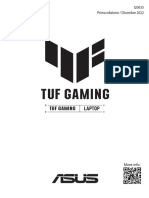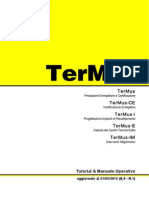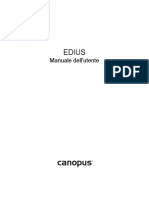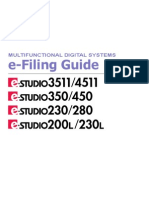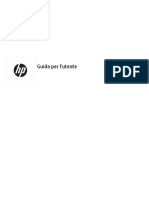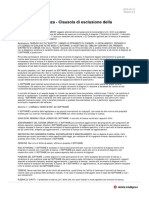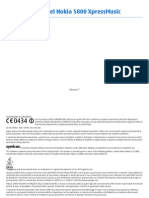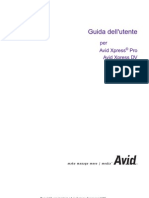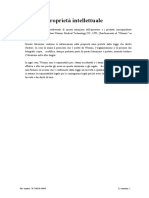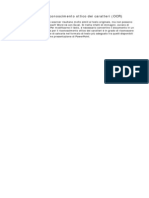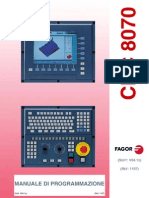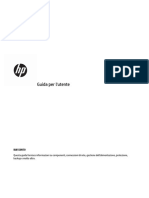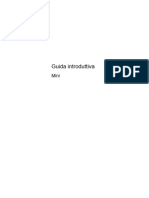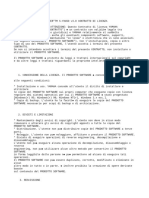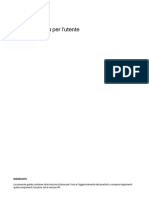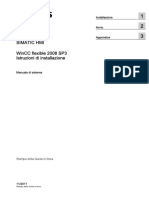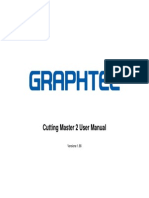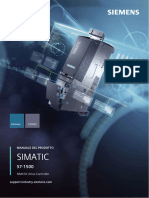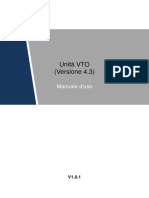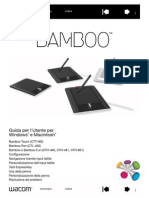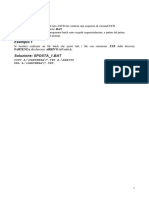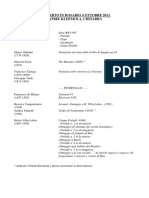Documenti di Didattica
Documenti di Professioni
Documenti di Cultura
Manuale ASUS
Caricato da
Bruno NCopyright
Formati disponibili
Condividi questo documento
Condividi o incorpora il documento
Hai trovato utile questo documento?
Questo contenuto è inappropriato?
Segnala questo documentoCopyright:
Formati disponibili
Manuale ASUS
Caricato da
Bruno NCopyright:
Formati disponibili
I11304
Prima edizione
Maggio 2016
Manuale utente (e-Manual)
INFORMAZIONI SUL COPYRIGHT
Nessuna parte di questo manuale, compresi i prodotti e i software in esso descritti, può
essere riprodotta, trasmessa, trascritta, archiviata in un sistema di recupero o tradotta in
alcuna lingua, in alcuna forma e in alcun modo, fatta eccezione per la documentazione
conservata dall’acquirente a scopi di backup, senza l’espressa autorizzazione scritta di
ASUSTeK COMPUTER INC. (“ASUS”).
ASUS FORNISCE QUESTO MANUALE “COSÌ COM’È” SENZA GARANZIA DI ALCUN TIPO,
ESPLICITA O IMPLICITA, INCLUDENDO SENZA LIMITAZIONI LE GARANZIE O CONDIZIONI
IMPLICITE DI COMMERCIABILITÀ O IDONEITÀ AD UN PARTICOLARE SCOPO. IN NESSUN CASO
ASUS, I SUOI DIRIGENTI, FUNZIONARI, IMPIEGATI O DISTRIBUTORI SONO RESPONSABILI PER
QUALSIASI DANNO INDIRETTO, PARTICOLARE, ACCIDENTALE O CONSEGUENTE (COMPRESI
DANNI DERIVANTI DA PERDITA DI PROFITTO, PERDITA DI CONTRATTI, PERDITA D’USO O
DI DATI, INTERRUZIONE DELL’ATTIVITÀ E SIMILI), ANCHE SE ASUS È STATA AVVISATA DELLA
POSSIBILITÀ CHE TALI DANNI SI POSSANO VERIFICARE IN SEGUITO A QUALSIASI DIFETTO O
ERRORE NEL PRESENTE MANUALE O NEL PRODOTTO.
I prodotti e nomi delle aziende che compaiono in questo manuale possono essere marchi
registrati o diritti d’autore delle rispettive aziende, o meno, e sono usati a solo scopo
identificativo o illustrativo, a beneficio dell’utente, senza alcuna intenzione di violazione dei
diritti di alcun soggetto.
LE SPECIFICHE E LE INFORMAZIONI CONTENUTE IN QUESTO MANUALE SONO FORNITE A
SOLO USO INFORMATIVO E SONO SOGGETTE A CAMBIAMENTI IN QUALSIASI MOMENTO,
SENZA PREAVVISO, E NON POSSONO ESSERE INTERPRETATE COME UN IMPEGNO DA
PARTE DI ASUS. ASUS NON SI ASSUME ALCUNA RESPONSABILITÀ E NON SI FA CARICO DI
ALCUN ERRORE O INESATTEZZA CHE POSSA COMPARIRE IN QUESTO MANUALE COMPRESI I
PRODOTTI E I SOFTWARE DESCRITTI AL SUO INTERNO.
Copyright © 2016 ASUSTeK Computer, Inc. Tutti i diritti riservati.
CONDIZIONI E LIMITI DI COPERTURA DELLA GARANZIA SUL PRODOTTO
Le condizioni di garanzia variano a seconda del tipo di prodotto e sono specificatamente
indicate nel Certificato di Garanzia allegato a cui si fa espresso rinvio.
Inoltre la garanzia stessa non è valida in caso di danni o difetti dovuti ai seguenti fattori:
(a) uso non idoneo, funzionamento o manutenzione impropri inclusi (senza limitazioni)
e l’utilizzo del prodotto con una finalità diversa da quella conforme alle istruzioni fornite
da ASUSTeK COMPUTER INC. in merito all’idoneità di utilizzo e alla manutenzione; (b)
installazione o utilizzo del prodotto in modo non conforme agli standard tecnici o di
sicurezza vigenti nell’Area Economica Europea e in Svizzera; (c) collegamento a rete di
alimentazione con tensione non corretta; (d) utilizzo del prodotto con accessori di terzi,
prodotti o dispositivi ausiliari o periferiche; (e) tentativo di riparazione effettuato da una
qualunque terza parte diversa dai centri di assistenza ASUSTeK COMPUTER INC. autorizzati;
(f) incidenti, fulmini, acqua, incendio o qualsiasi altra causa il cui controllo non dipenda da
ASUSTeK COMPUTER INC.; (g) abuso, negligenza o uso commerciale.
La Garanzia non è valida per l’assistenza tecnica o il supporto per l’utilizzo del Prodotto
in merito all’utilizzo dell’hardware o del software. L’assistenza e il supporto disponibili (se
previsti) nonchè le spese e gli altri termini relativi all’assistenza e al supporto (se previsti)
verranno specificati nella documentazione destinata al cliente fornita a corredo del prodotto.
È responsabilità dell’utente, prima ancora di richiedere l’assistenza, effettuare il backup dei
contenuti presenti sul Prodotto, inclusi i dati archiviati o il software installato.
ASUSTeK COMPUTER INC. non è in alcun modo responsabile per qualsiasi danno, perdita di
programmi, dati o altre informazioni archiviate su qualsiasi supporto o parte del prodotto
2 Notebook PC - Manuale utente (e-Manual)
per il quale viene richiesta l’assistenza; ASUSTeK COMPUTER INC. non è in alcun modo
responsabile delle conseguenze di tali danni o perdite, incluse quelle di attività, in caso di
malfunzionamento di sistema, errori di programmi o perdite di dati.
È responsabilità dell’utente, prima ancora di richiedere l’assistenza, eliminare eventuali
funzioni, componenti, opzioni, modifiche e allegati non coperti dalla Garanzia prima di far
pervenire il prodotto a un centro servizi ASUSTeK COMPUTER INC. ASUSTeK COMPUTER INC.
non è in alcun modo responsabile di qualsiasi perdita o danno ai componenti sopra descritti.
ASUSTeK COMPUTER INC. non è in alcun modo responsabile di eliminazioni, modifiche
o alterazioni ai contenuti presenti sul Prodotto compresi eventuali dati o applicazioni
prodottesi durante le procedure di riparazione del Prodotto stesso. Il Prodotto verrà restituito
all’utente con la configurazione originale di vendita, in base alle disponibilità di software a
magazzino.
LIMITAZIONE DI RESPONSABILITÀ
Potrebbero verificarsi circostanze per le quali, a causa di difetti di componenti ASUS, o per
altre ragioni, abbiate diritto a richiedere un risarcimento danni ad ASUS. In ciascuna di
queste circostanze, a prescindere dai motivi per i quali si ha diritto al risarcimento danni,
ASUS è responsabile per i danni alle persone (incluso il decesso), danni al patrimonio o alla
proprietà privata; o qualsiasi altro danno reale e diretto risultante da omissione o mancata
osservazione degli obblighi di legge previsti in questo Certificato di Garanzia, fino al prezzo
contrattuale elencato per ogni prodotto e non oltre.
ASUS sarà solo responsabile o indennizzerà per perdite, danni o reclami su base contrattuale,
extracontrattuale o di infrazione ai sensi del presente Certificato di Garanzia.
Questo limite si applica anche ai fornitori e rivenditori ASUS. Questo è il limite massimo per il
quale ASUS, i suoi fornitori e il vostro rivenditore sono responsabili collettivamente.
IN NESSUN CASO ASUS È RESPONSABILE DI QUANTO SEGUE: (1) RICHIESTE DI TERZI PER
DANNI DA VOI CAUSATI; (2) PERDITA O DANNEGGIAMENTO DEI VOSTRI DATI O DOCUMENTI O
(3) QUALSIASI DANNO INDIRETTO, PARTICOLARE, ACCIDENTALE O CONSEGUENTE (COMPRESI
DANNI DERIVANTI DA PERDITA DI PROFITTO, PERDITA DI CONTRATTI, PERDITA D’USO O
DI DATI, INTERRUZIONE DELL’ ATTIVITÀ E SIMILI) ANCHE SE ASUS, I SUOI DISTRIBUTORI E I
VOSTRI RIVENDITORI SONO CONSAPEVOLI DELLA POSSIBILITÀ CHE TALI DANNI SI POSSANO
VERIFICARE.
LICENZA SOFTWARE
I prodotti ASUS possono essere corredati da software, secondo la tipologia del prodotto. I
software, abbinati ai prodotti, sono in versione “OEM”: il software OEM viene concesso in
licenza all’utente finale come parte integrante del prodotto; ciò significa che non può essere
trasferito ad altri sistemi hardware e che, in caso di rottura, di furto o in ogni altra situazione
che lo renda inutilizzabile anche la possibilità di utilizzare il prodotto OEM viene compromessa.
Chiunque acquisti, unitamente al prodotto, un software OEM è tenuto ad osservare i termini
e le condizioni del contratto di licenza, denominato“EULA” (End User Licence Agreement), tra
il proprietario del software e l’utente finale e visualizzato a video durante l'installazione del
software stesso. Si avvisa che l’accettazione da parte dell’utente delle condizioni dell’EULA ha
luogo al momento dell’installazione del software stesso.
ASSISTENZA E SUPPORTO
Visitate il nostro sito all'indirizzo: http://www.asus.com/it/support
Notebook PC - Manuale utente (e-Manual) 3
Indice
Informazioni sul manuale.............................................................................................7
Note e messaggi del manuale...........................................................................................8
Icone............................................................................................................................................8
Formati carattere....................................................................................................................8
Norme di sicurezza..........................................................................................................9
Utilizzo del vostro Notebook PC.......................................................................................9
Cura del Notebook PC..........................................................................................................10
Corretto smaltimento...........................................................................................................11
Capitolo 1: Configurazione hardware
Conoscete il vostro Notebook PC..............................................................................14
Vista dall'alto.............................................................................................................................14
Parte inferiore...........................................................................................................................19
Lato destro................................................................................................................................21
Lato sinistro...............................................................................................................................22
Vista anteriore..........................................................................................................................24
Capitolo 2: Utilizzo del Notebook PC
Per iniziare...........................................................................................................................26
Caricate il vostro Notebook PC.........................................................................................26
Sollevate il pannello per accedere allo schermo.......................................................28
Premete il pulsante di accensione/spegnimento.....................................................28
Utilizzare il touchpad............................................................................................................29
Utilizzare la tastiera..........................................................................................................36
Tasti funzione...........................................................................................................................36
Tasti Windows® 10..................................................................................................................37
Tasti di controllo multimediale.........................................................................................38
Tastierino numerico...............................................................................................................39
Uso del lettore ottico......................................................................................................40
Capitolo 3: Nozioni di base su Windows® 10
Procedura di inizializzazione........................................................................................45
Menu di Start......................................................................................................................46
4 Notebook PC - Manuale utente (e-Manual)
Applicazioni Windows®..................................................................................................48
Nozioni di base sulle applicazioni Windows®..............................................................49
Personalizzare le app di Windows®.................................................................................49
Visualizzazione attività...................................................................................................52
Funzione Snap...................................................................................................................53
Hotspot Snap...........................................................................................................................53
Centro notifiche................................................................................................................55
Altri tasti di scelta rapida...............................................................................................56
Connessione a reti senza fili.........................................................................................58
Wi-Fi.............................................................................................................................................58
Bluetooth...................................................................................................................................59
Modalità aereo.........................................................................................................................60
Connessione a reti cablate...........................................................................................61
Spegnimento del Notebook PC.................................................................................63
Attivazione della modalità di Sospensione...........................................................64
Capitolo 4: POST (Power-on self-test)
La fase di POST (Power-on self-test).........................................................................67
Utilizzo del POST per accedere al BIOS e risolvere i problemi..............................67
BIOS........................................................................................................................................67
Accesso al BIOS........................................................................................................................67
Impostazioni BIOS..................................................................................................................68
Ripristino del vostro sistema........................................................................................78
Eseguire un'opzione di ripristino.....................................................................................79
Consigli e domande frequenti (FAQ)
Consigli utili per il vostro Notebook PC...................................................................83
Domande frequenti sull'hardware............................................................................84
Domande frequenti sul software...............................................................................87
Appendice
Informazioni sull'unità DVD-ROM....................................................................................91
Informazioni sull'unità Blu-ray ROM...............................................................................93
Conformità modem interno...............................................................................................93
Generalità..................................................................................................................................94
Dichiarazione di compatibilità di rete............................................................................94
Apparecchi non voce............................................................................................................94
Dichiarazione sulle interferenze FCC (Federal Communications
Commission).............................................................................................................................96
Notebook PC - Manuale utente (e-Manual) 5
Dispositivi slave.......................................................................................................................97
Avvertenza contro l'esposizione a RF.............................................................................97
Avviso marchio CE..................................................................................................................98
Canali wireless operativi per le diverse regioni..........................................................99
Restrizione delle bande di frequenza wireless (Francia).........................................99
Comunicazioni sulla sicurezza UL....................................................................................101
Requisiti per la sicurezza elettrica....................................................................................102
Nota per gli installatori di sistemi CATV........................................................................102
Comunicazione REACH........................................................................................................102
Nota sul prodotto da parte di Macrovision Corporation........................................102
Prevenzione della perdita dell'udito...............................................................................102
Precauzioni Nordic Lithium (per batterie agli ioni di Litio)....................................103
Informazioni di sicurezza sull'unità ottica....................................................................104
Omologazione CTR 21 (per Notebook PC dotati di modem interno)...............105
Prodotto compatibile ENERGY STAR..............................................................................107
Dichiarazione di conformità con le normative internazionali per la
tutela ambientale...................................................................................................................107
Servizio di ritiro e riciclaggio ASUS..................................................................................108
6 Notebook PC - Manuale utente (e-Manual)
Informazioni sul manuale
Questo manuale descrive le caratteristiche hardware e software del vostro
Notebook PC e le organizza nei seguenti capitoli:
Capitolo 1: Configurazione hardware
Descrizione delle componenti hardware del Notebook PC.
Capitolo 2: Utilizzo del Notebook PC
Informazioni sull'utilizzo delle varie componenti del Notebook PC.
Capitolo 3: Nozioni di base su Windows® 10
Informazioni generali sull'utilizzo di Windows® 10 sul Notebook PC.
Capitolo 4: POST (Power-on self-test)
Modalità di utilizzo della fase di POST per modificare le impostazioni
del Notebook PC.
Consigli e domande frequenti (FAQ)
Questa sezione vi propone alcuni consigli, domande e risposte comuni
relative all'hardware e al software. Usate questa sezione come primo
tentativo di risoluzione dei problemi generici che potreste incontrare
durante l'utilizzo del vostro Notebook PC.
Appendice
Comunicazioni e informazioni sulla sicurezza per il vostro Notebook
PC.
Notebook PC - Manuale utente (e-Manual) 7
Note e messaggi del manuale
Per evidenziare le informazioni chiave contenute nel manuale alcuni messaggi
sono presentati nelle forme seguenti:
IMPORTANTE! Messaggio contenente informazioni importanti per il
completamento di un'operazione.
NOTA: Messaggio contenente informazioni aggiuntive e suggerimenti per
completare un'operazione.
ATTENZIONE! Messaggio contenente le indicazioni da seguire per garantire la
sicurezza di determinate operazioni onde evitare danni ai dati e alle componenti
del vostro Notebook PC.
Icone
Le icone indicano i dispositivi di input da utilizzare per l'esecuzione di una
serie di operazioni e attività con il Notebook PC.
= Utilizzare il touchpad.
= Utilizzare la tastiera.
Formati carattere
Grassetto = Indica il menu o l'oggetto da selezionare.
Corsivo = Indica le sezioni alle quali potete fare riferimento in questo
manuale.
8 Notebook PC - Manuale utente (e-Manual)
Norme di sicurezza
Utilizzo del vostro Notebook PC
Questo Notebook PC deve essere utilizzato solamente
in ambienti con temperature comprese fra 5 °C (41 °F)
e 35 °C (95 °F).
Consultate l'etichetta indicante la potenza posta
sul lato inferiore del Notebook PC e assicuratevi che
l'adattatore di alimentazione sia compatibile con tale
potenza.
Per evitare disagi o lesioni derivanti da esposizione
al calore non lasciate il Notebook PC sul grembo e su
nessun'altra parte del corpo.
Non utilizzate cavi di alimentazione, accessori o
periferiche danneggiate con il vostro Notebook PC.
Quando il vostro Notebook PC è acceso assicuratevi
di non trasportarlo né di coprirlo con qualsivoglia
materiale che possa ridurne la circolazione dell'aria.
NON collocate il vostro Notebook PC su superfici
irregolari o instabili.
Potete esporre il vostro Notebook PC a controlli
tramite macchine a raggi X (usate, in genere, con
nastri trasportatori) ma non esponetelo a rilevatori
magnetici e metal detector.
Contattate la vostra compagnia aerea per avere
informazioni sui relativi servizi disponibili e sulle
restrizioni applicate all'uso dei dispositivi elettronici
durante il volo.
Notebook PC - Manuale utente (e-Manual) 9
Cura del Notebook PC
Scollegate il cavo d'alimentazione e rimuovete la
batteria (se presente) prima di effettuare la pulizia
del vostro Notebook PC. Utilizzate una spugna pulita,
o un panno antistatico, bagnati con una soluzione
composta da un detergente non abrasivo e alcune
gocce di acqua tiepida, quindi asciugate con un panno
asciutto. Rimuovete qualsiasi forma di umidità dal
vostro Notebook PC usando un panno asciutto.
Non usate solventi aggressivi come diluenti, benzina
o altri prodotti chimici simili sul o nelle vicinanze del
vostro Notebook PC.
Non posate oggetti sul vostro Notebook PC.
Non esponete il vostro Notebook PC a forti campi
elettrici o magnetici.
Non esponete il vostro Notebook PC a liquidi, pioggia
o umidità.
Non tenete il vostro Notebook PC in ambienti
polverosi.
Non usate il vostro Notebook PC nelle vicinanze di
fughe di gas.
10 Notebook PC - Manuale utente (e-Manual)
Corretto smaltimento
Non buttate il vostro Notebook PC nei bidoni dei rifiuti
municipali. Questo prodotto è stato concepito per
permettere il riutilizzo di alcune parti e il riciclaggio
di altre. Il simbolo X sul bidone dei rifiuti indica che il
prodotto (elettrico, elettronico, batterie contenenti
mercurio) non deve essere buttato nei bidoni dei rifiuti
municipali. Controllate le normative locali vigenti per il
corretto smaltimento dei prodotti elettronici.
Non buttate la batteria nei bidoni dei rifiuti municipali.
Il simbolo X sul bidone dei rifiuti indica che la
batteria non deve essere buttata nei bidoni dei rifiuti
municipali.
Notebook PC - Manuale utente (e-Manual) 11
12 Notebook PC - Manuale utente (e-Manual)
Capitolo 1:
Configurazione hardware
Notebook PC - Manuale utente (e-Manual) 13
Conoscete il vostro Notebook PC
Vista dall'alto
NOTA: Il layout della tastiera può variare in base alla regione o al paese.
L'aspetto stesso del Notebook PC può variare a seconda del modello.
Modello 14"
14 Notebook PC - Manuale utente (e-Manual)
Modello 15"
Notebook PC - Manuale utente (e-Manual) 15
Microfono
Il microfono integrato può essere usato in occasione di video-
conferenze, per sfruttare l'assistente vocale o per semplici
registrazioni audio.
Indicatore videocamera
L'indicatore della videocamera si illumina quando la videocamera
integrata è in uso.
Videocamera
La videocamera integrata vi permette di scattare foto o acquisire
video tramite il vostro Notebook PC.
Microfono (su modelli selezionati)
Il microfono integrato può essere usato in occasione di video-
conferenze, per sfruttare l'assistente vocale o per semplici
registrazioni audio.
Schermo
Lo schermo ad alta definizione fornisce eccellenti qualità di
visualizzazione per foto, video e altri file multimediali sul vostro
Notebook PC.
Tastiera
La tastiera fornisce tasti QWERTY a grandezza naturale per una
digitazione confortevole. Vi permette anche l'utilizzo dei tasti
funzione, l'accesso veloce a Windows® e il controllo di altre funzioni
multimediali.
NOTA: Il layout della tastiera varia a seconda del modello e del
territorio.
16 Notebook PC - Manuale utente (e-Manual)
Touchpad
Il touchpad permette l'utilizzo di gesti interattivi multipli, per la
navigazione sullo schermo, fornendovi un'esperienza intuitiva.
Inoltre simula il funzionamento di un mouse standard.
NOTA: Per maggiori dettagli fate riferimento alla sezione Utilizzare il
touchpad di questo manuale.
Indicatori di stato
Gli indicatori di stato vi aiuteranno ad identificare lo stato hardware
corrente del vostro Notebook PC.
Indicatore di alimentazione
L'indicatore di alimentazione si illumina all'accensione
del vostro Notebook PC e lampeggia quando il
Notebook PC è in sospensione.
Indicatore bi-colore di carica della batteria
Il LED bi-colore fornisce un'indicazione visuale dello
stato di carica della batteria. Fate riferimento alla
seguente tabella per i dettagli.
Notebook PC - Manuale utente (e-Manual) 17
Colore Stato
Bianco costante Il Notebook PC è collegato ad una fonte di
alimentazione e la carica della batteria è compresa
tra il 95% e il 100%.
Arancione costante Il Notebook PC è collegato ad una fonte di
alimentazione, la batteria si sta caricando e la carica
della batteria è minore del 95%.
Arancione Il Notebook PC è in modalità batteria e la carica
lampeggiante della batteria è inferiore a 10%.
Spento Il Notebook PC è in modalità batteria e la carica
della batteria è compresa tra 10% e 100%.
Pulsante di accensione/spegnimento
Premete il pulsante di accensione/spegnimento per accendere o
spegnere il vostro Notebook PC. Potete anche usare il pulsante di
accensione/spegnimento per mettere il vostro Notebook PC in stato
di sospensione o ibernazione e per risvegliarlo dalla sospensione o
dall'ibernazione.
Nel caso in cui il vostro Notebook PC non dia risposta alle vostre
istruzioni premete e tenete premuto il pulsante di accensione/
spegnimento per almeno quattro (4) secondi fino a quando il
Notebook PC non si spegne.
Tastierino numerico
Il tastierino numerico assolve alle seguenti funzioni: input numerico
o tasti direzionali.
NOTA: Per maggiori dettagli fate riferimento alla sezione Tastierino
numerico di questo manuale.
18 Notebook PC - Manuale utente (e-Manual)
Parte inferiore
NOTA: La parte inferiore può variare a seconda del modello.
ATTENZIONE! La parte inferiore del vostro Notebook PC può scaldarsi
notevolmente durante la ricarica della batteria. Quando state usando il vostro
Notebook PC non riponetelo su superfici che possano bloccarne le prese d'aria.
IMPORTANTE! La durata della batteria varia in base all'uso e alle specifiche di
questo Notebook PC. La batteria non può essere disassemblata.
Notebook PC - Manuale utente (e-Manual) 19
Prese d'aria
Le prese d'aria permettono all'aria fresca di entrare e all'aria calda di
uscire dal vostro Notebook PC.
ATTENZIONE! Assicuratevi che, in nessun modo, oggetti come
libri, vestiti, cavi o altro blocchino anche solo una delle prese d'aria.
Potrebbero verificarsi surriscaldamenti.
20 Notebook PC - Manuale utente (e-Manual)
Lato destro
Unità ottica (su modelli selezionati)
Il lettore ottico del vostro Notebook PC può leggere diversi formati
di dischi come CD, DVD, dischi registrabili o riscrivibili.
NOTA: Per maggiori dettagli fate riferimento alla sezione Uso del
lettore ottico di questo manuale.
Pulsante di espulsione elettronica del lettore ottico
Premete questo pulsante per espellere il vassoio del lettore ottico.
Foro di espulsione manuale del lettore ottico
Il foro di espulsione manuale si trova sullo sportello del drive ottico
e viene utilizzato per espellere il vassoio nel caso in cui il pulsante
per l'espulsione elettronica non funzionasse.
ATTENZIONE! Usate il foro di espulsione manuale solamente nel
caso in cui il pulsante di espulsione elettronica non funzionasse. Per
maggiori dettagli fate riferimento alla sezione Uso del lettore ottico di
questo manuale.
Slot di sicurezza
Questo slot di sicurezza vi permette di tenere al sicuro il vostro
Notebook PC usando prodotti di sicurezza compatibili.
Notebook PC - Manuale utente (e-Manual) 21
Lato sinistro
Modello 14"
Modello 15"
Ingresso alimentazione DC
Inserite l'alimentatore in dotazione in questo ingresso per caricare la
batteria e fornire alimentazione al vostro Notebook PC.
ATTENZIONE! L'adattatore di alimentazione potrebbe riscaldarsi
durante l'uso. Non coprite mai l'adattatore di alimentazione e
tenetelo lontano dal corpo se è collegato ad una fonte di energia.
IMPORTANTE! Usate solamente l'alimentatore in dotazione per
caricare la batteria o fornire alimentazione al vostro Notebook PC.
Porta LAN
Inserite il cavo di rete in questa porta per connettervi ad una rete
locale (LAN).
22 Notebook PC - Manuale utente (e-Manual)
Porta VGA
Questa porta permette la connessione del vostro Notebook PC ad
un monitor esterno.
Porta USB di tipo C
Questa porta USB 3.0 (Universal Serial Bus 3.0) di tipo C fornisce
una velocità di trasmissione che può arrivare fino a 5 Gbit/s ed è
retrocompatibile con lo standard USB 2.0.
NOTA: La velocità di trasferimento di questa porta può variare in
base al modello.
Porta HDMI
Questa porta HDMI (High-Definition Multimedia Interface) è
compatibile con lo standard HDCP utilizzato da HD DVD, Blu-ray e
altri dispositivi che riproducono contenuti protetti.
Porta USB 3.0
Questa porta USB 3.0 (Universal Serial Bus 3.0) fornisce una velocità
di trasmissione che può arrivare fino a 5 Gbit/s ed è retrocompatibile
con lo standard USB 2.0.
Porta USB 2.0
Questa porta USB (Universal Serial Bus) è compatibile con dispositivi
USB 2.0 o USB 1.1 come tastiere, dispositivi di puntamento, memorie
flash, hard disk esterni, altoparlanti, videocamere e stampanti.
Jack per cuffie/headset
Questa porta permette di collegare il vostro Notebook a cuffie
o altoparlanti amplificati. Potete anche usare questa porta per
collegare un headset.
NOTA: Questa porta non supporta i microfoni a tre conduttori con
jack 3.5mm.
Notebook PC - Manuale utente (e-Manual) 23
Vista anteriore
NOTA: La parte anteriore può variare a seconda del modello.
Indicatori di stato
Gli indicatori di stato vi aiuteranno ad identificare lo stato hardware
corrente del vostro Notebook PC.
NOTA: Per maggiori dettagli fate riferimento alla sezione Vista
dall'alto di questo manuale.
Lettore di schede di memoria
Il lettore integrato di schede di memoria è compatibile con il
formato SD.
24 Notebook PC - Manuale utente (e-Manual)
Capitolo 2:
Utilizzo del vostro Notebook PC
Notebook PC - Manuale utente (e-Manual) 25
Per iniziare
Caricate il vostro Notebook PC
A. Collegate il cavo di alimentazione AC all'adattatore AC/DC.
B. Collegate il vostro alimentatore ad una presa di corrente che fornisca
una tensione compresa nell'intervallo 100V~240V.
C. Collegate l'uscita DC dell'alimentatore all'ingresso DC del vostro
Notebook PC.
Prima del primo utilizzo caricate la batteria del vostro
Notebook PC per 3 ore.
NOTA: L'adattatore di alimentazione potrebbe variare nell'aspetto a seconda del
modello o della regione in cui vi trovate.
IMPORTANTE!
Informazioni sull'adattatore di alimentazione:
• Tensione in ingresso: 100-240Vac
• Frequenza in ingresso: 50-60Hz
• Corrente in uscita nominale: 1.75A (33W) / 2.37A (45W) / 3.42A (65W)
(su modelli selezionati)
• Tensione in uscita nominale: 19V
26 Notebook PC - Manuale utente (e-Manual)
IMPORTANTE!
• Individuate le informazioni relative all'ingresso/uscita dell'alimentazione
sul vostro Notebook PC e assicuratevi che questi valori siano conformi
ai valori di ingresso/uscita del vostro alimentatore. Alcuni modelli di
Notebook PC potrebbero avere diversi valori di uscita a seconda del lotto
di appartenenza.
• Assicuratevi che il vostro Notebook PC sia collegato all'alimentatore
prima dell'accensione per la prima volta. Quando utilizzate l'alimentatore
assicuratevi che questo sia collegato ad una presa di corrente dotata di
messa a terra.
• La presa di corrente deve essere vicina all'unità e facilmente accessibile.
• Per interrompere l'alimentazione principale scollegate il Notebook PC dalla
presa di corrente.
ATTENZIONE!
Leggete con attenzione queste informazioni in merito alle precauzioni da
prendere durante l'uso della batteria del vostro Notebook PC:
• Solamente i tecnici autorizzati ASUS dovrebbero rimuovere la batteria
all'interno del dispositivo (solo per i modelli con batteria non rimovibile).
• La batteria usata in questo dispositivo potrebbe generare un rischio di
incendio, o di escoriazioni, a causa dei prodotti chimici presenti al suo
interno, se rimossa o disassemblata.
• Seguite le istruzioni fornite per la vostra sicurezza.
• Rischio di esplosione se la batteria è sostituita con una di un altro tipo non
compatibile.
• Non gettate nel fuoco.
• Non cercate mai di cortocircuitare la batteria del vostro Notebook PC.
• Non cercate mai di disassemblare e riassemblare la batteria (solo per i
modelli con batteria non rimovibile).
• Interrompete subito l'utilizzo se rilevate una qualsiasi perdita.
• La batteria e le sue componenti devono essere smaltite, o riciclate,
correttamente.
• Tenete la batteria, e le altre componenti di piccole dimensioni, lontano
dalla portata dei bambini.
Notebook PC - Manuale utente (e-Manual) 27
Sollevate il pannello per accedere allo schermo
Premete il pulsante di accensione/spegnimento
28 Notebook PC - Manuale utente (e-Manual)
Utilizzare il touchpad
Muovere il puntatore
Potete toccare su un qualunque punto del touchpad per attivare il puntatore
quindi scorrete il dito sul touchpad per spostare il puntatore sullo schermo.
Scorrimento in orizzontale
Scorrimento in verticale
Scorrimento in diagonale
Notebook PC - Manuale utente (e-Manual) 29
Gesti interattivi ad un dito
Tocco/Doppio tocco
• Toccate un'app per selezionarla.
• Toccate due volte un'app per avviarla.
Drag and drop
Eseguite un doppio click su un oggetto quindi scorrete lo stesso dito
senza sollevarlo dal touchpad. Per lasciare l'oggetto nella nuova posizione
sollevate il dito dal touchpad.
30 Notebook PC - Manuale utente (e-Manual)
Click con il tasto sinistro Click con il tasto destro
• Cliccate su un'app per Cliccate su questo pulsante per
selezionarla. aprire il menu del click di destra.
• Cliccate due volte su un'app
per avviarla.
NOTA: Le aree delimitate dalla linea tratteggiata rappresentano la posizione
del tasto destro e del tasto sinistro del mouse sul touchpad.
Gesti interattivi a due dita
Toccate
Eseguite un tocco con due dita sul touchpad per riprodurre la funzione del
click di destra.
Notebook PC - Manuale utente (e-Manual) 31
Scorrimento (su/giù) Scorrimento (sinistra/destra)
Fate scivolare due dita per scorrere Fate scivolare due dita per scorrere a
su o giù. sinistra o a destra.
Zoom indietro Zoom avanti
Avvicinate due dita tra di loro sul Allontanate due dita tra di loro sul
touchpad. touchpad.
32 Notebook PC - Manuale utente (e-Manual)
Drag and drop
Selezionate un oggetto quindi premete e tenete premuto il tasto sinistro.
Usando l'altro dito scorrete sul touchpad per spostare l'oggetto quindi
sollevate il dito dal tasto per posare l'oggetto.
Gesti interattivi a tre dita
Toccate
Toccate il touchpad con tre dita per avviare Cortana.
Notebook PC - Manuale utente (e-Manual) 33
Scorrimento verso sinistra o destra
Se avete diverse applicazioni aperte trascinate tre dita verso destra, o verso
sinistra, per passare tra queste app.
Scorrimento verso l'alto Scorrimento verso il basso
Trascinate verso l'alto per Trascinate verso il basso per
visualizzare un'anteprima di tutte le visualizzare il desktop.
applicazioni aperte al momento.
34 Notebook PC - Manuale utente (e-Manual)
Gesti interattivi a quattro dita
Toccate
Toccate il touchpad con quattro dita per avviare il Centro notifiche.
Personalizzare il vostro touchpad
1. Dal Centro notifiche avviate Tutte le impostazioni.
2. Selezionate Dispositivi quindi selezionate Mouse & touchpad.
3. Modificate le impostazioni a seconda delle vostre preferenze.
Notebook PC - Manuale utente (e-Manual) 35
Utilizzare la tastiera
Tasti funzione
I tasti funzione sulla tastiera del Notebook PC possono attivare i seguenti
comandi:
Attiva la modalità Sospensione
Attiva o disattiva la Modalità aereo
NOTA: Quando è attivata la Modalità aereo disabilita
tutte le connessioni wireless.
Diminuisce l'intensità della retroilluminazione della
tastiera*
Aumenta l'intensità della retroilluminazione della
tastiera*
Diminuisce la luminosità dello schermo
Aumenta la luminosità dello schermo
* Su modelli selezionati
36 Notebook PC - Manuale utente (e-Manual)
Spegne o accende lo schermo
Seleziona la modalità del display
NOTA: Assicuratevi che il secondo display sia
effettivamente collegato al vostro Notebook PC.
Abilita e disabilita il touchpad
Attiva o disattiva gli altoparlanti
Diminuisce il volume degli altoparlanti
Aumenta il volume degli altoparlanti
Tasti Windows® 10
Sulla tastiera del vostro Notebook PC sono presenti due tasti speciali
Windows® con le seguenti modalità di utilizzo:
Avvia il menu di Start
Visualizza il menu a discesa
Notebook PC - Manuale utente (e-Manual) 37
Tasti di controllo multimediale
I tasti di controllo multimediale consentono di comandare con facilità la
riproduzione di file multimediali, come audio e video, se eseguiti sul vostro
Notebook PC.
Premete in combinazione con i tasti direzionali del vostro Notebook
PC come illustrato di seguito.
Stop
Passaggio Riproduci o Passaggio
alla traccia sospendi alla traccia
precedente o successiva o
riavvolgimento avanzamento
rapido veloce
38 Notebook PC - Manuale utente (e-Manual)
Tastierino numerico
NOTA: Il tastierino numerico potrebbe variare a seconda del modello ma la
procedura di utilizzo rimane la stessa.
Un tastierino numerico è disponibile
su modelli selezionati di Notebook
PC. Il tastierino numerico assolve alle
seguenti funzioni: input numerico o
tasti direzionali.
Premete
per scegliere tra
input numerico e
tasti direzionali sul
tastierino numerico.
Notebook PC - Manuale utente (e-Manual) 39
Uso del lettore ottico
NOTA:
• L'effettiva posizione del pulsante di espulsione elettronica potrebbe variare
a seconda del modello del vostro Notebook PC.
• L'aspetto reale del lettore ottico del vostro Notebook PC potrebbe variare a
seconda del modello ma le modalità di utilizzo sono invariate.
• Il lettore ottico è disponibile sui modelli selezionati.
Inserimento di un disco ottico
1. Quando il Notebook PC è acceso premete il pulsante di espulsione
elettronica per espellere parzialmente il vassoio del lettore ottico.
2. Estraete delicatamente il vassoio del lettore ottico.
IMPORTANTE! Fate attenzione a non toccare mai la lente del lettore ottico.
Assicuratevi che non ci sia il pericolo che alcun oggetto si inceppi nel vassoio
del lettore.
40 Notebook PC - Manuale utente (e-Manual)
3. Tenete il disco lungo il bordo, con il lato stampato verso l'alto, e
posizionatelo delicatamente sul vassoio.
4. Spingete la parte centrale del disco verso il basso fino a quando questa
non si incastra nel perno del lettore ottico.
Notebook PC - Manuale utente (e-Manual) 41
5. Spingete il vassoio delicatamente per chiudere il lettore ottico.
NOTA: Durante la lettura dei dati è normale sentire alcuni rumori come una
veloce rotazione o vibrazioni dal lettore ottico.
Foro di espulsione manuale del lettore ottico
Il foro di espulsione manuale si trova sullo sportello del drive ottico e viene
utilizzato per espellere il vassoio del lettore nel caso in cui il pulsante per
l'espulsione elettronica non funzionasse.
Per espellere manualmente il vassoio del lettore ottico inserite un oggetto
appuntito all'interno del foro di espulsione manuale.
ATTENZIONE! Usate il foro di espulsione manuale solamente nel caso in cui il
pulsante di espulsione elettronica non funzionasse.
42 Notebook PC - Manuale utente (e-Manual)
Notebook PC - Manuale utente (e-Manual) 43
Capitolo 3:
Nozioni di base su Windows® 10
44 Notebook PC - Manuale utente (e-Manual)
Procedura di inizializzazione
Quando avviate il Notebook PC per la prima volta apparirà una serie di
schermate che vi guideranno nella configurazione delle impostazioni di base
del sistema operativo Windows® 10.
Per avviare il Notebook PC per la prima volta:
1. Premete il pulsante di accensione/spegnimento per accendere o
spegnere il vostro Notebook PC. Attendete alcuni minuti sino alla
comparsa della schermata di configurazione.
2. Dalla schermata di configurazione selezionate la vostra regione e la
lingua da utilizzare sul vostro Notebook PC.
3. Leggete attentamente le Condizioni di licenza. Selezionate Accetto.
4. Attenetevi alle istruzioni sullo schermo per configurare le seguenti
impostazioni di base:
• Personalizza
• Wireless
• Impostazioni
• Accedi
5. Dopo aver configurato le opzioni di base Windows® 10 procederà
con l'installazione delle vostre impostazioni e applicazioni preferite.
Assicuratevi che il vostro Notebook PC sia collegato ad una fonte di
alimentazione durante l'installazione.
6. Quando l'installazione sarà completata apparirà il Desktop.
NOTA: Gli screenshot presenti in questo capitolo hanno puro scopo illustrativo.
Notebook PC - Manuale utente (e-Manual) 45
Menu di Start
Il menu di Start è l'accesso principale a programmi, app di Windows, cartelle e
impostazioni del vostro Notebook PC.
Cambiare le impostazioni dell'utente, bloccare o disconnettervi dal vostro utente
Avvia un'app dalla schermata di Start
Avvia Visualizzazione attività Avvia un'app dalla barra delle applicazioni
Avvia la ricerca
Avvia il menu di Start
Avvia la schermata Tutte le app
Arresta il sistema, riavvia o attiva la sospensione
Avvia Impostazioni
Avvia Esplora file
Potete usare il menu di Start per compiere una delle seguenti attività comuni:
• Avviare programmi o app di Windows®
• Aprire app o programmi Windows® di uso frequente
• Regolare le impostazioni del Notebook PC
• Ottenere aiuto per il sistema operativo Windows®
• Spegnere il Notebook PC
• Disconnettervi da Windows® o passare ad un altro utente
46 Notebook PC - Manuale utente (e-Manual)
Avviare il menu di Start
Posizionate il puntatore del mouse sul pulsante di Start
nell'angolo inferiore sinistro, quindi cliccate su di
esso.
Premete il tasto con il logo di Windows® sulla vostra
tastiera.
Avvio di programmi dal menu di Start
Uno degli utilizzi più comuni del menu di Start è l'avvio del programmi
installati sul Notebook PC.
Posizionate il puntatore del mouse sul programma quindi
cliccate per avviarlo.
Usate i tasti freccia per scorrere tra i programmi. Premete
per avviare il programma selezionato.
NOTA: Selezionate Tutte le app, al fondo del pannello di sinistra, per
visualizzare un elenco completo di programmi e cartelle del vostro Notebook
PC in ordine alfabetico.
Notebook PC - Manuale utente (e-Manual) 47
Applicazioni Windows®
Queste app sono incluse nel pannello di destra del menu di Start e visualizzate
in un formato a riquadri per un accesso rapido.
NOTA: Alcune app di Windows richiedono l'accesso all'account Microsoft prima
di essere completamente operative.
48 Notebook PC - Manuale utente (e-Manual)
Nozioni di base sulle applicazioni Windows®
Per lanciare, personalizzare o chiudere le vostre applicazioni utilizzate il
touchpad o la tastiera del vostro Notebook PC.
Avvio delle app di Windows® dal menu di Start
Posizionate il puntatore del mouse sull'app quindi cliccate
per avviarla.
Usate i tasti freccia per scorrere tra le app. Premete
per avviare un'applicazione.
Personalizzare le app di Windows®
Potete spostare, ridimensionare, rimuovere o aggiungere alla barra delle
applicazioni, dal menu Start, in uno dei modi seguenti:
Spostare le applicazioni
Posizionate il puntatore del mouse sull'app quindi spostate
l'app su una nuova posizione.
Notebook PC - Manuale utente (e-Manual) 49
Ridimensionare le applicazioni
Posizionate il puntatore del mouse sull'app, cliccate con il
tasto destro, quindi cliccate su Ridimensiona e selezionate
la dimensione desiderata.
Usate i tasti freccia per navigare tra le app. Premete
, quindi selezionate Ridimensiona e selezionate la
dimensione desiderata.
Rimuovere le applicazioni
Posizionate il puntatore sull'app, cliccate con il tasto destro,
quindi cliccate su Rimuovi da Start.
Usate i tasti freccia per navigare tra le app. Premete ,
quindi selezionate Rimuovi da Start.
50 Notebook PC - Manuale utente (e-Manual)
Aggiungere app alla barra delle applicazioni
Posizionate il vostro puntatore del mouse sull'app e cliccate
con il tasto destro, quindi cliccate su Aggiungi alla barra
delle applicazioni.
Usate i tasti freccia per navigare tra le app. Premete ,
quindi selezionate Aggiungi alla barra delle applicazioni.
Includere più app sulla schermata di Start
Dalla posizione Tutte le app posizionate il puntatore del
mouse sull'app che volete aggiungere al menu di Start,
cliccate con il tasto destro su di essa, quindi cliccate su
Aggiungi a Start.
Nella schermata Tutte le app toccate sull'app che
volete aggiungere al menu di Start, quindi selezionate
Aggiungi a Start.
Notebook PC - Manuale utente (e-Manual) 51
Visualizzazione attività
Passate velocemente tra app e programmi aperti usando la funzione
Visualizzazione attività. Potete anche usarla per passare tra diversi desktop.
Avviare Visualizzazione attività
Posizionate il puntatore del mouse sull'icona presente
sulla barra delle applicazioni, quindi cliccate su di essa.
Premete sulla vostra tastiera.
52 Notebook PC - Manuale utente (e-Manual)
Funzione Snap
La funzione Snap consente di visualizzare sullo schermo diverse app in
esecuzione, una affiancata all'altra, permettendovi di lavorare o passare tra le
due applicazioni.
Hotspot Snap
Potete spostare app su questi hotspot per attivare la funzione Snap.
Notebook PC - Manuale utente (e-Manual) 53
Utilizzo di Snap
1. Avviate l'applicazione che desiderate.
2. Toccate la barra del titolo della vostra app e
spostatela sul bordo dello schermo per attivare Snap.
3. Avviate un'altra app e ripetete i passaggi per attivare
Snap con l'altra app.
1. Avviate l'applicazione che desiderate.
2. Premete e tenete premuto il tasto , quindi
usate i tasti freccia per attivare Snap con l'app.
3. Avviate un'altra app e ripetete i passaggi per attivare
Snap con l'altra app.
54 Notebook PC - Manuale utente (e-Manual)
Centro notifiche
Il Centro notifiche gestisce le notifiche delle app e le presenta in un unica
soluzione tramite la quale potete interagire con esse. Inoltre dispone di una
sezione di azioni rapide al fondo.
Avviare il Centro notifiche
Posizionate il puntatore del mouse sull'icona presente
sulla barra delle applicazioni, quindi cliccate su di essa.
Premete sulla vostra tastiera.
Notebook PC - Manuale utente (e-Manual) 55
Altri tasti di scelta rapida
Tramite la tastiera è inoltre possibile usare le seguenti combinazioni di tasti
che vi aiuteranno a lanciare applicazioni e a navigare in Windows® 10.
Avvia il Menu di Start
\
Avvia il Centro notifiche
Mostra e nasconde il Desktop
Avvia Esplora file
Apre il pannello di Condivisione
Avvia Impostazioni
Avvia il pannello delle connessioni
Attiva la schermata di blocco
Riduce a icona tutte le finestre
56 Notebook PC - Manuale utente (e-Manual)
Avvia il programma di ricerca
Permette di scegliere una modalità di
visualizzazione
Apre la finestra di dialogo Esegui
Apre il Centro Accessibilità
Aprire il menu dei collegamenti rapidi
Avvia la lente d'ingrandimento per ingrandire
l'immagine sullo schermo
Rimpicciolisce l'immagine sullo schermo
Apre le impostazioni dell'Assistente vocale
Notebook PC - Manuale utente (e-Manual) 57
Connessione a reti senza fili
Wi-Fi
Leggete le e-mail, navigate sul web e condividete applicazioni tramite i social
network usando la connessione Wi-Fi del vostro Notebook PC.
IMPORTANTE! Modalità aereo disabilita questa funzione. Assicuratevi che la
Modalità aereo sia disattivata per abilitare le funzioni Wi-Fi del vostro Notebook
PC.
Connessione Wi-Fi
Connettete il vostro Notebook PC ad una rete Wi-Fi usando i seguenti
passaggi:
1. Selezionate l'icona sulla barra delle applicazioni.
2. Selezionate l'icona per abilitare Wi-Fi.
3. Selezionate un access point dalla lista delle
connessioni Wi-Fi disponibili.
4. Selezionate Connetti per avviare la connessione di
rete.
NOTA: Per attivare la connessione Wi-Fi potrebbe essere
richiesto l'inserimento di una chiave di sicurezza.
58 Notebook PC - Manuale utente (e-Manual)
Bluetooth
Utilizzate il Bluetooth per facilitare il trasferimento dati in modalità wireless
con altri dispositivi compatibili Bluetooth.
IMPORTANTE! Modalità aereo disabilita questa funzione. Assicuratevi che la
Modalità aereo sia disattivata per poter usare le funzioni Bluetooth del vostro
Notebook PC.
Associazione con altri dispositivi Bluetooth
Per abilitare il trasferimento di dati è necessario associare il Notebook PC ad
altri dispositivi Bluetooth. Connettete i vostri dispositivi usando i seguenti
passaggi:
1. Avviate Impostazioni dal menu di Start.
2. Selezionate Dispositivi quindi selezionate Bluetooth
per cercare i dispositivi Bluetooth disponibili nelle
vicinanze.
3. Selezionate un dispositivo dall'elenco. Confrontate il
codice di protezione (Passcode) del vostro Notebook
PC con il codice di protezione (Passcode) che
avete ricevuto sul dispositivo selezionato. Se sono
identici selezionate Sì per avviare l'associazione tra il
Notebook PC e il dispositivo.
NOTA: Per alcuni dispositivi Bluetooth potrebbe essere
necessario inserire il codice di protezione del Notebook PC.
Notebook PC - Manuale utente (e-Manual) 59
Modalità aereo
La Modalità aereo disabilita le comunicazioni wireless permettendovi di usare
il vostro Notebook PC in tutta sicurezza durante il volo.
NOTA: Contattate la vostra compagnia aerea per avere informazioni sui relativi
servizi disponibili e sulle restrizioni applicate all'uso dei dispositivi elettronici
durante il volo.
Attivazione della Modalità aereo
1. Avviate il Centro notifiche dalla barra delle
applicazioni.
2. Selezionate l'icona per abilitare la modalità
aereo.
Premete .
Disattivazione della Modalità aereo
1. Avviate il Centro notifiche dalla barra delle
applicazioni.
2. Selezionate l'icona per disabilitare la
modalità aereo.
Premete .
60 Notebook PC - Manuale utente (e-Manual)
Connessione a reti cablate
È inoltre possibile collegarsi a reti cablate, come le reti locali e le reti a banda
larga, usando la porta LAN del vostro Notebook PC.
NOTA: Contattate il vostro Internet Service Provider (ISP) per maggiori
informazioni, o il vostro amministratore di rete per assistenza, durante
l'impostazione della vostra connessione a Internet.
Per configurare le vostre impostazioni potete fare riferimento alla seguente
procedura.
IMPORTANTE! Prima di iniziare la procedura assicuratevi che il vostro Notebook
PC sia collegato ad una rete locale tramite un cavo di rete.
Configurazione di una connessione di rete con indirizzo IP
dinamico/PPPoE
1. Avviate Impostazioni.
2. Selezionate Rete & Internet.
3. Selezionate Ethernet > Centro connessioni di rete e
condivisione.
4. Cliccate su Modifica impostazioni scheda quindi
cliccate con il tasto destro sulla scheda di rete e
selezionate Proprietà.
5. Selezionate Protocollo Internet versione 4 (TCP/
IPv4) e poi selezionate Proprietà.
6. Selezionate Ottieni automaticamente un indirizzo
IP e selezionate su OK.
NOTA: Procedete con il passo successivo se state usando una connessione
PPPoE.
Notebook PC - Manuale utente (e-Manual) 61
7. Tornate al Centro connessioni di rete e condivisione
e selezionate Configura nuova connessione o rete.
8. Selezionate Connessione a Internet e poi Avanti.
9. Selezionate Banda larga (PPPoE).
10. Inserite Nome utente, Password e Nome della
connessione. Poi selezionate Connetti.
11. Selezionate Chiudi per terminare la configurazione.
12. Seleziona sulla barra delle applicazioni e poi
selezionate la connessione che avete appena creato.
13. Inserite Nome utente e Password e poi selezionate
Connetti per avviare la connessione ad Internet.
Configurazione di una connessione di rete con indirizzo IP statico
1. Ripetete i passaggi da 1 a 5 della sezione
Configurazione di una connessione di rete con
indirizzo IP dinamico/PPPoE.
2. Selezionate Utilizza il seguente indirizzo IP.
3. Inserite i valori di Indirizzo IP, Subnet mask e
Gateway predefinito suggeriti dal vostro ISP
(Internet Service Provider).
4. Se necessario potete anche specificare l'indirizzo del
server DNS preferito e del server DNS alternativo.
Poi selezionate OK.
62 Notebook PC - Manuale utente (e-Manual)
Spegnimento del Notebook PC
Potete spegnere il vostro Notebook PC in uno dei seguenti modi:
• Avviate il menu di Start quindi selezionate
> Arresta il sistema per eseguire un
normale arresto del sistema.
• Dalla schermata di accesso selezionate >
Arresta il sistema.
• Premete per avviare la finestra di
arresto. Selezionate Arresta il sistema dal menu a
discesa e premete OK.
• Nel caso in cui il vostro Notebook PC non dia
risposta alle vostre istruzioni premete e tenete
premuto il pulsante di accensione/spegnimento
per almeno quattro (4) secondi fino a quando il
Notebook PC non si spegne.
Notebook PC - Manuale utente (e-Manual) 63
Attivazione della modalità di
Sospensione
Per attivare la modalità di Sospensione:
• Avviate il menu di Start quindi selezionate
> Sospendi per attivare la sospensione
sul vostro Notebook PC.
• Dalla schermata di accesso selezionate >
Sospendi.
Premete per avviare la finestra di arresto.
Selezionate Sospendi dall'elenco a discesa, quindi
selezionate OK.
NOTA: Potete anche attivare la sospensione del Notebook PC premendo una
volta il pulsante di accensione/spegnimento.
64 Notebook PC - Manuale utente (e-Manual)
Notebook PC - Manuale utente (e-Manual) 65
Capitolo 4:
POST (Power-on self-test)
66 Notebook PC - Manuale utente (e-Manual)
La fase di POST (Power-on self-test)
Il POST (Power-On Self Test) consiste in una serie di test di diagnostica,
controllata da un software, che viene eseguita automaticamente durante
l'accensione o il riavvio del Notebook PC. Il software che controlla il POST è
installato come parte integrante dell'architettura del Notebook PC.
Utilizzo del POST per accedere al BIOS e risolvere i
problemi
In fase di POST è possibile accedere alle impostazioni del BIOS, o selezionare
le opzioni di risoluzione dei problemi, mediante i tasti funzione del Notebook
PC. Per maggiori dettagli potete fare riferimento alle sezioni seguenti di
questo manuale.
BIOS
Nel BIOS (Basic Input and Output System) sono salvate le impostazioni
hardware del sistema necessarie per l'avvio del vostro Notebook PC.
Le impostazioni standard del BIOS sono valide per la maggior parte delle
condizioni in cui si troverà a operare il vostro Notebook PC. Non modificate le
impostazioni del BIOS ad eccezione delle seguenti circostanze:
• Durante l'avvio del sistema, sullo schermo, appare un messaggio di
errore che richiede di modificare le impostazioni del BIOS.
• Avete installato una nuova componente di sistema che richiede
ulteriori impostazioni o un aggiornamento del BIOS.
ATTENZIONE! Usare impostazioni inappropriate del BIOS potrebbe causare
instabilità di sistema o impossibilità di avvio. Raccomandiamo vivamente di
modificare le impostazioni del BIOS solamente con l'assistenza di personale
qualificato.
Accesso al BIOS
Riavviate il Notebook PC e poi premete durante la fase
di POST.
Notebook PC - Manuale utente (e-Manual) 67
Impostazioni BIOS
NOTA: Le schermate del BIOS in questa sezione hanno scopo puramente
illustrativo. Le schermate reali potrebbero variare in relazione a modello e paese
di distribuzione del prodotto.
Boot (Avvio)
Questo menu vi permette di impostare la priorità di avvio. Consultate le
seguenti istruzioni per impostare correttamente la priorità di avvio.
1. Nella schermata di avvio Boot selezionate Boot Option #1.
Aptio Setup Utility - Copyright (C) 2015 American Megatrends, Inc.
Main Advanced Boot Security Save & Exit
Boot Configuration Sets the system boot
Fast Boot [Enabled] order
Launch CSM [Disabled]
Driver Option Priorities
Boot Option Priorities
Boot Option #1 [Windows Boot Manager]
Add New Boot Option
Delete Boot Option
→← : Select Screen
↑↓ : Select Item
Enter: Select
+/— : Change Opt.
F1 : General Help
F9 : Optimized Defaults
F10 : Save & Exit
ESC : Exit
Version 2.16.1243 Copyright (C) 2015 American Megatrends, Inc.
68 Notebook PC - Manuale utente (e-Manual)
2. Premete e selezionate un dispositivo come prima opzione
Boot Option #1.
Aptio Setup Utility - Copyright (C) 2015 American Megatrends, Inc.
Main Advanced Boot Security Save & Exit
Boot Configuration Sets the system boot
Fast Boot [Enabled] order
Launch CSM [Disabled]
Driver Option Priorities
Boot Option Priorities
Boot Option #1 [Windows Boot Manager]
Boot Option #1
Windows Boot Manager
Add New Boot Option
Delete Boot Option Disabled
→← : Select Screen
↑↓ : Select Item
Enter: Select
+/— : Change Opt.
F1 : General Help
F9 : Optimized Defaults
F10 : Save & Exit
ESC : Exit
Version 2.16.1243 Copyright (C) 2015 American Megatrends, Inc.
Notebook PC - Manuale utente (e-Manual) 69
Security (Sicurezza)
Questo menu vi permette di impostare la password di utente e
amministratore del vostro Notebook PC. Vi permette anche di controllare
l'accesso del vostro Notebook PC ad hard disk, interfacce di input/output (I/O)
e interfacce USB.
NOTA:
• Se scegliete di impostare una User Password (Password utente) vi sarà
chiesto di inserirla prima di accedere al sistema operativo del vostro
Notebook PC.
• Se scegliete di impostare una Administrator Password (Password
amministratore) vi sarà chiesto di inserirla prima di accedere al BIOS.
Aptio Setup Utility - Copyright (C) 2015 American Megatrends, Inc.
Main Advanced Boot Security Save & Exit
Password Description Set Administrator
Password. The password
If ONLY the Administrator’s password is set, then
length must be in the
this only limits access to Setup and is only asked
following range:
for when entering Setup. If ONLY the user’s password
is set, then this is a power on password and must be Minimum length 3
entered to boot or enter Setup. In Setup, the User Maximum length 20
will have Administrator rights. Must type with character:
a-z, 0-9
Administrator Password Status NOT INSTALLED
User Password Status NOT INSTALLED
Administrator Password
User Password
→← : Select Screen
HDD Password Status : NOT INSTALLED
↑↓ : Select Item
Set Master Password
Enter: Select
Set User Password
+/— : Change Opt.
I/O Interface Security F1 : General Help
System Mode state User F9 : Optimized Defaults
Secure Boot state Enabled F10 : Save & Exit
Secure Boot Control [Enabled] ESC : Exit
Key Management
Version 2.16.1243 Copyright (C) 2015 American Megatrends, Inc.
70 Notebook PC - Manuale utente (e-Manual)
Per impostare la password:
1. Nella schermata Security selezionate Administrator Password o User
Password.
2. Digitate una password e premete .
3. Riscrivete la password per confermare e premete .
Per rimuovere la password:
1. Nella schermata Security selezionate Administrator Password o User
Password.
2. Digitate la password corrente e premete .
3. Lasciate vuoto il campo Create New Password e premete .
4. Selezionate Yes (Sì) e premete .
Notebook PC - Manuale utente (e-Manual) 71
I/O Interface Security (Sicurezza interfacce I/O)
Dal menu Security è possibile accedere alla funzione di protezione
dell'interfaccia I/O per bloccare o sbloccare alcune funzioni
dell'interfaccia del Notebook PC.
Aptio Setup Utility - Copyright (C) 2015 American Megatrends, Inc.
Main Advanced Boot Security Save & Exit
I/O Interface Security If Locked, LAN controller
will be disabled.
LAN Network Interface [UnLock]
Wireless Network Interface [UnLock]
HD AUDIO Interface [UnLock]
USB Interface Security
LAN Network interface
Lock
UnLock
→← : Select Screen
↑↓ : Select Item
Enter: Select
+/— : Change Opt.
F1 : General Help
F9 : Optimized Defaults
F10 : Save & Exit
ESC : Exit
Version 2.16.1243 Copyright (C) 2015 American Megatrends, Inc.
Per bloccare un'interfaccia:
1. Nella schermata Security selezionate I/O Interface Security.
2. Selezionate l'interfaccia che volete bloccare e poi premete
.
3. Selezionate Lock.
72 Notebook PC - Manuale utente (e-Manual)
USB Interface Security (Sicurezza interfacce USB)
Tramite il menu I/O Interface Security è inoltre possibile accedere alla
pagina di protezione dell'interfaccia USB per bloccare o sbloccare
porte e dispositivi.
Aptio Setup Utility - Copyright (C) 2015 American Megatrends, Inc.
Main Advanced Boot Security Save & Exit
USB Interface Security If Locked, all USB device
will be disabled
USB Interface [UnLock]
External Ports [UnLock]
CMOS Camera [UnLock]
Card Reader [UnLock]
USB interface
Lock
UnLock
→← : Select Screen
↑↓ : Select Item
Enter: Select
+/— : Change Opt.
F1 : General Help
F9 : Optimized Defaults
F10 : Save & Exit
ESC : Exit
Version 2.16.1243 Copyright (C) 2015 American Megatrends, Inc.
Per bloccare l'interfaccia USB:
1. Dalla schermata Security selezionate I/O Interface Security >
USB Interface Security.
2. Selezionate l'interfaccia che volete bloccare e selezionate Lock.
NOTA: Se bloccate USB Interface bloccherete anche External Ports e gli altri
dispositivi inclusi in USB Interface Security.
Notebook PC - Manuale utente (e-Manual) 73
Impostare la Master password
Nella schermata Security potete usare l'opzione Set Master Password
per configurare un accesso protetto da password al vostro hard disk.
Aptio Setup Utility - Copyright (C) 2015 American Megatrends, Inc.
Main Advanced Boot Security Save & Exit
Password Description Set HDD Master Password.
If ONLY the Administrator’s password is set, then
***Advisable to
this only limits access to Setup and is only asked
Power Cycle System
for when entering Setup. If ONLY the user’s password
after Setting Hard
is set, then this is a power on password and must be
Disk Passwords***
entered to boot or enter Setup. In Setup, the User
will have Administrator rights.
Administrator Password Status NOT INSTALLED
User Password Status NOT INSTALLED
Administrator Password
User Password
→← : Select Screen
HDD Password Status : NOT INSTALLED
↑↓ : Select Item
Set Master Password
Enter: Select
Set User Password
+/— : Change Opt.
I/O Interface Security F1 : General Help
F9 : Optimized Defaults
F10 : Save & Exit
ESC : Exit
Version 2.16.1243 Copyright (C) 2015 American Megatrends, Inc.
Per impostare la password di accesso al disco rigido:
1. Nella schermata Security selezionate Set Master Password.
2. Digitate una password e premete .
3. Riscrivete la password per confermare e premete .
4. Selezionate Set User Password e ripetete i passaggi precedenti
per impostare la password utente.
74 Notebook PC - Manuale utente (e-Manual)
Save & Exit
Per salvare le impostazioni modificate selezionate Save Changes and Exit
prima di uscire dal BIOS.
Aptio Setup Utility - Copyright (C) 2015 American Megatrends, Inc.
Main Advanced Boot Security Save & Exit
Save Changes and Exit Exit system setup after
Discard Changes and Exit saving the changes.
Save Options
Save Changes
Discard Changes
Restore Defaults
Boot Override
Windows Boot Manager
Launch EFI Shell from filesystem device →← : Select Screen
↑↓ : Select Item
Enter: Select
+/— : Change Opt.
F1 : General Help
F9 : Optimized Defaults
F10 : Save & Exit
ESC : Exit
Version 2.16.1243 Copyright (C) 2015 American Megatrends, Inc.
Notebook PC - Manuale utente (e-Manual) 75
Per aggiornare il BIOS:
1. Verificate l'esatto modello del Notebook PC quindi scaricate il file del
BIOS più recente, relativo a quel modello, dal sito ufficiale ASUS.
2. Salvate una copia del BIOS che avete scaricato su di un drive USB.
3. Collegate il drive USB al Notebook PC.
4. Riavviate il Notebook PC e poi premete durante la fase di POST.
5. Dal menu del BIOS selezionate Advanced > Start Easy Flash e poi
premete .
Aptio Setup Utility - Copyright (C) 2015 American Megatrends, Inc.
Main Advanced Boot Security Save & Exit
Start Easy Flash Press Enter to run the
Internal Pointing Device [Enabled] utility to select and
Wake on Lid Open [Enabled] update BIOS.
Power Off Energy Saving [Enabled]
SATA Configuration
Graphics Configuration
Intel (R) Anti-Theft Technology Corporation
USB Configuration
Network Stack
→← : Select Screen
↑↓ : Select Item
Enter: Select
+/— : Change Opt.
F1 : General Help
F9 : Optimized Defaults
F10 : Save & Exit
ESC : Exit
Version 2.16.1243 Copyright (C) 2015 American Megatrends, Inc.
76 Notebook PC - Manuale utente (e-Manual)
6. Cercate nel drive USB l'aggiornamento del BIOS che avete scaricato e
poi premete .
ASUSTek EasyFlash Utility
FLASH TYPE : Generic Flash Type
Current BIOS New BIOS
Platform : X441/X541 Platform : Unknown
Version : 101 Version : Unknown
Build Date : Oct 26 2015 Build Date : Unknown
Build Time : 11:51:05 Build Time : Unknown
FSO 0 EFI
FS1 <DIR>
FS2
FS3
FS4
[←→] : Switch [↑↓] : Choose [q] : Exit [Enter] : Enter/Execute
7. Quando il processo di aggiornamento del BIOS è completato
selezionate Exit > Restore Defaults per ripristinare il sistema alle
impostazioni standard.
Notebook PC - Manuale utente (e-Manual) 77
Ripristino del vostro sistema
Usate le opzioni di ripristino del Notebook PC per ripristinare il sistema allo
stato originario o semplicemente aggiornare le impostazioni per migliorare le
prestazioni.
IMPORTANTE!
• Eseguite un backup dei vostri dati prima di procedere con una qualsiasi
procedura di ripristino sul vostro Notebook PC.
• Prendete nota di impostazioni personalizzate importanti come le
impostazioni di rete, i nomi utente e le password per evitare perdite di dati.
• Assicuratevi che il vostro Notebook PC sia collegato ad una fonte di
alimentazione prima di avviare il processo di ripristino del sistema.
Windows® 10 dispone delle seguenti opzioni di ripristino:
• Mantieni i miei file - Questa opzione permette di ripristinare il
Notebook PC senza modificare i dati personali (foto, musica, video,
documenti).
Con questa opzione potete ripristinare il Notebook PC alle impostazioni
predefinite e eliminare le altre applicazioni installate.
• Rimuovi tutto - Questa opzione consente di ripristinare il Notebook
PC alle impostazioni predefinite di fabbrica. Prima di procedere è
necessario eseguire un backup dei vostri dati.
• Torna a versione precedente - Questa opzione vi permette di tornare
ad una versione precedente. Usate questa opzione se avete qualche
problema con la versione attuale.
78 Notebook PC - Manuale utente (e-Manual)
• Avvio avanzato - Usate questa opzione per accedere a procedure di
ripristino avanzato per il vostro Notebook PC, ad esempio:
- Usare un drive USB, una connessione di rete o un DVD di
ripristino per avviare il Notebook PC.
- Usare Risoluzione dei problemi per abilitare una delle seguenti
procedure di ripristino avanzato: Ripristino configurazione di
sistema, Ripristino immagine del sistema, Ripristino all'avvio,
Prompt dei comandi, Impostazioni firmware UEFI e Impostazioni
di avvio.
Eseguire un'opzione di ripristino
Fate riferimento ai seguenti passaggi se volete accedere a una delle opzioni di
ripristino disponibili per il vostro Notebook PC.
1. Avviate Impostazioni e selezionate Aggiornamento e sicurezza.
Notebook PC - Manuale utente (e-Manual) 79
2. Nel menu Aggiornamento e sicurezza cliccate su Ripristino quindi
selezionate l'opzione di ripristino che desiderate.
80 Notebook PC - Manuale utente (e-Manual)
Notebook PC - Manuale utente (e-Manual) 81
Consigli e domande frequenti
(FAQ)
82 Notebook PC - Manuale utente (e-Manual)
Consigli utili per il vostro Notebook
PC
Di seguito una serie di consigli utili per sfruttare al meglio il vostro Notebook
PC, mantenere costanti le prestazioni nel tempo e assicurarvi che tutti i dati
siano conservati correttamente:
• Aggiornate Windows® periodicamente in modo che le applicazioni
dispongano, in ogni momento, delle ultime impostazioni di sicurezza.
• Usate un software anti-virus per rilevare i virus, rimuovere le infezioni e
tenetelo aggiornato.
• A meno che non sia assolutamente necessario evitate di spegnere
manualmente il Notebook PC.
• Fate sempre una copia di backup dei vostri dati personali su un
dispositivo di archiviazione esterno.
• Evitate di usare il vostro Notebook PC a temperature troppo elevate.
Se pensate di non usare il vostro Notebook PC per lungo tempo (un
mese o più) vi raccomandiamo di rimuovere la batteria se questa è
rimovibile.
• Scollegate tutti i dispositivi esterni e assicuratevi di disporre dei
seguenti elementi prima di resettare il vostro Notebook PC:
- Codice del vostro sistema operativo e di tutti i programmi
installati che richiedono una licenza
- Copia di backup dei vostri dati
- Nomi utente e password
- Informazioni e impostazioni della connessione a Internet
Notebook PC - Manuale utente (e-Manual) 83
Domande frequenti sull'hardware
1. Un punto nero, a volte colorato, appare sullo schermo quando
accendo il Notebook PC. Cosa devo fare?
Questi punti sul vostro schermo non influiscono sulle prestazioni
del sistema. Se il problema persiste e, di conseguenza, peggiora le
prestazioni del sistema, recatevi presso un centro assistenza autorizzato
ASUS.
2. Il mio schermo ha un colore e/o una luminosità irregolari. Come
risolvo questo problema?
Il colore e la luminosità possono variare a seconda dell'angolo di
visualizzazione e della posizione del Notebook PC. Colore e luminosità
possono variare anche a seconda del modello. Potete usare i tasti
funzione, o le impostazioni del display del vostro sistema operativo,
per regolare l'aspetto dello schermo.
3. Come posso massimizzare la durata della batteria del mio
Notebook PC?
Provate in uno dei seguenti modi:
• Usate i tasti funzione per regolare la luminosità del display.
• Se non state usando connessioni Wi-Fi abilitate la Modalità
aereo.
• Scollegate tutti i dispositivi USB che non utilizzate.
• Chiudete le applicazioni che non state usando, specialmente
quelle che richiedono un elevato quantitativo di memoria di
sistema.
84 Notebook PC - Manuale utente (e-Manual)
4. L'indicatore di carica della batteria non si illumina. Cosa non va?
• Assicuratevi che la batteria e l'adattatore di alimentazione siano
installati correttamente. Potete anche provare a scollegare
batteria e adattatore di alimentazione dal Notebook PC per un
minuto. Provate successivamente a ricollegarli.
• Se il problema persiste contattate il servizio clienti ASUS più
vicino per richiedere assistenza.
5. Perché il mio touchpad non funziona?
Premete per abilitare il touchpad.
6. Perché quando eseguo file audio o video non sento alcun suono
provenire dagli altoparlanti del mio Notebook PC?
Provate in uno dei seguenti modi:
• Premete per alzare il volume degli altoparlanti.
• Verificate che l'impostazione Silenzioso sia disattivata.
• Controllate che un jack non sia collegato alla porta riservata per
le cuffie e, se presente, scollegatelo.
7. Cosa devo fare se perdo l'adattatore di alimentazione del mio
Notebook PC o se la batteria smette di funzionare?
Contattate il centro assistenza ASUS per ricevere assistenza.
Notebook PC - Manuale utente (e-Manual) 85
8. Non riesco a digitare correttamente sul mio Notebook PC perché il
mio cursore si muove in continuazione. Cosa devo fare?
Assicuratevi che niente tocchi accidentalmente il touchpad mentre
state digitando sulla tastiera. Potete scegliere di disabilitare il touchpad
premendo la combinazione di tasti .
9. Invece di mostrare lettere, se premo i tasti “U”, “I” e “O”, la
mia tastiera produce numeri. Come faccio a cambiare questa
impostazione?
Premete il tasto o (su modelli selezionati) sulla
tastiera del vostro Notebook PC per disabilitare questa opzione e usare
questi tasti effettivamente come lettere.
86 Notebook PC - Manuale utente (e-Manual)
Domande frequenti sul software
1. Quando accendo il mio Notebook PC l'indicatore di alimentazione
si illumina ma lo schermo rimane nero. Come risolvo questo
problema?
Provate in uno dei seguenti modi:
• Forzate lo spegnimento del vostro Notebook PC premendo
il pulsante di accensione/spegnimento per almeno quattro
(4) secondi. Verificate che l'adattatore di alimentazione e la
batteria siano inseriti correttamente e accendete nuovamente il
Notebook PC.
• Se il problema persiste contattate il servizio clienti ASUS più
vicino per richiedere assistenza.
2. Cosa devo fare quando mi appare la scritta: “Rimuovere i dischi o
gli altri supporti. Premere un tasto per riavviare.”?
Provate in uno dei seguenti modi:
• Scollegate tutti i dispositivi USB connessi e riavviate il vostro
Notebook PC.
• Rimuovete il disco ottico (se presente) dal drive ottico.
• Se il problema persiste il vostro Notebook PC potrebbe avere
problemi alla memoria interna. Contattate il centro assistenza
ASUS per ricevere assistenza.
3. Il mio Notebook PC si avvia più lentamente del solito e il mio
sistema operativo è lento. Come risolvo questo problema?
Eliminate le applicazioni installate di recente che non facevano parte
della dotazione originaria. Riavviate il sistema.
Notebook PC - Manuale utente (e-Manual) 87
4. Il mio Notebook PC non si avvia. Come risolvo questo problema?
Provate in uno dei seguenti modi:
• Scollegate tutti i dispositivi collegati al Notebook PC e riavviate il
sistema.
• Se il problema persiste contattate il servizio clienti ASUS più
vicino per richiedere assistenza.
5. Perché il mio Notebook PC non si risveglia dalla sospensione?
• Per ripristinare il precedente stato operativo è necessario
premere il pulsante di accensione/spegnimento.
• La batteria potrebbe essere scarica. Collegate il Notebook
PC all'adattatore di alimentazione e collegate l'adattatore di
alimentazione ad una presa di corrente. Premete nuovamente il
pulsante di accensione/spegnimento.
88 Notebook PC - Manuale utente (e-Manual)
Notebook PC - Manuale utente (e-Manual) 89
Appendice
90 Notebook PC - Manuale utente (e-Manual)
Informazioni sull'unità DVD-ROM
Il drive DVD-ROM vi permette di leggere e creare i vostri CD e DVD. Siete liberi di
acquistare un software opzionale per la visualizzazione dei DVD.
NOTA: Il drive DVD-ROM è disponibile sui modelli selezionati.
Informazioni sulla codifica regionale
La riproduzione dei film su DVD richiede la decodifica del flusso video in formato MPEG2,
del flusso audio digitale in formato AC3 e la decrittazione del contenuto criptato con CSS.
CSS (a volte chiamato copy guard) è l'acronimo dello schema di protezione dei dischi
DVD adottato dalle case discografiche per proteggersi dalla duplicazione illegale dei
propri prodotti.
Anche se le regole di progettazione imposte ai licenziatari CSS sono molte una in
particolare è estremamente importante: la visione dei DVD deve poter essere limitabile
su base geografica. Al fine di facilitare l'uscita scaglionata dei film i titoli video in
formato DVD vengono messi in commercio solo per specifiche regioni geografiche
espressamente definite. Le leggi sul copyright richiedono che tutti i film su DVD siano
limitati ad una particolare regione (solitamente quella in cui il titolo verrà venduto).
Anche se il contenuto del disco DVD può essere pubblicato per più di una regione le
specifiche CSS impongono che il lettore DVD possa essere in grado di leggere DVD
appartenenti ad una sola regione.
IMPORTANTE! Le impostazioni regionali possono essere cambiate fino ad un massimo di
cinque volte dopodiché potranno essere visualizzati solo film rilasciati per l'ultima regione
impostata. Un ulteriore cambiamento del codice regionale richiede un reset di fabbrica non
coperto dalla garanzia. Se si desidera effettuare questa operazione i costi di spedizione e di
intervento saranno a carico dell'utente.
Notebook PC - Manuale utente (e-Manual) 91
Definizione delle regioni
Regione 1
Canada, Stati Uniti d'America, Territori Statunitensi
Regione 2
Repubblica Ceca, Egitto, Finlandia, Francia, Germania, Stati del Golfo Persico, Ungheria,
Islanda, Iran, Iraq, Irlanda, Italia, Giappone, Paesi Bassi, Norvegia, Polonia, Portogallo,
Arabia Saudita, Scozia, Repubblica Sudafricana, Spagna, Svezia, Svizzera, Siria, Turchia,
Regno Unito, Grecia, Stati dell'ex Repubblica Iugoslava, Slovacchia
Regione 3
Burma, Indonesia, Corea del Sud, Malesia, Filippine, Singapore, Taiwan, Thailandia,
Vietnam
Regione 4
Australia, Caraibi (ad eccezione dei Territori Statunitensi), America Centrale, Nuova
Zelanda, Isole del Pacifico, America Meridionale
Regione 5
CIS, India, Pakistan, Resto dell'Africa, Russia, Corea del Nord
Regione 6
Cina
92 Notebook PC - Manuale utente (e-Manual)
Informazioni sull'unità Blu-ray ROM
Il drive Blu-Ray ROM vi permette di vedere video ad alta definizione (HD) e dischi in altri
formati come DVD e CD.
NOTA: Il drive Blue-ray ROM è disponibile sui modelli selezionati.
Definizione delle regioni
Regione A
America del Nord, Centrale e Meridionale e rispettivi territori, Taiwan, Hong Kong, Macao,
Giappone, Corea (del Nord e del Sud), paesi del sud-est asiatico e rispettivi territori.
Regione B
Paesi europei, africani e del sud-ovest asiatico e rispettivi territori, Australia e Nuova
Zelanda.
Regione C
Paesi dell'Asia Centrale e Meridionale e dell'Europa Orientale e rispettivi territori, Cina e
Mongolia.
NOTA: Per approfondimenti consultate il sito Internet dei dischi Blu-ray all'indirizzo: www.
blu-raydisc.com/en/Technical/FAQs/Blu-rayDiscforVideo.html.
Conformità modem interno
Il modello di Notebook PC con modem interno è conforme ai seguenti standard:
JATE (Giappone), FCC (USA, Canada, Corea, Taiwan) e CTR21. Il modem interno è stato
approvato in accordo con la Decisione del Consiglio 98/482/EC per la connessione pan-
europea di terminale singolo alla rete telefonica pubblica (PSTN). Tuttavia, a causa delle
differenze tra le reti telefoniche pubbliche individuali dei vari paesi l'approvazione
non costituisce di per sé una garanzia assoluta di funzionamento corretto su qualsiasi
punto di terminazione di una rete telefonica pubblica. Nel caso sorgano dei problemi vi
suggeriamo di contattare, in primo luogo, il fornitore del vostro apparecchio.
Notebook PC - Manuale utente (e-Manual) 93
Generalità
In data 4 Agosto 1998 è stata pubblicata, sulla Gazzetta Ufficiale della CE, la decisione
del Commissione relativa alla regolamentazione tecnica CTR 21. La regolamentazione
CTR 21 si applica a tutti i terminali non-voce con composizione DTMF (multifrequenza)
destinati ad essere collegati alla rete telefonica pubblica analogica PSTN.
La regolamentazione CTR 21 è relativa ai requisiti di connessione per il collegamento
alla rete telefonica pubblica commutata (PSTN) (eccetto apparecchiature terminali per il
servizio di telefonia vocale in casi giustificati) in cui l'eventuale indirizzamento di rete è
effettuato con segnalazione bitonale a più frequenze (DTMF).
Dichiarazione di compatibilità di rete
Dichiarazione da effettuarsi da parte del produttore nei confronti dell'Ente di Notifica e
del venditore: "Questa dichiarazione deve indicare quali sono le reti sulle quali il prodotto
è stato progettato per operare e su quali reti note il prodotto potrebbe andare incontro a
difficoltà operative".”
Dichiarazione da effettuarsi da parte del produttore nei confronti dell'utente: "Questa
dichiarazione deve indicare quali sono le reti sulle quali il prodotto è stato progettato
per operare e su quali reti note il prodotto potrebbe andare incontro a difficoltà
operative. Il produttore includerà, inoltre, una dichiarazione indicante chiaramente le
circostanze nelle quali la compatibilità di rete dipenda da impostazioni fisiche e software
personalizzabili. Dovrà inoltre raccomandare all'utente di contattare il rivenditore nel
caso in cui l'utente volesse collegare l'apparecchiatura ad una rete diversa.”
Fino ad oggi l'Ente di Notifica di CETECOM ha rilasciato diverse approvazioni pan-
Europee sulla base delle regolamentazioni CTR 21. Come risultato otteniamo i primi
modem europei che non richiedono un'omologazione specifica in ciascun singolo paese
europeo.
Apparecchi non voce
Possono essere inclusi in questa categoria le segreterie telefoniche, i telefoni viva-
voce così come modem, fax, combinatori automatici del numero e sistemi di allarme.
Le apparecchiature in cui la qualità punto-punto della conversazione è controllata da
regolazioni (per esempio i telefoni a cornetta e, in alcuni paesi, i telefoni senza fili) sono
escluse.
94 Notebook PC - Manuale utente (e-Manual)
Paesi in cui sono in vigore gli standard CTR21.
Paese: Applicato Ulteriori collaudi
Austria1 Sì No
Belgio Sì No
Repubblica Ceca No Non Applicabile
Danimarca1 Sì Sì
Finlandia Sì No
Francia Sì No
Germania Sì No
Grecia Sì No
Ungheria No Non Applicabile
Islanda Sì No
Irlanda Sì No
Italia In sospeso In sospeso
Israele No No
Lichtenstein Sì No
Lussemburgo Sì No
Paesi Bassi1 Sì Sì
Norvegia Sì No
Polonia No Non Applicabile
Portogallo No Non Applicabile
Spagna No Non Applicabile
Svezia Sì No
Svizzera Sì No
Regno Unito Sì No
Notebook PC - Manuale utente (e-Manual) 95
Queste informazioni sono state riprodotte da CETECOM e sono fornite senza assunzione
di responsabilità. Per aggiornamenti alla tabella visitate la pagina http://www.cetecom.
de/technologies/ctr_21.html.
1
I regolamenti nazionali sono applicabili solo se l'apparecchiatura può utilizzare
la composizione a impulsi (il fabbricante può dichiarare nella guida utente che
l'apparecchio è progettato per supportare solo la segnalazione DTMF rendendo
superflua l'esecuzione di ulteriori collaudi).
Nei Paesi Bassi sono richiesti ulteriori collaudi per il collegamento in serie e per le
funzionalità di identificativo chiamante.
Dichiarazione sulle interferenze FCC (Federal
Communications Commission)
Questo dispositivo rispetta i requisiti indicati nel regolamento FCC - Parte 15. Il
funzionamento è soggetto alle seguenti due condizioni:
• Questo dispositivo non provoca interferenze dannose.
• Questo dispositivo accetta qualsiasi interferenza comprese quelle che potrebbero
causare un comportamento indesiderato.
I collaudi ai quali è stato sottoposto questo apparecchio ne dimostrano la conformità
ai limiti stabiliti per i dispositivi digitali di classe B, come indicato dal paragrafo 15 delle
norme FCC. Questi limiti sono stati definiti per offrire una ragionevole protezione contro
le interferenze dannose quando l'apparecchio viene usato in ambienti residenziali.
Questo apparecchio genera, usa e può emettere energia in radiofrequenza e, se non
viene installato e utilizzato come indicato nel manuale d'uso, può provocare interferenze
dannose alle comunicazioni radio. Non è tuttavia possibile garantire che non si
verifichino interferenze in casi particolari. Se questo apparecchio causasse interferenze
dannose alla ricezione di programmi radiofonici e televisivi, fatto verificabile spegnendo
e riaccendendo l'apparecchio stesso, consigliamo all'utente di provare a correggere
l'interferenza in uno o più dei seguenti modi:
• Riorientate o riposizionate l'antenna ricevente.
• Aumentate la distanza tra il dispositivo e il ricevitore.
96 Notebook PC - Manuale utente (e-Manual)
• Collegate l'apparecchio ad una diversa presa di corrente in modo che
apparecchio e ricevitore si trovino su circuiti diversi.
• Consultate, per richiedere assistenza, il rivenditore o un tecnico radio/TV
qualificato.
ATTENZIONE! Eventuali modifiche o cambiamenti, non espressamente approvati dall'autorità
responsabile per la conformità, potrebbero invalidare il diritto dell'utente all'utilizzo di questo
apparecchio.
Il dispositivo utilizza la banda di frequenze comprese tra i 5.15 e i 5.25 GHz ed è limitato
all'utilizzo negli ambienti interni. L'utilizzo dello spettro di frequenza 5.15-5.25GHz è
proibito all'esterno.
Questo apparecchio è conforme ai limiti FCC, per l'esposizione a radiazioni, stabiliti per
un ambiente non controllato. Questo apparecchio non deve essere collocato insieme né
funzionare in concomitanza con altre antenne o trasmettitori.
Dispositivi slave
Questo prodotto è un dispositivo slave. Il dispositivo non è un rilevatore radar e non
permette operazioni ad hoc nella banda DFS.
Avvertenza contro l'esposizione a RF
Questo dispositivo deve essere installato e utilizzato secondo le istruzioni fornite.
L'antenna, o le antenne, usate per questo trasmettitore devono essere installate ad una
distanza di almeno 20 cm dalle persone e non devono essere collocate o operare in
concomitanza di qualsiasi altra antenna o trasmittente. Gli utenti finali, e il personale
addetto all'installazione, devono essere dotati delle istruzioni per il montaggio e per le
condizioni operative del trasmettitore in modo tale da soddisfare i requisiti di conformità
per l'esposizione a RF.
Notebook PC - Manuale utente (e-Manual) 97
Avviso marchio CE
Questo dispositivo è compatibile con la direttiva R&TTE 1999/5/EC (sostituita nel 2017 da
RED 2014/53/EU), con la direttiva EMC 2004/108/EC (sostituita in Aprile 2016 da 2014/30/
EU) e con la direttiva Bassa Tensione 2006/95/EC (sostituita in Aprile 2016 da 2014/35/EU)
emanate dalla Commissione Europea.
Paesi nei quali il dispositivo è commercializzato:
AT BE BG CH CY CZ DE DK
EE ES FI FR GB GR HU IE
IT IS LI LT LU LV MT NL
NO PL PT RO SE SI SK TR
98 Notebook PC - Manuale utente (e-Manual)
Canali wireless operativi per le diverse regioni
N. America 2.412-2.462 GHz Ch01 - Ch11
Giappone 2.412-2.484 GHz Ch01 - Ch14
Europa ETSI 2.412-2.472 GHz Ch01 - Ch13
Restrizione delle bande di frequenza wireless
(Francia)
Alcune zone della Francia hanno bande di frequenza soggette a restrizioni. In questi casi
la potenza massima consentita all'interno è di:
• 10mW per l'intera banda dei 2.4 GHz (2400 MHz-2483.5 MHz)
• 100mW per le frequenze comprese tra 2446.5 MHz e 2483.5 MHz
NOTA: I canali compresi da 10 a 13 operano nella banda tra 2446.6 MHz e 2483.5 MHz.
L'utilizzo all'esterno è limitato: nelle proprietà private, o nelle proprietà private di persone
pubbliche, l'utilizzo è soggetto alla procedura di autorizzazione preliminare concessa dal
Ministero della Difesa e con la potenza massima consentita di 100mW nella banda dei
2446.5-2483.5 MHz. Non è autorizzato l'utilizzo all'esterno in proprietà pubbliche.
Nei dipartimenti elencati di seguito, per l'intera banda dei 2.4 GHz, sono permessi questi
valori:
• La potenza massima consentita all'interno è di 100mW
• La potenza massima consentita all'esterno è di 10mW
Notebook PC - Manuale utente (e-Manual) 99
Dipartimenti in cui è permesso l'utilizzo di dispositivi che sfruttano lo spettro di
frequenza 2400-2483.5 MHz, con un valore di EIRP (potenza isotropica irradiata
equivalente) inferiore a 100mW all'interno e inferiore a 10mW all'esterno:
01 Ain 02 Aisne 03 Allier
05 Hautes Alpes 08 Ardennes 09 Ariège
11 Aude 12 Aveyron 16 Charente
24 Dordogne 25 Doubs 26 Drôme
32 Gers 36 Indre 37 Indre et Loire
41 Loir et Cher 45 Loiret 50 Manche
55 Meuse 58 Nièvre 59 Nord
60 Oise 61 Orne 63 Puy du Dôme
64 Pyrénées Atlantique 66 Pyrénées Orientales 67 Bas Rhin
68 Haut Rhin 70 Haute Saône 71 Saône et Loire
75 Paris 82 Tarn et Garonne 84 Vaucluse
88 Vosges 89 Yonne 90 Territoire de Belfort
94 Val de Marne
Questo requisito è soggetto a cambiare nel tempo permettendo l'utilizzo della scheda
LAN wireless in più aree all'interno della Francia. Consultate ART per le informazioni più
aggiornate (www.arcep.fr).
NOTA: La scheda WLAN trasmette a meno di 100mW ma a più di 10mW.
100 Notebook PC - Manuale utente (e-Manual)
Comunicazioni sulla sicurezza UL
Lo standard UL 1459 si applica a dispositivi per telecomunicazioni (telefoni) da collegare
elettronicamente ad una rete di telecomunicazioni, con valori operativi di voltaggio a
terra che non superino i 200V, 300V picco-picco, 105V rms, e installati o utilizzati secondo
le Norme Elettriche Nazionali (NFPA 70).
Quando si usa il modem del Notebook PC, per ridurre il rischio di incendi, scosse
elettriche e danni alle persone, si dovrebbero sempre seguire le precauzioni di sicurezza
di base, ovvero:
• NON utilizzate il Notebook PC vicino a fonti d'acqua come, ad esempio, lavandini,
vasche da bagno, lavelli, superfici bagnate o piscine.
• NON utilizzate il Notebook PC durante i temporali. Si può incorrere nel rischio,
seppur remoto, di essere vittima di scosse elettriche causate da fulmini.
• NON utilizzare il Notebook PC quando vi trovate nelle vicinanze di una fuga di
gas.
Lo standard UL 1642 si applica a batterie al litio primarie (non ricaricabili) e secondarie
(ricaricabili) da utilizzare come sorgenti di alimentazione per i prodotti. Queste batterie
contengono litio metallico, o una lega di litio, o ioni di litio, e possono consistere in una
singola cella elettrochimica, oppure, due o più celle collegate in serie, in parallelo, o in
entrambi i modi e che trasformano l'energia chimica in energia elettrica attraverso una
reazione chimica reversibile o irreversibile.
• NON esponete la batteria del Notebook PC al fuoco poiché potrebbe esplodere.
Attenetevi alle normative locali in merito allo smaltimento di rifiuti speciali per
ridurre il rischio di danni a persone, incendi o esplosioni.
• Per evitare danni a persone causati da incendi o esplosioni NON utilizzate
adattatori di corrente o batterie di altri dispositivi. Fate uso solamente di
adattatori di corrente e batterie certificati UL o forniti dal produttore o dai
rivenditori autorizzati.
Notebook PC - Manuale utente (e-Manual) 101
Requisiti per la sicurezza elettrica
I prodotti con un consumo elettrico superiore a 6A e con peso superiore a 3Kg devono
utilizzare cavi di alimentazione approvati con caratteristiche pari o superiori a: H05VV-F,
3G, 0.75mm2 o H05VV-F, 2G, 0.75mm2.
Nota per gli installatori di sistemi CATV
Nota per gli installatori di sistemi CATV - Questo promemoria serve a richiamare
l'attenzione degli installatori di sistemi CATV sulla sezione 820-93 del Codice Elettrico
Nazionale la quale fornisce le direttive per un'appropriata messa a terra e, in particolare,
specifica che lo schermo del cavo coassiale deve essere collegato ad un sistema di messa
a terra il più vicino possibile all'ingresso dell'edificio.
Comunicazione REACH
Nel rispetto del regolamento REACH (Registration, Evaluation, Authorization and
Restriction of Chemicals) le sostanze chimiche contenute nei prodotti ASUS sono state
pubblicate sul sito web ASUS REACH: http://csr.asus.com/english/REACH.htm.
Nota sul prodotto da parte di Macrovision
Corporation
Questo prodotto contiene tecnologia protetta dai diritti d'autore grazie ai diritti di alcuni
brevetti degli U.S.A. ed altri diritti di proprietà in possesso di Macrovision Corporation e
di altri proprietari di diritti. L'utilizzo di questa tecnologia di protezione dei diritti d'autore
deve essere autorizzato da Macrovision Corporation ed è consentito solamente per
uso domestico, ed altri usi limitati, a meno che non si disponga dell'autorizzazione di
Macrovision Corporation. Reverse engineering e smontaggio sono proibiti.
Prevenzione della perdita dell'udito
Per prevenire possibili danni all'udito non ascoltate suoni a volume troppo
alto per lunghi periodi di tempo.
102 Notebook PC - Manuale utente (e-Manual)
Precauzioni Nordic Lithium (per batterie agli ioni di
Litio)
Notebook PC - Manuale utente (e-Manual) 103
Informazioni di sicurezza sull'unità ottica
Informazioni sulla sicurezza laser
Avviso di Sicurezza Unità CD-ROM
PRODOTTO LASER DI CLASSE 1
ATTENZIONE! Per evitare l'esposizione al laser dell'unità ottica non tentate di disassemblare
o di riparare l'unità ottica da soli. Per la vostra sicurezza rivolgetevi a personale tecnico
qualificato per ricevere assistenza.
Etichetta di avviso per la manutenzione
ATTENZIONE! SONO PRESENTI RADIAZIONI LASER INVISIBILI QUANDO APERTO. NON FISSATE
IL RAGGIO O NON GUARDATELO DIRETTAMENTE CON STRUMENTI OTTICI.
Disposizioni CDRH
Il Center for Devices and Radiological Health (CDRH) della U.S. Food and Drug
Administration, il 2 agosto del 1976, ha aggiunto alcune regole sui prodotti laser. Tali
regole sono applicabili a tutti i dispositivi laser prodotti a partire dal 1 agosto 1976. La
conformità è obbligatoria per i prodotti in vendita negli Stati Uniti.
ATTENZIONE! Un utilizzo dei comandi, delle regolazioni o delle procedure operative, diverso
da quello riportato in questo manuale o nella guida per l'installazione di prodotti laser, può
provocare il rischio di esposizione a radiazioni pericolose.
Avviso sul rivestimento esterno
IMPORTANTE! Per fornire isolamento elettrico, e garantire sicurezza elettrica, la scocca di
questo dispositivo, ad eccezione delle zone in cui si trovano le porte I/O (Input/Output), è
stata trattata con un rivestimento isolante e protettivo.
104 Notebook PC - Manuale utente (e-Manual)
Omologazione CTR 21 (per Notebook PC dotati di
modem interno)
Dansk
Niederländisch
Suomi
Français
Notebook PC - Manuale utente (e-Manual) 105
Deutsch
Ελληνικά
Italiano
Português
Español
Sverige
106 Notebook PC - Manuale utente (e-Manual)
Prodotto compatibile ENERGY STAR
ENERGY STAR è un programma congiunto dell'agenzia americana per
la protezione ambientale (U.S. Environmental Protection Agency) e del
ministero statunitense per l'energia (U.S. Department of Energy) che
mira a proteggere l'ambiente attraverso l'impiego di prodotti ecologici
più efficienti dal punto di vista energetico.
Tutti i prodotti ASUS con il logo ENERGY STAR sono conformi agli standard ENERGY
STAR per una riduzione dei consumi ed un miglior utilizzo di energia in funzione delle
prestazioni. Il monitor e il computer sono impostati per entrare automaticamente
in modalità sospensione dopo 10 e 30 minuti di inattività. Per riattivare il computer
cliccate sul mouse o premete un tasto qualsiasi della tastiera. Per approfondimenti
sull'argomento, e per conoscere i benefici che queste politiche portano all'ambiente,
visitate il sito Internet: http://www.energystar.gov/powermanagement. Per ulteriori
informazioni sul programma congiunto ENERGY STAR visitate il sito: http://www.
energystar.gov.
NOTA: Energy Star NON è supportato dai sistemi operativi basati su Linux e FreeDOS.
Dichiarazione di conformità con le normative
internazionali per la tutela ambientale
ASUS, durante la progettazione e realizzazione dei suoi prodotti, rispetta il concetto del
“Green Design” (Progettazione Verde) e si assicura che tutte le fasi produttive siano in
linea con le normative internazionali sull'ambiente. Inoltre, ASUS, mette a conoscenza
del pubblico le informazioni sulla conformità con le disposizioni in vigore nei vari paesi
del mondo.
Consultate la pagina web http://csr.asus.com/english/Compliance.htm per conoscere le
normative osservate e applicate da ASUS:
Japan JIS-C-0950 Material Declarations
EU REACH SVHC
Korea RoHS
Notebook PC - Manuale utente (e-Manual) 107
Servizio di ritiro e riciclaggio ASUS
Il programma di ritiro e riciclaggio dei prodotti ASUS deriva dal costante impegno
aziendale a raggiungere i più elevati standard di protezione ambientale. ASUS crede,
infatti, di poter fornire soluzioni in grado di riciclare in modo responsabile non soltanto
i prodotti, le batterie e le altre componenti elettroniche, ma anche i materiali utilizzati
per l'imballaggio. Per informazioni dettagliate sulle modalità di riciclaggio nei vari paesi
visitate la pagina: http://csr.asus.com/english/Takeback.htm.
108 Notebook PC - Manuale utente (e-Manual)
EU Declaration of Conformity
We, the undersigned,
Manufacturer: ASUSTeK COMPUTER INC.
Address: 4F, No. 150, LI-TE Rd., PEITOU, TAIPEI 112, TAIWAN
Authorized representative in Europe: ASUS COMPUTER GmbH
Address, City: HARKORT STR. 21-23, 40880 RATINGEN
Country: GERMANY
declare the following apparatus:
Product name : Notebook PC
Model name : X441S,F441S,R414S,A441S,K441S,
X441U,F441U,R414U,A441U,K441U
The object of the declaration described above is in conformity with the relevant Union harmonisation legislation:
EMC – Directive 2004/108/EC (until April 19th, 2016) and Directive 2014/30/EU (from April 20th, 2016)
EN 55022:2010+AC:2011 EN 55024:2010
EN 61000-3-2:2014 EN 61000-3-3:2013
EN 55013:2001+A1:2003+A2:2006 EN 55020:2007+A11:2011
R&TTE – Directive 1999/5/EC
EN 300 328 V1.8.1(2012-06) EN 301 489-1 V1.9.2(2011-09)
EN 300 440-1 V1.6.1(2010-08) EN 301 489-3 V1.6.1(2013-12)
EN 300 440-2 V1.4.1(2010-08) EN 301 489-4 V2.1.1(2013-12)
EN 301 511 V9.0.2(2003-03) EN 301 489-7 V1.3.1(2005-11)
EN 301 908-1 V6.2.1(2013-04) EN 301 489-9 V1.4.1(2007-11)
EN 301 908-2 V6.2.1(2013-10) EN 301 489-17 V2.2.1(2012-09)
EN 301 908-13 V6.2.1(2014-02) EN 301 489-24 V1.5.1(2010-09)
EN 301 893 V1.7.1(2012-06) EN 301 357-2 V1.4.1(2008-11)
EN 300 330-2 V1.5.1(2010-02) EN 302 291-2 V1.1.1(2005-07)
EN 50360:2001/A1:2012 EN 302 623 V1.1.1(2009-01)
EN 62479:2010 EN 50566:2013/AC:2014
EN 62311:2008 EN 50385:2002
LVD – Directive 2006/95/EC (until April 19th, 2016) and Directive 2014/35/EU (from April 20th, 2016)
EN 60950-1: 2006 / A12: 2011 EN 60065:2002 / A12: 2011
EN 60950-1: 2006 / A2: 2013
Ecodesign – Directive 2009/125/EC
Regulation (EC) No. 1275/2008 Regulation (EC) No. 278/2009
Regulation (EC) No. 642/2009 Regulation (EU) No. 617/2013
RoHS – Directive 2011/65/EU Ver. 160217
CE marking
Equipment Class 2
(EU conformity marking)
Taipei, Taiwan
Signature Place of issue
Jerry Shen 20/5/2016
Printed Name Date of issue
CEO 2016
Position Year CE marking was first affixed
Notebook PC - Manuale utente (e-Manual) 109
EU Declaration of Conformity
We, the undersigned,
Manufacturer: ASUSTeK COMPUTER INC.
Address: 4F, No. 150, LI-TE Rd., PEITOU, TAIPEI 112, TAIWAN
Authorized representative in Europe: ASUS COMPUTER GmbH
Address, City: HARKORT STR. 21-23, 40880 RATINGEN
Country: GERMANY
declare the following apparatus:
Product name : Notebook PC
Model name : X541U, F541U, A541U, K541U, R541U, X541S, F541S,
A541S, D541S, R541S
The object of the declaration described above is in conformity with the relevant Union harmonisation legislation:
EMC – Directive 2004/108/EC (until April 19th, 2016) and Directive 2014/30/EU (from April 20th, 2016)
EN 55022:2010+AC:2011 EN 55024:2010
EN 61000-3-2:2014 EN 61000-3-3:2013
EN 55013:2001+A1:2003+A2:2006 EN 55020:2007+A11:2011
R&TTE – Directive 1999/5/EC
EN 300 328 V1.8.1(2012-06) EN 301 489-1 V1.9.2(2011-09)
EN 300 440-1 V1.6.1(2010-08) EN 301 489-3 V1.6.1(2013-12)
EN 300 440-2 V1.4.1(2010-08) EN 301 489-4 V2.1.1(2013-12)
EN 301 511 V9.0.2(2003-03) EN 301 489-7 V1.3.1(2005-11)
EN 301 908-1 V6.2.1(2013-04) EN 301 489-9 V1.4.1(2007-11)
EN 301 908-2 V6.2.1(2013-10) EN 301 489-17 V2.2.1(2012-09)
EN 301 908-13 V6.2.1(2014-02) EN 301 489-24 V1.5.1(2010-09)
EN 301 893 V1.7.1(2012-06) EN 301 357-2 V1.4.1(2008-11)
EN 300 330-2 V1.5.1(2010-02) EN 302 291-2 V1.1.1(2005-07)
EN 50360:2001/A1:2012 EN 302 623 V1.1.1(2009-01)
EN 62479:2010 EN 50566:2013/AC:2014
EN 62311:2008 EN 50385:2002
LVD – Directive 2006/95/EC (until April 19th, 2016) and Directive 2014/35/EU (from April 20th, 2016)
EN 60950-1: 2006 / A12: 2011 EN 60065:2002 / A12: 2011
EN 60950-1: 2006 / A2: 2013
Ecodesign – Directive 2009/125/EC
Regulation (EC) No. 1275/2008 Regulation (EC) No. 278/2009
Regulation (EC) No. 642/2009 Regulation (EU) No. 617/2013
RoHS – Directive 2011/65/EU Ver. 160217
CE marking
Equipment Class 2
(EU conformity marking)
Taipei, Taiwan
Signature Place of issue
Jerry Shen 30/5/2016
Printed Name Date of issue
CEO 2016
Position Year CE marking was first affixed
110 Notebook PC - Manuale utente (e-Manual)
Notebook PC - Manuale utente (e-Manual) 111
Potrebbero piacerti anche
- 0410 I14684 Fx505dy Fx705dy B PDFDocumento98 pagine0410 I14684 Fx505dy Fx705dy B PDFAguila PauloNessuna valutazione finora
- Manuale PC AsusDocumento100 pagineManuale PC AsusbarttmNessuna valutazione finora
- I20565 Prima Edizione / Novembre 2022: Manuale Utente (E-Manual)Documento82 pagineI20565 Prima Edizione / Novembre 2022: Manuale Utente (E-Manual)minchiasapasitasNessuna valutazione finora
- Asus Win8 User GuideDocumento31 pagineAsus Win8 User GuiderobotherNessuna valutazione finora
- Asus Manuale EManual - S400CADocumento102 pagineAsus Manuale EManual - S400CAmusicianNessuna valutazione finora
- Manuale Utente Asus Tranformer Book t100Documento101 pagineManuale Utente Asus Tranformer Book t100dumas_66Nessuna valutazione finora
- DSL-N66U Manual ItalianDocumento68 pagineDSL-N66U Manual ItalianutenteeticoNessuna valutazione finora
- Asus Taichi-31-Cx022hDocumento108 pagineAsus Taichi-31-Cx022hMario LambertiNessuna valutazione finora
- Tablet I8559 Me302kl EmanualDocumento98 pagineTablet I8559 Me302kl EmanualalamikNessuna valutazione finora
- Asus VC65Documento46 pagineAsus VC65Piercarlo DucoliNessuna valutazione finora
- 0410_I9105_ADocumento119 pagine0410_I9105_ARoman VicencioNessuna valutazione finora
- e-STUDIO166 206 - 167 207 - ToshibaViewer - IT - Ver00 PDFDocumento162 paginee-STUDIO166 206 - 167 207 - ToshibaViewer - IT - Ver00 PDFLori RamirezNessuna valutazione finora
- Ter MusDocumento716 pagineTer MusLeonardo Sini100% (4)
- Edius Pro Manuale ItalianoDocumento106 pagineEdius Pro Manuale Italianoindovinadovesono100% (2)
- Toshiba E-Studio 230 e Filing GuideDocumento188 pagineToshiba E-Studio 230 e Filing GuideAJNessuna valutazione finora
- OpeGuide ITDocumento78 pagineOpeGuide ITrachid_573497276Nessuna valutazione finora
- Manuale HP Pavilion 17-Ab011nlDocumento70 pagineManuale HP Pavilion 17-Ab011nlAntonello BurtoneNessuna valutazione finora
- Contratto Di Licenza - Clausola Di Esclusione Della ResponsabilitàDocumento3 pagineContratto Di Licenza - Clausola Di Esclusione Della ResponsabilitàLubos BridaNessuna valutazione finora
- FUTURA Manual Italian PDFDocumento94 pagineFUTURA Manual Italian PDFRaffaella MaNessuna valutazione finora
- A02 AP4 W (300) N+ (v2.011) - GX01Documento49 pagineA02 AP4 W (300) N+ (v2.011) - GX01Franco FranchiNessuna valutazione finora
- Manuale Nokia 5800Documento137 pagineManuale Nokia 5800Luca SarzinaNessuna valutazione finora
- HP-ProBook 450 G2 PDFDocumento95 pagineHP-ProBook 450 G2 PDFzo andriamiarintsoaNessuna valutazione finora
- Sylenth1Manual ItalianDocumento31 pagineSylenth1Manual ItalianDomenico Di LevaNessuna valutazione finora
- Guida Per L'utente AvidDocumento854 pagineGuida Per L'utente AvidRaffaella BenettiNessuna valutazione finora
- ManualeARGeomeccanica PDFDocumento82 pagineManualeARGeomeccanica PDFpicochulo17Nessuna valutazione finora
- Istruzioni Samsung Galaxi I9000Documento148 pagineIstruzioni Samsung Galaxi I9000salvio1980Nessuna valutazione finora
- UserManual Wisonic UltrasoundDocumento316 pagineUserManual Wisonic UltrasoundGuerrino StortiNessuna valutazione finora
- Et200sp CM Freeport-3964 Manual it-IT it-ITDocumento30 pagineEt200sp CM Freeport-3964 Manual it-IT it-ITmusa.fNessuna valutazione finora
- HP 250 G5 NotebookDocumento91 pagineHP 250 G5 NotebookDavideNessuna valutazione finora
- E-Memory Ita Rev02Documento14 pagineE-Memory Ita Rev02Leonardo PieralliNessuna valutazione finora
- Abby Finereader Sprint-HelpDocumento42 pagineAbby Finereader Sprint-HelpCarlo MarsiliNessuna valutazione finora
- Cutting Master2Documento37 pagineCutting Master2Italo RainierNessuna valutazione finora
- TWAIN Driver Manuale D'usoDocumento50 pagineTWAIN Driver Manuale D'usoJORGENessuna valutazione finora
- Platinum User Manual ItalianDocumento112 paginePlatinum User Manual ItalianLillasNessuna valutazione finora
- Manuale Stampante UVDocumento44 pagineManuale Stampante UVSalvatore CannataNessuna valutazione finora
- Man 8070 PRGDocumento692 pagineMan 8070 PRGonagroNessuna valutazione finora
- Guida Per L'utente: RiassuntoDocumento98 pagineGuida Per L'utente: RiassuntoFOLK YEAR KWANNessuna valutazione finora
- ItalianDocumento70 pagineItalianJoseNessuna valutazione finora
- ItalianDocumento84 pagineItalianBerrehal AliNessuna valutazione finora
- HP MINI 210-3010sl MANUALEDocumento59 pagineHP MINI 210-3010sl MANUALE1964aquaNessuna valutazione finora
- LICENSE YAMAHA "SOFTSYNTHESIZER"TM S-YXG50 v3.0 CONTRATTO DI LICENZADocumento3 pagineLICENSE YAMAHA "SOFTSYNTHESIZER"TM S-YXG50 v3.0 CONTRATTO DI LICENZAnnNessuna valutazione finora
- Manuale HPDocumento72 pagineManuale HPmicheleNessuna valutazione finora
- LicenseDocumento3 pagineLicensesNessuna valutazione finora
- User Guide ItDocumento76 pagineUser Guide Itantonio.g1Nessuna valutazione finora
- Ricoh SP 150SUW - Manuale Ricoh Printer M2918613A - ITDocumento51 pagineRicoh SP 150SUW - Manuale Ricoh Printer M2918613A - ITMNessuna valutazione finora
- Avid Xpress Pro - Avid Xpress DV - Guida Agli EffettiDocumento432 pagineAvid Xpress Pro - Avid Xpress DV - Guida Agli EffettibravialeNessuna valutazione finora
- GuidaInstallazione PDFDocumento62 pagineGuidaInstallazione PDFEasy OkNessuna valutazione finora
- Cutting Master2 CraftROBODocumento36 pagineCutting Master2 CraftROBORoberto RossiNessuna valutazione finora
- Samsug Galaxy S Manuale Dell'utente: YP-GS1 UM Open Gingerbread Ita Rev.1.2 121205 ScreenDocumento122 pagineSamsug Galaxy S Manuale Dell'utente: YP-GS1 UM Open Gingerbread Ita Rev.1.2 121205 ScreensbonaffinoNessuna valutazione finora
- Guida HP 15-D018SLDocumento93 pagineGuida HP 15-D018SLpaoloNessuna valutazione finora
- Manuale Dell'Utente: Thermacam™ QuickreportDocumento88 pagineManuale Dell'Utente: Thermacam™ QuickreportTurkish Medical CareNessuna valutazione finora
- Simatic Drive Controller Manual It-IT It-ITDocumento91 pagineSimatic Drive Controller Manual It-IT It-ITlumberto.bianchiNessuna valutazione finora
- Aplus Apro Web Man ItDocumento90 pagineAplus Apro Web Man Itcepparulo1Nessuna valutazione finora
- OPCUA Connector V2.0.1 ItIT It-ITDocumento138 pagineOPCUA Connector V2.0.1 ItIT It-ITlumberto.bianchiNessuna valutazione finora
- Unit VTO Manuale DusoDocumento44 pagineUnit VTO Manuale Dusofilippo lucantoniNessuna valutazione finora
- Photoshop cs4 HelpDocumento755 paginePhotoshop cs4 HelpJacopo Alberto BoniniNessuna valutazione finora
- Fusion 360 | Passo dopo passo: Progettazione CAD, simulazione FEM & CAM per principianti. La guida completa per Autodesk's Fusion 360!Da EverandFusion 360 | Passo dopo passo: Progettazione CAD, simulazione FEM & CAM per principianti. La guida completa per Autodesk's Fusion 360!Nessuna valutazione finora
- Usare App Inventor Scrivere e distribuire App per cellulari e tablet AndroidDa EverandUsare App Inventor Scrivere e distribuire App per cellulari e tablet AndroidNessuna valutazione finora
- Tabella Oneri Accessori Fra Locatore e ConduttoreDocumento4 pagineTabella Oneri Accessori Fra Locatore e ConduttoreBruno NNessuna valutazione finora
- Man Bampt ItDocumento90 pagineMan Bampt ItninoliveNessuna valutazione finora
- Dyschronicles 1116Documento61 pagineDyschronicles 1116Bruno NNessuna valutazione finora
- User Manual ITDocumento19 pagineUser Manual ITCharles P DublinNessuna valutazione finora
- Esempi BatchDocumento20 pagineEsempi BatchmanufrauNessuna valutazione finora
- UserManual ISocket GSM 706 707 ITDocumento27 pagineUserManual ISocket GSM 706 707 ITBruno NNessuna valutazione finora
- Word DocumentDocumento2 pagineWord DocumentBruno NNessuna valutazione finora
- Manuale Istruzioni TKR1 Evo™: Mini Localizzatore GPSDocumento23 pagineManuale Istruzioni TKR1 Evo™: Mini Localizzatore GPSAle Puglisi100% (3)
- Valutazione Della Prestazione Del Salto Verticale Con Dinamometro TriDocumento30 pagineValutazione Della Prestazione Del Salto Verticale Con Dinamometro TriMarcello La GalaNessuna valutazione finora
- Manuale Vag ComDocumento77 pagineManuale Vag ComAlex GonzNessuna valutazione finora
- Shark Aeb516nDocumento44 pagineShark Aeb516nСпас МитевNessuna valutazione finora
- Brani Di EnsembleDocumento2 pagineBrani Di EnsembleAngelo MaggiNessuna valutazione finora
- Scrivere La Tesi Con LyxDocumento47 pagineScrivere La Tesi Con Lyxenergetica4x4Nessuna valutazione finora