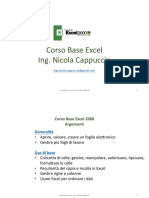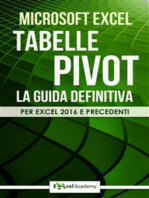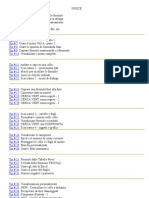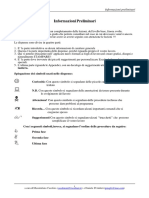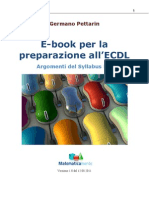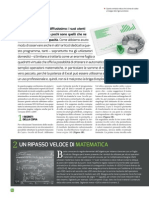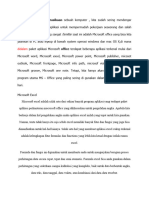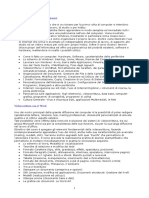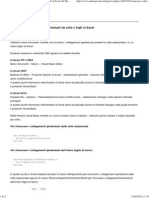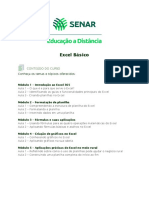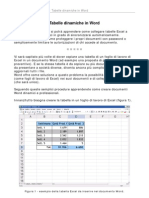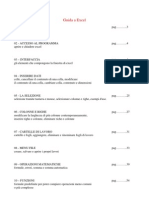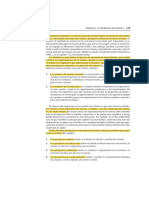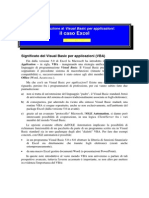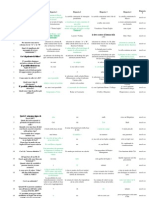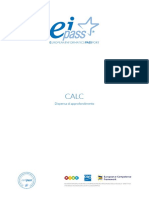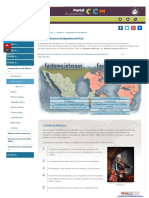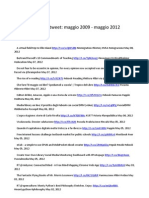Documenti di Didattica
Documenti di Professioni
Documenti di Cultura
02 Odcec Ms-Excel - I Fondamentali
Caricato da
marcelloTitolo originale
Copyright
Formati disponibili
Condividi questo documento
Condividi o incorpora il documento
Hai trovato utile questo documento?
Questo contenuto è inappropriato?
Segnala questo documentoCopyright:
Formati disponibili
02 Odcec Ms-Excel - I Fondamentali
Caricato da
marcelloCopyright:
Formati disponibili
Utilizzo avanzato di Microsoft Excel
MS Excel: I fondamentali per l’utilizzo ottimale
settembre ’19 © Emmanuele Vietti 1
Ms-Excel: I fondamentali per l’utilizzo ottimale
INTRODUZIONE
settembre ’19 © Emmanuele Vietti 2
Ms-Excel: I fondamentali per l’utilizzo ottimale
OBIETTIVO DEL CORSO
Acquisire metodi e strumenti di Excel
per l’efficace ed efficiente produzione ed elaborazione
di informazioni in ambito AFC
settembre ’19 © Emmanuele Vietti 3
Ms-Excel: I fondamentali per l’utilizzo ottimale
AVVERTIMENTO
Per fare gran parte del nostro/vostro lavoro
sono sufficienti le 4 operazioni
ma è fondamentale utilizzarle con metodo
Non è necessario conoscere e utilizzare
funzioni avanzate di Excel,
ma conoscere e utilizzare Excel in modo avanzato
(cioè professionale, per massimizzare la produttività)
settembre ’19 © Emmanuele Vietti 4
Ms-Excel: I fondamentali per l’utilizzo ottimale
ALCUNI “PILASTRI”
• Gli strumenti di produttività individuale devono contribuire alla valorizzazione del patrimonio
informativo di un’azienda trasformando i dati, presenti nel Sistema Informativo (non Informatico!),
in informazioni coerenti, significative, e affidabili, senza generare “sistemi informativi paralleli” (rischio
di “anarchia dell’informazione”).
• La convergenza su di una cartella di lavoro di informazioni aventi fonti diverse (input) e una pluralità di
destinatari (output), impone l’utilizzo di metodi e logiche conosciute e condivise tra tutti gli utenti
(“democrazia dell’informazione”).
• Soltanto la condivisione strutturata dell’informazione consente di accrescerne il valore per l’azienda. Il
confinamento di un dato/informazione in un singolo “ufficio” comporta spesso solo un costo e non crea
valore per l’azienda.
• La crescente massa di “archivi” aziendali (report, fogli elettronici e di testo), impone rigorosità e metodo
nella nomenclatura e nell’archiviazione al fine di renderne agevole la ricerca e la consultazione.
settembre ’19 © Emmanuele Vietti 5
Ms-Excel: I fondamentali per l’utilizzo ottimale
EXCEL TRA OPPORTUNITÀ E MINACCE
OPPORTUNITÀ MINACCE
• Ampia base installata • SCARSA SICUREZZA (es: assenza di
“profilazione”)
• Elevata flessibilità
• ASSENZA DI CONTROLLI
• Elevata facilità di utilizzo
AUTOMATICI (es: controllo univocità
• … dati scarso/nullo)
• …
NECESSARI METODO E LOGICA CONDIVISI
settembre ’19 © Emmanuele Vietti 6
Ms-Excel: I fondamentali per l’utilizzo ottimale
PICCOLI ACCORGIMENTI
NELL’UTILIZZO DI UN FOGLIO DI LAVORO
settembre ’19 © Emmanuele Vietti 7
Ms-Excel: I fondamentali per l’utilizzo ottimale
OBIETTIVI
• Definire logiche e criteri di funzionamento di un foglio elettronico, al fine di
massimizzare l’efficienza nel suo utilizzo
• Individuare alcuni escam otage che si riveleranno particolarmente utili durante
l’utilizzo di alcune delle funzioni più avanzate
NB: Alcune delle funzioni di Excel trattate in questa sezione del corso possono sembrare
elementari. Tuttavia rappresentano strumenti fondamentali per l’utilizzo efficiente del
foglio elettronico e sono state opportunamente selezionate sulla base dell’esperienza di chi
utilizza Excel professionalmente.
Visto il carattere complementare di queste funzioni, che verranno riprese in seguito, non
sono previste esercitazioni specifiche a riguardo.
settembre ’19 © Emmanuele Vietti 8
Ms-Excel: I fondamentali per l’utilizzo ottimale
LA TERMINOLOGIA DI EXCEL
• Cartella di lavoro: corrisponde al file Excel. All’avvio del programma si apre la “Cartella di
lavoro predefinita” formata di default da 3 fogli di lavoro
• Foglio di lavoro: è l’area di inserimento dati. A partire da Excel 2007, i fogli sono
diventati più grandi: ora hanno 1.048.576 righe e 16.384 colonne per un totale di
17.179.869.184 di celle
• Celle: sono i mattoni su cui è costruito l’intero programma. Possono contenere caratteri di
testo, valori, numeri, collegamenti e formule. La cella selezionata si dice “attiva”. Il
riferimento alla cella appare sul lato sinistro della barra della formula, nella casella “Nome”,
ed è definito dalle coordinate di righe e di colonna
• Intervallo di celle: consiste in un insieme di celle contenuto in un rettangolo. Viene
definito dalle coordinate delle celle in alto a sinistra e in basso a destra, separate da “:”
• Area di lavoro: corrisponde a un insieme di cartelle di lavoro aperte
contemporaneamente, su cui si sta operando
settembre ’19 © Emmanuele Vietti 9
Ms-Excel: I fondamentali per l’utilizzo ottimale
LA TERMINOLOGIA DI EXCEL
• La barra della formula: permette di visualizzare e/o modificare il contenuto della cella
attiva. È possibile ridimensionarla, trascinando il bordo inferiore
• La barra multifunzione: è una delle novità di Excel 2007 (sostituisce i menù e le barre
degli strumenti delle edizioni precedenti). È composta di:
•SCHEDE, ognuna contenente diversi
•GRUPPI che a loro volta contengono
•COMANDI (pulsanti, menù, raccolte, pulsanti di visualizzazione finestre di dialogo)
Ad es., il comando Formato celle si trova nella scheda Home (A), gruppo Celle (B),
comando Formato (C).
C
A
B
• NB In alcuni casi determinate schede o gruppi compaiono solo quando possono essere
utilizzati (ad es. gli Strumenti tabella pivot compaiono solo dopo l’inserimento di una
tabella e se si clicca all’interno della sua area)
settembre ’19 © Emmanuele Vietti 10
Ms-Excel: I fondamentali per l’utilizzo ottimale
VERSIONI 2007- 2010 -2019: LA BARRA MULTIFUNZIONE
settembre ’19 © Emmanuele Vietti 11
Ms-Excel: I fondamentali per l’utilizzo ottimale
I COLLEGAMENTI TRA CELLE
• Ciò che differenzia un foglio elettronico da un foglio di carta a quadretti (o da una tabella di
Word) è la possibilità di creare collegamenti (riferimenti) tra le celle. L’utilizzo di Excel non
avrebbe senso altrimenti
• Il collegamento permette di aggiornare contemporaneamente due o più celle nello stesso
istante e con la medesima operazione
• COLLEGAMENTI INTERNI/ESTERNI: I collegamenti possono essere all’interno dello
stesso foglio di lavoro, tra fogli di lavoro appartenenti alla stessa cartella o tra fogli di
lavoro appartenenti a cartelle diverse (in questo caso l’aggiornamento è automatico solo se
entrambe le cartelle sono aperte: in caso contrario, all’apertura della cartella “dipendente”,
il sistema domanderà all’utente se desidera aggiornare il valori delle celle collegate a file
esterni).
• Per individuare i collegamenti esterni è possibile utilizzare la funzione Trova: Home>
Modifica> Trova e seleziona> inserire “[“
settembre ’19 © Emmanuele Vietti 12
Ms-Excel: I fondamentali per l’utilizzo ottimale
GESTIONE DEI COLLEGAMENTI ESTERNI
• La finestra Modifica collegamenti permette di gestire i collegamenti esterni del file:
• Colonna “Aggiorna”: la A indica che il collegamento è stato aggiornato
automaticamente, la M che è necessario fare clic su Aggiorna valori
• Apri origine apre la cartella di origine
• Cambia origine permette di sostituire la cartella di origine con un’altra, indicandone il
percorso
• Interrompi collegamento converte tutti i riferimenti esterni esistenti nelle formule
nei loro valori correnti (operazione non annullabile)
• Colonna “Tipo”: indica il tipo di oggetto a cui è collegato il file. È possibile infatti
collegare un foglio Excel a oggetti e documenti creati in altre applicazioni
settembre ’19 © Emmanuele Vietti 13
Ms-Excel: I fondamentali per l’utilizzo ottimale
PIÙ CARTELLE IN PIÙ FINESTRE
• È possibile aprire più cartelle di lavoro contemporaneamente. Può essere utile disporle
all’interno della finestra con Visualizza> Finestra> Disponi tutto
• Se si sceglie Visualizza> Finestra> Affianca, è possibile anche attivare Scorrimento
sincrono
NB Affianca, a differenza di Disponi, si applica solo quando si hanno solo 2 finestre aperte.
Se sono aperti più di 2 file, una finestra di dialogo permetterà di scegliere quale affiancare
a quello attivo.
• Si può passare da una cartella di lavoro all’altra (nell’ordine di apertura) con CTRL + TAB
(in modo simile, ATL + TAB permette di spostarsi tra le applicazioni aperte di Office)
• Excel 2007 permette di scegliere tra far apparire un’icona per ogni file aperto (nella barra
delle applicazioni) oppure farne apparire solo una per l’applicazione (Pulsante
Office/File> Opzioni di Excel> Impostazioni avanzate> Visualizzazione>
deflaggare Mostra tutte le finestre sulla barra delle applicazioni)
settembre ’19 © Emmanuele Vietti 14
Ms-Excel: I fondamentali per l’utilizzo ottimale
UNA CARTELLA IN PIÙ FINESTRE
• Se si vogliono visualizzare contemporaneamente più fogli di una cartella o aree distanti in
un foglio molto grande, è possibile aprire la stessa cartella di lavoro in più finestre
contemporaneamente: Visualizza> Finestra> Nuova finestra
• Excel distingue le due “copie” aggiungendo un numero al nome del file che compare sulla
barra del programma in alto (es. Miofile.xlsx:1 e Miofile.xlsx:2)
• Le due “copie” vengono “sincronizzate” a ogni modifica, tranne per quel che riguarda la
visualizzazione (è così possibile vedere lo stesso file con zoom diversi, con righe bloccate o
meno, ecc.); anche le impostazioni di visualizzazione selezionate nelle Opzioni di Excel si
potranno applicare ai file in modo indipendente (compare un menù a tendina dove
scegliere la copia a cui applicare le impostazioni). Al momento del salvataggio il file
conserverà le impostazioni di visualizzazione dell’ultima “copia” che si chiude.
settembre ’19 © Emmanuele Vietti 15
Ms-Excel: I fondamentali per l’utilizzo ottimale
I RIFERIMENTI DI CELLA (ASSOLUTI, RELATIVI E MISTI)
• Un riferimento di cella identifica una cella o un gruppo di celle in una cartella di lavoro.
Quando inserisci riferimenti di cella in una formula, quest’ultima viene collegata alle celle
cui fa riferimento. Il valore risultante dalla formula dipende dai valori nelle celle di
riferimento e cambia automaticamente quando cambiano i valori nelle celle di riferimento.
• I riferimenti relativi (A1) fanno riferimento alle celle in base alla posizione della cella che
contiene la formula.
• I riferimenti assoluti ($A$1) si riferiscono alla posizione fissa delle celle nel foglio di
lavoro.
• I riferimenti misti (A$1, $A1) contengono un riferimento assoluto e un riferimento
relativo.
A $A
1 A1 $A1
Rel Ri Rel Co Rel Ri Ass Co
$1 A$1 $A$1
Ass Ri Rel Co Ass Ri Ass Co
settembre ’19 © Emmanuele Vietti 16
Ms-Excel: I fondamentali per l’utilizzo ottimale
I RIFERIMENTI DI CELLA (ASSOLUTI, RELATIVI E MISTI)
• I riferimenti assoluti e misti sono importanti quando si vogliono copiare formule da una
posizione all’altra nel foglio di lavoro (non quando si utilizza la funzione Taglia)
• Quando si procede con il copia/incolla, i riferimenti relativi vengono regolati
automaticamente, mentre quelli assoluti rimangono “fissi”
• Il simbolo “$” definisce il riferimento assoluto. Si può inserire manualmente, oppure
attraverso il tasto F4, una volta selezionate le coordinate della celle, nella barra della
formula
• I riferimenti a celle esterne alla cartella di lavoro sono assoluti di default. L’utente può
modificare i riferimenti in seguito, agendo manualmente sulla barra della formula
settembre ’19 © Emmanuele Vietti 17
Ms-Excel: I fondamentali per l’utilizzo ottimale
RAGGRUPPARE FOGLI DI LAVORO
• È possibile selezionare e quindi modificare contemporaneamente più fogli di lavoro nella
stessa cartella (utile ad esempio se un modello contiene fogli strutturati in modo identico
per i 12 mesi di un anno). Per raggruppare i fogli per la modifica, si può:
a) Cliccare sulla linguetta del primo foglio e su quella dell’ultimo tenendo premuto
MAIUSC
b) Cliccare su tutte le linguette dei fogli che si vogliono raggruppare tenendo premuto
CTRL
c) Tasto destro> Seleziona tutti i fogli (se si vogliono selezionare tutti)
• In modalità di modifica gruppo è possibile inserire testo, stampare, modificare le
impostazioni di visualizzazione, formattare, inserire/eliminare righe/colonne, fare
Trova/Sostituisci
settembre ’19 © Emmanuele Vietti 18
Ms-Excel: I fondamentali per l’utilizzo ottimale
COPIARE E INCOLLARE - INCOLLA SPECIALE
• Incolla speciale (Home> Appunti> Incolla/Incolla speciale) è probabilmente la
funzione di modifica più utile e più utilizzata
• Può essere utilizzata in diversi modi:
• è possibile scegliere di incollare solo il formato, solo la formula, ecc. (l’utilizzo più
comune consiste probabilmente nel copiare il valore in una cella senza copiare la
formattazione o la formula sottostante)
• utilizzando gli operatori matematici, per combinare matematicamente i contenuti
dell’area di copia con i contenuti dell’area di incollamento
• si può scegliere di non incollare la cella, ma di creare un collegamento
• si può incollare ignorando le celle vuote nell’intervallo di copia (origine)
• si può incollare trasponendo le voci (da riga a colonna e viceversa)
• a partire dall’edizione 2007 è possibile incollare anche mantenendo il tema di origine
• Incolla speciale è disponibile solo quando si seleziona Copia e NON Taglia
settembre ’19 © Emmanuele Vietti 19
Ms-Excel: I fondamentali per l’utilizzo ottimale
ASSEGNARE NOMI A CELLE E INTERVALLI
• Nel caso in cui occorra digitare ripetutamente coordinate di celle complesse (es.:
Foglio3!A1:AQ23) nelle formule, è possibile assegnare un nome alla cella o all’intervallo e
utilizzare quel nome invece del crittogramma. Oltre a essere più comodo, questo fornisce
anche informazioni più immediate e intuitive sul contenuto di una o più celle
• Per assegnare un nome si può:
a) selezionare la cella o l’intervallo di celle, digitare il nome nella casella Nome e dare
invio. Se si digita un nome già definito, Excel sposta la selezione invece di ridefinire il
nome
b) Formule> Nomi definiti> Definisci nome…
c) Formule> Nomi definiti> Gestione nomi> Nuovo
d) se si vuole assegnare come nome l’etichetta già inserita per una riga o una colonna,
si può usare il modo “semiautomatico”: selezionare l’intervallo (compresa l’etichetta), poi
Formule> Nomi definiti> Crea da selezione
• A volte Excel suggerisce come nome il contenuto della prima cella o etichetta
settembre ’19 © Emmanuele Vietti 20
Ms-Excel: I fondamentali per l’utilizzo ottimale
ASSEGNARE NOMI A CELLE E INTERVALLI
• I nomi definiti in un foglio di lavoro, di default, sono disponibili in qualsiasi altro foglio della
cartella. Se si vuole che un nome sia disponibile solo nel foglio dove è presente la cella o
l’intervallo nominato, è possibile
a) far precedere il nome da quello del foglio di lavoro (es. foglio1!nome_cella)
b) restringere l’ambito (Formule> Nomi definiti> Gestione nomi> Nuovo;
selezionare il foglio nel campo Ambito)
• Per visualizzare i nomi già assegnati: Formule> Nomi definiti> Gestione nomi (oppure
CTRL + F3)
• I nomi definiti possono essere inseriti all’interno di qualsiasi formula:
• Trascrivendo il nome assegnato
• Attraverso la finestra di dialogo Formule> Nomi definiti> Usa nella formula
(oppure F3)
• Il nome può essere anche richiamato semplicemente digitando la prima parte: Excel
suggerisce un elenco di nomi (in ordine alfabetico tra le possibili formule)
settembre ’19 © Emmanuele Vietti 21
Ms-Excel: I fondamentali per l’utilizzo ottimale
REGOLE PER L’ASSEGNAZIONE DI NOMI
• Tutti i nomi devono iniziare con una lettera, una barra rovesciata (\) oppure un carattere di
sottolineatura
• Si possono usare i numeri
• NON si possono usare spazi: per staccare le parole, usare l’underscore (_)
• NON si possono usare simboli, tranne:
• barra rovesciata (\)
• underscore (_)
• punto (.)
• NON si possono usare nomi che ricordino riferimenti di cella
• Si possono usare singole lettere, fatta eccezione per R e C
• Il nome può contenere al massimo 255 caratteri
settembre ’19 © Emmanuele Vietti 22
Ms-Excel: I fondamentali per l’utilizzo ottimale
MODIFICARE ED ELIMINARE I NOMI
• Aprire la maschera Gestione nomi e selezionare il nome su cui si vuole agire. È possibile
eliminare cliccando su Elimina, oppure modificare cliccando su Modifica… o intervenendo
direttamente nel campo Riferito a: (che compare in basso) se si vogliono cambiare solo i
riferimenti di cella
• Se si modifica attraverso la maschera Modifica nome, è possibile anche inserire commenti
INCOLLARE ELENCO NOMI
• Per incollare un elenco di tutti i nomi definiti, abbinati alle celle a cui sono riferiti,
Formule> Nomi definiti> Usa nella Formula> Incolla nomi> Incolla elenco
settembre ’19 © Emmanuele Vietti 23
Ms-Excel: I fondamentali per l’utilizzo ottimale
CONVALIDA DATI
• Attraverso la convalida dati (Dati> Strumenti dati>Convalida Dati) è possibile
applicare criteri di inserimento, specificando il tipo di dati consentiti per determinate celle
(es. solo numeri interi, date, ecc.)
• Inoltre è possibile impostare un elenco di valori consentiti, e far creare a Excel un menù a
tendina riepilogativo da cui selezionare uno di questi valori. Chiunque utilizzi l’elenco sarà
così in grado di selezionare una voce convalidata nella casella di riepilogo
• Per impostare un elenco di convalida, digitare le voci possibili in un intervallo di celle.
Selezionare la cella a cui si vuole applicare il criterio di convalida, poi Dati> Strumenti
dati>Convalida Dati> Consenti> Elenco> selezionare l’intervallo dove si sono
inserite le voci
• Le schede Messaggio di input e Messaggio di errore permettono di inserire messaggi
di istruzione all’utente
• NB Questa procedura è importante durante la creazione di database o qualora occorra
essere certi della corretta digitazione di un dato (ad esempio, scrivere “OK” o “SI ” al posto
di “SI” può essere deleterio per un intero modello se sul contenuto di quella cella si basano
funzioni logiche che cercano proprio la stringa “SI”)
settembre ’19 © Emmanuele Vietti 24
Ms-Excel: I fondamentali per l’utilizzo ottimale
CONVALIDA DATI
• Attraverso l’utilizzo delle funzioni di ricerca è possibile creare menù a tendina con funzioni
di ricerca, ovvero che visualizzino solo le occorrenze che soddisfano un criterio di ricerca
(es: contengono parte del testo).
Guarda il video tutorial di questa funzionalità su YouTube:
MS Excel - TRUCCHI E SEGRETI: Convalida dati:
Menù a tendina con funzione di ricerca (link)
settembre ’19 © Emmanuele Vietti 25
Ms-Excel: I fondamentali per l’utilizzo ottimale
VERIFICA FORMULE
• In Formule> Verifica Formule si possono trovare alcuni comandi utili
• Nelle cartelle di lavoro più complesse, che contengono un numero considerevole di celle
collegate (es. un modello di budget), può risultare utile comprendere il flusso dei dati, cioè
il modo in cui le formule e i valori si relazionano tra loro. A questo scopo possono essere
utili i cosiddetti “individuatori di cella”
• Selezionata una cella, e cliccando su Individua precedenti, il sistema individua e collega
graficamente con delle frecce le celle “utilizzate” per il calcolo interno alla cella stessa.
Cliccando ancora sul pulsante si tornerà indietro per livelli progressivi fino alle celle di
origine indipendenti
• Viceversa, cliccando sul pulsante Individua dipendenti il sistema evidenzia tutte le celle
che dipendono dalla cella selezionata
• Conclusa l’analisi, è possibile rimuovere le frecce con Rimuovi frecce
Guarda il video tutorial di questa funzionalità su YouTube:
MS Excel - TRUCCHI E SEGRETI: Formule e funzioni
senza più segreti (link)
settembre ’19 © Emmanuele Vietti 26
Ms-Excel: I fondamentali per l’utilizzo ottimale
VERIFICA FORMULE
• Mostra formule visualizza tutte le formule nel foglio invece dei loro risultati
• Controllo errori individua gli errori presenti nel foglio, dà informazioni in merito e può
mostrare i passaggi del calcolo; se si seleziona una cella contenente un errore, è possibile
cercarne l’origine anche con Individua errore (simile a Individua precedente)
• Valuta formula apre una finestra di dialogo che permette di visualizzare i valori parziali
della formula inserita nella cella selezionata
• Finestra controllo celle: è una funzione molto utile perché rende più semplice tenere
“sott’occhio” i risultati di formule posizionate in fogli di lavoro di grandi dimensioni o
cartelle complesse. È possibile ad esempio vedere come cambia un valore al variare di
determinati dati, senza doversi spostare ripetutamente da una parte all’altra
Guarda il video tutorial di questa funzionalità su YouTube:
MS Excel - TRUCCHI E SEGRETI: Formule e funzioni
senza più segreti (link)
settembre ’19 © Emmanuele Vietti 27
Ms-Excel: I fondamentali per l’utilizzo ottimale
TIPOLOGIE DI ERRORE
• #DIV/0! Se si sta cercando di calcolare una divisione per zero (impossibile).
• #VALORE! Se una formula matematica fa riferimento a un testo.
• #RIF! Se la formula fa riferimento a una o più celle che sono state eliminate.
• #NOME? Se si digita un nome che non esiste in una formula (nome o parola chiave
inesistente, o stringa senza le necessarie virgolette)
• #NUM! Se è stato inserito un argomento non valido per una funzione.
• #N/D! Se non esistono informazioni disponibili per il calcolo che si vuole effettuare.
• #NULLO! Se si è fatto riferimento all’intersezione tra due intervalli di celle che, tuttavia,
non hanno celle in comune.
settembre ’19 © Emmanuele Vietti 28
Ms-Excel: I fondamentali per l’utilizzo ottimale
ESEGUIRE IL RICALCOLO IN MODO MANUALE
• Per risparmiare tempo (soprattutto se si lavora su una Cartella di lavoro con numerose
formule) è possibile passare dal ricalcolo automatico a quello manuale: Excel eseguirà il
calcolo solo quando gli sarà richiesto di farlo (Formule> Calcolo> Opzioni di calcolo>
Manuale)
• È possibile anche aggiungere altre impostazioni da Pulsante Office/File> Opzioni di
Excel> Formule
• Alcune informazioni utili sulle opzioni di calcolo:
• Se si è impostato il ricalcolo manuale e si apporta una modifica, sulla barra di stato compare
“Calcola” (fare clic per avviare il ricalcolo)
• Flaggando “Ricalcola cartella di lavoro prima del salvataggio” vengono memorizzati sul disco i
valori correnti
• Per disattivare il ricalcolo automatico solo per i dati delle tabelle, selezionare “Automatico
tranne che per le tabelle di dati”
• Per ricalcolare tutte le cartelle di lavoro aperte, Formule> Ricalcola (F9)
• Per calcolare solo il foglio di lavoro attivo Formule> Calcola foglio (MAIUSC + F9)
settembre ’19 © Emmanuele Vietti 29
Ms-Excel: I fondamentali per l’utilizzo ottimale
CALCOLARE PARTE DI UNA FORMULA
• Se si desidera vedere il risultato solo di una parte di una formula complessa (ad esempio
per cercare una discrepanza), è sufficiente selezionare la parte di interesse e premere F9
• Se si vuole sostituire il risultato alla parte della formula in questione, premere Invio.
Premendo Esc, invece si uscirà dalla cella senza aver apportato modifiche
• NB Per un approccio più metodico, è possibile usare lo strumento Valuta Formule visto in
precedenza (Formule> Verifica Formule> Valuta Formule)
settembre ’19 © Emmanuele Vietti 30
Ms-Excel: I fondamentali per l’utilizzo ottimale
LE OPZIONI DI EXCEL
• La finestra di dialogo delle Opzioni di Excel (Pulsante Office/File> Opzioni di Excel)
permette di controllare vari aspetti del programma. Tra le molte altre cose, permette di:
• Modificare le impostazioni generali (es. il corpo del font di default nei nuovi file)
• Impostare le opzioni di calcolo (automatico, manuale, ecc.)
• Impostare il controllo ortografico e attivare/disattivare la sostituzione automatica
• Personalizzare le modalità di salvataggio
• Attivare il completamento automatico dei valori nelle celle
• Mostrare/nascondere la griglia visualizzata sullo schermo o cambiarne il colore
• Visualizzare gli zeri
• Personalizzare la barra multifunzione
• Installare componenti aggiuntivi
• Accedere al Centro protezione
settembre ’19 © Emmanuele Vietti 31
Ms-Excel: I fondamentali per l’utilizzo ottimale
LE SCORCIATOIE DI TASTIERA
(La tastiera come alternativa al mouse!!!)
• La maggior parte delle funzioni e degli strumenti di Excel non sono attivabili solo attraverso
la selezione della corrispettiva voce dalla barra multifunzionale ma anche attraverso
l’utilizzo di scorciatoie di tastiera (dette anche tasti di scelta rapida o shortcut)
• Per i comandi di utilizzo più frequente questo può portare a un notevole risparmio di tempo
• Alcuni esempi pratici tra i più utilizzati:
• CTRL + C Copia
• CTRL + V Incolla
• CTRL + X Taglia
• CTRL + Z Annulla ultima operazione
• CTRL + Y Ripete ultima operazione
• L’elenco completo è disponibile sulla guida in linea di MS Excel alla voce “Tasti di scelta
rapida”
settembre ’19 © Emmanuele Vietti 32
Ms-Excel: I fondamentali per l’utilizzo ottimale
LE SCORCIATOIE DI TASTIERA
settembre ’19 © Emmanuele Vietti 33
Ms-Excel: I fondamentali per l’utilizzo ottimale
LE SCORCIATOIE DI TASTIERA
settembre ’19 © Emmanuele Vietti 34
Ms-Excel: I fondamentali per l’utilizzo ottimale
LE SCORCIATOIE DI TASTIERA
settembre ’19 © Emmanuele Vietti 35
Ms-Excel: I fondamentali per l’utilizzo ottimale
LE SCORCIATOIE DI TASTIERA
settembre ’19 © Emmanuele Vietti 36
Ms-Excel: I fondamentali per l’utilizzo ottimale
LE SCORCIATOIE DI TASTIERA
I tasti Funzione
settembre ’19 © Emmanuele Vietti 37
Ms-Excel: I fondamentali per l’utilizzo ottimale
PROTEGGERE I FILE
• Quando si trattano dati sensibili, o che comunque non si desidera condividere con
chiunque, è opportuno proteggere il file tramite password (Pulsante Office/File> Salva
con nome> Strumenti> Opzioni generali> scegliere una password)
• È possibile scegliere tra due tipi di password:
• Password di lettura
• Password di scrittura
• Le password possono essere composte da un massimo di 15 caratteri e riconoscono le
maiuscole e le minuscole
• È possibile anche flaggare “Consigliata solo lettura”: in questo caso all’utente che apre il file
non verrà chiesta la password ma suggerita questa modalità
• ATTENZIONE: Sebbene le misure di protezione di Excel siano state rinforzate, c’è sempre
qualcuno che si diverte a trovare nuovi metodi avanzati per “eludere” le password!
settembre ’19 © Emmanuele Vietti 38
Ms-Excel: I fondamentali per l’utilizzo ottimale
PROTEGGERE IL FOGLIO O LA CARTELLA DI LAVORO
• Oltre alla protezione dei tuoi file mediante password, Excel offre numerose funzioni che
consentono di proteggere il lavoro svolto dall’accesso o dalle modifiche da parte di altri
utenti. Si può anche decidere di consentire specifiche operazioni di modifica su fogli
protetti.
• Revisione> Revisioni> Proteggi Foglio (oppure Home> Celle> Formato>
Proteggi foglio) applica la protezione specificata al foglio di lavoro corrente (occorre
ripetere l’operazione per tutti i fogli che si desidera bloccare)
• Se si vogliono lasciare celle “libere” (ad esempio per l’inserimento di dati in un modello),
prima di proteggere il foglio occorre sbloccarle. Selezionare le celle che si vogliono
sbloccare e:
a) Home> Celle> Formato> deselezionare Blocca celle
b) Home> Celle> Formato> Formato celle> Protezione> deflaggare
Bloccata
• È possibile anche permettere l’accesso ad alcune celle di un foglio protetto, tramite
password: Revisione> Revisioni> Consenti agli utenti la modifica degli
intervalli> Nuovo (poi proteggere il foglio)
settembre ’19 © Emmanuele Vietti 39
Ms-Excel: I fondamentali per l’utilizzo ottimale
PROTEGGERE IL FOGLIO O LA CARTELLA DI LAVORO
• Revisione> Revisioni> Proteggi Cartella di lavoro impedisce la modifica della
struttura della cartella di lavoro e blocca la sua posizione nella finestra
• È possibile abbinare una password alla protezione: quando si deciderà di sbloccare la
protezione, Excel chiederà di digitarla (Revisione> Revisioni> Rimuovi protezione
foglio/cartella di lavoro)
• NB Esistono programmi, abbastanza diffusi, in grado di eliminare la protezione (con un
clic!) eludendo la digitazione della password. Queste funzioni pertanto sono utili non tanto
per proteggere i dati dai malintenzionati quanto per evitare di modificare inavvertitamente
dati importanti o formule complesse
Guarda il video su YouTube:
MS Excel - TRUCCHI E SEGRETI: Eliminare la protezione
del foglio senza conoscere la password (link)
Guarda il video su YouTube:
MS Excel - TRUCCHI E SEGRETI: Eliminare la protezione
della cartella senza conoscere la password (link)
settembre ’19 © Emmanuele Vietti 40
Ms-Excel: I fondamentali per l’utilizzo ottimale
NASCONDERE CELLE E FOGLI DI LAVORO
• È possibile nascondere le formule inserite nelle celle (Formato celle> Protezione>
flaggare Nascosta, poi proteggere il foglio). Selezionando la cella la barra della
formula rimarrà vuota, ma la formula sarà attiva
• È possibile nascondere (o scoprire) righe, colonne o un intero foglio di lavoro (Home>
Formato> Celle> Nascondi e scopri… oppure selezionare righe, colonne, o linguetta
del foglio e fare tasto destro)
• NB Se si nasconde un foglio e si protegge la cartella di lavoro, il comando Scopri non è più
disponibile
• Un foglio può anche essere «molto nascosto»: non sarà più possibile scoprirlo
semplicemente dal menù contestuale.
• Accedere a VBA Editor (ALT+F11)
• Nel riquadro VBA Project, selezionare il foglio che si vuole nascondere
• F4: compaiono le proprietà del foglio
• Per il campo Visible, selezionare 2 – xlSheetVeryHidden
• (per renderlo di nuovo visibile occorrerà selezionare -1 – xlSheetVisible)
Guarda il video tutorial di questa funzionalità su YouTube:
MS Excel - TRUCCHI E SEGRETI: Il foglio invisibile
(più che nascosto) (link)
settembre ’19 © Emmanuele Vietti 41
Ms-Excel: I fondamentali per l’utilizzo ottimale
SALVARE IL PROPRIO LAVORO
• Salvare sempre il proprio lavoro a intervalli regolari!
• È possibile impostare il salvataggio automatico, stabilendone la frequenza (Pulsante
Office/File> Opzioni di Excel> Salvataggio> flaggare Salva informazioni di
salvataggio ogni> impostare ogni quanti minuti si vuole che il sistema faccia un
salvataggio automatico)
• L’attivazione del salvataggio automatico (dalla versione Excel 2010) permette l’utilizzo del
comando Pulsante Office/File>Informazioni>Gestisci versioni. Questa funzionalità
permette il recupero delle versioni della cartella di lavoro salvate automaticamente
dall’applicativo (anche nel caso in cui il file sia stato chiuso inavvertitamente senza salvare),
occorre tuttavia che l’Opzione “Mantieni l’ultima versione salvata se si chiude senza salvare”
sia flaggata (in Pulsante Office/File>Opzioni>Salvataggio).
Guarda il video tutorial di questa funzionalità su YouTube:
MS Office - TRUCCHI E SEGRETI: Recuperare i file
non salvati … ripristinare i dati altrimenti persi (link)
settembre ’19 © Emmanuele Vietti 42
Ms-Excel: I fondamentali per l’utilizzo ottimale
CONTATTI
Dott. EMMANUELE VIETTI – e.vietti@experta-bs.it
EXPERTA BUSINESS Solutions Srl Partecipa al Gruppo Linkedin:
Via Filangieri n. 16 10128 Torino UTILIZZO PROFESSIONALE DI MS-
Tel.: +39 011 5183742 EXCEL PER IL CONTROLLO DI
Fax: +39 011 19715613 GESTIONE (link)
Mail: info@experta-bs.it
Web: www.experta-bs.it Iscrivetevi al canale YouTube:
UTILIZZO PROFESSIONALE DI
MICROSOFT OFFICE (link)
settembre ’19 © Emmanuele Vietti 43
Potrebbero piacerti anche
- Odcec Ms-Excel - Fondamentali Basi DatiDocumento48 pagineOdcec Ms-Excel - Fondamentali Basi DatiUFFICIO TECNICONessuna valutazione finora
- Excel Per Principianti: La Guida Illustrativa per Padroneggiare Tutte le Funzioni e le Formule Essenziali in Soli 7 Giorni con Esercitazioni Passo-Passo, Esempi Pratici, Suggerimenti e TrucchiDa EverandExcel Per Principianti: La Guida Illustrativa per Padroneggiare Tutte le Funzioni e le Formule Essenziali in Soli 7 Giorni con Esercitazioni Passo-Passo, Esempi Pratici, Suggerimenti e TrucchiNessuna valutazione finora
- Excel 2016 Imparare A Lavorare Con I Fogli Di Calcolo (Italian Edition)Documento216 pagineExcel 2016 Imparare A Lavorare Con I Fogli Di Calcolo (Italian Edition)Sebastian NaumNessuna valutazione finora
- Corso Base Excel PDFDocumento156 pagineCorso Base Excel PDFferranti.mNessuna valutazione finora
- Usa Excel come un professionista: Come muoversi con agilità e professionalità tra pagine, menu e strumenti di ExcelDa EverandUsa Excel come un professionista: Come muoversi con agilità e professionalità tra pagine, menu e strumenti di ExcelNessuna valutazione finora
- Excel: Il Manuale Più Aggiornato e Completo Per Imparare Microsoft Excel in Meno di 7 Giorni. Scopri Tutte Le Sue Funzionalità in Maniera Professionale Con le Foto GraficheDa EverandExcel: Il Manuale Più Aggiornato e Completo Per Imparare Microsoft Excel in Meno di 7 Giorni. Scopri Tutte Le Sue Funzionalità in Maniera Professionale Con le Foto GraficheNessuna valutazione finora
- Excel 2022 - La Guida Completa Per Diventare Un Esperto Di Excel 2022 Con L - Approccio All-In-One (Italian Edition)Documento146 pagineExcel 2022 - La Guida Completa Per Diventare Un Esperto Di Excel 2022 Con L - Approccio All-In-One (Italian Edition)LucaNessuna valutazione finora
- Tabelle Pivot per tutti. Dalle semplici tabelle alle Power-Pivot: Guida utile per la creazione delle Tabelle Pivot in ExcelDa EverandTabelle Pivot per tutti. Dalle semplici tabelle alle Power-Pivot: Guida utile per la creazione delle Tabelle Pivot in ExcelNessuna valutazione finora
- Excel TipsDocumento47 pagineExcel Tipsapi-3693897100% (1)
- Lezioni Di ExcelDocumento60 pagineLezioni Di ExcelAl MooreNessuna valutazione finora
- Excel BasicoDocumento72 pagineExcel BasicoDantonNessuna valutazione finora
- Corso ExcelDocumento24 pagineCorso ExcelMirco SpagnoloNessuna valutazione finora
- La formattazione condizionale in Excel - Collana "I Quaderni di Excel Academy" Vol. 1Da EverandLa formattazione condizionale in Excel - Collana "I Quaderni di Excel Academy" Vol. 1Valutazione: 5 su 5 stelle5/5 (1)
- Excel Su ECDLDocumento168 pagineExcel Su ECDLterzo2Nessuna valutazione finora
- (ECDL) Modulo 4 - TuttoDocumento81 pagine(ECDL) Modulo 4 - TuttogambarazNessuna valutazione finora
- 09 Excel Tabelle PivotDocumento60 pagine09 Excel Tabelle Pivotapi-3751567100% (1)
- Matrici e formule matriciali in Excel - Collana "I Quaderni di Excel Academy" Vol. 2Da EverandMatrici e formule matriciali in Excel - Collana "I Quaderni di Excel Academy" Vol. 2Valutazione: 5 su 5 stelle5/5 (1)
- Ms-Outlook - I FondamentaliDocumento92 pagineMs-Outlook - I Fondamentalisg45ds4gd4s5g4sd54g56Nessuna valutazione finora
- Excel SoluzioniDocumento19 pagineExcel SoluzioniRoberto ZanettoNessuna valutazione finora
- Patente Europea Excel PDFDocumento67 paginePatente Europea Excel PDFladydaladyNessuna valutazione finora
- Manuale MetaStock Pro ITADocumento428 pagineManuale MetaStock Pro ITADorestrov100% (1)
- svhdhk-4647999 (Reserved)Documento2 paginesvhdhk-4647999 (Reserved)pietroNessuna valutazione finora
- Luh Soni MelianiDocumento1 paginaLuh Soni Melianimuliadiguru7Nessuna valutazione finora
- Modulo 6 Ei PassDocumento6 pagineModulo 6 Ei PassEleonora ZitoNessuna valutazione finora
- Corso Base Computer e InternetDocumento14 pagineCorso Base Computer e InternetcloudsNessuna valutazione finora
- Catalogo 22 2Documento25 pagineCatalogo 22 2William Sanchez LunaNessuna valutazione finora
- Excel Mod 6Documento9 pagineExcel Mod 6vitobriamonteiphoneNessuna valutazione finora
- Manuale ExcelDocumento18 pagineManuale Excelolivigo74Nessuna valutazione finora
- Office 365 Reg Lazio ExcelDocumento8 pagineOffice 365 Reg Lazio ExcelGiovanni MigliorelliNessuna valutazione finora
- 30 Progetti Pratici Per ExcelDocumento88 pagine30 Progetti Pratici Per ExcelGiancarlo FinessoNessuna valutazione finora
- Impianti Informatici: Introduzione e Concetti Di BaseDocumento42 pagineImpianti Informatici: Introduzione e Concetti Di BaseJorge Miguel Ferrer ExpositoNessuna valutazione finora
- Reti Aerauliche - Manuale Di UsoDocumento119 pagineReti Aerauliche - Manuale Di UsoFederico AgostiNessuna valutazione finora
- Guida Per I Componenti Aggiuntivi Di ExcelDocumento2 pagineGuida Per I Componenti Aggiuntivi Di ExceletruNessuna valutazione finora
- Rimuovere Collegamenti Ipertestuali Da Celle o Fogli in Excel - in The Name of BlogDocumento2 pagineRimuovere Collegamenti Ipertestuali Da Celle o Fogli in Excel - in The Name of Blogsegu82Nessuna valutazione finora
- 05 Excel FunzioniDocumento38 pagine05 Excel Funzioniapi-3751567100% (2)
- UML EsercitazioneDocumento16 pagineUML EsercitazioneF3D3ITANessuna valutazione finora
- Microsoft EXCELDocumento25 pagineMicrosoft EXCELPopa PetronelaNessuna valutazione finora
- Conteudo Programatico - Excel BasicoDocumento1 paginaConteudo Programatico - Excel BasicoAna Carolina RibeiroNessuna valutazione finora
- Guida Excel IntroDocumento8 pagineGuida Excel IntroAlessandra BagnatoNessuna valutazione finora
- Microsoft Excel - Wikipedia, La Enciclopedia LibreDocumento30 pagineMicrosoft Excel - Wikipedia, La Enciclopedia LibreRosaura PerezNessuna valutazione finora
- Excel AvanzatoDocumento54 pagineExcel AvanzatodirdixNessuna valutazione finora
- Excel Livello AvanzatoDocumento55 pagineExcel Livello Avanzatoalexys829Nessuna valutazione finora
- Appunti Lezioni InformaticaDocumento12 pagineAppunti Lezioni InformaticaJessica CucchiaroNessuna valutazione finora
- Word-Excel - Tabelle DinamicheDocumento4 pagineWord-Excel - Tabelle Dinamichegeppetto48Nessuna valutazione finora
- Sai Gad SyllabusDocumento4 pagineSai Gad SyllabusMUHETAER ADELANessuna valutazione finora
- Microsoft Excel 2022 Corso Rapi - F. Sandro CapuanoDocumento98 pagineMicrosoft Excel 2022 Corso Rapi - F. Sandro CapuanoPaco PorrasNessuna valutazione finora
- Guida ExcelDocumento160 pagineGuida ExcelManeki Neko100% (1)
- Manuale Excel 2010Documento80 pagineManuale Excel 2010mcbalzan100% (1)
- Test Access 2010Documento12 pagineTest Access 20101quixoNessuna valutazione finora
- Parte5 Biblio - Amarillo - 13 12 2023Documento3 pagineParte5 Biblio - Amarillo - 13 12 2023Pablo PipernoNessuna valutazione finora
- Dispensa Access Base ECDL 5Documento37 pagineDispensa Access Base ECDL 5Kheper MessoriNessuna valutazione finora
- Manuali IntroduzioneVBAExcelDocumento36 pagineManuali IntroduzioneVBAExcelCostacheTimplaruNessuna valutazione finora
- Test ExcelDocumento3 pagineTest ExcelIta TetoNessuna valutazione finora
- 7M CalcDocumento67 pagine7M CalcRoberto CoppolaNessuna valutazione finora
- MySQL: Database SQL per Principanti: Programmazione Web, #1Da EverandMySQL: Database SQL per Principanti: Programmazione Web, #1Nessuna valutazione finora
- TDX16 It-En 4.05Documento40 pagineTDX16 It-En 4.05lucianoNessuna valutazione finora
- Guida Accademica 2018-2019Documento307 pagineGuida Accademica 2018-2019EdvardvsNessuna valutazione finora
- Portalacademico CCH Unam MXDocumento2 paginePortalacademico CCH Unam MXAgustin100% (1)
- 1500 TweetDocumento75 pagine1500 TweetnilocramNessuna valutazione finora