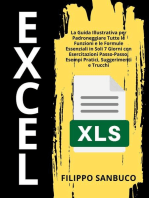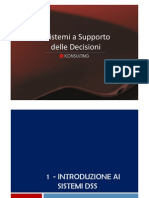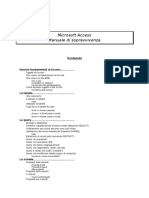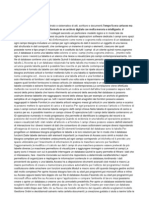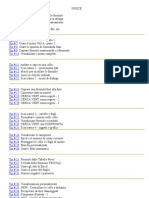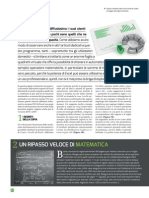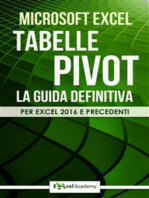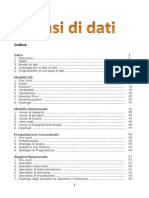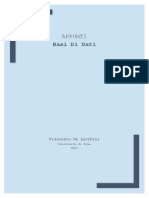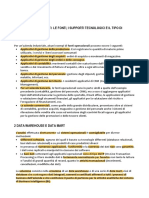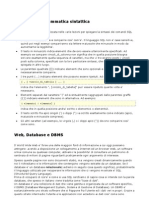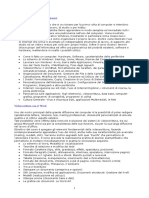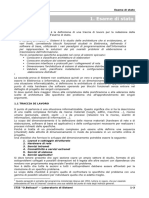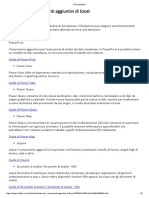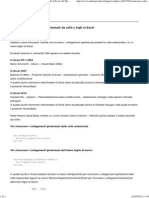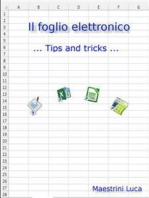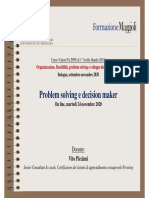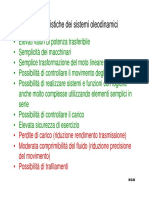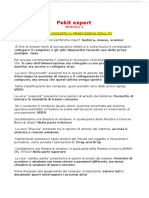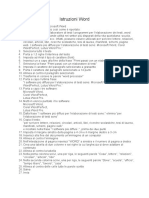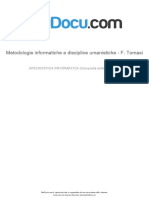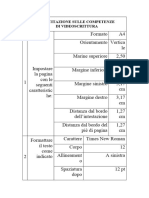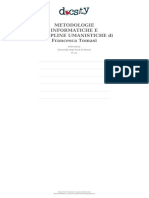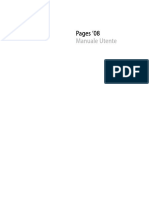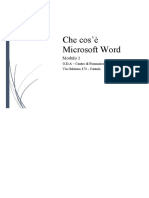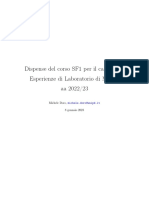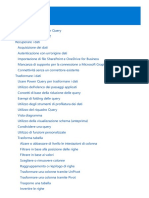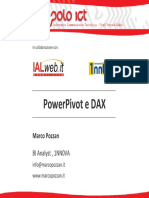Documenti di Didattica
Documenti di Professioni
Documenti di Cultura
Odcec Ms-Excel - Fondamentali Basi Dati
Caricato da
UFFICIO TECNICOTitolo originale
Copyright
Formati disponibili
Condividi questo documento
Condividi o incorpora il documento
Hai trovato utile questo documento?
Questo contenuto è inappropriato?
Segnala questo documentoCopyright:
Formati disponibili
Odcec Ms-Excel - Fondamentali Basi Dati
Caricato da
UFFICIO TECNICOCopyright:
Formati disponibili
Utilizzo avanzato di Microsoft Excel
Ms Excel: I fondamentali per la gestione delle base dati
settembre ’21 © Emmanuele Vietti
Ms Excel:
I fondamentali per la gestione delle base dati
CREAZIONE, ORGANIZZAZIONE E
ANALISI DI DATABASE
settembre ’21 © Emmanuele Vietti 2
Ms Excel:
I fondamentali per la gestione delle base dati
OBIETTIVI
• Definire le regole per la creazione, l’organizzazione e la gestione di un
database.
• Approfondire la conoscenza di alcuni dei principali strumenti e funzioni di Excel
per la gestione e l’analisi di elenchi di dati, evidenziandone le possibili
applicazioni nell’ambito dell’area funzionale Amministrazione, Finanza e
Controllo.
settembre ’21 © Emmanuele Vietti 3
Ms Excel:
I fondamentali per la gestione delle base dati
LA CREAZIONE, L’ORGANIZZAZIONE E LA GESTIONE DI UN DATABASE
• Il database è l’elemento centrale di qualsiasi sistema di gestione di dati. Si tratta di un
archivio che contiene un insieme di dati, organizzati in modo strutturato, relativi a uno
specifico argomento
• All’interno della massa dei dati possiamo individuare diversi tipi di dati omogenei, definiti
campi, riferiti a diverse entità, definite record
• Excel è uno strumento naturale per gestire i database. Basta riflettere sui record, sui
campi e sull’elemento base di ogni foglio elettronico: si tratta proprio di un insieme di righe
e di colonne che si incrociano in celle, nelle quali è naturale inserire dati strutturati
• In un foglio Excel, di norma, le colonne
rappresentano i campi (es. nome, CAMPI
cognome, indirizzo, ecc.) e ogni riga
costituisce un record
NOME COGNOME PROVINCIA VENDITE
MENSILI
LUCA BIANCHI TO 10.000
MARIO ROSSI MI 20.100
MARCO VERDI BS 30.000
RECORD
settembre ’21 © Emmanuele Vietti 4
Ms Excel:
I fondamentali per la gestione delle base dati
LA CREAZIONE, L’ORGANIZZAZIONE E LA GESTIONE DI UN DATABASE
• La gestione di database è il principale metodo di utilizzo dei fogli di calcolo. Secondo
indagini di mercato di Microsoft, un consistente numero di utenti utilizza il programma solo
per creare e gestire database di vario genere. Di conseguenza, sono state implementate
negli anni le funzionalità di Excel per semplificarne la creazione, la gestione e l’utilizzo
• Excel permette di gestire semplici database in modo efficiente, rendendo immediate le
operazioni quali l’individuazione, l’estrazione, l’aggiornamento, la riorganizzazione e
l’elaborazione di dati
• Excel NON è uno strumento ideale per gestire database complessi. Un foglio
elettronico è uno strumento molto versatile. È pertanto “giusto” che nelle sue molte
funzioni possa essere superato da strumenti specialistici e dedicati (es. Access)
• Per la gestione di database complessi o molto estesi, ovvero di molti archivi separati in
relazione tra di loro, si consiglia, quindi, l’utilizzo di altri programmi
settembre ’21 © Emmanuele Vietti 5
Ms Excel:
I fondamentali per la gestione delle base dati
IMPORTARE I DATI DA UN FILE DI TESTO
• Excel prevede una procedura guidata per l’importazione di dati da un file di testo (in modo
da evitare di dover inserire a mano i singoli record di un database, se sono già disponibili in
formato digitale – es. in un file .txt)
• Nell’ambito dell’area funzionale Amministrazione, Finanza e Controllo tale funzionalità può
risultare molto utile per disporre, in modo veloce e organizzato, di un base dati (es.
bilancio di verifica, dettaglio movimenti di magazzino, elenco provvigioni agenti,
scadenzario clienti/fornitori, ecc.) attingendo direttamente da fonti quale il sistema
“gestionale” (la maggior parte dei “gestionali” permettono infatti l’estrazione di dati su file
di testo, se non anche direttamente su Excel)
• ATTENZIONE: questa funzionalità nelle più recenti versioni di Excel (2016 / Microsoft
365) è stata sostituita dal gruppo Recupera e trasforma dati (Power Query)
significativamente più potente (ma è comunque disponibile tra i comandi da aggiungere
alla barra multifunzione: Importa dati o tra le opzioni di power query: Importazioni legacy).
settembre ’21 © Emmanuele Vietti 6
Ms Excel:
I fondamentali per la gestione delle base dati
IMPORTARE I DATI DA UN FILE DI TESTO
Una volta estratti i dati dal gestionale o da altra fonte, creando un file con estensione .txt,
occorre importarli in Excel attraverso una delle due seguenti modalità:
A. Aprire il file in Excel (per importare i dati su una nuova cartella di lavoro)
File > Apri…> in “Nome File”, selezionare:
a) Tutti i file (*.*)
b) File di testo (*.prn;*.txt;*.csv)
in modo da visualizzare il file di origine da cui si vogliono estrarre i dati.
Visto che non si sta aprendo un file di Excel ma un file salvato da un’altra applicazione,
Excel avvierà la procedura guidata per l’importazione del testo (si apre la finestra di dialogo
Importazione guidata testo Passaggio 1-3).
settembre ’21 © Emmanuele Vietti 7
Ms Excel:
I fondamentali per la gestione delle base dati
IMPORTARE I DATI DA UN FILE DI TESTO
B.Caricare i dati su un file già esistente (per importare i dati su una cartella di lavoro attiva)
Dati> Carica dati esterni> selezionare, a seconda del file di origine
a) Da Access
b) Da Web
c) Da Testo
d) Da altre origini
Selezionando il file di origine, si avvierà la procedura guidata per l’importazione testo (si apre
la finestra di dialogo Importazione guidata testo Passaggio 1-3).
• NB Per evitare che i dati esterni sostituiscano dati esistenti, assicurarsi che il foglio di
lavoro non contenga dati in basso o a destra della cella selezionata
• NB è necessario seguire questa procedura (e non aprire direttamente il file in Excel) se si
desidera mantenere un collegamento di aggiornamento al file di origine (Dati>
Connessioni> Connessioni)
• NB Excel permette di mantenere connessioni di dati, gestendo gli aggiornamenti
eventualmente con password, anche con origini diverse dai file di testo!
settembre ’21 © Emmanuele Vietti 8
Ms Excel:
I fondamentali per la gestione delle base dati
IMPORTARE I DATI DA UN FILE DI TESTO
Procedura Guidata
Passaggio 1 di 3
• Selezionare il pulsante di opzione Delimitato se gli elementi del file di testo sono separati
da tabulazioni, virgole, punti e virgole o altri caratteri. Se tutti gli elementi del file di testo
hanno la stessa lunghezza, selezionare Larghezza fissa
• Digitare il numero di riga nella casella Inizia ad importare alla riga per specificare la
prima riga dei dati che si desidera importare (questa opzione può risultare utile per
eliminare inutili intestazioni delle stampe)
• Nell'elenco a discesa Origine file selezionare il formato del file di testo
• Nella sezione di anteprima della finestra di dialogo viene visualizzato l'aspetto del testo
suddiviso in colonne nel foglio di lavoro
settembre ’21 © Emmanuele Vietti 9
Ms Excel:
I fondamentali per la gestione delle base dati
IMPORTARE I DATI DA UN FILE DI TESTO
Procedura Guidata
Passaggio 2 di 3
• Se si è scelta l’opzione Larghezza fissa è possibile creare, eliminare o spostare una o più
linee di interruzione di colonne semplicemente cliccando sull’anteprima e trascinando
• Se si è scelta l’opzione Delimitato selezionare il delimitatore contenuto nei dati dalla
sezione Delimitatori della finestra di dialogo. Se il carattere desiderato non è incluso
nell'elenco, selezionare la casella di controllo Altro, quindi digitare un carattere nella
casella che contiene il punto di inserimento (es. “|”)
• Fare clic su Considera delimitatori consecutivi come uno solo se i dati contengono
un delimitatore con una lunghezza maggiore di un carattere tra i campi di dati oppure
contengono più delimitatori personalizzati
• Selezionare il simbolo dalla casella Qualificatore di testo per indicare che i dati inclusi
devono essere considerati come testo
• In Anteprima dati viene visualizzato l'aspetto del testo suddiviso in colonne nel foglio di
lavoro
settembre ’21 © Emmanuele Vietti 10
Ms Excel:
I fondamentali per la gestione delle base dati
IMPORTARE I DATI DA UN FILE DI TESTO
Procedura Guidata
Passaggio 3 di 3
• Avanzate permette di specificare il tipo di separatori decimali e delle migliaia (verranno
riconosciuti e visualizzati secondo le impostazioni stabilite nelle Opzioni internazionali del
Pannello di controllo di Windows) e se si vuole il segno meno davanti ai numeri negativi
• In Anteprima dati selezionare una colonna. In Formato dati per colonna, fare clic sul
formato dati che si desidera applicare alla colonna selezionata del testo convertito. Al
termine di tale operazione, l'intestazione di colonna in Anteprima dati mostrerà il formato
applicato. Se si seleziona Data, selezionare un formato data nella casella Data. Per
escludere una colonna di dati durante l'importazione del file di testo, selezionare la colonna
in Anteprima dati e quindi Non importare colonna (salta)
• NB Dopo l’importazione può essere utile utilizzare il comando Dati> Strumenti dati>
Testo in colonne (attenzione! la nuova colonna sostituirà quella a destra senza avvertire)
per dividere determinate colonne in base a separatori diversi rispetto a quelli validi per il
file di testo di origine in generale (es. se il delimitatore è “|” ma si vuole successivamente
dividere la colonna Cognome, Nome in corrispondenza della “,”)
settembre ’21 © Emmanuele Vietti 11
Ms Excel:
I fondamentali per la gestione delle base dati
ORGANIZZAZIONE DI UN DATABASE
Un “buon” database (che, tra l’altro, possa sfruttare tutte le funzionalità che Excel mette a
disposizione per la gestione dei dati) deve avere le seguenti caratteristiche:
• La prima riga deve essere costituita da etichette, ciascuna indicante il nome del campo
sottostante
• Ciascuna colonna deve contenere informazioni dello stesso tipo
• Ciascun tipo di informazione su cui si voglia eseguire operazioni di ordinamento, ricerca,
ecc. deve essere indicato in una colonna separata
• Nell’elenco non devono essere presenti righe o colonne vuote
• Il database in teoria deve occupare il foglio di lavoro, senza che vi siano altri dati all’interno
del foglio (o almeno separato da altri dati da una riga e da una colonna vuota)
settembre ’21 © Emmanuele Vietti 12
Ms Excel:
I fondamentali per la gestione delle base dati
ORGANIZZAZIONE DI UN DATABASE
• Il comando Visualizza> Finestra> Blocca Riquadri blocca la riga sopra e/o la colonna
a sinistra della selezione, in modo che anche scorrendo l’elenco verso il basso, questa
rimanga visibile. Excel 2007 prevede anche i comandi Blocca riga superiore e Blocca
prima colonna, che permettono di bloccare la riga 1 o la colonna A da qualsiasi posizione
nel foglio
• Il comando Dati> Strumenti dati> Convalida dati, come abbiamo già visto, può
tornare utile in questa sede
• Excel 2007 ha introdotto il comando Dati> Strumenti dati> Rimuovi duplicati, che
consente di rimuovere i “doppioni” presenti in un database (NB è possibile rimuovere righe
che coincidano anche solo per uno o più campi: Excel manterrà solo la prima che trova)
Guarda il video tutorial su YouTube:
EXCEL: La sfida #2: Gestire i record
duplicati #EXCELlasfida con Gerardo e Lodovico (link)
settembre ’21 © Emmanuele Vietti 13
Ms Excel:
I fondamentali per la gestione delle base dati
LA SINTESI VOCALE
• È possibile chiedere ad Excel di leggere i valori inseriti in un intervallo di celle, ovvero
attivare la lettura in seguito all’inserimento di un valore.
• Per attivare questa funzionalità occorre inserire il comando Leggi celle.. Nella barra di
accesso rapido (personalizzabile attraverso File > Opzioni > Personalizza barra di
accesso rapido > Tutti comandi… )
Guarda il video tutorial di questa funzionalità su YouTube:
EXCEL - TRUCCHI E SEGRETI: FUNZIONALITA'
NASCOSTA: La sintesi vocale - Leggi celle (link)
settembre ’21 © Emmanuele Vietti 14
Ms Excel:
I fondamentali per la gestione delle base dati
TABELLE, ORDINAMENTI E FILTRI, SUBTOTALI E
FUNZIONI DI RICERCA
settembre ’21 © Emmanuele Vietti 15
Ms Excel:
I fondamentali per la gestione delle base dati
CREARE UNA TABELLA
• Excel 2007 ha sostituito gli “elenchi” con le “tabelle”, dotate di nuove funzionalità per
gestire le informazioni in modo strutturato
• Una volta impostato un database su un foglio di lavoro (oppure in preparazione
all’inserimento dei dati) è opportuno, anche se non necessario, fare in modo che Excel
riconosca l’intervallo come tabella: Inserisci> Tabelle> Tabella (oppure CTRL + E o
CTRL + T)
• Se non si è già selezionato l’intervallo, Excel individuerà automaticamente le dimensioni
della tabella e chiederà conferma nella finestra di dialogo “crea Tabella”
• Se l’intervallo che si vuole convertire in tabella non comprende una riga di intestazione
(etichette di campo) e si lascia deflaggato “Tabella con intestazioni” nella finestra Crea
tabella, Excel inserisce una riga di intestazione usando etichette predefinite (Colonna 1,
Colonna 2, ecc.) che in seguito possono essere modificate con le solite modalità
• Per riconvertire una tabella in un normale intervallo del foglio di lavoro, selezionare una
cella all’interno della tabella e Progettazione> Strumenti> Converti in intervallo
(oppure tasto destro> Tabella> Converti in intervallo)
settembre ’21 © Emmanuele Vietti 16
Ms Excel:
I fondamentali per la gestione delle base dati
FUNZIONALITÀ DELLE TABELLE
NB Tante nuove funzioni delle tabelle di Excel non funzionano se la cartella di lavoro è aperta
in modalità compatibilità (per poter usare le nuove funzionalità, convertire la cartella di
lavoro in una cartella di lavoro di Excel 2007)
Creando una tabella…
• Excel la formatta con righe dei dati con colori alternati e le etichette di campo in grassetto
• Si attiva automaticamente il Filtro
• Compare la scheda Strumenti tabella - Progettazione
• L’area di stampa coincide con quella della tabella
• In Strumenti tabella> Progettazione> Stili tabella Excel 2007 offre un’ampia
raccolta di stili “intelligenti e dinamici” utilizzabili per applicare formattazioni coerenti alle
tabelle (es. se si aggiunge una evidenziazione alternata a una tabella – righe alternate di
colori contrastanti – essa viene regolata correttamente se si ordina, filtra o ridimensiona la
tabella). Come si vedrà parlando di output, è possibile anche creare nuovi stili
• NB Se sono state formattate manualmente una o più celle di una tabella, per
“sovrascrivere” uno stile tabella occorre selezionare lo stile con il tasto destro> Applica
e cancella formattazione
settembre ’21 © Emmanuele Vietti 17
Ms Excel:
I fondamentali per la gestione delle base dati
FUNZIONALITÀ DELLE TABELLE
• Progettazione> Opzioni stile tabella> Riga totale attiva/disattiva la visualizzazione
di una riga dei totali in fondo alla tabella
• È possibile personalizzare il calcolo impostandolo su somma, media, conteggio, massimo,
minimo, ecc. (selezione dal menù a tendina della cella) oppure personalizzarlo con qualsiasi
funzione di Excel (selezionare Altre funzioni…)
• Come si vedrà, sebbene aggiungere subtotali nelle tabelle sia molto semplice, in generale
sarà ancora più agevole utilizzare le tabelle pivot
• In Progettazione> Opzioni stile tabella è possibile impostare anche la formattazione
di intestazione, prima colonna, ecc.
settembre ’21 © Emmanuele Vietti 18
Ms Excel:
I fondamentali per la gestione delle base dati
FUNZIONALITÀ DELLE TABELLE
• Espansione automatica: le righe e le colonne inserite sotto o a destra di una tabella
vengono incorporate automaticamente. La tabella, espandendosi, applica alla nuova riga o
colonna stili, formattazione condizionale, calcoli e regole di convalida dati. Anche i grafici
basati sui dati della tabella vengono aggiornati automaticamente
• Replica delle formule: aggiungendo accanto a una tabella una formula basata sui suoi
dati, Excel replica automaticamente la formula di calcolo nell’intera colonna
• Non è possibile eliminare la riga delle intestazioni di campo
• Riferimenti strutturati: (sostituiscono il linguaggio “naturale”) i riferimenti a elementi di
una tabella possono essere espressi in termini di specificatori di elementi speciali, che
riconoscono le diverse aree della tabella – es. [#Questa Riga], [#Totali], [#Intestazioni], ecc.
(suggeriti da Excel quando si inizia a digitare una formula). Tali riferimenti risultano auto-
esplicativi e più affidabili.
Se questa funzionalità non fosse attiva: File> Opzioni di Excel> Formule> Utilizzo
delle formule> flaggare Usa nomi di Tabelle nelle Formule
• È possibile assegnare un nome alla tabella, digitandolo nella casella Progettazione>
Proprietà> Nome tabella. NB Questo sarà il nome che comparirà nei riferimenti
strutturati per identificare la tabella
settembre ’21 © Emmanuele Vietti 19
Ms Excel:
I fondamentali per la gestione delle base dati
LA FINESTRA “MODULO DATI”
• Una volta impostato un database, è possibile aggiungere nuovi record attraverso la finestra
di dialogo Modulo dati (occorre aggiungere questo pulsante alla barra di accesso rapido:
File> Opzioni di Excel> Personalizzazione> Tutti i comandi> Modulo)
• L’utilizzo di questa finestra permette di semplificare e rendere più sistematico l’inserimento
di record, anche da parte di chi non ha progettato il database
• Nella finestra di dialogo Modulo dati sono, inoltre, disponibili funzioni di ricerca nel
database di record che rispondano a determinati criteri da definire
settembre ’21 © Emmanuele Vietti 20
Ms Excel:
I fondamentali per la gestione delle base dati
ORDINARE UN DATABASE
• Ordinare per righe: Dati> Ordina e filtra> Ordina permette di impostare uno o più
criteri di ordinamento (Aggiungi livello) che Excel seguirà in ordine (in Excel 2007 è
possibile impostare più di 3 criteri). È possibile copiare, eliminare e riordinare i livelli di
ordinamento con i pulsanti presenti nella finestra Ordina
• Ordinare per colonne: Dati> Ordina e filtra> Ordina; nelle Opzioni impostare
l’ordinamento da sinistra a destra invece che dall’alto verso il basso (opzione non
disponibile se si è creata una tabella, che necessariamente segue la logica dei campi).
L’ordinamento andrà ovviamente impostato in riferimento a una o più righe
• Nelle Opzioni è possibile rendere l’ordinamento sensibile alle maiuscole/minuscole
• L’ordinamento è solitamente alfabetico/alfabetico inverso per il testo e
crescente/decrescente per i numeri, ma Excel riconosce anche elenchi che hanno un
diverso ordine prestabilito (mesi, giorni della settimana o elenchi personalizzati) (nella
finestra Ordina, Ordine> Elenco personalizzato…)
• È possibile ordinare anche in base ai colori delle celle o dei caratteri usati, o in base alle
icone (Ordina in base a)
settembre ’21 © Emmanuele Vietti 21
Ms Excel:
I fondamentali per la gestione delle base dati
ORDINARE UN DATABASE
• Ordinare parte di un elenco: è possibile solo se il database è un normale intervallo, non
se è una tabella. È necessario selezionare solo le celle che si vogliono ordinare (se si
seleziona una sola cella, Excel espande l’ordinamento di default a tutto l’intervallo)
• NB Quando si ordinano automaticamente celle contenenti delle formule con riferimenti
cella, possono verificarsi dei problemi
• Se il riferimento è esterno all’intervallo di ordinamento assicurarsi di aver impostato un
riferimento assoluto
• In caso contrario, se si ordina per riga, i riferimenti ad altre celle nella stessa riga saranno
corretti dopo l’ordinamento, ma non i riferimenti a celle di altre righe
• Analogamente, se si esegue un ordinamento per colonna, i riferimenti alle altre celle della
stessa colonna rimarranno corretti, ma i riferimenti a celle in altre colonne saranno
interrotti
• Se si esegue, invece, l’ordinamento manuale (spostando manualmente righe e/o colonne)
Excel aggiorna le formule opportunamente dopo ogni spostamento
settembre ’21 © Emmanuele Vietti 22
Ms Excel:
I fondamentali per la gestione delle base dati
ORDINARE UN DATABASE
• NB Excel ordina le celle secondo i loro valori sottostanti, non i valori che appaiono in
seguito all’eventuale formattazione (es. la visualizzazione dei decimali, il mese prima del
giorno nelle date, ecc.)
• Alcune regole seguite da Excel nell’ordinamento A-Z di default:
• i valori numerici prima dei valori di testo
• i valori logici dopo il testo, e il valore FALSO (0) prima del VERO (1)
• i valori di errore (#DIV/0, #NOME?, ecc.) dopo i valori logici (per Excel sono tutti
equivalenti tra di loro e saranno riportati nell’ordine in cui si trovano)
• celle vuote alla fine (sia in ordine crescente che decrescente)
settembre ’21 © Emmanuele Vietti 23
Ms Excel:
I fondamentali per la gestione delle base dati
IL COMANDO “TROVA E SELEZIONA”
• In qualsiasi occasione sia necessario individuare un determinato dato in un foglio di lavoro,
è molto utile il comando Home> Modifica> Trova e seleziona
• Il menù a tendina che si apre permette di trovare una stringa di testo digitata
(eventualmente formattata in un certo modo) oppure tutte le formule, i commenti, le celle
con formattazione condizionale, le costanti o le celle sottoposte a convalida dati
• Nello stesso menù si accede ai comandi Sostituisci e Vai a… (richiamato anche da F5)
• Con il comando Sostituisci è possibile sostituire in automatico anche riferimenti o parti di
formule (NB Selezionando solo una parte del foglio è possibile operare la sostituzione solo
nelle celle attive)
• In alcuni casi Vai a… è il modo più semplice di spostarsi da una parte all’altra di un foglio o
di una cartella di lavoro. Si noti che la finestra di dialogo Vai a… salva le ultime posizioni in
cui ci si è spostati: questo è molto utile quando ci si deve spostare spesso sempre tra le
stesse celle. In particolare, con F5 + INVIO si potrà passare avanti e indietro tra due celle
(altra soluzione, come si è visto, è aprire più volte lo stesso file nella stessa finestra)
settembre ’21 © Emmanuele Vietti 24
Ms Excel:
I fondamentali per la gestione delle base dati
FILTRARE UN DATABASE
• Filtrare un database significa far apparire solo i record che corrispondono a criteri
specificati
• Excel mette a disposizione due comandi di filtro:
• Filtro, per criteri semplici (Dati> Ordina e filtra> Filtro)
• Filtro avanzato, per criteri più complessi (Dati> Ordina e filtra> Avanzate)
settembre ’21 © Emmanuele Vietti 25
Ms Excel:
I fondamentali per la gestione delle base dati
IL COMANDO “FILTRO”
• Per attivare il filtro, selezionare una qualsiasi cella del database e cliccare Dati> Ordina e
filtra> Filtro: Excel visualizzerà automaticamente delle piccole frecce accanto a ogni
intestazione di colonna, dalle quali è possibile accedere a menù per l’impostazione dei
criteri
• Per ricordare all’utente di aver attivato un filtro, compare un piccolo “imbuto” in
corrispondenza dell’intestazione relativa alla colonna filtrata
• È possibile applicare più criteri di filtro in successione su più colonne diverse. Ogni
applicazione successiva raffina ulteriormente il database in modo che il risultato includa
solo le righe che rispettano tutti i criteri indicati
• A partire da Excel 2007, è possibile impostare i criteri di filtro per includere più possibilità
diverse, flaggando e deflaggando all’interno di tutte le possibilità presenti in elenco
• È possibile anche filtrare i primi o gli ultimi n elementi in termini assoluti o di percentuale
(menù del filtro> Filtra per numeri> Primi 10)
• NB Per visualizzare i record che superano il filtro di una colonna O di un’altra (uno, l’altro o
tutti e due) è necessario usare il Filtro avanzato
settembre ’21 © Emmanuele Vietti 26
Ms Excel:
I fondamentali per la gestione delle base dati
IL COMANDO “FILTRO”
• Se esistono celle vuote, è possibile filtrarle selezionando la voce “(Vuote)”
• Come già visto nell’ordinamento, in Excel 2007 è possibile filtrare i dati secondo il numero
di criteri desiderato, e anche in base al colore del riempimento delle celle o del carattere di
testo usato
• È possibile applicare anche filtri dinamici: riconoscendo il formato dei dati, Excel mette a
disposizione criteri “intelligenti”
• menù del filtro> Filtri per numeri: maggiore di, tra, ecc.
• menù del filtro> Filtri per date: la settimana scorsa, il trimestre corrente, ecc. I
criteri di selezione riflettono intervalli intelligenti (es. mesi)
• menù del filtro> Filtri per testo: Inizia con, Contiene, ecc.
• È possibile impostare anche filtri che combinano due criteri con operatore AND o OR
attraverso il Filtro personalizzato…, che permette anche l’utilizzo di caratteri jolly (* o
?). NB Per trovare “*” o “?” come caratteri propri è necessario farli precedere da una ̴
(ALT+0152)
Guarda il video tutorial di questa funzionalità su YouTube:
EXCEL: Le BASEDATI: importazione, filtri e
ordinamenti - DIRETTA #5 (link)
settembre ’21 © Emmanuele Vietti 27
Ms Excel:
I fondamentali per la gestione delle base dati
IL COMANDO “FILTRO AVANZATO” – CENNI
• Filtro avanzato (Dati> Ordina e filtra> Avanzate) permette di:
Specificare criteri che coinvolgono due o più colonne uniti da OR
Specificare tre o più criteri per una determinata colonna, uniti da almeno un OR
Specificare criteri calcolati (es. tutti i dipendenti la cui retribuzione supera almeno del
25% lo stipendio medio)
Vedere in forma stampabile i filtri applicati all’elenco o alla tabella
• Inoltre, si può utilizzare questo comando per estrarre righe dal database e inserirne copie
da un’altra parte del foglio di lavoro corrente (è possibile scegliere se filtrare sul posto o
incollare l’elenco filtrato in un’altra posizione)
• NB Nello scrivere i criteri sotto le intestazioni, si useranno i segni <, >, = ecc. Per fare in
modo che i test che iniziano con = siano visualizzati come formula e non come risultato
(es. =10%*$B$4 e non 12,3), è possibile inserire un apostrofo all’inizio (il filtro funzionerà
comunque, indipendentemente dalla visualizzazione).
settembre ’21 © Emmanuele Vietti 28
Ms Excel:
I fondamentali per la gestione delle base dati
IL COMANDO “FILTRO AVANZATO” – CENNI
• Per attivare un Filtro avanzato occorre specificarne i criteri in un intervallo del foglio di
lavoro separato dall’elenco (si suggerisce di posizionarlo sopra l’elenco o in un altro foglio
di lavoro, comunque non di fianco all’elenco)
• Un intervallo di criteri deve essere costituito da almeno due righe: la prima contenente le
intestazioni di colonna, nelle altre i criteri di filtro
• Le colonne non coinvolte nella selezione non devono far parte dell’intervallo di criteri
• Quando si seleziona l’intervallo dei criteri occorre non lasciare colonne vuote
• Se si inseriscono due criteri sulla stessa riga, si richiede di selezionare le righe che
soddisfano entrambi i criteri (AND)
• I criteri specificati su righe diverse, comportano la selezione di tutte le righe che soddisfano
almeno uno dei requisiti (OR)
• È possibile usare fino a tre OR in una colonna, e sia OR che AND contemporaneamente
• Per usare un nuovo intervallo di criteri o per tornare alla tabella originale, occorre
cancellare l’intervallo dei criteri dalla finestra di dialogo Filtro avanzato
settembre ’21 © Emmanuele Vietti 29
Ms Excel:
I fondamentali per la gestione delle base dati
IL COMANDO “FILTRO AVANZATO” – CENNI
• Quando si impostano criteri calcolati, occorre osservare le seguenti regole:
L’intestazione della colonna dell’intervallo dei criteri NON deve essere una copia
dell’intestazione di una colonna dell’elenco
I riferimenti alle celle all’esterno dell’elenco devono essere assoluti
I riferimenti a celle interne all’elenco devono essere relativi, a meno che si faccia
riferimento a tutte le celle di una colonna
Se si sono assegnati dei nomi alle colonne dell’elenco nel criterio calcolato si possono
usare questi nomi invece dei riferimenti di cella della prima riga
La finestra di filtro avanzato comprende un’opzione per copiare le righe selezionate
in un’altra posizione del foglio di lavoro invece di visualizzare un elenco filtrato. Per
copiare le righe selezionare l’opzione “copia in un’altra posizione” nella finestra di
dialogo “Filtro avanzato” e quindi indicare il nome oppure il riferimento dell’intervallo
in cui si vuole vengano visualizzate le informazioni nella casella di testo “copia in”
(NB I dati possono essere copiati solo dopo aver applicato il filtro avanzato)
settembre ’21 © Emmanuele Vietti 30
Ms Excel:
I fondamentali per la gestione delle base dati
IL COMANDO “FILTRO AVANZATO” – CENNI
• Sono ancora molte le funzioni eseguibili attraverso il comando Filtro Avanzato; tra queste si
segnalano anche:
Filtrare valori univoci: permette di visualizzare i valori che non hanno duplicati
attraverso la casella di controllo Copia univoca dei record nella finestra di dialogo
Filtro avanzato
Contare il numero di valori univoci utilizzando funzioni: permette di utilizzare
le funzioni SE, SOMMA, FREQUENZA, CONFRONTA e LUNGHEZZA per calcolare
il numero di valori univoci di testo e/o numerici
Rimuovere i valori duplicati: permette di eliminare definitivamente i valori
duplicati: Scheda Dati> Ordina e Filtra> Rimuovi Duplicati
NB: Un duplicato è un valore costituito da valori esattamente corrispondenti a quelli presenti
in un'altra riga. I valori duplicati sono determinati dal valore visualizzato nella cella che non
necessariamente corrisponde a quello in essa memorizzato. Se, ad esempio, celle diverse
contengono lo stesso valore dati, formattato come "08/03/2009" in una cella e come "8
marzo 2009" in un'altra, tali valori vengono considerati univoci.
settembre ’21 © Emmanuele Vietti 31
Ms Excel:
I fondamentali per la gestione delle base dati
LA FUNZIONE “SUBTOTALE”
SINTASSI: =SUBTOTALE(num _funzione ;rif1 ;rif2 ;…)
• Se si volesse calcolare il totale di colonna di un database filtrato, non è possibile utilizzare
la funzione SOMMA perché Excel continua a considerare anche i record nascosti dal filtro
• Si può aggiungere la Riga totale (trasformare l’intervallo in tabella, poi Progettazione>
Opzioni stile tabella> Riga totale oppure tasto destro> Tabella> Riga totali)
settembre ’21 © Emmanuele Vietti 32
Ms Excel:
I fondamentali per la gestione delle base dati
LA FUNZIONE “SUBTOTALE”
• Oppure si può ricorrere alla formula SUBTOTALE, dove:
• l’argomento num_funzione specifica quale funzione calcolare. I numeri da 1 a 11
includono i valori nascosti (non filtrati!); quelli tra 101 e 111 li escludono:
• 1/101 MEDIA
• 2/102 CONTA.NUMERI
• 3/103 CONTA.VALORI
• 4/104 MAX
• 5/105 MIN
• 6/106 PRODOTTO
• 7/107 DEV.ST
• 8/108 DEV.ST.POP
• 9/109 SOMMA
• 10/110 VAR
• 11/111 VAR.POP
• si possono inserire fino a 254 argomenti (rif), ovvero intervalli o riferimenti dei quali si
vuole un subtotale
settembre ’21 © Emmanuele Vietti 33
Ms Excel:
I fondamentali per la gestione delle base dati
IL COMANDO “SUBTOTALE”
• Per un’applicazione sistematica e veloce della formula SUBTOTALE, si può utilizzare il
comando Dati> Struttura> Subtotale (apre la finestra di dialogo Subtotali), che
permette di applicare formule di aggregazione a gruppi di record di un database
• NB Non è possibile usare il comando Subtotale con le tabelle: se necessario, convertirle in
intervalli normali
• La prima riga verrà presa come riga delle intestazioni! Assicurarsi che nella prima riga non
ci siano dati da includere nel database
• Una tipica applicazione di questo comando consiste nel riepilogare le vendite per venditore
o per cliente, oppure le spese per beneficiario o categoria di spese
• Questo comando aggiunge righe di subtotali per ogni gruppo di voci di un elenco
• Può anche eseguire calcoli di aggregazione a livello di gruppo. Ossia può applicare la
funzione SUBTOTALE in tutte le sue versioni
• Come si vedrà, queste operazioni possono essere eseguite anche utilizzando le tabelle e i
grafici pivot
settembre ’21 © Emmanuele Vietti 34
Ms Excel:
I fondamentali per la gestione delle base dati
IL COMANDO “SUBTOTALE”
• Nella finestra di dialogo Subotali:
• Ad ogni cambiamento in: selezionare la colonna di cui calcolare il subtotale
• Usa la funzione: selezionare la funzione di riepilogo che si desidera utilizzare per
calcolare i subtotali
• Aggiungi subtotali a: selezionare ogni colonna contenente valori di cui si desidera
calcolare il subtotale
• Per inserire un'interruzione di pagina automatica dopo ogni subtotale, selezionare
Interruzione di pagina tra gruppi
• Per inserire il riepilogo sotto la riga di dettaglio, flaggare Riepilogo sotto i dati
(altrimenti il riepilogo sarà inserito sopra il dettaglio)
• È possibile aggiungere nuovi subtotali ripetendo la procedura (per evitare di
sovrascrivere i subtotali esistenti, deflaggare Sostituisci i subtotali correnti)
settembre ’21 © Emmanuele Vietti 35
Ms Excel:
I fondamentali per la gestione delle base dati
FUNZIONI DI RICERCA – CENNI
Funzioni di ricerca:
• CERCA.VERT cerca un valore specificato nella colonna più a sinistra di una tabella (o
matrice) e restituisce il valore dalla stessa riga in un’altra colonna specificata
SINTASSI: =CERCA.VERT(valore ;m atrice_tabella ;indice ;intervallo )
Valore: valore da cercare
M atrice_tabella: intervallo contenete i dati di ricerca e i valori risultanti in ordine crescente dalla prima
colonna più a sinistra
I ndice: numero di colonna contenete il valore che si desidera trovare
I ntervallo: VERO o FALSO (se FALSO sarà cercata la corrispondenza esatta)
• CERCA.ORIZZ funziona esattamente come CERCA.VERT, a eccezione del fatto che viene
utilizzata in tabelle orientate orizzontalmente e non verticalmente
Guarda il video tutorial di questa funzionalità su YouTube:
EXCEL: Le FUNZIONI di RICERCA: CERCA.VERT - INDICE -
CONFRONTA - CERCA.X e molto altro - DIRETTA #2 (link)
settembre ’21 © Emmanuele Vietti 36
Ms Excel:
I fondamentali per la gestione delle base dati
FUNZIONI DI RICERCA – CENNI
Funzioni di ricerca: disponibile solo per Microsoft 365
SINTASSI: =CERCA.X(valore;matrice_ricerca;matrice_restituita;
[se_non_trovato];[modalità_confronto];[modalità_ricerca])
Valore: valore da cercare
m atrice_ricerca: l a matrice o l’intervallo in cui effettuare la ricerca
m atrice_restituita: La matrice o l’intervallo da restituire
[se_non_trovato]: Se non è stata trovata una corrispondenza valida, restituire il testo che si specifica. Se
non viene trovata una corrispondenza valida e [se_non_trovato] manca, verrà restituito #N/D.
[m odalità_confronto]: 0 - Corrispondenza esatta. Se non trovata, restituisce #N/D. (default)
-1 - Corrispondenza esatta. Se non trovata, restituisce l’elemento succ. più piccolo.
1 - Corrispondenza esatta. Se non trovata, restituisce l’elemento succ. più grande.
2 - Una corrispondenza jolly in cui *, ? e ~ hanno un significato speciale.
[m odalità_ricerca]: 1 - Effettuare una ricerca a partire dal primo elemento. Questa è l’impostazione
predefinita.
-1 - Effettuare una ricerca inversa a partire dall’ultimo elemento.
2 - Effettuare una ricerca binaria basata sulla matrice di ricerca classificata in
Guarda il video tutorial di questa ordine crescente. Se non è classificata, vengono restituiti risultati non validi.
funzionalità su YouTube: 2 - Effettuare una ricerca binaria basata sulla matrice di ricerca classificata in
EXCEL 2019 - TRUCCHI E SEGRETI: ordine decrescente. Se non è classificata, vengono restituiti risultati non validi.
Nuova funzione CERCA.X (addio
CERCA.VERT) (link)
settembre ’21 © Emmanuele Vietti 37
Ms Excel:
I fondamentali per la gestione delle base dati
MANTENERE UN DATABASE SEMPRE ORDINATO
• Un database può sempre essere ordinato a mano con i consueti strumenti di ordinamento,
ma quando l’operazione è ricorrente può essere utile «agganciare» al database un
intervallo dove i dati si presentino automaticamente in un certo ordine (questo elenco
sempre ordinato può, per esempio, essere parte di un report o dare origine a un grafico).
• Occorre associare un rango ai dati, attraverso la funzione
=RANGO(Num ; R if ; [Ordine] )
dove
Num è il valore di cui si vuole ottenere il rango
R if è l’intervallo di tutti i valori da mettere in ordine
Ordine (argomento facoltativo) indica se i valori devono essere messi in ordine crescente
(pari a 1, valore di default) o decrescente (pari a 0)
• NB In caso di valori identici, RANGO restituisce lo stesso punteggio per entrambi: per
evitare questo problema è sufficiente aggiungere ai valori originali una quantità infinitesima
(ad esempio RIF.RIGA()/1.000.000) che crei uno scarto impercettibile ai fini del report.
settembre ’21 © Emmanuele Vietti 38
Ms Excel:
I fondamentali per la gestione delle base dati
MANTENERE UN DATABASE SEMPRE ORDINATO
• Una volta abbinato un rango ai valori di origine (eventualmente maggiorati di un piccolo
scarto), sarà semplice creare un elenco sempre ordinato che – attraverso la funzione
CERCA.VERT o CERCA.ORIZZ – prenda in dati dal database e li disponga sempre in ordine.
• Tale elenco dovrà riportare i punteggi nell’ordine desiderato (es. i numeri da 1 a 10), in
modo da ricercare nel database il valore corrispondente a ciascuno in termini di rango.
Guarda il video tutorial di questa funzionalità su YouTube:
MS Excel - TRUCCHI E SEGRETI: Funzioni RANGO e
CERCA.ORIZZ: Il database sempre ordinato (link)
settembre ’21 © Emmanuele Vietti 39
Ms Excel:
I fondamentali per la gestione delle base dati
ANTEPRIMA SUGGERIMENTI
• Lo strumento Dati > Strumenti Dati > Anteprima suggerimenti oppure Home >
Modifica > Riempimento > Anteprima suggerimenti (disponibile solo dalla versione
Excel 2013), attivato per impostazione predefinita, inserisce automaticamente i dati quando
rileva un modello.
• L’attivazione dell’opzione di suggerimento automatico (default) avviene attraverso il flag in
File > Opzioni > Impostazioni avanzate > Opzioni di modifica > Anteprima
suggerimenti automatica
• Il comando permette di compilare automaticamente un campo replicando un modello che
Excel cerca di ricostruire sulla base dei dati inseriti nelle prime celle (estrazione stringhe,
rielaborazione stringhe). Il comando funziona anche con dati in formato numerico e date.
Guarda il video tutorial di questa funzionalità su YouTube:
EXCEL - TRUCCHI E SEGRETI: Flash Fill - Anteprima
suggerimenti - «Magia» nel foglio di lavoro (link)
Guarda il video tutorial di questa funzionalità su YouTube:
EXCEL: La sfida #3: Estrarre testo in più colonne
#EXCELlasfida con Gerardo e Lodovico (link)
settembre ’21 © Emmanuele Vietti 40
Ms Excel:
I fondamentali per la gestione delle base dati
NOVITA’ MICROSOFT 365 – INTELLIGENZA ARTIFICIALE
I TIPI DI DATI
• Nell’ ultima versione di Microsoft 365 sono state introdotte nuove funzionalità di
intelligenza artificiale. Nello specifico in Dati > Tipi di Dati sono disponibili (quando il
programma è connesso a internet) i comandi Azioni e Dati Demografici che permettono
di recuperare informazioni aggiornate su mercati azionari e su dati demografici.
Guarda il video tutorial di questa funzionalità su YouTube:
EXCEL - TRUCCHI E SEGRETI: dati demografici e
mercato azionario a portata di click (link)
settembre ’21 © Emmanuele Vietti 41
Ms Excel:
I fondamentali per la gestione delle base dati
ANALIZZARE DATI CON RAPPORTI DI TABELLE PIVOT
• Un rapporto tabella pivot è un particolare tipo di tabella che riepiloga le informazioni tratte
da determinati campi di un’origine dati
• L’origine dati può essere un intervallo (o una tabella) nella stessa cartella di lavoro oppure
un’origine dati esterna scelta tra le connessioni esistenti (o create sul momento)
• Se l’origine è una tabella che si espande automaticamente per includere nuove righe o
colonne adiacenti, anche la tabella pivot si aggiornerà per includerli
• Dopo aver inserito la tabella pivot (vuota), occorre specificare quali campi interessano,
come si vogliono organizzare e quali calcoli si desidera eseguire
• In seguito la tabella può essere riorganizzata liberamente (per vedere i dati sotto altre
prospettive)
• Questa possibilità di eseguire operazioni pivot sulle dimensioni della tabella (per esempio
spostare le intestazioni di colonna nella posizione delle righe) conferisce alla tabella il nome
(pivot = perno) e una grande capacità di analisi
• Le tabelle pivot sono collegate ai dati da cui sono ricavate. Se la tabella pivot si basa su
dati esterni (dati memorizzati all’esterno di Excel), si può fare in modo che venga
aggiornata a intervalli di tempo regolari, oppure aggiornarla quando se ne ha bisogno
settembre ’21 © Emmanuele Vietti 42
Ms Excel:
I fondamentali per la gestione delle base dati
ANALIZZARE DATI CON RAPPORTI DI TABELLE PIVOT
Creare una tabella pivot
• NB Se l’origine dati è un intervallo di Excel, è bene che sia organizzato come un “buon”
database (senza righe o colonne vuote, con etichette di colonna ragionate, dati omogenei
nei diversi campi, ecc.)
• Le eventuali formule di riepilogo (totali, subtotali, medie, ecc.) devono essere escluse
dalla tabella pivot: la tabella pivot effettuerà da sé il riepilogo
Guarda il video tutorial di questa funzionalità su YouTube:
EXCEL: TABELLE PIVOT: le basi e alcuni segreti -
DIRETTA #4 (link)
settembre ’21 © Emmanuele Vietti 43
Ms Excel:
I fondamentali per la gestione delle base dati
ANALIZZARE DATI CON RAPPORTI DI TABELLE PIVOT
Creare una tabella pivot
1. Selezionare l’intervallo (o un’unica cella al suo interno: Excel suggerirà di espandere la
selezione):
a) Inserisci> Tabelle> Tabella pivot
b) Strumenti tabella - Progettazione> Strumenti> Riepiloga con tabella
pivot (solo se l’origine dati è una tabella)
2. Si apre la finestra di dialogo Crea tabella pivot (se l’origine dati ha un nome,
appare nella casella Tabella/Intervallo)
3. Specificare se collocare la tabella pivot in un nuovo foglio di lavoro (scelta predefinita)
o in una certa posizione nello stesso foglio dell’origine dati
4. Cliccando su OK comparirà la nuova tabella vuota che è possibile strutturare in
funzione delle proprie esigenze
settembre ’21 © Emmanuele Vietti 44
Ms Excel:
I fondamentali per la gestione delle base dati
ANALIZZARE DATI CON RAPPORTI DI TABELLE PIVOT
Creare una tabella pivot
5. Nel riquadro Elenco campi tabella pivot è possibile selezionare i campi dell’origine
dati e trascinarli nelle quattro caselle sottostanti, che rappresentano le diverse aree della
tabella pivot:
• Etichette di riga (asse verticale)
• Etichette di colonna (asse orizzontale)
• Filtro rapporto (campo/i utilizzati per filtrare l’intera tabella), ovvero il vecchio
“Campo pagina” di Excel 2003
• ∑ valori (contiene il campo/i da utilizzare per i calcoli)
6. Per riorganizzare i campi di una tabella pivot in una stessa area o in aree diverse,
riordinare le intestazioni dei campi all’interno della stessa casella o spostarle da una
casella all’altra (trascinare, oppure tasto destro> Sposta
NB Se il riquadro attività Elenco campi tabella pivot non fosse visibile, Opzioni>
Mostra/Nascondi> Elenco campi
settembre ’21 © Emmanuele Vietti 45
Ms Excel:
I fondamentali per la gestione delle base dati
IL CORSO DI EXCEL CHE NON C’ERA
Corso teorico completo su YouTube: Scopri Xcamp:
Xcamp: Playlist completa
Per riprendere i concetti di questo modulo e scoprire Il corso di Excel
altre funzionalità segui i seguenti livelli: che non c’era
Xcamp: Livello 07 - Database e
tabelle parte 1
Xcamp: Livello 07 - Database e
tabelle parte 2
Xcamp: Livello 09 - Le funzioni di
ricerca e riferimento
settembre ’21 © Emmanuele Vietti 46
Ms Excel:
I fondamentali per la gestione delle base dati
L’EXTRA TRAINING DI EXCEL IN 100 ESERCIZI
Corso pratico:
Xcamp:
L’extra training di Excel in 100 esercizi Vuoi fare
Il tuo allenamento quotidiano per diventare
esercizio?
davvero padrone di Excel e riuscire ad
affrontare qualsiasi spreadsheet, con pratica e
simpatia.
settembre ’21 © Emmanuele Vietti 47
Ms Excel:
I fondamentali per la gestione delle base dati
CONTATTI
Dott. EMMANUELE VIETTI – e.vietti@experta-bs.it
Partecipa al gruppo Linkedin:
UTILIZZO PROFESSIONALE DI MS-
EXCEL (link)
Iscriviti al canale YouTube:
EXPERTA BUSINESS Solutions Srl UTILIZZO PROFESSIONALE DI
Via Filangieri n. 16 10128 Torino MICROSOFT OFFICE (link)
Tel.: +39 011 5183742
Iscriviti al canale Telegram:
Fax: +39 011 19715613
UTILIZZO PROFESSIONALE DI
Mail: info@experta-bs.it
MICROSOFT OFFICE (link)
Web: www.experta-bs.it
Segui la pagina Facebook:
UTILIZZO PROFESSIONALE DI
MICROSOFT EXCEL (link)
settembre ’21 © Emmanuele Vietti 48
Potrebbero piacerti anche
- Excel Per Principianti: La Guida Illustrativa per Padroneggiare Tutte le Funzioni e le Formule Essenziali in Soli 7 Giorni con Esercitazioni Passo-Passo, Esempi Pratici, Suggerimenti e TrucchiDa EverandExcel Per Principianti: La Guida Illustrativa per Padroneggiare Tutte le Funzioni e le Formule Essenziali in Soli 7 Giorni con Esercitazioni Passo-Passo, Esempi Pratici, Suggerimenti e TrucchiNessuna valutazione finora
- SQL per principianti: imparate l'uso dei database Microsoft SQL Server, MySQL, PostgreSQL e OracleDa EverandSQL per principianti: imparate l'uso dei database Microsoft SQL Server, MySQL, PostgreSQL e OracleNessuna valutazione finora
- 02 Odcec Ms-Excel - I FondamentaliDocumento43 pagine02 Odcec Ms-Excel - I FondamentalimarcelloNessuna valutazione finora
- 7 - Basi Di DatiDocumento21 pagine7 - Basi Di Dati5d8ckjnp99Nessuna valutazione finora
- Dispensa Access Base ECDL 5Documento37 pagineDispensa Access Base ECDL 5Kheper MessoriNessuna valutazione finora
- Presentazione DSSDocumento33 paginePresentazione DSSMichela FranceschettiNessuna valutazione finora
- Guida Completa AccessDocumento58 pagineGuida Completa AccessAlessandro LisciNessuna valutazione finora
- Test Access 2010Documento12 pagineTest Access 20101quixoNessuna valutazione finora
- 09 Excel Tabelle PivotDocumento60 pagine09 Excel Tabelle Pivotapi-3751567100% (1)
- Excel BasicoDocumento72 pagineExcel BasicoDantonNessuna valutazione finora
- Microsoft Acces Fare RiassuntoDocumento4 pagineMicrosoft Acces Fare RiassuntoNunzio OlivieroNessuna valutazione finora
- Corso ExcelDocumento24 pagineCorso ExcelMirco SpagnoloNessuna valutazione finora
- Excel TipsDocumento47 pagineExcel Tipsapi-3693897100% (1)
- Gestione e Analisi Dei DatiDocumento6 pagineGestione e Analisi Dei Datiandy soldatoNessuna valutazione finora
- Database TuttoDocumento7 pagineDatabase TuttoPietro JeriNessuna valutazione finora
- Excel SoluzioniDocumento19 pagineExcel SoluzioniRoberto ZanettoNessuna valutazione finora
- Lezioni Di ExcelDocumento60 pagineLezioni Di ExcelAl MooreNessuna valutazione finora
- Microsoft AccessDocumento64 pagineMicrosoft AccesspstrlNessuna valutazione finora
- Excel 2016 Imparare A Lavorare Con I Fogli Di Calcolo (Italian Edition)Documento216 pagineExcel 2016 Imparare A Lavorare Con I Fogli Di Calcolo (Italian Edition)Sebastian NaumNessuna valutazione finora
- Riassunti Del Corso Di Database (2013/2014)Documento145 pagineRiassunti Del Corso Di Database (2013/2014)EnkkNessuna valutazione finora
- SAI - Gestione e Analisi Di Dati: IntroduzioneDocumento20 pagineSAI - Gestione e Analisi Di Dati: Introduzioneyasmine menadNessuna valutazione finora
- Spago BiDocumento36 pagineSpago BiglatrofaNessuna valutazione finora
- Excel: Il Manuale Più Aggiornato e Completo Per Imparare Microsoft Excel in Meno di 7 Giorni. Scopri Tutte Le Sue Funzionalità in Maniera Professionale Con le Foto GraficheDa EverandExcel: Il Manuale Più Aggiornato e Completo Per Imparare Microsoft Excel in Meno di 7 Giorni. Scopri Tutte Le Sue Funzionalità in Maniera Professionale Con le Foto GraficheNessuna valutazione finora
- Basi Di DatiDocumento128 pagineBasi Di DatiVincenzo EstradaNessuna valutazione finora
- OracleDocumento63 pagineOracleDavid CrocettiNessuna valutazione finora
- 1 - DatabaseDocumento7 pagine1 - DatabasegaiatistNessuna valutazione finora
- Riccardo Cervelli - Manuale Del Linguaggio SQL (2015)Documento188 pagineRiccardo Cervelli - Manuale Del Linguaggio SQL (2015)giomodicaepsNessuna valutazione finora
- Basi Di DatiDocumento102 pagineBasi Di Datisilversavo0% (1)
- MySQL: Database SQL per Principanti: Programmazione Web, #1Da EverandMySQL: Database SQL per Principanti: Programmazione Web, #1Nessuna valutazione finora
- svhdhk-4647999 (Reserved)Documento2 paginesvhdhk-4647999 (Reserved)pietroNessuna valutazione finora
- Excel Su ECDLDocumento168 pagineExcel Su ECDLterzo2Nessuna valutazione finora
- Excel Mod 6Documento9 pagineExcel Mod 6vitobriamonteiphoneNessuna valutazione finora
- 05 Excel FunzioniDocumento38 pagine05 Excel Funzioniapi-3751567100% (2)
- Tabelle Pivot per tutti. Dalle semplici tabelle alle Power-Pivot: Guida utile per la creazione delle Tabelle Pivot in ExcelDa EverandTabelle Pivot per tutti. Dalle semplici tabelle alle Power-Pivot: Guida utile per la creazione delle Tabelle Pivot in ExcelNessuna valutazione finora
- SWBD CompletoDocumento401 pagineSWBD Completoenrico.perrotta.97Nessuna valutazione finora
- Appunti Vaglini - A, A.2021-2022Documento43 pagineAppunti Vaglini - A, A.2021-2022GiacomoNessuna valutazione finora
- La formattazione condizionale in Excel - Collana "I Quaderni di Excel Academy" Vol. 1Da EverandLa formattazione condizionale in Excel - Collana "I Quaderni di Excel Academy" Vol. 1Valutazione: 5 su 5 stelle5/5 (1)
- Big DataDocumento18 pagineBig DataEmanuele TrankiloNessuna valutazione finora
- Una Semplice Grammatica SintatticaDocumento28 pagineUna Semplice Grammatica Sintatticayoungz89Nessuna valutazione finora
- Domande Con RispostaDocumento7 pagineDomande Con RispostaLorenzo AngellaNessuna valutazione finora
- AccessDocumento36 pagineAccesscagliostro1979Nessuna valutazione finora
- Excel 2022 - La Guida Completa Per Diventare Un Esperto Di Excel 2022 Con L - Approccio All-In-One (Italian Edition)Documento146 pagineExcel 2022 - La Guida Completa Per Diventare Un Esperto Di Excel 2022 Con L - Approccio All-In-One (Italian Edition)LucaNessuna valutazione finora
- Database No SQLDocumento54 pagineDatabase No SQLPaolo BrunoNessuna valutazione finora
- SodapdfDocumento6 pagineSodapdfxoxif29424Nessuna valutazione finora
- Corso Base Computer e InternetDocumento14 pagineCorso Base Computer e InternetcloudsNessuna valutazione finora
- (Ebook - ITA) Corso Di Access PDFDocumento91 pagine(Ebook - ITA) Corso Di Access PDFTheGrill FirenzeNessuna valutazione finora
- InformaticaDocumento10 pagineInformaticaeletrisonetflixNessuna valutazione finora
- Guid AccessDocumento6 pagineGuid Accesslelito125Nessuna valutazione finora
- (ECDL) Modulo 4 - TuttoDocumento81 pagine(ECDL) Modulo 4 - TuttogambarazNessuna valutazione finora
- (Ebook - Ita) - Query, Maschere E Vba in Microsoft Access PDFDocumento49 pagine(Ebook - Ita) - Query, Maschere E Vba in Microsoft Access PDFDonatella BennigartnerNessuna valutazione finora
- Progettazione Rete CablaggioDocumento69 pagineProgettazione Rete CablaggioVincenzoCusumano100% (1)
- Manuale MetaStock Pro ITADocumento428 pagineManuale MetaStock Pro ITADorestrov100% (1)
- Guida Per I Componenti Aggiuntivi Di ExcelDocumento2 pagineGuida Per I Componenti Aggiuntivi Di ExceletruNessuna valutazione finora
- Dispensa Excel Avanzato Ecdl 4Documento16 pagineDispensa Excel Avanzato Ecdl 4Kheper MessoriNessuna valutazione finora
- 4.1 Introduzione Alle Basi Di DatiDocumento48 pagine4.1 Introduzione Alle Basi Di DatiErik AllenatoreNessuna valutazione finora
- Word-Excel - Tabelle DinamicheDocumento4 pagineWord-Excel - Tabelle Dinamichegeppetto48Nessuna valutazione finora
- Rimuovere Collegamenti Ipertestuali Da Celle o Fogli in Excel - in The Name of BlogDocumento2 pagineRimuovere Collegamenti Ipertestuali Da Celle o Fogli in Excel - in The Name of Blogsegu82Nessuna valutazione finora
- Corso Informatica CompletoDocumento265 pagineCorso Informatica CompletoUFFICIO TECNICONessuna valutazione finora
- Programmazione Lineare Con ExcelDocumento17 pagineProgrammazione Lineare Con ExcelUFFICIO TECNICONessuna valutazione finora
- Problem Solving V. PiccinniDocumento52 pagineProblem Solving V. PiccinniUFFICIO TECNICONessuna valutazione finora
- Slide in Impianti OleodinamiciDocumento94 pagineSlide in Impianti OleodinamiciAlessandroAleottiNessuna valutazione finora
- P008 102itaDocumento21 pagineP008 102itaUFFICIO TECNICONessuna valutazione finora
- Corso Controllo Statistico Di Processo SPCDocumento2 pagineCorso Controllo Statistico Di Processo SPCUFFICIO TECNICONessuna valutazione finora
- Slide Lezioni InformaticaDocumento23 pagineSlide Lezioni InformaticaDario MontenigroNessuna valutazione finora
- Test Access 2010Documento12 pagineTest Access 20101quixoNessuna valutazione finora
- 09 Esercizi - 18HDocumento16 pagine09 Esercizi - 18HMauro MortarinoNessuna valutazione finora
- AnalyticsDocumento2.209 pagineAnalyticsjoeNessuna valutazione finora
- NormalizzazioneDocumento37 pagineNormalizzazioneLorenzo AmorettiNessuna valutazione finora
- Pekit Expert 2021 Certificazione Informatica Per Docenti e Personale Ata Domande Risposte e Foto Per Le Domande Pratiche CompletoDocumento41 paginePekit Expert 2021 Certificazione Informatica Per Docenti e Personale Ata Domande Risposte e Foto Per Le Domande Pratiche CompletoFlavio Frontone50% (2)
- InformaticaDocumento37 pagineInformaticaAngelica FazziniNessuna valutazione finora
- Documento PDF 2Documento1 paginaDocumento PDF 2Alice MongiaNessuna valutazione finora
- Esercizio WORD 2Documento2 pagineEsercizio WORD 2Matteo CirelliNessuna valutazione finora
- Excel Livello AvanzatoDocumento55 pagineExcel Livello Avanzatoalexys829Nessuna valutazione finora
- Metodologie Informatiche e Discipline Umanistiche F TomasiDocumento20 pagineMetodologie Informatiche e Discipline Umanistiche F TomasiAngeloNessuna valutazione finora
- Test VideoscritturaDocumento5 pagineTest Videoscritturamartino.roccoNessuna valutazione finora
- Esercizio WORD 5Documento2 pagineEsercizio WORD 5Matteo CirelliNessuna valutazione finora
- Elaborazione Testi - 1Documento2 pagineElaborazione Testi - 11quixoNessuna valutazione finora
- ISTA UserManual Independent Operators It-ITDocumento86 pagineISTA UserManual Independent Operators It-ITmichele.texaeduNessuna valutazione finora
- Docsity Metodologie Informatiche e Discipline Umanistiche Di FrancescaDocumento27 pagineDocsity Metodologie Informatiche e Discipline Umanistiche Di FrancescaAngeloNessuna valutazione finora
- Manuale PagesDocumento261 pagineManuale Pageskokko BillNessuna valutazione finora
- CLI115 5632a 03Documento77 pagineCLI115 5632a 03Carlos de HasburgoNessuna valutazione finora
- Appunti Word 2010Documento43 pagineAppunti Word 2010GiuseppeCondorelliNessuna valutazione finora
- SF1 LaboratorioDocumento34 pagineSF1 LaboratorioAnna MoriNessuna valutazione finora
- UntitledDocumento1.314 pagineUntitledAugusto CadiniNessuna valutazione finora
- Power Pivot Web SeminarDocumento53 paginePower Pivot Web SeminarMyo Tin Ko OoNessuna valutazione finora
- Fondamenti Di Psicometria RIASSUNTO MANUALEDocumento4 pagineFondamenti Di Psicometria RIASSUNTO MANUALECostanza CerranoNessuna valutazione finora