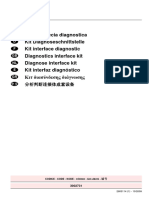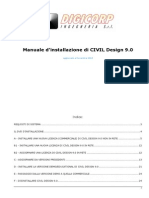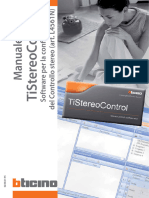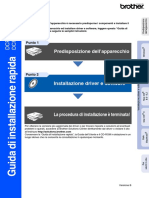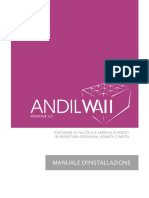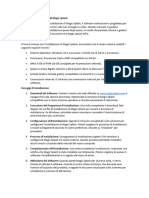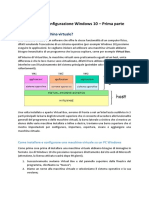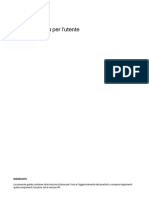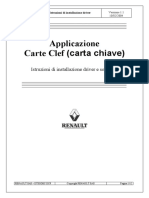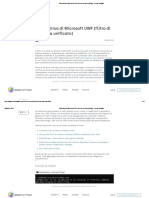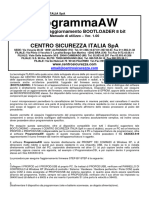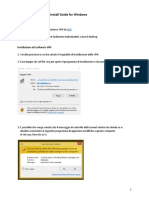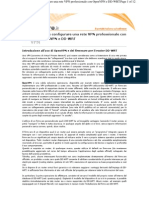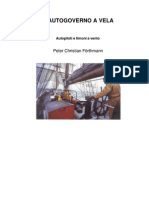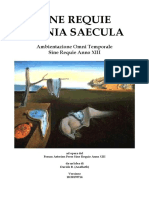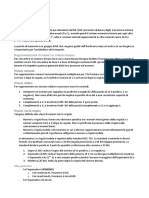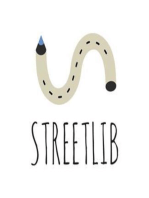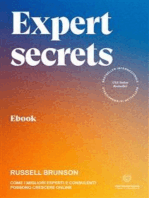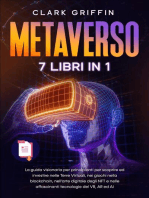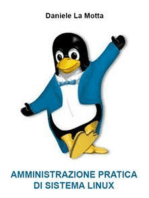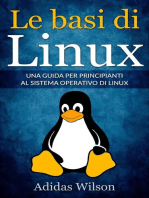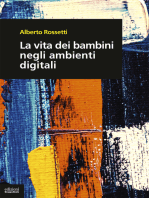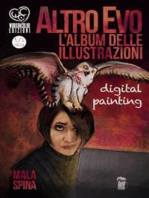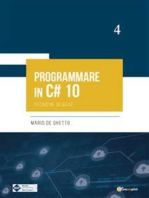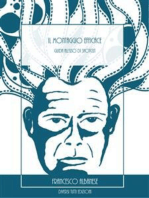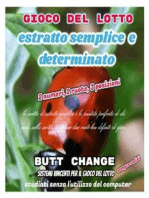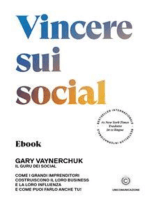Documenti di Didattica
Documenti di Professioni
Documenti di Cultura
Leg Gimi
Caricato da
Abdalazeez AlsayedCopyright
Formati disponibili
Condividi questo documento
Condividi o incorpora il documento
Hai trovato utile questo documento?
Questo contenuto è inappropriato?
Segnala questo documentoCopyright:
Formati disponibili
Leg Gimi
Caricato da
Abdalazeez AlsayedCopyright:
Formati disponibili
iRYS – Guida all’installazione
Guida all’installazione
Cod. 97070054
Rev. 0
Versione software 9.0 o successive Pagina 1 di 10
iRYS – Guida all’installazione
Questo documento include informazioni riguardanti l’installazione del software iRYS e dei pacchetti
addizionali richiesti per una sua corretta esecuzione.
NOTE
La chiave hardware USB DEVE ESSERE INSERITO SOLTANTO DOPO la corretta
installazione del software.
INDEX
PROCEDURA DI INSTALLAZIONE 3
AGGIORNAMENTO DI IRYS 8
INSTALLAZIONE DI UNA CHIAVE MULTI-LICENZA (NET) SU SERVER 9
DISINSTALLARE IRYS 10
Versione software 9.0 o successive Pagina 2 di 10
iRYS – Guida all’installazione
ATTENZIONE
LEGGERE ATTENTAMENTE IL DOCUMENTO “WHAT’S NEW” PRIMA DI PROCEDERE
CON L’INSTALLAZIONE DI QUESTA RELEASE.
Procedura di installazione
L’esecuzione del software iRYS, richiede l'installazione di altri due pacchetti: il driver della chiave hardware e il driver
Active X. Il processo di installazione di iRYS include l’installazione di tali pacchetti. Di seguito vengono illustrati i vari
passaggi eseguiti durante il processo di setup.
1. Sono necessari i diritti di amministratore per poter
installare correttamente il software iRYS.
In caso di Windows 7 o successivi è necessario
accedere esclusivamente con l’utente
Administrator.
2. Chiudere tutte le applicazioni e le finestre
attualmente aperte ed inserire il disco di
installazione. Il programma di setup dovrebbe
avviarsi automaticamente.
3. Qualora la procedura automatica non dovesse
avviarsi, lanciare l'applicazione setup.exe presente
nella cartella con la suite di installazione
4. Dopo qualche istante appare la finestra di
benvenuto. Selezionare Next.
Versione software 9.0 o successive Pagina 3 di 10
iRYS – Guida all’installazione
5. Selezionare il tipo di configurazione da installare a
seconda della destinazione d'uso della
workstation:
iRYS Station: PC utilizzato per elaborazioni sui dati,
non connesso ad alcun dispositivo 3D.
3D scanner main workstation: PC dedicato al
controllo del dispositivo omonimo.
Selezionare Next per continuare.
(D'ora in avanti l'immagine sulla sezione sinistra delle
finestre si differenzierà in base alla scelta effettuata. Ai fini
di questa descrizione tale scelta è indifferente)
6. Nel caso in cui l’installazione avvenga su una main
workstation (quindi con un qualsiasi dispositivo 3D
direttamente collegato), verrà visualizzata la
finestra a fianco nella quale viene richiesto il tipo
di installazione:
Stand-alone: installazione standard.
For partnering software: installazione dedicata al
controllo del dispositivo con software di terze parti
come interfaccia principale
NOTA: nel caso di installazione di iRYS Station, la
suddetta finestra non verrà visualizzata.
7. Viene successivamente richiesta la cartella di
destinazione del processo. Se si desidera
modificare l'impostazione di default, selezionare
Change.
ATTENZIONE: quest'ultima modifica viene
sconsigliata.
Versione software 9.0 o successive Pagina 4 di 10
iRYS – Guida all’installazione
Installazione della chiave hardware.
In questa fase della procedura, viene installata la componente software per la gestione della chiave hardware.
8. L’installazione della componente software della
chiave hardware è automatica e non richiede nessun
intervento da parte dell’operatore.
Attendere che la procedura di installazione venga
eseguita e si concluda.
Il processo può durare, a seconda della piattaforma,
anche alcuni minuti.
Installazione ActiveX.
9. A questo punto le componenti specifiche del driver
ActiveX vengono installate automaticamente, senza
il bisogno di alcun input da parte dell'utente.
Installazione ridistribuzione di Visual Studio
10. Le componenti specifiche del pacchetto Visual
Studio Redistributable vengono installate
automaticamente, senza il bisogno di alcun input da
parte dell'utente.
Versione software 9.0 o successive Pagina 5 di 10
iRYS – Guida all’installazione
Installazione della componente iCapture
11. Le componenti specifiche del pacchetto iCapture
vengono installate automaticamente, senza il
bisogno di alcun input da parte dell'utente.
Installazione Log Service 12. Le componenti del servizio di Log vengono installate
automaticamente, senza bisogno di alcun input da
parte dell’utente.
Installazione componenti principali del software
13. Ritornati al programma principale, viene richiesta la
conferma per l'installazione vera e propria del
software iRYS. Selezionare Install.
Versione software 9.0 o successive Pagina 6 di 10
iRYS – Guida all’installazione
14. I file necessari verranno decompressi e copiati nelle
cartelle di destinazione. L'operazione potrebbe
impiegare qualche minuto.
15. Una volta completato il processo di installazione è
sufficiente selezionare il pulsante Finish. Prima di
poter utilizzare il software è necessario riavviare il
computer. Questa operazione viene eseguita
automaticamente non modificando l'opzione
preimpostata (Yes, I want to restart my computer
now).
NOTA: per utilizzare il software, disconnettere l’utente
Administrator e accedere successivamente come utente
senza diritti di amministratore.
Versione software 9.0 o successive Pagina 7 di 10
iRYS – Guida all’installazione
Aggiornamento di iRYS
Se su un PC è già presente il software iRYS le successive installazioni saranno considerate come aggiornamenti.
1. Seguire i punti 1, 2, 3 della procedura di installazione. La
finestra di benvenuto si presenterà diversamente,
indicando la versione correntemente presente e quella
che sta per aggiornarla. Per continuare, premere Next.
2. Si avvierà automaticamente il processo di aggiornamento
per il driver della chiave hardware e per i pacchetti
Active X, PDF Creator, Burning rights, Visual Studio,
iCapture, Log Service. Seguire le istruzioni riguardanti
l'installazione del driver e dei singoli pacchetti, nelle
sottosezioni dedicate a ciascun componente.
3. Successivamente inizierà la copia dei file da aggiornare,
all'utente non è richiesto alcun input.
4. Al termine del processo di copia dei file, l'aggiornamento
può essere concluso premendo il tasto Finish. Se non ci
sono esigenze particolari, è consigliabile non modificare
l'impostazione di default riguardante il riavvio immediato
del computer.
NOTA: per utilizzare il software, disconnettere l’utente
Administrator e accedere successivamente come utente
senza diritti di amministratore.
Versione software 9.0 o successive Pagina 8 di 10
iRYS – Guida all’installazione
Installazione di una chiave multi-licenza (NET) su server
Il software è predisposto all’utilizzo delle chiavi hardware multi-licenza (dette anche chiavi NET), le quali consentono
l’utilizzo del programma da più postazioni di lavoro contemporaneamente utilizzando solamente un’unica chiave
hardware in rete.
La chiave NET può essere connessa sia su una workstation dove già è installato il software iRYS, sia su un Server di rete.
In caso di installazione su di una workstation dove già è installato il software iRYS non è necessaria nessuna operazione da
parte dell’installatore: è necessario però avere l’accortezza di non spegnere mai il PC per consentire sempre alle altre
workstation di accedere alla chiave stessa.
In caso di installazione su Server di rete occorre invece installare il driver della chiave hardware presente nel pacchetto di
installazione del software nella cartella ..\DongleKey\Windows lanciando il file batch install.bat
Il numero di licenze è variabile a seconda del modello acquistato; i valori tipici sono: 5, 10, 25, 50, 250.
Il numero di licenze non si riferisce al massimo numero di installazioni del software consentite ma indica invece il
massimo numero di postazioni che possono contemporaneamente eseguire il programma.
(Ad esempio, nel caso di chiave NET 5 licenze sarà possibile installare il software su molte più postazioni ma eseguire il
programma solamente su 5 simultaneamente.)
Per utilizzare correttamente le chiavi multi-licenza (NET) è necessario assicurarsi che la porta 1947 TCP/UDP sia abilitata.
Le workstation che devono utilizzare la chiave hardware multi-licenza (NET) devono essere collegate all’interno dello
stesso dominio di rete e della stessa sotto rete (subnet mask). Le chiavi multi-licenza non possono essere utilizzate in
modalità RDP (Remote Desktop Protocol). Tutte le opzioni attive sulla chiave NET saranno disponibili a tutte le
workstation connesse.
Nel caso siano connesse sia una chiave hardware locale (sul PC dove si sta eseguendo il software) che una chiave NET (ad
esempio sul Server) verrà data priorità alla chiave locale.
Versione software 9.0 o successive Pagina 9 di 10
iRYS – Guida all’installazione
Disinstallare iRYS
Questa procedura permette di rimuovere i files copiati durante l'installazione, rendendo il software inutilizzabile. Per
ragioni di sicurezza tutti i file e le cartelle creati o modificati in seguito all'installazione non verranno rimossi. Per
completare quindi la disinstallazione, le cartelle di lavoro di iRYS dovranno essere rimosse manualmente al termine di
questa procedura.
1. Sono necessari i diritti di amministratore per poter
installare correttamente il software iRYS.
In caso di Windows 7 o successivi è necessario accedere
esclusivamente con l’utente Administrator.
2. Selezionare Start Settings Control Panel.
3. Nella finestra del pannello di controllo, selezionare
Add/Remove Programs.
4. Selezionare nella lista delle applicazioni installate, iRYS.
5. Selezionare Remove.
6. Confermare tramite il pulsante Yes.
7. Attendere la fine del processo di rimozione, poi
terminare selezionando Finish.
NOTA: per utilizzare il software, disconnettere l’utente
Administrator e accedere successivamente come utente
senza diritti di amministratore.
Versione software 9.0 o successive Pagina 10 di 10
Potrebbero piacerti anche
- Riello 2903114 1 Rev1Documento12 pagineRiello 2903114 1 Rev1José SCOURNEAUNessuna valutazione finora
- Setup Manual ItDocumento24 pagineSetup Manual ItDonato ScaglioneNessuna valutazione finora
- UP-X898MD UP-D898MD UP-D898DC Installazione GuideDocumento24 pagineUP-X898MD UP-D898MD UP-D898DC Installazione GuideANGELONessuna valutazione finora
- 262 Rub Posta SW 161-165Documento5 pagine262 Rub Posta SW 161-165marioNessuna valutazione finora
- CNS-Guida Installazione ArubaDocumento17 pagineCNS-Guida Installazione Arubamario arancioneNessuna valutazione finora
- CNS-Guida Installazione ArubaDocumento17 pagineCNS-Guida Installazione ArubaPietro BracagliaNessuna valutazione finora
- GammaUpdater - Installazione e UtilizzoDocumento15 pagineGammaUpdater - Installazione e UtilizzoGiuseppe TontodonatiNessuna valutazione finora
- Guida Summit Compact - 2012 07Documento42 pagineGuida Summit Compact - 2012 07Matteo GialleonardoNessuna valutazione finora
- U2109b S ItDocumento24 pagineU2109b S ItRoberto CorbaNessuna valutazione finora
- refertoElettronicoRefertoElettronicoManuale PDFDocumento32 paginerefertoElettronicoRefertoElettronicoManuale PDFbgino275Nessuna valutazione finora
- VPN UseDocumento11 pagineVPN UseTimZNessuna valutazione finora
- Installazione Driver USBDocumento3 pagineInstallazione Driver USBmasizkaNessuna valutazione finora
- 3SIF (71 100) ItDocumento30 pagine3SIF (71 100) ItGiancarlo MoiNessuna valutazione finora
- Epsilon Desktop 2.1.80 Guida All'installazione (SUIT) - 2018524-92315Documento23 pagineEpsilon Desktop 2.1.80 Guida All'installazione (SUIT) - 2018524-92315Nicola BaldiNessuna valutazione finora
- 6.0 Quick Start Guide - ItalianoDocumento26 pagine6.0 Quick Start Guide - ItalianonorbertoNessuna valutazione finora
- STEP 7 - Installazione Centrale PDFDocumento10 pagineSTEP 7 - Installazione Centrale PDFRata IonNessuna valutazione finora
- Manuale Installazione ESAPRO P&IDDocumento17 pagineManuale Installazione ESAPRO P&IDAtlantislandNessuna valutazione finora
- Leggimi Di Adobe OnLocation CS5.1Documento8 pagineLeggimi Di Adobe OnLocation CS5.1Madheswaran PNessuna valutazione finora
- STEP 7 - Installazione CentraleDocumento10 pagineSTEP 7 - Installazione Centralenidohoc110Nessuna valutazione finora
- Manuale Installazione Client BeOneDocumento13 pagineManuale Installazione Client BeOneAndrea ZucchelliNessuna valutazione finora
- It - IT - ODIS Service Quick Guide Für UMB - v1 - 1 PDFDocumento26 pagineIt - IT - ODIS Service Quick Guide Für UMB - v1 - 1 PDFAlberto SilvaNessuna valutazione finora
- Ultra VNC GuidaDocumento11 pagineUltra VNC GuidaPiero FranciaNessuna valutazione finora
- Update ELSA 500 ItDocumento21 pagineUpdate ELSA 500 Itgarga_cata1983Nessuna valutazione finora
- WINMASWWDocumento4 pagineWINMASWWCarlos Rivas SaavedraNessuna valutazione finora
- STRVisionGuidaRapida PDFDocumento13 pagineSTRVisionGuidaRapida PDFscribduserNessuna valutazione finora
- Print Server PDFDocumento13 paginePrint Server PDFsalvatore angottiNessuna valutazione finora
- Predisposizione Dell'apparecchio: Punto 1Documento35 paginePredisposizione Dell'apparecchio: Punto 1arthasNessuna valutazione finora
- Manual UtilizareDocumento19 pagineManual UtilizareDanNeaguNessuna valutazione finora
- ANDILWall Manuale InstallazioneDocumento13 pagineANDILWall Manuale InstallazioneOdysseas PapadopoulosNessuna valutazione finora
- Manuale Di Installazione Di Magic SplashDocumento2 pagineManuale Di Installazione Di Magic SplashagapitodisousainventNessuna valutazione finora
- Manuale Traktor ItalianoDocumento215 pagineManuale Traktor ItalianoNelNessuna valutazione finora
- Installazione Manuale Driver MF525UP BrionvegaDocumento6 pagineInstallazione Manuale Driver MF525UP BrionvegaEnzo PiNessuna valutazione finora
- Cirrus 6.0 Installation Instructions ItalianoDocumento74 pagineCirrus 6.0 Installation Instructions ItalianoLuigi ManganaroNessuna valutazione finora
- Paper IEEE Fase 3 UnadDocumento5 paginePaper IEEE Fase 3 UnadDavid sanchezNessuna valutazione finora
- Eaz0102n03a ItDocumento2 pagineEaz0102n03a Itaulin64_845645735Nessuna valutazione finora
- Tutorial Inno SetupDocumento13 pagineTutorial Inno SetupmickygarauNessuna valutazione finora
- Windows 10Documento13 pagineWindows 10GrkalleNessuna valutazione finora
- Paratie Plus 2019 IT - Gestione Licenza SoftwareDocumento5 pagineParatie Plus 2019 IT - Gestione Licenza Softwaredddiego949Nessuna valutazione finora
- Manuale Panasonic BL-C131Documento2 pagineManuale Panasonic BL-C131Patrizio_MNessuna valutazione finora
- Manuale HPDocumento72 pagineManuale HPmicheleNessuna valutazione finora
- Manuale Installazione VPN AnyConnect - Vers 1 5 PDFDocumento16 pagineManuale Installazione VPN AnyConnect - Vers 1 5 PDFMarco MeloncelliNessuna valutazione finora
- Applicazione Carte Clef (Carta Chiave) : Istruzioni Di Installazione Driver e SoftwareDocumento12 pagineApplicazione Carte Clef (Carta Chiave) : Istruzioni Di Installazione Driver e SoftwareOscar GonzalezNessuna valutazione finora
- A61640 Getting Started Guide ItDocumento11 pagineA61640 Getting Started Guide ItPablo MontanaroNessuna valutazione finora
- Leggimi Di Adobe After Effects CS4Documento5 pagineLeggimi Di Adobe After Effects CS4Joe MeccaNessuna valutazione finora
- PhoenixUserGuideV5 ITDocumento43 paginePhoenixUserGuideV5 ITKalle TakkinenNessuna valutazione finora
- Guida VirtualboxDocumento75 pagineGuida VirtualboxwilierNessuna valutazione finora
- ManualeDocumento12 pagineManualeGelsomino GrilloNessuna valutazione finora
- Panoramica Di Microsoft UWF (Filtro Di Scrittura Unificato) - Recast SoftwareDocumento13 paginePanoramica Di Microsoft UWF (Filtro Di Scrittura Unificato) - Recast SoftwareVittorio PappaniNessuna valutazione finora
- Manuale TiServer10Documento56 pagineManuale TiServer10max2007Nessuna valutazione finora
- Best Practice Restore Backup Config (Via Cockpit GUI) - Helpdesk NethesisDocumento3 pagineBest Practice Restore Backup Config (Via Cockpit GUI) - Helpdesk Nethesisleonardo.htcNessuna valutazione finora
- Avvio Pulito Per Windows 8 - 8.1 - 10 - 11 - Microsoft CommunityDocumento25 pagineAvvio Pulito Per Windows 8 - 8.1 - 10 - 11 - Microsoft Communitydavide.buttarazziNessuna valutazione finora
- Programma AWDocumento2 pagineProgramma AWFabrizio TruglioNessuna valutazione finora
- Update ELSA 610 ItDocumento17 pagineUpdate ELSA 610 Itomar_estrada_13Nessuna valutazione finora
- AnyConnect Manuale Di InstallazioneDocumento5 pagineAnyConnect Manuale Di Installazioneantonio iuzzolinoNessuna valutazione finora
- Foxit PDF Editor - Quick GuideDocumento41 pagineFoxit PDF Editor - Quick GuideAlex NokiaNessuna valutazione finora
- Di Adobe Acrobat Reader DC - Lettore Gratuito Di PDF Per Windows, Mac OS, AndroidDocumento1 paginaDi Adobe Acrobat Reader DC - Lettore Gratuito Di PDF Per Windows, Mac OS, AndroidGiulio PellettiNessuna valutazione finora
- Openvpn e DD-WRTDocumento12 pagineOpenvpn e DD-WRTfraspiNessuna valutazione finora
- UST Operation Guide ITDocumento17 pagineUST Operation Guide ITМладежки ЦентърNessuna valutazione finora
- Pragmatica Della Comunicazione Umana Processi e Dinamiche Di GruppoDocumento35 paginePragmatica Della Comunicazione Umana Processi e Dinamiche Di GruppoChiara BreciNessuna valutazione finora
- L'AUTOGOVERNO A VELA - Peter Christian FörthmannDocumento146 pagineL'AUTOGOVERNO A VELA - Peter Christian FörthmannDavide PalmisanoNessuna valutazione finora
- SINE+REQUIE+OMNIA+... A+BASE+v18 LOWDocumento386 pagineSINE+REQUIE+OMNIA+... A+BASE+v18 LOWJackMinioNessuna valutazione finora
- Manuale Canon Powershot G10Documento306 pagineManuale Canon Powershot G10erasmodarotterdamNessuna valutazione finora
- Fondamenti Di InformaticaDocumento25 pagineFondamenti Di Informaticaanon010Nessuna valutazione finora
- LexisDocumento123 pagineLexislindaNessuna valutazione finora
- Relazione Sulle Competenze DigitaliDocumento3 pagineRelazione Sulle Competenze DigitaligiuseppeNessuna valutazione finora
- Slides Lezione 1 ArduinoDocumento46 pagineSlides Lezione 1 ArduinoChabehouNessuna valutazione finora
- Programmazione 4 ElementiDocumento27 pagineProgrammazione 4 ElementiGiadaLoVecchioNessuna valutazione finora
- Expert secrets: Come i migliori esperti e consulenti possono crescere onlineDa EverandExpert secrets: Come i migliori esperti e consulenti possono crescere onlineNessuna valutazione finora
- Metaverso: La guida visionaria per principianti per scoprire ed investire nelle Terre Virtuali, nei giochi nella blockchain, nell’arte digitale degli NFT e nelle affascinanti tecnologie del VRDa EverandMetaverso: La guida visionaria per principianti per scoprire ed investire nelle Terre Virtuali, nei giochi nella blockchain, nell’arte digitale degli NFT e nelle affascinanti tecnologie del VRValutazione: 5 su 5 stelle5/5 (8)
- Manuale d'uso per Networker: 7 Segreti per Sponsorizzare con SuccessoDa EverandManuale d'uso per Networker: 7 Segreti per Sponsorizzare con SuccessoNessuna valutazione finora
- Dal Cad al Web: Il Codice dell’Amministrazione Digitale per TuttiDa EverandDal Cad al Web: Il Codice dell’Amministrazione Digitale per TuttiNessuna valutazione finora
- Altro Evo, l'Album delle illustrazioni: Digital painting, sword and sorcery fantasy art bookDa EverandAltro Evo, l'Album delle illustrazioni: Digital painting, sword and sorcery fantasy art bookNessuna valutazione finora
- Dotcom secrets: Il bestseller mondiale per fare business onlineDa EverandDotcom secrets: Il bestseller mondiale per fare business onlineNessuna valutazione finora
- Elettrotecnica Generale: Circuiti Elettrici in Regime StazionarioDa EverandElettrotecnica Generale: Circuiti Elettrici in Regime StazionarioNessuna valutazione finora
- Nuovo Esame per Esperto in Gestione dell'Energia - Settore Civile: Test e temi di esame svolti per sostenere l’esame di Esperto in Gestione dell’Energia del Settore CivileDa EverandNuovo Esame per Esperto in Gestione dell'Energia - Settore Civile: Test e temi di esame svolti per sostenere l’esame di Esperto in Gestione dell’Energia del Settore CivileNessuna valutazione finora
- Né vero né falso. Nella Rete il dubbio è inevitabile - Web nostrum 2Da EverandNé vero né falso. Nella Rete il dubbio è inevitabile - Web nostrum 2Nessuna valutazione finora
- Il montaggio efficace: Guida all’uso di ShotcutDa EverandIl montaggio efficace: Guida all’uso di ShotcutNessuna valutazione finora
- Gioco del lotto: estratto semplice e determinatoDa EverandGioco del lotto: estratto semplice e determinatoNessuna valutazione finora
- Python: Guida Completa alla Programmazione: La collezione informaticaDa EverandPython: Guida Completa alla Programmazione: La collezione informaticaNessuna valutazione finora
- Vincere sui social: Come i grandi imprenditori costruiscono il loro business e la loro influenza e come puoi farlo anche tu!Da EverandVincere sui social: Come i grandi imprenditori costruiscono il loro business e la loro influenza e come puoi farlo anche tu!Nessuna valutazione finora
- Autodesk Inventor | Passo dopo Passo: Progettazione CAD e Simulazione FEM con Autodesk Inventor per PrincipiantiDa EverandAutodesk Inventor | Passo dopo Passo: Progettazione CAD e Simulazione FEM con Autodesk Inventor per PrincipiantiNessuna valutazione finora
- SQL per principianti: imparate l'uso dei database Microsoft SQL Server, MySQL, PostgreSQL e OracleDa EverandSQL per principianti: imparate l'uso dei database Microsoft SQL Server, MySQL, PostgreSQL e OracleNessuna valutazione finora