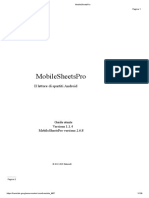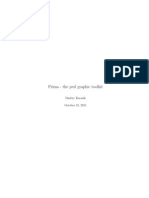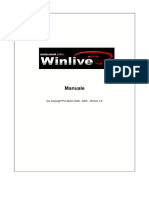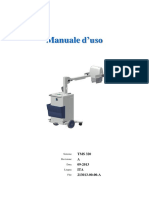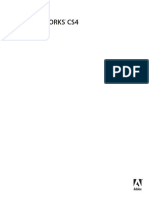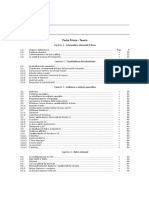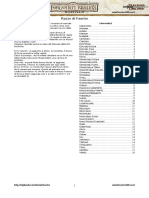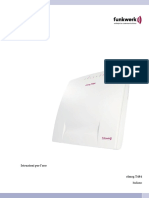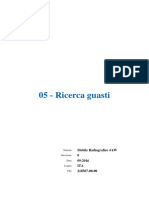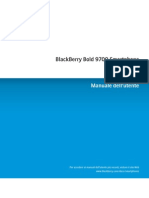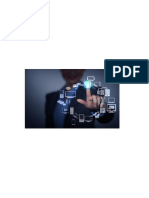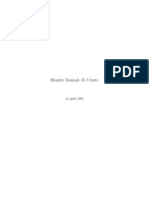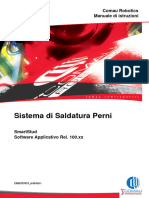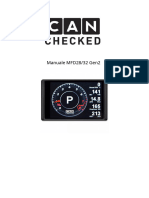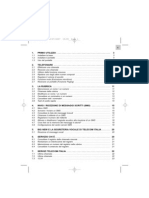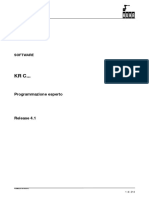Documenti di Didattica
Documenti di Professioni
Documenti di Cultura
La Posta Con Mozilla Thunderbird
Caricato da
gotikroseCopyright
Formati disponibili
Condividi questo documento
Condividi o incorpora il documento
Hai trovato utile questo documento?
Questo contenuto è inappropriato?
Segnala questo documentoCopyright:
Formati disponibili
La Posta Con Mozilla Thunderbird
Caricato da
gotikroseCopyright:
Formati disponibili
La Posta con Mozilla
Thunderbird
aggiornato alla versione di Thunderbird 1.5
versione documento 1.0
06/06/06
I love getting mail. It's just another reminder you're alive.
Jon Arbuckle, Garfield April 16 1979
La Posta con Mozilla Thunderbird
Versione:1.0
Indice
Avvertenze............................................................................................................................................................................5
Introduzione..........................................................................................................................................................................6
Dove trovare Mozilla Thunderbird...................................................................................................................................6
Gestione base dell'email.......................................................................................................................................................6
Primo avvio......................................................................................................................................................................6
Organizzazione del programma......................................................................................................................................6
Le cartelle........................................................................................................................................................................7
Ricezione dei messaggi..................................................................................................................................................7
Leggere un messaggio..............................................................................................................................................8
Scrivere un messaggio....................................................................................................................................................9
Correzione ortografica...............................................................................................................................................9
Inviare un messaggio a pi persone.......................................................................................................................10
Rispondere ad un messaggio..................................................................................................................................10
Rispondere a pi persone........................................................................................................................................11
Inoltrare un messaggio............................................................................................................................................11
Salvare un messaggio come bozza.........................................................................................................................11
Cancellare un messaggio..............................................................................................................................................11
Recuperare un messaggio dal cestino....................................................................................................................11
Stampare un messaggio................................................................................................................................................11
Anteprima di stampa................................................................................................................................................11
La Rubrica.....................................................................................................................................................................11
Aggiungere nomi alla rubrica...................................................................................................................................12
Liste di distribuzione................................................................................................................................................13
Utilizzare la rubrica..................................................................................................................................................13
Gli allegati........................................................................................................................................ ..............................14
Salvare gli allegati ricevuti.......................................................................................................................................14
Inviare gli allegati.....................................................................................................................................................15
Gestire lo spam...................................................................................................................................................................15
Cos' lo spam................................................................................................................................................................15
Riconoscere lo spam.....................................................................................................................................................15
Filtrare lo spam...................................................................................................................................... ........................16
Blocco delle immagini remote.......................................................................................................................................17
Filtro anti-phishing ........................................................................................................................................................ ......18
Aspetti avanzati................................................................................................................................................. ..................19
Lavorare non in linea.....................................................................................................................................................19
Importare dati da altri programmi..................................................................................................................................20
Importare la rubrica.................................................................................................................................................20
Importare i messaggi...............................................................................................................................................21
Gestione dei messaggi..................................................................................................................................................23
Ordinare i messaggi................................................................................................................................................23
Marcare i messaggi.................................................................................................................................................23
Etichettare i messaggi.............................................................................................................................................24
Visualizzare e nascondere messaggi......................................................................................................................24
Cercare nei messaggi..............................................................................................................................................24
Creare e gestire le cartelle......................................................................................................................................25
Cartelle virtuali.........................................................................................................................................................27
Filtrare i messaggi...................................................................................................................................................27
Gestione degli account.......................................................................................................................................................30
Configurazione account di posta...................................................................................................................................30
Nome account........................................................................................................................................ ..................30
Impostazioni Server.................................................................................................................................................31
Cartelle e Copie.......................................................................................................................................................33
Composizione ed indirizzi........................................................................................................................................34
Spazio su disco.......................................................................................................................................................34
Ricevute di ritorno....................................................................................................................................................35
Sicurezza.................................................................................................................................................................35
Aggiungere ed eliminare account............................................................................................................................36
Server in uscita (SMTP)..........................................................................................................................................36
Utilizzare pi account..............................................................................................................................................38
Configurazione di un account RSS.....................................................................................................................................38
Creazione dell'account............................................................................................................................................38
Aggiunta dei feed RSS............................................................................................................................................40
Usare gli RSS..........................................................................................................................................................41
Opzioni di Thunderbird........................................................................................................................................................42
www.e-moka.net
La Posta con Mozilla Thunderbird
Versione:1.0
Generali.........................................................................................................................................................................42
Visualizzazione.................................................................................................................................................. ............43
Composizione.................................................................................................................................. ..............................45
Privacy................................................................................................................................. ..........................................47
Allegati................................................................................................................................. ..........................................48
Avanzate.......................................................................................................................................................................48
I Temi..................................................................................................................................................... ..............................50
Le Estensioni......................................................................................................................................................................51
Scaricare ed installare le estensioni........................................................................................................................51
Modificare le opzioni delle estensioni......................................................................................................................52
Disinstallare le estensioni........................................................................................................................................52
Aggiornare le estensioni..........................................................................................................................................52
Appendice A: Installare il dizionario italiano.......................................................................................................................52
Installare il dizionario...............................................................................................................................................52
Configurare Thunderbird.........................................................................................................................................53
Appendice B: Installazione di Mozilla Thunderbird.............................................................................................................54
Appendice C: configurare un account di posta elettronica.................................................................................................56
Dati necessari.................................................................................................................................................... ............56
Impostare un nuovo account in Thunderbird................................................................................................................56
Appendice D: profili di Thunderbird....................................................................................................................................61
Appendice E: scorciatoie da tastiera..................................................................................................................................61
Licenza d'uso......................................................................................................................................................................63
Todo....................................................................................................................................................................................64
Changelog...........................................................................................................................................................................64
www.e-moka.net
La Posta con Mozilla Thunderbird
Versione:1.0
Avvertenze
La presente guida cerca di coprire gli aspetti fondamentali della gestione della posta elettronica attraverso Mozilla
Thunderbird. Il target sono gli utenti principianti, o chi ha gi una conoscenza della posta elettronica e vuole utilizzare
Mozilla Thunderbird.
In questo caso specifico si prender in esame la versione disponibile per il sistema operativo Windows. Essendo
Mozilla Thunderbird una applicazioni multipiattaforma, le indicazioni qui elencate sono comunque uguali a quelle
disponibili per altre piattaforme.
Questa guida realizzata dal gruppo e-moka, lultima versione la potete scaricare dal nostro sito, all'indirizzo:
www.e-moka.net/guide/
La presente guida rilasciata sotto la licenza Creative Commons Attribution-NonCommercial-ShareAlike License
Se hai gradito il nostro lavoro lascia un breve commento alla pagina web:
www.e-moka.net/guide/thunderbird.php
Sono ben accetti suggerimenti e critiche.
www.e-moka.net
La Posta con Mozilla Thunderbird
Versione:1.0
Introduzione
Mozilla Thunderbird uno strumento per gestire e organizzare la posta elettronica. Al pari dei suoi concorrenti permette
di effettuare le operazioni pi semplici come ricevere e spedire i messaggi. Inoltre dotato di interessanti funzionalit
come ad esempio il controllo della posta indesiderata (SPAM) e dei messaggi-truffa (phishing), la possibilit di
aggiungere estensioni, di cambiare i temi, che stanno rendendo la sua diffusione sempre maggiore.
Dove trovare Mozilla Thunderbird
Mozilla Thunderbird un client email open source, libero e gratuito. Lo si pu scaricare da Internet presso il sito
www.mozillaitalia.org (versione in italiano) o www.mozilla.org (versione in inglese), ma spesso si trova anche all'interno
di cd allegati alle riviste di Informatica.
Thunderbird copiabile e distribuibile liberamente, quindi potete tranquillamente farvi dare una copia da un'altra
persona o fare voi copie per altri.
Gestione base dell'email
Primo avvio
In questa guida si presuppone di avere un account di posta elettronica gi configurato. Nel caso in cui tale account sia
stato configurato con un altro client email, Thunderbird offre la possibilit di importare direttamente i dati relativi al
nostro account, i messaggi di posta e le rubriche. Per fare questo sufficiente scegliere la voce relativa al programma
configurato al primo avvio di Mozilla Thunderbird.
Se al contrario non si ha alcun client di posta configurato, sufficiente selezionare la voce Non importare nulla e
seguire le istruzione dell'Appendice C: configurare un account di posta elettronica
Organizzazione del programma
Mozilla Thunderbird, come altri programmi per la gestione della posta elettronica, segue la classica suddivisione della
finestra di lavoro in tre zone:
1. Elenco delle cartelle in cui sono raggruppati i messaggi.
2. Elenco dei messaggi contenuti all'interno della cartella selezionata.
3. Dettagli sul messaggio selezionato.
www.e-moka.net
La Posta con Mozilla Thunderbird
Versione:1.0
Le cartelle
Mozilla Thunderbird organizza i messaggi in cartelle, oltre alle cartelle standard, se desidera, l'utente pu crearne delle
altre.
Le cartelle standard sono:
Posta in arrivo: contiene tutti i messaggi di posta ricevuti. Quando si scarica la posta i messaggi vengono salvati in
questa cartella. In grassetto a fianco presenta il numero dei nuovi messaggi non ancora letti.
Posta in uscita: contiene tutti i messaggi in attesa di essere spediti. Ad esempio quando si scrivono i messaggi
senza essere collegati ad Internet, e si inviano tutti assieme dopo il collegamento.
Bozze: contiene i messaggi non ancora completati.
Posta inviata: contiene i messaggi che sono stati inviati.
Cestino: contiene i messaggi destinati ad essere cancellati.
Ricezione dei messaggi
All'avvio Mozilla Thunderbird provveder da solo a scaricare gli eventuali messaggi di posta presenti nella propria
casella. In ogni caso sempre possibile controllare se sono presenti nuovi messaggi utilizzando il pulsante Scarica
Posta
Tutti i nuovi messaggi che sono stati scaricati vengono salvati all'interno della cartella Posta in arrivo, a fianco di essa,
fra parentesi in grassetto, viene elencato il numero di nuovi messaggi.
Tutti i messaggi vengono elencati nel riquadro a fianco, i messaggi nuovi, appena scaricati sono evidenziati in
grassetto, e con l'icona di una busta chiusa, ad indicare che tale messaggio non stato ancora letto. La colonna
Oggetto visualizza il titolo dell'email, la colonna Mittente elenca il nome o l'indirizzo di posta elettronica da cui proviene il
messaggio, mentre la colonna Data contiene la data e l'ora di ricezione dell'email, nel caso in cui l'email sia stata
ricevuta oggi, viene indicata solo l'ora di ricezione.
www.e-moka.net
La Posta con Mozilla Thunderbird
Versione:1.0
Le email che contengono un allegato sono indicate con il simbolo di una graffetta nella colonna opportuna.
Leggere un messaggio
E' possibile visualizzare il contenuto del messaggio, facendo clic su uno qualsiasi dei tre campi elencati in precedenza
(Oggetto, Mittente, Data), il contenuto del messaggio verr visualizzato nel riquadro sottostante.
L'intestazione contiene le informazioni sul titolo del messaggio (voce Oggetto:), sul mittente (la voce Da:), sulla data di
ricezione (Data:) e sul destinatario, il nostro indirizzo, (A:).
E' possibile nascondere parzialmente queste informazioni facendo clic sul segno meno presente a fianco dell'Oggetto:
Un doppio clic, fa aprire il messaggio in una finestra separata.
Il nome della finestra contiene l'oggetto del messaggio, in questo caso Ultimo aggiornamento.
www.e-moka.net
La Posta con Mozilla Thunderbird
Versione:1.0
Scrivere un messaggio
Per scrivere una email, sufficiente fare clic sul pulsante Scrivi.
Si aprir una nuova finestra con un nuovo messaggio da compilare.
Nel campo Da:, viene indicato il proprio indirizzo email, i campi da compilare sono quindi:
Il destinatario o i destinatari del messaggio
L'oggetto del messaggio
Il corpo del messaggio
Quando tutti e tre i campi sono stati compilati, possibile inviare il messaggio, facendo clic sul pulsante Invia
Correzione ortografica
A partire dalla versione 1.5 Thunderbird ha uno strumento di correzione ortografica. Mentre digitiamo il testo, se il
dizionario della nostra lingua installato (vedi le istruzioni su come installarlo nell'appendice A), eventuali parole non
riconosciute vengono evidenziate con una sottolineatura in rosso.
La sottolineatura in rosso, solo un modo per evidenziare a video una parola ritenuta non corretta. Quando il
www.e-moka.net
La Posta con Mozilla Thunderbird
Versione:1.0
messaggio verr inviato questa sottolineatura non sar pi visualizzata.
Inviare un messaggio a pi persone
E' possibile aggiungere pi destinatari aggiungendo pi campi A:, altrimenti Thunderbird ci mette a disposizione altre
opzioni di invio, per visualizzarle sufficiente aprire il men relativo alla voce A:
Le tre voci pi utilizzate sono:
A: serve per indicare il destinatario dell'email
CC: Copia Carbone, indica che il messaggio verr inviato a tutti gli indirizzi elencati nel campo CC. Inoltre ogni
destinatario al momento di ricevere l'email, sar in grado di vedere a chi altro la mail stata inviata.
CCN: Copia Carbone Nascosta, simile al CC, con la differenza che gli indirizzi elencati nel campo CCN, non sono
visibili, quindi non possibile risalire a tutti i destinatari del messaggio.
Rispondere ad un messaggio
Un metodo rapido per scrivere un messaggio di posta elettronica, consiste nel rispondere ad un messaggio ricevuto, in
questo caso sufficiente selezionare il messaggio a cui si vuole rispondere dalla cartella Posta in arrivo, e premere il
tasto Rispondi.
In questo modo apparir la finestra di composizione dell'email con il campo destinatario gi compilato e con l'oggetto
impostato come Re: Oggetto del messaggio a cui stiamo rispondendo.
Inoltre nel testo del messaggio viene riportato, opportunamente evidenziato il testo del messaggio a cui stiamo
rispondendo. Quando si risponde ad un messaggio di posta elettronica, buona norma lasciare solo le domande o le
parti del testo originale a cui ci si riferisce e scrivere la propria risposta sotto. In questo modo pi facile capire a cosa
si riferisce la nostra risposta. Nella immagine seguente illustrato un esempio:
Il testo del messaggio originale (in gergo chiamato quotato), evidenziato con un altro carattere e con delle barre
verticali blu.
www.e-moka.net
10
La Posta con Mozilla Thunderbird
Versione:1.0
Rispondere a pi persone
Il pulsante Rispondi a tutti
si comporta come il pulsante Rispondi, con l'unica differenza che nel caso in cui il
messaggio a cui si va a rispondere contenga il campo CC, la email di risposta sar inviata anche agli indirizzi indicati in
questo campo.
Inoltrare un messaggio
Per inoltrare un messaggio, sufficiente selezionare il messaggio che si intende inoltrare, dalla cartella Posta in arrivo,
ed utilizzare il pulsante Inoltra
Automaticamente l'oggetto del messaggio verr impostato come Fwd: Oggetto del messaggio originario.
Salvare un messaggio come bozza
Durante la composizione di un messaggio di posta elettronica, pu accadere di dover interromperne la scrittura, o di
voler conservare il messaggio.
Per poter riprendere il messaggio in un secondo tempo sufficiente salvarlo come Bozza, utilizzando il pulsante Salva.
Il messaggio sar salvato all'interno della cartella Bozze, con un doppio clic possibile recuperare il messaggio e
continuarne la stesura.
Cancellare un messaggio
Per cancellare un messaggio sufficiente selezionarlo (o selezionarne pi di uno, tenendo premuto il tasto Control sulla
tastiera) e premere il tasto Elimina.
Il messaggio verr spostato automaticamente nella cartella Cestino.
Facendo clic con il tasto destro sulla cartella cestino, e selezionando la voce Svuota Cestino, si provveder ed eliminare
definitivamente i messaggi presenti nel cestino.
Recuperare un messaggio dal cestino
Per recuperare un messaggio che si trova nel cestino, sufficiente trascinare il messaggio stesso all'interno della
cartella dove lo si vuole posizionare. In questo modo il messaggio sar spostato nella cartella destinazione.
Stampare un messaggio
Per stampare un messaggio sufficiente selezionare il messaggio che si intende stampare e premere il tasto Stampa .
Verr presentata la classica finestra di stampa.
Anteprima di stampa
Prima di stampare dei documenti buona norma controllare come apparir il messaggio una volta che sar stampato
sul foglio. Per fare questo possibile utilizzare l'anteprima di stampa. Selezionare il messaggio di cui si intende vedere
l'anteprima, e dal men File, selezionare la voce Anteprima di stampa.
La Rubrica
Il pulsante Rubrica
ci apre una nuova finestra, visualizzando la nostra rubrica.
La finestra che appare, divisa in tre zone:
1. La zona delle rubriche dove possibile selezionare le varie suddivisioni che abbiamo creato (ad esempio amici,
colleghi etc...)
www.e-moka.net
11
La Posta con Mozilla Thunderbird
Versione:1.0
2. L'elenco dei contatti che abbiamo nella rubrica che abbiamo selezionato
3. Il dettaglio sul contatto selezionato
Aggiungere nomi alla rubrica
Tramite il pulsante Nuovo Contatto, possibile aggiungere un nuovo elemento alla rubrica. In seguito alla pressione del
pulsante, appare la seguente maschera per l'inserimento delle generalit del contatto.
Quando tutte le caratteristiche del contatto sono state aggiunte, possibile tramite il tasto Ok, confermare e salvare il
contatto nella rubrica.
Ogni volta che rispondiamo ad un messaggio, Mozilla Thunderbird aggiunge automaticamente il destinatario della
nostra risposta alla rubrica se questo non gi presente.
Un altro metodo per aggiungere un contatto alla rubrica, consiste nel premere il tasto destro sopra un indirizzo email
(che di solito viene evidenziato in colore blu). Compare un men a tendina in cui c' la voce Aggiungi in rubrica...
www.e-moka.net
12
La Posta con Mozilla Thunderbird
Versione:1.0
Per eliminare un contatto dalla rubrica sufficiente selezionarlo, e premere il tasto Elimina
Liste di distribuzione
Il tasto Nuova Lista
permette di creare una lista con all'interno dei contatti, utile nel caso in cui si invii spesso dei
messaggi ad un determinato gruppo di persone. La finestra per la creazione della lista ci permette di inserire gli indirizzi
email.
Dopo aver inserito gli indirizzi della lista, ed averle dato un nome, possibile confermare tutto con il tasto Ok. A questo
punto il nome della lista apparir all'interno della rubrica come se fosse un singolo contatto, quindi per inviare una mail a
tutti gli iscritti sufficiente aggiungere, durante la stesura del messaggio, nel campo destinatario il nome della lista.
Utilizzare la rubrica
Se ci si trova gi sulla rubrica sufficiente selezionare un contatto e premere il tasto Scrivi, per aprire la finestra di
composizione dell'email con il contatto gi inserito come destinatario.
Un altro modo in cui possibile utilizzare la rubrica direttamente dalla finestra di composizione del messaggio. Il
pulsante
apre un riquadro sulla sinistra contenente tutti i contatti presenti in rubrica.
Utilizzando i pulsanti Aggiungi A: o Aggiungi a CC: possibile aggiungere gli indirizzi selezionati come destinatari del
messaggio. Anche facendo clic con il tasto destro su un contatto possibile aggiungerlo al campo A, CC e CCN.
www.e-moka.net
13
La Posta con Mozilla Thunderbird
Con un altro clic su Contatti oppure agendo sul tasto chiudi
Versione:1.0
della barra si chiude il riquadro.
Gli allegati
Assieme al messaggio di posta elettronica, possibile inviare anche altri dati come ad esempio immagini, documenti
creati con altri programmi etc... Questi documenti prendono il nome di allegati.
Quando si deve inviare un allegato con un messaggio di posta elettronica buona norma controllarne la dimensione per
evitare di inviare allegati di grandi dimensioni, in quanto chi riceve il messaggio di posta elettronica potrebbe avere dei
problemi a riceverlo sia per questioni legate alla dimensione della casella email, sia per la perdita di tempo che
comporta ricevere un messaggio con allegati molto pesanti. E' consigliabile non superare la soglia di 1 MB e
preferibilmente rimanere sotto i 300 KB.
Per ridurre le dimensioni degli allegati sufficiente seguire delle semplici regole:
Per le immagini scegliere sempre dei formati compressi, come ad esempio il formato JPEG
Per gli altri tipi di file, sempre meglio utilizzare un programma di compressione
Salvare gli allegati ricevuti
Quando si riceve un messaggio di posta elettronica contenente un allegato, questo viene evidenziato nella cartella
posta in arrivo, con l'icona di una graffetta.
Aprendo il messaggio sotto al corpo dello stesso visibile un riquadro con l'elenco di tutti gli allegati contenuti nella
email, per salvare l'allegato sufficiente fare clic con il tasto destro sopra il nome dell'allegato che si intende salvare e
scegliere dove salvarlo.
www.e-moka.net
14
La Posta con Mozilla Thunderbird
Versione:1.0
Quando gli allegati sono costituiti da immagini, queste sono visibili direttamente all'interno del corpo del messaggio, in
ogni caso sempre possibile salvarle come stato descritto sopra.
Inviare gli allegati
Durante la composizione di un messaggio sufficiente utilizzare il tasto Allega
per aprire la finestra che ci
permette di scegliere il file da allegare.
Dopo averlo allegato, il file da noi scelto comparir in un riquadro in alto a destra nella finestra di composizione:
E' possibile aggiungere altri allegati, ripetendo i passi precedenti. Per rimuovere un allegato sufficiente fare clic con il
tasto destro sul nome dell'allegato e selezionare la voce Elimina.
Un altro modo per spedire i messaggi che si trovano in attesa nella cartella posta in uscita, consiste nel fare clic con il
tasto destro sulla cartella Posta in uscita, e selezionare la voce Invia messaggi ancora da inviare.
Gestire lo spam
Cos' lo spam
La posta indesiderata, o pi comunemente chiamata Spam o spazzatura, un problema molto diffuso e di grande
attualit. Per spam si intende tutti quei messaggi di posta elettronica che si ricevono e che non sono desiderabili,
ovvero pubblicit, catene di Sant'Antonio etc...
Oltre ad essere fastidiosi questi messaggi sono spesso veicolo di diffusione per virus, trojan, dialer etc...
Riconoscere lo spam
Thunderbird ha la funzionalit di poter riconoscere i messaggi di posta indesiderata e, dopo averli riconosciuti, di gestirli
al meglio. Al suo interno contiene un filtro che analizza ogni messaggio ricevuto alla ricerca delle parole pi comuni dei
messaggi di spam.
Per poter funzionare al meglio questo filtro necessita di un periodo di allenamento, dopo il quale la sua percentuale di
successo nell'individuare i messaggi indesiderati raggiunge livelli molto alti.
Quando un messaggio viene riconosciuto come posta spazzatura, l'icona di un bidone viene visualizzata nella colonna
opportuna.
Inoltre aprendo il messaggio in oggetto, una barra ci avvisa che il messaggio stato segnato come indesiderato da
Thunderbird.
Se il messaggio effettivamente un messaggio non desiderato sufficiente lasciare tutto cos come si trova, se invece
il messaggio non di spam sufficiente indicarlo al programma o attraverso il pulsante Non posta indesiderata, o
www.e-moka.net
15
La Posta con Mozilla Thunderbird
Versione:1.0
facendo clic direttamente sull'icona del bidoncino per disattivarla.
Se riceviamo un messaggio spazzatura, e Thunderbird non lo segnala come tale, sufficiente fare un clic sul pulsante
Posta Indesiderata
per segnalare il messaggio selezionato al programma.
E' molto importante compiere queste azioni, perch in base alle decisioni che prendiamo, il filtro anti-spam di
Thunderbird impara e volta dopo volta commette sempre meno errori nell'individuare i messaggi spazzatura.
Filtrare lo spam
Dopo un periodo di allenamento, in cui verifichiamo che Thunderbird non commetta errori nell'individuare i messaggi
spazzatura, possibile fare in modo che questi messaggi vengano indirizzati direttamente in una cartella apposita. Per
fare questo sufficiente andare nel men Strumenti alla voce Controlli posta indesiderata: ci apparir la seguente
finestra.
Attivando la voce Sposta messaggi in arrivo identificati come posta indesiderata in: verr creata una aggiuntiva cartella
Indesiderata dove saranno salvati i messaggi identificati come spazzatura.
La voce Fidati se la posta contrassegnata come indesiderata da, permette si selezionare un filtro anti-spam a livello
www.e-moka.net
16
La Posta con Mozilla Thunderbird
Versione:1.0
server come SpamAssasin e contrassegnare automaticamente come indesiderata la posta indicata da tale filtro.
Le altre opzioni permettono di eliminare direttamente i messaggi individuati come posta indesiderata, ma prima di
attivarle bisogna fare molta attenzione, perch c' sempre il rischio che vengano riconosciuti come spazzatura, e quindi
cancellati, messaggi che in realt non lo sono.
E' inoltre possibile decidere che comportamento deve adottare Thunderbird nel caso in cui si segnali manualmente un
messaggio di posta elettronica come messaggio indesiderato.
Il pulsante Rapporto posta indesiderata, permette di registrare e di visualizzare il comportamento del filtro anti-spam nel
corso del tempo.
La seconda scheda Filtro Incrementale, permette di decidere se abilitare o meno il filtro, ed il pulsante Azzera i dati di
autoistruzione, elimina tutti i dati acquisiti da Thunderbird nel filtraggio dello spam. Ovviamente si consiglia di non
azzerare tali dati.
Blocco delle immagini remote
Una delle tecniche utilizzate da chi invia delle mail pubblicitarie per capire se queste vengono aperte inserire delle
immagini, residenti su un server remoto, all'interno della mail. Quando l'utente apre il messaggio il client di posta, va a
prelevare dal server le immagini contenute per visualizzarle. In questo modo lo spammer (colui che invia posta
spazzatura) in grado di capire se tale indirizzo di posta elettronica effettivamente utilizzato, ed in tal caso continuer
a mandarvi messaggi indesiderati.
Thunderbird offre la possibilit di bloccare il caricamento delle immagini remote, impedendo in pratica allo spammer di
ricevere tali informazioni.
Quando si riceve una mail contenente immagini remote, Thunderbird fa comparire un messaggio.
Tale messaggio ci avvisa che il caricamento di immagini remote stato bloccato.
Nel messaggio vengono rimosse solo le immagini, il testo viene visualizzato normalmente.
Il pulsante Mostra immagini, fa in modo che Thunderbird prelievi le immagini remote e le visualizzi all'interno del
messaggio.
www.e-moka.net
17
La Posta con Mozilla Thunderbird
Versione:1.0
Filtro anti-phishing
Il phishing una frode on-line ideata per sottrarre con linganno numeri di carte di credito, password, informazioni su
account personali. Attuato generalmente tramite e-mail si basa sullinvio da parte di un utente malintenzionato di e-mail
che sembrano provenire da siti web autentici o noti i quali richiedono allingenuo utente linserimento di informazioni
personali.
Thunderbird, dalla versione 1.5, contiene un filtro (simile a quello anti-spam) in grado di individuare le tipiche email
contenenti questo tipo di truffe. Quando una mail contenente una possibile frode viene individuata, il seguente avviso
viene visualizzato:
In tal caso opportuno diffidare di tale messaggio ed ignorarlo. Se al contrario si certi che il messaggio non sia una
frode, tramite il pulsante Non una frode possibile segnalarlo a Thunderbird, il quale rimuover l'avviso precedente.
Nel caso in cui si decida di cliccare su uno dei collegamenti contenuti all'interno di una mail contenente una frode,
Thunderbird ci dar nuovamente un avviso, avvertendoci che l'operazione che stiamo compiendo potrebbe essere
rischiosa.
www.e-moka.net
18
La Posta con Mozilla Thunderbird
Versione:1.0
In tal caso possibile annullare l'operazione che stavamo per compiere, cliccando su No, o continuare, se abbiamo la
certezza che non si tratti di una frode, cliccando su Si.
Aspetti avanzati
Lavorare non in linea
Thunderbird offre la possibilit di fare alcune operazioni, come la composizione dei messaggi, mentre si scollegati
dalla rete, e poi di inviare tutti i messaggi scritti assieme, quando si collegati ad Internet. Questo pu risultare molto
utile nel caso in cui si disponga di una connessione a tempo, e permette di ridurre il periodo in cui si rimane collegati.
Per lavorare non in linea sufficiente scegliere la voce Lavora scollegato, dalla voce Non in linea presente nel men
File.
Dopo aver fatto clic, compare una finestra in cui ci viene chiesto che azioni compiere prima di andare in modalit non in
linea.
La voce Chiedere sempre prima di scollegarsi, permette di decidere se visualizzare questo avviso ogni volta o meno.
Con i pulsanti sottostanti viene data la possibilit di scaricare o meno la posta dalla propria casella prima di andare in
modalit non in linea.
Una volta entrati nella modalit non in linea, quando si andranno a scrivere dei messaggi di posta, il pulsante Invia
viene modificato in Invia dopo. Quando si invia il messaggio, questo non viene effettivamente inviato, ma conservato
nella cartella Posta in uscita.
Dopo aver scritto i propri messaggi, un clic su Lavora scollegato, ci riporter nella modalit in linea.
Quando si torna alla modalit in linea, ci viene chiesto se desideriamo spedire i messaggi che sono conservati
all'interno della cartella Posta in uscita.
Se durante la modalit non in linea, cerchiamo di scaricare i messaggi dalla nostra casella, Thunderbird se ne accorge
www.e-moka.net
19
La Posta con Mozilla Thunderbird
Versione:1.0
e ci ricorda che per potere scaricare nuovi messaggi dobbiamo tornare alla modalit in linea.
Importare dati da altri programmi
Thunderbird permette di importare in modo automatico dati come le rubriche o i messaggi da altri programmi di posta
elettronica. La voce Importa, dal men Strumenti, permette di fare questa operazione.
Importare la rubrica
Per importare la rubrica, scegliere la voce Rubrica, dalla finestra di importazione e fare clic su Avanti.
Ci verr chiesto da che programma importare la rubrica, possibile scegliere il programma desiderato dalla lista
disponibile
Un clic su Avanti, ci far proseguire nell'importazione guidata. A questo punto Thunderbird si occuper di importare i
contatti nella sua rubrica.
www.e-moka.net
20
La Posta con Mozilla Thunderbird
Versione:1.0
Questa fase ha una durata variabile in base alla dimensione della rubrica e alla velocit del computer. Una barra di
caricamento ci terr informati sull'avanzamento delle operazioni.
Dopo aver terminato l'importazione, l'ultima finestra ci informa sull'esito dell'operazione.
A questo punto i contatti sono stati importati ed aggiunti alla rubrica di Thunderbird alla voce di Rubrica di <programma
da cui si importato> (ad esempio Rubrica di Outlook express). Un clic su Finito, termina la operazione.
Importare i messaggi
Il procedimento di importazione dei messaggi uguale a quello per importare la rubrica illustrato precedentemente.
Per importare i messaggi di posta elettronica sufficiente scegliere la voce Posta, dalla finestra e procedere con un clic
su Avanti.
A questo punto si sceglie dalla lista, da quale programma si intende importare la posta elettronica.
Si prosegue con un clic su Avanti.
www.e-moka.net
21
La Posta con Mozilla Thunderbird
Versione:1.0
Arrivati a questo punto ha inizio la procedura di importazione, che pu avere una durata in base al quantitativo di
messaggi da importare e alla velocit del proprio computer. Durante l'importazione viene visualizzata una barra di
avanzamento.
Al termine della procedura di conversione, viene visualizzata una finestra con il resoconto dei messaggi importati.
Tutti i messaggi dalle varie cartelle vengono importati all'interno di Thunderbird. Un clic su Finito, termina l'operazione. I
messaggi appena importati saranno disponibili all'interno di una cartella che prende il nome del programma dal quale
avvenuta l'importazione.
www.e-moka.net
22
La Posta con Mozilla Thunderbird
Versione:1.0
A questo punto i messaggi si possono gestire come dei normali messaggi all'interno di Thunderbird.
Gestione dei messaggi
Ordinare i messaggi
Il modo predefinito usato per ordinare i messaggi in Thunderbird, la data. Tutti i messaggi in tutte le cartelle sono
elencati in base alla data. Questo comportamento facilmente modificabile: possibile ordinare i messaggi usando
come parametro uno qualsiasi fra i campi elencati nella vista dei messaggi.
Ad esempio per ordinare in ordine alfabetico rispetto all'oggetto dei messaggi sufficiente spostarsi nella cartella da
ordinare e cliccare sul campo Oggetto
La comparsa di una freccia sulla campo Oggetto, sta ad indicare che attualmente i messaggi sono ordinati in ordine
alfabetico in base all'oggetto in modo crescente. Per cambiare da crescente a decrescente sufficiente cliccare di
nuovo sul campo Oggetto. Per scegliere un altro tipo di ordinamento sufficiente fare clic sul campo prescelto. Quindi
per tornare all'ordinamento predefinito sufficiente fare un clic sul campo Data.
Marcare i messaggi
E' possibile marcare un messaggio, indicandolo come non letto, anche se questo gi stato visionato, e quindi non
viene pi evidenziato in grassetto. Per fare questo sufficiente fare clic con il tasto destro sul messaggio che si intende
marcare e spostarsi alla voce Marca
Togliendo la spunta (con un clic) dalla voce Letto, il messaggio viene marcato come non letto e quindi evidenziato in
grassetto. La voce Tutti letti permette di marcare come letti tutti i messaggi contenuti nella cartella corrente, mentre la
voce Letto per data permette di specificare un intervallo di tempo entro il quale marcare i messaggi come letti. La voce
Indesiderato permette di marcare il messaggio come posta spazzatura.
www.e-moka.net
23
La Posta con Mozilla Thunderbird
Versione:1.0
Etichettare i messaggi
Thunderbird permette di evidenziare dei messaggi per ritrovarli pi facilmente in seguito. Per etichettare un messaggio
sufficiente fare clic con il tasto destro sul messaggio che si intende evidenziare e scegliere la voce Etichetta dal men.
E' possibile selezionare una delle voci, ognuna di queste voci cambia il tipo di colore usato per evidenziare i vari campi
del messaggio. Per togliere l'etichetta sufficiente scegliere la voce Nessuno. Un modo rapido per etichettare dei
messaggi consiste nel selezionarli (anche usando la selezione multipla del tasto Ctrl) e premere sulla tastiera un
numero da 0 a 5. Il tasto 0 equivale a togliere le etichette presenti. L'elenco della corrispondenza numero etichetta si
trova nell'Appendice E: scorciatoie da tastiera
Visualizzare e nascondere messaggi
Il campo Mostra permette di selezionare quali messaggi si intendono visualizzare nella cartella corrente. Il
comportamento predefinito di mostrarli tutti. Si pu selezionare se visualizzare solo i messaggi da leggere, solo quelli
con un etichetta, solo quelli provenienti da un contatto in rubrica o solo quelli contenenti degli allegati. Per visualizzare
tutti, scegliere la voce Tutti.
Cercare nei messaggi
Per cercare nei messaggi sufficiente digitare le parole da cercare nel campo evidenziato con una lente
d'ingrandimento.
La ricerca predefinita nell'oggetto dei messaggi, ma possibile selezionare un campo diverso facendo un clic
sull'icona della lente e selezionando il campo del messaggio nel quale devono essere cercate le parole digitate.
Mano a mano che la parola o le parole vengono digitate solo i messaggi che rispettano i parametri vengono visualizzati.
www.e-moka.net
24
La Posta con Mozilla Thunderbird
Versione:1.0
Per annullare la ricerca sufficiente fare un click sulla X rossa che compare nella barra della ricerca.
Un metodo di ricerca pi complesso, ma pi configurabile si abilit facendo clic con il tasto destro sulla cartella
all'interno della quale si intende cercare e scegliendo la voce Cerca messaggi...
Nella parte superiore si possono impostare in dettaglio i parametri della ricerca, mentre nella parte inferiore della
finestra compaiono i risultati della ricerca.
I pulsanti in basso permettono di compiere delle azioni sui messaggi trovati, come eliminarli, spostarli, aprirli etc.
Creare e gestire le cartelle
E' possibile creare delle cartelle oltre a quelle gi disponibili in ogni account. Queste cartelle possono poi essere
utilizzate con i filtri dei messaggi etc.
Per creare una nuova cartella, fare clic con il tasto destro sull'account dove si intende crearla e scegliere la voce Nuova
cartella. La finestra che esce ci chiede il nome e dove posizionare la cartella appena creata rispetto a quelle
precedentemente esistenti.
Si pu anche creare una sottocartella di una cartella esistente. Per confermare fare clic su OK.
www.e-moka.net
25
La Posta con Mozilla Thunderbird
Versione:1.0
Per eliminare una cartella fare clic con il tasto destro e scegliere la voce Elimina cartella.
Il men che compare da anche la possibilit di compiere altre azioni sulla cartella in esame, fra cui la possibilit di
marcare tutti i messaggi in essa contenuti come da letti con Marca la cartella come letta, o di farle occupare meno
spazio su disco con Compatta questa cartella. Consigliamo di eseguire periodicamente questa operazione per
recuperare spazio. La voce nuova sottocartella, permette di creare una cartella all'interno di quella in esame. Per la
voce Cerca messaggi fare riferimento al paragrafo Cercare nei messaggi.
La voce Propriet, permette di modificare alcune caratteristiche della cartella, come la conservazione dei messaggi.
Nella prima scheda possibile cambiare il nome della cartella, o la codifica dei caratteri.
La seconda scheda permette di personalizzare il tempo di conservazione dei messaggi sul nostro computer. E' possibile
impostare una loro cancellazione dopo alcuni giorni, o addirittura una cancellazione dopo la lettura.
www.e-moka.net
26
La Posta con Mozilla Thunderbird
Versione:1.0
Cartelle virtuali
Thunderbird permette di salvare una ricerca effettuata come cartella. In pratica viene creata una cartella contenente tutti
i messaggi visualizzati come risultato della ricerca. Per salvare una ricerca dopo aver digitato qualcosa nel campo della
ricerca, selezionare la voce Salvare la ricerca come cartella.
La finestra che compare permette di scegliere dove salvare la cartella risultante e con che nome
Per accettare i valori consigliati e sufficiente fare clic su OK.
La cartella creata accessibile nell'albero dove sono elencate tutte cartelle. Al suo interno si trovano tutti i messaggi
che rispettano il parametro di ricerca da noi stabilito.
ATTENZIONE: Tutte le operazioni che effettuiamo sui messaggi contenuti in questa cartella si ripercuotono sui
messaggi veri e propri che rimangono sempre all'interno della cartella Posta in arrivo. Quindi se si cancella un
messaggio contenuto nella cartella della ricerca, si cancella anche il messaggio contenuto nella Posta in arrivo.
Per cancellare la cartella della ricerca sufficiente fare un clic con il tasto destro sopra e scegliere la voce Elimina
cartella, confermando il messaggio successivo la cartella viene definitivamente cancellata. Se cancelliamo la cartella in
questo modo i messaggi in essa contenuti non vengono eliminati, continuano ad esistere nella Posta in arrivo, ma
semplicemente cancelliamo la ricerca.
Filtrare i messaggi
Thunderbird permette di applicare dei filtri ai messaggi per poterli smistare come preferiamo.
Per impostare i filtri, spostarsi sull'account al quale si intende applicare il filtro ed andare sul men Strumenti alla voce
Filtri. La finestra che compare la seguente dalla quale si possono gestire i filtri.
www.e-moka.net
27
La Posta con Mozilla Thunderbird
Versione:1.0
Nella casella Nome filtro, sono elencati i filtri attualmente disponibili e se sono abilitati o meno. Per abilitare o
disabilitare un filtro sufficiente fare clic sulla checkbox Abilitato.
Per aggiungere un filtro fare clic su Nuovo..., la finestra che compare ci permette di specificare le regole del nostro filtro.
La voce Nome del Filtro, contiene il nome che assegniamo a questo filtro, e sar visualizzata nella finestra generale
della gestione dei filtri.
Un filtro si compone di due parti:
1.
Regole per la selezione dei messaggi
2.
Azioni da compiere sui messaggi precedentemente selezionati
La prima parte della finestra (alla voce Per i messaggi in entrata che:) permette di impostare le regole di selezione dei
messaggi.
www.e-moka.net
28
La Posta con Mozilla Thunderbird
Versione:1.0
Agendo sulle opzioni possibile scegliere su quale campo deve avvenire il controllo (oggetto, mittente, data, ora, etc) e
che tipo di controllo effettuare (contiene, non contiene, inizia con, etc..). Nell'ultimo campo disponibile si pu inserire la
parola o le parole che fanno da discriminante per questo filtro.
E' possibile aggiungere pi regole di filtraggio, cliccando sul pulsante + (pi), mentre possibile togliere delle regole
con il pulsante (meno).
Quando le regole di seleziona sono state impostate, si pu passare alle regole di azione, ovvero cosa fare con i
messaggi precedentemente selezionati, agendo sui campi alla voce Esegui queste azioni.
I campi disponibili permettono di copiare, spostare, marcare i messaggi precedentemente filtrati.
Nel caso in cui si scelga di spostare o copiare i messaggi, nel campo successivo possibile selezionare la
destinazione, come ad esempio una cartella precedentemente creata.
Con il pulsante + e possibile aggiungere o rimuovere delle azioni.
Quando si ha terminato di configurare il filtro, confermare con OK.
Se sono presenti pi filtri, questi vengono applicati seguendo l'ordine in cui sono elencati nella finestra di gestione dei
filtri.
www.e-moka.net
29
La Posta con Mozilla Thunderbird
Versione:1.0
E' possibile modificare l'ordine di esecuzione, utilizzando i pulsanti Sposta su e Sposta gi. I pulsanti Modifica ed
Elimina, permettono rispettivamente di modificare ed eliminare dei filtri gi esistenti.
Con il pulsante Esegui ora, possibile eseguire i filtri abilitati sulla cartella elencata in Esegui i filtri scelti su.
Il pulsante Rapporto dei filtri, permette di abilitare la registrazione di tutte le azioni compiute dai filtri, utile per controllare
che azioni hanno svolto.
Gestione degli account
Mozilla Thunderbird permette di gestire contemporaneamente pi account, che possono essere di posta, di RSS e di
gruppi di discussione.
Tutta la gestione degli account avviene nel men Strumenti alla voce Impostazioni account. Nella finestra che compare
possibile modificare le caratteristiche di un account gi esistente all'interno di Thunderbird. Questa finestra divisa
verticalmente in due parti: sulla sinistra vengono elencati tutti gli account attualmente configurati, in grassetto viene
evidenziato il nome dell'account il quale viene assegnato durante la fase di creazione. Un clic sul simbolo del meno,
affianco al nome permette di far chiudere o aprire i dettagli su quel determinato account. Sulla destra vengono elencate
di volta in volta le opzioni disponibili per la voce evidenziata a sinistra.
Configurazione account di posta
Cliccando sul nome ci vengono proposte le opzioni relative all'account selezionato i campi sono i seguenti:
Nome account
Qui si possono configurare gli aspetti pi generali dell'account.
Nome account: permette di cambiare il nome visualizzato per questo account
www.e-moka.net
30
La Posta con Mozilla Thunderbird
Versione:1.0
Nome: Il nome dell'utilizzatore di questo account
Indirizzo email: il nostro indirizzo di posta elettronica per questo account
Indirizzo per risposta: l'indirizzo a cui vengono inviate le risposte alle nostre email, di solito viene lasciato
vuoto perch coincide con il nostro indirizzo di posta elettronica
Organizzazione: gli eventuali dati della nostra organizzazione
Allega questa firma: permette di indicare il percorso di un file di testo contenuto nel nostro computer che
verr utilizzato come firma nei nostri messaggi. Cio verr aggiunto automaticamente alla fine di ogni
messaggio che inviamo
Allega biglietto da visita elettronico (vCard) ai messaggi: permette di allegare automaticamente ai
messaggi che scriviamo un biglietto da visita elettronico con i nostri dati.
Server in uscita (SMTP): viene visualizzato il server usato per inviare i messaggi da questo account, nel caso
in cui ne abbiamo a disposizione pi di uno, da questa finestra possiamo scegliere quale utilizzare.
Impostazioni Server
Qui si possono configurare gli aspetti relativi alla ricezione dei messaggi.
www.e-moka.net
31
La Posta con Mozilla Thunderbird
Versione:1.0
Tipo di Server: il tipo di server scelto durante la fase di creazione dell'account, vedi Appendice C: configurare
un account di posta elettronica
Nome Server: il nome del server dal quale prelevare i messaggi.
Porta: il numero della porta del nostro server
Nome utente: il nome utente con il quale ci autentichiamo per prelevare i messaggi dalla nostra casella
Usare un collegamento sicuro: permette di scegliere se usare o meno un collegamento cifrato con il server.
ATTENZIONE: un collegamento cifrato, pu essere usato solo se il server lo supporta.
Usa autenticazione cifrata: permette di cifrare anche l'autenticazione, deve essere supportata dal server
Controlla nuovi messaggi all'avvio: specifica se Thunderbird, ad ogni avvio, deve controllare la presenza di
nuovi messaggi di posta nella nostra casella
Controlla nuovi messaggi ogni 10 minuti: permette di impostare ogni quanti minuti Thunderbird deve
controllare automaticamente la presenza di nuovi messaggi
Scarica automaticamente nuovi messaggi: specifica se Thunderbird deve scaricare automaticamente
eventuali nuovi messaggi
Preleva solo le intestazioni: specifica se Thunderbird deve scaricare solo le intestazioni dei messaggi e non i
messaggi completi
Lascia i messaggi sul server: permette di impostare Thunderbird in modo che lasci i una copia dei messaggi
nella nostra casella quando questi vengono prelevati
Cancella i messaggi dal server dopo 7 giorni: permette di impostare dopo quanti giorni i messaggi gi
prelevati debbano essere rimossi dal server, se questa voce viene attivata il valore predefinito di 7 giorni
Quando sono cancellati o spostati dalla Posta in arrivo: fa in modo che i messaggi vengano cancellati
sul server solo quando vengono spostati o cancellati nella nostra casella in locale
Svuota cestino all'uscita: specifica se Thunderbird deve cancellare tutti i messaggi presenti all'interno del
cestino all'atto di chiusura del programma
Cartella locale: il percorso della cartella contenente i nostri messaggi all'interno del file system
Il pulsante Avanzate apre la seguente finestra. Che permette di decidere dove debbano essere salvati i messaggi
quando vengono scaricati dalla nostra casella. Queste opzioni vengono utilizzate solo nel caso in cui Thunderbird si
trovi a gestire pi di un account di posta elettronica.
www.e-moka.net
32
La Posta con Mozilla Thunderbird
Versione:1.0
'Posta in arrivo' per l'account di questo server: permette di indicare a Thunderbird, di mantenere la posta in
arrivo per questo server separata dalla posta in arrivo di altri eventuali account
Posta in arrivo globale (Cartelle Locali): specifica che tutta la posta ricevuta da tutti gli account deve
confluire nella stessa cartella, all'interno delle Cartelle Locali. Nel caso in cui si abbia un solo account di posta
elettronica questo il comportamento predefinito
Posta in arrivo di un altro account: permette di specificare un altro account attualmente esistente, nel quale
andare a salvare i messaggi di posta ricevuti per questo account
Durante lo scaricamento della posta scarica anche quella di questo account: permette di selezionare se
anche i messaggi di questo account debbano essere scaricati quando viene scelta l'opzione Scarica tutti i
nuovi messaggi
Cartelle e Copie
Da questa voce si possono configurare gli aspetti relativi al salvataggio dei messaggi.
Metti una copia in: specifica se Thunderbird deve salvare una copia di un messaggio inviato
Cartella Posta inviata in: salva la copia nella posta inviata di questo account, o di un altro account che
possiamo scegliere
Altra: altra cartella dove andare a salvare una copia dei messaggi inviati
Copia nascosta a questi indirizzi di posta: permette di specificare un indirizzo di posta elettronica a cui
devono essere inviati tutti i messaggi che inviamo. In pratica l'indirizzo specificato in questo campo
compare nel CCN: di tutti i messaggi che inviamo
Bozze e modelli: viene chiesto dove salvare le bozze ed i modelli che creiamo, equivale a quanto
illustrato per la posta inviata
www.e-moka.net
33
La Posta con Mozilla Thunderbird
Versione:1.0
Mostra richiesta di conferma quando si salvano i messaggi: permette di indicare se se far comparire
il messaggio di conferma per il salvataggio di una email
Composizione ed indirizzi
Permette di specificare alcuni comportamenti riguardo la composizione dei messaggi di posta elettronica.
Componi i messaggi in HTML: permette di specificare se comporre i messaggi in formato HTML
Inserisci automaticamente il messaggio originale nella risposta: permette di scegliere se inserire il
messaggio originale di una email alla quale si sta rispondendo, ed il posizionamento della nostra risposta
rispetto al messaggio originale. Il consiglio di lasciare il valore predefinito, Inizia la risposta sotto il testo a cui
si risponde, e di rispettare le regole del quoting, indicate nel paragrafo Rispondere ad un messaggio
Quando si cercano indirizzi: permette di impostare il comportamento nell'auto completamento degli indirizzi,
utile nel caso in cui ci si avvalga di un server LDAP
Spazio su disco
Questa voce, permette di impostare il comportamento di Thunderbird nei confronti dei messaggi molto pesanti.
Attivando l'opzione si pu indicare la soglia massima oltre la quale Thunderbird non scarica completamente il
messaggio. Nel caso in cui il messaggio scaricato superi il valore indicato in questa opzione, verr visualizzato come in
figura. Un clic sulla voce Fare click qui per scaricare il resto del messaggio, permette di scaricare il messaggio
www.e-moka.net
34
La Posta con Mozilla Thunderbird
Versione:1.0
completo.
Questa opzione molto utile nel caso in cui si disponga di una connessione ad Internet lenta, e nel caso in cui si
ricevano allegati di grosse dimensioni, in quanto permette di vedere se vale la pena perdere del tempo a scaricare
completamente il messaggio.
Ricevute di ritorno
In questa parte possibile configurare il comportamento di Thunderbird nei confronti delle ricevute di ritorno. Le ricevute
sono state ideate con lo scopo di far pervenire al mittente del messaggio un ulteriore messaggio (la ricevuta) la quale
comunica l'avvenuta apertura del messaggio originario.
In ogni caso sempre l'utente a decidere se inviare o meno la ricevuta di ritorno.
Per questo account utilizza le preferenze globali: specifica che Thunderbird seguir la configurazione
globale quando si trova a dover gestire una ricevuta di ritorno
Personalizza Ricevuta di ritorno per questo account: permette di specificare nel dettaglio quali
comportamenti seguire nella gestione delle ricevute di ritorno. Se si abilita questa voce si abilitano
automaticamente tutte le altre opzioni.
Sicurezza
In questa parte possibile gestire i certificati per l'invio di email cifrate, relativamente a questo account.
Se si dispone di un certificato rilasciato da qualche CA, possibile selezionarlo in questa finestra, relativamente alla
firma digitale alla cifratura del messaggio.
www.e-moka.net
35
La Posta con Mozilla Thunderbird
Versione:1.0
Aggiungere ed eliminare account
Dalla finestra impostazioni account, possibile aggiungere od eliminare degli account. Per aggiungere un account
sufficiente fare clic sul pulsante Aggiungi account... e seguire le istruzioni a video, che sono illustrate nell'appendice
Impostare un nuovo account in Thunderbird.
Per eliminare un account sufficiente selezionarlo e premere il tasto Elimina account.
Il pulsante Imposta come predefinito, permette di scegliere quale account Thunderbird deve considerare come
predefinito, ovvero quale deve normalmente. L'account predefinito viene evidenziato con il nome in grassetto.
Server in uscita (SMTP)
In questa finestra possibile configurare i dati del (o dei) server in uscita, utilizzati dagli account.
www.e-moka.net
36
La Posta con Mozilla Thunderbird
Versione:1.0
Nel riquadro vengono elencati i server attualmente disponibili, mentre sotto ne viene fornita una descrizione pi
accurata. E' possibile aggiungere un nuovo server, cliccando sul pulsante Aggiungi... , la finestra che compare permette
di inserire le caratteristiche del nuovo server. Nel caso in cui il nostro server SMTP non necessiti di autenticazione,
disattivare la voce Utilizza nome utente e password.
I pulsanti a fianco permettono di aggiungere, modificare ed eliminare i server SMTP elencati. Il pulsante Imposta
predefinito, permette di scegliere quale fra i server elencati quello predefinito. Se un server viene impostato come
www.e-moka.net
37
La Posta con Mozilla Thunderbird
Versione:1.0
predefinito, Thunderbird lo imposter come SMTP per tutti gli account disponibili.
Per usare un server SMTP diverso da quello predefinito in un account, necessario spostarsi all'interno della
configurazione dell'account stesso e scegliere un altro server per la posta d'uscita.
Utilizzare pi account
Se abbiamo configurato pi di un account di posta elettronica all'interno di Thunderbird, questi vengono elencati sulla
sinistra della finestra principale.
Nel caso visualizzato in figura ogni account ha la propria cartella posta in arrivo separata. Per passare da un account
all'altro sufficiente cliccare sull'account che si intende utilizzare e fare tutte le operazioni come al solito.
Se ci troviamo su un account e decidiamo di scrivere un messaggio di posta elettronica, automaticamente Thunderbird
configura la finestra di composizione, mettendo i dati relativi all'account che stiamo utilizzando (nostro indirizzo email,
firma, eventuali altre preferenze).
Per ricevere la posta relativa all'account dove ci troviamo sufficiente selezionare il pulsante Scarica Posta.
Se vogliamo scaricare contemporaneamente la posta per tutti gli account disponibili, sufficiente andare sul pulsante
Scarica Posta, e scegliere la voce Scarica tutti i nuovi messaggi
Se mentre stiamo scrivendo, decidiamo di inviare la mail usando un altro account, sufficiente selezionare un altro
indirizzo mittente dal campo Da:
In questo modo il messaggio verr inviato usando le configurazioni dell'account selezionato.
Configurazione di un account RSS
Thunderbird ha anche la possibilit di essere utilizzato per la gestione di feed RSS. Gli RSS (Really Simple
Syndacation) sono una forma segnalibri che permettono di ricevere le ultime notizie da un sito. Thunderbird gestisce gli
RSS allo stesso modo dei messaggi di posta elettronica.
Creazione dell'account
Per creare un account RSS, dal men Strumenti, scegliere la voce Impostazioni account, e successivamente fare clic
sul pulsante Aggiungi account. La finestra successiva vi chiede che tipo di account intendete aggiungere.
www.e-moka.net
38
La Posta con Mozilla Thunderbird
Versione:1.0
La seconda voce RSS News & Blogs, quella da scegliere per configurare un account RSS.
Con un clic su avanti, si prosegue nella configurazione e viene chiesto un nome da abbinare all'account che stiamo
creando.
L'ultima finestra ci chiede la conferma per la creazione dell'account. Un click su fine conferma le nostre scelte.
www.e-moka.net
39
La Posta con Mozilla Thunderbird
Versione:1.0
Aggiunta dei feed RSS
Dopo aver aggiunto un account RSS, si pu decidere che tipo di notizie ricevere.
Cliccando sull'account appena creato sulla destra compaiono delle voci per la gestione dell'account stesso. La prima
voce Gestione sottoscrizioni, ci permette di aggiungere e gestire le sottoscrizioni alle notizie tramite RSS. Un clic apre la
finestra dove sono elencate le sottoscrizioni attualmente attive.
Per aggiungere una sottoscrizione, fare clic sul pulsante Aggiungi.
www.e-moka.net
40
La Posta con Mozilla Thunderbird
Versione:1.0
Alla voce Indirizzo feed, bisogna scrivere l'indirizzo da cui prelevare le notizie. Questi indirizzi si possono trovare sui siti
che offrono questo servizio, quindi si pu copiare ed incollare in questo campo. La voce Memorizza gli articoli in,
permette di specificare in quale account andare a memorizzare le notizie. La voce Mostra il sommario dell'articolo
invece di caricare tutta la pagine, fa in modo che solo il sommario dell'articolo venga scaricato.
Dopo aver confermato con OK, la sottoscrizione viene aggiunta e le notizie vengono ricevute. La velocit nel ricevere le
notizie dipende dal tipo di connessione ad Internet e dalla dimensione delle notizie.
Usare gli RSS
A questo punto per leggere le notizie sufficiente cliccare sulla voce corrispondente a sinistra per vedere l'elenco delle
notizie disponibili. Al pare delle email, ogni notizia ha un titolo, visualizzato nella parte superiore della finestra, un clic
sul titolo apre la notizia nella parte inferiore.
Il comportamento uguale a quello dei messaggi di posta elettronica: possibile cancellare, spostare i messaggi,
www.e-moka.net
41
La Posta con Mozilla Thunderbird
Versione:1.0
etichettarli e marcarli. Un doppio clic apre il messaggio in una nuova finestra.
Opzioni di Thunderbird
Il men opzioni permette di configurare alcune caratteristiche molto importanti di Thunderbird, ed raggiungibile dal
men Strumenti, alla voce Opzioni.
La finestra composta da pi sezioni fra le quali ci si sposta usando le icone elencate in alto. Le sezioni disponibili
sono le seguenti:
Generali: racchiude tutte le configurazioni generiche di Thunderbird
Visualizzazione: permette di impostare il comportamento visivo di Thunderbird
Composizione: permette di impostare i parametri per la scrittura dei messaggi
Privacy: racchiude tutte le configurazioni riguardanti la privacy
Allegati: opzioni relative al salvataggio e alla gestione degli allegati
Avanzate: tutte le opzioni avanzate per configurare il comportamento di Thunderbird
Generali
Le voci nella categoria Programma predefinito, permettono di impostare Thunderbird come il programma principale
usato dal Sistema Operativo per la gestione della posta, dei gruppi di discussione e dei feed RSS.
La voce Pagina iniziale di Thunderbird, permette di impostare la pagina iniziale del programma, andando a specificare il
percorso per trovarla all'interno del file system. Il pulsante Ripristina predefinita, non fa altro che rimettere la pagina
iniziale originale.
www.e-moka.net
42
La Posta con Mozilla Thunderbird
Versione:1.0
Nella parte Quando arriva un messaggio, si pu impostare il comportamento all'arrivo di un nuovo messaggio, ovvero
se mostrare un avviso e se emettere un suono. Il pulsante Avanzate, permette di impostare un altro suono, cercandolo
nel file system, che verr utilizzato all'arrivo di un nuovo messaggio di posta elettronica.
Il pulsante Impostazioni di connessione, permette di configurare la connessione ad Internet, se avviene in modo diretto
o attraverso un server proxy, in tal caso si pu inserire l'indirizzo del proxy utilizzato.
Visualizzazione
La sezione Visualizzazione permette di impostare tutte le caratteristiche grafiche del programma.
La scheda Formattazione permette di impostare le caratteristiche del testo scritto, ovvero stile, colore del carattere e
dello sfondo, per la composizione dei messaggi, sia in formato semplice che in HTML.
www.e-moka.net
43
La Posta con Mozilla Thunderbird
Versione:1.0
La scheda Etichette, permette di impostare i colori relativi alle etichette dei messaggi, ed il nome stesso delle etichette.
Sono disponibili cinque etichette modificabili a piacimento.
Il pulsante Ripristina valori predefiniti, rimette i valori originali.
La scheda Caratteri, permette di configurare aspetto e codifica dei caratteri utilizzati.
In particolare il pulsante Caratteri, permette di configurare alcune caratteristiche avanzate.
www.e-moka.net
44
La Posta con Mozilla Thunderbird
Versione:1.0
Come il tipo di font da usare, la dimensione, la larghezza etc. Il pulsante OK, permette di accettare le modifica apportate
in questa finestra.
Composizione
In questa sezione si configura il comportamento di Thunderbird nella composizione dei messaggi.
La prima scheda Generale, permette di configura delle opzioni generiche.
Si pu scegliere se inoltrare un messaggio come allegato o direttamente nel testo della email. Si pu configurare il
tempo dopo il quale il messaggio viene salvato in automatico (Salvataggio automatico ogni), e la lunghezza della linea
di testo (I messaggi di testo vanno a capo ogni 72 caratteri).
Il pulsante Opzioni di invio..., permette di specificare nel dettaglio se Thunderbird deve inviare messaggi HTML o in
testo semplice.
Il comportamento predefinito, chiedere all'utente come inviare un messaggio HTML, in quanto non tutti sono in grado
di leggere un messaggio inviato in questo formato. Le schede Domini HTML e Domini testo semplice, permetto di
impostare dei domini di indirizzi email, che preferiscono ricevere le email in uno dei due formati. Come al solito OK,
conferma le modifiche apportate in questa finestra.
Il pulsante Opzioni HTML, permette di impostare alcune caratteristiche della composizione in HTML, come la
dimensione del carattere, i colori del testo e dello sfondo.
www.e-moka.net
45
La Posta con Mozilla Thunderbird
Versione:1.0
Il pulsante Ricevute di ritorno... permette di impostare il comportamento di Thunderbird nei confronti delle ricevute di
ritorno.
La seconda scheda Indirizzi, permette di impostare il comportamento di Thunderbird quando deve completare degli
indirizzi email e da quali rubriche deve prelevarli.
La terza scheda Ortografia, riguarda la configurazione del dizionario da utilizzare. La voce Scarica altri dizionari, apre il
browser predefinito su una pagina dalla quale possibile prelevare dei dizionari anche per altre lingue.
www.e-moka.net
46
La Posta con Mozilla Thunderbird
Versione:1.0
Privacy
La sezione privacy permette di configurare tutti i comportamenti di Thunderbird quando c' da trattare i nostri dati
personali, e proteggerci da eventuali minacce.
La scheda generale, permette di bloccare il caricamento delle immagini remote all'interno dei messaggi di posta
elettronica. Bloccare le immagini remote, molto utile in quanto uno dei meccanismi utilizzati dagli spammer per
individuare se un indirizzo email effettivamente esistente. Si pu fare in modo che Thunderbird visualizzi le immagini
nel caso in cui il mittente appartiene alla rubrica. I messaggi in cui vengono bloccate le immagini remote si presentano
come illustrato nel paragrafo Blocco delle immagini remote.
La voce Blocca Javascript nei messaggi di posta, fa in modo che Thunderbird blocchi eventuali script nascosti all'interno
del messaggio. Anche questo viene fatto per questioni di sicurezza.
La scheda Frodi via posta, permette di indicare a Thunderbird se deve controllare le mail ricevute e visualizzare
eventuali messaggi di avviso, come illustrato nel paragrafo Filtro anti-phishing. Ovviamente consigliato lasciare questa
opzione attivata.
La scheda Antivirus, permette di configurare il comportamento di un programma antivirus esterno, ovvero se tale
programma pu o meno mettere in quarantena eventuali messaggi ritenuti sospetti.
La scheda Password, gestisce tutte le opzioni relative alle nostre password.
C' la possibilit di impostare una password principale, che verr utilizzata per cifrare tutte le altre password utilizzate
dal programma. Tale password viene chiesta ad ogni avvio del programma. Se si desidera abilitare questa opzione fare
clic sulla voce Usare una Password principale per cifrare le password memorizzate. Il pulsante Impostare la Password
www.e-moka.net
47
La Posta con Mozilla Thunderbird
Versione:1.0
principale, permette di impostare tale password.
Il pulsante Visualizza password memorizzate, permette di visualizzare ed eventualmente eliminare le password
precedentemente memorizzate.
Il pulsante Mostra password, dopo aver chiesto una conferma visualizza in chiaro le vostre password. Utile nel caso in
cui vengano dimenticate. C' la possibilit di eliminare le password salvate, singolarmente o tutte assieme. Nel caso in
cui vengano eliminate le password, verranno richieste alla prima occasione utile.
In tal caso sufficiente digitarla e scegliere la voce usa gestione password per memorizzare questa password, se si
intende salvarla.
La scheda Sicurezza, permette di impostare tutte le opzioni relative ai certificati eventualmente utilizzati per cifrare i
messaggi di posta elettronica.
Allegati
Questa sezione contiene tutte le opzioni relative alla gestione degli allegati.
Viene data la possibilit di scegliere dove salvare gli allegati, se in una cartella specifica o se chiedere di volta in volta
all'utente. Il pulsante Visualizza e modifica azioni..., permette di decidere alcune azioni da compiere nel caso in cui gli
allegati siano di qualche formato specificato.
Avanzate
Questa sezione contiene la configurazione di alcune caratteristiche avanzate di Thunderbird.
www.e-moka.net
48
La Posta con Mozilla Thunderbird
Versione:1.0
La scheda Generali, permette di configurare alcuni aspetti, fra cui il visualizzare solo il nome per gli indirizzi presenti in
rubrica, il tempo da far passare prima che un messaggio aperto venga marcato come letto, ed altre caratteristiche come
il timeout della connessione. Il pulsante Editor di configurazione... apre una finestra aggiuntiva in cui c' la possibilit di
intervenire su delle opzioni avanzate della configurazione di Thunderbird.
La scheda Spazio su disco e non in linea contiene alcune configurazioni riguardo il funzionamento della modalit non in
linea illustrata nel paragrafo Lavorare non in linea. Fra le opzioni c' la possibilit di fare partire Thunderbird
direttamente in modalit non in linea.
La parte relativa allo spazio su disco, da la possibilit di compattare le cartelle che eccedono una dimensione
specificata. In questo modo si risparmia spazio su disco.
La scheda Aggiornamenti permette di configurare il comportamento di Thunderbird quando ci sono disponibili degli
aggiornamenti.
E' consigliato lasciare il controllo e lo scaricamento degli aggiornamenti in automatico. Quando siamo collegati ad
Internet, e c' disponibile un aggiornamento, Thunderbird lo preleva e lo installa in automatico. In questo modo il nostro
programma sempre aggiornato.
Il pulsante Mostra cronologia aggiornamenti, ci fa vedere che aggiornamenti Thunderbird ha effettuato nel corso del
tempo.
www.e-moka.net
49
La Posta con Mozilla Thunderbird
Versione:1.0
I Temi
Mozilla Thunderbird ha la possibilit di variare il proprio aspetto estetico. Queste variazioni avvengono tramite l'utilizzo
di temi. I temi non sono altro che dei piccoli file che modificano l'aspetto esteriore del programma, lasciando inalterate le
sue funzionalit. I temi si possono trovare sul sito di Mozilla update.
Per installare un tema sufficiente recarsi alla voce Temi, nel men Strumenti. La finestra che compare contiene
l'elenco dei temi attualmente installati, e permette di selezionare quale tema utilizzare tramite il pulsante Utilizza il tema.
Per scaricare altri temi, basta fare un clic sulla voce Scarica altri temi: si aprir il nostro browser predefinito sulla pagina
di mozilla update. A questo punto necessario scaricare il tema prescelto all'interno del nostro computer.
Per installarlo, dopo averlo scaricato, dalla finestra dei temi scegliere il pulsante Installa, e selezionare il file del tema
dal nostro file system. Comparir una finestra che ci chiede se siamo realmente intenzionati ad installare il tema.
Dopo aver confermato il tema viene installato e reso disponibile nella finestra dei temi.
Per utilizzarlo, sufficiente selezionarlo e scegliere il pulsante Utilizza il tema. Potrebbe essere necessario riavviare il
programma per rendere effettive le modifiche.
www.e-moka.net
50
La Posta con Mozilla Thunderbird
Versione:1.0
Il pulsante Cerca aggiornamenti, permette di controllare se esistono degli aggiornamenti per i temi installati.
Le Estensioni
Le estensioni sono delle piccole aggiunte a Thunderbird che permettono di aggiungere o modificare alcune funzionalit
del programma.
Scaricare ed installare le estensioni
Per scaricare le estensioni sufficiente selezionare la voce Estensioni, dal men Strumenti. Si aprir la finestra per la
gestione delle estensioni.
Il pulsante Scarica altre estensioni, fa aprire il browser predefinito sulla pagina di mozilla update dalla quale possibile
scaricare le estensioni. Una volta individuata l'estensione, sufficiente scaricarla. Poi dalla finestra delle estensioni,
fare clic sul pulsante Installa, e scegliere l'estensione appena scaricata.
www.e-moka.net
51
La Posta con Mozilla Thunderbird
Versione:1.0
Una finestra vi chieder la conferma dell'installazione. Il pulsante Installa adesso, installa l'estensione.
A questo punto, dopo aver installato l'estensione sar necessario riavviare il programma per fare in modo che le
modifiche vengano apportate.
Modificare le opzioni delle estensioni
Sempre dalla finestra delle estensioni possibile modificare le opzioni di un estensione. Per fare questo necessario
selezionare l'estensione e fare clic sul pulsante Opzioni, uscir una finestra dalla quale modificare il comportamento
dell'estensione.
Disinstallare le estensioni
Per eliminare una estensione, dalla finestra delle estensioni, selezionarla e fare clic sulla voce Disinstalla.
Sar visualizzata una finestra che chiede la conferma.
Aggiornare le estensioni
Il pulsante Cerca aggiornamenti, della finestra delle estensioni, permette di cercare se sono disponibili degli
aggiornamenti per le estensioni installate, ed eventualmente di installarli.
Appendice A: Installare il dizionario italiano
Mozilla Thunderbird dalla versione 1.5 ha un correttore ortografico al suo interno, ma non contiene un dizionario italiano,
per installarlo sufficiente seguire i seguenti passi.
Installare il dizionario
Il metodo pi semplice per ottenere il dizionario italiano scaricarlo da Internet. Grazie alla natura modulare di
Thunderbird il dizionario viene considerato come una estensione (vedi paragrafo Le Estensioni).
Quando si connessi ad Internet, aprire Thunderbird, nel messaggio di benvenuto, alla voce Dizionari, c' la voce Per
installare il dizionario italiano fare clic qui.
www.e-moka.net
52
La Posta con Mozilla Thunderbird
Versione:1.0
Dopo aver fatto clic, una finestra chiede la vostra conferma per installare il dizionario:
Dopo il messaggio di conferma il dizionario installato dentro Thunderbird.
Configurare Thunderbird
Dopo l'installazione necessario configurare Thunderbird per usare il nuovo dizionario. E' sufficiente recarsi alla voce
Opzioni del men Strumenti, scegliere la voce Composizione e selezionare il dizionario dall'elenco, alla voce Lingua.
Dopo aver selezionato la lingua desiderata, confermare con Ok e da questo momento in poi Thunderbird user il nuovo
dizionario per il controllo ortografico.
www.e-moka.net
53
La Posta con Mozilla Thunderbird
Versione:1.0
Appendice B: Installazione di Mozilla Thunderbird
Dopo avere recuperato Thunderbird (o da Internet, o da qualche CD allegato alle riviste), per lanciare l'installazione
sufficiente fare un doppio clic sull'eseguibile.
La prima finestra che compare, una finestra di benvenuto, che ci informa su quale versione di Thunderbird stiamo
attualmente installando.
La seconda schermata ci presenta la licenza d'uso di questo programma, per leggerla basta scorrere le barre di
scorrimento, per avanzare con l'installazione bisogna accettarla, cliccando su Accetto i termini del contratto di licenza.
Nella schermata successiva viene chiesto che tipo di installazione utilizzare. Per la maggioranza degli utenti, quella
predefinita ovvero Standard quella consigliata.
Se si desidera cambiare qualche impostazione, come il percorso di installazione del programma scegliere la voce
Personalizzata.
www.e-moka.net
54
La Posta con Mozilla Thunderbird
Versione:1.0
La schermata successiva ci fa un breve riepilogo prima di iniziare l'installazione vera e propria.
La finestra successiva provvede all'installazione vera e propria di Mozilla Thunderbird copiando i file nel percorso
selezionato.
Dopo una breve attesa, l'installazione si completa e l'ultima finestra ci da conferma dell'avvenuta installazione e ci
www.e-moka.net
55
La Posta con Mozilla Thunderbird
Versione:1.0
chiede se intendiamo avviare adesso Thunderbird.
A questo punto Thunderbird installato sul nostro PC e pronto all'uso. Un clic su Fine, termina l'installazione
Appendice C: configurare un account di posta
elettronica
Dati necessari
Quando registriamo un account di posta elettronica ad esempio utilizzando qualche provider, o qualche sito internet che
offre questo servizio, alla fine delle registrazione viene di norma proposta una pagina riassuntiva che elenca tutti i
parametri per configurare il nostro nuovo account. E' buona norma conservare o stampare questa pagina.
I parametri che ci servono per configurare la nostra casella di posta elettronica con Mozilla Thunderbird sono i seguenti:
Nome utente: di solito l'indirizzo email completo (es. postazione-0@libero.it) o la parte dell'indirizzo prima della
@.
Password: il codice di accesso che noi abbiamo scelto
Server SMTP: il server attraverso il quale spedire la posta in uscita
Server POP o Server IMAP: il server attraverso il quale ricevere la posta in arrivo
Impostare un nuovo account in Thunderbird
Al primo avvio di Thunderbird viene fatta partire in automatico la procedura guidata che vi permette di impostare il
vostro account di posta elettronica.
Se avete gi configurato un account in Mozilla Thunderbird, e ne volete aggiungere un altro, sufficiente utilizzare
ancora la procedura guidata. Per attivarla bisogna andare nel men Modifica alla voce Impostazioni account...
all'interno della finestra che si presenta, scegliere il pulsante Aggiungi account...
Quando la procedura guidata iniziata, possibile in qualunque istante interromperla, facendo clic sul tasto Annulla.
La prima cosa che ci viene chiesta se vogliamo importare i parametri di un account gi configurato sotto Microsoft
Outlook o Netscape/Mozilla. Se la nostra casella di posta elettronica gi stata configurata in uno di questi programmi,
allora sufficiente selezionarlo e fare clic su Avanti, Thunderbird importer da solo i parametri configurando la nostra
casella di email.
Se, al contrario, non vogliamo far importare niente a Thunderbird, ma configurare l'account da soli, scegliamo la voce
Non importare nulla e facciamo clic su Avanti.
www.e-moka.net
56
La Posta con Mozilla Thunderbird
Versione:1.0
La finestra successiva ci chiede che tipo di account configurare. Thunderbird in grado di gestire oltre alla posta
elettronica, anche i gruppi di discussione (newsgroup) e le notizie tramite RSS. Se volessimo impostare un account di
questo tipo, dovremmo comunque avere a disposizione i parametri forniti da chi ci offre il servizio.
Nel nostro caso scegliamo la voce Account di posta, e facciamo clic su Avanti.
Ora Thunderbird inizia a chiederci delle informazioni pi dettagliate sul nostro account di posta elettronica:
Ci viene chiesto il nome che sar visualizzato nei messaggi che spediamo, ed il nostro indirizzo di posta elettronica.
Dopo aver inserito i dati richiesti, fare clic su Avanti.
www.e-moka.net
57
La Posta con Mozilla Thunderbird
Versione:1.0
Arrivati a questo punto, ci viene chiesto di inserire i parametri per ricevere ed inviare i nostri messaggi email.
Se chi fornisce la casella di posta elettronica ci ha dato solo un server IMAP, selezioniamo tale voce, altrimenti lasciare
selezionata la voce POP e nel campo Server in ingresso, digitare il server fornito dal nostro provider. Scrivere il server
di posta in uscita nel campo Server in uscita.
La voce Usa 'Posta in arrivo' globale serve solamente nel caso in cui Thunderbird sia gi configurato a gestire la posta
di un altro account, in tal caso ci viene chiesto se intendiamo tenere i due account separati o meno. Nel caso, comune,
che questo sia l'unico nostro account di posta elettronica sufficiente lasciare la voce cos com'.
A questo punto Thunderbird richiede il nome utente per la posta in entrata e per la posta in uscita. Nel caso in cui il
nostro provider non richieda autenticazione per la posta in uscita, lasciare per ora il campo bianco, poi si provveder a
www.e-moka.net
58
La Posta con Mozilla Thunderbird
Versione:1.0
togliere l'opzione come indicato in seguito.
Arrivati a questo punto, ci viene chiesto di assegnare un nome per identificare l'account appena creato.
L'ultima schermata ci da un riassunto dei parametri che abbiamo inserito. Attivando l'opzione Scarica subito i messaggi,
scaricher gli eventuali messaggi di posta presenti nella nostra casella.
Facendo clic sul tasto Fine portiamo a termine la configurazione guidata.
www.e-moka.net
59
La Posta con Mozilla Thunderbird
Versione:1.0
Al primo riavvio di Thunderbird ci verr chiesto se impostarlo come applicazione di posta predefinita, possibile dire si,
e attivare l'opzione perch non ci venga pi chiesto.
Un ultimo passo necessario nel caso in cui il nostro server di posta in uscita (SMTP) non necessiti di autenticazione.
Entrare nel men Strumenti alla voce Impostazione Account e selezionare la voce Server in uscita (SMTP).
Selezionare il server SMTP di uscita dall'elenco e premere il tasto Modifica.
Nella finestra che compare assicurarsi che la voce Utilizza nome utente e password, sia disattivata.
www.e-moka.net
60
La Posta con Mozilla Thunderbird
Versione:1.0
Arrivati a questo punto, quando andremo a ricevere (e eventualmente spedire) per la prima volta dei messaggi,
Thunderbird ci chieder di inserire la password, nella finestra che ci richiede la password ci viene data anche l'opzione
di salvarla in modo da non doverla digitare ogni volta.
Appendice D: profili di Thunderbird
Mozilla Thunderbird conserva i vostri dati personali: le vostre impostazioni, le vostre rubriche, i vostri messaggi nei
seguenti percorsi. Questi percorsi possono essere utilizzati per effettuare dei backup.
Sistema Operativo
Percorso
Windows 2000, XP
Documents and Settings\<Username>\Application Data\Thunderbird
Windows NT
WINNT\Profiles\<Username>\Application Data\Thunderbird
Windows 98, ME
Windows\Application Data\Thunderbird
Mac OS X
~/Library/Thunderbird
Linux and *nix
~/.thunderbird/
Appendice E: scorciatoie da tastiera
Elenchiamo un elenco di scorciatoie per velocizzare alcuni compiti, utilizzando la tastiera. Viene inoltre fornito un
confronto con le combinazioni di tasti usate da Outlook Express.
La seguente lista basata sulle scorciatoie elencate alla pagina http://www.mozillaitalia.org/thunderbird/keyboard.html.
Comando
Thunderbird
Outlook Express
Nuovo messaggio
Ctrl+M
Ctrl+N
Apri messaggio (in una nuova finestra)
Ctrl+O
Ctrl+O
Chiudi finestra
Ctrl+W
Stampa
Ctrl+P
Ctrl+P
Copia
Ctrl+C
Ctrl+C
Taglia
Ctrl+X
Ctrl+X
Elimina
Canc
Canc
Incolla
Ctrl+V
Ctrl+V
Seleziona tutto
Ctrl+A
Ctrl+A
Annulla
Ctrl+Z
Ctrl+Z
Ripristina
Ctrl+Y
Ctrl+Y
Navigazione tramite cursore
F7
Non disponibile
Modifica come nuovo
Ctrl+E
Non disponibile
www.e-moka.net
61
La Posta con Mozilla Thunderbird
Versione:1.0
Comando
Thunderbird
Outlook Express
Espandi tutti gli argomenti
Non disponibile
Riduci tutti gli argomenti
Non disponibile
Trova di nuovo
F3
Ctrl+G
F3
Trova il link digitato
'
Non disponibile
Trova precedente
Ctrl+Maiuscolo+G
Trova testo in questo messaggio
Ctrl+F
Inoltra messaggio
Ctrl+L
Scarica messaggi per questo account
Ctrl+T
Scarica messaggi per tutti gli account
Ctrl+Maiuscolo+T
Ctrl+M
Vai al messaggio successivo
Ctrl+>
Vai al prossimo messaggio non letto
Ctrl+U
Vai al prossimo Thread non letto
Ctrl+Maiuscolo+U
Vai al messaggio precedente
Ctrl+<
Vai al precedente messaggio non letto
Non disponibile
Passa al prossimo pannello di posta
F6
Tab
Incrementa la dimensione del testo
Ctrl++
Decrementa la dimensione del testo
Ctrl+-
Ripristina la dimensione del testo
Ctrl+0
Etichetta: Niente
Non disponibile
Etichetta: Importante
Non disponibile
Etichetta: Lavoro
Non disponibile
Etichetta: Personale
Non disponibile
Etichetta: Agenda
Non disponibile
Etichetta: Dopo
Non disponibile
Segna messaggio come letto/non letto
Ctrl+Q
Segna Thread come letto
Ctrl+T
Segna tutto come letto
Ctrl+Maiuscolo+C
Ctrl+Maiuscolo+A
Sorgente messaggio
Ctrl+U
Ctrl+F3
Rispondi al messaggio (solo al mittente)
Ctrl+R
Ctrl+R
Rispondi a tutti nel messaggio (tutti gli indirizzi)
Ctrl+Maiuscolo+R
Ctrl+Maiuscolo+R
Salva messaggio come file
Ctrl+S
Cerca messaggio
Ctrl+Maiuscolo+F
Ctrl+Maiuscolo+F
Invia il messaggio ora
Ctrl+Enter
Ctrl+Enter
Ctrl+F
Alt+S
Invia il messaggio pi tardi
Ctrl+Maiuscolo+Enter
Invia e ricevi tutti i messaggi
Ctrl+Maiuscolo+T
F5
Stop
Esc
Esc
Esci
Ctrl+Q
www.e-moka.net
62
La Posta con Mozilla Thunderbird
Versione:1.0
Licenza d'uso
La presente guida rilasciata sotto licenza Creative Commons Attribuition-NonCommercial-ShareAlike 2.5.
Una copia completa della licenza (in italiano) disponibile all'indirizzo:
http://creativecommons.org/licenses/by-nc-sa/2.5/legalcode.it
Segue una sintesi della licenza:
Attribuzione - Non commerciale - Condividi allo stesso modo 2.5
Tu sei libero:
di riprodurre, distribuire, comunicare al pubblico, esporre in pubblico, rappresentare, eseguire e recitare
quest'opera
di modificare quest'opera
Alle seguenti condizioni:
Attribuzione. Devi attribuire la paternit dell'opera nei modi indicati
dall'autore o da chi ti ha dato l'opera in licenza.
Non commerciale. Non puoi usare quest'opera per fini commerciali.
Condividi allo stesso modo. Se alteri o trasformi quest'opera, o se la usi
per crearne un'altra, puoi distribuire l'opera risultante solo con una licenza
identica a questa.
Ogni volta che usi o distribuisci quest'opera, devi farlo secondo i termini di questa licenza, che va comunicata
con chiarezza.
In ogni caso, puoi concordare col titolare dei diritti d'autore utilizzi di quest'opera non consentiti da questa
licenza.
Le utilizzazioni consentite dalla legge sul diritto d'autore e gli altri diritti non sono in alcun modo limitati da
quanto sopra.
Questo un riassunto in linguaggio accessibile a tutti del Codice Legale (la licenza integrale).
www.e-moka.net
63
La Posta con Mozilla Thunderbird
Versione:1.0
Todo
Elenco aggiunte e modifiche da apportare al documento:
Correzione eventuali errori
Newsgroup
Changelog
Elenco delle modifiche apportate a questa guida.
Versione 0.3
Ridistribuiti in modo pi coerente i contenuti
Aggiunta la licenza Creative Commons
versione 0.4
Correzione errori varie
Aggiunta appendice B: scorciatoie da tastiera
Ridimensionamento degli screenshots
versione 0.5
Correzioni
versione 0.6
Aggiunto paragrafo sul filtro anti-phishing
Aggiunta paragrafo sul correttore ortografico
Aggiunta appendice sul dizionario italiano
Screenshots di windows
Correzioni varie
versione 0.7
Correzioni
Aggiunta paragrafo Primo avvio
Ridimensionamento screenshost
versione 1.0
Aggiunti paragrafi:
Aspetti Avanzati
Lavorare non in linea
Importare da altri programmi
Gestione dei messaggi
Gestione degli account
Account di posta
Account RSS
Opzioni di Thunderbird
I Temi
Le Estensioni
www.e-moka.net
64
La Posta con Mozilla Thunderbird
Guida all'installazione
Aggiornamento licenza CC 2.5 in italiano
www.e-moka.net
Versione:1.0
65
Potrebbero piacerti anche
- Modulo SpreadsheetsDocumento86 pagineModulo SpreadsheetsAnna GarbiniNessuna valutazione finora
- MobileSheetsPro ItaDocumento139 pagineMobileSheetsPro ItaVittorio BeltottiNessuna valutazione finora
- Prim ADocumento402 paginePrim AJ Jageet MohanNessuna valutazione finora
- WL 45Documento68 pagineWL 45Anonymous NiHKnc4zcNessuna valutazione finora
- Guida Evento Willow TreeDocumento23 pagineGuida Evento Willow TreelupogrvitNessuna valutazione finora
- TechnixDocumento58 pagineTechnixFabián López100% (1)
- SUNLIGHT SATURN Manual - Installation - ITADocumento88 pagineSUNLIGHT SATURN Manual - Installation - ITAyorleny rañirezNessuna valutazione finora
- Manuale T444Documento84 pagineManuale T444Marin MicheleNessuna valutazione finora
- TomTom - GO 620Documento141 pagineTomTom - GO 620emanuele barbaNessuna valutazione finora
- Manual - Flex - IT - 0.2.3-A 15.08.2010 (7442)Documento44 pagineManual - Flex - IT - 0.2.3-A 15.08.2010 (7442)Stefano MazziNessuna valutazione finora
- Manuale DVR COMESERDocumento31 pagineManuale DVR COMESERMirkoNessuna valutazione finora
- NanoCAD50 Guida Utente ItDocumento553 pagineNanoCAD50 Guida Utente ItGiovanni SciutoNessuna valutazione finora
- Qgis-0.8.1 User Guide ItDocumento79 pagineQgis-0.8.1 User Guide ItChristian ScimiaNessuna valutazione finora
- Laravel 5 InpraticaDocumento103 pagineLaravel 5 InpraticaEliaSecchieroNessuna valutazione finora
- Linux Da ZeroDocumento245 pagineLinux Da Zeroetx77Nessuna valutazione finora
- TableauDocumento146 pagineTableauElida SalazarNessuna valutazione finora
- Flowgorithm Manuale ITA - 3Documento63 pagineFlowgorithm Manuale ITA - 3Santiago MoralesNessuna valutazione finora
- Registratore Di Cassa: Manuale D'UsoDocumento61 pagineRegistratore Di Cassa: Manuale D'UsoDaɾyɭ Wiɭɭiam WyattNessuna valutazione finora
- Manuale Italiano Adobe Fireworks Cs4Documento314 pagineManuale Italiano Adobe Fireworks Cs4Antonio BellizziNessuna valutazione finora
- Informatica Per ManualeDocumento282 pagineInformatica Per ManualeKalialaniNessuna valutazione finora
- Konga Manuale Base PDFDocumento276 pagineKonga Manuale Base PDFMargarita Urieta AsensioNessuna valutazione finora
- Manuale Whistler 1065 Radio ScannerDocumento75 pagineManuale Whistler 1065 Radio ScannerMarco MediniNessuna valutazione finora
- Easylast 3D 2.5 ManualeDocumento406 pagineEasylast 3D 2.5 ManualeAnderson Clayton100% (1)
- (D&D 3.5 ITA) (Razze) Razze Di FaerunDocumento17 pagine(D&D 3.5 ITA) (Razze) Razze Di FaerunMarco100% (1)
- Manuale T484Documento56 pagineManuale T484HenryNessuna valutazione finora
- 05 - Ricerca Guasti: Mobile Radiografico 4 KW 0 09-2016 ITA 218507-00-00Documento34 pagine05 - Ricerca Guasti: Mobile Radiografico 4 KW 0 09-2016 ITA 218507-00-00Ahmed Mohamed Abd ElsalamNessuna valutazione finora
- Manuale ITA Blackberry Bold 9700Documento339 pagineManuale ITA Blackberry Bold 9700Matteo MazzuccatoNessuna valutazione finora
- Informatica ElementiDocumento106 pagineInformatica Elementimatteo.betteto4Nessuna valutazione finora
- Manuale AstrologDocumento168 pagineManuale Astrologgerri74ok100% (1)
- Blender Manual ItDocumento520 pagineBlender Manual ItToni SoraNessuna valutazione finora
- Ebook Magia Con Le CARTE 1 PDFDocumento75 pagineEbook Magia Con Le CARTE 1 PDFMax TremontiNessuna valutazione finora
- Ebook Magia Con Le CARTE 1Documento75 pagineEbook Magia Con Le CARTE 1Max TremontiNessuna valutazione finora
- User Manual IT X-960 X-970TDocumento136 pagineUser Manual IT X-960 X-970TAntonio LagravineseNessuna valutazione finora
- Carminat TomTomNW947-4 ITA PDFDocumento60 pagineCarminat TomTomNW947-4 ITA PDFpudescioriNessuna valutazione finora
- Sistema Di Saldatura Perni (Smart Stud)Documento58 pagineSistema Di Saldatura Perni (Smart Stud)giuseppe.mariano.1986Nessuna valutazione finora
- Manuale Sum3d ItaDocumento182 pagineManuale Sum3d Itamassimo premoliNessuna valutazione finora
- MFD2832-Gen2-manual en ItDocumento80 pagineMFD2832-Gen2-manual en ItFrancesco LunettaNessuna valutazione finora
- Manual Toolchanger C5G - ItDocumento54 pagineManual Toolchanger C5G - ItLuis Henrique VargasNessuna valutazione finora
- Manuale SISMICA CompilatoreDocumento65 pagineManuale SISMICA CompilatoreFederico PiccoliNessuna valutazione finora
- GrandOrgue ItDocumento37 pagineGrandOrgue Itparide ulisseNessuna valutazione finora
- Manuale Telefono BigNew CordlessDocumento42 pagineManuale Telefono BigNew CordlessRoberto CavaliereNessuna valutazione finora
- GetStarted ESPRIT Italian PDFDocumento136 pagineGetStarted ESPRIT Italian PDFIvan PerezNessuna valutazione finora
- UserManual ITDocumento59 pagineUserManual ITJoshua KaukungwaNessuna valutazione finora
- ManualeDocumento59 pagineManualeTiago SantosNessuna valutazione finora
- Tomtom Rider5 RG It ItDocumento101 pagineTomtom Rider5 RG It ItIvano BaldiNessuna valutazione finora
- Dispensa OsaDocumento117 pagineDispensa OsaAlessandro SpagnuoloNessuna valutazione finora
- Orologio - GARMIN QuatixDocumento22 pagineOrologio - GARMIN QuatixRoberto BastianiniNessuna valutazione finora
- Iveco User Manual ItDocumento62 pagineIveco User Manual ItLucaNessuna valutazione finora
- Corso Base Di Cucito 1-18Documento18 pagineCorso Base Di Cucito 1-18Walter Carnevale Garé100% (1)
- Manuale StampanteDocumento186 pagineManuale StampanteVincenzo Correale Gruppo VadinhoNessuna valutazione finora
- (Ebook - Ita) Corso Linux 'Linux Da Zero 3.0' by Marcello MissiroliDocumento245 pagine(Ebook - Ita) Corso Linux 'Linux Da Zero 3.0' by Marcello MissiroliJacopo StroppaNessuna valutazione finora
- Monsier Cousin ConnectDocumento41 pagineMonsier Cousin ConnectMarzia MolinoNessuna valutazione finora
- Microsquirt Hardware-3.4 ITADocumento155 pagineMicrosquirt Hardware-3.4 ITAAndrea Carangelo100% (1)
- It Ih Fax 3262i 4062i PDF Data PDFDocumento253 pagineIt Ih Fax 3262i 4062i PDF Data PDFErnesto TortorellaNessuna valutazione finora
- Proghbexperte r41 ItDocumento219 pagineProghbexperte r41 ItMarcello ScapoliNessuna valutazione finora
- Manuale Utente v21Documento70 pagineManuale Utente v21AN SANessuna valutazione finora
- Le attività occasionali nelle imposte sui redditi dell’ordinamento giuridico italiano. Analisi comparata della tassazione del collezionista in Italia e all’estero.Da EverandLe attività occasionali nelle imposte sui redditi dell’ordinamento giuridico italiano. Analisi comparata della tassazione del collezionista in Italia e all’estero.Nessuna valutazione finora
- 101 Easy Italian Conversations: Simple Italian Dialogues with Questions for BeginnersDa Everand101 Easy Italian Conversations: Simple Italian Dialogues with Questions for BeginnersNessuna valutazione finora