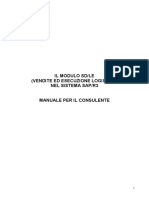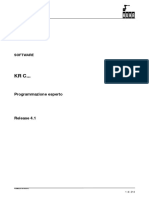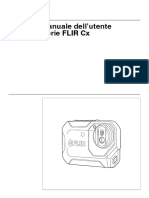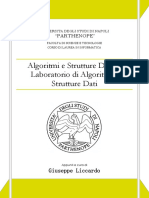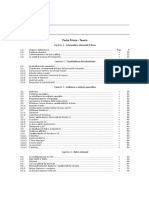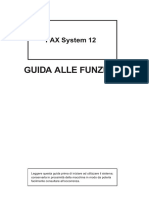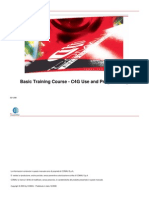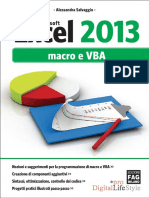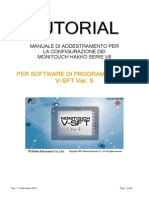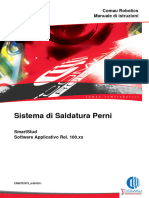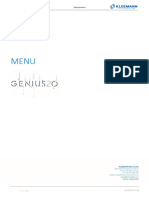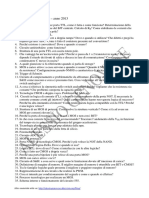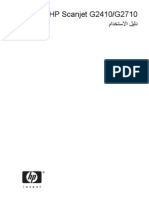Documenti di Didattica
Documenti di Professioni
Documenti di Cultura
Manuale
Caricato da
nelsonCopyright
Formati disponibili
Condividi questo documento
Condividi o incorpora il documento
Hai trovato utile questo documento?
Questo contenuto è inappropriato?
Segnala questo documentoCopyright:
Formati disponibili
Manuale
Caricato da
nelsonCopyright:
Formati disponibili
Prestiti Finalizzati
Manuale Operativo
VER. 1.1 - Settembre 2011
Direzione Centrale Rete
Manuale Operativo – Prestiti Finalizzati
Sommario
1. Modalità di Accesso all’applicazione .......................................................................................... 3
1.2 Policy password.................................................................................................................. 4
2. Acquisizione dati ........................................................................................................................ 4
2.1 Gestione Errori ................................................................................................................... 5
2.2 Legenda Campi Inserimento .............................................................................................. 6
3. Menu .......................................................................................................................................... 8
4. Istruttoria .................................................................................................................................... 9
4.1 Calcolatrice/Caricamento ................................................................................................... 9
4.1.1 Flusso Logico di compilazione delle mappe ................................................................... 9
4.1.2 Sezione Intermediario ................................................................................................... 10
4.1.3 Sezione Dati Anagrafici................................................................................................. 11
4.1.4 Sezione Dati prefinanziari ............................................................................................. 14
4.1.5 Fase 1 - Ricerca Anagrafica ......................................................................................... 22
4.1.6 Fase 2 - Anagrafica Richiedente................................................................................... 24
4.1.7 Fase 3 - Dati Finanziari................................................................................................. 37
4.1.8 Fase 4 - Esito................................................................................................................ 41
4.2 Completamento ................................................................................................................ 43
4.3 Stampa Contratto ............................................................................................................. 45
4.4 Ricerca ............................................................................................................................. 46
5. Documentazione online ............................................................................................................ 50
6. Logout ...................................................................................................................................... 51
COMPASS S.P.A. 1 Direzione Centrale Rete
Manuale Operativo – Prestiti Finalizzati
Indice delle Figure
Figura 1 – Maschera di Login......................................................................................................................................... 3
Figura 2 – Segnalazione di errore ................................................................................................................................. 5
Figura 3 - Tastiera............................................................................................................................................................ 6
Figura 4 - Homepage....................................................................................................................................................... 8
Figura 5 - Flusso Logico ................................................................................................................................................. 9
Figura 6 – Calcolatrice/Caricamento - Sezione Intermediario................................................................................. 10
Figura 7 – Calcolatrice/Caricamento - Sezione Dati Anagrafici Persone Fisiche ................................................ 11
Figura 8 – Calcolatrice/Caricamento - Sezione Dati Anagrafici Ditte Individuali .................................................. 12
Figura 9 – Calcolatrice/Caricamento - Sezione Dati Anagrafici Società................................................................ 13
Figura 10 – Calcolatrice/Caricamento - Sezione Dati prefinanziari........................................................................ 14
Figura 11 – Calcolatrice/Caricamento compilata ...................................................................................................... 15
Figura 12 – Calcolatrice/Caricamento - Servizi ......................................................................................................... 16
Figura 13 – Calcolatrice/Caricamento - Dati Elaborazione...................................................................................... 17
Figura 14 – Calcolatrice/Caricamento - Dettaglio ..................................................................................................... 18
Figura 15 – Calcolatrice/Caricamento - Stampa Informativa Precontrattuale. ..................................................... 19
Figura 16 – Calcolatrice/Caricamento - Stampa Modello SECCI ........................................................................... 20
Figura 17 - STEP ........................................................................................................................................................... 21
Figura 18 – STEP secondo livello ............................................................................................................................... 21
Figura 19 – Calcolatrice/Caricamento - Videata Ricerca ......................................................................................... 22
Figura 20 – Calcolatrice/Caricamento - Ricerca eseguita ....................................................................................... 23
Figura 21 – Calcolatrice/Caricamento - Dati Anagrafici compilati Persona fisica ................................................ 25
Figura 22 – Calcolatrice/Caricamento - Dati Anagrafici compilati Ditta Individuale ............................................. 26
Figura 23 – Calcolatrice/Caricamento - Dati Anagrafici compilati Società ............................................................ 27
Figura 24 – Calcolatrice/Caricamento - Inserimento Controparte .......................................................................... 28
Figura 25 – Calcolatrice/Caricamento - Ricerca Coobbligato ................................................................................. 29
Figura 26 – Calcolatrice/Caricamento - Anagrafica Coobbligato............................................................................ 30
Figura 27 – Caricamento Titolare Effettivo nuovo censimento ............................................................................... 31
Figura 28 – Caricamento Titolare Effettivo presente a sistema ............................................................................. 32
Figura 29 – Caricamento Titolare Effettivo ................................................................................................................ 33
Figura 30 – Caricamento Titolare Effettivo – Ricerca Anagrafica .......................................................................... 34
Figura 31 – Caricamento Titolare Effettivo – Ricerca Anagrafica negativa.......................................................... 35
Figura 32 – Caricamento Titolare Effettivo – Ricerca Anagrafica Positiva ........................................................... 35
Figura 33 – Caricamento Titolare effettivo - Inserimento modifica Dati................................................................. 36
Figura 34 – Calcolatrice/Caricamento - Dati Finanziari............................................................................................ 37
Figura 35 – Calcolatrice/Caricamento - Dati Finanziari............................................................................................ 38
Figura 36 – Calcolatrice/Caricamento - Servizi ......................................................................................................... 39
Figura 37 – Caricamento - Riepilogo .......................................................................................................................... 40
Figura 38 – Caricamento - Banche dati...................................................................................................................... 41
Figura 39 – Caricamento - Esito .................................................................................................................................. 42
Figura 40 – Completamento - Ricerca........................................................................................................................ 43
Figura 41 – Completamento - Ricerca effettuata ...................................................................................................... 44
Figura 42 – Stampa Contratto - Ricerca..................................................................................................................... 45
Figura 43 – Ricerca Pratica.......................................................................................................................................... 46
Figura 44 – Ricerca Pratica effettuata ........................................................................................................................ 47
Figura 45 – Ricerca Pratica - Visualizzazione ........................................................................................................... 48
Figura 46 – Ricerca Pratica - Dettaglio esito ............................................................................................................. 49
Figura 47 – Documentazione online ........................................................................................................................... 50
Figura 48 – Logout - Conferma.................................................................................................................................... 51
Figura 49 – Logout - Successo .................................................................................................................................... 52
COMPASS S.P.A. 2 Direzione Centrale Rete
Manuale Operativo – Prestiti Finalizzati
1. Modalità di Accesso all’applicazione
Il Dealer per poter utilizzare l’applicativo dovrà connettersi ad Internet tramite il proprio browser e
digitare il seguente indirizzo:
https://passcom.compassonline.it/Login/
Nota: Si consiglia di aggiungere il link ai preferiti di Internet Explorer per velocizzare i collegamenti
successivi.
Figura 1 – Maschera di Login
Inserire le proprie credenziali nei campi “user” e “password” e premere il tasto Login.
COMPASS S.P.A. 3 Direzione Centrale Rete
Manuale Operativo – Prestiti Finalizzati
1.2 Policy password
Di seguito vengono riportate le modalità di creazione e gestione dell’utenza e della relativa
password per l’accesso all’applicativo:
User
• L’utenza è un codice formato da 10 (dieci) caratteri che verrà fornito dalla Filiale o dalla
Direzione
• Il codice scade dopo 45 giorni di mancato accesso.
Password
• Contestualmente al primo accesso all’utente viene richiesto di inserire una nuova password
che avrà validità di 30 giorni. A scadenza l’Utente sarà informato dal sistema della
necessità di modificare la password.
La nuova password inserita dall’utente dovrà rispettare i seguenti requisiti minimi:
• Avere un numero di caratteri variabile tra un minimo di 8 (otto) ad un massimo di 10 (dieci)
• Includere almeno un numero, diverso da zero
• Ad ogni nuova generazione, non potranno essere riutilizzate le 18 (diciotto) password
precedenti.
• È possibile inoltre inserire ulteriori elementi di protezione nella password (es.:utilizzo lettere
maiuscole e/o caratteri speciali)
2. Acquisizione dati
Le operazioni di acquisizione dati potranno essere di due tipi:
INSERIMENTO: in questo caso vanno digitate da tastiera le informazioni richieste.
SELEZIONE: quando sono presenti Box di scelta contenenti più opzioni, la selezione si ottiene
“cliccando” sull’informazione desiderata; in alternativa, dopo aver attivato il Box di scelta,
scorrendo le opzioni con i tasti Freccia Su / Freccia Giù oppure digitando la prima lettera
dell’opzione prescelta si può effettuare la scelta desiderata.
Per ciascuna pagina Html è presente un aiuto in linea che fornisce video esplicativi circa la
compilazione dei campi; per attivare questa funzione è necessario “cliccare” sulla voce HELP nella
parte alta della pagina.
L’applicazione prevede un flusso di navigazione prestabilito nell’inserimento dei dati in fase di
Caricamento Pratica.
Effettuato l’inserimento dei dati ed inviata la pratica il Convenzionato potrà controllare o stampare
le pratiche attraverso gli appositi punti di menu rispettivamente Ricerca o Stampa Contratto.
L'applicazione permette il salvataggio parziale della pratica che può essere completata utilizzando
l'apposito punto di menu Completamento pratica.
COMPASS S.P.A. 4 Direzione Centrale Rete
Manuale Operativo – Prestiti Finalizzati
2.1 Gestione Errori
Il programma effettua controlli sulla congruenza dei dati inseriti ed in caso di rilevazione di errore,
genera le relative segnalazioni indicandole in testa alla pagina Html. I campi interessati dall’errore
assumono un colore diverso.
Figura 2 – Segnalazione di errore
Individuato l'errore si dovrà procedere alla correzione dello stesso per poter proseguire.
COMPASS S.P.A. 5 Direzione Centrale Rete
Manuale Operativo – Prestiti Finalizzati
2.2 Legenda Campi Inserimento
CAMPO VUOTO
Si compila digitando sulla tastiera il valore opportuno.
BOX DI SCELTA o COMBO BOX
Aprire il menu a tendina cliccando con il mouse sulla freccia laterale e successivamente sulla
opzione desiderata oppure attivare il campo scorrendo con la Freccia Su / Freccia Giù le opzioni e
confermando la scelta premendo Invio o digitando la prima lettera dell’opzione prescelta e
confermando con l'invio.
ATTENZIONE: solo per i Box di scelta relativi alle Tabelle Finanziarie non è possibile navigare
all’interno del Box tramite i tasti freccia ma è necessario inserire il codice tabella e premere il tasto
TABULATORE della tastiera. In questo modo il sistema aggiorna automaticamente il campo
facendo comparire codice – descrizione della tabella richiesta se presente. Se non è presente
nessuna tabella con il codice specificato viene mostrato un messaggio di tabella finanziaria errata.
TABULATORE FRECCIA SU
MAIUSCOLO FRECCIA GIU’
ENTER / INVIO
Figura 3 - Tastiera
TABULATORE
Utilizzato per spostarsi da un campo di immissione ad un altro.
INVIO
Utilizzato per confermare le scelte effettuate.
COMPASS S.P.A. 6 Direzione Centrale Rete
Manuale Operativo – Prestiti Finalizzati
TASTI FRECCE
Utilizzate per aprire i box di scelta e posizionarsi sulle varie opzioni offerte dai Box di scelta stessi.
MAIUSCOLO + TABULATORE
Utilizzato per spostarsi all’indietro da un campo di immissione ad un altro.
Tenendo premuto il tasto “Maiuscolo” ad ogni pressione del tasto “Tabulatore” ci si sposterà
all’indietro di un campo.
COMPASS S.P.A. 7 Direzione Centrale Rete
Manuale Operativo – Prestiti Finalizzati
3. Menu
Di seguito sono analizzate nel dettaglio tutte le sezioni che compongono l’Homepage con le
relative funzionalità.
Nella parte superiore della mappa è rappresentato il menu di primo livello.
Cliccando su ciascuna voce del menu è possibile aprire il relativo Sottomenu /Area (come indicato
nella mappa seguente).
Figura 4 - Homepage
L’alberatura del menu è la seguente:
• Finanziamenti Rateali
o Istruttoria
Calcolatrice/Caricamento
Completamento
Stampa Contratto
Ricerca
• Documentazione
• Logout
Nella parte centrale della homepage è riportata una sezione dedicata alla messaggistica.
COMPASS S.P.A. 8 Direzione Centrale Rete
Manuale Operativo – Prestiti Finalizzati
4. Istruttoria
All’interno della sezione Finanziamenti Rateali compare la voce “Istruttoria” che consente di
accedere alle seguenti funzionalità:
1. Calcolatrice/Caricamento
2. Completamento
3. Stampa Contratto
4. Ricerca
4.1 Calcolatrice / Caricamento
La Calcolatrice Finanziaria contiene le indicazioni operative necessarie per proporre un preventivo
finanziario alla clientela.
Sarà sempre possibile:
- essere assistiti grazie alla presenza di un help di pagina (in alto a destra)
- navigare utilizzando mouse o tastiera (con quest’ultima è possibile muoversi tra i vari
campi col tabulatore)
- vedere i messaggi di errore che compariranno nella parte alta della mappa riquadrati in
nero.
Attenzione: se il numero di errori è piuttosto elevato è necessario utilizzare la barra di
scorrimento verticale per vederli tutti.
- individuare i campi obbligatori evidenziati in giallo.
Attenzione: alcuni campi diventano obbligatori solo a seguito di campi precedentemente
editati.
4.1.1 Flusso Logico di compilazione delle mappe
Compilazione prima Scelta di Scelta della
mappa:
PRODOTTI e DURATA
- intermediario
- dati anagrafici SERVIZI
- dati prefinanziari
Stampa
Secci Prosegui
Indietro
Per inserire
HOMEPAGE la richiesta
Figura 5 - Flusso Logico
COMPASS S.P.A. 9 Direzione Centrale Rete
Manuale Operativo – Prestiti Finalizzati
4.1.2 Sezione Intermediario
Figura 6 – Calcolatrice/Caricamento - Sezione Intermediario
Il campo intermediario appare già precompilato con il numero ed il nome dell’intermediario
associato.
Nella stessa sezione è possibile selezionare l’eventuale accordo di riferimento.
COMPASS S.P.A. 10 Direzione Centrale Rete
Manuale Operativo – Prestiti Finalizzati
4.1.3 Sezione Dati Anagrafici
Figura 7 – Calcolatrice/Caricamento - Sezione Dati Anagrafici Persone Fisiche
Nella sezione “Dati Anagrafici” è necessario inserire i seguenti dati selezionando rispettivamente:
Persone Fisiche
• Cognome
• Nome
• Codice fiscale
• Sesso
• Luogo di nascita
• Provincia di nascita
• Data di nascita
• Provincia residenza (solo per settore Auto/Moto)
COMPASS S.P.A. 11 Direzione Centrale Rete
Manuale Operativo – Prestiti Finalizzati
Figura 8 – Calcolatrice/Caricamento - Sezione Dati Anagrafici Ditte Individuali
Ditta Individuale
• Ragione Sociale
• Cognome
• Nome
• Codice fiscale
• Sesso
• Partita IVA
• Luogo di nascita
• Provincia di nascita
• Data di nascita
• Provincia residenza (solo per settore Auto/Moto)
COMPASS S.P.A. 12 Direzione Centrale Rete
Manuale Operativo – Prestiti Finalizzati
Figura 9 – Calcolatrice/Caricamento - Sezione Dati Anagrafici Società
Società di persone o Capitali (solo settori Abilitati)
• Ragione sociale
• Codice Fiscale (Numerico o P. Iva)
• Partita IVA
• Provincia residenza (solo per settore Auto/Moto)
COMPASS S.P.A. 13 Direzione Centrale Rete
Manuale Operativo – Prestiti Finalizzati
4.1.4 Sezione Dati prefinanziari
Figura 10 – Calcolatrice/Caricamento - Sezione Dati prefinanziari
Questa sezione della mappa prevede una serie di campi obbligatori fra cui:
• Prodotto: tramite il menu a tendina è possibile visualizzare tutti i prodotti vendibili. Il campo
è tuttavia editabile ed è possibile scrivere direttamente il nome o il codice del prodotto che
si intende proporre.
• Destinazione: è possibile selezionare dal menu a tendina oppure scrivere direttamente la
destinazione del finanziamento. Questo campo è necessario ai fini della valutazione.
• Marca: è possibile selezionare dal menu a tendina la marca tra quelle elencate.
• Modello: è possibile selezionare dal menu a tendina il modello tra quelli elencati.
• Data Immatric: digitare la data di prima immatricolazione (solo per settore AUTO/MOTO)
• Forma pag.: è possibile scegliere una forma di pagamento tra RID o bollettino postale.
• Tabella finanziaria: è necessario inserire il codice tabella che si desidera utilizzare. In
particolare è importante digitare il codice corretto della tabella finanziaria in modo che il
sistema recepisca correttamente il valore del dato e aggiorni la mappa automaticamente
alla pressione del TAB su tastiera rendendo visibili i nuovi campi da compilare.
COMPASS S.P.A. 14 Direzione Centrale Rete
Manuale Operativo – Prestiti Finalizzati
Figura 11 – Calcolatrice/Caricamento compilata
In questa seconda fase di inserimento dati sono obbligatori il valore del bene e l’intervallo di durate
per cui si vuole effettuare la simulazione finanziaria.
Il pulsante AGGIORNA consente di calcolare le possibili soluzioni finanziare in riferimento ai dati
inseriti e mostrare i servizi abbinati alla Tabella Finanziaria inserita.
Il pulsante PULISCI consente di azzerare tutti i capi inseriti e proseguire con una nuova
simulazione.
Il pulsante ESCI consente di tornare all’homepage.
COMPASS S.P.A. 15 Direzione Centrale Rete
Manuale Operativo – Prestiti Finalizzati
Figura 12 – Calcolatrice/Caricamento - Servizi
Nella tabella “Servizi” è possibili aggiungere/eliminare servizi utilizzando la colonna I/E. E’
sufficiente cliccare sulla lettera presente nella colonna e scegliere tra i pulsanti che compaiono:
- X per eliminare il servizio
- V per aggiungere il servizio
Il pulsante CALCOLA RATA consente di visualizzare tutte le opzioni di sviluppo finanziario in
relazione agli intervalli di durate inseriti. In particolare verrà presentata una tabella riepilogativa con
tutte le opzioni, una per ogni numero di rate previsto nell’intervallo impostato inizialmente.
COMPASS S.P.A. 16 Direzione Centrale Rete
Manuale Operativo – Prestiti Finalizzati
Figura 13 – Calcolatrice/Caricamento - Dati Elaborazione
Cliccando due volte su ogni riga visualizzata nella tabella “Dati Elaborazione” sarà possibile
visualizzare il dettaglio dell’opzione selezionata.
COMPASS S.P.A. 17 Direzione Centrale Rete
Manuale Operativo – Prestiti Finalizzati
Figura 14 – Calcolatrice/Caricamento - Dettaglio
Nella sezione “Dati dettaglio” si dovrà procedere, premendo il pulsante Stampa Secci, alla stampa
del Modello Secci da consegnare al cliente.
Qualora il Cliente richiedesse stampa della copia conforme del contratto la stessa si potrà ottenere
premendo Stampa Informativa Pr.
COMPASS S.P.A. 18 Direzione Centrale Rete
Manuale Operativo – Prestiti Finalizzati
Figura 15 – Calcolatrice/Caricamento - Stampa Informativa Precontrattuale.
COMPASS S.P.A. 19 Direzione Centrale Rete
Manuale Operativo – Prestiti Finalizzati
Figura 16 – Calcolatrice/Caricamento - Stampa Modello SECCI
Una volta stampato il modulo Secci e dopo aver premuto il tasto Esci sulla pagina Html (figura 12)
si renderà disponibile il tasto Conferma, premendo il quale si potrà procedere al carico della
pratica.
COMPASS S.P.A. 20 Direzione Centrale Rete
Manuale Operativo – Prestiti Finalizzati
Il processo di caricamento è composto da 4 fasi:
1. Ricerca Anagrafica
2. Anagrafica Richiedente
2.1) Ricerca Anagrafica Coobbligato
2.2) Anagrafica Coobbligato
3. Dati Finanziari
4. Esito
Durante il Caricamento Pratica si ha sempre l’indicazione della fase in cui ci si trova grazie agli
STEP presenti in testa alla videata:
Figura 17 - STEP
Lo STEP corrente è evidenziato in rosso, questo significa che durante la fase 1 sarà evidenziato in
rosso il primo dei 4 rettangoli che identificano gli step.
Figura 18 – STEP secondo livello
Nel caso di Fase 2.1, invece, gli STEP colorati in rosso saranno il primo (perché è già stato
compilato), il secondo (perché si è in fase di compilazione) e il sotto-step 2.1 che è quello
all’interno del quale si sta operando.
COMPASS S.P.A. 21 Direzione Centrale Rete
Manuale Operativo – Prestiti Finalizzati
4.1.5 Fase 1 - Ricerca Anagrafica
La sezione Ricerca Anagrafica consente di ricercare i dati relativi ad un cliente
precedentemente censito.
Dopo aver stampato il modulo Secci il programma fornirà automaticamente il codice fiscale del
cliente precedentemente inserito e premendo il pulsante CERCA si avvierà la ricerca.
Figura 19 – Calcolatrice/Caricamento - Videata Ricerca
Il bottone CERCA consente di attivare la ricerca anagrafica.
Il bottone ESCI consente di tornare alla mappa che contiene i dati finanziari.
Se a sistema sono presenti più clienti (al massimo 2) con il codice fiscale specificato vengono
visualizzati in una tabella di riepilogo sottostante la videata di ricerca.
COMPASS S.P.A. 22 Direzione Centrale Rete
Manuale Operativo – Prestiti Finalizzati
Figura 20 – Calcolatrice/Caricamento - Ricerca eseguita
Se invece è presente un unico codice fiscale il sistema propone direttamente la prima videata
di Anagrafica in modo che si possano inserire tutti i dati anagrafici del cliente.
Cliccando due volte sul nome della persona nella tabella “Selezione Anagrafiche” è possibile
proseguire con il caricamento associando la pratica al cliente appena selezionato.
Se infine non sono presenti clienti con il codice fiscale specificato il sistema consente di
proseguire con il caricamento pratica e richiede l’inserimento di Cognome e Nome nella videata
successiva (Dati Identificativi Soggetto).
COMPASS S.P.A. 23 Direzione Centrale Rete
Manuale Operativo – Prestiti Finalizzati
4.1.6 Fase 2 - Anagrafica Richiedente
La seconda fase di Caricamento Pratica comprende la prima mappa di inserimento dati
anagrafici in cui è necessario riempire tutti i campi evidenziati in giallo.
I campi identificativi del soggetto riportati nella parte superiore della mappa sono precompilati
con i dati ricavati dalla ricerca anagrafica.
Con il pulsante PROSEGUI si ha la possibilità di passare alla fase 2.1 “Ricerca Anagrafica
Coobbligato” in cui iniziare il processo di inserimento di un’eventuale Controparte.
COMPASS S.P.A. 24 Direzione Centrale Rete
Manuale Operativo – Prestiti Finalizzati
PERSONA FISICA
Figura 21 – Calcolatrice/Caricamento - Dati Anagrafici compilati Persona fisica
COMPASS S.P.A. 25 Direzione Centrale Rete
Manuale Operativo – Prestiti Finalizzati
DITTA INDIVIDUALE
Figura 22 – Calcolatrice/Caricamento - Dati Anagrafici compilati Ditta Individuale
COMPASS S.P.A. 26 Direzione Centrale Rete
Manuale Operativo – Prestiti Finalizzati
SOCIETA’
Figura 23 – Calcolatrice/Caricamento - Dati Anagrafici compilati Società
COMPASS S.P.A. 27 Direzione Centrale Rete
Manuale Operativo – Prestiti Finalizzati
4.1.6.1 Fase 2.1 - Ricerca Anagrafica Coobbligato
Figura 24 – Calcolatrice/Caricamento - Inserimento Controparte
Per inserire un Coobbligato è sufficiente selezionare la tipologia di Coobbligato desiderata
e proseguire con la ricerca dell’anagrafica relativa.
Se non si specifica nessuna tipologia e si preme Prosegui il caricamento pratica continua
senza l’inserimento del Coobbligato.
COMPASS S.P.A. 28 Direzione Centrale Rete
Manuale Operativo – Prestiti Finalizzati
Figura 25 – Calcolatrice/Caricamento - Ricerca Coobbligato
A questo punto il processo di inserimento Anagrafica è lo stesso seguito per il Cliente e
viene replicato per i dati della Controparte, in questo modo si passa alla fase 2.2 “Anagrafica
Coobbligato”.
COMPASS S.P.A. 29 Direzione Centrale Rete
Manuale Operativo – Prestiti Finalizzati
4.1.6.2 Fase 2.2 - Anagrafica Coobbligato
Figura 26 – Calcolatrice/Caricamento - Anagrafica Coobbligato
Dopo aver completato la compilazione dei dati relativi alla Controparte si prosegue con la terza
fase del caricamento, i “Dati Finanziari”.
COMPASS S.P.A. 30 Direzione Centrale Rete
Manuale Operativo – Prestiti Finalizzati
4.1.6.3 Fase 2.2 - Anagrafica Titolare Effettivo per Società
Dopa avere inserito il Firmatario del contratto si dovrà procedere al censimento del
Titolare/i Effettivi.
Figura 27 – Caricamento Titolare Effettivo nuovo censimento
Se la Società che andiamo a censire non era censita sugli archivi si presenterà la precedente
schermata e si dovrà procedere premendo il tasto AGGIUNGI.
COMPASS S.P.A. 31 Direzione Centrale Rete
Manuale Operativo – Prestiti Finalizzati
Figura 28 – Caricamento Titolare Effettivo presente a sistema
Se la Società che andiamo a censire era presente negli archivi verranno presentate le anagrafiche
del/i Titolari effettivi collegati alla stessa e si dovrà procedere premendo il tasto AGGIUNGI.
COMPASS S.P.A. 32 Direzione Centrale Rete
Manuale Operativo – Prestiti Finalizzati
Figura 29 – Caricamento Titolare Effettivo
Sarà sufficiente premere il tasto Inserire Titolare Effettivo per passare alla ricerca anagrafica.
COMPASS S.P.A. 33 Direzione Centrale Rete
Manuale Operativo – Prestiti Finalizzati
Figura 30 – Caricamento Titolare Effettivo – Ricerca Anagrafica
Compilare il campo Codice Fiscale e premere il pulsante CERCA.
COMPASS S.P.A. 34 Direzione Centrale Rete
Manuale Operativo – Prestiti Finalizzati
Figura 31 – Caricamento Titolare Effettivo – Ricerca Anagrafica negativa
Figura 32 – Caricamento Titolare Effettivo – Ricerca Anagrafica Positiva
Premere il pulsante AGGIUNGI per passare ad inserire i nuovi o modificare i dati presenti a
sistema.
COMPASS S.P.A. 35 Direzione Centrale Rete
Manuale Operativo – Prestiti Finalizzati
Figura 33 – Caricamento Titolare effettivo - Inserimento modifica Dati
Una volta inseriti/modificati i dati premendo il pulsante PROSEGUI il sistema rimanda alla
schermata della Figura 27 da dove premendo PROSEGUI verrà aggiunto in nominativo scelto o
inserito ai Titolari effettivi.
Dovendo inserire un ulteriore Titolare effettivo si dovrà premere il tasto AGGIUNGI ed il processo
di inserimento verrà ripresentato altrimenti premendo PROSEGUI si passerà ai Dati Finanziari.
COMPASS S.P.A. 36 Direzione Centrale Rete
Manuale Operativo – Prestiti Finalizzati
4.1.7 Fase 3 - Dati Finanziari
All’interno della videata “Predati Finanziari Credito al Consumo” vengono riepilogati i dati relativi
all’Intermediario e all’Accordo, mentre nella sezione “Dati Prodotto” è obbligatorio specificare il
Prodotto e la Destinazione per cui si desidera effettuare il Caricamento Pratica scegliendoli dagli
appositi menu a tendina.
Figura 34 – Calcolatrice/Caricamento - Dati Finanziari
I campi risulteranno già precompilati.
Anche in questo caso il bottone PROSEGUI permette di accedere alla mappa successiva.
Il bottone SALVA ED ESCI consente di tornare alla Homepage.
COMPASS S.P.A. 37 Direzione Centrale Rete
Manuale Operativo – Prestiti Finalizzati
La videata successiva contenente i Dati Finanziari risulterà già precompilata.
In presenza di modalità pagamento a mezzo RID andranno compilati i campi ABI, CAB e numero
di Conto Corrente
Figura 35 – Calcolatrice/Caricamento - Dati Finanziari
Con il pulsante MODIFICA TAB. è possibile procedere alla modifica della Tabella Finanziaria
precedentemente inserita. A questo punto sarà necessario procedere nuovamente con
l’inserimento dell’importo da finanziare, il relativo numero rate ed effettuare nuovamente il Calcola
rata.
Il pulsante PROSEGUI consente di raggiungere la mappa che contiene i pacchetti abbinati al
prodotto.
COMPASS S.P.A. 38 Direzione Centrale Rete
Manuale Operativo – Prestiti Finalizzati
Figura 36 – Calcolatrice/Caricamento - Servizi
COMPASS S.P.A. 39 Direzione Centrale Rete
Manuale Operativo – Prestiti Finalizzati
Figura 37 – Caricamento - Riepilogo
Premendo il pulsante PROSEGUI si giunge all’ultima fase del processo di caricamento.
COMPASS S.P.A. 40 Direzione Centrale Rete
Manuale Operativo – Prestiti Finalizzati
4.1.8 Fase 4 - Esito
Nella fase di esito vengono interrogate le banche dati.
Figura 38 – Caricamento - Banche dati
COMPASS S.P.A. 41 Direzione Centrale Rete
Manuale Operativo – Prestiti Finalizzati
Figura 39 – Caricamento - Esito
Il processo è quindi concluso e si ha la possibilità, tramite il pulsante ESCI, di tornare alla
homepage.
Al termine del processo di Caricamento la pratica risulta caricata ed occorrerà attendere la fase di
delibera della stessa.
Da questo momento in avanti sarà possibile consultare la pratica utilizzando la funzionalità di
Ricerca.
COMPASS S.P.A. 42 Direzione Centrale Rete
Manuale Operativo – Prestiti Finalizzati
4.2 Completamento
In questa sezione del manuale si vogliono fornire le indicazioni operative necessarie per il
completamento di una pratica di finanziamento.
Durante il processo di Caricamento Pratica è possibile salvare i dati inseriti fino a quel momento e
riprendere le attività in una fase successiva tramite la funzionalità di Completamento presente
all’interno della voce Istruttoria.
Figura 40 – Completamento - Ricerca
La prima videata consente di ricercare una qualunque pratica in lavorazione (Stato 05 Attributo
SP) per poterla completare.
Tramite il pulsante PROSEGUI viene attivata la ricerca. Le pratiche trovate dal sistema
appariranno nell’area SELEZIONE PRATICHE.
Mediante il pulsante INDIETRO è possibile tornare alla Homepage.
COMPASS S.P.A. 43 Direzione Centrale Rete
Manuale Operativo – Prestiti Finalizzati
Figura 41 – Completamento - Ricerca effettuata
Dall’elenco delle pratiche proposte dal sistema è necessario cliccare due volte sulla pratica che si
vuole completare.
La pratica selezionata verrà riaperta consentendo di riprendere il processo di Caricamento. In
particolare la pratica viene aperta a partire dal secondo step con tutti i dati prevalorizzati.
Al termine del processo di Caricamento la pratica risulta caricata ed occorrerà attendere la fase di
delibera della stessa.
COMPASS S.P.A. 44 Direzione Centrale Rete
Manuale Operativo – Prestiti Finalizzati
4.3 Stampa Contratto
In questa sezione del manuale vengono fornite le indicazioni operative necessarie per la stampa
contratto di una pratica precedentemente caricata.
Figura 42 – Stampa Contratto - Ricerca
L’elenco delle pratiche che soddisfano i criteri di ricerca impostati vengono presentate nella tabella
Selezione Pratiche.
Cliccando due volte sulla pratica scelta si apre la videata che visualizza il contratto e ne consente
la Stampa.
COMPASS S.P.A. 45 Direzione Centrale Rete
Manuale Operativo – Prestiti Finalizzati
4.4 Ricerca
In questa sezione del manuale vengono fornite le indicazioni operative necessarie per la ricerca di
una pratica precedentemente caricata.
Figura 43 – Ricerca Pratica
Tramite alcuni filtri di ricerca è possibile attivare la funzione di ricerca.
Per ricercare una pratica è possibile compilare i filtri presenti, tali filtri sono però facoltativi e se i
campi compilati sono tra loro incompatibili la ricerca non darà alcun esito.
Con il pulsante PROSEGUI è possibile attivare la ricerca della pratica.
COMPASS S.P.A. 46 Direzione Centrale Rete
Manuale Operativo – Prestiti Finalizzati
Figura 44 – Ricerca Pratica effettuata
Le pratiche che si ottengono dalla ricerca effettuata vengono presentate nella sezione “Selezione
Pratiche” e cliccando due volte sulla riga corrispondente alla pratica desiderata si procede con la
visualizzazione della pratica stessa.
Tramite il pulsante INDIETRO è possibile tornare alla homepage.
Utilizzando il pulsante NEXT, invece, è possibile visualizzare gli ulteriori risultati che soddisfano la
ricerca effettuata.
COMPASS S.P.A. 47 Direzione Centrale Rete
Manuale Operativo – Prestiti Finalizzati
Figura 45 – Ricerca Pratica - Visualizzazione
Nella videata di Visualizzazione Pratica sono riepilogati tutti i dati relativi alla pratica stessa e con il
pulsante ESITO è possibile visualizzare la videata di Esito della pratica.
Con il pulsante INDIETRO è possibile tornare alla mappa di ricerca pratica.
COMPASS S.P.A. 48 Direzione Centrale Rete
Manuale Operativo – Prestiti Finalizzati
Figura 46 – Ricerca Pratica - Dettaglio esito
Mediante il pulsante ESCI è possibile tornare alla videata di Visualizzazione Pratica.
COMPASS S.P.A. 49 Direzione Centrale Rete
Manuale Operativo – Prestiti Finalizzati
5. Documentazione online
In questa sezione del manuale vengono fornite le indicazioni operative necessarie per la
visualizzazione della documentazione online.
Figura 47 – Documentazione online
Cliccando due volte sul documento che si desidera aprire si potrà accedere alla visualizzazione
(ed eventualmente salvataggio) del documento scelto.
Con il pulsante ESCI è possibile tornare all’homepage.
COMPASS S.P.A. 50 Direzione Centrale Rete
Manuale Operativo – Prestiti Finalizzati
6. Logout
Terminato il lavoro sull’applicativo è necessario effettuare il logout utilizzando l’apposita voce di
menu.
Viene richiesta conferma dell’effettiva scelta di effettuare il logout e cliccando “SI” viene
visualizzata la pagina di login dopo la ricezione del messaggio di avvenuto logout.
Figura 48 – Logout - Conferma
COMPASS S.P.A. 51 Direzione Centrale Rete
Manuale Operativo – Prestiti Finalizzati
Figura 49 – Logout - Successo
COMPASS S.P.A. 52 Direzione Centrale Rete
Potrebbero piacerti anche
- Hypermesh - Manuale Di Base (2a Edizione) PDFDocumento183 pagineHypermesh - Manuale Di Base (2a Edizione) PDFluca100% (3)
- Manuale SD - 1 - 07Documento298 pagineManuale SD - 1 - 07Sara Francesca Manno100% (3)
- Il Mainframe 3edizioneDocumento361 pagineIl Mainframe 3edizionemainframeitalia.com100% (1)
- Manuale Completo RobotStudioDocumento358 pagineManuale Completo RobotStudioAlessandro InvitiNessuna valutazione finora
- Basic Training Course - C4G Use and Programming ComauDocumento218 pagineBasic Training Course - C4G Use and Programming ComauGermainJCR100% (1)
- Manual KTS440RC IT - DEFINITIVO PDFDocumento194 pagineManual KTS440RC IT - DEFINITIVO PDFYadira RodriguezNessuna valutazione finora
- Manual Toolchanger C5G - ItDocumento54 pagineManual Toolchanger C5G - ItLuis Henrique VargasNessuna valutazione finora
- PDL2 - Programming Language ManualDocumento586 paginePDL2 - Programming Language Manualrodrigomachado507Nessuna valutazione finora
- Iveco User Manual ItDocumento62 pagineIveco User Manual ItLucaNessuna valutazione finora
- Manuale PDF Centrale Antincendio Atena Easy ComelitDocumento55 pagineManuale PDF Centrale Antincendio Atena Easy ComelitspissvivilavitaNessuna valutazione finora
- UM ODS9 It 50138240Documento84 pagineUM ODS9 It 50138240MarcoNessuna valutazione finora
- Survey Master UserDocumento81 pagineSurvey Master UserJin ALfred Coliao IIINessuna valutazione finora
- Guida Utente SPIDDocumento44 pagineGuida Utente SPIDAlessandro AndradeNessuna valutazione finora
- Proghbexperte r41 ItDocumento219 pagineProghbexperte r41 ItMarcello ScapoliNessuna valutazione finora
- 03 01 22 - ManualeDocumento104 pagine03 01 22 - ManualeGiuseppeNessuna valutazione finora
- Easylast 3D 2.5 ManualeDocumento406 pagineEasylast 3D 2.5 ManualeAnderson Clayton100% (1)
- Regolatori PidDocumento251 pagineRegolatori Pidkuhn403825Nessuna valutazione finora
- Manuale DP 10Documento233 pagineManuale DP 10Leonardo BruttiNessuna valutazione finora
- Algoritmi e Strutture Dati & Laboratorio Di Algoritmi e Strutture DatiDocumento131 pagineAlgoritmi e Strutture Dati & Laboratorio Di Algoritmi e Strutture DatiOverhaulNessuna valutazione finora
- Informatica Per ManualeDocumento282 pagineInformatica Per ManualeKalialaniNessuna valutazione finora
- Qgis-0.8.1 User Guide ItDocumento79 pagineQgis-0.8.1 User Guide ItChristian ScimiaNessuna valutazione finora
- A2014 ManualeDocumento284 pagineA2014 Manualealessandroquadri2000Nessuna valutazione finora
- It Ih Fax 3262i 4062i PDF Data PDFDocumento253 pagineIt Ih Fax 3262i 4062i PDF Data PDFErnesto TortorellaNessuna valutazione finora
- Basic Training Course - C4G Use and ProgrammingDocumento218 pagineBasic Training Course - C4G Use and ProgrammingMiguel Reyes100% (1)
- Manuale Operativo SPIDDocumento53 pagineManuale Operativo SPIDferruccio platoniNessuna valutazione finora
- Manuale SISMICA CompilatoreDocumento65 pagineManuale SISMICA CompilatoreFederico PiccoliNessuna valutazione finora
- Microsoft. Excel 2013. Macro e VBA. Alessandra SalvaggioDocumento24 pagineMicrosoft. Excel 2013. Macro e VBA. Alessandra SalvaggioLivio Tommasi100% (2)
- Reference Guide-Ita-M 18Documento72 pagineReference Guide-Ita-M 18JERRYNessuna valutazione finora
- Tutorial ITA V5 V110Documento44 pagineTutorial ITA V5 V110Carlos RodriguesNessuna valutazione finora
- (ITA) AllPLan Manuale2006Documento394 pagine(ITA) AllPLan Manuale2006ricorsodirigenteNessuna valutazione finora
- Aeso (1) - 1Documento104 pagineAeso (1) - 1michele.brunettixscuolaNessuna valutazione finora
- Materiale Tecnologie atDocumento145 pagineMateriale Tecnologie atdavide111Nessuna valutazione finora
- Sistema Di Saldatura Perni (Smart Stud)Documento58 pagineSistema Di Saldatura Perni (Smart Stud)giuseppe.mariano.1986Nessuna valutazione finora
- SIMES Manuale Operatori V02Documento43 pagineSIMES Manuale Operatori V02Gianni ComoglioNessuna valutazione finora
- Byme Instruction ManualDocumento289 pagineByme Instruction ManualJuan Carlos MendezNessuna valutazione finora
- ManualeoperativoDocumento54 pagineManualeoperativoMichele BigarelliNessuna valutazione finora
- Manuale DMSGo PDFDocumento192 pagineManuale DMSGo PDFfabianoNessuna valutazione finora
- Materiale Del TrainingDocumento140 pagineMateriale Del Trainingmarco c.Nessuna valutazione finora
- Dispense Programmazione in CDocumento117 pagineDispense Programmazione in CstacoppolaNessuna valutazione finora
- BAL 10.02.99.10501 it-IT 00Documento96 pagineBAL 10.02.99.10501 it-IT 00roby109Nessuna valutazione finora
- Ingegneria - Calcolo Strutturale - Lavoro Cdswin-Calcolo Strutture-ManualeDocumento440 pagineIngegneria - Calcolo Strutturale - Lavoro Cdswin-Calcolo Strutture-ManualepierpieNessuna valutazione finora
- Algoritmi e ProgrammazioneDocumento140 pagineAlgoritmi e ProgrammazioneAl234Nessuna valutazione finora
- Man Ita Mov11.6 Guida Alla Programmazione Di MoviconDocumento848 pagineMan Ita Mov11.6 Guida Alla Programmazione Di MoviconMarco ZambelliNessuna valutazione finora
- Informatica ElementiDocumento106 pagineInformatica Elementimatteo.betteto4Nessuna valutazione finora
- Bucher C-LRV - Instruzioni Di Montaggio - ITDocumento93 pagineBucher C-LRV - Instruzioni Di Montaggio - ITSASONessuna valutazione finora
- Press Right Pe User ItDocumento51 paginePress Right Pe User ItLucianoNessuna valutazione finora
- Attuatore KNX Combinato 6/12 Canali 8AX: Manuale TecnicoDocumento102 pagineAttuatore KNX Combinato 6/12 Canali 8AX: Manuale TecnicoAndreea IulianaNessuna valutazione finora
- 5 GDocumento89 pagine5 GMauro SpiriNessuna valutazione finora
- UserManual ITDocumento62 pagineUserManual ITMarian CatanoiuNessuna valutazione finora
- Genius20 Menu It Ver 1.12Documento264 pagineGenius20 Menu It Ver 1.12treeNessuna valutazione finora
- Zelio Logic ItGuideDocumento206 pagineZelio Logic ItGuideqatharyNessuna valutazione finora
- All. 4 - Capitolato - Tecnico - Attrezzature - e - Segnaletica - Stradale - Maggio 2019Documento64 pagineAll. 4 - Capitolato - Tecnico - Attrezzature - e - Segnaletica - Stradale - Maggio 2019najNessuna valutazione finora
- Disegno Assistito Dal Calcolatore, 1994Documento234 pagineDisegno Assistito Dal Calcolatore, 1994Franco FoliniNessuna valutazione finora
- PCR ICMQ-001-15 - Rev 2.1 - 030619Documento30 paginePCR ICMQ-001-15 - Rev 2.1 - 030619marcoNessuna valutazione finora
- Testo 300 Istruzioni Per L'usoDocumento100 pagineTesto 300 Istruzioni Per L'usotriscotto1983Nessuna valutazione finora
- A2022-0 NovitaDocumento106 pagineA2022-0 Novitapaolo_pupNessuna valutazione finora
- All 6 Piano Strategico Space Economy Master 13052016 Regioni FinalDocumento91 pagineAll 6 Piano Strategico Space Economy Master 13052016 Regioni Finalbemxgm-1Nessuna valutazione finora
- Ifu197500xyit16 08 19P062 0134 PDFDocumento74 pagineIfu197500xyit16 08 19P062 0134 PDFAngeloNessuna valutazione finora
- Tutorial OPCUADocumento71 pagineTutorial OPCUApippoloNessuna valutazione finora
- Le attività occasionali nelle imposte sui redditi dell’ordinamento giuridico italiano. Analisi comparata della tassazione del collezionista in Italia e all’estero.Da EverandLe attività occasionali nelle imposte sui redditi dell’ordinamento giuridico italiano. Analisi comparata della tassazione del collezionista in Italia e all’estero.Nessuna valutazione finora
- Ricostruzione Della Scena Del Crimine in 3DDocumento11 pagineRicostruzione Della Scena Del Crimine in 3Dlollissimo13Nessuna valutazione finora
- Dispensa Autocad 01Documento20 pagineDispensa Autocad 01Luigi CarboneNessuna valutazione finora
- Insiemistica Con WirisDocumento3 pagineInsiemistica Con WirisErasmo ModicaNessuna valutazione finora
- Orali Elettronica DigitaleDocumento1 paginaOrali Elettronica DigitaleSalvo Skiffy SapienzaNessuna valutazione finora
- SJum DIDocumento30 pagineSJum DIJitendra Suraaj TripathiNessuna valutazione finora
- L'algoritmo Di Bowyer - WatsonDocumento13 pagineL'algoritmo Di Bowyer - WatsonbskalecNessuna valutazione finora