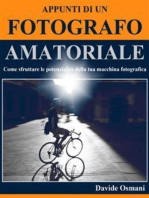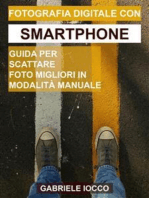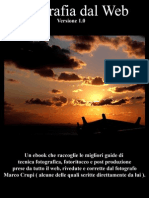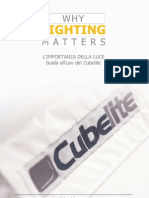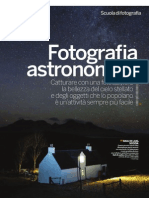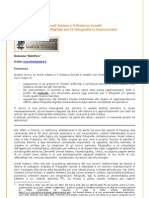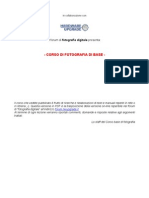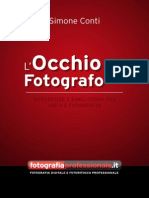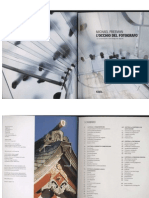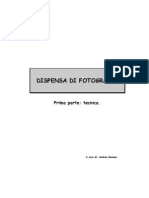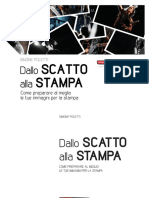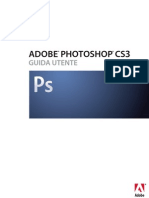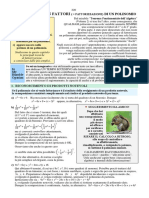Documenti di Didattica
Documenti di Professioni
Documenti di Cultura
GuidaAvanzataCameraRaw
GuidaAvanzataCameraRaw
Caricato da
morella70Titolo originale
Copyright
Formati disponibili
Condividi questo documento
Condividi o incorpora il documento
Hai trovato utile questo documento?
Questo contenuto è inappropriato?
Segnala questo documentoCopyright:
Formati disponibili
GuidaAvanzataCameraRaw
GuidaAvanzataCameraRaw
Caricato da
morella70Copyright:
Formati disponibili
Guida Avanzata su Camera Raw
Marzoli Francesco
Progetto 3 Classificato Adobe YouGC Contest Anno 2009-2010 - Categoria White Paper
Biografia
Francesco Marzoli nasce a Pescara nellAprile del 1985. Fin da piccolo ha mostrato la sua passione per larte e pittura, passioni che nel corso della crescita si sono convertite in forma digitale, dedicandogli tutto il tempo libero per acquisire esperienza specifica nel settore. Le sue prime esperienze con i programmi di fotoritocco nascono allet di 14 anni con lacquisto del suo primo computer grazie alla frase mi metti un programma per disegnare? da l il suo amore per il digital imaging cresciuto sempre pi, fino ad arrivare allet di 21 in cui ha avuto lonore di post-produrre il catalogo Autunno/Inverno 06/07 Miss Sixty, Energy e Killah. Attualmente ha inziato a tenere corsi e workshop di Photoshop, ha un blog www.digitalpostproduction.it dove parla di post-produzione a 360 e un canale su YouTube su cui pubblica periodicamente video tutorial. 3 Classificato per lAdobe YouGC Contest Categoria White Paper con la Guida Avanzata su Camera Raw, sta dedicando tutto il tempo e lamore per coronare il suo pi grande sogno. Diventare un Adobe Guru. Persona molto dinamica e schietta, con tanta voglia di mettersi in discussione, sempre alla ricerca di stimoli che gli permettano di esprimere la sua creativit. Amante della tecnologia, e conoscitore dei pi importanti programmi di editing fotografico, mette a disposizione la sua esperienza per qualsiasi proposta negli ambiti di sua competenza.
Buona lettura,
Francesco Marzoli.
Indice |
III
Indice
1 Formati 1
Raw.. . . . . . . . . . . . . . . . . . . . . . . . . . . . . . . . . . . . . . . . . . . . . . . . . 1 Jpeg.. . . . . . . . . . . . . . . . . . . . . . . . . . . . . . . . . . . . . . . . . . . . . . . . . 1 Formati Misti.. . . . . . . . . . . . . . . . . . . . . . . . . . . . . . . . . . . . . . . . . 2 2 Adobe Camera Raw (ACR) 2
Formato DNG . . . . . . . . . . . . . . . . . . . . . . . . . . . . . . . . . . . . . . . . . 2 Vantaggi del DNG.. . . . . . . . . . . . . . . . . . . . . . . . . . . . . . . . . . . . . 3 3 Importazione immagini 3
Importazione di foto con Bridge. . . . . . . . . . . . . 3 Importazione di foto con Lightroom 2.. . . . . . . . . . . . . . . . . . . 4 4 Modifiche base dellimmagine 5
Workflow o flusso di lavoro . . . . . . . . . . . . . . . 5 Apertura di una singola immagine . . . . . . . . . . . . . . . . . . . . . . . 5 Aperture di pi immagini. . . . . . . . . . . . . . . . 6 Apertura di file raw come Oggetti Avanzati in Photoshop. . . 7 Salvataggio delle immagini da Camera Raw .. . . . . . . . . . . . . 7 5 Listogramma e lesposizione digitale 8
Impostazioni di Camera Raw . . . . . . . . . . . . . 10 6 Il pannello base 11
Bilanciamento del bianco . . . . . . . . . . . . . . . . . . . . . . . . . . . . . 11 Esposizione. . . . . . . . . . . . . . . . . . . . . 11
iv | Indice
Recupero . . . . . . . . . . . . . . . . . . . . . . . . . . . . . . . . . . . . . . . . . . . 12 Neri. . . . . . . . . . . . . . . . . . . . . . . . . . . . . . . . . . . . . . . . . . . . . . . . . 12 Luce di schiarita. . . . . . . . . . . . . . . . . . . 12 Luminosit e differenza dallEsposizione. . . . . . . . 13 Contrasto.. . . . . . . . . . . . . . . . . . . . . . . . . . . . . . . . . . . . . . . . . . . . 13 Chiarezza.. . . . . . . . . . . . . . . . . . . . . . . . . . . . . . . . . . . . . . . . . . . . 13 Vividezza e Saturazione. . . . . . . . . . . . . . . . . . . . . . . . . . . . . . . 13 7 8 Il pannello Curva di Viraggio Il pannello Dettagli 14 14 13 14
Taglierina . . . . . . . . . . . . . . . . . . . . . . 22 Raddrizza foto. . . . . . . . . . . . . . . . . . . . 22 Zoom e Mano.. . . . . . . . . . . . . . . . . . . . . . . . . . . . . . . . . . . . . . . . 22 TAT Target Adjustament Tool. . . . . . . . . . . . . . . . . . . . . . . . . . . 23 Campionatore Colore. . . . . . . . . . . . . . . . . 24 Rotazione. . . . . . . . . . . . . . . . . . . . . . 24 Men Impostazioni Camera Raw Ringraziamenti 23 24
Nitidezza . . . . . . . . . . . . . . . . . . . . . . 15 Riduzione disturbo. . . . . . . . . . . . . . . . . . 15 9 10 Il pannello HSL/Scala di grigio Il pannello correzione lente 16 16
Aberrazione Cromatica . . . . . . . . . . . . . . . . 16 Vignettatura lente . . . . . . . . . . . . . . . . . . 16 Vignettatura a seguito di ritaglio. . . . . . . . . . . . . . . . . . . . . . . 17 11 Il pannello calibrazione fotocamera 17
ColorChecker .. . . . . . . . . . . . . . . . . . . . . . . . . . . . . . . . . . . . . . . . 18 12 Strumenti di Camera Raw 19
Rimozione macchie .. . . . . . . . . . . . . . . . . . . . . . . . . . . . . . . . . . 19 Rimozione occhi rossi. . . . . . . . . . . . . . . . . . . . . . . . . . . . . . . . . 19 Correzioni localizzate. . . . . . . . . . . . . . . . . 19 Pennello di regolazione . . . . . . . . . . . . . 19 Filtro graduato . . . . . . . . . . . . . . . . . 21
Formati Oggi la maggior parte delle foto vengono scattate in digitale nei formati Raw e Jpeg. Vediamo insieme i pi comuni formati per la memorizzazione delle immagini, i vantaggi, gli svantaggi e quando applicarli.
JPEG ( Joint Photographic Experts Group) Lo standard pi utilizzato per le immagini, lo troviamo ovunque dalle economiche compatte, alle costosissime reflex Vantaggi Dimensioni ridotte! Infinit di immagini protranno essere memorizzate nella vostra schedina. Trasferimento e memorizzazione sul vostro computer ad una alta velocit. Svantaggi Perdita di dettaglio e qualit dimmagine. Applicazioni In vacanza, tra amici, quando non si ha bisogno di qualit elevata, in genere viene utilizzato dai fotoreporter per avere subito pronti le immagini senza ulteriori tempi di post produzione.
RAW (Tradotto in italiano significa grezzo) E il file senza aver subito nessuno compressione, appunto, grezzo. Paragonabile al negativo dellanalogico. Lo troviamo nelle macchine reflex. Vantaggi Essendo un formato non compresso e non processato possiamo modificare i nostri valori: spazio di colore, contrasto, bilanciamento del bianco eccsenza perdita di qualit. Svantaggi Dimensioni dei file molto grandi; Al contrario del JPEG si impiega tempo a trasferirli sul proprio PC e il caricamento di ogni ogni anteprima pu essere molto lento. Applicazioni Quando si ha bisogno di qualit, di post produzione e di stampa.
| Guida avanzata su Camera Raw
Formati Misti Le pi comuni reflex hanno un formato misto di salvataggio delle immagini il RAW+JPEG, salver la stessa foto con 2 estensioni diverse Vantaggi Qualit del Raw e comodit del Jpeg; Svantaggi Tempo di riempimento della schedina molto breve!; Applicazioni Quando abbiamo la necessit di visualizzare le nostre foto in un pc dove non sono presenti programmi per la visualizzazione dei Raw, o per generare le anteprime delle foto molto pi rapidamente e poi successivamente aprire il file Raw per le modifiche. Adobe Camera Raw (ACR) Camera raw un plug-in nato come elaboratore dimmagini raw ma dalla versione 4.0 possibile modificare anche i file JPG e TIFF di livello unico in RGB. Esso ci permette di lavorare in modo non distruttivo sullimmagine quindi di apportare i cambiamenti senza sovrascrivere il file originale.Tutte le operazioni e le elaborazioni effettuate vengono salvate in un file distruzione con estensione XMP.
Camera Raw il primo strumento da utilizzare per lottimizzazione delle immagini. Dalla versione 5, implementata in CS4, ci sono strumenti aggiuntivi molto potenti (es. regolazioni localizzate) che ci vengono incontro per ottimizzare al meglio la nostra immagine prima ancora di aprirla in Photoshop, in seguito analizzeremo meglio tutti i dettagli. Camera Raw non supporta originariamente i file Raw di tutte le fotocamere digitali, ma Adobe fornisce periodicamente degli aggiornamenti gratuito per esso, attualmente si trova alla versione 5.6 scaricabile dalla pagina http://www.adobe.com/download E importante sapere che Camera Raw NON supporta nativamente tutti i file Raw. Questo NON per volere di Adobe, ma perch ogni casa produttrice di fotocamere ha un suo formato proprietario per la scrittura di file Raw. Formato DNG In poche parole: Il DNG un formato non proprietario per la scrittura di file Raw. In altre parole: Stiamo assistendo ad una vera e propria guerra tra produttori di fotocamera digitali, ognuno di essi ha un suo formato proprietario di scrittura, che possono essere CR2 per Canon, NEF per Nikon e cos via. Come abbiamo detto allinizio i raw proprietari sono criptati e si ha bisogno o software in dotazione o di continui aggiornamenti per consentire a Camera Raw di leggere i file ma non tutte le specifiche sono sempre a disposizione. Immaginiamo cosa potrebbe accadere tra qualche anno se i nostri software, non girassero pi su sistemi operativi avanzati? Nasce ora la necessit di produrre un formato standard per la scrittura di file RAW, ed in questo Adobe ci viene incontro. Nel 2004 Adobe ha sviluppato il formato DNG (digital negative) che nasce come un formato aperto, in cui le specifiche per la scrittura sono disponibili gratuitamente e possono essere implementate nei software di elaborazione immagini e di scrittura di file Raw da parte delle
FRANCESCO MARZOLI |
stesse fotocamere. Infatti societ come Apple e Microsoft hanno gi sviluppato software che supporti il file DNG, altre quali Hasselblad, Casio, Samsung e Richo consentono la scrittura del formato DNG come formato originario per il salvataggio del Raw usato dal fotocamera (elenco completo disponibile su http://www.adobe.com/it/products/dng/supporters.html). Vantaggi DNG I vantaggi offerti dal DNG sono tanti, come porter utilizzare fotocamere diverse ed avere un unico formato, eliminazione dei file collaterali XMP, supporto di sviluppo futuro ed inoltre pu contenere anche il file Raw con il formato proprietario, es. allinterno del DNG pu essere contenuto il file CR2 a scapito per delle dimensioni del DNG stesso. Se non si possiede una fotocamera che scatti nativamente in DNG possibile scaricare il DNG Converter dal sito http:// www.adobe.com/it/products/dng/ Questultimo segue di pari passo la stessa versione di Camera Raw e ha le stesse fotocamere supportate. Importazione immagini La prima operazione da effettuare, dopo aver fotografato, quella di scaricare le foto sul computer. Possiamo utilizzare Bridge o Lightroom. Molti utenti in questo caso non sanno che scelta operare, c chi usa Bridge, chi Lightroom, altri scaricano i file direttamente da Finder o Esplora Risorse e poi aprono Photoshop. Bridge, Lightroom e Photoshop utilizzano lo stesso motore di Camera Raw. Quindi non ha importanza con quale software si modifichi il raw, il risultato sar sempre lo stesso. E possibile aprire un file, modificarlo in Camera Raw e successivamente aprirlo con Lightroom. Si noter che mantengono le stesse impostazioni. In Lightroom i controlli di Camera Raw li troviamo sotto la sezione Sviluppo. Quando usare Bridge? Quando usare Lightroom? Qual la differenza tra i due? Sebbene pensavo non ci fosse bisogno di parlarne, mi sono reso conto, girando su molti forum, che c molta confusione.
Bridge un browser di file avanzato ed un eleboratore dimmagini. Ci permette di navigare tra le cartelle, selezionare e revisionare file, aprire camera raw, importare foto, applicare metadati, e tanto altro ancora. E utilizzato da i fotografi, webdesigner, animatori, grafici e tutto ci ha a che fare con la Creative Suite. Come ci dice il nome Bridge, cio Ponte, ci permette di effettuare un collegamento ed una gestione avanzata tra tutti i nostri file ed i Software Adobe. Lightroom stato pensato esclusivamente per fotografi. Permette di gestire grandi quantit di fotografie e di ridurre al minimo i tempi necessari per lelaborazione e lorganizzazione del tutto. E gestito a moduli quali Libreria, Sviluppo, Presentazione, Stampa e Web. Gi da questo elenco si pu immaginare che il fotografo apre Lightroom e non deve pensare a nientaltro. Ha un unico software per gestire in modo veloce il suo flusso di lavoro. Lightroom lavora usando i cataloghi, con i quali permette lapertura di file offline, cio che non devono essere presenti sul disco locale. Oltre a questo, i cataloghi mantengono traccia di modifiche, istantanee, presentazioni e tante altre informazioni.
Importazione di foto con Bridge Nel farlo ci viene incontro lutility di Bridge CS4 chiamata Programma per scaricamento foto, la troviamo sotto il men file - ottieni foto da fotocamera. Inserita la nostra schedina allinterno del lettore di card apriamo Bridge CS44 e lanciamo Programma per scaricamento foto. Selezioniamo la sorgente da cui vogliamo importare le foto e successivamente la posizione su cui voglia-
| Guida avanzata su Camera Raw
mo scaricarle. Possiamo far in modo che Bridge rinomini tutti i file da solo e che li elimini dalla schedina selezionando lopzione Elimina file originali. Altra importante funzione Salva copie in che ci consente di effettuare gi un backup delle nostre foto. Nella finestra di dialogo avanzata possibile vedere lanteprima delle fotografie e visualizzare i pulsanti attiva tutto o disattiva tutto. E possibile rinominare i file scegliendo una delle impostazioni predefinite seguite, volendo, da una nota personale. Inoltre possibile mantenere i nomi dei file originali allinterno del file XMP, in modo da poterli recuperare successivamente e applicare il nome dellautore ed il copyright ai metadati.
file raw in DNG durante limportazione, non tutti la utilizzano, poich un operazione che richiede tempo. Oltre alla conversione viene creata anche unanteprima in JPEG che si consiglia di lasciare impostata su Dimensione Medie e Compressa allinterno del pannello Impostazioni. Inoltre si consiglia di lasciare impostata la voce Mantieni immagine raw perch mantiene i dati originali del RAW. Ora possiamo finalmente premere il pulsante Acquisisci foto e attendere lo scaricamento delle foto. Una volta completato il tutto, viene aperto bridge, se era stata spuntata la casella elimina file originali, ci viene chiesta la conferma per eliminarli definitivamente dalla scheda. E buona abitudine formattare la schedina ogni qual volta si esegue una nuova serie di foto onde evitare possibili corruzioni, che fidatevi, avvengono. Tuttavia se state effettuando molti scatti e non volete formattare, possibile attivare lopzione ,in modo tale da non farvi sorgere il dubbio: le ho scaricate le altre foto? Qual era lultimo file che ho scaricato? Importazione di foto con Lightroom 2 Possiamo impostare Lightroom in modo tale che ogni qualvolta che si inserisce una scheda di memoria, apre il pannello Importa foto. Il pannello Importa foto molto simile a Programma di scaricamento in Bridge. Anchesso permette di effettuare backup e aggiungere metadati, inoltre permette di inserire parole chiavi per la ricerca rapida delle foto, e durante la scrittura della parola, esso ci mostra le parole gi utilizzate in modo tale da non commette errori nella digitazione. In pi Importa foto ha un controllo per evitare che le foto vengano importate due volte. Le miniature delle immagini importate vengono via via visualizzate nellarea centrale, e quando si finisce possibile rimuovere la schedina e cancellare i file. Anche in Lightroom possibile impostare direttamente la conversione dei file raw proprietari in file DNG durante limportazione, ma questo rallenter il processo stesso.
Di solito lopzione apri in Bridge viene lasciata attiva in modo tale da avere gi a video il contenuto della cartella al termine dello scaricamento. Converti in DNG ci consente di convertire tutti i
FRANCESCO MARZOLI |
Modifiche base dellimmagine Allinterno della finestra di Bridge possiamo navigare tra i file con le frecce e facendo doppio click su di essi, si apriranno in Photoshop. Possiamo anche aprire Camera Raw direttamente in Bridge, senza lanciare Photoshop, selezionando uno o pi file e premendo Cmd+R o Ctrl+R in Windows. Un vantaggio preziosissimo nel lanciare ACR da Bridge che ci consente di effettuare operazioni in in background senza compromettere le prestazioni di Photoshop.
8. Regolazione precisa della saturazione/brillantezza dei colori 9. Regolazione Aberrazioni cromatiche e Vignettatura 10. Ritocco con pennello correttivo 11. Regolazioni localizzate con Filtro graduato 12. Constrasto e Rimozione dei Disturbi 13. Regolazione calibrazione fotocamera 14. Applicazione di un Ritaglio 15. Apertuta immagine in Photoshop Nel corso di questa guida vengono descritti in dettaglio tutti i punti citati. Apertura di una singola immagine Aprendo un solo file in Camera Raw viene subito visualizzato il nome e la marca della fotocamera sulla barra di stato. Appena sotto, partendo da sinistra, sono visualizzati gli strumenti di Camera Raw, successivamente il controllo sullanteprima(P) e la modalit a schermo intero(F). A destra troviamo listogramma calcolato in base allo spazio di colore impostato nel flusso di lavoro, nel nostro caso RGB. I due triangoli in alto ai bordi dellistogramma rappresentano gli eventuali ritagli di luce e di ombre effettuati con i comandi Esposizone e Neri. Questi cambiano colore in base ai canali che hanno subito il ritaglio. Se bianco c un ritaglio su tutti e tre i canali. Cliccando su di essi visualizziamo larea sullimmagine in cui si sta effettuando il ritaglio. Il colore rosso sta per le luci, mentre i blu per le ombre. Subito sotto listogramma, troviamo le informazioni sui dati di scatto: il diaframma, il tempo di scatto, gli ISO e la lente utilizzata con la relativa focale. In fondo troviamo: i livelli di zoom, il pulsante Salva con nome, Apri immagine, Annulla e Chiudi. Al centro troviamo delle scritte in blu, cliccando su di esse si apriranno le opzioni per il flusso di lavoro. Spazio corrisponde allo spazio colore di destinazione. Si consiglia di lasciare la profondit impostata su 16bit
Workflow o flusso di lavoro E importante stabilire un metodo nella modifca delle immagini. Di seguito viene illustrato un workflow da utilizzare in Camera Raw. 1. Impostazione del punto di bianco 2. Impostazione dei punti di ritaglio per luci e ombre 3. Compensazione di dettagli luminosi mancanti con Recupero 4. Compensazione di dettagli in ombra mancanti con Luce di schiarita 5. Regolazioni base per Luminosit e Contrasto 6. Regolazione del contrasto dei mezzi toni con Chiarezza 7. Regolazione precisa del contrasto nella curva dei toni
| Guida avanzata su Camera Raw
(vedremo perch) per mantenere la profondit anche nellapertura del file in Photoshop. Le impostazioni di dimensione consentono lapertura e/o il salvataggio in formati diversi, ci vale anche per la risoluzione. Inoltre c lopzione contrasta per: nessuna, schermo, carta lucida o carta opaca; questa opzione utile solo se non si intende aprire la foto con Photoshop e salvarla direttamente da Camera Raw. Infine prensente lopzione Apri immagini in photoshop come oggetti avanzati che viene descritta pi avanti.
Aperture di pi immagini Selezionando pi foto allinterno di Bride e usando i comandi Cmd+O/Ctrl+O (apre camera raw da photoshop) o Cmd+R/Ctrl+R (Apre camera raw da bridge), viene visualizzata la modalit di camera raw per immagini multiple. Si pu subito notare che tutte le miniature delle immagini selezionate sono presenti alla sinistra della finestra. E possibile effettuare una nuova selezione allinterno delle immagini utilizzando i pulsanti Shift o Cmd/Ctrl o premere il tasto sopra le miniature Seleziona tutto. Le immagini selezionate avranno un bordino blu sottile, mentre limmagine su cui stiamo lavorando e che vediamo nella
FRANCESCO MARZOLI |
finestra principale, avr un bordino blu pi marcato. Il pulsante Sincronizza consente di sincronizzare tutte le impostazioni e le modifiche effettuate, in un sol colpo su tutte le immagini selezionate! Il pannello sincronizza consente di scegliere quali opzioni applicare a tutte le immagini. E possibile effettuare la sincronizzazione in modo pi veloce e comodo anche da Bridge. Dopo aver modificato una sola foto in Camera Raw ed aver cliccato sul pulsante chiudi, essa apparir nella finestra di bridge con il simbolo di camera raw in alto a destra. Questo vuol dire che limmagine stata aperta e modificata in Camera Raw. Selezionando la miniatura e cliccando con il destro scegliamo la voce Impostazioni di sviluppo - Copia Impostazioni (Cmd+Alt+C/ Ctrl+Alt+C). Successivamente selezioniamo tutte le foto a cui vogliamo applicare le stesse impostazioni e scegliamo Impostazioni di sviluppo - Incolla impostazioni (Cmd+Alt+V/Ctrl+Alt+V), si aprir cosi la stessa finestra Sincronizza di Camera Raw. Utilizzando il comando Sincronizza e successivamente lo strumento zoom possibile impostare un livello di zoom per tutte le immagini, in modo tale da avere un controllo pi dettagliato nella finestra di anteprima. Inoltre possibile contrassegnare le immagini da scartare con una x rossa, utilizzando il comando Backspace o Canc. Apertura di file raw come Oggetti Avanzati in Photoshop Come detto prima, nelle opzioni del flusso di lavoro, presente lopzione Apri come oggetto avanzato; se selezionata, nel momento in cui si apre Photoshop, il primo livello non sar lo sfondo ma direttamente loggetto avanzato contenente il Raw dellimmagine. Se si fa doppio click sulla miniatura del livello, si aprir di nuovo Camera Raw con il file. Attenzione! Non si tratta del file originale bens di una copia di esso, salvato allinterno dei file temporanei. Un altro metodo per aprire un oggetto avanzato in Photoshop
quello di tenere premuto il tasto Shift mentre si clicca il pulsante Apri immagine. Salvataggio delle immagini da Camera Raw Se si clicca il pulsante Salva immagine... si apriranno le opzioni di salvataggio. Queste consentono di
selezionare la destinazione del salvataggio, il nome del file ed il formato. Nella sezione Denominazione file, possibile far rinominare in automatico tutte le immagini aperte in Camera Raw scegliendo le opzioni: Numero Seriale, Lettera Seriale, e Data. Nel momento in cui si clicca su Salva, vengono applicate queste impostazioni, oltre quelle impostate nelle opzioni di flusso di lavoro. Il processo, come gi detto, viene effettuato completamente in background e ci lascia liberi di continuare a lavorare. In basso a si-
| Guida avanzata su Camera Raw
nistra troviamo un countdown che ci indica quante foto rimangono al termine del salvataggio. Se utilizziamo Camera Raw per aprire un JPEG salvandolo come DNG, non stiamo utilizzando in modo ottimale lo spazio dellHd! Il DNG non acquister mai la qualit di un file Raw. Un file JPEG non potr mai tornare ad essere un raw, perch stato compresso e processato. Se stiamo lavorando sullo stesso set, e le opzioni di salvataggio ci sono congeniali alla maggior parte delle foto, possiamo premere il pulsante Alt mentre clicchiamo su Salva... questo far in modo che non si apra la finestra di dialogo. Listogramma e lesposizone digitale
Listogramma di Camera Raw rappresenta unanteprima della forma che avr listogramma finale in fase di output. Al variare delle regolazioni esso cambier e varier a seconda dello spazio colore impostato nelle opzioni di flusso di lavoro. Per esempio se stiamo utilizzando uno spazio di colore sRGB molto probabile che ci siano dei ritagli sullistogramma, quindi buona norma lavorare in Adobe RGB o Prophoto RGB. Che significato ha il grafico paragonabile ad una montagna, che si muove se intervengo cambiando qualcosa? Vediamolo nel dettaglio. Oggi possibile acquisire i raw da una fotocamera ad una profondit di 12 bit, equivalente a 4096 livelli per canale registrabile, ed in alcuni casi a 14bit.
FRANCESCO MARZOLI |
La profondit di colore rappresenta il numero massimo di colori riproducibili. Ogni colore viene creato miscelando i tre canali quali Rosso, Verde e Blu. Se impostiamo la profondit su 16 bit per canale avremmo 16bit x 3 canali = 48 bit. Un bit in informatica corrisponde a 0 e 1, quindi ha allinterno 2 valori. Eseguiamo 248 = 281474,9 miliardi di tonalit! Se ripetiamo lo stesso calcolo per le immagini ad 8bit ci accorgiamo che il risultato solo 16,8 milioni di tonalit contro i 281474,9 miliardi di tonalit. Ecco spiegato il motivo per qui lavorare ed importare immagini sempre a 16bit. Tornando allistogramma, nella parte sinistra ci sono i livelli relativi alle ombre, mentre nella parte destra ci sono i livelli relativi alle luci. Se scattiamo una foto sottoesposta, notiamo che listogramma spostato tutto a sinistra, infatti tutte le informazioni tonali, quindi i livelli, sono concentrati dalla parte delle ombre lasciando la zona di destra con pochissime informazioni sui livelli di luce. Locchio umano interpreta la luce in uno spazio gamma non lineare, mentre i sensori digitali lo fanno in uno spazio di gamma lineare. Per ovviare a questo problema o sovraesponiamo in fase di scatto o con Camera Raw si cerca di tirare in avanti il cursore esposizione per schiarire limmagine. Esso applica una correzione della curva di gamma e i livelli si ridistribuiscono lungo tutta la scala; E possibile recuperare molti dettagli di luce, rispetto ai dettagli di ombra, perch occorrono molti meno livelli di informazioni per le luci. Si noti, infatti, che nello schiarire unimmagine troviamo molta pi posterizzazione nei dettagli in ombra che in quelli di luce.
OMBRE
SPAZIO GAMMA LINEARE
CORREZIONE CURVA DI GAMMA
INFORMAZIONI TONALI CORRETTE
10 | Guida avanzata su Camera Raw
64 128 256
512
1024
2048
E importantissimo determinare lesposizione corretta, perch i sensori delle macchine a 12 bit possono registrare fino ad un massimo di 4096 livelli e la maggior parte di essi vengono memorizzati nella gamma pi luminosa. Ogni diminuizione di stop fa dimezzare i 4096 livelli, spostare listogramma sulla sinistra e perdere informazioni. Lesposizione ideale quella pi luminosa possibile, ma facendo in modo che non avvengano ritagli sulle luci. Impostazioni di Camera Raw Cliccando sul pulsante Preferenze Camera Raw Apre la finestra di dialogo di Preferenze (Cmd+K/ Ctrl+K) possibile settare Camera Raw. Nelle impostazioni Generali troviamo Salva impostazioni immagine in: File collaterali XMP. Nei file XMP vengono salvati tutti i metadati e i settaggi effettuati con Camera Raw. Nei file come i JPEG, DNG e TIFF i metadati XMP possono essere anche scritti direttamente allinterno del file nellapposita sezione dedicata allXMP, mentre per il discorso che facevamo prima su i file RAW proprietari, consigliabile salvare i metadati XMP in file esterni detti File Collaterali XMP. Per spostare i file Raw da una cartella allatra consigliabile usare Bridge, perch nel momento in cui si seleziona il Raw, Bridge seleziona automaticamente, ed in modo nascosto, anche il file XMP, cosa che non farebbe Esplora risorse o Finder.
Se stiamo lavorando allo stesso file, ma su postazioni diverse, possibile sostituire da una parte allaltra solo il file XMP per aggiornare le impostazioni. Successivamente troviamo Applica contrasto a: Tutte le immagini o Anteprima, questultima consente loperazione di contrasto anche con altri software. Nelle ultime versioni di Camera Raw i controlli di contrasto sono notevolmente migliorati consigliabile lasciare lopzione selezionata su Tutte le immagini. Nella sezione delle impostazioni predefinite, troviamo la voce Applica la regolazione automatica dei toni; questa opzione equivale a premere Auto nel pannello dei controlli Base, la differenza che viene effettuata in modo autonomo da Camera Raw, allapertura di ogni nuova immagine, lasciando invariate quelle precedentemente aperte. Nonostante lalgoritmo sia notevolmente migliorato consigliabile disattivare tale opzione.La seconda opzione : Applica la miscela di scala di grigio automatica per la conversione in scala di grigio; attivando questa opzione, nel momento in cui si converte la foto in bianco e nero dal pannello HSL, Camera Raw calibrer ogni singolo colore per ottenere il risultato ottimale. E consigliabile lasciarla attiva come opzione. Le ultime due opzioni quali Impostazioni predefinite specifiche per il numero di serie della fotocamera e Impostazioni predefinite specifiche per il valore ISO
FRANCESCO MARZOLI |
11
gi aperti con lapertura forzata tramite il comando Cmd+R/Ctrl+R da Bridge.Invece se le opzioni sono disattivate i file verranno aperti direttamente in Photoshop. Il pannello Base Bilanciamento del bianco La sezione dedicata al bilanciamento del bianco indica il calore o la freddezza della luce presente al momento dello scatto. Se si scatta in formato RAW non importante impostare il bianco prima, perch Camera Raw ci permette di effettuare regolazioni che vanno da 2000K fino a 50.000K. Allapertura del file
della fotocamera, consentono a Camera Raw di applicare delle impostazioni automaticamente in base al tipo di macchina e/o al tipo di ISO utilizzati. E molto utile per esempio salvare le impostazioni predefinite per la riduzione del rumore con diversi valori di ISO, in modo tale che si applichino automaticamente ogni volta che si aprir unimmagine con ISO differente. Nella sezione Cache Camera Raw impostiamo la dimensione massima che Camera Raw e Bridge possono utilizzare per salvare le anteprime delle immagini. Possiamo anche selezionare una posizione differente, magari su un hd esterno, per non occupare spazio sullhd interno del nostro computer. Nella sezione Trattamento file DNG possibile dire a Camera Raw di ignorare i file collaterali .xmp per i DNG. Come detto prima possibile scrivere i metadati XMP allinterno dellintestazione del file, ma alcuni software creano file collaterali XMP anche per i DNG. Inoltre possibile impostare le dimensioni dellanteprima da incorporare allinterno del file. Nella sezione Trattamento JPEG e TIFF possibile dire a Camera Raw di aprire tutti i file JPEG e TIFF supportati o soltanto quelli con impostazioni cio
12 | Guida avanzata su Camera Raw
viene sempre impostato su Come scattato ma possiamo modificare i valori scegliendone altri dal men a tendina, spostando il cursore Temperatura. Il cursore Tinta, bilancia la luce verso il verde o il magenta. Un altro modo pi veloce e semplice per impostare il bilanciamento del bianco quello di utilizzare lo strumento bilanciamento bianco e fare click su un area grigio chiaro. Attenzione! Non selezionate MAI unarea bianca, in quanto potrebbero esserci dei ritagli di canale e causare risultati non desiderati. Un metodo professionale per bilanciare il bianco quello di usare un pannello WhiBal durante la fase di scatto, ci consente di ottenere letture professionali in diverse condizioni di luce. I pannelli sono repelibili sul sito www. rawworkflow.com in diversi formati. Esposizione Questo cursore ci permette di regolare la luminosit generale della foto, spondando il cursore a destra schiariamo limmagine, a sinistra la scuriamo. Se si tiene premuto Alt mentre si trascina il cursore, si attiver la modalit Soglia che ci mostra eventuali ritagli sulle luci. Come detto prima un altro metodo per visualizzare i ritagli di luce controllare il triangolo di destra in alto allistogramma. Recupero Il cursore recupero ci consente di recuperare un ritaglio sulle luci. Esamina i vari canali , prende le informazioni di luce dal canale migliore e le va a compensare a quello pi debole. Grazie a questo strumento a volte, possibile recuperare fino a uno stop o pi di sovraesposizione. Anche qui, tenendo premuto il tasto Alt si attiva la modalit Soglia per poter calibrare
al meglio leffetto. In alcuni casi molto problematico effettuare una buona regolazione delle luci, specialmente quando ci sono molti dettagli bianchi da mantenere (es. un vestito da sposa). Se andiamo in stampa buona norma spostarsi di poco dal punto di ritaglio delle luci, questo perch quando si converte in CMYK e si manda in stampa, non tutte le stampanti sono in grado di riprodurre tutta la scala luminosa in modo corretto. In commercio ci sono stampanti che utilizzano inchiostri chiari oltre a quelli standard per riprodurre la foto in modo pi fedele possibile allo scatto. Unaltra tecnica pu essere: utilizzare lo strumento contagocce e controllare che i valori RGB siano intorno ai 230. Nel caso di immagini con superfici metalliche con riflessi, si pu procedere tranquillamente con il ritaglio delle luci, in quanto in esse non sono presenti dettagli luminosi. Neri Di solito viene usato anch esso in modalit Soglia, tenendo premuto il tasto Alt per vedere linizio dei ritagli sulle ombre. Esempio pu essere utile aumentare questo valore nelle foto da studio con fondali neri, in modo tale da uniformare il tutto e nascondere i disturbi sullo sfondo. Anche qui possiamo usare lo strumento contagocce e vedere se i neri hanno valore RGB 0,0,0. Cos facendo siamo sicuri che in stampa i neri saranno pieni. Tempo fa si consigliava di impostare il punto di nero su un valore maggiore di 0, ad esempio 20, in modo tale che in stampa non venisse una foto troppo scura; ma oggi non c pi bisogno, in quanto il driver di Photoshop compensa automaticamente il valore in base al tipo di carta e alla stampante utilizzata. Luce di schiarita Questo cursore aggiunge delle luci nelle zone scure, funziona in modo molto simile a quello di Ombre/
FRANCESCO MARZOLI |
13
Luci allinterno di Photoshop. Va usato in modo molto calibrato altrimenti si rischiano delle solarizzazioni in alcune aree. Ricapitolando quanto detto finora: 1. Regolare lesposizione facendo attenzione alle luci 2. Recuperare eventuali luci tagliate 3. Impostare un punto per le ombre con il cursore Nero 4. Utilizzare in modo farmaceutico luce di schiarita. Luminosit e differenza dallEsposizione Molti principianti confondono la luminosit con lesposizione ed a prima vista pu sembrare che i due cursori svolgano la stessa funzione. Il cursore esposizione utilizzato per impostare il punto di bianco, esso infatti mappa tutti gli altri toni quali ombre e mezzitoni, in base al punto di ritaglio delle luci, espandendo listogramma, in modo uniforme, lungo tutti i punti. La luminosit, al contrario, un controllo un p alla Leonida...diciamo spartano! Infatti esso comprime un estremit della scala tonale ed espande laltra, per questo motivo meglio regolare prima lesposizione per la luminosit generale, poi il recupero di luci e ombre e solo alla fine regolare la Luminosit in modo farmaceutico. Contrasto Il cursore contrasto agisce applicando una correzione non lineare alla curva tonale. E uno strumento sicuro perch ritaglia i livelli di luce ed ombre alle estremit, al contrario delle strumento Luminosit/Contrasto allinterno di Photoshop. Allinterno di Photoshop CS4 il controllo di Luminosit/Contrasto stato sostituito con uno molto simile a questo di Camera Raw, ma se clicchiamo su versione precedente possiamo tornare alla vecchia funzione.
Altri metodi per applicare il contrasto sono: utilizzare il pannello viraggio che vedremo pi avanti, o il cursore contrasto combinato a quest ultimo. Chiarezza Chiarezza, aggiunge un contrasto localizzato solo sui mezzitoni. E uno strumento utilissimo, perch non va a toccare le ombre e le luci, ma aggiunge contrasto solo nelle zone limitrofe. Spostando il cursore in positivo, il contrasto si estende sempre di pi. Un utilizzo della Chiarezza positiva pu essere usato per creare ritratti con effetto dragan. Esiste il valore positivo e negativo, come per il constrasto, anche per la Chiarezza. Applicando una Chiarezza negativa si vanno ad ammorbidire i mezzi toni, ed usato, per il ritocco della pelle nei ritratti e nelle foto di bellezza, combinato con il pennello regolazione. Vividezza e Saturazione Il cursore Saturazione ci consente di saturare limmagine in tutti i suoi colori in modo lineare, mentre il cursore vividezza ha un controllo della saturazione non lineare e agisce solo sui colori poco saturi, lasciando intatti gli altri. Diciamo che vividezza un controllo intelligente in quanto oltre a saturare i colori deboli, al suo interno ha un controllo, che protegge i toni delle pelle lasciandoli intatti. Il pannello Curva di Viraggio Il pannello Curva di Viraggio ci consente di applicare maggiore contrasto alla foto con precisione. Ci sono due modalit per farlo: la prima utilizzare la sezione parametrica, dove troviamo cursori per le luci, ombre, colori chiari e colori scuri. Inoltre sotto listogramma, troviamo altri tre cursori, che sono i punti di intervallo dei toni, al variare di uno di questultimi cambier la ripidit della curva, quindi durante la regolazione importante regolare i cursori con precisione. Laltra modalit quella di andare a modificare manualmente i punti nella sezione Punti. E possibile aggiungerli cliccando su una parte della linea e rimuoverli premendo il tasto Canc o Back-
14 | Guida avanzata su Camera Raw
Nel momento in cui scattiamo una fotografia, che si voglia o meno, essa perde di nitidezza. Una causa pu essere lutilizzo di unottica di bassa qualit o del filtro antialiasing incorporato nel sensore. La fase che andremo a vedere, viene chiamata pre-contrasto e ci consente di ridare nitidezza ad una foto. Molti pensano (io compreso, fino a qualche tempo fa) che il fattore di contrasto da applicare sia uguale per tutte le immagini, cio sbagliato, perch a seconda del tipo di fotografia va applicato un contrasto appropriato. Per esempio le fotografie scattate in JPEG molto spesso non hanno bisogno di pre-constrasto, in quanto il software della fotocamera imposta gi un costrasto allimmagine, infatti aprendo un file JPEG in Camera Raw il fattore Nitidezza impostato su zero.
space. Inoltre possibile applicare delle impostazioni predefinite, quali Lineare, Contrasto Medio e Forte. In base alla forma forma della S cambia il contrasto. Se la pancia superiore della S rivolta verso il lalto si ha un contrasto positivo, se rivolta verso il basso, si ha un contrasto negativo. Il pannello dettagli Premessa: Dora in avanti la parola contrasto, non andr confusa con il constrato tonale, visto in precedenza, ma andr ad indicare la nitidezza di unimmagine.
FRANCESCO MARZOLI |
15
Nitidezza Aprendo il pannello dettagli, troviamo la sezione Nitidezza e la sezione Riduzione disturbo. Prima di procedere con qualsiasi operazione in questo pannello, Camera Raw ci ricorda che dobbiamo impostare lo zoom al 100%, altrimenti non vedremo gli effetti applicati. Il cursore Fattore indica la quantit di nitidezza da applicare alla foto. Per i file Raw essa viene impostata di default su 25. Aumentando il Fattore, aumenta la nitidezza generale. Il cursore Raggio determina la distrubuzione di tale nitidezza cio determina la dimensione dellalone prodotto nei bordi. Pi basso e pi vengono evidenziati i dettagli piccoli, pi alto e pi vengono evidenziati i bordi morbidi. Limpostazione predefinita 1,0 e di solito ci si scosta poco da questi valori per la maggior parte delle immagini. Il cursore Dettagli ci consente di applicare maggior dettaglio, senza generare disturbi. Se tieniamo premuto il tasto Alt mentre trasciniamo il cursore Dettagli o Raggio, visualizziamo lanteprima del contrasto in un livello isolato con sfondo grigio. Possiamo paragonarlo alleffetto ottenuto in Photoshop quando utilizziamo un livello differente per il contrasto con sfondo grigio 50% e con metodo di fusione impostato su Sovrapponi. Il cursore Mascheratura applica in modo intelligente la nitidezza , in modo da contrastare le aree con bordi e lasciare intatte aree piatte. Se teniamo premuto il pulsante Alt mentre trasciniamo il cursore Mascheratura, ci viene mostrata un anteprima, dove le aree bianche
corrispondono alle aree nelle quali la nitidezza viene applicata, le aree nere le zone in cui la nitidezza non viene applicata. La funzione equivalente a una maschera di livello in Photoshop. Martin Evening nel suo libro, consiglia delle impostazioni di dettagli da poter utilizzare nelle foto: Fattore: 35 Raggio:1,2 Dettagli: 20 Mascheratura: 60 per un ritratto in modo da constratare di pi zone come occhi e bocca e lasciare intatta la pelle,. per un paesaggio Fattore: 40 Raggio:0,8 Dettagli: 50 Mascheratura: 0 per un soggetto con molti dettagli Fattore: 40 Raggio:0,5 Dettagli: 80 Mascheratura: 0.
Tutti i settaggi effettuati nella sezione Nitidezza, vengono applicati sul canale Luminanza dellimmagine, in modo da non produrre disturbi di colore. Riduzione disturbo I cursori Riduzione disturbo permetto di ridurre il rumore prodotto dalle nostre fotocamere. Pi gli ISO aumentano e pi il rumore aumenta. Il rumore di luminanza si manifesta con la presenza di una granulosit monocromatica variabile, mentre quello di crominanza presenta un insieme di piccoli punti colorati, maggiormente evidenti in aree monocromatiche ed uniformi. Non ci sono dei settaggi specifici per la riduzione di rumore, in quanto varia a seconda della fotocamera utilizzata.
16 | Guida avanzata su Camera Raw
Il pannello HSL/Scala di grigio Allinterno del pannello, troviamo tre sezioni dedicate alla Tonalit, alla Saturazione e alla Luminanza. Infatti HSL sta per Hue, Saturation, Lightness. Dentro ogni sezione sono presenti 8 cursori per la regolazione dei singoli colori quali: Rossi, Arancioni, Gialli, Verdi, Acquamarina, Blu, Viola, Magenta. Nel dettaglio, le sezioni Tonalit e Saturazione, ci consento di regolare con precisione i suddetti valori. Ad esempio: gli arancioni sono molto utili per regolare i toni della pelle o lAcquamarina per lacqua, lasciando intatto il cielo. Possiamo utilizzare i controlli di saturazione per desaturare tutta limmagine , lasciando presente un solo colore. La sezione Luminanza pu essere utilizzata per recuperare dei colori fuori gamma che il nostro monitor non riesce a visualizzare, specialmente se si utilizzano spazi di lavori ampi come Adobe RGB o ProPhoto RGB. In alto, al centro del pannello, troviamo lopzione Converti in scala di grigio. Attivando lopzione la foto si converte in bianco e nero e di default viene attivata lopzione Auto, che regola i cursori di ogni singolo colore, in base al bilanciamento del bianco, effettuato allinizio. Comunque possiamo intervenire sempre manualmente su ogni cursore e se premiamo su Predefinito, tutti i valori tornano a 0. Il pannello correzione lente Aberrazione Cromatica Impostando lo zoom al 100%, possiamo notare delle aberrazioni cromatiche nei bordi di aree con maggiore contrasto. Le aberrazioni cromatiche sono degli aloni colorati causati da un diverso valore di rifrazione della luce. Questo pu dipendere da molti fattori come, lutilizzo di ottiche scarse. Per ovviare a questo problema, possiamo utilizzare il controllo Aberrazione Cromatica. Al suo interno troviamo Correggi margine rosso/cyan e Correggi margine blu/giallo. Spostando i relativi cursori e con un p di attenzione, possiamo ovviare al problema dellaberrazione. Inol-
tre possibile utilizzare il controllo Elimina margine ed impostarlo su Tutti bordi per correggere ulteriori aloni rimasti. Vignettatura lente La vignettatura la riduzione di luminosit ai bordi di un immagine. E causata da ottiche scadenti o da grandangolari spinti. Ed in sostanza, la luce che non riesce ad arrivare in profondit sul sensore. Per capire leffetto della vignettatura basti immaginare un pozzo con il sole a mezzogiorno: tutto il fondo completamente illuminato, mentre con unaltra angolazione la luce che arriva in fondo minore e non copre tutta larea. Ci non sempre un difetto, anzi viene molto spesso usata come tecnica per effetti creativi e per focalizzare lattenzione su di un punto. Nella sezione Vignettatura lente troviamo il cursore Quantit che sposta in negativo o in positivo il valo-
FRANCESCO MARZOLI |
17
sente di effettuare regolazioni di vignettatura anche dopo aver utilizzato lo strumento taglierina, quindi dopo aver croppato la foto. Gli strumenti sono gli stessi delle vignettatura lente, in pi hanno aggiunto Rotondit, che ci consente di regolare la forma dellovale, e Sfumatura che ci consente di creare vignettature nette o pi morbide.
re della vignettatura. Se vogliamo correggere, quindi schiarire i bordi dellimmagin,e basta spostarlo verso la parte bianca, invece se vogliamo accentuarla, basta spostarla sulla parte nera. Il cursore punto medio imposta quanto deve essere grande larea su cui applicare la vignettatura. Vignettatura a seguito di ritaglio Il controllo vignettatura lente limitato solo allintera immagine, mentre, come abbiamo detto prima, la vignettatura viene sempre pi utilizzata per effetti creativi, per questo da Camera Raw 5 stato inserito il controllo vignettatura a seguito di ritaglio. Con-
Calibrazione Fotocamera Camera Raw al suo interno ha gi dei profili impostati per molte macchine fotografiche, creati in condizione di luce bilanciata, solare ed artificiale. Questo non basta, perch un profilo di colore funziona solo sulle stesse condizioni di luce e sarebbe necessario riaggiornare il proprio profilo per ogni cambio di que-
18 | Guida avanzata su Camera Raw
pannello X-Rite ColorChecker combinato con uno script ACR Calibrator. Un pannello X-Rite ColorChecker un mosaico composto da 24 tasselli colorati, dove vengono riportati colori naturali, cromatici, primari e grigi,e che si pu trovare sul web allindirizzo http://www.xrite. com.
sta. Qui ci viene incontro il pannello di calibrazione fotocamera, che ci permette di regolare in modo pi preciso, i colori. E necessario aggiornare, ad ogni nuova uscita Camera Raw. Questo aggiorna lelenco delle macchine compatibili ed eventuali nuovi profili. Possiamo notare, che Camera Raw mantiene in memoria lo storico dei profili, ad es. ACR 3.4 e ACR 4.4 (ACR lacronimo di Adobe Camera Raw) in modo tale che, se apriamo un vecchio scatto effettuato con un profilo pi vecchio, a questultimo non vengano modificati i colori. E possibile calibrare, la propria fotocamera manualmente, spostando i cursori allinterno di Calibrazione fotocamera, o per una calibrazione professionale e pi precisa, utilizzare un
Per calibrare la fotocamera, necessario effettuare uno scatto a tale pannello in raw e preferibilmente con ISO bassi e luce diffusa. Successivamente scaricare uno script ACR Calibrator disponibile gratuitamente su http://fors.net/chromoholics/downloads/ index.php ed installarlo. Apriamo il nostro scatto del pannello con Camera Raw ed impostiamo il bilanciamento del bianco sul secondo tassello di colore grigio chiaro. Nelle opzioni flusso di lavoro, selezioniamo la dimensione pi piccola e profondit 8bit, infine clicchiamo su apri immagine. Aperto Photoshop, selezioniamo lo strumento Penna con opzione tracciati e clicchiamo sul tassello marrone; Tenendo premuto Shift per tracciare una linea retta, clicchiamo sul bianco, successivamente sul nero ed infine sullazzurro chiaro, in modo da creare una forma a U sul diagramma. Ora lanciamo lo script dal menu File - Script - ACR Calibrator, questo apre il file molte volte e al termine crea un documento di rapporto di stato. Ignoriamo le prime righe e andiamo nel punto dove troviamo i
FRANCESCO MARZOLI |
19
premendo P, possiamo disattivare e riattivare lanteprima per visualizzare il prima e dopo correzione. Lo strumento rimozione macchie molto utile se usato in modalit sincronizzata per rimuovere lo sporco del sensore o dellobiettivo sulle nostre foto. Apriamo pi immagini in Camera Raw, premiamo seleziona tutto e modifichiamo la prima immagine dellelenco, automaticamente il pennello sar applicato a tutte le altre.
valori Shadow Tint, Red Hue, Red Sat, Green Hue, Green Sat, Blue Hue, Blue Sat, copiamo i seguenti valori e riportiamoli sul pannello di Calibrazione fotocamera. Abbiamo cos calibrato la nostra macchina. E importante settare le dimensioni minime nelle opzioni di flusso in modo tale che lo script, aprir pi volte il file, con limmagine del pannello, impiegandoci meno tempo possibile. In ultimo, possibile salvare la calibrazione della fotocamera dal men impostazioni di Camera Raw, in modo tale da riportarla su tutti gli scatti effettuati in quelle condizioni di luce. Rimozione macchie Lo strumento rimozione macchie (B) consente di rimuovere i difetti di una foto. Lavora in due modalit Correggi o Clona in cui Correggi simile al pennello correttivo, e campiona i dati intorno ad esso fondendoli con quelli campionati mentre Clona simile ad un timbro clone miscelato con un pennello correttivo. Per correggere limmagine sufficiente cliccare sulla macchia, tenere premuto il pulsante sx del mouse ed impostare la dimensione del raggio di correzione. Se si sbaglia basta ricliccare sul cerchio e premere il tasto Canc o Backspace. Premendo il pulsante H o disattivando lopzione mostra sovrapposizione possibile nascondere tutti i cerchi generati dal pennello, inoltre
Rimozione occhi rossi Con lo strumento attivo, basta selezionare un rettangolo intorno locchio e Camera Raw riconosce automaticamente larea da correggere. Inoltre possibile modificare il cursore Pupilla per stabilire con precisione la dimensione e Scurisci per regolarne la quantit. Correzioni localizzate Le correzzioni localizzate consentono di applicare modifiche non distruttive, in determinati punti dellimmagine. A differenza di altri software come Aperture, Camera Raw effettua regolazioni direttamente sul Raw stesso, invece di produrre un immagine in pixel, quindi possibile modificare a piacimento la foto senza perdita di qualit. Abbiamo a disposizione sette effetti di regolazione posizionati alla destra dellimmagine. Pennello di regolazione Possiamo utilizzare il pennello di regolazione (K) per applicare le regolazioni localizzate presenti nel pannello laterale. Per modificare i valori di regola-
20 | Guida avanzata su Camera Raw
zione basta spostare i cursori a destra e sinistra. Nel momento in cui selezioniamo lo strumento pennello, Camera Raw setta gi lopzione su Nuovo e cliccando e tenendo premuto con il sx su un punto dellimmagine, possiamo applicare la regolazione. Per modificare la dimensione del pennello modificare il cursore Dimensione oppure tenete premuto Ctrl+click sx del mouse e spostarsi a destra o sinistra. Il controllo Sfumatura imposta la durezza del pennello, piu il pennello morbido e piu le due circonferenze sono distanti tra di loro. E possibile modificare le circonferenze, o con il cursore o tenendo premuti i tasti
Ctrl+Shift+click sx. Con il Flusso posssibile simulare un controllo pressione di una tavoletta grafica, serve per creare pennellate sovrapposte, infatti se abbiamo una tavoletta con il controllo pressione, il cursore Flusso segue la pressione della tavoletta. Densit ci indica lopacit del livello. Pu sembrare uguale al flusso, ma immaginiamo di avere unopacit impostata al 20% ed un flusso al 100%, possiamo passare anche pi volte, ma le sovrapposizioni delle pennellate potranno essere applicate ad un massimo del 20%. Attenzione, se utilizziamo la Densit allo 0% il pennello ci funge da gomma! Se imposta lopzione Aggiungi, tutte le pennellate verrano applicate a quel pennello e con quelle regolazioni, mentre se si desidera effettuare unaltra regolazione cliccare sul pulsante Nuovo. Per rimuovere una regolazione basta cliccare sul contrassegno e premere il tasto Canc o Backspace. Si noti, che rimanendo fermi con il mouse sul contrassegno, esso ci mostra la relativa zona in sui cui stato applicato il pennello. Per nascondere i contrassegni premere H o per disattivare lanteprima premere P. E possibile modificare le impostazioni di pennelli gi applicati cliccando sul relativo contrassegno, questultimo avr al centro un pallino nero che ci indica che stato selezionato. Da questo momento in poi Camera Raw setta il pennello nella modalit Aggiungi e tutte le modifiche ed ulteriori pennellate verranno applicate soltanto a quel contrassegno. Premendo il tasto Alt si attiva la modalit Cancella, che ci funge da gomma, infatti la Densit impostata a zero. Oltre ai controlli standard sono presenti Niditezza e Colori. Il primo serve per applicare ulteriore nitidezza in determinati punti, corrisponde ad aumentare il cursore fattore nel pannello Dettagli. Ad esempio possibile utilizzarlo per contrastare di pi gli occhi, o applicarlo insieme alla chiarezza negativa per il ritocco della pelle. Il rettangolo Colore viene utilizzato per colorare parti di
FRANCESCO MARZOLI |
21
immagine, viene utilizzato spesso per la colorazione di immagini in bianco e nero e per effetti creativi. Cliccando sul rettangolo, si apre la finestra di dialogo Selettore colore dove possibile scegliere il colore e la relativa saturazione. Se la saturazione impostata a zero leffetto Colore non viene applicato.
sulleffetto applicato. Filtro graduato Il Filtro graduato (G) consente di applicare delle sfumature lineari di regolazioni. Tutti i controlli visti nel pennello di regolazione sono disponibili anche nel Filtro graduato, eccezion fatta per le maschere. Per tracciare una sfumatura basta cliccare sul punto su cui si vuol farla partire e successivamente rilasciare il mouse nel punto in cui deve terminare. Si possono tracciare sfumature oblique, e tenendo premuto il tasto Shift si tracciano sfumature ad angoli di 45. La linea tratteggiata verde corrisponde al punto massimo di applicazione delleffetto, la linea tratteggiata rossa corrisponde al punto minimo. Cliccando su uno dei due contrassegni possibile modificare la dimensione e la rotazione, inoltre cliccando sulla linea tratteggiata nera centrale si pu traslare la sfumatura mantenendo inalterate le dimensioni. Un utilizzo pratico sta nellutilizzare il Filtro graduato con il controllo Colori per aggiustare i cieli di unim-
Nel fondo del pannello troviamo due opzioni Maschera Automatica e Mostra maschera, se selezionata lopzione Mostra maschera, tutta la zona sui cui stato applicato il pennello viene colorata del colore situato al suo fianco; mentre modalit Maschera automatica un controllo intelligente che riconosce le aree con lo stesso tono e colore ed applica le pennellate solo in quelle zone (immaginiamo un pennello con una bacchetta magica inclusa). Se viene usato troppe volte o per vaste aree pu portare a rallentamenti di Camera Raw e a sgranature di pixel
22 | Guida avanzata su Camera Raw
magine. Anche qui cliccando sul contrassegno e premendo i tasti Canc o Backspace, possiamo cancellare il filtro, oppure se clicchiamo su Nuovo possiamo aggiungerne un altro. Ad esempio utilizzarne uno per ottimizzare i colori del cielo ed un atro per i colori del mare. Taglierina Lo strumento Taglierina (C) a prima vista pu sembrare uno strumento banale, ma al suo interno si celano molti segreti! Per utilizzarlo, basta selezionare lo strumento e tenere premuto il sx del mouse per definire larea di ritaglio. Se non siamo soddisfatti, possiamo modificarne i bordi, cliccando sugli angoli
Dimensioni ritaglio ha il valore immesso da noi. Ad esempio se si ha la necessit di creare immagini per la una gallery online di dimensioni 600x400, impostoiamo nellopzione personalizza 600x400 e il gioco fatto! Tutta limmagine verr salvata con dimensione 600x400 e se vogliamo cropparla, non verr salvata pi piccola ma verranno tagliate le parti in eccesso mantenendo le dimensioni stabilite. Inoltre se si effettua un salvataggio direttamente da Camera Raw in .psd, ci viene chiesto se vogliamo mantenere i pixel ritagliati. Se stata attivata la funzione Mantieni i pixel ritagliati, da Photoshop sufficiente selezionare Immagine - Mostra tutto per rivisualizzare limmagine intera. Raddrizza foto Lo strumento Raddrizza foto (A) molto semplice da usare, basta tracciare la retta seguendo la linea che storta, ma che in realt vorremmo che fosse dritta, e Camera Raw calcoler automaticamente langolo di rotazione dellimmagine. Se allinterno dello strumento Taglierina attiva un opzione di dimensione, anche lo strumento Raddrizza
e premendo Canc o Backspace cancelliamo il ritaglio. Tenendo premuto sullicona della taglierina, ci vengono offerte pi opzioni: 1a1 sta nel mantenere larea di ritaglio quadrata quindi di un rapporto 1 a 1, 2 a 3 sta nel mantenere il formato sempre di due terzi, e cosi via tutti gli altri. Lopzione Personalizza... ha dello straordinario. Possiamo impostare direttamente le dimensioni di output finali ed infatti se andiamo a vedere nelle opzioni di flusso di lavoro, notiamo che
foto assumer questo valore. Zoom e Mano
Con lo strumento Zoom possiamo zoommare la foto e con Mano possibile spostarci allinterno della finestra zoommata. Di solito questi comandi non vengono usati, in quanto lo zoom in avanti possibile effettuarlo premendo i tasti Spazio+Cmd o Spazio+Ctrl, zoom indietro Spazio+Cmd+Alt o
FRANCESCO MARZOLI |
23
Spazio+Ctrl+Alt, e mano tenendo premuto Spazio. TAT Target Adjustament Tool Grazie allo strumento TAT Target Adjustament Tool (T) si possono effettuare regolazioni pi intuitive, infatti molti utenti lo ritengono pi semplice da utilizzare. Basta selezionare quale valore voler modificare: Curva parametrica, Tonalita, Saturazione, Luminanza, cliccare con il mouse su un punto e trascinare a destra o a sinistra per modificarne i valori. Ad esempio possiamo schiarire le luci selezionado Curva parametrica, di seguito clicchiamo su un punto chiaro e trascinare il cursore a destra. E possibile vedere i risultati applicati nel pannello Curva di viraggio. Campionatore Colore Con Campionatore Colore (S) E possibile campionare fino a 9 combinazioni di colore dellimmagine. Essi vengono riportati sopra allanteprima. Possiamo cancellarli tutti insieme premendo Cancella campionatori o tenendo premuto il tasto Alt e cliccare singolarmente su di essi. Rotazione E possibile ruotare limmagine di 90, utilizzando i pulsanti appositi o premendo L per Left ed R per Right. Inoltre possibile ruotare limmagine direttamente da Bridge premendo i tasti Cmd+U o Ctrl+U per windows. Men Impostazioni Camera Raw Aprendo il men impostazioni, troviamo: le impostazioni predefinite dellimmagine, che sono le impostazioni correnti; impostazioni predefinite Camera Raw, che ripristina il tutto al momento dello scatto; Conversione precedente che applica lultima impostazione presente al momento del salvataggio. Se ci sono attive delle impostazioni personali, queste saranno visibili sotto la relativa voce. Dopo aver modificato unimmagine possibile creare unimpostazione personalizzata: cliccare sul men a comparsa di Camera Raw e selezionare Salva impostazioni...
si aprir la finestra di dialogo dove possibile selezionare le impostazioni da salvare, infine premere Salva...e dare un nome ai settaggi. Le impostazioni
salvate, vengono visualizzate allinterno del pannello Predefiniti, e nel men a comparsa di Camera Raw sotto la voce Applica predefinito. Se stiamo lavorando ad uno stesso set, possiamo anche decidere di rendere predefinite, allapertura di Camera Raw, le impostazioni correnti. Per farlo, selezionare Salva nuove impostazioni predefinite Camera Raw e per ritornare alla normalit Ripristino impostazioni predefinite Camera Raw. Se ancora non siamo sicuri delle impostazioni utilizzate possiamo creare delle istantane invece che delle impostazioni, basta andare sul men istantanea e cliccare sul foglio in basso a destra. Come abbiamo visto allinizio, possibile scegliere se salvare le informazioni XMP sul Database Camera Raw o creare dei file collaterali. Nel caso in cui sia impostato Database Camera Raw, comunque possibile salvare su file le impostazioni XMP scegliendo Esporta impostazioni XMP. Aggiorna anteprima DNG ci consente di aggiornare lanteprima JPEG contenuta nellintestazione del file DNG, solo se dalle preferenze di Camera Raw disattivata lopzione Aggiorna anteprima incorporate.
24 | Guida avanzata su Camera Raw
Ringraziamenti Ringrazio: Stefania, per aver condiviso con me gioie e dolori nel produrre questa guida, anche se per lei sono stati pi i dolori che le gioie! Nico, Stefano e tutti gli altri amici, per aver sopportato e per sopportare ogni mia pazzia! Stefania2, per aver corretto il mio itaGliano... Marianna Santoni, per avermi indicato il cammino, facendomi conoscere autori straordinari... Martin Evening, Scott Kelby, Katrine Eissmann per le loro Bibbie! Giovanna Griffo, per aver pubblicato questa guida nella newsletter di MaxArtis! Tutti voi, per lattenzione prestatami.
Buona luce, Francesco. Scegli un lavoro che ami, e non dovrai lavorare, neanche un giorno della tua vita. Confucio
Guida avanzata su Camera Raw - Francesco Marzoli - 2010 - www.digitalpostproduction.it
Potrebbero piacerti anche
- Tutte Le FotoGraficheDocumento53 pagineTutte Le FotoGraficheAduepassidallastazione AduepassidallastazioneNessuna valutazione finora
- Storia Della FotografiaDocumento2.050 pagineStoria Della FotografiaMarco Santonocito100% (5)
- Manuale Di Fotografia Occhio Mente e CuoreDocumento260 pagineManuale Di Fotografia Occhio Mente e CuoreCarmelo Te Lombardo100% (1)
- Guida LightroomDocumento102 pagineGuida LightroomAndrea Gragnano0% (1)
- Guida Italiana Di Adobe After Effects CS5Documento794 pagineGuida Italiana Di Adobe After Effects CS5Bulbo790% (1)
- Manuale Italiano GIMPDocumento985 pagineManuale Italiano GIMPCarlo100% (1)
- Marco Crupi - Manuale Di FotografiaDocumento260 pagineMarco Crupi - Manuale Di FotografiaDanilo Cambise100% (1)
- Raccolta Completa Ed Aggiornata Delle Lezioni Di Fotografia (Mediaworld)Documento216 pagineRaccolta Completa Ed Aggiornata Delle Lezioni Di Fotografia (Mediaworld)Francesca100% (1)
- (Ebook - Fotografia - ITA - PDF) Sviluppo e Stampa in Camera Oscura PDFDocumento12 pagine(Ebook - Fotografia - ITA - PDF) Sviluppo e Stampa in Camera Oscura PDFarantxa16100% (3)
- Fotografia Sotto Le StelleDocumento28 pagineFotografia Sotto Le StelleSara Širola100% (1)
- Corso Avanzato Di FotografiaDocumento93 pagineCorso Avanzato Di FotografiaLorisDiLeoNessuna valutazione finora
- Vemer Logik - Orologio DigitaleDocumento15 pagineVemer Logik - Orologio DigitaleElio100% (3)
- Fotografia Digitale: Dalle Compatte alle Reflex: Nuova EdizioneDa EverandFotografia Digitale: Dalle Compatte alle Reflex: Nuova EdizioneValutazione: 5 su 5 stelle5/5 (1)
- Mondo Microstock. Vendere on line fotografie illustrazioni video.Da EverandMondo Microstock. Vendere on line fotografie illustrazioni video.Nessuna valutazione finora
- Risoluzione dei problemi di stampa 3D: La Guida completa per risolvere tutti i problemi della stampa 3D FDM!Da EverandRisoluzione dei problemi di stampa 3D: La Guida completa per risolvere tutti i problemi della stampa 3D FDM!Nessuna valutazione finora
- Fotografia digitale con smartphone: Guida per scattare foto migliori in modalità manualeDa EverandFotografia digitale con smartphone: Guida per scattare foto migliori in modalità manualeNessuna valutazione finora
- Fotografia ProfessionaleDocumento87 pagineFotografia ProfessionaleAlessandro Borgnetta100% (2)
- Scuola Di Fotografia. Volume 2Documento38 pagineScuola Di Fotografia. Volume 2easyjet2100% (1)
- Manuali Fotografia CANON - ArchitectureDocumento4 pagineManuali Fotografia CANON - ArchitectureEdomrgNessuna valutazione finora
- Michael Freeman - Importanza Della LuceDocumento24 pagineMichael Freeman - Importanza Della Lucethebigciro0% (1)
- Guida Camera RawDocumento41 pagineGuida Camera RawGiovanni ScirèNessuna valutazione finora
- Guida DE Di Fotografia - LPDocumento167 pagineGuida DE Di Fotografia - LPfabrizio100% (1)
- Lightroom Manuale SantoniDocumento26 pagineLightroom Manuale SantonicavalloasinoNessuna valutazione finora
- Report Fotografia NotturnaDocumento40 pagineReport Fotografia NotturnaDavide FratterNessuna valutazione finora
- Manuale Di Fotografia DigitaleDocumento31 pagineManuale Di Fotografia Digitalehari seldonNessuna valutazione finora
- Macchina Stenopeica AutocostruitaDocumento10 pagineMacchina Stenopeica AutocostruitaStefano FedeleNessuna valutazione finora
- Gestione Colore in FotografiaDocumento66 pagineGestione Colore in FotografiaCkaal74Nessuna valutazione finora
- PDF Scuola FotografiaDocumento31 paginePDF Scuola Fotografiavecchiohenry100% (1)
- Scuola Di Fotografia N. 4 (Mediaworld)Documento63 pagineScuola Di Fotografia N. 4 (Mediaworld)FrancescaNessuna valutazione finora
- Scuola Di Fotografia-Volume 1:4Documento99 pagineScuola Di Fotografia-Volume 1:4giordanobi859641Nessuna valutazione finora
- Fotografia AstronomicaDocumento5 pagineFotografia AstronomicaMauroNessuna valutazione finora
- Guida Alla Fotografia Di RitrattoDocumento27 pagineGuida Alla Fotografia Di RitrattodrizztbsdNessuna valutazione finora
- Come Utilizzare Il Flash. Teoria e Trucchi.Documento10 pagineCome Utilizzare Il Flash. Teoria e Trucchi.Marcello PeressiniNessuna valutazione finora
- Corso Di Fotografia PhototutorialDocumento240 pagineCorso Di Fotografia Phototutorialpincopirola100% (1)
- Corso Base Di Fotografia Digitale - SlideDocumento158 pagineCorso Base Di Fotografia Digitale - Slidepietro_san100% (1)
- ANSEL ADAMS Sistema ZonaleDocumento11 pagineANSEL ADAMS Sistema Zonalej-xNessuna valutazione finora
- Affinare Lo Sguardo. Riflessioni Sulla Fotografia Di Guido GuidiDocumento27 pagineAffinare Lo Sguardo. Riflessioni Sulla Fotografia Di Guido GuidiCITA100% (2)
- Adobe Photoshop MaschereDocumento64 pagineAdobe Photoshop MaschereFrancisco Javier Perez EscuderoNessuna valutazione finora
- Corso Di FotografiaDocumento216 pagineCorso Di Fotografiaioginevra100% (2)
- Manuale ITA qSlrDashboardDocumento38 pagineManuale ITA qSlrDashboardCarlo ChiolaNessuna valutazione finora
- Corso Di Fotografia (Italiano)Documento37 pagineCorso Di Fotografia (Italiano)Kazze100% (11)
- L Occhio Del FotografoDocumento30 pagineL Occhio Del FotografofrancuccioNessuna valutazione finora
- Corso Avanzato Di Fotografia - Introduzione (PP 1-95)Documento96 pagineCorso Avanzato Di Fotografia - Introduzione (PP 1-95)SignorDeluezeNessuna valutazione finora
- L Occhio Del FotografoDocumento98 pagineL Occhio Del Fotografofabio20% (5)
- Corso Fotografia 4 - Esposizione Parte 2 LightDocumento32 pagineCorso Fotografia 4 - Esposizione Parte 2 LightBrazir Fabio BombelliNessuna valutazione finora
- Elaborazione Delle Immagini Digitali Nel Fenomeno Delle Interferenze AlieneDocumento76 pagineElaborazione Delle Immagini Digitali Nel Fenomeno Delle Interferenze AlieneGaetano BorgosanoNessuna valutazione finora
- Corso Fotografia 2 - DIAFRAMMIDocumento31 pagineCorso Fotografia 2 - DIAFRAMMIBrazir Fabio BombelliNessuna valutazione finora
- Dario Tomasi - Lezioni Di RegiaDocumento45 pagineDario Tomasi - Lezioni Di RegiaAnnamaria ImprotaNessuna valutazione finora
- Dispensa Di Fotografia 1.Documento43 pagineDispensa Di Fotografia 1.Daniela_Di_Marco0% (1)
- Dallo Scatto Alla Stampa PDFDocumento38 pagineDallo Scatto Alla Stampa PDFilloNessuna valutazione finora
- Manuale Italiano Adobe Photoshop Cs3Documento638 pagineManuale Italiano Adobe Photoshop Cs3AndreaLuca100% (1)
- L'inquadratura e la composizione in fotografia - Seconda edizioneDa EverandL'inquadratura e la composizione in fotografia - Seconda edizioneNessuna valutazione finora
- Dispense Linguaggio RDocumento70 pagineDispense Linguaggio Rleonardo999Nessuna valutazione finora
- Curriculum Vitae Ing. Antonio Maria Igor CosmaDocumento8 pagineCurriculum Vitae Ing. Antonio Maria Igor CosmaAntonio Maria Igor CosmaNessuna valutazione finora
- FattorizzazioneDocumento24 pagineFattorizzazioneMassimiliano VidoniNessuna valutazione finora
- LaTeX FacileDocumento51 pagineLaTeX FacileDaniele Ferrara100% (1)