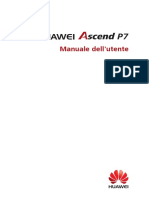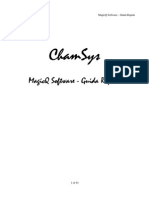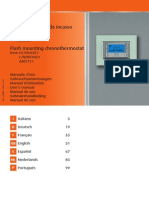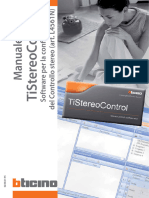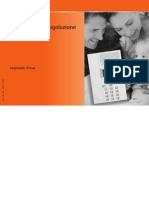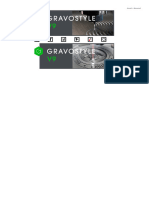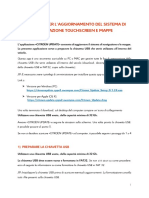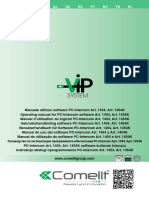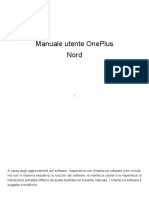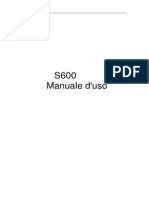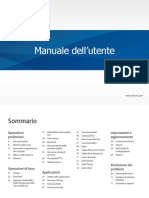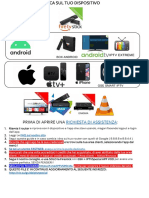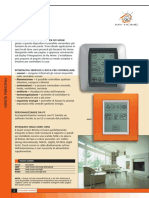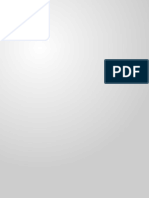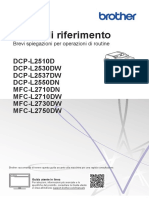Documenti di Didattica
Documenti di Professioni
Documenti di Cultura
Bticino HL - 4684
Caricato da
Stefano MaestriniTitolo originale
Copyright
Formati disponibili
Condividi questo documento
Condividi o incorpora il documento
Hai trovato utile questo documento?
Questo contenuto è inappropriato?
Segnala questo documentoCopyright:
Formati disponibili
Bticino HL - 4684
Caricato da
Stefano MaestriniCopyright:
Formati disponibili
Touch screen a colori
Colour Touch screen
H/L 4684 - AM 5864
Manuale utente
User manual
Part. U1881D - 11/08-01 PC
Downloaded from www.Manualslib.com manuals search engine
Downloaded from www.Manualslib.com manuals search engine
Indice IT
1. Introduzione 5 3. Personalizzazione 45
■■ Il Touch screen 6 ■■ Setup 46
✔✔ Descrizione generale 6 ✔✔ Sveglia 46
✔✔ La Home page 6 ✔✔ Beep 48
✔✔ La pagina funzioni 7 ✔✔ Orologio 48
✔✔ Le frecce di navigazione 7 ✔✔ Taratura 49
✔✔ La pagina di default 8 ✔✔ Password 50
✔✔ Versione 51
2. Utilizzo 9
■■ Le applicazioni 10
✔✔ Scenari 11
✔✔ Illuminazione 13
✔✔ Automazione 15
✔✔ Cancello (illuminazione/videocitofonia) 16
✔✔ Controllo carichi 18
✔✔ Termoregolazione 19
✔✔ Antifurto 27
✔✔ Diffusione sonora 29
✔✔ Diffusione sonora multicanale 31
✔✔ Contenuti Multimediali 33
✔✔ Scenari evoluti e schedulati 37
✔✔ Videocitofonia 40 UK English 55
✔✔ Supervisione impianto 41
Downloaded from www.Manualslib.com manuals search engine
Downloaded from www.Manualslib.com manuals search engine
Introduzione
■■ Il Touch screen
✔✔ Descrizione generale
✔✔ La Home page
✔✔ La pagina funzioni
✔✔ Le frecce di navigazione
✔✔ La pagina di default
Downloaded from www.Manualslib.com manuals search engine
1 Introduzione
■■ Il Touch screen ✔✔ La Home page
✔✔ Descrizione generale Nella Home page, sono presenti le icone che rappresentano le ap-
plicazioni che puoi gestire e l’icona setup (sempre presente). In fase
Il Touch screen a colori è il comando d’ambiente che ti permette la di programmazione è possibile inserire ulteriori informazioni come
gestione centralizzata di tutte le funzioni My Home in modo semplice data, ora o temperatura, (la possibilità di inserimento è subordinata
ed intuitivo. allo spazio lasciato libero dalle icone).
Per maggiori informazioni rivolgiti al tuo installatore.
Toccando con un dito le icone dell’ampio display è infatti possibile con-
trollare svariate soluzioni My Home, come ad esempio: comandare gli
attuatori di luci e serrande, richiamare scenari preimpostati, regolare la
temperatura delle zone della termoregolazione, parzializzare e inserire/
disinserire l’antifurto, gestire la diffusione sonora, forzare la priorità
degli elettrodomestici gestiti dal controllo carichi e altro ancora.
Il Touch screen è sempre acceso e attivo, la retroilluminazione del
display si attiva al primo tocco.
Tutte le pagine di navigazione del Touch screen vengono create e
personalizzate alle soluzioni My Home presenti nel tuo impianto
dall’installatore secondo le tue esigenze. Ora
Le pagine di navigazione rappresentate nel presente manuale sono
puramente indicative.
Applicazioni
Setup
Downloaded from www.Manualslib.com manuals search engine
Introduzione 1
✔✔ La pagina funzioni ✔✔ Le frecce di navigazione
Dalla Home page, selezionando l’applicazione desiderata si accede Le frecce presenti nella parte bassa del display hanno le seguenti
alla pagina delle funzioni. funzioni:
Basta toccare l’icona del comando per accendere una luce, alzare le
tapparelle di casa o attivare uno scenario.
Scorre il contenuto della pagina verso
l’alto
NOTTE Scorre il contenuto della pagina verso
il basso
Tapparella
Torna alla pagina precedente
GIORNO
Cancelletto
In alcune pagine è presente un quarto pulsante che consente di eseguire
Irrigazione Modulo scenari alcune funzioni particolari.
Esempio pagina Automazione Esempio pagina Scenari
7
Downloaded from www.Manualslib.com manuals search engine
1 Introduzione
✔✔ La pagina di default
Con il software di configurazione TiDisplayColorIP è possibile definire
una pagina di Default che verrà presentata sul display dopo un periodo
di inattività del Touch screen.
Data
L’installatore potrà scegliere come pagina di Default la Home page, una
pagina tra quelle delle applicazioni, oppure creare una nuova pagina
contenente le informazioni di Ora, Data e Temperatura. In alternativa a
Ora e Data, la Temperatura potrà essere inserita tre volte, consentendo
di monitorare tre ambienti diversi.
Temperatura
In fondo alla pagina, oltre alla freccia di navigazione (che permette di
tornare alla Home page) è presente un'icona che consente di eseguire
un comando. Per maggiori informazioni sulla configurazione del co- CUCINA
mando consulta il tuo installatore.
Se in fase di configurazione questa pagina non è stata attivata il display
visualizza la Home page. Ora
COMANDO
Pulsante di comando
Freccia di navigazione
Downloaded from www.Manualslib.com manuals search engine
Utilizzo
■■ Le applicazioni
✔✔ Scenari
✔✔ Illuminazione
✔✔ Automazione
✔✔ Cancello (illuminazione/videocitofonia)
✔✔ Controllo carichi
✔✔ Termoregolazione
✔✔ Antifurto
✔✔ Diffusione sonora
✔✔ Diffusione sonora multicanale
✔✔ Contenuti Multimediali
✔✔ Scenari evoluti e schedulati
✔✔ Videocitofonia
✔✔ Supervisione impianto
Downloaded from www.Manualslib.com manuals search engine
2 Utilizzo
■■ Le applicazioni
Con il Touch screen puoi gestire le seguenti applicazioni del sistema: L’icona Setup, sempre presente nella Home page, ti permette di
accedere alla pagina delle impostazioni del Touch screen (Sveglia,
Beep, Orologio ecc.).
Scenari Antifurto
Diffusione
Illuminazione
sonora
Diffusione
Automazione sonora
multicanale Sveglia
Scenari evoluti
Controllo carichi e schedulati Beep
Termoregolazione Orologio
4 zone Videocitofonia
Termoregolazione Supervisione
99 zone impianto
Per maggiori informazioni vedi il capitolo Personalizzazione.
10
Downloaded from www.Manualslib.com manuals search engine
Utilizzo 2
✔✔ Scenari Scenario della centralina scenari
Ti permette di attivare gli scenari che sono stati precedentemente
memorizzati in una o più “centraline scenari” e “moduli scenari” del
tuo sistema My Home.
NOTTE
Tocca l’icona scenari .
Il display visualizza la pagina nella quale sono presenti gli scenari che
puoi attivare. Questo comando consente di attivare uno scenario della Centralina
Scenari.
Se decidi di modificare l’impostazione dello scenario sulla Centralina,
puoi farlo liberamente, il Touch screen in seguito eseguirà il nuovo
scenario da te impostato.
NOTTE
Scenario del modulo scenari
Scenario 1
Scenario 2 Scenario 1
Questo comando ti consente di attivare uno scenario del Modulo
Scenari.
Inoltre toccando l'icona appariranno delle nuove icone che ti
consentono di cancellare o programmare un nuovo scenario secondo
Tocca l’icona per attivare lo scenario. la modalità di funzionamento del Modulo Scenari.
Se l’icona non è visualizzata, il modulo scenari (art. F420)
è bloccato.
11
Downloaded from www.Manualslib.com manuals search engine
2 Utilizzo
Creazione nuovo scenario Cancellazione di uno scenario
Tocca l'icona per iniziare la Tocca l'icona per terminare Se decidi di cancellare uno scenario
programmazione di un la programmazione. da te impostato, tocca l'icona
nuovo scenario.
Tocca l'icona per tornare al menù
degli scenari da te impostati.
12
Downloaded from www.Manualslib.com manuals search engine
Utilizzo 2
✔✔ Illuminazione Luce singola
Ti permette di accendere, spegnere, regolare una singola luce o Questo comando consente
gruppi di luci. di accendere e spegnere una
singola luce. Luce cucina
Tocca l’icona illuminazione .
Il display visualizza la pagina nella quale sono presenti le luci che puoi
comandare.
Gruppo di luci
Questo comando consente
di accendere e spegnere con-
temporaneamente un insieme
di luci. Luci giardino
Dimmer
Questo comando consente di
Luce cucina accendere, spegnere e rego-
lare una luce con variatore di Luce sala
intensità luminosa.
La regolazione avviene agen-
Luci giardino do sulle icone - e +, l’intensità
della luce viene rappresentata
graficamente.
A seconda del dimmer instal-
Luce sala lato (10 o 100 livelli) l’intensità
luminosa viene rappresentata Meno luce
con tacche acceso/spento (10
livelli) o tacche con minore in- Dimmer 100 o
tensità luminosa (100 livelli). 10 livelli acceso
Se la luce non funziona o non al 90%
è collegata appare una lampa-
dina rotta.
Il display, in base alla programmazione può presentare sette tipi di Guasto
comandi diversi:
13
Downloaded from www.Manualslib.com manuals search engine
2 Utilizzo
Insieme Dimmer Luce Temporizzata fissa
Questo comando consente di Questo comando consente di
accendere, spegnere e regola- accendere una luce per un 12:10
re contemporaneamente più Luci camere solo tempo impostato tramite
luci con variatore di intensità il software di configurazione. Temporizzazione a tempo fisso
luminosa. non attivo
L’icona mostra in percen-
La regolazione avviene agendo sulle icone - e +, l’intensità della luce
tuale il tempo residuo di ac-
non viene rappresentata graficamente.
I dimmer dell’insieme potrebbero essere regolati a livelli di intensità censione. 12:10
luminosa differenti, perciò la regolazione avviene aumentando o L’icona mostra lo stato di
diminuendo il livello di tutti i dimmer partendo dalla loro regolazione attivazione della temporiz- Temporizzazione a tempo fisso
attuale. zazione. attivo (manca circa la metà del
tempo per lo spegnimento)
Luce Temporizzata a tempi prefissati Luce scale
Questo comando consente di Questo comando consente di
accendere una luce impo- 1’ attuare la funzione Luce scale
stando il tempo di accensione della videocitofonia.
Temporizzazione a tempi
con l'icona . prefissati non attiva
1’
Temporizzazione a tempi
prefissati attiva
I tempi impostabili possono essere:
fissi: 7 tempi differenti non modificabili
configurabili: 20 tempi configurabili tramite software
14
Downloaded from www.Manualslib.com manuals search engine
Utilizzo 2
✔✔ Automazione
Permette di comandare tapparelle, cancelli, serrature ecc. Per consentirti una immediata identificazione sono state create delle
icone differenziate in base al reale utilizzo dell’automatismo.
Tocca l’icona automatismi .
Il display visualizza la pagina nella quale sono presenti gli automatismi
che puoi comandare.
Serranda
Tenda
Cancello (automazione)
Cancello (illuminazione/videocitofonia)
Tapparella
Insieme automazione
Cancelletto
Basculante
Irrigazione Ventilatore
Irrigazione
Presa comandata
Serratura
15
Downloaded from www.Manualslib.com manuals search engine
2 Utilizzo
Tenda-Serranda-Cancello-Basculante Modalità normale
Il movimento di apertura o chiusura inizia toccando l'icona corrispon-
Questi comandi ti permettono di aprire e chiudere le tende, le tapparelle
ecc. con il semplice tocco di un dito. dente; durante il movimento l’icona cambia presentando l'icona di Stop
In base alla programmazione effettuata dall’installatore, il funziona- e l’indicazione del movimento in corso. Per bloccare il movimento devi
mento può avvenire in due modalità differenti: toccare l'icona .
Modalità sicura
Il movimento di apertura o chiusura avviene finchè tocchi l'icona corri- Esempi in modalità normale
spondente, l’icona cambia presentando l’indicazione del movimento.
Rilasciando l'icona avviene automaticamente lo stop. Toccando l’icona attivi Per fermarlo devi toccare
l’apertura del cancello l'icona di stop
Esempi in modalità sicura
Stop
Finchè tieni premuta Se togli il dito la
l’icona la tenda si apre tenda si ferma
Toccando l’icona attivi Per fermarlo devi toccare
la chiusura del garage l'icona di stop
Stop
Finchè tieni premuta l’ico- Se togli il dito la Stop
na la serranda scende serranda si ferma
✔✔ Cancello (illuminazione/videocitofonia)
Stop Il movimento di apertura e chiusura inizia toccando l'icona .
Il movimento termina automaticamente a fine corsa del cancello.
16
Downloaded from www.Manualslib.com manuals search engine
Utilizzo 2
Insieme automazione Presa comandata
Questo comando ti permette di attivare contemporaneamente più Questo comando, rappresentato da una presa, ti permette di accendere
automatismi, ad esempio potresti con un solo tocco abbassare o alzare e spegnere un apparecchio generico, potrebbe essere un elettrodo-
tutte le tapparelle di casa. mestico o altro.
Il movimento si attiva toccando una delle icone "freccia", per bloccare Anche in questo caso l’icona ti indica lo stato dell’apparecchio co-
devi toccare . mandato.
Acceso Spento
tocca per spegnere tocca per accendere
Ventilatore Serratura
Questo comando ti permette di accendere e spegnere un ventilatore. Toccando l'icona attivi un’elettroserratura.
L’icona indica quando il ventilatore è in funzione.
Questo comando funziona come un pulsante, la serratura è attivata
finchè tocchi l'icona e si disattiva al rilascio. Se controlla una serratura
Acceso Spento dell’impianto videocitofonico, il tempo di attivazione è fissato dalla
configurazione della serratura.
Serratura attiva Serratura disattivata
tocca per spegnere tocca per accendere
17
Downloaded from www.Manualslib.com manuals search engine
2 Utilizzo
Irrigazione ✔✔ Controllo carichi
Questo comando ti permette di accendere e spegnere l’impianto di Questo comando ti permette di forzare la priorità impostata per la
irrigazione. centralina Gestione Energia.
L’icona indica quando l’irrigazione è in funzione.
Tocca l’icona Risparmio Energia .
Acceso Spento Il display visualizza la pagina nella quale sono presenti i carichi che
puoi controllare.
tocca per spegnere tocca per accendere
Microonde
Forno
Lavatrice
18
Downloaded from www.Manualslib.com manuals search engine
Utilizzo 2
✔✔ Termoregolazione
Questo comando ti permette di tenere sotto controllo la tempera- Toccando l'icona Centrale si accede ad una pagina di visualizzazione
tura in tutta la casa e regolarla zona per zona secondo l’esigenza del dello Stato della Centrale, nella stessa pagina è presente l'icona per
momento. accedere all'elenco delle possibili modalità da impostare.
Tocca l’icona termoregolazione .
Il display visualizza una pagina con l'elenco degli Impianti (Centrali),
delle Zone non controllate (se presenti) e delle Sonde esterne (se
presenti); nel caso sia presente solo una Centrale, si accede diretta-
mente ad una pagina con l'icona della Centrale scelta (4 zone/99 zone), CENTRALE 4 ZONE
l'elenco delle Zone.
CENTRALE 4 ZONE
ZONA 1 Programma 1
ZONA 2
La gestione della termoregolazione è possibile solamente se sulla
Centrale è stata attivata la funzione Controllo remoto.
19
Downloaded from www.Manualslib.com manuals search engine
2 Utilizzo
Modalità Settimanale Modalità Manuale
Selezionando un programma tra i 3 estivi o i 3 invernali (impostati Consente di impostare una temperatura costante in tutte le zone del
precedentemente nella centrale) il tuo impianto funzionerà in modo tuo impianto.
automatico seguendo la programmazione impostata.
Per confermare il programma da impostare toccare l'icona . Toccando le icone e diminuisci o aumenti il valore di temperatura
di 0.5°C. Per confermare la temperatura impostata toccare l'icona .
Programmi estivi Programmi invernali
Manuale
Programma 1 Programma 1
Programma 2 Programma 2
23.5°C
Programma 3 Programma 3
20
Downloaded from www.Manualslib.com manuals search engine
Utilizzo 2
Modalità Temporizzato (solo per Centrale 4 Zone) Modalità Festivo
Consente di eseguire la modalità manuale su tutte le zone per un Consente di selezionare un particolare profilo giornaliero per un pe-
tempo determinato. riodo determinato. Il programma viene eseguito fino alla data e all'ora
programmata, al termine della quale sarà ripristinato il programma
settimanale scelto.
Toccando le icone e diminuisci o aumenti il valore di tem- Toccando le icone e definisci la data.
peratura di 0.5°C. Per confermare toccare l'icona .
Toccando le icone e definisci le ore e i minuti durate i quali la Toccando le icone e definisci le ore e i minuti.
Centrale funziona in modalità Manuale.
Per confermare toccare l'icona e selezionare il programma da impostare.
Per confermare temperatura, ore e minuti impostati toccare l'icona .
Manuale
23.5°C
21
Downloaded from www.Manualslib.com manuals search engine
2 Utilizzo
Modalità Feriale Modalità Scenari (solo per Centrale 99 Zone)
Questa modalità ti consente di mantenere l'impianto in Antigelo o Selezionando uno scenario tra i 16 estivi o i 16 invernali, il tuo impianto
Protezione termica fino alla data e all'ora impostate, al termine sarà funzionerà in modo automatico seguendo lo scenario impostato.
ripristinato il programma settimanale scelto.
Toccando le icone e definisci la data.
Per confermare toccare l'icona . Per confermare lo scenario da impostare toccare l'icona .
Toccando le icone e definisci le ore e i minuti.
Per confermare toccare l'icona e selezionare il programma da impostare.
Scenari estivi Scenari invernali
Scenario 1 Scenario 1
Scenario 2 Scenario 2
Scenario 3 Scenario 3
22
Downloaded from www.Manualslib.com manuals search engine
Utilizzo 2
Modalità OFF La sonda termica
Toccando l'icona è possibile mettere in OFF tutte le zone dell'im- L’offset locale della sonda è la regolazione della manopola posta sulla
pianto. sonda presente in ogni zona del tuo impianto di termoregolazione.
Se la sonda è posta in ❄ (antigelo/protezione termica) o in OFF, dal
Touch screen non sarà possibile alcuna regolazione, per cambiare
l’impostazione sarà necessario agire direttamente sulla manopola
della sonda.
Modalità Antigelo
Toccando l'icona è possibile impostare in tutte le zone dell'impianto
la temperatura di Antigelo.
Manopola di
regolazione
Modalità Estate/Inverno
Toccando l'icona è possibile impostare il modo di funzionamento
dell'impianto (Estate/Inverno).
23
Downloaded from www.Manualslib.com manuals search engine
2 Utilizzo
Zone (con funzione fan-coil) Zone (Centrale 99 zone)
Se è presente la sonda con la funzione di regolazione della velocità Premendo l'icona Zone la pagina prevede la visualizzazione del nome
del fan-coil questa pagina oltra alla visualizzazione visualizzazione della zona, la visualizzazione della temperatura misurata, l'imposta-
del nome della zona, della Temperatura misurata e impostata prevede zione della temperatura se in modalità manuale, l'attivazione della
anche la scelta tra le seguenti velocità: Minima, Media, Massima e modalità manuale/automatica, la visualizzazione dello stato della sonda
Automatica. (-3 -2 -1 0 +1 +2 +3).
ZONA 2 ZONA 1
ZONA 2 Zona ZONA 1
23.5°C Temperatura rilevata 23.5°C
Tasti regolazione e
35.0°C temperatura impostata 35.0°C
+2 Stato della sonda +2
Velocità fan-coil
Modalità della centrale
24
Downloaded from www.Manualslib.com manuals search engine
Utilizzo 2
Zone (Centrale 4 zone) Sonde esterne
Premendo l'icona Zone la pagina prevede la visualizzazione del nome Se sull’impianto sono presenti delle sonde radio esterne, tramite l’appo-
della zona, la visualizzazione della Temperatura misurata e impostata sita zona è possibile visualizzare la temperatura da esse misurata.
e lo stato della sonda (-3 -2 -1 0 +1 +2 +3).
ZONA 1 SONDE ESTERNE
ZONA 1 SONDA GIARDINO 28.5°C
23.5°C
35.0°C
+2
25
Downloaded from www.Manualslib.com manuals search engine
2 Utilizzo
Zone non controllate
Se sull’impianto sono presenti delle sonde atte alla sola misurazione
della temperatura (zone non controllate) tramite l’apposita zona è
possibile visualizzare la temperatura da esse misurata.
ZONE NON CONTROLLATE
BOX 28.5°C
26
Downloaded from www.Manualslib.com manuals search engine
Utilizzo 2
✔✔ Antifurto Attiva/disattiva le zone
Questo comando ti permette di controllare lo stato dell’impianto Quando l’antifurto è disinserito puoi disattivare (o riattivare) una o
antifurto (inserito/disinserito) e delle singole zone. più zone dell’impianto, questo ti permette di personalizzare il fun-
zionamento dell’impianto secondo le tue esigenze. Puoi ad esempio
Tocca l’icona antifurto . disattivare le zone relative ai sensori ad infrarossi, lasciando attive
Il display visualizza nella parte superiore l’icona che si riferisce allo stato le zone perimetrali (porta d’ingresso e finestre), ciò ti permette di
muoverti liberamente all’interno della casa senza dover rinunciare
dell’impianto (il lucchetto aperto indica impianto disinserito, quello alla sicurezza.
chiuso impianto inserito) nella parte centrale puoi scorrere le zone in
cui è suddiviso e sapere quali sono attive. Questa personalizzazione è pos-
sibile soltanto ad impianto disin-
serito, agendo sulle icone delle
singole zone (non presenti sul
display ad impianto inserito).
impianto disinserito
Perimetrale
inserimento impianto
Taverna
zona 1 attiva
Perimetrale
zona 2 disattivata
Per rendere attiva la personaliz-
zazione tocca l’icona di conferma:
Taverna
ti apparirà una pagina in cui
digitare il tuo codice utente per
confermare la parzializzazione
dell’impianto.
27
Downloaded from www.Manualslib.com manuals search engine
2 Utilizzo
Inserisci/disinserisci l’antifurto Che tipo di allarme si è verificato?
Per modificare lo stato dell’impianto tocca l’icona (per inserire). Se in tua assenza si sono verificati degli allarmi, al tuo rientro in casa
troverai una videata simile a quella dell’esempio con le seguenti in-
(per disinserire).
formazioni: icona centrale corrisponde al tipo di allarme verificatosi,
indicazione di ora, data, tipo di allarme e zona in cui si è verificato.
Esempio allarme "intrusione" * Icona allarme tecnico
Inserire l’antifurto Disinserire l’antifurto
Nella pagina visualizzata digita il tuo codice utente della Centrale antifurto
e conferma con .
Se la diffusione sonora è abilitata sentirai il messaggio vocale “inserito” o “disinserito.
Tipologie di allarme:
- intrusione
intrusione - manomissione
- antipanico
11:01 17.07 Z1 - tecnico*
Indicazione di:
- ora
- data
- zona
1 2 3 4 5 6 7 8
La segnalazione di allarme rimane memorizzata sino ad un nuovo
PASSWORD: ***** PASSWORD: ***** inserimento dell’impianto.
I numeri da 1 a 8 riportati in basso (presenti solo nella pagina di inserimen- Per consultare la memoria allarmi tocca l’icona sulla pagina
to dell’impianto) indicano lo stato delle parzializzazioni. Nell’esempio le principale
zone 1 e 8 sono attive, mentre dalla 2 alla 7 sono disattive/escluse. Tocca l’icona per cancellare l’allarme.
28
Downloaded from www.Manualslib.com manuals search engine
Utilizzo 2
✔✔ Diffusione sonora Sorgente musicale
Puoi controllare completamente il tuo impianto di diffusione sonora. Puoi scegliere tra il Sintonizzatore radio (art. F500 coax) e una sorgente
esterna (Aux), come ad esempio un lettore CD (controllato tramite il
Tocca l’icona diffusione sonora . Controllo Stereo art. L4561N) o collegato tramite ingresso RCA art HC/
Il display visualizza nella parte superiore l’icona che si riferisce alla HS/L/N/NT 4560
sorgente musicale, nella parte centrale puoi scorrere gli amplificatori
da controllare.
Radio
Radio
Cambia Sintonizzatore
sorgente canali
Radio
Cambia canale
(tra quelli memorizzati)
Sorgente esterna
Soggiorno
AUX
Cambia
sorgente
Taverna
Cambia brano
(se la sorgente lo prevede)
29
Downloaded from www.Manualslib.com manuals search engine
2 Utilizzo
Sintonizza la radio Amplificatore
Il Touch screen ti permette di sintonizzare la radio del tuo impianto di Questo comando ti permette di accendere, spegnere un amplificatore
diffusione sonora ed anche di memorizzare i tuoi canali preferiti. e regolarne il volume tramite - e +, il livello del volume viene rappre-
sentato graficamente sul display.
Spento
Radio Sorgente
audio
Cambia
canale Frequenza Volume basso
Radio BT Funzione
Cambio RDS
frequenza Volume alto
Modalità di
Memorizza ricerca dei
il canale canali Insieme di amplificatori
selezionato (Automatica Puoi comandare un insieme di amplificatori.
o manuale) Gli amplificatori dell’insieme potrebbero essere regolati a livelli di
volume differenti, perciò la regolazione del volume avviene aumen-
tando o diminuendo il livello di tutti gli amplificatori partendo dalla
loro regolazione attuale.
30
Downloaded from www.Manualslib.com manuals search engine
Utilizzo 2
✔✔ Diffusione sonora multicanale Esempio: Esempio:
sottomenù "Generale" sottomenù dell’Ambiente 1
Puoi controllare completamente il tuo impianto di diffusione sonora
multicanale. In questo caso la sorgente scelta In questo caso la sorgente scelta
Tocca l’icona diffusione sonora multicanale . è la radio. è il CD (Aux).
Nell’esempio il display visualizza due ambienti configurati (Soggiorno
e Camera) e l’insieme di tutti gli amplificatori (Generale).
Tocca per accedere ai singoli sottomenù.
Radio CD
Generale Sala da pranzo
Ambiente 1
Soggiorno
Sala
Nella fascia superiore del sottomenù sono presenti le seguenti
funzioni:
Generale cambia Apre il menù
sorgente di regolazione
sorgente sele-
zionata
ON
sorgente
31
Downloaded from www.Manualslib.com manuals search engine
2 Utilizzo
Radio CD
Esempio: sottomenù della Radio Esempio: sottomenù della
sorgente "Radio" sorgente "CD"
In questa pagina trovi tutti i Amplificatori casa
controlli di sintonizzazione della
radio (per maggiori dettagli vedi 1:
pag. 30)
Radio BT
SOGGIORNO
Radio
Cambia brano
Amplificatori casa
1:
Radio BT Torna alla pagina
precedente
Toccando sul display viene
visualizzata una nuova pagina
che ti consente di memorizzare
fino a 5 stazioni radio
32
Downloaded from www.Manualslib.com manuals search engine
Utilizzo 2
✔✔ Contenuti Multimediali
Oltre alle normali sorgenti dell’impianto di diiffusione sonora è possibile Scegliere tra le sorgenti disponibili la sorgente multimediale:
dal Touch screen accedere a conrtenuti multimediali presenti in rete,
quali la Radio IP e il Media Server
Tocca l’icona diffusione sonora o diffusione multicanale .
Nell’esempio il display visualizza l'ambiente configurato (Soggiorno).
Seleziona per accedere ai singoli sottomenù. Multimedia
Soggiorno
Soggiorno
Nella fascia superiore del sottomenù sono presenti le seguenti
funzioni:
cambia Apre il menù
sorgente di regolazione
sorgente sele-
zionata
ON
sorgente
33
Downloaded from www.Manualslib.com manuals search engine
2 Utilizzo
Sorgenti Multimediali: Radio IP
In questa pagina vengono visualizzate due opzioni per la gestione dei
Selezionando sul display, appare una nuova pagina che consente
contenuti multimediali tramite rete Ethernet.
di controllare tramite il player le Radio IP.
Nome della radio
Multimedia
Radio IP
Radio BT 3
Servers
Stop Passa alla radio
precedente
Play Passa alla radio
successiva
Radio BT 1
Radio BT 2
Radio BT 3
Selezionando sul display Torna alla pagina To r n a a l l a
viene caricata una nuova pagina precedente principale
che ti consente di visualizzare
tutte le radio memorizzate pre-
cedentemente tramite il software
TiDisplayColorIP.
34
Downloaded from www.Manualslib.com manuals search engine
Utilizzo 2
Sorgenti Multimediali: Media Server
Musica
Radio IP
Selezionando un PC (es. Pc3:
Servers BTicino) sul display viene caricata
una nuova pagina che ti consente Album
di visualizzare le cartelle (Imma-
gini, Musica, Playlist e Video)
contenute all'interno del player Artisti album
predefinito per l'ascolto della
musica.
Pc1: BTicino
Artisti partecipanti
Pc2: BTicino
ROLLING STONES Cartelle
Pc3: BTicino
LINKIN PARK
Selezionando Servers sul display BEATLES
viene caricata una nuova pagina
che ti consente di visualizza-
re tutti i PC collegati alla rete
U2 Selezionando la cartella Musica
Ethernet.
e successivamente una cartella
(es. Artisti album) verranno visua-
lizzati tutti gli artisti presenti nel
catalogo multimediale del player
predefinito.
35
Downloaded from www.Manualslib.com manuals search engine
2 Utilizzo
The Best Of
Informazioni della
traccia in riproduzione
Selezionando un artista (es. U2)
verranno visualizzati tutti gli
album dell'artista scelto. Beautiful Day.mp3
Selezionando l'Album (es. The Brano: One
Best Of ) verranno visualizzate
le tracce contenute all'interno Numb.mp3 Artista: U2
dell'album. Album: The Best Of
Gone.mp3 Durata: 01:16 of 04:35
Stop Passa alla traccia
precedente
Brano: One One.mp3 Play Passa alla traccia
successiva
Artista: U2
Album: The Best Of
Durata: 01:16 of 04:35
Torna alla pagina Torna alla principale
Selezionare la traccia che si de- precedente della diffusione sonora
sidera ascoltare (es. One.mp3).
Appare la pagina del player di
controllo che visualizza alcune
informazioni relative alla traccia
in riproduzione.
36
Downloaded from www.Manualslib.com manuals search engine
Utilizzo 2
✔✔ Scenari evoluti e schedulati Scenario schedulato
Selezionando questa applicazione, in funzione della configurazione Questo scenario permette di inviare un insieme di comandi in seguito
effettuata dall’installatore e personalizzata alle soluzioni My Home al verificarsi di una o più azioni o ad un’ora stabilita.
presenti nel tuo impianto puoi controllare gli scenari evoluti e sche- È possibile gestire fino a 20 dei 300 scenari configurati nel Program-
dulati (massimo 20). matore Scenari (art. MH200).
Per questo scenario le quattro azioni possibili sono:
Tocca l’icona scenari evoluti e schedulati . – Abilita scenario - Disabilita scenario
Sono comandi che consentono di abilitare/disabilitare lo scenario
In questa pagina d’esempio vengono visualizzate entrambe le funzioni: senza azionarlo. Se lo scenario è abilitato e si verifica la condizione di
Scenario schedulato e Scenario evoluto. attivazione, le azioni dello scenario vengono eseguite.
– Start - Stop
Sono comandi di partenza e arresto dello scenario, indipendentemente
Avvia dalla condizione programmata.
Ferma
scenario scenario
Esempi di configurazione
Abilita Disabilita
Scenario schedulato
Abilita/ Modifica lo Scenario schedulato Scenario schedulato
Disabilita scenario
Scenario evoluto
Avvia
scenario
Scenario schedulato Scenario schedulato
Scenario schedulato Scenario schedulato
37
Downloaded from www.Manualslib.com manuals search engine
2 Utilizzo
Scenario evoluto Modifica la condizione oraria
Per modificare la condizione oraria tocca .
Questo scenario permette di inviare un comando ad un’ora stabilita e
al verificarsi di un’azione.
È possibile creare fino a 20 scenari.
Per questo scenario le due azioni possibili sono:
– Abilita/Disabilita scenario
Comando che consente di abilitare/disabilitare lo scenario senza azio-
narlo. Se lo scenario è abilitato e si verificano le condizioni di attivazione,
Scenario evoluto
le azioni dello scenario vengono eseguite.
– Start Viene visualizzata la seguente pagina:
Comando di forzatura dello scenario.
utilizza le frecce per impostare l’orario desiderato, conferma con .
Scenario evoluto Abilitato Scenario evoluto Disabilitato
Scenario evoluto Scenario evoluto
La seconda condizione, "condizione su dispositivo", può essere legata
allo stato di una luce, un dimmer, una sonda temperatura o ad un
amplificatore della diffusione sonora.
Esempio di scenario evoluto
Si accende l’irrigazione giardino (azione)
solo se sono le ore 20:19 (condizione oraria)
e la sonda indica 23 °C (condizione su dispositivo) Scenario "condizione oraria" Scenario "condizione oraria" +
"condizione su dispositivo"
38
Downloaded from www.Manualslib.com manuals search engine
Utilizzo 2
Modifica la condizione su dispositivo
Nel caso sia configurata una "condizione su dispositivo", nella pagina
di modifica "condizione oraria" è presente la freccia per accedere ad
una delle seguenti pagine:
Condizione stato luce Condizione valore dimmer Condizione valore audio Condizione valore temperatura
puoi variare lo stato della luce. Gli puoi variare il valore di dimming puoi variare il valore dell’audio puoi variare il valore di tempera-
stati che possono essere utilizzati del dimmer. dell’amplificatore. tura della sonda.
come condizione di avvio dello I valori ammessi sono: OFF, dal I valori ammessi vanno da 0% I valori di temperatura ammessi
scenario sono ON (acceso) e OFF 20% al 100% con incrementi a 100% con incremento di 20% vanno da -5,0 °C a 50,0 °C con
(spento). di 20%. e 30% variazione di 0,5 °C.
Accensione Luce Accensione Dimmer Amplificatore 18 Temperatura
OFF 20% – 40% 0% – 20% 18.0°C+- 1°C
39
Downloaded from www.Manualslib.com manuals search engine
2 Utilizzo
✔✔ Videocitofonia
In funzione dell’impianto e della configurazione effettuata, puoi Quando giunge una chiamata dal posto esterno il display visualizza
comandare per ogni posto esterno l’apertura della serratura e/o la seguente pagina.
l’accensione luce scale. In questo caso, per il posto esterno sono presenti i comandi "Luce
scale" e "Serratura".
Tocca l’icona videocitofonia . Tocca le icone per attivare il comando di accensione luce scale e/o
Il display visualizza la pagina principale della videocitofonia: apertura serratura.
Attiva Attiva Citofono esterno
serratura luce scale
Citofono esterno
LUCE SCALE
SERRATURA
40
Downloaded from www.Manualslib.com manuals search engine
Utilizzo 2
✔✔ Supervisione impianto
Ti permette di visualizzare e comandare i dispositivi STOP&GO (prece- Ogni tipologia di stato avrà un'icona dedicata:
dentemente configurati) presenti nel tuo impianto My Home.
Tocca l’icona supervisione impianto .
Il display visualizza la pagina nella quale sono presenti i dispositivi
STOP&GO (visibili a seconda dell’installazione effettuata). Chiuso
Aperto
STOP&GO
Aperto per cortocircuito
STOP&GO PLUS
Aperto per sovratensione
STOP&GO BTest
Aperto per guasto verso terra
Per ogni dispositivo viene visualizzato lo stato e toccando l'icona
si accede ai dettagli dei singoli STOP&GO
Aperto per blocco
41
Downloaded from www.Manualslib.com manuals search engine
2 Utilizzo
STOP&GO STOP&GO PLUS
STOP&GO STOP&GO PLUS
Entrando nella pagina di detta- Entrando nella pagina di detta-
glio del dispositivo STOP&GO STOP&GO glio del dispositivo STOP&GO STOP&GO PLUS
è presente l'icona per at- PLUS è possibile forzare il riarmo
tivare o disattivare il riarmo nel caso in cui lo stato dello
automatico. STOP&GO presentasse un proble-
ma. È inoltre possibile attivare o
disattivare toccando l'icona
la verifica dell'impianto. L'impo-
stazione del tempo che deve
Riarmo intercorrere prima del riarmo Riarmo Verifica
viene eseguita al momento della
configurazione dello STOP&GO.
42
Downloaded from www.Manualslib.com manuals search engine
Utilizzo 2
STOP&GO BTest
STOP&GO BTest
Entrando nella pagina di detta-
glio del dispositivo STOP&GO STOP&GO BTest
BTest è possibile attivare o di-
sattivare la funzione autotest
toccando l'icona .
Se attivata, tramite le icone e
è possibile impostare la fre-
quenza (numero di giorni tra un Riarmo Autotest
test e il successivo) di autotest.
43
Downloaded from www.Manualslib.com manuals search engine
2 Utilizzo
44
Downloaded from www.Manualslib.com manuals search engine
Personalizzazione
■■ Setup
✔✔ Sveglia
✔✔ Beep
✔✔ Orologio
✔✔ Taratura
✔✔ Password
✔✔ Versione
Downloaded from www.Manualslib.com manuals search engine
3 Personalizzazione
■■ Setup ✔✔ Sveglia
Puoi personalizzare alcune funzioni del Touch screen accedendo a Tocca l’icona per attivare o disattivare la sveglia.
questa pagina.
Tocca l’icona . Sveglia attiva Sveglia disattiva
Il display visualizza la pagina di setup.
SVEGLIA SVEGLIA
Tocca per disabilitare Tocca per abilitare
Per impostare l’ora di attivazione della sveglia, tocca l’icona .
SVEGLIA Viene visualizzata la seguente pagina:
Utilizza le frecce per impostare
BEEP l’orario, ad ogni tocco aumenti o
decrementi di una unità, tenendo
appoggiato il dito aumenti o
decrementi velocemente.
OROLOGIO
Tocca l’icona per accedere
alla pagina di selezione della
frequenza di attivazione della
sveglia.
46
Downloaded from www.Manualslib.com manuals search engine
Personalizzazione 3
Se è configurata la diffusione Si potranno scegliere le condizioni della diffusione sonora all’attiva-
sonora, nell’angolo in basso a zione della sveglia (sorgente, amplificatori, volume).
Una volta destra è presente l’cona
che ti permette di accedere alla
Sempre pagina di configurazione della
diffusione sonora per la sveglia,
in caso di dif fusione sonora
Lun - Ven multicanale occorrerà scegliere
l’ambiente.
Radio
Sab - Dom
Camera da letto
È consigliabile non utilizzare una sorgente multimediale per
la sveglia.
All’attivazione della sveglia il volume aumenta fino ad arrivare a quello
impostato.
Toccando il display con la sveglia attiva, si fisserà il volume degli
amplificatori al valore attuale (interrompendo l’aumento automatico
del volume).
In mancanza di una pressione del display, dopo due minuti gli ampli-
ficatori si spegneranno.
47
Downloaded from www.Manualslib.com manuals search engine
3 Personalizzazione
✔✔ Beep ✔✔ Orologio
Puoi attivare e disattivare il segnale acustico udibile al tocco delle zone. Per accedere alle pagine di impostazione dell’orologio tocca l’icona .
OROLOGIO
SVEGLIA Viene visualizzata la seguente pagina.
Utilizza le frecce per impostare
BEEP ora, minuti e secondi, ad ogni
tocco aumenti o decrementi di
una unità, tenendo appoggiato
il dito aumenti o decrementi
OROLOGIO velocemente.
Tocca l’icona per accede-
re alla pagina di impostazione
della data.
L’ora programmata comparirà nella Home page e/o Pagina di Default,
Se il Beep è in OFF il dispositivo non emetterà alcun segnale se prevista in fase di programmazione.
acustico.
48
Downloaded from www.Manualslib.com manuals search engine
Personalizzazione 3
Utilizza le frecce per impostare ✔✔ Taratura
giorno, mese e anno, ad ogni
tocco aumenti o decrementi di Per accedere alla pagina che ti permette di regolare la precisione del
una unità, tenendo appoggiato tocco sul display, tocca .
il dito aumenti o decrementi
velocemente.
TARATURA
Viene visualizzata la seguente pagina:
+ Tocca il simbolo "croce" visua-
lizzato sul display, in tutte le
posizioni (5)
Conferma toccando l’icona .
Apparirà l'icona due volte
nelle aree estreme del display.
La data programmata comparirà nella Home page e/o Pagina di Default,
se prevista in fase di programmazione.
Premere la croce
Conferma toccando sulle icone.
La taratura avverrà in modo
automatico.
Questa procedura, nonostante abbia dei controlli sulla pressione,
è molto delicata, se eseguita in modo errato potrebbe portare il
dispositivo a non comprendere più le aree di pressione dell’utente
con relativo blocco. In questo caso è necessario l’intervento
dell’installatore.
49
Downloaded from www.Manualslib.com manuals search engine
3 Personalizzazione
✔✔ Password Sul display viene proposta la pagina per la digitazione della password
(vedi pagina precedente):
Se l’utilizzo del Touch screen è protetto da password toccando il display Digita la password esistente;
viene visualizzata la seguente pagina.
Conferma con .
Utilizza i tasti numerici per digi-
Se la password è corretta puoi
tare la password PASSWORD: 14725
digitare la nuova password (la
(di base 12345) con puoi password viene visualizzata
cancellare. sul display).
Conferma con .
Memorizza attentamente la nuova password prima di premere
OK perchè una volta attivata la protezione sarà indispensabile
per poter utilizzare il Touch screen.
Se la password è corretta sul
PASSWORD: ***** display viene visualizzata la Home Attiva protezione Disattiva
page. Per proteggere l’accesso al Touch
screen da interventi indesiderati,
puoi attivare la protezione. Così PASSWORD
facendo, l’accesso alle funzioni
sarà possibile solo a chi conosce
la password.
Cambia Password Attiva
In qualsiasi momento puoi modi-
ficare la password esistente. PASSWORD
La nuova password dovrà essere PASSWORD
di 5 cifre.
Tocca l’icona.
50
Downloaded from www.Manualslib.com manuals search engine
Personalizzazione 3
✔✔ Versione
Per accedere alla pagina che ti permette di visualizzare le informa-
zioni del Touch screen, tocca l’icona dopo 10 secondi ritorna alla
pagina Setup.
VERSIONE
art. H/L 4684
FIRMWARE: 12.40.5
PIC REL: 12.40.5
HARDWARE: 3.0.0
T.S. n. 0
51
Downloaded from www.Manualslib.com manuals search engine
Manutenzione e soluzione ad eventuali problemi
Pulizia Hai dimenticato la password
Pulire unicamente con un panno soffice. In questo caso puoi risolvere il problema togliendo e ridando l’alimen-
Non utilizzare solventi, materiali abrasivi o corrosivi. tazione al Touch screen, dopo l’accensione del display puoi utilizzare le
funzioni prima che intervenga il blocco; accedi al menù di personaliz-
zazione e disattiva il blocco oppure modifica la password.
Non risponde alle pressioni
In questo caso puoi risolvere il problema togliendo e ridando l’alimen-
tazione al Touch screen.
Ripetere l’operazione di taratura.
Non usare solventi o
prodotti corrosivi
Attenzione: l’uso di dispositivi radio non garantisce la corretta
indicazione dello stato da parte del Touch screen.
52
Downloaded from www.Manualslib.com manuals search engine
Informativa sulle licenze software
Questo prodotto contiene la Service_Pack_BTicino resa disponibile in alcune parti grazie alla licenza GNU GPL versione 2:
http://www.gnu.org/licenses/old-licenses/gpl-2.0.html
ed in altre parti grazie alla licenza GNU LGPL versione 2.1:
http://www.gnu.org/licenses/old-licenses/lgpl-2.1.html
BTicino SpA fornisce la possibilità di inviare o rendere disponibile, su richiesta, ad un costo non superiore rispetto a quello che si sosterrebbe per la distribuzione
fisica della fonte, una copia completamente leggibile del corrispondente codice di risorsa della Service_Pack_BTicino.
Per ottenere quanto indicato sopra inviare una mail in lingua inglese alla casella di posta:
admin-myopen@myopen-bticino.it
indicando il codice articolo del prodotto e la settimana di produzione.
Questa possibilità è valida per un periodo di tre anni a partire dalla data di acquisto di questo prodotto.
Downloaded from www.Manualslib.com manuals search engine
Downloaded from www.Manualslib.com manuals search engine
Index UK
1. Introduction 57 3. Customisation 97
■■ The Touch Screen 58 ■■ Setup 98
✔✔ General description 58 ✔✔ Alarm clock 98
✔✔ The Home page 58 ✔✔ Beep 100
✔✔ The functions page 59 ✔✔ Clock 100
✔✔ Navigation arrows 59 ✔✔ Calibration 101
✔✔ The Default page 60 ✔✔ Password 102
✔✔ Version 103
2. Use 61
■■ The applications 62
✔✔ Scenarios 63
✔✔ Lighting 65
✔✔ Automation 67
✔✔ Gate (lighting / video door-entry system) 68
✔✔ Load control 70
✔✔ Temperature control 71
✔✔ Burglar alarm 79
✔✔ Sound System 81
✔✔ Multi-channel sound system 83
✔✔ Multimedia contents 85
✔✔ Improved scenarios and schedulers 89
✔✔ Video door-entry system 92
✔✔ Systems supervision 93
55
Downloaded from www.Manualslib.com manuals search engine
Downloaded from www.Manualslib.com manuals search engine
Introduction
■■ The Touch Screen
✔✔ General description
✔✔ The Home page
✔✔ The functions page
✔✔ Navigation arrows
✔✔ The Default page
Downloaded from www.Manualslib.com manuals search engine
1 Introduction
■■ The Touch Screen ✔✔ The Home page
✔✔ General description There are icons in the Home page which represent the applications
that you can manage as well as the setup icon (always present). When
The colour Touch Screen is the room control that can enable you to programming, it is possible to enter more information such as the date,
achieve a centralised management for all My Home functions in a time and temperature (the possibility to enter information depends on
simple and intuitive way. the space vacated by the icons).
For more information, please call your installer.
When you touch the icons of the wide display lightly with your finger,
it is possible to control a number of My Home solutions, such as: con-
trolling actuators for lights and shutters, selecting preset scenarios,
adjusting the temperature of the temperature control zones, dividing
and enabling/disabling the burglar alarm, managing the sound system,
forcing the priority of household appliances managed by the load
control and many others.
The Touch Screen is always switched on and enabled, the backlighting
of the display turns on as soon as you touch it.
All the navigation pages of the Touch Screen will be created and
customised for the MY HOME solutions in your system by the installer, Time
according to your needs.
The navigation pages in this manual are given for guidance only.
Applications
Setup
58
Downloaded from www.Manualslib.com manuals search engine
Introduction 1
✔✔ The functions page ✔✔ Navigation arrows
You can access the functions page by selecting the required application The arrows at the bottom part of the display have the followings
from the Home page. functions:
All you need to do is touch the icon of a command to switch on a light,
pull up your rolling shutter or activate a scenario.
Scrolls the contents of the page
upwards
NIGHT Scrolls the contents of the page
downwards
Shutter
Goes to the previous page
DAY
Gate
In some pages there is a fourth button that allows you to execute
Watering system Scenario module special functions.
Automation page example Scenario page example
59
Downloaded from www.Manualslib.com manuals search engine
1 Introduction
✔✔ The Default page
The TiDisplayColorIP configuration software enables you to specify
a Default page which will be shown on the display after a period of
inactivity of the Touch Screen.
Date
The installer can choose the Home page or a page included in the
applications as the Default page; it will also be possible to create a new
page containing information on the Time, Date and temperature. In al-
ternative to Time and Date, the Temperature can be entered up to three
times, thereby enabling you to monitor three different rooms.
Temperature
In addition to the navigation arrow (that allows to return to the Home
Page), there is an icon at the bottom of the page which allows you to
execute a command. For more information on how to configure the KITCHEN
command, please call your installer.
If this page has not been enabled during the configuration process,
the Home Page will be displayed. Time
COMMAND
Control button
Navigation arrow
60
Downloaded from www.Manualslib.com manuals search engine
Use
■■ The applications
✔✔ Scenarios
✔✔ Lighting
✔✔ Automation
✔✔ Gate (lighting/video door-entry system)
✔✔ Load control
✔✔ Temperature control
✔✔ Burglar alarm
✔✔ Sound System
✔✔ Multi-channel sound system
✔✔ Multimedia contents
✔✔ Improved scenarios and schedulers
✔✔ Video door-entry system
✔✔ System supervision
Downloaded from www.Manualslib.com manuals search engine
2 Use
■■ The applications
The Touch Screen enables you to manage the following applications The Setup icon, always present in the Home page, can let you access the
of the system: Touch Screen setup page (Alarm clock, Beep, Clock, etc.).
Scenarios Burglar alarm
Sound
Lighting
System
Multi-channel
Automation sound system
Alarm clock
Improved
Load control scenarios and
Beep
schedulers
4 zone Clock
temperature control Video door
-entry system
99 zone System
temperature control supervision
For more information see chapter “Customisation”.
62
Downloaded from www.Manualslib.com manuals search engine
Use 2
✔✔ Scenarios Scenario of the Scenario unit
Lets you activate scenarios that have been previously stored in one
or more “scenario units” and “scenario modules” of your my Home
system.
NIGHT
Touch the scenario icon .
The display will show the page where you can find the scenarios you
can activate. This command lets you activate a scenario of the Scenario Unit.
You can freely decide to modify the scenario setting on the Unit; the
Touch Screen will then execute the scenario you have set up.
NIGHT
Scenario of the Scenario Module
Scenario 1
Scenario 2 Scenario 1
This command lets you activate a scenario of the Scenario Module.
Furthermore, when you touch the icon , new icons will appear
which will allow you to cancel or programme a new scenario according
to the functioning mode of the Scenario Module.
Touch the icon to activate the scenario.
If the icon is not displayed, the scenarios module (item
F420) is blocked.
63
Downloaded from www.Manualslib.com manuals search engine
2 Use
Creating a new scenario Removing a scenario
Touch the icon to start Touch the icon to end Touch the icon to remove a scenario
a new scenario programming. programmed by you
programming procedure.
Touch the icon to return
to the menu of the scenarios
programmed by you.
64
Downloaded from www.Manualslib.com manuals search engine
Use 2
✔✔ Lighting Single light
Lets you switch on, switch off, adjust a single light or group of lights. This control lets you switch a
single light on and off.
Touch the lighting icon .
Kitchen light
The display will show the page where you can find the lights you can
control.
Group of lights
This control lets you switch
on/ off a group of lights simul-
taneously.
Garden lights
Dimmer
This control lets you switch on,
Kitchen light switch off and adjust a light
with a dimmer. Staircase light
Use the – and + icons for the
adjustment; the brightness of
Garden lights the light is shown graphically.
The illumination intensity will
be shown with ON/OFF marks
(10 levels) or marks with a
Staircase light lower illumination intensity
(100 levels), depending on Less light
the dimmer installed (10 or
100 levels). Dimmer 100 or
If the light does not work or if 10 levels, 90%
it is not connected, a broken ON.
light bulb will appear.
Depending on the programming condition, the display can have seven Fault
different types of controls:
65
Downloaded from www.Manualslib.com manuals search engine
2 Use
Dimmer Assembly Fixed timed light
This control lets you switch on, This control lets you switch on
switch off and adjust several a light for only one set du- 12:10
lights simultaneously with a Room lights ration using the configuration
dimmer. software. Fixed timing disabled
Use the – and + icons for the adjustment; the brightness of the light is The icon shows the re-
not shown graphically. maining activation time (in
The dimmers of the assembly can be adjusted at different illumination 12:10
intensity levels, hence they can be adjusted by increasing or decreasing percentage).
the level of all dimmers, starting from their current adjustment. The icon shows the timing
activation status. Fixed timing enabled
(about half the time remaining
to switch off)
Timed light with preset durations Staircase light
This control lets you switch This control lets you activate
on a light thus setting 1’ the Staircase lights function of
the activation time with the the video door-entry system.
Timing with preset durations
icon . not enabled
1’
Timing with preset durations
enabled
The durations that can be set may be:
fixed: 7 different durations that cannot be changed
configurable: 20 durations configurable through software
66
Downloaded from www.Manualslib.com manuals search engine
Use 2
✔✔ Automation
Lets you control shutters, gates, door locks, etc. In order for you to have an immediate identification, different icons
have been created according to the actual use of the automation
Touch the automation control unit icon . control unit.
The display will show the page where you can find the automation
control units that you can control.
Shutter
Curtain
Gate (automation)
Gate (lighting/video door-entry system)
Shutter
Automation assembly
Gate
Up-and-over
Watering system Fan
Watering system
Controlled plug
Door lock
67
Downloaded from www.Manualslib.com manuals search engine
2 Use
Curtain - Shutter - Gate – Up-and-over Normal Mode
The opening or closing movement will start by touching the correspon-
These controls allow you to open and close the curtains, shutters, etc.
with a simple touch of your finger. ding icon; during the movement the icon changes showing the Stop
The operation may occur in two different ways, depending on the icon and the indication of the movement in progress.
programming procedure carried out by the installer: Touch the icon to stop the movement .
Safe mode
The opening or closing movement will occur as long as the corre- Normal mode examples
sponding icon is touched; the icon changes, thus indicating the
movement. The gate opens when you Press the icon Stop to stop it
When the icon is released, there will be an automatic stop. touch the icon
Safe mode examples
Stop
The curtain opens when When you lift your finger,
the icon is kept pressed the curtain stops
The gate closes when you Press the icon Stop to stop it
touch the icon
Stop
The shutter goes down when When you lift your finger, Stop
the icon is kept pressed the shutter stops
✔✔ Gate (lighting / video door-entry system)
The opening or closing movement will start by touching the
Stop icon. The movement automatically stops when the gate reaches its
stop limit.
68
Downloaded from www.Manualslib.com manuals search engine
Use 2
Automation assembly Controlled plug
This control lets you to activate several automation control units simul- This control, represented by a plug, lets you switch on and off a generic
taneously; for example, you could lower or lift all your house shutters device (a household appliance or any other device).
with a simple touch. Here again, the icon indicates the status of the device controlled.
The movement starts by touching one of the “arrow” icons; touch
to stop it.
ON OFF
touch to switch off touch to switch on
Fan Door lock
This control lets you switch a fan on and off. The door lock is activated when you touch the icon .
The icon indicates when the fan is in operation.
This control acts as a button: the door lock is activated when you touch
the icon and deactivated when you release it. If it controls a door lock
ON OFF of the video door-entry system, the activation time will be set by the
door lock configuration.
Door lock activated Door lock deactivated
touch to switch off touch to switch on
69
Downloaded from www.Manualslib.com manuals search engine
2 Use
Watering system ✔✔ Load control
This control lets you switch the watering system on and off. This control allows you to force the priority set for the Energy mana-
The icon indicates when the watering system is in operation. gement unit.
Touch the Energy Management icon .
ON OFF The display will show the page where you can find the loads that you
can control.
touch to switch off touch to switch on
Microwave
Oven
Washing machine
70
Downloaded from www.Manualslib.com manuals search engine
Use 2
✔✔ Temperature control
This control enables you keep the temperature under control in Touch the Control Unit icon to access a page displaying the Control
the whole house and to adjust each zone according to your current Unit status. The same page also shows the icon that gives access
needs. to the list of the possible modes that can be set.
Touch the temperature control icon .
The display shows a page listing systems (Control units), non-controlled
zones (if present) and any external probes (if present). If only one
Control Unit is present, a screen will be displayed, with the selected
Control Unit icon (4 zones/99 zones), and the Zone list. 4 ZONE CONTROL UNIT
4 ZONE CONTROL UNIT
ZONE 1 Program 1
ZONE 2
The management of the temperature control is possible only if
the Remote control function has been activated.
71
Downloaded from www.Manualslib.com manuals search engine
2 Use
Weekly Mode Manual Mode
By selecting one of the 3 summer or winter programs (previously set in This can be used to set a constant temperature in all the zones of the
the control unit), the system can operate in automatic mode following system.
the setup programming procedure.
Touch the icon to confirm the program to set. Touch the and icons to decrease or increase the temperature va-
lue by 0.5°C. Touch the icon to confirm the temperature selected.
Summer programs Winter programs
Manual
Program 1 Program 1
Program 2 Program 2
23.5°C
Program 3 Program 3
72
Downloaded from www.Manualslib.com manuals search engine
Use 2
Timed Mode (only for 4 Zone Control Unit) Holiday Mode
It can be used to perform manual mode on all zones for a set period. This is used to select a certain daily profile for a set time. This program
runs until the set time and date, after which the current selected weekly
program will be restored.
Touch the and icons to set the date.
Touch the and icons to decrease or increase the temperature
value by 0.5°C. Touch the icon to confirm.
Touch the and icons to set the hours and minutes during Touch the and icons to set hours and minutes.
which the Control unit operates in Manual mode.
Touch the icon to confirm and select the program to set.
Touch the icon to confirm the temperature and the time selected.
Manual
23.5°C
73
Downloaded from www.Manualslib.com manuals search engine
2 Use
Working Day Mode Scenario Mode (only for 99 Zone Control Unit)
This mode can be used to keep the system in Anti-freeze or Thermal If you select one of the 16 summer or the 16 winter scenarios, your sy-
protection mode until the set date and time. Once this time has expired, stem can operate in automatic mode following the scenario selected.
the set weekly program will be restored.
Touch the and icons to set the date.
Touch the icon to confirm. Touch the icon to confirm the selected scenario.
Touch the and icons to set hours and minutes.
Touch the icon to confirm, and select the program to set.
Summer scenarios Winter scenarios
Scenario 1 Scenario 1
Scenario 2 Scenario 2
Scenario 3 Scenario 3
74
Downloaded from www.Manualslib.com manuals search engine
Use 2
OFF Mode Thermal probe
Touch this icon to switch all system zones OFF. The local offset of the probe is the adjustment of the knob placed on the
probe situated in every zone of your temperature control system.
If the probe is set to ❄ (antifrost/thermal protection) or OFF position,
no adjustment will be possible from the Touch Screen; to change the
setting, it is necessary to act directly on the knob of the probe.
Anti-freeze mode
Touch this icon to set the Anti-freeze temperature for all system
zones.
Adjustment
knob
Summer/Winter Mode
Touch this icon to set the system mode of operation (Summer/
Winter).
75
Downloaded from www.Manualslib.com manuals search engine
2 Use
Zones (with fan-coil function) Zones (99 zone Control Unit)
If the probe for the regulation of the fan-coil speed is installed, in If you press the Zone icon, the zone name will be displayed, together
addition to displaying the name of the zone and the set and measured with the temperature measured, the temperature setting, if in manual
temperature, this page will also enable selecting one of the following mode, the activation of the manual/automatic mode, the display of the
speeds: Minimum, Medium, Maximum and Automatic. probe status (-3 -2 -1 0 +1 +2 +3).
ZONE 2 ZONE 1
ZONE 2 Zone ZONE 1
23.5°C Measured temperature 23.5°C
Regulation keys
35.0°C and set temperature 35.0°C
+2 Probe status +2
Fan-coil speed
Control unit mode
76
Downloaded from www.Manualslib.com manuals search engine
Use 2
Zones (4 zone Control Unit) External probes
Press the Zone icon to display the zone name, the temperature measu- If the system includes external radio probe, the temperature detected
red and set, and the probe status (-3 -2 -1 0 +1 +2 +3). by them may be displayed through the appropriate zone.
ZONE 1 external probes
ZONE 1 GARDEN PROBE 28.5°C
23.5°C
35.0°C
+2
77
Downloaded from www.Manualslib.com manuals search engine
2 Use
Non-controlled zones
If the system includes temperature measurement probes only (non-
controlled zones), the temperature detected by them can be displayed
through the appropriate zone.
Non-controlled zones
GARAGE 28.5°C
78
Downloaded from www.Manualslib.com manuals search engine
Use 2
✔✔ Burglar alarm Activate/deactivate the zones
This control allows you to control the status of the burglar alarm system When the burglar alarm is disabled, you can deactivate (or reactivate)
(enabled/disabled) and on single zones. one or more zones of the system; this will allow you customise the
operation of the system according to your needs.
Touch the burglar alarm icon . For instance, you can deactivate the infrared detectors, thus leaving the
The top part of the display will show the system status icon (when the perimeter zones (front door and windows) activated; this enables you to
move freely inside your house without giving up your security.
padlock is open it indicates that the system is disabled, when it is closed
it indicates that the system is enabled); in the centre, you can scroll the
zones in which it is subdivided and check which are enabled. This customisation is possible
only when the system is disabled,
thus acting on the icons of the sin-
gle zones (missing on the display
when the system is enabled).
system disabled
Perimeter
system enabled
Basement
zone 1 activated
Perimeter
zone 2 deactivated
To activate this customisation
touch the confirmation icon: a
Basement
page will be displayed: enter
the user code to confirm system
partition.
79
Downloaded from www.Manualslib.com manuals search engine
2 Use
Enable/disable the burglar alarm What type of alarm occurred?
Press the icon to change the status of the system: (to enable). If alarms have occurred while you were out, as soon as you get home
you will find a screen similar to the one in the example with the fol-
(to disable).
lowing information: the centre icon corresponds to the type of alarm
occurred, indication of the time, date, type of alarm and zone in which
it has occurred.
“Intrusion” alarm example * Technical alarm icon
Enable the burglar alarm Disable the burglar alarm
Enter your Burglar Alarm Unit user code in the displayed page and confirm
with .
If the sound system is enabled, you will hear the voice message: “enabled” or “disabled”.
Type of alarm:
- intrusion
intrusion - tampering
- antipanic
11:01 17.07 Z1 - technical*
Indication of the:
- time
- date
- zone
1 2 3 4 5 6 7 8
The alarm signal remains stored until the system is enabled again.
PASSWORD: ***** PASSWORD: *****
Touch the icon in the main page to look at the alarms memory.
Numbers from 1 to 8 at the bottom (available only in the system enabled
page) indicate the status of the divisions. In the example, zones 1 and 8 are Touch the icon to cancel the alarm.
activated, whereas they are deactivated/excluded from 2 to the 7.
80
Downloaded from www.Manualslib.com manuals search engine
Use 2
✔✔ Sound System Music source
You can check your sound system completely. You can choose between the Radio tuner (item F500 coax) and an
external source (Aux), for instance a CD unit (controlled with the
Touch the sound system icon . Stereo Control item L4561N or connected by means of a RCA input item
HC/HS/L/N/NT 4560).
At the bottom part of the display there is an icon referred to the music
source; in the middle you can scroll the amplifiers you want to check.
Radio
Radio
Change Channel
source tuning
Radio
Change channel
(only the stored ones)
External source
Living room
AUX
Change
source
Basement
Change track
(if included in the source)
81
Downloaded from www.Manualslib.com manuals search engine
2 Use
Tuning in the radio Amplifier
The Touch Screen lets you tune in your sound system radio and store This control lets you switch on / off an amplifier and adjust its volume
your favourite channels. using – e +; the volume level is shown graphically on the display.
Off
Radio Audio
source
Change
channel Frequency Low volume
Radio BT RDS
Change Function
frequency High volume
Channel
Store the search
selected mode Amplifier assembly
channel (Automatic You can control an amplifier assembly.
or manual) The amplifiers of the assembly can be adjusted at different volume
levels, hence they can be adjusted by increasing or decreasing the level
of all amplifiers, starting from their current adjustment.
82
Downloaded from www.Manualslib.com manuals search engine
Use 2
✔✔ Multi-channel sound system Example: Example:
“General” sub-menu submenu of the Room 1
You can check your multi-channel sound system completely.
Touch the multi-channel sound system icon . In this case, the selected source In this case, the selected source
is the radio. is CD (Aux).
In the example, two configured rooms are displayed (Living room and
Bedroom) as well as the assembly of all the amplifiers (General).
Touch to access the single submenus.
Radio CD
General Dining-room
Room 1
Living room
Dining-room
The following functions are included in the top part of the submenu:
General change opens the
source selected source
adjustment
menu
ON
source
83
Downloaded from www.Manualslib.com manuals search engine
2 Use
Radio CD
Example: submenu of the Radio Example: submenu of the
“Radio” source “CD” source
In this page you can find all the Home amplifiers
radio tuning controls (for more
details, see pag. 82) 1:
Radio BT
LIVING ROOM
Radio
Change track
Home amplifiers
1:
Radio BT Go to the
previous page
When you touch a new
page will be displayed which will
enable you to store up to 5 radio
stations.
84
Downloaded from www.Manualslib.com manuals search engine
Use 2
✔✔ Multimedia contents
In addition to the standard sound system sources, the Touch Screen Select the multimedia sound source among the available ones:
can also be used to access network multimedia contents, such as IP
Radio and Media Server.
Touch the sound system or multichannel diffusion system icon .
In the example the display shows the configured zone (Living room).
Select to access the individual submenus. Multimedia
Living room
Living room
The following functions are included in the top part of the submenu:
change opens the
source selected source
adjustment
menu
ON
source
85
Downloaded from www.Manualslib.com manuals search engine
2 Use
Multimedia Sources: IP Radio
This page displays the two options for the management of the multi-
Select on the display to load a new page that can be used to control
media sources using the Ethernet network.
the IP Radios through the player.
Name of the radio
Multimedia
IP Radio
Radio BT 3
Servers Go to the
Stop previous
radio
Play Go to the
following
Radio BT 1 radio
Radio BT 2
Radio BT 3
Select on the display to Return to the Return to the
load a new page for the display previous page main page
of all radio channels previously
saved using the TiDisplayColorIP
software.
86
Downloaded from www.Manualslib.com manuals search engine
Use 2
Multimedia Sources: Media Server
Music
IP Radio
When a PC is selected (e.g. Pc3:
Servers BTicino), the display will show a
new page with all folders (Ima- Album
ges, Music, Playlist and Video)
of the player preset for listening
to music. Album artists
Pc1: BTicino
Various artists
Pc2: BTicino
ROLLING STONES Folder
Pc3: BTicino
LINKIN PARK
Select Servers from the display BEATLES
to display a new page showing
all PCs connected to the Ethernet
network.
U2 Select the Music folder and then
a subfolder (e.g. Various Artists)
to display all artists included in
the multimedia list of the preset
player.
87
Downloaded from www.Manualslib.com manuals search engine
2 Use
The Best Of
Current track details
Select an artist (e.g. U2) to display
all the CD of the selected artist.
Select the Album (e.g. The Best Beautiful Day.mp3
Of ), to display all the tracks in Track: One
the CD.
Numb.mp3 Artist: U2
Album: The Best Of
Gone.mp3 Time: 01:16 of 04:35
Stop Go to the
previous track
Track: One One.mp3 Play Go to the
following track
Artist: U2
Album: The Best Of
Time: 01:16 of 04:35
Return to the Return to the main page
Select the desired track (e.g. One. previous page of the sound system
mp3). The player page appears,
showing the details of the track
being played.
88
Downloaded from www.Manualslib.com manuals search engine
Use 2
✔✔ Improved scenarios and schedulers Scheduled scenario
When you select this application – depending on the configuration This scenario allows you to send a series of commands after one or more
made by the installer and customised according to the MY HOME actions have occurred or at a predetermined time.
solutions in your system – you can control the improved scenarios and It is possible to manage up to 20 of the 300 scenarios configured in the
schedulers (maximum 20). Scenario Programmer (item MH200).
For this scenario, the four possible actions are:
Touch the improved scenarios and schedulers icon . – Enable scenario – Disable scenario
These commands allow you to enable/disable the scenario without
This example page displays both functions: Scheduled scenario and operating it. If the scenario is enabled and if the activation condition
Improved scenario. occurs, the actions of the scenario will be executed.
– Start - Stop
These are start / stop commands of the scenario, regardless of the
Start programmed condition.
Stop
scenario scenario
Configuration examples
Enable Disable
Scheduled scenario
Enable/ Modify the Scheduled scenario Scheduled scenario
Disable scenario
Improved scenario
Start
scenario
Scheduled scenario Scheduled scenario
Scheduled scenario Scheduled scenario
89
Downloaded from www.Manualslib.com manuals search engine
2 Use
Improved scenario Change hour condition
To change the hour condition, touch .
This scenario allows you to send a command at a predetermined time
or after an action has occurred.
It is possible to create up to 20 scenarios.
For this scenario, the two possible actions are:
- Enable/Disable scenario
A command that allows you to enable/disable the scenario without
operating it. If the scenario is enabled and if the activation conditions
Improved scenario
occur, the actions of the scenario will be executed.
- Start The following page will be displayed:
Forcing command of the scenario.
use the arrows to set the required time, confirm with .
Improved scenario Enabled Improved scenario Disabled
Improved scenario Improved scenario
The second condition, “condition on device”, can be linked to the
status of a light, dimmer, temperature probe or to an amplifier of the
sound system.
Improved scenario example
The garden watering system (action)
will switch on only if it is 20:19 h (hour condition)
and if the probe indicates 23°C (condition on device) “Hour condition” scenario “Hour condition” scenario +
“condition on device”
90
Downloaded from www.Manualslib.com manuals search engine
Use 2
Change the condition on device
If a “condition on device” is configured, there is an arrow in the “hour
condition” edit page used for accessing one of the following pages:
Light status condition Dimmer value condition Audio value condition Temperature value condition
you can change the status of you can change the dimming you can change the audio value you can change the temperature
the light. value of the dimmer. of the amplifier. value of the probe.
The statuses that can be used as a Values allowed are: OFF, from 20% The allowed values range from 0% The allowed values range from
starting condition of the scenario to 100%, with 10% increments. to 100% with 10% increments. –5.0°C to 50. 5°C with 0. 5°C
are ON and OFF. increments.
Staircase Lights Dimmer activation Amplifier 18 Temperature
activation
OFF 20% – 40% 0% – 20% 18.0°C+- 1°C
91
Downloaded from www.Manualslib.com manuals search engine
2 Use
✔✔ Video door-entry system
Depending on the type of system and configuration, you can control When there is a call from the entrance panel, the following page will
the door lock opening and/or the staircase light activation for each be displayed.
entrance panel. In this case, the entrance panel will have “Staircase light” and “Door
lock” controls.
Touch the video door-entry icon . Touch the icons to activate the “staircase light” and/or “door lock
The main page of the video door-entry will be displayed: release” activation control.
Activate Activate External handset
door lock staircase
External handset light
STAIRCASE LIGHT
DOOR LOCK
92
Downloaded from www.Manualslib.com manuals search engine
Use 2
✔✔ Systems supervision
This can be used to display and control the STOP&GO devices (previou- Each type of status will have its own dedicated icon:
sly configured) installed in the My Home system.
Touch the system supervision icon .
The display shows the page of the STOP&GO devices (visible depending
on the type of installation). Closed
Open
STOP&GO
Open for short circuit
STOP&GO PLUS
Open for overcurrent
STOP&GO BTest
Open for earth fault
The status of each device will be displayed. Touch the icon to access
the details of the individual STOP&GO devices.
Open for block
93
Downloaded from www.Manualslib.com manuals search engine
2 Use
STOP&GO STOP&GO PLUS
STOP&GO STOP&GO PLUS
The detail page of the STOP&GO Enter the detail page of the
STOP&GO STOP&GO PLUS device to for- STOP&GO PLUS
device contains the icon.
This can be used to enable or ce the reset, if any problems
disable automatic reset. are shown by the status of the
STOP&GO device itself. A system
check can also be enabled or
disabled by touching the
icon. The time which must elap-
se before resetting during the
Reset configuration of the STOP&GO Reset Check
device.
94
Downloaded from www.Manualslib.com manuals search engine
Use 2
STOP&GO BTest
STOP&GO BTest
Enter the STOP&GO BTest details
page to enable or disable the STOP&GO BTest
self-test function, by touching
the icon.
If activated, use the and
icons to set the self-test interval
(number of days between tests).
Reset Self-test
95
Downloaded from www.Manualslib.com manuals search engine
2 Use
96
Downloaded from www.Manualslib.com manuals search engine
Customisation
■■ Setup
✔✔ Alarm clock
✔✔ Beep
✔✔ Clock
✔✔ Calibration
✔✔ Password
✔✔ Version
Downloaded from www.Manualslib.com manuals search engine
3 Customisation
■■ Setup ✔✔ Alarm clock
You can customise some functions of the Touch Screen by accessing Touch the icon to enable or disable the alarm clock.
this page.
Touch the icon . Alarm clock activated Alarm clock deactivated
The setup page will be displayed.
ALARM ALARM
CLOCK CLOCK
Touch to disable Touch to enable
Touch the icon to set the alarm clock activation time.
ALARM The following page will be displayed:
CLOCK
Use the arrows to set the time;
BEEP every touch will allow you to
increase or decrease by one
unit; when you press your finger,
increasing or decreasing will
CLOCK be faster.
Touch the icon to access the
selection page of the alarm clock
activation frequency.
98
Downloaded from www.Manualslib.com manuals search engine
Customisation 3
If the sound system is configured, You will be able to choose the conditions of the sound system as soon
the icon at the bottom right as the alarm clock (source, amplifiers, volume) is activated.
Once corner, will let you access the
configuration page of the sound
Always system for the alarm clock; when
the multi-channel sound system
is required, the room must be
Mon - Fri selected.
Radio
Sat - Sun
Bedroom
The use of a multimedia source with the alarm clock is not
recommended.
When the alarm clock is activated, the volume increases until it reaches
the volume set previously.
If you touch the display when the alarm clock is activated, the volume
of the amplifiers will be set to the current value (hence interrupting the
automatic volume increase).
If there is no pressure on the display, the amplifiers will switch off
after two minutes.
99
Downloaded from www.Manualslib.com manuals search engine
3 Customisation
✔✔ Beep ✔✔ Clock
You can enable and disable the audible signal when zones are touched. Touch the icon to access the setup pages of the clock.
CLOCK
ALARM
CLOCK The following page will be displayed:
Use the arrows to set the hour,
BEEP minutes and seconds; every touch
will allow you to increase or
decrease by one unit; when you
press your finger, increasing or
CLOCK decreasing will be faster.
Touch the icon to access the
setup page of the date.
The programmed time will appear in the Home page and/or Default
If the Beep is OFF, the device will not emit an audible signal. Page, if applied during programming.
100
Downloaded from www.Manualslib.com manuals search engine
Customisation 3
Use the arrows to set the day, ✔✔ Calibration
month and year; every touch will
allow you to increase or decrease To access the page which allows you to adjust the touch accuracy of
by one unit; when you press your the display, touch the icon.
finger, increasing or decreasing
will be faster.
CALIBRATION
The following page will be displayed:
+ Touch the “cross” symbol on the
display, in all positions (5).
Confirm by touching the icon
The icon will appear twice in
. the outer areas of the display.
The programmed date will appear in the Home page and/or Default
Page, if applied during programming.
Press the cross
Confirm by touching the icons.
Calibration will start automa-
tically.
This procedure is very delicate, although it is provided with
pressure controls; if it is carried out incorrectly, the device may
no longer perceive the user’s pressure areas, thus forcing it to
stop. In this case, it is necessary to call a technician.
101
Downloaded from www.Manualslib.com manuals search engine
3 Customisation
✔✔ Password The display will show the page for typing in the password (see pre-
vious page):
If the Touch Screen is protected with a password, the following page Type in the existing password;
will appear when the display is touched.
Confirm with .
Use the numeric keys to enter the
If the password is correct, you
password (default 12345) PASSWORD: 14725
can type in the new password
You can cancel with (the password will be shown on
Confirm with the display)
Carefully memorize the new password before pressing OK
because, after enabling the protection, it will be indispensable
in order to use the Touch Screen.
If the password is correct, the
PASSWORD: ***** Home page will be displayed. Enable protection Disable
You can enable the protection
to protect the access to the
Touch Screen against unwanted PASSWORD
actions.
By doing so, the access to the
functions will be possible only for
those who know the password.
Change Password Enable
You can change the existing
password at any time. PASSWORD
The new password must have PASSWORD
5 figures.
Touch the icon.
102
Downloaded from www.Manualslib.com manuals search engine
Customisation 3
✔✔ Version
To access the page which allows you to display the Touch Screen
information, touch the icon, after 10 seconds go back to the
Setup page.
VERSION
art. H/L 4684
FIRMWARE: 12.40.5
PIC REL: 12.40.5
HARDWARE: 3.0.0
T.S. n. 0
103
Downloaded from www.Manualslib.com manuals search engine
Maintenance and Troubleshooting
Cleaning Forgot your password?
Clean only with a soft cloth. In this case you can solve the problem by disconnecting and reconnec-
Do not use solvents or abrasive/corrosive materials. ting the Touch Screen; after switching on the display, you can use the
functions before the stopping process starts. Access the customisation
menu and disable the stopping process or change the password.
No reaction to pressure
In this case you can solve the problem by disconnecting and recon-
necting the Touch Screen.
Hold down and repeat the calibration procedure.
Do not use solvents or
corrosive materials
Please note: the use of radio devices will not guarantee
the correct indication of the Touch Screen status.
104
Downloaded from www.Manualslib.com manuals search engine
Software licence information
This product contains the Service_Pack_BTicino, made available, for some parts, thanks to the GNU GPL licence version 2:
http://www.gnu.org/licenses/old-licenses/gpl-2.0.html
and, in some other parts, thanks to the GNU GPL licence version 3.1:
http://www.gnu.org/licenses/old-licenses/lgpl-2.1.html
A fully readable copy of the corresponding Service_Pack_BTicino resource code can be made available, or can be sent by BTicino SpA, at a cost not exceeding the
cost of the physical distribution of the source. Please request the above by sending an e-mail in English language to the following address:
admin-myopen@myopen-bticino.it
Please indicate the product item code and the production week.
Requests can be made within three years from the date of purchase of the product.
Downloaded from www.Manualslib.com manuals search engine
Downloaded from www.Manualslib.com manuals search engine
Downloaded from www.Manualslib.com manuals search engine
BTicino SpA
www.bticino.it
Servizio Clienti
Via Messina, 38
20154 Milano - Italy
Downloaded from www.Manualslib.com manuals search engine
Installer stamp
Timbro Installatore
BTicino SpA si riserva il diritto di variare in qualsiasi momento i contenuti illustrati nel presente stampato e
di comunicare, in qualsiasi forma e modalità, i cambiamenti apportati.
BTicino SpA reserves at any time the right to modify the contents of this booklet and to communicate,
in any form and modality, the changes brought to the same.
Potrebbero piacerti anche
- HONOR 90 Lite Manuale Dell¡ Utente - (MagicOS 7.1 - 01, It)Documento104 pagineHONOR 90 Lite Manuale Dell¡ Utente - (MagicOS 7.1 - 01, It)hristogavrilovvNessuna valutazione finora
- HONOR Magic5 Lite Manuale Dell - x27 Utente - (Magic UI 6.1 - 01, It)Documento97 pagineHONOR Magic5 Lite Manuale Dell - x27 Utente - (Magic UI 6.1 - 01, It)EnricoNessuna valutazione finora
- Look 317 Manual - ItalianDocumento71 pagineLook 317 Manual - ItalianSuanky QuijadaNessuna valutazione finora
- Manuale Scanner SamsungDocumento363 pagineManuale Scanner SamsungMarco RoncaglioneNessuna valutazione finora
- B7180UgIt 593605554Documento45 pagineB7180UgIt 593605554PiemonteNessuna valutazione finora
- BymeDocumento199 pagineBymeprajwalNessuna valutazione finora
- OMNIPAGE 18 Professional ItalianoDocumento113 pagineOMNIPAGE 18 Professional Italianomario rossiNessuna valutazione finora
- Manual eDocumento12 pagineManual eBanda BertolloNessuna valutazione finora
- Huawei Ascend p7 User Guide ItalianDocumento97 pagineHuawei Ascend p7 User Guide ItalianAriNessuna valutazione finora
- Perry 1CR CDS021Documento32 paginePerry 1CR CDS021manuelNessuna valutazione finora
- ChamSys MagicQDocumento44 pagineChamSys MagicQAnonymous e5eIzKYBmxNessuna valutazione finora
- Manuale BTicino L4451 N4451 NT4451+c - 1 - Instructiondocument - 10633 - DocfileDocumento116 pagineManuale BTicino L4451 N4451 NT4451+c - 1 - Instructiondocument - 10633 - DocfileMaurizio ParisiNessuna valutazione finora
- Huawei p20 Pro Manuale Dell'Utente (Clt-l09&Clt-l29, 01, It)Documento159 pagineHuawei p20 Pro Manuale Dell'Utente (Clt-l09&Clt-l29, 01, It)AlexNessuna valutazione finora
- Blue 320 I PDFDocumento73 pagineBlue 320 I PDFivkaniNessuna valutazione finora
- Manual VDL2008Documento367 pagineManual VDL2008api-3768541Nessuna valutazione finora
- U2109b S ItDocumento24 pagineU2109b S ItRoberto CorbaNessuna valutazione finora
- HUAWEI WATCH FIT Manuale Dell - x27 Utente - (TIA-B09&B19&B29,03, IT-IT)Documento25 pagineHUAWEI WATCH FIT Manuale Dell - x27 Utente - (TIA-B09&B19&B29,03, IT-IT)matte.1000Nessuna valutazione finora
- TroubleshootingDocumento79 pagineTroubleshootingjourugeNessuna valutazione finora
- ManualeDocumento12 pagineManualeGelsomino GrilloNessuna valutazione finora
- Centrale Termoregolazione Manuale UsoDocumento44 pagineCentrale Termoregolazione Manuale Usomatteo colomboNessuna valutazione finora
- Pagine Da Software Guide - 20190402Documento16 paginePagine Da Software Guide - 20190402mrossi24Nessuna valutazione finora
- GStyle ITDocumento400 pagineGStyle ITJorge RamírezNessuna valutazione finora
- Notice NACDocumento11 pagineNotice NACpirro12Nessuna valutazione finora
- Scan Snap ManualDocumento476 pagineScan Snap ManualjourugeNessuna valutazione finora
- DC-FZ82 DVQP1229ZA Ita PDFDocumento311 pagineDC-FZ82 DVQP1229ZA Ita PDFSimone RizzoNessuna valutazione finora
- Manuale Gestione MagazzinoDocumento28 pagineManuale Gestione MagazzinoManuel GagnoNessuna valutazione finora
- Manuale Utilizzo Software PC-Intercom Art.1454 Art.1454k 3ed Cod. 2G40001040Documento193 pagineManuale Utilizzo Software PC-Intercom Art.1454 Art.1454k 3ed Cod. 2G40001040xyzNessuna valutazione finora
- Manuale LG Plasma Ita PDFDocumento118 pagineManuale LG Plasma Ita PDFFrancescaNessuna valutazione finora
- 6.0 Quick Start Guide - ItalianoDocumento26 pagine6.0 Quick Start Guide - ItalianonorbertoNessuna valutazione finora
- Guida Summit Compact - 2012 07Documento42 pagineGuida Summit Compact - 2012 07Matteo GialleonardoNessuna valutazione finora
- Ita IphoneDocumento121 pagineIta IphoneagostinoNessuna valutazione finora
- AutoCAD 2016 Tips and Tricks 2016Documento23 pagineAutoCAD 2016 Tips and Tricks 2016yadirs1100% (1)
- OnePlus Nord User Manual ITDocumento145 pagineOnePlus Nord User Manual ITGuglielmoNessuna valutazione finora
- Manuale Autoradio S600.en - ItDocumento22 pagineManuale Autoradio S600.en - ItAlTreditiNessuna valutazione finora
- Win Magazine 294 - 2022Documento84 pagineWin Magazine 294 - 2022cedNessuna valutazione finora
- Manuale Brother mfcl8900cdw - ItaDocumento19 pagineManuale Brother mfcl8900cdw - ItainkblueNessuna valutazione finora
- Manuale Dell'utenteDocumento101 pagineManuale Dell'utenteGiovanni AndreoliNessuna valutazione finora
- R0283_1.0_Recovery Antec MITAC N3060Documento4 pagineR0283_1.0_Recovery Antec MITAC N3060technicalsolutions96Nessuna valutazione finora
- User Manual For Samsung Syncmaster T22b300 Monitor TVDocumento48 pagineUser Manual For Samsung Syncmaster T22b300 Monitor TVMarioNessuna valutazione finora
- UntitledDocumento86 pagineUntitledMax BarabbaNessuna valutazione finora
- Guida Applicazioni LOGO! - 0BA7Documento29 pagineGuida Applicazioni LOGO! - 0BA7De Fabritiis Alejandro AndresNessuna valutazione finora
- Manuale Adobe Premiere Pro 1.5 (Ita)Documento11 pagineManuale Adobe Premiere Pro 1.5 (Ita)Anonymous Sw4f1IbNessuna valutazione finora
- Linux Lubuntu Ogigia 2015 PDFDocumento17 pagineLinux Lubuntu Ogigia 2015 PDFvladko_mi_lin4222Nessuna valutazione finora
- Bticino 344682 InstallerDocumento120 pagineBticino 344682 Installeralessandrosanna.991Nessuna valutazione finora
- Manuale D'uso: Fotocamera DigitaleDocumento448 pagineManuale D'uso: Fotocamera DigitaledelindafiorentinoNessuna valutazione finora
- IT MAP SYNC 3 USB-Update-GuideDocumento7 pagineIT MAP SYNC 3 USB-Update-GuidechiccacoccolaNessuna valutazione finora
- Firmware For DummiesDocumento12 pagineFirmware For DummiesIgino CallejaNessuna valutazione finora
- Nuova Guida Dispositivi Completa PDFDocumento53 pagineNuova Guida Dispositivi Completa PDFFabrizio ToniniNessuna valutazione finora
- Touch ScreenDocumento1 paginaTouch ScreenManuel Enrique Ponce CordovaNessuna valutazione finora
- Gestione Capitoli e Menu Con Magix Video de LuxeDocumento14 pagineGestione Capitoli e Menu Con Magix Video de LuxeEnnio PalumboNessuna valutazione finora
- Guida PhotofiltreDocumento7 pagineGuida PhotofiltrefukinagashiNessuna valutazione finora
- Guida Cmap11Documento14 pagineGuida Cmap11simone zemoNessuna valutazione finora
- Ib Leonardo ItDocumento84 pagineIb Leonardo ItmauroNessuna valutazione finora
- GEM Genesys Series Hard Drive Addendum Owners Manuale IT-1Documento32 pagineGEM Genesys Series Hard Drive Addendum Owners Manuale IT-1thebeesNessuna valutazione finora
- Guida Stampanti BrotherDocumento24 pagineGuida Stampanti BrotherDavid GüdelNessuna valutazione finora
- ZynthianDocumento15 pagineZynthianSusanna MassettiNessuna valutazione finora
- Thinkbook 14s Yoga Ug ItDocumento64 pagineThinkbook 14s Yoga Ug ItRinoNessuna valutazione finora
- R Link2 NX1062 10 - ITA PDFDocumento146 pagineR Link2 NX1062 10 - ITA PDFPaola VerdiNessuna valutazione finora
- Manuale per non vedenti e ipovedenti all'utilizzo dell'IphoneDa EverandManuale per non vedenti e ipovedenti all'utilizzo dell'IphoneNessuna valutazione finora
- Questionario Dotazione e Uso Personale Del ComputerDocumento3 pagineQuestionario Dotazione e Uso Personale Del ComputerPerlmuter ClaudiaNessuna valutazione finora
- 08-Lezione Schemi RappresentazioneDocumento27 pagine08-Lezione Schemi RappresentazioneFloriana FassariNessuna valutazione finora
- Elettroanalitica 11 - Voltammetria Parte 5a - Volt CiclicaDocumento28 pagineElettroanalitica 11 - Voltammetria Parte 5a - Volt CiclicaJoey ShortinoNessuna valutazione finora
- Alimentatore Microset Micro 235, Schema Elettrico e ModificaDocumento8 pagineAlimentatore Microset Micro 235, Schema Elettrico e ModificaPisu Miau Pisu MiauNessuna valutazione finora