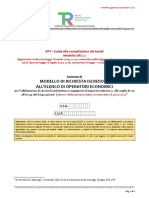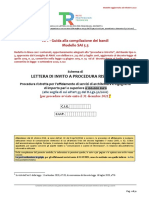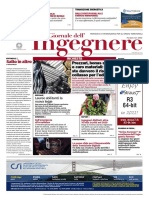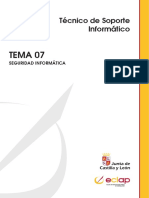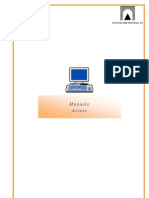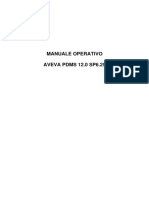Documenti di Didattica
Documenti di Professioni
Documenti di Cultura
A Vs Document Converter Help
Caricato da
wolfpd66Titolo originale
Copyright
Formati disponibili
Condividi questo documento
Condividi o incorpora il documento
Hai trovato utile questo documento?
Questo contenuto è inappropriato?
Segnala questo documentoCopyright:
Formati disponibili
A Vs Document Converter Help
Caricato da
wolfpd66Copyright:
Formati disponibili
Linee guida AVS4YOU - AVS Document Converter
Linee guida AVS4YOU
AVS Document Converter
www.avs4you.com
Online Media Technologies, Ltd., UK. 2004 - 2012 Tutti i diritti riservati
Linee guida AVS4YOU - AVS Document Converter
Pagina 2 di 41
Scrivici
Se avete qualsiasi commenti, suggerimenti o domande relative ai programmi AVS4YOU o desiderate che una nuova funzione sia
aggiunta per migliorare i nostri prodotti, vi preghiamo di contattarci.
La registrazione del prodotto vi da il diritto all'assitenza tecnica.
Informazione generale:
info@avs4you.com
Assistenza tecnica:
support@avs4you.com
Vendite:
sales@avs4you.com
Aiuto ed altra documentazione:
help@avs4you.com
Assistenza tecnica
I programmi AVS4YOU non richiedono le conoscenze professionali. Se avete un problema o una domanda, vi preghiamo di riferirvi
all'Aiuto per i programmi AVS4YOU. Se non potete trovare la soluzione, per favore conttatate la nostra assistenza tecnica.
Nota: l'assistenza tecnica disponibile solo per gli utenti registrati.
Lo staff AVS4YOU offre qualche forma di supporto:
Sistema di supporto AVS4YOU
Potete utilizzare il Modulo di supporto disponibile sul nostro sito per fare una domanda.
Assistenza via e-mail
Potete anche porre le vostre domande via e-mail all'indirizzo seguente: support@avs4you.com.
Nota: perch noi possiamo trovare una soluzione al vostro problema in modo veloce ed efficiente vi
preghiamo di fornire le informazioni seguenti:
Nome ed indirizzo e-mail usato per la registrazione
Parametri del sistema (CPU, spazio disco disponibile, ecc.)
Sistema operativo
Informazioni sui dispositivi di cattura, audio/video, unit disco connessi al vostro computer (produttore e modello)
Descrizione dettagliata delle vostre azioni
Vi preghiamo di NON allegare nessun file al vostro messaggio se non richiesto dallo staff di assistenza tecnica AVS4YOU.com.
Online Media Technologies Ltd., UK 2004 - 2012 Tutti i diritti riservati.
www.avs4you.com
Linee guida AVS4YOU - AVS Document Converter
Pagina 3 di 41
Resorse
La documentazione per i programmi AVS4YOU disponibile in vari formati:
File di aiuto integrato nel prodotto (.chm) e aiuto in linea
Per ridurre la dimensione dei file di installazione dei programmi scaricati il file di aiuto stato escluso dall'installazione per potete
sempre scaricarlo dal nostro sito web all'indirizzo http://onlinehelp.avs4you.com/it/index.aspx per scaricare l'ultima
versione del file di aiuto disponibile esecutabile, eseguitelo ed installate nella cartella con i programmi AVS4YOU. Dopo questo
potete utilizzarlo dal men Aiuto del programma AVS4YOU installato.
L'Aiuto in linea include tutti i file di aiuto integrati nel prodotto, gli aggiornamenti e i collegamenti alle altre risorse disponibili sul
sito. Potete trovare l'Aiuto in linea sul nostro sito - http://onlinehelp.avs4you.com/it/index.aspx. Vi preghiamo di notare
che la versione pi aggiornata e completa del file di aiuto per i programmi AVS4YOU sempre disponibile sul sito web.
Documentazione PDF
Il file di aiuto anche disponibile nel formato pdf ottimizzato per la stampa. Tutti i file di aiuto PDF sono accessibili dalle pagine dei
programmi AVS4YOU (http://www.avs4you.com/it/index.aspx e http://onlinehelp.avs4you.com/it/index.aspx). Per
poter leggere e stampare il file di aiuto AVS4YOU in PDF dovete avere il programma di lettura PDF installato.
Guide per l'utilizzo
Avete accesso alla vasta gamma delle risorse che vi aiutano ad utilizzare al meglio i programmi AVS4YOU. Le guide passo per passo
aiutano non solo ai principianti ma anche agli utenti che desiderano eseguire una certa operazione e cercano di farlo. Vi preghiamo
di visitare la sezione Guide per l'utilizzo del sito AVS4YOU all'indirizzo http://www.avs4you.com/it/Guides/index.aspx
per leggere le informazioni dettagliate per vari programmi
Assistenza tecnica
Visitate il sito di Assistenza tecnica AVS4YOU all'indirizzo http://support.avs4you.com per fare domande reguardanti
l'installazione, l'attivazione e l'uso dei programmi AVS4YOU. Non esitate a utilizzare l'indirizzo e-mail support@avs4you.com.
Download
Visitate la sezione Scaricamenti - http://www.avs4you.com/it/downloads.aspx - del nostro sito web per trovare gli ultimi
aggiornamenti gratuiti, le versioni di prova ed altri programmi utili. I programmi aggiornati, le nuove versioni dei programmi pi
popolari e i nuovi programmi sono anche frequentamente rilasciati.
Online Media Technologies Ltd., UK 2004 - 2012 Tutti i diritti riservati.
www.avs4you.com
Linee guida AVS4YOU - AVS Document Converter
Pagina 4 di 41
Descrizione
AVS Document Converter un'applicazione semplice da utilizzare finalizzata alla visualizzazione e alla conversione dei documenti
diversi. Legge i file di testo e li converte in PDF, DOC, DOCX, RTF, TXT, ODT, HTML, JPEG, TIFF e altri formati.
Utilizzate AVS Document Converter per effettuare le operazioni seguenti:
convertire un set dei file tra i formati comunemente usati: PDF, DOC, RTF, TXT, ODT, HTML, JPEG (vedete l'elenco
completo dei formati supportati);
visualizzare e leggere i documenti in modo conveniente, scorrerli automaticamente, stampare solo le pagine necessarie;
creare i libri elettronici ed unire pi file in un singolo documento;
creare un archivio dei documenti ed inviare file via email in diretta dall'interfaccia del programma;
inserire una filigrana di testo per proteggere i diritti di autore convertendo i documenti in PDF oppure in un formato
immagine;
criptare i file PDF ed impostare le autorizzazioni prima d'inviarli per posta elettronica o metterli sul web;
rinominare in modo facile una serie di file per organizzarli successivamente.
Per eseguire AVS Document Converter andate al men Avvio (Start) e seguite Tutti i programmi -> AVS4YOU ->
Documenti -> AVS Document Converter.
Online Media Technologies Ltd., UK 2004 - 2012 Tutti i diritti riservati.
www.avs4you.com
Linee guida AVS4YOU - AVS Document Converter
Pagina 5 di 41
Interfaccia del programma
La finestra principale di AVS Document Converter pu essere divisa in parti seguenti:
Il Men principale si usa per accedere in modo veloce alla maggior parte delle funzioni pi frequentamente usate del
programma.
La Barra degli strumenti si usa per effettuare certe operazioni con documenti quale aggiunta dei file nuovi, compressione
e invio via email.
L'Area di anteprima si usa per caricare i file di testo o immagini da visualizzare in anteprima e convertire.
L'Area di lavoro si usa per selezionare il formato di uscita, regolare le impostazioni del formato, rinominare i file ed estrarre
immagini inserite nei documenti.
L'Area di file di uscita si usa per specificare l'ubicazione per i file risultanti ed iniziare il processo di conversione.
Riferitevi alle sezioni rispettive per ulteriori informazioni su ogni componente della finestra del programma.
Online Media Technologies Ltd., UK 2004 - 2012 Tutti i diritti riservati.
www.avs4you.com
Linee guida AVS4YOU - AVS Document Converter
Pagina 6 di 41
Men principale
Il Men principale comprende gli elementi seguenti che permettono in modo semplice e veloce di accedere alle funzioni principali
del programma:
Men
Elemento
Apri file
Chiudi
File
Visualizza
Chiudi tutto
Utilizzatelo per aprire il file di testo o immagine da visualizzare o
convertire.
Utilizzatelo per eliminare il documento aperto.
Utilizzatelo per eliminare tutti i file aggiunti al programma AVS Document
Converter.
Stampa
Utilizzatelo per aprire la finestra Stampa dove potete selezionare una
stampante, regolare le propriet e stampare il documento aperto.
Esci
Utilizzatelo per chiudere la finestra di AVS Document Converter e
terminare il lavoro con il programma.
Pagina successiva
Utilizzatelo per visualizzare la pagina successiva del documento aperto
(disponibile se il documento contiene pi che una pagina).
Pagina precedente
Utilizzatelo per visualizzare la pagina precedente del documento aperto
(disponibile se il documento contiene pi che una pagina).
Ingrandisci
Utilizzatelo per ingrandire il documento corrente.
Diminuisci
Utilizzatelo per diminuire il documento corrente.
Scorrimento automatico
Aiuto
Pagina di benvenuto
Pagina principale AVS
Aiuto
Descrizione
Pagina di assistenza
tecnica
Scrivici...
A proposito
Utilizzatelo per automaticamente scorrere il documento aperto, per
cambiare la velocit di scorrimento o disattivare questa funzione.
Utilizzatelo per aprire il file di aiuto.
Utilizzatelo per aprire la Pagina di benvenuto che vi presenta una corta
descrizione del programma e le instruzioni passo per passo su come
convertire i file tra i formati diversi.
Utilizzatelo per visitare il sito ufficiale di AVS4YOU.
Utilizzatelo per visitare il sito di assistenza tecnica di AVS4YOU.
Utilizzatelo per scrivere una lettera ed inviarla al nostro staff di assistenza
tecnica.
Utilizzatelo per aprire la finestra A proposito con le informazioni relative al
programma AVS Document Converter.
Online Media Technologies Ltd., UK 2004 - 2012 Tutti i diritti riservati.
www.avs4you.com
Linee guida AVS4YOU - AVS Document Converter
Pagina 7 di 41
Barra degli strumenti
La Barra degli strumenti in alto contiene i pulsanti permettendo di effettuare le operazioni principali:
Pulsante
Descrizione
Utilizzatelo per aprire il file di testo o immagine da visualizzare o convertire.
Apri file
Crea archivo
Invia per email
Utilizzatelo per creare un archivio ZIP, specificare file da aggiungere e proteggerlo con una
password, se necessario.
Utilizzatelo per selezionare file da allegare alle email.
Online Media Technologies Ltd., UK 2004 - 2012 Tutti i diritti riservati.
www.avs4you.com
Linee guida AVS4YOU - AVS Document Converter
Pagina 8 di 41
Area di anteprima
L'Area di anteprima si usa per aggiungere i file da convertire, leggerli e visualizzarli in anteprima durante l'aggiunta della filigrana.
L'Area di anteprima viene visualizzata in due modi diversi: Anteprima e Icone grandi. Per passare da una modalit all'altra
utilizzate il pulsante adatto della Barra degli strumenti nella parte inferiore di questa area.
Anteprima
L'Anteprima vi permette di visualizzare una sola pagina del documento selezionato. E' utile per visualizzare il contenuto della
pagina e le modifiche effettuate durante l'elaborazione. Per navigare nel documento attivo utilizzate:
le frecce della Barra degli strumenti nella parte inferiore dell'Area di anteprima;
la rotellina del mouse per scorrere il documento;
l'opzione Scorrimento automatico dal men di scelta rapida.
Online Media Technologies Ltd., UK 2004 - 2012 Tutti i diritti riservati.
www.avs4you.com
Linee guida AVS4YOU - AVS Document Converter
Pagina 9 di 41
Icone grandi
La modalit Icone grandi vi permette di visualizzare tutte le pagine del documento selezionato importato in AVS Document
Converter.
Barra delle schede
L'Area di anteprima offre una Barra delle schede che vi permette di navigare tra i documenti aperti. Ogni scheda fa visualizzare
il nome file e l'icona del formato. Passate da una scheda all'altra per trovare in modo veloce il documento necessario. La scheda
attiva colorata in bianco, tutte le altre sono di colore grigio. Se desiderate chiudere una scheda, cliccate sulla croce a destra della
scheda.
La Barra delle schede contiene i pulsanti seguenti:
Pulsante
Apri documento
Descrizione
Utilizzatelo per aggiungere i file situati sul disco rigido al programma. Quando cliccate su questo
pulsante si apre la finestra di dialogo Apri file che permette di selezionare i file necessari.
Online Media Technologies Ltd., UK 2004 - 2012 Tutti i diritti riservati.
www.avs4you.com
Linee guida AVS4YOU - AVS Document Converter
Elenco file
Pagina 10 di 41
Utilizzatelo per visualizzare l'elenco di tutti i file aperti. Selezionate il documento dall'elenco per attivare
la scheda corrispondente.
Scheda successiva
Utilizzatelo per passare alla scheda successiva. Questo pulsante appare quando la barra contiene
qualche scheda.
Scheda precedente
Utilizzatelo per passare alla scheda precedente. Questo pulsante appare quando la barra contiene
qualche scheda.
Barra degli strumenti inferiore
La Barra degli strumenti nella parte inferiore dell'area contiene i campi e i pulsanti seguenti:
Campo/Pulsante
Pagina
Pagina precedente
Descrizione
Questo campo fa visualizzare il numero della pagina aperta e la quantit totale delle pagine del
documento corrente. Inserite il numero della pagina nel campo Pagina e premete il tasto Enter per
passare alla pagina corrispondente.
Utilizzatelo per passare alla pagina precedente del documento aperto.
Utilizzatelo per passare alla pagina successiva del documento aperto.
Pagina successiva
Zoom
Stampa
Icone grandi
Questo campo fa visualizzare il livello di zoom. Potete cambiare la dimensione della pagina
selezionando il valore adatto dall'elenco a discesa.
Utilizzatelo per aprire la finestra Stampa dove potete selezionare una stampante, regolare le propriet
e stampare il documento aperto.
Utilizzatelo per passare alla modalit Icone grandi. Una volta premuto, questo pulsante viene
trasformato in Anteprima.
Per semplificare l'accesso alle funzioni principali dell'Area di anteprima potete anche
utilizzare il Men di scelta rapida. Per attivarlo cliccate con il tasto destro del mouse
all'interno dell'Area di anteprima. In questo men sono elencate le operazioni che
potete eseguire con il documento aperto.
Online Media Technologies Ltd., UK 2004 - 2012 Tutti i diritti riservati.
www.avs4you.com
Linee guida AVS4YOU - AVS Document Converter
Pagina 11 di 41
Area di lavoro
L'Area di lavoro della finestra principale di AVS Document Converter si usa per selezionare il formato file di uscita, unire pi
documenti, specificare i parametri della filigrana di testo, configurare le impostazioni della protezione, renominare file e
estrarre le immagini da essi. L'Area di lavoro si visualizza in modo diverso secondo il formato file di uscita scelto.
Pulsante
In PDF
Descrizione
Utilizzatelo per impostare il formato di uscita PDF. Quando selezionate questo formato potete proteggere i
vostri documenti con la password e aggiungere una filigrana di testo.
Utilizzatelo per impostare il formato di uscita DOC.
In DOC
Utilizzatelo per impostare il formato di uscita DOCX.
In DOCX
In immagine
Utilizzatelo per impostare un formato di uscita grafico. Quando cliccate su questo pulsante potete
selezionare il formato di file immagine adatto: JPEG, TIFF, GIF, PNG ed inserire una filigrana di testo nelle
immagini di uscita.
In HTML
Utilizzatelo per impostare il formato di uscita HTML. Quando selezionate questo formato potete selezionare il
Tipo file appropriato dall'elenco a discesa.
Utilizzatelo per impostare il formato di uscita ODT.
In ODT
Utilizzatelo per impostare il formato di uscita RTF.
In RTF
In TXT
Utilizzatelo per impostare il formato di uscita TXT. Quando selezionate questo formato potete selezionare il
tipo di codifica dall'elenco a discesa.
Online Media Technologies Ltd., UK 2004 - 2012 Tutti i diritti riservati.
www.avs4you.com
Linee guida AVS4YOU - AVS Document Converter
Pagina 12 di 41
Utilizzatelo per impostare il formato di uscita eBook. I formati disponibili sono: EPUB, FB2 e Mobi.
In eBook
Parametri formato
Fate doppio clic sulla sezione oppure cliccate sulla freccia nera accanto al nome della sezione per aprirla. Qui potete specificare le
impostazioni della filigrana di testo e protezione dei documenti.
Filigrana - spuntate questa casella per inserire una filigrana nei
documenti convertiti.
Testo - inserite il testo da utilizzare come logo.
Font - specificate il font, la dimensione del font, lo stile, il colore del
testo e l'alineamento del testo della filigrana.
Opacit - specificate la trasparenza del testo della filigrana.
Autorizzazioni - spuntate questa casella per proteggere i documenti
con la password.
Proprietario - inserite la password del proprietario nel campo.
Utente - inserite la password dell'utente nel campo.
Restrizioni - spuntate la casella appropriata per limitare la modifica,
la stampa o la copia del contenuto dei documenti convertiti.
Nota: possibile aggiungere una filigrana solo ai file
Immagini e PDF. La protezione con la password
disponibile solo per i file PDF.
Unisci
Fate doppio clic sulla sezione oppure cliccate sulla freccia nera accanto al nome della sezione per aprirla. Qui potete attivare l'opzione
e configurare le impostazioni disponibili.
Unisci documenti aperti - spuntate la casella per unire tutti i
documenti aperti in un file durante la conversione.
Cambia ordine - cliccate su questo pulsante per cambiare l'ordine dei
file ed eliminare certi file dall'elenco, se necessario.
Rinomina
Fate doppio clic sulla sezione oppure cliccate sulla freccia nera accanto al nome della sezione per aprirla. Qui potete specificare il
nome per i file convertiti.
Preset - selezionate il preset da utilizzare dall'elenco a discesa.
Testo - inserite il testo per il nome file. Questo campo disabilitato
quando selezionate il preset Nome originale.
Nome di uscita - contiene il modello del nome file.
Online Media Technologies Ltd., UK 2004 - 2012 Tutti i diritti riservati.
www.avs4you.com
Linee guida AVS4YOU - AVS Document Converter
Pagina 13 di 41
Estrai immagini
Fate doppio clic sulla sezione oppure cliccate sulla freccia nera accanto al nome della sezione per aprirla. Qui potete specificare la
cartella per le immagini estratte dai documenti aperti.
Cartella di uscita - selezionate una cartella sul disco rigido per
memorizzare i file o creare una cartella nuova.
Estrai immagine - cliccate su questo pulsante per iniziare il processo
di estrazione.
Area di file di uscita
L'Area di file di uscita la parte della finestra principale di AVS Document Converter dove potete impostare l'ubicazione per i
documenti di uscita ed iniziare il processo di conversione.
Comprende gli elementi seguenti:
Cartella di uscita - utilizzate questo campo per visualizzare il percorso alla cartella di destinazione. La cartella predefinita si
trova Disco locale\Utenti\Nome_Utente\Documenti\AVS4YOU\AVSDocumentConverter.
Sfoglia... - utilizzate questo pulsante per selezionare o creare la vostra propria cartella sul disco rigido per memorizzare i file
di uscita.
Convertire! - utilizzate questo pulsante per iniziare il processo di conversione. Quando cliccate su questo pulsante, esso
viene trasformato in Termina conversione! per vi permettere di interrompere la conversione in qualsiasi momento.
Nota - utilizzate questo campo di notifica per far visualizzare il numero di file aperti e il numero di file pronti ad essere
convertiti nel formato scelto.
Online Media Technologies Ltd., UK 2004 - 2012 Tutti i diritti riservati.
www.avs4you.com
Linee guida AVS4YOU - AVS Document Converter
Pagina 14 di 41
Tasti di scelta rapida
L'interfaccia di AVS Document Converter vi permette di utilizzare i tasti di scelta rapida per semplificare l'accesso alle funzioni
principali del programma. Sono presentati nella tabella qui sotto:
Tasto di scelta rapida
Descrizione
Utilizzatelo per chiudere la finestra di AVS Document Converter e
terminare il lavoro con il programma.
Alt + F4
Esci
F1
Aiuto
Utilizzatelo per aprire il file di aiuto.
Ctrl + O
Apri
Utilizzatelo per aprire un nuovo documento nel programma.
Ctrl + F4
Chiudi
Ctrl + Tab
Scheda successiva
Utilizzatelo per avanzare alla scheda successiva.
Ctrl + Shift + Tab
Scheda precedente
Utilizzatelo per ritornare alla scheda precedente.
Ctrl + [Num +]
Zoom avanti
Utilizzatelo per ingrandire il documento all'interno dell'Area di anteprima
indipendentemente dalla locazione del cursore del mouse.
Ctrl + [Num -]
Zoom indietro
Utilizzatelo per diminuire il documento all'interno dell'Area di anteprima
indipendentemente dalla locazione del cursore del mouse.
Ctrl + 0
Zoom sulla pagina
Ctrl + 1
Zoom sulla larghezza
Ctrl + Freccia destra
Pagina successiva
Utilizzatelo per passare alla pagina successiva del documento aperto.
Ctrl + Freccia
sinistra
Pagina precedente
Utilizzatelo per passare alla pagina precedente del documento aperto.
Ctrl + Home
Prima pagina
Utilizzatelo per passare alla prima pagina del documento aperto.
Ctrl + End
Ultima pagina
Utilizzatelo per passare all'ultima pagina del documento aperto.
Ctrl + T
Modalit di
visualizzazione
Utilizzatelo per passare dall'Anteprima a Icone grandi e viceversa.
Utilizzatelo per eliminare il documento aperto.
Utilizzatelo per adattare la dimensione della pagina all'Area di anteprima.
Utilizzatelo per adattare la larghezza della pagina all'interno dell'Area di
anteprima.
Quando ingrandite il documento e la pagina diventa pi grande che l'Area di anteprima potete utilizzare i seguenti tasti di scelta
rapida:
Tasto di scelta rapida
Descrizione
Freccia su
Pagina su
Scorri verso l'alto
Freccia gi
Pagina gi
Scorri verso il basso
Freccia destra
Scorri a destra
Utilizzatelo per scorrere la pagina a destra.
Freccia sinistra
Scorri a sinistra
Utilizzatelo per scorrere la pagina a sinistra.
Home
In alto
Utilizzatelo per passare in alto della pagina.
End
In basso
Utilizzatelo per scorrere il documento aperto verso l'alto.
Utilizzatelo per scorrere il documento aperto verso il basso.
Utilizzatelo per passare in basso della pagina.
Online Media Technologies Ltd., UK 2004 - 2012 Tutti i diritti riservati.
www.avs4you.com
Linee guida AVS4YOU - AVS Document Converter
Pagina 15 di 41
Quando diminuite il documento e la pagina diventa pi piccola che l'Area di anteprima potete utilizzare i seguenti tasti di scelta
rapida:
Tasto di scelta rapida
Descrizione
Freccia su
Freccia destra
Pagina su
Pagina precedente
Utilizzatelo per passare alla pagina precedente del documento aperto.
Freccia gi
Freccia sinistra
Pagina gi
Pagina successiva
Utilizzatelo per passare alla pagina successiva del documento aperto.
Home
Prima pagina
Utilizzatelo per passare alla prima pagina del documento aperto.
End
Ultima pagina
Utilizzatelo per passare all'ultima pagina del documento aperto.
Online Media Technologies Ltd., UK 2004 - 2012 Tutti i diritti riservati.
www.avs4you.com
Linee guida AVS4YOU - AVS Document Converter
Pagina 16 di 41
Uso di AVS Document Converter
La funzione principale di AVS Document Converter convertire molti file di testo da un formato all'altro. Per farlo seguite alcuni
passi facilissimi.
Passo 1. Caricate i file di testo che desiderate convertire cliccando sul pulsante Apri file della Barra degli strumenti.
Nota: potete visualizzare l'elenco dei formati file supportati da AVS Document Converter.
Online Media Technologies Ltd., UK 2004 - 2012 Tutti i diritti riservati.
www.avs4you.com
Linee guida AVS4YOU - AVS Document Converter
Pagina 17 di 41
Passo 2. Selezionate il formato per i file risultanti cliccando sul pulsante adatto dell'Area di lavoro. Selezionate il Tipo file
e regolate le sue impostazioni nella sezione Parametri formato, se necessario.
Online Media Technologies Ltd., UK 2004 - 2012 Tutti i diritti riservati.
www.avs4you.com
Linee guida AVS4YOU - AVS Document Converter
Pagina 18 di 41
Passo 3. Unite i file aperti in un singolo documento, se necessario. Aprite la pagina Unione dei documenti per visualizzare
le impostazioni da configurare.
Online Media Technologies Ltd., UK 2004 - 2012 Tutti i diritti riservati.
www.avs4you.com
Linee guida AVS4YOU - AVS Document Converter
Pagina 19 di 41
Passo 4. Rinominate i file usando i preset disponibili. Riferitevi al capitolo Rinominazione documenti per sapere di pi su
come si fa.
Passo 5. Estraete le immagini inserite nei documenti per utilizzarle separatamente. Aprite la sezione Estrai immagini e
cliccate sul pulsante corrispondente. Per informazioni dettagliate riferitevi al capitolo Estrazione immagini.
Online Media Technologies Ltd., UK 2004 - 2012 Tutti i diritti riservati.
www.avs4you.com
Linee guida AVS4YOU - AVS Document Converter
Pagina 20 di 41
Passo 6. Premete Convertire! e aspettate finch AVS Document Converter crei i file nuovi per voi.
In pochi minuti viene visualizzato il messaggio che vi informa che il processo stato completato con successo:
Cliccate su Apri cartella per aprire la cartella di uscita oppure utilizzate Annulla per chiudere questa finestra e continuare a
lavorare con AVS Document Converter.
Online Media Technologies Ltd., UK 2004 - 2012 Tutti i diritti riservati.
www.avs4you.com
Linee guida AVS4YOU - AVS Document Converter
Pagina 21 di 41
Apertura di documenti
AVS Document Converter si usa anche come visualizzatore dei documenti. Per leggere un documento cliccate sul pulsante Apri
file della Barra degli strumenti oppure utilizzate il pulsante Apri documento della Barra delle schede e sfogliate per i file
necessari. Dopo aver premuto il pulsante Apri, il file di testo selezionato verr importato nel programma.
Nota: il processo di importazione richiede qualche minuto dipende dal numero di pagine del documento.
Quando il processo di importazione terminato, la prima pagina del documento verr visualizzata nell'Area di anteprima e verr
automaticamente adattata alla dimensione della finestra del programma. Viene mantenuto l'orientamento originale del documento
(paesaggio o ritratto).
Potete selezionare la dimensione della pagina selezionando il valore appropriato nel campo Zoom della Barra degli strumenti
nella parte inferiore dell'Area di anteprima.
Attivate la visualizzazione Icone grandi cliccando sul pulsante corrispondente della Barra degli strumenti nella parte inferiore
dell'Area di anteprima per far visualizzare tutte le pagine del documento e trovare quella necessaria nel modo pi semplice. Fate
doppio clic sulla pagina necessaria per tornare all'Anteprima della pagina o selezionate la pagina e cliccate sul pulsante
Anteprima.
Ogni nuovo documento caricato nel programma verr aperto in una scheda nuova. Utilizzate la Barra delle schede per navigare
tra i file aperti. Sulla Barra delle schede potete vedere le icone seguenti:
Icona
Descrizione
Questo documento in formato file PDF.
Questo documento in formato file HTML o MHT.
Questo documento in formato file RTF.
Questo documento in formato file DOC o DOCX.
Questo documento in formato file DOCX.
Questo documento in formato file ODT.
Questo documento in formato file TXT.
Questo documento in formato file PPT.
Questo documento in formato file PPTX.
Questo documento in formato file TIFF.
Questo documento in formato file FB2.
Questo documento in formato file DjVu.
Questo documento in formato file EPUB.
Questo documento non pu essere convertito nel formato di uscita scelto. Vedete la tabella
Combinazioni dei formati di ingresso/uscita per saperne di pi.
Questo documento stato aperto o convertito con errori.
Se il documento protetto con una password, si apre la finestra Sicurezza.
Online Media Technologies Ltd., UK 2004 - 2012 Tutti i diritti riservati.
www.avs4you.com
Linee guida AVS4YOU - AVS Document Converter
Pagina 22 di 41
Inserite la password di apertura del documento per accedere al contenuto del documento. Se la vostra chiave corretta, potete
leggere il documento all'interno dell'Area di anteprima del programma. Se la password inserita non valida, viene visualizzato il
messaggio di errore:
Nota: la versione corrente del programma vi permette di aprire i documenti protetti solo in formato PDF.
Operazioni con documenti
Dopo aver aggiunto i vostri documenti a AVS Document Converter potete effettuare certe operazioni prima di convertirli.
Riferitevi ai capitoli adatti per sapere di pi sulle opzioni offerte da AVS Document Converter.
Creazione archivi
Leggete questo capitolo per sapere come archiviare i file selezionati.
Invio via email
In questo capitolo potete trovare informazioni su come allegare i documenti alle lettere email.
Estrazione immagini
Questo pulsante include le istruzioni su come esportare file immagini dai documenti.
Nota: tutte queste azioni possono essere eseguite senza conversione dei file testuali.
Online Media Technologies Ltd., UK 2004 - 2012 Tutti i diritti riservati.
www.avs4you.com
Linee guida AVS4YOU - AVS Document Converter
Pagina 23 di 41
Creazione archivio
Quando avete bisogno di pi spazio o desiderate allegare molte immagini ad un solo messaggio, potete comprimere i vostri file nel
formato ZIP. Potete anche proteggere il vostro archivio con una password.
1. Cliccate sul pulsante Crea archivio della Barra degli strumenti. Si apre la seguente finestra:
2. Seleziona file da archiviare spuntando le caselle adatte, specificate una cartella di destinazione cliccando su Sfoglia accanto
al campo Nome e rinominateli, se necessario.
3. Inserite una combinazione di lettere e cifre nel campo Password se desiderate criptare il vostro archivio.
4. Cliccate su Crea. In pochi secondi si apre la finestra Informazione dove potete accedere alla cartella di destinazione
usando il pulsante Apri cartella. Potete inviare i vostri file subito cliccando su Invia per email oppure continuare il lavoro
con il programma cliccando su Annulla.
Online Media Technologies Ltd., UK 2004 - 2012 Tutti i diritti riservati.
www.avs4you.com
Linee guida AVS4YOU - AVS Document Converter
Pagina 24 di 41
Invio via email
AVS Document Converter vi da la possibilit di inviare via email documenti, immagini e file testuali agli amici e colleghi in diretta
dall'interfaccia del programma.
1. Cliccate sul pulsante Invia per email della Barra degli strumenti. Si apre la seguente finestra:
2. Selezionate i file da inviare spuntando le caselle adatte.
3. Cliccate su Crea. Il client di posta elettronica predefinito si apre con i file selezionati allegati.
Nota: se desiderate inviare pi file allegati, utilizzate l'opzione Crea archivio.
4. Inserite l'indirizzo email del recipiente e l'oggetto nei campi adatti.
5. Finalmente digitate il messaggio principale e cliccate su Invia.
Online Media Technologies Ltd., UK 2004 - 2012 Tutti i diritti riservati.
www.avs4you.com
Linee guida AVS4YOU - AVS Document Converter
Pagina 25 di 41
Estrazione immagini
AVS Document Converter vi permette di estrarre le immagini dai file caricati nel programma. Le immagini vengono esportate nella
cartella specificata da tutti i documenti aperti e salvate nel formato originale con la dimensione e la qualit originale. Vengono anche
preservati i nomi file.
Nota: se un'immagine estratta non ha nome, esso verr automaticamente rinominato in "xxxx.ext" (ad esempio,
0001.bmp, 0002.bmp).
1. Aprite un documento cliccando sul pulsante Apri file della Barra degli
strumenti o usando il pulsante Apri documento della Barra delle
schede e sfogliate per il file necessario.
2. Cliccate sulla freccia nera accanto alla sezione Estrai immagine
dell'Area di lavoro per aprire la sezione oppure fate doppio clic sul
nome sezione.
Nota: questa sezione abilitata per tutti i tipi di file di testo
supportati, eccetto il formato .txt. Vedete l'elenco completo
dei formati supportati.
3. Selezionate una cartella sul disco rigido in cui desiderate memorizzare le immagini estratte usando l'elenco a discesa Cartella
di uscita. Potete creare una nuova cartella per mettere le immagini. Quando estraete le immagini da alcuni documenti in una
volta una nuova cartella verr creata all'interno della cartella di uscita e avr lo stesso nome che il file di testo contenente
queste immagini. Questo permette di organizzare le immagini estratte e gestirle successivamente nel modo pi semplice.
4. Quando tutto fatto, cliccate su Estrai immagini.
5. Tra pochi secondi, viene visualizzato un messaggio che vi informa che il processo di estrazione stato completato con
successo:
Cliccate su Apri cartella per aprire la cartella di uscita, visualizzare ed elaborare le immagini secondo le vostre esigenze o
utilizzate il pulsante Annulla per chiudere questa finestra e continuare a lavorare con AVS Document Converter.
Online Media Technologies Ltd., UK 2004 - 2012 Tutti i diritti riservati.
www.avs4you.com
Linee guida AVS4YOU - AVS Document Converter
Pagina 26 di 41
Conversione di documenti
AVS Document Converter supporta i seguenti formati di testo e immagine:
Formato
Lettura
Scrittura
PDF - Portable Document Format
(.pdf)
HTML - Hypertext Markup Language
(.html, .htm)
MHT - Web Page Archive Format
(.mht)
RTF - Rich Text Format
(.rtf)
DOC - Microsoft Office Word Format1
(.doc)
DOCX - Office Open XML Document2
(.docx)
ODT - Open Document Format
(.odt)
PPT - Microsoft PowerPoint Document
(.ppt)
PPTX - Office Open XML Presentation
(.pptx)
TXT - Standard Text Format.
(.txt)
GIF - Graphics Interchange Format
(.gif)
JPEG - Joint Photographic Expert Group
(.jpeg)
PNG - Portable Network Graphics
(.png)
TIFF - Tagged Image File Format
(.tiff, .tif)
EPUB - Electronic Publication Format
(.epub)
FB2 - Fiction Book Format
(.fb2)
Mobi - Mobipocket ebook Format
(.prc, .mobi, .azw)
DjVu - Digital Document Format
(.djvu, .djv)
Online Media Technologies Ltd., UK 2004 - 2012 Tutti i diritti riservati.
www.avs4you.com
Linee guida AVS4YOU - AVS Document Converter
Pagina 27 di 41
XPS - Open XML Paper Specification
(.xps)
- il formato .doc si usa per le versioni MS Word da 97 a 2003.
- il formato .docx si usa solo per le versioni MS Word 2007 o pi recente.
Combinazioni dei formati di ingresso/uscita
AVS Document Converter vi permette di convertire file tra i formati di documenti e di immagini diversi. Qui sotto potete
visualizzare la tabella con le combinazioni dei formati di ingresso/uscita disponibili:
Formato di uscita
Formato di ingresso
DOC
DOCX
RTF
TXT
ODT
HTML
MHT
Immagini1
eBook2
PDF
DOC / DOCX
RTF
ODT
PPT / PPTX
HTML / MHT
TXT
TIFF
EPUB
DjVu
FB2
XPS
MOBI
1
- formati JPEG, TIFF, PNG, GIF.
- formati EPUB, FB2 e MOBI.
- supportato solo il formato DOCX.
Nota: se la conversione nel formato scelto non pu essere effettuata viene visualizzata l'icona
Online Media Technologies Ltd., UK 2004 - 2012 Tutti i diritti riservati.
www.avs4you.com
Linee guida AVS4YOU - AVS Document Converter
Pagina 28 di 41
Conversione nel formato PDF
Seguite i passi in basso per convertire i file di testo nel formato PDF:
1. Caricate i documenti da convertire in AVS Document Converter.
2. Cliccate sul pulsante In PDF dell'Area di lavoro per impostare il formato in cui saranno convertite i file.
3. Aggiungete una filigrana di testo o proteggete i vostri documenti con una password. Aprite la sezione Parametri
formato usando la freccia nera oppure facendo doppio clic sul nome della sezione ed impostate i parametri necessari.
4. Unite i file aperti in un singolo documento, se necessario. Aprite la sezione Unisci e spuntate la casella adatta.
5. Selezionate il nome file di uscita. Aprite la scheda Rinomina e selezionate il preset appropriato.
6. Estraete le immagini inserite nei documenti, se necessario, usando la sezione Estrai immagini.
7. Selezionate la cartella per i file risultanti. Per farlo premete Sfoglia dell'Area di file di uscita e selezionate la cartella
desiderata sull'unit disco rigido.
8. Cliccate su Convertire! per iniziare il processo di conversione.
Online Media Technologies Ltd., UK 2004 - 2012 Tutti i diritti riservati.
www.avs4you.com
Linee guida AVS4YOU - AVS Document Converter
Pagina 29 di 41
Conversione nel formato DOC
Seguite i passi in basso per convertire i file di testo nel formato DOC:
1.
2.
3.
4.
5.
Caricate i documenti da convertire in AVS Document Converter.
Cliccate sul pulsante In DOC dell'Area di lavoro per impostare il formato in cui saranno convertite i file.
Selezionate il nome file di uscita. Aprite la scheda Rinomina e selezionate il preset appropriato.
Estraete le immagini inserite nei documenti, se necessario, usando la sezione Estrai immagini.
Selezionate la cartella per i file risultanti. Per farlo premete Sfoglia dell'Area di file di uscita e selezionate la cartella
desiderata sull'unit disco rigido.
6. Cliccate su Convertire! per iniziare il processo di conversione.
Online Media Technologies Ltd., UK 2004 - 2012 Tutti i diritti riservati.
www.avs4you.com
Linee guida AVS4YOU - AVS Document Converter
Pagina 30 di 41
Conversione nel formato DOCX
Seguite i passi in basso per convertire i file di testo nel formato DOCX:
1. Caricate i documenti da convertire in AVS Document Converter.
2. Cliccate sul pulsante In DOCX dell'Area di lavoro per impostare il formato in cui saranno convertite i file.
Nota:
1. quando convertite file PDF nel formato DOCX potete selezionare una delle opzioni di
formattazione nella sezione Parametri formato :
Per carattere - utilizzatela per ottenere la representazione esatta del vostro
documento. Per questa impostazione pu aumentare la dimensione file.
Linea per linea - utilizzatela per organizzare testo linea per linea mantenendo la
maggior parte della formattazione.
Elaborazione parole - utilizzatela se desiderate modificare il documento convertito
con un'applicazione di modifica quale Microsoft Word.
2. la versione corrente del programma non permette di riconoscere il testo dei documenti PDF
scansionati.
3.
4.
5.
6.
Selezionate il nome file di uscita. Aprite la scheda Rinomina e selezionate il preset appropriato.
Estraete le immagini inserite nei documenti, se necessario, usando la sezione Estrai immagini.
Selezionate la cartella per i file risultanti.
Cliccate su Convertire! per iniziare il processo di conversione.
Online Media Technologies Ltd., UK 2004 - 2012 Tutti i diritti riservati.
www.avs4you.com
Linee guida AVS4YOU - AVS Document Converter
Pagina 31 di 41
Conversione nel formato immagine
Seguite i passi in basso per convertire i file di testo nel formato Immagine:
1. Caricate i documenti da convertire in AVS Document Converter.
2. Cliccate sul pulsante In Immagine dell'Area di lavoro per impostare il formato in cui saranno convertite i file.
3. Specificate il tipo file che desiderate creare dall'elenco a discesa Tipo file. I formati di file immagine disponibili sono i
seguenti: JPEG, TIFF, GIF, PNG.
Nota: possibile selezionare il tipo di Compressione per i file TIFF ed impostare la Qualit
immagine per i file JPEG.
4. Proteggete i file con una filigrana di testo. Spuntate la casella Filigrana della sezione Parametri formato ed impostate i
parametri necessari.
5. Selezionate il nome file di uscita. Aprite la scheda Rinomina e selezionate il preset appropriato.
6. Estraete le immagini inserite nei documenti, se necessario, usando la sezione Estrai immagini.
7. Selezionate la cartella per i file risultanti. Per farlo premete Sfoglia dell'Area di file di uscita e selezionate la cartella
desiderata sull'unit disco rigido.
8. Cliccate su Convertire! per iniziare il processo di conversione.
Online Media Technologies Ltd., UK 2004 - 2012 Tutti i diritti riservati.
www.avs4you.com
Linee guida AVS4YOU - AVS Document Converter
Pagina 32 di 41
Conversione nel formato HTML
Seguite i passi in basso per convertire i file di testo nel formato HTML:
1. Caricate i documenti da convertire in AVS Document Converter.
2. Cliccate sul pulsante In HTML dell'Area di lavoro per impostare il formato in cui saranno convertite i file.
3. Specificate il tipo file che desiderate creare dall'elenco a discesa Tipo file. I tipi disponibili sono: Plain HTML, Rich HTML e
MHT.
Nota: quando selezionate il tipo file Rich HTML, potete aggiungere una barra degli strumenti al file di
uscita. Per farlo assicuratevi di aver spuntato l'opzione Aggiungi barra degli strumenti nella sezione
Parametri formato. La barra degli strumenti include i comandi seguenti ingrandire/diminuire, adattare
alla pagina/larghezza, pagina precedente/successiva e viene visualizzata come segue:
4. Selezionate il nome file di uscita. Aprite la scheda Rinomina e selezionate il preset appropriato.
5. Estraete le immagini inserite nei documenti, se necessario, usando la sezione Estrai immagini.
6. Selezionate la cartella per i file risultanti. Per farlo premete Sfoglia dell'Area di file di uscita e selezionate la cartella
desiderata sull'unit disco rigido.
7. Cliccate su Convertire! per iniziare il processo di conversione.
Online Media Technologies Ltd., UK 2004 - 2012 Tutti i diritti riservati.
www.avs4you.com
Linee guida AVS4YOU - AVS Document Converter
Pagina 33 di 41
Conversione in formato ODT
Seguite i passi in basso per convertire i file di testo in formato ODT:
1.
2.
3.
4.
5.
Caricate i documenti da convertire in AVS Document Converter.
Cliccate sul pulsante In ODT dell'Area di lavoro per impostare il formato in cui saranno convertite i file.
Selezionate il nome file di uscita. Aprite la scheda Rinomina e selezionate il preset appropriato.
Estraete le immagini inserite nei documenti, se necessario, usando la sezione Estrai immagini.
Selezionate la cartella per i file risultanti. Per farlo premete Sfoglia dell'Area di file di uscita e selezionate la cartella
desiderata sull'unit disco rigido.
6. Cliccate su Convertire! per iniziare il processo di conversione.
Online Media Technologies Ltd., UK 2004 - 2012 Tutti i diritti riservati.
www.avs4you.com
Linee guida AVS4YOU - AVS Document Converter
Pagina 34 di 41
Conversione nel formato RTF
Seguite i passi in basso per convertire i file di testo nel formato RTF:
1.
2.
3.
4.
5.
Caricate i documenti da convertire in AVS Document Converter.
Cliccate sul pulsante In RTF dell'Area di lavoro per impostare il formato in cui saranno convertite i file.
Selezionate il nome file di uscita. Aprite la scheda Rinomina e selezionate il preset appropriato.
Estraete le immagini inserite nei documenti, se necessario, usando la sezione Estrai immagini.
Selezionate la cartella per i file risultanti. Per farlo premete Sfoglia dell'Area di file di uscita e selezionate la cartella
desiderata sull'unit disco rigido.
6. Cliccate su Convertire! per iniziare il processo di conversione.
Online Media Technologies Ltd., UK 2004 - 2012 Tutti i diritti riservati.
www.avs4you.com
Linee guida AVS4YOU - AVS Document Converter
Pagina 35 di 41
Conversione nel formato TXT
Seguite i passi in basso per convertire i file di testo nel formato TXT:
1. Caricate i documenti da convertire in AVS Document Converter.
2. Cliccate sul pulsante In TXT dell'Area di lavoro per impostare il formato in cui saranno convertite i file.
Nota: quando convertite i documenti in formato TXT vengono perse tutte le informazioni sulla
formattazione. Questo lo svantaggio comune dei file di plain text.
3. Specificate il tipo di codifica dei documenti. Cliccate sulla freccia nera accanto alla sezione Parametri formato o fate doppio
clic sul nome sezione e selezionate il tipo adatto dall'elenco a discesa Codifica.
4. Selezionate il nome file di uscita. Aprite la scheda Rinomina e selezionate il preset appropriato.
5. Estraete le immagini inserite nei documenti, se necessario, usando la sezione Estrai immagini.
6. Selezionate la cartella per i file risultanti. Per farlo premete Sfoglia dell'Area di file di uscita e selezionate la cartella
desiderata sull'unit disco rigido.
7. Cliccate su Convertire! per iniziare il processo di conversione.
Online Media Technologies Ltd., UK 2004 - 2012 Tutti i diritti riservati.
www.avs4you.com
Linee guida AVS4YOU - AVS Document Converter
Pagina 36 di 41
Conversione nel formato eBook
Seguite i passi in basso per creare un eBook e leggerlo con il vostro dispositivo:
1.
2.
3.
4.
Caricate i documenti da convertire in AVS Document Converter.
Cliccate sul pulsante In eBook dell'Area di lavoro per impostare il formato in cui saranno convertite i file.
Specificate il formato file dall'elenco a discesa Tipo file. I formati disponibili sono: ePub, FB2 e Mobi.
Aprite la sezione Parametri formato per selezionare l'opzione necessaria:
Salva etichetta - spuntate questa casella per salvare la prima pagina del documento come file immagine per creare
un'etichetta ebook.
Tipi di carattere integrati - spuntate questa casella per salvare font originali del documento del file di uscita. Se il
font usato nel documento di ingresso non installato sul vostro computer, viene sostituito da un font predefinito.
Nota: i caratteri integrati possono aumentare la dimensione file di uscita. Questa opzione
disponibile solo per il formato di uscita ePub.
5.
6.
7.
8.
Unite i file aperti in un singolo documento, se necessario. Aprite la sezione Unisci e spuntate la casella adatta.
Selezionate il nome file di uscita. Aprite la scheda Rinomina e selezionate il preset appropriato.
Estraete le immagini inserite nei documenti, se necessario, usando la sezione Estrai immagini.
Selezionate la cartella per i file risultanti. Per farlo premete Sfoglia dell'Area di file di uscita e selezionate la cartella
desiderata sull'unit disco rigido.
9. Cliccate su Convertire! per iniziare il processo di conversione.
Online Media Technologies Ltd., UK 2004 - 2012 Tutti i diritti riservati.
www.avs4you.com
Linee guida AVS4YOU - AVS Document Converter
Pagina 37 di 41
Unione di documenti
Quando convertite i documenti in lotti, AVS Document Converter vi permette di unire pi file in un singolo documento.
Per attivare questa opzione, seguite le istruzioni qui sotto:
1. Aprite i file da convertire in AVS Document Converter.
2. Selezionate il formato file di uscita.
Nota: questa opzione disponibile solo per i formati di uscita PDF, TIFF e eBook (ePub, FB2, Mobi).
3. Cliccate sulla freccia nera accanto alla sezione Unisci dell'Area di lavoro o fate doppio clic sul nome della sezione.
4. Spuntate la casella Unisci documenti aperti.
5. Cliccate sul pulsante Cambia ordine se desiderate cambiare l'ordine dei file uniti. Deselezionate i file che non desiderate
unire e spostare i file selezionati Su e Gi usando i pulsanti corrispondenti.
6. Utilizzate il pulsante OK per chiudere la finestra Impostazioni di unione ed applicare le modifiche apportate.
Dopo il completamento della conversione, riceverete i file uniti insieme nell'ordine specificato.
Online Media Technologies Ltd., UK 2004 - 2012 Tutti i diritti riservati.
www.avs4you.com
Linee guida AVS4YOU - AVS Document Converter
Pagina 38 di 41
Aggiunta di filigrane
Potete aggiungere le informazioni sui diritti di autore ai vostri documenti usando l'opzione Filigrana di AVS Document Converter
che vi permette di proteggere i vostri diritti di autore prima di trasferire i file sul sito web o inviarli tramite posta elettronica.
1. Aprite un documento cliccando su Apri file della Barra degli strumenti o usando il pulsante Apri documento della
Barra delle schede e sfogliate per i file necessari.
2. Cliccate sulla freccia nera accanto alla sezione Parametri
formato dell'Area di lavoro per aprire questa sezione oppure
fate doppio clic sul nome della sezione.
Nota: questa sezione disponibile per formati file
di uscita .pdf e immagine.
3. Spuntate la casella Filigrana per applicare questa opzione a tutti i documenti importati nel documento. Per default la
filigrana di testo viene posizionata in diagonale (dall'angolo inferiore sinistro all'angolo superiore destro della pagina).
4. Digitate il vostro proprio testo nel campo Testo nella sezione aperta.
5. Il testo della filigrana pu essere modificato. Le impostazioni disponibili sono le seguenti:
Font il font dei caratteri. Potete selezionarlo dall'elenco a discesa.
Online Media Technologies Ltd., UK 2004 - 2012 Tutti i diritti riservati.
www.avs4you.com
Linee guida AVS4YOU - AVS Document Converter
Pagina 39 di 41
Dimensione la dimensione del font scelto. Potete selezionare un valore dall'elenco a discesa o inserirlo
manualmente usando la tastiera.
Stile lo stile dei caratteri. Potete selezionare
per neretto,
per italico,
per sottolineato e
per
barrato.
Colore il colore dei caratteri. Potete selezionarlo dall'elenco di colori disponibili.
6. Potete modificare la posizione della filigrana. Selezinate il tipo di allineamento dall'elenco a discesa:
- selezionate questa opzione per posizionare la vostra filigrana in diagonale (dall'angolo inferiore sinistro all'angolo
superiore destro della pagina);
- selezionate questa opzione per posizionare la vostra filigrana in diagonale (dall'angolo superiore sinistro all'angolo
inferiore destro della pagina);
- selezionate questa opzione per posizionare la vostra filigrana orizzontalmente al centro della pagina;
- selezionate questa opzione per posizionare la vostra filigrana verticalmente al centro della pagina.
7. Potete anche specificare l'opacit (cioe la trasparenza) del testo della filigrana. Questo permette di rendere smorta la filigrana
e di non scurire i dettagli dall'immagine originale. Spostate la barra Opacit o inserite il valore adatto usando la tastiera.
8. Quando le impostazioni della Filigrana sono specificate, cliccate sul pulsante Convertire! per applicarle e convertire i vostri
documenti nel formato scelto.
Nota: la filigrana verr applicata a TUTTI i documenti importati disponibili per la conversione.
Online Media Technologies Ltd., UK 2004 - 2012 Tutti i diritti riservati.
www.avs4you.com
Linee guida AVS4YOU - AVS Document Converter
Pagina 40 di 41
Protezione con la password
Usando AVS Document Converter potete proteggere i vostri file PDF di uscita con la password, per poter controllare l'accesso ai
vostri documenti personali e quelli di lavoro. Ci sono due tipi della protezione con la password:
Apri file. Potete bloccare i vostri file con una password di apertura del documento (anche conosciuto come la password
dell'Utente), quindi solo la persona che conosce la password corretta potr aprire e visualizzare il documento.
Autorizzazioni per l'uso dei file. Potete bloccare i vostri file e vietare agli utenti di effettuare le operazioni diverse, quindi
non potranno modificare, stampare o copiare il contenuto del documento protetto.
Aprite la sezione Parametri formato dell'Area di lavoro facendo
doppio clic sul nome della sezione o usando la freccia nera accanto.
Nota: questa sezione disponibile solo per il formato file
di uscita .pdf.
Spuntate la casella Autorizzazioni per attivare la protezione con la
password.
Inserite la Password del proprietario nel campo Proprietario. La Password del proprietario permette al proprietario del
documento di accedere alle autorizzazioni svariate da un'applicazione di visualizzazione PDF.
Inserite la Password dell'utente nel campo Utente. Per aprire il documento PDF creato gli utenti devono inserire questa
password prima di poter visualizzare il file.
Nota: la password del Proprietario non deve coincidere con quella dell'Utente.
Nota: una password consiste di una combinazione delle lettere minuscule o maiuscole, cifre e simboli. La vostra
password pu contenere 32 caratteri al massimo.
Spuntate la casella Modifica del campo Restrizioni per prevenire la modifica del documento PDF.
Spuntate la casella Stampa del campo Restrizioni per prevenire la stampa del documento PDF.
Spuntate la casella Copia del contenuto del campo Restrizioni per prevenire l'estrazione dei dati dal documento PDF.
Potete impostare qualsiasi combinazione delle restrizioni secondo l'operazione che desiderate vietare.
Quando la password impostata, selezionate la Cartella di uscita per memorizzare i file protetti e cliccate sul pulsante Convertire
!.
Online Media Technologies Ltd., UK 2004 - 2012 Tutti i diritti riservati.
www.avs4you.com
Linee guida AVS4YOU - AVS Document Converter
Pagina 41 di 41
Rinominazione documenti
AVS Document Converter permette di rinominare una serie dei file di testo per ordinarli successivamente con pochi clic del
mouse. Per default il programma mantiene i nome file originali.
Per rinominare i documenti importati nel programma, cliccate sulla
freccia nera accanto alla sezione Rinomina dell'Area di lavoro o fate
doppio clic sul nome della sezione.
Nota: questa sezione disponibile per tutti i tipi di file di
testo o immagini supportati. Vedete l'elenco completo dei
formati supportati.
Selezionate il preset Testo+Numero o Numero+Testo dall'elenco a discesa. Dopo aver selezionato uno di questi preset digitate il
vostro proprio testo nel campo appropriato. L'esempio del nome file che riceverete viene visualizzato accanto al campo Nome di
uscita.
Quando il processo di Conversione in lotti completato, potete trovare tutti i documenti rinominati nella cartella di destinazione
impostata.
Online Media Technologies Ltd., UK 2004 - 2012 Tutti i diritti riservati.
www.avs4you.com
Potrebbero piacerti anche
- X Web - Inarcassa 3 - 2022Documento100 pagineX Web - Inarcassa 3 - 2022wolfpd66Nessuna valutazione finora
- Il Giornale Dellingegnere n.2 23Documento32 pagineIl Giornale Dellingegnere n.2 23wolfpd66Nessuna valutazione finora
- Il Giornale DellIngegnere n.3 23Documento32 pagineIl Giornale DellIngegnere n.3 23wolfpd66Nessuna valutazione finora
- L Ingegnere Italiano 382 DefDocumento100 pagineL Ingegnere Italiano 382 Defwolfpd66Nessuna valutazione finora
- GDATA Academy CDA Whitepaper IT 2023Documento11 pagineGDATA Academy CDA Whitepaper IT 2023wolfpd66Nessuna valutazione finora
- Il Giornale DellIngegnere n.1 22Documento32 pagineIl Giornale DellIngegnere n.1 22wolfpd66Nessuna valutazione finora
- Il Giornale DellIngegnere n.7 23Documento32 pagineIl Giornale DellIngegnere n.7 23wolfpd66Nessuna valutazione finora
- SAI-2.1 Allegato 1-Modello Richiesta Inserimento Elenco OOEE - Aggiornato Ad Ottobre 2020Documento6 pagineSAI-2.1 Allegato 1-Modello Richiesta Inserimento Elenco OOEE - Aggiornato Ad Ottobre 2020wolfpd66Nessuna valutazione finora
- X Web Inarcassa 1 2022 1Documento100 pagineX Web Inarcassa 1 2022 1wolfpd66Nessuna valutazione finora
- Il Giornale DellIngegnere n.5 22Documento24 pagineIl Giornale DellIngegnere n.5 22wolfpd66Nessuna valutazione finora
- Circolare Gennaio 2022Documento37 pagineCircolare Gennaio 2022wolfpd66Nessuna valutazione finora
- Il Giornale DellIngegnere n.2 Marzo 2022Documento32 pagineIl Giornale DellIngegnere n.2 Marzo 2022wolfpd66Nessuna valutazione finora
- Circolare Febbraio 2022Documento27 pagineCircolare Febbraio 2022wolfpd66Nessuna valutazione finora
- SAI-5.3 - Schema Lettera Invito A Procedura Ristretta-Aggiornato Ad Ottobre 2020Documento32 pagineSAI-5.3 - Schema Lettera Invito A Procedura Ristretta-Aggiornato Ad Ottobre 2020wolfpd66Nessuna valutazione finora
- SAI-5.1 Disciplinare Procedura Aperta-Bando Tipo ANAC 3 - Aggiornato Ad Ottobre 2020Documento58 pagineSAI-5.1 Disciplinare Procedura Aperta-Bando Tipo ANAC 3 - Aggiornato Ad Ottobre 2020wolfpd66Nessuna valutazione finora
- Il Giornale DellIngegnere n.10 21Documento24 pagineIl Giornale DellIngegnere n.10 21wolfpd66Nessuna valutazione finora
- C2 - Disciplinare-Tipo Concorso Progettazione-Aggiornato Ad Ottobre 2020Documento19 pagineC2 - Disciplinare-Tipo Concorso Progettazione-Aggiornato Ad Ottobre 2020wolfpd66Nessuna valutazione finora
- Il Giornale DellIngegnere n.10Documento24 pagineIl Giornale DellIngegnere n.10wolfpd66Nessuna valutazione finora
- Guida Completissima Per Hackers Alle Prime ArmiDocumento62 pagineGuida Completissima Per Hackers Alle Prime Armidoriano71Nessuna valutazione finora
- Guida PowerPointDocumento29 pagineGuida PowerPointdanx82100% (5)
- Tema 7 Tecnico Soporte Informatico JcylDocumento29 pagineTema 7 Tecnico Soporte Informatico JcylCrisCras2009Nessuna valutazione finora
- Geonav4Gipsy 13 ItaDocumento94 pagineGeonav4Gipsy 13 ItamarcobertocchiNessuna valutazione finora
- Aspetti Del Parlato Monologico: Una Ricerca EmpiricaDocumento99 pagineAspetti Del Parlato Monologico: Una Ricerca Empiricagigi9_78Nessuna valutazione finora
- Manuale GanntraderDocumento77 pagineManuale Ganntraderpunit_81100% (4)
- Microsoft Office Access 2003 - Manuale (Italiano)Documento32 pagineMicrosoft Office Access 2003 - Manuale (Italiano)gabcampo0% (1)
- INFORMATICA IDONEITà PDFDocumento33 pagineINFORMATICA IDONEITà PDFGiorgio ZenoniNessuna valutazione finora
- Manuale Vulnus 4.0Documento60 pagineManuale Vulnus 4.0Jennifer WilliamsNessuna valutazione finora
- Dispensa Pdms PDFDocumento57 pagineDispensa Pdms PDFLudovicoVicoNessuna valutazione finora