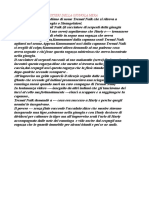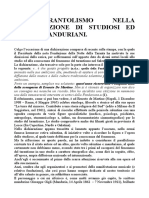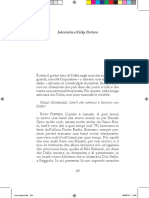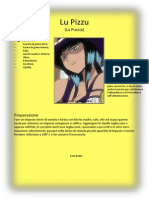Documenti di Didattica
Documenti di Professioni
Documenti di Cultura
Excel Primo Passo 2010
Caricato da
Antonio CapogrossoCopyright
Formati disponibili
Condividi questo documento
Condividi o incorpora il documento
Hai trovato utile questo documento?
Questo contenuto è inappropriato?
Segnala questo documentoCopyright:
Formati disponibili
Excel Primo Passo 2010
Caricato da
Antonio CapogrossoCopyright:
Formati disponibili
MICROSOFT EXCEL PRIMO PASSO
Con Excel 2007/2010 CORSO BASE PER COMINCIARE AD UTILIZZARE MICROSOFT EXCEL di Annamaria Vecchi
Microsoft Excel Primo Passo
Sommario
Sommario ............................................................................................................................................................... 3 Indice delle figure ................................................................................................................................................... 4 Ma a cosa serve questo Excel? ............................................................................................................................. 6 Guardiamolo negli occhi ......................................................................................................................................... 7 Unocchiata generale .................................................................................................................................................. 7 Il foglio di lavoro ......................................................................................................................................................... 7 Le celle ........................................................................................................................................................................ 8 Navigare sul foglio di lavoro ....................................................................................................................................... 8 Riempire le celle ......................................................................................................................................................... 8 E se non ci sta?.......................................................................................................................................................... 10 Pi larga, pi stretta ................................................................................................................................................. 11 Indispensabile per iniziare .....................................................................................................................................12 Selezionare le celle ................................................................................................................................................... 12 Riempimenti e serie .................................................................................................................................................. 13 Facciamoci belli......................................................................................................................................................15 Formato celle ............................................................................................................................................................ 15 Allineamento ............................................................................................................................................................ 15 Bordi ......................................................................................................................................................................... 17 Sfondi colorati ........................................................................................................................................................... 18 Formato numerico .................................................................................................................................................... 19 Il tempo secondo Excel ............................................................................................................................................. 21 Una Supercalcolatrice ............................................................................................................................................23 Qualche dritta per iniziare ........................................................................................................................................ 23 Cominciamo con le quattro operazioni. ................................................................................................................... 23 Una per tutte ............................................................................................................................................................ 26 Adesso facciamo due pi due. .................................................................................................................................. 26 I gemelli diversi ......................................................................................................................................................... 30 Non tutto relativo .................................................................................................................................................. 30 Non finita qui ......................................................................................................................................................... 32 Quanto fa 7 per 8? .................................................................................................................................................... 34 Quando la calcolatrice non basta ...........................................................................................................................36 Le Funzioni del Foglio di Lavoro ................................................................................................................................ 36 Incolla funzione......................................................................................................................................................... 37 Funzioni di raggruppamento .................................................................................................................................... 38 Facciamo il conto pari ............................................................................................................................................... 40 SeAlloraaltrimenti ............................................................................................................................................. 42 Numeri in colore ....................................................................................................................................................47 Gli accessori del grafico ............................................................................................................................................ 49 Il grafico dal verso giusto .......................................................................................................................................... 50 Il vestito del grafico .................................................................................................................................................. 51 Dove lo mettiamo? ................................................................................................................................................... 51 Facciamo la torta. ..................................................................................................................................................... 52 Un po di organizzazione ........................................................................................................................................55 Foglio pi foglio meno ........................................................................................................................................... 55 Come lo chiamiamo? ................................................................................................................................................ 55 Primo, ultimo e doppio. ............................................................................................................................................ 56 Carta canta ............................................................................................................................................................58 Un pezzetto pi piccolo. ........................................................................................................................................... 62 Soluzioni ................................................................................................................................................................63 Soluzione dellesercizio proposto nel capitolo Quanto fa 7 per 8? ....................................................................... 63
Annamaria Vecchi BlueLight Software
Microsoft Excel Primo Passo
Indice delle figure
Figura 1 - Schede.............................................................................................................................................................................................................. 7 Figura 2 - Cella attiva ....................................................................................................................................................................................................... 8 Figura 3 - Barra della formula .......................................................................................................................................................................................... 9 Figura 4 - Tipi di dato ..................................................................................................................................................................................................... 10 Figura 5 - Il contenuto della cella viene troncato ........................................................................................................................................................... 10 Figura 6 - Il contenuto della cella invade la cella a fianco .............................................................................................................................................. 10 Figura 7 - Cancelletti al posto del numero in una cella troppo stretta ........................................................................................................................... 11 Figura 8 - Ridimensionare una colonna .......................................................................................................................................................................... 11 Figura 9 - Selezione ........................................................................................................................................................................................................ 12 Figura 10 - Metodi di selezione ...................................................................................................................................................................................... 12 Figura 11 - Selezione multipla ........................................................................................................................................................................................ 13 Figura 12 - Quadratino di riempimento ......................................................................................................................................................................... 13 Figura 13 - Riempimento/Estensione della selezione .................................................................................................................................................... 13 Figura 14 - Serie con testo + cifra ................................................................................................................................................................................... 14 Figura 15 - Elenchi predefiniti ........................................................................................................................................................................................ 14 Figura 16 - Comandi di formattazione ........................................................................................................................................................................... 15 Figura 17 - Allineamento verticale e orizzontale ............................................................................................................................................................ 15 Figura 18 - Esempi di allineamento ................................................................................................................................................................................ 16 Figura 19 - Orientamento .............................................................................................................................................................................................. 16 Figura 20 - Esempi di orientamento ............................................................................................................................................................................... 16 Figura 21 - Testo a capo ................................................................................................................................................................................................. 16 Figura 22 - Bottone Testo a capo ................................................................................................................................................................................... 17 Figura 23 - Tutti i bordi .................................................................................................................................................................................................. 17 Figura 24 - Bordi............................................................................................................................................................................................................. 17 Figura 25 - Altri bordi ..................................................................................................................................................................................................... 18 Figura 26 - Esempi di bordo ........................................................................................................................................................................................... 18 Figura 27 - Colori di riempimento .................................................................................................................................................................................. 18 Figura 28 - Esempi di formato numerico ........................................................................................................................................................................ 19 Figura 29 - Bottoni veloci di formato numerico ............................................................................................................................................................. 19 Figura 30 - Tendina formato numero ............................................................................................................................................................................. 20 Figura 31 - Men formato numero ................................................................................................................................................................................ 20 Figura 32 - Altri formati numeri ..................................................................................................................................................................................... 20 Figura 33 - Inserisco una data ........................................................................................................................................................................................ 20 Figura 34 - Data nel formato standard ........................................................................................................................................................................... 20 Figura 35 - Categoria data .............................................................................................................................................................................................. 20 Figura 36 - Esempi di formati data ................................................................................................................................................................................. 21 Figura 37 - Esperimento sulle date ................................................................................................................................................................................ 21 Figura 38 - Le date sono numeri .................................................................................................................................................................................... 22 Figura 39 - Formula con numeri ..................................................................................................................................................................................... 24 Figura 40 - Formula dinamica......................................................................................................................................................................................... 24 Figura 41 - La formula si ricalcola automaticamente ..................................................................................................................................................... 24 Figura 42 - Una tabella di esempio................................................................................................................................................................................. 25 Figura 43 - Catturo gli indirizzi con il mouse .................................................................................................................................................................. 25 Figura 44 - E la formula viene inserita ............................................................................................................................................................................ 25 Figura 45 - Copio la formula ........................................................................................................................................................................................... 26 Figura 46 - Le altre formule sono state generate ........................................................................................................................................................... 26 Figura 47 - Una riga di totale.......................................................................................................................................................................................... 27 Figura 48 - Indirizzi di intervalli ...................................................................................................................................................................................... 27 Figura 49 - Bottone di somma automatica ..................................................................................................................................................................... 28 Figura 50 - Funzione di somma automatica ................................................................................................................................................................... 28 Figura 51 - La somma automatica non propone nulla .................................................................................................................................................... 29 Figura 52 - Seleziono l'intervallo con il mouse ............................................................................................................................................................... 29 Figura 53 - Somma di intervalli non adiacenti ................................................................................................................................................................ 29 Figura 54 - Copia in orizzontale ...................................................................................................................................................................................... 29 Figura 55 - Formula generata dalla copia ....................................................................................................................................................................... 30 Figura 56 - Formule generate dalla copia ....................................................................................................................................................................... 30 Figura 57 - Esempio calcolo di incidenza ........................................................................................................................................................................ 31 Figura 58 - Errori nelle celle ........................................................................................................................................................................................... 31 Figura 59 - La formula generata dalla copia ................................................................................................................................................................... 31 Figura 60 - Dollari........................................................................................................................................................................................................... 32 Figura 61 - Copia della formula con indirizzo assoluto ................................................................................................................................................... 32 Figura 62 - Indirizzo misto .............................................................................................................................................................................................. 33 Figura 63 - Esercizio tavola pitagorica ............................................................................................................................................................................ 34 Figura 64 - Non si fa la media cos.................................................................................................................................................................................. 37 Figura 65 - Inserisci funzione ......................................................................................................................................................................................... 37 Figura 66 - Funzioni automatiche................................................................................................................................................................................... 37 Figura 67 - Categorie di funzione ................................................................................................................................................................................... 38 Figura 68 - Funzione MEDIA() ........................................................................................................................................................................................ 38 Figura 69 - Composizione di una media ......................................................................................................................................................................... 39 4 Annamaria Vecchi BlueLight Software
Microsoft Excel Primo Passo
Figura 70 - Selezione dell'intervallo ............................................................................................................................................................................... 39 Figura 71 - MEDIA() ........................................................................................................................................................................................................ 40 Figura 72 - Excel calcola fino a 15 cifre decimali ............................................................................................................................................................ 40 Figura 73 - Matematiche e trigonometriche: ARROTONDA() ......................................................................................................................................... 41 Figura 74 - Composizione di ARROTONDA() ................................................................................................................................................................... 41 Figura 75 - ARROTONDA() effetto finale ........................................................................................................................................................................ 42 Figura 76 - Esempio scuola............................................................................................................................................................................................. 43 Figura 77 - Inserire il SE() ............................................................................................................................................................................................... 44 Figura 78 - Argomenti del SE() ....................................................................................................................................................................................... 44 Figura 79 - Compilare gli argomenti del SE() .................................................................................................................................................................. 45 Figura 80 - Funzione SE() finita....................................................................................................................................................................................... 45 Figura 81 - Tabella sconto .............................................................................................................................................................................................. 45 Figura 82 - Argomenti SE() ............................................................................................................................................................................................. 46 Figura 83- Il calcolo diverso in base alla quantit ........................................................................................................................................................ 46 Figura 84 - Selezione continua ....................................................................................................................................................................................... 47 Figura 85 - Selezione multipla OK .................................................................................................................................................................................. 47 Figura 86 - Selezione multipla NO .................................................................................................................................................................................. 47 Figura 87 - Selezione per grafico .................................................................................................................................................................................... 47 Figura 88 - Sezione Grafici della scheda Inserisci ........................................................................................................................................................... 47 Figura 89 - Tipi di istogramma........................................................................................................................................................................................ 48 Figura 90 - Tips sui tipi di grafico.................................................................................................................................................................................... 48 Figura 91 - Istogramma a colonne raggruppate ............................................................................................................................................................. 49 Figura 92 - Strumenti grafico ......................................................................................................................................................................................... 49 Figura 93 - Layout grafici ................................................................................................................................................................................................ 49 Figura 94 - Layout 2 ....................................................................................................................................................................................................... 50 Figura 95 - Layout 5 ....................................................................................................................................................................................................... 50 Figura 96 - Layout - 9 ..................................................................................................................................................................................................... 50 Figura 97 - Inverti righe/colonne ................................................................................................................................................................................... 50 Figura 98 - Espandere gli Stili grafici .............................................................................................................................................................................. 51 Figura 99 - Tutti gli Stili grafici ........................................................................................................................................................................................ 51 Figura 100 - Stile 27 ....................................................................................................................................................................................................... 51 Figura 101 - Stile 43 ....................................................................................................................................................................................................... 51 Figura 102 - Comando Sposta grafico ............................................................................................................................................................................ 52 Figura 103 - Specificare dove collocare il grafico ........................................................................................................................................................... 52 Figura 104 - Grafico su foglio grafico ............................................................................................................................................................................. 52 Figura 105 - Seleziono una serie sola di dati .................................................................................................................................................................. 52 Figura 106 - tipi di grafico a torta ................................................................................................................................................................................... 53 Figura 107 - La torta 3D ................................................................................................................................................................................................. 53 Figura 108 - Layout con percentuali ............................................................................................................................................................................... 53 Figura 109 - Uno stile per la torta .................................................................................................................................................................................. 54 Figura 110 - La torta finita .............................................................................................................................................................................................. 54 Figura 111 - Il comando inserisci Foglio di lavoro .......................................................................................................................................................... 55 Figura 112 - Il nuovo foglio ............................................................................................................................................................................................ 55 Figura 113 - Click destro Elimina ............................................................................................................................................................................... 55 Figura 114 - Conferma leliminazione del foglio ............................................................................................................................................................. 55 Figura 115 - Il foglio non c pi ..................................................................................................................................................................................... 55 Figura 116 - Doppio click ................................................................................................................................................................................................ 56 Figura 117 - Scrivo il nuovo nome .................................................................................................................................................................................. 56 Figura 118 - Foglio rinominato ....................................................................................................................................................................................... 56 Figura 119 - una bella idea rinominare tutti i fogli ...................................................................................................................................................... 56 Figura 120 - Acchiappo il foglio per spostarlo ................................................................................................................................................................ 56 Figura 121 - Lo trascino e lo lascio andare ..................................................................................................................................................................... 56 Figura 122 - Ho spostato il foglio ................................................................................................................................................................................... 56 Figura 123 - Acchiappo il foglio per copiarlo .................................................................................................................................................................. 57 Figura 124 - Premo il CTRL ............................................................................................................................................................................................. 57 Figura 125 - Il duplicato del foglio di lavoro ................................................................................................................................................................... 57 Figura 126 - Ci sono fogli complicati da stampare ......................................................................................................................................................... 58 Figura 127 - Il foglio di lavoro viene impaginato su due pagine ..................................................................................................................................... 59 Figura 128 - Comando Anteprima di Stampa Excel 2007 ............................................................................................................................................... 59 Figura 129 - Anteprima di Stampa 2007 ........................................................................................................................................................................ 60 Figura 130 - Imposta pagina........................................................................................................................................................................................... 60 Figura 131 Opzioni di impostazione pagina................................................................................................................................................................. 61 Figura 132 - Foglio di lavoro ben impaginato ................................................................................................................................................................. 61 Figura 133 - Imposta area di stampa.............................................................................................................................................................................. 62 Figura 134 - Anteprima di stampa con area di stampa .................................................................................................................................................. 62 Figura 135 - La formula che andava inserita .................................................................................................................................................................. 63 Figura 136 - Schema risolto............................................................................................................................................................................................ 63
Annamaria Vecchi BlueLight Software
Microsoft Excel Primo Passo
Ma a cosa serve questo Excel?
Excel un foglio elettronico (o spreadsheet). Quando lunico foglio elettronico disponibile per sistemi DOS era Lotus 123, si diceva che il nome 123 derivasse dal fatto che i fogli elettronici dovessero mettere a disposizione tre gruppi di funzionalit. Questo modo di pensare pu ancora essere valido riferendosi ad Excel se volessimo sintetizzare in poche parole quali sono i suoi usi pi comuni.
Foglio di calcolo Per prima cosa un foglio elettronico deve permettermi di costruire tabelle con calcoli. La capacit di calcolo deve essere notevole, devo permettermi di impostare molte formule anche parecchio complesse senza difficolt. Grafici Se avessi la necessit di rappresentare graficamente dei dati dovrei riuscirci senza problemi. Un foglio elettronico deve darmi la possibilit di produrre grafici dai dati. Analisi dati Pur non avendo nulla a che vedere con un database, un foglio elettronico deve darmi gli strumenti per poter lavorare con grandi quantit di dati, aggregandoli, producendo calcoli sui gruppi, eseguendo estrazioni ed ordinamenti ed interfacciandosi con fonti dati esterne. La parte di Analisi Dati costituisce in genere la parte pi complessa da affrontare quando si comincia a conoscere lutilizzo di un foglio elettronico.
Dovendo pensare a qualche applicazione pratica, ne possono venire in mente tante. Probabilmente gli ambiti in cui un applicativo di questa natura viene sfruttato di pi sono quelli in cui necessario produrre dati statistici di varia natura e in modo abbastanza dinamico. Amministrazione, controllo di gestione, programmazione di produzione, sono solo alcuni esempi. In realt su piccola scala pu risultare uno strumento utilissimo anche per mantenere piccoli archivi di dati e per tenere la piccola contabilit anche casalinga.
Annamaria Vecchi BlueLight Software
Microsoft Excel Primo Passo
Guardiamolo negli occhi
Unocchiata generale
Se apriamo Excel per la prima volta, forse, non lo troviamo particolarmente intuitivo. Se facciamo un confronto con un programma come Word, di certo troveremo qualche difficolt in pi a capire come iniziare. Probabilmente la cosa pi importante avere unidea di come muoversi allinterno del file e come considerarlo. La parte relativa ai comandi del tutto simile a quella della maggior parte degli applicativi per Windows e, pi in particolare di tutti gli applicativi Microsoft. Daremo unocchiata a questa parte pi avanti. Per ora cerchiamo di capire come si interpretano gli oggetti che non abbiamo mai visto prima in nessun altro software. Per prima cosa utile capire che i file che generiamo su Excel non contengono dei documenti singoli. Se avessimo una versione di Excel non tradotta in italiano scopriremo che i file che produciamo vengono chiamati Workbook cio qualcosa di molto simile a Libro dei lavori. Insomma gi dal nome ci verrebbe in mente che stiamo lavorando su un gruppo di fogli e non su un foglio solo. In italiano la parola Workbook stata tradotta con Cartella. ATTENZIONE!!! In nessun caso si deve fare confusione tra la Cartelle di files di Windows che in inglese si chiamano Folder (e servono per raggruppare i file che salviamo) e le Cartelle di Excel che sono invece i file prodotti con Excel. Alla fine la cosa rilevante capire che lavoriamo in un file nel quale possiamo includere svariati fogli di lavoro. Ogni foglio potr contenere tabelle diverse e potremo decidere se i vari fogli dovranno in qualche modo interagire o se ognuno dovr essere fine a se stesso. Quanti fogli posso far stare in un file di Excel? Tanti! Da un minimo di 1 fino a quanti la memoria del nostro computer in grado di contenerne. Sperimentalmente si pu facilmente superare il migliaio, per il consiglio di non forzare troppo la capienza del foglio. Non comodo lavorare con un file che contiene 150 fogli di lavoro. Per non sar niente di strano trovarsi ad avere 20 fogli tutti nelle stessa cartella. Allinizio Excel ci fornisce 3 fogli di lavoro. Tutti ugual i. Perch 3? Perch no! E semplicemente un numero come un altro. Nella Figura 1 possiamo vedere la barra che permette di scorrere le schede dei fogli. Le schede sono delle specie linguette con stampato sopra il nome del foglio. sufficiente cliccare sulla scheda cor rispondente per attivare un foglio.
Figura 1 - Schede
Limportante ricordare sempre che, quando salveremo, verr salvato il contenuto di tutti i fogli di lavoro e produrremo un unico file con estensione .XLSX (o .XLS)
Il foglio di lavoro
I fogli di lavoro di Excel hanno tutti la stessa dimensione e la stessa capienza. Sono suddivisi in tante celle. Ogni cella individuabile attraverso le sue coordinate. Su ogni foglio ci sono 16384 colonne identificate da lettere (Si parte con la lettera A, poi arrivati alla Z si raddoppiano le lettere come nelle targhe automobilistiche: AA, AB, AC ecc fino ad arrivare alla colonna XFD) Le righe contenute su ogni foglio sono invece numerate dalla numero 1 alla numero 1.048.576. In totale abbiamo a disposizione su ogni singolo foglio ben 17.179.869.184 celle. Trick vogliamo verificare lampiezza del foglio? Quando il foglio ancora vuoto proviamo a fare cos: premiamo sulla tastiera la combinazione di tasti CTRL + Freccia gi: ci troveremo in un sol colpo sullultima riga del foglio. Se invece premiamo CTRL+ Freccia destra ci troveremo in una sola volta sullultima colonna del foglio. Se per qualche motivo lampiezza del foglio non fosse sufficiente per le nostre esigenze, luni ca soluzione pensare di usare uno strumento diverso da un foglio elettronico o di suddividere i dati in modo diverso.
Annamaria Vecchi BlueLight Software 7
Microsoft Excel Primo Passo
I limiti del foglio non si possono ampliare e, soprattutto, non possibile far proseguire un foglio su quello successivo. Ogni foglio a s stante e finisce a cella XFD1048576 molto importante, soprattutto per gli utenti Word, accettare subito il fatto che stiamo lavorando su un foglio che non impostato per la stampa e la cui priorit non la stampa. In altre parole, quando costruiamo un lavoro in Excel ci muoviamo su un unico tabellone grande quanto il foglio e privo di ogni altra suddivisione. Quando e se vorremo stampare, dovremo impaginare il foglio di lavoro per la stampa e dovremo utilizzare degli strumenti appositi. Quindi mentre costruiamo il nostro foglio dobbiamo pensare di costruirlo per una visualizzazione a schermo. Il discorso stampa verr in seguito solo se servir.
Le celle
Abbiamo appena stabilito di avere a disposizione svariati miliardi di celle. In realt non un grosso problema identificare le celle in modo univoco. Ogni singola cella del foglio rappresentabile attraverso le sue coordinate. Pi semplicemente ogni cella pu essere chiamata usando la lettera della colonna a cui appartiene e il numero della riga a cui appartiene. Ognuno di noi ha giocato almeno una volta nella vita a battaglia navale. Bene, il metodo lo stesso, con lunica particolarit che per le celle di Excel obbligatorio mettere sempre prima la colonna e poi la riga: la cella allincrocio tra la colonna C e la riga 8 sempre la cella C8 e in nessun caso la 8C. Le coordinate della cella espresse in questo modo rappresentano lIndirizzo della cella stessa. Facciamo caso al fatto che mentre lavoriamo sul foglio esiste sempre in ogni momento una sola cella contornata da una cornicetta. Bene questa la cella attiva. Sul foglio di lavoro esiste in ogni momento una e una sola cella attiva. La cella attiva la cella in cui posso introdurre un contenuto. In pratica quella nella quale posso scrivere. In mancanza di una selezione di celle pi estesa anche lunica cella selezionata. Lindirizzo della cella attiva viene sempre riportato in alto a sinistra della finestra di Excel nella Casella Nome (Figura 2Error! Reference source not found.)
Casella Nome
Cella Attiva
Figura 2 - Cella attiva
Navigare sul foglio di lavoro
Spostarsi sul foglio di lavoro molto semplice. Naturalmente sempre possibile spostarsi cliccando con il mouse sulla cella che vogliamo rendere attiva. Per a volte pu essere molto comodo avere delle possibilit di lavoro da tastiera. Basta provare ad utilizzare le quattro freccine di direzione per constatare che la cornicetta che identifica la cella attiva si muove e quindi possiamo rendere attiva una qualunque cella anche in questo modo. In realt i metodi per muoversi allinterno del foglio sono moltissimi. Un breve quadro riassuntivo lo vediamo qui di seguito. Spostarsi di una cella Spostarsi al margine dell'area dati corrente Spostarsi all'inizio della riga Spostarsi all'inizio del foglio di lavoro Spostarsi all'ultima cella utilizzata del foglio di lavoro Spostarsi di una schermata verso il basso Spostarsi di una schermata verso l'alto Spostarsi di una schermata a destra Spostarsi di una schermata a sinistra Tasti di direzione CTRL+ tasti di direzione HOME CTRL+HOME CTRL+FINE PGGI PGSU ALT+PGGI ALT+PGSU
La verit che raramente tutti questi metodi si usano veramente. In genere ci abituiamo a sfruttarne alcuni che poi diventano meccanici e non ci preoccupiamo di cercarne altri.
Riempire le celle
Scrivere un contenuto in una cella una manovra piuttosto intuitiva. Bisogna per avere qualche accorgimento.
8 Annamaria Vecchi BlueLight Software
Microsoft Excel Primo Passo
Per prima cosa bene sapere che possibile scrivere solamente nella cella attiva. Basta provare. La cosa particolare a cui fare caso che mentre si scrive dentro una cella succedono alcune cose: la cella si apre e allinterno compare un piccolo cursore quello che scriviamo viene visualizzato non solo nella cella ma anche nella Barra della formula
Per capire il perch proviamo a spiegare la funzione di questa barra. La barra della formula uno spazio in cui viene rappresentato il contenuto reale della cella attiva. Per reale si intende quello che effettivamente stato inserito nella cella. Vedremo pi avanti, parlando di formati e di formule, che a volte quello che leggiamo allinterno di una cella pu essere falsato distorto o modificato rispetto a ci che abbiamo inserito effettivamente. La barra della formula ci dice sempre la verit. Pi il foglio diventa complesso pi la barra diventa uno strumento di riferimento importante in particolar modo quando cominceremo ad inserire dei calcoli. Ce ne accorgeremo meglio in seguito.
Conferma inserimento Barra della Formula Figura 3 - Barra della formula
Nella Figura 3 si vede chiaramente come il contenuto della cella D2 venga visualizzato anche nella Barra della formula. Una volta finito di scrivere il contenuto della cella importantissimo confermare linserimento. Sarebbe come dire al programma di chiudere la cella perch ho finito di riempirla. Questa operazione possiamo farla semplicemente con un INVIO o un TAB da tastiera, oppure in modo senzaltro meno comodo, cliccando il bottoncino verde a lato della Barra della Formula Trick Se dobbiamo compilare molte celle vicine, teniamo presente che confermando con INVIO ci spostiamo nella cella sottostante quella che abbiamo appena compilato. Confermando con TAB, invece, ci spostiamo nella cella a destra rispetto a quella che stiamo confermando. Se ci dimentichiamo di confermare un inserimento, il programma non ci permette di fare pi nulla. Quindi se ci accorgiamo che aprendo i men i comandi sono disattivati e che i bottoni delle barre degli strumenti non si possono cliccare, controlliamo meglio: probabilmente abbiamo lasciato una cella aperta. Riempire le celle non solo un fatto puramente meccanico. Dobbiamo fare una certa attenzione anche a come scriviamo il contenuto nelle celle. Bisogna pensare che la maggior parte dei dati che inseriamo, verranno utilizzati in seguito per produrre dei calcoli. Per questo motivo, non appena confermiamo un inserimento in una cella, Excel cerca di individuare il TIPO di dato che ho inserito. C differenza per il programma se in una cella scrivo Pippo oppure scrivo il numero 1345,8 oppure Euro 569 oppure 10/02/2011 o 12.19? C una grandissima differenza! Non solo perch sono dati diversi, ma perch il programma li interpreter come informazioni di tipo differente. Vediamo nel dettaglio.
Inserisco una sequenza di caratteri composta solo da lettere Inserisco una sequenza di caratteri composta da numeri e lettere Inserisco un numero composto esclusivamente da cifre e, se serve, dal separatore decimale (in questo caso la virgola) Inserisco delle cifre separate da degli slash (/) La scrittura deve indicare un giorno/mese/anno validi Inserisco delle cifre separate da degli slash (/) La scrittura non indica giorno/mese/anno validi
Annamaria Vecchi BlueLight Software
Pippo Euro 569
Per Excel questa scrittura testo, cio un valore alfanumerico. Anche questa scrittura per Excel un testo. N pi n meno che pippo. I numeri inclusi non potranno essere usati per fare calcoli. Questa scrittura verr interpretato da Excel come un numero. Questa scrittura per Excel una data. Questa scrittura per Excel un normalissimo testo.
1345,8
10/2/11 31/04/11
Microsoft Excel Primo Passo
Inserisco delle cifre separate da un puntino.
12.19
Questa scrittura per Excel indica un ora.
Per essere pi chiari, diamo una definizione veloce di cosa intende per testo, numero, data, ora, il nostro foglio elettronico.
Testo Sequenza di caratteri alfanumerici che verr riportata esattamente Non posso costruire calcoli matematici, cos com stata scritta e non ha nessun altro valore se non quello nemmeno se il testo contiene anche cifre. della rappresentazione visiva. Numero Sequenza di cifre che viene intesa non solo per ci che rappresenta Si possono costruire calcoli matematici visivamente, ma anche per quello che significa come valore e grandezza numerica. Data Scrittura che indica un giorno di un mese di un anno compresi tra Si possono costruire calcoli matematici 1/1/1900 e 31/12/9999 Ora Scrittura che indica una frazione di giorno, quindi un orario della Si possono costruire calcoli matematici giornata.
In pratica stiamo molto attenti a quello che scriviamo nel foglio. Immettiamo un solo dato per cella. Non speriamo che scrivendo in una cella una scrittura tipo Kg. 2000, si possa poi usare quel 2000 per costruire calcoli successivi. Stiamo attenti ad inserire date e ore secondo il formato previsto in modo che non vengano scambiate per testo. Trick Nel caso si voglia che un numero inserito venga inteso da Excel come testo (Es. dobbiamo scrivere 00100 e il programma continua prenderlo come 100!) facciamo precedere il numero da un apice (apostrofo) in questo modo: 00100
Numero Data Testo Testo Testo: il 31 Aprile non una data esistente Testo ottenuto scrivendo 00100 Figura 4 - Tipi di dato
Ora
E se non ci sta?
Molto probabilmente una delle prime cose con cui ci si scontra nella compilazione delle celle proprio questa. Se dobbiamo scrivere in una cella un testo troppo grande per le dimensioni di quella cella? Per esempio possiamo pensare di dover scrivere nella cella B2 la frase Microsoft Excel 2010. Di certo la larghezza di B2 insufficiente per contenere tutta la frase. Mi possono capitare due situazioni diverse: Nel caso la cella C2 (cio quella immediatamente a destra rispetto a quella in cui scrivo) sia occupata, ottengo un troncamento della frase che ho scritto (Figura 5)
Figura 5 - Il contenuto della cella viene troncato
La barra della formula mostra il reale contenuto della cella B2
Altrimenti, se C2 vuota, la frase invade anche la cella C2. (Figura 6)
Figura 6 - Il contenuto della cella invade la cella a fianco 10 Annamaria Vecchi BlueLight Software
Microsoft Excel Primo Passo
Se invece la cella contiene un valore numerico o una data troppo grandi per essere visualizzati completamente, la cella si riempir di cancelletti come si vede nella Figura 7.
Figura 7 - Cancelletti al posto del numero in una cella troppo stretta
Ma qual il reale contenuto delle celle? In questi casi lunico modo per avere la certezza di quello che si inserito allungare un occhio sulla Barra della Formula. In tutti e due i casi si nota molto bene che la cella B2 contiene interamente il testo inserito. Quindi il problema si risolve semplicemente ridimensionando la cella. In effetti dire ridimensionare la cella non parti colarmente corretto, in quanto non possibile modificare le dimensioni di una sola cella. invece possibile modificare la dimensione dellintera colonna che contiene la cella.
Pi larga, pi stretta
Per ridimensionare una colonna sufficiente catturare con il mouse il bordo destro della colonna e trascinarlo verso sinistra o verso destra a seconda si voglia allargare o stringere. Nella Figura 8 si nota che durante questa operazione il puntatore assume la forma di una doppia freccia nera.
Figura 8 - Ridimensionare una colonna
possibile anche utilizzare un metodo rapido per ridimensionare le colonne, il cosiddetto adattamento. Adattare le colonne significa allargarle o stringerle a misura del testo contenuto. La tecnica la stessa descritta prima per il ridimensionamento. Si deve catturare il bordo destro della colonna, ma invece di trascinare, stavolta ci basta fare un doppio click. La colonna si adatter al contenuto pi largo che trover al suo interno.
Annamaria Vecchi BlueLight Software
11
Microsoft Excel Primo Passo
Indispensabile per iniziare
Adesso ci sappiamo muovere e abbiamo unidea di come inserire i dati nelle celle. Ovviamente non tutto qui. Per poter cominciare a costruire seriamente un primo lavoro serve aggiungere qualche altra informazione.
Selezionare le celle
In tutti i software per ambiente Windows necessario saper selezionare gli oggetti con cui si lavora. Tutto deriva dal fatto che i comandi che abbiamo a disposizione devono sapere su quali oggetti devono agire. Su un foglio Excel indispensabile avere un po di tecniche per riuscire a selezionare gruppi di celle con una certa facilit. Il metodo pi usato senzaltro quello di trascinare il mouse sulle celle. Larea che riusciamo a colorare larea selezionata. (Figura 9)
Le celle selezionate sono in violetto e contornate di nero
La cella attiva resta bianca anche se inclusa nella selezione
Figura 9 - Selezione
Attenzione! Il puntatore che permette di selezionare le celle solo ed esclusivamente quello a forma di crocetta bianca. Qualunque altro puntatore probabilmente potr essere trascinato, ma loperazione che esegue non una selezione.
Trick Per evitare di sbagliare il trucco pu essere quello di partire a selezionare sempre dal centro di una cella. Non obbligatorio utilizzare il mouse. In effetti possibile selezionare gruppi di celle anche usando la tastiera. Anzi, a volte questo metodo risulta pi simpatico perch pi preciso e permette di correggere la selezione fatta. Il metodo molto semplice: basta usare le frecce di direzione tenendo premuto il tasto SHIFT. + SHIFT + SHIFT + SHIFT + SHIFT Pag + SHIFT Pag + SHIFT Seleziono una cella verso lalto Seleziono una cella verso sinistra Seleziono una cella verso il basso Seleziono una cella verso destra Seleziono una schermata verso lalto Seleziono una schermata verso il basso
Se fosse necessario selezionare unintera colonna del foglio o unintera riga sarebbe sufficiente cliccare una volta sulla lettera che indica la colonna o sul numero che contraddistingue la riga. Attenzione, per. Selezionare una colonna intera significa selezionare pi di un milione celle e selezionare una riga intera significa selezionare 16000 celle. Anche se il metodo veloce non sempre questa lidea migliore. Spesso molto meglio selezionare di misura le celle su cui si deve lavorare.
Click qui per selezionare tutte le celle del foglio
Click qui per selezionare tutta la colonna B
Click qui per selezionare tutta la riga 3
Figura 10 - Metodi di selezione
12
Annamaria Vecchi BlueLight Software
Microsoft Excel Primo Passo
Se volessimo selezionare tutte le celle del foglio potremmo cliccare sul rettangolino grigio allincrocio tra A e 1 (vediFigura 10), ma attenzionesono 17 miliardi di celle! A volte, lavorando sul foglio di calcolo, sar necessario selezionare gruppi di celle non adiacenti tra loro. Normalmente questo sarebbe impossibile da fare, perch non appena seleziono un secondo intervallo, perdo la selezione di quello selezionato in precedenza. Per riuscire a fare selezioni multiple basta selezionare gli intervalli successivi al primo tenendo premuto il tasto CTRL.(Figura 11)
Il primo intervallo si seleziona normalmente CTRL + trascinamento del mouse La cella attiva si trova nellultimo intervallo selezionato CTRL + trascinamento del mouse Figura 11 - Selezione multipla
Riempimenti e serie
Lestensione della selezione una manovra specifica dei fogli elettronici, molto usata specialmente quando si comincia ad avere la necessit di introdurre formule nel foglio di lavoro. Noi cominciamo a sperimentarla ora, per vedere intanto quali vantaggi d durante la compilazione del foglio. Prima di tutto bisogna catturare con il mouse il quadratino di riempimento. Si tratta di quel piccolo quadretto nero allangolo inferiore destro della selezione (o della cella attiva). Se ci riusciamo vediamo che il nostro punta tore diventa una crocetta nera. Bene questo lo strumento che ci permette di estendere la selezione semplicemente trascinando il mouse.
La crocetta nera compare quando si punta sul quadratino di riempimento
Figura 12 - Quadratino di riempimento
Attenzione, non si pu estendere la selezione in diagonale. Possiamo trascinare solo in verticale o in orizzontale. Che effetto produce questa manovra? Dipende. Dipende dal contenuto della cella da cui partiamo. Per esempio, se la cella di partenza contiene del testo oppure un numero, otterr semplicemente una copia del contenuto nelle celle adiacenti.
Figura 13 - Riempimento/Estensione della selezione
Ed in effetti questo il primo utilizzo dellestensione della selezione: copiare dati in modo veloce. Ma se il contenuto della cella di partenza cambia, allora cambia anche leffetto finale. Per esempio, proviamo a scrivere in una cella qualcosa tipo Mese 1 oppure 1 Giorno e poi trasciniamo con la c rocetta nera. (Figura 13Error! Reference source not found.)
Annamaria Vecchi BlueLight Software
13
Microsoft Excel Primo Passo
Figura 14 - Serie con testo + cifra
La stessa cosa succederebbe anche se scrivessimo qualcosa privo di senso come Abc 29 o 124 xyz. Per creare una serie di questo genere sufficiente estendere una cella che abbia come contenuto un testo che comincia o finisce con delle cifre. Nello stesso modo posso creare facilmente serie estendendo celle che contengono date e ore. In pi esistono degli elenchi predefiniti che si possono generare usando lestensione della selezio ne. Per esempio quelli che vediamo nella Figura 15
Figura 15 - Elenchi predefiniti
14
Annamaria Vecchi BlueLight Software
Microsoft Excel Primo Passo
Facciamoci belli
Con i metodi che abbiamo imparato siamo in grado di compilare un foglio, ma se ci fermassimo qui il nostro foglio non avrebbe un aspetto particolarmente invitante. Infatti finora non abbiamo applicato nessun formato che possa dare al foglio un aspetto diverso da quello predefinito. In genere quando si lavora su dei fogli di calcolo si d priorit al buon funzionamento piuttosto che allaspetto. Per anche un foglio ben funzionante deve essere chiaro e ben leggibile. Perch abbia questi requisiti indispensabile applicare alle celle un po di formati.
Formato celle
Ricordiamo che per applicare qualunque formato alle celle necessario selezionarle. Se non seleziono nulla il formato che scelgo viene applicato solo alla cella attiva. Quindi selezioniamo la parte di foglio che vogliamo modificare e poi andiamo a scegliere i comandi per modificare. Una buona parte dei comandi di formattazione si trovano nella scheda home del ribbon. Li vediamo nella Figura 16.
Figura 16 - Comandi di formattazione
Difficile che in un foglio di calcolo si lavori molto sui formati. Spesso gi abbastanza che il foglio si presenti in modo chiaro e ben leggibile. Nonostante questo i formati disponibili sulle celle sono tanti e avendo tempo e voglia potremmo esibirci anche in formattazioni molto elaborate.
Allineamento
Per cominciare proviamo ad usare un po delle opzioni incluse nella sezione Allineamento. In effetti non si tratta solo di allineamento, ma anche di orientamento del testo nelle celle, quindi in generale sotto il nome Allineamento si raggruppano una serie di propriet che definiscono la disposizione del contenuto nella cell a. Vediamo qualcuna di queste propriet. Per prima cosa pu essere interessante sapere che Excel allinea automaticamente il contenuto nelle celle, secondo un suo metodo molto semplice: tutto ci che viene considerato testo sta a sinistra della cella. I numeri, le date e gli orari stanno sulla destra. Qualunque tipo di contenuto allineato in verticale contro il bordo inferiore delle celle. (Si nota solo se le righe sono pi alte rispetto alla dimensione del testo). Ovviamente questa disposizione pu essere modificata usando gli strumenti per lallineamento. Formato Celle offre la possibilit di modificare sia lallineamento orizzontale che verticale ( Figura 17). La scelta diventa del tutto libera, a seconda di come ci piace vedere allineato il contenuto delle celle.
Figura 17 - Allineamento verticale e orizzontale
Per capirci meglio facciamo qualche piccolo esempio in Figura 18
Annamaria Vecchi BlueLight Software
15
Microsoft Excel Primo Passo
Orizzontale=Standard Orizzontale=Standard Verticale=In Basso Orizzontale=Al Centro Verticale=In Alto Orizzontale=A Destra Verticale=Al Centro Figura 18 - Esempi di allineamento Orizzontale=Al Centro Verticale= Al Centro Orizzontale=A Sinistra Verticale= In Basso Verticale=In Basso
La disposizione si pu ulteriormente variare se si gestisce anche lorientament o del testo nelle celle. Si pu inclinare il testo come si vuole usando queste opzioni. (Figura 19)
Figura 20 - Esempi di orientamento Figura 19 - Orientamento
Leffetto sar quello che vediamo in Figura 20 Trick il testo inclinato non pi comodo da leggere rispetto a quello scritto in orizzontale, per ci permette di ottenere colonne pi strette dove dovessimo avere problemi di dimensionamento e di spazio. Adesso che sappiamo come distribuire il testo nelle celle, supponiamo di avere una situazione come quella che vediamo nella colonna B in Figura 21 Il titolo della colonna piuttosto ingombrante, poi i restanti dati sono di dimensione pi che normale. La colonna B per poter visualizzare tutto il titolo stata allargata moltissimo. Magari ci piace anche cos. Pi che di un fatto estetico sar bene preoccuparsi dello spazio che stiamo sciupando e che influir negativamente sia sulla visualizzazione a schermo che poi su uneventuale impaginazione per la stampa. La colonna A sembra molto meglio vero?
Figura 21 - Testo a capo
Il titolo stato semplicemente disposto su pi righe. Questa operazione non viene mai fatta spontaneamente da Excel. Noi per possiamo impostare sulle celle una propriet che obblighi il testo a svolgersi su pi righe in ununica cella, usando lapposita propriet Testo a capo che si trova sempre nella sezione Allineamento nella scheda Home del ribbon (Figura 22)
16
Annamaria Vecchi BlueLight Software
Microsoft Excel Primo Passo
Premendo questo bottone la propriet Testo a capo sulle celle selezionate. Figura 22 - Bottone Testo a capo
Bordi
La griglia che delimita le celle un oggetto abbastanza particolare. Per default visibile a video e non visibile in stampa. Ci sarebbe la possibilit di gestirla e decidere di stamparla. In realt, quasi sempre si preferisce ripassare le linee della griglia con dei bordi, dove si vuole che le delimitazioni siano ben visibili e stampabili. I bordi si applicano alle celle selezionate e possono variare per dimensione, stile e colore, quindi si possono usare anche per evidenziare determinate celle o per incorniciare parti di tabella. Leffetto pu essere piuttosto interessante. (Figura 23)
Le celle delle colonne A e B sono contornate con un bordo nero semplice.
Le celle delle colonne C e D non hanno bordo. La rigatura la griglia
Figura 23 - Tutti i bordi
Nellesempio di Figura 23 sono stati impostati dei bordi molto semplici e uniformi su tutta larea selezionata. Se ci basta questo tipo di bordatura molto lineare possiamo facilmente impostarla aprendo il men apposito che troviamo nella scheda Home del ribbon e scegliendo lopzione Tutti i bordi, come vediamo Figura 24 - Bordi Se tutto questo non fosse abbastanza per realizzare leffetto che abbiamo pensato, allora potremmo utilizzare (sempre dallo stesso men) il comando Altri bordi che non fa altro che aprirci una maschera stile 2003 e permetterci di disegnare i bordi come vogliamo. In Figura 25 vediamo come poter diversificare il formato dei bordi a nostro piacere.
Figura 24 - Bordi
Annamaria Vecchi BlueLight Software
17
Microsoft Excel Primo Passo
Possiamo scegliere il tipo di linea che preferiamo per disegnare il bordo
Cliccando sui bottoncini predefiniti possiamo togliere il bordo impostato in precedenza, disegnare una cornice intorno alla selezione oppure bordare linterno della selezione
Volendo il bordo pu essere colorato invece che nero.
Cliccando su questarea (o sui bottoncini intorno) decidiamo su quali lati delle celle selezionate disegniamo il bordo
Figura 25 - Altri bordi
Se guardiamo gli esempi nella Figura 26 constateremo che praticamente ogni soluzione possibile.
Su queste celle stato messo solo un bordo interno Su queste celle sono stati messi i bordi interno ed esterno classici (neri sottili) Su queste celle stato messo sia il bordo esterno che interno usando una linea tratteggiata
Su queste celle stata impostata solo una cornice esterna
Figura 26 - Esempi di bordo
Sfondi colorati
Sui fogli di calcolo si usa spesso colorare i fondi delle celle (senza esagerare con i colori forti) per migliorare la leggibilit o per evidenziare determinati dati che devon o saltare allocchio. I colori di fondo si possono impostare sulle celle selezionate usando il bottone a forma di secchiello dalla Home del ribbon. (Figura 27)
Il colore che scegliamo nella tavolozza sar quello con cui sar riempita la cella.
Figura 27 - Colori di riempimento
18
Annamaria Vecchi BlueLight Software
Microsoft Excel Primo Passo
Ricordiamoci solamente un paio di cose: i motivi nascondono la griglia, quindi, se vogliamo che i confini delle celle siano ancora visibili dopo averle colorate, ricordiamoci di applicare anche un bordo. Il colore Bianco e Nessun riempimento sono due cose diverse. Potremmo pensare che esiste la stessa differenza che c tra Bianco e trasparente. Le celle di default sono impostate come Nessun riempimento.
Formato numerico
Tra tutti i formati cella il formato numerico quello un po pi complesso d a interpretare, se non altro perch il pi invadente, e quello che caratterizza di pi laspetto delle celle. Intanto diciamo pure che le celle interessate a questo tipo di formato sono essenzialmente quelle che contengono numeri, date e ore. Il tutto nasce dallesigenza di rappresentare i dati in modo diverso a seconda di quello che rappresentano, pur mantenendo lo stesso valore. Prendiamo come esempi un numero e una data, vediamo in quanti modi possiamo scriverli pur senza cambiare il valore che esprimono. Teniamo conto anche di tutto ci che stato detto allinizio e cio del fatto che i dati numerici devono essere scritti in modo tale che Excel li interpreti come numeri. molto rischioso aggiungere ai numeri puntini o simboli che indicano unit di misura, si rischia di vedersi interpretare il numero come un testo. Per non parlare del fatto che si perde un sacco di tempo durante la fase di digitazione dei dati nelle celle. Meglio scrivere solo cifre, la virgola, se serve, il segno meno se il numero negativo. Tutto il resto si pu impostare in modo sicuro e veloce con un formato numerico.
Figura 28 - Esempi di formato numerico
Consideriamo il numero che abbiamo utilizzato come esempio nella Figura 28. Teniamo presente che se guardassimo il contenuto della Barra della formula su ognuna delle celle vedremmo esattamente lo stesso numero e cio 5458,3659. Vale a dire il numero che effettivamente stato inserito. Per formattare il nostro numero non stato scomodato il comando Formato Celle. Per le impostazioni pi comuni di formato numerico sufficiente usare i bottoncini che troviamo nella barra degli strumenti e cio quelli che vediamo in Figura 29
Altri formati Contabilit Separatore Figura 29 - Bottoni veloci di formato numerico Aumenta decimali Diminuisci decimali
Diamo unocchiata a come questo numero stato formattato nelle varie righe di Figura 28 usando formato numerico. Riga 1 5458,3659 Riga 2 5.458,37 Nessun formato Contabilit Il numero si presenta in cella esattamente com stato scritto Vengono aggiunti il simbolo di valuta e il puntino di separazione delle migliaia. Il numero viene arrotondato visivamente a 2 decimali Viene aggiunto il puntino di separazione delle migliaia. Il numero viene arrotondato visivamente a 2 decimali Viene aggiunto il puntino di separazione delle migliaia. Il numero viene arrotondato visivamente allintero
Riga 2 5.458,37 Riga 3 5.458
Separatore Separatore + 2 volte diminuisci decimali
Attenzione! Il comportamento dei bottoni Valuta e Separatore cambia a seconda delle impostazioni contenute in Impostazioni internazionali nel Pannello di Controllo di Windows. In pratica
Annamaria Vecchi BlueLight Software 19
Microsoft Excel Primo Passo
sia il simbolo di Valuta che la quantit di decimali di default vengono letti direttamente dal sistema. In pratica potrebbe capitare che su PC diversi le impostazioni possano essere diverse. Se poi le possibilit fornite dai bottoncini non fossero sufficienti possiamo sempre usare il men Formato Numero (Figura 31) dal quale anche possibile accedere ad Altri formati numeri (Figura 32)
Figura 30 - Tendina formato numero
Figura 32 - Altri formati numeri Figura 31 - Men formato numero
Anche le date hanno necessit di formato. Per noi comodo inserire le date nel foglio nel formato gg/mm/aa, perch veloce e magari ci viene anche automatico. In pi se usiamo questa notazione siamo sicuri che excel comprende linformazione come un valore data. Per poi non detto che alla fine la data inserita ci piaccia visualizzata cos. Gi si pu notare che Excel, non appena si accorge che inserisco una data in una cella, magari scritta nel modo pi rapido e veloce, come in Figura 33, la formatta in modo che sia visualizzata gg/mm/aaaa (due cifre per il giorno, due per il mese, 4 per lanno) come in Figura 34.
Figura 33 - Inserisco una data
Figura 34 - Data nel formato standard
Se per volessimo scrivere la stessa data con una notazione potremmo applicare alla cella un formato data differente. Nella maschera Altri formati Numeri troviamo una categoria apposita (Figura 35)
Figura 35 - Categoria data
20
Annamaria Vecchi BlueLight Software
Microsoft Excel Primo Passo
Nella Figura 36 ripetuta pi volte la stessa data utilizzando formati data di tipo diverso. Controllando il contenuto della Barra della Formula potremmo constatare che il contenuto nelle celle sempre lo stesso, nonostante laspetto sia molto differente.
Figura 36 - Esempi di formati data
Detto questo, ci potrebbe sembrare che le date siano dati semplici da gestire. Questo non necessariamente vero. Almeno fino a che non si capito in modo definitivo come funzionano e come Excel le interpreta.
Il tempo secondo Excel
pi che normale pensare di poter usare date e ore su un foglio di calcolo. Infatti abbiamo gi visto che possiamo inserire nel foglio dati di questo tipo e sappiamo che vengono trattati come valori. Forse per meglio parlarne un altro po. Per esempio, come possibile che con le date si possano fare dei calcoli? Come fa il foglio a sapere se una data valida o meno se io la scrivo nel formato giusto? Come possibile che non confonda i secoli se inserisco l anno scritto con sole due cifre? Per rispondere a tutte queste domande, cerchiamo innanzitutto di capire come questo programma comprende le date. La data pi vecchia che Excel riconosce il primo gennaio dellanno 1900. Tutte le date precedenti non vengon o riconosciute come tali. Se in una cella proviamo a scrivere 31/12/1899 vedremo che questo dato verr trattato come testo. Lultima data che Excel riconosce il 31 dicembre dellanno 9999. Visto che per ora la probabilit di dover usare delle date appartenenti allanno 10000 sono piuttosto scarse, direi che il range di date gestibile dovrebbe essere pi che sufficiente per le nostre esigenze. Per quello che riguarda la scrittura dellanno con solo due cifre non ci sono problemi. Excel comunque stabilisce automaticamente a quale secolo appartiene lanno secondo il criterio memorizzato in Windows come Impostazione Internazionale. Se nessuno ha modificato limpostazione di default di Windows lo schema di conversione il seguente: Se scrivo: da 01/01/00 fino a 31/12/29 da 01/01/30 fino a 31/12/99 Excel comprende: da 01/01/2000 fino a 31/12/2029 da 01/01/1930 fino a 31/12/1999
Ovviamente se scrivo lanno con 4 cifre, verr accettato lanno che effettivamente scrivo. Per capire meglio come vengono gestite le date possiamo provare a fare un esperimento. Scriviamo alcune date in una colonna e poi ripetiamole identiche nella colonna a fianco, in questo modo:
Figura 37 - Esperimento sulle date Annamaria Vecchi BlueLight Software 21
Microsoft Excel Primo Passo
Poi proviamo a selezionare la seconda fila di date e ad applicare sulla selezione un normalissimo formato numerico, per esempio un separatore togliendo gli eventuali decimali che si dovessero presentare. La situazione dovrebbe cambiare come in Figura 38
Figura 38 - Le date sono numeri
Che cosa successo? Ora dove prima cerano delle date sono comparsi dei numeri. Possibile ch e semplicemente applicando un formato numerico sia cambiato anche il contenuto delle celle? Naturalmente no. Un formato non ha la possibilit di variare il contenuto delle celle , ma solo il modo in cui questo contenuto presentato. Quindi dovremmo concludere che i numeri che stiamo vedendo sono esattamente le date che avevamo prima solo con un formato diverso? S. Esatto. Questa la risposta. Con questo esperimento abbiamo scoperto che Excel in realt non gestisce valori di tipo data, ma solo valori numerici che, grazie ad uno specifico formato numerico, vengono resi come date. Per verificarlo ulteriormente possiamo anche fare lesperimento contrario, cio selezionare di nuovo i numeri che abbiamo ottenuto, e scegliere un qualunque formato data. Vedremo che torneremo ad avere le date di prima. Certo pu essere abbastanza strano pensare che per Excel scrivere 01/01/2000 e scrivere 36.526 sia esattamente la stessa cosa. Potrebbe essere pi facile per noi da capire se pensiamo al fatto che per poter rendere le date utilizzabili per fare dei calcoli necessario che siano numeriche. Possiamo pensare che ogni data corrisponda al numero di giorni che intercorrono tra il 01/01/1900 e quella data. Proviamo a guardare bene la sequenza di date (e di numeri) di Figura 38. facile vedere che la distanza tra le date esattamente la stessa che esiste tra i numeri corrispondenti. In conclusione: per Excel le date sono semplicemente numeri che rappresentano una quantit di giorni scritte con un particolare formato numerico. In questo modo sar possibile usarle per calcoli, riordinarle e controllarne la validit.
22
Annamaria Vecchi BlueLight Software
Microsoft Excel Primo Passo
Una Supercalcolatrice
Probabilmente se dovessimo semplicemente creare delle tabelle di dati da stampare non useremmo Excel. Magari ci basterebbe una bella tabella di Word e avremmo gi tutto quello che ci serve. Se usiamo Excel perch ci occorre aggiungere dei calcoli alla tabella. La capacit di calcolo di un foglio elettronico deve essere notevole, cio devo poter inserire parecchi calcoli magari anche piuttosto complessi e questo non deve in alcun modo mettere in difficolt il software. Questo non significa che in molti casi le mie esigenze di calcolo si risolvano semplicemente inserendo un po di somme. Non importa. Anche per richieste ridotte, lagilit di questo software nella gestione delle formule sar di grande aiuto.
Qualche dritta per iniziare
Non ha importanza sapere se dobbiamo costruire fogli molto complessi dal punto di vista dei calcoli o meno. Alcune regole di base vanno comunque rispettate indipendentemente dalla quantit e dalla complessit delle formule. Facciamoci un breve elenco di riferimento: Una formula deve essere scritta nella cella in cui vogliamo ottenere il risultato. Una volta confermato linserimento, nella cella verr subito calcolato il risultato della formula, ma nella Barra della formula rimarr visibile la formula. Se pensiamo a quanto abbiamo detto in precedenza risp etto alla Barra della formula, possiamo dedurre che in effetti il reale contenuto della cella la formula. Se per qualche motivo ci venisse in mente di fare un CANC sulla cella in questione, pensando di eliminare solo il risultato che vediamo, prenderemmo un grosso abbaglio. Non esiste risultato senza formula, n formula senza risultato. Sono la stessa cosa e non possibile cancellare uno senza eliminare anche laltra o viceversa. Le formule vengono ricalcolate ogni volta che viene compilata o modificata una cella. In pratica possiamo pensare che i calcoli contenuti nel foglio vengano tenuti costantemente aggiornati al cambiare dei dati a cui si riferiscono. Per convenzione le formule cominciano con il segno = . Essendo espressioni alfanumeriche, dobbiamo evitare che vengano interpretate come testo semplice. Il segno uguale indica al programma che quello che segue non un testo da scrivere, ma si tratta di unespressione di calcolo da cui produrre un risultato. Se siamo bravi e impariamo bene la sintassi corretta per scrivere le formule, possiamo introdurre qualunque formula nel foglio semplicemente digitandola da tastiera. Questo metodo pu essere comodo per coloro che ormai hanno una certa pratica, ma agli inizi pu essere una buona idea utilizzare gli strumenti di composizione formule messi a disposizione dal programma, per limitare, per quanto possibile, gli errori.
Cominciamo con le quattro operazioni.
normale che per prima cosa ci venga in mente di imparare a costruire le quattro operazioni sul foglio di calcolo. Allora proviamo a vedere come si fa: Per prima cosa utile verificare quali simboli si devono usare. + * / ^ % & Addizione Sottrazione Moltiplicazione Divisione Elevamento a potenza Percentuale Concatenamento di testo E commerciale Asterisco Slash Accento circonflesso
In tastiera italiana sullo stesso tasto della accentata. Li troviamo tutti in tastiera, ma se ci facciamo caso sono proprio i 4 simboli riportati sul tastierino numerico
SHIFT + 5 SHIFT + 6
Annamaria Vecchi BlueLight Software
23
Microsoft Excel Primo Passo
Attenzione! I simboli X e : per indicare moltiplicazione e divisione non vanno bene e non possono in alcun caso sostituire asterisco e slash E adesso? Beh, volendo potremmo iniziare verificando se tutto quello che abbiamo detto finora rispetto alle formule funziona veramente. Per esempio, proviamo ad introdurre in una cella una formula scritta in questo modo:
=10*5
e poi confermiamo con INVIO. Se abbiamo scritto tutto in modo corretto dovremmo ottenere nella cella il numero 50 e cio il risultato della formula. Se diamo unocchiata alla barra della formula, invece, dovremmo vedere esattamente la formula che abbiamo scritto. (Figura 39)
Figura 39 - Formula con numeri
Una bella calcolatrice davvero, ma se effettivamente dovessimo usare il foglio di calcolo in questo modo, probabilmente faremmo davvero meglio a servirci di una calcolatrice elettronica. La formula che abbiamo inserito formalmente corretta, ma inadatta allambiente in cui stiamo lavorando. Prima di tutto perch non una formula dinamica. Infatti per modificare il risultato saremmo costretti a cambiare la formula stessa inserendo dei numeri diversi. Per questo motivo, in genere, i valori da utilizzare si scrivono in altre celle e poi la formula si compone utilizzando gli indirizzi delle celle che contengono i numeri. Proviamo a rifare la stessa operazione, ma questa volta proviamo a scrivere il numero 10 nella cella A1 e il numero 5 nella cella A2. Adesso se volessimo inserire la nostra moltiplicazione in D2 potremmo scrivere cos:
=A1*A2
Il risultato finale ovviamente lo stesso, ma adesso la nostra formula dinamica e dipende dalla variazione del contenuto delle celle A1 e A2.
Figura 40 - Formula dinamica
Questo fatto facilmente sperimentabile, basta sostituire, per esempio, il numero 10 con il numero 20 nella cella A1.
Figura 41 - La formula si ricalcola automaticamente
La formula non stata toccata o variata in alcun modo, ma automaticamente si ricalcola utilizzando il nuovo valore della cella A1. Concludiamo che per ottenere delle formule dinamiche e ricalcolabili automaticamente opportuno comporre le formule utilizzando indirizzi di cella e non numeri. La formula che abbiamo scritto molto semplice ed era difficile commettere errori, ma supponiamo di dover costruire dei calcoli in un foglio pi complesso. Quanto pu essere difficile sbagliare a individuare le coordinate delle celle che vogliamo usare? Proviamo a considerare la tabella in Figura 42.
24 Annamaria Vecchi BlueLight Software
Microsoft Excel Primo Passo
Figura 42 - Una tabella di esempio
Supponiamo di voler introdurre nelle celle azzurre le formule necessarie per calcolare il guadagno per ogni riga. Ce lo hanno insegnato a scuola: Ricavo-Costo=Guadagno. Perci nella cella C2 dovremo introdurre una formula per calcolare quanto fa R - 589, senza usare i numeri, per, ma le celle corrispondenti. Osservando bene il foglio e seguendo bene righe e colonne facile individuare le coordinate delle celle da utilizzare, e vedere che la formula necessaria
=D2-B2
ma altrettanto facile confondersi e sbagliare anche solo di una riga o di una colonna. Ci vuole solamente un attimo, per una svista, e scrivere D3 invece di D2 o C1 invece di C2. Diventa poi molto pi complicato accorgersene e scovare lerrore in un secondo tempo. Per evitare questo genere di problemi Excel mette a disposizione la possibilit di catturare gli indirizzi delle celle invece di scriverli da tastiera. Proviamo allora a sfruttare questa opportunit nel seguente modo: Per prima cosa digitiamo il segno uguale per iniziare la formula. Poi prendiamo il mouse e clicchiamo sulla cella che contiene il primo valore che ci serve (589) Leffetto dovrebbe essere quello che vediamo in Figura 43 . La cella su cui abbiamo cliccato lampeggia e lindirizzo della cella viene automaticamente inserito nella formula.
Figura 43 - Catturo gli indirizzi con il mouse
Ovviamente posso continuare a comporre la formula in questo modo, per esempio adesso posso inserire da tastiera il segno meno e poi ciccare sulla cella che contiene il numero 652 per catturare il suo indirizzo e includerlo nella formula. Come si vede in Figura 44
Figura 44 - E la formula viene inserita
Trick possibile ottenere lo stesso risultato e catturare gli indirizzi delle celle senza servirsi del mouse usando solamente le quattro freccine di movimento della tastiera. La tecnica simile, dobbiamo comunque inserire il segno uguale e gli operatori digitandoli, mentre gli indirizzi di cella li inseriamo spostandoci fino alla cella che ci interessa muovendo il tratteggio con le freccine.
Annamaria Vecchi BlueLight Software 25
Microsoft Excel Primo Passo
Una per tutte
Ora che abbiamo inserito la nostra prima formula ci accorgiamo che il lavoro svolto veramente poco rispetto a quello che in effetti dovremmo svolgere. Per completare la tabella ci servono altre tre formule per calcolare i guadagni relativi anche ai prodotti B, C e D. Ovviamente se invece di aver costruito una tabella che raccoglie i dati relativi a soli quattro prodotti avessimo generato un elenco di 50 prodotti o di 1000 prodotti, ci servirebbero altre 49 formule o altre 999. Facendo due conti rimane evidente che ci deve essere un metodo rapido per costruirle e comunque unalternativa ad inserirle una alla volta a mano. Ricordiamo sempre che il foglio lungo pi di un milione di righe ed le funzionalit sono pensate anche per grandi quantit di dati. La soluzione semplice: le formule si possono copiare. Utilizzando un qualunque metodo si conosca che permetta di copiare. COPIA-INCOLLA, Drag and drop, Riempimento. Vanno bene tutti. Limportante riuscire a copiarle. Noi per completare il nostro esempio useremo un riempimento che senzaltro il metodo pi usato per ricopiare formule in celle adiacenti a quella iniziale. E allora prendiamo il quadratino di riempimento della cella C2, vediamo di intercettare il puntatore a forma di + e trasciniamo fino alla fine della cella C5.
Figura 45 - Copio la formula
Alla fine di questa operazione la nostra tabella dovrebbe avere laspetto che vediamo nella Figura 46. Tutte le formule necessarie sono state generate senza doverle inserire una ad una.
Questa la formula che abbiamo scritto Queste sono le formule generate con la copia della prima formula
Figura 46 - Le altre formule sono state generate
Trick Se le formule da generare fossero parecchie, invece di estendere la selezione trascinando il puntatore su una zona molto lunga, si pu semplicemente fare doppio click sul quadratino di riempimento della cella che contiene la formula da copiare. Attenzione per. Questo metodo funziona solo per copiare verso il basso e comunque se in una colonna adiacente ho dei valori gi inseriti. Al di l del nostro esempio, possiamo sempre ricordare che tutte le formule che inseriamo nel foglio di lavoro possono essere copiate. Se la stessa formula va inserita pi volte, allora si pu scrivere una sola formula nella prima riga o nella prima colonna in cui necessaria e poi si pu ricopiare utilizzando i normali strumenti di copia.
Adesso facciamo due pi due.
Pensiamo adesso di voler aggiungere al nostro foglio un po di somme. Per esempio qualche somma di fondo colonna nelle celle B7, B8, B9. Il foglio potrebbe essere preparato cos:
26
Annamaria Vecchi BlueLight Software
Microsoft Excel Primo Passo
Figura 47 - Una riga di totale
Trick Se vogliamo che i calcoli di fondo colonna non diano mai fastidio a nessuna operazione volessimo fare sulla tabella e se vogliamo mantenere la possibilit di aggiungere qualche riga in pi tra lultimo dato e i totali (per esempio un prodotto E), lasciamo una riga completamente vuota tra la fine della tabella e la riga in cui metteremo le somme, come per esempio la riga 6 nella Figura 47. E adesso proviamo a costruire la somma che ci serve in B7, tanto poi potremo copiarla in C7 e in D7 trascinando. Certo probabilmente la prima cosa che ci viene in mente di inserire una formula di questo tipo:
=B2+B3+B4+B5
e di sicuro il risultato sarebbe quello atteso e la formula andrebbe bene, bench Behpensiamo cosa succederebbe se avessimo effettivamente solo questa possibilit per inserire una somma e di prodotti invece di averne 4 ne avessimo 50 o 500o di pi Forse rinunceremmo, o forse ricominceremmo ad utilizzare la calcolatrice. Ovviamente c una possibilit alternativa che si chiama Somma automatica. Se invece di dire al foglio Fai B2 pi B3 pi B4 pi B5 noi potessimo dirgli Somma da B2 fino a B5 non faremmo prima? Di certo s, e di sicuro diventerebbe altrettanto semplice anche dire Somma da B2 fino a B345. Per poterglielo dire dobbiamo avere a disposizione due nuovi elementi e precisamente la funzione somma e gli indirizzi degli intervalli di celle.
Intervalli di celle
Quando selezioniamo una cella del foglio, noi vediamo la cella selezionata e sappiamo anche come si chiama e come scrivere il suo indirizzo. Quando invece selezioniamo un gruppo di celle adiacenti cio un intervallo di celle, come possiamo indicarne lindirizzo? Cio con quale scrittura possiamo riferirci esattamente a quella zona? sufficiente indicare lindirizzo della prima cella in alto a sinistra e lindirizzo dellultima cella in basso a destra separati da : (due punti). Vediamo qualche esempio:
A1:B8
D1:D8
A13:F13
Figura 48 - Indirizzi di intervalli
Annamaria Vecchi BlueLight Software
27
Microsoft Excel Primo Passo
Attenzione! In nessun caso il segno : pu essere utilizzato o inteso come segno di divisione.
Funzione SOMMA()
Excel mette a disposizione di noi utenti una serie di operatori che si chiamano Funzioni del Foglio di Lavoro e ci possono dare una grossa mano nella costruzione di formule. Ne parleremo diffusamente pi avanti. Per ora ci accontentiamo di conoscerne uno e, precisamente, la funzione SOMMA(). La funzione SOMMA() un operatore in grado di sommare il contenuto di tutte le celle incluse in un intervallo e restituire il risultato. sufficiente scrivere lintervallo che ci interessa tra le parentesi tonde. In questo modo:
=SOMMA(B3:C10)
Una formula di questo tipo inserita in una cella restituisce come risultato la somma del contenuto di tutte le celle comprese nellintervallo e si legge semplicemente Somma da B3 a C10. Spesso ci si riferisce a questa funzione anche come Somma automatica. In effetti lutilizzo di questa funzione nel foglio elettronico stato automatizzato al massimo possibile, visto che si immagina verr usata molto di frequente. Ovviamente sempre possibile scrivere la formula a mano, ma se vogliamo essere molto veloci, possiamo selezionare la cella in cui ci serve avere il risultato della nostra formula e poi, senza nemmeno digitare il segno =, possiamo cliccare sul bottone Somma autoamtica nella Home del Ribbon, che porta come icona un segno di sommatoria (Vedi Figura 49)
Figura 49 - Bottone di somma automatica
E allora riprendiamo il nostro foglio e proviamo ad introdurre una somma automatica. Ci posizioniamo in B7 e facciamo un clic sul bottone di Somma automatica. Leffetto dovrebbe essere quello che vediamo in Figura 50.
Figura 50 - Funzione di somma automatica
Non solo la funzione somma viene scritta da sola, ma gi lintervallo che volevamo utilizzare viene suggerito e immesso tra parentesi (e evidenziato con un tratteggio intorno alle celle). Possiamo credere che il programma sapesse quale intervallo ci serviva usare? Escludiamo a priori questa possibilit. Si tratta di una semplice funzione AUTOMATICA, in nessun caso possiamo ritenerla una funzione INTELLIGENTE. La somma automatica semplicemente scrive tra parentesi lintervallo di celle contenenti numeri pi vicino alla cella in cui stiamo immettendo la somma. Perci a volte ci proporr esattamente lintervallo che ci serve. A volte ci proporr un intervallo che non ha nulla a che vedere con quello che vogliamo noi, altre volte ancora non sar in grado di proporre assolutamente nessun intervallo. Se ci capita uno degli ultimi due casi non dobbiamo fare altro che, prima di confer mare linserimento della formula, scrivere manualmente o selezionare con il mouse lintervallo di celle che effettivamente ci interessa. Per esempio, se nella tabellina di Figura 51 volessimo sommare le celle A2:A5, e volessimo il risultato in C1, ci ritroveremmo in questa situazione
28
Annamaria Vecchi BlueLight Software
Microsoft Excel Primo Passo
In questo caso la somma automatica non in grado di proporre nessun intervallo e offre le parentesi vuote Figura 51 - La somma automatica non propone nulla
La soluzione semplicemente quella di scrivere tra le parentesi lintervallo A2:A5 oppure selezionarlo con il mouse come in Figura 52
Figura 52 - Seleziono l'intervallo con il mouse
Una funzione somma in grado di utilizzare i valori presenti anche in pi intervalli non adiacenti. sufficiente introdurre tra parentesi pi intervalli divisi da un ; (punto e virgola) come si vede in Figura 53. Gli intervalli possono essere digitati o selezionati, il punto e virgola pu essere semplicemente scritto da tastiera. Una funzione somma pu utilizzare fino a 30 intervalli separati da punto e virgola.
Figura 53 - Somma di intervalli non adiacenti
Tornando alla nostra piccola tabella guadagni/ricavi (Figura 50) ora possiamo completarla semplicemente copiando verso destra la funzione SOMMA (magari trascinando il quadratino di riempimento) in modo da compilare anche le celle C7 e D7 con le opportune formule (Vedi Figura 54)
Figura 54 - Copia in orizzontale
Ma sempre possibile copiare le formule cos semplicemente? E come funziona il meccanismo di generazione delle formule che vengono costruite attraverso la copia? La risposta a queste domande non rapida e probabilmente nemmeno troppo semplice. Proviamo a cercare di capire un po meglio.
Annamaria Vecchi BlueLight Software
29
Microsoft Excel Primo Passo
I gemelli diversi
Come possibile copiare una formula generandone altre differenti? Il nostro concetto di copia normalmente un po diverso da cos. Pensiamo sempre di copiare per generare qualcosa di identico allorigin ale. Nel caso delle formule in un foglio elettronico la nostra ottica va cambiata. Guardiamo ad esempio la nostra tabellina in Figura 55. La formula che vediamo in C4 non labbiamo scritta, labbiamo generata copiando verso il basso la formula che avevamo scritto in C2. Eppure la formula che avevamo scritto noi non era questa bens =D2-B2. Come mai una operazione di Copia ha generato una formula non identi ca alloriginale?
Figura 55 - Formula generata dalla copia
La risposta semplice. Lo ha fatto. La copia ha duplicato esattamente quello che noi avevamo scritto in C2. La soluzione dellenigma sta nel fatto che noi pensiamo di aver scritto qualcosa di diverso da quello che realmente abbiamo scritto. Per chiarirci le idee dobbiamo addentrarci nella selva degli indirizzi di cella.
Non tutto relativo
Riferiamoci sempre alla Figura 55. Nella cella C2 avevamo scritto le seguente formula:
=D2-B2
In realt che cosa abbiamo chiesto di fare al foglio elettronico? Quale informazione ha compreso Excel quando noi abbiamo scritto questa formula? Forse che doveva sottrarre la cella con indirizzo B2 dalla cella con indirizzo D2 ? Ovviamente no. Altrimenti copiando la formula avremmo ottenuto tanti =D2-B2 anche nelle altre celle. E allora? Cosa in realt abbiamo chiesto di fare? Gli indirizzi D2 e B2 scritti nel modo in cui li abbiamo sempre scritti finora, sono indirizzi relativi. Cio sono indirizzi che non si riferiscono ad una cella in particolare, ma ad una cella distante di una certa quantit di celle rispetto a quella in cui stiamo scrivendo la formula. Scrivere =D2-B2 nella cella C2, significa chiedere al foglio di calcolare una sottrazione tra la cella che si trova una colonna a destra, stessa riga rispetto a quella in cui sto scrivendo (D2) e la cella che si trova una colonna a sinistra, stessa riga rispetto alla cella in cui sto scrivendo (B2) Se la stessa informazione viene ricopiata in C3 otteniamo di nuovo una sottrazione tra la cella che si trova una colonna a destra, stessa riga rispetto a quella in cui sto scrivendo, (ma ora siamo in C3 e questa cella non pi D2, ma D3) e la cella che si trova una colonna a sinistra, stessa riga rispetto alla cella in cui sto scrivendo (ma ora siamo in C3 e questa cella non pi B2, ma B3) (Vedi Figura 56)
Copiando si generano formule che continuano a calcolare Cella 1 colonna a destra, stessa riga Cella 1 colonna a sinistra, stessa riga, rispetto alla cella in cui si trovano. Figura 56 - Formule generate dalla copia
Cella 1 colonna a destra, stessa riga Cella 1 colonna a sinistra, stessa riga
Trick Per facilitare la comprensione e luso pratico, si pu pen sare che, con la copia, la formula subisca uno scorrimento per ogni indirizzo utilizzato e che quindi copiando in senso verticale vengano incrementate le righe e copiando in senso orizzontale vengano incrementate le colonne.
30 Annamaria Vecchi BlueLight Software
Microsoft Excel Primo Passo
Facciamo un altro esempio. Supponiamo di voler calcolare lincidenza percentuale del ricavo di ogni prodotto sul totale. un calcolo molto tipico e molto utilizzato, che per ci creer qualche problema in fase di copia. Proviamo ad utilizzare la cella E2 e a scrivere la formula necessaria per calcolare lincidenza del prodotto A sul totale (Vedi Figura 57) e cio:
=D2/D7
Figura 57 - Esempio calcolo di incidenza
Attenzione! In base a quanto abbiamo stabilito in precedenza, noi non abbiamo chiesto di dividere la cella D2 per la cella D7, ma abbiamo chiesto di dividere la cella che si trova una colonna a sinistra, stessa riga rispetto a quella in cui stiamo scrivendo per la cella che si trova una colonna a sinistra, 5 righe in basso rispetto a quella in cui stiamo scrivendo. Poi proviamo ad agire come abbiamo fatto fino ad ora e copiamo la formula verso il basso trascinando il quadratino di riempimento. Dovremmo ottenere leffetto che si vede in Figura 58.
Figura 58 - Errori nelle celle
Che significa #DIV/0? semplicemente un codice di errore che pu essere semplificato in Non sono in grado di calcolare una divisione per zero. Ma perch generando le formule dovremmo aver ottenuto una divisione per zero? Verifichiamo che formula abbiamo prodotto in E4 e cerchiamo di capire.
Figura 59 - La formula generata dalla copia
Vediamo un po la Figura 59 e analizziamo la formula generata con la copia in E4.
=D4/D9
Subito ci verr da dire che la formula sbagliata. In effetti in questa cella ci serviva:
Annamaria Vecchi BlueLight Software 31
Microsoft Excel Primo Passo
=D4/D7
In realt la formula non sbagliata. Siamo noi che scrivendo la prima formula da cui generare le altre non abbiamo tenuto conto di alcuni fattori. Ricordiamo ancora che noi non abbiamo chiesto di dividere la cella D4 per la cella D7, bens abbiamo chiesto di dividere la cella che si trova una colonna a sinistra, stessa riga rispetto a quella in cui stiamo scrivendo per la cella che si trova una colonna a sinistra, 5 righe in basso rispetto a quella in cui stiamo scrivendo e trasportiamo questa istruzione in E4. Rispetto a E4 la cella una colonna a sinistra D4, ma la cella una colonna a sinistra e 5 righe in basso D9, non D7. Allora possiamo dire che il modo che abbiamo usato fino adesso per scrivere le formule in questo caso non va bene. Noi qui avremmo la necessit di introdurre una formula che venisse compresa dal foglio in questo modo: la cella una colonna a sinistra stessa riga rispetto a quella in cui sto scrivendo, diviso la cella che HA INDIRIZZO D7. Uninformazione cos, copiata, non potrebbe che generare le formule corrette, perch D7 non dipenderebbe pi dalla cella in cui lo scrivo, ma sarebbe un riferimento assoluto ad una cella. Ecco la parola magica: assoluto. Ma come si fa a scrivere una formula che contenga un indirizzo assoluto di cella, e cio un indirizzo indipendente dal luogo in cui copio la formula? solo un problema di scrittura. Proviamo a modificare la formula in E2 nel seguente modo:
=D2/$D$7
Figura 60 - Dollari
S, esatto Dollaro, si legge D2 diviso dollaro D dollaro 7. E si dice che, cos scritto, D7 assoluto. Ora basta verificare:
Figura 61 - Copia della formula con indirizzo assoluto
In Figura 61 vediamo che, questa volta, dopo aver copiato la prima formula, otteniamo esattamente quello che ci aspettiamo e cio in E4 la formula
=D4/$D$7
Trick Per facilitare lutilizzo pratico, si pu pensare che, lindirizzo di cella venga bloccato mettendo i dollari e quindi copiando la formula che lo contiene ne venga impedito il naturale scorrimento.
Non finita qui
Chi pensa che il discorso sugli indirizzi di cella si fermi qui, si sbaglia. Manca ancora una parte e non del tutto irrilevante. Vediamo allora quanti modi diversi ci sono per scrivere lindirizzo di una cella in una formula:
32 Annamaria Vecchi BlueLight Software
Microsoft Excel Primo Passo
B2 $B$2 B$2 $B2
Indirizzo relativo Indirizzo assoluto Indirizzo con colonna relativa e riga assoluta Indirizzo con colonna assoluta e riga relativa
Le prime due scritture ormai le conosciamo bene. A quanto pare, per non sono i soli modi di rappresentare un indirizzo. In effetti esiste anche la possibilit di indicare un indirizzo di cella misto ossia per met relativo e per met assoluto. In cosa ci possono servire queste scritture? E come possono essere interpretate? Cominciamo con un esempio. Se nella nostra formula per calcolare lincidenza, invece di un indirizzo completamente assoluto avessimo usato un indirizzo misto, avremmo comunque risolto i nostri problemi o no? Proviamo!
Figura 62 - Indirizzo misto
Come in Figura 62 introduciamo in E2 la stessa formula di prima mettendo per solamente un dollaro davanti al 7 e cio lasciando relativa la colonna (D) e impostando come assoluta solo la riga. Come potrei leggere questa formula dal punto di vista del programma? Prendi la cella che si trova una colonna a sinistra, stessa riga rispetto alla cella in cui scrivo e dividila per la cella che si trova una colonna a sinistra rispetto alla cella in cui scrivo, ALLA RIGA NUMERO 7. Possiamo allora pensare che, visto che dobbiamo generare formule sulla sola colonna E e la colonna a sinistra della E sar sempre la D, per noi pu andare benissimo semplicemente indicare che dobbiamo usare sempre e solo la riga 7. Trick Per fare pi alla svelta a scrivere i dollari, possiamo sfruttare il tasto funzione F4 della tastiera. Dopo aver scritto o catturato un indirizzo in una formula, basta premere F4 per rendere assoluto quellindirizzo. Premendo F4 pi volte lindirizzo diventer da assoluto a misto e poi di nuovo relativo per poi ricominciare il giro da capo. A10 $A$10 A$10 $A10 A10
Proviamo a fare qualche esempio al di fuori di qualunque tabella specifica per capire meglio e concentrarci solamente sugli indirizzi di cella. Immaginiamo di avere quattro celle, di impostare una formula nella prima in alto a sinistra e poi di volerla ricopiare nelle altre tre. Cerchiamo di pensare a quale formula otterremmo copiando la nostra, anche a seconda delluso dei dollari. Teniamo docchio in particolare lindirizzo D7 e cerchiamo di capire come cambia a seconda di dove viene copiato. Iniziamo con il caso pi comune e semplice. Gli indirizzi sono tutti relativi e quindi non ci si riferisce a nessuna cella fissa.
Pensiamo di dover copiare questa formula nelle celle adiacenti.
=D2/D7
+ 1 riga
+ 1 colonna + 1 colonna e + 1 riga
=D2/D7 =D3/D8
=E2/E7 =E3/E8
Gli indirizzi scorrono di una riga o di una colonna a seconda di dove copio la formula.
Annamaria Vecchi BlueLight Software
33
Microsoft Excel Primo Passo
Vediamo un caso diverso. Lasciamo D2 cos com e proviamo a mettere entrambi i dollari su D7.
=D2/$D$7
+ 1 riga (no se c $ sulla riga)
+ 1 colonna (no se c $ sulla colonna) + 1 colonna (no se c $ sulla colonna) e + 1 riga (no se c $ sulla riga)
=D2/$D$7 =D3/$D$7
=E2/$D$7 =E3/$D$7
Gli indirizzi dovrebbero scorrere, ma dove ho messo i dollari non possono pi farlo e restano identici
Unaltra possibilit: mettiamo un solo dollaro su D7 in modo da rendere assoluta solo la riga.
Lindirizzo misto si comporta come un indirizzo assoluto se lo copio in verticale (la riga assoluta) e come un indirizzo relativo se lo copio in orizzontale (la colonna relativa)
=D2/D$7
+ 1 riga (no se c $ sulla riga)
+ 1 colonna (no se c $ sulla colonna) + 1 colonna (no se c $ sulla colonna) e + 1 riga (no se c $ sulla riga)
=D2/D$7 =D3/D$7
=E2/E$7 =E3/E$7
Ora ci resta lultimo tipo di indirizzo da provare: D7 diventa con colonna assoluta e riga relativa.
Lindirizzo misto si comporta come un indirizzo relativo se lo copio in verticale (la riga relativa) e come un indirizzo assoluto se lo copio in orizzontale (la colonna assoluta)
=D2/$D7
+ 1 riga (no se c $ sulla riga)
+ 1 colonna (no se c $ sulla colonna) + 1 colonna (no se c $ sulla colonna) e + 1 riga (no se c $ sulla riga)
=D2/$D7 =D3/$D8
=E2/$D7 =E3/$D8
Ora dovremmo aver capito come funzionano i dollari, il problema riuscire ad applicarli correttamente nelle nostre formule. Purtroppo non ci sono trucchi o metodi da poter suggerire. Ci vuole solo molto allenamento e avere sotto mano un po di casistica. A questo scopo proponiamo un esercizio molto tipico e molto semplice da controllare che serve giusto giusto per fare un po di pratica con gli indirizzi assoluti.
Quanto fa 7 per 8?
La domanda sembra un po stupida, ma in realt lesercizio che proponiamo si b asa proprio sul calcolo delle tabelline. Intanto procuriamoci un foglio di calcolo vuoto e cominciamo a prepararlo mettendo i numeri dalluno al dieci sia nella colonna A che nella riga 1, come in Figura 63
Figura 63 - Esercizio tavola pitagorica
Adesso il lavoro da fare molto semplice, dobbiamo completare la tavola con tutte le tabelline. In pratica nella cella E3 dovremo ottenere un 12, in H7 un 42, in J9 un 72 eccetera.
34 Annamaria Vecchi BlueLight Software
Microsoft Excel Primo Passo
Attenzione, per! Il tutto va calcolato utilizzando ununica formula da copiare su tutta lestensione del foglio. In pratica dovremmo riuscire a costruire una formula in B2 (per calcolare il risultato di 1 per 1) scritta in modo tale che una volta copiata su tutte le altre celle della tabella generi esattamente le 100 formule che ci servono. Ovviamente producendo i calcoli che ci aspettiamo. La soluzione e la spiegazione della soluzione verranno messe in fondo al manuale. Diamoci un po di tempo per pensare. Nel frattempo andiamo avanti: c ancora molto da dire per quello che riguarda le formule.
Annamaria Vecchi BlueLight Software
35
Microsoft Excel Primo Passo
Quando la calcolatrice non basta
Dopo aver visto e sperimentato come si inseriscono calcoli nel foglio di lavoro, siamo sicuramente in grado di costruire qualcosa di sufficientemente interessante, ma se ci servisse qualcosa di pi delle 4 operazioni? Excel in effetti non una semplice calcolatrice pi complicata da usare, ma qualcosa di molto pi ampio. Intanto cominciamo ad intendere le idee di formula e di calcolo in maniera un po pi allargata rispetto alla semplice operazione aritmetica. Pensiamo che esistono operazioni logiche e calcoli da poter fare con valori testo invece che con valori numerici e anche calcoli che non saremmo in grado di impostare costruendo una formula manualmente. Per questo motivo i fogli elettronici mettono a disposizione degli operatori particolari che ci permettono di andare molto pi avanti con i calcoli, di automatizzare il foglio di lavoro e di rendere il nostro lavoro molto pi interessante del previsto.
Le Funzioni del Foglio di Lavoro
Che cosa una Funzione del Foglio di Lavoro? semplicemente un operatore preconfezionato a cui noi forniamo dei valori detti argomenti da utilizzare per svolgere il calcolo e che ci restituisce un risultato nella cella in cui lo abbiamo inserito. Le funzioni seguono tutte uno schema predefinito non difficile da interpretare:
=NOME(arg1;arg2;;argn)
Nome della funzione Argomenti
SEGNO UGUALE NOME PARENTESI ARGOMENTI
Le funzioni vengono impiegate per fare calcoli, quindi luguale davanti obbligatorio Ogni funzione ha un nome proprio (nelle versioni italiane del software, i nomi delle funzioni sono in italiano) che, almeno in teoria, dice in modo abbastanza chiaro a che cosa serve la funzione. Sono tonde e sono obbligatorie per contenere gli argomenti Sono i dati di partenza che la funzione deve utilizzare per fare il calcolo. Attenzione: vanno introdotti nellordine richiesto e facendo estrema attenzione al tipo di dato richiesto. Ogni argomento viene diviso da quello precedente con un punto e virgola (;)
Per fare un esempio, affidiamoci allunica funzione che abbiamo utilizzato fino ad ora sebbene in modo molto automatico e cio la funzione SOMMA:
=SOMMA(B3:B14;D8:F15)
Nome della funzione Arg1 Arg2
La funzione somma vuole tra parentesi tonde da un minimo di uno ad un massimo di trenta argomenti ed ogni argomento deve essere un intervallo di celle. Ovviamente non tutte le funzioni si devono costruire con questa esatta sequenza di argomenti. Vediamo una serie di esempi che ci possono illuminare sullutilizzo delle funzioni. Riprendiamo la nostra tabella Ricavi/Guadagni e supponiamo di voler costruire una formula molto semplice per calcolare una media dei Costi di produzione. Behnulla di complicato tutti sappiamo calcolare una media aritmet ica. Basta sommare i valori, contarli e poi dividere il risultato della somma per il numero dei valori. Una semplice operazione aritmetica. Proviamo ad inserire loperazione necessaria in B8 come vediamo in Figura 64.
36
Annamaria Vecchi BlueLight Software
Microsoft Excel Primo Passo
Figura 64 - Non si fa la media cos
Indubbiamente la somma dei valori quella che leggiamo in B7 e gli elementi sono di certo 4. Quindi la nostra operazione va sicuramente bene. Ma siamo certi che nelleconomia del foglio di lavoro e per la filosofia di lavoro di Excel questo metodo sia il migliore? Pensiamo ad esempio di avere una certa quantit di celle tra cui calcolare la media e di non riuscire a contarle ad occhio come in questo caso. Oppure pensiamo di avere un gruppo di celle variabile (posso aggiungere una riga in pi oppure toglierne una). Ogni volta dovremmo andare a ricontare le celle e andare a correggere manualmente la formula (e ricordarci di farlo). Non sarebbe allora pi veloce e semplice dire al foglio Fammi la media delle celle che stanno nellintervallo B2:B5 e poi che ci pensi lui a sommarle, contarle e fare la divisione? Non solo sarebbe pi comodo, ma anche possibile. Certo non impostando manualmente un calcolo, ma servendosi di una Funzione del Foglio di Lavoro dedicata a questo.
Incolla funzione
Come per tutte le formule, possibile digitare una funzione direttamente da tastiera nella cella in cui ci serve, senza usare nessuno strumento particolare. A volte per potrebbe essere complicato ricordare lesatta sintassi o lesatta sequenza degli argomenti senza avere a disposizione un aiuto. Per questo esiste il comando Inserisci funzione che agisce come una sorta di creazione guidata per comporre la funzione che ci occorre. Il comando per si trova sulla barra della formula come vediamo nella Figura 65.
Figura 65 - Inserisci funzione
Attenzione Sono automatiche esattamente come la funzione SOMMA() anche le funzioni MEDIA(), MAX(), MIN(), CONTA.NUMERI() che si possono inserire scegliendole direttamente dal men a tendina che si apre cliccando la freccina a destra della somma automatica (Figura 66)
Figura 66 - Funzioni automatiche
La maschera che poi si potr usare per costruire e inserire la funzione nella cella quella che vediamo nella Figura 67 In entrambi i casi le funzioni sono raggruppate per categorie in modo da rendere pi semplice la ricerca della funzione che ci serve.
Annamaria Vecchi BlueLight Software 37
Microsoft Excel Primo Passo
Figura 67 - Categorie di funzione
Lelenco delle categorie comincia con Usate pi di recente. Questo non un gruppo vero e proprio, ma serve per mostrare lelenco delle ultime 10 funzioni utilizzate. Nel caso cercassimo una funzione e non sapessimo a quale categoria appartiene, potremmo cercarla nella categoria Tutte che non fa altro che darci lelenco in ordine alfabetico di tutte le funzioni del foglio di lavoro.
Funzioni di raggruppamento
Tra le funzioni pi utilizzate ci sono quelle tipicamente usate per costruire i calcoli di Fondo colonna. La pi comune appunto SOMMA(), ma ce ne sono altre, per esempio MEDIA(). Allora proviamo ad applicare la funzione MEDIA() al nostro foglio di lavoro al posto della divisione che avevamo provato e che non ci sembrava particolarmente adatta (Figura 64). Per prima cosa posizioniamo la cella attiva in B8. Questa volta invece di introdurre una semplice formula, usiamo Incolla funzione e cerchiamo la funzione MEDIA()
Figura 68 - Funzione MEDIA()
MEDIA() considerata una funzione statistica e quindi si trova nella categoria Statistiche. Avremmo potuto vedere prima se per caso era gi nelle Usate pi di recente e, comunque, non sapendo la categoria esatta, cercarla in ordine alfabetico nella categoria Tutte.
38 Annamaria Vecchi BlueLight Software
Microsoft Excel Primo Passo
Dopo aver scelto la nostra funzione, basta premere OK per passare alla seconda fase dellinserimento e cio allimmissione degli argomenti. Excel ci fornisce una seconda maschera in cui ci guida in modo da limitare le possibilit di errore (Figura 69).
In base alla cella in cui stiamo inserendo la formula, Excel propone un intervallo. Non detto che sia lintervallo che vogliamo noi!
Se i valori da utilizzare fossero distribuiti su pi intervalli avremmo lo spazio per inserirne altri
In qualsiasi momento possiamo visualizzare la guida relativa alla funzione che stiamo usando. Figura 69 - Composizione di una media
Appena inseriti gli argomenti necessari il risultato viene subito calcolato e visualizzato.
La prima cosa che possiamo notare che come succedeva con la somma automatica, lintervallo proposto assolutamente automatico e non ha niente a che vedere n con il significato della funzione n con la struttura del foglio di calcolo. Infatti se confermassimo ora la funzione con un OK, calcoleremmo una media che include anche il totale tra i valori. Perci dobbiamo introdurre nella casella Num1 lintervallo che effettivamente vogliamo utilizzare per il calcolo al posto di quello proposto. Come sempre possibile digitare lintervallo manualmente, ma per sicurezza e per evitare errori meglio selezionarlo direttamente con il mouse nel seguente modo.
Figura 70 - Selezione dell'intervallo
La finestra Argomenti funzione si pu spostare come qualunque altra finestra, perci semplice trascinare il mouse sulle celle e cominciare a selezionare. Contemporaneamente vedremo la finestra ridursi come in Figura 70 e lintervallo che selezioniamo comparire nella casella. Scegliamo lintervallo B2:B5. non dimentichiamo di controllare anche la barra della formula che, come sempre, mostra la formula che stiamo costruendo. Se tutto ha funzionato bene, sulla barra della formula dovremmo leggere:
=MEDIA(B2:B6)
e dopo aver confermato tutto con OK dovremmo ottenere anche il nostro risultato nella cella B8, come vediamo in Figura 71.
Annamaria Vecchi BlueLight Software
39
Microsoft Excel Primo Passo
Figura 71 - MEDIA()
Attenzione! La funzione MEDIA() non considera le celle vuote. Nel senso che non le somma e non le conta. Se vogliamo che una cella venga contata ma non sommata dobbiamo inserire in quella cella il numero 0. Le funzioni MAX(), MIN(), CONTA.NUMERI(), CONTA.VALORI(), CONTA.VUOTE() si costruiscono esattamente come la funzione SOMMA() e la funzione MEDIA() e cio passando allinterno delle parentesi tonde lindirizzo di un intervallo di celle. Trick Per contare i valori inclusi in un intervallo di celle esistono due funzioni diverse: CONTA.VALORI() e CONTA.NUMERI(). Lutilizzo leggermente diverso e torna molto comodo in determinate occasioni. Se la mia intenzione semplicemente quella di contare quante sono le celle piene in un certo intervallo, allora uso CONTA.VALORI(), ma se voglio sapere quante sono le celle contenenti valori numerici allora uso CONTA.NUMERI(). Sarebbe gi tutto risolto se la storia finisse qui e se tutte le funzioni avessero questa struttura. Ma non cos. Esistono decine di funzioni completamente diverse che vanno sperimentate una per una per capirne il funzionamento. Per esempio sarebbe molto comodo avere a disposizione qualche funzione che permettesse di arrotondare i valori che calcoliamo. Vediamo un po.
Facciamo il conto pari
Immaginiamo di voler costruire una tabella come quella che vediamo in Figura 72 . Dobbiamo vendere dei prodotti a prezzo scontato, quindi per prima cosa ci serve calcolare lo sconto impostando una moltiplicazione.
Lo sconto del 7,5% calcolato su 57,37 d un numero con 5 cifre decimali
Figura 72 - Excel calcola fino a 15 cifre decimali
Il problema che ci si pone quello dei decimali. Visto che lavoriamo in Euro, ci serve avere prezzi e sconti con sole due cifre decimali e non di pi. Ma i calcoli spesso non ci accontentano e quindi ci serve arrotondare opportunamente i risultati. Abbiamo gi visto come questo sarebbe possibile dal punto di vista puramente visivo utilizzando un formato numerico. Ma spesso questo non abbastanza. Se poi con i numeri arrotondati noi dobbiamo fare altri calcoli, non possiamo usare numeri arrotondati visivamente, ma dobbiamo usare numeri arrotondati effettivamente e cio modificati nel valore. Ma non c nulla che possa modificare un valore se non una formula (o una funzione). Excel dispone di alcune funzioni di arrotondamento nella categoria Matematiche e trigonometriche.
40
Annamaria Vecchi BlueLight Software
Microsoft Excel Primo Passo
Figura 73 - Matematiche e trigonometriche: ARROTONDA()
Per il nostro scopo andr benissimo la funzione ARROTONDA() che ha la caratteristica di arrotondare per eccesso o per difetto a seconda che la cifra che viene eliminata sia superiore o inferiore a 5, cio il metodo classico per calcolare valori espressi in Euro. Le altre funzioni di arrotondamento sono poco diverse e servono se si desidera arrotondare un numero sempre in difetto o in eccesso. Lo schema della funzione il seguente:
=ARROTONDA(num;num_cifre)
Largomento num deve contenere il numero da arrotondare o la cella che lo contiene o il calcolo che serve a produrlo.
Largomento num_cifre deve contenere un numero che indichi il numero di cifre decimale che voglio tenere.
Quindi proviamo ad inserire questa funzione nella cella D2 al posto della formula precedente. Ora il numero da arrotondare non esiste pi, ma lo possiamo calcolare direttamente allinterno della funzione come si vede in Figura 74
Il risultato della moltiplicazione viene visualizzato alla destra della casellina. Qui scriviamo 2 perch vogliamo che il nostro risultato sia arrotondato ad un massimo di 2 decimali.
Figura 74 - Composizione di ARROTONDA()
Come si vede il risultato della formula 4,3 e non 4,30275. Possiamo poi decidere, usando il formato numerico di visualizzare quanti decimali vogliamo, ma il numero che effettivamente sta nella cella sar sempre 4,3. (Vedi Figura 75)
Annamaria Vecchi BlueLight Software 41
Microsoft Excel Primo Passo
Anche se formattiamo a 4 decimali i numeri ne hanno solo 2.
Figura 75 - ARROTONDA() effetto finale
Non tutte le funzioni del foglio di lavoro sono cos semplici e non tutte hanno come scopo quello di ottenere dei calcoli aritmetici. Spesso servono per svolgere dei calcoli da intendersi in modo pi allargato: operazioni su testo, operazioni di ricerca, valutazioni logiche. Proviamo allora proprio una funzione logica. Potr sembrare un po complessa per chi non ne ha esperienza, ma una volta capita risulter essere una delle funzioni pi comode e utilizzate di Excel.
SeAlloraaltrimenti
Per noi, nella vita di tutti i giorni, semplicissimo fare valutazioni di tipo logico. Ne facciamo in continuazione. Per esempio se avessimo un pacco di ricevute e dovessimo tenere quelle con data successiva all1/1/20 10 e cestinare tutte le altre, riterremo questo compito talmente semplice da poterlo affidare anche ad un bambino. Se per dovessimo mettere il nostro foglio elettronico in grado di svolgere una scelta simile, non sapremmo come fare. Per esempio come potremmo chiedere al foglio di fare un certo calcolo in una data situazione e un calcolo diverso in una situazione contraria? Esiste una funzione che si trova nel gruppo logiche che, opportunamente costruita, mette in grado il foglio di effettuare una scelta. Questa funzione si chiama semplicemente SE() e permette di impostare un IF logico classico. Intanto vediamo qual lo schema della funzione e analizziamo i vari argomenti:
=SE(Test; Se_vero;Se_falso)
Test Se_vero Se_falso un test logico a cui si pu rispondere VERO o FALSO. Potremmo intenderlo come una domanda a cui si pu rispondere solo s o no. Va espresso utilizzando gli operatori logici. la frase, il numero, o il calcolo che deve essere restituito come risultato della funzione nel caso il Test sia VERO. la frase, il numero, o il calcolo che deve essere restituito come risultato della funzione nel caso il Test sia FALSO.
Per esprimere in breve quale sia lo scopo di questa funzione, possiamo dire che la funzione SE svolge un test logico che pu essere vero o falso. Nel caso il test sia vero restituisce come risultato il contenuto dellargomento se_vero, altrimenti restituisce il contenuto dellargomento se_falso. Come si scrive un Test? Si scrive utilizzando gli operatori logici. Per chiarezza facciamone un riassunto: = < > <= >= <> Uguale a Minore di Maggiore di Minore o uguale a Maggiore o uguale a Diverso da SHIFT + 0 Il tasto appena a sinistra della Z. SHIFT + il tasto del segno < Basta accostare i due simboli Basta accostare i due simboli Basta accostare i due simboli
Attenzione Per problemi di resa con la tastiera alcuni simboli si discostano da quelli utilizzati in matematica.
42
Annamaria Vecchi BlueLight Software
Microsoft Excel Primo Passo
Adesso possiamo fare un po di esempi di test, tanto per farci unidea generica prima di vedere come poter applicare una funzione SE(). Un test sempre un confronto tra due oggetticonfrontabili. Non importa di che natura siano. possibile confrontare una cella e un numero oppure una cella e un testo oppure due celle tra loro oppure confrontare i risultati di calcoli. C2=6 D4=Pippo F8>G1+D3 D2*2>=25 F2<>H4 SOMMA(B2:B8)<=A2 Il test vero se la cella C2 contiene il numero 6. Altrimenti falso. Il test vero se la cella D4 contiene il testo Pippo. Altrimenti falso. Il test vero se la cella F8 contiene un numero minore del risultato della somma tra G1 e D3. Altrimenti falso. Il test vero se il risultato della moltiplicazione di D2 per 2 maggiore o uguale a 25. Altrimenti falso. Il test vero se la cella F2 contiene un valore diverso da quello contenuto in H4. Altrimenti falso. Il test vero se il risultato della somma delle celle dellintervallo B2:B8 minore o uguale al contenuto della cella A2. Altrimenti falso.
La verit che possibile includere in un test qualunque valore o calcolo ci serva utilizzare. Gli argomenti Se_vero e Se_falso si possono compilare con tutto ci che vogliamo e cio numeri, testo, indirizzi di celle, calcoli, a seconda di cosa vogliamo farci ritornare dalla funzione SE come risultato. Intanto facciamo lesempio pi classico possibile e cio facc iamoci restituire dalla funzione SE del testo e precisamente due frasi differenti a seconda del risultato del test. Prepariamo una tabella come quella che vediamo in Figura 76. Si tratta di qualcosa di molto semplice. Immaginiamo di avere una classe di bambini (solo 4 per semplificare, ovviamente potremmo averne anche 50 e limpostazione delle formule non cambierebbe). Questi bambini studiano solo 4 materie (sempre per semplificare la tabella ma potremmo metterne un numero a piacere) e ognuno di loro ha ricevuto una votazione che abbiamo introdotto in B2:E9. Poi, abbiamo calcolato la media in F2 ricopiandola poi nelle celle sottostanti.
Figura 76 - Esempio scuola
Ora dobbiamo calcolare il risultato. Per risultato si intende valutare in base al valore delle media se ogni bambino sia promosso o bocciato, ovviamente in modo automatico e ovviamente in modo che si ricalcoli da solo nel caso la media dovesse cambiare. In altre parole SE il valore della media maggiore o uguale a 6, allora risultato il testo promosso, altrimenti risultato il testo bocciato. Anche solo provando a dire quello che si vuole ottenere non si pu fare a meno di utilizzare la parola SE. Quindi cominciamo a impostare il calcolo nella cella G2, inserendo la funzione SE ( Figura 77)
Annamaria Vecchi BlueLight Software
43
Microsoft Excel Primo Passo
Probabilmente troveremo la funzione SE anche tra le Usate pi di recente, ma di per s appartiene alla categoria Logiche.
Figura 77 - Inserire il SE()
Fino qui piuttosto facile, per adesso dobbiamo pensare a come introdurre gli argomenti. Allora premiamo OK per avere la maschera di inserimento e andiamo con ordine.
Abbiamo tre caselle, una per ognuno dei tre argomenti che la funzione vuole.
Figura 78 - Argomenti del SE()
Per prima cosa occupiamoci del test. Abbiamo stabilito che la discriminante per stabilire se i bambini sono promossi o bocciati verificare se la media dei voti sia o meno superiore a 6. Bene, allora il test deve essere esattamente la trascrizione della condizione da verificare. In questo caso:
F2>=6
F2 la cella che contiene il calcolo della Media, quindi lespressione in effetti verifica se la media dei voti sia maggiore o uguale a 6
Utilizziamo >= e non semplicemente >, perch se la media precisamente uguale a 6, il risultato lo stesso che se maggiore a 6.
A questo punto non ci resta che valorizzare gli argomenti Se_vero e Se_falso. Dobbiamo semplicemente scrivere quello che vogliamo vedere nella cella in cui stiamo introducendo la funzione come risultato della funzione stessa. Quindi valorizzeremo largomento Se_vero semplicemente con il testo:
Promosso
e Se_falso con il testo:
Bocciato
Attenzione i valori testo devono essere inseriti racchiusi tra doppie virgolette, altrimenti non vengono compresi correttamente dal programma! Alla fine dovremmo ottenere quello che si vede in Figura 79
44 Annamaria Vecchi BlueLight Software
Microsoft Excel Primo Passo
Vediamo subito che risultato del SE Promosso. Infatti media di Annetta 8 quindi maggiore uguale a 6.
il la e o
Figura 79 - Compilare gli argomenti del SE()
E confermando con OK, dovremmo ritornare al foglio che sar compilato come in Figura 80
Figura 80 - Funzione SE() finita
Ora, come al solito basta copiare la formula nelle celle sottostanti per ottenere il calcolo dei risultati degli altri bambini. Pu essere anche interessante provare a modificare alcuni dei voti in modo da far abbassare o alzare la media e vedere che nello stesso momento viene ricalcolato anche il risultato. Questa tabella propone un esempio molto semplice. Proviamo allora a immaginare un esempio un po diverso e un pochino pi complicato. In Figura 81 vediamo una tabella simile a quella utilizzata per provare la funzione ARROTONDA, ma qui stata aggiunta una colonna Quantit.
Figura 81 - Tabella sconto
Si vorrebbe calcolare il Totale in D4 applicando o meno lo sconto inserito in cella D1 in base alla quantit acquistata. Precisamente SE la quantit inferiore a 10 si applica lo sconto, altrimenti il prezzo resta tale e quale. Ovviamente con ununica formula non si riesce a produrre il calcolo voluto. Ci vogliono due formule. Oppure una funzione SE che contenga entrambe le soluzioni e le scelga automaticamente in base alla condizione impostata. Per esempio cos:
Annamaria Vecchi BlueLight Software 45
Microsoft Excel Primo Passo
=SE(C4<10;B4;B4-B4*$D$1)
Il test verifica se la cella che contiene la quantit contiene un valore inferiore a 10 Se il test vero la funzione restituisce lo stesso valore che trova nella cella che contiene il prezzo Se il test falso la funzione calcola lo sconto, lo sottrae dal prezzo e restituisce il risultato.
La maschera di inserimento argomenti si presenta cos.
Figura 82 - Argomenti SE()
Attenzione D1 va reso assoluto, altrimenti la formula non verr copiata come vogliamo nelle celle sottostanti. Scrivendo qualunque tipo di formula dobbiamo valutare se ci serve o meno impostare qualche indirizzo assoluto o misto. Dopo aver inserito la funzione in D4 e averla copiata nelle celle sottostanti facile verificare che ha funzionato e che a seconda dei casi ha scelto il calcolo in base al test che abbiamo impostato. In Figura 83 guardiamo le celle grigie. Il totale diverso dal prezzo e precisamente inferiore dell8%. Nelle altre celle il valore stato semplicemente riscritto.
Figura 83- Il calcolo diverso in base alla quantit
Non pretendiamo che il funzionamento del SE() ci sia immediatamente semplice. In genere ci vuo le un po di allenamento per acquisire i meccanismi appropriati. Trick molto pi facile impostare la funzione SE() se la si scrive seguendo passo passo il ragionamento logico che facciamo. In altre parole se prima diciamo a parole lo schema che ci serv e (Se B5 uguale a D4 allora moltiplico F1 per 2, altrimenti divido F1 per 5), diventa molto pi semplice trasferire il pensiero in formula funzionante.
46
Annamaria Vecchi BlueLight Software
Microsoft Excel Primo Passo
Numeri in colore
Allinizio, parlando in generale, avevamo stabilito che una delle caratteristiche pi importanti di un foglio elettronico sta nel poter produrre rappresentazioni grafiche dei dati inseriti in tabella. La funzione grafica di Excel d ottimi risultati pur essendo molto semplice da utilizzare. Infatti si tratta di seguirepochissime regole e il gioco fatto. Vediamo intanto qualche piccola informazione preliminare per evitare di trovarsi in difficolt. Non in alcun caso possibile produrre un grafico scollegato da una tabella dati. Prima di poter costruire il grafico che ci serve dobbiamo per forza creare la tabella di dati a cui si dovr riferire. Se possibile la tabella dovr avere titoli per ogni riga e ogni colonna: verranno usati dal grafico per produrre le etichette sugli assi e la legenda. Per costruire il grafico necessario selezionare i dati che vogliamo rappresentare. Non serve che la selezione sia necessariamente continua (come in Figura 84), va benissimo anche costruire un grafico su una selezione multipla di dati. importante che la selezione contenga i titoli di riga e colonna. Le selezioni multiple vanno fatte con criterio in modo che le celle siano la stessa quantit su ogni riga e su ogni colonna come in Figura 85 e non come in Figura 86. Selezione continua OK Selezione multipla OK Selezione multipla dispari NO
Figura 84 - Selezione continua
Figura 85 - Selezione multipla OK
Figura 86 - Selezione multipla NO
Trick I vari pezzi che compongono la selezione multipla, se accostati uno vicino allaltro, devono dare origine ad un rettangolo e non ad una scaletta. Detto questo siamo pronti per provare a costruire un primo grafico. Attenzione Chi abituato a utilizzare le versioni di Excel precedenti alla 2007 deve cambiare in parte lottica con cui costruisce i grafici, perch il metodo cambiato nonostante i principi di base siano ancora validi. Per prima cosa selezioniamo i dati che ci servono. In questo caso scegliamoli tutti (Figura 87). E poi cerchiamo e la sezione dedicata ai grafici della scheda Inserisci del Ribbon (Figura 88).
Figura 88 - Sezione Grafici della scheda Inserisci Figura 87 - Selezione per grafico
Ora dobbiamo solamente scegliere il tipo di grafico che intendiamo inserire, facendo attenzione a scegliere non solo un formato che abbia significato in base a quello che vogliamo mettere in evidenza rispetto ai nostri dati, ma anche un tipo di grafico che sia coerente con la quantit di dati che dobbiamo rappresentare. Per esempio, se dobbiamo rendere graficamente pi di una serie di dati (per i grafici Excel ogni serie del grafico corrisponde a una riga o a una colonna di dati della tabella), non possiamo usare un grafico a torta che in grado di rappresentare al massimo una serie di dati (Una selezione di dati di una sola riga o di una sola colonna).
Annamaria Vecchi BlueLight Software 47
Microsoft Excel Primo Passo
Se dobbiamo confrontare i singoli valori della tabella tra loro, non possiamo usare dei grafici con forma to a pila che ammonticchiano le serie una sullaltra per mettere in evidenza la differenza tra i totali dei dati. Per esempio, potremmo pensare che per i dati che abbiamo possa essere adatto un istogramma che confronti i dati tra loro. Bene, allora clicchiamo sul bottone Istogramma e poi vediamo le proposte possibili (Figura 89).
La prima riga di scelte contiene istogrammi bidimensionali
Il primo istogramma serve per confrontare i singoli valori tra loro Il secondo istogramma impila i valori e confronta i totali tra loro Il terzo istogramma rende lapporto percentuale di ogni valore sul totale. Ogni colonnina vale 100%
La seconda riga di scelte contiene gli stessi istogrammi della prima in versione 3D La terza riga contiene gli stessi istogrammi 3D sotto forma di cilindri
La seconda riga di scelte contiene gli stessi istogrammi sotto forma di coni La seconda riga di scelte contiene gli stessi istogrammi sotto forma di piramidi Figura 89 - Tipi di istogramma
Trick Se si sono dubbi sulla scelta del tipo di grafico e sul significato di ogni modello, possiamo fare mouse over su ognuna delle figurine che rappresentano i formati per ottenere direttamente dal programma una spiegazione e i suggerimenti sullutilizzo. Questo per qualunque tipo di grafico. (Vedi Figura 90)
Se non so se abbia senso o meno usare questo formato di grafico, posso appoggiare il mouse sul modello e farmi spiegare da Excel
Figura 90 - Tips sui tipi di grafico
Non appena clicchiamo su un tipo di grafico, il grafico viene immediatamente generato, usando il tipo scelto e i dati selezionati in precedenza. Verr creato allinterno di un riquadro apposito e posizionato al centro dello schermo. Nellesempio che stiamo considerando, leffetto sar quello che vediamo in Figura 91
48
Annamaria Vecchi BlueLight Software
Microsoft Excel Primo Passo
Ogni riga di dati della tabella viene rappresentata da un colore.
I titoli diventano sullasse X
delle le
colonne etichette
Figura 91 - Istogramma a colonne raggruppate
A questo punto, se il risultato ottenuto fosse sufficiente per quello che ci serve, il lavoro di costruzione del grafico sarebbe finito. Altrimenti possiamo usare un podi strumenti aggiuntivi per dargli un aspetto pi leggibile/piacevole o consono alle nostre aspettative.
Gli accessori del grafico
Nel momento in cui selezioniamo un grafico, notiamo che al ribbon si aggiungono alcuni tab in pi. Sono gli Strumenti grafico che vediamo in Figura 92 e servono proprio per personalizzare un po il risultato ottenuto.
Figura 92 - Strumenti grafico
Per ora ipotizziamo alcune soluzioni semplici e rapide che permettono di avere un grafico pi chiaro da leggere a magari, esteticamente pi adatto alla sua destinazione finale. Per esempio potremmo selezionare il grafico, andare nella scheda progettazione e provare ad applicare qualche layout differente. I layout sono combinazioni di opzioni che comprendono etichette, titoli, dimensione degli elementi del grafico, posizionamento della legenda. Dobbiamo provarle sul nostro grafico per capire quale pu aiutarci ad avere un grafico migliore.
Figura 93 - Layout grafici
Ad esempio, come vediamo in Figura 94 il layout 2 aggiunge titolo, etichette con i valori alle serie e sposta la legenda in alto. Chiaro che poi al posto di Titolo del grafico dobbiamo inserire un vero titolo. Si clicca, si scr ive il titolo che si preferisce e si preme invio.
Annamaria Vecchi BlueLight Software
49
Microsoft Excel Primo Passo
Figura 94 - Layout 2
Il Layout 5 mette il titolo al grafico, aggiune i titoli all asse y e riporta i dati in una tabella direttamente sotto al grafico. Anche in questo caso al posto di Titolo asse si dovr sostituire qualcosa di significativo.
Figura 95 - Layout 5
Il Layout 9 mette solomente titolo del grafico e titoli degli assi. Ribadiamo il concetto che una volta trovato il layout giusto, dobbiamo ricordarci di cambiare le scritte generiche dei titoli con qualcosa di significativo.
Figura 96 - Layout - 9
Il grafico dal verso giusto
Ora che abbiamo scelto un layout che ci piace potremmo notare altri particolarei che non ci soddisfano particolarmente. Per esempio: chi ha detto al programma che disegnando un grafico da questi dati la nostra intenzione fosse quella di mostrare un confronto dei 4 trimestri per ogni citt. Magari la nostra intenzione era diversa. Forse si voleva mostrare quale citt aveva il valore pi alto o pi basso in ogni trimestre. Ma non c problema. Basta girarlo con il comando appropriato.
Figura 97 - Inverti righe/colonne
In Figura 97 vediamo leffetto. I dati sono sempre gli stessi, ma cambia come vengono disposti sugli assi del grafico e di conseguenza la lettura del grafico stesso.
50
Annamaria Vecchi BlueLight Software
Microsoft Excel Primo Passo
Il vestito del grafico
A questo punto tutto dipende dalla destinazione finale del grafico. Deve essere stampato? Deve restare qui sul foglio Excel e basta? Deve essere incollato in un documento Word o Powerpoint? A seconda della necessit, possiamo applicare al grafico uno stile che sia adatto allo scopo finale.
Figura 98 - Espandere gli Stili grafici
Gli Stili grafici che troviamo sul tab progettazione del ribbon servono proprio per questo e sono una delle novit pi apprezzate delle nuove versioni di Excel. Per vedere tutte le possibilit che abbiamo dobbiamo cliccare sulla freccina laterale come vediamo nella Figura 98. Dopodich possiamo scegliere quello che ci piace di pi per il nostro grafico.
Figura 99 - Tutti gli Stili grafici
assolutamente indifferente usare uno stile piuttosto che laltro solo questione di gusti e di uso finale. Per esempio nella Figura 100 abbiamo provato ad usare uno stile che lascia lo sfondo bianco e d uneffetto leggermente 3D alle serie, mentre nella Figura 101 abbiamo applicato uno stile che imposta lo sfondo nero e tutti i caratteri in bianco.
Figura 100 - Stile 27
Figura 101 - Stile 43
Il metodo veloce, quindi costa pochissimo e il risultato decisamente d effetto.
Dove lo mettiamo?
Tutti coloro che erano abituati fino a ieri ad utilizzare Excel 2003 troveranno strano il fatto che il grafico venga automaticamente posizionato sullo stesso foglio da cui siamo partiti senza offrire altre possibilit. In realt una volta creato il grafico possiamo chiedere di spostarlo su un foglio diverso oppure su un foglio a parte riservato solamente a lui. Il comando che ci serve lultimo a destra del tab Progettazione del ribbon ed quello che vediamo in Figura 102
Annamaria Vecchi BlueLight Software
51
Microsoft Excel Primo Passo
Figura 102 - Comando Sposta grafico
Figura 103 - Specificare dove collocare il grafico
Scegliamo Nuovo Foglio per mettere il grafico in un foglio senza celle riservato solamente a lui. In certi casi potrebbe essere una collocazione pi comoda visto che viene separato dal contenuto degli altri fogli. Vediamo il risultato in Figura 104.
stato aggiunto un nuovo foglio alla cartella di lavoro appositamente per il grafico. I dati da cui siamo partiti si trovano nel foglio a destra di questo.
Quando siamo su un foglio contenente un grafico abbiamo a disposizione tutti gli strumenti grafico per poterlo variare a piacere
Figura 104 - Grafico su foglio grafico
Facciamo la torta.
Vediamo anche la creazione di un grafico a torta principalmente perch una tipologia molto usata e, avendo una forma particolare ha qualche esigenza diversa rispetto agli altri grafici.
Figura 105: Selezioniamo solo una serie di dati (in questo caso una sola colonna) pi i titoli. La torta non pu rendere pi dati di cos. Per graficare pi serie ci vogliono pi torte.
Figura 105 - Seleziono una serie sola di dati
52
Annamaria Vecchi BlueLight Software
Microsoft Excel Primo Passo
Figura 106 Poi dalla scheda Inserisci del ribbon Scegliamo Grafico a torta. Possiamo scegliere un formato 3D. Graficamente rende molto bene e non d problemi di lettura dei dati come altri tipi di grafico tridimensionale.
Figura 106 - tipi di grafico a torta
Dovremmo ottenere un risultato come quello di Figura 107. Attenzione! Nelle torte non pi vero che ogni serie corrisponde un colore. Anche perch se cos fosse, rappresentando sempre e solo ununica serie otterremmo una torta tutta di un colore unico. Nelle torte ogni singolo dato di colore diverso.
Figura 107 - La torta 3D
Figura 108 A questo punto un layout di tipo 1 ci aiuta ad avere una torta pi semplice da leggere. Infatti calcola e scrive le percentuali su ogni spicchio e mette le etichette direttamente sugli spicchi eliminando la legenda.
Figura 108 - Layout con percentuali
Annamaria Vecchi BlueLight Software
53
Microsoft Excel Primo Passo
Figura 109 Poi, perch no. Possiamo provarle un vestitino diverso usando uno stile. Per esempio questo viola su fondo nero.
Figura 109 - Uno stile per la torta
Figura 110 Il risultato finale sar questo: il grafico viene disegnato allinterno di un riquadro sopra il foglio a celle. Non c da preoccuparsi se il grafico sembra troppo grande o troppo piccolo o mal posizionato rispetto al resto del foglio. Come un qualunque altro oggetto, il grafico si pu spostare semplicemente trascinandolo e si pu ridimensionare utilizzando le manigliette di selezione. Quando il grafico selezionato (cio presenta il bordino grigio intorno) nel ribbon compaiono gli Strumenti Grafico. Scompaiono non appena clicchiamo su una cella e deselezioniamo il grafico.
Figura 110 - La torta finita
54
Annamaria Vecchi BlueLight Software
Microsoft Excel Primo Passo
Un po di organizzazione
Quando apriamo Excel e cominciamo ad utilizzare un nuovo file, sappiamo di avere tre fogli di lavoro a disposizione. E se tre fossero pochi? Oppure se volessimo eliminare un foglio? Oppure se Per ognuna di queste domande c una risposta piuttosto semplice. Si tratta solamente di capire come riusci re a gestire i fogli di lavoro allinterno della cartella di lavoro.
Foglio pi foglio meno
Spesso tre fogli sono pochi. Anche per produrre gli esercizi proposti in questa dispensa gi sarebbero insufficienti. E allora, quando serve, basta inserirne uno nuovo. Loperazione semplicissima e veloce. (Figura 111)
Figura 111 - Il comando inserisci Foglio di lavoro
Figura 112 - Il nuovo foglio
Dobbiamo ricordare che il nuovo foglio verr inserito in fondo a tutti gli altri e verr immediatamente visualizzato (Figura 112). Se dovessimo invece eliminare un foglio che non ci serve pi, dovremmo innanzitutto selezionare la linguetta del foglio in questione. Poi, sebbene esista un comando Elimina foglio nel men Elimina della Home del ribbon, risulta tanto semplice e comodo sfruttare il comando elimina che troviamo nel men di scelta rapida. Quindi facciamo click col tasto destro del mouse sulla linguetta del foglio da eliminare e scegliamo proprio Elimina dal men contestuale che uscir().
Figura 114 - Conferma leliminazione del foglio
Figura 113 - Click destro Elimina Figura 115 - Il foglio non c pi
Se il foglio vuoto verr eliminato subito, se invece contiene qualcosa verr chiesta una conferma di eliminazione tramite la Message Box che vediamo in Figura 115.
Come lo chiamiamo?
Finch il nostro lavoro si svolge su tre o quattro fogli tutto va bene, ma possibile che il numero dei fogli aumenti in breve tempo. Non raro trovare file Excel che contengano 15 o 20 fogli. A questo punto i nomi di default stampati sulle linguette cominciano ad essere scomodi. Riaprendo un file dopo qualche tempo dalla sua creazione (oppure un file costruito da qualcun altro) come facciamo a sapere qual il foglio che contiene lanalisi delle spese piuttosto che il riassunto degli acquisti se le linguette si chiamano Foglio1, Foglio2 e Foglio3? Probabilmente meglio sostituire con dei nomi pi significativi e personalizzati. Il metodo velocissimo. Basta fare un doppio click sulla linguetta del file da rinominare (Figura 116), scrivere il nuovo nome (possibilmente breve e possibilmente semplice. Ad esempio, Spese come si vede in Figura 117) confermare con INVIO. Il risultato sar quello di Figura 118.
Annamaria Vecchi BlueLight Software
55
Microsoft Excel Primo Passo
Figura 116 - Doppio click
Figura 117 - Scrivo il nuovo nome
Figura 118 - Foglio rinominato
Figura 119 - una bella idea rinominare tutti i fogli
Se facciamo questo lavoro su tutte le linguette sia dei fogli di calcolo che dei fogli che contengono grafici, alla fine otterremo un risultato simile a quello che vediamo in Figura 119 e avremo la possibilit di sfogliare la cartella di lavoro in modo molto pi veloce e comodo.
Primo, ultimo e doppio.
Quando i fogli sono parecchi potrebbe essere una buona idea metterli in fila seguendo un certo criterio, in modo da organizzare la cartella in modo pi funzionale. Anche questa manovra piuttosto semplice e veloce. Basta allenarsi un po e avere buona mira. Vediamo come si fa, per esempio, a portare il foglio Spese tra il foglio Istogramma e il foglio Acquisti.
Figura 120 - Acchiappo il foglio per spostarlo
Figura 121 - Lo trascino e lo lascio andare
Figura 122 - Ho spostato il foglio
Si prende la linguetta del foglio da spostare (Figura 120), la si trascina con il mouse fino alla posizione voluta ( Figura 121) e la si lascia andare (Figura 122). Trick per scegliere la posizione di destinazione della linguetta, basarsi sulla posizione della freccetta nera e non necessariamente sul punto in cui si trova il puntatore del mouse. utilissimo sapere che esattamente con la stessa tecnica appena descritta abbinata alla pressione del tasto CTRL, si ottiene un perfetto duplicato di un foglio di lavoro. Il tasto CTRL fa s che allinterno dellicona Foglietto appiccicata al puntatore compaia un piccolo segno + come si vede in Figura 124. Alla fine delloperazione il foglio prodotto dalloperazione di copia si chiamer con lo stesso nome delloriginale seguito da un (2). Con tutta probabilit sar poi necessario rinominare il foglio.
56
Annamaria Vecchi BlueLight Software
Microsoft Excel Primo Passo
Figura 123 - Acchiappo il foglio per copiarlo
Figura 124 - Premo il CTRL
Figura 125 - Il duplicato del foglio di lavoro
Trick Anche in questo caso, come in tutte le operazioni di Drag and Drop, si deve ricordare che importante che il CTRL sia premuto nel momento in cui si rilascia il mouse. Quindi non necessario tenere premuto il CTRL per tutta loperazione di trascinamento, basta premerlo appena prima di lasciare il tasto del mouse, per fondamentale rilasciare prima il tasto del mouse e solo dopo il CTRL, altrimenti si ottiene comunque uno spostamento come se il CTRL non fosse mai stato premuto.
Annamaria Vecchi BlueLight Software
57
Microsoft Excel Primo Passo
Carta canta
Ultimamente si cerca di stampare meno che si pu. In parte perch molti documenti si possono inviare per posta elettronica o pubblicare su web, magari in formato PDF, per distribuirli senza passare dalla carta. In parte perch gli alberi ci piacciono e distruggerli per stampare dei vili documenti davvero un peccato. Nonostante questo ci serve lo stesso sapere quali sono le tecniche e i metodi di stampa di un applicativo perch anche i files PDF sono considerati stampe su file e contengono esattamente quello che conte rrebbe il foglio di carta stampato nelle stesse condizioni. Purtroppo non si pu dire che Excel sia un eccellente software per ci che riguarda la stampa. Tutto ci che si produce stampabile, ma ci vuole unadeguata fase di preparazione e impaginazione s e si vuole evitare di dover stracciare i fogli stampati perch inutilizzabili o rifare i files PDF perch il contenuto impossibile da guardare. La prima regola per quello che riguarda la stampa : mai lanciare la stampa senza guardare lanteprima di stam pa. Andremmo incontro a risultati di orribile qualit. Quindi, se decidiamo di stampare un foglio di lavoro, per prima cosa dobbiamo vedere come si presenta lanteprima di stampa. Per esempio supponiamo di avere un foglio come quello in Figura 126 e di volerlo stampare.
Figura 126 - Ci sono fogli complicati da stampare
Se stampassimo il documento otterremmo due pagine come in Figura 127
58
Annamaria Vecchi BlueLight Software
Microsoft Excel Primo Passo
Pagina 1
Figura 127 - Il foglio di lavoro viene impaginato su due pagine
Pagina 2
Due bei fogli A4 stampati in verticale che si dividono tra loro tabella e grafico. Per Excel non possibile capire che un grafico non pu essere stampato met su una pagina e met su unaltra. Limpaginazione totalmente automatica e non tiene conto del contenuto dei fogli. Semplicemente di vide il lavoro fatto in pagine di stampa. Questo il motivo per cui assolutamente sconsigliabile lanciare stampe senza aver controllato lanteprima di stampa e senza aver aggiunto un po di opzioni per migliorare limpaginazione. Soprattutto per gli utenti Word, che sono abituati ad avere sempre una stampa aderente alla visualizzazione a schermo, ci potrebbe essere qualche difficolt ad abituarsi, ma dopo i primi fogli di carta sciupati, in genere tutti si ricordano di verificare prima di stampare. La verifica banale: dobbiamo aprire lAnteprima di Stampa. Il comando che ci serve dentro al men Office Figura 128.
Figura 128 - Comando Anteprima di Stampa Excel 2007
Attenzione per gli utenti di Excel 2010 il comando Anteprima di stampa non esiste pi. stato completamente integrato dentro al comando Stampa che si trova nella scheda File del ribbon ed visibile direttamente ogni volta che scelgo Stampa. Lanteprima di stampa (Figura 129) ci mostra la suddivisione in pagine del nostro foglio e ci d la possibilit di accedere alle Impostazioni di pagina semplicemente cliccando sul bottone Imposta pagina
Annamaria Vecchi BlueLight Software 59
Microsoft Excel Primo Passo
Figura 129 - Anteprima di Stampa 2007
Non difficile utilizzare le opzioni di impostazione pagina e ottenere una buona stampa ben leggibile, basta avere alcuni accorgimenti e dopo aver scelto le opzioni che ci sembrano pi adatte, ricontrollare leffetto sullanteprima di stampa, fino a che non appare come ci piace. Il clic sul bottone Imposta ci porta nella maschera che vediamo in Figura 130.
Le proporzioni si riferiscono alle dimensioni di stampa. Si ragiona in percentuale come quando si fanno fotocopie ingrandite o rimpicciolite. Lorientamento si riferisce alla stampa sul foglio in orizzontale o in verticale. Se si decide di stampare su fogli di dimensioni diverse dallA4 bisogna cambiare il formato.
Figura 130 - Imposta pagina
Limpaginazione del foglio cos impostata viene salvata nel file e quindi non sar necessario reimpostarla ogni volta che si stampa quel foglio. Ovviamente ogni singolo foglio sar differente dallaltro e quindi andr impaginato separatamente dagli altri. Copiando un foglio con i metodi visti nel capitolo precedente, duplichiamo anche uneventuale impostazione di stampa. In realt spesso per riuscire ad ottenere una stampa ben leggibile bastano pochi accorgimenti. Nel nostro caso proviamo ad impostare i parametri come in Figura 131
60
Annamaria Vecchi BlueLight Software
Microsoft Excel Primo Passo
Figura 131 Opzioni di impostazione pagina
Abbiamo scelto di stampare la tabella usando un orientamento orizzontale, visto che cos sfruttiamo meglio la forma del foglio e poi abbiamo modificato le proporzioni di stampa chiedendo di far stare tutta la parte da stampare in un unica pagina (in effetti gli abbiamo detto in 1 pagina di larghezza per 1 di altezza, il che equivale a dire in una sola pagina) Lopzione Adatta molto comoda, perch invece di dover indiv iduare ad occhio quanto dobbiamo restringere la stampa per farla stare in un unico foglio, chiediamo al programma di farlo per noi. Excel calcoler una percentuale di riduzione sufficiente ad ottenere in stampa ununica pagina, come in Figura 132
Figura 132 - Foglio di lavoro ben impaginato
Annamaria Vecchi BlueLight Software
61
Microsoft Excel Primo Passo
Attenzione Non sempre potremo ridurre la stampa in ununica pagina, pena il non riuscire pi a leggere quello che stampiamo perch troppo piccolo. Adatta funziona molto bene anche se gli chiediamo di impostare 2 o pi pagine di larghezza e/o pi pagine in altezza. Alla fine otterremo il foglio di lavoro suddiviso in pi pagine di stampa, ma leggibile.
Un pezzetto pi piccolo.
Potrebbe capitarci la necessit di non stampare tutto il foglio di lavoro. Per esempio nel nostro caso potremmo voler stampare solo i dati relativi ai primi quattro mesi dellanno invece di tutti i dodici mesi e anche il grafico. Oppure, in altri casi potremmo voler escludere dalla stampa determinati dati che ci sono serviti per ottenere i risultati finali, ma non vogliamo vengano letti da ch i vedr la stampa. Bene, in questi casi ci occorre determinare unArea di stampa. Larea di stampa la zona che Excel prende in considerazione per la stampa. In genere coincide con la parte del foglio che abbiamo utilizzato, ma noi possiamo ridefinirla e farla corrispondere ad una zona di celle di nostra scelta. Per prima cosa occorre selezionare sul foglio di lavoro lintervallo di celle che vogliamo sia la nostra area di stampa, poi scegliamo lapposito comando dalla scheda Layout di pagina come vediamo in Figura 133
Per eliminare larea di stampa e tornare alla stampa di tutto il foglio. Per impostare larea di stampa sulla selezione.
Figura 133 - Imposta area di stampa
In questo modo, abbiamo impostato lArea di stampa sulle celle selezionate. Dora in poi tutti i comandi relativi alla stampa e la stampa stessa si riferiranno non pi a tutto il contenuto del foglio di lavoro ma solamente alle celle contenute nellarea di stampa. Se si vuole modificare larea basta fare una selezione diversa e ripetere loperazione. Per ripristinare le impostazioni iniziale e prendere di nuovo in considerazione lintero foglio utilizza re il comando Cancella area di stampa (Vedi Figura 133). Per verificare che limpostazione dellarea di stampa sia andata a buon fine basta vedere unanteprima di stampa. Avremo una situazione come vediamo in Figura 134. Tutto ci che non compreso nellarea di stampa non viene considerato.
Figura 134 - Anteprima di stampa con area di stampa
62
Annamaria Vecchi BlueLight Software
Microsoft Excel Primo Passo
Soluzioni
Soluzione dellesercizio proposto nel capitolo Quanto fa 7 per 8?
La formula da inserire nella cella era:
=$A2*B$1
Bastava inserire tale formula nella cella B2 come si vede in Figura 135
Figura 135 - La formula che andava inserita
Poi si poteva copiare la formula per completare tutta la tabella come in Figura 136
Figura 136 - Schema risolto
La spiegazione potrebbe essere riassunta in questo modo: il contenuto di ogni cella deve essere prodotto moltiplicando il valore che si trova nella colonna A, nella stessa riga della cella in cui sto scrivendo la formula, per il valore che si trova nella riga 1 stessa colonna in cui sto scrivendo la formula. Ovviamente ognuno avr trovato la soluzione ragionando in modo personale. Questa tabellina e il modo in cui viene risolta pu essere un esempio da tenere sottomano come caso tipico di utilizzo degli indirizzi misti. Capiter spesso, probabilmente con formule pi complesse, di ritrovarsi in situazioni simili.
Annamaria Vecchi - BlueLight Software
63
Microsoft Excel Primo Passo
Questa guida distribuita con licenza Creative Commons Attribution-NonCommercial-NoDerivs 3.0 Italy License. Significa che:
Tu sei libero:
di riprodurre, distribuire, comunicare al pubblico, esporre in pubblico, rappresentare, eseguire e recitare quest'opera
Alle seguenti condizioni:
Attribuzione Devi attribuire la paternit dell'opera nei modi indicati dall'autore o da chi ti ha dato l'opera in licenza e in modo tale da non suggerire che essi avallino te o il modo in cui tu usi l'opera. Non commerciale Non puoi usare quest'opera per fini commerciali. Non opere derivate Non puoi alterare o trasformare quest'opera, ne' usarla per crearne un'altra.
Per informazione ulteriori: http://creativecommons.org/licenses/by-nc-nd/3.0/it/ Qualunque osservazione o suggerimento sono pi che graditi da parte dellautore all indirizzo di posta: anna@bluelightsoftware.it
http://www.bluelightsoftware.it Microsoft Excel un marchio di propriet di Microsoft Corporation http://www.microsoft.com/italy
64 Annamaria Vecchi BlueLight Software
Potrebbero piacerti anche
- c5g PDFDocumento74 paginec5g PDFmomy TorinoNessuna valutazione finora
- (Ita) (Manuali - Informatica) Vba Per ExcelDocumento345 pagine(Ita) (Manuali - Informatica) Vba Per ExcelmagtrolNessuna valutazione finora
- Prova Di Informatica Per Tutti I Concorsi Pubblici (M.schiano Di Pepe)Documento168 pagineProva Di Informatica Per Tutti I Concorsi Pubblici (M.schiano Di Pepe)Paolo CaldarellaNessuna valutazione finora
- Informatica Per ManualeDocumento282 pagineInformatica Per ManualeKalialaniNessuna valutazione finora
- Macchine Elettriche - Teoria CompletaDocumento131 pagineMacchine Elettriche - Teoria Completaomol5713Nessuna valutazione finora
- Whatsnew 2023Documento146 pagineWhatsnew 2023fivep29121Nessuna valutazione finora
- Microsoft. Excel 2013. Macro e VBA. Alessandra SalvaggioDocumento24 pagineMicrosoft. Excel 2013. Macro e VBA. Alessandra SalvaggioLivio Tommasi100% (2)
- Dispensa SQLDocumento125 pagineDispensa SQLGiuly907Nessuna valutazione finora
- Calcolo NumericoDocumento217 pagineCalcolo NumericoMelissaWLylesNessuna valutazione finora
- Commentari Psicologici - volume 3: Dagli insegnamenti di Gurdjieff e OuspenskyDa EverandCommentari Psicologici - volume 3: Dagli insegnamenti di Gurdjieff e OuspenskyNessuna valutazione finora
- Manuale Completo RobotStudioDocumento358 pagineManuale Completo RobotStudioAlessandro InvitiNessuna valutazione finora
- Terminologia ragionata della medicina cinese classica e moderna | Unità 2: Yin e Yang: terminologia classica, fisiologica, patologicaDa EverandTerminologia ragionata della medicina cinese classica e moderna | Unità 2: Yin e Yang: terminologia classica, fisiologica, patologicaNessuna valutazione finora
- Manual Toolchanger C5G - ItDocumento54 pagineManual Toolchanger C5G - ItLuis Henrique VargasNessuna valutazione finora
- Terminologia ragionata della medicina cinese classica e moderna | Unità 1: Cinese senza segretiDa EverandTerminologia ragionata della medicina cinese classica e moderna | Unità 1: Cinese senza segretiNessuna valutazione finora
- VBA Excel Dispense Parziale v004 PDFDocumento57 pagineVBA Excel Dispense Parziale v004 PDFAlessandra BagnatoNessuna valutazione finora
- Flowgorithm Manuale ITA - 3Documento63 pagineFlowgorithm Manuale ITA - 3Santiago MoralesNessuna valutazione finora
- Advance Steel. Manuale D UsoDocumento162 pagineAdvance Steel. Manuale D UsoMario RossiNessuna valutazione finora
- Flowgorithm Manuale ITADocumento50 pagineFlowgorithm Manuale ITAinnoslov innoslovNessuna valutazione finora
- Il Contratto RoppoDocumento192 pagineIl Contratto RoppoAntonio Capogrosso0% (1)
- Easylast 3D 2.5 ManualeDocumento406 pagineEasylast 3D 2.5 ManualeAnderson Clayton100% (1)
- Manuale-Excel-2016 19 1 0Documento56 pagineManuale-Excel-2016 19 1 0Garden005Nessuna valutazione finora
- Tips and Tricks 2018Documento26 pagineTips and Tricks 2018LudovicoVicoNessuna valutazione finora
- Appunti MazziaDocumento247 pagineAppunti MazziaDaniele SenigagliesiNessuna valutazione finora
- Linee Guida Edil CAM Sistemi - Applicazione Sistema CAM - MU - R2022-01Documento102 pagineLinee Guida Edil CAM Sistemi - Applicazione Sistema CAM - MU - R2022-01Massimo LatourNessuna valutazione finora
- Architettura AppuntiDocumento116 pagineArchitettura AppuntiAlessandro Riccadonna100% (1)
- Appunti 20112012Documento217 pagineAppunti 20112012CromabNessuna valutazione finora
- Aeso (1) - 1Documento104 pagineAeso (1) - 1michele.brunettixscuolaNessuna valutazione finora
- Guida Bentley Micro Station 8 in PDF Di 941 PagineDocumento941 pagineGuida Bentley Micro Station 8 in PDF Di 941 PaginePrimo Salini100% (2)
- Guida ThoposDocumento60 pagineGuida ThoposalenriderNessuna valutazione finora
- Economia e Gestione Delle ImpreseDocumento141 pagineEconomia e Gestione Delle ImpreseAngelo VerdeNessuna valutazione finora
- It Ih Fax 3262i 4062i PDF Data PDFDocumento253 pagineIt Ih Fax 3262i 4062i PDF Data PDFErnesto TortorellaNessuna valutazione finora
- MS Excel Donatelli PDFDocumento92 pagineMS Excel Donatelli PDFmarioNessuna valutazione finora
- Manuale Master2007 02Documento168 pagineManuale Master2007 02Ciccio CiccioNessuna valutazione finora
- Sistema de Solda A Fio ContinuoDocumento108 pagineSistema de Solda A Fio ContinuordssNessuna valutazione finora
- PPSHelp PDFDocumento370 paginePPSHelp PDFJose Daniel Bermudez NavaNessuna valutazione finora
- Manuale Utente Xerox 5755Documento340 pagineManuale Utente Xerox 5755aquilalibera100% (1)
- Ma Nu AleDocumento141 pagineMa Nu Alececca89100% (1)
- Cacchiani LorenzoDocumento116 pagineCacchiani LorenzoKristi StevensNessuna valutazione finora
- DispensamatlabDocumento117 pagineDispensamatlabGiovanniCuocoNessuna valutazione finora
- Modulo SpreadsheetsDocumento86 pagineModulo SpreadsheetsAnna GarbiniNessuna valutazione finora
- GetStarted ESPRIT Italian PDFDocumento136 pagineGetStarted ESPRIT Italian PDFIvan PerezNessuna valutazione finora
- fx-220 Plus 2nd Edition Manuale ItaDocumento53 paginefx-220 Plus 2nd Edition Manuale ItamonicaNessuna valutazione finora
- Taglia e Spela Fili Automatica: Manuale OperativoDocumento61 pagineTaglia e Spela Fili Automatica: Manuale OperativoRoberto Torino100% (1)
- TableauDocumento146 pagineTableauElida SalazarNessuna valutazione finora
- M-Utente KVARA S630-S640-S650 Touch ITADocumento151 pagineM-Utente KVARA S630-S640-S650 Touch ITAantonioNessuna valutazione finora
- (Fisica) Manuale Di Elettrotecnica Teoria CompletaDocumento112 pagine(Fisica) Manuale Di Elettrotecnica Teoria CompletaTeodoro PUCCINessuna valutazione finora
- w10 m1 EbookDocumento128 paginew10 m1 EbookGiovanni AndreoliNessuna valutazione finora
- Mat GenDocumento197 pagineMat GenКонстантин БродескоNessuna valutazione finora
- Grafi e Reti Di FlussoDocumento25 pagineGrafi e Reti Di FlussoFederico SantamorenaNessuna valutazione finora
- Algebra1 4ed CompletoDocumento620 pagineAlgebra1 4ed CompletoDandy75Nessuna valutazione finora
- Le attività occasionali nelle imposte sui redditi dell’ordinamento giuridico italiano. Analisi comparata della tassazione del collezionista in Italia e all’estero.Da EverandLe attività occasionali nelle imposte sui redditi dell’ordinamento giuridico italiano. Analisi comparata della tassazione del collezionista in Italia e all’estero.Nessuna valutazione finora
- Terminologia ragionata della medicina cinese classica e moderna | Unità 4: Il qì 气 (氣)Da EverandTerminologia ragionata della medicina cinese classica e moderna | Unità 4: Il qì 气 (氣)Nessuna valutazione finora
- 101 Easy Italian Conversations: Simple Italian Dialogues with Questions for BeginnersDa Everand101 Easy Italian Conversations: Simple Italian Dialogues with Questions for BeginnersNessuna valutazione finora
- I Misteri Della Giungla NeraDocumento1 paginaI Misteri Della Giungla NeraAntonio CapogrossoNessuna valutazione finora
- Ballo Della TarantaDocumento7 pagineBallo Della TarantaAntonio CapogrossoNessuna valutazione finora
- Lucio Dalla ImpaginatoDocumento13 pagineLucio Dalla ImpaginatoAntonio CapogrossoNessuna valutazione finora
- Acustica 1Documento41 pagineAcustica 1Antonio CapogrossoNessuna valutazione finora
- Cucuzza MaritataDocumento1 paginaCucuzza MaritataAntonio CapogrossoNessuna valutazione finora
- AcheiDocumento1 paginaAcheiAntonio CapogrossoNessuna valutazione finora
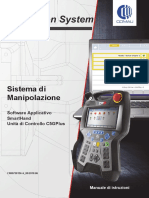


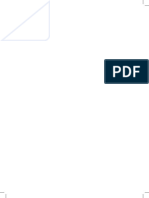
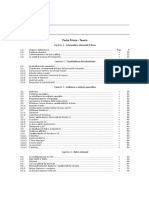
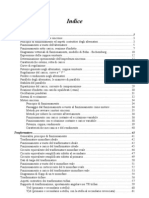

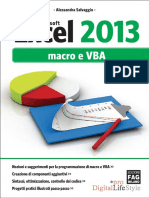

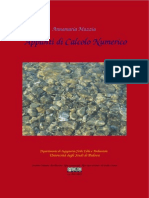









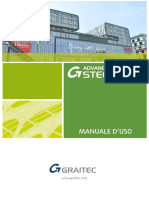
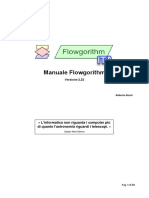
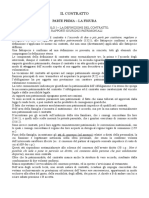















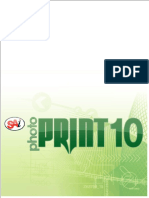

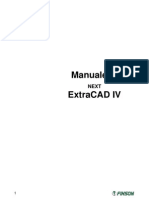

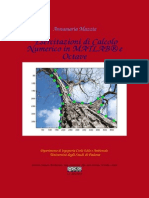





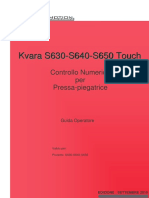


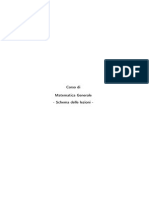




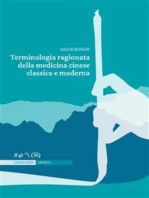


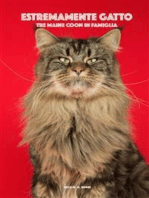
![FrC 16.1 Alkenor – [Asklepiodo]ros](https://imgv2-1-f.scribdassets.com/img/word_document/705444226/149x198/446d8c0e14/1707827972?v=1)