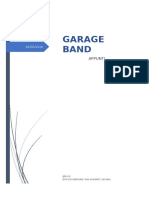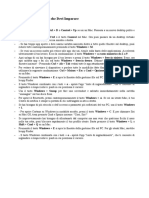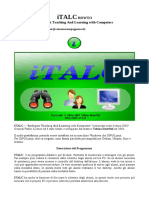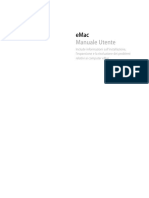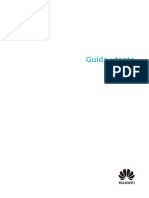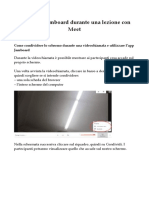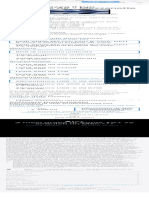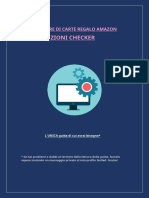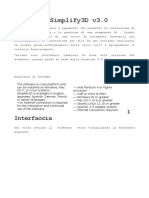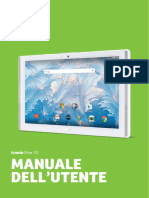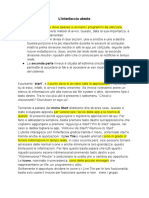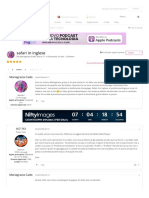Documenti di Didattica
Documenti di Professioni
Documenti di Cultura
Usare Ipad Come Secondo Schermo Per Un Mac - Supp
Caricato da
antonio02.antifora0 valutazioniIl 0% ha trovato utile questo documento (0 voti)
0 visualizzazioni1 paginaTitolo originale
Usare iPad Come Secondo Schermo Per Un Mac - Supp…
Copyright
© © All Rights Reserved
Formati disponibili
PDF, TXT o leggi online da Scribd
Condividi questo documento
Condividi o incorpora il documento
Hai trovato utile questo documento?
Questo contenuto è inappropriato?
Segnala questo documentoCopyright:
© All Rights Reserved
Formati disponibili
Scarica in formato PDF, TXT o leggi online su Scribd
0 valutazioniIl 0% ha trovato utile questo documento (0 voti)
0 visualizzazioni1 paginaUsare Ipad Come Secondo Schermo Per Un Mac - Supp
Caricato da
antonio02.antiforaCopyright:
© All Rights Reserved
Formati disponibili
Scarica in formato PDF, TXT o leggi online su Scribd
Sei sulla pagina 1di 1
Gradiremmo invitarti a
prendere parte a un breve
sondaggio per migliorare
l'esperienza con il supporto
Apple online. Se desideri
partecipare, seleziona Sì.
Sì No
Usare iPad come secondo
schermo per un Mac
Con Sidecar, puoi usare l'iPad come uno
schermo che estende o duplica il tuo desktop
Mac.
Procedura preliminare
Prima di continuare, accertati che il Mac e
l'iPad soddisfino i requisiti di sistema di
Sidecar e che su entrambi sia stato eseguito
l'accesso con lo stesso ID Apple.
Puoi utilizzare Sidecar in modalità wireless,
ma per evitare che l'iPad si scarichi durante
l'utilizzo, collegalo direttamente al Mac con il
cavo di ricarica USB ricevuto con l'iPad.
Se desideri che la tastiera, il mouse o il trackpad
controllino il Mac e l'iPad e che l'iPad mostri la propria
schermata Home e le app anziché la scrivania e le app
del Mac, usa il Controllo universale.
Spostare una finestra del Mac
sull'iPad
Sposta il mouse sul pulsante per la
visualizzazione a tutto schermo di una
finestra sul tuo Mac, poi scegli l'opzione per
spostare la finestra sull'iPad.
Puoi ripetere questo passaggio per altre finestre
del Mac o semplicemente trascinarle da e verso
l'iPad. Per riportare una finestra sul Mac, puoi
anche spostare il mouse sul pulsante per la
visualizzazione a tutto schermo e scegliere
Riporta finestra sul Mac.
Se vuoi duplicare lo schermo del Mac sull'iPad
invece di estenderne la scrivania:
In macOS Monterey, scegli un'opzione di
duplicazione dal menu Duplica schermo
nella barra dei menu.1
In macOS Big Sur, scegli un'opzione di
duplicazione dal menu Schermo
nel Centro di controllo o dalla barra dei menu.
In macOS Catalina, scegli un'opzione di
duplicazione dal menu AirPlay ( o ) nella
barra dei menu.2
Usare la barra laterale sull'iPad
La barra laterale visualizza i controlli del Mac più
usati sul lato dello schermo dell'iPad. Include i
tasti Comando, Maiuscole e altri tasti
modificatori, così puoi selezionare i comandi più
importanti usando il dito o l'Apple Pencil al posto
della tastiera.
Tocca per mostrare o nascondere la barra dei
menu quando visualizzi una finestra a schermo
intero su iPad.
Mostra o nascondi il Dock del computer
sull'iPad.
Comando. Tocca e tieni premuto per impostare
il tasto Comando. Tocca due volte per bloccare il
tasto.
Opzione. Tocca e tieni premuto per impostare il
tasto Opzione. Tocca due volte per bloccare il
tasto.
Ctrl. Tocca e tieni premuto per impostare il tasto
Ctrl. Tocca due volte per bloccare il tasto.
Maiuscole. Tocca e tieni premuto per impostare
il tasto Maiuscole. Tocca due volte per bloccare
il tasto.
Annulla l'ultima azione. Alcune app consentono
di annullare una serie di comandi.
Mostra o nascondi la tastiera su schermo.
Scollega l'iPad dal Mac.
Usare i gesti per lo scorrimento e
altre azioni
Questi gesti Multi-Touch sono utili soprattutto
quando usi iPad come schermo.
Scorrimento: scorri con due dita.
Copia: pizzica verso l'interno con tre dita.
Taglia: pizzica due volte verso l'interno con
tre dita.
Incolla: pizzica verso l'esterno con tre dita.
Annulla: scorri verso sinistra con tre dita o
tocca due volte con tre dita.
Ripeti: scorri verso destra con tre dita.
Usare l'Apple Pencil
Per puntare, fare clic, selezionare ed eseguire
attività come disegnare, modificare le foto e
manipolare gli oggetti su un iPad impostato per
estendere o duplicare lo schermo del Mac, puoi
usare l'Apple Pencil anziché il mouse o il
trackpad collegato al Mac. Puoi anche usarla per
scrivere, disegnare e contrassegnare documenti
visualizzando al contempo gli aggiornamenti in
tempo reale sul Mac.
Sidecar supporta anche il doppio tocco, che
puoi attivare in Preferenze di Sistema. Tocca
due volte per consentire alle app che
supportano questa funzione di eseguire azioni
personalizzate quando tocchi due volte sul lato
dell'Apple Pencil (2a generazione).
Usare la Touch Bar
Molte app su Mac offrono controlli sulla
Touch Bar per semplificare le azioni più
frequenti. Sidecar consente di avere una
Touch Bar sullo schermo dell'iPad anche se il
Mac non ha una Touch Bar. Tocca i controlli con
il dito o con l'Apple Pencil. Se la Touch Bar non
viene visualizzata quando usi un'app che offre i
controlli sulla Touch Bar, scegli menu Apple >
Preferenze di Sistema, fai clic su
Mission Control, quindi assicurati che l'opzione
“Gli schermi hanno spazi separati” sia
selezionata.
Usare una tastiera, un mouse o un
trackpad
Durante la sessione, puoi digitare sulla tastiera
collegata al Mac oppure puoi usare una tastiera
collegata all'iPad, ad esempio la Smart Keyboard
o la Magic Keyboard per iPad. Per puntare, fare
clic o selezionare con un mouse o un trackpad,
usa il mouse o il trackpad collegato al Mac
oppure usa un'Apple Pencil sull'iPad.
Usare le app per iPad
Quando usi l'iPad come display, puoi passare a
un'app per iPad e interagire con questa app
sull'iPad come faresti normalmente. La tua
sessione viene sospesa finché non torni all'app
Sidecar, che appare sulla schermata Home
dell'iPad solo durante l'utilizzo di Sidecar.
Modificare le impostazioni
Se usi macOS Monterey, scegli menu Apple >
Preferenze di Sistema, quindi fai clic su Schermi.
Fai clic su Impostazioni Schermo, quindi
seleziona il tuo iPad nella barra laterale.
Se usi macOS Big Sur o macOS Catalina, scegli
menu Apple > Preferenze di Sistema, quindi
fai clic su Sidecar.
Queste impostazioni sono disponibili solo sui
computer che supportano Sidecar.
Mostra barra laterale: mostra la barra laterale
sul lato sinistro o destro dello schermo
dell'iPad oppure disattiva l'opzione.
Mostra Touch Bar: mostra la Touch Bar nella
parte inferiore o superiore dello schermo
dell'iPad oppure disattiva l'opzione.
Abilita doppio tocco su Apple Pencil: consenti
alle app che supportano questa funzione di
eseguire azioni personalizzate quando tocchi
due volte sul lato della tua Apple Pencil (2a
generazione).
Requisiti di sistema di Sidecar
Sidecar funziona con questi dispositivi e sistemi
operativi.
macOS Catalina o versioni successive
MacBook Pro introdotti nel 2016 o successivi
MacBook introdotti nel 2016 o successivi
MacBook Air introdotti nel 2018 o successivi
iMac introdotti nel 2017 o successivi oppure
iMac (Retina 5K, 27 pollici, fine 2015)
iMac Pro
Mac mini introdotti nel 2018 o successivi
Mac Pro introdotti nel 2019
Mac Studio
iPadOS 13 o versioni successive
iPad Pro (tutti i modelli)
iPad (6a generazione) o modelli più recenti
iPad mini (5a generazione) o modelli più
recenti
iPad Air (3a generazione) o modelli più
recenti
Requisiti aggiuntivi
I due dispositivi devono aver eseguito
l'accesso con lo stesso ID Apple tramite
l'autenticazione a due fattori. Sidecar non
supporta ID Apple gestiti.
Per usare Sidecar in modalità wireless, i due
dispositivi devono trovarsi a una distanza
massima di 10 metri e avere Bluetooth, Wi-Fi
e Handoff attivati. L'iPad non
deve condividere la sua connessione cellulare
e il Mac non deve condividere la sua
connessione internet.
Per usare Sidecar tramite USB, l'iPad deve
essere impostato per autorizzare il Mac.
Ulteriori informazioni
Risolvere i problemi di Wi-Fi e Bluetooth causati
da interferenze wireless, che possono influire
sulle prestazioni di Sidecar durante l'utilizzo di
Sidecar in modalità wireless.
1. Se questo menu non è visibile, scegli menu Apple >
Preferenze di Sistema, fai clic su Dock e barra dei menu,
poi fai clic su Duplica schermo nella barra laterale.
Seleziona la casella di controllo
Mostra nella barra dei menu, poi scegli Sempre dal menu
a comparsa adiacente.
2. Se questo menu non è visibile, scegli menu Apple >
Preferenze di Sistema, fai clic su Schermi, poi seleziona
“Mostra opzioni di duplicazione nella barra dei menu
quando disponibili”.
Data di pubblicazione: 17 maggio 2022
Utile? Sì No
Contatta l'assistenza Apple
Serve aiuto? Risparmia tempo avviando la
richiesta di assistenza online e verrai messo in
contatto con un esperto.
Per iniziare
Supporto
Usare iPad come secondo schermo per un Mac
Italia
Copyright © 2022 Apple Inc. Tutti i diritti riservati.
Politica sulla privacy Condizioni d'uso Vendite e rimborsi
Mappa del sito Utilizzo dei cookie
Potrebbero piacerti anche
- Manuale Tinkercad PDFDocumento38 pagineManuale Tinkercad PDFfabioNessuna valutazione finora
- Ipad Manuale Utente PDFDocumento146 pagineIpad Manuale Utente PDFbeppe53Nessuna valutazione finora
- Mac Pro Manuale UtenteDocumento128 pagineMac Pro Manuale UtenteDaniele MaggioreNessuna valutazione finora
- Ti Presento IpadDocumento13 pagineTi Presento IpadMarisa Alejandra ValdeolmillosNessuna valutazione finora
- Manuale Istruzioni MacBook AirDocumento68 pagineManuale Istruzioni MacBook AirinfiltratpNessuna valutazione finora
- Al Lavoro Con IpadDocumento93 pagineAl Lavoro Con IpadVincenzo TrittaNessuna valutazione finora
- Manuale Istruzioni Android ITADocumento22 pagineManuale Istruzioni Android ITARobertoNessuna valutazione finora
- Breve Tutorial Smart Notebook 10Documento37 pagineBreve Tutorial Smart Notebook 10Maria Lucia Ercole100% (1)
- Corso Base Di MayaDocumento22 pagineCorso Base Di MayaroccodamicoNessuna valutazione finora
- 3 Come - Usare - Un - Tablet - Android PDFDocumento11 pagine3 Come - Usare - Un - Tablet - Android PDFLorenzo L. Laziale100% (1)
- Capitolo 3 Tablet Guida Tablet WindowsDocumento29 pagineCapitolo 3 Tablet Guida Tablet Windowsalessandracalvi6Nessuna valutazione finora
- Guida Per L'utente Di Apple Mac Mini Con Apple M1Documento12 pagineGuida Per L'utente Di Apple Mac Mini Con Apple M1Gianni ScaburriNessuna valutazione finora
- Come Usare GarageBand Su MacDocumento3 pagineCome Usare GarageBand Su MacSegre TeriaNessuna valutazione finora
- Manuale Gestione MagazzinoDocumento28 pagineManuale Gestione MagazzinoManuel GagnoNessuna valutazione finora
- 15 Fantastiche Shortcut Che Devi ImparareDocumento1 pagina15 Fantastiche Shortcut Che Devi ImparareJulioNessuna valutazione finora
- ITALC HowtoDocumento4 pagineITALC Howtopantera141296Nessuna valutazione finora
- Emac Manuale UtenteDocumento88 pagineEmac Manuale UtenteDaniele MaggioreNessuna valutazione finora
- Amazfit Bip 5 Manual ITDocumento30 pagineAmazfit Bip 5 Manual ITJohn WalesNessuna valutazione finora
- Wasabi Aggiornamento IOS 8 DPV Rev00Documento10 pagineWasabi Aggiornamento IOS 8 DPV Rev00Edoardo ProtNessuna valutazione finora
- HUAWEI MateBook D 14 2023 Guida Utente - (MDF-X, Windows 11 - 01, It)Documento26 pagineHUAWEI MateBook D 14 2023 Guida Utente - (MDF-X, Windows 11 - 01, It)Rayan pilotoNessuna valutazione finora
- Jamoard e MeetDocumento5 pagineJamoard e MeetRobertoNessuna valutazione finora
- GUIDA CMAP - Lavoro Def Con FiligranaDocumento88 pagineGUIDA CMAP - Lavoro Def Con FiligranaEnzo Del GrecoNessuna valutazione finora
- MacBook Air Con Chip M2 - Mezzanotte - Education - Apple (IT)Documento1 paginaMacBook Air Con Chip M2 - Mezzanotte - Education - Apple (IT)Matteo MagurnoNessuna valutazione finora
- TI89 Voyage200Guidebook Part2 ITDocumento1.103 pagineTI89 Voyage200Guidebook Part2 ITFabrizio DugoNessuna valutazione finora
- Manuale PadMu - 3 - 0 ITDocumento20 pagineManuale PadMu - 3 - 0 ITAndrea NettiNessuna valutazione finora
- Icon 4277icreativ enDocumento20 pagineIcon 4277icreativ enAlessandro MuscianeseNessuna valutazione finora
- M BoardPrg3 BRDocumento13 pagineM BoardPrg3 BRgeratecNessuna valutazione finora
- Lenovo Tab E7 7104f 7104i Ug It 201809Documento24 pagineLenovo Tab E7 7104f 7104i Ug It 201809AlexNessuna valutazione finora
- Guida Cmap11Documento14 pagineGuida Cmap11simone zemoNessuna valutazione finora
- Guida in Italiano Gift CardDocumento9 pagineGuida in Italiano Gift Cardyoussefmehdaoui20Nessuna valutazione finora
- MP540 Series Manuale A Video (IT)Documento791 pagineMP540 Series Manuale A Video (IT)qwertyuiNessuna valutazione finora
- 100 Trucchi Per Windows 7 e Windows 8Documento9 pagine100 Trucchi Per Windows 7 e Windows 8Ste CalaNessuna valutazione finora
- Guida Hotspot Vodafone GratuitoDocumento4 pagineGuida Hotspot Vodafone Gratuitoraras61006Nessuna valutazione finora
- One Touch X070 - User Manual - ItalianDocumento20 pagineOne Touch X070 - User Manual - Italianchicco_10Nessuna valutazione finora
- Usare App Inventor Scrivere e distribuire App per cellulari e tablet AndroidDa EverandUsare App Inventor Scrivere e distribuire App per cellulari e tablet AndroidNessuna valutazione finora
- Manuale-Tinkercad CompressedDocumento38 pagineManuale-Tinkercad Compressedapi-273663471Nessuna valutazione finora
- Guida Simplify3dDocumento26 pagineGuida Simplify3dmidamida3Nessuna valutazione finora
- User Manual - Acer - 1.0 - A - ADocumento61 pagineUser Manual - Acer - 1.0 - A - AcuriosityNessuna valutazione finora
- Manuale Brother mfcl8900cdw - ItaDocumento19 pagineManuale Brother mfcl8900cdw - ItainkblueNessuna valutazione finora
- Lumia Windows 10 GuidaDocumento141 pagineLumia Windows 10 GuidaLorenzo RigamontiNessuna valutazione finora
- Firmware For DummiesDocumento12 pagineFirmware For DummiesIgino CallejaNessuna valutazione finora
- Guida Pratica Uso PCDocumento88 pagineGuida Pratica Uso PCteomondoNessuna valutazione finora
- L'interfaccia UtenteDocumento5 pagineL'interfaccia UtentepietroNessuna valutazione finora
- Manual DELL Inspiron 15 - 3567-A10PDocumento23 pagineManual DELL Inspiron 15 - 3567-A10Panon_19593727Nessuna valutazione finora
- 31010BRV-HUAWEI E5830 Wireless Modem Quick Start - V100R001 - 01 Italian Italy - WINDDocumento21 pagine31010BRV-HUAWEI E5830 Wireless Modem Quick Start - V100R001 - 01 Italian Italy - WINDTobias883Nessuna valutazione finora
- Flash Drive USB Per Iphone e Ipad Manuale - ITDocumento14 pagineFlash Drive USB Per Iphone e Ipad Manuale - ITCarlosFerrandezVicenteNessuna valutazione finora
- Smartpianist It Faq d0Documento16 pagineSmartpianist It Faq d0Vera FedeNessuna valutazione finora
- Autocad 2002 Corso DisegnoDocumento43 pagineAutocad 2002 Corso DisegnoSilvia Pianigiani100% (1)
- Guida Stampanti BrotherDocumento24 pagineGuida Stampanti BrotherDavid GüdelNessuna valutazione finora
- Safari in Inglese - Domande Su Mac - Software - ItaliamacDocumento13 pagineSafari in Inglese - Domande Su Mac - Software - ItaliamacmrfixNessuna valutazione finora
- Guida A Windows 2003 Server PDFDocumento11 pagineGuida A Windows 2003 Server PDFFabio MoscarielloNessuna valutazione finora
- Tastiera Blue Tooth - ManualeDocumento13 pagineTastiera Blue Tooth - ManualeRinopapeNessuna valutazione finora
- Guida Al Funzionamento Del RobotDocumento5 pagineGuida Al Funzionamento Del Robotapi-441365774Nessuna valutazione finora
- Manuale X230Documento16 pagineManuale X230alefor32Nessuna valutazione finora
- Manuale Smart 10Documento27 pagineManuale Smart 10quirinosNessuna valutazione finora
- Documento PDF 22Documento1 paginaDocumento PDF 22Lorenzo ArchessoNessuna valutazione finora
- AutoCAD 2016 Tips and Tricks 2016Documento23 pagineAutoCAD 2016 Tips and Tricks 2016yadirs1100% (1)
- Come Velocizzare Windows 10 - IONOSDocumento16 pagineCome Velocizzare Windows 10 - IONOSRosaria CapassoNessuna valutazione finora