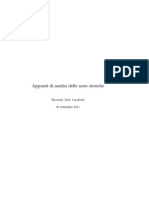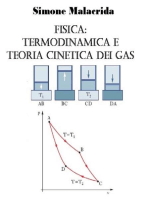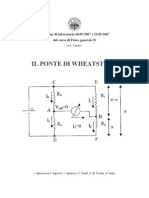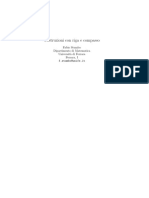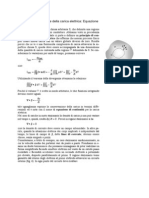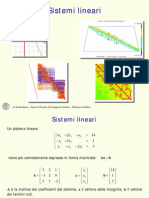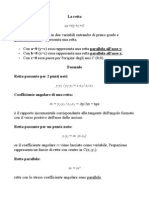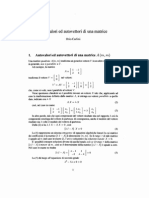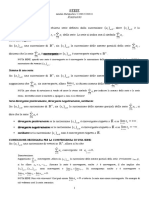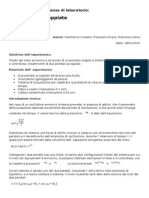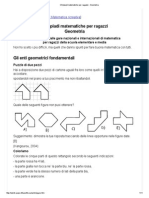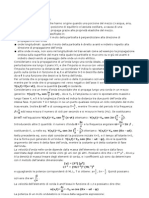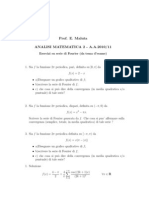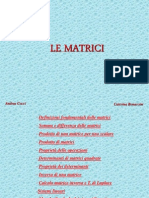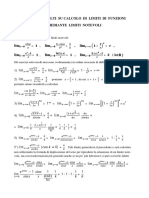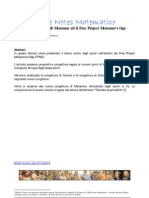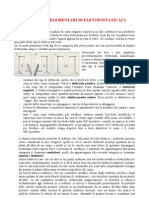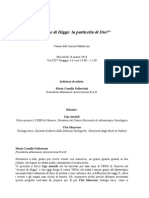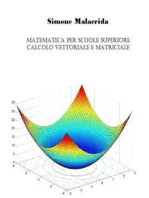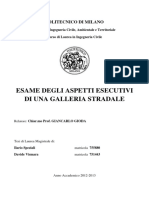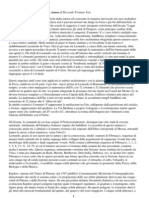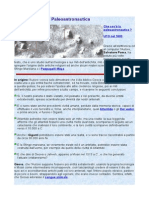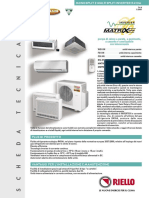Documenti di Didattica
Documenti di Professioni
Documenti di Cultura
MultisimCerri PDF
MultisimCerri PDF
Caricato da
Massimo MassimilianoTitolo originale
Copyright
Formati disponibili
Condividi questo documento
Condividi o incorpora il documento
Hai trovato utile questo documento?
Questo contenuto è inappropriato?
Segnala questo documentoCopyright:
Formati disponibili
MultisimCerri PDF
MultisimCerri PDF
Caricato da
Massimo MassimilianoCopyright:
Formati disponibili
1
Multisim
Multisim è un ambiente intuitivo per la progettazione
e l’analisi di circuiti elettronici e di sistemi, rivolto sia
al mondo accademico sia a quello produttivo. Grazie
all’ampia libreria gerarchica di componenti, è possi-
bile immettere lo schema circuitale, che viene succes-
sivamente simulato mediante gli strumenti virtuali e
grafici, per convalidare i concetti teorici. L’anteprima
in modalità 3D della basetta sperimentale breadbo-
ard favorisce una immediata applicazione.
1.1 Ambiente di lavoro
La schermata iniziale di Multisim si presenta ricca di icone, utili per richiamare fun-
zioni e componenti, raggruppati nelle barre degli strumenti di seguito descritte.
1 7 3 2 5 4 6
11 10
H_Sistemi_V1_P3_M3_U1.indd 1 22-05-2012 11:44:59
2 Multisim
1. Standard Toolbar: per aprire un file, salvare, copiare, incollare, annullare e ripri-
stinare una operazione...
2. Main Toolbar: per attivare diverse funzionalità, fra le quali citiamo:
• Show Breadboard: utilità che illustra in 3D la modalità di prototipizzazione
mediante breadboard;
• Capture Screen Area: per catturare una porzione dello schema negli appunti
di Windows.
3. View Toolbar: per zoomare, adattare le dimensioni dello schema alla finestra...
4. Graphic Annotation Toolbar: per disegnare nello schema...
5. Simulation Toolbar: per avviare la simulazione, fermarla, metterla in pausa, avan-
zare passo-passo.
6. Simulation Switch: interruttore per avviare la simulazione.
7. Components Toolbar: barra che raggruppa le diverse famiglie dei componenti.
8. Ladder Toolbar: componenti per ladder diagram.
9. Instruments Toolbar: barra che raggruppa strumenti di misura e visualizzazione
analogici e digitali.
10. Area di Lavoro: è lo spazio della finestra per lo schematico.
11. Design Toolbox: è la vista dell’organizzazione dei file.
In particolare nella Components Toolbar sono presenti i seguenti pulsanti:
Sources: alimentazioni, massa, sorgenti AC, DC, clock...
Basic: resistori, capacitori, induttori, switch, potenziometri...
Diodes: diodi, zener, led, scr, triac...
Transistors: BJT, MOSFET, JFET...
Analog: amplificatori operazionali, comparatori...
TTL: porte, flip flop, buffer, sommatori, comparatori, decodificatori, conta-
tori, registri...
CMOS: porte, flip flop, buffer, sommatori, comparatori, decodificatori, con-
tatori, registri...
Misc Digital: miscellanea dispositivi digitali...
Mixed: DAC, ADC, multivibratori, timer, switch analogici...
Indicators: display, indicatori a barre, buzzer, lampade, probe vari colori,
voltmetri, amperometri.
Power: regolatori di tensione, fusibili, dispositivi PWM e VCO.
Misc: optoaccoppiatori, cristalli, trasduttori, linee...
Advanced Peripherals: tastiere numeriche, display LCD, display grafici,
processi simulati...
RF: componenti per radiofrequenze: diodo tunnel, ferrite...
Electromechanical: switch, trasformatori...
MCU: microcontrollori PIC, 805X, RAM, ROM...
crea blocco gerarchico
crea BUS
H_Sistemi_V1_P3_M3_U1.indd 2 22-05-2012 11:44:59
Multisim 3
1.2 Creazione schema e simulazione
Il procedimento per la creazione di uno schema e la successiva simulazione può essere
così scaglionato:
1. Disposizione Componenti;
2. Modifica e Personalizzazione;
3. Creazione dei collegamenti;
4. Prova del circuito;
5. Modifica aspetto schema.
Disposizione Componenti ESEMPIO 1
1. Cliccare su New nella barra degli strumenti
standard per creare un nuovo circuito.
2. Salvarlo con un nome.
3. Selezionare Basic ➞ POTENTIOMETER
➞ 1K e cliccare su OK.
4. Aggiungere la batteria selezionando Sources
➞ POWER SOURCES ➞ DC_POWER.
5. Aggiungere un indicatore a barra selezio-
nando Indicators ➞ BARGRAPH ➞
DCD_BARGRAPH.
6. Aggiungere la massa selezionando Sources ➞ POWER_SOURCES ➞ GROUND.
7. Se non si trova un componente cliccare sul pulsante Search... a destra nella finestra Select
a Component.
Modifica e Personalizzazione
1. Specchiare orizzontalmente il potenziome-
tro, facendo click su esso con il tasto destro
del mouse e selezionando Flip Horizontal.
In generale le opzioni possibili sono:
• Flip Horizontal: specchia orizzontal-
mente;
• Flip Vertical: specchia verticalmente;
• 90 Clockwise: ruota di 90° in senso
orario;
• 90 CounterCW: ruota di 90° in senso
antiorario.
2. Fare doppio click sulla scritta 10 V del bar-
graph.
3. Nella scheda Value modificare il fondo sca-
la Full Scale Voltage da 10 V a 12 V.
4. Eventualmente:
• nella scheda Label è possibile modifi-
care il riferimento U1 del componente;
• nella scheda Display è possibile scegliere quali specifiche del componente mostrare e
quali nascondere.
Creazione dei collegamenti
1. Posizionare il mouse su un terminale: il suo
aspetto muta.
2. Fare click con il pulsante sinistro, spostare
il mouse sul terminale di destinazione e fare
click; in generale:
• per scegliere un percorso diverso da quel-
lo automatico fare click a ogni vertice del
percorso;
• per annullare l’azione premere il tasto
destro del mouse;
• per modificare un collegamento posizionare il mouse sul filo, cliccare e muovere il colle-
gamento.
H_Sistemi_V1_P3_M3_U1.indd 3 22-05-2012 11:45:00
4 Multisim
Prova del circuito
1. Premere sullo switch Toggle the simulation switch per avviare la simulazione.
2. Posizionarsi con il mouse sopra il potenziometro: notare che affiora una barra di scorrimento.
3. Modificare con essa il valore di partizione resistivo e osservare l’effetto sulla barra di visua-
lizzazione.
4. Interrompere la simulazione premendo lo switch.
Modifica aspetto schema
1. Selezionare Option ➞ Sheet Properties: affiora la finestra Sheet Properties, divisa in
schede.
2. Tramite la scheda Circuit si può personalizzare l’aspetto del circuito agendo nelle seguenti
sezioni:
• Component: per mostrare/nascondere per i componenti le etichette (Labels), i riferi-
menti (RefDes), i valori (Values);
• Net Names: per mostrare/nascondere la numerazione e denominazione dei collega-
menti;
• Bus Entry: per mostrare/nascondere i nomi dei pin di un bus;
• Color: per personalizzare i colori degli elementi circuitali e dello sfondo.
Il pannello di disegno sotto la scritta Show esemplifica i cambiamenti apportati al circuito
in funzione delle impostazioni.
3. Tramite la scheda Workspace si possono modificare le caratteristiche dell’area di lavoro:
visualizzare una griglia, impostare le dimensioni del foglio di lavoro (A4, A3, dimensioni
customizzate...).
4. Tramite la scheda Wiring si può modificare lo spessore di collegamenti e bus.
5. Tramite la scheda Font: è possibile modificare i Font dei caratteri.
H_Sistemi_V1_P3_M3_U1.indd 4 22-05-2012 11:45:01
Multisim 5
1.3 Breadboard
La funzionalità di breadboarding simula nelle tre dimensioni una breadboard per scopi
di prototipizzazione. La disposizione dei componenti è facilitata da una serie di incre-
dibili utilità:
1. guida all’inserimento dei terminali: quando un terminale viene avvicinato a un
foro, i segmenti contigui di fori si colorano;
2. correlazione schema-montaggio: le manovre fatte sulla breadboard si riflettono di-
rettamente nello schema; in particolare:
• quando un componente viene innestato nella breadboard, cambia il suo colore
nello schema,
• quando viene posizionato un filo nella bradboard, il relativo collegamento nello
schema si colora, se il collegamento è corretto.
3. zoom e rotazione, per meglio evidenziare la disposizione dei terminali;
4. possibilità di colorare in modo diverso i fili, selezionando Edit ➞ Breadboard
Wire Color.
Realizziamo su breadboard lo schema del paragrafo precedente, in due fasi. Show
Breadboard
ESEMPIO 2
1. Disposizione dei componenti sulla breadboard.
2. Creazione dei collegamenti.
Disposizione dei componenti sulla breadboard
1. Aprire il file del circuito.
2. Aprire la schermata della breadboard cliccando sul pulsante Show Breadboard presente nel
Main menù.
3. Osservare la presenza di una regione colorata in basso, dove sono disegnati i componenti,
navigabile mediante due frecce di scorrimento.
4. Trascinare la batteria sulla breadboard e facendo click con il tasto destro del mouse sele-
zionare Orientation ➞ 90 CounterCW per disporla verticalmente, con il positivo (regione
color oro) verso l’alto.
5. Avvicinare la batteria alla breadboard: si noterà la diversa colorazione dei reofori.
6. Quando si è sicuri della corretta posizione, fare click con il tasto sinistro del mouse per
innestare il componente.
7. Osservare il circuito tornando alla scheda del circuito: la batteria si è colorata di verde!
8. Ripetere i punti dal 3 al 6 per gli altri componenti.
H_Sistemi_V1_P3_M3_U1.indd 5 22-05-2012 11:45:02
6 Multisim
Creazione dei collegamenti
9. Avvicinare il mouse al foro dal quale far partire il
collegamento: il foro si colora di rosso e il mouse
assume l’aspetto di un filo ripiegato. 10
10. Trascinare il mouse e posizionarlo sul foro di arrivo:
il foro si colora di rosso e i fori contigui di verde.
11. Fare click per collocare il filo. 9
12. Osservare la disposizione finale dei componenti nel-
la figura sotto.
1.4 Circuiti digitali
Convertitore Il convertitore logico, molto utile nel progetto di circuiti digitali, permette di trasfor-
logico mare le diverse rappresentazioni di un sistema digitale.
Le possibili conversioni sono visualizzate nella seguente tabella:
Pulsante Descrizione
Circuito ➞ Tabella di verità
Tabella di verità ➞ Espressione booleana
Semplificazione (di tabella di verità o funzione)
Espressione booleana ➞ Tabella di verità
Espressione booleana ➞ Circuito
Espressione booleana ➞ Implementazione NAND
H_Sistemi_V1_P3_M3_U1.indd 6 22-05-2012 11:45:03
Multisim 7
1. Nella toolbar Instruments cliccare su Logic Converter; depositare lo strumento e fare ESEMPIO 3
doppio click su esso.
Logic
Converter
2. Nella finestra attivare gli ingressi A e B facendo click sui simboli circolari:
• nella colonna a sinistra compaiono i numeri d’ordine delle combinazioni possibili della
tabella di verità;
• nelle colonne A e B compaiono le combinazioni possibili degli ingressi;
• nella ultima colonna a destra compaiono dei punti di domanda per la definizione dei
valori delle uscite.
3. Cliccare sui punti di domanda per impostare la tabella di verità in figura.
4. Premere il tasto di conversione Tabella di verità ➞ Espressione booleana.
Compare nella casella in basso l’espressione: A’B+AB’.
5. Premere il tasto di conversione Espressione booleana ➞ Circuito.
Viene sintetizzato il cicuito.
6. Completare il circuito con i tasti Switch (percorso Basic ➞ SWITCH) e la lampadina Probe
(percorso Indicators ➞ PROBE) e verificarne il funzionamento.
H_Sistemi_V1_P3_M3_U1.indd 7 22-05-2012 11:45:04
8 Multisim
Generatore di Il generatore di parole serve a produrre gli stimoli digitali da inviare agli ingressi di un
parole (Word circuito digitale, per sondarne il funzionamento.
Generator) Dispone di 32 uscite digitali, 16 meno significative numerate da 0 a 15 e 16 più
significative, numerate da 16 a 31.
3
2
1
La figura mostra le diverse sezioni che sono quelle elencate di seguito.
1. Area di visualizzazione (buffer) dei pattern numerici: visualizza le combinazioni;
• per modificarne il contenuto cliccare su una riga e digitare il nuovo numero.
2. Area Display: permette di selezionare il formato di visualizzazione:
• Hex: esadecimale da 00000000 a FFFFFFFF;
• Dec: decimale da 0 a 232 – 1;
• Binary: binario da 00000000000000000000000000000000 a 11111111111111
111111111111111111;
• ASCII: codice ASCII.
3. Area Controls: permette di selezionare la modalità di generazione delle parole:
• Cycle: ripetizione ciclica continua del gruppo di parole impostate;
• Burst (raffica in inglese) una solo ciclo completo di generazione;
• Step: generazione di una parola alla volta.
4. Premendo il tasto Set.. si apre la finestra Settings nella quale è possibile impostare
tra l’altro:
• Load: carica i pattern da un file;
• Save: salva i pattern entro un file;
• Clear buffer: cancella tutte le parole impostate;
• Up Counter: crea automaticamente delle parole nel buffer sommando 1;
• Down Counter: crea automaticamente delle parole nel buffer sottraendo 1;
• Shift Right: crea automaticamente delle parole nel buffer sciftando 1 verso destra;
• Shift Left: crea automaticamente delle parole nel buffer sciftando 1 verso sinistra;
• Buffer Size: numero di parole attive nel buffer.
H_Sistemi_V1_P3_M3_U1.indd 8 22-05-2012 11:45:05
Multisim 9
5. Frequency: frequenza di generazione delle parole.
6. Visualizzazione del pattern corrente.
L’analizzatore logico visualizza i livelli digitali dei segnali presenti ai suoi ingressi. Esso Analizzatore
dispone di 16 ingressi, da Term1 a Term16. Con riferimento alla figura distinguiamo: logico (Logic
1. area di visualizzazione, dove i segnali sono rappresentati in funzione del tempo; analyzer)
2. riferimento temporale, ottenuto con divisioni verticali, con associati i valori temporali;
3. riga Clock_Int: visualizza il clock interno, ovvero la cadenza di acquisizione dei
livelli;
4. Clocks/Div: numero di periodi di clock rappresentati in una divisione; se si aumen-
ta questo valore, si riduce lo spazio orizzontale occupato dai segnali;
5. la frequenza del clock, che deve essere superiore a quella dei segnali rilevati, può
essere impostata premendo su Set.. e impostando successivamente Clock Rate;
6. Reset: cancella la visualizzazione corrente;
7. Reverse: commuta il colore di sfondo.
4
6
7 5
Generatore di parole e analizzatore logico ESEMPIO 4
1. Disegnare il circuito di figura, che implementa una porta EX-OR con due AND, una OR e
due NOT.
H_Sistemi_V1_P3_M3_U1.indd 9 22-05-2012 11:45:06
10 Multisim
2. Impostare il generatore di parole in questo modo:
Display ➞ Binary; Buffer Size = 4; Frequency = 1 kHz
3. Impostare l’analizzatore di stati logici in questo modo:
Clock/Div = 5; Clock Rate = 10 kHz
4. Premere Burst: si potranno osservare sull’analizzatore logico i livelli logici dei nodi 5 e 6 e
l’uscita 1 della porta EX_OR.
1.5 Analisi in continua DC
L’analisi DC calcola tensioni e correnti in regime statico. È possibile utilizzare quattro
modalità:
1. uso del menù Simulate;
2. uso degli strumenti di misura;
3. uso degli indicatori;
4. uso delle sonde.
ESEMPIO 5 Uso del menu Simulate
Costruire il circuito di figura. Disporre in ingresso la sorgente SOURCES ➞ POWER_
SOURCES ➞ DC_POWER e i resistori.
1. Selezionare Simulate ➞ Analyses ➞ DC Operating Point...
2. Nella scheda Output aggiungere le variabili da visualizzare e premere Simulate.
3. Osservare i risultati nelle colonne della scheda DC Operating Point della scheda Grapher
View:
• colonna DC Operating Point: nome della tensione/corrente, con riferimento ai nodi;
• seconda colonna: valori.
Uso degli strumenti di misura
1. Aggiungere due multimetri nello schema, come nella figura di pagina seguente, fare doppio
click e selezionare i pulsanti A e V rispettivamente per misura di corrente e tensione.
2. Premere il tasto per la misura di grandezze continue, con impresso il simbolo di una linea
orizzontale.
3. Avviare la simulazione premendo Run.
4. Osservare i risultati:
• la corrente vale V1 / (R1 + R2) = 12 / (1 kΩ + 1 kΩ) = 6 mA;
• la tensione si ripartisce in parti uguali sui due resistori quindi: VR1 = VR2 = 6 V.
H_Sistemi_V1_P3_M3_U1.indd 10 22-05-2012 11:45:06
Multisim 11
Uso degli indicatori
1. Disporre nel circuito gli indicatori voltmetro e amperometro selezionando:
• Indicators ➞ VOLTMETER ➞ VOLTMETER_H
• Indicators ➞ AMMETER ➞ AMMETER_H
2. Avviare la simulazione premendo Run.
3. Osservare i risultati:
• notare la leggera differenza nei risultati rispetto al multimetro, dovuta al diverso settag-
gio dei valori di resistenza interna.
Uso delle sonde
1. Fare click sul tasto Measurement Probe nella barra degli strumenti.
2. Posizionare la Probe (sonda) nel ramo.
3. Fare doppio click su ciascuna per aprire la finestra Probe Properties.
4. Togliere il segno di spunta nella colonna Show della scheda Parameters per disabilitare
tutte le visualizzazioni.
5. Cliccare entro una casella della colonna Show per attivare la misura desiderata, in questo
esempio V e I.
Measurement
Probe
H_Sistemi_V1_P3_M3_U1.indd 11 22-05-2012 11:45:06
12 Multisim
1.6 Analisi nel tempo
L’analisi nel tempo descrive graficamente il transitorio di evoluzione di un sistema, in
risposta a un segnale, da un istante iniziale TSTART a uno finale TSTOP.
La durata della simulazione TSTOP-TSTART deve essere scelta dall’utente, valu-
tando a priori la durata reale del transitorio, per poter collocare l’analisi nella finestra
temporale più adeguata.
ESEMPIO 6 1. Uso del menu Simulate
2. Uso dell’oscilloscopio
Uso del menu Simulate
1. Costruire il circuito RC di figura, per valutare la sua
risposta allo scalino. Disporre in ingresso la sorgente
Sources ➞ POWER_SOURCES ➞ DC_POWER.
2. Selezionare Simulate ➞ Analyses ➞ Transient
Analysis...
3. Nella scheda Analysis parameters della finestra
Transient Analysis impostare i parametri:
• istante di inizio della simulazione Start Time
(TSTART) = 0;
• istante di fine della simulazione End Time
(TSTOP) = 5;
TSTOP è scelto di 5 secondi, perché la teoria dimostra che questo tipo di transitorio si
esaurisce praticamente dopo 5τ, dove: τ = RC = 1 kΩ · 1 mF = 5 s.
4. Nella scheda Output della finestra Transient Analysis selezionare per l’analisi le tensioni
V(1) e V(2).
5. Premere il tasto Simulate.
6. Correggere la scala e l’aspetto del grafico nella finestra Grapher View, come nella figura
seguente, con le modalità descritte nel paragrafo “Grafici”.
7. Selezionare il pulsante Show Cursors e trascinare un cursore sulla scala temporale (ascissa)
in x = 3 m.
Nella finestra Transient Analysis si legge corrispondentemente un valore di tensione V(2)
(ordinata) pari a 4,75. Questo dimostra che dopo 3τ il condensatore ha raggiunto il 95% del
valore di regime: 4,7521/5 = 0,95 = 95%.
Show
Cursors
H_Sistemi_V1_P3_M3_U1.indd 12 22-05-2012 11:45:07
Multisim 13
Uso dell’oscilloscopio
1. Analizzare mediante generatore di funzione e oscilloscopio la risposta all’onda quadra di
periodo T = 10 ms ovvero semiperiodo T/2 = 5 ms, frequenza f = 0,1 kHz.
2. Impostare Timebase-Scale dell’oscilloscopio a 2 ms/div in modo che un periodo venga
visualizzato in 5 divisioni.
1.7 Analisi in frequenza AC
L’analisi in frequenza valuta il comportamento di un sistema in regime sinusoidale, per
frequenze del segnale di ingresso variabili da 0 a ∞.
Il comportamento è descritto dai diagrammi di Bode per il modulo e per la fase,
che visualizzano modulo e fase della funzione di trasferimento del sistema al variare
della frequenza.
In funzione delle specifiche del problema si possono utilizzare le seguenti modalità:
1. AC Analysis;
2. Calcolo Poli-Zeri;
3. Oscilloscopio.
H_Sistemi_V1_P3_M3_U1.indd 13 22-05-2012 11:45:08
14 Multisim
ESEMPIO 7 AC Analysis
1. Costruire il circuito RC di figura. Di-
sporre in ingresso la sorgente Sources
➞ SIGNAL_VOLTAGE_SOURCES
AC_VOLTAGE. I parametri della sor-
gente sono ininfluenti, perché l’analisi
in frequenza non utilizza una sola fre-
quenza, ma un arco di frequenze.
2. Selezionare Simulate ➞ Analyses ➞
AC Analysis...
3. Nella scheda Frequency parameters
della finestra AC Analysis impostare i
parametri della simulazione, in particolare
frequenza iniziale Start Frequency FSTART e frequenza finale Stop Frequency FSTOP.
4. Nella scheda Output selezionare V(2) nell’elenco delle variabili presenti nel circuito. Pre-
mere ADD per spostare V(2)
nell’elenco delle variabili da
visualizzare nel diagramma.
5. Nella finestra AC Analysis pre-
mere il pulsante Simulate. Si
apre la finestra Grapher View
che visualizza i diagrammi di
Bode del modulo e della fase.
Calcolo Poli-Zeri
Disegnare il circuito utilizzato per l’analisi in
frequenza, con R = 1 kΩ, C = 1 mF (τ = 1 p
= –1/τ = –1).
1. Avviare la simulazione polo-zero sele-
zionando: Simulate ➞ Analyses ➞ Pole
Zero...
2. Nella scheda Analysis parameters impo-
stare il nodo di ingresso Input (+) e quello d’uscita Output (+), nel settore Nodes.
3. Premere Simulate e osservare i risultati nelle colonne del Grapher View:
• colonna Pole Zero Analysis: nome del polo/zero;
• colonna Real: parte reale;
H_Sistemi_V1_P3_M3_U1.indd 14 22-05-2012 11:45:08
Multisim 15
• colonna Imaginary: parte immaginaria.
Oscilloscopio
1. Disegnare il circuito di figura, inserendo generatore di funzione Function Generator e
oscilloscopio Oscilloscope.
2. Impostarli come nelle figure.
3. Osservare la diversa ampiezza e fase dell’uscita rispetto al segnale di ingresso.
1.8 Funzioni di trasferimento
Multisim permette di analizzare il comportamento dei sistemi espressi matematica-
mente mediante funzione di trasferimento.
La f.d.t viene specificata mediante i coefficienti di polinomi di quinto grado:
1. A5, A4, A3, A2, A1, A0 per il numeratore;
2. B5, B4, B3, B2, B1, B0 per il denominatore.
A5 ⋅ s 5 + A 4 ⋅ s 4 + A 3 ⋅ s 3 + A2 ⋅ s 2 + A1 ⋅ s1 + A0 ⋅ s 0
G(s) =
B5 ⋅ s 5 + B 4 ⋅ s 4 + B 3 ⋅ s 3 + B2 ⋅ s 2 + B1 ⋅ s1 + B0 ⋅ s 0
Per selezionare il blocco f.d.t seguire il percorso: Sources ➞ CONTROL_FUN-
CTION_BLOCKS ➞ TRANSFER_FUNCTION_BLOCK
H_Sistemi_V1_P3_M3_U1.indd 15 22-05-2012 11:45:09
16 Multisim
ESEMPIO 8 Analizziamo la risposta allo scalino e la risposta in frequenza di un circuito RC di costante di
tempo 1 secondo. Ricordiamo che la sua fdt è:
1
G(s) =
(τ s + 1)
Risposta allo scalino
1. Costruire lo schema di figura, inserendo all’ingresso, come scalino, una batteria di 5 V, se-
guendo il percorso Sources ➞ POWER_SOURCES ➞ DC_POWER.
2. Fare doppio click sul blocco fdt: si apre la finestra Transfer Function Block.
3. Nella scheda Value impostare come in figura i coefficienti dei polinomi per il numeratore e
il denominatore:
A0 = 1; B1 = B0 = 1
4. Fare una analisi in transitorio selezionando Simulate ➞ Analyses ➞ Transient Analysis...
5. Nella scheda Analysis parameters della finestra Transient Analysis impostare i para-
metri:
• istante di inizio della simulazione Start Time (TSTART) = 0;
• istante di fine della simulazione End Time (TSTOP) = 5.
6. Premere Simulate e osservare sul grafico la tipica risposta inerziale del condensatore.
Risposta in frequenza
1. Costruire lo schema di figura, inserendo all’ingresso un generatore sinusoi- Bode
dale, seguendo il percorso Sources ➞ SIGNAL_VOLTAGE_SOURCES ➞ Plotter
AC_VOLTAGE.
2. Fare doppio click sul blocco fdt: si apre la finestra Transfer Function Block
3. Nella scheda Value impostare i coefficienti dei polinomi per il numeratore e
il denominatore:
A0 = 1; B1 = B0 = 1
H_Sistemi_V1_P3_M3_U1.indd 16 22-05-2012 11:45:09
Multisim 17
4. Fare una analisi in frequenza mediante il Bode Plotter, selezionando l’icona e collegandolo
come in figura.
Osservare sul grafico la tipica risposta in frequenza di filtro passa basso a singolo polo del
circuito RC.
1.9 Grafici
In questo paragrafo concentriamo l’attenzione sui principali comandi della finestra dei
grafici Grapher View, tramite i quali possiamo principalmente:
1. migliorare l’aspetto del grafico, modificando colore e spessore delle curve, font
delle scale, titoli...;
2. leggere i valori delle coordinate X e Y dei punti delle curve.
La figura seguente mostra i principali comandi della toolbar:
Zoom In Black Background
Show Legend
Zoom Out
Show Grid Show Cursors Zoom Restore
H_Sistemi_V1_P3_M3_U1.indd 17 22-05-2012 11:45:11
18 Multisim
Il loro significato è:
Show Grid: visualizza una griglia;
Show Legend: visualizza una legenda con i nomi delle curve abbinati ai rispettivi
colori;
Zoom In, Zoom Out: tasti di zoom;
Zoom Restore: ripristina le dimensioni di visualizzazione standard;
Black Background: inverte il colore di sfondo da nero a bianco.
Show Cursors: visualizza un cursore1, un cursore2 e una finestra dati.
Il significato degli elementi di questa finestra si riferisce ai punti intercettati dai due
cursori sul grafico:
1. x1, y1, x2, y2: coordinate x y dei punti intercettati rispettivamente da cursore1 e
cursore2;
2. dx, dy: distanze tra i due cursori lungo gli assi x e y.
Cliccando con il tasto destro del mouse sull’area del grafico, si apre un pop-up, se-
lezionando Properties si apre la finestra Graph Properties che permette di modificare
alcune caratteristiche estetiche del grafico. La finestra contiene le seguenti schede:
1. General: nella cui sezione Grid è possibile impostare stile di tracciamento Pen
style, spessore Pen size e colore della griglia, nonché visualizzare o nascondere la
griglia;
2. Traces: dove è possibile modificare il colore Color dei grafici e lo spessore di linea
Width;
3. Left axis, Bottom axis, Right axis, Top axis: per impostare caratteristiche degli
assi come:
• nome Label visualizzato lungo l’asse delle ordinate;
• scala Scale che può essere di tipo Linear, Logarithmic, Decibels, Octave;
• intervallo di valori Range dal minimo Min al massimo Max.
Nello stesso pop-up è possibile selezionare Show/Hide Traces... che apre la fine-
stra Select Traces nella quale i simboli di spunta consentono di visualizzare/nascon-
dere un grafico.
ESEMPIO 9 Riprendiamo l’esempio della carica del condensatore, spiegato nel paragrafo “Analisi nel Tempo”.
Costruzione del circuito e simulazione
1. Costruire il circuito RC di figura, per valutare la sua
risposta allo scalino. Disporre in ingresso la sorgente
Sources ➞ POWER_SOURCES ➞ DC_POWER.
2. Selezionare Simulate ➞ Analyses ➞ Transient
Analysis.
3. Nella scheda Analysis parameters della finestra
Transient Analysis impostare i parametri:
• istante di inizio della simulazione Start Time
(TSTART) = 0;
• istante di fine della simulazione End Time
(TSTOP) = 5.
4. Nella scheda Output della finestra Transient Analysis selezionare per l’analisi le tensioni
V(1) e V(2).
5. Premere il tasto Simulate.
Manipolazione del diagramma
1. Premere il pulsante Black Background per impostare lo sfondo bianco.
2. Aprire la finestra Properties.
3. Visualizzare la griglia selezionando Grid On nella scheda General.
4. Nella scheda Traces selezionare una curva Trace, impostare nuovi valori di Width e Color.
5. Nella scheda Left Axis nel settore Range impostare Min = 0 Max = 5.
6. Nella scheda Left Axis nel settore Axis impostare un font più grande.
7. Nella scheda Bottom Axes nel settore Axis impostare un font più grande.
H_Sistemi_V1_P3_M3_U1.indd 18 22-05-2012 11:45:11
Multisim 19
Lettura di dati
1. Selezionare la curva della carica del condensatore.
2. Premere il pulsante Show Cursors.
3. Appare la finestra dei cursori Cursors.
4. Cliccare sul simbolo di triangolo rivolto verso il basso, posto in cima alla scala delle ordi-
nate, per prelevare cursore1.
5. Trascinare il cursore verso destra.
6. Ripetere i punti 4 e 5 per posizionare anche il secondo cursore.
7. Disporre il cursore relativo a x2 a destra rispetto a quello relativo a x1.
8. Leggere i valori x2 e x1 e verificare che dx = x2 – x1.
9. Leggere i valori y2 e y1 e verificare che dy = y2 – y1.
1.10 Microcontrollori
Il programma Multisim offre una funzionalità molto importante: la simulazione di cir-
cuiti con la presenza di microcontrollori.
Il procedimento prevede sostanzialmente tre scansioni:
1. creazione dello spazio di lavoro;
2. disegno del circuito con MCU di tipo PIC16F84A oppure 805X;
3. incorporazione del programma nel microcontrollore.
Creazione spazio di lavoro ESEMPIO 10
1. Selezionare File ➞ New ➞ Design.
2. Salvare il file con il nome un_display in una posizione nota come D:
3. Selezionare il componente MCU ➞ PIC ➞ PIC16F84A e depositarlo.
4. Compare la finestra MCU Wizard – Step 1 of 3.
5. Mediante il pulsante Browse selezionare la posizione nota.
6. Inserire il nome un_display nella casella di testo del Workspace name e premere Next.
7. Compare la finestra MCU Wizard – Step 2 of 3.
8. Selezionare Programming language ➞Assembly.
9. Specificare Project name: contatorimanuali e premere Next.
10. Compare la finestra MCU Wizard – Step 3 of 3.
11. Selezionare Add source file e inserire il nome del file sorgente: up.asm.
H_Sistemi_V1_P3_M3_U1.indd 19 22-05-2012 11:45:11
20 Multisim
12. Nella finestra Design Toolbox appare una gerar-
chia di oggetti, con il seguente significato:
• simbolo di spunta e di circuito un_display:
file principale;
• simbolo di un microcontrollore: cartella che
raggruppa tutti i file tranne il principale e
nome dello spazio di lavoro Workspace;
• simbolo con riquadro blu di nome contatori-
manuali: nome del progetto;
• simbolo testuale di nome up.asm: file asm con-
tenente il programma per il microcontrollore.
Entro il medesimo Workspace è possibile eventualmente aggiungere nuovi progetti in questo modo:
1. cliccare nel Design Toolbox con il tasto destro del mouse sul simbolo del microcontrollore;
2. selezionare Add MCU Project... .
Entro il medesimo progetto è possibile in un secondo momento aggiungere nuovi file sorgente
in questo modo:
1. cliccare nel Design Toolbox con il tasto destro del mouse sul simbolo del progetto;
2. selezionare Add New MCU Source File... .
Disegno del circuito
Completare il circuito come in figura
Incorporazione del programma e simulazione
1. Fare doppio click sul nome del file assembler up.asm.
2. Si apre una scheda editor di testo, di nome up.asm, in parte già inizializzata.
3. Digitare il seguente programma:
#include <p16f84A.inc>
errorlevel -302
cblock 0x20
CONTATORE
NUMERO
endc
;INIZIALIZZAZIONE
BSF STATUS, RP0 ;seleziona banco 1
MOVLW 0x0FF
MOVWF TRISA ;imposta PORTA input
MOVLW 0x00
MOVWF TRISB ;imposta PORTB output
BCF STATUS, RP0 ;seleziona banco 0
MOVLW .0
MOVWF NUMERO
inizio
MOVF NUMERO,0
MOVWF PORTB ;invia numero su display ➞
H_Sistemi_V1_P3_M3_U1.indd 20 22-05-2012 11:45:12
Multisim 21
indietro1
BTFSS PORTA,0 ;controlla se TASTO premuto
GOTO indietro1 ;attendi pressione TASTO
indietro2
BTFSC PORTA,0 ;controlla se TASTO rilasciato
GOTO indietro2 ;attendi rilascio TASTO
INCF NUMERO,1 ; incrementa conteggio
GOTO inizio
end
4. Avviare la simulazione.
5. Premere ripetutamente il pulsante TASTO e osservare l’avanzamento del conteggio sul di-
splay.
1.11 Diagrammi ladder per PLC
Multisim offre un set completo di strumenti per la program- Place Place
mazione a contatti, quali blocchi per il controllo del flusso di Ladder Ladder
programma, la temporizzazione, il conteggio. Diagram Rungs
Sono disponibili due tasti sulla barra degli strumenti:
1. Place Ladder Diagram che contiene i componenti: contat-
ti, bobine, timer, contatore, moduli per IO...;
2. Place Ladder Rungs che serve per l’inserimento dei rungs
(pioli) del diagramma ladder (scala).
1. Selezionare il tasto Place Ladder Rungs. ESEMPIO 11
2. Posizionare tre rung e terminare facendo click sul tasto destro del mouse.
3. Premere Place Ladder Diagram e selezionare LADDER_CONTACTS ➞ RELAY_
CONTACT_NO e posizionare i due contatti normalmente aperti nel primo rung.
4. Selezionare Place ➞ Component ➞ Indicators ➞ LAMP ➞ 120V_100W e posizionare
la lampada nel primo rung.
5. Selezionare Place ➞ Component ➞ Basic ➞ SWITCH ➞ DIPSW1 e posizionare due
switch nel secondo e terzo rung.
6. Premere Place Ladder Diagram e selezionare LADDER_RELAY_COILS ➞ RELAY
COIL e posizionare due bobine nel secondo e terzo rung.
7. Modificare i parametri e i riferimenti dei componenti come da figura.
8. Avviare la simulazione.
9. Notare che se entrambi i pulsanti sono premuti i due contatti X1, X2 si chiudono e la lampa-
da si accende.
H_Sistemi_V1_P3_M3_U1.indd 21 22-05-2012 11:45:12
Potrebbero piacerti anche
- Es Matlab&SimulinkDocumento83 pagineEs Matlab&SimulinkGennaro TucciNessuna valutazione finora
- Circuiti DinamiciDocumento32 pagineCircuiti DinamiciAlfio AlfiniNessuna valutazione finora
- Appunti Di Serie StoricheDocumento168 pagineAppunti Di Serie StoricheFrancesca MNessuna valutazione finora
- Le Prove Di Durezza Sui Materiali MetalliciDocumento6 pagineLe Prove Di Durezza Sui Materiali Metallicipaperinik_papNessuna valutazione finora
- Tesi Sistemi LineariDocumento25 pagineTesi Sistemi Linearianastasia candeloro100% (1)
- William James - Esiste La Coscienza (Q)Documento23 pagineWilliam James - Esiste La Coscienza (Q)ludwittgNessuna valutazione finora
- Relazione: Il Ponte Di WheatstoneDocumento16 pagineRelazione: Il Ponte Di WheatstoneCamillo Stefanucci100% (5)
- Esercizi (Calcolo Integrale) 2Documento8 pagineEsercizi (Calcolo Integrale) 2Giuseppe Di PasqualeNessuna valutazione finora
- GeogebraDocumento74 pagineGeogebrabenedetta100% (1)
- Costruzioni Con Riga e Compasso PDFDocumento75 pagineCostruzioni Con Riga e Compasso PDFVittorioNessuna valutazione finora
- Equazione ContinuitaDocumento2 pagineEquazione ContinuitaMario NassNessuna valutazione finora
- Oscillazioni Smorzate e ForzateDocumento4 pagineOscillazioni Smorzate e Forzatebgiangre8372Nessuna valutazione finora
- Algoritmi Di PrimalitàDocumento28 pagineAlgoritmi Di PrimalitàFrancesco100% (1)
- Lez 03 Sistemi LineariDocumento82 pagineLez 03 Sistemi Lineariomar2974Nessuna valutazione finora
- Derive: Laboratorio Ed EserciziDocumento55 pagineDerive: Laboratorio Ed EserciziDenis100% (6)
- Ologrammi A Riflessione e A TrasmissioneDocumento77 pagineOlogrammi A Riflessione e A TrasmissioneNovevacche DemoncowsNessuna valutazione finora
- Figure Geometric He Con Il CompassoDocumento35 pagineFigure Geometric He Con Il Compassorino_gliosca0% (1)
- Campionati Internazionali Giochi Matematici - Le Semifinali Del 20 Marzo 2010 - Testi e SoluzioniDocumento3 pagineCampionati Internazionali Giochi Matematici - Le Semifinali Del 20 Marzo 2010 - Testi e Soluzionigennybig100% (1)
- Manuale Di GeogebraDocumento9 pagineManuale Di GeogebraFrancesco RosatiNessuna valutazione finora
- P. Odifreddi - Una Formula Che ScottaDocumento1 paginaP. Odifreddi - Una Formula Che ScottanellopostiNessuna valutazione finora
- Dispensa A (3a Liceo-Luoghi GeometriciDocumento4 pagineDispensa A (3a Liceo-Luoghi GeometriciGiammi92100% (1)
- Formulario Poligoni CoianizDocumento1 paginaFormulario Poligoni CoianizrHobbittNessuna valutazione finora
- Autovalori AutovettoriDocumento9 pagineAutovalori AutovettoriMatteo Perrotta0% (1)
- Le Due Leggi Di OhmDocumento14 pagineLe Due Leggi Di Ohmt_piergrossiNessuna valutazione finora
- Dai Numeri Primi Alla Zeta Di Riemann, Visti Attraverso MapleDocumento49 pagineDai Numeri Primi Alla Zeta Di Riemann, Visti Attraverso MapleRosario TurcoNessuna valutazione finora
- Come Nasce Il Radice Di Tre - Rad.3Documento3 pagineCome Nasce Il Radice Di Tre - Rad.3GiuseppeNessuna valutazione finora
- Sistemi LineariDocumento28 pagineSistemi Lineariaaaa_aaaaaNessuna valutazione finora
- Serie NumericheDocumento10 pagineSerie NumerichelucaNessuna valutazione finora
- Pendolo DoppioDocumento7 paginePendolo DoppioFrancesco Ficara0% (1)
- Circuiti in Evoluzione DinamicaDocumento80 pagineCircuiti in Evoluzione DinamicaivanNessuna valutazione finora
- Algebra LineareDocumento30 pagineAlgebra LineareAndrea BacciNessuna valutazione finora
- Numeri ComplessiDocumento20 pagineNumeri ComplessiDavide Di CoriNessuna valutazione finora
- Laplace SvoltiDocumento5 pagineLaplace Svoltipasckale50Nessuna valutazione finora
- Olimpiadi Matematiche Per Ragazzi - GeometriaDocumento11 pagineOlimpiadi Matematiche Per Ragazzi - GeometriaAlex PelayoNessuna valutazione finora
- Moto OndulatorioDocumento3 pagineMoto OndulatorioBGT_GiovanniNessuna valutazione finora
- Identità NotevoliDocumento7 pagineIdentità NotevoliMassimiliano PatassiniNessuna valutazione finora
- Problemi Svolti Su Circuiti in Corrente ContinuaDocumento5 pagineProblemi Svolti Su Circuiti in Corrente ContinuaDavide ButeraNessuna valutazione finora
- Campionati Internazionali Giochi Matematici - Le Semifinali Del 20 Marzo 2009 - Testi e SoluzioniDocumento4 pagineCampionati Internazionali Giochi Matematici - Le Semifinali Del 20 Marzo 2009 - Testi e SoluzionigennybigNessuna valutazione finora
- Ripasso Matrici 2Documento23 pagineRipasso Matrici 2Marcello PeressiniNessuna valutazione finora
- Sulle Possibili Relazioni Matematiche Tra Funzione Zeta Di Riemann, Numeri Primi, Serie Di Fibonacci, Partizioni e Teoria Di Stringa. (2006)Documento67 pagineSulle Possibili Relazioni Matematiche Tra Funzione Zeta Di Riemann, Numeri Primi, Serie Di Fibonacci, Partizioni e Teoria Di Stringa. (2006)Michele Nardelli100% (1)
- An2 Esercizi FourierAn2 - Esercizi - FourieDocumento2 pagineAn2 Esercizi FourierAn2 - Esercizi - FouriePinco PallinoNessuna valutazione finora
- TESIDocumento134 pagineTESIDaniele Silvestri100% (1)
- Numeri ComplessiDocumento3 pagineNumeri ComplessiErasmo Modica100% (1)
- Frazioni: Primalità e FattorizzazioneDocumento8 pagineFrazioni: Primalità e FattorizzazioneRosario TurcoNessuna valutazione finora
- Catalogo Museo DisegnoDocumento15 pagineCatalogo Museo Disegnodlcmsm1626Nessuna valutazione finora
- MatriciDocumento31 pagineMatriciVincenzo Lo PaloNessuna valutazione finora
- Limiti Notevoli Esercizi SvoltiDocumento3 pagineLimiti Notevoli Esercizi SvoltiMariangela Xmazizar Bogga PuffungàNessuna valutazione finora
- I Numeri Primi Di Mersenne Ed Il Free Project Mersenne's GapDocumento13 pagineI Numeri Primi Di Mersenne Ed Il Free Project Mersenne's GapRosario TurcoNessuna valutazione finora
- Serie PDFDocumento52 pagineSerie PDFCarmineD'AnielloNessuna valutazione finora
- P. Odifreddi - Un Teorema Veramente SpazialeDocumento1 paginaP. Odifreddi - Un Teorema Veramente SpazialenellopostiNessuna valutazione finora
- Lezioni Di Metodi Matematici Per La FisicaDocumento157 pagineLezioni Di Metodi Matematici Per La FisicaAmedeo De AmicisNessuna valutazione finora
- Trasformazioni Geometriche e Funzioni TrigonometricheDocumento14 pagineTrasformazioni Geometriche e Funzioni Trigonometricheleoplay96Nessuna valutazione finora
- FISICA: Breve Storia Dell AtomoDocumento8 pagineFISICA: Breve Storia Dell AtomosbonaffinoNessuna valutazione finora
- (Ebook - ITA - FISICA) Formulario (Meccanica e Elettromagnetismo)Documento1 pagina(Ebook - ITA - FISICA) Formulario (Meccanica e Elettromagnetismo)mattew93Nessuna valutazione finora
- Atomo Spaziodinamico1Documento38 pagineAtomo Spaziodinamico1HaecnosNessuna valutazione finora
- ELETTROSTATICADocumento4 pagineELETTROSTATICAmonica_-93Nessuna valutazione finora
- Derive 5Documento57 pagineDerive 5KronologosNessuna valutazione finora
- Il Bosone Di Higgs PDFDocumento23 pagineIl Bosone Di Higgs PDFAlfredo D'acuntoNessuna valutazione finora
- I Corsi Di IngegneriaDocumento52 pagineI Corsi Di IngegneriaAdamNessuna valutazione finora
- Matematica: calcolo vettoriale e matricialeDa EverandMatematica: calcolo vettoriale e matricialeValutazione: 5 su 5 stelle5/5 (1)
- Manuale Operativo Rev08 Del 01-11 - 1parte PDFDocumento74 pagineManuale Operativo Rev08 Del 01-11 - 1parte PDFinfoNessuna valutazione finora
- 2013 04 Speziali VismaraDocumento145 pagine2013 04 Speziali VismaraAlket DhamiNessuna valutazione finora
- AdsorbimentoDocumento10 pagineAdsorbimentoValerio CurcioNessuna valutazione finora
- Da Leonardo Da Vinci Alla Scala Aurea Di Riccardo Tristano TuisDocumento7 pagineDa Leonardo Da Vinci Alla Scala Aurea Di Riccardo Tristano TuisGianmatteo1Nessuna valutazione finora
- 2012 Nibiru LeggendeDocumento186 pagine2012 Nibiru LeggendeSasha JohnsonNessuna valutazione finora
- Riello Matrix Multi Split PDFDocumento52 pagineRiello Matrix Multi Split PDFRina RizziNessuna valutazione finora