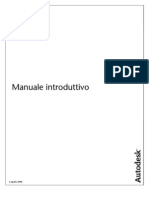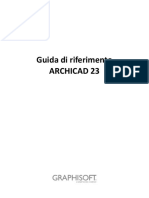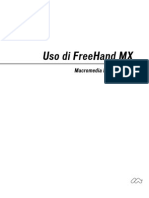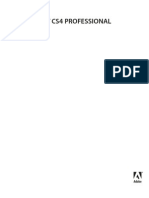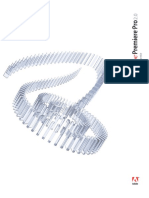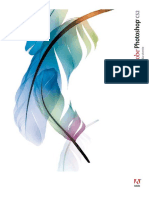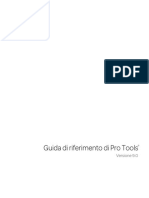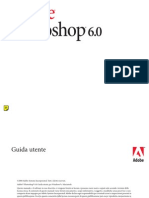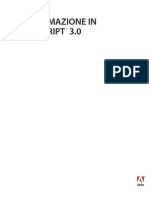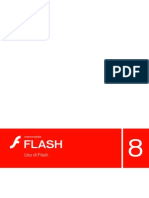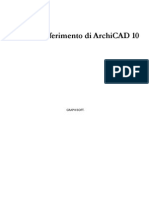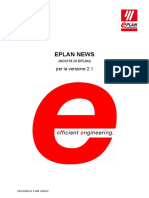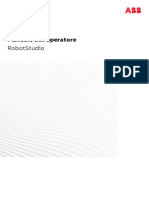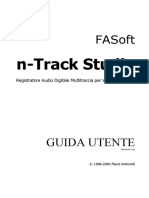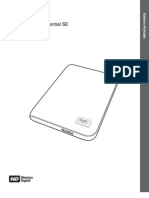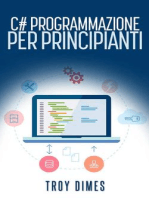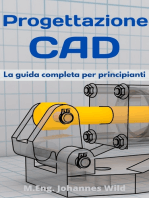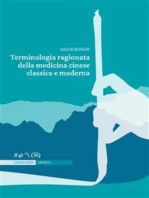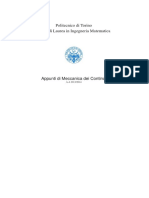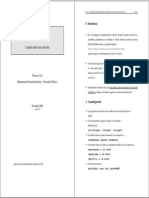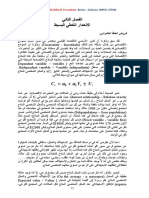Documenti di Didattica
Documenti di Professioni
Documenti di Cultura
Guida Di Adobe After Effects CS3
Guida Di Adobe After Effects CS3
Caricato da
BlakkoCopyright
Formati disponibili
Condividi questo documento
Condividi o incorpora il documento
Hai trovato utile questo documento?
Questo contenuto è inappropriato?
Segnala questo documentoCopyright:
Formati disponibili
Guida Di Adobe After Effects CS3
Guida Di Adobe After Effects CS3
Caricato da
BlakkoCopyright:
Formati disponibili
ADOBE AFTER EFFECTS CS3 PROFESSIONAL GUIDA UTENTE
2007 Adobe Systems Incorporated. Tutti i diritti riservati.
Copyright
Adobe After Effects CS3 Guida utente per Windows e Mac OS Se la presente guida viene distribuita con software che include un accordo di licenza per l'utente finale, la guida e il software in esso descritto sono concessi in licenza e possono essere usati e copiati solo in conformit con i termini di tale licenza. Ad eccezione di quanto eventualmente concesso da tale licenza, nessuna parte di questa guida pu essere riprodotta, memorizzata in un sistema per il recupero dati o trasmessa in qualsiasi forma o con qualsiasi mezzo, elettronico, meccanico, di registrazione o altro, senza il previo consenso scritto da parte di Adobe Systems Incorporated. Il contenuto di questa guida protetto dalle leggi sui diritti d'autore, anche se non distribuito con software corredato di accordo di licenza per l'utente finale. Il contenuto di questa guida viene fornito unicamente a scopo informativo, soggetto a modifiche senza preavviso e non comporta alcun impegno per Adobe Systems Incorporated. Adobe Systems Incorporated declina ogni responsabilit per eventuali errori o imprecisioni presenti in questa guida. Se inserite in un vostro progetto grafica e immagini esistenti, tenete presente che tali materiali potrebbero essere protetti dalla legge sul copyright. L'inserimento non autorizzato di tali materiali nel proprio lavoro potrebbe rappresentare una violazione dei diritti del titolare del copyright. Assicuratevi sempre di ottenere le eventuali autorizzazioni necessarie dal titolare dei diritti d'autore. Tutti i riferimenti a nomi di societ negli esempi forniti hanno scopo puramente dimostrativo e non intendono fare riferimento ad alcuna organizzazione realmente esistente. Adobe, il logo Adobe, Adobe Audition, Adobe Premiere, After Effects, Creative Suite, Encore, Fireworks, Flash, Photoshop e Soundbooth sono marchi registrati o marchi di Adobe Systems Incorporated negli Stati Uniti e/o negli altri Paesi. Apple, Mac e Mac OS sono marchi di Apple, Inc. registrati negli Stati Uniti e in altri paesi. Microsoft, OpenType e Windows sono marchi o marchi registrati di Microsoft Corporation negli Stati Uniti e/o in altri Paesi. Dolby un marchio di Dolby Laboratories. Intel un marchio registrato di Intel Corporation negli Stati Uniti e negli altri paesi. SGI un marchio di Silicon Graphics, Inc. UNIX un marchio registrato di The Open Group negli Stati Uniti e negli altri paesi. Tutti gli altri marchi appartengono ai rispettivi proprietari. Questo prodotto contiene software sviluppato da Apache Software Foundation (http:www.apache.org/). Questo programma stato realizzato con MacApp: 1985-1988 Apple Inc. APPLE INC. NON FORNISCE ALCUN TIPO DI GARANZIA (ESPRESSA O IMPLICITA) RIGUARDO AL PRESENTE PRODOTTO, INCLUSO GARANZIE RELATIVE ALLA COMMERCIABILIT O IDONEIT A PARTICOLARI SCOPI DELLO STESSO. Il software MacApp di propriet di Apple, Inc. ed concesso dietro licenza ad Adobe unicamente per la distribuzione in abbinamento ad Adobe After Effects. Tecnologia di compressione audio MPEG Livello3 concessa in licenza da Fraunhofer IIS e Thomson Multimedia (http://www.mp3licensing.com). Tecnologia di compressione e decompressione voce concessa in licenza da Nellymoser, Inc. (www.nellymoser.com) Flash CS3 video alimentato mediante tecnologia video On2 TrueMotion. 1992-2005 On2 Technologies, Inc. Tutti i diritti riservati. http://www.on2.com Questo prodotto comprende software sviluppato dal gruppo OpenSymphony (http://www.opensymphony.com/). Questo prodotto contiene software BISAFE e/o TIPEM di RSA Data Security, Inc. Tecnologia per la compressione e la decompressione video Sorenson Spark, concessa in licenza da Sorenson Media, Inc. Avviso agli utenti finali di enti governativi degli Stati Uniti d'America: il Software e la Documentazione sono "Commercial Items" (Prodotti commerciali) secondo la definizione contenuta nell'articolo 48 C.F.R. 2.101, costituiti da "Commercial Computer Software" (Software commerciale per Computer) e "Commercial Computer Software Documentation" (Documentazione relativa a software commerciale per Computer) secondo la definizione contenuta nell'articolo 48 C.F.R. 12.212 o 48 C.F.R. 227.7202, secondo i casi. Conformemente al 12.212 o al 227.7202-1 sino al 227.7202-4 del 48 C.F.R., da applicarsi, i software commerciali per computer e la documentazione commerciale per software per computer sono concessi in licenza agli utenti americani (a) solo in quanto Articoli commerciali e (a) con la concessione degli stessi diritti garantiti a tutti gli altri utenti e che ricadono sotto le condizioni di utilizzo qui indicate. Tutti i diritti non pubblicati riservati, ai sensi della legge sul diritto d'autore vigente negli Stati Uniti d'America. Adobe accetta di rispettare tutte le leggi applicabili sul diritto alle pari opportunit, comprese, ove applicabili, le direttive dell'Executive Order 11246, secondo revisione, la sezione 402 del Vietnam Era Veterans Readjustment Assistance Act del 1974 (38 USC 4212) e la sezione 503 del Rehabilitation Act del 1973, secondo revisione, oltre ai regolamenti esposti in 41 CFR da 60-1 a 60-60, 60-250 e 60-741. La clausola di azione affermativa e i regolamenti sopra elencati saranno incorporati tramite riferimento nel presente Accordo. Adobe Systems Incorporated, 345 Park Avenue, San Jose, California 95110, USA.
iii
Sommario
Capitolo 1: Guida introduttiva Installazione . . . . . . . . . . . . . . . . . . . . . . . . . . . . . . . . . . . . . . . . . . . . . . . . . . . . . . . . . . . . . . . . . . . . . . . . . . . . . . 1 Guida di Adobe Risorse Novit ...........................................................................2 ....................................................................................5 . . . . . . . . . . . . . . . . . . . . . . . . . . . . . . . . . . . . . . . . . . . . . . . . . . . . . . . . . . . . . . . . . . . . . . . . . . . . . . . . . . . 11
Capitolo 2: Spazio di lavoro Personalizzazione dello spazio di lavoro Utilizzare l'interfaccia After Effects
. . . . . . . . . . . . . . . . . . . . . . . . . . . . . . . . . . . . . . . . . . . . . . . . . . . 13
. . . . . . . . . . . . . . . . . . . . . . . . . . . . . . . . . . . . . . . . . . . . . . . . . . . . . . . . 18
Capitolo 3: Pianicare e gestire i progetti Informazioni di base sui progetti . . . . . . . . . . . . . . . . . . . . . . . . . . . . . . . . . . . . . . . . . . . . . . . . . . . . . . . . . . 21 Pianicare e congurare i progetti Memoria, archiviazione e prestazioni Plug-in e script . . . . . . . . . . . . . . . . . . . . . . . . . . . . . . . . . . . . . . . . . . . . . . . . . . . . . . . . 24 . . . . . . . . . . . . . . . . . . . . . . . . . . . . . . . . . . . . . . . . . . . . . . . . . . . . . . 33
. . . . . . . . . . . . . . . . . . . . . . . . . . . . . . . . . . . . . . . . . . . . . . . . . . . . . . . . . . . . . . . . . . . . . . . . . . . 39
Capitolo 4: Adobe Bridge Guida introduttiva a Bridge Spazio di lavoro di Bridge Visualizzare e gestire i le Metadati e parole chiave
. . . . . . . . . . . . . . . . . . . . . . . . . . . . . . . . . . . . . . . . . . . . . . . . . . . . . . . . . . . . . . . 41 . . . . . . . . . . . . . . . . . . . . . . . . . . . . . . . . . . . . . . . . . . . . . . . . . . . . . . . . . . . . . . . . . 42 . . . . . . . . . . . . . . . . . . . . . . . . . . . . . . . . . . . . . . . . . . . . . . . . . . . . . . . . . . . . . . . . . 45 . . . . . . . . . . . . . . . . . . . . . . . . . . . . . . . . . . . . 48 . . . . . . . . . . . . . . . . . . . . . . . . . . . . . . . . . . . . . . . . . . . . . . . . . . . . . . . . . . . . . . . . . 52
Utilizzo di immagini e contenuti multimediali dinamici
Capitolo 5: Importare Importare e interpretare gli elementi di metraggio Operazioni con gli elementi di metraggio Importare video e audio Importare da After Effects e Adobe Premiere Pro Importare le di immagine 3D Importare le immagini sse Introduzione a Camera Raw
. . . . . . . . . . . . . . . . . . . . . . . . . . . . . . . . . . . . . . . . 56 . . . . . . . . . . . . . . . . . . . . . . . . . . . . . . . . . . . . . . . . . . 70
. . . . . . . . . . . . . . . . . . . . . . . . . . . . . . . . . . . . . . . . . . . . . . . . . 65
. . . . . . . . . . . . . . . . . . . . . . . . . . . . . . . . . . . . . . . . . . . . . . . . . . . . . . . . . . . . . . . . . . 74 . . . . . . . . . . . . . . . . . . . . . . . . . . . . . . . . . . . . . . . . . . . . . . . . . . . . . . . . . . . . 81 . . . . . . . . . . . . . . . . . . . . . . . . . . . . . . . . . . . . . . . . . . . . . . . . . . . . . . . . . . . . . . . 83 . . . . . . . . . . . . . . . . . . . . . . . . . . . . . . . . . . . . . . . . . . . . . . . . . . . . . . . . . . . . . . . 89 . . . . . . . . . . . . . . . . . . . . . . . . . . . . . . . . . . . . . . 94 . . . . . . . . . . . . . . . . . . . . . . . . . . . . . . . . . . . . . . . . . . . . . . . . . . . . . . . . . 95 . . . . . . . . . . . . . . . . . . . . . . . . . . . . . . . . . . . . . . . . . . . . . . . . . . . . .101
Navigare, aprire e salvare immagini con Camera Raw Regolare il colore in Camera Raw Impostazioni di Camera Raw Modicare immagini in Camera Raw
. . . . . . . . . . . . . . . . . . . . . . . . . . . . . . . . . . . . . . . . . . . . . . . . . . . . . . . . . . . . .103
Capitolo 6: Composizioni Informazioni fondamentali sulla composizione Marcatori
. . . . . . . . . . . . . . . . . . . . . . . . . . . . . . . . . . . . . . . . . . .106 . . . . . . . . . . . . . . . . . . . . . . . . . .111
Effettuare la nidicazione, la precomposizione e il pre-rendering
. . . . . . . . . . . . . . . . . . . . . . . . . . . . . . . . . . . . . . . . . . . . . . . . . . . . . . . . . . . . . . . . . . . . . . . . . . . . . . .115
Capitolo 7: Visualizzazioni e visualizzazioni in anteprima Visualizzazione in anteprima . . . . . . . . . . . . . . . . . . . . . . . . . . . . . . . . . . . . . . . . . . . . . . . . . . . . . . . . . . . . .118 Modicare e utilizzare le visualizzazioni . . . . . . . . . . . . . . . . . . . . . . . . . . . . . . . . . . . . . . . . . . . . . . . . . .124
Capitolo 8: Livelli e propriet Creare livelli . . . . . . . . . . . . . . . . . . . . . . . . . . . . . . . . . . . . . . . . . . . . . . . . . . . . . . . . . . . . . . . . . . . . . . . . . . . . .130 Selezionare e disporre i livelli . . . . . . . . . . . . . . . . . . . . . . . . . . . . . . . . . . . . . . . . . . . . . . . . . . . . . . . . . . . .134
iv
Gestire i livelli
. . . . . . . . . . . . . . . . . . . . . . . . . . . . . . . . . . . . . . . . . . . . . . . . . . . . . . . . . . . . . . . . . . . . . . . . . . .142 . . . . . . . . . . . . . . . . . . . . . . . . . . . . . . . . . . . . . . . . . . . . . . . . . . . . . . . . . . . .147 . . . . . . . . . . . . . . . . . . . . . . . . . . . . . . . . . . . . . . . . . . . . . . . . . . . . . . . . . . . . . . . . . . . . . . .157 . . . . . . . . . . . . . . . . . . . . . . . . . . . . . . . . . . . . . . . . . . . . . . . . . . . . . . . . . . . . . . . .164 . . . . . . . . . . . . . . . . . . . . . . . . . . . . . . . . . . . . . . . . . . . . . . . . . . . . .169
Modicare le propriet livello Metodi di fusione Stili di livello
. . . . . . . . . . . . . . . . . . . . . . . . . . . . . . . . . . . . . . . . . . . . . . . . . . . . . . . . . . . . . . . . . . . . . . . . . . . .162
Operazioni con i livelli 3D
Fotocamere, luci e punti di interesse Capitolo 9: Animazioni Fondamenti delle animazioni
. . . . . . . . . . . . . . . . . . . . . . . . . . . . . . . . . . . . . . . . . . . . . . . . . . . . . . . . . . . .175 . . . . . . . . . . . . . . . . . . . . . . . . . . . . . . . . .179 . . . . . . . . . . . . . . . . . . . . . . . . . . . . . . . . . . . . . . .182
Impostare, selezionare ed eliminare i fotogrammi chiave Modicare, spostare e copiare i fotogrammi chiave Creazione e modica dei tracciati animati Strumenti di animazione assortiti Interpolazione Velocit
. . . . . . . . . . . . . . . . . . . . . . . . . . . . . . . . . . . . . . . . . . . . . . . .188
. . . . . . . . . . . . . . . . . . . . . . . . . . . . . . . . . . . . . . . . . . . . . . . . . . . . . . . .191
. . . . . . . . . . . . . . . . . . . . . . . . . . . . . . . . . . . . . . . . . . . . . . . . . . . . . . . . . . . . . . . . . . . . . . . . . .195 . . . . . . . . . . . . . . . . . . . . . . . . . . . . . . . . . . . . . . . . . . . . . . . . . . . . . . . .208 . . . . . . . . . . . . . . . . . . . . . . . . . . . . . . . . . . . . . . . . . . . . . . . .215
. . . . . . . . . . . . . . . . . . . . . . . . . . . . . . . . . . . . . . . . . . . . . . . . . . . . . . . . . . . . . . . . . . . . . . . . . . . . . . . . .201
Dilatazione e modica del tempo
Animazione con gli strumenti Marionetta Capitolo 10: Colore Informazioni di base sul colore Gestione del colore
. . . . . . . . . . . . . . . . . . . . . . . . . . . . . . . . . . . . . . . . . . . . . . . . . . . . . . . . . . .222
. . . . . . . . . . . . . . . . . . . . . . . . . . . . . . . . . . . . . . . . . . . . . . . . . . . . . . . . . . . . . . . . . . . . . .228
Capitolo 11: Maschere, trasparenza ed effetti di trasparenza Panoramica sulla trasparenza . . . . . . . . . . . . . . . . . . . . . . . . . . . . . . . . . . . . . . . . . . . . . . . . . . . . . . . . . . . .239 Creare e importare maschere Animare le maschere Trasparenza . . . . . . . . . . . . . . . . . . . . . . . . . . . . . . . . . . . . . . . . . . . . . . . . . . . . . . . . . . . .241 . . . . . . . . . . . . . . . . . . . . . . . . . . . . . . . . . . . . . . . . . . . . . . . . . . . . . . . .244 Utilizzare maschere e mascherini
. . . . . . . . . . . . . . . . . . . . . . . . . . . . . . . . . . . . . . . . . . . . . . . . . . . . . . . . . . . . . . . . . . . .251
. . . . . . . . . . . . . . . . . . . . . . . . . . . . . . . . . . . . . . . . . . . . . . . . . . . . . . . . . . . . . . . . . . . . . . . . . . . . .254
Capitolo 12: Testo Creare e modicare livelli testo Formattare i caratteri Formattare i paragra Animare il testo
. . . . . . . . . . . . . . . . . . . . . . . . . . . . . . . . . . . . . . . . . . . . . . . . . . . . . . . . . .259
. . . . . . . . . . . . . . . . . . . . . . . . . . . . . . . . . . . . . . . . . . . . . . . . . . . . . . . . . . . . . . . . . . . .264 . . . . . . . . . . . . . . . . . . . . . . . . . . . . . . . . . . . . . . . . . . . . . . . . . . . . . . . . . . . . . . . . . . .268 . . . . . . . . . . . . . . . . . . . . . . . . . . . . . . . . . . . . . . . . . . . . . . . . . . . . . . . . . .279
. . . . . . . . . . . . . . . . . . . . . . . . . . . . . . . . . . . . . . . . . . . . . . . . . . . . . . . . . . . . . . . . . . . . . . . . .270
Esempi di animazione del testo
Capitolo 13: Disegnare o dipingere Usare gli strumenti di disegno . . . . . . . . . . . . . . . . . . . . . . . . . . . . . . . . . . . . . . . . . . . . . . . . . . . . . . . . . . .286 Panoramica sui livelli forma Creare forme e maschere Gestire e modicare le forme . . . . . . . . . . . . . . . . . . . . . . . . . . . . . . . . . . . . . . . . . . . . . . . . . . . . . . . . . . . . . .294 . . . . . . . . . . . . . . . . . . . . . . . . . . . . . . . . . . . . . . . . . . . . . . . . . . . . . . . . . . . . . . . .299 . . . . . . . . . . . . . . . . . . . . . . . . . . . . . . . . . . . . . . . . . . . . . . . . . . . . . . . . . . . .307
Capitolo 14: Tracciamento del movimento Panoramica sul tracciamento del movimento Tracciare il movimento
. . . . . . . . . . . . . . . . . . . . . . . . . . . . . . . . . . . . . . . . . . . .316
. . . . . . . . . . . . . . . . . . . . . . . . . . . . . . . . . . . . . . . . . . . . . . . . . . . . . . . . . . . . . . . . . .322
Capitolo 15: Effetti e impostazioni predenite per l'animazione Panoramica sugli effetti e sulle impostazioni predenite per l'animazione Operazioni con effetti e impostazioni predenite per l'animazione
. . . . . . . . . . . . . . . . .327
. . . . . . . . . . . . . . . . . . . . . . . .330
Capitolo 16: Riferimento effetto Gallerie di effetti . . . . . . . . . . . . . . . . . . . . . . . . . . . . . . . . . . . . . . . . . . . . . . . . . . . . . . . . . . . . . . . . . . . . . . . .335 Effetti del canale 3D Effetti audio . . . . . . . . . . . . . . . . . . . . . . . . . . . . . . . . . . . . . . . . . . . . . . . . . . . . . . . . . . . . . . . . . . . . .346 . . . . . . . . . . . . . . . . . . . . . . . . . . . . . . . . . . . . . . . . . . . . . . . . . . . . . . . . . . . .354 . . . . . . . . . . . . . . . . . . . . . . . . . . . . . . . . . . . . . . . . . . . . . . . . . . . . . . . . . . .365 . . . . . . . . . . . . . . . . . . . . . . . . . . . . . . . . . . . . . . . . . . . . . . . . . . . . . . . . . . . . . . . . . . . . . . . . . . . . .350 . . . . . . . . . . . . . . . . . . . . . . . . . . . . . . . . . . . . . . . . . . . . . . . . . . . . . . . . . . . . . . . . . . . . . . . . . .359 . . . . . . . . . . . . . . . . . . . . . . . . . . . . . . . . . . . . . . . . . . . . . . . . . . . . . . . . . . . . . . . . . . . . .379 . . . . . . . . . . . . . . . . . . . . . . . . . . . . . . . . . . . . . . . . . . . . . . . . . . . . . . . . . . . . . . . . . . . .394 . . . . . . . . . . . . . . . . . . . . . . . . . . . . . . . . . . . . . . . . . . . . . . . . . . . . . . . . . . . . . . . . . . . .423 . . . . . . . . . . . . . . . . . . . . . . . . . . . . . . . . . . . . . . . . . . . . . . . . . . . . . . . . . .424 . . . . . . . . . . . . . . . . . . . . . . . . . . . . . . . . . . . . . . . . . . . . . . . . . . . . . . . . . . . . . . . . . . . . . . .413
Effetti di sfocatura e nitidezza Effetti di canale Effetti di correzione del colore Effetti di distorsione Effetti di generazione Effetti trasparenza Effetti di mascherino Effetti di disegno
Effetti di disturbo e granulosit Effetti di prospettiva Effetti di simulazione Effetti di stilizzazione Effetti Testo Effetti Tempo Effetti di utilit
. . . . . . . . . . . . . . . . . . . . . . . . . . . . . . . . . . . . . . . . . . . . . . . . . . . . . . . . . . . . . . . . . . . . . . . .441 . . . . . . . . . . . . . . . . . . . . . . . . . . . . . . . . . . . . . . . . . . . . . . . . . . . . . . . . . . . . . . . . . . . . .452 . . . . . . . . . . . . . . . . . . . . . . . . . . . . . . . . . . . . . . . . . . . . . . . . . . . . . . . . . . . . . . . . . . . .457 . . . . . . . . . . . . . . . . . . . . . . . . . . . . . . . . . . . . . . . . . . . . . . . . . . . . . . . . . . . . . . . . . . . .486
. . . . . . . . . . . . . . . . . . . . . . . . . . . . . . . . . . . . . . . . . . . . . . . . . . . . . . . . . . . . . . . . . . . . . . . . . . . . .493 . . . . . . . . . . . . . . . . . . . . . . . . . . . . . . . . . . . . . . . . . . . . . . . . . . . . . . . . . . . . . . . . . . . . . . . . . . . .499 . . . . . . . . . . . . . . . . . . . . . . . . . . . . . . . . . . . . . . . . . . . . . . . . . . . . . . . . . . . . . . . . . . . . . . .505 . . . . . . . . . . . . . . . . . . . . . . . . . . . . . . . . . . . . . . . . . . . . . . . . . . . . . . . . . . . . . . . . . . . . . . . . . .510
Effetti Transizione
Capitolo 17: Espressioni Operazioni con le espressioni Il linguaggio delle espressioni Esempi di espressioni
. . . . . . . . . . . . . . . . . . . . . . . . . . . . . . . . . . . . . . . . . . . . . . . . . . . . . . . . . . . .515 . . . . . . . . . . . . . . . . . . . . . . . . . . . . . . . . . . . . . . . . . . . . . . . . . . . . . . . . . . .522 . . . . . . . . . . . . . . . . . . . . . . . . . . . . . . . . . . . . .526
Riferimenti agli elementi espressione di After Effects
. . . . . . . . . . . . . . . . . . . . . . . . . . . . . . . . . . . . . . . . . . . . . . . . . . . . . . . . . . . . . . . . . . . .545
Capitolo 18: Rendering ed esportazione Informazioni fondamentali sul rendering e l'esportazione Rendering ed esportazione in formati Flash
. . . . . . . . . . . . . . . . . . . . . . . . . . . . . . . .550 . . . . . . . . . . . . . . . . . .567 . . . . . . . . . . . . . . . . . .569
. . . . . . . . . . . . . . . . . . . . . . . . . . . . . . . . . . . . . . . . . . . . . .564
Rendering ed esportazione immagini sse e sequenze di immagini sse Esportare le informazioni relative ai progetti in altre applicazioni Adobe Opzioni di codica e compressione per lmati Rendering automatico e rendering di rete Convertire lmati Esaminare lmati con commenti Clip Notes
. . . . . . . . . . . . . . . . . . . . . . . . . . . . . . . . . . . . . . . . . . . .573
. . . . . . . . . . . . . . . . . . . . . . . . . . . . . . . . . . . . . . . . . . . . . . . .583 . . . . . . . . . . . . . . . . . . . . . . . . . . . . . . . . . . . . . . . . . . . . . .594
. . . . . . . . . . . . . . . . . . . . . . . . . . . . . . . . . . . . . . . . . . . . . . . . . . . . . . . . . . . . . . . . . . . . . . . .589
Capitolo 19: Scelte rapide da tastiera Scelte rapide da tastiera . . . . . . . . . . . . . . . . . . . . . . . . . . . . . . . . . . . . . . . . . . . . . . . . . . . . . . . . . . . . . . . . .597 Indice . . . . . . . . . . . . . . . . . . . . . . . . . . . . . . . . . . . . . . . . . . . . . . . . . . . . . . . . . . . . . . . . . . . . . . . . . . . . . . . . . .616
Capitolo 1: Guida introduttiva
Se non avete ancora installato il nuovo software, iniziate col leggere alcune informazioni sull'installazione e sulle altre operazioni preliminari. Prima di iniziare a utilizzare il software, dedicate qualche minuto a leggere una panoramica dell'Aiuto di Adobe e delle molte risorse disponibili per gli utenti. Avrete accesso a video dimostrativi, plug-in, modelli, comunit di utenti, seminari, esercitazioni, aggiornamenti RSS e molto altro.
Installazione
Requisiti
Per consultare i requisiti di sistema completi consigliati per il software Adobe, consultare il file Leggimi sul disco di installazione.
Installare il software
1 Chiudete tutte le applicazioni Adobe aperte sul computer. 2 Inserite il disco di installazione nell'unit DVD e seguite le istruzioni riportate sullo schermo. Per ciascuna copia autorizzata di Adobe After Effects, potete attivare e utilizzare una copia della versione completa del programma su un computer. Potete inoltre installare copie aggiuntive su altri computer da utilizzare come motori di rendering di After Effects, che sono d'ausilio con il rendering di rete. I motori di rendering si installano analogamente alla versione completa dell'applicazione, ma non vengono attivati. Potete avviare il motore di rendering usando la scelta rapida di Adobe After Effects nella cartella Adobe After Effects CS3. Nota: Per maggiori informazioni, consultate il file Leggimi sul DVD di installazione oppure visitate il sito di assistenza Adobe After Effects all'indirizzo www.adobe.com/go/learn_ae_support_it.
Consultare anche
Rendering di rete con cartelle di controllo a pagina 585
Attivazione del software
Se disponete di una licenza per utente singolo per il software Adobe, vi verr richiesto di attivare il software. L'attivazione un processo semplice e anonimo che dovete completare entro 30 giorni dallinstallazione del software. Per ulteriori informazioni sull'attivazione del prodotto, consultate il file Leggimi sul disco di installazione o visitate il sito Web Adobe all'indirizzo www.adobe.com/go/activation_it. 1 Se la finestra di dialogo Attivazione non aperta, scegliete Aiuto > Attiva. 2 Seguite le istruzioni riportate sullo schermo. Nota: per installare il software su un altro computer, occorre prima disattivarlo dal proprio computer. Scegliete Aiuto > Disattiva.
Registrazione
La registrazione del prodotto consente di ricevere gratuitamente assistenza per l'installazione, notifiche sugli aggiornamenti e altri servizi.
Per effettuare la registrazione, seguire le istruzioni riportate sullo schermo nella finestra di dialogo Registrazione, visualizzata dopo avere installato e attivato il software.
AFTER EFFECTS CS3 2 Guida utente
Se decidete di rimandare la registrazione, potete effettuarla in qualsiasi momento scegliendo Aiuto > Registrazione.
Leggimi
Nel disco di installazione incluso il file Leggimi relativo al software. (il file viene copiato anche nella cartella dell'applicazione durante l'installazione del prodotto). Aprite il file per leggere informazioni importanti sui seguenti argomenti:
Requisiti di sistema Installazione (compresa la disinstallazione del software) Attivazione e registrazione Installazione dei font Risoluzione dei problemi Servizio clienti Informazioni legali
Guida di Adobe
Risorse della Guida di Adobe
La documentazione per il software Adobe disponibile in vari formati.
Guida di prodotto e LiveDocs
La Guida di prodotto consente di accedere a tutta la documentazione e ai contenuti informativi disponibili al momento della pubblicazione del software. Vi si pu accedere dal menu Aiuto del software Adobe. La Guida LiveDocs contiene tutte le informazioni della Guida di prodotto, pi aggiornamenti e collegamenti ad altri contenuti informativi disponibili sul Web. Per alcuni prodotti potete anche aggiungere i commenti agli argomenti nella Guida LiveDocs. La Guida LiveDocs per il proprio prodotto si trova nella sezione Adobe Help Resource Center del sito all'indirizzo www.adobe.com/go/documentation_it.
AFTER EFFECTS CS3 3 Guida utente
In gran parte delle versioni della Guida di prodotto e LiveDocs potete effettuare ricerche nelle Guide di pi prodotti. Gli argomenti dispongono di collegamenti ai relativi contenuti sul Web o ad argomenti nella Guida di un altro prodotto. La Guida, sia quella di prodotto che quella su Web, il punto di partenza per accedere ad altri contenuti e alle varie comunit di utenti. Sul Web sempre disponibile la versione pi completa e aggiornata della Guida.
Documentazione Adobe in formato PDF
La Guida di prodotto disponibile inoltre in formato PDF, ottimizzato per la stampa. possibile fornire in formato PDF anche altri documenti, ad esempio le guide all'installazione e i white paper. La documentazione completa in formato PDF disponibile nella sezione Adobe Help Resource Center del sito all'indirizzo www.adobe.com/go/documentation_it. Per consultare la documentazione in PDF inclusa con il software, cercate nella cartella Documenti (Documents) del DVD di installazione o del contenuto.
Documentazione stampata
Le versioni cartacee della Guida di prodotto possono essere acquistate nella sezione Adobe Store del sito all'indirizzo www.adobe.com/go/store_it. In questa sezione sono disponibili inoltre vari testi pubblicati da editori partner di Adobe. In tutti i prodotti Adobe Creative Suite 3 inclusa una guida stampata ai flussi di lavoro e i singoli prodotti Adobe possono disporre di una guida introduttiva stampata.
Utilizzo dell'Aiuto integrato nel prodotto
Potete accedere alla Guida di prodotto dal menu Aiuto. Dopo aver avviato il programma di visualizzazione della Guida Adobe, fate clic su Sfoglia per consultare la Guida di altri prodotti Adobe installati sul computer. Queste funzioni della Guida facilitano lapprendimento di pi prodotti:
Gli argomenti possono contenere collegamenti ad argomenti della Guida di altri prodotti Adobe o ad altri contenuti sul Web. Alcuni argomenti sono condivisi tra due o pi prodotti. Se ad esempio consultate un argomento della Guida con licona
di Adobe Photoshop e di Adobe After Effects, significa che largomento descrive una funzionalit simile nei due prodotti o descrive un flusso di lavoro che coinvolge i due prodotti.
Potete effettuare ricerche nelle Guide di pi prodotti.
Se cercate una frase, ad esempio "strumento forma", dovete inserirla tra virgolette per visualizzare solo gli argomenti che comprendono tutte le parole nella frase.
AFTER EFFECTS CS3 4 Guida utente
C D
Guida di Adobe A. Pulsanti Indietro/Avanti (collegamenti visitati in precedenza) B. Argomenti secondari espandibili C. Icone che indicano gli argomenti condivisi D. Pulsanti Precedente/Successivo (argomenti in ordine consecutivo)
Funzioni di accessibilit
I contenuti della Guida di Adobe sono accessibili da parte di utenti disabili, ad esempio utenti non vedenti, ipovedenti o con mobilit ridotta. La Guida di prodotto supporta le seguenti funzioni di accessibilit standard:
Lutente pu modificare la dimensione del testo con i comandi del menu contestuale standard. I collegamenti sono sottolineati per agevolarne il riconoscimento. Se il testo del collegamento non corrisponde al titolo della destinazione, viene fatto riferimento al titolo nell'attributo
Titolo del tag Ancora. Ad esempio, i collegamenti Precedente e Successivo includono i titoli degli argomenti precedente e successivo.
Il contenuto supporta la modalit ad alto contrasto. Le immagini prive di didascalie includono un testo alternativo. Ciascun riquadro ha un titolo che ne indica la funzione. Le tag HTML standard definiscono la struttura del contenuto per la lettura su schermo o per gli strumenti di lettura del
testo.
I fogli di stile che controllano la formattazione, in modo che non vi siano font incorporati.
Scelte rapide da tastiera per i controlli della barra degli strumenti della Guida (Windows)
Pulsante Indietro Alt+Freccia sinistra Pulsante Avanti Alt+Freccia destra Stampa Ctrl+P Pulsante Informazioni Ctrl+I Menu Sfoglia Alt+Freccia gi o Alt+Freccia su per vedere la Guida di un'altra applicazione Casella di ricerca Ctrl+S per posizionare il punto di inserimento nella casella di ricerca
Scelte rapide da tastiera per la navigazione della Guida (Windows)
Per spostarsi da un riquadro all'altro, premere Ctrl+Tab (avanti) e Maiusc+Ctrl+Tab (indietro).
AFTER EFFECTS CS3 5 Guida utente
Per spostarsi da un collegamento all'altro in un riquadro e per sottolineare i collegamenti, premere Tab (avanti) e
Maiusc+Tab (indietro).
Per attivare un collegamento sottolineato, premete Invio. Per ingrandire il testo, premete Ctrl+= (uguale). Per ridurre il testo, premete Ctrl+trattino.
Risorse
Adobe Video Workshop
Il Video Workshop per Adobe Creative Suite 3 offre oltre 200 filmati didattici che coprono una vasta gamma di argomenti per i professionisti di stampa, Web e video. possibile utilizzare Adobe Video Workshop per conoscere a fondo qualsiasi prodotto Creative Suite 3. Molti filmati mostrano come utilizzare le applicazioni Adobe in combinazione fra loro.
AFTER EFFECTS CS3 6 Guida utente
Quando si avvia Adobe Video Workshop, scegliere i prodotti sui quali ottenere informazioni e gli argomenti da visualizzare. possibile analizzare i dettagli di ogni filmato per perfezionare il percorso didattico.
Comunit di presentatori
In questa release Adobe Systems ha invitato la comunit di utenti a condividere le proprie esperienze ed opinioni. Adobe e Lynda.com offrono esercitazioni, suggerimenti e consigli utili di importantissimi progettisti e sviluppatori come Joseph Lowery, Katrin Eismann e Chris Georgenes. possibile guardare e ascoltare esperti di Adobe come Lynn Grillo, Greg Rewis e Russell Brown. In tutto sono presenti oltre 30 esperti per condividere le proprie conoscenze.
Esercitazioni e file di origine
Adobe Video Workshop comprende esercitazioni per utenti sia alle prime armi che esperti. Sono disponibili anche filmati su nuove funzioni e tecniche molto importanti. Ciascun filmato dedicato ad un singolo argomento e dura circa 3-5 minuti. Gran parte dei filmati contiene un'esercitazione illustrata e i file di origine per consentire di stampare i singoli passaggi ed eseguire l'esercitazione in modo indipendente.
Uso di Adobe Video Workshop
Adobe Video Workshop si trova sul DVD allegato al prodotto Creative Suite 3. disponibile anche online all'indirizzo www.adobe.com/go/learn_videotutorials_it. Adobe aggiunge regolarmente nuovi filmati alla versione on-line di Video Workshop; pertanto consigliabile controllare sempre la presenza di eventuali novit.
Filmati di After Effects CS3
Adobe Video Workshop tratta una vasta gamma di argomenti di Adobe After Effects CS3, tra cui:
Animare i livelli delle forme Applicare gli effetti Lavorare con fotogrammi chiave e timeline Rendering ed esportazione
I filmati mostrano, inoltre, come utilizzare After Effects CS3 in combinazione con altri prodotti Adobe:
Importare file di Photoshop Utilizzare di Dynamic Link
AFTER EFFECTS CS3 7 Guida utente
Inviare lavoro per la revisione utilizzando gli Appunti clip
Per accedere alle esercitazioni video di Adobe Creative Suite 3, visitate l'Adobe Video Workshop all'indirizzo www.adobe.com/go/learn_videotutorials_it.
Extra
possibile accedere ad una vasta gamma di risorse che aiutano ad ottenere il massimo dal software Adobe. Alcune di queste risorse vengono installate sul vostro computer durante il processo di installazione e altri campioni e documenti utili sono inclusi nel disco di installazione o dei contenuti. Contenuti aggiuntivi specifici sono inoltre offerti online dalla comunit Adobe Exchange all'indirizzo www.adobe.com/go/exchange_it.
Risorse installate
Durante l'installazione del software, nella cartella dell'applicazione vengono inserite alcune risorse. Per visualizzare questi file, accedete alla cartella corrispondente sul computer.
Windows: [disco di avvio]\Programmi\Adobe\[applicazione Adobe] Mac OS: [disco di avvio]/Applicazioni/[applicazione Adobe]
La cartella dell'applicazione contiene le seguenti risorse:
Plug-in I moduli plug-in sono piccoli programmi software che ampliano o aggiungono altre funzioni al software. Dopo
l'installazione, i plug-in si presentano come opzioni nei menu Importa ed Esporta, come formati di file nelle finestre di dialogo Apri, Salva con nome e Esporta originale o come filtri nel menu Filtro. Ad esempio, nella cartella Plug-in all'interno della cartella di Photoshop CS3 vengono installati automaticamente una serie di plug-in per effetti speciali.
Predefiniti I predefiniti comprendono un'ampia gamma di strumenti, preferenze, effetti e immagini. I predefiniti del
prodotto comprendono pennelli, campioni, gruppi di colori, simboli, forme personalizzate, stili grafici e di livelli, pattern, texture, azioni, aree di lavoro e molto altro ancora. I contenuti predefiniti si trovano nell'interfaccia utente. Alcuni predefiniti, come le librerie dei pennelli di Photoshop, diventano disponibili solo quando selezionate lo strumento corrispondente. Se non desiderate creare un effetto o un'immagine completamente nuova, accedete alle librerie predefinite per trarre ispirazione.
Modelli I file dei modelli si possono aprire e visualizzare in Adobe Bridge CS3, aprire dalla schermata di benvenuto o aprire
direttamente dal menu File. A seconda del prodotto, i file di modello possono comprendere esempi di carta intestata, newsletter e siti Web, menu per DVD e pulsanti video. Ogni file dei modelli stato creato da esperti e rappresenta un esempio di come utilizzare al meglio le funzioni del prodotto. I modelli sono una risorsa utilissima quando dovete iniziare un progetto ex novo.
Are you leav ing mon ey on the tabl e?
Yo ur Inv est
me nt Gu ide
Typi non habe nt claritatem insitam; est claritatem. Investigationes usus legen tis in iis qui demonstra legunt saepi facit eorum verunt lecto us. Claritas res legere me est etiam proce lius quod ii ssus.
CORE INVE STME NT SPEC TRUM Vel illum dolore eu feugiat nulla et iusto odio facilisis at vero dignissim qui. eros et accum san RETIR EMEN T SAVI NG PLAN Vel illum dolore eu feugiat nulla et iusto odio facilisis at vero dignissim qui. eros et accum san
Vel:
Ad : Vulputate:
Travel Earth
Best 100 places to see on the planet in your lifetime
01
01
Pelletir Inc.
ET
ET DUO
COSE
VERO
ET JUSTO KASD. ET ACCUSAM CLITA EOS STET REBUM. ET EA
TETU
R SADI
PSCI
NG
DOLORES
Ca si Sp opia A
dio agiam e eum sum et ad $45 a lorp erit agiam vero et nulch dio ad atin agaim e su eum utet nulla et ma ad $25 m eum lorp er agiam it vero et sum eum dio ad lo a rper $35 nulla it m sucic C IV vero vero ER O nulch dio dio S e su eum ma vero nulch
volute ipsummy , commy re eugiarud tem eraesexer n ullutet
NU
LC H
SUR VIC E
ME NU
$15 eum vero nulla nulch dio m agaim e su eum nu et ma $35 llam ad eu m
SU
eum $35 nulla m sucic C IV vero vero ER O nu dio dio S $15 lche su eum ma eum vero nulla nulch dio m agaim e su eum nu et ma $35 llam ad eu m
SU
AFTER EFFECTS CS3 8 Guida utente
Esempi I file degli esempi comprendono creazioni pi articolate e sono ideali per vedere in azione le nuove funzionalit. Tali file dimostrano le innumerevoli possibilit disponibili. Font Il prodotto Creative Suite comprende vari font e famiglie di font OpenType. I font vengono copiati sul computer
durante l'installazione.
Windows: [disco di avvio]\Windows\Fonts Mac OS X: [disco di avvio]/Libreria/Fonts
Per ulteriori informazioni sull'installazione dei font, consultate il file Leggimi sul DVD di installazione.
Contenuto del DVD
Il DVD di installazione o dei contenuti accluso al prodotto contiene altre risorse da utilizzare nel software. La cartella Goodies contiene file specifici del prodotto come modelli, immagini, predefiniti, azioni, plug-in ed effetti, oltre a sottocartelle per font e librerie fotografiche. La cartella Documentation contiene una versione in formato PDF della Guida, informazioni tecniche e altri documenti come fogli degli esempi, guide di riferimento e informazioni specifiche sulle funzioni.
Adobe Exchange
Per accedere ad altri contenuti gratuiti, visitate il sito all'indirizzo www.adobe.com/go/exchange_it, una comunit online in cui gli utenti possono scaricare e condividere gratuitamente migliaia di azioni, estensioni, plug-in e altri contenuti da utilizzare nei prodotti Adobe.
Bridge Home
Bridge Home, una nuova sezione di Adobe Bridge CS3, funge da punto centrale dal quale accedere a informazioni aggiornate su tutto il software Adobe Creative Suite 3. Avviate Adobe Bridge e fate clic sull'icona Bridge Home nella parte superiore del pannello Preferiti per accedere ai suggerimenti, alle notizie e alle risorse pi recenti per gli strumenti di Creative Suite. Nota: possibile che Bridge Home non sia disponibile in tutte le lingue.
AFTER EFFECTS CS3 9 Guida utente
Adobe Design Center
Adobe Design Center offre articoli, idee e istruzioni di esperti del settore, progettisti di fama internazionale, nonch editori partner di Adobe. Ogni mese vengono aggiunti nuovi contenuti.
Sono disponibili centinaia di esercitazioni per creare nuovi prodotti, apprendere suggerimenti e tecniche utili con l'ausilio di filmati, esercitazioni HTML e capitoli esemplificativi di testi specializzati. Think Tank, Dialog Box e Gallery sono una fonte inesauribile di idee.
Gli articoli di Think Tank trattano argomenti di attualit per i progettisti e le loro esperienze per quel che riguarda
tecnologie, ideazione, strumenti di progettazione e societ.
In Dialog Box gli esperti condividono nuove idee sull'animazione grafica e sulla grafica digitale. La sezione Gallery una sorta di esposizione permanente dedicata agli artisti del digital design.
Il sito di Adobe Design Center disponibile all'indirizzo www.adobe.com/designcenter.
AFTER EFFECTS CS3 10 Guida utente
Centro per sviluppatori Adobe
Adobe Developer Center propone esempi, esercitazioni, articoli e risorse della comunit online per gli sviluppatori di applicazioni Internet avanzate, siti Web, contenuti per dispositivi mobili e altri progetti che utilizzano i prodotti Adobe. Developer Center contiene, inoltre, risorse per gli sviluppatori di plug-in per i prodotti Adobe.
Oltre al codice di esempio e alle esercitazioni, sono disponibili feed RSS, seminari online, SDK, guide per gli script e altre risorse tecniche. Visitate l'Adobe Developer Center all'indirizzo www.adobe.com/go/developer_it.
Servizio clienti
Visitate il sito Web di Adobe Support all'indirizzo www.adobe.com/it/support per trovare informazioni sulla risoluzione dei problemi relativi al proprio prodotto e per saperne di pi sulle varie possibilit di assistenza tecnica gratuita e a pagamento. Selezionate il collegamento Formazione per accedere alle pubblicazioni di Adobe Press, a varie risorse di formazione online, a programmi di certificazione software Adobe e ad altro ancora.
Download
Visitate il sito all'indirizzo www.adobe.com/go/downloads_it per scaricare gratuitamente aggiornamenti, versioni di prova e altri programmi molto utili. Inoltre, Adobe Store (all'indirizzo www.adobe.com/go/store_it) propone migliaia di plug-in di altri sviluppatori, utili per automatizzare le varie operazioni, personalizzare i flussi di lavoro, creare effetti di livello professionale e altro ancora.
Adobe Labs
Adobe Labs offre lopportunit di provare e valutare le pi recenti tecnologie e i nuovi prodotti di Adobe. In Adobe Labs possibile accedere a numerose risorse, tra cui:
Versioni di release non definitiva di software e tecnologie Esempi di codice e processi ideali per velocizzare la fase di apprendimento Prime versioni della documentazione tecnica e di prodotto Forum, contenuti basati su wiki e altre risorse collaborative per agevolare l'interazione con sviluppatori con esperienze e
opinioni simili
AFTER EFFECTS CS3 11 Guida utente
Adobe Labs promuove un processo collaborativo per lo sviluppo di software. In tale ambiente, i clienti diventano rapidamente produttivi nellutilizzo dei nuovi prodotti e delle nuove tecnologie. Adobe Labs contiene inoltre un forum per i feedback immediati, utilizzati dai team di sviluppo Adobe per creare dei software che soddisfino le esigenze e le aspettative della comunit. Il sito di Adobe Labs si trova all'indirizzo www.adobe.com/go/labs_it.
Comunit di utenti
Le comunit di utenti possono usufruire dei forum, dei blog e di altri canali per condividere tecnologie, strumenti e informazioni. Gli utenti possono porre delle domande e scoprire in che modo gli altri utenti riescono ad ottenere il massimo dai propri software. I forum User to User sono disponibili in inglese, francese, tedesco e giapponese; i blog sono pubblicati in numerose lingue. Per partecipare ai forum o ai blog, visitare il sito all'indirizzo www.adobe.com/communities.
Novit
Nuove funzioni
Livelli forma
Usate i nuovi strumenti di disegno delle forme per creare e animare grafica vettoriale. Alle forme possibile aggiungere tratti e riempimenti, comprese sfumature modificabili, e queste propriet possono essere animate. After Effects include anche operazioni a livello di forma basate sugli effetti vettoriali di Adobe Illustrator. Consultate Informazioni sulle forme e i livelli forma a pagina 296. Per vedere un'esercitazione di presentazione dei livelli forma visitare il sito Web Adobe all'indirizzo www.adobe.com/go/vid0224. Per vedere un'esercitazione su come animare i livelli forma visitare il sito Web Adobe all'indirizzo www.adobe.com/go/vid0225.
Strumenti Marionetta
Utilizzate gli strumenti Marionetta per distorcere qualsiasi immagine con un movimento naturale e realistico. Consultate Animazione con gli strumenti Marionetta a pagina 215.
Stili di livello e livelli video di Photoshop
Quando importate un file Photoshop, gli stili di livello e i livelli video vengono conservati. Potete anche aggiungere e animare stili di livello in After Effects e usare opzioni di fusione avanzate. Consultate Stili di livello a pagina 162 e Lavorare con Photoshop e After Effects a pagina 28. Per vedere un'esercitazione su come importare file Photoshop, visitare il sito Web Adobe all'indirizzo www.adobe.com/go/vid0252.
Integrazione Flash
Potete esportare file Flash Video con punti cue creati come marcatori in After Effects. Ora, quando importate un file SWF, il canale alfa viene conservato e la grafica viene rasterizzata in modo continuo per mantenere la nitidezza durante il ridimensionamento. Consultate Lavorare con Flash e After Effects a pagina 29 e Rendering ed esportazione in formati Flash a pagina 564. Per vedere un'esercitazione su come esportare in Flash Video, visitare il sito Web Adobe all'indirizzo www.adobe.com/go/vid0262. Per vedere un'esercitazione su come esportare i marcatori come punti cue, visitare il sito Web Adobe all'indirizzo www.adobe.com/go/vid0255.
AFTER EFFECTS CS3 12 Guida utente
Propriet 3D per carattere per l'animazione del testo
Spostate o ruotate singoli caratteri o parole nello spazio 3D. Consultate Operazioni con le propriet del testo 3D per carattere a pagina 278. Per vedere un'esercitazione su come animare il testo visitare il sito Web Adobe all'indirizzo www.adobe.com/go/vid0226.
Brainstorm
Usate Brainstorm per sperimentare le propriet e visualizzare i risultati affiancati. Scegliete le varianti preferite e utilizzatele come sono o come input per ulteriori prove. Consultate Usare Brainstorm per fare delle prove ed esaminare le impostazioni a pagina 154.
Gestione del colore migliore e pi semplice
Ora potete controllare il colore di ogni elemento del metraggio e di output, grazie a un'interfaccia semplice ma robusta, per garantire che i colori siano corretti in qualsiasi dispositivo di output. Consultate Gestione del colore a pagina 228.
Clip Notes
Aggiungete domande ai revisori come marcatori, quindi esportate la composizione come file PDF. I revisori possono usare Adobe Acrobat o Adobe Reader per creare commenti e quindi restituirveli tramite e-mail o FTP. I commenti vengono importati come marcatori, che possibile visualizzare nel pannello Timeline. Consultate Esaminare filmati con commenti Clip Notes a pagina 594.
Miglioramenti delle prestazioni
Potete usare pi CPU o pi processori su una CPU per eseguire il rendering di pi fotogrammi contemporaneamente. Potete anche usare l'accelerazione hardware delle anteprime per spostare l'elaborazione nella GPU, liberando la CPU e migliorando le prestazioni. Consultate Memoria, archiviazione e prestazioni a pagina 33.
Esportare e visualizzare in anteprima video per dispositivi portatili
Le nuove impostazioni predefinite di esportazione nella finestra di dialogo Impostazioni di esportazione consentono di esportare pi facilmente i filmati idonei per la riproduzione su dispositivi portatili, ad esempio telefoni cellulari e Apple iPod. Potete visualizzare alcuni tipi di output usando Adobe Device Central, che emula numerosi dispositivi portatili. Consultate Eseguire lanteprima di un filmato su un dispositivo portatile mediante After Effects a pagina 578.
13
Capitolo 2: Spazio di lavoro
L'interfaccia utente di After Effects progettata per semplificare la vostra creativit e produttivit. L'interfaccia modificabile in base alle proprie necessit.
Personalizzazione dello spazio di lavoro
Informazioni sulle aree di lavoro
Le applicazioni video e audio Adobe presentano uno spazio di lavoro uniforme personalizzabile. Sebbene ciascuna applicazione disponga di un proprio insieme di pannelli (ad esempio, Strumenti, Propriet, Timeline e cos via), le modalit di spostamento e raggruppamento dei pannelli sono uguali per tutti i prodotti. La finestra principale di un programma la finestra dell'applicazione. I pannelli sono suddivisi in questa finestra in base a una disposizione che costituisce l'area di lavoro. Lo spazio di lavoro predefinito contiene sia gruppi di pannelli che pannelli singoli. Potete personalizzare un'area di lavoro disponendo i pannelli nel modo pi consono al vostro stile di lavoro. Potete creare e salvare numerosi spazi di lavoro personalizzati per attivit diverse, ad esempio, uno per il montaggio e uno per l'anteprima. Potete trascinare i pannelli in posizioni diverse, spostarli all'interno o all'esterno di un gruppo, affiancarli e disancorarli in modo che appaiano in nuove finestre mobili sopra la finestra dell'applicazione. Durante la ridisposizione dei pannelli, gli altri pannelli vengono ridimensionati automaticamente in modo da essere contenuti interamente nella finestra. Potete usare le finestre mobili per creare uno spazio di lavoro simile a quello delle precedenti versioni delle applicazioni Adobe o per collocare i pannelli in pi monitor.
B A C
Esempio di area di lavoro A. Finestra dell'applicazione B. Pannelli raggruppati C. Singolo pannello
Per vedere un video sulle aree di lavoro di Adobe, consultate www.adobe.com/go/vid0249.
AFTER EFFECTS CS3 14 Guida utente
Scegliere un'area di lavoro
Ogni applicazione audio e video di Adobe include diversi spazi di lavoro predefiniti che permettono di ottimizzare il layout dei pannelli per attivit specifiche. Quando scegliete uno di questi spazi di lavoro, o salvate uno spazio di lavoro personalizzato, lo spazio di lavoro corrente viene ridisegnato di conseguenza.
Aprite il progetto da elaborare, scegliete Finestra> Area di lavoro e selezionate l'area di lavoro desiderata.
Pannelli ancorati, raggruppati o mobili
Potete ancorare i pannelli insieme, spostarli all'interno o all'esterno di un gruppo e disancorarne uno in modo che sia visualizzato mobile in una nuova finestra sovrapposta alla finestra dell'applicazione. Quando trascinate un pannello, le zone di rilascio (aree nelle quali potete muovere il pannello) vengono evidenziate. La zona di rilascio scelta determina il punto in cui viene inserito il pannello e se viene ancorato o raggruppato con altri pannelli.
Zone di ancoraggio
Le zone di ancoraggio si trovano lungo i margini di un pannello, di un gruppo o di una finestra. L'ancoraggio determina il posizionamento di un pannello accanto al gruppo esistente con il ridimensionamento di tutti i gruppi in modo da contenere il nuovo pannello.
Trascinate il pannello (A) su una zona di ancoraggio (B) per ancorarlo (C)
Raggruppare zone
Le zone di raggruppamento si trovano al centro di un pannello o di un gruppo e lungo l'area delle schede dei pannelli. Se raggruppate un pannello, questo verr unito ad altri pannelli.
AFTER EFFECTS CS3 15 Guida utente
Trascinate il pannello (A) su una zona di raggruppamento (B) per raggrupparlo insieme ai pannelli esistenti (C)
Ancorare o raggruppare i pannelli
1 Se il pannello che desiderate ancorare o raggruppare non visibile, selezionatelo dal menu Finestra. 2 Eseguire una delle operazioni seguenti:
Per spostare un singolo pannello, trascinate la presa nell'angolo superiore sinistro della scheda di un pannello sulla zona
di rilascio desiderata.
Trascinate la presa del pannello per spostarne uno
Per spostare un intero gruppo, trascinate la presa del gruppo nell'angolo superiore destro sull'area di rilascio desiderata.
Trascinate la presa del gruppo per spostare l'intero gruppo
L'applicazione ancora o raggruppa il pannello, a seconda del tipo di zona di rilascio.
AFTER EFFECTS CS3 16 Guida utente
Disancorare un pannello in una finestra mobile
Se disancorate un pannello in una finestra mobile, potete aggiungere pannelli alla finestra o modificarla in altri modi. Potete usare le finestre mobili per utilizzare un monitor secondario o creare un'area di lavoro simile a quella delle precedenti versioni delle applicazioni Adobe.
Selezionate il pannello da disancorare (se non visibile, sceglietelo dal menu Finestra) e quindi effettuate una delle seguenti operazioni:
Scegliete Disancora pannello o Disancora fotogramma nel menu del pannello. Disancora fotogramma consente di
disancorare il gruppo di pannelli.
Tenete premuto il tasto Ctrl (Windows) oppure tenete premuto il tasto Command (Mac OS) e trascinate il pannello o il
gruppo di pannelli e trascinateli altrove. Quando rilasciate il pulsante del mouse, il pannello o il gruppo di pannelli appaiono nella nuova finestra mobile.
Trascinate il pannello o il gruppo di pannelli al di fuori della finestra dell'applicazione (se questa ingrandita, trascinate
il pannello sulla barra delle applicazioni di Windows).
Ridimensionare i gruppi di pannelli
Quando posizionate il puntatore sui separatori tra i gruppi di pannelli, appare l'icona di ridimensionamento. Quando trascinate queste icone, tutti i gruppi che condividono il separatore verranno ridimensionati. Supponiamo ad esempio che lo spazio di lavoro contenga tre gruppi di pannelli impilati verticalmente. Se trascinate il separatore fra i due gruppi pi in basso, questi vengono ridimensionati, ma il gruppo in cima non cambia. Per ingrandire rapidamente un pannello posto sotto il puntatore del mouse, premete il tasto ~ (tilde), non premete Maiusc. Premete nuovamente il tasto tilde per ripristinare le dimensioni originali del pannello. 1 Effettuate una delle seguenti operazioni:
Per ridimensionare ini senso orizzontale o verticale, posizionate il puntatore tra due gruppi di pannelli. Il puntatore si
trasforma in una freccia doppia . .
Per ridimensionare contemporaneamente in entrambe le direzioni, posizionare il puntatore in corrispondenza
dell'intersezione fra tre o pi gruppi di pannelli. Il puntatore si trasforma in una freccia a quattro punte 2 Tenete premuto il pulsante del mouse e trascinatelo per ridimensionare i gruppi di pannelli.
Trascinamento del separatore tra i gruppi di pannelli da ridimensionare in orizzontale A. Gruppo originale con icona di ridimensionamento B. Gruppi ridimensionati
Aprire e chiudere pannelli e finestre
Un pannello aperto potrebbe essere nascosto da altri pannelli. Quando scegliete un pannello dal menu Finestra, il pannello viene aperto e visualizzato in primo piano.
AFTER EFFECTS CS3 17 Guida utente
Quando chiudete un gruppo di pannelli nella finestra dell'applicazione, gli altri gruppi vengono ridimensionati in modo da creare nuovo spazio libero. Quando chiudete una finestra mobile, vengono chiusi anche i pannelli in essa contenuti.
Per aprire o chiudere un pannello, scegliete il pannello dal menu Finestra. Per chiudere un pannello o una finestra, fare clic sul pulsante Chiudi
.
Operazioni con diversi monitor
Per aumentare lo spazio disponibile sullo schermo, utilizzate pi monitor. Se usate pi monitor, la finestra dell'applicazione appare nel monitor principale; posizionate una finestra mobile nel secondo monitor. Le configurazioni dei monitor vengono memorizzate nello spazio di lavoro.
Consultare anche
Pannelli ancorati, raggruppati o mobili a pagina 14
Salvare un'area di lavoro personalizzata
Mentre personalizzate un'area di lavoro, l'applicazione tiene traccia delle modifiche apportate e memorizza il layout pi recente. Per memorizzare definitivamente un layout specifico, salvate un'area di lavoro personalizzata. Una volta salvate, le aree di lavoro personalizzate compaiono nel menu Area di lavoro, al quale potete accedere per ripristinare le aree di lavoro.
Disponete i fotogrammi e i pannelli come desiderato, quindi scegliete Finestra > Area di lavoro > Nuova area di lavoro. Immettete un nome per larea di lavoro e fate clic su OK.
Nota: Se un progetto salvato con un'area di lavoro personalizzata viene aperto su un altro computer, l'applicazione cerca un'area di lavoro con un nome corrispondente. Se non trova alcuna corrispondenza o se la configurazione dei monitor non corrisponde, viene utilizzata l'area di lavoro locale.
Ripristinare un'area di lavoro
Ripristinate un'area di lavoro per tornare al layout dei pannelli salvato originariamente.
Con l'area di lavoro da ripristinare attiva, scegliete Finestra > Area di lavoro > Ripristina area di lavoro.
Eliminare un'area di lavoro
1 Scegliete Finestra > Spazio di lavoro > Elimina spazio di lavoro. 2 Scegliete larea di lavoro da eliminare e fate clic su OK. Nota: Non potete eliminare l'area di lavoro correntemente attiva.
Come schiarire o scurire l'interfaccia
La variazione della luminosit riguarda i pannelli, le finestre e le finestre di dialogo. 1 Scegliete Modifica > Preferenze > Colori interfaccia utente (Windows) o After Effects > Preferenze > Colori interfaccia utente (Mac OS). 2 Trascinate il cursore Luminosit interfaccia utente verso sinistra o destra. Fate clic su Predefinito per ripristinare il livello di luminosit predefinito.
AFTER EFFECTS CS3 18 Guida utente
Utilizzare l'interfaccia After Effects
Operazioni con le colonne
I pannelli Progetto, Timeline e Coda di rendering contengono delle colonne.
Per mostrare o nascondere le colonne, fate clic con il pulsante destro del mouse (Windows) o premete Ctrl (Mac OS) e
fate clic su un'intestazione di colonna (o scegliete Colonne dal menu dei pannelli) e selezionate le colonne che desiderate mostrare o nascondere. Un segno di spunta indica che la colonna visualizzata.
Per riordinare le colonne, selezionate un nome di colonna e trascinatelo in una nuova posizione. Per ridimensionare le colonne, trascinate la barra a destra del nome di una colonna. Trascinate a sinistra per ridurre la
colonna e a destra per ingrandirla. Alcune colonne, come ad esempio la colonna Durata nel pannello Progetto, non possono essere ridimensionate.
Scorrimento o zoom con la rotella del mouse
Potete utilizzare la rotella del mouse per ingrandire i pannelli Timeline, Composizione, Livello e Metraggio e scorrere nei pannelli Timeline, Progetto, Coda di rendering, Diagramma di flusso, Controlli effetti ed Effetti e impostazioni predefinite.
Per eseguire lo zoom al centro del pannello o nell'area delle caratteristiche fate scorrere la rotella del mouse in avanti. Per eseguire lo zoom indietro dal centro del pannello o dall'area delle caratteristiche, fate scorrere la rotella del mouse
all'indietro.
Per ingrandire l'area sotto il puntatore, tenete premuto Alt (Windows) o Opzione (Mac OS) mentre fate scorrere la rotella
del mouse in avanti.
Per ridurre l'area sotto il puntatore, tenete premuto Alt (Windows) o Opzione (Mac OS) mentre fate scorrere la rotella
del mouse all'indietro.
Per eseguire lo scorrimento verticale, fate scorrere la rotella del mouse avanti e indietro. Per eseguire lo scorrimento orizzontale, tenete premuto Maiusc mentre fate scorrere la rotella del mouse indietro e
avanti. Nel pannello Timeline, lo scorrimento all'indietro vi porta avanti nel tempo e viceversa. Potete eseguire lo scorrimento in un pannello anche quando non attivo, muovendo su di esso il puntatore. Ad esempio, potete eseguire lo scorrimento nel pannello Composizione anche se il pannello Controlli effetti attivo.
Apertura pannelli, visualizzatore e menu di scelta rapida
I menu dei pannelli offrono comandi relativi al pannello o al fotogramma attivo. I menu dei visualizzatori forniscono un elenco di composizioni, livelli o elementi del metraggio che possono essere visualizzati nel visualizzatore, oltre a comandi per chiudere gli elementi e bloccare il visualizzatore. I menu di scelta rapida forniscono comandi relativi allo strumento attivo o all'elemento selezionato.
A B A. Triangolo per l'apertura del menu dei visualizzatori B. Triangolo per l'apertura del menu dei pannelli
Per aprire un menu dei pannelli, fate clic sul triangolo nell'angolo superiore destro del pannello. Per aprire un menu dei visualizzatori, fate clic sul nome della composizione, del livello o dell'elemento del metraggio
attivo nella scheda del visualizzatore.
Per aprire un menu di scelta rapida, fate clic con il pulsante destro del mouse (Windows) o premete Ctrl e fate clic (Mac OS).
AFTER EFFECTS CS3 19 Guida utente
Operazioni con i visualizzatori
Un visualizzatore un pannello che pu contenere pi composizioni, livelli o elementi del metraggio o pi visualizzazioni di uno di detti elementi. I pannelli Composizione, Livello, Metraggio, Diagramma di flusso e Controlli effetti sono visualizzatori. Bloccando un visualizzatore, potete evitare che l'elemento correntemente visualizzato venga sostituito quando aprite o selezionate un nuovo elemento. Invece, quando un visualizzatore bloccato e viene aperto o selezionato un nuovo elemento, After Effects crea un nuovo pannello visualizzatore per l'elemento. Anzich raccogliere pi elementi in un singolo visualizzatore e utilizzare il menu per passare da un elemento all'altro, potete scegliere di aprire un visualizzatore distinto per ogni composizione, livello o elemento di metraggio aperto. Quando avete pi visualizzatori aperti, potete disporli ancorandoli o raggruppandoli, come avviene con qualsiasi altro pannello. Ad esempio, potete creare un visualizzatore Composizione per ogni visualizzazione 3D (superiore, inferiore, posteriore, anteriore) per ingrandire ogni visualizzazione con il comando da tastiera ` (accento grave), che ingrandisce o ripristina il pannello sotto il puntatore. Per creare uno spazio di lavoro personalizzato con pi visualizzatori, prima di salvarlo controllate che tutti i visualizzatori siano sbloccati. I visualizzatori bloccati sono associati al contesto di uno specifico progetto e non vengono pertanto salvati nel file delle preferenze.
Per creare un nuovo visualizzatore, scegliete Nuovo dal menu dei visualizzatori. Per bloccare o sbloccare un visualizzatore, scegliete Bloccato dal menu dei visualizzatori o fate clic sul pulsante
Attiva/disattiva blocco visualizzatore .
Per bloccare il visualizzatore corrente, dividete il fotogramma corrente e create un nuovo visualizzatore dello stesso tipo
nel nuovo fotogramma, premete Ctrl+Alt+Maiusc+N (Windows) o Comando+Opzione+Maiusc+N (Mac OS).
Per passare in avanti o indietro tra gli elementi nell'elenco del menu dei visualizzatori per il visualizzatore attivo, premete
Maiusc+punto o Maiusc+virgola.
Consultare anche
Scegliere un visualizzatore da utilizzare sempre per l'anteprima a pagina 122
Attivare uno strumento
Il pannello Strumenti pu essere visualizzato come barra degli strumenti (come mostrato qui) o come pannello normale.
A B
D E F
G H
J K L
Pannello Strumenti A. Selezione B. Mano C. Zoom D. Rotation (Rotazione) E. Rotazione fotocamera, Traccia XY fotocamera, Traccia Z fotocamera F. Sposta sotto G. Strumenti maschera e forma H. Strumenti penna I. Strumenti Testo J. Pennello K. Timbro clone L. Gomma M. Strumenti Marionetta N. Controlli relativi allo strumento attivo
Nota: I controlli relativi ad alcuni strumenti appaiono solo quando lo strumento attivo.
Fate clic sul pulsante dello strumento. Se il pulsante ha un piccolo triangolo nell'angolo inferiore destro, tenete premuto
il pulsante del mouse per visualizzare gli strumenti nascosti. Quindi, fate clic sullo strumento da selezionare.
Premete la scelta rapida da tastiera relativa allo strumento. (Posizionando il puntatore sul pulsante di uno strumento
viene visualizzata una descrizione dei comandi con il nome dello strumento e la scelta rapida da tastiera.)
Per passare da uno strumento nascosto all'altro, premete ripetutamente la scelta rapida da tastiera dello strumento. Per passare temporaneamente da uno strumento all'altro, tenete premuto il tasto di scelta rapida per lo strumento
desiderato; rilasciate il tasto di scelta rapida per tornare allo strumento precedente. (Questa tecnica non funziona con tutti gli strumenti.)
Per visualizzare i pannelli pi pertinenti per lo strumento attivo, fate clic sul pulsante del pannello
, se disponibile. Ad esempio, facendo clic su questo pulsante quando attivo uno strumento di disegno si aprono i pannelli Disegno e Punte pennelli.
AFTER EFFECTS CS3 20 Guida utente
Consultare anche
Scelte rapide per l'attivazione degli strumenti a pagina 599
Suggerimenti per usare l'interfaccia utente After Effects
Usate l'anti-alias per il testo ClearType in Windows. ClearType facilita la lettura dei contorni del testo di sistema, ad
esempio i menu e le finestre di dialogo. Consultate la Guida in linea di Windows per ulteriori informazioni su come attivare l'anti-alias per il testo ClearType.
Per visualizzare la descrizione dei comandi, selezionate la preferenza Mostra descrizione comandi (Modifica >
Preferenze > Generale (Windows) o After Effects > Preferenze > Generale (Mac OS)).
Per assegnare una scelta rapida da tastiera allo spazio di lavoro corrente, scegliete Finestra > Assegna tasto di scelta rapida
a [nome dello spazio di lavoro] Spazio di lavoro.
Se un fotogramma contiene pi pannelli raggruppati di quelli che possibile visualizzare contemporaneamente,
trascinate il cursore che compare sopra le schede.
Cursore per la visualizzazione di altre schede
Per ripristinare le impostazioni delle preferenze predefinite, tenete premuto Ctrl+Alt+Maius (Windows) o
Comando+Opzione+Maiusc all'avvio dell'applicazione. Per ripristinare anche le scelte rapide da tastiera predefinite, tenete premuto Alt (Windows) o Opzione (Mac OS) e fate clic sul pulsante OK.
Usate le scelte rapide da tastiera.
Consultare anche
Scelte rapide da tastiera a pagina 597
21
Capitolo 3: Pianificare e gestire i progetti
After Effects offre gli strumenti necessari per organizzare progetti complessi e massimizzare le prestazioni, permettendovi di concentrarvi sulla parte creativa del lavoro.
Informazioni di base sui progetti
Informazioni sui file di progetto
Un progetto di After Effects costituito da un singolo file contenente composizioni e riferimenti a tutti gli elementi di metraggio utilizzati nel progetto. Le composizioni sono raccolte di livelli. Molti livelli utilizzano elementi di metraggio come sorgente, bench taluni, come i livelli forma e testo, contengano grafica che pu essere creata all'interno di After Effects. Un file di progetto ha l'estensione .aep. Il nome del progetto corrente appare nella parte superiore della finestra dell'applicazione. Un modello di progetto un file con estensione .aet. Potete utilizzare i numerosi modelli di progetto inclusi in After Effects, tra cui modelli per i menu dei DVD, come base per i vostri progetti e potete persino creare nuovi modelli partendo dai vostri progetti. Per comprendere appieno il modo in cui gli utenti pi esperti possono utilizzare After Effects, aprite uno dei modelli di progetto inclusi in After Effects, selezionate tutti i livelli e premete U o UU per mostrare unicamente le propriet animate o modificate. In tal modo, vengono visualizzate le modifiche apportate da chi ha progettato il modello di progetto per crearlo. Per selezionare alcuni livelli, potrebbe essere necessario sbloccarli.
Creare e aprire progetti
Potete aprire soltanto un progetto per volta. Se create o aprite un altro file di progetto mentre gi aperto un progetto, After Effects chiede di salvare le modifiche del primo progetto, dopo di che lo chiude.
Per creare un nuovo progetto, scegliete File > Nuovo > Nuovo progetto. Dopo la creazione, potete importare il metraggio
nel progetto.
Per aprire un progetto, scegliete File > Apri progetto, individuate il progetto e fate clic su Apri. Per aprire il progetto aperto pi di recente, premete Ctrl+Alt+Maiusc+P (Windows) o Comando+Opzione+Maiusc+P
(Mac OS).
Consultare anche
Importare un progetto After Effects a pagina 70
Operazioni con i modelli di progetto
Quando aprite un modello di progetto, After Effects crea un progetto senza titolo sulla base del modello. Ci significa che il salvataggio delle modifiche apportate progetto non influir sul modello di progetto. Spesso, chi crea un modello di progetto ne blocca i livelli che dovrebbero rimanere immutati, mentre lascia sbloccati i livelli che possono essere modificati. Si tratta di un modo pratico per riutilizzare il materiale e impedire modifiche accidentali o inadeguate.
Consultare anche
Bloccare e sbloccare un livello a pagina 144
AFTER EFFECTS CS3 22 Guida utente
Aprire un modello di progetto
Per sfogliare e aprire un modello di progetto utilizzando Bridge, scegliete File > Sfoglia modelli di progetto. Fate doppio
clic su un modello di progetto per aprirlo.
Per aprire un modello di progetto esistente, scegliete File > Apri progetto. In Windows, scegliete Modello di progetto di
Adobe After Effects dal menu Tipo file.
Creare un modello di progetto
Per convertire un progetto in un modello di progetto, cambiate l'estensione del nome file da .aep in .aet. Per salvare una copia di un progetto come modello di progetto, scegliete File > Salva una copia, quindi rinominate la
copia con l'estensione .aet.
Salvare ed eseguire il backup dei progetti
Per salvare un progetto, scegliete File > Salva. Per salvare una copia del progetto con un nuovo nome generato automaticamente, scegliete File > Incrementa e salva o
premete Ctrl+Alt+Maiusc+S (Windows) o Comando+Opzione+Maiusc+S (Mac OS). Una copia del progetto corrente viene salvata nella stessa cartella del progetto originale. Il nome della copia il nome dell'originale seguito da un numero. Se il nome dell'originale termina con un numero, tale numero verr aumentato di 1.
Per salvare il progetto con un nome diverso o in una posizione diversa, scegliete File > Salva con nome.
Il progetto aperto assume il nuovo nome e la nuova posizione, mentre il nome e la posizione del file originale rimangono invariati.
Per salvare una copia del progetto con un nome diverso o in una posizione diversa, scegliete File > Salva una copia.
Il progetto aperto mantiene il nome e la posizione originali, viene creata una copia con le nuove impostazioni ma non viene aperta.
Per salvare automaticamente delle copie dei progetti a intervalli regolari, scegliete Modifica > Preferenze > Salvataggio
automatico (Windows) o After Effects > Preferenze > Salvataggio automatico (Mac OS) e selezionate Salva progetti automaticamente. I file salvati automaticamente vengono salvati nella cartella Salvataggio automatico di Adobe After Effects, che si trova nella stessa cartella del file di progetto originale. I nomi dei file salvati automaticamente si basano sul nome del progetto: After Effects aggiunge "salvataggio automatico n" (dove n il numero del file nella serie di salvataggi automatici) alla fine del nome del file. Numero massimo versioni indica il numero di versioni per ogni progetto che si desidera salvare. Appena il numero di versioni salvate raggiunge il numero massimo specificato, la funzione Salvataggio automatico sovrascrive i file a partire da quello meno recente.
Operazioni con il pannello Diagramma di flusso
Nel diagramma di flusso di ogni composizione, le singole caselle (o porzioni) rappresentano ogni composizione, elemento di metraggio e livello. Le frecce direzionali rappresentano le relazioni tra i componenti. Nota: Il pannello Diagramma di flusso mostra soltanto le relazioni esistenti. Non potete usarlo per modificare le relazioni tra gli elementi del progetto. Le composizioni nidificate e gli altri elementi che costituiscono la composizione appaiono quando espandete una porzione della composizione. Le linee mediane grigie tra le porzioni del diagramma di flusso indicano che lo switch Video o Audio di tali elementi disattivato nel pannello Timeline. Le linee nere o grigio chiaro indicano che lo switch selezionato, a seconda dell'impostazione della preferenza Luminosit interfaccia utente.
Per aprire il diagramma di flusso del progetto, premete Ctrl+F11 (Windows) o Comando+F11 (Mac OS), oppure fate clic
sul pulsante Visualizzazione diagramma di flusso progetto sul bordo destro del pannello Progetto. nella parte superiore della barra di scorrimento verticale
AFTER EFFECTS CS3 23 Guida utente
Per aprire il diagramma di flusso di una composizione, selezionate la composizione e scegliete Composizione >
Visualizzazione diagramma di flusso composizione, oppure fate clic sul pulsante Visualizzazione diagramma di flusso composizione in fondo al pannello Composizione.
Per attivare (selezionare) un elemento, fate clic sulla relativa porzione nella pannello Diagramma di flusso.
Quando fate clic su una composizione nel diagramma di flusso, essa diventa attiva nei pannelli Progetto e Timeline. Quando fate clic su un livello, esso diventa attivo nel pannello Timeline. Quando fate clic su un elemento di metraggio, esso diventa attivo nel pannello Progetto.
Per personalizzare l'aspetto del diagramma di flusso, usate il menu e i pulsanti del pannello Diagramma di flusso nella
parte inferiore del pannello stesso. Per visualizzare le descrizioni comandi che identificano i pulsanti nel pannello Diagramma di flusso, posizionate il puntatore sopra un pulsante in modo da visualizzarne la descrizione.
Per eliminare gli elementi, selezionateli e premete Canc. Se l'elemento selezionato un elemento di metraggio o una
composizione, viene eliminato dal progetto e non appare pi nei pannelli Timeline e Progetto. Se l'elemento selezionato un livello, viene eliminato dalla composizione in cui appare.
Per accedere al menu di scelta rapida di un elemento selezionato, fate clic con il pulsante destro del mouse (Windows) o
tenete premuto il tasto Ctrl (Mac OS) e fate clic sull'icona a sinistra del nome nella porzione dell'elemento. Le icone hanno aspetti diversi, a seconda del tipo di elemento, ad esempio, livelli e composizioni . Ad esempio, potete accedere al menu di scelta rapida di un livello per utilizzare maschere ed effetti o per cambiare switch, applicare trasformazioni e regolare la qualit dell'immagine del livello. Nota: Se modificate le propriet degli elementi nel pannello Diagramma di flusso, assicuratevi di fare clic sull'icona della porzione e non sul nome dell'elemento per far apparire il menu di scelta rapida. Il menu di scelta rapida associato all'icona dell'elemento diverso da quello che viene aperto dal nome dell'elemento.
Annullare le modifiche
Potete annullare soltanto le azioni che modificano il progetto: ad esempio, potete annullare un'operazione di montaggio, ma non lo scorrimento di un pannello. Potete annullare in sequenza fino a 99 delle pi recenti modifiche apportate al progetto, in base all'impostazione dei Livelli di annullamento (Modifica > Preferenze > Generale (Windows) o After Effects > Preferenze > Generale (Mac OS)). Il valore predefinito 32. Per evitare perdite di tempo legate a modifiche apportate in maniera accidentale, bloccate i livelli che desiderate verificare senza apportare modifiche.
Per annullare la modifica pi recente, scegliete Modifica > Annulla [azione]. Per annullare una modifica e cambiare tutte quelle dopo di essa, scegliete Modifica > Cronologia e selezionate la prima
modifica che desiderate annullare.
Per ripristinare l'ultima versione salvata del progetto, scegliete File > Ripristina. Tutte le modifiche e gli elementi di
metraggio importati dall'ultimo salvataggio vanno perduti. Questa operazione non pu essere annullata.
Consultare anche
Bloccare e sbloccare un livello a pagina 144
AFTER EFFECTS CS3 24 Guida utente
Pianificare e configurare i progetti
Flusso di lavoro
Sia che usiate Adobe After Effects per animare un semplice titolo o per creare complessi effetti speciali, il flusso di lavoro da seguire sostanzialmente lo stesso, sebbene potreste dover ripetere alcuni punti, ad esempio modificare le propriet dei livelli, animare e visualizzare in anteprima ciclicamente fino a ottenere il risultato desiderato. Potete scegliere uno spazio di lavoro predefinito per facilitare ogni fase del vostro lavoro o creare spazi di lavoro personalizzati in base alle vostre necessit.
Importare e organizzare il metraggio
Dopo aver creato un progetto, aggiungete il vostro metraggio al pannello Progetto. After Effects interpreta automaticamente molti formati comuni di supporto multimediale, tuttavia anche possibile specificare il modo in cui After Effects deve interpretare gli attributi, ad esempio la frequenza fotogrammi e le proporzioni pixel. Potete visualizzare ogni elemento in un pannello Metraggio e impostarne i tempi di inizio e fine per adeguarli alla composizione. Per ulteriori informazioni, consultate Importare e interpretare gli elementi di metraggio a pagina 56.
Creare e disporre i livelli in una composizione
Create una o pi composizioni. Qualsiasi elemento del metraggio pu essere la sorgente di uno o pi livelli in una composizione. Potete disporre i livelli in modo spaziale nel pannello Composizione o in modo temporale usando il pannello Timeline. Potete sovrapporre i livelli in due dimensioni o disporli in modo tridimensionale utilizzando le sorgenti luminose 3D e le inquadrature della fotocamera. Potete usare maschere, metodi di fusione e strumenti di trasparenza, per comporre o combinare le immagini di pi livelli. Potete anche usare livelli forma, livelli testo e strumenti di disegno per creare elementi visivi personalizzati. Per ulteriori informazioni, consultate Composizioni a pagina 106, Livelli e propriet a pagina 130, Disegnare o dipingere a pagina 286 e Testo a pagina 259.
Aggiungere effetti e modificare le propriet dei livelli
Potete aggiungere qualsiasi combinazione di effetti e modificare qualsiasi propriet del livello, ad esempio dimensioni, posizione e opacit. Utilizzando gli effetti, potete modificare l'aspetto o il suono di un livello e creare elementi visivi da zero. Potete applicare uno qualsiasi delle centinaia di effetti e di impostazioni predefinite per l'animazione e stili di livello. Potete inoltre creare e salvare impostazioni predefinite personalizzate per l'animazione. Per ulteriori informazioni, consultate Effetti e impostazioni predefinite per l'animazione a pagina 327.
Animare
Potete fare in modo che una combinazione di propriet di un livello cambi nel tempo, utilizzando i fotogrammi chiave e le espressioni. Utilizzate il pannello Controlli tracciatore per stabilizzare il movimento o per animare un livello in modo tale che segua il movimento di un altro livello. Per ulteriori informazioni, consultate Animazioni a pagina 175, Espressioni a pagina 515 e Tracciamento del movimento a pagina 316.
Anteprima
La visualizzazione in anteprima delle composizioni sul monitor del proprio computer o su un monitor video esterno un'operazione rapida e comoda anche nel caso di progetti complessi, specie se usate la tecnologia OpenGL per accelerare le anteprime. Potete variare la velocit e la qualit delle anteprime specificandone la risoluzione e la frequenza fotogrammi e limitando l'area e la durata della composizione da visualizzare in anteprima. Potete usare le funzioni di gestione del colore per visualizzare in anteprima quale sar l'aspetto del filmato in un altro dispositivo di output. Per ulteriori informazioni, consultate Visualizzazioni e visualizzazioni in anteprima a pagina 118 e Gestione del colore a pagina 228.
Rendering ed esportazione
Aggiungete una o pi composizioni alla coda di rendering per eseguirne il rendering alle impostazioni di qualit da voi scelte e per creare filmati nei formati specificati. In alcuni casi preferibile esportare tramite il menu Esporta o Composizione invece che utilizzare il pannello Coda di rendering. Per ulteriori informazioni, consultate Rendering ed esportazione a pagina 550.
AFTER EFFECTS CS3 25 Guida utente
Usare Adobe Bridge con After Effects
Adobe Bridge il centro di controllo per il software Adobe Creative Suite. Utilizzate Bridge per cercare modelli di progetto e impostazioni predefinite per l'animazione, eseguire script di animazione del flusso di lavoro con prodotti collaterali, visualizzare e gestire file e cartelle, organizzare i file assegnando loro parole chiave, etichette e classificazioni, cercare file e cartelle e visualizzare, modificare e aggiungere metadati. Per ulteriori informazioni su Adobe Bridge, consultate Adobe Bridge.
Per aprire Bridge da After Effects, scegliete File > Sfoglia. Per mostrare un file in Bridge, selezionatelo nel pannello Progetto e scegliete File > Mostra in Bridge. Per utilizzare Bridge per aprire progetti modello, scegliete File > Sfoglia progetti modello. Per utilizzare Bridge per sfogliare le impostazioni predefinite di animazione, scegliete Animazione > Sfoglia
impostazioni predefinite.
Consultare anche
Operazioni con i modelli di progetto a pagina 21 Informazioni sulle impostazioni predefinite per l'animazione a pagina 327
Pianificare il progetto
Delle impostazioni di progetto corrette, la preparazione del metraggio e le impostazioni di composizione iniziali possono aiutarvi a evitare errori e risultati inaspettati durante il rendering del filmato di output finale. Prima di cominciare, pensate al tipo di lavoro che desiderate realizzare in After Effects e al tipo di output che intendete creare. Una volta pianificato il progetto e prese alcune decisioni basilari sulle impostazioni del progetto, sarete pronti ad avviare l'importazione del metraggio e ad assemblare le composizioni dai livelli sulla base del metraggio importato. Il modo migliore per garantire l'adeguatezza del vostro filmato a un supporto specifico consiste nell'eseguire il rendering di un filmato di prova e visualizzarlo utilizzando lo stesso tipo di apparecchiatura utilizzata dal vostro pubblico. Inoltre, opportuno compiere questa operazione prima di aver completato le parti pi complesse e dispendiose in termini di tempo, per scoprire il prima possibile gli eventuali problemi. Per presentazioni di video digitali, audio digitale, video ad alta definizione, DVD, compressione e streaming video, visitare il sito Web Adobe all'indirizzo www.adobe.com/go/learn_dv_primers. Per vedere un'esercitazione su come creare e organizzare i progetti, visitare il sito Web Adobe all'indirizzo www.adobe.com/go/vid0221.
Acquisire, scegliere e preparare il metraggio
Prima di importare il metraggio, stabilite quali supporti e formati intendete utilizzare per i filmati finali, quindi determinate le impostazioni migliori per il materiale sorgente. Spesso, preferibile preparare il metraggio prima di importarlo in After Effects. Ad esempio, per fare in modo che un'immagine venga adattata al fotogramma della composizione, potete configurarla in Adobe Photoshop in modo che le dimensioni e le proporzioni pixel dell'immagine corrispondano alle dimensioni e alle proporzioni pixel della composizione. Se l'immagine troppo grande quando la importate in After Effects, potete aumentare i requisiti di memoria e processore delle composizioni che la utilizzano. Se l'immagine troppo piccola, la qualit viene ridotta quando l'immagine viene proporzionata alle dimensioni desiderate. Consultate Modificare le proporzioni pixel a pagina 63. Se possibile, utilizzate metraggio non compresso: una minor compressione significa risultati migliori per molte operazioni, come trasparenza e tracciamento del movimento. Alcuni tipi di compressione, come quella utilizzata nella codifica DV, sono particolarmente inadatte all'applicazione della trasparenza al colore, poich eliminano le sottili differenze di colore cos importanti per una buona trasparenza per schermo blu o verde. Spesso opportuno attendere fino alla fase di rendering finale, prima di utilizzare la compressione. Consultate Panoramica sulla trasparenza a pagina 254.
AFTER EFFECTS CS3 26 Guida utente
Se possibile, utilizzate metraggio con una frequenza fotogrammi almeno pari a quella del vostro output, cos After Effects non dovr utilizzare la fusione dei fotogrammi o altri metodi simili per riempire i fotogrammi mancanti. Consultate Modificare la frequenza fotogrammi a pagina 61. Il tipo di lavoro che intendete compiere in After Effects e il tipo di filmato di output che desiderate creare possono influenzare persino il modo in cui riprendete e acquisite il metraggio. Ad esempio, se sapete gi di voler animare utilizzando il tracciamento del movimento, dovreste considerate di riprendere la scena in modo tale da renderla ottimale per il tracciamento del movimento, ad esempio attaccando una pallina colorata all'oggetto che intendete tracciare. Consultate Flusso di lavoro del tracciamento del movimento a pagina 317.
Impostazioni progetto
Le impostazioni progetto possono essere suddivise in tre categorie principali: il modo in cui il tempo viene visualizzato nel progetto, il modo in cui i dati colore vengono trattati nel progetto e quale frequenza di campionamento viene utilizzata per l'audio. Di queste, le impostazioni colore sono quelle cui dovrete prestare maggiore attenzione prima di procedere molto con il vostro lavoro sul progetto, poich determineranno il modo in cui i dati colore verranno interpretati mentre importate i file di metraggio, il modo in cui i calcoli colore verranno eseguiti durante il lavoro e il modo in cui i dati colore verranno convertiti per l'output finale. Consultate Gestione del colore a pagina 228 e Modificare le unit di visualizzazione del tempo a pagina 128. Se abilitate la gestione colore per il vostro progetto, i colori che vedete sono quelli che vedr anche il pubblico quando assister alla proiezione del filmato da voi creato. Nota: Fate clic sull'indicatore della profondit colore nella parte inferiore del pannello Progetto per aprire la finestra di dialogo Impostazioni progetto. Tenete premuto Alt (Windows) o Opzione (Mac OS) e fate clic per scorrere le opzioni di profondit di bit dei colori: 8 bpc, 16 bpc e 32 bpc. Consultate Impostare la profondit del colore a pagina 222.
Impostazioni composizione
Dopo aver preparato e importato gli elementi di metraggio, utilizzateli per creare i livelli di una composizione, dove potrete animare e applicare effetti. Quando create una composizione, specificate le impostazioni di composizione, quali risoluzione, dimensioni del fotogramma e proporzioni pixel per l'output finale sottoposto a rendering. Sebbene le impostazioni della composizione possano essere modificate in qualsiasi momento, preferibile impostarle correttamente durante la creazione di ciascuna nuova composizione per evitare di ottenere risultati non desiderati nell'output finale sottoposto a rendering. Ad esempio, le dimensioni dei fotogrammi della composizione devono corrispondere alle dimensioni dell'immagine nel dispositivo di riproduzione. Consultate Operazioni con le impostazioni di composizione a pagina 108. Se prevedete di eseguire il rendering di una composizione su pi formati di supporto multimediale, fate sempre in modo che l'impostazione della risoluzione della composizione corrisponda alla risoluzione massima usata per l'output. In seguito, potete utilizzare i moduli di output nel pannello Coda di rendering per eseguire il rendering di una versione distinta della composizione per ogni formato. Consultate Operazioni con le impostazioni del modulo di output a pagina 561.
Considerazioni su prestazioni, memoria e archiviazione
Se lavorate su composizioni di grandi dimensioni, accertatevi di configurare After Effects e il computer in modo da ottimizzare le prestazioni. Le composizioni complesse possono richiedere una grande quantit di memoria per il rendering, mentre i filmati gi sottoposti a rendering possono richiedere una grande quantit di spazio su disco per l'archiviazione. Prima di eseguire il rendering di un filmato di tre ore, assicuratevi di avere spazio su disco sufficiente per archiviarlo. Consultate Memoria, archiviazione e prestazioni a pagina 33.
Pianificare la riproduzione da pellicola, videocassetta e DVD
Se state creando un filmato per pellicola, valutate sia le proporzioni del fotogramma della composizione sia la frequenza fotogrammi del metraggio sorgente. Per il metraggio trasferito dalla pellicola al video utilizzando il metodo pulldown telecine 3:2, necessario rimuovere il pulldown 3:2 prima di aggiungere gli effetti. Consultate Rimuovere il pulldown 3:2 o 24Pa dal video a pagina 78.
AFTER EFFECTS CS3 27 Guida utente
Per pellicole e video, cercate di far corrispondere le impostazioni di importazione e composizione con le impostazioni del modulo di output usato per il rendering di un filmato. In alcuni casi, possibile conformare il metraggio ad una frequenza fotogrammi diversa da quella del metraggio sorgente. Ad esempio, potete conformare 25 fps PAL a 24 fps per pellicola. Consultate Convertire filmati a pagina 589. Se l'output finale sar una videocassetta, impostate la composizione in modo tale che soddisfi i requisiti della scheda di acquisizione, oppure, se usate una porta IEEE 1394 (FireWire), scegliete l'impostazione DV predefinita adeguata nella finestra di dialogo Impostazioni composizione e nelle impostazioni di esportazione del pannello Coda di rendering del modulo di output.
Consultare anche
Operazioni con le impostazioni di composizione a pagina 108 Operazioni con le impostazioni del modulo di output a pagina 561
Pianificare la riproduzione su monitor e dispositivi portatili
Quando create un filmato per la riproduzione su un PC, scaricato dal Web o riprodotto da un CD-ROM, specificate impostazioni di composizione, di rendering e del modulo di output che consentono di contenere le dimensioni del file. Tenete presente che un filmato con una velocit dati elevata potrebbe non venire riprodotto correttamente da un'unit CDROM non recente che non in grado di leggere in modo sufficientemente veloce i dati dal disco. Analogamente, lo scaricamento di un filmato di grandi dimensioni tramite connessioni di rete remote potrebbe richiedere molto tempo. Per ulteriori informazioni sulla compressione, consultate Compression Primer (solo in inglese) nel sito Web Adobe all'indirizzo www.adobe.com/go/learn_dv_compressionprimer. Quando eseguite il rendering del filmato finale, scegliete un tipo di file e un encoder appropriati per il supporto finale. Nel sistema usato dal pubblico deve essere disponibile il decoder corrispondente; in caso contrario non sar possibile riprodurre il filmato. I codec comuni (encoder/decoder) comprendono Flash Video, Sorenson, video MPEG-4 e i codec installati con lettori multimediali quali Flash Player, RealPlayer, Windows Media Player e QuickTime Player.
Dispositivi portatili
Molte delle considerazioni per la creazione di filmati da riprodurre su dispositivi portatili, quali telefoni cellulari e Apple iPod, sono simili alle considerazioni per la creazione di filmati da riprodurre su PC, ma le limitazioni sono ancora pi accentuate. Dato che un telefono cellulare dispone di minore quantit di memorizzazione (spazio su disco) e di un processore meno potente rispetto a un PC, necessario controllare ancora pi attentamente le dimensioni dei file e la velocit dei dati per i filmati. Al momento di riprendere il contenuto per dispositivi portatili, usate i seguenti suggerimenti:
Le riprese ravvicinate sono migliori. difficile vedere un volto su uno schermo piccolo a meno che non sia ripreso a
distanza relativamente ravvicinata.
Illuminate bene i soggetti e teneteli separati dallo sfondo; i colori e i valori tra lo sfondo e il soggetto non devono essere
troppo simili.
Evitate zoom e scorrimenti eccessivi che ostacolano gli schemi di compressione temporale.
Quando lavorate con After Effects, usate i seguenti suggerimenti:
Usate una frequenza fotogrammi pi bassa (15-22 fps) per i dispositivi portatili. Usate strumenti di stabilizzazione del movimento ed effetti di riduzione del disturbo o effetti di sfocatura prima di
eseguire il rendering nell'output finale per agevolare la riduzione delle dimensioni dei file da parte del compressore.
Trovate la corrispondenza tra la tavolozza dei colori e i dispositivi portatili di destinazione. I dispositivi portatili in genere
hanno una gamma di colori limitata. La visualizzazione in anteprima in Adobe Device Central pu aiutare a determinare se i colori usati sono ottimali per uno specifico dispositivo o per una gamma di dispositivi.
Usate le impostazioni predefinite di Opzioni formato disponibili tramite il modulo di output nel pannello Coda di
rendering. Le impostazioni predefinite sono disponibili per dispositivi portatili 3GPP, iPod video e PlayStation Portable.
AFTER EFFECTS CS3 28 Guida utente
Dopo aver eseguito il rendering del filmato, potete vedere esattamente quale sar il suo aspetto su numerosi dispositivi portatili, usando Adobe Device Central.
Consultare anche
Operazioni con le impostazioni di composizione a pagina 108 Operazioni con le impostazioni del modulo di output a pagina 561 Operazioni con le impostazioni di rendering a pagina 559 Informazioni sulla compressione dei file filmato a pagina 579 Eseguire lanteprima di un filmato su un dispositivo portatile mediante After Effects a pagina 578
Lavorare con Photoshop e After Effects
Se usate Photoshop per creare immagini, grazie ad After Effects potete abbinarle tra loro, muoverle e modificarle. In After Effects, possibile animare unintera immagine Photoshop o qualsiasi suo livello. Potete perfino animare singole propriet delle immagini Photoshop, ad esempio quelle dello stile di un livello. Se usate After Effects per creare filmati, grazie a Photoshop potete perfezionarne i singoli fotogrammi. Potete rimuovere elementi visivi indesiderati, disegnare su singoli fotogrammi o utilizzare gli strumenti di selezione avanzata e mascheramento di Photoshop per dividere un fotogramma in pi elementi da animare o comporre.
Confronto dei vantaggi per azioni specifiche
Le funzioni di animazione e automazione di After Effects sono il punto forte di questo programma. Ci significa che After Effects ideale per operazioni che possono essere automatizzate da un fotogramma allaltro. Ad esempio, potete usare le funzioni di controllo dei movimenti di After Effects per registrare il movimento dellasta di un microfono e quindi applicare automaticamente lo stesso movimento allo strumento Timbro clone. In questo modo potete rimuovere il microfono da ogni fotogramma di una scena, senza doverlo eliminare manualmente in ogni fotogramma. Al contrario, Photoshop dispone di ottimi strumenti per disegnare, colorare e selezionare parti di unimmagine. Tracciare una forma complessa per creare una maschera molto pi semplice con lo strumento Selezione rapida o Lazo magnetico di Photoshop piuttosto che con gli strumenti di mascheramento di After Effects. Invece di disegnare a mano in After Effects una maschera per ogni fotogramma, conviene eseguire questa azione in Photoshop. Allo stesso modo, se applicate a mano vari tratti colorati per eliminare i disturbi, conviene usare gli appositi strumenti di Photoshop. Lapplicazione da usare per colorare dipende dal tipo di operazione. I tratti di colore di Photoshop influiscono direttamente sui pixel del livello. Quelli di After Effects sono elementi di un effetto che possono essere attivati, disattivati o modificati in qualsiasi momento. Se desiderate applicare tratti di colore per modificare definitivamente unimmagine, usate i relativi strumenti di Photoshop. Se intendete avere il controllo completo di ogni tratto di colore applicato o se desiderate animarli autonomamente, utilizzare i relativi strumenti di After Effects. Le funzioni video e di animazione di Photoshop Extended permettono di eseguire animazioni semplici, basate su fotogrammi. After Effects usa uninterfaccia simile, ma la portata e la flessibilit delle sue funzioni di animazione sono molto pi ampie. La funzione 3D di After Effects limitata alla modifica di livelli bidimensionali in tre dimensioni. Photoshop, invece, permette di modificare modelli 3D completi in formati 3DS e U3D e anche di creare compositi bidimensionali e sezioni incrociate di questi modelli 3D da ogni angolo. Potrete, quindi, usare queste immagini bidimensionali in After Effects. After Effects in grado, inoltre, di creare automaticamente livelli 3D che emulano i piani creati dallo strumento Fuoco Prospettico di Photoshop.
Scambio delle immagini
Con After Effects potete importare ed esportare le immagini in molti formati, ma normalmente conviene usare il formato PSD nativo di Photoshop per trasferire singoli fotogrammi o sequenze di immagini tra After Effects e Photoshop.
AFTER EFFECTS CS3 29 Guida utente
Quando importate o esportate un file PSD, After Effects pu conservare singoli livelli, maschere, stili di livello e molti altri attributi. Quando importate un file PSD in After Effects, potete scegliere se importarlo come immagine piatta o con tutti i suoi livelli, separati e intatti. Spesso conviene preparare unimmagine in Photoshop prima di importarla in After Effects. Ad esempio, potrebbe essere utile correggere i colori, ridimensionare limmagine o tagliarla. Spesso meglio apportare le modifiche una sola volta al file originale in Photoshop piuttosto che obbligare After Effects ad eseguire la medesima operazione pi volte al secondo durante il rendering di ogni fotogramma in unanteprima o nel prodotto finale. Create un nuovo documento PSD dalla finestra di dialogo Nuovo file di Photoshop, usando come predefinito Film e video. In questo modo potete iniziare con un documento impostato correttamente per un tipo di output video specifico. Se state gi lavorando in After Effects, potete creare un nuovo documento PSD che abbia le stesse impostazioni di composizione e progetto scegliendo File > Nuovo > File Adobe Photoshop.
Scambio di filmati
Potete anche scambiare file video, come i filmati QuickTime, tra Photoshop e After Effects . Se aprite un filmato in Photoshop, viene creato un livello video che fa riferimento al file del filmato originale. I livelli video consentono di ritoccare i fotogrammi di un filmato in maniera non irreparabile, un po come After Effects agisce sui livelli che hanno dei filmati come origine. Quando salvate un file PSD con un livello video, verranno salvate le modifiche apportate al livello video e non quelle apportate al filmato originale. Potete anche eseguire il rendering del filmato direttamente da Photoshop. Ad esempio, potete creare da Photoshop un filmato QuickTime da importare successivamente in After Effects.
Colore
After Effects lavora internamente con i colori in uno spazio di colori RGB (red, green, blue - rosso, verde, blu). Sebbene After Effects sia in grado di convertire le immagini CMYK in formato RGB, conviene lavorare sui filmati di Photoshop in RGB. Se il caso, meglio assicurarsi che, in Photoshop, i colori dellimmagine possano essere trasmessi prima di importare limmagine in After Effects. Un modo ideale per eseguire questa operazione assegnare lo spazio di colori di destinazione adeguato, ad esempio SDTV (Rec. 601) al documento in Photoshop. After Effects esegue la gestione dei colori in base ai profili di colori incorporati nei documenti, compresi i file PSD importati.
Consultare anche
Preparare e importare file Photoshop a pagina 86
Lavorare con Flash e After Effects
Se utilizzate Adobe Flash per creare video o animazioni, potete utilizzare After Effects per modificare e rifinire il video. Ad esempio, potete esportare le animazioni e le applicazioni Flash come filmati QuickTime o file Flash Video (FLV). Potete utilizzare After Effects per modificare e rifinire il video. Se utilizzate After Effects per modificare e creare video, potete inoltre utilizzare Flash per pubblicare tale video. Potete inoltre esportare un video After Effects come contenuto Flash per apportare ulteriori modifiche in Flash.
Esportare video QuickTime da Flash
Se create animazioni o applicazioni con Flash, potete esportarle come filmati QuickTime utilizzando il comando File > Esporta filmato in Flash. Potete ottimizzare loutput video per le animazioni Flash. Per le applicazioni Flash, in Flash viene eseguito il rendering del video dellapplicazione in esecuzione, consentendo allutente di modificarlo. Ci consente di acquisire le sezioni o gli stati dellapplicazione da includere nel file video.
Esportare Flash Video (FLV) da After Effects
Quando eseguite il rendering di video finalizzato da After Effects, selezionate FLV come formato di output nella coda di rendering per esportare direttamente nel formato Flash Video (FLV). In questo modo verr avviata lapplicazione Flash Video Encoder, in cui sono disponibili varie opzioni di output quali dimensione e compressione. Eventuali indicatori di After Effects vengono aggiunti al file FLV come punti cue.
AFTER EFFECTS CS3 30 Guida utente
Potete quindi importare il file FLV in Flash e pubblicarlo in un file SWF, riproducibile tramite Flash Player.
Importare e pubblicare video in Flash
Quando importate un file FLV in Flash, potete utilizzare diverse tecniche, quali lo scripting o i componenti Flash, per controllare linterfaccia visiva intorno al video. Ad esempio, potete includere controlli di riproduzione o altre immagini. Potete inoltre aggiungere livelli grafici sul file FLV per creare effetti.
Creare grafica, animazione e video
Sia Flash che After Effects includono funzionalit che consentono di eseguire composizioni complesse di video e grafica. Lapplicazione scelta varia in base alle preferenze personali e al tipo di output finale che desiderate ottenere. Tra le due applicazioni, Flash pi orientato al Web, grazie alle ridotte dimensioni del file finale. Flash consente inoltre di controllare lanimazione in fase di runtime. After Effects uno strumento specifico per la produzione di video e filmati, fornisce una vasta gamma di effetti visivi e, in genere, viene utilizzato per creare file video come output finale. Entrambe le applicazioni possono essere utilizzate per creare grafica e animazioni originali. Entrambe utilizzano una timeline e offrono funzionalit di scripting per controllare lanimazione a livello di programmazione. After Effects include un set di effetti pi vasto, mentre il linguaggio ActionScript di Flash il pi efficace tra i due ambienti di scripting. Entrambe le applicazioni consentono di inserire grafica ed effetti su livelli separati per la composizione. Tali livelli possono essere attivati e disattivati in base alle proprie esigenze. In Flash le composizioni non influiscono direttamente sul contenuto video, ma solo sullaspetto del video durante la riproduzione in Flash Player. Al contrario, quando si esegue la composizione con video importato in After Effects, il file video esportato incorpora la grafica e gli effetti compositi. Poich tutti i disegni e la pittura in After Effects vengono eseguiti su livelli separati dal video importato, sono sempre non distruttivi. Flash dispone sia della modalit di disegno distruttiva che di quella non distruttiva.
Esportare contenuto After Effects per lutilizzo in Flash
Potete esportare contenuto After Effects per lutilizzo in Flash. Potete esportare un file SWF riproducibile immediatamente in Flash Player o utilizzabile come parte di un altro progetto Flash. Quando esportate contenuto da After Effects in formato SWF, il contenuto viene convertito e rasterizzato nel file SWF.
Importare file Flash SWF in After Effects
Flash dispone di un set unico di strumenti di grafica vettoriale che lo rendono utile per innumerevoli disegni impossibili da eseguire in After Effects o Adobe Illustrator. Potete importare i file SWF in After Effects per eseguire composizioni con altro video o sottoporli a rendering come video con effetti creativi aggiuntivi. Quando in After Effects viene importato un file SWF, i fotogrammi chiave interni vengono conservati, in modo da continuare a utilizzarli per sincronizzare altri effetti. La funzione di importazione di SWF rasterizzato in modo continuo di After Effects consente di importare il contenuto del file SWF in After Effects sotto forma di grafica convertita, che supporta i canali alfa. Poich la rasterizzazione continua, la grafica vettoriale nel file SWF scalato viene scalata accuratamente in After Effects. Tale metodo di importazione consente di utilizzare il livello o loggetto principale dei file SWF come elemento sottoposto a rendering accurato in After Effects, in modo da garantire la perfetta integrazione delle migliori funzionalit di ciascuno strumento.
Operazioni con Adobe Premiere Pro e After Effects
Adobe Premiere Pro studiato per acquisire, importare e modificare pellicole e video. After Effects progettato per generare grafica in movimento ed effetti visivi per pellicole, trasmissioni televisive, DVD e Web. Potete facilmente scambiare progetti, composizioni, tracce e livelli fra After Effects e Adobe Premiere Pro. Potete importare un progetto Adobe Premiere Pro in After Effects o esportare un progetto After Effects come progetto Adobe Premiere Pro. Potete anche importare progetti di Adobe Premiere 6.0 e 6.5 in After Effects. Potete copiare e incollare tracce e livelli fra After Effects e Adobe Premiere Pro. Se disponete di Adobe Creative Suite 3 Production Premium, potete usare Adobe Dynamic Link per esportare le composizioni di After Effects in Adobe Premiere Pro o Adobe Encore senza prima eseguirne il rendering oppure potete avviare Adobe Premiere Pro da After Effects e acquisire il metraggio da usare in After Effects.
AFTER EFFECTS CS3 31 Guida utente
Consultare anche
Copiare tra After Effects e Adobe Premiere Pro a pagina 72 Informazioni su Dynamic Link (solo Production Premium) a pagina 569 Esportare un progetto di After Effects in Adobe Premiere Pro a pagina 569
Operazioni con Adobe Encore e After Effects
After Effects consente di creare rapidamente i pulsanti e i livelli dei pulsanti da importare in Adobe Encore. Adobe Encore usa uno standard di denominazione per definire un pulsante e il ruolo dei singoli livelli come evidenziazioni di immagini secondarie e miniature video. Se selezionate un gruppo di livelli con cui creare un pulsante di Adobe Encore, After Effects compone in anticipo i livelli e assegna un nome alla precomposizione ottenuta, in base agli standard di denominazione dei pulsanti. Ai nomi dei livelli evidenziati viene assegnato il prefisso (=1), (=2) o (=3) e ai nomi delle miniature video viene assegnato il prefisso (%). After Effects include modelli di progetto che comprendono interi menu DVD da usare come base per menu DVD personalizzati. Per usare Bridge per sfogliare e importare questi modelli di progetto, scegliete File > Sfoglia modelli progetto (consultate Operazioni con i modelli di progetto a pagina 21).
Consultare anche
Creazione di collegamenti Web, collegamenti a capitoli o punti di cue da un marcatore a pagina 116
Creare un pulsante per Adobe Encore
1 Nel pannello Timeline selezionate i livelli da usare nel pulsante. 2 Scegliete Livello > Adobe Encore > Crea pulsante. 3 Immettete un nome da assegnare al pulsante. 4 Usate i menu per assegnare fino a tre livelli di evidenziazione e un livello per le miniature video e quindi fate clic su OK. Viene creata una nuova composizione con il nome del pulsante. In conformit agli standard di denominazione di Adobe Encore, al nome della composizione viene aggiunto il prefisso (+) per indicare che si tratta di un pulsante. Importante: Se rinominate il pulsante, accertatevi di mantenere il prefisso (+). Questo prefisso consente ad Adobe Encore di riconoscere il file come pulsante.
Assegnare un'evidenziazione di immagini secondarie e una miniatura video a un livello
1 Selezionate il livello. 2 Scegliete Livello > Adobe Encore > Assegna a immagine secondaria [numero] o Assegna a miniatura video.
Esportare un pulsante da usare in Adobe Encore
1 Aprite la composizione che rappresenta il pulsante e spostate l'indicatore del tempo corrente sul fotogramma desiderato. 2 Scegliete Composizione > Salva fotogramma con nome > Livelli di Photoshop.
Creare un filmato GIF con animazione
Un file GIF con animazione una sequenza di immagini GIF che viene riprodotta come filmato. Questo formato viene comunemente usato per filmati piccoli, brevi e semplici riprodotti in browser Web. Per riprodurre un file GIF con animazione, il browser Web carica innanzitutto l'intero file in memoria e successivamente lo riproduce dalla memoria (non dal disco). Per evitare ritardi eccessivi prima che inizi la riproduzione e per evitare di usare troppa memoria, un GIF con animazione deve essere di breve durata e avere una bassa frequenza fotogrammi. Sono consigliate frequenze di 5 fotogrammi al secondo (o meno), a meno che la durata non sia molto breve (di circa un secondo).
AFTER EFFECTS CS3 32 Guida utente
Durante il rendering di un filmato nel formato GIF con animazione, si ha il dithering dei colori in una palette colori a 8 bit (256 colori). Prima del rendering del filmato finale, eseguite il rendering di una composizione di prova che vi consenta di regolare i colori se i risultati non sono quelli previsti. Potete creare una palette colori in Adobe Photoshop se quella di sistema o sicura per il Web predefinita non produce i risultati desiderati. Un pixel in un file GIF con animazione o completamente opaco o completamente trasparente. Durante il rendering di un filmato GIF con animazione, After Effects deve convertire il canale alfa dalle sfumature fini della composizione in questo tipo di trasparenza molto pi semplice. La transizione tra le aree trasparenti e quelle opache brusca e potrebbe non essere desiderabile per elementi visivi pi sofisticati.
Considerazioni sui progetti tra piattaforme diverse
I file di progetto di After Effects sono compatibili con i sistemi operativi Mac OS e Windows, ma alcuni fattori, principalmente legati alle posizioni o all'assegnazione del nome dei file di metraggio e supporto, possono influire sulla facilit di lavorare con lo stesso progetto su piattaforme diverse.
File system
Per trasferire un progetto contenente metraggio memorizzato su un server da Mac OS a Windows, assicuratevi di configurare il server mediante AppleShare (AFP). Se il volume in Mac OS viene configurato mediante Samba (SMB), all'apertura del progetto in Windows After Effects non in grado di ristabilire i collegamenti ai file del metraggio memorizzati sul server.
Percorsi dei progetti
Se trasferite un progetto su un computer diverso e lo aprite, After Effects tenter di individuare i file del metraggio del progetto cercandoli innanzitutto nella cartella in cui situato il file del progetto, quindi nel percorso o nella posizione originale del file e infine nella directory principale del progetto. Se create progetti tra piattaforme diverse, preferibile che i nomi dei percorsi completi siano gli stessi sia in Mac OS che in Windows. Se il metraggio e il progetto si trovano su volumi diversi, prima di aprire il progetto accertatevi che sia configurato il volume appropriato e che i nomi dei volumi di rete siano uguali in entrambi i sistemi. consigliabile collocare il metraggio nella stessa cartella del file del progetto o in un'altra cartella all'interno di questa. Segue un esempio di gerarchia: /nuovoprogetto/file_progetto.aep /nuovoprogetto/sorgente/metraggio1.psd /nuovoprogetto/sorgente/metraggio2.avi Potete quindi copiare l'intera cartella nuovoprogetto tra piattaforme diverse; After Effects sar in grado di individuare l'intero metraggio. Nota: Usate la funzione Raccogli file per raccogliere copie di tutti i file di un progetto in un'unica cartella. Potete quindi spostare su un'altra piattaforma la cartella contenente il progetto copiato. Consultate Raccogliere i file in una posizione a pagina 556.
Convenzioni di denominazione dei file
Assegnate ai file del metraggio e del progetto le estensioni dei file appropriate, ad esempio, .mov per i filmati di QuickTime e .aep per i progetti di After Effects. Non utilizzate caratteri high-ASCII o altri caratteri estesi nei nomi di file destinati all'uso tra piattaforme diverse. Se i file devono essere utilizzati su Internet, accertatevi che i nomi file siano conformi alle convenzioni correnti relative alle estensioni e ai percorsi.
Tipi di file supportati
Alcuni tipi di file sono supportati esclusivamente da una piattaforma e non da un'altra. Consultate Formati di importazione supportati a pagina 57 e Formati di output supportati a pagina 551.
AFTER EFFECTS CS3 33 Guida utente
Risorse
Assicuratevi che tutti i font, gli effetti, i codec e le altre risorse siano disponibili in entrambi i sistemi. Tali risorse spesso sono plug-in. Se utilizzate un effetto After Effects nativo in un progetto su un sistema operativo, lo stesso effetto funzioner anche sull'altro sistema operativo sul quale avete trasferito il progetto. Tuttavia, alcuni effetti di terze parti e altri plug-in di terze parti potrebbero non funzionare, nemmeno se disponete di versioni di tali plug-in sul sistema target. In tal caso, potreste dover applicare nuovamente alcuni effetti di terze parti.
Consultare anche
Informazioni sui plug-in a pagina 39 Operazioni con i font a pagina 264
Memoria, archiviazione e prestazioni
Uso della memoria e archiviazione
I requisiti di memoria per la visualizzazione e il rendering aumentano con la risoluzione del fotogramma della composizione, con la quantit di memoria richiesta dal livello della composizione pi complesso e con le dimensioni del file del progetto. In After Effects il rendering di ciascun fotogramma di una composizione viene eseguito su un livello per volta. Per questo motivo, la memoria richiesta da ciascun livello pi importante della durata della composizione o del numero di livelli nella composizione. La memoria richiesta da una composizione equivale alla memoria richiesta dal livello pi complesso della composizione. Ad esempio, la quantit di memoria richiesta dal rendering di 30 livelli alla risoluzione NTSC inferiore a quella richiesta da 2 livelli alla risoluzione di una pellicola cinematografica. Nota: Se l'opzione Rendering di pi fotogrammi contemporaneamente selezionata, ogni copia in background dell'applicazione After Effects esegue il rendering di un fotogramma alla volta. Quando l'elemento sorgente di un livello una composizione, necessario eseguire il rendering dell'intero contenuto della composizione prima di eseguire il rendering del livello successivo. I requisiti di memoria di un livello aumentano nelle seguenti circostanze:
Quando si usa un'immagine sorgente pi grande Quando si attiva la gestione colore Quando si aggiunge una maschera Quando si aggiungono propriet 3D per carattere Quando si usano determinati metodi di fusione, stili di livello o effetti, specie quelli che coinvolgono pi livelli Quando si applicano determinate opzioni di output, quali pulldown 3:2, ritaglio e dilatazione Quando si aggiungono ombre o effetti di profondit di campo
Se la visualizzazione di ciascun fotogramma dell'anteprima di una composizione alla risoluzione completa e alla qualit migliore non presenta alcun problema, la memoria usata sufficiente per eseguire il rendering della composizione. Il rendering di una composizione in un filmato richiede la stessa quantit di memoria della visualizzazione a schermo con le stesse impostazioni. After Effects pu talvolta visualizzare un messaggio di avviso per indicare che richiesta maggiore memoria per la visualizzazione o il rendering di una composizione. Se ricevete un messaggio di memoria esaurita, liberate della memoria o riducete i requisiti di memoria dei livelli pi complessi, quindi riprovate. Potete liberare in modo rapido spazio di memoria con uno o pi comandi del menu Modifica > Svuota.
AFTER EFFECTS CS3 34 Guida utente
Per memorizzare ciascun fotogramma, After Effects richiede un blocco di memoria contiguo; non consente di memorizzare i fotogrammi in una memoria frammentata. Usate la seguente formula per determinare il numero di megabyte necessari per memorizzare un fotogramma non compresso alla risoluzione completa: (altezza in pixel) x (larghezza in pixel) x (numero di bit per canale) / 2.097.152 Nota: Il valore 2.097.152 un fattore di conversione che rappresenta il numero di byte per megabyte (220), il numero di bit per byte (8) e il numero di canali per pixel (4). Ad esempio, un fotogramma DV NTSC in un progetto a 8 bpc richiede 1,3 megabyte e un fotogramma D1/DV PAL in un progetto a 8 bpc richiede 1,6 megabyte, mentre un fotogramma 1080i60 DVCPRO HD in un progetto a 32 bpc richiede 21,1 megabyte. Nel sistema operativo Mac OS X, After Effects pu utilizzare fino a 3,5 GB di RAM. Nei sistemi Windows a 32 bit, After Effects pu usare fino a 3 GB di RAM; tuttavia, per usare pi di 2 GB in After Effects, dovete configurare Windows in maniera appropriata (per ulteriori informazioni, consultate il sito Web di Microsoft). Nel sistema operativo Windows a 64 bit, After Effects pu usare fino a 4 GB di RAM senza particolari configurazioni. Nota: i numeri precedenti si riferiscono a un singolo processo di After Effects. Ciascun processo in background usato per eseguire il rendering di pi fotogrammi simultaneamente pu infatti usare la quantit di RAM sopra indicata (consultate Rendering di pi fotogrammi contemporaneamente a pagina 35). Poich il video viene generalmente compresso durante la codifica quando si esegue il rendering dell'output finale, non sufficiente moltiplicare la quantit di memoria richiesta per un singolo fotogramma per la frequenza fotogrammi e la durata della composizione al fine di determinare la quantit di spazio su disco necessaria per archiviare il filmato finale. Tuttavia, tale calcolo pu offrirvi un'idea generica dello spazio di archiviazione massimo di cui potreste avere bisogno. Ad esempio, un secondo di video a 8 bpc in definizione standard non compresso richiede circa 40 megabyte (MB). Un lungometraggio a questa velocit di dati richiederebbe oltre 200 GB per l'archiviazione. Anche con la compressione DV, che riduce le dimensioni del file a 3,6 MB per secondo di video, sarebbero necessari oltre 20 GB per un lungometraggio tipico. Non insolito che un lungometraggio, con una profondit colore pi elevata e maggiori dimensioni di fotogramma, richieda terabyte di archiviazione per metraggio e filmato finale gi sottoposto a rendering.
RAM e cache del disco
Durante l'elaborazione di una composizione, After Effects memorizza temporaneamente nella RAM alcuni fotogrammi sottoposti a rendering e alcune immagini sorgente, per consentire l'esecuzione pi rapida delle operazioni di anteprima e modifica. After Effects non inserisce nella cache i fotogrammi che richiedono tempi di rendering brevi. I fotogrammi rimangono nella cache senza essere compressi. Potete stabilire in che modo After Effects memorizza le immagini impostando le preferenze di cache delle immagini. After Effects, inoltre, impiega la cache per consentire anteprime pi rapide dei metraggi e dei livelli; i livelli modificati vengono sottoposti a rendering durante l'anteprima, mentre i livelli non modificati vengono visualizzati dalla cache. Nel pannello Timeline i fotogrammi inseriti nella cache del disco sono contrassegnati da barre blu. I fotogrammi inseriti nella cache della RAM sono contrassegnati da barre verdi. Scegliete Mostra indicatori cache nel menu del pannello Timeline per attivare o disattivare gli indicatori della cache. Quando la cache piena, ogni nuovo fotogramma aggiunto alla cache sostituisce quello precedente. Quando compilate i fotogrammi per le anteprime dalla RAM, After Effects interrompe l'aggiunta di fotogrammi alla cache appena questa piena e inizia a riprodurre soltanto i fotogrammi che possono essere contenuti nella cache. La cache del disco non usata per le anteprime RAM. Se la cache del disco attivata, After Effects consente di memorizzare gli elementi sottoposti a rendering nel disco rigido appena la cache della RAM piena, durante le anteprime standard. La cache RAM e la cache del disco vengono svuotate automaticamente alla chiusura di After Effects. Per svuotare la cache RAM e la cache del disco, scegliete Modifica > Svuota > Cache immagini.
AFTER EFFECTS CS3 35 Guida utente
Preferenze di memoria e cache
Impostate le preferenze di memoria e cache scegliendo Modifica > Preferenze > Memoria e cache (Windows) o After Effects > Preferenze > Memoria e cache (Mac OS).
Uso massimo memoria Imposta la quantit massima di memoria da usare per qualsiasi finalit. Potete specificare valori
superiori al 100%, dove 100% indica la quantit di RAM fisica installata, poich la memoria virtuale usa lo spazio sul disco rigido. Non consigliabile usare valori superiori al 200%. L'impostazione predefinita 120%.
Dimensione massima cache RAM Imposta la quantit massima di RAM installata da usare per i fotogrammi inseriti nella
cache. Se impostate un valore maggiore del valore predefinito del 60%, possono verificarsi problemi di riduzione delle prestazioni quando passate da un'applicazione all'altra o una maggiore frequenza degli errori che indica che After Effects non in grado di creare un buffer immagini. Come un disco rigido, lo spazio indirizzo pu frammentarsi; se avete impostato un valore troppo alto di Dimensione massima cache RAM, la memoria potrebbe risultare troppo frammentata per archiviare il fotogramma successivo sottoposto a rendering. Abbassando la percentuale della cache, riducete la possibilit di frammentazione. Impostate un valore maggiore del 60% solo se necessario. Non impostate un valore maggiore al 90%. Se avete attivato l'elaborazione multipla, la quantit di RAM disponibile per i processi in background dipende dalla quantit di RAM riservata per il processo in primo piano. Riducendo le dimensioni massime della cache della RAM possibile liberare memoria per i processi in background. (consultate Rendering di pi fotogrammi contemporaneamente a pagina 35).
Attiva cache disco Sposta i fotogrammi sottoposti a rendering nel disco rigido quando la cache della RAM piena. After
Effects user la cache del disco per memorizzare un fotogramma solo se ci consente di recuperare un fotogramma dalla cache pi rapidamente di quanto richiesto per eseguirne il rendering. Selezionate una cartella in cui contenere la cache e fate clic su OK (Windows) o Scegli (Mac OS). Per ottenere prestazioni ottimali, selezionate una cartella contenuta in un disco rigido fisico diverso da quello del metraggio sorgente. Se possibile, la cartella dovrebbe trovarsi in un disco rigido dotato di controller dell'unit diverso da quello del disco contenente il metraggio sorgente. La cartella della cache del disco non pu essere la cartella principale del disco rigido.
Dimensione massima cache disco Specifica il numero di megabyte di spazio del disco rigido da utilizzare. Dovrebbe essere
di almeno 2 gigabyte (GB).
Mantieni frammentazione spazi indirizzo DLL Selezionate questa opzione per consentire ad After Effects di accedere a una quantit maggiore di memoria contigua su un computer con grosse quantit di memoria RAM. Tuttavia, questa opzione potrebbe essere incompatibile con alcuni driver OpenGL, con conseguente arresto anomalo dell'applicazione all'avvio. In caso di arresto anomalo, l'opzione verr automaticamente deselezionata per impedire ulteriori arresti anomali all'avvio di After Effects.
Rendering di pi fotogrammi contemporaneamente
After Effects in grado di avviare altri processi dell'applicazione After Effects da eseguire in background per facilitare all'applicazione principale il rendering dei fotogrammi per le anteprime RAM o l'output finale. Questi processi in background sono chiamati AfterFX.exe (Windows) o aeselflink (Mac OS). Ciascun processo in background esegue il rendering del frame ad esso assegnato e usa un core specifico (CPU). Il numero di processi usati per eseguire contemporaneamente il rendering di pi fotogrammi non mai superiore al numero di processori. Il numero di processi in background eseguibili dal computer dipende anche dalla quantit complessiva di RAM di sistema e dalla quantit di RAM assegnata all'applicazione principale (Dimensione massima cache RAM). La quantit di RAM necessaria per ciascun processo in background varia a seconda della configurazione del sistema. Si consiglia di assegnare almeno 1 GB per processo. Nota: Potete controllare il valore corrente per Dimensione massima cache RAM scegliendo Modifica > Preferenze > Memoria e cache (Windows) o After Effects > Preferenze > Memoria e cache (Mac OS).
AFTER EFFECTS CS3 36 Guida utente
Se per eseguire il rendering usate i processi in background, l'applicazione principale in primo piano non viene usata per il rendering. Ci significa che quando create processi in background, li sommate al numero totale di processi usati per il rendering, a condizione che siano disponibili risorse sufficienti per eseguire almeno due processi in background. 1 Scegliete Modifica > Preferenze > Elaborazione multipla (Windows) o After Effects > Preferenze > Elaborazione multipla (Mac OS). 2 Selezionate Rendering di pi fotogrammi contemporaneamente. Sul fondo della finestra di dialogo Preferenze viene visualizzato il numero di processori supplementari (nessuno in caso di un solo processore disponibile) che verranno usati con le impostazioni correnti. Per aumentare il numero di processi che pu essere eseguito in background, riducete il valore di Dimensione massima cache RAM o installate pi RAM. Importante: Potreste notare un piccolo ritardo al primo avvio dei processi in background, in occasione della prima operazione di rendering. Deselezionando Rendering di pi fotogrammi simultaneamente, i processi in background si arrestano; quando l'opzione viene riselezionata, all'avvio dell'operazione di rendering successiva si produrr lo stesso ritardo. Dato che il software antivirus controlla ogni operazione di lettura e di scrittura, pu ridurre la velocit di rendering, specie se selezionata la preferenza Rendering di pi fotogrammi contemporaneamente. Se il rendering di un solo fotogramma richiede una quantit di RAM superiore a quella disponibile per un processo in background, After Effects non eseguir il rendering di pi fotogrammi contemporaneamente e user soltanto il processo in primo piano per eseguire il rendering di tutti i fotogrammi della composizione. Se After Effects non pu usare i processi in background per eseguire il rendering di pi fotogrammi contemporaneamente, nel pannello Info viene visualizzato un messaggio. Nota: After Effects pu inoltre usare pi processi per accelerare il rendering di un singolo fotogramma. Questo tipo di elaborazione multipla sfrutta la tecnologia Hyper-Threading. Grazie all'Hyper-Threading, il numero di CPU che After Effects segnala nella finestra di dialogo Elaborazione multipla per accelerare il rendering di un fotogramma singolo include le CPU virtuali (logiche) disponibili.
Migliorare le prestazioni
Per migliorare le prestazioni possibile ottimizzare il sistema, After Effects, il progetto e il flusso di lavoro.
Migliorare le prestazioni prima dell'avvio di After Effects
Assicuratevi di avere installato la versione corrente di After Effects, compresi eventuali aggiornamenti disponibili. Per
ulteriori informazioni sugli aggiornamenti, visitare il sito Web Adobe all'indirizzo www.adobe.com/go/learn_downloads.
Assicuratevi di aver installato le versioni pi recenti di driver e plug-in, in particolar modo i driver della scheda video.
Per scaricare gli aggiornamenti dei driver e dei plug-in, consultate il sito Web dei relativi fornitori.
Chiudete le applicazioni che non sono necessarie. Queste possono includere alcune applicazioni che vengono eseguite
automaticamente all'avvio del sistema operativo.
Assicuratevi che il sistema includa una scheda video con supporto di OpenGL 2.0 o versione successiva (Windows) o
OpenGL 1.5 o versione successiva (Mac OS). Sebbene After Effects funzioni anche senza OpenGL, questo programma consente di accelerare vari tipi di rendering, ad esempio, il rendering sullo schermo per le anteprime. Consultate Rendering con OpenGL a pagina 555.
Regolate le dimensioni del file di paging della memoria virtuale (soltanto Windows). La memoria virtuale consente al
sistema di usare lo spazio sul disco rigido per memorizzare le informazioni normalmente inserite nella RAM. Windows gestisce la memoria virtuale attraverso un file di paging. Per migliorare le prestazioni di After Effects, regolate le dimensioni del file di paging fino a un valore massimo pari alla quantit doppia della RAM installata; si tratta dell'impostazione predefinita di Windows XP (consultate la Guida in linea di Windows).
Eseguite la deframmentazione periodica di tutti i dischi rigidi. Per ulteriori informazioni, consultate la documentazione
del sistema operativo.
Assicuratevi che il sistema disponga di una quantit di RAM sufficiente. Per informazioni su come controllare la quantit
di RAM installata e su come installare la RAM, consultate la documentazione del sistema operativo e del computer.
AFTER EFFECTS CS3 37 Guida utente
Mettete in stop o in pausa le operazioni che richiedono un numero elevato di risorse in altre applicazioni, come le
anteprime video in Adobe Bridge.
Migliorare le prestazioni ottimizzando le impostazioni relative a memoria, cache ed elaborazione multipla
Usate pi processori per eseguire il rendering di pi fotogrammi contemporaneamente selezionando la preferenza
Rendering di pi fotogrammi contemporaneamente. Consultate Rendering di pi fotogrammi contemporaneamente a pagina 35.
Attivate la cache dei fotogrammi su disco selezionando la preferenza Attiva cache disco. Impostate la preferenza Dimensione massima cache RAM su un valore ottimale. Consultate Preferenze di memoria e
cache a pagina 35.
Svuotate le cache della RAM e del disco (scegliete Modifica > Svuota > Cache immagini).
Migliorare le prestazioni semplificando il progetto
Attraverso la semplificazione e la divisione del progetto potete evitare che After Effects impieghi memoria e altre risorse per elaborare elementi diversi da quelli che state usando. Inoltre, potete migliorare notevolmente le prestazioni complessive controllando i momenti in cui After Effects esegue certe operazioni di elaborazione. Ad esempio, potete evitare la ripetizione di un'operazione che deve essere eseguita soltanto una volta, oppure potete posticipare un'operazione a un momento pi opportuno.
Eliminate gli elementi inutilizzati dal progetto. Consultate Rimuovere elementi da un progetto a pagina 68. Dividete i progetti complessi in progetti pi semplici, quindi riuniteli prima di eseguire il rendering del filmato finale.
Per riunire i progetti, importateli tutti in un unico progetto scegliendo File > Importa > File.
Eseguite il rendering preliminare delle composizioni nidificate. Eseguite il rendering di una composizione completata
come filmato in modo che After Effects non debba ripeterlo ogni volta che viene visualizzata. Consultate Pre-rendering di una composizione nidificata a pagina 113.
Limitate l'effetto degli switch Livello scegliendo Modifica > Preferenze > Generale (Windows) o After Effects >
Preferenze > Generale (Mac OS) e deselezionate Applica switch alle composizioni nidificate. Ricordatevi di selezionare nuovamente questa opzione prima di eseguire il rendering della composizione per l'output finale.
Comprimete le trasformazioni per le composizioni nidificate. Consultate Ordine di rendering e compressione delle
trasformazioni a pagina 113.
Sostituite un elemento sorgente con un file proxy a bassa risoluzione o con immagine fissa se non usate direttamente tale
elemento. Consultate Operazioni con segnaposto e proxy a pagina 68.
Diminuite la risoluzione della composizione. Consultate Risoluzione a pagina 126.
Nota: Per aumentare la velocit di rendering delle anteprime sulla RAM, impostate la risoluzione del pannello Composizione in modo che corrisponda all'ingrandimento. Ad esempio, se l'ingrandimento al 50%, scegliete Dimezzata nel menu Risoluzione.
Isolate il livello che state usando con lo switch Singolo. Consultate Isolare un livello a pagina 144. Deselezionate lo switch Rasterizza in modo continuo per un livello vettore fino al momento in cui desiderate
visualizzarlo o sottoporlo a rendering in dettaglio. Si evita in tal modo che After Effects esegua la rasterizzazione dell'intero livello dopo ogni modifica. Consultate Rasterizzare in modo continuo un livello contenente grafica vettoriale a pagina 146.
Migliorare le prestazioni modificando l'output sullo schermo
Potete migliorare le prestazioni in diversi modi modificando soltanto il modo in cui l'output viene riprodotto sullo schermo durante le operazioni, senza alterare le modalit di elaborazione dei dati del progetto da parte di After Effects. Sebbene sia spesso utile visualizzare certe informazioni mentre si lavora, occorre tenere presente che After Effects impiega memoria e
AFTER EFFECTS CS3 38 Guida utente
risorse del processore per mantenerle aggiornate; pertanto, dovete scegliere attentamente gli elementi che desiderate visualizzare durante le operazioni. Dato che probabilmente dovrete visualizzare vari aspetti del progetto in punti diversi del flusso di lavoro, potete applicare i seguenti suggerimenti in varie combinazioni in fasi diverse.
Disattivate la gestione del colore di visualizzazione e la simulazione output, quando non sono necessarie. Consultate
Simulare l'aspetto dei colori su un dispositivo di output diverso a pagina 234.
Attivate l'accelerazione hardware delle anteprime, che usa la GPU per agevolare la rappresentazione delle anteprime sullo
schermo. Scegliete Modifica > Preferenze > Visualizzazione (Windows) o After Effects > Preferenze > Visualizzazione (Mac OS) e selezionate i pannelli Hardware Accelerate Composition, Livello e Metraggio.
Chiudete i pannelli che non sono necessari. Per aggiornare i pannelli aperti, After Effects deve utilizzare memoria e
risorse del processore; di conseguenza, pu verificarsi un rallentamento delle operazioni eseguite in un altro pannello.
Create un'area d'interesse. Se state lavorando su una piccola parte della composizione, limitate ad essa il rendering sullo
schermo durante le anteprime. Consultate Operazioni con l'area di interesse a pagina 109.
Deselezionate Mostra indicatori cache nel menu Opzioni del pannello Timeline per evitare che After Effects visualizzi le
barre verdi e blu nel righello temporale che indicano i fotogrammi inseriti nella cache.
Deselezionate Mostra avanzamento rendering nel pannello Info e nel diagramma di flusso (in Preferenze di
visualizzazione) per evitare la rappresentazione sullo schermo dei dettagli di ciascuna operazione di rendering per ciascun fotogramma.
Nascondete Dettagli rendering corrente nel pannello Coda di rendering facendo clic sul triangolino accanto a Dettagli
rendering corrente nel pannello Coda di rendering.
Per evitare che in After Effects vengano aggiornati i pannelli Metraggio, Livello o Composizione, premete Bloc Maiusc.
Quando apportate una modifica che altrimenti apparirebbe in un pannello, After Effects aggiunge una barra rossa con un promemoria di testo nella parte inferiore del pannello. After Effects continua ad aggiornare i controlli dei pannelli, ad esempio, i tracciati animati, i punti di ancoraggio e i contorni delle maschere mentre li spostate. Per riprendere gli aggiornamenti dei pannelli e visualizzare tutte le modifiche, premete nuovamente Bloc Maiusc.
Diminuite la qualit di visualizzazione di un livello impostandola su Bozza o Reticolo. Consultate Qualit dell'immagine
dei livelli a pagina 145.
Selezionate Bozza 3D nel menu del pannello Timeline, che disattiva tutte le luci e le ombre che cadono sui livelli 3D.
Disattiva inoltre la sfocatura della profondit di campo della fotocamera.
Deselezionate Live Update nel menu del pannello Timeline per evitare che After Effects aggiorni le composizioni in
maniera dinamica.
Visualizzate l'oscilloscopio audio nel pannello Timeline solo quando necessario. Disattivate la correzione delle proporzioni pixel facendo clic sul pulsante Attiva/disattiva correzione proporzioni pixel
in fondo al pannello Composizione, Livello o Metraggio.
Deselezionate Mirroring su monitor computer quando eseguite un'anteprima video su un monitor video esterno.
Consultate Anteprima su un monitor video esterno a pagina 124.
Nascondete i controlli dei livelli, come ad esempio maschere, assi di riferimento 3D e maniglie del livello. Consultate
Come mostrare o nascondere i controlli di livello nel pannello Composizione a pagina 125.
Diminuite l'ingrandimento della composizione. Quando After Effects visualizza i pannelli Composizione, Livello e
Metraggio al 100% o a un ingrandimento maggiore, la velocit di ridisegno sullo schermo viene rallentata.
Migliorare le prestazioni durante l'utilizzo degli effetti
Alcuni effetti, quali sfocature e distorsioni, richiedono grosse quantit di memoria e risorse del processore. Attraverso un'applicazione selettiva di questi effetti, potete migliorare considerevolmente le prestazioni complessive.
Applicate effetti che richiedono grosse quantit di memoria e risorse del processore in un secondo momento. Animate i
livelli e svolgete altro lavoro che richiede anteprime in tempo reale prima di applicare effetti che richiedono grosse quantit di memoria e risorse del processore (come i bagliori e le sfocature), il che potrebbe rendere le anteprime pi lente rispetto al tempo reale.
AFTER EFFECTS CS3 39 Guida utente
Disattivate temporaneamente gli effetti per aumentare la velocit delle anteprime. Consultate Eliminare o disattivare gli
effetti e le impostazioni predefinite per l'animazione a pagina 331.
Limitate il numero di particelle generate dall'effetto Ambiente particelle. Impostate Elasticit su Duro per gli effetti Alterazione trama, Nuova forma e Macchia nella categoria di effetti di
distorsione.
Disattivate la fusione lineare. Consultate Linearizzare lo spazio di lavoro e attivare la fusione lineare a pagina 231.
Plug-in e script
Informazioni sui plug-in
I plug-in sono piccoli moduli software, con estensioni del nome file quali .aex e .8bi, che aggiungono funzionalit a un'applicazione. Gli effetti di After Effects sono implementati come plug-in, cos come alcune funzionalit necessarie per lavorare con determinati formati di file. Il plug-in Photoshop Camera Raw, ad esempio, fornisce ad After Effects la possibilit di lavorare con i file Raw. After Effects ha in dotazione numerosi plug-in di terze parti, compresi Keylight, Color Finesse e i plug-in Cycore FX. Per informazioni su questi plug-in, consultate la relativa documentazione in questa cartella: Adobe After Effects CS3/Additional Documentation. All'avvio di After Effects, vengono caricati i plug-in contenuti nella cartella Plug-in, che si trova per impostazione predefinita nella cartella Adobe After Effects CS3\Support Files (Windows) o Adobe After Effects CS3 (Mac OS). Diversi plug-in vengono forniti con After Effects e installati automaticamente in questa cartella. Potete acquisire altri plug-in per After Effects e altri prodotti Adobe da Adobe stessa o da altri produttori. Per istruzioni specifiche sull'installazione di un plug-in, consultate la documentazione pertinente. Nota: (Mac OS) Alcuni programmi di installazione di plug-in di terze parti installano erroneamente i plug-in nel pacchetto Mac OS X per After Effects. Per individuare questi plug-in, fate clic tenendo premuto il tasto Ctrl sull'icona dell'applicazione After Effects nel Finder e scegliete Mostra contenuto pacchetto. A questo punto, potete trasferire i plug-in nella cartella Plugin di After Effects. Quando scambiate i progetti di After Effects da un sistema all'altro, assicuratevi che i plug-in da cui dipende il progetto siano installati su entrambi i sistemi. Per informazioni sui plug-in disponibili per After Effects, visitare il sito Web Adobe all'indirizzo www.adobe.com/go/learn_ae_plugins. Per informazioni sullo sviluppo di plug-in per After Effects, visitare il sito Web Adobe all'indirizzo www.adobe.com/go/learn_ae_devcenter.
Consultare anche
Introduzione a Camera Raw a pagina 89 Informazioni sugli effetti a pagina 328
Operazioni con gli script
Uno script una serie di comandi che forzano un'applicazione a eseguire una sequenza di operazioni . Potete utilizzare gli script in gran parte delle applicazioni Adobe per automatizzare le operazioni ripetitive, eseguire calcoli complessi e persino accedere ad alcune funzionalit non mostrate direttamente tramite l'interfaccia utente grafica. Ad esempio, potete comandare ad After Effects di riordinare i livelli in una composizione, trovare e sostituire il testo sorgente nei livelli testo o inviare un messaggio e-mail al termine del rendering. Gli script di After Effects utilizzano il linguaggio Adobe ExtendScript, che una forma estesa di JavaScript, simile ad ActionScript. I file ExtendScript hanno l'estensione .jsx.
AFTER EFFECTS CS3 40 Guida utente
All'avvio di After Effects, viene eseguita una ricerca nella cartella Script per individuare eventuali script da caricare. Gli script caricati sono disponibili dal menu File > Script. Se modificate uno script durante l'esecuzione di After Effects, dovete salvare le modifiche per fare in modo che vengano apportate. Se inserite uno script nella cartella Script mentre After Effects in esecuzione, dovete riavviare After Effects per fare in modo che lo script appaia nei menu Script, anche se potete eseguire immediatamente il nuovo script tramite il comando Esegui file script. After Effects offre diversi script predisposti per aiutarvi nell'esecuzione delle operazioni pi comuni e per fornirvi una base per modificare e creare i vostri script. Eseguite lo script campione DemoPalette.jsx per una panoramica delle operazioni che possibile eseguire con gli script. Ad esempio, lo script Reverse Layer Order semplifica l'inversione dell'ordine di sovrapposizione dei livelli nel pannello Timeline rispetto al loro riordino manuale. Potete scrivere i vostri script per After Effects utilizzando l'editor di script, incluso nell'ExtendScript Toolkit. L' ExtendScript Toolkit costituisce una comoda interfaccia per la creazione, il debug e la verifica degli script. Nota: Gli script creati in After Effects 6.5 o versioni precedenti che utilizzano un indice per accedere a una propriet potrebbero non funzionare correttamente in After Effects 7 o versioni successive. Per risolvere questo problema, modificate gli script di modo che contengano espressioni equivalenti che accedono alle propriet per nome. Per impostazione predefinita, gli script non possono scrivere file o inviare o ricevere comunicazioni via rete. Per far s che gli script possano scrivere file e comunicare via rete, scegliete Modifica > Preferenze > Generale (Windows) o After Effects > Preferenze > Generale (Mac OS) e selezionate l'opzione Consenti agli script di scrivere i file e accedere alla rete.
Per eseguire uno script caricato, scegliete File > Script > [nome script]. Per eseguire uno script non caricato, scegliete File > Script > Esegui file script, individuate e selezionate lo script e fate
clic su Apri.
Per avviare l'editor degli script, scegliete File > Script > Apri editor di script.
Per una descrizione completa delle capacit di script disponibili con After Effects, consultate la guida agli script di After Effects nel sito Web Adobe all'indirizzo www.adobe.com/go/learn_ae_indepth. Per scambiare script e altri strumenti utili con altri utenti After Effects, visitate After Effects Exchange nel sito Web Adobe all'indirizzo www.adobe.com/go/learn_ae_exchange.
41
Capitolo 4: Adobe Bridge
Adobe Bridge CS3 il centro di controllo di Adobe Creative Suite 3. Bridge consente di organizzare e condividere i file e offre l'accesso centralizzato ai file, alle applicazioni e alle impostazioni del progetto, oltre a funzioni di ricerca e codifica dei metadati Adobe XMP (Extensible Markup Platform). Bridge consente di semplificare il flusso di lavoro creativo fungendo da hub per i progetti che coinvolgono l'utilizzo di file sia Adobe che non.
Guida introduttiva a Bridge
Informazioni su Adobe Bridge CS3
Utilizzate Adobe Bridge, fornito con i componenti di Adobe Creative Suite 3, per organizzare, cercare e individuare le risorse necessarie alla creazione di contenuti destinati alla stampa, alla pubblicazione sul Web e alla visualizzazione su TV, DVD, pellicola o dispositivi mobili. Bridge conserva sia i file Adobe originali (ad esempio, PSD e PDF) che i file non Adobe per consentirvi di accedervi con facilit. Potete trascinare risorse nei layout, nei progetti e nelle composizioni in base alle necessit, visualizzarle in anteprima e persino aggiungere metadati (informazioni sui file), in modo da semplificare l'individuazione dei file. Per vedere un filato sull'utilizzo di Bridge, consultate www.adobe.com/go/vid0090.
Ricerca di file Da Bridge potete visualizzare, cercare, ordinare, filtrare, gestire ed elaborare file audio, video e immagini.
Bridge consente di rinominare, spostare ed eliminare file, modificare metadati, ruotare immagini ed eseguire comandi batch. Potete inoltre visualizzare i file e i dati importati da una fotocamera o da una videocamera digitale.
Bridge Home Bridge Home una funzionalit di Bridge CS3 che vi consente di accedere a suggerimenti, novit e
informazioni sui prodotti e componenti di Adobe Creative Suite 3. Da Bridge Home, potete accedere al sito Adobe.com e altre risorse di design.
Camera Raw Se nel sistema usato installato Adobe Photoshop o Adobe After Effects, potete aprire o importare file di
Camera Raw da Bridge, modificarli e salvarli in un formato compatibile con Photoshop. Potete modificare le impostazioni delle immagini direttamente nella finestra di dialogo Camera Raw senza avviare Photoshop o After Effects e copiare le impostazioni da un'immagine all'altra. Se non disponete di Photoshop o After Effects, potete comunque visualizzare in anteprima i file di Camera Raw in Bridge.
Stock Photos Selezionate Adobe Stock Photos dal pannello Preferiti in Bridge per cercare le migliori librerie darchivio di immagini disponibili senza royalty. Potete eseguire il download gratuito di versioni a bassa risoluzione delle immagini e provarle nei progetti prima di acquistarle. Gestione del colore Se utilizzate Adobe Creative Suite 3, potete utilizzare Bridge per sincronizzare le impostazioni colore tra componenti di Adobe Creative Suite 3 con gestione del colore. Questa sincronizzazione assicura che i colori appaiono identici in tutti i componenti di Adobe Creative Suite 3. Riunioni basate sul Web Da Bridge, potete avviare una conferenza in tempo reale via Web per condividere il vostro desktop
e rivedere dei documenti. I partecipanti possono unirsi alla riunione effettuando l'accesso ad un'area Web dedicata alla riunione dai rispettivi computer. necessario disporre di un account per avviare le riunioni e parteciparvi. Potete sottoscrivere o impostare un account di prova facendo clic sul pulsante Avvia riunione in Bridge. Nota: Per ulteriori informazioni sulla gestione colore o sulle riunioni basate sul Web, consultate l'Aiuto di Bridge. Per ulteriori informazioni su Adobe Stock Photos, consultate l'Aiuto completo di Adobe Stock Photos sul sito www.adobe.com/go/learn_sp_stockphotohelp_it.
Avviare Bridge
Potete avviare Bridge direttamente oppure da gran parte dei componenti di Adobe Creative Suite 3.
AFTER EFFECTS CS3 42 Guida utente
Avviare Bridge da un componente di Adobe Creative Suite 3 Scegliete File > Sfoglia o File > Sfoglia in Bridge (a seconda dell'opzione disponibile).
Nota: In Adobe After Effects o Adobe Premiere Pro, dopo aver utilizzato il comando File > Sfoglia per avviare Bridge, fate doppio clic su un file per aprirlo o importarlo nel componente di Creative Suite 3, non nell'applicazione nativa. Ad esempio, se scegliete File > Sfoglia in Adobe Premiere Pro e quindi fate doppio clic su un file di Photoshop, il file viene aggiunto al pannello Progetto di Premiere Pro, anzich essere aperto in Photoshop.
Ritorno all'ultimo componente Adobe Creative Suite 3 aperto da Bridge Scegliete File > Torna a [Componente]. Avviare Bridge direttamente
(Windows) Scegliete Adobe Bridge CS3 dal menu Start > Programmi. (Mac OS) Fate doppio clic sull'icona di Adobe Bridge CS3
nella cartella Applicazioni/Adobe Bridge CS3.
Spazio di lavoro di Bridge
Informazioni sullo spazio di lavoro
Lo spazio di lavoro di Bridge consiste in tre colonne (pannelli) che contengono a loro volta diversi pannelli. Potete regolare lo spazio di lavoro di Bridge spostando e ridimensionando i pannelli. Potete creare spazi di lavoro personalizzati o selezionare tra i diversi spazi di lavoro di Bridge preconfigurati. Per un video sullo spazio di lavoro di Bridge, consultate www.adobe.com/go/vid0090.
A
Spazio di lavoro di Bridge A. Menu Cerca in B. Pannelli C. Elemento selezionato D. Cursore Miniatura E. Pulsanti dello spazio di lavoro
Questi sono i principali componenti dello spazio di lavoro di Adobe Bridge:
Menu Cerca in Visualizza la gerarchia delle cartelle, oltre alle cartelle preferite e recenti.
Il menu Cerca in (posizionato nella parte superiore della finestra di Bridge) vi offre un modo rapido per trovare le cartelle contenenti gli elementi che desiderate visualizzare.
AFTER EFFECTS CS3 43 Guida utente
Per limitare il numero di cartelle recenti visualizzate nel menu Cerca in, immettete un numero nella casella di testo Numero di elementi recenti da visualizzare nelle preferenze Generale.
Pannello Preferiti Fornisce un accesso rapido alle cartelle nonch a Adobe Stock Photos, Version Cue e Bridge Home. Pannello Cartelle Mostra la gerarchia delle cartelle.
Utilizzatelo per navigare tra le cartelle.
Pannello Filtro Vi consente di ordinare e filtrare i file cha appaiono nel pannello Contenuto. Pannello Contenuto Visualizza i file specificati dal menu Cerca in, dal pannello Preferiti o dal pannello Cartelle. Pannello Anteprima Visualizza un'anteprima del/i file selezionato/i. Le anteprime sono separate dall'immagine in
miniatura mostrata nel pannello Contenuto e in genere presentano dimensioni maggiori rispetto alla miniatura. Potete ridurre o ingrandire l'anteprima trascinandone la barra di divisione.
Pannello Metadati Contiene le informazioni dei metadati per il file selezionato. Se vengono selezionati pi file, i dati
condivisi (come parole chiave, data di creazione e impostazioni di esposizione) vengono elencati. (Per ulteriori informazioni, consultate Metadati e parole chiave a pagina 52.)
Pannello Parole chiave Vi consente di organizzare le immagini abbinandole a delle parole chiave.
Possono essere presenti altri pannelli nello spazio di lavoro di Bridge a seconda delle opzioni selezionate. Nota: Per informazioni sulla gestione degli spazi di lavoro, del pannello Preferiti, delle impostazioni della lingua o degli script di avvio, consultate l'Aiuto di Bridge.
Regolare la visualizzazione del Contenuto, pannello
Il pannello Contenuto visualizza le miniature dei file e delle cartelle nella cartella selezionata. Per impostazione predefinita, Bridge crea le miniature veloci e le visualizza nel pannello Contenuto solo con i nomi di file o cartelle. Potete personalizzare la vista nel pannello Contenuto regolando la quantit di testo visualizzato con le miniature, ridimensionando le miniature, visualizzando i metadati aggiuntivi per le miniature e specificando la qualit delle miniature. Scegliete Layout orizzontale o Layout verticale dal menu del pannello Contenuto per posizionare le barre di scorrimento. Scegliendo Layout automatico, sarete certi che Bridge alterner il layout orizzontale e verticale in base alle esigenze.
Visualizzare miniature con testo Scegliete una delle seguenti opzioni nel menu Visualizza:
Come miniature, per visualizzare file e cartelle come miniature solo con i nomi di file o cartelle. Come dettagli per visualizzare miniature con informazioni di testo aggiuntive. Mostra solo miniature per visualizzare miniature senza alcuna informazione di testo, etichette o valutazioni.
Regolare le dimensioni delle miniature
Rimpicciolite le miniature in modo da visualizzarne un numero maggiore oppure ingranditele per vederne i dettagli.
Trascinate il cursore Miniatura
in basso nella finestra di Bridge.
Nota: se ridimensionate la finestra di Bridge nella modalit Layout automatico, vengono ridimensionate anche le miniature nel pannello Contenuto. Per evitare ci, scegliete Layout orizzontale o Layout verticale dal menu del pannello Contenuto.
Visualizzare i metadati aggiuntivi per le miniature
La preferenza Altre righe di metadati delle miniature specifica se visualizzare le informazioni aggiuntive sui metadati con le miniature nel pannello Contenuto. 1 Scegliete Modifica > Preferenze (Windows) oppure Bridge > Preferenze (Mac OS), quindi selezionate Miniature. 2 Nellarea Altre righe di metadati delle miniature, scegliete il tipo di metadati da visualizzare. Potete visualizzare fino a quattro righe di informazioni supplementari.
AFTER EFFECTS CS3 44 Guida utente
Limitare la dimensione del file per le miniature
Potete limitare la dimensione del file con il quale Bridge creer le miniature (la visualizzazione di file di grandi dimensioni pu ridurre le prestazioni). Se Bridge non in grado di creare le miniature, visualizza licona associata a quel particolare tipo di file. Bridge non tiene conto di questa impostazione durante la visualizzazione delle miniature per i file video. 1 Scegliete Modifica > Preferenze (Windows) oppure Bridge > Preferenze (Mac OS), quindi selezionate Miniature. 2 Immettete un numero della casella di testo Non elaborare file pi grandi di.
Specificare la qualit delle miniature
1 Scegliete Modifica > Preferenze (Windows) oppure Bridge > Preferenze (Mac OS), quindi selezionate Miniature. 2 Scegliete una delle seguenti opzioni nellarea Durante la creazione delle miniature genera:
Miniature veloci per utilizzare le miniature a bassa risoluzione incorporate nel file di origine. Tali miniature non
gestiscono il colore.
Miniature ad alta qualit per creare miniature generate dal file di origine. Converti ad alta qualit in anteprima per utilizzare le miniature veloci fino ad eseguire lanteprima di unimmagine, con
la quale Bridge aggiorna la miniatura con la versione ad alta qualit.
Generare miniature rapide o ad alta qualit
Potete fare in modo che Bridge modifichi le miniature ad alta qualit in miniature rapide e viceversa.
Selezionate la miniatura nel pannello Contenuto e scegliete Modifica > Crea miniatura veloce oppure Modifica > Crea
miniatura ad alta qualit.
Utilizzo in modalit Ridotta
Per ridurre la finestra di Bridge, passate alla modalit Ridotta. In modalit Ridotta, i pannelli sono nascosti e il pannello Contenuto semplificato. Nel menu a comparsa nellangolo in alto a destra della finestra comunque disponibile un sottogruppo dei comandi pi comuni di Bridge. Per impostazione predefinita, la finestra di Bridge in modalit Ridotta mobile e pu essere spostata su tutte le altre finestre. In modalit Completa la finestra di Bridge pu spostarsi dietro altre finestre. Questa finestra mobile risulta utile perch sempre visibile durante le operazioni in applicazioni differenti. Ad esempio, potreste passare alla modalit Ridotta dopo aver selezionato i file da utilizzare per trascinarli nellapplicazione quando necessario. Deselezionate Comprimi la finestra sempre in primo piano dal menu della finestra di Bridge per evitare che la finestra di Bridge in modalit Ridotta sia mobile in primo piano rispetto a tutte le altre finestre. 1 Fate clic sul pulsante Passa a modalit Ridotta 2 Effettuate una delle seguenti operazioni: .
Scegliete i comandi dal menu disponibile nellangolo in alto a destra della finestra di Bridge. Fate clic sul pulsante Passa alla modalit Ultra-ridotta
per nascondere il pannello Contenuto, riducendo ulteriormente le dimensioni della finestra di Bridge. Facendo di nuovo clic sul pulsante potrete tornare alla modalit Ridotta. per tornare alla modalit Completa, visualizzando i pannelli e lasciando che Bridge si sposti dietro la finestra corrente.
Fate clic sul pulsante Passa a modalit Completa
Utilizzare la cache
La cache memorizza le informazioni sulle miniature e sui metadati (nonch i metadati che non possono essere memorizzati nei file, ad esempio le etichette e le valutazioni) per migliorare le prestazioni mentre visualizzate le miniature o cercate file. Tuttavia, la memorizzazione di elementi nella cache prevede lutilizzo di parte dello spazio disponibile sul disco. Lo svuotamento della cache elimina i metadati e le miniature presenti nella cache.
AFTER EFFECTS CS3 45 Guida utente
Gestire la cache Scegliete nel menu Strumenti > Cache i comandi appropriati tra quelli descritti di seguito:
Crea cache per sottocartelle Crea come processo in background una cache per la cartella selezionata e per tutte le cartelle in essa contenute (tranne gli alias o i collegamenti ad altre cartelle). In tal modo, possibile abbreviare i tempi di attesa della visualizzazione delle miniature e delle informazioni sui file durante la ricerca nelle sottocartelle. Per creare cache esportate quando selezionate Crea cache per sottocartelle, selezionate Esportare anche le cache nella cartella quando Bridge vi chiede di creare una cache per le sottocartelle. Svuota cache per la cartella [Nome cartella] Svuota la cache per la cartella selezionata. Questo comando risulta utile se ritenete che la cache di una cartella sia obsoleta (se ad esempio le miniature e i dati non vengono aggiornati) e sia necessario ricrearla oppure se desiderate liberare spazio su disco.
Impostare le preferenze di cache
1 Scegliete Modifica > Preferenze (Windows) o Bridge > Preferenze (Mac OS). 2 Fate clic su Avanzate. 3 Effettuate una delle seguenti operazioni:
Selezionate Esporta automaticamente cache nelle cartelle se possibile per creare una cache nella cartella visualizzata, se
possibile. Ad esempio, non possibile collocare i file della cache nella cartella visualizzata se tale cartella si trova in un CD masterizzato. In questo caso Bridge colloca i file della cache nella cartella centralizzata.
Fate clic su Scegli per specificare la nuova posizione per la cache. Fate clic su Svuota cache per cancellare lintera cache, liberando spazio sul disco rigido.
Nota: i file della cache sono file nascosti. Per visualizzarli in Bridge, scegliete Visualizza > Mostra file nascosti.
Visualizzare e gestire i file
Informazioni sull'apertura e sulla gestione dei file
Potete aprire file da Bridge, persino i file non creati con il software Adobe. Quando utilizzate Bridge per aprire un file, questo si apre nell'applicazione nativa o in quella da voi specificata. Potete utilizzare Bridge anche per posizionare i file in un documento aperto in un'applicazione Adobe. Potete aprire, rinominare, spostare, copiare, incollare, eliminare o cercare file e cartelle utilizzando i metodi convenzionali, come i comandi dei menu File o Modifica, le scelte rapide da tastiera o le tecniche standard di trascinamento. Potete ordinare i file utilizzando il comando Ordina o il menu Ordina per nel pannello Filtro. Potete controllare quali file far apparire nel pannello Contenuto scegliendo i criteri nel pannello Filtro, come classifica, etichetta, tipo di file, parole chiave, data di creazione o data di modifica. (Per vedere un filmato su come eseguire ricerche, ordinare e filtrare in Bridge, consultate www.adobe.com/go/vid0096 .) Potete inoltre specificare che Bridge visualizzi o nasconda delle cartelle, i file rifiutati e i file nascosti (come i file di cache) nel pannello Contenuto scegliendo le opzioni dal menu Visualizza.
Modificare le associazioni dei tipi di file
Selezionando l'applicazione per aprire uno specifico tipo di file si influisce unicamente su quei file che si stanno aprendo utilizzando Bridge e si ignorano le impostazioni del sistema operativo. 1 Scegliete Modifica > Preferenze (Windows) o Bridge > Preferenze (Mac OS) e fate clic su Associazioni tipo file. 2 Fate clic sul nome dell'applicazione (o su Nessuno) e fate clic su Sfoglia per individuare l'applicazione da utilizzare. 3 Per ripristinare le associazioni dei tipi di file alle impostazioni predefinite, fate clic su Ripristina associazioni predefinite. 4 Per nascondere qualsiasi tipo di file privo di applicazioni associate, selezionate Nascondi associazioni file non definite.
AFTER EFFECTS CS3 46 Guida utente
Etichettare e classificare i file
Letichettatura dei file con un determinato colore o lassegnazione di classificazioni da zero a cinque stelle, vi consente di contrassegnare velocemente un gran numero di file. Potete quindi ordinare i file in base alletichetta di colore o alla classificazione. Supponete ad esempio di visualizzare un gran numero di immagini importate in Bridge. Mentre le esaminate una per una, potete etichettare le nuove immagini che desiderate conservare. Dopo questa operazione preliminare, potete utilizzare il comando Ordina per visualizzare e utilizzare i file etichettati con un determinato colore. Potete etichettare e classificare sia le cartelle che i file. Potete anche etichettare e classificare i file e le cartelle su supporti in sola lettura, ad esempio i CD. Potete assegnare i nomi alle etichette in Preferenze etichette. Quando applicate letichetta, viene aggiunto il nome ai metadati del file. Nota: quando visualizzate le cartelle, Bridge mostra sia i file con etichetta che quelli senza finch non scegliete unopzione diversa. Per vedere un video sulla classificazione dei file, consultate www.adobe.com/go/vid0093_it.
Etichettare i file Selezionate uno o pi file e scegliete un colore dal menu Etichetta. Per rimuovere le etichette dai file, scegliete Etichetta > Senza etichetta. Classificare i file
1 Selezionate uno o pi file. 2 Effettuate una delle seguenti operazioni:
Nel pannello Contenuto, fate clic sul punto che rappresenta il numero di stelle che desiderate attribuire al file. I punti non
vengono visualizzati nelle viste delle miniature molto piccole. Se necessario, modificate la scala della vista della miniatura fino a visualizzare i punti.
Scegliete una classificazione dal menu Etichetta. Per aggiungere o rimuovere una stella, scegliete Etichetta > Aumenta classificazione o Etichetta > Riduci classificazione. Per rimuovere tutte le stelle scegliete Etichetta > Nessuna classificazione. Per aggiungere una valutazione Rifiuta, scegliete Etichetta > Rifiuta.
Nota: per nascondere i file rifiutati in Bridge, scegliete Visualizza > Mostra file rifiutati.
Rinominare i file in batch
Potete rinominare i file e le cartelle in un gruppo, detto anche batch. Quando rinominate i file in batch, potete scegliere le stesse impostazioni per tutti i file selezionati. Per vedere un video sulla ridenominazione in batch, consultate www.adobe.com/go/vid0097_it. 1 Effettuate una delle seguenti operazioni:
Selezionate i file che volete rinominare. Selezionate una cartella nel pannello Cartelle. La nuova impostazione verr applicata a tutti i file nella cartella.
2 Scegliete Strumenti > Rinomina in batch. 3 Impostate le seguenti opzioni, quindi fate clic su Rinomina:
Per Cartella di destinazione, selezionate se desiderate inserire i file rinominati nella stessa cartella o in una diversa,
spostarli in unaltra cartella o inserire una copia in unaltra cartella. Se selezionate Sposta nellaltra cartella o Copia in unaltra cartella, fate clic su Sfoglia per selezionare la cartella.
Per Nuovi nomi file, scegliete gli elementi dai menu o immettete il testo nelle relative caselle. Gli elementi e il testo
specificati vengono combinati nel nuovo nome del file. Per aggiungere o eliminare gli elementi potete fare clic
AFTER EFFECTS CS3 47 Guida utente
rispettivamente sul pulsante + (pi) e sul pulsante - (meno). Lanteprima del nuovo nome del file viene visualizzata nella parte inferiore della finestra di dialogo. Nota: se scegliete Numero sequenza, immettete un numero. Il numero viene aumentato automaticamente per ciascun file nominato.
Se intendete conservare il nome file originale nei metadati, selezionate Mantieni il nome del file corrente nei metadati XMP. In Compatibilit, selezionate i sistemi operativi con i quali desiderate che i file rinominati siano compatibili. Il sistema
operativo in uso preselezionato e non pu essere deselezionato.
Disporre i file in stack
Gli stack vi consentono di raggruppare i file in ununica miniatura. Potete disporre in stack qualsiasi tipo di file. Potete ad esempio utilizzare gli stack per organizzare le sequenze di immagini, che spesso coinvolgono molti file di immagine. Nota: gli stack di Bridge sono diversi dalle serie di immagini di Photoshop, che convertono i gruppi di immagini in livelli e le memorizzano come singolo oggetto avanzato. I comandi applicabili a un singolo file possono essere applicati anche agli stack. Potete ad esempio etichettare uno stack cos come fareste per un file singolo. I comandi applicati agli stack estesi possono essere applicati a tutti i file nello stack. I comandi che applicate agli stack compressi vengono applicati solo al file principale nello stack (se avete selezionato solo il file principale nello stack) o a tutti i file nello stack (se avete selezionato tutti i file nello stack facendo clic sul suo bordo). Lordinamento predefinito in uno stack si basa sullordinamento della cartella che lo contiene.
Uno stack di Bridge nel Contenuto, pannello (compresso)
Uno stack esteso
Creare uno stack di file Selezionate i file che desiderate includere nello stack e scegliete Stack > Raggruppa in stack. Il primo file selezionato diventa la miniatura dello stack. Il numero sullo stack indica da quanti file composto lo stack. Gestire gli stack
Per modificare la miniatura dello stack, fate clic con il pulsante destro del mouse (Windows) o clic con il tasto Controllo
(Ctrl) premuto (Mac OS) sul file che desiderate diventi la nuova miniatura e scegliete Stack > Eleva allinizio dello stack.
Per estendere uno stack compresso, fate clic sul numero dello stack. Per estendere tutti gli stack, scegliete Stack > Espandi
tutti gli stack.
Per comprimere uno stack esteso, fate clic sul numero dello stack. Per comprimere tutti gli stack, scegliete Stack >
Comprimi tutti gli stack.
Per aggiungere file a uno stack, trascinate i file desiderati nello stack.
AFTER EFFECTS CS3 48 Guida utente
Nota: potete aggiungere uno stack a un altro ma non potete nidificare gli stack. I file nello stack aggiunto verranno raggruppati con i file dello stack esistenti.
Per rimuovere file da uno stack, espandetelo e trascinate fuori i file. Per rimuovere tutti i file da uno stack, selezionate lo
stack compresso e scegliete Stack > Dividi da stack.
Per selezionare tutti i file in uno stack compresso, fate clic sul bordo dello stack. In alternativa, fate clic tenendo premuto
il tasto Alt (Windows) o il tasto Controllo (Ctrl) (Mac OS) sulla miniatura dello stack.
Visualizzare lanteprima delle immagini negli stack
Negli stack che contengono 10 immagini o pi, potete eseguire lanteprima (scorrimento) delle immagini, specificare una frequenza di fotogrammi e abilitare la stratificazione, che consente di visualizzare il fotogramma precedente e successivo come strati semitrasparenti sul fotogramma corrente.
Per visualizzare unanteprima, posizionate il puntatore del mouse sullo stack nel pannello Contenuto finch non viene
visualizzato il cursore, quindi fate clic su Esegui o trascinate il cursore. Se non visualizzate il pulsante Esegui o il cursore, aumentate le dimensioni della miniature trascinando il cursore della miniatura che si trova in basso nella finestra di Bridge.
Per impostare la frequenza dei fotogrammi per la riproduzione, fate clic con il pulsante destro del mouse (Windows) o
clic con il tasto Controllo (Ctrl) premuto (Mac OS) sullo stack e scegliete la frequenza di fotogrammi dal menu Stack > Frequenza fotogrammi.
Per impostare la frequenza di fotogrammi di riproduzione dello stack predefinita, scegliete una frequenza di fotogrammi
dal menu Frequenza fotogrammi di riproduzione stack nelle preferenze delle Miniature.
Per abilitare la stratificazione, fate clic con il pulsante destro del mouse (Windows) o clic con il tasto Controllo (Ctrl)
premuto (Mac OS) sullo stack e scegliete Stack > Attiva stratificazione.
Utilizzo di immagini e contenuti multimediali dinamici
Acquisire foto da una fotocamera digitale o un lettore di schede
Per vedere un video sullutilizzo di Bridge in un flusso di lavoro fotografico, consultate www.adobe.com/go/vid0189_it.
AFTER EFFECTS CS3 49 Guida utente
Adobe Bridge CS3 Photo Downloader A. Nome del dispositivo collegato B. Opzioni di salvataggio dei file C. Opzioni di ridenominazione dei file D. Opzioni di conversione e copia dei file E. Acquisizione di foto
1 Collegate la fotocamera o il lettore di schede al computer (se necessario consultate la documentazione del dispositivo). 2 Effettuate una delle seguenti operazioni:
(Windows) Fate clic su Adobe Bridge CS3 Photo Downloader nella finestra Riproduzione automatica. (Mac OS) In Bridge, scegliete File > Ottieni foto da fotocamera.
3 Nella finestra Adobe Bridge CS3 Photo Downloader, scegliete il nome della fotocamera o del lettore di schede dal menu Acquisisci foto da. Vengono visualizzate le miniature di tutte le foto presenti sulla scheda di memoria della fotocamera. 4 Per eliminare una foto dal batch di importazione, fate clic sulla relativa casella per deselezionarla. 5 Per modificare la cartella predefinita, fate clic sul pulsante Scegli vicino a Posizione e specificate una nuova posizione. 6 Per memorizzare le foto nella cartella originale, selezionate Crea sottocartella/e, quindi selezionate una delle seguenti opzioni:
Data odierna crea una sottocartella il cui nome la data corrente. Data di scatto crea una sottocartella il cui nome la data e lora in cui avete scattato la foto. Nome personalizzato crea una sottocartella con il nome da voi scelto.
7 Per rinominare i file durante limportazione, scegliete unopzione dal menu Rinomina file. Tutte le foto del batch di importazione avranno lo stesso nome e ciascun nome verr completato con un numero univoco. 8 Per aprire Bridge al termine dellimportazione delle foto, selezionate Apri Adobe Bridge. 9 Per convertire i file Camera Raw in DNG durante limportazione, selezionate Converti in DNG. 10 Per salvare copie delle foto durante limportazione, selezionate Salva copie in e specificate una posizione. 11 (Facoltativo) Per applicare i metadati, fate clic sulla finestra di dialogo Avanzata e immettete le informazioni nelle caselle di testo Autore e Copyright oppure scegliete un modello di metadati dal menu Template To Use (Modello da utilizzare). 12 Fate clic su Acquisisci foto. Le foto vengono visualizzate in Bridge.
AFTER EFFECTS CS3 50 Guida utente
Anteprima e confronto di immagini
Utilizzate il pannello Anteprima in Bridge per visualizzare le anteprime e confrontare fino a nove immagini. Lo strumento Loupe vi consente di ingrandire le immagini e verificarne la qualit.
Visualizzare lanteprima delle immagini
Selezionate una o pi immagini di cui visualizzare lanteprima dal pannello Contenuto e scegliete Finestra > Pannello Anteprima.
Utilizzare lo strumento Loupe
Lo strumento Loupe vi consente di ingrandire parti di unimmagine. Per impostazione predefinita, lo strumento Loupe ingrandisce al 100%. Potete visualizzare uno strumento Loupe per ciascuna immagine; potete tuttavia visualizzare pi strumenti Loupe per pi immagini e sincronizzarle.
Per visualizzare lo strumento Loupe, fate clic su unimmagine selezionata nel pannello Anteprima. Per nascondere lo strumento Loupe, fate clic su esso. Per aumentare o ridurre lo zoom nello strumento Loupe, utilizzate la rotella di scorrimento del mouse oppure premete
il tasto del segno pi (+) o del segno meno (-).
Per visualizzare gli strumenti Loupe per pi immagini nel pannello Anteprima, fate clic tenendo premuto il tasto di
controllo (Ctrl) sulle immagini.
Per sincronizzare gli strumenti Loupe in pi immagini, trascinate le immagini tenendo premuto il tasto di controllo
(Ctrl).
Ruotare le immagini
In Bridge potete ruotare la vista delle immagini dei file JPEG, PSD, TIFF e Camera Raw. La rotazione non ha effetto sui dati dellimmagine; tuttavia, la rotazione di unimmagine in Bridge potrebbe implicare la sua rotazione anche nellapplicazione nativa. 1 Selezionate una o pi immagini nellarea del contenuto. 2 Scegliete Modifica > Ruota di 90 in senso orario, Ruota di 90 in senso antiorario o Ruota di 180.
Visualizzare immagini in una presentazione
Il comando Presentazione vi consente di visualizzare le miniature in una presentazione a tutto schermo. Questo metodo risulta particolarmente semplice se desiderate utilizzare versioni di grandi dimensioni di tutti i file grafici contenuti in una cartella. Potete spostarvi o utilizzare lo zoom nelle immagini durante la presentazione e impostare le opzioni di controllo di visualizzazione della presentazione, tra cui le transizioni e le didascalie.
Visualizzare una presentazione Aprite una cartella di immagini o selezionate le immagini che desiderate visualizzare nella presentazione, quindi scegliete
Visualizza > Presentazione.
Visualizzare i comandi per lutilizzo delle presentazioni Premete H nella vista Presentazione. Opzioni presentazione
Premete L mentre siete nella vista Presentazione o scegliete Visualizza > Opzioni presentazione per visualizzare le relative opzioni.
Opzioni di visualizzazione Per scegliere di escludere i monitor aggiuntivi, di ripetere la presentazione o di utilizzare lo zoom. Opzioni diapositiva Per specificare la durata della diapositiva, le didascalie e ladattamento della diapositiva. Opzioni di transizione Per specificare gli stili e la velocit della transizione.
AFTER EFFECTS CS3 51 Guida utente
Utilizzare il rendering software per le anteprime
Selezionate questa opzione se le presentazioni o le anteprime non vengono visualizzate correttamente. Lutilizzo del rendering software per le anteprime disabilita lo strumento Loupe. 1 Nelle preferenze Avanzate, selezionate Usa rendering software. 2 Riavviate Bridge.
Anteprima dei file multimediali dinamici
In Bridge potete creare un'anteprima di molti file video e audio, compresi i file supportati dalla versione di QuickTime installata sul computer, i file FLV (Adobe Flash Video) e SBST (Adobe Soundbooth). Potete inoltre scorrere gli stack per visualizzare in anteprima sequenze di immagini. 1 Selezionate il file che desiderate visualizzare in anteprima nel pannello Contenuto. 2 Viene avviata la riproduzione del file nel pannello Anteprima. Per regolare la riproduzione, eseguite una delle seguenti operazioni nel pannello Anteprima:
Per sospendere la riproduzione, fate clic sul pulsante Pausa. Per spostarvi avanti o indietro nel tempo, trascinate il cursore. Per regolare il volume, fate clic sul pulsante Volume e trascinate il cursore.
Per meglio visualizzare in anteprima i file multimediali dinamici, potete schiarire o scurire l'interfaccia di Bridge nelle preferenze Generale.
Utilizzare Camera Raw
I file in formato Camera Raw contengono i dati immagine non elaborati, provenienti dal sensore della fotocamera. Il software Adobe Photoshop Camera Raw, disponibile in Bridge se avete installato Adobe Photoshop o Adobe After Effects, elabora i file Camera Raw. Potete anche elaborare i file JPEG o TIFF con Camera Raw in Bridge. Utilizzate Bridge per copiare e incollare le impostazioni da un file a un altro, per elaborare in batch i file o per applicare le impostazioni ai file senza aprire la finestra di dialogo Camera Raw. Nota: selezionate nelle preferenze generali Il doppio clic consente di modificare le impostazioni di Camera Raw in Bridge per aprire i file Camera Raw nella finestra di dialogo Camera Raw in Bridge. Se questa impostazione non selezionata, i file Camera Raw vengono aperti in Photoshop. Per ulteriori informazioni sullutilizzo del software Camera Raw, cercate Camera Raw nella Guida.
Utilizzo di Adobe Device Central con Adobe Bridge
Device Central consente ai professionisti e agli sviluppati creativi che utilizzano Adobe Bridge di visualizzare lanteprima di diversi tipi di file, quali file di Photoshop, Flash e Illustrator, su una vasta gamma di dispositivi portatili. Ci consente di snellire i flussi di lavoro del test per diversi tipi di file. Adobe Bridge fornisce inoltre accesso diretto a Device Central senza la necessit di aprire prima un componente di Creative Suite 3, come ad esempio Photoshop o Flash. Ad esempio, un designer che utilizza pi componenti di Creative Suite pu organizzare diversi file utilizzati nello stesso progetto allinterno di una cartella di Adobe Bridge. Il designer pu accedere a tale cartella in Adobe Bridge e visualizzare lanteprima di unimmagine di Photoshop, di un file Flash e di un file Illustrator su un dispositivo portatile. Lanteprima del contenuto da Adobe Bridge risulta utile anche se state riutilizzando del contenuto preesistente. Ad esempio, disponete di alcuni file di wallpaper che avete creato in precedenza per un certo gruppo di dispositivi. Ora desiderate provare tali file sui dispositivi portatili pi recenti. Sar sufficiente aggiornare lelenco di profili in Device Central e provare i vecchi file di wallpaper sui nuovi dispositivi direttamente da Adobe Bridge.
AFTER EFFECTS CS3 52 Guida utente
Accesso a Adobe Device Central da Adobe Bridge
Per accedere a Device Central da Adobe Bridge, selezionate un singolo file. I formati supportati sono: SWF, JPG, JPEG, PNG, GIF, WBM, MOV, 3GP, M4V, MP4, MPG, MPEG, AVI, HTM, HTML, XHTML, CHTML, URL e WEBLOC. 1 Avviate Adobe Bridge. 2 Effettuate una delle seguenti operazioni:
Selezionate un file e fate clic su File > Test in Device Central. Fate clic con il pulsante destro del mouse su un file e selezionate Test in Device Central.
Il file viene visualizzato nella scheda Emulatore di Device Central. Per continuare il test, fate doppio clic sul nome di un altro dispositivo negli elenchi Gruppi di dispositivi o Dispositivi disponibili. Nota: per sfogliare i profili o per creare documenti per dispositivi portatili, selezionate Strumenti > Device Central. Device Central viene aperto con la scheda Profili dispositivi visualizzata. Per unesercitazione sullutilizzo di Adobe Bridge e Device Central, visitate il sito Web http://www.adobe.com/go/vid0208_it.
Eseguire operazioni automatiche
Il menu Strumenti dotato di sottomenu contenenti numerosi comandi disponibili nei diversi componenti Adobe Creative Suite 3. Se per esempio avete installato Adobe Photoshop, potete utilizzare i comandi disponibili nel sottomenu Strumenti > Photoshop per creare pacchetti di immagini e creare panorami di Photomerge utilizzando le foto che avete selezionato in Bridge. Lesecuzione di tali attivit da Bridge consente di risparmiare tempo poich non dovete aprire i singoli file. Nota: sviluppatori di terze parti possono anche creare e aggiungere i propri elementi nel menu Strumenti per le funzionalit aggiuntive di Bridge. Per informazioni sulla creazione di script personalizzati, consultate la guida di riferimento a JavaScript di Bridge. 1 Selezionate i file o le cartelle che desiderate utilizzare. Se selezionate una cartella, il comando viene applicato a tutti i file nella cartella, se possibile. 2 Scegliete Strumenti > [Componente] e specificate il comando desiderato. Se il componente non dispone di alcuna operazione automatizzata, nel menu non verr visualizzato alcun nome di componente. Per informazioni su un comando particolare, consultate la documentazione del componente corrispondente. Potete vettorializzare in modo rapido un filmato utilizzando Bridge per eseguire il comando Ricalco dinamico su un filmato esportato come serie di file di immagine (PSD, BMP, TGA o TIF) da After Effects o Adobe Premiere Pro: dopo aver creato un predefinito di Ricalco dinamico per uno dei file di immagine in Adobe Illustrator, selezionate la serie di file di immagini in Bridge e scegliete Strumenti > Illustrator > Ricalco dinamico. Per compilare le immagini nuovamente in una clip video, importate i file di Illustrator appena creati come sequenza di Adobe Illustrator in After Effects o Premiere Pro. Tenete presente che lesecuzione del comando Ricalco dinamico in Bridge limita il numero di fotogrammi a 10.
Metadati e parole chiave
Informazioni sui metadati
I metadati sono un insieme di informazioni standardizzate circa un file, come nome dell'autore, risoluzione, spazio colore, copyright e parole chiave ad esso applicate. Ad esempio, gran parte delle fotocamere digitali allegano alcune informazioni di base ai file delle immagini, come altezza, ampiezza, formato del file e ora in cui stata scattata la foto. I metadati consentono di semplificare il vostro flusso di lavoro e di organizzare i file. Per vedere un filmato sui metadati, consultate www.adobe.com/go/vid0094.
AFTER EFFECTS CS3 53 Guida utente
Informazioni sullo standard XMP
Le informazioni dei metadati vengono archiviate utilizzando lo standard XMP (Extensible Metadata Platform), su cui sono costruiti Adobe Bridge, Adobe Illustrator, Adobe InDesign e Adobe Photoshop. Le regolazioni apportate alle immagini con Adobe Camera Raw vengono memorizzate come metadati XMP. XMP integrato in XML e, nella maggior parte dei casi, i metadati vengono memorizzati nel file. Se non possibile archiviare le informazioni nel file, i metadati vengono memorizzati in un file distinto chiamato file collaterale. XMP facilita lo scambio di metadati tra le applicazioni Adobe nei flussi di lavoro editoriali. Ad esempio, potete salvare i metadati di un file come modello e importarli in altri file. I metadati memorizzati in altri formati, ad esempio EXIF, IPTC (IIM), GPS e TIFF, vengono sincronizzati e descritti con lo standard XMP in modo da poter essere visualizzati e gestiti pi facilmente. La piattaforma XMP viene utilizzata anche da altre applicazioni e funzioni, ad esempio Adobe Version Cue, per comunicare e memorizzare informazioni quali i commenti sulle versioni, che possibile ricercare utilizzando Bridge. Nella maggior parte dei casi, i metadati rimangono associati al file anche se il formato del file cambia, ad esempio, da PSD a JPG. I metadati vengono inoltre mantenuti quando si posizionano i file in un documento o progetto Adobe. Potete utilizzare il Software Development Kit XMP per personalizzare la creazione, lelaborazione e linterscambio dei metadati. Ad esempio, potreste utilizzarlo per aggiungere nuovi campi alla finestra di dialogo Info file. Per ulteriori informazioni su XMP e sul Software Development Kit XMP, visitate il sito Web di Adobe.
Utilizzo dei metadati in Bridge e nei componenti di Adobe Creative Suite
Molte delle potenti funzioni di Bridge che consentono di organizzare, cercare e tenere traccia dei file e delle versioni dipendono proprio dai metadati XMP presenti nei file. In Bridge sono disponibili due metodi per l'utilizzo dei metadati: tramite il pannello Metadati e tramite le finestra di dialogo Info file. In alcuni casi, possono esservi delle visualizzazioni multiple per la stessa propriet dei metadati. Ad esempio, una propriet pu essere etichettata Autore in una visualizzazione e Creatore in un'altra, ma entrambe si riferiscono alla stessa propriet. Anche se personalizzate per flussi di lavoro specifici, queste visualizzazioni rimangono standardizzate nella piattaforma XMP. Nota: Per informazioni sull'impostazione delle preferenze dei metadati, sull'utilizzo dei modelli dei metadati e sull'importazione di metadati in un documento, consultate l'Aiuto di Bridge.
Visualizzare e modificare i metadati
Potete visualizzare i metadati nel pannello Metadati, nella finestra di dialogo Info file o con le miniature nel pannello Contenuto. Il pannello Metadati consente inoltre di modificare i metadati.
Visualizzare i metadati Effettuate una delle seguenti operazioni:
Selezionate uno o pi file e visualizzatene le informazioni nel pannello Metadati. Se selezionate pi file, verranno
visualizzati solo i metadati comuni. Usate le barre di scorrimento per visualizzare le categorie nascoste. Fate clic sul triangolo per visualizzare tutti gli elementi allinterno di una categoria. Potete modificare le dimensioni del font nel pannello scegliendo Aumenta dimensione font o Riduci dimensione font nel menu del pannello.
Selezionate uno o pi file e scegliete File > Info file. Selezionate una qualsiasi delle categorie elencate a sinistra. Scegliete Visualizza > Come dettagli per visualizzare i metadati affianco alle miniature nel pannello Contenuto. Posizionate il puntatore su una miniatura nellarea del contenuto. I metadati vengono visualizzati in una descrizione solo
se avete selezionato Mostra descrizioni comandi nelle preferenze generali.
Modificare i metadati nel pannello Metadati
1 Fate clic sullicona della matita allestremit destra del campo dei metadati che desiderate modificare. 2 Digitate nella casella di testo per modificare o aggiungere metadati.
AFTER EFFECTS CS3 54 Guida utente
3 Premete Tab per spostarvi tra i campi dei metadati. 4 Quando avete terminato di modificare i metadati, fate clic sul pulsante Applica in basso nel pannello Metadati. Per annullare le modifiche apportate, fate clic sul pulsante Annulla nella parte inferiore del pannello.
Aggiungere metadati tramite la finestra di dialogo Info file
Nella finestra di dialogo Info file vengono visualizzati i dati relativi alla fotocamera, altre propriet del file, la storia delle modifiche, informazioni relative al copyright e allautore (se disponibili) e pannelli di metadati personalizzati (se installati nellapplicazione). Per aggiungere i metadati direttamente dalla finestra di dialogo Info file. Se selezionate pi file, nella finestra di dialogo viene indicato dove esistono valori diversi per un campo di testo. Qualsiasi informazione aggiunta a un campo viene applicata a tutti i file selezionati. Nota: I metadati sono visibili anche nel pannello Metadati, in determinate visualizzazioni nel pannello Contenuto e quando si posiziona il puntatore su una miniatura nel pannello Contenuto. 1 Selezionate uno o pi file. 2 Scegliete File > Info file. 3 Selezionate il tipo di metadati dallelenco nella parte sinistra della finestra di dialogo: 4 Digitate le informazioni che volete aggiungere in uno qualsiasi dei campi visualizzati. 5 Fate clic su OK per applicare le modifiche.
Applicare parole chiave ai file
Il pannello Parole chiave vi consente di creare e applicare ai file le parole chiave di Bridge. Le parole chiave possono essere organizzate in categorie definite set di parole chiave. Con lutilizzo delle parole chiave potete identificare i file in base al loro contenuto. Potete quindi visualizzare tutti i file con parole chiave condivise come un gruppo. Per vedere un video sulle parole chiave, consultate www.adobe.com/go/vid0095_it.
Aggiungere parole chiave o set di parole chiave ai file Nel pannello Parole chiave, selezionate la casella accanto al nome della parola chiave o del set di parole chiave. Nella casella accanto alla parola chiave o al set di parole chiave aggiunto a un file viene visualizzato un segno di spunta.
Create un set di parole chiave di uso frequente in modo che possiate applicarle come gruppo.
Rimuovere le parole chiave da un file Selezionate il file e fate clic sulla casella accanto al nome della parola chiave o del set di parole chiave. Creare nuove parole chiave o set di parole chiave Fate clic sul pulsante Nuova parola chiave o Nuovo set di parole chiave oppure scegliete Nuova parola chiave o Nuovo set di parole chiave dal menu del pannello. Nel pannello viene visualizzato il nuovo nome predefinito. Per completare la creazione della nuova parola chiave o del nuovo set di parole chiave, digitate il nome desiderato sul nome predefinito e premete Invio. Gestire parole chiave o set di parole chiave Effettuate una delle seguenti operazioni:
Per rinominare una parola chiave o un set di parole chiave, selezionate la parola chiave o il set e scegliete Rinomina dal
menu del pannello. Digitate quindi il nome desiderato sul nome presente nel pannello e premete Invio. Nota: quando rinominate una parola chiave, il nome non viene cambiato nei file in cui la parola chiave contenuta. Il nome originale rimane nel file.
Per spostare una parola chiave in un set di parole chiave diverso, trascinatele da un set a un altro.
AFTER EFFECTS CS3 55 Guida utente
Per eliminare una parola chiave, selezionatela facendo clic sul nome, quindi fate clic sul pulsante Elimina parola chiave
nella parte inferiore del pannello oppure scegliete Elimina dal menu del pannello. Nota: le parole chiave provenienti da altri utenti appartengono al set Altre parole chiave fino a quando non le spostate. Per rendere permanenti tali parole chiave in Bridge, selezionate la parola chiave e scegliete Permanente dal menu contestuale.
Per individuare un file utilizzando una parola chiave, scegliete Trova dal menu del pannello.
Nota: non potete modificare le parole chiave nei risultati della ricerca di Adobe Stock Photos.
56
Capitolo 5: Importare
In After Effects potete importare filmati, fotografie, grafica vettoriale, file musicali, animazioni Flash, immagini Photoshop, progetti Adobe Premiere Pro e tanti altri tipi di elementi di metraggio audiovisivi. Potrete quindi assemblare questi contenuti multimediali dinamici in un filmato.
Importare e interpretare gli elementi di metraggio
Operazioni con i file importati
Importate elementi di metraggio in un progetto e utilizzateli come sorgente per i livelli. Lavorate quindi con raccolte di livelli in una composizione per animare, comporre e applicare effetti. Potete importare diverse tipologie di file, raccolte di file o componenti di file come sorgenti per elementi di metraggio individuali, tra cui file di immagini animate, file di immagini fisse, sequenze di immagini fisse e file audio. Potete persino creare elementi di metraggio direttamente all'interno di After Effects, come solidi e precomposizioni. Potete importare elementi di metraggio in un progetto in qualsiasi momento. Quando importate i file, After Effects non copia i dati veri e propri dell'immagine nel vostro progetto ma crea un collegamento di riferimento all'elemento di metraggio nel pannello Progetto. In questo modo possibile mantenere il progetto relativamente piccolo. Se eliminate, rinominate o spostate un file sorgente importato, interromperete il collegamento di riferimento al file in questione. Quando un collegamento viene interrotto, il nome del file sorgente viene visualizzato in corsivo nel pannello Progetto, e nella colonna Percorso file viene visualizzato come mancante. Se l'elemento del metraggio disponibile, potete ristabilire il collegamento, solitamente facendo doppio clic su esso e riselezionando il file. Per abbreviare i tempi di rendering e accrescere le prestazioni, spesso consigliabile preparare il metraggio prima di importarlo in After Effects. Ad esempio, spesso opportuno scalare o ritagliare un'immagine fissa in Photoshop prima di importarla in After Effects, anzich scalarla o ritagliarla direttamente in After Effects. Infatti, meglio eseguire un'operazione una volta in Photoshop anzich forzare After Effects a eseguire la stessa azione molte volte al secondo, ovvero una volta per ogni fotogramma in cui l'immagine appare. Potete utilizzare il pannello Metraggio per valutare il metraggio ed eseguire semplici operazioni di editing, come il taglio della durata di un elemento di metraggio. Per risparmiare tempo e ridurre dimensioni e complessit del progetto, importate l'elemento del metraggio una volta, poi usatelo diverse volte in una composizione. Talvolta pu risultare utile, per, importare un elemento del metraggio pi di una volta, ad esempio quando volete usare due diverse frequenze fotogrammi. Se utilizzate un'altra applicazione per modificare un elemento di metraggio che viene utilizzato in un progetto, le modifiche appariranno in After Effects la prossima che aprirete il progetto o selezionerete l'elemento di metraggio e sceglierete File > Ricarica metraggio. Per sostituire un elemento di metraggio sorgente di un livello con un altro elemento di metraggio, senza influenzare le modifiche apportate alle propriet del livello, selezionate il livello quindi, tenendo premuto il tasto Alt (Windows) o Opzione (Mac OS), trascinate il nuovo elemento di metraggio sul livello nel pannello Timeline. Per presentazioni di video digitali, audio digitale, video ad alta definizione, DVD, compressione e streaming video, visitare il sito Web Adobe all'indirizzo www.adobe.com/go/learn_dv_primers.
Consultare anche
Creare livelli da elementi del metraggio a pagina 131 Scelte rapide per operazioni con il metraggio a pagina 602
AFTER EFFECTS CS3 57 Guida utente
Formati di importazione supportati
Formati audio
Advanced Audio Coding (AAC, M4A) Audio Interchange File Format (AIF, AIFF) MP3 (MP3, MPEG, MPG, MPA, MPE) Video per Windows (AVI, WAV; richiede QuickTime su Mac OS) Waveform (WAV)
Formati per immagini fisse
Adobe Illustrator (AI, AI4, AI5, EPS, PS; rasterizzato in modo continuo) Adobe PDF (PDF; solo prima pagina; rasterizzato in modo continuo) Adobe Photoshop (PSD) Bitmap (BMP, RLE, DIB) Raw (TIF, CRW, NEF, RAF, ORF, MRW, DCR, MOS, RAW, PEF, SRF, DNG, X3F, CR2, ERF; 16 bpc) Cineon (CIN, DPX; converte alla profondit del colore in bit del progetto: 8, 16 o 32 bpc) RLA/RPF discreto (RLA, RPF; 16 bpc, importa i dati della telecamera) EPS JPEG (JPG, JPE) Dati fotocamera Maya (MA) Maya IFF (IFF, TDI; 16 bpc) OpenEXR (EXR; 32 bpc) PBM (8, 16 e 32 bpc) PCX PICT (PCT) Pixar (PXR) Portable Network Graphics (PNG; 16 bpc) Radiance (HDR, RGBE, XYZE; 32 bpc) SGI (SGI, BW, RGB, 16 bpc) Softimage (PIC) Targa (TGA, VDA, ICB, VST) TIFF (TIF)
Potete importare come sequenza i file in qualsiasi formato di immagine fissa. Consultate Importare le immagini fisse a pagina 83.
Formati video e animazioni
GIF animata (GIF) DV (in contenitore MOV o AVI, o come flusso DV senza contenitore) ElectricImage (IMG, EI) Filmstrip (FLM) Flash (SWF; rasterizzato in modo continuo)
Nota: I file SWF vengono importati con un canale alfa. I contenuti interattivi non vengono mantenuti.
AFTER EFFECTS CS3 58 Guida utente
Formati MPEG (MPEG, MPE, MPG, M2V, MPA, MP2, M2A, MPV, M2P, M2T, VOB, MOD, AC3, MP4, M4V, M4A) Open Media Framework (OMF; solo raw [o essenza]; solo Windows) QuickTime (MOV; 16 bpc, richiede QuickTime) Adobe Photoshop con livello video (PSD; richiede QuickTime) Video per Windows (AVI, WAV; richiede QuickTime su Mac OS)
Potete importare file YUV AVI a 10 bpc non compressi creati in Adobe Premiere Pro in progetti After Effects RGB a 16 bpc. Potete eseguire il rendering anche con compressione YUV a 10 bpc (consultate Specificare le opzioni di compressione Video per Windows a pagina 581).
Windows Media File (WMV, WMA, ASF; solo Windows)
Formati di progetto
Advanced Authoring Format (AAF; solo Windows) Adobe Premiere 6.0 e 6.5 (PPJ) Adobe Premiere Pro 1.0, 1.5, 2.0, CS3 (PRPROJ; 1.0, 1.5 e 2.0 solo Windows) Adobe After Effects 4.0 e successivo (AEP, AET) Formato dati moduli XML (XFDF; per l'importazione di commenti Appunti clip)
Consultare anche
Formati di output supportati a pagina 551
Importare elementi di metraggio
Potete importare file multimediali nel progetto usando la finestra di dialogo Importa o trascinandoli. Se la finestra di dialogo Interpreta metraggio appare dopo che avete importato un elemento di metraggio, significa che l'elemento contiene un canale alfa senza etichetta e voi dovrete selezionare un metodo di interpretazione del canale alfa o fare clic su Suggerisci per lasciare che After Effects determini come interpretare il canale alfa. L'elemento di metraggio importato viene visualizzato nel pannello Progetto.
Consultare anche
Specificare l'interpretazione del canale alfa a pagina 60 Importare una singola immagine fissa o una sequenza di immagini fisse a pagina 84 Scelte rapide per operazioni con il metraggio a pagina 602
Importare elementi di metraggio tramite la finestra di dialogo Importa
1 Scegliete File > Importa > File o File > Importa > Pi file oppure fate doppio clic su un'area vuota del pannello Progetto. Se scegliete di importare pi file, potrete eseguire il passaggio successivo pi volte senza dover selezionare il comando di importazione pi volte. Per visualizzare solamente i file di metraggio supportati (escludendo i file di progetto), scegliete Tutti i file del metraggio dal menu Tipo file (Windows) o Attiva (Mac OS). 2 Effettuate una delle seguenti operazioni:
Selezionate un file, quindi fate clic su Apri. Tenendo premuto il tasto Ctrl (Windows) o Comando (Mac OS), fate clic su pi file per selezionarli, quindi fate clic su
Apri.
Fate clic su un file quindi fate clic tenendo premuto il tasto Maiusc su un altro file per selezionare una gamma di file,
quindi fate clic su Apri.
Selezionate un'intera cartella, quindi fate clic su Importa cartella.
AFTER EFFECTS CS3 59 Guida utente
Nota: Se l'opzione Sequenza selezionata, i file multipli della cartella verranno importati come una sequenza di immagini fisse.
Importare elementi di metraggio tramite trascinamento
Se desiderate che il metraggio a livelli che trascinate in After Effects venga sempre importato come una composizione, scegliete Modifica > Preferenze > Importa (Windows) o After Effects > Preferenze > Importa (Mac OS), quindi scegliete Composizione dal menu Importazione predefinita tramite trascinamento come.
Effettuate una delle seguenti operazioni:
Per importare il contenuto di una cartella come sequenza di immagini fisse visualizzate nel pannello Progetto come
singolo elemento di metraggio, trascinate un file o una cartella da Esplora risorse (Windows) o da Finder (Mac OS) nel pannello Progetto.
Per importare il contenuto della cartella come singoli elementi di metraggio visualizzati nel pannello Progetto in una
cartella, tenendo premuto il tasto Alt trascinate una cartella da Esplora risorse (Windows) o tenendo premuto il tasto Opzione trascinate una cartella da Finder (Mac OS) nel pannello Progetto.
Interpretare gli elementi di metraggio
After Effects usa una serie di regole interne per interpretare ogni elemento di metraggio che importate secondo la sua migliore valutazione delle proporzioni pixel, della frequenza fotogrammi, del profilo colori e del tipo di canale alfa del file sorgente. Se After Effects interpreta in maniera errata l'elemento o se desiderate utilizzare il metraggio in modo differente, potete modificare queste regole per tutti gli elementi di metraggio di un particolare tipo modificando il file delle regole di interpretazione (interpretation.rules.txt), oppure potete modificare l'interpretazione di uno specifico elemento di metraggio usando la finestra di dialogo Interpreta metraggio. Le impostazioni di interpretazione comunicano quanto segue ad After Effects a proposito di ogni elemento di metraggio:
Come interpretare l'interazione del canale alfa con gli altri canali (consultate Specificare l'interpretazione del canale alfa
a pagina 60).
Quale frequenza fotogrammi assumere per l'elemento di metraggio (consultate Modificare la frequenza fotogrammi a
pagina 61).
Se separare i campi e, nel caso, quale ordine adottare per gli stessi (consultate Separare i campi video a pagina 76 e
Determinare l'ordine dei campi originale a pagina 77).
Se rimuovere il pulldown 3:2 o 24Pa (consultate Rimuovere il pulldown 3:2 o 24Pa dal video a pagina 78). Le proporzioni pixel dell'elemento di metraggio (consultate Modificare le proporzioni pixel a pagina 63). Il profilo colore dell'elemento di metraggio (consultate Interpretare un elemento di metraggio assegnando un profilo
colore di input a pagina 232). Importante: In tutti questi casi, le informazioni vengono utilizzare per prendere decisioni su come interpretare i dati nell'elemento di metraggio importato. Le impostazioni di interpretazione nella finestra di dialogo Interpreta metraggio devono corrispondere alle impostazioni utilizzate per creare il file di metraggio sorgente. Queste impostazioni non devono essere utilizzate per specificare impostazioni per l'output finale sottoposto a rendering. Generalmente non necessario modificare le impostazioni di interpretazione. Tuttavia, se un elemento di metraggio non appartiene alle tipologie pi comuni, After Effects potrebbe necessitare ulteriori informazioni per interpretarlo correttamente. Potete utilizzare i controlli nella sezione Gestione colore della finestra di dialogo Interpreta metraggio per dire ad After Effects come interpretare le informazioni colore in un elemento di metraggio. Questa operazione generalmente necessaria solo se l'elemento di metraggio non contiene un profilo colore integrato.
Consultare anche
Scelte rapide per operazioni con il metraggio a pagina 602
AFTER EFFECTS CS3 60 Guida utente
Interpretare un singolo elemento di metraggio tramite la finestra di dialogo Interpreta metraggio Selezionate un elemento di metraggio nel pannello Progetto e scegliete File > Interpreta metraggio > Principale. Applicare le impostazioni Interpreta metraggio a pi elementi di metraggio
Potete fare in modo che diversi elementi del metraggio adottino le stesse impostazioni copiando le impostazioni di interpretazione da un elemento e applicandole agli altri elementi. 1 Nel pannello Progetto, selezionate l'elemento del quale desiderate applicare le impostazioni di interpretazione. 2 Scegliete File > Interpreta metraggio > Memorizza interpretazione. 3 Nel pannello Progetto, selezionate uno o pi elementi del metraggio. 4 Scegliete File > Interpreta metraggio > Applica interpretazione.
Modificare le regole di interpretazione per tutti gli elementi di un tipo
Il file delle regole di interpretazione (interpretation rules.txt) contiene le regole che specificano in che modo After Effects debba interpretare gli elementi di metraggio. Nella gran parte dei casi, non sar necessario personalizzare questo file. Quando importate un elemento di metraggio, After Effects cerca una corrispondenza nel file delle regole di interpretazione e determina quindi le impostazioni di interpretazione per l'elemento di metraggio. Potete ignorare queste impostazioni dopo l'importazione, utilizzando la finestra di dialogo Interpreta metraggio. 1 Uscite da After Effects. 2 Per precauzione, create una copia di backup di interpretation rules.txt. Per impostazione predefinita, questo file si trova nella stessa posizione dell'applicazione After Effects. 3 Aprite interpretation rules.txt in un editor di testo. 4 Modificate le impostazioni seguendo le istruzioni contenute nel file. Nota: Dovete fornire un codice di tipo di file composto da quattro caratteri per ogni tipo di metraggio o codec. Se non conoscete il codice di un file o di un codec del progetto, premete Alt (Windows) oppure Opzione (Mac OS) mentre selezionate il file nel pannello Progetto. Il codice di tipo di file e il codice del codec (se il file compresso) compaiono sull'ultima riga della descrizione del file alla sommit del pannello Progetto. 5 Salvate interpretation rules.txt nella stessa cartella dell'applicazione After Effects.
Specificare l'interpretazione del canale alfa
I canali alfa memorizzano le informazioni sulla trasparenza in modo semplice o premoltiplicato. Sebbene i canali alfa siano gli stessi, i canali di colore sono diversi. Nel caso di canali semplici (senza mascherino), le informazioni sulla trasparenza vengono memorizzate soltanto nel canale alfa e non nei canali di colore visibili. Nel caso di canali premoltiplicati (o con mascherino), le informazioni della trasparenza vengono memorizzate nel canale alfa e anche nei canali RGB visibili che vengono moltiplicati con un colore di sfondo. I colori delle aree semitrasparenti, ad esempio i bordi delle maschere con sfumatura, vengono spostati verso il colore di sfondo in proporzione al relativo grado di trasparenza. Impostare correttamente l'interpretazione del canale alfa pu evitare problemi al momento dell'importazione del file, come colori indesiderati ai bordi dell'immagine o perdita della qualit delle immagini ai bordi del canale alfa. Ad esempio, se i canali vengono interpretati come semplici mentre in realt sono premoltiplicati, le aree semitrasparenti manterranno parzialmente il colore di sfondo. Se attorno ai bordi semitrasparenti in una composizione compare un'imperfezione del colore, come un alone, provate a cambiare metodo di interpretazione.
AFTER EFFECTS CS3 61 Guida utente
Un elemento di metraggio con canali premoltiplicati (in alto) appare con un alone nero quando interpretato come Semplice - senza mascherino (in fondo a sinistra). Quando un elemento di metraggio viene interpretato come Premoltiplicato - con mascherino con colore e il colore di sfondo specificato nero, l'alone non compare (in fondo a destra).
Consultare anche
Informazioni sui canali semplici e premoltiplicati a pagina 240
Impostare l'interpretazione del canale alfa per un elemento di metraggio
1 Nel pannello Progetto selezionate un elemento del metraggio. 2 Scegliete File > Interpreta metraggio > Principale. 3 Se volete invertire le zone opache e trasparenti dell'immagine, selezionate Inverti Alfa. 4 Nella sezione Alfa, selezionate un metodo di interpretazione.
Suggerisci Tenta di stabilire il tipo di canale utilizzato nell'immagine. Se After Effects non in grado di determinarlo con
sicurezza, emetter un segnale acustico.
Ignora Ignora le informazioni sulla trasparenza contenute nel canale alfa. Semplice - senza mascherino Interpreta i canali come semplici. Premoltiplicato - con mascherino con colore Interpreta i canali come premoltiplicati. Utilizzate il contagocce o il selettore colore per specificare il colore dello sfondo con cui i canali sono stati premoltiplicati.
Impostare le preferenze predefinite del canale alfa
1 Selezionate Modifica > Preferenze > Importa (Windows) o After Effects > Preferenze > Importa (Mac OS). 2 Scegliete le opzioni dal menu Interpreta alfa senza etichetta come. Le opzioni di questo menu sono simili alle opzioni nella finestra di dialogo Interpreta metraggio. Chiedi all'utente specifica che la finestra Interpreta metraggio si aprir ogni volta che un elemento di metraggio con canale alfa senza etichetta viene importato.
Modificare la frequenza fotogrammi
La frequenza fotogrammi della composizione determina il numero di fotogrammi visualizzati per secondo e il modo in cui il tempo suddiviso in fotogrammi nel righello temporale e nella visualizzazione tempo. La frequenza fotogrammi della composizione generalmente determinata dal tipo di output cui state mirando. Il video NTSC dispone di una frequenza fotogrammi pari a 29,97 fotogrammi al secondo (fps), il video PAL ha una frequenza fotogrammi pari a 25 fps e la pellicola cinematografica ha tipicamente una frequenza fotogrammi pari a 24 fps. A seconda del sistema di diffusione, il video DVD pu avere la stessa frequenza fotogrammi del video NTSC o del video PAL oppure una frequenza fotogrammi pari a 23.976. Le animazioni e i video destinati a un CD-ROM o al Web sono spesso compresi tra 10 e 15 fps. Impostando la frequenza fotogrammi della composizione su un valore pari a due volte la frequenza del formato di output, After Effects visualizza ciascun campo di metraggio sorgente interlacciato come un proprio fotogramma separato nel pannello Composizione. Questa operazione consente di impostare i fotogrammi chiave in singoli campi e di guadagnare in precisione quando si animano le maschere.
AFTER EFFECTS CS3 62 Guida utente
Quando eseguite il rendering di un filmato per l'output finale, potete scegliere di utilizzare la frequenza fotogrammi della composizione o un'altra frequenza fotogrammi. Si tratta di un'opzione utile quando utilizzate la stessa composizione per creare l'output di contenuti multimediali multipli. Ogni elemento di metraggio animato in una composizione pu inoltre avere la propria frequenza fotogrammi. La relazione tra la frequenza fotogrammi dell'elemento di metraggio e quella della composizione determina l'uniformit di riproduzione dei livelli. Ad esempio, se la frequenza fotogrammi dell'elemento di metraggio pari a 30 fps e la frequenza dei fotogrammi della composizione pari a 30 fps, quando la composizione avanza di un fotogramma viene visualizzato il fotogramma successivo dell'elemento di metraggio. Se la frequenza fotogrammi dell'elemento di metraggio pari a 15 fps e la frequenza fotogrammi della composizione pari a 30 fps, ogni fotogramma dell'elemento di metraggio appare in due fotogrammi successivi della composizione. Ci presuppone, naturalmente, che non siano state applicate dilatazione tempo o fusione di fotogrammi al livello. Idealmente, meglio usare un metraggio di origine corrispondente alla frequenza fotogrammi di output finale. In questo modo, After Effects esegue il rendering di ciascun fotogramma e l'output finale non omette n duplica i fotogrammi. Tuttavia, se il metraggio di origine ha una frequenza fotogrammi leggermente diversa da quella in cui desiderate creare l'output (ad esempio, metraggio a 30 fps e output finale a 29.97 fps), potete far corrispondere la frequenza fotogrammi del metraggio alla frequenza fotogrammi della composizione rendendola conforme ad essa. Rendendo conforme la frequenza fotogrammi di un elemento di metraggio non si altera il file originale ma si agisce solo sul riferimento utilizzato da After Effects. Mentre i fotogrammi vengono resi conformi, After Effects modifica la durata interna dei fotogrammi, ma non il contenuto dei fotogrammi. Dopodich, il metraggio viene riprodotto a una velocit diversa. Ad esempio, se rendete conforme la frequenza fotogrammi da 15 fps a 30 fps, il metraggio viene riprodotto a velocit doppia. Nella maggior parte dei casi, opportuno rendere conforme la frequenza fotogrammi solo quando la differenza tra la frequenza fotogrammi del metraggio e la frequenza fotogrammi dell'output ridotta. Nota: Rendendo conformi i fotogrammi, la sincronizzazione del metraggio visivo contenente una traccia audio potrebbe cambiare, in quanto la modifica della frequenza fotogrammi comporta la modifica della durata del video, ma lascia l'audio invariato. Se desiderate dilatare sia l'audio che il video, usate il comando Dilatazione tempo (consultate Dilatare il tempo di un livello a pagina 208). I fotogrammi chiave applicati al metraggio sorgente restano nelle loro posizioni originali, che conservano la loro sincronizzazione all'interno della composizione, ma non il contenuto visivo del livello. Potrebbe essere necessario regolare le posizione dei fotogrammi chiave dopo aver reso conforme un elemento di metraggio. possibile modificare la frequenza dei fotogrammi per qualsiasi filmato o sequenza di immagini fisse. Ad esempio, potete importare una sequenza di dieci immagini fisse e specificare una frequenza fotogrammi per l'elemento di metraggio pari a 5 fotogrammi al secondo (fps); questa sequenza avrebbe quindi una durata di due secondi quando utilizzata in una composizione. Nota: Se si rimuove il pulldown 3:2 da un metraggio video interlacciato, in After Effects la frequenza fotogrammi dell'elemento di metraggio risultante viene impostata automaticamente a quattro quinti della frequenza originale. Quando si rimuove il pulldown 3:2 da un video a NTSC, la frequenza fotogrammi risultante di 24 fps. La frequenza fotogrammi della composizione deve corrispondere a quella del formato di output finale. Nella maggior parte dei casi, potete semplicemente scegliere un'impostazione predefinita per la composizione. Per contro, impostate la frequenza fotogrammi per ogni elemento di metraggio su quella del metraggio sorgente originale.
Consultare anche
Operazioni con le impostazioni di rendering a pagina 559 Convertire filmati a pagina 589
Cambiare la frequenza fotogrammi per un elemento di metraggio
1 Selezionate l'elemento di metraggio nel pannello Progetto. 2 Scegliete File > Interpreta metraggio > Principale. 3 Selezionate Rendi conforme con frequenza fotogrammi, immettete una nuova frequenza fotogrammi per Fotogrammi al secondo e fate quindi clic su OK.
AFTER EFFECTS CS3 63 Guida utente
Cambiare la frequenza fotogrammi per una composizione
1 Scegliete Composizione > Impostazioni composizione. 2 Effettuate una delle seguenti operazioni:
Scegliete un'impostazione predefinita per le impostazioni della composizione dal menu Impostazione predefinita. Impostate il valore Frequenza fotogrammi.
Modificare le proporzioni pixel
Le proporzioni pixel descrivono il rapporto tra larghezza e altezza di un pixel in unimmagine. Le proporzioni del fotogramma descrivono il rapporto tra larghezza e altezza nelle dimensioni di unimmagine.
4 16
Proporzioni del fotogramma di 4:3 (a sinistra) e proporzioni pi larghe di 16:9 (a destra)
Gran parte dei monitor per computer utilizza pixel quadrati, ma molti formati video, tra cui ITU-R 601 (D1) e DV, utilizzano pixel rettangolari non quadrati. Alcuni formati video producono le stesse proporzioni del fotogramma ma usano proporzioni pixel diverse. Alcuni dispositivi di digitalizzazione NTSC offrono proporzioni del fotogramma 4:3 con pixel quadrati (rapporto 1,0) e risoluzione pari a 640 x 480. D1 NTSC offre proporzioni del fotogramma 4:3 ma usa pixel non quadrati (rapporto 0,9) e risoluzione pari a 720 x 486. I pixel D1, che sono sempre non quadrati, sono orientati verticalmente nei sistemi che producono video NTSC e orizzontalmente nei sistemi che producono video PAL. Se visualizzate pixel rettangolari su un monitor a pixel quadrati senza modifiche, le immagini appaiono distorte; ad esempio, i cerchi diventano ellissi. Quando invece vengono visualizzati su monitor TV, le immagini compaiono correttamente. Quando importate metraggio originale D1 NTSC o DV in After Effects, l'immagine ha un aspetto leggermente pi largo rispetto a come appare su un sistema D1 o DV. (Il metraggio D1 PAL ha un aspetto leggermente pi stretto). L'inverso accade quando importate metraggio anamorfico utilizzando D1/DV NTSC Widescreen o D1/DV PAL Widescreen. I formati video widescreen hanno proporzioni del fotogramma di 16:9. Nota: Per visualizzare in anteprima dei pixel non quadrati su un monitor, fate clic sul pulsante Attiva/disattiva correzione proporzioni pixel nella parte inferiore del pannello Composizione.
A
Pixel quadrati e non quadrati A. Pixel quadrati e proporzioni del fotogramma di 4:3 B. Pixel non quadrati e proporzioni del fotogramma di 4:3 C. Pixel non quadrati visualizzati su un monitor a pixel quadrati
AFTER EFFECTS CS3 64 Guida utente
Se un elemento di metraggio usa pixel non quadrati, After Effects visualizza le proporzioni pixel accanto alla miniatura dell'elemento di metraggio nel pannello Progetto. Potete modificare l'interpretazione delle proporzioni pixel dei singoli elementi di metraggio nella finestra di dialogo Interpreta metraggio. Assicurando che tutti gli elementi di metraggio vengano interpretati correttamente, potete combinare elementi di metraggio con proporzioni pixel differenti nella stessa composizione. After Effects legge e scrive le proporzioni pixel direttamente dai filmati QuickTime. Ad esempio, se importate un filmato acquisito come widescreen (16:9 DV), After Effects lo contrassegna in modo corretto automaticamente. Allo stesso modo, i file AVI e PSD contengono informazioni che indicano esplicitamente le proporzioni pixel delle immagini. Se un elemento di metraggio non contiene informazioni che indicano esplicitamente le proporzioni pixel di un'immagine, After Effects utilizza le dimensioni del fotogramma dell'elemento di metraggio per proporre un suggerimento. Quando importate un elemento di metraggio con la risoluzione D1 di 720 x 486 o la risoluzione DV di 720 x 480, After Effects lo interpreta automaticamente come D1/DV NTSC. Quando importate un elemento di metraggio con la risoluzione D1 o DV di 720 x 576, After Effects lo interpreta automaticamente come D1/DV PAL. Tuttavia potete verificare che tutti i file vengano interpretati correttamente controllando nel pannello Progetto o nella finestra di dialogo Interpreta metraggio. Nota: Accertatevi di reimpostare le proporzioni su Pixel quadrati quando importate un file con pixel quadrati che ha una risoluzione D1 o DV, ad esempio un'immagine non DV con risoluzione 720 x 480. L'impostazione delle proporzioni pixel della composizione deve corrispondere a quella del formato di output finale. Nella maggior parte dei casi, potete semplicemente scegliere un'impostazione predefinita per la composizione. Per contro, impostate le proporzioni pixel per ogni elemento di metraggio su quelle del metraggio sorgente originale.
Consultare anche
Proporzioni dei pixel comuni a pagina 64
Cambiare le proporzioni pixel per un elemento di metraggio
1 Selezionate un elemento di metraggio nel pannello Progetto. 2 Scegliete File > Interpreta metraggio > Principale. 3 Scegliete una proporzione dal menu Proporzioni pixel, quindi fate clic su OK.
Cambiare le proporzioni pixel per una composizione
1 Scegliete Composizione > Impostazioni composizione. 2 Effettuate una delle seguenti operazioni:
Scegliete un'impostazione predefinita per le impostazioni di composizione dal menu Impostazione predefinita. Scegliete un valore dal menu Proporzioni pixel.
Proporzioni dei pixel comuni
Risorsa Pixel quadrati Forma dei pixel 1.0 Quando utilizzarla Il metraggio presenta dimensioni del fotogramma di 640 x 480 o 648 x 486, 1920 x 1080 HD (non HDV o DVCPRO HD), 1280 x 720 HD o HDV o stato esportato da un'applicazione che non supporta pixel non quadrati. Questa impostazione pu essere inoltre appropriata per il metraggio trasferito da pellicola o per progetti personalizzati. Il metraggio presenta dimensioni del fotogramma di 720 x 486 o 720 x 480 e desiderate ottenere proporzioni del fotogramma di 4:3. Questa impostazione pu anche essere adatta a metraggi esportati da applicazioni che lavorano con pixel non quadrati, quali applicazioni di animazione 3D. Il metraggio presenta dimensioni del fotogramma di 720 x 486 o 720 x 480 e desiderate ottenere proporzioni del fotogramma di 16:9. Il metraggio presenta dimensioni del fotogramma di 720 x 576 e desiderate ottenere proporzioni del fotogramma di 4:3.
D1/DV NTSC
0.9
D1/DV NTSC Widescreen
1,2
D1/DV PAL
1.0666
AFTER EFFECTS CS3 65 Guida utente
Risorsa D1/DV PAL Widescreen
Forma dei pixel 1.422
Quando utilizzarla Il metraggio presenta dimensioni del fotogramma di 720 x 576 e desiderate ottenere proporzioni del fotogramma di 16:9. Il metraggio stato acquisito con un obiettivo anamorfico o stato trasferito da un fotogramma di pellicola con proporzioni di 2:1. Il metraggio presenta dimensioni del fotogramma di 1440 x 1080 o 960 x 720 e desiderate ottenere proporzioni del fotogramma di 16:9.
Anamorphic 2:1
2.0
HDV 1080/DVCPRO HD 720 (After Effects), Anamorfico HD 1080 (Adobe Premiere Pro) DVCPRO HD 1080 (solo After Effects)
1.33
1,5
Il metraggio presenta dimensioni del fotogramma di 1280 x 1080 e desiderate ottenere proporzioni del fotogramma di 16:9.
Usare metraggio con pixel quadrati per l'output su D1/DV NTSC
Se intendete creare un filmato per il formato di output D1, utilizzate l'impostazione predefinita di composizione D1 NTSC o D1 PAL. Le proporzioni pixel corrette per D1 NTSC o D1 PAL vengono selezionate automaticamente quando scegliete l'impostazione predefinita di composizione corrispondente. 1 Preparate un metraggio a pixel quadrati che riempia l'intero fotogramma per ognuno dei seguenti formati di output finale:
DV NTSC Create e salvate come dimensione fotogramma 720 x 534 D1 NTSC Create e salvate come dimensione fotogramma 720 x 540 D1/DV PAL Create e salvate come dimensione fotogramma 768 x 576
2 Importate il file in After Effects. 3 (Opzionale) Se il metraggio a pixel quadrati stato creato e salvato a 720 x 486 o 720 x 480, selezionatelo e scegliete File > Interpreta Metraggio > Principale. Scegliete Pixel quadrati dal menu Proporzioni pixel, quindi scegliete OK. 4 Scegliete Composizione > Nuova composizione ed effettuate una delle seguenti operazioni:
Se l'output finale DV, scegliete NTSC DV, 720 x 480 per Impostazione predefinita e D1/DV NTSC (0.9) per Proporzioni
Pixel.
Se l'output finale D1, scegliete NTSC D1, 720 x 486 per Impostazione predefinita e D1/DV NTSC (0.9) per Proporzioni
Pixel. 5 Selezionate le altre impostazioni Composizione, se lo desiderate, quindi scegliete OK. 6 Aggiungete il metraggio alla nuova composizione. 7 Selezionate il livello contenente il metraggio con pixel quadrati e applicate il comando Adatta ad altezza composizione: Premete Ctrl+Alt+F (Windows) o Comando+Opzione+F (Mac OS). Nota: Se il metraggio stato creato e salvato con dimensioni di fotogramma diverse da quelle riportate nel punto 1, ignorate il punto 7.
Consultare anche
Modificare le proporzioni pixel a pagina 63
Operazioni con gli elementi di metraggio
Organizzare e visualizzare gli elementi nel pannello Progetto
Le composizioni e gli elementi di metraggio sono elencati nel pannello Progetto. A differenza degli elementi del pannello Timeline o Controlli effetti, l'ordine degli elementi nel pannello Progetto non influisce sull'aspetto dei filmati che create. Ci significa che potete organizzare gli elementi di metraggio e le composizioni in qualsiasi modo desideriate, persino organizzarli in cartelle. I solidi vengono inseriti automaticamente nella cartella Solidi.
AFTER EFFECTS CS3 66 Guida utente
Le cartelle create nel pannello Progetto sono presenti soltanto nel pannello Progetto. Potete espandere una cartella in modo da esaminarne il contenuto e inserire cartelle all'interno di altre cartelle. Per spostare un file o una cartella al grado pi alto del pannello Progetto, trascinate il file o la cartella sull'area di informazioni grigia nella parte superiore del pannello. Potete utilizzare il comando File > Raccogli file per raccogliere copie di tutti i file di un progetto in un'unica cartella.
Consultare anche
Raccogliere i file in una posizione a pagina 556 Operazioni con le etichette di colori a pagina 145 Scelte rapide per lavorare con i progetti a pagina 597
Visualizzare le informazioni per gli elementi
Per mostrare le informazioni di un elemento di metraggio o di una composizione, selezionate l'elemento o la
composizione nel pannello Progetto. Le informazioni vengono visualizzate nella parte superiore del pannello Progetto accanto all'immagine in miniatura.
Per mostrare l'ID del creatore del file per un elemento di metraggio, fate clic su di esso nel pannello Progetto tenendo
premuto il tasto Alt (Windows) o Opzione (Mac OS).
Creare una cartella Scegliete File > Nuovo > Nuova cartella o fate clic sull'icona Crea cartella Rinominare e ordinare gli elementi
nella parte inferiore del pannello Progetto.
Per rinominare una composizione o una cartella, selezionate il nome della composizione o della cartella, premete Invio,
digitate il nuovo nome, quindi premete nuovamente Invio.
Per rinominare la colonna Commenti, fate clic con il pulsante destro del mouse (Windows) o tenete premuto Ctrl (Mac
OS) e fate clic sull'intestazione della colonna e scegliete Rinomina. Potete utilizzare la colonna Commenti per creare un'opzione di ordinamento personalizzata. Rinominate la colonna, immettete le informazioni corrispondenti per ciascun elemento (ad esempio, il numero di fotocamera), quindi ordinate in base a quella colonna.
Per ordinare gli elementi in base alle voci di qualsiasi colonna, fate clic sul nome della colonna nel pannello Progetto.
Copiare elementi
Per duplicare o copiare un elemento nel pannello Progetto, selezionatelo e scegliete Modifica > Duplica o Modifica >
Copia.
Per copiare un elemento di metraggio in Esplora risorse (Windows) o nel Finder (Mac OS), trascinatelo dal pannello
Progetto al desktop/Scrivania.
Individuare e visualizzare gli elementi nel pannello Progetto
Per individuare gli elementi nel pannello Progetto, scegliete File > Trova o fate clic sul pulsante Trova
nella parte inferiore sinistra del pannello. Selezionate Trova metraggio mancante per individuare tutti gli elementi di metraggio che fanno riferimento a un file spostato, eliminato o rinominato. Trova tenendo premuto il tasto Alt (Windows) o Opzione (Mac OS).
Per individuare l'elemento successivo corrispondente ai criteri di ricerca utilizzati pi di recente, fate clic sul pulsante
Operazioni con gli elementi di metraggio nel pannello Metraggio
Quando fate doppio clic su un filmato nel pannello Progetto, il filmato si aprir per impostazione predefinita nel pannello Metraggio o in una finestra di riproduzione: i file QuickTime (.mov) si aprono in una finestra di QuickTime Player; i file Video per Windows (.avi) si aprono in una finestra di riproduzione Video per Windows. Le immagini fisse appaiono
AFTER EFFECTS CS3 67 Guida utente
sempre nel pannello Metraggio. Alcuni file AVI non sono supportati dalla finestra di riproduzione AVI e si apriranno nel pannello Metraggio After Effects. Essi includono i file creati con il codec DirectX DV di Microsoft e tutti i file di dimensioni superiori a 2 GB. Per aprire un filmato QuickTime o Video per Windows nel pannello Metraggio anzich in una finestra di riproduzione, tenendo premuto il tasto Alt (Windows) o Opzione (Mac OS) fate doppio clic sull'elemento di metraggio nel pannello Progetto. Le finestre di riproduzione di QuickTime e Video per Windows riproducono il file sorgente e non l'elemento di metraggio modificato e interpretato sulla base del file sorgente. Potete utilizzare i controlli Imposta attacco , Imposta stacco , Modifica inserimento salti e Montaggio per sovrapposizione in un pannello Metraggio per tagliare un elemento di metraggio e inserirlo in una composizione. Questa operazione pu risultare pi pratica dell'aggiunta dell'elemento di metraggio a una composizione e del conseguente taglio nel pannello Timeline.
Consultare anche
Tagliare, estendere o scivolamento-montaggio di un livello a pagina 137 Scelte rapide per operazioni con il metraggio a pagina 602
Rivelare elementi di metraggio
Per rivelare dove il metraggio utilizzato in una composizione, fate clic con il pulsante destro del mouse (Windows) o
tenete premuto il tasto Ctrl (Mac OS) sull'elemento di metraggio nel pannello Progetto e selezionate Rivela nella composizione; quindi selezionate l'istanza specifica che intendete rivelare (nome composizione, nome livello).
Per rivelare l'elemento di metraggio sorgente di un livello nel pannello Progetto, fate clic con il pulsante destro del mouse
(Windows) o tenendo premuto il tasto Ctrl (Mac OS) fate clic sul livello nel pannello Timeline, quindi scegliete Rivela sorgente livello nel progetto.
Per rivelare la posizione di un elemento di metraggio in Bridge, in Esplora risorse o nel Finder, fate clic con il pulsante
destro del mouse (Windows) o tenete premuto il tasto Ctrl (Mac OS) e fate clic sull'elemento di metraggio nel pannello Progetto, quindi scegliete Mostra in Bridge, Mostra in Esplora risorse o Mostra nel Finder.
Aggiornare elementi di metraggio
Per aggiornare gli elementi di metraggio selezionati nel pannello Progetto per utilizzare le versioni recenti dei file di metraggio sorgenti, scegliete File > Ricarica metraggio.
Modificare il metraggio nell'applicazione originale
Potete aprire e modificare un elemento di metraggio nell'applicazione nella quale stato creato, direttamente da un progetto After Effects. L'applicazione originale deve essere installata sul computer che state utilizzando, che deve disporre di RAM sufficiente per eseguirla. Modificando il metraggio e salvando le modifiche nell'applicazione originale, tali modifiche vengono applicate a tutte le istanze del metraggio quando After Effects diventa l'applicazione attiva. Nota: Modificando un metraggio dotato di un canale alfa, assicuratevi di visualizzare e modificare tutti i canali, incluso il canale alfa, nell'altra applicazione. In caso contrario, le modifiche effettuate potrebbero non essere applicate al canale alfa, con conseguente disallineamento con i canali di colore. Modificando una sequenza di immagini fisse selezionate nel pannello Timeline o Composizione, si apre la singola immagine correntemente visualizzata. Modificando una sequenza di immagini fisse selezionate nel pannello Progetto, si apre la prima immagine della sequenza. 1 Nel pannello Progetto, Composizione o Timeline, selezionate l'elemento di metraggio o un livello che utilizza l'elemento di metraggio come sorgente. Se avete selezionato la sequenza di immagini fisse dal pannello Composizione o Timeline, spostate l'indicatore del tempo corrente sul fotogramma che visualizza l'immagine fissa da modificare. 2 Scegliete Modifica > Modifica originale.
AFTER EFFECTS CS3 68 Guida utente
3 Modificate il fotogramma nell'applicazione originale e salvate le modifiche.
Rimuovere elementi da un progetto
Per rimuovere un elemento da un progetto, selezionate l'elemento nel pannello Progetto e premete Canc. Per rimuovere tutti gli elementi del metraggio non utilizzati da un progetto, scegliete File > Rimuovi metraggio non
usato.
Per rimuovere tutti gli elementi del metraggio duplicati da un progetto, scegliete File > Consolida tutto il metraggio.
Tenete presente che in After Effects gli elementi del metraggio vengono considerati duplicati soltanto se adottano le stesse impostazioni Interpreta metraggio. Quando viene rimosso un elemento duplicato, i livelli che vi fanno riferimento vengono aggiornati di modo che facciano riferimento alla copia rimanente.
Per rimuovere le composizioni non selezionate e gli elementi del metraggio non utilizzati dalle composizioni selezionate
nel pannello Progetto, scegliete File > Riduci progetto. Questo comando disponibile soltanto quando il pannello Progetto attivo e consente di rimuovere sia gli elementi del metraggio non usati che tutte le altre composizioni non comprese come composizioni nidificate (subordinate) nella composizione selezionata. Se la composizione selezionata contiene elementi disattivati, ossia il cui switch Video o Audio deselezionato nel pannello Timeline, il comando Riduci progetto non rimuove tali elementi. Se un'espressione di una composizione selezionata si riferisce a un elemento di una composizione non subordinata, la funzione Riduci progetto rimuove la composizione non subordinata e l'espressione applicata. Il messaggio visualizzato quando scegliete Riduci progetto segnala questa eventualit per consentirvi di annullare il comando, se necessario. Per evitare di rimuovere le espressioni da una composizione non subordinata, trascinate la composizione non subordinata nella composizione di riferimento. Disattivate quindi gli switch Audio e Video della composizione aggiunta.
Operazioni con segnaposto e proxy
Se desiderate usare temporaneamente un sostituto per un elemento di metraggio, usate un segnaposto o un proxy.
Segnaposto Un'immagine fissa di barre colorate utilizzata per sostituire temporaneamente l'elemento di metraggio
mancante. Utilizzate un segnaposto se state costruendo una composizione e desiderate provare delle idee per un elemento di metraggio non ancora disponibile. After Effects genera automaticamente i segnaposto, cosicch non necessario fornire un elemento di metraggio del segnaposto.
Proxy Qualsiasi file utilizzato per sostituire temporaneamente un elemento di metraggio, ma il pi delle volte una versione a risoluzione inferiore o fissa di un elemento di metraggio esistente utilizzata per sostituire l'originale. Spesso, le immagini storyboard vengono utilizzate come proxy. Potete utilizzare un proxy prima di avere il metraggio finale oppure quando avete l'effettivo elemento di metraggio ma desiderate velocizzare i processi di anteprima o rendering di filmati di prova. Per utilizzare un proxy necessario avere un file disponibile.
Qualsiasi maschera, attributo, espressione, effetto e fotogramma chiave che applicate al livello viene mantenuto quando sostituite il segnaposto o proxy con l'elemento di metraggio finale. Nel pannello Progetto, After Effects contrassegna il nome del metraggio per indicare se in uso l'elemento di metraggio effettivo o il suo proxy:
Una casella contenente un quadrato nero indica che un elemento proxy attualmente in uso in tutto il progetto; il nome
del proxy visualizzato con un carattere pi marcato nell'elenco del progetto.
Una casella vuota indica che l'elemento di metraggio effettivo in uso in tutto il progetto. Nessuna casella indica che nessun proxy assegnato all'elemento di metraggio.
AFTER EFFECTS CS3 69 Guida utente
A B C
Elementi proxy nel pannello Progetto A. Proxy assegnato e in uso B. Proxy assegnato, ma in uso l'originale C. Nessun proxy assegnato D. Nome proxy
Consultare anche
Operazioni con le impostazioni di rendering a pagina 559 Usare un'azione di post-rendering a pagina 563
Operazioni con segnaposto ed elementi di metraggio mancanti
Per ottenere i migliori risultati, impostate il segnaposto con le stesse dimensioni, la stessa durata e la stessa frequenza fotogrammi del metraggio effettivo. Se After Effects non in grado di trovare il metraggio sorgente all'apertura di un progetto, l'elemento del metraggio viene visualizzato nel pannello Progetto come Mancante e il nome del metraggio mancante appare in corsivo. Qualsiasi composizione che utilizza quell'elemento lo sostituisce con un segnaposto. Potete continuare a lavorare con l'elemento mancante nel progetto e qualsiasi effetto applicato al metraggio originale rimarr invariato. Sostituendo il segnaposto con il metraggio sorgente, After Effects inserisce il metraggio nella posizione corretta in tutte le composizioni che lo utilizzano.
Per utilizzare un segnaposto, scegliete File > Importa > Segnaposto. Per sostituire l'elemento di metraggio selezionato con un segnaposto, scegliete File > Sostituisci metraggio > Segnaposto. Per sostituire un segnaposto con l'effettivo elemento di metraggio, selezionate il segnaposto che desiderate sostituire nel
pannello Progetto, scegliete File > Sostituisci metraggio > File e individuate il metraggio effettivo.
Operazioni con i proxy per elementi di metraggio
Utilizzando un proxy, After Effects sostituisce il metraggio effettivo con il proxy in tutte le composizioni che utilizzano l'elemento del metraggio effettivo. Al termine del lavoro, potete tornare all'elemento del metraggio effettivo nell'elenco del pannello Progetto. After Effects sostituisce quindi il proxy con l'elemento di metraggio effettivo in qualsiasi composizione. Eseguendo il rendering della composizione come filmato, potete scegliere di utilizzare tutti gli elementi del metraggio ad alta risoluzione effettivi o i loro proxy. Potreste voler usare i proxy per un filmato di cui stato eseguito il rendering se, ad esempio, desiderate semplicemente verificare il movimento utilizzando un filmato provvisorio il cui rendering pi rapido. Per ottenere i migliori risultati, impostate un proxy in modo tale che abbia le stesse proporzioni dell'elemento del metraggio effettivo. Ad esempio, se l'elemento del metraggio effettivo un filmato da 640 x 480 pixel, create e usate un proxy da 160 x 120 pixel. Importando un elemento proxy, After Effects ridimensiona l'elemento allo stesso formato e alla stessa durata del metraggio effettivo. Se si crea un proxy con proporzioni diverse da quelle dell'elemento di metraggio effettivo, il ridimensionamento richieder pi tempo.
Nel pannello Progetto effettuate una delle seguenti operazioni:
Per individuare e usare un proxy, selezionate un elemento di metraggio, scegliete File > Imposta proxy > File, individuate
e selezionate il file da usare come proxy e fate clic su Apri.
Per alternare tra l'uso del metraggio originale e il relativo proxy, fate clic sull'indicatore proxy a sinistra del nome del
metraggio.
AFTER EFFECTS CS3 70 Guida utente
Per cessare di usare un proxy, selezionate l'elemento del metraggio originale e scegliete File > Imposta Proxy > Nessuno.
Creare un proxy
Usate il comando Crea proxy per creare un proxy dal metraggio o dalle composizioni selezionate nel pannello Progetto o nel pannello Timeline. Questo comando aggiunge il metraggio selezionato al pannello Coda di rendering e imposta l'opzione Azione di post-rendering su Imposta proxy 1 Selezionate un elemento di metraggio o di composizione nel pannello Progetto o Timeline. 2 Scegliete uno dei seguenti comandi:
File > Crea proxy > Fisso per creare un proxy di immagine fissa. File > Crea proxy > Filmato per creare un proxy di immagine in movimento.
3 Specificate un nome e una destinazione di output per il proxy. 4 Nel pannello Coda di rendering, specificate le impostazioni di rendering e fate clic su Rendering. Nota: Per creare un proxy di immagine fissa da un elemento di metraggio di filmato o sequenza, aprite l'elemento di metraggio nel pannello Metraggio e impostate come fotogramma copertina la copertina da utilizzare come proxy.
Creare segnaposti per l'output
Potete creare file di segnaposti utilizzabili nelle varie composizioni. Ad esempio, potete creare un segnaposto per un elemento nella coda di rendering che creer un filmato a 24 fps e successivamente trascinare tale segnaposto in una composizione a 30 fps. Dopodich, quando eseguite il rendering della composizione a 30 fps, After Effects esegue prima il rendering del segnaposto a 24 fps e utilizza questa versione sottoposta a rendering per il rendering della composizione a 30 fps.
Trascinate l'intestazione Modulo di output per un elemento in coda dal pannello Coda di rendering al pannello Progetto. After Effects crea un segnaposto per l'output nel pannello Progetto e imposta l'opzione Azione di post-rendering per l'elemento in Importa e sostituisci uso.
Ciclo di un elemento di metraggio
Per eseguire il ciclo continuo del metraggio visivo del progetto, sufficiente creare un ciclo dell'elemento di metraggio in After Effects. 1 Nel pannello Progetto, selezionate l'elemento di metraggio del quale eseguire il ciclo. 2 Scegliete File > Interpreta metraggio > Principale. 3 Digitate un valore intero per Ciclo continuo e fate clic su OK.
Importare da After Effects e Adobe Premiere Pro
Importare un progetto After Effects
Potete importare un progetto After Effects in un altro. Tutto quanto pertiene al progetto importato (elementi di metraggio, composizioni e cartelle) compare in una nuova cartella nel pannello Progetto corrente. Potete importare un progetto After Effects da un sistema operativo diverso purch manteniate immutati i nomi file, i nomi delle cartelle e i percorsi completi o relativi (posizioni delle cartelle) per tutti i file nel progetto. Per conservare i percorsi relativi, i file del metraggio sorgente deve trovarsi sullo stesso volume del file del progetto. Utilizzate il comando File > Raccogli file per raccogliere copie di tutti i file di un progetto o di una composizione in un'unica posizione. 1 Scegliete File > Importa > File. 2 Selezionate il progetto After Effects da importare e fate clic su Apri.
AFTER EFFECTS CS3 71 Guida utente
Se un formato file non supportato dal sistema operativo in uso, se il file mancante o se il collegamento di riferimento interrotto, After Effects sostituisce un segnaposto contenente barre a colori. Potete ricollegare il segnaposto al file corrispondente facendo doppio clic sulla voce nel pannello Progetto e individuando il file sorgente. Nella maggior parte dei casi dovete ricollegare solo un file del metraggio. After Effects individua gli altri elementi mancanti, se si trovano nella stessa posizione.
Consultare anche
Raccogliere i file in una posizione a pagina 556 Operazioni con segnaposto e proxy a pagina 68
Importare un progetto Adobe Premiere Pro
La possibilit di importare progetti Adobe Premiere Pro in After Effects per Windows elimina la necessit di effettuare il rendering del progetto in Premiere Pro prima di applicare effetti visivi e animazioni in After Effects. Quando importate un progetto Adobe Premiere Pro, After Effects lo importa nel pannello Progetto come nuova composizione contenente ogni clip Adobe Premiere Pro come livello e come cartella contenente ogni clip come singolo elemento di metraggio. Se il vostro progetto Adobe Premiere Pro contiene raccoglitori, After Effects li convertir in cartelle nella cartella del progetto Adobe Premiere Pro. After Effects converte le sequenze nidificate in composizioni nidificate. Potete anche importare progetti di Adobe Premiere 6.0 e 6.5 in After Effects. Nota: After Effects su Mac OS non pu importare progetti Adobe Premiere Pro 1.0, 1.5 o 2.0. After Effects su Mac OS pu importare progetti Adobe Premiere Pro CS3 e Adobe Premiere 6.0 e 6.5. After Effects mantiene immutato l'ordine delle clip nella timeline, la durata del metraggio (compresi tutti i punti di attacco e di stacco tagliati), nonch posizioni di marcatori e transizioni. After Effects basa la disposizione dei livelli nel pannello Timeline sulla disposizione delle clip nel pannello Timeline di Adobe Premiere Pro. After Effects aggiunge le clip Adobe Premiere Pro al pannello Timeline come livelli nell'ordine in cui compaiono (dal basso all'alto e da sinistra a destra) nel pannello Timeline di Adobe Premiere Pro. After Effects mantiene le modifiche apportate alla velocit della clip, ad esempio, con il comando Clip > Velocit, e queste modifiche compaiono come valore nella colonna Dilata nel pannello Timeline di After Effects. After Effects importa gli effetti che ha in comune con Adobe Premiere Pro e conserva i fotogrammi chiave per questi effetti. Se lavorate in Adobe Premiere Pro, l'icona After Effects nel pannello Effetti segnala gli effetti comuni usati da entrambe le applicazioni. Transizioni e titoli (a eccezione delle dissolvenze) inclusi nel progetto Adobe Premiere Pro compaiono nella composizione After Effects come livelli solidi, con posizione e durata originali. I fotogrammi chiave Livello audio vengono mantenuti. 1 Scegliete File > Importa > File. 2 Selezionate un progetto Adobe Premiere Pro o Adobe Premiere e fate clic su OK. 3 Effettuate una delle seguenti operazioni:
Per importare solo una sequenza, selezionate una sequenza dal menu. Per importare audio, selezionate Importa audio.
Per aggiungere un singolo elemento della traccia da un progetto Adobe Premiere Pro, copiate l'elemento in Adobe Premiere Pro e selezionate Modifica > Incolla in After Effects.
Consultare anche
Copiare tra After Effects e Adobe Premiere Pro a pagina 72 Informazioni sulla nidificazione e sulla precomposizione a pagina 111
AFTER EFFECTS CS3 72 Guida utente
Usare Adobe Premere Pro per l'acquisizione (solo Production Premium)
Se disponete di Adobe Creative Suite 3 Production Premium, potete avviare Adobe Premiere Pro da After Effects e utilizzarlo per acquisire metraggio da utilizzare nel progetto After Effects.
Scegliete File > Importa > Acquisisci in Adobe Premiere Pro.
Copiare tra After Effects e Adobe Premiere Pro
Potete copiare e incollare livelli e risorse tra Adobe After Effects e Adobe Premiere Pro. Per visualizzare i flussi di lavoro tra After Effects e Adobe Premiere Pro, consultate www.adobe.com/go/vid0256.
Dal pannello della timeline di After Effects potete copiare metraggio o livelli solidi e incollarli nel pannello della timeline
di Adobe Premiere Pro.
Dal pannello della timeline di Adobe Premiere Pro potete copiare risorse (qualsiasi elemento in una traccia) e incollarle
nel pannello della timeline di After Effects.
Potete copiare e incollare metraggio dal pannello Progetto di After Effects a quello di Adobe Premiere Pro e viceversa.
Nota: Non tuttavia possibile incollare il metraggio dal pannello Progetto di After Effects nel pannello della timeline di Adobe Premiere. Se desiderate lavorare con tutte le clip o con un'unica sequenza di un progetto di Adobe Premiere Pro, utilizzate invece il comando Importa per importare il progetto in After Effects. Utilizzate Adobe Dynamic Link per creare collegamenti dinamici, senza eseguire il rendering, tra composizioni nuove o esistenti in After Effects e Adobe Premiere Pro.
Consultare anche
Informazioni su Dynamic Link (solo Production Premium) a pagina 569
Copiare da After Effects ad Adobe Premiere Pro
Potete copiare un livello di metraggio da una composizione After Effects e incollarlo in una sequenza di Adobe Premiere Pro. Adobe Premiere Pro converte i livelli del metraggio in clip nella sequenza e copia il metraggio sorgente nel pannello progetto. Se il livello contiene un effetto usato anche da Adobe Premiere Pro, Adobe Premiere Pro converte sia l'effetto che tutte le impostazioni e i fotogrammi chiave associati. Potete inoltre copiare composizioni nidificate, livelli di Photoshop, livelli solidi e livelli audio. Adobe Premiere Pro consente di convertire composizioni in sequenze nidificate e i livelli solidi in opachi colorati. Non possibile copiare livelli di testo, forma, videocamera, luce o regolazione in Adobe Premiere Pro. 1 Avviate Adobe Premiere Pro ( necessario avviare Adobe Premiere Pro prima di copiare il livello in After Effects). 2 Selezionate uno o pi livelli dal pannello della timeline di After Effects. Nota: Se selezionate pi livelli che non si sovrappongono in After Effects, questi vengono posizionati sulla stessa traccia in Adobe Premiere Pro. Se invece i livelli si sovrappongono in After Effects, l'ordine in cui li avete selezionati determina l'ordine di posizionamento sulla traccia in Adobe Premiere Pro. Ciascun livello viene posizionato su una traccia separata e l'ultimo livello selezionato appare sulla Traccia 1. Ad esempio, se si selezionano i livelli dall'alto verso il basso, questi appaiono nell'ordine inverso in Adobe Premiere Pro, con il livello pi in basso sulla Traccia 1. 3 Scegliete Modifica > Copia. 4 In Adobe Premiere Pro aprite una sequenza nel pannello Timeline. 5 Spostate l'indicatore orario corrente sulla posizione desiderata e scegliete Modifica > Incolla o Modifica > Paste Insert (Incolla inserto).
Risultati dell'operazione di incollamento in Adobe Premiere Pro
Quando incollate un livello in una sequenza di Adobe Premiere Pro, i fotogrammi chiave, gli effetti e altre propriet del livello copiato vengono convertiti come segue:
AFTER EFFECTS CS3 73 Guida utente
Elemento di After Effects Valori e fotogrammi chiave della propriet Transform (Trasforma) Fotogrammi chiave e propriet degli effetti
Convertito in Adobe Premiere Pro Valori e fotogrammi chiave Movimento e Opacit
Note Il tipo di fotogramma chiave (Bezier, Curva Bezier automatica o Blocco) viene mantenuto.
Propriet e fotogrammi chiave degli effetti, se In Adobe Premiere Pro sono elencati gli effetti gli effetti esistono anche in Adobe Premiere Pro non supportati come non in linea nel pannello Effect Controls (Controlli effetto). Alcuni effetti di After Effects hanno gli stessi nomi di quelli in Adobe Premiere Pro, ma poich si tratta di effetti diversi non vengono convertiti. Filtro Volume canale Filtro Volume canale Non convertiti Le propriet Velocit e Dilatazione tempo vengono convertite in misura inversa. Ad esempio, un'estensione del 200% in After Effects convertita in una velocit del 50% in Adobe Premiere Pro.
Propriet Audio Volume (Volume audio) Effetto Mixer stereo Maschere e mascherini
Propriet Time Stretch (Dilatazione temporale) Propriet Velocit
Marcatori tempo per livelli Metodi di fusione Espressioni
Indicatori di clip Non convertiti Non convertiti
Copiare da Adobe Premiere Pro in After Effects
Potete copiare una risorsa video o audio da una sequenza Adobe Premiere Pro e incollarla in una composizione After Effects. In After Effects le risorse vengono convertite in livelli del metraggio e il metraggio sorgente viene copiato nel pannello Progetto. Se la risorsa contiene un effetto utilizzato anche da After Effects, l'effetto viene convertito insieme a tutte le impostazioni e i fotogrammi chiave associati. Potete copiare opachi colorati, fotogrammi, sequenze nidificate e file non in linea. In After Effects gli opachi colorati vengono convertiti in livelli solidi e le sequenze nidificate in composizioni nidificate. Quando copiate un fotogramma di Photoshop in After Effects, le informazioni sul livello di Photoshop vengono conservate. Non possibile incollare i titoli o gli effetti di Adobe Premiere Pro in After Effects. 1 Selezionate una risorsa nel pannello Timeline di Adobe Premiere Pro. 2 Scegliete Modifica > Copia. 3 In After Effects aprite una composizione nel pannello Timeline. 4 Con il pannello Timeline attivo, scegliete Modifica > Incolla. La risorsa appare come livello pi alto nel pannello della timeline. Nota: Per incollare la risorsa a livello dell'indicatore orario corrente, posizionate l'indicatore orario corrente e premete Ctrl+Alt+V (Windows) o Comando+Opzione+V (Mac OS).
Risultati dell'azione di incollamento in After Effects
Quando incollate una risorsa in una composizione After Effects, i fotogrammi chiave, gli effetti e altre propriet in una risorsa copiata vengono convertiti come segue:
Risorsa di Adobe Premiere Valori e fotogrammi chiave Movimento e Opacit Propriet effetti video e fotogrammi chiave Conversione in After Effects Valori e fotogrammi chiave della propriet Transform (Trasforma) Propriet effetto e fotogrammi chiave, ammesso che l'effetto sia presente anche in After Effects Livello maschera Note Il tipo di fotogramma chiave (Bezier, Curva Bezier automatica o Blocco) viene mantenuto. In After Effects gli effetti non supportati non vengono visualizzati nel pannello Effect Controls (Controlli effetto).
Filtro Ritaglia
AFTER EFFECTS CS3 74 Guida utente
Risorsa di Adobe Premiere Transizioni video e audio
Conversione in After Effects Fotogrammi chiave (solo Dissolvenza incrociata) o solidi Opacit Effetto Stereo Mixer
Note
Filtri audio Volume e Volume canale Propriet Velocit
Gli altri filtri audio non vengono convertiti.
Propriet Time Stretch (Dilatazione temporale) Le propriet Velocit e Dilatazione tempo vengono convertite in misura inversa. Ad esempio, la velocit del 50% in Adobe Premiere Pro convertita in un'estensione del 200% in After Effects. Modifica tempo Marcatore tempo per livelli Marcatori in un livello solido nuovo Per copiare i marcatori sequenza, dovete copiare la sequenza stessa o importare l'intero progetto di Adobe Premiere Pro come composizione. Le tracce audio surround 5.1 o superiori a 16 bit non sono supportate. Le tracce audio mono e stereo vengono importate come uno o due livelli.
Fermo fotogramma Marcatore di clip Marcatore di sequenza
Traccia audio
Livelli audio
Opachi colorati Titoli basati su Barre e tono Universal counting leader
Solidi Non convertiti Non convertiti Non convertiti
Importare video e audio
Operazioni con la cache multimediale
Quando After Effects importa video e audio in alcuni formati, elabora e memorizza nella cache delle versioni di questi elementi cui potr facilmente accedere durante la generazione delle anteprime. I file audio importati vengono resi conformi a un nuovo file .cfa, mentre i file MPEG vengono indicizzati in un nuovo file .mpgindex. Ci migliora notevolmente le prestazioni delle anteprime, poich gli elementi video e audio non devono essere rielaborati per ogni anteprima. Nota: Quando importate per la prima volta un file, potreste notare un lieve ritardo durante l'elaborazione e la memorizzazione in cache del contenuto multimediale. Una database mantiene i collegamenti a ciascuno dei file multimediali nella cache. Questo database cache multimediale condiviso con Adobe Premiere Pro, Adobe Encore e Adobe Soundbooth, pertanto tutte queste applicazioni possono leggere e scrivere lo stesso set di file multimediali in cache. Se modificate la posizione del database da una di queste applicazioni, la posizione verr aggiornata per tutte le altre applicazioni. Ogni applicazione pu utilizzare la propria cartella cache, ma lo stesso database tiene traccia di tutte.
Scegliete Modifica > Preferenze > Memoria e cache (Windows) o After Effects > Preferenze > Memoria e cache (Mac OS) ed eseguite una delle seguenti operazioni:
Fate clic sui pulsanti Scegli cartella per modificare la posizione del database cache multimediale o la cache multimediale. Fate clic su Pulisci per rimuovere i file conformati e indicizzati dalla cache e per rimuoverne le voci dal database. Ci
influisce unicamente sugli elementi di metraggio per cui il file sorgente non pi disponibile.
AFTER EFFECTS CS3 75 Guida utente
Informazioni sul video ad alta definizione (HD)
Video ad alta definizione (HD) si riferisce a qualsiasi formato video con una risoluzione superiore a quella dei formati video a definizione standard (SD). In genere, definizione standard si riferisce ai formati digitali con risoluzione vicina a quella degli standard TV analogici, come NTSC e PAL (circa 480 o 576 righe verticali, rispettivamente). I formati HD pi comuni hanno risoluzioni di 1280 x 720 o 1920 x 1080, con proporzioni widescreen di 16:9. I formati video HD includono i tipi interlacciato e non interlacciato. Normalmente, i formati con la risoluzione superiore sono quelli interlacciati con la frequenza fotogrammi pi alta, poich i video non interlacciati a questa risoluzione richiederebbero una frequenza fotogrammi insostenibile. I formati video HD sono designati dalla loro risoluzione verticale, modalit di scansione e frequenza fotogrammi o campi (a seconda della modalit di scansione). Ad esempio, 1080i60 denota una scansione interlacciata di 60 campi 1920 x 1080 interlacciati al secondo, mentre 720p30 denota una scansione progressiva di 30 fotogrammi 1280 x 720 non interlacciati al secondo. In entrambi i casi, la frequenza di fotogrammi di circa 30 fotogrammi al secondo. Per ulteriori informazioni sui video ad alta definizione, consultate www.adobe.com/go/learn_dv_primer_highdef. I programmi compresi in Adobe Creative Suite 3 Production Premium (Adobe Premiere Pro, Adobe After Effects, Adobe Soundbooth e Adobe Encore) includono impostazioni predefinite progettate per lavorare con diversi formati HD. Alcuni dei formati video HD riscontrati pi comunemente sono i seguenti:
DVCPRO-HD Variante ad alta definizione del formato DVCPRO sviluppato da Panasonic, il quale comprende anche
DVCPRO25 e DVCPRO50. Mentre DVCPRO25 e DVCPRO50 supportano rispettivamente velocit dati di 25 Mbit/s (megabit al secondo) e 50 Mbit/s, DVCPRO HD supporta una velocit dati di 100 Mbit/s, da cui deriva il nome alternativo DVCPRO100.
HDCAM Versione ad alta definizione del formato Digital Betacam sviluppato da Sony. Una variante denominata HDCAM SR impiega un tipo di nastro a densit di particelle superiore per la registrazione di video con un campionamento di colore maggiore e bitrate pi elevati. Tuttavia, HDCAM SR viene supportato soltanto dai videoregistratori e non dalle videocamere. HDV Sviluppato congiuntamente da diverse societ, HDV adotta una forma di compressione MPEG-2 per consentire la
codifica del video ad alta definizione sulle videocassette miniDV standard.
H.264 Noto anche come MPEG--4 parte 10 e AVC (Advanced Video Coding), H.264 in grado di distribuire il video con
maggiore efficienza rispetto agli standard precedenti attraverso una gamma di bitrate. Ad esempio, H.264 offre la stessa qualit di MPEG-2 alla met della velocit dati. H.264 incorporato nell'architettura multimediale di Apple QuickTime 7 ed supportato da due formati DVD pi recenti, HD-DVD e Blu-ray Disc.
HD non compresso Video ad alta definizione in un formato non compresso. Senza la compressione per la riduzione della
velocit dati del video, il video non compresso richiederebbe l'impiego di processori per computer relativamente veloci, dischi rigidi capienti e dispositivi di acquisizione specializzati.
WM9 HDTV Il formato di distribuzione ad alta definizione di Microsoft uno dei numerosi formati inclusi nel framework
di Windows Media 9 (WM9). Attraverso l'adozione di uno schema di compressione intensivo, WM9 HDTV consente la codifica e la riproduzione di video ad alta definizione a velocit dati relativamente basse.
Informazioni su video interlacciati e non
L'interlacciamento una tecnica sviluppata per la trasmissione di segnali televisivi a risoluzione standard utilizzando una larghezza di banda limitata. In un sistema interlacciato, viene trasmessa solo una met alla volta delle righe orizzontali per ogni fotogramma di video. Tuttavia, a causa della velocit di trasmissione, la postluminescenza inerente nei tubi dei raggi catodici e altre persistenze di visione, lo spettatore percepisce tutti i fotogrammi nell'intera risoluzione. Tutti gli standard della televisione analogica impiegano l'interlacciamento. Gli standard della televisione digitale includono variet interlacciate e non interlacciate. In genere, i segnali interlacciati sono generati dalla scansione interlacciata, mentre i segnali non interlacciati sono generati dalla scansione progressiva. Ciascun fotogramma video interlacciato composto da due campi. Ciascun campo contiene la met del numero di linee orizzontali presenti nel fotogramma; il campo superiore (o Campo 1) contiene le linee di numero dispari e il campo inferiore (o Campo 2) contiene le linee di numero pari. Nella visualizzazione di ciascun fotogramma nei monitor video interlacciati, prima vengono tracciate tutte le linee di un campo e quindi vengono tracciate tutte le linee dell'altro campo. L'ordine dei
AFTER EFFECTS CS3 76 Guida utente
campi specifica quale campo deve essere tracciato per primo. Nel video NTSC, i nuovi campi vengono tracciati sullo schermo alla frequenza di circa 60 volte al secondo, corrispondente a una frequenza fotogrammi di circa 30 fotogrammi al secondo.
A
Scansione interlacciata di campi video interlacciati e scansione progressiva di un fotogramma video non interlacciato A. Per il video interlacciato, viene prima tracciato sullo schermo l'intero campo superiore, dall'alto verso il basso, in un'unica operazione. B. Successivamente, viene tracciato sullo schermo l'intero campo inferiore, dall'alto verso il basso, in un'unica operazione. C. Per il video non interlacciato, viene tracciato sullo schermo l'intero fotogramma, dall'alto verso il basso, in un'unica operazione.
I fotogrammi video non interlacciati non sono separati in campi. Nella visualizzazione di ciascun fotogramma video non interlacciato nei monitor a scansione progressiva, vengono tracciate tutte le linee orizzontali, dall'alto verso il basso, in un'unica operazione. I monitor dei computer sono quasi tutti a scansione progressiva e la maggior parte del video visualizzato sui monitor dei computer di tipo non interlacciato. I termini progressivo e non interlacciato sono pertanto strettamente connessi e vengono spesso usati in maniera intercambiabile; tuttavia, progressivo si riferisce alla registrazione o alla tracciatura di linee di scansione mediante una videocamera o un monitor, mentrenon interlacciato si riferisce al fatto che i dati video stessi non sono separati in campi. Ad esempio, possibile che alcune videocamere moderne usino la scansione progressiva per registrare due campi simultanei al secondo di video interlacciato.
Separare i campi video
Se desiderate utilizzare metraggio interlacciato o con rendering di campo (come il video NTSC) in un progetto After Effects, otterrete i risultati migliori se separerete i campi video al momento dell'importazione del metraggio. After Effects separa i campi video creando un fotogramma completo per ogni campo, conservando tutti i dati dell'immagine del metraggio originale. Separare i campi essenziale se si desidera apportare notevoli modifiche al metraggio. Quando scalate, ruotate o applicate effetti al video interlacciato, spesso vengono introdotti artefatti indesiderati, quali campi incrociati. Separando i campi, After Effects converte con precisione i due fotogrammi interlacciati del video a fotogrammi non interlacciati, mantenendo al contempo la massima qualit dell'immagine. L'uso di fotogrammi non interlacciati permette ad After Effects di applicare modifiche ed effetti in modo uniforme e al massimo livello qualitativo. After Effects crea metraggio separato da campi da un campo singolo precedentemente interlacciato suddividendo i campi in due fotogrammi indipendenti. Ogni nuovo fotogramma ha solo met dei dati del fotogramma originario, quindi alcuni fotogrammi possono apparire di risoluzione inferiore rispetto ad altri se visualizzati con qualit Bozza. Quando effettuate il rendering della composizione finale, After Effects riproduce fotogrammi interlacciati di alta qualit per nastro. Quando effettuate il rendering di un filmato con qualit Alta, After Effects esegue l'interpolazione fra le linee di scansione di un campo per generare la massima qualit dell'immagine.
AFTER EFFECTS CS3 77 Guida utente
Se il vostro output non sar interlacciato, opportuno utilizzare metraggio sorgente non interlacciato per evitare la necessit di separare i campi. Tuttavia, se non disponibile una versione non interlacciata del vostro metraggio sorgente, il metraggio interlacciato funzioner bene. Quando effettuate il rendering di una composizione che contiene metraggio separato da campi, impostate l'opzione Rendering campo sullo stesso ordine dei campi del vostro dispositivo video. Se non eseguite il rendering dei campi della composizione oppure se lo fate con impostazioni errate, il filmato finale potrebbe risultare troppo sfumato, non fluido o distorto. Per dare rapidamente un aspetto pi simile a un film al vostro montaggio video, importatelo due volte e interpretate ogni elemento di metraggio con un ordine di campo differente. Quindi aggiungete entrambi alla stessa composizione e fondeteli insieme. Il livello interpretato non correttamente aggiuger una sfocatura in stile film. After Effects separa automaticamente i campi per gli elementi di metraggio video D1 e DV. Potete separare manualmente i campi per tutti gli altri tipi di metraggio video nella finestra di dialogo Interpreta metraggio 1 Selezionate l'elemento di metraggio nel pannello Progetto. 2 Scegliete File > Interpreta metraggio > Principale. 3 Scegliete un'opzione nel menu Campi separati. 4 Fate clic su Mantieni bordi (solo qualit Alta) per accrescere la qualit dell'immagine in aree statiche dove il rendering dell'immagine avviene in qualit Alta. Fate clic su OK. Nota: Se le impostazioni dei campi nella finestra di dialogo Interpreta metraggio sono corrette per il metraggio di input e le impostazioni dei campi della finestra di dialogo Impostazioni rendering sono corrette per il dispositivo di output, potete mescolare gli elementi del metraggio di ordini di campi diversi in una composizione. Se una di queste impostazioni non corretta, tuttavia, i fotogrammi saranno nell'ordine corretto, ma l'ordine dei campi potrebbe essere invertito, generando immagini a scatti e di qualit inaccettabile.
Determinare l'ordine dei campi originale
L'ordine dei campi per un elemento di montaggio video interlacciato determina l'ordine in cui i due campi video (superiore e inferiore) verranno visualizzati. Un sistema che traccia le linee superiori prima delle linee inferiori denominato prima campo superiore, quello che invece traccia le linee inferiori prima delle linee superiori detto prima campo inferiore. Molti formati in definizione standard (come DV NTSC) sono prima campo inferiore, mentre molti formati in alta definizione (come 1080i DVCProHD) sono prima campo superiore. Nota: Prima campo superiore corrisponde a Prima campo pari in un file ElectricImage. L'ordine in cui i campi sono visualizzati importante specialmente quando i campi contengono movimento. Se separate i campi video usando l'ordine dei campi sbagliato, il movimento non comparir fluido. Alcuni programmi, fra cui After Effects, etichettano l'ordine dei campi al momento del rendering dei file video interlacciati. Quando importate un file video etichettato, After Effects rispetta automaticamente l'ordine delle etichette. Potete ignorare l'ordine dei campi applicando impostazioni diverse di interpretazione del metraggio. Se un file non contiene un'etichetta di ordine dei campi, potete comunque determinarlo. Se non siete certi di quale ordine sia stato utilizzato, procedete come segue: 1 Selezionate l'elemento nel pannello Progetto. 2 Scegliete File > Interpreta metraggio > Principale. 3 Nella finestra di dialogo Interpreta metraggio, selezionate Prima campo superiore dal menu Campi separati e fate clic su OK. 4 Nel pannello Progetto, premete Alt (Windows) o Opzione (Mac OS) mentre fate doppio clic sul metraggio per aprirlo nel pannello Metraggio. 5 Se il pannello Controlli tempo non visibile, selezionate Finestra > Controlli tempo. 6 Nel pannello Metraggio, individuate un segmento contenente una o pi zone in movimento.
AFTER EFFECTS CS3 78 Guida utente
7 Usando il pulsante Fotogramma successivo nel pannello Controlli tempo, procedete in avanti di almeno cinque fotogrammi nel pannello Metraggio. Le zone in movimento dovrebbero muoversi uniformemente in una direzione. Se le zone in movimento si spostano all'indietro a fotogrammi alterni, stata selezionata l'opzione di separazione errata. Nota: Le schede di acquisizione analogica possono variare. Le acquisizioni di DV o metraggio da IEEE 1394 (FireWire/i.Link) sono sempre prima campo inferiore.
Rimuovere il pulldown 3:2 o 24Pa dal video
Quando trasferite filmati 24 fps a video 29,97 fps, utilizzate una procedura denominata pulldown 3:2, in cui i fotogrammi del filmato sono distribuiti nei campi video secondo un modello 3:2 ripetuto. Il primo fotogramma del filmato viene copiato ai campi 1 e 2 del primo fotogramma video e anche al campo 1 del secondo fotogramma video. Il secondo fotogramma del filmato viene poi distribuito sui successivi due campi video, il campo 2 del secondo fotogramma video e il campo 1 del terzo fotogramma video. Questo modello 3:2 si ripete fino a quando quattro fotogrammi del filmato sono distribuiti su cinque fotogrammi video, e il modello si ripete. Il processo pulldown 3:2 porta alla creazione di fotogrammi interi (rappresentati da una W) e di fotogrammi con campi separati (rappresentati da una s). I tre fotogrammi video interi contengono due campi dello stesso fotogramma del filmato. I restanti due fotogrammi separati contengono un fotogramma video di due diversi fotogrammi del filmato. I due fotogrammi con campi separati sono sempre adiacenti. La fase del pulldown 3:2 si riferisce al punto in cui i due fotogrammi con campi separati rientrano nei primi cinque fotogrammi del metraggio. La fase avviene in seguito a due conversioni che si verificano durante il pulldown 3:2: La pellicola a 24 fps viene ridistribuita nel video a 30 fps e pertanto ciascuno dei quattro fotogrammi della pellicola a 24 fps viene distribuita su cinque fotogrammi di video a 30 (29,97) fps. Innanzitutto il filmato viene rallentato dello 0,1% per compensare la differenza di velocit fra 29,97 fps e 30 fps. In seguito ogni fotogramma del filmato viene ripetuto in uno speciale modello e accoppiato a campi di video.
3 A
B W S S W W
Quando si applica il pulldown 3:2 al metraggio, un fotogramma del filmato (A) viene separato in due o tre campi video interlacciati (B) che vengono raggruppati in fotogrammi video contenenti ciascuno due campi.
Quando si importa video interlacciato che originariamente stato trasferito da filmato, potete rimuovere il pulldown 3:2 applicato durante il trasferimento da filmato a video quando separate i campi, cosicch l'effetto che applicate in After Effects non appaia distorto. Bisogna rimuovere il pulldown 3:2 dal metraggio video che in origine era un filmato cosicch gli effetti di After Effects siano perfettamente sincronizzati con la frequenza fotogrammi originaria del filmato. Rimuovendo il pulldown 3:2, la frequenza fotogrammi viene ridotta di 1/5: da 30 a 24 fps oppure da 29.97 a 23.976 fps, riducendo anche il numero di fotogrammi da modificare. Per rimuovere il pulldown 3:2, dovete anche indicare la fase del pulldown 3:2. After Effects supporta anche il pulldown della videocamera Panasonic DVX100 24p DV, denominato 24P Advance (24Pa). Questo formato usato da alcune videocamere per acquisire immagini 23.976 fps a scansione progressiva usando nastri DV standard.
AFTER EFFECTS CS3 79 Guida utente
Prima di rimuovere il pulldown 3:2, separate i campi come prima campo superiore o prima campo inferiore. Una volta separati i campi, After Effects pu analizzare il metraggio e stabilire la fase 3:2 corretta e l'ordine dei campi. Se conoscete gi la fase e l'ordine dei campi, selezionateli dai menu Campi separati e Rimuovi pulldown nella finestra di dialogo Interpreta metraggio. 1 Nel pannello Progetto, selezionate l'elemento di metraggio dal quale rimuovere il pulldown 3:2. 2 Scegliete File > Interpreta metraggio > Principale. 3 Nella sezione Campi e Pulldown, selezionate Prima campo superiore o Prima campo inferiore dal menu Campi separati. 4 Effettuate una delle seguenti operazioni, quindi fate clic su OK:
Se conoscete la fase del pulldown 3:2 o 24Pa, selezionatela dal menu Rimuovi pulldown. Per far s che After Effects determini le impostazioni corrette fate clic su Suggerisci pulldown 3:2 o Suggerisci pulldown 24Pa.
Nota: Se il file di metraggio contiene fotogrammi provenienti da sorgenti diverse, la fase potrebbe non essere uniforme. In tal caso, importate il metraggio pi volte, una per ciascuna fase, e interpretate ogni elemento di metraggio con un'impostazione differente. Quindi, aggiungete ogni elemento di metraggio alla composizione e tagliate ogni livello per utilizzare esclusivamente i fotogrammi adeguati.
Importare file AAF e OMF (solo Windows)
AAF (Advanced Authoring Format) un formato di interscambio file multimediale che contiene tutte le decisioni di editing di un progetto da un editor non-linear (NLE). Utilizzando AAF, possibile scambiare progetti NLE tra piattaforme, sistemi e applicazioni. I file AAf non contengono contenuti multimediali, come video o audio; contengono piuttosto le decisioni e i collegamenti a tali contenuti. OMF (Open Media Framework) un formato estensibile object-oriented che fornisce un mezzo per tenere traccia delle informazioni di produzione e post-produzione. A differenza dei file AAF, i file OMF contengono contenuti multimediali oltre alle informazioni sul progetto. Un file AAF pu essere collegato a un file OMF associato come sorgente multimediale. Quando importate un file AAF che fa riferimento a un file OMF, il metraggio OMF viene a sua volta importato. After Effects importa unicamente i file OMF raw (essenza), ovvero i file OMF con contenuti multimediali integrati e nessuna informazione sul progetto. After Effects non importa i file di progetto OMF. Potete utilizzare un'applicazione come Automatic Duck per importare i file di progetto OMF su Windows o Mac OS. Nota: Potete anche eseguire l'output come OMF. Consultate Rendering di una composizione in OMF (solo Windows) a pagina 582. Per importare ed esportare in OMF sono supportati i seguenti codec OMF: Avid AVR, Avid JPEG, JFIF e DV non compressi. Il formato file OMF supporta solo il video. I sistemi di editing Avid memorizzano i file audio come file .wav separati, importabili se desiderato in After Effects. In base alla risoluzione e al codec, ogni fotogramma pu essere composto da un fotogramma non interlacciato completo, da due campi interlacciati o da un campo doppio con singola linea (per oggetti multimediali a campo singolo). Il codec utilizzato per codificare l'oggetto multimediale viene visualizzato nella zona di informazioni sul metraggio nel pannello Progetto. Per assicurarvi che il progetto da importare sia conforme alle specifiche generali AAF e sia compatibile con After Effects, tenete presente quanto segue:
Limiti dei caratteri per i nomi Il nome della cartella (basato sul nome di file AAF) creato nel pannello Progetto troncato
fino a 31 caratteri, il limite massimo in After Effects. I nomi per gli elementi nel pannello Progetto e per i livelli nel pannello Timeline sono anch'essi troncati a 31 caratteri.
Riferimenti al metraggio specifici della piattaforma I riferimenti al metraggio vengono salvati con tracciati e nomi di file
specifici della piattaforma nel file AAF.
Tracce video e audio separate Un file AAF pu avere clip separate per l'audio e il video. Quando un file AAF viene
importato in After Effects, ciascuna clip viene convertita in un livello. Per una clip audio, per il livello attivato solo lo switch audio. Per una clip video, per il livello attivato solo lo switch video.
Clip sulla stessa traccia Le clip che appaiono sulla stessa traccia in Avid appaiono come livelli separati in After Effects.
AFTER EFFECTS CS3 80 Guida utente
Ordine di profondit delle tracce video e audio Durate l'importazione AAF, le tracce video vengono elaborate prima delle tracce audio, quindi i livelli audio convertiti appariranno al di sopra dei livelli video nel pannello Timeline di After Effects. Dimensioni delle immagini e proporzioni pixel diverse Quando un sistema di editing Avide importa il metraggio, esso viene ridimensionato in base alle dimensioni del progetto, a prescindere dalle dimensioni originali del metraggio. Quando il file AAF viene importato in After Effects, il metraggio appare con le sue dimensioni e proporzioni pixel originali, che potrebbero essere diverse rispetto alle dimensioni del progetto. Potete utilizzare il comando Interpreta metraggio di After Effects per effettuare delle regolazioni delle proporzioni pixel. Oggetto multimediale mancante L'oggetto multimediale di riferimento non accessibile durante l'operazione di
importazione appare come metraggio segnaposto in After Effects.
Sequenze vuote Se una sequenza non contiene tracce, la composizione creata al momento dell'importazione viene impostata alla risoluzione DV (720 x 480; proporzioni pixel 0.9) con una lunghezza pari a 10 secondi. Clip video e audio di soli tagli Supportate. Audio Sono supportate le modifiche al guadagno audio (livello), ma non il panning audio. L'audio mono e stereo supportato, mentre l'audio 5.1 non supportato. Le tracce separate del canale audio (anche se non sono sincronizzate) vengono importate in After Effects come singolo livello audio. Velocit delle clip Le clip con un effetto Movimento vengono convertite nel valore di dilatazione del livello corrispondente (per il movimento lento o veloce), oppure nei fotogrammi chiave Modifica tempo del livello (per il movimento inverso). Tracce vuote Ignorate. Tracce con audio disattivato Avid non salva le informazioni delle tracce con audio disattivato in un file AAF esportato,
quindi le tracce con audio disattivato non possono essere conservate in After Effects.
Posizioni Ignorate. Dimensioni della composizione e proporzioni dei pixel Vengono create in base ai valori StoredWidth e StoredHeight per il
primo file di oggetto multimediale nella prima sequenza trovata.
Importare metraggio DDR
Per verificare se i plug-in di After Effects sono disponibili per il vostro registratore di dischi digitali (DDR), contattate il produttore del DDR. Per informazioni su come utilizzare il vostro DDR con After Effects, consultate la documentazione del plug-in del costruttore del DDR.
Modificare l'audio in Adobe Soundbooth o Adobe Audition
Mentre usate After Effects potrebbe essere opportuno usare le capacit di modifica audio pi complete di Adobe Soundbooth o Adobe Audition per perfezionare i livelli audio. Potete usare il comando Modifica in Adobe Soundbooth o Modifica in Adobe Audition per avviare Adobe Soundbooth o Adobe Audition da After Effects. Se modificate un file di solo audio (ad esempio, un file WAV) in Adobe Soundbooth o Adobe Audition, apportate modifiche al file originale. Quando si modifica un livello che contiene sia audio che video (ad esempio, un file AVI), l'operazione interessa una copia del file audio del livello. Importante: Adobe Soundbooth disponibile solo per Windows e per Mac OS in esecuzione su processori Intel. Adobe Audition disponibile solo per Windows. N Adobe Soundbooth n Adobe Audition sono disponibili per Mac OS in esecuzione su processori PowerPC. 1 Selezionate il livello che contiene l'audio che desiderate modificare. L'elemento deve essere di un tipo modificabile in Adobe Soundbooth o Adobe Audition. 2 Scegliete Modifica > Modifica in Adobe Soundbooth o Modifica > Modifica in Adobe Audition per aprire la clip in Vista di modifica in Adobe Soundbooth o Adobe Audition. 3 Modificate il file, quindi effettuate una delle seguenti operazioni:
Se state modificando un livello di solo audio, scegliete File > Salva per applicare le modifiche al file audio originale,
oppure scegliete File > Salva con nome per applicare le modifiche a una copia del file audio. Se scegliete File > Salva con nome, dovete reimportare la copia del file in After Effects.
AFTER EFFECTS CS3 81 Guida utente
Se state modificando un livello che contiene sia audio che video, scegliete File > Salva con nome. Dopo aver salvato il
file, importatelo in After Effects, aggiungetelo alla composizione e disattivate l'audio originale nella clip audio-video deselezionando lo switch Audio nel pannello Timeline. Nota: Nessun effetto applicato all'audio in After Effects viene incluso nella copia inviata ad Adobe Soundbooth o Adobe Audition.
Importare file di immagine 3D
file 3D da altre applicazioni
After Effects pu importare file di immagini tridimensionali salvati in formato Softimage PIC, RLA, RPF ed EI di Electric Image. Questi file di immagini tridimensionali contengono canali rosso, verde, blu e alfa (RGBA) oltre a canali ausiliari con informazioni opzionali, quali profondit z, ID oggetti, coordinate delle texture e altro. Nota: Alcune applicazioni 3D, come Cinema 4D, possono esportare direttamente una composizione After Effects. Con i file RLA e RPF, tutti i canali ausiliari sono inclusi in un singolo file. I file PIC Softimage hanno un file ZPIC corrispondente che contiene informazioni sul canale di profondit z. Pur non potendo importare i file ZPIC, possibile accedere alle informazioni aggiuntive sul canale, sempre che il file ZPIC sia memorizzato nella stessa cartella del file PIC importato. Anche i file EI (Electric Image) possono avere file EIZ associati, contenenti i dati sul canale di profondit Z. Come nel caso dei file ZPIC, non possibile importare i file EIZ in After Effects; sufficiente salvarli nella stessa cartella dei file EI. Per informazioni su come creare file EIZ, consultate la documentazione di Electric Image. After Effects pu anche importare dati salvati relativi alla camera, fra cui lunghezza focale, dimensioni del filmato e dati di trasformazione, dai file di progetto Maya, come composizione singola o come due composizioni. Bench possiate importare file compositi con informazioni 3D in After Effects, non potete manipolare o creare modelli 3D direttamente in After Effects. Una tecnica comune quando si lavora in un'applicazione di modeling 3D consiste nell'inserire oggetti nulli, come luci nulle o nodi di posizione nulli nelle posizioni dove si desidera comporre in un'immagine in After Effects. Quindi, dopo aver importato il file 3D in After Effects, potete utilizzare questi oggetti nulli come riferimento per il posizionamento di altri elementi visivi. After Effects tratta ogni file 3D composito proveniente da un'altra applicazione come un singolo livello 2D. possibile assegnare attributi 3D a tale livello nel suo insieme e trattarlo come livello 3D After Effects, ma non possibile modificare gli oggetti contenuti nel file 3D singolarmente nello spazio 3D. Per accedere alle informazioni di profondit 3D e ad altre informazioni sui canali ausiliari nei file di immagine 3D, utilizzate gli effetti del Canale 3D.
Consultare anche
Operazioni con i livelli 3D a pagina 164 Fotocamere, luci e punti di interesse a pagina 169 Effetti del canale 3D a pagina 346
Importare immagini 3D da Photoshop Extended e Illustrator
modelli 3D in Photoshop
Adobe Photoshop Extended pu importare e manipolare modelli 3D in diversi formati comuni, tra cui 3D Studio (.3ds) e Universal 3D (.u3d). Potete manipolare questi modelli 3D in Photoshop Extended e salvare quindi uno o pi fotogrammi come file PSD importati successivamente in After Effects.
AFTER EFFECTS CS3 82 Guida utente
Vanishing Point Exchange
Quando usate la funzionalit Vanishing Point in Photoshop Extended, potete usare il comando File > Esporta per After Effects CS3 (.vpe) per salvare i risultati come raccolta di file PNG, uno per ciascun piano, e un file .vpe che descrive la geometria della scena. Potete poi importare il file .vpe in After Effects. After Effects usa le informazioni nel file .vpe per ricreare la scena come composizione che contiene un livello fotocamera e un livello 3D con prospettiva corretta per ciascun file PNG. La fotocamera sull'asse z negativo, in corrispondenza di (x,y)=(0,0). Il punto di interesse della fotocamera al centro della composizione. Lo zoom della fotocamera viene impostato in base al campo di visualizzazione della scena di Fuoco prospettico. I livelli 3D per i piani della scena hanno un piano superiore con punto di ancoraggio al centro della composizione, al fine di consentire la trasformazione di tutta la scena. Scambio fuoco prospettivo consente di ottenere buoni risultati solo con le immagini che hanno pixel quadrati in Photoshop.
Effetti 3D in Illustrator
Gli effetti nella categoria 3D in Illustrator (Estrusione e smusso, Rivoluzione e Rotazione) danno un aspetto tridimensionale a qualsiasi oggetto di grafica vettoriale, compresi testo e disegni. Se desiderate aggiungere profondit alla vostra grafica o testo vettoriale, considerate l'opportunit di creare l'elemento direttamente in Illustrator, utilizzando gli effetti 3D, e importare i risultati in After Effects.
Consultare anche
Operazioni con i livelli 3D a pagina 164 Fotocamere, luci e punti di interesse a pagina 169
Importare dati RLA o RPF in un livello fotocamera
After Effects importa i dati salvati con i file di sequenze RLA o RPF. Questi dati sono incorporati nei livelli fotocamera (uno per ogni fotocamera nella sequenza) che After Effects crea nel pannello Timeline. Potete accedere ai dati della fotocamera di una sequenza RLA o RPF importata e creare un livello fotocamera contenente tali dati. 1 Aggiungete la sequenza a una composizione e selezionatene il livello nel pannello Timeline. 2 Scegliete Animazione > Assistente fotogramma chiave > Importazione fotocamera RPF. Nota: Per creare un file RLA o RPF con i dati della fotocamera in 3D Studio Max, salvate il rendering in formato RPF con Copertura, Profondit Z e Canali alfa attivati.
Consultare anche
Operazioni con i livelli 3D a pagina 164 Fotocamere, luci e punti di interesse a pagina 169
Salvare e importare dati Maya
After Effects importa dati della fotocamera dai file di progetto Maya. Prima di importare i dati della fotocamera Maya, necessario salvarli. Ci rende successivamente pi facile l'animazione con i fotogrammi chiave nel progetto. Il salvataggio inserisce un fotogramma chiave in corrispondenza di ogni fotogramma dell'animazione. Potete avere 0, 1 o un numero fisso di fotogrammi chiave per ogni propriet della fotocamera o propriet della trasformazione. Ad esempio, se una propriet non animata in Maya, significa che nessun fotogramma chiave impostato per questa propriet oppure che un fotogramma chiave impostato all'inizio dell'animazione. Se una propriet ha pi di un fotogramma chiave, deve avere lo stesso numero di tutte le altre propriet dell'animazione con pi di un fotogramma chiave. Per ridurre i tempi di importazione dovrete creare o salvare un file Maya quanto pi semplice possibile. In Maya, riducete i fotogrammi chiave eliminando i canali statici prima del salvataggio, e salvate una versione del progetto Maya contenente la sola animazione fotocamera.
AFTER EFFECTS CS3 83 Guida utente
Nota: I seguenti contrassegni di trasformazione non sono supportati: query, relative, euler, objectSpace, worldSpace, worldSpaceDistance, preserve, shear, scaleTranslation, rotatePivot, rotateOrder, rotateTranslation, matrix, boundingBox, boundingBoxInvisible, pivots, CenterPivots e zeroTransformPivots. After Effects salta questi contrassegni non supportati, senza indicarlo con messaggi di avvertimento o di errore. Per impostazione predefinita, After Effects tratta le unit lineari specificate nel file Maya come pixel. Potete importare dati da file di progetto Maya (.ma) e lavorare con i dati come si trattasse di una singola composizione o di due composizioni. Per ogni file Maya importato, After Effects crea una o due composizioni:
se il progetto Maya ha una proporzione pixel quadrati, After Effects crea una composizione singola con pixel quadrati
contenente i dati della fotocamera e le trasformazioni.
Se il progetto Maya ha pixel non quadrati, After Effects crea due composizioni. La prima, il cui nome file ha il prefisso
Square, una composizione con pixel quadrati contenente i dati della telecamera. La seconda, o principale una composizione con pixel non quadrati contenente le dimensioni del file originale e la composizione di pixel quadrati. Quando importate un file Maya con una fotocamera a 1 nodo, After Effects crea una fotocamera nella composizione con pixel quadrati contenente la lunghezza focale, le dimensioni del filmato e i dati di trasformazione. Quando importate il file Maya con una fotocamera a 2 nodi di destinazione, After Effects crea un nodo principale ulteriore e una fotocamera nella composizione con pixel quadrati. Il nodo principale contiene solo i dati di trasformazione della fotocamera. After Effects non legge fotocamere a 3 nodi. Quando si lavora con i dati importati, utilizzate i livelli tridimensionali e il metraggio a pixel quadrati nella composizione con pixel quadrati e tutto il metraggio con pixel non quadrati nella composizione principale. Nota: After Effects legge solo le fotocamere di rendering nei file Maya e ignora le fotocamere ortografiche e di prospettiva. Generate quindi una fotocamera di rendering da Maya, anche se la stessa della fotocamera di prospettiva. Se applicate l'impostazione FilmFit, accertatevi di utilizzare FilmFit orizzontale o verticale e non il riempimento. After Effects pu leggere i nodi di posizione Maya, che permettono di individuare gli oggetti dalla scena Maya come vengono tradotti in After Effects. After Effects crea un livello Nullo e applica le relative trasformazioni a esso se il nome del nodo di posizione Maya contiene la parola Null, NULL o null. Evitate le note di individuazione incrociate in Maya, e riferitele invece alla geometria. Nota: After Effects non legge le coordinate World o Underworld di LocatorShape. Usate un nodo di trasformazione per posizionarli.
Consultare anche
Operazioni con i livelli 3D a pagina 164 Fotocamere, luci e punti di interesse a pagina 169
Importare le immagini fisse
Preparare file di immagini fisse per l'importazione
Potete importare immagini fisse individuali in After Effects oppure importare una serie di immagini fisse come sequenza. Potete importare immagini fisse da applicazioni quali Photoshop e Adobe Illustrator oppure importare immagini utilizzando il servizio Adobe Stock Photos tramite Adobe Bridge. Per informazioni sui formati delle immagini fisse che After Effects pu importare, consultate Formati di importazione supportati a pagina 57. After Effects opera internamente in uno spazio colore RGB, ma pu importare e convertire immagini CMYK. Tuttavia, quando possibile, operate in uno spazio colore RGB in applicazioni quali Illustrator e Photoshop quando create immagini per video, film e altri contenuti non destinati alla stampa. Lavorando in RGB possibile ottenere un gamut pi ampio e rispecchiare con maggiore accuratezza l'output finale.
AFTER EFFECTS CS3 84 Guida utente
Prima di importare un'immagine fissa, preparatela nel modo pi completo possibile per ridurre il tempo di rendering in After Effects. In genere, pi facile e veloce preparare un'immagine fissa nell'applicazione originale anzich modificarla in After Effects. Considerate le seguenti operazioni da eseguire sull'immagine prima di importarla in After Effects:
Verificate che il formato del file sia supportato dal sistema operativo che intendete utilizzare. Impostate le dimensioni pixel sulla risoluzione e sulle proporzioni di fotogramma che utilizzerete in After Effects. Se
pensate di dover ingrandire l'immagine in un secondo tempo, impostate dimensioni tali da offrire sufficiente dettaglio alle dimensioni maggiori delle immagini nel progetto. After Effects supporta una dimensione massima delle immagini pari a 30.000 x 30.000 pixel per l'importazione e il rendering dei file, ad eccezione del formato PICT (4.000 x 4.000 pixel) e BMP (16.000 x 30.000 pixel). La dimensione massima importabile o esportabile dell'immagine pu risultare ridotta in base alla quantit di RAM fisica disponibile per After Effects.
Tagliate le parti dell'immagine che non volete si vedano in After Effects. Se volete rendere trasparenti alcune aree, create un canale alfa o usate gli strumenti di trasparenza in applicazioni quali
Photoshop o Illustrator.
Se l'output finale sar video da trasmettere in TV, evitate di utilizzare linee orizzontali (ad es. linee da 1 pixel) per
immagini o testo perch produrrebbero sfarfallio a causa dell'interlacciamento. Se dovete usare linee sottili, aggiungete una lieve sfocatura cosicch l'immagine o il testo appaia in entrambi i campi video, anzich sfarfallare fra essi (consultate Informazioni su video interlacciati e non a pagina 75).
Se l'output finale sar un video da trasmettere, assicuratevi che le parti importanti dell'immagine rientrino nelle aree di
sicurezza azione e titolo. Quando create un documento in Illustrator o Photoshop utilizzando un'impostazione predefinita per film e video, le aree di sicurezza sono visualizzate come linee guida (consultate Operazioni con aree di sicurezza, griglie, guide e righelli a pagina 127).
Se l'output finale sar video da trasmettere, mantenete i colori entro l'intervallo di colori a prova di trasmissione
(consultate Colori a prova di trasmissione a pagina 236).
Salvate il file usando la corretta convenzione di attribuzione di nomi. Se ad esempio volete importare il file in After
Effects su Windows, usate un'estensione di tre caratteri.
Consultare anche
Uso della memoria e archiviazione a pagina 33
Importare una singola immagine fissa o una sequenza di immagini fisse
Potete importare file di immagini fisse come elementi di metraggio individuali oppure importare una serie di file di immagini fisse come una sequenza di immagini fisse, ovvero un singolo elemento di metraggio nel quale ogni immagine fissa utilizzata come un singolo fotogramma. Per importare file di immagini multiple come singola sequenza di immagini fisse, i file devono trovarsi nella stessa cartella e utilizzare la stessa convenzione numerica o alfabetica di denominazione dei file (come Seq1, Seq2, Seq3). Quando importate un file che viene considerato da After Effects come un file in una sequenza di immagini fisse, per impostazione predefinita After Effects importer tutti gli altri file nella stessa cartella che sembrano appartenere alla stessa sequenza. Allo stesso modo, quando selezionate file multipli che sembrano essere una sequenza, per impostazione predefinita After Effects li importa come una sequenza. Potete vedere ci che After Effects sta per importare nella parte inferiore della finestra di dialogo Importa. Potete inoltre importare immagini e sequenze trascinando i file e le cartelle nel pannello Progetto. Per evitare che After Effects importi file non desiderati quando scegliete di importare unicamente un singolo file o per evitare che interpreti file multipli come una sequenza, deselezionate l'opzione Sequenza nella finestra di dialogo Importa. After Effects ricorda questa impostazione e pertanto la utilizzer come predefinita. Quando importate una sequenza di immagini fisse, potete utilizzare l'opzione Forza ordine alfabetico nella finestra di dialogo Importa per importare una sequenza con salti nella numerazione (ad esempio, Seq1, Seq2, Seq3, Seq5). Se importate una sequenza con salti nella numerazione senza selezionare questa opzione, After Effects vi avviser di aver rilevato fotogrammi mancanti e li sostituir con dei segnaposto.
AFTER EFFECTS CS3 85 Guida utente
After Effects utilizza le impostazione della prima immagine nella sequenza per determinare come interpretare le immagini nella sequenza. Se i file di immagini in una sequenza sono del tipo con livelli, come i documenti di Adobe Photoshop o Adobe Illustrator, potete scegliere di importare la sequenza come un elemento di metraggio standard o come una composizione in cui ogni livello in ogni file viene importato come una sequenza distinta e appare come un livello distinto nel pannello Timeline. Nota: Quando effettuate il rendering di una composizione che contiene una sequenza numerata, il modulo di output utilizza il numero di fotogramma iniziale come numero del primo fotogramma. Se ad esempio avviate il rendering dal fotogramma 25, il nome del file sar 00025.
Una sequenza di file di immagini fisse (a sinistra) diventa una sequenza di immagini quando viene importata in After Effects (a destra).
Consultare anche
Operazioni con le impostazioni del modulo di output a pagina 561 Importare elementi di metraggio a pagina 58
Importare una sequenza di immagini fisse come un unico elemento di metraggio
1 Scegliete File > Importa > File. 2 Selezionate uno dei file nella sequenza. Per importare un sottoinsieme di file in una sequenza, selezionate il primo file, tenete premuto il tasto Maiusc e selezionate l'ultimo file da importare. 3 Scegliete Metraggio nel menu Tipo importazione. 4 Fate clic su Apri (Windows) o Importa (Mac OS). 5 Nella finestra di dialogo [nome file] scegliete una delle seguenti opzioni nel menu Scelta livello:
Livelli uniti Importa la sequenza come un elemento di metraggio in sequenza nel quale i livelli del file, se presenti, vengono
uniti in un solo livello.
Scelta livello Importa la sequenza come un elemento di metraggio in sequenza nel quale lo stesso livello da ogni file sorgente, ad esempio il livello 3, viene importato e utilizzato nella sequenza. Se scegliete questa opzione per una sequenza PSD, potete anche scegliere se ignorare gli stili dei livelli o unirli nel livello. Dovete inoltre scegliere un'opzione Dimensioni metraggio: Dimensioni livello fa s che le dimensioni del livello corrispondano al suo contenuto; Dimensioni documento fa s che le dimensioni del livello corrispondano alle dimensioni del documento originale.
6 Fate clic su OK.
AFTER EFFECTS CS3 86 Guida utente
Se, in qualsiasi momento, decideste di voler accedere ai componenti individuali dell'elemento di metraggio, potete convertirlo in una composizione. Consultate Convertire un elemento di metraggio unito in una composizione a pagina 86.
Importare una sequenza di immagini fisse come composizione
Quando importate un file di Photoshop o Illustrator come una composizione, avete accesso a livelli individuali, metodi di fusione, livelli di regolazione, stili dei livelli, maschere, guide e altre funzionalit create in Photoshop o Illustrator. Nel pannello Progetto appaiono la composizione importata e una cartella contenente tutti i suoi livelli come elementi di metraggio. 1 Selezionate File > Importa > File. 2 Selezionate uno dei file nella sequenza. Per importare un sottoinsieme di file in una sequenza, selezionate il primo file, tenete premuto il tasto Maiusc e selezionate l'ultimo file da importare. 3 Selezionate una delle seguenti opzioni dal menu Tipo importazione:
Composizione - Livelli ritagliati Importa i livelli con le loro dimensioni originali. Questa opzione facilita la manipolazione dei livelli e ne velocizza i tempi di rendering. Composizione Importa i livelli e ne rende la dimensione corrispondente a quella della composizione. Questa opzione
utile quando bisogna allineare manualmente i livelli. 4 Fate clic su Apri (Windows) o Importa (Mac OS).
Modificare la frequenza fotogrammi di una sequenza
Quando importate una sequenza di immagini fisse, queste assumono la frequenza fotogrammi specificata dalla preferenza Metraggio sequenza nella categoria Importa. La frequenza predefinita 30 fotogrammi al secondo (fps). Potete modificare la frequenza fotogrammi dopo l'importazione reinterpretando l'elemento di metraggio:
Selezionate la sequenza nel pannello Progetto, scegliete File > Interpreta metraggio > Principale, quindi immettete un nuovo valore per Presupponi questa frequenza fotogrammi.
Per ulteriori informazioni, consultate Modificare la frequenza fotogrammi a pagina 61.
Convertire un elemento di metraggio unito in una composizione
Quando importate come metraggio un file con livelli, come un file di Photoshop o Illustrator, tutti i livelli vengono uniti. Se, in qualsiasi momento, decideste di voler accedere ai componenti individuali dell'elemento di metraggio, potete convertirlo in una composizione.
Per convertire tutte le istanze di un elemento di metraggio, selezionatelo nel pannello Progetto e scegliete File >
Sostituisci metraggio > Con composizione con livelli.
Per convertire soltanto una istanza dell'elemento di metraggio, selezionate il livello nel pannello Timeline e scegliete
Livello > Converti in composizione con livelli. Nota: La conversione di un elemento di metraggio unito a una composizione dotata di livelli pu richiedere qualche minuto.
Preparare e importare file Photoshop
Dato che After Effects include il motore di rendering Photoshop, importa tutti gli attributi dei file Photoshop, compresi posizione, metodi di fusione, opacit, visibilit, trasparenza (canale alfa), maschere di livello, gruppi di livelli (importati come composizioni nidificate), livelli di regolazione, stili comuni di livelli, tracciati di ritaglio livello, maschere vettoriali, guide immagine e gruppi di ritaglio. Per vedere un'esercitazione su come importare file Photoshop visitare il sito Web Adobe all'indirizzo www.adobe.com/go/vid0252. Un pratico comando all'interno di After Effects Livello > Nuovo > File Adobe Photoshop, che aggiunge un livello a una composizione e apre la sorgente di tale livello in Photoshop per consentirvi di cominciare a creare l'elemento visivo, ad esempio un livello di sfondo per il filmato. Il livello in Photoshop viene creato con le impostazioni corrette per la composizione di After Effects. Come con molte delle applicazioni della Creative Suite, potete utilizzare il comando
AFTER EFFECTS CS3 87 Guida utente
Modifica originale in After Effects per aprire un file PSD in Photoshop, apportare modifiche e salvarle: le modifiche verranno visualizzate immediatamente nel filmato che fa riferimento al file sorgente PSD. Anche se non usate il comando Modifica originale, potete usare il comando Ricarica metraggio affinch After Effects aggiorni i propri livelli di modo per l'utilizzo della versione corrente del file PSD (consultate Creare un livello e un nuovo elemento di metraggio di Photoshop a pagina 134 e Modificare il metraggio nell'applicazione originale a pagina 67). Adobe Photoshop supporta una zona trasparente e una maschera di livello opzionale (canale alfa) per ogni livello in un file. Queste maschere di livello sono utilizzabili per specificare in che modo le varie aree del livello siano nascoste o visibili. Se importate un livello, After Effects associa al maschera di livello (se presente) con la zona trasparente e la importa come semplice canale alfa. Se importate un file con livelli Photoshop come file unito, After Effects unisce le zone trasparenti e le maschere di livello di tutti i livelli in un unico canale alfa premoltiplicato con il bianco. Se il file con livelli Photoshop contiene gruppi di ritagli, After Effects importa ciascuno di questi come composizione nidificata nella composizione principale. After Effects applica automaticamente l'opzione Mantieni trasparenza sottostante a ogni livello nella composizione del gruppo di ritagli, mantenendo le impostazioni della trasparenza. Quando importate un file Photoshop come una composizione, le maschere vettoriali vengono convertite in maschere di After Effects. Potete poi modificare e animare queste maschere in After Effects. After Effects supporta inoltre i metodi di fusione e gli stili dei livelli applicati al file. I file Photoshop possono persino contenere livelli video e animazioni. After Effects in grado di importare questi file esattamente come qualsiasi altro file Photoshop, sia come un elemento di metraggio con tutti i livelli uniti sia come una composizione con ogni livello di Photoshop distinto e modificabile in After Effects. (Per utilizzare i livelli video di Photoshop necessario disporre di QuickTime 7.1 o successivo.) I gruppi di livelli di Photoshop vengono importati come composizioni individuali. Spesso opportuno raggruppare i livelli in oggetti avanzati in Photoshop cos da poter importare raccolte adeguate di livelli Photoshop come livelli individuali in After Effects. Ad esempio, se avete utilizzato 20 livelli per creare l'oggetto in primo piano e 30 livelli per creare l'oggetto di sfondo in Photoshop, probabilmente non dovrete importarli tutti in After Effects se volete semplicemente animare l'oggetto in primo piano sopra l'oggetto di sfondo; potreste raggrupparli in un unico oggetto avanzato in primo piano e in un unico oggetto avanzato di sfondo prima di importare il file PSD in After Effects. Prima di importare in After Effects un file con livelli Photoshop, preparatelo in modo accurato per ridurre i tempi di anteprima e rendering. Evitate problemi di importazione e aggiornamento di livelli Photoshop eseguendo le operazioni seguenti:
Organizzate e attribuite i nomi ai livelli. Se modificate un nome di livello in un file Photoshop dopo che lo avete
importato in After Effects, quest'ultimo mantiene il collegamento al livello originale. Per se cancellate un livello, After Effects non sar in grado di trovare il livello originale e lo elencher come Mancante nel pannello Progetto.
Accertatevi che ogni livello abbia un nome univoco. Questo non un requisito del software, ma sar utile per evitare
confusione.
Consultare anche
Stili di livello a pagina 162 Lavorare con Photoshop e After Effects a pagina 28
Preparare e importare file Illustrator
Prima di salvare un file Illustrator da importare in After Effects, tenete presente quanto segue:
Ritagliate l'immagine in modo da salvare esclusivamente la porzione che volete importare in After Effects. Per fare in modo che i file Illustrator vengano visualizzati correttamente in After Effects, selezionate Crea file compatibile
PDF nella finestra di dialogo Opzioni Illustrator.
AFTER EFFECTS CS3 88 Guida utente
Per copiare percorsi tra Illustrator e After Effects, accertatevi che le opzioni AICB e Mantieni percorsi siano selezionate
nella sezione File e Appunti della finestra di dialogo Preferenze Illustrator. Se non selezionate AICB in Illustrator, After Effects visualizza un messaggio quando tentate di incollare il percorso.
Per fare in modo che i file vengano rasterizzati in modo fedele in After Effects, salvate il file in formato AI anzich in
formato EPS di Illustrator 8.x o 9.x. Quando importate un file Illustrator, After Effects rende trasparenti tutte le aree vuote convertendole in un canale alfa. Nota: Una volta importato il file Illustrator, potrete specificare se eseguire l'anti-alias a una qualit superiore o a una velocit superiore. Selezionate l'elemento di metraggio nel pannello Progetto e scegliete Modifica > Interpreta metraggio > Principale, quindi fate clic sul pulsante Altre opzioni nella parte inferiore della finestra di dialogo. After Effects non legge profili colore incorporati dai file Illustrator. Per assicurare la fedelt del colore, assegnate un profilo colore di input all'elemento di metraggio Illustrator che corrisponda al profilo colore con cui il file Illustrator stato creato.
Consultare anche
Interpretare un elemento di metraggio assegnando un profilo colore di input a pagina 232 Copiare un tracciato da Illustrator, Photoshop o Fireworks a pagina 305
Importare sequenze Cineon
Potete importare file Cineon 4.5 o Digital Picture Exchange (DPX) direttamente in un progetto After Effects come singoli fotogrammi oppure come sequenza di immagini fisse numerate. Una volta importato un file Cineon, potete usarlo in una composizione e quindi eseguire il rendering della composizione come sequenza Cineon. I file Cineon vengono comunemente usati per convertire le pellicole cinematografiche nel formato digitale. Per mantenete l'intervallo dinamico completo della pellicola cinematografica, i file Cineon vengono memorizzati utilizzando il colore logaritmico a 10 bpc. Tuttavia, After Effects utilizza internamente colore a 8, 16 o 32 bpc, a seconda della profondit del colore del progetto. Lavorate con i file Cineon in un progetto a 16 o 32 bpc; per impostazione predefinita, After Effects dilata i valori logaritmici fino all'intervallo completo di valori disponibili. Nella maggior parte dei casi, dovete usare le funzioni di gestione del colore per interpretare automaticamente i colori del metraggio Cineon (consultate Operazioni con elementi di metraggio Cineon a pagina 237). Potete tuttavia utilizzare la finestra di dialogo Impostazioni Cineon per controllare manualmente la conversione. Impostazioni manuali nella finestra di dialogo Impostazioni Cineon:
Punto nero convertito Specifica il punto nero usato per il livello in After Effects. Punto bianco convertito Specifica il punto bianco usato per il livello in After Effects. Punto nero 10 bit Specifica il livello di nero (densit minima) per convertire un livello Cineon a 10 bit. Punto bianco 10 bit Specifica il livello di bianco (densit massima) per convertire un livello Cineon a 10 bit. Gamma corrente Specifica il valore gamma di destinazione. Attenuazione luce Specifica il valore di attenuazione usato per correggere le luci pi vivide. Per superare i valori dell'intervallo quando lavorate a 32 bpc, impostate il valore su 0. Trasformazione logaritmica Converte la sequenza Cineon dallo spazio colore logaritmico al gamma di destinazione
specificato dall'impostazione Gamma corrente. Quando siete pronti a generare l'output dal file Cineon, importante che invertiate la conversione. (Per convertire da logaritmico a lineare, impostate Gamma corrente su 1).
Unit Specifica le unit utilizzate da After Effects per visualizzare i valori della finestra di dialogo.
Consultare anche
Impostare la profondit del colore a pagina 222 Gestione del colore a pagina 228
AFTER EFFECTS CS3 89 Guida utente
Introduzione a Camera Raw
Le immagini da fotocamera in formato Raw
Un file Raw contiene i dati in scala di grigio non elaborati e non compressi registrati dal sensore delle immagini di una fotocamera digitale, oltre alle informazioni su come stata acquisita l'immagine. Il software Photoshop Camera Raw interpreta il file Raw mediante le informazioni sulla fotocamera e sui metadati dell'immagine per creare ed elaborare un'immagine a colori. I file Raw sono praticamente come i negativi su pellicola. Potete rielaborare il file in qualsiasi momento, raggiungendo i risultati che desiderate mediante modifiche a bilanciamento del bianco, gamma cromatica, contrasto, saturazione del colore e nitidezza. Quando modificate un'immagine Raw, i dati originali vengono conservati. Le modifiche vengono memorizzate come metadati in un file collaterale, in un database o nel file stesso (nel caso del formato DNG). Se scattate foto in formato JPEG con la fotocamera, questa elabora automaticamente le immagini JPEG per migliorarle e comprimerle. Di solito il controllo su questa elaborazione delle immagini minimo. Scattando foto in formato Raw con la fotocamera, avrete un controllo maggiore rispetto alle foto scattate in formato JPEG poich le immagini Raw non sono limitate dall'elaborazione eseguita dalla fotocamera. Per ottenere file Raw dovete impostare la fotocamera in modo che salvi i file nel formato Raw proprietario. Nota: dati raw di Photoshop invece un formato di file per il trasferimento di immagini tra varie applicazioni e piattaforme. Non dovete confondere il formato Dati raw di Photoshop con i formati di file Raw. Le fotocamere digitali acquisiscono e memorizzano i dati Raw con una curva di risposta cromatica lineare (gamma 1,0). Sia le pellicole che l'occhio umano hanno una risposta non lineare e logaritmica alla luce (gamma maggiore di 2). Un'immagine Raw non elaborata visualizzata in scala di grigio apparirebbe molto scura, poich ci che sembra due volte pi luminoso per fotosensori e computer sembra due volte meno luminoso per l'occhio umano.
Camera Raw
Il software Camera Raw incluso come plug-in in Adobe After Effects e Adobe Photoshop; inoltre, aggiunge altre funzionalit a Adobe Bridge. Camera Raw consente a tutte queste applicazioni di importare e lavorare con i file Raw. Camera Raw pu essere utilizzato anche per lavorare con file JPEG e TIFF. Dovete aver installato Photoshop o After Effects per aprire i file da Bridge nella finestra di dialogo Camera Raw. Se non avete installato Photoshop o After Effects, potete comunque vedere un'anteprima delle immagini e i rispettivi metadati in Bridge. Se al tipo di file di immagine associata un'altra applicazione, potete aprire il file in quell'applicazione da Bridge. Mediante Bridge potete applicare, copiare e cancellare le impostazioni dell'immagine, oltre a visualizzare anteprime e metadati dei file Raw senza doverli aprire nella finestra di dialogo Camera Raw. L'anteprima di Bridge un'immagine JPEG generata usando le impostazioni attuali dell'immagine; l'anteprima non rappresenta i dati Raw veri e propri, che verrebbero visualizzati come immagine molto scura in scala di grigio. Nota: quando viene generata un'anteprima dell'immagine Raw, compare un'icona di avvertenza nell'immagine di anteprima all'interno della finestra di dialogo Camera Raw. nelle miniature e
possibile modificare le impostazioni predefinite utilizzate da Camera Raw per un modello specifico di fotocamera. Per ogni modello di fotocamera potete anche modificare i valori predefiniti per una determinata impostazione ISO o fotocamera (per numero di serie). Potete modificare e salvare le impostazioni dell'immagine come predefiniti da usare con altre immagini. Se si usa Camera Raw per apportare delle modifiche a un'immagine Raw, compresi il raddrizzamento e il ritaglio, i dati Raw originali dell'immagine vengono conservati. Le modifiche vengono memorizzate per ogni immagine nel database di Camera Raw, come metadati incorporati in un file di immagine o in un file XMP collaterale, ovvero un file di metadati abbinato a un file Raw. Per ulteriori informazioni, consultate Specificare dove memorizzare le impostazioni di Camera Raw a pagina 103. Dopo aver elaborato e ritoccato il file Raw con il plug-in Camera Raw, nella miniatura dell'immagine in Bridge compare un'icona .
AFTER EFFECTS CS3 90 Guida utente
Se aprite un file Raw in Photoshop, potete salvare l'immagine in altri formati, come PSD, JPEG, Formato documento grande (PSB), TIFF, Cineon, Photoshop Raw, PNG o PBM. Nella finestra di dialogo di Camera Raw di Photoshop potete salvare i file elaborati nei formati Negativo digitale (DNG), JPEG, TIFF o Photoshop (PSD). Bench il software Photoshop Camera Raw possa aprire e modificare un file Raw, non pu salvare un'immagine in tale formato. Nota: in Photoshop la finestra di dialogo di Camera Raw viene automaticamente soppressa se usate un batch di file per una galleria di foto per il Web, un pacchetto di immagini o un foglio contatti o se usate il comando Inserisci. Man mano che diventano disponibili nuove versioni di Camera Raw, possibile aggiornare il software installando la nuova versione del plug-in. Potete verificare la presenza di aggiornamenti ai programmi Adobe scegliendo Aiuto > Aggiornamenti. Per la documentazione aggiornata di Camera Raw, visitate il sito Web di Adobe all'indirizzo www.adobe.com/go/learn_ps_camerarawhelp_it. I vari modelli di fotocamera salvano le immagini Raw in formati diversi; di conseguenza, i dati devono essere interpretati in maniera diversa per questi formati. Camera Raw dispone dei profili di molti modelli di fotocamera e ne pu interpretare i vari formati Raw. Nota: per un elenco delle fotocamere supportate e per ulteriori informazioni su Camera Raw, visitate il sito all'indirizzo www.adobe.com/go/learn_ps_cameraraw_it.
Il formato Negativo digitale (DNG)
Il formato Negativo digitale (DNG) un formato non proprietario, documentato pubblicamente e ampiamente supportato per memorizzare i dati Raw. Gli sviluppatori di hardware and software usano il formato DNG poich garantisce un flusso di lavoro flessibile per l'elaborazione e l'archiviazione di dati Raw. Potete usare il formato DNG anche come formato intermedio per memorizzare immagini acquisite originariamente mediante un formato Raw proprietario. Poich i metadati DNG sono documentati pubblicamente, i lettori software come Camera Raw non hanno bisogno di informazioni specifiche sulla fotocamera per decodificare ed elaborare i file creati da una fotocamera che supporta il formato DNG. Se il supporto di un formato proprietario viene interrotto, gli utenti potrebbero non essere in grado di accedere alle immagini memorizzate in quel formato, perdendole definitivamente. Poich il formato DNG documentato pubblicamente, pi probabile che le immagini Raw memorizzate come file DNG possano essere lette da qualsiasi software nell'immediato futuro. Pertanto, il formato DNG la scelta pi sicura per l'archiviazione. DNG un'estensione del formato TIFF 6.0 ed compatibile con il formato TIFF-EP. possibile, ma non obbligatorio, che un file DNG sia file compatibile simultaneamente con la specifica Negativo digitale e lo standard TIFF-EP. I metadati delle modifiche apportate alle immagini memorizzate con file DNG possono essere incorporati nel file DNG stesso, piuttosto che in un file XMP collaterale file o nel database di Camera Raw. Per convertire i file Raw in formato DNG, usate il convertitore Adobe DNG. Per ulteriori informazioni sul formato DNG e sul convertitore DNG, visitate il sito all'indirizzo www.adobe.com/go/learn_ps_dng_it.
Elaborare le immagini con Camera Raw
1. Copiate i file Raw sul disco rigido, organizzateli e (facoltativamente) convertiteli in DNG.
Prima di apportare qualsiasi modifica alle immagini rappresentate nei file Raw, dovete trasferirle dalla scheda di memoria della fotocamera, organizzarle, assegnare loro nomi facili da ricordare, piuttosto che numeri consecutivi, e prepararle per l'uso. Queste azioni vengono eseguite automaticamente mediante il comando Acquisisci foto da fotocamera di Bridge.
2. Aprire i file di immagine in Camera Raw.
possibile aprire i file Raw in Camera Raw da Bridge, After Effects o Photoshop. Inoltre, i file JPEG e TIFF possono essere aperti in Camera Raw da Bridge. Consultate Aprire le immagini in Camera Raw a pagina 94Aprire le immagini in Camera Raw. Per vedere un'esercitazione su come importare le immagini con Camera Raw, visitate il sito Web Adobe all'indirizzo www.adobe.com/go/vid0005_it.
AFTER EFFECTS CS3 91 Guida utente
3. Regolate il colore.
Potete regolare il bilanciamento del bianco, i toni e la saturazione. Potete apportare ulteriori modifiche nella scheda Di base, quindi usare i comandi nelle altre schede per perfezionare la resa finale. Per fare in modo che Camera Raw analizzi l'immagine e applichi le migliori regolazioni cromatiche, fate clic su Auto nella scheda Di base. Per applicare le impostazioni usate nell'immagine precedente o per applicare quelle predefinite per il modello di fotocamera, la fotocamera o le impostazioni ISO, scegliete il comando corrispondente dal menu Impostazioni Camera Raw . Consultate Applicare impostazioni di Camera Raw salvate a pagina 104. Per vedere un'esercitazione su come regolare le immagini con Camera Raw, visitate il sito Web Adobe all'indirizzo www.adobe.com/go/vid0006_it. Per vedere un'esercitazione su come regolare pi immagini con Camera Raw, visitate il sito Web Adobe all'indirizzo www.adobe.com/go/vid0007_it.
4. Apportate altre modifiche e correzioni all'immagine.
Gli altri strumenti e comandi nella finestra di dialogo Camera Raw consentono di eseguire diverse azioni come aumentare il contrasto dell'immagine, diminuire i disturbi, correggere i difetti dell'obiettivo e ritoccare l'immagine.
5. (Facoltativo) Salvate le impostazioni dell'immagine come predefinito.
Per applicare in un secondo momento le stesse modifiche ad altre immagini, salvate le impostazioni come predefinito. Se desiderate salvare le modifiche come predefinite da applicare a tutte le immagini di un modello di fotocamera specifico, di una fotocamera specifica o a un'impostazione ISO specifica, salvate le impostazioni dell'immagine come nuovo predefinito di Camera Raw. Consultate Salvare, ripristinare e caricare le impostazioni di Camera Raw a pagina 103.
6. Impostate le opzioni del flusso di lavoro per Photoshop.
Impostate le opzioni che specificano le caratteristiche delle immagini salvate da Camera Raw e in che modo devono essere aperte da Photoshop.
7. Salvate l'immagine o apritela in Photoshop o After Effects.
Quando avete finito di apportare modifiche all'immagine in Camera Raw, avete fondamentalmente quattro possibilit: applicare le modifiche al file Raw, aprire l'immagine modificata in un'altra applicazione, salvare l'immagine modificata in un altro formato o annullare e rimuovere le modifiche. Se aprite la finestra di dialogo Camera Raw da After Effects o Photoshop, i pulsanti Salva e Chiudi non sono disponibili.
Salva Applica alle immagini le impostazioni di Camera Raw e ne salva delle copie in formato JPEG, PSD, TIFF o DNG. Premete Alt (Windows) o Opzione (Mac OS) per evitare di visualizzare la finestra di dialogo Opzioni di salvataggio di Camera Raw e salvare i file in base alle ultime opzioni selezionate. Consultate Salvare le immagini da fotocamera in un altro formato a pagina 94. Apri o OK Apre delle copie dei file Raw (applicando le impostazioni di Camera Raw) in Photoshop o After Effects. Il file
Raw originale rimane intatto.
Fatto Chiude la finestra di dialogo Camera Raw e memorizza le impostazioni del file nel file di database Raw, nel file XMP collaterale o nel file DNG. Annulla Annulla le regolazioni effettuate nella finestra di dialogo di Camera Raw.
Importare e interpretare file Raw
Potete importare sequenze di file raw come importate sequenze di altri tipi di file di immagini fisse. After Effects applica le impostazione della prima immagine raw nella sequenza a tutte le altre immagini nella sequenza che non hanno i propri file XMP collaterale. After Effects non controlla il database Raw fotocamera per verificare le impostazioni delle immagini. Nota: I file Raw non sono compressi. Le loro grandi dimensioni possono rallentare il processo di rendering. 1 Selezionate File > Importa > File.
AFTER EFFECTS CS3 92 Guida utente
2 Selezionate un file Raw, quindi fate clic su Apri. 3 Apportate le regolazione necessarie nella finestra di dialogo Raw fotocamera, quindi fate clic su OK. Potete regolare un'immagine raw dopo averla importata. Per aprire l'immagine nella finestra di dialogo Raw fotocamera, selezionate l'elemento di metraggio nel pannello Progetto, scegliete File > Interpreta metraggio > Principale, quindi fate clic su Altre opzioni. Nota: Non potete assegnare un profilo colore di input a un'immagine Raw da usare in un progetto con gestione del colore. Per informazioni sull'interpretazione automatica dei colori, consultate Interpretare un elemento di metraggio assegnando un profilo colore di input a pagina 232.
Consultare anche
Importare una singola immagine fissa o una sequenza di immagini fisse a pagina 84 Gestione del colore a pagina 228
Panoramica della finestra di dialogo Camera Raw
A B C D E F G
Camera Raw finestra di dialogo A. Elenco delle immagini B. Mostra/nasconde lelenco delle immagini C. Fotocamera, nome file e informazioni EXIF D. Attivare/disattivare la modalit a schermo intero E. Schede per la regolazione dell'immagine F. Istogramma G. Camera Raw Menu Impostazioni H. Livelli di zoom I. Fate clic per visualizzare le opzioni del flusso di lavoro J. Frecce di spostamento K. Cursori di regolazione
Nota: alcuni comandi disponibili se aprite la finestra di dialogo Camera Raw da Bridge o Photoshop non sono disponibili se la aprite da After Effects.
Menu Impostazioni Camera Raw
Per aprire il menu Impostazioni Camera Raw, fate clic sul pulsante nell'angolo superiore destro di qualsiasi scheda per le regolazioni dell'immagine. Molti dei comandi in questo menu sono disponibili anche nel menu Modifica > Sviluppa impostazioni in Bridge.
AFTER EFFECTS CS3 93 Guida utente
Camera Raw Controlli vista
Zoom tool
Imposta lo zoom di anteprima al valore superiore preimpostato successivo quando fate clic sull'immagine di anteprima. Tenete premuto Alt (Windows) o Opzione (MAC OS) e fate clic per usare il valore di zoom inferiore successivo. Trascinate lo strumento zoom sullimmagine di anteprima per ingrandire larea selezionata. Per riportare il livello di zoom al 100%, fate doppio clic sullo strumento zoom.
Strumento mano Se il livello di zoom dellimmagine di anteprima superiore al 100%, sposta limmagine allinterno della
finestra di anteprima. Tenete premuta la barra spaziatrice per attivare temporaneamente lo strumento Mano mentre usate un altro strumento. Per adattare le dimensioni dellimmagine di anteprima a quelle della finestra, fate doppio clic sullo strumento mano.
Seleziona il livello di zoom Scegliete un'impostazione di ingrandimento dal menu o fate clic sui pulsanti Seleziona livello zoom. Anteprima Visualizza un'anteprima delle modifiche apportate all'immagine nella scheda corrente e associate alle
impostazioni delle altre schede. Deselezionate per visualizzare l'immagine con le impostazioni originarie della scheda corrente e associate alle impostazioni delle altre schede.
RGB Indica i valori di rosso, verde e blu del pixel immediatamente sottostante al puntatore nell'immagine di anteprima. Ombre e Luci Visualizzano le ombre e le luci ritagliate. Le ombre ritagliate vengono visualizzate in blu, mentre le luci ritagliate in rosso. Le luci ritagliate appaiono se uno qualunque dei tre canali RGB presenta zone ritagliate (a saturazione completa e senza particolari visibili). Le ombre ritagliate appaiono se tutti e tre i canali RGB presentano zone ritagliate (nere e senza particolari visibili).
Schede per la regolazione dell'immagine
Base Regolano il bilanciamento del bianco, la saturazione del colore e la tonalit. Curva di viraggio Perfeziona la tonalit utilizzando una curva parametrica e una a punti. Dettagli Rende le immagini pi nitide o riduce i disturbi. HSL/Scala di grigio Perfeziona i colori con le opzioni Tonalit, Saturazione e Luminanza. Divisione toni Colora le immagini monocromatiche o crea effetti speciali con immagini a colori. Correzioni lente Compensa i difetti cromatici e la vignettatura causata dall'obiettivo della fotocamera. Calibrazione fotocamera Corregge una dominante di colore nelle ombre e regola i colori non neutri in modo da compensare la differenza fra il comportamento della fotocamera e il profilo di Camera Raw per il modello di fotocamera. Predefiniti Salva e applica come predefiniti gruppi di impostazioni di modifica delle immagini.
Lavorare con la cache di Camera Raw in Bridge
Quando visualizzate i file Raw in Adobe Bridge, le miniature e le anteprime utilizzano le impostazioni predefinite o le impostazioni da voi regolate. Le memorie cache di Bridge e Camera Raw memorizzano i dati per le miniature, i metadati e le informazioni sui file. La memorizzazione di questi dati nella cache velocizza il caricamento delle cartelle gi visualizzate in precedenza. Dato che le cache possono diventare molto grandi, possibile svuotarle o limitarne le dimensioni. Potete inoltre svuotare e rigenerare le cache ritenute danneggiate o obsolete. Svuotando la cache vengono eliminate tutte le informazioni sulle miniature e i metadati salvati allapertura del file Raw in Bridge. Nota: per ogni gigabyte di spazio su disco assegnatole, la cache di Camera Raw memorizza i dati relativi a circa 200 immagini. Per impostazione predefinita, la cache di Camera Raw impostata a un massimo di 1 GB. ma potete aumentarle nella finestra di dialogo Preferenze Camera Raw. 1 In Bridge, scegliete Modifica > Preferenze Camera Raw (Windows) o Bridge > Preferenze Camera Raw (Mac OS) oppure, se la finestra di dialogo Camera Raw aperta, fate clic sul pulsante Apri finestra di dialogo Preferenze . 2 Effettuate una delle seguenti operazioni:
Per modificare la dimensione della cache, immettete un valore nel campo Dimensione massima. Per svuotare la cache, fate clic sul pulsante Svuota cache.
AFTER EFFECTS CS3 94 Guida utente
Per cambiare la posizione della cache di Camera Raw, fate clic su Seleziona posizione.
Navigare, aprire e salvare immagini con Camera Raw
Elaborare, confrontare e classificare pi immagini in Camera Raw
Il modo pi conveniente per lavorare con pi immagini usare la vista Elenco delle immagini in Camera Raw, che compare per impostazione predefinita se aprite pi immagini in Camera Raw da Bridge. Le immagini nella vista Elenco delle immagini possono essere di tre tipi: deselezionata, selezionata ma non attiva e attiva (e anche selezionata). In generale, le regolazioni vengono applicate a tutte le immagini selezionate. Potete anche sincronizzare le impostazioni in modo che quelle dell'immagine attiva vengano applicate a tutte le immagini selezionate. Potete applicare rapidamente un gruppo di regolazioni a un intero set di immagini, ad esempio tutte quelle scattate con le stesse condizioni, per poi perfezionare in seguito le singole foto, dopo aver deciso quali userete.
Per selezionare un'immagine, fate clic sulla rispettiva miniatura. Tenete premuto Maiusc e fate clic su due miniature per
selezionare un intervallo di immagini. Per aggiungere un'immagine alla selezione, tenete premuto Ctrl (Windows) o Comando (Mac OS) e fate clic sulla sua miniatura.
Per cambiare l'immagine attiva senza modificare le immagini selezionate, fate clic su una freccia di navigazione
in basso nel riquadro di anteprima.
Per applicare le impostazioni dell'immagine attiva a tutte quelle selezionate, fate clic sul pulsante Sincronizza nella parte
superiore del riquadro Elenco delle immagini e scegliete le impostazioni da sincronizzare.
Per applicare una classificazione a stella, fate clic sulla classificazione sotto la miniatura dell'immagine. Per contrassegnare le immagini selezionate per l'eliminazione, fate clic su Contrassegna per eliminazione
. Nella miniatura dell'immagine da eliminare compare una croce rossa. Il file viene spostato nel Cestino quando chiudete la finestra di dialogo Camera Raw. Se decidete di conservare un'immagine contrassegnata per l'eliminazione, selezionatela nel riquadro Miniatura e fate clic di nuovo su Contrassegna per eliminazione prima di chiudere la finestra di dialogo Camera Raw.
Aprire le immagini in Camera Raw
Per elaborare le immagini in Camera Raw, selezionate uno o pi file Raw in Bridge, quindi scegliete File > Apri in Camera
Raw o premete Ctrl+R (Windows) o Comando+R (Mac OS). Dopo aver terminato di apportare le modifiche nella finestra di dialogo Camera Raw, fate clic su Chiudi per accettarle e chiudere la finestra di dialogo. Potete anche fare clic su Apri per aprire una copia dell'immagine modificata in Photoshop.
Per importare immagini Raw in Photoshop, selezionate uno o pi file Raw in Bridge, quindi scegliete File > Apri con >
Photoshop CS3. Potete anche scegliere File > Apri in Photoshop e individuare i file Raw da selezionare. Dopo aver terminato di apportare le modifiche nella finestra di dialogo Camera Raw, fate clic su Apri per accettarle. In Bridge fate doppio clic tenendo premuto il tasto Maiusc su una miniatura per aprire un file Raw in Photoshop senza aprire la finestra di dialogo Camera Raw. Tenendo premuto Maiusc, scegliete File > Apri per aprire pi immagini selezionate.
Per importare immagini Raw in After Effects, selezionate uno o pi file Raw in Bridge, quindi scegliete File > Inserisci
in After Effects. Potete anche scegliere File > Importa in After Effects e individuare i file Raw da selezionare. Dopo aver terminato di apportare le modifiche nella finestra di dialogo Camera Raw, fate clic su OK per accettarle.
Salvare le immagini da fotocamera in un altro formato
Dalla finestra di dialogo Camera Raw potete salvare file Raw in formato PSD, TIFF, JPEG o DNG. Quando scegliete il comando Salva nella finestra di dialogo di Camera Raw, viene creata una coda di file da elaborare e salvare. Ci risulta utile quando dovete elaborare pi file in Camera Raw da salvare nello stesso formato. 1 Nella finestra di dialogo Camera Raw fate clic sul pulsante Salva, in basso a sinistra.
AFTER EFFECTS CS3 95 Guida utente
Per non visualizzare la finestra di dialogo Opzioni di salvataggio di Camera Raw quando salvate un file, tenete premuto Alt (Windows) o Opzione (Mac OS) e fate clic su Salva. 2 Nella finestra di dialogo Opzioni di salvataggio, specificate le seguenti opzioni:
Destinazione Indica la posizione di salvataggio del file. Se necessario, fate clic sul pulsante Seleziona cartella per spostarvi
nella posizione desiderata.
Denominazione file Specifica il nome file mediante l'aggiunta, tra gli altri elementi, di data e numero di serie della fotocamera. Utilizzare nomi file basati su una convenzione di denominazione consente di organizzare meglio i file.
3 Scegliete un formato di file dal menu Formato file. 4 Fate clic su Salva.
Opzioni di formattazione
Negativo digitale Salva una copia del file in formato DNG.
Compresso (senza perdita) Utilizza la compressione senza perdite, che non comporta la perdita di informazioni anche se le dimensioni del file vengono ridotte. Converti in immagine lineare I dati dellimmagine vengono registrati in un formato con interpolazione (demosaiced, senza mosaico). L'immagine interpolata risultante pu essere interpretata da altri programmi anche se un software non dispone di un profilo per la fotocamera digitale utilizzata per scattare la foto.
Incorpora file Raw originale Salva tutti i dati dell'immagine Raw nel file DNG.
Anteprima JPEG Incorpora un'anteprima JPEG nel file DNG. Se decidete di incorporare lanteprima al file potete specificarne le dimensioni. Incorporando unanteprima in formato JPEG ai file DNG, altre applicazioni potranno visualizzare il contenuto del file senza dover analizzare i dati in formato Raw.
JPEG Salva copie dei file Raw in formato JPEG (Joint Photographic Experts Group). Per specificare il fattore di compressione, immettete un valore compreso tra 0 e 12 o sceglietelo dal menu. Se immettete un valore maggiore o scegliete Alta o Massima, la compressione sar inferiore e aumenteranno le dimensioni del file e la qualit dell'immagine. Il formato JPEG tra i pi usati sul Web per visualizzare foto e immagini a tono continuo in gallerie fotografiche, slideshow, presentazioni e altri servizi online. TIFF Salva copie dei file Raw in formato TIFF (Tagged-Image File Format). Specificate se non applicare alcuna
compressione o applicare la compressione LZW o ZIP. TIFF un formato di immagine bitmap flessibile supportato da quasi tutte le applicazioni di grafica bitmap, elaborazione immagini e impaginazione. Rispetto al formato PSD, il formato TIFF garantisce un maggior livello di compressione e compatibilit con altre applicazioni.
Photoshop Salva copie dei file in formato PSD. Potete specificare se mantenere nel file PSD i dati dei pixel ritagliati.
Regolare il colore in Camera Raw
Usare l'istogramma e i livelli RGB in Camera Raw
Un istogramma una rappresentazione del numero di pixel in ogni valore di luminanza di un'immagine. Un istogramma con valori diversi da zero per ogni valore di luminanza indica un'immagine che utilizza tutta la gamma cromatica. Un istogramma che non utilizza tutta la gamma cromatica corrisponde a un'immagine opaca senza contrasto. Un istogramma con un picco sul lato sinistro indica ombre ritagliate; Un istogramma con un picco sul lato destro indica luci ritagliate. Selezionate Ombre o Luci per vedere, nell'immagine di anteprima, quali pixel vengono ritagliati. Per ulteriori informazioni, consultate Vedere l'anteprima di luci e ombre ritagliate in Camera Raw a pagina 96. Un'operazione comune di regolazione di un'immagine la modifica di un'immagine in modo che i valori dei pixel vengano distribuiti in maniera pi uniforme da sinistra a destra sull'istogramma, piuttosto che raggruppati su uno o sull'altro lato. Un istogramma composto da tre livelli di colore che rappresentano i canali rosso, verde e blu. Il bianco compare quando tutti e tre i livelli sono sovrapposti; gialli, magenta e cyan compaiono quando due canali RGB sono sovrapposti (giallo = canali rosso + verde, magenta = canali rosso + blu, cyan = canali verde + blu).
AFTER EFFECTS CS3 96 Guida utente
Listogramma viene modificato sulla base delle impostazioni nella finestra di dialogo di Camera Raw. I valori RGB del pixel immediatamente sottostante al puntatore nell'immagine di anteprima compaiono sotto l'istogramma. Nota: potete anche usare lo strumento Campionatore del colore per posizionare fino a nove campionatori del colore nell'immagine di anteprima. Sopra limmagine appaiono i relativi valori RGB. Per rimuovere un campionamento dei colori, tenete premuto Alt (Windows) o Opzione (Mac OS) e fate clic su di esso. Per cancellare i campionatori, fate clic su Cancella campionatori.
La finestra di dialogo Camera Raw visualizza i valori RGB del pixel sotto al puntatore.
Vedere l'anteprima di luci e ombre ritagliate in Camera Raw
Se i valori dei colori di un pixel superano il valore pi alto o sono inferiori a quello pi basso che pu essere rappresentato nell'immagine, si verificano dei ritagli; i valori troppo luminosi vengono ritagliati verso il bianco, mentre quelli troppo scuri vengono ritagliati verso il nero. L'immagine pertanto meno dettagliata.
Per vedere quali pixel vengono ritagliati nell'immagine di anteprima, selezionate le opzioni Ombre o Luci sotto
l'istogramma.
Per vedere solo i pixel ritagliati, premete Alt (Windows) o Opzione (Mac OS) mentre trascinate i cursori Esposizione,
Recupero o Ombre. Nel caso delle luci, i pixel ritagliati in tutti i canali dei colori sono bianchi. Nel caso delle ombre, i pixel ritagliati in tutti i canali dei colori sono neri. Un eventuale ritaglio in uno o due canali indicato dal colore primario (rosso, verde, blu) o da un colore combinato (cyan, magenta, giallo). Nota: in alcuni casi, si verificano ritagli poich la gamma dello spazio di colori che si sta utilizzando troppo ridotta. Se i colori vengono ritagliati, pu essere utile utilizzare uno spazio di colori con una gamma pi ampia, come RGB di ProPhoto.
Controlli di bilanciamento del bianco in Camera Raw
La regolazione del bilanciamento del bianco comporta l'identificazione degli oggetti che nell'immagine devono avere colori neutri (bianco o grigio) e quindi la regolazione dei colori nell'immagine per rendere neutri i colori di questi oggetti. Un oggetto bianco o grigio assume il colore emanato dalla luce dell'ambiente o dal flash usato per scattare la foto. Se si usa lo strumento Bilanciamento del bianco per specificare un oggetto che deve essere bianco o grigio, Camera Raw pu determinare il colore della luce nella scena in cui stata scattata la foto, per poi regolarla automaticamente. Per misurare la luce di una scena viene utilizzata la temperatura cromatica, in gradi Kelvin, dato che le fonti di luce naturale e incandescente si irradiano uniformemente in base alla loro temperatura. Il bilanciamento del bianco viene registrato dalla fotocamera digitale come voce dei metadati al momento dellesposizione. Questo valore viene letto dal plug-in Camera Raw e applicato come impostazione iniziale allapertura dellimmagine nella finestra di dialogo di Camera Raw. Questa impostazione fornisce generalmente la giusta temperatura cromatica, Nel caso non sia corretta, potete regolare il bilanciamento del bianco. Nota: non tutte le dominanti di colore sono il risultato di un bilanciamento del bianco errato. Usate i controlli nella scheda Calibrazione fotocamera per correggere una dominante di colore rimasta dopo la regolazione del bilanciamento del bianco.
AFTER EFFECTS CS3 97 Guida utente
La scheda Base nella finestra di dialogo Camera Raw presenta tre controlli per correggere una dominante di colore dell'immagine.
Bilanciamento bianco Camera Raw applica l'impostazione di bilanciamento del bianco e modifica di conseguenza le
propriet Temperatura e Tinta nella scheda base. Usate questi controlli per perfezionare il bilanciamento del colore.
Come scattato Utilizza le impostazioni di bilanciamento del bianco della fotocamera, se disponibili. Automatico Calcola il bilanciamento del bianco in base ai dati dell'immagine.
Nota: se Camera Raw non riconosce l'impostazione di bilanciamento del bianco della fotocamera, scegliere Come scattato uguale a quando si sceglie Auto.
Temperatura Imposta la regolazione del bilanciamento del bianco a una temperatura cromatica personalizzata. Per
correggere una foto scattata in condizioni di luce con bassa temperatura cromatica, diminuite il valore di Temperatura. Il plug-in Camera Raw render i colori dell'immagine pi blu per compensare l'inferiore temperatura cromatica (giallastra) della luce ambiente. Allo stesso modo, aumentate il valore di Temperatura per correggere una foto scattata con una temperatura cromatica della luce pi alta; i colori dell'immagine diventano pi caldi (giallastri) per compensare la temperatura cromatica superiore (bluastra) della luce ambiente. Nota: la portata e le unit dei controlli Temperatura e Tinta sono diverse se regolate un'immagine non Raw, ad esempio in formato TIFF o JPEG.
A
Correzione del bilanciamento bianco A. Spostando il cursore verso destra correggete una foto scattata con luce a temperatura cromatica pi alta. B. Spostando il cursore verso sinistra correggete una foto scattata con luce a temperatura colore pi bassa. C. Risultato dopo la regolazione della temperatura Tinta Imposta il bilanciamento del bianco per compensare le tinte verdi o magenta. Diminuite Tinta per rendere pi verde l'immagine oppure aumentate questa opzione per rendere pi magenta l'immagine.
Per regolare rapidamente il bilanciamento del bianco, selezionate lo strumento Bilanciamento del bianco e fate clic su una zona dell'immagine di anteprima che dovrebbe essere grigia o bianca. Le propriet Temperatura e Tinta si spostano per rendere il colore esattamente neutro (se possibile). Se fate clic su dei bianchi, scegliete unarea di luce contenente dei particolari bianchi significativi, anzich unarea di bianco speculare. Fate doppio clic sul pulsante Bilanciamento bianco per reimpostare l'opzione Bilanciamento bianco su Come scattato.
Regolare i toni in Camera Raw
Per regolare la gamma cromatica di un'immagine, usate i controlli per i toni nella scheda Base.
AFTER EFFECTS CS3 98 Guida utente
Se si fa clic su Auto nella parte superiore della sezione dei controlli dei toni nella scheda Base, Camera Raw analizza l'immagine Raw e apporta regolazioni automatiche ai controlli dei toni (Esposizione, Recupero, Luce di schiarita, Neri, Luminosit e Contrasto). Quando un tono viene regolato automaticamente, Camera Raw ignora qualsiasi regolazione effettuata in precedenza in altre schede, ad esempio il perfezionamento di un tono nella scheda Curve. Per questo motivo, la prima cosa da fare applicare le regolazioni automatiche dei toni, in modo da avere un'idea iniziale approssimativa delle migliori impostazioni dell'immagine. Se avete scattato le foto scegliendo appositamente varie esposizioni, perderete i risultati ottenuti se applicate regolazioni automatiche ai toni. D'altra parte, potete sempre fare clic su Auto e quindi annullare le regolazioni se non vi piacciono. Visualizza in Bridge un'anteprima con le impostazioni predefinite dell'immagine. Se desiderate che le impostazioni predefinite dell'immagine includano regolazioni automatiche ai toni, selezionate Applica regolazioni automatiche ai toni nella sezione Impostazioni predefinite immagine delle preferenze di Camera Raw. Nota: se confrontate in Bridge varie immagini sulla base delle loro anteprime, conviene usare l'impostazione predefinita dell'opzione Applica regolazioni automatiche ai toni, ovvero deselezionata. In caso contrario, confrontereste delle immagini gi modificate. Mentre apportate le regolazioni, controllate i punti finali dell'istogramma o usate le anteprime di ombre e luci ritagliate. Mentre spostate i cursori Esposizione, Recupero o Ombre, tenete premuto il tasto Alt (Windows) od Opzione (Mac OS) vedere l'anteprima di luci e ombre ritagliate. Spostate il cursore fino a dove inizia il ritaglio, quindi invertite leggermente la regolazione. Per ulteriori informazioni, consultate Vedere l'anteprima di luci e ombre ritagliate in Camera Raw a pagina 96.
Per regolare manualmente un controllo dei toni, trascinate il cursore, digitate un numero nella casella di testo o
selezionate il valore al suo interno, quindi premete il tasto freccia su p gi.
Per ripristinare un valore sul suo livello predefinito, fate doppio clic sul cursore.
Esposizione Regola la luminosit complessiva dell'immagine, esaltando i valori pi alti. Diminuite Esposizione per scurire l'immagine o aumentate questa opzione per rendere l'immagine pi luminosa. I valori sono espressi in incrementi equivalenti ai valori di diaframma. Una regolazione di + 1,50 equivale ad aumentare lapertura di una posizione e mezzo. Allo stesso modo, una regolazione di -1,5 corrisponderebbe a ridurre l'apertura di 1,5. Usate Recupero per diminuire i valori delle luci. Recupero Tenta di recuperare i dettagli dalle luci. Camera Raw pu ricostruire alcuni dettagli dalle aree in cui uno o due
canali di colore sono ritagliati sul bianco.
Luce di schiarita Tenta di recuperare i dettagli dalle ombre, senza rendere pi luminose le ombre. Camera Raw pu ricostruire alcuni dettagli dalle aree in cui uno o due canali di colore sono ritagliati sul nero. Usare il controllo Luce di schiarita come usare la parte delle ombre del filtro Ombra/Luce di Photoshop o dell'effetto Ombra/Luce di After Effects. Neri Specifica i livelli di input che saranno mappati sul nero nellimmagine finale. Aumentando il controllo Neri, vengono espanse le aree mappate sul nero. A volte ci crea limpressione di un aumento del contrasto nellimmagine. La modifica pi netta interessa le ombre, mentre mezzitoni e luci sono meno interessati da questa regolazione. Usare il controllo Neri come usare il cursore dei neri per i livelli di input quando si usa il comando Livelli di Photoshop o l'effetto Livelli di After Effects. Luminosit Regola la luminosit od oscurit dell'immagine, come la propriet Esposizione. Il controllo Luminosit, invece di ritagliare le luci o le ombre dell'immagine, comprime le prime ed espande le seconde se spostate il cursore verso destra. Spesso il modo migliore per usare questo controllo impostare la gamma cromatica complessiva regolando i controlli Esposizione, Recupero e Neri, quindi impostando il controllo Luminosit. Regolazioni sostanziali alla luminosit possono influire su luci e ombre ritagliate, quindi conviene regolare di nuovo i controlli Esposizione, Recupero o Neri dopo aver regolato il controllo Luminosit. contrasto Aumenta o diminuisce il contrasto dell'immagine, agendo principalmente sui mezzitoni. Se aumentate il
contrasto, le aree semiscure dell'immagine diventano pi scure, mentre le aree semichiare diventano pi chiare. In genere il cursore Contrasto va usato per regolare il contrasto dei mezzitoni dopo aver impostato i valori di Esposizione, Neri e Luminosit.
AFTER EFFECTS CS3 99 Guida utente
Perfezionare le curve di viraggio in Camera Raw
Le curve di viraggio consentono di perfezionare le immagini dopo aver apportato le regolazioni nella scheda Base. Le curve di viraggio rappresentano le modifiche apportate alla gamma cromatica di un'immagine. L'asse orizzontale indica i valori cromatici originali dell'immagine (valori di input), con il nero sul lato sinistro e, progressivamente, valori pi chiari verso destra. L'asse verticale indica i valori cromatici modificati dell'immagine (valori di output), con il nero in basso e, progressivamente, valori pi bianchi verso l'alto. Spostando un punto della curva verso l'alto, si ottiene un tono pi chiaro; spostandolo verso il basso, si ottiene un tono pi scuro. Un linea retta a 45 gradi indica che non apportata alcuna modifica alla curva di risposta cromatica: i valori di input originali corrispondono esattamente ai valori di output. La curva di viraggio nella scheda Parametrica consente di regolare i valori negli intervalli specifici all'interno dell'immagine. Le aree della curva interessate dalle propriet delle zone Luci, Chiari, Scuri o Ombre dipendono da dove impostate i controlli di suddivisione in basso al grafico. Le propriet delle zone intermedie (Scuri e Chiari) interessano principalmente l'area centrale della curva. Le propriet Luci e Ombre interessano principalmente gli estremi della gamma cromatica.
Per regolare le curve tonalit, effettuate una delle seguenti operazioni:
Trascinate il cursore Luci, Chiari, Scuri o Ombre nella scheda Parametrica. Potete espandere o contrarre le zone della
curva interessate dai cursori trascinando i divisori delle zone lungo l'asse orizzontale del grafico.
Trascinate un punto sulla curva nella scheda Punto. Quando trascinate il punto, i valori cromatici di input e output
vengono visualizzati sotto la curva di viraggio.
Scegliete un'opzione dal menu Curva nella scheda Punti. L'impostazione che scegliete viene rappresentata nella scheda
Punti, ma non nella scheda Parametrica. L'impostazione predefinita Contrasto medio.
Controlli di saturazione e brillantezza in Camera Raw
Potete modificare la saturazione (vivacit o purezza del colore) di tutti i colori regolando i controlli Brillantezza e Saturazione nella scheda Base. Per regolare la saturazione di una gamma di colori specifica, usate i controlli della scheda HSL/Scala di grigio.
Brillantezza Regola la saturazione in modo da ridurre i ritagli quando i colori si avvicinano alla saturazione massima, modificando quella di tutti i colori poco saturi e andando a influire in misura inferiore sui colori pi saturi. Il controllo Brillantezza evita, inoltre, che i toni della pelle diventino troppo saturi. Saturazione Regola la saturazione di tutti i colori dell'immagine in maniera uguale da -100 (monocromia) a +100 (saturazione doppia).
Controlli di HSL/Scala di grigio in Camera Raw
I controlli della scheda HSL/Scala di grigio consentono di regolare singole gamme di colori. Ad esempio, se un oggetto ha un colore rosso troppo vivace, potete diminuire il valore dell'opzione Rosso nella scheda secondaria Saturazione. Le schede secondarie riportate di seguito contengono i controlli per regolare un componente di colore per una gamma cromatica specifica:
Tonalit Cambia il colore. Ad esempio, potete cambiare il colore di un cielo blu e di tutti gli altri oggetti blu da cyan a viola. Saturazione Cambia la vivacit o la purezza del colore. Ad esempio, potete cambiare il colore di un cielo blu da grigio a blu molto saturo. Luminanza Cambia la luminosit della gamma cromatica.
Selezionando Converti in scala di grigio, vedrete solo una scheda secondaria:
Miscela scala di grigio I controlli in questa scheda consentono di specificare quanto contribuisce ogni gamma cromatica alla versione in scala di grigio dell'immagine.
AFTER EFFECTS CS3 100 Guida utente
Regolare i toni di un'immagine in scala di grigio in Camera Raw
I controlli nella scheda Divisione toni consentono di colorare un'immagine in scala di grigio. Potete aggiungere un colore a tutta la gamma cromatica, ad esempio una colorazione seppia, o creare un tono suddiviso in cui viene applicato un colore diverso a ombre e luci. Le ombre e le luci pi estreme rimangono nere e bianche. Per colorare un'immagine potete anche applicare modifiche speciali, come un effetto cross-process. 1 Selezionate un'immagine in scala di grigio. Pu essere un'immagine convertita in scala di grigio selezionando Converti in scala di grigio nella scheda HSL/Scala di grigio. 2 Nella scheda Divisione toni regolate le propriet Tonalit e Saturazione per luci e ombre. Tonalit imposta il colore dei toni, mentre Saturazione imposta la portata del risultato. 3 Regolate il controllo Bilanciamento per bilanciare il rapporto tra luci e ombre. I valori positivi aumentano l'influenza dei controlli delle ombre, mentre i valori negativi aumentano l'influenza dei controlli delle luci.
Regolare il rendering dei colori della fotocamera in Camera Raw
Per ogni modello di fotocamera supportata, Camera Raw usa dei profili per elaborare le immagini Raw. I profili vengono prodotti fotografando un determinato colore in varie condizioni di luce con bilanciamento del bianco. Quando impostate il bilanciamento del bianco, Camera Raw usa i profili della fotocamera per estrarre le informazioni sul colore. possibile che i colori riprodotti dal plug-in Camera Raw risultino deludenti. Esiste, infatti, una differenza fra il profilo della fotocamera e il profilo di Camera Raw relativo a quel modello di fotocamera. Oppure si pu trattare di fotografie scattate in condizioni di illuminazione anomale, che superano lintervallo di compensazione del plug-in Camera Raw. Per eseguire un rendering diverso per i colori non neutri, usate i controlli Tonalit e Saturazione nella scheda Calibrazione fotocamera per regolare le impostazioni del profilo incorporato in Camera Raw. Inoltre, potete specificare se usare i profili predefiniti di Camera Raw o un profilo predefinito del file stesso. 1 Nella scheda Calibrazione fotocamera, selezionate un profilo dal menu Profilo fotocamera. Importante: le opzioni nel menu Profilo fotocamera variano se il file ha un profilo incorporato e se stato elaborato con una versione precedente di Camera Raw.
ACR 2.4, 3.0 o successive Numeri di versione pi alti indicano profili pi recenti e migliori per determinate fotocamere. Se
vedete solo un numero di versione basso, ad esempio 2.4, i profili della fotocamera non devono essere aggiornati. Se sono disponibili pi opzioni, potete scegliere il numero di versione pi basso per avere una resa migliore delle immagini precedenti.
Incorporato Usate il profilo incorporato nel file corrente. I file TIFF, JPEG, PSD e DNG possono avere profili incorporati.
2 Regolate la propriet Tinta della sezione Ombre per rimuovere una dominante di colore nelle ombre. Diminuite il valore di Tinta per rendere pi verdi le zone in ombra oppure aumentate questa opzione aggiungere pi magenta. 3 Usate i controlli Tonalit e Saturazione per regolare rosso, verde e blu nell'immagine. Osservate nellanteprima gli effetti delle regolazioni fino a ottenere il risultato desiderato. In genere la tonalit va regolata prima della saturazione. 4 Le regolazioni effettuate nella scheda Calibrazione fotocamera vengono applicate allimmagine selezionata nella finestra di dialogo di Camera Raw. Se desiderate salvare le modifiche come impostazioni predefinite dell'immagine per i file di una fotocamera specifica, scegliete Salva nuove impostazioni predefinite Camera Raw dal menu Impostazioni Camera Raw . Nota: per salvare le impostazioni come predefiniti di una fotocamera specifica (per numero di serie) o per una condizione di luce specifica (per numero ISO), potete modificare le preferenze di Impostazioni predefinite immagine nelle preferenze di Camera Raw. Consultate Salvare, ripristinare e caricare le impostazioni di Camera Raw a pagina 103.
Compensare l'aberrazione cromatica in Camera Raw
Con aberrazione cromatica si indica un difetto assai diffuso causato dallincapacit dellobiettivo di mettere a fuoco nello stesso punto frequenze diverse (colori). In un tipo di aberrazione cromatica, limmagine di ciascun colore correttamente a fuoco, ma con dimensioni leggermente diverse. Questo produce smarginatura dei colori complementari in aree lontane dal centro dellimmagine. Ad esempio, pu essere visibile un margine rosso sul bordo di un oggetto verso il centro dellimmagine e un margine cyan sul bordo opposto.
AFTER EFFECTS CS3 101 Guida utente
Immagine originale (in alto) e dopo aver corretto l'aberrazione cromatica (in basso)
1 Ingrandite unarea vicina allangolo dellanteprima. Otterrete i migliori risultati se larea contiene particolari molto scuri o neri su uno sfondo molto chiaro o bianco. Individuate i margini colorati. 2 Nella scheda Correzioni lente regolate i seguenti controlli:
Correggi margine rosso/cyan Regola la dimensione del canale rosso relativo al canale verde. Ci compensa la smarginatura
di rosso/cyan.
Correggi margine blu/giallo Regola la dimensione del canale blu relativo al canale verde. Ci compensa la smarginatura di
blu/giallo. Osservate l'immagine di anteprima mentre spostate il cursore a sinistra o a destra. Se state riducendo le sbavature rosso/cyan, tenete premuto Alt (Windows) od Opzione (Mac OS) per nascondere le sbavature blu/giallo. Allo stesso modo, tenete premuto Alt (Windows) od Opzione (Mac OS) mentre riducete le sbavature blu/giallo per nascondere le sbavature rosso/cyan. Il vostro scopo quello di ridurre quanto pi possibile le sbavature di colore.
Compensare la vignettatura dell'obiettivo in Camera Raw
La vignettatura un difetto causato dallobiettivo e per cui i bordi, specie gli angoli, dellimmagine sono pi scuri del centro. I controlli nella sezione Vignettatura obiettivo della scheda Correzioni lente consentono di compensare la vignettatura. 1 Aumentate Fattore per rendere pi luminosi gli angoli o diminuite questa opzione per renderli pi scuri. 2 Diminuite Punto medio per applicare la regolazione a un'area pi ampia lontana dagli angoli oppure aumentate questa opzione per limitare la regolazione a un'area pi vicina agli angoli.
Modificare immagini in Camera Raw
Ruotare le immagini con Camera Raw
Fate clic sul pulsante Ruota immagine di 90 in senso antiorario Fate clic sul pulsante Ruota immagine di 90 in senso orario
o premete L. o premete R.
Nota: potete anche ruotare le immagini in Bridge senza aprire la finestra di dialogo Camera Raw usando i comandi nel menu Modifica.
Raddrizzare le immagini in Camera Raw
1 Nella finestra di dialogo Camera Raw, selezionate lo strumento raddrizza . 2 Trascinate lo strumento raddrizza sull'immagine di anteprima per determinare cosa sia orizzontale e cosa sia verticale. Nota: lo strumento taglierina diventa attivo non appena si usa lo strumento raddrizza.
AFTER EFFECTS CS3 102 Guida utente
Ritagliare le immagini selezionate in Camera Raw
1 Nella finestra di dialogo Raw fotocamera, selezionate lo strumento taglierina . Per assegnare una proporzione specifica all'area di ritaglio iniziale, tenete premuto il pulsante del mouse mentre selezionate lo strumento taglierina, quindi scegliete un'opzione dal menu. 2 Trascinate nell'immagine di anteprima per disegnare un'area di ritaglio. 3 Per spostare, scalare o ruotare un'area di ritaglio, trascinatela o trascinatene le maniglie. 4 Fate clic su OK per ritagliare l'immagine. Nota: per annullare l'operazione di ritaglio, con lo strumento taglierina attivo premete Esc e scegliete Cancella ritaglio dal menu a comparsa. per annullare loperazione e chiudere la finestra di dialogo di Camera Raw senza procedere allelaborazione dellimmagine, fate clic sul pulsante Annulla o deselezionate lo strumento taglierina e premete Esc.
Regolare la nitidezza in Camera Raw
Il controllo Fattore nella sezione Nitidezza nella scheda Dettagli consente di regolare la definizione dei contorni. Questa regolazione una variante dell'effetto Maschera di contrasto, che individua i pixel diversi dai pixel circostanti in base alla soglia da voi specificata e accresce il contrasto dei pixel nella misura da voi specificata. Allapertura di unimmagine Raw da fotocamera, il plug-in Camera Raw calcola la soglia da usare in base al modello di fotocamera, al valore ISO e alla compensazione dellesposizione. La preferenza Applica contrasto a nelle preferenze di Camera Raw consente di specificare se la nitidezza viene applicata a tutte le immagini o solo alle anteprime. 1 Ingrandite lanteprima fino almeno al 100%. 2 Aumentate il valore dell'opzione Fattore per aumentare la nitidezza. Il valore zero disattiva la nitidezza. In genere, per ottenere immagini pi pulite, l'opzione Fattore va portata a un valore inferiore. Se non dovete modificare troppo l'immagine in Photoshop, usate la funzione di nitidezza di Camera Raw. Se invece dovete apportare grosse modifiche allimmagine in Photoshop, disattivate la nitidezza di Camera Raw e usate i filtri di contrasto di Photoshop al termine di tutte le operazioni di modifica e ridimensionamento.
Ridurre i disturbi in Camera Raw
La sezione Riduzione disturbo della scheda Dettagli consente di controllare la riduzione dei disturbi delle immagini, ossia le imperfezioni che diminuiscono la qualit dell'immagine. I disturbi dellimmagine possono apparire in due forme: disturbo di luminanza (scala di grigio), che rende limmagine granulosa, e disturbo di croma (colore), che produce nellimmagine degli artefatti a colori. Le fotografie scattate con velocit ISO elevate o con fotocamere digitali poco sofisticate possono presentare disturbi evidenti. Il controllo Luminanza riduce i disturbi in scala di grigio, mentre il controllo Colori riduce i disturbi cromatici. Il cursore in posizione zero disattiva la riduzione del disturbo. Prima di applicare regolazioni di Luminanza e Colori per Riduzione disturbo, ingrandite lanteprima per migliorarne la visione.
AFTER EFFECTS CS3 103 Guida utente
Spostando il cursore Luminanza verso destra si riduce il disturbo in scala di grigi (in alto a destra); spostando il cursore Colori verso destra si riduce il disturbo cromatico (in basso a destra).
Impostazioni di Camera Raw
Salvare, ripristinare e caricare le impostazioni di Camera Raw
Potete riutilizzare le regolazioni che avete apportato a un'immagine. Potete salvare tutte le impostazioni correnti dell'immagine Camera Raw, o qualsiasi gruppo di impostazioni, come predefinito o come nuovo gruppo di predefiniti. Le impostazioni predefinite sono valide per un modello di fotocamera specifico, per un numero di serie di fotocamera specifico o per un'impostazione ISO specifica, a seconda delle impostazioni nella sezione Impostazioni predefinite immagine delle preferenze di Camera Raw. I predefiniti sono visualizzati per nome nella scheda Predefiniti, nel menu Modifica > Sviluppa impostazioni in Bridge, nel menu contestuale per le immagini Raw in Bridge e nel sottomenu Applica predefiniti del menu Impostazioni Camera Raw all'interno della finestra di dialogo Camera Raw. I predefiniti non vengono elencati in queste posizioni se non li avete salvati nella cartella delle impostazioni di Camera Raw. Tuttavia potete usare il comando Carica impostazioni per scorrere e applicare impostazioni salvate altrove. Potete salvare ed eliminare i predefiniti usando i pulsanti nella parte inferiore della scheda Predefiniti.
Fate clic sul pulsante del menu Impostazioni Camera Raw
e scegliete un comando:
Salva impostazioni Salva le impostazioni correnti come predefinito. Scegliete le impostazioni da salvare nel predefinito, quindi assegnate un nome al predefinito e salvatelo. Salva nuove impostazioni predefinite Camera Raw Salva le impostazioni correnti come nuove impostazioni predefinite per
altre foto scattate con la stessa fotocamera, con lo stesso modello di fotocamera o con la stessa impostazione ISO. Selezionate le opzioni adeguate nella sezione Impostazioni predefinite immagine nelle preferenze di Camera Raw per specificare se associare i valori predefiniti a un numero di serie o a un'impostazione ISO specifici della fotocamera.
Ripristina impostazioni predefinite Camera Raw Ripristina le impostazioni predefinite originali per la fotocamera, il modello di fotocamera o l'impostazione ISO corrente. Carica impostazioni Apre la finestra di dialogo Carica impostazioni conversione Raw. Scorrete fino al file di impostazioni, selezionatelo e fate clic su Carica.
Specificare dove memorizzare le impostazioni di Camera Raw
Potete scegliere dove salvare le impostazioni. I file XMP sono molto utili se intendete spostare o salvare i file di immagine mantenendo le impostazioni Raw. Usate il comando Esporta impostazioni per copiare le impostazioni del database di Camera Raw nei file collaterali XMP o per includerle nei file in formato Negativo digitale (DNG ).
AFTER EFFECTS CS3 104 Guida utente
Quando elaborate unimmagine da fotocamera in formato Raw con Camera Raw, le impostazioni vengono memorizzate nel file database di Camera Raw o in un file collaterale XMP. In genere le impostazioni dei file DNG vengono memorizzate nei file stessi, come nel caso dei file TIFF. Nota: se importate una sequenza di file Raw in After Effects, le impostazioni del primo file vengono applicate a tutti i file della sequenza che non hanno un file XMP collaterale. After Effects non controlla il database di Camera Raw. Per specificare la posizione in cui memorizzare le impostazioni, potete impostare unopzione delle preferenze. Quando riaprirete un'immagine Raw, tutte le impostazioni torneranno ai valori usati all'ultima apertura del file. Gli attributi dell'immagine (profilo dello spazio colore di destinazione, profondit di bit, dimensioni dei pixel e risoluzione) non sono memorizzati con le impostazioni. 1 In Bridge scegliete Modifica > Preferenze Camera Raw (Windows) o Bridge > Preferenze Camera Raw (Mac OS). 2 Nella finestra di dialogo Preferenze Camera Raw, scegliete una delle voci seguenti dal menu Salva impostazioni immagine in:
Database Camera Raw Memorizza le impostazioni in un file di database di Raw fotocamera in Document and
Settings\[nome utente]/Dati applicazione/Adobe/CameraRaw (Windows) o in Utenti/[nome utente]/Libreria/Preferenze (Mac OS). Questo database viene indicizzato per contenuto dei file, quindi l'immagine conserva le impostazioni di Camera Raw anche se il suo file viene rinominato o spostato.
File collaterali ".xmp" Memorizza le impostazioni in un file a parte nella stessa cartella del file Raw, con lo stesso nome base
ed estensione .xmp. Questa opzione utile per archiviare e scambiare i file Raw da fotocamera assieme alle rispettive impostazioni, specie nei flussi di lavoro multiutente. I file collaterali XMP consentono di memorizzare dati IPTC (International Press Telecommunications Council) o altri metadati associati ai file in formato raw da fotocamera. Se dovete aprire un file da un volume di sola lettura, come un CD o un DVD, copiatelo prima sul disco rigido. Il plug-in Camera Raw, infatti, non pu scrivere un file XMP su un volume di sola lettura e registra invece le impostazioni nel file database di Camera Raw. Per visualizzare i file XMP in Bridge scegliete Visualizza > Mostra file nascosti. Importante: se usate un sistema di controllo delle revisioni per gestire i file e memorizzate le impostazioni in file XMP collaterali, ricordate che dovete importare ed esportare i file collaterali per apportare modifiche alle immagini Raw; allo stesso modo, dovete gestire (ad es. rinominare, spostare o eliminare) i file XMP collaterali insieme ai rispettivi file Raw. Bridge, Photoshop, After Effects e Camera Raw si occupano automaticamente della sincronizzazione dei file quando si lavora su file in locale. Se memorizzate le impostazioni di Camera Raw nel relativo database e dovete successivamente spostare i file su un CD o DVD o su un altro computer, scegliete il comando Esporta impostazioni in XMP per esportare le impostazioni nei file collaterali XMP. 3 Per memorizzare tutte le regolazioni apportate ai file DNG nei file stessi, selezionate Ignora file .xmp collaterali nella sezione Trattamento file DNG della finestra di dialogo Preferenze Camera Raw.
Copiare e incollare le impostazioni di Camera Raw
In Bridge, potete copiare e incollare le impostazioni di Camera Raw da un file di immagine a un altro. 1 In Bridge selezionate un file e scegliete Modifica > Sviluppa impostazioni > Copia impostazioni Camera Raw. 2 Selezionate uno o pi file e scegliete Modifica > Sviluppa impostazioni > Incolla impostazioni. Potete anche fare clic con il pulsante destro del mouse (Windows) o fare clic tenendo premuto il tasto Ctrl (Macintosh) sui file di immagine per copiarli e incollarli mediante il menu contestuale. 3 Nella finestra di dialogo Incolla impostazioni Camera Raw, selezionate le impostazioni da applicare.
Applicare impostazioni di Camera Raw salvate
1 In Bridge o nella finestra di dialogo Camera Raw, selezionate uno o pi file. 2 In Bridge scegliete Modifica > Sviluppa impostazioni o fate clic con il pulsante destro del mouse su un file selezionato. In alternativa, scegliete Impostazioni Camera Raw nella finestra di dialogo Camera Raw.
AFTER EFFECTS CS3 105 Guida utente
3 Scegliete uno dei seguenti comandi:
Impostazioni immagine Usa le impostazioni dellimmagine da fotocamera in formato Raw selezionata. Questa opzione
disponibile solo dal menu Impostazioni della finestra di dialogo di Camera Raw.
Impostazioni predefinite Camera Raw Usa le impostazioni predefinite salvate per una fotocamera, un modello di
fotocamera o un'impostazione ISO specifica.
Conversione precedente Usa le impostazioni dell'immagine precedente della stessa fotocamera, modello di fotocamera o
impostazione ISO.
Nome predefinito Usa le impostazioni (che possono essere un sottogruppo di tutte le impostazioni dell'immagine) salvate
come predefinito.
Applicazione di un predefinito
Nota: potete anche applicare i predefiniti dalla scheda Predefiniti.
Esportare impostazioni Camera Raw e anteprime DNG
Se memorizzate le impostazioni dei file nel database di Camera Raw, usate il comando Esporta impostazioni in XMP per copiare le impostazioni nei file collaterali XMP o incorporarle nei file DNG. Ci risulta utile per associare le impostazioni ai file da fotocamera in formato Raw e non perderle quando si spostano i file. Potete anche aggiornare le anteprime JPEG incorporate nei file DNG. 1 Aprite i file nella finestra di dialogo Camera Raw. 2 Se esportate le impostazioni o le anteprime di pi file, selezionatene le miniature nella vista Elenco delle immagini. 3 Nel menu Impostazioni Camera Raw scegliete Esporta impostazioni in XMP o Aggiorna anteprime DNG.
I file collaterali XMP vengono creati nella stessa cartella dei file da fotocamera in formato Raw. Se avete salvato i file nel formato DNG, le impostazioni saranno incorporate nei file DNG stessi.
106
Capitolo 6: Composizioni
In una composizione, potete unire ogni sorta di elemento visivo, come metraggi video, testo e grafica vettoriale. Potete quindi fondere e organizzare questi elementi, spostarli e aggiungervi dei livelli per creare un filmato.
Informazioni fondamentali sulla composizione
Introduzione alle composizioni
Una composizione la struttura del filmato. Una composizione tipica include pi livelli che rappresentano componenti quali elementi di metraggio audio e video, testo animato e grafica vettoriale, immagini fisse e luci. Per aggiungere un elemento di metraggio a una composizione, create un livello per il quale tale elemento la sorgente. Quindi, organizzate i livelli all'interno della composizione nello spazio e nel tempo e create la composizione utilizzando funzioni di trasparenza per determinare quali parti dei livelli sottostanti debbano essere visualizzate attraversi i livelli a essi sovrapposti. Eseguite infine il rendering della composizione per creare il filmato di output finale. I progetti semplici possono includere una sola composizione, mentre i progetti complessi possono includerne centinaia per poter organizzare grandi quantit di metraggio o molti effetti. In alcune posizioni dell'interfaccia utente di After Effects, il termine composizione viene abbreviato in comp. Usate il pannello Composizione per visualizzare un'anteprima della composizione e modificarne manualmente il contenuto. Il pannello Composizione contiene il fotogramma della composizione e un'area di disegno esterna al fotogramma, che potete utilizzare per spostare i livelli dentro e fuori il fotogramma della composizione. Solamente l'area interna al fotogramma della composizione pu essere visualizzata in anteprima e sottoposta a rendering. Le parti esterne dei livelli, ovvero quelle non nel fotogramma della composizione, vengono mostrate come contorni rettangolari. Ogni composizione ha una voce nel pannello Progetto. Fate doppio clic sulla voce della composizione nel pannello Progetto per aprire la composizione nel relativo pannello Timeline. Usate il pannello Diagramma di flusso per visualizzare la struttura di una composizione complessa.
Pulsante Timeline Fate clic su questo pulsante nella parte inferiore del pannello Composizione per attivare il pannello Timeline per la composizione corrente.
Premete la barra rovesciata (\) per passare dall'attivazione del pannello Composizione all'attivazione del pannello Timeline per la composizione corrente.
Pulsante Composizione
Fate clic su questo pulsante nella parte superiore destra del pannello Timeline per attivare il pannello Composizione per la composizione corrente.
Fate clic su questo pulsante nella parte inferiore del pannello Composizione per attivare il pannello Diagramma di flusso per la composizione corrente.
Pulsante Diagramma di flusso
Quando lavorate con un progetto complesso, potreste trovare pi semplice organizzarlo per composizioni nidificate, mettendo una o pi composizioni all'interno di un'altra. Potete creare una composizione da un numero qualsiasi di livelli utilizzando la precomposizione. Una volta apportate le modifiche desiderate ad alcuni livelli della composizione, potete applicare la precomposizione a tali livelli, quindi eseguire il pre-rendering della precomposizione, sostituendola con un filmato gi sottoposto a rendering.
Consultare anche
Creare livelli a pagina 130 Visualizzazione in anteprima di video e audio a pagina 118
AFTER EFFECTS CS3 107 Guida utente
Operazioni con il pannello Diagramma di flusso a pagina 22 Rendering ed esportazione a pagina 550
Creare una composizione
Le impostazioni di una composizione possono essere modificate in qualsiasi momento. Tuttavia, opportuno specificare impostazioni quali le proporzioni e le dimensioni di fotogramma al momento della creazione della composizione, tenendo gi presente l'output finale. Poich After Effects basa alcuni calcoli su queste impostazioni di composizione, modificarle in uno stadio avanzato del flusso di lavoro pu intaccare l'output finale. Nota: Potete sovrascrivere alcune impostazioni di composizione al momento del rendering dell'output finale. Ad esempio, potete utilizzare diverse dimensioni di fotogramma per lo stesso filmato. Per ulteriori informazioni consultate Operazioni con le impostazioni di rendering a pagina 559 e Operazioni con le impostazioni del modulo di output a pagina 561. Se si crea una composizione senza modificare le impostazioni nella finestra di dialogo Impostazioni composizione, la nuova composizione utilizza le impostazioni della composizione precedente. Nota: Le precedenti impostazioni Mantieni frequenza fotogrammi in caso di nidificazione o nella coda di rendering e Mantieni risoluzione in caso di nidificazione non vengono mantenute nelle nuove composizioni.
Consultare anche
Operazioni con le impostazioni di composizione a pagina 108 Informazioni sulla nidificazione e sulla precomposizione a pagina 111
Creare una composizione e configurare manualmente le impostazioni di composizione Scegliete Composizione > Nuova composizione oppure premete Ctrl+N (Windows) o Comando+N (Mac OS). Creare una composizione da un unico elemento di metraggio Trascinate l'elemento del metraggio sul pulsante Crea una nuova composizione
nella parte inferiore del pannello
Progetto o scegliete File > Nuova composizione da selezione. Le impostazioni della composizione, tra cui dimensioni del fotogramma (larghezza e altezza) e proporzioni pixel, vengono configurate automaticamente in base alle caratteristiche dell'elemento di metraggio.
Creare un'unica composizione da elementi di metraggio multipli
1 Selezionate gli elementi di metraggio nel pannello Progetto. 2 Trascinate gli elementi di metraggio selezionati sul pulsante Crea una nuova composizione pannello Progetto o scegliete File > Nuova composizione da selezione. nella parte inferiore del
3 Selezionate Composizione singola e altre impostazioni nella finestra di dialogo Nuova composizione da selezione:
Usa dimensioni da Scegliete l'elemento di metraggio da cui la nuova composizione deve trarre le impostazioni di composizione, tra cui dimensioni del fotogramma (larghezza e altezza) e proporzioni pixel. Durata fissa La durata per le immagini fisse che si stanno aggiungendo. Aggiungi a coda di rendering Aggiunge la nuova composizione alla coda di rendering. Livelli sequenza, Sovrapposizione, Durata e Transizione Sistemate i livelli in sequenza, sovrapponeteli nel tempo se lo
desiderate, impostate la durate delle transizioni e scegliete il tipo di transizione.
Creare composizioni multiple da elementi di metraggio multipli
1 Selezionate gli elementi di metraggio nel pannello Progetto. 2 Trascinate gli elementi di metraggio selezionati sul pulsante Crea una nuova composizione pannello Progetto o scegliete File > Nuova composizione da selezione. nella parte inferiore del
3 Selezionate Composizioni multiple e altre impostazioni nella finestra di dialogo Nuova composizione da selezione:
Durata fissa La durate delle composizioni create da immagini fisse.
AFTER EFFECTS CS3 108 Guida utente
Aggiungi a coda di rendering Aggiunge le nuove composizioni alla coda di rendering.
Duplicare una composizione
1 Selezionate la composizione nel pannello Progetto. 2 Scegliete Modifica > Duplica o premete Ctrl+D (Windows) o Comando+D (Mac OS).
Panoramica del pannello Timeline
Ogni composizione ha un proprio pannello Timeline. Potete utilizzare il pannello Timeline per eseguire molte operazioni, ad esempio per animare le propriet del livello, organizzare i livelli nel tempo e impostare le modalit di fusione. I livelli nella parte inferiore dell'ordine di sovrapposizione dei livelli nel pannello Timeline vengono sottoposti al rendering per primi e, nel caso di livelli di immagini 2D, appaiono pi lontani nel pannello Composizione. Per passare in avanti tra i pannelli Timeline, premete Alt+Maiusc+punto (.) (Windows) o Opzione+Maiusc+punto (.) (Mac OS ). Per passere indietro tra i pannelli Timeline, premete Alt+Maiusc+virgola (,) (Windows) o Opzione+Maiusc+virgola (,) (Mac OS). Il tempo corrente di una composizione indicato dall'indicatore del tempo corrente, la linea rossa verticale nel grafico del tempo. Il tempo corrente di una composizione appare anche nella visualizzazione tempo corrente nell'angolo superiore sinistro del pannello Timeline. Per maggiori informazioni su come spostare l'indicatore del tempo corrente, consultate Spostare l'indicatore del tempo corrente a pagina 121.
A B C
A. Visualizzazione del tempo corrente B. Indicatore del tempo corrente C. Righello temporale D. Switch livello E. Grafico tempo
Il lato sinistro del pannello Timeline costituito da colonne di controlli per i livelli. Il lato destro del pannello Timeline, ovvero il grafico del tempo, contiene un righello temporale, marcatori, fotogrammi chiave, espressioni, barre di durata per i livelli (nella modalit barra livello) e l'Editor grafico (nella modalit Editor grafico). Premete la barra rovesciata (\) per passare dall'attivazione del pannello Composizione all'attivazione del pannello Timeline per la composizione corrente.
Consultare anche
Mostrare e nascondere i livelli nel pannello Timeline a pagina 145 Colonne e switch Livello nel pannello Timeline a pagina 143 Utilizzo dell'Editor grafico a pagina 176 Operazioni con le colonne a pagina 18
Operazioni con le impostazioni di composizione
Potete immettere le impostazioni di composizione manualmente oppure utilizzare le impostazioni predefinite per impostare automaticamente le dimensioni del fotogramma (larghezza e altezza), le proporzioni pixel e la frequenza fotogrammi per molti formati di output comuni. Potete inoltre creare e salvare delle impostazioni di composizione predefinite personalizzate da utilizzare in seguito. Le impostazioni di composizione Risoluzione, Codice di tempo iniziale, Durata e Avanzate non vengono salvate con le impostazioni di composizione predefinite.
AFTER EFFECTS CS3 109 Guida utente
Nota: Il limite per la durata della composizione di tre ore. Potete utilizzare elementi di metraggio pi lunghi di tre ore, ma il tempo oltre le tre ore non verr visualizzato correttamente.
Per modificare le impostazioni di composizione, selezionate una composizione nel pannello Progetto o attivate il
pannello Timeline o Composizione per la composizione desiderata, quindi scegliete Composizione > Impostazioni composizione oppure premete Ctrl+K (Windows) o Comando+K (Mac OS).
Per salvare un'impostazione di composizione predefinita personalizzata, impostate i valori di larghezza, altezza,
proporzioni pixel e frequenza fotogrammi, quindi fate clic sul pulsante Salva pulsante Elimina . o Salva . .
Per eliminare un'impostazione di composizione predefinita, sceglietela dal menu Impostazione predefinita e fate clic sul Per ripristinare le impostazioni di composizione predefinite, fate clic tenendo premuto il tasto Alt (Windows) o Opzione
(Mac OS) sul pulsante Elimina
Consultare anche
Modificare le proporzioni pixel a pagina 63 Modificare la frequenza fotogrammi a pagina 61 Risoluzione a pagina 126 Specificare la risoluzione da usare per il rendering delle ombre a pagina 174 Informazioni sulla nidificazione e sulla precomposizione a pagina 111 Utilizzare l'effetto movimento a pagina 191
Impostazioni di composizione Impostazioni fondamentali per le composizioni
Per informazioni su impostazioni specifiche della composizione base non elencate qui, consultate le sezioni correlate.
Risoluzione Questa impostazione influisce sul rendering, sia per le anteprime che per l'output finale. Per modificarla, potete anche usare il menu Risoluzione in fondo al pannello Composizione. Codice di tempo iniziale o Fotogramma iniziale Codice di tempo o numero di fotogramma assegnato al primo fotogramma
della composizione. Questo valore non influisce sul rendering; specifica semplicemente dove avr inizio il conteggio.
Impostazioni di composizione avanzate
Per informazioni su impostazioni specifiche della composizione avanzata non elencate qui, consultate le sezioni correlate.
Ancoraggio Fate clic su un pulsante freccia per ancorare i livelli all'angolo o al bordo della composizione durante il ridimensionamento.
Operazioni con l'area di interesse
L'area di interesse l'area della composizione che viene visualizzata in anteprima. Create un'area di interesse pi piccola per utilizzare minor potenza di elaborazione e memoria per l'anteprima, migliorando cos la velocit di interazione e aumentando la durata dell'anteprima RAM. La modifica dell'area di interesse non influisce sull'output del file, bench possiate modificare le dimensioni della composizione e selezionare quale porzione sottoporre a rendering ritagliando l'area di interesse. Nota: Quando l'area di interesse selezionata, il pannello Info mostra le distanze orizzontale e verticale dalle estremit superiore (T), sinistra (L), inferiore (B) e destra (R) dell'area rispetto all'angolo superiore sinistro della composizione.
Per trascinare un'area di interesse, fate clic sul pulsante Area di interesse
pannello Composizione.
, quindi trascinate per selezionare un'area del
Per ricominciare a delimitare la selezione, tenete premuto Alt (Windows) o Opzione (Mac OS) e fate clic sul pulsante Area di interesse.
AFTER EFFECTS CS3 110 Guida utente
Per alternare tra l'utilizzo dell'area di interesse e l'utilizzo del fotogramma di composizione completo, fate clic sul
pulsante Area di interesse.
Per spostare o ridimensionare l'area di interesse, trascinatene le estremit o le maniglie. Trascinate una maniglia d'angolo
tenendo premuto il tasto Maiusc per ridimensionare mantenendo immutate le proporzioni.
Per ritagliare l'area di interesse, scegliete Composizione > Ritaglia composizione secondo area di interesse.
Impostare il colore di sfondo della composizione
Il colore di sfondo predefinito per il pannello Composizione il nero, ma potete cambiarlo in qualsiasi momento.
Scegliete Composizione > Colore di sfondo, quindi fate clic sul campione di colore o utilizzate il contagocce per scegliere un colore.
Nota: Aggiungendo una composizione a un'altra (nidificazione), il colore di fondo della composizione contenitore viene mantenuto e lo sfondo della composizione nidificata diventa trasparente. Per mantenere il colore di sfondo della composizione nidificata, create un nuovo livello con colore in tinta unita da utilizzare come livello di sfondo nella composizione nidificata.
Consultare anche
Selezionare un colore o modificare una sfumatura a pagina 224 Creare o modificare un livello di colore in tinta unita a pagina 133
Operazioni con le miniature della composizione
Potete scegliere quale fotogramma di una composizione mostrare come miniatura nel pannello Progetto. Per impostazione predefinita, la miniatura della composizione il primo fotogramma della composizione stessa, con le porzioni trasparenti mostrate in nero.
Per impostare una miniatura per la composizione, spostate l'indicatore del tempo corrente sul fotogramma desiderato
nel pannello Timeline della composizione, quindi scegliete Composizione > Imposta tempo posterizzazione.
Per aggiungere una griglia in trasparenza alla vista della miniatura, scegliete Griglia trasparenza miniature dal menu del
pannello Progetto.
Per nascondere le miniature nel pannello Progetto, scegliete Modifica > Preferenze > Visualizzazione (Windows) o After
Effects > Preferenze > Visualizzazione (Mac OS) e selezionate Disattiva miniature nella finestra del progetto.
Zoom in o zoom out nel tempo
Nel pannello Timeline, fate clic sul pulsante Zoom in
pulsanti. o Zoom out oppure trascinate il cursore dello zoom tra i
Sulla tastiera principale, premete il tasto = (uguale) per ingrandire e il tasto - (meno) per rimpicciolire nel tempo. Nella visualizzazione navigatore, trascinate le parentesi Avvio navigatore tempo e Arresto navigatore tempo per
ingrandire o ridurre una sezione del righello temporale.
Trascinamento della parentesi Arresto navigatore tempo per visualizzare una parte maggiore del righello temporale.
Quando avete eseguito l'ingrandimento nel tempo, premete D per centrare il grafico del tempo sul tempo corrente.
AFTER EFFECTS CS3 111 Guida utente
Personalizzare larea di lavoro
L'area di lavoro la porzione della durata di una composizione visualizzata in anteprima o sottoposta a rendering. Nel pannello Timeline, l'area di lavoro viene visualizzata in una tonalit di grigio pi chiara.
Per impostare il punto iniziale o finale dell'area di lavoro sul tempo corrente, premete B (inizio) o N (fine),
rispettivamente.
Per impostare l'area di lavoro, spostate i marcatori di inizio e fine dell'area di lavoro sul righello temporale.
I marcatori dell'area di lavoro indicano la durata della composizione sottoposta a rendering per le visualizzazioni in anteprima o per l'output.
Per spostare l'area di lavoro, trascinate la barra dell'area di lavoro dalla zona centrale verso destra o sinistra.
Trascinamento del centro della barra dell'area di lavoro per spostare l'area di lavoro
Per espandere l'area di lavoro alle dimensioni della composizione, fate doppio clic sulla zona centrale della barra dell'area
di lavoro.
Consultare anche
Visualizzazione in anteprima di video e audio a pagina 118 Rendering ed esportazione a pagina 550
Effettuare la nidificazione, la precomposizione e il prerendering
Informazioni sulla nidificazione e sulla precomposizione
La nidificazione l'inserimento di una composizione in un'altra. La composizione nidificata appare come un livello all'interno della composizione contenitore. Se desiderate raggruppare alcuni livelli gi presenti in una composizione, potete eseguire la precomposizione di tali livelli. I livelli sottoposti a precomposizione vengono collocati in una nuova composizione (a volte chiamata precomposizione), che diventa la sorgente per un unico livello della composizione originale. La nuova composizione appare nel pannello Progetto ed disponibile per il rendering o per l'utilizzo in qualsiasi altra composizione. Potete inoltre nidificare le composizioni aggiungendo una composizione esistente a un'altra, esattamente come fareste per aggiungere un elemento di metraggio a una composizione. Nota: Per aprire una precomposizione, fatevi doppio clic tenendo premuto il tasto Alt (Windows) o Opzione (Mac OS) nel pannello Timeline. Per aprire una composizione che contiene la precomposizione corrente, fate clic sul pulsante Apri composizione superiore nella parte superiore del pannello Timeline.
AFTER EFFECTS CS3 112 Guida utente
La precomposizione e la nidificazione sono molto utili per la gestione e l'organizzazione di composizioni complesse. Tramite la precomposizione e la nidificazione, possibile:
Applicare modifiche complesse a un'intera composizione Potete creare una composizione contenente livelli multipli,
nidificare la composizione inserendola all'interno della composizione generale e animare e applicare effetti alla composizione nidificata in modo che tutti i livelli cambino allo stesso modo nello stesso periodo di tempo.
Riutilizzare gli elementi elaborati Potete elaborare un'animazione all'interno della relativa composizione, quindi
trascinarla in altre composizioni per il numero di volte desiderato.
Aggiornare in un'unica operazione Quando apportate modifiche a una composizione nidificata, tali modifiche influiscono su qualsiasi composizione nella quale essa viene utilizzata, esattamente come le modifiche apportate a un elemento di metraggio sorgente influiscono su tutte le composizioni nelle quali esso viene utilizzato. Cambiare l'ordine di rendering predefinito di un livello In After Effects potete specificare l'esecuzione del rendering di una trasformazione, ad esempio, una rotazione, prima dell'esecuzione del rendering degli effetti, in modo che il rendering venga applicato al metraggio ruotato. Aggiungere un altro set di propriet di trasformazione a un livello Il livello che rappresenta la composizione ha delle propriet proprie, oltre a quelle dei livelli che contiene. Ci consente di applicare un ulteriore set di trasformazioni a un livello o a un gruppo di livelli.
Ad esempio, potete usare la nidificazione per far eseguire a un pianeta sia il movimento di rotazione sia il movimento di rivoluzione (come la Terra, che ruota intorno al proprio asse e gira intorno al sole). Per farlo, dovreste animare la propriet Rotazione del livello pianeta, eseguire la precomposizione di tale livello, modificare la propriet del Punto di ancoraggio del livello di precomposizione, quindi animare la propriet Rotazione del livello di precomposizione. Poich la precomposizione di per s un livello, potete controllarne il comportamento utilizzando gli switch di livello e di composizione nel panello Timeline. Potete scegliere se propagare le modifiche apportate agli switch nella composizione contenitore anche alla composizione nidificata. Per impedire che gli switch di livello influiscano sulle composizioni nidificate, scegliete Modifica > Preferenze > Generale (Windows) o After Effects > Preferenze > Generale (Mac OS), quindi deselezionate Applica switch alle composizioni nidificate. Nelle impostazioni di composizione Avanzate (Composizione > Impostazioni composizione), scegliete Mantieni risoluzione in caso di nidificazione o Mantieni frequenza fotogrammi in caso di nidificazione o nella coda di rendering affinch la composizione mantenga la propria risoluzione o frequenza fotogrammi e non acquisisca tali impostazioni dalla composizione contenitore. Ad esempio, se avete deliberatamente utilizzato una frequenza fotogrammi bassa in una composizione per creare un risultato a scatti e animato manualmente, potete mantenere questa frequenza fotogrammi per la composizione anche quando la nidificate. Allo stesso modo, i risultati del rotoscope potrebbero apparire errati se convertiti in una frequenza fotogrammi o risoluzione differente. Utilizzate questa impostazione anzich l'effetto Tempo di posterizzazione, che meno efficace. Se si modifica il tempo corrente in un pannello si aggiorna il tempo corrente anche negli altri pannelli correlati alla composizione. Per impostazione predefinita, il tempo corrente viene aggiornato anche per tutte le composizioni correlate alla composizione corrente tramite nidificazione. Per impedire che le composizioni correlate tramite nidificazione subiscano l'aggiornamento del tempo corrente quando modificate il tempo corrente in una composizione, deselezionate la preferenza Sincronizza tempo di tutti gli elementi correlati (Modifica > Preferenze > Generale (Windows) o After Effects > Preferenze > Generale (Mac OS)).
Consultare anche
Creare livelli da elementi del metraggio a pagina 131 In che modo l'ordine di rendering e le trasformazioni compresse agiscono sui livelli 3D a pagina 168 Colonne e switch Livello nel pannello Timeline a pagina 143 Operazioni con livelli superiore e inferiore a pagina 153
AFTER EFFECTS CS3 113 Guida utente
Precomporre i livelli
I livelli sottoposti a precomposizione vengono collocati in una nuova composizione (a volte chiamata precomposizione), che sostituisce i livelli della composizione originale. La precomposizione di un unico livello utile per aggiungere propriet di trasformazione a un livello e influenzare l'ordine in cui gli elementi di una composizione vengono sottoposti a rendering. 1 Selezionate i livelli nel pannello Timeline, quindi scegliete Livello > Precomposizione o premete Ctrl+Maiusc+C (Windows) o Comando+Maiusc+C (Mac OS). 2 Selezionate una delle seguenti opzioni:
Lascia tutti gli attributi in Lascia le propriet e i fotogrammi chiave del livello sottoposto a precomposizione nella composizione originale, applicati al nuovo livello che rappresenta la precomposizione. Le dimensioni del fotogramma della nuova composizione sono uguali a quelle del livello selezionato. Questa opzione non disponibile selezionando pi di un livello, un livello testo o un livello forma. Sposta tutti gli attributi nella nuova composizione Sposta le propriet e i fotogrammi chiave dei livelli sottoposti a
precomposizione un livello oltre la composizione principale nella gerarchia delle composizioni. Quando utilizzate questa opzione, le modifiche applicate alle propriet dei livelli vengono mantenute con i livelli individuali all'interno della composizione. Le dimensioni della nuova composizione sono uguali a quelle della composizione originale.
Pre-rendering di una composizione nidificata
Una composizione nidificata complessa pu richiedere tempi lunghi per l'esecuzione dell'anteprima e del rendering. Se avete una composizione nidificata sulla quale non intendete pi lavorare, potete risparmiare tempo durante ogni operazione di anteprima e rendering eseguendo il pre-rendering della composizione nidificata in un filmato e sostituendo la composizione con il filmato gi sottoposto a rendering. Potrete comunque apportare modifiche alla composizione nidificata originale poich rimarr nell'elenco progetti. In caso di una modifica sostanziale della composizione nidificata originale, eseguite di nuovo il rendering. Il pre-rendering di una composizione nidificata particolarmente utile quando la si desidera utilizzare pi volte in un progetto. L'impiego di un filmato di cui stato eseguito il pre-rendering al posto di una composizione nidificata consente inoltre di risparmiare tempo e memoria nel rendering della versione finale della composizione principale. Nota: Applicate le impostazioni dell'output finale durante il pre-rendering della composizione nidificata. 1 Selezionate la composizione nel pannello Progetto o Composizione. 2 Scegliete Composizione > Pre-rendering. Il comando Pre-rendering aggiunge la composizione alla coda di rendering e imposta l'azione di post-rendering Importa e sostituisci uso per sostituire la composizione con il filmato gi sottoposto a rendering. 3 Nel pannello Coda di rendering, regolate le impostazioni secondo necessit, quindi fate clic sul pulsante Rendering per eseguire il rendering della composizione. Nota: Un'alternativa alla sostituzione della composizione con il filmato l'utilizzo del filmato sottoposto a rendering come proxy per la composizione nidificata.
Consultare anche
Usare un'azione di post-rendering a pagina 563 Operazioni con segnaposto e proxy a pagina 68 Informazioni fondamentali sul rendering e l'esportazione a pagina 550
Ordine di rendering e compressione delle trasformazioni
Una composizione costituita da livelli sovrapposti nel pannello Timeline. Quando la composizione viene sottoposta a rendering, sia per l'anteprima che per l'output finale, il livello inferiore viene sottoposto a rendering per primo. All'interno di ogni livello raster (non vettoriale), gli elementi vengono applicati nel seguente ordine: maschere, effetti, trasformazioni e stili di livello. Per i livelli vettoriali rasterizzati in modo continuo, le trasformazioni vengono applicate prima di maschere ed effetti.
AFTER EFFECTS CS3 114 Guida utente
Le trasformazioni sono le modifiche apportate a quelle propriet raggruppate sotto la categoria Trasformazione nel pannello Timeline, tra cui Punto di ancoraggio, Posizione, Scala, Rotazione e Opacit. Ci che vedete nel pannello Livello il risultato del rendering prima dell'esecuzione delle trasformazioni. Nota: Per un ulteriore controllo sull'esecuzione delle trasformazioni, potete applicare l'effetto Trasformazione e riordinarlo nei confronti degli altri effetti. All'interno di un gruppo di effetti o maschere, gli elementi vengono elaborati dall'alto al basso. Ad esempio, se applicate l'effetto Cerchio e poi applicate l'effetto Ingrandimento, il cerchio verr ingrandito. Tuttavia, se trascinate l'effetto Ingrandimento sopra (prima) l'effetto Cerchio nel pannello Controlli effetti o Timeline, il cerchio verr disegnato dopo l'ingrandimento e non verr pertanto ingrandito. Dopo che un livello stato sottoposto a rendering, verr sottoposto a rendering il livello successivo. Il livello sottostante gi sottoposto a rendering pu essere utilizzato come input per il rendering del livello successivo, ad esempio per determinare il risultato di un metodo fusione. Se una composizione contiene altre composizioni nidificate al suo interno, la composizione nidificata viene sottoposta a rendering prima degli altri livelli. Se lo switch Comprimi trasformazioni selezionato per una composizione nidificata, le trasformazioni per la composizione nidificata non vengono eseguite fin dopo il rendering di maschere ed effetti della composizione contenitore. Ci consente di combinare o comprimere ed eseguire insieme le trasformazioni per la composizione nidificata e la composizione contenitore. Lo stesso vale per i livelli vettoriali non rasterizzati in modo continuo. Nota: Anzich lo switch Comprimi trasformazioni, i livelli vettoriali presentano nello stesso punto lo switch Rasterizza in modo continuo. I livelli vettoriali includono i livelli forma, i livelli testo e i livelli con file di grafica vettoriale come metraggio sorgente. I livelli testo e i livelli forma sono sempre rasterizzati in modo continuo. La compressione delle trasformazioni pu, ad esempio, mantenere la risoluzione quando un livello viene ridotto della met in una composizione nidificata e quest'ultima viene aumentata di un fattore di due nella composizione contenitore. In questo caso, anzich eseguire entrambe le trasformazioni e perdere dati delle immagini nel processo, possibile eseguire una trasformazione senza eseguire alcuna operazione, poich le trasformazioni individuali si annullano a vicenda. Se le trasformazioni non vengono compresse, una composizione nidificata che contiene livelli 3D viene sottoposta a rendering come un'immagine 2D della disposizione 3D, usando la fotocamera della composizione predefinita. Ci impedisce che la composizione nidificata si intersechi con i livelli 3D, crei ombre sui livelli 3D e riceva a sua volta ombre provocate dai livelli 3D nella composizione contenitore. La composizione nidificata non inoltre controllata dalla fotocamera e dalle luci della composizione contenitore. Se le trasformazioni vengono compresse, le propriet 3D dei livelli all'interno della composizione nidificata vengono esposte alla composizione contenitore. Pertanto, la composizione nidificata pu intersecarsi con i livelli 3D, creare ombre sui livelli 3D e ricevere a sua volta ombre provocate dai livelli 3D nella composizione contenitore. La composizione nidificata pu inoltre essere controllata dalla fotocamera e dalle luci della composizione contenitore. Quando una maschera chiusa (con modalit maschera diversa da Nessuna), uno stile di livello o un effetto vengono applicati a una composizione nidificata con trasformazioni compresse, i livelli nella composizione nidificata vengono sottoposti a rendering per primi, quindi vengono applicati maschere ed effetti, infine il risultato viene composto nella composizione principale. Questo ordine di rendering significa che le modalit di fusione dei livelli nidificati non vengono applicate ad alcun livello sottostante nella composizione principale e che i livelli 3D soprastanti e sottostanti il livello compresso non possono intersecarsi n proiettare ombre tra loro.
Consultare anche
In che modo l'ordine di rendering e le trasformazioni compresse agiscono sui livelli 3D a pagina 168 Modificare l'ordine di sovrapposizione per i livelli selezionati a pagina 135 Effetto Trasformazione a pagina 392
AFTER EFFECTS CS3 115 Guida utente
Marcatori
Informazioni sui marcatori
Utilizzate i marcatori tempo per composizioni e tempo per livelli per contrassegnare momenti importanti in una composizione o in un livello specifico. Entrambi i marcatori possono racchiudere le stesse informazioni, ma i marcatori tempo per composizioni appaiono nel righello temporale durante l'intera composizione, mentre i marcatori tempo per livelli appaiono sulla barra di durata di uno specifico livello. Quando eseguite il rendering di una composizione contenente dei marcatori, questi possono essere convertiti in collegamenti Web, collegamenti a capitoli, punti di cue per video Flash o commenti degli Appunti clip, a seconda dei valori impostati nella finestra di dialogo del marcatore. Il commento predefinito per un marcatore tempo per composizioni un numero mentre il commento predefinito per un marcatore tempo per livelli niente. Per vedere un'esercitazione su come usare i marcatori e i punti di cue, visitare il sito Web Adobe all'indirizzo www.adobe.com/go/vid0255. I marcatori consentono di allineare con maggiore facilit i livelli o l'indicatore del tempo corrente con punti specifici nel tempo: quando trascinate un fotogramma chiave, l'indicatore del tempo corrente o la barra di durata di un livello nel pannello Timeline, tenete premuto il tasto Maiusc per rilasciare questi elementi sui marcatori. L'icona di un marcatore che contiene dati diversi da un commento ha un piccolo punto.
A. Marcatore tempo per composizioni B. Marcatore tempo per composizioni con dati di punti cue C. Marcatore tempo per livelli D. Marcatore tempo per livelli con dati di punti cue
Se aggiungete una composizione in un'altra composizione, la composizione originale diventa un livello della composizione. Tutti i marcatori tempo per composizioni della composizione nidificata diventano marcatori tempo per livelli nella timeline della composizione superiore. Questi marcatori non sono collegati ai marcatori tempo per composizioni originali. Le modifiche apportate ai marcatori tempo per composizioni nella composizione originale non influiscono sui marcatori tempo per livelli nella composizione nidificata. Ad esempio, se rimuovete uno dei marcatori tempo per composizioni originali, il marcatore tempo per livelli corrispondente nella composizione nidificata rimane invariato.
Consultare anche
Esaminare filmati con commenti Clip Notes a pagina 594
Operazioni con i marcatori tempo per composizioni
I marcatori tempo per composizioni appaiono nel righello tempo nel pannello Timeline. Se rimuovete un marcatore, la numerazione degli altri marcatori rimane invariata. Se modificate il commento rispetto al numero predefinito, questo numero potrebbe essere riutilizzato da un marcatore tempo per composizioni creato in un secondo momento. Nota: La numerazione dei marcatori tempo per composizioni parte da 0. In After Effects 7.0 e versioni precedenti, la numerazione partiva da 1. Quando eseguite il rendering di una composizione per inserire commenti utilizzando gli Appunti clip di Adobe, i commenti nei marcatori tempo per composizioni vengono inclusi come commenti nel PDF degli Appunti clip. Quando importate nuovamente i commenti da una revisione di Appunti clip in After Effects, i commenti in PDF del revisore vengono riconvertiti in marcatori tempo per composizioni.
Per aggiungere un marcatore tempo per composizione dal raccoglitore, trascinatelo dal pulsante Raccoglitore marcatori
composizione .
AFTER EFFECTS CS3 116 Guida utente
Trascinamento di un marcatore tempo per composizioni dal Raccoglitore marcatori composizione.
Per aggiungere un marcatore tempo per composizione al tempo corrente, premete Maiusc + un tasto numerico (da 0 a
9) sulla tastiera principale. Nota: Se il numero premuto gi usato da un altro marcatore tempo per composizioni, il nuovo marcatore non viene creato in After Effects. Nella nuova posizione viene invece spostato il marcatore esistente associato al numero.
Per spostare un marcatore tempo per composizioni, trascinatelo su un tempo diverso o fate doppio clic su di esso e
immettete il tempo nella finestra di dialogo.
Per modificare i dati di un marcatore, fate doppio clic sul marcatore interessato. Per rimuovere un marcatore tempo per composizioni, trascinatelo sul pulsante Raccoglitore marcatori composizione o
fate clic sul marcatore tenendo premuto il tasto Ctrl (Windows) o Comando (Mac OS).
Consultare anche
Esaminare filmati con commenti Clip Notes a pagina 594
Operazioni con i marcatori tempo per livelli
I marcatori tempo per livelli vengono mantenuti quando si esegue il rendering in formato AVI o QuickTime. I marcatori tempo per livelli appaiono come piccoli triangoli nella barra durata dei livelli. Un livello pu contenere la quantit desiderata di marcatori tempo per livelli. Potete inoltre trascinare i marcatori in posizioni temporali diverse o rimuoverli, se necessario. Potete fare doppio clic sul marcatore tempo per livelli in qualsiasi momento per visualizzare o modificare i relativi attributi.
Per aggiungere un marcatore tempo per livelli ai livelli selezionati al tempo corrente, scegliete Livello > Aggiungi
marcatore o premete il tasto moltiplicazione * sul tastierino numerico.
Per spostare un marcatore tempo per livelli, trascinatelo su un tempo diverso o fate doppio clic su di esso e immettete il
tempo nella finestra di dialogo.
Per modificare i dati di un marcatore, fate doppio clic sul marcatore interessato. Per rimuovere un marcatore tempo per livelli, fate clic su di esso tenendo premuto il tasto Ctrl (Windows) o Comando
(Mac OS).
Per rimuovere tutti i marcatori tempo per livelli dai livelli selezionati, fate clic con il pulsante destro del mouse
(Windows) o tenete premuto il tasto Ctrl (Mac OS) su un marcatore e scegliete Elimina tutti i marcatori.
Per bloccare i marcatori tempo per livelli, fate clic con il pulsante destro del mouse (Windows) o tenete premuto il tasto
Ctrl (Mac OS) su un marcatore e scegliete Blocca marcatori.
Creazione di collegamenti Web, collegamenti a capitoli o punti di cue da un marcatore
Potete associare un URL (Uniform Resource Locator) a un marcatore per creare un collegamento automatico al sito desiderato. After Effects incorpora questa informazione in alcuni tipi di filmato, tra cui i filmati Flash (SWF), Windows Media e QuickTime. Quando questi filmati vengono riprodotti in un browser Web, l'URL incorporato viene riconosciuto e l'utente viene indirizzato al sito indicato. Potete visualizzare un fotogramma specifico nel sito. Potete anche associare un punto di riferimento di un capitolo a un marcatore. I collegamenti ai capitoli sono simili ai capitoli utilizzati nei dischi CD-ROM e DVD. Analogamente ai capitoli dei libri, i collegamenti ai capitoli suddividono un video in sezioni. I collegamenti ai capitoli sono supportati nei filmati QuickTime e Windows Media.
AFTER EFFECTS CS3 117 Guida utente
Adobe Encore in grado di riconoscere i riferimenti ai capitoli nei marcatori tempo per livelli di After Effects se li esportate nel formato di file AVI o MPEG-2. Per garantire la compatibilit con il formato DVD, accertatevi che i marcatori siano separati da almeno 15 fotogrammi. I punti di cue dei video Flash possono avere un numero qualsiasi di parametri, ciascuno con un nome e un valore. Potete aggiungere solamente tre parametri utilizzando la finestra di dialogo del marcatore. Per lavorare con pi di tre parametri, usate l'interfaccia di scripting. Per convertire le propriet selezionate in parametri dei punti di cue dei video Flash in marcatori tempo per livelli, scegliete File > Script > Convert Selected Properties To Markers.jsx. Questo script aggiunge un marcatore tempo per livelli allo stesso tempo di ogni fotogramma chiave per ciascuna propriet selezionata. I parametri del punto di cue del marcatore indicano il nome della propriet e il relativo valore in quel determinato momento. Se la propriet selezionata ha un'espressione, viene creato un marcatore per ciascun fotogramma, con i valori campionati a ciascun fotogramma. 1 Fate doppio clic su un marcatore per aprire la finestra di dialogo del marcatore. 2 Immettete le informazioni nelle caselle adeguate nella finestra di dialogo del marcatore:
Per creare un collegamento Web, immettete un URL nella relativa casella di testo nell'area Capitoli e collegamenti Web
della finestra di dialogo del marcatore. Per attivare un fotogramma specifico in un sito, immettete il nome di file del fotogramma in Fotogramma di destinazione e fate clic su OK.
Immettete il nome del capitolo e il numero (se disponibile) nella casella di testo Capitolo nell'area Capitoli e collegamenti
Web della finestra di dialogo del marcatore.
Immettete il nome del punto cue del video Flash e i nomi e valori per ciascun parametro. Selezionate Evento o
Navigazione per determinare il tipo di punto cue da creare.
Consultare anche
Operazioni con gli script a pagina 39
Sincronizzare i marcatori all'audio
After Effects consente di aggiungere ed etichettare rapidamente i marcatori relativi a punti specifici di una traccia audio di un livello, quali il battito ritmico della musica o le parole pronunciate in un dialogo. Dopo avere creato i marcatori, potete usarli in modo da sincronizzare video o altri effetti. 1 Nel pannello Controlli tempo fate clic sul pulsante Audio e quindi fate clic sul pulsante Anteprima RAM .
2 Nelle posizioni temporali in cui desiderate aggiungere un marcatore, premete il tasto di moltiplicazione (*) sul tastierino numerico per creare un marcatore del livello-tempo. 3 Una volta completata l'anteprima, fate doppio clic su un marcatore appena creato, aggiungete commenti o modificate in altro modo il marcatore esattamente come procedereste per qualsiasi altro marcatore tempo per livelli.
Consultare anche
Visualizzazione in anteprima di video e audio a pagina 118
118
Capitolo 7: Visualizzazioni e visualizzazioni in anteprima
Potete visualizzare in anteprima composizioni, livelli ed elementi di metraggio mentre lavorate. Potete ingrandire o rimpicciolire e scegliere quali parti di una composizione, livello o elemento di metraggio visualizzare.
Visualizzazione in anteprima
Visualizzazione in anteprima di video e audio
Potete visualizzare in anteprima tutta la composizione o parte di essa mentre lavorate, senza eseguire il rendering nell'output finale. Numerosi controlli di visualizzazione in anteprima sono presenti nel pannello Controlli tempo. A prescindere dal metodo di visualizzazione in anteprima - come nel caso in cui venga eseguito il rendering nell'output finale - un livello visibile solo se selezionato il relativo switch livello Video . Tra i fattori che influenzano la velocit con cui viene eseguito il rendering delle anteprime vi sono gli switch livello, le impostazioni di Anteprime rapide e della composizione. Una delle impostazioni di anteprima pi semplici e pi influenti Risoluzione/Fattore sottocampionamento nella parte inferiore del pannello Composizione. Regolate su un valore diverso da Piena per vedere tutte le anteprime a una risoluzione inferiore. Per attivare o disattivare la correzione delle proporzioni pixel, fate clic sul pulsante Attiva/disattiva correzione proporzioni pixel nella parte inferiore del pannello. Poich il ridimensionamento non ha una buona qualit, utilizzate Correzione aspetto pixel per valutare le forme, non i piccoli dettagli dei pixel. (Consultate Modificare le proporzioni pixel a pagina 63.) Quando possibile, visualizzate l'anteprima sullo stesso dispositivo utilizzato dal pubblico per vedere il vostro output finale. Potete ad esempio utilizzare a tale scopo un monitor video esterno. Per vedere quale sar l'aspetto della composizione su un dispositivo mobile, ad esempio un telefono cellulare, eseguite innanzi tutto il rendering della vostra composizione nell'output finale, quindi utilizzate Adobe Device Central per visualizzare il filmato. Se stata abilitata la gestione colore, potete visualizzare in anteprima una composizione, un livello o un elemento di metraggio come apparirebbe nello spazio colore di output. (Consultate Simulare l'aspetto dei colori su un dispositivo di output diverso a pagina 234.) Nota: Selezionate Mostra avanzamento rendering nel pannello Info e nel diagramma di flusso (Modifica > Preferenze > Visualizzazione (Windows) o After Effects > Preferenze > Visualizzazione (Mac OS)) per vedere ulteriori informazioni nel pannello Info o Diagramma di flusso durante il rendering, a fini di visualizzazione in anteprima o per l'output finale.
Consultare anche
Eseguire lanteprima di un filmato su un dispositivo portatile mediante After Effects a pagina 578 Personalizzare larea di lavoro a pagina 111 Scelte rapide per lavorare con le anteprime a pagina 601 Scelte rapide per l'utilizzo e la modifica delle visualizzazioni a pagina 603 Colonne e switch Livello nel pannello Timeline a pagina 143
AFTER EFFECTS CS3 119 Guida utente
Utilizzare l'anteprima standard
L'anteprima standard (comunemente denominata riproduzione con la barra spaziatrice) riproduce il video nel pannello Composizione, Livello o Metraggio dal tempo corrente. Le anteprime standard vengono riprodotte a velocit il pi possibile vicine a quella del tempo reale. Tuttavia, in caso di composizioni complesse, la velocit dell'anteprima potrebbe essere molto inferiore a quella del tempo reale.
Fate clic sul pulsante Riproduci Utilizzare l'anteprima RAM
nel pannello Controlli tempo o premete la barra spaziatrice.
L'anteprima RAM alloca RAM per riprodurre video e audio nel pannello Timeline, Livello o Metraggio in tempo reale. Il numero di fotogrammi memorizzabili per la riproduzione in tempo reale dipende dalla quantit di RAM disponibile nell'applicazione e dalle impostazioni nel pannello Controlli tempo. Nel pannello Controlli tempo potete specificare due gruppi di opzioni di anteprima RAM: Opzioni anteprima RAM e Maiusc+Opzioni anteprima RAM. Ad esempio, potete decidere di impostare le Opzioni anteprima RAM per la frequenza fotogrammi massima e la piena risoluzione e impostare Maiusc+Opzioni anteprima RAM per saltare un fotogramma ogni due e visualizzare a met risoluzione. Nei pannelli Livello e Metraggio, le anteprime RAM riproducono il metraggio senza tagli. 1 Per modificare le opzioni di anteprima RAM, fate clic sul menu Opzioni anteprima RAM al centro del pannello Controlli tempo e scegliete Opzioni anteprima RAM o Opzioni Maiusc Anteprima RAM. Potete cambiare quanto segue:
Disattiva audio
Consente di includere o escludere l'audio dall'anteprima RAM.
Frequenza fotogrammi Scegliete Auto per utilizzare la frequenza fotogrammi della composizione. Ignora Il numero di fotogrammi da saltare tra ogni fotogramma sottoposto a rendering. Scegliete 0 per seguire il rendering di tutti i fotogrammi. Risoluzione Scegliete Auto per utilizzare la risoluzione della composizione. Dal tempo corrente Selezionate Dal tempo corrente per riprodurre dal tempo corrente. In caso contrario, Anteprima RAM
riproduce l'area di lavoro dall'inizio della composizione, del livello o del metraggio.
Pieno schermo Consente di riprodurre l'anteprima RAM alle dimensioni intere della composizione, del livello o del metraggio su uno schermo che il colore di sfondo. Potete modificare il colore di sfondo del pannello utilizzando il controllo Luminosit interfaccia utente nelle preferenze Colori interfaccia utente.
2 Effettuate una delle seguenti operazioni:
Per visualizzare in anteprima tramite Opzioni anteprima RAM, fate clic sul pulsante Anteprima RAM
Controlli tempo o premete 0 (zero) sul tastierino numerico.
nel pannello
Per visualizzare in anteprima tramite Maiusc+Opzioni anteprima RAM, tenete premuto Maiusc e fate clic sul pulsante
Anteprima RAM nel pannello Controlli tempo o premete Maiusc+0 (zero) sul tastierino numerico. Premete il tasto asterisco (*) sul tastierino numerico durante l'anteprima RAM per posizionare un marcatore di livello sui livelli selezionati nel fotogramma correntemente visualizzato in anteprima. Si tratta di un ottimo modo per posizionare marcatori corrispondenti a punti importanti in una traccia audio. Nota: Le prestazioni delle anteprime RAM eseguite con la preferenza Eseguire il rendering di pi fotogrammi contemporaneamente selezionata possono risultare inferiori se in esecuzione un software antivirus. (Consultate Rendering di pi fotogrammi contemporaneamente a pagina 35.)
Salvare un'anteprima RAM come filmato
After Effects pu salvare le anteprime RAM come file AVI non compressi (Windows) o come file MOV (Mac OS). Quando salvate un'anteprima RAM, tenete sempre presente quanto segue:
After Effects usa le dimensioni del fotogramma della composizione e l'impostazione della risoluzione per determinate le
dimensioni finali in pixel di un'anteprima RAM salvata. Non prende in considerazione il livello di zoom.
L'anteprima RAM non genera campi interlacciati, quindi un'anteprima RAM salvata non contiene mai campi.
AFTER EFFECTS CS3 120 Guida utente
Nota: La visualizzazione 3D del pannello di composizione attivo deve essere impostata su Fotocamera attiva, affinch Salva anteprima RAM funzioni, anche se la composizione non contiene livelli 3D. 1 Dopo aver generato un'anteprima RAM, scegliete Composizione > Salva anteprima RAM. 2 Digitate un nome, specificate una posizione e fate clic su Salva.
Opzioni di ripetizione a ciclo continuo per le anteprime
Fate clic sul pulsante Ciclo continuo nel pannello Controlli tempo finch non viene visualizzato lo stato desiderato:
Loop
Riproduce ripetutamente l'anteprima dall'inizio alla fine. Riproduce l'anteprima una volta.
Riproduci una volta Ping Pong
Riproduce ripetutamente l'anteprima, alternando tra riproduzione indietro e in avanti.
Anteprima audio
Quando ne eseguite l'anteprima, l'audio viene riprodotto in tempo reale, a meno che non abbiate applicato effetti Audio diversi da Mixer stereo, nel qual caso potreste dover attendere il rendering dell'audio prima della riproduzione. Impostate la frequenza di campionamento per l'audio per l'intero progetto nella finestra di dialogo Impostazioni progetto (File > Impostazioni progetto). La qualit CD dell'audio corrisponde a 44,1 KHz, 16 bit stereo. Le preferenze Hardware audio e Mapping output audio determinano il comportamento delle anteprime audio. Queste preferenze non influiscono sull'output finale. La qualit dell'audio nell'output finale dipende dall'impostazione del modulo di output.
Per l'anteprima solo dell'audio dal tempo corrente, scegliete Composizione > Anteprima > Anteprima audio (avanti) o
premete il tasto punto (.) sul tastierino numerico.
Per l'anteprima solo dell'audio nell'area di lavoro, scegliete Composizione > Anteprima > Anteprima audio (Area di
lavoro) o premete Alt+punto (.) (Windows) o Opzione+punto (.) (Mac OS) sul tastierino numerico.
Opzioni del pannello Audio
Durante le anteprime, il controllo VU del pannello Audio visualizza attivamente i livelli del volume audio. Nella parte superiore del controllo VU, i segnali indicano quando all'audio applicata la riduzione della distorsione che si verifica quando il segnale audio supera il livello massimo consentito dal dispositivo audio. Per visualizzare il controllo VU e gli altri controlli audio in dettaglio, aumentate l'altezza del pannello Audio.
B C
Pannello Audio A. Controllo VU B. Controlli dei livelli C. Unit dei livelli D. Menu del pannello Audio E. Valori dei livelli
Scegliete Opzioni dal menu del pannello Audio per specificare le opzioni seguenti:
Unit Scegliete se visualizzare i livelli audio in decibel o in percentuale. 100% corrisponde a 0 decibel (0dB). Minimo cursore Il livello audio minimo da visualizzare nel pannello Audio.
AFTER EFFECTS CS3 121 Guida utente
Spostare l'indicatore del tempo corrente
Il modo pi semplice per visualizzare in anteprima i fotogrammi consiste nello spostare o trascinare manualmente l'indicatore del tempo corrente. Il righello temporale rappresenta visivamente la dimensione temporale di una composizione, di un livello o di un elemento di metraggio. Nel pannello Livello o Metraggio il righello temporale appare accanto alla parte inferiore del pannello. Per un pannello Composizione il righello temporale appare nel pannello Timeline corrispondente. I righelli temporali in pannelli differente rappresentano durate diverse. Il righello temporale in un pannello Livello o Metraggio rappresenta la durata del contenuto di quel pannello. Il righello temporale nel pannello Timeline rappresenta la durata dell'intera composizione. Su un righello temporale, l'indicatore del tempo corrente indica il fotogramma che state visualizzando o modificando.
Indicatore del tempo corrente nel righello temporale nel pannello Timeline (sinistra) e nel pannello Livello (destra)
Per avanzare o arretrare di un fotogramma, fate clic sul pulsante Fotogramma successivo
nel pannello Controlli tempo oppure premete Pagina gi o Pagina su.
o Fotogramma precedente
Per avanzare o arretrare di dieci fotogrammi, tenete premuto Maiusc e fate clic sul pulsante Fotogramma precedente o
Fotogramma successivo o tenete premuto Maiusc+ Pagina gi o Maiusc+Pagina su.
Per avanzare di uno specifico periodo di tempo o di uno specifico numero di fotogrammi, fate clic sulla visualizzazione
del tempo corrente, quindi immettete il segno pi (+) seguito dal codice di tempo o dal numero di fotogrammi di cui avanzare. Ad esempio, immettete +20 per spostarvi avanti di 20 fotogrammi o 1:00 per avanzare di un secondo. Anteponete al valore il segno meno (-) per arretrare. Ad esempio, immettete +-20 per arretrare di 20 fotogrammi o +1:00 per arretrare di un secondo.
Per andare al primo o all'ultimo fotogramma, fate clic sul pulsante Primo fotogramma
pannello Controlli tempo o premete Inizio o Fine.
o Ultimo fotogramma
nel
Per andare al primo o all'ultimo fotogramma dell'area di lavoro, premete Maiusc+Inizio o Maiusc+Fine. Per andare a uno specifico fotogramma, fate clic nel righello temporale o nella visualizzazione temporale corrente nel
pannello Metraggio, Livello, Composizione o Timeline.
Per visualizzare in anteprima manualmente (scorrere) il video nel pannello Timeline o per andare a un fotogramma
specifico, trascinate l'indicatore del tempo corrente. Nota: Premete Maiusc e trascinate l'indicatore del tempo corrente per l'aggancio ai fotogrammi chiave, ai marcatori, ai punti di attacco e stacco, all'inizio o alla fine della composizione o all'inizio o alla fine dell'area di lavoro.
Per scorrere l'audio nel pannello Timeline, tenete premuti Ctrl+Alt (Windows) o Comando+Opzione (Mac OS) e
trascinate l'indicatore del tempo corrente.
Per scorrere l'audio e il video nel pannello Timeline, tenete premuto Ctrl (Windows) o Comando (Mac OS) e trascinate
l'indicatore del tempo corrente. Se interrompete lo spostamento dell'indicatore del tempo corrente mentre tenete premuto il pulsante del mouse, verr ripetuta in ciclo una breve sezione dell'audio.
Consultare anche
Scelte rapide per la navigazione temporale a pagina 602
AFTER EFFECTS CS3 122 Guida utente
Scegliere un visualizzatore da utilizzare sempre per l'anteprima
La definizione di un visualizzatore come pannello predefinito per l'anteprima particolarmente utile quando un visualizzatore Composizione rappresenta l'output finale e desiderate visualizzare sempre in anteprima il visualizzatore anche quando cambiate impostazioni in altri pannelli. Il pannello impostato per eseguire sempre l'anteprima appare in primo piano per la durata dell'anteprima.
Fate clic sul pulsante Esegui sempre anteprima di questa visualizzazione
nell'angolo superiore sinistro del pannello.
Nota: Se sono aperte diverse viste, le anteprime vengono eseguite nella vista della composizione in primo piano per le composizioni 2D e nella vista Fotocamera attiva per le presentazioni 3D. Per disattivare la Fotocamera attiva, deselezionate Fotocamera attiva anteprime preferita nel menu Controlli tempo.
Consultare anche
Operazioni con i visualizzatori a pagina 19
Modalit di anteprima
Ogni modalit di anteprima fornisce un diverso equilibrio tra la qualit e la velocit della riproduzione e per l'aggiornamento delle immagini durante la modifica e altre interazioni. Le modalit Bozza 3D e Live Update si applicano a tutte le visualizzazioni di una composizione.
Bozza 3D Disattiva luci, ombre e sfocatura della profondit di campo della fotocamera. Per attivare o disattivare la modalit Bozza 3D, fate clic sul pulsante Bozza 3D nella parte superiore del pannello Timeline. Live Update Aggiorna il video nel pannello Composizione o Livello durante la modifica e altre interazioni. Quando deselezionato Live Update, After Effects visualizza i reticoli durante le modifiche, ad esempio quando si trascina un livello nel pannello Composizione o si modifica un valore propriet nel pannello Timeline. Per attivare o disattivare la modalit Live Update, fate clic sul pulsante Live Update nella parte superiore del pannello Timeline.
Per attivare/disattivare temporaneamente la modalit Live Update, tenete premuto Alt (Windows) o Opzione (Mac OS) e trascinate per spostare un livello, modificare il valore di una propriet o spostare l'indicatore del tempo corrente.
Anteprime rapide Potete utilizzare una diversa modalit Anteprime rapide per ogni visualizzazione nel pannello
Composizione. Ad esempio, in un layout 4 viste, potreste utilizzare OpenGL per la vista Fotocamera attiva e Reticolo per le viste sinistra, destra e superiore. Fate clic sul pulsante Anteprime rapide nella parte inferiore del pannello Composizione per impostare le preferenze Anteprime rapide oppure scegliete tra le seguenti modalit Anteprime rapide:
Reticolo Rappresenta ogni livello come un profilo strutturale che aumenta la velocit di riproduzione e consente di riposizionare rapidamente un livello con una risoluzione elevata o con numerosi effetti applicati. Risoluzione adattata Riduce la risoluzione di anteprima dei livelli quando risulta necessario per mantenere la velocit di aggiornamento delle immagini durante la modifica e altre interazioni. L'opzione Limite risoluzione adattata nella categoria di preferenze Anteprime rapide specifica la riduzione massima di risoluzione da utilizzare. OpenGL-Interattivo o OpenGL-Sempre attivo La modalit OpenGL fornisce anteprime di alta qualit che richiedono minor tempo di rendering rispetto ad altre modalit di riproduzione. OpenGL pu essere utilizzata anche per accelerare il rendering nell'output finale. Le funzioni OpenGL in After Effects si basano sulle funzioni OpenGL dell'hardware video. Se OpenGL non supporta una data funzione, l'anteprima viene creata ugualmente senza tale funzione. Ad esempio, se i livelli contengono ombre e l'hardware OpenGL non ne supporta l'utilizzo, l'anteprima eseguita risulter priva di ombre. Selezionate OpenGL-Interattivo per utilizzare OpenGL solo per le interazioni, ad esempio per la visualizzazione in anteprima (trascinamento ) nel pannello Timeline o per il trascinamento di un livello nel pannello Composizione. Osservando l'icona Anteprima rapida potete verificare quando OpenGL si attiva (l'icona si illumina). Selezionate OpenGLSempre attivo per utilizzare OpenGL in tutte le anteprime. In questa modalit, OpenGL apparir nell'angolo superiore sinistro di tutte le visualizzazioni nel pannello Composizione.
Nota: Per poter utilizzare OpenGL, necessario selezionare l'opzione Attiva OpenGL nella categoria delle preferenze Anteprime rapide.
AFTER EFFECTS CS3 123 Guida utente
Consultare anche
Rendering con OpenGL a pagina 555
Operazioni con le istantanee
Se desiderate confrontare una vista con un'altra del pannello Composizione, Livello o Metraggio, potete scattare un'istantanea. Ad esempio, potreste voler confrontare due fotogrammi in posizioni temporali diverse in un filmato. Le istantanee scattate in un tipo di pannello possono essere visualizzate in pannelli di tipo diverso. Ad esempio, potete scattare un'istantanea di un pannello Livello e visualizzarla nel pannello Composizione o Metraggio. La visualizzazione di un'istantanea non sostituisce il contenuto del pannello. Se l'istantanea presenta dimensioni o proporzioni diverse rispetto al pannello in cui la visualizzate, viene ridimensionata in modo da essere contenuta interamente nella vista corrente. Le istantanee fungono soltanto da riferimento e non vengono integrate nel livello, nella composizione o nel rendering del filmato. Quando si scatta un'istantanea viene riprodotto un suono.
Per scattare un'istantanea, fate clic sul pulsante Prendi istantanea
Maiusc+F5, Maiusc+F6, Maiusc+F7 o Maiusc+F8.
nella parte inferiore del pannello o premete nella parte
Per visualizzare l'istantanea pi recente, fate clic e tenete premuto il pulsante Mostra ultima istantanea
inferiore del pannello.
Per visualizzare una specifica istantanea, premete e tenete premuto F5, F6, F7 o F8. Per eliminare un'istantanea, tenete premuto Ctrl+Maiusc (Windows) o Comando+Maiusc (Mac OS) e premete F5, F6,
F7 o F8.
Per liberare tutta la memoria utilizzata per memorizzare le istantanee, scegliete Modifica > Svuota > Istantanea.
Selezionare una visualizzazione 3D
Potete visualizzare i livelli 3D da varie angolazioni, utilizzando le visualizzazioni ortogonali o le visualizzazioni personalizzate che impiegano la prospettiva. Potete alternare le visualizzazioni in qualsiasi momento. Le visualizzazioni ortogonali (anteriore, posteriore, sinistra, superiore, destra e inferiore) mostrano la posizione di un livello nella composizione ma non mostrano la prospettiva. Potete regolare il punto di visualizzazione e la direzione delle visualizzazioni personalizzate con gli strumenti della fotocamera. Potete anche scegliere di vedere i livelli selezionati o tutti i livelli. In questo caso, After Effects cambia il punto di visualizzazione e la direzione di visualizzazione per includere i livelli selezionati.
Scegliete una visualizzazione dal menu Visualizzazione 3D nella parte inferiore del pannello Composizione. Scegliete Visualizzazione > Cambia visualizzazione 3D, scegliete quindi una visualizzazione dal menu. Scegliete Visualizzazione > Passa a ultima visualizzazione 3D. Per passare alla visualizzazione 3D precedente, premete Esc. Per vedere i livelli selezionati, scegliete Visualizzazione > Livelli selezionati. Per vedere i livelli che non sono visibili nella visualizzazione attiva, scegliete Visualizzazione > Tutti i livelli. Per selezionare una delle visualizzazioni 3D con le scelte rapide da tastiera, premete F10, F11 o F12.
Per cambiare la visualizzazione 3D assegnata a una scelta rapida da tastiera, passate a una visualizzazione e premete Maiusc e il tasto di scelta rapida. Ad esempio, per assegnare F12 come scelta rapida per la visualizzazione superiore, passate alla visualizzazione superiore, quindi premete Maiusc+F12. Potete anche utilizzare il comando di menu Visualizzazione > Assegna tasto di scelta rapida a.
AFTER EFFECTS CS3 124 Guida utente
Consultare anche
Operazioni con i livelli 3D a pagina 164 Fotocamere, luci e punti di interesse a pagina 169 Selezionare un layout di visualizzazione e condividere le impostazioni di visualizzazione a pagina 124
Anteprima su un monitor video esterno
Potete eseguire l'anteprima del contenuto del pannello Livello, Metraggio o Composizione su un monitor video esterno. Ci richiede hardware aggiuntivo, ad esempio una scheda di acquisizione video o una porta FireWire. Se utilizzate una scheda di digitalizzazione video per collegare un monitor video esterno, seguite le istruzioni fornite insieme alla scheda per collegare il monitor su cui visualizzare le anteprime. Se utilizzate una porta FireWire, collegate innanzitutto una videocamera digitale o un registratore a nastro (VTR) alla porta, quindi collegate il monitor video alla videocamera o al VTR. Per ulteriori informazioni sulla configurazione delle anteprime FireWire, consultate la documentazione fornita insieme alla videocamera digitale o al videoregistratore. Sia che attiviate o meno la gestione dei colori, After Effects non gestisce il colore delle anteprime su monitor video esterni. I colori inviati al monitor video esterno sono quelli dello spazio cromatico di lavoro del progetto. Per ulteriori informazioni, consultate Scegliere uno spazio cromatico di lavoro e attivare la gestione del colore a pagina 230. 1 Scegliete Modifica > Preferenze > Anteprima video (Windows) o After Effects > Preferenze > Anteprima video (Mac OS). 2 Scegliete un dispositivo esterno nel menu Dispositivo di output (se un dispositivo disponibile, viene elencato automaticamente in questo menu). 3 Scegliete un'opzione nel menu Metodo di output. Le opzioni elencate dipendono dal dispositivo usato. Il valore Dimensioni fotogramma che appare nel menu Metodo di output dipende dal valore selezionato nel menu Metodo di output piuttosto che dalle altre impostazioni di After Effects. 4 Impostate le seguenti opzioni:
Anteprime Visualizza le anteprime RAM o le anteprime standard solo sul monitor esterno. Mirroring su monitor computer Visualizza le anteprime RAM o standard contemporaneamente sul monitor esterno e sullo schermo del computer. Questo potrebbe rallentate le anteprime. Interazioni Visualizza le anteprime interattive, quali il trascinamento nel pannello Timeline o nel pannello Composizione, sullo schermo del computer e contemporaneamente sul monitor esterno. Rendering Visualizza ciascun fotogramma sullo schermo del computer e contemporaneamente sul monitor esterno
durante il rendering dei fotogrammi presenti nella coda di rendering. 5 Selezionate Scala e letterbox di output per adattare a monitor video se state lavorando con formati di immagine che non corrispondono alle dimensioni dei fotogrammi del dispositivo di anteprima e se desiderate visualizzare l'intera immagine ridimensionata. Dopo avere scelto un dispositivo di output nelle preferenze Anteprima video, potete visualizzare in anteprima il dispositivo di output premendo il tasto / (barra) sul tastierino numerico. Premete Ctrl+/ (Windows) o Comando+/ (Mac OS) per alternare tra la preferenza Solo desktop e il dispositivo di output specificato.
Modificare e utilizzare le visualizzazioni
Selezionare un layout di visualizzazione e condividere le impostazioni di visualizzazione
Il pannello Composizione pu mostrare una, due o quattro viste alla volta. Per impostazione predefinita, le opzioni del visualizzatore (ad esempio griglie e righelli) influenzano solo la vista correntemente selezionata.
Per selezionare un layout di visualizzazione, scegliete un'opzione dal menu Seleziona vista layout nella parte inferiore del
pannello Composizione.
AFTER EFFECTS CS3 125 Guida utente
Per scorrere i layout di visualizzazione, posizionate il puntatore sul menu Seleziona vista layout e ruotate la rotella del
mouse.
Per applicare le impostazioni di visualizzazione a tutte le visualizzazioni nel layout corrente, scegliete Opzioni di vista
condivisione dal menu Seleziona vista layout. Tenete premuto il tasto Ctrl (Windows) o Comando (Mac OS) per invertire momentaneamente questo comportamento.
Consultare anche
Selezionare una visualizzazione 3D a pagina 123 Operazioni con i visualizzatori a pagina 19
Come mostrare o nascondere i controlli di livello nel pannello Composizione
Potete assegnare diverse opzioni a ogni visualizzazione nel pannello Composizione, per poter vedere qualsiasi combinazione di reticolo fotocamera e reticolo faretto, maniglie livello, forma del tracciato e maschera, punti di controllo dell'effetto e controlli dei tracciati animati.
Per scegliere i controlli di livello da visualizzare in una vista, selezionate Visualizza > Opzioni di visualizzazione o
premete Ctrl+Alt+U (Windows) o Comando+Opzione+U (Mac OS).
Per mostrare o nascondere i controlli di livello in una vista, selezionate Visualizza > Mostra controlli livello o premete
Ctrl+Maiusc+H (Windows) o Comando+Maiusc+H (Mac OS). In tal modo verranno visualizzati o nascosti anche gli assi di riferimento 3D.
Per mostrare o nascondere tracciati di maschera e forme del tracciato in una visualizzazione, fate clic sul pulsante
Attiva/disattiva visibilit tracciato forma e maschera nella parte inferiore del pannello Composizione.
Zoom
Il controllo Proporzioni ingrandimento nell'angolo inferiore sinistro di un pannello Composizione, Livello o Metraggio mostra e controlla l'ingrandimento corrente. Per impostazione predefinita, l'ingrandimento impostato per adattarsi alle dimensioni correnti del pannello. Quando cambiate ingrandimento, cambiate l'aspetto dei pixel nel pannello che state visualizzando in anteprima, non la risoluzione effettiva della composizione. Nota: After Effects esegue il rendering degli oggetti vettoriali prima dello zoom (ridimensionamento per l'anteprima), pertanto alcuni oggetti vettoriali potrebbero apparire frastagliati quando si applica loro l'ingrandimento. Questo non influisce sul ridimensionamento dei livelli o sul rendering nell'output finale.
Per ingrandire o ridurre dal centro della visualizzazione attiva, premete il tasto punto (.) o il tasto virgola (,). Ad ogni
pressione del tasto si aumenta o riduce l'ingrandimento.
Per ingrandire o ridurre dal centro della visualizzazione utilizzando la rotella di scorrimento del mouse, posizionate il
puntatore sul pannello e ruotate la rotella di scorrimento.
Per ingrandire o ridurre da un punto specifico utilizzando la rotella di scorrimento del mouse, posizionate il puntatore
sul pannello e ruotate la rotella del mouse tenendo premuto il tasto Alt (Windows) o Opzione (Mac OS).
Per ingrandire uno specifico punto utilizzando lo strumento Zoom
, fate clic sull'area nel pannello da ingrandire. Ogni volta che fate clic di nuovo, l'immagine viene ingrandita e la vista viene centrata in corrispondenza del punto su cui fate clic. Potete inoltre trascinare lo strumento in modo da ingrandire un'area specifica. e fate clic sul punto che desiderate si trovi al centro della vista ridotta. Ogni clic riduce l'ingrandimento dell'immagine, centrando la visualizzazione sul punto in cui fate clic.
Per ridurre da uno specifico punto utilizzando lo strumento Zoom, tenete premuto Alt (Windows) o Opzione (Mac OS)
Per ingrandire la visualizzazione attiva al 100%, fate doppio clic sul pulsante dello strumento Zoom nel pannello
Strumenti.
Per ingrandire alle dimensioni dell'adattamento o secondo un ingrandimento preimpostato, scegliete un livello di zoom
dal menu Proporzioni ingrandimento. Per modificare l'ingrandimento di tutte le visualizzazioni nel pannello Composizione, tenete premuto il tasto Ctrl (Windows) o Comando (Mac OS) mentre scegliete un livello di zoom dal
AFTER EFFECTS CS3 126 Guida utente
menu. Scegliete Adatta per adattare l'immagine al pannello Composizione; scegliete Adatta fino al 100% per limitare il livello di ingrandimento al 100%.
Consultare anche
Scelte rapide per l'utilizzo e la modifica delle visualizzazioni a pagina 603
Risoluzione
La risoluzione determina le dimensioni dell'immagine in pixel, che influenzano la qualit dell'immagine della composizione sottoposta a rendering o visualizzata in anteprima. Il tempo di rendering e la memoria per ogni fotogramma sono approssimativamente proporzionali al numero di pixel sottoposti a rendering. Potete utilizzare un'impostazione di risoluzione bassa quando animate o visualizzate in anteprima un filmato e poi aumentare la risoluzione prima del rendering del filmato finale. A fini di anteprima, potete automaticamente ingrandire e ridurre l'immagine in base all'impostazione Risoluzione selezionando la preferenza Applica zoom automatico quando cambia la risoluzione (Modifica > Preferenze > Visualizzazione (Windows) o After Effects > Preferenze > Visualizzazione (Mac OS)). Deselezionate questa preferenza per mantenere le dimensioni della composizione nel pannello Composizione. Potete scegliere tra le seguenti impostazioni di Risoluzione nella finestra di dialogo Impostazioni composizione (Composizione > Impostazioni composizione) o nella parte inferiore del pannello Composizione:
Piena Esegue il rendering di ogni pixel di una composizione. Questa impostazione produce la migliore qualit delle immagini ma richiede un tempo di rendering molto lungo. Dimezzata Esegue il rendering di un quarto dei pixel contenuti nell'immagine a risoluzione piena (met colonne e met
righe).
Un terzo Esegue il rendering di un nono dei pixel contenuti nell'immagine a risoluzione piena. Un quarto Esegue il rendering di un sedicesimo dei pixel contenuti nell'immagine a risoluzione piena. Personale Esegue il rendering dell'immagine alla risoluzione specificata.
Visualizzare un canale di colore o un canale alfa
Potete visualizzare i canali rosso, verde, blu e alfa, insieme o separatamente, in un pannello Metraggio, Livello o Composizione facendo clic sul pulsante Mostra canale nella parte inferiore del pannello e scegliendo dal menu. Quando visualizzate un singolo canale di colore, l'immagine appare in scala di grigi, con il valore del colore di ogni pixel mappato a una scala dal nero (valore 0 per il colore) al bianco (valore massimo per il colore). Per vedere i valori di colore visualizzati nel colore proprio del canale invece del bianco, scegliete Colorazione dal menu Mostra canale. Quando visualizzate in anteprima il canale alfa, l'immagine appare in scala di grigi, con il valore della trasparenza di ogni pixel mappato a una scala dal nero (completamente trasparente) al bianco (completamente opaco). Nota: Quando scegliete RGB semplice, che mostra i valori RGB semplici prima che vengano miscelati (premoltiplicati) con il canale alfa, i pixel totalmente trasparenti sono indefiniti e pertanto potrebbero contenere colori imprevisti.
Tutti i canali, i canali di colore colorati e il canale alfa
AFTER EFFECTS CS3 127 Guida utente
Potete vedere i valori di altri canali, ad esempio la saturazione e la tonalit, applicando l'effetto Combinazione canali e scegliendo Luminosit dal menu A.
Consultare anche
Informazioni sui canali alfa e sui mascherini a pagina 239 Informazioni sui canali semplici e premoltiplicati a pagina 240 Scelte rapide per l'utilizzo e la modifica delle visualizzazioni a pagina 603 Effetto Combinazione canali a pagina 361
Regolare l'esposizione per le anteprime
Potete regolare l'esposizione (in unit f-stop) per le anteprime con il controllo Regola esposizione, posizionato alla destra del pulsante Ripristina esposizione sul fondo dei pannelli Composizione, Livello e Metraggio. Ogni visualizzatore pu avere la propria impostazione Regola esposizione. Quando il controllo Regola esposizione impostato su un valore diverso da zero, il centro del pulsante Ripristina esposizione di colore arancione. Il controllo Regola esposizione non influenza l'output finale, ma solo la visualizzazione del video durante le anteprime. Per eseguire regolazioni tonali a un livello visualizzato nell'output finale, usate l'effetto Esposizione. Il controllo Regola esposizione utile per trovare il punto del nero o il punto del bianco in un'immagine. Ad esempio, trascinate il controllo del valore verso destra (valori positivi) finch l'intera immagine non bianca tranne un'area; quest'area quella pi scura nell'immagine.
Per regolare l'esposizione per un visualizzatore, trascinate il controllo Regola esposizione verso sinistra o verso destra
oppure fate clic sul controllo e immettete un valore nella casella di testo.
Per ripristinare l'esposizione, fate clic sul pulsante Ripristina esposizione. Per tornare all'impostazione diversa da zero
pi recente, fate di nuovo clic sul pulsante.
Consultare anche
Effetto Esposizione a pagina 373
Operazioni con aree di sicurezza, griglie, guide e righelli
Nei pannelli Metraggio, Livello e Composizione potete visualizzare aree di sicurezza, griglie, righelli e linee guida per allineare e disporre elementi visivi. After Effects conserva le guide quando importa file Photoshop salvati con le guide. I televisori ingrandiscono l'immagine video e pertanto una parte dei margini esterni della stessa viene esclusa dai bordi dello schermo. Questo fenomeno noto come overscan. La quantit di overscan non uguale per tutti i televisori, pertanto dovete tenere le parti importanti di un'immagine video entro i margini noti come aree di sicurezza. L'area di sicurezza azione convenzionale il 90% della larghezza e altezza del fotogramma; tenete gli elementi visivi importanti entro quest'area. L'area di sicurezza titolo convenzionale l'80% della larghezza e altezza del fotogramma; tenete il testo che volete far leggere al pubblico entro quest'area. I margini dell'area di sicurezza rappresentano la percentuale delle dimensioni dell'immagine non incluse nell'area di sicurezza. Griglie, guide e righelli possono aiutarvi a disporre e ad allineare i livelli. Le dimensioni delle griglie proporzionali aumentano o diminuiscono con il variare delle dimensioni della composizione; le dimensioni delle celle della griglia standard rimangono invariate a prescindere dalle dimensioni della composizione. Potete modificare l'origine o punto zero in entrambi i righelli. La posizione del puntatore misurata dal nuovo punto zero indicata nel pannello Info come coordinate X' e Y'. Griglie e guide non vengono sottoposte a rendering, n per le anteprime RAM n per l'output finale.
AFTER EFFECTS CS3 128 Guida utente
A B C D
Area di sicurezza e griglie del pannello Composizione A. Griglia B. Area di sicurezza titolo C. Area di sicurezza azione D. Overscan
Per cambiare la parte di composizione contrassegnata come di sicurezza titolo o di sicurezza azione, come pure le altre
opzioni per griglie e guide, scegliete Modifica > Preferenze > Griglie e guide (Windows) o After Effects > Preferenze > Griglie e guide (Mac OS).
Per mostrare o nascondere aree di sicurezza, griglie, guide o righelli, fate clic sul pulsante Opzioni griglia e guide
scegliete la voce di menu appropriata oppure utilizzate un comando di menu o una scelta rapida da tastiera nel menu Visualizza.
Per far s che i bordi del livello e i bordi della maschera si allineino alle griglie o alle guide, scegliete Visualizza > Griglia
calamitata o Visualizza > Guide calamitate.
Per creare una linea guida, trascinate da uno dei righelli. Per eliminare una linea guida, trascinatela su un righello utilizzando lo strumento di selezione. Per eliminare tutte le linee guida, scegliete Visualizza > Cancella guide. Per spostare una linea guida, trascinatela utilizzando lo strumento di selezione. Per bloccare o sbloccare le guide, scegliete Visualizza > Blocca guide. Il blocco di una guida impedisce che venga
accidentalmente spostata.
Per impostare il punto zero per i righelli, trascinate la crocetta dall'intersezione dei due righelli (nell'angolo superiore
sinistro) nell'area dell'immagine. Reimpostate il punto zero facendo doppio clic sull'intersezione dei righelli.
Spostamento della crocetta del punto zero
Consultare anche
Scelte rapide per l'utilizzo e la modifica delle visualizzazioni a pagina 603
Modificare le unit di visualizzazione del tempo
Molte quantit in After Effects sono punti nel tempo o intervalli di tempo, compreso il tempo corrente, i punti di attacco e stacco per i livelli e la durata dei livelli, elementi del metraggio e composizioni. Per impostazione predefinita, After Effects visualizza il tempo nel codice di tempo SMPTE (Society of Motion Picture and Television Engineers): ore, minuti, secondi e fotogrammi. Potete passare a un altro sistema di visualizzazione del tempo, ad esempio i fotogrammi o piedi e fotogrammi delle pellicole da 16 mm o 35 mm.
AFTER EFFECTS CS3 129 Guida utente
Le workstation per il montaggio video spesso utilizzano il codice di tempo SMPTE registrato sulla videocassetta come riferimento. Se state creando un video che sar sincronizzato con il video che utilizza il codice di tempo SMPTE, utilizzate lo stile di visualizzazione predefinito del codice di tempo. Visualizzate i valori del tempo nel formato piedi pi fotogrammi se, ad esempio, state realizzando un filmato per l'output finale su pellicola oppure visualizzateli sotto forma di semplici numeri di fotogramma se progettate di utilizzare il filmato in un programma di animazione quale Flash. Il formato scelto si applica solo al progetto corrente. Importante: se cambiate il formato di visualizzazione non viene modificata la frequenza fotogrammi delle vostre risorse o output, ma solo il modo in cui vengono numerati i fotogrammi per la visualizzazione in After Effects. La visualizzazione del tempo corrente appare nell'angolo superiore sinistro del pannello Timeline e nella parte inferiore dei pannelli Livello, Composizione e Metraggio.
Per passare in sequenza da Base codice di tempo a Fotogrammi e a Piedi + Fotogrammi, tenete premuto il tasto Ctrl
(Windows) o Comando (Mac OS) e fate clic sulla visualizzazione del codice di tempo corrente nella parte inferiore del pannello Composizione, Livello o Metraggio oppure nella parte superiore del pannello Timeline.
Per cambiare le unit di visualizzazione del tempo, scegliete File > Impostazioni progetto e un'opzione nella sezione Stile
di visualizzazione.
Base codice di tempo Visualizza il tempo come codice di tempo, utilizzando la frequenza fotogrammi specificata come
base del codice di tempo. Auto utilizza la frequenza fotogrammi arrotondata dell'elemento del metraggio o della composizione. Se un elemento non ha un codice di tempo (come nel caso di un file audio), After Effects utilizza un valore predefinito (30 fps per le versioni inglese e giapponese di After Effects o 25 fps per le versioni italiana, francese, tedesca e spagnola) o l'ultimo valore non automatico specificato nella finestra di dialogo Impostazioni progetto. Potete anche specificare che After Effects utilizzi una determinata frequenza fotogrammi. Nota: Potete specificare determinate frequenze fotogrammi per la visualizzazione nel menu Base codice di tempo. Tuttavia, nella maggior parte dei casi consigliabile lasciare la base codice di tempo impostata su Auto.
Codice di tempo con o senza drop-frame Due delle combinazioni pi frequentemente utilizzate di impostazioni della
visualizzazione del tempo sono il codice di tempo a 30 fps con drop-frame e il codice di tempo a 30 fps senza drop-frame. Quando la frequenza fotogrammi un numero non intero, come nel caso della frequenza NTSC di 29,97 fotogrammi al secondo, necessario arrivare a un certo compromesso per il tempo di visualizzazione. La visualizzazione del tempo pu mostrare accuratamente il tempo dell'orologio (dopo un'ora viene visualizzato 1:00:00:00) oppure pu essere numerata in modo continuo (il fotogramma n sempre seguito dal fotogramma n +1, modulo del numero di fotogrammi al secondo). Nel primo caso impostato il codice di tempo con drop-frame, nel secondo quello senza drop-frame. Nel caso di un codice di tempo NTSC a 30 fps con drop-frame, ogni minuto vengono saltati due numeri di fotogramma, ad eccezione di ogni decimo minuto. Il tempo di codice con drop-frame convenzionalmente indicato separando le unit di tempo con un punto e virgola. Il caso pi comune per cui il codice di tempo con drop-frame rispetto a quello senza drop-frame rilevante NTSC a 29,97 fps ma si applica anche a 23,976 fps, che viene trattato da After Effects come codice di tempo senza dropframe, e 59,94 fps. Il codice di tempo per le composizioni e gli elementi di metraggio a 59,94 fps corrisponde a quello in Adobe Premiere Pro: quando la base del codice di tempo 30 fps, ogni valore del codice di tempo viene ripetuto due volte. Quando la base del codice di tempo 60 fps con drop-frame, i numeri di fotogramma 0, 1, 2 e 3 vengono rilasciati nella stessa posizione in cui i fotogrammi 0 e 1 vengono rilasciati per il codice di tempo a 30 fps con drop-frame.
Piedi + Fotogrammi Visualizza il numero di piedi di pellicola, pi i fotogrammi per i piedi frazionali, per pellicole da 16 mm o da 35 mm. La numerazione inizia a partire dal numero specificato con il valore Inizia numerazione fotogrammi a. Fotogrammi Visualizza il numero di fotogramma anzich il tempo. Utilizzate questa impostazione per comodit quando
eseguite un lavoro da integrare con un formato basato su fotogrammi, come Flash.
130
Capitolo 8: Livelli e propriet
I livelli sono i moduli di base delle composizioni. Modificate le propriet livello e applicate effetti e stili di livello per ottenere i risultati visivi. Fondete quindi questi risultati assieme in una composizione costituita da livelli soprapposti.
Creare livelli
Informazioni sui livelli
I livelli sono gli elementi che costituiscono una composizione. Una composizione senza livelli soltanto un riquadro vuoto. Per creare una composizione potete usare il numero di livelli desiderato. Alcune composizioni contengono migliaia di livelli, mentre altre soltanto un livello. I livelli in After Effects sono simili alle tracce in Adobe Premiere Pro. La differenza principale data dal fatto che ogni livello di After Effects non pu avere come sorgente pi di un elemento di metraggio, mentre una traccia di Premiere Pro contiene in genere pi clip. I livelli in After Effects sono inoltre molto simili ai livelli in Photoshop, sebbene l'interfaccia per lavorare con essi sia diversa.
Visualizzazione di quattro livelli nel pannello Composizione (in alto) e nel pannello Timeline (in basso)
Potete creare diversi tipi di livelli:
Livelli video e audio basati sugli elementi di metraggio che importate, quali immagini fisse, filmati e tracce audio Livelli che create in After Effects per eseguire funzioni speciali, quali fotocamere, luci, livelli di regolazione e oggetti nulli Livelli con colore in tinta unita, basati su elementi di metraggio in tinta unita, che create in After Effects Livelli sintetici che contengono elementi visivi creati in After Effects, quali livelli forma e livelli testo Livelli di precomposizione, che usano le composizioni come elementi di metraggio sorgente
Per vedere un'esercitazione su come creare e gestire i livelli, visitare il sito Web Adobe all'indirizzo www.adobe.com/go/vid0222. Quando modificate un livello, la modifica non influisce sul suo elemento di metraggio sorgente. Ci significa che potete utilizzare lo stesso elemento di metraggio per pi di un livello e utilizzare il metraggio in modo diverso in ciascuna istanza (consultate Importare e interpretare gli elementi di metraggio a pagina 56). Le modifiche apportate a un livello non agiscono sugli altri livelli, a meno che non colleghiate specificamente i livelli. Ad esempio, potete spostare, ruotare e disegnare maschere per un livello senza interferire con gli altri livelli nella composizione.
AFTER EFFECTS CS3 131 Guida utente
After Effects numera automaticamente tutti i livelli di una composizione. Per impostazione predefinita, questi numeri sono visibili nel pannello Timeline accanto al nome del livello. Il numero corrisponde alla posizione del livello nell'ordine di sovrapposizione. Se l'ordine di sovrapposizione viene modificato, After Effects cambia tutti i numeri di conseguenza. L'ordine di sovrapposizione dei livelli agisce sull'ordine di rendering e pertanto determina l'aspetto della composizione per le anteprime e l'output di rendering finale (consultate Ordine di rendering e compressione delle trasformazioni a pagina 113). Dopo aver aggiunto un livello, potete riposizionarlo nel pannello Composizione. Nel pannello Timeline, potete cambiare la durata di un livello, il tempo iniziale e posizionarlo nell'ordine di sovrapposizione del livello. Nota: Per impostazione predefinita, i nuovi livelli iniziano all'inizio della durata della composizione. Potete invece decidere di far iniziare i nuovi livelli nel tempo corrente, deselezionando la preferenza Crea livelli all'ora di inizio composizione (Modifica > Preferenze > Generali (Windows) o After Effects > Preferenze > Generali (Mac OS)).
Consultare anche
Creare e modificare livelli testo a pagina 259 Operazioni con i livelli 3D a pagina 164 Scelte rapide per lavorare con i livelli a pagina 604 Fotocamere, luci e punti di interesse a pagina 169 Informazioni sulle forme e i livelli forma a pagina 296 Creare un oggetto nullo a pagina 153
Operazioni con il pannello Livello
Potete eseguire numerose attivit, ad esempio disegnare maschere, sia nel pannello Composizione che in quello Livello. Tuttavia, altre operazioni, quali il tracciamento del movimento e l'uso degli strumenti di disegno, devono essere eseguite nel pannello Livello. Il pannello Livello mostra un livello prima che subisca trasformazioni. Ad esempio, il pannello Livello non mostra il risultato della modifica delle propriet Rotazione di un livello. Per vedere un livello nel contesto assieme ad altri livelli e con i risultati delle trasformazioni, usate il pannello Composizione. I livelli che non sono basati su un elemento di metraggio sorgente sono detti sintetici. I livelli sintetici includono livelli testo e livelli forma. Non potete aprire un livello sintetico nel pannello Livello. Potete tuttavia precomporre un livello sintetico e aprire la precomposizione nel pannello Livello.
Per aprire un livello nel pannello Livello, fate doppio clic su di esso nel pannello Timeline. Per visualizzare le modifiche apportate a un livello (come maschere o effetti), selezionate Rendering nel pannello Livello.
Deselezionate Rendering per visualizzare il livello originale, inalterato.
Consultare anche
Operazioni con i visualizzatori a pagina 19 Modificare e utilizzare le visualizzazioni a pagina 124 Scelte rapide per lavorare con i livelli a pagina 604 Precomporre i livelli a pagina 113
Creare livelli da elementi del metraggio
Potete creare un livello da qualsiasi elemento di metraggio nel pannello Progetto, compresa un'altra composizione. Dopo avere aggiunto un elemento di metraggio a una composizione, potete modificare e animare il livello ottenuto. Quando aggiungete una composizione a un'altra composizione, create un livello che utilizza come sorgente la composizione che avete aggiunto (consultate Effettuare la nidificazione, la precomposizione e il pre-rendering a pagina 111).
AFTER EFFECTS CS3 132 Guida utente
L'impostazione della preferenza Metraggio fisso (Preferenze > Importa) controlla la durata predefinita dei livelli che come sorgenti usano elementi di metraggio fisso. Per impostazione predefinita, quando create un livello con un'immagine fissa come sorgente, la durata del livello la durata della composizione. Potete cambiarla dopo averla creata tagliando il livello. Spesso la fase successiva all'aggiunta di un livello a una composizione consiste nel ridimensionare o posizionare il livello in modo che rientri nel fotogramma (consultate Ridimensionare un livello a pagina 150).
Consultare anche
Operazioni con gli elementi di metraggio a pagina 65 Tagliare, estendere o scivolamento-montaggio di un livello a pagina 137 Scelte rapide per lavorare con i livelli a pagina 604
Creare livelli da uno o pi elementi del metraggio
Quando create livelli da pi elementi di metraggio, i livelli appaiono nell'ordine di sovrapposizione dei livelli nel pannello Timeline nell'ordine in cui erano stati selezionati nel pannello Progetto. 1 Nel pannello Progetto, selezionate uno o pi elementi di metraggio e cartelle. 2 Effettuate una delle seguenti operazioni:
Trascinate gli elementi di metraggio selezionati nel pannello Composizione, oppure premete Ctrl+/ (Windows) o
Comando+/ (Mac OS).
Trascinate gli elementi di metraggio selezionati nel pannello Timeline. Trascinando l'elemento nella struttura dei livelli,
una barra evidenziata indicata il punto in cui il livello verr visualizzato quando rilasciate il mouse. Trascinando l'elemento sull'area del grafico temporale, un marcatore temporale indica la posizione del punto di attacco del livello quando rilasciate il mouse.
Trascinate gli elementi di metraggio selezionati sul nome o sull'icona della composizione nel pannello Progetto.
Creare un livello da un elemento del metraggio tagliato
Potete tagliare un elemento del metraggio dell'immagine in movimento nel pannello Metraggio prima di inserire un livello basato su tale elemento del metraggio in una composizione. 1 Per aprire un elemento del metraggio nel pannello Metraggio, fateci doppio clic sopra nel pannello Progetto. Facendo doppio clic si aprono alcuni elementi di metraggio, compresi filmati MOV e alcuni filmati AVI, nella finestra di un lettore multimediale. Per aprire alcuni tipi di elementi di metraggio nel pannello Metraggio, dovete tenere premuto Alt (Windows) o Opzione (Mac OS) e fare doppio clic su di essi (consultate Operazioni con gli elementi di metraggio nel pannello Metraggio a pagina 66). 2 Spostate l'indicatore del tempo corrente nel pannello Metraggio sul fotogramma che desiderate usare come punto di attacco del livello e fate clic sul pulsante Imposta attacco nella parte inferiore del pannello Metraggio. 3 Spostate l'indicatore del tempo corrente nel pannello Metraggio sul fotogramma che desiderate usare come punto di stacco del livello e fate clic sul pulsante Imposta stacco nella parte inferiore del pannello Metraggio. 4 Per creare un livello in base a questo elemento di metraggio tagliato, fate clic su un pulsante Modifica nella parte inferiore del pannello Metraggio:
Montaggio per sovrapposizione Crea il nuovo livello nella parte superiore dell'ordine di sovrapposizione dei livelli, con l'attacco impostato sul tempo corrente nel pannello Timeline. Modifica inserimento salti
Crea inoltre il nuovo livello nella parte superiore dell'ordine di sovrapposizione dei livelli, con l'attacco impostato sul tempo corrente nel pannello Timeline, ma divide tutti gli altri livelli. I livelli divisi appena creati vengono spostati in un momento successivo, in modo tale che i loro attacchi siano impostati sullo stesso momento dello stacco del livello inserito.
Sostituire le sorgenti livello con riferimenti a un altro elemento di metraggio
1 Selezionare uno o pi livelli nel pannello Timeline
AFTER EFFECTS CS3 133 Guida utente
2 Tenendo premuto il tasto Alt (Windows) o Opzione (Mac OS) trascinate un elemento di metraggio dal pannello Progetto su un livello selezionato nel pannello Timeline.
Creare o modificare un livello di colore in tinta unita
Potete creare livelli di qualsiasi colore in tinta unita e di qualsiasi dimensione (fino a 30.000 x 30.000 pixel). I livelli in tinta unita hanno come sorgenti degli elementi di metraggio in tinta unita. I solidi funzionano come qualsiasi altro elemento di metraggio: potete aggiungere maschere, modificare le propriet di trasformazione e applicare effetti a un livello che disponga di un solido come elemento di metraggio sorgente. Usate i livelli in tinta unita per colorare uno sfondo, come base di un livello di controllo per un effetto composto, oppure per creare immagini grafiche semplici. Gli elementi di metraggio in tinta unita vengono automaticamente memorizzati nella cartella Solidi del pannello Progetto.
Consultare anche
Operazioni con gli elementi di metraggio a pagina 65 Tagliare, estendere o scivolamento-montaggio di un livello a pagina 137 Scelte rapide per lavorare con i livelli a pagina 604
Creare un livello con colore in tinta unita o un elemento di metraggio in tinta unita
Per creare un elemento di metraggio in tinta unita senza creare il relativo livello in una composizione, scegliete File >
Importa > Solido.
Per creare un elemento di metraggio in tinta unita e creare il relativo livello nella composizione corrente, scegliete
Livello > Nuovo > Solido o premete Ctrl+Y (Windows) o Comando+Y (Mac OS). Per creare un livello che si inserisca nella composizione quando create un livello in tinta unita, scegliete Crea dimensioni composizione.
Modificare le impostazioni per livelli in tinta unita ed elementi di metraggio in tinta unita
Per modificare le impostazioni relative al livello in tinta unita o all'elemento di metraggio selezionato, scegliete Livello >
Impostazioni solido. Per applicare le modifiche a tutti i livelli in tinta unita che utilizzano l'elemento di metraggio, selezionate Si applicano a tutti i livelli che usano questo solido. Se non selezionate questa opzione create un nuovo elemento di metraggio che diventa la sorgente per il livello selezionato.
Creare un livello di regolazione
Quando applicate un effetto a un livello normale, l'effetto viene applicato soltanto al livello specifico e non agli altri. Un effetto pu tuttavia esistere in maniera indipendente nel caso in cui creiate un livello di regolazione apposito. Tutti gli effetti applicati a un livello di regolazione modificano i livelli sottostanti nell'ordine di sovrapposizione del livello. Un livello di regolazione nella parte inferiore dell'ordine di sovrapposizione del livello non produce effetti visibili. Poich gli effetti sui livelli di regolazione vengono applicati a tutti i livelli sottostanti, potete applicare tali effetti a pi livelli contemporaneamente. Da tutti gli altri punti di vista, i livelli di regolazione funzionano esattamente come gli altri livelli; ad esempio, potete usare i fotogrammi chiave o le espressioni con qualsiasi propriet dei livelli di regolazione. Nota: Se desiderate applicare un effetto o una trasformazione a una raccolta di livelli, potete precomporre i livelli e quindi applicare l'effetto o la trasformazione al livello di precomposizione (consultate Precomporre i livelli a pagina 113). Usate le maschere su un livello di regolazione per applicare un effetto alle sole parti dei livelli sottostanti. Potete animare le maschere in modo che seguano i soggetti in movimento nei livelli sottostanti.
Per creare un nuovo livello di regolazione, scegliete Livello > Nuovo > Livello di regolazione. Per convertire i livelli selezionati in livelli di regolazione, selezionate lo switch Livello di regolazione
pannello Timeline oppure scegliete Livello > Switch > Livello di regolazione. Nota: Potete deselezionare lo switch Livello di regolazione relativo a un livello per convertirlo in un normale livello. per i livelli nel
AFTER EFFECTS CS3 134 Guida utente
Consultare anche
Applicare un effetto o un'impostazione predefinita per l'animazione a pagina 331 Creare e importare maschere a pagina 241
Creare un livello e un nuovo elemento di metraggio di Photoshop
Quando create un nuovo file Adobe Photoshop da After Effects, Photoshop si avvia e crea un nuovo file PSD. Questo file PSD costituito da un livello Photoshop vuoto delle stesse dimensioni della composizione, con le guide di sicurezza titolo e di sicurezza azione appropriate. La profondit di bit dei colori del file PSD identica a quella del progetto After Effects. Il file PSD appena creato viene automaticamente importato in After Effects come elemento di metraggio. Qualsiasi modifica salvata in Photoshop appare nell'elemento di metraggio di After Effects.
Per creare un nuovo elemento di metraggio di Photoshop e usarlo come sorgente per un nuovo livello nella composizione
corrente, scegliete Livello > Nuovo > File di Adobe Photoshop. Il livello di Photoshop viene aggiunto come livello pi alto della composizione.
Per creare un nuovo elemento di metraggio di Photoshop con le impostazioni della composizione aperta pi di recente,
senza aggiungerlo a una composizione, scegliete File > Nuovo > File di Adobe Photoshop.
Consultare anche
Operazioni con gli elementi di metraggio a pagina 65 Preparare e importare file Photoshop a pagina 86 Lavorare con Photoshop e After Effects a pagina 28
Selezionare e disporre i livelli
Selezionare i livelli
I livelli selezionati che presentano anche propriet selezionate vengono indicati con una evidenziazione vuota nel pannello Timeline. Un livello selezionato che non presenta propriet viene indicato con una evidenziazione piena.
Livello superiore selezionato, ma senza propriet selezionate; livello inferiore selezionato con propriet selezionate.
Per scorrere il livello selezionato pi in alto fino alla parte superiore del pannello Timeline, premete X.
Per selezionare un livello, fate clic sul livello nel pannello Composizione, fate clic sul nome del livello o sulla barra di
durata nel pannello Timeline, oppure fate clic sul nome del livello nel pannello Diagramma di flusso.
Per selezionare un livello oscurato nel pannello Composizione, fate clic con il pulsante destro del mouse (Windows) o
premete Ctrl e fate clic (Mac OS) su un livello e scegliete Seleziona > [nome livello].
Per selezionare un livello se questo appare aperto nel relativo pannello, scegliete il nome del livello nel menu Finestra o
nel menu del visualizzatore del pannello Livello.
AFTER EFFECTS CS3 135 Guida utente
Per selezionare un livello in base al numero di posizione, digitate il numero desiderato sul tastierino numerico. Se il
numero del livello composto da pi cifre, digitate i numeri rapidamente in modo che After Effects li riconosca come un unico numero.
Per selezionare il livello successivo nell'ordine di sovrapposizione, premete Ctrl+Freccia gi (Windows) o
Comando+Freccia gi (Mac OS). Per selezionare il livello precedente, premete Ctrl+Freccia su (Windows) o Comando+Freccia su (Mac OS).
Per estendere la selezione al livello successivo nell'ordine di sovrapposizione, premete Ctrl+Maiusc+Freccia gi
(Windows) o Comando+Maiusc+Freccia gi (Mac OS). Per estendere la selezione al livello precedente nell'ordine di sovrapposizione, premete Ctrl+Maiusc+Freccia su (Windows) o Comando+Maiusc+Freccia su (Mac OS).
Per selezionare tutti i livelli, scegliete Modifica > Seleziona tutto mentre attivo il pannello Timeline o Composizione.
Per deselezionare tutti i livelli, scegliete Modifica > Deseleziona tutto.
Per deselezionare i livelli correntemente selezionati e selezionare tutti gli altri livelli: con almeno un livello selezionato,
scegliete Inverti selezione dal menu di scelta rapida nel pannello Composizione o Timeline.
Per selezionare tutti i livelli che usano la stessa etichetta di colore, fate clic sull'etichetta di colore di un livello nel pannello
Timeline e scegliete Seleziona gruppo etichetta, oppure selezionate il livello e scegliete Modifica > Etichetta > Seleziona gruppo etichetta.
Per selezionare tutti i livelli inferiori assegnati a un livello superiore, selezionate il livello superiore e scegliete Seleziona
inferiore dal menu di scelta rapida nel pannello Composizione o Timeline. I livelli inferiori vengono aggiunti alla selezione esistente.
Consultare anche
Operazioni con livelli superiore e inferiore a pagina 153 Operazioni con le etichette di colori a pagina 145 Scelte rapide per lavorare con i livelli a pagina 604
Modificare l'ordine di sovrapposizione per i livelli selezionati
La disposizione verticale dei livelli nel pannello Timeline l'ordine di sovrapposizione dei livelli, che direttamente correlato all'ordine di rendering. Potete modificare l'ordine in cui i livelli vengono composti gli uni rispetto agli altri modificando l'ordine di sovrapposizione dei livelli. Nota: A causa delle propriet di profondit, l'ordine di sovrapposizione dei livelli 3D nel pannello Timeline non indica necessariamente la rispettiva posizione spaziale nella composizione.
Nel pannello Timeline, trascinate i nomi dei livelli in una nuova posizione nell'ordine di sovrapposizione. Per spostare in alto di un livello i livelli selezionati nell'ordine di sovrapposizione, premete Ctrl+Alt+Freccia su
(Windows) o Comando+Opzione+Freccia su (Mac OS); per spostare in basso di un livello i livelli selezionati, premete Ctrl+Alt+Freccia Gi (Windows) o Comando+Opzione+Freccia gi (Mac OS).
Per spostare i livelli selezionati in cima all'ordine di sovrapposizione dei livelli, premete Ctrl+Alt+Maiusc+Freccia su
(Windows) o Comando+Opzione+Maiusc+Freccia su (Mac OS); per spostare in fondo i livelli selezionati, premete Ctrl+Alt+Maiusc+Freccia Gi (Windows) o Comando+Opzione+Maiusc+Freccia gi (Mac OS).
Scegliete Livello e quindi Porta avanti livello, Porta indietro livello, Porta livello in primo piano o Porta livello in secondo
piano.
Consultare anche
Ordine di rendering e compressione delle trasformazioni a pagina 113 In che modo l'ordine di rendering e le trasformazioni compresse agiscono sui livelli 3D a pagina 168
AFTER EFFECTS CS3 136 Guida utente
Informazioni sui sistemi di coordinate
Mentre spostate il puntatore sul fotogramma del livello nel pannello Livello, il pannello Info visualizza le coordinate del pixel sotto il puntatore nello spazio del livello. La coordinata X rappresenta la posizione sull'asse orizzontale e la coordinata Y rappresenta la posizione sull'asse verticale. I valori di queste coordinate sono espressi in pixel. Le coordinate X e Y sono relative all'origine (0,0), che fissata nell'angolo superiore sinistro del livello. Potete modificare il punto zero dei righelli, ma non l'origine dello spazio del livello. Se il punto zero differisce dall'origine, le coordinate X' e Y' vengono visualizzate nel pannello Info al di sotto delle coordinate X e Y, a indicare le coordinate in base al punto zero dei righelli. Quando spostate il puntatore sul fotogramma della composizione nel pannello Composizione, nel pannello Info vengono visualizzate le coordinate nello spazio di composizione. Trascinando un livello, la porzione inferiore del pannello Info visualizza le coordinate del punto di ancoraggio del livello.
Consultare anche
Operazioni con aree di sicurezza, griglie, guide e righelli a pagina 127 Operazioni con i punti di ancoraggio dei livelli a pagina 149
Spostare i livelli nello spazio
Quando spostate un livello nello spazio, ne modificate la propriet Posizione.
Consultare anche
Operazioni con aree di sicurezza, griglie, guide e righelli a pagina 127 Operazioni con i punti di ancoraggio dei livelli a pagina 149 Selezionare i livelli a pagina 134 Modificare le propriet livello a pagina 147 Scelte rapide per lavorare con i livelli a pagina 604 Scelte rapide per la modifica delle propriet a pagina 607
Spostare i livelli trascinandoli nel pannello Composizione
Per agganciare i bordi del livello alle griglie o alle guide mentre eseguite il trascinamento, scegliete Visualizza > Griglia calamitata oppure Visualizza > Guide calamitate.
Selezionate uno o pi livelli, quindi trascinate un livello selezionato tramite lo strumento Selezione .
Quando spostate un livello trascinandolo nel pannello Composizione, il pannello Info mostra la modifica nella propriet Posizione mano a mano che eseguite il trascinamento.
Spostare i livelli modificando direttamente la propriet Posizione
1 Selezionate uno o pi livelli. 2 Premete P per mostrare la propriet Posizione nel pannello Timeline. 3 Modificate la propriet Posizione nel pannello Timeline.
Spostare i livelli con i tasti freccia
1 Selezionate uno o pi livelli. 2 Per spostare i livelli selezionati di un pixel a sinistra, a destra, in alto o in basso, premete un tasto freccia. Per spostarlo di 10 pixel, tenete premuto Maiusc mentre premete il tasto freccia.
AFTER EFFECTS CS3 137 Guida utente
Allineare o distribuire i livelli nello spazio 2D
Usate il pannello Allinea per allineare o distanziare in maniera uniforme i livelli selezionati. Potete allineare o distribuire i livelli in verticale o in orizzontale. Nota: Per lallineamento, dovete selezionare due o pi livelli; per la distribuzione, dovete selezionare tre o pi livelli. 1 Selezionate i livelli da allineare o distribuire. 2 Nel pannello Allinea fate clic sul pulsante che rappresenta il tipo di allineamento o distribuzione desiderato. Durante lallineamento e la distribuzione dei livelli selezionati, opportuno tenere in considerazione che:
Unopzione di allineamento allinea i livelli selezionati al livello che rappresenta in modo pi fedele il nuovo allineamento.
Ad esempio, per lallineamento al bordo destro, tutti i livelli selezionati si allineano al livello selezionato pi lontano al lato destro.
Unopzione di distribuzione assegna una spaziatura uniforme ai livelli selezionati tra i due livelli pi esterni. Ad esempio,
per unopzione di distribuzione verticale, i livelli selezionati vengono distribuiti tra il livello selezionato pi in alto e quello pi in basso.
Quando distribuite livelli di dimensioni diverse, possibile che gli spazi tra i livelli non siano uniformi. Ad esempio, se
distribuite i livelli rispetto al loro centro, viene creato uno spazio uguale tra i centri, ma i livelli di dimensioni diverse vengono distanziati in misura diversa tra i livelli.
Le opzioni di allineamento o distribuzione non possono spostare i livelli bloccati. Il pannello Allinea non agisce sull'allineamento del testo.
Consultare anche
Selezionare i livelli a pagina 134 Operazioni con aree di sicurezza, griglie, guide e righelli a pagina 127 Allineare e giustificare il testo a pagina 269
Tagliare, estendere o scivolamento-montaggio di un livello
L'inizio della durata di un livello coincide con il suo attacco e la sua fine coincide con il suo stacco. La durata l'intervallo tra l'attacco e lo stacco e la barra che si estende dall'attacco allo stacco la barra durata del livello. Tagliare un livello consiste nel modificarne l'attacco e lo stacco in modo tale che abbia una durata diversa. Quando tagliate un livello basato sul metraggio sorgente in movimento, agite sui fotogrammi dell'elemento del metraggio sorgente visualizzati nel livello; il primo fotogramma ad apparire si trova nell'attacco, mentre l'ultimo si trova nello stacco.
A B
Tagliare un livello nel pannello Timeline A. Punto di attacco originale B. Indicatore del tempo negativo per il livello di immagine fissa C. Punto di attacco originale D. Barra di scivolamento-montaggio con i fotogrammi scartati per il livello di metraggio con movimento E. Nuovi punti di attacco
Quando usate un elemento del metraggio come origine per i vari livelli, potete tagliare ciascun livello in modo diverso per visualizzare le diverse porzioni dell'origine. Tagliando un livello non si modifica l'elemento del metraggio n il file sorgente originale. Potete tagliare un livello modificando i punti di attacco e stacco nel pannello Livello o nel pannello Timeline. (Potete anche tagliare un elemento del metraggio prima di utilizzarlo per creare un livello. Consultate Creare livelli da elementi del metraggio a pagina 131.)
AFTER EFFECTS CS3 138 Guida utente
I valori di attacco , stacco e durata relativi a un livello sono visualizzati nella parte inferiore del pannello Livello . Per visualizzare queste informazioni per tutti i livelli nel pannello Timeline, fate clic sul pulsante Attacco/Stacco/Durata/Dilatazione nell'angolo inferiore sinistro del pannello Timeline. La durata, il punto di attacco e il punto di stacco per il livello selezionato sono visualizzati anche nel pannello Info. Nel pannello Livello, i punti di attacco e stacco sono espressi in tempo livello. Nel pannello Timeline, i punti di attacco e stacco sono espressi in tempo composizione. La durata identica in entrambi i casi (a meno che la modifica del tempo o la dilatazione del tempo non sia attivata per il livello). possibile estendere molti tipi di livelli per qualsiasi durata, estendendone i punti di attacco e stacco oltre i tempi originali. Questo vale per i livelli con il tempo modificato, i livelli di forma, i livelli basati su elementi del metraggio di immagini fisse, livelli fotocamera, livelli luce e livelli testo. Se estendete un livello indietro nel tempo in modo tale che si estenda nel tempo negativo del livello (tempo zero oltre il livello), una serie di simboli di cancelletto nella parte inferiore della barra del livello indica le porzioni del livello che si trovano nel tempo negativo del livello. Questa indicazione utile se avete applicato un effetto al livellocome Ambiente particelleche utilizza il tempo del livello per calcolarne i risultati.
Consultare anche
Panoramica del pannello Timeline a pagina 108 Operazioni con il pannello Livello a pagina 131 Scelte rapide per lavorare con i livelli a pagina 604
Tagliare o estendere i livelli nel pannello Timeline
Trascinamento del punto di stacco della barra durata di un livello.
1 Selezionate uno o pi livelli nel pannello Timeline. 2 Effettuate una delle seguenti operazioni:
Trascinate una delle estremit della barra della durata del livello. Spostate l'indicatore del tempo corrente sul punto temporale su cui desiderate impostare il punto di attacco o di stacco.
Per impostare il punto di attacco sul tempo corrente, premete Alt+[ (Windows) o Opzione+[ (Mac OS). Per impostare il punto di stacco sul tempo corrente, premete Alt+] (Windows) o Opzione+] (Mac OS).
Tagliare o estendere un livello nel pannello Livello
Aprite il livello nel pannello Livello e trascinate una delle estremit della barra della durata livello. Spostate l'indicatore del tempo corrente del pannello Livello fino alla posizione temporale in cui desiderate che il
metraggio inizi o termini e quindi fate clic sul pulsante Attacco sul tempo corrente.
Scivolamento-montaggio di un livello
o Stacco
per impostare il punto di attacco o stacco
Dopo aver tagliato un livello basato sul metraggio di movimento, una barra di scivolamento-montaggio molto chiara rappresenta i fotogrammi dell'elemento di metraggio che state escludendo dalla composizione. Questo rettangolo di colore chiaro non appare per un livello tagliato in base a un elemento del metraggio fisso. Potete scegliere quali fotogrammi vengono riprodotti nei limiti di una durata tagliata mediante trascinamento della barra scivolamento-montaggio. I punti di attacco e stacco non vengono interessati. Spostando solo un punto di attacco o di stacco di un livello, i fotogrammi chiave non si spostano. Trascinando la barra della durata del livello, si spostano tutti i fotogrammi chiave. Trascinando la barra scivolamento-montaggio, si spostano i fotogrammi chiave selezionati, ma non si spostano i fotogrammi chiave non selezionati.
AFTER EFFECTS CS3 139 Guida utente
Quando esegui uno scivolamento-montaggio, probabilmente desideri spostare alcuni fotogrammi chiave con il metraggio sorgentead esempio i fotogrammi chiave della maschera. Altri fotogrammi chiave dovrebbero restare nella posizione temporale in cui si trovano. Premete Maiusc+F2 per deselezionare i fotogrammi chiave e lasciare selezionato il livello.
Trascinate la barra di scivolamento-montaggio verso sinistra o verso destra.
Rimuovere parte della durata di un livello
1 Nel pannello Timeline, impostate l'area di lavoro per includere solo la porzione della durata dei livelli da rimuovere. Spostate l'indicatore del tempo corrente sull'ora in cui deve iniziare l'area di lavoro e premete B. Spostate l'indicatore del tempo corrente sull'ora in cui deve finire l'area di lavoro e premete N. 2 Effettuate una delle seguenti operazioni:
Selezionate i livelli dai quali rimuovere una sezione. Selezionate lo switch Blocca
deselezionare tutti i livelli. Nota: Se non viene selezionato nessun livello, la seguente procedura consente di rimuovere la sezione da tutti i livelli non bloccati. 3 Effettuate una delle seguenti operazioni: per i livelli che non desiderate vengano interessati dall'estrazione. Premete F2 per
Per rimuovere la sezione e lasciare uno spazio vuoto della stessa durata della sezione rimossa, scegliete Modifica >
Asporta area di lavoro.
Per rimuovere la sezione, scegliete Modifica > Estrai area di lavoro. Lo spazio vuoto viene chiuso mediante eliminazione
dei salti.
Consultare anche
Personalizzare larea di lavoro a pagina 111 Selezionare i livelli a pagina 134
Inserire nel tempo un livello
La barra durata del livello rappresenta in maniera grafica la durata dei livelli. Le colonne Attacco, Stacco e Durata del pannello Timeline rappresentano numericamente la durata del livello. Nota: Per scegliere quali colonne sono visibili nel pannello Timeline, scegliete Colonne dal menu del pannello, oppure fate clic con il pulsante destro del mouse (Windows) o premete Ctrl e fate clic (Mac OS) su un'intestazione di colonna. Queste procedure spostano nel tempo l'intero livello.
Per impostare numericamente il punto di attacco e il punto di stacco, fate clic sul numero nella colonna Attacco o Stacco
relativa al livello nel pannello Timeline.
Per spostare il punto di attacco e il punto di stacco nel tempo corrente, premete Alt (Windows) o Opzione (Mac OS) e
fate clic sul numero nella colonna Attacco o Stacco relativa al livello nel pannello Timeline.
Per spostare i punti di attacco dei livelli selezionati sull'inizio della composizione, premete Alt+Inizio (Windows) o
Opzione+Inizio (Mac OS).
Per spostare i punti di stacco dei livelli selezionati sulla fine della composizione, premete Alt+Fine (Windows) o
Opzione+Fine (Mac OS).
Per spostare i livelli selezionati in avanti di un fotogramma, premete Alt+PgGi (Windows) o Opzione+PgGi (Mac OS).
Per spostare i livelli selezionati in avanti di 10 fotogrammi, premete Alt+Maiusc+PgGi (Windows) o Opzione+Maiusc+PgGi (Mac OS).
Per spostare i livelli selezionati indietro di un fotogramma, premete Alt+PgSu (Windows) o Opzione+PgSu (Mac OS).
Per spostare i livelli selezionati indietro di 10 fotogrammi, premete Alt+Maiusc+PgSu (Windows) o Opzione+Maiusc+PgSu (Mac OS).
AFTER EFFECTS CS3 140 Guida utente
Per spostare nel tempo l'intero livello mediante trascinamento, trascinata la barra durata del livello verso sinistra o verso
destra. Per allineare la barra durata del livello a determinati punti specifici nel tempo (ad esempio, i marcatori o l'inizio o la fine della composizione), tenere premuto Maiusc e trascinate la barra durata del livello. Nota: Durante il trascinamento di un livello nel pannello Timeline, nel pannello Info vengono visualizzati il nome, la durata, il cambiamento nel tempo e i punti di attacco e di stacco per il livello.
Prima e dopo il trascinamento della barra durata
Consultare anche
Colonne e switch Livello nel pannello Timeline a pagina 143 Selezionare i livelli a pagina 134 Scelte rapide per lavorare con i livelli a pagina 604 Tagliare, estendere o scivolamento-montaggio di un livello a pagina 137 Panoramica del pannello Timeline a pagina 108
Disporre i livelli nel tempo sequenzialmente
Usate l'assistente fotogramma chiave Livelli sequenza per disporre automaticamente in sequenza i livelli. Quando applicate l'assistente fotogramma chiave, il primo livello selezionato rimane nella posizione temporale iniziale e gli altri livelli selezionati si spostano su tempi nuovi nel pannello Timeline in base all'ordine in cui li avete selezionati.
Livelli selezionati nel pannello Timeline (in alto) e livelli ordinati in sequenza applicando l'assistente fotogramma chiave Livelli sequenza (in basso)
I livelli sovrapposti possono presentare fotogrammi chiave di opacit impostati automaticamente per creare una dissolvenza incrociata.
AFTER EFFECTS CS3 141 Guida utente
Per inserire un livello in una sequenza, necessario che la sua durata sia inferiore alla lunghezza della composizione in modo da lasciare tempo per altri livelli (consultate Tagliare, estendere o scivolamento-montaggio di un livello a pagina 137). 1 Nel pannello Timeline tenete premuto Ctrl (Windows) o Comando (Mac OS) e selezionate i livelli in ordine sequenziale, iniziando dal livello che desiderate fare apparire per primo. 2 Scegliete Animazione > Assistente fotogramma chiave > Livelli sequenza. 3 Nella finestra di dialogo Livelli sequenza, effettuate una delle seguenti operazioni:
Per affiancare i livelli, lasciate che l'opzione Sovrapponi rimanga non selezionata. Per sovrapporre i livelli, selezionate Sovrapponi, immettete un valore Durata per la durata della sovrapposizione e
selezionate una transizione. Selezionate Dissolvenza incrociata livelli anteriore e posteriore per usare la trasparenza dei livelli selezionati; altrimenti, scegliete Dissolvenza livello anteriore.
Per lasciare degli spazi vuoti tra i livelli, selezionate Sovrapponi e immettete un valore Durata negativo.
Consultare anche
Selezionare i livelli a pagina 134
Copiare o duplicare un livello
Quando copiate un livello, vengono copiate anche le relative propriet, compresi gli effetti, i fotogrammi chiave, le espressioni e le maschere. La duplicazione di un livello costituisce una scorciatoia che vi consente di copiarlo e incollarlo con un solo comando. La duplicazione di un livello con un mascherino traccia mantiene l'ordinamento relativo del livello e il suo mascherino traccia. Se quando copiate selezionato un componente di un livello, come una maschera o un fotogramma chiave, potete copiare solo quel componente. Prima di copiare, premete Maiusc+F2 per deselezionare tutti i componenti di un livello e lasciare selezionato il livello.
Per copiare i livelli selezionati e inserire gli attacchi delle copie nel tempo corrente, scegliete Modifica > Copia e premete
quindi Ctrl+Alt+V (Windows) o Comando+Opzione+V (Mac OS).
Per copiare i livelli selezionati e inserire le copie con gli stessi tempi degli originali, scegliete Modifica > Copia e scegliete
quindi Modifica > Incolla. Per inserire le copie nella parte superiore della pila di livelli nel pannello Timeline invece che immediatamente al di sopra degli originali, premete F2 per deselezionare gli originali prima di incollare.
Per duplicare i livelli selezionati, scegliete Modifica > Duplica o premete Ctrl+D (Windows) o Comando+D (Mac OS).
Consultare anche
Copia e incolla dei fotogrammi chiave a pagina 183 Operazioni con le propriet dei livelli nel pannello Timeline a pagina 147 Scelte rapide per lavorare con i livelli a pagina 604
Dividere un livello
Nel pannello Timeline potete dividere un livello in qualsiasi punto nel tempo, in modo da creare due livelli indipendenti. Si tratta di un'alternativa pi rapida della duplicazione e del taglio del livello, che pu essere adottata quando desiderate modificare la posizione del livello nell'ordine di sovrapposizione all'interno della composizione. Nota: Per far apparire nuovi livelli divisi al di sopra del livello originale nel pannello Timeline, selezionate Crea livelli suddivisi sopra livello originale (Modifica > Preferenze > Generali (Windows) o After Effects > Preferenze > Generali (Mac OS)). Deselezionate questa opzione per far apparire i livelli al di sotto del livello originale. 1 Selezionate uno o pi livelli.
AFTER EFFECTS CS3 142 Guida utente
2 Spostate l'indicatore del tempo corrente sul punto temporale in cui desiderate dividere i livelli. 3 Scegliete Modifica > Dividi livello. Quando dividete un livello, entrambi i livelli ottenuti contengono tutti i fotogrammi chiave che erano presenti nel livello originale nelle posizioni originali. I mascherini traccia applicati conservano il proprio ordine, ossia sopra il livello. Dopo la divisione di un livello, la durata del livello originale termina in corrispondenza del punto di divisione, mentre il nuovo livello inizia da quel punto nel tempo. Se quando scegliete Modifica > Dividi non selezionato nessun livello, tutti i livelli vengono divisi nel tempo corrente.
Consultare anche
Modificare l'ordine di sovrapposizione per i livelli selezionati a pagina 135 Selezionare i livelli a pagina 134 Scelte rapide per lavorare con i livelli a pagina 604
Opzioni di orientamento automatico
Le opzioni di orientamento automatico di ciascun livello (Livello > Trasformazione > Orientamento automatico) specificano in che modo l'orientamento dipende dai tracciati animati, dai punti di interesse e dalle fotocamere.
Disattivato Il livello ruota liberamente, indipendente dal tracciato animato, dal punto di interesse e dagli altri livelli. Orienta lungo il tracciato Il livello rivolto nella direzione del tracciato animato. Ad esempio, usate questa opzione per una
fotocamera, per rappresentare la prospettiva del conducente mentre guarda la strada lungo la quale sta guidando.
Orienta verso la fotocamera Il livello sempre orientato in modo che sia rivolto verso la fotocamera attiva. Questa opzione disponibile per i livelli 3D, non disponibile per i livelli 2D, le fotocamere e le luci. Orienta verso punto di interesse La fotocamera o la luce rivolta sempre verso il suo punto di interesse. Questa opzione non disponibile per i livelli diversi da fotocamere e luci.
Nota: Se specificate un'opzione di orientamento automatico e quindi modificare l'orientamento del livello, oppure le propriet X, Y o Z, l'orientamento del livello viene scostato in base ai nuovi valori. Ad esempio, potete impostare una fotocamera con Orienta lungo il tracciato e quindi ruotarla di 90 gradi verso destra per rappresentare la prospettiva di un passeggero che guarda fuori dal finestrino di un'automobile mentre in movimento.
Consultare anche
Operazioni con i livelli 3D a pagina 164 Fotocamere, luci e punti di interesse a pagina 169 Utilizzo dei tracciati animati a pagina 188
Gestire i livelli
Visualizzare e cambiare le informazioni sul livello
Per assegnare un nuovo nome a un livello o a un gruppo di propriet, selezionatelo nel pannello Timeline e premete Invio
sulla tastiera principale.
Per alternare tra la visualizzazione del nome di un elemento di metraggio sorgente del livello selezionato e il nome del
livello nel pannello Timeline, fate clic sull'intestazione di colonna Nome livello/Nome sorgente nel pannello Timeline.
Per visualizzare il nome del file del metraggio sorgente di un livello selezionato nel pannello Info, premete Ctrl+Alt+E
(Windows) o Comando+Opzione+E (Mac OS).
AFTER EFFECTS CS3 143 Guida utente
Per vedere quale elemento di metraggio la sorgente di un livello, fate clic con il pulsante destro del mouse (Windows)
o premete Ctrl e fate clic (Mac OS) sul livello nel pannello Timeline e scegliete Rivela sorgente livello nel progetto. L'elemento di metraggio sorgente viene selezionato nel pannello Progetto.
Consultare anche
Selezionare i livelli a pagina 134 Operazioni con gli elementi di metraggio a pagina 65 Panoramica del pannello Timeline a pagina 108 Scelte rapide per lavorare con i livelli a pagina 604
Colonne e switch Livello nel pannello Timeline
Molte delle caratteristiche di un livello sono determinate dagli switch, che sono collocati nelle colonne del pannello Timeline. Per impostazione predefinita, la colonna Funzionalit A/V viene visualizzata a sinistra del nome del livello, mentre le colonne Switch e Modalit (Controlli trasferimento) vengono visualizzate a destra e possono essere disposte in un ordine diverso (consultate Operazioni con le colonne a pagina 18). Per visualizzare o nascondere le colonne nel pannello Timeline, fate clic su Switch livello , Controlli trasferimento , oppure sul pulsante Attacco/Stacco/Durata/Dilatazione nella parte inferiore sinistra del pannello Timeline. Premete Maiusc+F4 per visualizzare o nascondere la colonna Superiore. Premete F4 per alternare le colonne Switch e Modalit. I risultati di alcune impostazioni degli switch dei livelli dipendono dalle impostazioni degli switch di composizione che si trovano nella parte superiore destra della struttura dei livelli nel pannello Timeline. Cambiate rapidamente lo stato di uno switch per pi livelli facendo clic sullo switch di un livello e trascinando in alto o in basso la colonna per i livelli adiacenti.
Switch nella colonna Funzionalit A/V
Video
Alterna l'attivazione e la disattivazione dei riferimenti visivi dei livelli (consultate Escludere un livello dalle anteprime e dall'output finale a pagina 144). Alterna l'attivazione e la disattivazione dei suoni dei livelli.
Audio Solo
Include il livello corrente nelle anteprime e nei rendering, ignorando i livelli senza questo gruppo di livelli (consultate Isolare un livello a pagina 144). Blocca il contenuto dei livelli, impedendo qualsiasi modifica (consultate Bloccare e sbloccare un livello a pagina 144).
Blocca
Switch nella colonna Switch
Inattivo Nasconde il livello corrente quando selezionato lo switch di composizione Nascondi livelli inattivi (consultate Mostrare e nascondere i livelli nel pannello Timeline a pagina 145). Comprimi trasformazioni/Rasterizza in modo continuo Comprime le trasformazioni se il livello una precomposizione; rasterizza in modo continuo se il livello un livello forma, un livello testo o un livello con un file di grafica vettoriale (ad esempio un file di Adobe Illustrator) come metraggio sorgente. Se selezionate questo switch per un livello vettoriale, After Effects rasterizza nuovamente il livello per ciascun fotogramma; di conseguenza, la qualit dell'immagine viene migliorata, ma aumentano i tempi di visualizzazione in anteprima e di rendering (consultate Ordine di rendering e compressione delle trasformazioni a pagina 113 e Rasterizzare in modo continuo un livello contenente grafica vettoriale a pagina 146). Qualit Alterna tra le opzioni Alta e Bozza per la qualit di un livello di rendering, compreso il rendering sullo schermo per le anteprime (consultate Qualit dell'immagine dei livelli a pagina 145). Effetto Selezionate questa opzione per eseguire il rendering del livello con gli effetti. Lo switch non agisce sull'impostazione relativa agli effetti individuali sul livello (consultate Eliminare o disattivare gli effetti e le impostazioni predefinite per l'animazione a pagina 331).
AFTER EFFECTS CS3 144 Guida utente
Fusione fotogrammi Imposta la fusione dei fotogrammi su uno dei tre stati seguenti: Mix fotogrammi , Movimento pixel o Disattivato. Se lo switch di composizione Attiva fusione fotogrammi non selezionato, l'impostazione di fusione del fotogramma del livello irrilevante (consultate Applicare la fusione dei fotogrammi a un livello a pagina 214). Effetto movimento Attiva o disattiva l'effetto movimento per il livello. Se lo switch di composizione Attiva effetto movimento non selezionato, l'impostazione di effetto movimento del livello irrilevante (consultate Utilizzare l'effetto movimento a pagina 191). Livello di regolazione
Identifica il livello come livello di regolazione (consultate Creare un livello di regolazione a
pagina 133).
Livello 3D
Identifica il livello come livello 3D. Se il livello un livello 3D con sottolivelli 3D, come nel caso di un livello testo con propriet 3D per carattere, lo switch ha il seguente aspetto: (consultate Informazioni sui livelli 3D a pagina 164).
Consultare anche
Scelte rapide per lavorare con i livelli a pagina 604
Escludere un livello dalle anteprime e dall'output finale
Per evitare che un livello venga sottoposto a rendering, sia per le anteprime che per l'output finale, deselezionate lo switch
Video del livello .
Per selezionare lo switch Video per tutti i livelli, scegliete Livello > Switch > Mostra tutto il video. Per deselezionare lo switch Video per tutti i livelli ad eccezione dei livelli selezionati, scegliete Livello > Switch >
Nascondi altro video.
Consultare anche
Colonne e switch Livello nel pannello Timeline a pagina 143
Isolare un livello
Potete isolare uno o pi livelli da animare, visualizzare in anteprima o per creare l'output finale mediante isolamento. L'isolamento evita che tutti gli altri livelli dello stesso tipo vengano sottoposti a rendering, sia per le anteprime nel pannello Composizione che per l'output finale. Ad esempio, se isolate un livello video, i livelli luce e audio rimangono invariati e appaiono quando eseguite l'anteprima o il rendering della composizione. Gli altri livelli video, invece, non appaiono.
Per isolare uno o pi livelli, selezionateli nel pannello Timeline e fate clic sull'icona Singolo
livelli.
a sinistra dei nomi dei
Per isolare un livello e annullare l'isolamento di tutti gli altri livelli, premete Alt (Windows) o Opzione (Mac OS) e fate
clic sull'icona Singolo a sinistra del nome del livello. viene disattivato per gli altri livelli, a indicare che non sono visibili. Quando un livello isolato, lo switch Video
Consultare anche
Colonne e switch Livello nel pannello Timeline a pagina 143
Bloccare e sbloccare un livello
Lo switch Blocca impedisce la modifica accidentale dei livelli. Quando un livello bloccato, non possibile selezionarlo nei pannelli Composizione o Timeline. Se tentate di selezionare o modificare un livello bloccato, il livello inizia a lampeggiare nel pannello Timeline. Quando un livello bloccato, nella colonna Funzionalit A/V appare l'icona Blocca predefinita a sinistra del nome del livello nel pannello Timeline. , visualizzata per impostazione
Per bloccare o sbloccare un livello, fate clic sullo switch Blocca per il livello nel pannello Timeline.
AFTER EFFECTS CS3 145 Guida utente
Per sbloccare tutti i livelli della composizione attiva, scegliete Livello > Switch > Sblocca tutti i livelli.
Consultare anche
Colonne e switch Livello nel pannello Timeline a pagina 143
Operazioni con le etichette di colori
Potete usare le etichette (riquadri colorati nella colonna Etichetta) nel pannello Progetto e nel pannello Timeline per organizzare e gestire gli elementi e i livelli del metraggio. Per impostazione predefinita, i vari colori delle etichette indicano diversi tipi di elementi di metraggio, ma potete assegnare i colori delle etichette per indicare le categorie desiderate. Le maniglie dei livelli e i tracciati animati nei pannelli Composizione e Livello visualizzano il colore dell'etichetta del livello.
Per selezionare tutti i livelli con lo stesso colore di etichetta, selezionate un livello con quel colore di etichetta e scegliete
Modifica > Etichetta > Seleziona gruppo etichetta.
Per modificare il colore di un'etichetta per un livello, fate clic sull'etichetta nel pannello Timeline e scegliete un colore. Per modificare il colore di un'etichetta per tutti i livelli con quel colore di etichetta, selezionate uno dei livelli appartenenti
al gruppo di etichette, scegliete Modifica > Etichetta > Seleziona gruppo etichetta e scegliete Modifica > Etichetta > [nome colore].
Per modificare i colori predefiniti per le etichette, scegliete Modifica > Preferenze > Colori etichette (Windows) o After
Effects > Preferenze > Colori etichette (Mac OS).
Per modificare le associazioni predefinite dei colori delle etichette con i tipi di sorgente, scegliete Modifica > Preferenze >
Etichette predefinite (Windows) o After Effects > Preferenze > Etichette predefinite (Mac OS).
Consultare anche
Selezionare un colore o modificare una sfumatura a pagina 224
Mostrare e nascondere i livelli nel pannello Timeline
Potete contrassegnare un livello come inattivo e quindi usare lo switch di composizione Nascondi livelli inattivi nella parte superiore del pannello Timeline per nascondere tutti i livelli inattivi nella struttura dei livelli del pannello Timeline. I livelli inattivi si rivelano utili per aumentare lo spazio nel pannello Timeline in modo da mostrare i livelli e le propriet dei livelli da regolare. L'icona della colonna Switch indica se un livello inattivo o attivo
I livelli inattivi vengono comunque sottoposti a rendering, sia per le anteprime che per l'output finale. Per escludere i livelli dalle anteprime o dall'output finale, usate lo switch Video o trasformate il livello in un livello guida.
Per alternare tra lo stato inattivo e lo stato attivo di un livello, fate clic sullo switch Inattivo del livello, oppure selezionate
il livello nel pannello Timeline e scegliete Livello > Switch > Inattivo.
Per alternare tra l'occultamento e la visualizzazione di tutti i livelli inattivi, fate clic per selezionare o deselezionare lo
switch di composizione Nascondi livelli inattivi nella parte superiore del pannello Timeline, oppure scegliete Nascondi livelli inattivi nel menu del pannello Timeline.
Consultare anche
Colonne e switch Livello nel pannello Timeline a pagina 143
Qualit dell'immagine dei livelli
L'impostazione di qualit di un livello determina la precisione con la quale esso viene sottoposto a rendering e influenza inoltre la precisione degli altri calcoli relativi al livello, come il tracciamento del movimento e l'uso del livello come livello di controllo per un effetto composto.
AFTER EFFECTS CS3 146 Guida utente
La qualit predefinita dei nuovi livelli viene determinata dalla preferenza Crea nuovi livelli con impostazioni di qualit alta nella categoria di preferenze Generali. I livelli duplicati o divisi conservano l'impostazione Qualit del livello originale. Per alternare tra la qualit Alta e Bozza dei livelli selezionati, fate clic sullo switch Qualit nel pannello Timeline. Per scegliere tra tutte e tre le opzioni, scegliete Livello > Qualit:
Alta Visualizza ed esegue il rendering di un livello in base a posizionamento subpixel, anti-alias, ombreggiatura 3D e
calcolo completo degli effetti applicati. Alta richiede il tempo pi lungo per eseguire il rendering (sia per le anteprime che per l'output finale).
Bozza Visualizza un livello con una qualit poco precisa. La qualit bozza visualizza ed esegue il rendering di un livello
senza anti-alias e posizionamento subpixel; inoltre, alcuni effetti non vengono calcolati con precisione. La qualit Bozza risulta spesso l'impostazione pi appropriata per i requisiti di lavoro generali e i livelli video (per evitare sfocature durante l'abbinamento delle composizioni al metraggio video da elaborare).
Reticolo Visualizza un livello sotto forma di riquadro, senza il contenuto del livello stesso. I reticoli dei livelli vengono
visualizzati e sottoposti a rendering pi velocemente rispetto ai livelli ottenuti dal rendering impostato sulla qualit Alta o Bozza.
Consultare anche
Colonne e switch Livello nel pannello Timeline a pagina 143 Modalit di anteprima a pagina 122
Rasterizzare in modo continuo un livello contenente grafica vettoriale
Quando importate grafica vettoriale, After Effects la rasterizza automaticamente. Tuttavia, se desiderate ridimensionare un livello contenente grafica vettoriale superiore al 100%, dovete rasterizzare in modo continuo il livello per mantenere la qualit dell'immagine. possibile rasterizzare in modo continuo la grafica vettoriale all'interno di livelli basati su file di Illustrator, Flash SWF, EPS e PDF. La rasterizzazione continua fa s che After Effects rasterizzi il file a seconda delle necessit in base alla trasformazione per ciascun fotogramma. Un livello rasterizzato in modo continuo, generalmente genera risultati di qualit superiore, ma il rendering potrebbe venire eseguito pi lentamente. I livelli testo e i livelli forma sono sempre rasterizzati in modo continuo. Quando applicate un effetto a un livello rasterizzato in modo continuo, il risultato dell'effetto pu essere diverso da quello ottenibile applicando l'effetto a un livello senza rasterizzazione continua. Questo avviene perch l'ordine di rendering predefinito per il livello cambia. L'ordine di rendering predefinito per un livello senza rasterizzazione continuo maschere, seguito da effetti e quindi da trasformazioni, mentre l'ordine di rendering predefinito di un livello rasterizzato in modo continuo maschere, seguito da trasformazioni e quindi effetti. Sia che decidiate di rasterizzare in continuo sia che decidiate di non farlo, se visualizzate e renderizzate una composizione usando Qualit alta, After Effects eseguir l'antialising dell'immagine. Non potete aprire n interagire con un livello rasterizzato in modo continuo in un pannello Livello. Ci significa che non possibile disegnare direttamente su un livello rasterizzato in modo continuo. Tuttavia, potete applicare l'effetto Disegno e copiare e incollare i tratti pennello di altri livelli.
AFTER EFFECTS CS3 147 Guida utente
Immagine proveniente da un file di Illustrator importato A. Originale B. Ingrandito con Rasterizza in modo continuo disattivato C. Ingrandito con Rasterizza in modo continuo attivato
Nel pannello Timeline, fate clic sullo switch Rasterizza in modo continuo del livello , il che equivale allo stesso switch Comprimi trasformazioni, per i livelli composizione nidificati.
Consultare anche
Colonne e switch Livello nel pannello Timeline a pagina 143 Ordine di rendering e compressione delle trasformazioni a pagina 113
Modificare le propriet livello
Operazioni con le propriet dei livelli nel pannello Timeline
Ciascun livello dispone di propriet, molte delle quali possono essere modificate e animate. Il gruppo fondamentale di propriet di cui dispone ciascun livello il gruppo Trasformazione, che include le propriet Posizione e Opacit. Quando aggiungete determinate caratteristiche a un livello, ad esempio aggiungendo maschere o effetti, oppure convertendo il livello in un livello 3D, il livello acquisisce propriet aggiuntive, raccolte nei gruppi di propriet. Tutte le propriet dei livelli sono temporali, ovvero possono modificare il livello nel tempo. Alcune propriet, ad esempio Posizione, sono anche spaziali, cio possono spostare il livello all'interno dello spazio di composizione. Potete espandere la struttura dei livelli in modo da visualizzare le propriet dei livelli e modificarne i valori.
Gruppo di propriet compresse (sinistra) rispetto al gruppo di propriet espanse (destra) nella struttura dei livelli
Le propriet del gruppo di propriet Effetti (propriet degli effetti) sono anche propriet dei livelli. Numerose propriet degli effetti possono essere modificate anche nel pannello Controlli effetti.
AFTER EFFECTS CS3 148 Guida utente
Consultare anche
Operazioni con effetti nel pannello Controlli effetti a pagina 330 Scelte rapide per la visualizzazione delle propriet nel pannello Timeline a pagina 606 Scelte rapide per lavorare con i livelli a pagina 604 Scelte rapide per la visualizzazione delle propriet nel pannello Timeline a pagina 606 Scelte rapide per la modifica delle propriet a pagina 607
Visualizzare o nascondere le propriet nel pannello Timeline
Per espandere o comprimere un gruppo, fate clic sul triangolino a sinistra del nome del livello o sul nome del gruppo di
propriet.
Per espandere o comprimere un gruppo e tutti i relativi elementi inferiori, tenete premuto Ctrl (Windows) o Comando
(Mac OS) e fate clic sul triangolino.
Per espandere o comprimere tutti i gruppi, selezionate il livello, quindi premete Ctrl+~ (tilde) (Windows) o Comando+~
(tilde) (Mac OS).
Per rivelare una propriet dell'effetto nel pannello Timeline, fate doppio clic sul nome della propriet nel pannello
Controlli effetti.
Per nascondere una propriet o un gruppo di propriet, tenete premuto Alt+Maiusc (Windows) o Opzione+Maiusc
(Mac OS) e fate clic sul nome nel pannello Timeline.
Per visualizzare solo le propriet o i gruppi di propriet selezionati nel pannello Timeline, premete SS.
Nota: Questo risulta particolarmente utile per lavorare con i tratti pennello. Selezionate il tratto pennello nel pannello Livello e premere SS per aprire il gruppo di propriet relativo a quel tratto nel pannello Timeline.
Per visualizzare solo una propriet o un gruppo di propriet specifico, premete il relativo tasto (o i tasti) di scelta rapida. Per aggiungere una propriet o un gruppo di propriet alle propriet visualizzate nel pannello Timeline, tenete premuto
Maiusc e premete il tasto di scelta rapida relativo alla propriet o al gruppo di propriet.
Per visualizzare solo le propriet che sono state modificate rispetto ai loro valori predefiniti, premete UU o scegliete
Animazione > Rivela propriet modificate.
Per visualizzare solo le propriet che contengono fotogrammi chiave o espressioni, premete U o scegliete Animazione >
Rivela propriet di animazione. Nota: I comandi U e UU risultano particolarmente utili per imparare il funzionamento delle impostazioni predefinite di animazione, di progetti di modelli o di altri elementi animati, in quanto isolano le propriet che erano state modificate dal loro autore.
Selezionare una propriet o un gruppo di propriet nel pannello Timeline
Per selezionare una propriet o un gruppo di propriet, compresi tutti i valori, i fotogrammi chiave e le espressioni, fate
clic sul nome nella struttura dei livelli nel pannello Timeline.
Copiare o duplicare una propriet o un gruppo di propriet nel pannello Timeline
Per copiare le propriet da un livello o gruppo di propriet in un altro, selezionate il livello, la propriet o il gruppo di
propriet, premete Ctrl+C (Windows) o Comando+C (Mac OS), selezionate il livello di destinazione, la propriet o il gruppo di propriet e premete Ctrl+V (Windows) o Comando+V (Mac OS).
Per duplicare un gruppo di propriet, selezionatelo e premete Ctrl+D (Windows) o Comando+D (Mac OS).
Potete duplicare solo alcuni gruppi di propriet, compresi forme, maschere ed effetti. Tuttavia, non potete duplicare gruppi di propriet di livello superiore, quali Contenuto, Maschere, Effetti e Trasformazioni. Se tentate di duplicare un gruppo di propriet di livello superiore, viene duplicato invece l'intero livello.
AFTER EFFECTS CS3 149 Guida utente
Impostare il valore di una propriet
Se sono selezionati pi livelli e modificate la propriet di un livello, la propriet cambia per tutti i livelli selezionati. I dispositivi di scorrimento, i controlli per gli angoli e qualche altro controllo delle propriet sono disponibili solo nel pannello Controlli effetti.
Posizionate il puntatore sul valore sottolineato e trascinate verso sinistra o destra. Fate clic sul valore sottolineato, digitate un nuovo valore e premete Invio.
Nota: Potete immettere semplici espressioni aritmetiche per i valori delle propriet e le altre voci numeriche. Ad esempio, potete immettere 2*3 invece di 6, 4/2 invece di 2 e 2e2 invece di 200.
Fate clic con il pulsante destro del mouse (Windows) o premete Ctrl e fate clic (Mac OS) sul valore sottolineato e scegliete
Modifica valore.
Trascinate il dispositivo di scorrimento a sinistra o a destra. Fate clic su un punto all'interno del controllo per gli angoli
oppure trascinate la riga del controllo angolo. Nota: Dopo aver fatto clic all'interno del controllo per gli angoli, potrete trascinarlo esternamente per una maggiore precisione.
Per aumentare o diminuire di 1 unit il valore della propriet, fate clic sul valore sottolineato e premere il tasto Freccia
su o Freccia gi. Per aumentare o diminuire di 10 unit, tenete premuto Maiusc e premete il tasto Freccia su o Freccia gi. Per aumentare o diminuire di 0,1 unit, tenete premuto Ctrl (Windows) o Comando (Mac OS) e premete il tasto Freccia su o Freccia gi.
Per ripristinare sui valori predefiniti le propriet in un gruppo di propriet, fate clic su Ripristina accanto al nome del
gruppo di propriet. Se la propriet contiene fotogrammi chiave, un fotogramma chiave viene aggiunto al tempo corrente con il valore predefinito.
Consultare anche
Operazioni con effetti nel pannello Controlli effetti a pagina 330 Scelte rapide per la visualizzazione delle propriet nel pannello Timeline a pagina 606 Scelte rapide per la modifica delle propriet a pagina 607
Operazioni con i punti di ancoraggio dei livelli
Le trasformazioni, come la rotazione e la scala, avvengono attorno al punto di ancoraggio di un livello (talvolta definito punto di trasformazione o centro di trasformazione). Per impostazione predefinita, il punto di ancoraggio per la maggior parte dei tipi di livello si trova al centro di un livello. Il modo pi semplice per eseguire il panning e la scansione su un'immagine di grandi dimensioni consiste nell'animare le propriet Punto di ancoraggio e Scala.
Confronto tra un punto di ancoraggio nel centro di un livello testo (sinistra) e un punto di ancoraggio all'estremit del livello testo (destra)
AFTER EFFECTS CS3 150 Guida utente
Quando usate lo strumento Sposta sotto per spostare il punto di ancoraggio nel pannello Composizione (sinistra), After Effects compensa automaticamente lo spostamento in modo che il livello mantenga la propria posizione relativa al fotogramma di composizione (destra).
Nota: Se il punto di ancoraggio non visibile nel pannello Livello, selezionate Tracciato punto di ancoraggio dal menu Visualizza nella parte inferiore destra del pannello Livello.
Consultare anche
Operazioni con il pannello Livello a pagina 131 Selezionare e disporre i livelli a pagina 134 Scelte rapide per la modifica delle propriet a pagina 607
Spostare il punto di ancoraggio di un livello
Trascinate il punto di ancoraggio usando lo strumento Selezione nel pannello Livello.
Nota: Alcuni tipi di livelli, come ad esempio i livelli testo e i livelli forma, non possono essere aperti nel pannello Livello.
Per spostare il punto di ancoraggio di un livello di 1 pixel, scegliete Tracciato punto di ancoraggio dal menu Visualizza
in fondo a destra del pannello Livello e premete un tasto freccia. Per spostarlo di 10 pixel, tenete premuto Maiusc mentre premete un tasto freccia. Le misurazioni dei pixel sono all'ingrandimento corrente nel pannello Livello.
Per spostare un punto di ancoraggio del livello nel pannello Composizione senza spostare il livello, selezionate il livello
e usate lo strumento Sposta sotto per trascinare il punto di ancoraggio. Nota: Spostando un punto di ancoraggio con lo strumento Sposta sotto, vengono spostati i valori di Posizione e Punto di ancoraggio, in modo tale che il livello resti nel punto della composizione in cui si trovava prima che si spostasse il punto di ancoraggio. Per modificare solo il valore di Punto di ancoraggio, tenete premuto Alt (Windows) o Opzione (Mac OS) ed eseguite un trascinamento con lo strumento Sposta sotto.
Ripristinare il punto di ancoraggio di un livello
Per ripristinare il punto di ancoraggio sulla posizione predefinita nel livello, fate doppio clic sul pulsante dello strumento
Sposta sotto nel pannello Strumenti.
Per ripristinare il punto di ancoraggio nella sua posizione predefinita nel livello, tenendo premuto il tasto Alt (Windows)
o Opzione (Mac OS) fate doppio clic sul pulsante dello strumento Sposta sotto. Il livello si sposta al centro della composizione
Ridimensionare un livello
Come con le altre trasformazioni, il ridimensionamento si verifica attorno al punto di ancoraggio del livello. Potete ridimensionare un livello oltre il fotogramma di composizione.
Per ridimensionare un livello in modo proporzionale nel pannello Composizione, premete Maiusc e trascinatene una
maniglia.
Per ridimensionare liberamente un livello nel pannello Composizione, trascinatene una maniglia d'angolo. Per ridimensionare una sola dimensione del livello nel pannello Composizione, trascinatene una maniglia laterale. Per aumentare o diminuire dell'1% la scala di un livello selezionato, tenete premuto Alt (Windows) o Opzione (Mac OS)
mentre premete + o - sul tastierino numerico.
AFTER EFFECTS CS3 151 Guida utente
Per aumentare o diminuire del 10% la scala di un livello selezionato, tenete premuto Alt+Maiusc (Windows) o
Opzione+Maiusc (Mac OS) mentre premete + o - sul tastierino numerico.
Per ridimensionare e centrare i livelli selezionati in modo che vengano contenuti nel fotogramma di composizione,
scegliete Livello > Trasforma > Adatta a composizione.
Per ridimensionare e centrare i livelli selezionati in modo che entrino nella larghezza o nell'altezza del fotogramma di
composizione, mantenendo le proporzioni del livello, scegliete Livello > Trasforma > Adatta a larghezza composizione, oppure Livello > Trasforma > Adatta ad altezza composizione.
Per ridimensionare proporzionalmente un livello nel pannello Timeline, selezionate il livello, premete S per visualizzare
la propriet Scala, fate clic sull'icona Mantieni proporzioni scala di x, y o z. a sinistra dei valori Scala e inserite un nuovo valore per la
Per attivare l'icona Mantieni proporzioni e abbinare l'altezza alla larghezza, premete Alt (Windows) o Opzione (Mac OS) e fate clic su di essa.
Consultare anche
Come mostrare o nascondere i controlli di livello nel pannello Composizione a pagina 125 Selezionare e disporre i livelli a pagina 134 Operazioni con i punti di ancoraggio dei livelli a pagina 149 Scelte rapide per la modifica delle propriet a pagina 607
Capovolgere un livello
Un livello viene capovolto attorno al suo punto di ancoraggio. Se si allontana il punto di ancoraggio dal centro del livello, il livello potrebbe spostarsi quando viene capovolto. 1 Selezionate uno o pi livelli. 2 Premete S per rivelare la propriet Scala. 3 Fate clic con il pulsante destro del mouse (Windows) o premete Ctrl e fate clic (Mac OS) sul valore sottolineato di Scala e scegliete Modifica valore dal menu a comparsa. 4 Nella finestra di dialogo Scala, scegliete Nessuno dal menu a comparsa Mantieni. 5 Effettuate una delle seguenti operazioni:
Per capovolgere in orizzontale, immettete un valore di larghezza negativo. Per capovolgere in verticale, digitate un valore di altezza negativo.
A B
Livello capovolto con valori di altezza e larghezza variabili A. Larghezza 100, Altezza 100 B. Larghezza -100, Altezza 100 C. Larghezza 100, Altezza -100 D. Larghezza -100, Altezza -100
Per capovolgere un livello mediante trascinamento nel pannello Composizione, trascinate una maniglia del livello sopra il punto di ancoraggio (consultate Come mostrare o nascondere i controlli di livello nel pannello Composizione a pagina 125).
AFTER EFFECTS CS3 152 Guida utente
Consultare anche
Operazioni con i punti di ancoraggio dei livelli a pagina 149 Selezionare e disporre i livelli a pagina 134 Scelte rapide per la modifica delle propriet a pagina 607
Ruotare un livello 2D
Come con le altre trasformazioni, la rotazione si verifica attorno al punto di ancoraggio del livello. Per rivelare il valore della propriet Rotazione per i livelli selezionati nel pannello Timeline, premete R. La prima parte del valore della propriet il numero di rotazioni complete; la seconda parte la rotazione frazionale in gradi. Per informazioni sulla rotazione dei livelli 3D, consultate Ruotare o orientare un livello 3D a pagina 167
Per ruotare un livello mediante trascinamento nel pannello Composizione, trascinate il livello mediante lo strumento
Rotazione . Per forzare la rotazione a incrementi di 45, tenete premuto il tasto Maiusc mentre trascinate.
Per ruotare di 1 grado i livelli selezionati, premete pi (+) o meno (-) sul tastierino numerico. Per ruotare di 10 gradi i livelli selezionati, premete Maiusc+pi (+) o Maiusc+meno (-) sul tastierino numerico.
Consultare anche
Operazioni con i punti di ancoraggio dei livelli a pagina 149 Selezionare e disporre i livelli a pagina 134 Scelte rapide per la modifica delle propriet a pagina 607
Regolare i livelli di volume dell'audio
Se usate metraggio contenente audio, il livello predefinito dell'audio per la riproduzione di 0 dB, ovvero, il volume non regolato in After Effects. L'impostazione di valori di decibel positivi determina laumento del volume; mentre l'impostazione di valori di decibel negativi determina una riduzione del volume. Nota: Facendo doppio clic su un fotogramma chiave Livelli audio viene attivato il pannello Audio. Il controllo VU nel pannello Audio indica la gamma di volume dell'audio mentre viene riprodotto. I blocchi rossi nella parte superiore del controllo rappresentano il limite del volume del sistema. Per una maggiore precisione nell'impostazione dei livelli audio mediante trascinamento dei dispositivi di scorrimento, aumentate l'altezza del pannello Audio.
Nel pannello Audio, per regolare il volume, effettuate una delle seguenti operazioni:
Per impostare contemporaneamente il volume del canale sinistro e di quello destro, trascinate il dispositivo di
scorrimento centrale in alto o in basso.
Per impostare il livello del canale sinistro, trascinate il dispositivo di scorrimento sinistro in alto o in basso, oppure
digitate un nuovo valore nella casella del volume nella parte inferiore del dispositivo di scorrimento sinistro.
Per impostare il livello del canale destro, trascinate il dispositivo di scorrimento destro in alto o in basso, oppure digitate
un nuovo valore nella casella del volume nella parte inferiore del dispositivo di scorrimento destro.
Consultare anche
Visualizzazione in anteprima di video e audio a pagina 118
AFTER EFFECTS CS3 153 Guida utente
Operazioni con livelli superiore e inferiore
Per sincronizzare le modifiche ai livelli assegnando le trasformazioni di un livello a un altro livello, usate le relazioni superiore-inferiore. Dopo aver creato un livello superiore a un altro livello, quest'ultimo prende il nome di livello inferiore. Quando assegnate un livello superiore, le propriet di trasformazione del livello inferiore vengono messe in relazione ad esso invece che alla composizione. Se, ad esempio, un livello superiore si sposta di 5 pixel a destra rispetto alla propria posizione iniziale, anche il livello inferiore si sposter di 5 pixel a destra rispetto alla propria posizione. Questa operazione valida per tutte le propriet di trasformazione eccetto l'opacit. Un livello pu avere un solo superiore ma un numero illimitato di livelli inferiori nella stessa composizione. Potete animare i livelli inferiori in modo indipendente dai relativi livelli superiori. Potete anche creare relazioni superioriinferiori con oggetti nulli, creando cos livelli nascosti. Non consentito animare l'azione di assegnazione e rimozione della designazione di un livello superiore. Ci significa che non possibile designare un livello come superiore in una posizione temporale o poi designarlo come normale in un'altra posizione temporale. Quando create una relazione superiore-inferiore, potete scegliere se l'inferiore deve prendere i valori della propriet di trasformazione del superiore o conservare i propri. Se scegliete la prima possibilit, il livello inferiore si porta sulla posizione del superiore. Se scegliete la seconda possibilit, l'inferiore rimane dov'. In entrambi i casi, le modifiche successive ai valori della propriet di trasformazione del superiore vengono applicati all'inferiore. Analogamente, potete scegliere se l'inferiore si sposta quando la relazione superiore-inferiore viene rimossa.
Trascinare il selettore nel pannello Timeline per designare il livello del pianeta come superiore rispetto al livello del disco volante
Nota: Per mostrare o nascondere la colonna Superiore nel pannello Timeline, scegliete Colonne > Superiore dal menu del pannello Timeline.
Per creare una relazione superiore-inferiore, nella colonna Superiore trascinate il selettore dal livello che deve essere
inferiore a quello da usare come superiore.
Per creare una relazione superiore-inferiore, nella colonna Superiore fate clic sul menu del livello da usare come inferiore
e scegliete il nome di un livello superiore dal menu.
Per rimuovere una relazione superiore-inferiore da un livello, nella colonna Superiore fate clic sul menu del livello da cui
rimuovere la relazione e scegliete Nessuno.
Per estendere la selezione in modo da includere tutti i livelli inferiori di un livello superiore selezionato, fate clic con il
pulsante destro del mouse (Windows) oppure tenete premuto Ctrl (Mac OS) e fate clic sul livello nel pannello Composizione o Timeline e scegliete Seleziona inferiore.
Per far saltare un livello inferiore quando viene assegnato o rimosso un livello superiore, tenete premuto Alt (Windows)
oppure Opzione (Mac OS) mentre assegnate o rimuovete il livello superiore.
Consultare anche
Operazioni con le colonne a pagina 18
Creare un oggetto nullo
Per assegnare un livello superiore evitando che sia un elemento visibile del progetto, usate un oggetto nullo. Un oggetto nullo un livello invisibile che possiede tutte le propriet di un livello visibile e pu quindi fungere da superiore per qualsiasi livello nella composizione. Gli oggetti nulli possono essere regolati e animati come qualsiasi altro livello. Per modificare le impostazioni relative a un oggetto nullo si usano gli stessi comandi utilizzati per un livello in tinta unita (Livello > Impostazioni solido).
AFTER EFFECTS CS3 154 Guida utente
Potete applicare loro gli Effetti per controllo espressione e poi usarli come livello di controllo per effetti e animazioni in altri livelli. Una composizione pu contenere un numero infinito di oggetti nulli. Un oggetto nullo visibile solo nei pannelli Composizione e Livello e nel primo appare come un contorno rettangolare con maniglie del livello. Negli oggetti nulli non sono visibili effetti.
Selezionate il pannello Timeline o Composizione e scegliete Livello > Nuovo > Oggetto nullo.
Nota: Il punto di ancoraggio di un nuovo livello oggetto nullo appare nell'angolo superiore sinistro del livello e il livello ancorato nel centro della composizione al proprio punto di ancoraggio. Modificate il punto di ancoraggio come per qualsiasi altro livello.
Consultare anche
Usare gli effetti per il controllo delle espressioni a pagina 522 Operazioni con i punti di ancoraggio dei livelli a pagina 149
Operazioni con i livelli guida
Potete creare livelli guida dai livelli esistenti e usarli come riferimento nel pannello Composizione, per posizionare e modificare gli elementi. Ad esempio, potete usare i livelli guida come riferimento visivo, nella sincronizzazione audio, come riferimento per il codice di tempo o per la memorizzazione di commenti personali. Nel pannello Timeline, accanto alla sorgente di un livello guida o al nome di un livello, appare l'icona .
Per impostazione predefinita, i livelli guida non vengono sottoposti a rendering quando create un output; tuttavia, possono essere sottoposti a rendering all'occorrenza mediante la modifica delle impostazioni di rendering della composizione. Nota: I livelli guida delle composizioni nidificate non possono essere visualizzati nella composizione superiore.
Per convertire i livelli selezionati in livelli guida, scegliete Livello > Livello guida. Per eseguire il rendering di una composizione con i relativi livelli guida visibili, fate clic su Impostazioni rendering nel
pannello Coda di rendering e scegliete Impostazioni correnti dal menu Livelli guida nella finestra di dialogo Impostazioni rendering.
Per eseguire il rendering di una composizione senza eseguire il rendering dei livelli guida, fate clic su Impostazioni
rendering nel pannello Coda di rendering e scegliete Tutto disattivato dal menu Livelli guida nella finestra di dialogo Impostazioni rendering.
Consultare anche
Operazioni con le impostazioni di rendering a pagina 559
Usare Brainstorm per fare delle prove ed esaminare le impostazioni
Brainstorm crea diverse varianti temporanee della composizione e le visualizza in una griglia. Potete salvare un qualsiasi numero di tali varianti, applicarne una alla composizione corrente, oppure ripetere l'operazione Brainstorm utilizzando solo le varianti che scegliete come input. Brainstorm utilizza gli algoritmi genetici per mutare e selezionare i valori delle propriet utilizzati come input in ciascuna operazione Brainstorm. Potete decidere quali varianti includere come input in ciascuna generazione e quanta mutazione (casualit) utilizzare.
AFTER EFFECTS CS3 155 Guida utente
Finestra di dialogo Brainstorm in modalit Casualit A. Composizione originale (originale nella porzione centrale quando si usa Brainstorm su un singolo valore numerico) B. Ingrandisci porzione C. Salva come nuova composizione D. Applica a composizione E. Utilizza in Brainstorming successivo F. Controllo Casualit (controllo Estensione quando si usa Brainstorm su un singolo valore numerico) G. Indietro e Avanti alle generazioni precedenti e successive H. Controlli riproduzione
Con Brainstorm potete effettuare rapidamente le seguenti operazioni:
Confrontare i risultati di pi valori per una singola propriet in modo da poter trovare il valore ideale. Esaminate i risultati della modifica casuale di un qualsiasi numero di propriet per ottenere un risultato creativo.
Aprite un modello di progetto o applicate un'impostazione predefinita di animazione a un livello, selezionate alcune propriet (o gruppi di propriet interi), quindi usate Brainstorm per modificare rapidamente queste propriet. Partendo da tale materiale completo, potete usare Brainstorm per creare molto rapidamente progetti e animazioni. Potete usare Brainstorm su qualsiasi numero di propriet e gruppi di propriet, da uno o pi livelli nella stessa composizione. Ad esempio, potete usare Brainstorm per raffinare la propriet Larghezza tratto per una stella su un livello forma, oppure selezionare l'intero gruppo di propriet Contenuto e usare Brainstorm per esplorare l'intero spazio di propriet per tutte le forme sul livello. Potete usare Brainstorm su qualsiasi propriet che abbia valori numerici o opzioni in un menu a comparsa nel pannello Timeline. Esempi di propriet sui quali non potete usare Brainstorm sono Testo sorgente, Tracciato maschera e Istogramma per l'effetto Livelli; tuttavia, potete usare Brainstorm nelle propriet dell'effetto Livelli (Controlli singoli).
AFTER EFFECTS CS3 156 Guida utente
Brainstorm agisce su tutti i fotogrammi chiave selezionati. Per una propriet senza fotogrammi chiave, Brainstorm agisce sul valore globale, costante. Se usate Brainstorm su una singola propriet monodimensionale (ad esempio Opacit, ma non Posizione), il valore Casualit che controlla la quantit di variazione (mutazione) viene sostituito da un valore Estensione. Le varianti presentate nella finestra di dialogo Brainstorm in questo caso non sono casuali, ma rappresentano un intervallo di valori attorno al valore centrale. La composizione originale appare nella porzione centrale della finestra di dialogo e potete solo selezionare una variante su cui basare l'operazione Brainstorm successiva. Anche se non potete usare direttamente Brainstorm sulle espressioni, potete usarlo sulle propriet degli effetti per controllo espressione, ai quali le espressioni possono riferirsi. 1 Impostate un'area di lavoro e una regione d'interesse per la durata e una zona della composizione da visualizzare in anteprima durante la sessione di Brainstorm (consultate Personalizzare larea di lavoro a pagina 111 e Operazioni con l'area di interesse a pagina 109). 2 Selezionate una o pi propriet o gruppi di propriet nel pannello Timeline e fate clic sul pulsante Brainstorm parte superiore del pannello Timeline. nella
Le composizioni di varianti agiscono tutte simultaneamente nella finestra di dialogo di Brainstorm. I controlli per ciascuna variante sono visibili solo posizionandovi sopra il puntatore. Usate i controlli di riproduzione nella parte inferiore della finestra di dialogo Brainstorm per riprodurre, effettuare una pausa o riavvolgere le anteprime. 3 Nella finestra di dialogo Brainstorm, effettuate una delle seguenti operazioni:
Per osservare meglio una variante, fate clic sul relativo pulsante Ingrandisci porzione
dimensioni porzione per tornare alla visualizzazione griglia di tutte le varianti.
. Fate clic sul pulsante Ripristina nella
Per visualizzare o nascondere la griglia trasparenza, fate clic sul pulsante Attiva/disattiva griglia trasparenza
parte inferiore della finestra di dialogo Brainstorm.
Per contrassegnare una variante da includere nella successiva operazione di Brainstorm, fate clic sul pulsante Includi in
Brainstorming successivo composizione di quella variante.
Per salvare una variante come nuova composizione nel progetto corrente, fate clic sul pulsante Salva come nuova
della variante.
Per aumentare la casualit o l'estensione della prossima generazione, regolate il valore Casualit o Estensione nella parte
inferiore della finestra di dialogo Brainstorm. Riducete questo numero per il lavoro di precisione; ingranditelo per la sperimentazione e l'esplorazione. 4 (Facoltativo) Per creare un'altra generazione di varianti da quelle contrassegnate per l'inclusione nella prossima operazione Brainstorm, fate clic su Brainstorm nella parte inferiore della finestra di dialogo Brainstorm e tornate al punto 2. Se fate clic su Brainstorm senza contrassegnare nessuna variante per l'inclusione, l'operazione Brainstorm viene ripetuta usando lo stesso input della generazione corrente. Se l'operazione Brainstorm usa Casualit, le varianti contrassegnate per l'input nella generazione successiva vengono incluse nella generazione successiva senza subire modifiche e rimangono nelle loro posizioni nella finestra di dialogo. Se l'operazione Brainstorm usa Estensione, solo una variante viene inserita nella generazione successiva e viene visualizzata nella porzione centrale. Ripetete questo ciclo fino a quando non avrete trovato la variante che desiderate salvare come composizione corrente. Potete avanzare o retrocedere in una generazione facendo clic sui pulsanti con la freccia a entrambi i lati del pulsante Brainstorm nella parte inferiore della finestra di dialogo Brainstorm. Se retrocedete in una generazione e quindi eseguite un'altra operazione Brainstorm, le ultime generazioni vanno perse. Nota: Per chiudere la finestra di dialogo Brainstorm, premete Esc.
Consultare anche
Operazioni con le propriet dei livelli nel pannello Timeline a pagina 147
AFTER EFFECTS CS3 157 Guida utente
Metodi di fusione
Applicare un metodo di fusione
I metodi di fusione dei livelli controllano il modo in cui ciascun livello si fonde o interagisce con i livelli sottostanti. I metodi di fusione dei livelli di After Effects (precedentemente indicati come modalit livello) sono identici a quelli di Adobe Photoshop. La maggior parte dei metodi di fusione modifica solo i valori di colore del livello di origine, non il canale alfa. Il metodo di fusione Aggiunta alfa agisce sul canale alfa del livello di origine e i metodi di fusione di stencil e sagoma agiscono sui canali alfa dei livelli al di sotto di essi. Non potete animare direttamente i metodi di fusione utilizzando i fotogrammi chiave. Per fare in modo che un metodo di fusione cambi in una determinata posizione temporale, dividete il livello in quella posizione temporale e applicate il nuovo metodo di fusione alla parte del livello che continua. Potete inoltre usare l'effetto Aritmetica composta, i cui risultati sono analoghi ai metodi di fusione ma possono cambiare nel tempo. I metodi di fusione vengono applicati al livello situato sopra i livelli con cui dovr interagire. Nota: Per fondere i colori con un valore gamma pari a 1, scegliete File > Impostazioni progetto e selezionate Fusione colori con gamma 1,0. Deselezionate questa opzione per fondere i colori nello spazio colore del progetto (consultate Linearizzare lo spazio di lavoro e attivare la fusione lineare a pagina 231). I metodi di fusione per pi maschere su un singolo livello si chiamano modalit maschera. Alcuni effetti includono opzioni proprie della modalit di fusione. Per maggiori dettagli, consultate le descrizioni relative ai singoli effetti.
Per passare da una modalit di fusione all'altra per i livelli selezionati, tenete premuto il tasto Maiusc e premete (trattino) o = (segno uguale) sulla tastiera principale. Nota: Questo un ottimo metodo per far pratica con l'aspetto dei vari metodi di fusione.
Per applicare un metodo di fusione ai livelli selezionati, scegliete un metodo di fusione dal menu nella colonna Modalit
del pannello Timeline o dal menu Livello > Metodo fusione.
Per visualizzare la colonna Modalit nel pannello Timeline, scegliete Colonne > Modalit dal menu Pannello, oppure fate
clic sul pulsante Espandi o comprimi i controlli di trasferimento nella parte inferiore sinistra del pannello Timeline.
Consultare anche
Modalit maschera a pagina 247 Dividere un livello a pagina 141 Colore a pagina 222
Riferimento sul metodo di fusione
Tutti i metodi di fusione descritti in questa sezione sono disponibili per la fusione tra i livelli. Alcune di queste opzioni sono disponibili per i tratti pennello, gli stili livello e gli effetti. Per informazioni approfondite sui concetti e gli algoritmi relativi a questi metodi di fusione, consultate il materiale di riferimento disponibile nei file PDF del sito Web Adobe all'indirizzo www.adobe.com/go/learn_general_blendingmodes_it.
AFTER EFFECTS CS3 158 Guida utente
Panoramica dei metodi di fusione
livello di origine livello sottostante
Normale
Dissolvi
Dissolvenza in movimento
Scurisci
Moltiplica
Brucia lineare
Colore brucia
Colore brucia classico
Aggiungi
Schiarisci
Scolora
Scherma lineare
Colore scherma
Colore scherma classico
Sovrapponi
Luce soffusa
Luce intensa
Luce lineare
Luce vivida
Luce puntiforme
Miscela dura
AFTER EFFECTS CS3 159 Guida utente
Differenza
Differenza classica
Esclusione
Tonalit
Saturazione
Colore
Luminosit
Colore pi scuro
Colore pi chiaro
Alfa stencil
Luminanza stencil
Alfa sagoma
Luminanza sagoma
Aggiunta alfa
Luminescente premoltiplicato
Descrizioni dei metodi di fusione
Nelle descrizioni che seguono, vengono usate le espressioni seguenti:
Il colore di origine il colore del livello o del tratto pennello al quale viene applicato il metodo di fusione. Il colore sottostante il colore dei livelli compositi al di sotto del livello di origine o del tratto pennello nell'ordine di
sovrapposizione dei livelli nel pannello Timeline.
Il colore risultante l'output dell'operazione di fusione, il colore del composto.
I metodi di fusione di stencil e sagoma impiegano il canale alfa di un livello o i relativi valori di luminanza per modificare il canale alfa di tutti i livelli sottostanti. Il mascherino traccia, invece, modifica soltanto un livello. I metodi dello stencil tagliano tutti i livelli in modo da consentire, ad esempio, la visualizzazione di pi livelli attraverso il canale alfa del livello dello stencil. I metodi della sagoma coprono tutti i livelli sottostanti e consentono pertanto di eseguire un foro che tagli numerosi livelli contemporaneamente. Per evitare che i metodi di fusione della sagoma e dello stencil taglino o blocchino tutti i livelli sottostanti, precomponete i livelli sui quali desiderate agire e nidificateli nella composizione.
AFTER EFFECTS CS3 160 Guida utente
Il metodo dello stencil (a sinistra) mostra tutti i livelli sottostanti attraverso il fotogramma del canale alfa del livello con lo stencil; il metodo della sagoma (a destra) taglia un foro che attraversa tutti i livelli sottostanti. Normale Il colore risultante il colore di origine. Questo metodo ignora il colore sottostante. Questo il metodo predefinito. Dissolvi Il colore risultante per ciascun pixel il colore di origine o il colore sottostante. La probabilit che il colore
risultante sia il colore di origine dipende dall'opacit dell'origine. Se l'opacit dell'origine pari a 100%, il colore risultante il colore di origine. Se l'opacit dell'origine pari a 0%, il colore risultante il colore sottostante. Dissolvi e Dissolvenza in movimento non funzionano sui livelli 3D.
Dissolvenza in movimento Come Dissolvi, con la differenza che la funzione di probabilit viene ricalcolata per ciascun
fotogramma, per cui il risultato varia nel tempo.
Scurisci Ciascun valore del canale del colore risultante il pi basso (pi scuro) tra il valore del canale del colore di origine
e il valore del canale del colore sottostante corrispondente.
Moltiplica Per ciascun canale di colore, moltiplica il valore del canale del colore di origine con il valore del canale del colore sottostante e divide per il valore massimo per pixel a 8 bpc, 16 bpc, o 32 bpc, a seconda della profondit del colore del progetto. Il colore risultante non mai pi chiaro del colore originale. Se uno dei colori di input nero, il colore risultante nero. Se uno dei colori di input bianco, il colore risultante l'altro colore di input. Questo metodo di fusione simula il disegno con pi evidenziatori sulla carta, oppure il collocamento di pi gel davanti a una sorgente luminosa. Durante la fusione con un colore diverso dal nero o dal bianco, ciascun livello o tratto pennello con questo metodo di fusione determina un colore pi scuro. Brucia lineare Il colore risultante un inscurimento del colore di origine per riflettere il colore sottostante. Il colore bianco puro non determina modifiche. Colore brucia Il colore risultante un inscurimento del colore di origine per riflettere il colore del livello sottostante aumentando il contrasto. Il colore bianco puro del livello originale non modifica il colore sottostante. Colore brucia classico Corrisponde al metodo Colore brucia di After Effects 5.0 e delle versioni precedenti, rinominato come Colore brucia classico. Consente di mantenere la compatibilit con i progetti delle versioni precedenti; negli altri casi, usate Colore brucia. Aggiungi Ciascun valore del canale del colore risultante la somma dei valori dei canali dei colori corrispondenti del colore
di origine e del colore sottostante. Il colore risultante non mai pi scuro di uno dei colori di input.
Schiarisci Ciascun valore del canale del colore risultante il pi elevato (pi chiaro) tra il valore del canale del colore di origine e il valore del canale del colore sottostante corrispondente. Scolora Moltiplica i complementi dei valori dei canali e quindi prende il complemento del risultato. Il colore risultante non mai pi scuro di uno dei colori di input. La modalit Scolora ha un funzionamento analogo alla sovrimpressione e stampa di due pellicole negative. Scherma lineare Il colore risultante uno schiarimento del colore di origine per riflettere il colore del livello sottostante aumentando la luminosit. Se il colore di origine nero puro, il colore risultante il colore sottostante. Colore scherma Il colore risultante uno schiarimento del colore di origine per riflettere il colore del livello sottostante
diminuendo il contrasto. Se il colore di origine nero puro, il colore risultante il colore sottostante.
Colore scherma classico Corrisponde al metodo Colore scherma di After Effects 5.0 e delle versioni precedenti, rinominato come "Colore scherma classico". Consente di mantenere la compatibilit con i progetti delle versioni precedenti; negli altri casi, usate Colore scherma.
AFTER EFFECTS CS3 161 Guida utente
Sovrapponi Moltiplica o seleziona i valori dei canali dei colori di input, a seconda del colore sottostante. Il risultato
mantiene le luci e le ombre nel livello sottostante.
Luce soffusa Scurisce o schiarisce i valori dei canali dei colori del livello sottostante, a seconda del colore di origine. Il
risultato simile a quello del bagliore di un faretto a luce diffusa nel livello sottostante. Per ciascun valore del canale del colore, se il colore di origine pi chiaro del grigio al 50%, il colore risultante pi chiaro del colore sottostante, come se fosse schermato. Se il colore di origine pi scuro del grigio al 50%, il colore risultante pi scuro del colore sottostante, come se fosse bruciato. Un livello dotato di colore nero o bianco puro diventa notevolmente pi scuro o pi chiaro, ma non diventa nero o bianco puro.
Luce intensa Moltiplica o seleziona il valore del canale del colore di input, a seconda del colore di origine originale. Il
risultato simile a quello del bagliore di una luce intensa nel livello. Per ciascun valore del canale del colore, se il colore sottostante pi chiaro del grigio al 50%, il livello si schiarisce come se fosse schermato. Se il colore sottostante pi scuro del grigio al 50%, il livello si scurisce come se fosse moltiplicato. Questa modalit si rivela utile nella creazione di ombre in un livello.
Luce lineare Brucia o scherma i colori diminuendo o aumentando la luminosit, a seconda del colore sottostante.
Se il colore sottostante pi chiaro del grigio al 50%, il livello si schiarisce mediante l'aumento della luminosit. Se il colore sottostante pi scuro del grigio al 50%, il livello si scurisce mediante la diminuzione della luminosit. sottostante pi chiaro del grigio al 50%, il livello si schiarisce mediante la diminuzione del contrasto. Se il colore sottostante pi scuro del grigio al 50%, il livello si scurisce mediante l'aumento del contrasto.
Luce vivida Brucia o scherma i colori aumentando o diminuendo il contrasto, a seconda del colore sottostante. Se il colore
Luce puntiforme Sostituisce i colori, a seconda del colore sottostante. Se il colore sottostante pi chiaro del grigio al 50%, i pixel pi scuri del colore sottostante vengono sostituiti e i pixel pi chiari del colore sottostante non cambiano. Se il colore sottostante pi scuro del grigio al 50%, i pixel pi chiari del colore sottostante vengono sostituiti e i pixel pi scuri del colore sottostante non cambiano. Miscela dura Aumenta il contrasto del livello sottostante visibile sotto una maschera nel livello sorgente. Le dimensioni della maschera determinano l'area di contrasto; il livello sorgente invertito determina il centro dell'area di contrasto. Differenza Per ciascun canale di colore, sottrae il valore di input pi scuro da quello pi chiaro. Il disegno con il bianco
inverte il colore di sfondo; il disegno con il nero non determina modifiche.
Differenza classica Corrisponde al metodo Differenza di After Effects 5.0 e delle versioni precedenti, rinominato Differenza classico. Consente di mantenere la compatibilit con i progetti delle versioni precedenti; negli altri casi, usate Differenza. Esclusione Crea un effetto analogo a quello del metodo Differenza, ma con un contrasto minore. Se il colore di origine
bianco, il colore risultante il complemento del colore sottostante. Se il colore di origine nero, il colore risultante il colore sottostante.
Tonalit Il colore risultante ha la luminanza e la saturazione del colore sottostante e la tonalit del colore di origine. Saturazione Il colore risultante ha la luminanza e la tonalit del colore sottostante e la saturazione del colore di origine. Colore Il colore risultante ha la luminanza del colore sottostante e la tonalit e la saturazione del colore di origine. Consente di mantenere la scala dei grigi del colore sottostante. Questo utile per colorare l'immagine in scala di grigi e per tingere le immagini a colori. Luminosit Il colore risultante ha la tinta e la saturazione del colore sottostante e la luminanza del colore di origine. Questo
metodo l'opposto del metodo Colore.
Colore pi scuro Ciascun pixel risultante il colore pi scuro tra il valore del colore di origine e il valore del colore sottostante corrispondente. Questo effetto simile a Scurisci, ma Colore pi scuro non agisce sui singoli canali di colori. Colore pi chiaro Ciascun pixel risultante il colore pi chiaro tra il valore del colore di origine e il valore del colore
sottostante corrispondente. Questo effetto simile a Schiarisci, ma Colore pi chiaro non agisce sui singoli canali di colori.
Alfa stencil Crea uno stencil con il canale alfa del livello. Luminanza stencil Crea uno stencil con i valori di luminanza del livello. I pixel pi chiari del livello sono pi opachi dei
pixel pi scuri.
AFTER EFFECTS CS3 162 Guida utente
Alfa sagoma Crea una sagoma con il canale alfa del livello. Luminanza sagoma Crea una sagoma con i valori di luminanza del livello. Crea una trasparenza nelle aree disegnate del livello, consentendo la visualizzazione dei livelli sottostanti o dello sfondo. Il valore di luminanza del colore di fusione determina l'opacit del colore risultante. I pixel pi chiari dell'origine creano pi trasparenza dei pixel pi scuri. Il disegno con il colore bianco puro genera un'opacit dello 0%. Il disegno con il colore nero puro non determina modifiche. Aggiunta alfa Combina i livelli normalmente, ma aggiunge canali alfa complementari per creare un'area di trasparenza
continua. Si rivela utile nella rimozione dei bordi visibili da due canali alfa invertiti tra loro o dai bordi del canale alfa di due livelli a contatto sottoposti ad animazione.
Luminescente premoltiplicato Impedisce il taglio dei valori di colore che superano il valore del canale alfa dopo la loro combinazione nella composizione. Si rivela utile nella composizione di effetti di lente o luce sottoposti a rendering, ad esempio, un riflesso di lente, da un metraggio dotato di canali alfa premoltiplicati. Pu inoltre migliorare i risultati ottenuti dalla composizione di metraggio con software di mascherino di altri produttori. Se applicate questo metodo, potete ottenere risultati ottimali modificando l'interpretazione del metraggio sorgente alfa premoltiplicato in alfa semplice.
Stili di livello
Informazioni sugli stili di livello
Photoshop offre diversi stili di livello, quali ombre, bagliori e smussi, con cui potete modificare laspetto di un livello. After Effects pu mantenere questi stili di livello durante l'importazione dei livelli di Photoshop e potete inoltre applicarli in After Effects e animare le loro propriet. Oltre agli stili di livello che aggiungono elementi visivicome un'ombra esterna o una sovrapposizione coloreciascun gruppo di propriet Stili di livello di ciascun livello contiene un gruppo di propriet Opzioni di fusione. Potete usare le impostazioni Opzioni di fusione per il controllo potente e flessibile sulle operazioni di fusione. Anche se gli stili dei livelli vengono definiti effetti in Photoshop, si comportano pi come modalit di fusione in After Effects. Gli stili dei livelli seguono le trasformazioni nell'ordine di rendering standard, mentre gli effetti precedono le trasformazioni. Un'altra differenza consiste nel fatto che ciascuno stile di livello si fonde direttamente con i livelli sottostanti nella composizione, mentre un effetto viene sottoposto a rendering sul livello al quale viene applicato, il cui risultato interagisce quindi con i livelli sottostanti nel loro insieme. Quando importate un file di Photoshop che include i livelli come una composizione, potete mantenere degli stili di livello modificabili oppure unire gli stili dei livelli nel metraggio. Quando importate solo un livello comprendente stili di livello, potete scegliere di ignorare gli stili del livello oppure unirli nel metraggio. In qualsiasi momento, potete convertire gli stili del livello uniti in stili del livello modificabili per ciascun livello di After Effects basato su un elemento del metraggio di Photoshop. After Effects pu mantenere tutti gli stili di livello nei file Photoshop importati, ma in After Effects potete aggiungere e modificare solo alcuni stili di livello e controlli.
Stili di livello che potete applicare e modificare in After Effects
Ombra esterna Aggiunge un'ombra che cade dietro il livello. Ombra interna Aggiunge un'ombra che cade dentro il contenuto del livello, conferendo al livello un aspetto rientrato. Bagliore esterno Aggiunge un bagliore che si proietta verso l'esterno dal contenuto del livello. Bagliore interno Aggiunge un bagliore che si proietta verso l'interno dal contenuto del livello. Smusso ed effetto rilievo Aggiunge varie combinazioni di luci e ombre. Finitura lucida Applica unombreggiatura interna che crea una finitura lucida. Sovrapposizione colore Riempie il contenuto del livello con un colore. Sovrapposizione sfumatura Riempie il contenuto del livello con una sfumatura.
AFTER EFFECTS CS3 163 Guida utente
Tratto Contorna il contenuto del livello.
Consultare anche
Preparare e importare file Photoshop a pagina 86 Ordine di rendering e compressione delle trasformazioni a pagina 113 In che modo l'ordine di rendering e le trasformazioni compresse agiscono sui livelli 3D a pagina 168
Operazioni con gli stili di livello
Per convertire gli stili di livello uniti in stili di livello modificabili, selezionate uno o pi livelli e scegliete Livello > Stili di
livello > Converti in stili modificabili.
Per aggiungere uno stile di livello ai livelli selezionati, scegliete Livello > Stili di livello e scegliete uno stile di livello dal menu. Per rimuovere uno stile di livello, selezionatelo nel pannello Timeline e premete Canc. Per rimuovere tutti gli stili di livello dai livelli selezionati, scegliete Livello > Stili livello > Rimuovi tutti.
Quando uno stile di livello viene applicato a un livello vettorialead esempio un livello di testo, un livello forma o un livello basato su un elemento del metraggio di Illustratorgli elementi visivi applicabili ai bordi del contenuto del livello vengono applicati ai contorni degli oggetti vettoriali, come ad esempio i caratteri di testo o le forme. Quando uno stile di livello viene applicato a un livello in base a un elemento del metraggio non vettoriale, lo stile del livello si applica ai bordi dei limiti o delle maschere del livello. Potete applicare uno stile di livello a un livello 3D, ma un livello con uno stile di livello non pu intersecarsi con altri livelli 3D, n intersecarsi con altri livelli 3D per proiettare e ricevere ombre. I livelli 3D a entrambi i lati di un livello munito di uno stile di livello non possono intersecarsi gli uni agli altri, n proiettare ombre gli uni sugli altri. Quando usate il comando Livello > Converti in testo modificabile su un livello di testo derivante da un file di Photoshop, anche tutti gli stili di livello vengono convertiti in stili di livello modificabili.
Consultare anche
Preparare e importare file Photoshop a pagina 86 Ordine di rendering e compressione delle trasformazioni a pagina 113 In che modo l'ordine di rendering e le trasformazioni compresse agiscono sui livelli 3D a pagina 168
Impostazioni degli stili di livello
Ogni stile di livello ha una propria raccolta di propriet nel pannello Timeline.
Allinea con livello Usa il rettangolo di selezione di un livello per calcolare il riempimento della sfumatura. Altitudine Per lo stile di livello Smusso ed effetto rilievo, l'elevazione della sorgente luminosa al di sopra del livello, in gradi. Abbondanza negativa Restringe i margini dellalone di unombra interna o di un bagliore interno prima di applicare la
sfocatura.
Distanza La distanza di spostamento per lo stile di livello Ombra o Finitura lucida Metodo luce, Metodo ombra Specifica il metodo di fusione dellarea di luce o di ombra di uno smusso o di un effetto rilievo. Variazione Varia lapplicazione di un colore o dellopacit di sfumatura. Livello fora ombra esterna Controlla la visibilit dellombra esterna in un livello semitrasparente. Inverti Ribalta l'orientamento di una sfumatura. Scala Ridimensiona la sfumatura. Estensione Espande i margini dellalone prima di applicare la sfocatura.
AFTER EFFECTS CS3 164 Guida utente
Usa luce globale Attivate questa opzione per usare Angolo luce globale e Altitudine luce globale nel gruppo di propriet Opzioni di fusione invece delle impostazioni Angolo e Altitudine dello stile del singolo livello. L'opzione risulta utile se avete applicato pi stili livello allo stesso livello e desiderate animare la posizione della luce per tutti quanti.
Operazioni con le opzioni di fusione per gli stili di livello
Ciascuno stile di livello ha la propria modalit di fusione, che determina come essa interagisce con i livelli sottostanti. Il livello sottostante in questo contesto potrebbe includere o meno il livello al quale viene applicato lo stile del livello. Ad esempio un'ombra esterna non si fonde con il livello al quale viene applicata, in quanto l'ombra cade dietro al livello, mentre un'ombra interna non si fonde con il livello al quale viene applicata. Gli stili di livello possono essere categorizzati come stili di livello interni o stili di livello esterni. Gli stili di livello interni agiscono sui pixel opachi del livello al quale vengono applicati. Questi includono Bagliore interno, Ombra interna, Sovrapposizione colore, Sovrapposizione sfumatura, Finitura lucida e Smusso ed effetto rilievo. Gli stili di livello esterni non si fondono con i pixel del livello al quale vengono applicati, ma interagiscono solo con i livelli sottostanti. Tra di essi sono compresi Bagliore esterno e Ombra esterna. Se l'opzione Fondi stili interni come gruppo attivata, gli stili di livello interni utilizzano la modalit di fusione del livello. Se modificate la propriet Opacit di un livello, l'opacit del contenuto del livello e l'opacit degli stili del livello vengono interessate. Tuttavia, se modificate la propriet Opacit riempimento nel gruppo di propriet Opzioni di fusione, l'opacit degli stili dei livelli rimane immutata. Ad esempio, se a un livello di testo stato applicato lo stile del livello Ombra esterna, diminuendo il valore di Opacit riempimento fino a 0 il testo scompare, ma l'ombra esterna resta visibile. Scegliete l'opzione Utilizza intervalli fusione da sorgente per usare le impostazioni di fusione avanzate impostate per il file Photoshop che determinano le operazioni di fusione da eseguire in base alle caratteristiche di colore del livello di input.
Escludere i canali dalla fusione
Potete escludere uno o pi canali del colore di un livello dalle operazioni di fusione. Il gruppo di propriet Opzioni di fusione incluso per un livello solo se al livello stato aggiunto uno stile. Per aggiungere un gruppo di propriet Opzioni di fusione senza uno stile di livello, aggiungete uno stile di livello arbitrario e quindi eliminatelo immediatamente; il gruppo di propriet Opzioni di fusione e il relativo gruppo di propriet Stili di livello viene mantenuto. 1 Espandete il gruppo di propriet Opzioni di fusione del livello nel gruppo di propriet Stili di livello nel pannello Timeline. 2 Per escludere un canale dalla fusione, impostate Rosso, Verde o Blu su Disattivato nel gruppo di propriet Fusione avanzata. Potete animare queste propriet, quindi talvolta potete escludere un canale dalla fusione, mentre altre volte potete includere.
Operazioni con i livelli 3D
Informazioni sui livelli 3D
Gli oggetti di base che manipolate in After Effects sono livelli piatti bidimensionali (2D). Quando create un livello 3D, il livello resta piatto, ma acquisisce propriet aggiuntive: Posizione (z), Punto di ancoraggio (z), Scala (z), Orientamento, Rotazione X, Rotazione Y, Rotazione Z e Opzioni materiale. Le propriet Opzioni materiale specificano in che modo il livello interagisce con la luce e le ombre. Solo i livelli 3D interagiscono con le ombre, le luci e le fotocamere.
AFTER EFFECTS CS3 165 Guida utente
Livelli 2D (sinistra) e livelli con propriet 3D (destra)
Qualsiasi livello pu essere un livello 3D, ad eccezione di un livello solo audio. I singoli caratteri all'interno dei livelli testo possono essere, in via opzionale, sottolivelli 3D, ciascuno con propriet 3D specifiche. Un livello testo con selezionata la propriet Attiva/disattiva 3D per carattere si comporta come una precomposizione costituita da un livello 3D per ciascun carattere. Tutti i livelli fotocamera e luce hanno propriet 3D. Per impostazione predefinita, i livelli si trovano a profondit (posizione dell'asse z) 0. In After Effects, l'origine del sistema di coordinate nell'angolo superiore sinistro; x (larghezza) aumenta da sinistra a destra, y (altezza) aumenta dall'alto in basso e z (profondit) aumenta da vicino a lontano. Alcuni video e applicazioni 3D utilizzano un sistema di coordinate che viene ruotato di 180 gradi attorno all'asse x; in questi sistemi, y aumenta dal basso in alto e z aumenta da lontano a vicino. Potete trasformare i livelli 3D relativamente allo spazio coordinate della composizione, allo spazio coordinate del livello o allo spazio personalizzato, selezionando una modalit asse. Potete aggiungere effetti e maschere ai livelli 3D, comporre livelli 3D con livelli 2D e creare e animare i livelli fotocamera e luce per visualizzare o illuminare i livelli 3D da qualsiasi angolo. Tutti gli effetti sono 2D, compresi quelli che simulano le distorsioni 3D. Ci significa che, ad esempio, la visualizzazione laterale di un livello con l'effetto Rigonfiamento non evidenzier una protrusione. Come con tutte le maschere, le coordinate delle maschere su un livello 3D si trovano nello spazio coordinate 2D del livello. Nota: After Effects 7.0 e versioni precedenti disponevano di un plug-in di rendering 3D standard; questo plug-in non incluso in After Effects CS3. In After Effects 6.0 e versioni successive, il plug-in predefinito per eseguire il rendering dei livelli 3D diventato il plug-in di rendering 3D avanzato. Quando sono disponibili plug-in di terzi, potete sceglierli nella sezione Avanzate della finestra di dialogo Impostazioni composizione.
Consultare anche
Operazioni con le propriet del testo 3D per carattere a pagina 278 file 3D da altre applicazioni a pagina 81 Scelte rapide per i livelli 3D a pagina 608 Fotocamere, luci e punti di interesse a pagina 169 Attributi e metodi 3D del livello a pagina 537
Convertire livelli 3D
Quando convertite un livello in 3D, un valore di profondit (z) viene aggiunto alle propriet Posizione, Punto di ancoraggio e Scala e il livello acquisisce le propriet Orientamento, Rotazione Y, Rotazione X e Opzioni materiale. La singola propriet Rotazione viene rinominata Rotazione Z. Quando riconvertite un livello 3D in 2D, le propriet Rotazione Y, Rotazione X, Orientamento e Opzioni materiale vengono rimosse, compresi tutti i valori, i fotogrammi chiave e le espressioni. Tali valori non possono essere ripristinati riconvertendo il livello in livello 3D. Le propriet Punto di ancoraggio, Posizione e Scala vengono mantenute, insieme ai relativi fotogrammi chiave e alle espressioni, ma i loro valori z vengono nascosti e ignorati.
AFTER EFFECTS CS3 166 Guida utente
Consultare anche
Operazioni con le propriet del testo 3D per carattere a pagina 278 Colonne e switch Livello nel pannello Timeline a pagina 143 Scelte rapide per i livelli 3D a pagina 608
Convertire un livello in livello 3D Selezionate lo switch Livello 3D
del livello nel pannello Timeline, oppure selezionate il livello e scegliete Livello >
Livello 3D.
Convertire un livello testo in un livello 3D con le propriet 3D per caratter attivate Scegliete Animazione > Anima testo > Attiva/disattiva 3D per carattere, oppure scegliete Attiva/disattiva 3D per carattere dal menu Anima del livello nel pannello Timeline. Convertire un livello 3D in livello 2D Deselezionate lo switch Livello 3D del livello nel pannello Timeline, oppure selezionate il livello e scegliete Livello > Livello 3D.
Visualizzare o nascondere gli assi 3D e i controlli dei livelli
Gli assi 3D sono frecce codificate per colore: rosso per la x, verde per la y e blu per la z.
Per visualizzare o nascondere gli assi 3D, le icone reticolo fotocamera e reticolo faretto, le maniglie livello e il punto di
interesse, scegliete Visualizza > Mostra controlli livello. Se l'asse che desiderate manipolare difficile da vedere, provate a selezionare un'impostazione diversa nel menu Seleziona vista layout nella parte inferiore del pannello Composizione.
Per visualizzare o nascondere un insieme di assi di riferimento 3D persistenti, fate clic sul pulsante Opzioni griglia e
guide nella parte inferiore del pannello Composizione e scegliete Asse riferimento 3D.
Consultare anche
Come mostrare o nascondere i controlli di livello nel pannello Composizione a pagina 125
Spostare un livello 3D
1 Selezionate il livello 3D che intendete spostare. 2 Effettuate una delle seguenti operazioni:
Nel pannello Composizione, usate lo strumento Selezione
per trascinare il simbolo di freccia del controllo del livello dell'asse 3D corrispondente all'asse lungo il quale desiderate spostare il livello. Eseguite un trascinamento tenendo premuto il tasto Maiusc per spostare il livello pi velocemente.
Nel pannello Timeline, modificate i valori della propriet Posizione.
Premete P per visualizzare Posizione.
Consultare anche
Selezionare e disporre i livelli a pagina 134 Modificare le propriet livello a pagina 147 Scelte rapide per i livelli 3D a pagina 608
AFTER EFFECTS CS3 167 Guida utente
Ruotare o orientare un livello 3D
Potete ruotare un livello 3D modificando i valori di Orientamento del livello oppure modificando i valori di Rotazione. In entrambi i casi, il livello ruota attorno al suo punto di ancoraggio. Le propriet Orientamento e Rotazione differiscono per il modo in cui si sposta il livello quando animate le propriet. Quando animate la propriet Orientamento del livello 3D, il livello ruota il pi direttamente possibile per raggiungere l'orientamento specificato. Quando animate una qualsiasi propriet Rotazione X, Y o Z di un livello 3D, il livello ruota lungo ciascun singolo asse in base ai valori delle singole propriet. In altri termini, i valori di Orientamento specificano una destinazione angolare, mentre i valori di Rotazione specificano un percorso angolare. Animate le propriet Rotazione per far ruotare pi volte un livello. Animare la propriet Orientamento spesso la cosa migliore per ottenere un movimento naturale e uniforme, mentre animare le propriet Rotazione fornisce un controllo pi preciso.
Consultare anche
Selezionare e disporre i livelli a pagina 134 Modificare le propriet livello a pagina 147 Scelte rapide per i livelli 3D a pagina 608
Ruotare o orientare un livello 3D nel pannello Composizione
1 Selezionate il livello 3D che intendete ruotare. 2 Selezionate lo strumento Rotazione e scegliete Orientamento o Rotazione dal menu Imposta per determinare se lo strumento agisce sulle propriet Orientamento o Rotazione. 3 Nel pannello Composizione effettuate una delle seguenti operazioni:
Trascinate il simbolo di freccia del controllo del livello dell'asse 3D corrispondente all'asse attorno al quale desiderate
ruotare il livello.
Trascinate una maniglia del livello. Trascinando una maniglia d'angolo, il livello ruota attorno all'asse z; trascinando una
maniglia sinistra-centro o destra-centro, il livello ruota attorno all'asse y; trascinando una maniglia superiore o inferiore, il livello ruota attorno all'asse x.
Trascinate il livello.
Tenete premuto Maiusc ed eseguite un trascinamento per vincolare le manipolazioni su incrementi di 45 gradi.
Ruotare o orientare un livello 3D nel pannello Timeline
1 Selezionate il livello 3D che intendete ruotare. 2 Nel pannello Timeline, modificate i valori delle propriet Rotazione o Orientamento. Premete R per visualizzare le propriet Rotazione e Orientamento.
Modalit assi
Le modalit asse specificano su quale serie di assi viene trasformato un livello 3D. Scegliete una modalit nel pannello Strumenti.
Modalit asse locale
Allinea gli assi alla superficie del livello 3D.
Modalit asse mondo Allinea gli assi alle coordinate assolute della composizione. Indipendentemente dalle rotazioni eseguite sul livello, gli assi rappresentano sempre lo spazio 3D relativo al mondo 3D. Modalit asse di visualizzazione Allinea gli assi alla visualizzazione selezionata. Ad esempio, supponiamo che un livello sia stato ruotato e sia stata impostata una visualizzazione personalizzata; qualsiasi trasformazione successiva, effettuata sul livello nella modalit Asse di visualizzazione, si verifica lungo gli assi corrispondenti alla direzione dalla quale state osservando il livello.
AFTER EFFECTS CS3 168 Guida utente
Nota: Gli strumenti Fotocamera eseguono sempre le regolazioni lungo gli assi locali della visualizzazione, in modo che la loro azione non venga influenzata dalle modalit assi.
Consultare anche
Informazioni sui sistemi di coordinate a pagina 136
In che modo l'ordine di rendering e le trasformazioni compresse agiscono sui livelli 3D
Le posizioni di alcuni tipi di livelli nell'ordine di sovrapposizione dei livelli nel pannello Timeline impediscono ai gruppi di livelli 3D di venire elaborati insieme per determinare le intersezioni e le ombre. Un'ombra proiettata da un livello 3D non agisce su alcun livello 2D che si trovi sull'altro lato del livello 2D nell'ordine di sovrapposizione del livello. Allo stesso modo, un livello 3D non si interseca con un livello 2D o qualsiasi livello che si trovi sull'altro lato del livello 2D nell'ordine di sovrapposizione del livello. Per le luci non esiste alcuna limitazione di tale tipo.
Intersezione di livelli 3D (sinistra) e livelli 3D la cui intersezione impedita dal livello 2D di interposizione (destra)
Come i livelli 2D, anche gli altri tipi di livelli impediscono che i livelli 3D ai lati si intersechino o proiettino ombre gli uni sugli altri:
Una precomposizione senza trasformazioni compresse Un livello 3D al quale sono stati applicati un effetto, una maschera chiusa (con una modalit maschera diversa da
Nessuna), uno stile di livello o un mascherino traccia Una precomposizione con trasformazioni compresse (switch Comprimi trasformazioni selezionato) non interferisce con l'interazione dei livelli 3D ai lati. La compressione delle trasformazioni rivela le propriet 3D dei livelli che compongono la precomposizione. Il vantaggio che questa impostazione impedisce di specificare certe impostazioni dei livelli per la precomposizione nel suo insieme, come la modalit di fusione, la qualit e l'effetto movimento. Le ombre create da livelli 3D rasterizzati in modo continuo (livelli testo inclusi) non sono influenzate dagli effetti applicati a tale livello. Se desiderate che l'ombra mostri i risultati dell'effetto, precomponete il livello con l'effetto. Per fare in modo che l'ombra resti nella posizione desiderata su un livello 3D con un mascherino traccia, precomponete insieme il livello 3D e quello del mascherino traccia (ma non comprimete le trasformazioni), quindi applicate l'ombra alla precomposizione. Gli effetti sui livelli vettoriali rasterizzati in modo continuo con propriet 3D vengono sottoposti al rendering 2D e quindi proiettati sul livello 3D. Il rendering OpenGL non supporta questo tipo di proiezione, quindi i risultati potrebbero differire al momento del rendering mediante OpenGL. Questa proiezione non si verifica per le composizioni con trasformazioni compresse.
AFTER EFFECTS CS3 169 Guida utente
Consultare anche
Ordine di rendering e compressione delle trasformazioni a pagina 113 Precomporre i livelli a pagina 113 Rasterizzare in modo continuo un livello contenente grafica vettoriale a pagina 146
Fotocamere, luci e punti di interesse
Creare un livello fotocamera e modificare le impostazioni della fotocamera
Potete visualizzare i livelli 3D da qualsiasi angolo e distanza mediante i livelli fotocamera. Cos come nella realt pi facile spostare le fotocamere all'interno di una scena e intorno ad essa piuttosto che spostare e ruotare la scena stessa, spesso pi facile ottenere visualizzazioni diverse di una composizione impostando un livello di fotocamera e spostandolo all'interno di una composizione. Potete modificare e animare le impostazioni della fotocamera per configurarla in modo che rispecchi la fotocamera reale e le impostazioni usate per registrare il metraggio con il quale state eseguendo la composizione. Potete inoltre usare le impostazioni della fotocamera per aggiungere comportamenti simili a quelli della fotocamera (dalla sfocatura della profondit di campo al panning, alle carrellate) alle animazioni e agli effetti sintetici. Le fotocamere agiscono solo sui livelli 3D e 2D ai quali stato applicato un effetto con un attributo Fotocamera composizione. Con gli effetti dotati di un attributo Fotocamera composizione, potete usare la fotocamera composizione attiva o le luci per visualizzare o illuminare un effetto da varie angolazioni per simulare effetti 3D pi sofisticati. Potete scegliere se visualizzare una composizione attraverso la fotocamera attiva o attraverso una fotocamera personalizzata a cui stato assegnato un nome. La fotocamera attiva la fotocamera pi in alto nel pannello Timeline nel tempo corrente per il quale selezionato lo switch Video . La visualizzazione della fotocamera attiva il punto di vista usato per creare l'output finale e nidificare le composizioni. Se non stata creata una fotocamera personalizzata, la fotocamera attiva la stessa della visualizzazione della composizione predefinita. Tutte le fotocamere sono elencate nel menu Visualizzazione 3D nella parte inferiore del pannello Composizione, in cui possibile accedervi in qualsiasi momento.
B A
Esempio di una fotocamera A. Punto di interesse B. Fotogramma C. Fotocamera
Nota: Importando o aprendo un progetto After Effects 5.x contenente una composizione 3D che ha utilizzato una fotocamera predefinita, After Effects aggiunge una fotocamera predefinita AE 5.x alla composizione.
AFTER EFFECTS CS3 170 Guida utente
Consultare anche
Operazioni con i livelli 3D a pagina 164 Opzioni di orientamento automatico a pagina 142 Scelte rapide per i livelli 3D a pagina 608 Effetti con attributo Fotocamera composizione a pagina 329 Selezionare un layout di visualizzazione e condividere le impostazioni di visualizzazione a pagina 124
Creare un livello fotocamera Scegliete Livello > Nuovo > Fotocamera, oppure premete Ctrl + Alt + Maiusc + C (Windows) o Comando + Opzione + Maiusc + C (Mac OS).
Nota: Per impostazione predefinita, i nuovi livelli iniziano all'inizio della durata della composizione. Potete invece decidere di farli iniziare nel tempo corrente, deselezionando la preferenza Crea livelli all'ora di inizio composizione (Modifica > Preferenze > Generali (Windows) o After Effects > Preferenze > Generali (Mac OS)).
Modificare le impostazioni della fotocamera
Potete modificare le impostazioni della fotocamera in qualsiasi momento.
Fate doppio clic sul livello della fotocamera nel pannello Timeline, oppure selezionate il livello e scegliete quindi Livello >
Impostazioni fotocamera.
Impostazioni della fotocamera
Potete modificare in qualsiasi momento le impostazioni della fotocamera facendo doppio clic sul livello nel pannello Timeline o selezionando il livello e scegliendo Livello > Impostazioni fotocamera.
Nome Il nome della fotocamera Per impostazione predefinita, Fotocamera 1 il nome della prima fotocamera creata in una
composizione e tutte le fotocamere successive vengono numerate in ordine crescente. Scegliete nomi diversi per diverse fotocamere per facilitarne la distinzione.
Predefinito Il tipo di impostazioni della fotocamera che intendete usare. Le impostazioni predefinite sono denominate in base alle lunghezze focali. Ogni impostazione predefinita ha lo scopo di riprodurre il comportamento di una fotocamera da 35 mm con un obiettivo di una certa lunghezza focale. Quindi, l'impostazione predefinita riguarda anche i valori dell'angolo di visualizzazione, dello zoom, della distanza focale, della lunghezza focale e dell'apertura. L'impostazione predefinita 50 mm. inoltre possibile creare una fotocamera personalizzata specificando nuovi valori per le varie impostazioni. Zoom La distanza dalla fotocamera al piano dell'immagine. Angolo di visualizzazione L'ampiezza della scena catturata nell'immagine. I valori Lunghezza focale, Dimensioni pellicola e Zoom determinano l'angolo di visualizzazione. Un angolo di visualizzazione pi ampio crea lo stesso effetto di un grandangolo. Attiva profondit di campo Applica variabili personalizzate alle impostazioni Distanza focale, Apertura, F-Stop e Livello
sfocatura. Utilizzando queste variabili, potete modificare la profondit di campo per creare effetti di messa a fuoco della fotocamera pi realistici. La profondit del campo l'intervallo di distanze all'interno del quale l'immagine a fuoco. Le immagini al di fuori di questo intervallo risultano sfocate.
Distanza focale La distanza dalla fotocamera al piano perfettamente a fuoco. Blocca a zoom Fa corrispondere il valore Distanza focale al valore Zoom.
Nota: Modificando le impostazioni delle opzioni Zoom o Distanza focale nel pannello Timeline, il valore Distanza focale diventa indipendente dal valore Zoom. Per modificare i valori, che tuttavia desiderate mantenere bloccati, utilizzate la finestra di dialogo Impostazioni fotocamera al posto del pannello Timeline. In alternativa, potete aggiungere un'espressione alla propriet Distanza focale nel pannello Timeline: selezionate la propriet Distanza focale e scegliete Animazione > Aggiungi Espressione; quindi trascinate il selettore espressioni nella propriet Zoom (consultate Operazioni con le espressioni a pagina 515).
AFTER EFFECTS CS3 171 Guida utente
Apertura Le dimensioni dell'apertura dell'obiettivo. L'impostazione Apertura influisce anche sulla profondit di campo;
aumentando l'apertura aumenta anche la sfocatura della profondit di campo. Quando modificate Apertura, i valori per F-Stop cambiano per adeguarsi.
F-Stop Rappresenta il rapporto tra lunghezza focale e apertura. La maggior parte delle fotocamere specifica la dimensione dell'apertura utilizzando la misura f-stop; pertanto molti fotografi preferiscono impostare la dimensione dell'apertura in unit f-stop. Quando modificate F-Stop, Apertura cambia per adeguarsi. Livello sfocatura L'entit della sfocatura della profondit di campo in un'immagine. Un'impostazione del 100% crea una sfocatura naturale come imposto dalle impostazioni della fotocamera. Valori inferiori riducono la sfocatura. Dimensioni pellicola Le dimensioni dell'area esposta della pellicola, che sono direttamente correlate alle dimensioni della
composizione. Modificando Dimensioni pellicola, il valore Zoom si modifica per corrispondere alla prospettiva di una fotocamera reale.
Lunghezza focale La distanza dal piano della pellicola all'obiettivo della fotocamera. In After Effects, la posizione della
fotocamera rappresenta il centro dell'obiettivo. Modificando Lunghezza focale, il valore Zoom cambia per corrispondere alla prospettiva di una fotocamera reale. Inoltre, i valori Impostazione predefinita, Angolo di visualizzazione e Apertura cambiano di conseguenza.
Unit Le unit di misurazione nelle quali sono espressi i valori di impostazione della fotocamera. Misura dimensioni pellicola Le dimensioni usate per rappresentare le dimensioni della pellicola.
Creare una luce e modificare le impostazioni
Un livello luce pu influenzare i colori dei livelli 3D sui quali si riflette, a seconda delle impostazioni della luce e delle propriet Opzioni materiale dei livelli 3D. Per impostazione predefinita, ciascuna luce rivolta verso il suo punto d'interesse. Le luci possono essere usate per illuminare i livelli 3D e proiettare le ombre, per corrispondere alle condizioni di illuminazione della scena nella quale si sta eseguendo la composizione o per creare risultati visivi pi interessanti quali l'aspetto della luce che passa attraverso un livello come se esso fosse di vetro colorato.
Parti di una luce A. Punto di interesse B. Cono faretto C. Luce
Potete animare tutte le impostazioni di una luce, a eccezione di Crea ombre. possibile specificare quali livelli 3D devono essere interessati da una luce definendo la luce come un livello di regolazione. Posizionate la luce nel pannello Timeline sopra i livelli che desiderate illuminare. I livelli che sono al di sopra di un livello di regolazione della luce nell'ordine di sovrapposizione dei livelli del pannello Timeline non ricevono la luce, a prescindere dalle posizioni dei livelli nel pannello Composizione.
Consultare anche
Operazioni con i livelli 3D a pagina 164 Opzioni di orientamento automatico a pagina 142 Creare un livello di regolazione a pagina 133
AFTER EFFECTS CS3 172 Guida utente
Creare una luce Scegliete Livello > Nuovo > Luce, oppure premete Ctrl + Alt + Maiusc + L (Windows) o Comando + Opzione + Maiusc + L (Mac OS).
Nota: Per impostazione predefinita, i nuovi livelli iniziano all'inizio della durata della composizione. Potete invece decidere di farli iniziare nel tempo corrente, deselezionando la preferenza Crea livelli all'ora di inizio composizione (Modifica > Preferenze > Generali (Windows) o After Effects > Preferenze > Generali (Mac OS)).
Modificare le impostazioni della luce Fate doppio clic su un livello della luce nel pannello Timeline, oppure selezionate il livello e scegliete Livello >
Impostazioni luce.
Impostazioni luce
Tipo luce Parallela emette luce direzionale e illimitata proveniente da una sorgente infinitamente distante. Riflettore emette
luce da una sorgente limitata da un cono, come il faretto usato nelle rappresentazioni teatrali. Punto emette una luce omnidirezionale e illimitata, come i raggi emessi da una semplice lampadina. Ambiente crea una luce che non ha sorgente, ma contribuisce alla luminosit globale di una scena e non crea ombre.
Intensit La luminosit della luce. I valori negativi creano la non luce. La non luce sottrae il colore da un livello. Ad esempio, se un livello gi acceso, creando una luce direzionale con valori negativi rivolti anch'essi verso quel livello, l'area sul livello si scurisce. Angolo cono L'angolo del cono che circonda una sorgente di luce, che determina l'ampiezza del raggio in lontananza. Questa opzione attiva solo se per Tipo luce selezionata l'opzione Riflettore. Sfumatura cono La morbidezza bordi di un riflettore. Questa opzione attiva solo se per Tipo luce selezionata l'opzione
Riflettore.
Colore Il colore della luce. Crea ombre Specifica se la sorgente di luce induce un livello a creare un'ombra. Affinch un livello riceva un'ombra, l'opzione materiale Accetta ombre deve essere attivata; questa l'impostazione predefinita. Affinch un livello crei un'ombra, l'opzione materiale Crea ombre deve essere attivata; questa non l'impostazione predefinita.
Per attivare e disattivare Crea ombre sul livello selezionato, premete Alt+Maiusc+C (Windows) o Opzione+Maiusc+C (Mac OS). Premete AA per visualizzare le propriet Opzioni materiale nel pannello Timeline.
Oscurit ombra Imposta il livello di oscurit dell'ombra. Questa opzione attiva solo se stata selezionata l'opzione Crea
Ombre.
Diffusione ombra Imposta la morbidezza di un'ombra in base alla sua distanza apparente dal livello che proietta l'ombra.
Valori maggiori creano ombre pi morbide. Questa opzione attiva solo se stata selezionata l'opzione Crea Ombre.
Spostare una fotocamera, una luce o un punto d'interesse
I livelli delle fotocamere e i livelli delle luci includono una propriet Punto d'interesse, che specifica il punto nella composizione verso il quale indirizzata la fotocamera o la luce. Per impostazione predefinita, il punto di interesse si trova al centro della composizione. Potete spostarlo in qualsiasi momento. Prima di spostare una fotocamera, scegliete una visualizzazione diversa da Fotocamera attiva in modo tale da poter vedere l'icona Punto di interesse e i contorni che ne definiscono l'angolazione. 1 Selezionate un livello della fotocamera o della luce. 2 (Facoltativo) Per impostare la fotocamera o la luce in modo che ignori il punto di interesse, scegliete Livello > Trasforma > Orientamento automatico e selezionate un'opzione diversa da Orienta verso punto di interesse. 3 Fate clic sullo strumento Selezione o Rotazione ed effettuate una delle seguenti operazioni:
Per spostare la fotocamera o la luce e il relativo punto d'interesse, posizionate il puntatore sull'asse che intendete spostare
e trascinate.
AFTER EFFECTS CS3 173 Guida utente
Per spostare la fotocamera o la luce lungo un singolo asse senza spostare il punto di interesse, tenete premuto Ctrl
(Windows) o Comando (Mac OS) e trascinate l'asse.
Per spostare liberamente la fotocamera o la luce senza muovere il punto d'interesse, trascinate l'icona Fotocamera Per spostare il punto d'interesse, trascinate l'icona Punto d'interesse
.
Nota: Come con tutte le propriet, potete modificare le propriet di posizione, rotazione e orientamento di una fotocamera o di una luce anche direttamente nel pannello Timeline.
Consultare anche
Operazioni con i livelli 3D a pagina 164 Opzioni di orientamento automatico a pagina 142
Regolare la visualizzazione di una fotocamera
Utilizzate gli strumenti Fotocamera per regolare la visualizzazione della fotocamera. Questi strumenti sono appositamente studiati per manipolare le visualizzazioni 3D e sono disponibili solo per le composizioni con livelli 3D. Nota: Se regolate una delle visualizzazioni fisse (Anteriore, Sinistra, Alto, Indietro, Destra o Basso), nessun valore di propriet viene interessato. Non potete usare lo strumento Rotazione fotocamera nelle visualizzazioni fisse. 1 Nel menu Visualizzazione 3D, scegliete l'inquadratura che intendete regolare. 2 Nel pannello Strumenti, selezionate uno strumento fotocamera:
Rotazione fotocamera Traccia XY fotocamera
Ruotate la visualizzazione 3D corrente attorno al punto di interesse. Regolate la visualizzazione 3D orizzontalmente o verticalmente.
Strumento Traccia Z fotocamera Regolate la visualizzazione 3D lungo la linea che conduce o proviene dal punto d'interesse o, se state usando una visualizzazione ortogonale, per regolare la scala della visualizzazione.
Tenete premuto il pulsante del mouse sullo strumento fotocamera per visualizzare tutti gli strumenti disponibili. 3 Trascinatela nel pannello Composizione. Potete trascinarla fuori dal pannello dopo aver iniziato a trascinarla al suo interno.
Consultare anche
Selezionare una visualizzazione 3D a pagina 123 Selezionare un layout di visualizzazione e condividere le impostazioni di visualizzazione a pagina 124 Scelte rapide per i livelli 3D a pagina 608
Propriet Opzioni materiale
I livelli 3D hanno propriet Opzioni materiale, che determinano in che modo un livello 3D interagisce con luci e ombre.
Crea ombre Specifica se un livello proietta ombre su altri livelli. La direzione e l'angolazione delle ombre sono determinate dalla direzione e dall'angolazione delle sorgenti di luce. Impostate Crea Ombre su Solo se desiderate che il livello risulti invisibile, pur continuando a creare un'ombra.
Usate l'impostazione Solo e un'impostazione di Trasmissione luce diversa da zero per proiettare i colori di un livello invisibile su un altro livello.
Trasmissione luce La percentuale di luce che si irradia attraverso il livello, proiettando il colore del livello su altri livelli
come un'ombra. 0% specifica che la luce non attraversa il livello, proiettando un'ombra nera. 100% specifica che il valore colore pieno del livello che crea l'ombra proiettato sul livello che accetta l'ombra. Usate la trasmissione luce parziale per creare l'aspetto della luce che attraversa una finestra di vetro colorato.
AFTER EFFECTS CS3 174 Guida utente
Accetta ombre Specifica se il livello visualizza o meno le ombre proiettate su di esso da altri livelli. Accetta luci Specifica se il colore di un livello viene interessato dalla luce che lo raggiunge. Questa impostazione non agisce
sulle ombre.
Ambiente Riflessione (non direzionale) sull'ambiente del livello. 100% specifica la riflessione pi elevata; 0% specifica
l'assenza di riflessione sull'ambiente.
Diffondi Riflessione diffusa (omnidirezionale) del livello. Applicare una riflessione diffusa a un livello come coprirlo con
un foglio di plastica opaco. La luce che ricade su questo livello si riflette in modo uguale in tutte le direzioni. 100% specifica la riflessione pi elevata; 0% specifica l'assenza di riflessione diffusa.
Speculare Riflessione speculare (direzionale) del livello. La luce speculare si riflette dal livello come da uno specchio. 100% specifica la riflessione pi elevata; 0% specifica l'assenza di riflessione speculare. Lucentezza Determina le dimensioni della luce speculare. Questo valore attivo solo se l'impostazione Speculare
maggiore di zero. 100% specifica una riflessione con una luce speculare di piccola entit. 0% specifica una riflessione con una luce speculare di grande entit.
Metallo Il contributo del colore del livello al colore della luce speculare. 100% specifica che il colore della luce il colore del
livello. Ad esempio, con un valore Metallo pari a 100%, l'immagine di un anello d'oro riflette una luce dorata. 0% specifica che il colore della luce speculare il colore della sorgente di luce. Ad esempio, un livello con un valore Metallo pari a 0% sotto una luce bianca assume una luce bianca (usando OpenGL, il valore Metallo temporaneamente impostato su zero durante l'anteprima interattiva).
Consultare anche
Operazioni con i livelli 3D a pagina 164 Creare una luce e modificare le impostazioni a pagina 171
Specificare la risoluzione da usare per il rendering delle ombre
Il plug-in di rendering 3D avanzato consente di eseguire il rendering delle composizioni contenenti livelli 3D che si intersecano. Per eseguire il rendering delle ombre, il Plug-in utilizza mappe di ombre, ossia immagini di cui stato eseguito il rendering dal punto di vista di ciascuna sorgente luminosa. Normalmente, la risoluzione di un'ombra viene calcolata automaticamente in base alla risoluzione della composizione e alle impostazioni di qualit del livello. Se la risoluzione normale non crea la qualit desiderata, oppure se esegue il rendering troppo lentamente, potete regolare la risoluzione della mappa dell'ombra. Ad esempio, se le ombre sono sfocate e l'opzione di materiale Diffusione ombra impostata su 0, aumentate la risoluzione della mappa dell'ombra. Oppure, se il rendering delle ombre viene eseguito troppo lentamente, diminuite la risoluzione della mappa dell'ombra. Quando un livello che crea l'ombra si interseca con un altro livello, talvolta presente un piccolo spazio dietro l'intersezione che dovrebbe essere in ombra. Per diminuire le dimensioni dello spazio, aumentate la risoluzione della mappa dell'ombra. 1 Scegliete Composizione > Impostazioni composizione, fate clic sulla scheda Avanzate e fate clic su Opzione. 2 Scegliete un valore (in pixel) nel menu Risoluzione mappa ombra. Per ottenere risultati ideali, scegliete Dimensioni composizione oppure una risoluzione superiore alle dimensioni della composizione. Le risoluzioni inferiori potrebbero fare apparire sfocate le ombre).
175
Capitolo 9: Animazioni
Utilizzate gli strumenti di animazione in After Effects per modificare qualsiasi propriet di un livello nel tempo, spostare e modificare gli elementi grafici o per alterare il tempo del metraggio video e audio. Potete utilizzare fotogrammi chiave semplici oppure la potenza delle espressioni per creare qualsiasi tipo di movimento che potete immaginare.
Fondamenti delle animazioni
Informazioni su animazioni, fotogrammi chiave ed espressioni
L'animazione un cambiamento che occorre nel tempo. Potete animare un livello o un effetto su un livello modificandone una o pi propriet nel tempo. Ad esempio, potete animare la propriet Opacit di un livello da 0% a 100% per creare una dissolvenza in entrata del livello. Qualsiasi propriet con un pulsante cronometro sulla sinistra del proprio nome nel pannello Timeline o Controllo effetti pu essere animata.
A B
Icone cronometro A. Cronometro attivo B. Cronometro inattivo
Potete animare le propriet di un livello utilizzando fotogrammi chiave, espressioni o entrambi. Per visualizzare un'esercitazione video sull'animazione tramite i fotogrammi chiave, visitate il sito web di Adobe all'indirizzo www.adobe.com/go/vid0227. Alcuni strumenti, come Schizzo movimento e gli strumenti Marionetta, impostano automaticamente dei fotogrammi chiave corrispondenti al vostro schizzo. Molte impostazioni predefinite di animazione includono fotogrammi chiave ed espressioni per consentirvi di aggiungere semplicemente l'impostazione predefinita di animazione al livello per raggiungere un risultato di animazione complessa. Potete lavorare con fotogrammi chiave ed espressioni in After Effects due modi: modalit barra del livello o Editor grafico. La modalit barra del livello l'opzione predefinita e mostra i livelli come barre di durata, con fotogrammi chiave ed espressioni allineati verticalmente con le relative propriet nel pannello Timeline. La modalit Editor grafico non mostra le barre dei livelli, bens i fotogrammi chiave e le espressioni vengono visualizzati come grafici di valore o grafici di velocit. (Consultate Utilizzo dell'Editor grafico a pagina 176.)
Fotogrammi chiave
I fotogrammi chiave sono utilizzati per impostare parametri per movimento, effetti, audio e per molte altre propriet che in genere cambiano nel tempo. Ciascun fotogramma chiave contrassegna un punto nel tempo in cui potete specificare un valore, ad esempio, una posizione spaziale, un grado di opacit o un volume audio. I valori compresi tra i fotogrammi chiave vengono interpolati. Se utilizzate i fotogrammi chiave per creare una modifica nel tempo, dovrete generalmente impiegare almeno due fotogrammi chiave: uno per definire lo stato all'inizio della modifica e l'altro per definire il nuovo stato al termine della modifica. (Consultate Impostare i fotogrammi chiave a pagina 179.) Quando si seleziona un fotogramma chiave, le informazioni relative al suo valore, velocit e metodo di interpolazione vengono mostrate nel pannello Info. Vengono mostrate informazioni diverse a seconda che il pannello Timeline sia nella modalit Editor grafico o nella modalit barra del livello. Potete inoltre posizionare il puntatore sopra un fotogramma chiave nell'Editor grafico per visualizzare alcune delle sue informazioni.
AFTER EFFECTS CS3 176 Guida utente
Fate clic con il pulsante destro del mouse (Windows) o tenendo premuto il tasto Ctrl (Mac OS) su un fotogramma chiave per aprirne il menu di scelta rapida. Tenendo premuto il tasto Alt (Windows) o Opzione (Mac OS) fate clic sui due fotogrammi chiave nella modalit barra del livello per visualizzare l'intervallo compreso tra di essi nel pannello Info. Quando il cronometro attivo per una specifica propriet, After Effects imposta o modifica automaticamente un fotogramma chiave per la propriet al tempo corrente ogni volta che ne modificate il valore. Se il cronometro inattivo per una propriet significa che la propriet priva di fotogrammi chiave. Se modificate il valore per una propriet di livello quando il cronometro non attivo, il valore resta valido per lintera durata del livello. Se deselezionate il cronometro, tutti i fotogrammi chiave per quella propriet di livelli verranno eliminati e il valore costante per la propriet diventer il valore al tempo corrente. Non deselezionate il cronometro a meno che non siate sicuri di voler eliminare definitivamente tutti i fotogrammi chiave per quella propriet. Modificate le icone dei fotogrammi chiave nella modalit barra del livello in numeri scegliendo Usa indici fotogrammi chiave nel menu del pannello Timeline.
Confronto tra fotogrammi chiave sotto forma di icone e di numeri
Prima di apportare modifiche a un fotogramma chiave, assicuratevi che l'indicatore del tempo corrente sia posizionato su un fotogramma chiave esistente. Se modificate un valore di propriet quando l'indicatore del tempo corrente non su un fotogramma chiave esistente, After Effects aggiunge un nuovo fotogramma chiave. Tuttavia se fate doppio clic su un fotogramma chiave per modificarlo, la posizione dell'indicatore del tempo corrente non rilevante, cos come non rilevante quando modificate il metodo di interpolazione di un fotogramma chiave.
Espressioni
Le espressioni utilizzano un linguaggio di scripting basato su JavaScript per specificare i valori di una propriet e per relazionare tra loro le propriet. Potete creare semplici espressioni collegando le propriet con il selettore.
Consultare anche
Interpolazione a pagina 195 Espressioni a pagina 515 Informazioni sulle impostazioni predefinite per l'animazione a pagina 327 Scelte rapide per i fotogrammi chiave a pagina 609
Utilizzo dell'Editor grafico
Nell'Editor grafico i valori delle propriet vengono rappresentati come un grafico bidimensionale e il tempo di composizione viene rappresentato in orizzontale (da sinistra a destra). Nella modalit barra del livello, invece, il grafico temporale rappresenta solo l'elemento di tempo orizzontale senza mostrare una rappresentazione grafica dei valori che si modificano. Per passare dalla modalit barra del livello alla modalit Editor grafico e viceversa, fate clic sul pulsante Editor grafico nel pannello Timeline o premete Maiusc+F3.
AFTER EFFECTS CS3 177 Guida utente
Due propriet di animazione (Posizione e Scala) visualizzate nell'editor grafico.
Vi sono due tipi di grafici disponibili nell'Editor grafico: grafici dei valori, che mostrano i valori delle propriet, e grafici della velocit, che mostrano le velocit di modifica dei valori delle propriet. Per le propriet temporali, come Opacit, l'Editor grafico imposta come valore predefinito il grafico del valore. Per le propriet spaziali, After Effects imposta come valore predefinito il grafico della velocit. Nell'Editor grafico ogni propriet rappresentata dalla propria curva. Potete visualizzare e utilizzare una propriet per volta oppure visualizzare insieme pi propriet. Quando pi propriet sono visibili nell'Editor grafico, la curva di ognuna di esse ha lo stesso colore del valore della propriet nella struttura dei livelli. Quando trascinate un fotogramma chiave nell'Editor grafico con il pulsante Effetto calamita selezionato, il fotogramma chiave viene rilasciato su valori del fotogramma chiave, tempi del fotogramma chiave, tempo corrente, punti di attacco e stacco, inizio e fine dell'area di lavoro e inizio e fine della composizione. Quando il fotogramma chiave si allinea a uno di questi elementi, nell'Editor grafico una linea arancio indica l'oggetto sul quale si sta eseguendo l'allineamento. Tenete premuto il tasto Ctrl (Windows) o Comando (Mac OS) dopo aver avviato l'operazione di trascinamento per attivare temporaneamente la funzione di aggancio. Su uno o entrambi i lati dei fotogrammi chiave in modalit editor grafico possono essere disponibili maniglie di direzione, usate per controllare l'interpolazione di Bezier.
Fotogrammi chiave nell'editor grafico con maniglie di direzione
Consultare anche
Interpolazione a pagina 195 Informazioni sui grafici della velocit a pagina 201
Selezionare le propriet da visualizzare nell'Editor grafico Fate clic sul pulsante Mostra propriet
nella parte inferiore dell'editor grafico e scegliete tra le opzioni seguenti:
Mostra propriet selezionate Visualizza le propriet selezionate nell'editor grafico. Mostra propriet di animazione Visualizza le propriet di animazione dei livelli selezionati nell'editor grafico.
AFTER EFFECTS CS3 178 Guida utente
Mostra set editor grafici Visualizza le propriet per le quali selezionato l'interruttore di attivazione/disattivazione dell'Editor grafico. Questo interruttore accanto al cronometro, sulla sinistra del nome della propriet.
Opzioni del grafico nell'Editor grafico
Fate clic sul pulsante Opzioni grafico
nella parte inferiore dell'editor grafico per scegliere tra le opzioni seguenti:
Selezione automatica tipo di grafico Seleziona automaticamente il tipo di grafico appropriato per una propriet: grafici
della velocit per propriet spaziali (ad esempio la posizione) e di valore per altre propriet.
Modifica grafico valori Visualizza il grafico dei valori per tutte le propriet. Modifica grafico velocit Visualizza il grafico della velocit per tutte le propriet. Mostra grafico riferimento Visualizza il tipo di grafico non selezionato sullo sfondo in sola visualizzazione (i numeri grigi
a destra dell'editor grafico indicano i valori per il grafico di riferimento).
Mostra forme d'onda audio Visualizza la forma d'onda audio per qualsiasi livello che ha almeno una propriet nell'editor
grafico.
Mostra attacco e stacco del livello Visualizza i punti di attacco e stacco di tutti i livelli che hanno una propriet nell'editor
grafico.
Mostra marcatori livello Visualizza i marcatori temporali-di livello nell'editor grafico, se presenti. Mostra descrizione comandi grafici Attiva/disattiva la visualizzazione della descrizione dei comandi dei grafici. Mostra editor espressioni Mostra o nasconde il campo dell'editor espressioni. Consenti fotogrammi chiave tra i fotogrammi Consente il posizionamento di fotogrammi chiave tra i fotogrammi per
ottimizzare l'animazione.
Panning e zoom nell'editor grafico
Per eseguire il panning in orizzontale o in verticale, trascinate con lo strumento Mano
Per attivare temporaneamente lo strumento Mano quando state utilizzando un altro strumento, premete e tenete premuta la barra spaziatrice.
Per eseguire il panning in verticale, ruotate la rotellina del mouse. Per eseguire il panning in orizzontale, premete il tasto Maiusc mentre ruotate la rotellina del mouse. Per ingrandire, fate clic con lo strumento zoom. Per ridurre, fate clic con lo strumento zoom tenendo premuto Alt (Windows) oppure Opzione (Mac OS). Per ingrandire con la rotellina del mouse, premete il tasto Alt (Windows) o Opzione (Mac OS) mentre scorrete per
ottenere lo zoom in orizzontale e Ctrl (Windows) o Comando (Mac OS) per lo zoom in verticale.
Per eseguire lo zoom in orizzontale, tenete premuto il tasto Alt (Windows) o Opzione (Mac OS) e trascinate verso sinistra
con lo strumento Zoom per rimpicciolire o verso destra per ingrandire.
Per eseguire lo zoom in verticale, tenete premuto il tasto Alt (Windows) o Opzione (Mac OS) e trascinate verso l'alto con
lo strumento Zoom per ingrandire o verso il basso per rimpicciolire. Nota: Quando selezionato Zoom automatico altezza
Zoom automatico altezza e adattamento
Zoom automatico altezza
non possibile eseguire panning o zoom in verticale.
Attiva/disattiva la modalit zoom automatico altezza che ridimensiona automaticamente l'altezza dell'elemento grafico adattandolo all'altezza dell'editor grafico. Lo zoom orizzontale deve essere comunque regolato automaticamente. Regola la scala dei valori (verticale) e temporale (orizzontale) del grafico in modo da adattare nell'editor grafico i fotogrammi chiave selezionati.
Adatta selezione
Adatta tutti
Regola la scala dei valori (verticale) e temporale (orizzontale) del grafico in modo da adattare tutti i grafici nell'Editor grafico.
AFTER EFFECTS CS3 179 Guida utente
Impostare, selezionare ed eliminare i fotogrammi chiave
Impostare i fotogrammi chiave
Quando il cronometro attivo per una specifica propriet, After Effects aggiunge o modifica automaticamente un fotogramma chiave per la propriet al tempo corrente ogni volta che ne modificate il valore. 1 Spostate l'indicatore del tempo corrente nella posizione temporale in cui desiderate che inizi l'animazione. 2 Impostate la propriet del livello al valore desiderato per quel punto temporale: ad esempio spostate il livello in una nuova posizione. 3 Effettuate una delle seguenti operazioni:
Fate clic sull'icona Cronometro
accanto al nome della propriet da attivare. After Effects crea un fotogramma chiave alla posizione temporale corrente per quel valore di propriet.
Scegliere Animazione > Aggiungi fotogramma chiave [x], dove [x] il nome della propriet da animare.
4 Spostate l'indicatore del tempo corrente nel punto in cui aggiungere un altro fotogramma chiave. 5 Modificate il valore per la propriet nella struttura dei livelli. 6 Ripetete le operazioni descritte ai punti 4 e 5 per aggiungere altri fotogrammi chiave.
Consultare anche
Informazioni su animazioni, fotogrammi chiave ed espressioni a pagina 175 Scelte rapide per i fotogrammi chiave a pagina 609 Spostare l'indicatore del tempo corrente a pagina 121 Scelte rapide per la visualizzazione delle propriet nel pannello Timeline a pagina 606
Aggiungere un fotogramma chiave senza modificare un valore
1 Nel pannello Timeline selezionate il livello da animare. 2 Visualizzate la propriet del livello per la quale aggiungere un fotogramma chiave. La propriet deve gi contenere almeno un fotogramma chiave. 3 Spostate l'indicatore del tempo corrente nel punto in cui aggiungere un nuovo fotogramma chiave. Se l'indicatore del tempo corrente successivo all'ultimo fotogramma chiave della propriet del livello, il nuovo fotogramma chiave avr lo stesso valore del precedente. Altrimenti il valore del nuovo fotogramma chiave sar interpolato sulla base dei valori dei fotogrammi chiave precedente e successivo. 4 Effettuate una delle seguenti operazioni:
Fate clic sul pulsante dello strumento di navigazione dei fotogrammi chiave Nell'Editor grafico, fate clic con lo strumento penna
per la propriet del livello.
Scegliere Animazione > Aggiungi fotogramma chiave [x], dove [x] il nome della propriet da animare.
su un segmento del grafico della propriet livello.
Consultare anche
Informazioni su animazioni, fotogrammi chiave ed espressioni a pagina 175 Utilizzo dell'Editor grafico a pagina 176 Scelte rapide per i fotogrammi chiave a pagina 609 Scelte rapide per la visualizzazione delle propriet nel pannello Timeline a pagina 606
AFTER EFFECTS CS3 180 Guida utente
Spostare l'indicatore del tempo corrente su un fotogramma chiave
Una volta impostato il fotogramma chiave per una propriet, After Effects visualizza lo strumento di navigazione dei fotogrammi chiave che consente di spostarsi tra i fotogrammi oppure impostarli o rimuoverli. Quando la casella del navigatore per fotogrammi chiave include un rombo giallo , lindicatore di tempo corrente si trova esattamente in corrispondenza di un fotogramma chiave per la propriet di livello in questione. Se la casella vuota , invece, l'indicatore tra due fotogrammi chiave. Per staccare lo strumento di navigazione dei fotogramma chiave dalla colonna Funzionalit A/V che funge da colonna propria, scegliete Colonna > Tasti dal menu del pannello Timeline.
A B
Strumento di navigazione nel pannello Timeline A. Fotogramma chiave alla posizione temporale corrente B. Nessun fotogramma chiave alla posizione temporale corrente C. Nessun fotogramma chiave per la propriet del livello
Per passare al fotogramma chiave precedente o successivo, fate clic su una delle frecce di navigazione dei fotogrammi
chiave.
Per saltare a un fotogramma chiave o a un marcatore, trascinate l'indicatore del tempo corrente tenendo premuto il tasto
Maiusc.
Per spostare l'elemento visibile precedente o successivo nel righello temporale (fotogramma chiave, marcatore o fine area
di lavoro) premete K o J.
Consultare anche
Informazioni su animazioni, fotogrammi chiave ed espressioni a pagina 175 Utilizzo dell'Editor grafico a pagina 176
Selezione di fotogrammi chiave
Nella modalit barra del livello, i fotogrammi chiave selezionati sono gialli. I fotogrammi chiave non selezionati sono grigi. In modalit Editor grafico, l'aspetto di un'icona del fotogramma chiave dipende dal fatto che il fotogramma sia selezionato, deselezionato o semi-selezionato (quando selezionato un altro fotogramma chiave nella stessa propriet). I fotogrammi chiave selezionati sono colorati in giallo tinta unita. I fotogrammi non selezionati mantengono il colore del grafico corrispondente. I fotogrammi semi-selezionati sono rappresentati da una casella gialla vuota.
Per selezionare un fotogramma chiave, fate clic sull'icona corrispondente. Per selezionare pi fotogrammi chiave, tenete premuto il tasto Maiusc e fate clic su di essi oppure trascinate per
racchiuderli in una selezione. Nota: Per attivare/disattivare la visualizzazione del rettangolo di trasformazione libera nell'Editor grafico, fate clic sul pulsante Mostra casella Trasformazione nella parte inferiore dell'Editor grafico.
Per selezionare tutti i fotogrammi chiave per una propriet del livello, premete Alt (Windows) o Opzione (Mac OS) e fate
clic su un segmento tra due fotogrammi chiave nell'editor grafico oppure sul nome della propriet del livello nella struttura dei livelli.
Per selezionare tutti i fotogrammi chiave in una propriet con lo stesso valore, fate clic con il pulsante destro del mouse
(Windows) o tenendo premuto Ctrl (Mac OS) su un fotogramma chiave e scegliete Seleziona fotogrammi chiave uguali.
AFTER EFFECTS CS3 181 Guida utente
Per selezionare tutti i fotogrammi che seguono o precedono un fotogramma chiave selezionato, fate clic con il pulsante
destro del mouse (Windows) o tenendo premuto Ctrl (Mac OS) su un fotogramma chiave e scegliete Seleziona fotogrammi chiave precedenti o Seleziona fotogrammi chiave seguenti. Nota: Questi comandi di selezione non sono disponibili se sono selezionati pi fotogrammi chiave.
Consultare anche
Informazioni su animazioni, fotogrammi chiave ed espressioni a pagina 175 Utilizzo dell'Editor grafico a pagina 176 Scelte rapide per i fotogrammi chiave a pagina 609 Scelte rapide per la visualizzazione delle propriet nel pannello Timeline a pagina 606
Comandi del menu dei fotogrammi chiave
Quando selezionate uno o pi fotogrammi chiave, nella parte inferiore dell'editor grafico menu. diventa disponibile il relativo
Per aprire questo menu, fate clic su un fotogramma chiave con il pulsante destro (Windows) o tenendo premuto Ctrl (Mac OS).
[Valore] Visualizza il valore del fotogramma chiave selezionato. Se sono selezionati pi fotogrammi chiave, disponibile il comando Valore visualizzato che mostra il valore del fotogramma chiave evidenziato nella selezione. Modifica valore Apre una finestra di dialogo in cui modificare il valore del fotogramma chiave. Seleziona fotogrammi chiave uguali Seleziona tutti i fotogrammi chiave di una propriet che hanno lo stesso valore. Seleziona fotogrammi chiave precedenti Seleziona tutti i fotogrammi chiave che precedono quello correntemente
selezionato.
Seleziona fotogrammi chiave seguenti Seleziona tutti i fotogrammi chiave che seguono quello correntemente selezionato. Attiva/disattiva blocco fotogramma chiave Blocca il valore della propriet al valore del fotogramma chiave corrente sino a raggiungere il fotogramma chiave successivo. Interpolazione fotogrammi chiave Apre la finestra di dialogo Interpolazione fotogrammi chiave. Vagante nel tempo Attiva/disattiva Vagante nel tempo per le propriet spaziali. Velocit fotogramma chiave Apre la finestra di dialogo Velocit fotogramma chiave. Assistente fotogramma chiave Apre un sottomenu con le opzioni seguenti:
Converti audio in fotogrammi chiave Analizza l'ampiezza all'interno dell'area di lavoro della composizione e crea fotogrammi chiave per rappresentare l'audio.
Converti espressione in fotogrammi chiave Analizza l'espressione corrente e crea fotogrammi chiave per rappresentare i
valori delle propriet che descrive.
Regolazione automatica Regola automaticamente l'influenza dentro e fuori il fotogramma chiave per uniformare le
modifiche improvvise.
Regolazione automatica attacco Regola automaticamente l'influenza in un fotogramma chiave. Regolazione automatica stacco Regola automaticamente l'influenza fuori da un fotogramma chiave. Scala esponenziale Converte la velocit di modifica in scala da lineare a esponenziale. Importazione fotocamera RPF Importa dati della fotocamera RPF da applicazioni di modellazione 3D di terze parti. Livelli sequenza Visualizza l'assistente livelli di sequenza. Fotogrammi chiave in ordine temporale inverso Inverte l'ordine dei fotogrammi chiave selezionati nel tempo.
AFTER EFFECTS CS3 182 Guida utente
Consultare anche
Interpolazione a pagina 195 Espressioni a pagina 515
Eliminare o disabilitare i fotogrammi chiave
Per eliminare un numero qualsiasi di fotogrammi chiave, selezionateli e premete il tasto Canc. Per eliminare un fotogramma chiave nell'Editor grafico, tenendo premuto il tasto Ctrl (Windows) o Comando (Mac OS)
fate clic su un fotogramma chiave con lo strumento di selezione.
Per eliminare tutti i fotogrammi chiave di una propriet del livello, fate clic sull'icona cronometro
della propriet per disattivarla.
a sinistra del nome
Quando deselezionate il pulsante cronometro, i fotogrammi chiave della propriet vengono eliminati in modo permanente e la propriet assume il valore della posizione temporale corrente. Non possibile ripristinare i fotogrammi chiave eliminati riselezionando il cronometro. L'eliminazione dei fotogrammi chiave non comporta l'eliminazione o la disabilitazione delle espressioni. Se eliminate accidentalmente dei fotogrammi chiave, scegliete Modifica > Annulla.
Consultare anche
Informazioni su animazioni, fotogrammi chiave ed espressioni a pagina 175 Utilizzo dell'Editor grafico a pagina 176 Scelte rapide per i fotogrammi chiave a pagina 609 Scelte rapide per la visualizzazione delle propriet nel pannello Timeline a pagina 606
Modificare, spostare e copiare i fotogrammi chiave
Modificare un fotogramma chiave nell'Editor grafico
Un grafico dei valori nell'editor grafico visualizza i valori per ogni fotogramma chiave e i valori interpolati tra fotogrammi chiave. Quando il grafico dei valori di una propriet del livello a livello, il valore di tale propriet non varia tra i fotogrammi chiave. Quando il grafico dei valori sale o scende, il valore della propriet aumenta o diminuisce tra fotogrammi chiave.
A B C D
Grafico dei valori A. Fotogramma chiave. B. Un grafico dei valori a livello indica valori invariati. C. Un grafico che sale indica valori in aumento. D. Un grafico che scende indica valori in calo.
Potete modificare i valori delle propriet del livello spostando in su o in gi i punti (fotogrammi chiave) sul grafico dei valori. Potete, ad esempio, aumentare il valore di un fotogramma chiave Rotazione trascinando verso l'alto un marcatore del fotogramma chiave sul grafico dei valori della propriet Rotazione.
AFTER EFFECTS CS3 183 Guida utente
Nota: i valori per le propriet Punto di ancoraggio, Tracciato maschera, punti di controllo dell'effetto, orientamento 3D e Posizione sono spaziali e per impostazione predefinita usano quindi i grafici della velocit invece dei grafici dei valori. 1 Nel pannello Timeline, visualizzate una propriet temporale per un livello. 2 Per passare alla modalit Editor grafico, fate clic sul pulsante Editor grafico o premete Maiusc+F3. 3 Se necessario, aggiungete un fotogramma chiave nel punto in cui volete che si verifichi la variazione. 4 Trascinate il fotogramma chiave in su o in gi per impostare un nuovo valore per la propriet del livello.
Consultare anche
Operazioni con le propriet dei livelli nel pannello Timeline a pagina 147 Utilizzo dell'Editor grafico a pagina 176
Visualizzare o modificare un valore del fotogramma chiave
Spostate l'indicatore del tempo corrente sul tempo del fotogramma chiave. Il valore della propriet appare accanto al
nome della stessa, dove potete modificarlo.
Nella modalit barra del livello, fate clic con il pulsante destro del mouse (Windows) o tenendo premuto il tasto Ctrl (Mac
OS) sul fotogramma chiave. Nella parte superiore del menu di scelta rapida che compare viene visualizzato un valore del fotogramma chiave. Scegliete Modifica valore per modificare il valore, se necessario.
Consultare anche
Comandi del menu dei fotogrammi chiave a pagina 181 Operazioni con le propriet dei livelli nel pannello Timeline a pagina 147
Copia e incolla dei fotogrammi chiave
Potete copiare fotogrammi chiave da un solo livello per volta. Quando incollate fotogrammi chiave in un altro livello, essi vengono visualizzati nella propriet corrispondente nel livello di destinazione. Il primo fotogramma chiave appare nella posizione temporale corrente; gli altri seguono secondo un ordine relativo. I fotogrammi chiave rimangono selezionati dopo essere stati incollati, in modo da poterli spostare immediatamente nel livello di destinazione. Potete copiare fotogrammi chiave tra livelli per la stessa propriet (ad esempio Posizione) oppure tra propriet diverse che usano lo stesso tipo di dati. Nota: Quando eseguite operazioni di copia e incolla tra le stesse propriet, potete copiare da pi di una propriet a pi di una propriet contemporaneamente. Quando invece copiate e incollate in propriet diverse, potete copiare solo da una propriet a un'altra per volta. 1 Nel pannello Timeline, visualizzate la propriet del livello che contiene i fotogrammi chiave da copiare. 2 Selezionate uno o pi fotogrammi chiave. 3 Scegliete Modifica > Copia. 4 Nel pannello Timeline che contiene il livello di destinazione, spostate l'indicatore del tempo corrente nella posizione temporale in cui desiderate far apparire i fotogrammi chiave. 5 Effettuate una delle seguenti operazioni:
Per incollare nella stessa propriet dei fotogrammi chiave copiati, selezionate il livello di destinazione. Per incollare in una propriet differente, selezionate la propriet di destinazione.
6 Scegliete Modifica > Incolla.
AFTER EFFECTS CS3 184 Guida utente
Consultare anche
Operazioni con le propriet dei livelli nel pannello Timeline a pagina 147 Informazioni su animazioni, fotogrammi chiave ed espressioni a pagina 175 Scelte rapide per i fotogrammi chiave a pagina 609 Scelte rapide per la visualizzazione delle propriet nel pannello Timeline a pagina 606
Modificare i valori dei fotogrammi chiave tramite un foglio elettronico
Potete copiare e incollare i dati dei fotogrammi chiave come testo delimitato da tabulazioni per utilizzarli in un foglio elettronico (come Microsoft Excel) o altri programmi di elaborazione testi. Ci consente di sfruttare le potenti funzionalit dei programmi per fogli elettronici, sia per l'analisi numerica dei dati dei fotogrammi chiave sia per la creazione o la modifica di valori dei fotogrammi chiave. Potete copiare e incollare gran parte delle propriet, tra cui le propriet di trasformazione (come Posizione e Opacit), le propriet Opzioni materiale e i tracciatori movimento. Potete utilizzare gli strumenti tracciatori movimento per tracciare il movimento di un oggetto in un livello e incollare quindi i dati del tracciatore in un foglio elettronico per eseguirne l'analisi numerica. Potete copiare i fotogrammi chiave da un solo livello alla volta come testo delimitato da tabulazioni. 1 Nel pannello Timeline, selezionate i fotogrammi chiave per una o pi propriet nello stesso livello. Per selezionare tutti i fotogrammi chiave per una propriet, fate clic sul nome della stessa. 2 Spostate l'indicatore del tempo corrente sul primo fotogramma chiave selezionato. Scrivete la posizione temporale di questo fotogramma chiave. (Quando incollate nuovamente i dati modificati, dovrete incollarli in questa posizione.) 3 Scegliete Modifica > Copia. 4 Incollate i dati del fotogramma chiave nel foglio elettronico. Supponendo che la prima colonna nel foglio elettronico sia etichettata come A e la prima riga come 1, dovete incollare i dati nella cella A1. I numeri dei fotogrammi appaiono nella colonna B. I valori delle propriet appaiono nelle colonne C, D ed E, a seconda delle dimensioni delle propriet. (La posizione in un livello 3D ha valori in tutte e tre le colonne; l'Opacit ha un solo valore nella colonna C.) 5 Modificate le informazioni numeriche per i fotogrammi chiave. Non modificate nessun'altro contenuto testuale che non siano i numeri di fotogramma e i valori delle propriet. 6 Selezionate le celle che contengono i dati. La cella in alto a sinistra nella vostra selezione deve essere la cella A1. La riga finale nella vostra selezione deve essere la riga che contiene il testo End of Keyframe Data (fine dati fotogramma chiave). 7 Copiate i dati dal foglio elettronico. 8 In After Effects, spostate l'indicatore del tempo corrente sulla posizione temporale in cui desiderate incollare i nuovi dati dei fotogrammi chiave. In genere, si tratta della posizione temporale del primo fotogramma chiave che avete selezionato e copiato all'inizio di questa procedura. 9 Scegliete Modifica > Incolla.
Consultare anche
Operazioni con le propriet dei livelli nel pannello Timeline a pagina 147 Informazioni su animazioni, fotogrammi chiave ed espressioni a pagina 175
Spostare i fotogrammi chiave in un'altra posizione temporale
Una volta selezionati pi fotogrammi chiave, potete copiarli o eliminarli simultaneamente oppure spostarli insieme senza modificare i reciproci rapporti di posizione. 1 Selezionate uno o pi fotogrammi chiave. 2 Trascinate nella posizione temporale desiderata una delle icone dei fotogrammi chiave selezionati. Se avete selezionato pi fotogrammi chiave, per tutti verr mantenuta la distanza relativa dal fotogramma chiave che trascinate.
AFTER EFFECTS CS3 185 Guida utente
Consultare anche
Selezione di fotogrammi chiave a pagina 180 Informazioni su animazioni, fotogrammi chiave ed espressioni a pagina 175 Scelte rapide per i fotogrammi chiave a pagina 609 Scelte rapide per la visualizzazione delle propriet nel pannello Timeline a pagina 606
Spostare un fotogramma chiave in una determinata posizione temporale
1 Spostate l'indicatore del tempo corrente alla posizione desiderata. 2 Effettuate una delle seguenti operazioni:
Nella modalit barra del livello, tenete premuto il tasto Maiusc dopo aver iniziato a trascinare l'icona del fotogramma
chiave sull'indicatore del tempo corrente.
Nella modalit Editor grafico, trascinate un fotogramma chiave sull'indicatore del tempo corrente.
Quando trascinate sopra l'indicatore del tempo corrente, il fotogramma chiave si allinea con esso.
Consultare anche
Informazioni su animazioni, fotogrammi chiave ed espressioni a pagina 175 Utilizzo dell'Editor grafico a pagina 176 Scelte rapide per i fotogrammi chiave a pagina 609 Scelte rapide per la visualizzazione delle propriet nel pannello Timeline a pagina 606
Espansione o compressione di un gruppo di fotogrammi chiave nella modalit barra del livello
1 Selezionate almeno tre fotogrammi chiave. 2 Tenete premuto Alt (Windows) oppure Opzione (Mac OS) e trascinate il primo o l'ultimo fotogramma chiave nella posizione temporale desiderata.
Consultare anche
Selezione di fotogrammi chiave a pagina 180 Informazioni su animazioni, fotogrammi chiave ed espressioni a pagina 175 Scelte rapide per i fotogrammi chiave a pagina 609 Scelte rapide per la visualizzazione delle propriet nel pannello Timeline a pagina 606
Spostare una barra di durata del livello senza i relativi fotogrammi chiave
1 Annotate il tempo in cui appare il primo fotogramma chiave. 2 Nel contorno del livello, fate clic sul nome di una o pi propriet del livello contenente i fotogrammi chiave da mantenere allo stesso tempo. 3 Scegliete Modifica > Taglia. 4 Spostate o allungate la barra di durata del livello ai nuovi punti di attacco e stacco. 5 Spostate l'indicatore del tempo corrente fino al momento in cui era apparso il primo fotogramma chiave prima di tagliare i fotogrammi chiave. 6 Scegliete Modifica > Incolla.
AFTER EFFECTS CS3 186 Guida utente
Consultare anche
Scelte rapide per i fotogrammi chiave a pagina 609 Scelte rapide per la visualizzazione delle propriet nel pannello Timeline a pagina 606
Copia di un valore da una propriet del livello che non contiene fotogrammi chiave
Potete copiare il valore corrente di una propriet del livello in un altro livello anche quando il livello originale non contiene fotogrammi chiave. Questa operazione evita di dover impostare una propriet nello stesso modo in pi livelli. 1 Nel pannello Timeline, visualizzate la propriet del livello che contiene il valore da copiare. 2 Fate clic sul nome della propriet per selezionarla.
Propriet Punto di ancoraggio selezionata
3 Scegliete Modifica > Copia. 4 Selezionate il livello in cui incollare il valore. 5 Se il livello di destinazione contiene fotogrammi chiave, spostate l'indicatore del tempo corrente alla posizione temporale in cui incollare il valore. Se il livello di destinazione non contiene fotogrammi chiave, il nuovo valore si applicata all'intera durata del livello. 6 Scegliete Modifica > Incolla.
Consultare anche
Scelte rapide per i fotogrammi chiave a pagina 609 Scelte rapide per la visualizzazione delle propriet nel pannello Timeline a pagina 606
Modificare simultaneamente di pi valori del fotogramma chiave
Potete modificare i valori di pi fotogrammi chiave su pi livelli in una sola volta a condizione che i fotogrammi chiave che selezionate appartengano alla stessa propriet di livello. La modalit di variazione dei valori dipende dal metodo usato per apportare la modifica:
Se modificate un valore numericamente, tutti i fotogrammi chiave selezionati useranno esattamente il nuovo valore. In
altre parole, apportate una modifica assoluta. Se, ad esempio, selezionate vari fotogrammi chiave Posizione su un tracciato animato e specificate numericamente un valore di Posizione per uno di essi, tutti i fotogrammi chiave selezionati assumeranno lo stesso valore di posizione.
Se modificate un valore trascinando il valore sottolineato, tutti i fotogrammi chiave selezionati verranno modificati della
stessa quantit. In altre parole, apportate una modifica relativa. Se, ad esempio, selezionate vari fotogrammi chiave Posizione su un tracciato animato e trascinate il valore sottolineato per uno di essi, tutti i fotogrammi chiave selezionati cambiano della stessa quantit.
Se modificate graficamente un valore nel pannello Composizione o Livello, tutti i fotogrammi chiave selezionati vengono
modificati usando la differenza tra i valori precedenti e quelli nuovi, non i valori in quanto tali. In altre parole, apportate una modifica relativa. Se, ad esempio, selezionate pi fotogrammi chiave Posizione su un tracciato animato e ne trascinate uno a sinistra di 10 pixel, tutti si sposteranno di 10 pixel a sinistra rispetto alle posizioni originali.
AFTER EFFECTS CS3 187 Guida utente
Potete anche modificare simultaneamente il valore di pi livelli in modalit barra del livello creando una relazione superioreinferiore. 1 Selezionate i fotogrammi chiave da modificare. Tutti i fotogrammi chiave che selezionate devono essere sulla stessa propriet. 2 Modificate il valore di uno di essi usando uno dei metodi descritti in precedenza. Tutti gli altri fotogrammi chiave selezionati variano di conseguenza.
Consultare anche
Operazioni con livelli superiore e inferiore a pagina 153 Informazioni su animazioni, fotogrammi chiave ed espressioni a pagina 175 Scelte rapide per i fotogrammi chiave a pagina 609 Scelte rapide per la visualizzazione delle propriet nel pannello Timeline a pagina 606
Modificare pi fotogrammi chiave nell'Editor grafico
Potete modificare e spostare simultaneamente pi fotogrammi chiave usando l'editor grafico. Quando selezionate pi fotogrammi chiave avendo attivato il pulsante Mostra casella Trasformazione, i fotogrammi selezionati appaiono circondati da un rettangolo di selezione di trasformazione libera al cui centro presente un punto di ancoraggio che corrisponde al centro per la trasformazione. Potete spostare i fotogrammi chiave selezionati nel tempo o per valore trascinando il rettangolo di selezione o le relative maniglie. Potete anche modificare la posizione del punto di ancoraggio. Regolare un rettangolo di selezione di trasformazione libera in un grafico dei valori significa spostare i fotogrammi chiave selezionati in tempo e valore. Regolare un rettangolo di selezione di trasformazione libera in un grafico velocit significa spostare i fotogrammi chiave selezionati solo nel tempo.
Quando selezionate pi fotogrammi chiave nell'Editor grafico, compare un rettangolo di selezione di trasformazione libera.
1 Passate alla visualizzazione editor grafico e visualizzate i fotogrammi chiave da regolare. 2 Con lo strumento Selezione, effettuate una delle seguenti operazioni:
Per selezionare i fotogrammi chiave, fate clic su di essi tenendo premuto Maiusc oppure trascinate per delimitare intorno
a essi un rettangolo di selezione.
Per selezionare tutti i fotogrammi chiave per una propriet, fate clic su un segmento tra i due fotogrammi chiave mentre
premete Alt (Windows) oppure Opzione (Mac OS). 3 Effettuate una delle seguenti operazioni:
Per spostare i fotogrammi chiave in tempo o valore, posizionate il puntatore all'interno del rettangolo di selezione e
trascinate. Tenete premuto Maiusc per vincolare il trascinamento in senso orizzontale o verticale.
Per spostare i fotogrammi chiave in tempo o valore ridimensionando il rettangolo di selezione, posizionate il puntatore
su una maniglia del rettangolo di selezione. Quando il puntatore assume la forma di una freccia dritta a due punte , trascinare il rettangolo di selezione sulla nuova dimensione. Tenete premuto Maiusc mentre trascinate per vincolare il rapporto tra larghezza e altezza. Tenete premuto Ctrl (Windows) o Comando (Mac OS) e trascinate per applicare la scala intorno al punto di ancoraggio del rettangolo di selezione. Quando trascinate una maniglia d'angolo, tenete premuto Alt (Windows) oppure Opzione (Mac OS) per spostare solo la maniglia d'angolo selezionata.
AFTER EFFECTS CS3 188 Guida utente
Per invertire l'ordine dei fotogrammi chiave nel tempo, applicate una scala con valori negativi.
Per assottigliare i valori dei fotogrammi chiave in senso verticale, tenete premuto Ctrl+Alt (Windows) o
Comando+Opzione (Mac OS) mentre trascinate. L'assottigliamento dei valori dei fotogrammi chiave consente di ridurre o espandere l'ampiezza di un'animazione ripetuta.
Per spostare un lato del rettangolo di selezione in su o in gi, tenete premuto Ctrl+Alt (Windows) o Comando+Opzione
(Mac OS) mentre trascinate.
Per spostare il punto di ancoraggio del rettangolo di selezione, posizionate lo strumento selezione sopra il punto di
ancoraggio per farlo diventare lo strumento sposta punto di ancoraggio ancoraggio. , quindi trascinate per posizionare il punto di
Consultare anche
Utilizzo dell'Editor grafico a pagina 176 Informazioni su animazioni, fotogrammi chiave ed espressioni a pagina 175
Creazione e modifica dei tracciati animati
Utilizzo dei tracciati animati
Quando animate le propriet spaziali, tra cui Posizione e Punto di ancoraggio, oltre alle propriet del controllo punto effetto, l'animazione viene mostrata come un tracciato animato. I tracciati animati Posizione appaiono nel pannello Composizione; i tracciati animati Punto di ancoraggio e controllo punto effetto appaiono nel pannello Livello. Il tracciato animato ha l'aspetto di una sequenza di puntini, ognuno dei quali indica la posizione del livello in ogni fotogramma. Una casella nel tracciato indica la posizione di un fotogramma chiave. Nota: La densit di puntini tra le caselle in un tracciato animato indica la velocit relativa del livello. Punti ravvicinati indicano una velocit minore, mentre quelli pi distanziati indicano una velocit maggiore. I tracciati animati rappresentano semplicemente un'alternativa al modo visivo e spaziale di visualizzare e lavorare con le propriet spaziali e relativi fotogrammi chiave e al modo di lavorare con le propriet nel pannello Timeline. Potete modificare un tracciato animato cambiando un fotogramma chiave esistente oppure aggiungendone uno nuovo. Potete modificare la forma di un tracciato animato modificandone i metodi di interpolazione spaziale per i fotogrammi chiave. L'utilizzo dello strumento Penna o dello strumento di selezione per modificare i fotogrammi chiave per una propriet spaziale nel pannello Composizione o Livello simile alla modifica di un tracciato Bezier per una maschera o per una forma su un livello forma. (Consultate Informazioni sui tracciati a pagina 295.) Un tracciato animato meno complesso e generalmente pi facile da modificare quando utilizzate un numero minore di fotogrammi chiave per descrivere il tracciato. Potete utilizzare lo strumento Morbidezza per rimuovere i fotogrammi chiave estranei da un tracciato animato. Nota: Fate clic con il pulsante destro del mouse (Windows) o tenendo premuto il tasto Comando (Mac OS) su un fotogramma chiave per aprirne il menu di scelta rapida.
Consultare anche
Operazioni con le propriet dei livelli nel pannello Timeline a pagina 147 Informazioni su animazioni, fotogrammi chiave ed espressioni a pagina 175 Modificare un tracciato maschera o un tracciato forma Bezier a pagina 304
AFTER EFFECTS CS3 189 Guida utente
Visualizzazione dei controlli dei tracciati animati
Per visualizzare i controlli dei tracciati animati nel pannello Composizione, scegliete Composizione > Opzioni di
visualizzazione e selezionate Controlli effetti, Fotogrammi chiave, Tracciati animati e Maniglie di animazione. Per visualizzare un tracciato animato Posizione nel pannello Composizione, necessario selezionare la propriet Posizione.
Per visualizzare i controlli del tracciato animato nel pannello Livello, scegliete la propriet o l'effetto dal menu Visualizza
nella parte inferiore del pannello Livello.
Per specificare il numero di fotogrammi chiave da visualizzare per un tracciato animato, scegliete Modifica > Preferenze
> Visualizzazione (Windows) o After Effects > Preferenze > Visualizzazione (Mac OS) e selezionate un'opzione nella sezione Tracciato animato.
Spostare i fotogrammi chiave dei tracciati animati
1 Nel pannello Timeline, selezionate il livello per il quale desiderate modificare il tracciato animato. 2 Se non siete in grado di visualizzare il fotogramma chiave che desiderate modificare nel pannello Composizione o Livello, spostate l'indicatore del tempo corrente sul fotogramma chiave. 3 Nel pannello Composizione o Livello, utilizzate lo strumento di selezione per trascinare un fotogramma chiave o le relative maniglie. Nota: Non necessario che l'indicatore del tempo corrente sia posizionato in un fotogramma chiave prima di iniziare a trascinarlo.
Trascinate un fotogramma chiave nel pannello Composizione per spostare un fotogramma chiave Posizione.
Potete spostare fotogrammi chiave multipli contemporaneamente selezionandoli nel pannello Timeline prima di trascinarli nel pannello Composizione o Livello. Per spostare l'intero tracciato animato, selezionate tutti i fotogrammi chiave facendo clic sul nome della propriet nel pannello Timeline prima di trascinare i fotogrammi chiave nel pannello Composizione.
AFTER EFFECTS CS3 190 Guida utente
Trascinamento di tutti i fotogrammi chiave uno a uno su un tracciano animato
Aggiungere un fotogramma chiave a un tracciato animato tramite lo strumento Penna
1 Visualizzate il tracciato animato che desiderate modificare nel pannello Composizione o Livello. 2 Selezionate lo strumento penna o aggiungi vertice dal pannello Strumenti.
3 Nel pannello Composizione, spostate lo strumento penna sopra il tracciato animato in cui aggiungere il nuovo fotogramma chiave e fate clic per aggiungerlo. Nel fotogramma selezionato, nel tracciato animato e nel pannello Timeline appare un nuovo fotogramma chiave. Per spostare il fotogramma chiave usate lo strumento selezione. Nota: nonostante i risultati siano diversi, gli strumenti per manipolare le curve dei tracciati animati con lo strumento Penna funzionano in modo simile a quelli per creare e modificare altri tracciati Bezier, ad esempio i tracciati maschera e forma.
Creazione di uno schizzo di un tracciato animato con Schizzo movimento
Schizzo movimento consente di disegnare un tracciato per l'animazione di un livello selezionato e registra la posizione del livello e la velocit con cui disegnate. Mentre disegnate, a ogni fotogramma viene generato un fotogramma chiave Posizione. Schizzo movimento non altera i fotogrammi chiave impostati per altre propriet. Se, ad esempio, impostate i fotogrammi chiave di rotazione per l'immagine di una palla, potete usare Schizzo movimento per generare fotogrammi chiave di posizione in modo che la palla sembri rotolare lungo il tracciato che avete creato. 1 Nel pannello Composizione o Timeline selezionate il livello per cui creare un tracciato animato. 2 Nel pannello Timeline impostate i marcatori dell'area di lavoro sulla durata per cui volete tracciare il movimento. 3 Scegliete Finestra > Schizzo movimento. 4 Selezionate le opportune opzioni di Schizzo movimento:
Mostra reticolo Visualizza un reticolo del livello mentre create il tracciato animato. Mostra sfondo Visualizza i contenuti statici del fotogramma da cui avete iniziato la creazione di uno schizzo nel pannello
Composizione mentre disegnate. Questa opzione utile per tracciare lo schizzo di animazione con riferimento ad altre immagini nella composizione.
Arrotondamento Elimina i fotogrammi chiave non necessari dal tracciato animato. Questa impostazione ha lo stesso effetto dell'impostazione Tolleranza con lo strumento Morbidezza. Valori maggiori producono curve pi arrotondate ma un valore troppo alto potrebbe non mantenere la forma della curva che avete disegnato.
Nota: Potete arrotondare un tracciato animato dopo la sua creazione utilizzando l'espressione di arrotondamento o lo strumento Morbidezza.
AFTER EFFECTS CS3 191 Guida utente
Velocit acquisizione: Il rapporto tra la velocit delle animazioni acquisite e la velocit di riproduzione. Se la Velocit
acquisizione pari al 100%, l'animazione viene riprodotta alla stessa velocit a cui stata registrata. Se la Velocit acquisizione superiore al 100%, l'animazione viene riprodotta a una velocit inferiore rispetto a quella a cui stata registrata. 5 Fate clic su Avvia acquisizione quindi trascinate nel pannello Composizione il livello per creare il tracciato animato. Rilasciate il pulsante del mouse per interrompere l'acquisizione. Nota: After Effects termina automaticamente l'acquisizione quando il tempo di acquisizione raggiunge la fine dell'area di lavoro (che, per impostazione predefinita, corrisponde alla durata della composizione).
Consultare anche
Personalizzare larea di lavoro a pagina 111 Informazioni su animazioni, fotogrammi chiave ed espressioni a pagina 175
Creare un tracciato animato da una maschera, forma o tracciato di disegno
Potete creare un tracciato animato da diverse tipologie di tracciato:
Una propriet Tracciato maschera Una propriet Tracciato di una forma su un livello forma Una propriet Tracciato per un tratto pennello Un tracciato copiato da Illustrator o Photoshop
Potete incollare uno qualsiasi di questi tracciati nella propriet Posizione o Punto di ancoraggio di un livello oppure nella propriet di posizione del punto di controllo effetti. I fotogrammi chiave incollati, tranne il primo e l'ultimo, sono impostati per vagare nel tempo e creare una velocit costante lungo la maschera o il tracciato. Per impostazione predefinita, la durata del tracciato animato incollato di 2 secondi. Potete regolare la durata trascinando il primo o l'ultimo fotogramma chiave nel pannello Timeline. 1 Copiate un tracciato negli Appunti:
Selezionate una propriet Tracciato nel pannello Timeline, quindi scegliete Modifica > Copia. Selezionate un tracciato in Illustrator o Photoshop, quindi scegliete Modifica > Copia.
2 Nel pannello Timeline, selezionate la propriet in cui incollare il tracciato. La propriet deve essere animata, ovvero deve avere almeno un fotogramma chiave o un'espressione. 3 Posizionate l'indicatore del tempo corrente sulla posizione temporale per il primo fotogramma chiave del tracciato animato. 4 Scegliete Modifica > Incolla.
Consultare anche
Copiare un tracciato da Illustrator, Photoshop o Fireworks a pagina 305 Informazioni sui tracciati a pagina 295
Strumenti di animazione assortiti
Utilizzare l'effetto movimento
Quando visualizzate un fotogramma di un video o di una pellicola cinematografica contenente un oggetto in movimento, l'immagine spesso sfocata in quanto un fotogramma costituisce un campione di tempo (nelle pellicole un fotogramma dura 1/24 di secondo). In questo tempo un oggetto in movimento occupa pi posizioni spostandosi nel fotogramma e non
AFTER EFFECTS CS3 192 Guida utente
appare quindi fisso e nitido. Pi veloce l'oggetto, pi sfocato. Anche l'angolo e la fase dell'otturatore influiscono sull'aspetto della sfocatura, determinando per quanto tempo l'otturatore deve rimanere aperto e quando deve aprirsi in relazione all'inizio del fotogramma. Invece, nei singoli fotogrammi di un'animazione computerizzata non potreste individuare gli oggetti in movimento in quanto tutti gli oggetti hanno contorni netti, tipici degli oggetti fissi. Senza l'effetto movimento, l'animazione del livello produce un effetto stroboscopico di passaggi distinti invece che una variazione continua. L'aggiunta dell'effetto movimento ai livelli da animare in After Effects fa s che l'animazione appaia pi fluida e naturale. Potete usare l'effetto movimento durante l'animazione di un livello: ad esempio, spostando un livello di testo da un lato all'altro dello schermo. Non potete aggiungere l'effetto movimento al movimento gi esistente in un livello, ad esempio un video dal vivo. Se desiderate rendere uniforme il movimento di un video dal vivo a cui avete assegnato una frequenza fotogrammi molto inferiore o superiore a quella originale, usate la fusione dei fotogrammi. Potete animare l'effetto movimento per ogni livello singolarmente e potete inoltre determinare se eseguire il rendering dell'effetto movimento per le anteprime e il rendering finale. Utilizzate lo switch composizione Attiva effetto movimento nella parte superiore del pannello Timeline per attivare o disattivare il rendering dell'effetto movimento per le anteprime. Modificare le impostazioni di rendering nel pannello Coda di rendering per attivare o disattivare il rendering dell'effetto movimento per l'output finale. L'effetto movimento rallenta il rendering, pertanto pu risultare opportuno disattivare lo switch composizione mentre state lavorando e attivarlo solamente quando volete visualizzare il risultato finito. Nota: Le versioni precedenti After Effects comprendono un effetto denominato Effetto movimento. Tale effetto ora denominato Sfocatura direzione, per non confonderlo con l'effetto movimento applicato ai livelli.
Fate clic sullo switch livello Effetto movimento
per il livello nel pannello Timeline.
Selezionate il livello e scegliete Livello > Switch > Effetto movimento.
Il numero di campioni utilizzati da After Effects per calcolare l'effetto movimento si adatta per ogni livello, a seconda dell'animazione dello stesso. Ci consente di ottenere un effetto movimento di elevata qualit senza campionamenti inutili dell'animazione di un livello con movimento lento eseguiti con la stessa frequenza di un livello con movimento veloce. Frequenze di campionamento elevate riducono le prestazioni del rendering.
Consultare anche
Applicare la fusione dei fotogrammi a un livello a pagina 214 Applicare l'effetto movimento a una maschera a pagina 254 Operazioni con le impostazioni di rendering a pagina 559
Impostare Effetto movimento nella scheda Avanzate delle impostazioni di composizione
Campioni per fotogramma Il numero minimo di campioni. Corrisponde al numero di campioni utilizzati per fotogramma
per cui After Effects non in grado di determinare una frequenza di campionamento adattata sulla base dell'animazione del livello. Questa frequenza di campionamento viene utilizzata per i livelli 3D e i livelli delle forme.
Limite campioni adattati Il numero massimo di campioni. Angolo otturatore L'angolo dell'otturatore viene misurato in gradi, in modo da simulare l'esposizione consentita da un otturatore ruotante. L'angolo dell'otturatore utilizza la frequenza fotogrammi del metraggio per determinare l'esposizione stimolata, che influisce sulla quantit di effetto movimento. Ad esempio, immettendo 90 (25% di 360) per un metraggio a 24 fps, viene creata un'esposizione effettiva di 1/96 di secondo (25% di 1/24 di secondo). Immettendo 1 non viene applicato alcun effetto movimento mentre un valore di 720 applica una quantit elevata d effetto movimento. Fase otturatore La fase dell'otturatore viene misurata in gradi. Definisce uno scostamento che determina il momento di apertura dell'otturatore rispetto all'inizio di un fotogramma. La regolazione di questo valore utile se un oggetto con un effetto movimento applicato rimane indietro rispetto alla posizione dell'oggetto senza effetto animazione applicato.
AFTER EFFECTS CS3 193 Guida utente
Un valore Fase otturatore pari a -1/2 rispetto al valore Angolo otturatore ottimale per un livello composto sopra un altro livello utilizzando i dati di tracciamento del movimento. (Ad esempio, Fase otturatore = -90, Angolo otturatore = 180.) Questa combinazione di impostazioni causa una sfocatura centrata sull'oggetto originale.
Arrotondamento del movimento e della velocit
Arrotondate i tracciati animati, le curve dei valori e quelle della velocit per eliminare irregolarit o fotogrammi chiave in eccesso utilizzando lo strumento Morbidezza che aggiunge fotogrammi chiave o rimuove i fotogrammi chiave superflui. Per ottenere questo risultato potete anche usare l'espressione di arrotondamento. Anche se possibile arrotondare una curva per una propriet, opportuno applicare lo strumento Morbidezza alle curve generate automaticamente da Schizzo movimento quando ci sono fotogrammi chiave in eccesso. Applicare lo strumento Morbidezza ai fotogrammi chiave impostati manualmente pu produrre modifiche impreviste alla curva. Nota: Per evitare la necessit di utilizzare lo strumento Morbidezza su un tracciato generato da Schizzo movimento, impostate l'opzione di arrotondamento nel pannello Schizzo movimento prima di creare lo schizzo del tracciato animato. Quando applicate lo strumento Morbidezza alle propriet che si modificano in senso spaziale (ad esempio la posizione), potete arrotondare solo la curva spaziale (quella definita dal movimento). Quando applicate lo strumento Morbidezza a propriet che variano solo nel tempo, come l'opacit, potete arrotondare solo le curve di valore e velocit (quelle definite dal valore o dalla velocit). Oltre ad aggiungere fotogrammi chiave o eliminare fotogrammi chiave superflui, lo strumento Morbidezza applica anche l'interpolazione di Bezier a ogni fotogramma chiave quando arrotonda la curva temporale. 1 Nel pannello Timeline, selezionate tutti i fotogrammi chiave per una propriet per arrotondare l'intera curva oppure selezionate almeno tre fotogrammi chiave per arrotondare solo una parte di curva. 2 Scegliere Finestra > Strumento Morbidezza. Nel menu Applica a, lo strumento Morbidezza seleziona automaticamente Tracciato spaziale o Grafico temporale a seconda del tipo di propriet per la quale avete selezionato fotogrammi chiave al punto 1. 3 Impostate un valore per Tolleranza. Le unit di Tolleranza corrispondono a quelle della propriet da arrotondare. I nuovi valori dei fotogrammi chiave variano al massimo del valore specificato dalla curva originale. Valori maggiori producono curve pi arrotondate ma un valore troppo alto potrebbe non garantire la forma originale della curva. 4 Fate clic su Applica e visualizzate in anteprima i risultati. 5 Se necessario, scegliete Modifica > Annulla strumento Morbidezza per reimpostare i fotogrammi chiave, regolate il valore di Tolleranza e riapplicate lo strumento Morbidezza.
Consultare anche
Creazione di uno schizzo di un tracciato animato con Schizzo movimento a pagina 190 Selezione di fotogrammi chiave a pagina 180
Aggiungere casualit a una propriet con lo strumento Deformazione in movimento
Lo strumento Deformazione in movimento consente di aggiungere casualit a qualsiasi propriet mentre varia nel tempo. Per ottenere questo risultato potete anche utilizzare l'espressione di deformazione. (Consultate Attributi e metodi delle propriet a pagina 541.) A seconda della propriet e delle opzioni specificate, lo strumento Deformazione in movimento aggiunge un certo numero di deviazioni a una propriet aggiungendo fotogrammi chiave e generando a caso interpolazioni che entrano ed escono dai fotogrammi chiave esistenti. Per usare lo strumento Deformazione in movimento sono necessari almeno due fotogrammi chiave. Lo strumento Deformazione in movimento consente di simulare in modo pi verosimile il movimento naturale entro determinati limiti. Potete, ad esempio, aggiungere casualit a una farfalla animata per produrre lo svolazzamento. Aggiungerlo a luminosit o opacit per simulare lo sfarfallio di un vecchio proiettore. 1 Selezionate un intervallo di fotogrammi chiave per la propriet. 2 Scegliete Finestra > Strumento Deformazione in movimento.
AFTER EFFECTS CS3 194 Guida utente
3 In Applica a, selezionate il tipo di curva da modificare con lo strumento Deformazione in movimento. Se avete selezionato fotogrammi chiave per una propriet che varia nello spazio, potete selezionare Tracciato spaziale per aggiungere deviazioni al movimento oppure Grafico temporale per aggiungere deviazioni alla velocit. Se avete selezionato fotogrammi chiave per una propriet che non varia nello spazio, potete selezionare solo Grafico temporale. 4 Selezionate un'opzione Tipo disturbo per specificare il tipo di deviazione dovuta ai valori dei pixel distribuiti a caso (disturbo):
Disturbo omogeneo Produce deviazioni estremamente graduali, senza modifiche improvvise. Disturbo frastagliato Determina modifiche improvvise.
5 Selezionate le dimensioni della propriet su cui intervenire.
Una dimensione Aggiunge deviazioni a una sola dimensione della propriet selezionata. Scegliete la dimensione dal menu. Tutte le dimensioni Aggiunge indipendentemente una serie di deviazioni diversa a ogni dimensione. Tutte le dimensioni uguali Aggiunge la stessa serie di deviazioni a tutte le dimensioni.
6 Impostate la frequenza per specificare quante deviazioni (fotogrammi chiave) per secondo After Effects aggiunge ai fotogrammi chiave selezionati. Un valore basso determina solo deviazioni occasionali mentre un valore elevato produce risultati pi imprevedibili. Un valore compreso tra 0 e 1 crea fotogrammi chiave a intervalli di meno di uno per secondo. Un valore di 0,5, ad esempio, crea un fotogramma chiave ogni 2 secondi. 7 Impostate l'intensit per specificare la dimensione massima delle deviazioni. After Effects imposta l'intensit specificata per le unit della propriet selezionata e il valore di una propriet pu quindi determinare risultati molto diversi in un'altra propriet. 8 Fate clic su Applica e visualizzate in anteprima i risultati. 9 Se necessario, scegliete Modifica > Annulla strumento Deformazione in movimento per reimpostare i fotogrammi chiave, regolate i valori di Frequenza e Intensit e riapplicate lo strumento Deformazione in movimento.
Consultare anche
Selezione di fotogrammi chiave a pagina 180
Conversione dell'audio in fotogrammi chiave
L'assistente del fotogramma chiave Converti audio in fotogrammi chiave analizza l'ampiezza audio nell'area di lavoro e crea fotogrammi chiave per l'ampiezza audio. Questo assistente crea un nuovo livello Ampiezza audio per rappresentare tutte le sorgenti audio nella composizione, con tre effetti per il controllo delle espressioni con propriet Cursore che contengono i fotogrammi chiave: Canale sinistro, Canale destro ed Entrambi i canali. Per utilizzare i fotogrammi chiave creati da questo assistente, dovete collegare le modifiche nell'ampiezza audio ad altre propriet del livello. Potete, ad esempio, utilizzare un'espressione per collegare i fotogrammi chiave audio alla propriet Scala di un livello per farlo crescere o diminuire quando l'ampiezza sale o scende.
Selezionate il pannello Timeline, quindi scegliete Animazione > Assistente fotogramma chiave > Converti audio in
fotogrammi chiave.
Consultare anche
Espressioni a pagina 515 Personalizzare larea di lavoro a pagina 111
AFTER EFFECTS CS3 195 Guida utente
Interpolazione
Controllo della variazione con l'interpolazione
Dopo aver creato i fotogrammi chiave e i tracciati animati per cambiare i valori nel tempo, potrebbe essere opportuno effettuare regolazioni pi precise del modo in cui si verifica il cambiamento. After Effects fornisce numerosi effetti di interpolazione che agiscono sul modo in cui avviene il cambiamento attraverso e tra i fotogrammi chiave. Ad esempio, se state impostando il movimento, potete decidere di fare cambiare direzione a un livello in modo brusco o morbido in una curva. After Effects interpola i valori relativi a un cambiamento utilizzando i valori dei fotogrammi chiave a entrambe le estremit del cambiamento. Linterpolazione loperazione che consente di riempire con dati sconosciuti unarea tra due valori conosciuti. In generale, ci significa la generazione di nuovi valori tra due fotogrammi chiave. Ad esempio, per fare in modo che un elemento grafico (ad esempio, un titolo) si sposti a sinistra di cinquanta pixel sullo schermo nel corso di 15 fotogrammi, necessario impostare la posizione dell'elemento nel primo e nel quindicesimo fotogramma, da contrassegnare entrambi come fotogrammi chiave. Il software quindi completa l'interpolazione dei fotogrammi intermedi rendendo uniforme l'effetto dello spostamento. L'interpolazione genera tutti i fotogrammi tra una coppia di fotogrammi chiave; per questo motivo, viene spesso denominata tweening (che in inglese indica un'accoppiata, un gemellaggio). L'interpolazione tra fotogrammi chiave pu essere utilizzata per animare movimento, effetti, livelli audio, regolazioni di immagine, trasparenza, modifiche di colore e numerosi altri elementi visivi e sonori. Potete controllare l'interpolazione tra i valori dei fotogrammi chiave nel tempo per tutte le propriet dei livelli. Per le propriet spaziali, ovvero le propriet dei livelli che coinvolgono il movimento, come Posizione, Punto di ancoraggio e altre propriet per i punti degli effetti, potete inoltre controllare l'interpolazione tra i fotogrammi dei tracciati animati attraverso lo spazio.
Interpolazione temporale e grafico del valore
Usando il grafico del valore nell'Editor grafico, potete effettuare regolazioni precise dei fotogrammi chiave delle propriet temporali create per l'animazione. Il grafico del valore visualizza i valori x come rosso, i valori y come verde e i valori z (solo 3D) come blu. Il grafico del valore fornisce informazioni complete sul valore dei fotogrammi chiave in qualsiasi punto nel tempo in una composizione e consente di controllarlo. Inoltre, il pannello Informazioni visualizza il metodo di interpolazione temporale di un fotogramma selezionato.
Interpolazione spaziale e tracciato animato
Quando applicate o modificare l'interpolazione spaziale per una propriet come Posizione, regolate il tracciato animato nel pannello Composizione. I vari fotogrammi chiave presenti sul tracciato animato forniscono informazioni sul tipo di interpolazione in qualsiasi punto nel tempo. Il pannello Informazioni visualizza il metodo di interpolazione spaziale di un fotogramma chiave selezionato. Quando create cambiamenti spaziali in un livello, After Effects utilizza la curva di Bezier automatica come interpolazione spaziale predefinita. Per impostare il valore predefinito sull'interpolazione lineare, scegliete Modifica > Preferenze > Generali (Windows) o After Effects > Preferenze > Generali (Mac OS) e selezionate Imposta interpolazione spazio lineare come predefinita.
AFTER EFFECTS CS3 196 Guida utente
Interpolazione del tracciato animato A. Lineare B. Curva Bezier autom. C. Curva Bezier continua D. Bezier E. Blocco
Consultare anche
Informazioni sui cambiamenti di velocit a pagina 201 Utilizzo dell'Editor grafico a pagina 176 Scelte rapide per i fotogrammi chiave a pagina 609 Scelte rapide per la visualizzazione delle propriet nel pannello Timeline a pagina 606
Metodi di interpolazione
Nella modalit barra del livello, l'aspetto di un'icona fotogramma chiave dipende dal metodo di interpolazione prescelto per l'intervallo tra fotogrammi chiave. Se met dell'icona di colore grigio scuro , significa che non ci sono fotogrammi chiave adiacenti su quel lato oppure che l'interpolazione stata sostituita dall'interpolazione blocco applicata al fotogramma chiave precedente. Per impostazione predefinita, un fotogramma chiave utilizza un unico metodo di interpolazione, ma potete applicare due metodi: il metodo in apertura viene applicato al valore della propriet, mentre il tempo corrente si avvicina a un fotogramma chiave e il metodo in chiusura viene applicato al valore della propriet mentre il tempo corrente esce da un fotogramma chiave. Quando impostate metodi di interpolazione in apertura e in chiusura diversi, l'icona del fotogramma chiave nella modalit barra del livello cambia di conseguenza. Essa visualizza la met sinistra dell'icona del metodo di interpolazione in apertura e la met destra dell'icona di interpolazione in chiusura. Per alternare tra le icone dei fotogrammi chiave e i numeri dei fotogrammi chiave, selezionate Usa icone fotogrammi chiave o Usa indici fotogrammi chiave dal menu del pannello Timeline.
Esempi di icone dei fotogrammi chiave nel pannello Timeline nella modalit barra del livello A. Lineare B. Interno lineare, Esterno blocco C. Curva Bezier autom. D. Curva Bezier continua o Bezier E. Interno lineare, Esterno Bezier
Tutti i metodi di interpolazione forniti da After Effects sono basati sul metodo di interpolazione Bezier , il quale fornisce maniglie direzionali che consentono di controllare le transizioni tra i fotogrammi chiave. I metodi di interpolazione che non utilizzano maniglie direzionali sono versioni vincolate dell'interpolazione di Bezier e risultano comode per determinate attivit. Per ulteriori informazioni su come i vari metodi di interpolazione agiscono sulle propriet temporali, fate delle prove impostando almeno tre fotogrammi chiave con valori diversi per una propriet di livello temporalecome Opacit e modificate i metodi di interpolazione nel modo in cui visualizzate il grafico del valore nella visualizzazione Editor grafico del pannello Timeline.
AFTER EFFECTS CS3 197 Guida utente
Per ulteriori informazioni su come i vari metodi di interpolazione agiscono su un tracciato animato, fate delle prove impostando tre fotogrammi chiave per una propriet spazialecome Posizionecon valori diversi su un tracciato animato e modificate i metodi di interpolazione mentre eseguite l'anteprima del movimento nel pannello Composizione. Nota: Per modificare i metodi di interpolazione, fate clic con il pulsante destro su un fotogramma chiave, selezionate Interpolazione fotogrammi chiave dal menu che appare, quindi selezionate un'opzione del menu a discesa Interpolazione temporale. Nelle seguenti descrizioni dei metodi di interpolazione, il risultato di ciascun metodo viene descritto come se lo aveste applicato a tutti i fotogrammi chiave relativi a una propriet di livello. Questa operazione viene effettuata per chiarire gli esempi. In pratica, potete applicare qualsiasi metodo di interpolazione disponibile a qualsiasi fotogramma chiave.
Consultare anche
Informazioni su animazioni, fotogrammi chiave ed espressioni a pagina 175 Scelte rapide per i fotogrammi chiave a pagina 609 Scelte rapide per la visualizzazione delle propriet nel pannello Timeline a pagina 606 Utilizzo dell'Editor grafico a pagina 176
Nessuna interpolazione
Nessuna interpolazione lo stato in cui non esiste nessun fotogramma chiave per una propriet di livelloquando il cronometro viene disattivato e nel pannello Timeline appare l'icona a I sotto l'indicatore del tempo corrente. In questo stato, quando impostate il valore di una propriet di livello, esso mantiene tale valore per la durata del livello, a meno che non venga escluso da un'espressione. Per impostazione predefinita, a una propriet di livello non viene applicata alcuna interpolazione. Se per una propriet di livello sono presenti dei fotogrammi chiave, significa che in uso un qualche tipo di interpolazione.
Interpolazione lineare
L'interpolazione lineare crea una frequenza di variazione dei fotogrammi chiave uniforme, la quale pu conferire alle animazioni un aspetto meccanico. After Effects interpola i valori tra due fotogrammi adiacenti il pi direttamente possibile, senza tenere conto dei valori degli altri fotogrammi chiave. Se applicate l'interpolazione lineare a tutti i fotogrammi chiave di una propriet di livello temporale, il cambiamento inizia istantaneamente nel primo fotogramma chiave e continua al fotogramma chiave successivo a velocit costante. Nel secondo fotogramma chiave, la frequenza di variazione passa immediatamente alla frequenza tra di esso e il terzo fotogramma chiave. Quando il livello raggiunge il valore del fotogramma chiave finale, il cambiamento si interrompe all'istante. Nel grafico del valore, il segmento che collega i due fotogrammi chiave con interpolazione Lineare appare come una linea retta.
Interpolazione di Bezier
L'interpolazione con curva di Bezier garantisce un controllo molto preciso poich consente di correggere manualmente la forma del grafico del valore o dei segmenti di tracciato su un lato o sull'altro del fotogramma chiave. A differenza della curva di Bezier automatica o della curva di Bezier continua, le due maniglie direzionali in un fotogramma chiave di Bezier funzionano in modo indipendente sia nel grafico del valore che nel tracciato animato. Se applicate l'interpolazione di Bezier a tutti i fotogrammi chiave di una propriet del livello, After Effects crea una transizione uniforme tra i fotogrammi chiave. La posizione iniziale delle maniglie direzionali calcolata come per l'interpolazione con curva di Bezier automatica. After Effects mantiene le posizioni esistenti delle maniglie direzionali mano a mano che modificate il valore del fotogramma chiave di Bezier. A differenza degli altri metodi di interpolazione, l'interpolazione di Bezier consente di creare una qualsiasi combinazione di curve e linee rette lungo il tracciato animato. Poich le due maniglie direzionali di Bezier operano in modo indipendente, un tracciato animato curvilineo pu trasformarsi improvvisamente in un angolo stretto nel fotogramma chiave di Bezier. L'interpolazione spaziale di Bezier ideale per disegnare un tracciato animato che segue una forma complessa, come un percorso su una mappa o il contorno di un logo.
AFTER EFFECTS CS3 198 Guida utente
Mentre si sposta un fotogramma chiave di tracciato animato, le posizioni gi esistenti delle maniglie direzionali vengono mantenute. La velocit del movimento lungo il tracciato controllata dall'interpolazione temporale applicata a ciascun fotogramma chiave.
Interpolazione con curva di Bezier automatica
Nell'interpolazione con curva di Bezier automatica, il fotogramma chiave cambia in modo preciso e uniforme. Potete usare l'interpolazione spaziale con curva di Bezier automatica per realizzare, ad esempio, il tracciato di un'automobile che affronta una curva. Quando cambiate il valore di un fotogramma chiave con curva di Bezier automatica , le posizioni delle maniglie direzionali della curva di Bezier automatica cambiano automaticamente per assicurare una transizione precisa tra fotogrammi. Le regolazioni automatiche cambiano la forma del grafico del valore o dei segmenti del tracciato animato a entrambi i lati del fotogramma chiave. Se anche il fotogramma chiave precedente e quello successivo usano lo stesso metodo di interpolazione, cambia anche la forma dei segmenti sul lato pi distante del fotogramma chiave precedente o successivo. Se modificate manualmente la posizione di una maniglia direzionale direzionale di una curva di Bezier automatica, il fotogramma chiave viene convertito in una curva di Bezier continua . La curva di Bezier automatica l'interpolazione spaziale predefinita.
Interpolazione con curva di Bezier continua
Analogamente all'interpolazione con curva di Bezier automatica, anche nell'interpolazione con curva di Bezier continua il fotogramma chiave cambia in modo preciso e uniforme. Tuttavia le posizioni delle maniglie direzionali della curva di Bezier continua devono essere modificate manualmente. Le regolazioni eseguite cambiano la forma del grafico del valore o dei segmenti del tracciato animato a entrambi i lati del fotogramma chiave. Se applicate questo metodo di interpolazione a tutti i fotogrammi chiave di una propriet, After Effects regola i valori di ogni fotogramma chiave per creare transizioni uniformi. After Effects mantiene queste transizioni uniformi mano a mano che spostate un fotogramma chiave di Bezier continuo su uno dei tracciati animati o sul grafico del valore.
Interpolazione blocco
L'interpolazione blocco disponibile solo come metodo di interpolazione temporale. Usatela per modificare nel tempo il valore di una propriet di livello, ma senza una transizione graduale. Questo metodo utile per gli effetti stroboscopici, oppure quando si desidera che i livelli appaiano o scompaiano improvvisamente. Se applicate l'interpolazione blocco a tutti i fotogrammi chiave di una propriet del livello, il valore del primo fotogramma chiave resta bloccato fino al fotogramma chiave successivo, in cui i valori cambiano immediatamente. Nel grafico del valore, il segmento di grafico che segue un fotogramma chiave di blocco appare come linea retta orizzontale. Anche se l'interpolazione blocco disponibile solo come metodo di interpolazione temporale, i fotogrammi chiave sul tracciato animato sono visibili, ma non sono collegati da punti di posizione del livello. Ad esempio, se animate la propriet Posizione di un livello mediante l'interpolazione blocco, il livello resta bloccato nel valore della posizione del fotogramma chiave precedente fino a quando l'indicatore del tempo corrente non raggiunge il fotogramma successivo, nel qual punto il livello scompare dalla posizione di blocco e appare nella nuova posizione. Mediante il comando Blocca fotogramma potete facilmente fermare il fotogramma corrente per tutta la durata del livello. Per fermare un fotogramma, posizionate l'indicatore del tempo corrente nel fotogramma da fermare. Assicuratevi che il livello sia selezionato, quindi scegliete Livello > Tempo > Blocca fotogramma. La modifica del tempo attivata e un fotogramma chiave di blocco viene inserito nella posizione dell'indicatore del tempo corrente per fermare il fotogramma. Nota: Se in precedenza avevate attivato la modifica del tempo sul livello, tutti i fotogrammi chiave creati verranno eliminati quando applicate il comando Blocca fotogramma. Potete usare l'interpolazione blocco solo per l'interpolazione temporale in chiusura (per i fotogrammi che seguono un fotogramma chiave). Se create un nuovo fotogramma chiave successivo a un fotogramma chiave di blocco, il nuovo fotogramma chiave utilizzer l'interpolazione di blocco in apertura. Per applicare o rimuovere l'interpolazione di blocco come interpolazione di uscita per un fotogramma chiave, selezionate il fotogramma chiave nel pannello Timeline e scegliete Animazione > Attiva/disattiva blocco fotogramma chiave.
AFTER EFFECTS CS3 199 Guida utente
Applicare e modificare i metodi di interpolazione
Potete applicare e modificare il metodo di interpolazione per qualsiasi fotogramma chiave di propriet. Potete applicare le modifiche mediante la finestra di dialogo Interpolazione fotogrammi chiave, oppure applicarle direttamente a un fotogramma chiave nella modalit barra del livello, in un tracciato animato o nell'Editor grafico. Potete inoltre modificare l'interpolazione predefinita che After Effects utilizza per le propriet spaziali.
Consultare anche
Selezione di fotogrammi chiave a pagina 180 Informazioni su animazioni, fotogrammi chiave ed espressioni a pagina 175 Scelte rapide per i fotogrammi chiave a pagina 609 Scelte rapide per la visualizzazione delle propriet nel pannello Timeline a pagina 606
Modificare il metodo di interpolazione con la finestra di dialogo Interpolazione fotogrammi chiave
La finestra di dialogo Interpolazione fotogrammi chiave fornisce le opzioni per impostare l'interpolazione temporale e spaziale e, solo per le propriet spaziali, le impostazioni vaganti. 1 Nella modalit barra del livello o nell'Editor grafico, selezionate i fotogrammi chiave da modificare. 2 Scegliete Animazione > Interpolazione fotogrammi chiave. 3 Per Interpolazione temporale, scegliete una delle seguenti opzioni:
Impostazioni correnti Conserva i valori di interpolazione gi applicati ai fotogrammi chiave selezionati. Scegliete questa opzione quando sono selezionati pi fotogrammi chiave o fotogrammi chiave regolati manualmente e non desiderate modificare le impostazioni esistenti. Lineare, Bezier, Curva Bezier continua, Curva Bezier automatica e Blocco Applicano un metodo d'interpolazione temporale
utilizzando i valori predefiniti. 4 Se avevate selezionato i fotogrammi chiave di una propriet di livello spaziale, scegliete una delle seguenti opzioni per Interpolazione spaziale:
Impostazioni correnti Conserva le impostazioni di interpolazione gi applicate ai fotogrammi chiave selezionati. Lineare, Bezier, Curva Bezier continua e Curva Bezier automatica Applicano un metodo d'interpolazione spaziale usando i
valori predefiniti. 5 Se avevate selezionato i fotogrammi chiave di una propriet di livello spaziale, usate il menu Vagante per scegliere il modo in cui un fotogramma chiave determina la sua posizione nel tempo, quindi fate clic su OK:
Impostazioni correnti Mantiene il metodo applicato correntemente per posizionare nel tempo i fotogrammi chiave
selezionati.
Vagante nel tempo Mantiene uniforme la frequenza di variazione attraverso i fotogrammi chiave selezionati variandone automaticamente la posizione nel tempo in base alle posizioni dei fotogrammi chiave immediatamente precedenti o successivi alla selezione. Blocca su tempo mantiene i fotogrammi chiave selezionati nella posizione temporale corrente. Essi restano al loro posto a meno che non li si sposti manualmente.
Per ulteriori informazioni su come rendere uniforme la frequenza di variazione attraverso i fotogrammi chiave selezionati, consultate Uniformazione dell'animazione con fotogrammi chiave vaganti a pagina 206.
Modificare il metodo di interpolazione con lo strumento di selezione nella modalit barra del livello Con lo strumento Selezione, effettuate una delle seguenti operazioni:
Se il fotogramma chiave utilizza l'interpolazione Lineare, tenete premuto Ctrl (Windows) oppure Comando (Mac OS) e
fate clic sul fotogramma chiave per impostarlo su Curva di Bezier automatica .
Se il fotogramma chiave utilizza Bezier, Curva di Bezier Continua o interpolazione Curva di Bezier automatica, tenete
premuto Ctrl (Windows) oppure Comando (Mac OS) e fate clic sul fotogramma chiave per impostarlo su Lineare.
AFTER EFFECTS CS3 200 Guida utente
Modificare il metodo di interpolazione con lo strumento di selezione nella modalit Editor grafico
Fate clic sul fotogramma chiave con lo strumento Converti vertice
di Bezier automatica.
per alternare tra l'interpolazione lineare e Curva
Selezionate uno o pi fotogrammi chiave, quindi fate clic sul pulsante Blocco, Lineare o Curva di Bezier automatica nella
parte inferiore dello schermo per cambiare il metodo di interpolazione.
Pulsanti di interpolazione nell'Editor grafico A. Blocco B. Lineare C. Curva di Bezier automatica
Modificare le maniglie direzionali di Bezier
Nell'Editor grafico, ai fotogrammi chiave che utilizzano l'interpolazione di Bezier sono attaccate le maniglie direzionali. Potete ritrarre, estendere o ruotare le maniglie direzionali per regolare con precisione la curva di interpolazione di Bezier. Ritraendo una maniglia direzionale otterrete una curva di Bezier pi stretta e accentuata. Estendendo una maniglia direzionale otterrete una curva di Bezier pi ampia e morbida. Per impostazione predefinita, quando ritraete o estendete una maniglia direzionale, la maniglia di fronte al fotogramma chiave si sposta insieme ad essa. Dividendo le maniglie direzionali, le due maniglie direzionali attaccate a un fotogramma chiave si comportano in modo indipendente.
Per ritrarre o estendere le maniglie direzionali, trascinate la maniglia direzionale avvicinandola o allontanandola dal
centro del relativo fotogramma chiave mediante lo strumento Selezione.
Per selezionare un'intera maschera, tenete premuto Alt e fate clic (Windows) o tenete premuto Opzione e fate clic (Mac
OS) su una maschera con lo strumento Selezione. Potete anche tenere premuto il tasto Alt (Windows) o Opzione (Mac OS) ed eseguire un trascinamento all'esterno di un fotogramma chiave per disegnare nuove maniglie, a prescindere dall'esistenza o meno di altre maniglie.
Per manipolare simultaneamente le maniglie direzionali di due fotogrammi chiave adiacenti e trascinate il segmento del
grafico del valore tra i fotogrammi chiave.
Modificare una maniglia direzionale di Bezier
Consultare anche
Utilizzo dell'Editor grafico a pagina 176 Informazioni su animazioni, fotogrammi chiave ed espressioni a pagina 175
AFTER EFFECTS CS3 201 Guida utente
Velocit
Informazioni sui grafici della velocit
Utilizzando il grafico della velocit dell'Editor grafico potete regolare con precisione tutte le modifiche nel tempo. Il grafico della velocit fornisce informazioni e consente di controllare il valore e la frequenza di variazione di tutti i valori spaziali e temporali in qualsiasi fotogramma di una composizione. Per visualizzare la velocit del grafico, scegliete Modifica grafico velocit dal menu Scegli tipo di grafico .
Controlli del grafico della velocit A. Valore in corrispondenza dell'indicatore del tempo corrente B. Grafico della velocit C. Maniglia direzionale (controlla la velocit)
Consultare anche
Utilizzo dell'Editor grafico a pagina 176 Informazioni su animazioni, fotogrammi chiave ed espressioni a pagina 175
Informazioni sui cambiamenti di velocit
Quando animate una propriet nell'Editor grafico, potete visualizzare e regolare la frequenza di variazione della propriet nel grafico della velocit o il tracciato animato nel pannello Composizione o Livello. Mentre regolate la frequenza in un pannello, potete visualizzare i cambiamenti nell'altro. Nel grafico della velocit, i cambiamenti di altezza del grafico indicano i cambiamenti di velocit. I valori del livello indicano una velocit costante, mentre i valori pi alti indicano una velocit maggiore. Nel pannello Composizione o Livello, la spaziatura tra i punti di un tracciato animato indica la velocit. Ciascun punto rappresenta un fotogramma, in base alla frequenza fotogrammi della composizione. Una spaziatura uniforme indica una velocit costante, mentre una spaziatura maggiore indica un velocit pi elevata. I fotogrammi chiave che utilizzano l'interpolazione blocco non visualizzano punti, in quanto non esiste una transizione intermedia tra i valori dei fotogrammi chiave; il livello appare semplicemente nella posizione del fotogramma successivo.
AFTER EFFECTS CS3 202 Guida utente
Il tracciato animato del pannello Composizione (a sinistra) rispetto al grafico della velocit nell'Editor grafico (a destra) A. I punti sono ravvicinati, a indicare una velocit ridotta (a sinistra); la velocit costante (a destra). B. I punti sono distanti, a indicare una velocit sostenuta (a sinistra); la velocit costante (a destra). C. La spaziatura non omogenea dei punti indica la variazione di velocit (a sinistra); la velocit diminuisce e quindi aumenta (a destra).
La variazione di velocit nel tempo viene influenzata dai seguenti fattori:
La differenza di tempo tra i fotogrammi chiave nel pannello Timeline. Pi breve l'intervallo di tempo tra i fotogrammi
chiave, maggiore velocit con la quale il livello deve cambiare per raggiungere il valore del fotogramma chiave successivo. Se l'intervallo pi lungo il livello cambia pi lentamente, in quanto deve effettuare il cambiamento per un lungo periodo di tempo. Potete regolare la frequenza di variazione spostando i fotogrammi chiave in avanti o indietro lungo la timeline.
La differenza tra i valori dei fotogrammi chiave adiacenti. Una notevole differenza tra i valori dei fotogrammi chiave,
come la differenza tra l'opacit del 75% e del 20%, crea una frequenza di variazione pi veloce rispetto a una differenza pi contenuta, come la differenza tra l'opacit del 30% e del 20%. Potete regolare la frequenza di variazione aumentando o diminuendo il valore di una propriet di livello in un fotogramma chiave.
Il tipo di interpolazione applicato per un fotogramma chiave. Ad esempio, difficile far cambiare gradualmente un
valore attraverso un fotogramma chiave quando il fotogramma chiave impostato sull'interpolazione Lineare, ma possibile passare all'interpolazione di Bezier in qualsiasi momento, il che consente un cambiamento graduale attraverso un fotogramma chiave. Se utilizzate l'interpolazione di Bezier, potete regolare la frequenza di variazione con maggiore precisione, mediante le maniglie direzionali.
L'interpolazione lineare (a sinistra) determina cambiamenti bruschi; l'interpolazione di Bezier (a destra) crea cambiamenti graduali.
AFTER EFFECTS CS3 203 Guida utente
Consultare anche
Utilizzo dell'Editor grafico a pagina 176 Informazioni su animazioni, fotogrammi chiave ed espressioni a pagina 175
Controllo della velocit tra fotogrammi chiave
Nel pannello composizione o Livello, regolate la distanza spaziale tra i due fotogrammi chiave del tracciato animato.
Aumentate la velocit spostando una posizione di fotogramma chiave lontana dall'altra oppure diminuite la velocit spostando una posizione di fotogramma pi vicina all'altra.
Una maggiore distanza spaziale tra i fotogrammi chiave determina un aumento della velocit del livello.
Nella modalit barra del livello o nell'Editor grafico, regolate la differenza di tempo tra i due fotogrammi chiave.
Diminuite la velocit allontanando un fotogramma chiave dall'altro oppure aumentatela spostando un fotogramma chiave pi vicino all'altro.
Una distanza temporale pi breve tra i fotogrammi chiave determina un aumento della velocit del livello.
Applicate l'assistente fotogramma chiave Regolazione automatica, il quale regola automaticamente la velocit del
cambiamento mano a mano che il movimento si avvicina e si allontana da un fotogramma.
Consultare anche
Utilizzo dell'Editor grafico a pagina 176 Informazioni su animazioni, fotogrammi chiave ed espressioni a pagina 175
AFTER EFFECTS CS3 204 Guida utente
Utilizzo del grafico della velocit
Dopo aver impostato la forma di un tracciato animato o creato i fotogrammi chiave per una propriet, potete regolare la velocit. Usando il grafico della velocit potete regolare la frequenza di variazione di un valore. Ad esempio, potete cambiare il movimento di un livello in modo tale che rallenti immediatamente prima di un fotogramma chiave e quindi acquisti velocit subito dopo il fotogramma chiave, oppure in modo tale che si sposti velocemente per una certa distanza e quindi rallenti gradualmente. Regolando l'incremento e il decremento del grafico della velocit, potete controllare la velocit alla quale un valore cambia passando da un fotogramma chiave all'altro. Nota: Come il grafico del valore, il grafico della velocit visualizza i valori x, y e z (solo 3D) con colori diversi: i valori x sono rossi, i valori y sono verdi e i valori z sono blu. Potete controllare i valori sia di ingresso che di uscita da un fotogramma chiave oppure regolarli separatamente. Se viene trascinata verso l'alto, la maniglia in apertura fa aumentare la velocit, mentre se viene trascinata verso il basso fa diminuire la velocit. La maniglia in chiusura influenza il fotogramma chiave successivo allo stesso modo. Potete controllare l'influenza sulla velocit anche trascinando le maniglie verso sinistra o verso destra.
A B C
Maniglie direzionali nei grafici della velocit A. Maniglia direzionale in apertura B. Controllo della velocit C. Maniglia direzionale in chiusura
Nota: Se desiderate che una maniglia abbia effetto su pi di un fotogramma chiave, utilizzate i fotogrammi chiave vaganti.
Consultare anche
Utilizzo dell'Editor grafico a pagina 176 Modificare le maniglie direzionali di Bezier a pagina 200
Regolare la frequenza di variazione con il grafico della velocit
1 Nel pannello Timeline, espandete il contorno relativo al fotogramma chiave da regolare. 2 Fate clic sul pulsante Editor grafico e selezionate Modifica grafico velocit dal menu Opzioni grafico 3 Utilizzando lo strumento di selezione, fate clic sul fotogramma chiave da regolare. 4 (Facoltativo) Effettuate una delle seguenti operazioni: .
Per dividere le maniglie direzionali in apertura e in chiusura, tenete premuto Alt (Windows) o Opzione (Mac OS) ed
eseguite un trascinamento su una maniglia direzionale.
Per unire le maniglie direzionali, tenete premuto Alt (Windows) o Opzione (Mac OS) ed eseguite un trascinamento verso
l'alto o verso il basso di una maniglia direzionale divisa finch non incontra l'altra maniglia. 5 Effettuate una delle seguenti operazioni:
Trascinate un fotogramma chiave con maniglie direzionali unite verso l'alto per accelerare o verso il basso per rallentare
l'ingresso e l'uscita dal fotogramma chiave.
Trascinate una maniglia direzionale divisa verso l'alto per accelerare oppure verso il basso per rallentare l'ingresso o
l'uscita da un fotogramma chiave.
Per aumentare l'influenza del fotogramma chiave, allontanate la maniglia direzionale dal centro del fotogramma chiave.
Per diminuire l'influenza, trascinate la maniglia direzionale verso il centro del fotogramma chiave.
AFTER EFFECTS CS3 205 Guida utente
Nota: Quando trascinate una maniglia direzionale oltre la parte superiore o inferiore dell'Editor grafico con Applica zoom automatico attivato, After Effects calcola un nuovo valore minimo o massimo in base alla distanza del trascinamento all'esterno del grafico e ridisegna il grafico in modo tale che tutti i valori specificati per tale propriet di livello siano visibili nel grafico per impostazione predefinita.
Creare un rimbalzo o di un picco
Usate le maniglie direzionali per simulare il tipo di accelerazione presente in una palla che rimbalza. Quando create questo tipo di effetto, appare il grafico della velocit, il quale determina un rapido aumento e un picco. 1 Nel pannello Timeline, espandete il contorno relativo al fotogramma chiave da regolare. 2 Fate clic sul pulsante Editor grafico e visualizzate il grafico della velocit relativo alla propriet. 3 Assicuratevi che il metodo di interpolazione per il fotogramma chiave di cui desiderate creare un picco sia impostato su Curva di Bezier continua o su Bezier. 4 Trascinate il fotogramma chiave desiderato (con maniglie direzionali unite) oppure trascinatelo finch non si trova vicino alla parte superiore del grafico. 5 Trascinate verso il centro del fotogramma chiave le maniglie direzionali ai lati del fotogramma chiave.
Trascinare la maniglia direzionale per creare un picco
Avviare e arrestare gradualmente la modifica
Le maniglie direzionali possono creare avvii e arresti graduali, come ad esempio una barca che si ferma gradualmente e quindi riparte. Quando utilizzate questa tecnica, il grafico della velocit presenta una forma a U graduale. 1 Nel pannello Timeline, espandete il contorno relativo al fotogramma chiave da regolare. 2 Fate clic sul pulsante Editor grafico e visualizzate il grafico della velocit relativo alla propriet. 3 Assicuratevi che il metodo di interpolazione per il fotogramma chiave che desiderate regolare sia impostato su Curva di Bezier continua o su Bezier. 4 Nel fotogramma chiave desiderato, trascinate la maniglia direzionale verso il basso finch non si trova vicino alla parte inferiore del grafico. 5 Trascinate le maniglie direzionali ai lati del fotogramma chiave allontanandole dal centro del fotogramma chiave.
Trascinare la maniglia direzionale per creare una modifica graduale
Regolare l'influenza di una maniglia di direzione su un fotogramma chiave adiacente
Oltre a controllare il livello di accelerazione e decelerazione potete estendere l'influenza di un fotogramma chiave verso l'esterno o verso l'interno in relazione a un fotogramma chiave adiacente. Dall'influenza dipende la velocit con cui il grafico della velocit raggiunge il valore impostato al fotogramma chiave, garantendo un controllo supplementare sulla forma del grafico. La maniglia direzionale aumenta l'influenza di un valore di fotogramma chiave in relazione al fotogramma chiave vicino quando lo si trascina verso il fotogramma chiave vicino e aumenta l'influenza del fotogramma chiave vicino quando lo si trascina verso il centro del proprio fotogramma chiave. 1 Nel pannello Timeline, espandete il contorno relativo al fotogramma chiave da regolare.
AFTER EFFECTS CS3 206 Guida utente
2 Fate clic sul pulsante Editor grafico e visualizzate il grafico della velocit relativo alla propriet. 3 Utilizzando lo strumento di selezione, fate clic su un fotogramma chiave e trascinate la maniglia direzionale verso sinistra o verso destra.
Modifica numerica della velocit
Potrebbe essere necessario specificare la velocit con maggiore precisione di quando non sia possibile trascinando i fotogrammi chiave nel grafico della velocit. In questi casi, specificate numericamente la velocit nella finestra di dialogo Velocit fotogramma chiave. Le opzioni esatte disponibili nella finestra di dialogo variano a seconda della propriet del livello che si sta modificando e possono variare anche per i plug-in.
Tipo fotogramma chiave Punto di ancoraggio e posizione Maschera/Tracciato Sfumatura maschera Misurazione della velocit Pixel al secondo Unit al secondo Pixel al secondo sia per la dimensione x (orizzontale) che y (verticale) Percentuale al secondo per le dimensioni x (orizzontale), y (verticale) e z (profondit) Gradi al secondo Percentuale al secondo
Scala
Rotation (Rotazione) Opacit
1 Visualizzate il grafico della velocit per il fotogramma chiave che desiderate regolare. 2 Selezionate il fotogramma chiave da modificare, quindi scegliete Animazione > Velocit fotogramma chiave. 3 Specificate i valori di velocit per Velocit in apertura e Velocit in chiusura. 4 Specificate un valore per Influenza per impostare l'entit dell'influenza verso il fotogramma chiave precedente (per l'interpolazione in apertura) o successivo (per l'interpolazione in chiusura). 5 Per creare una transizione uniforme mantenendo uguali velocit in apertura e in chiusura, selezionate Continuo. Nota: Per impostazione predefinita, mentre modificate i valori, le proporzioni dei valori correnti Scala o Sfumatura maschera vengono mantenute. Se non desiderate mantenere le proporzioni, fate clic sull'icona del collegamento accanto ai valori delle propriet nel pannello Timeline per rimuovere l'icona.
Consultare anche
Utilizzo dell'Editor grafico a pagina 176 Informazioni su animazioni, fotogrammi chiave ed espressioni a pagina 175
Uniformazione dell'animazione con fotogrammi chiave vaganti
Utilizzando l'opzione fotogrammi chiave vaganti di After Effects, potete creare facilmente un movimento uniforme tra pi fotogrammi chiave contemporaneamente. I fotogrammi chiave vaganti non sono collegati a un tempo specifico, la loro velocit e sincronizzazione dipendono dai fotogrammi chiave adiacenti. Quando modificate la posizione di un fotogramma chiave adiacente a un fotogramma chiave vagante in un tracciato animato, la sincronizzazione del fotogramma chiave vagante potrebbe cambiare. I fotogrammi chiave vaganti sono disponibili solo per le propriet dei livelli spaziali, come Posizione. Inoltre, un fotogramma chiave pu vagare solo se non il primo o l'ultimo fotogramma di un livello, in quanto un fotogramma chiave vagante deve interpolare la propria velocit dal fotogramma precedente e successivo.
AFTER EFFECTS CS3 207 Guida utente
Il tracciato animato originale (in alto) mostra le diverse velocit tra i fotogrammi chiave. Dopo aver impostato i fotogrammi chiave vaganti (in basso), il tracciato animato mostra una velocit omogenea per l'intervallo di fotogrammi chiave.
1 Nella modalit barra del livello o nell'Editor grafico, impostate i fotogrammi chiave per il movimento che desiderate rendere uniforme. 2 Determinate i fotogrammi iniziale e finale per l'intervallo che desiderate rendere uniforme. 3 Effettuate una delle seguenti operazioni:
Per ciascun fotogramma chiave nell'intervallo (tranne che per i fotogrammi iniziali e finali), selezionate Vagante nel
tempo nel menu del fotogramma .
Selezionate i fotogrammi chiave da rendere vaganti e scegliete Animazione > Interpolazione fotogrammi chiave.
Scegliete quindi Vagante nel tempo dal menu Vagante. I fotogrammi chiave intermedi regolano le loro posizioni sulla timeline per smussare la curva della velocit tra i fotogrammi chiave iniziali e finali.
Ripristino di un fotogramma chiave non vagante
Selezionate l'opzione del fotogramma chiave vagante dal menu del fotogramma chiave oppure trascinate verso sinistra o
verso destra il fotogramma chiave vagante.
Selezionate i fotogrammi chiave da modificare e scegliete Animazione > Interpolazione fotogrammi chiave. Scegliete
quindi Blocca su tempo dal menu Vagante.
Regolare automaticamente la velocit
Anche se potete regolare manualmente la velocit di un fotogramma chiave trascinando le maniglie direzionali, utilizzando Regolazione automatica si automatizza il lavoro. Dopo aver applicato Regolazione automatica, ciascun fotogramma chiave ha una velocit pari a 0 con un'influenza del 33,33% a entrambi i lati. Quando regolate la velocit di un oggetto, ad esempio, l'oggetto rallenta mano a mano che si avvicina a un fotogramma chiave, quindi accelera gradualmente mentre esce. Potete regolare la velocit in apertura o in chiusura di un fotogramma chiave oppure in entrambi i casi. 1 Nell'Editor grafico o nella modalit barra del livello, selezionate un intervallo di fotogrammi chiave. 2 Effettuate una delle seguenti operazioni:
Scegliete Animazione > Assistente fotogramma chiave > Regolazione automatica (per regolare la velocit in apertura e
in chiusura nei fotogrammi chiave), Regolazione automatica attacco (per regolare la velocit in apertura nei fotogrammi chiave selezionati), o Regolazione automatica stacco (per regolare la velocit in chiusura nei fotogrammi chiave selezionati).
Fate clic sul pulsante Regolazione automatica
, Regolazione automatica attacco ubicato nella parte inferiore dell'Editor grafico.
o Regolazione automatica stacco
AFTER EFFECTS CS3 208 Guida utente
Utilizzare la Scala esponenziale
Quando lavorate con livelli 2D potete simulare un'accelerazione realistica usando Scala esponenziale, che consente di convertire la scala lineare di un livello in una scala esponenziale. Questa funzione risulta utile per creare uno zoom cosmico, ad esempio. Lo zoom ottico con un obiettivo non lineare: la frequenza di variazione della scala aumenta a mano a mano che eseguite lo zoom. Per simulare questa accelerazione, Scala esponenziale converte la velocit della scala in una curva esponenziale. 1 Nella modalit barra del livello o nell'Editor grafico, tenete premuto il tasto Maiusc e selezionate i fotogrammi chiave iniziali e finali relativi alla propriet della scala. 2 Scegliete Animazione > Assistente fotogramma chiave > Scala esponenziale. Nota: Scala esponenziale sostituisce qualsiasi fotogramma chiave presente tra i fotogrammi chiave iniziale e finale selezionati.
Dilatazione e modifica del tempo
Dilatare il tempo di un livello
La velocizzazione o il rallentamento di un livello sono noti come dilatazione tempo. Quando dilatate nel tempo un livello, l'audio o i fotogrammi originali del metraggio (e tutti i fotogrammi chiave che appartengono al livello) vengono ridistribuiti per tutta la nuova durata. Utilizzate questo comando solo quando desiderate che il livello e tutti i fotogrammi chiave del livello passino alla nuova durata.
Dilatando nel tempo un livello, i fotogrammi chiave vengono ridistribuiti lungo la nuova durata.
Se dilatate nel tempo un livello in modo tale che la frequenza fotogrammi risultante sia notevolmente diversa dalla frequenza fotogrammi originale, la qualit del movimento all'interno del livello potrebbe risentirne. Per ottenere i risultati migliori durante la modifica del tempo di un livello, utilizzate l'effetto Timewarp.
AFTER EFFECTS CS3 209 Guida utente
Consultare anche
Applicare la fusione dei fotogrammi a un livello a pagina 214 Effetto Time Warp a pagina 503
Dilatare il tempo di un livello partendo da un tempo specifico
1 Nel pannello Timeline o Composizione, selezionate il livello. 2 Scegliete Livello > Tempo > Dilatazione tempo. 3 Digitate una nuova durata per il livello o digitate un fattore di dilatazione. 4 Per specificare la posizione temporale dalla quale il livello verr dilatato nel tempo, fate clic su una delle opzioni Mantieni in posizione, quindi fate quindi clic su OK.
Attacco livello Mantiene il momento iniziale corrente del tempo e dilata nel tempo il livello spostando lo stacco. Fotogramma corrente Mantiene il livello nella posizione dell'indicatore del tempo corrente (anche il fotogramma
visualizzato nel pannello Composizione) e allunga nel tempo il livello spostando gli attacchi e gli stacchi.
Stacco livello Mantiene il momento finale corrente del tempo e dilata nel tempo il livello spostando l'attacco.
Dilatare il tempo di un livello fino a un tempo specifico
1 Nel pannello Timeline spostate l'indicatore del tempo corrente nel fotogramma in cui desiderate far iniziare o finire un livello. 2 Visualizzate le colonne Attacco e Stacco scegliendo Colonne > Colonne Attacco e Stacco > Stacco dal menu del pannello Timeline. 3 Effettuate una delle seguenti operazioni:
Per dilatare l'attacco fino al tempo corrente, premete Ctrl (Windows) o Comando (Mac OS) e fate clic sull'attacco relativo
al livello nella colonna Attacco.
Per dilatare lo stacco fino al tempo corrente, premete Ctrl (Windows) o Comando (Mac OS) e fate clic sullo stacco
relativo al livello nella colonna Stacco.
Dilatare il tempo di un livello ma non dei relativi fotogrammi chiave
Quando dilatate nel tempo un livello, le posizioni dei relativi fotogrammi chiave si allungano insieme ad esso, per impostazione predefinita. Potete eludere questo comportamento tagliando e incollando i fotogrammi chiave. 1 Annotate il tempo in cui appare il primo fotogramma chiave. 2 Nel pannello Timeline, fate clic sul nome di una o pi propriet del livello contenente i fotogrammi chiave da mantenere allo stesso tempo. 3 Scegliete Modifica > Taglia. 4 Spostate o dilatate il livello fino ai nuovi attacchi e stacchi. 5 Spostate l'indicatore del tempo corrente fino al momento in cui era apparso il primo fotogramma chiave prima di tagliare i fotogrammi chiave. 6 Scegliete Modifica > Incolla.
Inversione della direzione di riproduzione di un livello
Quando invertite la direzione di riproduzione di un livello, viene invertito anche l'ordine di tutti i fotogrammi chiave per tutte le propriet del livello selezionato. Il livello stesso mantiene gli attacchi e gli stacchi originali relativamente alla composizione. Nota: Per risultati ottimali, eseguite la precomposizione del livello quindi invertitelo all'interno della precomposizione. Questo il modo pi preciso per invertire il metraggio. Per ulteriori informazioni su questo processo, consultate Informazioni sulla nidificazione e sulla precomposizione a pagina 111. 1 In un pannello Timeline, selezionate il livello da invertire.
AFTER EFFECTS CS3 210 Guida utente
2 Scegliete Livello > Tempo > Livello in ordine temporale inverso oppure premete Ctrl+Alt+R (Windows) o Comando+Opzione+R (Mac OS).
Inversione dei fotogrammi chiave senza inversione della riproduzione del livello
Potete selezionare e invertire i fotogrammi chiave su pi livelli e propriet, ma ciascun insieme di fotogrammi chiave per una propriet viene invertito solo all'interno del suo intervallo di tempo originale e non quello di una qualsiasi altra propriet selezionata. I marcatori nel pannello Timeline non vengono invertiti, quindi potrebbe essere necessario spostare i marcatori dopo aver invertito i fotogrammi chiave. 1 Nel pannello Timeline, selezionate un intervallo di fotogrammi chiave da invertire. 2 Scegliete Animazione > Assistente fotogramma chiave > Fotogrammi chiave in ordine temporale inverso.
Informazioni sulla modifica del tempo
Potete facilmente espandere, comprimere, riprodurre o bloccare un parte della durata di un livello utilizzando un processo noto come modifica del tempo. Ad esempio, se state utilizzando il metraggio di una persona che cammina, potete riprodurre il metraggio della persona che si sposta in avanti e quindi riprodurre all'indietro alcuni fotogrammi per far ritirare la persona, quindi riprodurre il metraggio nuovamente in avanti per fare in modo che la persona riprenda a camminare. Quando applicate la modifica del tempo a un livello contenente audio e video, l'audio e il video restano sincronizzati. Potete modificare i file audio per diminuire o aumentare gradualmente l'intonazione, riprodurre l'audio all'indietro o creare un suono gorgheggiante o graffiante. Per i livelli delle immagini fisse non possibile modificare il tempo. Potete modificare il tempo sia nel pannello Livello che nell'Editor grafico. Modificando il video in un pannello, i risultati vengono visualizzati in entrambi. Ciascuno di essi fornisce una visualizzazione diversa della durata del livello:
Il pannello Livello fornisce un riferimento visivo dei fotogrammi che modificate, nonch il numero di fotogramma. Il
pannello visualizza l'indicatore del tempo corrente e un marcatore di modifica del tempo, che pu essere spostato per selezionare il fotogramma da riprodurre nel valore temporale corrente.
Pannello del livello per la modifica del tempo A. Indicatore del tempo corrente B. Valore di modifica del tempo C. Marcatore di modifica del tempo D. Barra del navigatore
L'Editor grafico fornisce una visualizzazione delle modifiche specificate nel tempo contrassegnando le modifiche con i
fotogrammi chiave e un grafico simile a quello visualizzato per le altre propriet del livello. Quando modificate il tempo nell'Editor grafico, usate i valori rappresentati nel grafico Modifica tempo per determinare e controllare quale fotogramma del filmato viene riprodotto in un determinato punto nel tempo. A ciascun fotogramma chiave Modifica tempo viene associato un livello che corrisponde a un fotogramma specifico del livello; questo valore
AFTER EFFECTS CS3 211 Guida utente
rappresentato verticalmente nel grafico del valore Modifica tempo. Quando attivate la modifica del tempo per un livello, After Effects aggiunge un fotogramma chiave Modifica tempo nei punti di inizio e fine del livello. Questi fotogrammi chiave Modifica tempo hanno dei valori di tempo verticale uguali alla loro posizione orizzontale sulla timeline. Impostando altri fotogrammi chiave Modifica tempo potete creare risultati di movimento complessi. Ogni volta che aggiungete un fotogramma chiave Modifica tempo, create un altro punto in cui potete modificare la velocit o la direzione di riproduzione. Mano a mano che spostate il fotogramma chiave verso l'alto o verso il basso nel grafico del valore, regolate il fotogramma del video che viene impostato per la riproduzione nel valore temporale corrente. After Effects interpola quindi i fotogrammi intermedi e riproduce il metraggio in avanti e all'indietro da quel punto al fotogramma chiave Modifica tempo successivo. Nel grafico del valore, leggendo da sinistra verso destra, un angolo verso l'alto indica la riproduzione in avanti, mentre un angolo verso il basso indica la riproduzione all'indietro. L'entit dell'angolo verso l'alto o verso il basso corrisponde alla velocit di riproduzione.
A B C D
Grafico di modifica del tempo A. Nessuna modifica B. Movimento rapido C. Fermo immagine D. Movimento all'indietro
Allo stesso modo, il valore che appare accanto al nome della propriet Modifica tempo indica quale fotogramma viene riprodotto nel valore temporale corrente. Mano a mano che trascinate un marcatore del grafico del valore verso l'alto o verso il basso, questo valore cambia di conseguenza e, se necessario viene impostato un fotogramma chiave Modifica tempo. Potete fare clic su questo valore e digitarne uno nuovo oppure fare clic e trascinare il valore per regolarlo. La durata originale del metraggio sorgente potrebbe non essere pi valida durante la modifica del tempo, in quanto le parti del livello non vengono pi riprodotte con la frequenza originale. Se necessario, prima di modificare il tempo, impostate una nuova durata per il livello. Come con le altre propriet dei livelli, potete visualizzare i valori del grafico Modifica tempo come un grafico del valore o un grafico della velocit. Se modificate il tempo e la frequenza fotogrammi risultante notevolmente diversa da quella dell'originale, la qualit del movimento all'interno del livello potrebbe risentirne. Applicate la fusione dei fotogrammi per migliorare gli effetti di rallentamento o velocizzazione. Nota: Utilizzate le informazioni mostrate nel pannello Informazioni come guida mentre lavorate con la modifica del tempo. Il rapporto dato nelle unit di secondi/sec indica la velocit corrente di riproduzione, in quanto il numero di secondi del livello originale viene riprodotto per ogni secondo dopo la modifica del tempo.
Consultare anche
Informazioni su animazioni, fotogrammi chiave ed espressioni a pagina 175 Utilizzo dell'Editor grafico a pagina 176
Modificare il tempo di un livello
Potete modificare il tempo di tutto o parte di un livello. Ad esempio, potete modificare il tempo di un fotogramma all'inizio o alla fine del livello, creando un fermo immagine, oppure potete modificare il tempo dei fotogrammi al centro del livello, creando un effetto al rallentatore della durata di pochi secondi.
AFTER EFFECTS CS3 212 Guida utente
Consultare anche
Informazioni su animazioni, fotogrammi chiave ed espressioni a pagina 175 Utilizzo dell'Editor grafico a pagina 176
Fermo immagine del primo fotogramma senza modificare la velocit
1 In un pannello Composizione o Timeline, selezionate il livello da modificare. 2 Scegliete Livello > Tempo > Attiva modifica tempo. 3 Spostate l'indicatore del tempo corrente sulla posizione temporale in cui volete far iniziare il filmato. 4 Fate clic sul nome della propriet Modifica tempo per selezionare i fotogrammi chiave iniziali e finali. 5 Trascinate il primo fotogramma chiave sull'indicatore del tempo corrente, il quale sposta i fotogrammi chiave iniziali e finali. (Se state lavorando nell'Editor grafico, trascinate il rettangolo di selezione, non il fotogramma chiave o una maniglia, di modo che entrambi i fotogrammi chiave si muovano.)
Modifica del tempo utilizzando l'Editor grafico
Per passare dalla modalit Editor grafico alla modalit barra del livello e viceversa, premete Maiusc+F3. 1 In un pannello Composizione o Timeline, selezionate il livello da modificare. 2 Scegliete Livello > Tempo > Attiva modifica tempo. 3 Nel pannello Timeline, fate clic sul nome della propriet Modifica tempo per selezionarla. 4 Spostate l'indicatore del tempo corrente sulla posizione temporale a cui aggiungere un fotogramma chiave e fate clic sul pulsante del fotogramma chiave nello strumento di navigazione del fotogramma chiave per aggiungere un fotogramma chiave. 5 Nell'Editor grafico, trascinate un marcatore di fotogramma chiave verso l'alto o verso il basso, osservando il valore di Modifica tempo durante il trascinamento. Per passare ad altri fotogrammi chiave, trascinate tenendo premuto il tasto Maiusc.
Per rallentare il livello, trascinate il fotogramma chiave verso il basso.
Per rallentare il livello, trascinate il fotogramma chiave verso il basso. (Se il livello viene riprodotto al contrario,
trascinatelo verso l'alto).
Per velocizzare il livello, trascinate il fotogramma chiave verso l'alto. (Se il livello viene riprodotto al contrario,
trascinatelo verso il basso).
Per riprodurre i fotogrammi all'indietro, trascinate il fotogramma chiave verso il basso fino a un valore al di sotto del
valore del fotogramma chiave precedente.
AFTER EFFECTS CS3 213 Guida utente
Per riprodurre i fotogrammi in avanti, trascinate il fotogramma chiave verso l'alto fino a un valore al di sopra del valore
del fotogramma chiave precedente.
Per bloccare il fotogramma chiave precedente, trascinate il marcatore del fotogramma chiave corrente su un valore
uguale a quello del fotogramma chiave precedente in modo tale che la linea del grafico sia retta. Un altro metodo consiste nel selezionare il fotogramma chiave e scegliere Animazione > Attiva/disattiva blocco fotogramma chiave, quindi aggiungere un altro fotogramma chiave nel punto in cui si desidera che ricominci il movimento. Prima di spostare un fotogramma chiave di modifica del tempo opportuno selezionare per primi tutti i successivi fotogrammi chiave di modifica del tempo nel livello. In tal modo, quando si modificher il tempo relativo al fotogramma chiave corrente, verr conservata la sincronizzazione del resto del livello.
Modifica del il tempo in un pannello Livello
1 Aprite il pannello Livello relativo al livello da modificare. 2 Scegliete Livello > Tempo > Attiva modifica tempo. Nel pannello Livello appare un secondo righello temporale al di sopra del righello temporale predefinito e della barra del navigatore. 3 Nel righello temporale inferiore, spostate l'indicatore del tempo corrente sul primo fotogramma in cui desiderate che avvenga la modifica. 4 Nel righello temporale superiore, il marcatore della modifica del tempo indica il fotogramma che correntemente sta modificando il tempo indicato nel righello temporale inferiore. Per visualizzare un fotogramma diverso nel tempo indicato nel righello temporale inferiore, spostate di conseguenza il marcatore di modifica del tempo.
Trascinate il marcatore di modifica del tempo per sostituire il fotogramma nel marcatore del tempo corrente.
5 Spostate l'indicatore del tempo corrente nel righello temporale inferiore sull'ultimo fotogramma in cui desiderate che avvenga la modifica. 6 Spostate l'indicatore di modifica del tempo nel righello temporale superiore fino al fotogramma che desiderate visualizzare nel tempo indicato sul righello temporale inferiore:
Per spostare in avanti la parte precedente del livello, impostate il marcatore di modifica del tempo su un valore temporale
successivo rispetto a quello dell'indicatore del tempo corrente.
Per spostare all'indietro la parte precedente del livello, impostate il marcatore di modifica del tempo su un valore
temporale precedente rispetto a quello dell'indicatore del tempo corrente.
Per bloccare un fotogramma, impostate il marcatore di modifica del tempo sul fotogramma che desiderate bloccare.
Dopodich, spostate l'indicatore del tempo corrente (righello inferiore) fino all'ultimo punto nel tempo in cui il fotogramma apparir bloccato e spostate di nuovo il marcatore di modifica del tempo fino al fotogramma da bloccare.
AFTER EFFECTS CS3 214 Guida utente
Tonalit dell'audio della modifica del tempo
Il grafico della velocit della propriet Modifica tempo si riferisce direttamente alla tonalit di un file audio. Apportando piccole modifiche al grafico della velocit, potete creare tutta una serie di interessanti effetti. Per evitare che l'audio sia troppo acuto, potrebbe essere opportuno mantenere il valore di Velocit al di sotto del 200%. Quando la velocit troppo elevata, utilizzate i controlli Livelli, sotto la propriet Audio, per controllare il volume. Potreste ascoltare i clic all'inizio e alla fine di un livello audio (oppure di un livello audio e di un livello video) dopo aver impostato nuovi attacchi e stacchi nel grafico Modifica tempo. Utilizzate i controlli Livelli per rimuovere tali clic.
Consultare anche
Visualizzazione in anteprima di video e audio a pagina 118
Modificare la tonalit di un livello audio
1 In un pannello Composizione o Timeline, selezionate il livello da modificare. 2 Scegliete Livello > Tempo > Attiva modifica tempo. 3 Fate clic sul pulsante Editor grafico nel pannello Timeline per visualizzare l'Editor grafico, se necessario. 4 Fate clic sul pulsante Scegli tipo di grafico e opzioni nella parte inferiore dell'Editor grafico e scegliete Modifica grafico velocit. 5 Spostate l'indicatore del tempo corrente sul fotogramma in cui desiderate che inizi la modifica, quindi fate clic sul pulsante Aggiungi fotogramma chiave. 6 Nel grafico della velocit al di sotto del fotogramma chiave, trascinate un marcatore, osservando il valore Velocit durante il trascinamento.
Per abbassare la tonalit, trascinate in basso il marcatore del grafico della velocit. Per aumentare la tonalit, trascinate in alto il marcatore del grafico della velocit.
Rimozione dei clic dai nuovi attacchi e stacchi
1 Se necessario, scegliete Pannello > Audio. 2 Nel pannello Timeline, selezionate il livello dell'audio (o dell'audio e del video) al quale avete applicato la modifica del tempo. 3 Espandete il contorno del livello per visualizzare la propriet Audio e quindi la propriet Livelli audio. 4 Spostate l'indicatore del tempo corrente fino al nuovo attacco e scegliete Animazione > Aggiungi fotogramma chiave livelli audio. 5 Nel pannello Audio, impostate il valore di decibel su 0.0. 6 Premete il tasto PgSu della tastiera per spostare l'indicatore del tempo corrente sul fotogramma precedente. 7 Nel pannello Audio, impostate il livello di decibel su -96.0. 8 Spostate il tempo corrente sul nuovo attacco e impostate il livello di decibel su 0. 9 Premete il tasto PgGi della tastiera per spostare l'indicatore del tempo corrente sul fotogramma successivo. 10 Nel pannello Audio, impostate il livello di decibel su -96.0. Potete modificare il valore Minimo cursore di decibel nella finestra di dialogo Opzioni audio, che disponibile nel menu del pannello Audio.
Applicare la fusione dei fotogrammi a un livello
Quando dilatate nel tempo il metraggio fino a una frequenza fotogrammi inferiore oppure fino a una frequenza inferiore a quella della sua composizione, il movimento pu apparire a scatti. Questo aspetto a scatti si manifesta in quanto ora il livello ha un numero inferiore di fotogrammi al secondo rispetto alla composizione. Allo stesso modo, lo stesso aspetto a scatti pu presentarsi quando si dilata nel tempo o si modifica il tempo del metraggio fino a una frequenza fotogrammi pi veloce di quella della sua composizione. Per creare un movimento pi uniforme quando si rallenta o accelera un livello, utilizzate la fusione dei fotogrammi.
AFTER EFFECTS CS3 215 Guida utente
After Effects fornisce due tipi di fusione dei fotogrammi: Mix fotogrammi e Movimento pixel. Mix fotogrammi richiede un tempo di rendering inferiore, mentre Movimento pixel fornisce risultati molto migliori, specialmente per il metraggio che stato rallentato drasticamente. La fusione dei fotogrammi rallenta l'anteprima e il rendering. Per velocizzare le cose, potete applicare la fusione dei fotogrammi senza usarla per ridisegnare o eseguire il rendering. L'impostazione Qualit selezionata agisce anche sulla fusione dei fotogrammi. Quando il livello impostato sulla qualit Alta, la fusione dei fotogrammi determina un movimento pi uniforme, ma il rendering potrebbe richiedere un tempo superiore quando impostata la qualit Alta. Nota: Quando lavorate con un livello con fusione dei fotogrammi nella modalit bozza, After Effects utilizzer sempre l'interpolazione Mix fotogrammi per aumentare la velocit di rendering. Potete inoltre attivare la fusione dei fotogrammi per tutte le composizioni quando eseguite il rendering di un filmato. Utilizzate la fusione dei fotogrammi per migliorare la qualit del movimento alterato nel tempo di un livello contenente metraggio dal vivo, ad esempio un video. Potete applicare la fusione dei fotogrammi a una sequenza di immagini fisse, ma non a una singola immagine fissa. Se effettuate l'animazione di un livello (ad esempio, lo spostamento di un livello di testo da un lato all'altro dello schermo), utilizzate l'effetto movimento. 1 Selezionate il livello nel pannello Timeline. 2 Effettuate una delle seguenti operazioni:
Scegliete Livello > Fusione fotogrammi > Mix fotogrammi. Scegliete Livello > Fusione fotogrammi > Pixel Motion (Movimento pixel.
Un segno di spunta accanto al comando Fusione fotogrammi appropriato (Mix fotogrammi o Movimento pixel) indica che esso viene applicato al livello selezionato. Inoltre, lo switch Fusione fotogrammi appare nella colonna Switch del livello nel pannello Timeline. Rimuovete la fusione dei fotogrammi facendo clic sullo switch Fusione fotogrammi o scegliendo di nuovo il comando Fusione fotogrammi appropriato. Indipendentemente dallo stato degli switch di livello, se la fusione dei fotogrammi disattiva per la composizione, significa che disattivata per tutti i livelli nella composizione. Potete impostare la fusione dei fotogrammi per la composizione scegliendo Attiva fusione fotogrammi nel menu del pannello Timeline o facendo clic sul pulsante Attiva fusione fotogrammi nella parte superiore del pannello Timeline.
Consultare anche
Informazioni su animazioni, fotogrammi chiave ed espressioni a pagina 175 Qualit dell'immagine dei livelli a pagina 145 Effetto Time Warp a pagina 503
Animazione con gli strumenti Marionetta
Informazioni sugli strumenti Marionetta
Utilizzate gli strumenti Marionetta per aggiungere rapidamente un'animazione naturale alle immagini raster e alla grafica vettoriale, tra cui immagini fisse, forme e caratteri di testo. Nota: Bench gli strumenti Marionetta funzionino all'interno di un effetto (l'effetto Marionetta), raramente dovrete applicare l'effetto utilizzando il menu Effetti o il pannello Effetti e impostazioni predefinite. Utilizzate gli strumenti Marionetta nel pannello Strumenti per applicare direttamente e lavorare con l'effetto nel pannello Livello o Composizione. L'effetto Marionetta agisce deformando parte di un'immagine in base alle posizioni dei perni che posizionate e spostate. Questi perni definiscono quali parti dell'immagine dovranno essere spostate, quali rimarranno fisse e quali ancora si troveranno in primo piano in caso di sovrapposizione.
AFTER EFFECTS CS3 216 Guida utente
Ogni strumento Marionetta viene utilizzato per posizionare e modificare uno specifico tipo di perno:
Strumento Perno marionetta
Utilizzate questo strumento per posizionare e spostare i perni di deformazione.
Strumento Sovrapposizione marionetta Utilizzate questo strumento per posizionare i perni di sovrapposizione, che indicano quali parti di un'immagine appariranno in primo piano qualora la distorsione dovesse causare una parziale sovrapposizione tra diverse parti dell'immagine. Strumento Rigidit marionetta
Utilizzate questo strumento per posizionare i perni di rigidit, che bloccano parti dell'immagine di modo che vengano distorte di meno.
Trama marionetta creata posizionando dei perni di deformazione (sinistra) e risultato del trascinamento di un perno di deformazione
Quando posizionate il primo perno, l'area all'interno di una struttura viene automaticamente divisa in una trama di triangoli. Una struttura visibile solamente quando l'effetto Marionetta stato applicato e un puntatore di uno strumento Marionetta si trova sopra l'area definita dalla struttura. (Consultate Creazione delle strutture da parte dell'effetto Marionetta a pagina 218.) Ogni parte della trama inoltre associata ai pixel dell'immagine, pertanto i pixel dell'immagine si spostano insieme alla trama. Nota: Per mostrare la trama, selezionate Mostra nel pannello strumenti. Quando spostate uno o pi perni di deformazione, la trama cambia forma seguendo il movimento ma la trama generale viene mantenuta il pi possibile fissa. Il risultato che un movimento in una parte dell'immagine causa un movimento naturale e realistico nelle altre parti dell'immagine. Ad esempio, se posizionate dei perni di deformazione sui piedi e sulle mani di una persona, quindi spostate una delle mani per farla oscillare, il movimento del braccio corrispondente a questa mano sar ampio mentre il movimento del bacino sar ridotto, esattamente come nel mondo reale. Se si seleziona un singolo perno di deformazione animato, i relativi fotogrammi chiave della posizione sono visibili nel pannello Composizione e nel pannello Livello come un tracciato animato. Potete lavorare con questi tracciati animati esattamente come lavorate con altri tracciati animati, inclusa l'impostazione dei fotogrammi chiave vaganti nel tempo. (Consultate Uniformazione dell'animazione con fotogrammi chiave vaganti a pagina 206.) Potete avere trame multiple su un livello. Ci utile per deformare diverse parti di un'immagine singolarmente, come i caratteri di testo, nonch per deformare istanze multiple della stessa parte di un'immagine, ciascuna con una deformazione differente. La trama originale non distorta viene calcolata al fotogramma corrente nella posizione temporale in cui applicate l'effetto. La trama non cambia per rispecchiare l'animazione in un livello basato su un metraggio animato e non viene aggiornata se sostituite l'elemento di metraggio sorgente del livello. Nota: poich l'ordine di rendering per i livelli rasterizzati in modo continuo, come ad esempio i livelli di forma e di testo, diverso dall'ordine di rendering dei livelli rasterizzati, non animate la posizione n la scala di un livello rasterizzato in modo continuo con le trasformazioni del livello se state animando il livello anche con gli strumenti Marionetta. Potete precomporre il livello forma e usare gli strumenti Marionetta sul livello di precomposizione, oppure usare gli strumenti Marionetta per trasformare le forme all'interno del livello (consultate Ordine di rendering e compressione delle trasformazioni a pagina 113 e Rasterizzare in modo continuo un livello contenente grafica vettoriale a pagina 146). L'animazione creata dagli strumenti Marionetta viene campionata dall'effetto movimento se quest'ultimo abilitato per il livello e la composizione, bench il numero di campioni utilizzati sia pari alla met del valore specificato dal valore Campioni per fotogramma. (Consultate Utilizzare l'effetto movimento a pagina 191.)
AFTER EFFECTS CS3 217 Guida utente
Potete utilizzare le espressioni per collegare le posizioni dei perni di deformazione ai dati di tracciamento del movimento, ai fotogrammi chiave dell'ampiezza audio o a qualsiasi altra propriet.
Consultare anche
Creazione e modifica dei tracciati animati a pagina 188 Espressioni a pagina 515
Animazione manuale di un'immagine con gli strumenti Marionetta
L'interruttore cronometro viene automaticamente impostato per la propriet Posizione di un perno di deformazione non appena il perno viene creato. Ci significa che un fotogramma chiave viene impostato o modificato ogni volta che cambiate la posizione di un perno di deformazione. Questo comportamento diverso da quello di gran parte delle propriet in After Effects, per le quali necessario impostare espressamente l'interruttore cronometro aggiungendo un fotogramma chiave o un'espressione per animare ogni propriet. L'animazione automatica dei perni di deformazione rende ancor pi pratica l'aggiunta di perni e la relativa animazione nei pannelli Composizione o Livello, senza dover manipolare le propriet nel pannello Timeline. 1 Selezionate il livello che contiene l'immagine da animare. 2 Utilizzando lo strumento Perno marionetta Livello: , eseguite una delle seguenti operazioni nei pannelli Composizione o
Fate clic su un qualsiasi pixel non trasparente di un livello raster per applicare l'effetto Marionetta e creare una trama per
la struttura creata dalla traccia automatica del canale alfa del livello.
Fate clic all'interno di un tracciato chiuso su un livello vettoriale per applicare l'effetto Marionetta e creare una trama per
la struttura definita dal tracciato.
Fate clic all'interno di una maschera chiusa e sbloccata per applicare l'effetto Marionetta e creare una trama per la
struttura definita dal tracciato della maschera.
Fate clic all'esterno di tutti i tracciati chiusi su un livello vettoriale per applicare l'effetto Marionetta senza creare una
trama. Le strutture vengono create per i tracciati sul livello, bench una struttura sia visibile unicamente quando un puntatore di uno strumento Marionetta si trova sopra l'area definita dalla struttura. Posizionate il puntatore sopra l'area racchiusa da un tracciato per visualizzare la struttura in cui verr creata una trama se farete clic su tale punto. (Consultate Creazione delle strutture da parte dell'effetto Marionetta a pagina 218.) Fate clic all'interno di una struttura per creare una trama. Nel punto in cui fate clic per creare una trama verr posizionato un perno di deformazione. Nota: Se un'immagine troppo complessa affinch l'effetto Marionetta generi una trama con il valore Triangolo corrente, appare il messaggio "Generazione trama non riuscita" nel pannello Info. Aumentate il valore Triangolo nel pannello Strumenti e riprovate. 3 Fate clic in una o pi posizioni all'interno della struttura per aggiungere ulteriori perni di deformazione. Utilizzate il minor numero di perni possibile per raggiungere il risultato desiderato. La deformazione naturale fornita dall'effetto Marionetta pu andare persa se sovraccaricate l'immagine di perni. Aggiungete solamente i perni alle parti dell'immagine che sapete di voler controllare. Ad esempio, quando animate una persona che agita una mano, aggiungete un perno a ogni piede per tenerlo fisso a terra e aggiungete un perno alla mano in movimento. 4 Andate a un'altra posizione temporale nella composizione e spostate la posizione di uno o pi perni di deformazione trascinandoli nei pannelli Composizione o Livello con lo strumento Perno marionetta. Ripetete questo passaggio finch non avrete completato l'animazione. Potete modificare i tracciati animati dei tracciati di deformazione esattamente come fareste con altri tracciati animati.
Consultare anche
Utilizzo dei perni e della trama distorsione a pagina 219 Creazione e modifica dei tracciati animati a pagina 188
AFTER EFFECTS CS3 218 Guida utente
Registrazione delle animazioni eseguendo uno schizzo del movimento con lo strumento Perno marionetta
Potete eseguire uno schizzo del tracciato animato di uno o pi perni di deformazione in tempo reale o alla velocit desiderata, esattamente come potete eseguire uno schizzo del tracciato animato di un livello utilizzando Schizzo movimento. Se la vostra composizione contiene audio, potete eseguire uno schizzo del movimento sincronizzato con l'audio. Prima di cominciare a registrare il movimento, opportuno configurare le impostazioni per la registrazione. Per aprire la finestra di dialogo Opzioni di registrazione marionetta, fate clic su Opzioni di registrazione nel pannello Strumenti.
Velocit Il rapporto tra la velocit del movimento animato e la velocit di riproduzione. Se la Velocit pari al 100%, il movimento viene riprodotto alla stessa velocit a cui stato registrato. Se la Velocit superiore al 100%, il movimento viene riprodotto a una velocit inferiore rispetto a quella a cui stato registrato. Uniformit Impostate questa opzione su un valore superiore per rimuovere pi fotogrammi chiave estranei dal tracciato
animato mentre viene disegnato. Se si creano meno fotogrammi chiave, il movimento risulter pi uniforme.
Usa deformazione bozza La struttura distorta che viene mostrata durante la registrazione non prende in considerazione i
perni Rigidit. Ci consente di incrementare le prestazioni in caso di trame complesse. Nota: Questa procedura implica che abbiate gi posizionato i perni di deformazione nell'oggetto da animare. Per informazioni sul posizionamento dei perni di deformazione, consultate Animazione manuale di un'immagine con gli strumenti Marionetta a pagina 217. 1 Selezionate uno o pi perni di deformazione. 2 Andate alla posizione temporale in cui desiderate iniziare la registrazione del movimento. 3 Nel pannello Composizione o nel pannello Livello, tenete premuto il tasto Ctrl (Windows) o Comando (Mac OS) per attivare lo strumento Schizzo marionetta. Per animare, trascinate i perni tenendo premuto il tasto Ctrl (Windows) o Comando (Mac OS). La registrazione del movimento inizia quando fate clic per cominciare a trascinare. La registrazione termina quando rilasciate il pulsante del mouse. Il colore della struttura per la trama per cui si sta eseguendo lo schizzo del movimento lo stesso del perno (giallo). Le strutture di riferimento, per altre trame sullo stesso livello, sono del colore dell'etichetta del livello. L'indicatore del tempo corrente ritorna alla posizione temporale in cui iniziata la registrazione per consentirvi di ripetere l'operazione con pi perni di deformazione o di ripeterla con gli stessi perni. Potete modificare i tracciati animati dei tracciati di deformazione esattamente come fareste con altri tracciati animati. Il tracciato animato di un perno viene visualizzato solo se l'unico perno selezionato. Cercate di creare diverse trame duplicate e di eseguire uno schizzo del movimento per ogni trama. Quando avete trame multiple nella stessa istanza dell'effetto Marionetta, potete eseguire uno schizzo del movimento per una trama mentre osservare le strutture di riferimento delle altre, il che vi consente di seguire i movimenti, in linea generale o nel dettaglio.
Consultare anche
Utilizzo dei perni e della trama distorsione a pagina 219 Creazione e modifica dei tracciati animati a pagina 188
Creazione delle strutture da parte dell'effetto Marionetta
Quando si crea una trama Marionetta, i margini sono determinati da una struttura, che pu essere definita da uno qualsiasi dei seguenti tracciati chiusi:
Un tracciato maschera sbloccato Un tracciato forma su un livello forma Una struttura carattere di testo
AFTER EFFECTS CS3 219 Guida utente
Se un livello non presenta maschere, forme o caratteri di testo sbloccati quando applicate l'effetto Marionetta, utilizzer Traccia automatica per creare tracciati dal canale alfa. Questi tracciati vengono utilizzati esclusivamente dall'effetto Marionetta per determinare le strutture e non appaiono come maschere sul livello. Se il livello di tipo raster senza canale alfa, il risultato un singolo tracciato rettangolare attorno ai margini del livello. Per un'immagine complessa o se si desidera configurare le impostazioni Traccia automatica, utilizzate Traccia automatica prima degli strumenti Marionetta. (Consultate Creare una maschera da un canale con Traccia automatica a pagina 243.) Un carattere di testo che consiste in tracciati chiusi disuniti multipli (come la letterai) viene trattato come tracciati distinti multipli. Per determinare le strutture, non vengono utilizzati forme o tratti dei caratteri, ma solo il tracciato. Per contenere un tratto all'interno di una trama creata da tali elementi, aumentate il valore di Espansione. Il valore predefinito pari a 3 pixel per l'Espansione contiene un tratto che si estende di 3 pixel o meno dal relativo tracciato. Applicate i tratti pennello a un livello utilizzando lo strumento Pennello con l'opzione Disegna su trasparente. In tal modo si crea un livello raster con solamente i tratti pennello, definiti da un canale alfa. Potete quindi utilizzare gli strumenti Marionetta per animare i tratti pennello. Non utilizzate una maschera sul livello. Se maschere, forme o caratteri di testo multipli si sovrappongono sullo stesso livello, viene creata una struttura dall'unione delle forme, dei caratteri o delle maschere che si sovrappongono. Se una maschera si sovrappone a un carattere di testo o a una forma, vengono create delle strutture per l'intero carattere o forma, per la porzione di carattere o forma che si trova all'interno della maschera e per la maschera stessa. Per applicare la distorsione a caratteri o forme disuniti multipli come fossero un oggetto, contornate i singoli oggetti con una maschere (con la modalit maschera impostata su Nessuna) e utilizzate il tracciato maschera come la struttura con cui creare la trama. Una volta creata la trama, potete eliminare la maschera. Se l'effetto Marionetta gi stato applicato a un livello, le strutture appaiono evidenziate in giallo quando spostate il puntatore di uno strumento Marionetta sopra di esse. Potete scegliere la struttura in cui posizionare un perno iniziale per creare una trama. Viene creata una trama ogni volta che fate clic all'interno di una struttura con uno strumento Marionetta. Se l'effetto Marionetta non stato ancora applicato a un livello, le strutture per quel livello non sono ancora state calcolate. Quando fate clic, l'effetto Marionetta calcola le strutture e determina se avete fatto clic all'interno di una struttura. In tal caso, crea una trama definita dalla struttura in cui avete fatto clic. In caso contrario, potete spostare il puntatore attorno al livello per selezionare la struttura in cui desiderate posizionare un perno e creare una trama. Si tratta di un'opzione particolarmente utile per visualizzare le strutture di vari oggetti e scegliere quali strutture utilizzare per creare una trama.
Struttura per l'unione di due tracciati forma, evidenziati in giallo, visibile perch il puntatore di uno strumento Marionetta si trova all'interno dell'area definita dalla struttura
Utilizzo dei perni e della trama distorsione
Per visualizzare la trama per l'effetto Marionetta, selezionate Mostra nella sezione delle opzioni del pannello Strumenti. Per selezionare o spostare un perno, fate clic o trascinatelo con lo strumento Sposta
posizionate il puntatore su un perno mentre lo strumento di selezione . Per attivare lo strumento Sposta, o il relativo strumento Marionetta sono attivi.
Per selezionare perni multipli, fate clic su di essi tenendo premuto il tasto Maiusc o utilizzate lo strumento di selezione
scorrevole per trascinare un riquadro di selezione attorno ai perni desiderati. Per attivare lo strumento di selezione scorrevole, posizionate il puntatore per uno strumento Marionetta fuori da tutte le trame e strutture o tenete premuto il tasto Alt (Windows) o Opzione (Mac OS).
Per selezionare tutti i perni di un tipo (deformazione, rigidit o sovrapposizione), selezionate un perno di quel tipo,
quindi premete Ctrl+A (Windows) o Comando+A (Mac OS).
AFTER EFFECTS CS3 220 Guida utente
Per eliminare i perni selezionati, premete il tasto Canc. Se il perno ha fotogrammi chiave multipli ed selezionato
solamente il fotogramma chiave al tempo corrente, se premete il tasto Canc eliminerete solamente quel fotogramma chiave; premendo nuovamente Canc eleminerete il perno.
Per ripristinare i perni di deformazione alle posizioni originali al tempo corrente, fate clic su Ripristina per l'effetto
Marionetta nel pannello Timeline o Controlli effetti. Per rimuovere tutti i perni e tutte le trame da un'istanza dell'effetto Marionetta, fate clic nuovamente su Ripristina. A volte si desidera animare un'immagine da una posizione iniziale, passando per una posizione intermedia, per poi tornare alla posizione iniziale. Anzich trascinare manualmente i perni alle posizioni iniziali al termine dell'animazione, posizionate l'indicatore del tempo corrente al tempo finale e fate clic su Ripristina. Solamente i fotogrammi chiave al tempo corrente verrano ripristinati.
Per aumentare o diminuire il numero di triangoli utilizzati in una trama, modificate il valore Triangolo nella sezione delle
opzioni del pannello Strumenti o nel pannello Timeline. In tal modo si modifica il valore per la trama selezionata o, se non si selezionata alcuna trama, si imposta il valore per le trame che verranno create in seguito. Un numero maggiore di triangoli comporta risultati pi uniformi ma un tempo superiore per il rendering. Gli oggetti di piccole dimensioni, come i caratteri di testo, vengono generalmente distorti con 50 triangoli, mentre un'immagine pi grande pu richiederne anche 500. Il numero di triangoli utilizzati potrebbe non corrispondere esattamente al valore Triangolo; questo valore solamente un obiettivo.
Per espandere la trama oltre la struttura originale, aumentate la propriet Espansione nella sezione delle opzioni del
pannello Strumenti o nel pannello Timeline. In tal modo si modifica il valore per la trama selezionata o, se non si selezionata alcuna trama, si imposta il valore per le trame che verranno create in seguito. L'espansione della trama utile per comprendere un tratto di un tracciato.
Per duplicare un oggetto utilizzando lo strumento Perno marionetta, fate clic all'interno della struttura originale. In tal
modo viene creata una nuova trama, con la relativa copia dei pixel dell'area interna alla struttura originale. Potete inoltre duplicare un gruppo di trame nel pannello Timeline per ottenere lo stesso risultato, il che a volte risulta pi semplice anzich fare clic all'interno della struttura originale senza fare clic su una trama per non creare un perno.
Controlli Sovrapposizione marionetta
Quando state applicando una distorsione a una parte di un'immagine, potreste voler controllare quali parti di tale immagine appaiano in primo piano rispetto alle altre. Ad esempio, potreste voler mantenere il braccio in primo piano rispetto al volto mentre animate il braccio. Utilizzate lo strumento Sovrapposizione marionetta per applicare i perni Sovrapposizione alle parti di un oggetto per le quali desiderate controllare la profondit apparente. Applicate i perni Sovrapposizione marionetta alla struttura originale e non all'immagine deformata.
Perno Sovrapposizione con valore Davanti positivo (superiore) e perno Sovrapposizione con valore Davanti negativo
AFTER EFFECTS CS3 221 Guida utente
Ogni perno Sovrapposizione ha le seguenti propriet:
Davanti La prossimit apparente rispetto allo spettatore. L'influenza dei perni Sovrapposizione cumulativa, il che significa che i valori Davanti vengono uniti per le posizioni sulla trama che si sovrappongono. Potete utilizzare valori Davanti negativi per annullare l'influenza di un altro perno Sovrapposizione in una posizione specifica. Distanza La distanza fin cui il perno Sovrapposizione estende la propria influenza dalla sua posizione. L'influenza termina all'improvviso; non diminuisce gradualmente con la distanza dal perno. La distanza indicata visivamente da un riempimento nelle parti interessate della trama. Il riempimento scuro se Avanti negativo, mentre chiaro se Avanti positivo.
Controlli Rigidit marionetta
Quando state applicando una distorsione a una parte di un'immagine, potreste voler evitare che altre parti vengano distorte. Ad esempio, potreste voler mantenere la rigidit del braccio mentre animate la mano per farla oscillare. Utilizzate lo strumento Rigidit marionetta per applicare i perni Rigidit alla parte di un oggetto che desiderate mantenere rigida. Applicate i perni Rigidit marionetta alla struttura originale e non all'immagine deformata.
La distorsione dell'immagine non desiderata (in alto a sinistra) viene evitata con un perno Rigidit (in alto a destra e in basso a sinistra)
Ogni perno Rigidit ha le seguenti propriet:
Quantit La forza dell'agente di rigidit. L'influenza dei perni Rigidit cumulativa, il che significa che i valori Quantit
vengono uniti per le posizioni sulla trama che si sovrappongono. Potete utilizzare valori Quantit negativi per annullare l'influenza di un altro perno Rigidit in una posizione specifica. Se notate "strappi" nell'immagine accanto a un perno di deformazione, utilizzate un perno Rigidit con un valore Quantit molto basso (inferiore a 0,1) accanto al perno di deformazione. Un valore Quantit molto basso ottimo per mantenere l'integrit dell'immagine senza introdurre troppa rigidit.
Distanza La distanza fin cui il perno Rigidit estende la propria influenza dalla sua posizione. L'influenza termina all'improvviso; non diminuisce gradualmente con la distanza dal perno. La distanza indicata visivamente da un riempimento chiaro nelle parti interessate della trama.
Oltre all'animazione delle immagini fisse, possibile utilizzare l'effetto Marionetta su un livello con metraggio animato come sorgente. Ad esempio, potete applicare una distorsione ai contenuti dell'intero fotogramma della composizione affinch corrisponda all'animazione di un oggetto all'interno del fotogramma. In tal caso, potete valutare la possibilit di creare una trama per l'intero livello, con i margini del livello come struttura, e utilizzare lo strumento Rigidit marionetta attorno ai lati per evitare che i lati del livello subiscano una distorsione.
222
Capitolo 10: Colore
After Effects consente un maggiore controllo su tutti gli aspetti del colore, permettendovi di modificare i colori degli elementi visivi e di controllarne la visualizzazione in vari dispositivi.
Informazioni di base sul colore
Impostare la profondit del colore
La Profondit del colore (o profondit di bit) il numero di bit per canale (bpc) utilizzato per rappresentare il colore di un pixel. Maggiore il numero di bit per ciascun canale RGB (rosso, verde e blu), maggiore il numero di colori che possibile rappresentare. In After Effects, potete lavorare con colore a 8, 16 o 32 bpc. Oltre alla profondit di bit, una caratteristica separata dei numeri usata per rappresentare i valori dei pixel riguarda il tipo, ovvero se i numeri sono interi o a virgola mobile. I numeri a virgola mobile possono rappresentare un intervallo maggiore di numeri con lo stesso numero di bit. In After Effects, i valori dei pixel a 32 bpc sono valori a virgola mobile. I pixel a 8 bpc possono avere valori per ciascun canale di colore da 0 (nero) a 255 (colore puro). I pixel a 16 bpc possono avere valori per ciascun canale di colore da 0 (nero) a 32.768 (colore puro). Se tutti e tre i canali di colore hanno il valore massimo, colore puro, come risultato si ottiene il bianco. I pixel a 32 bpc possono avere valori inferiori a 0,0 e valori superiori a 1,0 (colore puro); ci significa che il colore a 32 bpc in After Effects anche il colore con valori elevati di intervallo dinamico (HDR). I valori HDR possono essere molto pi luminosi del bianco (consultate Colore con intervallo dinamico elevato a pagina 223).
Effetto Bagliore ed effetto Controllo sfocatura applicati a immagini in un progetto a 32 bpc (sinistra) e in un progetto a 16 bpc (destra)
Impostate la profondit colore del progetto a 32 bpc per usare metraggio HDR o per usare valori di intervallo superiore, ovvero valori superiori a uno (bianco) che non sono supportati nella modalit a 8 o a 16 bpc. I valori di intervallo superiori mantengono l'intensit delle luci, il che si rivela utile per effetti sintetici quali luci, sfocature e bagliori come pure per lavorare con metraggio HDR. Il margine disponibile quando si lavora a 32 bpc impedisce numerosi tipi di perdite dei dati durante operazioni che spaziano dalla correzione colore alla conversione del profilo colori. Anche se usate metraggio a 8 bpc e create filmati in formati a 8 bpc, potete ottenere risultati migliori impostando la profondit colore del progetto a 16 o a 32 bpc. Lavorare a una maggiore profondit di bit offre una superiore precisione di calcolo e riduce fortemente gli elementi indesiderati di quantizzazione, ad esempio l'effetto a strisce nelle sfumature. Dato che i fotogrammi a 16 bpc usano met della memoria di quelli a 32 bpc, il rendering delle anteprime in un progetto a 16 bpc pi veloce e le anteprime RAM possono essere di maggiore durata rispetto a quelle in un progetto a 32 bpc. I fotogrammi a 8 bpc usano una quantit di memoria inferiore ma il compromesso tra qualit e prestazioni pu essere alquanto evidente in alcune immagini con una profondit di colore del progetto di 8 bpc.
Tenete premuto Alt (Windows) o Opzione (Mac OS) e fate clic sul pulsante Impostazioni progetto nel pannello Progetto.
AFTER EFFECTS CS3 223 Guida utente
Scegliete File > Impostazioni progetto o fate clic sul pulsante Impostazioni progetto nel pannello Progetto e scegliete una
profondit di colore dal menu Profondit.
Pulsante Impostazioni progetto nel pannello Progetto
Potete specificare una profondit del colore per ciascun elemento di rendering, che ignora la profondit del colore del progetto quando si esegue il rendering per l'output finale. Potete anche specificare la profondit del colore da usare per ogni elemento di output nelle impostazioni del modulo di output. Sebbene numerosi effetti supportino qualsiasi profondit di colore, alcuni supportano solo profondit di colore inferiori. Potete impostare il pannello Effetti e impostazioni predefinite per visualizzare solo gli effetti che supportano la profondit di colore del progetto corrente (consultate Panoramica sul pannello Effetti e impostazioni predefinite a pagina 330). Nota: Per cambiare il formato in cui vengono visualizzati i valori di colore nel pannello Info e in alcuni controlli effetti, scegliete un'opzione quale Percentuale o Web dal menu del pannello Info. Selezionando Visualizzazione colori automatici si passa automaticamente a 8 bpc, 16 bpc e 32 bpc, in base alla profondit di colore del progetto.
Consultare anche
Operazioni con le impostazioni di rendering a pagina 559 Operazioni con le impostazioni del modulo di output a pagina 561
Colore con intervallo dinamico elevato
L'intervallo dinamico effettivo, ossia il rapporto tra le aree scure e quelle chiare, supera di gran lunga quello percepito dall'occhio umano e quello delle immagini stampate su carta o visualizzate su un monitor. I valori di colore a 8 e 16 bpc con basso intervallo dinamico possono rappresentare livelli RGB solo dal nero al bianco - un segmento molto ridotto dell'intervallo dinamico del mondo reale. I valori di colore a virgola mobile a 32 bpc con alto intervallo dinamico (HDR) possono rappresentare livelli di luminosit che superano di gran lunga quelli del bianco, compresi oggetti luminosi come la fiamma di una candela o il sole. Poich possiamo vedere solo un sottoinsieme dei valori di luminanza di una scena del mondo reale in un'immagine HDR visualizzata su monitor, talvolta necessario regolare l'esposizione o la quantit di luce catturata in un'immagine, durante l'elaborazione di un'immagine HDR. Regolare l'esposizione di un'immagine HDR come regolare l'esposizione fotografando una scena del mondo reale, consentendovi di mettere in risalto i dettagli nelle zone molto scure o molto illuminate Potete usare l'effetto HDR Compander per comprimere l'intervallo dinamico di un livello con un elemento di metraggio HDR come sorgente. Ci vi consente di utilizzare gli strumenti che non supportano l'HDR, ad esempio gli effetti a 8 e 16 bit. Al termine delle operazioni, usate l'effetto HDR Compander per annullare la compressione dell'intervallo dinamico. L'effetto HDR Highlight Compression vi consente di comprimere i valori di luce in un'immagine HDR in modo tale che rientrino nell'intervallo di valori di un'immagine con bassi valori di intervallo dinamico.
Consultare anche
Regolare l'esposizione per le anteprime a pagina 127 Effetto Esposizione a pagina 373 Effetto HDR Compander a pagina 513 Effetto HDR Highlight Compression a pagina 514
AFTER EFFECTS CS3 224 Guida utente
Selezionare un colore o modificare una sfumatura
In numerosi contesti, potete fare clic sul pulsante Contagocce per attivare lo strumento contagocce oppure potete fare clic su un campione colore per aprire un selettore colore. Se usate il Selettore colore di Adobe, potete attivare il contagocce anche dalla finestra di dialogo Selettore colore di Adobe. Se fate clic su un campione di sfumature per un tratto o un riempimento del livello forma o se fate clic su Modifica sfumatura nel pannello Timeline, il Selettore colore di Adobe si apre con i controlli Editore sfumatura con ulteriori controlli per la modifica delle sfumature visualizzati nella parte superiore della finestra di dialogo. Nota: L'espressione sampleImage campiona i valori di colore in modo analogo al contagocce. Scegliete questo metodo per usare valori di colore di pixel specifici come input in un'espressione (consultate Attributi e metodi generali del livello a pagina 535).
C
A B
E D F
A. Interruzione di opacit B. Interruzione di colore C. Punto intermedio opacit D. Contagocce E. Rettangolo del nuovo colore F. Rettangolo del colore originale
Scegliere un selettore colore Scegliete Modifica > Preferenze > Generale (Windows) o After Effects > Preferenze > Generale (Mac OS) ed effettuate una delle seguenti operazioni:
Per usare il selettore colore fornito dal sistema operativo, selezionate Usa selettore colore di sistema. Per usare il Selettore colore di Adobe, deselezionate Usa selettore colore di sistema.
Selezionare un colore con lo strumento contagocce
1 Fate clic sul pulsante Contagocce e spostate il puntatore sul pixel da sottoporre a campionamento. Il campione colore accanto al pulsante Contagocce assume in maniera dinamica il colore riportato sotto il Contagocce. 2 Effettuate una delle seguenti operazioni:
Per selezionare il colore di un singolo pixel, fate clic sul pixel. Per eseguire il campionamento del colore medio di un'area di 5x5 pixel, tenete premuto Ctrl (Windows) o Comando
(Mac OS) e fate clic sull'area. Premete Esc per deselezionare il Contagocce.
Selezionare un colore con il Selettore colore di Adobe
1 Fate clic su un campione colore per visualizzare il Selettore colore di Adobe. 2 (Opzionale) Per impedire l'aggiornamento dei pannelli con i risultati delle selezione colore finch non accettate il colore facendo clic su OK, deselezionate Anteprima nella finestra di dialogo Selettore colore. L'opzione Anteprima non disponibile in tutti i contesti.
AFTER EFFECTS CS3 225 Guida utente
Nota: La selezione di Anteprima utile per vedere i risultati delle selezioni colore prima di accettarle definitivamente ma pu ridurre le prestazioni in quanto viene eseguito il rendering delle nuove immagini per l'anteprima nel pannello Composizione o Livello. 3 Selezionate il componente da usare per visualizzare lo spettro dei colori:
H Visualizza tutte le tonalit nel cursore del colore. La selezione di una tonalit nel cursore del colore determina la visualizzazione della gamma di saturazione e luminosit della tonalit selezionata nello spettro dei colori, con la saturazione che aumenta da sinistra a destra e la luminosit che aumenta dal basso all'alto. S Visualizza tutte le tonalit dello spettro dei colori, con la luminosit massima nella parte superiore che diminuisce fino
alla luminosit minima nella parte inferiore. Il cursore del colore visualizza il colore selezionato nello spettro dei colori, con la saturazione massima nella parte superiore del cursore e la saturazione minima nella parte inferiore.
B (nella sezione HSB) Visualizza tutte le tonalit dello spettro dei colori, con la saturazione massima nella parte superiore
che diminuisce fino alla saturazione minima nella parte inferiore. Il cursore del colore visualizza il colore selezionato nello spettro dei colori, con la luminosit massima nella parte superiore del cursore e la luminosit minima nella parte inferiore.
R Visualizza il componente di colore rosso nel cursore del colore, con la luminosit massima nella parte superiore del
cursore e la luminosit minima nella parte inferiore. Se il cursore del colore impostato sulla luminosit minima, lo spettro dei colori visualizza i colori creati dai componenti di colore verde e blu. L'uso del cursore del colore per aumentare la luminosit del rosso consente di miscelare una quantit maggiore di rosso nei colori visualizzati nello spettro dei colori.
G Visualizza il componente di colore verde nel cursore del colore, con la luminosit massima nella parte superiore del
cursore e la luminosit minima nella parte inferiore. Se il cursore del colore impostato sulla luminosit minima, lo spettro dei colori visualizza i colori creati dai componenti di colore rosso e blu. L'uso del cursore del colore per aumentare la luminosit del verde consente di miscelare una quantit maggiore di verde nei colori visualizzati nello spettro dei colori.
B (nella sezione RGB) Visualizza il componente di colore blu nel cursore del colore, con la luminosit massima nella parte
superiore del cursore e la luminosit minima nella parte inferiore. Se il cursore del colore impostato sulla luminosit minima, lo spettro dei colori visualizza i colori creati dai componenti di colore verde e rosso. L'uso del cursore del colore per aumentare la luminosit del blu consente di miscelare una quantit maggiore di blu nei colori visualizzati nello spettro dei colori. 4 Effettuate una delle seguenti operazioni:
Trascinate i triangoli lungo il cursore del colore o fate clic all'interno del cursore del colore per regolare i colori
visualizzati nello spettro dei colori.
Fate clic o trascinate all'interno dello spettro dei colori quadrato grande per selezionare un colore. Un marcatore
circolare indica la posizione del colore nello spettro dei colori. Nota: Durante la regolazione del colore con il cursore del colore e lo spettro dei colori, i valori numerici cambiano a indicare il nuovo colore. Il rettangolo nell'angolo superiore destro del cursore del colore visualizza il nuovo colore; il rettangolo inferiore visualizza il colore originale. Fate clic sul rettangolo inferiore per ripristinare il colore originale.
Per HSB, specificate la tonalit (H) come angolo con un valore compreso tra 0 e 360, corrispondente alla posizione
della ruota dei colori. Specificate la saturazione (S) e la luminosit (B) come percentuali (da 0 a 100).
Per RGB, specificate i valori dei componenti. Potete impostare colori su valori di intervallo inferiore e superiore (al di
fuori dell'intervallo da 0,0 a 1,0) in un progetto HDR.
Per # immettete un valore di colore in formato esadecimale. Questo formato colore comune in flussi di lavoro Web.
Modificare una sfumatura
Una sfumatura definita da interruzioni di colore e interruzioni di opacit. Ogni interruzione ha una posizione lungo la sfumatura e un valore per il colore o l'opacit. I valori tra le interruzioni vengono interpolati. Per impostazione predefinita, l'interpolazione lineare, ma potete modificarla trascinando il punto intermedio dell'opacit o del colore tra le due interruzioni.
Per aggiungere un'interruzione di colore o di opacit, fate clic sotto o sopra la barra della sfumatura nella finestra di
dialogo Editore sfumatura.
AFTER EFFECTS CS3 226 Guida utente
Per rimuovere un'interruzione, trascinatela lontano dalla barra della sfumatura oppure selezionate l'interruzione e fate
clic su Elimina.
Per modificare un valore di interruzione, selezionatelo e regolate il valore Opacit o utilizzate i controlli Selettore colore
di Adobe sotto i controlli dell'Editore sfumatura.
Per scegliere un tipo di sfumatura, fate clic sul pulsante Sfumatura lineare o Sfumatura radiale nell'angolo superiore
sinistro della finestra di dialogo Editore sfumatura. Nota: Usate la propriet Stile per scegliere un tipo di sfumatura per lo stile del livello Sovrapposizione sfumatura.
Informazioni sulla correzione colore e la regolazione
Quando realizzate una composizione, spesso si rende necessario regolare i colori di uno o pi livelli per correggerli. Queste regolazioni possono essere dettate da molteplici ragioni. Di seguito sono forniti alcuni esempi:
Volete dare l'impressione che numerosi elementi di metraggio siano stati ripresi nelle stesse condizioni, affinch possano
essere composti o modificati contemporaneamente.
Avete la necessit di regolare i colori di una ripresa per dare l'impressione che sia stata fatta al crepuscolo invece che a
mezzogiorno.
Avete la necessit di regolare l'esposizione di un'immagine per recuperare i dettagli dalle aree sovraesposte. Avete la necessit di migliorare un colore in una ripresa perch dovete comporre un elemento grafico con quel colore. Avete la necessit di limitare i colori a un particolare intervallo, ad esempio quello a prova di trasmissione.
After Effects ha in dotazione numerosi effetti incorporati per la correzione del colore. Consultate Effetti di correzione del colore a pagina 365. Il plug-in Color Finesse in dotazione con After Effects include eccellenti strumenti di correzione del colore. Per ulteriori informazioni, consultate la documentazione su Color Finesse nella seguente cartella: Adobe After Effects CS3/Additional Documentation/Color Finesse 2. Il plug-in Camera Raw pu essere usato per correggere e regolare le immagini fisse nei formati JPEG, TIFF e in numerosi formati Raw per fotocamere.
Consultare anche
Introduzione a Camera Raw a pagina 89 Colori a prova di trasmissione a pagina 236
Informazioni sugli spazi colore
Un modello di colore un modo di descrivere il colore usando numeri affinch i computer possano operare su di essi. Il modello di colore usato in After Effects quello RGB in cui ogni colore viene descritto in termini di quantit di luce rossa, verde e blu sommata per creare il colore. Altri modelli di colore comprendono CMYK, HSB, Y'CbCr e XYZ. Uno spazio colore una variante del modello di colore. Uno spazio colore contraddistinto da un gamut (gamma di colori), un set di colori primari (primari), un punto del bianco e una risposta tonale. Ad esempio, nel modello di colore RGB vi sono numerosi spazi di colore, compresi - in ordine decrescente di dimensioni di gamut - ProPhoto RGB, Adobe RGB, sRGB IEC61966-2.1 e Apple RGB. Anche se ognuno di questi spazi colore definisce il colore usando gli stessi tre assi (R, G e B), hanno gamut e curve della risposta tonale diversi. Per informazioni sugli spazi di colore e la gestione del colore in After Effects, visitare il sito Web Adobe all'indirizzo www.adobe.com/go/learn_ae_colormanagementpaper_it. Sebbene numerosi dispositivi usino i componenti rosso, verde e blu per registrare o esprimere il colore, tali componenti hanno caratteristiche diverse; ad esempio il blu di una fotocamera non esattamente uguale a quello di un'altra fotocamera. Ogni dispositivo che registra o esprime il colore ha un proprio spazio colore. Quando un'immagine viene spostata da un dispositivo a un altro, i suoi colori potrebbero avere un aspetto diverso perch ogni dispositivo interpreta i valori RGB nel proprio spazio colore.
AFTER EFFECTS CS3 227 Guida utente
La gestione del colore usa profili colore per convertire i colori da uno spazio colore a un altro, in modo da ottenere lo stesso aspetto in ogni dispositivo.
Consultare anche
Gestione del colore a pagina 228
Informazioni sulla risposta tonale e gamma
La risposta tonale di uno spazio colore la relazione tra l'intensit della luce e il segnale che crea o registra (percepisce) la luce. La vista umana non risponde linearmente alla luce. In altre parole, la nostra percezione della luminosit di una luce non raddoppia quando l'occhio viene colpito da un numero doppio di fotoni. Analogamente, gli elementi di visualizzazione di un monitor CRT non emettono una luce che il doppio pi luminosa quando la tensione viene raddoppiata. La relazione tra l'intensit della luce e l'intensit del segnale per un dispositivo di visualizzazione espressa da una funzione di potenza. L'esponente di questa funzione di potenza si chiama gamma. Il rapporto tra l'intensit della luce e l'intensit del segnale per un dispositivo di input inverso rispetto a quello per un dispositivo di output, sebbene i valori gamma per i dispositivi di input e quelli di output possano essere diversi per tener conto della differenza tra l'illuminazione della scena e l'illuminazione dell'ambiente di visualizzazione. L'elevazione di un qualsiasi numero alla potenza di 1 produce come risultato il numero originale. Per esprimere il comportamento della luce nel mondo naturale, al di fuori del contesto dei nostri sistemi percettivi non lineari, viene usato un valore gamma di 1.0. A volte si dice che un sistema con un valore gamma di 1,0 opera in luce lineare, mentre un sistema codificato con un valore gamma diverso da 1,0 per corrispondere al sistema visivo umano viene detto percettivo. Nota: Lo spostamento del dispositivo di scorrimento dei mezzitoni (ad esempio il controllo Gamma dell'effetto Livelli) in un istogramma di correzione del colore produce lo stesso risultato che si ottiene modificando il valore gamma, cambiando la curva della risposta tonale senza spostare il punto del bianco. La modifica della curva nell'effetto Curve modifica anche la risposta tonale, ma non necessariamente con una curva gamma. Se avete attivato la gestione del colore (specificando uno spazio cromatico di lavoro), potete eseguire tutte le operazioni di colore in luce lineare linearizzando lo spazio cromatico di lavoro. Uno spazio cromatico linearizzato usa gli stessi primari e lo stesso punto del bianco della versione non lineare; la curva della risposta tonale viene semplicemente resa diritta. Se non avete attivato la gestione del colore, potete eseguire comunque operazioni di fusione usando un valore gamma di 1.0. Il valore gamma per un intero sistema, dall'acquisizione alla visualizzazione nell'ambiente di visualizzazione passando per la produzione, il prodotto dei valori gamma usati per ciascuna delle fasi nel sistema. Questo prodotto non sempre 1,0 come sarebbe se le operazioni eseguite per la codifica corrispondessero esattamente (invertite) a quelle eseguite per la decodifica. Una ragione per un sistema gamma diverso da 1,0 data dal fatto che spesso esiste una differenza tra le condizioni di illuminazione in cui viene acquisita una scena e le condizioni di illuminazione in cui viene vista. Considerate che in genere osservate un filmato in un ambiente poco illuminato ma le scene non vengono normalmente riprese in un ambiente scuro. Ad esempio, il valore gamma del dispositivo per una fotocamera HD di circa 1/1,9 e quello per un display HD di circa 2,2. Moltiplicando questi valori si ottiene un valore gamma del sistema di circa 1,15 che appropriato per le condizioni scarsamente illuminate in cui si guarda la televisione in un soggiorno tipico. Il valore gamma del sistema per la produzione di immagini video molto superiore (circa 1,5-2,5) per adattarsi all'ambiente di visualizzazione pi scuro di una sala cinematografica. Il valore gamma per il negativo della pellicola circa 1/1,7 mentre quello per il film proiettato circa 3-4. After Effects 7.0 e precedenti utilizzavano i codec per decodificare diversi tipi di supporti e le regolazioni di gamma effettuate su Windows erano differenti da quelle eseguite su Mac OS. Le regolazioni di gamma eseguite da After Effects CS3 differiscono da quelle effettuate da questi codec QuickTime. Le regolazioni di gamma effettuate da After Effects CS3 su Windows sono le stesse eseguite da After Effects CS3 su Mac OS. Inoltre, non utilizzando i codec QuickTime, After Effects evita l'illuminazione eccessiva in progetti a 32 bpc. Per evitare gli spostamenti di colore quando si lavora con progetti creati in After Effects 7.0 o precedenti oppure per far corrispondere i colori creati in After Effects 7.0 o precedenti, selezionate l'opzione Corrispondenza precedente regolazioni gamma After Effects e QuickTime nella finestra di dialogo Impostazioni progetto. Questa opzione selezionata per impostazione predefinita in After Effects 7.0 o precedenti. opportuno creare nuovi progetti senza selezionare questa opzione.
AFTER EFFECTS CS3 228 Guida utente
Nota: Nei processori PowerPC con sistema operativo Mac OS, i codec QuickTime sono utilizzati per alcuni formati (compresi DV, 2vuy e v210), indipendentemente dal fatto che sia selezionata l'opzione Corrispondenza precedente regolazioni gamma After Effects e QuickTime. Tuttavia, selezionando questa opzione si modificano le regolazioni di gamma da utilizzare in modo tale da corrispondere al comportamento di After Effects 7.0 e precedenti.
Consultare anche
Linearizzare lo spazio di lavoro e attivare la fusione lineare a pagina 231
Gestione del colore
Perch usare la gestione del colore
Per vedere un'esercitazione sulla gestione del colore in After Effects, visitare il sito Web Adobe all'indirizzo www.adobe.com/go/vid0260. Per istruzioni dettagliate sull'uso della gestione del colore per creare filmati per Flash, HDTV, pellicola cinematografica e altri supporti multimediali comuni, visitare il sito Web Adobe all'indirizzo www.adobe.com/go/learn_ae_colormanagementpaper_it. La gestione del colore offre numerosi benefici, tra cui:
I colori nelle immagini importate rispecchiano fedelmente le intenzioni dell'autore. Disponete di un maggior controllo sul modo in cui i colori vengono fusi nel progetto, dall'effetto movimento all'antialias.
I filmati creati saranno fedeli alle vostre intenzioni quando vengono visti su dispositivi diversi dal monitor del computer.
Se non attivate la gestione del colore per il vostro progetto, i colori nella composizione dipenderanno dalle caratteristiche di colore del monitor: i colori che vedete sono quelli visualizzati dal monitor in base ai numeri RGB negli elementi di metraggio. Dato che spazi di colore diversi usano gli stessi numeri RGB per rappresentare colori diversi, i colori che vedete e quelli della composizione potrebbero non essere i colori voluti dall'autore del metraggio. Di fatto, i colori potrebbero essere molto diversi da quelli voluti. Impostando uno spazio cromatico di lavoro per il progetto (che permette la gestione del colore), fate due cose:
Definite uno spazio di colore comune per la composizione e altre operazioni che interessano il colore. Controllate l'aspetto dei colori nella composizione.
Se un elemento di metraggio ha un profilo colori incorporato (ad esempio l'elemento di metraggio un file PSD di Photoshop), i colori voluti dall'autore dell'immagine possono essere riprodotti accuratamente nella composizione. Il profilo colori contiene le informazioni che determinano come convertire i numeri RGB nel file immagine in uno spazio di colore indipendente dal dispositivo; il profilo colori del monitor pu quindi essere usato per determinare quali numeri RGB nello spazio colore del monitor rappresentano i colori voluti per l'elemento di metraggio. Ci diventa ancor pi importante quando si importano elementi di metraggio con numerosi profili di colore diversi, da sorgenti diverse. Il processo di conversione del colore non richiede alcun intervento da parte vostra. I colori vengono semplicemente visualizzati sul monitor com'erano nel momento in cui l'immagine stata creata. Il vostro monitor potrebbe, ovviamente, avere un gamut limitato rispetto allo spazio di colore che avete scelto per lo spazio di lavoro e i colori possono venire tagliati quando vengono visualizzati sul monitor. Tuttavia, dispone comunque dell'intervallo completo dei dati cromatici nel progetto e i colori non vengono tagliati internamente. Quando siete pronti per eseguire l'output della vostra composizione, potete usare la gestione del colore per trasformare i colori nello spazio appropriato per il vostro supporto di output. In questa fase, state preservando l'aspetto dei colori desiderato. Non dimenticatevi di leggere le indicazioni nelle finestre di dialogo Interpreta metraggio, Impostazioni progetto e Impostazioni modulo di output. Il testo in esse contenuto vi aiuta a capire le conversioni di colore che verranno eseguite quando interpretate il metraggio, eseguite la composizione e l'output dei filmati sottoposti a rendering.
AFTER EFFECTS CS3 229 Guida utente
Consultare anche
Informazioni sugli spazi colore a pagina 226
Gestione del colore e profili colore
Le informazioni sul colore vengono comunicate usando dei numeri. Dato che dispositivi diversi usano metodi diversi per registrare e visualizzare il colore, gli stessi numeri possono essere interpretati in modo diverso e ci appaiono come colori diversi. Un sistema di gestione del colore tiene traccia di tutti i vari modi di interpretare il colore ed esegue le conversioni per far s che le immagini mantengano lo stesso aspetto a prescindere dal dispositivo usato per visualizzarle. In genere, un profilo colore una descrizione di uno spazio colore specifico per un dispositivo in termini delle trasformazioni richieste per convertire le sue informazioni sul colore in uno spazio colore indipendente dal dispositivo. Nel caso specifico in cui si lavori in After Effects, i profili colore ICC sono usati per la conversione in e da lo spazio cromatico di lavoro nel seguente flusso di lavoro generale: 1 Un profilo colore di input viene usato per convertire ogni elemento di metraggio dal proprio spazio colore nello spazio cromatico di lavoro. Un elemento di metraggio pu contenere un profilo colore di input incorporato oppure potete assegnare il profilo colore di input nella finestra di dialogo Interpreta metraggio o nel file delle regole di interpretazione. 2 After Effects esegue tutte le operazioni che interessano il colore nello spazio cromatico di lavoro. Assegnate uno spazio cromatico di lavoro nella finestra di dialogo Impostazioni progetto. 3 I colori vengono convertiti dallo spazio cromatico di lavoro nello spazio cromatico del monitor del computer usando il profilo del monitor. Ci significa che la composizione avr lo stesso identico aspetto su due monitor diversi, a condizione che il loro profilo sia stato creato correttamente. Questa conversione non cambia i dati all'interno della composizione. Potete scegliere se convertire i colori per il monitor usando il comando del menu Visualizza > Use Display Color Management. 4 In via opzionale, After Effects usa un profilo di simulazione per mostrare sul monitor del computer quale sar l'aspetto della composizione nel formato di output finale su un dispositivo diverso. Potete controllare la simulazione dell'output per ogni visualizzazione tramite il menu Visualizza > Simula Output. 5 Un profilo colore di output per ogni modulo di output viene usato per convertire la composizione sottoposta a rendering dallo spazio cromatico di lavoro in quello del supporto di output. Potete scegliere il profilo del colore di output nella finestra di dialogo Impostazioni modulo di output. Il formato file per i profili colore standardizzato da ICC (International Color Consortium) e i file che li contengono in genere terminano con l'estensione .icc. After Effects ha in dotazione numerosi profili colore per spazi colore per tipi di input e output comuni (e anche non molto comuni). Per informazioni sui profili colore, visitare il sito Web Color Consortium all'indirizzo www.color.org. After Effects carica i profili colore da diverse posizioni , tra cui:
Mac OS: Liberia/ColorSync/Profiles Windows: WINDOWS\system32\spool\drivers\color
Quando create o installate nuovi profili, metteteli in queste cartelle. Potete creare un profilo ICC personalizzato usando Adobe Photoshop. Al momento di scegliere un profilo (per l'input, l'output o la simulazione), i profili per la pellicola cinematografica saranno visibili solo se il metraggio Cineon o se selezionate Mostra tutti i profili disponibili. In caso di metraggio Cineon, vedrete solo i profili della pellicola cinematografica, a meno che non selezioniate Mostra tutti i profili disponibili. Nota: Il profilo di colore NTSC (1953) corrisponde ad apparecchi televisivi obsoleti ed consigliabile non usarlo. Per apparecchi televisivi NTSC a definizione standard, usare uno dei profili colore SDTV NTSC. Assicuratevi che l'ambiente di lavoro fornisca un livello di luce e una temperatura cromatica uniforme. Ad esempio, le caratteristiche cromatiche della luce solare cambiano durante il giorno e possono alterare l'aspetto dei colori sullo schermo, per questo motivo tenete le imposte chiuse o lavorate in una stanza senza finestre.
AFTER EFFECTS CS3 230 Guida utente
Consultare anche
Interpretare gli elementi di metraggio a pagina 59
Calibrare e creare il profilo del monitor
La calibrazione del monitor serve a regolare il monitor in modo che sia conforme a una specifica conosciuta. Al termine della calibrazione del monitor, l'utilit di creazione del profilo consente di salvare un profilo colori. Il profilo descrive il tipo di rappresentazione del colore sul monitor: quali colori possono essere riprodotti e in che modo devono essere convertiti i valori numerici di colore di un'immagine in modo da ottenere una visualizzazione accurata dei colori. Nota: Le prestazioni del monitor cambiano e peggiorano nel tempo; ripetete la calibrazione del monitor e la creazione del profilo pi o meno ogni mese. Se la calibrazione del monitor allo standard appropriato risulta difficile o impossibile, probabile che il monitor sia troppo vecchio e che i colori rappresentati appaiano sbiaditi. 1 Controllate che il monitor sia stato acceso da almeno mezz'ora. Questo tempo consente il riscaldamento ottimale del monitor e la generazione di un output pi uniforme. 2 Controllate che il monitor visualizzi milioni di colori (24 bit per pixel) o pi. 3 Se non possedete un software di creazione dei profili che utilizza un dispositivo di misurazione, rimuovete i pattern di sfondo colorati dal desktop del monitor e impostate il desktop in modo che visualizzi i grigi neutri. I pattern complessi o i colori vivaci intorno a un documento disturbano la percezione accurata dei colori. 4 Effettuate una delle seguenti operazioni per calibrare il monitor e creare il relativo profilo:
Per ottenere risultati ottimali usate software e dispositivi di misurazione di altri produttori. In generale, l'uso di un
dispositivo di misurazione quale un colorimetro insieme al software permette di creare profili pi precisi perch uno strumento in grado di misurare i colori visualizzati su un monitor con maggiore precisione rispetto all'occhio umano. La maggior parte dei programmi software di creazione dei profili assegna automaticamente un nuovo profilo come profilo predefinito del monitor. Per istruzioni su come assegnare manualmente il profilo del monitor, consultate la guida in linea del sistema operativo.
In Mac OS, utilizzate l'utilit di calibrazione ubicata nella scheda Preferenze di Sistema > Monitor >Colore.
Scegliere uno spazio cromatico di lavoro e attivare la gestione del colore
Per attivare la gestione del colore per un progetto, scegliete uno spazio cromatico di lavoro (Spazio di lavoro) nella finestra di dialogo Impostazioni progetto. Potete controllare la gestione del colore per ogni elemento di metraggio tramite la finestra di dialogo Interpreta metraggio o tramite il file delle regole di interpretazione. Potete controllare la gestione del colore per ogni elemento di output nella finestra di dialogo Impostazioni modulo di output. Se lo spazio di lavoro impostato su Nessuno nella finestra di dialogo Impostazioni progetto, la gestione del colore non attivata per il progetto. La scelta di uno spazio cromatico di lavoro un passo essenziale nella gestione del colore in un progetto. I colori degli elementi di metraggio vengono convertiti nello spazio cromatico di lavoro come comune spazio di colore per la composizione. Per ottimizzare i risultati, quando si lavora con colore a 8 bpc, abbinate lo spazio cromatico di lavoro allo spazio cromatico dell'output. Se l'output interessa pi di uno spazio cromatico, dovete impostare la profondit colore del progetto a 16 o 32 bpc, almeno per il rendering per l'output finale. Lo spazio cromatico di lavoro deve corrispondere allo spazio cromatico di output con il gamut pi ampio. Se ad esempio prevedete di eseguire l'output in Adobe RGB e sRGB, utilizzate Adobe RGB come spazio cromatico di lavoro poich Adobe RGB ha un gamut pi ampio e pu pertanto rappresentare colori pi saturi. Per mantenere valori di intervallo superiore, lavorate con colore a 32 bpc per i suoi valori elevati di intervallo dinamico. Nota: HDTV (Rec. 709) una buona scelta per uno spazio cromatico di lavoro per pellicola, con una profondit di bit dei colori del progetto di 32 bpc. L'utilizzo del colore a 32 bpc consente colori con valori di intervallo superiore per cui i valori dei colori non sono limitati a quelli di HDTV (Rec. 709).
AFTER EFFECTS CS3 231 Guida utente
Suggerimenti per le scelte di spazio cromatico di lavoro:
SDTV NTSC o SDTV PAL una buona scelta se state realizzando un filmato per trasmissione televisiva a definizione
standard, incluso DVD a definizione standard.
HDTV (Rec. 709) una buona scelta se state realizzando un filmato per televisione ad alta definizione e per pellicole
cinematografiche. Questo spazio colore usa gli stessi primari di sRGB, ma ha un gamut pi ampio, per cui adatto per molti tipi di lavori.
sRGB IEC61966-2.1 una buona scelta se state realizzando un filmato per il Web, specie disegni animati.
Gli spazi cromatici disponibili in After Effects variano in base ai profili cromatici installati sul vostro computer. 1 Scegliete File > Impostazioni progetto. 2 Scegliete uno spazio cromatico di lavoro nel menu Spazio di lavoro. Le anteprime inviate a un monitor video esterno non vengono gestite dal punto di vista dei colori. I valori di colore inviati al monitor video sono quelli dello spazio cromatico di lavoro del progetto. Per visualizzare in anteprima i colori video, scegliete un valore per Spazio di lavoro nella finestra di dialogo Impostazioni progetto corrispondente allo spazio colore del dispositivo di visualizzazione in anteprima. Analogamente i colori in una composizione inviata ad Adobe Premiere Pro o Encore utilizzando Dynamic Link sono contenuti nello spazio cromatico di lavoro del progetto di After Effects. Per gestire i colori in una composizione collegata dinamicamente, create una nuova composizione e nidificate la vostra composizione al suo interno; applicate quindi l'effetto Convertitore profilo colori alla nuova composizione con Profilo di input impostato su Spazio di lavoro progetto.
Consultare anche
Informazioni sugli spazi colore a pagina 226 Impostare la profondit del colore a pagina 222
Linearizzare lo spazio di lavoro e attivare la fusione lineare
Se avete attivato la gestione del colore (specificando uno spazio cromatico di lavoro), potete eseguire tutte le operazioni di colore in luce lineare linearizzando lo spazio cromatico di lavoro. Uno spazio cromatico linearizzato usa gli stessi primari e lo stesso punto del bianco della versione non lineare; semplicemente, non usa una curva di risposta (consultate Informazioni sulla risposta tonale e gamma a pagina 227). Se non avete attivato la gestione del colore, potete eseguire comunque operazioni di fusione usando un valore gamma di 1.0. Eseguendo operazioni in uno spazio cromatico lineare, potete evitare artefatti quali bordi irregolari o aloni o margini sbavati che appaiono quando vengono fusi colori a elevato contrasto e saturazione. Numerose operazioni che interessano il colore traggono vantaggio quando si lavora in uno spazio colore lineare, comprese quelle interessate nel ricampionamento immagine, nella fusione tra livelli con modalit di fusione, effetto movimento e anti-alias. Se desiderate usare uno spazio cromatico di lavoro linearizzato, fatelo quando impostate il progetto. In caso contrario, i colori scelti nel selettore colore cambieranno quando si passa a uno spazio cromatico di lavoro lineare poich all'interno di After Effects vengono interpretati come se fossero nello spazio cromatico di lavoro. Nota: Lo spazio cromatico di lavoro linearizzato particolarmente indicato con profondit di colore superiori, 16 e 32 bpc; non consigliato per colore a 8 bpc.
Scegliete File > Impostazioni progetto ed effettuate una delle seguenti operazioni:
Per linearizzare lo spazio cromatico di lavoro, scegliete Linearizza spazio di lavoro. Per fondere i colori in uno spazio colore lineare, scegliete Fusione colori con gamma 1.0. Questo incide solo sui metodi
di fusione.
Consultare anche
Metodi di fusione a pagina 157
AFTER EFFECTS CS3 232 Guida utente
Interpretare un elemento di metraggio assegnando un profilo colore di input
Potete controllare la gestione del colore per ogni elemento di metraggio tramite la finestra di dialogo Interpreta metraggio. Potete impedire la conversione dei colori nello spazio cromatico di lavoro per un singolo elemento di metraggio selezionando Mantieni RGB nella scheda Gestione del colore della finestra di dialogo Interpreta metraggio. Questa opzione mantiene i numeri RGB, non l'aspetto dei colori. La disattivazione della gestione del colore per uno specifico elemento di metraggio utile quando tale elemento non destinato alla visualizzazione ma per essere usato come livello di controllo, ad esempio una mappa di spostamento. Il profilo colore di input determina i calcoli che vengono eseguiti quando si convertono i colori dell'elemento di metraggio nello spazio cromatico di lavoro del progetto. Se lo spazio di lavoro non stato impostato, ovvero se la gestione colore non attiva per il progetto, non possibile assegnare un profilo colore di input. In alcuni casi, nei file importati saranno incorporati i profili ICC. Al momento di importare questi file, potete avere la certezza che i colori che vedete corrispondono alle intenzioni originali del produttore del metraggio. After Effects in grado di leggere e scrivere i profili di colore incorporati per file Photoshop (PSD), TIFF, PNG e JPEG. Se un elemento di metraggio non contiene un profilo colore incorporato, potete assegnare un profilo colore di input tramite la finestra di dialogo Interpreta metraggio o aggiungendo o modificando una regola nel file delle regole di interpretazione (interpretation rules.txt). After Effects interpreta l'elemento di metraggio come se il metraggio sorgente fosse stato creato usando questo profilo colore; accertatevi pertanto di assegnare un profilo che corrisponda a (o quanto meno approssimi) quello usato per creare il metraggio sorgente. A elementi di metraggio non RGB (ad esempio CMYK, Y'CbCr e immagini Raw) non possibile assegnare un profilo di input. Il loro spazio colore nativo viene visualizzato nella finestra di dialogo Interpreta metraggio. La conversione di valori di colore non RGB in valori di colore RGB viene gestita automaticamente per ogni formato. Se non assegnate un profilo di colore di input e After Effects non ha una regola nel file delle regole di interpretazione con cui eseguire un'interpretazione, si presume che i colori dell'elemento di metraggio siano nello spazio di colore sRGB IEC61966-2.1. Quando la gestione del colore attivata, un profilo colore di input dell'elemento di metraggio viene visualizzato nell'area delle informazioni nella parte superiore del pannello Progetto. L'opzione Interpreta come luce lineare determina se il profilo colore di input assegnato viene interpretato come lineare (gamma uguale a 1,0). Questa opzione funziona anche quando la gestione del colore disattivata per il progetto (consultate Informazioni sulla risposta tonale e gamma a pagina 227). 1 Selezionate un elemento di metraggio nel pannello Progetto. 2 Scegliete File > Interpreta metraggio > Principale. 3 Nella scheda Gestione colore della finestra di dialogo Interpreta metraggio, scegliete un valore dal menu Assegna profilo. Se non vedete il profilo desiderato nel menu Assegna profilo, selezionate Mostra tutti i profili disponibili. 4 Leggete le informazioni nell'area Descrizione della finestra di dialogo per controllare che la conversione sia quella desiderata, quindi fate clic su OK.
Consultare anche
Interpretare gli elementi di metraggio a pagina 59 Introduzione a Camera Raw a pagina 89
Assegnare un profilo dei colori di output
Potete controllare la gestione del colore per ogni elemento di output nella finestra di dialogo Impostazioni modulo di output.
AFTER EFFECTS CS3 233 Guida utente
Importante: Quando esportate nel formato Flash SWF, utilizzate il menu Esporta e non il pannello Coda di rendering, in modo che le impostazioni del modulo di output non siano disponibili per questo tipo di output. Se per il progetto stata attivata la gestione dei colori, After Effects converte in automatico i colori dallo spazio cromatico di lavoro del progetto nello spazio cromatico RGB IEC61966-2 quando si effettua l'esportazione nel formato SWF. Potete impedire la conversione dei colori dallo spazio cromatico di lavoro per un singolo elemento di output selezionando Mantieni RGB nella scheda Gestione del colore della finestra di dialogo Impostazioni modulo di output. Questa opzione mantiene i numeri RGB, non l'aspetto dei colori. La disattivazione della gestione del colore per uno specifico elemento di metraggio utile quando tale elemento non destinato alla visualizzazione ma per essere usato come livello di controllo, ad esempio come mappa di spostamento. Il profilo dei colori di output per un elemento sottoposto a rendering determina i calcoli che vengono eseguiti quando si convertono i colori di una composizione sottoposta a rendering dallo spazio cromatico di lavoro del progetto nello spazio colore per il supporto di output. Se non stato impostato uno spazio di lavoro, ovvero se per il progetto non attiva la gestione colore, non potete assegnare un profilo dei colori di output. Ad esempio, dopo aver creato un filmato in uno spazio cromatico di lavoro HDTV (Rec. 709) per l'output su pellicola, probabilmente vorrete eseguire l'output in uno spazio colore Cineon/DPX codificato nel registro usando un profilo colore di output su pellicola. Se, invece state creando un filmato per televisione ad alta definizione, scegliete un profilo di output HDTV (Rec. 709). Un profilo dei colori di output dell'elemento di rendering parte di un modulo di output e viene visualizzato nel gruppo del modulo di output nel pannello Coda di rendering. Potete assegnare pi moduli di output a un elemento di rendering, ognuno con il proprio profilo dei colori di output, per poter creare filmati di output per vari supporti da un filmato sottoposto a rendering. L'opzione Converti in luce lineare determina se i colori vengono convertiti in un profilo dei colori lineare (gamma corrisponde a 1.0) Raramente consigliabile eseguire l'output in luce lineare per colore a 8 bpc o 16 bpc, pertanto l'impostazione predefinita per Converti in luce lineare Attiva per 32 bpc. (Consultate Informazioni sulla risposta tonale e gamma a pagina 227). Alcuni formati file, ad esempio Photoshop (PSD), PNG, TIFF e JPEG, consentono di incorporare un profilo colori. Se incorporate un profilo colori in un file di output, potete avere una maggiore certezza che i programmi che usano il file interpreteranno correttamente le sue informazioni sui colori. After Effects sceglie un intento di rendering in base al profilo cromatico di output selezionato. Per la maggior parte dei tipi di output, l'intento di rendering colorimetrico relativo (con compensazione punto nero); per l'output in negativo della pellicola, l'intento di rendering colorimetrico assoluto. 1 Fate clic sul testo sottolineato accanto al titolo Modulo di output dell'elemento di rendering nel pannello Coda di rendering. 2 Nella scheda Gestione colore della finestra di dialogo Impostazioni modulo di output, scegliete un valore dal menu Profilo di output:
sRGB IEC61966-2.1 Per la visualizzazione in browser Web e altri ambienti basati su Web. SDTV NTSC o SDTV PAL Per la visualizzazione su televisione a definizione standard. Se i livelli di luminanza non sono regolati dal codec usato, scegliete un profilo 16-235 per comprimerli. Densit di stampa Kodak 5218/7218 Per il film-out corrispondente all'acquisizione della scena di una pellicola negativa
Kodak 5218. Se nel menu Profilo di output non vedete il profilo desiderato, selezionate Mostra tutti i profili disponibili. Questa opzione mostra i profili di colore delle pellicole cinematografiche. 3 Leggete le informazioni nell'area Descrizione della finestra di dialogo per controllare che la conversione sia quella desiderata, quindi fate clic su OK.
AFTER EFFECTS CS3 234 Guida utente
Consultare anche
Operazioni con le impostazioni del modulo di output a pagina 561 Rendering ed esportazione di un filmato utilizzando la coda di rendering a pagina 552
Attivare o disattivare la gestione del colore di visualizzazione
Quando la gestione del colore attiva, per impostazione predefinita i valori dei pixel RGB vengono convertiti nello spazio colore del monitor del computer dallo spazio cromatico di lavoro del progetto. L'aspetto dei colori viene mantenuto, non i numeri RGB. Ci adeguato per la maggior parte degli usi ma talvolta necessario vedere quale sar l'aspetto effettivo dei colori quando vengono visualizzati per mezzo di un sistema che non usa la gestione del colore. Ad esempio, potrebbe essere necessario vedere quale sar l'aspetto dei colori quando vengono visualizzati in un browser Web. Quando la gestione dei colori di visualizzazione disattivata, i valori dei colori RGB vengono inviati direttamente al monitor, senza alcuna conversione attraverso il profilo del monitor. I numeri RGB vengono mantenuti, non l'aspetto dei colori. Quando la gestione del colore di visualizzazione attiva per un visualizzatore, nel pulsante Mostra canale visualizzatore appare un segno pi giallo. in fondo al
Per ogni visualizzatore (pannello Composizione, Livello o Metraggio), potete scegliere di gestire i colori di visualizzazione, il che implica la conversione dei colori dallo spazio cromatico di lavoro nello spazio colore del monitor. 1 Attivate un pannello Composizione, Livello o Metraggio. 2 Effettuate una delle seguenti operazioni per alternare tra l'attivazione e la disattivazione della gestione del colore di visualizzazione:
Scegliete Visualizza > Use Display Color Management. Premete Maiusc+ (sul tastierino numerico).
Le impostazioni di simulazione dell'output (compresa Nessuna simulazione outpu) rimangono in memoria.
Consultare anche
Operazioni con i visualizzatori a pagina 19 Visualizzazione in anteprima a pagina 118
Simulare l'aspetto dei colori su un dispositivo di output diverso
Spesso, dovete visualizzare in anteprima come si presenter un filmato su un dispositivo diverso dal monitor del computer. Uno degli scopi della gestione del colore assicurare che i colori mantengano lo stesso aspetto su qualsiasi dispositivo, ma in After Effects non tuttavia in grado di risolvere ad esempio i seguenti problemi:
Un dispositivo di output per il quale state creando il filmato ha un gamut meno ampio dello spazio cromatico di lavoro
del progetto, pertanto il dispositivo non in grado di rappresentare alcuni colori.
I colori del filmato vengono visualizzati da un dispositivo o da un software che non usa la gestione del colore per
convertire i colori. Ad esempio, quando create un filmato in Windows, potreste voler vedere qual il suo aspetto in Mac OS senza la gestione del colore. I colori tendono a sembrare pi chiari su computer che eseguono Mac OS. In un esempio ancora pi estremo, state creando un filmato usando il monitor di un computer e un monitor video ad alta definizione e avete la necessit di vedere quale sar il suo aspetto una volta che viene trasferito su una specifica pellicola e proiettato in condizioni di visualizzazione di una sala standard. In situazioni di questo tipo, vorrete vedere in anteprima come si presenteranno i colori quando vengono visualizzati su un dispositivo diverso dal monitor del computer. La simulazione dell'output richiede la gestione del colore di visualizzazione.
AFTER EFFECTS CS3 235 Guida utente
Durante la simulazione dell'output, i colori vengono convertiti dallo spazio cromatico di lavoro del progetto nello spazio colore del monitor come segue:
1. I colori vengono convertiti dallo spazio cromatico di lavoro del progetto nello spazio colore di output. I colori vengono convertiti dallo spazio cromatico di lavoro nello spazio colore del tipo di output usando il profilo del colore di output (lo stesso che verr usato per il rendering nell'output finale). 2. I colori vengono convertiti dallo spazio colore di output nello spazio colore del dispositivo di riproduzione simulato. Se l'opzione Mantieni RGB non selezionata, i colori vengono convertiti dallo spazio colore di output nello spazio colore del supporto di presentazione usando il profilo di simulazione. Ci presuppone che il dispositivo simulato esegua anche la gestione del colore e converta i colori per la visualizzazione. L'aspetto dei colori viene mantenuto, i numeri RGB no.
Se l'opzione Mantieni RGB selezionata, in questa fase i valori di colore non vengono convertiti. Per contro, i valori dei colori RGB numerici vengono preservati e reinterpretati in modo da rientrare nello spazio colore del dispositivo simulato. Questa simulazione viene ad esempio usata per vedere come si presenter un filmato quando viene riprodotto su un dispositivo diverso da quello per il quale era destinato o che non esegue la gestione del colore. Nota: L'opzione Mantieni RGB usata anche quando si simula la combinazione di una pellicola di acquisizione e di una pellicola di stampa.
3. I colori vengono convertiti dallo spazio colore del dispositivo di riproduzione simulato nello spazio colore del proprio monitor I colori vengono convertiti dallo spazio colore del dispositivo di presentazione nello spazio colore del monitor del
computer usando il profilo del monitor. Quando create un'impostazione predefinita di simulazione dell'output, potete scegliere il profilo da usare per ognuna di queste fasi. Anche se state usando una simulazione di output preimpostata, potete scegliere l'opzione Personale nel menu Visualizza > Simula Output dopo aver selezionato l'impostazione predefinita per vedere una rappresentazione delle conversioni di colore e delle reinterpretazioni in corso per quel tipo di simulazione. La simulazione dell'output si applica solo a un visualizzatore specifico (pannello Composizione, Livello o Metraggio) e funziona solo per le visualizzazioni in anteprima. Le conversioni di colore per la simulazione dell'output vengono eseguite quando i valori vengono inviati alla visualizzazione. I numeri di colore effettivi nel progetto non vengono modificati. Come con tutte le conversioni dello spazio colore, la simulazione dell'output riduce alquanto le prestazioni per cui potreste non volerla quando eseguite attivit che richiedono un'interazione in tempo reale. Nota: La mera applicazione dei profili corretti non pu compensare i diversi gamut di colore per i vari dispositivi. Ad esempio, i normali monitor LCD non hanno il gamut necessario per simulare completamente l'output HDTV. Potete premere Maiusc+/ (sul tastierino numerico) per attivare o disattivare la gestione del colore di visualizzazione. Disattivando la gestione del colore di visualizzazione, si disattiva anche la simulazione dell'output. Le impostazioni di simulazione (compresa Nessuna simulazione outpu) rimangono in memoria.
Consultare anche
Visualizzazione in anteprima a pagina 118 Effetto Convertitore profilo colori a pagina 511
Simulare l'output per le anteprime
1 Attivate un pannello Composizione, Livello o Metraggio. 2 Scegliete Visualizza > Simula Output e scegliete un tipo di output da simulare. Nota: La simulazione dell'output poggia sulla gestione del colore di visualizzazione che, per impostazione predefinita, attivata. Se la visualizzazione della gestione del colore disattivata, scegliete Visualizza > Use Display Color Management.
Nessuna simulazione output La visualizzazione della gestione del colore attiva ma non viene eseguita alcuna conversione per simulare un tipo di output.
AFTER EFFECTS CS3 236 Guida utente
RGB Macintosh Mostrare quale sar l'aspetto dei colori quando vengono visualizzati da un'applicazione senza gestione del
colore su un computer Macintosh (con un valore gamma di 1,8). Questa opzione non disponibile se stata selezionata la funzione Linearizza spazio di lavoro.
RGB Windows Mostrare quale sar l'aspetto dei colori quando vengono visualizzati da un'applicazione senza gestione del colore su Windows (con un valore gamma di 2,2). Questa opzione non disponibile se stata selezionata la funzione Linearizza spazio di lavoro. Da Kodak 5218 a Kodak 2383 Mostrare quale sar l'aspetto dei colori in caso di output su pellicola negativa Kodak 5218 e
successivamente proiettati da pellicola positiva Kodak 2383 in una sala cinematografica.
Personale Se non vedete una voce per il tipo di output che desiderate simulare, potete creare un'impostazione predefinita personalizzata di simulazione dell'output scegliendo Personale. Potete specificare un profilo da usare per ogni fase di conversione o di reinterpretazione.
Per visualizzare in anteprima quale sar l'aspetto di un filmato in caso di output su un dispositivo e per visualizzarlo su
quel dispositivo, usate lo stesso valore per Profilo di output e per Profilo simulazione.
Per visualizzare in anteprima quale sar l'aspetto di un filmato in caso di output su un dispositivo e per visualizzarlo poi
su un altro con gestione dei colori, usate valori diversi per Profilo di output e per Profilo simulazione e deselezionate Mantieni RGB.
Per visualizzare in anteprima quale sar l'aspetto di un filmato in caso di output su un dispositivo e di visualizzazione su
un altro, usate valori diversi per Profilo di output e per Profilo simulazione e selezionate Mantieni RGB. Potete scegliere un'impostazione predefinita di simulazione dell'output per ogni visualizzazione. Le impostazioni personalizzate di simulazione dell'output sono condivise tra tutte le visualizzazioni.
Simulare un tipo di output in un filmato sottoposto a rendering per l'output finale
La gestione colore per la simulazione dell'output riguarda solo le anteprime, ma potete eseguire il rendering di un filmato con un aspetto che simula un particolare tipo di output. Ad esempio, potete eseguire il rendering di un filmato per HDTV che simula l'aspetto di una pellicola Ci particolarmente utile per creare note giornaliere quando si lavora con pellicola. 1 Scegliete Livello > Nuovo > Livello di regolazione per creare un nuovo livello di regolazione all'inizio della composizione. 2 Scegliete Effetto > Utilit > Convertitore profilo colori per applicare il Convertitore profilo colori al livello di regolazione. 3 Scegliete Modifica > Duplica per duplicare l'effetto. 4 Nel pannello Controlli effetti, impostate le seguenti opzioni per la prima istanza dell'effetto:
Profilo di input Spazio di lavoro progetto Profilo di output Il tipo di output da simulare; ad esempio un profilo di densit stampa pellicola, come ad esempio la
densit di stampa Kodak 5218/7218
Intento Colorimetrico assoluto
5 Nel pannello Controlli effetti, impostate le seguenti opzioni per la seconda istanza dell'effetto:
Profilo di input Il tipo di riproduzione da simulare, ad esempio un profilo di visualizzazione in anteprima per sala
cinematografica
Profilo di output Lo spazio colore del supporto di output, ad esempio HDTV (Rec. 709) Intento Colorimetrico relativo
Per attivare e disattivare questo tipo di simulazione dell'output, potete attivare e disattivare il livello di regolazione selezionando e deselezionando il relativo switch Video nel pannello Timeline.
Colori a prova di trasmissione
L'ampiezza del segnale video analogico espressa in unit IRE (o volt in video PAL). I valori compresi tra 7,5 e 100 unit IRE sono considerati a prova di trasmissione; i colori compresi in questo intervallo non causano artefatti indesiderati quali disturbi audio e macchie di colore (in pratica, alcuni picchi oltre 100 IRE sono ammessi, ma per semplicit qui ammesso un valore
AFTER EFFECTS CS3 237 Guida utente
di 100 IRE). Questo intervallo equivale a un intervallo dal nero al bianco di 64-940 in valori a 10 bpc per Y' in Y'CbCr, che corrisponde a 16-235 in valori a 8 bpc. Pertanto, numerosi dispositivi video e sistemi software comuni interpretano 16 come nero e 235 come bianco, invece di 0 e 255. Questi numeri non corrispondono direttamente a valori RGB. Se notate che i colori del metraggio importato non sono corretti (i neri non sono sufficientemente neri e i bianchi non sono sufficientemente bianchi) controllate di aver assegnato il profilo dei colori di input corretto. I profili dei colori video comuni in dotazione con After Effects comprendono varianti che rappresentano questi intervalli limitati, ad esempio il profilo dei colori 16-235 HDTV (Rec. 709) che interpreta 16 come nero e 235 come bianco. Nota: Alcune schede video ed encoder presumono che l'output si trovi nell'intervallo 0-255, pertanto la limitazione dei colori nella composizione e nel filmato sottoposto a rendering pu essere ridondante e comportare una compressione indesiderata dell'intervallo di colori. Se i colori del filmato di output sembrano spenti, provate ad assegnare un profilo dei colori di output che usa l'intero intervallo di colori. Potete usare Colori diffusione televisiva per ridurre la luminanza o la saturazione a un livello sicuro, ma il modo migliore per limitare i colori di output all'intervallo a prova di trasmissione consiste nel creare la composizione in modo che non utilizzi colori al di fuori di questo intervallo. Tenete presente le seguenti linee guida:
Evitate di usare valori di nero puro e bianco puro. Evitate di usare colori ad elevata saturazione. Eseguite il rendering di un filmato di prova e riproducetelo su un monitor video per essere certi che i colori vengano
rappresentati in modo accurato. Il plug-in Color Finesse in dotazione con After Effects include strumenti eccellenti che possono aiutarvi a mantenere i colori entro l'intervallo a prova di trasmissione. Per ulteriori informazioni, consultate la documentazione su Color Finesse nella seguente cartella: Adobe After Effects CS3/Additional Documentation/Color Finesse 2. Nota: After Effects 7.0 disponeva di un'opzione Espandi livelli di luminanza ITU-R 601 nella finestra di dialogo Interpreta metraggio. Quando vengono aperti in After Effects CS3 o versioni successive, agli elementi di metraggio nei progetti creati con questa opzione verr assegnato un profilo corrispondente.
Operazioni con elementi di metraggio Cineon
Una parte comune del flusso di lavoro di produzione di pellicole cinematografiche consiste nella scansione della pellicola e nella codifica dei fotogrammi nel formato file Cineon. Il formato DPX (Digital Picture Exchange) un formato standard strettamente correlato al formato Cineon. I dati Cineon vengono memorizzati in un formato logaritmico e ogni canale di colore occupa un massimo di 10 bit. I dati Cineon hanno un punto del bianco a 10 bit di 685 e un punto del nero a 10 bit di 95. I valori superiori a 685 vengono conservati ma vengono trattati come luci. Invece di tagliare bruscamente le luci facendole diventare bianche, After Effects le interpreta usando una sfumatura graduale definita dal valore Attenuazione luce. Potete modificare i livelli di input del punto del bianco a 10 bit e del punto del nero a 10 bit e i livelli del punto del bianco di output (convertito) e del punto del nero, in modo che corrispondano ai vostri elementi di metraggio specifici o alle vostre esigenze creative. Usate una profondit colore del progetto di 32 bpc quando lavorate con elementi di metraggio Cineon cos da mantenere le luci, nel quale caso non necessario il loro roll off. Esistono tre modi fondamentali di usare gli elementi di metraggio Cineon in After Effects:
Quello pi semplice, che anche quello consigliato, consiste nell'attivare la gestione del colore e nell'assegnare un profilo
dei colori di input a un elemento di metraggio Cineon nella scheda Gestione colore della finestra di dialogo Interpreta metraggio, corrispondente alla pellicola sulla quale il metraggio stato registrato. Ovviamente, se state creando l'output per una pellicola, dovete usare un profilo identico a quello dei colori di output, per ottenere la corrispondenza tra il file di output e la pellicola. L'uso delle funzioni di gestione del colore per lavorare con elementi di metraggio Cineon ha tra gli altri il vantaggio di semplificare la composizione con immagini da altri tipi di metraggio. Consultate Interpretare un elemento di metraggio assegnando un profilo colore di input a pagina 232.
Se dovete modificare manualmente le impostazioni per un elemento di metraggio Cineon, o se non volete usare la
gestione colore, potete usare la finestra di dialogo Impostazioni Cineon. Per aprire questa finestra di dialogo, fate clic sul pulsante Impostazioni Cineon nella scheda Gestione colore della finestra di dialogo Interpreta metraggio.
AFTER EFFECTS CS3 238 Guida utente
Se avete la necessit di cambiare ogni tanto le impostazioni per l'interpretazione dell'elemento di metraggio Cineon,
potete applicare l'effetto Convertitore Cineon a un livello che usa l'elemento di metraggio Cineon come sorgente.
Consultare anche
Effetto Convertitore Cineon a pagina 510
239
Capitolo 11: Maschere, trasparenza ed effetti di trasparenza
Usate maschere, effetti di trasparenza e mascherini per determinare quali parti di un livello sono trasparenti, consentendo la visualizzazione di altri livelli.
Panoramica sulla trasparenza
La trasparenza
Per creare una composizione da pi immagini, alcune parti di una o pi immagini devono essere trasparenti. Potete usare canali alfa, maschere, mascherini o tipi di trasparenza per definire le parti di un'immagine da usare per coprire le parti di un'altra immagine. Attraverso la manipolazione della trasparenza e la scelta dei metodi di fusione potete creare diversi effetti visivi.
Informazioni sui canali alfa e sui mascherini
Le informazioni dei colori sono contenute in tre canali: rosso, verde e blu. Inoltre, un'immagine pu contenere un quarto canale invisibile denominato canale alfa, il quale contiene le informazioni della trasparenza.
Panoramica sui canali A. Canali di colore separati B. Canale Alfa C. Visione complessiva di tutti i canali
Un canale alfa consente di memorizzare sia le immagini che le relative informazioni della trasparenza in un unico file senza influenzare i canali di colore. Quando visualizzate il canale alfa nel pannello Composizione di After Effects o nel pannello Monitor di Adobe Premiere Pro, il bianco indica l'opacit completa, il nero indica la trasparenza completa e le tonalit di grigio indicano la trasparenza parziale. Un mascherino un livello (o un canale di un livello) che definisce le aree trasparenti dello stesso livello o di un altro livello. Il bianco definisce le aree opache e il nero le aree trasparenti. Un canale alfa viene usato spesso come mascherino; tuttavia, potete usare un mascherino diverso dal canale alfa se disponibile un canale o un livello che definisce l'area di trasparenza desiderata in maniera migliore rispetto al canale alfa, oppure nei casi in cui l'immagine sorgente non contiene un canale alfa.
AFTER EFFECTS CS3 240 Guida utente
Molti formati file possono includere un canale alfa, compresi Adobe Photoshop, ElectricImage, Adobe Flash Video (FLV), TGA, TIFF, EPS, PDF e Adobe Illustrator. Anche AVI e QuickTime (salvati a una profondit in bit di milioni di colori+) contengono canali alfa, in base ai codec utilizzati per generare questi tipi di file. Per i file EPS e PDF di Adobe Illustrator, After Effects converte automaticamente le aree vuote in un canale alfa.
Informazioni sui canali semplici e premoltiplicati
Le informazioni sulla trasparenza dei canali alfa vengono memorizzate in file in due modi: come canali semplici o come canali premoltiplicati. Sebbene i canali alfa siano gli stessi, i canali di colore sono diversi. Nel caso di canali semplici (o senza mascherino), le informazioni sulla trasparenza vengono memorizzate soltanto nel canale alfa e non nei canali di colore visibili. Con i canali semplici, gli effetti di trasparenza sono visibili soltanto se l'immagine viene visualizzata in un'applicazione capace di supportare i canali semplici. Con i canali premoltiplicati (o con mascherino), le informazioni della trasparenza vengono memorizzate nel canale alfa e anche nei canali RGB visibili, i quali vengono moltiplicati con un colore di sfondo. I colori delle aree semitrasparenti, ad esempio nei bordi sfumati, vengono spostati verso il colore di sfondo in proporzione al grado di trasparenza dellarea in questione. Alcuni programmi software consentono di specificare il colore di sfondo con cui i canali vengono premoltiplicati; negli altri casi, il colore di sfondo in genere bianco o nero. I canali semplici conservano informazioni di colore pi precise rispetto ai canali premoltiplicati. I canali premoltiplicati sono compatibili con una vasta gamma di programmi, quali Apple QuickTime Player. Spesso la scelta di utilizzare immagini con canali retti o premoltiplicati viene effettuata prima di ricevere le risorse per modificare e comporre. Adobe Premiere Pro e After Effects sono in grado di rilevare sia i canali retti che quelli premoltiplicati, ma solo per il primo canale alfa presente in un file contenente pi canali alfa. Adobe Flash rileva solo i canali alfa premoltiplicati.
Informazioni sui tipi di trasparenza
Il tipo di trasparenza viene definito in base a un particolare valore di colore (con una trasparenza a colori o crominanza) o valore di luminosit (con una luminanza) in un'immagine. Quando rendete trasparente un valore, tutti i pixel dotati di colori o valori di luminanza analoghi diventano trasparenti. La trasparenza consente di sostituire facilmente uno sfondo di un colore o una luminosit uniforme con un'altra immagine; questa tecnica particolarmente utile nell'uso di oggetti troppo complessi per un'applicazione semplice delle maschere. La tecnica con cui uno sfondo di colore uniforme viene reso trasparente spesso indicata come schermo blu o schermo verde, anche se il blu o il verde non vengono necessariamente usati; potete usare qualsiasi tinta unita per uno sfondo. La trasparenza differenziata definisce la trasparenza rispetto a una determinata immagine di sfondo di una linea di base. Anzich applicare la trasparenza a uno schermo a colore unico, potete applicarla a uno sfondo arbitrario.
Informazioni sulle maschere
Una maschera di After Effects un tracciato usato come parametro per la modifica di effetti e propriet dei livelli. L'utilizzo pi comune di una maschera la modifica del canale alfa di un livello, il che determina la trasparenza del livello per ogni pixel. Un altro comune utilizzo di una maschera un tracciato per l'animazione del testo (consultate Creare e animare il testo su un tracciato a pagina 278). Un tracciato maschera costituito da segmenti e vertici. I segmenti sono linee o curve che collegano vertici. I vertici sono i punti di inizio e fine di ciascun segmento. Per ulteriori informazioni sui tracciati, consultate Informazioni sui tracciati a pagina 295. Le maschere dei tracciati chiusi possono creare aree trasparenti per un livello. I tracciati aperti non possono creare aree trasparenti per un livello ma si rivelano utili come parametri di un effetto. Alcuni effetti possono utilizzare come input un tracciato maschera aperto o chiuso, incluso Tratto, Testo tracciato, Forma d'onda audio, Spettro audio e Vegas. Altri possono utilizzare solo maschere chiuse, come Riempimento, Macchia, Nuova forma, Ambiente particelle e Trasparenza interno/esterno. Una maschera appartiene a un livello specifico. Ciascun livello pu contenere pi maschere.
AFTER EFFECTS CS3 241 Guida utente
Potete disegnare maschere con comuni forme geometriche, come poligono, ellissi e stelle, mediante gli strumenti forma, oppure potete utilizzare lo strumento Penna per disegnare un tracciato arbitrario. Per molti aspetti, disegnare tracciati maschere simile a disegnare tracciati forme su livelli forme, anche se per la modifica e l'interpolazione dei tracciati maschere sono disponibili alcune funzioni aggiuntive. Potete collegare un tracciato maschera a una forma mediante le espressioni, il che consente di portare i vantaggi offerti dalle maschere nei livelli forma e viceversa. La posizione di una maschera nell'ordine di sovrapposizione nel pannello Timeline ha effetto sulla relativa interazione con le altre maschere. Potete trascinare una maschera in una diversa posizione all'interno del gruppo di propriet Maschere nel pannello Timeline. La propriet Opacit maschera di una maschera determina l'influenza della maschera chiusa sul canale alfa di un livello all'interno dell'area della maschera. Un valore di Opacit maschera pari a 100% corrisponde a un'area interna completamente opaca. L'area esterna alla maschera sempre completamente trasparente. Per invertire quello che considerato l'interno e quello che considerato l'esterno per una maschera specifica, selezionate Inverti di fianco al nome della maschera nel pannello Timeline.
Comportamento predefinito di una maschera tracciata (a sinistra); stessa maschera invertita (a destra)
Consultare anche
Creare forme e maschere a pagina 299
Creare e importare maschere
Creare maschere
Potete creare una o pi maschere per ciascun livello di una composizione adottando uno dei seguenti metodi:
Disegnate un tracciato mediante gli strumenti forme o lo strumento Penna del pannello Strumenti. Disegnare un
tracciato maschera molto simile a disegnare un tracciato forma (consultate Creare forme e maschere a pagina 299).
Specificate numericamente le dimensioni della forma della maschera nella finestra di dialogo Forma maschera. Convertite un tracciato forma in un tracciato maschera. Convertite un tracciato animato in un tracciato maschera. Tracciate i valori di un colore o del canale alfa per creare una maschera mediante il comando Traccia automatica. Incollate un tracciato copiato da un altro livello o da Adobe Illustrator, Photoshop o Fireworks (consultate Copiare un
tracciato da Illustrator, Photoshop o Fireworks a pagina 305).
Convertite un livello testo in una o pi maschere modificabili usando il comando Crea contorni e collegando quindi i
tracciati maschere ai tracciati forme ottenuti. Quando create maschere in un livello, i nomi delle maschere sono visualizzati nella struttura del pannello Timeline nell'ordine in cui le maschere vengono create. Per organizzare e tenere traccia delle maschere, rinominatele. Per rinominare un livello, selezionatelo e premete Invio (Windows) o A capo (Mac OS). Se create maschere aggiuntive per un livello del pannello Livello, accertatevi che il menu Destinazione nel pannello Livello sia impostato su Nessuno; in caso contrario, anzich creare una nuova maschera, sostituirete la maschera di destinazione. Potete inoltre bloccare una maschera per evitare che venga modificata.
AFTER EFFECTS CS3 242 Guida utente
A B
Opzioni di menu per la specificazione di una maschera di destinazione nel pannello Livello A. Menu Visualizza B. Menu Destinazione
Creare numericamente una maschera rettangolare o ellittica
1 Selezionate un livello nel pannello Composizione o visualizzate un livello nel pannello Livello. 2 Scegliete Livello > Maschera > Nuova maschera. Nel pannello Composizione o Livello appare una nuova maschera con le maniglie collocate ai bordi esterni del fotogramma. 3 Scegliete Livello > Maschera > Forma maschera. 4 Selezionate Rettangolo o Ellisse e specificate le dimensioni e la posizione del riquadro della maschera.
Creare una maschera da un tracciato animato
Potete copiare fotogrammi chiave di posizione, fotogrammi chiave di punti di ancoraggio o fotogrammi chiave di posizione del punto di un effetto e incollare tali fotogrammi chiave in una maschera selezionata. Questa procedura si rivela utile nella creazione di animazioni che seguono i bordi di una maschera. Se create maschere da tracciati animati, accertatevi di copiare i fotogrammi chiave soltanto da una singola propriet di posizione: non copiate i fotogrammi chiave da altre propriet.
Il tracciato animato dell'astronave (in alto) viene copiato nel livello di sfondo (in basso a sinistra) e usato con l'effetto Vegas (in basso a destra).
1 Nel pannello Timeline fate clic sul nome della propriet Posizione o della propriet Punto di ancoraggio dalla quale desiderate copiare il tracciato animato. In questo modo vengono selezionati tutti i fotogrammi chiave. Per selezionare solo alcuni dei fotogrammi del tracciato animato, selezionateli tenendo premuto Maiusc. 2 Scegliete Modifica > Copia. 3 Per creare una nuova maschera, selezionate il livello sul quale desiderate creare la maschera e scegliete Livello > Maschera > Nuova maschera. 4 Nel pannello Timeline fate clic sul nome della propriet Tracciato maschera per la maschera nella quale desiderate incollare i fotogrammi chiave del tracciato animato. 5 Scegliete Modifica > Incolla.
AFTER EFFECTS CS3 243 Guida utente
Selezionate e copiate i fotogrammi chiave Posizione (a sinistra); incollateli quindi nella propriet Tracciato maschera selezionata (a destra)
Consultare anche
Utilizzo dei tracciati animati a pagina 188
Creare una maschera da un canale con Traccia automatica
Potete convertire il canale alfa, rosso, verde, blu o di luminanza di un livello in una o pi maschere usando il comando Traccia automatica. Traccia automatica crea tutte le maschere Bezier necessarie per definire i valori dei canali specificati nel livello. Traccia automatica crea le maschere con il numero di vertici pi piccolo possibile, conformandosi alle impostazioni che avete scelto. Una maschera creata con Traccia automatica pu essere modificata come qualsiasi altra maschera e potete collegare il relativo tracciato con altri tipi di tracciato, ad esempio tracciati forma su un livello forma, mediante le espressioni. Quando applicate Traccia automatica, i livelli interessati vengono impostati automaticamente su Qualit migliore per garantire risultati precisi. Per ridurre il numero di maschere create da Traccia automatica applicate un effetto di trasparenza al livello per isolare il soggetto prima di applicare Traccia automatica. 1 Nel pannello Timeline effettuate una delle seguenti operazioni:
Per creare fotogrammi chiave di maschera in un unico fotogramma, trascinate l'indicatore del tempo corrente sul
fotogramma desiderato.
Per creare fotogrammi chiave di maschera in tutta una serie di fotogrammi, impostate un'area di lavoro che si estenda
lungo l'intervallo. 2 Selezionate uno o pi livelli. 3 Scegliete Livello > Traccia automatica. 4 Selezionate una delle seguenti opzioni:
Fotogramma corrente Crea fotogrammi chiave di maschera solo nel fotogramma corrente. Area di lavoro Crea fotogrammi chiave di maschera per i fotogrammi all'interno dell'area di lavoro.
5 Impostate le seguenti opzioni:
Inverti Inverte il livello di input prima di cercare i bordi. Sfocatura Sfoca l'immagine originale prima di generare il risultato del tracciamento. Selezionare questa opzione per ridurre i piccoli elementi indesiderati e rendere uniformi i bordi dentellati nel risultato del tracciamento. Deselezionate questa opzione per tracciare con cura i dettagli in un'immagine a elevato contrasto. Specificate il raggio, in pixel, dell'area utilizzata per l'operazione di sfocatura. I valori elevati producono una maggiore sfocatura. Tolleranza La distanza fino alla quale al tracciato disegnato consentito deviare dai contorni del canale. Soglia Specifica, in percentuale, il valore che deve avere un canale del pixel affinch il pixel venga considerato parte di un
bordo. I pixel con i valori di canale superiori alla soglia vengono mappati sul bianco e sono opachi; i pixel con valori inferiori alla soglia vengono mappati sul nero e sono trasparenti.
AFTER EFFECTS CS3 244 Guida utente
Area minima Specifica la caratteristica pi piccola dell'immagine originale che verr sottoposta a tracciamento. Ad esempio, un valore pari a 4 rimuove dal risultato del tracciamento le caratteristiche di dimensioni inferiori a 2 pixel di larghezza e 2 pixel di altezza. Rotondit angolo Specifica la rotondit della curva della maschera nei vertici. Inserite un valore pi alto per le curve pi
arrotondate.
Applica al nuovo livello Applica la maschera a un nuovo solido con le stesse dimensioni del livello selezionato. Questo controllo selezionato automaticamente nei livelli per i quali attivata l'opzione Comprimi trasformazioni, la quale crea un nuovo livello con le stesse dimensioni della composizione contenente il livello. Preview (Anteprima) Selezionate l'anteprima dei risultati della maschera e i risultati delle varie opzioni del comando
Traccia automatica.
Consultare anche
Panoramica sulla trasparenza a pagina 254 Personalizzare larea di lavoro a pagina 111 Informazioni sui canali alfa e sui mascherini a pagina 239
Utilizzare maschere e mascherini
Visualizzare i tracciati maschere
Per visualizzare i tracciati maschere per i livelli selezionati nel pannello Timeline, premete M. Per visualizzare le maschere selezionate nel pannello Timeline, premete SS (premete due volte il tasto S). Per visualizzare i tracciati maschere nel pannello Composizione, fate clic sul pulsante Attiva/disattiva visualizzazione
tracciato maschera e forma nella parte inferiore del pannello Composizione.
Per visualizzare i tracciati maschere nel pannello Livello, scegliete Maschere dal menu Visualizza del pannello Livello. Per nascondere un tracciato maschera e mostrarne altri, bloccate le maschere selezionando lo switch Blocca
pannello Timeline, quindi scegliete Livello > Maschera > Nascondi maschere bloccate. nel
Selezionare maschere, segmenti e vertici
A differenza dei livelli, le maschere offrono pi possibilit di selezione. Potete selezionare una maschera come tracciato intero, in modo da spostarla o ridimensionarla. Tuttavia, per modificare il tracciato di una maschera, selezionate uno o pi punti della stessa. I punti selezionati appaiono pieni, mentre i punti non selezionati appaiono vuoti.
Selezionare o deselezionare le maschere nel pannello Composizione o Livello
Per selezionare un vertice di una maschera, fate clic sul vertice con lo strumento Selezione
selezione, tenete premuto Maiusc e fate clic su di essi.
. Per aggiungere vertici alla
Per selezionare un segmento di maschera, fate clic sul segmento con lo strumento Selezione. Per aggiungere segmenti
alla selezione, tenete premuto Maiusc e fate clic su di essi.
Per selezionare un'intera maschera, tenete premuto Alt (Windows) o Opzione (Mac OS) e fate clic su un segmento,
vertice o maniglia della maschera con lo strumento di selezione o selezionate una parte di maschera e scegliete Modifica > Seleziona tutto o premete Ctrl+A (Windows) o Comando+A (Mac-OS). Per aggiungere maschere alla selezione, tenete premuto Alt+Maiusc (Windows) o Opzione+Maiusc (Mac OS) e fate clic su di esse.
Per selezionare maschere mediante trascinamento, selezionate la maschera o una parte di maschera per passare alla
modalit di modifica e usate lo strumento Selezione per tracciare un rettangolo di selezione che racchiuda i vertici o le maschere da selezionare. Per aggiungere maschere o vertici alla selezione, tenete premuto Maiusc mentre tracciate ulteriori rettangoli di selezione.
AFTER EFFECTS CS3 245 Guida utente
Per selezionare tutte le maschere di un livello, selezionate una maschera sul livello e scegliete Modifica > Seleziona tutto
oppure premete Ctrl+A (Windows) o Comando+A (Mac-OS).
Per deselezionare tutte le maschere, premete Ctrl+Maiusc+A (Windows) o Comando+Maiusc+A (Mac-OS). Per selezionare una maschera adiacente su un livello, premete il tasto Alt+tilde (~) (Windows) o Opzione + tilde (~)
(Mac OS) per selezionare la maschera successiva, oppure Maiusc+Alt+tilde (~) (Windows) o Maiusc+Opzione+tilde (~) (Mac OS) per selezionare la maschera precedente.
Per deselezionare una maschera, fate clic su un punto qualsiasi che non sia sopra la maschera. Per rimuovere un vertice o un segmento da una selezione, tenete premuto Maiusc e fate clic sul vertice o sul segmento.
Per usare lo strumento Selezione con lo strumento Penna selezionato, tenete premuto Ctrl (Windows) o Comando (MacOS).
Selezionare le maschere nel pannello Timeline
1 Fate clic sulla freccia destra accanto al nome di un livello per espandere il livello. 2 Fate clic sulla freccia destra accanto al titolo Maschere per espanderlo, in modo da mostrare tutte le maschere presenti nel livello. 3 Effettuate una delle seguenti operazioni:
Per selezionare una maschera, fate clic sul relativo nome. Per selezionare una serie di maschere consecutive, tenete premuto Maiusc e fate clic sui nomi della prima e dell'ultima
maschera della serie.
Per selezionare contemporaneamente diverse maschere non consecutive, tenete premuto Ctrl (Windows) o Comando
(Mac OS) e fate clic sui nomi delle maschere da includere. Nota: potete selezionare soltanto maschere intere nel pannello Timeline. Per selezionare singoli vertici di una maschera, usate il pannello Composizione o Livello.
Modificare un tracciato maschera numericamente
1 Selezionate la maschera. 2 Nel pannello Timeline espandete le propriet Maschera. 3 Accanto alla propriet Tracciato maschera, fate clic sulla parola sottolineata e specificate le modifiche nella finestra di dialogo Tracciato maschera. 4 Fate clic su OK.
Bloccare o sbloccare le maschere
Le maschere bloccate non possono essere selezionate nei pannelli Timeline, Composizione e Livello e non possono essere impostate come destinazione nel pannello Livello. Usate questa funzione per evitare modifiche indesiderate alle maschere. 1 Nel pannello Timeline, espandete il gruppo di propriet Maschere. 2 Nella colonna Funzionalit A/V fate clic sulla casella situata sotto l'icona Blocca di fianco alla maschera da bloccare o sbloccare. Una maschera bloccata e non pu essere selezionata quando il relativo switch Blocca selezionato, vale a dire quando l'icona Blocca visualizzata nel riquadro. Nota: Per sbloccare pi maschere contemporaneamente, selezionate uno o pi livelli e scegliete Livello > Maschera > Sblocca tutte le maschere.
Copiare, tagliare, salvare, riutilizzare ed eliminare maschere
Potete riutilizzare le maschere in altri livelli e composizioniin particolare le maschere Bezier al perfezionamento delle quali avete dedicato molto tempo. I tracciati maschere vengono memorizzati all'interno di una composizione in un file progetto. Potrebbe risultare utile creare un progetto con composizioni al solo fine di conservare maschere di livello complesse. Se desiderate utilizzare una maschera di un progetto diverso, importate il progetto nel progetto corrente.
AFTER EFFECTS CS3 246 Guida utente
Copiare, tagliare, duplicare o incollare una maschera
Per copiare o tagliare le maschere selezionate negli Appunti, scegliete Modifica > Copia o Modifica > Taglia. Per duplicare le maschere selezionate, scegliete Modifica > Duplica. Per incollare una maschera in un livello, selezionate il livello e scegliete Modifica > Incolla. Se selezionata una
maschera, questa verr sostituita.
Salvare una maschera
1 Nel pannello Timeline della composizione contenente il livello e la maschera da salvare espandete il livello e le relative propriet di maschera. 2 Effettuate una delle seguenti operazioni:
Per salvare una maschera animata, selezionate i fotogrammi chiave della maschera da salvare. Per salvare una maschera non animata, selezionate la maschera.
3 Copiate la maschera o i fotogrammi chiave e incollateli su un nuovo livello. Il nuovo livello pu essere un semplice solido.
Riutilizzare una maschera
1 Aprite la composizione contenente la maschera da riutilizzare. Se avete salvato la maschera in un altro progetto, importate il progetto, quindi aprite la composizione della maschera. 2 Nel pannello Timeline espandete il livello e le propriet della maschera salvata. 3 Selezionate la maschera o i fotogrammi chiave. 4 Copiate la maschera o i fotogrammi chiave e incollateli nel livello sul quale desiderate applicare la maschera.
Eliminare maschere
Per eliminare una maschera, selezionate la maschera nel pannello Timeline e premete Canc. Per eliminare tutte le maschere, selezionate il livello contenente le maschere da rimuovere e scegliete Livello > Maschere
> Rimuovi tutte le maschere.
Controllare il colore dei tracciati maschere
Per agevolare l'identificazione e l'uso delle maschere, nei pannelli Composizione e Livello il tracciato di una maschera viene delineato con un contorno colorato e nel pannello Timeline lo stesso colore viene visualizzato accanto al nome della maschera. Per impostazione predefinita, After Effects usa il colore giallo per tutte le maschere. Per rendere pi distinta ciascuna maschera, potete modificare manualmente il colore di una maschera mediante il pannello Timeline, oppure potete impostare After Effects in modo che passi in rassegna i colori della maschera per le nuove maschere.
Applicare un nuovo colore al contorno della maschera
Per semplificare l'uso di pi maschere nel pannello Composizione, potete applicare colori diversi a ciascun contorno di maschera. 1 Selezionate la maschera nel pannello Timeline. 2 Fate clic sul campione colori a sinistra del nome della maschera, selezionate un nuovo colore e fate clic su OK.
Impostare After Effects in modo che alterni ciclicamente i colori della maschera
1 Scegliete Modifica > Preferenze > Colori interfaccia utente. 2 Selezionate Alterna ciclicamente colori maschera. After Effects passa in rassegna i diversi colori delle maschere.
AFTER EFFECTS CS3 247 Guida utente
Modalit maschera
I metodi di fusione per le maschere (modalit maschera) controllano il modo in cui le maschere di un livello interagiscono tra loro. Per impostazione predefinita, tutte le maschere sono impostate sull'opzione Aggiungi, con la quale vengono combinati i valori delle maschere che si sovrappongono nello stesso livello. Potete applicare una modalit a ciascuna maschera ma non potete animare la modalit della maschera, il che significa che non potrete modificarla nel tempo. Potete selezionare una modalit maschera per una maschera dal menu accanto al nome della maschera nel pannello Timeline. La prima maschera creata interagisce con il canale alfa del livello. Se tale canale non definisce l'intera immagine come opaca, la maschera interagisce con il fotogramma del livello. Ogni maschera aggiuntiva creata interagisce con le maschere posizionate prima nell'ordine di sovrapposizione nel pannello Timeline. Gli effetti prodotti dalle modalit maschera variano a seconda delle modalit impostate per le maschere che si trovano pi in alto nell'ordine di sovrapposizione. Le modalit maschera funzionano solo tra maschere dello stesso livello. L'uso delle modalit maschera consente di creare maschere composte complesse con pi aree trasparenti. Ad esempio, potete impostare una modalit maschera con cui unire due maschere e impostare l'area opaca sulle aree di intersezione delle due maschere.
Maschere composte ottenute applicando modalit diverse alla maschera circolare. Le maschere nell'illustrazione hanno valori di Opacit maschera diversi. A. Maschere originali B. Nessuna C. Aggiungi D. Sottrai E. Interseca F. Schiarisci G. Scurisci H. Differenza Nessuna La maschera non ha nessuna influenza diretta sul canale alfa del livello. Questa opzione utile quando si utilizza il tracciato maschera per effetti tipo Tratto o Riempimento o se si utilizza il tracciato maschera come base per la forma di un tracciato.
AFTER EFFECTS CS3 248 Guida utente
Aggiungi La maschera viene aggiunta alle maschere sovrastanti nell'ordine di sovrapposizione. L'influenza della maschera
si aggiunge a quella delle maschere sopra di essa.
Sottrai L'influenza della maschera viene sottratta da quelle delle maschere sopra di essa. Questa opzione si rivela utile nella creazione dell'aspetto di un foro al centro di un'altra maschera. Interseca La maschera viene aggiunta alle maschere sovrastanti nell'ordine di sovrapposizione. Nelle aree in cui la
maschera si sovrappone alle maschere sovrastanti, l'influenza della maschera si aggiunge a quella delle maschere sopra di essa. Nelle aree in cui la maschera non si sovrappone alle maschere sovrastanti, il risultato una completa opacit.
Schiarisci La maschera viene aggiunta alle maschere sovrastanti nell'ordine di sovrapposizione. Quando pi maschere si intersecano, viene utilizzato il valore di trasparenza pi alto. Scurisci La maschera viene aggiunta alle maschere sovrastanti nell'ordine di sovrapposizione. Quando pi maschere si
intersecano, viene utilizzato il valore di trasparenza pi basso.
Differenza La maschera viene aggiunta alle maschere sovrastanti nell'ordine di sovrapposizione. Nelle aree in cui la maschera non si sovrappone alle maschere sovrastanti, la maschera funziona come se i trovasse da sola sul livello. Nelle aree in cui la maschera si sovrappone alle maschere sovrastanti, l'influenza della maschera viene sottratta da quella delle maschere sopra di essa.
Regolare i bordi di una maschera
Per espandere o comprimere in dettaglio tutti i bordi di una maschera, usate la propriet Espansione maschera. Il valore di questa propriet rappresenta in pixel la distanza dell'espansione o della compressione del bordo regolato rispetto al bordo originale della maschera. 1 Nel pannello Timeline espandete le propriet Maschera del livello da regolare. 2 Trascinate il valore sottolineato di Espansione maschera. Nota: Per ripristinare i limiti predefiniti di una maschera, selezionatela nel pannello Timeline e scegliete Livello > Maschera > Ripristina maschera.
Regolare la sfumatura di una maschera
Le sfumature attenuano i bordi di una maschera con una riduzione di trasparenza lungo una distanza definita dall'utente. La propriet Sfumatura maschera consente di rendere i bordi netti o di attenuarli (sfumatura). Per impostazione predefinita, la larghezza della sfumatura attraversa il bordo della maschera, risultando per met all'interno e per met all'esterno della maschera. Ad esempio, se impostate la larghezza della sfumatura su 25, la sfumatura si estende per 12,5 pixel all'interno del bordo della maschera e per 12,5 pixel all'esterno della stessa. Potete inoltre estendere o comprimere i bordi della maschera usando la propriet Espansione maschera in modo da determinare la posizione in cui deve apparire la sfumatura della maschera.
AFTER EFFECTS CS3 249 Guida utente
Impostazione della propriet Sfumatura maschera A. Livello maschera con una sfumatura di 5 pixel B. Livello maschera con una sfumatura di 40 pixel C. Risultato con sfumatura di 5 pixel D. Risultato con sfumatura di 40 pixel
La sfumatura della maschera avviene soltanto entro le dimensioni del livello. Pertanto, necessario che il tracciato di una maschera con sfumatura sia sempre leggermente pi piccolo dell'area del livello e che non venga mai spostato sul bordo estremo del livello. Se la sfumatura di una maschera si estende oltre l'area del livello, il bordo con sfumatura termina in maniera improvvisa. 1 Per visualizzare la propriet Sfumatura maschera per i livelli selezionati, premete F. 2 (Opzionale) Perch la sfumatura orizzontale e verticale cambi in modo proporzionale, selezionate lo switch Mantieni proporzioni di fianco alla propriet Sfumatura maschera. 3 Modificate la propriet Sfumatura maschera come qualsiasi altra propriet, trascinando il valore sottolineato o facendo clic sul valore sottolineato e specificando un valore nella casella di testo.
Informazioni sui mascherini traccia e i mascherini mobili
Per fare in modo che un livello sia visibile attraverso un foro in un altro livello, impostate un mascherino traccia. Questa operazione richiede due livelli: uno da usare come mascherino e un altro come riempimento del foro nel mascherino. Potete animare il livello del mascherino traccia o il livello di riempimento. Se animate il livello del mascherino traccia, dovete creare un mascherino mobile. Se desiderate animare il mascherino traccia e i livelli di riempimento adottando impostazioni identiche, prendete in considerazione l'uso della precomposizione. Per definire la trasparenza di un mascherino traccia, usate i valori del canale alfa o la luminanza dei pixel. L'uso della luminanza si rivela utile nella creazione di un mascherino traccia mediante un livello privo di canale alfa o un livello importato da un programma non in grado di creare un canale alfa. Sia nei mascherini del canale alfa che in quelli della luminanza, i pixel con valori pi alti sono pi trasparenti. Nella maggior parte dei casi potete usare un mascherino ad alto contrasto in modo che le aree risultino completamente trasparenti o completamente opache. Le tonalit intermedie devono apparire solo quando occorre usare una trasparenza parziale o graduale, ad esempio, lungo un bordo attenuato. After Effects conserva l'ordine di un livello e del relativo mascherino traccia dopo la duplicazione o la divisione del livello. All'interno dei livelli duplicati o divisi, il livello del mascherino traccia rimane sopra il livello di riempimento. Ad esempio, se il progetto contiene i livelli A e B, dove A il mascherino traccia e B il mascherino di riempimento, la duplicazione o la divisione di questi livelli determina l'ordine dei livelli ABAB. Un mascherino traccia si applica solo al livello direttamente sotto di esso. Per applicare un mascherino traccia a pi livelli, precomponete prima i diversi livelli e applicate quindi il mascherino traccia al livello precomposizione.
AFTER EFFECTS CS3 250 Guida utente
Mascherino mobile A. Mascherino traccia, livello: un solido con una maschera rettangolare, impostare su Mascherino luminanza. La maschera viene animata per spostarsi attraverso lo schermo. B. Riempimento, livello: un solido con un effetto pattern. C. Risultato: il pattern visibile nella forma del mascherino traccia e viene aggiunto al livello dell'immagine, che si trova al di sotto del livello del mascherino traccia.
Consultare anche
Informazioni sui canali alfa e sui mascherini a pagina 239 Dividere un livello a pagina 141
Convertire un livello in un mascherino traccia
1 Trascinate il livello che costituir il mascherino traccia direttamente al di sopra del livello che sar il livello di riempimento. 2 Definite la trasparenza per il mascherino traccia scegliendo una delle opzioni seguenti dal menu TrkMat per il livello di riempimento:
Nessun mascherino traccia Non viene creata alcuna trasparenza; il livello successivo sovrastante funziona come un
normale livello.
Mascherino alfa opaco quando il valore di pixel del canale alfa 100%. Mascherino alfa invertito opaco quando il valore di pixel del canale alfa 0%. Mascherino luminanza opaco quando il valore di luminanza di un pixel 100%. Mascherino luminanza invertito opaco quando il valore di luminanza di un pixel 0%.
After Effects converte il livello successivo sovrastante in mascherino traccia, disattiva il video del livello del mascherino traccia e aggiunge un'icona di mascherino traccia accanto al nome del livello del mascherino traccia nel pannello Timeline. Il pannello Composizione visualizza il livello di riempimento visibile attraverso il canale alfa del livello del mascherino. Nota: sebbene il video del livello del mascherino sia disattivato, tuttavia possibile selezionare il livello per riposizionarlo, scalarlo o ruotarlo. Selezionate il livello nel pannello Timeline, quindi trascinate il centro (indicato da un cerchio con una X) del livello nel pannello Composizione.
Consultare anche
Informazioni sui canali alfa e sui mascherini a pagina 239
AFTER EFFECTS CS3 251 Guida utente
Mantenere la trasparenza sottostante durante la composizione
L'opzione Mantieni trasparenza sottostante determina la visualizzazione delle aree opache di un livello soltanto se posizionate sopra aree opache nei livelli sottostanti. Questa opzione consente di rendere visibile un livello soltanto quando posizionato sopra il livello sottostante. Si rivela utile nella creazione di effetti quali riflessi luminosi provenienti da una superficie lucida.
Selezionate l'opzione T nella colonna Modalit relativa al livello appropriato.
Animare le maschere
Usare Interpolazione maschera avanzata
Interpolazione maschera avanzata fornisce un elevato livello di controllo per la creazione di fotogrammi chiave di tracciato maschera e un'animazione graduale e realistica. Dopo aver selezionato i fotogrammi chiave di tracciato maschera da interpolare, Interpolazione maschera avanzata crea fotogrammi chiave intermedi in base alle impostazioni definite. Il pannello Info visualizza l'andamento dell'interpolazione e il numero di fotogrammi chiave creati.
Il pannello Interpolazione maschera avanzata
1 Scegliete Finestra > Interpolazione maschera avanzata. 2 Selezionate almeno due fotogrammi chiave del tracciato maschera adiacenti. 3 Impostate le opzioni del pannello Interpolazione maschera avanzata e fate clic su Applica. Nota: per interrompere la procedura di interpolazione, premete Esc. Nel pannello Info viene indicato che la procedura stata interrotta e viene riportato il numero di fotogrammi chiave creato.
Frequenza fotogrammi chiave Specifica il numero di fotogrammi chiave al secondo creati dalla funzione Interpolazione
maschera avanzata tra i fotogrammi chiave selezionati. Ad esempio, una valore di 10 crea un nuovo fotogramma chiave ogni 1/10 di secondo. Scegliete Auto per impostare una frequenza di fotogrammi chiave pari alla frequenza dei fotogrammi della composizione indicata tra parentesi. Per ottenere un'animazione pi fluida, create un numero maggiore di fotogrammi chiave; per ottenere tempi di rendering pi rapidi, create un numero minore di fotogrammi chiave. Nota: A prescindere dalla frequenza di fotogrammi chiave scelta, la funzione Interpolazione maschera avanzata aggiunge sempre fotogrammi chiave in corrispondenza del fotogramma che segue immediatamente il primo fotogramma chiave di tracciato maschera e in corrispondenza del fotogramma che precede immediatamente il secondo fotogramma chiave di tracciato maschera. Ad esempio, se eseguite l'interpolazione tra i fotogrammi chiave a 0 secondi e 1 secondo in una composizione a 30 fps con una frequenza di fotogrammi chiave di 10 al secondo, i fotogrammi chiave del tracciato maschera vengono aggiunti in corrispondenza dei fotogrammi numero 1, 3, 6, 9, 12, 15, 18, 21, 24, 27 e 29.
Campi fotogrammi chiave Raddoppia la frequenza di fotogrammi chiave. Se selezionate questa opzione e la frequenza di
fotogrammi chiave pari alla frequenza di fotogrammi della composizione, viene aggiunto un fotogramma chiave per ogni campo video. Selezionate questa opzione per l'animazione di maschere per video interlacciato. Se questa opzione non
AFTER EFFECTS CS3 252 Guida utente
selezionata, la maschera potrebbe determinare lo scivolamento dell'oggetto che tentate di rendere trasparente. Per ulteriori informazioni sui campi nei video interlacciati, consultate Informazioni su video interlacciati e non a pagina 75.
Usa tracciati vertici lineari Specifica lo spostamento dei vertici del primo fotogramma chiave lungo un tracciato in linea retta fino ai vertici corrispondenti del secondo fotogramma chiave. Lasciate questa opzione deselezionata se desiderate ottenere l'interpolazione di alcuni vertici lungo tracciati curvi; ad esempio, nel caso in cui l'interpolazione desiderata riguardi parti che ruotano. Se questa opzione non selezionata, la funzione Interpolazione maschera avanzata crea un tracciato naturale per la maschera. Resistenza piegatura Specifica in che misura il tracciato maschera interpolata deve rispondere alla piegatura piuttosto che
all'allungamento. Un valore di 0 specifica che durante l'animazione il tracciato maschera deve piegarsi pi che allungarsi; un valore di 100 specifica che il tracciato maschera deve allungarsi pi che piegarsi.
Qualit Specifica il grado di esattezza con cui la funzione Interpolazione maschera avanzata deve associare i vertici tra un fotogramma chiave e un altro. Un valore di 0 specifica che un dato vertice del primo fotogramma chiave deve corrispondere soltanto al vertice avente lo stesso numero nel secondo fotogramma chiave. Ad esempio, il decimo vertice del primo fotogramma chiave deve corrispondere al decimo vertice del secondo fotogramma chiave. Un valore di 100 specifica che un vertice del primo fotogramma chiave pu corrispondere a un vertice qualsiasi del secondo fotogramma chiave. I valori pi elevati forniscono in genere interpolazioni migliori; tuttavia, determinano tempi di elaborazione pi lunghi. Aggiungi vertici forma maschera Specifica che la funzione Interpolazione maschera avanzata deve aggiungere vertici al
fine di ottenere interpolazioni di qualit migliore. In generale, Interpolazione maschera qualit fornisce risultati ottimali quando i tracciati maschere presentano densit elevate di vertici. Inoltre, un vertice del primo tracciato maschera non pu corrispondere al punto centrale di un segmento curvo o in linea retta del secondo tracciato maschera; pertanto, talvolta necessario aggiungere preliminarmente i vertici per ottenere l'effetto desiderato. La funzione Interpolazione maschera avanzata non modifica i fotogrammi chiave originali. Soltanto i nuovi fotogrammi chiave del tracciato maschera elaborati mediante Interpolazione maschera avanzata presentano vertici aggiuntivi. Il valore impostato specifica il grado di dettaglio della suddivisione dei tracciati maschere di input. Pixel tra vertici specifica la distanza in pixel tra i vertici del tracciato maschera con il perimetro maggiore dopo la suddivisione. Vertici totali specifica il numero di vertici dei tracciati maschere interpolati. Percentuale di contorno specifica l'aggiunta di un vertice alla percentuale indicata della lunghezza del contorno del tracciato maschera. Ad esempio, un valore di 5 indica l'aggiunta di un vertice in corrispondenza di ciascun segmento consecutivo del contorno che rappresenta il 5% del perimetro totale. Per usare soltanto i vertici che erano presenti sul tracciato nel primo fotogramma, non selezionate questa opzione. Nota: la funzione Interpolazione maschera avanzata pu determinare l'aggiunta di vertici in corrispondenza di posizioni di vertici esistenti anche se l'opzione Aggiungi vertici forma maschera non selezionata. Se due vertici di un tracciato maschera corrispondono a un unico vertice dell'altro, il vertice viene duplicato nella stessa posizione in modo che il segmento tra i due vertici si riduca fino a raggiungere tale posizione.
Metodo corrispondenza Specifica l'algoritmo usato dalla funzione Interpolazione maschera avanzata per fare
corrispondere i vertici di un tracciato maschera ai vertici dell'altro. L'opzione Auto applica l'algoritmo di corrispondenza delle curve se uno dei due fotogrammi chiave selezionato contiene un segmento curvo; in caso contrario, applica l'algoritmo delle polilinee. L'opzione Curva applica l'algoritmo per i tracciati maschere contenenti segmenti curvi. L'opzione Polilinea applica l'algoritmo per i tracciati maschere contenenti soltanto segmenti in linea retta. Nota: I fotogrammi chiave del tracciato maschera aggiunti mediante la funzione Interpolazione maschera avanzata diventano polilinee se selezionato il metodo di corrispondenza Polilinea, a prescindere dal fatto che i tracciati maschere di input contengano o meno segmenti curvi.
Usa corrispondenze vertici 1:1 Specifica che la funzione Interpolazione maschera avanzata deve creare un vertice in un tracciato maschera corrispondente al vertice avente lo stesso numero nell'altro tracciato maschera. In ciascun tracciato maschera di input, Interpolazione maschera avanzata effettua la corrispondenza tra i primi vertici, tra i secondi vertici, tra i terzi vertici e cos via. Se i numeri di vertici dei due tracciati non coincidono, questa operazione pu determinare effetti indesiderati. Corrispondenza primi vertici Specifica che la funzione Interpolazione maschera avanzata deve fare corrispondere i primi
vertici dei due fotogrammi chiave dei tracciati maschera. Se questa opzione non selezionata, Interpolazione maschera avanzata ricerca la migliore corrispondenza tra i primi vertici dei due tracciati maschere di input.
AFTER EFFECTS CS3 253 Guida utente
Nota: Per ottenere risultati soddisfacenti, assicuratevi che i primi vertici dei tracciati maschere di input corrispondano tra loro, quindi selezionate Corrispondenza primi vertici.
Consultare anche
Interpolazione a pagina 195
Spostare una maschera o eseguire il panning di un livello dietro la relativa maschera
Potete regolare l'area visibile attraverso una maschera spostando la maschera nel pannello Livello o Composizione o eseguendo il panning (spostamento) del livello dietro la maschera nel pannello Composizione. Quando spostate una maschera, i valori Posizione del livello maschera rimangono costanti, mentre la maschera si sposta in relazione agli altri oggetti del pannello Composizione. Se usate lo strumento Sposta sotto per eseguire il panning di un livello dietro una maschera, la posizione della maschera rimane costante nel pannello Composizione mentre cambia nel pannello Livello. I valori Posizione del livello con maschera cambiano in base alla composizione. Se eseguite il panning oltre i bordi del fotogramma del livello, vengono modificati anche i valori del Tracciato maschera del livello. L'uso dello strumento Sposta sotto rende pi rapida la procedura, poich senza di esso sarebbe necessario modificare manualmente le propriet Posizione e Tracciato maschera del livello con maschera. Potete animare un livello eseguendo il panning dietro un altro livello mediante l'impostazione dei fotogrammi chiave relativi alle propriet Posizione e Tracciato maschera del livello con maschera.
Se usate lo strumento Sposta sotto nel pannello Composizione, After Effects effettua due regolazioni automatiche. Nel pannello Livello la maschera viene spostata in relazione al proprio livello (in alto), mentre nel pannello Composizione il livello viene spostato in relazione alla composizione (in basso).
Spostare una maschera
1 Selezionate la maschera o le maschere da spostare. 2 Nel pannello Composizione trascinate la maschera o le maschere in una nuova posizione. Per vincolare lo spostamento della maschera o delle maschere in senso orizzontale o verticale, tenete premuto Maiusc dopo l'inizio del trascinamento.
Eseguire il panning di un livello dietro la relativa maschera
1 Selezionate lo strumento Sposta sotto nel pannello Strumenti
2 Fate clic all'interno dell'area della maschera nel pannello Composizione e trascinate il livello in una nuova posizione.
AFTER EFFECTS CS3 254 Guida utente
Applicare l'effetto movimento a una maschera
L'effetto movimento crea una sfocatura basata sul movimento di una maschera nella composizione. Potete applicare l'effetto movimento a singole maschere. necessario che lo switch Attiva effetto movimento della composizione sia selezionato perch un livello o una maschera di un livello presentino l'effetto movimento.
A
Impostazioni Effetto movimento relative a un livello e una composizione A. Switch Attiva effetto movimento della composizione B. Switch Effetto movimento del livello
1 Selezionate una o pi maschere. 2 Scegliete Livello > Maschere > Effetto movimento e scegliete una delle seguenti opzioni:
Come livello La maschera presenter l'effetto movimento solo se lo switch Effetto movimento del livello selezionato. Attiva La maschera presenter l'effetto movimento indipendentemente dall'impostazione dello switch Effetto movimento del livello. Disattivato La maschera non presenter alcun effetto movimento.
Consultare anche
Utilizzare l'effetto movimento a pagina 191
Trasparenza
Panoramica sulla trasparenza
Applicare la trasparenza l'operazione di definizione della trasparenza in base a uno specifico valore del colore o valore di luminanza in un'immagine. Quando rendete trasparente un valore, tutti i pixel dotati di colori o valori di luminanza analoghi diventano trasparenti. L'applicazione della trasparenza semplifica la sostituzione di uno sfondo, il che si rivela particolarmente utile quando si utilizzano oggetti troppo complessi per mascherarli in modo semplice. Quando si pone un livello reso trasparente su un altro livello, il risultato una composizione in cui lo sfondo risulta visibile nei punti in cui il primo livello trasparente. In After Effects sono inclusi diversi effetti di trasparenza incorporati, oltre all'effetto Luce principale (premiato con l'Academy Award), che consente un'eccellente applicazione della trasparenza al colore di qualit professionale. Per informazioni sull'effetto Luce principale, consultate la relativa documentazione in questa cartella: Adobe After Effects CS3/Additional Documentation/Keylight. Per vedere un'esercitazione sull'applicazione della trasparenza con Keylight, visitate il sito Web Adobe all'indirizzo www.adobe.com/go/vid0229. L'Adobe Creative Suite Production Premium Edition comprende inoltre Adobe Ultra, in grado di rendere rapidamente trasparente uno sfondo scarsamente illuminato ripreso da una webcam di scarsa qualit. Per ulteriori informazioni su Adobe Ultra, visitate il sito Web Adobe all'indirizzo www.adobe.com/go/learn_ae_ultra. Nei filmati, spesso si vedono i compositi realizzati con tecniche di effetti di trasparenza, ad esempio un attore sembra penzolare da un elicottero appeso a un cavo oppure galleggiare nello spazio cosmico. Per creare questo effetto l'attore viene ripreso in una posizione adatta contro uno schermo di sfondo in tinta unita. Il colore di sfondo viene poi reso trasparente e la scena viene sovrapposta allo sfondo desiderato.
AFTER EFFECTS CS3 255 Guida utente
La tecnica con cui uno sfondo di colore uniforme viene reso trasparente spesso indicata come schermo blu o schermo verde, anche se il blu o il verde non vengono necessariamente usati; potete usare qualsiasi tinta unita per uno sfondo. Altri termini comunemente utilizzati per questo tipo di applicazione della trasparenza sono applicazione della trasparenza al colore e cromaticit. L'applicazione di trasparenza alla differenza funziona in modo diverso rispetto all'applicazione della trasparenza al colore. L'applicazione di trasparenza alla differenza definisce la trasparenza rispetto a una determinata immagine di sfondo di una linea di base. Anzich applicare la trasparenza a uno schermo a colore unico, potete applicarla a uno sfondo arbitrario. Per usare un diverso tipo di trasparenza, dovete disporre di almeno un fotogramma che contenga solo lo sfondo; gli altri fotogrammi vengono confrontati con questo e i pixel dello sfondo vengono resi trasparenti, lasciando gli oggetti in primo piano. Generare una trasparenza di alta qualit pu richiedere l'applicazione di pi effetti di trasparenza in sequenza e un'attenta modifica delle relative propriet, in particolare se il metraggio stato ripreso senza considerare i requisiti del compositore. Di seguito sono riportati alcuni consigli che possono esservi d'aiuto per utilizzare gli effetti di trasparenza:
Per visualizzare meglio la trasparenza, modificate temporaneamente il colore di sfondo della composizione oppure
inserite un livello di sfondo sotto il livello che state rendendo trasparente. Quando applicate l'effetto trasparenza al livello in primo piano, lo sfondo della composizione (o livello di sfondo) risulta visibile, cosicch sar pi semplice visualizzare le aree trasparenti (consultate Impostare il colore di sfondo della composizione a pagina 110).
Una volta creata una trasparenza, dovrete utilizzare gli effetti di mascherino per eliminare tracce di colori trasparenza e
creare bordi precisi.
Iniziate con l'utilizzare il materiale migliore che riuscite a trovare, ad esempio filmati sottoponibili a scansione e
digitalizzazione.
Utilizzate un metraggio non compresso (o, almeno, file con la minore percentuale di compressione possibile). Molti
algoritmi di compressione, specialmente quelli utilizzati in DV e Motion JPEG eliminano sottili variazioni del blu, cosa che pu essere necessaria per creare una valida trasparenza da uno schermo blu.
I disturbi e gli artefatti da compressione possono causare problemi durante l'applicazione di trasparenza, specialmente
per l'applicazione di trasparenza alla differenza. Spesso applicare una lieve sfocatura prima della trasparenza riduce disturbi e artefatti da compressione migliorando i risultati dell'applicazione della trasparenza. Ad esempio, sfocare il canale blu per il metraggio DV pu ridurre il disturbo in uno schermo blu.
Sfocare il canale alfa dopo l'applicazione della trasparenza pu ammorbidire lo stacco del mascherino, il che pu
migliorare i risultati della composizione .
Illuminate lo schermo verde o lo schermo blu in modo uniforme, mantenendoli privi di grinze. Utilizzate un mascherino per elementi indesiderati per tracciare un profilo approssimativo del soggetto in modo da non
perdere tempo ad applicare la trasparenza a parti dello sfondo lontane dal soggetto in primo piano.
Nel caso in cui il metraggio con schermo verde sia illuminato in modo uniforme, sar sufficiente regolare i controlli di
trasparenza solo su un fotogramma. Scegliete il fotogramma pi complesso, quello che contiene particolari minuti, quali capelli e oggetti trasparenti o traslucidi, quali fumo o vetro. Se l'illuminazione costante, le impostazioni applicate al primo fotogramma vengono applicate a tutti i fotogrammi successivi. Se l'illuminazione varia, potrebbe essere necessario regolare la trasparenza anche per altri fotogrammi. Ponete i fotogrammi trasparenza per il primo gruppo di propriet di trasparenza all'inizio della scena con lo schermo blu come sfondo. Se state impostando fotogrammi trasparenza per una sola propriet, utilizzate l'interpolazione lineare. Se il metraggio richiede fotogrammi chiave per diverse propriet correlate, utilizzate l'interpolazione blocco. Se impostate fotogrammi trasparenza per le propriet di applicazione della trasparenza, potrebbe essere necessario controllare i risultati fotogramma per fotogramma. Potrebbero comparire valori di trasparenza intermedi che portano a risultati inattesi.
Per applicare una trasparenza in un metraggio ben illuminato ripreso con uno schermo blu o uno schermo verde sullo
sfondo, iniziate con Chiave differenza colore. Se necessario, aggiungete Soppressione macchie per eliminare le tracce del colore trasparenza, quindi usate uno o pi degli altri effetti di mascherino, se necessario. Se non siete soddisfatti del risultato, ricominciate con Trasparenza colore lineare.
Per applicare una trasparenza in un metraggio ben illuminato ripreso con uno sfondo multicolore oppure in un
metraggio illuminato in modo disomogeneo ripreso con uno schermo blu o uno schermo verde sullo sfondo, iniziate con
AFTER EFFECTS CS3 256 Guida utente
Gamma del colore. Aggiungete Soppressione macchie e altri effetti per affinare il mascherino. Se non siete soddisfatti del risultato, ricominciate con Trasparenza colore lineare.
Per creare una trasparenza in zone scure od ombre, usate Estrai sul canale Luminanza. Per rendere trasparente una scena di sfondo statica, usate Mascherino per differenza. Aggiungete Riduzione semplice e
altri effetti per perfezionare il mascherino.
Consultare anche
Effetti trasparenza a pagina 413 Effetti di mascherino a pagina 423
Utilizzare un mascherino per elementi indesiderati
Un mascherino per elementi indesiderati rimuove le parti non necessarie della scena e crea un'area approssimativa che contiene solo il soggetto che desiderate mantenere. Quando lavorate con uno schermo blu o verde scarsamente illuminato o non uniforme, tracciare un mascherino per elementi indesiderati intorno al soggetto pu ridurre notevolmente la quantit di lavoro da fare per applicare la trasparenza allo sfondo. Se tuttavia impiegherete troppo tempo nel creare un mascherino per effetti indesiderati perfetto che delinei esattamente il soggetto, eseguendo quindi un rotoscope, perderete il vantaggio del risparmio di tempo nell'applicazione della trasparenza al colore. 1 Create una maschera che delinei in modo approssimativo un soggetto. 2 Applicate uno o pi effetti di trasparenza per escludere il resto dello sfondo. 3 Applicate gli effetti di mascherino necessari per perfezionare il mascherino.
Consultare anche
Creare e importare maschere a pagina 241 Effetti di mascherino a pagina 423
Usare un mascherino di protezione
Utilizzate un mascherino di protezione (detto anche mascherino hold-out o mascherino hold-back) per applicare una patch a una scena alla quale stato applicato un effetto trasparenza. Un mascherino di protezione una parte nascosta di un duplicato di un livello reso trasparente. Il duplicato viene mascherato in modo che includa solo la zona dell'immagine contenente il colore trasparenza che deve rimanere opaco. Il mascherino di protezione viene quindi posizionato direttamente sul livello reso trasparente.
AFTER EFFECTS CS3 257 Guida utente
Esempio di utilizzo di un mascherino di protezione A. Immagine originale con schermo blu. Anche lo sfondo del numero blu. B. Dopo l'applicazione della trasparenza, anche lo sfondo del numero trasparente. C. Mascherino di protezione contenente la parte dell'immagine che deve rimanere opaca D. Quando il mascherino hold-out viene posto sull'immagine resa trasparente, lo sfondo del numero risulta ora opaco.
1 Duplicate il livello contenente lo schermo colorato. Nota: Dopo aver creato il duplicato, non cambiate le propriet di trasformazione di uno solo dei livelli; fate in modo che i livelli si spostino assieme. 2 Applicate effetti di trasparenza ed effetti di mascherino al livello originale per creare la trasparenza. 3 Sul livello duplicato, create le maschere per nascondere tutto tranne l'area dell'immagine che intendete conservare. 4 Accertatevi che la copia (il mascherino di protezione) sia posizionato direttamente sul livello e contenga esattamente gli stessi fotogrammi chiave con gli stessi valori. Eseguite poi il rendering del filmato.
Consultare anche
Creare e importare maschere a pagina 241 Effetti di mascherino a pagina 423
Chiudere un foro in un mascherino
La sequenza di riduzione ed espansione si verifica in due fasi, ciascuna con il suo gruppo di controlli identici. In genere la seconda fase opera all'opposto della prima. Dopo un numero specifico di regolazioni con riduzione ed espansione, gestite automaticamente da Riduzione mascherino, il foro viene riempito e la forma del mascherino rimane integra. 1 Selezionate il livello e scegliete Effetto > Trasparenza > Riduzione mascherino. 2 Impostate i controlli della fase uno (le prime tre propriet) in modo da espandere il mascherino quanto pi possibile senza alternarne la forma, come segue:
Morbidezza geometrica Specifica (in pixel) l'espansione o la riduzione. Abbondanza negativa Imposta la quantit di riduzione.
Valori negativi espandono il mascherino, valori positivi lo
riducono.
Morbidezza livello di grigio Determina quanto debbano essere morbidi i bordi del mascherino. Con 0%, i bordi del
mascherino contengono solo valori totalmente opachi e totalmente trasparenti. Con 100%, i bordi del mascherino comprendono un intervallo completo di valori grigi, ma potrebbero apparire sfocati. 3 Impostate i controlli della fase due (le tre propriet successive) in modo da ridurre il mascherino in base allo stesso valore dell'espansione applicata nella fase uno.
AFTER EFFECTS CS3 258 Guida utente
4 (Facoltativo) Usate la propriet Iterazioni per specificare quante volte After Effects debba ripetere la sequenza di espansioni e riduzioni. Potrebbe essere necessario provare impostazioni diverse cosicch la sequenza venga ripetuta tutte le volte necessarie per chiudere i fori indesiderati.
Consultare anche
Effetti di mascherino a pagina 423
259
Capitolo 12: Testo
Le caratteristiche di testo di After Effects semplificano la creazione e l'animazione di testo per le sequenze di titoli, terzi inferiori e qualsiasi altro sforzo creativo che comporti parole e caratteri che si spostano e cambiano sullo schermo.
Creare e modificare livelli testo
Informazioni sui livelli testo
Potete aggiungere testo a una composizione e animare le propriet di tutti i livelli testo e dei singoli caratteri, come ad esempio il colore, le dimensioni e la posizione. After Effects usa due tipi di testo: testo indipendente e testo in paragrafi. Il testo indipendente si rivela utile nell'immissione di singole parole e righe di caratteri; il testo in paragrafi consente di immettere e formattare il testo inserendolo in uno o pi paragrafi.
Testo indipendente verticale e orizzontale (a sinistra) e testo in paragrafi in un rettangolo di selezione (a destra)
Con il testo si lavora su due livelli, che sono molto simili agli altri livelli di After Effects. Potete applicare effetti ed espressioni ai livelli testo, animarli, designarli come livelli 3D e modificare il testo 3D esaminandolo in pi visualizzazioni. Come per i livelli forma e altri livelli vettoriali, i livelli testo vengono rasterizzati in maniera continua; pertanto, quando ridimensionate un livello o il testo, i bordi appaiono sempre nitidi perch non vengono alterati dalla risoluzione. Per vedere un'esercitazione su come animare un testo, visitare il sito Web Adobe all'indirizzo www.adobe.com/go/vid0226. Non potete aprire un livello testo nel relativo pannello Livello. Il testo viene animato con le propriet animatore testo e i selettori. In via opzionale, i livelli testo 3D possono contenere sottolivelli 3D, uno per ciascun carattere (consultate Animare il testo con gli animatori testo a pagina 271 e Operazioni con le propriet del testo 3D per carattere a pagina 278). Potete copiare un testo da altre applicazioni quali Adobe Photoshop, Adobe Illustrator, Adobe InDesign o qualsiasi altro editor di testo e incollarlo in un livello testo di After Effects. Poich After Effects supporta anche i caratteri Unicode, potete copiare e incollare questi caratteri tra After Effects e qualsiasi altra applicazione che supporta anche Unicode (comprese tutte le applicazioni Adobe). La formattazione del testo inclusa nella propriet Testo sorgente. Usate la propriet Testo sorgente per animare la formattazione e modificare i caratteri stessi (ad esempio, per modificare la lettera b nella lettera c). Grazie alla possibilit di unire formattazioni diverse in un livello testo, potete facilmente creare animazioni in grado di trasformare ogni dettaglio di una parola o di una frase.
Fotogrammi sequenziali in cui stato animato il testo sorgente
AFTER EFFECTS CS3 260 Guida utente
Quando lavorate con il testo, potreste trovare utile nascondere i controlli di livello, come le luci e i vertici, e visualizzare invece le griglie, le guide e le aree di sicurezza (consultate Come mostrare o nascondere i controlli di livello nel pannello Composizione a pagina 125 e Operazioni con aree di sicurezza, griglie, guide e righelli a pagina 127).
Consultare anche
Livelli e propriet a pagina 130 Effetti e impostazioni predefinite per l'animazione a pagina 327
Prassi migliori per creare testo e grafica vettoriale per il video
Il testo che sullo schermo del computer viene visualizzato correttamente talvolta pu presentare problemi di visualizzazione se viene visualizzato in un filmato di output finale. Queste differenze possono dipendere dal dispositivo usato per visualizzare il filmato oppure dallo schema di compressione usato per codificare il filmato. Lo stesso vale per l'altra grafica vettoriale, come le forme nei livelli forma. Mentre create e animate il testo e la grafica vettoriale per il video, tenete presente quanto segue:
sempre opportuno visualizzare in anteprima il filmato sullo stesso tipo di dispositivo che verr usato dal pubblico per
la visione, come ad esempio un monitor video NTSC (consultate Anteprima su un monitor video esterno a pagina 124).
Evitate le transizioni di colore nette, soprattutto quelle da un colore altamente saturo al relativo colore complementare.
Le transizioni di colore nette risultano difficili da codificare per molti schemi di compressione, come quelli utilizzati dagli standard MPEG e JPEG. Questo pu provocare disturbi visivi in prossimit delle transizioni nette. Per la televisione analogica, le stesse transizioni nette possono provocare dei picchi all'esterno dell'intervallo consentito per il segnale, provocando anche in questo caso dei disturbi.
Evitate gli elementi orizzontali sottili, che possono svanire dal fotogramma qualora si trovino su una linea di scansione
uniforme durante un campo dispari, o viceversa. L'altezza della barra orizzontale in una lettera maiuscola H, ad esempio, dovrebbe essere pari a tre pixel o pi. Potete aumentare lo spessore degli elementi orizzontali aumentando le dimensioni dei font, usando uno stile grassetto (o grassetto simulato) o applicando un tratto (consultate Formattare i caratteri a pagina 264).
Quando animate il testo in modo che si sposti verticalmente, ad esempio per scorrere i ringraziamenti, spostate il testo
verticalmente a una frequenza di pixel al secondo che sia un multiplo pari della frequenza di campo per il formato video interlacciato. Questo consente di evitare una specie di "cinguettio" dovuto al movimento del testo fuori fase rispetto alle linee di scansione. Per il sistema NTSC, i valori appropriati includono 0, 119,88 e 239,76 pixel al secondo; per il sistema PAL, i valori appropriati includono 0, 100 e 200 pixel al secondo. Applicate l'impostazione predefinita dell'animazione Scorrimento automatico - verticale nella categoria Comportamenti per creare rapidamente uno scorrimento di testo verticale. Per fortuna, molti problemi con il testo e il video nei formati di filmati compressi possono essere risolti con una tecnica semplice: applicate Sfocatura veloce al livello testo, con un'impostazione di Sfocatura compresa tra 1 e 2. Una leggera sfocatura spesso pu sfumare le transizioni di colore e determinare l'espansione di elementi orizzontali sottili.
Consultare anche
Applicare un effetto o un'impostazione predefinita per l'animazione a pagina 331
Immettere un testo indipendente
Quando immettete un testo indipendente, ogni riga del testo autonoma, ossia la lunghezza di una riga aumenta o diminuisce durante l'immissione ma non va automaticamente a capo nella riga successiva. La piccola linea che attraversa il puntatore dello strumento Testo indica la posizione della linea di base del testo. Per il testo orizzontale, la linea di base indica la linea su cui si appoggia il testo; per il testo verticale, la linea di base indica l'asse centrale dei caratteri.
AFTER EFFECTS CS3 261 Guida utente
Quando immettete un testo indipendente, esso viene creato usando le propriet definite nel pannello Carattere. Potete modificare tali propriet in un secondo momento, selezionando il testo e modificando le impostazioni nel pannello Carattere. 1 Per creare un livello testo, effettuate una delle seguenti operazioni:
Scegliete Livello > Nuovo > Testo. Viene creato un nuovo livello testo e al centro del pannello Composizione appare un
punto di inserimento per lo strumento Testo orizzontale.
Selezionate lo strumento Testo orizzontale
o lo strumento Testo verticale Composizione per impostare un punto di inserimento per il testo.
, quindi fate clic nel pannello
2 Immettete i caratteri di testo digitandoli. Premete Invio sulla tastiera principale (Windows) o A capo (Mac OS) per iniziare una nuova riga. Nota: Potete inoltre scegliere Modifica > Incolla per incollare il testo copiato da qualsiasi applicazione che usa caratteri Unicode. Il testo riceve la formattazione del primo carattere nel livello testo in cui viene incollato. 3 Per terminare la modalit di modifica del testo, premete Invio sul tastierino numerico, selezionate un altro strumento o premete Ctrl+Invio (Windows) o Comando+A capo (Mac OS).
Immettere un testo in paragrafi
Quando immettete un testo in paragrafi, le righe di testo vengono adattate alle dimensioni del rettangolo di selezione. Potete immettere pi paragrafi e applicare la formattazione dei paragrafi. Potete ridimensionare il rettangolo di selezione in qualsiasi momento per fare in modo che il testo venga riadattato al rettangolo modificato. Quando immettete un testo in paragrafi, esso ha le propriet definite nei pannelli Carattere e Paragrafo. Potete modificare tali propriet in un secondo momento, selezionando il testo e modificando le impostazioni nei pannelli Carattere e Paragrafo. 1 Selezionate lo strumento Testo orizzontale o lo strumento Testo verticale .
2 Per creare un livello testo, effettuate una delle seguenti operazioni nel pannello Composizione:
Eseguite un trascinamento per definire un rettangolo di selezione da un angolo. Tenete premuto Alt (Windows) o Opzione (Mac OS) ed eseguite un trascinamento in modo da definire un rettangolo di
selezione intorno a un punto centrale. 3 Immettete il testo digitandolo. Premete Invio sulla tastiera principale (Windows) o A capo (Mac OS) per iniziare un nuovo paragrafo. Premete Maiusc+Invio sulla tastiera principale (Windows) o Maiusc+A capo (Mac OS) per creare un ritorno a capo "soft", che inizia una nuova riga senza iniziare un nuovo paragrafo. Se immettete una quantit di testo superiore a quella che pu essere contenuta nel rettangolo di selezione, nel rettangolo di selezione appare l'icona di superamento . Nota: Potete inoltre scegliere Modifica > Incolla per incollare il testo copiato da un qualsiasi applicazione che usa caratteri Unicode. Il testo riceve la formattazione del primo carattere nel livello testo in cui viene incollato. 4 Per terminare la modalit di modifica del testo, premete Invio sul tastierino numerico, selezionate un altro strumento o premete Ctrl+Invio (Windows) o Comando+A capo (Mac OS).
Ridimensionare un rettangolo di selezione di testo
1 Con uno strumento testo attivo, selezionate il livello testo nel pannello Composizione per visualizzare le maniglie del rettangolo di selezione. 2 Posizionate il puntatore sopra una maniglia: il puntatore diventa una freccia a due punte seguenti operazioni: ; quindi effettuate una delle
Trascinate per ridimensionare in una direzione. Tenete premuto Maiusc, mentre trascinate, per mantenere le proporzioni del rettangolo di selezione. Tenete premuto Ctrl (Windows) o Comando (Mac OS), mentre trascinate, per ridimensionare a partire dal centro.
AFTER EFFECTS CS3 262 Guida utente
Convertire il testo indipendente o il testo in paragrafi
Nota: Quando convertite il testo in paragrafi in testo indipendente, tutti i caratteri all'esterno del rettangolo di selezione vengono eliminati. Per evitare di perdere testo, ridimensionate il rettangolo di selezione in modo tale che tutto il testo sia visibile prima della conversione. 1 Usando lo strumento Selezione , selezionate il livello testo.
Nota: Non potete convertire il livello testo se esso nella modalit di modifica del testo. 2 Usando uno strumento Testo, fate clic con il pulsante destro del mouse (Windows) o tenete premuto Ctrl e fate clic (Mac OS) in qualsiasi punto del pannello Composizione e scegliete Converti in testo paragrafo oppure Converti in testo indipendente. Quando convertite da testo in paragrafi in testo indipendente, alla fine di ciascuna riga di testo viene aggiunto un ritorno a capo, a eccezione dell'ultima riga. Per visualizzare il rettangolo di selezione del testo in paragrafi e selezionare automaticamente uno strumento Testo, fate doppio clic sul livello testo nel pannello Timeline.
Modificare la direzione del testo
Il testo orizzontale scorre da sinistra verso destra; pi righe di testo orizzontale vanno dalla parte superiore a quella inferiore. Il testo verticale scorre dalla parte superiore a quella inferiore, pi righe di testo vanno da sinistra a destra.
A. Testo indipendente orizzontale B. Testo indipendente orizzontale, convertito in verticale C. Testo in paragrafi orizzontale D. Testo in paragrafi orizzontale, convertito in verticale
1 Usando lo strumento Selezione
, selezionate il livello testo.
Nota: Non potete convertire testo nella modalit di modifica del testo. 2 Usando uno strumento Testo, fate clic con il pulsante destro del mouse (Windows) o tenete premuto Ctrl e fate clic (Mac OS) in qualsiasi punto del pannello Composizione e scegliete Orizzontale o Verticale.
Convertire un testo di Photoshop in testo modificabile
I livelli testo di Photoshop conservano lo stile e rimangono modificabili in After Effects. Se avevate importato il documento Photoshop come livelli uniti, necessario selezionare prima il livello e scegliere Livello > Converti in composizione con livelli per scomporre in livelli il documento importato di Photoshop. 1 Aggiungete il livello testo di Photoshop alla composizione e selezionatelo. 2 Scegliete Livello > Converti in testo modificabile.
AFTER EFFECTS CS3 263 Guida utente
Il livello diventa un livello testo di After Effects e non usa pi il livello testo di Photoshop come elemento di metraggio sorgente. Se il livello contiene stili di livello, essi vengono convertiti in stili di livello modificabili come se, prima di convertire il testo in testo modificabile, fosse stato applicato il comando Livello > Stili di livello > Converti in stili modificabili.
Consultare anche
Preparare e importare file Photoshop a pagina 86 Stili di livello a pagina 162
Selezionare testo
1 Fate doppio clic sul livello testo nel pannello Timeline per selezionare tutto il testo presente nel livello. 2 Effettuate una delle seguenti operazioni:
Per selezionare il testo, eseguite un trascinamento sopra di esso. Per selezionare un intervallo di testo, fate clic, spostate il puntatore, quindi tenete premuto Maiusc e fate clic. Per selezionare una parola, fate doppio clic su di essa. Per selezionare una riga, fate clic tre volte su di essa. Per selezionare
un paragrafo, fate clic quattro volte su di essa. Per selezionare tutto il testo in un livello, fate clic cinque volte in qualsiasi punto del testo.
Per usare i tasti freccia per selezionare il testo, tenete premuto Maiusc e premete il tasto Freccia destra o Freccia sinistra.
Per usare i tasti freccia per selezionare le parole, tenete premuto Maiusc+Ctrl (Windows) o Maiusc+Comando (Mac OS) e premete il tasto Freccia destra o Freccia sinistra.
Modificare e spostare il testo nei livelli di testo
Potete modificare in qualsiasi momento il testo dei livelli testo. Se impostate il testo in modo che segua un tracciato, lo designate come livello 3D, vi applicate le trasformazioni o lo animate, potete comunque continuare a modificarlo. Il puntatore dello strumento Testo cambia durante gli spostamenti all'interno del pannello Composizione. Quando posizionato direttamente sopra un livello testo, appare come puntatore di modifica del testo ; fate clic per modificare il testo esistente. Quando il puntatore non posizionato direttamente sopra un livello testo, appare come puntatore di testo nuovo ; fate clic per creare un nuovo livello testo. Tenendo premuto Maiusc e facendo clic potete sempre creare un nuovo livello. Per spostare il testo, potete trascinate con il puntatore di spostamento nel pannello Composizione. Per attivare il puntatore di spostamento senza uscire dalla modalit di modifica del testo, allontanate lo strumento Testo dal testo del pannello Composizione; quando vedete il puntatore di spostamento , trascinate per spostare il testo. Per attivare temporaneamente il puntatore di spostamento potete anche tenere premuto il tasto Ctrl (Windows) o Comando (Mac OS). 1 Per selezionare e attivare lo strumento Testo, fate doppio clic sul livello testo nel pannello Timeline. 2 Modificate il testo.
AFTER EFFECTS CS3 264 Guida utente
Formattare i caratteri
Usare il pannello Carattere
Usate il pannello Carattere per formattare i caratteri. Se selezionato un testo, le modifiche apportate nel pannello Carattere vengono applicate soltanto al testo selezionato. Se non selezionato alcun testo, le modifiche apportate nel pannello Carattere vengono applicate ai livelli di testo selezionati e ai fotogrammi chiave Testo sorgente selezionati del livello testo, se presenti. Se non selezionato alcun testo e non selezionato alcun livello testo, le modifiche apportate nel pannello Carattere diventano le nuove impostazioni predefinite della successiva immissione di testo.
Per visualizzare il pannello Carattere, scegliete Finestra > Carattere oppure, con uno strumento Testo selezionato, fate
clic sul pulsante del pannello nel pannello Strumenti. Per aprire automaticamente i pannelli Carattere e Paragrafo quando uno strumento Testo attivo, selezionate Apertura pannelli automatica nel pannello Strumenti.
Per ripristinare i valori predefiniti del pannello Carattere, scegliete Ripristina carattere dal menu del pannello Carattere.
Operazioni con i font
Un font un insieme completo di caratteri (lettere, numeri e simboli) aventi le stesse propriet di spessore. Oltre ai font installati nel sistema, After Effects usa i file dei font contenuti in questa cartella locale:
Windows Programmi\File comuni\Adobe\Fonts Mac OS X Libreria/Application Support/Adobe/Fonts
Un font Type 1, TrueType, OpenType o CID installato nella cartella locale Fonts apparir solo nelle applicazioni Adobe. Se la formattazione relativa a un carattere specifica un font non disponibile nel computer, un altro font verr sostituito e il nome del font mancante apparir tra parentesi. Talvolta questo si verifica quando aprite un progetto in Mac OS che era stato creato in Windows, in quanto i font predefiniti impostati tra i due sistemi operativi sono diversi. Quando selezionate un font, potete selezionare la famiglia di font e il relativo stile di font indipendentemente. La famiglia di font una raccolta di font che condividono lo stesso disegno del tipo di carattere (ad esempio, Times). Uno stile di font una variazione di un particolare font di una famiglia; ad esempio, normale, grassetto o corsivo. La gamma di stili di font disponibili varia per ciascun font. Se un font non contiene lo stile desiderato, potete applicare le versioni simulate degli stili grassetto, corsivo, apice, pedice, tutte maiuscole e maiuscoletto. Se sul computer installata pi di una copia di un font, il nome del font seguito da un'abbreviazione: (T1) per i font Type 1, (TT) per i font TrueType o (OT) per i font OpenType. Le dimensioni dei font determinano la grandezza del testo nell'immagine. In After Effects l'unit di misura dei font pixel. Se un livello testo presenta un valore di scala del 100%, i valori dei pixel corrispondono ai pixel della composizione in base a un rapporto di uno a uno. Pertanto, se ridimensionate il livello testo a 200%, le dimensioni di font risultano raddoppiate; ad esempio un font di 10 pixel appare come se le sue dimensioni fossero di 20 pixel. Poich After Effects rasterizza il testo in maniera continua, quando aumentate i valori di scala la risoluzione rimane alta. Nota: Quando scegliete i font e gli stili dai menu nel pannello Carattere, premete Invio (Windows) o A capo (Mac OS) per accettare una voce, oppure premete Esc per uscire dal menu senza applicare una modifica.
Scegliere una famiglia di font
Fate clic nella casella di testo del menu Famiglia di font e iniziate a digitare il nome. Continuate a digitare fino a quando
non appare il nome della famiglia di font desiderato.
Per scegliere la famiglia di font precedente o successiva nel menu, posizionate il puntatore sulla casella di testo del menu
Famiglia di font e usate la rotellina del mouse oppure fate clic nella casella di testo del menu Famiglia di font e premete il tasto Freccia su o Freccia gi.
Fate clic sulla freccia a destra della casella di testo del menu Famiglia di font e premete il tasto relativo alla prima lettera
del nome della famiglia di font. Premete di nuovo il tasto per avanzare tra le famiglie di font i cui nomi iniziano con tale lettera.
AFTER EFFECTS CS3 265 Guida utente
Scegliere uno stile di font
Scegliete uno stile di font nel menu Stile di font nel pannello Carattere. Se la famiglia di font scelta non include uno stile grassetto o corsivo, potete fare clic sul pulsante Grassetto simulato
o sul pulsante Corsivo simulato
Scegliere una dimensioni di font
nel pannello Carattere per applicare uno stile simulato.
Nel pannello Carattere immettete o selezionate un nuovo valore da assegnare a Dimensioni
Usare le virgolette inglesi
Le virgolette inglesi o virgolette di stampa appaiono come virgolette curve a sinistra o a destra, anzich essere diritte.
Scegliete Usa virgolette inglesi nel menu del pannello Carattere.
Specificare l'interlinea per controllare la spaziatura tra le righe
Nel pannello Carattere effettuate una delle seguenti operazioni:
Scegliete l'interlinea desiderata nel menu Interlinea Trascinate il valore di interlinea sottolineato.
..
Selezionate il valore di interlinea esistente e digitate un nuovo valore.
Operazioni con i riempimenti di testo e i tratti
Per il testo, un riempimento viene applicato all'area all'interno della forma di un singolo carattere; un tratto viene applicato al contorno del carattere. After Effects applica un tratto a un carattere centrandolo sul tracciato del carattere; met del tratto appare su un lato del tracciato e l'altra met appare sull'altro lato del tracciato. Il pannello Carattere consente di applicare un colore sia al riempimento che al tratto del testo, determinare la larghezza del tratto e la posizione di sovrapposizione del riempimento e del tratto. Potete modificare queste propriet per singoli caratteri selezionati, fotogrammi chiave Testo sorgente selezionati, tutto il testo di un livello o tutto il testo contenuto su pi livelli selezionati. Potete inoltre determinare l'ordine di composizione del riempimento e del tratto di un livello testo usando le opzioni Tutti i riempimenti sopra tutti i tratti o Tutti i tratti sopra tutti i riempimenti, in sostituzione delle propriet Riempimento su tratto o Tratto su riempimento dei singoli caratteri. Nota: Per il testo che ha propriet 3D per carattere non potete controllare l'ordine delle operazioni di tratto e riempimento tra i caratteri; il menu Riempimento e tratto nel gruppo di propriet Altre opzioni nel pannello Timeline non disponibile e le opzioni Tutti i riempimenti sopra tutti i tratti e Tutti i tratti sopra tutti i riempimenti nel pannello Carattere non effettuano nessuna operazione.
Aggiungere un tratto (contorno) al testo
1 Selezionate i caratteri a cui desiderate aggiungere un tratto. 2 Impostate le dimensioni del tratto con la propriet Larghezza tratto nel pannello Carattere.
3 Impostate il colore del tratto con il controllo Colore tratto nel pannello Carattere. 4 Scegliete una delle seguenti opzioni del pannello Carattere per determinare la posizione del tratto:
Tratto su riempimento, Riempimento su tratto Il tratto del solo testo selezionato appare sopra o dietro il riempimento. Tutti i tratti sopra tutti i riempimenti, Tutti i riempimenti sopra tutti i tratti I tratti appaiono sopra o dietro i riempimenti
nell'intero livello di testo.
AFTER EFFECTS CS3 266 Guida utente
Modificare il riempimento del testo o il colore del tratto
Il testo che immettete viene colorato in base ai controlli Colore di riempimento e Colore tratto nell'angolo superiore destro del pannello Carattere. Selezionate il testo per modificarne il colore dopo che gi stato immesso.
Per impostare il colore del riempimento o del tratto mediante il selettore colore, fate clic sul controllo Colore di
riempimento o Colore tratto. Per impostare il colore del riempimento o del tratto mediante il contagocce, fate clic sul pulsante Contagocce e quindi su un qualsiasi punto dello schermo per campionare il colore.
Per scambiare i colori per il riempimento e il tratto, fate clic sul pulsante Scambia riempimento e tratto
di questi pulsanti disponibile, a seconda che sia attivata la casella Colore di riempimento o Colore tratto.
Per rimuovere il riempimento o il tratto, fate clic sul pulsante Nessun colore di riempimento o Nessun tratto. Solo uno Per impostare il riempimento o il tratto sul nero o sul bianco, fate clic sul pulsante Imposta su nero
bianco . o Imposta su
Per portare in primo piano il colore del riempimento o il colore del tratto, fate clic su di esso.
Specificare la crenatura e la spaziatura
La crenatura consiste nell'aggiunta o nella rimozione di spazio tra coppie di lettere specifiche. La spaziatura consiste nel creare una quantit uniforme di spazio tra una serie di lettere. I valori positivi di crenatura e spaziatura allontanano i caratteri (aumentando la spaziatura predefinita), mentre quelli negativi li avvicinano (riducendo la spaziatura predefinita). Nota: Quando aprite un progetto salvato in After Effects 6.0, il testo presente nel progetto potrebbe avere una disposizione diversa rispetto a quello di After Effects 6.0, a causa dei miglioramenti nel comportamento della crenatura. Potete eseguire la crenatura automatica del testo con la crenatura metrica o la crenatura ottica. La crenatura metrica usa coppie di crenatura comprese nella maggior parte dei font. Le coppie di crenatura contengono informazioni relative alla distanza all'interno di coppie di lettere specifiche, quali LA, To, Tr, Ta, Tu, Te, Ty, Wa, WA, We, Wo, Ya e Yo. After Effects adotta la crenatura metrica per impostazione predefinita, in modo che le coppie specifiche vengano sottoposte automaticamente a crenatura quando importate o digitate il testo. Alcuni font contengono rigide specifiche di crenatura per coppie di caratteri. Per gli altri font o per i caratteri di due tipi o dimensioni diverse in una riga, pu essere opportuno usare l'opzione di crenatura ottica. La crenatura ottica regola la distanza tra caratteri adiacenti in base alla loro forma. Potete inoltre usare la crenatura manuale, ideale per la regolazione dello spazio tra due lettere. La spaziatura e la crenatura manuale sono cumulative, pertanto potete prima regolare le singole coppie di lettere e quindi allargare o restringere un blocco di testo senza alterare la crenatura relativa delle coppie di lettere. Nota: I valori di crenatura e spaziatura modificano il testo giapponese; tuttavia, queste opzioni consentono di regolare l'aki (spaziatura) tra i caratteri latini.
Spaziatura impostata sul valore predefinito di 0 (a sinistra), su -50 (al centro) e su 200 (a destra)
Per usare le informazioni di crenatura integrate in un font, scegliete Metrica nel menu Crenatura
Carattere.
nel pannello
Per regolare la crenatura in maniera manuale, fate clic tra due caratteri con uno strumento Testo e impostate un valore
numerico per Crenatura nel pannello Carattere. Nota: Se viene selezionata una sequenza di testo, non possibile eseguire la crenatura manuale dei caratteri. Usate invece la spaziatura.
Per specificare la spaziatura, impostate un valore numerico per Spaziatura
nel pannello Carattere.
AFTER EFFECTS CS3 267 Guida utente
Regolare la scala o specificare lo scorrimento della linea di base
La scala orizzontale e la scala verticale specificano le proporzioni tra l'altezza e la larghezza del testo. I caratteri non in scala presentano un valore del 100%. Potete regolare la scala in modo da comprimere o espandere i caratteri selezionati sia in larghezza che in altezza. Lo scorrimento della linea di base determina la distanza tra il testo e la relativa linea di base, attraverso l'innalzamento o l'abbassamento del testo selezionato in modo da creare apici o pedici.
Per regolare la scala, immettete una nuova percentuale per Scala orizzontale
Carattere, oppure trascinate il valore sottolineato.
o Scala verticale
nel pannello
Per specificare lo scorrimento della linea di base, impostate un valore per Spostamento linea di base
nel pannello Carattere. I valori positivi spostano il testo orizzontale sopra la linea di base e il testo verticale a destra della linea di base; i valori negativi spostano il testo sotto o a sinistra della linea di base.
Modificare lo stile maiuscolo e minuscolo del testo
Potete immettere o formattare testo con lo stile tutto maiuscolo o maiuscoletto. Se formattate il testo nello stile maiuscoletto, After Effects applica il maiuscoletto progettato per il font specifico, se disponibile. Se il font non prevede il maiuscoletto, After Effects genera un maiuscoletto simulato. Nota: La selezione della formattazione Maiuscoletto non modifica i caratteri originariamente digitati in maiuscolo.
Fate clic sul pulsante Tutte maiuscole
o sul pulsante Maiuscoletto
nel pannello Carattere.
Scegliete Tutte maiuscole o Maiuscoletto nel menu del pannello Carattere.
Formattare il testo come caratteri di apice o pedice
I caratteri di apice sono di dimensioni ridotte e vengono posizionati sopra la linea di base del testo; i caratteri di pedice sono di dimensioni ridotte e vengono posizionati sotto la linea di base del testo. Se il font non contiene i caratteri di apice e pedice, After Effects genera caratteri di apice e pedice simulati.
Fate clic sul pulsante Apice
o sul pulsante Pedice
nel pannello Carattere.
Scegliete Apice o Pedice nel menu del pannello Carattere.
Applicare la fusione dei caratteri sovrapposti a un livello testo
1 Nel pannello Timeline espandete il livello testo e il gruppo Altre opzioni. 2 Scegliete un metodo di fusione nel menu Fusione tra caratteri. Nota: Per fondere un livello di testo con i livelli al di sotto di esso, specificare un metodo di fusione nella colonna Modalit del pannello Timeline. La fusione tra caratteri non disponibile per i livelli di testo che dispongono di propriet 3D per carattere.
Consultare anche
Metodi di fusione a pagina 157 Operazioni con le propriet del testo 3D per carattere a pagina 278
Operazioni con il testo cinese, giapponese e coreano
After Effects dispone di diverse opzioni per operazioni con testo cinese, giapponese e coreano. I caratteri dei font cinese, giapponese e coreano vengono spesso denominati caratteri a byte doppio perch richiedono pi di un byte di informazioni per esprimere ciascun carattere. Per visualizzare un nome di font cinese, giapponese e coreano in caratteri latini, scegliete Mostra nomi font in inglese nel menu del pannello Carattere.
AFTER EFFECTS CS3 268 Guida utente
Regolare lo tsume
Lo tsume riduce lo spazio intorno a un carattere in base a un valore percentuale specificato. Il carattere effettivo tuttavia non viene allungato n schiacciato. Quando viene aggiunto lo tsume a un carattere, lo spazio su entrambi i lati viene ridotto in base a una percentuale uguale. 1 Selezionate i caratteri da regolare. 2 Nel pannello Carattere immettete o selezionate una percentuale per Tsume . Maggiore la percentuale, maggiore sar la compressione tra i caratteri. Con una percentuale del 100% (valore massimo), non appare alcuno spazio tra il rettangolo di selezione del carattere e il relativo quadratino.
Specificare il metodo di misurazione dellinterlinea
1 Selezionate i paragrafi da regolare. 2 Scegliete Interlinea da base superiore o Interlinea da linea di base nel menu del pannello Paragrafo. Un segno di spunta indica che l'opzione selezionata.
Usare tate-chuu-yoko
Il tate-chuu-yoko (denominato anche kumimoji e renmoji) un blocco di testo orizzontale disposto all'interno di una riga di testo verticale.
Livello originale (a sinistra) e applicazione di tate-chuu-yoko (a destra)
1 Selezionate i caratteri che desiderate ruotare. 2 Scegliete Tate-Chuu-Yoko nel menu del pannello Carattere. Un segno di spunta indica che l'opzione attivata. Per attivare l'opzione, scegliete di nuovo Tate-Chuu-Yoko. L'uso del tate-chuu-yoko non impedisce di modificare e formattare il testo; potete modificare e applicare opzioni di formattazione ai caratteri ruotati come per gli altri caratteri.
Formattare i paragrafi
Operazioni con il pannello Paragrafo
Un paragrafo una sequenza qualsiasi di testo con un ritorno a capo finale. Il pannello Paragrafo pu essere usato per impostare opzioni riguardanti interi paragrafi, quali l'allineamento, i rientri e l'interlinea. Per il testo indipendente, ciascuna riga viene considerata un paragrafo separato. Nel testo paragrafo, ogni paragrafo pu essere formato da pi righe, secondo le dimensioni del rettangolo di selezione. Se il punto di inserimento si trova in un paragrafo oppure se selezionato del testo, le modifiche apportate nel pannello Paragrafo vengono applicate solo ai paragrafi che sono selezionati almeno parzialmente. Se non selezionato alcun testo, le modifiche apportate nel pannello Paragrafo vengono applicate ai livelli testo selezionati e ai fotogrammi chiave Testo
AFTER EFFECTS CS3 269 Guida utente
sorgente selezionati del livello testo, se presenti. Se non selezionato alcun testo e non selezionato alcun livello testo, le modifiche apportate nel pannello Paragrafo diventano le nuove impostazioni predefinite della successiva immissione di testo.
Per visualizzare il pannello Paragrafo, scegliete Finestra > Paragrafo oppure, con uno strumento Testo selezionato, fate
clic sul pulsante del pannello nel pannello Strumenti. Per aprire automaticamente i pannelli Carattere e Paragrafo quando uno strumento Testo attivo, selezionate Apertura pannelli automatica nel pannello Strumenti.
Per ripristinare i valori predefiniti del pannello Paragrafo, scegliete Ripristina paragrafo nel menu del pannello Paragrafo.
Allineare e giustificare il testo
Potete allineare il testo a un bordo del paragrafo (a sinistra, al centro o a destra per il testo orizzontale; in alto, al centro o in basso per il testo verticale) e giustificare il testo su entrambi i lati di un paragrafo. Le opzioni di allineamento sono disponibili sia per il testo indipendente che per il testo in paragrafi; le opzioni di giustificazione sono disponibili soltanto per il testo in paragrafi.
Per specificare l'allineamento, nel pannello Paragrafo fate clic su un'opzione di allineamento:
Allinea il testo orizzontale a sinistra rendendo irregolare il bordo di destra del paragrafo. Allinea il testo orizzontale al centro rendendo irregolari entrambi i bordi del paragrafo. Allinea il testo orizzontale a destra rendendo irregolare il bordo di sinistra del paragrafo. Allinea il testo verticale in alto rendendo irregolare il bordo inferiore del paragrafo. Allinea il testo verticale al centro rendendo irregolari sia il bordo superiore che il bordo inferiore del paragrafo. Allinea il testo verticale in basso rendendo irregolare il bordo superiore del paragrafo.
Per specificare la giustificazione del testo in paragrafi, nel pannello Paragrafo fate clic su un'opzione di giustificazione:
Giustifica tutte le righe orizzontali a eccezione dell'ultima, che viene allineata a sinistra. Giustifica tutte le righe orizzontali a eccezione dell'ultima, che viene allineata al centro. Giustifica tutte le righe orizzontali a eccezione dell'ultima, che viene allineata a destra. Giustifica tutte le righe orizzontali compresa l'ultima, la cui giustificazione viene forzata. Giustifica tutte le righe verticali a eccezione dell'ultima, che viene allineata in alto. Giustifica tutte le righe verticali a eccezione dell'ultima, che viene allineata al centro. Giustifica tutte le righe verticali a eccezione dell'ultima, che viene allineata in basso. Giustifica tutte le righe verticali compresa l'ultima, la cui giustificazione viene forzata.
Applicare rientri e spazi ai paragrafi
I rientri specificano la quantit di spazio tra il testo e il rettangolo di selezione o la riga contenente il testo. I rientri vengono applicati soltanto al paragrafo o ai paragrafi selezionati; pertanto, potete impostare facilmente rientri diversi per i paragrafi.
Per applicare rientri ai paragrafi, specificate un valore per un'opzione di rientro nel pannello Paragrafo:
Rientro margine sinistro Effettua il rientro del testo dal bordo sinistro del paragrafo. Per il testo verticale, questa opzione
determina il rientro dalla parte superiore del paragrafo.
Rientro margine destro Effettua il rientro del testo dal bordo destro del paragrafo. Per il testo verticale, questa opzione determina il rientro dalla parte inferiore del paragrafo. Rientro prima riga Effettua il rientro della prima riga di testo del paragrafo. Per il testo orizzontale, il rientro della prima
riga viene effettuato rispetto al rientro a sinistra; per il testo verticale, il rientro della prima riga viene effettuato rispetto al rientro dalla parte superiore. Per creare il rientro sporgente della prima riga, immettete un valore negativo.
AFTER EFFECTS CS3 270 Guida utente
Per modificare lo spazio precedente o successivo ai paragrafi, immettete un valore per Spazio prima
nel pannello Paragrafo.
e Spazio dopo
Specificare la punteggiatura esterna per i font Latini
La punteggiatura esterna consente di stabilire se i segni della punteggiatura devono trovarsi all'interno o all'esterno dei margini. Se attivata la punteggiatura esterna per i font latini, i punti, le virgole, le virgolette singole, le virgolette doppie, gli apostrofi, i trattini, i trattini lunghi, i trattini brevi, i due punti e i punti e virgola appaiono all'esterno dei margini.
Scegliete Punteggiatura esterna romano nel menu del pannello Paragrafo. Un segno di spunta indica che l'opzione stata selezionata.
Nota: Se usate l'opzione Punteggiatura esterna romano, i segni di punteggiatura a byte doppio disponibili nei font cinesi, giapponesi e coreani nella sequenza selezionata non appaiono al di fuori dei margini.
Metodi di composizione del testo
L'aspetto del testo in una pagina dipende da una complessa interazione di processi denominata composizione del testo. In base alle opzioni di spaziatura delle parole, spaziatura delle lettere e spaziatura di glifo selezionate, After Effects calcola le possibili interruzioni di riga e sceglie quella in grado di supportare meglio i parametri specificati. After Effects dispone di due metodi di composizione, disponibili nel menu del pannello Paragrafo:
Composizione riga per riga Adobe Offre un approccio tradizionale alla composizione del testo attraverso l'elaborazione di
una riga alla volta. Questa opzione preferibile se desiderate un controllo manuale delle interruzioni di riga. Se lo spazio deve essere regolato, la composizione riga per riga tenta innanzitutto di comprimere il testo, anzich espanderlo.
Composizione multiriga Adobe Prende in considerazione una rete di punti di interruzione, con cui ottimizzare le prime righe del paragrafo in modo da eliminare le interruzioni esteticamente poco piacevoli in seguito. L'uso di pi righe di testo determina spazi pi uniformi e una quantit minore di suddivisioni in sillabe. Nella composizione multiriga vengono identificate e calcolate le interruzioni possibili e viene assegnata una penalit ponderata basata su questi principi:
La priorit pi alta viene assegnata all'uniformit di spazio tra lettere e parole. Le possibili interruzioni vengono calcolate
e penalizzate in base al grado di deviazione dalla spaziatura ottimale.
Dopo l'identificazione dei valori di penalizzazione in una sequenza di righe, tali valori vengono elevati al quadrato in
modo da amplificare le interruzioni non desiderate. Vengono quindi usate le interruzioni accettabili.
Animare il testo
Informazioni sull'animazione del testo
Analogamente agli altri livelli di After Effects, i livelli testo possono essere animati. I livelli testo inoltre offrono ulteriori opzioni di animazione. Potete animare i livelli testo utilizzando uno dei seguenti metodi:
Animate le propriet Trasformazione, come fareste con qualsiasi altro livello, per modificare l'intero livello, non il suo
contenuto.
Applicate le impostazioni predefinite per l'animazione di testo. Animate il testo sorgente del livello, in modo che i caratteri stessi cambino o usino formati di carattere o paragrafo diversi
nel tempo.
Usate gli animatori e i selettori testo per animare molte propriet di singoli caratteri o di un intervallo di caratteri.
Per vedere un'esercitazione su come animare il testo, visitare il sito Web Adobe all'indirizzo www.adobe.com/go/vid0226. Pe rendere uniformi i bordi e il movimento del testo animato, attivare l'effetto movimento per il livello testo. Per ulteriori informazioni consultate Utilizzare l'effetto movimento a pagina 191.
AFTER EFFECTS CS3 271 Guida utente
Consultare anche
Informazioni su animazioni, fotogrammi chiave ed espressioni a pagina 175 Applicare un effetto o un'impostazione predefinita per l'animazione a pagina 331
Impostazioni predefinite per l'animazione di testo
Sfogliare e applicare le impostazioni predefinite per l'animazione di testo come per qualsiasi altra impostazione predefinita. Le impostazioni predefinite per l'animazione di testo erano state create in una composizione NTSC DV 720 x 480 e ciascun livello di testo utilizza Myriad Pro a 72 punti. Alcune animazioni predefinite per l'animazione di testo attivano o disattivano il testo, attraverso la composizione. I valori della posizione delle impostazioni predefinite per l'animazione potrebbero non essere appropriati per una composizione molto pi grande o pi piccola di 720 x 480; ad esempio, un'animazione che dovrebbe iniziare fuori dallo schermo potrebbe iniziare sullo schermo. Potrebbe essere necessario regolare i valori della posizione dell'animatore testo. Se la posizione del testo diversa da quella desiderata o il testo scompare improvvisamente, regolate i valori della posizione dell'animatore testo nel pannello Timeline o nel pannello Composizione. Dopo aver applicato un'impostazione predefinita dell'animazione del testo 3D, potrebbe essere necessario ruotate il livello o aggiungere una fotocamera per ruotare attorno al livello per vedere i risultati dell'animazione 3D. Le impostazioni predefinite dell'animazione del testo nella categoria Tracciati sostituiscono automaticamente il testo di origine con il nome delle impostazioni predefinite, applicano il colore bianco ai font e potrebbero modificare le propriet degli altri caratteri. La categoria Scambia riempimento e tratto di Impostazioni predefinite animazione contiene impostazioni predefinite che potrebbero modificare il colore di riempimento e le propriet dei tratti dell'impostazione predefinita applicata. Se l'impostazione predefinita dell'animazione richiede un tratto o un colore di riempimento, l'animazione funziona solo se ne stato assegnato uno al testo.
Consultare anche
Informazioni sulle impostazioni predefinite per l'animazione a pagina 327 Applicare un effetto o un'impostazione predefinita per l'animazione a pagina 331
Animare il testo con gli animatori testo
L'animazione del testo mediante gli animatori e i selettori prevede tre fasi fondamentali:
Aggiungere un animatore per specificare quali propriet animare. Usare un selettore per specificare su quali caratteri agisce l'animatore. Regolare le propriet dell'animatore.
Nota: Per agire sempre su tutti i caratteri nel livello, eliminate il selettore predefinito. In questo caso, animare un livello testo non significativamente diverso dall'animare un qualsiasi altro livello. Di solito, non necessario impostare i fotogrammi chiave o le espressioni per le propriet dell'animatore. comune impostare solo i fotogrammi chiave o le espressioni per il selettore e specificare solo i valori finali per le propriet dell'animatore. Ad esempio, per animare gradualmente l'opacit dal primo all'ultimo carattere, potete aggiungere un animatore per Opacit, impostare il valore Opacit (nel gruppo di propriet Animatore) su 0 e quindi impostare i fotogrammi chiave per la propriet Fine del selettore predefinito su 0% a 0 secondi e su 100% in un secondo momento. Potrebbe risultare pi semplice ragionare in termini di numeri di caratteri, piuttosto che di percentuali per le propriet Inizio e Fine di un selettore di intervallo. Per visualizzare queste propriet in numeri di caratteri (spazi inclusi), scegliete Indice per Unit nel gruppo di propriet Avanzate di un selettore di intervallo.
AFTER EFFECTS CS3 272 Guida utente
Potete creare animazioni elaborate utilizzando vari animatori e numerosi selettori, ciascuno dei quali aggiunge la propria influenza all'animazione di testo.
Animare l'opacit di un livello testo con l'animatore Opacit e la propriet Fine
1 Selezionate un livello testo nel pannello Timeline o selezionate i caratteri specifici da animare nel panello Composizione. 2 Effettuate una delle seguenti operazioni:
Scegliete Animazione > Testo animato, quindi scegliete una propriet dal menu.
Nota: L'opzione di menu Attiva/disattiva 3D per carattere non aggiunge un animatore. Aggiunge propriet 3D al livello e ai singoli caratteri, per i quali successivamente possibile aggiungere animatori.
Scegliete una propriet nel menu Anima situato nella colonna Switch/Modalit del pannello Timeline.
Anima, menu
3 Nel pannello Timeline, regolate i valori delle propriet dell'animatore. Spesso, impostate semplicemente la propriet che desiderate animare fino al relativo valore finale e quindi usate i selettori per controllare qualsiasi altro aspetto. 4 Espandete il gruppo di propriet Selettore intervallo e impostate i fotogrammi chiave per le propriet Inizio o Fine facendo clic sul cronometro relativo alla propriet ed effettuando una delle seguenti operazioni:
Impostate i valori per Inizio e Fine nel pannello Timeline. Trascinate le barre del selettore nel pannello Composizione. Quando si trova sopra il centro di una barra del selettore, il
puntatore si trasforma nel puntatore del movimento del selettore . 5 Per rendere pi precisa la selezione, espandete Avanzate e specificate le opzioni e i valori desiderati.
Operazioni con le propriet degli animatori
Le propriet degli animatori funzionano in modo molto simile alle propriet degli altri livelli, con la differenza che i loro valori influenzano solo i caratteri che sono stati selezionati dai selettori del gruppo di animatori. Scegliete Attiva/disattiva 3D per carattere per aggiungere propriet 3D a un livello testo; cos facendo, le propriet non vengono aggiunte a un gruppo di animatori.
Per aggiungere un gruppo di animatori a un livello testo, selezionate il livello testo nel pannello Timeline e scegliete una
propriet dal menu Animazione > Anima testo oppure dal menu Anima del livello nella colonna Switch/Modalit del pannello Timeline. Nel pannello Timeline appare un nuovo gruppo di animatori insieme a un selettore predefinito e alla propriet di animatore prescelta.
AFTER EFFECTS CS3 273 Guida utente
Per aggiungere una nuova propriet dell'animatore a un gruppo di animatori esistenti, selezionate il gruppo di animatori
nel pannello Timeline e scegliete la propriet dal menu Animazione > Anima testo oppure dal menu Aggiungi del gruppo di animatori nel pannello Timeline. La nuova propriet di animatore appare all'interno dello stesso gruppo come propriet di animatore esistente che condivide i selettori esistenti.
Per eliminare una propriet di animatore o un gruppo di animatori, selezionatela nel pannello Timeline e premete Canc. Per rimuovere gli animatori da un livello testo, selezionate il livello testo nel pannello Timeline e scegliete Animazione >
Rimuovi tutti gli animatori testo.
Per copiare un gruppo di animatori, selezionatelo nel pannello Timeline e scegliete Modifica > Copia. Per incollare un
gruppo di animatori, selezionate un livello e scegliete Modifica > Incolla.
Per rinominare un gruppo di animatori, assicuratevi che sia l'unico elemento selezionato, quindi premete Invio
(Windows) o A capo (Mac OS).
Per riordinare un gruppo di animatori, trascinatelo in una nuova posizione nell'ordine di sovrapposizione nel pannello
Timeline.
Propriet di animatore
Punto di ancoraggio Punto di ancoraggio per i caratteri. Questo il punto attorno al quale vengono eseguite le trasformazioni, ad esempio il ridimensionamento e la rotazione. Posizione Posizione dei caratteri. Potete specificare i valori per questa propriet nel pannello Timeline oppure potete
modificarli selezionandoli nel pannello Timeline e trascinando quindi il livello nel pannello Composizione mediante lo strumento Selezione che, quando viene posizionato sui caratteri di testo, si trasforma in uno strumento Sposta . Il trascinamento con lo strumento Sposta non influenza il componente z (profondit) della Posizione.
Scala Scala dei caratteri. Poich la scala relativa al punto di ancoraggio, le modifiche apportate al componente z di Scala
non producono alcun risultato apparente a meno che anche il testo non abbia un animatore Punto di ancoraggio con un valore z diverso da zero.
Inclinazione Inclinazione dei caratteri. L'asse di inclinazione specifica l'asse lungo il quale viene effettuata l'inclinazione dei
caratteri.
Rotazione, Rotazione X, Rotazione Y, Rotazione Z Se le propriet 3D per carattere sono attivate, potete impostare la rotazione attorno a ciascun asse individualmente. In caso contrario, disponibile solo Rotazione (che uguale a Rotazione Z). Tutte le propriet Trasforma Tutte le propriet di trasformazione vengono aggiunte contemporaneamente al gruppo di
animatori.
Ancoraggio linea Allineamento della spaziatura in ciascuna riga di testo. Un valore di 0% specifica l'allineamento a sinistra, 50% specifica l'allineamento al centro e 100% specifica l'allineamento a destra. Interlinea Spazio tra le righe di testo in un livello testo composto da pi righe. Scostamento carattere Numero di valori Unicode da usare nello scostamento dei caratteri selezionati. Ad esempio, un
valore di 5 sposta i caratteri di una parola di cinque posizioni alfabetiche; pertanto, la parola scostare diventa xhtxyfwj.
Valore carattere Nuovo valore Unicode dei caratteri selezionati, con cui ciascun carattere viene sostituito da un carattere
rappresentato dal nuovo valore. Ad esempio, un valore di 65 sostituisce tutti i caratteri di una parola con il 65 carattere Unicode (A); pertanto, la parola valore diventa AAAAAA.
Intervallo caratteri Specifica i limiti del carattere. Questa propriet appare quando aggiungete la propriet Scostamento
carattere o Valore carattere a un livello. Scegliete Mantieni maiuscole/minuscole e cifre per mantenere i caratteri all'interno dei rispettivi gruppi. I gruppi comprendono i caratteri latini maiuscoli e minuscoli, i numeri, i simboli, il katakana giapponese e cos via. Scegliete Unicode completo per consentire modifiche di caratteri illimitate.
Sfocatura Quantit di sfocatura gaussiana da aggiungere ai caratteri. Le quantit di sfocatura orizzontale e verticale possono essere specificate separatamente.
AFTER EFFECTS CS3 274 Guida utente
Operazioni con i selettori
Ciascun gruppo di animatori comprende un selettore intervallo predefinito. Potete sostituire il selettore predefinito, aggiungere altri selettori a un gruppo di animatori e rimuovere i selettori da un gruppo. I selettori assomigliano molto alle maschere: potete usarli per specificare su quale parte di un intervallo di testo desiderate agire e l'entit del vostro intervento. Potete usare pi selettori e specificare un'impostazione Modalit per ciascuno di essi, per determinare in che modo interagisce con il testo e con gli altri selettori nello stesso gruppo di animatori. Se disponete solo di un selettore, Modalit specifica l'interazione tra il selettore e il testo: Aggiungi la normale impostazione predefinita e Sottrai inverte l'influenza del selettore. Se eliminate tutti i selettori da un gruppo di animatori, i valori delle propriet degli animatori vengono applicati a tutti i caratteri presenti nel livello. Questo utile in quanto le propriet del testo specificato dal pannello Carattere non possono venire animate in altri modi (a eccezione dei fotogrammi chiave Sospesa della propriet Testo sorgente stessa). Usate un selettore Deformazioni in movimento per variare una selezione entro un intervallo di tempo specificato. Usate i selettori espressione per usare le espressioni in modo da specificare dinamicamente in quale misura desiderate che i caratteri vengano interessati da una propriet dell'animatore.
Per aggiungere un selettore mediante il pannello Timeline, selezionate un gruppo di animatori nel pannello Timeline e
scegliete Selettore dal menu Aggiungi del gruppo di animatori, oppure scegliete Animazione > Aggiungi selettore testo. Scegliete Intervallo, Selettore deformazioni o Espressione dal sottomenu.
Per aggiungere un selettore mediante il pannello Composizione, selezionate un intervallo di caratteri nel pannello
Composizione, fate clic con il pulsante destro del mouse (Windows) o premete Ctrl e fate clic (Mac OS) sul testo, quindi scegliete Aggiungi selettore testo dal menu di scelta rapida. Scegliete Intervallo, Selettore deformazioni o Espressione dal sottomenu.
Per eliminare un selettore, selezionatelo nel pannello Timeline e premete Canc. Per rinominare un selettore, assicuratevi che sia l'unico elemento selezionato e premete quindi Invio (Windows) o A capo
(Mac OS).
Per copiare un selettore, selezionatelo nel pannello Timeline e scegliete Modifica > Copia. Per incollare il selettore,
selezionate un livello e scegliete Modifica > Incolla.
Per riordinare un selettore, trascinatelo in una nuova posizione nell'ordine di sovrapposizione nel pannello Timeline.
Aggiunta di un nuovo selettore intervallo a un gruppo di animatori
Consultare anche
Operazioni con le espressioni a pagina 515 Modalit maschera a pagina 247
Propriet del selettore comune
Modalit Specifica il modo in cui ciascun selettore viene unito al testo e al selettore al di sopra di esso, analogamente al
modo in cui pi maschere vengono unite quando applicate una modalit Maschera. Ad esempio, se desiderate applicare le deformazioni in movimento soltanto a una parola specifica, usate un selettore intervallo su tale parola, quindi aggiungete un selettore Deformazioni in movimento impostandolo sulla modalit Interseca.
Quantit Specifica il grado di applicazione delle propriet di animatore all'intervallo di caratteri. Con 0%, le propriet di
animatore non vengono applicate ai caratteri. Con 50%, viene applicato ai caratteri il valore dimezzato di ciascuna propriet.
AFTER EFFECTS CS3 275 Guida utente
Questa opzione si rivela utile nell'animazione del risultato delle propriet di animatore nel tempo. Usando un selettore espressione potete usare le espressioni per impostare dinamicamente questa opzione.
Unit e Basato su Unit di Inizio, Fine e Scostamento. Potete usare unit percentuali o indici e basare la selezione sui
caratteri, sui caratteri senza spazi, sulle parole o sulle righe. Se selezionate i caratteri, After Effects conta gli spazi e inserisce una pausa nell'animazione tra le parole mentre esegue l'animazione degli spazi tra le parole.
Originale (a sinistra) e lettere VEN selezionate dai selettori intervallo, con le opzioni Basato su impostata su Carattere, Forma impostata su Triangolo e Scala impostata su 40% (a destra)
Propriet del selettore intervallo
I selettori intervallo includono le seguenti propriet, oltre alle propriet comuni agli altri selettori:
Inizio e Fine L'inizio e la fine della selezione. Potete modificare le propriet Inizio e Fine trascinando le barre del selettore nel pannello Composizione quando il selettore selezionato nel pannello Timeline. Scostamento L'entit dello scostamento rispetto a quello specificato dalle propriet Inizio e Fine. Per impostare lo scostamento nel pannello Composizione durante la modifica dei valori Inizio e Fine, tenete premuto Maiusc e fate clic sulle barre del selettore Inizio o Fine con lo strumento Selezione. Forma Determina il modo in cui i caratteri vengono selezionati tra l'inizio e la fine dell'intervallo. Ciascuna opzione
modifica la selezione creando transizioni tra i caratteri selezionati mediante l'uso della forma prescelta. Ad esempio, quando eseguite l'animazione dei valori di Posizione Y dei caratteri di testo mediante Decelerazione, i caratteri si spostano gradualmente in linea obliqua dall'angolo inferiore sinistro all'angolo superiore destro. Le opzioni disponibili sono Quadrato, Accelerazione, Decelerazione, Triangolo, Arrotondato e Uniforme.
Originale (a sinistra) e dopo la selezione dell'intera parola, con l'opzione Basato su impostata su Caratteri, con l'animazione del valore di Posizione Y in modo che la parola sia posizionata nella parte inferiore del fotogramma e con l'opzione Forma impostata su Decelerazione (a destra)
Usando le diverse opzioni Forma, potete modificare notevolmente l'aspetto di un'animazione.
Impostazione della forma su Triangolo Uniformit Determina la quantit di tempo impiegata dall'animazione per eseguire la transizione da un carattere all'altro
quando usate la forma Quadrato.
Regola verso l'alto e Regola verso il basso Determinano la velocit di modifica quando i valori di selezione passano
dall'inclusione completa (alto) all'esclusione completa (basso). Ad esempio, se l'opzione Regola verso l'alto impostata su 100%, il carattere cambia in maniera pi graduale (assume pi lentamente la modifica) quando selezionato totalmente o parzialmente. Se l'opzione Regola verso l'alto impostata su -100%, il carattere cambia in maniera pi rapida quando
AFTER EFFECTS CS3 276 Guida utente
selezionato totalmente o parzialmente. Se l'opzione Regola verso il basso impostata su 100%, il carattere cambia in maniera pi graduale (assume pi lentamente la modifica) quando selezionato parzialmente o deselezionato. Se l'opzione Regola verso il basso impostata su -100%, il carattere cambia in maniera pi rapida quando selezionato parzialmente o deselezionato.
Ordine casuale Rende casuale l'ordine in cui la propriet viene applicata ai caratteri specificati dal selettore Intervallo (al contrario, se usate il selettore Deformazioni in movimento, viene reso casuale il valore della propriet di animatore). Numero casuale Calcola l'ordine casuale di un selettore intervallo quando l'opzione Ordine casuale attivata. Se il valore di
Numero casuale zero, il numero viene basato sul gruppo di animatori. Per duplicare un gruppo di animatori e mantenere lo stesso ordine casuale del gruppo di animatori originale, impostate Numero casuale su un valore diverso da zero.
Deformazioni in movimento, propriet
Il selettore Deformazioni in movimento include le seguenti propriet, oltre alle propriet comuni agli altri selettori:
Quantit max e Quantit min Specificano l'entit della variazione rispetto alla selezione. Deformazioni/secondo Il numero di variazioni al secondo dalla selezione impostata. Correlazione Correlazione tra le variazioni di ciascun carattere. Con un valore di 100% tutti i caratteri vengono deformati
in base alla stessa entit nello stesso momento, mentre con un valore di 0% tutti i caratteri vengono deformati in maniera indipendente.
Fase temporale e Fase spaziale (rivoluzioni + gradi) Variazione delle deformazioni in movimento in base alla fase
dell'animazione nel tempo (temporale) o per ciascun carattere (spaziale).
Blocca dimensioni Proporziona le dimensioni della selezione con deformazioni in movimento in base allo stesso valore. Si tratta di una funzione particolarmente utile quando vengono applicate deformazioni in movimento alla propriet Scala. Numero casuale Modifica il tempo iniziale dell'animazione in base a un valore specificato. Quando questa propriet
rimane impostata su zero, viene determinato un valore predefinito basato sull'indice livello e sul tracciato di streaming.
Propriet del selettore espressione
Espandete il gruppo di propriet Selettore espressione e il gruppo di propriet Quantit in modo da visualizzare il campo dell'espressione nel pannello Timeline. Per impostazione predefinita, la propriet Quantit inizia con l'espressione selectorValue * textIndex/textTotal. I selettori Espressione consentono di esprimere i valori del selettore per ciascun carattere. L'espressione viene valutata una volta per ciascun carattere. Ogni volta che viene valutato, il parametro di input textIndex viene aggiornato per corrispondere all'indice del carattere. Applicate l'impostazione predefinita per l'animazione Rimbalzo testo o Serpeggiamento a un livello testo per vedere come possono essere usati i selettori Espressione. Per visualizzare tutte le espressioni su un livello, selezionate il livello e premete EE. Oltre agli elementi delle espressioni usati altrove, potete applicare i seguenti attributi per animare le selezioni in diversi modi interessanti:
textIndex Restituisce l'indice del carattere, della parola o della riga. textTotal Restituisce il numero totale di caratteri, parole o righe. selectorValue Restituisce il valore del selettore precedente. Immaginate che questi siano i dati inviati dal selettore al di sopra del selettore espressione nell'ordine di sovrapposizione.
Nota: Gli attributi textIndex, textTotal e selectorValue possono essere usati soltanto con il selettore espressione. L'uso di tali attributi in altre circostanze determina un errore di sintassi.
AFTER EFFECTS CS3 277 Guida utente
Colore di riempimento che cambia in maniera casuale con un animatore Espressione.
Impostare le propriet dei punti di ancoraggio di un livello testo
Gli animatori testo animano le propriet relative alla posizione, alla rotazione e alle dimensioni dei caratteri relativamente a un punto di ancoraggio. Potete usare la propriet di testo Raggruppamento punti di ancoraggio per specificare se il punto di ancoraggio usato per le trasformazioni quello di ciascun carattere, ciascuna parola, ciascuna riga o l'intero blocco di testo. Potete inoltre determinare l'allineamento dei punti di ancoraggio dei caratteri in relazione al punto di ancoraggio del gruppo mediante la propriet Allineamento raggruppamento.
Testo originale, testo ruotato e con Allineamento raggruppamento impostato su Carattere, Parola e Riga
1 Espandete il livello testo nel pannello Timeline ed espandete il gruppo di propriet Altre opzioni. 2 Effettuate una delle seguenti operazioni:
Scegliete in che modo raggruppare i punti di ancoraggio dei caratteri del livello testo nel menu Raggruppamento punti
di ancoraggio.
Diminuite i valori di Allineamento raggruppamento in modo da spostare ciascun punto di ancoraggio verso l'alto e verso
sinistra.
Aumentate i valori di Allineamento raggruppamento in modo da spostare ciascun punto di ancoraggio verso il basso e
verso destra. Per centrare il punto di ancoraggio in una stringa di lettere in maiuscolo, provate a impostare un valore di Allineamento raggruppamento di 0%, -50%. Per centrare il punto di ancoraggio in una stringa di lettere in minuscolo o se usate lettere sia in maiuscolo che in minuscolo, provate a impostare un valore di 0%, -25%.
AFTER EFFECTS CS3 278 Guida utente
Operazioni con le propriet del testo 3D per carattere
Potete spostare, ridimensionare e ruotare i singoli caratteri nelle tre dimensioni mediante le propriet dell'animatore 3D. Queste propriet diventano disponibili quando attivate le propriet 3D per carattere per il livello. Posizione, Punto di ancoraggio e Scala acquisiscono una terza dimensione e diventano disponibili due ulteriori propriet Rotazione (Rotazione X e Rotazione Y). La singola propriet Rotazione per i livelli 2D viene rinominata Rotazione Z. Attivando le propriet 3D per carattere, ciascun carattere nel livello testo si comporta come un singolo livello 3D all'interno del livello testo, che si comporta come una precomposizione con trasformazioni compresse. I livelli 3D per carattere si intersecano con altri livelli 3D seguendo le regole standard per le precomposizioni 3D con trasformazioni compresse. Un livello testo diventa automaticamente un livello 3D quando attivate propriet 3D per i relativi caratteri; questo si verifica implicitamente ogni volta che una propriet 3D viene aggiunta al livello, o copiando e incollando la propriet Rotazione Y da un altro livello o applicando un'impostazione predefinita dell'animazione Testo 3D. Un livello 3D per carattere viene indicato da una speciale icona nella colonna Switch del livello.
La fusione tra i caratteri e le opzioni Riempimento e tratto nel gruppo di propriet Altre opzioni non sono disponibili per i livelli 3D per carattere. I livelli 3D per carattere possono far diminuire le prestazioni di rendering. Quando convertite un livello da 3D per carattere a 2D, le propriet dell'animatore e le dimensioni specifiche ai livelli 3D per carattere vanno perdute. Riattivando l'animatore 3D per carattere, i valori per queste propriet non verranno ripristinati.
Per attivare le propriet dell'animatore 3D per carattere per un livello testo, selezionate il livello e scegliete Attiva/disattiva
3D per carattere dal menu Animazione > Anima testo o dal menu Anima del livello nel pannello Timeline.
Per disattivare le propriet dell'animatore 3D per carattere per un livello testo e convertire il livello in un livello 2D, fate
clic sullo switch 3D per carattere del livello nella colonna Switch del pannello Timeline.
Per disattivare le propriet dell'animatore 3D per carattere per un livello testo, ma mantenendolo come livello 3D,
scegliete Attiva/disattiva 3D per carattere per deselezionarlo.
Consultare anche
Esempio: animare caratteri con propriet 3D per carattere a pagina 279
Creare e animare il testo su un tracciato
Dopo avere creato una maschera su un livello testo, potete fare in modo che il testo segua la maschera come un tracciato. Potete quindi animare il testo lungo tale tracciato o animare il tracciato stesso. Potete usare maschere chiuse o aperte per creare tracciati per il testo. Dopo la creazione, potete modificare il tracciato in qualsiasi momento. Quando usate una maschera chiusa come tracciato per il testo, assicuratevi che la modalit maschera sia impostata su Nessuna.
Consultare anche
Creare e importare maschere a pagina 241 Modalit maschera a pagina 247
Posizionare il testo lungo il tracciato di una maschera
1 Create un livello testo e immettete il testo. 2 Con il livello testo selezionato, usate lo strumento Penna o uno strumento Maschera per disegnare una maschera nel pannello Composizione. 3 Nel pannello Timeline espandete il gruppo di propriet Opzioni tracciato del livello testo e selezionate la maschera nel menu Tracciato. Il testo adotta automaticamente l'allineamento specificato nel pannello Paragrafo. 4 Per riposizionare il testo sul tracciato, modificate i margini del testo usando le propriet Primo margine e Ultimo margine nel pannello Timeline, oppure effettuate una delle seguenti operazioni nel pannello Composizione:
Trascinate il controllo del margine sinistro , il controllo del margine centrale
spostare il testo lungo il tracciato.
o il controllo del margine destro
per
AFTER EFFECTS CS3 279 Guida utente
Tenete premuto Maiusc e trascinate un controllo del margine in modo da agganciarlo ai vertici della maschera.
Nota: Selezionate una propriet nel gruppo di propriet Testo nel pannello Timeline per visualizzare i controlli dei margini nel pannello Composizione. L'allineamento del testo determina quali controlli sono disponibili.
Modifica dell'opzione Ultimo margine nel testo del tracciato nel pannello Composizione
Testo propriet tracciato
Usate le propriet Opzioni tracciato per specificare un tracciato e modificare il modo in cui i singoli caratteri appaiono su di esso: perpendicolarmente al tracciato, allineati a sinistra o a destra, invertiti e cos via. L'animazione delle propriet Opzioni tracciato rappresenta un modo semplice di animare testo lungo un tracciato.
Inverti tracciato Inverte la direzione del tracciato. Perpendicolare al tracciato Ruota ciascun carattere in modo che sia perpendicolare al tracciato. Forza allineamento Posiziona il primo carattere all'inizio del tracciato (o in un punto Primo margine specificato), posiziona l'ultimo carattere alla fine del tracciato (o in un punto Ultimo margine specificato) e distribuisce in maniera uniforme i caratteri residui tra il primo e l'ultimo carattere. Primo margine Specifica la posizione del primo carattere in pixel, rispetto all'inizio del tracciato. Primo margine viene ignorato quando il testo allineato a destra e Forza allineamento disattivato. Ultimo margine Specifica la posizione dell'ultimo carattere in pixel, rispetto alla fine del tracciato. Ultimo margine viene
ignorato quando il testo allineato a sinistra e Forza allineamento disattivato.
Esempi di animazione del testo
Esempio: animare caratteri con propriet 3D per carattere
In questo esempio viene dimostrato con quanta facilit possibile animare singoli caratteri in 3D affinch ciascun carattere faccia un passo avanti e compia un inchino. 1 Create una nuova composizione. 2 Create un nuovo livello testo con la parola ovation. 3 Scegliete Animazione > Testo animato > Attiva 3D per carattere. 4 Scegliete Animazione > Testo animato > Posizione. 5 Scegliete Animazione > Testo animato > Rotazione. 6 Nel pannello Timeline, nel gruppo Animatore, impostate la propriet Rotazione X su 45 e il valore Posizione su (0,0, 0,0, - 100,0). 7 Espandete Selettore intervallo 1. 8 Fate clic sull'icona cronometro per la propriet Scostamento per impostare un fotogramma chiave iniziale su 0 secondi. 9 Impostate il valore della propriet Scostamento su -15%. 10 Impostate il valore della propriet Fine su 15%. 11 Spostate l'indicatore del tempo corrente fino a 10 secondi e impostate il valore Scostamento su 100%. 12 Premete il tasto R per visualizzare le propriet Rotazione per l'intero livello.
AFTER EFFECTS CS3 280 Guida utente
13 Impostate il valore Rotazione Y per il livello su -45. L'intero livello ruoter per permettervi di vedere pi facilmente il movimento 3D dei caratteri. 14 Visualizzate la composizione in anteprima.
Esempio: scostamento di caratteri
In questo esempio viene mostrato con quanta facilit possibile animare caratteri casuali in modo da formare gradualmente una parola o un'espressione leggibile. A tal fine, specificate un valore di Scostamento carattere e animate il selettore intervallo.
Animazione dei valori di scostamento dei caratteri nella parola Galaxy
1 Create una nuova composizione. 2 Create un livello testo con la parola Galaxy. 3 Scegliete Animazione > Testo animato > Scostamento carattere. 4 Nel pannello Timeline impostate il valore di Scostamento carattere su 5. 5 Espandete Selettore intervallo 1. 6 Fate clic sull'icona di cronometro Inizio per impostare il fotogramma chiave iniziale a 0 secondi e impostare il valore su 0%. 7 Spostate l'indicatore del tempo corrente fino a 5 secondi e impostate il valore Inizio su 100%. 8 Impostate Allineamento carattere su Centra. 9 Visualizzate la composizione in anteprima.
Consultare anche
Creare una composizione a pagina 107 Immettere un testo indipendente a pagina 260 Operazioni con i selettori a pagina 274 Impostare i fotogrammi chiave a pagina 179 Visualizzazione in anteprima di video e audio a pagina 118
AFTER EFFECTS CS3 281 Guida utente
Esempio: animare i caratteri con il selettore Deformazioni in movimento
In questo esempio viene dimostrato con quanta facilit possibile animare la posizione di singoli caratteri. Viene mostrato inoltre in che modo il selettore Deformazioni in movimento in grado di creare notevoli modifiche nell'animazione semplicemente aggiungendola al livello.
Animazione di colore e posizione dei caratteri nella parola Galaxy
1 Create una nuova composizione. 2 Create un nuovo livello testo con la parola Galaxy e impostate il colore sul blu nel pannello Carattere. 3 Scegliete Animazione > Testo animato > Posizione. 4 Nel pannello Timeline trascinate il valore Y della propriet Posizione verso sinistra fino a fare scomparire tutti i caratteri dallo schermo. 5 Espandete Selettore intervallo 1. 6 Fate clic sull'icona di cronometro Inizio e mantenete l'impostazione di 0% a 0 secondi; spostate quindi l'indicatore del tempo corrente fino a 5 secondi e impostate il valore Inizio su 100%. 7 Visualizzate la composizione in anteprima. 8 Comprimete il gruppo Animatore 1. 9 Assicuratevi che non vi siano elementi selezionati oltre al nome del livello testo nel pannello Timeline e scegliete Colore di riempimento > Tonalit nel menu Anima. Nel pannello Timeline appare il nuovo gruppo di animatori, Animatore 2. 10 Impostate Tonalit riempimento su 1 x +0,0. 11 Espandete Selettore intervallo 1 per Animatore 2. 12 Fate clic sull'icona di cronometro Inizio e mantenete l'impostazione di 0% a 0 secondi; spostate quindi l'indicatore del tempo corrente fino a 5 secondi e impostate il valore Inizio su 100%. 13 Visualizzate l'animazione in anteprima. I colori ora cambiano come se cadessero dall'alto dello schermo, ma presentano tutti lo stesso colore e terminano tutti con lo stesso colore originale. 14 Con l'opzione Tonalit riempimento selezionata, scegliete Selettore > Deformazioni in movimento nel menu Aggiungi. 15 Espandete la propriet Selettore deformazioni in movimento 1 e scegliete Aggiungi nel menu Modalit. 16 Visualizzate la composizione in anteprima. Nota: Se aggiungete la propriet Tonalit riempimento ad Animatore 1, quindi aggiungete il selettore Deformazioni in movimento, vengono deformati sia la posizione che i colori, anzich soltanto i colori.
Consultare anche
Creare una composizione a pagina 107 Immettere un testo indipendente a pagina 260 Operazioni con i selettori a pagina 274 Impostare i fotogrammi chiave a pagina 179 Visualizzazione in anteprima di video e audio a pagina 118
Esempio: animare la spaziatura del testo
In questo esempio viene dimostrato con quanta facilit possibile isolare i caratteri durante la spaziatura di una riga di testo. Con le propriet di animatore Spaziatura e Ancoraggio linea, potete spostare con facilit tutti i caratteri tranne uno o alcuni.
AFTER EFFECTS CS3 282 Guida utente
Animazione dei valori di spaziatura dei caratteri 3579 (a sinistra e al centro) in modo da mantenere soltanto il carattere centrale 7 (a destra)
1 Create una nuova composizione. 2 Create un livello testo e digitate 3579. 3 Con il livello testo selezionato, fate clic sul pulsante Centra il testo nel pannello Paragrafo. 4 Scegliete Visualizza > Mostra griglia. 5 Nel pannello Timeline selezionate il livello testo e scegliete Animazione > Testo animato > Spaziatura. 6 Accertatevi che nel menu Tipo traccia sia specificato Prima e dopo. 7 Fate clic sull'icona di cronometro Quantit spaziatura e mantenete il valore di 0 a 0 secondi. 8 Spostate l'indicatore del tempo corrente fino a 5 secondi e trascinate il valore di Quantit spaziatura fino a fare scomparire tutti i caratteri dallo schermo. 9 Visualizzate l'animazione in anteprima. 10 Con l'indicatore del tempo corrente impostato su 0, riprendete un'istantanea del pannello Composizione. Questa istantanea e le relative griglie servono a determinare la posizione originale del numero 7 al termine dell'animazione. 11 Spostate l'indicatore del tempo corrente fino a 5 secondi. 12 Fate clic sul pulsante Mostra ultima istantanea. 13 Nel pannello Timeline selezionate Animatore 1 e scegliete Ancoraggio linea nel menu Aggiungi. 14 Trascinate il valore di Ancoraggio linea fino a collocare il carattere 7 approssimativamente nella posizione originale al centro del pannello Composizione. 15 Fate clic sul pulsante Mostra ultima istantanea nel pannello Composizione per verificare l'esatta collocazione del carattere 7 nella posizione originale. Regolate il valore di Ancoraggio linea in modo da posizionare il carattere nella posizione originale. 16 Visualizzate l'animazione in anteprima.
Consultare anche
Creare una composizione a pagina 107 Immettere un testo indipendente a pagina 260 Operazioni con i selettori a pagina 274 Operazioni con le istantanee a pagina 123 Impostare i fotogrammi chiave a pagina 179 Visualizzazione in anteprima di video e audio a pagina 118
Esempio: usare i selettori per animare parole specifiche
I selettori possono essere usati in diversi modi. In questo esempio viene mostrato come possibile usarli per limitare un'animazione a una parola specifica.
AFTER EFFECTS CS3 283 Guida utente
Animazione dei valori di inclinazione dei caratteri nella parola Speeding
1 Create una nuova composizione. 2 Create un nuovo livello testo con le parole Speeding Saucer. 3 Scegliete Animazione > Testo animato > Inclinazione. 4 Nel pannello Timeline impostate il valore di Inclinazione su 35. 5 Espandete Selettore intervallo 1. 6 Assicuratevi che l'indicatore del tempo corrente si trovi a 0 secondi e fate clic sull'icona cronometro Fine. 7 Nel pannello Composizione trascinate entrambe le barre del selettore a sinistra della S di Speeding. 8 Spostate l'indicatore del tempo corrente fino a 2 secondi e trascinate la barra del selettore destro a destra della g di Speeding. 9 Visualizzate la composizione in anteprima.
Consultare anche
Creare una composizione a pagina 107 Immettere un testo indipendente a pagina 260 Operazioni con i selettori a pagina 274 Impostare i fotogrammi chiave a pagina 179 Visualizzazione in anteprima di video e audio a pagina 118
Esempio: creare un'animazione di scrittura in corso
Potete creare con facilit l'effetto della scrittura di un testo sullo schermo usando la propriet di animatore Opacit.
Scrittura di un testo con la propriet Opacit
1 Create una nuova composizione. 2 Create un livello testo con i caratteri 01234. 3 Scegliete Animazione > Testo animato > Opacit. 4 Impostate la propriet Opacit su 0%. 5 Espandete Selettore intervallo 1 e fate clic sull'icona di cronometro per Inizio. 6 Nel pannello Composizione trascinate il selettore iniziale fino al bordo sinistro del testo (il valore sar 0). 7 Spostate l'indicatore del tempo corrente fino a 5 secondi e trascinate il selettore iniziale del pannello Composizione fino al bordo destro del testo (il valore sar 5). 8 Visualizzate la composizione in anteprima.
AFTER EFFECTS CS3 284 Guida utente
Nota: Per impostazione predefinita, la propriet Uniformit impostata su 100%. Per creare l'aspetto tipico di una macchina per scrivere, espandete la propriet Avanzate e impostate Uniformit su 0%.
Consultare anche
Creare una composizione a pagina 107 Immettere un testo indipendente a pagina 260 Operazioni con i selettori a pagina 274 Impostare i fotogrammi chiave a pagina 179 Visualizzazione in anteprima di video e audio a pagina 118
Esempio: animare il testo con pi selettori
In questo esempio viene usato il parametro selectorValue con il selettore Deformazioni in movimento per creare una stringa di caratteri che si accendono e si spengono in maniera casuale. 1 Create una nuova composizione. 2 Creare un nuovo livello testo. 3 Nel pannello Timeline scegliete Opacit nel menu Anima del livello testo. 4 Espandete il livello testo e il relativo il gruppo Animatore nel pannello Timeline. 5 Selezionate il Selettore intervallo ed eliminatelo. 6 Scegliete Aggiungi > Selettore > Deformazioni in movimento accanto al gruppo di propriet Animatore del livello testo. 7 Scegliete Aggiungi > Selettore > Espressione. Se il selettore Deformazioni in movimento non viene aggiunto prima del selettore Espressione, trascinate il selettore Deformazioni in movimento sopra il selettore Espressione. 8 Espandete il selettore Espressione. 9 Espandete la propriet Quantit per mostrare l'espressione. Per impostazione predefinita, appare la seguente espressione:
selectorValue * textIndex/textTotal
10 Sostituite il testo dell'espressione predefinita con la seguente espressione:
r_val=selectorValue[0]; if(r_val < 50)r_val=0; if(r_val > 50)r_val=100; r_val
11 Impostate l'opacit su 0% e visualizzate la composizione in anteprima.
Consultare anche
Creare una composizione a pagina 107 Immettere un testo indipendente a pagina 260 Operazioni con i selettori a pagina 274 Impostare i fotogrammi chiave a pagina 179 Visualizzazione in anteprima di video e audio a pagina 118
Esempio: animare la posizione del testo con le espressioni
In questo esempio vengono usati gli attributi textIndex e textTotal con l'espressione di deformazione animare una riga di testo. 1 Create una nuova composizione. 2 Creare un nuovo livello testo.
in movimento per
AFTER EFFECTS CS3 285 Guida utente
3 Espandete il livello testo nel pannello Timeline per visualizzare le propriet del testo. Aggiungete un gruppo di animatori Posizione del menu Anima. 4 Eliminate il Selettore intervallo predefinito, Selettore intervallo 1. 5 Aggiungete un selettore Espressione selezionando il menu Aggiungi, quindi scegliendo Selettore > Espressione. Espandete il selettore Espressione per mostrare le relative opzioni. 6 Espandete la propriet Quantit per mostrare l'espressione. Per impostazione predefinita, appare la seguente espressione:
selectorValue * textIndex/textTotal
7 Sostituite l'espressione predefinita con la seguente espressione:
seedRandom(textIndex); amt = linear(time, 0, 5, 200 * textIndex / textTotal, 0); wiggle(1, amt);
In questo esempio viene adottato il metodo lineare per determinare una decelerazione della quantit massima di deformazione nel tempo. 8 Impostate il valore della posizione verticale. Pi alto il valore, maggiore sar la deformazione dei caratteri. 9 Visualizzate la composizione in anteprima.
Consultare anche
Creare una composizione a pagina 107 Immettere un testo indipendente a pagina 260 Operazioni con i selettori a pagina 274 Impostare i fotogrammi chiave a pagina 179 Visualizzazione in anteprima di video e audio a pagina 118
Esempio: animare il testo come una visualizzazione del codice di tempo
Senza livelli selezionati nel pannello Timeline, fate doppio clic sull'impostazione predefinita dell'animazione Formato ora corrente nel pannello Effetti e impostazioni predefinite. Potete individuare l'impostazione predefinita dell'animazione digitandone il nome nel campo Contiene nel pannello Effetti e impostazioni predefinite.
Viene creato un nuovo livello testo, con un'espressione sulla propriet Testo sorgente che fa in modo che il testo visualizzi il tempo corrente nel formato di visualizzazione del tempo corrente del progetto. Potete usare le altre espressioni nella categoria Globale per visualizzare l'ora in un altro formato. Per visualizzare le espressioni su un livello, selezionate il livello e premete EE.
Consultare anche
Oggetti globali a pagina 527
286
Capitolo 13: Disegnare o dipingere
Usate gli strumenti di disegno e i livelli forma per creare elementi visivi personalizzati, servendovi di tutte le funzioni migliori di disegno di bitmap e grafica vettoriale.
Usare gli strumenti di disegno
Usare gli strumenti di disegno e i tratti pennello
Gli strumenti Pennello , Timbro clone e Gomma sono tutti degli strumenti di disegno. Potete utilizzare ciascuno di essi nel pannello Livello per applicare tratti pennello a un livello. Ogni segno del pennello del tratto pennello aggiunge o rimuove pixel dal livello o modifica la trasparenza del livello senza modificare la sorgente livello. Ogni tratto pennello presenta una barra della durata, propriet Opzioni tratto e propriet Trasformazioni che potete visualizzare e modificare nel pannello Timeline. A ogni tratto pennello , per impostazione predefinita, assegnato il nome corrispondente allo strumento che lo ha creato, con un numero che indica l'ordine nel quale stato tracciato. In qualsiasi momento, dopo aver tracciato un tratto pennello, potete modificare e animare ciascuna delle sue propriet utilizzando le stesse tecniche utilizzate per modificare le propriet e la durata di un livello. Potete copiare le propriet del tracciato del tratto pennello in e da propriet per tracciati maschera, tracciati livello forma e tracciati di movimento. Per ottenere una maggiore potenza e flessibilit, potete collegare queste propriet mediante le espressioni (consultate Creare forme e maschere a pagina 299 e Aggiungere, modificare e rimuovere espressioni a pagina 516). Importante: Per specificare le impostazioni per un tratto pennello prima di applicarlo, utilizzate i pannelli Disegno e Punte pennelli. Per modificare e animare le propriet di un tratto pennello dopo averlo applicato, utilizzate le propriet del tratto nel pannello Timeline. I singoli segni del pennello sono distribuiti lungo ciascun tratto pennello, anche se possibile che i segni sembrino uniti a formare un tratto continuo con le impostazioni predefinite. Le impostazioni del pennello per ciascun pennello nel pannello Punte pennelli determinano la forma, la spaziatura e altre propriet dei segni del pennello; inoltre, queste propriet Opzioni tratto possono essere modificate per ciascun tratto nel pannello Timeline. Gruppi di tratti pennello sono visualizzati nel pannello Timeline come istanze dell'effetto disegno. Ogni istanza dell'effetto Disegno presenta un'opzione Disegna su trasparente. Se selezionate questa opzione, l'immagine del livello sorgente e tutti gli effetti che precedono quest'istanza dell'effetto Disegno nell'ordine di sovrapposizione dell'effetto vengono ignorati; i tratti pennello vengono applicati su un livello trasparente. Per vedere un'esercitazione sull'uso degli strumenti di disegno, visitate il sito Web Adobe all'indirizzo www.adobe.com/go/vid0223.
Per visualizzare i tratti pennello dei livelli selezionati nel pannello Timeline, premete PP. Per selezionare tratti pennello nel pannello Livello, utilizzate lo strumento Selezione per fare clic su un tratto pennello o
trascinate un rettangolo di selezione intorno a parti di pi tratti pennello. Per attivare temporaneamente lo strumento Selezione, premete e tenete premuto V.
Per visualizzare solo i tratti pennello selezionati nel pannello Timeline, selezionate i tratti pennello desiderati e premete SS. Per assegnare un nuovo nome a un tratto pennello, selezionatelo nel pannello Timeline e premete Invio sulla tastiera
principale.
Per riordinare tratti pennello all'interno di un'istanza dell'effetto Disegno, trascinate un tratto pennello in una nuova
posizione nell'ordine di sovrapposizione nel pannello Timeline.
Per riordinare un'istanza dell'effetto Disegno interlacciandola con altri effetti, trascinate l'effetto in una nuova posizione
nell'ordine di sovrapposizione nel pannello Timeline.
AFTER EFFECTS CS3 287 Guida utente
Per selezionare un'istanza specifica dell'effetto Disegno per l'aggiunta di nuovi tratti pennello, utilizzate il menu
Visualizza nella parte inferiore del pannello Livello.
Per nascondere un tratto pennello dalla visualizzazione e dall'output di rendering, deselezionate lo switch Video del
tratto pennello . .
Per aprire o chiudere i pannelli Disegno e Punte pennelli quando selezionato uno strumento di disegno, fate clic sui
pulsanti Attiva/disattiva i pannelli Disegno Nota: Per alcune attivit di pittura, disegno, creazione di cloni e ritocco, potete utilizzare gli avanzati strumenti di disegno forniti da Adobe Photoshop. Consultate Lavorare con Photoshop e After Effects a pagina 28.
Consultare anche
Riferimento sul metodo di fusione a pagina 157 Operazioni con le propriet dei livelli nel pannello Timeline a pagina 147
Comuni impostazioni degli strumenti di disegno nel pannello Disegno
Per utilizzare il pannello Disegno, selezionate prima uno strumento di disegno dal pannello Strumenti.
Opacit Per i tratti pennello e clone, la quantit massima di copertura del disegno applicata. Per i tratti dello strumento
Gomma la quantit massima di copertura del disegno e del colore del livello rimossa.
Flusso Per i tratti pennello e clone,quanto rapidamente viene applicato il disegno. Per i tratti dello strumento Gomma, quanto rapidamente vengono rimossi la copertura del disegno e il colore del livello. Modalit Il modo in cui i pixel dell'immagine sottostante vengono uniti con i pixel disegnati sopra dai tratti pennello o
clone. (consultate Riferimento sul metodo di fusione a pagina 157).
Canali Su quali canali del livello ha effetto il tratto pennello o clone. Quando scegliete Alfa, il tratto influisce solo
sull'opacit, cos i campioni solo le scale di grigio. Se disegnate il canale alfa con nero puro otterrete lo stesso risultato di quando utilizzate lo strumento Gomma.
Durata La durata del tratto pennello. Con Costante, il tratto viene applicato dal fotogramma corrente alla fine della durata del livello. Con Fotogramma singolo, il tratto viene applicato solo al fotogramma corrente. Con Personalizzato, il tratto viene applicato al numero di fotogrammi specificato, a partire dal fotogramma corrente. Con l'opzione Scrivi sopra il tratto viene applicato dal fotogramma corrente alla fine della durata del livello e viene animata la propriet Fine del tratto perch corrisponda al movimento con il quale stato tracciato il tratto.
Consultare anche
Utilizzare i pennelli a pagina 287
Utilizzare i pennelli
Per utilizzare il pannello Punte pennelli, selezionate prima uno strumento di disegno dal pannello Strumenti.
Consultare anche
Usare gli strumenti di disegno e i tratti pennello a pagina 286 Comuni impostazioni degli strumenti di disegno nel pannello Disegno a pagina 287
Selezionare una modalit di visualizzazione della galleria di pennelli Selezionate una modalit di visualizzazione dal menu del pannello Punte pennelli: Solo testo, Miniature piccole,
Miniature grandi, Elenco breve o Elenco lungo.
AFTER EFFECTS CS3 288 Guida utente
Creare e gestire pennelli predefiniti
Per creare un nuovo pennello predefinito, specificate le impostazioni desiderate nel pannello Punte pennelli e selezionate
Nuovo pennello dal menu del pannello Punte pennelli o fate clic sul pulsante Salva le impostazioni correnti come nuovo pennello .
Per assegnare un nuovo nome a un pennello predefinito, selezionatelo e scegliete Rinomina pennello dal menu del
pannello.
Per eliminare un pennello predefinito, scegliete Elimina pennello dal menu del pannello o fate clic sul pulsante Elimina
pennello .
Per ripristinare il set predefinito di pennelli predefiniti, selezionate Ripristina punte pennelli dal menu del pannello
Punte pennelli. Per conservare i pennelli personalizzati che avete creato, fate clic su Aggiungi quando la finestra di dialogo richiede di sostituire i pennelli correnti con quelli predefiniti. Nota: I pennelli predefiniti vengono salvati nel file di preferenze, in modo che possiate riutilizzarli in altri progetti.
Propriet Pennello
Tenete premuto Ctrl (Windows) o Comando (Mac OS) e trascinate il pennello nel pannello Livello per regolarne il diametro, rilasciate il tasto e continuate a trascinare per regolare la durezza.
Diametro Controlla le dimensioni del pennello.
Tratti con valori di diametro bassi (a sinistra) e con valori di diametro alti (a destra) Angolo Specifica l'angolo di rotazione di un asse lungo di un pennello ellittico dalla posizione orizzontale.
Nota: Le angolazioni dei tratti pennello possono essere espresse sia come valori positivi che come valori negativi. Ad esempio, un tratto pennello con un angolo di 45 equivale a un tratto pennello con un angolo di -135.
I pennelli inclinati generano tratti dall'aspetto cesellato: pennello a 45 gradi (a sinistra) e pennello a -45 gradi (a destra). Rotondit Specifica il rapporto tra l'asse lungo e l'asse corto del pennello. Un valore di 100% indica un pennello circolare, un valore di 0% indica un pennello lineare e i valori intermedi indicano pennelli ellittici.
Tratti pennello con una rotondit al 100% (a sinistra) e con varie percentuali (a destra)
AFTER EFFECTS CS3 289 Guida utente
Durezza Determina la transizione del tratto pennello da una opacit al 100% al centro a una trasparenza al 100% ai bordi. Anche impostando una durezza elevata, soltanto il centro appare totalmente opaco.
Impostazioni della durezza al 100% (a sinistra) e allo 0% (a destra) Spaziatura La distanza tra i segni del pennello in un tratto, misurati come percentuale del diametro del pennello. Quando questa opzione deselezionata, la velocit alla quale eseguite il trascinamento per creare il tratto determina la spaziatura.
Diminuite la spaziatura per i tratti continui (a sinistra); aumentate la spaziatura per i tratti pennello tratteggiati (a destra). Dinamica del pennello Queste impostazioni determinano il modo in cui i segni del pennello sono controllati dalle funzionalit di una tavoletta di digitalizzazione sensibile alla pressione, ad esempio una tavoletta con penna Wacom. Per ciascun pennello potete selezionare Pressione penna, Inclinazione penna o Rotellina stilo per Dimensione, Angolo , Rotondit, Opacit e Flusso per indicare quali funzioni della tavoletta con penna desiderate utilizzare per controllare i segni del pennello. Potete ad esempio variare lo spessore dei segni del pennello impostando la Dimensione su Pressione penna e premendo in modo pi deciso quando tracciate alcune parti del tratto. Se l'opzione Dimensione non impostata su Disattivata, Dimensioni minime specifica la dimensione del segno del pennello pi sottile.
Colorare con lo strumento Pennello
Utilizzate lo strumento Pennello per disegnare su un livello nel pannello Livello con il colore di primo piano corrente. Importante: Per specificare le impostazioni per un tratto pennello prima di applicarlo, utilizzate i pannelli Disegno e Punte pennelli. Per modificare e animare le propriet di un tratto pennello dopo averlo applicato, utilizzate le propriet del tratto nel pannello Timeline.
Consultare anche
Comuni impostazioni degli strumenti di disegno nel pannello Disegno a pagina 287 Selezionare un colore o modificare una sfumatura a pagina 224 Riferimento sul metodo di fusione a pagina 157 Operazioni con le propriet dei livelli nel pannello Timeline a pagina 147
Selezionare un colore per lo strumento Pennello
Effettuate una delle seguenti operazioni con lo strumento Pennello attivo:
Per selezionare un colore di primo piano con il Selettore colore, fate clic sul pulsante Imposta colore di primo piano
nel pannello Disegno.
Per selezionare un colore di primo piano da qualsiasi punto dello schermo con il contagocce, selezionate il contagocce
nel pannello Disegno e fate clic per campionare il colore su cui si trova il puntatore. Tenete premuto CTRL (Windows) o Comando (Mac OS) per campionare il colore medio di un quadrato di tre pixel per lato.
AFTER EFFECTS CS3 290 Guida utente
Nota: Potete attivare rapidamente il contagocce per utilizzarlo nel pannello Livello premendo Alt (Windows) o Opzione (Mac OS) quando il puntatore nel pannello Livello.
Per cambiare il colore di primo piano con il colore di sfondo, premete X o fate clic sul pulsante Scambia colori di primo
piano e di sfondo .
Per ripristinare il colore di primo piano e il colore di sfondo su bianco e nero, premete D.
Nota: Per modificare o animare il colore di un tratto pennello dopo averlo applicato, utilizzate la propriet Colore nel gruppo Opzioni tratto del pannello Timeline.
Colorare con lo strumento Pennello
1 Selezionate lo strumento Pennello
2 Selezionate le impostazioni e un pennello nel pannello Disegno e nel pannello Punte pennello. 3 Nel pannello Livello, trascinate lo strumento Pennello per disegnare sul livello. Ogni volta che rilasciate il pulsante del mouse, interrompete il disegno di un tratto. Trascinando di nuovo il Pennello, create un nuovo tratto. Tenete premuto Maiusc e trascinate lo strumento per riprendere a disegnare il tratto precedente.
Disegnare su singoli fotogrammi con lo strumento Pennello
Potete disegnare su singoli fotogrammi consecutivi in modo da creare un'animazione o rimuovere dettagli non desiderati dal metraggio. La tecnica di rotoscope un caso speciale di disegno su singoli fotogrammi in cui viene tracciato qualche elemento del fotogramma. Se l'output sar interlacciato, raddoppiate la frequenza fotogrammi della composizione prima di disegnare su singoli fotogrammi (consultate Modificare la frequenza fotogrammi a pagina 61). 1 Selezionate lo strumento Pennello. 2 Nel pannello Disegno, scegliete Personalizzato dal menu Durata e specificate la durata in fotogrammi. Per disegnare su ogni fotogramma, impostate su 1 il valore della durata. Impostate le altre opzioni nel pannello Disegno e nel pannello Punte pennello in base alle necessit. 3 Nel pannello Livello, trascinate lo strumento Pennello per disegnare sul livello. Ogni volta che rilasciate il pulsante del mouse, interrompete il disegno di un tratto. Trascinando di nuovo il Pennello, create un nuovo tratto. Tenete premuto Maiusc e trascinate lo strumento per riprendere a disegnare il tratto precedente. 4 Premete 2 sulla tastiera principale per avanzare in base al numero di fotogrammi specificato nell'impostazione della durata personalizzata e ripetete il passaggio precedente. Nota: Per spostare all'indietro il numero personalizzato di fotogrammi, premete 1 sulla tastiera principale. Se usate una tavoletta grafica, associate le scelte rapide da tastiera ai pulsanti della penna ottica per procedere con maggiore efficacia. Per istruzioni, consultate la documentazione della tavoletta.
Usate lo strumento Timbro clone
Potete utilizzare lo strumento Timbro clone per copiare i valori dei pixel da una posizione e un tempo determinati a un'altra posizione e un altro tempo. Potete ad esempio utilizzare lo strumento Tibro clone per rimuovere l'immagine di un cavo effettuando una copia da un'area sgombra del cielo, oppure potete creare una mandria di mucche da un'unica mucca nel metraggio sorgente e scostare le copie nel tempo. Lo strumento Timbro clone esegue il campionamento dei pixel da un livello sorgente e applica i valori dei pixel campionati a un livello di destinazione; il livello di destinazione pu essere lo stesso livello o un livello diverso della stessa composizione. Se i livelli sorgenti e i livelli di destinazione sono gli stessi, lo strumento Timbro clone semplicemente disegna tratti ed effetti nel livello sorgente oltre che nell'immagine sorgente del livello. Come per tutti gli strumenti di disegno, potete utilizzare Timbro clone nel pannello Livello. Se i livelli sorgenti e i livelli di destinazione sono diversi, aprite ciascun livello in un diverso visualizzatore. Premete Ctrl + Alt + Maiusc + N (Windows) o Comando + Opzione + Maiusc + N (Mac OS) per suddividere e bloccare il visualizzatore corrente.
AFTER EFFECTS CS3 291 Guida utente
Potete identificare l'effetto di un tratto prima di crearlo utilizzando la sovrapposizione sorgente del clone, un'immagine semitrasparente del livello sorgente.
A B C
Visualizzazione della sovrapposizione della sorgente sorgente del clone con clonazione tra due livelli diversi A. Sovrapposizione sorgente clone B. Punto del tratto corrente C. Punto di campionamento corrente
Importante: Per specificare le impostazioni per un tratto pennello prima di applicarlo, utilizzate i pannelli Disegno e Punte pennelli. Per modificare e animare le propriet di un tratto pennello dopo averlo applicato, utilizzate le propriet del tratto nel pannello Timeline. Selezionate Allineato nel pannello Disegno per cambiare la posizione del punto di campionamento (Posizione clone) per i successivi tratti in modo che corrisponda al movimento dello strumento Timbro clone nel pannello Livello di destinazione. In altre parole, con l'opzione Allineato selezionata, potete utilizzare pi tratti per disegnare su un'unica copia dei pixel campionati. Se invece deselezionate l'opzione Allineato, il punto di campionamento resta lo stesso tra i tratti successivi, il che significa che inizierete a disegnare sui pixel dal punto di campionamento originale ogni volta che trascinate di nuovo lo strumento per creare un nuovo tratto clone. Ad esempio, selezionate Allineato per utilizzare pi tratti clone per copiare un'intera mucca, operazione difficile da eseguire con un unico tratto continuo, e deselezionate Allineato per copiare un solo fiore in decine di posizioni nel livello di destinazione per creare un campo di fiori utilizzando un solo tratto clone per copia. Selezionate Blocca tempo sorgente per clonare un singolo fotogramma sorgente (nel tempo composizione Tempo sorgente); deselezionate Blocca tempo sorgente per clonare fotogrammi successivi con uno scostamento di tempo (Modifica tempo sorgente) tra il fotogramma sorgente e il fotogramma di destinazione. La durata della sorgente del clone riparte automaticamente dal punto di campionamento iniziale quando il punto di campionamento corrente supera la fine della durata del livello sorgente. Questa tecnica si rivela particolarmente utile in presenza di numerosi fotogrammi da regolare nel livello di destinazione, quando nel livello sorgente sono presenti soltanto pochi fotogrammi accettabili. 1 Aprite una composizione contenente sia il livello sorgente che il livello di destinazione. 2 Aprite il livello sorgente in un pannello Livello e spostate l'indicatore del tempo corrente sul fotogramma dal quale desiderate iniziare il campionamento. Nota: Potete modificare manualmente il tempo e le coordinate di inizio del campionamento utilizzando i valori di Scostamento, Modifica tempo sorgente, Posizione sorgente o Tempo sorgente nel pannello Disegno. Potete reimpostare i valori su zero mediante il pulsante Ripristina . 3 Tenete premuto Alt (Windows) o Opzione (Mac OS) e fate clic con lo strumento Timbro clone sul livello sorgente nel pannello Livello per impostare il punto di campionamento. 4 Aprite il livello sorgente in un pannello Livello e spostate l'indicatore del tempo corrente sul fotogramma sul quale desiderate iniziare a disegnare il tratto clone. 5 Trascinate lo strumento nel livello di destinazione per disegnare sui valori di pixel clonati dal livello sorgente. Per identificare pi facilmente gli elementi campionati dallo strumento Timbro clone mentre applicate i tratti clone, una crocetta identifica il punto campionato.
AFTER EFFECTS CS3 292 Guida utente
Ogni volta che rilasciate il pulsante del mouse, interrompete il disegno di un tratto. Trascinando di nuovo il Pennello, create un nuovo tratto. Tenete premuto Maiusc e trascinate lo strumento per riprendere a disegnare il tratto precedente. Fate clic sul pulsante Modalit differenza di fianco all'opzione Sovrapposizione sorgente clone nel pannello Disegno o modificate l'opacit della sovrapposizione per allineare meglio gli elementi e visualizzare i risultati dei tratti clone. Per visualizzare temporaneamente la sovrapposizione sorgente clone, premete Alt + Maiusc (Windows) o Opzione + Maiusc (Mac OS). Tenete premuto Alt+Maiusc (Windows) o Opzione+Maiusc (Mac OS) e trascinate per modificare la posizione del livello sorgente. Ciascun tratto clone include propriet nel pannello Timeline univoche dello strumento Timbro clone e corrispondenti alle impostazioni effettuate nel pannello Disegno prima che venga creato il tratto clone:
Sorgente clone Livello campionato. Posizione clone Posizione x, y del punto di campionamento nel livello sorgente. Tempo clone Il tempo composizione nel quale viene campionato il livello sorgente. Questa propriet disponibile soltanto se selezionata l'opzione Blocca tempo sorgente. Modifica tempo clone Lo scostamento temporale tra il fotogramma campionato e il fotogramma di destinazione. Questa
propriet disponibile soltanto se l'opzione Blocca tempo sorgente non selezionata. Una volta creati i tratti clone, potrete modificare e animare le rispettive propriet nel pannello Timeline. Potete ad esempio clonare un uccello che vola sullo schermo clonandolo in un solo fotogramma, tracciando il movimento dell'uccello e collegando quindi la propriet Posizione clone alla propriet Punto di attacco del tracciatore con un'espressione.
Consultare anche
Comuni impostazioni degli strumenti di disegno nel pannello Disegno a pagina 287 Operazioni con i visualizzatori a pagina 19 Aggiungere, modificare e rimuovere espressioni a pagina 516 Operazioni con le propriet dei livelli nel pannello Timeline a pagina 147
Utilizzare le impostazioni predefinite clone
Utilizzate le impostazioni predefinite clone per salvare e riutilizzare le impostazioni sorgenti del clone: i valori di Livello sorgente, Allineato, Blocca tempo sorgente, Modifica tempo sorgente, Scostamento e Posizione sorgente. Le impostazioni predefinite clone vengono salvate nel file di preferenze, in modo che possiate riutilizzarle in altri progetti. Per utilizzare le impostazioni predefinite clone, dovete prima selezionare lo strumento Timbro clone.
Per selezionare un'impostazione predefinita clone, premete 3, 4, 5, 6 o 7 sulla tastiera principale oppure fate clic su un
pulsante Impostazione predefinita clone necessit. nel pannello Punte pennelli.
Per modificare un'impostazione predefinita clone, selezionatela e regolate le impostazioni Opzioni clone in base alle Per copiare le impostazioni da un'unica impostazione predefinita clone ad un'altra, selezionate l'impostazione
predefinita clone da copiare, e tenete premuto Alt (Windows) o Opzione (Mac OS) e fate clic sul pulsante Impostazione predefinita clone per l'impostazione della quale desiderate incollare le impostazioni.
Usare lo strumento gomma
Se utilizzate lo strumento Gomma in modalit Sorgente livello e Disegno o Solo disegno, verranno creati dei tratti gomma che potrete modificare e animare. Se utilizzate invece lo strumento Gomma in modalit Solo ultimo tratto, influirete solo sull'ultimo tratto tracciato e non verr creato un tratto gomma. Per utilizzare temporaneamente lo strumento Gomma in modalit Solo ultimo tratto, tenete premuto Ctrl + Maiusc (Windows) o Comando + Maiusc (Mac OS) e trascinate. 1 Selezionate lo strumento Gomma nel pannello Strumenti.
AFTER EFFECTS CS3 293 Guida utente
2 Selezionate le impostazioni nel pannello Disegno. 3 Selezionate un pennello nel pannello Punte pennelli e impostate le opzioni relative al pennello. 4 Trascinate nell'area da cancellare nel pannello Livello. Ogni volta che rilasciate il pulsante del mouse, interrompete il disegno di un tratto. Trascinando di nuovo il Pennello, create un nuovo tratto. Tenete premuto Maiusc e trascinate lo strumento per riprendere a disegnare il tratto precedente. Nota: Se utilizzate una tavoletta grafica, premendo il lato gomma della penna sulla tavoletta attiverete temporaneamente lo strumento Gomma.
Consultare anche
Operazioni con le propriet dei livelli nel pannello Timeline a pagina 147
Animare i tratti pennello
Potete animare un tratto pennello impostando fotogrammi chiave o espressioni per le sue propriet. After Effects anima le propriet del tratto pennello, anche la propriet Tracciato del tratto pennello, interpolando valori di tutti i fotogrammi tra i fotogrammi chiave. Modificando e animando le propriet Inizio e Fine di un tratto pennello, potete controllare la quantit di tratto visualizzata in qualsiasi momento. Ad esempio, animando automaticamente la propriet Fine da 0% a 100% con l'impostazione Scrivi sopra, potete fare s che un tratto del pennello sembri tracciato nel tempo. Come con tutte le altre propriet, potete collegare tratti del pennello ad altre propriet mediante le espressioni. Potete ad esempio far s che un tratto pennello segua un elemento in movimento nel metraggio tracciando l'elemento in movimento e collegando quindi la propriet Posizione del tratto pennello alla propriet Punto di attacco del tracciatore.
Consultare anche
Operazioni con le propriet dei livelli nel pannello Timeline a pagina 147 Aggiungere, modificare e rimuovere espressioni a pagina 516
Animare un tratto pennello disegnando con Scrivi sopra
Se scegliete Scrivi sopra dal menu Durata nel pannello Disegno, La propriet Fine viene animata automaticamente per corrispondere al movimento utilizzato per disegnare il tratto. Nota: After Effects dispone inoltre di un effetto Scrivi sopra (Consultate Effetto Scrivi sopra a pagina 412.) 1 Selezionate uno strumento disegno nel pannello Strumenti. 2 Nel pannello Disegno scegliete Scrivi sopra dal menu Durata. 3 Trascinate lo strumento nel pannello Livello per applicare tratti pennello al livello. Mentre disegnate, i movimenti sono registrati in tempo reale e determinano la velocit alla quale il tratto risultante viene disegnato sullo schermo per l'output. La registrazione inizia quando fate clic sul livello nel pannello Livello. Quando rilasciate il pulsante del mouse, il tempo corrente torna al momento in cui avete iniziato a disegnare; in questo modo potete registrare pi tratti pennello per il playback animato a partire dallo stesso momento.
Animare una forma tratto pennello
1 Selezionate uno strumento disegno nel pannello Strumenti. 2 Nel pannello Disegno scegliete Fotogramma singolo, Costante o Personalizzato dal menu Durata. 3 Nel pannello Livello trascinate lo strumento per creare un tratto pennello. 4 Mediante lo strumento Selezione selezionate il tratto pennello. Per attivare temporaneamente lo strumento Selezione, premete e tenete premuto V.
AFTER EFFECTS CS3 294 Guida utente
5 Per visualizzare il tratto pennello selezionato nel pannello Timeline premete SS. 6 Fate clic sul triangolo di fianco al nome del tratto pennello per espandere il relativo elenco di propriet. 7 Fate clic sul cronometro per la propriet Tracciato per creare un fotogramma chiave Tracciato iniziale. 8 Trascinate l'indicatore del tempo corrente su un altro tempo. 9 Mentre il tratto ancora selezionato, trascinate uno strumento di disegno nel pannello Livello per creare un tratto pennello. Nel pannello Timeline viene visualizzato un secondo fotogramma chiave Tracciato. Creando un tratto mentre selezionato un tratto, sostituirete il tratto selezionato. A questa operazione viene talvolta fatto riferimento come al targeting dei tratti. Se il modo in cui il tracciato interpolato non risulta soddisfacente, provate a creare il tracciato come maschera, utilizzando Interpolazione maschera avanzata per regolare l'interpolazione, e a copiare i fotogrammi chiave della propriet del tracciato maschera nella propriet del tracciato tratto pennello (consultate Usare Interpolazione maschera avanzata a pagina 251).
After Effects esegue l'interpolazione di un tratto disegno (al centro) tra due forme diverse create con lo stesso pennello (sinistra e destra).
Panoramica sui livelli forma
Panoramica sulla grafica vettoriale e le immagini raster
La grafica vettoriale costituita da linee e curve definite da oggetti matematici denominati vettori, che descrivono un'immagine in base alle sue caratteristiche geometriche. Esempi di elementi di grafica vettoriale inclusi in After Effects includono tracciati maschere, forme su livelli forma e testo su livelli testo. Le immagini raster (definite talvolta immagini bitmap) impiegano una griglia rettangolare di elementi di immagine (pixel) per rappresentare le immagini. A ciascun pixel vengono assegnati una posizione specifica e un valore cromatico. Il metraggio video, le sequenze di immagini trasferite da pellicola e molti altri tipi di immagini importate in After Effects sono immagini raster. La grafica vettoriale mantiene bordi netti e durante il ridimensionamento non perde dettagli, in quanto indipendente dalla risoluzione. Grazie a queste caratteristiche, la grafica vettoriale ideale per gli elementi visivi, come ad esempio i loghi, che vengono utilizzati con dimensioni diverse.
3:1
24:1
Esempio di grafica vettoriale a diversi livelli di ingrandimento
Ciascuna immagine raster costituita da un numero di pixel fisso, e pertanto dipende dalla risoluzione. Le immagini raster possono perdere dettagli e apparire dentellate (pixelizzate) qualora ne venga aumentata la scala.
AFTER EFFECTS CS3 295 Guida utente
3:1
24:1
Esempio di immagine raster a diversi livelli di ingrandimento
Alcune immagini vengono create come grafica vettoriale in un'altra applicazione, ma vengono convertite in pixel (rasterizzati) al momento dell'importazione in After Effects. Se un livello viene rasterizzato di continuo, After Effects riconverte la grafica vettoriale in pixel al momento del ridimensionamento del livello, mantenendo bordi ben definiti. La grafica vettoriale dei file Flash SWF, PDF, EPS e Illustrator pu essere rasterizzata di continuo. Per vedere un'esercitazione sull'uso degli strumenti di disegno, visitate il sito Web Adobe all'indirizzo www.adobe.com/go/vid0223.
Consultare anche
Rasterizzare in modo continuo un livello contenente grafica vettoriale a pagina 146
Informazioni sui tracciati
Numerose caratteristiche di After Effects, incluse le maschere e le forme, sono basate sul concetto di tracciato. Un tracciato si compone di segmenti e vertici. I segmenti sono linee o curve che collegano vertici. I vertici definiscono i punti di inizio e fine di ciascun segmento. Alcune applicazioni Adobe usano i termini punti di ancoraggio e punto tracciato per fare riferimento a un vertice. Potete modificare la forma di un tracciato trascinando i suoi vertici, le maniglie direzionali alla fine delle linee di direzione di ogni vertice (otangenti) o il segmento del tracciato stesso. Potete disegnare tracciati in forme geometriche comuni, compresi poligoni, ellissi e stelle, con gli strumenti forma, oppure potete usate lo strumento Penna per disegnare un tracciato arbitrario. I tracciati disegnati con lo strumento Penna sono tracciati Bezier manuali o tracciati RotoBezier. La principale differenza tra tracciati RotoBezier e Bezier manuali che le linee direzionali vengono calcolate automaticamente per i tracciati RotoBezier e risultano quindi pi facili e rapide da disegnare. Se un tracciato fuoriesce da un vertice, l'angolo e la lunghezza della linea direzionale uscente del vertice determinano il tracciato. Avvicinandosi al vertice successivo, il tracciato viene influenzato in misura minore dalla linea direzionale del vertice precedente e in misura maggiore dalla linea direzionale entrante del vertice successivo.
A
D E
Componenti di un tracciato A. Vertici selezionati B. Vertici selezionati C. Vertice deselezionato D. Segmento tracciato curvilineo E. Linea di direzione (tangente) F. Maniglia direzionale
I tracciati possono avere due tipi di vertici: punti angolo e punti arrotondati. In un punto arrotondato, i segmenti di tracciati vengono collegati come curva arrotondata; le linee direzionali entranti e uscenti si trovano sulla stessa linea. In un punto angolo, un tracciato cambia bruscamente direzione; le linee direzionali entranti e uscenti si trovano su linee diverse. Potete disegnare un tracciato con qualsiasi combinazione di punti angolo e punti arrotondati. Se utilizzate il tipo di punto errato, potete comunque cambiarlo successivamente.
AFTER EFFECTS CS3 296 Guida utente
Punti di un tracciato A. Quattro punti angolo B. Quattro punti arrotondati C. Combinazione di punti angolo e punti arrotondati
Se spostate una linea direzionale per un punto arrotondato, le curve di entrambi i lati del punto vengono regolate simultaneamente. Se invece spostate una linea direzionale in corrispondenza di un punto arrotondato, vengono regolate soltanto le curve dello stesso lato della linea direzionale.
Regolazione delle linee direzionali in corrispondenza di un punto arrotondato (a sinistra) e di un punto d'angolo (a destra)
Un tracciato pu essere aperto o chiuso. Un tracciato aperto presenta un punto iniziale non corrispondente al punto finale; un esempio di tracciato aperto una linea retta. Un tracciato chiuso continuo e non presenta un punto iniziale o finale; un esempio di tracciato chiuso un cerchio. Per i tracciati forma, potete usare l'operazione sul tracciato Unisci tracciati (simile agli effetti Pathfinder in Adobe Illustrator) per unire pi tracciati in un unico tracciato (consultate Opzioni Unisci tracciati a pagina 314.) Un tracciato di per s non ha alcun aspetto visivo nell'output di rendering; essenzialmente una raccolta di informazioni su come inserire o modificare altri elementi visivi. Per rendere visibile un tracciato, applicargli un tratto. Nel caso di un tracciato maschera, potete applicare l'effetto Tratto. Nel caso di un tracciato per un oggetto livello forma, l'impostazione predefinita prevede la creazione di un tracciato con un gruppo di propriet tracciato (attributo) dopo il gruppo di propriet tracciato nel pannello Timeline. Un colore o una sfumatura applicati all'area all'interno dell'area delimitata da un tracciato un riempimento. Quando usate gli strumenti forma (Rettangolo, Rettangolo arrotondato, Ellisse, Poligono o Stella) per disegnare un tracciato forma su un livello forma, potete scegliere tra due tipi di tracciati: un tracciato forma parametrica o un tracciato forma Bezier (consultate Informazioni sulle forme e i livelli forma a pagina 296). Utilizzando le espressioni potete collegare tracciati maschera, tracciare tratti pennello e tracciati forma Bezier. Potete inoltre copiare e incollare tra tracciati maschera, tracciati tratto pennello, tracciati forma Bezier, tracciati movimenti e tracciati di Adobe Illustrator, Photoshop e Fireworks (consultate Creare forme e maschere a pagina 299).
Consultare anche
Creare forme e maschere a pagina 299 Aggiungere, modificare e rimuovere espressioni a pagina 516
Informazioni sulle forme e i livelli forma
I livelli forma contengono oggetti grafica vettoriale denominati forme. Per impostazione predefinita, un forma costituita da un tracciato, un tratto e un riempimento. Un livello forma pu essere creato disegnando nel pannello Composizione con gli strumenti forma o lo strumento Penna.
AFTER EFFECTS CS3 297 Guida utente
Esistono due tipi di tracciati forma: tracciati forma parametrica e tracciati forma Bezier. I tracciati forma parametrica sono definiti numericamente, dalle propriet che potete definire e modificare dopo aver creato il disegno, nel pannello Timeline. I tracciati forma Bezier sono definiti da una serie di vertici (punti tracciato) e segmenti che potete modificate nel pannello Composizione. Con i tracciati forma Bezier potete lavorare allo stesso modo dei tracciati maschera. Tutti i tracciati maschera sono tracciati Bezier. Potete modificare una forma applicando le operazioni sul tracciato, come Deformazione tracciati e Piega e rigonfiamento. Per applicare un tratto a un tracciato o riempire di colore l'area definita da un tracciato, dovete applicare le operazioni di disegno. I tracciati forma, le operazioni di disegno e le operazioni sul tracciato relativi alle forme sono chiamati collettivamente attributi forma. Gli attributi forma vengono aggiunti utilizzando il menu Aggiungi nel pannello Strumenti o nel pannello Timeline. Ciascun attributo forma viene rappresentato come un gruppo di propriet nel pannello Timeline, con propriet che possono essere animate allo stesso modo di qualsiasi altra propriet di livello (consultate Informazioni su animazioni, fotogrammi chiave ed espressioni a pagina 175). I livelli forma non sono basati sugli elementi del metraggio. I livelli che non sono basasti sugli elementi del metraggio talvolta vengono definiti livelli sintetici. I livelli testo sono anch'essi dei livelli sintetici, composti da oggetti grafici vettoriali, quindi molte delle regole e delle indicazioni applicabili ai livelli testo possono essere applicate anche ai livelli forma. Ad esempio, non potete aprire un livello forma in un pannello Livello, ma non potete nemmeno aprire un livello testo in un pannello Livello. Potete salvare le vostre forme e impostazioni predefinite dell'animazione preferite (consultate Salvare un'impostazione predefinita per l'animazione a pagina 333.) Per vedere un'esercitazione sui livelli forma, visitate il sito Web Adobe all'indirizzo www.adobe.com/go/vid0224. Per vedere un'esercitazione sull'animazione delle forme, visitate il sito Web Adobe all'indirizzo www.adobe.com/go/vid0225.
Consultare anche
Creare e importare maschere a pagina 241 Prassi migliori per creare testo e grafica vettoriale per il video a pagina 260
Informazioni sui gruppi e l'ordine di rendering per le forme
Anche se, per impostazione predefinita, una forma consiste in un unico tracciato, e in un unico riempimentodisposta dall'alto verso il basso nel pannello Timelinemolta della potenza e della flessibilit dei livelli forma deriva dalla capacit dell'utente di aggiungere e riordinare gli attributi forma e di creare forme composte pi complesse. Un gruppo un insieme di attributi forma: tracciati, riempimenti, tratti, operazioni sui tracciati e altri gruppi. Ciascun gruppo dispone del proprio metodo di fusione e del proprio insieme di propriet di trasformazione. Assemblando le forme in gruppi, potete lavorare simultaneamente con pi forme, ad esempio ridimensionando tutte le forme del gruppo della stessa entit, oppure applicando lo stesso tratto a ciascuna forma. Potete inoltre inserire forme singole o attributi forma singoli all'interno dei propri gruppi per isolare le trasformazioni. Ad esempio, potete proporzionare un tracciato senza ridimensionare il tratto, raggruppando il tracciato stesso.
AFTER EFFECTS CS3 298 Guida utente
A. Due forme in un gruppo B. Due tracciati in una forma composta C. Tracciato del cerchio con Deformazione tracciati applicato D. Un tratto applicato a tutti i tracciati al di sopra di esso E. Tracciato della stessa in un gruppo da solo F. Un riempimento applicato a tutti i tracciati al di sopra di esso G. Un tracciato con due tratti
Quando aggiungete un attributo forma usando il menu Aggiungi nel pannello Strumenti o nel pannello Timeline, l'attributo viene aggiunto all'interno del gruppo selezionato. Potete trascinare i gruppi e gli attributi per riordinarli nel pannello Timeline. Riordinando e raggruppando le forme e gli attributi forma, potete agire sul relativo ordine di rendering relativamente alle altre forme e attributi forma.
Ordine di rendering per le forme all'interno di un livello forma
Le regole per eseguire il rendering di un livello forma sono simili alle regole per eseguire il rendering di una composizione che contiene composizioni nidificate:
All'interno di un gruppo, la forma nella parte inferiore dell'ordine di sovrapposizione del pannello Timeline viene
sottoposta a rendering per prima.
Tutte le operazioni sul tracciato all'interno di un gruppo vengono eseguite prima delle operazioni di disegno. Ci
significa, ad esempio, che il tratto segue le distorsioni nel tracciato creato dall'operazione sul tracciato Deformazione tracciati. Le operazioni sul tracciato all'interno di un gruppo vengono eseguite dall'alto verso il basso (consultate Modificare i tracciati forma con le operazioni sui tracciati a pagina 313).
Le operazioni di disegno all'interno di un gruppo vengono eseguite dal basso verso l'alto nell'ordine di sovrapposizione
del pannello Timeline. Ci significa, ad esempio, che un tratto viene sottoposto a rendering sopra (davanti) un tratto che
AFTER EFFECTS CS3 299 Guida utente
appare dopo di esso nel pannello Timeline. Per escludere questo comportamento predefinito per un riempimento o un tratto specifico, scegliete Sopra a precedente in stesso gruppo per la propriet Composito del riempimento o del tratto nel pannello Timeline (consultate Lavorare con tratti e riempimenti per le forme a pagina 309). Le operazioni sui tracciati e le operazioni di disegno vengono applicate a tutti i tracciati al di sopra di essi nello stesso gruppo.
Propriet di trasformazione per i gruppi di forme e i tracciati di forme
Ciascun gruppo dispone del proprio gruppo di propriet di trasformazione. Questo gruppo di propriet di trasformazione rappresentato dal pannello Timeline con un gruppo di propriet denominato Trasformazione: [nome del gruppo] e nel pannello Composizione come un riquadro tratteggiato munito di maniglie. Potete raggruppare un tracciato da solo e trasformare solo il tracciato utilizzando il relativo nuovo gruppo di propriet di trasformazione. L'introduzione di un ulteriore gruppo di propriet di trasformazione per un singolo tracciato risulta utile, ad esempio, per creare movimento complessi, come ad esempio la rotazione attorno a un punto di ancoraggio con contemporanea rotazione lungo un'orbita. Le trasformazioni di un gruppo agiscono su tutte le forme all'interno del gruppo; questo lo stesso comportamento della distinzione in livelli superiori e inferiori (consultate Operazioni con livelli superiore e inferiore a pagina 153). Ciascun tracciato forma dispone inoltre di propriet intrinseche che agiscono sulla posizione e la forma del tracciato. Per i tracciati forma parametrica, queste propriet (ad esempio Posizione e Dimensioni) sono dei parametri visibili nel pannello Timeline. Per i tracciati forma Bezier, queste propriet sono definite per ciascun vertice, ma sono contenute all'interno della propriet Tracciato. Quando modificate un tracciato Bezier utilizzando il rettangolo di selezione di trasformazione libera, potete modificare queste propriet intrinseche per i vertici che costituiscono il tracciato.
Raggruppare e separare forme e attributi forma
Potete raggruppare forme o attributi forma che si trovano nello stesso livello di raggruppamento all'interno di un singolo livello forma.
Raggruppare forme o attributi forma Selezionate una o pi forme o attributi forma ed effettuate una delle seguenti operazioni:
Scegliete Livello > Raggruppa forme. Premete Ctrl + G4 (Windows) o Comando + G (Mac OS).
Quando raggruppate le forme, il punto di ancoraggio del gruppo viene inserito al centro del riquadro del gruppo.
Separare forme o attributi forma Selezionate un singolo gruppo ed effettuate una delle seguenti operazioni:
Scegliete Livello > Separa forme. Premete Ctrl+Maiusc+G (Windows) o Comando+Maiusc+G (Mac OS).
Creare forme e maschere
Creare forme e livelli forma
Un livello forma pu essere creato disegnando nel pannello Composizione con uno strumento forma o lo strumento Penna. Potete quindi aggiungere gli attributi forma alle forme esistenti o creare nuove forme all'interno del livello forma. Per impostazione predefinita, se disegnate nel pannello Composizione quando selezionato un livello forma, create una nuova forma all'interno del livello forma, al di sopra delle forme o del gruppo di forme selezionato. Se disegnate nel pannello Composizione usando uno strumento forma oppure lo strumento Penna quando selezionato un livello immagine diverso da un livello forma, create una maschera.
AFTER EFFECTS CS3 300 Guida utente
Premete F2 per deselezionare tutti i livelli prima di disegnare nel pannello Composizione per creare un nuovo livello forma. Una nuova forma dispone di un riempimento e di un tratto che corrispondono alle impostazioni Riempimento e Tratto nel pannello Strumenti nel momento in cui viene disegnata la forma. Potete usare gli stessi controlli del pannello Strumenti per modificare questi attributi per una forma selezionata, dopo averla disegnata. Nota: Per disegnare una maschera su un livello forma, fate clic sul pulsante Strumento crea maschera nel pannello Strumenti con uno strumento forma o lo strumento Forma attivo. Per ulteriori informazioni sulla creazione delle maschere, consultate Creare e importare maschere a pagina 241. Potete creare un nuovo livello vuoto scegliendo Livello > Nuovo > Livello forma.
Creare una forma o una maschera eseguendo un trascinamento con gli strumenti forma
Gli strumenti forma sono Rettangolo , Rettangolo arrotondato , Ellisse , Poligono e Stella . Per attivare e passare da uno strumento forma all'altro, premete Q. Un poligono una stella senza propriet Raggio interno o Rotondit interna, quindi il nome della forma creata per un poligono o una stella identico: poligono/stella. Potete creare una maschera eseguendo un trascinamento con uno strumento forma su un livello selezionato nel pannello Composizione o nel pannello Livello. Potete creare una forma eseguendo un trascinamento con uno strumento forma su un livello forma selezionato nel pannello Composizione. Se eseguite un trascinamento con uno strumento forma nel pannello composizione senza livello selezionato, potete creare una forma su un nuovo livello forma. Nota: Per disegnare una maschera su un livello forma, fate clic sul pulsante Strumento crea maschera Strumenti con uno strumento forma attivo. nel pannello
Quando create una forma eseguendo un trascinamento con uno strumento forma nel pannello Composizione, create un tracciato forma parametrica. Per creare invece un tracciato forma Bezier, premete il tasto Alt (Windows) o Opzione (Mac OS) prima di fare clic per iniziare a eseguire il trascinamento. Potete rilasciare il tasto prima di completare l'operazione di trascinamento. Tutti i tracciati maschera sono tracciati Bezier. Il trascinamento inizia quando fate clic nel pannello Composizione o nel pannello Livello per iniziare a disegnare e finisce quando rilasciate il pulsante del mouse. Premendo i tasti modificatori in momenti diversi durante una singola operazione di trascinamento, si ottengono risultati diversi:
Per riposizionare una forma o una maschera mentre state disegnando, tenete premuta la barra spaziatrice o il pulsante
centrale del mouse durante il trascinamento.
Per ridimensionare un cerchio, un'ellisse, un quadrato, un quadrato arrotondato, un rettangolo o un rettangolo
arrotondato attorno al centro durante la creazione di un disegno, tenete premuto Ctrl (Windows) o Comando (Mac OS) dopo aver iniziato a eseguire il trascinamento. Non rilasciate il tasto fino a quando non avete rilasciato il pulsante del mouse per finire di disegnare.
Per annullare l'operazione di disegno, premete Esc.
Nota: Ciascuno strumento forma conserva le impostazioni dell'operazione di disegno pi recente eseguita con lo strumento. Ad esempio, se disegnate una stella e modificate il numero di punti impostandolo su 10, la stella successiva che disegnate avr anch'essa 10 punti. Per ripristinare le impostazioni di uno strumento e creare una forma con le impostazioni predefinite, fate doppio clic sullo strumento nel pannello Strumenti (consultate Creare una forma o maschera delle stesse dimensioni del livello a pagina 301).
Consultare anche
Creare e importare maschere a pagina 241 Scelte rapide per operazioni con i livelli forma a pagina 613
AFTER EFFECTS CS3 301 Guida utente
Disegnare rettangoli, rettangoli arrotondati, quadrati e quadrati arrotondati
1 Selezionate lo strumento Rettangolo operazioni:
o lo strumento Rettangolo arrotondato
ed effettuate una delle seguenti
Per disegnare un rettangolo o un rettangolo arrotondato, eseguite un trascinamento diagonale. Per disegnare un quadrato o un quadrato arrotondato, tenete premuto Maiusc ed eseguite un trascinamento diagonale.
2 (Facoltativo) Se state disegnando un rettangolo arrotondato o un quadrato arrotondato, prima di rilasciare il pulsante del mouse effettuate una delle seguenti operazioni:
Per aumentare o diminuire la rotondit degli angoli, premete il tasto Freccia su o il tasto Freccia gi, oppure fate scorrere
in avanti o indietro la rotella del mouse.
Per impostare la rotondit degli angoli fino al valore minimo o massimo, premete il tasto Freccia sinistra o Freccia destra.
3 Rilasciate il pulsante del mouse per terminare il disegno. Se disegnate un quadrato o un quadrato arrotondato, rilasciate il tasto Maiusc dopo aver rilasciato il pulsante del mouse. Nota: I quadrati vengono creati per essere quadrati in base alle proporzioni pixel della composizione. Se le proporzioni pixel della composizione non sono pari a 1, i quadrati appaiono quadrati solo nel pannello Composizione, qualora il pulsante Attiva/disattiva correzione proporzioni pixel sia selezionato nella parte inferiore del pannello Composizione.
Disegnare ellissi e cerchi
1 Selezionate lo strumento Ellisse
ed effettuate una delle seguenti operazioni:
Per disegnare un'ellisse, eseguite un trascinamento in diagonale. Per disegnare un cerchio, tenere premuto Maiusc ed eseguite un trascinamento diagonale.
2 Rilasciate il pulsante del mouse per terminare il disegno. Se disegnate un cerchio, rilasciate il tasto Maiusc dopo aver rilasciato il pulsante del mouse. Nota: I cerchi vengono creati per essere circolari in base alle proporzioni pixel della composizione. Se le proporzioni pixel della composizione non sono pari a 1, i cerchi appaiono circolari solo nel pannello Composizione, qualora il pulsante Attiva/disattiva correzione proporzioni pixel sia selezionato nella parte inferiore del pannello Composizione.
Disegnare poligoni e stelle
1 Selezionate lo strumento Poligono
o lo strumento Stella
ed effettuate una delle seguenti operazioni:
Eseguite un trascinamento per ridimensionare e ruotare il poligono mentre lo disegnate. Tenete premuto Maiusc ed eseguite un trascinamento per ridimensionare il poligono o la stella mentre lo disegnate,
evitando la rotazione. 2 (Facoltativo) Prima di rilasciare il pulsante del mouse, effettuate una delle seguenti operazioni:
Per aggiungere o rimuovere punti, premete il tasto Freccia su o il tasto Freccia gi, oppure fate scorrere in avanti o
indietro la rotella del mouse.
Per aumentare o diminuire la rotondit esterna, premete il tasto Freccia sinistra o Freccia destra. Per mantenere costante il raggio interno di una stella mentre spostate il mouse per aumentare il raggio esterno, tenete
premuto Ctrl (Windows) o Comando (Mac OS).
Per aumentare o diminuire la rotondit di una stella, premete il tasto PgSu o PgGi.
3 Rilasciate il pulsante del mouse per terminare il disegno. Se tenete premuto Maiusc ed eseguite un trascinamento per evitare la rotazione, rilasciate il tasto dopo aver rilasciato il pulsante del mouse.
Creare una forma o maschera delle stesse dimensioni del livello
1 Selezionate la destinazione per la nuova maschera o forma:
Per creare una forma su un livello forma esistente, selezionate il livello forma. Per creare una forma su un nuovo livello forma con le dimensioni della composizione, deselezionate tutti i livelli
premendo F2.
AFTER EFFECTS CS3 302 Guida utente
Per creare una maschera, selezionate un livello nel pannello Timeline, nel pannello Livello o nel pannello Composizione.
Per creare una maschera su un livello forma, dovete anche fare clic sul pulsante Strumento crea maschera pannello Strumenti con uno strumento forma attivo. Composizione. nel
Per sostituire un tracciato maschera, selezionate la maschera nel pannello Timeline, nel pannello Livello o nel pannello Per sostituire un tracciato forma, selezionate il tracciato forma (non il gruppo) nel pannello Composizione o nel pannello
Timeline. 2 Nel pannello Strumenti, fate doppio clic sullo strumento Rettangolo Poligono o Stella . , Rettangolo arrotondato , Ellisse ,
Creare forme da caratteri di testo
Il comando Crea contorni estrae i contorni di ciascun carattere, crea le forme dai contorni e colloca le forme su un nuovo livello forma. Dopodich, potete usare queste forme come con qualsiasi altra forma. Il nuovo livello forma viene creato in cima all'ordine di sovrapposizione dei livelli. Il nuovo livello contiene un gruppo di forme per ciascun carattere selezionato, oltre alle propriet di riempimento e tratto corrispondenti a quelle del testo. Per i caratteri che consistono in tracciati composticome i e evengono creati e combinati pi tracciati con l'operazione sul tracciato Unisci tracciati. Gli effetti, le maschere, gli stili di livello, i fotogrammi chiave e le espressioni per le propriet del gruppo di propriet Trasformazione del livello testo vengono copiati nel nuovo livello forma. Lo switch Video relativo al livello testo viene disattivato. Alcune famiglie di font, come Webdings, includono caratteri che sono immagini grafiche, invece che testo. Convertire il testo da queste famiglie di font pu essere un buon metodo per iniziare con elementi grafici semplici nei livelli forma. 1 Selezionate il testo da convertire in forme:
Per creare forme per tutti i caratteri in un livello testo, selezionate il livello testo nel pannello Timeline o nel pannello
Composizione.
Per creare forme per caratteri specifici, selezionate i caratteri nel pannello Composizione.
2 Scegliete Livello > Crea contorni.
Consultare anche
Informazioni sui livelli testo a pagina 259
Creare una forma o una maschera Bezier con lo strumento Penna
Potete creare una maschera Bezier mediante lo strumento Penna su un livello selezionato nel pannello Composizione o nel pannello Livello. Potete creare una forma con un tracciato Bezier mediante lo strumento Penna su un livello forma selezionato nel pannello Composizione. Se disegnate con lo strumento Penna nel pannello Composizione senza livello selezionato, potete creare una forma su un nuovo livello forma. La creazione di un tracciato RotoBezier simile alla creazione di un tracciato Bezier manuale. La differenza principale che le linee direzionali per i vertici e la curvatura per i segmenti del tracciato vengono calcolate automaticamente.
Creare un tracciato Bezier manuale con lo strumento Penna
1 Con lo strumento Penna selezionato e l'opzione RotoBezier deselezionata nel pannello Strumenti, fate clic nel pannello Composizione nel punto in cui desiderate inserire il primo vertice. 2 Fate clic sul punto in cui posizionare il vertice successivo. Per creare un segmento curvo, trascinate la maniglia di direzione della linea in modo da disegnare la curva desiderata. Per riposizionare un vertice dopo aver fatto clic per posizionarlo, ma prima di aver rilasciato il pulsante del mouse, tenete premuta la barra spaziatrice durante l'esecuzione del trascinamento.
AFTER EFFECTS CS3 303 Guida utente
Lultimo vertice aggiunto appare come un quadratino pieno, a indicare che il punto selezionato. I vertici aggiunti in precedenza diventano vuoti e deselezionati, mano a mano che si aggiungono altri vertici. 3 Ripetete il punto 2 fino a ottenere il risultato desiderato e completate il tracciato. 4 Completate il tracciato effettuando una delle seguenti operazioni:
Per chiudere il tracciato, posizionate il puntatore direttamente sopra il primo vertice e appena vedete l'icona di un cerchio
chiuso accanto al puntatore fate clic sul vertice. Nota: Potete inoltre chiudere un tracciato facendo doppio clic sull'ultimo vertice o scegliendo Livello > Tracciato forma e maschera > Chiuso.
Per lasciare aperto il tracciato, attivate uno strumento diverso, oppure premete F2 per deselezionare il tracciato.
Disegnare segmenti di tracciato Bezier manuali retti con lo strumento Penna
Il tracciato pi semplice da disegnare con lo strumento penna una linea retta, facendo clic due volte con lo strumento Penna per creare due vertici. Continuando a fare clic, potete creare un tracciato formato da segmenti retti collegati mediante punti angolo.
Facendo clic con lo strumento Penna, vengono creati segmenti retti.
1 Posizionate lo strumento Penna nel punto in cui desiderate che inizi il segmento retto e fate clic per inserire un vertice (non eseguite un trascinamento). 2 Fate clic nel punto in cui il segmento dovr terminare (Tenete premuto Maiusc e fate clic per vincolare l'angolo tra i segmenti nel punto d'angolo su un intero multiplo di 45.) 3 Continuate a fare clic per impostare i vertici per gli altri segmenti retti.
Disegnare segmenti di tracciato Bezier manuali curvi con lo strumento Penna
Create un segmento di tracciato curvo trascinando linee direzionali. La lunghezza e la direzione delle linee direzionali determina la forma della curva. Tenete premuto Maiusc e trascinate per vincolare l'angolo delle linee direzionali a multipli interi di 45. Tenete premuto Alt (Windows) o Opzione (Mac OS) e trascinate per modificare solo la linea direzionale in chiusura. 1 Posizionate lo strumento Penna sul punto in cui deve iniziare la curva e tenete premuto il pulsante del mouse. Viene visualizzato un vertice e il puntatore dello strumento Penna si trasforma in una punta di freccia. 2 Trascinate per modificare la lunghezza e la direzione di entrambe le linee direzionali per un vertice, quindi rilasciate il pulsante del mouse.
Disegnare il primo vertice in un tracciato curvo A. Posizionare la strumento Penna B. Iniziare il trascinamento (con il pulsante del mouse premuto) C. Trascinare per estendere le linee di direzione.
AFTER EFFECTS CS3 304 Guida utente
3 Posizionate lo strumento Penna nel punto in cui deve terminare il segmento curvo, quindi effettuate una delle seguenti operazioni:
Per creare una curva a forma di C, trascinate nella direzione opposta alla direzione in cui avete trascinato la linea
direzionale precedente, quindi rilasciate il pulsante del mouse.
Disegnare il secondo vertice in un tracciato curvo A. Iniziare a trascinare B. Trascinare nella direzione opposta alla linea di direzione precedente per creare una curva a C C. Risultato ottenuto dopo il rilascio del pulsante del mouse
Per creare una curva a forma di S, effettuate il trascinamento nella stessa direzione della linea di direzione precedente e
rilasciate il pulsante del mouse.
Disegnare una curva a S A. Iniziare a trascinare B. Trascinare nella stessa direzione della linea di direzione precedente per creare una curva a S C. Risultato ottenuto dopo il rilascio del pulsante del mouse
4 Continuare a trascinare lo strumento penna da posizioni diverse per creare una serie di curve morbide.
Convertire un tracciato tra Bezier e RotoBezier manuale
Potete convertire qualsiasi tracciato maschera Bezier o tracciato forma Bezier manuale in un tracciato RotoBezier. Se il tracciato Bezier manuale dispone di maniglie direzionali che sono state regolate, questa conversione cambia la forma del tracciato, in quanto After Effects calcola automaticamente la curvatura dei segmenti RotoBezier. La conversione di un tracciato RotoBezier in tracciato Bezier manuale non cambia la forma del tracciato. 1 Selezionate un maschera nel pannello Livello, Composizione o Timeline, oppure selezionate un tracciato forma nel pannello Composizione o Timeline. 2 Scegliete Livello > Tracciato forma e maschera > RotoBezier.
Modificare un tracciato maschera o un tracciato forma Bezier
Potete modificare un tracciato maschera Bezier usando lo strumento Selezione e gli strumenti Penna nel pannello Livello o Composizione. Potete modificare un tracciato maschera Bezier usando lo strumento Selezione e gli strumenti Penna nel pannello Composizione. Gli strumenti PennaAggiungi vertice, Elimina vertice e Converti verticesono raggruppati con lo strumento Penna nel pannello Strumenti. Per visualizzare questi strumenti nel pannello Strumenti, fate clic sullo strumento Penna nel pannello Strumenti tenendo premuto il pulsante del mouse.
AFTER EFFECTS CS3 305 Guida utente
Nella maggior parte dei casi, lo strumento Penna appropriato diventa attivo quando posizionate il puntatore dello strumento Penna in un contesto particolare. Ad esempio, lo strumento Elimina vertice diventa attiva quando posizionate il puntatore dello strumento Penna sopra un vertice esistente, mentre lo strumento Aggiungi vertice diventa attivo quando posizionate il puntatore dello strumento Penna sopra un segmento di tracciato. Per attivare manualmente e passare da uno strumento all'altro, premete G. Quando modificate un tracciato, accertatevi di fare clic soltanto sui vertici o sui segmenti esistenti; in caso contrario, potreste creare accidentalmente un nuovo tracciato.
Spostare, aggiungere o eliminare un vertice Effettuate una delle seguenti operazioni:
Per spostare un vertice, trascinatelo con lo strumento Selezione
Per passare temporaneamente dallo strumento Penna allo strumento Selezione, premete V o Ctrl (Windows) o Comando (Mac OS).
Per aggiungere un vertice a una maschera, usate lo strumento Aggiungi vertice
due vertici esistenti.
per fare clic sul segmento presente tra per fare clic sul vertice.
Per eliminare un vertice da una maschera, usate lo strumento Elimina vertice
Regolare un segmento di tracciato Effettuate una delle seguenti operazioni con lo strumento Selezione:
Trascinate un vertice. Trascinate le maniglie direzionali che si estendono da un vertice arrotondato adiacente. Trascinate un segmento curvo.
Il trascinamento di un segmento curvo su una maschera RotoBzier determina anche lo spostamento dei vertici.
Visualizzare un vertice alternando tra la forma di un punto arrotondato e quella di un punto d'angolo Fate clic sul vertice con lo strumento Converti vertice
Per attivare lo strumento Converti vertice con lo strumento Penna selezionato, tenete premuto Alt (Windows) o Opzione (Mac OS).
Regolare la tensione di una maschera RotoBzier
1 Per regolare la tensione di pi vertici contemporaneamente, selezionarli tutti. 2 Con lo strumento Converti vertici , trascinate un vertice.
Per attivare lo strumento Converti vertice con lo strumento Penna selezionato, tenete premuto Alt (Windows) o Opzione (Mac OS). Durante il trascinamento di un vertice della maschera RotoBzier appare il puntatore Regola tensione .
Se fate clic su un vertice invece di trascinarlo, potete impostare il vertice su un punto d'angolo (tensione al 100%); se fate nuovamente clic, potete impostare il vertice su un punto arrotondato (tensione al 33%). Se trascinate in alto o a destra, potete ridurre la tensione della selezione, aumentando la curva dei segmenti adiacenti del tracciato; se trascinate in basso o a sinistra, potete aumentare la tensione della selezione, riducendo la curva dei segmenti adiacenti del tracciato. Per visualizzare il valore di tensione di un vertice, osservate il pannello Info durante la regolazione della tensione.
Copiare un tracciato da Illustrator, Photoshop o Fireworks
Potete copiare un tracciato da Illustrator, Photoshop o Fireworks e incollarlo in After Effects come tracciato di maschera o forma.
AFTER EFFECTS CS3 306 Guida utente
Nota: Affinch i dati copiati da Illustrator siano compatibili con After Effects, necessario selezionare l'opzione AICB nella sezione File e Appunti della finestra di dialogo Preferenze di Adobe Illustrator. 1 In Illustrator, Photoshop o Fireworks, selezionate un intero tracciato, quindi scegliete Modifica > Copia. 2 In After Effects, selezionate il livello nel quale desiderate importare il tracciato oppure selezionate un tracciato maschera o un tracciato forma esistente. Se selezionate un qualsiasi elemento all'interno di un livello forma diverso da una propriet Tracciato, il tracciato incollato da Illustrator crea un tracciato maschera sul livello, non un tracciato forma. 3 Scegliete Modifica > Incolla.
Tracciato disegnato in Adobe Illustrator (a sinistra) e incollato in After Effects come maschera (a destra)
Nota: Potete inoltre usare un tracciato copiato di Illustrator, Photoshop o Fireworks come tracciato animato di After Effects. Per ulteriori informazioni, consultate Creare un tracciato animato da una maschera, forma o tracciato di disegno a pagina 191.
Consultare anche
Preparare e importare file Illustrator a pagina 87
Designare il primo vertice per un tracciato Bezier
Per animare un tracciato, After Effects designa il vertice pi alto nel fotogramma chiave iniziale come primo vertice e numera ciascun vertice successivo in ordine crescente a partire dal primo vertice. After Effects assegna quindi la stessa numerazione ai vertici corrispondenti in tutti i fotogrammi chiave successivi. After Effects effettua l'interpolazione dello spostamento di ciascun vertice dalla posizione iniziale in un fotogramma chiave alla posizione del vertice con numero corrispondente nel fotogramma chiave successivo. In qualsiasi momento durante un'animazione, potete designare un altro vertice come primo vertice; in tal modo After Effects rinumera i vertici del tracciato. La rinumerazione dei vertici determina il cambiamento dell'animazione del tracciato, in quanto After Effects mappa i nuovi numeri dei vertici in base ai vecchi numeri corrispondenti ancora salvati nei fotogrammi chiave successivi. Alcune operazioni sul tracciato forma, come Taglia tracciati, utilizzano inoltre il primo vertice per determinare in che modo modificare il tracciato. Nota: Per impostazione predefinita, se aggiungete un vertice a un tracciato, il nuovo vertice appare sul tracciato per tutta la durata di quest'ultimo, ma ne modifica la forma soltanto nella posizione temporale in cui stato aggiunto. Se eliminate un vertice da un tracciato in corrispondenza di un punto temporale specifico, il vertice viene eliminato dal tracciato per tutta la durata di quest'ultimo. Per evitare che After Effects aggiunga ed elimini i vertici per tutta la durata del tracciato, scegliete Modifica > Preferenze > Generale (Windows) o After Effects > Preferenze > Generale (Mac OS) e deselezionate Mantieni conteggio vertici costante durante la modifica delle maschere. 1 Create un tracciato animato. 2 Nel pannello Timeline spostate lindicatore del tempo corrente nella posizione temporale in cui desiderate designare un nuovo primo vertice. 3 Selezionate il vertice da designare come primo vertice. 4 Scegliete Livello > Tracciato forma e maschera > Imposta primo vertice. Nota: Il vertice designato come primo vertice appare leggermente pi grande degli altri vertici nel pannello Composizione.
AFTER EFFECTS CS3 307 Guida utente
Gestire e modificare le forme
Selezionare tracciati, forme e gruppi
Potete selezionare i livelli forma e i relativi componenti scegliendo tra uno dei quattro livelli di selezione, definiti modalit di selezione:
Modalit di selezione livello Viene selezionato l'intero livello forma. Le trasformazioni vengono applicate alle propriet di
trasformazione relative al livello, nel gruppo di propriet Trasformazione che si trova allo stesso livello del gruppo di propriet Contenuto.
Modalit di selezione gruppo Viene selezionato un intero gruppo di forme. Le trasformazioni vengono applicate alle propriet di trasformazione relative al gruppo, nel gruppo di propriet di trasformazione all'interno dello stesso gruppo di forme nel pannello Timeline. Modalit di trasformazione libera Vengono selezionati pi vertici su uno o pi tracciati Bezier. Viene visualizzato un rettangolo di selezione di trasformazione libera attorno ai vertici nel pannello Composizione. Agendo su questo rettangolo, potete spostare pi vertici con una singola trasformazione. Le trasformazioni vengono applicate ai vertici stessi, i quali sono contenuti all'interno della propriet Tracciato nel pannello Timeline. Modalit di modifica del tracciato Vengono selezionati solo i vertici. In questa modalit, potete eseguire le operazioni di
modifica di un tracciato, quali l'aggiunta di vertici a un tracciato e lo spostamento di singoli vertici. Quando attivo uno strumento Penna, la modalit di modifica del tracciato attiva. Per restare nella modalit di modifica del tracciato, selezionate lo strumento Penna; tenete premuto V o Ctrl (Windows) o Comando (Mac OS) per attivare temporaneamente lo strumento Selezione, a seconda dei casi.
Modalit di selezione per le forme sui livelli forma A. Selezione livello B. Selezione gruppo C. Trasformazione libera D. Modifica tracciato
Per informazioni sulla selezione delle maschere, consultate Selezionare maschere, segmenti e vertici a pagina 244. Tenete premuto Ctrl+A (Windows) o Comando+A (Mac OS) con un vertice di forma selezionato per selezionare tutti i vertici presenti sul tracciato. Premete nuovamente per selezionare tutte le forme. Premete nuovamente per selezionare tutti i livelli.
Selezionate un livello forma
Fate clic sul nome del livello o sulla barra della durata del livello nel pannello Timeline. Usando lo strumento Selezione, fate clic all'interno dei limiti del livello nel pannello Composizione. Per deselezionare tute le forme su un livello lasciando selezionato il livello forma, fate clic all'interno dei limiti del livello,
ma esternamente a tutti i tracciati forma.
AFTER EFFECTS CS3 308 Guida utente
Selezionare un gruppo di forme nella modalit di selezione gruppo
Usando lo strumento Selezione, fate doppio clic su un membro del gruppo nel pannello Composizione. Ogni volta che
fate doppio clic, scendete di un altro livello nella gerarchia del gruppo.
Per attivare lo strumento Selezione diretta
, tenete premuto Ctrl (Windows) o Comando (Mac OS) con lo strumento Selezione selezionato. Fate clic su una forma nel pannello Composizione con lo strumento Selezione diretta per selezionare direttamente il gruppo della forma, indipendentemente dalla profondit alla quale nidificata nella gerarchia del gruppo. selezionare.
Per selezionare un gruppo contenuto all'interno dello stesso gruppo del gruppo gi selezionato, fate clic sul gruppo da Per aggiungere un gruppo a una selezione, tenete premuto Maiusc e fateci clic sopra. Potete tenere premuto Maiusc e fare
doppio clic con lo strumento Selezione diretta per aggiungere alla selezione i gruppi nidificati pi in profondit.
Selezionare i tracciati e i vertici nella modalit di modifica del tracciato
Per selezionare un vertice, fateci clic sopra con lo strumento Selezione. Per aggiungere vertici alla selezione, tenete
premuto Maiusc e fate clic su di essi.
Per selezionare un segmento di tracciato, fate clic sul segmento con lo strumento Selezione. Per aggiungere segmenti alla
selezione, tenete premuto Maiusc e fate clic su di essi.
Per selezionare un intero tracciato, tenete premuto Alt (Windows) o Opzione (Mac OS) e fate clic su un segmento o
vertice del tracciato con lo strumento Selezione o selezionate una parte del tracciato e premete Ctrl+A (Windows) o Comando+A (Mac-OS).
Per selezionare vertici mediante trascinamento, selezionate un tracciato o una parte di tracciato per passare alla modalit
di modifica del tracciato ed eseguite quindi un trascinamento con lo strumento di selezione scorrevole per tracciare un rettangolo di selezione attorno ai vertici da selezionare. Per aggiungere vertici alla selezione, tenete premuto Maiusc mentre tracciate ulteriori rettangoli di selezione.
Selezionare tutti i punti su un tracciato e attivare la modalit di trasformazione libera
Fare doppio clic su un segmento di tracciato nella modalit di modifica tracciato o nella modalit di selezione gruppo
per una singola forma.
Selezionate la propriet Tracciato nel pannello Timeline e premete Ctrl+T (Windows) o Comando+T (Mac OS).
Spostare i vertici nella modalit di trasformazione libera
Potete scalare e ruotare un'intera maschera, oppure il tracciato forma (o i vertici selezionati in uno o pi tracciati) usando il comando Trasformazione libera punti. Quando usate questo comando, i vertici selezionati vengono racchiusi in un rettangolo di selezione di trasformazione libera dei punti, al centro del quale appare un punto di ancoraggio che indica il punto di ancoraggio della trasformazione corrente. Potete scalare e ruotare i vertici selezionati trascinando il rettangolo di selezione o le relative maniglie. Potete inoltre modificare il punto di riferimento dal quale i vertici vengono ruotati o ridimensionati spostando il punto di ancoraggio del rettangolo di selezione. Le maniglie e il punto di ancoraggio del rettangolo di selezione Trasformazione libera punti sono indipendenti rispetto alle maniglie e al punto di ancoraggio del livello. Nota: Quando eseguite la rotazione dell'animazione con Trasformazione libera punti, i vertici della maschera vengono interpolati in una linea retta da un fotogramma chiave all'altro. Per questo motivo, gli effetti ottenuti possono essere diversi da quelli previsti. 1 Visualizzate il livello contenente i tracciati da trasformare nel pannello Composizione o Livello. 2 Con lo strumento Selezione, effettuate una delle seguenti operazioni:
Per trasformare un qualsiasi numero di vertici, selezionate i vertici da trasformare e scegliete Livello > Tracciato forma e
maschera > Trasformazione libera punti.
Per trasformare un intero tracciato maschera o forma, selezionatelo nel pannello Timeline e scegliete Livello > Tracciato
forma e maschera > Trasformazione libera punti.
AFTER EFFECTS CS3 309 Guida utente
3 Per spostare il punto di ancoraggio del rettangolo di selezione, posizionate lo strumento Selezione sopra il punto di ancoraggio del rettangolo di selezione fino a trasformare lo strumento Selezione in icona di spostamento del punto di ancoraggio . Eseguite un trascinamento per posizionare il punto di ancoraggio. 4 Effettuate una o pi delle seguenti operazioni:
Per spostare il tracciato o i vertici selezionati, posizionate il puntatore all'interno del rettangolo di selezione e trascinate. Per scalare il tracciato o i vertici selezionati, posizionate il puntatore sopra una maniglia del rettangolo di selezione e
appena il puntatore assume la forma di una freccia dritta a due punte trascinate in modo da modificare la dimensione. Tenete premuto Maiusc durante il trascinamento in modo da vincolare la scalatura. Tenete premuto Ctrl (Windows) o Comando (Mac OS) durante il trascinamento in modo da eseguire la scalatura intorno al punto di ancoraggio del rettangolo di selezione.
Per ruotare il tracciato o i vertici selezionati, posizionate il puntatore appena al di fuori del rettangolo di selezione di
trasformazione libera dei punti e appena il puntatore assume la forma di una freccia curva a due punte modo da eseguire la rotazione. 5 Per uscire dalla modalit di trasformazione libera, premete Esc, Invio (Windows) o A capo (Mac OS). trascinate in
Duplicare un gruppo di forme durante la trasformazione
Quando nella modalit di selezione gruppi selezionato un gruppo di forme, potete duplicare il gruppo mentre viene spostato, ruotato o ridimensionato nel pannello Composizione.
Tenete premuto Alt (Windows) o Opzione (Mac OS) mentre eseguite un trascinamento per trasformare un gruppo.
Il puntatore si trasforma in un puntatore di duplicazione ( puntatore vicino al rettangolo di selezione del gruppo. o ) mentre tenete premuto il tasto e posizionate il
Aggiungere attributi ai livelli forma
Dopo che stato creato un livello forma, potete aggiungere attributi usando il menu Aggiungi nel pannello Strumenti o nel pannello Timeline. Per impostazione predefinita, i nuovi attributi vengono inseriti nel gruppo o nei gruppi di forme selezionati in base alle seguenti regole:
I nuovi tracciati vengono aggiunti al di sotto dei tracciati e dei gruppi esistenti. Le nuove operazioni sui tracciaticome Zig Zag e Deformazione tracciativengono aggiunte al di sotto delle
operazioni con i tracciati gi esistenti. Se non presente nessuna operazione sui tracciati, le nuove operazioni vengono aggiunte al di sotto dei tracciati gi esistenti.
Le nuove operazioni di disegnotratti e riempimentivengono aggiunte al di sotto dei tracciati esistenti e al di sopra
dei tratti e dei riempimenti esistenti. Per escludere queste regole e inserire un nuovo attributo alla fine del gruppo, al di sotto di tutti gli attributi, tenete premuto Alt (Windows) o Opzione (Mac OS) e fate clic per scegliere un'opzione dal menu Aggiungi. L'operazione Ripeti viene sempre aggiunta alla fine del gruppo.
Consultare anche
Informazioni sui gruppi e l'ordine di rendering per le forme a pagina 297
Lavorare con tratti e riempimenti per le forme
I tratti e i riempimenti per le forme sono operazioni di disegno che aggiungono pixel colorati a un tracciato o all'area definita da un tracciato. Un tratto o un riempimento possono consistere in una tinta unita, oppure possono utilizzare una sfumatura di colori. I tratti possono essere continui, oppure consistere in una serie periodica di trattini e spazi. Ciascun tratto e riempimento ha il proprio metodo di fusione, il quale determina il modo in cui esso interagisce con altre operazioni di disegno nello stesso gruppo.
AFTER EFFECTS CS3 310 Guida utente
Per impostazione predefinita, le operazioni di disegno all'interno di un gruppo vengono eseguite dal basso verso l'alto nell'ordine di sovrapposizione del pannello Timeline. Ci significa, ad esempio, che un tratto viene sottoposto a rendering sopra (davanti) un tratto che appare dopo di esso nel pannello Timeline. Per escludere questo comportamento predefinito per un riempimento o un tratto specifico, scegliete Sopra a precedente in stesso gruppo per la propriet Composito del riempimento o del tratto nel pannello Timeline Nota: Quando aggiungete un tratto o un riempimento utilizzando il menu Aggiungi nel pannello Strumenti o nel pannello Timeline, l'operazione di disegno viene aggiunta al di sotto dei tracciati esistenti e al di sopra dei tratti e dei riempimenti esistenti. Per inserire un nuovo tratto alla fine del gruppo, tenete premuto Alt (Windows) o Opzione (Mac OS) e fate clic per scegliere un'opzione dal menu Aggiungi. Vengono create nuove forme con le propriet di riempimento e tratto rappresentate dai pulsanti di campione colore accanto ai controlli testo Riempimento e Tratto nel pannello Strumenti. Usando questi controlli, potete inoltre modificare i colori di riempimento, i colori dei tratti, il tipo di riempimento e il tipo di tratto per le forme selezionate. I controlli Riempimento e Tratto sono visibili nel pannello Strumenti solo quando selezionato un livello forma o attivo uno strumento di disegno. Se sono selezionate pi forme, con propriet di riempimento o tratto diverse, il pulsante di campione colore accanto al controllo Riempimento o Tratto contiene un punto interrogativo. Usando questi controlli, potete comunque modificare le propriet del riempimento e del tratto e le propriet corrispondenti per tutte le forme selezionate vengono impostate sullo stesso valore. I riempimenti e i tratti possono essere di quattro tipi:
Nessuna Non viene eseguita nessuna operazione di disegno. Tinta unita L'intero riempimento o tratto consiste in un unico colore. Sfumatura lineare Il riempimento o tratto consiste in colori e valori di opacit definiti da una sfumatura lineare e viene quindi mappato sulla composizione lungo un singolo asse dal punto iniziale al punto finale. Sfumatura radiale Il riempimento o tratto consiste in colori e valori di opacit definiti da una sfumatura lineare, che vengono
mappati sulla composizione lungo un raggio che si estende verso l'esterno dal punto iniziale al centro del punto finale nella circonferenza di un cerchio. Potete spostare il punto iniziale modificando i valori di Lunghezza luce e Angolo luce. Potete animare e interpolare le sfumature aggiungendo fotogrammi chiave alla propriet Colori e usando il Selettore colore nella modalit Editore sfumatura per aggiungere, modificare e rimuovere le interruzioni di colore e di opacit. Potete inoltre salvare le sfumature come impostazioni predefinite dell'animazione (consultate Salvare un'impostazione predefinita per l'animazione a pagina 333). I colori dei tratti e dei riempimenti per i livelli forma non sono sottoposti a rendering come colori ad intervallo dinamico elevato. I valori di colore al di sotto di 0.0 o al di sopra di 1.0 vengono ritagliati in modo che rientrino nell'intervallo da 0.0 a 1.0.
Consultare anche
Selezionare un colore o modificare una sfumatura a pagina 224
Scegliere il tipo di tratto o di riempimento e le opzioni di fusione
Per scegliere un tipo di riempimento o tratto per le nuove forme, oppure per impostare il metodo di fusione o l'opacit
per un riempimento o tratto per le nuove forme, fate semplicemente clic sul controllo di testo Riempimento o Tratto nel pannello Strumenti. Per commutare tra i tipi di riempimento o tratto per le forme esistenti, selezionate le forme prima di usare questi controlli.
Per commutare tra i tipi di riempimento o tratto per le nuove forme, tenete premuto Alt (Windows) o Opzione (Mac OS)
e fate clic sul pulsante di campione colore accanto al controllo testo Riempimento o Tratto sottolineato nel pannello Strumenti. Per scegliere un tipo di riempimento o tratto per le forme esistenti, selezionate le forme prima di usare questi controlli.
AFTER EFFECTS CS3 311 Guida utente
Scegliere una tinta unita o modificare una sfumatura per un tratto o riempimento
Per scegliere una tinta unita o una sfumatura per i riempimenti o i tratti per le nuove forme, fate clic sul pulsante di
campione colore accanto al controllo testo Riempimento o Tratto nel pannello Strumenti. Per scegliere una tinta unita o una sfumatura per i riempimenti o i tratti per le forme esistenti, selezionate le forme prima di usare i controlli.
Modificare la mappatura dei colori di una sfumatura
Una sfumatura un intervallo di colori e valori di opacit che potete personalizzare nella finestra di dialogo Editore sfumatura. Potete inoltre personalizzare il modo in cui questi colori vengono applicati a un tratto o a un riempimento modificando il punto iniziale e il punto finale, che determinano la direzione e la scala della sfumatura. Ad esempio, potete modificare questi punti per espandere i colori di una sfumatura su un'area pi grande, oppure orientare una sfumatura lineare in modo tale che i colori sbiadiscano dall'alto in basso invece che da sinistra a destra. Per una sfumatura radiale, definite il centro della sfumatura, il raggio e la distanza di una luce. Per impostazione predefinita, quando create un tracciato forma disegnando con lo strumento Penna, i punti di controllo per la sfumatura si trovano al centro del livello. Potete regolare questi punti dopo aver finito di disegnare. Potete modificare le propriet Punto iniziale, Punto finale, Angolo luce e Lunghezza luce nel pannello Timeline. Potete inoltre modificare queste propriet direttamente nel pannello Composizione.
A B
Controlli per mappare i colori della sfumatura nel pannello Composizione A. Punto di controllo luce B. Punto iniziale C. Punto finale
1 Selezionate il gruppo che contiene la sfumatura. 2 Con lo strumento Selezione attivo, trascinate i controlli Punto iniziale, Punto finale e Luce nel pannello Composizione. Se viene posizionato sopra un controllo di sfumatura, lo strumento Selezione si trasforma in un puntatore di controllo della sfumatura o .
Impostare la larghezza del tratto
Per impostare la larghezza del tratto per le nuove forme in pixel (px), trascinate il controllo Larghezza tratto sottolineato
(che si trova a destra dei controlli Tratto nel pannello Strumenti), oppure fate clic sul controllo e immettete un valore nel riquadro. Per impostare la larghezza del tratto per le forme esistenti, selezionate le forme e quindi usate il controllo Larghezza tratto.
Creare un tratto tratteggiato
Per creare un tratto tratteggiato, aggiungete un qualsiasi numero di trattini o spazi al gruppo di propriet Trattini relativo al tratto. I trattini e gli spazi presenti in questo gruppo di propriet vengono ripetuti il numero di volte necessario per coprire l'intero tracciato. La propriet Offset determina in quale punto del tracciato inizia il tratto. Animate la propriet Offset per creare una traccia mobile di trattini, come le luci su un rettangolo. 1 Espandete il gruppo di propriet del tratto nel pannello Timeline. 2 Fate clic sul pulsante Aggiunge un trattino o uno spazio per aggiungere un trattino e uno spazio a un ciclo del pattern a linea tratteggiata che desiderate creare. Potete aggiungere fino a tre trattini per ciascun pattern di tratto.
AFTER EFFECTS CS3 312 Guida utente
3 Modificate le propriet Trattino e Spazio per assegnare ai trattini e agli spazi le lunghezze desiderate.
Opzioni di Estremit linea per i tratti
La propriet Estremit linea per un tratto tratteggiato determina l'aspetto delle estremit dei segmenti di tratto (trattini).
Estremo troncato Il tratto termina alla fine di un tracciato. Estremo arrotondato Il tratto si estende oltre la fine del tracciato per una serie di pixel corrispondente alla larghezza del
tratto. L'estremo un semicerchio.
Estremo in proiezione Il tratto si estende oltre la fine del tracciato per una serie di pixel corrispondente alla larghezza del tratto. L'estremit squadrata.
Opzioni di Spigoli per i tratti
La propriet Spigoli di un tratto determina l'aspetto del tratto in cui il tracciato cambia improvvisamente direzione (gira un angolo).
Angolo vivo Una connessione appuntita. Il valore Angolo vivo determina le condizioni in cui viene usato un angolo smussato al posto di un angolo vivo. Se l'angolo vivo pari a 4, quando la lunghezza del punto raggiunge quattro volte il peso del tratto, viene usato un angolo smussato. Un angolo vivo pari a 1 crea un angolo smussato. Angolo arrotondato Una connessione arrotondata. Angolo smussato Una connessione squadrata.
Regole di riempimento per le forme
Un'operazione di riempimento che consiste nell'applicare colore nell'area definita come interno di un tracciato. Determinare ci che pu essere considerato un tracciato l'interno di un tracciato facile quando il tracciato semplice come un cerchio. Tuttavia, quando un tracciato interseca se stesso, oppure quando un tracciato composto consiste in tracciati racchiusi da altri tracciati, determinare ci che considerato interno non facile. After Effects utilizza una delle due regole disponibili per determinare ci che considerato l'interno di un tracciato, al fine di creare dei riempimenti. Entrambe le regole contano il numero di volte che una linea retta tracciata da un punto attraversa il tracciato lungo il percorso di uscita dall'area circondata da un tracciato. La regola di riempimento non-zero considera la direzione del tracciato, mentre la regola di riempimento pari-dispari non la considera. Per impostazione predefinita, After Effects e Illustrator utilizzano la regola di riempimento non-zero.
Tracciato che interseca se stesso con Regola riempimento impostata su Regola di riempimento non-zero (a sinistra) rispetto a Regola di riempimento pari-dispari (a destra) Regola di riempimento pari-dispari Se una linea disegnata da un punto in qualsiasi direzione attraversa il tracciato un numero di volte dispari, il punto si trova all'interno; in caso contrario il punto si trova all'esterno. Regola di riempimento non-zero Il numero di attraversamenti di una linea il numero totale di volte che la linea attraversa
una porzione da sinistra a destra del tracciato, meno il numero totale di volte che la linea attraversa la porzione da destra a sinistra del tracciato. Se una linea disegnata in qualsiasi direzione dal punto ha un numero di attraversamenti pari a zero, il punto si trova all'esterno; in caso contrario, il punto si trova all'interno. Un modo pi intuitivo di immaginare la regola di riempimento non-zero consiste nell'immagine un tracciato come un giro di stringa. Un punto viene considerato all'esterno del tracciato se potete mettere un dito in corrispondenza del punto e quindi tirare la stringa senza che il dito resti impigliato.
AFTER EFFECTS CS3 313 Guida utente
Poich la regola di riempimento non-zero tiene conto della direzione del tracciato, usare questa regola di riempimento e invertire la direzione di uno o pi tracciati in un tracciato composto utile per creare fori nei tracciati composti. Per invertire la direzione di un tracciato, fate clic sul pulsante Inverti direzione tracciato attivato relativo al tracciato nel pannello Timeline.
Modificare i tracciati forma con le operazioni sui tracciati
Le operazioni sui tracciati sono dinamiche, il che significa che potete modificarle o rimuoverle in un qualsiasi momento. Le operazioni sui tracciati vengono applicate a tutti i tracciati al di sopra di esse nello stesso gruppo; come con tutti gli attributi forma, potete riordinare le operazioni sui tracciati trascinando, tagliando, copiando e incollando nel pannello Timeline. 1 Nel pannello Composizione o nel pannello Timeline, selezionate il gruppo di forme in cui aggiungere l'operazione sul tracciato. 2 Scegliete un'operazione sul tracciato dal menu Aggiungi nel pannello Strumenti o nel pannello Timeline:
Unisci tracciati Unisce i tracciati in un tracciato composto. (consultate Opzioni Unisci tracciati a pagina 314.) Sposta tracciati Espande o contrae una forma spostando il tracciato dal tracciato originale. Per un tracciato chiuso, un valore Quantit positivo espande la forma, mentre un valore Quantit negativo la contrae. La propriet Spigoli specifica l'aspetto del tracciato in cui i segmenti di tracciato spostati si uniscono. Un angolo smussato una connessione squadrata. Un angolo vivo una connessione appuntita. Angolo vivo determina le condizioni in cui viene usato un angolo smussato al posto di un angolo vivo. Se l'angolo vivo pari a 4, quando la lunghezza del punto raggiunge quattro volte il peso del tratto, viene usato un angolo smussato. Un angolo vivo pari a 1 crea un angolo smussato. Effetto risucchio e gonfiamento Tira verso l'esterno i vertici di un tracciato mentre curva i segmenti verso l'interno (Piega),
oppure tira i vertici di un tracciato verso l'interno curvando al tempo stesso i segmenti verso l'esterno (Rigonfiamento).
Ripetitore Crea pi copie di una forma, applicando una trasformazione specificata a ciascuna copia. (consultate Usare il Ripetitore per replicare le forme a pagina 314). Angoli arrotondati Arrotonda gli angoli dei tracciati. I valori pi elevati di Raggio determinano un arrotondamento
maggiore.
Taglia tracciati Animate le propriet Inizio, Fine e Offset per tagliare un tracciato in modo da creare risultati simili a quelli ottenuti con l'effetto Scrivi sopra e l'impostazione Scrivi sopra per i tratti pennello. Se l'operazione Taglia tracciati si trova al di sotto di pi tracciati in un gruppo, potete decidere di tagliare simultaneamente i tracciati o trattarli come un tracciato composto e tagliato individualmente. Anello Ruota un tracciato in modo pi accentuato al centro rispetto ai contorni. Se immettete un valore positivo, viene
applicata una torsione in senso orario; un valore negativo crea una torsione in senso antiorario.
Deformazione tracciati Trasforma un tracciato in una serie di creste e avvallamenti frastagliati di varie dimensioni. La
distorsione animata automaticamente, nel senso che cambia nel tempo senza che sia necessario impostare alcun fotogramma chiave o aggiungere espressioni. Alcune propriet relative all'operazione su questo tracciato si comportano allo stesso modo delle propriet con lo stesso nome per il selettore Deformazioni relativo all'animazione di testo. La propriet Correlazione specifica l'entit di correlazione tra il movimento del vertice e quello dei vertici vicini; i valori pi piccoli creano risultati pi frastagliati, mentre la posizione di un vertice dipende in misura minore dalla posizione dei vertici vicini. La propriet Correlazione simile a Correlazione per il selettore Deformazioni, con la differenza che la versione Deformazione tracciati specifica la correlazione tra i vertici vicini, invece che tra i caratteri vicini. Impostate la lunghezza massima dei segmenti usando dimensioni assolute o relative. Impostate la densit dei bordi frastagliati (Dettagli) e scegliete tra bordi arrotondati (Arrotondati) o angolati (Angolati). Animate la propriet Dimensioni per sfumare la deformazione in movimento verso l'alto o verso il basso. Per far accelerare o decelerare gradualmente la deformazione in movimento, impostate Deformazioni/secondo su un valore costante pari a 0 e animate la propriet Fase temporale.
Zig zag Trasforma un tracciato in una serie di creste e avvallamenti frastagliati di dimensioni uniformi. Impostate la distanza tra picchi e valli con dimensioni assolute o relative. Impostate il numero di rilievi per segmento di tracciato e scegliete tra bordi ondulati (Arrotondati) o frastagliati (Angolati).
AFTER EFFECTS CS3 314 Guida utente
Opzioni Unisci tracciati
L'operazione Unisci tracciati prende i dati di tutti i tracciati al di sopra del tracciato nelle stesso gruppo. Il risultato un singolo tracciato che combina i dati dei tracciati di input. I tracciati di input sono ancora visibili nel pannello Timeline, ma vengono essenzialmente rimossi dal rendering del livello forma in modo che non appiano nel pannello Composizione. Un riempimento e un tratto vengono aggiunti dopo il gruppo di propriet Unisci tracciati nel pannello Timeline nel caso in cui un riempimento e un tratto non siano gi presenti; in caso contrario, il tracciato di output non sarebbe visibile.
Opzioni Unisci tracciati A. Aggiungi per tutte le forme B. Sottrai per i quadrati C. Interseca per i quadrati D. Escludi intersezioni per i quadrati
L'operazione sui tracciati Unisci tracciati ha le seguenti opzioni, ciascuna delle quali effettua calcoli diversi per determinare il percorso di output:
Combina Unisce tutti i tracciati di input in un singolo tracciato composto. Questa l'impostazione predefinita usata per le forme create dai caratteri di testo composti da pi tracciati, come la lettera e, quando usate il comando Crea contorni. Aggiungi Crea un tracciato che racchiude l'unione delle aree dei tracciati di input. Sottrai Crea un tracciato che comprende solo le aree definite dal tracciato pi in alto, sottraendo l'area definita dai tracciati sottostanti. Interseca Crea un tracciato che comprende solo le aree definite dalle intersezioni tra tutti i tracciati di input. Escludi intersezioni Crea un tracciato che l'unione delle aree definite da tutti i tracciati di input, meno le aree definite dalle
intersezioni tra tutti i tracciati di input.
Usare il Ripetitore per replicare le forme
L'operazione sul tracciato Ripetitore crea copie virtuali di tutti i tracciati, i tratti e i riempimenti al di sopra di esso nello stesso gruppo. Le copie virtuali non sono rappresentate da voci separate nel pannello Timeline, ma vengono sottoposte a rendering nel pannello Composizione. Ciascuna copia viene trasformata in base al proprio ordine nell'insieme di copie e valori delle propriet del gruppo di propriet Trasformazione per quell'istanza del Ripetitore.
AFTER EFFECTS CS3 315 Guida utente
Forma originale (in alto a sinistra), un'istanza dell'operazione Ripetitore applicata (in alto a destra) e due istanze dell'operazione Ripetitore applicate (in basso a destra)
Se alla forma originale applicato il numero 0, alla copia successiva applicato il numero 1 e cos via, quindi il risultato del Ripetitore consiste nell'applicare ciascuna trasformazione nel gruppo di propriet Trasformazione n volte per copiare il numero n. Considerate l'esempio del Ripetitore applicato alla forma con il valore Copie impostato su 10 e la propriet Posizione nel gruppo di propriet Trasformazione per Ripetitore impostata su (0.0, 8.0). La forma originale rimane nella sua posizione originale, (0.0, 0.0). La prima copia appare nella posizione (0.0, 8.0), la seconda copia nella posizione (0.0, 16.0), la terza copia nella posizione (0.0, 24.0) e cos via fino alla nona copia (0.0, 72.0), per un totale di dieci forme. Potete applicare pi istanze del Ripetitore all'interno dello stesso gruppo. In altre parole, potete ripetere il Ripetitore. Questo un modo facile per creare una griglia di copie virtuali di una singola forma: impostate semplicemente la propriet Posizione per un'istanza del Ripetitore per modificare i valori orizzontali e un'altra istanza per modificare i valori verticali. Il valore della propriet Offset viene usato per spostare le trasformazioni in base a un determinato numero di copie. Ad esempio, se il valore Copie 10 e il valore Offset 3, la forma originale viene trasformata di 3 volte la quantit specificata nel gruppo di propriet Trasformazione e l'ultima copia viene trasformata di 12 volte la quantit specificata nel gruppo di propriet Trasformazione. Animare la propriet Offset un buon metodo per creare facilmente risultati interessanti. L'opzione Composito determina se le copie vengono sottoposte a rendering al di sopra (davanti) o al di sotto (dietro) delle copie che le precedono. Usate il valore Opacit iniziale per impostare l'opacit della forma originale e il valore Opacit finale per impostare l'opacit dell'ultima copia. I valori di opacit per le copie intermedie vengono interpolati. Se inserite il Ripetitore dopo un tracciato, al di sopra dei gruppi di propriet di riempimento e tratto per una forma, l'insieme di copie virtuali viene riempito o riceve un tratto come tracciato composto. Se lasciate il Ripetitore al di sotto del riempimento e del tratto, ciascuna copia viene riempita o riceve un tratto individualmente. La differenza risulta pi evidente con riempimenti e tratti sfumati.
316
Capitolo 14: Tracciamento del movimento
Il tracciamento del movimento vi consente di stabilizzare il metraggio mosso, analizzare il movimento degli oggetti in una scena e far corrispondere il movimento della grafica composita con quello degli oggetti.
Panoramica sul tracciamento del movimento
Informazioni sul tracciamento del movimento
Il tracciamento del movimento vi consente di tracciare il movimento di un oggetto e applicare quindi i dati del tracciamento per quel movimento a un altro oggetto, ad esempio un altro livello o punto di controllo dell'effetto, per creare composizioni in cui le immagini e gli effetti seguono il movimento. Potete anche stabilizzare il movimento, nel qual caso i dati del movimento vengono utilizzati per animare il livello tracciato per compensare il movimento di un oggetto in quel livello. Potete collegare le propriet ai dati di tracciamento utilizzando espressioni, il che si presta a molteplici utilizzi. After Effects traccia il movimento associando i dati dell'immagine da un'area selezionata in un un fotogramma ai dati dell'immagine in ogni fotogramma successivo. Potete applicare gli stessi dati di tracciamento a diversi livelli o effetti. Potete anche tracciare pi oggetti nello stesso livello. Il tracciamento del movimento ha diverse applicazioni. Di seguito sono forniti alcuni esempi.
Combinando elementi filmati separatamente, come ad esempio l'aggiunta di un video accanto a un autobus in
movimento o a una stella all'estremit di una bacchetta magica in movimento.
Animando un'immagine fissa in modo che corrisponda al movimento del metraggio dell'azione, ad esempio creando un
cartone animato di un'ape posata su un fiore mosso dal vento.
Animando gli effetti per seguire un elemento in movimento, ad esempio facendo splendere una palla in movimento. Collegando la posizione dell'oggetto tracciato ad altre propriet, ad esempio applicando il panning da sinistra a destra a
un audio stereo mentre una macchina sfreccia sullo schermo.
Stabilizzando il metraggio per mantenere fermo un oggetto in movimento nel fotogramma per esaminare come cambia
nel tempo, il che pu essere utile quando si lavora con immagini scientifiche.
Stabilizzando il metraggio per rimuovere lo strattonamento di una telecamera palmare.
In base al tipo di decoder utilizzato, possibile ridurre le dimensioni del file di output finale stabilizzando il metraggio del movimento. Il movimento casuale, provocato ad esempio da uno strattonamento della telecamera palmare, pu rendere difficile la compressione del video da parte di molto algoritmi di compressione. Il tracciamento del movimento pu essere configurato, avviato e applicato mediante il pannello Controlli tracciatore. Come con qualsiasi propriet, potete modificare, animare, gestire e collegare le propriet di tracciamento nel pannello Timeline. Specificate le aree da tracciare impostando punti di traccia nel pannello Livello. Ogni punto di traccia contiene un'area delle caratteristiche, un'area di ricerca e un punto di attacco. Un insieme di punti di traccia un tracciatore.
AFTER EFFECTS CS3 317 Guida utente
Pannello Livello con punto di traccia A. Area di ricerca B. Area delle caratteristiche C. Punto di attacco Area delle caratteristiche L'area delle caratteristiche definisce l'elemento nel livello da tracciare. Deve circondare un
elemento visivo ben preciso, preferibilmente un oggetto del mondo reale. After Effects deve essere in grado di identificare chiaramente la caratteristica tracciata per l'intera durata della traccia, nonostante cambiamenti di luce, sfondo e angolo.
Area di ricerca L'area di ricerca definisce l'area in cui After Effects effettuer la ricerca per individuare la caratteristica tracciata. La caratteristica tracciata deve essere distinta solo all'interno dell'area di ricerca, non all'interno dell'intero fotogramma. Limitando la ricerca a una piccola area, si riduce il tempo di ricerca e si semplifica il processo, ma si corre il rischio che la caratteristica tracciata lasci completamente l'area di ricerca tra i fotogrammi. Punto di attacco Il punto di attacco indica il punto in cui possibile attaccare la destinazione, ossia il livello o il punto di
controllo dell'effetto da sincronizzare con la caratteristica in movimento nel livello tracciato. Nota: Quando iniziate a tracciare, After Effects imposta la qualit del livello di origine del movimento su Alta e la risoluzione su Piena nei pannelli Composizione e Livello, il che rende pi facile trovare la caratteristica tracciata e consente di elaborare e posizionare i subpixel. After Effects utilizza un punto di traccia per tracciare la posizione, due punti di traccia per tracciare la scala e la rotazione e quattro punti di traccia per eseguire il tracciamento utilizzando il fissaggio degli angoli.
Consultare anche
Espressioni a pagina 515
Flusso di lavoro del tracciamento del movimento
La prima fase implicita di qualsiasi flusso di lavoro consiste nel determinare il risultato che si desidera ottenere prima di iniziare. Pensate a quale tipo di movimento intendete tracciare e a cosa applicherete i dati risultanti dal tracciamento. Come accade con numerosi flussi di lavoro nel mondo reale, potreste dover ripetere alcune di queste fasi. Potete tracciare un livello quante volte desiderate e applicare qualsiasi combinazione di risultati di tracciamento.
1. Impostare la ripresa
Per un tracciamento del movimento senza problemi, dovete avere una buona caratteristica da tracciare, preferibilmente un oggetto o un'area distinta. Per ottimizzare i risultati, preparate l'oggetto o l'area da tracciare prima di iniziare le riprese. Poich After Effects confronta i dati dell'immagine da un fotogramma all'altro per generare una traccia precisa, associando marcatori a contrasto elevato all'oggetto o all'area, After Effects pu seguire pi facilmente il movimento da un fotogramma all'altro. Potete ottenere
AFTER EFFECTS CS3 318 Guida utente
buoni risultati utilizzando palline leggere e dai colori vivaci (ad esempio palline da ping-pong), inserite sulla caratteristica, anche perch il loro aspetto lo stesso da tutti gli angoli. Il numero di marcatori utilizzati corrisponde al numero di punti che state tracciando. Ad esempio, se state tracciando quattro punti utilizzando l'opzione Fissa angoli in prospettiva, otterrete la tracciatura di quattro caratteristiche, corrispondenti ai quattro angoli del livello da associare. Maggiore il numero di marcatori aggiunti al soggetto prima della ripresa, maggiori saranno le caratteristiche disponibili per il tracciamento, ma maggiori saranno anche gli elementi da rimuovere successivamente dall'immagine con lo strumento Timbro clone. Non necessario che aggiungiate un marcatore per ogni caratteristica se esiste gi un oggetto o un'area distinta nella posizione appropriata.
2. Aggiungere il numero appropriato di punti di traccia
Quando scegliete una modalit dal menu Tipo traccia nel pannello Controlli tracciatore, After Effects posiziona il numero appropriato di punti di traccia nel pannello Livello per questa modalit. Potete aggiungere altri punti di traccia per tracciare ulteriori caratteristiche con un tracciatore.
3. Selezionare le funzioni da tracciare e posizionare le aree delle caratteristiche
Prima di iniziare a tracciare, visualizzate la durata intera della ripresa per determinare le caratteristiche migliori da tracciare. Ci che chiaramente identificabile nel primo fotogramma potrebbe successivamente fondersi nello sfondo in seguito al cambiamento di angolo, illuminazione o elementi circostanti. Una caratteristica tracciata pu scomparire dallo schermo o essere oscurata da un altro elemento in un qualche punto nella scena. Sebbene After Effects possa estrapolare il movimento della caratteristica, le effettive possibilit di ottenere un buon tracciamento sono maggiori se analizzate l'intera ripresa per individuare le migliori opportunit di tracciamento. Una buona caratteristica tracciata deve avere le seguenti propriet:
Essere visibile per l'intera ripresa Essere di un colore che contrasta con l'area circostante nell'area di ricerca Avere una forma distinta all'interno dell'area di ricerca Avere forma e colore omogenei in tutta la ripresa
4. Impostare lo scostamento del punto di attacco
Il punto di attacco il punto in cui verr posizionato il livello di destinazione o il punto di controllo dell'effetto. La posizione predefinita del punto di attacco si trova al centro dell'area delle caratteristiche. Potete spostare il punto di attacco per scostare la posizione della destinazione rispetto alla posizione della caratteristica tracciata trascinando il punto di attacco nel pannello Livello prima del tracciamento. Ad esempio, per animare una nuvola sopra la testa di una persona, posizionate l'area delle caratteristiche sulla testa e spostate il punto di attacco sopra la testa. Se lasciaste il punto di attacco centrato nell'area delle caratteristiche, la nuvola verrebbe attaccata a quel punto e oscurerebbe la testa della persona.
Punto di attacco centrato nell'area delle caratteristiche
AFTER EFFECTS CS3 319 Guida utente
Punto di attacco scostato dall'area delle caratteristiche
5. Regolare l'area delle caratteristiche, l'area di ricerca e delle opzioni di tracciamento
Posizionate ogni controllo dell'area delle caratteristiche attorno alla propria caratteristica tracciata, racchiudendola completamente, ma includendo il meno possibile dell'immagine circostante. Le dimensioni e la posizione dell'area di ricerca dipendono dal movimento della caratteristica che si desidera tracciare. L'area di ricerca deve adeguarsi al movimento della caratteristica tracciata, ma solo al movimento da fotogramma a fotogramma, non al movimento nell'intera ripresa. Man mano che After Effects individua la caratteristica tracciata in un fotogramma, sia l'area delle caratteristiche che l'area di ricerca si spostano nella nuova posizione. Pertanto, se il movimento da fotogramma a fotogramma della caratteristica tracciata graduale, l'area di ricerca deve essere solo leggermente maggiore dell'area delle caratteristiche. Se la caratteristica cambia rapidamente posizione e direzione, l'area di ricerca deve essere sufficientemente grande da contenere il pi grande cambiamento di posizione e direzione possibile di qualsiasi coppia di fotogrammi. Potete anche impostare opzioni di tracciamento che determinano ad esempio quali canali di colore vengono confrontati per trovare una corrispondenza con l'area delle caratteristiche.
6. Analizza
Per eseguire il tracciamento del movimento effettivo, fate clic su uno dei pulsanti Analizza nel pannello Controlli tracciatore. Al momento di tracciare un insieme complicato di caratteristiche, potrebbe essere preferibile analizzare un fotogramma alla volta.
7. Ripetizione delle operazioni
Data la natura mutevole di un'immagine in movimento, il tracciamento automatico raramente perfetto. Nel metraggio in movimento, la forma di una caratteristica cambia, come pure l'illuminazione e gli oggetti circostanti. Anche con un'attenta preparazione, generalmente una caratteristica cambia durante la ripresa e a un certo punto non corrisponde pi alla caratteristica originale. Se il cambiamento eccessivo, After Effects potrebbe non essere in grado di tracciare la caratteristica e il punto di traccia devier. Quando l'analisi comincia a dare degli errori, tornate al fotogramma in cui il tracciamento risultava ancora accurato e ripetete i punti 5 e 6 sopra: regolate e analizzate.
8. Applicare i dati di tracciamento
Se utilizzate un'impostazione Tipo traccia che non sia Raw, per applicare i dati di tracciamento fate clic su Applica, dopo aver controllato che per Destinazione movimento sia selezionata la destinazione corretta. Per applicare i dati di tracciamento da un'operazione di tracciamento Raw, copiate i fotogrammi chiave dai tracciatori in altre propriet o collegate le propriet con le espressioni. anche possibile regolare il Punto di attacco o la propriet Scostamento punto di attacco dopo il tracciamento nel pannello Timeline. Ci pu essere utile quando si applicano gli stessi dati di tracciamento a pi destinazioni che desiderate distribuire attorno alla caratteristica tracciata. Nota: Se il livello che si sta attaccando ha un effetto movimento attivo, assicuratevi che il valore Fase otturatore sia impostato su -1/2 volte rispetto al valore Angolo otturatore. In tal modo, l'effetto movimento viene centrato sul punto di attacco. In caso contrario, l'oggetto attaccato potrebbe sembrar spostare o trascinare l'oggetto cui attaccato.
AFTER EFFECTS CS3 320 Guida utente
Consultare anche
Utilizzare l'effetto movimento a pagina 191
Controlli di tracciamento del movimento
Il tracciamento del movimento pu essere configurato, avviato e applicato mediante il pannello Controlli tracciatore.
Sorgente movimento Il livello che contiene il movimento da tracciare.
Nota: I livelli sono disponibili nel menu Sorgente movimento se hanno elementi di metraggio sorgente che possono contenere movimento o se sono livelli di composizione. Potete precomporre un livello per renderlo disponibile nel menu Sorgente movimento.
Traccia corrente Il tracciatore attivo. Potete modificare le impostazioni per un tracciatore in qualsiasi momento selezionandolo da questo menu. Tipo traccia La modalit di tracciamento da utilizzare. Il tracciamento del movimento di per s identico per ognuna di
queste modalit, che differiscono per numero di punti di traccia e per il modo in cui i dati di tracciamento vengono applicati alla destinazione:
Stabilizza la posizione delle tracce, la rotazione e/o la scala per compensare il movimento nel livello tracciato (di origine).
Quando traccia la posizione, questa modalit crea un punto di traccia e genera fotogrammi chiave Punto di ancoraggio per il livello di origine. Quando traccia la rotazione, questa modalit crea due punti di traccia e produce fotogrammi chiave Rotazione per il livello di origine. Quando traccia la scala, questa modalit crea due punti di traccia e produce fotogrammi chiave Scala per il livello di origine.
Trasforma la posizione, la rotazione e/o la scala delle tracce da applicare a un altro livello. Quando traccia la posizione,
questa modalit crea un punto di traccia sul livello tracciato e imposta fotogrammi chiave Posizione per la destinazione. Quando traccia la rotazione, questa modalit crea due punti di ancoraggio sul livello tracciato e imposta fotogrammi chiave Rotazione per la destinazione. Quando traccia la scala, questa modalit crea due punti di traccia e produce fotogrammi chiave Scala per la destinazione.
L'opzione Fissa angoli paralleli traccia l'inclinazione e la rotazione ma non la prospettiva; le linee parallele rimangono
parallele e vengono mantenute le distanze relative. Questa modalit utilizza tre punti di traccia nel pannello Livello, calcola la posizione del quarto e imposta fotogrammi chiave per quattro punti d'angolo nel gruppo delle propriet dell'effetto Fissa angoli, che viene aggiunto alla destinazione. I quattro punti di attacco indicano la posizione dei quattro punti d'angolo.
Fissa angoli in prospettiva traccia le modifiche di inclinazione, rotazione e prospettiva nel livello tracciato. Questa
modalit utilizza quattro punti di traccia nel pannello Livello e imposta fotogrammi chiave per quattro punti d'angolo in un gruppo delle propriet dell'effetto Fissa angoli, che viene aggiunto alla destinazione. I quattro punti d'attacco indicano la posizione dei quattro punti d'angolo. Questa opzione utile per allegare un'immagine a una porta che si apre o alla fiancata di un autobus che gira l'angolo.
Raw traccia solo la posizione. Utilizzate Raw per generare dati di tracciamento che non applicherete utilizzando il
pulsante Applica. Ad esempio, potete copiare e incollare fotogrammi chiave per la propriet Punto di attacco alla propriet Posizione per un tratto pennello. Oppure potete collegare le propriet dell'effetto per l'effetto Mixer stereo alla coordinata x della propriet Punto di attacco utilizzando delle espressioni. I dati di tracciamento vengono memorizzati nel livello tracciato. I pulsanti Modifica destinazione e Applica non sono disponibili con questa opzione di tracciamento. Potete aggiungere punti di traccia a un tracciatore scegliendo Nuovo punto di traccia dal menu del pannello Controlli tracciatore.
Destinazione movimento Il livello o il punto di controllo dell'effetto a cui sono applicati i dati di tracciamento. After Effects aggiunge propriet e fotogrammi chiave alla destinazione per spostarla o stabilizzarla. Modificate la destinazione facendo clic su Modifica destinazione. Se per Tipo traccia selezionato Raw, a un tracciatore non viene associata nessuna destinazione. Pulsanti Analizza D inizio all'analisi fotogramma per fotogramma del punto di traccia nel metraggio di origine:
Analizza 1 fotogramma indietro Analizza indietro
livello tagliato.
: analizza il fotogramma corrente tornando al fotogramma precedente.
: analizza l'indicatore del tempo corrente procedendo all'indietro fino all'inizio della durata del
AFTER EFFECTS CS3 321 Guida utente
Analizza avanti
: analizza l'indicatore del tempo corrente fino alla fine della durata del livello tagliato. : analizza il fotogramma corrente avanzando fino al fotogramma successivo.
Analizza 1 fotogramma avanti
Nota: Mentre in corso l'analisi, i pulsanti Analizza indietro e Analizza avanti si trasformano in un pulsante Interrompi, che consente di interrompere l'analisi quando la traccia si allontana o non riesce.
Ripristina Ripristina l'area della caratteristiche, l'area di ricerca e i punti di attacco riportandoli sulle posizioni predefinite
ed elimina i dati di tracciamento dalla traccia selezionata correntemente. Le impostazioni dei Controlli di traccia e dei fotogrammi gi applicati al livello di destinazione restano invariate.
Applica Invia i dati di tracciamento (sotto forma di fotogrammi chiave) al livello di destinazione o al punto di controllo dell'effetto.
Consultare anche
Effetto Fissa angoli a pagina 381
Tracciamento del movimento opzioni
Queste impostazioni si applicano a un tracciatore, un gruppo di punti di traccia che viene generato in una sessione di tracciamento. Potete modificarle facendo clic su Opzioni nel pannello Controlli tracciatore.
Nome traccia Il nome di un tracciatore. Potete rinominare un tracciatore anche selezionandolo nel pannello Timeline e
premendo Invio sulla tastiera principale.
Plug-in tracciatore Il plug-in utilizzato per eseguire il tracciamento del movimento per questo tracciatore. Per impostazione predefinita, questa opzione visualizza Incorporato, l'unico plug-in di tracciamento incluso in After Effects. Canale I componenti dei dati dell'immagine da utilizzare per il confronto quando si cerca una corrispondenza per l'area delle caratteristiche. Selezionate RGB se la caratteristica tracciata un colore distinto. Selezionate Luminanza se la caratteristica tracciata ha una luminosit diversa da quella dell'immagine circostante (come una candela accesa trasportata in una stanza). Selezionate Saturazione se la caratteristica tracciata ha un'elevata concentrazione di colore, circondata dalle variazioni dello stesso colore (come una sciarpa rosso chiaro su una parete di mattoni). Elabora prima di corrispondenza Sfoca o aumenta temporaneamente il contrasto di un'immagine per migliorare il tracciamento. Sfocatura riduce il disturbo nel metraggio. Di solito un valore pari a 2 o 3 pixel sufficiente per generare tracce migliori nel metraggio granuloso o disturbato. Migliora accentua o affina i bordi di un'immagine e ne facilita il tracciamento.
Nota: After Effects sfoca o migliora il livello solo per il tracciamento. Ci non influenza il livello di origine del movimento.
Traccia campi Raddoppia temporaneamente la frequenza fotogrammi della composizione e interpola ogni campo a un fotogramma intero per tracciare il movimento in entrambi i campi del video interlacciato. Posizionamento subpixel Quando questa opzione selezionata, i fotogrammi chiave vengono generati a una precisione di
una frazione di un pixel. Quando deselezionata, il tracciatore arrotonda i valori al pixel pi vicino per i fotogrammi chiave generati.
Adatta funzionalit a ogni fotogramma Fa s che After Effects adatti la caratteristica tracciata per ogni fotogramma. I dati dell'immagine ricercati all'interno dell'area di ricerca sono i dati dell'immagine presenti nell'area delle caratteristiche nel fotogramma precedente, non quelli presenti nell'area delle caratteristiche all'inizio dell'analisi. Con attendibilit minore di Specifica l'azione da eseguire quando il valore della propriet Attendibilit inferiore al valore
percentuale specificato. Nota: Per determinare una soglia di attendibilit accettabile, tracciate il movimento, quindi esaminate i valori di Attendibilit per il punto di traccia nel pannello Timeline per i fotogrammi problematici. Specificate un valore di attendibilit leggermente superiore al valore di attendibilit pi elevato per i fotogrammi problematici.
Selezionate Continua tracciatura per ignorare il valore di Attendibilit. Questo il comportamento predefinito. Selezionate Interrompi tracciatura per interrompere il tracciamento del movimento.
AFTER EFFECTS CS3 322 Guida utente
Selezionate Estrapola movimento per stimare la posizione dell'area delle caratteristiche. Per fotogrammi a bassa
attendibilit non vengono creati fotogrammi chiave del punto di attacco e i fotogrammi chiave del punto di attacco per fotogrammi a bassa attendibilit dalle tracce precedenti vengono eliminati.
Selezionate Adatta funzionalit per utilizzare la caratteristica tracciata originale finch il livello di attendibilit non
scende sotto la soglia specificata. A questo punto, After Effects adatta la caratteristica tracciata al contenuto dell'area delle caratteristiche nel fotogramma che precede quello con una bassa attendibilit e continua il tracciamento. Questa opzione non disponibile se nella finestra di dialogo Opzioni Tracciatore movimento selezionato Adatta funzionalit a ogni fotogramma. Se si attiva l'adattabilit della caratteristica, After Effects adatta l'area delle caratteristiche a ogni fotogramma a prescindere dal livello di attendibilit.
Opzioni Apre la finestra di dialogo Opzioni plug-in tracciatore, che include opzioni per il Tracciatore incorporato originale di After Effects. Questo comando disponibile solo se decidete di utilizzare il precedente plug-in del tracciatore di After Effects.
Tracciamento del movimento propriet nel pannello Timeline
Ogni volta che fate clic su Traccia movimento o Stabilizza movimento nel pannello Controlli tracciatore (o scegliete Animazione > Traccia movimento o Animazione > Stabilizza movimento) viene creato un nuovo tracciatore per il livello nel pannello Timeline. Ogni tracciatore contiene punti di traccia, che sono gruppi di propriet in cui sono memorizzati i dati di tracciamento dopo aver eseguito il tracciamento. I tracciatori vengono raggruppati nel gruppo delle propriet Tracciatori movimento per ogni livello nel pannello Timeline. Per visualizzare un tracciatore nel pannello Timeline, selezionatelo dal menu Traccia corrente nel pannello Controlli tracciatore e premete SS. Potete rinominare i tracciatori e i punti di traccia e modificare e animare i valori delle loro propriet nel pannello Timeline come fareste per qualsiasi altra propriet di livello e gruppo di propriet. Per applicare le modifiche delle propriet alla destinazione, fate clic su Applica nel pannello Controlli tracciatore.
Centro funzionalit Posizione del centro dell'area delle caratteristiche. Dimensioni funzionalit Larghezza e altezza dell'area delle caratteristiche. Scostamento ricerca Posizione del centro dell'area di ricerca rispetto al centro dell'area delle caratteristiche. Dimensioni ricerca Larghezza e altezza dell'area di ricerca. Attendibilit Propriet attraverso la quale After Effects riporta il grado di certezza in merito all'associazione eseguita per ogni fotogramma. In genere, non necessario modificare questa propriet. Punto di attacco Posizione assegnata al livello di destinazione o al punto di controllo dell'effetto. Scostamento punto di attacco Posizione del punto di attacco rispetto al centro dell'area delle caratteristiche.
Tracciare il movimento
Tracciare o stabilizzare il movimento
Il processo di tracciamento del movimento e quello di stabilizzazione sono fondamentalmente identici, cambiano solo destinazione e risultato. Utilizzate Traccia movimento per tracciare il movimento e applicare i risultati a un livello o a un punto di controllo dell'effetto differenti. Utilizzate Stabilizza movimento per tracciare il movimento e applicare i risultati al livello tracciato per compensare il movimento stesso. Per stabilizzare un livello, After Effects traccia il movimento di una caratteristica nel livello che dovrebbe essere stazionaria nel fotogramma e utilizza quindi i dati di tracciamento per impostare i fotogrammi chiave per eseguire il movimento opposto. Potete eseguire la stabilizzazione per rimuovere qualsiasi combinazione di modifiche di posizione, rotazione e scala, lasciando inalterato il movimento desiderato. Ad esempio, se la fotocamera esegue il panning, deselezionate Posizione ma selezionate Scala e Rotazione come propriet da stabilizzare.
AFTER EFFECTS CS3 323 Guida utente
Quando selezionate Rotazione o Scala nel pannello Controlli tracciatore, impostate due punti di traccia nel pannello Livello. Una linea collega i punti di attacco, una freccia punta dal primo punto di attacco (la base) al secondo. Se possibile, posizionate le aree delle caratteristiche sui lati opposti dello stesso oggetto o almeno su oggetti che si trovano alla stessa distanza dalla fotocamera. Pi le aree sono distanziate, pi precisi sono i calcoli e migliore il risultato. After Effects calcola la rotazione misurando la variazione di angolo della linea tra i punti di attacco. Quando applicate i dati di tracciamento alla destinazione, After Effects crea fotogrammi chiave per la propriet Rotazione. After Effects calcola la scala confrontando la distanza tra i punti di attacco su ciascun fotogramma con la distanza tra i punti di attacco sul fotogramma iniziale. Quando applicate i dati di tracciamento alla destinazione, After Effects crea fotogrammi chiave per la propriet Scala. Quando tracciate il movimento utilizzando lo spostamento degli angoli paralleli o in prospettiva, After Effects applica i fotogrammi chiave per l'effetto Fissa angoli al livello per scalare e inclinare il livello di destinazione quanto necessario per adattare l'area a quattro lati definita dalle aree delle caratteristiche. Le aree delle caratteristiche dovrebbero trovarsi in un unico piano del mondo reale, ad esempio sulla fiancata di un autobus, sulla stessa parete o sul pavimento. I punti di attacco dovrebbero trovarsi tutti in un singolo piano, ma non necessariamente sullo stesso piano delle aree delle caratteristiche. Nota: Solo per il fissaggio degli angoli paralleli: per modificare il punto inattivo, tenete premuto il tasto Alt (Windows) o Opzione (Mac OS) e fate clic sull'area delle caratteristiche del punto da rendere inattivo. (Per mantenere le linee parallele, un punto deve restare inattivo.) 1 Selezionate il livello da tracciare nel pannello Timeline. 2 Effettuate una delle seguenti operazioni:
Fate clic su Traccia movimento nel pannello Controlli tracciatore (o scegliete Animazione > Traccia movimento), quindi
fate clic su Modifica destinazione e scegliete la destinazione alla quale applicare i dati di tracciamento.
Fate clic su Stabilizza movimento nel pannello Controlli tracciatore (o scegliete Animazione > Stabilizza movimento). Il
livello di destinazione il livello tracciato (di origine). 3 Selezionate Posizione, Rotazione e/o Scala per specificare i tipi di fotogrammi chiave da generare per la destinazione. 4 Spostate l'indicatore del tempo corrente sul fotogramma dal quale iniziare il tracciamento. 5 Utilizzando lo strumento Selezione, regolate l'area delle caratteristiche, l'area di ricerca e il punto di attacco per ogni punto di traccia. 6 Nel pannello Controlli tracciatore, fate clic sul pulsante Analizza avanti o Analizza indietro per iniziare il tracciamento. Se il tracciamento non pi accurato, fate clic sul pulsante Interrompi , correggete il problema come descritto in Correggere una traccia di movimento a pagina 325 e riprendete l'analisi. 7 Quando siete soddisfatti della posizione dell'area delle caratteristiche e del punto di attacco in tutta la traccia, fate clic sul pulsante Applica per applicare il movimento alla destinazione specificata. After Effects crea i fotogrammi chiave per il livello di destinazione. Quando tracciate la posizione e ne applicate i dati a una destinazione, potete scegliere di applicare solo il componente x (orizzontale) o y (verticale) del movimento. Ad esempio, potete applicare i dati di tracciamento all'asse x per far restare un fumetto (la destinazione del movimento) nella parte superiore del fotogramma anche quando la testa dell'attore (l'origine del movimento) si sposta verso il basso.
X e Y (impostazione predefinita) consente il movimento lungo entrambi gli assi. Solo X limita la destinazione del movimento al movimento orizzontale. Solo Y limita la destinazione del movimento al movimento verticale.
Per ignorare la finestra di dialogo Opzioni applicazione Tracciatore movimento e utilizzare l'impostazione precedente, tenete premuto il tasto Alt (Windows) o Opzione (Mac OS) e fate clic su Applica.
AFTER EFFECTS CS3 324 Guida utente
Quando stabilizzate un livello, il movimento di compensazione pu far s che il livello si sposti troppo in una direzione, esponendo lo sfondo nella composizione o spostando l'azione fuori dall'area di sicurezza azione. Potete correggere questo problema con una piccola modifica della scala per il livello. Individuate il fotogramma in cui il problema pi grave, quindi aumentate o diminuite la scala del livello finch il problema non risolto. Questa tecnica consente di regolare la scala per la durata del livello. Potete anche animare la scala per correggere il problema modificando il livello di zoom in tempi diversi.
Consultare anche
Flusso di lavoro del tracciamento del movimento a pagina 317 Personalizzare larea di lavoro a pagina 111 Ridimensionare un livello a pagina 150
Regolare il punto di traccia
Quando si configura il tracciamento del movimento, spesso necessario affinare la definizione del punto di traccia regolando l'area delle caratteristiche, l'area di ricerca e il punto di attacco. Potete ridimensionare o spostare questi elementi in modo indipendente o in gruppi trascinandoli tramite lo strumento Selezione. Per meglio definire l'area da tracciare, l'area dell'immagine all'interno dell'area delle caratteristiche viene ingrandita fino al 400% durante lo spostamento dell'area.
A B C D
E F
H I
Componenti del punto di traccia e icone del puntatore dello strumento di selezione A. Area di ricerca B. Area delle caratteristiche C. Marcatore del fotogramma chiave D. Punto di attacco E. Sposta l'area di ricerca F. Sposta entrambe le aree G. Sposta l'intero punto di traccia H. Sposta il punto di attacco I. Sposta l'intero punto di traccia J. Ridimensiona l'area
Per attivare o disattivare l'ingrandimento dell'area delle caratteristiche, scegliete Ingrandisci funzionalit durante
trascinamento dal menu del pannello Controlli tracciatore.
Per spostare contemporaneamente l'area delle caratteristiche, l'area di ricerca e il punto di attacco, trascinate all'interno
dell'area del punto di traccia (evitando i bordi delle aree e il punto di attacco) o premete il tasto freccia su, gi, sinistra o destra. Tenete premuto Maiusc e premete un tasto freccia per spostare con un incremento 10 volte pi grande.
Per spostare contemporaneamente solo l'area delle caratteristiche e l'area di ricerca, trascinate il bordo dell'area delle
caratteristiche o premete il tasto Alt (Windows) o Opzione (Mac OS) e trascinate con lo strumento di selezione all'interno dell'area delle caratteristiche o dell'area di ricerca. Potete inoltre tenere premuto Alt (Windows) o Opzione (Mac OS) e premere un tasto freccia su, gi, sinistra o destra. Per spostare con un incremento 10 volte pi grande, tenete premuto Alt+Maiusc (Windows) o Opzione+Maiusc (Mac OS) mentre premete un tasto freccia.
Per spostare solo l'area di ricerca, trascinatene il bordo.
Scostate il centro dell'area di ricerca dal centro dell'area delle caratteristiche nella direzione in cui si sta spostando la caratteristica tracciata.
Per spostare solo il punto di attacco, trascinatelo.
AFTER EFFECTS CS3 325 Guida utente
Per ridimensionare l'area delle caratteristiche o di ricerca, trascinate una maniglia d'angolo. Per fare in modo che tutti i lati dell'area corrispondano alla lunghezza del lato pi lungo e per ridimensionare l'area
relativamente al punto centrale dell'area dell'originale, tenete premuto il tasto Maiusc ed eseguite il trascinamento di una maniglia d'angolo.
Per fare in modo che tutti i lati dell'area corrispondano alla lunghezza del lato pi lungo e per ridimensionare l'area
rispetto a una particolare maniglia d'angolo, premete Ctrl+Maiusc (Windows) o Comando+Maiusc (Mac OS) e trascinate la maniglia d'angolo opposta. Per limitare il movimento del punto di traccia all'asse x (orizzontale) o y (verticale) durante il tracciamento, ridimensionate l'altezza o la larghezza dell'area di ricerca in modo che corrisponda all'altezza o alla larghezza dell'area delle caratteristiche.
Applicare i dati di tracciamento a una nuova destinazione
Dopo aver tracciato un livello di origine del movimento, potete applicare i dati di tracciamento memorizzati di quel livello a un numero qualsiasi di altri livelli di destinazione e punti di controllo dell'effetto. Ad esempio, potete applicare la traccia alla posizione di una lampadina e al punto di controllo dell'effetto Riflesso lente. 1 Nel pannello Controlli tracciatore, scegliete il livello tracciato nel menu Controlli tracciatore. 2 Scegliete il tracciato che contiene i dati di tracciamento desiderati nel menu Traccia corrente. 3 Fate clic su Modifica destinazione e scegliete la destinazione. 4 Nel pannello Controlli tracciatore, fate clic sul pulsante Applica.
Correggere una traccia di movimento
Mano a mano che un'immagine si sposta in una ripresa, l'illuminazione, gli oggetti circostanti e l'angolo dell'oggetto possono cambiare tutti, rendendo difficile identificare a livello di subpixel la caratteristica che in precedenza era ben definita. Inoltre, se l'area di ricerca troppo piccola, la caratteristica tracciata potrebbe uscire dai margini passando da un fotogramma a quello successivo. Comprendere come scegliere una caratteristica tracciabile richiede del tempo. Anche con una pianificazione attenta e una pratica costante, l'area delle caratteristiche potrebbe scostarsi dalla caratteristica desiderata. Mettere a punto le aree delle caratteristiche e di ricerca, modificare le opzioni di tracciamento e riprovare fa parte del tracciamento automatico. Non detto che si ottenga un'unica buona traccia con un solo tentativo. Potreste dover tracciare la ripresa in sezioni, ridefinendo l'area delle caratteristiche l dove la caratteristica cambia e l'area si allontana da quanto desiderato. Potreste anche dover scegliere una diversa caratteristica da tracciare, una con un movimento molto simile a quello della caratteristica da tracciare, e utilizzare lo scostamento del punto di attacco per posizionare la destinazione. Dopo aver tracciato il movimento, ogni punto di traccia ha un tracciato animato nel pannello Livello che indica la posizione del centro dell'area delle caratteristiche. Potete regolare con precisione i fotogrammi chiave del tracciato animato nel pannello Livello, come fareste con qualsiasi altro tracciato animato. Ci molto utile quando desiderate modificare manualmente i dati di tracciamento del movimento prima di applicarli a una destinazione. In alcuni casi, potrebbe essere pi facile modificare manualmente il tracciato animato creato dal tracciatore di movimento, che non ottenere una traccia perfetta.
AFTER EFFECTS CS3 326 Guida utente
Origine del movimento e relativo tracciato animato A. Spostare la caratteristica e le aree di ricerca B. Marcatore del fotogramma chiave
Consultare anche
Creazione e modifica dei tracciati animati a pagina 188
Correggere la deviazione regolando le aree delle caratteristiche e di ricerca
1 Spostate l'indicatore del tempo corrente sull'ultimo fotogramma tracciato correttamente. 2 Tenete premuto il tasto Alt (Windows) o Opzione (Mac OS) e trascinate solo le aree delle caratteristiche e di ricerca (non il punto di attacco) nella posizione corretta. 3 Se dovete correggere la traccia per un fotogramma, passate al punto 4. Se dovete correggere la traccia per diversi fotogrammi continui, regolate l'area delle caratteristiche e quella di ricerca, se necessario, e fate clic su Analizza. Osservate il tracciamento per assicurarvi che sia accurato. In caso negativo, fate nuovamente clic sul pulsante per interrompere il tracciamento, regolate l'area delle caratteristiche e ricominciate. 4 Quando siete soddisfatti della traccia, fate clic su Applica per applicare i fotogrammi chiave al livello di destinazione o al punto di controllo dell'effetto.
Correggere la deviazione modificando le impostazioni di tracciamento
1 Spostate l'indicatore del tempo corrente sull'ultimo fotogramma tracciato correttamente. 2 Nel pannello Controlli tracciatore, fate clic su Opzioni. 3 Modificate le impostazioni nella finestra di dialogo Tracciatore movimento come appropriato. (Consultate Tracciamento del movimento opzioni a pagina 321.) 4 Nel pannello Controlli tracciatore, fate clic sul pulsante Analizza avanti o Analizza indietro. 5 Osservate il tracciamento per assicurarvi che sia accurato. In caso negativo, fate nuovamente clic sul pulsante per interrompere il tracciamento, regolate l'area delle caratteristiche e ricominciate. 6 Quando siete soddisfatti della traccia, fate clic su Applica per applicare i fotogrammi chiave al livello di destinazione o al punto di controllo dell'effetto.
327
Capitolo 15: Effetti e impostazioni predefinite per l'animazione
Potete applicare impostazioni predefinite per l'animazione ed effetti ai livelli per creare una variet infinita di risultati visivi. Potete salvare le raccolte preferite di effetti e propriet come impostazioni predefinite di animazione per utilizzarle in seguito.
Panoramica sugli effetti e sulle impostazioni predefinite per l'animazione
Informazioni sulle impostazioni predefinite per l'animazione
Le impostazioni predefinite per l'animazione consentono di salvare e riutilizzare specifiche configurazioni di propriet e animazioni del livello, compresi fotogrammi chiave, effetti ed espressioni. After Effects corredato da centinaia di impostazioni predefinite per l'animazione che potete rilasciare nei progetti, modificandole per adattarle a specifiche esigenze. Potete accedere e applicare le impostazioni predefinite per l'animazione in After Effects utilizzando il pannello Effetti e impostazioni predefinite o in Adobe Bridge. Per aprire la cartella Predefiniti, scegliete Sfoglia impostazioni predefinite dal menu del pannello Effetti e impostazioni predefinite o dal menu Animazione.. Molte impostazioni predefinite per l'animazione non contengono animazione ma piuttosto combinazioni di effetti, propriet di trasformazione e cos via. Un'impostazione predefinita comportamento per l'animazione utilizza le espressioni invece di fotogrammi chiave per animare le propriet di un livello. Le impostazioni predefinite per l'animazione possono essere salvate e trasferite da un computer all'altro. L'estensione del nome file per un'impostazione predefinita per l'animazione .ffx. Le impostazioni predefinite per l'animazione che vengono installate con After Effects sono memorizzate nella cartella Predefiniti che si trova in Programmi\Adobe\Adobe After Effects CS3\Support Files (Windows) o Applicazioni/Adobe After Effects CS3 (Mac OS). Le impostazioni predefinite per l'animazione che create vengono salvate per impostazione predefinita nella cartella Predefiniti, che si trova in Documenti\Adobe\After Effects CS3 (Windows) o Documenti/Adobe/After Effects CS3. Nelle due cartelle Predefiniti sopra menzionate potete aggiungere una nuova impostazione predefinita o un'intera cartella di impostazioni predefinite per l'animazione. Quando After Effects viene avviato, cerca le impostazioni predefinite installate in entrambe le cartelle Predefiniti e nelle relative sottocartelle e le aggiunge al pannello Effetti e impostazioni predefinite. After Effects ignora il contenuto delle cartelle i cui nomi iniziano e terminano con parentesi; ad esempio, il contenuto della cartella (archived_animation_presets) non viene caricato. Nota: le impostazioni predefinite per l'animazione appaiono nel pannello Effetti e impostazioni predefinite solo se si trovano in una delle cartelle Predefiniti o in una delle loro sottocartelle. Se spostate un'impostazione predefinita in una nuova cartella, posizionate un collegamento (Windows) o un alias (Mac OS) a tale cartella nella cartella Predefiniti.
Consultare anche
Applicare un effetto o un'impostazione predefinita per l'animazione a pagina 331 Salvare un'impostazione predefinita per l'animazione a pagina 333 Usare Adobe Bridge con After Effects a pagina 25
AFTER EFFECTS CS3 328 Guida utente
Informazioni sugli effetti
After Effects include numerosi effetti che potete applicare ai livelli per aggiungere o modificare le caratteristiche video e audio. Ad esempio, con gli effetti possibile modificare l'esposizione o il colore di un'immagine su un livello, aggiungere nuovi elementi visivi, modificare l'audio, deformare le immagini, rimuovere la granulosit, migliorare l'illuminazione, animare il testo o creare transizioni. Per sfogliare e applicare gli effetti utilizzate il pannello Effetti e impostazioni predefinite. Potete modificare le propriet dell'effetto usando il pannello Controllo effetti o Timeline, oppure potete spostare i punti di controllo dell'effetto nel pannello Livello o Composizione. Potete applicare pi istanze dello stesso effetto a un livello, rinominare ogni istanza e impostare le propriet per ognuna di esse separatamente. Per visualizzare un'esercitazione video su come applicare e utilizzare gli effetti, visitate il sito web di Adobe all'indirizzo www.adobe.com/go/vid0228. Nota: Le operazioni sul tracciato, ad esempio Zig-zag e Piega e rigonfiamento, applicate tramite il menu Aggiungi del livello di forma, vengono chiamati effetti in Adobe Illustrator ma funzionano in modo diverso da altri effetti in After Effects. Poich gli effetti vengono implementati come plug-in, potete installarne e utilizzarne altri forniti da terze parti rispetto ad Adobe. Potete aggiungere un solo nuovo effetto o un'intera cartella di nuovi effetti alla cartella Plug-in, che si trova per impostazione predefinita in Programmi\Adobe\Adobe After Effects CS3\Support Files (Windows) o Applicazioni/Adobe After Effects CS3 (Mac OS). Quando After Effects viene avviato, cerca la cartella dei plug-in e le sue sottocartelle per tutti gli effetti installati e li aggiunge al menu Effetto e al pannello Effetti e impostazioni predefinite. After Effects ignora il contenuto delle cartelle il cui nome inizia a termina tra parentesi. Ad esempio, il contenuto della cartella (archived_effects) non verr caricato. Adobe fornisce numerosi plug-in di effetti di terze parti con After Effects. I plug-in Keylight, Color Finesse e Cycore FX vengono installati per impostazione predefinita con l'applicazione After Effects. Per ulteriori informazioni, consultate la documentazione di questi plug-in nella cartella Adobe After Effects CS3/Additional Documentation. Per ulteriori informazioni sulle varie categorie di effetti After Effects, consultate la sezione di Riferimento effetto a pagina 335.
Effetti di animazione
Per animare le propriet degli effetti, dovete procedere come per l'animazione di qualsiasi altra propriet, vale a dire, aggiungendo loro fotogrammi chiave o espressioni. Nella maggior parte dei casi, anche gli effetti che si basano sull'animazione per il proprio utilizzo normale richiedono che impostiate dei fotogrammi chiave o delle espressioni. Ad esempio, animate la propriet Completamento transizione di un effetto transizione o l'impostazione Evoluzione dell'effetto Disturbo frattale per trasformare un effetto statico in uno dinamico.
Profondit del colore
Numerosi effetti supportano l'elaborazione del colore dell'immagine e dei dati del canale alfa a una profondit di 16 o 32 bit per canale (bpc). L'utilizzo di un effetto a 8 bpc in un progetto a 16 bpc o 32 bpc pu portare alla perdita del dettaglio colore. Se un effetto supporta solo 8 bpc e il vostro progetto impostato su 16 o 32 bpc, il pannello Controlli effetti visualizza un'icona di avvertenza accanto al nome dell'effetto. Potete impostare il pannello Effetti e impostazioni predefinite affinch elenchi solo gli effetti che supportano la profondit di colore del progetto corrente. (Consultate Impostare la profondit del colore a pagina 222.)
Ordine di rendering
L'ordine in cui After Effects esegue il rendering di maschere, effetti, stili di livello e propriet di trasformazione, chiamato ordine di rendering, pu influire sul risultato finale di un effetto applicato. Per impostazione predefinita, gli effetti appaiono nel pannello Timeline e in quello Controlli effetti nell'ordine in cui sono stati applicati. Il rendering degli effetti viene eseguito applicando dall'alto al basso le voci di questo elenco. Per cambiare l'ordine di rendering degli effetti sufficiente trascinare il nome dell'effetto in una nuova posizione nell'elenco. (Consultate Ordine di rendering e compressione delle trasformazioni a pagina 113.)
AFTER EFFECTS CS3 329 Guida utente
Un effetto applicato a un livello di regolazione influenza tutti i livelli sottostanti nell'ordine di sovrapposizione dei livelli nel pannello Timeline. (Consultate Creare un livello di regolazione a pagina 133.)
controlli espressione, effetti
Gli effetti per controllo espressione non modificano le propriet correnti del livello, ma aggiungono le propriet del livello cui possono riferirsi le espressioni. (Consultate Usare gli effetti per il controllo delle espressioni a pagina 522.)
Prevenzione del taglio dei bordi con l'effetto Estendi limiti
Poich un effetto viene applicato a un livello, i risultati di alcuni effetti vengono vincolati ai limiti del livello, il che pu provocare l'interruzione improvvisa dell'effetto. Potete applicare l'effetto Estendi limiti a un livello per estendere temporaneamente il livello al fine di calcolare i risultati di altri effetti. Questo processo non necessario per gli effetti pi recenti, poich si tratta generalmente di effetti a 32 bpc.
Consultare anche
Informazioni sui plug-in a pagina 39 Colonne e switch Livello nel pannello Timeline a pagina 143
Informazioni sugli effetti composti e i livelli di controllo
Numerosi effetti si basano su un livello di controllo come input. Questi effetti composti utilizzano i valori dei pixel del livello di controllo per determinare come influenzare i pixel del livello a cui viene applicato l'effetto. Ad esempio, l'effetto Mappa di spostamento utilizza i valori di colore di un livello controllo per determinare di quanto spostare i pixel del livello sottostante e in che direzione. L'effetto composto ignora effetti, maschere e trasformazioni di un livello di controllo, a meno che il livello non sia stato precomposto. comune utilizzare un livello di controllo che non di per s visibile, ovvero con lo switch Video disattivato. La maggior parte degli effetti composti include un'opzione Allunga e adatta mappa, o un'opzione dal nome simile, che allunga o rimpicciolisce temporaneamente un livello di controllo alle dimensioni del livello dell'effetto. Ci fornisce un pixel nel livello di controllo corrispondente a ogni pixel nel livello effetto. Se deselezionate questa opzione, vengono eseguiti i calcoli dell'effetto composto come se il livello controllo fosse centrato sul livello effetto alle sue dimensioni originali. Per molti effetti composti, i pixel grigio neutro nel livello di controllo corrispondono a operazioni nulle. Ci fa di un livello grigio neutro in tinta unita un buon punto di partenza per creare un livello di controllo. Applicate un effetto Disturbo frattale a un livello e precomponetelo per creare un buon livello di controllo per risultati di turbolenza o atmosferici.
Effetti con attributo Fotocamera composizione
Alcuni effetti possono utilizzare la fotocamera e le luci di una composizione. Gli effetti in questione sono Danza di carte, Comparsa carte ed Esplosione. Alcuni di questi effetti utilizzano sempre la fotocamera della composizione, mentre altri includono opzioni di luci e fotocamera nel pannello Controlli effetti. Quando applicate un effetto con un attributo Fotocamera composizione a un livello 2D, l'effetto pu rilevare le posizioni delle luci e della fotocamera della composizione ed eseguire il rendering di un'immagine 3D sul livello 2D a cui viene applicato. I risultati dell'effetto appaiono in formato tridimensionale, tuttavia il livello a cui viene applicato l'attributo di Composizione fotocamera rimane un livello bidimensionale e quindi presenta le seguenti caratteristiche:
I livelli 3D sopra e sotto di esso nel pannello Timeline non possono intersecarsi o proiettare ombre l'uno sull'altro. Non pu intersecarsi con livelli 3D n proiettare o accettare ombre.
Nota: Il rendering dell'immagine viene effettuato sul livello, non sulla composizione; accertatevi quindi di applicare questi effetti a livelli aventi la stessa dimensione della composizione ed esattamente centrati nella composizione.
AFTER EFFECTS CS3 330 Guida utente
Operazioni con effetti e impostazioni predefinite per l'animazione
Operazioni con effetti nel pannello Controlli effetti
Quando applicate un effetto a un livello, si apre il pannello Controllo effetti, con un elenco che comprende l'effetto appena applicato e i controlli per modificarne i valori delle propriet. Potete inoltre lavorare con gli effetti e modificarne gran parte dei valori delle propriet nel pannello Timeline. Tuttavia, il pannello Controlli effetti dispone di controlli pi comodi per molti tipi di propriet quali dispositivi di scorrimento, pulsanti del punto di controllo dell'effetto e istogrammi. Il pannello Controlli effetti un visualizzatore, il che significa che potete avere aperti contemporaneamente pannelli Controlli effetti per pi livelli e utilizzare il menu del visualizzatore nella scheda del pannello per selezionare i livelli.
Per aprire o chiudere il pannello Controlli effetti per il livello selezionato, premete F3. Per ripristinare tutte le propriet di un effetto sui valori predefiniti, fate clic su Ripristina nella parte superiore della voce
dell'effetto.
Per duplicare gli effetti selezionati, scegliete Modifica > Duplica o premete Ctrl+D (Windows) o Comando+D (Mac OS). Per spostare un effetto in un'altra posizione nell'ordine di rendering, trascinatelo verso l'alto o verso il basso nella
disposizione.
Per impostare le propriet di un effetto su quelle utilizzate in un'impostazione predefinita per l'animazione, scegliete dal
menu Impostazioni predefinite animazione nella parte superiore della voce dell'effetto nel pannello Controlli effetti.
Per nascondere il menu Impostazioni predefinite animazione nel pannello Controlli effetti, deselezionate Mostra
impostazioni predefinite animazione nel menu del pannello.
Consultare anche
Operazioni con i visualizzatori a pagina 19
Panoramica sul pannello Effetti e impostazioni predefinite
Per scorrere e applicare effetti e impostazioni predefinite animazione necessario utilizzare il pannello Effetti e impostazioni predefinite. Ogni elemento nel pannello identificato per tipo con un'icona: effetto a 32 bpc effetto a 16 bpc effetto a 8 bpc effetto audio impostazione predefinita per l'animazione Potete scorrere l'elenco degli effetti e delle impostazioni predefinite per l'animazione o cercare effetti e impostazioni predefinite per l'animazione digitando una parte qualsiasi del nome nella casella Contiene. Le opzioni scelte nel menu del pannello Effetti e impostazioni predefinite determinano gli elementi visualizzati:
Mostra effetti per tutte le profondit del colore Mostra gli effetti possibili con qualsiasi profondit del colore, non solo
quelli possibili con la profondit del progetto corrente.
Mostra effetti Mostra tutti gli effetti disponibili. Mostra impostazioni predefinite animazione Mostra tutte le impostazioni predefinite per l'animazione, comprese quelle
salvate da voi nella cartella Predefiniti. Il pannello dispone gli effetti e le impostazioni predefinite per l'animazione secondo l'opzione che avete selezionato dal menu del pannello: Categorie, Cartelle di Esplora risorse (Windows) o Cartelle Finder (Mac OS) oppure Alfabetico.
AFTER EFFECTS CS3 331 Guida utente
Utilizzate i seguenti comandi nel menu del pannello per gestire i vostri effetti e le impostazioni predefinite per l'animazione:
Mostra in Esplora risorse (Windows) o Mostra in Finder (Mac OS) Apre la cartella che contiene l'effetto o l'impostazione predefinita per l'animazione nel pannello Effetti e impostazioni predefinite. Aggiorna elenco Aggiorna l'elenco degli effetti e delle impostazioni predefinite per l'animazione.
Consultare anche
Impostare la profondit del colore a pagina 222
Applicare un effetto o un'impostazione predefinita per l'animazione
Per applicare un effetto o un'impostazione predefinita per l'animazione a un singolo livello, trascinate l'effetto o
l'impostazione predefinita per l'animazione dal pannello Effetti e impostazioni predefinite in un livello nel pannello Timeline, Composizione o Controlli effetti. Nota: Quando trascinate un effetto o un'impostazione predefinita per l'animazione su un livello nel pannello Composizione, nel pannello Info viene visualizzato il nome del livello sotto il puntatore. Se rilasciate il pulsante del mouse quando il puntatore non si trova su un livello, viene creato un nuovo livello per contenere l'effetto o l'impostazione predefinita per l'animazione.
Per applicare un effetto o un'impostazione predefinita per l'animazione a uno o pi livelli, selezionate i livelli, quindi fate
doppio clic sull'effetto o sull'impostazione predefinita per l'animazione nel pannello Effetti e impostazioni predefinite.
Per applicare un effetto a uno o pi livelli, selezionate i livelli quindi scegliete Effetto > [categoria]>[effetto]. Per applicare un'impostazione predefinita utilizzata o salvata di recente a uno o pi livelli, selezionate i livelli, scegliete
Animazione > Impostazioni predefinite animazione recenti, quindi scegliete l'impostazione predefinita per l'animazione dall'elenco.
Per applicare l'impostazione predefinita per l'animazione applicata pi di recente a uno o pi livelli, selezionate i livelli,
quindi premete Ctrl+Alt+Maiusc+F (Windows) o Comando+Opzione+Maiusc+F (Mac OS).
Per applicare l'effetto applicato pi di recente a uno o pi livelli, selezionate i livelli, quindi premete Ctrl+Alt+Maiusc+E
(Windows) o Comando+Opzione+Maiusc+E (Mac OS).
Per applicare un'impostazione predefinita per l'animazione a uno o pi livelli utilizzando Adobe Bridge, selezionate i
livelli, scegliete Animazione > Sfoglia impostazioni predefinite, navigate sull'impostazione predefinita per l'animazione e quindi fate doppio clic su di essa.
Per applicare le impostazioni degli effetti da un'impostazione predefinita per l'animazione all'istanza corrente di un
effetto, scegliete il nome dell'impostazione predefinita per l'animazione dal menu Impostazioni predefinite animazione per l'effetto nel pannello Controlli effetti.
Per copiare gli effetti di un livello in uno o pi livelli, selezionate gli effetti nel pannello Timeline o Controlli effetti,
scegliete Modifica > Copia, selezionate i livelli di destinazione e scegliete Modifica > Incolla. Nota: L'applicazione di un effetto o di un'impostazione predefinita per l'animazione a un livello comporta la selezione del livello. Per impostazione predefinita, quando applicate un effetto a un livello, l'effetto rimane attivo per tutta la durata del livello. Tuttavia, potete far s che un effetto inizi e termini in momenti specifici o renderlo pi o meno intenso nel tempo utilizzando fotogrammi chiave o espressioni oppure ancora applicando l'effetto a un livello di regolazione.
Consultare anche
Creare un livello di regolazione a pagina 133
Eliminare o disattivare gli effetti e le impostazioni predefinite per l'animazione
Una volta applicati gli effetti a un livello, potete temporaneamente disattivarne uno o tutti sul livello per concentrarvi su un altro aspetto della composizione. Gli effetti disattivati non appaiono nel pannello Composizione e in genere non vengono inclusi quando il livello viene visualizzato in anteprima o sottoposto a rendering. Tuttavia, nel pannello Coda di rendering potete specificare che la composizione venga sottoposta a rendering per l'output finale con tutti gli effetti attivi, a
AFTER EFFECTS CS3 332 Guida utente
prescindere da quelli sottoposti a rendering per le visualizzazioni in anteprima nel pannello Composizione. La disattivazione di un effetto non elimina i fotogrammi chiave creati per una qualsiasi delle propriet degli effetti. Tutti i fotogrammi chiave permangono finch l'effetto non viene eliminato dal livello. Non potete disattivare un'impostazione predefinita per l'animazione o eliminarla da un livello come unit. Potete, ovviamente, eliminare o disattivare singolarmente gli effetti, i fotogrammi chiave e le espressioni che comprende.
Per eliminare un effetto da un livello, selezionate il suo nome nel pannello Controlli effetti o Timeline e premete Canc. Per eliminare tutti gli effetti da uno o pi livelli, selezionate i livelli nel pannello Timeline o Composizione e scegliete
Effetto > Rimuovi tutto o premete Ctrl+Maiusc+E (Windows) o Comando+Maiusc+E (Mac OS). Nota: Con questo comando possibile rimuovere tutti i fotogrammi chiave relativi agli effetti che sono stati rimossi. Se per errore selezionate Rimuovi tutti, selezionate immediatamente Modifica > Annulla Elimina effetto per ripristinare effetti e fotogrammi chiave.
Per disattivare temporaneamente un effetto, selezionate il livello nel pannello Controlli effetti o Timeline, quindi fate clic
sullo switch Effetto a sinistra del nome dell'effetto. nella colonna Switch per il
C
Per disattivare temporaneamente tutti gli effetti su un livello, fate clic sullo switch Effetto
livello nel pannello Timeline.
A B
Switch Effetto nel pannello Controlli effetti e switch Effetto nel pannello Timeline A. Lo switch Effetto nel pannello Controlli effetti attiva o disattiva uno specifico effetto. B. Lo switch Effetto nel pannello Timeline attiva o disattiva a sua volta uno specifico effetto. C. Lo switch Effetto nella colonna Switch del pannello Timeline attiva o disattiva tutti gli effetti su un livello.
Rimozione di un effetto o di un'impostazione predefinita per l'animazione
Potete rimuovere un effetto o un'impostazione predefinita per l'animazione dalla cartella in cui After Effects cerca questi elementi, impedendo che vengano caricati e visualizzati nel pannello Effetti e impostazioni predefinite o nel menu Effetto. 1 Selezionate l'effetto o l'impostazione predefinita per l'animazione nel pannello Effetti e impostazioni predefinite. 2 Scegliete Mostra in Esplora risorse (Windows) o Mostra in Finder (Mac OS) dal menu del pannello. 3 Spostate il file dell'effetto (.aex) o dell'impostazione predefinita per l'animazione (.ffx) fuori dalla cartella Plug-in o Predefiniti. 4 Scegliete Aggiorna elenco dal menu del pannello Effetti e impostazioni predefinite per aggiornare l'elenco delle impostazioni predefinite per l'animazione nel pannello. L'elenco degli effetti viene aggiornato solo all'avvio dell'applicazione. Anzich di rimuovere interamente gli effetti o le impostazioni predefinite per l'animazione, potete valutare la creazione di una sottocartella nella cartella Plug-in o Predefiniti per gli effetti o le impostazioni predefinite per l'animazione che utilizzate raramente. After Effects ignora il contenuto delle cartelle i cui nomi iniziano e terminano con parentesi, ad esempio (archive_folder).
AFTER EFFECTS CS3 333 Guida utente
Salvare un'impostazione predefinita per l'animazione
Potete salvare qualsiasi combinazione di propriet e rispettivi fotogrammi chiave ed espressioni come impostazione predefinita per l'animazione. Ci include gli effetti e le relative propriet. Ad esempio, se avete creato un'esplosione utilizzando diversi effetti con impostazioni delle propriet, espressioni e fotogrammi chiave complessi, potete salvare tutte queste impostazioni come una singola impostazione predefinita per l'animazione. Potete quindi applicarla a qualsiasi altro livello. Le impostazioni predefinite appaiono nella categoria Impostazioni predefinite animazione nel pannello Effetti e impostazioni predefinite. 1 Selezionate una qualsiasi combinazione di propriet (ad esempio Posizione e Scala) e gruppi di propriet (ad esempio Disegno e Trasformazione). Se state selezionando solamente degli effetti, potete selezionarli nel pannello Controlli effetti. 2 Selezionate Salva impostazione predefinita animazione dal menu Animazione o dal menu del pannello Effetti e impostazioni predefinite. 3 Specificate un nome e una posizione per il file e fate clic su Salva. Per visualizzare l'impostazione predefinita per l'animazione nel pannello Effetti e impostazioni predefinite, dovete salvarla nella cartella Predefiniti. Nota: Se l'impostazione predefinita per l'animazione non appare nel pannello Effetti e impostazioni predefinite, scegliete Aggiorna elenco dal menu del pannello Effetti e impostazioni predefinite.
Operazioni con punti di controllo dell'effetto
Alcuni effetti hanno dei punti di controllo dell'effetto che determinano il modo in cui l'effetto viene applicato al livello. Ad esempio, l'effetto Lampi avanzati ha due punti di controllo, Origine e Direzione, che specificano dove inizia il lampo e qual la sua direzione. Le coordinate per i punti di controllo dell'effetto si trovano nello spazio delle coordinate del livello (spazio del livello) e non nello spazio delle coordinate della composizione (spazio della composizione). Le coordinate visualizzate nel pannello Info si trovano nello spazio del livello quando il pannello Livello attivo.
Visualizzare un punto di controllo dell'effetto
Per visualizzare un punto di controllo dell'effetto nel pannello Livello, scegliete il nome dell'effetto dal menu Visualizza
nel pannello Livello.
Per visualizzare un punto di controllo dell'effetto nel pannello Composizione, selezionate il nome dell'effetto nel pannello
Timeline o Controlli effetti. Nota: Per visualizzare i punti di controllo dell'effetto nel pannello Composizione, dovete aver selezionato Mostra controlli livello nel menu Visualizza e Controlli effetti in Opzioni di visualizzazione (Visualizza > Opzioni visualizzazione).
Spostare un punto di controllo dell'effetto
Nel pannello Composizione o Livello, trascinate il punto di controllo dell'effetto Nel pannello Controlli effetti, fate clic sul pulsante del punto di controllo dell'effetto
, quindi, nel pannello Composizione o Livello, fate clic dove desiderate posizionare il punto di controllo dell'effetto. dell'effetto, come fareste per modificare qualsiasi altra propriet.
Nel pannello Timeline o Controlli effetti, trascinate o immettete i valori per le coordinate x e y per il punto di controllo
Informazioni sulla casualit e sui numeri casuali
Dato che la vera casualit non ripetibile, molti effetti la simulano utilizzando un calcolo che genera risultati apparentemente casuali per ogni valore di una propriet Numero casuale. Pi istanze dello stesso effetto produrranno gli stessi risultati se tutte le loro impostazioni, compresi i valori della propriet Numero casuale, sono identici. Ci consente di ottenere risultati prevedibili e deterministici ma con l'aspetto della casualit.
AFTER EFFECTS CS3 334 Guida utente
La modifica del valore di Numero casuale non aumenta n diminuisce la casualit, bens la fa apparire in modo diverso. Potete aggiungere casualit a qualsiasi propriet con le espressioni nella categoria Numeri casuali.
Consultare anche
Metodi di numeri casuali a pagina 529
335
Capitolo 16: Riferimento effetto
After Effects include migliaia di effetti incorporati, ciascuno dei quali dispone di propriet che potete animare per fornire ai livelli un aspetto dinamico o ottenere un risultato particolare.
Gallerie di effetti
Galleria di effetti del canale 3D
Nessun effetto applicato
Effetto Estrazione canali 3D a pagina 347
Effetto Alone profondit a pagina 347
Effetto Profondit di campo a pagina 348
Effetto Nebbia 3D a pagina 349
Effetto Alone ID a pagina 350
Galleria di effetti di sfocatura e nitidezza
Nessun effetto applicato
Effetto Sfocatura riquadri a pagina 354
Effetto Sfocatura canale a pagina 354
Effetto Sfocatura composta a pagina 355
AFTER EFFECTS CS3 336 Guida utente
Effetto Sfocatura direzione a pagina 355
Effetto Sfocatura veloce a pagina 356
Effetto Controllo sfocatura a pagina 356
Effetto Sfocatura lente a pagina 356
Effetto Sfocatura radiale a pagina 357
Effetto Contrasta a pagina 358
Effetto Sfocatura intelligente a pagina 358
Effetto Maschera di contrasto a pagina 358
Galleria di effetti del canale
Nessun effetto applicato
Effetto Livelli alfa a pagina 359
Effetto Aritmetica a pagina 359
Effetto Fusione a pagina 360
Effetto Calcoli a pagina 361
Effetto Combinazione canali a pagina 361
Effetto Aritmetica composta a pagina 362
AFTER EFFECTS CS3 337 Guida utente
Effetto Inversione a pagina 362
Effetto Min/Max a pagina 363
Effetto Rimuovi alone colore a pagina 363
Effetto Imposta canali a pagina 363
Effetto Imposta mascherino a pagina 363
Effetto Scorrimento canali a pagina 364
Effetto Composito tinta unita a pagina 364
Galleria di effetti di correzione del colore
Nessun effetto applicato
Effetti Colore automatico e Contrasto automatico a pagina 366
Effetto Livelli automatici a pagina 366
Effetto Luminosit e contrasto a pagina 366
Effetto Colori diffusione televisiva a pagina 367
Effetto Cambia colore a pagina 367
Effetto Modifica in colore a pagina 368
AFTER EFFECTS CS3 338 Guida utente
Effetto Mixer canali a pagina 369
Effetto Bilanciamento colore a pagina 369
Effetto Bilanciamento colore (HLS) a pagina 369
Effetto Collegamento colore a pagina 369
Effetto Stabilizzatore colore a pagina 370
Effetto Colorama a pagina 370
Effetto Curve a pagina 372
Effetto Equalizza a pagina 373
Effetto Esposizione a pagina 373
Effetto Gamma/Piedistallo/Guadagno a pagina 374
Effetto Tonalit/saturazione a pagina 374
Effetto Mantieni colore a pagina 375
Effetto Livelli a pagina 375
Effetto Livelli (Controlli singoli) a pagina 376
Effetto Filtro fotografico a pagina 376
Effetto Mappa arbitraria PS a pagina 377
Effetto Ombra/Luce a pagina 378
Effetto Tinta a pagina 379
Effetto Tre tonalit a pagina 379
AFTER EFFECTS CS3 339 Guida utente
Galleria di effetti di distorsione
Nessun effetto applicato
Effetto Alterazione onda a pagina 379
Effetto Rigonfiamento a pagina 380
Effetto Fissa angoli a pagina 381
Effetto Mappa di spostamento a pagina 381
Effetto Fluidifica a pagina 382
Effetto Ingrandisci a pagina 383
Effetto Alterazione trama a pagina 384
Effetto Specularit a pagina 385
Effetto Scostamento a pagina 385
Effetto Compensazione ottica a pagina 386
Effetto Coordinate polari a pagina 386
Effetto Nuova forma a pagina 387
Effetto Increspatura a pagina 389
Effetto Macchia a pagina 390
Effetto Sfera a pagina 391
Effetto Trasformazione a pagina 392
Effetto Spostamento turbolenza a pagina 392
Effetto Spirale a pagina 393
AFTER EFFECTS CS3 340 Guida utente
Effetto Alterazione a pagina 393
Effetto Alterazione onda a pagina 394
Effetto Marionetta a pagina 387
Galleria di effetti di generazione
Nessun effetto applicato
Effetto Sfumatura a 4 colori a pagina 394
Effetto Lampi avanzati a pagina 395
Effetto Spettro audio a pagina 396
Effetto Forma d'onda audio a pagina 397
Effetto Raggio a pagina 398
Effetto Pattern celle a pagina 398
Effetto Scacchiera a pagina 399
Effetto Cerchio a pagina 400
Effetto Ellisse a pagina 400
Effetto Riempimento contagocce a pagina 400
Effetto Riempimento a pagina 401
Effetto Frattale a pagina 401
AFTER EFFECTS CS3 341 Guida utente
Effetto Griglia a pagina 403
Effetto Riflesso lente a pagina 403
Effetto Fulmine a pagina 404
Effetto Secchiello a pagina 405
Effetto Onde radio a pagina 406
Effetto Sfumatura a pagina 409
Effetto Scarabocchio a pagina 409
Effetto Tratto a pagina 410
Effetto Vegas a pagina 411
Effetto Scrivi sopra a pagina 412
Galleria di effetti trasparenza
Effetto Chiave differenza colore a pagina 413
Effetto Trasparenza colore a pagina 415
Effetto Intervallo colori a pagina 415
Effetto Mascherino differenza a pagina 416
Effetto Estrai a pagina 418
Effetto Trasparenza interno/esterno a pagina 418
AFTER EFFECTS CS3 342 Guida utente
Effetto Trasparenza colore lineare a pagina 419
Effetto Luminanza a pagina 421
Effetto Soppressione macchie a pagina 422
Galleria di effetti mascherino
Effetto Riduzione mascherino a pagina 423
Effetto Riduzione semplice a pagina 423
Galleria di effetti di disturbo e granulosit
Nessun effetto applicato
Effetto Aggiungi granulosit a pagina 431
Effetto Polvere e grana a pagina 432
Effetto Disturbo frattale a pagina 433
Effetto Corrispondenza granulosit a pagina 435
Effetto Mediano a pagina 437
Effetto Disturbo a pagina 437
Effetto Disturbo alfa a pagina 438
Effetto Disturbo HLS e Disturbo HLS automatico a pagina 438
Effetto Rimuovi granulosit a pagina 439
AFTER EFFECTS CS3 343 Guida utente
Galleria di effetti di disegno
Effetto Disegno a pagina 441
Effetto Disegno vettoriale a pagina 442
Galleria di effetti di prospettiva
Nessun effetto applicato
Vetri 3D, effetto a pagina 452
Effetto 3D di base a pagina 454
Effetto Alfa rilievo a pagina 455
Effetto Bordi in rilievo a pagina 455
Effetto Ombra esterna a pagina 455
Effetto Ombra radiale a pagina 456
Galleria di effetti di simulazione
Effetto Danza di carte a pagina 457
Effetto Riflessioni caustiche a pagina 460
Effetto Schiuma a pagina 461
Effetto Ambiente particelle a pagina 465
Effetto Esplosione a pagina 478
Effetto Onde d'acqua a pagina 483
AFTER EFFECTS CS3 344 Guida utente
Galleria di effetti di stilizzazione
Nessun effetto applicato
Effetto Tratti pennello a pagina 486
Effetto Rilievo colore a pagina 487
Effetto Rilievo a pagina 487
Effetto Trova bordi a pagina 488
Effetto Bagliore a pagina 488
Effetto Mosaico a pagina 489
Effetto Porzioni in movimento a pagina 489
Effetto Posterizza a pagina 490
Effetto Bordi ruvidi a pagina 490
Effetto Dispersione a pagina 491
Effetto Luce stroboscopio a pagina 491
Effetto Texture a pagina 492
Effetto Soglia a pagina 492
Galleria di effetti di testo
Nessun effetto applicato
AFTER EFFECTS CS3 345 Guida utente
Effetto Testo di base a pagina 493
Effetto Numeri a pagina 493
Effetto Testo tracciato a pagina 495
Effetto Codice di tempo a pagina 499
Galleria di effetti di tempo
Effetto Eco a pagina 499
Effetto Tempo di posterizzazione a pagina 500
Effetto Differenza tempo a pagina 500
Effetto Spostamento tempo a pagina 501
Effetto Time Warp a pagina 503
Galleria di effetti di transizione
Nessun effetto applicato
Effetto Dissolvenza in blocchi a pagina 505
Effetto Comparsa carte a pagina 505
Effetto Comparsa graduale a pagina 507
AFTER EFFECTS CS3 346 Guida utente
Effetto Comparsa geometrica a pagina 508
Effetto Comparsa lineare a pagina 509
Effetto Comparsa radiale a pagina 509
Effetto Veneziane a pagina 510
Galleria di effetti di utilit
Effetto Convertitore Cineon a pagina 510
Effetto Convertitore profilo colori a pagina 511
Effetto Estendi limiti a pagina 512
Effetto HDR Compander a pagina 513
Effetto HDR Highlight Compression a pagina 514
Effetti del canale 3D
Effetti del canale 3D
Gli effetti del canale 3D vengono utilizzati nei livelli 2D, in particolare i livelli 2D con informazioni 3D nei canali ausiliari. Le sorgenti di questi livelli 2D sono le scene 3D di cui stato eseguito il rendering al di fuori di un'applicazione 3D. Utilizzate gli effetti del canale 3D per integrare le scene 3D in elementi composti 2D e per apportare modifiche alle scene 3D. Potete importare i file immagine 3D salvati nei formati RLA, RPF, Softimage PIC/ZPIC ed Electric Image EI/EIZ. Per i file PIC ed EI, le informazioni del canale 3D sono contenute nei file ZPIC e EIZ, rispettivamente. In pratica, non dovete importare i file ZPIC ed EIZ, ma, purch si trovino nella stessa cartella dei file PIC ed EI, potete accedere ai relativi canali 3D mediante gli effetti Canale 3D. Gli effetti Canale 3D non si applicano ad altri tipi di file. Gli effetti Canale 3D leggono e manipolano le informazioni aggiuntive sui canali, tra cui la profondit Z, le normali della superficie, l'ID oggetto, le coordinate della texture, il colore di sfondo, l'RGB pi luminoso e l'ID materiale. Potete inserire su un livello gli elementi 3D lungo l'asse Z, inserire altri elementi in una scena 3D, sfocare le aree in una scena 3D, isolare gli elementi 3D, applicare un effetto di nebbia con profondit ed estrarre le informazioni del canale 3D per utilizzarle con i parametri di altri effetti.
AFTER EFFECTS CS3 347 Guida utente
Se convertite un livello in 3D e lo visualizzate da una qualsiasi posizione tranne quella anteriore e centrale, esso non ha l'aspetto previsto. Per visualizzare la profondit di un pixel e gli altri valori del canale nel pannello Info, applicate un effetto del canale 3D, quindi, con l'effetto selezionato, fate clic sul pixel nel pannello Composizione o nel pannello Livello tramite lo strumento Selezione.
Consultare anche
Informazioni sui livelli 3D a pagina 164
Effetto Estrazione canali 3D
L'effetto Estrazione canali 3D rende visibili i canali ausiliari come scale di grigi oppure come immagini a colori multicanale. Dopodich, potete usare il livello risultante come livello di controllo per altri effetti. Ad esempio, estraete le informazioni sulla profondit in un file immagine del canale 3D e usatele come mappa di influenza nell'effetto Ambiente particelle oppure estraete i valori dal canale RGB pi luminoso per produrre un mascherino che generi luci con bagliori. Per visualizzare il valore del canale 3D di un pixel nel pannello Info, applicate l'effetto Estrazione canali 3D, selezionate il canale nel pannello Controllo effetti, quindi fate clic sul pixel nel pannello Composizione o nel pannello Livello tramite lo strumento Selezione. Questo effetto funziona con colori a 8 bpc.
Originale (a sinistra), con l'applicazione dell'effetto Effetto Estrazione canali 3D usando UV texture Canale 3D Canale da cui estrarre l'immagine 3D. Punto bianco, Punto nero Valore che viene associato al bianco o al nero.
Consultare anche
Informazioni sui livelli 3D a pagina 164
Effetto Alone profondit
L'effetto Alone profondit legge le informazioni relative alla profondit in un'immagine 3D e suddivide l'immagine in un qualsiasi punto lungo l'asse Z. Ad esempio, potete rimuovere uno sfondo in una scena 3D o inserire oggetti in una scena 3D. Per inserire un livello in una scena 3D, applicate l'effetto Alone profondit al livello contenente la scena 3D, impostate la propriet Profondit sulla profondit a cui desiderate inserire il nuovo livello, duplicate il livello della scena 3D, selezionate Inverti per il livello della scena 3D sopra e inserite il nuovo livello tra i due livelli della scena 3D nell'ordine di sovrapposizione dei livelli nel pannello Timeline. Questo effetto funziona con colori a 8 bpc.
AFTER EFFECTS CS3 348 Guida utente
Originale (in alto a sinistra), con l'effetto applicato (in basso a sinistra) e con l'effetto applicato e Inverti Alfa selezionato (in basso a destra) Profondit Valore dell'asse Z in corrispondenza del quale suddividere l'immagine. Tutti gli elementi con un valore
Profondit inferiore a questo valore vengono resi opachi. Per determinare la profondit di un oggetto, fate clic su di esso nel pannello Composizione o nel pannello Livello tramite lo strumento Selezione mentre l'effetto selezionato.
Sfuma Entit della sfumatura lungo i bordi del mascherino. Inverti Selezionate per rendere opaco qualsiasi elemento con una profondit maggiore del valore Profondit. Deselezionate
per rendere opaco qualsiasi elemento con una profondit minore del valore Profondit.
Consultare anche
Informazioni sui livelli 3D a pagina 164
Effetto Profondit di campo
L'effetto Profondit di campo simula una fotocamera messa a fuoco a una profondit (piano focale) di una scena 3D, sfocando gli oggetti a profondit diverse. Questo effetto utilizza le informazioni sulla profondit provenienti dal canale ausiliario di un file importato rappresentante una scena 3D. Per utilizzare le informazioni sulla profondit calcolate da After Effects per un livello fotocamera, consultate Creare un livello fotocamera e modificare le impostazioni della fotocamera a pagina 169. Questo effetto funziona con colori a 8 bpc.
Originale (in alto a sinistra) e con l'applicazione di Profondit di campo usando valori diversi di Piano focale (in basso a sinistra e in basso a destra) Piano focale Distanza lungo l'asse Z del piano focale dalla fotocamera.
AFTER EFFECTS CS3 349 Guida utente
Per visualizzare la profondit di un oggetto nel pannello Info, fate clic sull'oggetto nel pannello Composizione o nel pannello Livello tramite lo strumento Selezione mentre l'effetto selezionato.
Raggio massimo Entit della sfocatura applicata agli oggetti esternamente al piano focale. Spessore piano focale Determina quali profondit sono a fuoco su entrambi i lati del piano focale. Deviazione focale Pi alto il valore, pi rapidamente gli elementi perdono la messa a fuoco con l'aumentare della distanza
dal piano focale.
Consultare anche
Informazioni sui livelli 3D a pagina 164
Effetto Nebbia 3D
L'effetto Nebbia 3D simula la nebbia comportandosi come se nell'aria ci fosse un elemento di dispersione che fa sembrare l'oggetto sempre pi diffuso mano a mano che si allontana dall'asse Z. Questo effetto funziona con colori a 8 bpc.
Originale (in alto a sinistra), Livello sfumatura (in basso a sinistra) e con l'effetto Nebbia 3D applicato (in basso a destra) Profondit iniziale nebbia Punto lungo l'asse Z in cui inizia la dispersione della diffusione.
Per determinare la profondit di un oggetto, fate clic su di esso nel pannello Composizione o nel pannello Livello tramite lo strumento Selezione mentre l'effetto selezionato.
Profondit finale nebbia Punto lungo l'asse Z in cui la diffusione raggiunge il massimo. Densit dispersione Determina la rapidit con la quale si verifica la dispersione. Pi alto il valore pi densa appare la nebbia dal punto iniziale. Sfondo di nebbia Crea uno sfondo di nebbia (predefinito). Deselezionate per creare trasparenza sul retro della scena 3D da
comporre sopra un'altro livello.
Livello sfumatura (Facoltativo) Livello di scala di grigi da utilizzare come livello di controllo, i cui valori di luminanza vengono applicati alla densit della nebbia. Utilizzate, ad esempio, l'effetto Disturbo frattale per creare un livello di controllo vorticoso per la nebbia. Assicuratevi che le dimensioni del livello di sfumatura siano almeno le stesse del livello della scena 3D. Contributo livello Misura in cui il livello di sfumatura agisce sulla densit della nebbia.
Consultare anche
Informazioni sui livelli 3D a pagina 164
AFTER EFFECTS CS3 350 Guida utente
Effetto Alone ID
Molti programmi 3D etichettano ciascun elemento di una scena con un ID oggetto univoco. L'effetto Alone ID usa queste informazioni per creare un mascherino che esclude tutti gli elementi della scena tranne l'elemento desiderato.
Originale (in alto a sinistra), con l'applicazione di Alone ID utilizzando l'alieno vicino come Selezione ID (in basso a sinistra) e composto su un nuovo sfondo (in basso a destra) Aux. Canale Isolate gli elementi in base all'ID oggetto o all'ID materiale. Selezione ID Valore ID di un oggetto.
Per determinare l'ID di un oggetto, selezionate il tipo di ID dal menu Canale Aux. nel pannello Controlli effetti e fate clic sull'oggetto nel pannello Composizione o nel pannello Livello tramite lo strumento Selezione mentre l'effetto selezionato. Se l'ID oggetto viene selezionato per Canale Aux., Selezione ID viene automaticamente aggiornato all'ID dell'oggetto selezionato.
Sfuma Entit della sfumatura lungo i bordi del mascherino. Inverti Inverte la selezione. Selezionate per rendere opaco l'oggetto specificato da Selezione ID. Deselezionate per rendere
opaco qualsiasi elemento tranne l'oggetto (predefinito).
Usa copertura Crea un mascherino pi pulito rimuovendo i colori memorizzati dietro l'oggetto dai pixel lungo il bordo del
mascherino. Questa opzione funziona solo se l'immagine 3D contiene un canale di copertura che memorizza informazioni relative ai colori dietro agli oggetti.
Consultare anche
Informazioni sui livelli 3D a pagina 164
Effetti audio
Effetto Indietro
L'effetto Indietro inverte l'audio di un livello riproducendolo dall'ultimo fotogramma al primo. Nel pannello Timeline i fotogrammi restano nell'ordine originale. Selezionate Scambia canali per scambiare i canali sinistro e destro.
Consultare anche
Visualizzazione in anteprima di video e audio a pagina 118
Effetto Bassi e alti
L'effetto Bassi e alti amplifica (aumenta) o taglia (riduce) le basse frequenze (bassi) o le alte frequenze (alti) dell'audio. Per un un controllo maggiore, utilizzate l'effetto Equalizzatore parametrico.
AFTER EFFECTS CS3 351 Guida utente
Consultare anche
Visualizzazione in anteprima di video e audio a pagina 118
Effetto Ritardo
L'effetto Ritardo ripete l'audio dopo un periodo di tempo specificato, in modo da simulare un suono di rimbalzo su una superficie, come ad esempio un muro. Per simulare l'atmosfera acustica di una stanza, usate l'effetto Riverbero.
Tempo ritardo Tempo tra il suono originale e la sua eco, in millisecondi. Entit ritardo Volume del primo audio ritardato, come frazione dell'originale. Ritorno Entit dell'eco che viene rimandata alla linea di ritardo per creare gli echi successivi. Non elaborato, Elaborato Entit del suono originale (non elaborato) e del suono ritardato (elaborato) nell'output finale. Vengono comunemente usati valori del 50%.
Consultare anche
Visualizzazione in anteprima di video e audio a pagina 118
Effetto Flanging e coro
Il flanging un effetto audio ottenuto mixando l'audio originale con una copia ritardata da una quantit variabile ripetuta nel tempo. La frequenza della copia anche scostata da una quantit correlata al ritardo. Il coro utilizza un ritardo maggiore, per far suonare una voce o uno strumento come se fossero pi di uno. Le impostazioni predefinite per l'effetto Flanging e coro sono relative al flanging. Per creare un effetto coro, utilizzate valori analoghi ai seguenti: 40 per Tempo separazione voci (o superiore per un effetto coro migliore), 4 per Voci, 0,1 per Frequenza modulazione, 50% per Profondit modulazione e 90 per Modifica della fase voce, con Voci stereo selezionato.
Tempo separazione voci Tempo, in millisecondi, che separa ciascuna voce. Ciascuna voce una versione ritardata del suono originale. Utilizzate valori pari a 6 o inferiori per il flanging e superiori per il coro. Voci Numero di voci nell'audio elaborato. Frequenza modulazione Frequenza in Hz alla quale la modulazione viene ripetuta. Profondit modulazione Entit della modulazione. Modifica della fase voce Differenza della fase di modulazione, in gradi, tra ciascuna voce successiva. Per trovare il valore ottimale, dividete 360 per il numero di voci. Inverti fase Inverte la fase dell'audio elaborato, mettendo in risalto un numero maggiore di alte frequenze; non invertendo
la fase viene messo in risalto un numero maggiore di basse frequenze.
Voci stereo Alterna l'assegnazione delle voci a uno dei due canali in modo tale che la prima voce appaia nel canale sinistro, la seconda nel canale destro, la terza nel sinistro e cos via. Per ascoltare le voci stereo, necessario visualizzare un'anteprima oppure eseguire il rendering nello stereo. Non elaborato, Elaborato Entit del suono originale (non elaborato) e del suono ritardato (elaborato) nell'output finale. Vengono comunemente usati valori del 50%.
Consultare anche
Visualizzazione in anteprima di video e audio a pagina 118
AFTER EFFECTS CS3 352 Guida utente
Effetto Passa-alto/Passa-basso
L'effetto Passa-alto/Passa-basso imposta un limite al di sopra o al di sotto del quale le frequenze possono passare. Passaalto consente le frequenze al di sopra del limite e blocca quelle al di sotto. Al contrario, Filtro passa-basso consente le frequenze al di sotto del limite e blocca quelle al di sopra. Usate Passa-alto/Passa-basso per effettuare le seguenti operazioni:
Migliorare o attenuare (ridurre) un suono. Ad esempio, utilizzando Passa alto potete ridurre il disturbo del traffico, il
quale spesso concentrato alle basse frequenze, riducendo le influenze sulla registrazione vocale. Usando Passa basso potete rimuovere i suoni delle alte frequenze, come ad esempio i suoni statici e i brusii.
Attivare un suono o l'altro nel tempo. Ad esempio, nell'audio che contiene sia musica che voci possibile dissolvere in
uscita la musica attivando gradualmente le voci.
Proteggere le apparecchiature dalle frequenze potenzialmente dannose. Rivolgere determinate frequenze ad apparecchiature specifiche. Ad esempio, utilizzate Passa basso per isolare i suoni
destinati a un subwoofer. Per controllare le frequenze filtrate, passate al valore opposto di Opzioni filtro e quindi eseguite un'anteprima dell'audio.
Frequenza limite Tutte le frequenze al di sotto (Passa alto) o al di sopra (Passa basso) vengono rimosse. Se il suono
indesiderato cambia nel tempo, animate questa propriet. Per identificare le frequenze del suono indesiderato, utilizzate l'effetto Spettro audio.
Non elaborato, Elaborato Entit del suono originale (non elaborato) e del suono ritardato (elaborato) nell'output finale. I valori normali per rimuovere le frequenze sono 0% per Non elaborato e 100% per Elaborato.
Consultare anche
Effetto Spettro audio a pagina 396 Visualizzazione in anteprima di video e audio a pagina 118
Effetto Modulatore
L'effetto Modulatore aggiunge sia vibrato che tremolo all'audio, modulando (variando) la frequenza e l'ampiezza.
Tipo modulazione Tipo di oscilloscopio da usare. L'onda sinusoidale produce una modulazione pi uniforme. L'onda
triangolare produce una modulazione pi brusca.
Frequenza modulazione Frequenza in Hz della modulazione. Profondit modulazione Entit della modulazione di frequenza. Modulazione ampiezza Entit della modulazione di ampiezza.
Consultare anche
Visualizzazione in anteprima di video e audio a pagina 118
Effetto Equalizzatore parametrico
L'effetto Equalizzatore parametrico mette in risalto o attenua intervalli di frequenza specifici. Equalizzatore parametrico utile per migliorare la musica, ad esempio per incrementare le basse frequenze e accentuare i bassi. Se disponete di un audio con un suono indesiderato (ad esempio un segnale acustico emesso da un carrello elevato sullo sfondo), potete isolare e tagliare l'intervallo di frequenza del segnale acustico per attenuare il suono. Usando questo effetto potete migliorare fino a tre diverse bande di audio. Mentre regolate i controlli, un grafico di risposta di frequenza indica la curva di equalizzazione combinata che state creando. la banda 1 rossa, la banda 2 verde e la banda 3 blu. Potrebbe risultare pi facile specificare i controlli se stabilite in anticipo la curva di risposta di frequenza desiderata.
AFTER EFFECTS CS3 353 Guida utente
Per identificare le frequenze del suono indesiderato, utilizzate l'effetto Spettro audio.
Banda attivata Attiva una banda di equalizzazione e i relativi controlli. Frequenza Centro della banda di frequenze da modificare. Larghezza di banda Ampiezza della banda di frequenze da modificare. Incrementa/Taglia Entit in base alla quale incrementare (amplificare) o tagliare (ridurre) l'ampiezza delle frequenze
all'interno della banda specificata. I valori positivi incrementano, mentre quelli negativi tagliano.
Consultare anche
Effetto Spettro audio a pagina 396 Visualizzazione in anteprima di video e audio a pagina 118
Effetto Riverbero
L'effetto Riverbero simula un interno spazioso o acusticamente attivo simulando i riflessi casuali di un suono che rimbalza su una superficie.
Tempo riverbero Tempo medio, in millisecondi, tra l'audio originale e l'audio riverberato. Diffusione Specifica l'entit della dispersione dell'audio originale causata dall'effetto. Una maggiore diffusione pu far risuonare l'audio pi lontano dal microfono. Decadimento Specifica quanto tempo necessario affinch l'effetto perda efficacia. Un valore pi alto simula uno spazio
maggiore.
Luminosit Specifica l'entit dei dettagli conservati dall'audio originale. La luminosit elevata simula una stanza con
un'acustica attiva (altamente riflettente).
Non elaborato, Elaborato Entit del suono originale (non elaborato) e del suono ritardato (elaborato) nell'output finale. Vengono comunemente usati valori del 50%.
Consultare anche
Visualizzazione in anteprima di video e audio a pagina 118
Effetto Mixer stereo
L'effetto Mixer stereo missa i canali sinistro e destro dell'audio e dilata l'intero segnale da un canale all'altro.
Inverti fase Inverte la fase di entrambi i canali del segnale stereo. Usate questo controllo per evitare che due suoni alla
stessa frequenza si annullino a vicenda.
Consultare anche
Visualizzazione in anteprima di video e audio a pagina 118
Effetto Tono
L'effetto Tono sintetizza i toni audio semplici per creare suoni quali il rombo dei motori di un sommergibile, lo squillo del telefono sullo sfondo, le sirene o l'emissione di un raggio laser. Potete disporre di fino a cinque toni per ogni istanza dell'effetto Tono, per creare una corda. Quando applicate questo effetto a un livello audio, l'audio non elaborato (originale) viene ignorato e viene riprodotto solo il tono. Potete inoltre applicare l'effetto Tono a un livello privo di audio, come ad esempio un livello solido, per sintetizzare l'audio.
AFTER EFFECTS CS3 354 Guida utente
Nota: L'effetto Tono non genera l'audio su un livello segnaposto. Per far generare l'audio all'effetto, dovete sostituire il segnaposto con un elemento del metraggio.
Opzioni forma d'onda Specifica il tipo di oscilloscopio da usare. Le onde sinusoidali producono toni pi puri. Le onde quadrate producono toni pi distorti. Le onde triangolari presentano elementi sia delle onde sinusoidali che di quelle quadrate, ma sono pi simili alle onde sinusoidali. Le onde dentellate presentano elementi sia delle onde sinusoidali che di quelle quadrate, ma sono pi simili alle onde quadrate. Frequenza Frequenza in Hz. Per disattivare un tono, impostarne la frequenza su 0.0. Livello Cambia l'ampiezza di tutti i toni in questa istanza dell'effetto. Per evitare il clipping e gli scoppi, usate un valore
Livello non superiore a 100 diviso per il numero di frequenze utilizzate. Ad esempio, se usate tutte e cinque le frequenze, specificate 20%. Nota: Per evitare il suono di uno scatto alla fine di un tono, impostate un fotogramma chiave per il valore Livello desiderato nel fotogramma subito prima della fine del tono, quindi impostate un fotogramma chiave per un valore Livello pari a 0,0 alla fine del tono. Questa tecnica fornisce risultati ottimali per qualsiasi audio che si interrompe bruscamente.
Consultare anche
Visualizzazione in anteprima di video e audio a pagina 118 Impostare i fotogrammi chiave a pagina 179
Effetti di sfocatura e nitidezza
Effetti di sfocatura e nitidezza
In generale, gli effetti di sfocatura campionano l'area attorno a un pixel e assegnano al pixel un nuovo valore corrispondente alla media dei valori campionati. L'aumento della sfocatura la conseguenza dell'aumento delle dimensioni del campione, indipendentemente dal fatto che siano espresse come raggio o come lunghezza. Per alcuni effetti di sfocatura disponibile un'opzione Ripeti pixel del bordo. Selezionate questa opzione per far operare l'algoritmo di sfocatura come se i valori dei pixel oltre il bordo del livello fossero gli stessi di quelli dei pixel del bordo. Questa opzione consente di mantenere la nitidezza dei bordi, evitando che diventino pi scuri e trasparenti, in conseguenza del calcolo della media con molti zeri. Deselezionate questa opzione per far operare l'algoritmo di sfocatura come se i valori dei pixel oltre il bordo del livello fossero pari a zero. Nota: Quando sfocate un'immagine, la granulosit e il disturbo vengono rimossi. Per far sembrare pi realistica l'immagine, potrebbe essere opportuno aggiungere di nuovo il disturbo all'immagine in modo tale che non sembri essere stato ritoccato. (Consultate Effetti di disturbo e granulosit a pagina 424.)
Effetto Sfocatura riquadri
Sfocatura riquadri analogo a Sfocatura veloce e a Controllo sfocatura, ma Sfocatura riquadri ha in pi il vantaggio di una propriet Iterazioni, che consente di controllare la qualit della sfocatura. Questo effetto funziona con colori a 8 bpc, 16 bpc e 32 bpc.
Iterazioni Numero di volte in cui la sfocatura viene applicata in sequenza all'immagine. Un valore pari a 3 circa restituisce una sfocatura di qualit simile a quella di Sfocatura veloce. Un elevato numero di iterazioni crea transizioni pi graduali tra i colori e fa aumentare la sfocatura, ma contemporaneamente fa aumentare il tempo di rendering. Il valore predefinito crea risultati squadrati.
Effetto Sfocatura canale
L'effetto Sfocatura canale sfoca separatamente il rosso, il verde, il blu o i canali alfa di un livello.
AFTER EFFECTS CS3 355 Guida utente
Nota: Se avete disturbi o artefatti principalmente in un canale colore, ad esempio artefatti da compressione MPEG nel canale blu del metraggio DV, utilizzate Sfocatura canale per eliminare il disturbo in tale canale, lasciando nitidi gli altri canali. Questo effetto funziona con colori a 8 bpc, 16 bpc e 32 bpc.
Effetto Sfocatura composta
L'effetto Sfocatura composta sfoca i pixel nel livello effetto in base ai valori di luminanza di un livello di controllo, noto anche come livello di sfocatura o mappa di sfocatura. Per impostazione predefinita, i valori chiari nel livello di sfocatura corrispondono a una maggiore sfocatura del livello effetto, mentre i valori scuri corrispondono a una minora sfocatura. Selezionate Inverti sfocatura per far corrispondere i valori chiari a una minore sfocatura. Questo effetto utile per simulare macchie e impronte oppure i cambiamenti di visibilit provocati dalle condizioni atmosferiche quali fumo e calore, in particolare con livelli di sfocatura animati, ad esempio quelli generati dall'effetto Disturbo frattale. Questo effetto funziona con colori a 8 bpc, 16 bpc e 32 bpc.
Originale (in alto a sinistra), livello di sfocatura (in basso a sinistra) e risultato ottenuto (in basso a destra) Sfocatura massima Quantit massima, in pixel, di sfocatura da applicare a tutte le parti del livello interessata. Allunga e adatta mappa Allunga il livello di controllo fino alle dimensioni del livello al quale viene applicato; in caso contrario il livello di controllo viene centrato sul livello effetto.
Consultare anche
Informazioni sugli effetti composti e i livelli di controllo a pagina 329
Effetto Sfocatura direzione
L'effetto Sfocatura direzione d a un livello l'illusione del movimento. Questo effetto funziona con colori a 8 bpc, 16 bpc e 32 bpc.
Originale (a sinistra) e con l'applicazione dell'effetto (a destra) Direzione Direzione della sfocatura. La sfocatura viene applicata in modo uniforme su entrambi i lati del centro del pixel;
impostando un valore di 180 o 0 si ottiene quindi lo stesso risultato.
AFTER EFFECTS CS3 356 Guida utente
Effetto Sfocatura veloce
Quando la qualit del livello impostata su Alta, Sfocatura veloce un'approssimazione molto simile a Controllo sfocatura, ma Sfocatura veloce sfoca pi rapidamente le aree grandi delle immagini. Questo effetto funziona con colori a 8 bpc, 16 bpc e 32 bpc.
Originale (a sinistra) e con l'applicazione dell'effetto (a destra)
Effetto Controllo sfocatura
L'effetto Controllo sfocatura mette a fuoco e fuori fuoco un'immagine e ne elimina i disturbi. L'impostazione della qualit del livello non influenza Controllo sfocatura. Questo effetto funziona con colori a 8 bpc, 16 bpc e 32 bpc.
Originale (a sinistra) e con l'applicazione dell'effetto (a destra)
Effetto Sfocatura lente
L'effetto Sfocatura lente simula la sfocatura di oggetti che non si trovano sul piano focale di una fotocamera. L'aspetto della sfocatura dipende dal livello di controllo utilizzato come mappa di profondit e dalle impostazioni della figura geometrica per l'apertura della fotocamera simulata. Questo effetto funziona con colori a 8 bpc e 16 bpc.
Originale (in alto a sinistra), livello mappa delle profondit (in basso a sinistra) e risultato ottenuto (in basso a destra) Livello mappa delle profondit Livello di controllo da cui ricavata la mappa delle profondit. Canale mappa profondit Canale del livello di controllo da utilizzare come mappa delle profondit. I pixel con valori bassi
corrispondono a una profondit bassa (vicino alla fotocamera), quelli con valori elevati a una profondit elevata (lontano dalla fotocamera). Selezionate Inverti mappa delle profondit per invertire questa relazione.
Distanza focale sfocatura Profondit del piano focale, in cui i pixel sono a fuoco.
AFTER EFFECTS CS3 357 Guida utente
Forma figura geometrica Il poligono da usare come forma della figura geometrica. Curvatura figura geometrica La rotondit dei bordi della figura geometrica. Rotazione figura geometrica La rotazione della figura geometrica. Raggio figura geometrica Le dimensioni della figura geometrica. Per ottenere una sfocatura maggiore, aumentate questo
valore.
Soglia speculare Tutti i pixel con un valore di luminosit superiore a Soglia speculare vengono trattati come luci speculari. Luminosit speculare Luminosit delle luci speculari. Controlli disturbo Quando sfocate un'immagine, la granulosit e il disturbo della pellicola vengono rimossi. Per far
sembrare pi realistica l'immagine, potrebbe essere opportuno aggiungere di nuovo il disturbo all'immagine in modo tale che non sembri essere stato ritoccato. Per aggiungere disturbo, impostate Quantit di rumore e scegliete un tipo di disturbo dal menu Distribuzione del rumore. Per aggiungere disturbo senza influire sul colore dellimmagine, scegliete Rumore monocromatico.
Allunga e adatta mappa Allunga il livello di controllo fino alle dimensioni del livello al quale viene applicato; in caso contrario il livello di controllo viene centrato sul livello interessato.
Effetto Sfocatura radiale
L'effetto Sfocatura radiale crea sfocature attorno a un punto, simulando il risultato di una telecamera che esegue lo zoom o ruota. Potete specificare il livello di anti-alias applicato alla qualit Alta, mentre nessun anti-alias viene applicato alla qualit Bozza. Con la qualit Bozza, la sfocatura appare granulosa. Potreste preferire i risultati di bozza per ottenere effetti speciali, ma la grana potrebbe provocare lo sfarfallio sugli schermi interlacciati. Questo effetto funziona con colori a 8 bpc, 16 bpc e 32 bpc.
Originale (a sinistra) e con l'applicazione dell'effetto (a destra) Tipo Fa girare le sfocature sotto forma di archi attorno al punto centrale, come se la fotocamera stesse ruotando. Quantit specifica i gradi di rotazione. Zoom sfoca radialmente verso l'esterno a partire dal punto centrale. Quantit specifica la lunghezza della sfocatura.
Effetto Riduzione sfarfallio di interlacciamento
L'effetto Riduci sfarfallio interlacciamento limita le frequenze verticali in modo da rendere le immagini pi adatte alla riproduzione su un dispositivo interlacciato (come un video NTSC). Le immagini con linee orizzontali molto sottili ad esempio possono produrre uno sfarfallio quando vengono trasmesse in televisione. Leffetto Riduzione sfarfallio di interlacciamento ammorbidisce i bordi orizzontali allo scopo di attenuare lo sfarfallio. Questo effetto funziona con colori a 8 bpc. Nota: Lo sfarfallio pu anche essere prodotto da campi che non sono stati separati.
Consultare anche
Separare i campi video a pagina 76
AFTER EFFECTS CS3 358 Guida utente
Effetto Contrasta
L'effetto Contrasta aumenta il contrasto nei punti in cui avviene una variazione di colore. L'impostazione della qualit del livello non influenza Contrasta. Questo effetto funziona con colori a 8 bpc e 16 bpc.
Originale (a sinistra) e con l'applicazione dell'effetto (a destra)
Effetto Sfocatura intelligente
L'effetto Sfocatura intelligente sfoca un'immagine pur conservando le linee e i bordi all'interno dell'immagine. Potete, ad esempio, utilizzare l'effetto Sfocatura intelligente per sfocare uniformemente le aree ombreggiate mantenendo i contorni netti del testo e della grafica vettoriale.
Originale (a sinistra) e con l'applicazione dell'effetto (a destra)
Questo effetto funziona con colori a 8 bpc e 16 bpc.
Raggio La distanza fino alla quale il filtro cerca pixel diversi da sfocare. Soglia La misura in cui dovrebbero essere i valori dei pixel prima che questi vengano eliminati. Modalit Le parti dell'immagine alle quali viene applicata la sfocatura. Normale specifica che la sfocatura deve venire
applicata all'intera selezione, mentre Solo contorno e Contorno sovrapposizione specificano che la sfocatura deve venire applicata solo ai bordi delle transizioni di colore. Nei punti in cui presente un notevole contrasto, Solo contorno applica contorni bianchi e neri, mentre Contorno sovrapposizione applica il bianco.
Effetto Maschera di contrasto
L'effetto Maschera di contrasto aumenta il contrasto tra i colori che definiscono un bordo. Questo effetto funziona con colori a 8 bpc e 16 bpc.
Originale (a sinistra) e con l'applicazione dell'effetto (a destra) Raggio Distanza dal bordo alla quale vengono regolati i pixel per il contrasto. Se specificate un valore basso, vengono regolati solo i pixel che si trovano vicino al bordo. Soglia La differenza maggiore tra pixel adiacenti per cui non viene regolato il contrasto. Un valore inferiore genera un
risultato maggiore. Un valore troppo basso provoca la regolazione del contrasto per l'intera immagine e pu generare disturbo o dare risultati imprevisti.
AFTER EFFECTS CS3 359 Guida utente
Effetti di canale
Effetto Livelli alfa
Usate Livelli alfa per convertire le aree completamente opache o completamente trasparenti di un mascherino in modo che diventino semitrasparenti o per convertire le aree semitrasparenti in modo che diventino completamente opache o completamente trasparenti. Poich la trasparenza basata sul canale alfa monocromatico, i controlli di questo effetto fanno riferimento alla trasparenza completa come al nero e all'opacit completa come al bianco. Questo effetto molto simile all'effetto Livelli, che esegue le stesse operazioni sui canali dei colori invece che sul canale alfa.
Usate Livello di nero di output con un valore pari a 0 e Livello di nero di input con un valore superiore a 0 per convertire
un intervallo di aree semitrasparenti in modo che diventino completamente trasparenti.
Usate Livello di bianco di output con un valore pari a 1,0 e Livello di bianco di input con un valore inferiore a 1,0 per
convertire un intervallo di aree semitrasparenti in modo che diventino completamente opache.
Usate Livello di nero di output con un valore superiore a 0 per convertire un intervallo di aree completamente trasparenti
in modo che diventino semitrasparenti.
Usate Livello di bianco di output con un valore inferiore a 1,0 per convertire un intervallo di aree completamente opache
in modo che diventino semitrasparenti. Questo effetto funziona con colori a 8 bpc e 16 bpc.
Livello di nero di input I valori del canale alfa a questo livello o a uno inferiore vengono associati al Livello di nero di output
(massima trasparenza).
Livello di bianco di input I valori del canale alfa a questo livello o a uno superiore vengono associati al Livello di bianco di
output (massima opacit).
Gamma Determina la distribuzione dei valori intermedi (grigio, semitrasparente). Un valore Gamma pari a 1 genera una distribuzione lineare di valori di grigio. Gamma con un valore inferiore a 1 polarizza la distorsione verso valori di grigio pi scuro (maggiore trasparenza). Gamma con un valore superiore a 1 polarizza la distorsione verso valori di grigio pi chiaro (minore trasparenza).
Consultare anche
Effetto Livelli a pagina 375
Effetto Aritmetica
L'effetto Aritmetica esegue varie e semplici operazioni matematiche sui canali rosso, verde e blu di un'immagine. Questo effetto funziona con colori a 8 bpc.
Operatore Operazione da eseguire tra il valore specificato dei singoli canali e il valore esistente di tale canale per ogni pixel dell'immagine:
And, Or e Xor Applica operazioni logiche bit per bit. Aggiungi, Sottrai, Moltiplica e Differenza Applicano le funzioni matematiche di base. Max Imposta il valore del canale del pixel su quello superiore del valore specificato e del valore originale del pixel. Min Imposta il valore del canale del pixel su quello inferiore del valore specificato e del valore originale del pixel.
Blocca sopra Imposta il valore del canale del pixel su zero se il valore originale del pixel superiore al valore specificato. In caso contrario, lascia il valore originale. Blocca sotto Imposta il valore del canale del pixel su zero se il valore originale del pixel inferiore al valore specificato. In caso contrario, lascia il valore originale. Sezione Imposta il valore del canale del pixel su 1,0 se il valore originale del pixel sopra il valore specificato. In caso contrario, imposta il valore su zero. In entrambi i casi, i valori degli altri canali colore vengono impostati su 1,0.
AFTER EFFECTS CS3 360 Guida utente
Taglia valori risultato Impedisce a qualsiasi funzione di creare valori di colore al di fuori dell'intervallo valido. Se questa
opzione non selezionata, alcuni valori di colore possono tornare a zero.
Effetto Fusione
Leffetto Fusione fonde due livelli usando uno dei cinque metodi disponibili. Usando i metodi di fusione potete fondere livelli pi facilmente e velocemente, ma non potete animare i metodi di fusione. Il vantaggio dell'uso dell'effetto Fusione che potete eseguire l'animazione (Consultate Metodi di fusione a pagina 157.) Questo effetto funziona con colori a 8 bpc e 16 bpc.
Originale (in alto a sinistra), mascherino creato con l'effetto Disturbo frattale su un livello solido (in basso a sinistra) e risultato dell'effetto Fusione con Modalit impostato su Dissolvenza incrociata (in basso a destra) Fondi con livello Livello con cui eseguire la fusione (livello secondario o di controllo).
Nota: Per usare un livello come livello di controllo per l'effetto Fusione senza visualizzare il livello nel resto della composizione, deselezionate lo switch Video del livello di controllo. Consultate Colonne e switch Livello nel pannello Timeline a pagina 143.
Modalit Metodo di fusione:
Solo colore applica una colorazione a ciascun pixel dell'immagine originale in base al colore di ciascun pixel
corrispondente presente nell'immagine secondaria.
Solo tinta simile a Solo colore, ma tinge i pixel dell'immagine originale solo se questi sono gi colorati. Scurisci solo scurisce ciascun pixel dell'immagine originale pi chiaro rispetto al pixel corrispondente presente
nell'immagine secondaria.
Schiarisci solo schiarisce ciascun pixel dell'immagine originale pi scuro rispetto al pixel corrispondente presente
nell'immagine secondaria.
Dissolvenza incrociata fa dissolvere in uscita l'immagine originale mentre l'immagine secondaria si dissolve in entrata.
Nota: Animando la propriet Opacit di un livello sopra l'altro potete creare una dissolvenza incrociata senza applicare un effetto. Tuttavia, la tecnica non funziona se il livello in primo piano non ha nessuna parte trasparente (che consente all'altro livello di essere visibile, anche con l'opacit massima). La modalit Dissolvenza incrociata crea un'adeguata dissolvenza incrociata tra due livelli, anche se entrambi presentano aree trasparenti.
Fondi con originale Trasparenza dell'effetto. Il risultato dell'effetto viene fuso con l'immagine originale, con il risultato
dell'effetto composto sopra. Pi alto il valore impostato, minore l'influenza dell'effetto sul livello. Ad esempio, se impostate questo valore su 100%, l'effetto non ha risultati visibili sul livello. Se impostate questo valore su 0%, l'immagine originale non viene visualizzata.
Se le dimensioni del livello sono diverse Specifica come posizionare il livello di controllo. L'impostazione della qualit dei livelli agisce su Fusione solo se selezionata l'opzione Allunga e adatta e se i livelli sono di dimensioni diverse. L'esecuzione dell'allungamento con la qualit Alta fornisce risultati molto pi uniformi.
AFTER EFFECTS CS3 361 Guida utente
Effetto Calcoli
L'effetto Calcoli combina i canali di un livello con i canali di un secondo livello. Questo effetto funziona con colori a 8 bpc e 16 bpc.
Canale input Il canale da estrarre e usare come input per l'operazione di fusione. RGBA visualizza tutti i canali normalmente. Il grigio converte tutti i valori dei canali colore per un pixel nel valore di luminanza del pixel originale. Il rosso, il verde o il blu converte tutti i valori dei canali colore per un pixel nel valore del canale colore selezionato per il pixel originale. Alfa converte tutti i canali nel valore del canale alfa per il pixel originale. Inverti input Inverte il livello (sottrae il valore di ogni canale da 1,0) prima che l'effetto estragga le informazioni del canale
specificato.
Secondo livello Livello di controllo con il quale Calcoli fonde il livello dell'originale. Canale secondo livello Canale da fondere con i canali di input. Opacit secondo livello Opacit del secondo livello. Usate un'impostazione pari a 0% per fare in modo che il secondo livello
non abbia influenza sull'output.
Inverti secondo livello Inverte il secondo livello (sottrae il valore di ogni canale da 1,0) prima che l'effetto estragga le informazioni del canale specificato. Allunga e adatta secondo livello Prima di procedere alla fusione, allunga il secondo livello in base alle dimensioni del livello dell'originale. Deselezionate per centrare il secondo livello sul livello dell'originale. Mantieni trasparenza Assicura che il canale alfa del livello dell'originale non sia modificato.
Consultare anche
Metodi di fusione a pagina 157
Effetto Combinazione canali
L'effetto Combinazione canali estrae, visualizza e regola i valori dei canali per un livello. Nota: Potete usare questo effetto per visualizzare qualsiasi canale come immagine in scala di grigio scegliendo il canale dal menu Da e scegliendo Solo luminosit dal menu A. Questo effetto funziona con colori a 8 bpc.
Usa secondo livello Recuperate i valori da Livello di origine, che pu essere qualsiasi livello della composizione. Da Valori da usare come input. Poich le prime voci del menu sono effettivamente combinazioni multicanale di opzioni di
input e di output, non necessario impostare un valore A.
Saturazione moltiplicata usa il valore di saturazione moltiplicato per il valore di luminosit, dove la luminosit la
distanza minima dal nero o dal bianco. Ad esempio, un pixel blu scuro o chiaro ha un valore inferiore rispetto a un pixel blu vivace o puro. Questa opzione rappresenta la visualizzazione pi comune del valore di saturazione di un pixel.
RGB min usa il valore pi basso tra i valori dei canali rosso, verde e blu. RGB max usa il valore pi alto tra i valori dei canali rosso, verde e blu.
A Canali a cui applicare i valori. Scegliete Solo rosso, Solo verde e Solo blu per applicare il valore a un solo canale e
impostare gli altri canali colore su zero. Scegliete Solo alfa per applicare il valore al canale alfa e impostare i canali colore su 1,0. Quando selezionate Solo tonalit, il valore di tonalit applicato viene combinato con il 50% di luminosit e con il 100% di saturazione. Quando selezionate Solo luminosit, il valore di luminosit applicato viene combinato con lo 0% di saturazione, che non conferisce alcuna influenza alla tonalit. Quando selezionate Solo saturazione, i valori di saturazione applicati vengono combinati con lo 0% di tonalit e il 50% di luminosit.
Inverti Inverte (sottrae da 1,0) i valori dei canali di output. Alfa omogeneo Imposta il valore del canale alfa su 1,0 (opacit completa) in tutto il livello.
AFTER EFFECTS CS3 362 Guida utente
Effetto Aritmetica composta
L'effetto Aritmetica composta combina matematicamente il livello al quale viene applicato con un livello di controllo. L'effetto Aritmetica composta consente solo di garantire la compatibilit con i progetti creati nelle versioni precedenti di After Effects che usano l'effetto Aritmetica composta. L'uso di metodi di fusione solitamente pi efficace rispetto all'uso dell'effetto Aritmetica composta. Questo effetto funziona con colori a 8 bpc.
Livello seconda sorgente Livello da usare con il livello corrente in una determinata operazione. Operatore Operazione da eseguire tra i due livelli. Opera sui canali Canali ai quali viene applicato l'effetto. Comportamento overflow Metodo utilizzato dall'effetto per rimappare i valori che non sono compresi nell'intervallo della
scala di grigi 0-255.
Taglia I valori al di sopra di 255 vengono mappati a 255. I valori al di sotto di 0 vengono mappati a 0.
Reimposta I valori al di sopra di 255 e al di sotto di 0 vengono distribuiti nell'intervallo 0-255. Ad esempio, un valore pari a 258 viene distribuito su 2, un valore pari a 256 viene distribuito su 0 e un valore pari a -3 viene distribuito su 253. Scala I valori minimo e massimo vengono rimappati a 255 e a 0 e i valori intermedi vengono dilatati o compressi in modo da farli rientrare in questo intervallo.
Allunga e adatta seconda sorgente Ridimensiona il secondo livello in modo che corrisponda alla dimensioni (larghezza e
altezza) del livello corrente. Se questa opzione deselezionata, il secondo livello viene inserito con le dimensioni correnti dell'origine, allineato con l'angolo superiore sinistro del livello di origine.
Fondi con originale Trasparenza dell'effetto. Il risultato dell'effetto viene fuso con l'immagine originale, con il risultato
dell'effetto composto sopra. Pi alto il valore impostato, minore l'influenza dell'effetto sul livello. Ad esempio, se impostate questo valore su 100%, l'effetto non ha risultati visibili sul livello. Se impostate questo valore su 0%, l'immagine originale non viene visualizzata.
Effetto Inversione
L'effetto Inversione inverte le informazioni sui colori di unimmagine. Questo effetto funziona con colori a 8 bpc e 16 bpc.
Originale (a sinistra) e con l'applicazione dell'effetto (a destra) Canale Canale o canali da invertire. Ogni gruppo di elementi opera in uno spazio cromatico specifico. Viene invertita o lintera immagine nello spazio cromatico o un singolo canale.
RGB/Rosso/Verde/Blu RGB inverte tutti i tre canali di colori additivi. Il rosso, il verde e il blu invertono ciascuno un
singolo canale colore.
HLS/Tonalit/Luminosit/Saturazione HLS inverte tutti i tre canali di colori calcolati. Tonalit, Luminosit e Saturazione invertono ciascuno un singolo canale colore. YIQ/Luminanza/Crominanza fase ingresso/Crominanza quadratura YIQ inverte tutti i tre canali di luminanza e crominanza NTSC. Y (luminanza), I (crominanza fase ingresso) e (crominanza quadratura) invertono ciascuno un singolo canale.
Alfa Inverte il canale alfa dell'immagine. Il canale alfa non un canale colore. Specifica la trasparenza.
Fondi con originale Trasparenza dell'effetto. Il risultato dell'effetto viene fuso con l'immagine originale, con il risultato
dell'effetto composto sopra. Pi alto il valore impostato, minore l'influenza dell'effetto sul livello. Ad esempio, se
AFTER EFFECTS CS3 363 Guida utente
impostate questo valore su 100%, l'effetto non ha risultati visibili sul livello. Se impostate questo valore su 0%, l'immagine originale non viene visualizzata.
Effetto Min/Max
L'effetto Min/Max assegna a ogni canale di un pixel il valore minimo o massimo per tale canale trovato all'interno di un raggio specificato. Questo effetto pu essere usato per allargare o ridurre un mascherino. Ad esempio, usando Minimo e un raggio pari a 1, un'area solida bianca circondata da nero si riduce di un pixel su ciascun lato. L'impostazione della qualit del livello non influenza Min/Max. Questo effetto funziona con colori a 8 bpc e 16 bpc.
Operazione Minimo assegna a ogni canale di un pixel il valore minimo per il canale specificato all'interno del raggio specificato. Massimo assegna a ogni canale di un pixel il valore massimo. Minimo quindi massimo esegue l'operazione Minimo e quindi l'operazione Massimo. Massimo quindi minimo esegue l'operazione Massimo e quindi l'operazione Minimo. Direzione L'asse lungo il quale cercare i valori. Orizzontale e verticale esegue la ricerca in tutte le direzioni.
Effetto Rimuovi alone colore
L'effetto Rimuovi alone colore rimuove le sbavature di colore (aloni) dai livelli che sono stati premoltiplicati con un colore. Gli aloni spesso hanno origine quando un'area di trasparenza parziale mantiene il colore dello sfondo originale e viene composta in un contesto con un colore di sfondo diverso. Usate questo effetto insieme agli effetti che creano trasparenza per ottenere un maggiore controllo sull'aspetto delle aree di trasparenza parziale. Usate Colore di sfondo per specificare il nuovo colore di sfondo. Per consentire a questo effetto di generare valori di colori non compresi nell'intervallo 0,0-1,0 quando si utilizza il colore a 32 bpc, deselezionate Taglia valori HDR. Questo effetto funziona con colori a 8 bpc, 16 bpc e 32 bpc.
Originale (a sinistra) e con l'effetto Rimuovi alone colore applicato (a destra)
Effetto Imposta canali
L'effetto Imposta canali copia i canali dai livelli di controllo (livello di origine) ai canali rosso, verde, blu e alfa del livello effetto. Ad esempio, potete accettare i valori di luminanza dei pixel di un livello di controllo e usarli come valori di blu per i pixel del livello effetto. Questo effetto funziona con colori a 8 bpc e 16 bpc.
Effetto Imposta mascherino
L'effetto Imposta mascherino sostituisce il canale alfa (mascherino) di un livello con un canale di un altro livello al di sopra di esso, per la creazione di risultati mascherino mobili. L'effetto Imposta mascherino consente solo di garantire la compatibilit con i progetti creati nelle versioni precedenti di After Effects che usano l'effetto Imposta mascherino. Questo effetto funziona con colori a 8 bpc e 16 bpc.
AFTER EFFECTS CS3 364 Guida utente
Originale (in alto a sinistra), livello mascherino (in basso a sinistra) e risultato ottenuto (in basso a destra)
Anche se potete usare Imposta mascherino per un mascherino mobile, pi facile e veloce creare mascherini mobili mediante un mascherino traccia. (consultate Informazioni sui mascherini traccia e i mascherini mobili a pagina 249).
Prendi mascherino da livello Livello da usare come mascherino sostitutivo. Usa per mascherino Il canale da utilizzare per il mascherino. Inverti mascherino Inverte i valori di trasparenza del mascherino. Allunga e adatta mascherino Ridimensiona il livello selezionato in modo che corrisponda alla dimensioni del livello
corrente. Se Allunga e adatta mascherino deselezionato, il livello designato come mascherino centrato nel primo livello.
Mascherino composito con originale Compone il nuovo mascherino con il livello corrente, invece di sostituirlo. Il mascherino ottenuto conferisce la trasparenza all'immagine solo nei casi in cui il mascherino corrente e il nuovo mascherino hanno entrambi la stessa opacit. Livello mascherino premoltiplicato Premoltiplica il nuovo livello di mascherino con il livello corrente.
Effetto Scorrimento canali
L'effetto Scorrimento canali sostituisce i canali rosso, verde, blu e alfa dell'immagine con altri canali. Questo effetto funziona con colori a 8 bpc, 16 bpc e 32 bpc.
Prendi canale da Canale da usare come origine.
Effetto Composito tinta unita
L'effetto Composito tinta unita consente di creare rapidamente un composito di un nuovo colore in tinta unita dietro al livello di origine originale. Questo effetto funziona con colori a 8 bpc, 16 bpc e 32 bpc.
Opacit sorgente Opacit del livello di origine. Colore Colore del solido. Opacit Opacit del solido. Metodo fusione Metodo di fusione usato per combinare il livello e il colore in tinta unita.
AFTER EFFECTS CS3 365 Guida utente
Effetti di correzione del colore
Uso degli istogrammi per regolare il colore
Un istogramma una rappresentazione del numero di pixel in ogni valore di luminanza di un'immagine. Un istogramma con valori diversi da zero per ogni valore di luminanza indica un'immagine che utilizza tutta la gamma tonale. Un istogramma che non utilizza tutta la gamma tonale corrisponde a un'immagine opaca senza contrasto. Un'operazione comune di correzione del colore la modifica di un'immagine in modo che i valori dei pixel vengano distribuiti in maniera pi uniforme da sinistra a destra sull'istogramma, piuttosto che raggruppati su uno o sull'altro lato. Questa operazione pu essere eseguita su molte immagini in maniera semplice ed efficace applicando l'effetto Livelli e regolandone le propriet Livello di bianco di input e Livello di nero di input nell'istogramma.
Istogramma per un'immagine che non utilizza tutta la gamma tonale
Cursori spostati in modo da utilizzare tutta la gamma tonale
Istogramma che mostra luci ritagliate
Istogramma che mostra ombre ritagliate
AFTER EFFECTS CS3 366 Guida utente
Effetti Colore automatico e Contrasto automatico
L'effetto Colore automatico regola il contrasto e il colore di un'immagine dopo aver analizzato le ombre, i mezzitoni e le evidenziazioni dell'immagine. L'effetto Contrasto automatico regola il contrasto generale e la miscela dei colori. Ogni effetto mappa i pixel pi chiari e pi scuri dell'immagine sul bianco e nero e quindi ridistribuisce i pixel intermedi. Di conseguenza, le luci appaiono pi chiare e le ombre pi scure. Poich Contrasto automatico e Colore automatico non regolano i singoli canali dei colori, non introducono o rimuovono dominanti di colore. L'effetto Livelli automatici utilizza molti degli stessi controlli degli effetti Colore automatico e Contrasto automatico. Questi effetti funzionano con colori a 8 bpc e a 16 bpc.
Arrotondamento temporale Intervallo di fotogrammi adiacenti, in secondi, analizzati allo scopo di determinare l'entit della correzione da apportare a ciascun fotogramma, in relazione ai fotogrammi circostanti. Se Arrotondamento temporale pari a 0, ogni fotogramma viene analizzato in modo indipendente, senza analizzare i fotogrammi circostanti. Con l'opzione Arrotondamento temporale potete apportare correzioni pi uniformi nel tempo. Ricerca scena Se selezionato, i fotogrammi posizionati oltre un cambio di scena vengono ignorati quando i fotogrammi
circostanti sono analizzati per l'arrotondamento temporale.
Ritaglia nero, Ritaglia bianco Misura in cui leffetto deve ritagliare le ombre e le luci nellimmagine, in base ai nuovi colori
di ombra pura e di luce pura. Notate che impostando valori di ritaglio troppo elevati si riducono i dettagli delle ombre e delle luci. Si consiglia un valore compreso tra lo 0,0% e l'1%. Per impostazione predefinita, i pixel delle ombre e delle luci vengono ritagliati dello 0,1%, ovvero il primo 0,1% di entrambi gli estremi viene ignorato quando sono identificati i pixel pi chiari e pi scuri dell'immagine, che vengono quindi mappati al nero di output e al bianco di output. In tal modo, i valori bianchi e neri di input sono basati su valori di pixel rappresentativi, invece che estremi.
Regola mezzitoni neutri (disponibile solo per Colore automatico) Identifica un colore quasi neutro medio nel fotogramma
e quindi regola i valori gamma per rendere neutro il colore.
Fondi con originale Trasparenza dell'effetto. Il risultato dell'effetto viene fuso con l'immagine originale, con il risultato
dell'effetto composto sopra. Pi alto il valore impostato, minore l'influenza dell'effetto sul livello. Ad esempio, se impostate questo valore su 100%, l'effetto non ha risultati visibili sul livello. Se impostate questo valore su 0%, l'immagine originale non viene visualizzata.
Effetto Livelli automatici
L'effetto Livelli automatici mappa i valori pi chiari e pi scuri di ciascun canale di colore nell'immagine al bianco e nero, quindi ridistribuisce i valori intermedi. Di conseguenza, le luci appaiono pi chiare e le ombre pi scure. Poich regola ogni canale di colore individualmente, leffetto Livelli automatici pu rimuovere o introdurre dominanti di colore. Per ulteriori informazioni sui controlli di questo effetto, consultate Effetti Colore automatico e Contrasto automatico a pagina 366. Questo effetto funziona con colori a 8 bpc e 16 bpc.
Originale (a sinistra) e con l'applicazione dell'effetto (a destra)
Effetto Luminosit e contrasto
L'effetto Luminosit e contrasto regola la luminosit e il contrasto di un intero livello (non dei singoli canali). Il valore predefinito 0,0 indica che non stata apportata alcuna modifica. Luso di questo effetto rappresenta il modo pi semplice per eseguire piccole regolazioni della gamma tonale dellimmagine. Tutti i valori dei pixel nellimmagine vengono corretti contemporaneamente: luci, ombre e mezzitoni.
AFTER EFFECTS CS3 367 Guida utente
Questo effetto funziona con colori a 8 bpc, 16 bpc e 32 bpc.
Effetto Colori diffusione televisiva
Nota: Il plug-in Color Finesse in dotazione con After Effects include strumenti eccellenti che possono aiutarvi a mantenere i colori entro l'intervallo a prova di trasmissione. Per ulteriori informazioni, consultate la documentazione su Color Finesse nella seguente cartella: Adobe After Effects CS3/Additional Documentation/Color Finesse 2. L'effetto Colori diffusione televisiva altera i valori dei colori dei pixel per mantenere le ampiezze dei segnali all'interno dell'intervallo consentito per la trasmissione televisiva. Usate le impostazioni Rendi trasparenti pixel non sicuri e Rendi trasparenti pixel sicuri per vedere quali parti dell'immagine saranno interessate dall'effetto Colori diffusione televisiva. Nota: Un modo pi affidabile per mantenere i colori all'interno dell'intervallo a prova di trasmissione per il tipo di output in uso consiste nell'adottare funzionalit di gestione dei colori per impostare di conseguenza il profilo dei colori di output, ad esempio SDTV (Rec. 601 NTSC). Cos facendo, i valori dei colori compresi tra 0,0 e 1,0 nello spazio cromatico di lavoro vengono convertiti in valori a prova di trasmissione. (Consultate Colori a prova di trasmissione a pagina 236.) Questo effetto funziona con colori a 8 bpc.
Formato Standard di diffusione televisiva per l'output desiderato. NTSC (National Television Standards Committee) lo standard adottato in Nord America e utilizzato anche in Giappone. PAL (Phase Alternating Line) usato nella maggiore parte dei paesi dellEuropa occidentale e in Sud America. Per rendere i colori sicuri Per ridurre l'ampiezza del segnale:
Riduci luminanza Riduce la luminosit dei pixel spostandoli verso il nero. Questa l'impostazione predefinita.
Riduci saturazione Sposta il colore del pixel verso un grigio di luminosit analoga, riducendo la resa cromatica del pixel. Per lo stesso livello IRE, la riduzione della saturazione altera l'immagine in modo pi evidente della riduzione della luminanza.
Segnale massimo Ampiezza massima del segnale in unit IRE. Un pixel con un'intensit al di sopra di questo valore viene
alterato. Il valore predefinito 110. Valori pi bassi hanno modificano l'immagine in modo pi evidente. Valori pi elevati sono pi rischiosi.
Effetto Cambia colore
L'effetto Cambia colore regola la tonalit, la luminosit e la saturazione di un intervallo di colori. Questo effetto funziona con colori a 8 bpc e 16 bpc.
Visualizza I livelli corretti mostrano i risultati dell'effetto Cambia colore. Maschera di correzione colore mostra un
mascherino in scala di grigio indicante le aree del livello che verranno modificate. Le aree bianche della maschera di correzione colore vengono modificate in misura maggiore, mentre le aree scure vengono modificate in misura minore.
Trasformazione tonalit Quantit necessaria, in gradi, per regolare la tonalit. Trasformazione luminosit I valori positivi ravvivano i pixel corrispondenti, mentre i valori negativi li scuriscono. Trasformazione saturazione I valori positivi aumentano la saturazione dei pixel corrispondenti (spostandoli verso il colore puro). I valori negativi riducono la saturazione dei pixel corrispondenti (spostandoli verso il grigio). Colore da modificare Colore centrale nella gamma da modificare. Tolleranza corrispondenza Misura in cui i colori possono differire da Colore da modificare pur restando corrispondenti. Morbidezza corrispondenza Misura in cui i pixel non corrispondenti sono interessati dall'effetto, in proporzione alla
similarit con Colore da modificare.
Corrispondenza colori Determina lo spazio cromatico in cui confrontare i colori per determinare la similarit. RGB confronta i colori in uno spazio cromatico RGB. Tonalit confronta le tonalit di colori, ignorando saturazione e luminosit. Pertanto il rosso vivace e il rosa chiaro, ad esempio, corrispondono. Crominanza utilizza i due componenti di crominanza per determinare la somiglianza, ignorando la luminanza (luminosit).
AFTER EFFECTS CS3 368 Guida utente
Inverti maschera di correzione colore Inverte la maschera che determina su quali colori agire.
Effetto Modifica in colore
L'effetto Modifica in colore (in precedenza, effetto Cambia colore HLS) cambia un colore selezionato in un'immagine in un altro colore mediante i valori di tonalit, luminosit e saturazione (HLS), lasciando immutati gli altri colori. Modifica in colore offre la flessibilit e le opzioni non disponibili nell'effetto Cambia colore. Queste opzioni includono i cursori di tolleranza per la tonalit, la luminosit e la saturazione per l'esatto abbinamento dei colori e la possibilit di selezionare i valori RGB esatti del colore di destinazione ai quali desiderate passare. Questo effetto funziona con colori a 8 bpc e 16 bpc.
Immagine originale (in alto a sinistra), con la saturazione rimossa nel pianeta (in basso a sinistra) e con il verde chiaro cambiato in giallo nel pianeta (in basso a destra) Da Centro della gamma di colori da modificare A Colore in cui modificare i pixel corrispondenti.
Per animare una modifica del colore, impostate i fotogrammi o le espressioni per il colore A.
Cambia Canali interessati. Cambia di Modalit di modifica dei colori. Impostazione in colore esegue un cambiamento diretto di pixel interessati nel
colore di destinazione. Trasformazione in colore trasforma i valori dei pixel interessati verso il colore di destinazione, utilizzando l'interpolazione HLS. L'entit della modifica per ogni pixel dipende da quanto simile il colore del pixel al colore Da.
Tolleranza Misura in cui i colori possono differire dal colore Da pur restando corrispondenti. Espandete questo controllo
per evidenziare dispositivi di scorrimento separati per i valori di Tonalit, Luminosit e Saturazione. Nota: Usate l'opzione Visualizza mascherino di correzione per identificare meglio quali pixel sono corrispondenti e interessati.
Morbidezza Quantit di sfumatura da usare per i bordi del mascherino di correzione. I valori pi alti creano transizioni pi
graduali tra le aree interessate dalla modifica del colore e quelle invariate.
Visualizza mascherino di correzione Mostra un mascherino in scala di grigi indicante in quale entit l'effetto modifica ogni
pixel. Le aree bianche subiscono le modifiche maggiori e quelle scure le modifiche minori.
AFTER EFFECTS CS3 369 Guida utente
Effetto Mixer canali
L'effetto Mixer canali modifica un canale di colore tramite una combinazione dei canali dei colori correnti. Usate questo effetto per eseguire regolazioni dei colori creative che non possono essere effettuate facilmente con gli altri strumenti di correzione dei colori. Potete creare immagini in scala di grigi di alta qualit, scegliendo il contributo percentuale di ogni canale di colore, realizzare immagini di alta qualit in tonalit seppia o con altre tinte e scambiare o duplicare i canali.
[canale di output]-[canale di input] Percentuale del valore del canale di input da aggiungere al valore del canale di output. Ad
esempio, un'impostazione Rosso-Verde pari a 10 aumenta il valore del canale rosso per ogni pixel del 10% del valore del canale verde per tale pixel. Un'impostazione Blu-Verde pari a 100 e un'impostazione Blu-Blu pari a 0 sostituiscono i valori del canale blu con i valori del canale verde.
[canale di output]-Costante Valore costante (come percentuale) da aggiungere al valore del canale di output. Ad esempio,
un'impostazione Rosso-Costante pari a 100 satura il canale rosso per ogni pixel aggiungendo il 100% di rosso.
Monocromatico Usa il valore del canale di output rosso per i canali di output rosso, verde e blu, creando un'immagine in
scala di grigi. Questo effetto funziona con colori a 8 bpc e 16 bpc.
Effetto Bilanciamento colore
L'effetto Bilanciamento colore cambia la quantit di rosso, verde e blu presente nelle ombre, nei mezzitoni e nelle luci di un'immagine. Mantieni luminosit mantiene la luminosit media dell'immagine modificando al tempo stesso il colore. Questo controllo mantiene il bilanciamento tonale nell'immagine. Questo effetto funziona con colori a 8 bpc e 16 bpc.
Effetto Bilanciamento colore (HLS)
Questo effetto altera i livelli di tonalit, luminosit e saturazione di unimmagine. L'effetto Bilanciamento colore (HLS) destinato solo a garantire la compatibilit con i progetti creati nelle versioni precedenti di After Effects che usano l'effetto Bilanciamento colore (HLS). Per i nuovi progetti, usate l'effetto Tonalit/Saturazione, il quale funziona allo stesso modo del comando Tonalit/Saturazione di Adobe Photoshop. Per convertire un filmato in scala di grigi, impostate il valore di saturazione su 100. Questo effetto funziona con colori a 8 bpc e 16 bpc.
Consultare anche
Effetto Tonalit/saturazione a pagina 374
Effetto Collegamento colore
L'effetto Collegamento colore colora un livello con i valori di pixel medi di un altro livello. Questo effetto utile per trovare rapidamente un colore corrispondente al colore di un livello di sfondo. Questo effetto funziona con colori a 8 bpc.
Livello di origine Livello dal quale campionare i colori. Se scegliete Nessuno, il livello a cui viene applicato l'effetto usato
come livello di origine, tenendo in considerazione eventuali maschere e altri effetti applicati al livello. Se scegliete il nome del livello dal menu, viene usato il livello di origine senza maschere ed effetti.
Campione Specifica quali valori vengono campionati e quale operazione viene eseguita su di essi. Taglia Percentuale di pixel da ignorare ai valori estremi del canale. Il taglio utile per utile per ridurre l'influenza del
disturbo o di altri pixel non rappresentativi.
Alfa originale stencil L'effetto inserisce uno stencil del canale alfa dell'originale del livello sul nuovo valore Opacit Opacit dell'effetto. Il risultato dell'effetto viene fuso con l'immagine originale, con il risultato dell'effetto
composto sopra. Pi basso il valore impostato, minore l'influenza dell'effetto sul livello. Ad esempio, se impostate questo
AFTER EFFECTS CS3 370 Guida utente
valore su 0%, l'effetto non ha risultati visibili sul livello. Se impostate questo valore su 100%, l'immagine originale non viene visualizzata.
Metodo fusione Metodo di fusione usato per combinare il risultato dell'effetto con il livello originale. Durante il calcolo della media dei valori del canale alfa nel livello, questi metodi di fusione non sono disponibili.
Effetto Stabilizzatore colore
L'effetto Stabilizzatore colore campiona i valori di colore di un singolo fotogramma di riferimento, o fotogramma perno, in corrispondenza di uno, due o tre punti e quindi regola i colori degli altri fotogrammi in modo che i valori di colore di tali punti rimangano costanti per tutta la durata del livello. Questo effetto utile per rimuovere lo sfarfallio dal metraggio e per equalizzare l'esposizione del metraggio con spostamenti di colore provocati da situazioni di illuminazione variabili. Usate questo effetto per rimuovere lo sfarfallio comune alla fotografia time-lapse e all'animazione stop-frame. Potete animare i punti di controllo dell'effetto che definiscono le aree campione per tenere traccia di oggetti per i quali desiderate stabilizzare i colori. Maggiore la differenza nei valori di colore tra i punti campione, migliore il risultato dell'effetto. Questo effetto funziona con colori a 8 bpc e 16 bpc.
Imposta fotogramma Imposta il fotogramma perno. Visualizzate il fotogramma che contiene l'area di luminosit o il colore
che desiderate abbinare e fate clic su Imposta fotogramma.
Stabilizza Elementi da stabilizzare:
Luminosit La luminosit viene stabilizzata usando un punto campione (Punto nero). Livelli Il colore viene stabilizzato usando due punti campione (Punto nero e Punto bianco). Curve Il colore viene stabilizzato usando tutti e tre i punti campione (Punto nero, Punto bianco e Punto medio).
Punto nero Inserite questo punto su un'area scura da stabilizzare. Punto medio Inserite questo punto su un'area di mezzotono da stabilizzare. Punto bianco Inserite questo punto su un'area luminosa da stabilizzare. Dimensione campione Raggio, in pixel, delle aree campionate.
Effetto Colorama
L'effetto Colorama un effetto molto versatile ed efficace per convertire e animare i colori in un'immagine. Usando l'effetto Colorama, potete tingere tenuamente un'immagine o modificarne radicalmente la tavolozza dei colori. Colorama funziona convertendo prima in scala di grigi un determinato attributo colore e rimappando quindi i valori della scala di grigi su uno o pi cicli della tavolozza dei colori di output specificata. Un ciclo della tavolozza dei colori di output viene visualizzato sulla ruota Ciclo output. I pixel neri vengono mappati sul colore nella parte superiore della ruota, mentre i grigi sempre pi chiari vengono mappati sui colori successivi procedendo in senso orario attorno alla ruota. Ad esempio, con la tavolozza predefinita Ciclo tonalit, i pixel corrispondenti al nero diventano rossi, mentre i pixel corrispondenti al 50% di grigio diventano ciano. Questo effetto funziona con colori a 8 bpc e 16 bpc.
Controlli Fase input
Ottieni fase da Attributo colore da usare come input. Scegliete Zero per usare un attributo colore di un altro livello. Aggiungi fase Secondo livello da usare come input. Per usare solo questo livello come input, selezionate Zero per Ottieni fase da. In caso contrario, vengono usati sia il livello Aggiungi fase che il livello a cui viene applicato l'effetto. Potete scegliere il livello a cui viene applicato l'effetto per aggiungere un secondo attributo di input dallo stesso livello. Aggiungi fase da Attributo colore del secondo livello da usare come input.
AFTER EFFECTS CS3 371 Guida utente
Modalit di aggiunta Modo in cui i valori di input vengono combinati:
Reimposta Aggiunge i valori dei due attributi per ciascun pixel. I valori superiori al 100% vengono di nuovo distribuiti attorno al ciclo. Ad esempio, una somma pari al 125% viene distribuita attorno al 25%.
Blocca Aggiunge i valori dei due attributi per ciascun pixel. I valori al di sopra del 100% vengono ritagliati del 100%.
Media Calcola la media dei valori dei due attributi per ciascun pixel. Poich la media di due valori compresi ciascuno nell'intervallo tra 0% e 100% non mai superiore al 100%, la reimpostazione e il blocco tramite questa operazione non sono mai necessari. Media pertanto l'opzione pi sicura per l'output prevedibile. Scolora Scolora il secondo livello sul livello dell'originale, le aree pi chiare del secondo livello ravvivano il primo livello e le aree pi scure del secondo livello vengono ignorate. La modalit Scolora risulta particolarmente utile per la composizione del fuoco, dei riflessi delle lenti e di altri effetti di luce.
Scorrimento fase Punto della ruota Ciclo output in corrispondenza del quale ha inizio il mapping dei colori di input. Un
valore positivo sposta il punto di inizio in senso orario attorno alla ruota Ciclo output. Animate Scorrimento fase per far passare in rassegna i colori attorno alla ruota.
Controlli Ciclo output
Usa palette preimpostata Preimposta per il ciclo di output. Le palette nella parte superiore sono studiate per eseguire rapide attivit di correzione e regolazione dei colori. Le opzioni nella parte inferiore offrono una serie di palette di colore incorporate per risultati creativi. Ciclo output Personalizzate la palette di colori di output modificando i colori e le ubicazioni dei triangoli sulla ruota Ciclo
output. I triangoli specificano l'ubicazione della ruota dei colori in cui presente un colore specifico. Il colore tra i triangoli viene interpolato gradualmente, a meno che l'opzione Interpolazione palette non sia deselezionata. Ogni ciclo di output pu avere da 1 a 64 triangoli.
Per modificare l'ubicazione di un triangolo, trascinatelo. Premete Maiusc e trascinate il triangolo a incrementi di 45
gradi.
Per aggiungere un triangolo, fate clic all'interno o accanto alla ruota e selezionate un colore dal selettore colore. Per duplicare un triangolo, tenete premuto Ctrl (Windows) o Comando (Mac OS) e trascinate il triangolo. Per eliminare un triangolo, trascinatelo lontano dalla ruota. Per cambiare l'opacit, selezionate un triangolo sulla ruota dei colori, quindi trascinate il triangolo collegato al di sopra
del cursore dell'opacit. Assicuratevi che Modifica alfa sia selezionato, se desiderate che le informazioni relative all'opacit influenzino l'output. Nota: Quando animate il ciclo di output, la posizione e il colore di un triangolo vengono interpolati tra i fotogrammi chiave. Per ottenere i migliori risultati, assicuratevi che tutti i fotogrammi chiave abbiano lo stesso numero di triangoli del ciclo di output.
Ripetizioni ciclo Numero di iterazioni del ciclo di output a cui mappata la gamma di colori di input. Il valore predefinito
pari a 1 mappa la gamma di input a un'iterazione del ciclo di output, dal nero di input alla parte superiore della ruota Ciclo output, in senso orario verso il bianco di input nella parte superiore della ruota Ciclo output. Un valore pari a 2 mappa la gamma di input a due iterazioni del ciclo di output. Usate questa opzione per creare una palette semplice e ripeterla varie volte nella sfumatura.
Interpolazione palette I colori tra i triangoli vengono interpolati in modo uniforme. Se questa opzione deselezionata, i
colori di output vengono posterizzati.
Controlli di modifica
I controlli di modifica specificano quali attributi di colore vengono modificati dall'effetto Colorama. Per una rifinitura sofisticata delle immagini, scegliete lo stesso attributo colore per Fase input e per Modifica. Ad esempio, scegliete Tonalit da entrambi i menu per regolare semplicemente la tonalit.
Modifica Attributo colore da modificare. Modifica alfa Modifica i valori del canale alfa.
AFTER EFFECTS CS3 372 Guida utente
Nota: Se applicate Colorama a un livello con un canale alfa e il ciclo di output non contiene informazioni alfa, i bordi con antialias del livello possono apparire con effetto pixel. Per smussare i bordi, deselezionate Modifica alfa. Se selezionato Modifica alfa e il ciclo di output contiene informazioni alfa, l'output viene interessato anche se avete selezionato Nessuno dal menu Modifica. Usando questo metodo, possibile regolare i livelli del solo canale alfa senza modificare anche le informazioni RGB.
Cambia pixel vuoti L'influenza dell'effetto Colorama si estende ai pixel trasparenti. (Questa impostazione funziona solo se
selezionato Modifica alfa).
Selezione pixel, Mascheratura e altri controlli
Questi controlli determinano i pixel interessati. Affinch i controlli di corrispondenza per la selezione dei pixel funzionino, Modalit di corrispondenza deve essere impostata su un valore diverso da Disattivato.
Colore corrispondente Centro della gamma di colori di pixel da modificare tramite l'effetto Colorama. Per selezionare un
colore specifico dell'immagine mediante il contagocce, disattivate temporaneamente l'effetto Colorama facendo clic sullo switch Effetto nel pannello Controllo effetti.
Tolleranza corrispondenza Distanza fino alla quale un colore pu essere da Colore corrispondente pur continuando a
essere interessato dall'effetto Colorama. Quando Tolleranza corrispondenza 0, solo il colore esatto selezionato per Colore corrispondente viene interessato da Colorama. Quando Tolleranza corrispondenza pari a 1, tutti i colori sono corrispondenti. Questo valore in pratica disattiva Modalit di corrispondenza.
Morbidezza corrispondenza Gradualit con la quale i pixel corrispondenti si fondono nel resto dell'immagine. Ad esempio,
se si ha l'immagine di un uomo che indossa una camicia rossa e pantaloni blu e si desidera modificare il colore dei pantaloni passando dal blu al rosso, regolate di conseguenza Morbidezza corrispondenza per diffondere la corrispondenza dal blu dei pantaloni alle ombre delle pieghe dei pantaloni. Se la regolate su un valore troppo elevato, la corrispondenza si diffonde al blu del cielo. Se la regolate su un valore ancora pi elevato, la corrispondenza si diffonde alla camicia rossa.
Modalit di corrispondenza Attributi colore confrontati per determinare la corrispondenza. In generale, usate RGB per la
grafica a contrasto elevato e Croma per le immagini fotografiche.
Livello maschera Livello da usare come mascherino. Metodo di mascheratura specifica quale attributo del Livello maschera viene usato per definire il mascherino. Composito su livello Mostra i pixel modificati composti sopra il livello originale. Deselezionate questa opzione per visualizzare solo i pixel modificati. Fondi con originale Trasparenza dell'effetto. Il risultato dell'effetto viene fuso con l'immagine originale, con il risultato
dell'effetto composto sopra. Pi alto il valore impostato, minore l'influenza dell'effetto sul livello. Ad esempio, se impostate questo valore su 100%, l'effetto non ha risultati visibili sul livello. Se impostate questo valore su 0%, l'immagine originale non viene visualizzata.
Effetto Curve
L'effetto Curve regola l'intervallo tonale di un'immagine. Potete anche usare l'effetto Livelli, ma l'effetto Curve consente un maggiore controllo. Con l'effetto Livelli effettuate le regolazioni mediante appena tre controlli (luci, ombre e mezzitoni), ma con l'effetto Curve potete potete mappare arbitrariamente i valori di input ai valori di output usando una curva definita da 256 punti. Potete caricare e salvare arbitrariamente mappe e curve da usare con l'effetto Curve. Questo effetto funziona con colori a 8 bpc, 16 bpc e 32 bpc. Quando applicate l'effetto Curve, After Effects visualizza un grafico nel pannello Controlli effetti, il quale consente di specificare una curva. L'asse orizzontale del grafico rappresenta i valori di luminosit dell'originale dei pixel (livelli di input); l'asse verticale rappresenta i nuovi valori di luminosit (livelli di output). Nella linea diagonale predefinita, tutti i pixel hanno valori di input e output identici. Le curve visualizzano i valori di luminosit da 0 a 255 (8 bit) o 32768 (16 bit), con ombre (0) a sinistra.
Usare l'effetto Curve
1 Scegliete Effetto > Correzione colore > Curve.
AFTER EFFECTS CS3 373 Guida utente
2 Se l'immagine contiene pi di un canale di colore, scegliete il canale desiderato per eseguire la regolazione dal menu Canale. RGB altera tutti i canali mediante un'unica curva. 3 Usate lo strumento Bezier e lo strumento Matita per modificare o disegnare una curva. (Per attivare uno strumento, fate clic sul pulsante Bezier o sul pulsante Matita .) Per smussare la curva, fate clic sul pulsante Arrotonda Linea . . Per reimpostare la curva su una linea, fate clic sul pulsante
Il tipo di curva determinato dall'ultimo strumento usato per modificarla. Potete salvare curve di mappe arbitrarie modificate dallo strumento Matita come file .amp (consultazione Photoshop). Potete salvare le curve modificate dallo strumento Bezier come file .acv (spline di Photoshop).
Effetto Equalizza
L'effetto Equalizza altera i valori di pixel di un'immagine per generare una distribuzione della luminosit o dei componenti dei colori omogenea. L'effetto funziona in modo simile al comando Equalizza di Adobe Photoshop. I pixel con valori alfa 0 (totalmente trasparenti) non vengono considerati, pertanto i livelli mascherati vengono equalizzati in base all'area della maschera. Questo effetto funziona con colori a 8 bpc.
Originale (a sinistra) e con l'applicazione dell'effetto (a destra) Equalizza RGB equalizza l'immagine in base ai componenti rosso, verde e blu. La luminosit equalizza l'immagine in base
alla luminosit di ciascun pixel. Stile Photoshop esegue l'equalizzazione ridistribuendo i valori di luminosit dei pixel in un'immagine in modo tale che questi rappresentino in modo pi uniforme l'intera gamma dei livelli di luminosit.
Quantit da equalizzare Modo in cui ridistribuire i valori di luminosit. Al 100%, i valori dei pixel vengono distribuiti nel modo pi uniforme possibile, percentuali pi basse redistribuiscono valori di pixel inferiori.
Effetto Esposizione
Usate l'effetto Esposizione per eseguire regolazioni tonali al metraggio, o un canale alla volta o tutti i canali alla volta. L'effetto Esposizione simula il risultato della modifica dell'impostazione di esposizione (in numeri di apertura) della fotocamera che ha cattura l'immagine. L'effetto Esposizione funziona eseguendo i calcoli in uno spazio colore lineare, invece che nello spazio colore corrente dell'immagine. L'effetto Esposizione studiato per eseguire regolazioni tonali in immagini con intervallo altamente dinamico (HDR), con colore a 32 bpc, ma potete usare l'effetto su immagini a 8 bpc e a 16 bpc. Questo effetto funziona con colori a 8 bpc, 16 bpc e 32 bpc.
Principale Regolate simultaneamente tutti i canali. Singoli canali Regolate i canali individualmente. Esposizione Simula l'impostazione di esposizione sulla fotocamera che cattura l'immagine, moltiplicando tutti i valori di intensit della luce per una costante. Le unit per Esposizione sono numeri di apertura. Scostamento Scurisce o schiarisce le ombre e i mezzitoni con un minimo cambiamento delle luci. Correzione gamma Entit della correzione gamma da usare per aggiungere un'ulteriore regolazione della curva di potenza all'immagine. I valori pi alti rendono l'immagine pi chiara. I valori pi bassi rendono l'immagine pi scura. I valori negativi vengono resi speculati attorno allo zero (ossia, restano negativi ma vengono comunque regolati come se fossero positivi). Il valore predefinito 1,0, che corrisponde a nessuna regolazione aggiuntiva.
AFTER EFFECTS CS3 374 Guida utente
Nota: Nelle versioni precedenti di After Effects, la propriet Correzione gamma era la propriet Gamma, il cui funzionamento era invertito.
Ignora la conversione di luce lineare Selezionate per applicare l'effetto Esposizione ai valori di pixel raw. Questa opzione
pu essere utile se gestite manualmente il colore utilizzando l'effetto Convertitore profilo colori.
Consultare anche
Regolare l'esposizione per le anteprime a pagina 127 Colore con intervallo dinamico elevato a pagina 223
Effetto Gamma/Piedistallo/Guadagno
L'effetto Gamma/Piedistallo/Guadagno regola la curva di risposta in modo indipendente per ciascun livello. Per il piedistallo e il guadagno, un valore pari a 0,0 completamente disattivato, mentre un valore pari a 1,0 completamente attivato. Il controllo Dilatazione nero rimappa i valori di pixel bassi di tutti i canali. I valori di Dilatazione nero Grande ravvivano le aree scure. Gamma specifica un esponente descrivendo la forma della curva intermedia. I controlli Piedistallo e Guadagno specificano il valore di output raggiungibile pi basso e pi alto per un canale. Questo effetto funziona con colori a 8 bpc.
Effetto Tonalit/saturazione
L'effetto Tonalit/Saturazione regola la tonalit, la saturazione e la luminosit dei singoli componenti di colore in un'immagine. Questo effetto basato sulla ruota dei colori. Regolando la tonalit, o il colore, rappresenta un movimento attorno alla ruota dei colori. Regolando la saturazione o la purezza del colore, rappresenta un movimento attorno al suo raggio. Utilizzate il controllo Colorazione per aggiungere colore a un'immagine a scala di grigi convertita in RGB, oppure per aggiungere colore a un'immagine RGB. Questo effetto funziona con colori a 8 bpc, 16 bpc e 32 bpc.
Controllo canale Canale di colore da regolare. Scegliete Principale per regolare tutti i colori contemporaneamente. Gamma canale Definizione del canale di colore scelto dal menu Controllo canale. Due barre colorate rappresentano i colori
nel relativo ordine nella ruota dei colori. La barra colorata superiore mostra il colore prima della regolazione, mentre quella inferiore mostra in che modo la regolazione influisce su tutte le tonalit con la saturazione massima. Usate il cursore di regolazione per modificare qualsiasi intervallo di tonalit.
Tonalit principale Specifica la tonalit globale del canale scelto dal menu Controllo canale. Per modificare la tonalit globale, usate la manopola, che rappresenta la ruota dei colori. Il valore sottolineato visualizzato al di sopra della manopola indica il numero di gradi di rotazione attorno alla ruota partendo dal colore originale del pixel. Un valore positivo indica una rotazione in senso orario, mentre un valore negativo indica una rotazione in senso antiorario. I valori possono variare tra 180 e +180. Saturazione principale, Luminosit principale Specifica la saturazione e la luminosit globali del canale scelto dal menu Controllo canale. I valori possono variare tra 100 e +100. Colorazione Aggiunge colore a un'immagine in scala di grigi convertita in RGB, oppure aggiunge colore a un'immagine RGBad esempio, per farla sembrare come un'immagine a due tonalit, riducendo i suoi valori di colore in un'unica tonalit. Tonalit colorazione, Saturazione colorazione, Luminosit colorazione Specifica la tonalit, la saturazione e la luminosit dell'intervallo di colori scelto dal menu Controllo canale. After Effects visualizza solo i dispositivi di scorrimento per la scelta di menu Controllo canale.
Regolare i colori con l'effetto Tonalit/Saturazione
1 Scegliete Effetto > Correzione colore > Tonalit/Saturazione.
AFTER EFFECTS CS3 375 Guida utente
2 Dal menu Controllo canale, scegliete i colori da regolare:
Scegliete Principale per regolare tutti i colori contemporaneamente. Scegliete un intervallo di colori predefiniti per il colore da regolare, quindi usate i cursori per il relativo intervallo colori.
3 Per Tonalit, digitate un valore oppure trascinate la manopola. 4 Per Saturazione, digitate un valore oppure trascinate il cursore. Il colore si sposta allontanandosi o avvicinandosi al centro della ruota dei colori, relativamente ai valori del colore iniziale dei pixel selezionati. 5 Per Luminosit, digitate un valore oppure trascinate il cursore.
Colorare un'immagine o creare un risultato monotono
1 Scegliete Effetto > Correzione colore > Tonalit/Saturazione. 2 Selezionate Colorazione. L'immagine viene convertita nella tonalit del colore di primo piano corrente. Il valore di luminosit di ogni pixel non cambia. 3 Se desiderate, trascinate la manopola Tonalit colorazione per selezionare un nuovo colore. 4 Trascinate i cursori Saturazione colorazione e Luminosit colorazione.
Modificare l'intervallo delle regolazioni dell'effetto Tonalit/Saturazione
1 Dal menu Controllo canale, scegliete un singolo colore. (Per impostazione predefinita, l'intervallo di colori selezionato quando scegliete un componente di colore ha un'ampiezza di 30, con una caduta a entrambi i lati. Impostando una caduta troppo bassa, nell'immagine si pu formare il dithering). 2 Effettuate una delle seguenti operazioni:
Trascinate uno o entrambi i triangoli bianchi per regolare la quantit di sfumatura senza agire sull'intervallo. Trascinate una o entrambe le barre bianche verticali per regolare l'intervallo. Aumentando l'intervallo, la caduta
diminuisce, e viceversa.
Effetto Mantieni colore
L'effetto Mantieni colore rimuove tutti i colori da un livello, ad eccezione di quelli simili al colore mantenuto. Ad esempio, il filmato di una partita di pallacanestro potrebbe risultare scolorato, ad eccezione dell'arancione della palla. Questo effetto funziona con colori a 8 bpc.
Quantit da scolorare Quanto colore rimuovere. Il 100% fa in modo che le aree dell'immagine diverse dal colore selezionato
appaiano come tonalit di grigio.
Tolleranza Flessibilit dell'operazione di corrispondenza colore. Lo 0% scolora tutti i pixel ad eccezione di quelli che
corrispondono esattamente al colore mantenuto. Il 100% non determina alcun cambiamento di colore.
Morbidezza bordi Morbidezze dei contorni dei colori. I valori elevati smussano la transizione dal colore al grigio. Corrispondenza colori Determina se vengono confrontati i valori RGB o i valori HSB dei colori. Scegliete Utilizzo di RGB per ottenere una corrispondenza pi precisa che di solito scolora una parte maggiore dell'immagine. Ad esempio, per mantenere il blu scuro, il blu chiaro e il blu medio, scegliete Utilizzo di HSB e scegliete qualsiasi tonalit di blu come colore mantenuto.
Effetto Livelli
L'effetto Livelli rimappa l'intervallo di livelli di colore di input su un nuovo intervallo di livelli di colore di output, con una distribuzione di valori di colore determinata dal valore gamma. Questo effetto funziona analogamente alla regolazione dei livelli in Photoshop. Questo effetto funziona con colori a 8 bpc, 16 bpc e 32 bpc.
AFTER EFFECTS CS3 376 Guida utente
Originale (a sinistra) e con l'applicazione dell'effetto (a destra) Canale Canali di colore da modificare. Istogramma Mostra il numero di pixel con ogni valore di luminanza in un'immagine. Nero di input e nero di output Ai pixel nell'immagine di input con un valore di luminanza uguale al valore di nero di input
viene assegnato il valore di nero di output come nuovo valore di luminanza. Il valore di nero di input rappresentato dal triangolo sinistro superiore al di sotto dell'istogramma. Il valore di nero di output rappresentato dal triangolo sinistro inferiore al di sotto dell'istogramma.
Bianco di input e bianco di output Ai pixel nell'immagine di input con un valore di luminanza uguale al valore di bianco di
input viene assegnato il valore di bianco di output come nuovo valore di luminanza. Il valore di bianco di input rappresentato dal triangolo destro superiore al di sotto dell'istogramma. Il valore di bianco di output rappresentato dal triangolo destro inferiore al di sotto dell'istogramma.
Gamma Esponente della curva di potenza che determina la distribuzione dei valori di luminanza nell'immagine di output. Il valore gamma rappresentato dal triangolo centrale sotto all'istogramma. Ritaglia secondo nero di output e Ritaglia secondo bianco di output Questi controlli determinano i risultati per i pixel con
valori di luminanza inferiori al valore di nero di input o superiori al valore di bianco di input. Se il ritaglio attivo, i pixel con valori di luminanza inferiori al valore di nero di input vengono mappati sul valore di nero di output. I pixel con valori di luminanza al di sopra del valore di bianco di input vengono mappati sul valore di bianco di output. Se il ritaglio disattivo, i valori dei pixel risultanti possono essere inferiori al valore di nero di output o superiori al valore di bianco di output e sono interessati dal valore gamma.
Effetto Livelli (Controlli singoli)
L'effetto Livelli (Controlli singoli) funziona come l'effetto Livelli, ma consente di regolare i valori dei singoli colori per ciascun canale. Di conseguenza, potete aggiungere espressioni a singole propriet o animare una propriet indipendentemente dalle altre. Per vedere ciascun controllo individualmente, fare clic sulla freccia accanto al canale del colore per espanderlo. Questo effetto funziona con colori a 8 bpc, 16 bpc e 32 bpc.
Originale (a sinistra) e con l'applicazione dell'effetto (a destra)
Effetto Filtro fotografico
L'effetto Filtro fotografico simula la tecnica che consiste nell'inserire un filtro colorato davanti all'obiettivo della fotocamera per regolare il bilanciamento e la temperatura cromatica della luce trasmessa attraverso l'obiettivo e l'esposizione della pellicola. Per applicare una regolazione di tonalit a un'immagine potete scegliere un colore predefinito oppure potete specificare un colore personalizzato mediante il selettore colore Adobe o il contagocce. Potete usare i controlli dell'effetto Filtro fotografico per effettuare le seguenti operazioni:
Per usare un colore predefinito per il colore del filtro, scegliete un'opzione dal menu a comparsa Filtro.
AFTER EFFECTS CS3 377 Guida utente
Per selezionare un colore personalizzato per il colore del filtro, fate clic sul campione colori del controllo Colore per
selezionare un colore utilizzando Selettore colore di Adobe oppure fate clic sul contagocce e quindi su un colore in qualsiasi punto dello schermo del computer.
Per impostare la quantit di colore applicata all'immagine, regolate Densit. Per assicurarsi che l'immagine non venga scurita dall'effetto, selezionate Mantieni luminosit.
Per mantenere i livelli di regolazione di Filtro fotografico creati in Photoshop CS, importate il file di Photoshop nel progetto After Effects come composizione, invece che come metraggio. Se si sono modificate le impostazioni dei colori predefinite di Photoshop, After Effects potrebbe non essere in grado di far corrispondere esattamente il colore di Filtro fotografico. Questo effetto funziona con colori a 8 bpc e 16 bpc.
Filtro riscaldamento (85) e Filtro raffreddamento (80) Filtri di conversione del colore che perfezionano il bilanciamento del
bianco in un'immagine. Se un'immagine stata fotografata con una temperatura cromatica della luce (giallastra) pi bassa, Filtro raffreddamento (80) rende i colori dell'immagine pi blu per compensare la temperatura cromatica pi bassa della luce ambiente. Al contrario, se la fotografia stata scattata con una temperatura cromatica pi alta della luce (bluastra), Filtro riscaldamento (85) rende i colori dell'immagine pi caldi per compensare la temperatura cromatica pi alta della luce ambiente.
Filtro riscaldamento (81) e Filtro raffreddamento (82) Filtri di compensazione della luce per le piccole regolazioni nella
qualit dei colori di un'immagine. Filtro riscaldamento (81) rende l'immagine pi calda (pi gialla) e Filtro raffreddamento (82) rende l'immagine pi fredda (pi blu).
Singoli colori Applicano una regolazione della tonalit all'immagine, a seconda del colore predefinito scelto. Il colore scelto
dipende da come usate il comando Filtro fotografico. Se una foto ha una dominante di colore, potete scegliere un colore complementare per neutralizzare la dominante di colore. Potete inoltre applicare i colori per effetti o ottimizzazioni dei colori speciali. Ad esempio, il colore Subacqueo simula la dominante di colore verdastro-bluastro comune alla fotografia subacquea.
Effetto Mappa arbitraria PS
L'effetto Mappa arbitraria di Photoshop consente solo di garantire la compatibilit con i progetti creati nelle versioni precedenti di After Effects che usano l'effetto Mappa arbitraria. Per il nuovo lavoro, usare l'effetto Curve. L'effetto Mappa arbitraria di Photoshop applica un file mappa arbitraria di Photoshop su un livello. Una mappa arbitraria regola i livelli di luminosit di un'immagine, rimappando un intervallo di luminosit specificato su tonalit pi chiare o pi scure. Nella finestra Curve di Photoshop, potete creare un file mappa arbitraria per l'intera immagine o per i singoli canali. Questo effetto funziona con colori a 8 bpc e 16 bpc. possibile importare e applicare un file mappa arbitraria con Opzioni nel pannello Controllo effetti. Quando caricata in After Effects, la mappa arbitraria specificata viene applicata al livello o a uno o pi canali del livello, a seconda di come stata creata. Se non si seleziona una mappa arbitraria, After Effects applica la mappa predefinita (distribuzione lineare della luminosit) al livello. Anche se non possibile importare file .acv o spline di Photoshop nell'effetto Mappa arbitraria di Photoshop di After Effects, potete convertire tali file in Photoshop per creare file compatibili con l'effetto Curve di After Effects. Per convertire i file .acv e spline di Photoshop, caricate il file .acv (Windows) o il file spline di Photoshop (Mac OS) nella finestra di dialogo Curve, fate clic sullo strumento Matita, quindi salvate il file come file .amp (Windows) o file di consultazione Photoshop (Mac OS).
Fase Passa in rassegna la mappa arbitraria. Aumentando la fase la mappa arbitraria si sposta verso destra (come si vede
nella finestra di dialogo Curve); diminuendo la fase, la mappa si sposta verso sinistra.
Applica Fase e mappa a canale alfa Applica la mappa e la fase specificata al canale alfa del livello. Se la mappa specificata non
include un canale alfa, After Effects utilizza la mappa predefinita (distribuzione lineare della luminosit) per il canale alfa.
Consultare anche
Effetto Curve a pagina 372
AFTER EFFECTS CS3 378 Guida utente
Effetto Ombra/Luce
Consente di schiarire i soggetti in ombra o di attenuare le luci di un'immagine. Questo effetto non schiarisce o scurisce un'intera immagine. Regola luci e ombre in modo indipendente sulla base dei pixel circostanti. Potete anche correggere il contrasto complessivo di un'immagine. Le impostazioni predefinite servono per correggere le immagini con problemi di retroilluminazione. Questo effetto funziona con colori a 8 bpc e 16 bpc.
Originale (a sinistra) e con l'applicazione dell'effetto (a destra) Quantit automatica Se questa opzione selezionata, i valori di Quantit ombra e di Quantit luce vengono ignorati e
vengono utilizzate quantit determinate automaticamente come appropriate per l'illuminazione e il ripristino del dettaglio nelle ombre. Selezionando questa opzione viene attivato anche il controllo Arrotondamento temporale.
Quantit ombra Quantit per illuminare le ombre nell'immagine. Questa opzione attiva solo se deselezionate Quantit
automatica.
Quantit luce Quantit per scurire le luci nell'immagine. Questa opzione attiva solo se deselezionate Quantit automatica. Arrotondamento temporale Intervallo di fotogrammi adiacenti, in secondi, analizzati allo scopo di determinare l'entit della correzione da apportare a ciascun fotogramma, in relazione ai fotogrammi circostanti. Se Arrotondamento temporale pari a 0, ogni fotogramma viene analizzato in modo indipendente, senza analizzare i fotogrammi circostanti. Con l'opzione Arrotondamento temporale potete apportare correzioni pi uniformi nel tempo. Ricerca scena Se questa opzione selezionata, i fotogrammi posizionati oltre un cambio di scena vengono ignorati quando
i fotogrammi circostanti sono analizzati per l'arrotondamento temporale.
Fondi con originale Trasparenza dell'effetto. Il risultato dell'effetto viene fuso con l'immagine originale, con il risultato
dell'effetto composto sopra. Pi alto il valore impostato, minore l'influenza dell'effetto sulla clip. Ad esempio, se impostate questo valore su 100%, l'effetto non ha risultati visibili sulla clip. Se impostate questo valore su 0%, l'immagine originale non viene visualizzata. Espandete la categoria Altre opzioni per visualizzare i seguenti comandi:
Ampiezza tonale ombra e Ampiezza tonale luce Intervallo di tonalit regolabili nelle ombre e nelle luci. I valori pi bassi
limitano rispettivamente l'intervallo regolabile alle sole zone pi scure e pi chiare. I valori pi alti ampliano l'intervallo regolabile. Queste opzioni risultano utili per isolare le zone da regolare. Ad esempio, per schiarire una zona scura senza toccare i mezzitoni, impostate un valore basso per Ampiezza tonale ombra, in modo tale da agire solo sulle zone pi scure dell'immagine con l'opzione Quantit ombra. Specificando un valore troppo grande per una determinata immagine potrebbero venire generati degli aloni attorno ai bordi scuri o chiari. Le impostazioni predefinite tentano di ridurre questi elementi indesiderati. Questi aloni possono prodursi se il valore Quantit ombra o Quantit luce troppo alto e possono essere ridotti diminuendo questi valori.
Raggio ombra e Raggio luce Raggio (in pixel) dell'area attorno a un pixel usata dall'effetto per determinare se il pixel si
trova in una zona di ombra o di luce. In genere, questo valore dovrebbe essere circa uguale alle dimensioni del soggetto principale nell'immagine.
Correzione colore Quantit di correzione del colore che l'effetto applica a ombre e luci regolate. Ad esempio, se aumentate il valore Quantit ombra, mettete in risalto i colori che erano scuri nell'immagine originale. Potrebbe essere opportuno che questi colori siano pi vivi. Pi alto il valore Correzione colore, pi saturi risulteranno questi colori. Pi marcata la regolazione apportata a ombre e luci, maggiore sar l'intervallo disponibile di correzione del colore.
Nota: Se volete modificare il colore di un'intera immagine, usate l'effetto Tonalit/Saturazione dopo avere applicato l'effetto Ombra/Luce.
AFTER EFFECTS CS3 379 Guida utente
Contrasto mezzitoni Grado di contrasto applicato dall'effetto ai mezzitoni. I valori elevati determinano un aumento del
contrasto dei soli mezzitoni e contemporaneamente ombre pi scure e luci pi chiare. Un valore negativo riduce il contrasto.
Ritaglia nero, Ritaglia bianco Misura in cui leffetto deve ritagliare le ombre e le luci nellimmagine, in base ai nuovi colori
di ombra pura e di luce pura. Notate che impostando valori di ritaglio troppo elevati si riducono i dettagli delle ombre e delle luci. Si consiglia un valore compreso tra lo 0,0% e l'1%. Per impostazione predefinita, i pixel delle ombre e delle luci vengono ritagliati dello 0,1%, ovvero il primo 0,1% di entrambi gli estremi viene ignorato quando si identificano i pixel pi chiari e pi scuri dell'immagine, che vengono quindi mappati al nero di output e al bianco di output. In tal modo, i valori bianchi e neri di input sono basati su valori di pixel rappresentativi, invece che estremi.
Effetto Tinta
L'effetto Tinta tinge un livello sostituendo i valori di colore di ogni pixel con un valore compreso tra i colori specificati da Associa nero a e Associa bianco a. Ai pixel con valori di luminanza compresi tra il bianco e il nero vengono assegnati valori intermedi. Lopzione Quantit da tingere specifica lintensit delleffetto. Per applicare tinte pi complesse, usate l'effetto Colorama. Questo effetto funziona con colori a 8 bpc, 16 bpc e 32 bpc.
Originale (a sinistra) e con l'applicazione dell'effetto (a destra)
Consultare anche
Effetto Colorama a pagina 370
Effetto Tre tonalit
L'effetto Tre tonalit altera le informazioni sui colori di un livello mappando i pixel chiari, scuri e mezzitoni ai colori selezionati. analogo all'effetto Tinta, tranne che con il controllo mezzitoni. Questo effetto funziona con colori a 8 bpc, 16 bpc e 32 bpc.
Fondi con originale Trasparenza dell'effetto. Il risultato dell'effetto viene fuso con l'immagine originale, con il risultato
dell'effetto composto sopra. Pi alto il valore impostato, minore l'influenza dell'effetto sul livello. Ad esempio, se impostate questo valore su 100%, l'effetto non ha risultati visibili sul livello. Se impostate questo valore su 0%, l'immagine originale non viene visualizzata.
Effetti di distorsione
Effetto Alterazione onda
L'effetto Alterazione onda assegna una forma a un'immagine mediante una curva Bezier chiusa, lungo il contorno di un livello. La curva consiste in quattro segmenti. Ciascun segmento ha tre punti (un vertice e due tangenti). Questo effetto funziona con colori a 8 bpc e 16 bpc.
AFTER EFFECTS CS3 380 Guida utente
Originale (in alto a sinistra) e con le variazioni dell'applicazione di Alterazione onda (in basso a sinistra e a destra)
Le posizioni dei vertici e delle tangenti determinano le dimensioni e la forma di un segmento curvo. Trascinando questi punti, viene modificata la forma delle curve che compongono il bordo, distorcendo in tal modo l'immagine. Ad esempio, potete usare Alterazione onda per modificare la forma di un'immagine in modo che ne contenga un'altra, come per avvolgere un'etichetta attorno a un vaso. Alterazione onda utile anche per correggere le distorsioni dell'obiettivo, come l'effetto Grandangolo (distorsione canna) che pu verificarsi con un obiettivo grandangolo. Usando Alterazione onda potete ripiegare l'immagine per ottenere un aspetto non distorto. Animando l'effetto e scegliendo un'impostazione di qualit elevata potete creare effettivi visivi fluidi, come un dessert gelatinoso in movimento o una bandiera al vento.
Effetto Rigonfiamento
L'effetto Rigonfiamento distorce un'immagine attorno a un punto specificato, facendo apparire l'immagine rigonfiata quando l'osservatore si avvicina o si allontana, a seconda delle opzioni selezionate. Questo effetto funziona con colori a 8 bpc e 16 bpc.
Originale (in alto a sinistra) e con le variazioni dell'applicazione di Rigonfiamento (in basso a sinistra e a destra) Raggio orizzontale e Raggio verticale Larghezza e altezza dell'area distorta, in pixel. Potete inoltre impostare i valori del
raggio trascinando le maniglie di selezione nel livello.
Altezza rigonfiamento Profondit apparente del rigonfiamento. I valori positivi spingono il rigonfiamento verso
l'osservatore. I valori negativi allontanano il rigonfiamento dall'osservatore.
Raggio assottigliato Scarsa profondit dei lati del rigonfiamento. Un raggio di assottigliamento pari a 0 genera un rigonfiamento ripido e pronunciato. Antialiasing Entit di arrotondamento dei bordi (fusione di colori) nei contorni del rigonfiamento. L'anti-alias viene
applicato solo quando la qualit del livello impostata su Alta.
Blocca tutti i bordi Evita che i bordi del livello si rigonfino.
AFTER EFFECTS CS3 381 Guida utente
Effetto Fissa angoli
L'effetto Fissa angoli, deforma unimmagine riposizionando ognuno dei suoi quattro angoli. Usate questo effetto per allungare, accorciare, inclinare o distorcere unimmagine o per simulare un effetto di prospettiva o di movimento rispetto al bordo di un livello, come ad esempio una porta che si apre. Potete inoltre usarlo per associare un livello a un'area rettangolare in movimento tracciata dal Tracciatore movimento. Potete spostare i perni degli angoli nel pannello Composizione, nel pannello Timeline o nel pannello Controlli effetti. Questo effetto funziona con colori a 8 bpc, 16 bpc e 32 bpc.
Immagine originale (in alto a sinistra), angolo spostato (in basso a sinistra) e immagine finale (in basso a destra)
Effetto Mappa di spostamento
L'effetto Mappa di spostamento distorce un livello spostando orizzontalmente e verticalmente i pixel in base ai valori dei colori dei pixel nel livello di controllo specificato dalla propriet Livello mappa di spostamento. Il tipo di distorsione creato dall'effetto Mappa di spostamento pu variare notevolmente, a seconda del livello di controllo e delle opzioni selezionate. Questo effetto funziona con colori a 8 bpc, 16 bpc e 32 bpc.
Originale (in alto a sinistra), mappa di spostamento (in basso a sinistra) e immagine spostata (in basso a destra)
Lo spostamento viene determinato dai valori dei colori della mappa di spostamento. I valori dei colori variano da 0 a 255. Ciascun valore viene convertito in una scala da -1 a 1. L'entit dello spostamento viene calcolata moltiplicando il valore convertito per l'entit massima dello spostamento specificata. Un valore di colore pari a 0 genera lo spostamento negativo massimo (-1 spostamento massimo). Un valore di colore pari a 255 genera lo spostamento positivo massimo. Un valore di colore pari a 128 non genera nessuno spostamento. L'effetto usa il livello di controllo specificato da Livello mappa di spostamento, senza considerare alcun effetto o maschera. Se desiderate usare il livello di controllo con i relativi effetti, precomponetelo. Se il livello di controllo non ha le stesse dimensioni del livello a cui l'effetto applicato, viene centrato, dilatato o affiancato in base all'impostazione relativa a Comportamento mappa di spostamento.
AFTER EFFECTS CS3 382 Guida utente
Selezionate Espandi output per consentire ai risultati dell'effetto di estendersi oltre i contorni originali del livello a cui applicato. Selezionate Riprendi pixel per copiare i pixel spostati al di fuori dei contorni originali del livello sul lato opposto del livello, ovvero i pixel spinti al di fuori del lato destro vengono visualizzati sul lato sinistro e cos via.
Effetto Fluidifica
L'effetto Fluidifica consente di spingere, tirare, ruotare, ingrandire e ridurre le aree di un livello. Numerosi strumenti Fluidifica distorcono l'area del pennello quando si tiene premuto il pulsante del mouse o si esegue un trascinamento. La distorsione concentrata al centro dell'area del pennello e l'effetto si intensifica mano a mano che si tiene premuto il pulsante del mouse o si esegue ripetutamente un trascinamento su un'area. Potete limitare l'area di un livello distorto usando Maschera area fissa. Usate la modalit Ricostruzione per limitare o annullare le distorsioni create. L'effetto Fluidifica pu estendersi oltre i contorni del livello di destinazione. Questa estensione risulta utile quando il livello di destinazione pi piccolo della composizione. Questo effetto funziona con colori a 8 bpc e 16 bpc.
Originale (in alto a sinistra) e con le variazioni dell'applicazione di Fluidifica (in basso a sinistra e a destra)
Propriet maschera
Maschera area fissa Determina l'area dell'immagine in cui la distorsione viene interessata dall'opacit della maschera e
della impostazioni di sfumatura. Le aree esterne alla maschera sono distorte, mentre le aree all'interno della maschera sono distorte in base alle impostazioni di Opacit maschera e Sfumatura maschera.
Opacit maschera Determina in che modo l'area all'interno della maschera viene interessata dalla distorsione. Se Opacit
maschera impostata su 100%, l'area all'interno della maschera non interessata dalla distorsione; se impostata su 50%, l'area all'interno della maschera viene in qualche modo interessata. Se si imposta Opacit maschera su 100%, assicuratevi di sfumare la maschera per evitare i bordi dentellati sulla maschera.
Sfumatura maschera La larghezza della sfumatura usata per fondere i pixel tra l'area mascherata e l'area non mascherata.
Strumenti
Alterazione Turbolenza
Spinge i pixel in avanti mentre si esegue il trascinamento. Disturba uniformemente i pixel. Questa impostazione utile per creare fuoco, nuvole, onde ed effetti Ruota i pixel in senso orario mentre tenete premuto il pulsante del mouse o eseguite un Ruota i pixel in senso antiorario mentre tenete premuto il pulsante del mouse o si eseguite un
simili.
Spirale senso orario
trascinamento.
Spirale senso antiorario
trascinamento.
Piega Sposta i pixel verso il centro dell'area del pennello quando tenete premuto il pulsante del mouse o eseguite un trascinamento.
AFTER EFFECTS CS3 383 Guida utente
Rigonfiamento
Sposta i pixel allontanandoli dal centro dell'area del pennello quando tenete premuto il pulsante del mouse o eseguite un trascinamento. Sposta i pixel perpendicolarmente alla direzione del tratto.
Scorrimento pixel Riflessione
Copia i pixel sull'area del pennello.
Clone Copia la distorsione attorno a un'ubicazione di origine e la inserisce nella posizione corrente del mouse. Impostate l'ubicazione di origine tenendo premuto Alt (Windows) o Opzione (MAC OS) e fate clic sul punto di origine. Ricostruzione
Inverte le distorsioni o le applica in modi diversi.
Distorcere un'immagine con l'effetto Fluidifica
1 Selezionate il livello e scegliete Effetto > Distorsione > Fluidifica. 2 Nel pannello Livello, create una maschera per bloccare le aree dell'immagine, quindi impostate le propriet della maschera. 3 Nel pannello Controlli effetti effettuate le seguenti operazioni:
Scegliete la maschera creata dal menu a comparsa Maschera area fissa. Specificate le dimensioni e la pressione del pennello. Una bassa pressione del pennello fa s che le modifiche avvengano
pi lentamente, quindi pi facile interromperle nel momento giusto.
Specificate una variazione di turbolenza per controllare in quale misura lo strumento Turbolenza disturba i pixel. Selezionate Visualizza trama sotto il controllo Opzioni di visualizzazione. Impostate uno scostamento di trama, se desiderate. Trascinate il cursore Percentuale distorsione per specificare l'entit della distorsione.
4 Usate gli strumenti per distorcere l'anteprima dell'immagine. 5 Usate lo strumento Ricostruzione con modalit nuove per invertire totalmente o parzialmente le distorsioni o per modificare l'immagine
Annullare le distorsioni con l'effetto Fluidifica
Usate lo strumento Ricostruzione e le sue modalit per invertire le distorsioni o per ripeterle in nuovi modi. 1 Selezionate lo strumento Ricostruzione, quindi scegliete una modalit dal menu a comparsa Modalit di ricostruzione:
Ripristina Riporta le aree sbloccate allo stato in cui erano prima della distorsione. Disloca Ricostruisce le aree sbloccate in modo che corrispondano allo spostamento nel punto iniziale, per la ricostruzione. Potete usare Disloca per spostare tutta o una parte dell'immagine di anteprima in una posizione diversa. Amplifica Ricostruisce le aree non fisse secondo lo spostamento, la rotazione e il ridimensionamento complessivo che esistono al punto iniziale. Affine Ricostruisce le aree sbloccate in modo che corrispondano a tutte le distorsioni locali presenti nel punto iniziale, compreso lo spostamento, la rotazione, la scala orizzontale e verticale e l'inclinazione.
2 Trascinate l'area da ripristinare. Il ripristino si verifica pi rapidamente al centro del pennello.
Effetto Ingrandisci
L'effetto Ingrandisci amplia un'intera immagine o solo una parte. Questo effetto pu fungere da lente di ingrandimento posizionata su un'area dell'immagine, oppure possibile utilizzarla per ridimensionare l'intera immagine ben oltre il 100% pur mantenendo la risoluzione. Questo effetto funziona con colori a 8 bpc.
AFTER EFFECTS CS3 384 Guida utente
Originale (in alto a sinistra) e con le variazioni dell'applicazione di Ingrandisci (in basso a sinistra e a destra) Forma Forma dellarea ingrandita. Centro Punto centrale dell'area ingrandita. Ingrandimento Percentuale in base alla quale ridimensionare l'area ingrandita. Collega Modalit in cui le dimensioni e la sfumatura del bordo dell'area ingrandita sono interessate dall'impostazione Ingrandimento. Impostando Collega su qualsiasi valore diverso da Nessuno, l'opzione Ridimensiona livello viene disattivata.
Nessuna Le dimensioni e la sfumatura del bordo dell'area ingrandita non dipendono dall'impostazione Ingrandimento.
Dimensioni a ingrandimento Il raggio dell'area ingrandita uguale al valore Ingrandimento (una percentuale) moltiplicato per il valore Dimensioni. Dimensioni e sfumatura a ingrandimento Il raggio dell'area ingrandita uguale al valore Ingrandimento (una percentuale) moltiplicato per il valore Dimensioni. Lo spessore della sfumatura del bordo uguale al valore Ingrandimento moltiplicato per il valore Sfuma.
Dimensioni Raggio, in pixel, dell'area ingrandita. Sfuma Quantit di sfumatura, in pixel. Opacit Opacit dell'area ingrandita, come percentuale dell'opacit del livello originale. Ridimensionamento Tipo di ridimensionamento utilizzato per ingrandire l'immagine:
Standard Questo metodo mantiene la nitidezza nell'immagine, ma con i valori pi alti genera bordi con effetto pixel.
Tenue Utilizza algoritmi basati su spline. Se ridimensionate l'immagine oltre il 100%, Tenue riduce la pixelizzazione dei bordi e mantiene la qualit dell'immagine. Tenue funziona bene con ingrandimenti di notevole entit.
Dispersione Crea l'effetto di dispersione o rumore nell'immagine quando questa viene ingrandita.
Metodo fusione Metodo di fusione usato per combinare l'area ingrandita con il livello originale. L'opzione Nessuno visualizza pixel trasparenti attorno all'area ingrandita. Ridimensiona livello Se Ridimensiona livello selezionato, l'area ingrandita pu estendersi oltre i contorni del livello
originale.
Effetto Alterazione trama
L'effetto Alterazione trama applica una griglia di patch Bezier su un livello, il quale pu essere manipolato per distorcere le aree di un'immagine. Ciascun angolo di una patch include un vertice e da due a quattro tangenti (punti che controllano la curvatura del segmento di linea che compone il bordo della patch). Il numero di tangenti dipende dal fatto che il vertice si trovi o meno in un angolo, su un bordo o all'interno della griglia. Spostando i vertici e le tangenti, potete manipolare la forma del segmento di linea curva. Pi la griglia sottile, pi precise sono le regolazioni che potete effettuare nell'area dell'immagine all'interno della patch.
AFTER EFFECTS CS3 385 Guida utente
Questo effetto funziona con colori a 8 bpc e 16 bpc.
Originale (in alto a sinistra), con trama di distorsione (in basso a sinistra) e con l'applicazione di Alterazione trama (in basso a destra)
Per selezionare pi vertici, tenete premuto Maiusc e fate clic sui vertici.
Righe, Colonne Specificano fino a 31 patch in senso verticale (Righe) o orizzontale (Colonne). Per una distorsione pi
ampia, usate un numero basso di patch. Per una regolazione pi accurata, usatene un numero maggiore. Trascinate i vertici e le tangenti per modificare la forma della griglia. L'immagine segue la forma della griglia in base all'impostazione di elasticit e al contorno creato dalla patch adiacente.
Qualit Specifica in quale misura l'immagine segue la forma definita dalla curva. Pi alto il valore della qualit, maggiore la misura in cui l'immagine segue la forma. Le impostazioni di qualit pi elevate richiedono un maggiore tempo di rendering. Trama distorsione Fate clic sul cronometro per animare la distorsione nel tempo.
Nota: Ciascun patch diventa un contorno per la distorsione. Ad esempio, quando si allunga una patch, l'area dell'immagine nella patch si allunga, schiacciando l'area dell'immagine nella patch adiacente. Il contorno della patch adiacente protegge l'immagine al suo interno, evitando che venga schiacciata fino a zero. In altre parole, non potete spingere un'immagine fuori dal suo patch.
Effetto Specularit
Suddivide limmagine lungo una linea e ne riflette un lato sullaltro.
Centro di riflessione Posizione della linea intorno alla quale si verifica la riflessione. Angolo di riflessione Angolo della linea intorno al quale si verifica la riflessione. Un angolo di 0 riflette il lato sinistro su
quello destro. Un angolo di 90 riflette la parte superiore su quella inferiore. Questo effetto funziona con colori a 8 bpc e 16 bpc.
Effetto Scostamento
L'effetto Scostamento dilata l'immagine all'interno di un livello. Le informazioni visive spinte al di fuori da un lato dell'immagine appaiono sul lato opposto. Con la qualit Alta, lo scostamento viene eseguito con la precisione subpixel.
Sposta centro in Nuova posizione del punto centrale dell'immagine dell'originale. Fondi con originale Trasparenza dell'effetto. Il risultato dell'effetto viene fuso con l'immagine originale, con il risultato
dell'effetto composto sopra. Pi alto il valore impostato, minore l'influenza dell'effetto sul livello. Ad esempio, se impostate questo valore su 100%, l'effetto non ha risultati visibili sul livello. Se impostate questo valore su 0%, l'immagine originale non viene visualizzata. Questo effetto funziona con colori a 8 bpc e 16 bpc.
AFTER EFFECTS CS3 386 Guida utente
Effetto Compensazione ottica
Usate l'effetto Compensazione ottica per aggiungere o rimuovere la distorsione dell'obiettivo della fotocamera. Gli elementi compositi con la distorsione dell'obiettivo non corrispondente determinano anomalie nell'animazione. Ad esempio, gli oggetti tracciati in una scena distorta non corrispondono all'area della scena, in quanto gli oggetti lineari non seguono la distorsione della scena. Questo effetto funziona con colori a 8 bpc, 16 bpc e 32 bpc.
Campo di visualizzazione (FOV) Campo di visualizzazione (FOV) del metraggio distorto. Il campo di visualizzazione relativo alle dimensioni del livello di origine e all'orientamento del campo di visualizzazione selezionato. Il fattore di distorsione relativo al campo di visualizzazione. Non esiste una regola generale in merito al valore del campo di visualizzazione applicato ai vari obiettivi. Lo zoom avanti riduce il campo di visualizzazione, mentre lo zoom indietro lo aumenta. Di conseguenza, se il metraggio include valori di zoom diversi, sar necessario animare il valore del campo di visualizzazione. Inverti distorsione lente Inverte la distorsione della lente. Ad esempio, per rimuovere la distorsione dell'obiettivo
grandangolo, impostate Campo di visualizzazione su 40,0 e selezionate Inverti distorsione lente. Selezionando Inverti distorsione lente, viene attivato il controllo Ridimensiona.
Orientamento FOV Asse rispetto al quale si basa il valore di Campo di visualizzazione. Questa impostazione risulta utile
per abbinare gli elementi generati dal computer all'angolo di visualizzazione sottoposto al rendering.
Centro visualizzazione Specifica un punto di vista del centro alternativo. Questa impostazione risulta utile quando si
utilizzano obiettivi personalizzati non centrati. Tuttavia, nella maggior parte dei casi, questo controllo va lasciato invariato.
Pixel ottimali Mantiene tutte le informazioni possibili sui pixel attraverso la distorsione. Quando selezionato, i valori
relativi al campo di visualizzazione non sono pi reversibili.
Ridimensiona Ridimensiona il livello quando la distorsione applicata allunga il livello oltre i suoi contorni. Per usare questo
controllo, selezionate prima Inverti distorsione lente, quindi scegliete un'opzione. Disattivato non ridimensiona il livello. Max 2X ridimensiona il livello fino a un massimo di due volte la larghezza e l'altezza dell'originale. Max 4X ridimensiona il livello fino a un massimo di quattro volte la larghezza e l'altezza dell'originale. Illimitato esegue il ridimensionamento finch il livello non viene allungato. Questa opzione potrebbe richiedere una grande quantit di memoria.
Aggiungere e far corrispondere la distorsione dell'obiettivo con Compensazione ottica
Per abbinare i valori del campo di visualizzazione, i livelli devono avere le stesse dimensioni. Tuttavia, se selezionate Ridimensiona, potete applicare di nuovo Compensazione ottica e invertire la distorsione utilizzando lo stesso valore (invertito). Dopodich, potete applicare un altro effetto tra le due istanze di Compensazione ottica. Se ridimensionate un livello utilizzando Compensazione ottica e quindi lo precomponete in una composizione pi grande, non potete invertire la distorsione utilizzando lo stesso valore, finch non ingrandite il livello precomposto per contenere il livello espanso. 1 Selezionate il livello con la distorsione e scegliete Effetto > Distorsione > Compensazione ottica. 2 Nel pannello Controlli effetti, regolate il campo del punto di visualizzazione finch un bordo o una linea distorti non appaiono dritti. Notate il valore del campo di visualizzazione. 3 Selezionate il livello della grafica da distorcere e applicatevi Compensazione ottica utilizzando il valore del campo di visualizzazione dal punto 2. 4 Selezionate Inverti distorsione lente. 5 Rimuovete Compensazione ottica dal livello del metraggio.
Effetto Coordinate polari
L'effetto Coordinate polari deforma un livello trasponendo tutti i pixel dal sistema di coordinate x,y del livello alla posizione corrispondente del sistema di coordinate polari, e viceversa. Questo effetto d luogo a deformazioni insolite e sorprendenti che variano molto a seconda dellimmagine e dei controlli selezionati. Il sistema di coordinate standard specifica i punti
AFTER EFFECTS CS3 387 Guida utente
misurando la distanza orizzontale (asse x) e la distanza verticale (asse y) dall'origine. Ciascun punto specificato come (x,y). Il sistema di coordinate polari specifica i punti misurando la lunghezza di un raggio dall'origine (r) e il suo angolo dall'asse x ( ). Ciascun punto specificato come (r, ). Questo effetto funziona con colori a 8 bpc, 16 bpc e 32 bpc.
Originale (in alto a sinistra) e con le variazioni dell'applicazione di Coordinate polari (in basso a sinistra e a destra) Interpolazione Specifica il fattore di distorsione. Se il valore 0% non vi distorsione. Tipo di conversione Processo di conversione da usare:
Da rettangolari a polari Sposta i pixel usando le coordinate (x,y) da ciascun pixel come coordinate (r. ). Ad esempio, la coordinata (x,y) di (2,3) diventa la coordinata polare con raggio 2 e angolo di 3. Le linee orizzontali si deformano diventando cerchi, mentre le linee verticali diventano linee radiali. Da polari a rettangolari Sposta i pixel usando le coordinate (r, ) da ciascun pixel come coordinate (x,y). Ad esempio, le coordinate polari con raggio 10 e angolo di 45 diventano coordinate (x,y) di (10,45).
Effetto Marionetta
Usate l'effetto Marionetta per animare le distorsioni delle immagini per generare un movimento naturale e realistico. Questo effetto funziona con colori a 8 bpc, 16 bpc e 32 bpc.
Consultare anche
Animazione con gli strumenti Marionetta a pagina 215
Effetto Nuova forma
L'effetto Nuova forma trasforma una forma in un'altra forma sullo stesso livello, trascinando con essa l'immagine sottostante. L'immagine viene distorta per adattare la forma della nuova area. Potete creare o importare fino a tre maschere per definire l'area da distorcere: la maschera di origine, la maschera di destinazione e la maschera dei bordi (opzionale). Questo effetto funziona con colori a 8 bpc e 16 bpc.
AFTER EFFECTS CS3 388 Guida utente
Originale comprendente tre maschere (in alto a sinistra) e con le variazioni dell'applicazione di Nuova forma (in basso a sinistra e a destra)
Per impostazione predefinita, After Effects assegna una funzione alle maschere (origine, destinazione o contorno) in base all'ordine in cui esse vengono create o importate. Potete anche specificare maschere diverse. Usate un tracciato chiuso per ciascuna maschera. Tutte e tre le maschere devono trovarsi sul livello al quale applicate l'effetto Nuova forma, anche se potete copiare le maschere da un altro livello.
Maschera di origine Maschera che contiene l'area dell'immagine di cui cambiare la forma. Se non specificato, After Effects
utilizza la seconda maschera creata come maschera di origine. Nei pannelli Composizione e Livello, un contorno rosso definisce la maschera di origine.
Maschera di destinazione Maschera che determina la forma dell'immagine finale. Se non specificato, After Effects utilizza
la terza maschera creata come maschera di destinazione. Nei pannelli Composizione e Livello, un contorno giallo definisce la maschera di destinazione.
Maschera bordi Specifica a quale parte dell'immagine viene cambiata la forma. Qualsiasi elemento al di fuori del contorno non viene alterato. Se non specificato, After Effects utilizza la prima maschera creata come maschera dei bordi. Nei pannelli Composizione e Livello, un contorno blu definisce la maschera di contorno. Percentuale Entit del cambiamento di forma. Questo valore utile per creare distorsioni parziali che si accrescono nel
tempo.
Elasticit Specifica in quale misura l'immagine segue la forma definita dalla curva. Duro agisce come la gomma fredda,
facendo in modo che l'immagine si distorca il meno possibile. Molto fluido agisce come la gomma calda, facendo in modo che l'immagine si distorca con fluidit. Le altre impostazioni sono intermedie. Le impostazioni di elasticit pi fluide richiedono un tempo di rendering maggiore. Se l'immagine finale non segue la curva come previsto, tenete presenti le seguenti indicazioni relative all'elasticit:
In generale, usate l'impostazione pi rigida possibile che non crea un'immagine poligonale. Usate un'impostazione di
elasticit pi elevata se l'immagine finale appare poligonale, ma le curve sono uniformi.
Usate Duro, Meno duro o Inferiore al normale se le maschere di origine e di destinazione sono di forma simile e hanno
una curvatura bassa (pochi segmenti curvi che cambiano radicalmente direzione).
Usate Normale, Completamente normale o Al di sopra della media se i segni di origine e di destinazione sono diversi e
hanno una leggera curvatura.
Usate Sciolto, Liquido o Molto fluido se le maschere sono molto diverse e hanno una curvatura estrema.
Punti di corrispondenza Specifica il numero di punti della maschera di origine associati o mappati sui punti della maschera di destinazione. Questi punti appaiono nel pannello Composizione e controllano l'interpolazione della distorsione attraverso lo spazio. Per controllare la precisione dell'effetto possibile aggiungere, eliminare o spostare i punti su una delle maschere. Una maschera pu avere un numero di punti illimitato, ma pi punti ha, maggiore il tempo necessario per il rendering. Se la distorsione appare inclinata, provate ad aggiungere altri punti di corrispondenza nei punti distintivi lungo le maschere. (Se le lunghezze dell'arco delle curve tra i punti di corrispondenza sono troppo diverse, si potrebbe verificare un'inclinazione).
AFTER EFFECTS CS3 389 Guida utente
Metodo di interpolazione Specifica in che modo After Effects determina la distorsione di ciascun fotogramma di video o
animazione nell'intervallo tra i fotogrammi chiave oppure se non esiste nessun fotogramma chiave.
discreto Non richiede fotogrammi chiave, in quanto calcola la distorsione in ciascun fotogramma. Discreto produce risultati accurati, ma richiede un tempo di rendering maggiore. Lineare (Predefinito) Richiede due o pi fotogrammi chiave ed esegue un'interpolazione in linea retta tra i fotogrammi chiave. Lineare genera cambiamenti stabili tra i fotogrammi chiave e cambiamenti accentuati nei fotogrammi chiave. Uniforme Richiede due o pi fotogrammi chiave e approssima la distorsione mediante curve cubiche, generando distorsioni con un movimento aggraziato.
Usare l'effetto Nuova forma
1 Aprite il livello in un pannello Livello. 2 Create o importate nel livello le maschere di origine, destinazione e contorno. Assegnate un nome a ciascuna maschera in modo da poterla riconoscere facilmente nel menu Maschera del pannello Controlli effetti. 3 Nel pannello Timeline, scegliete Nessuno dal menu a comparsa Modalit per ciascuna maschera. 4 Posizionate la maschera del contorno per specificare l'area dell'immagine che rester inalterata. Le aree all'interno della maschera del contorno verranno distorte, mentre le aree all'esterno della maschera resteranno inalterate. Tenete la maschera del contorno il pi lontano possibile dalle maschere di origine e di destinazione, per evitare sovrapposizioni. 5 Ridimensionate e posizionate la maschera di origine sull'immagine. 6 Proporzionate e posizionate la maschera di destinazione per indicare la forma finale. Le distorsioni funzionano meglio se le maschere di origine e di destinazione si trovano approssimativamente nella stessa ubicazione. 7 Rendete attivo il pannello Composizione o Timeline, selezionare il livello e scegliete quindi Effetto > Distorsione > Nuova forma. 8 Dai menu Maschera, scegliete le maschere di origine, di destinazione e i contorni. 9 Regolate il controllo Percentuale e scegliete un'opzione per Elasticit. 10 Nel pannello Composizione, aggiungete, eliminate o rimuovete i punti di corrispondenza sulle maschere per controllare la distorsione:
Per aggiungere un punto, tenete premuto Alt (Windows) o Opzione (MAC OS) e fate clic sulla maschera. Per eliminare un punto, tenete premuto Alt o Opzione e fate clic sul punto. Per spostare un punto, trascinatelo in una nuova posizione. Per modificare l'interpolazione di una coppia di punti, tenete premuto Maiusc e fate clic su un punto. L'interpolazione
Uniforme funziona meglio con maschere rotonde, mentre l'interpolazione Lineare funziona meglio con maschere angolari. Potete combinare l'interpolazione Uniforme e Lineare nella stessa composizione. 11 Scegliete un metodo di interpolazione e visualizzate un'anteprima della distorsione. Se Lineare o Uniforme genera risultati indesiderati, aggiungete altri fotogrammi chiave. Se Discreto genera risultati indesiderati, scegliete un altro metodo.
Effetto Increspatura
L'effetto Increspatura crea l'aspetto di increspature nel livello specificato, allontanandosi da un punto centrale a cerchi concentrici. L'effetto simile a quello che si verifica quando si getta un sasso in uno stagno. Potete anche specificare che le increspature si muovono verso il punto centrale. Animate le increspature a velocit costante mediante il controllo Velocit onda. Questo controllo non richiede fotogrammi chiave per l'animazione. Animate le increspature a velocit variabili creando fotogrammi chiave per il controllo Fase increspatura.
AFTER EFFECTS CS3 390 Guida utente
Questo effetto funziona con colori a 8 bpc e 16 bpc.
Raggio Controlla la distanza che le increspature percorrono dal punto centrale. Il valore Raggio una percentuale delle dimensioni dell'immagine. Se il centro dell'increspatura il centro del livello e il raggio impostato su 100, le increspature si spostano fino al bordo dell'immagine. Un valore pari a 0 non genera increspature. Come le increspature nell'acqua, le increspature del livello diventano pi piccole, in quanto si allontanano dal centro.
Per creare un'increspatura a onda singola, impostate Raggio su 100, Larghezza onda tra 90 e 100 e Altezza onda nel modo desiderato.
Centro increspatura Specifica il centro dell'effetto. Tipo di conversione Specifica come vengono create le increspature. Asimmetrica genera increspature dall'aspetto pi
realistico; le increspature asimmetriche includono il movimento laterale e generano una distorsione maggiore. Simmetrica genera un movimento che va esclusivamente verso l'esterno dal punto centrale; le increspature simmetriche generano una distorsione inferiore.
Velocit onda Imposta la velocit alla quale le increspature si spostano verso l'esterno a partire dal punto centrale. Quando
si specifica la velocit di un'onda, le increspature vengono automaticamente animate a velocit costante (senza fotogrammi chiave) in tutto l'intervallo di tempo. Un valore negativo fa spostare le increspature verso il centro, mentre un valore pari a 0 non genera alcun movimento. Per variare la velocit dell'onda nel tempo, impostate questo controllo su 0, quindi create un fotogramma chiave per la propriet Fase increspatura del livello.
Larghezza onda Specifica la distanza, in pixel, tra i picchi di onda. I valori pi elevati generano increspature lunghe e ondulate, mentre i valori pi bassi generano numerose increspature piccole. Altezza onda Specifica laltezza dellonda increspata. Le onde pi grandi generano una distorsione maggiore. Fase increspatura Specifica il punto lungo la forma d'onda in cui inizia il ciclo dell'onda. Il valore predefinito di 0 fa iniziare l'onda a met del percorso di discesa dell'onda, a 90 l'onda inizia nel punto pi basso dell'avvallamento e a 180 inizia a met del percorso di risalita e cos via.
Effetto Macchia
Usando l'effetto Macchia, potete definire un'area all'interno di un'immagine e quindi spostare tale area in una nuova ubicazione, allungando o macchiando, nel contempo la parte circostante dell'immagine. Usate le maschere per definire l'area da distorcere. Questo effetto funziona con colori a 8 bpc e 16 bpc. Per usare Macchia, create o importate prima due maschere: la maschera di origine e la maschera del contorno. Potete creare maschere sul livello in After Effects oppure usare maschere create in Adobe Illustrator. Per usare una maschera creata in Illustrator, copiate la maschera e incollatela in un livello con After Effects. Per lavorare con Macchia, le maschere devono essere chiuse; se una maschera una traccia aperta After Effects la chiude nel momento in cui viene selezionata. Entrambe le maschere devono trovarsi sullo stesso livello del metraggio al quale applicate l'effetto Macchia, anche se potete copiare le maschere da un altro livello. Quando spostate la maschera di origine all'interno dell'immagine, Macchia allunga la porzione dell'immagine all'interno della maschera del contorno per seguire i bordi della maschera di origine. La maschera del contorno tenta di proteggere l'immagine al suo esterno, evitando che venga allungata. Nel pannello Composizione sono visualizzate sia la posizione originale che la posizione scostata della maschera di origine (impostata nel pannello Livello). La prima posizione della maschera di origine indicata da un contorno rosso chiaro, mentre la nuova posizione indicata da un contorno scuro. Potete animare la posizione, le dimensioni e la rotazione della maschera di origine mano a mano che si sposta sulla sua posizione scostata. Potete anche animare la posizione originale della maschera di origine nel pannello Livello. L'elaborazione pu richiedere molti minuti, con determinate impostazioni. Il tempo di calcolo aumenta mano a mano che la maschera di origine si avvicina alla maschera del contorno. L'elaborazione viene interrotta quando si fa clic su un controllo.
Maschera di origine Specifica una maschera come maschera di origine. Per impostazione predefinita After Effects seleziona come maschera di origine la seconda maschera creata o importata per il livello.
AFTER EFFECTS CS3 391 Guida utente
Nota: Per creare una distorsione necessario specificare sia una maschera di contorno che una maschera di origine.
Maschera bordi Specifica una maschera come maschera dei bordi. Per impostazione predefinita After Effects seleziona come maschera dei bordi la prima maschera creata o importata. Scostamento maschera Specifica una posizione di destinazione per la maschera di origine. Lo scostamento una posizione specificata dalle coordinate x e y, che appaiono sulla destra del pulsante Scostamento. Per impostare una posizione scostata, fare clic sul pulsante Scostamento, quindi fare clic sull'immagine nell'ubicazione desiderata. Per impostare numericamente una posizione di scostamento, digitate un nuovo valore per ciascun asse. Quando non avete bisogno della precisione fornita da Scostamento maschera, potete semplicemente trascinare lo scostamento della maschera di origine nel pannello Composizione.
Nota: Se la maschera di origine vicina alla maschera dei bordi durante l'animazione, possono verificarsi delle ondulazioni indesiderate.
Rotazione maschera Ruota la maschera di origine attorno al suo punto centrale, tra 0 e 360. Scala maschera Ridimensiona la maschera di origine (nella posizione scostata) facendola diventa pi grande o pi piccola, in relazione alla sua posizione originale. Percentuale Specifica quale percentuale della macchia viene effettivamente eseguita. Ad esempio, quando Percentuale
impostata su 50%, Macchia esegue met della macchia specificata spostando, ridimensionando e ruotando la maschera di origine. Questo valore non agisce sull'ubicazione dell'originale e sulle posizioni scostate della maschera di origine, ma solo sulla percentuale dell'effetto che viene eseguita.
Elasticit Specifica in quale misura l'immagine segue la forma definita dalla curva. Duro applica la distorsione minima,
mentre Molto fluido applica la distorsione massima. In generale, usate l'impostazione pi rigida possibile che non crea immagini poligonali.
Metodo di interpolazione Specifica un metodo di interpolazione che Macchia esegue tra i fotogrammi chiave. Lineare
richiede due o pi fotogrammi chiave ed esegue un'interpolazione in linea retta tra i fotogrammi chiave. Discreto genera animazioni in cui le distorsioni cambiano nei fotogrammi chiave. Uniforme richiede due o pi fotogrammi chiave e approssima la distorsione mediante curve cubiche, generando distorsioni con un movimento aggraziato. Se avete bisogno di maggiore precisione nell'animazione tra i fotogrammi chiave, aggiungete altri fotogrammi chiave. Ad esempio, una distorsione che rappresenta una rotazione di 90 gradi tra i due fotogrammi chiave appare come una piegatura dell'immagine. Per rendere questa distorsione pi fluida, aggiungete un fotogramma chiave ogni 10.
Usare l'effetto Macchia
1 Aprite il livello in un pannello Livello. 2 Create o incollate le maschere da utilizzare come maschera dei bordi e maschera di origine. 3 Posizionate la maschera dei bordi per specificare l'area del livello che non desiderate venga influenzata da Macchia. 4 Ridimensionate e posizionate la maschera di origine sull'area che desiderate spostare. 5 Attivate il pannello Composizione e scegliete Effetto > Distorsione > Macchia. 6 Immettete un valore Percentuale per specificare la quantit di macchia applicata. 7 Nel pannello Composizione, spostate la maschera di origine fino alla posizione di destinazione, trascinandola oppure usando il valore Scostamento maschera. 8 Usate il controllo Rotazione maschera per ruotare la maschera di origine e usate il controllo Scala maschera per ridimensionarlo. 9 Trascinate il cursore Percentuale a seconda delle necessit e scegliete un'impostazione per Elasticit.
Effetto Sfera
L'effetto Sfera distorce un livello distribuendo un'area dell'immagine su una sfera. L'impostazione della qualit del livello influenza l'effetto Sfera. La qualit Alta campiona i pixel spostati in base alla precisione dei subpixel; la qualit Bozza esegue il campionamento in base all'intero pixel pi vicino. Questo effetto funziona con colori a 8 bpc e 16 bpc.
AFTER EFFECTS CS3 392 Guida utente
Effetto Trasformazione
Applica trasformazioni geometriche bidimensionali a un livello. Questo effetto integra le propriet di trasformazione disponibili per ciascun livello nel pannello Timeline. Le propriet Punto di ancoraggio, Posizione, Rotazione, Scala e Opacit funzionano analogamente alle propriet di trasformazione del livello nel pannello Timeline. Potete specificare l'angolo dell'otturatore per l'effetto movimento per questo livello indipendentemente dall'angolo dell'otturatore della composizione. Affinch questa operazione sia valida, l'effetto movimento deve essere attivato per il livello e per la composizione. Nota: Questo effetto relativo al livello di input. Pertanto, per far ruotare un livello attorno all'angolo superiore sinistro, aprite il livello nel pannello Livello, scegliete Trasformazione dal menu del pannello Livello e quindi spostate il punto di ancoraggio e la posizione sull'angolo superiore sinistro. Questo effetto funziona con colori a 8 bpc e 16 bpc.
Inclinazione Valore di inclinazione. Asse di inclinazione Asse intorno al quale si verifica l'inclinazione.
Consultare anche
Utilizzare l'effetto movimento a pagina 191
Effetto Spostamento turbolenza
L'effetto Spostamento turbolenza utilizza il disturbo frattale per creare distorsioni turbolente in un'immagine. Ad esempio, usatelo per creare acqua corrente, specchi deformanti e bandiere al vento. Questo effetto funziona con colori a 8 bpc, 16 bpc e 32 bpc.
Spostamento Tipo di turbolenza utilizzata. Turbolenza pi morbida, Rigonfiamento pi morbido e Torsione pi morbida
eseguono le stesse operazioni delle opzioni Turbolenza, Rigonfiamento e Torsione, ma le opzioni pi morbide creano deformazioni pi uniformi che richiedono un tempo di rendering superiore. Spostamento verticale altera l'immagine solo in senso verticale. Spostamento orizzontale altera l'immagine solo in senso orizzontale. Spostamento orizzontale altera l'immagine sia in senso verticale che orizzontale.
Quantit Valori pi elevati causano una distorsione maggiore. Dimensioni Valori pi alti causano aree di distorsione pi grandi. Scostamento (turbolenza) Determina la parte della forma frattale usata per creare la distorsione. Complessit Determina il livello di dettaglio nella turbolenza. Valori pi bassi causano distorsioni pi uniformi. Evoluzione L'animazione di questa impostazione determina modifiche della turbolenza nel tempo.
Nota: Anche se il valore di Evoluzione impostato in unit denominate rivoluzioni, importante tenere presente che queste rivoluzioni sono progressive. Lo stato Evoluzione continua ad avanzare all'infinito in ciascun nuovo valore. Usate l'opzione Evoluzione ciclo per ripristinare lo stato originale dell'impostazione Evoluzione per ciascuna rivoluzione.
Opzioni evoluzione Opzioni evoluzione fornisce i controlli che consentono di eseguire il rendering per un breve ciclo e di
eseguire un ciclo continuo per la durata del livello. Usate questi controlli per eseguire il pre-rendering di elementi di turbolenza in cicli e accelerare di conseguenza i tempi del rendering.
Evoluzione ciclo Crea un ciclo che forza lo stato dell'evoluzione per riportarlo al punto di partenza.
Ciclo Numero di rivoluzioni dell'impostazione Evoluzione che il frattale passa in rassegna prima che si ripeta. L'intervallo dei cicli di evoluzione dipende dal tempo consentito tra i fotogrammi chiave Evoluzione.
Nota: Poich il controllo Ciclo agisce soltanto sullo stato del frattale, non sulla geometria n su altri controlli, potete ottenere risultati diversi a seconda delle impostazioni di Dimensioni e di Scostamento.
Numero casuale Specifica un valore dal quale generare il disturbo frattale. Animando questa propriet si ottiene un lampeggiamento da un insieme di forme frattali all'altro dello stesso tipo di frattali. Per la transizione uniforme del disturbo frattale, usate il controllo Evoluzione.
AFTER EFFECTS CS3 393 Guida utente
Nota: Create nuove animazioni di turbolenza riutilizzando i cicli Evoluzione creati in precedenza e modificando solo il valore Numero casuale. Usando un nuovo valore di Numero casuale, potete alterare il pattern del disturbo senza interferire con l'animazione dell'evoluzione.
Fissa Specifica quali bordi fissare in modo che i pixel lungo tali bordi non vengano spostati. Ridimensiona livello Consente all'immagine distorta di espandersi oltre i limiti originali del livello.
Creare un ciclo continuo mediante Spostamento turbolenza
1 Impostate due fotogrammi chiave per il controllo Evoluzione, utilizzando solo rivoluzioni complete. 2 Regolate il tempo tra i fotogrammi chiave e il numero di rivoluzioni di Evoluzione finch non siete soddisfatti dell'aspetto dello spostamento. 3 Selezionate Evoluzione ciclo. 4 Impostate un valore di Ciclo divisibile in modo uniforme per il numero di rivoluzioni impostate per Evoluzione. 5 Nel pannello Timeline spostate lindicatore del tempo corrente fino al momento in cui viene completato il ciclo. Ad esempio, se il valore di Ciclo 2, individuate il fotogramma in cui il valore Evoluzione pari a 2 rivoluzioni. 6 Spostate indietro di un fotogramma l'indicatore del tempo corrente, per evitare un fotogramma doppio nel ciclo diretto. 7 Premete la parentesi destra (]) per tagliare il punto di stacco al tempo corrente. 8 Eseguite il pre-rendering di questo livello e importatelo nel progetto. 9 Impostate per l'esecuzione del ciclo questo elemento di metraggio con il pre-rendering. (Consultate Ciclo di un elemento di metraggio a pagina 70.) Nota: Se impostate i fotogrammi chiave per un qualsiasi altro controllo, dovete riportarli alle impostazioni iniziali nel punto del pannello Timeline in cui il ciclo inizia a ripetersi. In caso contrario, queste propriet non eseguono il ciclo.
Effetto Spirale
L'effetto Spirale distorce un'immagine ruotando un livello attorno al suo centro. L'immagine viene distorta in modo pi deciso al centro rispetto ai bordi, causando un effetto mulinello con impostazioni estreme. Poich la distorsione di questo effetto notevole After Effects utilizza speciali tecniche di anti-alias per generare immagini di altissima qualit. Di conseguenza, l'effetto Spirale pu risultare particolarmente lento per l'esecuzione del rendering. Questo effetto funziona con colori a 8 bpc, 16 bpc e 32 bpc.
Angolo Distanza alla quale far girare a spirale l'immagine. Gli angoli positivi fanno girare a spirale l'immagine in senso
orario, mentre i valori negativi la fanno girare in senso antiorario. Per ottenere un effetto mulinello, animate l'angolo.
Raggio spirale Distanza alla quale si estende la spirale, partendo dal centro. Questo valore una percentuale della larghezza o dell'altezza del livello, a seconda di quale sia la maggiore. Ad esempio, un valore pari a 50 genera una spirale che si estende fino ai bordi del livello.
Effetto Alterazione
Usate Alterazione per distorcere o deformare i livelli. Gli stili di alterazione funzionano in modo molto simile agli effetti Alterazione di Adobe Illustrator e Altera testo di Adobe Photoshop. Questo effetto funziona con colori a 8 bpc e 16 bpc.
AFTER EFFECTS CS3 394 Guida utente
Alterazione di un livello
Effetto Alterazione onda
L'effetto Alterazione onda genera l'aspetto di un'onda che si sposta attraverso un'immagine. Potete realizzare molti tipi di forme donda diversi, comprese le onde quadrate, circolari e sinusoidali. L'effetto Alterazione onda animato automaticamente a velocit costante attraverso l'intervallo di tempo (senza fotogrammi chiave o espressioni). Per modificare la velocit, necessario impostare i fotogrammi o le espressioni. Questo effetto funziona con colori a 8 bpc e 16 bpc.
Tipo onda Forma dellonda. Altezza onda Distanza in pixel tra le creste delle onde. Larghezza onda Dimensioni dell'onda, in pixel. Direzione Direzione in cui l'onda si sposta nell'immagine. Ad esempio, un valore pari a 225 fa spostare le onde in senso
diagonale dalla parte superiore destra a quella inferiore sinistra.
Velocit onda Velocit (in cicli al secondo) alla quale si spostano le onde. Un valore negativo inverte la direzione dell'onda,
mentre un valore pari a 0 non genera alcun movimento. Per variare la velocit dell'onda nel tempo, impostate questo controllo su 0, quindi impostate i fotogrammi chiave o le espressioni per la propriet Fase.
Fissa Bordi da fissare in modo che i pixel lungo tali bordi non vengano spostati. Fase Punto lungo la forma d'onda in cui inizia il ciclo dell'onda. Ad esempio, 0 fa iniziare l'onda nel punto medio della
pendenza verso il basso, mentre 90 la fa iniziare nel punto pi basso dell'avvallamento.
Antialiasing Imposta la quantit di anti-alias o arrotondamento dei bordi da applicare all'immagine. In molti casi, le
impostazioni pi basse consentono di ottenere risultati soddisfacenti, mentre un'impostazione elevata pu aumentare notevolmente il tempo di rendering. L'antialiasing viene eseguito solo se l'impostazione della qualit del livello Alta.
Effetti di generazione
Effetto Sfumatura a 4 colori
L'effetto Sfumatura a 4 colori genera una sfumatura a quattro colori. La sfumatura definita da quattro punti effetto, le posizioni e i colori dei quali possono essere animati usando i controlli Posizioni e colori. La sfumatura in pratica composta da quattro cerchi in tinta unita fusi insieme, ciascuno con un punto effetto al centro. Questo effetto funziona con colori a 8 bpc e 16 bpc.
Fusione Valori pi elevati creano transizioni pi graduali tra i colori. Variazione Entit della variazione (disturbo) nella sfumatura. La variazione, che riduce l'effetto a strisce, agisce solo sulle aree in cui si potrebbe verificare l'effetto a strisce.
AFTER EFFECTS CS3 395 Guida utente
Opacit Opacit della sfumatura, come frazione del valore Opacit del livello. Metodo fusione Metodo di fusione da usare quando si combina la sfumatura con il livello.
Effetto Lampi avanzati
L'effetto Lampi avanzati crea simulazioni di scariche elettriche. A differenza dell'effetto Fulmine, Lampi avanzati non si anima da solo. Animate Stato conduttivit o altre propriet per animare il fulmine. L'effetto Lampi avanzati include la funzione Ostacolo alfa, con la quale possibile far spostare il fulmine attorno agli oggetti indicati. Questo effetto funziona con colori a 8 bpc.
Tipo lampo Specifica le caratteristiche del lampo.
Nota: Il tipo determina la natura del controllo contestuale Direzione/Raggio esterno. Nel tipo Interruzione, mano a mano che aumenta la distanza tra Origine e Direzione, i rami vengono rivolti verso il punto Direzione.
Origine Specifica il punto di origine del lampo. Direzione, Raggio esterno Questo controllo cambia a seconda dell'impostazione di Tipo lampo:
Non in uso Il controllo Direzione o Raggio esterno non disponibile se Tipo lampo impostato su Verticale.
Raggio esterno Specifica la distanza percorsa dal lampo partendo dalla sua origine. Questo controllo attivato se il tipo di lampo selezionato Tutto o Ovunque. Usatelo per interrompere il lampo a una distanza definita dall'origine. Direzione Specifica la direzione in cui viagger il lampo. Questo controllo attivato se selezionato uno dei seguenti tipi di lampo: Direzione, Schianto, Interruzione, Rimbalzi e Schianto bidirezionale.
Stato conduttivit Cambia il tracciato del lampo. Impostazioni centro Questi controlli regolano le varie caratteristiche del centro del lampo. Impostazioni bagliore Questi controlli regolano il bagliore del lampo.
Nota: Per disattivare il bagliore, impostate Opacit bagliore su 0. Questa impostazione pu velocizzare notevolmente il tempo di rendering.
Ostacolo alfa Specifica l'influenza del canale alfa del livello dell'originale sul tracciato del lampo. Il lampo tenta di
avvolgersi attorno alle aree opache del canale alfa del livello, vedendole come un ostacolo. Nota: Se Ostacolo alfa impostato su un valore diverso da 0, non sempre possibile visualizzare un'anteprima del risultato corretto a una risoluzione meno che piena; la risoluzione piena potrebbe evidenziare nuovi ostacoli. Prima del rendering finale, assicuratevi di controllare il risultato a risoluzione piena.
Turbolenza Specifica l'entit della turbolenza nel tracciato del lampo. I valori pi elevati determinano uno fenomeno pi
complesso, contenente pi rami e biforcazioni, mentre i valori pi bassi generano fenomeni pi semplici, con un minor numero di rami.
Biforcazione Specifica quale percentuale del ramo viene biforcata. Il suo valore viene influenzato dalle impostazioni di Turbolenza e Ostacolo alfa. Decadimento Specifica l'entit di calo o dissipazione continua della forza del lampo e determina il punto in cui l'opacit
delle biforcazioni inizia a dissolversi.
Calo centro principale Determina il calco del centro principale insieme alle biforcazioni. Composito su originale Compone il lampo con il livello dell'originale, mediante il metodo di aggiunta della fusione. Quando deselezionato, visibile solo il lampo. Complessit Specifica la complessit della turbolenza nel lampo. Distanza biforcazioni Specifica la distanza minima in pixel tra le nuove biforcazioni. I valori pi bassi generano un
numero di biforcazioni maggiori nel lampo. I valori pi alti determinano un minor numero di biforcazioni.
AFTER EFFECTS CS3 396 Guida utente
Soglia terminazione Specifica il livello in cui termina il tracciato, in base alla resistenza nell'atmosfera e alla possibile
collisione alfa. Con i valori pi bassi, il tracciato termina pi facilmente quando si incontra resistenza o ostacoli alfa. Con i valori pi alti, il tracciato si sposta con maggiore persistenza attorno agli ostacoli alfa. Nota: Aumentando i valori di Turbolenza o Complessit possibile che la resistenza aumenti in determinate aree. Queste aree cambiano in base ai cambiamenti di conduttivit. Aumentando il valore di Ostacolo alfa, la resistenza aumenta nei bordi alfa.
Solo collisione centro principale Calcola le collisioni solo nel centro principale. Le biforcazioni non sono interessate.
Questo controllo attivo solo se selezionata lopzione Ostacolo alfa.
Tipo frattale Specifica il tipo di turbolenza frattale usato per creare il lampo. Diminuzione centro Specifica la percentuale in base alla quale l'intensit del centro viene diminuita al momento della creazione di una nuova forca. Aumentando questo valore l'opacit del centro si riduce dove appaiono nuove biforcazioni. Poich le biforcazioni traggono la propria forza dal centro principale, diminuendo questo valore si riduce anche l'opacit delle biforcazioni. Intensit biforcazione Specifica l'opacit della nuova biforcazione. Questa quantit viene misurata come percentuale del valore Diminuzione centro. Variazione biforcazione Specifica la quantit di variazione dell'opacit della biforcazione e determina l'entit della
deviazione di tale opacit rispetto al valore impostato per Intensit biforcazione.
Effetto Spettro audio
Applicate l'effetto Spettro audio a un livello video per visualizzare lo spettro audio di un livello audio. L'effetto visualizza l'intensit delle frequenze nell'intervallo definito mediante Frequenza iniziale e Frequenza finale. Questo effetto pu visualizzare lo spettro audio in molti modi diversi, tra cui un tracciato Bezier di un livello. Applicate l'effetto a un livello contenente un solido o un'immagine e che potrebbe contenere audio. Nota: Spettro audio usa il metraggio sorgente audio senza modifica del tempo, effetti, allungamento e livelli. Per visualizzare lo spettro con tali effetti, precomponete il livello audio prima di applicare l'effetto Spettro audio. Questo effetto funziona con colori a 8 bpc, 16 bpc e 32 bpc.
Originale (in alto a sinistra) e con l'effetto applicato (in basso a sinistra e a destra) Livello audio Livello audio da usare come input. Punto iniziale, Punto finale Specificano la posizione in cui inizia o finisce lo spettro, se Tracciato impostato su Nessuno. Tracciato Lo spettro audio viene visualizzato insieme al percorso del livello, a meno che non sia selezionato Nessuno. Usa tracciato polare Il tracciato inizia da un singolo punto e viene visualizzato come grafico radiale. Frequenza iniziale, Frequenza finale Le frequenze pi bassa e pi alta, in hertz, da visualizzare. Bande di frequenza Numero di bande di frequenza in cui suddividere le frequenze visualizzate. Altezza massima Altezza massima, in pixel, di una frequenza visualizzata.
AFTER EFFECTS CS3 397 Guida utente
Durata audio Durata dell'audio, in millisecondi, usata per calcolare lo spettro. Offset audio (millisecondi) Scostamento temporale, in millisecondi, usato per recuperare l'audio. Spessore Spessore delle bande. Morbidezza Aspetto sfumato o sfocato con il quale appaiono le bande. Colore interno, Colore esterno Colori interni ed esterni delle bande. Fondi colori sovrapposti Specifica che gli spettri sovrapposti verranno fusi. Interpolazione tonalit Se il valore maggiore di 0, le frequenze visualizzate ruotano nello spazio del colore della tonalit. Fase tonalit dinamica Se questa opzione selezionata e il valore di Interpolazione tonalit maggiore di 0, il valore di
Colore iniziale si sposta verso la frequenza massima nell'intervallo delle frequenze visualizzate. Questa impostazione fa s che la tonalit segua la frequenza fondamentale dello spettro visualizzata durante il cambiamento.
Simmetria colori Se selezionata e Interpolazione tonalit maggiore di 0, i colori iniziali e finali sono identici. Questa
impostazione consente di ottenere la continuit dei colori sui percorsi chiusi.
Opzioni di visualizzazione Specifica se visualizzare o meno la frequenza come Digitale, Linee analogiche o Punti analogici. Opzioni lati Specifica se visualizzare o meno lo spettro al di sopra del tracciato (Lato A), al di sotto del tracciato (Lato B) o
entrambi (Lati A e B).
Media durata Specifica che viene applicata la media delle frequenze audio, per ridurre la casualit. Composito su originale Se selezionato, visualizza il livello dell'originale con l'effetto.
Effetto Forma d'onda audio
Applicate l'effetto Forma d'onda audio a un livello video per visualizzare l'ampiezza della forma d'onda di un livello audio. Potete visualizzare la forma d'onda audio in molti modi diversi, tra cui lungo un percorso di maschera aperto o chiuso. Nota: Forma d'onda audio usa il metraggio sorgente audio senza modifica del tempo, effetti, allungamento e livelli. Per visualizzare lo spettro con tali effetti, precomponete il livello audio prima di applicare l'effetto Forma d'onda audio. Questo effetto funziona con colori a 8 bpc, 16 bpc e 32 bpc.
Originale (in alto a sinistra) e con l'effetto applicato (in basso a sinistra e a destra) Livello audio Livello audio da visualizzare come forma d'onda audio. Punto iniziale, Punto finale Posizione in cui inizia o finisce la forma d'anda, se Tracciato impostato su Nessuno. Tracciato Se impostato su Nessuno, la forma d'onda audio viene visualizzata l'ungo il percorso del livello. Campioni visualizzati Numero di campionamenti da visualizzare nella forma d'onda. Altezza massima Altezza massima, in pixel, di una frequenza visualizzata. Durata audio Durata dell'audio, in millisecondi, usata per calcolare la forma d'onda.
AFTER EFFECTS CS3 398 Guida utente
Offset audio (millisecondi) Scostamento temporale, in millisecondi, usato per recuperare l'audio. Spessore Spessore della forma d'onda. Morbidezza Aspetto sfumato o sfocato con il quale appare la forma d'onda. Colore interno, Colore esterno Colori interni ed esterni della forma d'onda. Opzioni forma d'onda Mono combina i canali sinistro e destro del livello audio. I livelli audio non stereofonici vengono riprodotti nella modalit Mono. Opzioni di visualizzazione Digitale visualizza ciascun campionamento come singola linea verticale che collega il
campionamento di origine minimo e massimo. Questa opzione simula il display utilizzato nelle apparecchiature digitali. Linee analogiche visualizza ciascun campione come una linea che collega il campione precedente e successivo dal campione sorgente audio minimo o massimo. Questa opzione simula il ritorno visibile sul display di un oscilloscopio analogico. Punti analogici visualizza ciascun campionamento come un punto che rappresenta il campionamento di origine audio minimo o massimo.
Effetto Raggio
L'effetto Raggio simula il movimento di un raggio, come ad esempio un raggio laser. Potete "sparare" il raggio laser, oppure creare un raggio tipo "bacchetta magica", con punti iniziali e finali fissi. Il raggio ha un aspetto migliore quando attivato l'effetto movimento e l'angolo dell'otturatore impostato su 360. Questo effetto funziona con colori a 8 bpc, 16 bpc e 32 bpc.
Originale (a sinistra) e con un raggio simulato (a destra)
Il controllo Lunghezza specifica la lunghezza del raggio in base a una percentuale di tempo specificata. Ad esempio, un'impostazione pari a 100% significa che la lunghezza del raggio visibile al massimo quando il controllo Tempo impostato su 50%. Tempo specifica la durata dello spostamento del raggio dall'inizio alla fine, come percentuale. Il controllo Prospettiva 3D usa la prospettiva 3D basata sullo spessore iniziale e finale se Tempo animato.
Effetto Pattern celle
L'effetto Pattern celle genera pattern celle basati sul disturbo delle celle. Usatelo per creare texture e pattern di sfondo fissi o in movimento. I pattern possono essere usati a loro volta come mascherini con texture, come mappe di transizione o come sorgente per le mappe di spostamento. Questo effetto funziona con colori a 8 bpc.
Immagine originale (a sinistra); l'effetto Pattern celle crea una mappa di spostamento (al centro), che viene usata come mappa di spostamento per l'effetto Mappa di spostamento (a destra). Pattern celle Pattern celle da usare. HQ indica pattern di alta qualit che eseguono il rendering con una definizione maggiore rispetto ai corrispettivi non contrassegnati. Cristalli misti disponibile solo come opzione di alta qualit.
Nota: L'opzione Placche statiche ha un aspetto identico a quello dell'opzione Placche. Tuttavia, quando evolvono, le placche fisse mantengono un valore di luminosit uniforme, mentre le placche spostano la luminosit del pattern celle.
AFTER EFFECTS CS3 399 Guida utente
Inverti Inverte il pattern celle. Le aree nere diventano bianche e le aree bianche diventano nere. Contrasto/Nitidezza Specifica il contrasto del pattern celle quando si utilizza il pattern celle Bolle, Cristalli, Cuscino, Cristalli misti o Tubolare. Il controllo specifica la luminosit per una qualsiasi delle opzioni Placche o Cristallizzazione.
Nota: Il contrasto viene interessato dall'opzione scelta dal menu Overflow.
Overflow Metodo utilizzato dall'effetto per rimappare i valori che non sono compresi nell'intervallo della scala di grigi 0255. Overflow non disponibile se si scelgono pattern celle basati sulla nitidezza.
Taglia I valori al di sopra di 255 vengono mappati a 255. I valori al di sotto di 0 vengono mappati a 0. Il valore di Contrasto controlla in che misura l'immagine supera l'intervallo 0-255; i valori pi alti determinano un'immagine prevalentemente in bianco e nero, con una quantit inferiore di grigio. Pertanto, con impostazioni di contrasto pi elevate, i dettagli delle celle sono meno definiti. Attenuazione Riassocia i valori di scala di grigio in modo che rientrino nell'intervallo 0255. Il contrasto appare ridotto, le celle sono principalmente grigie con poche aree di nero o bianco puro. Valore max I valori al di sopra di 255 o al di sotto di 0 vengono riflessi nell'intervallo 0-255. Ad esempio, un valore pari a 258 (255+3) viene riflesso su 252 (255-3) e un valore pari a -3 viene riflesso su 3. Con questa impostazione, i valori di Contrasto al di sopra di 100 accrescono la complessit e il dettaglio.
Dispersione Casualit con cui viene disegnato il pattern. I valori pi bassi determinano pattern celle pi uniformi o simili a una griglia.
Nota: Se impostate il valore Dispersione su un valore superiore a 1.0, impostate il livello sulla qualit Alta per evitare gli elementi indesiderati.
Dimensioni Dimensioni della cella. Le dimensioni predefinite sono pari a 60. Scostamento Determina la parte della forma frattale usata per creare il pattern. Opzioni affiancamento Scegliete Attiva divisione in porzioni per creare un pattern costituito da porzioni ripetute. Celle
orizzontali e Celle verticali determinano quante celle sia larga e quante celle sia alta ogni porzione.
Evoluzione L'animazione di questa impostazione determina modifiche del pattern nel tempo.
Nota: Anche se il valore di Evoluzione impostato in unit denominate rivoluzioni, importante tenere presente che queste rivoluzioni sono progressive. Lo stato Evoluzione continua ad avanzare all'infinito in ciascun nuovo valore. Usate l'opzione Evoluzione ciclo per ripristinare lo stato originale dell'impostazione Evoluzione per ciascuna rivoluzione.
Opzioni evoluzione Opzioni evoluzione fornisce i controlli che consentono di eseguire il rendering per un breve ciclo e di
eseguire un ciclo continuo per la durata della clip. Usate questi controlli per eseguire il pre-rendering di elementi di pattern celle in cicli e accelerare di conseguenza i tempi del rendering.
Evoluzione ciclo Crea un ciclo che forza lo stato dell'evoluzione per riportarlo al punto di partenza.
Ciclo Numero di rivoluzioni dell'impostazione Evoluzione che il pattern celle passa in rassegna prima che si ripeta. L'intervallo dei cicli di evoluzione dipende dal tempo consentito tra i fotogrammi chiave Evoluzione.
Nota: Poich il controllo Ciclo agisce soltanto sullo stato del pattern celle, non sulla geometria n su altri controlli, potete ottenere risultati diversi a seconda delle impostazioni di Dimensioni e di Scostamento.
Numero casuale Specifica un valore dal quale generare il pattern celle. Animando questa propriet ottenete un lampeggiamento da un pattern celle all'altro nello stesso tipo di pattern celle. Per la transizione uniforme del pattern celle, usate il controllo Evoluzione.
Nota: Create nuove animazioni di pattern celle riutilizzando i cicli Evoluzione creati in precedenza e modificando solo il valore Numero casuale. Usando un nuovo valore di Numero casuale, potete alterare il pattern celle senza interferire con l'animazione dell'evoluzione.
Effetto Scacchiera
L'effetto Scacchiera crea un pattern a scacchi di rettangoli, met dei quali trasparente.
AFTER EFFECTS CS3 400 Guida utente
Questo effetto funziona con colori a 8 bpc.
Ancoraggio Punto di origine del pattern a scacchi. Spostando questo punto, il pattern si scosta. Dimensioni da Modalit di determinazione delle dimensioni dei rettangoli:
Punto d'angolo Le dimensioni di ogni rettangolo sono quelle del rettangolo con angoli opposti definiti dai punti Ancoraggio e Angolo.
Dispositivo di scorrimento larghezza L'altezza e la larghezza di un rettangolo sono uguali al valore Larghezza, vale a dire
che i rettangoli sono quadrati.
Dispositivi di scorrimento larghezza e altezza L'altezza di un rettangolo uguale al valore Altezza. La larghezza di un
rettangolo uguale al valore Larghezza.
Sfuma Spessore della sfumatura del bordo nel pattern a scacchi. Colore Colore dei rettangoli non trasparenti. Opacit Opacit dei rettangoli colorati. Metodo fusione Metodo di fusione da usare per comporre il pattern a scacchi sopra il livello originale. Queste modalit di fusione funzionano in modo identico a quello del pannello Timeline, ad eccezione della modalit Nessuno, la quale rappresenta solo il pattern a scacchi.
Effetto Cerchio
L'effetto Cerchio crea un disco o un anello in tinta unita personalizzabile. Questo effetto funziona con colori a 8 bpc.
Bordo Nessuno crea un disco in tinta unita. Tutte le altre opzioni creano anelli. Ogni opzione corrisponde a un diverso set
di propriet che determinano il trattamento della forma e del bordo dell'anello:
Raggio bordi La differenza tra la propriet Raggio bordo e la propriet Raggio consiste nello spessore dell'anello. Spessore La propriet Spessore imposta lo spessore dell'anello. Spessore * raggio Il prodotto della propriet Spessore e della propriet Raggio uguale allo spessore dell'anello.
Spessore e sfumatura * raggio Il prodotto della propriet Spessore e della propriet Raggio uguale allo spessore dell'anello. Il prodotto della propriet Sfumatura e della propriet Raggio uguale alla sfumatura dell'anello.
Sfuma Spessore della sfumatura. Inverti cerchio Inverte il mascherino. Metodo fusione Metodo di fusione usato per combinare la forma e il livello originale. Questi metodi di fusione si comportano come quelli del pannello Timeline, ad eccezione di Nessuno, che visualizza solo la forma, senza il livello dell'originale.
Effetto Ellisse
L'effetto Ellisse disegna un'ellisse. Questo effetto funziona con colori a 8 bpc, 16 bpc e 32 bpc.
Effetto Riempimento contagocce
L'effetto Riempimento contagocce (ex effetto Selettore colore) applica un colore campionato al livello di origine. Questo effetto utile per selezionare rapidamente un colore in tinta unita da un punto campione del livello dell'originale oppure per selezionare un valore di colore da un livello e usando i metodi di fusione per applicare questo colore a un secondo livello. Questo effetto funziona con colori a 8 bpc.
Punto campione Centro dell'area campionata. Raggio campione Raggio dell'area campionata.
AFTER EFFECTS CS3 401 Guida utente
Colori pixel medi Valori di colore che vengono campionati:
Ignora vuoti Campiona i valori di colore RGB medi, esclusi quelli dei pixel trasparenti. Tutti Campiona la media di tutti valori di colore RGB, compresi quelli dei pixel trasparenti. Tutti premoltiplicati Campiona la media di tutti valori di colore RGB, premoltiplicati con il canale alfa.
Alfa incluso Campiona la media di tutti i valori di colore RGB e del valore del canale alfa. Questa impostazione restituisce il colore campionato contenente anche la trasparenza media dei pixel campionati.
Mantieni alfa originale Mantiene il canale alfa del livello originale. Se scegliete Alfa incluso nel menu Colori pixel medi, il
canale alfa dell'originale viene riprodotto sul colore campionato.
Fondi con originale Trasparenza dell'effetto. Il risultato dell'effetto viene fuso con l'immagine originale, con il risultato
dell'effetto composto sopra. Pi alto il valore impostato, minore l'influenza dell'effetto sul livello. Ad esempio, se impostate questo valore su 100%, l'effetto non ha risultati visibili sul livello. Se impostate questo valore su 0%, l'immagine originale non viene visualizzata.
Effetto Riempimento
L'effetto Riempimento riempie le maschere specificate con un colore specificato. Se desiderate aggiungere sia un tratto che un riempimento a un tracciato chiuso, l'ordine in cui applicate il tratto e il riempimento determina la larghezza visibile del tratto. Se il riempimento viene applicato prima del tratto, le dimensioni totali del tratto sono visibili. Se il tratto viene applicato prima del riempimento, il riempimento appare sopra il tratto, oscurando la met del tratto che rientra nel tracciato. Questo effetto funziona con colori a 8 bpc.
Consultare anche
Effetto Tratto a pagina 410
Effetto Frattale
L'effetto Frattale esegue il rendering dell'insieme Mandelbrot o Julia, creando texture dai colori vivaci. La prima volta che applicate l'effetto, l'immagine visualizzata il classico esempio di insieme Mandelbrot; l'insieme l'area color nero. Qualsiasi pixel esterno all'insieme colorato, a seconda di quanto simile all'insieme. Questo effetto funziona con colori a 8 bpc e 16 bpc.
Livello nave spaziale (in alto a sinistra) composto sopra il livello con il frattale Mandelbrot con la palette Gradiente luminosit (in basso a sinistra) e il frattale Julia (in basso a destra) Scelta set Specifica l'insieme utilizzato. Mandelbrot il tipico insieme Mandelbrot. Mandelbrot inversa l'insieme
Mandelbrot invertito matematicamente. Julia cambia in continuazione in base al punto centrale a partire dall'insieme Mandelbrot e pu generare la serie di insiemi Julia possibili. Julia inversa l'inverso dell'insieme Julia. Per visualizzare un insieme Julia potete impostare l'ingrandimento su un valore negativo, in quanto questi insiemi tendono a riempire il piano
AFTER EFFECTS CS3 402 Guida utente
complesso all'esterno del contorno normale. Mandelbrot su Julia uguale a Mandelbrot, con la differenza che non cambia quando cambia il punto centrale Julia. Mandelbrot inversa su Julia uguale a Mandelbrot inversa, con la differenza che non cambia quando cambia il punto centrale Julia.
Mandelbrot, Julia Specificano le impostazioni per l'insieme specificato. X (reale) e Y (immaginario) specificano i pixel al centro dell'immagine, per l'insieme Mandelbrot o Julia. Ingrandimento specifica l'ingrandimento dell'effetto. Limite fuga specifica quante volte il calcolo cerca un colore per un determinato pixel prima di assegnarlo al colore nero. Imposta anche il numero massimo di segmenti di linea che lo strumento Selezione pu usare per il tracciamento del tracciato di un punto. I numeri pi alti richiedono tempi di rendering pi lunghi. Colore Specifica il colore dell'effetto:
Sovrapponi Visualizza una versione fantasma dell'insieme opposto. Ad esempio, quando visualizzate l'insieme Julia, usate questo controllo per visualizzare una versione fantasma dell'insieme Mandelbrot. Quando selezionate Sovrapponi, appare una crocetta bianca con un'ombra esterna nera che consente di vedere il punto esatto al centro dell'insieme opposto. Questo controllo utile in quanto l'insieme Julia dipende dal punto centrale dell'insieme Mandelbrot. Trasparenza Specifica se i pixel neri sono trasparenti o meno. Se scegliete Tinta unita dal menu Palette, questo controllo specifica se tutti gli elementi all'interno o all'esterno dell'insieme sono trasparenti o meno. Palette Specifica la palette da usare quando disegnate l'insieme. Gradiente luminosit crea un gradiente che va dal nero al bianco, passando attraverso la tonalit specificata dal controllo Tonalit. Dopodich, applica lo stesso gradiente otto volte di pi, usando ogni volta la tonalit a 45 dalla ruota dei colori. Il numero di colori presenti nella sfumatura specificato dal controllo Passaggi ciclo. Ruota tonalit utilizza tutti i colori della ruota dei colori Tonalit, con la luminosit e la saturazione massima. Bianco e nero utilizza bande alternate di bianco e nero. Tinta unita applica la trasparenza a tutti gli elementi, ad eccezione della parte interna dell'insieme, per la quale viene usato il colore specificato dal controllo Tonalit. Selezionate Trasparente per ottenere il risultato opposto. Tonalit Specifica la tonalit per i colori in tinta unita e la tonalit iniziale per le sfumature dei colori. Questo controllo ideale per la creazione di variazioni di colori graduali o per passare in rassegna i colori della palette. Passaggi ciclo specifica il numero di bande di colore diversi che appaiono prima che ricominci il ciclo. Scostamento ciclo specifica dove inizia il ciclo, oltre che dall'inizio. Evidenziazione bordi Evidenzia i bordi tra le bande di colore. Questo controllo richiede la modalit bassa qualit. Se desiderate usare l'evidenziazione dei bordi di alta qualit, usate invece l'effetto Trova bordi.
Impostazioni di qualit alta Specificano le impostazioni di sovracampionamento per l'effetto:
Metodo di sovracampionamento Specifica il metodo usato per eseguire il sovracampionamento dell'effetto: Rilevamento bordi rapido - Alcuni pixel potrebbero essere mancanti esegue una semplice rilevazione dei bordi e il sovracampionamento dei soli pixel interessati. Questa opzione la pi veloce, specialmente nelle aree contenenti un'elevata quantit di colore in tinta unita, come il nero, e generalmente fornisce risultati indistinguibili rispetto a Lento - Tutti i pixel. Lento - Tutti i pixel esegue il sovracampionamento di ogni pixel nell'immagine. lento, ma preciso. Fattore sovracampionamento Specifica la quantit di sovracampionamento da eseguire. Ad esempio, un valore pari a 4 specifica che ciascun pixel viene campionato 16 volte (4x4=16) e che viene utilizzato il colore medio. I valori pi alti forniscono una qualit migliore, ma richiedono tempi di rendering maggiori.
Usare strumenti con l'effetto Frattale
Quando nel pannello Controlli Effetti selezionato l'effetto Frattale, potete usare gli strumenti di After Effects nel modo seguente. (Se non desiderate che gli strumenti Frattale siano attivi, prima di usare gli strumenti, deselezionate l'effetto).
Trascinate lo strumento Selezione per vedere se all'interno dell'insieme presente un tracciato del punto. Se il tracciato
conduce fuori dal rettangolo delimitato (-2, -2, 2, 2), significa che esso continua all'infinito; in tal caso, il colore del punto iniziale basato sul numero di segmenti di linea necessari per raggiungere l'infinito. Se il tracciato termina con il rettangolo, esso di colore nero.
Usate lo strumento Zoom per eseguire lo zoom avanti o lo zoom indietro su un punto particolare, oppure tenete premuto
Ctrl (Windows) o Comando (Mac OS) e fate clic tenendo lo strumento di ingrandimento sul centro dell'immagine, quindi navigate partendo dal centro. Ad esempio, per eseguire direttamente lo zoom avanti, restate al centro; per spostarvi verso l'alto, eseguite un piccolo trascinamento verso l'alto, quindi tornate rapidamente verso il centro.
AFTER EFFECTS CS3 403 Guida utente
Per eseguire il panning dell'immagine, usate lo strumento mano. Premete Ctrl (Windows) o Comando (Mac OS) per
eseguire il panning del frattale opposto. Ad esempio, quando visualizzate l'insieme Julia, premete Ctrl (Windows) o Comando (Mac OS) per eseguire il panning dell'insieme Mandelbrot e osservate in che modo l'insieme Julia dipende dal punto centrale dell'insieme Mandelbrot.
Usate i tasti freccia per eseguire il panning del punto centrale di 1 pixel. Per regolare il punto a incremento di 10 pixel,
premete Maiusc tenendo premuto un tasto freccia. Premete Ctrl (Windows) o Comando (Mac OS) premendo allo stesso tempo un tasto freccia per regolare il punto centrale dell'insieme opposto.
Effetto Griglia
Usate l'effetto Griglia per creare una griglia personalizzabile. Eseguite il rendering di questa griglia in un colore in tinta unita oppure come maschera del canale alfa del livello di origine. Questo effetto ideale per generare elementi grafici e mascherini all'interno dei quali poter applicare altri effetti. Questo effetto funziona con colori a 8 bpc. Usate Griglia con l'effetto Lampi avanzati per creare biforcazioni di lampi che seguono un pattern a griglia.
Ancoraggio Punto di origine del pattern a griglia. Spostando questo punto, il pattern si scosta. Dimensioni da Modalit di determinazione delle dimensioni dei rettangoli:
Punto d'angolo Le dimensioni di ogni rettangolo sono quelle del rettangolo con angoli opposti definiti dai punti Ancoraggio e Angolo.
Dispositivo di scorrimento larghezza L'altezza e la larghezza di un rettangolo sono uguali al valore Larghezza, vale a dire
che i rettangoli sono quadrati.
Dispositivi di scorrimento larghezza e altezza L'altezza di un rettangolo uguale al valore Altezza. La larghezza di un
rettangolo uguale al valore Larghezza.
Bordo Spessore delle linee della griglia. Se il valore pari a 0, la griglia scompare.
Nota: L'anti-alias dei bordi della griglia potrebbe determinare la variazione dello spessore.
Sfuma Morbidezza della griglia. Inverti griglia Inverte le aree trasparenti ed opache della griglia. Colore Colore della griglia. Opacit Opacit della griglia. Metodo fusione Metodo di fusione da usare per comporre la griglia sopra il livello originale. Queste modalit di fusione funzionano in modo identico a quello del pannello Timeline, ad eccezione della modalit Nessuno, la quale rappresenta solo la griglia.
Effetto Riflesso lente
Simula la rifrazione causata dal bagliore di una luce intensa sulla lente di un obiettivo. Per specificare una posizione per il centro del riflesso, fate clic ovunque nella miniatura dellimmagine o trascinate la crocetta del centro. Questo effetto funziona con colori a 8 bpc.
AFTER EFFECTS CS3 404 Guida utente
Riflesso lente singolo (in basso a sinistra) e pi riflessi lente (in basso a destra)
Effetto Fulmine
L'effetto Fulmine crea lampi di luce e altre immagini elettriche, incluso leffetto della Scala di Giacobbe (usato nei vecchi film dellorrore), tra due punti specificati di un livello. Questo effetto viene animato automaticamente senza fotogrammi chiave o espressioni. Questo effetto funziona con colori a 8 bpc.
Variazioni di spessore, colore e numero di rami (in basso e a destra) Punto iniziale, Punto finale Dove deve iniziare e concludersi leffetto. Segmenti Numero di segmenti da cui composto il corpo principale del lampo di luce. A valori pi elevati, corrisponde un maggiore dettaglio ma una minore fluidit dellanimazione. Ampiezza Dimensioni delle ondulazioni presenti nel fulmine come percentuale della larghezza del livello. Livello dettaglio, Ampiezza dettaglio Grado di dettagli da aggiungere al fulmine e alle sue diramazioni. I valori standard
usati di livello sono compresi tra 2 e 3. Per Ampiezza dettaglio, un valore standard usato 0,3. I valori pi alti per ciascun controllo sono ideali per le immagini fisse, ma tendono a oscurare le animazioni.
Ramificazioni Quantit di ramificazioni (diramazioni) da aggiungere alle estremit dei segmenti del fulmine. Il valore 0
non produce alcuna diramazione; il valore 1.0 genera diramazioni in ogni segmento.
Ramificazioni secondarie Quantit di diramazioni secondarie da aggiungere ai rami. Se si impostano valori elevati, i lampi
di luce assumono laspetto di alberi luminosi.
Angolo ramificazione Angolo tra il ramo e il lampo di luce principale. Lunghezza segmenti Lunghezza Lunghezza di ciascun segmento di un ramo come frazione della lunghezza media dei
segmenti del fulmine.
AFTER EFFECTS CS3 405 Guida utente
Segmenti ramificazione Numero massimo di segmenti in ciascun ramo. Per produrre rami lunghi, specificate valori pi elevati sia per la lunghezza dei segmenti di ramificazione che per i segmenti di ramificazione. Larghezza ramificazione Larghezza media di ogni ramo come frazione della larghezza del fulmine. Velocit Velocit di ondulazione del fulmine. Stabilit Vicinanza del fulmine alla linea che congiunge il punto iniziale e il punto finale. I valori bassi mantengono il
lampo di luce vicino alla linea; i valori alti creano oscillazioni significative. Usate il controllo Stabilit insieme allopzione Forza tirante per simulare leffetto Scala di Giacobbe: il lampo di luce torna indietro in un punto lungo la linea iniziale dopo essere stato proiettato nella direzione specificata da Forza tirante. Un valore di stabilit troppo basso impedisce al fulmine di assumere la forma ad arco prima di scattare allindietro; un valore troppo alto fa rimbalzare qua e l il lampo di luce.
Punto finale fisso Determina se il punto finale del lampo di luce deve rimanere in una posizione fissa. Se questo controllo non selezionato, il fulmine pu cadere nelle vicinanze del punto finale. Larghezza, Variazione larghezza Larghezza del corpo principale del fulmine e di quanto pu variare la larghezza dei diversi
segmenti. Le variazioni di larghezza sono casuali. Un valore pari a 0 non d luogo ad alcuna variazione di larghezza; un valore pari a 1 d luogo alla massima variazione di larghezza.
Larghezza di base Larghezza del bagliore interno, sulla base di quanto specificato per lopzione Colore interno. Questo
valore relativo alla larghezza totale del fulmine.
Colore esterno, Colore interno Quali colori usare per i bagliori esterno e interno del lampo di luce. Poich leffetto aggiunge
questi colori prima degli altri colori esistenti nella composizione, in genere si ottengono risultati migliori con i colori primari. Spesso i colori brillanti appaiono molto pi chiari (o addirittura bianchi) a seconda della luminosit dei colori sottostanti.
Forza tirante, Direzione forza Intensit e direzione della forza che trascina il fulmine. Usate Forza tirante con il valore
Stabilit per creare leffetto Scala di Giacobbe.
Seme casuale Valore di input per il generatore di disturbo casuale alla base dell'effetto Fulmine. Se il movimento casuale
del fulmine interferisce con un'altra immagine o livello, immettere un nuovo valore per Numero casuale fino a individuare quello pi appropriato.
Metodo fusione Metodo di fusione da usare per comporre il fulmine sopra il livello originale. Questi metodi di fusione funzionano nello stesso modo di quelli nel pannello Timeline. Riesegui a ogni fotogramma Rigenera il fulmine a ogni fotogramma. Per fare in modo che il fulmine sia generato nello stesso modo e nello stesso fotogramma ogni volta in cui viene avviato, non selezionate questa opzione. Selezionando questa opzione, aumenta il tempo di rendering.
Effetto Secchiello
L'effetto Secchiello (in precedenza, effetto Basic Fill) un effetto di disegno non distruttivo che riempie un'area con un colore in tinta unita. Funziona in modo molto simile allo strumento Secchiello di vernice di Adobe Photoshop. Usate l'effetto Secchiello per colorare disegni con contorni tipo cartone animato o per sostituire le aree di colore in un'immagine. Questo effetto funziona con colori a 8 bpc.
Punto riempimento L'effetto riempie un'area contenente il punto riempimento. L'area determinata dall'analisi dei pixel
vicini al punto di riempimento e dall'espansione dell'area di riempimento tramite l'aggiunta di pixel corrispondenti. La distanza della diffusione del colore di riempimento dipende dall'impostazione Tolleranza, oltre che dall'opzione scelta dal menu Selettore riempimento.
Selettore riempimento Valori sui quali operare:
Colore e alfa Specifica che l'effetto riempie con il nuovo colore i canali RGB e alfa del punto di riempimento. Colore semplice Specifica che l'effetto riempie il canale RGB dell'area del punto di riempimento con il nuovo colore.
Trasparenza Specifica che l'effetto riempie solo le aree trasparenti vicino al punto di riempimento. Affinch questa opzione funzioni necessario impostare un punto di riempimento in un'area trasparente.
AFTER EFFECTS CS3 406 Guida utente
Opacit Specifica che l'effetto riempie solo le aree opache vicino al punto di riempimento. Affinch questa opzione funzioni necessario impostare un punto di riempimento in un'area opaca. Canale alfa Specifica che l'effetto riempie le aree opache o trasparenti dell'intera immagine, a seconda del valore del canale alfa nel punto in cui impostate il punto di riempimento.
Tolleranza Distanza a cui i valori di colore di un pixel possono trovarsi dai valori di colore di Punto riempimento, pur
continuando a corrispondere. I valori pi alti espandono l'intervallo di pixel riempiti dall'effetto.
Soglia di visualizzazione Mostra quali pixel corrispondono, ovvero quali pixel sono compresi nel valore Tolleranza dei valori di colore del pixel Punto riempimento. Questa opzione risulta particolarmente utile per tracciare le perdite. Se presente un piccolo spazio, il colore pu scorrere e riempire le aree non destinate a essere riempite. Tratto Modo in cui l'effetto tratta i bordi dell'area riempita:
Anti-alias Applica l'anti-alias ai bordi dell'area riempita.
Sfuma Crea un bordo sfumato per l'area riempita. I valori di Morbidezza sfumatura creano un bordo che scompare pi gradualmente. Estensione Espande l'area del colore di riempimento. Il valore Raggio di estensione indica il numero di pixel in base al quale il colore di riempimento si estende oltre il bordo dell'area di riempimento. Abbondanza negativa Contrae l'area del colore di riempimento. Il valore Raggio di estensione indica il numero di pixel in base al quale il colore di riempimento si contrae dal bordo dell'area di riempimento.
Tratto Limita il riempimento al solo bordo dell'area selezionata. Il valore Larghezza tratto indica la larghezza del tratto,
in pixel.
Colore Colore di riempimento. Opacit Opacit dell'area riempita. Metodo fusione Metodo di fusione da usare per comporre il risultato dell'effetto sopra il livello originale. Tutti questi metodi di fusione funzionano come quelli nel pannello Timeline, eccetto Solo riempimento. Usare solo riempimento per visualizzare solo il riempimento.
Nota: Se applicate pi istanze di Secchiello a un livello, assicuratevi di non impostarne pi di una per usare la modalit di riempimento Solo riempimento. Se impostate pi di un'istanza da usare come metodo di riempimento, viene visualizzata solo la prima applicazione dell'effetto.
Effetto Onde radio
L'effetto Onde radio crea onde irradianti da un punto di controllo effetto fisso o animato. Potete usare questo effetto per generare le increspature di un lago, onde sonore o complessi motivi geometrici. Usate il controllo Riflessione per fare in modo che le forme rimbalzino dai lati del livello. Onde radio consente inoltre di creare mappe di spostamento delle onde realistiche, che funzionano bene anche con l'effetto Riflessioni caustiche. Questo effetto funziona con colori a 8 bpc.
AFTER EFFECTS CS3 407 Guida utente
Il tipo di onda Poligono con profilo di tratto quadrato (in basso a sinistra) e il tipo di onda Contorno con profilo di tratto Sinusoidale (in basso a destra) Punto di produzione Punto a partire dal quale appaiono le onde. Parametri impostati su Specifica se i parametri possono essere animati o meno per le singole onde. Generazione specifica
che ciascuna onda mantiene le stesse impostazioni di parametro nel tempo. Ogni fotogramma specifica che le onde cambiano al variare dei parametri. Ad esempio, se create un'onda a stella con una propriet di rotazione animata, selezionate Generazione per scostare ciascuna stella da quella precedente e creare un tunnel inclinato oppure selezionate Ogni fotogramma per far ruotare tutte le stelle all'unisono al variare della propriet di rotazione.
Qualit rendering Controlla la qualit del rendering ottenuto Onde radio crea forme precise e anti-alias eseguendo il rendering di versioni ad alta risoluzione delle forme e quindi riducendole tramite il sovracampionamento. Ad esempio, per creare un'immagine da 100x100 pixel, potrebbe generare prima un'immagine da 400x400 pixel e quindi ridimensionarla mediante la sovracampionatura 4x. La sovracampionatura fornisce risultati di alta qualit, ma determina tempi di rendering pi lunghi. Questa opzione funziona solo con la modalit Alta. Tipo onda Ci su cui si basa la forma dell'onda. Poligono Tipo di poligono da usare per la forma dell'onda. Questi controlli sono disponibili se per Tipo onda scegliete
Poligono.
Lati Tre lati creano un triangolo, quattro creano un quadrato e cos via. I valori di Dimensione superiori a 64 determinano un cerchio uniforme. Potete anche approssimare un cerchio impostando Lati su 3, Dimensioni curva su 1 e Curvatura intorno a 0,62.
Dimensioni curva Specifica in quale misura ciascun lato viene curvato in ciascun punto. Curvatura Specifica quanto estrema la curva in ciascun punto dell'onda. Stella Specifica che il poligono ha la forma di una stella. Per cambiare il numero di punti sulla stella, cambiate il numero
di lati.
Profondit stella Specifica gli angoli della stella controllando la distanza tra i punti interni e il centro della stella.
Maschera Specifica la maschera usata per creare un'onda. Questo controllo disponibile se scegliete Maschera dal menu a comparsa Tipo onda.
Controlli di Contorno immagine
Potete basare la forma dell'onda sui contorni di un'immagine scegliendo Contorni immagine per Tipo onda.
Livello di origine Livello da usare come input per la creazione dei contorni dell'immagine. Selezionate un livello animato
per emettere le forme in movimento. Un contorno ben definito, un livello di scala di grigi ad alto contrasto oppure un canale alfa costituisce una sorgente ideale. L'effetto Onde radio rileva i bordi e converte le sorgenti in contorni.
Centro di origine Specifica il punto centrale della forma, relativamente al livello di origine. Ad esempio, se isolate una forma posizionata nella met sinistra del fotogramma, la forma si irradia verso sinistra, per impostazione predefinita; potete spostare il centro di origine in un qualsiasi punto del livello.
AFTER EFFECTS CS3 408 Guida utente
Canale valore Attributi colore del livello di origine usato per definire i contorni dell'immagine. Inverti input Inverte l'opzione del canale del valore scelto. Soglia valore Specifica il limite per il canale del valore scelto. Determina il valore percentuale in cui qualsiasi valore inferiore o superiore viene mappato sul bianco o sul nero. Questo controllo pu fare una grande differenza nella forma dell'onda. Pre-sfocatura Rende uniforme il canale del valore prima che il limite del valore venga campionato. Se avete un'immagine
ad alto contrasto, ad esempio bianco su nero, e desiderate che la forma segua i bordi molto da vicino, impostate questa opzione su 0.
Tolleranza Definisce in quale misura l'onda si deve conformare al livello. Un'impostazione molto elevata determina angoli
stretti, mentre un valore basso pu rendere la forma dell'onda pi sensibile al disturbo.
Contorno Specifica la forma nel livello di origine che si desidera usare come onda emessa. Contorno numera le forme in base al loro ordine nel fotogramma dall'alto verso il basso e da sinistra a destra. La forma nell'angolo superiore sinistro il numero 1.
Controlli di Movimento onda
I controlli di Movimento onda specificano in che modo l'onda viene emessa dal punto centrale.
Frequenza Specifica il numero di onde al secondo che fuoriescono dal punto di produzione. Espansione Specifica la velocit alla quale l'onda si sposta dal punto di produzione una volta che stata generata. Questa
opzione non agisce sul numero di onde al secondo.
Orientamento Specifica la rotazione della forma attorno al suo punto centrale, nel momento in cui viene generata. Per animare la rotazione, usate il controllo Rotazione. Direzione Specifica la direzione iniziale dell'onda, se Velocit maggiore di 0. Per impostazione predefinita, le particelle
vengono emesse dal punto di produzione in un pattern radiale in espansione.
Velocit Specifica la velocit alla quale l'onda si sposta nella direzione specificata. Rotazione Controlla la rotazione continua di una forma dopo che stata generata. Durata (sec) Specifica il tempo, in secondi (compresi i tempi di dissolvenza in apertura e dissolvenza in chiusura), durante
il quale esiste l'onda. Per evitare che le onde scompaiano improvvisamente al termine della loro durata, usate il controllo Tempo dissolvenza in chiusura.
Riflessione Specifica se le onde rimbalzano o meno dai bordi del livello per poi tornare sulla scena. Questa opzione consente di generare mappe di spostamento da usare con le increspature dell'acqua.
Controlli di Tratto
I controlli di Tratto specificano l'aspetto del tratto dell'onda.
Profilo Controlla l'aspetto del tratto che definisce l'onda. Il contorno della forma viene animato nell'onda emanata dal
punto dell'effetto. La qualit del tratto definita come tipo di onda 3D.
Colore Specifica il colore del tratto. Opacit Specifica lopacit massima possibile del tratto. L'opacit effettiva del tratto tiene conto di questa impostazione, come pure dei controlli Tempo dissolvenza in apertura e Tempo dissolvenza in chiusura. Tempo dissolvenza in apertura Specifica quanto tempo necessario affinch l'onda scompaia dalla vista in apertura.
Tempo dissolvenza in apertura viene misurato in secondi e inizia con l'opacit 0. Ad esempio, se Durata di 3 secondi e Tempo dissolvenza in apertura 1 secondo, il tratto completamente trasparente al momento della generazione e si dissolve gradualmente fino all'opacit completa in 1 secondo.
Tempo dissolvenza in chiusura Specifica quanto tempo necessario affinch l'onda scompaia dalla vista in chiusura. Tempo dissolvenza in chiusura viene misurato a ritroso del tempo a partire dalla fine di Durata. Se il valore di Durata di 3 secondi e Tempo dissolvenza in chiusura di 1 secondo, l'onda inizia a dissolversi in uscita a 2 secondi. Se la somma di
AFTER EFFECTS CS3 409 Guida utente
Tempo dissolvenza in apertura e Tempo dissolvenza in chiusura maggiore del valore di Durata, il punto di intersezione delle due dissolvenze viene calcolato in modo tale che l'onda non raggiunga la trasparenza completa. Se Tempo dissolvenza in apertura o Tempo dissolvenza in chiusura pi lungo rispetto a Durata, il valore viene troncato in modo da risultare uguale a Durata.
Larghezza iniziale Specifica la larghezza della forma nel momento in cui viene generata. Larghezza finale specifica la larghezza della forma alla fine della sua durata.
Effetto Sfumatura
L'effetto Sfumatura crea una sfumatura di colore. Potete creare sfumature lineari o radiali e variare nel tempo la posizione e i colori della sfumatura. Usate le propriet Inizio sfumatura e Fine sfumatura per specificare le posizioni iniziali e finali. Usate il controllo Dispersione sfumatura per disperdere i colori ed eliminare leffetto a strisce. Questo effetto funziona con colori a 8 bpc, 16 bpc e 32 bpc. Nota: Spesso le sfumature non hanno una buona resa se trasmesse in televisione; si produce infatti un effetto a strisce, dovuto al fatto che il segnale di crominanza delle trasmissioni televisive ha una risoluzione insufficiente per riprodurre le sfumature in modo fluido. Il controllo Dispersione sfumatura fa tremolare i colori della sfumatura, eliminando la visibilit delleffetto a strisce.
Effetto Scarabocchio
L'effetto Scarabocchio crea l'aspetto di disegni a mano riempiendo o tratteggiando una maschera chiusa. Ad esempio, l'effetto Scarabocchio pu simulare riempimenti che hanno l'aspetto di un marcatore, un tratteggio o prodotti tessili. Riempie una maschera con una singola linea a zig zag che incrocia la traiettoria. Alcune traiettorie, a causa della loro geometria, non possono venire riempite con una singola linea. L'effetto Scarabocchio scompone queste traiettorie in traiettorie pi semplici, ciascuna delle quali a sua volta viene riempita con un tratto a zig zag. Questo effetto funziona con colori a 8 bpc.
Maschere (in alto a sinistra), Scarabocchio applicato ai bordi esterni (in basso a destra) e Scarabocchio applicato ai bordi interni con Composito su originale (in basso a destra) Scarabocchio Singola maschera scarabocchia una maschera specifica sul livello; Tutte le maschere scarabocchia tutte le
maschere sul livello; Tutte le maschere che usano modalit combina le maschere usando le relative modalit e quindi scarabocchia la forma ottenuta.
Maschera Maschera da usare se Scarabocchio impostato su Singola maschera. Tipo riempimento Controlla se il riempimento viene disegnato all'interno del tracciato oppure crea uno scarabocchio
lungo il tracciato. Bordo sinistro disegna il riempimento lungo il bordo sinistro del percorso; Bordo destro disegna il riempimento lungo il bordo destro del percorso. I bordi sinistro e destro di un percorso dipendono dalla direzione in cui viene disegnato il tracciato. Quando usate i tipi di riempimento Lato sinistro o Lato destro sulle maschere con curve strette, ottenete i migliori risultati rendendo Larghezza bordo inferiore al raggio della curva.
AFTER EFFECTS CS3 410 Guida utente
Opzioni bordi Opzioni per il bordo dello scarabocchio se Tipo riempimento impostato su un bordo.
Larghezza bordo Controlla la larghezza dell'estremit.
Estremit finale Controlla le estremit delle linee dello scarabocchio. Usate Arrotondato per le linee tratteggiate con estremit semicircolari; usate Troncata per le linee tratteggiate con estremit quadrate; e usate Proiezione per le linee tratteggiate con estremit quadrate che estendono l'ampiezza della linea oltre la fine della linea stessa, facendo in modo che il peso della linea si estenda in uguale modo in tutte le direzioni attorno alla linea. Questa opzione attivata solo se Tipo riempimento impostato su Bordo centrato. Unisci Specifica l'aspetto degli angoli di una linea di scarabocchio. Usate Arrotondato per le linee tratteggiate con angoli arrotondati; usate Smusso per le linee tratteggiate con angoli quadrati e usate Angoli vivi per le linee tratteggiate con angoli appuntiti. Limite angolo Controlla quando l'effetto passa da un'unione ad angolo vivo (appuntito) a un'unione con smusso (squadrata). Specificate un valore compreso tra 1 e 500. Ad esempio, se il valore impostato sul valore predefinito 4, l'effetto passa da un angolo vivo a un'unione smussata quando la lunghezza del punto diventa quattro volte lo spessore del tratto. Un valore di angolo vivo pari a 1 determina un'unione smussata. attivata se Unisci impostato sull'opzione Angoli vivi. Inizio/fine Applica a Specifica in che modo vengono applicate le modifiche alle opzioni Inizio e Fine del pannello Timeline; Risultato scarabocchio agisce sullo scarabocchio nell'ordine in cui viene disegnato, mentre Tracciato maschera segue il percorso della maschera per creare un disegno pi continuo all'interno o all'esterno dello scarabocchio.
Angolo Specifica langolo del tratto scarabocchiato. Larghezza tratto Specifica la larghezza del tratto. Specificate un valore compreso tra 0.1 e 50. Opzioni tratto Specificano la curvatura, la spaziatura e la sovrapposizione della linea scarabocchiata.
Curvatura Controlla l'entit della curva alla fine di ciascun tratto scarabocchiato. Specificate un valore compreso tra 0 e 100.
Variazione curvatura Determina l'entit della varianza che i valori di curvatura possono avere in ciascun punto finale. Specificate un valore compreso tra 0 e 100%. Un valore pari a 0 assegna allo scarabocchio degli angoli stretti, mentre un valore pari a 100 rende lo scarabocchio continuo. Spaziatura e Variazione spaziatura Numero di pixel tra le linee e le linee a zig zag. Impostando un valore uguale al valore della larghezza del tratto, le linee finiscono le une accanto alle altre. Sovrapposizione tracciati Determina se lo scarabocchio termina nel tracciato, all'interno del tracciato o all'esterno del tracciato. Specificate 0 per farlo terminare nel tracciato, valori negativi per farlo terminare all'interno e valori positivi per farlo terminare all'esterno. Variazione sovrapposizione tracciati determina in quale misura il tratto pu variare rispetto al valore specificato per Sovrapposizione tracciati.
Inizio, Fine Punto in cui il tratto disegnato inizia e finisce, come percentuale della distanza dall'inizio del tratto totale. Riempie tracciati in sequenza Attivata se Scarabocchio impostato su Tutte le maschere. Se questo controllo selezionato,
i valori iniziali e finali vengono applicati alla lunghezza combinata degli scarabocchi per tutte le maschere. Se non selezionato, i valori iniziali e finali vengono applicati indipendentemente allo scarabocchio per ciascuna maschera.
Tipo deformazione Specifica uno stile di animazione: Statico mantiene lo scarabocchio costante nel tempo; Salti passa bruscamente da uno scarabocchio all'altro e Arrotonda passa gradualmente da uno scarabocchio all'altro. Deformazioni/secondo Controlla con quale frequenza viene generato un nuovo scarabocchio quando il controllo Tipo
deformazione impostato su Arrotonda o Salti.
Composito Su trasparente sostituisce l'immagine originale con lo scarabocchio. Su immagine originale compone lo
scarabocchio sull'immagine originale. Rivela immagine originale mostra l'immagine originale attraverso lo scarabocchio.
Effetto Tratto
L'effetto Tratto crea un tratto o un bordo attorno a una maschera o lungo un tracciato Bezier. Potete inoltre specificare il colore, l'opacit e la spaziatura del tratto, oltre alle caratteristiche del pennello. Specificate se il tratto appare sopra l'immagine, su un'immagine trasparente, oppure se mostra il canale alfa originale. Per usare una traccia creata in Illustrator, copiate il tracciato e incollatelo in un livello con After Effects.
AFTER EFFECTS CS3 411 Guida utente
Questo effetto funziona con colori a 8 bpc.
Originale (in alto a sinistra), con maschera (in basso a sinistra) e con effetto applicato (in basso a destra) Durezza pennello Specifica la qualit del bordo del tratto, tra duro e morbido. Spaziatura Specifica la spaziatura i segmenti del tratto. Stile pennello Specifica se il tratto viene applicato al livello dell'originale oppure a un livello trasparente.
Consultare anche
Effetto Riempimento a pagina 401
Effetto Vegas
L'effetto Vegas genera luci in movimento e altre animazioni a impulso basate sul tracciato attorno a un oggetto. Potete assegnare un contorno a praticamente qualsiasi elemento, circondandolo con una serie di luci o impulsi pi lunghi e quindi eseguire l'animazione per creare l'aspetto di luci che si rincorrono attorno all'oggetto. Questo effetto funziona con colori a 8 bpc.
Tratto Elemento su cui basare il tratto: Contorni immagine o Maschera/Percorso. Contorni immagine Scegliendo Contorni immagine dal menu Tratto, si specifica da quale livello ottenere i contorni
dell'immagine e come interpretare il livello di input.
Livello di input Livello di cui si usano i contorni dell'immagine. Contrasto elevato, livelli di scala di grigi e canali alfa funzionano bene e sono di facile uso.
Inverti input Inverte il livello di input prima di creare il tratto.
Se le dimensioni del livello sono diverse Determina come regolare i livelli se le dimensioni del livello di input differiscono da quelle del livello al quale viene applicato Vegas. Centro centra il livello di input della composizione in base alle dimensioni originali. Allunga e adatta ridimensiona il livello di input in modo che corrisponda al livello al quale viene applicato Vegas.
Canale Attributo colore del livello di input usato per definire i contorni.
Soglia Valore percentuale in cui qualsiasi valore inferiore o superiore viene mappato sul bianco o sul nero. Questa propriet importante nella determinazione della posizione dei bordi tracciati dall'effetto. Pre-sfocatura Rende uniforme il livello di input prima che la soglia venga campionata. Impostate questa opzione su 0 se avete un'immagine con contrasto elevato e desiderate che il tratto segua i bordi molto da vicino. Tolleranza Definisce in quale misura il tratto conforme al livello di input. Un valore molto elevato determina angoli stretti, mentre i valori molto bassi possono rendere i tratti sensibili al disturbo.
Rendering Specifica se applicare l'effetto a un contorno selezionato oppure a tutti i contorni del livello.
AFTER EFFECTS CS3 412 Guida utente
Contorno selezionato Specifica il contorno da usare quando questa opzione selezionata dal menu Rendering. I contorni sono numerati dall'angolo superiore sinistro a quello inferiore destro; il contorno con il punto pi elevato il numero 1, mentre il secondo punto pi alto il numero 2 e cos via. I contorni pi corti hanno Specifica se i contorni pi corti hanno meno segmenti. Per impostazione predefinita, l'effetto scompone ciascun contorno nello stesso numero di segmenti. Ad esempio, se applicate l'effetto alla lettera R, il contorno esterno potrebbe avere un aspetto corretto con 32 segmenti, mentre quello interno potrebbe essere quasi in tinta unita. Per ovviare a questo inconveniente, selezionate Minore quantit di segmenti.
Maschera/Tracciato Maschera o tracciato da usare per il tratto. Potete usare maschere chiuse o aperte. Segmenti Specifica il numero di segmenti usati per creare ciascun contorno con tracce. Ad esempio, se l'effetto viene applicato alla parola Vegas e Segmenti impostato su 10, il contorno di ciascuna delle lettere, pi i contorni interni di e, g e a sono suddivisi in 10 segmenti. Lunghezza Determina la lunghezza del tratto di un segmento in relazione alla sua lunghezza massima possibile. Ad
esempio, se Segmenti impostato su 1, la lunghezza massima di un tratto uno spostamento completo attorno al contorno dell'oggetto. Se Segmenti impostato su 3, la lunghezza massima di un segmento 1/3 del contorno totale e cos via.
Distribuzione segmenti Determina la spaziatura dei segmenti. Raggruppati raggruppa i segmenti come le carrozze di un
treno: tanto minore la lunghezza del segmento, quanto minore la lunghezza globale del treno. Uniformi distanza i segmenti in modo uniforme attorno al contorno.
Rotation (Rotazione) Anima i segmenti attorno al contorno. Ad esempio, per creare l'aspetto di luci in movimento, iniziate
con un elevato numero di segmenti impostati sul 50% della loro lunghezza, quindi animate Rotazione per spostare le luci attorno alle forme.
Fase casuale Specifica che il punto iniziale del tratto diverso per ciascun contorno. Per impostazione predefinita, l'effetto
traccia un contorno che inizia nel punto pi elevato sullo schermo. In caso di parit, inizia nel punto a sinistra pi elevato.
Metodo fusione Determina in che modo il tratto viene applicato al livello. Trasparente crea l'effetto su uno sfondo trasparente. Sopra inserisce il tratto sul livello esistente. Sotto inserisce il tratto dietro il livello esistente. Stencil usa il tratto come maschera di canale alfa, riempiendo il tratto con i pixel del livello dell'originale. Colore Specifica il colore del tratto, a meno che per Metodo fusione non si scelga Stencil. Larghezza Specifica la larghezza del tratto, in pixel. Sono supportati i valori frazionali. Durezza Determina la nitidezza o la sfocatura dei bordi del tratto. Un valore pari a 1 crea una leggera sfocatura, mentre un valore pari a 0.0 sfoca la linea in modo tale che restino poche aree di colore in tinta unita. Opacit iniziale, Opacit finale Specificano l'opacit all'inizio o alla fine del tratto. Opacit punto medio Specifica lopacit del punto intermedio del tratto. Questo controllo funziona in termini di opacit
relativa, non di opacit assoluta. Impostandolo su 0, l'uniformit dell'opacit non subisce alcuna variazione dal punto iniziale al punto finale, come se non fosse presente alcun punto medio.
Posizione punto medio Specifica l'ubicazione del punto medio all'interno di un segmento.. I valori pi bassi spostano il
punto medio pi vicino all'inizio, mentre i valori pi alti lo spostano pi vicino alla fine. Usate questo controllo per spostare l'opacit del punto medio dal centro del tratto.
Consultare anche
Informazioni sulla casualit e sui numeri casuali a pagina 333
Effetto Scrivi sopra
L'effetto Scrivi sopra anima i tratti di un livello. Ad esempio, potete simulare l'azione di scrivere a mano firme o testo in corsivo. Nota: Un modo pratico di animare Posizione pennello quello di utilizzare Schizzo movimento per creare i fotogrammi chiave di Posizione su un nuovo livello in tinta unita, quindi utilizzare un'espressione sulla propriet Posizione pennello per collegarla alla propriet Posizione su un nuovo livello in tinta unita. Consultate Creazione di uno schizzo di un tracciato animato con Schizzo movimento a pagina 190 e Aggiungere, modificare e rimuovere espressioni a pagina 516.
AFTER EFFECTS CS3 413 Guida utente
Questo effetto funziona con colori a 8 bpc. Sono disponibili anche altri metodi di animazione dei tratti pennello e del testo. Ad esempio, potete animare il testo utilizzando gli strumenti e gli animatori di testo e potete animare un tratto pennello applicato con uno strumento di disegno. I tratti pennello possono avere un'impostazione Durata Scrivi sopra, che potete usare per creare risultati simili a quelli dell'effetto Scrivi sopra. Potete inoltre animare forme di tracciato per ottenere un risultato simile a quello dell'operazione Taglia tracciati. (consultate Animare il testo a pagina 270, Animare i tratti pennello a pagina 293 e Gestire e modificare le forme a pagina 307).
Posizione pennello Posizione del pennello. Animate questa propriet per creare un tratto. Lunghezza tratto (sec) Durata, in secondi, di ogni segno del pennello. Se questo valore pari a 0, il segno del pennello ha durata illimitata. Per creare un movimento del tratto simile a quello di un serpente, usate un singolo valore costante diverso da zero. Per far espandere e contrarre il tratto, animate questo valore. Spaziatura tratti (sec) Intervallo di tempo, in secondi, tra i segni del pennello. I valori pi piccoli generano tratti pennello
pi uniformi, ma il tempo di rendering superiore.
Propriet tempo disegno e Propriet tempo pennello Specifica se le propriet disegno e le propriet pennello vengono
applicate a ogni segno del pennello o all'intero tratto. Scegliete Nessuno per applicare ogni volta i valori a tutti i segni di pennello nel tratto. Scegliete un nome di propriet per far mantenere a ogni segno di pennello il valore per tale propriet nel momento in cui il segno del pennello stato disegnato. Ad esempio, se scegliete Colore, ogni segno di pennello mantiene il colore specificato dal valore Colore nel momento in cui il segno stato disegnato.
Stile pennello Modo in cui il tratto del pennello interagisce con l'immagine originale:
Su immagine originale Il tratto del pennello viene visualizzato sopra l'immagine originale. Su trasparente Il tratto del pennello viene visualizzato sopra la trasparenza. L'immagine originale non viene visualizzata. Rivela immagine originale L'immagine originale rivelata dal tratto del pennello.
Effetti trasparenza
In After Effects sono inclusi diversi effetti di trasparenza incorporati, oltre all'effetto Luce principale (premiato con l'Academy Award), che consente un'eccellente applicazione della trasparenza al colore di qualit professionale. Per informazioni sull'effetto Luce principale, consultate la relativa documentazione in questa cartella: Adobe After Effects CS3/Additional Documentation/Keylight. Per vedere un video con un'esercitazione sull'applicazione di trasparenze con Keylight, visitate il sito Web di Adobe all'indirizzo www.adobe.com/go/vid0229. L'Adobe Creative Suite Production Premium Edition comprende inoltre Adobe Ultra, in grado di rendere rapidamente trasparente uno sfondo scarsamente illuminato ripreso da una webcam di scarsa qualit.
Effetto Chiave differenza colore
L'effetto Chiave differenza colore crea una trasparenza dai punti iniziali opposti dividendo un'immagine in due mascherini, Mascherino parziale A e Mascherino parziale B. Mascherino parziale B basa la trasparenza sul colore della chiave specificata, mentre Mascherino parziale A basa la trasparenza sulle aree dell'immagine che non contengono un secondo colore diverso. Combinando i due mascherini in un terzo mascherino, chiamato mascherino alfa , Trasparenza differenza colori crea valori di trasparenza bene definiti. Chiave differenza colore genera tipi di trasparenza di alta qualit per tutti gli elementi di metraggio ripresi contro uno schermo blu o verde e fornisce risultati ottimali con le immagini che contengono aree trasparenti o semitrasparenti, come il fumo, le ombre o il vetro. Questo effetto funziona con colori a 8 bpc e 16 bpc.
AFTER EFFECTS CS3 414 Guida utente
Consultare anche
Panoramica sulla trasparenza a pagina 254 Effetto Riduzione mascherino a pagina 423 Effetto Riduzione semplice a pagina 423
Usare l'effetto Chiave differenza colore
1 Selezionate il livello che desiderate rendere trasparente, quindi selezionate Effetto > Applicazione trasparenza > Trasparenza differenza colori. Nota: Per usare i contagocce nel pannello Livello, selezionate Chiave differenza colore dal menu Visualizza nel pannello Livello. 2 Nel pannello Controlli effetti, scegliete Mascherino corretto dal menu Visualizza. Per visualizzare e confrontare l'immagine sorgente, entrambi i mascherini parziali e il mascherino finale contemporaneamente, selezionate [A, B, mascherino] Corretto, Finale dal menu Visualizza. Le altre visualizzazioni disponibili nel menu Visualizza sono descritte al punto 10. 3 Selezionate il colore chiave adeguato: per rendere trasparente uno schermo blu, usate il colore blu predefinito. Per rendere trasparente uno schermo non blu, scegliete un colore trasparenza seguendo una delle procedure sotto descritte:
Contagocce della miniatura: selezionate il contagocce delle miniature, quindi fate clic sull'area desiderata nel pannello
Composizione o sull'immagine in miniatura originale.
Contagocce del colore chiave: selezionate il contagocce del colore chiave, poi fate clic nel pannello Composizione o
Livello nell'area desiderata.
Campione del colore chiave: fate clic per selezionare un colore dello spazio di colore specificato.
Nota: Gli strumenti del contagocce sposteranno di conseguenza i cursori. Utilizzate i cursori nel punto 9 per perfezionare i risultati di applicazione di trasparenza. 4 Fate clic sul pulsante del mascherino mascherino. per visualizzare il mascherino combinato finale nella miniatura del
5 Selezionate il contagocce nero, quindi fate clic all'interno della miniatura del mascherino sull'area pi chiara di nero per specificare le zone trasparenti. I valori della trasparenza nella miniatura e nel pannello Composizione vengono regolati di conseguenza. 6 Selezionate il contagocce bianco, quindi fate clic all'interno della miniatura del mascherino sull'area pi scura di bianco per specificare le zone opache. I valori dell'opacit nella miniatura e nel pannello Composizione vengono regolati di conseguenza. Per realizzare la trasparenza migliore, differenziate quanto pi possibile le zone bianche e le zone nere cosicch l'immagine conservi quante pi tonalit di grigio possibile. 7 Selezionate una precisione di corrispondenza dal menu Precisione corrispondenza colore. Scegliete Pi rapida, a meno che non usiate uno schermo che non sia di un colore primario (rosso, blu o giallo). Per questi schermi, selezionate Pi precisa; il tempo di rendering sar maggiore, ma i risultati che otterrete saranno migliori. 8 Per regolare ulteriormente i valori della trasparenza, ripetete i punti 5 e 6 per uno o entrambi i mascherini parziali. Fate clic sul pulsante Mascherino parziale B o sul pulsante Mascherino parziale A per selezionare un mascherino parziale, quindi ripetere la procedura. 9 Regolate i valori della trasparenza per ogni mascherino parziale e per il mascherino finale trascinando uno o pi dei seguenti dispositivi di scorrimento nella sezione dei controlli del mascherino:
I dispositivi di scorrimento neri regolano i livelli di trasparenza di ogni mascherino. Gli stessi livelli possono essere
regolati usando il contagocce nero.
I dispositivi di scorrimento bianchi regolano i livelli di opacit di ogni mascherino. Gli stessi livelli possono essere
regolati usando il contagocce bianco.
I dispositivi di scorrimento gamma permettono di determinare in quale misura i valori di trasparenza seguano una
progressione lineare. Il valore 1 (predefinito) indica una progressione lineare. Altri valori producono progressioni non lineari per determinate regolazioni o effetti visivi.
AFTER EFFECTS CS3 415 Guida utente
10 Durante la regolazione di mascherini singoli scegliete le visualizzazioni del menu Visualizza per vedere le differenze con e senza regolazioni:
Scegliete Non corretto per visualizzare un mascherino senza regolazioni. Scegliete Corretto per visualizzare un mascherino con tutte le regolazioni.
11 Prima di chiudere il pannello Controlli effetti, scegliete Output finale dal menu Visualizza. Affinch After Effects effettui il rendering della trasparenza, Output finale deve essere selezionato. Per rimuovere dall'immagine tracce di colore trasparenza riflesso, applicate Soppressione macchie, usando Migliore per Precisione colore. Se il colore ancora molto, applicate l'effetto Riduzione semplice o l'effetto Riduzione mascherino.
Effetto Trasparenza colore
L'effetto Trasparenza colore fa scomparire tutti i pixel dellimmagine che sono simili al colore chiave specificato. Questo effetto modifica solo il canale alfa di un livello. Questo effetto funziona con colori a 8 bpc e 16 bpc.
Consultare anche
Panoramica sulla trasparenza a pagina 254 Effetto Riduzione mascherino a pagina 423 Effetto Riduzione semplice a pagina 423
Escludere un singolo colore con l'effetto Trasparenza colore
1 Selezionate il livello. 2 Selezionate Effetto > Trasparenza > Trasparenza colore. 3 Nel pannello Controlli effetti, specificate un colore trasparenza seguendo una delle seguenti procedure:
Fate clic sul campione del colore trasparenza per aprire la finestra di dialogo Colore e specificare un colore. Fate clic sul contagocce, quindi fate clic su un colore a video.
4 Trascinate il cursore di Tolleranza colore per specificare l'intervallo di colore da rendere trasparente. Valori bassi escludono una gamma di colore prossima al colore trasparenza ridotta. Valori alti escludono una gamma di colore pi ampia. 5 Trascinate il cursore di Assottigliamento bordo per regolare il bordo della zona che verr resa trasparente. Valori positivi ingrandiscono il mascherino, ingrandendo cos la zona trasparente. Valori negativi riducono le dimensioni del mascherino, riducendo cos anche le dimensioni della zona trasparente. 6 Trascinate il cursore di Sfumatura bordo per specificare la morbidezza del bordo. Valori elevati danno origine a un bordo pi morbido, ma il loro rendering richiede pi tempo.
Effetto Intervallo colori
L'effetto Intervallo colori crea la trasparenza applicando un intervallo specificato dei colori nello spazio colore Lab, YUV o RGB. Questo intervallo colori pu essere usato sugli schermi che consistono in pi di un colore oppure sugli schermi blu o verdi che sono stati illuminati in modo non uniforme e contengono sfumature diverse dello stesso colore. Questo effetto funziona con colori a 8 bpc.
AFTER EFFECTS CS3 416 Guida utente
Lo schermo verde scarsamente illuminato (in alto a sinistra) e il livello di sfondo (in basso a sinistra) sono combinati mediante Intervallo colori (in basso a destra).
Consultare anche
Panoramica sulla trasparenza a pagina 254 Effetto Riduzione mascherino a pagina 423 Effetto Riduzione semplice a pagina 423
Usare l'effetto Intervallo colori
1 Selezionate il livello che desiderate rendere trasparente, quindi selezionate Effetto > Applicazione trasparenza > Intervallo colori. 2 Scegliete Lab, YUV o RGB dal menu Spazio colore. Se sperimentate problemi nell'isolare il soggetto usando uno spazio colore, provate a usarne uno diverso. 3 Selezionate il contagocce del colore trasparenza quindi fate clic sulla miniatura del mascherino per selezionare la zona corrispondente al colore che volete rendere trasparente nel pannello Composizione. In genere questo primo colore quello che occupa la zona pi vasta dell'immagine. Nota: Per usare i contagocce nel pannello Livello, selezionate Intervallo colore lineare dal menu Visualizza nel pannello Livello. 4 Selezionate il contagocce Pi, quindi fate clic su altre aree nella miniatura del mascherino per aggiungere altri colori all'intervallo di colori da rendere trasparenti. 5 Selezionate il contagocce meno, quindi fate clic su altre aree nella miniatura del mascherino per sottrarre altri colori od ombre dall'intervallo di colori resi trasparenti. 6 Trascinate il cursore di Tolleranza per ammorbidire lo stacco fra regioni trasparenti e regioni opache. 7 Usate i dispositivi di scorrimento nei controlli Min e Max per regolare ulteriormente l'intervallo colore che avete selezionato con i contagocce Pi e Meno. I dispositivi di scorrimento L, Y e R controllano il primo componente dello spazio colore, mentre i dispositivi di scorrimento a, U e G controllano il secondo componente e, infine, i dispositivi di scorrimento b, V e B controllano il terzo componente. Trascinate i dispositivi di scorrimento Min per affinare l'inizio dell'intervallo colori. Trascinate i dispositivi di scorrimento Max per affinare la fine dell'intervallo colori.
Effetto Mascherino differenza
L'effetto Mascherino differenza crea una trasparenza confrontando un livello di origine con un livello di differenza e quindi applicando la trasparenza ai pixel del livello di origine che corrispondono sia alla posizione che al colore del livello della differenza. Questo effetto in genere viene usato per escludere uno sfondo statico dietro un oggetto in movimento, da inserire poi su uno sfondo diverso. Spesso il livello di differenza semplicemente un fotogramma del metraggio di sfondo (prima che loggetto in movimento entri sulla scena). Per questo motivo, l'effetto Mascherino differenza indicato per le scene riprese con una telecamera fissa e uno sfondo immobile. Questo effetto funziona con colori a 8 bpc e 16 bpc.
AFTER EFFECTS CS3 417 Guida utente
Effetto Mascherino differenza A. Immagine originale B. Immagine di sfondo C. Nuova immagine di sfondo D. Immagine composita finale
Consultare anche
Panoramica sulla trasparenza a pagina 254 Effetto Riduzione mascherino a pagina 423 Effetto Riduzione semplice a pagina 423
Usare l'effetto Mascherino differenza
1 Selezionate un livello di un metraggio con movimento come livello sorgente. 2 Trovate un fotogramma nel livello sorgente composto esclusivamente da uno sfondo e salvatelo come fotogramma di sfondo in un file di immagine. 3 Importate il file di immagine in After Effects e aggiungetelo a una composizione. (Consultate Esportare un singolo fotogramma di una composizione a pagina 568.) L'immagine importata diventa il livello di differenza. Assicuratevi che la durata sia almeno pari a quella del livello sorgente. Nota: Se la ripresa non contiene un fotogramma di sfondo completo, potete assemblare lo sfondo completo combinando parti di pi fotogrammi in After Effects o in Photoshop. Potete ad esempio usare lo strumento Timbro clone di per ricavare un campione dello sfondo di un fotogramma, quindi riprodurre il campione sullo sfondo di un altro fotogramma. 4 Per disattivare la visualizzazione del livello di differenza fate clic sull'opzione Video nel pannello Timeline. 5 Accertatevi che il livello sorgente da cui siete partiti sia selezionato, quindi selezionate Effetto > Trasparenza > Mascherino differenza. 6 Nel pannello Controlli effetti, scegliete Output finale o Solo mascherino dal menu Visualizza. (La visualizzazione Solo mascherino serve per individuare i fori nella trasparenza. Per riempire i fori indesiderati dopo aver applicato la trasparenza, consultate Chiudere un foro in un mascherino a pagina 257.) 7 Selezionate il file dello sfondo dal menu Livello differenza. 8 Se il livello di differenza non ha le stesse dimensioni del livello sorgente, selezionate uno dei seguenti controlli dal menu Se le dimensioni del livello sono diverse:
Centro Posiziona il livello di differenza al centro del livello sorgente. Se il livello di differenza pi piccolo del livello sorgente, la zona restante del livello viene riempita di nero. Allunga e adatta Allunga o riduce il livello di differenza portandolo alle dimensioni del livello sorgente. Le immagini dello sfondo possono risultare distorte.
9 Spostate il cursore di Tolleranza corrispondenza per specificare la quantit di trasparenza in base a quanto i colori debbano rassomigliarsi fra livelli. Valori bassi producono meno trasparenza, valori alti ne producono di pi. 10 Trascinate il cursore di Morbidezza corrispondenza per ammorbidire lo stacco fra regioni trasparenti e regioni opache. Valori elevati rendono i pixel corrispondenti pi trasparenti, ma non aumentano il valore di pixel corrispondenti.
AFTER EFFECTS CS3 418 Guida utente
11 Se il mascherino contiene ancora pixel estranei, intervenite sul dispositivo di scorrimento Sfocatura prima di differenza. Questo dispositivo di scorrimento sopprime il disturbo sfocando leggermente entrambi i livelli prima che venga effettuato il confronto. Si noti che la sfocatura avviene solo per il confronto e non sfoca il risultato finale. 12 Prima di chiudere il pannello Controlli effetti, accertatevi di selezionare Output finale dal menu Visualizza per fare in modo che After Effects effettui il rendering della trasparenza.
Effetto Estrai
L'effetto Estrai crea la trasparenza applicando il tipo di trasparenza a un determinato intervallo di luminosit in base a un istogramma di un canale specificato. Il metodo ottimale per creare trasparenza in una fotografia scattata contro uno sfondo nero o bianco oppure contro uno sfondo molto scuro o chiaro, ma composto da pi di un colore. Nota: I controlli per questo effetto sono simili a quelli dell'effetto Estrai in Adobe Premiere Pro, ma lo scopo e i risultati dell'effetto sono diversi. Questo effetto funziona con colori a 8 bpc e 16 bpc.
Consultare anche
Panoramica sulla trasparenza a pagina 254 Effetto Riduzione mascherino a pagina 423 Effetto Riduzione semplice a pagina 423
Usare l'effetto Estrai
Nel pannello Controlli effetti, l'effetto Estrai mostra un istogramma di un canale specificato nel menu Canale. L'istogramma visualizza una rappresentazione del livello di luminosit del livello, mostrando il numero relativo di pixel a ogni livello. Da sinistra a destra l'istogramma passa dal pi scuro (valore 0) al pi chiaro (valore 255). Usando la barra di controllo della trasparenza sotto l'istogramma, potete regolare l'intervallo di pixel che vengono resi trasparenti. La posizione e la forma della barra in rapporto all'istogramma determina la trasparenza. I pixel corrispondenti alla zona coperti dalla barra rimangono opachi, mentre quelli corrispondenti alle zone non coperte dalla barra vengono resi trasparenti. 1 Selezionate il livello che desiderate rendere trasparente, quindi selezionate Effetto > Applicazione trasparenza > Estrai. 2 Se state rendendo trasparenti zone chiare o scure, selezionate Luminanza dal menu Canale. Per creare effetti visivi, selezionate Rosso, Verde, Blu o Alfa. 3 Regolate la quantit di trasparenza trascinando la barra di controllo della trasparenza come segue:
Trascinate le maniglie di selezione in alto a destra o in alto a sinistra per regolare la lunghezza della barra e accorciare o
allungare l'intervallo di trasparenza. Potete anche regolare la lunghezza spostando i dispositivi di scorrimento Punto nero e Punto bianco. I valori sopra al punto bianco e sotto al punto nero vengono resi trasparenti.
Trascinate le maniglie di selezione in basso a destra o in basso a sinistra per assottigliare la barra. Assottigliando la barra
a sinistra viene regolata la morbidezza della trasparenza nelle zone pi scure delle immagini, mentre assottigliandola a destra viene regolata la morbidezza nelle zone pi chiare. Potete anche regolare i livelli di morbidezza regolando Morbidezza bianco (zone pi chiare) e Morbidezza nero (zone pi scure). Nota: Per assottigliare i bordi della barra di controllo della trasparenza, dovete innanzitutto accorciare la barra della trasparenza.
Trascinate l'intera barra a sinistra o a destra per posizionarla sotto l'istogramma.
Effetto Trasparenza interno/esterno
L'effetto Trasparenza interno/esterno isola un oggetto in primo piano dallo sfondo. Questo effetto funziona con colori a 8 bpc e 16 bpc.
AFTER EFFECTS CS3 419 Guida utente
Consultare anche
Panoramica sulla trasparenza a pagina 254
Usare l'effetto Trasparenza interno/esterno
Per usare Trasparenza interno/esterno, create una maschera per definire il bordo interno ed esterno dell'oggetto da isolare. La maschera pu essere anche approssimativa; non deve seguire esattamente i contorni dell'oggetto. Oltre a mascherare un oggetto dai bordi morbidi dallo sfondo, Trasparenza interno/esterno modifica i colori attorno al bordo per eliminare colori di sfondo estranei. Questo processo di decontaminazione dei colori determina il contributo dello sfondo al colore di ogni pixel del bordo, ed elimina tale contributo, rimuovendo cos l'alone che pu comparire se un oggetto dai bordi morbidi viene sovrapposto a un nuovo sfondo. 1 Selezionate il bordo dell'oggetto da estrarre seguendo una di queste procedure:
Disegnate una maschera chiusa attorno al bordo dell'oggetto, quindi selezionate questa maschera dal menu Primo piano
e lasciate il menu Sfondo impostato su Nessuno. Regolate Raggio luce singola maschera per modificare le dimensioni del bordo attorno a questa maschera. (Questo metodo funziona bene solo sugli oggetti con bordi semplici).
Disegnate due maschere chiuse: una maschera interna appena all'interno dell'oggetto e una maschera esterna appena
all'esterno dell'oggetto. Accertatevi che le zone sfocate o indistinte dell'oggetto si trovino entro queste due maschere. Selezionate la maschera interna nel menu Primo piano e la maschera esterna nel menu Sfondo. Nota: Accertatevi che la modalit di maschera per tutte le maschere sia impostata a Nessuna. 2 Se desiderate, spostate le maschere per trovare la posizione che offre i risultati migliori. 3 Per estrarre pi di un oggetto, oppure per creare un foro in un oggetto, disegnate ulteriori maschere, quindi selezionatele dai menu Primo piano aggiuntivo e Sfondo aggiuntivo. Ad esempio, per rendere trasparenti i capelli di una donna che svolazzano al vento sullo sfondo di un cielo azzurro, disegnate la maschera interna all'interno della testa, disegnate la maschera esterna attorno al bordo esterno dei capelli e disegnate un ulteriore maschera attorno allo spazio fra i capelli in cui possibile vedere il cielo. Selezionate la maschera aggiuntiva dal menu Primo piano aggiuntivo per estrarre lo spazio ed eliminare l'immagine di sfondo. 4 Create ulteriori maschere aperte o chiuse per ripulire altre zone dell'immagine, quindi selezionatele dal menu Ripulisci primo piano o dal menu Ripulisci sfondo. Ripulisci primo piano accresce l'opacit attorno alla maschera, Ripulisci sfondo riduce l'opacit attorno alla maschera. Usate le opzioni Raggio pennello e Pressione pennello per modificare le dimensioni e la densit di ogni tratto. Nota: Potete selezionare la maschera Sfondo (esterno) come maschera di Ripulisci sfondo per rimuovere il disturbo dalle zone di sfondo dell'immagine. 5 Impostate Assottigliamento bordo per specificare in che misura il bordo del mascherino sia modificato dalla trasparenza. Un valore positivo fa ritrarre il bordo dalla zona trasparente, mentre questa diventa pi grande. Un valore negativo spinge il bordo verso la zona trasparente e fa aumentare le dimensioni della zona in primo piano. 6 Aumentate i valori di Sfumatura bordo per ammorbidire i bordi della zona resa trasparente. Il rendering richiede pi tempo in caso di elevati valori di Sfumatura bordo. 7 Specificate la Soglia bordo, che un taglio delicato per rimuovere i pixel poco opachi che potrebbero provocare disturbi indesiderati sullo sfondo dell'immagine. 8 Selezionate Inverti estrazione per invertire le zone in primo piano e lo sfondo. 9 Impostate Fondi con originale per specificare il grado in cui l'immagine estratta ottenuta si fonde con l'immagine originale.
Effetto Trasparenza colore lineare
Le trasparenze lineari creano un intervallo di trasparenza in un'immagine. Una trasparenza lineare confronta ogni pixel dell'immagine con il colore trasparenza che avete specificato. Se il colore di un pixel corrisponde esattamente al colore della trasparenza, diventer totalmente trasparente. I pixel che non corrispondono in modo altrettanto esatto risulteranno meno trasparenti, e i pixel che non corrispondono rimarranno opachi. L'intervallo di valori di trasparenza forma quindi una progressione lineare.
AFTER EFFECTS CS3 420 Guida utente
L'effetto Trasparenza colore lineare usa le informazioni relative al canale RGB, alla tonalit o al croma per creare la trasparenza a partire da una trasparenza colore specificata. Questo effetto funziona con colori a 8 bpc, 16 bpc e 32 bpc.
Consultare anche
Panoramica sulla trasparenza a pagina 254 Effetto Riduzione mascherino a pagina 423 Effetto Riduzione semplice a pagina 423
Applicare l'effetto Trasparenza colore lineare
Nel pannello Controlli effetti, l'effetto Trasparenza colore lineare visualizza due immagini in miniatura. Quella a sinistra rappresenta l'immagine originale inalterata, quella a destra rappresenta la visualizzazione scelta nel menu Visualizza. Potete regolare il colore trasparenza, la tolleranza della corrispondenza e la morbidezza della corrispondenza. La tolleranza della corrispondenza specifica quanto debba essere il livello di corrispondenza del colore dei pixel con quello del colore trasparenza prima che i pixel comincino a diventare trasparenti. La morbidezza della corrispondenza regola la morbidezza dei bordi fra l'immagine e il colore trasparenza. Potete anche riapplicare questa trasparenza per conservare un colore reso trasparente dalla prima applicazione della trasparenza. Se ad esempio si rende trasparente uno schermo blu chiaro, potrebbe andar perduto un pezzo del vestito azzurro (o tutto il vestito) indossato dal soggetto. Per far ricomparire l'azzurro sufficiente applicare un'altra istanza di Trasparenza colore lineare e scegliere Mantieni questo colore dal menu Operazione trasparenza. 1 Selezionate un livello come livello sorgente e selezionate Effetto > Trasparenza > Trasparenza colore lineare. 2 Nel pannello Controlli effetti, selezionate Trasparenza colori dal menu Operazione trasparenza. 3 Selezionate uno spazio colore dal menu Corrispondenza colori. Nella maggior parte dei casi sar opportuno utilizzare l'impostazione predefinita RGB. Se sperimentate problemi nell'isolare il soggetto usando uno spazio colore, provate a usarne uno diverso. 4 Nel pannello Controlli effetti, scegliete Output finale dal menu Visualizza. La visualizzazione scelta comparir nella miniatura di destra e nel pannello Composizione. Per visualizzare altri risultati, lavorate in una delle altre visualizzazioni:
Solo sorgente Mostra l'immagine originale senza la trasparenza applicata. Solo mascherino Mostra il mascherino del canale alfa. Questa visualizzazione serve per individuare i fori nella trasparenza. Per riempire i fori indesiderati dopo aver applicato la trasparenza, consultate Chiudere un foro in un mascherino a pagina 257.
5 Selezionate un colore trasparenza seguendo una delle seguenti procedure:
Selezionate il contagocce delle miniature, quindi fate clic sull'area desiderata nel pannello Composizione o sull'immagine
in miniatura originale.
Selezionate il contagocce del colore trasparenza, quindi fate clic sulla zona desiderata nel pannello Composizione o
Livello.
Per visualizzare in anteprima le trasparenze di diversi colori, selezionate il contagocce del colore trasparenza, tenete
premuto il tasto Alt (Windows) o il tasto Opzione (Mac OS) e spostate il cursore su aree diverse nel pannello Composizione o sull'immagine in miniatura originale. La trasparenza dell'immagine le pannello Composizione cambia a ogni spostamento del cursore su diversi colori o tonalit. Fate clic per selezionare il colore.
Fate clic sul campione del colore trasparenza per selezionare un colore nello spazio colore specificato. Il colore
selezionato diventer trasparente. Nota: Gli strumenti del contagocce sposteranno di conseguenza i cursori. Utilizzate i cursori nei punti 6 e 7 per perfezionare i risultati di applicazione di trasparenza. Per usare i contagocce nel pannello Livello, selezionate Trasparenza colore lineare dal menu Visualizza nel pannello Livello.
AFTER EFFECTS CS3 421 Guida utente
6 Per regolare la tolleranza della corrispondenza, seguite una delle procedure sopra elencate:
Selezionate il contagocce Pi (+) o Meno (-), quindi fate clic su un colore nell'immagine in miniatura a sinistra. Il
contagocce Pi aggiunge il colore specificato alla gamma del colore trasparenza, aumentando la tolleranza della corrispondenza e il livello di trasparenza. Il contagocce Meno sottrae il colore specificato alla gamma del colore trasparenza, riducendo la tolleranza della corrispondenza e il livello di trasparenza.
Trascinate il cursore della tolleranza della corrispondenza. Un valore pari a 0 rende opaca l'intera immagine; un valore
pari a 100 rende l'intera immagine trasparente. 7 Trascinate il dispositivo di scorrimento della morbidezza della corrispondenza per attenuare la tolleranza della corrispondenza riducendo gradualmente il valore della tolleranza. In genere i valori inferiori al 20% permettono di ottenere i risultati migliori. 8 Prima di chiudere il pannello Controlli effetti, accertatevi di selezionare Output finale dal menu Visualizza per fare in modo che After Effects effettui il rendering della trasparenza.
Conservare un colore dopo aver applicato Trasparenza colore lineare
1 Nel pannello Controlli effetti o nel pannello Timeline, disattivate tutte le istanze correnti di trasparenze o mascherini deselezionando l'opzione Effetto a sinistra del nome della trasparenza o dello strumento. Deselezionando l'opzione verr visualizzata l'immagine originale nel pannello Composizione, cosicch possiate scegliere un colore da conservare. 2 Selezionate Effetto > Trasparenza > Trasparenza colore lineare. Verr visualizzata un'ulteriore serie di controlli di Trasparenza colore lineare nel pannello Controlli effetti, appena sotto la prima serie. 3 Nel pannello Controlli effetti, selezionate Trasparenza colori dal menu Operazione trasparenza. 4 Selezionate il colore da conservare. 5 Nella prima applicazione dell'effetto Trasparenza colore lineare, scegliete Output finale dal menu Visualizza nel pannello Controlli effetti, quindi riattivate le altre istanze dell'effetto Trasparenza colore lineare per esaminare la trasparenza. Potreste dover regolare i colori o riapplicare una terza volta la trasparenza per ottenere i risultati desiderati.
Effetto Luminanza
L'effetto Luminanza rende trasparenti tutte le aree di un livello con una determinata luminanza o luminosit. Le impostazioni di qualit del livello non influiscono sulleffetto Luminanza. Usate questo effetto se l'oggetto da cui volete creare un mascherino ha valore di luminanza molto diverso da quello dello sfondo. Se ad esempio volete creare un mascherino per le note musicali su uno sfondo bianco, potete escludere i valori pi chiari. Le note musicali nere diventano le uniche aree opache. Questo effetto funziona con colori a 8 bpc e 16 bpc.
Lo sfondo bianco dell'originale (in alto e in basso a sinistra) viene rimosso mediante Trasparenza luminanza e composto sopra il livello sottostante (in basso a destra).
AFTER EFFECTS CS3 422 Guida utente
Consultare anche
Panoramica sulla trasparenza a pagina 254 Effetto Riduzione mascherino a pagina 423 Effetto Riduzione semplice a pagina 423
Escludere un valore di luminanza con l'effetto Trasparenza luminanza
1 Selezionate il livello e scegliete Effetto > Trasparenza > Luminanza. 2 Selezionate un tipo di trasparenza per specificare l'intervallo da rendere trasparente. 3 Trascinate il dispositivo di scorrimento Soglia nel pannello Controlli effetti per impostare il valore di luminanza su cui desiderate si basi il mascherino. 4 Trascinate il cursore di Tolleranza colore per specificare l'intervallo di valori da rendere trasparente. Valori bassi escludono un intervallo inferiore di valori prossimi alla soglia. Valori alti escludono un intervallo di valori pi ampio. 5 Trascinate il cursore di Assottigliamento bordo per regolare il bordo della zona che verr resa trasparente. Valori positivi ingrandiscono il mascherino, ingrandendo cos la zona trasparente. Valori negativi rimpiccioliscono la maschera. 6 Trascinate il cursore di Sfumatura bordo per specificare la morbidezza del bordo. Valori elevati danno origine a un bordo pi morbido, ma il loro rendering richiede pi tempo.
Effetto Soppressione macchie
L'effetto Soppressione macchie rimuove le tracce della trasparenza di colore da un'immagine con uno schermo che gi stato reso trasparente. In genere, Soppressione macchie viene usato per rimuovere le macchie della trasparenza di colore dai bordi di un'immagine. Le macchie sono provocate dalla luce che si riflette dallo schermo e quindi sul soggetto. Se non si soddisfatti dei risultati ottenuti usando Soppressione macchie, provate ad applicare l'effetto Tonalit/Saturazione a un livello dopo aver applicato la trasparenza e quindi a diminuire il valore di saturazione per rendere meno accentuata la trasparenza di colore. (consultate Effetto Tonalit/saturazione a pagina 374). Questo effetto funziona con colori a 8 bpc e 16 bpc.
Lo schermo verde originale (in alto a sinistra) lascia un bagliore verde quando viene reso trasparente (in basso a sinistra). Soppressione macchie rimuove il bagliore (in basso a destra).
Consultare anche
Panoramica sulla trasparenza a pagina 254 Effetto Riduzione mascherino a pagina 423 Effetto Riduzione semplice a pagina 423
Usare l'effetto Soppressione macchie
1 Selezionate il livello e scegliete Effetto > Trasparenza > Soppressione macchie.
AFTER EFFECTS CS3 423 Guida utente
2 Selezionate il colore da sopprimere seguendo una di queste procedure:
Se avete gi reso trasparente il colore con una trasparenza nel pannello Controlli effetti, fate clic sul contagocce Colore
da sopprimere, quindi fate clic sul colore dello schermo nel campione del colore trasparenza.
In Soppressione macchie, fate clic sul campione del colore trasparenza e selezionate un colore nella ruota dei colori.
Nota: Per usare il contagocce nel pannello Livello, selezionate Soppressione macchie dal menu Visualizza nel pannello Livello. 3 Dal menu Precisione colore, scegliete Pi rapida per sopprimere blu, verde o rosso. Selezionate Migliore per sopprimere altri colori, poich After Effects potrebbe dover analizzare i colori pi attentamente per produrre una trasparenza precisa. L'opzione Migliore pu aumentare il tempo di rendering. 4 Trascinate il cursore di Soppressione fino a quando il colore viene soppresso nel modo desiderato.
Effetti di mascherino
Effetto Riduzione mascherino
L'effetto Riduzione mascherino ripete una sequenza di riduzione ed estensione del mascherino per riempire i fori indesiderati (aree trasparenti) nelle aree opache. La ripetizione necessaria in quanto l'intero mascherino va ridotto ed esteso; l'estensione riempie il foro, ma i bordi del mascherino vanno nuovamente ridotti per mantenere la forma del mascherino stesso. Questo effetto funziona con colori a 8 bpc e 16 bpc.
L'originale (in alto a sinistra) mostra aree di trasparenza indesiderata dopo l'utilizzo di Trasparenza colore (in basso a sinistra) che vengono rimosse con Riduzione mascherino (in basso a destra).
Consultare anche
Panoramica sulla trasparenza a pagina 254 Chiudere un foro in un mascherino a pagina 257
Effetto Riduzione semplice
L'effetto Riduzione semplice riduce o espande a piccoli incrementi i bordi di un mascherino, per creare un mascherino pi pulito. La visualizzazione Output finale visualizza l'immagine con l'effetto applicato, mentre la visualizzazione Mascherino fornisce una visualizzazione in bianco e nero dell'immagine con le aree nere che indicano la trasparenza e le aree bianche che indicano l'opacit. Riduci mascherino imposta l'entit della riduzione. Valori negativi espandono il mascherino, valori positivi lo riducono. Questo effetto funziona con colori a 8 bpc e 16 bpc.
AFTER EFFECTS CS3 424 Guida utente
L'originale (in alto a sinistra) contiene bordi indesiderati dopo l'applicazione della trasparenza (in basso a sinistra), che vengono rimossi con Riduzione semplice (in basso a destra).
Consultare anche
Panoramica sulla trasparenza a pagina 254
Effetti di disturbo e granulosit
Operazioni con gli effetti di granulosit
Praticamente qualsiasi immagine digitale acquisita dal mondo reale contiene granulosit o disturbi visivi provocati dai processi e di registrazione, codifica, digitalizzazione o riproduzione usati e dai dispositivi usati per creare l'immagine. Fra gli esempi, i disturbi statici del video analogico, gli artefatti da compressione delle fotocamere digitali, i pattern mezzetinte delle stampe sottoposte a scansione, il disturbo CCD dai sensori delle immagini digitali e il caratteristico pattern a macchie della fotografia tradizionale, denominata granulosit della pellicola. I disturbi non sono necessariamente negativi, e spesso vengono aggiunti per creare un'atmosfera o per correlare elementi, ad esempio aggiungendo granulosit della pellicola a un oggetto generato al computer per integrarlo a una scena fotografata. Tuttavia i disturbi possono risultare antiestetici. Il metraggio d'archivio o le fotografie ad alta velocit possono comparire sgradevolmente granulose; gli artefatti da compressione digitale o i pattern a mezzi toni possono deturpare un'immagine; i disturbi possono altres interferire con processi tecnici quali la composizione con schermo blu. Vi sono anche motivi tecnici per cui i disturbi vanno ridotti, come ad esempio nel caso degli algoritmi di compressione. Questi solitamente permettono di ottenere file di dimensioni inferiori se il materiale originale poco disturbato, quindi la riduzione dei disturbi costituisce un'ottima procedura di preparazione per operazioni quali creazione di DVD e streaming video. Gli effetti Aggiungi granulosit, Corrispondenza granulosit e Rimuovi granulosit consentono di manipolare la granulosit che appare pi o meno uniformemente su un'intera immagine. Gli effetti di granulosit non possono correggere problemi relativi a pochi pixel, quali polvere, disturbi "sale e pepe" o piccole lacune nel video analogico. L'effetto Aggiungi granulosit genera dal nulla nuova granulosit, quindi non estrae campioni dalla granulosit esistente. Per creare diversi tipi di granulosit invece possibile utilizzare una serie di parametri e impostazioni predefinite per diversi tipi di filmato. Gli effetti Rimuovi granulosit e Corrispondenza granulosit si avvalgono di un processo in due fasi per manipolare la granulosit senza andare a intaccare bordi, nitidezza o luci delle immagini. Innanzitutto la granulosit viene campionata, automaticamente o manualmente; in secondo luogo viene analizzata e raffigurata con un modello matematico, che l'effetto utilizza per aggiungere, rimuovere o far corrispondere la granulosit.
AFTER EFFECTS CS3 425 Guida utente
Tre tipi di effetti di granulosit: corrispondenza (in alto a sinistra), aggiunta (in basso a sinistra) e rimozione (in basso a destra)
Applicare un effetto di granulosit
Ogni effetto Granulosit viene applicato con impostazioni predefinite e viene visualizzato nella modalit Anteprima, che mostra una zona di anteprima, centrata sull'immagine, incorniciata da un bordo bianco. La zona di anteprima mostra i risultati dell'effetto di granulosit solo su una parte dell'immagine, per velocizzare le operazioni e consentire un confronto. Gli effetti di granulosit sono quasi completamente automatici, ma offrono anche molti controlli che permettono di ottenere risultati precisi. Potete anche applicare selettivamente gli effetti di granulosit a parti dell'immagine utilizzando le funzioni di Fondi con l'originale fornite con ogni effetto. 1 Selezionate il livello su cui intervenire. 2 Scegliete Effetto > Disturbo e granulosit > [effetto]. 3 Selezionate un metodo di visualizzazione dal controllo Modalit di visualizzazione nel pannello Controlli effetti:
Anteprima Visualizza le impostazioni correnti dell'effetto applicato in un'area di 200 x 200 pixel. Mascherino fusione Mostra il mascherino di colore o la maschera esistenti o la combinazione dei due risultante dalle
impostazioni correnti del gruppo di controlli Fondi con originale.
Output finale Esegue il rendering dell'intero fotogramma attivo, utilizzando le impostazioni correnti dell'effetto.
4 Regolate i controlli dell'effetto nel pannello Controllo effetti. Tutte le modifiche apportate vengono riflesse nell'area di anteprima del pannello Composizione. 5 Selezionate Output finale dal controllo Modalit di visualizzazione.
Applicare un effetto di granulosit a una zona selezionata
Il gruppo di controlli Fondi con originale consente di applicare con precisione un effetto Granulosit a un'area particolare di un'immagine o a una sequenza mascherando e applicando un mascherino all'area desiderata. Potete scegliere fra due tecniche di selezione oppure combinare le due:
Corrispondenza colori Esclude le zone dell'immagine del colore selezionato. Invertendo il mascherino, potete anche elaborare in modo selettivo questa zona. Livello mascheratura Usa qualsiasi livello nella composizione attuale come maschera per elaborare selettivamente o
escludere un'area del livello o della traccia corrente. Quando viene applicato un effetto di granulosit per la prima volta, il valore di Quantit di Fondi con l'originale impostato a 0%; questo valore determina la percentuale di fusione fra l'immagine originale e la versione elaborata. Con un valore pari a 0%, non si verifica alcuna fusione e l'effetto selezionato viene applicato all'intera immagine con la massima intensit; con un valore pari a 100%, le aree bianche del mascherino di fusione restano invariate rispetto all'immagine originale. Qualsiasi maschera o mascherino funziona in modo simile: i pixel bianchi al suo interno escludono l'area dell'immagine originale dall'elaborazione da parte dell'effetto di granulosit; i pixel neri vengono elaborati normalmente. Con un valore pari a 100%, le aree bianche si fondono completamente con l'originale, cosicch vengono completamente escluse dall'elaborazione. Questo avviene anche quando la corrispondenza viene invertita. A prescindere dal valore di Quantit, le
AFTER EFFECTS CS3 426 Guida utente
aree nere del mascherino o della maschera vengono sempre elaborate. Il cursore Quantit agisce solo sulle aree sotto i pixel bianchi del mascherino o della maschera. Agisce solo sul modo in cui le aree bianche del mascherino o della maschera vengono trattate da ciascun effetto di granulosit. 1 Applicate un effetto di granulosit all'immagine. 2 Effettuate una delle seguenti operazioni nel pannello Controllo effetti:
Per creare un mascherino attorno all'area alla quale desiderate applicare o escludere l'effetto di granulosit, usate i
controlli Colore corrispondente nel gruppo di controlli Fondi con originale.
Per mascherare il livello corrente con un altro livello o un'altra traccia, usate i controlli di Livello mascheratura.
3 Regolate il valore Alone sfocatura per attenuare il mascherino e generare una transizione pi graduale tra le aree dell'immagine interessate e quelle non interessate. 4 Se state utilizzando sia un mascherino a colori che una maschera di livello, selezionate una delle opzioni seguenti dal menu Combina corrispondenza e maschera tramite:
Scolora Rende bianco il mascherino ogni volta che la maschera o il colore corrispondente bianco. Moltiplica Rende bianco il mascherino quando entrambi gli input sono bianchi.
5 Riduce il valore Quantit per lasciar passare una quantit maggiore dell'immagine originale attraverso la granulosit. 6 Selezionate Output finale dal controllo Modalit di visualizzazione.
Generare un mascherino con colore corrispondente
La prima volta che viene applicato un effetto di granulosit, viene utilizzato un colore grigio neutro per generare un mascherino di colore corrispondente predefinito, in modo tale che nella maggior parte delle immagini appaia un mascherino visibile. Il gruppo di controlli Colore corrispondente utilizza il colore corrispondente per definire con precisione un mascherino. Il mascherino isola le parti dell'immagine in cui il livello che utilizza l'effetto di granulosit viene fuso con l'input. 1 Applicate un effetto di granulosit all'immagine. 2 Per selezionare un colore da escludere o per limitarlo all'effetto, effettuare una delle seguenti operazioni accanto al controllo Colore corrispondente nei gruppi di controllo Fondi con originale e Colore corrispondente:
Fate clic sul campione di colore e selezionate un colore nella finestra di dialogo Selettore colore. Fate clic sul contagocce
, quindi fate clic su un colore in qualsiasi punto dello schermo. 3 Effettuate una delle seguenti operazioni:
Per impedire che l'effetto di granulosit influenzi il colore selezionato, accertatevi che il controllo Inverti corrispondenza
sia deselezionato.
Per limitare l'effetto di granulosit al colore selezionato, lasciando immutato il resto dell'immagine, selezionate Inverti
corrispondenza. 4 Se desiderate escludere i colori simili al colore corrispondente, aumentate il valore di Tolleranza corrispondenza, che imposta una soglia per la corrispondenza del colore. Con il crescere del valore, il mascherino includer pixel con colori sempre pi diversi dal colore corrispondente. 5 Selezionate un'opzione dal controllo Corrispondenza colori tramite se desiderate modificare il criterio predefinito (RGB) usato per stabilire che un colore sia simile al colore corrispondente. 6 Regolate i controlli di di Morbidezza corrispondenza per determinare la larghezza della banda di transizione fra pixel completamente corrispondenti e pixel completamente on corrispondenti, ovvero quanto uniformemente le zone interessate si fondano con l'immagine originale. 7 Selezionate Inverti corrispondenza se desiderate invertire il mascherino in modo che le aree bianche diventino nere e le aree nere diventino bianche. (Il colore corrispondente sar nero nel mascherino e verr elaborato dall'effetto di granulosit indipendentemente dall'impostazione di Quantit. L'inversione non influenza nessun'altra impostazione.) 8 Se state utilizzando sia un mascherino a colori che una maschera di livello, selezionate una delle opzioni seguenti dal menu Combina corrispondenza e maschera tramite:
Scolora Rende bianco il mascherino ogni volta che la maschera o il colore corrispondente bianco.
AFTER EFFECTS CS3 427 Guida utente
Moltiplica Rende bianco il mascherino quando entrambi gli input sono bianchi.
9 Selezionate Output finale dal controllo Modalit di visualizzazione.
Generare un mascherino di livello
In alcuni casi potrebbe essere necessario usare un livello o una traccia diversi come maschera per il livello che usa un effetto di granulosit. Questo tipo di maschera consente di avere un controllo illimitato delle parti dell'immagine da modificare e in che misura. 1 Applicate un effetto di granulosit all'immagine. 2 Nel pannello Controlli effetti, selezionate il livello da usare come maschera dal controllo Livello maschera nei gruppi di controlli Fondi con originale e Livello mascheratura. 3 Selezionate una modalit di mascheratura da una delle opzioni di modalit di mascherino di traccia standard. 4 Se il livello di mascheratura di dimensioni diverse dal livello corrente, selezionate una delle seguenti opzioni dal menu a comparsa Se la dimensione della maschera diversa nei controlli di Livello mascheratura:
Centro Centra il livello di mascheratura sul livello corrente. Allunga e adatta Ridimensiona il livello di mascheratura in modo che corrisponda alle dimensioni del livello corrente.
5 Se state utilizzando sia un mascherino a colori che una maschera di livello, selezionate una delle opzioni seguenti dal menu Combina corrispondenza e maschera tramite:
Scolora Rende bianco il mascherino ogni volta che la maschera o il colore corrispondente bianco. Moltiplica Rende bianco il mascherino quando entrambi gli input sono bianchi.
6 Selezionate Output finale dal controllo Modalit di visualizzazione.
Cambiare l'area di anteprima
Potete utilizzare i controlli dell'area di anteprima per modificare la posizione o le dimensioni dell'area di anteprima dell'effetto di granulosit. Dato che aggiungere o rimuovere granulosit pu influire sulla nitidezza dei dettagli, pu essere utile visualizzare in anteprima una zona ricca di dettagli, ad esempio un volto umano o un testo. Quando rimuovete la granulosit con l'effetto Rimuovi granulosit, opportuno visualizzare in anteprima una zona dove la granulosit risulta molto visibile o molto antiestetica, come ad esempio una vasta zona di colore uniforme. Otterrete i risultati desiderati sperimentando valori diversi, applicando piccoli incrementi ai vari controlli del pannello Controlli effetti e visualizzando i risultati nel pannello Composizione dopo ogni regolazione. 1 Dopo aver applicato un effetto di granulosit, fate clic sul pulsante Centra anteprima nel pannello Controlli effetti. Al centro del pannello Composizione verr visualizzato un puntatore a croce. 2 Nell'immagine, fate clic sul centro dell'area di anteprima desiderata. Verr ridisegnata l'area di anteprima, centrata nella nuova posizione. 3 Per modificare le dimensioni dell'area di anteprima, modificate i valori di Larghezza e altezza nel pannello Controllo effetti, specificando i valori in pixel. (Pi grande sar l'area, pi tempo richieder il rendering). 4 Per tracciare il contorno dell'area di anteprima a colori, selezionate Mostra casella. Per modificare il colore del profilo strutturale, accanto a Colore casella effettuate una delle seguenti operazioni: nel gruppo di controlli dell'area di
Fate clic sul campione di colore e selezionate un colore nella finestra di dialogo Selettore colore. Fate clic sul pulsante contagocce, quindi fate clic su un colore in qualsiasi punto dello schermo.
5 Visualizzate i risultati:
Per visualizzare i dettagli minuti della struttura del disturbo, ingrandite l'area di anteprima. Per esaminare il disturbo in ogni singolo canale, fate clic sull'icona del canale di colore corrispondente nel pannello
Composizione.
AFTER EFFECTS CS3 428 Guida utente
Per aumentare la velocit di interazione dell'effetto e la durata dell'anteprima RAM, usate la funzione Area di interesse
nel pannello Composizione per ridurre l'area elaborata. (Consultate Operazioni con l'area di interesse a pagina 109.)
Per conservare un'immagine del fotogramma corrente nel suo stato attuale, fate clic su Prendi istantanea
nel pannello Composizione. Facendo clic e mantenendo selezionato Mostra ultima istantanea visualizzerete l'istantanea pi recente della composizione corrente, per passare fra lo stato corrente e quelli precedenti dell'area di anteprima. Questa tecnica risulta estremamente utile per effettuare le regolazioni pi minute. (Consultate Operazioni con le istantanee a pagina 123.) al nome dell'effetto di granulosit nel pannello Controlli effetti per disattivare temporaneamente l'effetto. Fate clic sul pannello Prendi istantanea nel pannello Composizione, fate clic ancora sullo switch Effetto per riattivare l'effetto, quindi fate clic e mantenete la selezione di Mostra ultima istantanea per visualizzare l'istantanea dell'immagine senza effetti.
Per confrontare l'area di anteprima con e senza l'effetto Granulosit, fate clic sullo switch Effetto (piccola icona f) vicino
Usare i campioni di disturbo negli effetti di granulosit
Il campionamento del disturbo la prima e pi importante fase nella rimozione del disturbo da un'immagine o nel rendere corrispondente il disturbo di un'immagine con quello di un'altra immagine. In genere questo processo interamente automatico. Per un controllo molto avanzato potete passare alla modalit manuale e regolare i campioni usando il gruppo di controlli Campionamento nel pannello Controllo effetti. Un campione di disturbo dovrebbe essere un blocco omogeneo di colore uniforme che visualizza in modo palese il motivo del disturbo presente nell'immagine. Lo scopo quello di estrarre campioni di disturbo puro, senza altre caratteristiche dell'immagine che l'algoritmo potrebbe erroneamente interpretare come granulosit. Estraete ad esempio campioni da un frammento di cielo, un muro di sfondo o una tonalit della pelle. Tutti i campioni dovrebbero essere selezionati dal normale brano di film, DV o video. Evitate zone sottoesposte o sovraesposte prive di informazioni significative, in special modo le zone in cui i valori dei pixel sono stati ritagliati a semplice bianco o nero. Entro questa normale gamma di esposizione, meglio selezionare campioni con vari valori RGB e colori, ad esempio un campione da una zona luminosa, uno da una zona scura e uno da una zona con mezzi toni. Il numero di campioni in modalit automatica sufficientemente alto da assicurare che l'algoritmo disponga di dati sul disturbo sufficientemente significativi, anche se trovare buoni campioni in una determinata immagine pu essere difficile. Inoltre la modalit automatica pu ignorare il numero di campioni impostato se l'effetto non riesce a trovare un numero sufficiente di campioni accettabili. Potete variare le dimensioni dei campioni in modalit automatica o manuale; tuttavia, accrescere le dimensioni del campione non garantisce risultati migliori, specialmente se i campioni risultanti includono variazioni pi consistenti nei valori RGB. Le dimensioni del campione vanno ridotte se una determinata immagine non contiene zone sufficientemente estese di valori di colore costanti. Invece l'aumento delle dimensioni del campione pu offrire risultati migliori se l'immagine contiene grandi zone povere di particolari.
Riposizionare manualmente i campioni di disturbo
La selezione automatica della granulosit o del campione offre solitamente risultati accettabili per l'effetto Corrispondenza granulosit o Rimuovi granulosit, ma potete sempre posizionare manualmente e ridimensionare ogni campione, o cambiare il numero di campioni. Potete ad esempio riposizionare campioni se la campionatura automatica ha selezionato un'area uniforme sottoesposta o sovraesposta e priva di informazioni sulla struttura della granulosit. I campioni di disturbo per gli effetti Corrispondenza granulosit e Rimuovi granulosit vengono sempre estratti dal livello sorgente, indipendentemente da effetti o maschere gi applicati al livello; ne risulta un campionamento pi preciso. Per includere nei campioni gli effetti esistenti, dovete prima eseguire la composizione o il rendering del livello sorgente con gli effetti, quindi applicare l'effetto di granulosit al livello sorgente ottenuto. Evitate le aree campione con le caratteristiche seguenti: bordi netti, sfumature di colori, luci, texture come increspature di erba e acqua, dettagli minuti quali capelli o foglie, zone sovraesposte o sottoesposte con scarse informazioni. 1 Nel pannello Controlli effetti, scegliete Campioni disturbo dal menu Modalit visualizzazione. I campioni compaiono come piccoli quadrati bianchi (24 x 24 pixel) sovrapposti sull'immagine sorgente. 2 Selezionate Manuale dal menu a comparsa Selezione campione nel gruppo di controlli Campionamento. 3 Per eliminare i campioni indesiderati dall'immagine, riducete il valore di Numero di campioni.
AFTER EFFECTS CS3 429 Guida utente
4 Per spostare un campione di disturbo, eseguite una di queste operazioni:
Fate clic sul parametro di punto
per il campione di disturbo nel gruppo di controlli Punti campione disturbo. Nella composizione verr visualizzato un puntatore a croce centrato sul campione. Fate clic sulla posizione desiderata nel pannello Composizione per posizionare il campione. , trascinate il punto del campione nel pannello Composizione fino alla posizione desiderata.
Utilizzando lo strumento Selezione
Immettete le coordinate orizzontale e verticale desiderate nel pannello Controlli effetti.
Nota: Il numero di punti campione abilitati corrispondono al valore corrente del Numero di campioni. 5 Ripetete per ogni punto campione da spostare.
Modificare il fotogramma sorgente del campionamento
Gli effetti Rimuovi granulosit e Corrispondenza granulosit estraggono campioni di disturbo dal primo fotogramma della sequenza per impostazione predefinita, ma potete scegliere di campionare il disturbo da un fotogramma diverso. Se tra i fotogrammi di una sequenza sono presenti ampie variazioni di illuminazione o esposizione, pu essere utile cambiare il fotogramma. 1 Stabilite il fotogramma da campionare; accertatevi che Stile di visualizzazione del progetto sia impostato su Fotogrammi, con numerazione dallo zero. Il numero del fotogramma corrente compare quindi in blu nell'angolo in alto a sinistra del pannello Timeline. Immettete il numero di fotogramma come valore Fotogramma sorgente nel gruppo di controlli Campionamento. 2 Selezionate Campioni disturbo dal menu Modalit visualizzazione. Il fotogramma selezionato compare nel pannello Composizione e i suoi campioni automatici compaiono sull'immagine.
Cambiare la casella del colore del campione di disturbo
Potete impostare la modalit di visualizzazione degli effetti Rimuovi granulosit o Corrispondenza granulosit a Campioni disturbo per visualizzare le aree campionate dall'effetto. Le aree campionate sono automaticamente incorniciate da una riga bianca. Se preferite, potete modificare il colore di queste caselle del campione di disturbo.
Accanto al controllo Casella colore campione nel gruppo di controlli Campionamento, effettuate una delle seguenti
operazioni:
Fate clic sul campione di colore per selezionare un colore nella finestra di dialogo Selettore colore. Fate clic sul contagocce, quindi fate clic su qualsiasi colore nella finestra dell'applicazione.
Operazioni con la granulosit aggiunta o corrispondente
L'effetto Aggiungi granulosit crea nuova granulosit o disturbi in un'immagine realizzando la granulosit dal nulla oppure basando le propriet della granulosit su impostazioni predefinite. L'effetto Corrispondenza granulosit crea a sua volta nuova granulosit in un'immagine, ma facendo corrispondere tale granulosit in un'immagine diversa. Entrambi gli effetti condividono diversi controlli nel pannello Controlli effetti che permettono di determinare il colore, la gamma tonale, il metodo di fusione e le propriet di animazione della nuova granulosit.
Regolare le tonalit della granulosit aggiunta o corrispondente
Il motivo esatto della granulosit in qualsiasi fotogramma di pellicola non uniforme per tutto il fotogramma ma pu variare in base ai valori tonali del contenuto di ogni pixel. Ad esempio, nella grana della pellicola tradizionale, le dimensioni dei cristalli di alogenuro d'argento variano in base al livello di esposizione. Gli effetti Aggiungi granulosit e Corrispondenza granulosit consentono di riprodurre queste sottili variazioni dei motivi di granulosit nelle varie zone di un'immagine o di una sequenza usando i controlli Ombre, Mezzi toni, Luci e Punto medio nel gruppo di controlli Applicazione. Questi controlli permettono di definire quanta granulosit venga aggiunta a ogni zona tonale e anche a ogni canale nell'immagine. Potete ad esempio aggiungere pi granulosit alle aree sovraesposte del canale blu per ottenere un cielo dall'aspetto pi granuloso.
AFTER EFFECTS CS3 430 Guida utente
Potete usare il gruppo di controlli Applicazione per Aggiungi granulosit o Corrispondenza granulosit per compiere le seguenti operazioni:
Per definire l'entit della granulosit da aggiungere a ogni area tonale dell'immagine, regolate i valori di Ombre,
Mezzitoni e Luci.
Per definire il punto medio della gamma tonale in base al quale applicare la granulosit, regolate la posizione del
dispositivo di scorrimento Punto medio. Per impostazione predefinita, il dispositivo di scorrimento centrato su 0,5, che rappresenta la met dell'intervallo di valori di pixel, 127 per immagini a 8 bit e 16.384 per immagini a 16 bit.
Per un controllo ancora pi preciso, utilizzate i controlli di Bilanciamento canale per regolare la granulosit nelle aree
d'ombra, nei mezzi tono e nelle luci indipendentemente per ciascun canale.
Animare granulosit aggiunta o corrispondente
Per impostazione predefinita, la granulosit o il disturbo generati dagli effetti Aggiungi granulosit e Corrispondenza granulosit si muove alla stessa velocit del materiale sorgente, in modo da simulare con precisione un disturbo realistico. Rallentare i processi del disturbo pu risultare utile per ottenere effetti esteticamente gradevoli o per evitare che il disturbo aggiunto compaia attirando su di s l'attenzione. Questi effetti hanno un processo interno di dispersione casuale che modifica la posizione dei pixel del disturbo da un fotogramma all'altro. Potete comunque modificare l'aspetto del disturbo fra livelli sullo stesso fotogramma pur mantenendo immutato tutti gli altri parametri. Potete usare il gruppo di controlli animazione per Aggiungi granulosit o Corrispondenza granulosit per compiere le seguenti operazioni:
Per determinare la frequenza dei fotogrammi della granulosit aggiunga, come multipli della frequenza dei fotogrammi
di destinazione, regolate il valore di Velocit animazione nel gruppo di controlli Animazione nel pannello Effetti controlli. Con il valore predefinito 1, il disturbo si muove alla stessa velocit dei fotogrammi. A zero, il disturbo fisso nel tempo.
Per utilizzare l'interpolazione e quindi creare transizioni omogenee fra i fotogrammi di disturbo generato, selezionate
Anima uniformemente. Questa opzione funziona solo se Velocit animazione minore di 1.
Per modificare l'aspetto del disturbo fra livelli sullo stesso fotogramma, regolate il valore di Numero casuale. Ogni valore
di Numero casuale rappresenta una delle 100 possibili variazioni nell'aspetto; modificando il valore il risultato non sar pi o meno casuale.
Fondere e regolare il colore di granulosit aggiunta o corrispondente
Potete regolare il colore, la saturazione e la modalit di fusione della granulosit generata dagli effetti Aggiungi granulosit o Corrispondenza granulosit. Diversi fattori possono influenzare il colore apparente della granulosit generata da questi effetti, fra cui:
Il valore di colore del pixel sottostante nell'immagine sorgente. Il valore di Saturazione del disturbo. I valori di Colore tinta e Quantit tinta, se sono diversi rispetto ai valori predefiniti. Il valore di Metodo fusione nel gruppo di controlli Applicazione. La quantit di disturbo applicato, se presente, a ciascun canale singolarmente usando il gruppo di controlli Intensit
canali. Usando il gruppo di controlli Colore nel pannello Controlli effetti, potete regolare i seguenti parametri:
Monocromatico Conferisce al disturbo aggiunto una tinta unica. Per impostazione predefinita, le tonalit sono bianche e nere, ma potete modificare il Colore tinta per renderlo una sfumatura di qualsiasi colore. (I controlli Saturazione e Intensit canali non sono disponibili se selezionato Monocromatico.) Quantit tinta Determina la profondit e l'intensit dello scostamento del colore. Colore tinta Determina il colore verso cui tende il disturbo aggiunto. Saturazione Determina la quantit e la vivacit del colore.
AFTER EFFECTS CS3 431 Guida utente
Il Metodo fusione nei controlli Applicazione determina in che misura il valore di colore del disturbo generato si associa al valore di colore del livello di destinazione sottostante per ogni pixel:
Pellicola Fa s che la grana generata sembri integrata nell'immagine. Questa modalit influisce soprattutto su colori pi scuri, proprio come compare maggiormente la granulosit nel negativo di una pellicola. Moltiplica Moltiplica i valori di colore del disturbo e della sorgente. Il risultato pu tuttavia essere pi chiaro o pi scuro dell'originale perch il disturbo pu avere un valore positivo o negativo. Aggiungi Combina i valori di colore del pixel della sorgente con il disturbo. Il risultato, tuttavia, non sempre pi chiaro
dell'originale perch il disturbo che viene creato dagli effetti di granulosit pu avere un valore positivo o negativo.
Scolora Moltiplica i valori inversi di luminosit del disturbo e della sorgente. L'effetto come quello di imprimere un'esposizione multipla su un negativo. Il colore risultante sempre pi chiaro del colore originale. Sovrapponi Combina il comportamento di Pellicola e Moltiplica: alle ombre e alle luci viene applicata una minore
granulosit, mentre ai mezzitoni viene applicata in misura piena.
Effetto Aggiungi granulosit
L'effetto Aggiungi granulosit genera dal nulla nuova granulosit, quindi non estrae campioni dalla granulosit esistente. Per creare diversi tipi di granulosit invece possibile utilizzare una serie di parametri e impostazioni predefinite per diversi tipi di disturbo o granulosit. Potete modificare praticamente ogni caratteristica del disturbo, controllarne il colore, applicarlo all'immagine secondo diverse modalit, addirittura animarlo o applicarlo selettivamente a una porzione dell'immagine. Questo effetto funziona con colori a 8 bpc e 16 bpc.
Originale (a sinistra) e con l'applicazione dell'effetto (a destra)
La distribuzione del disturbo aggiunto sui canali di colore ha influenza sul colore generale dell'immagine risultante. Con uno sfondo scuro, il disturbo tende ad aggiungersi visivamente all'immagine, quindi una tinta rossa o pi disturbo nel canale del rosso conferisce una sfumatura rossiccia all'immagine. Con uno sfondo chiaro, il disturbo tende a sottrarsi visivamente all'immagine, quindi una tinta rossa o pi disturbo nel canale del rosso conferisce una sfumatura ciano all'immagine. Il risultato dipende anche dal controllo di Metodo fusione nel gruppo di controlli Applicazione. Nota: La granulosit effettiva dell'immagine pu variare in base alle impostazioni predefinite del filmato, per fattori quali esposizioni e risoluzione di scansione. I controlli dell'effetto Aggiungi granulosit possono servire per effettuare le seguenti operazioni:
Per riprodurre la granulosit di una particolare pellicola fotografica o cinematografica, selezionate il tipo di pellicola dal
menu Impostazioni predefinite dell'effetto Aggiungi granulosit nel pannello Controlli effetti.
Per regolare l'intensit e le dimensioni della granulosit applicata e introdurre una sfocatura, regolare il gruppo di
controlli Perfezionamento per l'effetto Aggiungi granulosit nel pannello Controlli effetti.
Per modificare il colore del disturbo aggiunto, regolate i controlli di Colore. Per determinare in che misura il valore di colore del disturbo generato si associ al valore di colore del livello di
destinazione sottostante per ogni pixel, scegliete un Metodo fusione nel gruppo di controlli Applicazione.
Per definire quanta granulosit venga aggiunta a ogni zona tonale dell'immagine e il punto medio, regolate i valori di
Ombre, Mezzitoni, Luci e Punto medio nel gruppo di controlli Applicazione.
Per animare la granulosit aggiunta, regolate le propriet nel gruppo di controlli Animazione. Per applicare l'effetto all'intera immagine, selezionate Output finale dal menu Modalit di visualizzazione.
AFTER EFFECTS CS3 432 Guida utente
Perfezionare i controlli per gli effetti di granulosit
Gli effetti Corrispondenza granulosit e Aggiungi granulosit condividono un gruppo di controlli Perfezionamento. Potete utilizzare questi controlli per modificare l'intensit e le dimensioni del disturbo e per introdurre una sfocatura, operazioni effettuabili sui tre canali oppure individualmente su ciascun canale. Potete anche modificare le proporzioni della granulosit applicata. Nota: I valori dei controlli Perfezionamento sono relativi al disturbo campionato nel livello sorgente: un valore pari a 1,0 lascia invariata la propriet del disturbo sorgente, mentre i valori pi alti e pi bassi alternano il disturbo applicato. Regolate i seguenti controlli nel gruppo di controlli Perfezionamento:
Intensit Controlla la quantit di variazione nella luminosit e nell'intensit dei colori fra pixel nel disturbo generato, che determina la visibilit del disturbo. Accrescere il valore non modifica la posizione o le dimensioni di ogni granulosit ma la rende pi evidente; valori inferiori conferiscono alla granulosit un aspetto pi discreto. Intensit canali Controlla il contrasto fra pixel nel disturbo generato separatamente per ogni canale. Potreste ad esempio
aggiungere pi granulosit al canale blu per simulare la pellicola tradizionale.
Dimensioni Regola la dimensione della granulosit generata, in pixel. Dimensione canale Regola le dimensioni della granulosit generata, in pixel, in modo indipendente per ciascun canale. Morbidezza Imposta la quantit di morbidezza nella granulosit. Rapporto Controlla il rapporto della granulosit generata con un'altezza costante di 1; ci risulta utile per emulare l'effetto
delle lenti anamorfiche, oppure per effetti esteticamente gradevoli. Un valore maggiore di 1 stira la granulosit in senso orizzontale, mentre i valori inferiori a 1 la comprimono orizzontalmente.
Consultare anche
Operazioni con la granulosit aggiunta o corrispondente a pagina 429
Effetto Polvere e grana
L'effetto Polvere e grana riduce il disturbo e i difetti modificando i pixel diversi entro un raggio specificato in modo che risultino pi simili ai pixel vicini. Per ottenere un bilanciamento tra la nitidezza dell'immagine e l'occultamento dei difetti, provate varie combinazioni di impostazioni di raggio e soglia. Questo effetto funziona con colori a 8 bpc e 16 bpc.
Immagine originale con graffi (in alto a sinistra), visualizzazione ingrandita dei graffi (in basso a sinistra) e graffi rimossi con perdita di chiarezza (in basso a destra) Raggio Distanza fino alla quale l'effetto cerca le differenze tra i pixel. I valori elevati rendono l'immagine sfocata. Fermatevi al valore pi basso che consente di eliminare i difetti. Soglia Misura in cui i pixel possono essere diversi da quelli vicini senza essere modificati dall'effetto. Fermatevi al valore
pi elevato che consente di eliminare i difetti.
AFTER EFFECTS CS3 433 Guida utente
Effetto Disturbo frattale
L'effetto Disturbo frattale usa il disturbo Perlin per creare il disturbo in scala di grigi che potete usare per sfondi dall'aspetto organico, mappe di spostamento e texture oppure per simulare elementi quali nuvole, lava o vapore. I controlli Evoluzione creano sofisticate modifiche nella forma del disturbo frattale. Animando questi controlli si ottengono modifiche uniformi del disturbo nel tempo, creando effetti quali nuvole che si muovono nel cielo o acqua corrente. Questo effetto funziona con colori a 8 bpc, 16 bpc e 32 bpc.
Controlli
Tipo frattale Il disturbo viene creato generando una griglia di numeri casuali per ogni livello di disturbo, dove il numero
di livelli di disturbo specificato da Complessit. L'impostazione Tipo frattale determina le caratteristiche di questa griglia.
Tipo disturbo Tipo di interpolazione da usare tra i valori casuali nella griglia del livello di disturbo. Inverti Inverte il disturbo. Le aree nere diventano bianche e le aree bianche diventano nere. Contrasto Il valore predefinito 100. I valori pi elevati creano aree pi grandi e precise di bianco e nero nel disturbo, evidenziando generalmente dettagli meno definiti. I valori pi bassi determinano un numero maggiore di aree di grigio, sfumando o disattivando il disturbo. Overflow Rimappa i valori di colore che non rientrano nell'intervallo della scala di grigi 01,0 mediante una delle seguenti
opzioni:
Taglia Rimappa i valori in modo che un qualsiasi valore superiore a 1,0 venga visualizzato come bianco puro e qualsiasi valore inferiore a 0 venga visualizzato come nero puro. Il valore Contrasto determina quale parte dell'immagine fuoriesce da questo intervallo. I valori pi elevati determinano un'immagine principalmente nera e/o bianca, con un'area contenente meno grigio. Pertanto, le impostazioni di contrasto pi elevato visualizzano dettagli meno definiti. Quando viene usato come mascherino luminanza, il livello presenta aree di trasparenza pi nitide e meglio definite. Attenuazione Rimappa i valori su una curva infinita in modo tale che tutti restino nell'intervallo. Questa opzione riduce il contrasto e fa apparire grigio il disturbo, con un numero minore di aree di nero o bianco puro. Quando viene usato come mascherino luminanza, il livello presenta aree di trasparenza nitide. Valore max Rimappa in senso triangolare in modo tale che i valori al di sopra di 1,0 o al di sotto di 0 rientrino nell'intervallo. Questa opzione evidenzia i dettagli quando Contrasto impostato su un valore superiore a 100. Quando viene usato come mascherino luminanza, il livello presenta aree di texture di trasparenza pi nitide.
Consenti risultati HDR Non viene eseguito alcun nuovo mapping. I valori non compresi nell'intervallo 0-1,0 vengono
mantenuti.
Trasformazione Impostazioni per ruotare, scalare e posizionare i livelli di disturbo. Se si seleziona Scostamento prospettiva, i livelli vengono visualizzati come se si trovassero a profondit diverse. Complessit Numero di livelli di disturbo combinati (in base alle Impostazioni iterazioni) per creare il disturbo frattale. Aumentando questo numero, aumenta la profondit apparente e la quantit di dettaglio nel disturbo.
Nota: Aumentando i valori di Complessit si ottengono tempi di rendering pi lunghi. Se appropriato, provate a ridurre il valore di Dimensioni invece che aumentare quello di Complessit, per ottenere risultati simili ed evitare tempi di rendering superiori. Un espediente per aumentare la complessit apparente senza aumentare il tempo di rendering consiste nell'usare un'impostazione negativa o molto elevata per Contrasto o Luminosit e scegliere Valore max per Overflow.
Impostazioni iterazioni Il disturbo frattale viene generato combinando i livelli di disturbo. Le Impostazioni iterazioni controllano come questa combinazione si verifichi e come le propriet dei livelli di disturbo vengano scostate l'una dall'altra. Riducendo i livelli successivi si ottengono dettagli pi precisi.
Influenza iterazioni Misura in cui ogni livello successivo influisce sul disturbo combinato. Con l'impostazione 100%, tutte le iterazioni hanno la stessa influenza. Con il 50%, ciascuna iterazione ha tanta influenza quanto quella dell'iterazione precedente. Un valore pari a 0% fa apparire l'effetto esattamente come se Complessit fosse pari a 1.
Scala iterazioni, Rotazione e Scostamento Percentuale di scala, angolo e posizione di un livello di disturbo relativo al
livello di disturbo precedente.
AFTER EFFECTS CS3 434 Guida utente
Centra scala iterazioni Calcola ogni livello di disturbo dallo stesso punto del livello precedente. Questa impostazione pu comportare la formazione di livelli di disturbo duplicati impilati gli uni sugli altri.
Evoluzione Usa rivoluzioni progressive che continuano a modificare l'immagine a ogni rivoluzione aggiunta. Questo
metodo diverso delle tipiche rivoluzioni che si riferiscono a un'impostazione sul controllo a manopola per il quale il risultato identico per ciascun multiplo di 360. Per Evoluzione, l'aspetto a 0 diverso da quello con 1 rivoluzione il quale, a sua volta, diverso da quello con 2 rivoluzioni, e cos via. Per ripristinare l'impostazione Evoluzione al suo stato originale (ad esempio, per creare un ciclo continuo), usate l'opzione Evoluzione ciclo. Potete specificare in che misura il disturbo evolve in un periodo di tempo animando Evoluzione. Pi elevato il numero di rivoluzioni in un determinato periodo di tempo, pi rapidamente cambia il disturbo. Le modifiche di grande entit nel valore Evoluzione per un breve periodo di tempo possono determinare il lampeggiamento. Per creare un ciclo continuo, usate Evoluzione ciclo e impostate i fotogrammi chiave Evoluzione con rivoluzioni complete, senza gradile rivoluzioni completate parzialmente possono interrompere il ciclo.
Opzioni evoluzione Opzioni per l'evoluzione.
Evoluzione ciclo Crea un ciclo di evoluzione che si ripete dopo un determinato lasso di tempo. Questa opzione forza lo stato di evoluzione a tornare al punto di partenza, creando un ciclo progressivo uniforme, un ciclo che non si ripete oppure un segmento di ciclo.
Per fare in modo che un ciclo compia rivoluzioni complete, scegliete un valore Ciclo che corrisponda al numero di rivoluzioni impostate per Evoluzione o che sia divisibile in modo uniforme per il numero di rivoluzioni.
Ciclo (nelle rivoluzioni) Specifica il numero di rivoluzioni che il disturbo passa in rassegna prima che si ripeta. La velocit di questi cicli di evoluzione dipende dal tempo consentito tra i fotogrammi chiave Evoluzione. Questa opzione agisce solo sull'evoluzione del disturbo, non su Trasformazione n su altri controlli. Ad esempio, se visualizzate due stati identici di un disturbo con impostazioni Dimensioni o Scostamento diverse, questi non appaiono identici.
Nota: Ciclo disponibile solo se selezionata l'opzione Evoluzione ciclo.
Seme casuale Imposta un valore casuale univoco dal quale generare il disturbo. L'animazione di Numero casuale determina il lampeggiamento da un insieme all'altro di disturbo, all'interno di quel tipo di frattale. Per la transizione uniforme del disturbo, usate l'opzione Evoluzione.
Potete creare nuove animazioni di disturbi frattali riutilizzando i cicli Evoluzione creati in precedenza e modificando solo il valore Numero casuale. Usando un nuovo valore di Numero casuale, potete alterare il pattern del disturbo senza interferire con l'animazione dell'evoluzione. Invece di animare Evoluzione sull'intera composizione, salvate il tempo di rendering eseguendo il pre-rendering e un breve ciclo di evoluzione per la durata desiderata.
Opacit Specifica l'opacit del disturbo. Metodo fusione Specifica un'operazione tra il disturbo frattale e l'immagine dell'originale. Questi metodi di fusione sono identici a quelli della colonna Modalit nel pannello Timeline, con le tre seguenti eccezioni:
Nessuna Esegue solo il rendering del disturbo frattale e non effettua la composizione sul livello dell'originale.
Tonalit Esegue il rendering del disturbo frattale come valori di tonalit, invece che come scala di grigi. La saturazione e la luminosit del livello dell'originale vengono mantenute. Se il livello dell'originale la scala di grigi, non accade nulla. Saturazione Esegue il rendering del disturbo frattale come valori di saturazione, invece che come scala di grigi. La tonalit e la luminosit del livello dell'originale vengono mantenute. Se il livello dell'originale la scala di grigi, non accade nulla.
Creare un ciclo continuo mediante Disturbo frattale
1 Selezionate un livello nel pannello Timeline e scegliete Effetto > Disturbo e granulosit > Disturbo frattale. 2 Impostate due fotogrammi chiave per Evoluzione. 3 Regolate il tempo tra i fotogrammi chiave e il numero di rivoluzioni di Evoluzione finch non siete soddisfatti dell'animazione del disturbo.
AFTER EFFECTS CS3 435 Guida utente
4 Selezionate Evoluzione ciclo. 5 Impostate un valore per Ciclo. L'evoluzione completa il numero di rivoluzioni specificate per Ciclo nel lasso di tempo determinato dalla distanza tra i fotogrammi chiave di Evoluzione. Determinate il valore di Ciclo considerando quanta parte di questo ciclo necessaria per eseguire il rendering prima che si ripeta. Questo determinato dalla lunghezza del progetto e dall'uso del pattern celle creato. Scegliete la lunghezza pi breve appropriata per il progetto, per ridurre il tempo di rendering. 6 Inizialmente, l'ultimo fotogramma di un ciclo identico al primo fotogramma. Per creare un ciclo continuo, ignorate l'ultimo fotogramma impostando il punto di stacco del livello un fotogramma prima dell'ultimo fotogramma del ciclo. 7 Spostate lindicatore del tempo corrente fino al momento in cui viene completato il ciclo. Ad esempio, se Ciclo impostato su 2, individuate il fotogramma quando il valore Evoluzione pari a 2. Nota: Se impostate i fotogrammi chiave per gli altri controlli di Disturbo frattale, ripristinateli sulle impostazioni iniziali in cui il ciclo inizia per ripetersi nella timeline, altrimenti i controlli non eseguono il ciclo. 8 Spostate indietro di un fotogramma l'indicatore del tempo corrente. 9 Tagliate il punto di stacco del livello in questo fotogramma. 10 Eseguite il pre-rendering di questo livello e importatelo nel progetto. 11 Selezionate il file nel pannello Progetto e scegliete File > Interpreta metraggio. Dopodich, impostate Ciclo sul numero di cicli necessari per la durata del livello nel progetto.
Effetto Corrispondenza granulosit
L'effetto Corrispondenza granulosit fa corrispondere il disturbo fra due immagini. Ci risulta particolarmente utile per la composizione e per il lavoro su schermi blu/schermi verdi. L'effetto Corrispondenza granulosit aggiunge disturbo e non pu rimuoverlo, quindi se la destinazione gi pi disturbata dalla sorgente, una corrispondenza perfetta non sar possibile. In questo caso potrete innanzitutto usare l'effetto Rimuovi granulosit per pulire la destinazione, quindi applicare al risultato l'effetto Corrispondenza granulosit per ottenere una corrispondenza perfetta. L'effetto Corrispondenza granulosit utilizza innanzitutto il campionamento del disturbo. Semplificando, interi fotogrammi di disturbo nuovo vengono sintetizzati in modo da corrispondere ai campioni di disturbo. Potete modificare il disturbo in molti modi prima di applicare l'effetto alla nuova immagine, ad esempio duplicando il disturbo da un'immagine ma rendendolo pi diffuso e pi rosso prima di applicarlo a un'altra immagine. L'effetto Corrispondenza granulosit condivide alcuni controlli con l'effetto Aggiungi granulosit. Consultate Effetto Aggiungi granulosit a pagina 431. Nota: L'effetto Corrispondenza granulosit campiona il disturbo del fotogramma nel livello sorgente corrispondente al primo fotogramma del livello di destinazione. Se il livello sorgente non presente in questo fotogramma, oppure se i campioni di disturbo contengono zone trasparenti, nessun disturbo verr campionato o applicato. Questo effetto funziona con colori a 8 bpc e 16 bpc.
Immagini originali (a sinistra) e con l'applicazione dell'effetto (a destra)
AFTER EFFECTS CS3 436 Guida utente
Consultare anche
Operazioni con la granulosit aggiunta o corrispondente a pagina 429
Far corrispondere disturbi o granulosit fra immagini
1 Accertatevi che i livelli sorgente e di destinazione si trovino nella stessa composizione. 2 Selezionate il livello di destinazione a cui aggiungere granulosit. 3 Selezionate Effetto > Disturbo e granulosit > Corrispondenza granulosit. 4 Selezionate un livello dal controllo Livello di origine disturbo nel pannello Controlli effetti per specificare il livello sorgente da cui volete campionare la granulosit. (Il controllo Livello di origine disturbo elenca solo i livelli riportati nel pannello Timeline). La granulosit viene automaticamente campionata e applicata all'area di anteprima sul livello di destinazione. Se desiderate una corrispondenza automatica, potete saltare le fasi successive. 5 Se vi gi una quantit significativa di disturbo nel livello di destinazione prima che venga scelto un livello sorgente del disturbo e questo provoca una non corrispondenza della granulosit, regolate il dispositivo di scorrimento Compensazione per disturbo esistente per evitare l'accumularsi della granulosit. 6 Effettuate una delle seguenti operazioni:
Per regolare intensit e dimensioni della granulosit applicata e introdurre una sfocatura, regolate i controlli di
Perfezionamento.
Per modificare il colore del disturbo aggiunto, regolate i controlli di Colore. Per determinare in che misura il valore di colore del disturbo generato si associ al valore di colore del livello di
destinazione sottostante per ogni pixel, scegliete un Metodo fusione nel gruppo di controlli Applicazione.
Per definire quanta granulosit venga aggiunta a ogni zona tonale dell'immagine e il punto medio, regolate i valori di
Ombre, Mezzitoni, Luci e Punto medio nel gruppo di controlli Applicazione. 7 Per modificare la visualizzazione dell'effetto, scegliete una di queste opzioni dal menu a comparsa Modalit di visualizzazione del pannello Controlli effetti:
Campioni disturbo Mostra le zone che sono state campionate per estrarre il modello di disturbo corrente. Selezionando il livello sorgente questo verr visualizzato nel pannello Composizione, con i riquadri di campionamento del disturbo visualizzati. Campioni di compensazione Mostra i campioni del disturbo che sono stati automaticamente estratti dall'immagine di
destinazione.
Anteprima Visualizza le impostazioni correnti dell'effetto applicato in un'area di 200 x 200 pixel. Mascherino fusione Mostra il mascherino di colore o la maschera esistenti o la combinazione dei due risultante dalle
impostazioni correnti del gruppo di controlli Fondi con originale.
Output finale Esegue il rendering dell'intero fotogramma attivo, utilizzando le impostazioni correnti dell'effetto.
8 Se desiderate, animate la granulosit aggiunta. 9 Selezionate Output finale dal controllo Modalit di visualizzazione.
Compensare il disturbo esistente per effettuare la corrispondenza
Se state cercando di far corrispondere la granulosit fra immagini con l'effetto Corrispondenza granulosit e il vostro livello di destinazione presenta gi una propria granulosit visibile, pu verificarsi una corrispondenza di granulosit o un accumulo di granulosit. Per evitare questi problemi, il controllo Compensazione per disturbo esistente ricava un modello disturbo sia dalla sorgente che dalla destinazione, quindi modifica il disturbo della sorgente per tenere in considerazione anche il disturbo gi presente nella destinazione prima di applicarlo a questa.
AFTER EFFECTS CS3 437 Guida utente
Per utilizzare questo controllo in modo automatico, portate il cursore di Compensazione per disturbo esistente a 100%. Potrete visualizzare poi i campioni di disturbo nel livello di destinazione selezionando Campioni di compensazione nel menu Modalit di visualizzazione. Potete anche riposizionare i campioni nell'immagine di destinazione impostando la modalit di campionamento a Manuale. In questo modo i punti campione della compensazione saranno disponibili per il riposizionamento manuale. 1 Applicate l'effetto Corrispondenza granulosit al livello di destinazione. 2 Nel pannello Controlli effetti, regolate il valore di Compensazione per disturbo esistente, sotto l'effetto Corrispondenza granulosit, come desiderato. Il disturbo nel livello sorgente e quello nel livello di destinazione verranno campionati; verr calcolata la differenza fra i due, cosicch verr applicata alla destinazione la quantit corretta di disturbo necessaria a far corrispondere il livello di destinazione con quello sorgente. 3 Per modificare i campioni di disturbo, selezionate Campioni disturbo dal menu Modalit di visualizzazione, portate il controllo Campionamento > Selezione campione a Manuale ed espandete i punti campione di compensazione. Il valore corrente di Numero di campioni determina la quantit di punti disponibile. 4 Per riposizionare ogni punto campione, effettuate una delle seguenti operazioni:
Trascinate ogni punto campione nel pannello Composizione fino a una nuova posizione. Immettete nuove coordinate x e y adiacenti al punto campione sotto ai controlli dei punti campione per la
compensazione, nel pannello Controlli effetti.
Fate clic sul parametro di punto
di uno dei punti campione per la compensazione nel pannello Controlli effetti, quindi fate clic sull'area in cui desiderate spostare il punto nel pannello Composizione.
5 Selezionate Output finale dal controllo Modalit di visualizzazione.
Effetto Mediano
L'effetto Mediano sostituisce ogni pixel con un pixel che ha il valore di colore mediano dei pixel vicini con il raggio specificato. Con i valori di Raggio bassi, questo effetto utile per ridurre alcuni tipi di disturbo. Con valori di Raggio pi elevati, questo effetto conferisce a un'immagine un aspetto pittorico. Questo effetto funziona con colori a 8 bpc e 16 bpc.
Originale (a sinistra) e con l'applicazione dell'effetto (a destra)
Effetto Disturbo
Cambia casualmente i valori dei pixel dellimmagine. Questo effetto funziona con colori a 8 bpc, 16 bpc e 32 bpc.
Originale (a sinistra) e con l'applicazione dell'effetto (a destra) Quantit di disturbo Quantit di disturbo da aggiungere. Tipo disturbo Usa disturbo colore aggiunge valori casuali ai singoli canali rosso, verde e blu. In caso contrario, viene aggiunto lo stesso valore casuale a tutti i canali per ogni pixel.
AFTER EFFECTS CS3 438 Guida utente
Ritaglio Ritaglia i valori dei canali di colore. Deselezionando questa opzione, il disturbo diventa pi evidente. Questo
controllo non funziona in un progetto a 32 bpc.
Effetto Disturbo alfa
L'effetto Disturbo alfa aggiunge il disturbo al canale alfa. Questo effetto funziona con colori a 8 bpc.
Disturbo Tipo di disturbo. Casuale uniforme crea quantit uguali di disturbo nero e bianco. Casuale quadrato crea un
disturbo ad elevato contrasto. Animazione casuale crea un disturbo animato, mentre Animazione quadrata crea un disturbo animato a contrasto elevato.
Quantit Intensit del disturbo. Alfa originale Come applicare il disturbo al canale alfa:
Aggiungi Genera quantit uguali di disturbo nelle aree trasparenti e opache della clip. Blocca Genera un disturbo solo nelle aree opache.
Scala Aumenta la quantit di disturbo proporzionalmente al livello di opacit e non genera alcun disturbo nelle aree trasparenti al 100%.
Bordi Genera un disturbo soltanto nelle aree parzialmente trasparenti, quali il bordo del canale alfa.
Overflow Metodo utilizzato dall'effetto per rimappare i valori che non sono compresi nell'intervallo della scala di grigi 0-255:
Taglia I valori al di sopra di 255 vengono mappati a 255. I valori al di sotto di 0 vengono mappati a 0.
Valore max I valori al di sopra di 255 o al di sotto di 0 vengono riflessi nell'intervallo 0-255. Ad esempio, un valore pari a 258 (255+3) viene riflesso su 252 (255-3) e un valore pari a -3 viene riflesso su 3. Reimposta I valori al di sopra di 255 e al di sotto di 0 vengono distribuiti nell'intervallo 0-255. Ad esempio, un valore pari a 258 viene distribuito su 2, un valore pari a 256 viene distribuito su 0 e un valore pari a -3 viene distribuito su 253.
Numero casuale Valore di input per il generatore di numeri casuali per il disturbo. Questo controllo attivo solo se scegliete
Casuale uniforme o Casuale quadrato. Per generare un disturbo lampeggiante, animate il controllo Numero casuale. Per creare un disturbo animato in modo uniforme, animate il valore Fase disturbo.
Fase disturbo Specifica l'ubicazione del disturbo. Questo controllo attivo solo se scegliete Animazione casuale o Animazione quadrata. Opzioni disturbo (animazione) Modalit di animazione del disturbo.
Disturbo ciclo Genera un ciclo di disturbo che viene riprodotto una volta nella quantit di tempo specificata.
Ciclo Specifica il numero di rivoluzioni di Fase disturbo che il disturbo passa in rassegna prima che si ripeta (disponibile solo quando selezionato Disturbo ciclo).
Modificate la temporizzazione dei fotogrammi chiave Fase disturbo per regolare la velocit dei cicli Fase disturbo. Per risparmiare tempo animando il valore Fase disturbo, usate l'opzione Disturbo ciclo per creare un ciclo di disturbo continuo. Dopodich, eseguite il rendering del livello e reimportatelo come un nuovo elemento del metraggio sorgente.
Effetto Disturbo HLS e Disturbo HLS automatico
Gli effetti Disturbo HLS e Disturbo HLS automatico aggiungono il disturbo ai componenti tonalit, luminosit e saturazione di un'immagine. Il disturbo generato dall'effetto Disturbo HLS automatico il disturbo animato automaticamente. Voi scegliete la velocit dell'animazione. Per animare l'effetto Disturbo HLS, dovete usare fotogrammi chiave o espressioni. I controlli relativi a questi effetti sono identici a eccezione del controllo Fase disturbo o Velocit animazione disturbo che controlla l'animazione del disturbo. Questi effetti funzionano con colori a 8 bpc.
AFTER EFFECTS CS3 439 Guida utente
Originale (a sinistra) e con l'applicazione dell'effetto (a destra) Disturbo Tipo di disturbo. Uniforme genera un disturbo uniforme. Quadrato crea un disturbo a contrasto elevato.
Granulosit genera un disturbo simile alla granulosit analogo alla granulosit delle pellicole.
Tonalit Quantit di disturbo aggiunto ai valori di tonalit. Luminosit Quantit di disturbo aggiunto ai valori di luminosit. Saturazione Quantit di disturbo aggiunto ai valori di saturazione. Dimensioni granulosit Questo controllo attivo solo per il tipo di disturbo Granulosit. Fase disturbo (solo Disturbo HLS) Valore di input per il generatore di numeri casuali per il disturbo. Quando impostate i fotogrammi chiave per Fase disturbo, l'effetto passa in rassegna le fasi per creare un disturbo animato. Maggiori sono le differenze di valori tra i fotogrammi chiave, pi aumenta la velocit dell'animazione del disturbo. Velocit animazione disturbo (solo Disturbo HLS automatico) Velocit dell'animazione del disturbo. Per accelerare o
decelerare l'animazione del disturbo, animate questa propriet.
Effetto Rimuovi granulosit
Per eliminare granulosit o disturbi visivi, usate l'effetto Rimuovi granulosit. Questo effetto si avvale di tecniche avanzate di elaborazione del segnale e stima statistica per tentare di ripristinare l'immagine al suo stato originale privo di granulosit o disturbo. Se molte tecniche, come l'applicazione di un leggero effetto Controllo sfocatura o l'effetto Mediano, riducono la visibilit del disturbo in un'immagine, lo scotto da pagare un'inevitabile perdita di nitidezza e alte luci. L'effetto Rimuovi granulosit, al contrario, differenzia i dettagli minuti dell'immagine dalla granulosit e dal disturbo e mantiene i dettagli dell'immagine il pi possibile. L'effetto Rimuovi granulosit offre diverse opzioni per bilanciare precisamente la riduzione di disturbo e la quantit di nitidezza conservata nell'immagine. Inoltre l'effetto Rimuovi granulosit pu analizzare le differenze fra fotogrammi per migliorare ulteriormente la riduzione del disturbo e la nitidezza; dato che questo processo opera nel tempo, denominato filtro temporale. Nota: Una riduzione soddisfacente della granulosit dipende dalla buona campionatura del disturbo. I risultati della campionatura automatica dipendono dal contenuto dell'immagine e il tipo di disturbo. Potete anche modificare il numero, le dimensioni e la posizione dei campioni per ottenere i migliori risultati per una determinata immagine. I controlli di Filtro temporale dell'effetto Rimuovi granulosit si avvalgono di un algoritmo statistico per fondere il fotogramma corrente con i fotogrammi precedente e successivo. Questi controlli sono particolarmente efficaci per eliminare gli artefatti da compressione di metraggio DV o video. Dato che il filtro temporale opera tenendo conto delle differenze fra fotogrammi, risulta utile solo per le sequenze. Per valutare in modo corretto il risultato di questo filtro, la sequenza deve essere rivista in tempo reale, con un'anteprima RAM o visualizzando un filmato con il rendering su un file. Per velocizzare la presentazione dell'anteprima dell'effetto Rimuovi granulosit, regolate i controlli di Rimuovi granulosit nel pannello Controlli effetti seguendo un ordine specifico. Nello specifico, il flusso di lavoro pi efficiente prevede innanzitutto l'individuazione delle impostazioni per la rimozione della granulosit e in secondo luogo la regolazione dei restanti tre controlli. Questo effetto funziona con colori a 8 bpc e 16 bpc.
AFTER EFFECTS CS3 440 Guida utente
Originale (a sinistra) e con l'applicazione dell'effetto (a destra)
Rimuovere i disturbi o la granulosit da un'immagine
1 Selezionate il livello su cui intervenire. 2 Selezionate Effetto > Disturbo e granulosit > Rimuovi granulosit. 3 Regolate le impostazioni che seguono usando il gruppo di controlli Impostazioni riduzione disturbo:
Per regolare la quantit globale di disturbo nell'immagine, regolate il valore di Riduzione disturbo. Per regolare la quantit di disturbo su ogni canale singolo, regolate i valori di Riduzione disturbo rosso, verde e blu nei
controlli di Riduzione disturbo canale. Il canale blu di solito presenta la granulosit pi accentuata quando l'immagine stata acquisita su pellicola. Provate a ridurre la granulosit nel solo canale blu per conservare tutti i dettagli dell'immagine negli altri due canali. 4 Regolate il valore di Passaggi in modo da controllare il massimo raggio di disturbo rilevabile:
Se la granulosit grossolana e diffusa, tentate di ridurla accrescendo il valore di Passaggi. Un numero elevato di passaggi
riduce i disturbi pi grossolani.
Se il tempo di rendering pi lungo di quanto desiderato perch il file grande, provate a ridurre il numero di passaggi
per ridurre l'uso della memoria e il tempo di rendering. Nota: Una volta applicato il numero ottimale di passate, ulteriori passate non sortirebbero alcun effetto. 5 Selezionate una delle seguenti visualizzazioni dal menu a comparsa Modalit:
Multicanale Riduce la granulosit di tutti i canali di un'immagine a colori contemporaneamente, operazione che offre i migliori risultati sulle immagini a colori. Questa modalit sfrutta le correlazioni fra canali per migliorare la precisione del processo di riduzione dei disturbi. Singolo canale Riduce la granulosit di ogni canale indipendentemente. Utilizzate questa modalit per un'immagine monocromatico, oppure qualora con Multicanale vengano a formarsi artefatti a colori indesiderati.
6 Regolate i seguenti parametri nel gruppo di controlli Ottimizzazione per migliorare il rapporto fra riduzione dei disturbi e nitidezza conservabile:
Soppressione crominanza Sopprime parte della crominanza del disturbo per ripulire l'immagine. Se il disturbo molto
colorato, un valore elevato di Soppressione crominanza pu aiutare a eliminarlo. Un valore troppo elevato per pu eliminare una certa quantit di crominanza dall'immagine stessa. (Soppressione crominanza non ha effetto sulle immagini in sole scale di grigi e non disponibile se la modalit di Impostazioni riduzione disturbo impostata a Singolo canale).
Texture Regola la quantit di disturbo di basso livello che viene trasferito all'output. Questo risulta particolarmente utile
per ridurre gli artefatti indesiderati o per conservare zone con texture molto minuta, come superfici in legno, mattoni ecc. Valori bassi offrono un risultato pi uniforme e dall'aspetto artificiale. Valori elevati possono lasciare l'output immutato rispetto all'input.
Deviazione dimensioni disturbo Gestisce il modo in cui il processo di riduzione del disturbo risponda alle variazioni delle
dimensioni del disturbo all'interno della stessa immagine. Zero, il valore predefinito, tratta tutte le dimensioni in modo uguale. Valori negativi lasciano quantit maggiori di disturbo residuo ed eliminano in modo pi aggressivo la granulosit di dimensioni piccole, quindi al termine del processo rimarr una quantit maggiore di disturbo residuo. Valori positivi lasciano meno disturbo e rimuovono in modo pi aggressivo disturbi di dimensioni maggiori.
Pulisci aree omogenee Controlla in che misura pixel adiacenti con basse variazioni di valore vengano uniformati dal
processo di riduzione dei disturbi. Questa opzione particolarmente utile per grandi zone di colore uniforme che deve essere quanto pi possibile pulito. Valori troppo alti possono rendere uniformi anche le zone meno uniformi, attribuendo loro un aspetto artificiale.
AFTER EFFECTS CS3 441 Guida utente
7 Regolate i controlli di Maschera di contrasto per mettere in evidenza i piccoli dettagli dei bordi che potrebbero essere stati soppressi con l'eliminazione della granulosit. 8 Se state applicando l'effetto a una sequenza di fotogrammi, utilizzate i controlli di Filtro temporale per eseguire la riduzione dei disturbi fra fotogrammi. 9 Per modificare la visualizzazione dell'effetto, scegliete una di queste opzioni dal menu a comparsa Modalit di visualizzazione:
Campioni disturbo Mostra le zone che sono state campionate per estrarre il modello di disturbo corrente. Anteprima Visualizza le impostazioni correnti dell'effetto applicato in un'area di 200 x 200 pixel. Mascherino fusione Mostra il mascherino di colore o la maschera esistenti o la combinazione dei due risultante dalle
impostazioni correnti del gruppo di controlli Fondi con originale. 10 Selezionate Output finale dal controllo Modalit di visualizzazione.
Aggiungere il filtro temporale a una sequenza
1 Applicate l'effetto Rimuovi granulosit all'immagine. 2 Ponente l'area di anteprima di Rimuovi granulosit sulla zona dell'immagine che presenta i cambiamenti pi impercettibili da fotogramma a fotogramma, oppure che presenta il livello di dettaglio pi minuto. 3 Selezionate Attiva nei controlli di Filtro temporale. 4 Portate il valore di Quantit a 100%. 5 Create un'anteprima RAM della sequenza, oppure effettuatene il rendering. 6 Se compaiono striature o sfocature attorno agli oggetti in movimento, riducete il valore di Sensibilit movimento, quindi visualizzate la sequenza in anteprima oppure effettuatene ancora il rendering. 7 Per migliorare il risultato, provate a sperimentare le tecniche sotto descritte:
Per ridurre rapidamente il disturbo di una sequenza che presenta molto disturbo con apparizione, impostate il valore di
Riduzione disturbo a zero e Quantit di Filtro temporale a 100%, quindi effettuate il rendering della sequenza.
Per velocizzare le anteprime, applicate il filtro temporale alla sequenza dopo che avete regolato tutte le impostazioni per
un singolo fotogramma.
Per mantenere gli effetti di un livello e applicare inoltre allo stesso il filtro temporale, precomponete il livello (selezionate
Livello > Precomposizione), quindi applicate a questo livello l'effetto Rimuovi granulosit.
Rendere pi nitida un'immagine con i controlli Maschera di contrasto
L'effetto Rimuovi granulosit contiene i controlli di Maschera di contrasto, che permette di accrescere il contrasto dei bordi e dei dettagli per ripristinare parte della nitidezza che potrebbe essere andata perduta nel processo di riduzione della granulosit.
Effettuate una delle seguenti operazioni:
Accrescete il valore di Quantit dei controlli di Maschera di contrasto per ottenere un maggior contrasto senza generare
artefatti indesiderati o ripristinare troppa granulosit.
Accrescete il valore di Soglia per rimuovere artefatti indesiderati derivanti dalla maggior nitidezza. Regolate il Raggio per modificare la zona in cui Maschera di contrasto dovr individuare i dettagli. Regolate il valore di Riduzione disturbo fino a quando l'immagine comincia a perdere nitidezza, quindi riducete
leggermente il valore e applicate i valori di Maschera di contrasto per rendere pi nitida l'immagine.
Effetti di disegno
Effetto Disegno
Applicate l'effetto disegno usando gli strumenti di disegno.
AFTER EFFECTS CS3 442 Guida utente
Questo effetto funziona con colori a 8 bpc, 16 bpc e 32 bpc.
Consultare anche
Usare gli strumenti di disegno e i tratti pennello a pagina 286
Effetto Disegno vettoriale
Per la maggior parte delle attivit di disegno e pittura, usate strumenti di forma e strumenti di disegno, non l'effetto Disegno vettoriale. Per ulteriori informazioni, consultate Usare gli strumenti di disegno e i tratti pennello a pagina 286 e Panoramica sui livelli forma a pagina 294. Questo effetto funziona con colori a 8 bpc e 16 bpc.
Originale (in alto a sinistra), tratto pennello con spline di selezione (in basso a sinistra) e secondo tratto creato con Controllo deformazioni (in basso a destra)
I tratti Disegno vettoriale sono composti da molti piccoli puntini che consentono di creare il percorso del tratto. Non potete isolare o regolare questi punti individuali, ma potete agire su di essi mediante le funzioni di Disegno vettoriale, quali l'arrotondamento o la deformazione in movimento. La deformazione in movimento di un tratto viene creata manipolando e spostando questi punti lungo il tracciato del tratto. I tratti Disegno vettoriale non sono distruttivi, quindi le operazioni di disegno e cancellazione influiscono solo sull'aspetto di un livello, senza alterare il file sorgente dell'originale di nessuna immagine sul livello. Tutti i tratti pennello vengono registrati e memorizzati mano a mano che vengono disegnati, pertanto potete far apparire i tratti in sequenze diverse, ad esempio animate nel tempo o contemporaneamente. Per i tratti animati, la temporizzazione esatta (tempo reale) utilizzata per disegnare i tratti pu essere riprodotta e sottoposta a rendering. Potete regolare la velocit di riproduzione in base alla temporizzazione desiderata. Potete anche creare nuovi tratti fondendo i tratti gi esistenti, sia nello spazio che nel tempo. Disegno vettoriale supporta le funzioni di stilo a pressione e cancellazione delle tavolette Wacom e Creation Station. Nota: Il menu di opzioni Disegno vettoriale contiene alcuni comandi e impostazioni univoci che altrimenti non sono disponibili. Aprite questo menu facendo clic sul pulsante delle opzioni della barra degli strumenti Disegno vettoriale quando selezionato uno strumento di disegno Disegno vettoriale. Quando usate Disegno vettoriale su un livello, potete ricominciare in qualsiasi momento eliminando tutti i tratti o l'effetto Disegno vettoriale stesso. Per eliminare l'effetto, selezionate Disegno vettoriale nel pannello Controlli effetti, quindi premete Canc o Backspace.
Disegnare con l'effetto Disegno vettoriale
1 Selezionate lo strumento Selezione
nel pannello Strumenti.
2 Nel pannello Composizione o Timeline selezionate il livello sul quale desiderate disegnare.
AFTER EFFECTS CS3 443 Guida utente
3 Scegliete Effetto > Disegno >Disegno vettoriale. Appare l'effetto Disegno vettoriale, selezionato nel pannello Controlli effetti, mentre la barra degli strumenti Disegno vettoriale appare sul lato sinistro del pannello Composizione. Nota: Questa barra degli strumenti appare solo se selezionato Disegno vettoriale (evidenziato) nel pannello Controlli effetti. Se i righelli del pannello Composizione interferiscono con la visualizzazione della barra degli strumenti Disegno vettoriale, deselezionate Visualizza > Mostra righelli. 4 Selezionate lo strumento di disegno Disegno vettoriale desiderato dalla barra degli strumenti Disegno vettoriale. 5 Nel pannello Controlli effetti, selezionate le opzioni desiderate per Impostazioni pennello e Disegno composito. 6 Nel pannello Timeline spostate lindicatore del tempo corrente nel punto del tempo appropriato. 7 Nel pannello Composizione, eseguite un trascinamento per disegnare i tratti sul livello. Per impostare rapidamente i valori di Raggio e Sfuma mentre disegnate, premete Ctrl (Windows) o Comando (Mac OS) e fate clic in un punto qualsiasi del pannello Composizione, quindi trascinate verso l'interno o verso l'esterno per ridimensionare il pennello. Quando rilasciate il tasto Ctrl o comando, potete eseguire il trascinamento verso l'interno o verso l'esterno per ridimensionare la sfumatura.
Strumenti di Disegno vettoriale
Strumenti di Disegno vettoriale nel pannello Composizione
Nella barra degli strumenti Disegno vettoriale potete usare tre strumenti di lavoro:
Strumento Selezione Selezionate un tratto facendo clic o eseguendo un trascinamento su di esso. Potete eseguire un trascinamento su pi tratti per selezionarli simultaneamente. Potete selezionare i tratti per modificarli o eliminarli.
Disegnate direttamente sul livello, servendovi delle impostazioni definite nel pannello Controlli effetti. Quando usate lo strumento Disegno, il puntatore assume la forma di un cerchio (o di un quadrato) con le effettive dimensioni del pennello.
Strumento disegno Strumento gomma Cancellate le aree del livello servendovi delle impostazioni di Tipo pennello definite nel pannello Controlli effetti. Il puntatore Gomma appare come un cerchio attraversato da una X. Se usate una tavoletta installata con il supporto di una gomma per stilo, quando usate la gomma per stilo, Disegno vettoriale passa alla modalit gomma.
Facendo clic sullo strumento attivo (Selezione, Disegno o Pennello) nella barra degli strumenti Disegno vettoriale, il disegno viene disattivato e gli altri pulsanti della barra degli strumenti vengono nascosti. Dopodich, potete trascinare e ridimensionare il livello. Per riattivare la barra degli strumenti, riselezionate uno dei tre pulsanti dello strumento Disegno vettoriale.
Operazioni con i pennelli di Disegno vettoriale
Disegno vettoriale dispone di tre tipi di pennello: Disegno, Aerografo e Quadrato. Questi tipi di pennello definiscono le forme e le funzioni sia dello strumento Pennello che dello strumento Gomma. Tutti i tipi di pennello, tranne il pennello Aerografo, dispongono dell'impostazione Sfuma.
Effettuate una delle seguenti operazioni:
Nella barra degli strumenti Disegno vettoriale, fate clic sul pulsante Disegno
, Aerografo
o Quadrato
AFTER EFFECTS CS3 444 Guida utente
Nel pannello Controlli Effetti, fate clic ripetutamente sull'impostazione Tipo pennello corrente (Disegno, Aerografo o
Quadrato) per passare in rassegna i pennelli fino a selezionare quello desiderato. Aumentando l'impostazione Sfuma e riducendo Opacit, possibile che i tratti del pennello Disegno assomiglino a quelli di Aerografo. Tuttavia, quando si disegna un singolo tratto che si incrocia, i due tipi di pennello generano risultati diversi. I tratti di Aerografo creano opacit, mano a mano che il tratto si incrocia. I tratti di Disegno non creano opacit nello stesso tratto, a prescindere dal fatto che i tratti si incrocino o meno. Per aumentare l'opacit con i tratti di Disegno, create pi tratti sull'area (come pi strati di vernice). Nota: Ciascun tipo di pennello disponibile anche per lo strumento Gomma. Quando lo strumento Gomma selezionato nella barra degli strumenti Disegno vettoriale, nel pannello Controlli Effetti, il nome seguito dall'indicazione "-E". Inoltre, se installata una tavoletta e lo stilo dispone del supporto gomma, quando usate la gomma per stilo, Disegno vettoriale passa automaticamente alla modalit gomma.
Controlli di Impostazioni pennello
Raggio Controlla le dimensioni del pennello o della gomma.
Se premete Alt (Windows) o Opzione (Mac OS) quando fate clic sul punto interrogativo che rappresenta il valore Raggio, viene visualizzata la finestra di dialogo Imposta valore. A questo punto potete digitare un raggio relativo, riducendo il raggio di ciascun tratto in base a tale percentuale. Il valore predefinito 100%, che non genera alcun cambiamento nel raggio del tratto.
Sfuma Controlla la morbidezza del pennello o dei bordi della gomma (ma non agisce sull'aerografo).
Quando eseguite un trascinamento per modificare i valori di Raggio, Sfuma o Opacit, premete Ctrl (Windows) o Comando (Mac OS) per ridurre le dimensioni degli incrementi. Per modificare il valore in base a incrementi pi grandi, tenete premuto Maiusc mentre eseguite il trascinamento.
Opacit Controlla la trasparenza del disegno o delle cancellazioni. Tipo pennello Mostra il tipo di pennello selezionato nella barra degli strumenti Disegno vettoriale del pannello
Composizione.
Colore Rappresenta il colore del disegno usato per disegnare i tratti. Selezionate un nuovo colore facendo clic sul campione colore e usando quindi Selettore colore oppure usando il contagocce per campionare un colore dal desktop.
Quando sono selezionati uno o pi tratti dello stesso colore, questo campione colore visualizza il colore relativo a tali tratti. possibile modificare il colore dei tratti selezionati.
Clone colore Quando Clone colore attivato, il pennello si comporta come una combinazione di contagocce e pennello. Il
colore del tratto determinato dai pixel nella posizione in cui inizia il tratto. Il campione colore di Impostazioni pennello del pannello Controlli effetti visualizza il nuovo colore campionato. Quando iniziate a realizzare un altro tratto, un nuovo gruppo di pixel viene campionato e usato per colorare il tratto. Clone colore agisce sui tratti solo mentre si disegna; non ha alcun effetto su un tratto gi completato. Questa impostazione del pennello la sola non applicabile dopo aver disegnato. Facendo clic sul contagocce o su Campione colore, la funzione Clone colore viene disattivata.
Stilo L'opzione Raggio agisce sulla sensibilit dello stilo. Quando selezionate questa opzione, la pressione della penna sulla tavoletta modifica lo spessore del tratto mano a mano che viene disegnato. Una pressione leggera fa diminuire il raggio (creando un tratto pi sottile), mentre una pressione pi forte fa aumentare il raggio (creandone uno pi ampio). L'impostazione del valore Raggio indica l'entit massima del raggio. Usate le impostazioni relative alla tavoletta per regolare la sensibilit pressione-larghezza relativa alla penna.
Nota: Potete scegliere Raggio stilo anche se non installata nessuna tavoletta. Questa opzione agisce sui tratti quando attivata la deformazione del movimento. La variazione di pressione della penna sulla tavoletta altera l'opacit del tratto mano a mano che si disegna. Una pressione leggera determina valori di opacit bassi, mentre una maggiore pressione crea pi tratti opachi. Il valore Opacit definisce l'intervallo di opacit massimo.
AFTER EFFECTS CS3 445 Guida utente
Selezionare e modificare i tratti di Disegno vettoriale
Quando selezionate uno o pi tratti con le stesse impostazioni di pennello, potete modificare i valori di Impostazioni pennello nel pannello Controlli effetti. Le modifiche ai tratti appaiono immediatamente nel pannello Composizione mano a mano che vengono apportate. Quando selezionate pi tratti che hanno impostazioni di pennello diverse, accanto a ciascuna impostazione di pennello nel pannello Controlli effetti appare un punto interrogativo. Se modificate il valore, tutti i tratti selezionati vengono ripristinati sul nuovo valore. Per modificare un tratto pennello specifico, selezionatelo mediante lo strumento Selezione della barra degli strumenti Disegno vettoriale, fate clic o eseguite un trascinamento, oppure scegliete Seleziona dal menu delle opzioni Disegno vettoriale. Potete selezionare e quindi spostare, rivedere gli attribuiti oppure eliminare un tratto pennello o gomma. Usate i seguenti comandi dell'opzione Seleziona del menu delle opzioni della barra degli strumenti Disegno vettoriale per selezionare e modificare i tratti pennello: Nota: Alcune opzioni sono legate alla posizione corrente dell'indicatore del tempo corrente del pannello Timeline.
Tutti Seleziona tutti i tratti su un livello. Nessuna Deseleziona tutti i tratti su un livello (disponibile solo se sono selezionati alcuni tratti). Visibile Seleziona tutti i tratti visibili nel fotogramma corrente. Posizione temporale corrente Seleziona tutti i tratti disegnati nella posizione del tempo corrente. (Velocit riproduzione non agisce sull'ora di inizio dei tratti.) Ultimo tratto disegnato Seleziona l'ultimo tratto pennello disegnato (o il tratto gomma). Se avete disegnato pi tratti
tenendo premuto il tasto Maiusc, questo comando seleziona quel gruppo di tratti.
Simile Con uno o pi tratti selezionati, questo comando seleziona ulteriori tratti con propriet di Impostazioni pennello simili. Se vengono inizialmente selezionati tratti con propriet diverse, questo comando seleziona un'ampia gamma di tratti. Inverso Alterna su una selezione di tutti i tratti non selezionati, lasciando deselezionati i tratti selezionati in precedenza.
Dopo aver selezionato uno o pi tratti, potete trasformarli, ad esempio ruotandoli, ridimensionandoli (verticalmente, orizzontalmente o entrambi) oppure "spingendoli" (riposizionandoli un pixel alla volta).
Strumenti di modifica dei disegni con Disegno vettoriale
Usate i seguenti strumenti della barra degli strumenti Disegno vettoriale del pannello Composizione per rivedere il lavoro di disegno:
Pulsante Annulla Fate clic sul pulsante Annulla per annullare l'operazione di disegno pi recente, se questa annullabile. Se l'azione non pu essere annullata, questo strumento disattivato (non disponibile). Potete inoltre annullare le operazioni di disegno usando il comando Annulla del menu delle opzioni Disegno vettoriale oppure premendo Ctrl+Z (Windows) o Comando+Z (Mac OS).
Nota: Per annullare le operazioni di Disegno vettoriale, non usate il comando Annulla del menu Modifica.
Contagocce Usate il contagocce per selezionare un colore con cui disegnare scegliendo in un campionamento in qualsiasi punto del desktop. Premete il tasto Esc per annullare il contagocce.
Nota: Per impostazione predefinita, il contagocce campiona un singolo pixel. Premete Ctrl (Windows) o Comando (Mac OS) e fate clic sul contagocce per campionare con una media di 3-3-pixel. Tenete premuto Maiusc ed eseguite un trascinamento per campionare un intervallo di pi pixel.
Campione colore
Visualizza la selezione corrente come colore in tinta unita. Facendovi clic sopra, apre la finestra di dialogo Selettore colore. Se l'impostazione Opacit inferiore al 100%, l'icona Campione colore appare a scacchi, non in tinta unita. Se l'opzione Clone colore attivata nel pannello Controlli Effetti, questo campione rappresenta il colore campionato. Tenete premuto Maiusc e fate clic sul campione colore per aprire la finestra di dialogo Imposta valore per Opacit senza disattivare Clone colore.
AFTER EFFECTS CS3 446 Guida utente
Arrotondare un tratto di Disegno vettoriale
Il comando Morbidezza del menu delle opzioni Disegno vettoriale rimuove i punti da uno o pi tratti selezionati. Questa operazione semplifica i tracciati dei tratti, rendendo uniformi le curve. Eliminando i punti superflui, il comando Morbidezza pu inoltre ridurre notevolmente le dimensioni di un file progetto se si hanno disegni complessi composti da pi tratti. Quando selezionate un tracciato e scegliete Morbidezza, appare una finestra di dialogo in cui potete digitare un valore Errore massimo. Questo valore imposta la tolleranza per l'ammorbidimento. I valori pi elevati rimuovono pi punti sul tracciato, determinando un tratto pi morbido. I valori possono essere compresi fra 0 e 100. Il valore predefinito, 1.0, rimuove solo i punti ridondanti, mantenendo i dettagli nel tratto. Dopo aver fatto clic su OK nella finestra di dialogo, i tracciati dei tratti riflettono immediatamente l'ammorbidimento nel pannello Composizione. L'operazione di ammorbidimento non pu essere annullata. Rimuovendo questi punti, la forma del tracciato potrebbe alterarsi. Se desiderate visualizzare un'anteprima del risultati, create un duplicato del livello e applicate Morbidezza per verificare il risultato. Se i risultati sono soddisfacenti, applicate il comando al livello dell'originale.
Configurare uno stilo per Disegno vettoriale (solo Windows)
Potete specificare le preferenze per una tavoletta Wacom o Creation Station in numerose aree dell'interfaccia di After Effects. Nota: L'uso di una tavoletta con l'effetto Disegno vettoriale non supportato in Mac OS. Tuttavia, potete usare una tavoletta con gli strumenti di disegno standard e con l'effetto Disegno.
Nella finestra di dialogo Preferenze disegno vettoriale, fate clic su Opzioni nel pannello Controlli effetti e selezionate le seguenti preferenze:
Fornitore stilo Le tavolette non sono supportate in Disegno vettoriale su Mac OS. Appare l'indicazione Sconosciuto. Usa coordinate alta risoluzione Se questa opzione selezionata, i dati vengono registrati ad alta risoluzione (se questa supportata dallo stilo). Questa impostazione ignora le normali coordinate del mouse per usare l'alta risoluzione della tavoletta, registrando i tratti con maggiore precisione e accuratezza dei subpixel.
Nota: Le tavolette Wacom non supportano l'opzione Coordinate alta risoluzione se nel pannello di controllo Wacom selezionata la modalit Proporzionale. Se notate la presenza di coordinate scostate con la penna, provate a eseguire la seguente operazione:
Verificate che la risoluzione dello schermo e le impostazioni del monitor non siano cambiate. Se usate una tavoletta Wacom, assicuratevi che l'aspetto della mappatura della tavoletta non sia impostato su
Proporzionale. Selezionate invece la modalit Adatta o Uno ad uno.
Riavviate il computer. Se non ottenete il risultato desiderato in alcun modo, deselezionate Usa coordinate alta risoluzione. La precisione dei
subpixel andr perduta, ma le modalit Pressione e Gomma saranno comunque disponibili.
Riprodurre il disegno con Disegno vettoriale
Usate il menu a comparsa Modalit di riproduzione nel pannello Controlli effetti per specificare quando e con quanta rapidit i tratti appaiono in una composizione. Quando disegnate i tratti, Disegno vettoriale registra le informazioni per l'ora di inizio del tratto e il tempo di disegno di ciascun tratto (in tempo reale). La modalit di riproduzione selezionata determina l'inizio di un tratto e per quanto tempo appare. Potete impostare la velocit alla quale vengono riprodotti i tratti mediante Velocit riproduzione. Riproducete i tratti mediante l'anteprima standard (barra spaziatrice) o l'anteprima RAM, oppure visualizzando i risultati di una composizione sottoposta a rendering. Nota: A prescindere dalle modalit di registrazione dei tratti e dalla modalit di riproduzione selezionata al momento della registrazione, potete sempre passare in qualsiasi momento a un'altra modalit di registrazione.
AFTER EFFECTS CS3 447 Guida utente
La modalit di riproduzione scelta determina il tipo di visualizzazione durante la riproduzione, ma anche cosa si vede mentre si disegnano i tratti. La modalit Stratificazione, ad esempio, viene usata principalmente mentre vengono disegnati i tratti, quindi, prima del rendering viene selezionata un'altra modalit. Nota: Notate la posizione dell'indicatore del tempo corrente quando iniziate a disegnare i tratti. Questa posizione agisce sull'aspetto dei tratti in tutte le modalit ad eccezione di Tutti i tratti. Regolate i seguenti controlli per agire sul modo in cui i tratti vengono visualizzati nella composizione:
Tutti i tratti Visualizza tutti i tratti per l'intera durata del livello, a prescindere dalla posizione dell'indicatore del tempo
corrente nel momento in cui aveva disegnato i tratti.
Tratti precedenti Visualizza i tratti dal momento in cui erano stati registrati, fino alla fine del livello (il punto di stacco). Mantieni tratti Visualizza i tratti dal fotogramma in cui erano stati disegnati e li conserva solo fino al punto in cui era stato
disegnato il tratto successivo. In tal modo, i tratti vengono trattati come fotogrammi chiave di blocco; mano a mano che appare un tratto, esso sostituisce quello successivo, come in una presentazione.
Anima tratti Inizia a disegnare il tratto all'ora corrente (ossia, nel fotogramma in cui si trova l'indicatore del tempo corrente
quando disegnate il tratto). Il tratto si anima allo stesso modo di quando era stato disegnato.
Fotogramma corrente L'impostazione predefinita di Disegna tratti. Questa modalit visualizza il tratto solo nel
fotogramma in cui era stato disegnato.
Stratificazione Visualizza i tratti disegnati sul fotogramma corrente, pi i tratti disegnati nel pochi fotogrammi circostanti. Questi ulteriori tratti appaiono codificati per colore e con un'opacit ridotta, per distinguerli dai tratti del fotogramma corrente. In pratica, questi tratti sono presenti solo sui fotogrammi in cui vengono disegnati. La stratificazione molto utile per disegnare animazioni fotogramma per fotogramma, in quanto fornisce i punti di riferimento per le posizioni del tratto.
Usate le opzioni di Stratificazione della finestra di dialogo Preferenze disegno vettoriale per specificare in che modo appaiono i tratti precedenti e seguenti quando l'opzione Stratificazione attiva nella modalit di riproduzione attiva. (Per aprire Preferenze disegno vettoriale, usate il menu delle opzioni di Disegno vettoriale e scegliete Opzioni). Queste opzioni includono quanto segue:
Fotogrammi indietro/Fotogrammi avanti Imposta il numero di fotogrammi indietro o avanti che vengono visualizzati. Vengono visualizzati sia i fotogrammi indietro che i fotogrammi avanti, a meno che uno o entrambi questi valori non siano impostati su 0.
Fotogrammi indietro/Fotogrammi avanti Imposta il colore del display dei tratti all'indietro e in avanti. Opacit strati Imposta la percentuale di opacit per i tratti stratificati.
Regolare la velocit di riproduzione dell'effetto Disegno vettoriale
Il valore Velocit riproduzione nel pannello Controlli effetti pu cambiare la temporizzazione in cui i tratti disegnati appaiono nelle anteprime e nelle composizioni sottoposte a rendering. Velocit riproduzione agisce sui tratti di Disegno vettoriale solo se impostate la modalit di riproduzione su Tratti precedenti, Mantieni tratti o Anima tratti. Quando create i tratti su un livello, quando iniziate a disegnare, il tratto viene legato all'ubicazione dell'indicatore del tempo corrente nel pannello Timeline. Disegno vettoriale registra anche la quantit di tempo necessaria per disegnare il tratto. Ad esempio, potete iniziare a disegnare un tratto con l'indicatore del tempo corrente impostato su 0:00 e usare 1,5 secondi per disegnare il tratto. Dopodich, potete spostare l'indicatore del tempo corrente su 2:00 e disegnare un secondo tratto (lasciando 0,5 secondi tra il completamento del primo tratto e l'inizio del secondo. Per questo esempio, supponiamo di usare 1 secondo per disegnare il secondo tratto. L'intero processo copre 3 secondi, sulla timeline. Modificando la velocit di riproduzione, potete cambiare la temporizzazione per gli aspetti dei tratti nelle anteprime e nelle composizioni sottoposte a rendering. 1 Nel pannello Controlli effetti di Disegno vettoriale, assicuratevi che l'opzione Modalit di riproduzione sia impostata su Tratti precedenti, Mantieni tratti o Anima tratti. 2 Nel pannello Controlli effetti, fate clic sul valore Velocit riproduzione sottolineato e digitate un nuovo valore usando un numero compreso tra 0 e 100.
AFTER EFFECTS CS3 448 Guida utente
Potete anche modificare la velocit di riproduzione trascinando il valore stesso o il dispositivo di scorrimento al di sotto di esso: trascinate a sinistra per diminuire la velocit, trascinate a destra per aumentarla. Per le animazioni, iniziate sempre a disegnare i tratti nel livello del punto di attacco, specialmente quando regolate la velocit di riproduzione. Questo flusso di lavoro blocca il punto di attacco (momento di inizio del primo tratto) viene bloccato sul punto di attacco del livello, semplificando l'individuazione dell'inizio dell'animazione. Dopodich, collocate semplicemente il punto di attacco del livello nel punto della composizione in cui desiderate far iniziare l'animazione. I risultati generati dalle modifiche dipendono dall'impostazione Modalit riproduzione:
Anima tratti Con Velocit riproduzione impostata su 1.0, ciascun tratto appare come se fosse disegnato da una mano
invisibile, richiedendo la stessa quantit di tempo utilizzata per crearlo. Aumentando il valore di Velocit riproduzione, si riduce il tempo necessario per disegnare ciascun tratto e gli spazi tra i tratti. Diminuendo il valore di Velocit riproduzione, aumenta sia il tempo necessario per disegnare i tratti che la lunghezza degli spazi tra di essi. Facendo riferimento all'esempio precedente, se aumentate il valore di Velocit riproduzione fino a 2.0 (velocit raddoppiata), il primo tratto verrebbe disegnato in 0,75 secondi, la distanza tra i due tratti verrebbe ridotta fino a 0,25 secondi e il secondo tratto verrebbe disegnato in 0,5 secondi. L'intera animazione verrebbe completata dopo 1,5 secondi di riproduzione.
Tratti precedenti Con Velocit riproduzione impostata su 1.0, ciascun tratto appare completato nel fotogramma in cui
avevate iniziato a disegnare e resta visibile per tutta la durata del tempo di riproduzione del livello. Quando aumentate Velocit riproduzione, ciascun tratto appare in un punto temporale precedente. Se diminuite Velocit riproduzione, i tratti si presentano nei punti temporali successivi.
Mantieni tratti Come nella modalit Tratti precedenti, ciascun tratto appare completato nel fotogramma in cui era stato
disegnato. Tuttavia, nella modalit Mantieni tratti, ciascun tratto scompare quando appare il tratto successivo (senza alcuna distanza tra di essi). In caso contrario, i risultati della modifica di Velocit riproduzione sono simili a quelli della modalit Tratti precedenti.
Modificare il tempo di riproduzione con Modifica timer di Disegno vettoriale
I risultati ottenuti mediante l'uso di Modifica timer o la modifica del valore Velocit riproduzione sono simili, ma hanno differenze importanti:
L'effetto Modifica timer va applicato ai singoli tratti selezionati prima di scegliere l'opzione. A titolo di confronto, le
modifiche apportate a Velocit riproduzione valgono per tutti i tratti pennello presenti sul livello.
Modifica timer agisce solo sulle riproduzione che utilizzano la modalit Anima tratti. I cambiamenti di Velocit
riproduzione possono influenzare anche le modalit Mantieni tratti e Tratti precedenti.
Modifica timer non agisce sui momenti di inizio dei tratti. Modificando il valore di Modifica timer, viene aumentata o
diminuita la quantit di tempo necessaria affinch le anteprime e le versioni sottoposte a rendering disegnino il tratto. I tratti iniziano ad apparire negli stessi punti temporali precedenti, ma vengono disegnati pi rapidamente o pi lentamente.
I valori relativi a Modifica timer sono percentuali del tempo originale necessario per disegnare il tratto. L'impostazione
predefinita 100%. Un valore pi elevato fa aumentare il tempo di disegno, cosicch un'impostazione pari al 200% utilizza il doppio del tempo necessario per disegnare i tratti selezionati. Un valore pi basso disegna i tratti selezionati pi rapidamente. 1 Usando lo strumento Selezione con elementi di Disegno vettoriale selezionare i tratti. , fate clic o eseguite un trascinamento per
2 Dal menu delle opzioni di Disegno vettoriale, scegliete Modifica timer. 3 Nella finestra di dialogo Imposta valore, digitate un valore per Durata relativa (%) e fate clic su OK. Nota: Non potete usare il comando Annulla per invertire Modifica timer dopo averlo applicato. Tuttavia, potete applicare di nuovo Modifica timer usando l'inverso del valore digitato in precedenza per tornare al valore originale. Ad esempio, se avevate modificato il valore di Modifica timer impostandolo su 200% e quindi desiderate tornare all'impostazione precedente, scegliete di nuovo Modifica timer e digitare il valore 50%.
AFTER EFFECTS CS3 449 Guida utente
Disegnare con la modalit Disegno veloce in Disegno vettoriale
Normalmente, quando disegnate i tratti con Disegno vettoriale, essi vengono associati alla posizione dell'indicatore del tempo corrente. Dopo aver disegnato un tratto, potete disegnare altri tratti nella stessa impostazione temporale o in impostazioni temporali diverse. I risultati visualizzati quando visualizzate un'anteprima della composizione o quando eseguite il rendering dipendono dall'impostazione di Modalit riproduzione. I controlli di Registrazioni disegno differite gestiscono le modalit con cui i tratti vengono associati alle impostazioni temporali, denominate modalit Disegno veloce. Uno dei vantaggi dell'uso di questa funzione che potete creare veloci registrazioni continue di una sequenza di colpi senza ridisegnare i ritardi dopo ciascuna di esse. 1 Dal menu di opzioni Disegno vettoriale, scegliete Registrazioni disegno differite, quindi scegliete un'opzione Registrazioni disegno differite: Nota: Non potete applicare un'opzione Registrazioni disegno differite ai tratti gi creati.
Al fotogramma corrente Specifica che tutti i tratti devono iniziare nel fotogramma corrente (la posizione dell'indicatore del
tempo corrente quando disegnate i tratti). Il risultato simile alla normale modalit di disegno, con la differenza che Registrazioni disegno differite non ha ritardi di ridisegno.
A fotogrammi sequenziali Specifica che tutti i tempi di inizio dei tratti vengono scostati di un fotogramma. Il fotogramma successivo viene calcolato in base alla frequenza dei fotogrammi di composizione al momento del disegno. Ad esempio, se l'indicatore del tempo corrente 0:00 quando disegnate questi tratti il punto iniziale 0:00 per il primo tratto, 00:01 per il secondo tratto e 00:02 per il terzo tratto. In tempo reale Specifica che i tempi di inizio dei tratti dipendono dalle modalit in cui questi vengono disegnati. I tratti vengono registrati e riprodotti in tempo reale anche se sollevate il pennello durante le operazioni di disegno. I tratti vengono riprodotti esattamente allo stesso modo in cui erano stati registrati, incluso l'eventuale tempo trascorso (spazi) tra la creazione dei tratti (purch continuiate a tenere premuto Maiusc durante lo spazio temporale). In modo continuo Specifica che i tempi di inizio dei tratti si susseguono gli uni agli altri, senza spazi. Finito di disegnare un tratto, inizia immediatamente il disegno del tratto successivo. In caso contrario, il risultato simile a quello dell'opzione In tempo reale.
2 Premete Maiusc mentre disegnate. Quando disegnate, il pannello Info visualizza il nome dell'opzione Registrazioni disegno differite selezionata.
Controlli di Deformazioni per l'effetto Disegno vettoriale
Attiva deformazione in movimento Quando selezionato, tutti i tratti presenti sul livello vengono impostati su Deformazioni usando i valori di Controllo deformazioni impostati nel pannello Controlli effetti. Deformazioni/sec Determina il numero di deformazioni al secondo di tempo di composizione. La deformazione un morphing basato su spline di tratti pennello. Deformazioni/sec controlla la velocit alla quale il morphing cambia completamente forma. Ad esempio, in una composizione a 30 fps, impostando il valore Deformazioni/sec su 30 viene creata una deformazione per fotogramma. I valori pi bassi determinano un'animazione pi fluida dei tratti di morphing. I valori pi alti creano una deformazione pi rapida. Variazione spostamento Determina fino a quale distanza si sposta il tratto rispetto alla sua posizione originale durante la deformazione. Pi il valore elevato, maggiore la deviazione nella forma. Dettaglio spostamento Determina in quale misura viene modificata la forma originale del tracciato durante la
deformazione. I valori superiori aumentano i dettagli dello spostamento (o il cambiamento di forma) nel tratto. I valori inferiori generano uno spostamento inferiore, lasciando il tracciato pi vicino alla forma originale. Quando i valori di Dettaglio spostamento vengono impostati su un valore molto elevato, il tratto potrebbe non essere affatto simile alla sua forma originale. Questo approccio utile per creare tratti animati a caso. Impostate il valore di Dettaglio spostamento usando il dispositivo di scorrimento nel pannello Controlli effetti (preimpostato su valori compresi tra 0 e 100) oppure facendo clic sul valore Dettaglio spostamento sottolineato e digitando un numero compreso tra 0 e 1000.
Variazione pressione Determina in quale misura i valori Raggio e Opacit del tratto variano durante la deformazione. Per
i tratti per i quali stato attivato Raggio stilo, il raggio si deforma. Per i tratti per i quali stato attivato Opacit stilo, l'opacit si deforma. L'entit della variazione del valore Raggio o Opacit durante la deformazione dipende dal valore
AFTER EFFECTS CS3 450 Guida utente
specificato per Variazione pressione. Le impostazioni Raggio e Opacit di Impostazioni pennello fungono da quantit massime, che non vanno superate durante la deformazione. Nota: I tratti per i quali non sono state selezionate le opzioni Raggio stilo o Opacit stilo non vengono interessati dalle impostazioni relative alla pressione della deformazione. Tuttavia, queste opzioni possono essere attivate anche se non installata una tavoletta. Nel pannello Controlli effetti, impostate il valore di Variazione pressione facendo clic sul valore di Variazione pressione e digitando un numero compreso tra -30.000 e 30.000 oppure trascinando il dispositivo di scorrimento Variazione pressione.
Dettaglio pressione Determina la precisione della variazione di pressione lungo il tratto. I valori pi alti creano variazioni
pi dense.
Tratti singoli Se selezionata, questa opzione crea una deformazione casuale diversa per ciascun tratto del livello.
Poich i controlli di deformazione vengono applicati a tutti i tratti di un livello, i parametri di deformazione sono sempre gli stessi. Per generare casualmente la deformazione dei singoli tratti, selezionate l'opzione Tratti singoli. Se l'opzione Tratti singoli non selezionata, tutti i tratti utilizzano la stessa deformazione, in modo che abbiano gli stessi valori di deformazione spaziale. Ad esempio, due tratti gli uni esattamente sopra gli altri si deformeranno in uguale misura. Impostando le singole deformazioni per ciascun tratto, si evitano deformazioni di tratti identiche allo stesso modo.
Opzioni di Disegno composito
Sono disponibili varie opzioni che consentono di controllare il modo in cui i compositi di Disegno vettoriale vengono tratteggiati su un livello. Selezionate l'opzione desiderata nel pannello Controlli effetti relativamente a un livello nel menu a comparsa Disegno composito, sotto Disegno vettoriale. Queste opzioni controllano due aspetti: ci che visibile nel pannello Composizione durante il lavoro e quali aspetti del livello vengono interessati, incluso ci che accade quando si visualizza un'anteprima e si esegue il rendering della composizione. Mentre disegnate e cancellate, potete nascondere o visualizzare l'immagine del metraggio. Quando disegnate utilizzando le opzioni relative al mascherino e al canale alfa, disponete di opzioni di visualizzazione simili. Mentre lavorate, le operazioni di disegno e cancellazione possono bloccare i pixel in un'immagine originale, come ad esempio il file del metraggio o la tinta unita. Potete inoltre disegnare su un livello virtuale sopra o sotto tale immagine (anche se il livello virtuale non appare come livello separato nel pannello Timeline). Potete disegnare e cancellare per regolare i mascherini e i canali alfa relativi all'immagine originale. Potete limitare i tratti di Disegno vettoriale alle aree interne o esterne al canale alfa originale. Ciascuna opzione Disegno composito specifica una combinazione univoca di visualizzazione del lavoro, tipo di livello (immagine, mascherino o canale alfa) e posizione dei tratti relativamente all'immagine originale. Potete selezionare i tratti in un secondo momento e modificare l'opzione Disegno compositivo, ma buona norma capire quali risultati si ottengono con ciascuna opzione, prima di iniziare a disegnare. Le seguenti illustrazioni fanno riferimento allo stesso esempio di base di un'immagine importata. stato applicato un tratto pennello, seguito da un tratto gomma. L'immagine originale il livello verde, compreso un canale alfa che visualizza il livello di sfondo.
AFTER EFFECTS CS3 451 Guida utente
Disegno composito, opzioni A. In originale (impostazione predefinita), prima del disegno L'immagine importata visibile. B. In originale, con il tratto pennello I tratti pennello appaiono al di sopra dell'immagine originale. C. In originale, con il tratto pennello e il tratto gomma Un tratto gomma rimuove le parti sottostanti sia del tratto pennello
che dell'immagine originale.
D. Solo L'immagine originale sul livello non appare nella visualizzazione di lavoro; sono visualizzati solo i tratti disegno. Rimuove solo il disegno, non l'immagine originale. E. Sopra originale L'immagine originale visibile nella visualizzazione di lavoro, in modo simile all'opzione In originale.
La stampa e la cancellazione si verificano come con l'opzione Solo: La cancellazione rimuove i pixel dai tratti disegno sottostanti, ma non modifica l'immagine originale.
F. Sotto originale L'immagine del livello visibile nella visualizzazione di lavoro. Il disegno non modifica l'immagine
originale, ma agisce solo sulle aree del livello che sono esterne all'immagine originale. Rimuove solo i pixel del disegno, non l'immagine originale.
G. Traccia mascherino originale L'immagine originale non visibile nella visualizzazione di lavoro. I tratti disegno sono visibili. Il disegno agisce solo sull'area all'interno del canale alfa dell'immagine originale (ossia, sul disegno applicato all'interno dell'area del cerchio originale). Rimuove solo i pixel del disegno esistenti. H. Traccia mascherino originale visibile L'immagine dell'originale visibile nella visualizzazione di lavoro. In caso
contrario, i tratti di Disegno vettoriale si comportano esattamente come Traccia mascherino originale, quindi le cancellazioni non agiscono sull'immagine originale.
I. Come mascherino Prima di disegnare, nella visualizzazione di lavoro non visibile nessun elemento. I tratti disegno
agiscono solo sul mascherino, mettendo in evidenza l'immagine originale sottostante. Le cancellazioni aggiungono aree di opacit, in modo che sembrino cancellare di nuovo l'immagine sottostante. Entrambi i tipi di tratti sono limitati all'area del canale alfa dell'originale.
J. Come mascherino inverso Prima di disegnare, l'immagine originale visibile nella visualizzazione di lavoro. Il disegno agisce solo sulle aree all'interno del canale alfa dell'immagine originale. I tratti pennello bloccano (invece che mostrare)
AFTER EFFECTS CS3 452 Guida utente
l'immagine originale e sembrano cancellarla. Le cancellazioni rimuovono solo i tratti pennello (ossia, mostrano l'immagine sottostante all'interno del canale alfa.
K. Solo in alfa originale L'immagine dell'originale appare all'interno del canale alfa nella visualizzazione di lavoro. I tratti agiscono sul canale alfa stesso. Il disegno aggiunge aree di opacit e fa in modo che vengano aggiunte aree di trasparenza.
Nota: Non dovete commutare i colori quando disegnate nel canale alfa, nemmeno se disegnate con il grigio. I cambiamenti apportati all'opacit dell'area disegnata vengono determinati dai valori mostrati per Opacit e Sfuma in Impostazioni pennello nel pannello Controlli effetti, non in base al colore del disegno.
L. Solo sotto alfa originale L'immagine dell'originale appare all'interno del canale alfa nella visualizzazione di lavoro. I
tratti non agiscono sul canale alfa dell'immagine originale, ma solo sulle aree al suo esterno. Il disegno aggiunge aree di opacit, mentre la cancellazione ripristina la trasparenza solo sulle aree disegnate. Nota: La differenza tra l'uso di Sotto originale e Solo sotto alfa originale consiste nel fatto che nella seconda opzione i tratti agiscono solo sul canale alfa, mentre quello RGB resta invariato.
Selezionare le preferenze disegno vettoriale
Usate la finestra di dialogo Preferenze disegno vettoriale per personalizzare la visualizzazione del lavoro in Disegno vettoriale. A differenza della maggior parte degli altri effetti, le opzioni selezionate come preferenze di disegno vettoriale vengono applicate a tutto il lavoro di Disegno vettoriale, sia nel livello corrente che negli altri livelli. Le preferenze correnti vengono usate anche per le successive sessioni di Disegno vettoriale. 1 Selezionate Disegno vettoriale nel pannello Controlli effetti e aprite la finestra di dialogo Preferenze disegno vettoriale in uno dei seguenti modi:
Fate clic sul pulsante di menu
Opzioni.
nella barra degli strumenti Disegno vettoriale del pannello Composizione e scegliete
Fate clic con il pulsante destro del mouse (Windows) o tenete premuto Ctrl e fate clic (Mac OS) in qualsiasi punto del
pannello Composizione e scegliete Opzioni.
Nel pannello Controlli effetti, fate clic su Opzioni per Disegno vettoriale.
2 Scegliete le opzioni appropriate. Nota: L'opzione Anteprima migliore durante il disegno temporaneamente disattivata nelle situazioni con memoria scarsa e al suo posto viene usata la qualit Bozza. Inoltre, se l'anteprima non viene disegnata correttamente, possibile che disponiate di una scheda grafica incompatibile.
Effetti di prospettiva
Vetri 3D, effetto
L'effetto Vetri 3D crea un'unica immagine 3D combinando una visualizzazione 3D sinistra e destra. Come sorgenti di ciascuna vista potete usare immagini provenienti da programmi 3D o da fotocamere stereoscopiche. Il metodo usato per creare le immagini combinate determina le modalit di visualizzazione delle stesse. Ad esempio, potete usare Vetri 3D per creare un'immagine anaglifica, ossia un'immagine contenente due prospettive leggermente diverse dello stesso soggetto, colorate con colori contrastanti e sovrapposte le une alle altre. Per creare un'immagine anaglifica, combinate prima le viste e quindi coloratele con un colore diverso. Dopodich, usate i vetri 3D che hanno obiettivi rossi e verdi oppure rossi e blu per visualizzare stereoscopicamente l'immagine ottenuta. Questo effetto funziona con colori a 8 bpc.
AFTER EFFECTS CS3 453 Guida utente
Originale (a sinistra) e con l'applicazione dell'effetto (a destra)
Per evitare problemi con le viste capovolte, tenendo presenti le seguenti indicazioni:
Usate le stesse dimensioni verticali per la composizione e le immagini di origine. Una differenza di un pixel genera lo
stesso risultato ottenuto spostando verticalmente la posizione di un pixel.
Assicurarsi che i valori Posizione relativi al livello siano numeri interi (come 240 invece di 239.7). Se le immagini della visualizzazione sinistra e destra sono interlacciate, prima di usare Vetri 3D togliete
l'interlacciamento per evitare la mancata corrispondenza dei campi.
Poich Vetri 3D crea fotogrammi interlacciati, non selezionate un'opzione di interlacciamento nella finestra di dialogo
Impostazioni rendering. Gli effetti fantasma si verificano se i valori di luminanza di un colore superano quelli di un altro colore in misura tale che il primo colore visibile attraverso l'obiettivo sbagliato dei vetri anaglifici. Ad esempio, un valore eccessivo della luminanza rossa diventa visibile attraverso l'obiettivo blu. Se regolate il valore Bilanciamento, provate i risultati sul supporto di output finale. Se impostate il valore Bilanciamento su un valore troppo elevato, potrebbe apparire un'ombra invertita. Quando lavorate con immagini rosse e blu, il colore blu dei vetri con obiettivi rossi e blu di fatto ciano, non blu. Rosso e ciano sono colori complementari e generano la migliore separazione in quanto si filtrano reciprocamente con maggiore efficacia. Quando lavorate con immagini rosse e verdi, potreste avere l'impressione che il verde non sia tanto chiaro quanto il rosso. Tuttavia, visualizzando le immagini con obiettivi rossi e verdi si ottiene un risultato uniforme in quanto il verde ha un valore di luminanza superiore al rosso.
Vista sinistra, Vista destra Livello da usare come visualizzazione sinistra o destra. Dovete applicare Vetri 3D solo a un livello
di una composizione. Se usate un secondo livello, assicuratevi che i due livelli abbiano le stesse dimensioni. Il secondo livello non deve essere visibile nella composizione.
Scostamento convergenza Quantit in base alla quale sono scostate le due visualizzazioni. Usate questo controllo per riallineare le visualizzazioni della fotocamera non calibrata del materiale sottoposto al rendering. Le fotografie o le immagini sottoposte a rendering dai programmi 3D generalmente non sono allineate correttamente e richiedono un valore di Scostamento convergenza negativo. Se il metraggio originale stato girato con una convergenza corretta, non necessario modificare questo valore. L'inserimento di un fotogramma chiave per questo valore potrebbe generare un'animazione errata. Scambia sinistra-destra Scambia le visualizzazioni sinistra e destra. Visualizzazione 3D Modalit di combinazione delle visualizzazioni.
Coppia stereo Ridimensiona entrambi i livelli per visualizzarli affiancati all'interno del rettangolo di selezione dell'effetto. Selezionate Scambia sinistra-destra per creare una visione incrociata. Selezionando Coppia stereo viene disattivata l'opzione Scostamento convergenza. Superiore S e inferiore D interlacciati Prende il campo superiore (primo) del livello Visualizzazione sinistra e quello inferiore (secondo) del livello Visualizzazione destra e li combina in una sequenza di fotogrammi interlacciati. Usate questa opzione se desiderate visualizzare i risultati con i vetri polarizzati o con l'otturatore LCD. Selezionate Scambia sinistradestra per commutare i campi. SD rosso verde Colora di rosso il livello della visualizzazione di destra e di verde il livello della visualizzazione di sinistra utilizzando i valori di luminanza di ciascun livello. SD rosso blu Colora di rosso il livello della visualizzazione di destra e di blu (ciano) il livello della visualizzazione di sinistra utilizzando i valori di luminanza di ciascun livello.
AFTER EFFECTS CS3 454 Guida utente
SD rosso verde bilanciati Esegue la stessa operazione di SD rosso verde, ma bilancia anche i colori per ridurre le ombre o gli effetti fantasma provocati da una visualizzazione visibile attraverso un'altra. L'impostazione di un valore elevato riduce il contrasto globale. SD rosso blu bilanciati Esegue la stessa operazione di SD rosso blu, ma bilancia anche i colori, nell'ordine, per ridurre le ombre o gli effetti fantasma. Rosso blu colorati bilanciati Converte il livello in una visualizzazione 3D usando i canali RGB del livello originale. Questa opzione mantiene i colori originali del livello, ma pu generare ombre ed effetti fantasma. Per ridurre questi effetti, regolate il bilanciamento o desaturate l'immagine, quindi applicate Vetri 3D. Se usate immagini CV, aumentate il livello di nero di entrambe le viste, prima di applicare l'effetto.
Bilanciamento Specifica il livello di bilanciamento in un'opzione di visualizzazione D3 bilanciata. Usate questo controllo per ridurre le ombre e gli effetti fantasma. Il bilanciamento predefinito impostato da Vetri 3D quando selezionate l'opzione Rosso blu colorati bilanciati il valore ideale: Se impostate Bilanciamento su 0.0, Vetri 3D non crea profondit 3D,mentre se impostate Bilanciamento su un valore troppo elevato Vetri 3D genera un output ad elevata saturazione.
Effetto 3D di base
Se state lavorando su un progetto che era stato creato con una vecchia versione di After Effects e l'effetto 3D di base viene applicato a uno o pi livelli, potete continuare a usare l'effetto 3D di base, altrimenti usate lo switch Livello 3D. Questo effetto funziona con colori a 8 bpc.
Effetto 3D di base: Rotazione (in alto a sinistra), Rotazione e Inclinazione (in basso a sinistra) e Rotazione, Inclinazione e Distanza (in basso a destra)
L'effetto 3D di base manipola un livello nello spazio 3D. Potete ruotare un'immagine attorno agli assi orizzontale e verticale, e avvicinarla o allontanarla rispetto a voi. Potete inoltre creare una luce speculare e realizzare leffetto di una luce che si riflette su una superficie ruotata. La sorgente luminosa della luce speculare si trova sempre sopra, dietro e a sinistra rispetto allosservatore. Poich la luce arriva dallalto, limmagine deve essere inclinata allindietro, perch questo effetto sia visibile. Le luci speculari possono aumentare il realismo dellaspetto 3D. La luce speculare pu essere visualizzata solo con la qualit Alta. L'impostazione della qualit del livello influenza 3D di base. La qualit Bozza calcola la posizione dei pixel rispetto al valore intero pi simile, mentre la qualit Alta calcola l'ubicazione dei pixel rispetto al livello dei subpixel.
Rotazione Controlla la rotazione orizzontale (attorno allasse verticale). Potete ruotare oltre i 90 per vedere la parte
posteriore dellimmagine, cio limmagine speculare della parte anteriore.
Inclinazione Controlla la rotazione dellasse verticale (attorno allasse orizzontale). Distanza da immagine Specifica la distanza dellimmagine dallosservatore. Maggiore la distanza, pi limmagine si
allontana.
Luce speculare Aggiunge un riflesso luminoso alla superficie del livello, come se una luce provenisse dall'alto si riflettesse
sulla superficie. Quando selezionata lopzione Disegna reticolo anteprima, la luce speculare indicata da un segno pi (+) rosso se non visibile sul livello (ovvero se il centro della luce non interseca il livello), da un segno pi (+) verde se visibile.
AFTER EFFECTS CS3 455 Guida utente
Preview (Anteprima) Traccia il profilo strutturale dellimmagine 3D. Sul profilo strutturale viene rapidamente eseguito il rendering. Per verificare i risultati finali, deselezionate Disegna reticolo anteprima al termine dellelaborazione dell'immagine strutturale. L'anteprima del reticolo viene disegnata solo con la qualit Bozza; quando si passa alla qualit Alta, viene disegnato il contenuto dell'immagine. In questo modo, non eseguirete accidentalmente il rendering con la qualit filmato Alta nella modalit Anteprima.
Effetto Alfa rilievo
L'effetto Alfa rilievo conferisce un aspetto pi netto e luminoso ai contorni alfa di un'immagine, conferendo spesso un aspetto 3D agli elementi 2D. Se il livello completamente opaco, l'effetto viene applicato al rettangolo di selezione del livello. Il bordo creato da questo effetto leggermente meno accentuato di quello creato dalleffetto Bordi in rilievo. Questo effetto ideale per gli elementi contenenti testo nel canale alfa. Questo effetto funziona con colori a 8 bpc e 16 bpc.
Originale (a sinistra) e con l'applicazione dell'effetto (a destra)
Effetto Bordi in rilievo
Conferisce ai bordi dellimmagine un aspetto 3D netto e illuminato. Le posizioni dei bordi sono determinate dal canale alfa dellimmagine sorgente. A differenza delleffetto Alfa rilievo, i bordi creati con questo effetto sono sempre rettangolari; le immagini con canali alfa non rettangolari non producono pertanto leffetto desiderato. Tutti i bordi hanno lo stesso spessore. Con la qualit Alta, lo spessore del bordo viene interpolato per risultati visivi uniformi. Questo effetto funziona con colori a 8 bpc.
Originale (a sinistra) e con l'applicazione dell'effetto (a destra)
Effetto Ombra esterna
Questo effetto aggiunge unombra dietro il livello. La forma dellombra determinata dal canale alfa del livello. Quando aggiungete un'ombra esterna a un livello, dietro a esso viene visualizzata una struttura con bordi sfumati del canale alfa del livello, come se un'ombra venisse proiettata sullo sfondo o sugli oggetti sottostanti. Ombra esterna pu creare un'ombra al di fuori dei contorni del livello. L'impostazione della qualit del livello agisce sul posizionamento dei subpixel dell'ombra e sull'uniformit dei bordi sfumati dell'ombra. Questo effetto funziona con colori a 8 bpc e 16 bpc.
Originale (a sinistra) e con l'applicazione dell'effetto (a destra)
AFTER EFFECTS CS3 456 Guida utente
Per eseguire il rendering dell'ombra senza l'immagine, selezionate Solo ombra. Nota: Per applicare un'ombra esterna a un livello che ruota, ruotate il livello usando l'effetto Trasformazione, quindi applicate l'effetto Ombra esterna. Per ottenere questo effetto, potete inoltre usare la nidificazione, la precomposizione o un livello di regolazione. Se non usate uno di questi metodi, l'ombra ruota con il livello.
Effetto Ombra radiale
L'effetto Ombra radiale crea un'ombra da una sorgente luminosa puntuale sul livello al quale viene applicato, piuttosto che da una sorgente luminosa infinita (come accade per l'effetto Ombra esterna). L'ombra viene proiettata dal canale alfa del livello di origine, lasciando che il colore del livello influenzi il colore dell'ombra mano a mano che la luce passa attraverso le aree semitrasparenti. Potete usare questo effetto per fare in modo che un livello 3D sembri proiettare un'ombra su un livello 2D. Questo effetto funziona con colori a 8 bpc.
Originale (a sinistra) e con l'applicazione dell'effetto (a destra) Colore ombra Il colore dell'ombra.
Nota: Se scegliete Bordo vetro dal menu del controllo Rendering, i colori del livello potrebbero ignorare questa opzione. Per ulteriori informazioni, consultate i controlli Rendering e Influenza colore.
Opacit Opacit dell'ombra. Sorgente luminosa Ubicazione della sorgente luminosa puntuale.
Copiate e incollate i fotogrammi chiave o le espressioni della posizione dal punto di controllo di un altro effetto (ad esempio, Riflesso lente) per creare rapidamente un'ombra corrispondente alla sorgente luminosa di un altro effetto.
Distanza proiezione Distanza dal livello alla superficie su cui cade l'ombra. L'ombra appare pi grande man mano che questo valore aumenta. Morbidezza Morbidezza dei bordi dell'ombra. Rendering Tipo di ombra:
Regolare Crea un'ombra in base ai valori di Colore ombra e Opacit, a prescindere dai pixel semitrasparenti presenti nel livello. Se scegliete Regolare, il controllo Influenza colore disattivato. Bordo vetro Crea un'ombra colorata basata sul colore e l'opacit del livello. Se il livello contiene pixel semitrasparenti, l'ombra usa sia il colore che la trasparenza del livello. Questa opzione crea l'aspetto, ad esempio, del sole che splende attraverso un vetro colorato.
Pi i pixel del livello sono trasparenti, pi il colore dell'ombra corrisponde ai colori del livello. Se il livello non contiene pixel semitrasparenti, Bordo vetro fornisce scarsi risultati. Nota: Quando scegliete Bordo vetro, i bordi con anti-alias generano colori in un bordo ombreggiato, anche se il livello completamente opaco. I colori del livello splendono attraverso questi bordi con anti-alias e Colore ombra riempie il centro dell'ombra.
Influenza colore Frazione dei valori dei colori del livello che appaiono nell'ombra. Al 100%, l'ombra assume il colore dei
pixel semitrasparenti eventualmente presenti nel livello. Se il livello non contiene pixel semitrasparenti, Influenza colore ha un effetto ridotto, mentre il valore Colore ombra determina il colore dell'ombra. Diminuendo il valore di Influenza colore, i colori del livello nell'ombra vengono mescolati con il colore dell'ombra. Aumentando Influenza colore, l'influenza di Colore ombra viene ridotta.
AFTER EFFECTS CS3 457 Guida utente
Solo ombra Selezionate per eseguire il rendering solo dell'ombra. Ridimensiona livello Selezionate per consentire all'ombra di estendersi oltre i contorni originali del livello.
Effetti di simulazione
Controlli comuni di Illuminazione e di Materiale
Diversi effetti di simulazione hanno alcuni controlli in comune. L'effetto Comparsa carte condivide inoltre molti controlli con l'effetto Danza di carte.
Controlli di Illuminazione
Tipo luce Specifica il tipo di luce da usare. Sorgente distante simula la luce solare e proietta le ombre in un'unica direzione,
nella quale tutti i raggi luminosi colpiscono l'oggetto praticamente dallo stesso angolo. Sorgente punto simile a una lampadina e proietta le ombre in tutte le direzioni. Prima luce composizione adotta il primo livello luminoso della composizione, il quale pu usare numerose impostazioni.
Intensit luce Specifica la potenza della luce. Pi alto il valore, pi il livello luminoso. Le altre impostazioni di illuminazione agiscono anche sull'intensit globale della luce. Colore luce Specifica il colore della luce. Posizione luce Specifica la posizione della luce nello spazio x,y. Per posizionare la luce in modo interattivo trascinate il punto dell'effetto di luce tenendo premuto Alt (Windows) o Opzione (Mac OS). Profondit luce Specifica la posizione della luce nello spazio z. I numeri negativi spostano la luce dietro il livello. Luce ambiente Distribuisce la luce sul livello. Aumentando questo valore, aggiunge un'illuminazione uniforme a tutti gli oggetti ed evita che le ombre siano totalmente nere. Impostando Luce ambiente sul bianco puro e impostando tutti gli altri controlli della luce su 0, l'oggetto si illumina completamente ed elimina qualsiasi ombreggiatura 3D dalla scena.
Controlli di Materiale
I controlli di Materiale specificano i valori di riflessione.
Riflessione diffusa Assegna agli oggetti un'ombreggiatura per la definizione delle forme. L'ombreggiatura dipende
dall'angolo con il quale la luce colpisce la superficie ed indipendente dalla posizione dell'osservatore.
Riflessione speculare Prende in considerazione la posizione dell'osservatore. Modella la riflessione della sorgente
luminosa in base all'osservatore. Pu creare l'illusione della lucentezza. Per ottenere effetti realistici potete animare questo controllo usando valori sempre pi elevati, per mascherare la transizione dalle versioni filtrare a quelle non filtrate del livello.
Nitidezza luce Controlla la lucentezza. Le superfici molto lucenti generano piccole riflessioni, mentre le superfici pi opache diffondono la riflessione in un'area pi grande. Le luci speculari sono il colore della luce in arrivo. Poich normalmente la luce bianca o biancastra, le luci ampie possono desaturare un'immagine aggiungendo il bianco al colore della superficie.
In generale, per regolare la luce, adottate il seguente processo: Impostate Posizione luce e Riflessione diffusa per controllare il livello di luce globale e l'ombreggiatura in una scena. Regolate quindi Riflessione speculare e Nitidezza luce per controllare la potenza e l'estensione delle luci. Infine, regolate Luce ambiente per riempire le ombre.
Effetto Danza di carte
Questo effetto crea un aspetto di coreografia di schede suddividendo i livelli in numerose schede e controllando quindi tutti gli aspetti geometrici delle schede utilizzando un secondo livello. Ad esempio, Danza di carte pu simulare una scultura estrusa, una folla che fa la ola o lettere galleggianti sulla superficie di uno stagno. Questo effetto funziona con colori a 8 bpc.
AFTER EFFECTS CS3 458 Guida utente
Originale (in alto a sinistra) e con rotazione regolata mediante i controlli Posizione fotocamera (in basso a sinistra) e Fissa angoli (in basso a destra)
Originale (a sinistra), Livello sfumatura (al centro) e con l'applicazione di Danza di carte (a destra)
Applicate Danza di carte al livello da usare per la parte anteriore delle carte. Per impostare la visualizzazione, usate i controlli della rotazione o della prospettiva, oppure abbinate la prospettiva dell'effetto in qualsiasi scena fissando gli angoli. Ad esempio, selezionate una transazione in scala di grigi verticale (il nero in cima, il bianco in fondo), dal menu Livello sfumatura 1 e quindi selezionate Intensit 1 dal menu Origine di Rotazione X. Danza di carte usa l'intensit della sfumatura per animare la rotazione dell'asse x delle carte. Assegna un valore numerico al pixel centrale di ciascuna scheda del livello di sfumatura, in base all'intensit del pixel. Il bianco puro equivale a 1, il nero puro equivale a 1 e il grigio al 50% equivale a 0. Danza di carte moltiplica quindi tale valore per il valore Moltiplicatore di rotazione X e ruota ciascuna scheda in base a tale importo. Se Moltiplicatore di Rotazione X impostato su 90, le schede nella riga superiore ruotano di circa 90 all'indietro, le schede nella riga inferiore ruotano di circa 90 in avanti e le schede delle righe centrali ruotano in misura inferiore. Le schede nell'area di grigio del 50% non ruotano affatto. Se desiderate che met delle schede di un livello giunga da destra e l'altra met giunga da sinistra, create un livello di sfumatura che sia met nero e met bianco. Impostate la sfumatura come origine per Posizione X e impostate Moltiplicatore di Posizione X su 5, quindi animatelo su 0. Le schede nell'area nera inizialmente appaiono a sinistra, mentre le schede nell'area bianca inizialmente appaiono a destra.
Consultare anche
Controlli comuni di Illuminazione e di Materiale a pagina 457
Controlli Righe, Colonne, Livello e Ordine
Righe e colonne Specifica l'interazione dei numeri di righe e colonne. Indipendente rende attivi entrambi i cursori Righe
e Colonne. Colonne seguono righe rende attivo soltanto il cursore Righe. Se scegliete questa opzione, il numero di colonne corrisponde sempre al numero di righe.
Righe Numero di righe fino a 1.000. Colonne Numero di colonne fino a 1.000, a meno che non sia selezionato Colonne seguono righe.
Nota: Le righe e le colonne sono sempre distribuite in modo uniforme in un livello, pertanto le sezioni rettangolari di forma insolita non appaiono lungo i bordi del livello, a meno che non usiate un canale alfa.
AFTER EFFECTS CS3 459 Guida utente
Livello posteriore Livello visualizzato nei segmenti sul retro delle carte. Potete usare qualsiasi livello della composizione.
Lo switch Video
pu anche essere disattivato. Se il livello ha effetti o maschere, precomponete prima il livello.
Livello sfumatura 1 Primo livello di controllo da usare per far danzare le carte. Potete usare qualsiasi livello. I livelli in scala di grigi producono i risultati pi prevedibili. Il livello di sfumatura funge da mappa di spostamento per animare le carte. Livello sfumatura 2 Secondo livello di controllo. Ordine di rotazione Ordine in cui ruotano le carte attorno a pi assi, quando si utilizza pi di un asse per la rotazione. Ordine di trasformazione Ordine in cui vengono eseguite le trasformazioni (scala, rotazione e posizione).
Controlli Posizione, Rotazione e Scala
Posizione (X, Y, Z), Rotazione (X, Y, Z) e Scala (X, Y) specificano le propriet di trasformazione da regolare. Poich Danza di carte un effetto 3D, potete controllare queste propriet separatamente per ciascun asse delle carte. Tuttavia, poich le carte stesse sono ancora bidimensionali, non ereditano la profondit e questo determina l'assenza di ridimensionamento z.
Sorgente Specifica il canale del livello sfumatura che si desidera usare per controllare la trasformazione. Ad esempio, selezionate Intensit 2 per usare l'intensit di Livello sfumatura 2. Moltiplicatore Entit della trasformazione applicata alle carte. Scostamento Valore di base da cui inizia la trasformazione. Viene aggiunto al valore di trasformazione (il valore del pixel centrale di una scheda temporizza la quantit di Moltiplicatore) in modo tale da poter iniziare la trasformazione da un punto diverso da 0.
Controlli Sistema fotocamera e Posizione fotocamera
Sistema fotocamera Specifica se usare le propriet di Posizione fotocamera dell'effetto, le propriet di Fissa angoli
dell'effetto o le posizioni predefinite di luci e fotocamera della composizione per il rendering delle immagini 3D delle carte.
Rotazione X, Rotazione Y, Rotazione Z Ruotano la fotocamera attorno all'asse corrispondente. Usate questi controlli per
osservare le carte dall'alto, di lato, da dietro o da qualsiasi altro angolo.
Posizione X, Y Punto degli assi x e y in cui posizionata la fotocamera. Posizione Z Punto lungo l'asse z in cui posizionata la fotocamera. I numeri piccoli spostano la fotocamera pi vicino alle carte, mentre i numeri grandi la allontanano dalle carte. Lunghezza focale Fattore di zoom. I numeri pi piccoli eseguono lo zoom avanti. Ordine di trasformazione Ordine in cui la fotocamera ruota attorno ai suoi tre assi e se essa ruota prima o dopo essere stata
posizionata mediante gli altri controlli di Posizione fotocamera.
Controlli di Fissa angoli
Il fissaggio degli angoli un sistema alternativo di controllo della fotocamera. Usatelo come supporto per comporre il risultato dell'effetto in una scena su una superficie piatta inclinata rispetto al fotogramma.
Angolo superiore sinistro, Angolo superiore destro, Angolo inferiore sinistro, Angolo inferiore destro Punto in cui
attaccare ciascuno degli angoli del livello.
Lunghezza focale automatica Determina la prospettiva dell'effetto durante l'animazione. Quando l'opzione Lunghezza
focale automatica deselezionata, la lunghezza focale specificata viene usata per individuare una posizione e un orientamento della fotocamera che posizioni gli angoli del livello nei punti di fissaggio degli angoli. Se questo non possibile, il livello viene sostituito dal relativo contorno, disegnato tra i punti di fissaggio. Quando l'opzione Lunghezza focale automatica selezionata, viene usata la lunghezza focale necessaria per fare corrispondere i punti angolari, se possibile. In caso contrario, esegue l'interpolazione del valore corretto per i fotogrammi vicini.
Lunghezza focale Ignora le altre impostazioni, se i risultati ottenuti non sono quelli desiderati. Se si imposta Lunghezza
focale su un valore che non corrisponde a quello che si avrebbe se i perni degli angoli si trovassero effettivamente in quella configurazione, l'immagine potrebbe avere un aspetto insolito (presentare una distorsione curvilinea, ad esempio). Tuttavia, se conoscete la lunghezza focale che state cercando di abbinare, questo controllo il sistema pi semplice per ottenere risultati corretti.
AFTER EFFECTS CS3 460 Guida utente
Effetto Riflessioni caustiche
Questo effetto simula le riflessioni caustiche della luce sul fondo di una massa d'acqua, creato dalla luce che si rifrange attraverso la superficie dell'acqua. L'effetto Riflessioni caustiche genera questa riflessione e crea superfici d'acqua realistiche, quando viene utilizzato con Onde d'acqua e Onde radio Questo effetto funziona con colori a 8 bpc.
Originale (in alto a sinistra) e con Basso impostato sul livello di testo e Superficie acqua impostato sul livello del turbine con Opacit superficie impostata su 0% (in basso a destra)
Per ottenere risultati realistici da Riflessioni caustiche, eseguite separatamente il rendering del livello Basso, con rendering riflessioni caustiche attivato e Opacit superficie impostato su 0. Dopodich, precomponete e usate il livello ottenuto come livello Basso per un altro effetto Riflessioni caustiche con rendering riflessioni caustiche disattivato. Con questo processo potete scostare, ridimensionare o manipolare in altro modo il livello Basso nella composizione precomposta e simulare in tal modo l'illuminazione che non proviene direttamente dall'alto.
Consultare anche
Controlli comuni di Illuminazione e di Materiale a pagina 457
Controlli di Basso
I controlli di Basso specificano l'aspetto della parte inferiore della massa d'acqua:
Basso Specifica il livello sul fondo della massa d'acqua. Questo livello l'immagine che viene distorta dall'effetto, a meno che Opacit superficie non sia impostato su 100%. Ridimensionamento Ingrandisce o riduce il livello del fondo. Se i bordi del livello del fondo sono visibili a causa della
rifrazione della luce attraverso le onde, ingrandite il livello del fondo. La riduzione utile per affiancare un livello in modo da creare un pattern complesso.
Modalit di ripetizione Specifica in che modo viene affiancato un livello del fondo di misure ridotte. Una volta usa una
sola sezione, in pratica disattivando l'affiancamento. Affiancato usa il consueto metodo di affiancamento che consiste nel far coincidere il bordo destro di una sezione di livello del fondo al bordo sinistro di un'altra sezione di livello del fondo. Questa opzione funziona bene se il livello del fondo contiene un pattern ripetuto, come ad esempio un logo, il quale deve essere letto in un determinato modo. Riflessi fa coincidere ciascun bordo di sezione di livello del fondo con una copia speculare della sezione. Questa opzione pu eliminare un bordo preciso nel punto in cui si incontrano le due sezioni.
Se la dimensione del livello diversa Specifica in che modo gestire il livello del fondo quando esso pi piccolo della
composizione.
Sfocatura Specifica l'entit della sfocatura applicata al livello del fondo. Per rendere il fondo ben definito, impostate questo controllo su 0. I valori pi elevati fanno apparire il fondo sempre pi sfocato, specialmente nel punto in cui l'acqua pi profonda.
AFTER EFFECTS CS3 461 Guida utente
Controlli di Acqua
Superficie acqua Specifica il livello da usare come superficie dell'acqua. Riflessioni caustiche usa la luminanza di questo
livello come mappa di altezza per generare una superficie di acqua 3D. I pixel chiari sono alti, mentre i pixel scuri sono bassi. Potete usare un livello creato mediante l'effetto Onde d'acqua o Onde radio; prima di usare il livello con Riflessioni caustiche, precomponete il livello.
Altezza onda Regola l'altezza relativa delle onde. I valori pi alti rendono le onde pi pronunciate e lo spostamento della superficie pi spettacolare. I valori pi bassi rendono meno netta la superficie di Riflessioni caustiche. Arrotondamento Specifica la rotondit delle onde sfocando il livello della superficie dell'acqua. I valori molto elevati eliminano i dettagli. I valori molto bassi mostrano le imperfezioni sul livello della superficie dell'acqua. Profondit acqua Specifica la profondit. Un piccolo disturbo nell'acqua bassa distorce leggermente la vista del fondo, ma lo stesso disturbo nell'acqua profonda distorce notevolmente la visualizzazione. Indice di rifrazione Agisce sul modo in cui si piega la luce mentre passa attraverso il liquido. Un valore pari a 1 non distorce il fondo. Il valore predefinito 1.2 simula l'acqua con precisione. Per aggiungere distorsione, aumentare il valore. Colore superficie Specifica il colore dell'acqua. Opacit superficie Controlla quanta parte del fondo visibile attraverso l'acqua. Se si desidera ottenere un effetto tipo latte,
aumentare i valori di Opacit superficie e Intensit luce; un valore pari a 0 genera un liquido chiaro. Impostate Opacit superficie su 1.0 per riflettere perfettamente un cielo in un secondo momento. Con un'idonea mappa di texture, potete usare questa tecnica per creare l'effetto di mercurio liquido.
Intensit riflessioni caustiche Visualizza le riflessioni caustiche e le concentrazioni di luce sulla superficie del fondo provocate dall'effetto riflettente delle onde dell'acqua. Questo controllo cambia l'aspetto di tutti gli elementi: I punti scuri delle onde diventano molto pi scuri, mentre i punti chiari diventano molto pi chiari. Se non impostate un valore per questo controllo, l'effetto distorce il livello del fondo quando le onde vi passano sopra, ma non esegue il rendering degli effetti di luce.
Controlli di Cielo
Cielo Specifica il livello al di sopra dell'acqua. Ridimensionamento rende il livello del cielo pi grande o pi piccolo. Se i
bordi del livello del cielo sono visibili, ingrandite il livello. La riduzione utile per affiancare un livello in modo da creare un pattern complesso.
Modalit di ripetizione Specifica in che modo viene affiancato un livello di cielo di misure ridotte. Una volta usa una sola
sezione, in pratica disattivando l'affiancamento. Affiancato usa il consueto metodo di affiancamento che consiste nel far coincidere il bordo destro di una sezione di livello al bordo sinistro di un'altra sezione di livello. Questa opzione funziona bene se il livello contiene un pattern ripetuto, come ad esempio un logo, il quale deve essere letto in un determinato modo. Riflessi fa coincidere ciascun bordo di sezione di livello con una copia speculare della sezione. Questa opzione pu eliminare un bordo preciso nel punto in cui si incontrano le due sezioni.
Se la dimensione del livello diversa Specifica in che modo gestire il livello quando esso pi piccolo della composizione.
Intensit specifica l'opacit del livello del cielo. Convergenza specifica la distanza tra il cielo e il fondo dell'acqua, controllando fino a che punto le onde distorcono il cielo.
Effetto Schiuma
Questo effetto genera bolle che scorrono, si accavallano e scoppiano. Usate i controlli dell'effetto per regolare gli attributi relativi alle bolle, quali l'aderenza, la viscosit, la durata e la forza delle bolle. Potete controllare esattamente il modo in cui le particelle di schiuma interagiscono tra di loro e con il loro ambiente e specificare un livello separato che funga da mappa, controllando con precisione dove scorre la schiuma. Ad esempio, potete fare in modo che le particelle scorrano attorno a un logo oppure riempiano di bolle un logo. Questo effetto funziona con colori a 8 bpc.
AFTER EFFECTS CS3 462 Guida utente
Originale (in alto a sinistra), con l'applicazione di Schiuma (in basso a sinistra) e con un livello di robot usato come Livello texture bolle (in basso a destra)
Potete anche sostituire qualsiasi immagine o filmato per le bolle. Ad esempio, potete creare sciami di formiche, stormi di uccelli o una folla di persone. Nota: Fotogramma per fotogramma, Schiuma esegue il rendering rapidamente, ma anche la pi piccola regolazione nelle impostazioni iniziali pu fornire risultati molto diversi dopo alcuni secondi di simulazione. Quando regolate i controlli di Fisica, tanto pi la simulazione andata avanti, quanto maggiore il tempo necessario per l'esecuzione del rendering, in quanto ciascuna regolazione fa in modo che la simulazione venga ricalcolata ripartendo dall'inizio. Non per tutti i fotogrammi necessario tutto questo tempo di calcolo; dopo che Schiuma ha regolato la modifica, il rendering si velocizza di nuovo.
Consultare anche
Informazioni sulla casualit e sui numeri casuali a pagina 333
Controlli vista
Bozza Visualizza le bolle senza sottoporle a rendering completo. Questo un modo veloce per visualizzare l'anteprima del
comportamento delle bolle. La modalit Bozza l'unico modo per visualizzare un'anteprima dei confini dell'universo, l'allineamento Mappa flusso e l'ubicazione del Produttore, l'orientamento e le dimensioni. Le bolle sono rappresentate dalle ellissi blu. Il punto di produzione rappresentato da un'ellissi rossa. L'universo di bolle rappresentato da un rettangolo rosso.
Bozza + Mappa flusso Visualizza il reticolo di visualizzazione Bozza sovrapposto a una rappresentazione in scala di grigi della mappa di flusso, se selezionata. Con rendering Visualizza l'output finale dell'animazione.
Controlli di Punto di produzione
I controlli di Punto di produzione specificano l'ubicazione dalla quale hanno origine le bolle, oltre alla velocit alla quale vengono generate le bolle stesse:
Punto di produzione Il centro dell'area dalla quale possono venire create le bolle. Dimensione X punto di produzione, Dimensione Y punto di produzione Regolate la larghezza e l'altezza dell'area dalla quale
possono essere create le bolle.
Orientamento punto di produzione Regola la rotazione (orientamento) dell'area dalla quale possono essere create le bolle.
Orientamento punto di produzione non sortisce effetti significativi quando Dimensione X punto di produzione e Dimensione Y punto di produzione sono identici.
Punto di produzione zoom Specifica se il punto di produzione e tutti i relativi fotogrammi chiave rimangono relativi all'universo (selezionato) oppure allo schermo (deselezionato) quando si esegue lo zoom avanti o indietro. Ad esempio, se impostate una posizione per Punto di produzione nell'angolo superiore sinistro del livello e quindi eseguite lo zoom indietro su tale livello, il punto di produzione rimane nell'angolo superiore sinistro dello schermo, se non selezionate Punto
AFTER EFFECTS CS3 463 Guida utente
di produzione zoom. Se selezionate Punto di produzione zoom, il punto si sposta insieme all'universo, mentre si esegue lo zoom indietro, e i punti finiscono pi vicini al centro dello schermo.
Frequenza produzione Determina la frequenza con la quale vengono generate le bolle. Questo controllo non agisce sul
numero di bolle per fotogramma. Al contrario, la frequenza costituita dal numero medio di bolle generate ogni 30 di secondo. I numeri pi elevati restituiscono pi bolle. Se nello stesso punto e allo stesso tempo appare un elevato numero di bolle, alcune potrebbero scoppiare. Se desiderate molta schiuma, aumentate i valori relativi a Dimensione X punto di produzione e Dimensione Y punto di produzione in modo tale che le bolle non scoppino immediatamente le une sulle altre.
Controlli di Bolle
Dimensioni Specifica le dimensioni medie delle bolle adulte. Varianza dimensioni, Velocit aumento bolle e Numero casuale agiscono anche sulle dimensioni di una bolla in un determinato fotogramma. Varianza dimensioni Specifica l'intervallo delle possibili dimensioni delle bolle. Questo controllo utilizza i valori di
Dimensioni come media e crea bolle pi piccole pi grandi della media utilizzando l'intervallo che specificate qui. Ad esempio, una bolla predefinita con Dimensioni pari a 0,5 e Varianza dimensioni pari a 0,5 genera dimensioni di bolle che vanno da 0 a 1 (0,5 ,5 = 0 e 0,5 + 0,5 = 1).
Durata Specifica la durata massima di una bolla. Questo valore non assoluto; se lo fosse, le bolle scoppierebbero tutte
insieme, come se stessero colpendo un muro. Al contrario, questo valore esprime una durata di riferimento; alcune bolle scoppiano presto e altre possono durare fino alla fine.
Velocit aumento bolle Specifica con quale rapidit una bolla raggiunge le dimensioni massime. Quando una bolla viene rilasciata dal punto di produzione, generalmente all'inizio piuttosto piccola. Se impostate un valore troppo elevato e specificate un'area di produzione piccola, le bolle scoppiano tra di loro e l'effetto genera meno bolle del previsto. Intensit Stabilisce con quale probabilit pu scoppiare una bolla prima di raggiungere il limite di durata. Abbassando il valore di Intensit di una bolla, pi probabile che questa scoppi nella fase iniziale della sua vita, quando forze quali il vento e le mappe di flusso agiscono su di essa. I valori bassi sono ideali per le bolle di sapone. Il valore pi alto consigliato per le animazioni di gruppi di elementi.
Impostate qui un valore basso e impostate invece un valore alto per Velocit scoppio in modo da creare reazioni a catena di bolle che scoppiano.
Controlli di Fisica
I controlli di Fisica specificano il movimento e il comportamento delle bolle:
Velocit iniziale Imposta la velocit della bolla cos come essa viene emessa dal punto di produzione. Questa velocit viene
influenzata dagli altri parametri di Fisica. I valori di Velocit iniziale Bassa, unitamente alle dimensioni del punto di produzione predefinito non agiscono molto sui risultati, in quanto le bolle rimbalzano le une sulle altre. Per un ulteriore controllo sulla velocit iniziale, aumentate i valori relativi a Dimensione X punto di produzione e Dimensione Y punto di produzione.
Direzione iniziale Imposta la direzione iniziale in cui si sposta la bolla mano a mano che essa emerge dal punto di
produzione. Su questo aspetto agiscono altre bolle altri controlli di Fisica.
Velocit vento Imposta la velocit del vento che spinge le bolle nella direzione specificata da Direzione vento. Direzione vento Imposta la direzione in cui soffiano le bolle. Animate questo controllo per creare effetti di vento turbolento. Sulle bolle agisce il vento, purch Velocit vento sia superiore a 0. Turbolenza Applica piccole forze casuali alle bolle, facendole comportare in modo caotico. Valore di deformazione Modifica casualmente la forma delle bolle, da una forma perfettamente rotonda a una forma
ellittica pi naturale.
Repulsione Controlla se le bolle rimbalzano le une sulle altre, aderiscono le une alle altre o passano le une attraverso le altre. Con un valore pari a 0, le bolle non entrano in collisione, ma passano le une attraverso le altre. Pi alto il valore di Repulsione, maggiore la probabilit che le bolle interagiscano tra di loro quando entrano in collisione.
AFTER EFFECTS CS3 464 Guida utente
Velocit scoppio Controlla in che modo le bolle che scoppiano si influenzano a vicenda. Quando una bolla scoppia, agisce sulle altre bolle circostanti, lasciando uno spazio vuoto che le altre bolle possono riempire, allontanando le altre bolle o facendone scoppiare altre. Pi alto il valore, maggiore l'influenza che le bolle che scoppiano hanno sulle altre. Viscosit Specifica la velocit alla quale le bolle decelerano dopo essere state rilasciate dal punto di produzione e controlla
la velocit del flusso di bolle. Un valore elevato di Viscosit crea resistenza in quanto le bolle si allontanano ulteriormente dal punto di produzione, facendole allontanare. Se Viscosit impostata su un valore sufficientemente elevato, le bolle si fermano. Pi la sostanza spessa, pi alta la viscosit. Ad esempio, se desiderate creare l'effetto di bolle che si spostano attraverso l'olio, impostate Viscosit su un valore sufficientemente alto, in modo tale che le bolle incontrino resistenza mentre si spostano. Per creare l'effetto di bolle che galleggiano nell'aria, impostate Viscosit su un valore abbastanza basso.
Aderenza Fa in modo che le bolle si raggruppino e le rende meno vulnerabili ad altri controlli di Fisica come Direzione
vento. Pi alto il valore di Aderenza, maggiore la probabilit che le bolle si raggruppino e si accavallino. Usate Aderenza e Viscosit per creare un gruppo di bolle.
Controlli di Zoom e di Dimensioni universo
Zoom Esegue lo zoom avanti o indietro attorno al centro dell'universo delle bolle. Per creare bolle effettivamente grandi, aumentate il valore Zoom invece del valore Dimensioni in quanto bolle di grandi dimensioni possono essere instabili. Dimensioni universo Imposta i contorni dell'universo delle bolle. Quando le bolle lasciano completamente l'universo, scoppiano e scompaiono per sempre. Per impostazione predefinita, l'universo costituito dalle dimensioni del livello. I valori superiori a 1 creano un universo che si allunga oltre i bordi del livello. Usate valori pi elevati per far scorrere le bolle fuori dallo schermo, oppure per consentire lo zoom indietro e riportarle all'interno dell'immagine. Usando un valore inferiore a 1, le bolle vengono tagliate prima di raggiungere il bordo del livello. Ad esempio, quando desiderate limitate le bolle a un'area specifica, come l'interno di una forma di maschera, impostate Dimensioni universo in modo che risultino un po' pi grandi rispetto alle dimensioni della maschera, per rimuovere tutte le bolle in eccesso e velocizzare il processo di rendering.
Controlli di Rendering
I controlli di Rendering specificano l'aspetto delle bolle, compresa la texture e la riflessione:
Metodo fusione Specifica la trasparenza relativa delle bolle mano a mano che interagiscono. Trasparente mescola le bolle in modo uniforme tra di loro, consentendo di vedere attraverso ciascuna bolla. Vecchia non trasparente sopra fa apparire una bolla giovane al di sotto di un bolla vecchia, ed elimina la trasparenza. Usate questa impostazione per simulare le bolle che scorrono verso di voi. Nuova non trasparente sopra fa apparire le bolle giovani sopra a quelle vecchie e inoltre elimina la trasparenza. Usate questa impostazione per far apparire le bolle come se stessero scorrendo in discesa. Texture bolle Specifica la texture delle bolle. Usate una texture predefinita oppure createne una personalizzata. Per vedere la texture, assicuratevi che l'opzione Visualizzazione sia impostata su Con rendering. Per creare la vostra texture, selezionate Definita dall'utente e quindi dal menu Livello texture bolle scegliete il livello che desiderate usare come bolla.
Nota: Sulle texture delle bolle predefinite viene eseguito il pre-rendering di immagini 64 x 64. Se eseguite lo zoom avanti con un valore superiore a 64 x 64, la bolla appare sfocata. Per evitare che questo accada, usate una bolla personalizzata con una risoluzione superiore.
Livello texture bolle Specifica il livello che desiderate usare come immagine della bolla. Per usare questo controllo, scegliete Definita dall'utente dal menu Texture bolle. Se desiderate che il livello appaia solo come bolla disattivate lo switch Video del livello nel pannello Timeline.
Nota: Potete usare qualsiasi tipo di file supportato da After Effects. Se intendete eseguire lo zoom avanti o usare bolle di grandi dimensioni, assicuratevi che la risoluzione del livello sia sufficientemente elevata da evitare la sfocatura. Tenete presente che la bolla non deve essere necessariamente normale. Potete creare globuli rossi, stelle marine, insetti, alieni o scimmie volanti. Se si tratta di un livello nella composizione, pu trattarsi di una bolla.
Orientamento bolle Imposta la direzione in cui ruota la bolla. Fisse rilascia la bolla dal punto di produzione con il lato
destro verso l'alto e la mantiene in quella posizione. Usate questo controllo se la bolla dispone di luci e ombre incorporate, in quanto tutte le bolle predefinite si comportano in questo modo. Orientamento fisico urta e fa ruotare le bolle in base alle forze applicate su di esse, creando una scena caotica. Velocit bolle rivolge la bolla nella direzione del suo movimento. Questa un'impostazione estremamente utile per le animazioni di gruppi di elementi.
AFTER EFFECTS CS3 465 Guida utente
Mappa ambiente Specifica il livello riflesso nelle bolle. Se desiderate usare questo livello solo per il riflesso, disattivate lo
switch video del livello.
Intensit riflessione Controlla in quale misura la mappa ambientale selezionata viene riflessa nelle bolle. Pi alto il
valore, pi la riflessione oscura la texture della bolla originale. Le riflessioni appaiono solo sui pixel opachi, quindi le bolle con un'elevata quantit di trasparenza, come Gocce rade, non riflettono molto.
Convergenza riflessione Controlla in quale misura viene distorta la mappa ambientale, mano a mano che viene mappata sulle bolle. Un valore pari a 0 proietta la mappa, in piano, sopra a tutte le bolle nella scena. Mano a mano che il valore aumenta, la riflessione si distorce in relazione alla forma sferica di ciascuna bolla.
Controlli di Mappa flusso
I controlli di Mappa flusso specificano la mappa che viene seguita dal flusso della schiuma:
Mappa flusso Specifica il livello usato per controllare la direzione e la velocit delle bolle. Usate un livello di immagine fissa; se selezionate un filmato come livello di mappa di flusso, viene usato solo il primo fotogramma. Una mappa di flusso una mappa di altezza basata sulla luminanza: Il bianco corrisponde a una posizione in alto e il nero a una posizione in basso. Il bianco non alto all'infinito; se una bolla sufficientemente veloce, pu oltrepassare un ostacolo bianco. Assicurarsi che la mappa sia poco sfocata; i bordi netti possono determinare risultati imprevedibili. Ad esempio, per far scorrere le bolle attraverso un canyon, creare una mappa di flusso con un bordo di canyon bianco, un canyon nero e pareti grigie sfocate. Usate il vento per soffiare sulle bolle nella direzione in cui desiderate che scorrano e le pareti del canyon che le contengono. Potete inoltre usare una sfumatura poco accentuata sul fondo del canyon, per controllare la direzione del flusso, anche se eseguire questa impostazione potrebbe risultare difficile.
Nota: Se le bolle non seguono la mappa, usate il controllo Qualit simulazione. Inoltre, provate a sfocare leggermente la mappa di flusso per assicurarsi che presenti bordi eccessivamente accentuati.
Ripidezza mappa flusso Controlla la differenza tra il bianco e il nero, in quanto questi colori vengono usati per determinare la ripidezza. Se le bolle rimbalzano a caso dalla mappa di flusso, diminuite questo valore. Adattamento mappa flusso Specifica se la mappa di flusso relativa al livello o all'universo. La mappa di flusso si ridimensiona per adattarsi a qualsiasi impostazione specificata. Questo controllo utile quando si desidera ingrandire l'universo, ma la mappa di flusso studiata per un livello particolare, oppure quando si desidera che le bolle inizino fuori dallo schermo e siano interessate dalla mappa di flusso mano a mano che arrivano sullo schermo. Qualit simulazione Aumenta la precisione, e quindi il realismo, della simulazione. Tuttavia, pi il valore elevato, maggiore il tempo di rendering necessario per la composizione. Normale in genere fornisce buoni risultati e richiede il minor tempo di rendering. Alta fornisce risultati migliori, ma il rendering richiede pi tempo. Intensa aumenta il tempo di rendering, ma genera un comportamento delle bolle pi prevedibile. Usate questa opzione se le bolle non seguono la mappa di flusso. Spesso risolve i problemi di comportamento imprevedibile che possono verificarsi con bolle piccole, elevata velocit delle bolle e pendii scoscesi.
Effetto Ambiente particelle
L'effetto Ambiente particelle consente di animare indipendentemente un gran numero di oggetti simili, come uno sciame di api o una tempesta di neve. Usate il cannone per creare un flusso di particelle da un punto specifico del livello, oppure usate la griglia per generare un piano di particelle. Esplosione livello ed Esplosione particelle possono creare nuove particelle a partire dai livello o dalle particelle gi esistenti. Potete usare una qualsiasi combinazione di generatori di particelle sullo stesso livello. Questo effetto funziona con colori a 8 bpc.
AFTER EFFECTS CS3 466 Guida utente
Particelle che fuoriescono al livello dell'astronave (in alto a sinistra) e caratteri di testo usati come particelle che fuoriescono da una pistola a raggi (in basso a sinistra) ed Esplosione livello usata su un livello di astronave (in basso a destra)
Iniziate creando un flusso o un piano di particelle, oppure esplodendo un livello esistente in particelle. Quando disponete di un livello di particelle, potete controllarne le propriet, come la velocit, le dimensioni e il colore. Potete sostituire le particelle di punti predefinite con immagini a partire da un livello esistente al fine, ad esempio, di creare un'intera tempesta di neve a partire da un singolo livello di fiocco di neve. Potete anche usate caratteri testuali come particelle. Ad esempio, potete distribuire le parole sullo schermo, oppure creare un mare di testo in cui alcune lettere cambiano colore, mettendo in evidenza un messaggio. Per generare le particelle, usate i controlli Cannone, Griglia, Esplosione livello ed Esplosione particelle. Per specificare un livello al posto di ciascuna particella di punti predefinita, usate il controllo Livello mappa. Per influenzare il comportamento globale delle particelle, usate i controlli Gravit, Repulsione e Muro. Per influenzare le propriet delle particelle, usate i controlli di Mappatore propriet. Usate Opzioni per impostare le opzioni, tra cui quelle per la sostituzione dei caratteri di testo al posto dei punti. Nota: A causa della complessit di Ambiente particelle, i tempi di calcolo, anteprima e rendering potrebbero allungarsi.
Usare Ambiente particelle
1 Selezionate il livello sul quale desiderate inserire le particelle, oppure create un nuovo livello in tinta unita. 2 Scegliete Effetto > Simulazione > Ambiente particelle. Il livello diventa invisibile sono visibili solo le particelle. Animando il livello nel pannello Timeline, viene animato l'intero livello di particelle. 3 Impostate un generatore di particelle per stabilire in che modo vengono create le particelle. Potete distribuire un flusso di particelle dal cannone, generare un piano pieno di particelle della griglia, oppure usare Esplosione livello per creare particelle partendo da un livello gi esistente. Se avete gi creato particelle, potete applicare Esplosione particelle per esploderle in pi nuove particelle. 4 Selezionate le particelle. Per impostazione predefinita, Ambiente particelle crea particelle di punti. Potete sostituire i punti con un livello gi presente nella composizione oppure con i caratteri di testo specificati. 5 Specificate il comportamento globale di alcune o tutte le particelle. Usate Gravit per tirare la particelle in una direzione specificata, Repulsione per allontanarle o avvicinarle le une alle altre, oppure Muro per contenere o estrudere le particelle da una determinata area. 6 Usate un'immagine per specificare il comportamento delle singole particelle. Potete modificare i controlli che cambiano il movimento della particelle, come ad esempio la velocit e la forza, e i controlli che cambiano l'aspetto delle particelle, come ad esempio il colore, l'opacit e le dimensioni. L'effetto Ambiente particelle esegue il rendering con l'anti-alias quando il livello al quale viene applicato impostato sulla qualit Alta. Inoltre, applica l'effetto movimento alle particelle in movimento quando attivato sia lo switch del livello Effetto movimento che lo switch della composizione Attiva effetto movimento. Quando usate un altro livello come origine per le particelle, Ambiente particelle ignora qualsiasi modifica apportata a quel livello all'interno di una determinata composizione, come ad esempio la modifica dei valori di Posizione. Invece, utilizza il livello nel suo stato originale. Per mantenere le modifiche di un livello quando esso utilizzato come origine delle particelle, precomponete il livello.
AFTER EFFECTS CS3 467 Guida utente
Contenuto delle particelle e generatori di particelle
Ambiente particelle pu generare tre tipi di particella: punti, un livello o caratteri di testo. Potete specificare solo un tipo di particella per generatore di particelle. Creare particelle mediante Cannone, Griglia, Esplosione livello ed Esplosione particelle. La griglia crea particelle in un formato di griglia organizzata, con righe e colonne rette. Le esplosioni creano particelle in modo casuale, in modo simile ai fuochi di artificio. I generatori di particelle impostano gli attributi delle particelle nel momento in cui queste vengono create. Dopodich, il comportamento della particelle influenzato dai controlli Gravit, Repulsione, Muro, ?Esplosione e Mappatore propriet. Ad esempio, se desiderate che le particelle aderiscano alle intersezioni della griglia, potreste usare l'opzione Frizione statica di Mappatore propriet persistente per mantenere in posizione le particelle. In caso contrario, non appena le particelle vengono create, iniziano ad allontanarsi dalle posizioni della griglia originali.
Controlli di Cannone
Per impostazione predefinita, l'opzione Cannone attivata; per usare un metodo diverso per creare particelle, prima di tutto disattivate Cannone impostando su zero Particelle al secondo. Cannone crea particelle in un flusso continuo.
Posizione Specifica le coordinate (x,y) dalle quali vengono create le particelle. Raggio canna Imposta le dimensioni del raggio della canna del cannone. I valori negativi creano un canna di cannone
negativa, mentre i valori positivi creano una canna quadrata. Per un'origine stretta come una pistola a raggi, specificate un valore basso. Per un'origine ampia, come un branco di pesci, specificate un valore elevato.
Particelle al secondo Specifica con quanta frequenza vengono create le particelle. Un valore pari a 0 non crea particelle.
Un valore elevato aumenta la densit del flusso di particelle. Se non desiderate che il cannone spari in continuazione, impostate i fotogrammi chiave per questo controllo in modo tale che il valore sia 0 quando non desiderate creare alcuna particella.
Direzione Imposta l'angolo in cui vengono inviate le particelle. Deviazione casuale direzione Specifica in quale misura la direzione di ciascuna particella devia in modo casuale dalla direzione del cannone. Ad esempio, specificando un'estensione di 10 gradi, le particelle vengono inviate in direzioni casuali in un raggio di +/5, nella direzione del cannone. Per un flusso estremamente preciso, come quello di una pistola a raggi, specificate un valore basso. Per un flusso che si amplia rapidamente, specificate un valore elevato. Potete specificare fino a 360. Velocit Specifica la velocit iniziale della particelle, in pixel al secondo, mano a mano che fuoriescono dal cannone. Deviazione casuale velocit Specifica la quantit di velocit casuale di particelle. Un valore pi elevato determina una maggiore variazione nella velocit delle particelle. Ad esempio, se impostate Velocit su 20 e Deviazione casuale velocit su 10, le particelle escono dal cannone a velocit che vanno da 15 a 25 pixel al secondo. Colore Imposta il colore dei punti o i caratteri del testo. Questo controllo non sortisce alcun effetto, se usate un livello come origine della particella. Raggio particella Imposta il raggio dei punti, in pixel, oppure le dimensioni dei caratteri del testo in punti. Questo
controllo non sortisce alcun effetto, se usate un livello come origine della particella.
Controlli di Griglia
La griglia crea un piano continuo di particelle da un insieme di intersezioni della griglia. Il movimento delle particelle della griglia viene determinato completamente dalle impostazioni di Gravit, Repulsione, Muro e Mappatore propriet. Per impostazione predefinita, il controllo Forza di Gravit attivato, quindi le particelle di Griglia cadono verso la parte inferiore del fotogramma. Con la griglia, una nuova particella appare in ciascun fotogramma in ciascuna intersezione della griglia. Non potete regolare questa frequenza, ma se desiderate disattivare la griglia o fare in modo che la griglia cessi di generare le particelle in momenti specifici, impostate il controllo Raggio particella/Dimensione font su 0, oppure usate i fotogrammi chiave per animare il valore dei controlli Particelle attraverso e Particelle gi. Per far apparire pi particelle in ciascun fotogramma, aumentate i valori relativi a Particelle attraverso e Particelle gi.
AFTER EFFECTS CS3 468 Guida utente
Nota: Per impostazione predefinita, Cannone attivato e Griglia disattivato. Se state usando la griglia e desiderate evitare che Cannone generi particelle, disattivate Cannone impostando il valore di Particelle al secondo su 0.
Posizione Specifica le coordinate (x,y) del centro della griglia. Quando viene creata una particella di griglia, essa viene centrata sulla relativa intersezione, a prescindere dal fatto che si tratti di un punto, un livello un carattere di testo. Se state usando caratteri di testo come particelle, l'opzione Usa griglia della finestra di dialogo Modifica testo griglia attivata per impostazione predefinita e posiziona ciascun carattere sulla propria intersezione di griglia, cosicch la normale spaziatura tra i caratteri e tra le parole, come pure la crenatura, non vengono applicate. Se desiderate che i caratteri di testo appaiano nella posizione della griglia con una spaziatura normale, usate un allineamento di testo diverso da quello fornito dall'opzione Usa griglia. Larghezza, Altezza Specificano le dimensioni della griglia, in pixel. Particelle attraverso, Particelle gi Specificano il numero di particelle da distribuire orizzontalmente e verticalmente
attraverso l'area della griglia. Le particelle vengono generate solo quando il valore pari a 1 o superiore. Nota: Se i controlli Larghezza, Altezza, Particelle attraverso e Particelle gi non sono disponibili, significa che l'opzione Usa griglia stata disattivata nella finestra di dialogo Modifica testo griglia.
Colore Imposta il colore dei punti o i caratteri del testo. Questo controllo non sortisce alcun effetto, se usate un livello come origine della particella. Raggio particella/Dimensione font Imposta il raggio dei punti, in pixel, oppure le dimensioni dei caratteri del testo in punti.
Questo controllo non sortisce alcun effetto, se usate un livello come origine della particella.
Esplosione livello ed Esplosione particelle
Esplosione livello esplode un livello in nuove particelle, mentre Esplosione particelle esplode una particella in pi particelle nuove. Oltre agli effetti dell'esplosione, le esplosioni sono molto pratiche anche per simulare i fuochi di artificio o per far aumentare rapidamente il numero di particelle. Le seguenti indicazioni possono rivelarsi utili per controllare le particelle ottenute da un'esplosione:
Un livello viene esploso una volta per ciascun fotogramma. Per impostazione predefinita, in tal modo si crea una doccia
continua di particelle per tutta la durata della composizione. Se desiderate avviare o interrompere un'esplosione di livello, animate il controllo Raggio delle nuove particelle utilizzando i fotogrammi chiave in modo tale che il suo valore sia zero nei momenti in cui non si desidera creare le particelle.
Se l'origine del livello una composizione nidificata, potete impostare valori di Opacit diversi oppure i punti di attacco
e stacco per i livelli all'interno della composizione nidificata per rendere trasparente il livello che esplode in punti temporali diversi. Esplosione livello non crea particelle in cui l'origine del livello trasparente.
Per modificare la posizione del livello di esplosione, precomponente il livello con la sua nuova posizione (usate l'opzione
Sposta tutti gli attributi nella nuova composizione), quindi usate il livello precomposto come livello di esplosione.
Quando si esplodono le particelle, le nuove particelle ereditano la posizione, la velocit, l'opacit, la scala e la rotazione
delle particelle originali.
Dopo aver esploso i livelli o le particelle, il momento delle particelle viene influenzato dai controlli Gravit, Repulsione,
Muro e Mappatore propriet. Alcune opzioni di Mappatore propriet persistente e Mappatore propriet temporaneo possono rendere le esplosioni pi realistiche. Ad esempio, modificate Opacit per dissolvere in chiusura le particelle ottenute, oppure modificate i canali dei colori Rosso, Verde e Blu per fare in modo che le particelle ottenute cambino colore non appena sembrano raffreddarsi
Esplodi livello (Solo Esplosione livello) Specifica il livello da esplodere. Per far sparire il video nel momento in cui appaiono le particelle, disattivare il video per il livello, oppure tagliare il punto di stacco del livello. Raggio delle nuove particelle Specifica il raggio delle particelle ottenute dall'esposizione. Questo valore deve essere pi piccolo del raggio del livello dell'originale o della particella. Dispersione velocit Specifica, in pixel al secondo, la velocit massima dell'intervallo entro il quale Ambiente particelle varia la velocit delle particelle ottenute. I valori elevati creano un'esplosione pi dispersa o simile a una nube. I valori bassi mantengono le nuove particelle pi vicine le une alle altre e possono fare in modo che le particelle esplose assomiglino a un alone o a un'onda d'urto.
AFTER EFFECTS CS3 469 Guida utente
Si applica a Specifica quali particelle vengono interessate da Esplosione livello ed Esplosione particelle
Controlli di Mappa livello
Per impostazione predefinita, Cannone, Griglia, Esplosione livello ed Esplosione particelle creano particelle di punti. Per sostituire i punti con un livello nella composizione, usate Mappa livello. Ad esempio, se come livello di origine di particelle usate un filmato di un uccellino che batte le ali, After Effects sostituisce tutti i punti con un'istanza del filmato dell'uccellino, creando uno stormo di uccelli. Un livello di origine di particelle pu essere un'immagine fissa, un solido o una composizione nidificata di After Effects. Un livello multifotogramma un qualsiasi livello con un'origine che varia nel tempo, come ad esempio un filmato o una composizione. Quando mappate nuove particelle su un livello multifotogramma, usate il controllo Tipo scostamento tempo per specificare in che modo desiderate usare i fotogrammi del livello. Ad esempio, usate Assoluto per mappare un'immagine non modificata su una particella, oppure usate Relativo per mappare una sequenza animata di fotogrammi su una particella. Potete generare casualmente sia Assoluto che Relativo attraverso le particelle. Nota: Quando scegliete un livello per Mappa livello, Ambiente particelle ignora qualsiasi modifica apportata a quel livello all'interno di una determinata composizione. Invece, utilizza il livello nel suo stato originale. Per mantenere le trasformazioni, gli effetti, le opzioni di rasterizzazione, le espressioni o le modifiche ai fotogrammi chiave per un livello quando esso utilizzato come origine delle particelle, precomponete il livello.
Usa livello Specifica il livello da usare come particelle. Tipo scostamento tempo Specifica in che modo si desidera usare i fotogrammi di un livello multifotogramma. Ad esempio, se usate il livello di un uccellino che batte le ali e scegliete Relativo per Tipo scostamento tempo con Scostamento tempo impostato su 0, le ali che battono vengono sincronizzate per tutte le istanze dell'uccellino. Anche se questo potrebbe essere un effetto realistico per una banda musicale in marcia, non lo sarebbe per uno stormo di uccelli Per fare in modo che ciascun uccello inizi a battere le ali in un fotogramma diverso del livello, usate Casuale relativo.
Relativo Inizia a riprodurre il livello in un fotogramma in base al valore Scostamento tempo specificato, relativamente al tempo corrente del livello dell'effetto; dopodich, avanza progressivamente con il tempo corrente del livello Ambiente particelle. Se si specifica un valore di Scostamento tempo pari a 0, tutte le particelle mostrano il fotogramma corrispondente al tempo corrente del livello dell'effetto. Se scegliete un valore di Scostamento tempo pari a 0.1 (e la composizione impostata su 30 fps), ciascuna nuova particella visualizza il fotogramma che segue di 0,1 secondi il fotogramma della particella precedente. A prescindere dal valore di Scostamento tempo specificato la prima particella visualizza sempre il fotogramma del livello di origine che corrisponde al tempo corrente del livello dell'effetto. Assoluto Visualizza un fotogramma del livello in base al valore di Scostamento tempo specificato, a prescindere dal tempo corrente. Scegliete Assoluto quando desiderate che una particella mostri lo stesso fotogramma di un livello di origine multifotogramma per la sua intera durata, invece di passare in rassegna i vari fotogrammi, mano a mano che il livello dell'effetto avanza nel tempo. Ad esempio, se scegliete Assoluto e specificate un valore di Scostamento tempo pari a 0, ciascuna particella mostra il primo fotogramma del livello di origine per l'intera durata. Se desiderate visualizzare un fotogramma diverso dal primo, spostate il livello con un certo anticipo temporale, finch il fotogramma da visualizzare non corrisponde al punto di attacco del livello Ambiente particelle. Se specificate un valore di Scostamento tempo pari a 0,1, ad esempio, ciascuna nuova particella visualizza un fotogramma che si trova 0,1 secondi dopo la particella precedente (oppure ogni tre fotogrammi di un'animazione a 30 fps). Casuale relativo Inizia a riprodurre il livello da un fotogramma scelto a caso, entro l'intervallo tra il tempo corrente del livello dell'effetto e il valore di Tempo casuale max specificato. Ad esempio, se scegliete Casuale relativo e specificate un valore di Tempo casuale max pari a 1, ciascuna particella inizia a venire riprodotta a partire da un fotogramma di livello scelto a caso tra il tempo corrente e 1 secondo dopo il tempo corrente. Se, per un altro esempio, specificate un valore negativo per Tempo casuale max pari a - 1, , il tempo casuale massimo precede il tempo corrente in modo tale che l'intervallo all'interno del quale le nuove particelle iniziano a essere riprodotto avanza con l'avanzare del tempo corrente. Tuttavia, l'intervallo si trova sempre tra il tempo corrente e un secondo prima del tempo corrente. Casuale assoluto Prende un fotogramma a caso dal livello, utilizzando un tempo compreso tra 0 e il valore di Tempo casuale max specificato. Se desiderate che ciascuna particella rappresenti un singolo fotogramma diverso di un livello multifotogramma, scegliete Casuale assoluto. Ad esempio, se scegliete Casuale assoluto e specificate un valore di Tempo casuale max pari a 1, ciascuna particella mostra un fotogramma di livello da un tempo corrente compreso tra 0 e 1 secondo per la durata del livello.
AFTER EFFECTS CS3 470 Guida utente
Scostamento tempo Specifica il fotogramma a partire dal quale deve iniziare la riproduzione di fotogrammi sequenziali dal
livello.
Si applica a Specifica quali particelle vengono interessate dai controlli di Mappa livello
Sostituire le particelle Cannone predefinite con il testo
Potete usare caratteri testuali come particelle. Ad esempio, potete digitare un messaggio che Cannone spara attraverso il fotogramma. Potete inoltre modificare gli attributi di tre insiemi qualsiasi di caratteri. Ad esempio, potete rendere alcuni caratteri pi grandi o luminosi di altri 1 Nel pannello Controlli effetti, fate clic su Opzioni. 2 Fate clic su Modifica testo effetto cannone. 3 Digitate il testo nella casella di testo, quindi impostate le seguenti opzioni:
Per Font/Stile, scegliete il font e lo stile per i caratteri Cannone. Per Ordine, fate clic per specificare la sequenza in cui i caratteri escono dal Cannone. La sequenza relativa all'ordine
dei caratteri digitato nella casella di testo. Ad esempio, se la direzione del cannone impostata su 90 (facendolo puntare a destra), il testo English deve uscire prima dall'ultima lettera di Cannone, affinch sia in un ordine leggibile. Pertanto, selezionate Da destra a sinistra.
Per Ripeti testo, selezionate la generazione continua dei caratteri digitati. Deselezionate la generazione solo per
un'istanza dei caratteri. 4 Fate clic su OK per chiudere la finestra di dialogo Modifica testo effetto cannone, quindi fate clic su OK per chiudere la finestra di dialogo Ambiente particelle. 5 Fate clic sul triangolo rivolto verso destra accanto a Cannone, in modo che punti verso il basso. 6 Fate clic sul valore Dimensione font, digitate un valore pari a 10 o superiore e premete Invio. Se desiderate smettere di sostituire le particelle predefinite con il testo, eliminate tutto il testo dalla casella di testo nella finestra di dialogo Modifica testo effetto cannone.
Sostituire le particelle Griglia predefinite con il testo
1 Nel pannello Controlli effetti, fate clic su Opzioni, quindi fate clic su Modifica testo griglia. 2 Impostate le opzioni seguenti:
Per Font/Stile, scegliete il font e lo stile per i caratteri Griglia. Per Allineamento, fate clic su Sinistra, Centra o Destra per posizionare il testo nel riquadro corrispondente, nella
posizione specificata nel controllo Griglia, oppure fate clic su Usa griglia per posizionare ciascuna lettera del testo su intersezioni consecutive della griglia.
Per Ripeti testo, selezionate la ripetizione dei caratteri digitati finch tutte le intersezioni della griglia non contengono un
carattere. Le intersezioni della griglia sono specificate mediante i controlli Particelle attraverso e Particelle gi Deselezionate la generazione solo per un'istanza del testo. (Questa opzione disponibile solo se selezionate l'allineamento Usa griglia). 3 Digitate il testo nella casella di testo. Se l'allineamento Usa griglia selezionato e si desidera ignorare un'intersezione di griglia, digitare uno spazio. Per forzare il carattere successivo fino alla riga di griglia successiva, premete Invio. 4 Fate clic su OK per chiudere Modifica testo griglia, quindi fate clic su OK per chiudere la finestra di dialogo Ambiente particelle. 5 Fate clic sul triangolo rivolto verso destra accanto a Griglia, in modo che punti verso il basso. 6 Fate clic sul valore Dimensione font, digitate un valore pari a 10 o superiore e premete Invio. Se desiderate smettere di sostituire le particelle predefinite con il testo, eliminate tutto il testo dalla casella di testo nella finestra di dialogo Modifica testo griglia.
AFTER EFFECTS CS3 471 Guida utente
Modifica di una particella per la sua durata
Alcuni controlli agiscono sulla particella fin dalla sua nascita: Cannone, Griglia, Esplosione livello ed Esplosione particelle. Altri agiscono sulla particella dopo la nascita e nel corso della sua durata: Gravit, Repulsione, Muro, Mappatore propriet persistente e Mappatore propriet temporaneo. Per avere il massimo controllo sul movimento e sull'aspetto delle particelle, necessario bilanciare questi controlli. Ad esempio, se desiderate usare il cannone per sparare scintille che sbiadiscono nel tempo, potrebbe sembrare che dobbiate animare solo il controllo Colore del cannone. Tuttavia, usando questo metodo, modificate solo il colore di ciascuna nuova particella mano a mano che viene creata. Per controllare il colore relativo alla durata delle particelle, necessario creare una mappa di livello e usare uno dei mappatori di propriet per alterare i canali del colore della particelle. Il seguente elenco tratta il comportamento delle particelle comuni e come esso pu essere influenzato.
Velocit Nella creazione di particelle, la velocit delle particelle impostata dal cannone e dalle esplosioni; le particelle della griglia non hanno una velocit iniziale. Dopo la creazione di particelle, usate il controllo Forza nei gruppi di controllo Gravit e Repulsione. Potete inoltre influenzare la velocit della particelle individuali usando una mappa di livello per impostare i valori per le propriet Velocit, Frizione cinetica, Forza e Massa nei mappatori di propriet. Direzione Nella creazione di particelle, il cannone include la direzione delle particelle, Esplosione livello ed Esplosione
particelle inviano nuove particelle in tutte le direzioni, mentre le particelle della griglia non hanno una direzione iniziale. Dopo la creazione delle particelle, la direzione pu essere influenzata dal controllo Direzione nel gruppo di controllo Gravit oppure specificando un contorno (maschera) nel gruppo di controllo Muro. Potete inoltre influenzare la direzione delle particelle individuali usando una mappa di livello per impostare i valori relativi a Forza sfumatura, Velocit X e Velocit Y nei mappatori di propriet.
Area Usate una maschera Muro per contenere particelle in un'area diversa oppure per rimuovere tutte le barriere. Potete
inoltre limitare le particelle a un'area, usando una mappa di livello per impostare i valori relativi alla propriet Forza sfumatura nei mappatori di propriet.
Aspetto Nel momento della creazione di particelle, Cannone, Griglia, Esplosione livello ed Esplosione particelle impostano le dimensioni delle particelle, a meno che non sostituiate i punti predefiniti con una mappa di livello. Il cannone e la griglia impostano il colore iniziale, mentre Esplosione livello ed Esplosione particelle prendono il colore dal punto, livello o carattere esploso. La finestra di dialogo Opzioni agisce sull'aspetto iniziale del testo. Dopo la creazione delle particelle, potete usare i mappatori di propriet per impostare i valori relativi a Rosso, Verde, Blu, Scala, Opacit e Dimensione font. Rotation (Rotazione) Al momento della creazione delle particelle, il cannone e la griglia non impostano alcuna rotazione;
Esplosione particelle prende la rotazione dal punto, dal livello o dal carattere esploso. Usate Rotazione con orientamento automatico per far ruotare le particelle automaticamente lungo le loro rispettive traiettorie. Ad esempio, una particella pu puntare verso l'alto mentre sale su un arco e puntare verso il basso mentre scende. La rotazione non facilmente visibile per una particella di punto. pi facile da osservare solo quando sostituite la particella di punto con caratteri di testo o un livello. Dopo la creazione della particella, usate una mappa di livello per impostare i valori relativi alle propriet Angolo, Velocit angolare e Torsione nei mappatori di propriet. Nota: L'aspetto e la rotazione di una particella di mappa di livello cambia in relazione all'aspetto e alla rotazione originale del livello mappato. Ad esempio, se si sostituiscono le particelle di punti predefiniti con il filmato di una ruota girevole, le particelle delle ruote girevoli sembrano girare quando non viene applicata nessuna rotazione delle particelle.
Controlli di Gravit
Usate i controlli di Gravit per tirare le particelle esistenti in una direzione specificata. Le particelle accelerano nella direzione della gravit. Applicate in una direzione verticale per creare particelle che cadono come pioggia o neve, oppure particelle che salgono, come le bollicine di champagne. Applicate in una direzione orizzontale per simulare il vento.
Forza Specifica la forza di gravit. I valori positivi aumentano la forza, tirando con maggiore forza le particelle. I valori
negativi riducono la forza.
Deviazione casuale forza Specifica un intervallo di generazione casuale per la forza. Con un'impostazione pari a zero, tutte
le particelle rientrano nella stessa velocit. Con un valore pi elevato, le particelle si presentano con velocit leggermente diverse. Anche se la gravit pura accelera allo stesso modo tutti gli oggetti, aumentando il valore di Deviazione casuale forza, potete ottenere risultati pi realistici con soggetti quali foglie che cadono volteggiando in aria, dove vi una sufficiente resistenza all'aria per variare le velocit di discesa delle foglie.
AFTER EFFECTS CS3 472 Guida utente
Direzione Specifica l'angolo lungo il quale tira la gravit. L'impostazione predefinita di 180, la quale simula il mondo
reale tirando le particelle verso la parte inferiore del fotogramma.
Si applica a Specifica un sottoinsieme delle particelle del livello alle quale viene applicata la gravit
Controlli di Repulsione
I controlli di Repulsione specificano le modalit in base alle quali le particelle si respingono o si attraggono. Questa funzione simula l'aggiunta di una carica magnetica positiva o negativa a ciascuna particella. Potete specificare quali particelle, livelli o caratteri costituiscono la forza di repulsione e quali vengono respinti. Nota: Se desiderate respingere un intero livello di particelle allontanandolo da un'area specifica, usate i controlli del mappatore di propriet, Muro o Forza sfumatura
Forza Specifica la forza di repulsione I valori pi elevati respingono le particelle con una forza maggiore. I valori negativi
determinano l'attrazione delle particelle.
Raggio forza Specifica il raggio (misurato in pixel) all'interno del quale vengono respinte le particelle. Un'altra particella
deve trovarsi all'interno di questo raggio da respingere.
Respingente Specifica quali particelle fungono da elementi di repulsione o attrazione per un altro sottoinsieme specificato mediante il controllo Si applica a. Si applica a Specifica un sottoinsieme delle particelle del livello alle quali viene applicata la repulsione o l'attrazione
Controlli di Muro
I controlli di Muro contengono particelle, limitando l'area all'interno della quale possono spostarsi le particelle. Un Muro una maschera chiusa creata mediante uno strumento maschera, come ad esempio lo strumento Penna. Quando una particella colpisce il muro, rimbalza a una velocit basata sullo forza con la quale lo ha colpito.
Bordo Specifica la maschera da usare come muro. Potete creare una nuova maschera disegnandone una sul livello dell'effetto.
Controlli di Si applica a
Molti controlli di Ambiente particelle includono i controlli di Si applica a. I controlli degli effetti specificano quali particelle vengono interessate dal controllo di inclusione. Ad esempio, i controlli di Si applica a relativi a Esplosione particelle specificano su quali particelle agisce Esplosione particelle.
Particelle da Specifica il generatore di particelle o la combinazione di generatori di particelle sulle cui particelle si desidera
agire.
Mappa selezione Specifica la mappa del livello che influenza quali particelle sono interessate
Nota: Lo spazio di simulazione non delimitato dalle dimensioni del livello al quale viene applicato Ambiente particelle. Potreste avere bisogno di usare una mappa di selezione pi grande del livello Ambiente particelle, in modo tale che i punti non visibili siano comunque interessati da Mappa selezione.
Caratteri Specifica i caratteri su cui agire. Questo controllo viene applicato solo se come tipo di particella si stanno usando caratteri di testo. Meno/pi recente di Specifica il limite di et, in secondi, al di sopra o al di sotto del quale si desidera agire su una particella.
I valori positivi agiscono sulle particelle pi vecchie, mentre i valori positivi agiscono sulle particelle pi giovani. Ad esempio, un valore pari a 10 significa che non appena una particella raggiunge 10 secondi passa al nuovo valore.
Durata sfumatura Specifica l'intervallo di et, in secondi, entro il quale il valore di Meno/pi recente di viene sfumato. La
sfumatura crea un cambiamento graduale, non brusco. Ad esempio, se impostate Meno/pi recente di su 10 e Durata sfumatura su 4, circa il 20% delle particelle inizia a cambiare quando sono trascorsi 8 secondi, il 50% cambia quando sono trascorsi 10 secondi (il valore Meno/pi recente di) e le altre cambiano quando sono trascorsi 12 secondi.
AFTER EFFECTS CS3 473 Guida utente
Usare i controlli del mappatore di propriet di Ambiente particelle
Potete controllare le specifiche propriet delle singolo particelle mediante una mappa di livello e Mappatore propriet persistente o Mappatore propriet temporaneo. Non potete modificare direttamente una particella specifica, ma potete usare una mappa di livello per specificare cosa accade a una qualsiasi particella che passa al di sopra di un pixel specifico del livello. Ambiente particelle interpreta la luminosit di ciascun pixel della mappa del livello come un valore specifico Il mappatore di propriet associa un canale specifico della mappa del livello (rosso, verde o blu) a una propriet specifica, in modo tale che una particella passi al di sopra di un determinato pixel: il valore di luminosit di tale pixel modifica la propriet. Una propriet di particella pu essere modificata in modo permanente o temporaneo:
Una modifica permanente a una propriet di particella conserva il valore pi recente impostato da una mappa di livello
per la durata restante della particella, a meno che la particella non venga modificata da un altro controllo, come ad esempio Repulsione, Gravit o Muro. Ad esempio, se usate una mappa di livello per modificare le dimensioni delle particelle e animate tale mappa in modo che esca dal fotogramma, le particelle mantengono l'ultimo valore di dimensioni impostato dalla mappa di livello dopo che questa esce dal fotogramma.
Una modifica temporanea a una propriet di particella fa in modo che la propriet torni al suo valore originale dopo
ciascun fotogramma. Ad esempio, se usate una mappa di livello per modificare le dimensioni delle particelle e animate tale mappa in modo che esca dal fotogramma, ciascuna particella torna al valore di dimensioni originale non appena viene meno la corrispondenza con i pixel della mappa di livello. Analogamente, se applicate un operatore come Aggiungi, ogni volta che una particella passa sopra un pixel diverso della mappa di livello, il valore del pixel della mappa di livello viene aggiunto al valore originale della particella. Sia in Mappatore propriet persistente che in Mappatore propriet temporaneo, potete controllare indipendentemente fino a tre propriet di particelle, usando una singola immagine RGB come mappa di livello. Ambiente particelle ottiene questo risultato estraendo separatamente i valori di luminosit rispetto ai canali rosso, verde e blu nell'immagine. Se desiderate modificare solo una propriet, non dovete usare tutti e tre i canali. Per modificare solo una propriet oppure cambiare fino a tre propriet usando gli stessi valori, usate un'immagine in scala di grigi come mappa di livello, in quanto i canali RGB sono identici Insieme ai fotogrammi chiave o alle espressioni, i mappatori di propriet forniscono un controllo completo sulle propriet delle singole particelle nello spazio e nel tempo. Usando le mappe di livello potete modificare le propriet delle particelle in qualsiasi punto di un fotogramma. Applicando i fotogrammi chiave o le espressioni alle opzioni del mappatore di propriet e animando una mappa di livello, potete controllare le modalit con le quali cambiano le propriet delle particelle. 1 Per Usa livello come mappa, scegliete una mappa di livello da usare come origine per i valori che modificano i valori delle particelle. La mappa del livello deve far parte della composizione 2 Per applicare l'effetto a un sottoinsieme di particelle, definite i controlli di Si applica a in base alle vostre esigenze 3 Scegliete una propriet per ciascuno dei controlli di Associa rosso a, Associa verde a e Associa blu a. Non dovete mappare le propriet a tutti i canali dei colori. Ad esempio, se desiderate modificare la scala su una mappa immagine, potete mappare il colore rosso sulla scala senza impostare altre propriet. 4 Specificate i valori minimi e massimo che desiderate vengano prodotti dalla mappa del livello per generare ciascun gruppo di mapping. Min il valore sul quale viene mappato un pixel nero, mentre Max il valore sul quale viene mappato un pixel bianco. La distribuzione tonale completa tra Min e Max viene quindi ridimensionata proporzionalmente 5 Se usate Mappatore propriet temporanee, potete applicare a un operatore il valore di una propriet di particelle e il valore del pixel della mappa di livello corrispondente Nota: Poich le propriet delle particelle utilizzano molti tipi di unit, come ad esempio i pixel, i gradi e i secondi, potrebbe essere opportuno comprimere o espandere l'intervallo dei valori dalla mappa di livello, in modo tale che tutti i valori ottenuti siano utilizzabili nel sistema di misurazione di una propriet di particella specifica. Prima di tutto, usate i controlli Min e Max, i quali definiscono l'intervallo di valori da usare dalla mappa di livello. Se necessaria un'ulteriore regolazione e state usando Mappatore propriet temporaneo, usate il controllo Operatore e scegliete un operatore matematico per amplificare, attenuare o limitare l'effetto di una mappa di livello.
AFTER EFFECTS CS3 474 Guida utente
Si in Mappatore propriet persistente che in Mappatore propriet temporaneo potete usare il canale alfa della mappa di un livello per apportare modifiche pi sofisticate al valore di una propriet particolare. Ad esempio, le particelle su un pixel di mappa di livello in cui il valore del canale alfa 255 vengono influenzati appieno, mentre i valori inferiori agiscono in misura minore sulle particelle. I pixel di mappa di livello sono del tutto trasparenti e non hanno alcun effetto sulle propriet delle particelle Quando scegliete una delle seguenti propriet, Ambiente particelle copia il valore dalla mappa di livello (ossia, dal livello selezionato in Usa livello come menu di Mappa) e lo applica alla particella.
Nessuna Non modifica nessuna propriet di particella. Red, Green, Blue (Rosso, Verde, Blu) Copiano il valore del canale rosso, verde e blu della particella all'interno dell'intervallo
0.01.0.
Frizione cinetica Copia la quantit di forza di resistenza contro un oggetto in movimento, solitamente nell'intervallo 0.0 1.0. Aumentate questo valore per rallentare o arrestare le particelle, come se si frenasse. Frizione statica Copia la quantit di inerzia che mantiene in posizione una particella fissa, solitamente nell'intervallo 0.0
1.0. Con l'impostazione zero, una particella si sposta quando presente una qualsiasi altra forza, come la gravit. Se aumentate questo valore, per iniziare a muoversi una particella fissa richiede pi di un'altra forza.
Angolo Copia la direzione in cui punta la particella, in gradi, relativamente all'angolo originale della particella. L'angolo
facilmente osservabile quando una particella un carattere di testo o un livello senza simmetria radiale.
Velocit angolare Copia la velocit della rotazione della particella, in gradi al secondo. Questo determina la velocit di
rotazione di una particella attorno al proprio asse.
Torsione Copia la forza della rotazione delle particelle. La velocit angolare di una particella viene aumentata mediante
una torsione positiva e viene aumentata pi lentamente per le particelle con una massa maggiore. I pixel pi chiari agiscono con maggiore forza sulla velocit angolare; se contro la velocit angolare viene applicata una torsione sufficiente, la particella inizia a girare nella direzione opposta.
Scala Copia il valore di scala di una particella lungo gli assi x e y. Usate questa funzione per allungare proporzionalmente una particella. Un valore pari a 1.0 ridimensiona la particella alle dimensioni massime, mentre un valore pari a 2.0 la proporziona del 200% e cos via. Scala X, Scala Y Copiano il valore di scala di una particella lungo l'asse x e y. Usate questa funzione per allungare una
particella in senso orizzontale o verticale.
X, Y Copiano la posizione di una particella lungo l'asse x o y del fotogramma, in pixel. Un valore pari a zero specifica una posizione a sinistra del fotogramma (per X) oppure nella parte superiore del fotogramma (per Y). Velocit sfumatura Copia la regolazione della velocit in base alle aree di una mappa di livello, sia sul piano x che y del
movimento.
Velocit X, Velocit Y Copiano la velocit orizzontale (velocit dell'asse x) o la velocit verticale (velocit dell'asse y) di un
particella, in pixel al secondo.
Forza sfumatura Copia la regolazione della forza in base alle aree di una mappa di livello, sia sul piano x che y del
movimento. I valori di luminosit dei pixel nel canale di colore definiscono la resistenza alla forza delle particelle in ciascun pixel, in modo tale che il canale del colore funga da mappa di livello delle colline e delle valli, che riducono o aumentano la forza delle particelle. Nella mappa del livello, le aree di uguale luminosit non determinano alcuna regolazione, in modo simile alle pianure. I valori pi bassi dei pixel rappresentano una resistenza minore alla forza di una particella, simile alla pendenza di una discesa. I valori pi alti dei pixel rappresentano una resistenza maggiore alla forza di una particella, simile alla pendenza di una salita. Per ottenere risultati ideali, usate un'immagine di mappa di livello dai bordi sfumati. Se per Forza sfumatura state usando una mappa di livello in cui le aree piatte non prevedono alcuna regolazione e se state usando i controlli Min e Max (non gli operatori Min e Max), quando impostate l'intervallo dei valori di Forza sfumatura, definite valori positivi e negativi dello stesso numero (ad esempio 30 e +30). In tal modo il centro dell'intervallo resta centrato su zero.
Forza X Copia la coercizione lungo l'asse x del movimento. I valori positivi spingono una particella verso destra. Forza Y Copia la coercizione lungo l'asse y del movimento. I valori positivi spingono una particella verso il basso.
AFTER EFFECTS CS3 475 Guida utente
Opacit Copia la trasparenza di una particella, dove zero invisibile e 1 un solido. Regolate questo valore per dissolvere le particelle in apertura o in chiusura. Massa Copia la massa delle particelle, la quale interagisce con tutte le propriet che regolano la forza, come ad esempio Gravit, Frizione statica, Frizione cinetica, Torsione e Velocit angolare. Per spostare le particelle con una massi pi consistente necessaria una forza maggiore. Durata Copia il lasso di tempo trascorso dalla creazione di una particella, in secondi. Alla fine della sua durata, la particella
viene rimossa dal livello. La durata predefinita praticamente immortale.
Carattere Copia il valore che corrisponde a un carattere di testo ASCII, facendo in modo che sostituisca la particella corrente. applicabile solo se si stanno usando caratteri di testo come particelle. Potete specificare quali caratteri di testo appaiono dipingendo o disegnando le tonalit di grigio sulla mappa del livello corrispondente ai caratteri ASCII desiderati. Un valore pari a zero non genera alcun carattere. Per i caratteri dell'inglese britannico, usate valori compresi tra 32 e 127. L'intervallo di valori possibili pu contenere caratteri giapponesi. Per ulteriori informazioni sui valori dei caratteri ASCII per i font usati, consultare la documentazione relativa ai font, usate un'utilit come Mappa caratteri (Windows), o contattate il produttore di font.
Nota: Se desiderate semplicemente fare in modo che determinati caratteri formino un messaggio, molto pi facile digitare il testo direttamente nella finestra di dialogo Opzioni. La propriet Carattere pi utile come effetto di messaggio segreto in cui scarabocchiare caratteri di testo
Dimensione font Copia le dimensioni in punti dei caratteri. applicabile solo se si stanno usando caratteri di testo come
particelle. Aumentate questo valore per creare caratteri pi grandi.
Scostamento tempo Copia il valore di Scostamento tempo usato dalla mappa di livello. applicabile solo se avevate usato il controllo Mappa livello per specificare un livello multifotogramma (quale un filmato) come origine della particella Velocit scala Copia la scala di una particella. I valori positivi espandono la particella, mentre i valori negativi la riducono.
Le particelle si espandono o si riducono in base a una percentuale al secondo.
Controlli Min e Max per i mappatori di propriet
Quando l'intervallo globale dei valori di luminosit di una mappa di livello troppo ampio o troppo restrittivo, usate Min e Max per allungare, comprimere o spostare l'intervallo di valori generato dalla mappa di livello. I seguenti esempi illustrano i casi in cui potrebbe essere opportuno regolare Min e Max:
opportuno impostare le dimensioni minime dei font su 10 punti e quelle massime su 96 punti. Impostare il valore Min
su 10 e il valore Max su 96.
Impostate il colore iniziale di una particella, quindi usate una mappa di livello per modificare i colori delle particelle. Se
appurate che le modifiche del colore non siano sufficientemente accentuate, potete diminuire il valore Min e aumentare il valore Max per aumentare il contrasto.
Impostate la velocit iniziale di una particella, quindi usate una mappa di livello per modificare il valore di Velocit X.
Tuttavia, la differenza tra le particelle pi veloci e quelle pi lente risulta essere eccessiva. Aumentando il valore di Min e abbassando il valore di Max per il canale della mappa di livello mappata sul valore Velocit X, restringete l'intervallo ottenuto delle velocit delle particelle.
Usate una mappa di livello per agire sulla propriet Scala delle particelle e stabilite che le particelle pi piccole non sono
sufficientemente piccole, mentre le particelle ottenute sono troppo grandi. In questo caso, l'intero intervallo di output va spostato in basso; abbassate i valori Min e Max.
Avete una mappa di livello che modifica le particelle nella direzione opposto a quella desiderata. Scambiate i valori Min
e Max, ottenendo in tal modo lo stesso risultato che avreste invertendo la mappa di livello. Nota: Il canale alfa della mappa di livello viene usato come mappa di selezione per Mappatore propriet temporaneo e Mappatore propriet persistente.
AFTER EFFECTS CS3 476 Guida utente
Controlli di Operatore per l'effetto Mappatore propriet temporaneo
Quando usate i controlli di Mappatore propriet temporaneo, Ambiente particelle sostituisce il valore della propriet di una particella con il valore rappresentato dal pixel della mappa di livello nella posizione corrente della particella. Potete inoltre amplificare, attenuare o limitare i valori ottenuti specificando un operatore matematico e quindi usando sia il valore della propriet di una particella che il valore del pixel corrispondente della mappa di livello.
Imposta Sostituisce il valore di propriet di particella con il valore del pixel corrispondente della mappa del livello. Ad esempio, per sostituire semplicemente il valore di una propriet di particelle con il valore di luminosit del pixel corrispondente sulla mappa di livello, usate Imposta. Questo l'operatore pi prevedibile ed anche quello predefinito. Aggiungi Usa la somma del valore della propriet di una particella e il valore del pixel corrispondente della mappa del
livello.
Differenza Usa il valore assoluto della differenza di valore di una propriet di particella e il valore di luminosit del pixel
corrispondente sulla mappa di livello. Poich prende in considerazione il valore assoluto della differenza, il valore ottenuto sempre positivo. Questo operatore utile se si desidera limitare i valori ai soli valori positivi. Se state cercando di modellare un comportamento realistico, l'operatore Differenza potrebbe non essere ideale.
Sottrai Inizia con il valore di una propriet di particella e sottrae il valore di luminosit del pixel corrispondente sulla mappa di livello. Moltiplica Moltiplica il valore di una propriet di particella per il valore di luminosit del pixel corrispondente della mappa del livello e utilizza il risultato. Distanza biforcazioni Confronta il valore di luminosit della mappa di livello per il valore della propriet della particelle e
utilizza il valore pi basso. Per limitare una propriet di particella in modo tale che sia inferiore o uguale a un valore, usate l'operatore Min e impostate i controlli Min e Max sul valore desiderato. Se come mappa di livello usate un solido bianco, dovete semplicemente impostare il controllo Max su tale valore.
Max Confronta il valore di luminosit della mappa di livello per il valore della propriet della particelle e utilizza il valore pi alto.
Per amplificare i valori correnti delle propriet, provate ad applicare l'operatore Aggiungi con valori positivi oppure l'operatore Moltiplica con valori superiori a 1,0. Per attenuare le modifiche dei valori delle propriet, provate ad applicare l'operatore Moltiplica usando valori compresi tra 0 e 1,0.
Mappe di livello per Ambiente particelle
Una mappa di livello un'immagine in cui il valore di luminosit di ciascun pixel viene usato da un effetto in un calcolo. Ambiente particelle usa una mappa di livello per esercitare il controllo preciso di una propriet di particella come l'opacit. In questo modo, After Effects non usa una mappa di livello come immagine, ma come matrice di numeri. In molti casi, l'effettiva mappa di livello nel filmato finale non mai visibilevedete solo il risultato di un effetto che applica i valori dei pixel della mappa di livello ai pixel corrispondenti in un livello di destinazione. A prescindere dalla profondit di colore dell'immagine usata come mappa di livello, After Effects usa sempre i canali rosso, verde e blu come se ciascuno di essi fosse un'immagine in scala di grigi a 8 bit. Se create una mappa di livello usando i colori, i mappatori delle propriet di Ambiente particelle possono estrarre separatamente i valori di luminosit da ciascun canale di colore RGB Spesso una mappa di livello viene usata come livello fisso delle stesse dimensioni del livello di destinazione. Il valore di ciascun pixel nella mappa di livello applicabile solo a un pixel specifico nella posizione corrispondente del livello di destinazione. Tuttavia, quando animate un livello, l'aspetto dei pixel nel livello di destinazione cambia a seconda di quale pixel della mappa di livello vi corrisponde in un determinato punto nel tempo. Le mappe di livello vengono animate spesso in modo tale che l'effetto della mappa di livello sembri deflettere attraverso il livello di destinazione.
AFTER EFFECTS CS3 477 Guida utente
Spesso le mappe di livello vengono create disegnando in un programma di elaborazione di immagini come Adobe Photoshop, anche se potete usare un qualsiasi programma in grado di salvare un'immagine compatibile con After Effects. Il punto fondamentale per creare una buona mappa di livello consiste nel ricordare che il valore di luminosit di ciascun pixel influenza una propriet dell'effetto. Ecco alcuni suggerimenti per la creazione di mappe di livello:
Se desiderate che una mappa di livello corrisponda alla forma di un'immagine gi esistente, usate semplicemente tale
immagine. Per ottenere risultati ottimali, create una mappa di livello che abbia le stesse dimensioni del livello contenente l'immagine.
Potete creare una mappa di livello precomponendo un livello in tinta unita bianco, un livello in tinta unita nero e una
maschera su livello superiore che determina quali aree sono bianche e quali nere. Aumentando la sfumatura della maschera, la transizione tra i valori di nero e bianco viene sfumata.
In Photoshop, un modo semplice per creare una mappa di livello consiste nel creare un livello con sfondo nero o bianco,
disegnare una selezione e riempirla con il colore opposto. Sfocando l'intero livello, la transizione tra i valori di nero e bianco viene sfumata.
Potete impostare i valori delle mappe di livello con maggiore precisione disegnando tonalit di grigio entro un intervallo
da 0 (nero) a 255 (bianco). Questo l'intervallo tonale di un canale a 8 bit. Per semplificare le attivit di pittura o disegno, verificate se il vostro programma di elaborazione di immagini consente di creare una palette di 256 tonalit di grigio. Nota: Anche se le immagini create per l'uso come mappe di spostamento (in altri effetto o programmi) spesso mappano le tonalit sui valori in una scala da 127 a +127, Ambiente particelle interpreta le tonalit di grigio come valori su una scala da 0.0 (nero) a 1.0 (bianco). Se state usando le immagini create come mappe di spostamento, usate i controlli Min e Max per modificare l'intervallo di toni creato dalla mappa di livello
Il canale alfa di una mappa di livello modifica il valore prima che venga applicato al livello di destinazione. Le aree in
cui il canale alfa completamente disattivato (aree trasparenti di una mappa di livello) non agiscono sui valori delle particelle. Le aree in cui il canale alfa ha un valore parziale (aree semitrasparenti di una mappa di livello) agiscono parzialmente sul valore della particella. Ad esempio, se un pixel della mappa di livello ha un valore pari a 10 e il canale alfa ha un valore pari a 127 (50%), il pixel della mappa di livello viene interessato al 50%, mentre il suo valore effettivo pari a 5. Quando usate Mappatore propriet persistente e Mappatore propriet temporaneo, il valore effettivo applicato a una particella viene interessato anche dall'intervallo impostato per i controlli Min e Max
Se desiderate modificare una qualsiasi delle propriet del livello della mappa del livello (Maschere, Effetti o
Trasformazione), modificateli, precomponete il livello, quindi utilizzate la composizione ottenuta come mappa di livello. In caso contrario, Ambiente particelle ignora le impostazioni delle propriet.
Il contrasto tra i valori dei pixel adiacenti determina con quanta gradualit cambiano i valori attraverso la superficie della
mappa di livello. Per creare cambiamenti graduali, disegnate con un pennello morbido o con anti-alias, oppure applicate i gradienti. Per creare cambiamenti bruschi, evitate tonalit intermedie, utilizzando solo alcune sfumature a debita distanza le une dalle altre, ad esempio il 50% di grigio, nero e bianco.
Se il vostro programma di pittura o disegno li mette a disposizione, potete regolare il contrasto globale dei bordi con filtri
di sfocatura o nitidezza. Nota: Se desiderate modificare i singoli pixel, aprite la mappa di livello nel programma usato per crearlo e apportate la modifica. Prima di applicare una mappa di livello a un livello particolare, entrambi devono essere contenuti all'interno della stessa composizione, in un ordine di sovrapposizione che produca i risultati desiderati. Se desiderate che le particelle siano visibili davanti alla mappa di livello, assicuratevi che il livello cui stato applicato Ambiente particelle si trovi davanti alla mappa del livello. Se non desiderate che la mappa di livello sia visibile, nascondetela facendo clic sull'icona dell'occhio nel pannello Timeline.
Mappe di livello RBG
Ambiente particelle pu estrarre separatamente i valori di luminosit dai canali rosso, verde e blu di un'immagine. Se desiderate creare mappe di livello diverse per ciascun canale, usate un programma che consenta di modificare i singoli canali dei colori, come ad esempio Adobe Photoshop, quindi disegnate o incollate ciascuna mappa di livello nel proprio
AFTER EFFECTS CS3 478 Guida utente
canale. Salvate la mappa del livello come immagine RGB in un formato importabile da After Effects. L'immagine potrebbe avere un aspetto insolito una volta visualizzata nella modalit RGB, in quanto destinata all'uso come singolo livello nascosto contenente tre mappe di livello diverse, non come un livello di colore visibile. Quando applicate un effetto in grado di usare ciascun canale di colore come mappa di livello separata, potete comunque usare un'immagine a scala di grigi; i canali RGB saranno identici. Se avete gi tre immagini separate, potete combinarle in un unico file RGB mediante l'effetto Imposta canali. Imposta canali pu caricare ciascuna immagine del proprio canale in un file combinato, rendendolo idoneo per l'uso come mappa di livello RGB.
Migliorare le prestazioni con Ambiente particelle
Quando lavorate con l'effetto Ambiente particelle, tenete presente quanto segue:
Quando generate un effetto Ambiente particelle, osservate il pannello Info per vedere quante particelle vengono
generate. Se un effetto contiene pi di 10.000 particelle, esso pu rallentare significativamente il rendering. Se notate problemi di prestazioni, impostate Particelle al secondo e/o Particelle gi su valori relativamente bassi (tra 1 e 100).
La griglia ed esplosione livello generano particelle su ciascun fotogramma, il che potrebbe determinare la generazione di
troppo particelle per l'effetto che state creando e rallentare il rendering. Per evitare la generazione continua di particelle, animate questi controlli in modo che nel tempo scendano gradualmente fino a zero: Esplosione livello, Raggio delle nuove particelle, larghezza e altezza griglia, Raggio particella e Dimensione font. Dopodich, Ambiente particelle genera nuove particelle solo all'inizio di una sequenza.
Quando applicate un effetto Ambiente particelle a un livello, le posizioni delle particelle non sono limitate ai limiti di tale
livello. Per controllare le particelle che non potete vedere o che appaiono vicino al bordo dell'immagine, usate una mappa di selezione o di propriet pi grande dell'area del livello Ambiente particelle. Inoltre, notate che After Effects prende in considerazione il canale alfa di una mappa di immagine. Se desiderate che le aree trasparenti della mappa agiscano sulle particelle, precomponete il livello della mappa con un solido nero dietro di esso. Per specificare il rendering del campo con un effetto Ambiente particelle, selezionate Attiva rendering campo nella finestra di dialogo delle opzioni di Ambiente particelle. Dopodich, Ambiente particelle calcola la simulazione con una frequenza fotogrammi doppia della composizione corrente, il che soddisfa i requisiti di rendering del campo.
Effetto Esplosione
L'effetto Esplosione esplode le immagini grafiche. Usate i controlli dell'effetto per impostare i punti di esplosione e regolare la forza e il raggio. Qualsiasi elemento al di fuori del raggio non esplode, lasciando inalterate le porzioni del livello. Potete scegliere tra una serie di forme per i pezzi esplosi ed estruderli per conferire loro consistenza e profondit. Potete inoltre usare un livello di sfumatura per controllare con precisione l'ordine di un'esplosione. Ad esempio, se importate un logo, usate l'effetto Esplosione per soffiare un foro a forma di logo in un livello. Questo effetto funziona con colori a 8 bpc.
Originale (in alto a sinistra) e con l'applicazione nel tempo di Esplosione per rivelare un altro livello (in basso a sinistra e a destra)
AFTER EFFECTS CS3 479 Guida utente
Consultare anche
Controlli comuni di Illuminazione e di Materiale a pagina 457
Controlli vista
Il controllo Visualizzazione specifica esattamente il modo in cui una scena viene rappresentata nel pannello Composizione, utilizzando le seguenti viste:
Con rendering Visualizza i pezzi con texture e illuminazionecos come essi appariranno nell'output finale. Durante il
rendering dell'animazione, usate questa visualizzazione.
Vista anteriore reticolo Visualizza il livello da un angolo di fotocamera a schermo intero e diretto, senza prospettiva. Usate questa visualizzazione per regolare i punti dell'effetto e altri parametri difficili da vedere da posizione angolata. Inoltre, i contorni della mappa di esplosione sono visibili in modo tale da poter posizionare, ruotare e ridimensionare con precisione i pattern di esplosione. Alternare tra questa visualizzazione e la visualizzazione della prospettiva usata per la scena un'operazione molto facile. Reticolo Visualizza la prospettiva corretta della scena, quindi potete impostare rapidamente la fotocamera nel modo
desiderato e perfezionare la profondit di estrusione.
Vista anteriore reticolo + Forze Visualizza la rappresentazione vista anteriore reticolo del livello, nonch una rappresentazione blu di ciascuna sfera di forza. Reticolo + Forze Visualizza la vista reticolo, insieme a una rappresentazione blu delle sfere della forza. Questa
visualizzazione include i controlli della fotocamera, in modo tale che sia possibile posizionare con precisione tutti gli elementi nello spazio 3D.
Controllo Rendering
Il controllo Rendering esegue il rendering dell'intera scena (impostazione predefinita), del livello non esploso oppure dei pezzi esplosi, indipendenti gli uni dagli altri. Ad esempio, se desiderate applicare l'effetto Bagliore solo ai pezzi esplosi e non alle parti del livello che restano intatte, create l'esplosione e duplicate il livello. Dopodich, per il livello posteriore, scegliete Livello dal menu Rendering e per il livello anteriore scegliete Pezzi. Applicate quindi l'effetto Bagliore al livello anteriore.
Controlli di Forma
I controlli di Forma specificano la forma e l'aspetto dei pezzi esplosi.
Pattern Specifica il pattern predefinito da usare per i pezzi esplosi. Mappa esplosione personalizzata Specifica il livello da usare come forma dei pezzi esplosi. Porzioni bianche fisse Evita che le sezioni bianche di una mappa di esplosione personalizzata vengano esplose. Potete usare questo controllo per forzare alcune parti di un livello a restare intatte.
Usate questo controllo quando la mappa di esplosione utilizza immagini o lettere, come la lettera O: impostate la porzione che non desiderate esplodere - come ad esempio i centri della O e lo sfondo - sul bianco puro e impostate il resto su un altro colore puro.
Ripetizioni Specifica la scala del pattern a sezioni. Questo controllo funziona solo insieme alle mappe di esplosione
predefinite, le quali sono tutte affiancate. Aumentando questo valore aumenta il numero di pezzi sullo schermo, riducendo le dimensioni della mappa di esplosione. Di conseguenza, il livello viene scomposto in numerosi livelli di dimensioni inferiori. L'animazione di questo controllo non consigliata, in quanto pu provocare sbalzi improvvisi nel numero e nelle dimensioni dei pezzi esplosi.
Direzione Ruota l'orientamento di una mappa di esplosione predefinita, relativamente al livello. Come con le ripetizioni,
l'animazione di questo controllo determina improvvisi sbalzi nell'animazione e non consigliata.
Origine Posiziona con precisione una mappa di esplosione sul livello. Questa funzione utile se si desidera allineare le
parti di un'immagine con pezzi esplosi specifici. L'animazione di questo controllo determina determina improvvisi sbalzi nell'animazione e non consigliata.
AFTER EFFECTS CS3 480 Guida utente
Profondit estrusione Aggiunge una terza dimensioni ai pezzi esplosi. Pi alto il valore, maggiore lo spessore dei pezzi.
Nella visualizzazione Con rendering, questo effetto non visibile fino all'avvio dell'esplosione o della rotazione della fotocamera. Impostando un valore di questo controllo su un valore pi alto, i pezzi potrebbero passare gli uni attraverso gli altri. Anche se in genere questo non un problema nelle animazioni alla massima velocit, potrebbe diventare evidente quando i pezzi diventano molto spessi e rallentano.
Controlli Forza 1 e Forza 2
I controlli Forza 1 e Forza 2 definiscono le aree di scoppio mediante due forze diverse.
Posizione Specifica il punto centrale corrente dello scoppio nello spazio (x,y). Profondit Specifica il punto centrale corrente nello spazio z, oppure la distanza davanti o dietro il livello in cui si trova il
punto di scoppio. Regolate Profondit per determinare in che misura il raggio di scoppio viene applicato al livello. Il raggio di scoppio una sfera, mentre il livello praticamente un piano; pertanto, solo una sezione circolare della sfera interseca il piano. Maggiore la distanza del livello dal centro dello scoppio, minori sono le dimensioni della sezione circolare Quando i pezzi esplodono, volano via dal centro della forza. La profondit determina la direzione in cui volano i pezzi: i valori positivi fanno s che i pezzi esplodano in avanti, verso la fotocamera (supponendo un'impostazione predefinita della fotocamera pari a 0, 0, 0); i valori negativi fanno s che i pezzi esplodano all'indietro, allontanandosi dalla fotocamera. Per osservare il risultato dell'impostazione Profondit, usate la visualizzazione Reticolo + Centro sfera.
Raggio Definisce le dimensioni della sfera che scoppia. Il raggio la distanza dal centro di un cerchio (o sfera) al bordo. Regolando questo valore, potete determinare con precisione quali pezzi devono esplodere. Modificando questo valore, la velocit e la completezza dell'esplosione possono variare. Eseguendo un'animazione che da piccola diventa grande, viene generata un'esplosione con onda d'urto in espansione.
Nota: Per stabilire quando i pezzi scoppiano, animate il controllo Raggio, non il controllo Forza. I pezzi all'interno della sfera di forza vengono fatti uscire dallo schermo per gravit, anche se l'impostazione di Forza 0.
Intensit Specifica la velocit alla quale viaggiano i pezzi esplosi e con quanta violenza vengono allontanati o risucchiati nel punto di scoppio. Un valore positivo fa allontanare i pezzi dal punto di scoppio, mentre un valore negativo li risucchia verso di esso. Tanto maggiore il valore positivo, quanto maggiore la velocit e la distanza alla quale volano via dal punto centrale. Tanto pi grande il valore negativo quanto pi velocemente i pezzi di lanciano verso il centro della sfera della forza. Tuttavia, una volta lanciati i pezzi, questi non vengono pi interessati dalla sfera di forza; le impostazioni di Fisica prevalgono. Un valore negativo di Forza non risucchia i pezzi in un buco nero; al contrario, i pezzi volano gli uni attraverso gli altri e riescono dall'altro lato della sfera. Impostando Forza su un valore molto basso fa in modo che i pezzi di scompongano in forme, creando incrinature nel livello, ma senza far esplodere i pezzi. Se la gravit impostata su un qualsiasi valore diverso da 0, i pezzi vengono tirati nella direzione della gravit, dopo essersi scomposti.
Nota: Un pezzo esploso composto da vertici (punti che definiscono gli angoli della forma), bordi (linee che collegano i punti) e piani (pareti della forma). Esplosione stabilisce quando una forma giunta a contatto con una sfera di forza in base al momento in cui un vertice viene a contatto con la sfera.
Controlli di Sfumatura
I controlli di Sfumatura specificano il livello di sfumatura usato per controllare la temporizzazione di un'esplosione e i pezzi che sono interessati dallo scoppio.
Soglia esplosione Specifica quali pezzi della sfera di forza esplodono in base alla corrispondente luminanza del livello di sfumatura specificato. Se Soglia esplosione impostato su 0%, nessun pezzo della sfera di forza esplode. Se impostato su 1%, solo i pezzi della sfera di forza corrispondenti alle aree bianche (o molto simili al bianco) del livello della sfumatura esplodono. Se impostato su 50%, tutti i pezzi della sfera di forza corrispondenti alle aree dal bianco al 50% di grigio della sfumatura esplodono. Se impostato su 100%, tutti i pezzi della sfera di forza esplodono. Poich ci sono 256 tonalit di grigio (compreso il nero e il bianco), ciascun punto percentuale rappresenta circa 2,5 sfumature di grigio.
Animando Soglia esplosione si agisce sulla temporizzazione dell'esplosione. Se si lascia il valore impostato su 0%, il livello non esplode mai. Tuttavia, se impostate un fotogramma chiave di Soglia esplosione su 50%, i pezzi del livello nel campo della forza che corrispondono alle aree del livello del gradiente che vanno dal bianco al 50% di grigio esplodono. Se animate Soglia esplosione fino al 100%, i restanti pezzi della sfera di forza esplodono.
AFTER EFFECTS CS3 481 Guida utente
Livello sfumatura Specifica il livello da usare per determinare quando esplodono le aree specifiche del livello di
destinazione. Le aree bianche esplodono per prime, mentre le aree nere esplodono per ultime. Esplosione determina quali pixel corrispondono ai relativi pezzi, suddividendo il livello in pezzi, ciascuno con un punto centrale o un punto di bilanciamento. Se sovrapponete la mappa di esplosione sul livello del gradiente, i pixel del livello del gradiente che si trovano precisamente sotto ciascun punto di bilanciamento controllano l'esplosione. Nota: Alcune forme hanno un punto di bilanciamento che fuoriesce dall'area effettiva della formaad esempio, le lettere C e U. Quando si progetta un livello di gradiente in tale situazione, evitate di usare le versioni in scala di grigi delle lettere. Al contrario, usate forme pi grandi che coprono il punto di bilanciamento di ciascun carattere.
Inverti sfumatura Inverte i valori di pixel nella sfumatura. Il bianco diventa nero e il nero diventa bianco.
Controlli di Fisica
I controlli di Fisica specificano in che modo i pezzi si spostano e cadono attraverso lo spazio.
Velocit di rotazione Specifica la velocit alla quale i pezzi ruotano attorno all'esse impostato dal controllo Asse
precipitazione, consentendo di simulare velocit di rotazione diverse per materiali diversi. In natura, pezzi di forma simile girano a velocit diverse in base alla loro massa e alla frizione dell'aria. Ad esempio, un mattone gira pi rapidamente dello Styrofoam.
Asse precipitazione Specifica l'asse attorno al quale girano i pezzi. Libero fa girare i pezzi in tutte le direzioni. Nessuno elimina tutte le rotazioni. X, Y e Z fanno girare i pezzi solo attorno all'asse selezionato. XY, XZ e YZ fanno girare i pezzi solo attorno alla combinazione di assi selezionata.
Nota: Qualsiasi applicazione della rotazione dell'asse z appare solo quando una seconda forza colpisce il livello. I pezzi non ruotano dalla prima esplosione, se selezionata la rotazione del solo asse z.
Casualit Agisce sulle velocit e le rotazioni iniziali generate dalla sfera di forza. Quando questo controllo impostato su 0, i pezzi volano direttamente allontanandosi dal punto centrale di un'esplosione (supponendo una forza positiva). Poich le vere esplosioni sono raramente cos ordinate, Casualit consente di variare leggermente le cose. Viscosit Specifica con quale velocit i pezzi decelerano dopo l'esplosione. Pi elevato il valore di Viscosit, maggiore
la resistenza che i pezzi incontrano mano a mano che si spostano e girano. Se Viscosit impostata su un valore sufficientemente elevato, i pezzi si fermano rapidamente. Per replicare un'esplosione nell'acqua o nel fango, impostate Viscosit su un valore elevato. Nell'aria, impostate un valore medio, mentre per un'esplosione nello spazio impostate un valore molto basso, oppure 0.
Varianza massa Specifica il peso teorico dei pezzi mentre esplodono. Ad esempio, un pezzo grande pi pesante rispetto
a un pezzo piccolo e pertanto non vola altrettanto lontano o velocemente quando incontra lo scoppio. L'impostazione predefinita del 30% di Varianza massa fornisce un'approssimazione realistica di questa legge della fisica. Impostando Varianza massa sul 100%, la differenza tra il comportamento dei pezzi grandi rispetto a quelli piccoli viene esagerata notevolmente. Impostandola sullo 0%, tutti i pezzi si comportano allo stesso modo, a prescindere dalle loro dimensioni.
Gravit Determina cosa accade ai pezzi dopo che sono stati scomposti e fatti esplodere. Pi alta l'impostazione della gravit maggiore la velocit con la quale i pezzi vengono risucchiati nella direzione impostata da Direzione gravit e Inclinazione gravit. Direzione gravit Definisce la direzione nello spazio (x,y) nella quale viaggiano i pezzi soggetti alla gravit. La direzione relativa a livello. Se Inclinazione gravit impostata su 90 o 90, Direzione gravit non ha alcun effetto. Inclinazione gravit Determina la direzione nello spazio z sulla quale si spostano i pezzi una volta che esplodono. Un valore pari a 90 esplode i pezzi in avanti, relativamente al livello. Un valore pari a -90 li esplode all'indietro, relativamente al livello.
Controlli di Texture
I controlli di Texture specificano la texture dei pezzi.
Colore Specifica il colore del pezzo in base a quanto definito dai menu Modalit parte anteriore, Modalit parte laterale e Modalit parte posteriore. Questo colore potrebbe essere visibile o meno, a seconda delle impostazioni di Modalit: Quando un'impostazione di modalit Colore, Livello colorato, Colore + Opacit, oppure Livello colorato + Opacit, il colore selezionato viene inserito nell'aspetto del pezzo.
AFTER EFFECTS CS3 482 Guida utente
Opacit Controlla l'opacit dell'impostazione Modalit corrispondente. Affinch l'opacit agisca sull'aspetto del pezzo, un'impostazione Modalit deve essere Colore + Opacit, Livello + Opacit, oppure Livello colorato + Opacit. Potete usare il controllo Opacit insieme alle mappe di texture, per creare l'aspetto di materiali semitrasparenti. Modalit parte anteriore, Modalit parte laterale, Modalit parte posteriore Determinare l'aspetto della parte anteriore, laterale e posteriore dei pezzi. Colore applica il colore selezionato al lato applicabile del pezzo. Livello prende il livello scelto nel menu Livello corrispondente e lo mappa sul lato applicabile del pezzo. Livello colorato mescola il livello scelto con il colore selezionato; l'effetto simile a quello che si ottiene visualizzando il livello attraverso un filtro colorato. Colore + Opacit combina il colore selezionato e il valore di Opacit. Con Opacit impostata su 1, il lato applicabile viene assegnato al colore selezionato. Con Opacit impostata su 0, il lato applicabile trasparente. Livello + Opacit combina il livello scelto e la quantit di Opacit. Con Opacit impostata su 1, il livello scelto viene mappato sul lato applicabile. Con Opacit impostata su 0, il lato applicabile trasparente. Livello colorato + Opacit combina il livello colorato scelto e la quantit di Opacit. Con Opacit impostata su 1, il livello colorato scelto viene mappato sul lato applicabile. Con Opacit impostata su 0, il lato applicabile trasparente.
Nota: Se applicate Esplosione a un livello contenente un canale alfa che desiderate usare per la trasparenza, usate la stessa texture (o almeno un altro livello con un identico canale alfa) per la parte anteriore, laterale e posteriore dei pezzi, in modo da rendere trasparenti tutti i lati.
Livello anteriore, Livello laterale, Livello posteriore Specificate il livello da mappare sul lato corrispondente del pezzo. Livello anteriore mappa il livello scelto sul lato anteriore del pezzo. Livello posteriore mappa il livello scelto all'indietro sul livello Se Livello viene scelto sia per Modalit parte anteriore che per Modalit parte posteriore e per ciascuno specificato lo stesso livello, ciascun pezzo esploso ha le stesse informazioni di pixel a entrambi i lati. Livello laterale mappa un'estrusione del livello scelto sui lati estrusi del pezzo, come se il livello scelto venisse mappato anch'esso sulla parte anteriore e posteriore e il livello fosse stato tagliato.
Nota: Se scegliete un livello con un effetto applicato, l'effetto non viene visualizzato nella texture, a meno di non precomporre il livello. Tuttavia, se si seleziona Nessuno, il livello al quale stato applicato l'effetto Esplosione, insieme ad eventuali effetti che si verificano prima di Esplosione, viene usato come mappa di texture, senza che si renda necessaria alcuna precomposizione.
Controlli Sistema fotocamera e Posizione fotocamera
Sistema fotocamera Se usare le propriet di Posizione fotocamera dell'effetto, le propriet di Fissa angoli dell'effetto o le
posizioni predefinite di luci e fotocamera della composizione per il rendering delle immagini 3D.
Rotazione X, Rotazione Y, Rotazione Z Ruotano la fotocamera attorno all'asse corrispondente. Usate questi controlli per
osservare le carte dall'alto, di lato, da dietro o da qualsiasi altro angolo.
Posizione X, Y Punto dello spazio (x,y) in cui posizionata la fotocamera. Posizione Z Punto lungo l'asse z in cui posizionata la fotocamera. I numeri piccoli spostano la fotocamera pi vicino alle carte, mentre i numeri grandi la allontanano dalle carte. Lunghezza focale Fattore di zoom. I numeri pi piccoli eseguono lo zoom avanti. Ordine di trasformazione Ordine in cui la fotocamera ruota attorno ai suoi tre assi e se essa ruota prima o dopo essere stata
posizionata mediante gli altri controlli di Posizione fotocamera.
Controlli di Fissa angoli
Il fissaggio degli angoli un sistema alternativo di controllo della fotocamera. Usatelo come supporto per comporre il risultato dell'effetto in una scena su una superficie piatta inclinata rispetto al fotogramma.
Angolo superiore sinistro, Angolo superiore destro, Angolo inferiore sinistro, Angolo inferiore destro Punto in cui
attaccare ciascuno degli angoli del livello.
Lunghezza focale automatica Determina la prospettiva dell'effetto durante l'animazione. Se questa opzione
deselezionata, la lunghezza focale specificata viene usata per individuare una posizione e un orientamento della fotocamera che posizioni gli angoli del livello nei punti di fissaggio degli angoli, se possibile. In caso contrario, il livello viene sostituito dal relativo contorno, disegnato tra i punti di fissaggio. Se questa opzione selezionata, viene usata la lunghezza focale necessaria per fare corrispondere i punti angolari, se possibile. In caso contrario, il valore corretto viene interpolato dai fotogrammi vicini.
AFTER EFFECTS CS3 483 Guida utente
Lunghezza focale Ignora le altre impostazioni, se i risultati ottenuti non sono quelli desiderati. Se si imposta Lunghezza
focale su un valore che non corrisponde a quello che si avrebbe se i perni degli angoli si trovassero effettivamente in quella configurazione, l'immagine potrebbe avere un aspetto insolito (presentare una distorsione curvilinea, ad esempio). Tuttavia, se conoscete la lunghezza focale che state cercando di abbinare, questa opzione il sistema pi semplice per ottenere risultati corretti.
Creazione di una mappa di dispersione personalizzata
Tutti i livelli di After Effects sono rappresentati da un'immagine RGBA, comprese le immagini in bianco e nero. L'effetto Esplosione calcola il limite di luminanza di ciascun canale per creare una mappa di esplosione personalizzata. Esplosione calcola il limite di luminanza del 50% di ciascun canale, creando un'immagine composta di soli otto colori: rosso, verde, blu, giallo, magenta, ciano, bianco e nero. Questi otto colori diventano combinazioni possibili dei canali sempre attivate (255) o sempre disattivate (0). Il livello di esplosione si divide lungo i bordi di queste sezioni colorate diverse. Quando progettate mappe di esplosione diverse, potrebbe essere utile impostare manualmente un limite per ciascun canale dell'immagine corrispondente al 50% (a tal fine potete usare l'effetto Curve). Quando impostate la soglia potete vedere in che modo l'immagine verr suddivisa in pezzi. In alternativa, potete creare mappe di esplosione personalizzate disegnando un'immagine solo con gli otto colori sopraelencati, senza tonalit intermedio o anti-aliasing. Nota: Usate l'effetto Colorama per posterizzare i colori di un'immagine a questi otto colori. Disattivate Interpolazione palette nei controlli dell'effetto Colorama. Consultate Effetto Colorama a pagina 370. Il canale alfa determina se esiste o meno un pezzo esploso. Un valore di canale alfa determina un pezzo esploso e un valore di canale alfa nero non produce alcun pezzo. Usando un canale alfa potete creare una mappa di sezioni contenente fori oppure generare semplici modelli 3D come testo estruso. Nota: La mappa di esplosione personalizzata determina le forme dei pezzi in cui un livello esplode, ma non quando avviene l'esplosione. La temporizzazione determinata dai controlli di Forza e pu essere controllata ulteriormente da un livello di sfumatura.
Effetto Onde d'acqua
Usate questo effetto per creare una mappa di spostamento della scala di grigio da usare insieme ad altri effetti, ad esempio, Riflessioni caustiche o Colorama. Questo effetto crea onde basate su una simulazione della fisica dei liquidi. Le onde si propagano da un punto effetto, interagiscono tra loro e vengono respinte in maniera realistica dall'ambiente circostante. Usate Onde d'acqua per creare una visualizzazione dall'alto di un logo, con le onde che vengono respinte dal logo e dai lati del livello. Questo effetto funziona con colori a 8 bpc.
Visualizzazione Reticolo (in alto a sinistra), visualizzazione Mappa altezze (in basso a sinistra) e immagine risultante (in basso a destra). Il risultato viene usato come sorgente Superficie acqua nell'esempio dell'effetto Riflessioni caustiche.
AFTER EFFECTS CS3 484 Guida utente
Visualizzazione Reticolo (a sinistra), visualizzazione Mappa altezze (al centro) e immagine risultante (a destra). Il risultato viene usato come Fase input nell'esempio dell'effetto Colorama.
Per comprendere il funzionamento di questo effetto, tenete presenti le seguenti informazioni relative alle leggi fisiche delle onde: un'onda costituita da una cresta e da un ventre. L'ampiezza di un'onda data dall'altezza o distanza tra la cresta e il ventre. La lunghezza la distanza da una cresta all'altra. La frequenza il numero di onde al secondo che passano da un punto fisso.
Controlli vista
I controllo di visualizzazione specificano il metodo usato per visualizzare in anteprima l'effetto Onde d'acqua. Scegliete una delle seguenti visualizzazioni:
Mappa altezze Visualizza i punti pi elevati come pixel luminosi e i punti pi bassi come pixel scuri. Usate questa visualizzazione nella creazione di una mappa di spostamento. Anteprima reticolo Fornisce una rappresentazione grafica del modo in cui viene creata l'onda. L'output in scala di grigio
rappresenta una mappa di altezze: il bianco rappresenta l'onda pi alta possibile e il nero rappresenta la pi bassa. I due contorni rettangolari rappresentano questi due estremi: il rettangolo cyan rappresenta il colore bianco pure e il rettangolo viola rappresenta il colore nero puro. La griglia verde rappresenta il livello del terreno; per impostazione predefinita, piatta ma pu essere sottoposta a distorsione mediante l'uso di un'immagine in scala di grigio. La griglia bianca rappresenta la superficie dell'acqua.
Controlli di Reticolo
I controlli Reticolo consentono di perfezionare l'aspetto del modello reticolo. Questi controlli non modificano l'output in scala di grigio.
Rotazione orizzontale Determina la rotazione dell'anteprima reticolo intorno a un asse orizzontale (a destra e a sinistra).
Mentre regolate questo controllo, la distorsione del modello reticolo mantiene l'intero modello reticolo nella visualizzazione a schermo intero.
Rotazione verticale Determina la rotazione dell'anteprima reticolo intorno a un asse verticale (in alto e in basso). Scala verticale Esegue la distorsione verticale dell'anteprima reticolo per consentire una migliore visualizzazione delle altezze. La scala di grigio non viene modificata.
Controlli di Mappa altezze
I controlli Mappa altezze specificano l'aspetto della mappa di altezze. Nota: Mentre regolate Luminosit e Contrasto, mantenete il livello superficie dell'onda tra i rettangoli cyan e viola. Se una cresta emerge attraverso il rettangolo cyan, questa viene tagliata con il colore bianco puro. Se un ventre emerge attraverso la parte inferiore del rettangolo viola, questo viene tagliato con il colore nero puro. Se desiderate creare una mappa di spostamento, cercate di evitare il taglio poich determina la rappresentazione di creste e ventri piatti dall'aspetto innaturale.
Luminosit Visualizza l'altezza complessiva della superficie dell'acqua. Rende pi luminoso o pi scuro l'output in scala
di grigio complessivo. Se usate Onde d'acqua nello spostamento, questo controllo consente di innalzare o abbassare la superficie dell'acqua.
Contrasto Modifica la differenza tra i grigi delle creste e dei ventri, rendendola pi o meno accentuata. I valori bassi livellano i grigi, mentre i valori alti creano un intervallo pi ampio dal nero al bianco (fino all'esecuzione del taglio). Regolazione gamma Controlli della pendenza delle onde correlati alla luminosit. I risultati sono visibili soltanto nella visualizzazione Mappa altezze. I valori alti determinano creste pi arrotondate e avvallamenti pi stretti, mentre i valori bassi determinano creste pi appuntite e avvallamenti pi uniformi.
AFTER EFFECTS CS3 485 Guida utente
Area asciutta come Specifica in che modo deve essere eseguito il rendering della superficie dell'acqua in presenza di un'area
asciutta. Le aree asciutte vengono create quando una parte del livello del terreno si innalza dalla superficie dell'acqua. possibile elaborare l'area asciutta mediante il controllo Ripidezza. Questo controllo si rivela utile nella creazione di un effetto Onde d'acqua in una scena. Ad esempio, potete usare una scena Onde d'acqua precomposta dotata di trasparenza come mappa di spostamento per l'effetto Riflessioni caustiche e come mascherino traccia per il livello dell'effetto.
Trasparenza Determina la nitidezza dell'acqua attraverso la regolazione dell'opacit del canale alfa nelle aree meno
profonde. Ad esempio, potete vedere facilmente il fondo di una piscina piena d'acqua mentre potete vedere soltanto a pochi centimetri di profondit in una piscina piena di caff. Questo controllo si rivela molto utile nella creazione di un effetto Onde d'acqua in un'altra scena. Ad esempio, potete usare una composizione Onde d'acqua come livello sorgente per l'effetto Riflessioni caustiche, ma anche come mascherino traccia per il livello dell'effetto.
Controlli di Simulazione
I controlli di Simulazione consentono di specificare la risoluzione della superficie dell'acqua e le griglie del terreno.
Risoluzione griglia Specifica il numero di divisioni orizzontali e verticali che compongono la superficie delle onde e le griglie del terreno. I valori alti aumentano notevolmente la precisione della simulazione ma richiedono pi memoria e allungano i tempi di rendering. Riduci risoluzione griglia Riduce la risoluzione della simulazione interna quando la risoluzione dell'output diminuisce, con
conseguente aumento della velocit di rendering. Tuttavia, il risultato potrebbe apparire notevolmente diverso.
Velocit onda Specifica la velocit con cui le onde devono allontanarsi dal punto iniziale. Assorbimento Specifica la rapidit con cui l'energia di un'onda deve essere assorbita dal liquido attraverso cui si propaga. I valori alti determinano una maggiore rapidit di assorbimento dell'energia e una minore distanza di spostamento dell'onda. Velocit onda, Assorbimento Specificano la viscosit visibile del liquido e le dimensioni visibili del volume di liquido. Ad
esempio, le onde nell'acqua si spostano pi rapidamente e per distanze maggiori che nel miele; le onde in un lavandino si spostano e si estinguono pi rapidamente rispetto alle onde di un lago. Nota: L'effetto Onde d'acqua ottimizzato per i volumi piccoli e medi di acqua, da una tazzina a un laghetto. I grossi volumi di acqua come il mare, ad esempio, comprendono i rigonfiamenti, ossia, onde lunghe stabili che non sembrano rallentare. Anche se usate le impostazioni pi basse, l'effetto Onde d'acqua non in grado di generare i rigonfiamenti perch le onde si estinguono con relativa rapidit.
Bordi riflesso Specifica in che modo le onde rimbalzano dai bordi del livello per ritornare sulla scena. Preroll (secondi) Specifica il momento in cui le onde iniziano a propagarsi. Per impostazione predefinita, l'effetto inizia
con una superficie statica priva di onde o increspature. Usate questo controllo per attivare il movimento delle onde prima dell'inizio del livello. Le impostazioni del primo fotogramma dell'effetto vengono applicate al livello durante l'uso di Preroll.
Controlli di Terreno
I controlli di Terreno specificano l'aspetto del livello del terreno.
Terreno Specifica il livello visualizzato nella parte inferiore dell'acqua. Se usate un livello animato, l'effetto Onde d'acqua esegue il campionamento soltanto del primo fotogramma. L'effetto Onde d'acqua determina l'intersezione della superficie dell'acqua con il bordo del terreno, calcola le onde che rimbalzano dalla costa e regola la velocit appropriata delle onde in base alla profondit. La superficie del terreno viene determinata dalla luminosit del livello: il bianco rappresenta una elevazione pi alta e il nero rappresenta una elevazione pi bassa. Ripidezza Regola la ripidezza del terreno attraverso l'espansione e la compressione dell'altezza del reticolo spostato. La trama viene bloccata nel livello del nero, in modo che cresca sempre dal basso. In altri termini, non potete regolare la parte inferiore di un canyon in modo che sia pi profonda; al contrario, potete regolare il bordo in modo che sia pi alto. Per rendere pi profondo il canyon, potete usare un'impostazione pi alta di Ripidezze e un'impostazione pi bassa di Altezza. Altezza Determina la distanza tra la superficie dell'acqua e il punto pi profondo possibile del terreno. Usate questo controllo per rendere pi o meno profonda l'acqua. Se modificate la profondit dell'acqua, le onde cambiano di
AFTER EFFECTS CS3 486 Guida utente
conseguenza: si propagano pi rapidamente nell'acqua profonda e pi lentamente nell'acqua pi bassa (la regolazione del controllo Altezza durante l'uso dell'anteprima reticolo pu fornire la sensazione di un abbassamento del terreno, ma la fotocamera del reticolo si sposta sempre con l'altezza dell'acqua).
Intensit onda Determina la grandezza delle onde ottenute quando viene eseguita l'animazione dell'altezza o della
ripidezza del terreno. Un valore pari a 0 non determina onde. Nota: Potete creare l'effetto di un'onda che pulsa mediante l'animazione della ripidezza del terreno in modo da fare emergere il terreno dall'acqua e creare la propagazione di onde. Usate quindi il controllo Intensit onda per intensificare l'effetto.
Controlli Punto di produzione 1 e Punto di produzione 2
I controlli Punto di produzione specificano il punto in cui inizia l'onda.
Tipo Specifica il tipo di punto di produzione. Anello crea l'effetto di un'onda simile a quella generata da lancio di un sasso in uno stagno; le onde si irradiano verso l'esterno in cerchi concentrici (o ellissi, a seconda dell'impostazione delle dimensioni del punto effetto). Linea crea onde che si propagano dal punto di produzione lungo una linea, anzich in un ellisse. Questa impostazione si rivela utile nella creazione di onde che sembrano essere generate da un punto molto lontano. Le onde vengono prodotte perpendicolarmente rispetto ai bordi della linea. La lunghezza della linea si basa sull'impostazione Altezza/Lunghezza. Posizione Specifica la posizione del centro del punto di produzione delle onde. Altezza/Lunghezza Specifica l'altezza (verticale) di un punto di produzione Anello e regola la lunghezza di un punto di
produzione Linea.
Larghezza Specifica la larghezza (orizzontale) dell'area del punto di produzione. Angolo Specifica l'angolo del punto di produzione delle onde per i tipi Linea e Anello. Questo controllo consente di
impostare l'orientamento della linea e quindi della direzione iniziale delle onde, le quali si propagano da uno dei lati della linea, perpendicolarmente alla sua lunghezza.
Ampiezza Determina laltezza dellonda generata. I valori alti creano onde pi spettacolari ma possono comportare un
certo grado di taglio, il quale pu essere corretto con i controlli Luminosit e Contrasto.
Frequenza Determina il numero di onde generate al secondo. Un valore di 1 determina la generazione di onde ogni
secondo.
Fase Indica il punto della fase dell'onda deve effettivamente iniziare l'onda. Ad esempio, con l'impostazione predefinita di
0, il primo movimento nel liquido dato da un'onda convessa (proiettata verso l'alto dalla superficie dell'acqua). Con un'impostazione di Fase di 180, il primo movimento nel liquido dato da un'onda concava.
Effetti di stilizzazione
Effetto Tratti pennello
L'effetto Tratti pennello applica l'aspetto di un disegno poco preciso a un'immagine. Potete inoltre usare questo effetto per ottenere uno stile divisionista attraverso l'impostazione della lunghezza dei tratti pennello su 0 e l'aumento della densit dei tratti. Sebbene sia possibile specificare la direzione dei tratti, questi vengono distribuiti casualmente in minima misura per produrre un risultato pi naturale. Questo effetto altera il canale alfa e i canali dei colori; se avete escluso una parte dell'immagine con una maschera, i tratti del pennello coprono anche i bordi della maschera. Questo effetto funziona con colori a 8 bpc.
AFTER EFFECTS CS3 487 Guida utente
Originale (a sinistra) e con l'applicazione dell'effetto (a destra) Angolo tratto Direzione in cui vengono applicati i tratti. L'immagine viene spostata effettivamente in tale direzione, determinando un possibile taglio dei contorni del livello. Dimensione pennello Dimensioni del pennello, in pixel. Lunghezza tratto Lunghezza massima di ciascun tratto, in pixel. Densit tratto Le densit alte determinano tratti di pennello sovrapposti. Casualit tratto Crea tratti non uniformi. Una casualit elevata determina una maggiore variazione dei tratti rispetto alle
impostazioni di pennello e tratto specificate.
Superficie disegno Specifica la posizione in cui vengono applicati i tratti di pennello:
Disegna su immagine originale Applica i tratti sopra il livello non modificato. Questa l'impostazione predefinita. Disegna su trasparente Determina la visualizzazione dei soli tratti, rendendo trasparente il livello tra i tratti. Disegna su bianco/Disegna su nero Applica i tratti sopra uno sfondo bianco o nero.
Fondi con originale Trasparenza dell'effetto. Il risultato dell'effetto viene fuso con l'immagine originale, con il risultato
dell'effetto composto sopra. Pi alto il valore impostato, minore l'influenza dell'effetto sul livello. Ad esempio, se impostate questo valore su 100%, l'effetto non ha risultati visibili sul livello. Se impostate questo valore su 0%, l'immagine originale non viene visualizzata.
Effetto Rilievo colore
L'effetto Rilievo colore analogo all'effetto Rilievo, senza l'eliminazione dei colori originali dell'immagine. Questo effetto funziona con colori a 8 bpc e 16 bpc.
Originale (a sinistra) e con l'applicazione dell'effetto (a destra)
Consultare anche
Effetto Rilievo a pagina 487
Effetto Rilievo
Rende pi nitidi i bordi degli oggetti in unimmagine ed elimina i colori. Leffetto pu illuminare i bordi secondo un angolo specificato. L'impostazione della qualit del livello influenza l'effetto Rilievo attraverso il controllo dell'impostazione Rilievo. Il rilievo viene calcolato come valore subpixel nella qualit Alta e arrotondato come valore pixel nella qualit Bozza. Questo effetto funziona con colori a 8 bpc e 16 bpc.
AFTER EFFECTS CS3 488 Guida utente
Originale (a sinistra) e con l'applicazione dell'effetto (a destra) Direzione Direzione da cui proviene la sorgente di luce. Rilievo Altezza apparente del rilievo, in pixel. Questa impostazione controlla lo spessore massimo effettivo dei bordi evidenziati. Contrasto Determina la nitidezza dell'immagine. Fondi con originale Trasparenza dell'effetto. Il risultato dell'effetto viene fuso con l'immagine originale, con il risultato
dell'effetto composto sopra. Pi alto il valore impostato, minore l'influenza dell'effetto sulla clip. Ad esempio, se impostate questo valore su 100%, l'effetto non ha risultati visibili sulla clip. Se impostate questo valore su 0%, l'immagine originale non viene visualizzata.
Effetto Trova bordi
L'effetto Trova bordi identifica le aree di unimmagine con transizioni significative mettendo in risalto i bordi. I bordi possono apparire come linee scure su uno sfondo bianco o come linee colorate su uno sfondo nero. Se applicate questo effetto, le immagini assumono laspetto di schizzi pittorici o di negativi fotografici delloriginale.
Inverti Inverte l'immagine dopo avere individuato i bordi. Se Inverti non selezionato, i bordi appaiono come linee scure
su uno sfondo bianco. Se selezionata, i bordi appaiono come linee chiare su uno sfondo nero. Questo effetto funziona con colori a 8 bpc.
Effetto Bagliore
L'effetto Bagliore individua le parti pi chiare di un'immagine e quindi le rende pi chiare insieme ai pixel circostanti per creare un alone luminoso diffuso. L'effetto Bagliore pu inoltre simulare la sovraesposizione degli oggetti molto illuminati. Potete basare il bagliore sui colori originali dell'immagine o sul relativo canale alfa. Il bagliore basato sui canali alfa genera una luminosit diffusa soltanto ai bordi dell'immagine, tra le aree opache e quelle trasparenti. Potete inoltre usare l'effetto Bagliore per creare un bagliore sfumato tra due colori (colori A e B) ed effetti multicolore a ciclo continuo. Il rendering dell'effetto Bagliore con la qualit Alta pu modificare l'aspetto del livello. Questo cambiamento particolarmente vero se usate mappe arbitrarie di Adobe Photoshop per colorare i bagliori. Prima di eseguire il rendering dell'effetto, visualizzate un'anteprima con la qualit Migliore. I bagliori tendono a essere pi luminosi e realistici nei progetti a 32 bpc. Pertanto prendete in considerazione l'utilizzo del colore a 32 bpc, anche se gli elementi del metraggio non contengono valori di colore con intervallo dinamico elevato. Questo effetto funziona con colori a 8 bpc, 16 bpc e 32 bpc.
Originale (a sinistra) e con l'applicazione dell'effetto (a destra) Bagliore basato su Determina se il bagliore basato sui valori di colore o sui valori di trasparenza. Soglia bagliore Imposta una soglia come luminosit percentuale a cui il bagliore non viene applicato. Una percentuale
bassa genera un bagliore pi pronunciato; una percentuale alta genera un bagliore pi attenuato.
AFTER EFFECTS CS3 489 Guida utente
Raggio bagliore Distanza di estensione, in pixel, del bagliore dalle aree luminose dell'immagine. I valori alti generano un bagliore pi diffuso; i valori bassi generano un bagliore con bordi pi distinti. Intensit bagliore Luminosit del bagliore. Originale composito Specifica come integrare i risultati dell'effetto nel livello. Sopra posiziona il bagliore sopra l'immagine adottando il metodo di fusione selezionato per Operazione bagliore. Dietro posiziona il bagliore dietro l'immagine in modo da creare un risultato di controluce. Nessuno separa il bagliore dall'immagine.
Per ridurre il livello al solo bagliore, scegliete Nessuno per Originale composito e Nessuno per Operazione bagliore. Per ottenere un effetto di bagliore con un testo che copre tutti i livelli sottostanti, impostate Operazione bagliore su Alfa sagoma. Questi effetti di bagliore risultano ancora pi evidenti se l'immagine presenta un bordo ammorbidito.
Colori bagliore Colori del bagliore. Colori A e B crea un bagliore sfumato con i colori specificati mediante i controlli Colore
A e Colore B.
Ciclo continuo colore Forma della curva sfumatura da usare se per Colori bagliore selezionato Colori A e B. Cicli continui colore Crea anelli multicolore nel bagliore se selezionate due o pi cicli. Un solo ciclo viene ripetuto attraverso
la sfumatura (o mappa arbitraria) specificata per Colori bagliore.
Fase colore Punto del ciclo di colori in cui far iniziare i cicli continui di colore. Per impostazione predefinita, il ciclo
continuo di colore inizia dall'origine del primo ciclo.
Punto medio A e B Il punto medio specifica l'equilibrio tra i due colori usati nella sfumatura. Le percentuali basse usano una quantit minore del colore A. Le percentuali alte usano una quantit minore del colore B. Colore A, Colore B Colore del bagliore, se per Colori bagliore scegliete Colori A e B. Dimensioni bagliore Specifica se il bagliore deve avvenire in orizzontale, in verticale o in entrambe le direzioni.
Effetto Mosaico
L'effetto Mosaico riempie un livello con rettangoli in tinta unita, conferendo un effetto pixel all'immagine originale. Questo effetto utile per simulare visualizzazioni a bassa risoluzione e per rendere irriconoscibile un viso. Inoltre, questo effetto pu essere animato e usato in una transizione. Con la qualit Alta, ai bordi del rettangolo viene applicato l'anti-alias. Questo effetto funziona con colori a 8 bpc e 16 bpc.
Originale (a sinistra) e con l'applicazione dell'effetto (a destra) Blocchi orizzontali/verticali Numero di blocchi in ogni riga e colonna. Colori netti Conferisce a ciascuna porzione il colore del pixel del centro dell'area corrispondente nell'immagine originale.
In caso contrario, a ogni porzione viene conferito il colore medio dell'area corrispondente nell'immagine originale.
Effetto Porzioni in movimento
L'effetto Porzioni in movimento replica l'immagine sorgente su tutta l'immagine di output. Se l'effetto movimento attivato, viene usato l'effetto movimento per accentuare il movimento quando modificate la posizione delle porzioni. Questo effetto funziona con colori a 8 bpc.
Porzione centrale Centro della porzione principale. Larghezza porzioni, Altezza porzioni Dimensioni delle porzioni come percentuale delle dimensioni del livello di input.
AFTER EFFECTS CS3 490 Guida utente
Larghezza output, Altezza output Dimensioni dell'immagine di output come percentuale delle dimensioni del livello di
input.
Bordi speculari Riflette le porzioni adiacenti per formare immagini speculari. Se Fase impostata su 0, la selezione di
questo controllo genera la copia speculare dei bordi del livello con le porzioni circostanti.
Fase Scostamento orizzontale o verticale delle porzioni. Scorrimento fase orizzontale Scosta le porzioni orizzontalmente invece che verticalmente.
Effetto Posterizza
L'effetto Posterizza consente di specificare il numero di livelli tonali (o valori di luminosit) per ogni canale di unimmagine. L'effetto Posterizza associa quindi i pixel al livello corrispondente pi vicino. Ad esempio, scegliendo due livelli tonali in unimmagine RGB, potete ottenere due tonalit per il rosso, due per il verde e due per il blu. I valori possono variare tra 2 e 255.
Livello Numero di livelli di tonalit per ogni canale di colore.
Questo effetto funziona con colori a 8 bpc e 16 bpc.
Originale (a sinistra) e con l'applicazione dell'effetto (a destra)
Effetto Bordi ruvidi
L'effetto Bordi ruvidi rende ruvido un canale alfa e consente di aggiungere colore per simulare ruggine e altri tipi di corrosione. Questo effetto conferisce al testo o alla grafica rasterizzata un aspetto di ruvidit naturale, paragonabile a quello di un vecchio testo dattiloscritto. Questo effetto funziona con colori a 8 bpc.
Originale (a sinistra) e con l'applicazione dell'effetto (a destra) Tipo bordo Tipo di irruvidimento da usare. Colore bordo Colore da applicare al bordo per il color ruggine o il colore ruvido oppure al riempimento per la fotocopia a
colori.
Bordo Distanza, in pixel, fino alla quale l'effetto si estende verso l'interno dal bordo del canale alfa. Nitidezza bordo I valori bassi determinano bordi pi attenuati. I valori alti determinano bordi pi precisi. Influenza frattale Entit dell'irruvidimento. Scala Scala del frattale usato per calcolare la ruvidezza. Dilata larghezza o altezza Larghezza o altezza del frattale usato per calcolare la ruvidezza. Scostamento (turbolenza) Determina la parte della forma frattale usata per creare la ruvidezza. Complessit Determina il livello di dettaglio nella ruvidezza.
AFTER EFFECTS CS3 491 Guida utente
Nota: Aumentando i valori di Complessit si ottengono tempi di rendering pi lunghi. Riducete il valore di Scala, anzich aumentare quello di Complessit, per ottenere risultati analoghi.
Evoluzione L'animazione di questa impostazione determina modifiche della ruvidezza nel tempo.
Nota: Anche se il valore di Evoluzione impostato in unit denominate rivoluzioni, importante tenere presente che queste rivoluzioni sono progressive. Lo stato Evoluzione continua ad avanzare all'infinito in ciascun nuovo valore. Usate l'opzione Evoluzione ciclo per ripristinare lo stato originale dell'impostazione Evoluzione per ciascuna rivoluzione.
Opzioni evoluzione Opzioni evoluzione fornisce i controlli che consentono di eseguire il rendering per un breve ciclo e di
eseguire un ciclo continuo per la durata del livello. Usate questi controlli per eseguire il pre-rendering degli elementi di ruvidezza in cicli e accelerare di conseguenza i tempi del rendering. Usate i seguenti controlli per creare un ciclo uniforme e progressivo che non si ripete:
Evoluzione ciclo Crea un ciclo che forza lo stato dell'evoluzione per riportarlo al punto di partenza.
Ciclo Numero di rivoluzioni dell'impostazione Evoluzione che il frattale passa in rassegna prima che si ripeta. L'intervallo dei cicli di evoluzione dipende dal tempo consentito tra i fotogrammi chiave Evoluzione.
Nota: Poich il controllo Ciclo agisce soltanto sullo stato del frattale, non sulla geometria n su altri controlli, potete ottenere risultati diversi a seconda delle impostazioni di Dimensioni e di Scostamento.
Numero casuale Specifica un valore dal quale generare la texture della ruvidezza. Animando questa propriet si ottiene un lampeggiamento da un insieme di forme frattali all'altro dello stesso tipo di frattali. Per la transizione uniforme della ruvidezza, usate il controllo Evoluzione.
Nota: Create nuove animazioni di ruvidezza riutilizzando i cicli Evoluzione creati in precedenza e modificando solo il valore Numero casuale. Usando un nuovo valore di Numero casuale, potete alterare il pattern del disturbo senza interferire con l'animazione dell'evoluzione.
Effetto Dispersione
L'effetto Dispersione distribuisce i pixel in un livello, in modo da creare un effetto di sfocatura o sbavatura. Senza modificare il colore di ciascun singolo pixel, l'effetto Dispersione ridistribuisce i pixel in maniera casuale all'interno della stessa area generale delle posizioni originali. Questo effetto funziona con colori a 8 bpc e 16 bpc.
Originale (a sinistra) e con l'applicazione dell'effetto (a destra) Granulosit Direzione della dispersione dei pixel: orizzontale o verticale. Selezionate Nessuna per disperdere i pixel in tutte
le direzioni.
Casualit dispersione Specifica se la dispersione deve cambiare per ciascun fotogramma. Per animare la dispersione senza
fotogrammi chiave o espressioni, selezionate l'opzione Dispersione casuale per ogni fotogramma.
Effetto Luce stroboscopio
L'effetto Luce stroboscopio esegue unoperazione aritmetica su un livello o rende trasparente il livello a intervalli periodici o casuali. Ad esempio, ogni cinque secondi il livello potrebbe diventare completamente trasparente per un decimo di secondo oppure i colori di un livello potrebbero invertirsi a intervalli casuali. Questo effetto funziona con colori a 8 bpc.
Colore stroboscopio Colore della luce stroboscopica.
AFTER EFFECTS CS3 492 Guida utente
Fondi con originale Trasparenza dell'effetto. Il risultato dell'effetto viene fuso con l'immagine originale, con il risultato
dell'effetto composto sopra. Pi alto il valore impostato, minore l'influenza dell'effetto sul livello. Ad esempio, se impostate questo valore su 100%, l'effetto non ha risultati visibili sul livello. Se impostate questo valore su 0%, l'immagine originale non viene visualizzata.
Durata stroboscopio (sec) Durata, in secondi, di ogni stroboscopio. Periodo stroboscopio (sec) Tempo, in secondi, tra gli inizi di stroboscopi successivi. Probabilit stroboscopio casuale Probabilit che l'operazione di stroboscopio verr applicata a un determinato
fotogramma.
Stroboscopio Scegliete Rende trasparente il livello per ogni stroboscopio per rendere trasparente il livello. Scegliete Solo su
colori per usare l'operazione specificata da Operatore stroboscopio.
Operatore stroboscopio Operazione da usare per ogni stroboscopio.
Effetto Texture
L'effetto Texture conferisce a un livello l'aspetto di presentare la texture di un altro livello. Potete ad esempio applicare allimmagine di un albero una texture di mattoni e determinare la profondit della texture e la sorgente di luce apparente. Con la qualit Alta, il livello texture viene posizionato e proporzionato con la precisione subpixel. Questo effetto funziona con colori a 8 bpc.
Livelli originali (a sinistra) e con l'applicazione del livello turbine come texture (in basso a destra) Livello texture Sorgente della texture. Direzione luce Angolo con cui la luce colpisce la texture. Contrasto texture Intensit del risultato. Posizione texture Come il livello texture viene applicato al livello effetto:
Affianca texture Applica la texture ripetutamente. Centra texture Posiziona la texture nel mezzo. Allunga e adatta texture Allunga la texture fino alle dimensioni del livello effetto.
Effetto Soglia
L'effetto Soglia converte le immagini in scala di grigio o a colori in immagini in bianco e nero ad alto contrasto. Specificate un determinato livello come soglia: tutti i pixel pi luminosi della soglia verranno convertiti in bianco e quelli pi scuri in nero. Questo effetto funziona con colori a 8 bpc e 16 bpc.
AFTER EFFECTS CS3 493 Guida utente
Effetto applicato con le impostazioni di soglia 44 (a sinistra), 70 (al centro) e 200 (a destra)
Effetti Testo
Effetto Testo di base
L'effetto Testo di base inserisce il testo su un livello esistente, a differenza del testo creato sui livelli testo o del testo importato creato in Adobe Photoshop o Adobe Illustrator, che diventa un livello a parte. Per un maggiore controllo sulla formattazione e sull'animazione del testo, usate i livelli testo (Consultate Testo a pagina 259.) Questo effetto funziona con colori a 8 bpc.
Originale (in alto a sinistra) e dopo l'applicazione di Testo di base (in basso a sinistra) e la selezione di Composito su originale (in basso a destra)
After Effects crea un canale alfa per il testo creato. Potete usare il canale alfa di un effetto di testo con funzioni quali il mascherino traccia. Nota: La larghezza e l'altezza del testo non sono vincolate dalle dimensioni del livello, le quali definiscono semplicemente l'area visibile del testo. Questa funzione semplifica lo scorrimento del testo sopra un livello.
Posizione Posizione del testo sul livello.
Nota: Il funzionamento del punto Posizione non viene modificato dall'impostazione Allineamento nella finestra di dialogo Testo di base. Il punto posiziona sempre il centro verticale del testo rispetto al livello. Tuttavia, se il testo allineato a sinistra, il punto posiziona il bordo sinistro; se il testo allineato al centro, il punto posiziona il centro; infine, se il punto allineato a destra, il punto posiziona il bordo destro.
Effetto Numeri
L'effetto Numeri genera numeri casuali o sequenziali in diversi formati, quali numero decimale, date e codice di tempo, oltre alla data e all'ora correnti (al tempo di rendering). Lo scostamento massimo per i numeri sequenziali pari a 30.000. Per un maggiore controllo sulla formattazione e sull'animazione del testo, usate i livelli testo (Consultate Testo a pagina 259.) Applicate l'impostazione predefinita animazione Formato ora corrente a un livello testo per mostrare l'ora corrente nel formato corrispondente allo stile di visualizzazione dell'ora del progetto. Questo effetto funziona con colori a 8 bpc.
AFTER EFFECTS CS3 494 Guida utente
Originale (in alto a sinistra), dopo l'applicazione dell'effetto Numeri (in basso a sinistra) e dopo l'impostazione di Tipo su Numeri, Tempo ed Esadecimale su tre livelli diversi (in basso a destra)
Le opzioni e i valori seguenti sono disponibili nella finestra di dialogo Stile font: Font, Stile, Direzione e Allineamento. Per aprire nuovamente questa finestra di dialogo, fare clic su Opzioni nella parte superiore della voce dell'effetto nel pannello Controlli effetti.
Tipo Sistema di numerazione:
Numero Numeri decimali. Numero [zeri iniziali] Numeri decimali con cinque cifre a sinistra della virgola decimale.
Codice di tempo [30], Codice di tempo [25] e Codice di tempo [24] Formati di codice di tempo standard non dropframe (XX:XX:XX:XX) che usano la frequenza fotogrammi indicata. I tipi di codice di tempo usano come base l'ora corrente del livello. Tempo Ore e minuti. Se selezionate anche Data e ora correnti, il valore di Valore/Scostamento/Max casuale viene ignorato. Se selezionate Casuale, il tempo vincolato da 0 (12:00 AM) e dal valore del cursore. Data numerica, Data breve e Data estesa Se non selezionate anche Data e ora correnti, il valore di Valore/Scostamento/Max casuale rappresenta il numero di giorni dal 1 gennaio 1995 (0 nel dispositivo di scorrimento corrisponde al 1 gennaio 1, 1995). Se selezionate Data e ora correnti, il valore di Valore/Scostamento/Max casuale rappresenta il numero di giorni dalla data corrente (0 nel dispositivo di scorrimento corrisponde alla data corrente). Se selezionate Casuale, la data vincolata da 0 (la data corrente o il 1 gennaio 1995) e dal valore del dispositivo di scorrimento.
Nota: Anche gli anni bisestili vengono presi in considerazione. Notate come in alcuni sistemi operativi Mac l'orologio inizi dall'1 gennaio 1904 e non superi la data del 6 febbraio 2040.
Esadecimale Numeri in base 16 (cifre da 0 a F). I numeri esadecimali aumentano di 0x1 per ogni 0,0000125 di cui aumenta il valore Valore/Scostamento/Max casuale e aumentano di 0x10000 per ogni 1,0 di cui aumenta il valore Valore/Scostamento/Max casuale. Se selezionate Casuale, il numero vincolato da 0 e dal valore Valore/Scostamento/Max casuale.
Valori casuali Valori casuali limitati dal valore Valore/Scostamento/Max casuale. Se Valore/Scostamento/Max casuale 0,
i valori sono casuali su tutto l'intervallo massimo possibile.
Valore/Scostamento/Max casuale Varia in base al tipo prescelto e alla selezione o deselezione di Valori casuali. Posizioni decimali Specifica il numero di posizioni a destra della virgola decimale. Data e ora correnti Selezionate per basare i numeri di data e ora sulla data o sull'ora correnti. Posizione Posizione dei numeri sul livello. Opzioni di visualizzazione Specifica l'uso di un riempimento o di un tratto o di una combinazione di entrambi sul testo.
Solo riempimento consente di riempire i caratteri con un colore. Solo tratto applica un colore al tratto dei bordi dei caratteri. Riempimento su tratto sovrappone il colore del riempimento al colore del tratto. Tratto su riempimento sovrappone il colore del tratto al colore del riempimento.
AFTER EFFECTS CS3 495 Guida utente
Dimensioni Dimensioni dei caratteri. Spaziatura Distanza media tra i caratteri. Spaziatura proporzionale Uso della spaziatura proporzionale nei numeri, invece della spaziatura unica. Composito su originale Il testo viene composto sopra l'immagine originale. Se l'opzione Composito su originale non selezionata, l'immagine originale non visibile.
Effetto Testo tracciato
L'effetto Testo tracciato consente di animare il testo lungo un tracciato. Potete definire un tracciato come linea retta, cerchio di qualsiasi diametro o curva Bezier. Potete inoltre importare un tracciato creato in un'altra applicazione, ad esempio, Adobe Photoshop o Adobe Illustrator. L'effetto Testo tracciato pu venire applicato ai pixel non quadrati, con una conseguente regolazione sia della forma dei caratteri che della forma del tracciato. Per un maggiore controllo sulla formattazione e sull'animazione del testo, usate i livelli testo (Consultate Testo a pagina 259.) Questo effetto funziona con colori a 8 bpc.
Originale (in alto a sinistra), dopo l'applicazione dell'effetto Tracciato testo (in basso a sinistra) e con Tipo di forma impostato su Bezier e i valori di Variazione linea di base e Variazione scala aumentati (in basso a destra)
Nota: Se usate Adobe Type Manager (ATM) e un testo esteso appare troppo ingombrante o fornisce risultati di rendering non appropriati, aumentate le dimensioni della cache dei caratteri nella colonna di controllo di ATM. Se modificate la forma di un tracciato Bezier nel tempo, accertatevi di creare fotogrammi chiave iniziali per tutti e quattro i punti di controllo del tracciato; lo spostamento di un punto di controllo senza un fotogramma chiave iniziale non ne comporta lo spostamento nel tempo. Pu risultare pi utile animare un tracciato modificando i tracciati animati dei singoli punti di controllo nel pannello Livello. Nota: Le maniglie appaiono nel pannello Composizione soltanto se l'effetto viene selezionato nel pannello Controlli effetti e se l'animazione del testo non avviene lungo una maschera o un tracciato. Se desiderate spostare un tracciato Bezier attraverso la composizione senza tuttavia modificarne la forma, animate il livello invece del tracciato. Se desiderate allungare, accorciare o fare scodinzolare un lato del tracciato Bezier mantenendo invariata la posizione dell'altra met, spostate contemporaneamente una coppia tangente-vertice. A tal fine, create fotogrammi chiave per entrambi trascinando il cerchio esterno del vertice appropriato. Nota: Quando animate i punti di controllo di un tracciato Bezier, prestate attenzione a non confondere la forma del tracciato Bezier con linterpolazione spaziale Bezier dei fotogrammi chiave. Analogamente ai fotogrammi chiave di altri controlli di posizione, quelli relativi al vertice o alla tangente di un tracciato Bezier possono essere impostati come lineari o Bezier. L'interpolazione spaziale predefinita viene specificata nelle preferenze generali. L'interpolazione spaziale pu essere selezionata per singoli fotogrammi chiave scegliendo Animazione > Interpolazione fotogrammi chiave.
AFTER EFFECTS CS3 496 Guida utente
Potete applicare l'effetto movimento a un movimento creato con l'effetto Testo tracciato. L'effetto movimento viene applicato a ciascun carattere. Analogamente all'effetto movimento dei livelli, quello dei caratteri pi visibile quando il movimento rapido. Ad esempio, l'effetto movimento appare abbastanza pronunciato se scegliete valori di variazione negativi, i quali determinano movimenti a scatti.
Controlli di Opzioni tracciato
Tipo di forma Definisce la forma del tracciato. Per rendere visibile il tracciato nel pannello Composizione, dovete selezionare il nome dell'effetto Testo tracciato nel pannello Controlli effetti.
Bezier Forma il testo lungo una curva Bezier definita da quattro punti di controllo (Vertice 1/Centro cerchio, Tangente 1/Punto cerchio, Tangente 2 e Vertice 2). I caratteri che superano lo spazio disponibile nel tracciato vengono posizionati oltre la fine dello stesso su una linea retta. Cerchio Forma il testo lungo la circonferenza di un cerchio definita da due punti di controllo (Tangente 1/Punto cerchio e Vertice 1/Centro cerchio). Se la lunghezza del testo supera la circonferenza del cerchio, il testo si sovrappone su se stesso. Se stato scelto un tracciato arbitrario e il tracciato chiuso, questa propriet forma il testo lungo il tracciato, anzich sovrapporlo. Loop Forma il testo lungo la circonferenza del cerchio definita da due punti di controllo (Vertice 1/Centro cerchio e Tangente 1/Punto cerchio). Se la lunghezza del testo supera la circonferenza del cerchio, il testo devia dal punto Tangente 1 e segue una linea retta. Potete inoltre usare i controlli dei margini per fare entrare o uscire un testo in un cerchio seguendo una linea retta. Linea Forma il testo lungo una linea retta definita da due punti di controllo (Vertice 1/Centro cerchio e Vertice 2). Tenete presente che come per il tracciato Bezier la distanza tra i due punti di controllo non influisce sulla spaziatura del testo, a meno che l'allineamento non sia impostato su Forza.
Punti di controllo Specifica i punti del tracciato.
Tangente 1/Punto cerchio Specifica i seguenti punti: tangente iniziale di una curva Bezier, diametro di un cerchio e punto iniziale o finale di testo (a seconda dell'allineamento specificato) e diametro di un ciclo e punto di entrata del testo. Vertice 1/Centro cerchio Specifica il vertice iniziale di una curva Bezier, il centro di un cerchio o di un ciclo e il punto iniziale o finale del testo su una linea (a seconda dell'allineamento specificato). Tangente 2 Specifica la tangente finale della curva Bezier. La linea tra Tangente 2 e Vertice 2 specifica la pendenza della curva in corrispondenza del relativo punto finale. Per i cerchi o i cicli, Tangente 2 viene ignorato.
Vertice 2 Specifica il vertice finale di una curva Bezier e l'angolo di una linea. Per i cerchi o i cicli, Vertice 2 viene
ignorato.
Tracciato personalizzato Specifica un tracciato arbitrario. Potete usare una maschera creata nel pannello Livello o in
Adobe Illustrator.
Inverti tracciato Inverte il tracciato.
Controlli del carattere
Dimensioni Dimensioni dei caratteri. Spaziatura Distanza media tra i caratteri. Crenatura Determina la distanza orizzontale tra due caratteri. Se modificate il testo, la crenatura specificata viene
mantenuta per tutte le coppie di caratteri invariate. Il comando Annulla non pu essere usato per annullare le modifiche della crenatura. Per modificare la distanza orizzontale tra i caratteri nel tempo, usate Variazione crenatura max o create i fotogrammi chiave per Spaziatura.
Coppia crenatura Specifica la coppia di caratteri a cui applicare la crenatura. Fate clic sulla freccia per spostarvi tra le
coppie.
Valore crenatura Quantit di crenatura da applicare.
AFTER EFFECTS CS3 497 Guida utente
Orientamento Specifica i valori di orientamento o rotazione di ciascun carattere.
Rotazione carattere Ciascun carattere viene ruotato in base al numero di gradi specificato rispetto all'angolo corrente. Il centro di rotazione corrisponde al punto in cui il carattere interseca il tracciato. Notate come Perpendicolare al tracciato modifichi l'angolo iniziale dei caratteri. Perpendicolare al tracciato Ruota ciascun carattere in modo che sia perpendicolare al tracciato. Se Perpendicolare al tracciato deselezionato, i caratteri rimangono sempre in posizione verticale (a meno che non vengano ruotati da Rotazione carattere).
Scrittura verticale Ruota ciascun carattere in modo che sia verticale lungo il tracciato.
Ruota caratteri romani Ruota ciascun carattere in modo che sia verticale lungo il tracciato. Se Ruota caratteri romani non selezionato, vengono ruotati solo i caratteri non romani.
Distorsione curvilinea orizzontale Inclina i caratteri a sinistra o a destra determinando un effetto simile al corsivo.
L'inclinazione basata sul punto in cui il carattere interseca il tracciato. Per inclinare i caratteri rispetto ai relativi centri, impostate Scorrimento linea di base in modo che il tracciato attraversi i centri dei caratteri.
Scala orizzontale, Scala verticale Ridimensionano i caratteri in base alla percentuale specificata nelle direzioni orizzontale e verticale. Il testo viene proporzionato rispetto alle dimensioni iniziali di rasterizzazione specificate da Dimensioni. L'impostazione di una percentuale di scala maggiore di 100 pu determinare la generazione di bordi sfocati. Per ottenere risultati ottimali, impostate Dimensioni in modo che non richieda alcuna scala oltre 100% per generare le dimensioni di testo desiderate. Ad esempio, per aumentare le dimensioni del testo da 48 a 88 punti, impostate Dimensioni su 88 e specificate un valore iniziale di 55% sia per Scala verticale che per Scala orizzontale; aumentate quindi entrambi i valori di scala a 100% per fare in modo che il testo sia visualizzato a 88 punti.
Controlli di paragrafo
Allineamento Specifica l'allineamento orizzontale del testo sul tracciato specificato.
Sinistra Colloca il primo carattere nella posizione specificata da Margine sinistro; tutti gli altri caratteri vengono creati rispetto al primo. L'opzione Margine destro viene ignorata. Destra Colloca l'ultimo carattere nella posizione specificata da Margine destro; tutti gli altri caratteri vengono creati rispetto al primo. L'opzione Margine sinistro viene ignorata.
Centro Colloca il testo al centro tra i margini sinistro e destro.
Forza Colloca il primo carattere nella posizione specificata da Margine sinistro e l'ultimo carattere nella posizione specificata da Margine destro, applicando una spaziatura uniforme a tutti gli altri caratteri intermedi. L'opzione Spaziatura viene ignorata.
Margine sinistro, Margine destro Specificano i margini. Margine sinistro specifica la posizione del primo carattere in pixel rispetto al punto iniziale; Margine destro specifica la posizione dell'ultimo carattere rispetto al punto finale. Nelle forme di tracciato il punto iniziale delle curve e delle linee Bezier Vertice 1, mentre il punto iniziale dei cerchi e dei cicli Tangente 1. Il punto finale delle curve Bezier e delle linee Vertice 2, mentre il punto finale dei cerchi e dei cicli Tangente 1. Per spostare il testo attraverso la forma di un tracciato definito, create fotogrammi chiave o espressioni per il margine sinistro o per il margine destro (a seconda dell'allineamento specificato). I valori positivi spostano il testo verso destra; i valori negativi lo spostano verso sinistra. Interlinea Specifica lo spazio tra le righe di caratteri. Scorrimento linea di base Specifica la distanza in pixel tra il tracciato e la parte inferiore dei caratteri. A seconda della
forma del tracciato, il testo pu presentare una spaziatura migliore se il tracciato attraversa i centri dei caratteri. Potete impostare Scorrimento linea di base su un valore negativo in modo che i centri dei caratteri giacciano sul tracciato.
Controlli avanzati
Caratteri visibili Numero di caratteri che appaiono nel tempo corrente. Animate Caratteri visibili per visualizzare uno o pi caratteri per volta, come se i caratteri venissero dattiloscritti. I valori positivi specificano il numero di caratteri visibili dall'inizio alla fine del testo. I valori negativi specificano il numero di caratteri visibili dalla fine all'inizio del testo. Tenete presente che anche gli spazi sono considerati caratteri.
AFTER EFFECTS CS3 498 Guida utente
Potete inoltre usare questo controllo con Tempo dissolvenza per effettuare la dissolvenza dei caratteri. Se Tempo dissolvenza impostato su 0, il carattere successivo appare quando il valore di Caratteri visibili la met del numero intero successivo. Ad esempio, il secondo carattere appare quando il valore di Caratteri visibili 1,5, il terzo carattere appare quando il valore 2,5 e cos via. Se Tempo dissolvenza impostato su 0, viene prodotto l'effetto dei caratteri dattiloscritti. Nota: Caratteri visibili non modifica le posizioni dei caratteri definite dal tracciato e da altri controlli.
Tempo dissolvenza Specifica un intervallo di tempo durante il quale un determinato carattere parzialmente visibile. Il
funzionamento di Tempo dissolvenza collegato a quello di Caratteri visibili. Se Tempo dissolvenza impostato su 0, ciascuna lettera appare completamente opaca con il valore appropriato di Caratteri visibili. Se Tempo dissolvenza impostato su 100%, un determinato carattere viene visualizzato con maggiore o minore opacit con l'aumentare del valore di Caratteri visibili tra i numeri interi. L'opacit esatta del carattere equivale alla frazione del valore di Caratteri visibili. Ad esempio, l'ottavo carattere viene visualizzato con un'opacit del 10% se il valore di Caratteri visibili 7,10 e quello di Tempo dissolvenza 100%: lo stesso carattere viene visualizzato con un'opacit del 60% se il valore di Caratteri visibili 7,60 e cos via. Se i valori di Tempo dissolvenza sono compresi tra 0 e 100%, l'opacit del carattere viene definita come intervallo che copre la frazione intermedia tra i valori a numero intero di Caratteri visibili. Ad esempio, se Tempo dissolvenza impostato su 20%, l'ottavo carattere inizia ad apparire quando il valore di Caratteri visibili 7,40 e diventa completamente opaco quando il valore 7,60. Se Tempo dissolvenza impostato su 60%, lo stesso carattere inizia ad apparire quando il valore 7,20 ed completamente opaco quando il valore 7.80.
Modalit La modalit di fusione utilizzata se i caratteri si sovrappongono. Impostazioni variazione Specificano la quantit massima di deviazione aggiunta in maniera casuale a linea di base,
crenatura, rotazione o scala. I valori elevati generano deviazioni maggiori. I valori positivi generano movimenti uniformi, mentre quelli negativi generano movimenti a scatti. Il movimento viene creato senza fotogrammi chiave o espressioni, sebbene sia possibile usarli per modificare i valori massimi. Un valore di variazione specifico genera lo stesso movimento casuale apparente per testo e impostazioni identici. Se una composizione contiene testo animato duplicato, potete generare animazioni diverse per ciascuna istanza del testo modificando un'impostazione ma rendendo la modifica invisibile. Ad esempio, potete aggiungere uno spazio a una seconda istanza del testo e quindi regolare la crenatura in modo che lo spazio non sia visibile. Questo metodo crea una modifica invisibile che genera un'animazione diversa. Potete specificare le seguenti opzioni di variazione:
Variazione linea di base max Imposta una distanza massima in pixel in base alla quale i caratteri vengono spostati in maniera casuale al di sopra o al di sotto del tracciato dopo l'applicazione di Scorrimento linea di base. Variazione crenatura max Imposta una distanza massima in pixel in base alla quale i caratteri si allontanano in maniera casuale tra loro lungo un asse orizzontale dopo l'applicazione della crenatura e della spaziatura. Variazione rotazione max Imposta una quantit massima in gradi in base alla quale i caratteri vengono ruotati in maniera casuale dopo l'applicazione di Rotazione caratteri. Variazione scala max Imposta una quantit massima in percentuale in base alla quale i caratteri vengono proporzionati in maniera casuale dopo l'applicazione di Scala orizzontale e Scala verticale. Per ottenere risultati ottimali, opportuno che il valore di scala dei caratteri non superi 100%.
Spostare vertici, centri di cerchio e tangenti
Per spostare Vertice 1/Centro cerchio e Tangente 1/Punto cerchio contemporaneamente, trascinate il cerchio esterno di
Vertice 1/Centro cerchio.
Per spostare soltanto Vertice 1/Centro cerchio, trascinate la relativa crocetta.. Per agganciare automaticamente Tangente 1/Punto cerchio sopra Vertice 1/Centro cerchio, selezionate lo strumento
Penna e quindi fate clic sul cerchio esterno di Tangente 1 (Windows) o tenete premuto Comando e fate clic sul cerchio esterno (non sulla crocetta) di Tangente 1 (Mac OS).
Per agganciare Tangente 1/Centro cerchio a incrementi di 45 da Vertice 1/Centro cerchio, tenete premuto Maiusc e
trascinate il cerchio esterno di Tangente 1.
Per spostare Vertice 2 e Tangente 2 contemporaneamente, trascinate il cerchio esterno di Vertice 2.
AFTER EFFECTS CS3 499 Guida utente
Per spostare soltanto Vertice 2, trascinate la relativa crocetta.
Effetto Codice di tempo
L'effetto Codice di tempo crea una sovrapposizione di testo che visualizza le informazioni sul codice di tempo e sul numero di fotogramma in un livello. Questo effetto non modifica il codice di tempo incorporato proveniente da sorgenti esterne, quali QuickTime. Per un maggiore controllo sulla formattazione e sull'animazione del testo, usate i livelli testo (Consultate Testo a pagina 259.) Applicate l'impostazione predefinita animazione Formato ora corrente a un livello testo per mostrare l'ora corrente nel formato corrispondente allo stile di visualizzazione dell'ora del progetto. Questo effetto funziona con colori a 8 bpc.
Formato visualizzazione Specifica se il codice di tempo deve essere visualizzato in formato SMPTE, in numeri di
fotogrammi o in piedi e fotogrammi di pellicola da 356 mm o 16 mm.
Unit di tempo Frequenza di fotogrammi in fotogrammi al secondo che deve essere usata da questa istanza dell'effetto
Codice di tempo. Questa impostazione agisce solo sui numeri visualizzati dall'effetto Codice di tempo, non influenza la frequenza di fotogrammi della composizione o la frequenza di fotogrammi dell'elemento metraggio sorgente del livello.
Con drop-frame Selezionate Con drop-frame per generare il codice di tempo con drop-frame o deselezionatelo per generare il codice di tempo senza drop-frame. Fotogramma iniziale Numero di fotogramma assegnato al primo fotogramma del livello. Posizione testo Posizione della sovrapposizione di testo, nello spazio della composizione. Dimensioni testo Dimensioni del testo, in punti.
Effetti Tempo
Effetto Eco
L'effetto Eco unisce i fotogrammi di varie posizioni temporali di un livello. L'effetto Eco pu essere usato in molti modi, come semplice eco visiva o per creare effetti come striature e macchie. I risultati di questo effetto sono visibili soltanto in presenza di una modifica nel corso del tempo nel livello, ad esempio, un'animazione. Nota: Le maschere e gli effetti precedentemente applicati di un livello vengono ignorati dall'effetto Eco. Per ripetere i fotogrammi di un livello con le relative maschere ed effetti, precomponete il livello prima di applicare l'effetto Eco. Questo effetto funziona con colori a 8 bpc, 16 bpc e 32 bpc.
Effetto Eco Tempo eco (secondi) Intervallo temporale, in secondi, tra gli echi. I valori negativi creano echi dai fotogrammi precedenti; i valori positivi creano echi dai fotogrammi successivi. Numero di eco Numero di echi. Se, ad esempio, il valore pari a 2, il risultato una combinazione di tre fotogrammi: il tempo corrente, il tempo corrente + il tempo eco e il tempo corrente + (2 * tempo eco). Intensit iniziale Opacit della prima immagine nella sequenza di echi.
AFTER EFFECTS CS3 500 Guida utente
Decadimento Rapporto tra l'opacit di un eco e quella dell'eco precedente nella sequenza di echi. Se, ad esempio,
Decadimento pari a 0,5, l'opacit del primo eco pari alla met dell'intensit iniziale, mentre quella del secondo eco pari alla met di questa o a un quarto dell'intensit iniziale.
Operatore eco Operazione di fusione usata per combinare gli eco.
Aggiungi Combina gli echi aggiungendo i rispettivi valori in pixel. Se lintensit iniziale troppo elevata, questa modalit pu sovraccaricarsi rapidamente e generare striature bianche.
Massima Combina gli echi prendendo i valori massimi dei pixel da tutti gli echi. Minima Combina gli echi prendendo i valori minimi dei pixel da tutti gli echi.
Scolora Simula la combinazione degli echi sovrapponendoli otticamente. Questa modalit simile allaggiunta, ma non si sovraccarica con la stessa rapidit.
Composizione da dietro Usa i canali alfa degli echi per creare composizioni da dietro in avanti. Composizione da davanti Usa i canali alfa degli echi per creare composizioni da avanti a dietro. Fusione Medie degli echi.
Consultare anche
Precomporre i livelli a pagina 113
Effetto Tempo di posterizzazione
L'effetto Tempo di posterizzazione fissa un livello su una frequenza fotogrammi specifica. Pu essere usato come effetto speciale, ma si presta anche a un uso pi sofisticato. Ad esempio, un filmato a 60 campi al secondo pu essere bloccato su una frequenza di 24 fotogrammi al secondo (e quindi sottoposto a rendering con una frequenza di 60 campi al secondo) per creare un effetto simile alla pellicola cinematografica. Inoltre, le composizioni nidificate possono essere fissate su una frequenza fotogrammi specifica. Nei dispositivi hardware questo effetto talvolta chiamato effetto stroboscopio. Nota: Le maschere e gli effetti precedentemente applicati di un livello vengono ignorati dall'effetto Tempo di posterizzazione. Per posterizzare il tempo di un livello con le relative maschere ed effetti, precomponete il livello prima di applicare l'effetto Tempo di posterizzazione. Lanimazione del valore del dispositivo di scorrimento di frequenza fotogrammi pu produrre risultati inappropriati. Per questo motivo, il solo metodo di interpolazione consentito per la frequenza di fotogrammi Sospesa. Questo effetto funziona con colori a 8 bpc e 16 bpc.
Effetto Tempo di posterizzazione
Consultare anche
Precomporre i livelli a pagina 113
Effetto Differenza tempo
L'effetto Differenza tempo calcola la differenza di colore tra due livelli ed utile nella correzione del colore; potete usarlo per estrarre differenze di colore quando associate una lastra di sfondo con un metraggio in primo piano. Si rivela inoltre utile nella creazione di mascherini da usare per applicare effetti di tracce di fumo, fiamme o eco. Dopo avere applicato Differenza tempo per individuare differenze di colore nel metraggio, usate i controlli del colore e dei livelli per applicare le correzioni di colore.
AFTER EFFECTS CS3 501 Guida utente
Questo effetto funziona con colori a 8 bpc.
Effetto Differenza tempo
Usate Differenza tempo con Ambiente particelle per spargere particelle soltanto dalle sezioni in movimento.
Destinazione Specifica il livello da confrontare con il livello dell'effetto. Non necessario che lo switch Video del livello di confronto sia attivato, a meno che non selezioniate il livello sorgente come Destinazione). Scostamento tempo Tempo relativo nel livello di confronto, in secondi, in corrispondenza del quale i livelli vengono confrontati. Se questo controllo impostato su 0,00, il confronto avviene nella posizione temporale corrente. Per confrontare il livello dell'effetto con una posizione corrispondente a 3 secondi nel livello di confronto, ad esempio, impostare il valore di Scostamento tempo su 3. Se selezionate il valore di scostamento sottolineato, potete immettere il valore specifico di scostamento dei fotogrammi nel formato fotogrammi/frequenza fotogrammi. After Effects calcola automaticamente il valore. Ad esempio, digitate 3/30 per eseguire lo scostamento di tre fotogrammi in avanti in una composizione di 30 fps. Il valore calcolato 0,1, ossia il 10% del tempo totale. Contrasto Regola il risultato del confronto. Pu rivelarsi particolarmente utile nel perfezionamento delle correzioni dei
colori.
Differenza assoluta Visualizza il risultato del confronto come valore assoluto. Tutte le aree del livello di confronto che non
risultano diverse dal livello dell'effetto vengono rappresentate in nero e la quantit di differenza viene rappresentata con un colore pi chiaro del nero. Se questa opzione deselezionata, le aree confrontate che non presentano differenze vengono rappresentate in grigio.
Canale alfa Specifica in che modo viene calcolato il canale alfa.
Originale Usa il canale alfa del livello di effetto. Destinazione Usa il canale alfa del livello di destinazione. Fusione Fonde il canale alfa del livello dell'effetto e del livello di destinazione. Max Usa il canale alfa pi opaco del livello sorgente originale e del livello di destinazione. Completamente attivo Imposta l'opacit completa del canale alfa. Luminosit risultato Usa la luminosit della differenza RGB come canale alpha. Risultato max Usa il valore pi alto della differenza RGB come canale alfa.
Differenza alfa Calcola le differenze nei canali alfa del livello dell'effetto e del livello di destinazione nello stesso modo in cui viene calcolata la differenza RGB.
Solo differenza Alpha Calcola solo le differenze nei canali alfa. RGB impostato sul bianco.
Effetto Spostamento tempo
L'effetto Spostamento tempo esegue la distorsione dell'immagine mediante lo spostamento di pixel nel tempo, in modo da produrre numerosi effetti diversi. Ad esempio, con questo effetto potete simulare la tecnica tradizionale dello slit-scan, nella quale vengono acquisite diverse fasi di un'immagine in movimento nel tempo. Questo effetto funziona con colori a 8 bpc e 16 bpc.
AFTER EFFECTS CS3 502 Guida utente
Effetto Spostamento tempo
Analogamente all'effetto Mappa di spostamento, l'effetto Spostamento tempo impiega una mappa di spostamento, ma basa il movimento dei pixel nel livello sui valori di luminanza della mappa. I pixel del livello che corrispondono alle aree luminose nella mappa di spostamento vengono sostituiti dai pixel presenti nella stessa posizione ma a un numero di secondi specificato in avanti nel tempo. Allo stesso modo, i pixel del livello che corrispondono alle aree scure nella mappa di spostamento vengono sostituiti dai pixel presenti a un numero di secondi specificato all'indietro nel tempo. Potete usare un livello qualsiasi come mappa di spostamento, sebbene l'uso di un'immagine in scala di grigio consenta di vedere con maggiore facilit i livelli di luminosit e di prevedere in che modo verranno spostati i pixel. L'effetto Spostamento tempo sostituisce automaticamente i pixel nel tempo senza fotogrammi chiave o espressioni. Potete tuttavia animare altre propriet per variare l'effetto nel tempo. Per comprendere meglio in che modo i pixel vengono spostati nel tempo, pu essere utile immaginare lo spostamento come procedura: 1 After Effects sovrappone la mappa di spostamento sopra il livello dell'effetto, ossia il livello sottoposto alla distorsione). Se le dimensioni della mappa di spostamento sono diverse da quelle del livello dell'effetto, potete specificare se la mappa deve essere centrata o allungata per essere adattata. 2 Specificate una quantit massima di spostamento in secondi. 3 After Effects usa il valore di luminanza di ciascun pixel nella mappa di spostamento per calcolare lo spostamento del pixel corrispondente nel livello dell'effetto in base alla quantit massima di spostamento. Nelle immagini in scala di grigio l'intervallo di valori della luminanza compreso tra 0 e 255 ed convertito in una scala da -1 a 1. Un valore di luminanza di 0 genera uno spostamento massimo all'indietro, in base al quale i pixel del tempo corrente vengono sostituiti dai pixel di un tempo precedente. Un valore di luminanza di 255 genera uno spostamento massimo positivo, in base al quale i pixel del tempo corrente vengono sostituiti da quelli di un tempo futuro. Un valore di luminanza di 128 non genera alcuno spostamento. Per gli altri valori delle mappe di spostamento in scala di grigio, potete calcolare l'entit dello spostamento in pixel adottando la seguente equazione: Entit spostamento in secondi = tempo_spostamento_massimo * (2 * (valore luminanza 128)/256) 4 After Effects sposta ciascun pixel nell'immagine sostituendo un pixel dell'immagine del tempo corrente con il pixel nella stessa posizione di un tempo diverso. L'altro tempo dato dall'entit dello spostamento in secondi per il pixel calcolata al punto 3. Supponete di avere specificato 2 secondi come spostamento massimo del tempo. After Effects individua il valore di luminanza di ciascun pixel nella mappa di spostamento e quindi sostituisce i pixel corrispondenti nel tempo corrente con i pixel di un tempo diverso in base al tempo massimo di 2 secondi. Un valore di luminanza di 255 nella mappa di spostamento sostituisce tale pixel con il pixel presente 2 secondi pi avanti nella stessa posizione. Un valore di luminanza di 42 sostituisce tale pixel con il pixel presente 1,34 secondi pi indietro nella stessa posizione.
Livello spostamento tempo Specifica il livello da usare come mappa di spostamento. Tempo spostamento max (sec) Imposta il tempo massimo in secondi a partire dal quale i pixel vengono sostituiti, prima o dopo il tempo corrente. Notate come soltanto i valori di luminanza di 0 o 255 (massima oscurit e massima luminosit) producano il tempo massimo. Tutti gli altri valori di luminanza determinano tempi inferiori al tempo massimo. Risoluzione tempo (fps) Imposta il numero di fotogrammi al secondo con cui sostituire i pixel. Normalmente questo valore non deve essere superiore alla frequenza fotogrammi del livello interessato. L'aumento del valore di Risoluzione tempo pu fare aumentare notevolmente i tempi di rendering.
AFTER EFFECTS CS3 503 Guida utente
Allunga e adatta mappa Ridimensiona il livello Spostamento tempo in modo che corrisponda alle dimensioni del livello sottoposto alla distorsione. Se questa opzione non selezionata, il livello Spostamento tempo viene centrato nella composizione.
Applicate l'effetto Spostamento tempo
1 Nel pannello Composizione visualizzate sia il livello da sottoporre alla distorsione che il livello della mappa di spostamento. 2 Nascondete il livello della mappa di spostamento facendo clic sullo switch Video nel pannello Timeline. 3 Nel pannello Composizione selezionate il livello da sottoporre alla distorsione. 4 Scegliete Effetto > Tempo > Spostamento tempo. 5 Scegliete una mappa di spostamento nel menu Livello spostamento tempo, nel quale sono elencati tutti i livelli presenti nella composizione. Si consiglia l'uso di mappe in scala di grigio. Nota: After Effects utilizza il livello selezionato nel formato originale, senza maschere, effetti o trasformazioni eventualmente applicate. Se desiderate usare il livello con le alterazioni contenute nella mappa di spostamento, precomponete il livello mediante l'opzione Sposta tutti gli attributi nell'opzione Nuova composizione (consultate Precomporre i livelli a pagina 113). 6 Regolate i controlli Spostamento tempo.
Effetto Time Warp
L'effetto Time Warp fornisce un controllo preciso su un'ampia gamma di parametri quando si modifica la velocit di riproduzione di un livello, compresi i metodi di interpolazione, l'effetto movimento e il ritaglio dell'origine per eliminare gli artefatti indesiderati. L'effetto Time Warp funziona indipendentemente dallo switch Fusione fotogrammi nel pannello Timeline. Nota: L'effetto Time Warp non funziona nei campi per il metraggio interlacciato. Per usare l'effetto Time Warp in un livello con un elemento di metraggio interlacciato come sorgente, raddoppiate la frequenza di fotogrammi nelle impostazioni della composizione. Quando eseguite il rendering per l'output finale, modificate le impostazioni di rendering nel pannello Coda di rendering per configurare la frequenza di fotogrammi appropriata per il tipo di output. Questo effetto funziona con colori a 8 bpc e 16 bpc.
Effetto Time Warp
Opzioni metodo
Queste opzioni determinano la modalit di generazione dei fotogrammi interpolati:
Fotogrammi interi Duplica l'ultimo fotogramma visualizzato. Mix fotogrammi Crea un nuovo fotogramma fondendo i fotogrammi esistenti. Movimento pixel Crea un nuovo fotogramma analizzando il movimento dei pixel nei fotogrammi vicini e creando vettori
di movimento.
Controlli di Regola tempo in base a
Scegliete Velocit per specificare una regolazione di tempo come percentuale. Scegliete Fotogramma sorgente per specificare una regolazione di tempo identificando quale fotogramma sorgente riprodurre e in quale momento. Se scegliete Fotogramma sorgente per Regola tempo in base a, dovete animare la propriet Fotogramma sorgente per eseguire qualsiasi operazione diversa dal fermo fotogramma.
AFTER EFFECTS CS3 504 Guida utente
Controlli di ottimizzazione per l'interpolazione Movimento pixel
Dettagli vettoriali Determina quanti vettori di movimento vengono usati durante l'interpolazione. Pi vettori vengono usati, maggiore il tempo di rendering. Un valore pari a 100 genera un vettore per pixel. Se il livello ha un rapido movimento, potrebbe avere un aspetto migliore con un'impostazione di Dettagli vettoriali pi bassa. Arrotondamento Questi controlli hanno effetto sulla nitidezza dell'immagine:
Crea da un'immagine Generare l'output finale dal fotogramma singolo pi vicino, invece che dai due fotogrammi pi vicini. Il risultato un'immagine pi nitida, ma un movimento pi a scatti.
Correggi modifiche luminanza Equalizza la luminanza tra i fotogrammi prima di calcolare il movimento.
Filtro Qualit del filtro usato per creare l'immagine interpolata. Estremo fa aumentare notevolmente il tempo di rendering. L'opzione Filtro agisce solo sulla nitidezza dell'immagine finale. Usate la modalit Normale finch non siete pronti per il rendering finale.
Soglia di errore Determina la precisione dei pixel che corrispondono da un fotogramma a quello successivo. Un valore pi
elevato determina un numero inferiore di vettori di movimento e una maggiore fusione. Nota: Se notate "strappi" ai bordi dell'immagine, provate ad aumentare il valore di Soglia di errore per ottenere una maggiore fusione. Se l'immagine presenta una grana accentuata, provate a diminuire il valore di Soglia di errore in modo tale che il movimento a basso livello della grana venga ignorato.
Dimensioni blocco Regola le dimensioni dei blocchi usati per calcolare i vettori. Rilevanza Controlla la rilevanza dei canali rosso, verde e blu nei calcoli usati per analizzare l'immagine. Ad esempio,
l'impostazione su zero di Rilevanza rosso e Rilevanza verde significa che solo il canale blu verr analizzato per verificare le caratteristiche del movimento.
Controlli di Effetto movimento
Angolo otturatore Determina l'intensit dell'effetto movimento. L'angolo dell'otturatore viene misurato in gradi, in modo da simulare l'esposizione causata da un otturatore ruotante. Il tempo di esposizione simulata viene determinato suddividendo l'angolo dell'otturatore per la frequenza di fotogrammi moltiplicata per 360. Un angolo di otturatore di 90, ad esempio, causa un'esposizione di 1/96 di secondo per fotogramma: 90/(360*24fps). Campioni otturatore Controlla la qualit dell'effetto movimento. Un valore pi elevato determina un effetto movimento
pi graduale.
Controlli di mascherino, alterazione e ritaglio
Livello mascherino Livello da usare come mascherino per definire le aree di primo piano e di secondo piano dell'immagine. Le aree bianche del mascherino rappresentano il primo piano, mentre quelle nere rappresentano lo sfondo e il grigio si attenua tra il primo piano e lo sfondo. Canale mascherino Canale da usare come mascherino. Livello alterazione Consente di alterare il livello a cui applicato l'effetto applicando i vettori di movimento dal livello
scelto.
Mostra Controlla la parte del livello di cui si desidera modificare il tempo. Ritagli sorgente Se l'immagine contiene pixel indesiderati o artefatti nei bordi, usate i controlli di Ritagli sorgente per
specificare i contorni dell'immagine. I pixel dei contorni vengono ripetuti per riempire l'area oltre i contorni fino ai bordi del livello.
Consultare anche
Operazioni con le impostazioni di composizione a pagina 108 Operazioni con le impostazioni di rendering a pagina 559
AFTER EFFECTS CS3 505 Guida utente
Effetti Transizione
Effetti Transizione
Tutti gli effetti Transizione tranne l'effetto Comparsa geometrica hanno una propriet Completamento transizione. Quando questa propriet pari al 100%, la transizione completa e i livelli sottostanti vengono visualizzati. Il livello a cui l'effetto applicato completamente trasparente. Questa propriet viene in genere animata dallo 0% al 100% nel tempo della transizione.
Effetto Dissolvenza in blocchi
L'effetto Dissolvenza in blocchi fa scomparire un livello in blocchi casuali. La larghezza e l'altezza dei blocchi espresse in pixel possono essere impostate in maniera indipendente. Con la qualit Bozza i blocchi vengono inseriti con la precisione dei pixel e appaiono con bordi definiti in maniera netta; con la qualit Alta, i blocchi possono essere posizionati con la precisione dei subpixel e appaiono con bordi attenuati. Questo effetto funziona con colori a 8 bpc e 16 bpc.
Originale (in alto a sinistra) e con l'effetto applicato (in basso a sinistra e a destra)
Effetto Comparsa carte
Questo effetto simula un gruppo di carte che mostrano un'immagine e quindi si riflettono per visualizzare un'altra immagine. L'effetto Comparsa carte consente di determinare il numero di righe e colonne delle carte, la direzione della riflessione e la direzione della transizione, compresa la possibilit di usare una sfumatura per stabilire l'ordine di riflessione. Potete inoltre determinare la casualit e la variazione per rendere l'effetto ancora pi realistico. Attraverso la variazione di righe e colonne potete inoltre creare un effetto veneziane o lanterne cinesi. L'effetto Comparsa carte condivide molti controlli con l'effetto Danza di carte. Questo effetto funziona con colori a 8 bpc.
AFTER EFFECTS CS3 506 Guida utente
Originale (in alto a sinistra) e con l'effetto applicato (in basso a sinistra e a destra)
Consultare anche
Informazioni sulla casualit e sui numeri casuali a pagina 333 Controlli comuni di Illuminazione e di Materiale a pagina 457
Controlli di base
Larghezza transizione Larghezza dell'area che muta in maniera attiva dall'originale alla nuova immagine. Livello posteriore Livello visualizzato nei segmenti sul retro delle carte. Potete usare qualsiasi livello della composizione.
Lo switch Video
pu anche essere disattivato. Se il livello ha effetti o maschere, precomponete prima il livello.
Righe e colonne Specifica l'interazione dei numeri di righe e colonne. Indipendente rende attivi entrambi i cursori Righe
e Colonne. Colonne seguono righe rende attivo soltanto il cursore Righe. Se scegliete questa opzione, il numero di colonne corrisponde sempre al numero di righe.
Righe Numero di righe fino a 1.000. Colonne Numero di colonne fino a 1.000, a meno che non sia selezionato Colonne seguono righe.
Nota: Le righe e le colonne sono sempre distribuite in modo uniforme in un livello, pertanto le sezioni rettangolari di forma insolita non appaiono lungo i bordi del livello, a meno che non si usi un canale alfa.
Scala carte Dimensioni delle carte. Un valore inferiore a 1 riduce la scala delle carte, rivelando il livello sottostante negli spazi. Un valore superiore a 1 aumenta la scala delle carte, creando un mosaico a blocchi perch vengono sovrapposte l'una all'altra. Asse di riflessione Asse intorno al quale viene riflessa ciascuna carta. Direzione riflessione Direzione in cui le carte vengono riflesse intorno ai rispettivi assi. Ordine riflessione Direzione in cui avviene la transizione. Potete inoltre usare una sfumatura per definire un ordine di riflessione personalizzato: le carte vengono riflesse all'inizio dove la sfumatura nera e alla fine dove la sfumatura bianca. Livello sfumatura Livello di sfumatura da usare per l'ordine di riflessione. Potete usare qualsiasi livello nella composizione. Casualit tempo Rende casuale la sincronizzazione della transizione. Se questo controllo impostato su 0, le carte vengono riflesse in ordine. I valori alti determinano un ordine di riflessione pi casuale delle carte. Sistema fotocamera Se usare le propriet di Posizione fotocamera dell'effetto, le propriet di Fissa angoli dell'effetto o le
posizioni predefinite di luci e fotocamera della composizione per il rendering delle immagini 3D delle carte.
Controlli di Posizione fotocamera
Rotazione X, Rotazione Y, Rotazione Z Ruotano la fotocamera attorno all'asse corrispondente. Usate questi controlli per
osservare le carte dall'alto, di lato, da dietro o da qualsiasi altro angolo.
Posizione X, Y Punto dello spazio (x,y) in cui posizionata la fotocamera.
AFTER EFFECTS CS3 507 Guida utente
Posizione Z Punto lungo l'asse z in cui posizionata la fotocamera. I numeri piccoli spostano la fotocamera pi vicino alle carte, mentre i numeri grandi la allontanano dalle carte. Lunghezza focale Fattore di zoom. I numeri pi piccoli eseguono lo zoom avanti. Ordine di trasformazione Ordine in cui la fotocamera ruota attorno ai suoi tre assi e se essa ruota prima o dopo essere stata
posizionata mediante gli altri controlli di Posizione fotocamera.
Controlli di Fissa angoli
Il fissaggio degli angoli un sistema alternativo di controllo della fotocamera. Usatelo come supporto per comporre il risultato dell'effetto in una scena su una superficie piatta inclinata rispetto al fotogramma.
Angolo superiore sinistro, Angolo superiore destro, Angolo inferiore sinistro, Angolo inferiore destro Punto in cui
attaccare ciascuno degli angoli del livello.
Lunghezza focale automatica Determina la prospettiva dell'effetto durante l'animazione. Se l'opzione Lunghezza focale
automatica deselezionata, la lunghezza focale specificata viene usata per individuare una posizione e un orientamento della fotocamera che posizioni gli angoli del livello nei punti di fissaggio degli angoli, se possibile. In caso contrario, il livello viene sostituito dal relativo contorno, disegnato tra i punti di fissaggio. Se l'opzione Lunghezza focale automatica selezionata, viene usata la lunghezza focale necessaria per fare corrispondere i punti angolari, se possibile. In caso contrario, esegue l'interpolazione del valore corretto per i fotogrammi vicini.
Lunghezza focale Ignora le altre impostazioni, se i risultati ottenuti non sono quelli desiderati. Se si imposta Lunghezza
focale su un valore che non corrisponde a quello che si avrebbe se i perni degli angoli si trovassero effettivamente in quella configurazione, l'immagine potrebbe avere un aspetto insolito (presentare una distorsione curvilinea, ad esempio). Tuttavia, se conoscete la lunghezza focale che state cercando di abbinare, questo controllo il sistema pi semplice per ottenere risultati corretti.
Controlli di Variazione
L'aggiunta di variazione (Variazione posizione e Variazione rotazione) rende pi realistica questa transizione. La variazione viene applicata alle carte prima, durante e dopo la transizione. Per fare in modo che la variazione avvenga soltanto durante la transizione, iniziate con Valore di variazione 0, animatelo fino alla quantit desiderata durante la transizione e quindi animatelo nuovamente a 0 al termine della transizione.
Variazione posizione Specifica la quantit e la velocit della variazione sugli assi x, y e z. I valori di variazione X, Y e Z
specificano la quantit di movimenti estranei. Le velocit di variazione X, Y e Z determinano la velocit della variazione di ciascuna opzione Valore di variazione.
Variazione rotazione Specifica la quantit e la velocit della variazione di rotazione attorno agli assi x, y e z. I valori di variazione rotazione X, Y e Z specificano l'entit della variazione di rotazione lungo un asse. Un valore di 90 consente la rotazione di una carta fino a 90 in ciascuna direzione. Le velocit di variazione rotazione X, Y e Z determinano la velocit della variazione di rotazione.
Effetto Comparsa graduale
L'effetto Comparsa graduale rende trasparenti i pixel nel livello in base ai valori di luminanza dei corrispondenti pixel in un altro livello, detto livello sfumatura. I pixel scuri nel livello sfumatura rendono trasparenti i corrispondenti pixel a un valore di Completamento transizione inferiore. Ad esempio, un livello sfumatura in scala di grigio semplice che passa dal nero sulla sinistra al bianco sulla destra rivela il livello sottostante da sinistra a destra quando Completamento transizione aumenta. Questo effetto funziona con colori a 8 bpc e 16 bpc.
AFTER EFFECTS CS3 508 Guida utente
Originale (in alto a sinistra) e con l'effetto applicato (in basso a sinistra e a destra)
Il livello sfumatura pu essere un'immagine fissa o un'immagine in movimento. Il livello sfumatura deve trovarsi nella stessa composizione del livello a cui applicate Comparsa graduale. Potete creare i livelli sfumatura in molti modi, ad esempio usando l'effetto Sfumatura o creandoli in Photoshop o Illustrator.
Morbidezza transizione Grado a cui la transizione graduale per ogni pixel. Se questo valore pari allo 0%, i pixel nel livello
a cui l'effetto applicato sono completamente opachi o completamente trasparenti. Se questo valore superiore allo 0%, i pixel sono semitrasparenti alle fasi intermedie della transizione.
Posizione sfumatura Modalit di mapping dei pixel del livello sfumatura ai pixel del livello a cui l'effetto applicato:
Affianca sfumatura Usa pi copie affiancate del livello sfumatura. Centra sfumatura Usa una sola istanza del livello sfumatura nel centro del livello. Allunga e adatta sfumatura Ridimensiona il livello sfumatura in senso orizzontale e verticale in modo da adattarlo
all'intera area del livello.
Inverti sfumatura Inverte l'influenza del livello sfumatura. I pixel pi chiari nel livello sfumatura creano la trasparenza a un valore di Completamento transizione inferiore rispetto ai pixel pi scuri.
Effetto Comparsa geometrica
L'effetto Comparsa geometrica crea una transizione radiale che mostra un livello sottostante. Specifica il numero di punti usato per creare la figura geometrica con un intervallo compreso tra 6 e 32 punti e specifica se deve essere usato un raggio interno. Se Usa raggio interno selezionato, potete specificare i valori sia di Raggio interno che di Raggio esterno; la figura geometrica non visibile quando Raggio esterno, Raggio interno o entrambi sono impostati su 0. La figura geometrica mostra un arrotondamento massimo se sia Raggio esterno che Raggio interno sono impostati sullo stesso valore. L'effetto Comparsa geometrica il solo effetto di transizione che non ha una propriet Completamento transizione. Per animare l'effetto Comparsa geometrica in modo da esporre i livelli sottostanti, animate le propriet di Raggio. Questo effetto funziona con colori a 8 bpc e 16 bpc.
AFTER EFFECTS CS3 509 Guida utente
Originale (in alto a sinistra) e con l'effetto applicato (in basso a sinistra e a destra)
Effetto Comparsa lineare
L'effetto Comparsa lineare esegue una transizione lineare semplice di un livello in una direzione specificata. Con la qualit Bozza, il bordo della transizione non presenta l'anti-alias; con la qualit Alta, il bordo della transizione presenta l'anti-alias e l'ammorbidimento uniforme.
Angolo comparsa Direzione di spostamento di una transizione lineare. Ad esempio, a 90 la transizione si sposta da sinistra
a destra. Questo effetto funziona con colori a 8 bpc e 16 bpc.
Originale (in alto a sinistra) e con l'effetto applicato (in basso a sinistra e a destra)
Effetto Comparsa radiale
L'effetto Comparsa radiale mostra un livello sottostante usando una transizione circolare intorno a un punto specificato. Con la qualit Alta, ai bordi della transizione viene applicato l'anti-alias.
Angolo iniziale Angolo a cui inizia la transizione. Con un angolo iniziale di 0, la transizione avviene dalla parte superiore. Comparsa Specifica se la transizione deve spostarsi in senso orario o in senso antiorario oppure se i due sensi devono essere
alternati. Questo effetto funziona con colori a 8 bpc e 16 bpc.
AFTER EFFECTS CS3 510 Guida utente
Originale (in alto a sinistra) e con l'effetto applicato (in basso a sinistra e a destra)
Effetto Veneziane
L'effetto Veneziane mostra un livello sottostante usando strisce aventi direzione e larghezza specificate. Con la qualit Bozza, le strisce vengono animate con precisione pixel; con la qualit Alta, le strisce vengono animate con precisione subpixel. Questo effetto funziona con colori a 8 bpc e 16 bpc.
Originale (in alto a sinistra) e con l'effetto applicato (in basso a sinistra e a destra)
Effetti di utilit
Effetto Convertitore Cineon
L'effetto Convertitore Cineon fornisce un elevato grado di controllo sulle conversioni dei colori di fotogrammi Cineon, ma nella maggior parte dei casi opportuno convertire i colori in un file Cineon utilizzando le caratteristiche di gestione del colore. (Consultate Operazioni con elementi di metraggio Cineon a pagina 237.) Per usare l'effetto Convertitore Cineon, importate un file Cineon e lasciatelo nel suo stato predefinito; After Effects condensa i colori in 8 bpc o li espande in 16 bpc, a seconda della modalit in cui lavorate. Potete quindi applicare l'effetto Convertitore Cineon alla clip e regolare con precisione i colori mentre visualizzate in modo interattivo i risultati nel pannello Composizione. Potete impostare i fotogrammi chiave o le espressioni per regolare le modifiche di tono nel tempo. Usate l'interpolazione dei fotogrammi chiave e le maniglie per abbinare con precisione le variazioni pi irregolari di luce. Per eseguire queste correzioni, valutate invece l'uso di altri effetti di correzione del colore. (Consultate Effetti di correzione del colore a pagina 365.)
AFTER EFFECTS CS3 511 Guida utente
I 10 bit di dati disponibili in ogni canale Cineon per ciascun pixel facilitano il potenziamento di un'importante gamma di tonalit senza pregiudicare il bilanciamento tonale complessivo. Specificando con attenzione la gamma, potete creare una versione dell'immagine fedele all'originale. Nota: Ciascun monitor di computer ha caratteristiche di visualizzazione uniche che agiscono sulla propria percezione del colore sullo schermo. Per ottenere risultati ideali durante la valutazione del bilanciamento tonale, usate il pannello Info di After Effects per visualizzare gli effettivi valori di colore dei pixel spostandovi sopra il puntatore.
Tipo conversione Modo in cui viene convertito il file Cineon. Da lineare a logaritmico converte un livello logaritmico a 8
bpc non Cineon da sottoporre a rendering come sequenza Cineon. Da logaritmico a lineare converte un livello contenente un proxy lineare a 8 bit di un file Cineon in un file logaritmico a 8 bit in modo che le caratteristiche visualizzate siano corrispondenti al file Cineon originale. Da logaritmico a logaritmico rileva un file Cineon logaritmico a 8 bpc o 10 bpc quando si vuole trasformarlo in un proxy logaritmico a 8 bpc. Nota: Per garantire la compatibilit, le vecchie versioni di ciascuna opzione vengono visualizzate se aprite un progetto che usa una versione precedente dell'effetto Convertitore Cineon.
Punto nero 10 bit Punto nero (densit minima) per convertire un livello Cineon logaritmico a 10 bpc. Punto nero interno Punto nero usato per il livello in After Effects. Punto bianco 10 bit Punto bianco (densit massima) per convertire un livello Cineon logaritmico a 10 bpc. Punto bianco interno Punto bianco usato per il livello in After Effects. Gamma Aumentate o diminuite Gamma per schiarire o scurire rispettivamente i mezzi toni. Attenuazione luce Valore di attenuazione usato per correggere le luci pi vivide. Se la regolazione delle aree luminose rende troppo scuro il resto dell'immagine, usate Attenuazione luce per smorzare la luminosit di queste aree. Se le luci sembrano macchie bianche, aumentate Attenuazione luce sino a rendere visibili i dettagli. Un'immagine fortemente contrastata pu richiedere un valore di attenuazione elevato.
Consultare anche
Importare sequenze Cineon a pagina 88 Impostare la profondit del colore a pagina 222
Effetto Convertitore profilo colori
L'effetto Convertitore profilo colori converte un livello da uno spazio colore a un altro specificando i profili di input e di output. Nella maggior parte dei casi dovreste usare le funzioni di gestione automatica del colore per effettuare la conversione da uno spazio colore all'altro, invece di usare Convertitore profilo colori per eseguire manualmente le conversioni. Importante: In generale, dovete lavorare con le funzioni di gestione del colore oppure usare Convertitore profilo colori, non con entrambi. I profili selezionati sono incorporati nel progetto, quindi potete usarli anche se trasferite il progetto a un computer che non ha gli stessi profili. Durante la conversione da uno spazio colore a un altro, potete specificare in che modo After Effects gestisce la conversione del colore selezionando un intento di rendering. Potete inoltre scegliere se linearizzare o meno il profilo di input o di output. Questo effetto funziona con colori a 8 bpc, 16 bpc e 32 bpc. Per convertire il profilo colori del livello, selezionate un profilo colori dal menu Profilo di input. Selezionate Spazio di lavoro progetto per usare il profilo specificato nelle impostazioni del progetto (File > Impostazioni progetto). Per linearizzare il profilo di input, selezionate l'opzione Linearizza profilo di input. Selezionate quindi un profilo di output dal menu Profilo di output. Per linearizzare il profilo di output, selezionate Linearizza profilo di output. Nel menu Intento, selezionate un intento di rendering.
AFTER EFFECTS CS3 512 Guida utente
Le opzioni di intento di rendering determinano in che modo vengono regolati i colori sorgente. Ad esempio, i colori compresi all'interno del gamut di destinazione potrebbero restare invariati oppure possono essere regolati in modo che mantengano la gamma originale di rapporti visivi quando vengono convertiti in un gamut di destinazione pi piccolo. Il risultato della scelta di un intento di rendering dipende dal contenuto grafico di un'immagine e dai profili usati per specificare gli spazi colore. Alcuni profili generano risultati identici per intenti di rendering diversi. Quando specificate un intento di rendering, potete scegliere di usare la compressione del punto nero. La compressione del punto nero fa s che i dettagli dell'ombra nell'immagine vengano mantenuti simulando l'intervallo dinamico completo del dispositivo di output. Per l'effetto Convertitore profilo colori sono disponibili i seguenti intenti di rendering:
Percettivo Tenta di mantenere il rapporto visivo tra i colori in modo tale che venga percepito come naturale per l'occhio
umano, anche se i valori cromatici stessi potrebbero cambiare. Questo intento ideale per le immagini con molti colori non compresi nel gamut.
Saturazione Tenta di generare colori vivaci in un'immagine a scapito della precisione dei colori. L'intento di rendering ideale per le immagini, come i logo grafici, in cui i colori saturi brillanti sono pi importanti del rapporto preciso tra i colori. Colorimetrico relativo Confronta la luce estrema dello spazio cromatico sorgente con quella dello spazio cromatico di destinazione e sposta di conseguenza tutti i colori I colori non compresi nel gamut vengono spostati sul colore riproducibile pi simile nello spazio cromatico di destinazione. Questo intento di rendering mantiene un numero maggiore di colori originali in un'immagine, rispetto a Percettivo. Questo intento di rendering usato per impostazione predefinita in After Effects. Colorimetrico assoluto Lascia invariati i colori che sono compresi all'interno del gamut di destinazione. I colori che non
rientrano nel gamut vengono tagliati. Il ridimensionamento dei colori fino al punto bianco di destinazione non viene seguito. Questo intento ha lo scopo di mantenere la precisione dei colori a scapito del mantenimento dei rapporti tra i colori.
Consultare anche
Gestione del colore a pagina 228
Effetto Estendi limiti
L'effetto Estendi limiti aumenta le dimensioni del livello relative all'effetto che lo segue direttamente. Questo effetto si rivela particolarmente utile nell'uso dei livelli in cui attivata l'opzione Comprimi trasformazioni/Rasterizza in modo continuo, perch il loro rendering viene eseguito con un buffer di dimensioni pari a quelle della composizione. Ad esempio, se applicate Ombra esterna a un livello Testo parzialmente all'esterno del fotogramma della composizione, l'ombra viene tagliata perch soltanto una parte del testo contenuto nel fotogramma della composizione proietta un'ombra. Applicando l'effetto Estendi limiti prima dell'effetto Ombra esterna potete evitare che l'ombra venga tagliata. Il numero di pixel specificato aumenta l'altezza e la larghezza del buffer del livello. Nota: Non dovreste avere bisogno di usare questo effetto quando lavorate con effetti che funzionano con colori a 32 bpc, in quanto tali effetti sono stati aggiornati per compensare automaticamente le dimensioni del livello. Questo effetto funziona con colori a 8 bpc, 16 bpc e 32 bpc.
AFTER EFFECTS CS3 513 Guida utente
Originale (in alto a sinistra); l'effetto Alterazione onda vincolato dalle dimensioni del livello (in basso a sinistra); problema risolto da Estendi limiti (in basso a destra).
Effetto HDR Compander
L'effetto HDR Compander (compressore/espansore) consente di lavorare con gli strumenti che non supportano il colore con intervallo altamente dinamicoad esempio gli effetti a 8 bpc e a 16 bpcsenza sacrificare l'elevato intervallo dinamico del metraggio. L'effetto HDR Compander funziona comprimendo prima i valori pi elevati nell'immagine HDR in modo tale che questi rientrino nell'intervallo di un'immagine a 8 bpc o a 16 bpc ed espandendo quindi i valori fino all'intervallo a 32 bpc. Applicate l'effetto HDR Compander a un livello una volta prima di lavorare con gli strumenti e gli effetti a basso intervallo dinamico. Dopodich, al termine, usate l'effetto HDR Compander per espandere l'intervallo dinamico riportandolo a 32 bpc. Poich la prima istanza dell'effetto HDR comprime l'intervallo di valori attraverso il campionamento, la precisione diminuisce. Per questo motivo, usate l'effetto HDR Compander solo se desiderate sacrificare in qualche misura la precisione dei valori a vantaggio di un intervallo dinamico elevato. Questo effetto funziona con colori a 8 bpc, 16 bpc e 32 bpc.
Consultare anche
Colore con intervallo dinamico elevato a pagina 223 Impostare la profondit del colore a pagina 222
Applicate l'effetto HDR Compander
1 Applicate l'effetto HDR Compander a un livello in un progetto a 32 bpc. 2 Selezionate Comprimi intervallo per Modalit. 3 Impostate Guadagno sul valore massimo da rappresentare nell'intervallo compresso, ovvero il valore di bianco pi elevato nell'immagine. Non impostate Guadagno su un valore troppo elevato. Maggiore il valore a 16 bpc usato per le luci, pi compressi risulteranno i mezzi toni (la maggior parte dei pixel) e pi numerosi saranno i dati persi in questo processo. 4 Impostate Gamma. Gamma agisce sulla distribuzione dei valori nell'intervallo, consentendo una maggiore precisione in aree specifiche dell'intervallo. 5 Applicate al livello gli effetti dell'intervallo dinamico desiderati. 6 Applicate un'altra istanza dell'effetto HDR Compander al livello. Assicuratevi che la seconda istanza di HDR Compander venga ordinata dopo (di seguito) aver applicato eventuali effetti a 8 bpc e a 16 bpc. 7 Selezionate Espandi intervallo per Modalit per la seconda istanza dell'effetto HDR. 8 Impostate Guadagno e Gamma sugli stessi valori impostati nella prima istanza dell'effetto HDR Compander.
AFTER EFFECTS CS3 514 Guida utente
Un metodo pi pratico per usare l'effetto HDR Compander consiste nell'applicare l'impostazione predefinita dell'animazione Comprimi-Espando intervallo dinamico. Questa impostazione predefinita dell'animazione consiste in un'espressione e due istanze dell'effetto HDR Compander: nella prima istanza selezionato Comprimi intervallo, mentre nella seconda selezionato Espandi intervallo. L'espressione imposta automaticamente il Guadagno e il Gamma, affinch la seconda istanza sia identica a quella impostata per la prima istanza. Inserite qualsiasi effetto di intervallo dinamico basso desiderato tra queste due istanze dell'effetto HDR Compander.
Effetto HDR Highlight Compression
L'effetto HDR Highlight Compression comprime i valori delle luce in un'immagine con intervallo dinamico elevato in modo tale che rientrino nell'intervallo di valore di un'immagine con intervallo dinamico basso. Regolate la quantit di compressione impostando la propriet Quantit dell'effetto.
Consultare anche
Colore con intervallo dinamico elevato a pagina 223 Impostare la profondit del colore a pagina 222
515
Capitolo 17: Espressioni
Usate espressioni per creare relazioni tra le propriet del livello usando un linguaggio di scripting semplice. Potete usare espressioni senza avere nessuna conoscenza in materia di programmazione; After Effects crea automaticamente espressioni quando collegate una propriet a un'altra usando il selettore. L'animazione con espressioni spesso molto pi rapida e facile rispetto all'animazione con fotogrammi chiave.
Operazioni con le espressioni
Informazioni sulle espressioni
Se desiderate creare e collegare animazioni complesse, ma volete evitare di creare decine o centinaia di fotogrammi chiave a mano, provate a usare le espressioni. Con le espressioni, potete creare relazioni tra le propriet di un livello e utilizzare i fotogrammi chiave di una propriet per animare in modo dinamico altri livelli. Ad esempio, impostando i fotogrammi chiave di una rotazione per un livello e applicando l'effetto Ombra esterna, potete usare un'espressione per collegare i valori della propriet Rotazione con i valori Direzione dell'effetto Ombra esterna; in tal modo, l'ombra esterna cambier in base alla rotazione del livello. Potete inoltre utilizzare il selettore per collegare le propriet di un tracciato, in modo che la maschera possa utilizzare il tracciato di un tratto pennello o di un oggetto livello forma. Le espressioni sono basate sul linguaggio JavaScript standard, ma non necessario conoscere JavaScript per usarle. Potete creare espressioni usando il selettore o copiando esempi semplici e modificandoli in base alle vostre esigenze. Nota: Due eccezionali fonti di espressioni di esempio sono il progetto modello Campionatore di espressioni (File > Sfoglia modelli di progetto) e le impostazioni predefinite di animazione nella categoria Comportamenti (Animazione > Sfoglia impostazioni predefinite). Potete eseguire tutte le operazioni necessarie relative alle espressioni nel pannello Timeline, anche se a volte pi comodo trascinare il selettore su una propriet nel pannello Controlli effetti. Potete usare il selettore per creare espressioni o potete inserire e modificare le espressioni manualmente nel campo espressioni, un campo di testo ridimensionabile nel grafico temporale. Il campo espressioni visualizzato di fianco alla propriet nella modalit barre livello, mentre visualizzato nella parte inferiore dell'editor grafico in modalit Editor grafico. Potete scrivere un'espressione in un editor di testo e copiarla nel campo espressioni. Aggiungendo un'espressione a una propriet livello, il campo espressioni visualizza un'espressione predefinita. L'unica funzione dell'espressione predefinita definire e impostare il valore della propriet.
A BCD
Interfaccia espressioni nel pannello TImeline in modalit barre livello A. Switch Attiva espressione B. Pulsante Mostra grafico post-espressione C. Selettore D. Menu Lingua espressione E. Campo Espressioni
Durante la modifica di un'espressione sono sospesi tutti i tipi di anteprima. Viene visualizzata una barra rossa nella parte inferiore dei pannelli in attesa dell'uscita dalla modalit di modifica del testo. I valori di una propriet che contiene un'espressione sono visualizzati in rosso o in rosa.
AFTER EFFECTS CS3 516 Guida utente
Le impostazioni predefinite per l'animazione possono includere espressioni o essere costituite addirittura interamente da un'espressione. Le impostazioni predefinite per l'animazione che utilizzano le espressioni anzich i fotogrammi chiave sono talvolta denominate comportamenti. Dopo aver aggiunto un'espressione a una propriet, potete continuare ad aggiungere o modificare i fotogrammi chiave per la propriet. Un'espressione pu utilizzare il valore di una propriet determinato dai relativi fotogrammi chiave adoperandolo come input per generare nuovi valori modificati. Ad esempio l'espressione seguente nella propriet Posizione di un livello preserva il movimento suddiviso in fotogrammi del livello causando una lieve deformazione:
transform.position.wiggle(10, 10)
Nota: L'uso dell'espressione wiggle spesso molto pi veloce e semplice dell'uso dello strumento Deformazione. Se un'espressione non pu essere elaborata, After Effects visualizza un messaggio che spiega l'errore e disattiva automaticamente l'espressione. Un'icona gialla di avvertenza compare accanto all'espressione; fate clic sull'icona di avvertenza per visualizzare di nuovo il messaggio d'errore. Alcune espressioni utilizzano i nomi dei livelli o delle propriet del vostro progetto; modificando il nome di un livello o di una propriet contenuta in un'espressione, After Effects tenter di aggiornare l'espressione per utilizzare il nuovo nome. Tuttavia, in alcuni casi complessi After Effects non in grado di aggiornare automaticamente l'espressione, nel qual caso l'espressione potrebbe generare un messaggio d'errore e l'aggiornamento dovr essere eseguito manualmente. Importante: Se eseguite After Effects in una lingua diversa da quella per cui stata scritta un'espressione, o se avete cambiato i nomi degli elementi (ad esempio livelli, effetti o altri gruppi di propriet), l'espressione potrebbe non funzionare finch non la modificate per usare i nuovi nomi o le stringhe che corrispondono alla lingua in cui viene eseguito After Effects. Dato che gli esempi in questo documento sono stati creati per l'impostazione predefinita di After Effects (lingua inglese), alcuni di essi non funzioneranno senza tale modifica. Anche precomporre pi livelli far si che le espressioni che fanno riferimento a una delle propriet dei livelli producano un errore, il che richieder l'aggiornamento di queste espressioni perch facciano riferimento al livello all'interno della nuova composizione (consultate Informazioni sulla nidificazione e sulla precomposizione a pagina 111). Nota: Gli argomenti di alcuni effetti di After Effects sono cambiati rispetto a quelli delle versioni precedenti. Se alcune espressioni esistenti utilizzano i riferimenti dell'indice degli argomenti anzich i nomi degli argomenti, potrebbe essere necessario aggiornare le espressioni per poter usare i nomi degli argomenti. Quando si anima il testo, potete usare il selettore Espressione per specificare in maniera dinamica in che modo i caratteri devono essere modificati da una propriet di animatore attraverso l'uso di espressioni. Potete aggiungere uno o pi selettori Espressione a un gruppo di animatori e quel gruppo di animatori pu contenere una o pi propriet.
Consultare anche
Salvare un'impostazione predefinita per l'animazione a pagina 333 Informazioni su animazioni, fotogrammi chiave ed espressioni a pagina 175 Operazioni con i selettori a pagina 274
Aggiungere, modificare e rimuovere espressioni
Potete creare intere espressioni digitandole o utilizzando il menu Lingua espressione oppure il selettore. inoltre possibile incollare un'espressione copiandola da un esempio o da un'altra propriet. Un valido metodo per iniziare a lavorare con le espressioni consiste nel creare un'espressione semplice con il selettore e quindi modificare il comportamento dell'espressione mediante semplici operazioni matematiche come quelle riportate nella tabella seguente:
AFTER EFFECTS CS3 517 Guida utente
Simbolo + / * *-1
Funzione aggiungere sottrarre dividere moltiplicare eseguire l'opposto dell'originale, ad esempio in senso antiorario anzich orario
Potete ad esempio raddoppiare il risultato digitando *2 alla fine dell'espressione, oppure dividere a met il risultato digitando /2 alla fine dell'espressione. Man mano vi abituerete a modificare le espressioni e potrete combinare queste semplici operazioni e utilizzarne delle altre. Potete ad esempio aggiungere /360*100 alla fine di un'espressione per modificare il relativo intervallo da 0-360 a 0-100. Questa funzione utile se desiderate convertire i valori di una manopola a 360 in un dispositivo di scorrimento misurato in percentuali. Il menu Lingua espressione nel pannello Timeline contiene gli elementi relativi alla lingua specifici di After Effects che possibile usare in un'espressione. Questo menu serve per determinare gli elementi validi e la loro sintassi corretta; usatelo come riferimento per gli elementi disponibili. Quando scegliete un oggetto, attributo o metodo dal menu, After Effects lo inserisce automaticamente nel campo espressioni nel punto di inserimento. Se nel campo espressioni gi stato selezionato il testo, esso sar sostituito dal nuovo testo dell'espressione. Se il punto di inserimento non si trova nel campo espressioni, tutto il testo del campo viene sostituito dal nuovo testo dell'espressione. Il menu Lingua espressione elenca gli argomenti e i valori predefiniti. Ci consente di ricordare facilmente quali elementi possibile controllare scrivendo un'espressione. Ad esempio, nel menu Lingua, il metodo Deformazione nella categoria Propriet visualizzato come wiggle(freq, amp, octaves=1, amp_mult=.5, t=time) Esistono cinque argomenti elencati nelle parentesi che seguono wiggle. Il segno = negli ultimi tre argomenti indica che l'uso di questi argomenti opzionale. Non specificando alcun valore per essi, si applicano le impostazioni predefinite, vale a dire rispettivamente 1, .5 e il tempo corrente. Importante: Sostituite i nomi degli argomenti creati dal menu Lingua espressione con i valori effettivi.
Consultare anche
Informazioni su animazioni, fotogrammi chiave ed espressioni a pagina 175
Aggiungere, disattivare o rimuovere un'espressione
Per aggiungere un'espressione a una propriet, selezionate la propriet nel pannello Timeline e scegliete Animazione >
Aggiungi espressione o premete Alt+Maiusc+= (Windows) o Opzione+Maiusc+= (Mac OS); oppure tenete premuto Alt (Windows) o Opzione (Mac OS) e fate clic sul pulsante cronometro accanto al nome della propriet.
Per disattivare temporaneamente un'espressione, fate clic sullo switch Attiva espressione
disattivata, sullo switch appare una barra .
. Quando un'espressione
Per rimuovere un'espressione da una propriet, selezionate la propriet nel pannello Timeline e scegliete Animazione >
Rimuovi espressione o tenete premuto Alt (Windows), o Opzione (Mac OS) e fate clic sul pulsante del cronometro accanto al nome della propriet.
Modificare un'espressione con il selettore
Se non avete familiarit con JavaScript o con il linguaggio delle espressioni After Effects, potete comunque sfruttare i vantaggi offerti dalle espressioni utilizzando il selettore. Potete trascinare semplicemente il selettore da una propriet all'altra per collegare le propriet con un'espressione e il testo dell'espressione sar immesso nel campo espressioni nel punto di inserimento. Se nel campo espressioni gi stato selezionato il testo, esso sar sostituito dal nuovo testo dell'espressione. Se il punto di inserimento non si trova nel campo espressioni, tutto il testo del campo viene sostituito dal nuovo testo dell'espressione.
AFTER EFFECTS CS3 518 Guida utente
Trascinate il selettore su una propriet per creare un collegamento con il valore della propriet.
Potete trascinare il selettore sul nome di una propriet o sui relativi valori. Trascinando il selettore sul nome della propriet, l'espressione risultante visualizza tutti i valori insieme. Ad esempio, trascinando il selettore sul nome della propriet Posizione, viene visualizzata un'espressione simile alla seguente:
thisComp.layer("Layer 1").transform.position
Se trascinate il selettore su uno dei valori della propriet Posizione (ad esempio il valore y) viene visualizzata un'espressione simile alla seguente, nella quale sia le coordinate x che quelle y della propriet sono collegate al valore y della propriet Posizione:
temp = thisComp.layer("Layer 1").transform.position[1]; [temp, temp]
Se il livello, la maschera o l'effetto sul quale viene trascinato il selettore non dotato di un nome univoco nel contesto locale, After Effects gli assegna un nuovo nome. Ad esempio, se due o pi maschere sono denominate "Maschera" sullo stesso livello, trascinando il selettore su una di esse, After Effects la rinomina "Maschera 2". Il formato delle espressioni create dal selettore determinato dalla preferenza Il selettore espressioni usa inglese compatto (Modifica > Preferenze > Generali (Windows) o After Effects > Preferenze > Generali (Mac OS)). Per impostazione predefinita, il selettore crea espressioni in inglese compatto, che utilizzano il nome del pannello Timeline per le propriet all'interno dell'espressione. Poich tali nomi sono codificati nell'applicazione e non cambiano mai, le espressioni sono in grado di funzionare anche quando After Effects viene eseguito in un'altra lingua. I nomi delle propriet che possibile modificare sono racchiusi tra virgolette doppie e rimangono invariati in qualsiasi lingua. Se non si prevede di condividere i progetti con altre lingue, possibile deselezionare questa preferenza. Questa preferenza non influisce sui nomi o sulle propriet degli effetti. Viene riportato di seguito un esempio di inglese compatto:
thisComp.layer("Layer 1").transform.position
Questa la stessa espressione, non espressa in inglese compatto:
thisComp.layer("Layer 1")("Transform")("Position")
Nota: Poich l'impostazione predefinita usa l'inglese compatto, questo documento utilizza l'inglese compatto nella maggior parte degli esempi e delle illustrazioni. 1 Trascinate il selettore su un'altra propriet nel pannello Timeline o Controlli effetti. 2 Se desiderate, modificate l'espressione predefinita nel campo espressioni.
Modificare manualmente un'espressione
1 Fate clic sul campo espressioni per passare alla modalit di modifica del testo. Nota: Quando si passa in modalit di modifica del testo, viene selezionata l'intera espressione. Per aggiungere elementi all'espressione, fate clic nell'espressione per posizionare il punto di inserimento: in caso contrario sostituirete l'intera espressione. 2 Digitate e modificate il testo nel campo espressioni utilizzando, se lo desiderate, il menu Lingua espressione. Per visualizzare una parte maggiore di un'espressione su pi righe, trascinate la parte inferiore o superiore del campo espressioni per ridimensionarlo.
AFTER EFFECTS CS3 519 Guida utente
3 Per uscire dalla modalit di modifica del testo e attivare l'espressione, effettuate una delle seguenti operazioni:
Premete Invio sul tastierino numerico. Fate clic all'esterno del campo espressioni.
Esempio: uso del riferimento alla lingua dell'espressione per scrivere un'espressione
Seguite l'esempio per imparare come utilizzare il riferimento della lingua dell'espressione di After Effects per scrivere espressioni. L'espressione creata nell'esempio copia i valori di posizione da un livello a un altro. 1 Create due livelli solidi Solido 1 e Solido 2. 2 Animate i valori della propriet Posizione per il Solido 1 mediante i fotogrammi chiave (consultate Informazioni su animazioni, fotogrammi chiave ed espressioni a pagina 175). 3 Selezionate la propriet Posizione per Solido 2 e scegliete Animazione > Aggiungi espressione o tenete premuto Alt (Windows) o Opzione (Mac OS) e fate clic sul pulsante cronometro della propriet. Per impostazione predefinita, appare la seguente espressione:
transform.position
4 Sulla parola transform.position digitate direttamente:
thisComp
5 L'elemento thisComp un attributo globale il cui valore un oggetto Composizione che rappresenta la composizione corrente. Per determinare cosa pu seguire thisComp nell'espressione, cercate il valore restituito per thisComp in Oggetti globali a pagina 527.
thisComp restituisce una composizione. Quindi esaminate Attributi e metodi di composizione a pagina 532 per vedere
quali attributi e metodi potete usare con una composizione. Un'opzione layer(index). L'indice o il numero all'interno delle parentesi specifica il livello da utilizzare. Per questo esempio, supponiamo che Solido 1 sia il primo livello della composizione. Per recuperare i valori dal primo livello nella composizione attiva, digitate .layer(1) alla fine dell'espressione per ottenere quanto segue:
thisComp.layer(1)
6 Esaminate di nuovo il riferimento degli elementi dell'espressione per verificare che layer(index) restituisca un livello. Esaminate Attributi e metodi generali del livello a pagina 535, e cercate l'elemento che intendete usare. Se ad esempio desiderate accedere ai valori della propriet Posizione per il livello, digitate .position alla fine dell'espressione per ottenere quanto segue:
thisComp.layer(1).position
7 Da Attributi e metodi generali del livello a pagina 535, potete verificare che l'attributo position restituisce una propriet. Cercate Attributi e metodi delle propriet a pagina 541 e notate che possibile aggiungere un fattore tempo all'espressione. Per aggiungere un tempo specifico, ad esempio il tempo corrente pi 2 secondi, digitate .valueAtTime(time+2) alla fine dell'espressione per ottenere quanto segue:
thisComp.layer(1).position.valueAtTime(time+2)
8 Da Attributi e metodi delle propriet a pagina 541, notate che il metodo valueAtTime restituisce un numero o una matrice. Quando un'espressione restituisce un numero, una matrice o un valore booleano (ad esempio vero o falso), non possibile aggiungere altri attributi o metodi all'espressione (se lo desiderate, tuttavia, potete aggiungere operatori aritmetici come +, -, * e /).
Consultare anche
Usare i riferimenti agli elementi espressione a pagina 526
Mostrare le espressioni e il grafico dell'espressione
In modalit Editor grafico, il singolo campo espressioni visualizzato come casella di testo ridimensionabile nella parte inferiore dell'Editor grafico e mostra solo l'espressione per la propriet selezionata. Per vedere simultaneamente pi campi espressioni, il pannello Timeline deve essere nella modalit barre livello.
AFTER EFFECTS CS3 520 Guida utente
Per alternare tra la modalit barre livello e la modalit Editor grafico, premete Maiusc+F3.
Per visualizzare solo le propriet con espressioni, selezionate uno o pi livelli, quindi premete EE sulla tastiera. Per visualizzare il campo dell'espressione nell'Editor grafico, scegliete Mostra editor espressioni dal menu Scegli tipo di
grafico e opzioni nella parte inferiore dell'Editor grafico. Quando aggiungete una nuova espressione a una propriet viene visualizzato l'editor espressioni, indipendentemente da questa impostazione. Per ridimensionare il campo espressioni, trascinate il bordo inferiore verso l'alto o verso il basso.
Per visualizzare il modo in cui un'espressione cambia il grafico del valore o della velocit, fate clic sul pulsante Mostra
grafico post-espressione visualizzando nel contempo il grafico del valore o della velocit nell'Editor grafico. Il grafico di colore scuro visualizza il valore o la velocit prima che venga applicata l'espressione, mentre il grafico di colore chiaro visualizza il valore o la velocit dopo l'applicazione dell'espressione. Attivando la sovrapposizione del grafico per la propriet Posizione, cambia anche la visualizzazione del tracciato animato nel pannello Composizione, per consentire di vedere il tracciato interessato dall'espressione.
Consultare anche
Utilizzo dell'Editor grafico a pagina 176 Creazione e modifica dei tracciati animati a pagina 188
Scrivere espressioni per il testo sorgente
La propriet Testo sorgente di un livello testo viene interpretata dalle espressioni come stringa JavaScript. Potete usare il selettore per recuperare il testo sorgente da un altro livello testo; tuttavia, viene utilizzato solo lo stile del primo carattere del livello di destinazione. Per ulteriori informazioni sull'oggetto String, consultate un manuale su Javascript. Potete usare "\r" in un'espressione stringa per iniziare una nuova riga di testo. Ad esempio, per copiare il testo originale da un livello sullo stesso livello e ripeterlo su una nuova riga con tutti i caratteri in maiuscolo, utilizzate l'espressione seguente:
text.sourceText + "\r" + text.sourceText.toUpperCase()
Aggiungere un livello testo a una composizione e aggiungere un'espressione alla sua propriet Testo sorgente pu essere un valido metodo per esaminare i valori delle propriet di altri livelli. Ad esempio, l'espressione seguente in una propriet Testo sorgente riporta il nome e il valore della propriet Opacit per il livello successivo nell'ordine di sovrapposizione dei livelli:
thisComp.layer(index + 1).name + "\rOpacity = " + thisComp.layer(index + 1).opacity.value
L'esempio seguente riporta il nome dell'elemento di metraggio usato come sorgente del livello dell'immagine all'inizio dell'ordine di sovrapposizione nel tempo corrente in cui lo switch Video impostato.
source_footage_name = ""; for (i = 1; i <= thisComp.numLayers; i++){ if (i == index) continue; my_layer = thisComp.layer(i); if (! (my_layer.hasVideo && my_layer.active)) continue; if (time >= my_layer.inPoint && time < my_layer.outPoint){ try{ source_footage_name = my_layer.source.name; }catch(err1){ source_footage_name = my_layer.name } break; } } source_footage_name
AFTER EFFECTS CS3 521 Guida utente
Consultare anche
Creare e modificare livelli testo a pagina 259
Aggiungere commenti a un'espressione
Se create un'espressione complessa e intendete riutilizzarla in seguito, aggiungete dei commenti che spieghino le operazioni compiute dall'espressione e come funzionano le varie parti.
Digitate // all'inizio del commento. Qualsiasi testo compreso tra // e la fine della riga verr ignorato. Ad esempio:
// This is a comment.
Digitate /* all'inizio del commento e */ alla fine del commento. Qualsiasi testo compreso tra /* e*/ verr ignorato. Ad
esempio:
/* This is a multiline comment. */
Salvare e riutilizzare le espressioni
Dopo aver scritto un'espressione, potete salvarla e utilizzarla successivamente copiandola e incollandola in un'applicazione di modifica testo, quali ad esempio Blocco note, Simple Text o Stickies. Tuttavia, poich le espressioni sono scritte in relazione con altri livelli di un progetto e possono utilizzare nomi di livello specifici, non sempre sufficiente trasferire le espressioni tra progetti diversi. Se desiderate salvare un'espressione per utilizzarla in un altro progetto, aggiungete dei commenti all'espressione. Sar inoltre opportuno utilizzare delle variabili in modo da poter modificare un valore in un'unica posizione invece di doverlo modificare in diverse posizioni. Questa espressione, ad esempio, presenta all'inizio un commento su pi righe che spiega le operazioni svolte dall'espressione e un breve commento esplicativo, dopo la dichiarazione e l'inizializzazione di una variabile, sulla funzione della variabile:
/* This expression on a Source Text property reports the name of a layer and the value of its Opacity property. */
var myLayerIndex = 1; // layer to inspect, initialized to 1, for top layer thisComp.layer(myLayerIndex).name + ": \rOpacity = " + thisComp.layer(myLayerIndex).opacity.value
Potete salvare un'impostazione predefinita dell'animazione che includa un'espressione e riutilizzarla in altri progetti, se l'espressione non si riferisce a propriet che non esistono negli altri progetti. Quando salvate un'impostazione predefinita in cui una propriet ha un'espressione ma nessun fotogramma chiave, viene salvata solo l'espressione. Se la propriet ha uno o pi fotogrammi chiave, l'impostazione predefinita salvata conterr l'espressione insieme a tutti i valori dei fotogrammi chiave. Potete copiare un'espressione da una propriet del livello, con o senza i fotogrammi chiave della propriet. Copiare un'espressione senza fotogrammi chiave particolarmente utile se desiderate copiare e incollare contemporaneamente molteplici espressioni su uno o pi livelli nuovi, o se desiderate copiare e incollare un'espressione su pi livelli.
Per copiare un'espressione e i fotogrammi chiave da una propriet ad altre propriet, selezionate la propriet del livello
sorgente nel pannello Timeline, copiate la propriet del livello, selezionate le propriet del livello di destinazione e scegliete Incolla.
Per copiare un'espressione da una propriet ad altre propriet senza copiare i fotogrammi chiave, selezionate la propriet
sorgente, scegliete Modifica > Copia solo espressione, selezionate le propriet di destinazione e scegliete Incolla. Nota: Come quando si incollano fotogrammi chiave e altri elementi, spesso possibile incollare l'elemento nel livello di destinazione e lasciare che After Effects determini automaticamente quale propriet debba essere la destinataria dell'operazione Incolla. Questo metodo funziona ad esempio per incollare la propriet Posizione da un livello a un altro ma dovrete selezionare personalmente la propriet di destinazione se state incollando un'espressione da una propriet Posizione a una propriet Scala.
AFTER EFFECTS CS3 522 Guida utente
Consultare anche
Salvare un'impostazione predefinita per l'animazione a pagina 333 Operazioni con le propriet dei livelli nel pannello Timeline a pagina 147
Usare gli effetti per il controllo delle espressioni
Utilizzate gli effetti per il controllo delle espressioni per aggiungere un controllo da utilizzare per elaborare i valori di una o pi propriet collegando la propriet al controllo mediante le espressioni. Un singolo controllo pu influire su varie propriet contemporaneamente. Potete applicare gli effetti per il controllo delle espressioni a qualsiasi livello; tuttavia, utile applicarli a un livello di tipo NULL, che potrete usare semplicemente come livello di controllo. Aggiungete quindi le espressioni alle propriet di altri livelli per ottenere l'input da quel controllo. Potete ad esempio aggiungere l'effetto Controllo cursori a un livello NULL (Null 1) e applicare quindi l'espressione alle propriet Posizione di pi livelli:
position+[0,10*(index-1)*thisComp.layer("Null 1").effect("Slider Control")("Slider")]
In questo esempio, quando trascinate il cursore, vengono spostati tutti i livelli con questa espressione. I livelli con numeri di indice maggiori (i livelli verso la parte inferiore del pannello Timeline) saranno spostati pi dei livelli con numeri di indice minori, con intervalli di 10 pixel. Potete impostare i fotogrammi chiave per il cursore sul livello NULL e tutti gli altri livelli verranno animati di conseguenza. Potete applicare gli effetti per il controllo delle espressioni a un livello nello stesso modo in cui applicate gli altri effetti, ad esempio trascinando l'effetto sul livello dal pannello Effetti e impostazioni predefinite.
Consultare anche
Creare un oggetto nullo a pagina 153 Applicare un effetto o un'impostazione predefinita per l'animazione a pagina 331
Convertire un'espressione in fotogrammi chiave
Talvolta pu essere opportuno convertire un'espressione in fotogrammi chiave. Ad esempio, se desiderate bloccare i valori di un'espressione, potete convertire l'espressione in fotogrammi chiave e successivamente regolare i fotogrammi chiave di conseguenza; oppure, se un'espressione richiede molto tempo per eseguire la valutazione, potete convertirla in fotogrammi chiave che consentono un rendering pi rapido. Convertendo un'espressione in fotogrammi chiave, After Effects valuta l'espressione, creando un fotogramma chiave per ogni fotogramma, quindi disabilita l'espressione.
Nel pannello Timeline, selezionate la propriet nella quale scritta l'espressione e scegliete Animazione > Assistente fotogramma chiave > Converti espressioni in fotogrammi chiave.
Il linguaggio delle espressioni
Informazioni sul linguaggio delle espressioni
Il linguaggio delle espressioni After Effects si basa su JavaScript 1.2, con un'ampia gamma di oggetti incorporati. After Effects utilizza solo il linguaggio JavaScript 1.2 standard di base, non le estensioni specifiche del browser Web. After Effects contiene una serie di oggetti estensione propri, quali ad esempio Livello, Composizione, Metraggio e Fotocamera che potete usare per accedere alla maggior parte dei valori di un progetto After Effects. Per ulteriori informazioni su JavaScript, consultate un manuale di riferimento di JavaScript. Durante la creazione delle espressioni, ricordate quanto segue:
JavaScript distingue tra maiuscole e minuscole.
AFTER EFFECTS CS3 523 Guida utente
I punto e virgola sono necessari per separare frasi o righe. Gli spazi tra le parole vengono ignorati, tranne all'interno delle stringhe.
In JavaScript, un valore memorizzato in un oggetto chiamato propriet. Tuttavia, After Effects usa il termine propriet in riferimento agli attributi di livello definiti nel pannello Timeline. Di conseguenza, per maggior chiarezza, la documentazione After Effects definisce una propriet JavaScript come un metodo quando la propriet ha degli argomenti, o un attributo quando non ne ha. Il valore di un'espressione il valore dell'ultima definizione valutata.
Accedere ad attributi e metodi
Potete utilizzare la lingua dell'espressione per accedere ad attributi e metodi delle propriet del livello. Per accedere a un valore, utilizzate una catena di riferimenti oggetto separati dall'operatore punto (.) operatore. Per concatenare i riferimenti oggetto oltre il livello (ad esempio per concatenare le propriet degli effetti, le maschere o gli animatori di testo), potete anche utilizzare le parentesi. Ad esempio, per collegare la propriet Opacit del livello A alla propriet Sfocatura dell'effetto Sfocatura gaussiana del livello B, digitate la seguente espressione nel campo delle espressioni per la propriet Opacit del livello A:
thisComp.layer("Layer B").effect("Gaussian Blur")("Blurriness")
L'oggetto predefinito per un'espressione la propriet sulla quale scritta l'espressione, seguita dal livello contenente l'espressione; quindi, non necessario specificare la propriet. Ad esempio, un'espressione deformazioni scritta sulla propriet Posizione di un livello pu essere come segue:
wiggle(5, 10) position.wiggle(5, 10)
Non necessario includere il livello e la propriet durante il loro recupero dall'esterno del livello e della propriet sulla quale scritta l'espressione. Ad esempio, un'espressione scritta sulla propriet Opacit del livello B, collegandola alla propriet Rotazione del livello A risulterebbe come segue:
thisComp.layer("Layer A").rotation
Per visualizzare altri esempi, utilizzate il selettore per collegare una propriet del livello all'altra e osservate le espressioni create.
Matrici e propriet multidimensionali
Una matrice un tipo di oggetto che memorizza una serie ordinata di numeri. Una matrice rappresentata da un elenco di numeri separati da virgole e circondate da parentesi, come in questo esempio:
[10, 23]
Potete assegnare una matrice a una variabile, cosicch sar pi semplice fare riferimento ai valori Matrice in altre aree dell'espressione. Ad esempio:
myArray = [10, 23]
La dimensione di una matrice il numero di elementi della matrice. La dimensione di myArray 2. Propriet diverse in After Effects hanno dimensioni diverse in base al relativo numero di argomenti valore. Nel linguaggio delle espressioni, i valori delle propriet sono valori singoli (numeri) o matrici. La seguente tabella mostra alcuni esempi di propriet e relative dimensioni:
AFTER EFFECTS CS3 524 Guida utente
dimensione 1
propriet Rotazione Opacit %
Scala [x=larghezza, y=altezza] Posizione [x, y] Punto di ancoraggio [x, y]
Scala [larghezza, altezza, profondit] Posizione 3D [x, y, z] Punto di ancoraggio 3D [x, y, z]
Colore [rosso, verde, blu, alfa]
Potete accedere ai singoli elementi di una matrice usando le parentesi e un numero di indice per indicare l'elemento desiderato. Gli elementi in una matrice sono indicizzati a partire da 0. Nell'esempio precedente, myArray[0] 10 e myArray[1] 23. Le seguenti due espressioni sono equivalenti:
[myArray[0], 5] [10, 5]
Le matrici della propriet Posizione sono indicizzate come segue:
position[0] la coordinata x della posizione. position[1] la coordinata y della posizione. position[2] la coordinata z della posizione.
I colori sono rappresentati come matrici 4D [rosso, verde, blu, alfa]. In progetti con una profondit colore di 8 o 16 bpc, ciascun valore in una matrice colore va da 0 (nero) a 1 (bianco). Ad esempio, il rosso pu variare da 0 (nessun colore) a 1 (rosso). Cos, [0,0,0,0] nero e trasparente e [1,1,1,1] bianco e completamente opaco. In progetti con una profondit colore di 32 bpc, sono consentiti valori inferiori a 0 e superiori a 1. Utilizzando un indice maggiore dell'indice del componente con le dimensioni massime in una matrice, in After Effects restituisce un errore. Ad esempio, myArray[2] causa un errore, maposition[2] restituisce la coordinata z della Posizione. Molte propriet e metodi nel linguaggio delle espressioni di After Effects accettano gli oggetti Matrice come argomenti o li restituiscono come valori. Ad esempio, thisLayer.position una matrice che pu essere bidimensionale o tridimensionale in base al tipo di livello, 2D o 3D. Per scrivere un'espressione mantenendo il valore y dell'animazione di un oggetto ma fissando il valore x a 9, digitate quanto segue:
y = position[1]; [9,y]
Oppure ancora pi breve:
[9, position[1]]
Si tratta di un punto importante, consideriamo quindi un altro esempio. Per combinare il valore della posizione x del livello A con il valore della posizione y del livello B, usate le seguenti espressioni:
x = thisComp.layer("Layer A").position[0]; y = thisComp.layer("Layer B").position[1]; [x,y]
Potete creare un'espressione che si riferisca a un solo valore all'interno della matrice di una propriet 2D o 3D. Per impostazione predefinita, viene usato il primo valore, salvo diversamente specificato. Ad esempio, trascinando il selettore dalla propriet Rotazione del livello A alla propriet Scala del livello B, viene visualizzata la seguente espressione:
thisComp.layer("Layer B").scale[0]
AFTER EFFECTS CS3 525 Guida utente
Per impostazione predefinita, l'espressione precedente utilizza il primo valore della propriet Scala, la larghezza. Se invece preferite usare il valore dell'altezza, trascinate il selettore direttamente sul secondo valore anzich sul nome della propriet o modificate l'espressione come segue:
thisComp.layer("Layer B").scale[1]
Al contrario, se trascinate il selettore dalla propriet Scala del livello B alla propriet Rotazione del livello A, After Effects creer automaticamente una variabile, le assegner il valore monodimensionale della propriet Rotazione e utilizzer quella variabile per entrambe le dimensioni della propriet Scala:
temp = thisComp.layer(1).transform.rotation; [temp, temp]
Consultare anche
Colore con intervallo dinamico elevato a pagina 223
Vettori
In After Effects, molte propriet e metodi accettano o restituiscono vettori. After Effects definisce una matrice come vettore se rappresenta un punto o una direzione nello spazio. Ad esempio, in After Effects position restituisce un vettore. Tuttavia, sebbene una funzione come audioLevels restituisca un valore bidimensionale (i livelli di canale destro e sinistro), non definita vettore perch non rappresenta un punto o una direzione. Alcune funzioni in After Effects accettano argomenti vettore, ma generalmente servono solo nel caso in cui i valori passati rappresentano una direzione. Ad esempio, cross(vec1, vec2) calcola un terzo vettore ad angolo retto rispetto ai vettori di input. Ci si rivela utile quando vec1 evec2 sono due vettori che rappresentano direzioni nello spazio, ma non lo se essi rappresentano semplicemente due raccolte arbitrarie di numeri.
Indici ed etichette
L'indicizzazione degli elementi Livello, Effetto e Maschera in After Effects inizia da 1. Ad esempio, il primo livello nel pannello Timeline layer(1). In genere preferibile usare il nome di un livello, effetto o maschera anzich un numero per evitare confusione ed errori durante il relativo spostamento o nel caso in cui gli argomenti vengano modificati in seguito agli aggiornamenti del prodotto. Quando utilizzate un nome, inseritelo sempre tra virgolette semplici. Ad esempio, la prima espressione sotto riportata maggiormente comprensibile rispetto alla seconda e continuer a essere valida anche cambiando l'ordine degli effetti:
effect("Colorama").param("Get Phase From") effect(1).param(2)
Il tempo nelle espressioni
Il tempo all'interno di un'espressione sempre il tempo composizione e non il tempo livello e viene misurato in secondi. Il tempo predefinito per un'espressione il tempo corrente di composizione durante il quale ha luogo la valutazione dell'espressione. Le seguenti espressioni utilizzano entrambe il tempo di composizione predefinito e restituiscono gli stessi valori.
thisComp.layer(1).position thisComp.layer(1).position.valueAtTime(time)
Per utilizzare un tempo relativo, aggiungete un valore tempo incrementale all'argomento time. Ad esempio, per ottenere il valore Posizione 5 secondi prima del tempo corrente, usate la seguente espressione:
thisComp.layer(1).position.valueAtTime(time-5)
I riferimenti temporali predefiniti alle propriet nelle composizioni nidificate utilizzano il tempo di composizione predefinito originale e non il tempo modificato. Tuttavia, usando la funzione source per recuperare una propriet, viene utilizzato il tempo modificato.
AFTER EFFECTS CS3 526 Guida utente
Ad esempio, se la sorgente di un livello nella composizione superiore una composizione nidificata e la composizione superiore ha un tempo modificato, accedendo ai valori posizione di un livello nella composizione nidificata con la seguente espressione, i valori della posizione utilizzeranno il tempo predefinito della composizione:
comp("nested composition").layer(1).position
Tuttavia, accedendo al livello 1 con la funzione source i valori della posizione utilizzeranno il tempo modificato:
thisComp.layer("nested composition").source.layer(1).position
Nota: Utilizzando un tempo specifico in un'espressione, After Effects ignorer il tempo modificato.
Riferimenti agli elementi espressione di After Effects
Usare i riferimenti agli elementi espressione
Per scrivere le espressioni usate gli elementi espressione di After Effects con gli elementi JavaScript standard. Potete utilizzare il menu Lingua espressione in qualsiasi momento per inserire metodi e attributi in un'espressione e potete utilizzare il selettore in qualsiasi momento per inserire propriet. Se un argomento contiene un segno uguale (=) e un valore (ad esempio t=time o width=.2), se non viene specificato un valore diverso, l'argomento utilizzer quello predefinito incluso. Alcune descrizioni degli argomenti includono un numero tra parentesi quadre. Questo numero indica le dimensioni della propriet o della Matrice prevista. Alcune descrizioni dei valori restituiti includono un numero tra parentesi quadre. Questo numero indica le dimensioni della propriet prevista o della Matrice. Se non inclusa alcuna dimensione specifica, le dimensioni della Matrice restituita dipendono dalle dimensioni dell'input.
Oggetti globali a pagina 527 Metodi di conversione del tempo a pagina 527 Metodi matematici vettoriali a pagina 528 Metodi di numeri casuali a pagina 529 Metodi di interpolazione a pagina 531 Metodi di conversione del colore a pagina 532 Altri metodi matematici a pagina 532 Attributi e metodi di composizione a pagina 532 Attributi e metodi del metraggio a pagina 534 Attributi sub oggetti e metodi del livello a pagina 534 Attributi e metodi generali del livello a pagina 535 Attributi e metodi delle propriet del livello a pagina 536 Attributi e metodi 3D del livello a pagina 537 Metodi di trasformazione dello spazio di un livello a pagina 538 Attributi e metodi della fotocamera a pagina 539 Attributi e metodi della luce a pagina 540 Attributi e metodi degli effetti a pagina 540 Attributi e metodi delle maschere a pagina 540 Attributi e metodi delle propriet a pagina 541 Attributi e metodi dei fotogrammi chiave a pagina 544 Attributi MarkerKey a pagina 544
AFTER EFFECTS CS3 527 Guida utente
Consultare anche
Informazioni sulle espressioni a pagina 515 Aggiungere, modificare e rimuovere espressioni a pagina 516
Oggetti globali
comp(name) Tipo di valore restituito: Comp. Recupera un'altra composizione in base al nome.
Tipo di argomento: name una stringa.
footage(name) Tipo di valore restituito: Metraggio.
Tipo di argomento: name una stringa. Recupera un elemento del metraggio in base al nome.
thisComp Tipo di valore restituito: Comp.
Rappresenta la composizione contenente l'espressione.
thisLayer Tipo di valore restituito: Livello, Luce o Fotocamera
Rappresenta il livello contenente l'espressione. Poich thisLayer un oggetto predefinito, il suo impiego opzionale. Ad esempio, potete iniziare un'espressione con thisLayer.width o width e ottenere lo stesso risultato.
thisProperty Tipo di valore restituito: Propriet.
Rappresenta la propriet contenente l'espressione. Ad esempio, scrivendo un'espressione sulla propriet Rotazione, potete iniziare un'espressione con thisProperty per fare riferimento alla propriet Rotazione.
time Tipo di valore restituito: Numero.
Rappresenta il tempo della composizione, in secondi, in coincidenza del quale avviene la valutazione dell'espressione.
colorDepth Tipo di valore restituito: Numero.
Restituisce il valore della profondit colore del progetto. Ad esempio, colorDepth restituisce 16 se la profondit colore del progetto di 16 bit per canale.
posterizeTime(framesPerSecond) Tipo di valore restituito: Numero.
Tipo di argomento: framesPerSecond un numero. Il valore framesPerSecond diventa la frequenza fotogrammi dalla quale eseguire il resto dell'espressione. Ci consente di impostare l'espressione a una frequenza fotogrammi inferiore alla composizione. Ad esempio, la seguente espressione aggiorna il valore della propriet con un valore casuale una volta al secondo:
posterizeTime(1); random()
value Tipo di valore restituito: Numero, Matrice o Stringa
Rappresenta il valore al tempo corrente della propriet contenente l'espressione.
Metodi di conversione del tempo
timeToFrames(t = time + thisComp.displayStartTime, fps = 1.0 / thisComp.frameDuration, isDuration = false) Tipo di valore
restituito: Numero. Tipo di argomento: t e fps sono numeri; isDuration un booleano. Converte il valore di t, il cui valore predefinito impostato sul tempo di composizione corrente, in un numero intero di fotogrammi. Il numero di fotogrammi al secondo specificato nell'argomento fps il cui valore predefinito impostato sulla frequenza fotogrammi della composizione corrente (thisComp.frameDuration). L'argomento isDuration, preimpostato su falso, deve essere vero se il valore t rappresenta una differenza tra due tempi invece di un tempo assoluto. I tempi assoluti sono arrotondati verso l'infinito negativo; le durate sono arrotondate lontano dallo zero (in alto verso i valori positivi).
AFTER EFFECTS CS3 528 Guida utente
framesToTime(frames, fps = 1.0 / thisComp.frameDuration) Tipo di valore restituito: Numero.
Tipo di argomento: frames efps sono numeri. L'inverso di timeToFrames. Restituisce il tempo corrispondente all'argomento frames richiesto. Non deve essere necessariamente un numero intero. Consultate timeToFrames per indicazioni sull'argomento fps.
timeToTimecode(t = time + thisComp.displayStartTime, timecodeBase = 30, isDuration = false) Tipo di valore restituito:
Stringa. Tipo di argomento: t e timecodeBase sono numeri, isDuration booleano. Converte il valore di t in una stringa che rappresenti il codice di tempo. Consultate timeToFrames per indicazioni sugli argomenti t e isDuration. Il valore timecodeBase, che per impostazione predefinita pari a 30, specifica il numero di fotogrammi al secondo.
timeToNTSCTimecode(t = time + thisComp.displayStartTime, ntscDropFrame = false, isDuration = false) Tipo di valore
restituito: Stringa. Tipo di argomento: t un numero, ntscDropFrame eisDuration sono booleani. Converte t in una stringa rappresentante il codice di tempo NTSC. Consultate timeToFrames per indicazioni sugli argomenti t e isDuration. Se ntscDropFrame falso (impostazione predefinita), la stringa risultante il codice di tempo NTSC senza drop-frame. Se ntscDropFrame vero, la stringa risultante il codice di tempo NTSC con drop-frame.
timeToFeetAndFrames(t = time + thisComp.displayStartTime, fps = 1.0 / thisComp.frameDuration, framesPerFoot = 16, isDuration = false) Tipo di valore restituito: Stringa.
Tipo di argomento: t, fps eframesPerFoot sono numeriisDuration booleano. Converte il valore di t in una stringa che rappresenta i piedi della pellicola e i fotogrammi. Consultate timeToFrames per indicazioni sugli argomenti t, fps e isDuration. L'argomento framesPerFoot specifica il numero di fotogrammi in un piede di pellicola. Il suo valore predefinito 16, la pi comune frequenza fotogrammi per il metraggio 35 mm.
timeToCurrentFormat(t = time + thisComp.displayStartTime, fps = 1.0 / thisComp.frameDuration, isDuration = false) Tipo
di valore restituito: Stringa. Tipo di argomento: t e fps sono numeri; isDuration booleano. Converte il valore di t in una stringa rappresentante il tempo nel formato di visualizzazione corrente delle Impostazioni del progetto. Per una definizione di tutti gli argomenti, consultate timeToFrames. Per un maggiore controllo dell'aspetto del codice di tempo nel metraggio, utilizzate l'espressione timeToCurrentFormat per generare il codice di tempo invece di usare l'effetto Codice di tempo o Numeri. Create un livello di testo, aggiungete un'espressione alla propriet Testo sorgente e inserite timeToCurrentFormat() nel campo dell'espressione. Questo metodo consente di formattare e animare il testo del codice di tempo. Inoltre il codice di tempo utilizza lo stesso stile di visualizzazione definito dalle impostazioni correnti del progetto.
Consultare anche
Modificare le unit di visualizzazione del tempo a pagina 128
Metodi matematici vettoriali
Le funzioni matematiche vettoriali sono metodi globali per eseguire operazioni sulle matrici, considerandole come vettori matematici. A differenza dei metodi JavaScript incorporati, come Math.sin, questi metodi non sono utilizzati con il prefisso Math. A meno che diversamente specificato, i metodi matematici vettoriali sono "indulgenti" per quanto riguarda le dimensioni e restituiscono un valore pari alla dimensione della Matrice pi grande, aggiungendo degli zeri per gli elementi mancanti. Ad esempio, l'espressione add([10, 20], [1, 2, 3]) restituisce [11, 22, 3].
add(vec1, vec2) Tipo di valore restituito: Matrice.
Tipo di argomento: vec1 e vec2 sono matrici. Aggiunge due vettori.
AFTER EFFECTS CS3 529 Guida utente
sub(vec1, vec2) Tipo di valore restituito: Matrice.
Tipo di argomento: vec1 e vec2 sono matrici. Sottrae due vettori.
mul(vec, amount) Tipo di valore restituito: Matrice.
Tipo di argomento: vec una matrice, amount un numero. Moltiplica ogni elemento del vettore per il valore numerico.
div(vec, amount) Tipo di valore restituito: Matrice.
Tipo di argomento: vec una matrice, amount un numero. Divide ogni elemento del vettore per il valore numerico.
clamp(value, limit1, limit2) Tipo di valore restituito: Numero o matrice.
Tipo di argomento: value, limit1 elimit2 sono numeri o matrici. Il valore di ogni componente di value vincolato a essere compreso tra i valori dei valori corrispondenti di limit1 e limit2.
dot(vec1, vec2) Tipo di valore restituito: Numero.
Tipo di argomento: vec1 e vec2 son matrici. Restituisce il prodotto (interno) dot degli argomenti vettore.
cross(vec1, vec2) Tipo di valore restituito: Matrice [2 o 3].
Tipo di argomento: vec1 e vec2 sono matrici [2 or 3]. Restituisce il prodotto incrociato vettoriale di vec1 e vec2. Per ulteriori informazioni consultate un riferimento matematico o la guida JavaScript.
normalize(vec) Tipo di valore restituito: Matrice.
Tipo di argomento: vec una matrice. Normalizza il vettore in modo tale che la sua lunghezza sia 1.0. Questa un'abbreviazione di div(vec,
length(vec) Tipo di valore restituito: Numero.
length(vec)).
Tipo di argomento: vec una matrice. Restituisce la lunghezza del vettore vec.
length(point1, point2) Tipo di valore restituito: Numero.
Tipo di argomento: point1 e point2 sono matrici. Restituisce la distanza tra due punti. L'argomento point2 opzionale. Ad esempio, length(point1, a length(sub(point1, point2)).
lookAt(fromPoint, atPoint) Tipo di valore restituito: Matrice [3].
point2) corrisponde
Tipo di argomento: fromPoint e atPoint sono matrici [3]. L'argomento fromPoint il punto nello spazio mondo del livello che desiderate orientare. L'argomento atPoint il punto nello spazio mondo del livello che desiderate indicare. Il valore restituito pu essere utilizzato come espressione per la propriet Orientamento, puntando l'asse z del livello verso atPoint. Questo metodo particolarmente utile per fotocamere e luci. Utilizzandolo su una fotocamera, disattivate l'orientamento automatico. Esempio: lookAt(position,
thisComp.layer(1).position)
Metodi di numeri casuali
seedRandom(offset, timeless=false) Tipo di valore restituito: nessuno.
Tipo di argomento: offset un Numero, timeless un valore booleano.
AFTER EFFECTS CS3 530 Guida utente
I metodi random e gaussRandom utilizzano un valore che controlla la sequenza dei numeri. Per impostazione predefinita, il valore viene calcolato come una funzione di un identificatore di livello univoco, la propriet all'interno del livello, il tempo corrente e un valore di scostamento pari a 0. Chiamate seedRandom per impostare lo scostamento su un valore diverso da 0 e creare una diversa sequenza casuale. Utilizzate true per l'argomento timeless per non utilizzare il tempo corrente come input per il numero casuale; ci vi consente di generare un numero casuale che non varia a seconda del momento della valutazione. Il valore di offset, ma non il valore di timeless, utilizzato anche per controllare il valore iniziale della funzione wiggle.
random() Tipo di valore restituito: Numero.
Restituisce un numero casuale compreso tra 0 e 1.
random(maxValOrArray) Tipo di valore restituito: Numero o matrice.
Tipo di argomento: maxValOrArray un numero o una matrice. Se maxValOrArray un numero, questo metodo restituisce un numero compreso tra 0 e maxValOrArray. Se maxValOrArray una matrice, questo metodo restituisce una matrice di valori casuali, con le stesse dimensioni di maxValOrArray, con ogni componente compreso tra 0 e l'elemento corrispondente di maxValOrArray.
random(minValOrArray, maxValOrArray) Tipo di valore restituito: Numero o matrice.
Tipo di argomento: minValOrArray e maxValOrArray sono numeri o matrici. Se minValOrArray e maxValOrArray sono numeri, questo metodo restituisce un numero compreso tra minValOrArray e maxValOrArray. Se gli argomenti sono matrici, questo metodo restituisce una matrice con le stesse dimensioni dell'argomento con le dimensioni maggiori, con ogni componente compreso tra i componenti corrispondenti di minValOrArray e maxValOrArray. Ad esempio, l'espressione random([100, 200], [300, 400]) restituisce una matrice, il primo valore della quale compreso tra 100 e 300 e il secondo tra 200 e 400. Se le dimensioni delle due matrici di input non corrispondono, i valori di dimensioni pi elevate della matrice pi corta sono ampliati con degli zeri.
gaussRandom() Tipo di valore restituito: Numero.
Restituisce un numero casuale. I risultati hanno una distribuzione di forma gaussiana (a campana). Circa il 90% dei risultati sono compresi tra 0 e 1 e il restante 10% non rientra in questo intervallo.
gaussRandom(maxValOrArray) Tipo di valore restituito: Numero o matrice.
Tipo di argomento: maxValOrArray un numero o una matrice. Se maxValOrArray un numero, questo metodo restituisce un numero casuale. Circa il 90% dei risultati compreso tra 0 e maxValOrArray, il rimanente 10% non rientra in questo intervallo. Se maxValOrArray una matrice, questo metodo restituisce una matrice di valori casuali, con le stesse dimensioni di maxValOrArray. Il % dei valori compreso tra 0 e il valore inmaxValOrArray, il rimanente 10% non rientra in questo intervallo. I risultati hanno una distribuzione di forma gaussiana (a campana).
gaussRandom(minValOrArray, maxValOrArray) Tipo di valore restituito: Numero o matrice.
Tipo di argomento: minValOrArray e maxValOrArray sono numeri o matrici. Se minValOrArray e maxValOrArray sono numeri, questo metodo restituisce un numero casuale. Circa il 90% dei risultati compreso tra minValOrArray e maxValOrArray, e il restante 10% non rientra in questo intervallo. Se gli argomenti sono Matrici, questo metodo restituisce una matrice di numeri casuali con le stesse dimensioni dell'argomento con le dimensioni maggiori. Per ciascun componente, circa il 90% dei risultati compreso tra i componenti corrispondenti di minValOrArray e maxValOrArray, e il restante 10% non rientra in questo intervallo. I risultati hanno una distribuzione di forma gaussiana (a campana).
noise(valOrArray) Tipo di valore restituito: Numero.
Tipo di argomento: valOrArray un Numero o una Matrice [2 o 3]. Restituisce un numero compreso tra -1 e 1. Il disturbo non di fatto casuale, ma basato su un disturbo Perlin, il che significa che anche i valori restituiti per due valori di input che sono vicini l'uno all'altro tenderanno a essere vicini l'uno all'altro. Questo tipo di disturbo utile quando desiderate una sequenza di numeri apparentemente casuali che non variano
AFTER EFFECTS CS3 531 Guida utente
enormemente l'uno dall'altro, come accade di solito quando si anima un qualsiasi tipo di movimento naturale apparentemente casuale. Esempio: rotation + 360*noise(time)
Metodi di interpolazione
Per tutti i metodi di interpolazione, l'argomento t spesso time o value, sebbene possa avere anche altri valori. Se t time, l'interpolazione tra i valori ha luogo su una durata. Se t value, l'espressione mappa un intervallo di valori su un nuovo intervallo di valori.
linear(t, tMin, tMax, value1, value2) Tipo di valore restituito: Numero o matrice.
Tipo di argomento: t, tMin etMax sono numeri, e value1 evalue2 sono numeri o matrici. Restituisce value1 set <= tMin. Restituisce value2 se t >= tMax. Restituisce una interpolazione lineare tra value1 evalue2 quandotMin < t < tMax. Ad esempio, questa espressione sulla propriet Opacit fa s che i valori Opacit sfumino in modo lineare dal 20% all'80% nel tempo da 0 a 6 secondi:
linear(time, 0, 6, 20, 80)
Questo metodo, come tutti quelli di interpolazione, pu essere usato anche per la conversione da un intervallo di valori in un altro. Ad esempio, questa espressione sulla propriet Opacit converte i valori Opacit dall'intervallo 0%-100% nell'intervallo 20%-80%:
linear(value, 0, 100, 20, 80)
linear(t, value1, value2) Tipo di valore restituito: Numero o Matrice.
Tipo di argomento: t un numero evalue1 e value2 sono numeri o matrici. Restituisce un valore che esegue l'interpolazione lineare davalue1 a value2 quando t varia da 0 a 1. Restituisce value1 set <= 0. Restituisce value2 se t >= 1.
ease(t, value1, value2) Tipo di valore restituito: Numero o Matrice.
Tipo di argomento: t un numero evalue1 e value2 sono numeri o matrici. Simile a linear, con gli stessi argomenti, a eccezione del fatto che l'interpolazione esegue la regolazione automatica dell'attacco e dello stacco in modo tale che la velocit sia 0 nel punto iniziale e nel punto finale. Questo metodo produce un'animazione molto fluida.
ease(t, tMin, tMax, value1, value2) Tipo di valore restituito: Numero o matrice.
Tipo di argomento: t, tMin etMax sono numeri, e value1 evalue2 sono numeri o matrici. Simile a linear, con gli stessi argomenti, a eccezione del fatto che l'interpolazione esegue la regolazione automatica dell'attacco e dello stacco in modo tale che la velocit sia 0 nel punto iniziale e nel punto finale. Questo metodo produce un'animazione molto fluida.
easeIn(t, value1, value2) Tipo di valore restituito: Numero o Matrice.
Tipo di argomento: t un numero e value1 e value2 sono numeri o matrici. Simile a ease, a eccezione del fatto che la tangente 0 solo sul latovalue1 e l'interpolazione lineare sul latovalue2.
easeIn(t, tMin, tMax, value1, value2) Tipo di valore restituito: Numero o matrice.
Tipo di argomento: t, tMin etMax sono numeri evalue1value2 sono numeri o matrici. Simile a ease, a eccezione del fatto che la tangente 0 solo sul lato tMin e l'interpolazione lineare sul lato tMax.
easeOut(t, value1, value2) Tipo di valore restituito: Numero o Matrice.
Tipo di argomento: t un numero evalue1 evalue2 sono numeri o matrici. Simile a ease, a eccezione del fatto che la tangente 0 solo sul lato value2 e l'interpolazione lineare sul lato value1.
easeOut(t, tMin, tMax, value1, value2) Tipo di valore restituito: Numero o matrice.
AFTER EFFECTS CS3 532 Guida utente
Tipo di argomento: t, tMin e tMax sono numeri e value1 evalue2 sono numeri o matrici. Simile a ease, a eccezione del fatto che la tangente 0 solo sul lato tMax e l'interpolazione lineare sul lato tMin.
Consultare anche
Interpolazione a pagina 195 Regolare automaticamente la velocit a pagina 207
Metodi di conversione del colore
rgbToHsl(rgbaArray) Tipo di valore restituito: Matrice [4].
Tipo di argomento: rgbaArray una matrice [4]. Converte un colore dello spazio cromatico RGBA nello spazio cromatico HSLA. L'input una matrice di valori normalizzati dei canali rosso, verde, blu e alfa, tutti compresi tra 0.0 e 1.0. Il valore risultante una matrice di valori dei canali di tonalit, saturazione, luminosit e alfa, tutti compresi tra 0.0 e 1.0. Esempio:
rgbToHsl.effect("Change Color")("Color To Change")
hslToRgb(hslaArray) Tipo di valore restituito: Matrice [4].
Tipo di argomento: hslaArray una matrice [4]. Converte un colore dello spazio cromatico HSLA nello spazio cromatico RGBA. l'opposto di rgbToHsl.
Altri metodi matematici
degreesToRadians(degrees) Tipo di valore restituito: Numero.
Tipo di argomento: degrees un Numero. Converte i gradi in radianti.
radiansToDegrees(radians) Tipo di valore restituito: Numero.
Tipo di argomento: radians un Numero. Converte i radianti in gradi.
Attributi e metodi di composizione
layer(index) Tipo di valore restituito: Livello, Luce o Fotocamera
Tipo di argomento: index un numero. Recupera il livello in base al numero (ordine numerico nel pannello Timeline). Esempio: thisComp.layer(3)
layer(name) Tipo di valore restituito: Livello, Luce o Fotocamera
Tipo di argomento: name una stringa. Recupera il livello per nome. I nomi vengono abbinati in base al nome livello o, in sua assenza, in base al nome sorgente. Se esistono nomi duplicati, After Effects utilizza il primo dall'alto nel pannello Timeline. Esempio:
thisComp.layer("Solid 1")
layer(otherLayer, relIndex) Tipo di valore restituito: Livello, Luce o Fotocamera
Tipo di argomento: otherLayer un oggetto Livello erelIndex un numero. Recupera il livello che si trova relIndex livelli sopra o sottootherLayer. Ad esempio, thisComp.layer(thisLayer, restituisce vero se il livello successivo verso il basso nel pannello Timeline attivo.
marcatore Tipo di valore restituito: MarkerProperty
1).active
AFTER EFFECTS CS3 533 Guida utente
Importante: Non potete accedere a un marcatore tempo per composizioni in base al numero di marcatore. Se disponete di un progetto creato con una versione precedente di After Effects che utilizza numeri di marcatori composizione nelle espressioni, dovrete modificare le chiamate perch utilizzino invece marker.key(name). Poich il nome predefinito di un marcatore tempo per composizioni un numero, spesso sufficiente racchiudere il numero tra virgolette.
marker.key(index) Tipo di valore restituito: MarkerKey
Tipo di argomento: index un Numero. Restituisce l'oggetto MarkerKey del marcatore con l'indice specificato. L'indice fa riferimento all'ordine del marcatore nel tempo di composizione, non al nome del marcatore. Ad esempio questa espressione restituisce il tempo del primo marcatore tempo per composizioni:
thisComp.marker.key(1).time
marker.key(name) Tipo di valore restituito: MarkerKey.
Tipo di argomento: name una Stringa. Restituisce l'oggetto MarkerKey del marcatore con il nome specificato. Il valore name il nome del marcatore, come digitato nel campo Commento nella finestra di dialogo Marcatore, ad esempio, marker.key("ch1("1"). Per un marcatore tempo per composizioni il nome predefinito un numero. Se pi di un marcatore nella composizione ha lo stesso nome, questo metodo restituisce il marcatore che posizionato prima nel tempo (nel tempo di composizione). Il valore per un marcatore una stringa, non un numero. Ad esempio questa espressione restituisce il tempo del marcatore tempo per composizioni con il nome "0".
thisComp.marker.key("0").time
marker.nearestKey(t) Tipo di valore restituito: MarkerKey.
Tipo di argomento: t un Numero. Restituisce il marcatore pi vicino nel tempo a t. Ad esempio, questa espressione restituisce il tempo del marcatore tempo per composizioni pi vicino a 1 secondo:
thisComp.marker.nearestKey(1).time
Questa espressione restituisce il tempo del marcatore tempo per composizioni pi vicino al tempo corrente:
thisComp.marker.nearestKey(time).time
marker.numKeys Tipo di valore restituito: Numero.
Restituisce il numero totale di marcatori tempo per composizioni nella composizione.
numLayers Tipo di valore restituito: Numero.
Restituisce il numero di livelli nella composizione.
activeCamera Tipo di valore restituito: Fotocamera.
Restituisce l'oggetto Fotocamera per la fotocamera mediante la quale viene eseguito il rendering nel fotogramma corrente. Non si tratta necessariamente della fotocamera attraverso la quale state guardando il pannello Composizione.
width Tipo di valore restituito: Numero.
Restituisce la larghezza della composizione in pixel.
height Tipo di valore restituito: Numero.
Restituisce l'altezza della composizione in pixel.
duration Tipo di valore restituito: Numero.
Restituisce la durata della composizione in secondi.
displayStartTime Tipo di valore restituito: Numero.
Restituisce il tempo di inizio della composizione in secondi.
frameDuration Tipo di valore restituito: Numero.
AFTER EFFECTS CS3 534 Guida utente
Restituisce la durata di un fotogramma in secondi.
shutterAngle Tipo di valore restituito: Numero.
Restituisce il valore dell'angolo otturatore della composizione in gradi.
shutterPhase Tipo di valore restituito: Numero.
Restituisce il valore della fase otturatore della composizione in gradi.
bgColor Tipo di valore restituito: Matrice [4].
Restituisce il colore di sfondo della composizione.
pixelAspect Tipo di valore restituito: Numero.
Restituisce le proporzioni pixel della composizione.
name Tipo di valore restituito: Stringa.
Specifica il nome della composizione.
Attributi e metodi del metraggio
Per utilizzare un elemento di metraggio dal pannello Progetto come oggetto in un'espressione, utilizzate il metodo footage globale, come in footage("file_name"), quindi usate uno degli attributi riportati di seguito. Potete inoltre accedere all'oggetto metraggio utilizzando l'attributo source su un livello la cui sorgente un elemento del metraggio.
width Tipo di valore restituito: Numero.
Restituisce l'ampiezza dell'elemento di metraggio in pixel.
height Tipo di valore restituito: Numero.
Restituisce l'altezza dell'elemento di metraggio in pixel.
duration Tipo di valore restituito: Numero.
Restituisce la durata dell'elemento di metraggio in secondi.
frameDuration Tipo di valore restituito: Numero.
Restituisce la durata di un fotogramma nell'elemento di metraggio in secondi.
pixelAspect Tipo di valore restituito: Numero.
Restituisce le proporzioni pixel dell'elemento di metraggio.
name Tipo di valore restituito: Stringa.
Restituisce il nome dell'elemento del metraggio come indicato nel pannello Progetto.
Attributi sub oggetti e metodi del livello
source Tipo di valore restituito: Comp o Metraggio.
Restituisce l'oggetto Composizione sorgente o Metraggio sorgente per il livello. L'impostazione predefinita del tempo regolata in base al tempo nella sorgente. Esempio: source.layer(1).position
effect(name) Tipo di valore restituito: Effetto.
Tipo di argomento: name una stringa. After Effects trova l'effetto in base al nome nel pannello Controlli Effetti. Il nome pu essere il nome predefinito o un nome definito dall'utente. Se pi effetti hanno lo stesso nome, viene utilizzato l'effetto in cima al pannello Controlli Effetti. Esempio:
effect("Fast Blur")("Blurriness")
effect(index) Tipo di valore restituito: Effetto.
AFTER EFFECTS CS3 535 Guida utente
Tipo di argomento: index un numero. After Effects trova l'effetto in base all'indice nel pannello Controlli effetti, partendo da 1 ed eseguendo il conto dall'alto.
mask(name) Tipo di valore restituito: Maschera.
Tipo di argomento: name una stringa. Il nome pu essere il nome predefinito o un nome definito dall'utente. Se pi maschere hanno lo stesso nome, viene utilizzata la maschera in cima al pannello Controlli Effetti. Esempio:
mask("Mask 1")
mask(index) Tipo di valore restituito: Maschera.
Tipo di argomento: index un numero. After Effects trova la maschera in base all'indice nel pannello Timeline, partendo da 1 ed eseguendo il conto alla rovescia dall'alto.
Attributi e metodi generali del livello
width Tipo di valore restituito: Numero.
Restituisce la larghezza del livello in pixel. uguale a source.width.
height Tipo di valore restituito: Numero.
Restituisce l'altezza del livello in pixel. uguale a source.height.
index Tipo di valore restituito: Numero.
Restituisce il numero di indice del livello nella composizione.
parent Tipo di valore restituito: Livello, Luce o Fotocamera
Restituisce l'oggetto Livello superiore del livello, se esiste. Esempio: position[0]
hasParent Tipo di valore restituito: Booleano.
+ parent.width
Restituisce vero se il livello ha un elemento superiore o falso in caso contrario. Utilizzare l'attributo hasParent per stabilire se un livello ha un elemento superiore. Potete usare questo attributo se al momento non esiste un livello superiore. Ad esempio, la seguente espressione indica che il livello al quale applicate l'elemento superiore si deformer in base alla posizione dell'elemento superiore del livello. Se il livello non ha elementi superiori, si deformer rispetto alla propria posizione. Se l'elemento superiore viene aggiunto successivamente, il comportamento del livello si modificher di conseguenza:
idx = index; if (hasParent) { idx = parent.index; } thisComp.layer(idx).position.wiggle(5,20)
inPoint Tipo di valore restituito: Numero.
Restituisce il punto di attacco del livello in secondi. Nota: In generale, il valore di outPoint maggiore del valore di inPoint. Tuttavia, se l'ordine di un livello nel tempo viene invertito, il valore di in Point maggiore del valore di outPoint. Allo stesso modo, il valore di startTime pu essere maggiore del valore di inPoint.
outPoint Tipo di valore restituito: Numero.
Restituisce il punto di stacco del livello in secondi.
startTime Tipo di valore restituito: Numero.
Restituisce il momento iniziale del livello in secondi.
AFTER EFFECTS CS3 536 Guida utente
hasVideo Tipo di valore restituito: Booleano.
Restituisce vero se il livello ha un video o falso in caso contrario.
hasAudio Tipo di valore restituito: Booleano.
Restituisce vero se il livello ha l'audio o falso in caso contrario.
active Tipo di valore restituito: Booleano.
Restituisce vero se lo switch Video del livello in caso contrario restituisce falso.
audioActive Tipo di valore restituito: Booleano.
attivo e il tempo corrente compreso tra l'attacco e lo stacco del livello,
Restituisce vero se lo switch Video del livello in caso contrario restituisce falso.
attivo e il tempo corrente compreso tra l'attacco e lo stacco del livello,
sampleImage(point, radius = [.5, .5], postEffect=true, t=time) Tipo di valore restituito: Matrice [4].
Tipo di argomento: point una Matrice [2], radius una Matrice [2], postEffect un Booleano e t un Numero. Campiona i valori dei colori e del canale alfa di un livello e restituisce il valore alfa medio ponderato dei pixel entro la distanza specificata del punto come matrice: [red, green, blue, alpha]. Se postEffect vero, i valori campionati sono relativi al livello dopo che maschere ed effetti del livello stesso sono stati sottoposti a rendering; se postEffect falso, i valori campionati sono relativi al livello prima che maschere ed effetti siano stati sottoposti a rendering. Il valore di input point nello spazio livello; il punto [0,0] il centro del pixel in alto a sinistra del livello. Il valore di input radius specifica la distanza verticale e orizzontale dal centro del campione ai bordi del rettangolo campionato. Il valore predefinito campiona un solo pixel. In questo esempio viene campionato un rettangolo di 4 pixel di larghezza e 3 pixel di altezza, centrato intorno a un punto 100 pixel in basso e a destra dell'angolo superiore sinistro del livello.
thisComp.layer(1).sampleImage([100, 100], [2, 1.5])
Attributi e metodi delle propriet del livello
Aggiungendo maschere, effetti, pennello o testo a un livello, After Effects aggiunge nuove propriet al pannello Timeline. Il numero delle propriet troppo elevato perch possano essere elencate, usate quindi il selettore per imparare la sintassi necessaria per fare riferimento a esse nelle vostre espressioni.
anchorPoint Tipo di valore restituito: Propriet [2 o 3].
Restituisce il valore del punto di ancoraggio del livello nello spazio del livello.
position Tipo di valore restituito: Propriet [2 o 3].
Restituisce il valore della posizione del livello, nello spazio mondo se il livello non ha un elemento superiore o nello spazio livello superiore se esiste un elemento superiore.
scale Tipo di valore restituito: Propriet [2 o 3].
Restituisce il valore della scala del livello, espressa in percentuale.
rotation Tipo di valore restituito: Propriet.
Restituisce il valore della rotazione del livello in gradi. Per un livello 3D, restituisce il valore di rotazione z in gradi.
opacity Tipo di valore restituito: Propriet.
Restituisce il valore dell'opacit per il livello, espressa in percentuale.
audioLevels Tipo di valore restituito: Propriet [2].
Restituisce il valore della propriet Livello audio del livello, in decibel. Si tratta di un valore 2D; il primo valore rappresenta il canale audio a sinistra e il secondo valore il canale audio a destra. Questo valore non rappresenta l'ampiezza della traccia audio del materiale sorgente, bens il valore della propriet Livelli audio che pu essere interessata dai fotogrammi chiave.
timeRemap Tipo di valore restituito: Propriet.
AFTER EFFECTS CS3 537 Guida utente
Restituisce il valore della propriet Modifica tempo in secondi, se tale funzione attivata.
marker.key(index) Tipo di valore restituito: MarkerKey.
Tipo di argomento: index un Numero. Restituisce l'oggetto MarkerKey del marcatore tempo per livelli con l'indice specificato.
marker.key(name) Tipo di valore restituito: MarkerKey.
Tipo di argomento: name una Stringa. Restituisce l'oggetto MarkerKey del marcatore tempo per livelli con il nome specificato. Il valore name il nome del marcatore, come digitato nel campo Commento nella finestra di dialogo Marcatore, ad esempio, marker.key("ch1"). Se nel livello esistono pi marcatori con lo stesso nome, questo metodo restituisce il marcatore posizionato prima nel tempo (nel tempo livello). Il valore per un marcatore una stringa, non un numero. Questa espressione su una propriet sfuma il valore della propriet da 0 a 100 tra due marcatori identificati dal nome:
m1 = marker.key("Start").time; m2 = marker.key("End").time; linear(time, m1, m2, 0, 100);
marker.nearestKey(t) Tipo di valore restituito: MarkerKey.
Tipo di argomento: t un Numero. Restituisce il marcatore tempo per livelli pi vicino nel tempo a t. Ad esempio, questa espressione restituisce il tempo del marcatore sul livello pi vicino al tempo di 1 secondo:
marker.nearestKey(1).time
Questa espressione restituisce il tempo del marcatore sul livello pi vicino al tempo corrente:
marker.nearestKey(time).time
marker.numKeys Tipo di valore restituito: Numero.
Restituisce il numero di marcatori del livello.
name Tipo di valore restituito: Stringa.
Restituisce il nome del livello.
Attributi e metodi 3D del livello
orientation Tipo di valore restituito: Propriet [3].
Restituisce il valore orientamento 3D in gradi per un livello 3D.
rotationX Tipo di valore restituito: Propriet.
Restituisce il valore orientamento x in gradi per un livello 3D.
rotationY Tipo di valore restituito: Propriet.
Restituisce il valore orientamento y in gradi per un livello 3D.
rotationZ Tipo di valore restituito: Propriet.
Restituisce il valore orientamento z in gradi per un livello 3D.
lightTransmission Tipo di valore restituito: Propriet.
Restituisce il valore della propriet Trasmissione luce per un livello 3D.
castsShadows Tipo di valore restituito: Propriet.
Restituisce un valore di 1.0 se il livello crea ombre.
acceptsShadows Tipo di valore restituito: Propriet.
AFTER EFFECTS CS3 538 Guida utente
Restituisce un valore di 1.0 se il livello accetta ombre.
acceptsLights Tipo di valore restituito: Propriet.
Restituisce un valore di 1.0 se il livello accetta luci.
ambient Tipo di valore restituito: Propriet.
Restituisce il valore del componente ambiente come percentuale.
diffuse Tipo di valore restituito: Propriet.
Restituisce il valore del componente diffusione come valore percentuale.
specular Tipo di valore restituito: Propriet.
Restituisce il valore del componente speculare come valore percentuale.
shininess Tipo di valore restituito: Propriet.
Restituisce il valore del componente luminosit come valore percentuale.
metal Tipo di valore restituito: Propriet.
Restituisce il valore del componente metallo come valore percentuale.
Metodi di trasformazione dello spazio di un livello
Utilizzate i metodi di trasformazione dello spazio di un livello per trasformare i valori da uno spazio all'altro, ad esempio dallo spazio livello allo spazio mondo. I metodi "da" trasformano i valori dallo spazio del livello allo spazio denominato (composizione o mondo). I metodi "a" trasformano i valori dallo spazio denominato (composizione o mondo) allo spazio del livello. Ogni metodo di trasformazione prende un argomento opzionale per determinare il tempo in cui viene calcolata la trasformazione del livello; tuttavia, potete usare quasi sempre il tempo corrente (predefinito). Utilizzate i metodi di trasformazione "Vec" per trasformare un vettore direzione, a esempio la differenza tra due valori posizione. Utilizzate i metodi di trasformazione normali (non-Vec) per trasformare un punto, a esempio una posizione. Lo spazio composizione e mondo sono gli stessi per i livelli 2D. Per i livelli 3D, tuttavia, lo spazio composizione relativo alla fotocamera attiva e lo spazio mondo indipendente dalla fotocamera.
toComp(point, t=time) Tipo di valore restituito: Matrice [2 o 3].
Tipo di argomento: point una Matrice [2 o 3] e t un Numero. Trasforma un punto dallo spazio livello allo spazio composizione.
fromComp(point, t=time) Tipo di valore restituito: Matrice [2 o 3].
Tipo di argomento: point una Matrice [2 o 3] e t un Numero. Trasforma un punto dallo spazio composizione allo spazio livello. Il punto risultante in un livello 3D ha un valore diverso da zero anche se si trova nello spazio livello. Esempio: fromComp(thisComp.layer(2).position)
toWorld(point, t=time) Tipo di valore restituito: Matrice [2 o 3].
Tipo di argomento: point una Matrice [2 o 3] e t un Numero. Trasforma un punto dallo spazio livello allo spazio mondo indipendente dalla visualizzazione. Esempio:
toWorld.effect("Bulge")("Bulge Center")
fromWorld(point, t=time) Tipo di valore restituito: Matrice [2 o 3].
Tipo di argomento: point una Matrice [2 o 3] e t un Numero. Trasforma un punto dallo spazio mondo allo spazio livello. Esempio: fromWorld(thisComp.layer(2).position)
toCompVec(vec, t=time) Tipo di valore restituito: Matrice [2 o 3].
Tipo di argomento: vec una Matrice [2 o 3] e t un Numero.
AFTER EFFECTS CS3 539 Guida utente
Trasforma un vettore dallo spazio livello allo spazio composizione. Esempio: toCompVec([1,
fromCompVec(vec, t=time) Tipo di valore restituito: Matrice [2 o 3].
0])
Tipo di argomento: vec una Matrice [2 o 3] e t un Numero. Trasforma un vettore dallo spazio composizione allo spazio livello. Esempio (livello 2D):
dir=sub(position, thisComp.layer(2).position); fromCompVec(dir)
toWorldVec(vec, t=time) Tipo di valore restituito: Matrice [2 o 3].
Tipo di argomento: vec una Matrice [2 o 3] e t un Numero. Trasforma un vettore dallo spazio livello allo spazio mondo. Esempio:
p1 = effect("Eye Bulge 1")("Bulge Center"); p2 = effect("Eye Bulge 2")("Bulge Center"); toWorld(sub(p1, p2))
fromWorldVec(vec, t=time) Tipo di valore restituito: Matrice [2 o 3].
Tipo di argomento: vec una Matrice [2 o 3] e t un Numero. Trasforma un vettore dallo spazio mondo allo spazio livello. Esempio: fromWorld(thisComp.layer(2).position)
fromCompToSurface(point, t=time) Tipo di valore restituito: Matrice [2].
Tipo di argomento: point una Matrice [2 o 3] e t un Numero. Proietta un punto nello spazio composizione verso un punto sulla superficie del livello (valore z zero) nella posizione nella quale compare quando visualizzato dalla fotocamera attiva. Questa funzione utile per impostare i punti di controllo degli effetti. Usare solo con i livelli 3D.
Attributi e metodi della fotocamera
Gli oggetti Fotocamera hanno gli stessi attributi e metodi degli oggetti Livello, a eccezione disource, effect, mask, width, height, anchorPoint, scale, opacity, audioLevels, timeRemap e di tutte le propriet materiale.
pointOfInterest Tipo di valore restituito: Propriet [3].
Restituisce i valori relativi al punto di interesse della fotocamera nello spazio mondo.
zoom Tipo di valore restituito: Propriet.
Restituisce i valori dello zoom della fotocamera in pixel.
depthOfField Tipo di valore restituito: Propriet.
Restituisce 1 se la propriet Profondit di campo della fotocamera attiva o 0 in caso contrario.
focusDistance Tipo di valore restituito: Propriet.
Restituisce i valori della distanza focale della fotocamera in pixel.
aperture Tipo di valore restituito: Propriet.
Restituisce i valori di apertura della fotocamera in pixel.
blurLevel Tipo di valore restituito: Propriet.
Restituisce i valori del livello di sfocatura come valore percentuale.
active Tipo di valore restituito: Booleano.
Restituisce vero se la fotocamera la fotocamera attiva per la composizione nel tempo corrente: lo switch Video della fotocamera attivo, il tempo corrente compreso tra l'attacco e lo stacco della fotocamera ed il primo dall'alto come le fotocamere elencate nel pannello Timeline. In caso contrario restituisce falso.
AFTER EFFECTS CS3 540 Guida utente
Consultare anche
Fotocamere, luci e punti di interesse a pagina 169
Attributi e metodi della luce
Gli oggetti Luce hanno gli stessi attributi e metodi degli oggetti Livello, a eccezione di source, effect, mask, width, height, anchorPoint, scale, opacity, audioLevels, timeRemap e di tutte le propriet materiale.
pointOfInterest Tipo di valore restituito: Propriet [3].
Restituisce i valori relativi al punto di interesse della luce nello spazio mondo.
intensity Tipo di valore restituito: Propriet.
Restituisce i valori di intensit della luce come valore percentuale.
color Tipo di valore restituito: Propriet [4].
Restituisce il valore del colore della luce.
coneAngle Tipo di valore restituito: Propriet.
Restituisce l'angolo del cono della luce in gradi.
coneFeather Tipo di valore restituito: Propriet.
Restituisce il valore della sfumatura del cono di luce come valore percentuale.
shadowDarkness Tipo di valore restituito: Propriet.
Restituisce il valore dell'intensit dell'ombra della luce come valore percentuale.
shadowDiffusion Tipo di valore restituito: Propriet.
Restituisce il valore di diffusione dell'ombra della luce in pixel.
Consultare anche
Fotocamere, luci e punti di interesse a pagina 169
Attributi e metodi degli effetti
active Tipo di valore restituito: Booleano.
Restituisce vero se l'effetto attivato (lo switch Effetto
param(name) Tipo di valore restituito: Propriet.
selezionato).
Tipo di argomento: name una stringa. Restituisce una propriet all'interno di un effetto. I punti di controllo effetti sono sempre nello spazio livello. Esempio:
effect("Bulge").param("Bulge Height")
param(index) Tipo di valore restituito: Propriet.
Tipo di argomento: index un numero. Restituisce una propriet all'interno di un effetto. I punti di controllo dell'effetto sono sempre nello spazio livello. Ad esempio, effect("Bulge").param(4) restituisce la propriet Altezza rigonfiamento.
Attributi e metodi delle maschere
Nota: possibile collegare le propriet Tracciato maschera ad altre propriet di tracciato (tracciati in un livello forma, tratti pennello) ma le propriet non sono accessibili per l'elaborazione numerica diretta tramite espressioni.
maskOpacity Tipo di valore restituito: Propriet.
AFTER EFFECTS CS3 541 Guida utente
Restituisce il valore di opacit della maschera come percentuale.
maskFeather Tipo di valore restituito: Propriet.
Restituisce il valore di sfumatura della maschera in pixel.
maskExpansion Tipo di valore restituito: Propriet.
Restituisce il valore di espansione della maschera in pixel.
invert Tipo di valore restituito: Booleano.
Restituisce vero se la maschera invertita o falso se non lo .
Attributi e metodi delle propriet
value Tipo di valore restituito: Numero, Matrice o Stringa.
Restituisce il valore della propriet al tempo corrente.
valueAtTime(t) Tipo di valore restituito: Numero o Matrice.
Tipo di argomento: t un Numero. Restituisce il valore della propriet al tempo specificato in secondi.
velocity Tipo di valore restituito: Numero o Matrice.
Restituisce il valore della velocit temporale al tempo corrente. Per le propriet spaziali, ad esempio la Posizione, restituisce il valore del vettore tangente. Il risultato la stessa dimensione della propriet.
velocityAtTime(t) Tipo di valore restituito: Numero o Matrice.
Tipo di argomento: t un Numero. Restituisce il valore della velocit temporale al tempo specificato.
speed Tipo di valore restituito: Numero.
Restituisce un 1D, un valore di velocit positiva uguale alla velocit alla quale la propriet sta cambiando al tempo predefinito. Questo elemento pu essere usato solo per le propriet spaziali.
speedAtTime(t) Tipo di valore restituito: Numero.
Tipo di argomento: t un numero. Restituisce il valore della velocit spaziale al tempo specificato.
wiggle(freq, amp, octaves=1, amp_mult=.5, t=time) Tipo di valore restituito: Numero o Matrice.
Tipo di argomento: freq, amp, octaves, amp_mult e t sono Numeri. Scuote (deforma) casualmente il valore della propriet. Il valore freq espresso in deformazioni al secondo, amp in unit della propriet alla quale applicato, octaves rappresenta il numero di ottave di disturbo da aggiungere, amp_mult la quantit per la quale moltiplicare amp per ogni ottava e t il momento iniziale di base. Esempio: position.wiggle(7, 30, 3) In questo esempio, su una propriet bidimensionale come Scala, entrambe le dimensioni vengono deformate in base alla stesso valore:
v = wiggle(5, 10); [v[0], v[0]]
Questo esempio, su una propriet bidimensionale, deforma solo lungo l'asse y:
freq = 3; amp = 50; w = wiggle(freq,amp); [value[0],w[1]];
temporalWiggle(freq, amp, octaves=1, amp_mult=.5, t=time) Tipo di valore restituito: Numero o Matrice.
AFTER EFFECTS CS3 542 Guida utente
Tipo di argomento: freq, amp, octaves, amp_mult e t sono Numeri. Esegue il campionamento della propriet a un tempo deformato. Il valore freq espresso in deformazioni al secondo, amp in unit della propriet alla quale applicato, octaves rappresenta il numero di ottave di disturbo da aggiungere, amp_mult la quantit per la quale moltiplicare amp per ogni ottava e t il momento iniziale di base. Perch questa funzione abbia significato, la propriet campionata deve essere animata, dal momento che la funzione altera solo il tempo di campionamento, non il valore. Esempio: scale.temporalWiggle(5, .2)
smooth(width=.2, samples=5, t=time) Tipo di valore restituito: Numero o Matrice.
Tipo di argomento: width, samples e t sono numeri. Uniforma i valori della propriet nel tempo, convertendo deviazioni grandi e brevi del valore in deviazioni pi piccole e distribuite pi uniformemente. Questa operazione viene eseguita applicando un filtro casella al valore della propriet al tempo specificato. Il valore width l'intervallo di tempo (in secondi) durante il quale il filtro ha un valore medio. Il valore samples il numero di campioni discreti distanziati in modo uniforme nel tempo; utilizzate un valore maggiore per ottenere una maggiore uniformit (ma prestazioni inferiori). In genere samples deve essere un numero dispari in modo tale che il valore al tempo corrente sia incluso nella media. Esempio: position.smooth(.1, 5)
loopIn(type="cycle", numKeyframes=0) Tipo di valore restituito: Numero o Matrice.
Esegue il ciclo continuo di un segmento di tempo misurato dal primo fotogramma chiave sul livello in avanti verso il punto di stacco del livello. Il valore numKeyframe determina il segmento del quale viene eseguito il ciclo. Questo segmento la parte del livello dal primo fotogramma chiave al numKeyframes+ 1 fotogramma chiave. Ad esempio, loopIn("cycle", 3) esegue il ciclo continuo del segmento limitato dal primo e dal quarto fotogramma chiave. Il valore predefinito di 0 significa che su tutti i fotogrammi chiave sar eseguito il ciclo continuo. Potete utilizzare i metodi di ripetizione a ciclo continuo dei fotogrammi chiave per ripetere una serie di fotogrammi chiave. Potete utilizzare questi metodi su qualsiasi propriet, con l'eccezione dei marcatori o della propriet Testo sorgente. I fotogrammi chiave o i valori di durata troppo ampi sono ritagliati al valore massimo consentito. I valori troppo piccoli produrranno un ciclo continuo.
Tipo di ciclo cycle pingpong offset Risultato (impostazione predefinita) Ripete il segmento specificato. Ripete il segmento specificato, alternandolo avanti e indietro. Ripete il segmento specificato, ma esegue uno scostamento di ogni ciclo pari alla differenza del valore della propriet all'inizio e alla fine del segmento, moltiplicato per il numero di volte che il segmento ha eseguito il ciclo continuo. Non ripete il segmento specifico, ma continua a animare una propriet in base alla velocit in prossimit del primo o dell'ultimo fotogramma. Ad esempio, se l'ultimo fotogramma della propriet Scala di un livello pari a 100%, il livello continua a scalare da 100% fino al punto di stacco, invece di eseguire un ciclo continuo direttamente indietro fino al punto di stacco. Questo tipo non accetta un argomento keyframes o duration.
continue
loopOut(type="cycle", numKeyframes=0) Tipo di valore restituito: Numero o matrice.
Esegue il ciclo continuo di un segmento di tempo misurato dall'ultimo fotogramma chiave sul livello indietro verso il punto di attacco del livello. Il ciclo viene eseguito fino al punto di stacco del livello. Il segmento del quale eseguire il ciclo determinato dal numero di fotogrammi chiave specificato. Il valore numKeyframes imposta il numero di segmenti del fotogramma chiave dei quali eseguire il ciclo continuo; la misurazione dell'intervallo specificato viene effettuata all'indietro partendo dall'ultimo fotogramma chiave. Ad esempio, loopOut("cycle", 1) esegue il ciclo continuo del segmento limitato dall'ultimo e dal penultimo fotogramma chiave. Il valore predefinito di 0 significa che su tutti i fotogrammi chiave sar eseguito il ciclo continuo. Per ulteriori informazioni consultate la voce loopIn.
loopInDuration(type="cycle", duration=0) Tipo di valore restituito: Numero o Matrice.
Esegue il ciclo continuo di un segmento di tempo misurato dal primo fotogramma chiave sul livello in avanti verso il punto di stacco del livello. Il ciclo parte dal punto di attacco del livello. Il segmento del quale eseguire il ciclo determinato dalla durata specificata. Il valore duration imposta il numero di secondi della composizione in un segmento del quale eseguire il ciclo continuo; l'intervallo specificato viene misurato dal primo fotogramma chiave. Ad esempio,
AFTER EFFECTS CS3 543 Guida utente
loopInDuration("cycle", 1) esegue il ciclo continuo del primo secondo dell'intera animazione. Il valore predefinito di 0
significa che il segmento del quale eseguire il ciclo continuo inizia al punto di stacco del livello. Per ulteriori informazioni consultate la voce loopIn.
loopOutDuration(type="cycle", duration=0) Tipo di valore restituito: Numero o matrice.
Esegue il ciclo continuo di un segmento di tempo misurato dall'ultimo fotogramma chiave sul livello indietro verso il punto di attacco del livello. Il ciclo viene eseguito fino al punto di stacco del livello. Il segmento del quale eseguire il ciclo determinato dalla durata specificata. Il valore duration imposta il numero di secondi della composizione in un segmento del quale eseguire il ciclo continuo; la misurazione dell'intervallo specificato viene effettuata indietro dall'ultimo fotogramma chiave. Ad esempio, loopOutDuration("cycle", 1) esegue il ciclo continuo dell'ultimo secondo dell'intera animazione. Il valore predefinito di 0 significa che il segmento del quale eseguire il ciclo continuo inizia nel punto di attacco del livello. Per ulteriori informazioni consultate la voce loopIn.
key(index) Tipo di valore restituito: Key o MarkerKey.
Tipo di argomento: index un Numero. Restituisce l'oggetto Key o MarkerKey in base al numero. Ad esempio, key(1) restituisce il primo fotogramma chiave.
key(markerName) Tipo di valore restituito: MarkerKey.
Tipo di argomento: markerName una stringa. Restituisce l'oggetto MarkerKey con questo nome. Da utilizzare solo sulle propriet marcatore.
nearestKey(t) Tipo di valore restituito: Key o MarkerKey.
Restituisce l'oggetto Key o MarkerKey pi vicino al tempo indicato.
numKeys Tipo di valore restituito: Numero.
Restituisce il numero di fotogrammi chiave in una propriet. Restituisce il numero di marcatori in una propriet marcatore.
propertyGroup(countUp = 1) Tipo di valore restituito: Gruppo.
Restituisce un gruppo di propriet relative alla propriet sulla quale scritta l'espressione. Ad esempio, aggiungendo l'espressione propertyGroup(1) alla propriet Rotazione del Tratto pennello, l'espressione destinata al gruppo di propriet Trasformazione, che contiene la propriet Rotazione. Aggiungendo invece propertyGroup(2), l'espressione destinata al gruppo di propriet Pennello. Ci vi consente di stabilire relazioni indipendenti dal nome nella gerarchia della propriet. Ed particolarmente utile durante la duplicazione delle propriet che contengono le espressioni.
propertyIndex Tipo di valore restituito: Numero.
Restituisce l'indice di una propriet relativa ad altre propriet nel suo gruppo di propriet, inclusi i gruppi di propriet all'interno di maschere, effetti, animatori di testo, selettori, forme, tracciatori e punti traccia.
Esempio: creare animazioni con il metodo propertyGroup e l'attributo propertyIndex
A B C
Valori di propertyGroup relativi alla propriet Posizione di un tratto pennello A. propertyGroup(4) B. propertyGroup(3) C. propertyGroup(2) D. propertyGroup(1) E. Il valore propertyIndex della Posizione 2; il valore propertyIndex della Rotazione 4.
AFTER EFFECTS CS3 544 Guida utente
In questo esempio, ogni metodo propertyGroup del tratto del pennello destinato al gruppo di propriet Pennello perch tale gruppo si trova due gruppi di propriet sopra la propriet Rotazione. L'attributo propertyIndex in ogni Tratto pennello quindi restituisce un valore unico per ogni Tratto pennello. Il valore risultante viene quindi moltiplicato per il tempo e 200 e applicato a ogni valore della rotazione, facendo ruotare ogni tratto pennello in modo diverso, creando tratti pennello a spirale:
propertyGroup(2).propertyIndex * time * 200
Animare un tratto pennello con un'espressione
Attributi e metodi dei fotogrammi chiave
Accedendo all'oggetto Key, potete ottenere le propriet Tempo, Indice e Valore Ad esempio, la seguente espressione vi fornisce il valore del fotogramma chiave nella terza posizione: position.key(3).value. La seguente espressione, se scritta su una propriet Opacit con fotogrammi chiave, ignora i valori dei fotogrammi chiave e utilizza solo la posizione dei fotogrammi chiave nel tempo per determinare dove deve verificarsi un flash:
d = Math.abs(time - nearestKey(time).time); easeOut(d, 0, .1, 100, 0)
value Tipo di valore restituito: Numero o matrice.
Restituisce il valore del fotogramma chiave.
time Tipo di valore restituito: Numero.
Restituisce il tempo del fotogramma chiave.
index Tipo di valore restituito: Numero.
Restituisce l'indice del fotogramma chiave.
Attributi MarkerKey
Potete accedere ai valori per i marcatori tempo per composizioni e marcatori tempo per livelli utilizzando gli stessi metodi. Potete accedere ai marcatori tempo per livelli mediante l'oggetto thisLayer.marker e ai marcatori tempo per composizioni mediante l'oggetto thisComp.marker. Per le espressioni, i marcatori sono un tipo speciale di oggetto Key, potete quindi utilizzare metodi come nearestKey(time) per accedere ai marcatori. I marcatori hanno anche attributi time e index. L'attributo index non il numero (nome) del marcatore, il numero di indice del fotogramma chiave, che rappresenta l'ordine del marcatore nel righello temporale. Le espressioni hanno accesso a tutti i valori di un marcatore che potete impostare nella finestra di dialogo Marcatore composizione o Marcatore livello. Questa espressione sulla propriet Testo sorgente di un livello di testo visualizza il tempo, l'indice, il commento (nome), il capitolo, l'URL, il fotogramma di destinazione e il nome del punto cue per il marcatore livello pi vicino al tempo corrente e se il marcatore relativo a un punto cue pari.
AFTER EFFECTS CS3 545 Guida utente
m = thisLayer.marker.nearestKey(time); s = "time:" + timeToCurrentFormat(m.time) + "\r" + "key index: " + m.index + "\r" + "comment:" + m.comment + "\r" + "chapter:" + m.chapter + "\r" + "URL:" + m.url + "\r" + "frame target: " + m.frameTarget + "\r" + "cue point name: " + m.cuePointName + "\r" + "Event cue point? " + m.eventCuePoint + "\r"; for (param in m.parameters){ s += "parameter: " + param + " value: " + m.parameters[param] + "\r"; } s
comment Tipo di valore restituito: Stringa.
Contenuto del campo Comment nella finestra di dialogo del marcatore.
chapter Tipo di valore restituito: Stringa.
Contenuto del campo Chapter nella finestra di dialogo del marcatore.
url Tipo di valore restituito: Stringa.
Contenuto del campo URL nella finestra di dialogo del marcatore.
frameTarget Tipo di valore restituito: Stringa.
Contenuto del campo frameTarget nella finestra di dialogo del marcatore.
eventCuePoint Tipo di valore restituito: Booleano.
Impostazione del tipo di punto cue nella finestra di dialogo del marcatore. Vero per Event, falso per Navigation.
cuePointName Tipo di valore restituito: Stringa.
Contenuto del campo Name del punto cue nella finestra di dialogo del marcatore.
parameters Tipo di valore restituito: matrice che associa valori Stringa.
Contenuto dei campi Parameter Name e Parameter Value nella finestra di dialogo del marcatore. Se ad esempio avete un parametro denominato "background color", potete utilizzare la seguente espressione per accedere ai relativi valori sul marcatore pi vicino:
thisComp.marker.nearestKey(time).parameters["background color"]
Esempi di espressioni
Esempio: fare ruotare un livello in un cerchio
Potete creare un'espressione senza usare le propriet di altri livelli. Ad esempio potete fare ruotare un livello in un cerchio perfetto. 1 Selezionate un livello, premete P per visualizzarne la Posizione nel pannello Timeline, tenete premuto Alt (Windows) o Opzione (Mac OS) e fate clic sul cronometro a sinistra del nome della propriet. 2 Immettete quanto segue nel campo dell'espressione:
[(thisComp.width/2), (thisComp.height/2)] + [Math.sin(time)*50, -Math.cos(time)*50]
AFTER EFFECTS CS3 546 Guida utente
Esempio: ruotare le lancette di un orologio
Potete utilizzare il selettore per collegare i valori di rotazione tra livelli per animare le lancette di un orologio: man mano che la lancetta dell'ora si sposta di ora in ora, la lancetta dei minuti ruota lungo l'intera circonferenza dell'orologio. Questo tipo di animazione pu richiedere tempi lunghi di creazione dovendo impostare ogni fotogramma chiave per entrambi i livelli delle lancette, ma con il selettore sono necessari pochi minuti. 1 Importate o create due livelli in tinta unita lunghi e stretti: una lancetta delle ore e una lancetta dei minuti (consultate Creare o modificare un livello di colore in tinta unita a pagina 133). 2 Impostate i punti di ancoraggio alla fine dei livelli (consultate Operazioni con i punti di ancoraggio dei livelli a pagina 149). 3 Spostate i livelli in modo che i punti di ancoraggio siano al centro della composizione (consultate Spostare i livelli nello spazio a pagina 136). 4 Impostate i fotogrammi chiave Rotazione per la lancetta delle ore (consultate Impostare i fotogrammi chiave a pagina 179). 5 Selezionate la propriet Rotazione per la lancetta dei minuti e scegliete Animazione > Aggiungi espressione. 6 Trascinate il selettore sulla propriet Rotazione della lancetta delle ore. Viene visualizzata la seguente espressione:
thisComp.layer("hour hand").rotation
7 Per far ruotare la lancetta dei minuti 12 volte alla stessa velocit della lancetta delle ore, aggiungere *12 alla fine dell'espressione come segue:
thisComp.layer("hour hand").rotation*12
Esempio: posizionare un livello tra altri due livelli
Questo esempio di espressione posiziona e mantiene un livello a una distanza proporzionata tra altri due livelli. 1 Iniziate con i tre livelli (consultate Creare livelli a pagina 130). 2 Animate le posizioni dei primi due livelli nel pannello Timeline (consultate Creazione e modifica dei tracciati animati a pagina 188). 3 Selezionate il terzo livello, premete P per visualizzare la propriet Posizione, tenete premuto Alt (Windows) o Opzione (Mac OS) e fate clic sul pulsante del cronometro a sinistra del nome della propriet. 4 Immettete quanto segue nel campo dell'espressione:
(thisComp.layer(1).position + thisComp.layer(2).position)/2
Esempio: creare una traccia di immagini
Questo esempio di espressione ordina a un livello di essere nella stessa posizione del livello immediatamente superiore nel pannello Timeline, ma con un ritardo pari all'intervallo di tempo indicato (in questo caso: 0,5 secondi). Potete impostare espressioni simili per le altre propriet geometriche. 1 Iniziate con due livelli in tinta unita dimensionati a circa il 30% delle dimensioni della composizione (consultate Creare o modificare un livello di colore in tinta unita a pagina 133). 2 Animate la posizione del primo livello (consultate Creazione e modifica dei tracciati animati a pagina 188). 3 Selezionate il secondo livello, premete P per visualizzare la propriet Posizione, tenete premuto Alt (Windows) o Opzione (Mac OS) e fate clic sul pulsante del cronometro a sinistra del nome della propriet. 4 Immettete quanto segue nel campo dell'espressione:
thisComp.layer(thisLayer, -1).position.valueAtTime(time - .5)
5 Duplicate l'ultimo livello cinque volte selezionandolo e premendo Ctrl+D (Windows) o Comando+D (Mac OS) cinque volte. Tutti i livelli seguono lo stesso tracciato, con un ritardo di 0,5 secondi l'uno dall'altro.
AFTER EFFECTS CS3 547 Guida utente
Esempio: creare un rigonfiamento tra due livelli
Questo esempio di espressione sincronizza l'argomento Centro Rigonfiamento dell'effetto Rigonfiamento in un livello con la posizione di un altro livello. Ad esempio, potete creare un effetto simile a una lente di ingrandimento spostandovi sopra un livello, con il contenuto sotto la lente di ingrandimento che si gonfia non appena la lente (vale a dire il livello soprastante) si sposta. Questa espressione utilizza il metodo fromWorld, che fa funzionare correttamente l'espressione indipendentemente dal fatto che spostiate il livello lente di ingrandimento o il livello sottostante. Potete ruotare o ridimensionare il livello sottostante, ma l'espressione rimane intatta. Con questa espressione potete utilizzare anche altri effetti, ad esempio Increspatura. 1 Iniziate con due livelli. Definite un livello come lente di ingrandimento o oggetto simile con un foro nel mezzo e denominatelo Lente d'ingrandimento (consultate Creare livelli a pagina 130). 2 Animate la posizione del livello lente di ingrandimento (consultate Creazione e modifica dei tracciati animati a pagina 188). 3 Applicate l'effetto Rigonfiamento all'altro livello (consultate Applicare un effetto o un'impostazione predefinita per l'animazione a pagina 331). 4 Selezionate la propriet Centro rigonfiamento dell'effetto Rigonfiamento nel pannello Timeline e scegliete Animazione > Aggiungi espressione, o tenete premuto Alt (Windows) o Opzione (Mac OS) e fate clic sul pulsante del cronometro della propriet. 5 Selezionate il testo predefinito dell'espressione e digitate quanto segue:
fromWorld(thisComp.layer("Magnifier").position)
Esempio: dissolvenza dell'opacit di un livello 3D basata sulla distanza dalla fotocamera
Applicate la seguente espressione alla propriet Opacit di un livello 3D:
startFade = 500; // Start fade 500 pixels from camera. endFade = 1500; // End fade 1500 pixels from camera. try{ // Check whether there's a camera. C = thisComp.activeCamera.toWorld([0,0,0]); }catch(err){ // No camera, so assume 50mm. w = thisComp.width * thisComp.pixelAspect; z = (w/2)/Math.tan(degreesToRadians(19.799)); C = [0,0,-z]; } P = toWorld(anchorPoint); d = length(C,P); linear(d,startFade,endFade,100,0)
la dissolvenza inizia a una distanza di 500 pixel dalla fotocamera ed completa a 1500 pixel dalla fotocamera. Il metodo di interpolazione lineare usato per mappare i valori della distanza sui valori dell'opacit.
Consultare anche
Aggiungere, modificare e rimuovere espressioni a pagina 516 Creare un livello fotocamera e modificare le impostazioni della fotocamera a pagina 169
Esempio: rendere invisibile un livello 3D se rivolto in direzione contraria alla fotocamera
Applicate la seguente espressione alla propriet Opacit di un livello 3D:
if (toCompVec([0, 0, 1])[2] > 0 ) value else 0
Consultare anche
Aggiungere, modificare e rimuovere espressioni a pagina 516 Creare un livello fotocamera e modificare le impostazioni della fotocamera a pagina 169
AFTER EFFECTS CS3 548 Guida utente
Esempio: capovolgere un livello in orizzontale se rivolto in direzione contraria alla fotocamera
Applicate la seguente espressione alla propriet Scala di un livello 3D:
if (toCompVec([0, 0, 1])[2] > 0 ) value else [-value[0], value[1], value[2]]
Consultare anche
Aggiungere, modificare e rimuovere espressioni a pagina 516 Creare un livello fotocamera e modificare le impostazioni della fotocamera a pagina 169
Esempio: animare la scala su ogni marcatore tempo per livelli
Applicate la seguente espressione a una propriet Scala per far s che un livello si deformi su ogni marcatore:
n = 0; t = 0; if (marker.numKeys > 0){ n = marker.nearestKey(time).index; if (marker.key(n).time > time) n--; } if (n > 0) t = time - marker.key(n).time; amp = 15; freq = 5; decay = 3.0; angle = freq * 2 * Math.PI * t; scaleFact = (100 + amp * Math.sin(angle) / Math.exp(decay * t)) / 100; [value[0] * scaleFact, value[1] / scaleFact];
Consultare anche
Aggiungere, modificare e rimuovere espressioni a pagina 516
Esempio: iniziare o interrompere la deformazione in un tempo specifico
Potete usare qualsiasi espressione al posto dell'espressione wiggle usata qui, per iniziare e terminare l'influenza di qualsiasi espressione in un tempo specifico.
Applicate la seguente espressione a una propriet per deformarla iniziando dal tempo 2 secondi:
timeToStart = 2; if (time > timeToStart){ wiggle(3,25); }else{ value; }
Applicate la seguente espressione a una propriet per interromperne la deformazione nel tempo 4 secondi:
timeToStop = 4; if (time > timeToStop){ value; }else{ wiggle(3,25); }
Applicate la seguente espressione a una propriet per iniziare a deformarla nel tempo 2 secondi e interromperne la
deformazione nel tempo 4 secondi:
AFTER EFFECTS CS3 549 Guida utente
timeToStart = 2; timeToStop = 4; if ((time > timeToStart) && (time < timeToStop)){ wiggle(3,25); }else{ value; }
Consultare anche
Aggiungere, modificare e rimuovere espressioni a pagina 516
Esempio: effettuare la corrispondenza del piano focale della fotocamera con un altro livello
Applicate la seguente espressione alla propriet Distanza focale di un livello della fotocamera per far s che la sua distanza focale corrisponda a quella fino al punto di ancoraggio di un livello chiamato "destinazione":
target = thisComp.layer("target"); V1 = target.toWorld(target.anchorPoint) - toWorld([0,0,0]); V2 = toWorldVec([0,0,1]); dot(V1,V2);
Consultare anche
Aggiungere, modificare e rimuovere espressioni a pagina 516 Creare un livello fotocamera e modificare le impostazioni della fotocamera a pagina 169
550
Capitolo 18: Rendering ed esportazione
Al termine della creazione del filmato in After Effects, dovete importarlo in un file che possa essere riprodotto o utilizzato per la creazione di un filmato di maggiori dimensioni da un software quale Adobe Premiere Pro oppure trasferito in un altro supporto. After Effects pu creare file per la televisione, trasferirli su pellicola, riprodurli su dispositivi portatili e numerosi altri supporti.
Informazioni fondamentali sul rendering e l'esportazione
Informazioni sul rendering e l'esportazione
Il termine rendering si riferisce alla creazione dei fotogrammi finiti di un filmato da una composizione. Il rendering di un fotogramma la creazione di un'immagine bidimensionale composta da tutti i livelli, le impostazioni e altre informazioni in una composizione che costituisce il modello per tale immagine. Il rendering di un filmato il rendering fotogramma per fotogramma di tutti i fotogrammi che costituiscono tale filmato. Per ulteriori informazioni sulla modalit di rendering di ogni fotogramma, consultate Ordine di rendering e compressione delle trasformazioni a pagina 113. Dopo il rendering per l'output finale, una composizione viene elaborata tramite uno o pi moduli di output che codificano i fotogrammi sottoposti a rendering in uno o pi file di output. Un filmato pu essere trasformato in un singolo file di output (ad esempio un filmato Flash Video) che contiene tutti i fotogrammi sottoposti a rendering, oppure pu essere trasformato in una sequenza di immagini fisse (come fareste quando create l'output per un registratore per pellicola). Sebbene si parli comunemente di rendering come se questo termine si applicasse solo all'output finale, anche i processi di creazione di anteprime da visualizzare nei pannelli Metraggio, Livello e Composizione sono tipi di rendering. Di fatto, possibile salvare un'anteprima RAM come filmato e utilizzarla come output finale (consultate Visualizzazione in anteprima di video e audio a pagina 118). Nota: Alcuni tipi di esportazione non implicano il rendering e sono dedicati alle fasi intermedie in un flusso di lavoro, non per l'output finale. Ad esempio, potete esportare un progetto come Progetto Adobe Premiere Pro scegliendo File > Esporta > Progetto Adobe Premiere Pro. Le informazioni sul progetto vengono salvate senza rendering. Per vedere un'esercitazione su come eseguire il rendering e l'esportazione, visitare il sito Web Adobe all'indirizzo www.adobe.com/go/vid0262. After Effects fornisce numerosi formati e opzioni di compressione per l'output. Il formato e le opzioni di compressione scelte dipendono da come verr utilizzato l'output. Ad esempio, se il filmato che sottoponete a rendering da After Effects il prodotto finale che verr riprodotto direttamente a un pubblico, dovete considerare il dispositivo da cui riprodurrete il filmato e le limitazioni che riguardano le dimensioni del file e la velocit dei dati. Al contrario, se il filmato che create da After Effects un prodotto intermedio che verr utilizzato come input per un sistema di montaggio video, dovete effettuare l'output senza compressione in un formato compatibile con il sistema di montaggio. Nel pannello Coda di rendering, potete gestire contemporaneamente numerosi elementi di rendering, ognuno con impostazioni proprie di rendering e del modulo di output. Le impostazioni di rendering determinano caratteristiche quali la frequenza fotogrammi, la durata, la risoluzione e la qualit del livello di output. Le impostazioni del modulo di output, che vengono applicate dopo le impostazioni di rendering, determinano caratteristiche di post-rendering quali il formato di output, le opzioni di compressione, il ritaglio e se incorporare un collegamento al progetto nel file di output. Potete creare modelli che contengono le impostazioni di rendering e del modulo di output di utilizzo pi comune. Tramite il pannello Coda di rendering, potete eseguire il rendering della stessa composizione in formati diversi o con impostazioni diverse, con un semplice clic sul pulsante Rendering:
Potete eseguire l'output in una sequenza di immagini fisse, ad esempio una sequenza Cineon, che potete poi trasferire su
pellicola a fini di proiezione cinematografica.
AFTER EFFECTS CS3 551 Guida utente
Potete eseguire l'output utilizzando la compressione senza perdita (o nessuna compressione) in un contenitore
QuickTime per il trasferimento in un sistema di montaggio non lineare (NLE, Non-Linear Editing) per il montaggio video.
Potete eseguire l'output in H.264 o in un altro formato molto compresso, per la riproduzione su dispositivi portatili quali
telefoni cellulari o l'iPod Apple.
Potete eseguire l'output in MPEG-2 per la riproduzione da DVD.
Nota: Per trasferire su pellicola o video l'output sottoposto a rendering da After Effects, dovete disporre dell'hardware adeguato, oppure ricorrere a un service di prestampa che fornisca servizi di trasferimento. Se eseguite l'output del filmato nel formato H.264 per dispositivi portatili, potete utilizzare Adobe Device Central per visualizzare il filmato come apparir su uno qualsiasi dei numerosi dispositivi portatili. Adobe Device Central emula i telefoni cellulari, i lettori multimediali portatili (ad esempio l'iPod Apple) e numerosi altri dispositivi di visualizzazione comuni (consultate Eseguire lanteprima di un filmato su un dispositivo portatile mediante After Effects a pagina 578). Il rendering di una composizione in un filmato pu richiedere alcuni secondi o diverse ore, a seconda della dimensione dei fotogrammi, della qualit, della complessit e del metodo di compressione della composizione. Mentre After Effects esegue il rendering dell'elemento, non potete lavorare nel programma. Un segnale acustico segnala il completamento del rendering.
Consultare anche
Operazioni con le impostazioni di rendering a pagina 559 Operazioni con le impostazioni del modulo di output a pagina 561
Formati di output supportati
Salva indicazione contraria, tutti i formati di file immagine vengono esportati a 8 bit per canale (bpc). I formati di output aggiuntivi potrebbero essere disponibili nel menu File > Esporta, in base ai componenti e ai codec QuickTime installati.
Formati video e di animazione
3GPP (3GP, 3G2, AMC; richiede QuickTime 6.5 o versione successiva) Adobe Clip Notes (PDF con filmato su cui stato eseguito il rendering) GIF con animazione (GIF) Cineon (CIN; DPX; 16 e 32 bpc convertito in 10 bpc) ElectricImage (IMG, EIZ) Filmstrip (FLM) Flash (SWF) Flash Video (FLV) H.264 e H.264 Blu-ray MPEG-2 (solo Windows e MAC OS su Mac basato su Intel) MPEG-2 DVD (solo Windows e MAC OS su Mac basato su Intel) MPEG-2 Blu-ray (solo Windows e MAC OS su Mac basato su Intel) MPEG-4 OMF (solo supporto [essenza], solo Windows) QuickTime (MOV, DV; richiede QuickTime per 8 bpc e il supporto codec per 16 bpc) RealMedia (RAM, RM; solo Windows) Video for Windows (AVI) Windows Media (solo Windows)
AFTER EFFECTS CS3 552 Guida utente
After Effects in grado di leggere e sottoporre a rendering i file QuickTime con profondit del colore a 16 bpc. Quando selezionate un codec di QuickTime che supporta la profondit del colore a 16 bpc nella finestra di dialogo Modulo di output, come ad esempio il codec None16, sono disponibili trilioni di colori Per scoprire se il codec video supporta la profondit del colore a 16 bpc, contattate direttamente il produttore.
Formati di progetto video
Progetto Adobe Premiere Pro (PRPROJ; solo Windows e MAC OS su Mac basato su Intel)
Formati per immagini fisse
Adobe Photoshop (PSD, 8, 16 e 32 bpc) Bitmap (BMP, RLE) CompuServe GIF (GIF) Maya IFF (IFF; 16 bpc) JPEG (JPG, JPE) Open EXR (EXR) Pict (PCT, PIC) PNG (PNG; 16 bpc) Radiance (HDR, RGBE, XYZE) RLE (RLE) SGI (SGI, BW, RGB, 16 bpc) Targa (TGA, VBA, ICB, VST) TIFF (TIF; 8, 16 e 32 bpc)
Formati solo audio
File audio AU (AU) Audio Interchange File Format (AIFF) MP3 (MP3) WAV
Consultare anche
Formati di importazione supportati a pagina 57
Rendering ed esportazione di un filmato utilizzando la coda di rendering
1 Selezionate la composizione dalla quale creare un filmato nel pannello Progetto, quindi effettuate una delle seguenti operazioni per aggiungere la composizione alla coda di rendering:
Scegliete Composizione > Crea filmato. Specificate un nome e la posizione del file di output e fate clic su Salva. Scegliete Composizione > Aggiungi a coda di rendering. Trascinate la composizione nel pannello Coda di rendering.
2 Fate clic sul triangolino accanto al titolo Output su nel pannello Coda di rendering per scegliere un nome per il file di output basato su una convenzione di denominazione, quindi scegliete una posizione o fate clic sul testo accanto all'intestazione Output su per immettere il nome desiderato. Se avete utilizzato Crea filmato per aggiungere la composizione alla coda di rendering, potete saltare questo passaggio. (Consultate Specificare i nomi file e le posizioni per l'output di rendering a pagina 557.) 3 Fate clic sul triangolino a destra del titolo Impostazioni di rendering per scegliere un modello di impostazioni di rendering oppure fate clic sul testo sottolineato a destra del titolo Impostazioni di rendering per personalizzare le impostazioni. (Consultate Operazioni con le impostazioni di rendering a pagina 559.)
AFTER EFFECTS CS3 553 Guida utente
4 Scegliete un tipo di registro dal menu Registro. 5 Fate clic sul triangolino a destra del titolo Modulo di output per scegliere un modello di impostazioni del modulo di output oppure fate clic sul testo sottolineato a destra del titolo Modulo di output per personalizzare le impostazioni. Utilizzate le impostazioni del modulo di output per specificare il formato file del filmato di output. In alcuni casi, dopo aver scelto un formato si apre la finestra di dialogo specifica per il formato, in cui potete specificare le impostazioni per quel formato. (Consultate Operazioni con le impostazioni del modulo di output a pagina 561 e Opzioni di codifica e compressione per filmati a pagina 573.) Dopo aver impostato un nome di output e la posizione e aver selezionato le impostazioni di rendering e un modulo di output, la voce nella colonna Rendering verr selezionata automaticamente (condizione indicata da un segno di spunta) e lo stato cambier in In coda. Ci significa che l'elemento di rendering si trova nella coda di rendering. Premete Bloc Maiusc prima di iniziare il rendering per evitare che nel pannello Composizione vengano visualizzati i fotogrammi sottoposti a rendering. Non aggiornando il pannello Composizione, After Effects richiede un tempo inferiore per elaborare elementi di rendering semplici con molti fotogrammi. 6 Fate clic sul pulsante Rendering nell'angolo superiore destro del pannello Coda di rendering.
Operazioni nel pannello Coda di rendering
Utilizzate il pannello Coda di rendering per eseguire il rendering delle composizioni, applicare impostazioni di rendering e impostazioni del modulo di output, nonch per ottenere informazioni sul processo di rendering. Quando inserite una composizione nel pannello Coda di rendering, essa diventa un elemento di rendering. Potete aggiungere numerosi elementi di rendering alla coda di rendering e After Effects pu eseguire automaticamente il rendering di pi elementi in un batch. Quando fate clic sul pulsante Rendering nell'angolo superiore destro del pannello Coda di rendering, tutti gli elementi il cui stato In coda vengono sottoposti a rendering e ne viene eseguito l'output nell'ordine in cui sono elencati nel pannello Coda di rendering. Al termine del rendering di un elemento, tale elemento rimane nel pannello Coda di rendering con lo stato modificato in Fatto, finch non lo rimuovete dal pannello. Non potete eseguire di nuovo il rendering di un elemento completato, ma potete duplicarlo per creare un nuovo elemento nella coda con le stesse impostazioni o con nuove impostazioni. Quando lavorate con pi elementi di rendering, spesso utile aggiungere commenti nella colonna Commenti nel pannello Coda di rendering. Se la colonna Commenti non visibile, fate clic con il pulsante destro del mouse (Windows) o premete Ctrl e fate clic (Mac OS) su un titolo di colonna e scegliere Colonne > Commenti.
Consultare anche
Rendering ed esportazione di un filmato utilizzando la coda di rendering a pagina 552
Stati degli elementi di rendering
Ogni elemento di rendering ha uno stato, che viene visualizzato nella colonna Stato nel pannello Coda di rendering:
Non in coda L'elemento di rendering elencato nel pannello Coda di rendering, ma non pronto per l'esecuzione del rendering. Controllate di aver selezionato le impostazioni di rendering e del modulo di output desiderate, quindi selezionate l'opzione Rendering per mettere in coda l'elemento di rendering. In coda L'elemento di rendering pronto per il rendering. Output necessario Non stato specificato il nome di un file di output. Scegliete un valore dal menu Output su o fate clic
sul testo sottolineato Non ancora specificato accanto al titolo Output su per specificare un nome file e un percorso.
Errore After Effects non riuscito a eseguire il rendering dell'elemento di rendering. Usate un editor di testo per visualizzare il file di registro per ottenere informazioni specifiche in merito al modo in cui il rendering non riuscito. Interrotto dall'utente Il processo di rendering stato interrotto. Fine; Chiudi Il processo di rendering per l'elemento completo.
AFTER EFFECTS CS3 554 Guida utente
Gestire gli elementi di rendering e cambiare gli stati di rendering
Per rimuovere un elemento di rendering dalla coda di rendering (cambiarne lo stato da In coda a Non in coda),
deselezionate la sua voce nella colonna Rendering. L'elemento rimane nel pannello Coda di rendering.
Per cambiare lo stato di un elemento di rendering da Non in coda a In coda, selezionate la sua voce nella colonna
Rendering.
Per rimuovere un elemento di rendering dal pannello Coda di rendering, selezionatelo e premete Canc o scegliete
Modifica > Cancella.
Per ridisporre gli elementi nel pannello Coda di rendering, trascinate un elemento verso l'alto o verso il basso nella coda.
Tra gli elementi di rendering appare una riga spessa nera, a indicare il punto in cui verr inserito l'elemento.
Effettuare una pausa o interrompere il rendering
Per effettuare una pausa, fate clic su Pausa. Per riprendere il rendering, fate clic su Continua.
Quando il rendering in pausa, non potete cambiare le impostazioni o usare After Effects in nessun altro modo.
Per interrompere il rendering al fine di riprenderlo in seguito, tenete premuto Alt (Windows) o Opzione (Mac OS) e fate
clic sul pulsante Interrompi. All'elemento di rendering per il quale il rendering stato interrotto viene assegnato lo stato Interrotto dall'utente e al pannello Coda di rendering viene aggiunto un nuovo elemento con lo stato In coda. Il nuovo elemento usa lo stesso nome del file di output e ha la stessa durata dell'elemento di rendering originale.
Per interrompere il rendering per riprenderlo in seguito, fate clic su Interrompi.
All'elemento di rendering per il quale il rendering stato interrotto viene assegnato lo stato Interrotto dall'utente e al pannello Coda di rendering viene assegnato un nuovo elemento con lo stato Non in coda. Il nuovo elemento usa un nome del file di output incrementato e il rendering riprende dal fotogramma al quale era stato interrotto.
Informazioni visualizzate per le operazioni di rendering correnti
Le informazioni di base sul batch corrente di rendering vengono visualizzate nella parte superiore del pannello Coda di rendering:
Messaggio Un messaggio di stato. RAM Memoria disponibile per il processo di rendering. Rendering avviati Il tempo in cui stato iniziato il batch corrente di rendering. Tempo totale trascorso Il tempo di rendering trascorso (senza contare le pause) dall'inizio del batch corrente di rendering. File di registro Il nome e la posizione del file in cui sono stati scritti messaggi sullo stato del rendering (Nessuno se non
sono state scritte informazioni del registro). Usate il menu Registro per ogni elemento di rendering per scegliere quali informazioni vengono scritte nel file di registro. Per visualizzare ulteriori informazioni sull'operazione di rendering corrente, fate clic sul triangolino a sinistra di Dettagli rendering corrente. Per visualizzare i dettagli di un rendering completato, esaminate il file di registro.
Nuovo rendering di un elemento precedentemente sottoposto a rendering
1 Selezionate l'elemento di rendering. 2 Effettuate una delle seguenti operazioni:
Per eseguire il rendering con lo stesso nome di file, scegliete Modifica > Duplica con nome file. Per eseguire il rendering con un nuovo nome file, scegliete Modifica > Duplica, fate clic sul nome file sottolineato accanto
a Output su, immettete un nuovo nome file e fate clic su Salva. 3 Fate clic su Rendering.
AFTER EFFECTS CS3 555 Guida utente
Rendering ed esportazione di un filmato usando componenti QuickTime
Se avete installato QuickTime, potete esportare un filmato usando i componenti forniti da QuickTime, senza usare il pannello Coda di rendering. Le composizioni esportate usando componenti QuickTime vengono sottoposte a rendering usando le impostazioni di qualit e risoluzione correnti del pannello Composizione. Viene sottoposta a rendering solo l'area di lavoro. Nota: Potete anche esportare filmati in QuickTime usando il pannello Coda di rendering. Tuttavia, alcune opzioni di QuickTime, quali l'opzione di avvio rapido e lo streaming basato sui suggerimenti, sono disponibili soltanto tramite il menu File > Esporta. I formati file specificati in cui potete esportare usando QuickTime dipendono dalla configurazione di QuickTime. Se installate nuovi moduli di esportazione man mano che vengono messi a disposizione dalla Apple o da terzi, tali moduli appariranno nel menu File > Esporta di After Effects. Per ulteriori informazioni sugli effetti e sui formati di file supportati da QuickTime, consultate la guida in linea di QuickTime.
Consultare anche
Rendering ed esportazione di un filmato utilizzando la coda di rendering a pagina 552 Personalizzare larea di lavoro a pagina 111
Rendering con OpenGL
OpenGL un insieme di standard per l'elaborazione ad alte prestazioni di grafica 2D e 3D per molteplici applicazioni. OpenGL offre agli utenti di After Effects la possibilit di eseguire rapidamente il rendering di alta qualit delle anteprime e dell'output finale spostandolo dalla CPU all'hardware OpenGL (GPU). Per usare OpenGL in After Effects, dovete usare una scheda OpenGL in grado di supportare OpenGL 2.0, Shader e le texture NPOT (Non Power of Two). Nota: After Effects fornisce un supporto limitato per OpenGL 1.5 su computer Macintosh con processori PowerPC. Il supporto di queste funzioni in After Effects dipende dall'hardware OpenGL; per ulteriori informazioni contattate il produttore dell'hardware. Al primo avvio, After Effects verifica se la scheda OpenGL installata risponde ai requisiti di supporto e di conseguenza attiva o disattiva la funzionalit OpenGL in base all'esito della verifica. Per informazioni sullo specifico hardware OpenGL, visitare la sezione After Effects del sito Web Adobe all'indirizzo www.adobe.com/go/learn_ae_openglsupport_it. OpenGL in After Effects supporta le seguenti funzionalit:
Ombre, a eccezione delle ombre delle luci puntiformi (le ombre colorate appaiono grigie). Luci (al massimo otto) Maschere Canali alfa Mascherini traccia Livelli che si intersecano Trasformazioni per i livelli 2D e 3D Effetti con accelerazione GPU, compresi Livelli alfa, Alfa rilievo, Sfocatura riquadri, Luminosit e contrasto, Sfocatura
canale, Bilanciamento colore, Bilanciamento colore (HLS), Curve, Sfocatura direzione, Ombra esterna, Sfocatura veloce, Trova bordi, Sfocatura gaussiana, Tonalit/saturazione, Inverti, Disturbo, Sfocatura radiale, Sfumatura, Contrasta e Tinta.
Tutti i metodi di fusione a eccezione di Dissolvi e Dissolvenza in movimento Impostazioni della propriet Metallo per livelli 3D Impostazioni Sfumatura cono per i livelli luce
AFTER EFFECTS CS3 556 Guida utente
Effetto movimento 2D Livelli di regolazione Anti-alias
Importante: Quando attivate il rendering OpenGL in un ambiente di rendering di rete, fate attenzione. Se gli insiemi di funzioni supportate dalle schede OpenGL nella rete non sono identici, possono presentarsi delle incongruenze. Se OpenGL non supporta una data funzione, effettua semplicemente il rendering senza utilizzarla. Ad esempio, se i livelli contengono ombre e l'hardware OpenGL non ne supporta l'uso, l'output eseguito risulta privo di ombre.
Per attivare OpenGL per il rendering dell'output finale, fate clic sul testo sottolineato accanto a Impostazioni rendering
nel pannello Coda di rendering e selezionate Usa renderer OpenGL.
Per attivare OpenGL per il rendering delle anteprime, scegliete Modifica > Preferenze > Anteprime (Windows) o After
Effects > Preferenze > Anteprime (Mac OS) e selezionate Attiva OpenGL.
Per vedere quali sono le funzioni supportate dalla scheda OpenGL, scegliete Modifica > Preferenze > Anteprime
(Windows) o After Effects > Preferenze > Anteprime (Mac OS) e fate clic su Informazioni su OpenGL.
Per modificare la quantit di memoria texture, scegliete Modifica > Preferenze > Anteprime (Windows) o After Effects
> Preferenze > Anteprime (Mac OS), fate clic su Informazioni su OpenGL e immettete un valore per Memoria texture non superiore all'80% della RAM video installata (VRAM) nella scheda video. Nota: Il sistema Mac OS fornisce la quantit totale di memoria texture disponibile sulla scheda video nel pannello Info di OpenGL, mentre i sistemi Windows non la indicano.
Consultare anche
Operazioni con le impostazioni di rendering a pagina 559 Visualizzazione in anteprima di video e audio a pagina 118
Raccogliere i file in una posizione
Il comando Raccogli file raccoglie copie di tutti i file di un progetto o di una composizione in un'unica posizione. Questa funzione utile, prima del rendering, per archiviare o spostare un progetto in un diverso sistema o account utente. Quando usate il comando Raccogli file, After Effects crea una nuova cartella in cui salva una nuova copia del progetto, le copie dei file del metraggio, i file proxy specificati e un report che descrive i file, gli effetti e i font necessari per ricreare il progetto e per eseguire il rendering delle composizioni. Dopo aver raccolto i file, potete continuare ad apportare modifiche a un progetto, ma tenete presente che tali modifiche vengono memorizzate con il progetto originale e non con la nuova versione raccolta. 1 Scegliete File > Raccogli file. 2 Nella finestra di dialogo Raccogli file, scegliete un'opzione appropriata per Raccogli file di origine.
Tutti Raccoglie tutti i file del metraggio, compresi i file del metraggio e i proxy inutilizzati. Per tutte le composizioni Raccoglie tutti i file del metraggio e i proxy usati in qualsiasi composizione del progetto. Per le composizioni selezionate Raccoglie tutti i file del metraggio e i proxy usati nelle composizioni selezionate
correntemente nel pannello Progetto.
Per le composizioni in coda Raccoglie tutti i file del metraggio e i proxy usati direttamente o indirettamente in una qualsiasi
delle composizioni con uno stato In coda nel pannello Coda di rendering.
Nessuno (solo progetto) Copia il progetto in una nuova posizione senza raccogliere il metraggio sorgente.
3 Selezionate altre opzioni, come appropriato:
Genera solo report Selezionando questa opzione, i file e i proxy non vengono copiati. Rispetta impostazioni proxy Usate questa opzione con i componenti che includono i proxy per specificare se desiderate che la copia includa le impostazioni proxy correnti. Se questa opzione selezionata, vengono copiati solo i file usati nella
AFTER EFFECTS CS3 557 Guida utente
composizione. Se non selezionata, la copia contiene sia i proxy che i file sorgente, quindi potete modificare le impostazioni proxy in un secondo momento, nella versione raccolta. Nota: Se scegliete Per le composizioni in coda nella finestra di dialogo Raccogli file di origine, After Effects usa le impostazioni proxy delle impostazioni di rendering, non la composizione.
Riduci progetto Rimuove tutti gli elementi del metraggio e le composizioni non usati dai file raccolti quando sono
selezionate le seguenti opzioni nel menu Raccogli file di origine: Per tutte le composizioni, Per le composizioni selezionate e Per le composizioni in coda.
Cambia output di rendering in Consente di reindirizzare i moduli di output per eseguire il rendering dei file su una cartella
denominata all'interno della cartella dei file raccolti. Questa opzione consente di accedere ai file di rendering quando eseguite il rendering del progetto da un altro computer. Notate che, affinch i moduli di output eseguano il rendering dei file in questa cartella, lo stato del rendering deve essere valido (In coda, Non in coda o Continuer da).
Attiva rendering Cartella di controllo Potete usare il comando Raccogli file per salvare i progetti in una cartella di controllo
specificata e quindi avviare il rendering della cartella di controllo in rete. After Effects fornisce inoltre un file di controllo di rendering chiamato [nome progetto]_RCF.txt, il quale segnala ai sistemi di controllo che il progetto disponibile per il rendering. After Effects e gli eventuali motori di rendering installati possono eseguire congiuntamente il rendering del progetto nella rete (consultate Impostare il rendering della cartella di controllo a pagina 586).
Numero massimo di sistemi Consente di specificare il numero di motori di rendering o di copie autorizzate di After Effects
che desiderate allocare per il rendering del progetto raccolto. Sotto questa opzione, After Effects indica il numero di elementi del progetto che verranno sottoposti a rendering utilizzando pi di un computer. Nota: Se il tempo di rendering insolitamente lungo, possibile che abbiate impostato Numero massimo di sistemi su un valore troppo elevato e che il sovraccarico di lavoro della rete, necessario per la rilevazione dell'andamento del rendering tra tutti i computer, sia sproporzionato rispetto al tempo dedicato all'effettiva esecuzione del rendering dei fotogrammi. Il numero ottimale dipende da diverse variabili relative alla configurazione di rete e dai computer in rete; per determinare il numero ottimale per la rete dovete fare delle prove. 4 Per aggiungere informazioni personali al report che verr generato, fate clic su Commenti, digitate le vostre osservazioni e fate clic su OK. I commenti appaiono alla fine del report. 5 Fate clic su Raccogli. Assegnate un nome alla cartella e specificate una posizione per i file raccolti. Una volta avviata la raccolta dei file, After Effects crea la cartella e copia al suo interno i file specificati. La gerarchia delle cartelle la stessa di quelle degli elementi di metraggio nel progetto. La nuova cartella include una cartella (Metraggio) e potrebbe includere una cartella di output (se avete selezionato Cambia output di rendering in). I nomi di queste cartelle appaiono tra parentesi per segnalare a eventuali motori di rendering dedicati di non cercare al loro interno i progetti.
Specificare i nomi file e le posizioni per l'output di rendering
Potete individuare un elemento precedentemente sottoposto a rendering oppure controllare la destinazione di un elemento di rendering in coda espandendo il gruppo Modulo di output nel pannello Coda di rendering e facendo clic sul percorso del file sottolineato o facendo clic con il pulsante destro del mouse (Windows) o tenendo premuto Ctrl e facendo clic (Mac OS) sul titolo Modulo di output.
Fate clic sul triangolino per aprire il menu Output in oppure sul testo sottolineato per immettere una destinazione.
AFTER EFFECTS CS3 558 Guida utente
Specificate il nome e la posizione del file per un singolo elemento di rendering
Per immettere manualmente un nome di file e una cartella di destinazione, fate clic sul testo sottolineato accanto al titolo
Output in.
Per assegnare un nome a un file usando un modello di denominazione di file, fate clic sul triangolino accanto al titolo
Output in e scegliete un modello dal menu.
Cambiare la destinazione di pi elementi di rendering in coda
1 Nel pannello Coda di rendering, tenete premuto Ctrl (Windows) o Comando (Mac OS) e fate clic su pi elementi di rendering in coda per selezionarli. 2 Fate clic sul nome file sottolineato accanto a Output in per qualsiasi elemento. 3 Scegliete la cartella in cui desiderate inserire i file di rendering. Le destinazioni per tutti gli elementi selezionati cambiano nella nuova cartella di destinazione.
Creare e usare un modello di denominazione di file personalizzato
Potete usare modelli personalizzati per assegnare un nome all'output secondo le propriet della composizione e del progetto. Per impostare come predefinito un modello di denominazione di file, tenete premuto Ctrl (Windows) o Comando (Mac OS) e scegliete il modello dal menu Output in. 1 Nel pannello Coda di rendering, scegliete Personale dal menu Output in. 2 Se desiderate basare il nuovo modello di denominazione di file su un modello gi esistente, scegliete il modello esistente nel menu Predefinito. 3 Fate clic nella casella Modello in cui desiderate inserire una regola di denominazione file ed effettuate una delle seguenti operazioni:
Per aggiungere una propriet predefinita al nome di file, scegliete la propriet dal menu Aggiungi propriet. Digitate il testo nella casella Modello.
Nota: Assicuratevi che il punto di inserimento si trovi all'esterno delle parentesi quadre ([ ]) delle propriet predefinite. 4 Effettuate una delle seguenti operazioni:
Per salvare il modello di denominazione di file come modello predefinito per usarlo in futuro nel menu Output su, fate
clic sul pulsante Salva . Immettete il nome del nuovo modello di denominazione di file nella finestra di dialogo Scegliete un nome e fate clic su OK.
Per usare sempre il modello di denominazione di file selezionato, selezionate Predefinito. Per applicare il modello di denominazione di file selezionato al modulo di output corrente, fate clic su OK.
Assegnare automaticamente un nome ai file di output
La preferenza Usa cartella e nome file predefiniti fa in modo che a tutte le composizioni aggiunte alla coda di rendering venga automaticamente assegnato un nome di file di output univoco (ad eccezione dei file creati mediante il salvataggio delle anteprime RAM, i quali continuano a utilizzare il nome della composizione). Se selezionate questa opzione, a ogni elemento di rendering viene assegnato lo stesso nome di cartella dell'elemento precedente finch non si modifica il percorso. Se una composizione viene sottoposta a rendering pi di una volta, After Effects aggiunge un numero al nome file (ad esempio, composition_name_1). Nota: Evitate di usare caratteri accentati o altri caratteri estesi nei nomi di file dei progetti destinati all'uso su piattaforme diverse o sottoposti a rendering mediante una cartella di controllo. 1 Scegliete Modifica > Preferenze > Output (Windows) o After Effects > Preferenze > Output (Mac OS). 2 Selezionate Usa cartella e nome file predefiniti.
AFTER EFFECTS CS3 559 Guida utente
Operazioni con le impostazioni di rendering
Le impostazioni di rendering si applicano a ogni elemento di rendering e determinano la modalit di rendering della composizione per quello specifico elemento di rendering. Per impostazione predefinita, le impostazioni di rendering per un elemento di rendering sono basate sulle impostazioni correnti del progetto, le impostazioni di composizione e le impostazioni degli switch per la composizione su cui basato l'elemento di rendering. Tuttavia, potete modificare le impostazioni di rendering per ogni elemento di rendering per ignorare alcune di queste impostazioni. Le impostazioni di rendering si applicano alla composizione principale per un elemento di rendering, come pure a tutte le composizioni nidificate. Importante: Le impostazioni di rendering influenzano solo l'output dell'elemento di rendering a cui sono associate; la composizione in s non viene influenzata.
Fate clic sul triangolino per aprire il menu Impostazioni rendering oppure sul testo sottolineato per aprire la finestra di dialogo Impostazioni rendering.
Consultare anche
Operazioni con le impostazioni di composizione a pagina 108 Colonne e switch Livello nel pannello Timeline a pagina 143
Modificare le impostazioni di rendering
Per cambiare le impostazioni di rendering per un elemento di rendering, fate clic sul nome del modello delle
impostazioni di rendering sottolineato accanto al titolo Impostazioni rendering nel pannello Coda di rendering e scegliete le impostazioni nella finestra di dialogo Impostazioni rendering.
Per applicare un modello di impostazioni di rendering agli elementi di rendering selezionati, fate clic sul triangolino
accanto al titolo Impostazioni rendering nel pannello Coda di rendering e scegliete un modello dal menu. Potete scegliere un modello personalizzato di impostazioni di rendering o uno di quelli preimpostati:
Impostazioni migliori Spesso utilizzato per il rendering nell'output finale. Impostazioni bozza Spesso appropriato per esaminare o verificare il movimento. Impostazioni DV Simile a Impostazioni migliori ma con il rendering dei campi attivato, impostato su Prima campo
inferiore.
Impostazioni per pi sistemi Simile a Impostazioni migliori ma con Overflow memorizzazione impostato su Disattivato.
Nota: Il modello di impostazioni di rendering predefinito viene assegnato a un elemento di rendering quando viene creato. Per cambiare il modello di impostazioni di rendering predefinito, tenete premuto Ctrl (Windows) o Comando (Mac OS) e scegliete un modello di impostazioni di rendering dal menu.
Creare, modificare e gestire modelli di impostazioni di rendering
Eseguite le attivit seguenti nella finestra di dialogo Modelli impostazioni rendering. Per aprire la finestra di dialogo Modelli impostazioni rendering, scegliete Modifica > Modelli > Impostazioni rendering o fate clic sul triangolino accanto al titolo Impostazioni rendering nel pannello Coda di rendering e scegliete Crea modello.
Per creare un nuovo modello di impostazioni di rendering, fate clic su Nuovo e specificate le impostazioni di rendering,
quindi fate clic su OK. Immettete un nome per il nuovo modello.
Per modificare un modello di impostazioni di rendering esistente, scegliete un modello dal menu Nome impostazioni,
fate clic su Modifica e specificate le impostazioni di rendering. Nota: Le modifiche a un modello esistente non agiscono sugli elementi di rendering gi presenti nella coda di rendering.
AFTER EFFECTS CS3 560 Guida utente
Per specificare un modello predefinito di impostazioni di rendering da usare durante il rendering di filmati, di singoli
fotogrammi, di filmati precedentemente sottoposti a rendering o di proxy, scegliete un modello da un menu nell'area Valori predefiniti della finestra di dialogo Modelli impostazioni rendering.
Per salvare in un file tutti i modelli di impostazioni di rendering caricati correntemente, fate clic su Salva tutto. Per caricare un file salvato di modelli di impostazioni di rendering, fate clic su Carica, selezionate il file del modello di
impostazioni di rendering e quindi fate clic su Apri.
Impostazioni rendering
Ognuna di queste impostazioni ignora le impostazioni di composizione, progetto o switch livello.
Qualit L'impostazione della qualit da usare per tutti i livelli (consultate Qualit dell'immagine dei livelli a pagina 145). Risoluzione Risoluzione della composizione sottoposta a rendering, relativa alle dimensioni della composizione originale
(consultate Risoluzione a pagina 126). Nota: Quando eseguite il rendering con una risoluzione ridotta, impostate l'opzione Qualit su Bozza. Se il rendering viene eseguito con qualit Alta ma riducendo la risoluzione, l'immagine prodotta non sar nitida e il tempo necessario per il rendering sar maggiore rispetto a quando usate la qualit Bozza.
Cache disco Determina se le preferenze delle cache del disco vengono usate o meno durante il rendering. Sola lettura non scrive nessun nuovo fotogramma nella cache disco mentre After Effects esegue il rendering. Impostazioni correnti (impostazione predefinita) usa le impostazioni della cache disco definite nelle Preferenze Memoria e cache (consultate Memoria, archiviazione e prestazioni a pagina 33). Usa renderer OpenGL Determina se per il rendering usato OpenGL (consultate Rendering con OpenGL a pagina 555). Uso proxy Determina se usare i proxy durante il rendering. Impostazioni correnti usa le impostazioni per ogni elemento
di metraggio (consultate Operazioni con segnaposto e proxy a pagina 68).
Effetti Impostazioni correnti (predefinito) usa le impostazioni correnti per gli switch Effetto rendering di tutti gli effetti applicati. Tutto disattivato non esegue il rendering degli effetti. Switch singoli Impostazioni correnti (predefinito) usa le impostazioni correnti per switch singoli
. Tutto attivo esegue il
per ogni livello. Tutto disattivato esegue il rendering come se tutti gli switch singoli fossero disattivati (consultate Isolare un livello a pagina 144).
Livelli guida Impostazioni correnti esegue il rendering dei livelli guida nella composizione di primo livello. Tutto
disattivato (predefinito) non esegue il rendering dei livelli guida. I livelli guida nelle composizioni nidificate non vengono mai sottoposti a rendering (consultate Operazioni con i livelli guida a pagina 154).
Profondit del colore Impostazioni correnti (predefinito) usa la profondit di bit del progetto (consultate Impostare la
profondit del colore a pagina 222).
Fusione fotogrammi Attivo per i livelli selezionati esegue il rendering della fusione fotogrammi solo per i livelli con impostato lo switch Fusione fotogrammi , a prescindere dall'impostazione Attiva fusione fotogrammi della composizione (consultate Applicare la fusione dei fotogrammi a un livello a pagina 214). Rendering dei campi Determina la tecnica di rendering dei campi usata per la composizione sottoposta a rendering. Scegliete Disattiva se state eseguendo il rendering per la pellicola o per la visualizzazione sullo schermo di un computer (consultate Separare i campi video a pagina 76). Pulldown 3:2 Specifica la fase del pulldown 3:2 (consultate Introdurre il pulldown 3:2 a pagina 593). Effetto movimento Impostazioni correnti usa le impostazioni correnti per lo switch Effetto movimento del livello
e lo switch Attiva effetto movimento della composizione. Attivo per i livelli selezionati esegue il rendering dell'effetto movimento solo per i livelli con impostato lo switch Effetto movimento del livello, a prescindere dall'impostazione Attiva effetto movimento della composizione. Disattivato per tutti i livelli esegue il rendering di tutti i livelli senza effetto movimento, a prescindere dalle impostazioni dello switch del livello e della composizione (consultate Utilizzare l'effetto movimento a pagina 191).
Intervallo di tempo Indica in quale misura eseguire il rendering della composizione. Per eseguire il rendering dell'intera
composizione, scegliete Lunghezza composizione. Per eseguire il rendering della sola parte della composizione indicata
AFTER EFFECTS CS3 561 Guida utente
dai marcatori nell'area di lavoro, scegliete Solo area di lavoro. Per eseguire il rendering di un intervallo di tempo, scegliete Personale (consultate Personalizzare larea di lavoro a pagina 111).
Frequenza fotogrammi La frequenza fotogrammi di campionamento da usare quando si esegue il rendering del filmato. Selezionate Usa frequenza fotogrammi della composizione per usare la frequenza fotogrammi specificata nella finestra di dialogo Impostazioni composizione, oppure selezionate Usa frequenza fotogrammi specificata per usare una frequenza fotogrammi diversa. La frequenza fotogrammi effettiva della composizione resta invariata. La frequenza fotogrammi del filmato finale codificato determinata dalle impostazioni del modulo di output (consultate Modificare la frequenza fotogrammi a pagina 61). Usa overflow memorizzazione Determina se il rendering continua quando il primo volume di memorizzazione assegnato
va in overflow. Se questa opzione non selezionata, il rendering si interrompe quando il primo volume assegnato raggiunge la capacit (consultate Impostazioni dei volumi di overflow e dei segmenti a pagina 589).
Ignora file esistenti Consente di eseguire nuovamente il rendering di parte di una sequenza di file evitando di perdere tempo con i fotogrammi precedentemente sottoposti a rendering. Durante il rendering di una sequenza di file, After Effects individua i file che fanno parte della sequenza corrente, identifica i fotogrammi mancanti, quindi esegue il rendering di quei soli fotogrammi, inserendoli nel punto appropriato nella sequenza. Potete inoltre usare questa opzione per eseguire il rendering di sequenze di singoli fotogrammi su pi computer.
Nota: La sequenza corrente deve avere lo stesso nome della sequenza esistente e il numero di fotogramma iniziale, la frequenza di fotogrammi e l'intervallo di tempo devono essere identici. Dovete eseguire il rendering nella cartella contenente i fotogrammi precedentemente sottoposti a rendering.
Operazioni con le impostazioni del modulo di output
Le impostazioni del modulo di output si applicano a ogni elemento di rendering e determinano come viene elaborato il filmato sottoposto a rendering per l'output finale. Usate le impostazioni del modulo di output per specificare il formato file, il profilo del colore di output, le opzioni di compressione e altre opzioni di codifica per l'output finale. Potete inoltre usare le impostazioni del modulo di output per ritagliare o allungare un filmato sottoposto a rendering. Dopo il rendering, ci risulta spesso utile quando generate pi tipi di output da una singola composizione. Le impostazioni del modulo di output vengono applicate all'output sottoposto a rendering generato in base alle impostazioni di rendering. Per alcuni formati, quando scegliete il formato nella finestra di dialogo Impostazioni modulo di output viene visualizzata un'ulteriore finestra di dialogo. Potete modificare queste impostazioni e usare quelle predefinite per specificare opzioni specifiche per il formato, ad esempio quelle di compressione. Potete applicare pi di un modulo di output a ogni elemento di rendering. Questo utile se desiderate creare pi di una versione di un filmato contemporaneamente. Ad esempio, potete automatizzare la creazione di un filmato e il suo mascherino alfa, oppure potete creare versioni ad alta e a bassa risoluzione di un filmato. Prima di eseguire il rendering, verificate la correttezza delle impostazioni relative all'output audio nella finestra di dialogo Impostazioni modulo di output. Per eseguire il rendering dell'audio, necessario selezionare Output audio. Se la composizione non include l'audio, non selezionate Output audio per non aumentare inutilmente le dimensioni del file di cui viene eseguito il rendering.
Fate clic sul triangolino per aprire il menu Impostazioni modulo di output oppure sul testo sottolineato per aprire la finestra di dialogo Impostazioni modulo di output.
Consultare anche
Opzioni di codifica e compressione per filmati a pagina 573
AFTER EFFECTS CS3 562 Guida utente
Modificare le impostazioni del modulo di output
Per modificare le impostazioni del modulo di output per un elemento di rendering, fate clic sul nome sottolineato del
modello delle impostazioni del modulo di output accanto al titolo Modulo di output nel pannello Coda di rendering e scegliete le impostazioni nella finestra di dialogo Impostazioni modulo di output.
Per applicare un modello di impostazioni del modulo di output agli elementi di rendering selezionati, fate clic sul
triangolino accanto al titolo Modulo di output nel pannello Coda di rendering e scegliete un modello dal menu. Potete scegliere un modello personalizzato di impostazioni del modulo di output o uno dei modelli preimpostati. Sono disponibili vari modelli, compreso il modello Senza perdite per la creazione di filmati da trasferire su video, pellicola o su un sistema NLE. Nota: Il modello predefinito delle impostazioni del modulo di output viene assegnato a un elemento di rendering quando viene creato. Per cambiare il modello predefinito del modulo di output, tenete premuto Ctrl (Windows) o Comando (Mac OS) e scegliete un modello di modulo di output dal menu.
Creare, gestire e modificare modelli di modulo di output
Eseguite le attivit seguenti nella finestra di dialogo Modelli modulo di output. Per aprire la finestra di dialogo Modelli modulo di output, scegliete Modifica > Modelli > Modulo di output o fate clic sul triangolino accanto al titolo Modulo di output nel pannello Coda di rendering e scegliete Crea modello.
Per creare un nuovo modello di impostazioni del modulo di output, fate clic su Nuovo, specificate le impostazioni del
modulo di output e fate clic su OK. Immettete un nome per il nuovo modello.
Per modificare un modello di impostazioni del modulo di output esistente, scegliete un modello dal menu Nome
impostazioni, fate clic su Modifica e specificate le impostazioni del modulo di output. Nota: Le modifiche a un modello esistente non agiscono sugli elementi di rendering gi presenti nella coda di rendering.
Per specificare un modello predefinito di impostazioni del modulo di output da usare quando si elaborano filmati, singoli
fotogrammi, anteprime RAM, filmati precedentemente sottoposti a rendering o proxy, scegliete un modello da un menu nell'area Valori predefiniti della finestra di dialogo Modelli modulo di output.
Per salvare tutti i modelli di modulo di output caricati correntemente in un file, fate clic su Salva tutto. Per caricare un file modello del modulo di output salvato, fate clic su carica, selezionate il file modello del modulo di
output, quindi fate clic su Apri.
Aggiungere un modulo di output agli elementi di rendering selezionati
Scegliere Composizione > Aggiungi modulo di output
Impostazioni modulo di output
Per informazioni sull'uso di controlli nell'area Gestione colore della finestra di dialogo Impostazioni modulo di output, consultate Assegnare un profilo dei colori di output a pagina 232.
Formato Specifica il formato per il file di output o la sequenza di file. Incorpora Specifica se includere o meno informazioni nel file di output con il collegamento al progetto sorgente After
Effects. Quando aprite il file di output in un'altra applicazione, come Adobe Premiere Pro, potete usare il comando Modifica originale per modificare il progetto sorgente in After Effects. Selezionando Collegamento progetto viene creato un collegamento tra il file di output e il progetto sorgente. Selezionando Collegamento progetto e copia viene creato un collegamento e viene aggiunta una copia incorporata del progetto collegato al file di output; se quando scegliete Modifica originale in un'altra applicazione il progetto manca o stato aggiornato, potete scegliere se aprire il progetto sorgente o la copia salvata del progetto.
Azione di post-rendering Specifica un'azione che After Effects deve eseguire dopo che la composizione stata sottoposta a rendering (consultate Usare un'azione di post-rendering a pagina 563). Opzioni formato Apre una finestra di dialogo in cui potete specificare opzioni relative al formato. Canali I canali di output contenuti nel filmato di output. Se scegliete RGB+Alfa, After Effects crea un filmato con un canale
alfa che ha una profondit pari a Milioni di colori+. Non tutti i codec supportano i canali alfa.
AFTER EFFECTS CS3 563 Guida utente
Nota: Tutti i file creati con una profondit del colore pari a Milioni di colori+ o Trilioni di colori+ o Virgola mobile + sono stati etichettati come canali alfa; le informazioni che descrivono il canale alfa sono memorizzate nel file. Pertanto, non dovete specificare un'interpretazione alfa ogni volta che importate un elemento creato in After Effects.
Profondit Specifica la profondit del colore del filmato di output. Scegliete tra le opzioni per il colore o la scala di grigi.
Certi formati possono limitare le impostazioni relative alla profondit e ai colori.
Colore Specifica in che modo i colori vengono creati con il canale alfa. Scegliete tra Premoltiplicato (con mascherino) o Semplice (senza mascherino) (consultate Informazioni sui canali semplici e premoltiplicati a pagina 240).
Nota: I file PNG non supportano alfa premoltiplicato.
Numero iniziale Specifica il numero del fotogramma iniziale di una sequenza. Ad esempio, se questa opzione impostata
su 38, After Effects assegna il nome [nome file]_00038 al primo fotogramma. L'opzione Usa numero fotogramma della composizione aggiunge il numero di fotogramma iniziale nell'area di lavoro al fotogramma iniziale della sequenza.
Dilata Specifica le dimensioni del filmato di output. Selezionate Blocca proporzioni a se desiderate mantenere le
proporzioni del fotogramma esistente quando dilatate le dimensioni del fotogramma. Impostate Qualit dilatazione su Bassa durante i test di rendering e selezionate Qualit dilatazione Alta quando create un filmato finale (consultate Ridurre un filmato a pagina 591 e Ingrandire un filmato a pagina 592).
Ritaglia Consente di sottrarre o aggiungere righe o colonne di pixel ai bordi del filmato di output. Potete specificare il numero di righe o colonne di pixel da aggiungere o sottrarre dalla parte superiore, sinistra, inferiore e destra del filmato. Usate valori positivi per ritagliare e valori negativi per aggiungere righe o colonne di pixel. Selezionate Area di interesse per eseguire il rendering solo dell'area di interesse selezionata nel pannello Composizione o Livello.
Aggiungendo una riga di pixel all'inizio e sottraendo una riga dalla fine di un filmato, potete modificare l'ordine dei campi.
Output audio Specifica la frequenza di campionamento, la profondit di campionamento (8 bit o 16 bit) e il formato di
riproduzione (Mono o Stereo). Scegliete una frequenza di campionamento corrispondente alla capacit del formato di output. Scegliete una profondit di campionamento di 8 bit per la riproduzione sul computer e di 16 bit per la riproduzione su CD e audio digitale o per l'hardware che supporta la riproduzione a 16 bit.
Usare un'azione di post-rendering
Potete usare azioni di post-rendering per automatizzare attivit semplici che si verificano dopo il rendering di una composizione. Un esempio comune di uso delle azioni di post-rendering quello del pre-rendering: se si sceglie Composizione > Prerendering, la composizione selezionata viene aggiunta alla coda di rendering e imposta l'opzione Azione di post-rendering su Importa e sostituisci uso. Nota: Scegliete le opzioni Azione di post-rendering nel gruppo Modulo di output, tenendo conto che se si cambia il modello Modulo di output potrebbe anche cambiare l'opzione Azione di post-rendering (consultate Operazioni con le impostazioni del modulo di output a pagina 561). 1 Espandete il gruppo Modulo di output nel pannello Coda di rendering facendo clic sulla freccia a sinistra del titolo Modulo di output. 2 Scegliete una delle seguenti opzioni dal menu Azione di post-rendering:
Nessuna Non esegue nessuna azione di post rendering. Questa l'opzione predefinita. Importa Importa il file di cui stato eseguito il rendering nel progetto come elemento di metraggio al completamento del rendering. Importa e sostituisci uso Importa il file di cui stato eseguito il rendering nel progetto e lo sostituisce all'elemento specificato. Trascinate il selettore sull'elemento da sostituire nel pannello Progetto per specificarlo.
Usate l'opzione Importa e sostituisci uso per creare una catena di elementi di rendering dipendenti. Ad esempio, potete impostare un elemento di rendering per usare una cartella di controllo e pi computer per creare una sequenza di immagini fisse, quindi l'elemento di rendering successivo pu eseguire il rendering di un singolo file filmato da quella sequenza di immagini fisse. (Consultate Rendering di rete con cartelle di controllo a pagina 585).
AFTER EFFECTS CS3 564 Guida utente
Imposta proxy Imposta il file di cui stato eseguito il rendering come proxy per l'elemento specificato. Trascinate il
selettore sull'elemento nell'elemento del pannello Progetto per specificarlo.
Consultare anche
Operazioni con segnaposto e proxy a pagina 68 Pre-rendering di una composizione nidificata a pagina 113
Rendering ed esportazione in formati Flash
Informazioni sul rendering e l'esportazione di formati Flash
Potete eseguire il rendering e l'esportazione di filmati da After Effects come file Adobe Flash (SWF) o file Flash Video (FLV). L'incorporamento di questi filmati in pagine Web e l'aggiunta di interattivit in genere vengono eseguiti usando l'applicazione di authoring Flash. Per vedere un'esercitazione su come eseguire il rendering e l'esportazione in formati Flash, visitare il sito Web Adobe all'indirizzo www.adobe.com/go/vid0261.
Flash (SWF)
I file SWF sono piccoli file usati spesso per trasmettere grafica vettoriale animata (ad esempio disegni animati), audio e altri tipi di dati via Internet. I file SWF consentono inoltre l'interazione del fruitore, ad esempio per collegarsi a un sito Web o controllare l'animazione. Per riprodurre i file SWF, richiesto Adobe Flash Player, un plug-in per il browser Web. I file SWF esportati da After Effects possono essere riprodotti tramite Flash Player o importati nell'applicazione di authoring Flash per ulteriori modifiche.
Flash Video (FLV)
I file FLV contengono video basati solo su pixel (rasterizzati), non grafica vettoriale , e non sono interattivi. Per riprodurre un filmato nel formato FLV, necessario importare il file FLV in Flash e pubblicarlo in un file SWF. I marcatori After Effects possono essere inclusi come punti cue in un file di output FLV. Per trasferire fotogrammi chiave o valori di propriet globali in Flash da After Effects, eseguite lo script Convert Selected Properties To Markers.jsx prima del rendering e dell'esportazione di un file FLV. Per eseguire il rendering e l'esportazione di un filmato nel formato FLV, utilizzate la coda di rendering, come per gli altri formati (consultate Rendering ed esportazione di un filmato utilizzando la coda di rendering a pagina 552). Importante: Alcune applicazioni installano un componente di esportazione QuickTime per Flash Video che appare come voce nel menu File > Esporta per Flash Video (FLV). Adobe consiglia di non utilizzare questo comando, ma di eseguire il rendering e l'esportazione di file Flash Video usando il pannello Coda di rendering. Alcune funzioni, ad esempio l'esportazione di punti cue da After Effects, sono disponibili solo per il rendering e l'esportazione tramite il pannello Coda di rendering. Per includere il canale alfa nell'output FLV, usate il codec On2 VP6 e selezionate Codifica canale alfa nella scheda Video della finestra di dialogo delle impostazioni di esportazione di Adobe Flash Video.
Consultare anche
Lavorare con Flash e After Effects a pagina 29 Opzioni di codifica e compressione per filmati a pagina 573
Rendering ed esportazione di una composizione come file Flash (SWF)
Durante il rendering in SWF, After Effects conserva i vettori il pi possibile. Tuttavia, le immagini raster, i metodi di fusione, l'effetto movimento, alcuni effetti e il contenuto di composizioni nidificate non possono essere rappresentati come vettori nel file SWF e vengono rasterizzati.
AFTER EFFECTS CS3 565 Guida utente
Potete decidere di ignorare questi elementi non supportati in modo tale che il file SWF includa solo le funzioni di After Effects convertibili in elementi SWF nativi, oppure potete scegliere di rasterizzare i fotogrammi che contengono funzioni non supportate e aggiungerli al file SWF come immagini bitmap compresse in JPEG,che possono ridurre l'efficacia del file SWF. L'audio viene codificato nel formato MP3 e aggiunto al file SWF come stream audio. Quando After Effects crea un file SWF, salva anche un report ([nome file SWF]R.htm) nella stessa cartella del file SWF. Il report contiene anche un collegamento al file SWF per poter visualizzare in anteprima l'output usando il plug-in Flash Player. Aprite il report in un browser per visualizzare il file SWF e controllate quali sono gli elementi non supportati della composizione. Il file SWF esportato include tutti gli elementi immutati nella composizione After Effects una volta e fa quindi riferimento ad essi per ogni uso. Se un livello usato in pi fotogrammi, ogni uso fa riferimento allo stesso oggetto, anche se le propriet di trasformazione del livello (ad esempio Posizione) sono animate. Tuttavia, se il contenuto del livello cambia (ad esempio se una maschera nel livello animata o se l'elemento del metraggio sorgente del livello video) viene creato un nuovo oggetto per ogni fotogramma in cui visibile il livello. Se pi livelli nella composizione condividono lo stesso elemento del metraggio sorgente, la sorgente viene aggiunta una volta e ad essa viene quindi fatto riferimento per ogni livello aggiuntivo che la condivide. Se la sorgente un file Illustrator, viene creata una clip SWF, usata come riferimento. I caratteri del testo vengono aggiunti come vettori una volta e quindi usati come riferimento su tutti i fotogrammi successivi, a meno che non si scelga Tratto su riempimento nel menu delle opzioni Riempimento e tratto; in tal caso, i caratteri vengono aggiunti come vettori su ciascun fotogramma. Nota: Se per il progetto attivata la gestione dei colori, allora i colori vengono convertiti dallo spazio cromatico di lavoro del progetto nello spazio cromatico sRGB IEC61966-2.1 per l'output. Questo spazio cromatico per l'output idoneo per i filmati mostrati in un browser Web. (consultate Gestione del colore a pagina 228). 1 Selezionate la composizione che desiderate esportare, quindi scegliete File > Esporta > Adobe Flash (SWF). 2 Digitate un nome di file (assicurandovi di includere l'estensione .swf) e un'ubicazione, quindi fate clic su Salva. 3 Specificate le opzioni appropriate e fate clic su OK.
Impostazioni di esportazione SWF
Qualit JPEG Specifica la qualit delle immagini. Pi alta la qualit, pi grande il file. Se per Funzionalit non
supportate selezionata l'opzione Rasterizza, l'impostazione Qualit JPEG viene usata per tutte le immagini bitmap compresse in JPEG esportate nel file SWF, comprese le immagini bitmap generate dai fotogrammi della composizione o dai file di Adobe Illustrator.
Funzionalit non supportate Specifica se rasterizzare o meno le funzioni non supportate dal formato SWF. Scegliete
Ignora per escludere le funzioni non supportate, oppure scegliete Rasterizza per eseguire il rendering di tutti i fotogrammi che contengono funzioni non supportate come immagini bitmap compresse in JPEG e includerle nel file SWF. Se scegliete Rasterizza, SWF Exporter rasterizza i file sorgente di ciascun livello della composizione (ad eccezione dei livelli che utilizzano i file o i solidi di Illustrator come metraggio sorgente) e le composizioni nidificate con l'opzione Comprimi trasformazioni attivata.
Bitrate audio Il bitrate dell'audio esportato. Scegliete Auto per ottenere il bitrate pi basso disponibile per le impostazioni
Frequenza campionamento e Canali specificate. Bitrate pi elevati determinano l'aumento delle dimensioni dei file.
Ripeti continuamente Specifica che i cicli di file SWF esportati eseguono un ciclo continuo durante la riproduzione. Se prevedete di specificare il ciclo continuo scrivendo codice HTML per controllare Flash Player, deselezionate Ripeti continuamente. Impedisci importazione Crea un file SWF non importabile dai programmi di elaborazione di immagini digitali o
montaggio video.
Includi nomi oggetti Include i nomi dei livelli, delle maschere e degli effetti nel file. Selezionando questa opzione, le
dimensioni dei file aumentano Agli oggetti rasterizzati non viene assegnato un nome. Ogni maschera viene esportata come oggetto SWF separato, il cui nome corrisponde a quello del livello, seguito dal nome della maschera. Se tutte le maschere usano il metodo Differenza, vengono tutte esportate come singolo oggetto SWF e il nome lo stesso del livello. Ogni carattere viene esportato come oggetto SWF separato.
AFTER EFFECTS CS3 566 Guida utente
Conversione della grafica Illustrator Divide tutti gli oggetti sovrapposti in pezzi non sovrapposti. Quando selezionate
questa opzione, non dovete convertire il testo di Illustrator in contorni prima dell'esportazione. Questa opzione supporta i file sorgente di Illustrator 9.0 o versione successiva. La conversione della grafica Illustrator presenta vantaggi e svantaggi. Quando convertite la grafica di Illustrator, il testo viene spostato correttamente in SWF, quindi non dovete convertirlo in contorni. Gli oggetti sovrapposti vengono rimossi, quindi i livelli compositi sembrano identici sia in After Effects che nel file SWF. Le estremit finali, le unioni e i gruppi di trasparenza vengono esportati correttamente, mentre la grafica esterna agli indicatori di taglio, che non visibile nel file SWF, non viene inclusa. Tuttavia, i file SWF non diventano necessariamente pi piccoli. Inoltre, il processo di conversione potrebbe introdurre oggetti non supportati che vengono ignorati o rasterizzati e attorno ad alcuni oggetti potrebbero apparire delle frange bianche. Il processo pu essere lento, richiedere molta memoria ed essere probabilmente inefficace per la grafica complessa di Illustrator.
Includi collegamenti Web marcatore livello Specifica che i marcatori di livello si devono comportare come collegamenti
Web L'opzione Includi collegamenti Web marcatore livello aggiunge collegamenti Web e un'azione Ottieni URL al file SWF utilizzando le informazioni contenute nei marcatori tempo per livelli. Inoltre, questa opzione aggiunge un'etichetta di livello a ciascun fotogramma SWF contenente un marcatore tempo per livelli. Potete specificare in che modo il browser apre il collegamento Web con comandi di destinazione standard (ad esempio, _blank). (Consultate Creazione di collegamenti Web, collegamenti a capitoli o punti di cue da un marcatore a pagina 116.)
Comandi di destinazione per collegamenti Web in un file SWF
_blank Carica il collegamento Web in una nuova finestra del browser. _parent Carica il collegamento Web nel fotogramma principale del fotogramma in cui viene riprodotto il file corrente. _self Carica il collegamento Web nel fotogramma corrente. _top Carica il collegamento Web nel fotogramma superiore della finestra corrente. _level0 Caricare un altro file SWF nel livello 0. Normalmente, il file corrente viene riprodotto al livello 0, un altro file
caricato al livello 0 di solito sostituisce il file corrente. Notate che l'URL deve fare riferimento a un altro file SWF.
_level1 Carica un altro file SWF nel livello 1, se l'URL fa riferimento a un altro file SWF.
Funzioni supportate per l'esportazione SWF
Livelli I livelli di testo di After Effects vengono esportati in SWF come grafica vettoriale. I seguenti tipi di livelli e switch
non sono supportati: Mascherini traccia, Livelli 3D, Fotocamere 3D, Luci 3D, Livelli di regolazione, Livelli forma, Mantieni trasparenza, Comprimi trasformazioni ed Effetto movimento. L'opzione del carattere Riempimento su tratto e la propriet dell'animatore Sfocatura non sono supportate ed supportata solo la modalit di fusione Normale. Le composizioni nidificate non sono supportate e sono rasterizzate.
Maschere Sono supportate solo le maschere nelle modalit di maschera Aggiungi o Differenza; se in un livello vi sono pi
maschere, tutte devono usare la stessa modalit di maschera. Se viene specificata la modalit Aggiungi, sono supportate anche le opzioni di opacit parziale e invertita. La sfumatura maschera non supportata. Il risultato della sovrapposizione di maschere con la modalit Aggiungi e l'opacit parziale pu apparire diverso nel file SWF rispetto ad After Effects (consultate Modalit maschera a pagina 247).
Effetti Testo tracciato, Forma d'onda e Spettro audio sono supportati per l'output in SWF.
Sono supportate tutte le opzioni di Testo tracciato a eccezione delle seguenti: Composito su originale, Riempimento su tratto e metodo Differenza. Le linee disegnate dagli effetti Spettro audio e Forma d'onda vengono convertite in vettori. Le seguenti funzioni non supportate vengono ignorate: Colore esterno (viene usato solo il colore interno), Morbidezza e Composito su originale. Inoltre, nel file SWF sono incluse solo le linee di spessore uniforme. Ad esempio, se selezionate l'opzione Usa tracciato polare in Spettro audio, le linee diventano pi spesse allontanandosi dal centro in After Effects, mentre nel file SWF mantengono lo stesso spessore. Le forme d'onda possono far aumentare le dimensioni dei file SWF, pertanto diminuite il valore di Campioni visualizzati nell'effetto Forma d'onda audio o il valore Bande frequenza nell'effetto Spettro audio, oppure diminuite la frequenza fotogrammi per rendere pi piccolo il file SWF.
AFTER EFFECTS CS3 567 Guida utente
Risoluzione I file SWF vengono sempre creati alla risoluzione massima (dimensioni della composizione); il rendering delle immagini bitmap compresse in JPEG viene eseguito alla risoluzione massima. File di Adobe Illustrator Negli spazi colori CMYK o RGB sono supportati solo i tracciati con tratti e riempiti.
I livelli contenenti file sorgente di Illustrator vengono convertiti in elementi SWF corrispondenti se il livello non contiene maschere o se ha l'opzione Comprimi trasformazioni attivata. I livelli di Illustrator che contengono maschere o in cui le trasformazioni compresse siano attivate vengono rasterizzati. Il file SWF mantiene gli indicatori di taglio di Illustrator. La grafica esterna agli indicatori di taglio inclusa nel file SWF anche se non visibile e in tal modo aumenta le dimensioni dei file. Il report di esportazione SWF elenca le informazioni per le funzioni non supportate nei file di Illustrator per la prima volta in cui il file di Illustrator visibile. Le funzioni non supportate vengono ignorate o rasterizzate (a seconda che si siano selezionate le funzioni Ignora o Rasterizza per Funzionalit non supportate) su tutti i fotogrammi in cui visibile il metraggio.
Rendering ed esportazione immagini fisse e sequenze di immagini fisse
Creare pellicole cinematografiche
Se desiderate visualizzare il progetto finito da una pellicola cinematografica, dovete pianificare il flusso di lavoro con molta attenzione. Potete impiegare un processo di matchback, in base al quale effettuate le riprese su pellicola, trasferite su video e conformate la negativa della pellicola alle vostre operazioni di montaggio. Potete anche scegliere di scattare e modificare usando un formato video (preferibilmente, un formato ad alta definizione e scattare a 24 fps in modo che corrisponda alla frequenza dei fotogrammi della pellicola) e trasferire il progetto finito su pellicola. In tutti i casi necessario considerare le notevoli differenze tra filmati e video, come la risoluzione delle immagini, le proporzioni e la frequenza dei fotogrammi, nonch come annullare tali differenze. Per la fase di produzione, sar necessario considerare il formato di acquisizione pi adatto alle proprie esigenze. Durante la post-produzione pu essere necessario trasferire il metraggio di origine nel formato appropriato per l'editing, gli effetti e il sottofondo musicale (utilizzando programmi come Adobe Premiere Pro, After Effects e Soundbooth). Quando eseguite l'esportazione dal software di post-produzione, potete determinare le impostazioni del file appropriate al supporto del filmato utilizzato oppure sar necessario decidere come tradurre in modo ottimale le modifiche in fase di editing in filmato. Se scegliete di trasferire video nel filmato, probabilmente utilizzerete una struttura che eseguir il trasferimento tramite un registratore di filmati, un dispositivo che consente di stampare i fotogrammi video in fotogrammi di filmati in movimento. Per determinare la procedura ottimale, prima di iniziare verificate le strutture di produzione e post produzione.
Rendering ed esportazione di una sequenza di immagini fisse
Potete esportare un filmato sottoposto a rendering come sequenza di immagini fisse; in questo caso, di ogni fotogramma del filmato viene eseguito l'output come file di immagine fissa separata. Quando eseguite il rendering di un filmato usando pi computer in una rete, del filmato viene sempre eseguito l'output come sequenza di immagini fisse. Numerosi programmi di animazione 3D accettano sequenze di immagini fisse. Le sequenze di file PNG spesso rappresentano una buona scelta per il trasferimento di elementi visivi da After Effects a Flash. Se state creando un filmato da trasferire su pellicola, dovete creare una sequenza di immagini fisse che potete poi trasferire su pellicola usando un registratore per pellicola. La creazione di una sequenza di file PSD un buon modo per trasferire fotogrammi in Photoshop a fini di ritocco e modifica. Potete poi reimportare la sequenza di immagini in After Effects. Quando specificate il nome del file di output per una sequenza di immagini fisse, specificate di fatto un modello di denominazione di file. Il nome che specificate deve contenere segni cancelletto tra parentesi quadre ([#####]). Poich ciascun fotogramma viene sottoposto a rendering e viene creato un apposito nome di file, After Effects sostituisce la parte [#####] del nome con un numero che indica l'ordine del fotogramma nella sequenza. Ad esempio, specificando mymovie_[#####].tga i file di output verrebbero denominati mymovie_00001.tga, filmout_00002.tga e cos via.
AFTER EFFECTS CS3 568 Guida utente
Il numero massimo di fotogrammi in una sequenza di immagini fisse 32.766.
Consultare anche
Rendering ed esportazione di un filmato utilizzando la coda di rendering a pagina 552
Esportare un singolo fotogramma di una composizione
Potete esportare un singolo fotogramma da una composizione, come file Adobe Photoshop (PSD) con livelli intatti o come immagine sottoposta a rendering. Questo utile per modificare file in Adobe Photoshop, preparare file per Adobe Encore, creare un proxy o esportare un'immagine da un filmato per poster o storyboard. Il comando Livelli di Photoshop preserva tutti i livelli da un singolo fotogramma di una composizione After Effects nel file Photoshop risultante. Le composizioni nidificate fino a cinque livelli di profondit vengono preservate nel file PSD come gruppi di livelli. Il file PSD eredita la profondit di bit dei colori dal progetto After Effects. Inoltre, il file con livelli Photoshop contiene un'immagine composita incorporata (convertita) di tutti i livelli. Questo garantisce che il file sia compatibile con le applicazioni che non supportano i livelli di Photoshop; tali applicazioni visualizzano le immagini composite e ignorano i livelli. Un file con livelli Photoshop salvato da After Effects pu avere un aspetto diverso dal fotogramma visualizzato in After Effects se il fotogramma usa funzioni che non sono supportate da Photoshop. Ad esempio, se il fotogramma contiene un metodo di fusione non disponibile in Photoshop, viene sostituito con il metodo di fusione pi simile, ma l'immagine composita incorporata (visualizzabile solo mediante applicazioni che non supportano livelli di Photoshop) ha lo stesso aspetto. In alternativa, potete eseguire il rendering del fotogramma usando il comando Composizione > Salva fotogramma come > File per esportare una versione convertita e sottoposta a rendering del file nel formato PSD. 1 Portatevi sul fotogramma che desiderate esportare per visualizzarlo nel pannello Composizione. 2 Effettuate una delle seguenti operazioni:
Per eseguire il rendering di un singolo fotogramma, scegliete Composizione > Salva fotogramma con nome > File.
Regolate le impostazioni nel pannello Coda di rendering, se necessario, quindi fate clic su Rendering.
Per esportare un singolo fotogramma come file Adobe Photoshop con livelli, scegliete Composizione > Salva
fotogramma con nome > Livelli di Photoshop.
Consultare anche
Operazioni nel pannello Coda di rendering a pagina 553
Informazioni sul formato Filmstrip
In Adobe Photoshop possibile modificare fotogrammi video o perfino dipingere direttamente su di essi. Tale processo denominato rotoscoping. Uno dei metodi consiste nell'esportare i fotogrammi video dall'applicazione video in formato Filmstrip. Nota: Potete inoltre utilizzare i livelli video di Photoshop per modificare i file video non in formato Filmstrip nonch eseguire il rotoscoping con strumenti di disegno di After Effects senza utilizzare il formato Filmstrip. Per assistenza nella scelta di utilizzare o meno il formato Filmstrip o se utilizzare Photoshop o After Effects per un'attivit specifica, vedere l'Aiuto di Photoshop. Da alcune applicazioni di modifica e composizione video, quali Adobe Premiere Pro (solo Windows) e After Effects, potete esportare una parte o tutta la composizione, la sequenza o il clip come file Filmstrip singolo. Poich la compressione video non viene usata nella creazione di file Filmstrip, le dimensioni di questi ultimi possono essere elevate. Se il computer non dispone di memoria sufficiente per il caricamento del file in Photoshop, potete suddividere il file in una serie di file pi piccoli mediante l'impostazione dell'area di lavoro in una parte diversa della composizione prima di eseguire il rendering o l'esportazione di ciascuna parte, oppure potete esportare la composizione, la clip o la sequenza come serie di immagini fisse numerate in modo da modificare ciascun fotogramma come file separato. Nota: Per esportare un singolo fotogramma, non occorre usare il formato Filmstrip.
AFTER EFFECTS CS3 569 Guida utente
Il file Filmstrip si apre in Adobe Photoshop come serie di fotogrammi incolonnati, identificati dal rispettivo numero, nome di bobina e codice di tempo. Se la colonna creata dai fotogrammi Filmstrip ha pi di 30.000 pixel in altezza, i fotogrammi continuano su una seconda colonna. Il numero di fotogrammi visualizzati dipende dalla durata del metraggio o della clip e dalla frequenza fotogrammi selezionata quando eseguite il rendering del file Filmstrip. Per ottenere risultati ottimali quando ritoccate un file Filmstrip in Adobe Photoshop, attenetevi alle seguenti istruzioni:
After Effects e Adobe Premiere Pro visualizzano soltanto una parte di ciascun fotogramma contenuto all'interno di
ciascun riquadro di fotogramma; tuttavia, potete disegnare sulle linee grigie che suddividono i fotogrammi del file Filmstrip senza danneggiare il file.
Potete modificare i canali rosso, verde, blu e alfa del file Filmstrip. Usate solo il canale 4 come canale alfa; gli altri canali
alfa non vengono riconosciuti.
Non ridimensionate n tagliate il Filmstrip. Unite i livelli eventualmente aggiunti in Adobe Photoshop.
Esportare le informazioni relative ai progetti in altre applicazioni Adobe
Esportare un progetto di After Effects in Adobe Premiere Pro
Potete esportare un progetto di After Effects come progetto di Adobe Premiere Pro senza rendering. Nota: I progetti di After Effects CS3 salvati come progetti di Premiere Pro non possono essere aperti da Premiere Pro 2.0 o versione precedente. Quando esportate un progetto di After Effects come progetto di Adobe Premiere Pro, Adobe Premiere Pro usa le impostazioni della prima composizione del progetto di After Effects per tutte le sequenze successive. I fotogrammi chiave, gli effetti e le altre propriet vengono convertiti nello stesso modo quando si incolla un livello di After Effects in una sequenza di Adobe Premiere Pro. 1 Scegliete File > Esporta > Progetto Adobe Premiere Pro. 2 Specificate un nome di file e una posizione per il progetto e fate clic su Salva. Nota: Potete anche importare progetti di Adobe Premiere Pro in After Effects.
Consultare anche
Importare da After Effects e Adobe Premiere Pro a pagina 70
Informazioni su Dynamic Link (solo Production Premium)
In precedenza, la condivisione di risorse multimediali tra applicazioni di post-produzione richiedeva in genere l'esecuzione del rendering del materiale in un'applicazione prima di consentirne l'importazione in un'altra; si tratta di un flusso di lavoro poco efficiente e particolarmente lungo. Per apportare modifiche nell'applicazione originale, necessario ripetere il rendering della risorsa. Inoltre, le versioni di una risorsa sottoposte a pi rendering occupano molto spazio su disco e possono generare difficolt nella gestione dei file. Adobe Dynamic Link, una funzione di Adobe Creative Suite Production Premium, offre un'alternativa a questo flusso di lavoro: la possibilit di creare collegamenti dinamici, senza eseguire il rendering, tra le composizioni nuove o esistenti in Adobe After Effects e Adobe Premiere Pro o Adobe Encore. La semplicit della creazione di un collegamento dinamico paragonabile all'importazione di qualsiasi tipo di risorsa; inoltre, le composizioni collegate in maniera dinamica sono contrassegnate da icone e colori di etichetta specifici che ne facilitano l'identificazione. I collegamenti dinamici vengono salvati come componenti del progetto di Adobe Premiere Pro o Encore.
AFTER EFFECTS CS3 570 Guida utente
Le modifiche apportate a una composizione dotata di collegamenti dinamici in After Effects appaiono immediatamente nei file collegati di Adobe Premiere Pro o Encore; non dovete eseguire il rendering della composizione n salvare prima le modifiche. Quando create un collegamento a una composizione di After Effects, quest'ultima appare nel pannello Progetto del componente di destinazione. La composizione collegata pu essere usata normalmente come qualsiasi altra risorsa. Quando inserite una composizione collegata nella timeline del componente di destinazione, nel pannello Timeline appare una clip collegata che rappresenta semplicemente un riferimento alla composizione collegata nel pannello Progetto. After Effects esegue il rendering della composizione collegata fotogramma per fotogramma durante la riproduzione nell'applicazione di destinazione
In Adobe Premiere Pro potete visualizzare in anteprima la composizione collegata nel monitor sorgente, impostare i
punti di attacco e stacco, aggiungere la composizione a una sequenza e usare uno degli strumenti di Adobe Premiere Pro per modificarla. Se aggiungete una composizione collegata contenente sia livelli metraggio che livelli audio a una sequenza, Adobe Premiere Pro inserisce le clip video e audio collegate nella timeline (queste possono essere scollegate e modificate separatamente; consultate l'argomento Per scollegare video e audio nell'Aiuto di Adobe Premiere Pro).
In Encore potete usare la composizione collegata per creare un menu animato o potete inserirla in una timeline e usare
uno degli strumenti di Encore per modificarla. Se aggiungete una composizione collegata contenente sia livelli video che audio a una timeline di Encore, Encore inserisce le clip video e audio collegate nella timeline. La condivisione del contenuto tra applicazioni Production Premium pu inoltre essere eseguita copiando e incollando tra After Effects e Adobe Premiere Pro, esportando progetti di After Effects in Adobe Premiere Pro, usando il comando Acquisisci in Premiere Pro in After Effects, creando composizioni di After Effects dai menu di Encore o importando progetti di Adobe Premiere Pro in After Effects. Per ulteriori informazioni, consultate l'Aiuto del componente interessato. Per un'esercitazione su Adobe Dynamic Link, visitate il sito www.adobe.com/go/learn_dv_tutorial_dynlink.
Salvataggio e Dynamic Link (solo Production Premium)
Per creare un collegamento dinamico da Adobe Premiere Pro o Encore a una composizione di questa applicazione, dovete prima salvare il progetto di After Effects almeno una volta. Tuttavia, non occorre successivamente salvare le modifiche di un progetto di After Effects per visualizzare le modifiche a una composizione collegata di Adobe Premiere Pro o Encore. Se usate il comando Salva con nome per copiare un progetto di After Effects contenente composizioni con riferimenti effettuati tramite Adobe Dynamic Link, Adobe Premiere Pro o Encore user la composizione originale, anzich la nuova copia, come sorgente della composizione collegata. Potete ricollegare una composizione alla nuova copia in qualsiasi momento.
Gestione delle presentazioni e Dynamic Link (solo Production Premium)
Poich una composizione collegata pu fare riferimento a una composizione sorgente complessa, le operazioni effettuate su una composizione collegata possono richiedere tempi di elaborazione maggiori in quanto After Effects applica tale operazioni e rende disponibili i dati finali in Adobe Premiere Pro o Encore. In alcuni casi, l'aumento dei tempi di elaborazione pu rallentare la visualizzazione in anteprima o la riproduzione. Se lavorate su composizioni sorgente complesse e vi accorgete di ritardi nella riproduzione, potete rendere la composizione non in linea o disabilitare una clip collegata per interrompere momentaneamente il riferimento a una composizione collegata dinamicamente oppure eseguire il rendering della composizione e sostituire la composizione collegata dinamicamente con un file di rendering. Se lavorate solitamente con composizioni sorgente complesse, provate ad aggiungere RAM o utilizzare un processore pi potente.
Colori e Dynamic Link (solo Production Premium)
Adobe After Effects viene eseguito nello spazio colore RGB (rosso, verde e blu). Adobe Premiere Pro, invece, viene eseguito nello spazio colore YUV. Quando usate una composizione collegata dinamicamente, Adobe Premiere Pro la converte in YUV o mantiene lo spazio colore RGB, a seconda del formato dell'output.
AFTER EFFECTS CS3 571 Guida utente
Le composizioni collegate dinamicamente vengono visualizzate nell'intensit colore del progetto di After Effects (8-, 16- o 32-bpc, a seconda delle impostazioni del progetto). Impostate la profondit colore del progetto di After Effects su 32-bpc se utilizzate risorse HDR (intervallo dinamico alto). In Adobe Premiere Pro scegliete Progetto > Impostazioni progetto e selezionate Profondit in bit max. per fare in modo che Adobe Premiere Pro esegua un'elaborazione con la massima qualit possibile. Questa opzione potrebbe rallentare l'elaborazione.
Collegamento a una nuova composizione di Dynamic Link (solo Production Premium)
Quando eseguite il collegamento a una nuova composizione da Adobe Premiere Pro o Encore, After Effects viene avviato e viene creato un nuovo progetto e una composizione con dimensioni, proporzioni in pixel, frequenza dei fotogrammi e frequenza di campionamento audio del progetto di Adobe Premiere Pro o Encore (se After Effects gi in esecuzione, viene creata una nuova composizione nel progetto corrente). Il nome della nuova composizione basato sul nome del progetto di Adobe Premiere Pro o Encore seguito da Composizione collegata [x]. 1 In Adobe Premiere Pro o Adobe Encore scegliete File > Adobe Dynamic Link > Nuova composizione After Effects. 2 Se viene visualizzata la finestra di dialogo Salva con nome di After Effects, immettete un nome e un percorso per il progetto di After Effects e fate clic su Salva. Quando create il collegamento a una nuova composizione di After Effects, la durata della composizione viene impostata su 30 secondi. Per modificare la durata, selezionate la composizione in After Effects e scegliete Composizione > Impostazioni composizione. Fate clic sulla scheda Di base e specificate un nuovo valore per Durata.
Collegamento a una composizione esistente di Dynamic Link (solo Production Premium)
Per ottenere risultati migliori, le impostazioni composizione (come le dimensioni, le proporzioni pixel, la frequenza fotogrammi e la frequenza di campionamento audio) devono corrispondere a quelle utilizzate nel progetto Adobe Premiere Pro o Adobe Encore.
Eseguire una delle operazioni seguenti:
In Adobe Premiere Pro o Encore scegliete File > Adobe Dynamic Link > Importa composizione After Effects. Scegliete
un file di progetto di After Effects (.aep) e quindi scegliete una o pi composizioni.
Trascinate una o pi composizioni dal pannello Progetto di After Effects al pannello Progetto di Adobe Premiere Pro o
Encore.
In Adobe Premiere Pro scegliete File > Importa. Scegliete un file di progetto di After Effects e fate clic su Apri; scegliete
quindi una composizione nella finestra di dialogo Composizione e fate clic su OK.
In Adobe Premiere Pro trascinate un file di progetto di After Effects nel pannello Progetto. Se il file di progetto di After
Effects contiene pi composizioni, Adobe Premiere Pro visualizza la finestra di dialogo Importa composizione. Nota: Potete collegarvi pi volte a una singola composizione di After Effects in uno specifico progetto di Adobe Premiere Pro. Tuttavia, in un progetto di Adobe Encore, potete collegarvi a una composizione di After Effects una sola volta. Encore e After Effects: Se vi state collegando a composizioni Dynamic Link create con Create After Effects Composition (Crea composizioni di After Effects) di Encore, disattivate il livello immagine secondaria in After Effects in modo da poterne controllare la visualizzazione in Adobe Encore. Per ulteriori informazioni, cercate immagine secondaria nell'Aiuto di Encore o nell'Aiuto di Adobe After Effects.
Composizioni di After Effects collegate dinamicamente
AFTER EFFECTS CS3 572 Guida utente
Eliminazione di una composizione o di una clip collegata dinamicamente (solo Production Premium)
Potete eliminare una composizione collegata da un progetto di Encore se la composizione non in uso nel progetto. Potete eliminare una composizione collegata da un progetto di Adobe Premiere Pro in qualsiasi momento, anche se la composizione in uso nel progetto. Potete eliminare clip collegate, ossia semplici riferimenti alla composizione collegata nel pannello Progetto, dalla timeline di una sequenza di Adobe Premiere Pro o da un menu o una timeline di Encore in qualsiasi momento.
In Adobe Premiere Pro o Encore selezionate la composizione o la clip collegata e premete tasto Canc.
Modifica di una composizione collegata dinamicamente in After Effects (solo Production Premium)
Usate il comando Modifica originale di Adobe Premiere Pro o Encore per modificare una composizione di After Effects collegata. Dopo l'apertura di After Effects, potete apportare modifiche senza dovere usare nuovamente il comando Modifica originale. 1 Selezionate la composizione di After Effects nel pannello Progetto di Adobe Premiere Pro o Encore o scegliete una clip collegata nella timeline e scegliere Modifica > Modifica originale. 2 Apportate le modifiche in After Effects e quindi passate ad Adobe Premiere Pro o Encore per visualizzarle. Le modifiche apportate in After Effects saranno visualizzate in Adobe Premiere Pro, ma i file di anteprima sottoposti a rendering da Adobe Premiere Pro per la clip prima delle modifiche saranno annullati. Nota: Se modificate il nome della composizione in After Effects dopo avere creato un collegamento dinamico alla stessa da Adobe Premiere Pro, Adobe Premiere Pro non aggiorna il nome della composizione collegata nel pannello Progetto ma conserva il collegamento dinamico.
Composizioni non in linea e Dynamic Link (solo Production Premium)
Adobe Premiere Pro e Encore mostrano le composizioni collegate dinamicamente non in linea nelle circostanze seguenti:
Avete rinominato, spostato o eliminato il progetto di After Effects contenente la composizione. Avete reso appositamente la composizione non in linea. Avete aperto il progetto contenente la composizione su un sistema nel quale non installato Production Premium. Lavorate su un progetto tagliato tramite Adobe Premiere Pro Project Manager. Project Manager non sposta le
composizioni di origine di After Effects nella cartella del progetto tagliato. necessario eseguire questa operazione manualmente. Le composizioni non in linea appaiono con l'icona Non in linea nel pannello Progetto di Adobe Premiere Pro. In Encore, nell'anteprima delle miniature viene visualizzata l'icona Non in linea se viene selezionata una risorsa non in linea nel pannello Progetto. Se usate una composizione non in linea, potete ricollegarla a una composizione originale di After Effects. Potete inoltre scegliere di ricollegare una composizione collegata a una composizione sorgente diversa.
Rendere una composizione non in linea collegata dinamicamente (solo Production Premium)
Potete rendere una composizione collegata dinamicamente non in linea se le risorse di sistema non sono sufficienti e non consentono di eseguire una riproduzione o una visualizzazione in anteprima soddisfacente, oppure se desiderate condividere il progetto senza che sia necessario aprirlo su un sistema dotato di Production Premium. Questa operazione comporta l'interruzione del collegamento dinamico ad After Effects e la sostituzione nel pannello Progetto della composizione collegata con una composizione non in linea. Potete eliminare temporaneamente le clip collegate in Adobe Premiere Pro selezionando la clip e scegliendo Clip > Modifica Per ricollegare la clip, scegliete nuovamente Clip > Abilita (il segno di spunta accanto al comando indica che le clip selezionate sono abilitate). Per maggiori informazioni sulla disattivazione delle clip, consultate l'Aiuto di Adobe Premiere Pro. 1 In Adobe Premiere Pro, selezionate la composizione nel pannello Progetto. 2 Scegliete Progetto > Rendi non in linea
AFTER EFFECTS CS3 573 Guida utente
Ricollegamento a una composizione collegata dinamicamente (solo Production Premium) Eseguire una delle operazioni seguenti:
In Adobe Premiere Pro, selezionate la composizione e scegliete Progetto > Collega oggetto multimediale. Nella finestra
di dialogo Importa composizione scegliete un progetto di After Effects e quindi scegliete una composizione.
In Encore fate clic con il tasto destro del mouse sulla composizione e scegliete Individua risorsa. Nella finestra di dialogo
Individua risorsa, individuate la composizione che desiderate collegare e fate clic su Seleziona (Windows) o Apri (Mac OS).
Opzioni di codifica e compressione per filmati
Opzioni di formato e impostazioni di esportazione
After Effects usa Adobe Media Encoder per codificare la maggior parte dei formati di filmati tramite il pannello Coda di rendering. Potete usare QuickTime per codificare altri formati di filmati (ad esempio stream DV raw) tramite il menu File > Esporta. Per la maggior parte dei formati di output, potete specificare opzioni di compressione e di codifica specifiche relative al formato. In molti casi, si apre una finestra di dialogo con queste opzioni quando scegliete un formato di esportazione, nella finestra di dialogo Impostazioni modulo di output o nel menu File > Esporta. I formati codificati da Adobe Media Encoder condividono una finestra di impostazioni di esportazione simile, che potete aprire facendo clic sul pulsante Opzioni formato nella finestra di dialogo Impostazioni modulo di output. Durante l'esportazione con Adobe Media Encoder, la scelta di un formato attiva automaticamente un elenco di impostazioni predefinite associate per particolari scenari di distribuzione (ad esempio l'impostazione predefinita Apple iPod Video Small per il formato H.264). La scelta di un'impostazione predefinita attiva le opzioni appropriate nei vari pannelli delle impostazioni (Video, Audio e cos via). Nota: Pu accadere che un'impostazione effettuata in una finestra di dialogo delle impostazioni di esportazione sia in conflitto con un'impostazione effettuata nella finestra di dialogo Impostazioni rendering o Impostazioni modulo di output. In questi casi, After Effects vi avviser, affinch possiate correggere il problema prima di continuare.
Consultare anche
Rendering ed esportazione di un filmato utilizzando la coda di rendering a pagina 552 Operazioni con le impostazioni del modulo di output a pagina 561
Informazioni su Adobe Media Encoder
Adobe Media Encoder un meccanismo di codifica utilizzato da programmi, quali Adobe Premiere Pro, After Effects, Soundbooth e Encore per l'output su determinati formati multimediali. A seconda del programma utilizzato, Adobe Media Encoder fornisce una finestra di dialogo specifica delle impostazioni di esportazione che include numerose impostazioni associate a determinati formati di esportazione, quali MPEG-2, Adobe Flash Video e H.264. Per ogni formato, la finestra di dialogo delle impostazioni di esportazione include una serie di impostazioni predefinite concepite appositamente per supporti specifici. Potete inoltre salvare le impostazioni predefinite personalizzate, che possibile condividere con altri oppure ricaricare, in base alle proprie esigenze. Sebbene l'aspetto della finestra di dialogo delle impostazioni di esportazione vari leggermente e sia accessibile in modo diverso nei vari software, la forma e il funzionamento in genere sono sempre uguali. La finestra di dialogo Export Settings (Impostazioni di esportazione) contiene sempre una sezione per le impostazioni di esportazione generali (come Formato e Predefiniti) e una o pi sezioni in schede. Le sezioni disponibili dipendono dal formato e dalle impostazioni predefinite specificate. Un menu nelle schede contiene anche comandi specifici del formato selezionato.
AFTER EFFECTS CS3 574 Guida utente
Quando esportate un file di filmato per distribuire supporti diversi dal televisore a schermo intero, con fotogrammi completi, in genere necessario deinterlacciare i fotogrammi, tagliare l'immagine e applicare determinati filtri. Attraverso la finestra di dialogo Export Settings (Impostazioni di esportazione), Adobe Media Encoder offre queste attivit come opzioni di pre-codifica perch preferibile eseguirle prima di codificare il file. Potete inoltre specificare attivit di postcodifica, tra cui la generazione di un file di registro o il caricamento automatico del file esportato su un server specificato.
Informazioni su MPEG
MPEG il nome di un insieme di formati di file specificati da ISO/IEC Moving Picture Experts Group. I formati MPEG comprendono diversi metodi di compressione. La creazione da altri formati video di questi formati file basati su fotogramma richiede un processore potente e molto tempo.
MPEG-1 Utilizzato normalmente per Internet e CD-ROM, offre una qualit delle immagini comparabile alla qualit VHS
in formato di fotogramma da un quarto dello schermo.
MPEG-2 Offre una qualit video superiore rispetto a MPEG-1. Come standard per la compressione video per il video DVD
stata scelta una forma specifica di MPEG-2, Ossia MPEG-2 conforme a DVD. La compressione MPEG-2 utilizzata solo in HDV e supportata bei formati HD-DVD e Blu-ray.
MPEG-4 Offre molte delle funzioni di MPEG-1 e MPEG-2 e aggiunge supporto per l'interattivit. Comporta una
compressione migliore e riduce le dimensioni dei file mantenendo lo stesso livello di qualit percettivo di MPEG-2. MPEG-4 parte 10 (H.264, AVC) supportato dai formati Blu-ray e HD-DVD. After Effects e Adobe Premiere Pro dispongono di numerose impostazioni predefinite di MPEG che consentono di ottimizzare la qualit dell'output per vari tipi di progetti. Se avete esperienza nella codifica MPEG, potete perfezionare ulteriormente i progetti nelle situazioni di riproduzione specifiche attraverso la personalizzazione delle impostazioni predefinite disponibili nella finestra di dialogo Impostazioni di esportazione. In After Effects potete creare video DVD MPEG-2 e MPEG-2. In Adobe Premiere Pro potete creare vari tipi di video MPEG con il comando File > Esporta > Adobe Media Encoder o esportare direttamente su video conforme a DVD con il comando Export To Encore (Esporta su Encore); il video esportato su DVD viene automaticamente trascodificato in MPEG-2 se non gi in tale formato. After Effects e Adobe Premiere Pro aggiungono metadati ai file MPEG-2, i quali possono essere letti da Encore e usati come informazioni ausiliarie nella creazione di DVD. Questi metadati contengono informazioni che consentono a Encore di eseguire il multiplex di audio e video, generare automaticamente punti di capitoli DVD ed aprire clip nelle applicazioni dalle quali viene eseguito il rendering. Per ulteriori informazioni, consultare la guida di Encore.
Opzioni di filtro per la codifica
Disturbi, granulosit e artefatti simili possono interferire con una corretta compressione delle immagini. Per questo motivo, in alcuni casi potete ridurre le dimensioni del file di output finale applicando un filtro di riduzione del disturbo a un'immagine o un filmato prima dell'avvio della compressione. Nella finestra di dialogo Impostazioni di esportazione, potete specificare se applicare un filtro di riduzione del disturbo prima della compressione, nonch impostare la quantit del filtro. Se intendete rimuovere il disturbo e il guadagno da un progetto per motivi diversi dalla riduzione della dimensione del file compresso, considerate l'utilizzo degli effetti Noise & Grain (Rumore e guadagno) in Adobe Premiere Pro o After Effects.
Opzioni video per la codifica
Nella finestra di dialogo Export Settings (Impostazioni di esportazione), le opzioni disponibili nella scheda Video dipendono dal formato specificato. Le impostazioni Video includono alcune o tutte le seguenti opzioni:
Codec Specifica il codec impiegato per codificare il video da quelli disponibili nel sistema. Qualit Specifica la qualit della codifica. In generale, i valori pi alti determinano un aumento dei tempi di rendering e delle dimensioni dei file. Codifica canale alfa Consente la codifica di un canale alfa nel file esportato per formati quali Adobe Flash Video, che supportano i canali alfa
AFTER EFFECTS CS3 575 Guida utente
Standard TV Adatta loutput agli standard NTSC o PAL. Larghezza fotogramma Ridimensiona le proporzioni orizzontali del fotogramma di output in base alla larghezza
specificata.
Altezza fotogramma Ridimensiona le proporzioni verticali del fotogramma di output in base all'altezza specificata. Frequenza fotogrammi Frequenza fotogrammi di output per i formati NTSC e PAL. Ordine campo Specifica se i fotogrammi del file di output sono interlacciati e in caso affermativo, se prioritario nell'ordine
di scansione il campo superiore o inferiore.
Proporzioni pixel Specifica il rapporto tra larghezza e altezza di ciascun pixel, il che determina il numero di pixel necessari
per raggiungere determinate proporzioni dell'immagine. Alcuni formati utilizzano pixel quadrati, mentre altri usano pixel non quadrati.
Codifica bitrate Specifica se il codec raggiunge un bitrate costante o variabile nel file esportato:
Codifica con bitrate costante (CBR) Comprime ciascun fotogramma del video sorgente fino al limite fisso specificato, in modo da generare un file con velocit dati fissa. Pertanto, i fotogrammi contenenti dati pi complessi vengono compressi in misura maggiore, mentre i fotogrammi meno complessi vengono compressi in misura minore. Codifica con bitrate variabile (VBR) Consente una variazione della velocit dati del file esportato entro un intervallo specificato. Poich una certa quantit di compressione riduce la qualit di un'immagine complessa pi di quanto non faccia in un'immagine semplice, la codifica VBR comprime meno i fotogrammi complessi e di pi i fotogrammi semplici.
In generale, un'immagine risulta complessa e pi difficile da comprimere in maniera efficace se contiene molti dettagli o se differisce notevolmente dai fotogrammi precedenti come accade nelle scene contenenti animazioni. Nota: Nel confronto tra file CBR e VBR dello stesso contenuto e delle stesse dimensioni di file, potete delineare le seguenti generalizzazioni: Un file CBR pu essere riprodotto in maniera pi affidabile su una gamma pi ampia di sistemi perch le velocit dati fisse richiedono un minore impiego di risorse nei lettori multimediali e nei processori dei computer. Tuttavia, un file VBR tende a fornire una qualit dell'immagine migliore perch VBR adatta il grado di compressione al contenuto dell'immagine.
Velocit bit Specifica il numero di megabit di riproduzione al secondo per il file codificato. (questa impostazione disponibile solo se selezionate CBR come opzione di codifica bitrate).
Le seguenti opzioni vengono visualizzate solo se avete selezionato VBR come valore Codifica bitrate:
Passate di codifica Specifica quante volte l'encoder deve analizzare la clip prima di eseguire la codifica. Pi passaggi aumentano il tempo necessario per la codifica del file, tuttavia in genere offrono una compressione pi efficace e una maggiore qualit dell'immagine. (Adobe After Effects non supporta pi passaggi di codifica). Bitrate di destinazione Specifica il numero di megabit di riproduzione al secondo per il file codificato. Bitrate massimo Specifica il numero massimo di megabit di riproduzione al secondo che l'encoder deve consentire. Bitrate minimo Specifica il numero minimo di megabit di riproduzione al secondo che l'encoder deve consentire. La velocit in bit minima varia in funzione del formato. Per MPEG-2-DVD, il bitrate minimo deve essere almeno 1,5 Mbps. Fotogrammi M Consente di specificare il numero di fotogrammi B (fotogrammi bidirezionali) tra fotogrammi I consecutivi (Intra-fotogrammi) e fotogrammi P (fotogrammi Previsti). Fotogrammi N Consente di specificare il numero di fotogrammi tra i fotogrammi I (Intra-fotogrammi) Questo valore deve essere un multiplo del valore M. GOP chiuso ogni Specifica la frequenza di ciascun GOP chiuso (Closed Group of Pictures), il quale non pu fare
riferimento ai fotogrammi non compresi nel GOP chiuso. Ciascun GOP costituito da una sequenza di fotogrammi I, B e P (questa opzione disponibile se si sceglie il formato MPEG-1 o MPEG-2).
Inserimento GOP automatico Se selezionata, questa opzione imposta l'inserimento automatico di GOP (Group of Pictures) (questa opzione disponibile se si sceglie il formato MPEG-1).
AFTER EFFECTS CS3 576 Guida utente
Nota: I formati MPEG-1 e MPEG-2 comprendono numerose opzioni avanzate non elencate qui. Nella maggior parte dei casi, la selezione di un formato o di un'impostazione predefinita per l'output finale determina l'impostazione automatica delle opzioni appropriate. Per informazioni dettagliate sulle opzioni non riportate, consultate le specifiche di settore per i formati MPEG-1 (ISO/IEC 11172) e MPEG-2 (ISO/IEC 13818).
Opzioni audio per la codifica
Nella finestra di dialogo Export Settings (Impostazioni di esportazione), le opzioni disponibili nella scheda Audio dipendono dal formato specificato. Alcune opzioni audio comunemente usate sono le seguenti:
Codec Specifica il codec utilizzato per la codifica dell'audio:
AAC (Advanced Audio Coding) Formato di codifica di elevata qualit supportato da molti dispositivi portatili. Questo il codec predefinito per il formato H.264. SurCode per Dolby Digital 5.1 Formato di codifica di elevata qualit sviluppato per suono digitale a pi canali e l'encoder pi comune per DVD-video. (Questo codec disponibile solo in Adobe Premiere Pro). MainConcept MPEG Audio Encoder di alta qualit sviluppato dalle tecnologie multimediali di MainConcept, in dotazione con Adobe Premiere Pro, After Effects e Soundbooth. Audio PCM (pulse-code modulation) Formato audio senza perdita di dati. I file in questo formato tendono ad avere dimensioni pi grandi rispetto agli altri formati.
Formato audio Definisce il tipo di audio. Velocit bit Specifica il bitrate dei dati audio in uscita. In generale, i valori di bitrate pi alti determinano qualit e dimensioni di file maggiori. Questa opzione disponibile per Dolby Digital, MainConcept MPEG e alcuni codec audio Windows Media.
Nota: Le opzioni non documentate in questa sede sono specifiche del formato scelto. Per informazioni dettagliate, consultate le specifiche del formato selezionato.
Opzioni di alternative e pubblico per la codifica
Nella finestra di dialogo Export Settings (Impostazioni di esportazione), la specificazione di un codec per gli oggetti multimediali in streaming nei formati RealMedia o Windows Media attiva le opzioni Pubblico, mentre i codec per gli oggetti multimediali in streaming QuickTime attivano un gruppo di opzioni analogo denominato Alternative. Entrambi i tipi di opzioni consentono di generare variazioni di un filmato adatte a velocit di rete diverse. Il software del lettore multimediale associato al formato rileva e seleziona la versione pi appropriata per garantire una riproduzione fluida. Ad esempio, Windows Media include audience, quali modem remoti (56 Kbps) e banda larga o cavo/DSL (384 Kbps). Tuttavia, mentre QuickTime genera singoli filmati adatti a ciascun tipo di esportazione, RealMedia e Windows Media generano un unico filmato contenente le variazioni. Nota: Alcune impostazioni specifiche dei codec non vengono documentate in questa sede. Per ulteriori informazioni su un codec particolare, consultate la documentazione fornita dal relativo sviluppatore.
Aggiunta di alternative o audience
1 Scegliete un formato che supporti lo streaming di oggetti multimediali (QuickTime, RealMedia o Windows Media). 2 Dal menu Predefiniti nella finestra di dialogo Export Settings (Impostazioni di esportazione), scegliete un'opzione di streaming. 3 Selezionate le schede Filtri, Video, Audio e Altri e specificate le opzioni desiderate. 4 Effettuare una delle seguenti operazioni:
Per l'output di RealMedia o Windows Media selezionate le audience e specificate le opzioni. Per l'output di QuickTime selezionate le alternative e specificate le opzioni.
5 Quando selezionata una scheda qualsiasi, scegliete l'opzione Add/Remove Audiences (Aggiungi/Rimuovi audience) o Add/Remove Alternates (Aggiungi/Rimuovi alternative) dal menu della scheda. 6 Nella finestra di dialogo Seleziona pubblico(o Seleziona alternative) fate clic su Aggiungi.
AFTER EFFECTS CS3 577 Guida utente
7 Nella finestra di dialogo System Audiences (Audience sistema) o System Alternates (Alternative sistema) selezionate le opzioni appropriate per gli spettatori previsti e fate clic su OK. 8 Fate clic su OK per chiudere la finestra di dialogo Seleziona pubblico (o Seleziona alternative). Nota: Potete disporre di un massimo di dieci alternative o pubblici. Se necessario, potete eliminare e aggiungere quello che ritenete opportuno.
Copia e incolla di alternative o audience
1 Scegliete un formato che supporti lo streaming di oggetti multimediali (QuickTime, RealMedia o Windows Media). 2 Dal menu Predefiniti nella finestra di dialogo Export Settings (Impostazioni di esportazione), scegliete un'opzione di streaming. 3 Selezionate le schede Filtri, Video, Audio e Altri e specificate le opzioni. 4 Effettuare una delle seguenti operazioni:
Per l'output di RealMedia o Windows Media selezionate le audience e specificate le opzioni. Per l'output di QuickTime selezionate le alternative e specificate le opzioni.
5 Quando selezionata una scheda qualsiasi, scegliete l'opzione Add/Remove Audiences (Aggiungi/Rimuovi audience) o Add/Remove Alternates (Aggiungi/Rimuovi alternative) dal menu della scheda. 6 Nella finestra di dialogo Seleziona pubblico (o Seleziona alternative) selezionate l'elemento che desiderate copiare o eliminare e fate clic su Duplica o Rimuovi. 7 Se state copiando un elemento, fate clic sul nome dell'elemento duplicato, spostate leggermente il mouse in modo da evidenziarlo, digitate un nuovo nome e quindi premete Invio. 8 Al termine fate clic su OK. Nota: La rimozione di un elemento dall'elenco Alternative o Pubblico non pu essere annullata.
Opzioni Altri per la codifica
La scheda Altri della finestra di dialogo Export Settings (Impostazioni di esportazione) consente di caricare il file esportato su un server FTP (File Transfer Protocol) dotato di spazio di memorizzazione designato per la condivisione di file. L'FTP un metodo comune per il trasferimento di file su una rete ed molto utile soprattutto per condividere file relativamente grandi utilizzando una connessione a Internet. L'amministratore del server in grado di fornire le informazioni corrette per eseguire la connessione al server. La scheda Altri include le seguenti opzioni:
Nome server Immettete l'indirizzo DNS o IP del server contenente il sito FTP. Porta Specificate il numero assegnato alla porta di comando del server FTP, il quale per impostazione predefinita 21. Directory remota Immettete l'indirizzo di accesso al server FTP, espresso come percorso di file. Login utente Immettete l'identit dell'utente configurata dall'amministratore del server. Password Per immettere la password in un server protetto da password. Tentativi Specificate il numero di tentativi di connessione al server nel caso in cui questa non venga stabilita. Invia file locale nel Cestino (Windows) o Invia file locale nel Cestino (Mac OS) Consente di eliminare la copia locale del file
esportato dopo che stata caricata sul server FTP.
Test Verifica la connessione al server FTP. Dettagli registro Specifica se generare un file di registro e seleziona le informazioni contenute in esso (errori, avvertenze, impostazioni e tempo di rendering dei fotogrammi). (Non supportato per Windows Media, QuickTime o Adobe Flash Video).
AFTER EFFECTS CS3 578 Guida utente
Opzioni predefinite del multiplexer Media Encoder MPEG
Le opzioni predefinite per il multiplexing determinano il modo in cui After Effects e Adobe Premiere Pro uniscono i dati video e audio MPEG in un unico flusso. Le opzioni disponibili dipendono dal formato MPEG scelto. Se scegliete il formato MPEG-2, tutte le opzioni relative al multiplexer fornite dallo standard MPEG possono essere controllate manualmente. Nella maggior parte dei casi preferibile selezionare un formato MPEG specifico per il supporto di output in uso (ad esempio, MPEG-2 DVD).
MPEG, formato MPEG-4 MPEG-2 MPEG-1 ISO/IEC, standard ISO/IEC 14496 ISO/IEC 13818 ISO/IEC 11172
Per ulteriori informazioni sulle opzioni disponibili, consultate il sito Web ufficiale dell'organizzazione MPEG all'indirizzo www.chiariglione.org/mpeg/.
Aggiungere metadati XMP a un file esportato
I metadati sono informazioni descrittive che possono essere cercate ed elaborate tramite computer. La piattaforma metadati estensibile di Adobe (XMP, eXtensible Metadata Platform) consente di inserire metadati in un file per fornire informazioni sul contenuto di un file. Le applicazioni che supportano XMP possono leggere, modificare e condividere queste informazioni su database, formati file e piattaforme diverse. Alcune applicazioni Adobe, come Adobe Bridge, sono in grado di utilizzare o di scrivere informazioni XMP. Potete specificare metadati XMP da includere insieme ai file esportati con Adobe Media Encoder.
Nella finestra di dialogo Export Settings (Impostazioni di esportazione), selezionate l'opzione di informazioni XMP nel menu della scheda delle impostazioni, quindi immettete le informazioni nei campi appropriati.
Eseguire lanteprima di un filmato su un dispositivo portatile mediante After Effects
Mediante Adobe Device Central, potete eseguire lanteprima di filmati formattati per dispositivi portatili eseguendo emulazioni di tali dispositivi. Questa opzione disponibile per la maggior parte dei formati H.264 elencati in Adobe Media Encoder. 1 Avviate After Effects. 2 Nel pannello Progetto, selezionate la composizione di cui eseguire lanteprima. 3 Scegliete Composizione > Aggiungi a coda di rendering. 4 Nel pannello Coda di rendering, fate clic sul testo sottolineato a destra di Modulo di output oppure selezionate Personalizzato dal menu Modulo di output. 5 Nella finestra di dialogo Impostazioni moduli di output (Output Modules Settings), scegliete H.264 dal menu Formato. 6 Nella sezione Impostazioni di esportazione della finestra di dialogo H.264, selezionate Apri in Device Central. 7 Modificate le altre impostazioni in base alle esigenze e fate clic su OK. 8 Fate clic su OK per chiudere la finestra di dialogo Impostazioni modulo di output (Output Module Settings). 9 Nel pannello Coda di rendering, fate clic su Rendering. Il rendering potrebbe richiedere alcuni minuti, in base alla dimensione del file. Al termine del rendering, viene visualizzato un file temporaneo nella scheda Emulatore di Adobe Device Central. Per continuare il test, fate doppio clic sul nome di un altro dispositivo negli elenchi Gruppi di dispositivi o Dispositivi disponibili.
AFTER EFFECTS CS3 579 Guida utente
Informazioni sulla compressione dei file filmato
La compressione fondamentale per ridurre le dimensioni dei filmati, in modo da poterli memorizzare, trasmettere e riprodurre correttamente. Quando eseguite l'esportazione o il rendering di un file filmato da riprodurre su un particolare tipo di dispositivo a una determinata larghezza di banda, potete scegliere un compressore/decompressore (detto anche encoder/decoder o codec) con cui comprimere le informazioni e generare un file riconosciuto da quel tipo di dispositivo a quella larghezza di banda. Sono disponibili diversi codec; non esiste un unico codec valido per tutte le situazioni. Ad esempio, il miglior codec per la compressione dei video a cartoni animati in genere non adeguato per filmati dal vivo. Quando eseguite la compressione di un file filmato, potete regolare con precisione la compressione in modo da ottenere la massima qualit di riproduzione su un computer, un dispositivo portatile, Internet o un lettore DVD. A seconda dell'encoder utilizzato, potete ridurre le dimensioni dei file compressi eliminando gli artefatti che interferiscono con la compressione, ad esempio movimenti casuali della fotocamera e granulosit eccessiva della pellicola. Il codec scelto deve essere disponibile per chiunque visualizzi il video. Ad esempio, se usate un codec hardware su una scheda di acquisizione, necessario che i destinatari del materiale dispongano dello stesso codec hardware o di un codec software in grado di emularlo. Per ulteriori informazioni sulla compressione, visitate il sito www.adobe.com/go/learn_dv_primer_compression.
Informazioni sulla velocit dati
Con alcuni codec video e audio potete specificare la velocit dati, denominata anche velocit di trasferimento, ovvero la quantit di informazioni video elaborate al secondo durante la riproduzione. La velocit dati specificata determina in effetti la velocit dati massima poich la velocit dati effettiva varia secondo il contenuto visivo di ogni fotogramma. Per ottenere la migliore qualit del video codificato, impostate la velocit sul valore massimo consentito dal supporto di distribuzione finale. Se lo streaming video destinato a utenti che accedono a Internet mediante connessione remota, questo valore pu corrispondere a soli 20 kilobit al secondo; se invece prevedete di distribuire il contenuto video su DVD, pu raggiungere i 7 megabit al secondo. La velocit dati specificata dipende dalluso a cui destinato il video. Seguono alcune istruzioni sulla velocit dati per alcuni usi specifici:
Produzione di DVD La velocit dati deve garantire la massima qualit e allo stesso tempo far rientrare lintero programma
entro lo spazio disponibile sul DVD.
Produzione di videocassette non DV La velocit dati deve rientrare nei limiti imposti dalle risorse del computer e dal disco rigido con cui viene eseguita la riproduzione finale con registrazione sulla cassetta. Riproduzione dal disco rigido Se il video finale deve essere riprodotto da dischi rigidi, occorre determinare la velocit
media dei dischi rigidi degli utenti finali e impostarla come velocit dati. Se il video esportato deve essere usato in un altro sistema di montaggio o importato in un'applicazione di composizione, eseguite l'esportazione con la massima qualit. Usate un codec senza perdita o il codec supportato dalla vostra scheda di acquisizione video e specificate la velocit dati supportata dal sistema di montaggio per lacquisizione e lelaborazione del video.
Riproduzione da CD-ROM La velocit dati per i video riprodotti da un CD-ROM dipende dalla velocit dellunit.
Se ad esempio state preparando un file video per un'unit CD-ROM a velocit quadrupla (600 kilobyte al secondo), impostate una velocit compresa tra 300 e 500 kilobyte al secondo per tenere conto sia della velocit dati dell'unit sia delle risorse di sistema necessarie per trasferire i dati.
Riproduzione su Intranet La velocit dati pu raggiungere o superare 1 megabit al secondo, in funzione della velocit della
rete Intranet.
Streaming video sul Web La velocit dati deve tenere conto delle prestazioni reali che desiderate ottenere. Ad esempio, la velocit dati per lo streaming video destinato alle connessioni a 56 kilobit al secondo spesso di 40 kilobit al secondo. I fattori quali il volume dei dati e la qualit delle linee, infatti, spesso impediscono alle connessioni telefoniche Internet di raggiungere le velocit dichiarate. Per le connessioni in banda larga, impostate la velocit dati dello streaming video su 128 kilobit al secondo. Scaricamento di un file video dal Web La velocit dati meno rilevante rispetto alle dimensioni del file video, in quanto il
problema principale il tempo impiegato per scaricare il file. Tuttavia sempre consigliabile impostare una velocit dati
AFTER EFFECTS CS3 580 Guida utente
pi bassa per i video che devono essere scaricati. Cos facendo si riducono anche le dimensioni del file video e dunque aumenta la velocit di scaricamento. Se usate Adobe Premiere Pro, eseguite il comando File > Ottieni propriet per per analizzare la velocit dati dei file che esportate.
Specificare le impostazioni di compressione QuickTime
1 Nel pannello Coda di rendering, fate clic sul nome sottolineato del modulo di output. 2 Per Formato, scegliete QuickTime. 3 Fate clic su Opzioni formato nella sezione Output video. 4 Nella finestra di dialogo Impostazioni di compressione, scegliete un compressore. Nota: Impostate la profondit del colore nella finestra di dialogo Impostazioni di compressione, invece che nella finestra di dialogo Impostazioni modulo di output. In tal modo, i plug-in non Adobe ricevono le informazioni relative alla profondit del colore da After Effects. Consultate il punto 8. 5 Selezionate un livello di qualit da Minima ad Alta. Nota: (Solo MAC OS) Se intendete utilizzare fotogrammi chiave nel filmato, tenete premuto il tasto Opzione e regolate il cursore Qualit per controllare la compressione temporale del filmato. La compressione temporale comprime un filmato confrontando i fotogrammi successivi e conservando solo i dati modificati. Un'elevata qualit temporale mantiene la fluidit del movimento. Una bassa qualit temporale tende a generare dei movimenti a scatti, in quanto un pixel non cambia a meno che la differenza tra i fotogrammi non sia notevole. 6 Se desiderate ottenere file di dimensioni pi piccole possibili e la scelta del compressore consente una frequenza di fotogrammi chiave, selezionate la casella e digitate un numero nella casella Fotogramma chiave ogni. Generalmente, opportuno digitare un numero pari alla frequenza fotogrammi. Ad esempio, se impostate una frequenza fotogrammi di 30 fps, digitate 30 nella casella Fotogramma chiave. Cos facendo viene impostato un fotogramma chiave ogni 30 fotogrammi del filmato. Nota: Se prevedete di usare il filmato ottenuto in un'altra composizione di After Effects, digitate un piccolo valore (inferiore a 5) nella casella Fotogramma chiave ogni oppure deselezionate l'opzione Fotogramma chiave ogni. La presenza di fotogrammi chiave fa aumentate notevolmente la memoria necessaria per modificare il filmato e per eseguirne il rendering. 7 Fate clic su OK. 8 Se il compressore scelto supporta profondit del colore di immagini diverse, scegliete una profondit di colori appropriata nella finestra di dialogo Impostazioni modulo di output:
Scegliete Milioni di colori+ se desiderate ottenere la qualit di colori a 24 bit e che lo sfondo della composizione sia
trasparente (per includere un canale alfa). Il colore di sfondo della composizione viene ignorato. Solo Animazione e Nessuno possono supportare la profondit del colore Milioni di colori+.
Scegliete Milioni di colori se desiderate ottenere la qualit di colori a 24 bit e includere il colore di sfondo della
composizione (senza includere un canale alfa). Nota: Se le impostazioni della profondit del colore sono pari a Migliaia di colori o inferiori, possibile che vengano generate immagini con effetto a strisce e in dithering. 9 Specificate altre impostazioni nella finestra di dialogo Impostazioni modulo di output, quindi fate clic su OK.
Consultare anche
Operazioni nel pannello Coda di rendering a pagina 553 Operazioni con le impostazioni del modulo di output a pagina 561
AFTER EFFECTS CS3 581 Guida utente
Opzioni di compressione di QuickTime
Le scelte effettuate nella finestra di dialogo Impostazioni di compressione richiedono dei compromessi tra le dimensioni dei file e la qualit del filmato. Pi alta la qualit visiva del filmato, maggiori sono le dimensioni dei file.
Qualit Il controllo Qualit specifica la compressione spaziale del filmato, la quale comprime i dati in ciascun fotogramma di una composizione. Una qualit pi elevata fornisce immagini di qualit migliore, ma determina in file filmato pi grande. Notate che questa qualit non si riferisce all'impostazione di qualit di ciascun livello di After Effects. Fotogramma chiave ogni Nella terminologia QuickTime, il termine fotogrammi chiave ha un valore diverso rispetto ai fotogrammi chiave che cambiano nel tempo e inseriti nel pannello Timeline di After Effects. In QuickTime, i fotogrammi chiave sono fotogrammi che si presentano a intervalli regolari nel filmato. Durante la compressione vengono memorizzati come fotogrammi completi. Ciascun fotogramma intermedio che li separa viene confrontato rispetto al fotogramma precedente e vengono memorizzati solo i dati modificati. Questo riduce notevolmente le dimensioni del filmato. Se gli intervalli tra i fotogrammi chiave sono brevi, la riproduzione di ricerca e inversione risulta pi veloce, ma le dimensioni del file potrebbero aumentare notevolmente.
Specificare le opzioni di compressione Video per Windows
1 Nel pannello Coda di rendering, fate clic sul nome sottolineato del modulo di output. 2 Scegliete Video For Windows dal menu Formato. 3 Fate clic su Opzioni formato nella sezione Output video. 4 Nella finestra di dialogo Compressione video, scegliete un compressore nel primo menu della sezione Compressore. Scegliete un compressore in base al tipo di immagini originali disponibili e allo scopo del filmato di cui stato eseguito il rendering (i compressori disponibili dipendono dai codec di Video per Windows installati nel computer). Potete eseguire il rendering con una compressione YUV a 10 bpc per creare file AVI a 10 bpc da usare con il metraggio HD in Adobe Premiere Pro: scegliete la compressione YUV a 10 bit (4:2:2 YUV) dal menu Compressore. 5 Selezionate un livello di Qualit compressione. 6 Se al punto 4 avevate selezionato Cinepak o Microsoft Video, fate clic sul pulsante Configura per impostare le altre opzioni:
Per il formato Cinepak, scegliete se il filmato deve essere compresso a colori o in bianco e nero. Per Microsoft Video 1, scegliete un livello per la qualit di compressione temporale del filmato. La compressione
temporale comprime un filmato confrontando i fotogrammi successivi e conservando solo i dati modificati. Un'elevata qualit temporale mantiene la fluidit del movimento. Una bassa qualit temporale tende a generare dei movimenti a scatti, in quanto un pixel non cambia a meno che la differenza tra i fotogrammi non sia notevole. 7 Se desiderate ottenere file di dimensioni pi piccole possibili e la scelta del compressore consente una frequenza di fotogrammi chiave, selezionate l'opzione Fotogramma chiave ogni. Generalmente, opportuno digitare un numero pari alla frequenza fotogrammi. Ad esempio, se impostate una frequenza fotogrammi di 30 fps, digitate 30 nella casella Fotogramma chiave. Cos facendo viene impostato un fotogramma chiave ogni 30 fotogrammi del filmato. Nota: Se prevedete di usare il filmato ottenuto in un'altra composizione di After Effects, digitate un piccolo valore (inferiore a 5) nel campo Fotogramma chiave ogni oppure deselezionate l'opzione Fotogramma chiave ogni. La presenza di fotogrammi chiave fa aumentate notevolmente la memoria necessaria per modificare il filmato e per eseguirne il rendering. 8 Fate clic su OK. 9 Se il compressore scelto supporta profondit del colore di immagini diverse, scegliete una profondit di colori appropriata nella finestra di dialogo Impostazioni modulo di output. 10 Specificate altre impostazioni nella finestra di dialogo Impostazioni modulo di output, quindi fate clic su OK.
Consultare anche
Operazioni nel pannello Coda di rendering a pagina 553 Operazioni con le impostazioni del modulo di output a pagina 561
AFTER EFFECTS CS3 582 Guida utente
Opzioni di compressione di Video per Windows
Microsoft RLE Usate questa opzione per la compressione senza perdita limitata a 256 colori. DV Microsoft Usate questa opzione per le videocamere digitali. Nessuna compressione Usate questa opzione per un'impostazione di profondit di Milioni di colori+ quando necessario
un canale alfa.
Intel Indeo/Microsoft Video Usate questa opzione per la compressione di video per la riproduzione da CD. Cinepak Usate questa opzione per la compressione di video a 16 bit e a 24 bit per la riproduzione da CD o per le presentazioni desktop. Per ottenere risultati ottimali, usate il compressore Cinepak sui dati sorgente non elaborati che in precedenza non erano stati compressi con un compressore che favorisce un'elevata perdita dei dati. Notate che questo un metodo di compressione lento. Con Cinepak, la decompressione molto pi veloce della compressione e la velocit dati per la riproduzione pu essere definita dall'utente. Tuttavia, non potete salvare un canale alfa usando il compressore Cinepak.
Rendering di una composizione in OMF (solo Windows)
Potete eseguire il rendering di una composizione nel formato OMF (Open Media Framework Interchange) per generare file multimediali Avid (o essenza); questi file contengono solo dati multimediali, non metadati n dati di progetto. Ciascun codec OMF dispone di dimensioni fotogramma e frequenza fotogrammi fisse, a seconda della risoluzione di output scelta. Assicuratevi che la composizione o le impostazioni di rendering siano impostate correttamente: se usate dimensioni o frequenza fotogrammi non idonee, After Effects non esegue il rendering del file e visualizza un messaggio di errore con le dimensioni fotogramma e la frequenza fotogrammi previste. Il formato di file OMF non supporta l'audio, quindi le eventuali tracce audio non vengono esportate, ma potete crearle separatamente, se lo desiderate. 1 Nel pannello Coda di rendering, fate clic sul nome del modello Modulo di output per aprire la finestra di dialogo Impostazioni modulo di output. 2 Dal menu Formato, selezionate OMF. 3 Fate clic su Opzioni formato. 4 Scegliete un formato (NTSC o PAL), un codec AVR (Avid Video Resolution) e una versione OMF. Nota: Il formato OMFI versione 1.0 supportato per la compatibilit retroattiva con i vecchi sistemi Avid.
codec AVR 1:1 1:1 (24p/25p) DV NTSC 720 x 480 (interlacciato), 29.97 fps 720 x 486 (progressivo), 24 fps 720 x 480 (interlacciato), 29.97 fps PAL 720 x 576 (interlacciato), 25 fps 720 x 576 (progressivo), 25 fps 720 x 576 (interlacciato), 25 fps
Consultare anche
Operazioni nel pannello Coda di rendering a pagina 553 Operazioni con le impostazioni del modulo di output a pagina 561
AFTER EFFECTS CS3 583 Guida utente
Rendering automatico e rendering di rete
Automatizzare il rendering con aerender
Il file eseguibile aerender (aerender.exe in Windows) un programma con un'interfaccia da riga di comando che consente di automatizzare il rendering. Il file eseguibile si trova nella stessa cartella dell'applicazione After Effects primaria. Posizioni predefinite:
Windows: \Programmi\Adobe\Adobe After Effects CS3\Support Files Mac OS: /Applications/Adobe After Effects CS3
Per usare il programma immettete il comando aerender sulla riga di comando (o in uno script batch), separato da una serie di argomenti opzionali. Alcuni argomenti sono semplici opzioni che non prendono argomenti propri (ad esempio, -reuse), mentre altri prendono argomenti propri (ad esempio, -projectproject_path). Immettete il comando aerender
-help per visualizzare alcune delle informazioni d'uso in questa sezione.
Il rendering pu essere eseguito tramite un'istanza gi in esecuzione di After Effects o tramite un'istanza appena richiamata. Per impostazione predefinita, aerender richiama una nuova istanza di After Effects anche se ne gi in esecuzione una. Per usare invece l'istanza correntemente in esecuzione, usate l'argomento -reuse. Il comando in questo esempio fa s che After Effects esegua il rendering dei fotogrammi da 1 a 10 di Composition_1 in project_1.aep in una sequenza numerata di file Photoshop usando un rendering in pi sistemi:
aerender -project c:\projects\project_1.aep -comp "Composition_1" -s 1 -e 10 -RStemplate "Multi-Machine Settings" -OMtemplate "Multi-Machine Sequence" -output c:\output\project_1\frames[####].psd
Per eseguire il rendering solo di Composition_1 in un file specificato, immettete questo comando:
aerender -project c:\projects\project_1.aep -comp "Composition_1" -output c :\output\project_1\project_1.avi
Per eseguire il rendering di tutto ci che presente nella coda di rendering con le impostazioni correnti nel file di progetto, immettete questo comando:
aerender -project c:\projects\project_1.aep Argomento help version Descrizione Stampa il messaggio d'uso. Visualizza il numero della versione di aerender nella console. Non esegue il rendering. verbose_flag specifica il tipo di messaggi rilevati: ERRORS : rileva solo errori irreversibili e relativi a problemi. ERRORS_AND_PROGRESS : (predefinito) rileva gli errori e l'avanzamento del rendering. reuse Per eseguire il rendering, riutilizza l'istanza correntemente in esecuzione di After Effects (se trovata). Se viene utilizzata un'istanza gi in esecuzione, aerender salva le preferenze su disco al termine del rendering ma non chiude After Effects. Se quest'argomento non viene usato, aerender avvia una nuova istanza di After Effects, anche se ne gi in esecuzione una. Al termine del rendering chiude quell'istanza e non salva le preferenze.
v verbose_flag
image_cache_percent specifica la percentuale massima di memoria usata per memorizzare le immagini e il metraggio gi sottoposti a rendering. image_cache_percentmax_mem_ max_mem_percent specifica la percentuale totale di memoria che pu essere usata da After Effects. Per entrambi i valori, se la RAM installata inferiore a una percent determinata quantit (n gigabyte), il valore una percentuale della RAM installata, altrimenti una percentuale di n. Il valore di n 2 GB per Windows a 32 bit, 4 GB per Windows a 64 bit e 3,5 GB per Mac OS. mem_usage
AFTER EFFECTS CS3 584 Guida utente
Argomento project project_path
Descrizione project_path un percorso file o URI che specifica un file di progetto da aprire. Se questo argomento non viene usato, aerender usa il progetto correntemente aperto. Se non specificato o aperto nessun progetto, il risultato un errore. comp_name specifica una composizione da sottoporre a rendering. Se la composizione si trova gi nella coda di rendering, viene sottoposta a rendering la prima istanza di tale composizione nella coda di rendering. Se la composizione si trova nel progetto ma non nella coda di rendering, viene aggiunta a tale coda e sottoposta a rendering. Se questo argomento non viene usato, aerender esegue il rendering dell'intera coda di rendering; in questo caso, vengono usati solo gli argomenti project, log, output, v, mem_usage e close; tutti gli altri argomenti vengono ignorati. start_frame il primo fotogramma da sottoporre a rendering. Se questo argomento non viene usato, aerender usa il fotogramma iniziale nel file. end_frame l'ultimo fotogramma da sottoporre a rendering. Se questo argomento non viene fornito, aerender usa il fotogramma finale nel file. increment il numero di fotogrammi di cui avanzare prima del rendering di un nuovo fotogramma. Un valore 1 (predefinito) causa il rendering normale di tutti i fotogrammi. Valori pi elevati eseguono il rendering di un fotogramma e lo usano per incominciare di nuovo il ciclo Valori pi elevati comportano un rendering pi veloce ma un movimento pi spezzettato.
compcomp_name
s start_frame
e end_frame
i increment
output_module_template il nome di un modello da applicare al modulo di output. Se il modello non esiste, viene generato un errore. Se questo argomento OMtemplateoutput_module_tem non viene usato, aerender usa il modello gi definito per il modulo di output. plate RStemplate ings_template render_sett render_settings_template il nome di un modello da applicare all'elemento di rendering. Se il modello non esiste, viene generato un errore. Se questo argomento non viene usato, aerender usa il modello di rendering gi definito per l'elemento. output_path un percorso file o URI che specifica la destinazione per il file di output finale. Se questo argomento non viene usato, aerender usa il percorso definito nel file di progetto. log_file_path un percorso di file o URI che specifica la posizione del file di registro. Se questo argomento non viene usato, aerender usa l'output standard (stdout). Se sound_flag ON, al termine del rendering viene riprodotto un suono. L'impostazione predefinita OFF close_flag specifica se chiudere o meno il progetto al termine del rendering e se salvare o meno le modifiche: DO_NOT_SAVE_CHANGES : (predefinito) il progetto viene chiuso senza salvare le modifiche. SAVE_CHANGES : il progetto viene chiuso e le modifiche vengono salvate. DO_NOT_CLOSE : il progetto viene lasciato aperto se si usa un'istanza gi in esecuzione di After Effects. (Le nuove istanze di After Effects devono venire sempre chiuse, al termine.) -rqindex index_in_render_queue -mp enable_flag Se enable_flag 0, non verranno creati processi aggiuntivi per eseguire il rendering di pi fotogrammi contemporaneamente. Se enable_flag 1, possibile creare processi aggiuntivi per eseguire il rendering di pi fotogrammi contemporaneamente, in base alla configurazione del sistema e alle impostazioni delle preferenze (consultate Rendering di pi fotogrammi contemporaneamente a pagina 35). -rqindex funziona come -comp, con la differenza che non crea automaticamente un elemento di rendering dalla composizione.
output output_path
log log_file_path
sound sound_flag
close close_flag
AFTER EFFECTS CS3 585 Guida utente
Consultare anche
Informazioni fondamentali sul rendering e l'esportazione a pagina 550 Preferenze di memoria e cache a pagina 35
Rendering di rete con cartelle di controllo
Potete eseguire il rendering di una o pi composizioni da un progetto usando pi computer in rete in una frazione del tempo richiesto da un singolo computer. Il rendering di rete implica la copia del progetto e dei file sorgente in una cartella di rete e, successivamente, il rendering del progetto. Se disponete di una copia autorizzata completa di After Effects, potete configurarla per lavorare con le versioni di solo rendering di After Effects chiamate motori di rendering. La licenza d diritto a installare in rete tutte le copie desiderate del motore di rendering, purch in tale rete sia installata una copia attivata di After Effects. I motori di rendering si installano analogamente alla versione completa dell'applicazione, ma non vengono attivati. Potete avviare il motore di rendering usando la scelta rapida di Adobe After Effects nella cartella Adobe After Effects CS3. (Consultate Installazione a pagina 1). Nota: Per maggiori informazioni, consultate il file Leggimi sul DVD di installazione oppure visitate il sito di assistenza Adobe After Effects all'indirizzo www.adobe.com/go/learn_ae_support_it. Non potete usare una cartella di controllo e pi motori di rendering per eseguire contemporaneamente il rendering di un singolo file filmato. Tuttavia, potete usare pi motori di rendering per eseguire il rendering di un filmato come sequenza di file di immagini fisse. Potete quindi usare un'azione di post-rendering per creare un singolo file filmato da tale sequenza di immagini fisse. (consultate Usare un'azione di post-rendering a pagina 563). Se disponete di pi motori di rendering su pi computer che monitorano una cartella di controllo, questi collaborano per ottenere l'efficienza ottimale. Se gli elementi di rendering in coda sono impostati su Ignora file esistenti (un'opzione di impostazioni di rendering), i motori di rendering funzionano tutti su un unico elemento di rendering: nessun motore di rendering esegue il rendering di fotogrammi sui quali ha gi lavorato un altro motore di rendering. Se questa opzione non selezionata, ciascun motore di rendering gestisce da solo un elemento di rendering.
B
D A
Il computer con una versione completa di After Effects (A) salva un progetto e tutti i file sorgente in una cartella (B) su un server. I computer in cui installato il motore di rendering (C) aprono il progetto ed eseguono il rendering di una sequenza di fotogrammi fissi su una cartella di output designata (D) sul server.
Considerazioni sulla rete
Quando lavorate con pi motori di rendering su pi computer, tenete presenti le seguenti indicazioni:
Quando possibile, identificate le cartelle usando percorsi file assoluti per identificare correttamente i percorsi per tutti i
motori di rendering. Ci pu comportare di dover eseguire il mapping di unit di rete su una particolare lettera di unit su tutti i computer (ad esempio, H:\renders\watch\). Evitate di usare percorsi relativi (ad esempio, \\renders\watch).
Ciascun computer Macintosh che monitora la cartella di controllo deve avere un nome univoco. Ci significa che dovete
assegnare un altro nome ai computer per non usare quello predefinito.
Assicuratevi che tutti i server e i client (computer che monitorano la cartella di controllo) dispongano di dischi rigidi con
nomi univoci.
AFTER EFFECTS CS3 586 Guida utente
Non usate lo stesso computer come cartella di controllo e per eseguire After Effects in modalit Cartella di controllo.
Usate un server dedicato accessibile a tutti i motori di rendering affinch funga da cartella di controllo.
Non eseguite n avviate il rendering nella modalit Cartella di controllo dall'interno di una directory principale del
volume o da una cartella condivisa che appare come principale quando viene visualizzata da un altro computer. Specificate invece una sottocartella. Inoltre, nei nomi di file, evitate di usare caratteri high-ASCII o altri caratteri estesi e le barre. Per il rendering su pi computer, After Effects include un modello di campionamento per pi sistemi, utilizzabile come punto di partenza. Durante il rendering in una rete che include volumi che utilizzano sistemi di rete o sistemi operativi diversi, come Windows, Mac OS, Novell e UNIX, assicuratevi di specificare i file di output usando una convenzione di denominazione dei file compatibile con tutti i volumi di rendering o di destinazione.
Considerazioni sui progetti
Assicuratevi di installare tutti i font, gli effetti e i codificatori (compressori) usati nel progetto su tutti i computer che monitorano la cartella di controllo. Se un computer che monitora la cartella di controllo non riesce a trovare i font, gli effetti o i codificatori usati in un progetto, non possibile eseguire il rendering. Quando installate un motore di rendering di After Effects in un computer, esso contiene tutti i plug-in inclusi con After Effects. Se una composizione utilizza un plug-in di un altro produttore, tale plug-in deve essere presente su tutti i computer che eseguiranno il rendering della composizione. Tuttavia, il supporto del rendering di rete varia a seconda dei produttori di plug-in. Prima di impostare una rete in modo che esegua il rendering degli effetti creati da plug-in di terzi, consultate la documentazione del plug-in o contattare il produttore del plug-in e fatevi dare le risposte alle seguenti domande:
Il contratto di licenza del plug-in consente l'installazione di pi copie in una rete per l'esecuzione del rendering? Ci sono altre limitazioni o suggerimenti validi per l'uso del plug-in per il rendering di rete?
Considerazioni sulla cartella Raccogli file
Quando usate il comando File > Raccogli file, i file pertinenti a un progetto vengono copiati in una singola cartella. Tale cartella include una copia del file di progetto, un file di controllo rendering (RCF) e altri file, a seconda delle opzioni scelte nella finestra di dialogo Raccogli file. Se salvate la cartella Raccogli file in un computer di rete che non sia un server, non eseguite un motore di rendering su tale computer. Evitate di salvare la cartella Raccogli file in un disco locale, nel livello principale di un disco (come C: in Windows o Macintosh HD in Mac OS) o in una cartella condivisa, in quanto ci pu comportare posizioni diverse per ciascun motore di rendering. Tutti i motori di rendering devono interpretare il percorso allo stesso modo. Quando i file raccolti appaiono nella cartella di controllo, tutti i motori di rendering che si occupano del monitoraggio danno automaticamente inizio al rendering. Se preferite, potete usare il comando Raccogli file per memorizzare le composizioni e il loro metraggio sorgente in una posizione specificata e quindi dare inizio al processo di rendering della cartella di controllo in un secondo momento. In tal modo, i progetti vengono sottoposti a rendering in ordine alfabetico, invece che in base all'ordine in cui erano stati salvati nella posizione.
Consultare anche
Informazioni fondamentali sul rendering e l'esportazione a pagina 550
Impostare il rendering della cartella di controllo
1 Installate il motore di rendering di After Effects su tutti i computer che desiderate includere nel rendering di rete. (Per maggiori informazioni sull'installazione di After Effects come motore di rendering, consultate Installazione a pagina 1). Nota: Se il tempo di rendering insolitamente lungo, possibile che stiate eseguendo il rendering su troppi computer e che il sovraccarico di lavoro della rete, necessario per la rilevazione dell'andamento del rendering tra tutti i computer, sia sproporzionato rispetto al tempo dedicato all'effettiva esecuzione del rendering dei fotogrammi. Il numero ottimale dipende dal numero di variabili relative alla configurazione di rete e dai computer in rete; per determinare il numero ottimale per la rete dovete fare delle prove. 2 Create una cartella di controllo chiamata Cartella di controllo AE su un computer accessibile a tutti i motori di rendering di After Effects presenti nella rete.
AFTER EFFECTS CS3 587 Guida utente
3 In ciascun motore di rendering, scegliete File > Cartella di controllo e selezionate la cartella di controllo che avete creato. 4 Create i progetti e le composizioni e impostateli nella coda di rendering con le impostazioni di rendering e i moduli di output che desiderate usare. Tutti gli elementi di rendering nel progetto devono disporre dei nomi di output, altrimenti l'opzione Attiva rendering Cartella di controllo nella finestra di dialogo Raccogli file non sar disponibile. 5 Scegliete File > Raccogli file per copiare gli oggetti completati nella cartella di controllo specificata. Dopo aver scelto Raccogli file, After Effects copia il progetto o la composizione e tutti i file sorgente nella cartella sorgente. Nota: After Effects non in grado di copiare i file sorgente di dimensioni superiori a 2 GB con il comando Raccogli file: necessario copiarli manualmente nella cartella (Metraggio) della cartella Raccogli file. 6 Scegliete Per le composizioni in coda dal menu Raccogli file di origine (a meno che non stiate spostando manualmente i file sorgente), quindi selezionate Cambia output di rendering in. Questa opzione crea una cartella nel server di rete per i file di cui stato eseguito il rendering: per completare le loro attivit di rendering, tutti i motori di rendering devono accedere a questa cartella. 7 Selezionate Attiva rendering Cartella di controllo, fate clic su Raccogli e assegnate un nome alla cartella Raccogli file. 8 Salvate la cartella Raccogli file in un computer di rete, preferibilmente in un server di rete. 9 Monitorate l'andamento dei motori di rendering mediante un browser Web per visualizzare le pagine HTML salvate nella cartella di controllo. After Effects genera automaticamente queste pagine all'inizio del rendering. Per visualizzare lo stato aggiornato, fate clic sul pulsante Ricarica del browser. Queste pagine HTML descriveranno gli errori. After Effects esegue il rendering dell'elemento nella cartella di destinazione specificata e, se necessario, nei volumi di overflow specificati nelle preferenze di output (consultate Impostazioni dei volumi di overflow e dei segmenti a pagina 589). Quando After Effects conclude il rendering di tutti gli elementi in coda di un determinato progetto, chiude tale progetto senza salvarlo, quindi cerca i nuovi progetti da sottoporre a rendering nella cartella di controllo. Poich non salva il progetto, After Effects ignora qualsiasi azione di post-rendering nella finestra di dialogo Impostazioni modulo di output che specifica di importare l'elemento quando esso viene sottoposto al rendering.
Consultare anche
Informazioni fondamentali sul rendering e l'esportazione a pagina 550
Rilevare le dipendenze del rendering di una cartella di controllo
Potete rilevare le dipendenze di rendering quando eseguite il rendering in rete impostando le opzioni di Azione di postrendering. Quando impostate queste opzioni, After Effects conferma che tutti gli elementi necessari per il rendering sono pronti e disponibili. Ad esempio, se un elemento dipende dall'esecuzione del rendering di un altro e il rendering del primo non si ancora concluso oppure si verificato un errore, il rendering del secondo elemento non viene eseguito. Potete usare questo processo per eseguire il rendering di un singolo filmato QuickTime o AVI dal rendering di una cartella di controllo. In pratica, il filmato viene creato su un solo computer. Nota: In questa procedura si presume che l'utente abbia gi creato una cartella di controllo per pi computer (consultate Impostare il rendering della cartella di controllo a pagina 586). 1 Nel pannello Coda di rendering, trascinate il modulo di output nel pannello Progetto. After Effects crea un segnaposto per l'output di quell'elemento. 2 Ritrascinate indietro il segnaposto sul pannello Coda di rendering. 3 Impostate le impostazioni di rendering e le impostazioni del modulo di output per il segnaposto, quindi fate clic su Rendering.
Avviare in modalit cartella di controllo
La modalit cartella di controllo vale solo per il rendering da una cartella nel computer locale.
Per avviare After Effects automaticamente nella modalit cartella di controllo, salvate un progetto con il nome di file
controllare questa cartella.aep. Se aprite tale progetto, After Effects controlla la cartella contenente il progetto.
AFTER EFFECTS CS3 588 Guida utente
Per avviare After Effects nella modalit Cartella di controllo all'avvio del computer, create un collegamento (Windows)
o un alias (Mac OS) per il progetto controllare questa cartella.aep e spostatelo nella cartella Avvio (Windows) o Startup Items (Mac OS). Se aprite tale progetto, After Effects controlla la cartella contenente il progetto.
(Solo Windows) Per avviare After Effects nella modalit Cartella di controllo dalla riga di comando, scegliete Start >
Esegui, quindi immettete le seguenti istruzioni, modificando il percorso dell'applicazione con il nome esatto della cartella in cui stato installato After Effects, sostituendo C:\[temp] con il percorso della cartella di controllo:"C:\Programmi\Adobe\Adobe After Effects CS3\Support Files\afterfx.exe" -wf C:\[temp] Nota: Potete usare questa riga di comando anche nei file batch.
Consultare anche
Rendering di rete con cartelle di controllo a pagina 585
Eseguire il rendering di una sequenza di immagini fisse con pi computer
Anche se il metodo di rendering preferito per pi computer consiste nell'uso della funzione Cartella di controllo, potete usare pi computer e pi copie di After Effects per eseguire il rendering di una composizione in una rete. Potete usare pi computer per eseguire il rendering solo delle sequenze di immagini fisse, non di un singolo filmato. Quando eseguite il rendering di una sequenza di immagini fisse con pi computer, il rendering in ogni copia di After Effects inizia all'incirca nello stesso momento. Specificando che ciascuna copia deve ignorare i fotogrammi esistenti o i fotogrammi in corso, pi computer possono eseguire simultaneamente il rendering del progetto, scrivendo la sequenza di singoli fotogrammi in una singola cartella. Non esiste alcun limite al numero di computer utilizzabili per il rendering; in generale, pi elevato il numero dei computer, pi veloce il rendering. Tuttavia, se in una rete occupata vengono usati troppi computer, il traffico di rete potrebbe rallentare l'intero processo. Potete rilevare il rallentamento della rete osservando il tempo dedicato alla fase Compressione e scrittura nella sezione Dettagli rendering corrente del pannello Coda di rendering. Nota: Adobe non fornisce supporto tecnico per la configurazione di rete generale; consultate l'amministratore di rete. 1 Installate After Effects in ogni computer che verr usato per il rendering del progetto. Assicuratevi che in ciascun computer siano installati gli stessi font. Nota: Non condividete i plug-in nella rete. Assicuratevi di disporre di una copia della cartella dei plug-in in ciascun computer in cui in esecuzione After Effects. Quando usate plug-in di terzi, assicuratevi anche che gli stessi plug-in siano disponibili in tutti i computer e che abbiate un numero sufficiente di licenze per i plug-in. 2 Aprite il progetto in un computer, selezionate la composizione, quindi scegliete Composizione > Aggiungi a coda di rendering. 3 Nel pannello Coda di rendering, selezionate Ignora file esistenti nella sezione Impostazioni di rendering in modo tale che pi sistemi non eseguano il rendering degli stessi fotogrammi. Assicuratevi che l'opzione Usa overflow memorizzazione sia deselezionata. 4 Specificate un formato per le sequenze nell'area Modulo di output, quindi specificate una cartella nell'area Output su. Questa cartella deve essere disponibile per tutti i computer di cui in esecuzione il rendering. 5 Salvate il progetto nel computer in cui lo avevate aperto al punto 2. 6 In ogni computer in cui verr eseguito il rendering, aprite e salvate il progetto. Questo garantisce che After Effects registri i nuovi percorsi relativi per ciascun computer nella procedura seguente. 7 A meno che la rete non possa gestire rapidamente trasferimenti di file di grandi dimensioni, copiate il file progetto e il relativo metraggio sorgente in ciascun computer di rendering. 8 Aprite il pannello Coda di rendering in ciascun computer e fate clic su Rendering. Non necessario avviare il rendering simultaneamente su ciascun computer ma, per garantire carichi di lavoro uguali, avviarli all'incirca allo stesso momento. Quando ciascun sistema completa il rendering di un fotogramma, After Effects cerca nella cartella Output il fotogramma successivo non sottoposto a rendering e avvia di nuovo il rendering. 9 Potete interrompere e avviare qualsiasi computer in qualunque momento. Tuttavia, se arrestate un computer senza riavviarlo, il fotogramma di cui era in corso il rendering potrebbe non venire concluso. Se uno o pi computer si arrestano
AFTER EFFECTS CS3 589 Guida utente
durante il rendering, l'avvio di ciascun computer far s che tutti i fotogrammi della sequenza vengano sottoposti a rendering.
Consultare anche
Rendering di rete con cartelle di controllo a pagina 585 Operazioni nel pannello Coda di rendering a pagina 553
Impostazioni dei volumi di overflow e dei segmenti
Le impostazioni dei volumi di overflow e dei segmenti si trovano nella categoria Preferenze di output. Scegliete Modifica > Preferenze > Output (Windows) o After Effects > Preferenze > Output (Mac OS). Quando il volume del disco su cui After Effects scrive i file pieno, pu continuare a scrivere file in un volume di overflow. Potete impostare le preferenze per far s che After Effects esegua il rendering di un massimo di sei diversi volumi del disco, come specificato nell'elenco Volumi overflow. Potete cambiare la quantit di spazio del disco rimasta in un volume prima che After Effects lo consideri un overflow modificando il valore Spazio su disco minimo prima dell'overflow. Nota: Il file di registro segnala quando si verifica l'overflow del rendering. After Effects anche in grado di eseguire il rendering di file di sequenze e filmati in segmenti limitati a un numero specificato di file o in base alle dimensioni dei file; ci utile quando si prepara un filmato per un supporto quale un CDROM, per il quale necessario limitare le dimensioni di file o cartelle a blocchi non superiori a 650 MB. Usate il valore Segmenta file filmato a per impostare le dimensioni massime per i segmenti in megabyte. Usate il valore Segmenta sequenze a per impostare il numero massimo di file di immagini fisse in una cartella. Anche il rendering dell'audio viene eseguito in segmenti, la cui lunghezza impostata dal valore Durata blocco audio. Se nell'audio si sentono dei pop, la transizione tra i segmenti potrebbe non essere corretta. Per evitare questo problema, se disponete di memoria sufficiente, impostate Durata blocco audio su un valore superiore a quello dell'output.
Convertire filmati
Convertire elementi di metraggio tra formati video
Potete usare After Effects per convertire un tipo di video in un altro. Quando convertite un video, ricordate quanto segue:
I cambiamenti di risoluzione possono determinare una perdita di chiarezza dell'immagine, specialmente quando si
esegue la conversione da un formato di definizione standard a un formato HD.
I cambiamenti della frequenza fotogrammi possono richiedere l'uso della fusione di fotogrammi per smorzare i
fotogrammi interpolati. Per elementi di metraggio lunghi, questo pu comportare tempi di rendering molto lunghi. 1 Importate il metraggio che state convertendo in una composizione utilizzando l'impostazione predefinita del formato in cui state eseguendo la conversione. Esempio: se state convertendo dallo standard NTSC a PAL, aggiungete l'elemento di metraggio NTSC a una composizione con l'impostazione predefinita PAL appropriata. 2 Selezionate il livello con il metraggio da convertire e scegliete Livello > Trasforma > Adatta a larghezza composizione (o Adatta ad altezza composizione). Nota: Per convertire tra due formati con le stesse proporzioni fotogramma, uno di questi due comandi Adatta far la stessa cosa; se le proporzioni fotogramma differiscono (ad esempio, passando da 4:3 a 16:9), l'adattamento alla larghezza o all'altezza comporter la scelta tra ritagliare o creare un fotogramma nero (letterboxing) nell'immagine risultante. 3 Effettuate una delle seguenti operazioni:
Se nel metraggio non vi sono tagli di immagine, scegliete Livello > Fusione fotogrammi > Movimento pixel. Questa
procedura consente di ottenere i risultati migliori per l'interpolazione dei fotogrammi, ma potrebbe richiedere lunghi tempi di rendering.
AFTER EFFECTS CS3 590 Guida utente
Se nel metraggio sono presenti tagli di scene, oppure se desiderate sacrificare la qualit per ottenere tempi di rendering
pi brevi, scegliete Livello > Fusione fotogrammi > Mix fotogrammi. 4 Selezionate Composizione > Crea filmato. 5 Nel pannello Coda di rendering, accanto a Impostazioni rendering, selezionate l'impostazione predefinita appropriata dal menu. Ad esempio, se state convertendo in metraggio DV, selezionate Impostazioni DV dal menu. 6 Nel pannello Coda di rendering, accanto a Modulo di output, selezionate l'impostazione predefinita appropriata del modulo di output dal menu, oppure selezionate Personalizzato per immettere impostazioni personalizzate. Ad esempio, se state convertendo in DV PAL, selezionate l'impostazione predefinita del modulo di output D1/DV-PAL con la frequenza di campionamento audio di cui avete bisogno. 7 Fate clic sul nome dell'impostazione predefinita del modulo di output scelto nel passo 6 per selezionare Opzioni formato aggiuntive. 8 Fate clic sul pulsante Rendering per eseguire il rendering del filmato.
Consultare anche
Operazioni con le impostazioni del modulo di output a pagina 561 Operazioni nel pannello Coda di rendering a pagina 553
Convertire il metraggio DV da PAL a NTSC mediante il pulldown
Poich After Effects pu facilmente convertire la pellicola (24 fps) in video (29,97 fps) mediante il pulldown 3:2, potete eseguire un trasferimento pulito da PAL a NTSC impostando il video PAL a 25 fps in modo che funga da pellicola a 24 fps. Questo vi consente di applicare il pulldown 3:2 al metraggio durante la conversione in 29,97 fps. Questa tecnica funziona particolarmente bene per il video PAL progressivo (non interlacciato). 1 Create una nuova composizione con l'impostazione predefinita DV NTSC o DV NTSC Widescreen. 2 Importate il metraggio DV PAL nella nuova composizione. 3 Selezionate il livello con il metraggio DV PAL e scegliete Livello > Trasforma > Adatta a larghezza composizione (o Adatta ad altezza composizione). 4 Effettuate una delle seguenti operazioni:
Per mantenere la sincronizzazione audio ma abbassare leggermente l'intonazione, scegliete Livello > Tempo >
Dilatazione tempo e immettete quindi 95.904 nella casella Fattore dilatazione.
Per mantenere l'intonazione audio, ma non la sincronizzazione, oppure per le clip senza audio, fate clic con il pulsante
destro del mouse (Windows) oppure tenete premuto Ctrl (Mac OS) e fate clic sull'elemento di metraggio nel pannello Progetto, selezionate Interpreta metraggio > Principale, Rendi conforme con frequenza fotogrammi, quindi immettete 23.976 nella casella Rendi conforme con frequenza fotogrammi. 5 Selezionate Composizione > Crea filmato. 6 Scegliete Personalizzato dal menu Impostazioni rendering. 7 Nel riquadro Impostazioni rendering, attivate Rendering campo (scegliete l'ordine dei campi necessario in base al tipo di output), selezionate un'opzione qualsiasi dal menu Pulldown 3:2 e fate quindi clic su OK. 8 Scegliete il tipo di output dal menu Coda di rendering > Modulo di output (ad esempio, Microsoft DV NTSC 32kHz). 9 Fate clic sul pulsante Rendering per eseguire il rendering del filmato.
Consultare anche
Operazioni con le impostazioni del modulo di output a pagina 561 Operazioni nel pannello Coda di rendering a pagina 553
AFTER EFFECTS CS3 591 Guida utente
Ridurre un filmato
Sono disponibili vari metodi di generazione di un filmato a dimensioni ridotte della composizione, ciascuno con prestazioni peculiari in termini di velocit e qualit:
Nidificare la composizione Create una nuova composizione con le dimensioni pi piccole e nidificate la composizione
grande al suo interno. Ad esempio, se create una composizione 640 x 480, collocatela all'interno di una composizione 320 x 240. Usate il comando ADatta a composizione per ridimensionare la composizione in modo che si adatti alle nuove dimensioni ridotte della composizione: premete Ctrl+Alt+F (Windows) o Comando+Opzione+F (Mac OS), quindi comprimete le trasformazioni scegliendo Livello> Switch> Comprimi. La composizione ottenuta, sottoposta a rendering con la risoluzione completa e la qualit migliore fornir immagini di eccezionale qualit, migliore di quella che otterreste eseguendo il rendering a risoluzione ridotta.
Dilatare la composizione Questo metodo consente di ottenere un filmato di dimensioni ridotte e di altissima qualit, ma con una nidificazione pi lenta. Ad esempio, se create una composizione 640 x 480 e la sottoponete a rendering alla massima risoluzione, potete impostare il valore di dilatazione nella finestra di dialogo Impostazioni modulo di output sul 50%, per creare un filmato 320 x 240. Per una composizione sottoposta a rendering alla risoluzione massima, la qualit dell'immagine ottima quando l'opzione Qualit dilatazione impostata su Alta.
Nota: Se attivo il rendering dei campi, non usate la dilatazione per modificare le dimensioni verticali di un filmato. La dilatazione verticale comporta la combinazione dell'ordine dei campi, che distorce il movimento. Per ridimensionare verticalmente un filmato in cui viene eseguito il rendering del campo, usate il ritaglio o la nidificazione della composizione.
Ritagliare la composizione Questo metodo ideale per ridurre le dimensioni di un filmato di alcuni pixel. Usate le opzioni
Ritaglia della finestra di dialogo Impostazioni modulo di output. Tenete presente che ritagliando il filmato una parte di esso viene rimossa, quindi gli oggetti centrati nella composizione potrebbero non apparire centrati, a meno che il filmato non venga ritagliato in modo uniforme sui bordi opposti.
Ritagliare in base a un'area di interesse Per eseguire il rendering di una sola porzione del fotogramma della composizione,
definite un'area di interesse nel pannello Composizione. Dopodiche, selezionate l'opzione Area di interesse nella finestra di dialogo Impostazioni modulo di output prima di eseguire il rendering (consultate Operazioni con l'area di interesse a pagina 109). Nota: Ritagliando un numero dispari di pixel dalla parte superiore di un filmato con rendering dei campi, l'ordine dei campi viene invertito. Ad esempio, se ritagliate una riga di pixel dalla parte superiore di un filmato con il rendering dei campi Prima campo superiore, l'ordine del rendering dei campi diventa Prima campo inferiore. Tenete presente che, se ritagliate i pixel dalla parte superiore del filmato dovete aggiungere la riga inferiore del filmato, per mantenere le dimensioni originali. Se desiderate perdere una linea di scansione, questo vi d la possibilit di ottenere due filmati da un solo rendering, ciascuno con un ordine di campi diverso.
Eseguire il rendering della composizione a risoluzione ridotta Questo il metodo pi veloce per creare filmati di dimensioni ridotte. Ad esempio, se create una composizione 640 x 480, potete impostate la risoluzione della composizione su una met, riducendo le dimensioni della composizione sottoposta a rendering a 320 x 240. Dopodich, potete creare filmati o immagini con queste dimensioni. Notate che la risoluzione ridotta riduce la nitidezza dell'immagine ed utilizzata in modo ottimale per creare filmati di anteprime o bozze.
Nota: Quando eseguite il rendering con una risoluzione ridotta, impostate la qualit della composizione su Bozza. Se il rendering viene eseguito con qualit Alta ma riducendo la risoluzione, l'immagine prodotta non sar nitida e il tempo necessario per il rendering sar maggiore rispetto a quando usate la qualit Bozza.
Consultare anche
Operazioni con le impostazioni del modulo di output a pagina 561 Operazioni nel pannello Coda di rendering a pagina 553
AFTER EFFECTS CS3 592 Guida utente
Ingrandire un filmato
Aumentando le dimensioni dell'output da una composizione sottoposta a rendering, la qualit dell'immagine di un filmato diminuisce ed sconsigliata. Se dovete ingrandire un filmato, per mantenere elevata la qualit delle immagini, ingrandite una composizione sottoposta a rendering alla massima risoluzione e alla qualit pi elevata ricorrendo a uno dei seguenti metodi:
Nidificare la composizione Create una nuova composizione con le dimensioni pi grandi e nidificate la composizione
piccola al suo interno. Ad esempio, se create una composizione 320 x 240, collocatela all'interno di una composizione 640 x 480. Dilatate la composizione in modo da adattarla alle nuove dimensioni della composizione pi grande, quindi comprimete le trasformazioni scegliendo Livelli > Switch > Comprimi. La composizione ottenuta, sottoposta a rendering con la risoluzione completa e la qualit migliore fornir immagini di qualit migliore di quella che otterreste dilatando il filmato. Tuttavia, questo metodo esegue il rendering pi lentamente rispetto a una composizione creata e quindi dilatata. Nota: Per creare un filmato bozza con dimensioni specifiche, usate sia l'opzione Dilata che la risoluzione ridotta nella composizione sottoposta a rendering.
Dilatare la composizione Ad esempio, se create una composizione 320 x 240 e la sottoponete a rendering alla massima risoluzione, potete impostare il valore di dilatazione nella finestra di dialogo Impostazioni modulo di output sul 200%, per creare un filmato 640 x 480. Per una composizione sottoposta a rendering alla massima risoluzione, di solito la qualit delle immagini sar accettabile.
Nota: Non usate la dilatazione per modificare le dimensioni verticali di un filmato quando con il rendering dei campi. La dilatazione verticale comporta la combinazione dell'ordine dei campi, che distorce qualsiasi movimento. Per ridimensionare verticalmente un filmato in cui viene eseguito il rendering del campo, usate il ritaglio o la nidificazione della composizione.
Ritagliare la composizione Per ingrandire un filmato di alcuni pixel, aumentate le dimensioni usando valori negativi per le
opzioni Ritaglia della finestra di dialogo Impostazioni modulo di output. Ad esempio, per aumentare le dimensioni di un filmato di 2 pixel, digitate 2 nella sezione Ritaglio della finestra di dialogo Impostazioni modulo di output. Tenete presente che il ritaglio negativo si aggiunge a un lato del filmato, quindi gli oggetti centrati nella composizione potrebbero non apparire centrati quando viene ritagliato il filmato. Nota: Aggiungendo un numero dispari di pixel alla parte superiore di un filmato con rendering dei campi, l'ordine dei campi viene invertito. Ad esempio, se aggiungete una riga di pixel alla parte superiore di un filmato con il rendering dei campi Prima campo superiore, l'ordine di rendering dei campi diventa Prima campo inferiore. Tenete presente che, se aggiungete i pixel alla parte superiore del filmato, per mantenere le dimensioni originali dovete ritagliare dalla riga inferiore del filmato.
Consultare anche
Operazioni con le impostazioni del modulo di output a pagina 561 Operazioni nel pannello Coda di rendering a pagina 553
Creare una composizione ed eseguire simultaneamente il rendering degli elementi di metraggio
Potete creare simultaneamente una composizione dal metraggio sorgente e prepararla per il rendering. Questa procedura utile se desiderate modificare alcuni aspetti del metraggio sorgente, come ad esempio la frequenza fotogrammi o il metodo di compressione e rendere disponibile la versione con rendering nel progetto. 1 Trascinate uno o pi elementi di metraggio dal pannello Progetto al pannello Coda di rendering, oppure selezionate gli elementi di metraggio nel pannello Progetto e premete Ctrl+Maiusc+/ (Windows) o Comando+Maiusc+/ (Mac OS). After Effects crea sia un nuovo elemento nella coda di rendering che una nuova composizione nel pannello Progetto per ciascun elemento del metraggio. 2 Regolate le impostazioni di rendering nel modo desiderato e fate clic su Rendering.
Consultare anche
Operazioni con le impostazioni di rendering a pagina 559 Operazioni nel pannello Coda di rendering a pagina 553
AFTER EFFECTS CS3 593 Guida utente
Introdurre il pulldown 3:2
Se state creando l'output per una pellicola trasferita su video, oppure se desiderate simulare un'animazione con caratteristiche cinematografiche, usate il pulldown 3:2. Negli elementi del metraggio che erano stati originariamente trasferiti dal filmato al video e nei quali era stato rimosso il pulldown 3:2 al momento dell'importazione in After Effects potete eseguire nuovamente il rendering su video e reintrodurre il pulldown 3:2. Potete introdurre il pulldown 3:2 scegliendo una delle cinque diverse fasi disponibili (consultate Rimuovere il pulldown 3:2 o 24Pa dal video a pagina 78). Nota: importante far corrispondere la fase di un segmento in cui era stato rimosso il pulldown 3:2, se questo verr nuovamente sottoposto all'editing nel metraggio video da cui proveniva. 1 Nel pannello Coda di rendering, selezionate l'elemento di rendering, quindi fate clic sul testo sottolineato accanto al titolo Impostazioni rendering. 2 Per Rendering dei campi, scegliete un ordine dei campi. 3 Per pulldown 3:2, scegliete una fase. 4 Selezionate le altre impostazioni necessarie, quindi fate clic su Rendering.
Consultare anche
Operazioni con le impostazioni di rendering a pagina 559 Operazioni nel pannello Coda di rendering a pagina 553
Verificare l'ordine di rendering del campo
Quando effettuate il rendering di una composizione che contiene metraggio separato, impostate l'opzione Rendering campo allo stesso ordine dei campi del vostro dispositivo video. Se eseguite il rendering dei campi con le impostazioni errate, il filmato finale potrebbe risultare troppo sfumato, non fluido o distorto. Una semplice verifica consente di stabilire l'ordine in cui il dispositivo video richiede i campi. Nota: L'ordine dei campi pu essere modificato, modificando l'hardware o il software dell'impostazione della produzione. Ad esempio, modificando il software di controllo del dispositivo o il videoregistratore dopo aver impostato l'ordine dei campi si possono invertire i campi. Pertanto, in qualsiasi momento modifichiate l'impostazione, eseguite questa verifica per controllare l'ordine di rendering dei campi. La verifica dura circa 15, 20 minuti e comporta la creazione di due versioni di filmati della stessa composizione (una sottoposta a rendering con Prima campo superiore e una con Prima campo inferiore), e quindi la riproduzione dei filmati per verificare qual la scelta giusta. 1 Create una composizione semplice con le dimensioni e la frequenza fotogrammi corrette. Scegliete un'impostazione predefinita NTSC o PAL nella finestra di dialogo Impostazioni composizione, e assegnate alla composizione una lunghezza di almeno 3 secondi. 2 All'interno della composizione, create un livello costituito da un piccolo solido rettangolare. Il livello pu essere di un colore qualsiasi, purch contrasti nettamente con lo sfondo della composizione. Potreste voler aggiungere un titolo (ad esempio "Prima campo superiore") al solido per semplificare l'identificazione del filmato. 3 Applicate un rapido movimento al solido mediante i fotogrammi chiave nella relativa propriet Posizione. Impostate i fotogrammi chiave dalla parte superiore sinistra del pannello Composizione alla parte inferiore destra, per 1 secondo. 4 Salvate il progetto, quindi trascinate la composizione sul pannello Coda di rendering. 5 Fate clic sul nome Impostazioni rendering sottolineato, quindi scegliete Prima campo superiore nel menu Rendering dei campi. 6 Fate clic su OK, quindi su Rendering per creare il filmato. 7 Nella composizione, modificate il colore del solido nel pannello Composizione e aggiungete un nuovo titolo come "Prima campo inferiore" per identificarlo. 8 Eseguite di nuovo il rendering della composizione, scegliendo Prima campo inferiore nel menu Rendering dei campi della finestra di dialogo Impostazioni rendering.
AFTER EFFECTS CS3 594 Guida utente
9 Registrate entrambi i filmati sullo stesso dispositivo. 10 Riproducete entrambi i filmati. Un filmato apparir distorto e presenter un movimento a scatti orizzontale, oppure una distorsione della forma durante il movimento verticale. L'altro filmato verr riprodotto in modo uniforme, con i bordi ben definiti. Usate l'ordine dei campi per il filmato a riproduzione uniforme ogni volta che eseguite il rendering di filmati con quella particolare configurazione hardware.
Consultare anche
Operazioni con le impostazioni di rendering a pagina 559 Operazioni nel pannello Coda di rendering a pagina 553
Esaminare filmati con commenti Clip Notes
Informazioni sui commenti Clip Notes
Usate Clip Notes per inviare un filmato al quale i revisori possono aggiungere commenti. Quando create un filmato al quale aggiungere commenti Clip Notes, in un file PDF Adobe viene inserito una copia del filmato o un collegamento al filmato. Il filmato pu essere in formato Windows Media (solo per Windows) o QuickTime. Gli indicatori di fase di composizione (After Effects) e gli indicatori di sequenza (Adobe Premiere Pro) vengono inclusi nel filmato come commenti, in modo da fare domande ai revisori o richiedere commenti su spezzoni specifici del filmato. Nota: Quando create un filmato da esaminare in Clip Notes, potete specificare le impostazioni FTP nella scheda Altri della finestra di dialogo delle impostazioni di esportazione per inserire automaticamente il file PDF in un server FTP per scambiare comodamente file e commenti. Quando i revisori aprono il file PDF, possono visualizzare il filmato e inserire dei commenti. Ogni commento associato a un indicatore orario specifico nel filmato. I revisori potranno, quindi, esportare i commenti su file e inviarlo a mittente. Quando vengono importati, i commenti del revisore verranno visualizzati nel campo dei commenti degli indicatori posti nel pannello Timeline. Per visualizzare il file PDF, il revisore deve disporre di Adobe Acrobat Standard, Acrobat Professional o Adobe Reader (versione 7.0.5 o successive). Adobe Reader scaricabile gratuitamente dal sito Web di Adobe www.adobe.com/go/learn_dv_download_adobereader. Nota: Per impedire che i commenti vengano associati a spezzoni errati del filmato, evitate di modificare la sequenza o la composizione finch non avete importato tutti i commenti Clip Notes correlati.
Rendering ed esportazione di un filmato per commenti Clip Notes
Per eseguire il rendering ed esportare un filmato per commenti Clip Notes, utilizzate la coda di rendering nello stesso modo in cui eseguite il rendering di altri tipi di filmati, anche se le opzioni di esportazione sono pi limitate rispetto a quelle per la maggior parte dei formati destinati all'output finale. Nota: Potete anche usare il menu File > Esporta per aggiungere una composizione alla coda di rendering per creare un filmato per commenti Clip Notes. Quando create un filmato da esaminare in Clip Notes, potete specificare le impostazioni FTP nella scheda Altri della finestra di dialogo delle impostazioni di esportazione per inserire automaticamente il file PDF in un server FTP per scambiare comodamente file e commenti.
AFTER EFFECTS CS3 595 Guida utente
Consultare anche
Rendering ed esportazione di un filmato utilizzando la coda di rendering a pagina 552 Operazioni nel pannello Coda di rendering a pagina 553
Impostazioni di esportazione di Clip Notes
Impostazioni di esportazione
Formato Filmato QuickTime o Windows Media. Predefinito Predefinito basato su standard di trasmissione, velocit dati, proporzioni e qualit.
Impostazioni nella scheda Clip Notes
Incorpora video Inserisce il filmato nel file PDF. Esegui stream video Invia il filmato a un server FTP (File Transfer Protocol) e inserisce un collegamento al filmato nel file
PDF. La dimensione del file PDF inferiore a quella con un filmato allegato, ma sia il mittente che i revisori devono poter accedere a un server FTP che funga anche da server Web.
Password Richiede al revisore di inserire la password per aprire il PDF. Istruzioni Istruzioni ai revisori. Potete modificare questo campo. Il contenuto di questo campo verr presentato ai revisori in una finestra di dialogo Istruzioni al momento dell'apertura del PDF di Clip Notes. Se si lascia vuoto questo campo, la finestra di dialogo Istruzioni non verr presentata ai revisori. Commenti a Indirizzo di posta elettronica a cui inviare i commenti dopo aver effettuato l'esportazione.
Aggiunta di commenti Clip Notes
1 Aprite il file PDF generato dalla funzione Clip Notes in Adobe Acrobat Standard, Acrobat Professional o Adobe Reader (versione 7.0.5 o successive). 2 Se richiesto, specificate la preferenza di Manage Trust nella finestra di dialogo Multimedia Content. Se viene richiesta una password, digitatela e fate clic su OK. Se richiesto in una finestra di dialogo Istruzioni, leggete le istruzioni e fate clic su OK. Nota: Potrete visualizzare le istruzioni in qualsiasi momento facendo clic sul pulsante Visualizza istruzioni 3 Immettete il vostro nome nel campo Nome revisore. Questo nome comparir nei commenti. 4 Analizzate i vari fotogrammi e aggiungete i vostri commenti. .
Per visualizzare un fotogramma specifico, usate i comandi per la riproduzione del lettore multimediale. Per passare a un altro commento, selezionatelo nel menu Vai a o fate clic sul pulsante Passa al commento precedente
o Passa al commento successivo . e inserite il vostro commento.
Per aggiungere un commento, fate clic sul pulsante Aggiungi commento Per salvare i commenti, fate clic sul pulsante Salva commento
.
Per eliminare un commento, andate al commento e fate clic sul pulsante Elimina commento
Clip Notes il commento viene preceduto automaticamente dal nome del revisore corrente e dal codice di tempo. Potete aggiungere un vostro commento a un fotogramma che gi contiene commenti di altri revisori, il che molto utile per rispondere a domande immesse nel campo dei commenti di un indicatore. 5 Terminato di aggiungere commenti, fate clic sul pulsante Esporta. Il file di commento in formato XFDF. Quando questo file viene importato in After Effects da chi ha iniziato la revisione, i commenti compaiono come marcatori. 6 Se richiesto dal software di posta elettronica (ad esempio Microsoft Outlook), redigete e inviate l'email a cui allegato il file di commenti di appunti clip. Nota: Il software di posta elettronica chieder se nel campo Commenti a stato specificato un indirizzo di posta elettronica quando stato creato il file PDF di Clip Notes.
AFTER EFFECTS CS3 596 Guida utente
Importare commenti Clip Notes
1 Selezionate la composizione in cui importare i commenti Clip Notes. Dovrebbe trattarsi della composizione dalla quale avete eseguito il rendering del filmato inviato per i commenti. Se, dopo aver eseguito il rendering del filmato per i commenti, avete modificato la composizione, potrebbe non essere possibile associare i commenti importati alle parti appropriate della composizione. 2 Scegliete File > Importa > Adobe Clip Notes. 3 Selezionate il file XFDF che contiene i commenti e fate clic su Apri. I commenti Clip Notes appaiono come marcatori tempo per composizioni. Fate doppio clic su un marcatore per leggerne il commento
Consultare anche
Operazioni con i marcatori tempo per composizioni a pagina 115
597
Capitolo 19: Scelte rapide da tastiera
Scelte rapide da tastiera
Usate le scelte rapide da tastiera per accelerare le attivit comuni. Nota: Alcune scelte rapide sono contrassegnate da un asterisco (*) per ricordarvi di attivare Bloc Num quando utilizzate il tastierino numerico.
Scelte rapide, generale
Risultato Seleziona tutto Deseleziona tutto Rinomina livello, composizione, cartella, effetto, gruppo o maschera selezionato Windows Ctrl+A F2 o Ctrl+Maiusc+A Invio sulla tastiera principale Mac OS Comando+A F2 o Comando+Maiusc+A Invio
Invio (sul tastierino numerico) Apre il livello, la composizione o l'elemento di metraggio selezionato Sposta livelli, maschere o effetti selezionati verso il basso (indietro) o l'alto (avanti) nell'ordine di sovrapposizione Sposta livelli, maschere o effetti selezionati alla fine (indietro) o all'inizio (avanti) nell'ordine di sovrapposizione Estende la selezione all'elemento successivo nel pannello Progetto o nel pannello Controlli effetti Estende la selezione all'elemento precedente nel pannello Progetto o nel pannello Controlli effetti Duplica livelli, maschere, effetti, selettori testo, animatori, animatori, trame Marionetta, forme o composizioni selezionati Esci Annulla Ripristina Svuota tutto Ctrl+Alt+Freccia gi o Ctrl+Alt+Freccia su
Invio (sul tastierino numerico)
Comando+Opzione+Freccia gi o Comando+Opzione+Freccia su
Ctrl+Alt+Maiusc+Freccia gi o Ctrl+Alt+Maiusc+Freccia su
Comando+Opzione+Maiusc+Frecci a gi o Comando+Opzione+Maiusc+Frecci a su Maiusc+Freccia gi
Maiusc+Freccia gi
Maiusc+Freccia su
Maiusc+Freccia su
Ctrl+D
Comando+D
Ctrl+Q Ctrl+Z Ctrl+Maiusc+Z Ctrl+Alt+/ (su tastierino numerico)
Comando+Q Comando+Z Comando+Maiusc+Z Comando+Opzione+/ (sul tastierino numerico)
Scelte rapide per lavorare con i progetti
Risultato Nuovo progetto Apri progetto Apre il progetto pi recente Windows Ctrl+Alt+N Ctrl+O Ctrl+Alt+Maiusc+P Mac OS Comando+Opzione+N Comando+O Comando+Opzione+Maiusc+P
AFTER EFFECTS CS3 598 Guida utente
Risultato
Windows
Mac OS Comando+Opzione+Maiusc+N Comando+Opzione+Maiusc+K
Nuova cartella nel pannello Progetto Ctrl+Alt+Maiusc+N Apre la finestra di dialogo Impostazioni progetto Trova nel pannello Progetto Trova ancora nel pannello Progetto Alterna ciclicamente le profondit di bit per il progetto Ctrl+Alt+Maiusc+K
Ctrl+Alt+G Alt+Maiusc+G Tenendo premuto il tasto Alt fate clic sul pulsante profondit di bit in fondo al pannello Progetto Fate clic sul pulsante profondit di bit in fondo al pannello Progetto
Comando+Opzione+G Opzione+Maiusc+G Tenendo premuto il tasto Opzione fate clic sul pulsante profondit di bit in fondo al pannello Progetto Fate clic sul pulsante profondit di bit in fondo al pannello Progetto
Apre la finestra di dialogo Impostazioni progetto
Scelte rapide per lavorare con le preferenze
Risultato Windows Mac OS Comando+Opzione+ Tenete premuto Comando+Opzione+Maiusc durante l'avvio di After Effects
Apre la finestra di dialogo Preferenze Ctrl+Alt+ Ripristina le impostazioni delle preferenze predefinite Tenete premuto Ctrl+Alt+Maiusc durante l'avvio di After Effects
Scelte rapide per pannelli, visualizzatori, spazi di lavoro e finestre
Nota: (Mac OS) Le scelte rapide relative ai tasti funzione F9-F12 possono creare conflitti con le scelte rapide utilizzate dal sistema operativo. Per istruzioni sulla riassegnazione di scelte rapide Dashboard & Expos, consultate l'Aiuto di Mac OS.
Risultato Apre o chiude il pannello Progetto Apre o chiude il pannello Coda di rendering Apre o chiude il pannello Strumenti Apre o chiude il pannello Info Apre o chiude il pannello Controlli tempo Apre o chiude il pannello Audio Apre o chiude il pannello Effetti e impostazioni predefinite Apre o chiude il pannello Carattere Apre o chiude il pannello Paragrafo Apre o chiude il pannello Disegno Apre o chiude il pannello Punte pennelli Apre o chiude il pannello Controlli effetti per il livello selezionato Windows Ctrl+0 Ctrl+Alt+0 Mac OS Comando+0 Comando+Opzione+0
Ctrl+1 Ctrl+2 Ctrl+3
Comando+1 Comando+2 Comando+3
Ctrl+4 Ctrl+5
Comando+4 Comando+5
Ctrl+6 Ctrl+7 Ctrl+8 Ctrl+9
Comando+6 Comando+7 Comando+8 Comando+9
F3 o Ctrl+Maiusc+T
F3 o Comando+Maiusc+T
Apre il pannello Diagramma di flusso Ctrl+F11 per il diagramma di flusso del progetto Alterna spazio di lavoro Maiusc+F10, Maiusc+F11 o Maiusc+F12
Comando+F11
Maiusc+F10, Maiusc+F11 o Maiusc+F12
AFTER EFFECTS CS3 599 Guida utente
Risultato Chiude il visualizzatore o il pannello attivo (chiude prima i contenuti) Chiude il pannello attivo o tutti i visualizzatori di tipo del visualizzatore attivo (chiude prima i contenuti) Divide il riquadro contenente il visualizzatore attivo e crea un nuovo visualizzatore con stato opposto bloccato/sbloccato Ingrandisce o ripristina il pannello sotto il puntatore Ridimensiona la finestra dell'applicazione o finestra mobile per adattarla allo schermo (premete nuovamente per ridimensionare la finestra in modo che i contenuti vengano adattati allo schermo). Sposta la finestra dell'applicazione o finestra mobile nel monitor principale; ridimensiona per adattare allo schermo (premete nuovamente per ridimensionare la finestra in modo che i contenuti vengano adattati allo schermo). Alterna attivazione tra il pannello Composizione e il pannello Timeline per la composizione corrente Alterna ciclicamente l'elemento precedente o successivo nel visualizzatore attivo Alterna ciclicamente il pannello precedente o successivo nel fotogramma attivo
Windows Ctrl+W
Mac OS Comando+W
Ctrl+Maiusc+W
Comando+Maiusc+W
Ctrl+Alt+Maiusc+N
Comando+Opzione+Maiusc+N
'
'
Ctrl+
Comando+
Ctrl+Alt+
Comando+Opzione+
Maiusc+, (virgola) o Maiusc+. (punto)
Maiusc+, (virgola) o Maiusc+. (punto)
Alt+Maiusc+, (virgola) o Alt+Maiusc+. (punto)
Opzione+Maiusc+, (virgola) o Opzione+Maiusc+. (punto)
Scelte rapide per l'attivazione degli strumenti
Nota: Potete attivare alcuni strumenti esclusivamente in talune circostanze. Ad esempio, potete attivare uno strumento fotocamera solo quando la composizione attiva contiene un livello fotocamera. Per attivare temporaneamente uno strumento con una scelta rapida da tastiera a lettera singola, tenere premuto il tasto della scelta rapida, rilasciarlo e tornare allo strumento attivo precedentemente. Per attivare uno strumento e tenerlo attivo, tenere premuto il tasto di scelta rapida e rilasciarlo immediatamente.
Risultato Alterna ciclicamente gli strumenti Windows Tenendo premuto il tasto Alt fate clic sul pulsante dello strumento nel pannello Strumenti V H Tenete premuta la barra spaziatrice. Mac OS Tenendo premuto il tasto Opzione fate clic sul pulsante dello strumento nel pannello Strumenti V H Tenete premuta la barra spaziatrice.
Attiva lo strumento Selezione Attiva lo strumento Mano Attiva temporaneamente lo strumento Mano Attiva lo strumento Zoom In Attiva lo strumento Zoom Out
Z Alt (quando attivo lo strumento Zoom In)
Z Opzione (quando attivo lo strumento Zoom In)
AFTER EFFECTS CS3 600 Guida utente
Risultato Attiva lo strumento Rotazione Attiva e alterna ciclicamente gli strumenti Fotocamera (Rotazione, Traccia XY e Traccia Z) Attiva lo strumento Sposta sotto
Windows W C
Mac OS W C
Y Q
Attiva e alterna ciclicamente gli Q strumenti maschera e forma (Rettangolo, Rettangolo arrotondato, Ellisse, Poligono, Stella) Attiva e alterna ciclicamente gli strumenti Testo (Orizzontale e Verticale) Attiva e alterna ciclicamente gli strumenti Penna (Penna, Aggiungi vertice, Elimina vertice e Converti vertice) Attiva temporaneamente lo strumento Selezione quando selezionato uno strumento Penna Ctrl+T
Comando+T
Ctrl
Comando
Ctrl+Alt Attiva temporaneamente uno strumento penna quando lo strumento Selezione attivo e il puntatore si trova su un percorso (Aggiungi strumento vertice quando il puntatore si trova sopra un segmento; strumento Converti vertice quando il puntatore si trova su un vertice) Attiva e alterna ciclicamente gli strumenti Pennello, Timbro clone e Gomma Attiva e scorre gli strumenti Marionetta Converte temporaneamente lo strumento Selezione nello strumento Duplicazione forma Converte temporaneamente lo strumento Selezione nello strumento Selezione diretta Ctrl+B
Comando+Opzione
Comando+B
Ctrl+P
Comando+P
Alt (nel livello forma)
Opzione (nel livello forma)
Ctrl (nel livello forma)
Comando (nel livello forma)
Consultare anche
Attivare uno strumento a pagina 19
Scelte rapide per lavorare con composizioni e area di lavoro
Risultato Nuova composizione Apre la finestra di dialogo Impostazioni composizione per la composizione selezionata Windows Ctrl+N Ctrl+K Mac OS Comando+N Comando+K
AFTER EFFECTS CS3 601 Guida utente
Risultato Imposta il colore di sfondo della composizione Imposta l'inizio o la fine dell'area di lavoro sul tempo corrente Imposta l'area di lavoro sulla durata dei livelli selezionati o, se non selezionato alcun livello, imposta l'area di lavoro sulla durata della composizione
Windows Ctrl+Maiusc+B
Mac OS Comando+Maiusc+B
BoN
BoN
Ctrl+Alt+B
Comando+Opzione+B
Scelte rapide per lavorare con le anteprime
Risultato Avvia o interrompe l'anteprima standard anteprima RAM Anteprima RAM con impostazioni alternative Salva anteprima RAM Windows Barra spaziatrice Mac OS Barra spaziatrice
0 sul tastierino numerico* Maiusc+0 sul tastierino numerico*
0 sul tastierino numerico* Maiusc+0 sul tastierino numerico*
Tenendo premuto il tasto Ctrl fate clic sul pulsante Anteprima RAM o premete Ctrl+0 sul tastierino numerico* Tenendo premuto i tasti Ctrl e Maiusc fate clic sul pulsante Anteprima RAM o premete Ctrl+Maiusc+0 sul tastierino numerico* . (punto decimale) sul tastierino numerico* Alt+. (punto decimale) sul tastierino numerico* Trascinate o tenendo premuto Alt trascinate l'indicatore del tempo corrente, in base all'impostazione Live Update Trascinate l'indicatore del tempo corrente premendo Ctrl. Alt+0 sul tastierino numerico* Alt+Maiusc+0 sul tastierino numerico* / (sul tastierino numerico)
Tenendo premuto il tasto Comando fate clic sul pulsante Anteprima RAM o premete Comando+0 sul tastierino numerico* Tenendo premuto il tasto Comando+Maiusc fate clic sul pulsante Anteprima RAM o premete Comando+Maiusc+0 sul tastierino numerico* . (punto decimale) sul tastierino numerico* Opzione+. (punto decimale) sul tastierino numerico* Trascinate o tenendo premuto Opzione trascinate l'indicatore del tempo corrente, in base all'impostazione Live Update Trascinate l'indicatore del tempo corrente premendo Comando. Opzione+0 sul tastierino numerico* Opzione+Maiusc+0 sul tastierino numerico* / (sul tastierino numerico)
Salva anteprima RAM con impostazioni alternative
Solo anteprima audio, dal tempo corrente Solo anteprima audio, nell'area di lavoro Eseguire l'anteprima video manuale (scorrimento)
Eseguire l'anteprima audio manuale (scorrimento) Eseguire l'anteprima del reticolo Anteprima reticolo, lasciando i contenuti del pannello Mostra il fotogramma corrente sul dispositivo di anteprima video Attiva o disattiva la gestione colore per la visualizzazione attiva Alterna la preferenza Dispositivo di output tra Solo desktop e il dispositivo di anteprima video
Maiusc+/ (sul tastierino numerico)
Maiusc+/ (sul tastierino numerico)
Ctrl+/ (sul tastierino numerico)
Comando+/ (sul tastierino numerico)
AFTER EFFECTS CS3 602 Guida utente
Risultato Prende l'istantanea
Windows Maiusc+F5, Maiusc+F6, Maiusc+F7 o Maiusc+F8 F5, F6, F7 o F8
Mac OS Maiusc+F5, Maiusc+F6, Maiusc+F7 o Maiusc+F8 F5, F6, F7 o F8
Visualizza l'istantanea nel pannello attivo Svuota l'istantanea
Ctrl+Maiusc+F5, Ctrl+Maiusc+F6, Ctrl+Maiusc+F7 o Ctrl+Maiusc+F8
Comando+Maiusc+F5, Comando+Maiusc+F6, Comando+Maiusc+F7 o Comando+Maiusc+F8
Scelte rapide per la navigazione temporale
Risultato Va a un'ora specifica Va all'inizio o alla fine dell'area di lavoro Va all'elemento visibile precedente o successivo nel righello temporale (fotogramma chiave, marcatore, inizio o fine dell'area di lavoro) Va all'inizio della composizione, livello o elemento di metraggio Va alla fine della composizione, livello o elemento di metraggio Va avanti di 1 fotogramma Windows Alt+Maiusc+J Maiusc+Inizio o Maiusc+Fine Mac OS Opzione+Maiusc+J Maiusc+Inizio o Maiusc+Fine
JoK
JoK
Inizio o Ctrl+Alt+Freccia sinistra
Home o Comando+Opzione+Freccia sinistra Fine o Comando+Opzione+Freccia destra Pagina gi o Comando+Freccia destra Maiusc+Pagina gi o Comando+Maiusc+Freccia destra PagSu oppure Comando + Freccia sinistra Maiusc+Pagina su o Comando+Maiusc+Freccia sinistra I O Comando+Opzione+Maiusc+Frecci a sinistra Comando+Opzione+Maiusc+Frecci a destra D
Fine o Ctrl+Alt+Freccia destra
Pagina gi o Ctrl+Freccia destra
Va avanti di 10 fotogrammi
Maiusc+Pagina gi o Ctrl+Maiusc+Freccia destra Canc oppure Ctrl + Freccia sinistra
Va indietro di 1 fotogramma
Va indietro di 10 fotogrammi
Maiusc+Pagina su o Ctrl+Maiusc+Freccia sinistra I O Ctrl+Alt+Maiusc+Freccia sinistra
Va all'attacco del livello Va allo stacco del livello Va all'attacco o stacco precedente
Va all'attacco o stacco successivo
Ctrl+Alt+Maiusc+Freccia destra
Scorre fino al tempo corrente nel pannello Timeline
Scelte rapide per operazioni con il metraggio
Risultato Importa un file o sequenza di immagini Importa file o sequenze di immagini multipli Apre il filmato in un pannello Metraggio After Effects Windows Ctrl+I Mac OS Comando+I
Ctrl+Alt+I
Comando+Opzione+I
Tenendo premuto il tasto Alt fate doppio clic
Tenendo premuto il tasto Opzione fate doppio clic
AFTER EFFECTS CS3 603 Guida utente
Risultato Aggiunge l'elemento selezionato alla composizione attivata pi di recente Sostituisce il metraggio sorgente dei livelli selezionati con l'elemento di metraggio selezionato nel pannello Progetto Sostituisce la sorgente del livello selezionato
Windows Ctrl+< (sulla tastiera principale)
Mac OS Comando+<
Ctrl+Alt+< (sulla tastiera principale)
Comando+Opzione<
Tenendo premuto il tasto Alt trascinate l'elemento dal pannello Progetto sul livello selezionato Ctrl+Backspace
Tenendo premuto il tasto Opzione trascinate l'elemento dal pannello Progetto sul livello selezionato Comando+Canc
Elimina un elemento di metraggio senza avvisare Apre la finestra di dialogo Interpreta metraggio per l'elemento di metraggio selezionato Ricorda l'interpretazione del metraggio
Ctrl+F
Comando+F
Ctrl+Alt+C
Comando+Opzione+C
Modifica l'elemento di metraggio Ctrl+E selezionato nell'applicazione con cui associato (Modifica originale) Sostituisce l'elemento di metraggio selezionato Ricarica gli elementi di metraggio selezionati Imposta il proxy per l'elemento di metraggio selezionato Ricerca il metraggio modificato Ctrl+H
Comando+E
Comando+H
Ctrl+Alt+L
Comando+Opzione+L
Ctrl+Alt+P
Comando+Opzione+P
Ctrl+Alt+Maiusc+Q
Comando+Opzione+Maiusc+Ctrl+Q
Scelte rapide per l'utilizzo e la modifica delle visualizzazioni
Risultato Mostra il canale rosso, verde, blu o alfa come scala di grigi Mostra il canale rosso, verde o blu Windows Alt+1, Alt+2, Alt+3, Alt+4 Mac OS Opzione+1, Opzione+2, Opzione+3, Opzione+4 Opzione+Maiusc+1, Opzione+Maiusc+2, Opzione+Maiusc+3 Opzione+Maiusc+4
Alt+Maiusc+1, Alt+Maiusc+2, Alt+Maiusc+3
Alterna la visualizzazione del colore RGB semplice
Alt+Maiusc+4
Ripristina la visualizzazione del Doppio clic sullo strumento Mano pannello Composizione a 100% e centra la composizione nel pannello Ingrandisce nel pannello Composizione, Livello o Metraggio Riduce nel pannello Composizione, Livello o Metraggio Ingrandisce al 100% nel pannello Composizione, Livello o Metraggio Ingrandisce per adattare nel pannello Composizione, Livello o Metraggio . (punto) sulla tastiera principale
Doppio clic sullo strumento Mano
. (punto) sulla tastiera principale
, (virgola)
, (virgola)
<
<
Maiusc+<
Maiusc+<
AFTER EFFECTS CS3 604 Guida utente
Risultato Ingrandisce fino al 100% per adattare nel pannello Composizione, Livello o Metraggio Imposta la risoluzione su Piena, Dimezzata o Personalizzata nel pannello Composizione Apre la finestra di dialogo Opzioni di visualizzazione per il pannello Composizione attivo Ingrandisce nel pannello Timeline su unit di fotogrammi singoli Zoom avanti del tempo Zoom indietro del tempo Sospende l'aggiornamento dell'immagine Mostra o nasconde le aree di sicurezza Mostra o nasconde la griglia Mostra o nasconde la griglia proporzionale Mostra o nasconde i righelli Mostra o nasconde le guide Attiva o disattiva l'aggancio alla griglia Attiva o disattiva l'aggancio alle guide Blocca o sblocca le guide
Windows Alt+<
Mac OS Opzione+<
Ctrl+J, Ctrl+Maiusc+J, Ctrl+Alt+J
Comando+J, Comando+Maiusc+J, Comando+Opzione+J
Ctrl+Alt+U
Comando+Opzione+U
+ sulla tastiera principale - (trattino) sulla tastiera principale Blocc Maiusc
+ sulla tastiera principale - (trattino) sulla tastiera principale Blocc Maiusc
Ctrl+ (apostrofo) Alt+ (apostrofo)
Comando+ (apostrofo) Opzione+ (apostrofo)
Ctrl+R Ctrl+ Ctrl+Maiusc+ (apostrofo)
Comando+R Comando+ Comando+Maiusc+' (apostrofo)
Ctrl+Maiusc+
Comando+Maiusc+
Ctrl+Alt+Maiusc+
Comando+Opzione+Maiusc+
Scelte rapide per le impostazioni predefinite di animazione ed effetti
Risultato Elimina tutti gli effetti dai livelli selezionati Applica l'effetto pi recente ai livelli selezionati Windows Ctrl+Maiusc+E Mac OS Comando+Maiusc+E
Ctrl+Alt+Maiusc+E
Comando+Opzione+Maiusc+E
Applica l'impostazione predefinita di Ctrl+Alt+Maiusc+F animazione pi recente ai livelli selezionati
Comando+Opzione+Maiusc+F
Scelte rapide per lavorare con i livelli
Nota: Alcune operazioni non influiscono sui livelli inattivi.
AFTER EFFECTS CS3 605 Guida utente
Risultato Nuovo livello in tinta unita Nuovo livello di tipo NULL Seleziona il livello (1-999) in base al numero (immettete le cifre rapidamente per i numeri a due e tre cifre) Alterna la selezione del livello (1999) in base al numero (immettete le cifre rapidamente per i numeri a due e tre cifre) Seleziona il livello successivo nell'ordine di sovrapposizione Seleziona il livello precedente nell'ordine di sovrapposizione Estende la selezione al livello successivo nell'ordine di sovrapposizione Estende la selezione al livello precedente nell'ordine di sovrapposizione Deseleziona tutti i livelli Scorre il livello selezionato verso la parte superiore del pannello Timeline Mostra o nasconde la colonna Superiore Mostra o nasconde le colonne Switch livello e Modalit Disattiva tutti gli altri switch isolati Attiva o disattiva lo switch video per i livelli selezionati Disattiva lo switch Video per tutti i livelli video diversi da quelli selezionati Apre la finestra di dialogo Impostazioni per il livello in tinta unita, luce, fotocamera, null o regolazione selezionato Incolla i livelli al tempo corrente Mostra o nasconde i controlli di livello Suddivide i livelli selezionati (se non selezionato alcun livello, suddivide tutti i livelli)
Windows Ctrl+Y Ctrl+Alt+Maiusc+Y 0-9 sul tastierino numerico*
Mac OS Comando+Y Comando+Opzione+Maiusc+Y 0-9 sul tastierino numerico*
Maiusc+0-9 sul tastierino numerico* Maiusc+0-9 sul tastierino numerico*
Ctrl+Freccia gi
Comando+Freccia gi
Ctrl+Freccia su
Comando+Freccia su
Ctrl+Maiusc+Freccia gi
Comando+Maiusc+Freccia gi
Ctrl+Maiusc+Freccia su
Comando+Maiusc+Freccia su
Ctrl+Maiusc+A X
Comando+Maiusc+A X
Maiusc+F4
Maiusc+F4
F4
F4
Alt-clic switch isolati Ctrl+Alt+Maiusc+V
Opzione-clic switch isolati Comando+Opzione+Maiusc+V
Ctrl+Maiusc+V
Comando+Maiusc+V
Ctrl+Maiusc+Y
Comando+Maiusc+Y
Ctrl+Alt+V Ctrl+Maiusc+H
Comando+Opzione+V Comando+Maiusc+H
Ctrl+Maiusc+D
Comando+Maiusc+D
Esegue la precomposizione dei livelli Ctrl+Maiusc+C selezionati Apre il pannello Controlli Effetti per i livelli selezionati Apre la sorgente di un livello nel pannello Metraggio Inverte i livelli selezionati nel tempo Ctrl+Maiusc+T
Comando+Maiusc+C
Comando+Maiusc+T
Alt-doppio clic su un livello
Opzione-doppio clic su un livello
Ctrl+Alt+R
Comando+Opzione+R
AFTER EFFECTS CS3 606 Guida utente
Risultato Abilita la modifica del tempo per i livelli selezionati Sposta l'attacco o lo stacco dei livelli selezionati al tempo corrente Tronca l'attacco o lo stacco dei livelli selezionati al tempo corrente Aggiunge o rimuove l'espressione per una propriet Aggiunge un effetto (o pi effetti selezionati) ai livelli selezionati
Windows Ctrl+Alt+T
Mac OS Comando+Opzione+T
Alt+ o Alt+
Opzione+ o Opzione+
Tenendo premuto il tasto Alt fate clic sul cronometro Fate doppio clic sulla selezione dell'effetto nel pannello Effetti e impostazioni predefinite Ctrl+Maiusc+, (virgola) o Ctrl+Alt+, (virgola) Alt+Inizio
Tenendo premuto il tasto Opzione fate clic sul cronometro Fate doppio clic sulla selezione dell'effetto nel pannello Effetti e impostazioni predefinite Comando+Maiusc+, (virgola) o Comando+Opzione+, (virgola) Opzione+Inizio
Imposta l'attacco o lo stacco tramite dilatazione tempo Sposta l'attacco dei livelli selezionati all'inizio della composizione Sposta lo stacco dei livelli selezionati alla fine della composizione Blocca i livelli selezionati Sblocca tutti i livelli Imposta la qualit su Alta, Bozza o Reticolo per i livelli selezionati
Alt+Fine
Opzione+Fine
Ctrl+L Ctrl+Maiusc+L Ctrl+U, Ctrl+Maiusc+U o Ctrl+Alt+Maiusc+U
Comando+L Comando+Maiusc+L Comando+U, Comando+Maiusc+U, Comando+Opzione+Maiusc+U
Scelte rapide per la visualizzazione delle propriet nel pannello Timeline
Nota: Questa tabella contiene le scelte rapide di due lettere (ad esempio "LL"). Per utilizzare queste scelte rapide, premete le lettere in rapida successione.
Risultato Alterna l'espansione dei livelli selezionati per visualizzare tutte le propriet Alterna l'espansione del gruppo propriet e di tutti i gruppi di propriet inferiori per visualizzare tutte le propriet Mostra solo la propriet Punto di ancoraggio (per luci e fotocamera, Punto di interesse) Windows Ctrl+' Mac OS Comando+'
Fate clic, tenendo premuto il tasto Ctrl, alla sinistra del nome del gruppo propriet
Fate clic, tenendo premuto il tasto Comando, alla sinistra del nome del gruppo propriet
Mostra solo la propriet Livelli audio L Mostra solo la propriet Sfumatura maschera Mostra solo la propriet Tracciato maschera Mostra solo la propriet Opacit maschera Mostra solo la propriet Opacit (per luci, Intensit) Mostra solo la propriet Posizione Mostra solo le propriet Rotazione e Orientamento F
L F
TT
TT
P R
P R
AFTER EFFECTS CS3 607 Guida utente
Risultato Mostra solo la propriet Modifica tempo Mostra solo la propriet Scala Mostra solo il gruppo propriet Effetti Mostra solo il gruppo di propriet maschera Mostra solo il gruppo di propriet Opzione materiale (3D) Mostra solo le espressioni Mostra solo le propriet modificate Mostra solo i tratti pennello e i perni Marionetta Mostra solo le forme d'onda audio Mostra solo le propriet con fotogrammi chiave o espressioni Mostra solo le propriet e i gruppi selezionati Nasconde la propriet o il gruppo
Windows RR
Mac OS RR
S E
S E
MM
MM
AA
AA
EE UU PP
EE UU PP
LL U
LL U
SS
SS
Tenendo premuti i tasti Alt e Maiusc fate clic sul nome della propriet o gruppo Maiusc+scelta rapida propriet o gruppo
Tenendo premuti i tasti Opzione e Maiusc fate clic sul nome della propriet o gruppo Maiusc+scelta rapida propriet o gruppo Opzione+Maiusc+scelta rapida propriet
Aggiunge o rimuove la propriet o il gruppo dal set visualizzato
Aggiunge o rimuove un fotogramma Alt+Maiusc+scelta rapida propriet chiave al tempo corrente
Scelte rapide per la modifica delle propriet
Risultato Modifica il valore della propriet a incrementi predefiniti Modifica il valore della propriet a incrementi predefiniti di 10x Modifica il valore della propriet a incrementi predefiniti di 1/10 Windows Trascinate il valore della propriet Mac OS Trascinate il valore della propriet
Tendendo premuto il tasto Maiusc trascinate il valore della propriet Tendendo premuto il tasto Ctrl trascinate il valore della propriet
Tendendo premuto il tasto Maiusc trascinate il valore della propriet Tendendo premuto il tasto Comando trascinate il valore della propriet Comando+Alt+O
Apre la finestra di dialogo Ctrl+Alt+O Orientamento automatico per i livelli selezionati Apre la finestra di dialogo Opacit per i livelli selezionati Apre la finestra di dialogo Rotazione per i livelli selezionati Apri la finestra di dialogo Posizione per i livelli selezionati Sposta i livelli selezionati di 1 pixel all'ingrandimento corrente (Posizione) Ctrl+Maiusc+O
Comando+Maiusc+O
Ctrl+Maiusc+R
Comando+Maiusc+R
Ctrl+Maiusc+P
Comando+Maiusc+P
Tasto freccia
Tasto freccia
AFTER EFFECTS CS3 608 Guida utente
Risultato Sposta i livelli selezionati di 10 pixel all'ingrandimento corrente (Posizione) Sposta i livelli selezionati di 1 fotogramma in avanti o indietro Sposta i livelli selezionati di 10 fotogrammi in avanti o indietro Aumenta o diminuisce la Rotazione (Rotazione Z) dei livelli selezionati di 1 Aumenta o diminuisce la Rotazione (Rotazione Z) dei livelli selezionati di 10 Aumenta o diminuisce la Scala dei livelli selezionati di 1% Aumenta o diminuisce la Scala dei livelli selezionati di 10%
Windows Maiusc+Tasto freccia
Mac OS Maiusc+Tasto freccia
Alt+Pagina su o Alt+Pagina gi
Opzione+Pagina su o Opzione+Pagina gi Opzione+Maiusc+Pagina su o Opzione+Maiusc+Pagina gi + (pi) o - (meno) sul tastierino numerico
Alt+Maiusc+Pagina su o Alt+Maiusc+Pagina gi + (pi) o - (meno) sul tastierino numerico
Maiusc++ (pi) o Maiusc+- (meno) sul tastierino numerico
Maiusc++ (pi) o Maiusc+- (meno) sul tastierino numerico
Ctrl++ (pi) o Ctrl+- (meno) sul tastierino numerico
Opzione++ (pi) o Opzione+(meno) sul tastierino numerico
Ctrl+Maiusc++ (pi) o Ctrl+Maiusc+- Opzione+Maiusc++ (pi) o (meno) sul tastierino numerico Opzione+Maiusc+- (meno) sul tastierino numerico Tenendo premuto il tasto Maiusc trascinare con lo strumento Rotazione Maiusc-trascina la maniglia del livello con lo strumento Selezione Tenendo premuto il tasto Maiusc trascinare con lo strumento Rotazione Maiusc-trascina la maniglia del livello con lo strumento Selezione
Modifica la Rotazione o l'Orientamento in incrementi di 45
Modifica la Scala, limitata alle proporzioni del fotogramma del metraggio Ripristinare rotazione a 0
Doppio clic sullo strumento Rotazione Doppio clic sullo strumento Selezione Ctrl+Alt+F
Doppio clic sullo strumento Rotazione Doppio clic sullo strumento Selezione Comando+Opzione+F
Ripristina la Scala a 100%
Scala e riposiziona i livelli selezionati per adattare alla composizione Scala e riposiziona i livelli selezionati per adattare alla larghezza della composizione, mantenendo le proporzioni Scala e riposiziona i livelli selezionati per adattare all'altezza della composizione, mantenendo le proporzioni
Ctrl+Alt+Maiusc+H
Comando+Opzione+Maiusc+H
Ctrl+Alt+Maiusc+G
Comando+Opzione+Maiusc+G
Scelte rapide per i livelli 3D
Nota: (Mac OS) Le scelte rapide relative ai tasti funzione F9-F12 possono creare conflitti con le scelte rapide utilizzate dal sistema operativo. Per istruzioni sulla riassegnazione di scelte rapide Dashboard & Expos, consultate l'Aiuto di Mac OS.
Risultato Passare alla visualizzazione 3D 1 (impostazioni predefinite per Fronte) Passare alla visualizzazione 3D 2 (impostazioni predefinite per Visualizzazione personalizzata 2) Passare alla visualizzazione 3D 3 (impostazioni predefinite per Videocamera attiva) Windows F10 Mac OS F10
F11
F11
F12
F12
AFTER EFFECTS CS3 609 Guida utente
Risultato Tornare alla vista precedente Nuova luce Nuova fotocamera Sposta la fotocamera e il suo punto di interesse per vedere gli oggetti 3D selezionati Attiva o disattiva la propriet Crea ombre per i livelli 3D selezionati
Windows Esc Ctrl+Alt+Maiusc+L Ctrl+Alt+Maiusc+C Ctrl+Alt+Maiusc+
Mac OS Esc Comando+Opzione+Maiusc+L Comando+Opzione+Maiusc+C Comando+Opzione+Maiusc+
Alt+Maiusc+C
Opzione+Maiusc+C
Scelte rapide per i fotogrammi chiave
Nota: (Mac OS) Le scelte rapide relative ai tasti funzione F9-F12 possono creare conflitti con le scelte rapide utilizzate dal sistema operativo. Per istruzioni sulla riassegnazione di scelte rapide Dashboard & Expos, consultate l'Aiuto di Mac OS.
Risultato Alterna tra la modalit Editor grafico e barra del livello Windows Maiusc+F3 Mac OS Maiusc+F3
Selezionare tutti i fotogrammi chiave Clic nome propriet di una propriet Seleziona tutti i fotogrammi chiave e le propriet visibili Deseleziona tutti i fotogrammi chiave, le propriet e i gruppi di propriet Sposta il fotogramma chiave di 1 fotogramma in avanti o indietro Sposta il fotogramma chiave di 10 fotogrammi in avanti o indietro Imposta l'interpolazione per i fotogrammi chiave selezionati (modalit barra del livello) Imposta il metodo di interpolazione del fotogramma chiave su mantieni o curva di Bezier automatica Imposta il metodo di interpolazione del fotogramma chiave su lineare o curva di Bezier automatica Imposta il metodo di interpolazione del fotogramma chiave su lineare o mantieni Regola automaticamente i fotogrammi chiave selezionati Regola automaticamente l'attacco dei fotogrammi chiave selezionati Ctrl+Alt+A
Clic nome propriet
Comando+Opzione+A
Maiusc+F2 o Ctrl+Alt+Maiusc+A
Maiusc+F2 o Comando+Opzione+Maiusc+A
Alt+Freccia destra o Alt+Freccia sinistra Alt+Maiusc+Freccia destra o Alt+Maiusc+Freccia sinistra Ctrl+Alt+K
Opzione+Freccia destra o Opzione+Freccia sinistra Opzione+Maiusc+Freccia destra o Opzione+Maiusc+Freccia sinistra Comando+Opzione+K
Ctrl+Alt+H
Comando+Opzione+H
Tenendo premuto il tasto Ctrl fate clic nella modalit barra del livello
Tenendo premuto il tasto Comando fate clic nella modalit barra del livello Tenendo premuti i tasti Comando e Opzione fate clic nella modalit barra del livello F9
Tenendo premuti i tasti Ctrl e Alt fate clic nella modalit barra del livello
F9
Maiusc+F9
Maiusc+F9
AFTER EFFECTS CS3 610 Guida utente
Risultato Regola automaticamente lo stacco dei fotogrammi chiave selezionati Imposta la velocit dei fotogrammi chiave selezionati
Windows Ctrl+Maiusc+F9
Mac OS Comando+Maiusc+F9
Ctrl+Maiusc+K
Comando+Maiusc+K
Aggiunge o rimuove un fotogramma Alt+Maiusc+scelta rapida propriet in corrispondenza del tempo corrente (per le scelte rapide relative alle propriet, consultate Scelte rapide per la visualizzazione delle propriet nel pannello Timeline a pagina 606).
Opzione+Maiusc+scelta rapida propriet
Scelte rapide per lavorare con il testo
Risultato Nuovo livello testo Allinea il testo orizzontale selezionato a sinistra, al centro o a destra Allinea il testo verticale selezionato in alto, al centro o in basso Estende o riduce la selezione di un carattere a destra o a sinistra nel testo orizzontale Estende o riduce la selezione di una parola a destra o a sinistra nel testo orizzontale Estende o riduce la selezione di una riga in alto o in basso nel testo orizzontale Estende o riduce la selezione di una riga a destra o a sinistra nel testo verticale Estende o riduce la selezione di una parola in alto o in basso nel testo verticale Estende o riduce la selezione di un carattere in alto o in basso nel testo verticale Seleziona il testo dal punto di inserimento all'inizio o alla fine della riga Sposta il punto di inserimento all'inizio o alla fine della riga Seleziona tutto il testo su un livello Seleziona il testo dal punto di inserimento all'inizio o alla fine della cornice di testo Seleziona il testo dal punto di inserimento al punto di clic del mouse Windows Ctrl+Alt+Maiusc+T Ctrl+Maiusc+L, C o R Mac OS Comando+Opzione+Maiusc+T Comando+Maiusc+L, C o R
Ctrl+Maiusc+L, C o R
Comando+Maiusc+L, C o R
Maiusc+Freccia destra o Maiusc+Freccia sinistra
Maiusc+Freccia destra o Maiusc+Freccia sinistra
Ctrl+Maiusc+Freccia destra o Ctrl+Maiusc+Freccia sinistra
Comando+Maiusc+Freccia destra o Comando+Maiusc+Freccia sinistra
Maiusc+Freccia su o Maiusc+Freccia gi
Maiusc+Freccia su o Maiusc+Freccia gi
Maiusc+Freccia destra o Maiusc+Freccia sinistra
Maiusc+Freccia destra o Maiusc+Freccia sinistra
Ctrl+Maiusc+Freccia su o Ctrl+Maiusc+Freccia gi
Comando+Maiusc+Freccia su o Comando+Maiusc+Freccia gi
Maiusc+Freccia su o Maiusc+Freccia gi
Maiusc+Freccia su o Maiusc+Freccia gi
Maiusc+Inizio o Maiusc+Fine
Maiusc+Inizio o Maiusc+Fine
Inizio o Fine
Inizio o Fine
Doppio clic sul livello testo Ctrl+Maiusc+Inizio o Ctrl+Maiusc+Fine
Doppio clic sul livello testo Comando+Maiusc+Inizio o Comando+Maiusc+Fine
Fate clic tenendo premuto il tasto Maiusc
Fate clic tenendo premuto il tasto Maiusc
AFTER EFFECTS CS3 611 Guida utente
Risultato Nel testo orizzontale, sposta il punto di inserimento di un carattere a sinistra o a destra, di una riga in alto o in basso, di una parola a sinistra o a destra o di un paragrafo in alto o in basso Nel testo verticale, sposta il punto di inserimento di un carattere in alto o in basso, di uno a sinistra o a destra, di una parola in alto o in basso o di un paragrafo a sinistra o a destra
Windows Freccia sinistra o Freccia destra, Freccia su o Freccia gi, Ctrl+Freccia sinistra o Ctrl+Freccia destra o Ctrl+Freccia su o Ctrl+Freccia gi
Mac OS Freccia sinistra o Freccia destra, Freccia su o Freccia gi, Comando+Freccia sinistra o Comando+Freccia destra o Comando+Freccia su o Comando+Freccia gi Freccia su o Freccia gi, Freccia sinistra o Freccia destra, Comando+Freccia su o Comando+Freccia gi o Comando+Freccia sinistra o Comando+Freccia destra
Freccia su o Freccia gi, Freccia sinistra o Freccia destra, Ctrl+Freccia su o Ctrl+Freccia gi o Ctrl+Freccia sinistra o Ctrl+Freccia destra
Seleziona parola, riga, paragrafo o l'intero fotogramma testo
Doppio clic, triplo clic, quadruplo clic Doppio clic, triplo clic, quadruplo clic o quintuplo clic con lo strumento o quintuplo clic con lo strumento Testo Testo Ctrl+Maiusc+K Comando+Maiusc+K
Attiva o disattiva Tutte maiuscole per il testo selezionato Attiva o disattiva Maiuscoletto per il testo selezionato Attiva o disattiva i caratteri di apice per il testo selezionato Attiva o disattiva i caratteri di pedice per il testo selezionato Imposta la scala orizzontale a 100% per il testo selezionato Imposta la scala verticale a 100% per il testo selezionato Attiva l'interlinea automatica per il testo selezionato Ripristina il tracciamento a 0 per il testo selezionato
Ctrl+Alt+Maiusc+K
Comando+Opzione+Maiusc+K
Ctrl+Maiusc++
Comando+Maiusc++
Ctrl+Alt+Maiusc++
Comando+Opzione+Maiusc++
Ctrl+Maiusc+X
Comando+Maiusc+X
Ctrl+Alt+Maiusc+X
Comando+Opzione+Maiusc+X
Ctrl+Alt+Maiusc+A
Comando+Opzione+Maiusc+A
Ctrl+Maiusc+Q
Comando+Maiusc+Ctrl+Q
Giustifica il paragrafo; allinea lultima Ctrl+Maiusc+J riga a sinistra Giustifica il paragrafo; allinea lultima Ctrl+Alt+Maiusc+J riga a destra Giustifica il paragrafo; forza l'ultima riga Riduce o aumenta la dimensione del testo selezionato di 2 unit Riduce o aumenta la dimensione del testo selezionato di 10 unit Ctrl+Maiusc+F
Comando+Maiusc+J
Comando+Opzione+Maiusc+J
Comando+Maiusc+F
Ctrl+Maiusc+, (virgola) o Ctrl+Maiusc+. (punto) Ctrl+Alt+Maiusc+, (virgola) o Ctrl+Alt+Maiusc+. (punto)
Comando+Maiusc+, (virgola) o Comando+Maiusc+. (punto) Comando+Opzione+Maiusc+, (virgola) o Comando+Opzione+Maiusc+. (punto) Opzione+Freccia gi o Opzione+Freccia su Comando+Opzione+Freccia gi o Comando+Opzione+Freccia su Opzione+Maiusc+Freccia gi o Opzione+Maiusc+Freccia su Comando+Opzione+Maiusc+Frecci a gi o Comando+Opzione+Maiusc+Frecci a su
Aumenta o riduce l'interlinea di 2 unit Aumenta o riduce l'interlinea di 10 unit Riduce o aumenta lo scorrimento della linea di base di 2 unit Riduce o aumenta lo scorrimento della linea di base di 10 unit
Alt+Freccia gi o Alt+Freccia su
Ctrl+Alt+Freccia gi o Ctrl+Alt+Freccia su Alt+Maiusc+Freccia gi o Alt+Maiusc+Freccia su Ctrl+Alt+Maiusc+Freccia gi o Ctrl+Alt+Maiusc+Freccia su
AFTER EFFECTS CS3 612 Guida utente
Risultato
Windows
Mac OS Opzione+Freccia sinistra o Opzione+Freccia destra Comando+Opzione+Freccia sinistra o Comando+Opzione+Freccia destra Comando+Opzione+Maiusc+T
Riduce o aumenta la crenatura o la Alt+Freccia sinistra o Alt+Freccia spaziatura di 20 unit (20/1000 ems) destra Riduci/aumenta la crenatura o la spaziatura di 100 unit (100/1000 ems) Alterna la composizione paragrafo Ctrl+Alt+Freccia sinistra o Ctrl+Alt+Freccia destra
Ctrl+Alt+Maiusc+T
Scelte rapide per lavorare con le maschere
Risultato Nuova maschera Seleziona tutti i punti di una maschera Seleziona la maschera precedente o successiva Accede alla modalit di editing maschera a trasformazione libera Windows Ctrl+Maiusc+N Alt-clic maschera Mac OS Comando+Maiusc+N Opzione-clic maschera
Alt+' o Alt+Maiusc+'
Opzione+' o Opzione+Maiusc+'
Fate doppio clic sulla maschera con lo strumento Selezione o selezionate la maschera nel pannello Timeline e premete Ctrl+T Esc
Fate doppio clic sulla maschera con lo strumento Selezione o selezionate la maschera nel pannello Timeline e premete Comando+T Esc
Esce dalla modalit di editing maschera a trasformazione libera Ridimensiona intorno al punto centrale nella modalit Trasformazione libera Sposta i punti tracciato selezionati di 1 pixel all'ingrandimento corrente Sposta i punti tracciato selezionati di 10 pixel all'ingrandimento corrente Alterna tra punti angolo e punti arrotondati Ridisegna le maniglie
Ctrl-trascina
Comando-trascina
Tasto freccia
Tasto freccia
Maiusc+Tasto freccia
Maiusc+Tasto freccia
Tenendo premuti i tasti Ctrl e Alt fate clic sul punto Tenendo premuti i tasti Ctrl e Alt trascinate il punto Ctrl+Maiusc+I Ctrl+Maiusc+F
Comando+Opzione-clic sul punto
Comando+Opzione-trascina punto
Inverte la maschera selezionata Apre la finestra di dialogo Sfumatura maschera per la maschera selezionata Apre la finestra di dialogo Forma maschera per la maschera selezionata
Comando+Maiusc+I Comando+Maiusc+F
Ctrl+Maiusc+M
Comando+Maiusc+M
Scelte rapide per lavorare con gli strumenti di disegno
Risultato Scambia il colore di sfondo e i colori in primo piano del disegno Imposta il colore in primo piano del disegno su nero e il colore di sfondo su bianco Imposta il colore in primo piano sul colore evidenziato dal puntatore di un qualsiasi strumento di disegno Windows X Mac OS X
Alt-clic
Opzione-clic
AFTER EFFECTS CS3 613 Guida utente
Risultato Imposta il colore in primo piano sul valore del colore medio di un'area 4 x 4 pixel evidenziata dal puntatore di un qualsiasi strumento di disegno Imposta le dimensioni del pennello dello strumento di disegno Imposta la durezza del pennello dello strumento di disegno Unisce il tratto pennello corrente al tratto precedente Imposta il punto di campionamento iniziale sul colore evidenziato dal puntatore dello strumento Timbro clone Attiva temporaneamente lo strumento Gomma con l'opzione Solo ultimo tratto Mostra e sposta la sovrapposizione (Modifica il valore di offset dello strumento Timbro clone allineato o modifica il valore della Posizione sorgente dello strumento Timbro clone non allineato)
Windows Ctrl+Alt-clic
Mac OS Comando+Opzione-clic
Ctrl-trascina
Comando-trascina
Ctrl-trascina, quindi rilascia Ctrl mentre trascina Tenete premuto il tasto Maiusc mentre iniziate il tratto Alt-clic
Comando-trascina, quindi rilascia Comando mentre trascina Tenete premuto il tasto Maiusc mentre iniziate il tratto Opzione-clic
Ctrl+Maiusc
Comando+Maiusc
Tenendo premuti i tasti Alt e Maiusc trascinate con lo strumento Timbro clone
Tenendo premuti i tasti Opzione e Maiusc trascinate con lo strumento Timbro clone
Duplica un'impostazione predefinita Alt-clic sull'impostazione predefinita Opzione-clic sull'impostazione dello strumento Timbro clone nel predefinita pannello Disegno Imposta l'opacit di uno strumento di disegno Imposta l'opacit di uno strumento di disegno a 100% Imposta il flusso di uno strumento di disegno Imposta il flusso di uno strumento di disegno a 100% Sposta in avanti o indietro del numero di fotogrammi specificati per la Durata del tratto Cifra sul tastierino numerico (ex., 9=90%, 1=10%)* Cifra sul tastierino numerico (ex., 9=90%, 1=10%)*
. (decimale) sul tastierino numerico* . (decimale) sul tastierino numerico*
Maiusc+Cifra sul tastierino numerico Maiusc+Cifra sul tastierino numerico (ex., 9=90%, 1=10%)* (ex., 9=90%, 1=10%)* Maiusc+. (decimale) sul tastierino numerico* Ctrl+Pagina su o Ctrl+Pagina gi Maiusc+. (decimale) sul tastierino numerico* Comando+Pagina su o Comando+Pagina gi
Scelte rapide per operazioni con i livelli forma
Risultato Raggruppa le forme selezionate Separa le forme selezionate Accede alla modalit di editing tracciato a trasformazione libera Windows Ctrl+G Ctrl+Maiusc+G Mac OS Comando+G Comando+Maiusc+G
Selezionare la propriet Tracciato nel Selezionare la propriet Tracciato nel pannello Timeline e premere Ctrl+T pannello Timeline e premere Comando+T Pagina su quando si trascina per creare la forma Pagina gi quando si trascina per creare la forma Pagina su quando si trascina per creare la forma Pagina gi quando si trascina per creare la forma
Aumenta la rotondit interna della stella Riduce la rotondit interna della stella
AFTER EFFECTS CS3 614 Guida utente
Risultato Aumenta il numero di punti per una stella o un poligono; aumenta la rotondit per il rettangolo arrotondato Riduce il numero di punti per una stella o un poligono; diminuisce la rotondit per il rettangolo arrotondato Riposiziona la forma durante la creazione
Windows Freccia su quando si trascina per creare la forma
Mac OS Freccia su quando si trascina per creare la forma
Freccia gi quando si trascina per creare la forma
Freccia gi quando si trascina per creare la forma
Tenete premuta la barra spaziatrice quando trascinate per creare la forma Freccia sinistra quando si trascina per creare la forma
Tenete premuta la barra spaziatrice quando trascinate per creare la forma Freccia sinistra quando si trascina per creare la forma
Imposta la rotondit del rettangolo arrotondato a 0 (angoli stretti); riduce la rotondit esterna del poligono e della stella Imposta la rotondit del rettangolo arrotondato sul valore massimo; aumenta la rotondit esterna del poligono e della stella Vincola i rettangoli a quadrati; vincola le ellissi a cerchi; vincola i poligoni e le stelle a rotazione zero Cambia il raggio esterno della stella
Freccia destra quando si trascina per creare la forma
Freccia destra quando si trascina per creare la forma
Maiusc quando si trascina per creare la forma
Maiusc quando si trascina per creare la forma
Ctrl quando si trascina per creare la forma
Comando quando si trascina per creare la forma
Scelte rapide per lavorare con i marcatori
Risultato Imposta il marcatore tempo per livelli sul tempo corrente (funziona durante l'anteprima RAM e l'anteprima di solo audio) Imposta il marcatore tempo per livelli sul tempo corrente e apre la finestra di dialogo del marcatore Imposta e numera un marcatore tempo per composizioni (0-9) sul tempo corrente Va a un marcatore tempo per composizioni (da 0 a 9) Visualizza la durata tra due marcatori tempo per livelli o fotogrammi chiave nel pannello Info Rimuove il marcatore Windows * (moltiplicazione) sul tastierino numerico Mac OS * (moltiplicazione) sul tastierino numerico
Alt+* (moltiplicatore) sul tastierino numerico
Opzione+* (moltiplicatore) sul tastierino numerico
Maiusc+0-9 sulla tastiera principale
Maiusc+0-9 sulla tastiera principale
da 0 a 9 sulla tastiera principale
da 0 a 9 sulla tastiera principale
Alt-clic i marcatori o i fotogrammi chiave
Opzione-clic i marcatori o i fotogrammi chiave
Ctrl-clic marcatore
Comando-clic marcatore
AFTER EFFECTS CS3 615 Guida utente
Scelte rapide per tracciamento del movimento
Risultato Sposta l'area delle caratteristiche, l'area di ricerca e il punto di attacco di 1 pixel all'attuale ingrandimento Windows Tasto freccia Mac OS Tasto freccia
Sposta l'area delle caratteristiche, Maiusc+Tasto freccia l'area di ricerca e il punto di attacco di 10 pixel all'attuale ingrandimento Sposta l'area delle caratteristiche e l'area di ricerca di 1 pixel all'attuale ingrandimento Sposta l'area delle caratteristiche e l'area di ricerca di 10 pixel all'attuale ingrandimento Alt+Tasto freccia
Maiusc+Tasto freccia
Opzione+Tasto freccia
Alt+Maisc+Tasto freccia
Opzione+Maiusc+Tasto freccia
Scelte rapide per salvataggio, esportazione e rendering
Risultato Salva il progetto Incrementa e salva il progetto Salva con nome Aggiunge la composizione attiva o gli elementi selezionati alla coda di rendering Windows Ctrl+S Ctrl+Alt+Maiusc+S Ctrl+Maiusc+S Ctrl+Maiusc+< Mac OS Comando+S Comando+Opzione+Maiusc+S Comando+Maiusc+S Comando+Maiusc+<
Ctrl+M Aggiunge la composizione attiva o selezionata per effettuare il rendering della coda e specificare il nome del file di output (Crea filmato) Aggiunge il fotogramma corrente alla coda di rendering Duplica l'elemento di rendering con lo stesso nome del file di output dell'originale Ctrl+Alt+S
Comando + M
Comando+Opzione+S
Ctrl+Maiusc+D
Comando+Maiusc+D
616
Indice
Caratteri numerici 3:2 pulldown aggiungere 593 eliminare 78 3D per carattere, propriet testo 278 3D, file, importare 81, 82 A AAF (Advanced Authoring Format) 79 accelerazione. Consultate dilatazione tempo acceptsLights (elemento espressione) 538 acceptsShadows (elemento espressione) 537 accessibilit della Guida 4 acquisire video 72 active (elemento espressione) 536, 539, 540 activeCamera (elemento espressione) 533 add (elemento espressione) 528 Adobe After Effects conversione di livelli in Adobe Premiere Pro 72 integrazione con Adobe Encore 31 integrazione con Flash 29 integrazione con Photoshop 28 test di contenuto per dispositivi portatili creato in 578 Adobe Audition 80 Adobe Bridge 25 avvio 41 Device Central, utilizza con 51 finestra, regolazione 44 Home 41 informazioni 41 metadati in 53 spazio di lavoro 42 Adobe Design Center 9 Adobe Dynamic Link e spazi colorati 570 Collega oggetto multimediale, comando 573 collegare alle composizioni 571 eliminare i collegamenti 572 eliminare le clip collegate in Adobe Premiere Pro 572 gestire le prestazioni 570 Importa composizione After Effects, comando 571 informazioni 569 modificare le composizioni collegate 572 non in linea, composizioni 572 Nuova composizione After Effects, comando 571 ricollegare le composizioni 573 Salva con nome, comportamento comando 570 salvare i progetti 570 scollegare le composizioni 572 Adobe Encore creare pulsanti in After Effects 31 marcatori capitolo 116 Adobe Fireworks copiare percorsi 305 Adobe Flash integrazione con After Effects 29 Adobe Illustrator copiare percorsi 87, 305 metadati in 52 preparare e importare file 87 rasterizzazione continua 146 testo da 259 Adobe InDesign metadati in 52 testo da 259 Adobe Media Encoder 573, 574 Audio, opzioni 576 Filtri, opzioni 574 informazioni 573 Video, opzioni 574 Adobe Photoshop copiare percorsi 305 creare nuovi file 134 file 3D 81 integrazione con After Effects 28 metadati in 52 preparare e importare file 86 rendering di un fotogramma 568 stili di livello 162 testo da 259 trasparenza 86 Adobe Premiere 6.0 e 6.5 30 Adobe Premiere Pro acquisire 72 conversione di risorse in After Effects 73 esportare progetti in 569 operazioni con After Effects 30 progetti, importare 71 Adobe Soundbooth 80 Adobe Video Workshop 5 aerender 583 aeselflink 35 After Effects. Vedere Adobe After Effects After Effects.Vedere Adobe After Effects aggiornamenti 10 aggiornamenti, download 10 Aggiungi granulosit, effetto 427, 429, 431 Aggiungi vertice, comando 305 Alfa rilievo, effetto 455 allineare livelli 137 testo 269, 278 Alone ID, effetto 350 Alone profondit, effetto 347 aloni 60, 363 Alta, qualit del livello 146 alterare immagini 380, 385 Alterazione onda, effetto 379, 394 Alterazione trama, effetto 384 alternare le modalit di visualizzazione, in Bridge 44 Altri metodi matematici (espressioni) 526 ambient (elemento espressione) 538 Ambiente particelle, effetto 469 Anamorfico 21 impostazione 65 anchorPoint (elemento espressione) 536 Ancoraggio linea, animatore 281 Anello, operazione sul tracciato 313 angoli, conversione 532 animare con le espressioni 515 informazioni 175 punto di ancoraggio 149 rotazione 3D 167 scala 150 testo 270 testo, esempi 280, 281, 282, 283, 284 tratti pennello 293
INDICE 617
animatori testo, gruppi 272 animazione deformazione 215 tracciati 306 animazione, GIF 32 Annulla, comando 23 anteprima canali alfa e di colore 126 informazioni 118 metodi 118 monitor video esterni 124 scegliere un visualizzatore 122 visualizzatori 19 anteprima manuale 121 anteprima standard 119 anteprime area di lavoro 111 effetti di granulosit 427 gestione del colore 234 modalit 122 prestazioni 36 requisiti di memoria 33 Anteprime RAM 119 Anteprime rapide 122 anti-alias 146 apertura file, in Bridge 45 apertura, impostazione fotocamera 171 aperture (elemento espressione) 539 apice, testo 267 applicazione di trasparenza colore 255 differenza 416 per un singolo fotogramma 255 strumenti per i mascherini 255 trasparenze lineari 419 applicazione di trasparenza alla differenza 416 applicazione di trasparenza alla differenza. Consultate trasparenza applicazione di trasparenza colore. Consultate trasparenza area delle caratteristiche 316 area di interesse 109 area di lavoro 111 area di ricerca 316 area di sicurezza azione 127 area di sicurezza titolo 127 aree di lavoro ancorare e raggruppare 14 eliminare 17 finestre mobili 14
informazioni 13 ripristinare 17 salvataggio di layout personalizzati 17 scelta 14 zone di rilascio 14 aree di sicurezza 127 Aritmetica composta, effetto 362 Aritmetica, effetto 359 asse z 164, 166 Assistente del fotogramma chiave Converti audio in fotogrammi chiave 194 Assistente fotogramma chiave Fotogrammi chiave in ordine temporale inverso 210 Assistente fotogramma chiave Regolazione automatica 207 Assistente fotogramma chiave Scala esponenziale 208 associazioni dei tipi di file, modifica in Bridge 45 Attacco 137 Attiva stratificazione, comando, in Bridge 47 Attiva/disattiva 3D per carattere, comando 278 Attiva/disattiva blocco fotogramma chiave 198 attivazione del software 1 attributi (espressioni) 523 Attributo Fotocamera composizione 329 audio anteprima 120 invertire 350 livelli 152 modifica della tonalit 214 modificare in Adobe Audition 80 modificare in Adobe Soundbooth 80 opzioni di output 563 rendere conforme 74 visualizzare lo spettro 396 audioActive (elemento espressione) 536 audioLevels (elemento espressione) 536 Audition. Consultate Adobe Audition Aumenta classificazione, comando, in Bridge 46 Aumenta dimensione font, comando, in Bridge 53
automazione azioni di post-rendering 563 rendering 583 script 39 azioni di post-rendering 563 B Bagliore esterno, stile di livello 162 Bagliore interno, stile di livello 162 Bagliore, effetto 488 Basic Fill, effetto Consultate Secchiello, effetto Bassi e alti, effetto 350 Bezier, tracciati 302 bgColor (elemento espressione) 534 Bilanciamento colore (HLS), effetto 369 Bilanciamento colore, effetto 369 bilanciamento del bianco per file Raw 96 bit per canale (bpc) 222 bitrate 575 Bloc Maiusc, impedire gli aggiornamenti del pannello 38 bloccare livelli 144 maschere 245 blurLevel (elemento espressione) 539 bolle, creazione con effetto Pattern celle 398 Bordi in rilievo, effetto 455 Bordi ruvidi, effetto 490 Bozza, qualit del livello 146 bpc (bit per canale) 222 Brainstorm 154 Bridge Home 8, 41 Bridge. Consultate Adobe Bridge C cache RAM e disco 34 supporti multimediali 74 cache disco 34 cache disco rigido 34 cache multimediale 74 cache, in Bridge 44, 45 Calcoli, effetto 361 calibrare i monitor 230 Cambia colore, effetto 367 Camera Raw Vedere anche Raw, file anteprima, controlli 93 database 103 file XMP 103
INDICE 618
informazioni 90 regolazioni profilo 100 camera raw file utilizzo, in Bridge 51 campi in fotogrammi interlacciati 75 campi video, separare 76 Campionatore di espressioni, modello di progetto 515 campionatura del disturbo, effetti di granulosit 428, 435 Canale 3D, effetti Estrazione canali 3D, effetto 347 canali copiare 363 creare maschere da 243 visualizzare 126 canali alfa Bagliore, effetto 488 con e senza mascherino 240 copiare canali 363 creare maschere da 243 informazioni 239 mascherini traccia e 249 metodi di interpretazione 60 miscelati con colore 363 premoltiplicati e semplici 240 visualizzare 126 canali alfa con mascherino 240 canali con mascherino 61 canali non miscelati 240 canali premoltiplicati 61, 240 canali semplici 61, 240 canali senza mascherino 61 capovolgere i livelli 151 Carattere, pannello 264 caratteri. Consultate testo Cartella di controllo, comando 587 cartelle gerarchia dei progetti 32 pannello Progetto 65 cartelle di controllo 585, 586, 587 castsShadows (elemento espressione) 537 Casualit (Brainstorm) 154 CD-ROM impostare 27 Cerchio, effetto 400 chapter (elemento espressione) 545 Chiave differenza colore, effetto 413, 414 ciclo Disturbo frattale, effetto 434
ciclo continuo anteprima 120 elementi di metraggio 70 cinguettio 357 clamp (elemento espressione) 529 classificazione file, in Bridge 46 Clip Notes 594, 596 Coda di rendering, pannello impostazioni 553 impostazioni del modulo di output 561 impostazioni di rendering 559 codec informazioni 579 codice di tempo 128 codice di tempo con drop-frame 128 codice di tempo senza dropframe 128 codice di tempo SMPTE 128 Codice di tempo, effetto 499 codifica CBR 575 Codifica con bitrate costante. Vedere CBR, codifica codificatori 579 collegamenti web 116 Collegamento colore, effetto 369 colonne 18 color (elemento espressione) 540 Color Finesse 226, 236 Colorama, effetto 370 Colorazione, controllo Tonalit/Saturazione, effetto 374 colorDepth (elemento espressione) 527 colore a 16 bpc 222 colore a 32 bpc 222 colore a 8 bpc 222 Colore automatico, effetto 366 colore, profondit 222 colori a prova di trasmissione 236 Colori diffusione televisiva, effetto 367 Comando Attiva modifica tempo 212, 214 Comando Cambia visualizzazione 3D 123 Comando Info file, in Bridge 54 Comando Interpolazione fotogrammi chiave 207 Comando Salva anteprima RAM 119 Comando Salva fotogramma come 568 Combinazione canali, effetto 361 comment (elemento espressione) 545
commenti, Clip Notes 594, 596 comp (elemento espressione) 527 Comp, elementi espressione 532 Comparsa carte, effetto 505 Comparsa geometrica, effetto 508 Comparsa graduale, effetto 507 Comparsa lineare, effetto 509 Comparsa radiale, effetto 509 Compensazione ottica, effetto 386 Completa, modalit 44 Completamento transizione, propriet 505 comportamenti 327, 516 Composito tinta unita, effetto 364 composizione informazioni 239 mantenere la trasparenza durante 251 Composizione multiriga 270 Composizione riga per riga 270 composizione, impostazioni 26, 108 Composizione, pannello informazioni 106 composizioni creare 107 importare file con livelli come 86 miniature 110 non in linea, Adobe Dynamic Link 572 risoluzione 126 composizioni nidificate informazioni 111 livelli 3D 114 pre-rendering 113 compressione Adobe Media Encoder 573 di Video per Windows 581 informazioni 579 QuickTime 581 compressore/decompressore. Vedere codec Comprimi trasformazioni, switch 113 Comprimi tutti gli stack, comando, in Bridge 47 coneAngle (elemento espressione) 540 coneFeather (elemento espressione) 540 considerazioni sul sistema operativo 32 Consolida tutto il metraggio, comando 68 contagocce, strumento 224 Contenuto, pannello 43
INDICE 619
continue, argomento ciclo continuo dei fotogrammi chiave 542 contorno del livello 148 Contrasta, effetto 358 Contrasto automatico, effetto 366 controlli espressione, effetti 522 Controlli Rigidit, Marionetta 221 Controlli Sovrapposizione, Marionetta 220 Controllo monocromatico, effetto Mixer canali 369 Controllo sfocatura, effetto 356 Conversione del colore, metodi (espressioni) 532 conversione tempo, con espressioni 528 conversione, angoli 532 Converti espressioni in fotogrammi chiave, assistente fotogramma chiave 522 Converti in testo indipendente, comando 262 Converti in testo paragrafo, comando 262 Converti vertice, strumento 305 convertire filmati 589, 590 Convertitore Cineon, effetto 510 Convertitore profilo colori, effetto 511 Coordinate polari, effetto 386 copiare e incollare tra Adobe Premiere Pro e After Effects 72 correzione colore 226 Corrispondenza granulosit, effetto 427, 429, 432, 435 Crea cache per sottocartelle, comando, in Bridge 44 Crea contorni, comando 302 Crea filmato, comando 552 Crea livelli all'ora di inizio composizione, preferenza 131 creare il profilo di un monitor 230 creazione di anteprime immagini, in Bridge 47, 50 crenatura 266 crenatura metrica 266 crenatura ottica 266 cristalli, creazione con Pattern celle 398 cromaticit. Consultate trasparenza Cronologia, comando 23 cronometro 176 cronometro variazione tempo 176 cross (elemento espressione) 529 cuePointName (elemento espressione) 545
Curve, effetto 372 cycle, argomento ciclo continuo dei fotogrammi chiave 542 D D1/DV, proporzioni pixel 64 da NTSC a PAL 589 da PAL a NTSC 589, 590 Danza di carte, effetto 457 dati di tracciamento 322 dati Maya, salvare 82 Deformazione in movimento, strumento 193 Deformazioni in movimento, selettore 274, 276, 281, 284 degreesToRadians (elemento espressione) 532 depthOfField (elemento espressione) 539 descrizioni dei comandi 20 Design Center 9 di Adobe Video Workshop 5 Diagramma di flusso, pannello 22 Differenza tempo, effetto 500 diffuse (elemento espressione) 538 digital disk recorders (DDR) 80 Digital Picture Exchange (DPX), file 88 dilatare nel tempo un livello 209 dilatazione tempo 209 Dilatazione tempo, propriet conversione in Adobe Premiere Pro 73 dimensioni font modifica nel pannello Metadati 53 dimensioni pellicola, impostazione fotocamera 171 dinamica del pennello 289 disco rigido, spazio 33 Disegno vettoriale, effetto 442 Disegno, effetto 441 Disegno, pannello 286 Dispersione, effetto 491 displayStartTime (elemento espressione) 533 dispositivi portatili impostare 27 Dissolvenza in blocchi, effetto 505 distanza focale, impostazione fotocamera 170 distribuire livelli 137 disturbo immagini da fotocamera in formato Raw 102 Disturbo alfa, effetto 438
Disturbo e granulosit, effetti Aggiungi granulosit, effetto 431 Corrispondenza granulosit, effetto 435 Mediano, effetto 437 Rimuovi granulosit, effetto 439 Disturbo frattale, effetto 433 Disturbo HLS automatico, effetto 438 Disturbo HLS, effetto 438 disturbo immagine, definizione 102 Disturbo, effetto 437 div (elemento espressione) 529 dividere i livelli 141 Dividi da stack, comando, in Bridge 47 dot (elemento espressione) 529 download aggiornamenti, plug-in e versioni di prova 10 duplicare i livelli 141 durata dilatazione tempo 208 informazioni 128 duration (elemento espressione) 533, 534 DVCPRO HD 75 pixel, proporzioni 65 DVD impostare 26 Dynamic Link. Vedere Adobe Dynamic Link E ease (elemento espressione) 531 easeln (elemento espressione) 531 easeOut (elemento espressione) 531 Eco, effetto 499 Editor grafico 176 effect (elemento espressione) 534 effetti applicare alle maschere 240 attivare e disattivare 332 controlli espressione 329, 522 elementi espressione 540 esempio di espressione 547 fotocamere e luci 329 informazioni 328 posizionare 333 propriet 330 rimuovere 332
INDICE 620
effetti audio Bassi e alti, effetto 350 Equalizzatore parametrico, effetto 352 Flanging e coro, effetto 351 Indietro, effetto 350 Mixer stereo, effetto 353 Modulatore, effetto 352 Passa-alto/Passa-basso, effetto 352 Ritardo, effetto 351 Riverbero, effetto 353 Tono, effetto 353 effetti del canale Aritmetica composta, effetto 362 Aritmetica, effetto 360 Calcoli, effetto 361 Combinazione canali, effetto 361 Composito tinta unita, effetto 364 Fusione, effetto 360 Imposta mascherino, effetto 364 Inversione, effetto 362 Livelli alfa, effetto 359 Min/Max, effetto 363 Rimuovi alone colore, effetto 363 Scorrimento canali, effetto 364 effetti del canale 3D Alone ID, effetto 350 Alone profondit, effetto 347 informazioni 346 Nebbia 3D, effetto 349 Profondit di campo, effetto 348 effetti di canale Imposta canali, effetto 363 effetti di correzione del colore Bilanciamento colore (HLS), effetto 369 Bilanciamento colore, effetto 369 Cambia colore, effetto 367 Collegamento colore, effetto 369 Colorama, effetto 370 Colore automatico, effetto 366 Colori diffusione televisiva, effetto 367 Contrasto automatico, effetto 366 controlli comuni 366 Curve, effetto 372 Esposizione, effetto 373 Filtro fotografico, effetto 376 Gamma/Piedistallo/Guadagno, effetto 374 Livelli (Controlli singoli), effetto 376 Livelli automatici, effetto 366 Livelli, effetto 375
Luminosit e contrasto, effetto 366 Mantieni colore, effetto 375 Mappa arbitraria di Photoshop, effetto 377 Mixer canali, effetto 369 Modifica in colore, effetto 368 Ombra/Luce, effetto 378 Stabilizzatore colore, effetto 370 Tinta, effetto 379 Tonalit/Saturazione, effetto 374 Tre tonalit, effetto 379 effetti di distorsione Alterazione onda, effetto 379, 394 Alterazione trama, effetto 384 Alterazione, effetto 393 Compensazione ottica, effetto 386 Coordinate polari, effetto 386 Fissa angoli, effetto 381 Fluidifica, effetto 382 Increspatura, effetto 389 Ingrandisci, effetto 383 Macchia, effetto 390 Mappa di spostamento, effetto 381 Nuova forma, effetto 388 Rigonfiamento, effetto 380 Scostamento, effetto 385 Sfera, effetto 391 Specularit, effetto 385 Spirale, effetto 393 Spostamento turbolenza, effetto 392 Trasformazione, effetto 392 effetti di disturbo e granulosit Disturbo alfa, effetto 438 Disturbo frattale, effetto 433 Disturbo HLS automatico, effetto 439 Disturbo HLS, effetto 438 Disturbo, effetto 437 Polvere e grana, effetto 432 Effetti di elaborazione tracciati 314 effetti di generazione Cerchio, effetto 400 Ellisse, effetto 400 Forma d'onda audio, effetto 397 Frattale, effetto 401 Fulmine, effetto 404 Griglia, effetto 403 Lampi avanzati, effetto 395 Onde radio, effetto 406 Pattern celle, effetto 398 Raggio, effetto 398 Riempimento contagocce, effetto 400
Riempimento, effetto 401 Riflesso lente, effetto 403 Scacchiera, effetto 399 Scarabocchio, effetto 409 Scrivi sopra, effetto 412 Secchiello, effetto 405 sfumatura a 4 colori, effetto 394 Sfumatura, effetto 409 Spettro audio, effetto 396 Tratto, effetto 411 Vegas, effetto 411 effetti di prospettiva Vetri 3D, effetto 454 Alfa rilievo, effetto 455 Bordi in rilievo, effetto 455 Ombra esterna, effetto 455 Ombra radiale, effetto 456 Effetti di simulazione Riflessioni caustiche, effetto 460 effetti di simulazione Ambiente particelle, effetto 466 Danza di carte, effetto 458 Esplosione, effetto 479 Onde d'acqua, effetto 484 Schiuma, effetto 462 Effetti di stilizzazione Dispersione, effetto 491 Rilievo colore, effetto 487 Rilievo, effetto 487 Texture, effetto 492 effetti di stilizzazione Bagliore, effetto 488 Bordi ruvidi, effetto 490 Luce stroboscopio, effetto 491 Mosaico, effetto 489 Porzioni in movimento, effetto 489 Soglia, effetto 492 Tratto pennello, effetto 486 Trova bordi, effetto 488 effetti di tempo Differenza tempo, effetto 500 Eco, effetto 499 Spostamento tempo, effetto 501 Tempo di posterizzazione, effetto 500 Time Warp, effetto 503 effetti di testo Codice di tempo, effetto 499 Numeri, effetto 494 Testo di base, effetto 493 Testo tracciato, effetto 495
INDICE 621
effetti di transizione Comparsa carte, effetto 505 Comparsa geometrica, effetto 508 Comparsa lineare, effetto 509 Dissolvenza in blocchi, effetto 505 Veneziane, effetto 510 effetti di utilit Convertitore Cineon, effetto 511 effetti di Convertitore profilo colori 511 Estendi limiti, effetto 512 HDR Compander, effetto 513 HDR Highlight Compression, effetto 514 effetti mascherino Riduzione mascherino, effetto 423 Riduzione semplice, effetto 423 Effetti per controllo espressione 329 effetti trasparenza Chiave differenza colore, effetto 413 Estrai, effetto 418 Intervallo colori, effetto 415 Luminanza, effetto 421 Mascherino differenza, effetto 416 Soppressione macchie, effetto 422 Trasparenza colore lineare, effetto 420 Trasparenza colore, effetto 415 Trasparenza interno/esterno, effetto 418 3D di base, effetto 454 Effetto Alterazione 393 effetto movimento 192, 254 effetto, propriet conversione in Adobe Premiere Pro 73 EI, formato, importare 81 elaborazione multipla 35 elementi del metraggio ciclo continuo 70 elementi di metraggio file Adobe Photoshop 134 gestire 65 importare e interpretare 58 informazioni 56 proxy 68 segnaposto 68 sostituire 56 elementi di metraggio, ricaricare 67 elementi di metraggio, rivelare 67 elementi di metraggio, tagliare 67 elementi indesiderati, mascherini per 256 Elimina vertice, strumento 305
Ellisse, effetto 400 Equalizza, effetto 373 Equalizzatore parametrico, effetto 352 esaminare con Clip Notes 594, 596 esempi animazione del testo 280, 281, 282, 283, 284 espressioni 519, 545, 546, 547, 548, 549 espressioni, selettore 546 Espandi tutti gli stack, comando, in Bridge 47 espansione della luminanza 236 esplosione di un livello o di una particella 468 Esplosione, effetto 478 Esporta su DVD, comando 574 Esporta, comando 555 esportare Clip Notes 594 coda di rendering 552, 553 impostazioni del modulo di output 561 progetto di After Effects in Adobe Premiere Pro 569 su pellicola 567 usando componenti QuickTime 555 usare le impostazioni predefinite 573 esportazione formati supportati 551 informazioni 550 Esposizione, effetto 373 esposizione, regolazione 127 Espressione, selettore 284 espressioni animare sui marcatori 548 attributi 523 comportamenti 516 conversione tempo 528 convertire in fotogrammi chiave 522 copiare 521 creare e modificare 516 disattivare 517 esempi 519, 545, 546, 547, 548, 549 esempi con selettore 546 esempi, animazione del testo 284 impostazioni predefinite per l'animazione 516 indici 525 informazioni su 515 iniziare o interrompere in un tempo specifico 548
linguaggio 522 matrici 523 messaggi di errore 516 metodi 523 metodi di interpolazione 531 metodi di numeri casuali 529 metodi matematici 532 oggetti globali 527 propriet Tracciato maschera 540 riferimento 526 salvare 521 selettore 517 tempo 525 Testo sorgente, propriet 520 vettori 525 visualizzare 519 espressioni, campo 519 estendere i livelli 137 estendere i mascherini 423 Estendi limiti, effetto 512 Estensione (Brainstorm) 154 estensioni, nomi di file 32 esterna, punteggiatura 270 Estrai, effetto 418 Estrazione canali 3D, effetto 347 Etichetta, comandi, in Bridge 46 eventCuePoint (elemento espressione) 545 Extensible Metadata Platform (XMP) 52 Extra 7 F Fermo fotogramma conversione in After Effects 74 fermo immagine 198, 212 file 3D, importare Photoshop e Illustrator 81 scambio fuoco prospettico 81 file audio anteprima, in Bridge 51 file collaterali 52, 103, 104 file di filmato anteprima, in Bridge 51 file Leggimi 2 file multimediali dinamici anteprima, in Bridge 51 file PDF esportare i commenti relativi a Clip Notes come 594 file sonori anteprima, in Bridge 51 file system 32
INDICE 622
file video anteprima, in Bridge 51 file, in Bridge apertura e posizionamento 45 etichettature e classificazione 46 gestione 46 stack 47 filmati ridimensionare 592 filmati, creare da composizioni 552 filtri Consultate effetti Filtro fotografico, effetto 376 Filtro temporale, effetto Rimuovi granulosit 439 finestre aprire e chiudere 16 mobili 14 finestre mobili 14 Finitura lucida, stile di livello 162 Fissa angoli, effetto 381 Flanging e coro, effetto 351 Flash (SWF) rendering ed esportazione 564, 565 Flash Video (FLV) punti cue 116 rendering ed esportazione 564 Flash.Vedere Adobe Flash Fluidifica, effetto 382 flusso di lavoro 24 FLV. Consultate Flash Video (FLV) focusDistance (elemento espressione) 539 fogli di calcolo 184 font, dimensioni 264 footage (elemento espressione) 527, 534 Forma d'onda audio, effetto 397 formati Consultate anche formati individuali per l'esportazione 551 per l'importazione 57 formati Avid output 582 formati file. Consultate formati formati MPEG impostazioni predefinite 574 opzioni predefinite per il multiplexing 578 formati video convertire 589, 590 formato Filmstrip (FLM) indicazioni per la modifica 569
formato FLM indicazioni per la modifica 569 formato QuickTime (MOV) esportare 555 formato Video per Windows compressione 581 formato Windows Media specificare codec 576 formattare testo, caratteri 264 formattare testo, paragrafi 268 forme aggiungere attributi 309 creare 300, 301, 302 duplicare 309 modifica 304 replicare 314 selezione 307 tratti e riempimenti 309 forme d'onda animare con Forma d'onda audio 397 animare con Spettro audio 396 foto, in Bridge 49, 50 fotocamere attributo Fotocamera composizione 329 elementi espressione 539 impostazioni 170 informazioni 169 punto di interesse 172 strumenti 173 fotogramma singolo, rendering ed esportazione 568 fotogrammi fermo 212 fermo immagine 198 in video interlacciato 75 fotogrammi chiave aggiungere a un tracciato animato 190 arrotondare 193 controllare la velocit tra 203 copiare e incollare 183 creare da espressioni 522 dilatazione tempo 208 elementi espressione 544 eliminare 182 grafici dei valori 183 influenza 205 modifica con fogli di calcolo 184 modifiche multiple 186, 187 spostare 184 vaganti 206 valori 186
fotogrammi chiave vaganti 206 fotogrammi chiave, informazioni 175 fotogrammi chiave, menu 181 frameDuration (elemento espressione) 533, 534 framesToTime (elemento espressione) 528 frameTarget (elemento espressione) 545 Frattale, effetto 401 frequenza fotogrammi 61, 86 fromComp (elemento espressione) 538 fromCompToSurface (elemento espressione) 539 fromCompVec (elemento espressione) 539 fromWorld (elemento espressione) 538 fromWorldVec (elemento espressione) 539 f-stop, impostazione fotocamera 171 Fulmine, effetto 404 Fusione fotogrammi 215 fusione tra caratteri 267 Fusione, effetto 360 fusione, limitare in base ai canali 164 fusione, lineare 231 G gamma informazioni 227 gamma tonale regolare 365 gamma tonale, regolare 372, 378 Gamma/Piedistallo/Guadagno, effetto 374 gaussRandom (elemento espressione) 530 gestione del colore attivare 230 camera raw 232 informazioni 228 profili colore 229 profilo colore di input 232 profilo colore di output 232 profilo di simulazione 234 profilo monitor 234 spazio cromatico di lavoro 230 spazio di lavoro lineare 231 GIF, con animazione 32 giustificare il testo 269 Gomma, strumento 286, 292 Consultate anche strumenti di disegno
INDICE 623
GPU 555 gradienti (livelli forma) 309 grafica vettoriale 146, 294 grafici del valore 183, 196, 211 grafico tempo 108, 110 granulosit 424 Griglia, effetto 403 griglie 128 gruppi di animatori, testo 271 Guida informazioni 2 Guida di Adobe 2 guide 128 H H.264 75 hasAudio (elemento espressione) 536 hasParent (elemento espressione) 535 hasVideo (elemento espressione) 536 HD pixel, proporzioni 65 HDR Compander, effetto 513 HDR Highlight Compression, effetto 514 HDV 75 proporzioni pixel 65 height (elemento espressione) 533, 534, 535 hslToRgb (elemento espressione) 532 I ICC (International Color Consortium) 229 Illustrator. Consultate Adobe Illustrator immagini creazione di anteprime, in Bridge 47, 50 immagini bitmap 294 immagini colorate a mano 369 immagini fisse cambiare la durata 137 formati per l'esportazione 551 preparare e importare 83 Immagini HDR (High Dynamic Range) 223, 513 immagini in scala di grigi creazione 369 immagini in scala di grigio convertire in bianco e nero 492 immagini raster 294 immagini raw gestione del colore 232
importare Consultate anche formati individuali file Adobe Illustrator 87 file Adobe Photoshop 86 file Cineon 88 file 3D 81, 82 file Digital Picture Exchange (DPX) 88 file in formato Raw 91 file 3D 164 formati 57 immagini fisse e sequenze 83 informazioni 56 metodi 58 progetti Adobe Premiere 6.0 e 6.5 71 progetti Adobe Premiere Pro 71 progetti After Effects 70 scambio fuoco prospettico (.vpe) 81 Importazione fotocamera RPF assistente fotogramma chiave 82 Imposta canali, effetto 363 Imposta mascherino, effetto 363 Imposta primo vertice, comando 306 impostare 25 impostazione della pressione 289 impostazioni del modulo di output 561 Impostazioni di composizione avanzate 108 impostazioni di esportazione predefinite 573 impostazioni di rendering 559 impostazioni predefinite per l'animazione espressioni 516 informazioni 327 salvare 333 testo 271 impostazioni predefinite per l'animazione di testo 271 impostazioni predefinite. Consultate impostazioni predefinite per l'animazione Increspatura, effetto 389 InDesign. Consultate Adobe InDesign index (elemento espressione) 535, 544 indicatore del tempo corrente 108, 118 spostamento su fotogramma chiave 180 indici (espressioni) 525
indicizzazione MPEG 74 Indietro, effetto 350 influenza, maniglie direzionali del fotogramma chiave 204 Informazioni IPTC 53 ingrandire. Consultate zoom Ingrandisci, effetto 383 inPoint (elemento espressione) 535 installazione 1 installazione dei font 2 Integrazione di Device Central Adobe Bridge 51 intensity (elemento espressione) 540 intento di rendering, effetto Convertitore profilo colori 511 interfaccia utente, luminosit 17 interlinea 265, 268 International Press Telecommunications Council.Vedere IPTC interpolazione accelerazione 204 applicare e modificare 199 espressioni 531 informazioni 195 Interpolazione maschera avanzata 251 tipi 198 tracciati animati 195 Interpolazione blocco 198 Interpolazione con curva di Bezier automatica 198 interpolazione con curva di Bezier continua 198 Interpolazione maschera avanzata 251 interpolazione spaziale e tracciati animati 195 interpretare elementi di metraggio informazioni 59 separare i campi 76 interpretare gli elementi di metraggio canale alfa 60 frequenza fotogrammi 86 ordine dei campi 77 Intervallo colori, effetto 415, 416 Intervallo, selettore 274, 280, 282 Inversione, effetto 362 invert (elemento espressione) 541 invertire tracciati 313 invertire l'audio 350 IPTC 104 istantanee 123
INDICE 624
istogrammi regolazione del colore con 365 ITPC 104 J JavaScript, come linguaggio delle espressioni 522 K key (elemento espressione) 533, 537, 543 Keylight 254 kumimoji, testo 268 L Lampi avanzati, effetto 395 Lascia tutti gli attributi in, opzione 113 layer (elemento espressione) 532 length (elemento espressione) 529 lettere maiuscole 267 lettore multimediale impostare 27 lightTransmission (elemento espressione) 537 linea di base 260 linear (elemento espressione) 531, 547 lineare, fusione 227, 231 linee di scansione 75 Lingua espressione, menu 517 LiveDocs 2 livelli allineare e distribuire 137 animare 175 bloccare e sbloccare 144 colore in tinta unita 133 copiare e incollare 141 creare 131 creare da Adobe Premiere Pro 72 dividere 141 etichette colori 145 file Adobe Photoshop 134 guida 154 inferiori 153 informazioni 130 inserire nel tempo 139 livelli di regolazione 133 ordine di sovrapposizione e di rendering 135 qualit dell'immagine 145 ridenominazione 142 ruotare 152 selezionare 134
sequenza 140 superiori 153 tagliare ed estendere 137 Livelli (Controlli singoli), effetto 376 livelli 3D assi 166 effetti e maschere 168 elementi espressione 537 informazioni 164 modalit assi 167 nidificare 114 ordine di rendering 168 orientamento automatico 142 testo 278 visualizzazioni 123 Livelli, effetto 375 Livelli alfa, effetto 359 Livelli automatici, effetto 366 livelli con colore in tinta unita 133 livelli di regolazione informazioni 133 luci 171 livelli di riempimento 249 livelli forma 299 livelli guida 154 livelli inattivi 145 livelli inferiori 153 Livelli sequenza, assistente fotogramma chiave 140 livelli singoli 144 livelli superiori 153 livelli tonali, posterizzare 375, 376 livelli, regolare con l'effetto Livelli automatici 366 livello, elementi espressione 534, 535, 537 lookAt (elemento espressione) 529 loopIn (elemento espressione) 542 loopInDuration (elemento espressione) 542 loopOut (elemento espressione) 542 loopOutDuration (elemento espressione) 543 Loupe, strumento, in Bridge 50 Luce stroboscopio, effetto 491 luci (3D) 171, 172 luci ritagliate 365 luci, elementi espressione 540 luci, regolare 378 Luminanza, effetto 421 luminanza. Consultate trasparenza Luminosit e contrasto, effetto 366 lunghezza focale, impostazione fotocamera 171
M Macchia, effetto 390 maiuscolo e minuscolo, testo 267 maniglie direzionali e linee 302 maniglie e righe direzionali Editor grafico 200 Mantieni colore, effetto 375 Mantieni trasparenza sottostante, opzione 251 Mappa arbitraria PS, effetto informazioni 377 Mappa di spostamento, effetto 381 marcatore di modifica del tempo 210 marcatori collegamenti dei capitoli 116 composizione 115 informazioni 115 livello 116 punti cue 116 sincronizzare all'audio 117 marcatori clip conversione in After Effects 74 marcatori sequenza conversione in After Effects 74 marcatori tempo per livelli conversione in Adobe Premiere Pro 73 margini, area di sicurezza 127 marker (elemento espressione) 532 MarkerKey (elemento espressione) 544 Maschera propriet Espansione 248 Maschera di contrasto, controlli Rimuovi granulosit, effetto 441 Maschera di contrasto, effetto 358 maschere applicare effetti 240 bloccare e sbloccare 245 colore 246 conversione in Adobe Premiere Pro 73 creare 300, 301, 302 creare tracciati animati 191 effetto movimento 254 elementi espressione 540 eliminare 246 espandere e comprimere i bordi 248 informazioni 240 livelli 3D 168 modalit, fusione 247 modificare 304 salvare e riutilizzare 245
INDICE 625
selezionare 244 sfumature 248 spostare 253 strumento Sposta sotto 253 usare con effetti di granulosit 425 visualizzare 244 maschere, creare da canali 243 da tracciati animati 242 informazioni su 241 mascherini affinare 255 chiudere i fori 257 conversione in Adobe Premiere Pro 73 eliminare 363 estendere e ridurre 423 informazioni 239 traccia e mobili 249 usare con effetti di granulosit 425, 426 mascherini mobili 249, 364 mascherini traccia 249 mascherino alfa 413 mascherino di protezione 256 Mascherino differenza, effetto 416 mask (elemento espressione) 535 maskExpansion (elemento espressione) 541 maskFeather (elemento espressione) 541 maskOpacity (elemento espressione) 540 matematiche, espressioni 532 matrici (espressioni) 523 Maya, formato importare 81, 82 Media Encoder. Consultate Adobe Media Encoder Mediano, effetto 437 memoria, cache 34 memorizzazione 33 menu 18 messaggi di errore, per le espressioni 516 messaggio di memoria esaurita 33 metadati informazioni 52, 578 nei file MPEG-2 574 metadati, in Bridge 53, 54 metal (elemento espressione) 538 metodi (espressioni) 523 metodi di fusione Calcoli, effetto 361 Collegamento colore, effetto 370
Composito tinta unita, effetto 364 Disturbo frattale 434 effetto Cerchio e 400 effetto Ingrandimento e 384 Fulmine, effetto 405 informazioni 157 con effetto Riempimento contagocce 400 riferimento 157 Scacchiera, effetto 400 Secchiello e, effetto 406 sfumatura a 4 colori, effetto 394 metodi di interpolazione (espressioni) 531 metodi di ripetizione a ciclo continuo dei fotogrammi chiave 542 metodi matematici vettoriali (espressioni) 528 metodo di composizione del testo 270 metraggio modificare la sorgente nell'applicazione originale 67 preparare prima di importare 56 Metraggio Cineon 237 metraggio Cineon 88 metraggio mosso, stabilizzare 322 metraggio sorgente Consultate anche formati individuali. formati supportati per l'importazione 57 metraggio sorgente, preparare 56 Metraggio, pannello 67 Microsoft compressione RLE 582 Min/Max, effetto 363 miniature 110 gestione, in Bridge 43 Mix fotogrammi 215 mixaggio audio 353 Mixer canali, effetto 369 Mixer stereo, effetto 353 conversione in Adobe Premiere Pro 73 Modalit asse di visualizzazione 167 Modalit asse locale 167 Modalit asse mondo 167 modalit barra del livello 176 Modalit di anteprima Bozza 3D 122 Modalit di anteprima Live Update 122 Modalit di anteprima Reticolo 122
Modalit di anteprima Risoluzione adattata 122 modalit di fusione per il testo sovrapposto 267 modalit di modifica, testo 263 modalit di trasferimento conversione in Adobe Premiere Pro 73 modalit di trasferimento. Consultate la sezione relativa ai metodi di fusione modalit di visualizzazione, modifica in Bridge 44 modalit livello. Consultate la sezione relativa ai metodi di fusione modelli per impostazioni di rendering 559 per le impostazioni del modulo di output 561 modelli di colore 226 modelli di progetto 21 modifica del tempo (espressioni) 526 Modifica in colore, effetto 368 Modifica originale, comando 67 modificare il tempo 210, 212, 213, 214 Modulatore, effetto 352 monitor creare il profilo 230 Morbidezza, strumento 193 Mosaico, effetto 489 Mostra controlli livello 166 mostrare e nascondere aree di sicurezza e griglie 128 assi (controlli livello) 166 espressioni 519 livelli 144 movimento effetto 192 maschere 254 Movimento pixel 215 Movimento, valori conversione in After Effects 73 MPEG, formati informazioni 574 mul (elemento espressione) 529 multiplexing 578 mutazione 154 N name (elemento espressione) 534, 537 Nascondi controlli livello, comando 166
INDICE 626
nearestKey (elemento espressione) 533, 537, 543 Nebbia 3D, effetto 349 Nessuna classificazione, comando, in Bridge 46 noise (elemento espressione) 530 nomi file di metraggio 32 file di progetto 32 nomi dei percorsi 32 nomi di file convenzioni 32 nomi file per output 557 non in linea, composizioni 572 normalize (elemento espressione) 529 Numeri casuali, metodi (espressioni) 529 Numeri, effetto 493 numero casuale 333 numKeys (elemento espressione) 533, 537, 543 numLayers (elemento espressione) 533 Nuova forma, effetto 387 O obiettivo grandangolo 170 offset, argomento ciclo continuo dei fotogrammi chiave 542 oggetti di espressioni globali 527 oggetti null usare con gli effetti per il controllo delle espressioni 522 oggetti nulli informazioni 153 Ombra esterna, effetto 455 Ombra radiale, effetto 456 Ombra/Luce, effetto 378 ombre (3D) 168, 171 ombre ritagliate 365 OMF (Open Media Framework), formato importare 79 rendering ed esportazione 582 Onde d'acqua, effetto 483 Onde radio, effetto 406 Opacit, valori conversione in After Effects 73 opacity (elemento espressione) 536 OpenGL 122, 555 OpenType, font 264 Operazione sul tracciato Effetto risucchio e gonfiamento 313
operazioni automatiche esecuzione, in Bridge 52 operazioni di disegno, livelli forma 309 operazioni sui tracciati, livelli forma 313 Opzioni codec AVR 582 Opzioni di fusione, propriet 164 opzioni materiale (3D) 173 Opzioni tracciato, propriet, testo 279 ordine dei campi 77, 593 ordine dei campi prima campo inferiore 77 ordine dei campi prima campo superiore 77 ordine di rendering 113, 135 ordine di sovrapposizione 113, 135 ordine di sovrapposizione dei livelli 113 Orientamento automatico, opzioni 142 orientation (elemento espressione) 537 orizzontali, linee di scansione 75 Ottieni foto da fotocamera, comando, in Bridge 49 Ottieni propriet per, comando 580 outPoint (elemento espressione) 535 overscan 127 P pannelli ancorare e raggruppare 14 aprire e chiudere 16 ridimensionare 16 pannelli, ancorare 14 Pannello Cartelle 42 Pannello Composizione colore di sfondo 110 Pannello Contenuto 42 Pannello Controlli tracciatore 320 Pannello Controllo effetti 330 Pannello Effetti e impostazioni predefinite 328, 330 Pannello Filtro 42 Pannello HSL/Colore/Scala di grigio 99 Pannello Metadati 42 Pannello Preferiti informazioni 42 Pannello Timeline 108 panning maschere 253 punto di ancoraggio 149
panning, audio 353 Paragrafo, pannello 268 param (elemento espressione) 540 parameters (elemento espressione) 545 parent (elemento espressione) 535 parole chiave aggiunta, in Bridge 54 Passa-alto/Passa-basso, effetto 352 patch, Alterazione trama 384 Pattern celle, effetto 398 pedice, testo 267 pellicola 26 pellicola cinematografica 567 Penna, strumento disegnare tracciati 302 modificare tracciati 304 pennelli 287, 289 Pennello, strumento 286, 289 Consultate anche strumenti di disegno Perfezionamento, controlli, Granulosit, effetti 432 Permanente, comando, in Bridge 54 perni, Marionetta 215, 219 Photoshop. Consultate Adobe Photoshop pianificare 25 piano focale, specificare 348 piattaforme e importazione 70 PICT, formato, importare 81 pingpong, argomento ciclo continuo dei fotogrammi chiave 542 pi monitor 17 pixel 294 pixel quadrati 64 pixel, proporzioni 63, 64 pixelAspect (elemento espressione) 534 plug-in 39 in Adobe Store 10 plugin 7 plug-in di rendering 3D avanzato 174 pointOfInterest (elemento espressione) 539, 540 Porta avanti livello, comando 135 Porta indietro livello, comando 135 Portable Document Format. Consultate file PDF. Porzioni in movimento, effetto 489 position (elemento espressione) 536 posizione esempio di espressione 546 strumento Sposta sotto 253
INDICE 627
posterizeTime (elemento espressione) 527 Posterizza, effetto 490 Povere e grana, effetto 432 precomporre 111, 113 preferenze reimpostare 20 Preferenze di memoria e cache 35 preferiti. Consultate impostazioni predefinite per l'animazione Premiere Pro. Consultate Adobe Premiere Pro Premiere Pro.Consultate Adobe Premiere Pro pre-rendering 113 presentazioni, in Bridge 50 prestazioni, migliorare 36 primo vertice 306 profili colore incorporare 232 incorporati 232 informazioni 229 input 232 output 232 simulazione 234 profili colore di input 232 profili colore di output 232 profili di colore monitor 230, 234 profondit (3D) 164 profondit di bit, colori 222 profondit di campo 170 Profondit di campo, effetto 348 profondit, colore 222 progetti 21, 68, 70 progetti modello 21 progetti tra piattaforme diverse 32, 70 progetto, impostazioni 26 Progetto, pannello 65 propertyGroup (elemento espressione) 543, 544 propertyIndex (elemento espressione) 543, 544 proporzioni 63 fotogramma 63 pixel 63, 64 proporzioni fotogramma 63 propriet effetti 330 elementi espressione 541 livelli 147 propriet 3D 164 propriet degli effetti 147 propriet e gruppi di propriet 147
propriet livello animare 176 elementi espressione 536 informazioni 147 propriet spaziali 147 propriet temporali 147 prospettiva, effetti Vetri 3D, effetto 453 proxy 68 Pubblico, impostazioni di codifica 576 pulldown aggiungere 593 pulldown 24Pa 78 pulldown, eliminare 78 pulsanti per Adobe Encore 31 punteggiatura esterna 270 punti angolo 295, 305 punti arrotondati 295, 305 punti cue 116 punti di ancoraggio livelli testo 277 livello 149 punti di controllo dell'effetto 333 punti di traccia 316, 324 punto di attacco 316 punto di interesse 172 Q qualit, immagine dei livelli 145 QuickTime impostazioni di compressione 580 predefiniti di codifica 576 R Raccogli file, comando 556, 587 radiansToDegrees (elemento espressione) 532 Raggio, effetto 398 Raggruppa in stack, comando, in Bridge 47 rallentatore. Consultate dilatazione tempo e Timewarp RAM (random access memory) 33, 34 random (elemento espressione) 530 rasterizzazione continua 113, 146 rasterizzazione, continua 146 Raw, file aberrazione cromatica 101 bilanciamento del bianco 96 cache in Bridge 90, 93 colori non neutri in 100 controlli anteprima 93
controlli di regolazione toni 98 controlli di visualizzazione 93 copiare e incollare impostazioni in Bridge 104 database per le impostazioni 104 esportare impostazioni 105 file collaterali XMP 104 importare 91 informazioni 89 istogramma e valori RGB 96 nitidezza 102 regolazioni dei profili 100 ridurre il disturbo 102 ritagliare e raddrizzare immagini 102 salvare e ripristinare le impostazioni 103 salvare in formati diversi 94 vignettatura 101 Raw, formato file da fotocamera correggere una dominante di colore 100 RealMedia, esportazione file 576 registrazione del software 1 Regolazione automatica, assistente fotogramma chiave 203 regolazione dell'esposizione 127 regolazioni dei toni 373 regole di interpretazione 60 rendere conforme laudio 74 rendering area di lavoro 111 audio 563 azioni di post-rendering 563 cartelle di controllo 585, 586 coda di rendering 552, 553 denominazione dei file 557 file di registro 554 fusione fotogrammi 215 impostazioni 559 impostazioni del modulo di output 561 impostazioni di overflow e dei segmenti 589 informazioni 550 nuovo rendering 553, 554 OpenGL 555 ordine dei campi 77 pausa e interruzione 553 prestazioni 36 requisiti di memoria 33 rete 585, 586, 587 riga di comando 583 sequenze di immagini fisse 567 rendering dei campi 76, 560
INDICE 628
Rendering di pi fotogrammi contemporaneamente, preferenza 35 rendering di rete 587 rendering software per le anteprime, in Bridge 51 renmoji, testo 268 replicare forme 314 requisiti di memoria 33 requisiti di sistema 1 rete rendering 585, 586, 587 Reticolo livello qualit 146 rettangolo di selezione testo 261 trasformazione libera 308 RGB 226 rgbToHsl (elemento espressione) 532 ricerca di file in Bridge 41 ridenominazione 142 file, in Bridge 46 ridimensionamento filmati 591 ridimensionare filmati 591, 592 livelli 150 ridotta, modalit 44 Riduci classificazione, comando, in Bridge 46 Riduci dimensione font, comando, in Bridge 53 Riduci progetto, comando 68 Riduzione mascherino, effetto 257, 423 Riduzione semplice, effetto 423 Riduzione sfarfallio di interlacciamento, effetto 357 riduzione, mascherino 423 riempimenti 309 Riempimento contagocce, effetto 400 Riempimento, effetto 401 riempimento, regole 312 rientri nei paragrafi 269 Rifiuta, comando, in Bridge 46 riflessione, livelli 3D 174 Riflessioni caustiche, effetto 460 Riflesso lente, effetto 403 riga di comando 583 righelli 127 righello temporale 118 Rigonfiamento, effetto 380 Rilievo colore, effetto 487 Rilievo, effetto 487 Rimuovi alone colore, effetto 363 Rimuovi granulosit, effetto 439
Rimuovi metraggio non usato, comando 68 Rinomina in batch, comando, in Bridge 46 Ripetitore 314 Ripristina, comando 23 riproduzione con la barra spaziatrice 119 riproduzione. Consultate anteprima risoluzione composizioni 126 Risoluzione mappa ombra 174 risorse on-line 7 risposta tonale 227 Ritaglia, effetto conversione in After Effects 73 ritaglio filmati 591 Ritardo, effetto 351 Riverbero, effetto 353 RLA, formato, importare 81, 82 rotation (elemento espressione) 536 rotationX (elemento espressione) 537 rotationY (elemento espressione) 537 rotationZ (elemento espressione) 537 rotazione esempio di espressione 546 immagini, in Bridge 50 livelli 3D 167 tracciati selezionati 308 Rotazione fotocamera, strumento 173 RotoBezier, tracciati convertire 304 creare 295 regolare la tensione 305 rotoscope 290 Consultate anche strumenti di disegno, tratti pennello RPF, formato, importare 81, 82 ruotare i livelli 152 S sagoma, metodi di fusione 159 Salva impostazione predefinita animazione 333 sampleImage (elemento espressione) 536 saturazione regolazione di una gamma di colori specifica 99 sbloccare i livelli 144 Scacchiera, effetto 399
scala esponenziale 208 tracciamento 322 tracciati e punti 308 scala di grigio, immagini colorare 100 scala orizzontale di testo 267 scala verticale di testo 267 scale (elemento espressione) 536 scansione progressiva 75 Scarabocchio, effetto 409 scelte rapide da tastiera 20 3D 608 anteprime 601 composizioni 600 disegno 612 effetti 604 esportare 615 fotogramma chiave 609 generali 597 impostazioni predefinite di animazione 604 livelli 605 livelli forma 613 marcatori 614, 615 maschere 612 metraggio 602 navigazione temporale 602 nella Guida 4 preferenze 598 progetti 597 propriet, modificare 607 propriet, visualizzare 606 rendering 615 salvare 615 spazi di lavoro 598 strumenti 599 testo 610 visualizzazioni 603 scelte rapide per la navigazione, nella Guida Adobe 4 scelte rapide, da tastiera. Consultate scelte rapide da tastiera schermo blu. Consultate trasparenza schermo verde. Consultate trasparenza Schiuma, effetto 461 Schizzo movimento 190 scivolamento, montaggio 138 scorrevole 18 scorrimento stack, in Bridge 47 Scorrimento canali, effetto 364 scorrimento della linea di base 267
INDICE 629
scostamento carattere 273, 280 Scostamento, effetto 385 script 39 script batch 583 script, guida, in Bridge 52 Scrivi sopra, effetto 412 Scrivi sopra, opzione 293 Secchiello, effetto 405 seedRandom (elemento espressione) 529 segmenti, impostazioni 589 segnaposto 68 selettore creare espressioni 517 Selettore colore 224 Selettore colore, effetto. Consultate Riempimento contagocce, effetto selettori aggiungere 274 Deformazioni in movimento 274, 281, 284 Espressione 284 Intervallo 274, 280, 282 selezionare livelli 134 selflink 35 Senza etichetta, comando, in Bridge 46 separare campi 76 separazione campi 76 sequenze di immagini fisse 84, 567 Sfera, effetto 391 sfocatura fotocamera (profondit di campo) 170 Sfocatura canale, effetto 354 Sfocatura composta, effetto 355 Sfocatura direzione, effetto 355 Sfocatura e nitidezza, effetti Contrasta, effetto 358 Controllo sfocatura, effetto 356 Maschera di contrasto, effetto 358 Riduzione sfarfallio di interlacciamento, effetto 357 Sfocatura canale, effetto 354 Sfocatura composta, effetto 355, 357 Sfocatura direzione, effetto 355 Sfocatura intelligente, effetto 358 Sfocatura radiale, effetto 356, 357 Sfocatura riquadri, effetto 354 Sfocatura veloce, effetto 356 Sfocatura intelligente, effetto 358 Sfocatura lente, effetto 356
Sfocatura radiale, effetto 357 Sfocatura riquadri, effetto 354 Sfocatura veloce, effetto 356 sfondo, colore 110 Sfumatura a 4 colori, effetto 394 sfumatura dei bordi della maschera 248 Sfumatura, effetto 409 sfumature creare con l'effetto Sfumatura 409 modificare 224 shadowDarkness (elemento espressione) 540 shadowDiffusion (elemento espressione) 540 shininess (elemento espressione) 538 shutterAngle (elemento espressione) 534 shutterPhase (elemento espressione) 534 smooth (elemento espressione) 542 Smusso ed effetto rilievo, stile di livello 162 software attivazione 1 registrazione 1 Software Development Kit XMP 53 software download 10 Soglia, effetto 492 Soppressione macchie, effetto 422 Soundbooth. Consultate Adobe Soundbooth source (elemento espressione) 534 Sovrapposizione colore, stile di livello 162 Sovrapposizione sfumatura, stile di livello 162 spazi colore 226 spazi cromatici di lavoro 231 spazi di lavoro pi monitor 17 ridimensionare i gruppi di pannelli 16 spaziatura del testo 266 spazio su disco 33 specular (elemento espressione) 538 Specularit, effetto 385 speed (elemento espressione) 541 speedAtTime (elemento espressione) 541 sperimentare con i valori delle propriet 154 Spettro audio, effetto 396 Spirale, effetto 393 Sposta sotto, strumento 149, 253
Sposta tutti gli attributi nella nuova composizione, opzione 113 Spostamento tempo, effetto 501 Spostamento turbolenza, effetto 392 Stabilizzatore colore, effetto 370 stabilizzazione del movimento 322 Stacco 137 stack dei file, in Bridge 47 startTime (elemento espressione) 535 stencil, metodi di fusione 159 Stile di livello Ombra esterna 162 Stile di livello Ombra interna 162 stili di livello 162, 163, 164 stratificazione, abilitazione in Bridge 47 strumenti 19 strumenti di disegno 286 strumenti di navigazione dei fotogrammi chiave 180 Strumenti Marionetta animazione automatica 218 controlli Rigidit 221 controlli Sovrapposizione 220 strutture e tracciati 218 trama e perni 219 strumenti Marionetta animazione manuale 217 informazioni 215 Strumenti, comandi, in Bridge 52 strumento contagocce 414 Strumento ellisse 301 strumento Penna fotogrammi chiave e tracciati animati 190 Strumento poligono 301 sub (elemento espressione) 529 Suddividi tono 100 super rallentatore 503 supporto tecnico 1 Svuota cache per la cartella, comando, in Bridge 44 svuotare 33 SWF. Consultate Flash (SWF) switch Blocca 144 Inattivo 145 informazioni su 143 Qualit 145 Rasterizza in modo continuo 146, 147 Singolo 144 Video 144
INDICE 630
T tagliare livelli 137 tate-Chuu-Yoko, testo 268 tavolette grafiche e strumenti di disegno 289 tavolette, grafiche 289 telecamere palmari 322 tempo nelle espressioni 525 stile di visualizzazione 128 Tempo di posterizzazione, effetto 500 temporalWiggle (elemento espressione) 541 testo allineare su un tracciato 278 apice e pedice 267 cambiare la direzione 262 colore 266 composizione 270 conversione, paragrafo e indipendente 262 creare 259 creare forme da 302 crenatura e spaziatura 266 da altre applicazioni 259 dal progetto versione 6.0 266 formattare 264, 268 giustificato 269 interlinea 265, 268 linea di base 260 maiuscolo e minuscolo 267 modificare 263 Opzioni tracciato 279 come particelle 470 rettangolo di selezione 261 ridimensionare 267 riempimento e tratto 265 scorrimento linea di base 267 scostare i valori dei caratteri 273 selezionare 263, 274 testo in paragrafi 259, 261, 262 testo indipendente 259, 260, 262 testo 3D, propriet 278 testo a doppio byte. Consultate testo cinese, giapponese e coreano testo asiatico. Consultate testo cinese, giapponese e coreano Testo cinese, giapponese e coreano 268 testo cinese, giapponese e coreano eccezioni di formattazione 270 Testo di base, effetto 493
testo in paragrafi Consultate anche testo convertire in testo indipendente 262 testo indipendente Consultate anche testo convertire in testo in paragrafi 262 testo orizzontale, convertire in verticale 262 Testo sorgente, propriet 259, 520 Testo tracciato, effetto 495 testo verticale convertire in orizzontale 262 testo, animare con gruppi di animatori 271 effetti 495 esempi 280, 281, 282, 283, 284 informazioni 270 su un tracciato 278 Texture, effetto 492 thisComp (elemento espressione) 527 thisLayer (elemento espressione) 527 thisProperty (elemento espressione) 527 Timbro clone, strumento 286, 290 Consultate anche strumenti di disegno 286 time (elemento espressione) 527, 544 Time Warp, effetto 503 timeRemap (elemento espressione) 536 timeToCurrentFormat (elemento espressione) 528 timeToFeetAndFrames (elemento espressione) 528 timeToFrames (elemento espressione) 527 timeToNTSCTimecode (elemento espressione) 528 timeToTimecode (elemento espressione) 528 Tinta, effetto 379 toComp (elemento espressione) 538 toCompVec (elemento espressione) 538 tonalit modifica 214 Tonalit/saturazione, effetto 374 Tono, effetto 353 toWorld (elemento espressione) 538 toWorldVec (elemento espressione) 539 tracce audio conversione in After Effects 74 Traccia automatica, comando 243
Traccia XY fotocamera, strumento 173 Traccia Z fotocamera, strumento 173 tracciamento canali 243 tracciamento del movimento applicazione a un altro livello 325 area delle caratteristiche 316 area di ricerca 316 correzione della deviazione 325 dati di tracciamento 322 flusso di lavoro 317 informazioni 316 punti di traccia 316, 324 punto di attacco 316 stabilizzazione del movimento 322 tracciamento della rotazione 322 tracciamento della scala 322 tracciamento del movimento. Consultate tracciamento del movimento. tracciati animazione 306 conversione in RotoBezier 304 creare 300, 301, 302 maniglie direzionali 200 modifica 245, 304, 305 modificare 308 posizionare testo lungo 278 rimodellare 295 tracciati animati arrotondare 193 creare 188 creare da maschere 191 interpolazione spaziale e 195 modificare numericamente la velocit 206 Schizzo movimento 190 velocit 201 tracciati di movimento orientamento automatico 142 Tracciato maschera, propriet 540 trama, Marionetta 219 transizione, effetti 505 transizioni audio conversione in After Effects 74 transizioni video conversione in After Effects 74 trascinare. Consultate anteprima Trasformazione libera punti, comando 308 Trasformazione, effetto 392 Trasformazione, propriet conversione in Adobe Premiere Pro 73
INDICE 631
trasformazioni, comprimere 113 trasparenza applicare 239 canali alfa 239 effetti 254 file Adobe Photoshop 86 Keylight 254 rimuovere le tracce di colore 422 sfondo statico 416 tratti pennello 287 Ultra 254 Trasparenza colore lineare, effetto 420 Trasparenza colore, effetto 415 Trasparenza interno/esterno, effetto 418, 419 trasparenze informazioni 240 trasparenze lineari 419 tratteggi, per linee 309 tratti 309 Consultate anchetratti pennello tratti pennello 286, 293 Tratti pennello, effetto 486 Tratto, effetto 410 Tratto, stile di livello 163 Tre tonalit, effetto 379 visualizzazioni 3D 123 Trova bordi, effetto 488 TrueType, font 264 tsume, testo 268 tweening. Consultate fotogrammi chiave Type 1, font 264 U Ultra 254 ultra-ridotta, modalit 44 Unicode, caratteri 273 uniformazione movimento 207 Unisci tracciati 314 url (elemento espressione) 545 V valore carattere 273 value (elemento espressione) 527, 541, 544 valueAtTime (elemento espressione) 541 Vanishing Point Exchange 81 Vegas, effetto 411
velocit avvii e arresti graduali 205 grafici 201 informazioni 204 modifica del tempo 210 regolare 206, 207 tracciati animati 201 velocit dati 579 velocit di trasferimento 579 Velocit fotogramma chiave, finestra di dialogo 206 Velocit, propriet conversione in After Effects 74 velocity (elemento espressione) 541 velocityAtTime (elemento espressione) 541 Veneziane, effetto 510 versioni di prova 10 vertici, tracciato 304 Vetri 3D, effetto 452 vettori 528 vettori (espressioni) 525 video acquisire 72 alta definizione 75 campi e fotogrammi 75 esportare QuickTime 29 importare da Premiere Pro 72 interlacciare 75 rimuovere il pulldown 78 scansione progressiva 75 video ad alta definizione 75 video ad alta definizione non compresso 75 video interlacciato 75, 76 video non interlacciato 75 video QuickTime esportare 29 video web impostare 27 Video, propriet dei filtri conversione in After Effects 73 Video, switch 144 videocassetta impostare 26 vignettatura, correzione nei file Raw 101 virgolette 265 visualizzatori 19 visualizzazione del tempo corrente 129 Visualizzazione tempo Piedi + Fotogrammi 129
visualizzazioni ortogonali 123 Visualizzazioni 3D 123 visualizzazioni ortogonali 123 volume audio conversione in Adobe Premiere Pro 73 Volume canale, effetto conversione in After Effects 74 volume, audio 152 Volume, filtro audio conversione in After Effects 74 volumi di overflow 589 W Wacom, tavolette 289 web collegamenti 116 width (elemento espressione) 533, 534 wiggle (elemento espressione) 541 WM9 HDTV 75 X XMP (Extensible Metadata Platform) 52 esportazione 578 XMP, file collaterali in Camera Raw 103 visualizzare in Bridge 104 Z Zig Zag, operazione sul tracciato 313 zoom 18, 125, 208 zoom (elemento espressione) 539 zoom nel pannello Timeline 110 ZPIC, formato, importare 81
Potrebbero piacerti anche
- Manuale Inventor 10 ItaDocumento306 pagineManuale Inventor 10 ItaCorso GeneralNessuna valutazione finora
- Manuale Di Adobe Illustrator 12.0 CS2 (ITA)Documento528 pagineManuale Di Adobe Illustrator 12.0 CS2 (ITA)gentsiesNessuna valutazione finora
- Autocad 2008 Manuale Completo ITADocumento1.866 pagineAutocad 2008 Manuale Completo ITAAlessandro BorgnettaNessuna valutazione finora
- Archicad PDFDocumento3.912 pagineArchicad PDFMax PlanckNessuna valutazione finora
- Guida Italiana Di Adobe After Effects CS5Documento794 pagineGuida Italiana Di Adobe After Effects CS5Bulbo790% (1)
- AutoCAD Electrical 2022 Black Book (Italian): AutoCADDa EverandAutoCAD Electrical 2022 Black Book (Italian): AutoCADNessuna valutazione finora
- Adobe After Effects CS4 ITADocumento792 pagineAdobe After Effects CS4 ITAkkkrotoNessuna valutazione finora
- Uso Di FreeHand MXDocumento414 pagineUso Di FreeHand MXClemente Ingenito100% (1)
- AutoCAD 2007 Manuale Completo ITADocumento1.362 pagineAutoCAD 2007 Manuale Completo ITANicola100% (2)
- Adobe Premiere Pro CS3 Manual ItalianDocumento413 pagineAdobe Premiere Pro CS3 Manual ItalianrollinoNessuna valutazione finora
- Manuale ITALIANO Adobe Flash CS4 ByLuca24Documento519 pagineManuale ITALIANO Adobe Flash CS4 ByLuca24alfonso_belfioreNessuna valutazione finora
- Manuale Italiano Adobe Photoshop Cs3Documento638 pagineManuale Italiano Adobe Photoshop Cs3AndreaLuca100% (1)
- Aiuto Di Adobe Premiere ProDocumento421 pagineAiuto Di Adobe Premiere ProOtello RussoNessuna valutazione finora
- # Methode Lafay (Complet)Documento735 pagine# Methode Lafay (Complet)Corrado Catarella12Nessuna valutazione finora
- Guida Di Acrobat 8.0.0Documento539 pagineGuida Di Acrobat 8.0.0pedroaraoztNessuna valutazione finora
- Pro Tools Reference Guide v90 IT 73432 PDFDocumento1.328 paginePro Tools Reference Guide v90 IT 73432 PDFmrgreengenesNessuna valutazione finora
- Manuale Italiano Adobe Fireworks Cs4Documento314 pagineManuale Italiano Adobe Fireworks Cs4Antonio BellizziNessuna valutazione finora
- Manuale ITALIANO Adobe Dreamweaver CS4 ByLuca24Documento730 pagineManuale ITALIANO Adobe Dreamweaver CS4 ByLuca24registraz1557Nessuna valutazione finora
- Manuale Adobe Photoshop 6.0Documento448 pagineManuale Adobe Photoshop 6.0mcampadelliNessuna valutazione finora
- Photoshop cs4 HelpDocumento755 paginePhotoshop cs4 HelpJacopo Alberto BoniniNessuna valutazione finora
- Acdseepro UserguideDocumento318 pagineAcdseepro Userguideluva7178Nessuna valutazione finora
- Flash As3 ProgrammingDocumento868 pagineFlash As3 ProgramminggianpiditaNessuna valutazione finora
- (ITA) Macro Media - Flash 8Documento758 pagine(ITA) Macro Media - Flash 8Thomas ChoyNessuna valutazione finora
- Pinnacle Studio 20Documento518 paginePinnacle Studio 20Silvia BertiNessuna valutazione finora
- 02 Guida Di Riferimento Di ArchiCAD 10Documento360 pagine02 Guida Di Riferimento Di ArchiCAD 10Rudy TrapassiNessuna valutazione finora
- AutoCad 2006 Manuale Dell'UtenteDocumento1.268 pagineAutoCad 2006 Manuale Dell'UtenteTiberioClaudioNessuna valutazione finora
- Pinnaclestudio 22Documento331 paginePinnaclestudio 22MauroVerrilloNessuna valutazione finora
- News Eplan It ItDocumento200 pagineNews Eplan It Itviki mikiNessuna valutazione finora
- Manuale Dell'operatore RobotStudioDocumento460 pagineManuale Dell'operatore RobotStudioScribrestNessuna valutazione finora
- WorkCentre 6515 MFP Ug ItDocumento331 pagineWorkCentre 6515 MFP Ug ItMara ScisciNessuna valutazione finora
- Acer Aspire Switch 10 VDocumento84 pagineAcer Aspire Switch 10 Vmau_33Nessuna valutazione finora
- A2014 ManualeDocumento284 pagineA2014 Manualealessandroquadri2000Nessuna valutazione finora
- TungstenT3 HB ITADocumento424 pagineTungstenT3 HB ITALEONARDO GUARDINessuna valutazione finora
- PCDJ Ntrack Manual ItalianDocumento65 paginePCDJ Ntrack Manual ItalianIdotta CarloNessuna valutazione finora
- Mauale Western Digital My Passport EssentialDocumento79 pagineMauale Western Digital My Passport EssentialcupplsNessuna valutazione finora
- UsersGuide EB-X27 IDocumento187 pagineUsersGuide EB-X27 IPaolo VigliaroloNessuna valutazione finora
- Manuale Stampante HP LaserjetDocumento292 pagineManuale Stampante HP Laserjetmino cigliolaNessuna valutazione finora
- Tesi PACSDocumento74 pagineTesi PACSStefano TonelloNessuna valutazione finora
- Dymo Label Writer 400 - ManualeDocumento60 pagineDymo Label Writer 400 - Manualeerasmodarotterdam100% (1)
- Acer Aspire e 15-ManualeDocumento89 pagineAcer Aspire e 15-Manualepippo ciccioNessuna valutazione finora
- Utilizzo Di Questo Manuale Di RiferimentoDocumento185 pagineUtilizzo Di Questo Manuale Di Riferimentosilvio.capretti92Nessuna valutazione finora
- Fusion 360 | Passo dopo passo: Progettazione CAD, simulazione FEM & CAM per principianti. La guida completa per Autodesk's Fusion 360!Da EverandFusion 360 | Passo dopo passo: Progettazione CAD, simulazione FEM & CAM per principianti. La guida completa per Autodesk's Fusion 360!Nessuna valutazione finora
- Autodesk Inventor | Passo dopo Passo: Progettazione CAD e Simulazione FEM con Autodesk Inventor per PrincipiantiDa EverandAutodesk Inventor | Passo dopo Passo: Progettazione CAD e Simulazione FEM con Autodesk Inventor per PrincipiantiNessuna valutazione finora
- Fotocamera intelligente: Rivoluzionare la percezione visiva con la visione artificialeDa EverandFotocamera intelligente: Rivoluzionare la percezione visiva con la visione artificialeNessuna valutazione finora
- Fusion 360 Progetti Di Design Cad Parte I: 10 Progetti Di Design Cad Da Facili a Moderatamente Difficili, Spiegati Passo Dopo Passo per Utenti AvanzatiDa EverandFusion 360 Progetti Di Design Cad Parte I: 10 Progetti Di Design Cad Da Facili a Moderatamente Difficili, Spiegati Passo Dopo Passo per Utenti AvanzatiNessuna valutazione finora
- Esplorazione della raccolta di immagini: Svelare i paesaggi visivi nella visione artificialeDa EverandEsplorazione della raccolta di immagini: Svelare i paesaggi visivi nella visione artificialeNessuna valutazione finora
- Calcolo fisico: Esplorare la visione artificiale nell'informatica fisicaDa EverandCalcolo fisico: Esplorare la visione artificiale nell'informatica fisicaNessuna valutazione finora
- Progettazione CAD: La guida completa per principiantiDa EverandProgettazione CAD: La guida completa per principiantiNessuna valutazione finora
- Rendering di grafica computerizzata: Esplorare il realismo visivo: approfondimenti sulla computer graficaDa EverandRendering di grafica computerizzata: Esplorare il realismo visivo: approfondimenti sulla computer graficaNessuna valutazione finora
- Pacchetto software: Rivoluzionare la visione artificiale con la suite software definitivaDa EverandPacchetto software: Rivoluzionare la visione artificiale con la suite software definitivaNessuna valutazione finora
- Le attività occasionali nelle imposte sui redditi dell’ordinamento giuridico italiano. Analisi comparata della tassazione del collezionista in Italia e all’estero.Da EverandLe attività occasionali nelle imposte sui redditi dell’ordinamento giuridico italiano. Analisi comparata della tassazione del collezionista in Italia e all’estero.Nessuna valutazione finora
- Progettazione CAD: La guida completa per principiantiDa EverandProgettazione CAD: La guida completa per principiantiNessuna valutazione finora
- Terminologia ragionata della medicina cinese classica e moderna | Unità 4: Il qì 气 (氣)Da EverandTerminologia ragionata della medicina cinese classica e moderna | Unità 4: Il qì 气 (氣)Nessuna valutazione finora
- Software Afelio: Sbloccare la visione: esplorare le profondità del software AphelionDa EverandSoftware Afelio: Sbloccare la visione: esplorare le profondità del software AphelionNessuna valutazione finora
- C1 ScrivereDocumento10 pagineC1 Scrivereq100% (1)
- AnnualitàDocumento4 pagineAnnualitàPaolo RedNessuna valutazione finora
- MC 13 StudDocumento266 pagineMC 13 StudFrancesco MontagnoliNessuna valutazione finora
- Serie Storiche - Per PCDocumento7 pagineSerie Storiche - Per PCdanielpupiNessuna valutazione finora
- Econometric S 2Documento64 pagineEconometric S 2sahlikhaledNessuna valutazione finora