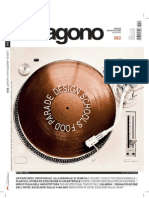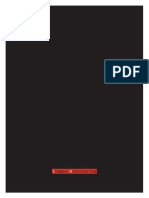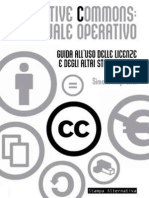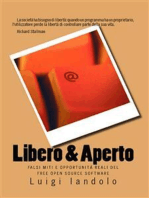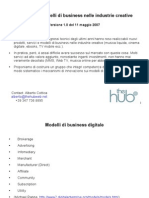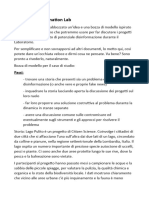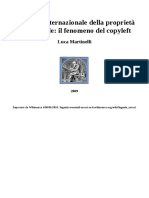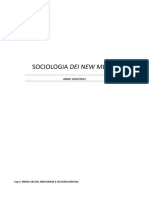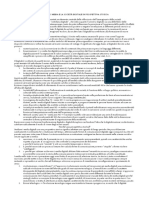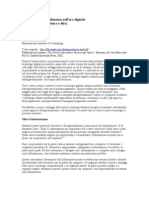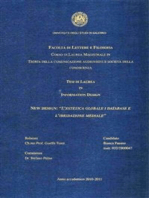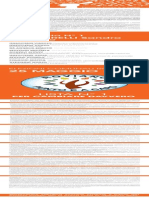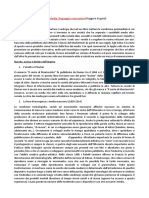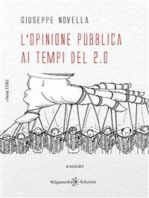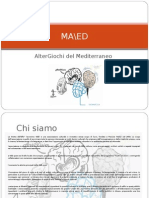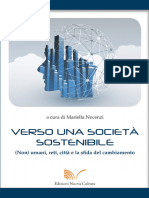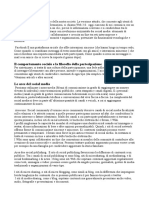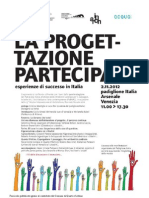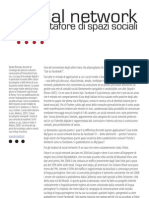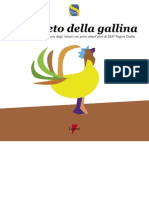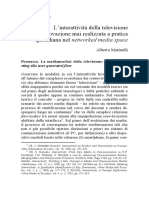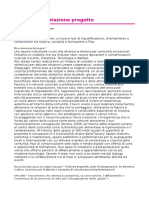Documenti di Didattica
Documenti di Professioni
Documenti di Cultura
Ubuntu Per Tutti PDF
Ubuntu Per Tutti PDF
Caricato da
MaxWell0 valutazioniIl 0% ha trovato utile questo documento (0 voti)
13 visualizzazioni160 pagineTitolo originale
ubuntu per tutti.pdf
Copyright
© © All Rights Reserved
Formati disponibili
PDF, TXT o leggi online da Scribd
Condividi questo documento
Condividi o incorpora il documento
Hai trovato utile questo documento?
Questo contenuto è inappropriato?
Segnala questo documentoCopyright:
© All Rights Reserved
Formati disponibili
Scarica in formato PDF, TXT o leggi online su Scribd
0 valutazioniIl 0% ha trovato utile questo documento (0 voti)
13 visualizzazioni160 pagineUbuntu Per Tutti PDF
Ubuntu Per Tutti PDF
Caricato da
MaxWellCopyright:
© All Rights Reserved
Formati disponibili
Scarica in formato PDF, TXT o leggi online su Scribd
Sei sulla pagina 1di 160
Stampa Alternativa
IMMAGINI A CURA DI: RICCARDO CAVALIERI
GRAPHIC DESIGNER: DAISY JACUZZI
SITO DI RIFERIMENTO DEL PROGETTO:
www.comune.modena.it/netgarage
COPYRIGHT RICCARDO CAVALIERI 2008
COPYRIGHT STAMPA ALTERNATIVA/NUOVI EQUILIBRI 2008
ECCETTO DOVE DIVERSAMENTE SPECIFICATO, LA PRESENTE OPERA RILASCIATA NEI TERMINI
DELLA LICENZA CREATIVE COMMONS ATTRIBUZIONE - NON COMMERCIALE -
CONDIVIDI ALLO STESSO MODO 2.5 ITALIA, IL CUI TESTO INTEGRALE DISPONIBILE ALLA PAGINA WEB
http://creativecommons.org/licenses/by-nc-sa/2.5/it/legalcode
TUTTI I MARCHI E I LOGHI CITATI APPARTENGONO AI RISPETTIVI PROPRIETARI
ISBN: 978-88-6222-060-6
NUOVI EQUILIBRI
CASELLA POSTALE 97 - 01100 VITERBO
E-MAIL: ordini@stampalternativa.it
SITO: www.stampalternativa.it
E-MAIL: redazione@stampalternativa.it
UBUNTU PER TUTTI!
DALLINSTALLAZIONE
ALLUTILIZZO DELLA PI DIFFUSA
DISTRIBUZIONE LINUX
Riccardo Cavalieri
INDICE
15 PREFAZIONE
19 INTRODUZIONE
1. LINUX
23 1.1 Che cos Linux?
24 1.2 Le distribuzioni Linux
26 1.3 La struttura di un sistema Linux: Kernel, File system,
Interfaccia utente
27 1.4 Il File System Linux
29 1.5 Interfacce utente: la Shell e il Desktop
2. UBUNTU
35 2.1 Perch abbiamo scelto Ubuntu
36 2.2 Come e dove procurarsi Ubuntu
38 2.3 Masterizziamo Ubuntu
3. UBUNTU LIVE
43 3.1 Cos una versione Live?
44 3.2 Installiamo Ubuntu in versione Live
4. WUBI
49 4.1 Wubi: installiamo Ubuntu da Windows
5. INSTALLIAMO UBUNTU
53 5.1 La procedura di installazione
54 5.2 Prima dellinstallazione
56 5.2.1 Salviamo una copia dei nostri dati su Cd o Dvd
57 5.2.2 Facciamo spazio per Ubuntu
59 5.2.3 Deframmentiamo lhard disk
60 5.2.4 Cambiamo la sequenza di avvio del nostro PC
61 5.3 Installazione
62 5.3.1 Avvio dellinstallazione
63 5.3.2 Impostazioni iniziali
64 5.3.3 Modica manuale delle partizioni
66 5.3.4 Preparazione delle partizioni
68 5.3.5 Impostazioni nali
69 5.3.6 Fine dellinstallazione e riavvio con Grub!
6. IL DESKTOP DI UBUNTU
73 6.1 La prima volta con Ubuntu: scopriamo il Desktop!
74 6.2 I menu di Ubuntu: Applicazioni, Risorse e Sistema
76 6.3 Personalizziamo il Desktop
78 6.4 Nautilus: navighiamo tra le e cartelle
79 6.5 Il Terminale: lavorare con la shell
81 6.6 Il pannello Aggiungi/Rimuovi applicazioni
83 6.7 Synaptic: il Gestore dei pacchetti software
85 6.8 Il pannello Utenti e gruppi
87 6.9 La prima cartella, il primo le e la gestione dei permessi
7. CONFIGURIAMO IL NOSTRO SISTEMA
91 7.1 Un sistema completo in pochi minuti!
92 7.2 I Repository: le fonti Internet per aggiornamenti
e applicazioni
94 7.3 Aggiorniamo il sistema e le impostazioni di lingua
96 7.4 Totem e Rhytmbox: lettori multimediali
98 7.5 Installiamo i codec audio e video
99 7.6 Installiamo la stampante
102 7.7 Usiamo lo scanner con XSane
104 7.8 Effetti speciali con Compiz Fusion!
105 7.9 Screenlets: le applicazioni sono sul Desktop
107 7.10 Google Gadgets: la barra delle meraviglie!
109 7.11 Cairo-Dock: una nuova barra delle applicazioni
8. INTERNET
115 8.1 Limportanza di Internet
116 8.2 Congurare la connessione a Internet
118 8.3 Mozilla Firefox: il browser web
120 8.4 Conguriamo Mozilla Firefox
121 8.5 Evolution: gestione della posta elettronica e molto altro!
123 8.6 Conguriamo Evolution
125 8.7 aMSN e Pidgin: messaggistica istantanea
127 8.8 Skype: telefoniamo via Internet!
9. PROGRAMMI
133 9.1 I programmi presenti nel Desktop di Ubuntu
134 9.2 OpenOfce.org: la suite per la casa e lufcio
136 9.3 Gimp e Inkscape: tutto per la graca
138 9.4 Audacity e tanti altri: facciamo musica!
140 9.5 KompoZer: creiamo un sito
142 9.6 Brasero: il programma per masterizzare
144 9.7 Linux e Windows: programmi a confronto
145 9.8 Wine: programmi Windows dentro Linux
149 10. GLOSSARIO
157 ARRIVEDERCI ALLA PROSSIMA VERSIONE!
9
La promozione della creativit giovanile e dei diversi linguaggi
espressivi e comunicativi che caratterizzano levoluzione delle
nuove generazioni rientrano sicuramente tra i compiti che anche
lAmministrazione Pubblica deve perseguire nelle proprie politi-
che rivolte ai giovani.
Ecco perch lAssessorato alle Politiche Giovanili del Comune di
Modena ha da alcuni anni sviluppato una serie di azioni speciche
che riguardano questi aspetti con particolare attenzione allinfor-
matica, che riveste grande rilievo in questambito.
Infatti da alcuni anni, a partire dal 2001, che stata realizzata ed
implementata nella nostra citt la Rete Net Garage: sei strutture
rivolte ai giovani, diffuse sullintero territorio cittadino, nalizzate
allalfabetizzazione informatica e alla navigazione gratuita in internet.
I riscontri positivi di questa proposta e il consolidamento della Rete
Net Garage hanno consentito, in una fase successiva, di indirizzare
il progetto anche su contenuti pi tecnici puntando con una precisa
scelta alle piattaforme Open Source e ai cosiddetti software liberi.
evidente che questa opzione, solo apparentemente tecnica, in
realt una scelta culturale e politica che punta a privilegiare gli
strumenti comunicativi che facilitano la condivisione delle idee e
la libera diffusione dei contenuti creativi.
Non a caso, a anco al progetto Open Source sono state organiz-
zate iniziative per linformazione e la promozione delle licenze libere
come le Creative Commons, applicabili alle diverse forme espressi-
ve, dalla scrittura alla graca, dai video alla musica e altro ancora.
Nellauspicio che questo volume possa essere un ulteriore contri-
buto allo sviluppo e alla diffusione di una cultura open, vi augu-
riamo una buona lettura.
LAssessore alle Politiche Giovanili del Comune di Modena
Giovanni Franco Orlando
10
Promuovere i diritti umani, la pace e la giustizia sociale; favorire la
crescita culturale e lautonomia delle persone; costruire la convi-
venza e la coesione sociale attraverso lesercizio di una cittadinan-
za attiva e responsabile. Sono i punti cardinali del progetto del-
lArci, il lo conduttore che lega le mille attivit diverse prodotte
ogni giorno dalle sue associazioni di base, la rete di partecipazione
popolare pi ampia e diffusa nel Paese. Questa solida base di valo-
ri condivisi ci che consente di spiegare la complessit di un
associazionismo dalle caratteristiche uniche per la sua capacit di
tenere insieme esperienze tanto diverse, dalle tombole alle batta-
glie per i diritti civili, dai tornei di briscola alla cooperazione inter-
nazionale, dalle feste popolari alla sperimentazione culturale e alle
nuove tecnologie.
Un fenomeno associativo dalle tradizioni centenarie, che affonda
le sue radici nelle prime esperienze mutualistiche del movimento
operaio. Negli anni 50 del secolo scorso, gli obbiettivi dei fonda-
tori dellArci erano la conquista del diritto al tempo libero come
spazio di rigenerazione umana, crescita individuale e collettiva dei
cittadini, e la battaglia per il diritto alla cultura popolare come
strumento di emancipazione dei lavoratori. Quelle idee hanno
attraversato mezzo secolo di storia italiana coinvolgendo genera-
zioni diverse, intellettuali e gente comune, intrecciandosi col cam-
mino delleducazione popolare, della sperimentazione davanguar-
dia, della diffusione della cultura di massa, delle battaglie per i
consumi culturali alla portata di tutti, con unazione costante di
proposta e di stimolo nei confronti delle politiche pubbliche.
Oggi, in un contesto profondamente cambiato, caratterizzato
dalla globalizzazione economica e culturale, il nostro obbiettivo di
fondo non poi cos diverso. In unepoca in cui la legge del mas-
simo protto rischia di diventare lunica bussola delle relazioni
umane e sociali, la battaglia per il diritto alla cultura ancora una
chiave decisiva dello sviluppo umano. La societ della comunica-
11
zione, insieme allinedita quantit di informazioni che produce,
genera anche parcellizzazione dei saperi, difcolt a rielaborare le
informazioni in sapere critico, in crescita collettiva e senso comu-
ne. Sono gli strumenti della conoscenza, il confronto e il dialogo
che possono aiutarci a conquistare autonomia di pensiero e liber-
t di scelta. dallaccesso ai saperi che passa lalternativa fra una
societ di sudditi o di cittadini liberi.
Le nuove tecnologie ci offrono straordinarie opportunit per allar-
gare laccesso ai diritti culturali, e al tempo stesso comportano il
rischio di un aumento del divario culturale. LArci ha iniziato a
riettere su questi temi nel 2005 con un seminario dal tema
emblematico promuovere cultura, fare societ. Ci siamo posti lo-
biettivo di capire cosa signichi, per una associazione autentica-
mente popolare, fare cultura nel terzo millennio, imparare ad
usare anche gli strumenti dellinnovazione tecnologica al servizio
della crescita culturale diffusa. Questo il senso della scommessa
che abbiamo voluto fare: tenere insieme le bocciole e Linux.
Con questa ambizione abbiamo intrapreso unaltra tappa del cam-
mino che ci vede da sempre impegnati a far da ponte tra culture
ed esperienze sociali, tenendo ferma la bussola sulla reale esigibili-
t di vecchi e nuovi diritti. Non avrebbe avuto senso limitarci a
discutere di brevetti e opere dellingegno allinterno del nodo wto-
trips-gats senza provare a mettere in pratica quelle elaborazioni
nelle nostre attivit quotidiane di promozione culturale. Il movi-
mento nato per affermare luso democratico delle nuove tecnolo-
gie ci ha offerto loccasione di utilizzare il varco tra i software pro-
prietari e quelli liberi per avviare una riessione sui possibili servi-
zi da offrire alle nostre esperienze di base e allesterno dellassocia-
zione; ci ha fatto incontrare nuove forme di militanza nellassocia-
zionismo della promozione culturale, stringere nuove e procue
collaborazioni.
La realizzazione dei volumi su Linux Ubuntu e sulle licenze Crea-
12
tive Commons un primo signicativo risultato. Queste pubbli-
cazioni nascono infatti dal lavoro comune dellArci con un ente
locale, il Comune di Modena, e un editore, Stampa Alternativa:
un modello inedito di cooperazione fra soggetti diversi destinato a
produrre molti buoni frutti. Siamo convinti che questi volumi
rappresentino, oltre a un utile strumento di servizio, unesperien-
za signicativa nella ricerca delle possibili alternative al sistema
delle grandi corporation e degli enti di tutela del diritto dautore
che stentano a trovare la propria ragion dessere al di fuori della
logica del mercato. Nella relazione e nel lavoro comune fra asso-
ciazioni, istituzioni e operatori culturali possono crescere spazi e
opportunit per affermare una nuova etica dei consumi culturali.
Paolo Beni
Presidente Nazionale Arci
13
Ubuntu per tutti e Creative Commons: manuale operativo (Stampa
Alternativa 2008), la cui pubblicazione stata promossa dallAs-
sessorato alle Politiche Giovanili del Comune di Modena, fanno
parte di un progetto pi ampio per linformazione, la promozione
e la diffusione del software libero e della libera circolazione di idee
e contenuti creativi.
Sulla preesistente rete Net Garage, sei spazi che dal 2001 consen-
tono la navigazione internet gratuita ai giovani, si innesta nel 2006
la scelta dellutilizzo di Ubuntu Linux come sistema operativo,
avviando la promozione del software open source con corsi, incon-
tri, meeting, concorsi, etc.
Il progetto si avvale della collaborazione del Dipartimento di Inge-
gneria Informatica dellUniversit di Modena e Reggio Emilia e
dellAssociazione Conoscerelinux, con le quali lAssessorato parte-
cipa allorganizzazione del Linux day n dal 2006.
Fra gli ultimi strumenti di informazione e promozione realizzati
dalla Rete Net Garage/Net Open Source, gura la distribuzione di
un open-CD/DVD, la cui terza edizione, presentata al Linux Day
2008, contiene, oltre a una selezione di software libero, una serie
di video lezioni sullinstallazione di Ubuntu Linux (a cura di Ric-
cardo Cavalieri) e sulle licenze libere (a cura di Simone Aliprandi),
consultabili dal sito www.comune.modena.it/netgarage, prodotte
dal Comune di Modena e realizzate da Pongo lm.
Del medesimo progetto fanno parte le iniziative legate alla condi-
visione delle idee e alla diffusione dei contenuti creativi.
Con il ciclo di incontri Scritture Metropolitane (www.comune.
modena.it/biblioteche/holden/scritmet.htm) e con il concorso Hol-
den (www.comune.modena.it/biblioteche/holden/concorso.htm) le
Biblioteche e le Politiche Giovanili del Comune di Modena si occu-
pano da anni di creativit, di comunicazione e di nuove tecnologie.
Se il concorso (giunto nel 2008 alla 7 edizione) ha offerto uno
spazio espressivo attraverso le diverse sezioni di prosa, poesia e
14
graca, Scritture Metropolitane ha affrontato, tra gli altri, i temi
legati alle licenze libere e al diritto dautore, oltre a proporne un
canale di diffusione con lomonima collana di e-book edita dalle
Biblioteche comunali (www.comune.modena.it/biblioteche/hol-
den/ebook.htm) e rilasciata sotto licenza Creative Commons.
I responsabili del progetto
Giovanni Finali
per lAssessorato alle Politiche Giovanili
Walter Martinelli
per le Biblioteche del Comune di Modena
Info:
giovanni.nali@comune.modena.it
walter.martinelli@comune.modena.it
15
PREFAZIONE
Linteresse verso la scienza aperta stato storicamente legato al
mondo accademico e della ricerca degli ultimi tre secoli, dove la
possibilit di condividere risultati e metodologie ha dato unenor-
me spinta al continuo miglioramento della scienza e ha accelerato
il progresso tecnologico della societ. Nel caso dellinformatica, la
storia e il successo di Internet dagli anni 60, del sistema operati-
vo Unix dagli anni 70 e del Web dagli anni 90 rappresentano
alcuni tra i pi straordinari successi ottenuti proprio grazie al lega-
me tra software aperto e metodo collaborativo.
Attualmente, il cosiddetto software Open Source, ovvero soft-
ware di cui viene reso disponibile il codice sorgente a chiunque lo
voglia studiare, migliorare o installare, diventato una realt
importante in tutti i settori dellinformatica ben al di fuori dello
stretto ambito accademico.
Da un lato, la penetrazione delle tecnologie informatiche in qual-
siasi contesto ha aumentato la base di utilizzatori di strumenti soft-
ware, dallaltra si assistito alla comparsa di molti pacchetti soft-
ware Open Source con elevati livelli qualitativi e con una ricchezza
di funzionalit di livello professionale. Nellambito di molti servizi
informatici innovativi, non si pensa neanche pi alla migrazione
dal software chiuso a quello Open in quanto la scelta diretta-
mente rivolta al software Open Source. A titolo di esempio, si con-
sideri che pi del 60% degli attuali siti Web basato su software
Open Source, principalmente Web Server Apache, che il sistema
operativo Linux largamente preferito nei contesti server, senza
contare che il 97% dei 500 calcolatori pi potenti del mondo si
basa esclusivamente su sistemi operativi Open. Pi recentemente,
16
la disponibilit di software Open Source di cosiddetta produttivit
personale come browser e strumenti per lautomazione dufcio,
fanno intuire che lOpen Source pu essere una alternativa pi che
valida anche in contesti non riservati agli addetti ai lavori.
La maturit dellOpen Source stata recepita anche da parte del-
lamministrazione pubblica e i legislatori hanno iniziato sia in Italia
sia allestero a privilegiare tecnologie Open Source rispetto a solu-
zioni proprietarie. In Spagna e in Germania, ladozione di sistemi
basati su GNU/Linux e dotati di software Open una realt da
alcuni anni e diverse altre aree si sono dotate di progetti pilota. In
Italia, le leggi che richiedono la riusabilit di soluzioni software
hanno favorito lo studio e ladozione di soluzioni Open Source in
diverse realt della Pubblica Amministrazione, con lidea che sia pre-
feribile destinare il bilancio per linformatica allo sviluppo di nuove
applicazioni da parte di aziende presenti nel territorio piuttosto che
investire in licenze di pacchetti software sviluppati altrove.
La vera sda si gioca ora nel campo delle competenze umane nella
gestione dei sistemi informatici e quindi mette in primo piano il
mondo delleducazione. Da questo punto di vista, lUniversit di
Modena e Reggio Emilia ha sempre creduto nellimportanza delle
tecnologie software Open come metodologia principe per la didat-
tica. In sintonia con questi principi, in diversi contesti si utilizzano
da anni come esempi didattici prodotti Open Source quali i Web
Server Apache e Tomcat, il kernel Linux, il linguaggio PHP, il data-
base MySQL. Questa esperienza, maturata nelle facolt sia di Inge-
gneria che di Scienze, ci ha convinti che dare allo studente la pos-
sibilit di analizzare software vero adottato in contesti reali, inve-
ce che applicazioni molto semplicate, sia un valore aggiunto enor-
me per la formazione degli ingegneri e degli informatici del futuro.
Esportare questo modello in altri ordini di scuole risulta il natura-
le proseguimento di questo cammino. A partire dal successo dei
17
NetGarage, per proseguire verso lorganizzazione congiunta di cicli
di seminari, di conferenze e di premi per i giovani, lUniversit ha
avuto la fortuna di trovare nel Comune di Modena un interlocu-
tore sempre disponibile e stimolante. Lultimo esempio di successo
in cui messa a frutto lesperienza maturata nellambito dei corsi
universitari, la collaborazione del Comune rappresentata dalla
realizzazione di un percorso innovativo di tirocinio rivolto a stu-
denti delle scuole superiori, con lobiettivo di consentire agli stessi
studenti di intervenire sui laboratori didattici delle scuole medie.
Oltre allobiettivo materiale di rimodernare i laboratori informati-
ci dotandoli di software Open Source, lesperienza ha raggiunto un
obiettivo formativo pi importante. Si potuto appurare come la
vivacit intellettuale e lo spirito collaborativo che sostengono il
mondo del software Open stato recepito dalla maggior parte degli
studenti che hanno affrontato questo percorso formativo con un
entusiasmo al di sopra di ogni aspettativa.
questo stesso spirito di vitalit, di collaborazione e di curiosit
intellettuale, ancor prima delle competenze tecniche, che si auspi-
ca di trasmettere con la lettura di questo testo.
Michele Colajanni
Professore di Informatica e Ingegneria Informatica
dellUniversit di Modena e Reggio Emilia
GUIDA ALLA LETTURA DEI TERMINI TECNICI
Per facilitare la lettura del manuale si scelto di dare una partico-
lare formattazione ai termini tecnici o aventi funzioni speciche.
Talvolta ad esempio sar presente un indirizzo Internet altre volte
dovremo scorrere un menu utilizzando il mouse altre semplice-
mente digitare una combinazione di tasti da tastiera. Per queste ed
altre funzioni, la legenda sotto riportata ci far da guida.
Voce o percorso di menu Applicazioni > Accessori > Terminale
selezionabile col mouse
Testo o comando < kompozer >
digitato da tastiera
(le parentesi acute
non vanno digitate)
Tasto o combinazione [INVIO] oppure [CTRL] + [D]
di tasti digitati da tastiera
(le parentesi quadre
non vanno considerate)
Comando shell mkdir corsi
(in Ubuntu,
digitato da Terminale)
Indirizzo Internet http://it.wikipedia.org/wiki/File
Termine tecnico Download
19
INTRODUZIONE
UBUNTU il sistema operativo basato su Linux che rappresenta una
delle pi importanti e affermate novit informatiche degli ultimi
anni. Nato nel 2004, grazie a un progetto iniziato e interamente
nanziato da Mark Shuttleworth, fondatore della Canonical Ltd,
divenuto un sistema straordinariamente stabile e potente, carat-
terizzato da unestrema facilit duso.
Il nome Ubuntu, derivato da un antico vocabolo africano che
signica Umanit verso gli altri oppure Io sono ci che sono
per merito di ci che siamo tutti, lemblema dello spirito etico
che suggella lo sviluppo della distribuzione, ed su questa base che
il progetto Ubuntu si fonda e propone il proprio manifesto.
Come si pu leggere nel sito italiano della distribuzione
1
, il team
Ubuntu si impegna afnch questo sistema operativo sia total-
mente gratuito, ora e nel futuro. Garantisce costanti aggiornamenti
e versioni localizzate nelle lingue dei vari paesi, e si rende piena-
mente disponibile per un uso multipiattaforma: ci signica che
Ubuntu pu essere installato indifferentemente su architetture
Intel x86 (IBM-PC compatibili), AMD64 e PowerPC (Apple
iBook e Powerbook, G4 e G5).
Inne, aderendo pienamente ai principi del software Free e Open
Source
2
, Ubuntu fornisce una vastissima gamma di software libe-
ramente fruibile e dal codice aperto.
1
Il sito italiano ufciale di Ubuntu: www.ubuntu-it.org
2
Per approfondire le tematiche del software Free e Open Source:
http://it.wikipedia.org/wiki/Opensource oppure http://it.wikipedia.org/
wiki/Free_software
20
Oltre a tutto questo, specialmente per coloro che si avvicinano a
tale sistema per la prima volta, bene sapere che lutente Ubuntu
pu sempre contare su una vasta comunit online che fornisce
supporto attraverso forum, guide e siti Internet. E per fugare n
dal principio qualsiasi dubbio, utile ricordare che il sistema ope-
rativo Ubuntu pu essere installato sul proprio computer singo-
larmente oppure in modalit dual boot, modalit che consente di
mantenere ad esempio sia Ubuntu che Microsoft Windows sul
medesimo PC, per decidere ad ogni avvio, e senza alcuna
difcolt, con quale sistema lavorare.
Bench questo sia molto, non ancora tutto. Ubuntu Linux,
come avremo modo di scoprire nelle prossime pagine, un siste-
ma operativo installabile anche in versione Live. Ci signica che
oltre a una installazione effettiva sul proprio hard disk, Ubuntu
pu essere installato temporaneamente in Ram, questo ad esempio
semplicemente per testare il sistema. Il sistema operativo Ubun-
tu, in versione Live, si avvier infatti senza installare alcun le sul
computer, lasciando allutente la possibilit di decidere se effet-
tuare linstallazione vera e propria solo in un secondo momento.
Da queste straordinarie basi fatte di totale gratuit e libert di uti-
lizzo, stabilit e funzionalit, ricchezza di contenuti, continuit di
sviluppo ed estrema semplicit duso, Ubuntu lancia la propria
sda. Ed da qui che il nostro manuale ha inizio.
28 luglio 2008
Riccardo Cavalieri
1. LINUX
1.1 Che cos Linux?
1.2 Le distribuzioni Linux
1.3 La struttura di un sistema Linux:
Kernel, File system, Interfaccia utente
1.4 Il File System Linux
1.5 Interfacce utente: la Shell e il Desktop
23
1.1 CHE COS LINUX?
Ancora oggi molti pensano a Linux come ad un sistema operativo
di difcile installazione e utilizzo, un sistema per esperti, proba-
bilmente potente e sicuro, ma da cui se possibile bene stare alla
larga. Se mai questo stato vero, oggi certamente non lo pi.
Attualmente numerose distribuzioni Linux sono sistemi operati-
vi estremamente facili da installare e utilizzare, con interfacce
completamente grache e ricche di funzionalit. Sono sistemi
completi, con i quali possibile navigare in Internet avendo una
maggiore sicurezza, scrivere, fare calcoli, giocare, utilizzare appli-
cazioni audio/video, strumenti per la graca e molto altro! Tutto
ci insomma che chiediamo ad un sistema operativo moderno ed
efciente, adatto per la casa o il lavoro dufcio.
Sistemi GNU/Linux
Quando diciamo Linux in realt non intendiamo lintero sistema
operativo. Linux ne per cos dire soltanto una parte, bench fonda-
mentale. Linux il Kernel del sistema operativo: il nucleo centrale
che controlla il funzionamento delle varie componenti del computer.
Oltre alle caratteristiche tecniche che fanno di Linux un sistema
eccellente, due degli aspetti che lo hanno maggiormente contrad-
distinto sono il fatto che sia liberamente distribuibile e Open Sour-
ce: questultimo termine signica che il codice con cui stato pro-
grammato aperto, pertanto liberamente consultabile da chiun-
que desideri farlo.
Oltre al Kernel, in questo caso Linux, ad un sistema operativo
completo servono diverse applicazioni di contorno. Per Linux
anche queste applicazioni sono state sviluppate sotto una partico-
lare licenza per la libera fruizione e sono conosciute come utilit
GNU. Sommando le due cose, sar quindi pi corretto denire
tali sistemi operativi non soltanto Linux, bens GNU/Linux.
24
Per approfondire:
http://it.wikipedia.org/wiki/GNU/Linux
http://it.wikipedia.org/wiki/Linux
http://it.wikipedia.org/wiki/GNU
http://www.kernel.org
http://www.gnu.org/home.it.html
1.2 LE DISTRIBUZIONI LINUX
Che cos una distribuzione Linux? Linus Torvald, il celebre creatore
di Linux, nel 1991 un giovane studente ventiduenne delluniversit
di Helsinki, quando la prima versione del proprio lavoro fu pronta
decise di distribuirla sotto la particolare licenza GNU GPL della Free
Software Foundation. Cos facendo imponeva che il codice sorgente
da lui creato fosse aperto e liberamente disponibile a chiunque.
Da allora il codice sorgente Linux continua ad essere sviluppato,
cos come tutte quelle applicazioni di contorno denominate GNU,
afnch il pacchetto GNU/Linux sia continuamente aggiornato,
sempre pi efciente e soprattutto liberamente fruibile.
Nel tempo alcune organizzazioni, potendo gestire liberamente il
pacchetto GNU/Linux, hanno deciso di creare personali distribu-
zioni di tale sistema, elaborando ad esempio particolari Desktop,
aventi proprie caratteristiche grache, di funzionalit e di gestio-
Tux, il pinguino disegnato da Larry Ewing
nel 1996, mascotte del Kernel Linux.
Il logo Gnu, simbolo del progetto GNU
lanciato nel 1983 da Richard Stallman.
25
ne, o arricchendo il sistema operativo con una propria scelta di
applicazioni. Una distribuzione Linux quindi un sistema ope-
rativo che ha come cuore il pacchetto GNU/Linux, ma che si
caratterizza per differenti Desktop, scelte grache, di funzionali-
t, raccolte di programmi, sistemi di installazione o altro.
Alcune di queste distribuzioni inne, conservando lo spirito origi-
nario di Linux, sono rimaste completamente gratuite, altre sono
divenute commerciali.
Ecco spiegata la nascita delle varie distribuzioni Linux, ed ecco per-
ch un utente Linux ha n dal principio molte pi possibilit di
scelta rispetto ad utenti di differenti sistemi operativi. Fra le tante
distribuzioni Linux disponibili, per efcienza e semplicit di uti-
lizzo, noi abbiamo scelto la distribuzione completamente gratuita
Ubuntu, ad oggi la distribuzione Linux pi diffusa nel mondo!
In ordine sparso, alcune delle pi conosciute distribuzioni Linux: Mandriva, Suse,
Ubuntu, Debian, Fedora, Gentoo, Slackware, Kubuntu. Vogliamo conoscerne
altre? Visitiamo il sito www.distrowatch.com ed avremo una panoramica comple-
ta delle distribuzioni Linux disponibili!
I Desktop di Ubuntu, Kubuntu e Suse, tre delle migliori e pi diffuse distribuzio-
ni Linux.
26
Per approfondire:
http://it.wikipedia.org/wiki/GNU_General_Public_License
http://www.gnu.org/licenses/gpl.html
http://www.distrowatch.com
http://distrowatch.com/table.php?distribution=debian
http://distrowatch.com/table.php?distribution=ubuntu
1.3 LA STRUTTURA DI UN SISTEMA LINUX: KERNEL, FILE SYSTEM, INTERFACCIA UTENTE
Se vero che esistono tante distribuzioni Linux, scegliere una dis-
tribuzione piuttosto che unaltra signica dovere imparare ogni
volta tutto dallinizio? La risposta certamente no. Se infatti lam-
biente di supercie, il Desktop, pu essere differente da una dis-
tribuzione allaltra, in realt le fondamenta sono sempre Linux.
Ci signica, andando un po pi nello specico, che tre impor-
tanti elementi come il Kernel Linux, il le system e la shell,
rispettivamente il cuore del sistema, la modalit di gestione dei
le e la possibilit di impartire istruzioni al computer tramite
riga di comando, rimangono simili in ogni distribuzione.
Per comprendere la struttura
fondamentale di un ambiente
Linux possiamo infatti sem-
plicare il quadro in questo
modo: al livello pi basso c il
Kernel Linux, come detto in
precedenza il cuore del sistema.
Ad un livello intermedio c il
le system, elemento tramite il
quale vengono organizzati e
gestiti le e cartelle; ed al livel-
lo pi alto c linterfaccia utente, elemento tramite il quale lu-
tente pu gestire il proprio computer. Questultima, linterfaccia
27
utente, pu essere sostanzialmente di due tipi: una shell, un dis-
positivo che consente di impartire ordini al proprio computer tra-
mite semplice linea di comando, utilizzando pertanto la tastiera;
molto potente e apprezzata soprattutto dagli utenti pi esperti.
Oppure pu essere uninterfaccia di tipo graco, un Desktop, in
altre parole la classica gestione a nestre del tutto simile al model-
lo Windows, pertanto di ben pi intuitivo e facile utilizzo.
Comprese quali sono alcune delle parti fondamentali di un siste-
ma Linux, ora sappiamo perch un utente potr sperimentare
senza paura fra le varie distribuzioni: qualunque sia la scelta, lu-
tente sar sempre certo di rimanere in un ambiente avente carat-
teristiche ben denite.
Alcune distribuzioni Linux saranno pi indicate per utenti esper-
ti, altre, aventi una maggiore cura graca o ricchezza di program-
mi o dotate di GUI (interfacce grache che consentono di intera-
gire con il computer pi facilmente, evitando ad esempio luso
della shell), saranno pi indicate per utenti cosiddetti Desktop.
Grazie alla ricchezza di distribuzioni Linux e alla comprensione di
alcuni concetti fondamentali che ne caratterizzano la struttura,
lutente potr scegliere la distribuzione Linux che riterr pi ido-
nea al proprio lavoro ed al proprio divertimento!
Per approfondire:
http://it.wikipedia.org/wiki/Sistema_operativo
http://it.wikipedia.org/wiki/GNU/Linux
http://it.wikipedia.org/wiki/File_system
http://it.wikipedia.org/wiki/Shell_(informatica)
http://it.wikipedia.org/wiki/Interfaccia_graca
1.4 IL FILE SYSTEM LINUX
Bench possa apparire complicato, se vogliamo avvicinarci al
28
mondo Linux dobbiamo cominciare a familiarizzare con quello
che il le system Linux. Il le system una delle componenti
fondamentali di un sistema operativo moderno: si occupa infatti
della gestione dei le, denendone tutti gli aspetti principali, dalla
struttura e organizzazione, alle modalit di lettura e scrittura sui
vari sistemi di archiviazione (Hard disk, Cd-Rom, Floppy, memo-
ria, etc). Il le system Linux , per la sua struttura, uno dei pi
apprezzati. un le system di tipo gerarchico, che ha come
punto dinizio la directory root /. La directory root compren-
de sotto di s tutte le altre directory.
Fra le varie directory di sistema (o cartelle di sistema), una delle
principali certamente la cartella Home, allinterno della quale
troviamo la cartella dellutente, contenente tutti i le e le cartelle
che lutente stesso ha creato (nel caso di un PC usato da pi uten-
ti, la cartella Home ospiter le rispettive cartelle dei vari utenti).
Un ultimo elemento piuttosto importante da ricordare che, nel
le system Linux, la struttura fondamentale delle cartelle di siste-
ma non pu essere modicata. Lutente potr certamente aggiun-
gere o modicare i propri le e le proprie cartelle, ma dovr in
sostanza mantenere intatta lorganizzazione fondamentale delle
cartelle di sistema.
Scopriamo alcune delle principali directory
che compongono il File system Linux
/ (root) il punto dinizio dellintero le system.
/boot: contiene i le di avvio del sistema. In Ubuntu Linux, ad
esempio, contiene la cartella Grub che gestisce, con il le menu.lst,
la schermata di avvio.
/home: contiene i le e le cartelle create dallutente. In genera-
le, la sola cartella nella quale lutente pu scrivere liberamente.
Per quasi tutte le altre cartelle servono permessi di super utente.
29
Questo un modo per conservare il sistema
integro e sicuro.
/etc: contiene i le per la congurazione del
sistema. Molti di questi sono le testuali,
modicabili dallutente con un semplice editor
di testo, sebbene in modalit di super utente.
/dev: contiene i le corrispondenti ai dis-
positivi collegati al computer e altri le spe-
ciali. Qui abbiamo ad esempio il oppy
(/dev/fd0), lhard disk (/dev/hda), etc.
/mnt: non tutte le periferiche sono viste
come sempre connesse al sistema, alcune
sono per cos dire considerate temporanee e
vanno montate. In modo automatico, o
con il comando mount, possiamo ad esem-
pio collegare una pen drive (chiavetta usb).
Questa verr montata e gestita dal sistema
tramite la directory /mnt.
/bin e /usr/bin: la prima contiene programmi di sistema, la
seconda contiene programmi usati dallutente.
/sbin e /usr/sbin: la prima contiene programmi di amministra-
zione del sistema, la seconda contiene programmi usati dalluten-
te per lamministrazione del sistema.
Per approfondire:
http://it.wikipedia.org/wiki/File_system
1.5 INTERFACCE UTENTE: LA SHELL E IL DESKTOP
Per gestire il proprio PC necessaria uninterfaccia utente. Linux
offre sostanzialmente due tipi di interfacce utente: una di tipo
testuale e una di tipo graco, rispettivamente la shell e il Desktop.
30
Shell
Linterfaccia di tipo testuale, la shell, un dispositivo che consen-
te di impartire istruzioni al proprio computer tramite semplice
linea di comando: molto versatile e apprezzata soprattutto dagli
utenti pi esperti. Con un esempio, immaginando di volere visua-
lizzare il contenuto della directory boot, in un sistema Linux potre-
mo aprire una shell e scrivere ls /boot e in un istante sar visualiz-
zato il contenuto della directory richiesta!
Desktop
Per gestire il nostro PC, abbiamo anche la possibilit di utilizzare
uninterfaccia di tipo graco: il classico Desktop. Qui avremo la
pi conosciuta gestione a nestre, del tutto simile al modello Win-
dows. Ora, volendo nuovamente visualizzare il contenuto della
directory boot da Desktop ed utilizzando esclusivamente il mouse,
supponendo di utilizzare Ubuntu, potremo ad esempio aprire il
programma Nautilus cliccando sullicona Computer presente nel
menu Risorse (Nautilus un programma per la gestione di le e
cartelle), e con pochi clic saremo in grado di visualizzare il conte-
nuto della directory! Unultima cosa che dobbiamo ricordare che
pur lavorando in ambiente Desktop, abbiamo comunque e sem-
pre la possibilit di operare da shell. Utilizzando Ubuntu questo
permesso grazie al Terminale, avviabile dal menu Applicazioni >
Accessori > Terminale.
Desktop Gnome o KDE
I sistemi operativi Linux sono cos versatili che offrono perno la
scelta tra vari Desktop. I Desktop differiscono gli uni dagli altri
per proprie visualizzazioni di nestre, menu, pulsanti, ma anche
per proprie raccolte di programmi e utility. I due Desktop pi uti-
lizzati in ambiente Linux sono senza dubbio Gnome e Kde: cia-
scuno avente la propria schiera di sostenitori. In questo manuale
31
tratteremo Ubuntu, sistema operativo con Desktop Gnome. Ma
bene sapere che esiste lequivalente di Ubuntu con Desktop
Kde: il suo nome Kubuntu!
La shell di Ubuntu Il Desktop Gnome di Ubuntu
Per approfondire:
http://it.wikipedia.org/wiki/Bash
http://it.wikipedia.org/wiki/GNOME
http://it.wikipedia.org/wiki/KDE
2. UBUNTU
2.1 Perch abbiamo scelto Ubuntu
2.2 Come e dove procurarsi Ubuntu
2.3 Masterizziamo Ubuntu
35
2.1 PERCH ABBIAMO SCELTO UBUNTU
Ubuntu una giovane distribuzione Linux che in poco pi di due
anni dalla sua nascita, aprile 2004, divenuta la distribuzione pi
utilizzata a livello mondiale. Ma quali sono le ragioni di questo
straordinario successo? Innanzitutto le fondamenta: Ubuntu basa
gran parte del proprio codice su Debian, una distribuzione Linux
storica, stabile e molto versatile, che ha sempre goduto di un vasto
consenso. C per qualche altra ragione che ne spiega leccezio-
nale ascesa. Ubuntu stata tra le prime distribuzioni a capire
quanto fosse importante avvicinare anche utenti non esperti.
Pur essendo un sistema Linux e possedendo tutti i vantaggi che
ne derivano, Ubuntu ha infatti curato la facilit dinstallazione,
laspetto graco del proprio Desktop, lestrema semplicit duso
in ogni sua parte e la ricchezza di programmi disponibili. Tutti i
programmi inseriti, bene ricordare, sono Free o Open Source,
ci signica liberamente utilizzabili, ed ognuno di essi in Ubuntu
risulta essere facilmente installabile.
Oltre a questo, Ubuntu vanta aggiornamenti costanti, ed una
nuova versione ogni sei mesi, mantenendosi cos sempre ai mas-
simi livelli di innovazione. Inne, se questo ancora non bastasse,
per spiegarne il successo non rimane che aggiungere che tutto ci
assolutamente gratuito.
Ubuntu
In questo manuale tratteremo nel particolare di Ubuntu 8.04 LTS
in edizione Desktop. una versione ideale per la navigazione in
Internet, il lavoro dufcio, lo sviluppo di applicazioni, il diverti-
mento e tanto altro! La sigla 8.04 indica la data di uscita, aprile
2008, LTS indica invece che si tratta di una versione con suppor-
to a lungo termine: 3 anni di aggiornamenti costanti per la ver-
sione Desktop e 5 anni per la versione Server. Ubuntu 8.04 LTS
pertanto una versione altamente afdabile, anche sotto il prolo
36
della sicurezza, e supportata per un lungo periodo dalla casa
madre: specialmente per questultima ragione abbiamo deciso di
utilizzarla come base per il nostro manuale.
Requisiti minimi di sistema consigliati per linstallazione di Ubuntu
Architetture supportate: Personal computer stan-
dard (architettura x86); Computer AMD e Intel a
64bit; Computer PowerPC e OpenPower/Power5;
Computer basati su Sun UltraSPARC.
Per approfondire:
http://www.ubuntu-it.org
http://www.ubuntu.com
http://it.wikipedia.org/wiki/Ubuntu_Linux
2.2 COME E DOVE PROCURARSI UBUNTU
Per ottenere una versione di Ubuntu,
ad esempio la Ubuntu 8.04 LTS edi-
zione Desktop sulla quale si base que-
sto manuale, possibile collegarsi al sito www.ubuntu-it.org e sce-
gliere larea Ottenere Ubuntu. Da qui sar possibile accedere a
Tipo RAM Spazio Hard Disk
installazione necessario
Desktop 320 3 gigabyte
megabyte
Server 320 3 gigabyte
megabyte
37
una pagina che permette di scaricare in modo assolutamente gra-
tuito tale versione o la versione di Ubuntu che desideriamo.
Ricordiamo che oltre a selezionare la versione adatta al proprio PC
(i386 per IBM-PC compatibili, AMD64 o Intel a 64bit), possibi-
le selezionare il tipo di installazione che si desidera effettuare. Esisto-
no infatti tre fondamentali edizioni: Desktop, Server e Alternate.
Ubuntu in edizione Desktop
La versione Desktop la versione pi utilizzata ed
quella su cui si basa il nostro manuale. Ha uninstalla-
zione completamente graca, facile e veloce da com-
pletare, e d vita al classico sistema operativo in versione Desktop,
ideale per la casa o lufcio.
Ubuntu in edizione Server
La versione Server, anche questa di facile installazione
bench necessiti in una seconda fase di alcune
congurazioni per ottimizzare il sistema alle proprie
necessit, invece utile se si vuole creare un PC atto a svolgere
applicazioni server quali ad esempio: web server, mail server, le
server, print server o altro.
Ubuntu in edizione Alternate
disponibile anche un terzo tipo di installazione, la versione
Alternate. Questa versione ha uninstallazione graco/testuale pi
specica, pi adatta pertanto ad utenti esperti o talvolta necessaria
per aggirare problemi in fase di installazione non risolti con le altre
versioni.
Ottenere i Cd di Ubuntu
Oltre ad effettuare il download della versione desiderata, possiamo
ottenere il Cd di Ubuntu via posta. Per farlo baster collegarsi al
38
sito www.ubuntu-it.org e scegliere ancora una volta larea Ottene-
re Ubuntu. Da qui, compilando la richiesta a video, potremo deci-
dere di farci inviare i Cd di Ubuntu per posta ordinaria. E tutto
questo, ancora una volta, gratuitamente!
Per approfondire:
http://www.ubuntu.com
http://www.ubuntu-it.org
https://shipit.ubuntu.com
2.3 MASTERIZZIAMO UBUNTU
Se abbiamo scaricato da Internet una versione di Ubuntu, avremo
molto probabilmente salvato sul nostro hard disk un le di tipo ISO.
Questo le potrebbe chiamarsi ubuntu-8.04-desktop-i386.iso.
Attenzione, a questo punto per creare il Cd di Ubuntu avviabile non
baster masterizzare un semplice Cd Dati con allinterno il le scari-
cato, cos facendo il Cd non si avvierebbe! Quello scaricato un le
ISO, si dovr pertanto masterizzare questo le come immagine sul Cd!
Operando in Microsoft Windows, possiamo fare in questo modo:
inseriamo un Cd vergine nel masterizzatore e lanciamo il pro-
gramma per masterizzare che normalmente utilizziamo, assicuran-
doci che sia in grado di supportare copie ISO. Ora selezioniamo
lopzione Crea immagine o Masterizza ISO, selezioniamo il le
precedentemente scaricato ed avviamo la masterizzazione.
Dal sito www.ubuntu-it.org possibile sca-
ricare Ubuntu nella versione desiderata.
Il Cd di Ubuntu ordinabile gra-
tuitamente via posta.
39
Masterizziamo con InfraRecorder
Ma se non avessimo un programma per masterizzare o il pro-
gramma non fosse in grado di fare copie ISO? Niente paura,
potremo usare InfraRecorder, un eccellente programma Open
Source, liberamente scaricabile dal sito http://infrarecorder.sour-
ceforge.net. Una volta installato, andiamo nel menu Azioni >
Scrivi immagine disco, inne indichiamo il percorso del le ISO
precedentemente scaricato. Al termine della masterizzazione avre-
mo un Cd di Ubuntu perfettamente funzionante! Una nota
importante, per impostare la lingua desiderata, operiamo dal
menu Opzioni > Congurazione > Lingua.
InfraRecorder un programma
per masterizzare in grado di fare
copie ISO, quindi ideale per
masterizzare il le ISO di Ubun-
tu scaricato dal sito ufciale!
Per approfondire:
http://wiki.ubuntu-it.org/Hardware/DispositiviPartizioni/Maste-
rizzareIso
http://infrarecorder.sourceforge.net
3. UBUNTU LIVE
3.1 Cos una versione Live?
3.2 Installiamo Ubuntu in versione Live
43
3.1 COS UNA VERSIONE LIVE?
Alcune distribuzioni
Linux, tra cui Ubuntu,
possono essere utilizzate
anche in versione Live,
ma che cosa signica?
La caratteristica fondamentale di un sistema operativo in versione
Live che non viene installato su disco sso, ma viene eseguito
direttamente da Cd o Dvd e allocato temporaneamente in RAM.
Questa modalit ha il vantaggio di non modicare in alcun modo il
computer sul quale viene lanciata: non venendo effettivamente
installato alcun le, una volta spento e riavviato, il PC non presen-
ter infatti alcuna traccia del sistema operativo precedentemente
eseguito. Un altro vantaggio immediato di una versione Live che
in pochi minuti possibile avere un PC funzionante. Lanciare una
versione Live richiede infatti poco tempo e spesse volte nessun
comando particolare, e nei casi di crash improvvisi pu rappresen-
tare una vera e propria salvezza per il recupero dei dati!
Per molti aspetti una versione Live del sistema operativo assoluta-
mente simile alla versione effettivamente installata su disco sso: con-
sente ad esempio di utilizzare i programmi forniti dal sistema, potre-
mo quindi scrivere una lettera, usare un foglio di calcolo, navigare in
Internet e molto altro, ad eccezione di alcune limitazioni. La velocit
del sistema operativo in versione Live infatti decisamente inferiore
rispetto allo stesso sistema installato su hard disk, non potremo effet-
tuare alcuni aggiornamenti da Internet del sistema e non avremo la
possibilit di effettuare particolari operazioni sui le che sarebbero
invece assolutamente consentite nella versione installata. Escluse que-
ste limitazioni, la modalit Live un modo veloce e sicuro ad esem-
pio per testare temporaneamente il sistema operativo sul proprio
computer prima di una installazione vera e propria o talvolta utile
per eseguire alcune operazioni in situazioni di emergenza.
44
Per approfondire:
http://it.linux.wikia.com/wiki/Linux_Live
3.2 INSTALLIAMO UBUNTU IN VERSIONE LIVE
Vogliamo provare Ubuntu sul nostro computer ma siamo ancora
incerti se effettuare una vera e propria installazione su hard disk?
Linstallazione Live quella che fa per noi!
Dovendo avviare il nostro sistema operativo da Cd, la prima cosa
da fare assicurarsi che la sequenza di avvio, o sequenza di Boot,
del nostro PC sia corretta. Dobbiamo pertanto accertarci che nel-
lelenco delle periferiche di Boot il lettore Cd/Dvd del nostro PC
sia elencato come primo dispositivo. Se non sappiamo bene come
fare per visualizzare o modicare lordine di Boot, leggiamo il
capitolo: 5.2.4 Cambiamo la sequenza di avvio del nostro PC.
Modicata correttamente la
sequenza di Boot, riavviamo il
computer con inserito il Cd di
Ubuntu e se tutto andato a
buon ne, dopo pochi secondi
apparir il menu iniziale.
Premiamo il tasto [F2] e selezio-
niamo la lingua Italiana, dopo di
che selezioniamo la voce Prova
Ubuntu senza modicare il
computer e premiamo [INVIO].
In pochi minuti e senza dovere
45
effettuare altre operazioni, avremo un PC funzionante, con instal-
lata la versione di Ubuntu in modalit Live!
Nella prima immagine, il menu iniziale di Ubuntu tramite il quale
accedere alla modalit Live scegliendo la voce Prova Ubuntu senza
modicare il computer. Nella seconda immagine, il Desktop di
Ubuntu in modalit Live.
Per approfondire:
http://it.linux.wikia.com/wiki/Linux_Live
4. WUBI
4.1 Wubi: installiamo Ubuntu da Windows
49
4.1 WUBI: INSTALLIAMO UBUNTU DA WINDOWS
Oltre alla installazione Live e alla installazione classica che vedre-
mo in seguito, Ubuntu pu essere installato sul proprio PC tra-
mite Wubi: un installer recente e rivoluzionario, ora supportato
ufcialmente dal progetto Ubuntu. Wubi consente di installare
Ubuntu direttamente da Microsoft Windows e come un qualsia-
si altro programma! Non sar necessario masterizzare alcun Cd,
fare partizioni o preoccuparsi di salvare dati: prima di eseguire lin-
stallazione sar sufciente seguire alcuni semplici consigli pratici.
Alcuni consigli prima di installare Wubi
Prima di procedere con linstallazione di Ubuntu tramite Wubi
consigliabile effettuare alcune semplici operazioni. Innanzitutto
necessario vericare che lunit disco sulla quale si effettuer lin-
stallazione non sia compressa. Per vericarlo, andiamo sullicona
Esplora risorse (Windows XP) o Computer (Windows Vista) e
facciamo clic con il tasto destro del mouse sullunit in cui si effet-
tuer linstallazione. Clicchiamo ora su Propriet e, in caso sia pre-
sente, rimuoviamo il segno di spunta dalla voce Comprimi unit
per risparmiare spazio su disco. Fatto questo, agendo nella sche-
da Strumenti, eseguiamo uno Scan Disk e successivamente una
Deframmentazione del disco sul quale si intender eseguire lin-
stallazione. Queste operazioni sono necessarie per evitare proble-
mi durante la successiva installazione di Wubi.
Procurarsi Wubi e installarlo
Che cosa bisogna fare allora per
avere Ubuntu Linux sul proprio PC
tramite Wubi? Baster collegarsi al
sito http://wubi-installer.org e scaricare Wubi cliccando sul botto-
ne Download. Dopo pochi secondi sul nostro computer avremo
un le chiamato, ad esempio, Wubi-8.04.1.exe. Bene, ora tutto
50
quello che rimane da fare
un doppio clic sul le scari-
cato per lanciare Wubi,
inserire il nome e la password
che vorremo utilizzare in
Ubuntu, indicare la lettera
del disco sul quale effettuare
linstallazione e, come ci
suggerisce il sito stesso di
Wubi, andare a prenderci un caff, perch al nostro ritorno Ubun-
tu sar gi installato! Al riavvio del PC, troveremo infatti Ubuntu tra
lelenco dei sistemi operativi disponibili!
Differenze tra Wubi e installazione classica
Se vero che Wubi ha diverse caratteristiche estremamente positi-
ve tra cui la facilit dinstallazione e disinstallazione (potremo
infatti rimuovere Ubuntu come un qualunque altro programma
Windows!), c per una nota da rilevare. bene sapere che, con
Wubi, Ubuntu si installer sul le system di Microsoft Windows
(FAT32 o NTFS), non utilizzando pertanto il proprio le system
Linux (ad esempio EXT3) con una penalizzazione in termini di
prestazioni.
Per approfondire:
http://wubi-installer.org
http://wiki.ubuntu-it.org/Installazione/Wubi
5. INSTALLIAMO UBUNTU
5.1 La procedura di installazione
5.2 Prima dellinstallazione
5.2.1 Salviamo una copia dei nostri dati su Cd o Dvd
5.2.2 Facciamo spazio per Ubuntu
5.2.3 Deframmentiamo lhard disk
5.2.4 Cambiamo la sequenza di avvio del nostro PC
5.3 Installazione
5.3.1 Avvio dellinstallazione
5.3.2 Impostazioni iniziali
5.3.3 Modifica manuale delle partizioni
5.3.4 Preparazione delle partizioni
5.3.5 Impostazioni finali
5.3.6 Fine dellinstallazione e riavvio con Grub!
53
5.1 LA PROCEDURA DI INSTALLAZIONE
Ora si comincia a fare sul serio: in questo capitolo vedremo nal-
mente come installare Ubuntu sul nostro PC! Lintera procedura
non complessa, ma necessario seguire alcune precauzioni prima
di cominciare linstallazione vera e propria.
Innanzitutto bene sapere che esistono inniti tipi di installazio-
ni: questo dipende sia dal PC sul quale viene effettuata linstalla-
zione sia dalle personali scelte dellutente. Per queste ragioni, non
possibile scrivere un manuale che ne ricopra lintera casistica, ma
certamente possibile indicare una linea guida che si riferisca a un
caso pi o meno specico. Ed ci che andremo a fare.
Supponiamo che il nostro PC abbia un solo hard disk e che tale
hard disk ospiti Microsoft Windows. Potremo ugualmente instal-
lare Ubuntu, avendo cos a disposizione entrambe i sistemi opera-
tivi per decidere ad ogni avvio con quale sistema operativo lavora-
re? La risposta s, ed proprio questo il caso che tratteremo.
Per tutti coloro invece che possiedono un secondo hard disk oppu-
re dispongono di un hard disk gi partizionato, o semplicemente
intendono installare sul proprio PC unicamente Ubuntu, esclu-
dendo pertanto Microsoft Windows o altri sistemi operativi, la
procedura dinstallazione ancora pi semplice e le pagine seguen-
ti, pur non essendo speciche, risultano facilmente adattabili.
Dual boot con GRUB!
Com possibile installare due sistemi operativi sullo stesso PC? E
come fare ad avviarli?
Con il termine dual boot (letteralmente: doppio avvio) si indica la
possibilit di scegliere, al momento dellavvio (boot), tra due o pi
sistemi operativi. Per poter scegliere quale sistema operativo avvia-
re per necessario un boot loader. Fortunamente, Ubuntu stesso,
nel caso sul nostro PC fosse gi presente un sistema operativo,
provveder ad installare automaticamente il boot loader GRUB,
54
cosicch al momento del riavvio avremo un semplice menu testua-
le che ci permetter la scelta tra i vari sistemi operativi installati!
Per approfondire:
http://it.wikipedia.org/wiki/Dual_boot
http://it.wikipedia.org/wiki/GRUB
5.2 PRIMA DELLINSTALLAZIONE
Nelle pagine che seguono abbiamo dedicato alcuni passaggi alla fase
di preinstallazione, nella quale eseguiremo sostanzialmente quattro
operazioni. Ipotizzando, come detto, di avere un PC con Microsoft
Windows, faremo innanzitutto una copia di tutti i nostri dati, met-
tendoci cos al riparo da eventuali errori in fase di installazione.
Successivamente, vericheremo quanto spazio sia disponibile sul
nostro hard disk per la successiva installazione di Ubuntu e, se
sar necessario, elimineremo qualche le.
Come terza operazione, deframmenteremo lhard disk, predispo-
nendolo alla futura partizione che faremo durante linstallazione
di Ubuntu.
55
Come quarta e ultima operazione, ci assicureremo inne che la
sequenza di avvio del nostro PC abbia come prima unit il Cd o Dvd.
Completate queste quattro operazioni di preinstallazione, passere-
mo allinstallazione vera e propria.
Pronti per iniziare?
Come vedremo nelle pagine che seguono, una installazione di Ubun-
tu in edizione Desktop si effettua in pochi passaggi e in appena mez-
zora di tempo. Dopo di che, sul nostro PC avremo installato un
sistema operativo completo ed efciente! La sola parte in cui sar
richiesta una particolare attenzione relativa alleventuale partiziona-
mento dellhard disk. Come detto in precedenza, noi abbiamo scel-
to un caso specico nel quale vi soltanto un hard disk sul quale
gi installato Microsoft Windows: in questo caso il partizionamento
dellhard disk indispensabile. Per molti altri casi, decisamente pi
semplici da gestire, quanto scritto risulter facilmente adattabile, e
sar lutente stesso a scegliere la via migliore per le proprie necessit.
Per approfondire:
http://wiki.ubuntu-it.org/Installazione
56
5.2.1 SALVIAMO UNA COPIA DEI NOSTRI DATI SU CD O DVD
Supponiamo di avere un computer nel quale sia presente un solo hard
disk, non partizionato, in cui installato Microsoft Windows. In que-
sto stesso hard disk, pur mantenendo Microsoft Windows, vogliamo
installare Ubuntu. Cosa dobbiamo fare per cominciare? La prima cosa
da fare una copia di tutti i dati presenti nel nostro PC. Alcune ope-
razioni che andremo a fare durante la successiva fase di installazione di
Ubuntu sono delicate, bene pertanto premunirsi al meglio.
Esistono molti programmi per effettuare una copia dei propri dati
lavorando in Microsoft Windows, fra i tanti disponibili un eccel-
lente programma per masterizzare InfraRecorder.
InfraRecorder un programma Open Source, ed liberamente
scaricabile dal sito http://infrarecorder.sourceforge.net.
Masterizziamo i nostri dati con InfraRecorder
Una volta scaricato e avviato, InfraRecorder si apre mostrandoci
immediatamente la nestra di masterizzazione. La parte superiore
della nestra mostra i le e le cartelle presenti sul nostro PC. Nella
parte inferiore della nestra invece rafgurato il Cd da masterizzare.
Ora, operando con il mouse, trasciniamo dalla nestra superiore a
quella inferiore tutti i le o le cartelle che desideriamo copiare,
facendo attenzione a non superare lo spazio disponibile sul Cd.
Terminata questa procedura, avviamo la masterizzazione dal menu
Azioni > Scrivi la compila-
tion > crea un CD, e atten-
diamo la ne del processo!
Con InfraRecorder possibile
masterizzare i nostri dati e met-
terli al sicuro su Cd o Dvd!
57
Copie perfette dellhard disk
E se volessimo creare copie perfette di interi dischi ssi o di sin-
gole partizioni per ripristinare lintero sistema in caso di crash o
mal funzionamenti? DriveImage XML il software che fa per noi!
assolutamente gratuito, semplice da utilizzare ed efciente. Per
averlo: www.runtime.org.
Per approfondire:
http://it.wikipedia.org/wiki/Backup
http://infrarecorder.sourceforge.net
http://www.runtime.org
5.2.2 FACCIAMO SPAZIO PER UBUNTU
Se vogliamo installare Ubuntu, sempre ipotizzando di avere un
solo hard disk non partizionato nel quale sia gi installato Micro-
soft Windows, dobbiamo essere certi di avere abbastanza spazio.
Pur non richiedendo molte risorse, una installazione di Ubuntu,
che comprenda anche un po di spazio di lavoro, richiede almeno
5 GB di spazio libero sullhard disk.
Andiamo allora in Esplora risorse (Windows XP) o Computer
(Windows Vista), entrambi avviabili anche da tastiera con la com-
binazione di tasti [Windows] + [E], selezioniamo con il tasto
destro del mouse lunit nella quale installeremo Ubuntu, nel
nostro caso C:, e selezioniamo la voce Propriet.
In questa nestra possiamo renderci conto di quanto spazio sia
occupato e quanto invece sia lo spazio ancora disponibile. Nel caso
in cui lo spazio disponibile sia poco, ad esempio inferiore ai 7 GB,
saremo costretti ad eliminare qualche le. Attenzione natural-
mente a non eliminare le di sistema o le che non conosciamo.
Agiamo esclusivamente sui le e le cartelle che conosciamo bene
e delle quali possibilmente abbiamo gi fatto una copia. Per eli-
58
minare un le da Esplora risorse o Computer, baster selezionarlo
premendo il tasto destro del mouse e successivamente selezionare
la voce Elimina. Inne, cliccando sullicona del cestino con il tasto
destro del mouse, potremo selezionare la voce Svuota cestino.
Quanto spazio libero lasciare nellhard disk di Microsoft Windows?
A prescindere dallo spazio che si deciso di dedicare ad Ubuntu
ricordiamo che, afnch Windows rimanga efciente, buona
norma lasciare almeno il 10% di spazio libero sullhard disk. Que-
sto signica che, supponendo di avere un hard disk da 20 GB e con-
siderando di dedicare 5 GB ad Ubuntu, sar bene non riempire la
nostra partizione di hard disk dedicata a Windows oltre i 13 GB.
E se avessimo un secondo hard disk?
Se oltre a C: avessimo un secondo hard disk o comunque il nostro
hard disk fosse gi partizionato in pi unit, ad esempio C: e D:?
Allora sarebbe tutto pi facile! Basterebbe lasciare C: a Microsoft
Windows e ad esempio liberare completamente lo spazio su D:,
unit nella quale si andrebbe ad installare Ubuntu, senza pi la
necessit di successivi partizionamenti!
Esplora risorse: leccellente programma La nestra per vericare lo spazio
per la gestione dei le in Windows XP. disponibile sul nostro hard disk.
59
Per approfondire:
http://it.wikipedia.org/wiki/Hard_disk
5.2.3 DEFRAMMENTIAMO LHARD DISK
Dopo avere fatto una copia dei dati presenti sul nostro PC ed esser-
ci assicurati che vi sia abbastanza spazio disponibile per la futura
installazione di Ubuntu, lultima operazione che eseguiamo allin-
terno di Microsoft Windows la deframmentazione. Con questa
operazione si elimina la frammentazione dei le sullhard disk: in
altre parole, i le o porzioni di questi vengono sicamente spo-
stati sullhard disk e sistemati con maggiore ordine e metodo.
Questa operazione assolutamente necessaria: oltre a migliorare
le prestazioni di Microsoft Windows, ci utile per il successivo
partizionamento dellhard disk.
Per avviare la deframmentazione, andiamo in Esplora risorse (Win-
dows XP) o Computer (Windows Vista), selezioniamo con il tasto
destro del mouse lunit nella quale installeremo Ubuntu, nel nostro
caso C:, e selezioniamo la voce Propriet. Ora selezioniamo la
nestra Strumenti e premiamo il bottone Esegui Defrag. Cliccando
inne sullopzione Deframmenta, il processo di deframmentazione
avr inizio. bene ricordare che no a che la deframmentazione
attiva assolutamente consigliato non eseguire altre operazioni.
Deframmentare al meglio con JkDefrag GUI
Vogliamo un software specico per la deframmentazione? JkDe-
frag GUI un software gratuito, semplice da usare e straordina-
riamente efciente. Pu funzionare in background, quindi mentre
lutente lavora; e oltre alla funzione di deframmentazione in
grado di cancellare le temporanei, ottimizzare il registro, elimi-
nare la cache di Internet Explorer e molto altro!
60
Per approfondire:
http://it.wikipedia.org/wiki/Deframmentazione
http://en.wikipedia.org/wiki/JkDefrag
5.2.4 CAMBIAMO LA SEQUENZA DI AVVIO DEL NOSTRO PC
Linstallazione classica di Ubuntu si avvia da Cd. Non tutti i com-
puter sono per predi-
sposti per effettuare il
Boot, cio la sequenza di
avvio, da Cd. Molti PC
sono infatti impostati per
avviare il sistema operati-
vo direttamente dallhard
disk, cosicch se noi inse-
rissimo il Cd di Ubuntu e riavviassimo il PC, si avvierebbe
comunque il sistema operativo gi presente, senza che il Cd di
Ubuntu da noi inserito venga tenuto in considerazione.
Strumenti per la gestione dellhard disk
in Microsoft Windows: ScanDisk,
Deframmentazione e Backup.
Il pannello per avviare la deframmenta-
zione. Durante la procedura di defram-
mentazione bene non eseguire altre
operazioni.
61
Per modicare le impostazioni di avvio del nostro PC, o imposta-
zioni di Boot, dovremo pertanto effettuare una piccola procedura.
Riavviamo il PC e premiamo ripetutamente il tasto [CANC]
oppure [F2] (in alcuni casi i tasti sono altri ed elencati a video o
sul manuale della scheda madre). Questa operazione ci consente di
accedere al BIOS del computer. Scorrendo le varie schermate del
BIOS, cerchiamo quella in cui compaiono le opzioni di Boot.
Generalmente troveremo scritte come Boot sequence o Boot
options. Ora assicuriamoci semplicemente che nellordine di
avvio Boot sequence il Cd/Dvd, nel quale al riavvio inserire-
mo il Cd di Ubuntu, venga prima dellhard disk. Terminate le
eventuali modiche, salviamo le impostazioni e usciamo!
Per approfondire:
http://it.wikipedia.org/wiki/BIOS
http://it.wikipedia.org/wiki/Boot
5.3 INSTALLAZIONE
Se abbiamo letto le parti riguardanti le fasi precedenti linstalla-
zione di Ubuntu, e abbiamo impostato correttamente la sequenza
di Boot del nostro PC assicurandoci che il Cd/Dvd sia la prima
62
periferica dellelenco ad avviarsi, siamo davvero pronti per comin-
ciare a installare Ubuntu Linux!
5.3.1 AVVIO DELLINSTALLAZIONE
Inseriamo il Cd di Ubun-
tu e riavviamo il PC.
Dopo pochi secondi appa-
rir un menu che elenca
alcune voci: premiamo il
tasto [F2] e selezioniamo la
lingua Italiana. Ora sele-
zioniamo lopzione Installa
Ubuntu, quindi premiamo
il tasto [INVIO]. Se tutto
andato a buon ne, dopo
pochi secondi linstallazio-
ne avr inizio!
Le altre opzioni presenti nel menu iniziale sono decisamente meno
utilizzate. Escludendo la prima opzione, Prova Ubuntu senza
modicare il computer, relativa allinstallazione Live gi trattata nei
capitoli precedenti, lopzione Controlla difetti sul CD semplice-
mente verica che il Cd inserito non sia difettoso. La voce Test della
memoria utilizzata per vericare se la Ram sia interamente rico-
nosciuta dal sistema o se vi siano dei blocchi danneggiati: il tipo di
test effettuato il Mem86. Inne, lopzione Boot dal primo disco
rigido non tiene conto del Cd inserito e avvia il PC da hard disk.
63
Per approfondire:
http://wiki.ubuntu-it.org/Installazione
5.3.2 IMPOSTAZIONI INIZIALI
Linstallazione di Ubuntu, per essere completata, richiede davvero
pochi passaggi. Di seguito le prime tre nestre che ci si presenta-
no e le relative impostazioni.
Benvenuti
Nella nestra di benvenu-
to, selezioniamo la lingua
italiana e premiamo Avan-
ti. Di norma, le imposta-
zioni preselezionate in
questa schermata risulta-
no essere corrette, poich
tengono conto della scelta
di lingua compiuta allav-
vio dellinstallazione.
Ubicazione
Ora impostiamo citt e
orario e premiamo Avan-
ti. Anche in questa scher-
mata, di norma, le impo-
stazioni preselezionate
risultano essere corrette.
64
Disposizione della tastiera
Selezioniamo inne la
tastiera italiana e premia-
mo Avanti. Anche in que-
sta schermata, di norma, le
impostazioni preseleziona-
te risultano essere corrette.
5.3.3 MODIFICA MANUALE DELLE PARTIZIONI
A seguito delle semplici scelte iniziali viste in precedenza, ora ha ini-
zio la parte dinstallazione che richiede pi attenzione. Dobbiamo
infatti organizzare lo spazio su disco sul quale installare Ubuntu.
Per fare ci, potremo utilizzare il Partizionamento Guidato, una via
semplice e sicura che strutturer in modo pressoch autonomo lo
spazio su disco nel quale installare Ubuntu. Nel caso fosse presente
un altro sistema operativo, ma avessimo un unico hard disk non
partizionato, con un semplice cursore avremo la possibilit di deci-
dere quanto spazio riservare al sistema operativo gi installato e
quanto ad Ubuntu, ed il gioco sarebbe fatto!
Ma se volessimo un con-
trollo ancora maggiore
sul partizionamento del-
lhard disk? Scegliamo
allora lopzione prepara-
zione dello spazio su
disco Manuale, e pre-
miamo Avanti!
65
Come detto in precedenza, esistono varie possibili installazioni. In
parte dipende dal computer sul quale si sta effettuando linstalla-
zione, in parte dipende dalle personali scelte dellutente. Per que-
ste ragioni, non possibile scrivere un manuale che ricopra linte-
ra casistica.
In queste pagine, immaginiamo uno dei casi pi frequenti. Suppo-
niamo di avere un computer in cui sia presente un solo hard disk,
non partizionato, in cui installato Microsoft Windows. Supponia-
mo che lattuale le system sia NTFS, che il nostro hard disk sia di
80Gb e che vi siano almeno 40Gb di spazio non utilizzato.
Volendo comunque mantenere Microsoft Windows, dovremo
ridimensionare la partizione Windows esistente e nello spazio libe-
rato creare le partizioni per Ubuntu. Nello specico andremo ad
organizzare il nostro spazio in questo modo:
Partizione primaria con Windows XP, le system NTFS, di 40 GB
Partizione primaria per Ubuntu di / (root), di 20 GB, (ospite-
r il sistema operativo Ubuntu)
Partizione logica per Ubuntu di swap, di 2GB, (memoria virtuale)
Partizione logica per Ubuntu di /home, di 18 GB, (ospiter i
dati dellutente)
Altre possibili configurazioni?
Le congurazioni possibili non hanno limite. Vogliamo vederne
altre? Dalla congurazione precedentemente descritta potremo ad
esempio eliminare la partizione di /home, che verr cos gestita
allinterno della partizione di /root. E se volessimo una congura-
zione pi complessa? Eccola! Oltre alla partizione primaria per Win-
dows XP, creiamo una partizione primaria di /boot (della grandezza
massima di 512 MB) che conterr i le di avvio del sistema. Inne
creiamo una partizione estesa, allinterno della quale gestire le tre
partizioni logiche: di / (root), di /home e di swap.
66
Per approfondire:
http://wiki.ubuntu-it.org/PartizioniUbuntu
http://it.wikipedia.org/wiki/Partizione_(informatica)
http://it.wikipedia.org/wiki/File_system
5.3.4 PREPARAZIONE DELLE PARTIZIONI
Prima di procedere con la modica effettiva delle partizioni bene
essere certi di avere fatto, in precedenza, una copia di sicurezza dei
dati presenti sul nostro PC. Se siamo sicuri di quanto fatto in pre-
cedenza, procediamo oltre! Nel nostro caso, disponendo di una
sola unit disco non partizionata nella quale presente Microsoft
Windows, dovremo per prima cosa fare spazio ad Ubuntu. Per
farlo andiamo allora a ridimensionare la partizione Windows!
Ridimensioniamo la partizione Windows
Selezioniamo la partizio-
ne NTFS con il tasto
destro del mouse e pre-
miamo Modica parti-
zione. Ora digitiamo la
nuova dimensione che
vogliamo attribuire alla
partizione Windows e
premiamo OK. Lhard disk verr suddiviso in due parti: una
rimarr dedicata a Windows, laltra sar spazio libero. In questo
spazio andremo a creare le partizioni per Ubuntu!
Creiamo la partizione di / (root)
Selezioniamo ora lo spazio libero con il tasto destro del mouse e
premiamo Nuova partizione. Nella nestra relativa alla nuova par-
tizione selezioniamo Primaria, decidiamo la dimensione, ad esem-
67
pio 20 GB, scegliamo EXT3 come
le system, indichiamo / (root)
come punto di mount, inne pre-
miamo OK. In pochi secondi la
prima partizione sar denita!
Creiamo la partizione di swap
Selezioniamo nuovamente lo spazio
libero con il tasto destro del mouse e
premiamo ancora una volta Nuova
partizione. Ora selezioniamo Logi-
ca, impostiamo la dimensione a
2GB e scegliamo lopzione Area di
swap. Per questa opzione non necessario denire alcun punto di
mount. Premiamo OK e anche questa partizione verr denita.
Creiamo la partizione di /home
Selezioniamo inne lo spazio libero
rimasto con il tasto destro del mouse
e premiamo per unultima volta
Nuova partizione. Nella nestra
relativa alla nuova partizione selezio-
niamo Logica, lasciamo la dimensio-
ne proposta per utilizzare lintero spazio libero rimasto, scegliamo
EXT3 come le system, indichiamo /home come punto di mount
e premiamo OK. Anche lultima partizione stata denita!
Situazione al termine delle operazioni:
/dev/sda1 ntfs /media/sda1 :Windows
/dev/sda2 ext3 / : Ubuntu (/)
/dev/sda5 ext3 /home : Ubuntu (/home)
/dev/sda6 swap : area di swap
68
Se tutto corretto, non ci resta che premere Avanti e passare alla
videata successiva!
5.3.5 IMPOSTAZIONI FINALI
Se siamo a questo punto dellinstallazione allora non ci resta che
denire le ultime impostazioni. Procediamo!
Informazioni personali
In questa schermata sce-
gliamo alcuni dei dati fon-
damentali che utilizzere-
mo successivamente in
Ubuntu. Per prima cosa
scriviamo il nostro nome e
successivamente digitiamo
login e password: questi
dati ci serviranno per acce-
dere al nostro Desktop. Inne, diamo un nome al nostro PC. Quan-
do abbiamo compilato tutti i campi richiesti, premiamo Avanti.
Importare documenti
e impostazioni
Tramite questa schermata
abbiamo la possibilit di
importare documenti,
bookmark, sfondi ed altro,
da un sistema operativo gi
presente sul nostro PC. Se
non desideriamo importa-
re nulla non selezioniamo
alcun elemento e premiamo semplicemente Avanti.
69
Pronti per dare il via
allinstallazione!
Lultima schermata un
riepilogo di quanto fatto
in precedenza. Non ci
rimane altro da fare che
premere Installa e linstal-
lazione effettiva del siste-
ma avr nalmente inizio!
5.3.6 FINE DELLINSTALLAZIONE E RIAVVIO CON GRUB!
Riavviamo!
Terminata linstallazione,
premiamo Riavvia ora.
Attendiamo che il compu-
ter esegua alcune operazio-
ni e quando appare la scrit-
ta Please remove the disc
and press ENTER, estraia-
mo il Cd dal lettore e pre-
miamo il tasto [INVIO].
Ubuntu installato e il PC pronto ad essere riavviato!
Grub: il menu di avvio
Completata linstallazione
e riavviato il sistema, il
nostro PC si ferma su una
nuova schermata: che
cos? Quando installiamo
sullo stesso computer
Microsoft Windows e Ubuntu, il Boot loader predenito diventa
70
Grub, ovvero il Boot loader di Ubuntu. Grazie a Grub potremo sce-
gliere quale sistema operativo avviare, agendo semplicemente con le
frecce da tastiera ed il tasto [INVIO] per confermare la scelta! Per
avviare Ubuntu selezioniamo la prima opzione e premiamo [INVIO]!
Modifica Grub con qGrubeditor
E se volessimo modicare qualche opzione del menu Grub, ad
esempio impostare come predenito un certo sistema operativo,
cambiarne il nome o inserire una password allavvio? Bench non
sia da consigliare agli utenti meno esperti, quando si sar presa pi
condenza con il sistema potremo usare il programma qGrubedi-
tor e personalizzare il menu di avvio come meglio crediamo!
Per approfondire:
http://wiki.ubuntu-it.org/Grub
http://en.wikipedia.org/wiki/GNU_GRUB
6. IL DESKTOP DI UBUNTU
6.1 La prima volta con Ubuntu: scopriamo il Desktop!
6.2 I menu di Ubuntu: Applicazioni, Risorse e Sistema
6.3 Personalizziamo il Desktop
6.4 Nautilus: navighiamo tra file e cartelle
6.5 Il Terminale: lavorare con la shell
6.6 Il pannello Aggiungi/Rimuovi applicazioni
6.7 Synaptic: il Gestore dei pacchetti software
6.8 Il pannello Utenti e gruppi
6.9 La prima cartella, il primo file e la gestione dei permessi
73
6.1 LA PRIMA VOLTA CON UBUNTU: SCOPRIAMO IL DESKTOP!
Digitati nome utente e password siamo nalmente entrati nel Desk-
top di Ubuntu! Il Desktop Gnome ha come caratteristica due
barre di sistema: una nella parte alta e una alla base dello schermo.
La barra superiore ospita i menu Applicazioni (qui possiamo tro-
vare alcuni dei programmi installati), Risorse (per accedere a
documenti e cartelle personali o di sistema) e Sistema (qui abbia-
mo molte utility che ci consentono di personalizzare o ammini-
strare il nostro sistema). Rimanendo nella barra superiore, trovia-
mo licona del browser web Firefox, licona del client di posta Evo-
lution, e licona della Guida di Ubuntu: una guida di semplice e
veloce consultazione. Spostandoci allestrema destra della barra
superiore, abbiamo larea di notica. Qui verr ad esempio segna-
lata la presenza di aggiornamenti di sistema o la presenza di reti
wi. Rimanendo in questarea, abbiamo licona per il controllo del
74
Volume, il Calendario, leventuale icona di Connessione a Inter-
net ed inne il pulsante di Termina sessione.
Nella barra inferiore, iniziando dallestrema sinistra, abbiamo lico-
na che minimizza le eventuali nestre aperte mostrando immedia-
tamente il Desktop. Passando invece allestrema destra abbiamo le
due icone che ci consentono di passare da un Desktop allaltro (in
Ubuntu un singolo utente pu lavorare contemporaneamente su
pi Desktop!) ed inne licona del Cestino. La barra inferiore, inol-
tre, ospita di volta in volta le schede delle applicazioni aperte.
Per approfondire:
http://help.ubuntu-it.org/
http://help.ubuntu-it.org/ubuntu804.html
6.2 I MENU DI UBUNTU: APPLICAZIONI, RISORSE E SISTEMA
Il menu del Desktop di Ubuntu, collocato nella barra superiore,
suddiviso in tre categorie principali: Applicazioni, Risorse, Siste-
ma. Ognuna di queste categorie ospita a sua volta altri menu e
programmi: vediamoli!
Il menu Applicazioni
Il menu Applicazioni mostra i
programmi installati nel Desk-
top. In questo menu abbiamo
le voci Accessori, Audio e
Video, Giochi, Graca, Inter-
net e Ufcio. da questo
menu che possiamo avviare
programmi per fare graca,
ascoltare musica o lavorare con
applicazioni per lufcio: le
75
applicazioni di OpenOfce.org ad esempio le troviamo nel menu
Ufcio. Lultima voce presente nel menu Applicazioni Aggiun-
gi/Rimuovi: questa aprir un pannello grazie al quale potremo instal-
lare o disinstallare con un semplice clic molto altro software!
Il menu Risorse
Il menu Risorse ci offre tutto quanto possa servire per la gestione
di le e cartelle, in locale o in rete. Le prime voci Cartella home,
Scrivania, Documenti, Musica, Immagini, Video sono in real-
t semplici cartelle alle quali si accede tramite il programma Nau-
tilus. Scorrendo il menu, troviamo la voce Rete, utile allorch si
debbano gestire le in rete. La voce Connetti al server sar utile
invece per creare connessioni Ftp, SSH ed altre. Inne, abbiamo
le voci Cerca le e Documenti recenti, spesso indispensabili nella
gestione quotidiana dei le.
Il menu Sistema
Il menu Sistema si divide fondamentalmente in due voci distinte:
Preferenze e Amministrazione. Il menu Preferenze ricco di stru-
menti per personalizzare il nostro sistema. Scorrendo alcune voci,
abbiamo la possibilit di cambiare la Risoluzione schermo, impo-
stare un nuovo Tema per il Desktop, abilitare nuove scorciatoie da
tastiera con la voce Tastiera e molto altro. Il menu Amministrazio-
ne offre invece strumenti pi dediti alla gestione e amministrazione
del sistema: da qui ad esempio potremo installare software con il
Gestore pacchetti Synaptic, creare e denire i permessi per un
nuovo utente con Utenti e gruppi, vericare la funzionalit della
nostra rete con Strumenti di rete, avere un quadro completo del
nostro sistema con Monitor di sistema e moltissime altre opzioni.
Personalizzare i menu
bene sapere che ognuno di questi menu personalizzabile. Se
76
infatti andiamo in Sistema > Pre-
ferenze > Menu principale, avre-
mo la possibilit di abilitare o di-
sabilitare le voci che desideriamo,
modicando la struttura dei menu.
Per approfondire:
http://help.ubuntu-it.org/8.04/ubuntu/user-guide/it/menubar.html
6.3 PERSONALIZZIAMO IL DESKTOP
Una delle caratteristiche pi sorprendenti del Desktop di Ubuntu
la facilit con la quale pu essere personalizzato. Di seguito tre
semplici operazioni per cominciare a prendere condenza con il
sistema operativo, trasformando il nostro Desktop!
Cambiamo lo sfondo del Desktop
Vogliamo cambiare lo sfondo del
Desktop? Niente di pi facile!
Premiamo semplicemente con il
tasto destro del mouse sul Desk-
top e selezioniamo Imposta sfon-
do scrivania. Ora scegliamo lim-
magine che desideriamo e in un
istante avremo un nuovo fondale!
Vogliamo come sfondo una nostra immagine? Premiamo il botto-
ne Aggiungi e avremo la possibilit di inserire una immagine pre-
levandola dal computer. La stessa operazione possibile eseguirla
da Sistema > Preferenze > Aspetto > Sfondo.
77
Cambiamo il tema del Desktop
Vogliamo personalizzare icone,
nestre e menu del nostro Desk-
top? Andiamo in Sistema > Prefe-
renze > Aspetto > Tema. Da qui
potremo scegliere uno dei temi di-
sponibili o creare un nuovo tema
completamente personalizzato! I
risultati sono stupefacenti ed evi-
denziano la cura graca riservata a ogni particolare. E se volessimo
altri temi? Non si pu che visitare www.gnome-look.org, una fonte
ricchissima di temi, graca ed effetti per il nostro Desktop!
Trasciniamo alcune icone sul Desktop
Se usiamo spesso unapplicazione
converr portarne licona sul Desk-
top. Dal menu relativo, selezionia-
mo licona che desideriamo tenen-
do premuto il pulsante sinistro del
mouse e trasciniamola sul Desktop
o su una delle due barre ai margini
dello schermo. Tre applicazioni spesso utilizzate sono certamente
Computer presente nel menu Risorse, tramite il quale possiamo
navigare tra le e cartelle; Terminale, la shell Linux, e inne Moni-
tor di sistema, per vedere informazioni relative al nostro sistema,
queste ultime due presenti nel menu Applicazioni > Accessori.
Per approfondire:
http://help.ubuntu-it.org/8.04/ubuntu/cong-desktop/it/index.html
78
6.4 NAUTILUS: NAVIGHIAMO TRA FILE E CARTELLE
Per navigare tra le e cartelle, Ubuntu ci offre un pro-
gramma estremamente efciente: Nautilus. Con Nau-
tilus potremo vedere il contenuto del nostro hard disk,
esaminare il contenuto di un Cd/Dvd, leggere e prele-
vare le dalla nostra chiavetta usb e tanto altro!
bene ricordare che gli ambienti Linux si fondano sulla sicurez-
za, ed per questo che per molte delle cartelle o dei le che vedia-
mo non abbiamo in realt limmediata possibilit di modica.
Spesso questo un privilegio riservato allamministratore del siste-
ma. Argomento che al momento non trattiamo.
Nautilus
Per avviare Nautilus andiamo in
Risorse > Computer. Ora clicchia-
mo due volte sullunit File system
(una struttura ben organizzata di
cartelle la maggior parte delle quali
contenenti specici le di sistema).
Ora clicchiamo due volte su Home:
questa la cartella riservata agli
utenti (se il PC fosse condiviso da due o pi utenti, nella cartella
Home avremmo due o pi cartelle, ciascuna nominata con il
nome del rispettivo utente).
Clicchiamo inne sulla nostra cartella, nel nostro caso Utente.
Bene! Questo il nostro spazio di lavoro. Ed qui, o sul Desktop,
che andremo di volta in volta a salvare i nostri le e le nostre car-
telle. Avremo le cartelle Documenti, Immagini, Musica e diverse
altre! Ricordiamo inne che dal menu Risorse potremo accedere a
Nautilus anche cliccando su Cartella home, Scrivania, Documen-
ti e via di seguito, semplicemente cartelle differenti da cui iniziare
la navigazione.
79
Per approfondire:
http://it.wikipedia.org/wiki/Nautilus_(programma)
6.5 IL TERMINALE: LAVORARE CON LA SHELL
Oltre alle possibilit offerte dai menu graci presenti
nel Desktop, i sistemi Linux sono conosciuti e apprez-
zati per uno strumento potente ed estremamente ver-
satile: la shell. La shell un ambiente di lavoro deriva-
to dai sistemi Unix, questo signica oltre 30 anni di continuo svi-
luppo, nella quale sono disponibili centinaia di comandi, specici,
veloci, funzionali e facilmente accessibili, tramite i quali lutente
pu impartire ordini al computer in modalit testuale.
Il Terminale
Per accedere alla shell, in Ubuntu
il Terminale, andiamo nel menu
Applicazioni > Accessori > Ter-
minale. Unalternativa premere
[ALT] + [F2], e digitare gnome-
terminal. Per ambienti Linux ci
sono tanti tipi di shell. In molti
80
sistemi, e Ubuntu fra questi, la shell impostata di default la shell
Bash: probabilmente la shell pi potente e versatile.
Impariamo subito che ogni comando della shell ha una guida: baste-
r infatti scrivere man nomedelcomando e premere [INVIO], per
ottenere immediatamente la descrizione del comando!
La shell: funzioni di base
Scopriamo alcune funzioni
per lavorare al meglio allin-
terno della shell! Innanzitutto
la shell case sensitive, ci
signica che interpreta diver-
samente comandi scritti in
maiuscolo o minuscolo. Se ad esempio vogliamo la lista dei le
presenti sul Desktop digitiamo ls Scrivania, e non ls scrivania.
Lavorando nella shell disponibile inoltre la modalit command
history. Ci signica che baster premere i tasti [Freccia in su] o
[Freccia in gi] per avere i comandi scritti in precedenza, ed even-
tualmente eseguirli nuovamente premendo il tasto [INVIO]. Inne,
disponibile la funzione di autocompletamento. Ci signica che
baster scrivere la prima parte di un comando, premere il tasto
[TAB], e il comando si autocompleter. Nel caso siano disponibili
diverse opzioni e pur premendo il tasto [TAB] non si ottengono
risultati, baster premere il tasto [TAB] due volte.
Digitiamo i primi comandi!
Accediamo al Terminale, Applicazioni > Accessori > Terminale, e
digitiamo alcuni semplici comandi. Al termine di ogni comando
premiamo [INVIO].
pwd (print working directory)
Ci mostra la directory in cui siamo.
81
ls (list) Ci elenca le e cartelle
della directory in cui siamo.
cd Scrivania (change directory)
Ci spostiamo nella directory Scrivania.
mkdir corsi (make directory)
Crea una directory di nome corsi.
ls > lista Lelenco di le e cartelle viene scritto
allinterno del le lista.
cp lista corsi/lista.copia (copy) Crea una copia di lista
in Corsi, chiamata lista.copia.
Per approfondire:
http://it.wikipedia.org/wiki/Bash
http://wiki.ubuntu-it.org/ComandiBase
http://help.ubuntu-it.org/8.04/ubuntu/basic-commands/it/index.html
6.6 IL PANNELLO AGGIUNGI/RIMUOVI APPLICAZIONI
Ubuntu un sistema operativo apprezzato da moltissimi utenti.
Fra le ragioni del successo, vi certamente la ricchezza di softwa-
re che Ubuntu mette a disposizione nel proprio Desktop, ma pro-
babilmente ancora pi apprezzata la facilit con la quale possi-
bile installarne altro!
Il pannello Aggiungi/Rimuovi
Ubuntu ci offre un pannello grazie al quale effettuare nuove instal-
lazioni sar davvero semplicissimo. Per scoprirlo andiamo nel
menu Applicazioni > Aggiungi/Rimuovi.
Il pannello Aggiungi/Rimuovi ci mostra una lista di applicazioni
selezionate dal team di Ubuntu. Potremo scegliere programmi per
fare graca, per creare musica, per lufcio e molti altri! Supponiamo
di volere installare un programma per masterizzare? Niente di pi
82
facile! Selezioniamo il menu Audio e
Video, spostiamoci nella colonna di
destra e cerchiamo K3b, quindi spuntia-
mo il piccolo quadrato corrispondente al
programma. Ora clicchiamo Applica
modiche e, quando richiesta, digitiamo
la nostra password. Dopo pochi istanti il sistema inizier a scaricare il
pacchetto da Internet e successivamente lo installer. Inne, potremo
ritrovare il programma installato nel menu suggerito: in questo caso
Applicazioni > Audio e video > K3b! In modo analogo, avremmo
potuto cercare il programma utilizzando la funzione Cerca.
Ma se avessimo voluto disinstallare un programma? Dal pannello
Aggiungi/Rimuovi cerchiamo il programma nella lista delle appli-
cazioni e togliamo il segno di spunta dal quadrato corrisponden-
te. Clicchiamo Applica modiche e in pochi istanti lapplicazione
verr disinstallata!
83
I Repository
Un aspetto importante del pannello
Aggiungi/Rimuovi al quale spesso lu-
tente meno esperto non fa caso la voce
Mostra. Questo breve menu si riferisce
ai repository di Ubuntu, le fonti in rete dalle quali prelevare soft-
ware. Selezionando la voce Visualizzare tutte le applicazioni dis-
ponibili, ci assicuriamo che sia visibile tutto il software prelevabi-
le dai repository di Ubuntu.
Per approfondire:
http://help.ubuntu-it.org/8.04/ubuntu/add-applications/it/index.html
6.7 SYNAPTIC: IL GESTORE DEI PACCHETTI SOFTWARE
Oltre al pannello Aggiungi/Rimuovi, per installare nuovi pro-
grammi Ubuntu ci mette a disposizione il Gestore pacchetti
Synaptic. Tramite Synaptic potremo cercare, installare o rimuove-
re tutto il software che desideriamo. un applicativo estrema-
mente efciente, implementato in genere sulle distribuzioni deri-
vate da Debian.
Il gestore di pacchetti Synaptic
Andiamo nel menu Sistema > Amministrazione > Gestore pacchetti
Synaptic, digitiamo la nostra password ed entriamo in Synaptic.
Per installare nuovi programmi, clicchiamo su Cerca e scriviamo una
parola corrispondente
allapplicazione che si
desidera installare.
Vogliamo installare un
gioco di Golf? Scrivia-
mo semplicemente
84
< golf >. Dallelenco comparso selezioniamo lapplicazione corretta,
nel nostro caso Kolf, e facciamo clic su Marca per linstallazione. Se
Synaptic ci informa che necessaria qualche libreria aggiuntiva clic-
chiamo nuovamente Marca, ed inne clicchiamo Applica per avviare
la procedura di installazione. Bene, in pochi secondi abbiamo effet-
tuato la nostra prima installazione! Ora, non ci resta che andare nel
menu Applicazioni > Giochi e lanciare il nostro nuovo minigolf: Kolf!
Ricordiamo che se non dovessimo trovare un software di cui sap-
piamo per certa lesistenza, probabilmente dovremo abilitare i cor-
retti repository da Sistema > Amministrazione > Sorgenti soft-
ware. E per rimuovere unapplicazione installata? Da Synaptic,
dopo averla cercata, baster selezionarla e fare clic su Marca per la
rimozione quindi applicare le modiche!
Installazioni da Terminale con apt-get install
bene sapere che possiamo installare un programma
anche da shell. Questa modalit spesso la pi apprez-
zata dagli utenti pi esperti. Apriamo il Terminale,
Applicazioni > Accessori > Terminale, quindi, supponendo di vole-
re installare un gioco di golf di cui per non ricordiamo il nome,
85
digitiamo quanto segue: apt-cache search golf, e premiamo
[INVIO]. Dallelenco comparso, annotiamo il nome del gioco che
ci interessa. Ora per installarlo scriviamo: sudo apt-get install kolf e
premiamo [INVIO]. (Sudo, superuser do, il comando che ci con-
ferisce privilegi di super utente relativamente allazione che andiamo
a compiere). Digitata la nostra password, il gioco verr scaricato da
Internet, dopo di che avr inizio linstallazione! E se in futuro voles-
simo rimuoverlo? Da Terminale, baster scrivere: sudo apt-get
remove kolf, e il gioco verr disinstallato!
Per approfondire:
http://help.ubuntu-it.org/8.04/ubuntu/add-applications/it/index.html
6.8 IL PANNELLO UTENTI E GRUPPI
Una delle riconosciute potenzialit dei sistemi Linux la possibi-
lit di gestire in modo ottimale il lavoro di pi utenti che condi-
vidono lo stesso computer. Questo signica che ciascun utente
avr la possibilit di avere un proprio Desktop con una propria
congurazione e una propria gestione di le e cartelle, senza che
questo interferisca in alcun modo con il lavoro degli altri utenti.
Fra i molti vantaggi che un ambiente Linux offre rispetto ad altri
sistemi operativi, due sono assolutamente rilevanti: nonostante
vengano creati pi utenti e quindi pi congurazioni Desktop, il
sistema operativo non subisce rallentamenti, le prestazioni riman-
gono ai massimi livelli. Laltro aspetto signicativo che un ipote-
tico amministratore potrebbe assegnare differenti permessi ai diver-
si utenti, permessi che gli utenti stessi potranno a loro volta attri-
buire ai propri le e alle proprie cartelle, decidendo ad esempio se
consentirne o impedirne la lettura/scrittura ad altri.
86
Utenti e gruppi
Andiamo in Sistema
> Amministrazione >
Utente e gruppi,
quindi clicchiamo sul
bottone Sblocca ed
inseriamo la nostra
password. Ora possia-
mo creare nuovi utenti!
Supponiamo di avere un solo PC utilizzato da due persone: Maria
e Riccardo. Lutente Maria gi stato creato al momento dellin-
stallazione. Apprestiamoci allora a creare lutente Riccardo. Clic-
chiamo sul bottone Aggiungi utente e nella scheda Account com-
pletiamo i tre campi Nome utente, Password utente e Conferma pas-
sword, quindi clicchiamo OK. In un istante lutente verr creato.
Se abbiamo eseguito tutto correttamente, possiamo andare in
Risorse > Computer, cliccare su File system ed entrare nella car-
tella Home: qui vedremo le cartelle dei diversi utenti! Questo
signica che dora in avanti ogni utente avr la possibilit di effet-
tuare il Login al sistema con il proprio nome utente e la propria
password, e potr lavorare in un proprio personale Desktop!
87
Per approfondire:
http://help.ubuntu-it.org/8.04/ubuntu/administrative/it/sudoers.html
6.9 LA PRIMA CARTELLA, IL PRIMO FILE E LA GESTIONE DEI PERMESSI
Sono varie le necessit di un utente che sta esplorando un nuovo
sistema operativo. Tra queste almeno tre sono piuttosto comuni:
creare una propria cartella di lavoro, salvare un proprio le con qual-
che nota scritta e se possibile rendere i propri documenti privati. Se
queste sono le nostre necessit, scopriamo come soddisfarle!
La nostra prima Cartella
Per creare una cartella che ospiti i nostri documenti,
andiamo sul Desktop e premiamo con il tasto destro
del mouse: dallelenco che appare selezioniamo la voce Crea car-
tella. In un istante, sul Desktop verr creata una cartella che potre-
mo nominare e successivamente personalizzare. Premendo infatti
con il tasto destro sulla cartella appena creata sar possibile sele-
zionare Ridimensiona icona e agendo sui piccoli quadrati apparsi
potremo modicarne le dimensioni! Vogliamo aggiungere un sim-
bolo graco che ne espliciti il contenuto? Ancora una volta tasto
destro sulla cartella e selezioniamo Propriet > Simboli. Ora non
ci resta che scegliere il simbolo graco desiderato!
Il nostro primo file
Vogliamo scrivere qualche nota e salvare il nostro
primo le? Premiamo con il tasto destro del mouse
sul Desktop, o allinterno della cartella precedente-
mente creata, e selezioniamo Crea documento > File
vuoto. In un istante, Ubuntu creer licona di un le al quale
potremo dare un nome. Ora, aprendo con un doppio clic il le
appena creato, si aprir Gedit, un semplice programma di scrittu-
88
ra gi pronto per ricevere il nostro testo. Quando avremo termi-
nato di scrivere, per salvare il nostro testo selezioniamo File >
Salva, e in un istante il nostro testo verr salvato!
Permessi
Una delle peculiarit degli ambienti
Linux la possibilit di assegnare per-
messi ai le. Ma che cosa signica?
Senza scendere nel dettaglio, limitia-
moci a dire che cliccando con il tasto
destro del mouse su una nostra cartel-
la o un nostro le, e selezionando la
voce Propriet, abbiamo una scheda Permessi tramite la quale
potremo modicare laccesso al le a seconda di quale utente sia ad
aprirlo. pertanto possibile settare i permessi relativi al le per noi
stessi, per gli utenti appartenenti a un certo gruppo o per tutti gli
altri utenti. I permessi attribuibili a ciascuno sono: di sola lettura, di
lettura e scrittura o nessun permesso. Se ad esempio vogliamo vieta-
re a chiunque lapertura di un nostro le (tranne che a noi stessi),
selezioniamo la voce Nessuna nei campi Gruppo e Altri, lasciando
invece la voce Lettura e scrittura nel campo Proprietario. Il le sele-
zionato ora potr essere aperto esclusivamente da noi!
Per approfondire:
http://it.wikipedia.org/wiki/Directory
http://it.wikipedia.org/wiki/File
http://wiki.ubuntu-it.org/AmministrazioneSistema/PermessiFile
7. CONFIGURIAMO IL NOSTRO SISTEMA
7.1 Un sistema completo in pochi minuti!
7.2 I Repository: le fonti Internet per aggiornamenti e applicazioni
7.3 Aggiorniamo il sistema e le impostazioni di lingua
7.4 Totem e Rhytmbox: lettori multimediali
7.5 Installiamo i codec audio e video
7.6 Installiamo la stampante
7.7 Usiamo lo scanner con XSane
7.8 Effetti speciali con Compiz Fusion!
7.9 Screenlets: le applicazioni sono sul Desktop
7.10 Google Gadgets: la barra delle meraviglie!
7.11 Cairo-Dock: una nuova barra delle applicazioni
91
7.1 UN SISTEMA COMPLETO IN POCHI MINUTI!
Nelle pagine che seguono vedremo come sia possibile avere, con
poche e semplici operazioni, un sistema operativo davvero com-
pleto e pienamente efciente.
Impareremo ad aggiornare il sistema operativo e installare nuovi
programmi. Vedremo quali sono le applicazioni migliori per ascol-
tare musica o goderci un lmato. Installeremo la stampante e use-
remo lo scanner. Personalizzeremo il nostro Desktop per renderlo
insieme efciente e ricco di effetti! Scopriremo insomma quanto
sia semplice e piacevole lavorare con Ubuntu Linux!
Ubuntu e Internet
Prima di cominciare, utile ricordare quanto per lavorare al
meglio con Ubuntu, cos come per la maggior parte delle distri-
buzioni Linux, sia assolutamente consigliato disporre di una con-
nessione a Internet. Ubuntu un sistema operativo straordinario,
ma per usufruire ad esempio dei continui aggiornamenti rilasciati
o della vastit di software disponibile, bene essere connessi a
Internet.
Una delle grandi risorse dei sistemi Linux sono infatti i repository.
Similmente ad altre distribuzioni, Ubuntu fa uso di repository,
server propri o della comunit, che possiamo denire vere e pro-
prie fonti dalle quali attingere applicazioni e aggiornamenti di
sistema, tutto questo liberamente e in assoluta gratuit.
Dunque, se possediamo una connessione a Internet e Ubuntu lha
rilevata correttamente durante linstallazione (Ubuntu ad esempio
rileva automaticamente una connessione DHCP, con Router Ether-
net), potremo n da subito aggiornare il nostro sistema e
congurarlo come illustrato nelle pagine che seguono, per avere in
pochi minuti un sistema operativo assolutamente completo!
92
Per approfondire:
http://wiki.ubuntu-it.org/Documentazione/Indice
http://wiki.ubuntu-it.org/Repository/Ubuntu
http://help.ubuntu-it.org/ubuntu804.html
7.2 I REPOSITORY: LE FONTI INTERNET PER AGGIORNAMENTI E APPLICAZIONI
Utilizzando Ubuntu, cos come molte altre distribuzioni Linux,
possibile scaricare aggiornamenti e nuove applicazioni direttamente
da Internet. Ma da dove precisamente? I server dedicati a questo
compito si chiamano repository, o archivi software, e sono le fonti
presenti in Internet alle quali possiamo attingere per scaricare pac-
chetti software. I server dedicati a questo compito sono molti e situa-
ti in varie nazioni. Ci sono server ufcialmente gestiti da Canonical,
altri gestiti dalla comunit di Ubuntu, altri ancora gestiti da aziende
o utenti che in qualche modo vogliono mettere a disposizione di tutti
applicazioni Linux. bene sapere che i repository ufciali di Ubun-
tu sono comunque e sempre liberamente accessibili e sono pertanto
una risorsa costante, oltre che sicura e gratuita, alla quale attingere
per qualunque aggiornamento o novit software!
I repository e i tipi di pacchetti gestiti
I repository gestiscono sostanzialmente pacchetti di cinque tipi:
93
Main: programmi ufcialmente supportati da Canonical (azienda
sviluppatrice di Ubuntu).
Restricted: programmi ufcialmente supportati ma non disponibi-
li nei termini del software libero.
Universe: programmi non ufcialmente supportati da Canonical ma
mantenuti dalla comunit che gravita attorno alla distribuzione.
Multiverse: programmi con alcune restrizioni dovute al copyright
o con qualche restrizione dovuta alla particolare licenza con la
quale sono distribuiti.
Codice sorgente: programmi non compilati, pertanto non imme-
diatamente installabili. la sola voce che di norma si mantiene
disabilitata.
Attiviamo i repository principali
Abbiamo visto quanto i repository
siano importanti per prelevare
aggiornamenti o nuovi software.
Ora necessario capire quali siano
i repository abilitati nel nostro
sistema o scoprire come aggiun-
gerne altri. Aggiungere repository
signica infatti avere accesso a una
pi vasta disponibilit di software!
Andiamo in Sistema > Amministrazione > Sorgenti software.
Nella scheda Software per Ubuntu importante che siano spun-
tate le prime quattro opzioni: main, universe, restricted e multiver-
se. Se cos non fosse, abilitiamole! In questo modo saremo certi di
potere scaricare le molte applicazioni disponibili per Ubuntu!
Aggiungiamo un repository
E se avessimo lindirizzo di un particolare repository dal quale attin-
gere altro software? Questa una funzione importantissima e capi-
94
ta spesso di doverne fare uso! Nella
scheda Software di terze parti, tra-
mite il bottone Aggiungi, potremo
inserire lindirizzo di nuovi archivi
software. E in un secondo momen-
to, ad esempio tramite Synaptic,
potremo prelevare le applicazioni
che vi risiedono!
Per approfondire:
http://wiki.ubuntu-it.org/Repository
http://wiki.ubuntu-it.org/Repository/Ubuntu
http://help.ubuntu-it.org/8.04/ubuntu/add-applications/it/extra-
repositories-adding.html
7.3 AGGIORNIAMO IL SISTEMA E LE IMPOSTAZIONI DI LINGUA
Aggiornare il sistema importan-
te e se disponiamo di una con-
nessione veloce a Internet risulta
essere una procedura estrema-
mente rapida ed efciente.
La disponibilit di aggiorna-
menti di sistema annunciata
dallicona arancione posta nel-
larea di notica, nella parte
superiore destra del Desktop.
Quando avviene la notica,
abbiamo diverse possibilit per
effettuare laggiornamento. La
pi immediata un semplice
clic sullicona di aggiornamento.
95
A questo punto si aprir una nestra che indica i pacchetti prossimi ad
essere aggiornati. Se confermiamo linstallazione di questi pacchetti, il
sistema proceder a scaricarli e installarli in modo completamente
automatico. Talvolta, al termine di un aggiornamento di sistema si
dovr riavviare il sistema. Anche la necessit di un eventuale riavvio ci
sar noticata da un messaggio che sar sufciente confermare.
Altri metodi per aggiornare il sistema
Tramite menu, possibile
aggiornare il sistema anche
da Sistema > Amministra-
zione > Gestore aggiorna-
menti. Se sono disponibili
aggiornamenti baster clic-
care sul bottone Installa aggiornamenti e la procedura sar completata
automaticamente!
Possiamo aggiornare il sistema anche operando da shell. Apriamo il
Terminale: Applicazioni > Accessori > Terminale, quindi digitia-
mo: sudo apt-get update [INVIO]. E successivamente: sudo apt-get
upgrade [INVIO]. Attendiamo la ne dellaggiornamento, chiudia-
mo il Terminale e riavviamo il sistema. Il sistema ora aggiornato!
Impostare la lingua di sistema
Oltre agli aggiornamenti di sistema,
pu accadere che qualche applicazio-
ne non sia in italiano o comunque
nella lingua che intendiamo utilizzare.
Per tradurre il Desktop di Ubuntu e le
relative applicazioni nella lingua desi-
derata andiamo in Sistema > Ammi-
nistrazione > Supporto lingue (System > Administration > Lan-
guage support, nel caso il sistema fosse in inglese).
96
Entrando per la prima volta in questo pannello, il sistema chiede di
installare il supporto per le lingue, accettiamo e attendiamo che lin-
stallazione si completi. Terminata linstallazione, entriamo nal-
mente nel pannello di supporto lingue. Selezioniamo la lingua cor-
retta e procediamo con laggiornamento. Al termine della procedu-
ra, riavviamo il sistema e avremo la lingua impostata correttamente!
Per approfondire:
http://help.ubuntu-it.org/8.04/ubuntu/keeping-safe/it/updates.html
7.4 TOTEM E RHYTMBOX: LETTORI MULTIMEDIALI
Per vedere un lmato o ascoltare
brani musicali necessario dispor-
re di lettori multimediali. In
Ubuntu, i lettori multimediali di
default sono Totem e Rhytmbox,
due eccellenti software, dedicati
rispettivamente al video e allaudio.
Riproduttore di filmati: Totem
Totem, accoppiato ai codec
GStreamer trattati nel prossi-
mo capitolo, un player video
davvero fantastico! Avviamo
Totem da Applicazioni >
Audio e Video > Riprodutto-
re di lmati. Fin dal primo
avvio linterfaccia appare puli-
ta e funzionale. La barra supe-
riore ospita i menu di Totem, al centro c larea di visualizzazione
del lmato, di lato il pannello multifunzione e in basso la barra
97
con i controlli per la riproduzione video. Per aprire un lmato
andiamo in Filmato > Apri e facciamo doppio clic sul le deside-
rato. Se invece abbiamo inserito un Dvd, lopzione corretta Fil-
mato > Riproduci disco. Fra le opzioni pi interessanti, senza
dubbio Visualizza > Schermo intero o la fantastica opportunit di
catturare fotogrammi dai lmati con Modica > Cattura scher-
mata. Una menzione merita il pannello laterale multifunzione.
Agendo sul relativo menu possiamo vedere la scaletta dei conte-
nuti video attivi, le propriet del lmato, fare ricerche o vedere
video di You Tube direttamente da Totem!
Riproduttore musicale: Rhytmbox
Rhytmbox un player musicale
semplicemente straordinario!
Possiamo ascoltare brani musica-
li, Podcast e radio online, visua-
lizzare le copertine degli album, i
testi delle canzoni, estrarre tracce
da un Cd o crearne uno con la
nostra compilation preferita! Non ultimo, interfacciare liPod!
Avviamo Rhytmbox da Applicazioni > Audio e Video > Rithmbox
Riproduttore musicale. Fin dal primo avvio il lettore appare com-
pleto e funzionale. Fra le mille opportunit, decidiamo ad esempio
di ascoltare una radio online! Cerchiamo lurl della radio con Goo-
gle e inseriamo il link in Musica > Nuova stazione radio internet!
Un link? Per ascoltare Radio RAI Uno, inseriamo:
rtsp://live.media.rai.it/broadcast/radiouno.rm. Un istante dopo
ascolteremo la radio in diretta via Internet! Vogliamo aggiungere
altre funzioni? Andiamo nel menu Modica > Plugin, un pannello
tramite il quale potenziare ulteriormente Rhytmbox!
98
Altri lettori multimediali: Audacious, Amarok, VLC e MPlayer
Per ambienti Linux esistono molti altri player multimediali. Tra i
tanti, ne suggeriamo quattro: Audacious e Amarok come player
musicali e VLC o MPlayer come player video, tutte le applicazio-
ni sono installabili tramite il semplice pannello Applicazioni >
Aggiungi/Rimuovi.
Per approfondire:
http://www.gnome.org/projects/totem/
http://www.gnome.org/projects/rhythmbox/
7.5 INSTALLIAMO I CODEC AUDIO E VIDEO
Spesso accade di volere ascolta-
re un brano musicale o vedere
un lmato ma per qualche
motivo non riusciamo a sentire
o vedere nulla. Una delle possi-
bili ragioni la mancanza del
necessario codec. Il codec un
software che interpreta corretta-
mente il le audio o video e ne consente la lettura da parte del pla-
yer multimediale. Purtroppo, molti codec sono protetti da diritto
dautore e non possono essere inclusi nella congurazione base di
Ubuntu. Fortunatamente, questa mancanza non rappresenta un pro-
blema: potremo infatti installare tutti i codec necessari in un secon-
do momento. Scopriamo come fare!
Installazione dei codec multimediali
Anche per quanto riguarda linstallazione dei codec, Ubuntu ha
cercato di facilitare lutente il pi possibile. Se infatti clicchiamo
su un lmato e questo non dovesse avviarsi, Ubuntu ci comunica
99
immediatamente che probabilmente manca il codec necessario e
domanda se possibile avviare una ricerca automatica. Nella mag-
gior parte dei casi baster permettere la ricerca perch il codec
venga trovato ed automaticamente installato!
Ma se questo non dovesse accadere? O comunque volessimo
installare personalmente i codec necessari? Per potere usufruire
della maggior parte dei contenuti multimediali baster andare nel
pannello Applicazioni > Aggiungi/Rimuovi e installare i pacchet-
ti GStreamer ffmpeg video plugin e GStreamer extra plugins.
Questi due pacchetti ci permetteranno lapertura dei pi diffusi
formati di le come mpeg, divx, mp3, wmv e molti altri!
Per approfondire:
http://it.wikipedia.org/wiki/Codec
http://wiki.ubuntu-it.org/FormatiProprietari
http://gstreamer.freedesktop.org/documentation/plugins.html
7.6 INSTALLIAMO LA STAMPANTE
In linea con la migliore tecnologia plug and play (collega e uti-
lizza), Ubuntu in grado di rilevare e congurare automatica-
100
mente la maggior parte delle stampanti USB. Lu-
tente non dovr infatti fare altro che collegare la
stampante al PC ed accenderla. Se tutto andato a
buon ne, nellarea di notica presente nella parte
superiore destra del Desktop, comparir un messaggio ad indicare
che la stampante stata rilevata ed pronta alluso. Da quel
momento in poi sar possibile stampare!
Installazione manuale della stampante
Talvolta accade che la
stampante non venga
riconosciuta in modo
automatico. Per casi
come questo, Ubuntu
mette a disposizione
dellutente un pannello
che risolve la congura-
zione in pochi passaggi!
Andiamo nel menu Sistema > Amministrazione > Stampa, quin-
di clicchiamo sullicona Nuova stampante. La prima sorpresa
proprio questo pannello: contempla tutte le opzioni tramite le
quali possibile collegare una stampante! Se ad esempio abbiamo
un vecchio modello di stampante con la porta parallela baster
generalmente scegliere LPT#1 e procedere con linstallazione. Se
abbiamo una stampante con la porta USB, scegliamo lopzione
che mostra il nome della stampante seguito dalla porta USB. Se
abbiamo una stampante condivisa installata su un PC con Micro-
soft Windows scegliamo invece Windows Printer via Samba. Se
abbiamo una stampante dotata di scheda di rete ethernet o colle-
gata a un Print Server scegliamo lopzione AppSocket/HP jetDi-
rect e, come mostrato in gura, assegnamo lindirizzo di rete della
stampante. Se abbiamo una stampante che supporta il protocollo
101
IPP scegliamo Internet Printing Protocol (ipp). Inne, se voglia-
mo utilizzare il servizio LPD non ci resta che selezionare
LPD/LPR Host or Printer.
Selezionato il tipo di collegamento, linstallazione proceder in
modo pressoch automatico. Lutente dovr limitarsi a scegliere il
driver corretto per la propria stampante dal database fornito da
Ubuntu o fornire il le PPD (nel caso di stampanti Postscript). Una
volta trovati i driver, baster inne passare di nestra in nestra in
modo assolutamente intuitivo e la stampante verr installata!
Cerchiamo un aiuto in rete
Se anche seguendo queste procedure la nostra stampante non fosse
correttamente riconosciuta? Niente paura, c Internet! Cerchiamo
nel database di www.linuxprinting.org oppure nella pagina
http://wiki.ubuntu-it.org/StampantiScanner maggiori informa-
zioni riguardo la nostra stampante. E non dimentichiamoci di
consultare il forum della comunit Linux di Ubuntu allindirizzo
http://forum.ubuntu-it.org, una risorsa sulla quale sempre pos-
sibile contare in caso di difcolt!
102
Per approfondire:
http://help.ubuntu-it.org/8.04/ubuntu/printing/it/printing.html
7.7 USIAMO LO SCANNER CON XSANE
Per scansire unimmagine, Ubuntu mette a disposi-
zione dellutente lapplicazione XSane, front end
graco di Sane (Scanner Access Now Easy). Avendo
uno scanner collegato alla porta USB, per scansire
un documento avviamo XSane, dal menu Applicazioni > Graca
> XSane Scanner di immagini. Una volta avviato, XSane rico-
noscer automaticamente lo scanner e nella nestra Anteprima
avremo la possibilit di selezionare, riquadrandola, limmagine che
vogliamo scansire. Potremo riquadrare limmagine tramite mouse
o utilizzando uno dei bottoni a bordo nestra.
Uninteressante possibilit offerta
da XSane lintegrazione con
Gimp. Da Gimp infatti potremo
avviare la scansione di un docu-
mento agendo direttamente dal
menu File > Acquisizione > Xsane.
Xsane
La nestra di XSane offre vari stru-
menti di controllo sulla scansione.
Agendo sul pulsante impostato di
default su 75, possiamo modicare la
risoluzione di scansione. Possiamo
inoltre denire tramite il pulsante
impostato di default su Colore, se
scansire limmagine a colori, in bianco
e nero o in scala di grigio. Tramite il
103
pulsante Estensione possiamo invece sele-
zionare il formato dellimmagine scansita.
XSane ci mette a disposizione molte altre
opzioni, alcune attivabili dalla nestra
Anteprima altre dai menu presenti nella
barra superiore. Settate tutte le opzioni di
scansione, non rimarr che premere il bot-
tone Acquisisci, e il documento presente
nello scanner verr digitalizzato!
Installazione manuale dello scanner
XSane spesso in grado di rilevare automaticamente lo scanner, ma
se ci non avvenisse? Allindirizzo https://wiki.ubuntu.com/Hard-
wareSupportComponentsScanners possiamo controllare se il nostro
scanner supportato da Ubuntu, o dal sito Sane allindirizzo
www.sane-project.org/sane-backends.html. E se in queste pagine
scoprissimo che lo scanner non fosse tra quelli direttamente sup-
portati? In questo caso dovremo installare lo scanner manualmen-
te. Spesso il problema si risolve installando librerie extra di Sane (con
Synaptic, installiamo il pacchetto libsane-extras) e modicando il le
/etc/sane.d/dll.conf in base al driver corretto per il nostro scanner.
Non sempre per questa procedura risulta immediata per utenti
meno esperti e non sempre sufciente. Il consiglio migliore per-
tanto, prima di procedere, di effettuare accurate ricerche in Internet
o consultare uno dei tanti forum dedicati al mondo Linux.
Per approfondire:
http://www.xsane.org
http://www.sane-project.org
http://help.ubuntu-it.org/8.04/ubuntu/printing/it/scanning.html
http://wiki.ubuntu-it.org/StampantiScanner
104
7.8 EFFETTI SPECIALI CON COMPIZ FUSION!
Finestre trasparenti, Desktop tridi-
mensionale, ombre, animazioni,
nestre elastiche, di cosa stiamo
parlando? Questo Compiz fusion,
uno strumento che render il nostro
Desktop ricco di fantastici effetti
video! Abilitare gli effetti visivi predeniti di Ubuntu semplice.
Andiamo in Sistema > Preferenze > Aspetto > Effetti visivi e selezio-
niamo la voce Aggiuntivi per abilitare effetti pi avanzati. Questa sem-
plice operazione render immediatamente visibili alcuni effetti davve-
ro sorprendenti! Le nestre diventano elastiche e negli spostamenti si
deformano, ma questo solo linizio!
Per abilitare un pannello ricco di altri effetti installiamo lAd-
vanced Desktop Effects Setting (ccsm). Andiamo nel menu
Applicazioni > Aggiungi/Rimuovi, cerchiamo < compiz >, quin-
di spuntiamo il piccolo quadrato corrispondente al programma
Advanced Desktop Effects Setting (ccsm). Ora clicchiamo il bot-
tone Applica modiche e attendiamo il completamento dellin-
stallazione! E per chi avesse voluto effettuare linstallazione da
shell? Andiamo in Applicazioni > Accessori > Terminale e scri-
viamo sudo apt-get install compizcong-settings-manager, pre-
miamo [INVIO] e linstallazione avr inizio!
Il cubo
Terminata linstallazione, andiamo in Sistema > Preferenze >
Advanced Desktop Effects Settings e prepariamoci a vedere Com-
piz in azione!
Gli effetti disponibili tramite Compiz sono moltissimi, ma certa-
mente uno dei pi spettacolari il Desktop tridimensionale: il
famoso cubo! Per prima cosa andiamo in General Options >
105
Desktop Size e por-
tiamo a 4 il valore di
Horizontal Virtual
Size. Torniamo nel
menu iniziale pre-
mendo Indietro e
andiamo nella cate-
goria Desktop. Qui
attiviamo Desktop
Cube e permettiamo al sistema di disabilitare altri effetti. Rima-
nendo nella categoria Desktop, attiviamo inne Rotate Cube.
Ora tutto attivato e possiamo chiudere il pannello degli effetti!
Vogliamo vedere il
famoso cubo in azio-
ne? Tenendo premuti
[CTRL] + [ALT] e il
tasto sinistro del
mouse spostiamoci
qua e l e avremo il
cubo! Gli effetti a di-
sposizione sono molti
altri, non ci resta che
provarli e divertirci!
Per approfondire:
http://compiz.org
7.9 SCREENLETS: LE APPLICAZIONI SONO SUL DESKTOP
Screenlets ha lobiettivo di integrare nel Desktop piccole applicazio-
ni estremamente funzionali che diano allutente un modo ancora
pi immediato e gradevole di lavorare. Potremo vedere direttamen-
106
te sul Desktop il valore delle nostre azioni nanziarie, le previsioni
meteo, le ultime notizie, se abbiamo ricevuto posta e tanto altro!
Lavorare con gli Screenlets attivati e una connessione Internet sem-
pre attiva render il nostro lavoro ancora pi piacevole e ricco!
Screenlets
Installare Screenlets davvero semplice! Andiamo in Sistema > Ammi-
nistrazione > Gestore pacchetti Synaptic, digitiamo la nostra password
ed entriamo in Synaptic. Clicchiamo su Cerca e scriviamo < screenlets >.
Dallelenco comparso, marchiamo per linstallazione sia screenlets sia
screenlets-doc. Inne, clicchiamo Applica per avviare la procedura di
installazione! E per chi avesse voluto effettuare linstallazione da shell?
Andiamo in Applicazioni > Accessori > Terminale e scriviamo sudo
apt-get install screenlets, premiamo [INVIO] e linstallazione avr inizio!
Completata linstallazione, non ci resta che avviare Screenlets.
Andiamo in Sistema > Preferenze > Screenlets e si aprir lo Screen-
lets Manager! Se la prima volta che lo avviamo, ci verr chiesto se
vogliamo che le prossime volte il servizio Screenlets si avvii automa-
ticamente. Confermiamone lavvio automatico premendo S (ora,
per pura curiosit, andando in Sistema > Preferenze > Sessioni >
Programmi davvio vedremo Screenlets Daemon avviato).
Ognuna delle icone presenti allinterno del pannello Screenlets Mana-
107
ger uno screenlet, questo signica che baster selezionarla e premere
il bottone Launch/Add perch lapplicazione relativa venga attivata
sul nostro Desktop! Vogliamo ad esempio avere sempre sotto control-
lo il livello di carica della batteria del nostro notebook? Aggiungiamo
ACPIBAttery! E se volessimo altre Screenlets? Ne esistono a centinaia
e per vederle sufciente premere il bottone Get more screenlets!
Per approfondire:
http://www.screenlets.org
7.10 GOOGLE GADGETS: LA BARRA DELLE MERAVIGLIE!
A confermare la straordi-
naria ascesa di Ubuntu
lattenzione sempre mag-
giore che grandi aziende
di informatica stanno
rivolgendo a questa distri-
buzione e pi in generale
al mondo Linux. Ma se
per alcuni poteva non
108
essere ancora cos evidente, lo svilup-
po di software per Ubuntu/Linux da
parte di Google stata probabilmen-
te la migliore e denitiva consacra-
zione: infatti inutile negare quanto
il colosso di Mountain View riesca a
percepire o inuenzare le dinamiche
del settore informatico. Fra le molte applicazioni sviluppate, spicca-
no certamente i Google Gadgets per Desktop Linux, applicazioni
piacevoli e funzionali attive direttamente sul Desktop!
Google Gadgets
Ecco cosa fare per installarli! Andiamo
in Sistema > Amministrazione > Sor-
genti Software > Software di terze
parti, premiamo il bottone Aggiungi
ed inseriamo la seguente linea:
deb http://ppa.launchpad.net/goo-
glegadgets/ubuntu hardy main
Chiudiamo il pannello Sorgenti
Software e ricarichiamo i pacchetti provenienti dal repository, pre-
mendo il bottone Ricarica.
Ora andiamo in Applicazioni > Accessori > Terminale, scriviamo
sudo aptitude install google-gadgets, premiamo [INVIO] e lin-
stallazione avr inizio!
Completata linstalla-
zione, per avviare
Google Gadgets pre-
miamo [ALT] + [F2],
scriviamo < ggl-gtk > e
premiamo il bottone
Esegui. Se la prima
109
volta che vediamo Google Gadgets in azione lo stupore assicurato!
Inne, perch il servizio di Google Gadgets si avvii ogni volta auto-
maticamente, andiamo in Sistema > Preferenze > Sessioni > Pro-
grammi davvio. Premiano Aggiungi, diamo un nome al servizio e
scriviamo < ggl-gtk > nel campo Comando. Google Gadget ora
parte integrante del Desktop di Ubuntu!
Ora vogliamo aggiungere un Gadget? Baster premere sul piccolo
segno + presente sulla barra dei Google Gadget ed avremo decine
di possibilit tra cui scegliere!
Per approfondire:
http://desktop.google.com/linux
7.11 CAIRO-DOCK: UNA NUOVA BARRA DELLE APPLICAZIONI
Negli ultimi anni, il mondo dellinformatica ha cercato di rende-
re il lavoro dellutente al PC sempre pi gradevole. A questo Cairo
Dock ha contribuito in modo eccellente! Cairo-Dock probabil-
mente la barra di applicazioni pi bella e funzionale disponibile
per Ubuntu Linux, e non solo. Open Source, ricchissima di fun-
zioni, temi e plugin! completamente personalizzabile: potremo
modicarne le dimensioni, laspetto, lo stile delle icone o la moda-
lit davvio delle applicazioni. Ma soprattutto potremo gestire al
suo interno qualunque programma desideriamo, persino lintera
barra delle applicazioni! Semplicemente, terribilmente piacevole
lavorare al PC utilizzando la Cairo-Dock!
Cairo-Dock
Per installare Cairo-Dock andiamo in Sistema > Amministrazio-
110
ne > Sorgenti Software > Softwa-
re di terze parti, premiamo il bot-
tone Aggiungi ed inseriamo la
seguente linea:
deb http://repository.cairo-dock.org
/ubuntu hardy cairo-dock
Chiudiamo il pannello Sorgenti
Software e ricarichiamo i pacchet-
ti provenienti dal repository, premendo il bottone Ricarica.
Ora andiamo in Sistema > Amministrazione > Gestore pacchetti
Synaptic, clicchiamo su Cerca, scriviamo < cairo > e premiamo
[INVIO]. Selezioniamo con il tasto destro del mouse il pacchetto
cairo-dock-plug-ins e premiamo Marca per linstallazione. Ora
clicchiamo Marca e inne premiamo su Applica. Il pacchetto
comincer a scaricarsi e successivamente verr installato!
Completata linstallazione, per avviare Cairo-Dock premiamo [ALT] +
[F2], scriviamo < cairo-dock > e premiamo il bottone Esegui. Oppu-
re andiamo nel menu Applicazioni > Strumenti di sistema > Cairo-
Dock. Se la prima volta che avviamo Cairo-Dock ci verr chiesto
quale tema utilizzare. Simpatizziamo per il tema Mac? Scegliamo
MacOS e confermiamo, il risultato semplicemente fantastico!
Per congurare ulteriormente Cairo-Dock sufciente premere con
il tasto destro del mouse sulla barra stessa e premere Congurare.
Avremo accesso a un intero pannello di possibili congurazioni!
111
Inne, per fare in modo che Cairo-Dock si avvii ogni volta auto-
maticamente, andiamo in Sistema > Preferenze > Sessioni > Pro-
grammi davvio. Premiano Aggiungi, diamo un nome al servizio
e scriviamo < cairo-dock > nel campo Comando. Cairo-Dock ora
parte integrante del Desktop di Ubuntu!
Per approfondire:
http://www.cairo-dock.org
http://wiki.ubuntu-it.org/AmbienteGraco/Gnome/CairoDock
8. INTERNET
8.1 Limportanza di Internet
8.2 Configurare la connessione a Internet
8.3 Mozilla Firefox: il browser web
8.4 Configuriamo Mozilla Firefox
8.5 Evolution: gestione della posta elettronica e molto altro!
8.6 Configuriamo Evolution
8.7 aMSN e Pidgin: messaggistica istantanea
8.8 Skype: telefoniamo via Internet!
115
8.1 LIMPORTANZA DI INTERNET
Oggi disporre di una connessione veloce a Internet importante:
possiamo navigare nel World Wide Web, gestire la posta elettronica,
frequentare le chat, informarci, condividere contenuti digitali di ogni
tipo e molto altro. Utilizzando Ubuntu, e pi in generale un sistema
Linux, probabilmente limportanza ancora maggiore. La grandissi-
ma parte del software che utilizziamo, le nuove versioni di Ubuntu
o i costanti aggiornamenti del sistema operativo provengono infat-
ti dalla rete. Ricordiamo inoltre che la quasi totalit del software
che utilizziamo in ambiente Linux completamente gratuita e libe-
ramente scaricabile! Inoltre, soprattutto se siamo nuovi utenti
Linux, avremo spesso bisogno di chiedere consigli o ricercare proce-
dure corrette per congurare al meglio il nostro sistema. Per questo,
collegandoci a Internet, potremo sia usufruire dei Forum Linux, siti
nei quali utenti Linux si scambiano consigli e informazioni (uno dei
pi frequentati senza dubbio il forum ufciale di Ubuntu, per la
parte italiana: http://forum.ubuntu-it.org), sia cercare personalmen-
te ci che ci serve tramite i motori di ricerca, ad esempio Google. Per
queste e molte altre ragioni, se vogliamo avvicinarci al mondo
Linux e usufruire nel modo migliore delle possibilit offerte, asso-
lutamente consigliato dotarsi di una connessione veloce a Internet.
Ad oggi, una connessione ADSL rappresenta la scelta ideale.
116
Per approfondire:
http://it.wikipedia.org/wiki/Internet
http://it.wikipedia.org/wiki/Chat
http://it.wikipedia.org/wiki/Forum_(internet)
http://it.wikipedia.org/wiki/ADSL
8.2 CONFIGURARE LA CONNESSIONE A INTERNET
I parametri di connessione a Internet variano a seconda del Provi-
der scelto, cos come la congurazione dei dispositivi di connes-
sione. Ubuntu riesce per spesso a rilevare automaticamente le
impostazioni di connessione (se gi presettate), questo a patto che
si abbia un Router collegato al PC tramite cavo Ethernet. Un
Router ADSL collegato al PC tramite cavo Ethernet infatti la
congurazione ideale per connettersi a Internet usando un siste-
ma Linux (o pi genericamente un sistema dotato di dual boot).
Se possibile, pertanto, bene evitare modem analogici o modem
adsl, ed bene evitare di collegare questi dispositivi utilizzando
cavi USB. Quando possibile, per collegare i nostri dispositivi di
connessione al PC utilizziamo il cavo Ethernet! La prima
congurazione di queste periferiche ogni volta specica, e spes-
se volte per un utente poco esperto pu risultare complicata. Per
nozioni pi dettagliate vi rimandiamo pertanto alla lettura dei
manuali dedicati ai singoli dispositivi.
Configurazione di rete
In Ubuntu, il pannello che gestisce la con-
nessione a Internet si trova in Sistema >
Amministrazione > Rete. Qui abbiamo la
possibilit di congurare sia la connessione
wireless (senza li), sia la connessione
cablata (cavo ethernet), sia la connessione
117
punto a punto tramite Modem. Tramite questo pannello e il brow-
ser web potremo in sostanza congurare ogni tipologia di connes-
sione, vediamo un esempio! Se abbiamo un Router, ma questo non
ancora stato congurato, per effettuare la prima congurazione
apriamo innanzitutto il browser web, ad esempio Mozilla Firefox.
Nella barra degli indirizzi del browser, inseriamo lIP del router (ad
esempio 192.168.1.254, ma lindirizzo esatto lo troveremo nel rela-
tivo manuale), inseriamo nome utente e password per accedere al pan-
nello di congurazione del Router, quindi immettiamo i dati di
connessione fornitici dal nostro Provider. Dopodich, andiamo nel
menu Sistema > Amministrazione > Rete, premiamo il bottone
Sblocca, immettiamo la nostra password e agendo sul bottone Pro-
priet abilitiamo la connessione Ethernet. Se la procedura corret-
tamente eseguita, in pochi istanti saremo connessi a Internet!
Configurazione di rete da Terminale
Vogliamo vedere i dati relativi alle
congurazioni di rete da shell?
Apriamo il Terminale, Applicazioni
> Accessori > Terminale, e digitia-
mo sudo ifcong, immettiamo la nostra password e in un istante sare-
mo accontentati!
Per approfondire:
http://it.wikipedia.org/wiki/Internet_Service_Provider
http://help.ubuntu-it.org/8.04/ubuntu/internet/it/index.html
http://it.wikipedia.org/wiki/Router
http://it.wikipedia.org/wiki/Ethernet
http://it.wikipedia.org/wiki/Wireless
118
8.3 MOZILLA FIREFOX: IL BROWSER WEB
Mozilla Firefox un browser web ricco di fun-
zionalit, di facile utilizzo e altamente congura-
bile, divenuto per questo uno dei browser pi
apprezzati per navigare il World Wide Web. Lul-
tima versione offre una serie di accortezze che
renderanno le nostre navigazioni ancora pi piacevoli ed efcien-
ti. Per aprire Firefox andiamo nel
menu Applicazioni > Internet >
Firefox Browser Web oppure pre-
miamo la piccola icona di Firefox
presente nella barra superiore del
Desktop. Ora vediamo alcune delle
principali funzioni di Firefox per il
nostro web surng!
Indirizzi Internet e auto-completamento
Per scrivere lindirizzo di una pagi-
na web utilizziamo la consueta
barra degli indirizzi. Tra le caratte-
ristiche pi interessanti di Firefox
vi per la nuova funzione di autocompletamento intelligente, che
ci aiuter a raggiungere la pagina ancora pi rapidamente! Baster
infatti scrivere qualche lettera dellindirizzo che ci interessa e Fire-
fox ci suggerir istantaneamente i vari siti tra cui scegliere, tra
quelli visitati in precedenza!
Segnalibri
Per annotarsi lindirizzo di un sito, una volta raggiunta la pagina,
sufciente cliccare sul menu Segnalibri > Aggiungi pagina nei
segnalibri. E un modo pi veloce? Premiamo la combinazione di
tasti [CTRL] + [D], oppure facciamo doppio clic sulla icona stella
119
posta sulla barra degli indirizzi ed il gioco fatto!
Se il sito che vogliamo ricordare lo visiteremo
costantemente sar inoltre possibile trascinare la
piccola icona che precede lindirizzo della pagina
web nella barra sottostante. Ora baster un sem-
plice clic sullicona aggiunta per accedere in ogni momento diret-
tamente al sito desiderato!
Feed RSS
Sotto la barra degli indirizzi abbiamo sempre a disposizione un
menu che riporta in tempo reale una serie di notizie provenienti
da tutto il mondo: le news! Un clic sulla notizia desiderata e si apri-
r la pagina corrispondente per un approfondimento. E se volessi-
mo essere sempre aggiornati con news provenienti da altri siti?
Andiamo sul sito che ci interessa e se questo fornisce un servizio
RSS, baster un clic sulla icona dei feed Rss (Abbonati a questa
pagina) posta sulla barra degli indirizzi!
Motore di ricerca sempre a disposizione
Unaltra importante funzione presen-
te in Firefox il motore di ricerca
Google sempre a disposizione sulla destra della barra di navigazio-
ne. E se non volessimo Google ma un sito differente? Non dovre-
mo fare altro che un clic sullicona di Google e potremo scegliere
qualche altro servizio!
Per approfondire:
http://www.mozilla-europe.org/it/refox/
https://addons.mozilla.org/it/refox/
http://it.wikipedia.org/wiki/Feed
120
8.4 CONFIGURIAMO MOZILLA FIREFOX
Mozilla Firefox un browser web altamente personalizzabile.
Vediamo alcune delle congurazioni o dei plugin che potremo uti-
lizzare per navigare al meglio!
Impostiamo la pagina iniziale
Andiamo nella pagina che desideriamo impostare come pagina
iniziale, quindi selezioniamo il menu Modica > Preferenze >
Principale. Ora baster cliccare il bottone Usa la pagina corrente
e la pagina selezionata verr impostata come pagina iniziale.
Bloccare o sbloccare le finestre pop-up
I pop-up sono nestre che durante la navigazione spesso si aprono
automaticamente e spesso proponendo messaggi pubblicitari.
Non sempre sono graditi. Lopzione che gestisce il blocco delle
nestre pop-up la troviamo nel menu Modica > Preferenze >
Contenuti. Da qui possiamo selezionare o deselezionare lopzione.
Installiamo Flash
Per vedere i contenuti Internet realiz-
zati con Flash necessario installare la
relativa plugin. Se accediamo a un sito
che abbia contenuti Flash, ad esempio
www.corsi.tv, comparir un pulsante
con il messaggio Installazione dei
plugin mancanti. Clicchiamo sul pulsante e nella nestra successiva
premiamo Avanti. A installazione completata baster riavviare Firefox
per visualizzare correttamente i contenuti creati con Flash!
Installiamo Java
Alcuni siti Internet utilizzano contenuti Java. Per visualizzarli corret-
tamente necessario installare la relativa plugin. Se accediamo a un
121
sito che abbia contenuti Java,
comparir un pulsante con il
messaggio Installazione dei plu-
gin mancanti. Clicchiamo sul
pulsante e nella nestra successi-
va selezioniamo il tipo di plugin
che si desidera installare, ad esempio The Java Plug-in, Java SE 6,
inne premiamo Avanti. A installazione completata baster riavviare
Firefox per visualizzare correttamente i contenuti Java!
bene sapere che dalla versione Ubuntu 8.10, OpenJDK stato
inserito nel repository principale della distribuzione divenendo il
Java Run-Time Environment (JRE) ed il Java Development Kit
(JDK) di default di Ubuntu.
Sicurezza e Privacy
Vogliamo eliminare tutte le tracce della nostra
navigazione e le eventuali password salvate? Dal
menu Strumenti > Elimina i dati personali avre-
mo la possibilit di eliminare tutto questo con un solo clic! Dal
menu Modica > Preferenze > Privacy potremo invece gestire tali
opzioni in modo permanente.
Per approfondire:
http://it.wikipedia.org/wiki/Adobe_Flash
http://wiki.ubuntu-it.org/java
8.5 EVOLUTION: GESTIONE DELLA POSTA ELETTRONICA E MOLTO ALTRO!
Evolution uno dei software presenti nel Desktop di Ubuntu
maggiormente apprezzati. Non soltanto un formidabile client di
posta elettronica: oltre a ricevere e inviare e-mail, consente infatti
di archiviare note, organizzare appuntamenti, gestire rubriche,
122
controllare le proprie attivit grazie
a un calendario essibile e persona-
lizzabile e molto altro!
Per avviare Evolution andiamo nel
menu Applicazioni > Internet >
Evolution oppure premiamo la pic-
cola busta da lettere presente nella
barra superiore del Desktop. Unultima curiosit: per avviare Evo-
lution, possiamo inoltre fare doppio clic in un giorno del calenda-
rio presente nellarea di notica del Desktop e immediatamente
Evolution si aprir nel giorno prescelto, pronto a ricevere le nostre
note. Una volta aperto, scopriamo che Evolution si compone
sostanzialmente di cinque pannelli principali: vediamoli!
Nel pannello Posta,
abbiamo la classica
visualizzazione simile
ad altri client, che
mostra le cartelle di
posta in arrivo, posta
inviata, il cestino e
altre. Cliccando sul
bottone Invia/Ricevi
potremo scaricare o inviare la posta, cliccando sul bottone Cerca
avremo la possibilit di cercare una e-mail specica, cliccando inve-
ce su Nuovo avremo la possibilit di scrivere un nuovo messaggio.
Il pannello Contatti mostra una rubrica molto versatile. Cliccan-
do sul bottone Nuovo potremo inserire un nuovo Contatto com-
pleto di tutte le informazioni che desideriamo. Tramite File >
Importa potremo invece importare i contatti salvati con un diver-
so client di posta elettronica.
123
Il pannello Calendari una risorsa ideale per gestire i propri
appuntamenti. Possiamo personalizzare la visualizzazione dei
calendari agendo sul menu Visualizza. Per denire un appunta-
mento baster invece cliccare nel giorno e nellora desiderata,
quindi scrivere le proprie note. Facendo doppio clic sullappunta-
mento appena denito sar inoltre possibile impostare un allarme
che ce lo ricordi in anticipo!
Il pannello Compiti utile per registrare, vericandone landa-
mento, proprie attivit o attivit afdate ad altri. Cliccando sul
bottone Nuovo, potremo creare un nuovo compito che avr un
nome, una descrizione, una data dinizio e una data di scadenza.
Nel tempo, potremo aggiornare le note sul compito iniziato
vericandone landamento.
Il pannello Memo, inne, ci consente di annotare e archiviare
qualsiasi testo o appunto che desideriamo.
Per approfondire:
http://it.wikipedia.org/wiki/Client_di_posta
http://it.wikipedia.org/wiki/Evolution_(software)
http://www.gnome.org/projects/evolution/
8.6 CONFIGURIAMO EVOLUTION
Avviando Evolution per la prima volta ci sar chiesto di congura-
re un nostro indirizzo di posta elettronica. La procedura non
complessa ma richiede alcuni passaggi che devono essere comple-
tati correttamente: vediamoli!
Primo avvio di Evolution: configuriamo un account
Avviamo Evolution e passiamo le prime due schermate, Benvenu-
124
ti e Ripristina da backup, semplice-
mente premendo il tasto Avanti.
Ora, nella schermata Identit, compi-
liamo i campi Nome completo e Indiriz-
zo email, quindi clicchiamo Avanti.
Nella schermata Ricezione email sele-
zioniamo il tipo di server adottato dal
nostro Provider. Scegliamo ad esempio
POP, e nel campo server scriviamo
pop.mioprovider.it, quindi clicchiamo Avanti (attenzione: qui
necessario inserire il POP del proprio provider!).
Nella schermata Opzioni ricezione, clicchiamo semplicemente Avanti.
Nella schermata Invio email, selezioniamo SMTP come tipo di
server e nel campo server scriviamo mail.mioprovider.it, quindi
clicchiamo Avanti (attenzione: qui necessario inserire lSMTP
del proprio provider!).
Nella schermata Gestione degli account, clicchiamo Avanti. Inne
clicchiamo su Applica per completare la congurazione e chiudia-
mo la nestra delle Preferenze.
Quando per la prima volta andremo a ricevere o inviare messaggi di
posta il nostro account Evolution ci chieder di inserire la password
della nostra e-mail. Inseriamola e selezioniamo lopzione Ricorda
questa password. Il nostro account ora perfettamente congurato
e saremo in grado di inviare e ricevere e-mail!
Il pannello Preferenze
Se abbiamo gi inserito il primo account e vogliamo inserirne altri
o apportare altre congurazioni, andiamo nel pannello Modica >
Preferenze. Questo pannello il cuore di Evolution e da qui potre-
mo applicare le personalizzazioni che desideriamo!
125
Per approfondire:
http://help.ubuntu-it.org/8.04/ubuntu/internet/it/email.html
http://it.wikipedia.org/wiki/Account
http://it.wikipedia.org/wiki/Post_Ofce_Protocol
http://it.wikipedia.org/wiki/SMTP
8.7 AMSN E PIDGIN: MESSAGGISTICA ISTANTANEA
Parlare con qualcuno in tempo
reale che siede a unaltra postazio-
ne PC, magari distante centinaia
di chilometri, divenuta una pra-
tica comune a milioni di persone.
Chattare, scambiandosi messaggi
testuali o vocali, per lavoro o per
puro piacere, fa parte dei nuovi
modi di comunicare. Oltre a siti
126
web che ospitano chat room (stanze virtuali in cui ci si ritrova per
chiacchierare), possibile chattare utilizzando software specici
detti instant messenger. Ubuntu offre moltissime soluzioni di que-
sto tipo, vediamo alcune!
aMSN il clone di Windows Messenger
In Microsoft Windows siamo abi-
tuati a chattare con i nostri amici
utilizzando Microsoft Windows
Live Messenger, ma in Ubuntu?
Davvero non c da preoccuparsi,
perch potremo utilizzare un fan-
tastico programma di nome
aMSN. Creato per essere lequi-
valente Free Open Source del pi noto Instant messenger di casa
Microsoft, con aMSN potremo chattare utilizzando lindirizzo e i
contatti che gi possediamo!
Per installare aMSN potremo utilizzare Synaptic. Andiamo in
Sistema > Amministrazione > Gestore pacchetti Synaptic, clic-
chiamo su Cerca, scriviamo < amsn > e premiamo [INVIO]. Tro-
vato aMSN, selezioniamolo e clicchiamo su Marca per linstalla-
zione, inne premiamo Applica. Il pacchetto comincer a scari-
carsi e successivamente si installer.
E se avessimo voluto installare aMSN da shell?
Andiamo in Applicazioni > Accessori > Termi-
nale, digitiamo sudo apt-get install amsn e in
pochi secondi il programma sar installato!
Ricordiamo inne che possibile personalizzare
aMSN. Per avere nuove interfacce visitiamo lin-
dirizzo: www.amsn-project.net/skins.php. E se
invece volessimo nuove funzioni? Allora andia-
mo alla pagina: www.amsn-project.net/plu-
127
gins.php. Qui sono presenti molti plugin che ci permetteranno di
espandere le funzioni di aMSN!
Chattare con altri programmi? Pidgin!
Se vogliamo chattare utilizzando qualcosa che non sia necessaria-
mente basato sul protocollo MSN potremo utilizzare Pidgin: un
software multipiattaforma e multiprotocollo! Cosa signica? Pid-
gin disponibile per Linux, Windows e altri sistemi operativi, ma
la cosa che lo rende davvero speciale il fatto che sia in grado di
supportare diversi protocolli chat, come ad esempio IRC, MSN,
YAHOO, ICQ e molti altri!
Pidgin in sostanza la soluzione per lInstant Messaging in grado di
sostituire pressoch qualunque piattaforma chat! Dove lo troviamo?
In Ubuntu, nel menu Applicazioni > Internet > Pidgin. Una volta
avviato, scegliamo il protocollo che desideriamo utilizzare, inseriamo
i nostri dati e saremo pronti per chattare con chiunque!
Per approfondire:
http://www.amsn-project.net/
http://www.pidgin.im/
8.8 SKYPE: TELEFONIAMO VIA INTERNET!
Negli ultimi anni, se un programma ha
rivoluzionato molti aspetti della comu-
nicazione e della telefonia questo cer-
tamente Skype. Che cos e che cosa fa?
Skype un software, gratuito, che oltre a offrire funzioni pi comu-
ni come la possibilit di chat o di trasferimento le tra un utente e
laltro, permette di telefonare sfruttando una connessione a Internet.
Per trasmettere le chiamate, Skype fa uso di un protocollo Voip
(Voice Over IP) proprietario estremamente efciente. Fra i tanti,
128
uno degli aspetti pi apprezzati che le telefonate
tra utenti Skype collegati in rete sono assoluta-
mente gratuite! La qualit audio della comunica-
zione eccellente e si ha perno la possibilit di
vedersi tramite webcam! Non per solo questo
che fa di Skype un gigante delle moderne comuni-
cazioni. Skype infatti offre la possibilit di far uso
di un servizio a pagamento, SkypeOut, che per-
mette di effettuare chiamate a telefoni ssi o mobi-
li, apparecchi pertanto non necessariamente connessi alla rete Inter-
net o fruitori del servizio Skype! Anche in questo ambito, Skype sba-
raglia spesso la concorrenza con tariffe eccellenti, specialmente
quando si tratta di chiamate internazionali e intercontinentali.
Skype in Ubuntu
Skype disponibile anche per
ambienti Linux. Linstallazione per
Ubuntu pu essere effettuata in vari
modi. Andiamo nel menu Sistema
> Amministrazione > Gestore pac-
chetti Synaptic, digitiamo la nostra
password ed entriamo in Synaptic.
Clicchiamo su Cerca e scriviamo
< skype >. Dallelenco comparso,
selezioniamo skype e facciamo clic su Marca per linstallazione,
quindi procediamo con linstallazione. In pochi istanti il program-
ma verr scaricato da Internet e installato!
Se invece volessimo installare Skype da Terminale (lavorando in
Ubuntu 8.04), agiamo in questo modo. Apriamo il Terminale, Appli-
cazioni > Accessori > Terminale, quindi digitiamo quanto segue:
sudo apt-get install libqt4-gui [INVIO]
129
wget c O /tmp/skype.deb http://www.skype.com/go/getsky-
pe-linux-ubuntu [INVIO]
sudo dpkg i /tmp/skype.deb [INVIO]
Anche in questo caso, il programma verr scaricato da Internet e
installato in pochi istanti! Una volta installato, per aprirlo andia-
mo nel menu Applicazioni > Internet > Skype.
Alternative a Skype?
bene sapere che Skype utilizza un protocollo di comunicazione pro-
prietario, e cio chiuso, a differenza di altri software che utilizzano un
protocollo di comunicazione aperto, ad esempio il protocollo SIP. Lu-
tilizzo di un protocollo aperto permette una maggiore interoperabili-
t tra piattaforme. Fra le possibili alternative a Skype possiamo certa-
mente citare WengoPhone o Ekiga. Entrambe le applicazioni sfrutta-
no protocolli aperti e rappresentano eccellenti alternative.
Per approfondire:
http://it.wikipedia.org/wiki/Voice_over_IP
http://www.skype.com/intl/it/download/skype/linux
http://www.openwengo.org
http://ekiga.org
9. PROGRAMMI
9.1 I programmi presenti nel Desktop di Ubuntu
9.2 OpenOffice.org: la suite per la casa e lufficio
9.3 Gimp e Inkscape: tutto per la grafica
9.4 Audacity e tanti altri: facciamo musica!
9.5 KompoZer: creiamo un sito
9.6 Brasero: il programma per masterizzare
9.7 Linux e Windows: programmi a confronto
9.8 Wine: programmi Windows dentro Linux
133
9.1 I PROGRAMMI PRESENTI NEL DESKTOP DI UBUNTU
La congurazione base di Ubuntu fornisce molti programmi allin-
terno del proprio Desktop. La maggior parte di essi sono facilmen-
te raggiungibili dal menu Applicazioni: menu che ospiter anche la
gran parte del software che lutente installer in seguito.
Una delle prime e pi evidenti caratteristiche del pannello Appli-
cazioni la suddivisione dei programmi per tipologia: Accessori,
Audio e Video, Giochi, Graca, Internet ed Ufcio. Oltre a que-
ste categorie inoltre presente la voce Aggiungi/Rimuovi: da que-
sto pannello potremo installare o rimuovere altro software!
Il menu Applicazioni
sufciente scorrere velocemente le
voci presenti nel menu Applicazioni
per intuire la ricca disponibilit softwa-
re attenta a coprire le pi varie esigenze
dellutente. Vediamo alcune delle appli-
cazioni pi interessanti!
Nel menu Accessori, sono presenti almeno due applicazioni di cui non
si pu fare a meno. LEditor di testo, gedit, che pu divenire utilissimo
per editare le di congurazione di sistema o salvare semplici note. E
il Terminale, la shell di Linux, semplicemente indispensabile!
Nel menu Audio e Video, non si pu non citare Brasero. Un pro-
gramma per masterizzare semplice e completo, in grado di creare
Cd e Dvd. Da non dimenticare anche i due player multimediali:
Rhythmbox per la musica e Totem per i lmati: semplicemente
software eccellenti.
Nel menu Giochi, sono presenti diversi grandi classici, dagli scac-
chi al sudoku. Uno degli aspetti pi interessanti che molti di
questi possono essere giocati con avversari online!
Nel menu Graca, ci sono almeno due applicazioni di notevole
interesse. Con XSane potremo effettuare scansioni. Con Gimp
134
potremo invece ritoccare foto-
grae, disegnare o creare vere e
proprie opere darte digitali!
Nel menu Internet, le applica-
zioni interessanti sono pi di
una. Linstant messenger Pid-
gin, per chattare. Evolution, un
formidabile client di posta elet-
tronica, ideale anche a gestire
rubriche e appuntamenti. Firefox, il browser web per eccellenza e
Visualizzatore di desktop remoti (Vinagre) utile per collegarsi a
un computer remoto!
Nel menu Ufcio, inne, non si pu che fare riferimento alla suite
OpenOfce.org, lequivalente della suite Microsoft Ofce in
ambiente Windows. Writer, Calc, Impress e Draw, oltre a Base e
Math installabili successivamente, sono le applicazioni disponibili.
Personalizziamo il menu Applicazioni!
Tutto qui? La risposta certamente no! Verremo infatti sorpresi
cliccando con il tasto destro del mouse sul menu Applicazioni per-
ch scopriremo di poterlo personalizzare, aggiungendo o rimuo-
vendo nuove voci di menu e nuove applicazioni! Tutte quante gi
inserite nella congurazione base di Ubuntu!
Per approfondire:
http://help.ubuntu-it.org/8.04/ubuntu/user-guide/it/applica-
tions-menu.html
9.2 OPENOFFICE.ORG: LA SUITE PER LA CASA E LUFFICIO
OpenOfce.org una suite di programmi ideali per la casa o
lufcio, rilasciata con una licenza Free e Open Source che ne con-
135
sente lutilizzo in forma assoluta-
mente gratuita! La suite comprende
Writer: un eccellente word proces-
sor; Calc: un foglio di calcolo per gestire tabelle, graci o fare cal-
coli; Impress: uno strumento ideale per la creazione di presenta-
zioni; Draw: utile per fare desktop publishing o graca vettoriale;
Base: adatto a creare e gestire database, ed inne Math, dedicato ad
applicazioni matematiche. Tra le caratteristiche peculiari della suite
spiccano la gestione dei formati utilizzati dai software pi diffusi,
comprese le applicazione della suite Microsoft Ofce, la gestione
del formato OpenDocument e la gestione del formato PDF.
Una suite in continuo sviluppo
Sono diversi i fattori che fanno
di questa suite una delle pi
apprezzate proposte informati-
che del panorama globale, tra
questi certamente la totale gra-
tuit, la ricchezza qualitativa
delle applicazioni, lessere di-
sponibile per pi piattaforme
(Linux, Windows e Mac), la gestione di differenti formati e non
ultimo il costante lavoro di sviluppo e aggiornamento. Per que-
sto splendido lavoro si deve ringraziare Sun Microsystem, ma
unimportante menzione va senza dubbio alle tante persone che da
ogni nazione collaborano al progetto. Per la parte italiana un rin-
graziamento dobbligo allAs-
sociazione PLIO, che raggruppa
la comunit italiana dei volon-
tari che sviluppano, supportano
e promuovono la suite in modo
egregio! Per vericare la diffu-
136
sione della suite e la bont del lavoro fatto no ad ora, basta leg-
gere i numeri ufciali che attestano i download per la parte italia-
na dal sito http://it.openofce.org: le cifre sono semplicemente
sbalorditive con migliaia di download giornalieri!
OpenOffice.org in Ubuntu
Nel menu Applicazioni > Ufcio, abbiamo a disposizione Foglio di
calcolo (Calc), Presentazione (Impress) e Word processor (Writer).
Nel menu Applicazioni > Graca, abbiamo invece Disegno
(Draw). E se volessimo anche Database (Base) e Formula (Math)?
Niente di pi semplice! Andiamo nel menu Applicazioni > Aggiun-
gi/Rimuovi. Nella casella Cerca, scriviamo < database >, spuntiamo
il riquadro dellapplicazione trovata e premiamo il bottone Applica
modiche. Terminata linstallazione, facciamo altrettanto con For-
mula e il nostro OpenOfce.org sar al gran completo!
Per approfondire:
http://it.wikipedia.org/wiki/OpenOfce
http://www.openofce.org/
http://it.openofce.org/
http://www.plio.it.
9.3 GIMP E INKSCAPE: TUTTO PER LA GRAFICA
In ambiente Linux, Gimp e
Inkscape sono due fra i pi
potenti e versatili programmi
di graca che sia possibile uti-
lizzare e sono entrambi assolu-
tamente gratuiti! Gimp idea-
le per il fotoritocco, il disegno
o la composizione di immagi-
137
ni. Inkscape invece pi specico per la graca vettoriale, utile
pertanto dalla creazione di logo a composizioni geometriche,
dalla creazione di icone alla colorazione di disegni e molto altro!
Gimp
Apriamo il programma dal
menu Applicazioni > Graca
> GIMP. Ora, dal menu File
> Apri, selezioniamo e apria-
mo unimmagine. A un
primo avvio, ci che di Gimp
spesso lascia disorientati
linterfaccia. A differenza di
altri programmi, linterfaccia
di Gimp fatta di pannelli mobili, non compresi in ununica nestra.
Questo che appare un limite pu in realt divenire un pregio, soprat-
tutto se si lavora su monitor ampi o addirittura con doppio monitor.
Oltre alla Finestra dellimmagine, abbiamo il pannello degli Strumen-
ti e sotto di esso il pannello Opzioni strumenti, tramite il quale setta-
re lo strumento selezionato. Abbiamo la Finestra livelli: indispensabi-
le per gestire la struttura dei livelli dellimmagine e la Finestra Pen-
nelli/Motivi/Gradienti. Evidenziamo due cose da non dimenticare.
Dal menu File > Preferenze, potremo personalizzare Gimp; dal
menu File > Finestre avremo invece la possibilit di gestire le nestre
dellinterfaccia! Ma se volessimo arricchire Gimp di nuove funzioni?
Alla pagina Internet http://registry.gimp.org/list_content avremo la
possibilit di scaricare centinaia di plugin gratuiti!
Inkscape
Se desideriamo installare Inkscape andiamo nel menu Applicazio-
ni > Aggiungi/Rimuovi. Nella casella Cerca, scriviamo < inkscape
>, spuntiamo il riquadro dellapplicazione e premiamo il bottone
138
Applica modiche. In pochi
istanti Inkscape sar installato!
Apriamo il programma dal
menu Applicazioni > Graca >
Inkscape. Fin dallavvio, Inksca-
pe appare un programma com-
pleto, intuitivo e con uninterfac-
cia ben organizzata. Selezionan-
do uno dei tanti strumenti di-
sponibili nel pannello di sinistra,
prendiamo ad esempio la matita
e cominciamo a disegnare, risulta straordinaria la velocit e la uidit
con la quale il programma risponde ai comandi. Disegnare piacevo-
le e immediato! Agendo sui menu, limpressione non cambia: le fun-
zioni a disposizione sono moltissime e ben implementate! Basteranno
davvero pochi minuti per prendere condenza con Inkscape, e deci-
dere di utilizzarlo abitualmente non sar che il passo successivo!
Per approfondire:
http://www.gimp.org
http://www.inkscape.org
9.4 AUDACITY E TANTI ALTRI: FACCIAMO MUSICA!
Negli ultimi anni il PC divenu-
to uno strumento ideale per
chiunque voglia fare musica. In
ambiente Linux, i software si sono
evoluti e lofferta si fatta sempre
pi ampia, coprendo lintera
gamma delle applicazioni poten-
zialmente utili in questo ambito:
139
dallo scrivere uno spartito alleditare una traccia audio, per arriva-
re a una gestione multitraccia di clip, loop e molto altro. Di segui-
to, una breve cernita di alcuni dei software musicali pi apprezza-
ti in ambiente Linux: Audacity, Hydrogen, Ardour e Lmms.
Audacity
Se la nostra necessit un editor
audio potente e intuitivo Auda-
city fa per noi! Per installarlo
andiamo in Synaptic. Cerchiamo
< audacity > e installiamo il pac-
chetto audacity.
Hydrogen
Basi di batteria? Hydro-
gen! Utilizzarlo davve-
ro semplice e potremo
esportare le basi ottenu-
te in altri progetti. Per
installarlo andiamo in
Synaptic. Cerchiamo
< hydrogen > e installia-
mo i pacchetti hydro-
gen e hydrogen-drumkits.
Ardour
Registrare, editare
e mixare brani in
multitraccia, aven-
do a disposizione
centinaia di fun-
zioni diverse? Que-
140
sto Ardour, un software Free e Open Source che non ha nulla da invi-
diare a software commerciali! Per installarlo andiamo in Synaptic. Cer-
chiamo < ardour > e installiamo il pacchetto ardour.
Lmms
Linux MultiMedia Studio: semplicemente uno splendido softwa-
re capace di trasformarci in fantastici compositori! Con Lmms
potremo creare clip, loop, arrangiare un brano, editare campioni,
mixare, e tanto altro! E tutto questo in uninterfaccia ricca di stru-
menti. Per installarlo andiamo in Synaptic. Cerchiamo < lmms >
e installiamo i pacchetti lmms e lmms-common. Non creando
unicona nel menu Applicazioni, per avviare Lmms sar necessario
avviare la console premendo la combinazione di tasti [ALT] +
[F2], quindi digitare < lmms >.
Per approfondire:
http://www.audacity.it
http://www.hydrogen-music.org
http://ardour.org
http://lmms.sourceforge.net
9.5 KOMPOZER: CREIAMO UN SITO
Avere un proprio sito Internet, creare nuove pagine, aggiornarle
giorno dopo giorno, inserire testi, contenuti graci, animazioni:
tutto questo possibile con KompoZer!
WYSIWYG (What You See Is What You Get), quello che vedi
sullo schermo quello che ottieni, uno dei metodi di lavoro
offerti da KompoZer. Cosa signica? KompoZer stato progetta-
to per essere utilizzato anche da utenti meno esperti. Con Kom-
poZer si ha infatti la possibilit di inserire e posizionare ci che si
vuole direttamente nella pagina di lavoro, anche non conoscendo
141
lHTML o altri linguaggi specici per il Web. Naturalmente Kom-
poZer offre anche la possibilit per un editing delle pagine pi
professionale, similmente al noto Adobe Dreamweaver, autentico
punto di riferimento in questo ambito, o ad altri programmi com-
merciali.
KompoZer
Per installarlo, andiamo nel
menu Sistema > Amministra-
zione > Gestore pacchetti
Synaptic, digitiamo la nostra
password ed entriamo in Synap-
tic. Clicchiamo su Cerca e scri-
viamo < kompozer >. Dalle-
lenco comparso, selezioniamo
kompozer e facciamo clic su
Marca per linstallazione.
Quindi procediamo con linstallazione.
Una volta installato, apriamo il programma dal menu Applicazioni >
Internet > Kompozer. Fin dallavvio, KompoZer appare un pro-
gramma ricco di opzioni, ma dallinterfaccia chiara e ben organizzata.
Oltre alla pagina di lavoro (le quattro schede sotto di essa sono
comodissime per passare rapidamente dalla visualizzazione nor-
male al codice no alla pre-
view della pagina stessa),
sulla sinistra abbiamo il
pannello Site Manager che
ci aiuter nel gestire i le e
le cartelle del sito al quale
stiamo lavorando. In alto,
abbiamo la Barra di menu
standard e la Barra degli
142
strumenti con alcuni degli strumenti pi utilizzati, come licona
per creare tabelle o licona per creare fogli di stile. Sotto alla barra
degli strumenti, abbiamo due Barre di formattazione, per gestire
testi, rientri, layer e altri oggetti che utilizzeremo nelle nostre pagi-
ne Web. Non rimane che mettersi al lavoro con KompoZer e pub-
blicare le nostre pagine sul Web!
Per approfondire:
http://www.kompozer.net
9.6 BRASERO: IL PROGRAMMA PER MASTERIZZARE
Brasero un software Open Source per la masterizzazione di
Cd/Dvd tra i pi apprezzati. Ha uninterfaccia estremamente
intuitiva, non cos ricca di opzioni come altri software ma certa-
mente capace di soddisfare la gran parte delle esigenze degli uten-
ti. Con Brasero possibile creare Cd/Dvd dati, Audio Cd, copia-
re Cd/Dvd o cancellare Cd/Dvd riscrivibili. inoltre supportata
la creazione di Cd/Dvd da immagine ISO. Da ricordare, inne, il
programma disponibile in molte lingue tra cui litaliano.
Brasero
Apriamo il programma dal
menu Applicazioni > Audio e
Video > Brasero. Linterfaccia
iniziale indica le quattro prin-
cipali funzioni di Brasero
(Progetto audio, Progetto dati,
Copia disco, Masterizza immagi-
ne), mentre nella parte alta della nestra abbiamo la Barra di menu
standard. Effettuare una masterizzazione richiede pochi e semplici pas-
saggi. Supponiamo di volere masterizzare su Cd alcuni dati presenti nel
143
nostro hard disk. Inse-
riamo un Cd vergine nel
masterizzatore, attendia-
mo qualche istante e
premiamo il bottone
Progetto dati.
Ora la nestra diventa
doppia. Trasciniamo
dalla parte sinistra (il
nostro hard disk) alla
parte destra (il Cd ver-
gine) i le che deside-
riamo masterizzare.
Quando abbiamo com-
pletato loperazione clic-
chiamo il bottone Masterizza. Nella nestra che compare, diamo un
nome al Cd che andiamo a creare e clicchiamo nuovamente Masteriz-
za. Ora la masterizzazione ha inizio. Non ci rimane che attendere la
ne del processo!
K3B e Nero Linux
E se volessimo masterizzare utilizzando qualche altro
programma? Le scelte sono numerose ma K3B senza
dubbio uno dei software di riferimento in ambiente
Linux. gratuito e ricco di funzioni. Non per il solo! Nero
Linux infatti unaltra fantastica opportunit. Basato sulla pre-
miata piattaforma Nero Burning ROM, Nero Linux probabil-
mente la pi potente e versatile applicazione per la masterizzazio-
ne disponibile per Linux. Da ricordare il fatto che questa applica-
zione commerciale; per utilizzarla necessario
pertanto acquistarla.
144
Per approfondire:
http://it.wikipedia.org/wiki/Masterizzazione
http://www.gnome.org/projects/brasero/
http://k3b.plainblack.com/
http://www.nero.com/eng/linux3.html
9.7 LINUX E WINDOWS: PROGRAMMI A CONFRONTO
Gli utenti meno esperti spesso si chiedono quale
programma in ambiente Linux sia lequivalente di
un certo programma utilizzato in ambiente Win-
dows. Di seguito, abbiamo un elenco di scelte pos-
sibili. I programmi disponibili per Linux sono
ormai tantissimi e la qualit raggiunta molto elevata. Vi ricordiamo
pertanto che questo elenco soltanto parziale, e vi invitiamo a cer-
care in Internet i programmi Linux pi vicini alle vostre esigenze.
Ubuntu Microsoft Windows Descrizione
Nautilus Esplora risorse Gestore le e cartelle
Mozilla Firefox, Opera Internet Explorer Browser internet
Evolution, Thunderbird, Balsa Outlook express Client di posta
elettronica
OpenOfce.org Microsoft Ofce Suite di programmi
Open Ofce Writer Microsoft Word Editor di testi
Open Ofce Calc Microsoft Excel Foglio di calcolo
Open Ofce Base Microsoft Access Database
Open Ofce Draw, Scribus Microsoft Publisher Impaginazione
Open Ofce Impress Microsoft PowerPoint Presentazioni
Open Ofce Math Derive Matematica
Gedit Word Pad Editor di testi
Gparted Partition Magic Gestore di partizioni
145
Ubuntu Microsoft Windows Descrizione
Evince, Adobe Reader, PdfEdit Adobe Reader Lettore PDF
Brasero, K3b, Nero Linux Nero Masterizzazione
Cd/Dvd
Vlc, Totem Windows Media Player Player audio/video
Amarok, Rhythmbox, Audacious Windows Media Player Player audio
Blender 3D Studio Max Graca 3D
CinePaint, Gimp Adobe Photoshop Graca 2D
e fotoritocco
Inkscape Adobe Illustrator Graca vettoriale
Syng Toonz Animazione 2D
Rosegarden, Ardour, Audacity Cubase Editor Audio
Sound Juicer Audio Grabber Estrarre tracce
audio da Cd
Kino, Cinelerra, Jahshaka Adobe Premiere Montaggio
audio/video
Kompozer, NVU, Bluesh Dreamweaver Sviluppo pagine web
Gftp, Filezilla Cute Ftp, Filezilla Client FTP
Pidgin, aMSN, Team Speak, ICQ, MSN, Yahoo!, Instant messaging
Licq, Skype IRC, Skype e Voip
Per approfondire:
http://wiki.ubuntu-it.org/Programmi
http://it.wikipedia.org/wiki/Elenco_di_programmi_open_source
9.8 WINE: PROGRAMMI WINDOWS DENTRO LINUX
Oggi i programmi disponibili per Linux sono in grado di soddi-
sfare pressoch qualunque esigenza, eppure pu accadere di avere
la necessit di utilizzare qualche software scritto unicamente per
ambiente Windows. Se vogliamo comunque rimanere in ambien-
te Linux, per risolvere la necessit potremo utilizzare Wine! Wine
146
infatti consente di eseguire in ambiente Linux i programmi svi-
luppati per sistemi operativi Microsoft Windows!
Wine
Per installarlo, andia-
mo nel menu Sistema
> Amministrazione >
Gestore pacchetti
Synaptic, digitiamo la
nostra password ed
entriamo in Synaptic.
Clicchiamo su Cerca
e scriviamo < wine >.
Dallelenco comparso, selezioniamo wine e facciamo clic su Marca
per linstallazione. Quindi procediamo con linstallazione. Una volta
installato, troveremo Wine nel menu Applicazioni > Wine.
Photoshop in Ubuntu con Wine!
Ora supponiamo di volere
installare Adobe Photos-
hop CS in Ubuntu! Pos-
siamo procedere in questo
modo. Stando in Ubuntu,
inseriamo il Cd originale
di Adobe Photoshop CS
nel lettore e copiamone
lintero contenuto in una
cartella, posta ad esempio
sul Desktop. Andiamo nella cartella contenente i le appena
copiati e cerchiamo il Setup.exe di Adobe Photoshop CS. Clic-
chiamo con il tasto destro del mouse sul le e scegliamo Apri con
altra applicazione, inne scegliamo Wine Carica Programmi
147
Windows. Linstallazione avr inizio e non rester che procedere
no al termine come se fossimo in ambiente Windows!
Terminata linstallazione di
Photoshop, installiamo alcu-
ni font che saranno utili al
programma. Scarichiamoli
dallindirizzo: http://hea-
net.dl.sourceforge.net/sour-
ceforge/corefonts/times32.
exe, e per installarli usiamo
ancora una volta Wine come abbiamo fatto in precedenza.
Installati i font, nalmente giunto il momento di avviare Adobe
Photoshop CS. Andiamo nel menu Applicazioni > Wine > Pro-
grammi e clicchiamo sullicona di Adobe Photoshop CS. Ebbene
s, stiamo avviando Adobe Photoshop CS, il colosso per la graca
ed il fotoritocco, in Ubuntu Linux!
Per approfondire:
http://wiki.ubuntu-it.org/Emulatori/Wine
http://appdb.winehq.org/
10. GLOSSARIO
151
Alcune denizioni del presente Glossario sono state tratte da
Wikipedia, lenciclopedia libera oppure dal sito www.ubuntu-
it.org e adattate, per forma e lunghezza, alle necessit del proget-
to, ponendo sempre e comunque attenzione nel conservare il
signicato autentico della denizione. Ogni volta in cui stata
citata una denizione, o parte di essa, attribuibile a Wikipedia,
lenciclopedia libera oppure al sito www.ubuntu-it.org stato
citato il link relativo alla voce.
Per tutte le altre denizioni, ove vi sia stato un uso completo o sol-
tanto parziale di materiale, stato citato il link relativo, nel rispet-
to delle licenze relative.
Backup
Il backup nellinformatica indica unimportante operazione tesa a dupli-
care su differenti supporti di memoria le informazioni presenti nel com-
puter. Lattivit di backup un aspetto fondamentale poich in caso di
guasti o manomissioni, grazie al backup, potremo recuperare i dati even-
tualmente perduti o danneggiati.
Vedi: http://it.wikipedia.org/wiki/Backup
BIOS
In informatica, il Basic Input-Output System o BIOS il primo pro-
gramma che viene eseguito da un Personal Computer dopo laccensione.
Tra le sue funzioni, vi anche la possibilit da parte dellutente di settare
la sequenza di avvio.
Vedi: http://it.wikipedia.org/wiki/BIOS
Cd e Dvd
In attesa del Blue Ray, Cd e Dvd sono ad oggi due dei pi diffusi supporti
di memorizzazione. Entrambi i supporti possono contenere dati in forma
digitale, che siano essi dati testuali, immagini, video o suoni. La differen-
za tra Cd e Dvd sostanzialmente nella capacit. Un Cd ha una capacit
di circa 700 Mb, un Dvd pu invece contenere no a 4,9 Gb di dati, e
molto di pi! Un Dvd a due lati e doppio strato pu arrivare a contenere
persino 17 Gb di dati!
Vedi: http://it.wikipedia.org/wiki/DVD
152
Desktop
Il Desktop (dallinglese: scrivania) linterfaccia graca che permette
allutente di utilizzare un computer tramite linterazione con oggetti
graci, come le icone e le nestre. Ci permette anche ad utenti meno
esperti di utilizzare facilmente un personal computer.
Vedi: http://it.wikipedia.org/wiki/Desktop_environment
Desktop Edition
La Desktop Edition la versione di Ubuntu pi diffusa e comunemente
adottata. Ubuntu Desktop Edition d vita al classico sistema operativo con
il quale possibile scrivere, giocare, navigare in Internet, e molto altro.
Vedi: http://www.ubuntu-it.org
Desktop Gnome e Desktop Kde
Gnome e Kde sono i due Desktop, i due ambienti graci, pi diffusi per i
sistemi operativi GNU/Linux. Anche grazie alla loro continua evoluzione, i
sistemi Linux si sono diffusi tra utenti meno esperti; utenti che oggi possono
utilizzare sistemi Linux lavorando in ambienti graci semplici ed efcienti.
Vedi: http://it.wikipedia.org/wiki/GNOME e
http://it.wikipedia.org/wiki/KDE
Distribuzione Linux
Una distribuzione GNU/Linux, detta anche distro, una distribuzione
software che include un kernel Linux e un insieme variabile di altri stru-
menti e applicazioni software, siano esse Freeware, Open Source o com-
merciali.
Vedi: http://it.wikipedia.org/wiki/Distribuzione_Linux
Distribuzione Live
Live Cd o LiveDistro un termine generico utilizzato per indicare una di-
stribuzione di un sistema operativo in grado di essere avviata ed eseguita
senza richiedere linstallazione su hard disk. I le temporanei e di congura-
zione necessari al sistema operativo verranno perci allocati in RAM.
Vedi: http://it.wikipedia.org/wiki/LiveCD
File
Un le (termine inglese che sta per archivio) in informatica un insie-
me di informazioni codicate e organizzate in una sequenza di byte, e
153
immagazzinate come un singolo elemento su una memoria di massa,
allinterno del le system. Potremo avere un le di testo, musicale, graco,
di sistema, etc.
Vedi: http://it.wikipedia.org/wiki/File
Free software e Open Source
Free software e Open Source sono alcuni dei termini che negli ultimi anni
stanno rivoluzionando la diffusione del software. Con il termine Free
software si intende software libero, liberamente distribuibile, e pertanto
gratuito. Con il termine Open Source si intende invece un software il cui
codice sorgente sia disponibile a chiunque. Un software, Ubuntu ad
esempio, pu essere sia Free che Open Source.
Vedi: http://it.wikipedia.org/wiki/Free_and_Open_Source_Software
File system
In informatica, il le system , semplicando, linsieme delle procedure
necessarie alla memorizzazione, organizzazione e manipolazione dei dati.
Il le system oggi pi diffuso su sistemi GNU/Linux EXT3: Extended
File System 3.
Vedi: http://it.wikipedia.org/wiki/File_system
GNU/Linux
GNU/Linux un sistema operativo libero, distribuito con licenza GNU
GPL, costituito dallintegrazione del kernel Linux allinterno del sistema
GNU.
Vedi: http://it.wikipedia.org/wiki/GNU/Linux
Hard disk
Lhard disk o disco rigido (anche chiamato disco sso) un dispositivo
utilizzato per la memorizzazione a lungo termine dei dati in un compu-
ter. Lhard disk denito un supporto di memoria di massa.
Vedi: http://it.wikipedia.org/wiki/Disco_rigido
Installazione
In informatica, linstallazione la procedura di copia sulla macchina, soli-
tamente nellhard-disk, e di congurazione di un software o di un siste-
ma operativo.
Vedi: http://it.wikipedia.org/wiki/Installazione_%28informatica%29
154
Kernel
In informatica, il Kernel costituisce il nucleo centrale di un sistema ope-
rativo. Si tratta di un software avente il compito di fornire ai processi in
esecuzione sullelaboratore un accesso sicuro e controllato allhardware.
Possiamo pertanto denire il Kernel il cuore, software, del nostro siste-
ma operativo.
Vedi: http://it.wikipedia.org/wiki/Kernel
Linux
Linux un termine che pu assumere pi di un signicato. A seconda del
contesto infatti pu indicare il Kernel Linux originariamente sviluppato
da Linus Torvalds, oppure, come pi comunemente accade, lintero siste-
ma operativo, basato appunto su Kernel Linux.
Vedi: http://it.wikipedia.org/wiki/Linux
Mark Richard Shuttleworth e la Canonical Ltd
Mark Richard Shuttleworth, giovane e geniale imprenditore sudafricano
classe 73, negli anni dellesplosione di Internet ha venduto la propria
azienda Thawte guadagnando circa 575 milioni di dollari. Oggi fonda-
tore e nanziatore della Canonical Ltd. La Canonical Ltd una societ
che si occupa di promozione di progetti legati al software libero e in par-
ticolare la promotrice del progetto Ubuntu.
Vedi: http://it.wikipedia.org/wiki/Mark_Shuttleworth
Masterizzazione
La masterizzazione quel processo tramite il quale i le vengono scritti in
maniera permanente o semipermanente su supporti ottici quali Cd o Dvd.
Ogni volta sintenda salvare dati su Cd o Dvd dovremo masterizzare.
Vedi: http://it.wikipedia.org/wiki/Masterizzazione
Partizione
La partizione in informatica consiste nella suddivisione di ununit sica
(per esempio un hard disk) in pi unit logiche. Le singole unit logiche
verranno viste dal sistema operativo come unit separate e potranno esse-
re formattate e gestite in modo indipendente dallutente.
Vedi: http://it.wikipedia.org/wiki/Partizione_(informatica)
155
RAM
La RAM, acronimo di Random Access Memory, un supporto di memo-
ria su cui possibile leggere e scrivere informazioni. La RAM una
memoria di tipo volatile, ci signica che i dati sono trattenuti solamen-
te no a che il dispostivo alimentato.
Vedi: http://it.wikipedia.org/wiki/Random_access_memory
Root
In informatica il termine root (dallinglese radice) indica il punto iniziale
del le system. Nei sistemi di tipo Unix e Linux tutti i dischi e le parti-
zioni convivono in ununica struttura ad albero e la root, contrassegnata
dal simbolo /, la radice dellintero le system.
Vedi: http://it.wikipedia.org/wiki/Root_%28informatica%29
Server Edition
La Server Edition la versione di Ubuntu atta a fare di un pc un server.
Con Ubuntu Server Edition si potr pertanto avere un server per appli-
cazioni di rete quali: mail server, web server, DNS, etc.
Vedi: http://www.ubuntu-it.org
Shell Bash
Bash (acronimo che sta per bourne again shell) una shell del progetto
GNU usata nei sistemi operativi Unix e specialmente nei sistemi
GNU/Linux. Si tratta di uninterfaccia testuale che permette allutente di
operare e comunicare direttamente con il sistema operativo, attraverso
una serie di funzioni e comandi predeniti.
Vedi: http://it.wikipedia.org/wiki/Bash
Sistema Operativo
In informatica il sistema operativo il programma fondamentale per il con-
trollo e la gestione dei componenti hardware che costituiscono un computer
e dei programmi che su di esso girano. Il compito principale del sistema ope-
rativo permettere alluomo di interagire direttamente con la macchina.
Vedi: http://it.wikipedia.org/wiki/Sistema_operativo
Tabella dei software equivalenti
Non sempre sono disponibili gli stessi software per sistemi operativi dif-
ferenti, ad esempio per Linux e Windows. In rete pertanto possibile tro-
156
vare tabelle dei software equivalenti che illustrano i software simili, di-
sponibili per luno e laltro sistema operativo.
Vedi: http://wiki.linuxquestions.org/wiki/Linux_software_equivalent_to_Win-
dows_software
Terminale
Il Terminale o shell un modo alternativo e spesso pi efciente del
metodo graco per interfacciarsi con il computer e dettare comandi. In
Linux un ambiente di lavoro spesso utilizzato soprattutto dagli utenti
pi esperti.
Vedi: http://www.ubuntu-it.org
Ubuntu
Ubuntu una distribuzione GNU/Linux nata nel 2004 e basata su
Debian, che si concentra sulla facilit di installazione e duso e sul rilascio
regolare (semestrale) di nuove versioni. Ubuntu ha un orientamento spic-
cato verso lutilizzo desktop e per questo divenuta in poco tempo la di-
stribuzione Linux pi utilizzata nel mondo. Altra caratteristica di Ubun-
tu di essere Free e Open Source.
Vedi: http://wiki.ubuntu-it.org
Versioni di Ubuntu
Le versioni di Ubuntu vengono rilasciate ogni sei mesi e ogni nuova ver-
sione viene codicata in base allanno e al mese di uscita. La versione di
Ubuntu 8.04, ad oggi una delle pi stabili e apprezzate, pertanto uscita
nellaprile del 2008. Ogni nuova versione viene rilasciata in edizione
Desktop oppure edizione Server.
Vedi: http://www.ubuntu-it.org
157
ARRIVEDERCI ALLA PROSSIMA VERSIONE!
Con questo manuale spero di avervi fatto intuire alcune delle fan-
tastiche possibilit offerte da Ubuntu e, pi in generale, quanto i
software Free o Open Source stiano rivoluzionando il mondo del-
linformatica. Ubuntu un sistema operativo straordinario. La
solidit del sistema, i frequenti aggiornamenti, la semplicit duso
e la totale gratuit, sono alcune delle caratteristiche che lo rendo-
no una delle risorse informatiche migliori degli ultimi anni e con
le maggiori prospettive di crescita. Adottarlo per un uso quotidia-
no una scelta corretta!
Se la competizione con altri sistemi operativi, commerciali e non
commerciali, esiste, questo non deve comunque signicare negare
a ogni costo la validit di altre piattaforme o svilirne la ricchezza
software. Questa competizione deve piuttosto essere da stimolo
per rendere ancora migliore un ambiente gi eccellente. Mark
Richard Shuttleworth, fondatore della Canonical Ltd, una delle
migliori menti dellattuale generazione, alla guida del progetto
Ubuntu e ha intuito quanto la solidit di una piattaforma Linux
unita a un Desktop moderno sia la miscela vincente. Nella globa-
lizzazione informatica, Ubuntu Linux rappresenta senza alcun
dubbio la pi innovativa delle opportunit.
La scrittura di questo manuale stata piacevole ma ancora pi
coinvolgente stato navigare in rete scoprendo quante persone
offrano il proprio contributo, il proprio aiuto disinteressato,
afnch il progetto Ubuntu si evolva e venga conosciuto. una
consuetudine, in ambiente Linux, offrire supporto, specialmente
158
verso coloro che sono nuovi utenti. Il sito italiano di Ubuntu,
www.ubuntu-it.org, ne certamente un fulgido esempio. Molti
altri blog di singoli utenti lo sono altrettanto.
La diffusione di quella che oggi pu essere denita cultura Open,
nella quale i contenuti e le conoscenze viaggiano rapidamente e
liberamente da un utente allaltro, ampliandosi e arricchendosi,
appare londa pi autentica e innovativa della rete. Tuttavia,
necessario fare ancora molto lavoro per semplicare e talvolta
modicare la percezione di tutto ci che informatica. Linforma-
tica non un ne, linformatica un mezzo. Deve poter essere
semplice e comune a tutti scrivere un documento con un Word
processor, utilizzare Internet per comunicare o acquisire cono-
scenza, creare un sito per promuoversi in rete, realizzare unani-
mazione, unopera digitale o quantaltro. Credo si debba lavorare
in questa direzione: rendere linformatica non solo pi piacevole,
in un certo modo, rendere linformatica trasparente.
Alcune persone, in un modo o nellaltro, hanno contribuito
afnch questo manuale esistesse. Giovanni e Walter, che stimo
oltre il lavoro. Maria, che mi ricorda cos importante. A loro va il
mio ringraziamento. E in attesa della prossima versione, buon
lavoro con Ubuntu Linux!
14 Agosto 2008
Riccardo Cavalieri
e-mail: riccardocavalieri@gmail.com
sito internet: www.ubuntupertutti.it
sito internet: www.corsi.tv
FINITO DI STAMPARE NEL MESE DI OTTOBRE 2008
PRESSO LA TIPOGRAFIA IACOBELLI SRL - PAVONA (RM)
Potrebbero piacerti anche
- A Scuola Con Le TecnologieDocumento20 pagineA Scuola Con Le TecnologieRobertoTadini100% (1)
- Ottagono MagazinesDocumento4 pagineOttagono Magazinesmediadesignpractices100% (1)
- L'ascesa Dei Commons - Gli Spazi Di Coworking Tra Rigenerazione Urbana e Economia CollaborativaDocumento23 pagineL'ascesa Dei Commons - Gli Spazi Di Coworking Tra Rigenerazione Urbana e Economia CollaborativaDaniele Giuseppe De stefanoNessuna valutazione finora
- Riassunto Introduzione Ai Media DigitaliDocumento3 pagineRiassunto Introduzione Ai Media DigitalisimoneffoNessuna valutazione finora
- Il Linguaggio Dei Nuovi Media Lev ManovichDocumento19 pagineIl Linguaggio Dei Nuovi Media Lev Manovichsimona_tarsi0% (1)
- Ubuntu Per TuttiDocumento160 pagineUbuntu Per TuttiMicheleNessuna valutazione finora
- Creative Commons: Manuale Operativo - Aliprandi (2008)Documento112 pagineCreative Commons: Manuale Operativo - Aliprandi (2008)Progetto Copyleft-Italia.itNessuna valutazione finora
- Il codice del futuro: La carta europea dei diritti digitali e il senso dell’innovazioneDa EverandIl codice del futuro: La carta europea dei diritti digitali e il senso dell’innovazioneNessuna valutazione finora
- La Rivoluzione Culturale Del Web 2.0Documento16 pagineLa Rivoluzione Culturale Del Web 2.0Nicola RabbiNessuna valutazione finora
- Davide Miceli - Socioeconomia, Barriera Tecnologica e Limiti Sociali Delle Comunità Online: Ubuntu FCM Italia Case StudyDocumento156 pagineDavide Miceli - Socioeconomia, Barriera Tecnologica e Limiti Sociali Delle Comunità Online: Ubuntu FCM Italia Case StudyDavide MiceliNessuna valutazione finora
- Libero & Aperto: Falsi Miti e Opportunità Reali del Free Open Source SoftwareDa EverandLibero & Aperto: Falsi Miti e Opportunità Reali del Free Open Source SoftwareNessuna valutazione finora
- Nicola Furini, Libero Come Un Software - Come Usare Internet Con Strumenti Liberi E/o Open Source Per Comunicare, Lavorare, Imparare, 2006Documento143 pagineNicola Furini, Libero Come Un Software - Come Usare Internet Con Strumenti Liberi E/o Open Source Per Comunicare, Lavorare, Imparare, 2006Abraham ZapruderNessuna valutazione finora
- Enterprise 2.0Documento12 pagineEnterprise 2.0davide5conelliNessuna valutazione finora
- LA SCUOLA IN GIOCO Tecnologie Per Una Nuova DidatticaDocumento110 pagineLA SCUOLA IN GIOCO Tecnologie Per Una Nuova DidatticaMelissa GiambartolomeiNessuna valutazione finora
- Ripensare I Modelli Di Business Per Le Industrie Creative - Slides (2007)Documento9 pagineRipensare I Modelli Di Business Per Le Industrie Creative - Slides (2007)Alberto CotticaNessuna valutazione finora
- I Contenuti Digitali Tecnologie, Diritti e Libertà by Nicola Lucchi (Auth.)Documento322 pagineI Contenuti Digitali Tecnologie, Diritti e Libertà by Nicola Lucchi (Auth.)5424jvd9jbNessuna valutazione finora
- LKJLJKLDocumento23 pagineLKJLJKLcarlott6906Nessuna valutazione finora
- Libro Bianco EVPSI Per Il Riutilizzo Dell'informazione Del Settore PubblicoDocumento84 pagineLibro Bianco EVPSI Per Il Riutilizzo Dell'informazione Del Settore PubblicoFederico MorandoNessuna valutazione finora
- Arvidsson Introduzione Ai Media DigitaliDocumento38 pagineArvidsson Introduzione Ai Media DigitaliSalvatore CascellaNessuna valutazione finora
- Back Work Ethical Issue LabDocumento9 pagineBack Work Ethical Issue Labmariaangela citarellaNessuna valutazione finora
- Milano Digital Week: Il Programma - Arte - Go 8 Novembre 2022Documento11 pagineMilano Digital Week: Il Programma - Arte - Go 8 Novembre 2022Università degli Studi di Urbino Carlo BoNessuna valutazione finora
- 1+Zingale+eBookDocumento159 pagine1+Zingale+eBookgvrgbfvbbgfNessuna valutazione finora
- La Tutela Internazionale Della Proprietà Intellettuale: Il Fenomeno Del Copyleft - Martinelli (2009)Documento97 pagineLa Tutela Internazionale Della Proprietà Intellettuale: Il Fenomeno Del Copyleft - Martinelli (2009)Progetto Copyleft-Italia.itNessuna valutazione finora
- Internet StudiesDocumento25 pagineInternet Studiescelia garcia morcilloNessuna valutazione finora
- Ri Assunto MediaDocumento7 pagineRi Assunto Mediainlove withNessuna valutazione finora
- Rivoluzione Digitale Globalizzazione Educazione SocialDocumento27 pagineRivoluzione Digitale Globalizzazione Educazione SocialAngela SilvestriNessuna valutazione finora
- Antonella Beccaria, Permesso D'autore: Percorsi Per La Produzione Di Cultura Libera, 2006Documento139 pagineAntonella Beccaria, Permesso D'autore: Percorsi Per La Produzione Di Cultura Libera, 2006Abraham ZapruderNessuna valutazione finora
- Booklet - Robotica EducativaDocumento62 pagineBooklet - Robotica EducativaHelenNessuna valutazione finora
- Il Diritto D'autoreDocumento194 pagineIl Diritto D'autoreXamibe LoiNessuna valutazione finora
- Mitchel Resnick, Ripensare L'apprendimento Nell'era DigitaleDocumento8 pagineMitchel Resnick, Ripensare L'apprendimento Nell'era DigitalenilocramNessuna valutazione finora
- New Design: L’Estetica Globale i database e l’ibridazione medialeDa EverandNew Design: L’Estetica Globale i database e l’ibridazione medialeNessuna valutazione finora
- Nuove Tecnologie, Conoscenza e SocietàDocumento9 pagineNuove Tecnologie, Conoscenza e Societàinquietus100% (1)
- SilverRainbow Cohousing WebDocumento74 pagineSilverRainbow Cohousing WebRobel Yibra BogaleNessuna valutazione finora
- CulturAttiva LEGACOOP-UMBRIADocumento12 pagineCulturAttiva LEGACOOP-UMBRIAMarco MarchettiNessuna valutazione finora
- Cinema Fotografia e TelevisioneDocumento23 pagineCinema Fotografia e Televisioneveronica uffreduzziNessuna valutazione finora
- Zaccone Emanuela TesiDocumento335 pagineZaccone Emanuela Tesipippo07Nessuna valutazione finora
- Pubblica Amministrazione e Social MediaDocumento71 paginePubblica Amministrazione e Social MediaMario RossiNessuna valutazione finora
- Programma Roviano Punto e A CapoDocumento1 paginaProgramma Roviano Punto e A CapoGlen StephensNessuna valutazione finora
- Introduzione Ferri - I Nuovi Media e Il Web 2.0Documento2 pagineIntroduzione Ferri - I Nuovi Media e Il Web 2.0Paolo FerriNessuna valutazione finora
- Il Libro Bianco Sulla Innovazione SocialeDocumento208 pagineIl Libro Bianco Sulla Innovazione SocialemariangelastoppaNessuna valutazione finora
- La Condizione PostmedialeDocumento7 pagineLa Condizione PostmedialeLudovica TisoNessuna valutazione finora
- Il digitale, gli statali e il sindacato. Idee per una nuova politica industriale nel comparto pubblicoDa EverandIl digitale, gli statali e il sindacato. Idee per una nuova politica industriale nel comparto pubblicoNessuna valutazione finora
- Presentazione AltergiochiDocumento13 paginePresentazione AltergiochiLa Grotta dell'ElfoNessuna valutazione finora
- 2019 - Verso Una Società Sostenibile (P)Documento178 pagine2019 - Verso Una Società Sostenibile (P)Evandro MedeirosNessuna valutazione finora
- Gaetano Rizza - Lo Snodo Della ReteDocumento159 pagineGaetano Rizza - Lo Snodo Della RetemrtoneNessuna valutazione finora
- Social media: Rischi e opportunità per professionisti e impreseDa EverandSocial media: Rischi e opportunità per professionisti e impreseNessuna valutazione finora
- Web Analytics RiassuntiDocumento23 pagineWeb Analytics RiassuntiStefano PaceNessuna valutazione finora
- Simone Aliprandi - Compendio Di Libertà Informatica e Cultura OpenDocumento176 pagineSimone Aliprandi - Compendio Di Libertà Informatica e Cultura Openmrtone100% (1)
- Progettazione Partecipata. Tre EsperienzeDocumento16 pagineProgettazione Partecipata. Tre EsperienzeliquentiaNessuna valutazione finora
- Davide Bennato: I Social Network Come Metafore Di Spazi SocialiDocumento4 pagineDavide Bennato: I Social Network Come Metafore Di Spazi SocialiDavideBennatoNessuna valutazione finora
- Uhive Whitepaper v1.441 OpenDocumento57 pagineUhive Whitepaper v1.441 Opendaniele palazziNessuna valutazione finora
- Abstract: Emanuele ToscanoDocumento14 pagineAbstract: Emanuele Toscanovanessa.fire.burnsNessuna valutazione finora
- Sociologia Dei MediaDocumento42 pagineSociologia Dei MediasarannicchiaricoNessuna valutazione finora
- Il Segreto Della GallinaDocumento164 pagineIl Segreto Della GallinaUmberto Di Mauro100% (1)
- Marinelli (2015) L'interattivitÓ Della Televisione Da Innovazione Mai Realizzata A Pratica Quotidina Nel Networked Media SpaceDocumento30 pagineMarinelli (2015) L'interattivitÓ Della Televisione Da Innovazione Mai Realizzata A Pratica Quotidina Nel Networked Media SpaceCéumar TuranoNessuna valutazione finora
- 1 Presentazione ProgettoDocumento2 pagine1 Presentazione ProgettoGiada TuriniNessuna valutazione finora