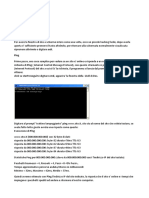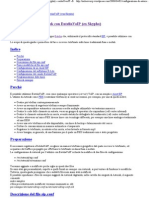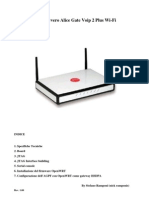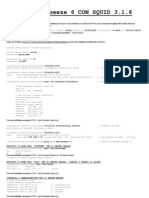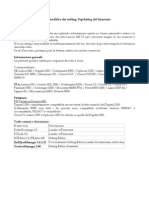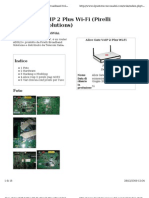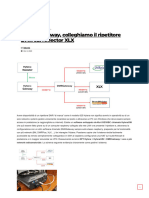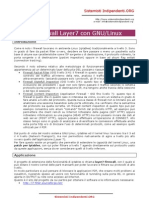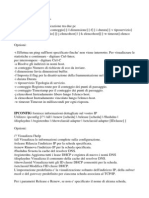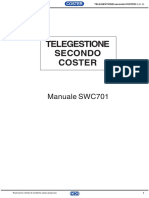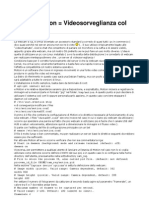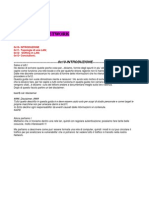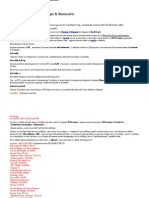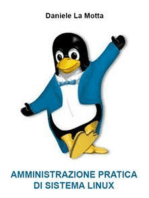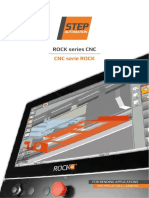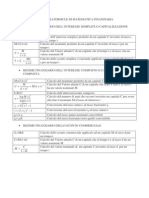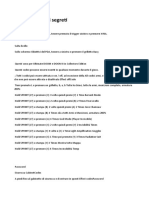Documenti di Didattica
Documenti di Professioni
Documenti di Cultura
Kismet PDF
Kismet PDF
Caricato da
Stefka KerenskyTitolo originale
Copyright
Formati disponibili
Condividi questo documento
Condividi o incorpora il documento
Hai trovato utile questo documento?
Questo contenuto è inappropriato?
Segnala questo documentoCopyright:
Formati disponibili
Kismet PDF
Kismet PDF
Caricato da
Stefka KerenskyCopyright:
Formati disponibili
Kismet – Wireless scanner - www.backtrack.
it
«Back|Track-[IT]
www.backtrack.it
(c) 2009 keeley
lord.dingo@gmail.com
Kismet
Kismet – Wireless scanner - www.backtrack.it
Kismet – Wireless scanner - www.backtrack.it
***
Q uesto pdf contiene due sezioni, una dedicata alla configurazione ed impiego generale di
Kismet, mentre la seconda descriverà l' utilizzo dello scanner.
Kismet nasce con l’intento di individuare le reti wireless, difatti è il tool preferito dai Wardrivers, in
quanto permette di raccogliere i dati con locazione geografica, sfruttando un ricevitore gps.
Questa guida si focalizzerà principalmente sulla nuova versione new-core-2009.
***
Kismet, è uno strumento composto da un client / server presente in BackTrack ed installabile
anche su altre piattaforme come GNU/Linux / Windows.
La sua fama è anche dovuta alla sua versatilità, difatti può essere utilizzato come sniffer o intrusion
detection system, senza contare l’utilizzo di plugin esterni.
Le sue caratteristiche principali possono essere riassunte:
- Rilevamento reti wireless in modo attivo/passivo
- Rilevamento reti wireless nascoste
- Channel hop
- Identificazione del produttore del dispositivo rilevato
- Rilevamento blocco IP
- Mappatura access point geo-localizzata attraverso l’utilizzo di un dispositivo GPS
- Individuazione Clients connessi sul AP
***
C ome prima operazione da effettuare è la configurazione del server Kismet:
Quindi andiamo ad editare il file /usr/etc/kismet.conf
Per i neofiti > kate /usr/etc/kismet.conf
Iniziamo subito con la configurazione:
alla voce ncsource, andrà la nostra interfaccia, ad esempio wlan0, se non si è certi lanciare il
comando iwconfig da terminale ed accettarsi dell’interfacce disponibili.
ncsource=wlan0
Kismet – Wireless scanner - www.backtrack.it
Kismet – Wireless scanner - www.backtrack.it
***
:# Extra: data la versatilità di kismet, è possibile utilizzare multi interfacce, e creare profili diversi
per ogni interfaccia.
Es : interfaccia integrata wifi abgn, interfaccia esterna alfa g.
ncsource=wlan0:channellist=IEEE80211n
channellist=IEEE80211n:120,112 ….
ncsource=wlan1:channellist=IEEE80211g
channellist=IEEE80211g:1,2 ….
E’ inoltre possibile avviare un'altra interfaccia una volta avviato il client, o semplicemente avviare
la seconda interfaccia, senza specificarla nel kismet.conf, in quanto se specificata, al momento
dell’avvio del server l’interfaccia DEVE essere presente, pena errore del server.
la voce channelvelocity indica il tempo di passaggio tra un canale e l’altro, di default è 5, ma io
consiglio di impostare 7, specialmente per i wardrivers, che utilizzano mezzi di locomozione.
channelvelocity=7
veniamo ora alla configurazione dei canali disponibili attraverso la voce channellist, consiglio di
configurare la channellist=IEEE80211b: con i canali di base, in quanto viene presa come default in
caso di inserimento di nuove interfacce come nel caso della Extra di sopra, salvo diversa specifica
in caso di caricamento dell’interfaccia.
channellist=IEEE80211b:1:3,6:3,11:3,2,7,8,4,9,5,10,12,13
N.B.=questi sono i canali standard del wireless g
:#Extra : per una lista completa dei canali supportati dalla vostra interfaccia, da terminale digitate il
comando iwlist “ nome interfaccia” channel
iwlist wlan0 channel
N.B.= backtrack4 di default è settato sul regulatory USA, per cui i canali 12,13 non sono abilitati,
per abilitarli, da console digitare
iw reg set IT
I numeri 1:3,6:3,11:3, il :3 sta ad indicare il tempo dedicato alla ricerca di segnali provenienti da
quel canale, in quanto la maggior parte degli apparati sono impostati di default sui canali 1,6,11.
Nello specifico è da intendersi in caso che il channel velocity, sopra impostato sia 10 come 10/3 del
tempo di rimanere su quel canale.
Commentare le variabili ouifile=/etc/manuf e ouifile=/usr/share/wireshark/wireshark/manuf in
quanto il file giusto è nella terza opzione, ovvero ouifile=/usr/share/wireshark/manuf
Kismet – Wireless scanner - www.backtrack.it
Kismet – Wireless scanner - www.backtrack.it
Se abbiamo la possibilità di connettere un ricevitore GPS settiamo la variabile gps=true, altrimenti
su false.
Una fra le opzioni interessanti, è la possibilità di utilizzare i suoni, in particolare il server può
riprodurre dei suoni per degli eventi particolari, se si ha questa necessità impostare sound=true, i
tipi di eventi sono elencati sotto questa la suddetta variabile.
Inoltre c’è una opzione molto comoda per i wardrivers, ovvero la possibilità che il server legga e
riproduca tramite audio il nome della rete più altre impostazioni configurabili. Per abilitare questa
opzione bisogna abilitare speech=true , tuttavia bisogna prima installare il pacchetto festival, per i
neofiti > apt-get install festival .
Inoltre si può scegliere il tipo di riproduzione, molta comoda è la modalità parlata ovvero
speech_type=speech , ma qualcuno potrebbe preferire lo speeling Nato o Spell, questo sta all’utente
decidere.
Le variabili speech_encrypted e speech_unencrypted servono proprio a configurare l’evento
riprodotto in caso si verifichi la condizione; di default viene riprodotto il messaggio di una nuova
rete rilevata il suo ssid, il canale nella quale opera ed il tipo protetto (wep,wpa,wpa2) o non (open).
La variabile metric va impostata su true, e serve a far capire al server di utilizzare la notazione
metrica-decimale, ovvero quella europea.
metric=true
Veniamo ora ai tipi di file che vengono salvati di default, la variabile
logtypes=pcapdump,gpsxml,netxml,nettxt,alert ma per “semplicità” possiamo fare a meno di alcuni
tipi di file, ma veniamo del dettaglio a cosa salvano:
pcapdump = fa un salvataggio di tutti i pacchetti che sono stati sniffati, se non abbiamo
bisogno di questo tipo di file possiamo disattivarlo.
gpsxml = è il salvataggio dei dati provenienti dal ricevitore GPS, disattivarlo in caso non si
abbia intenzione di creare mappe.
netxml = salva i dati delle reti rilevate in formato xml, è comodo tenerlo attivo
nettxt = è simile a netxml ma invece di essere in formato xml è in formato testo, poco
rilevante, in quanto la maggior parte dei tool utlizza il file xml.
alert = è un elenco degli eventi rilevati, sene parlava sopra nella variabile sound
Kismet – Wireless scanner - www.backtrack.it
Kismet – Wireless scanner - www.backtrack.it
N ella maggior parte dei casi, salvo diverse esigenze:
logtypes=gpsxml,netxml
Se la variabile pcapdump è abilitata è utile configurare anche le voci:
noiselog=true se si vuole registrare nei log i disturbi
corruptlog=true se si vuole registrare nei log i pacchetti corrotti / ritrasmessi
beaconlog=true se si ha esigenza di registrare i beacon inviati dagli AP
Veniamo ora alla questione log, la variabile logdefault imposta il nome da dare al file dei log ed
anche alla cartella di destinazione, di default è Kismet,ovvero verranno salvati sul desktop utente.
Se si vuole evitare ciò basta far puntare ad una cartella specifica come ad esempio:
logdefault=/home/log/kismet/Kismet
la variabile logtemplate invece decide il nome completo del file, di default imposta un nome del
tipo istanza numero – data corrente – numero incrementale in caso di multi log, si consiglia di
lasciarlo così, salvo diverse esigenze.
***
A vvio, ora possiamo lanciare da terminale il comando kismet, e controllare che tutto funzioni
regolarmente.
N.B. l’interfaccia di rete che verrà utilizzata in kismet, va impostata in monitor mode, per i neofiti,
ifconfig wlan0 down
iwconfig wlan0 mode monitor
ifconfig wlan0 up
l’interfaccia risultate dovrebbe essere questa, nella quale ci viene richiesto se inserire qualche
parametro per l’avvio del server, in questo caso tramite l’ausilio del tasto TAB andiamo direttamente
su Start
Kismet – Wireless scanner - www.backtrack.it
Kismet – Wireless scanner - www.backtrack.it
***
Successivamente si verrà spostati nella console dei log del server, controllare che non ci siano
errori, poi proseguire con l’aiuto del tasto TAB su Close.
***
L’interfaccia è molto intuitiva, si può navigare fra la barra dei menu utilizzando il tasto Alt+F e
successivamente le freccette. Consiglio di impostare Sort su channel o altro parametro che non sia
Auto-fit in quanto, permette agilmente di ottenere informazioni sulle reti connesse, utilizzando le
freccette. La finestra risultante è simile a questa:
Kismet – Wireless scanner - www.backtrack.it
Kismet – Wireless scanner - www.backtrack.it
Le colonne possono essere personalizzate, per far comparire informazioni extra come ad esempio il
numero di client connessi sul AP, o la potenza del segnale o tante altre informazioni, semplicemente
andando nel menu Kismet > Preferences > Network Columns.
Così come le altre impostazioni riguardanti i colori.
Inoltre sempre dal menu Kismet è possibile cambiare dinamicamente i canali monitorati, o puntare
su un canale specifico (lock), andando in Kismet > Configure Channel.
Kismet – Wireless scanner - www.backtrack.it
Kismet – Wireless scanner - www.backtrack.it
Data la versatilità di Kismet è possibile come è stato fatto notare prima in fase di configurazione di
aggiungere un'altra interfaccia di rete in modo dinamico: Kismet > Add Source > intf = nome
interfaccia (es wlan1) , di default vengono caricate le impostazioni IEEE80211b, ma se specificato
diversamente in Opts si possono caricare profili specifici.
Ricordo che le interfacce devono essere già impostate in modalità monitor per essere caricate
correttamente in Kismet.
Le opzioni di visualizzazione nell’interfaccia sono molte, pertanto invito l’utilizzatore a prenderne
confidenza semplicemente imparando ad utilizzare i vari menu View e Windows.
Kismet – Wireless scanner - www.backtrack.it
Kismet – Wireless scanner - www.backtrack.it
Brevemente elencherò delle notazioni nell’interfaccia di kismet:
- Name : Sta ad indicare il nome della rete rilevata, (Probe Request, non è una rete, ma dei
clients che stanno cercando una rete per collegarsi)
- ! : Indica attività sull’host puntato
- T : Indica il tipo di rete, ad esempio A = access point, H = ad-hoc
- C: Indica il tipo di protezione, O = other (wpa,wpa2), Y = wep, N = open
Tuttavia, Kismet non è soltanto questo, difatti in questo guida non si è presa in considerazione la
creazione di mappe tramite Google Earth ed i dati raccolti da kismet, o all’utilizzazione di plugin
esterni, o all’utilizzo di altra interfaccia grafica come ad esempio Qkismet.
Kismet homepage
in BackTrack:
BackTrack->Radio Network Analysis->80211->Cracking-> Kismet
Kismet – Wireless scanner - www.backtrack.it
Kismet – Wireless scanner - www.backtrack.it
www.backtrack.it
***
Questo documento è da ritenersi esclusivamente per scopi informativi / didattici, l' autore del
testo e coloro che lo ospitano sul proprio spazio non sono responsabili delle azioni commesse da
terze parti.
***
(c)2009 keeley for backtrack.it published under GNU/GPL-v3
Kismet – Wireless scanner - www.backtrack.it
Potrebbero piacerti anche
- VCV Rack ManualeDocumento80 pagineVCV Rack ManualeD'Amato Antonio100% (1)
- Guida Comandi Dos Avanzati PDFDocumento6 pagineGuida Comandi Dos Avanzati PDFjapoNessuna valutazione finora
- Elenco Nazionale Memorie Ponti Per Apparati Yaesu-Software AdmsDocumento2 pagineElenco Nazionale Memorie Ponti Per Apparati Yaesu-Software Admsapi-43509061100% (1)
- Asterisk Pivelli 0.35Documento7 pagineAsterisk Pivelli 0.35Alessandro ScarpantiNessuna valutazione finora
- Configurazione Di AsteriskDocumento6 pagineConfigurazione Di AsteriskacquaebananaNessuna valutazione finora
- AGPF As Hsdpa GatewayDocumento10 pagineAGPF As Hsdpa GatewayrosyruNessuna valutazione finora
- Capitolo3 Tesi AsteriskDocumento26 pagineCapitolo3 Tesi AsteriskLuigi ReveruzziNessuna valutazione finora
- Sunray SR4 DM800se Rev.03Documento24 pagineSunray SR4 DM800se Rev.03Sammy Neruda0% (1)
- Parti It8Documento59 pagineParti It8nilad41992Nessuna valutazione finora
- NiktoDocumento11 pagineNiktoLuca SavattiNessuna valutazione finora
- NFS - Network File System: Una Breve IntroduzioneDocumento6 pagineNFS - Network File System: Una Breve IntroduzionelinkitoutNessuna valutazione finora
- Craccare Wifi Chiave WEPDocumento2 pagineCraccare Wifi Chiave WEPMirko FalleriNessuna valutazione finora
- MD380tools VM Installation 3.08 IT (IU5FHF) PDFDocumento19 pagineMD380tools VM Installation 3.08 IT (IU5FHF) PDFucnopNessuna valutazione finora
- Squid Server DebianDocumento6 pagineSquid Server Debiandebian72Nessuna valutazione finora
- Ist0793v9 1 - Ita EngDocumento48 pagineIst0793v9 1 - Ita EngFabrizio TruglioNessuna valutazione finora
- Confiigurazione Manuale Router Thomson605 (30ago06)Documento29 pagineConfiigurazione Manuale Router Thomson605 (30ago06)DenisNessuna valutazione finora
- Guida Firmware e Settings Ver1.3Documento13 pagineGuida Firmware e Settings Ver1.3anon-671473Nessuna valutazione finora
- Guida Mikrotik e VoIPDocumento10 pagineGuida Mikrotik e VoIPthedreafNessuna valutazione finora
- Alice GateDocumento15 pagineAlice Gatejamel_esNessuna valutazione finora
- Router HackDocumento12 pagineRouter HackJuan Sebastian MartinezNessuna valutazione finora
- Gestionememorie YAESUDocumento7 pagineGestionememorie YAESUkarma630Nessuna valutazione finora
- Guida Al Sistema Operativo OpenBSDDocumento14 pagineGuida Al Sistema Operativo OpenBSDvanilla66100% (1)
- ZeroshellDocumento26 pagineZeroshellPeter AndersonNessuna valutazione finora
- Raspberry Asterisk ServerDocumento18 pagineRaspberry Asterisk ServerLVMRevolution Dot InfoNessuna valutazione finora
- ChirpDocumento4 pagineChirpMarco AlfieriNessuna valutazione finora
- Corso Italiano Per CCcamDocumento4 pagineCorso Italiano Per CCcamMicio Mucio100% (1)
- McgrawhillcomandoslinuxDocumento72 pagineMcgrawhillcomandoslinuxdavid gonzalez garciaNessuna valutazione finora
- Hytera Gateway, Colleghiamo Il Ripetitore DMR Sul Reflector XLX - Gruppo Radio Firenze Attività Radioamatoriali SperimentaliDocumento9 pagineHytera Gateway, Colleghiamo Il Ripetitore DMR Sul Reflector XLX - Gruppo Radio Firenze Attività Radioamatoriali Sperimentalikrot4uNessuna valutazione finora
- Intallare Svxlink OrdinatoDocumento9 pagineIntallare Svxlink OrdinatoEugênio MagalhãesNessuna valutazione finora
- ProcedureDocumento8 pagineProcedurenpmrfgygqzokgfjkfuNessuna valutazione finora
- Come Estrarre File .XZDocumento8 pagineCome Estrarre File .XZOrnitorinco133Nessuna valutazione finora
- Linux Layer7Documento7 pagineLinux Layer7Pignedoli LucaNessuna valutazione finora
- BackTrack - Così Entro Nel Tuo PCDocumento6 pagineBackTrack - Così Entro Nel Tuo PCBruno VitielloNessuna valutazione finora
- Comandi Dos Per La ReteDocumento7 pagineComandi Dos Per La ReteBoxerPlusNessuna valutazione finora
- Configurazione RouterDocumento22 pagineConfigurazione RouterdomingosantoroNessuna valutazione finora
- hj183 VstationDocumento4 paginehj183 Vstationv4gNessuna valutazione finora
- (Gloss - Ita - Informatica) Dizionario Informatico CompletoDocumento120 pagine(Gloss - Ita - Informatica) Dizionario Informatico CompletorickitNessuna valutazione finora
- Elenco Nazionale Memorie Apparati YaesuDocumento4 pagineElenco Nazionale Memorie Apparati Yaesuapi-43509061Nessuna valutazione finora
- Installazione MQTTDocumento30 pagineInstallazione MQTTNicola FunicelloNessuna valutazione finora
- CCNA02 Ch04Documento22 pagineCCNA02 Ch04salvatore.oteriNessuna valutazione finora
- Compito 2Documento4 pagineCompito 2Andrea ScarfoneNessuna valutazione finora
- Creare Server Proxy TrasparenteDocumento2 pagineCreare Server Proxy TrasparenteFlaviano SaccàNessuna valutazione finora
- SWC 701 MaDocumento24 pagineSWC 701 MaMauroNessuna valutazione finora
- COSTER - Manuale SWC701Documento24 pagineCOSTER - Manuale SWC701nicola ruelloNessuna valutazione finora
- Come Impedire La Visita Di Siti Web Specifici in Windows DNS Sicuri Con Angel DNS: Protezione Contro Malware e Siti SconvenientiDocumento13 pagineCome Impedire La Visita Di Siti Web Specifici in Windows DNS Sicuri Con Angel DNS: Protezione Contro Malware e Siti SconvenientiFlaviano SaccàNessuna valutazione finora
- Crack Di Una Rete WpaDocumento4 pagineCrack Di Una Rete WpatakigiapNessuna valutazione finora
- Linux + Motion - Videosorveglianza Col Pinguino !Documento3 pagineLinux + Motion - Videosorveglianza Col Pinguino !Antonio Francesco GentileNessuna valutazione finora
- Silent Install - Cos'è e Quali Sono Gli SwitchDocumento4 pagineSilent Install - Cos'è e Quali Sono Gli SwitchAndrea PigliacelliNessuna valutazione finora
- Guida - NmapDocumento62 pagineGuida - NmapFelidoNessuna valutazione finora
- Ubuntu Comandi Da TerminaleDocumento9 pagineUbuntu Comandi Da Terminalevladko_mi_lin4222Nessuna valutazione finora
- LAN HackingDocumento8 pagineLAN Hackingcobra90nj100% (15)
- SurvCE - Configurazione Dei Ricevitori Stonex Per Utilizzare Reti NTRIPDocumento16 pagineSurvCE - Configurazione Dei Ricevitori Stonex Per Utilizzare Reti NTRIPNicola Billy BilanciaNessuna valutazione finora
- BluetoothDocumento13 pagineBluetoothgiani_2008Nessuna valutazione finora
- Bluetooth Transceiver - ITDocumento21 pagineBluetooth Transceiver - ITcarloNessuna valutazione finora
- BUL-125 NVR DVR Serie RK - Manuale Configurazione - Versione 5.0Documento66 pagineBUL-125 NVR DVR Serie RK - Manuale Configurazione - Versione 5.0Nicola MalossiNessuna valutazione finora
- EOS-Book 2Documento2 pagineEOS-Book 2jamesNessuna valutazione finora
- Openvpn e DD-WRTDocumento12 pagineOpenvpn e DD-WRTfraspiNessuna valutazione finora
- CN Exp 6Documento7 pagineCN Exp 6onlineearn4648Nessuna valutazione finora
- Brochure Rock & RA Series-2020 New PDFDocumento6 pagineBrochure Rock & RA Series-2020 New PDFMohar SinghNessuna valutazione finora
- Coordinate Cartesiane - InstapaperDocumento23 pagineCoordinate Cartesiane - InstapaperFilippa Luana SquatritoNessuna valutazione finora
- GetStarted ESPRIT Italian PDFDocumento136 pagineGetStarted ESPRIT Italian PDFIvan PerezNessuna valutazione finora
- Formule FinanziariaDocumento2 pagineFormule FinanziariaMatteo Kevin GardiNessuna valutazione finora
- Il Perduto Modo Di Pregare PDFDocumento94 pagineIl Perduto Modo Di Pregare PDFKristijan IvankovicNessuna valutazione finora
- Lezione1 Note Introduttive 0Documento19 pagineLezione1 Note Introduttive 0Valeria AmatoNessuna valutazione finora
- CV Davide SofiaDocumento3 pagineCV Davide SofiaDavide SofiaNessuna valutazione finora
- Doom 3 e Codici SegretiDocumento5 pagineDoom 3 e Codici SegretiNikolas KanelakisNessuna valutazione finora
- Alimentazione BarfDocumento5 pagineAlimentazione BarfMassimo BarbieriNessuna valutazione finora