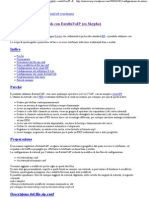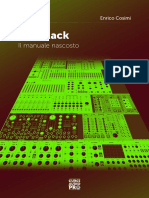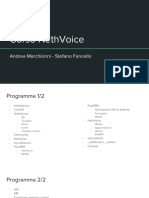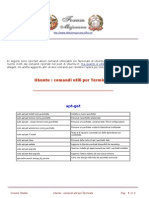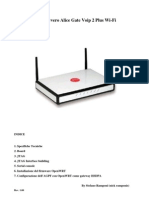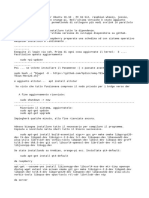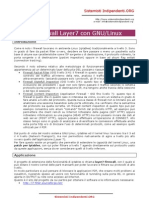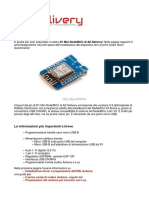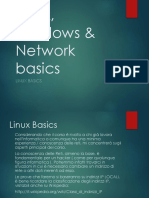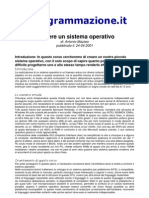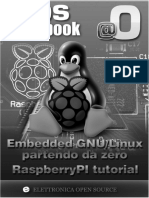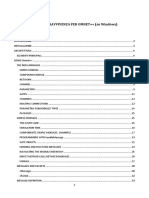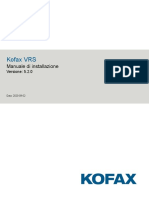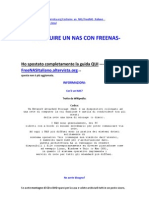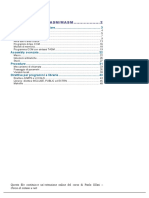Documenti di Didattica
Documenti di Professioni
Documenti di Cultura
Raspberry Asterisk Server
Caricato da
LVMRevolution Dot InfoCopyright
Formati disponibili
Condividi questo documento
Condividi o incorpora il documento
Hai trovato utile questo documento?
Questo contenuto è inappropriato?
Segnala questo documentoCopyright:
Formati disponibili
Raspberry Asterisk Server
Caricato da
LVMRevolution Dot InfoCopyright:
Formati disponibili
RaspberryPI – Desktop
* ASTERISK SERVER *
Utilizziamo una RaspberryPI-Desktop
per configurare un vero centralino telefonico
che sfrutti provider di telefonia
VoIP con protocollo SIP.
Le guide di Oculus.it – Adatta ad utenti esperti
Cos’è Asterisk?
Asterisk è un centralino telefonico altamente personalizzabile che permette di
implementare il proprio network telefonico aziendale o casalingo con pochi semplici
passaggi. Infnite linee interne, segreterie telefoniche e tanto altro ancora.
È talmente personalizzabile che è possibile anche creare IVR, i famosi sistemi di risposta
automatica che ormai tutti i call center mettono a disposizione, e collegare, per risultati
dinamici in tempo reale, un database esterno, tipicamente MySQL.
Un ottimo sistema che può essere installato come descritto in questa guida o
semplicemente utilizzando una distribuzione linux ad-hoc, tra le quali segnalo Asterisk
Now di Digium.
Permette l’uso di linee VoIP o tradizionali (PSTN/ISDN) tramite specifci adattatori.
Cosa importantissima da sapere: questo software è Open Source ed è in continuo
aggiornamento.
L’installazione di questo server si può eseguire in due modi: tramite i repository ufciali
di Debian o delle altre distribuzioni, ed ottenere, nel momento in cui scrivo, la versione
13.14.1, oppure tramite i sorgenti, scaricabili dal sito ufciale, ed ottenere, attualmente,
la versione 15.
Installiamo o cloniamo
RaspberryPI-Desktop in VirtualBox
Prima di tutto dobbiamo avere a portata di mano una versione di RaspberryPI-Desktop
che possiamo installare su un PC reale o su uno virtuale con l’aiuto del programma
VirtualBox.
Nella rubrica Le Guide di Oculus.it abbiamo già trattato l’argomento. Consiglio, quindi,
di visitare il sito al seguente indirizzo http://www.oculus.it/oculusblog/it/raspberrypi-
desktop-installiamolo-virtualbox/ per consultare o scaricare gratuitamente la relativa
guida.
Se invece abbiamo già a portata di mano un’installazione di base di RaspberryPI-
Desktop in VirtualBox, basterà crearne un clone seguendo la procedura spiegata
precedentemente.
Installazione da Repository Ufciali Debian
Questa è la modalità più veloce per ottenere una versione funzionante di Asterisk in
pochi minuti.
2 - Le Guide di Oculus.it – Asterisk su Raspberry PI Desktop
L’installazione tramite repository attualmente installa la versione 13.14.1. Un po’ datata
ma tranquillamente utilizzabile.
Per installarla basterà digitare, da terminale, un semplice comando:
sudo apt install asterisk
Al termine dell’installazione, per verifcarne il funzionamento, basterà digitare il
seguente comando:
sudo asterisk -vr
In caso negativo verrà visualizzato un errore di questo tipo:
Unable to connect to remote asterisk (does /var/run/asterisk/asterisk.ctl exist?)
In questo caso dovremo provvedere, manualmente, a far partire il server con il comando:
sudo service asterisk start
Se invece il server funzionasse e fosse già in esecuzione, verrà visualizzata la scritta:
Connected to Asterisk 13.14.1 currently running on hostname (pid = xxxx)
hostname*CLI>
Per uscire dalla modalità CLI di Asterisk, digitare il comando quit.
Compilazione da sorgenti
La compilazione da sorgenti è sicuramente più lunga e laboriosa ma, nel contempo, ci
permette di avere un software aggiornato all’ultimissima versione.
Scarichiamo i files sorgenti
Scarichiamo i tre fles sorgenti di Asterisk, delle librerie DAHDI e di Libpri.
Per scaricare le ultime release dei fle sorgenti, relativi all’attuale versione 15, si può
usare anche la linea di comando:
cd ~/Downloads
wget http://downloads.asterisk.org/pub/telephony/asterisk/asterisk-15-current.tar.gz
wget http://downloads.asterisk.org/pub/telephony/dahdi-linux-complete/dahdi-linux-complete-current.tar.gz
wget http://downloads.asterisk.org/pub/telephony/libpri/libpri-current.tar.gz
Asterisk su Raspberry PI Desktop – Le Guide di Oculus.it - 3
Prepariamo l’ambiente per la compilazione
Prima di tutto dobbiamo installare le dipendenze software necessarie al funzionamento
di asterisk.
sudo apt-get install build-essential ncurses* libxml2-dev libsqlite3-dev libssl-dev libjansson-dev uuid-dev
Compiliamo le librerie DAHDI.
Digitiamo i seguenti comandi per decomprimere il fle sorgente e per compilare ed
installare il software:
sudo su
cd ~/Downloads
tar zxvf dahdi-linux-complete-current.tar.gz
cd dahdi-linux-complete*
make
make install
Ora passiamo alla compilazione delle librerie libpri. Il funzionamento è simile a quello
visto per le librerie DAHDI.
sudo su
cd ~/Downloads
tar zxvf libpri-current.tar.gz
cd libpri*
make
make install
A questo punto è arrivato il momento di compilare la parte più lunga, il software
ASTERISK Server. Procedere in questo modo facendo attenzione a non dimenticare
nessuno dei comandi make:
sudo su
cd ~/Downloads
tar zxvf asterisk-15-current.tar.gz
cd asterisk*
./configure
make menuconfig
Con il comando make menuconfg si accede al menu di confgurazione pre-compilazione
dove è possibile attivare, ad esempio, il supporto per i fles MP3 utilizzabili per i
messaggi registrati e per la musica on hold, ovvero la melodia o i messaggi registrati di
attesa durante l’esecuzione delle code e durante i passaggi di chiamata tra interni.
4 - Le Guide di Oculus.it – Asterisk su Raspberry PI Desktop
**************************************************
Asterisk Module and Build Option Selection
**************************************************
Press 'h' for help.
---> Add-ons (See README-addons.txt)
Applications
Bridging Modules
Call Detail Recording
Channel Event Logging
Channel Drivers
Codec Translators
Format Interpreters
Dialplan Functions
PBX Modules
Resource Modules
Test Modules
Compiler Flags
Voicemail Build Options
Utilities
AGI Samples
Core Sound Packages
Music On Hold File Packages
Extras Sound Packages
Nel sottomenu Addons è possibile selezionare la voce Format_MP3 per permettere la
compilazione dei drivers relativi.
In Core Sound Packages si possono scaricare i fles audio predefniti per il centralino
nelle varie lingue, italiano compreso, e nel sottomenu Music On Hold File Packages
alcuni fles di esempio da utilizzare come musica di sottofondo durante le attese.
Al termine della confgurazione personalizzata possiamo salvare le impostazioni e
continuare con la compilazione e l’installazione di Asterisk.
make
make install
Asterisk su Raspberry PI Desktop – Le Guide di Oculus.it - 5
make basic-pbx
make config
Anche in questo caso possiamo verifcarne il funzionamento con il comando:
sudo asterisk -vr
ed agire, come detto precedentemente nel paragrafo Installazione da Repository con il
comando
sudo service asterisk start
per farlo eventualmente partire.
A questo punto la parte più importante è fatta, il server Asterisk sta funzionando ed è
pronto per essere confgurato.
In questa guida impareremo a confgurare un centralino che si possa collegare ad un
provider VoIP con protocollo SIP e confgureremo almeno due interni per il
collegamento a telefoni VoIP sempre con lo stesso protocollo.
Confgurazione di un provider VoIP
A partire dalla versione 12, Digium ha sostituito il metodo di confgurazione basato su
chan_sip con quello basato su PJSIP.
Purtroppo la documentazione relativa a questo nuovo sistema è molto criptica.
Ho impiegato diversi giorni per capirne il funzionamento e per avere un servizio che
permettesse di inviare e ricevere telefonate tramite un trunk SIP, ovvero un servizio di
telefonia basato sul protocollo SIP.
Probabilmente lo staf di Asterisk ha pensato di semplifcare le cose utilizzando PJSIP al
posto del vecchio CHAN_SIP, ma vi assicuro che non è così.
Per tentare di semplifcare maggiormente la confgurazione di PJSIP hanno creato la
possibilità di gestire un fle alternativo di confgurazione chiamato pjsip_wizard.conf
che, con poche righe di impostazioni, permetterebbe (utilizzo il condizionale
appositamente), “per magia”, di settare con facilità interni e trunk esterni ma, anche in
questo caso, non è così.
La confgurazione di base per far funzionare una linea esterna ed una interna è composta
principalmente da due fles: pjsip.conf ed extensions.conf. Entrambe i fles risiedono
nella directory di confgurazione “/etc/asterisk” e necessitano che l’utente abbia le
credenziali root per poter essere modifcati.
6 - Le Guide di Oculus.it – Asterisk su Raspberry PI Desktop
In questo grafco ho messo in evidenza le parti principali di una confgurazione e la loro
interazione. Come possiamo vedere, più che semplifcarla, credo che l’abbiano
ulteriormente complicata, ma sicuramente avrà i suoi vantaggi (che, in efetti, devo
ancora scoprire).
Asterisk su Raspberry PI Desktop – Le Guide di Oculus.it - 7
Creazione degli interni
Gli interni del centralino necessitano di una confgurazione abbastanza semplice.
Prima di procedere consiglio di efettuare una copia dei fles di esempio originali per una
eventuale consultazione futura.
Per eseguire una copia dei fles digitare, da terminale, i seguenti comandi:
sudo mv /etc/asterisk/pjsip.conf /etc/asterisk/pjsip.conf.originale
sudo mv /etc/asterisk/extensions.conf /etc/asterisk/extensions.conf.originale
sudo mv /etc/asterisk/sip.conf /etc/asterisk/sip.conf.originale
In realtà non utilizzeremo il fle sip.conf ma lo rinominiamo esclusivamente per evitare di
inserire confgurazioni al suo interno che possano andare in confitto con quelle presenti
nel nuovo fle pjsip.conf.
A questo punto andiamo a creare un nuovo fle di confgurazione. Per farlo utilizziamo
l’editor di testo nano con questo comando:
sudo nano /etc/asterisk/pjsip.conf
Si aprirà un nuovo fle, totalmente vuoto, nel quale scrivere le impostazioni.
Nell’esempio che segue, creeremo gli interni numero 40 e numero 41 e faremo in modo
che possano comunicare tra di loro. La loro password sarà rispettivamente 40 e 41.
Naturalmente, in una situazione di utilizzo reale nella quale i telefoni possono essere
messi in contatto anche con linee esterne, il mio consiglio è di usare sempre password
forti e difcili da indovinare.
Iniziamo prima di tutto con una parte molto generica che va ad indicare al server il
protocolo utilizzato per le comunicazioni e quale interfaccia di rete utilizzare:
[transport-udp-nat]
type = transport
protocol = udp
bind = 0.0.0.0
Ora possiamo passare alla prima parte della confgurazione degli interni:
[telefoni](!)
type = endpoint
context = in-Uscita
allow = !all,g722,ulaw,gsm
direct_media = no
trust_id_outbound = yes
device_state_busy_at = 1
dtmf_mode = rfc4733
8 - Le Guide di Oculus.it – Asterisk su Raspberry PI Desktop
[auth-userpass](!)
type = auth
auth_type = userpass
[aor-single-reg](!)
type = aor
max_contacts = 1
Prima di tutto defniamo una serie di impostazioni generali che siano uguali per tutti gli
interni che andremo a creare. Nello specifco confguriamo un endpoint che punti, per
tutti quanti, alla confgurazione in-Uscita (che ritroveremo nel fle extensions.conf) e
che permetta l’uso solo dei codec audio specifcati.
L’autenticazione auth avverrà tramite username e password e solo un dispositivo alla
volta potrà connettersi al centralino con quel determinato numero di interno.
Evito di specifcare i signifcati del resto del fle di confgurazione perché lo ritengo, in
questo momento, superfuo. Sono tutti parametri consigliati dalle guide ufciali di
Asterisk.
A questo punto defniamo gli interni veri e propri:
[40](telefoni)
auth = 40
aors = 40
callerid = Pinco Pallino <40>
[40](auth-userpass)
password = 40
username = 40
[40](aor-single-reg)
mailboxes = pinco@pallino.it
[41](telefoni)
auth = 41
aors = 41
callerid = Paolino Paperino <41>
[41](auth-userpass)
password = 41
username = 41
[41](aor-single-reg)
mailboxes = paolino@paperino.pp
In questo caso vediamo tre gruppi di confgurazioni con prefsso [40] seguiti da un
sufsso tra parentesi per ogni interno. Il contenuto che troviamo nelle parentesi non è
altro che il nome che abbiamo dato inizialmente nella confgurazione dei parametri
predefniti.
Asterisk su Raspberry PI Desktop – Le Guide di Oculus.it - 9
Nel primo gruppo, [xx](telefoni), troviamo il rimando alle confgurazioni successive ed
l’identifcativo del chiamante. Nel gruppo [xx](auth-userpass) troviamo la password e il
nome utente che serviranno per collegarsi al centralino ed infne nel gruppo [xx](aor-
single-reg) l’indirizzo di posta elettronica dell’utente creato.
Salviamo il fle che abbiamo creato. Se abbiamo utilizzato l’editor nano possiamo
semplicemente digitare Ctrl-O per salvare e Ctrl-X per uscire.
Gli interni sono pronti per essere utilizzati ma ancora non possono comunicare tra di
loro.
Per renderli intercomunicanti è necessario lavorare sul fle extensions.conf che
permette di gestire il DialPlan del centralino, ivi compresi eventuali risponditori
automatici e regole di orario.
Editiamo quindi il fle extensions.conf con il solito text editor nano:
sudo nano /etc/asterisk/extensions.conf
Nel fle vuoto che ci troviamo davanti inseriamo queste poche righe:
[in-Uscita]
exten = _XX,1,Dial(PJSIP/${EXTEN})
same = n,Hangup()
Nella sezione [in-Uscita], che era stato settato nel pjsip.conf come context predefnito
per i telefoni degli interni (fare bene attenzione all’uso delle maiuscole), mettiamo una
semplice estensione che prenda tutti i numeri formati da due cifre (XX) e mettiamoli in
contatto tramite il protocollo PJSIP. Al termine chiudiamo la conversazione con
Hangup().
Registrazione del trunk SIP esterno
La registrazione di un trunk SIP esterno è lievemente più complessa ma, seguendo
queste semplici istruzioni, sarà possibile operare in modo veloce con il nostro numero di
telefono geografco VoIP.
Apriamo nuovamente il fle pjsip.conf con il nostro editor (sudo nano
/etc/asterisk/pjsip.conf) ed aggiungiamo le seguenti righe.
Al posto dei dati scritti in corsivo andranno messe le relative impostazioni che il provider
ci fornirà.
Nello specifco caso riportato qui sotto faccio riferimento ad una confgurazione base
che ho testato personalmente con Eutelia - Cloud Italia Orchestra e con MessageNet.
Nel caso di MessageNet è necessario specifcare il numero di porta 5061 dove ne viene
10 - Le Guide di Oculus.it – Asterisk su Raspberry PI Desktop
espressamente specifcata la richiesta. Eutelia - Cloud Italia Orchestra, invece, utilizza
la porta standard 5060 e si può tranquillamente omettere nella confgurazione.
[prov]
type = registration
outbound_auth = prov-auth
server_uri = sip:username@server:porta
client_uri = sip:username@server:porta
retry_interval = 60
[prov-auth]
type = auth
auth_type = userpass
username = username
password = password
[prov-endpoint]
type=endpoint
context = prov-Ingresso
allow = !all,g729,alaw,ulaw
outbound_auth = prov1-auth
aors = prov-aor
direct_media = no
from_domain = server:porta
[prov1-auth]
type = auth
auth_type = userpass
username = username
password = password
realm = server
[prov-aor]
type = aor
contact = sip:server:porta
[prov-identify]
type=identify
endpoint = prov-endpoint
match = ip.del.server
Anche in questo caso dovremo confgurare il fle extensions.conf per dare le regole per
le chiamate in ingresso e per le chiamate in uscita.
[prov-Ingresso]
exten = s,1,Dial(PJSIP/40,30,tTrR)
same = n,Hangup()
Con queste semplici righe indirizzeremo le chiamate in ingresso verso l’interno n. 40 che
abbiamo defnito precedentemente.
Asterisk su Raspberry PI Desktop – Le Guide di Oculus.it - 11
[prov-Uscita]
exten = _800XXXXXX,1,Set(CALLERID(num)=numero_tel)
same = n,Dial(PJSIP/${EXTEN}@prov-endpoint)
same = n,Hangup()
Queste righe, invece, scritte sotto alla categoria [prov-Uscita], reindirizzeranno verso il
provider defnito in prov-endpoint tutte le chiamate indirizzate verso i numeri verdi 800.
Tutte le altre chiamate in uscita verranno ignorate perché non è stato defnito il loro
instradamento verso il relativo trunk.
Come confgurare le chiamate in uscita
Il bello di un centralino programmabile come Asterisk sta anche nel poter limitare
facilmente le chiamate in uscita verso numerazioni particolarmente costose (tipo 899 o
cellulari) impostando esclusivamente quelle strettamente necessarie.
Per farlo bisognerà creare le estensioni sotto la categoria [prov-Uscita] dando regole
ben precise.
Poco fa abbiamo visto come inoltrare verso il provider defnito con prov-endpoint le
chiamate gratuite verso i numeri verdi nazionali.
Le estensioni vanno create in questo modo:
exten = regola , posizione , azione
same = n, altra azione
same = n, altra azione
same = n, Hangup()
Le regole si creano tramite pattern che iniziano con un underscore _. Per capire meglio
le regole possiamo aiutarci con esempi pratici:
_30 Solo il numero 30
_3X. Tutti i numeri che iniziano per 3 e seguiti da almeno un altro numero (in questo esempio si possono creare regole
verso i cellulari che hanno la numerazione che inizia per 3)
_3XX Un numero che inizia per 3 ed è seguito da altri due numeri (quindi da 300 a 399)
I caratteri speciali delle regole, che nell’esempio qui sopra sono evidenziati con le X,
possono in realtà essere di più. Nello specifco:
X corrisponde a qualsiasi numero da 0 a 9
Z corrisponde a qualsiasi numero da 1 a 9
N corrisponde a qualsiasi numero da 2 a 9
. il punto serve ad indicare che il pattern precedente può essere seguito da altri numeri di tutti i tipi
[127-9] Indica i numeri che possono essere digitati. In questo esempio solo 1, 2, 7, 8 e 9
12 - Le Guide di Oculus.it – Asterisk su Raspberry PI Desktop
Quindi per un utilizzo in Italia verso cellulari e verso numerazioni fsse potremo utilizzare
le seguenti regole:
_800X. Numerazioni gratuite
_840X. Numerazioni ad addebito ripartito
_199X. Numerazioni a pagamento
_3X. Numerazioni mobili
_0ZX. Numerazioni nazionali (uno Zero seguito da un numero che non sia uno zero per evitare i prefissi internazionali)
Ora che conosciamo i pattern possiamo creare, all’interno del fle extensions.conf, le
regole per l’inoltro delle chiamate verso uno specifco trunk.
exten = _800X.,1,Set(CALLERID(num)=numero_tel)
same = n,Dial(PJSIP/${EXTEN}@prov-endpoint)
same = n,Hangup()
exten = 3X.,1,Set(CALLERID(num)=numero_tel)
same = n,Dial(PJSIP/${EXTEN}@prov-endpoint)
same = n,Hangup()
Naturalmente, nel caso disponessimo di più trunk, per ogni tipo di destinazione
sceglieremo quella più adatta, a livello di costi, per quella determinata chiamata.
È molto importante sapere che i TRUNK SIP NON PERMETTONO l’instradamento
verso i numeri di emergenza 112, 113, ecc.
A questo punto, dopo aver confgurato tutto quanto, siamo pronti ad efettuare le prime
prove.
sudo service asterisk restart
sudo asterisk -vvvvvvvr
Client SIP per gestire gli interni
Gli interni possono essere gestiti tramite telefoni fssi VoIP, cordless VoIP o adattatori
ATA per il collegamento di telefoni standard ad una linea VoIP oppure con i cosiddetti
softphone.
I telefoni fssi, cordless e gli ATA vengono collegati direttamente via cavo ethernet alla
rete e permettono la confgurazione tramite una comoda interfaccia web.
I parametri da impostare sono:
- numero ip del dispositivo
- numero ip del server
- nome utente (come definito nel file pjsip.conf)
- password (come definito nel file pjsip.conf)
Asterisk su Raspberry PI Desktop – Le Guide di Oculus.it - 13
Le interfacce sono intuitive e, spesso, gli stessi valori possono essere impostati anche
direttamente dal dispositivo (non è il caso degli ATA che non possiedono display)
visualizzando il menu di confgurazione direttamente sul telefono stesso.
Per quanto riguarda i Softphone, invece, sono disponibili per dispositivi Android, iOS e
per PC Linux, Mac e Windows.
La comodità di utilizzare un Softphone sta nel fatto che molti di questi programmi sono
open source o comunque utilizzabili gratuitamente e non necessitano di risorse
hardware aggiuntive.
Softphone per Android ed iOS
Esistono molti softphone per dispositivi mobili, alcuni disponibili solo per uno o l’altro
sistema operativo.
Quello che mi ha colpito di più, a livello di stabilità, è il software prodotto da
Grandstream, famoso produttore di telefoni VoIP, che con la sua app gratuita WAVE, ha
realizzato un ottimo programma per la telefonia.
Per scaricare il software basterà cercare Grandstream Wave all’interno del Play Store di
Google o nell’App Store di Apple.
La confgurazione è molto semplice: basterà confgurare un nuovo account SIP ed
inserire i pochi dati relativi al server e all’account dell’interno del centralino:
Scegliere la voce Impostazioni Selezionare la voce Account Riempire tutti i dati necessari e
e selezionare Impostazioni Sip confermare con il tastino in alto
Account a destra
14 - Le Guide di Oculus.it – Asterisk su Raspberry PI Desktop
Naturalmente, se questo software non dovesse piacere, è possibile trovarne molti altri
all’interno dei vari store online, sia gratuiti che a pagamento. Attenzione però, molti di
questi sono realizzati per specifci provider e non permettono la confgurazione di un
account SIP personale.
Softphone per Linux, Mac & Windows
Anche per le piattaforme PC più comuni esistono software che ne permettono l’uso
come client di telefonia.
La comodità di un PC può essere sfruttata negli ufci ed ofre, senza dover acquistare
costosi prodotti hardware aggiuntivi, ma con una semplice cufa o auricolare bluetooth,
la possibilità di telefonare a mani libere.
Uno dei client che ho provato recentemente è YATE Client.
Yate Client è un softphone open source disponibile per tutti e tre i sistemi operativi
Linux, Mac e Windows, che, in modo semplice, trasformerà il vostro PC in un potente
mezzo di comunicazione VoIP.
Per Debian e derivate è installabile semplicemente accedendo al software center
oppure digitando, in una fnestra di terminale, il comando:
sudo apt install yate
L’interfaccia grafca non è delle più belle ma, vi assicuro, funziona benissimo.
Dal menu Yate si può accedere alla
confgurazione di un nuovo account tramite un
semplice wizard o tramite un’interfaccia
tradizionale clikkando sulla voce Add account.
Selezionando il protocollo SIP basterà inserire i
soliti valori relativi all’account del centralino
come username, password e nome server
oppure il suo numero IP.
Se tutto è stato confgurato in modo giusto sarà possibile ricevere le telefonate o
efettuarne tramite il trunk precedentemente confgurato.
Se qualcosa non funziona…
Cosa fare se qualcosa non funzionasse? Asterisk ci mette a disposizione una comoda
interfaccia testo.
Asterisk su Raspberry PI Desktop – Le Guide di Oculus.it - 15
Da terminale si può accedere a questa interfaccia semplicemente digitando il comando:
sudo asterisk -vvvvvvr
Qui di seguito inserisco alcuni comandi utili per controllare il funzionamento del
centralino e la registrazione con interni e trunk:
CLI> pjsip show registrations
Evidenzia i trunk registrati (registered) , respinti (rejected) o non registrati
(unregistered).
CLI> pjsip show endpoints
Fornisce tutte le informazioni riguardanti gli endpoint comprese quelle riguardanti
quelli collegati, quelli non disponibili e quelli utilizzati in quel determinato momento.
CLI> dialplan reload
Permette di ricaricare il dialplan, ovvero le impostazioni descritte nel fle
extensions.conf, senza dover riavviare tutto il centralino.
Asterisk può fare solo questo?
Assolutamente no. La funzione centralino è solo una piccola parte di ciò che può fare
per noi. Lo abbiamo accennato all’inizio della guida.
Asterisk può rispondere alle nostre chiamate con un IVR che possiamo confgurare
tramite il fle extensions.conf. Un IVR, in inglese Interactive Voice Response, non è altro
che un sistema di risponditore vocale automatico ed interattivo che, tramite voci pre-
registrate o sintetizzate artifcialmente, guida l’utente fnale alla ricerca di informazioni
o di persone da contattare.
La gestione degli orari di apertura degli ufci permette, all’utente che chiama, di
ascoltare il messaggio di ufcio chiuso e/o di poter lasciare messaggi vocali.
In un prossimo appuntamento con Le guide di Oculus.it prenderemo in considerazione
la possibilità di confgurare un IVR con voce italiana sintetizzata di buona qualità e
totalmente open source.
Asterisk può gestire una casella vocale, la classica segreteria telefonica digitale che
può essere riascoltata direttamente tramite il centralino o tramite allegato ad un
messaggio e-mail inviato automaticamente all’indirizzo associato all’interno.
16 - Le Guide di Oculus.it – Asterisk su Raspberry PI Desktop
Inoltre, grazie alla possibilità di connettersi con database come MySQL, il nostro nuovo
sistema può memorizzare dati o leggerli all’utente.
Tra le molteplici cose che Asterisk può fare per noi c’è anche la possibilità di inviare e
ricevere, tramite gli interni, telefonate tramite una normale SIM di telefonia mobile e,
inoltre, inviare e ricevere SMS.
Per quanto io conosca questo sistema, credo di poter dire tranquillamente che Asterisk
può fare tutto, basta iniziare a conoscerlo.
Non esiste un’interfaccia grafca?
La risposta è molto semplice: Sì. L’interfaccia si appoggia ad un web server, tipicamente
Apache, e permette di gestire in modo grafco le varie impostazioni che abbiamo visto
fno ad ora.
Sinceramente, ogni volta che ho provato ad utilizzare l’interfaccia GUI, mi sono ritrovato
a dover smanettare maggiormente per tentare di ottenere qualche risultato.
Naturalmente, se si riesce ad operare tramite terminale, le personalizzazioni che si
riescono ad ottenere sono sicuramente maggiori.
Se ho un problema a chi posso rivolgermi?
La community internet è sempre piena di informazioni ma, purtroppo, non sempre si
riesce ad arrivare alla soluzione del problema velocemente.
Oculus.it è comunque a disposizione, tramite lo strumento dei commenti presente
sull’articolo nel blog, per tentare di risolvere i problemi più comuni.
Asterisk su Raspberry PI Desktop – Le Guide di Oculus.it - 17
Le guide di Oculus.it
Questo documento è stato scritto da Alessandro Blasi ed è distribuito con
Licenza Creative Commons Attribuzione – Non Commerciale – Non opere derivate 4.0 Internazionale.
18 - Le Guide di Oculus.it – Asterisk su Raspberry PI Desktop
Potrebbero piacerti anche
- Capitolo3 Tesi AsteriskDocumento26 pagineCapitolo3 Tesi AsteriskLuigi ReveruzziNessuna valutazione finora
- Configurazione Di AsteriskDocumento6 pagineConfigurazione Di AsteriskacquaebananaNessuna valutazione finora
- Guida Al Sistema Operativo OpenBSDDocumento14 pagineGuida Al Sistema Operativo OpenBSDvanilla66100% (1)
- Asterisk Pivelli 0.35Documento7 pagineAsterisk Pivelli 0.35Alessandro ScarpantiNessuna valutazione finora
- VCV Rack ManualeDocumento80 pagineVCV Rack ManualeD'Amato Antonio100% (1)
- Squid Server DebianDocumento6 pagineSquid Server Debiandebian72Nessuna valutazione finora
- NethesysDocumento42 pagineNethesysangelo68000Nessuna valutazione finora
- Ubuntu Comandi Da TerminaleDocumento9 pagineUbuntu Comandi Da Terminalevladko_mi_lin4222Nessuna valutazione finora
- NiktoDocumento11 pagineNiktoLuca SavattiNessuna valutazione finora
- Elastix Documentation Ita V091ADocumento58 pagineElastix Documentation Ita V091AVincenzoZippoNessuna valutazione finora
- Beginners Guide Italiano ArchWikiDocumento40 pagineBeginners Guide Italiano ArchWikiappuntiricerche100% (1)
- Zucchetti Apri Su Linux 9xxaDocumento2 pagineZucchetti Apri Su Linux 9xxaMario FavaNessuna valutazione finora
- AGPF As Hsdpa GatewayDocumento10 pagineAGPF As Hsdpa GatewayrosyruNessuna valutazione finora
- Installazione IPcopDocumento7 pagineInstallazione IPcopsmit0Nessuna valutazione finora
- Intallare Svxlink OrdinatoDocumento9 pagineIntallare Svxlink OrdinatoEugênio MagalhãesNessuna valutazione finora
- Linux Layer7Documento7 pagineLinux Layer7Pignedoli LucaNessuna valutazione finora
- SDRSharp Il Gran Libro v5.3 PDFDocumento187 pagineSDRSharp Il Gran Libro v5.3 PDFsebastianoNessuna valutazione finora
- Installazione e Configurazione Di WebLogic Server - Parte 1Documento11 pagineInstallazione e Configurazione Di WebLogic Server - Parte 1Rosario TurcoNessuna valutazione finora
- Compilazione Di AMule AdunanzA - AdutecaDocumento8 pagineCompilazione Di AMule AdunanzA - AdutecaPippoNessuna valutazione finora
- MD380tools VM Installation 3.08 IT (IU5FHF) PDFDocumento19 pagineMD380tools VM Installation 3.08 IT (IU5FHF) PDFucnopNessuna valutazione finora
- Lista Dei Comandi (Terminal) Raspberry Pi Piu UtiliDocumento7 pagineLista Dei Comandi (Terminal) Raspberry Pi Piu UtiliOrnitorinco133Nessuna valutazione finora
- Come Abilitare Il Supporto Ai File ECW in GDAL e Visualizzarli in GDocumento4 pagineCome Abilitare Il Supporto Ai File ECW in GDAL e Visualizzarli in GstaurogrammaNessuna valutazione finora
- It Docs Kali Org Installing Kali Linux It Installazione LiveDocumento8 pagineIt Docs Kali Org Installing Kali Linux It Installazione LiveTiffany WintersNessuna valutazione finora
- Come Estrarre File .XZDocumento8 pagineCome Estrarre File .XZOrnitorinco133Nessuna valutazione finora
- Kali Book ItDocumento139 pagineKali Book Itanyele9Nessuna valutazione finora
- Guida Rapida - 5.10Documento8 pagineGuida Rapida - 5.10Marcello BonomoNessuna valutazione finora
- Guida All' Installazione Enigma2 Su Azbox V 1.5 by RaskinoDocumento8 pagineGuida All' Installazione Enigma2 Su Azbox V 1.5 by RaskinoMatteo901zNessuna valutazione finora
- Manuale Arch LinuxDocumento28 pagineManuale Arch LinuxKronologosNessuna valutazione finora
- Ottima Guida Installazione FW Azbox EnigmaDocumento11 pagineOttima Guida Installazione FW Azbox EnigmaA. GiuseppeNessuna valutazione finora
- Silent Install - Cos'è e Quali Sono Gli SwitchDocumento4 pagineSilent Install - Cos'è e Quali Sono Gli SwitchAndrea PigliacelliNessuna valutazione finora
- ESP8266 D1 Mini ItawordDocumento11 pagineESP8266 D1 Mini ItawordMarco Milani100% (1)
- Installazione MQTTDocumento30 pagineInstallazione MQTTNicola FunicelloNessuna valutazione finora
- Ubuntu Hardy 101Documento45 pagineUbuntu Hardy 101IngSerpicoNessuna valutazione finora
- LEGGI Delphi 2015.1Documento3 pagineLEGGI Delphi 2015.1Anonymous BxEPuTyXcNessuna valutazione finora
- Linux BasicsDocumento16 pagineLinux BasicsThe Dark Side Of The MoonNessuna valutazione finora
- Leg GimiDocumento14 pagineLeg GimirodauNessuna valutazione finora
- Odoo Libro TecnicoDocumento15 pagineOdoo Libro TecnicoOlban Javier Calero MartinezNessuna valutazione finora
- Introduzione A Pfsense: E' Possibile Rendere Sicura La Propria Network Con Un Firewall Open Source?Documento34 pagineIntroduzione A Pfsense: E' Possibile Rendere Sicura La Propria Network Con Un Firewall Open Source?Massimo GiaimoNessuna valutazione finora
- Foxit PDF Editor - Quick GuideDocumento41 pagineFoxit PDF Editor - Quick GuideAlex NokiaNessuna valutazione finora
- 14 Tomcat PDFDocumento24 pagine14 Tomcat PDFrobb robbNessuna valutazione finora
- CCNA02 Ch02Documento25 pagineCCNA02 Ch02salvatore.oteriNessuna valutazione finora
- Reverse ShellDocumento34 pagineReverse ShellRiccardo Vincenzo VincelliNessuna valutazione finora
- Arduino Da Zero 1Documento13 pagineArduino Da Zero 1Alessandro De TommasiNessuna valutazione finora
- hj183 VstationDocumento4 paginehj183 Vstationv4gNessuna valutazione finora
- Scrivere Un Sistema OperativoDocumento36 pagineScrivere Un Sistema OperativoMassimiliano RanaldiNessuna valutazione finora
- Install RobotStudio ItaDocumento8 pagineInstall RobotStudio ItaEugenNessuna valutazione finora
- Elenco Nazionale Memorie Ponti Per Apparati Yaesu-Software AdmsDocumento2 pagineElenco Nazionale Memorie Ponti Per Apparati Yaesu-Software Admsapi-43509061100% (1)
- KismetDocumento10 pagineKismetStefka KerenskyNessuna valutazione finora
- EOS-Book 0Documento5 pagineEOS-Book 0jamesNessuna valutazione finora
- Pfsense TN HandoutDocumento13 paginePfsense TN HandoutRoberto1971tisNessuna valutazione finora
- Survive Omnet++Documento47 pagineSurvive Omnet++michele.garauNessuna valutazione finora
- KofaxVRSInstallationGuide ItDocumento14 pagineKofaxVRSInstallationGuide ItJorge CastilloNessuna valutazione finora
- Costruire Un FreenasDocumento49 pagineCostruire Un FreenasalevibroNessuna valutazione finora
- 262 Rub Posta SW 161-165Documento5 pagine262 Rub Posta SW 161-165marioNessuna valutazione finora
- Zanichelli Ollari 1 TASM-MASMDocumento49 pagineZanichelli Ollari 1 TASM-MASMCristina DelfinoNessuna valutazione finora
- Creare La Prima Applicazione Android by Carli, M. PDFDocumento313 pagineCreare La Prima Applicazione Android by Carli, M. PDFThuaretNessuna valutazione finora
- Nuendo 4 New - Features - ItDocumento16 pagineNuendo 4 New - Features - ItGio GioNessuna valutazione finora