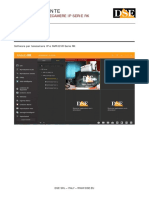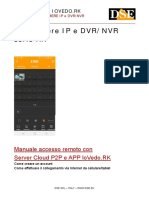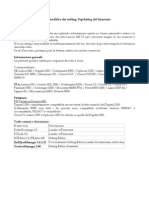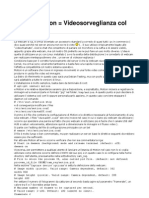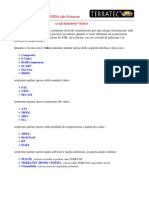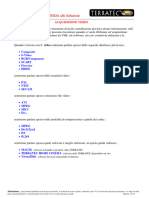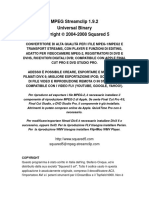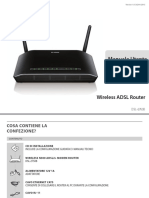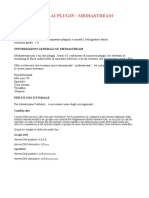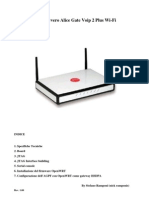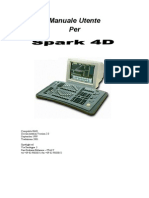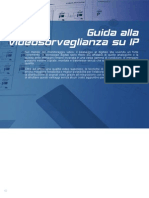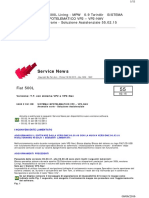Documenti di Didattica
Documenti di Professioni
Documenti di Cultura
BUL-125 NVR DVR Serie RK - Manuale Configurazione - Versione 5.0
Caricato da
Nicola MalossiTitolo originale
Copyright
Formati disponibili
Condividi questo documento
Condividi o incorpora il documento
Hai trovato utile questo documento?
Questo contenuto è inappropriato?
Segnala questo documentoCopyright:
Formati disponibili
BUL-125 NVR DVR Serie RK - Manuale Configurazione - Versione 5.0
Caricato da
Nicola MalossiCopyright:
Formati disponibili
MANUALE CONFIGURAZIONE
SERIE RK – NVR e DVR
Pagina:1
SERIE RK e RKK
DVR e NVR
Manuale di configurazione - Menu 5.0
Come configurare tutte le opzioni di funzionamento del sistema
DSE SRL – ITALY – WWW.DSE.EU
MANUALE CONFIGURAZIONE
SERIE RK – NVR e DVR
Pagina:2
Contenuto del manuale
In questo manuale vengono spiegate dettagliatamente tutte le opzioni di configurazione per
usare al meglio i nostri DVR/NVR Serie RK. Per l’utilizzo delle normali funzioni di visione live e
playback, per l’installazione hardware e per il collegamento delle telecamere fai riferimento al
manuale di installazione.
Questo manuale fa riferimento agli NVR con interfaccia grafica Versione 5.0 che vedi qui sotto
Se il tuo NVR/DVR ha la nostra interfaccia classica, invece della 5.0, puoi scaricare il manuale
specifico per la tua versione, oppure puoi continuare a leggere questo manuale considerando che
troverai nel tuo schermo le stesse opzioni, solo con una grafica differente.
DSE SRL – ITALY – WWW.DSE.EU
MANUALE CONFIGURAZIONE
SERIE RK – NVR e DVR
Pagina:3
Accesso al menu di controllo
Nel manuale di installazione è spiegato come installare e utilizzare le funzionalità base, live
e playback, dei nostri NVR e DVR Serie RK.
Se non hai ancora montato il tuo sistema e non vedi ancora le telecamere sul monitor ti conviene
riprendere il manuale di installazione e seguire le istruzioni. Se invece hai installato il sistema e
sei in grado di muoverti con il mouse sullo schermo, puoi proseguire nella lettura di questo
manuale e apprendere tutte le funzionalità avanzate del tuo impianto TVCC.
In questo manuale partiamo dalla finestra di login in cui inserire nome utente e password per
l’accesso.
I dati di accesso di fabbrica agli NVR e DVR Serie RK sono:
NOME UTENTE: admin
PASSWORD: 12345
Per accedere al menu di configurazione devi cliccare con il tasto destro sullo schermo
DSE SRL – ITALY – WWW.DSE.EU
MANUALE CONFIGURAZIONE
SERIE RK – NVR e DVR
Pagina:4
DSE SRL – ITALY – WWW.DSE.EU
MANUALE CONFIGURAZIONE
SERIE RK – NVR e DVR
Pagina:5
Barra di navigazione
In alto nel monitor è presente una barra di navigazione per sfogliare i diversi ambienti di controllo
del dispositivo.
LIVE PLAYBACK FILES ANALISI CANALI ARCHIVIO CONFIG MONITOR N.D.
Gli ambienti LIVE, PLAYBACK e FILES, per la visione e la riproduzione, sono spiegati nel manuale
di installazione.
In questo manuale ci occuperemo di tutti le altre pagine di controllo e configurazione
DSE SRL – ITALY – WWW.DSE.EU
MANUALE CONFIGURAZIONE
SERIE RK – NVR e DVR
Pagina:6
Sezione CONFIGURAZIONE
Clicca il pulsante SISTEMA per aprire la pagina che contiene le opzioni configurabili del tuo
NVR/DVR
GENERALE
In questa pagina si impostano alcune opzioni generali del sistema
LINGUA – La lingua di fabbrica è l’Italiano, ma puoi sceglierne un’altra fra le decine disponibili
FUSO ORARIO – Scegli il fuso orario della tua zona che in Italia è GMT+1
DATA/ORA – Mostra la data e ora del sistema che puoi modificare manualmente
MODALITA’ REGISTRAZIONE – L’unica opzione possibile è SOVRASCRITTURA, ossia la
cancellazione automatica dei video più vecchi una volta esaurito lo spazio su disco.
GIORNI CONSERVATI – Puoi limitare la capacità massimo del tuo archivio video indicando un
numero preciso di giorni (1,2,3,4,5,6,7,15,30). Questo può essere necessario per adeguarsi alle
disposizioni locali sulla tutela della privacy.
NOME DISPOSITIVO – Puoi assegnare un nome al tuo DVR/NVR per identificarlo facilmente.
VELOCITA’ MOUSE – Regola la velocità del mouse del DVR/NVR
DSE SRL – ITALY – WWW.DSE.EU
MANUALE CONFIGURAZIONE
SERIE RK – NVR e DVR
Pagina:7
AUTO LOGIN – Consente di utilizzare il login automatico che è un’opzione disponibile nella
finestra di login e che permette di evitare di digitare la password ogni volta per accedere al NVR.
Per abilitare questa opzione occorre disabilitare AUTO LOGOUT
AUTO LOGOUT – Definisce dopo quanti minuti di inattività dell’operatore il sistema richiederà un
nuovo login per accedere all’NVR.
DURATA PIENO SCHERMO – Diverse rilevazioni, come la motion detection, permettono di portare
a pieno schermo la telecamera in allarme in modo automatico. Qui si configura il tempo di
permanenza dell’immagine a pieno schermo
ABILITA CONFIGURAZIONE GUIDATA ALL’AVVIO – Dopo avere completato l’installazione del
NVR/DVR ti conviene disabilitare la procedura guidata all’avvio del videoregistratore, togliendo la
spunta da questa opzione.
Nelle opzioni seguenti si imposta la data e l’ora del Sistema. E’ importante che la data e l’ora
dell’NVR siano corrette per poter ricercare agevolmente i filmati registrati. Il sistema può gestire
l’ora in modo manuale oppure con sincronizzazione automatica via Internet con un server NTP, se
abiliti la funzione nella sezione TCP/IP - NTP.
FORMATO DATA – Scegli il formato che preferisci, Giorno/Mese/Anno in Italia
FORMATO ORA – Scegli il formato che preferisci, 12 o 24 ore
SEPARATORE – Scegli il separatore fra i numeri dell’ora
Nelle opzioni seguenti si abilità il passaggio automatico all’ora legale. E’ molto importante
impostare questo parametro correttamente per il buon funzionamento del playback da remoto.
ABILITA DST (ORA LEGALE) – Puoi fare in modo che l’NVR si adatti automaticamente all’ora
legale. Questa impostazione può variare da Paese a Paese. In Italia, devi impostare tipo
SETTIMANALE e durata 60 minuti, con inizio alle ore 2 dell’ultima domenica di Marzo e fine alle
ore 3 dell’ultima domenica di Ottobre.
DSE SRL – ITALY – WWW.DSE.EU
MANUALE CONFIGURAZIONE
SERIE RK – NVR e DVR
Pagina:8
SINCR. CANALI – Puoi fare in modo che l’NVR sincronizzi automaticamente l’ora delle telecamere
IP a lui collegate. Questa opzione è abilitata di fabbrica su tutti i canali, ma volendo puoi
disabilitare qui alcuni canali. Nota che nelle impostazioni delle telecamere devi consentire la
modifica dell’ora da parte dell’NVR. Alcune telecamere, a seconda del chip utilizzato, potrebbero
con consentire una sincronizzazione corretta da parte dell’NVR. In questo caso conviene
disabilitare la sincronizzazione del canale nell’NVR e gestire l’ora direttamente nella
configurazione della telecamera.
DEFAULT – Ripristina le impostazioni di fabbrica per questa sezione
CONFIGURAZIONE CANALI
Questa sezione è solo presente nei DVR con ingressi BNC che possono gestire sia telecamere
analogiche che IP.
DSE SRL – ITALY – WWW.DSE.EU
MANUALE CONFIGURAZIONE
SERIE RK – NVR e DVR
Pagina:9
I DVR di questa gamma vengono forniti di fabbrica con tutti i canali analogici abilitati in modo da
poter usare tutti gli ingressi BNC posteriori.
In questa finestra puoi decidere di disabilitare uno o più ingressi analogici per abilitare degli
ingressi IP. Se togli la spunta a un ingresso analogico vedrai automaticamente attivarsi un certo
numero di canali IP.
Se disabiliti un canale analogico (HD) il relativo BNC sarà disattivato.
Normalmente puoi disabilitare gli ingressi BNC a coppie.
MODALITA’ LITE – Puoi abilitare la modalità lite se desideri aumentare leggermente il frame rate
delle riprese, sia live che in registrazione, riducendo un po’ la risoluzione. Di norma questa
opzione non è conveniente, ma può essere interessante se si riprendono target in movimento
veloce per aumentare la fluidità del video.
TCP/IP
In questa sezione puoi inserire i dati di rete del NVR.
DSE SRL – ITALY – WWW.DSE.EU
MANUALE CONFIGURAZIONE
SERIE RK – NVR e DVR
Pagina:10
INDIRIZZI DI RETE – Indirizzo IP, Subnet mask, Gateway e DNS sono gli indirizzi che consentono
al tuo DVR/NVR di dialogare con la rete. La cosa più facile è mantenere l’impostazione di fabbrica
con DHCP abilitato in modo che l’apparecchio si configuri automaticamente in rete. Per poter
usare questa funzione è necessario che il DVR/NVR sia collegato a una rete con un router o
un’altra apparecchiatura che funga da server DHCP.
Se per qualche motivo devi inserire i parametri manualmente, documentati bene prima di farlo
perché inserire dei parametri non corretti può rendere il sistema non raggiungibile dall’esterno.
Ricorda che tutti i dispositivi della tua rete devono avere indirizzi IP con i primi 3 numeri uguali e
la stessa subnet mask (in genere 255.255.255.0). Il gateway è di regola l’indirizzo del router, il
numero 1 della rete (ad esempio 192.168.1.1). Il DNS è importante perché il DVR/NVR possa
navigare in Internet e collegarsi a host esterni, come il nostro server P2P o il tuo provider SMTP
per inviare gli email. Se non conosci il DNS del tuo provider, usa quello di Google 8.8.8.8.
MAC ADDRESS – Identifica la tua apparecchiatura e non è modificabile
IP SCHEDA RETE INTERNA – Se hai acquistato un NVR con porte POE incorporate qui trovi
l’indirizzo di partenza che sarà assegnato alle telecamere collegate alle porte dell’’NVR. Di
fabbrica i nostri NVR POE usano la classe 192.168.11… per la rete interna ed consigliabile non
modificarla.
In questa finestra vi sono anche le porte di comunicazione usate dalla telecamera che non
dovresti mai modificare senza che sia realmente richiesto da una esigenza specifica.
DSE SRL – ITALY – WWW.DSE.EU
MANUALE CONFIGURAZIONE
SERIE RK – NVR e DVR
Pagina:11
PORTE – Qui sono indicate le porte utilizzate dall’NVR/DVR per la comunicazione di rete
nell’utilizzo dei protocolli TCP, HTTP (ONVIF), RTSP. Il nostro protocollo privato, utilizzato dall’app
e dal software IoVedo.RK, usa di fabbrica la porta 6000. E’ consigliabile non modificare mai
queste porte di comunicazione.
INTERFACCIA DI RETE – Mostra la velocità dell’interfaccia di rete esterna del dispositivo (100 o
1000Mb/s).
TCP/IP | DDNS
In questa sezione puoi inserire i dati di collegamento a un server DDNS.
I server DDNS sono dei servizi offerti via Internet che permettono di raggiungere un IP variabile
come se fosse statico.
Con i nostri DVR/NVR non hai bisogno di questi servizi perché il server cloud P2P che offriamo
gratuitamente svolge benissimo questa funzione. Comunque i videoregistratori supportano
diversi servizi DDNS e puoi impostare i dati di connessione in questa cartella, se intendi utilizzarli.
Ricordati che se utilizzi un servizio DDNS, invece del nostro cloud P2P dovrai mappare
opportunamente le porte nel router per poter comunicare col DVR/NVR.
DSE SRL – ITALY – WWW.DSE.EU
MANUALE CONFIGURAZIONE
SERIE RK – NVR e DVR
Pagina:12
Tipicamente, i dati richiesti per la connessione a un server DDNS sono il nome del dominio e le
credenziali e vengono assegnati dal provider DDNS nel momento della sottoscrizione del servizio.
Puoi anche impostare un intervallo di refresh che indica con quale cadenza il DVR/NVR
comunicherà i propri dati di connessione al server.
TCP/IP | PPPOE
Gli NVR/DVR possono essere collegati direttamente a un modem adsl per connettersi ad Internet
effettuando una chiamata (dial-up) e digitando le credenziali.
Normalmente non ti servirà questa pagina perché oggi si preferisce utilizzare dei router per
l’accesso ad Internet e questo protocollo non è necessario
DSE SRL – ITALY – WWW.DSE.EU
MANUALE CONFIGURAZIONE
SERIE RK – NVR e DVR
Pagina:13
TCP/IP | NTP
Il protocollo NTP serve per sincronizzare automaticamente l’ora del NVR via Internet
Se abiliti la gestione del protocollo NTP l’NVR sincronizzerà l’ora via Internet con un server NTP.
SERVER - Trovi elencati i più diffusi server gratuiti per la sincronizzazione dell’ora. Puoi anche
inserirne uno personalizzato.
PORTA NTP – I server NTP normalmente utilizzano la porta 123
CADENZA – Imposta la frequenza della sincronizzazione con il server.
TCP/IP | FTP
Il DVR/NVR può inviare foto in caso di intrusione o allarme su un server FTP in rete. E’ una
funzione utile se disponi di uno spazio web dove poter mettere al sicuro immagini salienti.
DSE SRL – ITALY – WWW.DSE.EU
MANUALE CONFIGURAZIONE
SERIE RK – NVR e DVR
Pagina:14
SERVER/PORTA FTP – Sono i dati principali del tuo spazio FTP
NOME UTENTE/PASSWORD – Credenziali di accesso al tuo spazio FTP
CARICA FILE – Scrivi il nome della cartella dove archiviare i files nel server FTP
CANALE/GIORNO/FASCIA ORARIA – Puoi abilitare l’invio dei files solo in certe fasce orarie a
seconda del giorno della settimana. Puoi stabilire regole diverse per ogni canale.
TEST CONNESSIONE – Prima di salvare premi questo pulsante per verificare che il server FTP sia
raggiungibile con i parametri che hai inserito.
TCP/IP | UPNP
Se disponi di un indirizzo IP statico su Internet, puoi anche decidere di non usare il nostro server
cloud per collegarti via web e collegarti direttamente via Internet all’indirizzo IP del tuo router.
In questo caso devi effettuare la mappatura delle porte del router in modo che le porte usate dal
DVR/NVR (di fabbrica 80,5000,554,6000) vengano trasferite dal lato Internet verso il tuo
DVR/NVR sulla rete interna.
Sarebbe bene effettuare la mappatura manualmente nella configurazione del router. Tuttavia se
il tuo router accetta la mappatura upnp puoi anche abilitarla nel NVR in modo che venga eseguita
automaticamente.
WIFI
Questa sezione è solo presente negli NVR con wifi incorporato e controlla la rete wifi generata
dall’NVR.
DSE SRL – ITALY – WWW.DSE.EU
MANUALE CONFIGURAZIONE
SERIE RK – NVR e DVR
Pagina:15
BSSID/ESSID – E’ il nome che distingue la rete wifi generata dall’NVR
PASSWORD – E’ la password di accesso per collegarsi alla rete WiFi dell’NVR. Di fabbrica
“lspassword”
WLAN IP/MASK – Indica la classe di indirizzi e la subnet mask utilizzati dalla rete wifi del NVR
CERTIFICATO – E’ la codifica di sicurezza usata dalla rete wifi del NVR
DIFFONDI SSID – Se disabiliti questa opzione la rete wifi del NVR non sarà visibile nella ricerca
delle reti wifi.
FORMATO WIFI – Indica la tecnologia WiFi della rete WiFi del NVR
CANALE WIFI – Qui si imposta il canale WiFi da utilizzare per la comunicazione con le telecamere.
Di fabbrica conviene mantenere l’opzione automatica di fabbrica. Tuttavia è possibile forzare la
comunicazione su un canale specifico da 1 a 13. Impostare un canale WiFi specifico può aiutare
ad evitare frequenze disturbate dalla presenza di altri dispositivi. Se riscontri problemi di
disconnessione occasionale delle telecamere WiFi, puoi provare a impostare dei canali diversi in
questa casella.
AREA – Definisce lo standard WiFi da utilizzare. Se vuoi che la rete wifi dell’NVR sia visibile e
utilizzabile da altri dispositivi Europei dei impostare EU.
DSE SRL – ITALY – WWW.DSE.EU
MANUALE CONFIGURAZIONE
SERIE RK – NVR e DVR
Pagina:16
FILTRO INDIRIZZI
In questa pagina puoi consentire o impedire la connessione remota al tuo DVR/NVR in base
all’indirizzo IP o al Mac Address del client che effettua il collegamento. E’ utile per restringere le
possibilità di accesso remoto ai soli IP autorizzati.
DSE SRL – ITALY – WWW.DSE.EU
MANUALE CONFIGURAZIONE
SERIE RK – NVR e DVR
Pagina:17
Se usi la modalità BLACKLIST potrai poi aggiungere tutti gli indirizzi IP o MAC address a cui non
desideri concedere accesso al sistema. Se usi la modalità WHITELIST puoi inserire nell’elenco gli
indirizzi IP o i MAC Address ai quali è consentito l’accesso, mentre tutti gli altri saranno esclusi.
ARCHIVIO CLOUD
Gli NVR/DVR Serie RK permettono di salvare immagini registrate in caso di allarme su un server
CLOUD di storage via Internet. E’ supportato il servizio cloud di Google. In questo caso non si
tratta di servizi simili al nostro Cloud P2P per facilitare la connessione, bensì di spazi di archivio
web che puoi acquistare da Google per archiviare dati on line.
Nota che non è possibile salvare su cloud le registrazioni continue, ma solo le immagini in seguito
ad allarme (motion, ingresso di allarme etc.)
Prima di completare questa tabella devi ovviamente sottoscrivere un abbonamento a Google
Cloud e disporre delle credenziali di accesso. Inoltre devi creare una cartella nel tuo spazio cloud
dove salvare i tuoi files.
In questa pagina devi inserire i dati di accesso a Google Cloud. Dopo aver inserito i dati richiesti
usa il tasto TEST CONNESSIONE per verificare che siano corretti.
Una volta effettuato il collegamento sarà indicato lo spazio disponibile e occupato sul server.
Il servizio IPEYE non è supportato
DSE SRL – ITALY – WWW.DSE.EU
MANUALE CONFIGURAZIONE
SERIE RK – NVR e DVR
Pagina:18
AVANZATO | EMAIL
In questa sezione puoi inserire i dati necessari per fare in modo che il tuo NVR/DVR invii degli
email in caso di allarme. Devi consultare il tuo provider di posta elettronica per sapere quali dati
inserire in modo da comunicare correttamente con il server di posta in uscita SMTP.
SERVER SMTP/PORTA SMTP – Sono i dati principali per potere comunicare con il tuo server SMTP
per l’invio della posta elettronica e te li deve fornire il provider del tuo account di posta.
NOME UTENTE/PASSWORD – Sono le credenziali di accesso, da usare se il tuo provider richiede
l’autenticazione sul server SMTP
MITTENTE – Inserisci il nome e l’indirizzo email che vuoi che compaia come mittente dell’email di
allarme inviato dal DVR/NVR
DESTINATARI – Puoi inserire qui i destinatari a cui inviare l’email in caso di allarme. Puoi inserire
fino a 3 destinatari.
OGGETTO – Digita l’oggetto che vuoi che compaia dell’email di allarme
ATTESA FRA INVII – E’ bene inserire un intervallo fra invii consecutivi in modo da evitare un
numero eccessivo di email
CRITTOGRAFIA – Diversi provider usano crittografie nel protocollo SMTP. E’ essenziale inserire
qui la cifratura usata dal tuo provider (SSL o TLS). Nota che spesso i provider di posta dispongono
di diverse modalità di accesso, con diverse impostazioni in base alla crittografia utilizzata.
ALLEGATO – Se vuoi allegare la foto all’email di allarme, abilita questa opzione.
FASCIE ORARIE – Se vuoi, puoi abilitare l’invio degli email solo in determinate fasce orarie nella
giornata. Ricordati di abilitare almeno una fascia oraria dalle 00 alle 24 per tutti i giorni se
DSE SRL – ITALY – WWW.DSE.EU
MANUALE CONFIGURAZIONE
SERIE RK – NVR e DVR
Pagina:19
desideri inviare email senza limitazioni.
EMAIL PERIODICO – Se abiliti questa funzione il DVR/NVR invierà un email automatico alla
cadenza che puoi definire sotto. E’ una funzione molto utile che serve a inviare continui email
regolari che certifichino la presenza in rete dell’apparecchio.
TEST EMAIL – Prima di salvare fai un invio di prova con questo pulsante TEST.
Se il test non riesce, non contattare la nostra assistenza pensando che l’apparecchio non funzioni.
Ricordati che l’invio degli email dipende solo in piccola parte dall’NVR e in gran parte invece dal
tuo provider smtp. E’ importante usare i parametri corretti per il tuo provider e a volte devi anche
impostare delle funzionalità nelle regolazioni della tua casella di posta per consentire l’invio di
email da dispositivi considerati non sicuri.
Ecco qui di seguito l’esempio di una configurazione efficace che puoi realizzare creando un
account gratuito su LIBERO.IT e utilizzando il loro server SMTP senza crittografia sulla porta 25.
Ecco un esempio di impostazione corretta con GMAIL
DSE SRL – ITALY – WWW.DSE.EU
MANUALE CONFIGURAZIONE
SERIE RK – NVR e DVR
Pagina:20
Ricorda che se vuoi usare l’smtp di Gmail con un NVR devi prima autorizzare nel tuo account
gmail l’uso di app meno sicure e consentire l’accesso con la sola password, senza la doppia
verifica con sms.
Google ha tuttavia precisato che intende nel tempo impedire l’accesso senza doppia
autentificazione per cui è possibile che il servizio gmail diventi in futuro utilizzabile con NVR.
Se non riesci ad avere successo con il tuo provider smtp abituale, non impazzire con quel provider.
Puoi provare altri account gratuiti in rete, come libero.it, email.it o gmail. Non devi per forza poi
usare la loro casella POP3 per ricevere gli email, ma puoi limitarti a usare solamente l’SMTP per
l’invio.
DSE SRL – ITALY – WWW.DSE.EU
MANUALE CONFIGURAZIONE
SERIE RK – NVR e DVR
Pagina:21
AVANZATO | P2P
Questa è una finestra molto importante perché contiene i dati per il collegamento al nostro server
cloud P2P che ti consente un accesso rapido via web con PC e cellulari. Nel manuale per l’accesso
remoto trovi la spiegazione del funzionamento e le spiegazioni su come usare la nostra app
IoVedo.RK
STATO – Online significa che il sistema è collegato al nostro server P2P correttamente. Offline
indica invece che non puoi collegarti da remoto con il cloud perché l’NVR non vede la rete Internet.
Verifica sempre lo stato del collegamento al cloud prima di provare a collegarti via Internet.
Se il server risulta offline, la cosa più probabile è che le impostazioni di rete del DVR/NVR non
siano corrette. Allora abilita la funzione DHCP nelle impostazioni di rete e riavvia il dispositivo, in
modo che il DVR/NVR riceva automaticamente le impostazioni corrette dal tuo router. Poi
ricontrolla in questa sezione se il server P2P è connesso.
ABILITA P2P – Se per motivi di privacy preferisci che il tuo DVR/NVR non si colleghi al server cloud
puoi disabilitare questa funzione.
NUMERO CANALE – Questa casella mostra il numero di client (cellulari o PC) collegati via cloud al
tuo DVR/NVR in quel preciso momento.
CRITTOGRAFIA – E’ consigliabile mantenere la crittografia SSL di fabbrica
INTERVALLO PUSH – E’ l’intervallo di attesa fra l’invio di una notifica push all’app IoVedo.RK e la
successiva. E’ consigliabile mantenere un ritardo di 5 o 10 minuti per evitare di ricevere troppe
notifiche e per non esaurire il numero massimo di 100 notifiche/giorno per canale previsto.
DSE SRL – ITALY – WWW.DSE.EU
MANUALE CONFIGURAZIONE
SERIE RK – NVR e DVR
Pagina:22
QR CODE – Il primo QR code a sinistra si può inquadrare con il telefonino per scaricare l’APP
IoVedo.RK per iOS o per Android. Il secondo QR code si usa invece nella configurazione dell’app
per caricare rapidamente il numero di serie del DVR/NVR. Questo numero di serie è composto da
13 numeri e identifica il tuo DVR/NVR nel nostro server cloud. E’ anche scritto sotto al QR Code,
se avessi bisogno di inserirlo manualmente. Il QR code è anche riportato nell’etichetta
autoadesiva sotto al videoregistratore e sulla confezione.
UTENTI
Per accedere al NVR/DVR, sia dal monitor locale, sia da remoto con cellulari o PC, occorre digitare
un nome utente una password.
L’utente principale che trovi nell’elenco e che non puoi eliminare è l’utente amministratore:
admin/12345 (di fabbrica)
In questa sezione puoi modificare la password dell’amministratore selezionando l’utente e
premendo MODIFICA. E’ un’operazione importante per tutelare la tua privacy.
DSE SRL – ITALY – WWW.DSE.EU
MANUALE CONFIGURAZIONE
SERIE RK – NVR e DVR
Pagina:23
Puoi inserire una nuova password di almeno 8 caratteri con almeno una lettera e un numero e
anche impostare un segno di sblocco, come si fa nei telefonini.
Puoi anche impostare alcune domande/risposte di sicurezza che ti potranno servire per
recuperare la password qualora la dimenticassi.
Infine puoi Esportare la password in un file crittografato su chiavetta.
Tutte queste precauzioni servono per consentirti una via d’uscita qualora ti dimenticassi la
password.
In questa pagina puoi anche aggiungere ulteriori utenti con il pulsante AGGIUNGI.
DSE SRL – ITALY – WWW.DSE.EU
MANUALE CONFIGURAZIONE
SERIE RK – NVR e DVR
Pagina:24
Per ogni utente, ad eccezione dell’amministratore, puoi abilitare diversi livelli di autorizzazione
alle funzioni e ai canali.
I DVR/NVR Serie RK consentono una gestione delle autorizzazioni assai raffinata
DSE SRL – ITALY – WWW.DSE.EU
MANUALE CONFIGURAZIONE
SERIE RK – NVR e DVR
Pagina:25
Esistono due livelli di autorizzazioni già preconfigurati che puoi scegliere quando crei l’utente:
Utente Operatore (accesso a tutte le operazioni esclusa la configurazione) e Utente Generico
(accesso alla sola visione e playback), ma dopo avere creato il nuovo utente puoi personalizzare
il livello di accesso a piacere ad esempio consentendo l’accesso solo a determinate telecamere.
FESTIVITA’
Funzione in corso di sviluppo
DSE SRL – ITALY – WWW.DSE.EU
MANUALE CONFIGURAZIONE
SERIE RK – NVR e DVR
Pagina:26
EVENTO NORMALE | RILEVAZIONE MOVIMENTO
In questa sezione puoi attivare la funzione di rilevazione del movimento, anche detta: motion
detection.
La rilevazione del movimento è una funzione molto utile che permette al DVR/NVR di registrare
solamente quando si verifica un’intrusione risparmiando in questo modo molto spazio su disco.
Consente anche di inviare notifiche push e via email. Se usi la motion detection, oltre ad
ottenere una capacità di archiviazione molto superiore, avrai anche una maggior facilità nel
consultare lo storico video perché vedrai a colpo d’occhio i momenti in cui si sono verificati degli
eventi significativi e non dovrai scorrere lunghi periodi di ambienti vuoti, come accade con la
registrazione continua.
L’uso della motion detection è di regola consigliabile, ma ha anche degli svantaggi. Non puoi
usare la motion se i soggetti rimangano per molto tempo fermi (in motion detection la
registrazione si arresterebbe) oppure in situazioni di inquadratura dove la rilevazione motion non
si riesca a regolare in modo efficace. Inoltre devi considerare che se registri in motion potresti
perdere delle registrazioni dove il soggetto è molto distante dalla telecamera oppure in un angolo
dell’inquadratura.
Ricorda anche che per avere una rilevazione il più possibile efficace dovrai effettuare diversi test
per trovare il giusto compromesso fra alta sensibilità e false rilevazioni.
COMPRENDERE LE REGOLAZIONI MOTION NELLE TELECAMERE IP
Nelle telecamere analogiche tutte le funzioni di motion detection sono svolte dal DVR. Nelle
DSE SRL – ITALY – WWW.DSE.EU
MANUALE CONFIGURAZIONE
SERIE RK – NVR e DVR
Pagina:27
telecamere IP invece no. Nelle telecamere IP la funzione di rilevazione è svolta dalla telecamera,
mentre l’NVR svolge solo le azioni di allarme conseguenti alla rilevazione. Ne consegue che
quando configuri la rilevazione motion dall’NVR, le impostazioni di rilevazione, come l’abilitazione,
l’area e la sensibilità vengono inviate alla telecamera per poter essere messe in pratica.
A seconda del chip della telecamera, l’NVR potrebbe non riuscire a controllare questi parametri
(Area, Sensibilità e Abilitazione) da remoto e in questo caso dovrai impostare queste funzioni
nel menu della telecamera, collegandoti con il browser direttamente alla telecamera.
Ora vediamo come si configura la rilevazione motion, opzione per opzione.
Ricorda che in questa sezione puoi regolare solo le opzioni della rilevazione, mentre come e
quando registrare lo devi impostare nella sezione ARCHIVIO.
CANALE – Puoi attivare la rilevazione del movimento in modo diverso per ogni telecamera. Fai
attenzione a non sottovalutare questa casella, perché ogni canale ha una programmazione
diversa, per cui devi configurare singolarmente tutti i canali uno per uno.
IMPOSTA AREA – Puoi definire in quale zona del campo visivo si effettua la rilevazione del
movimento. Le aree non coperte dal reticolo rosso saranno ignorate ai fini della rilevazione. Per
selezionare l’area di rilevazione colora i riquadri dell’immagine con il mouse. Se vuoi che la
rilevazione avvenga su tutta l’immagine, seleziona schermo intero oppure colora tutti i riquadri
trascinando il mouse. A seconda del tipo di DVR/NVR l’area attiva può anche essere mostrata
come colorata di grigio invece che con il reticolo rosso. Se dopo alcuni test hai l’impressione che
questa regolazione non abbia efficacia è perché la tua telecamera richiede che tu configuri la
DSE SRL – ITALY – WWW.DSE.EU
MANUALE CONFIGURAZIONE
SERIE RK – NVR e DVR
Pagina:28
rilevazione direttamente nel menu della telecamera e non attraverso ’NVR.
SENSIBILITA’ – Puoi scegliere un valore di sensibilità per escludere, nel limite del possibile, false
rilevazioni dovute a piccoli movimenti. Ricorda che per quanto tu possa impostare la sensibilità,
non potrai mai escludere totalmente la probabilità di falsi interventi dovuti a molteplici fattori
come modifiche della luminosità ambientale, insetti, forte pioggia etc.. Se dopo alcuni test hai
l’impressione che questa regolazione non abbia efficacia è perché la tua telecamera richiede che
tu la esegua direttamente nel menu della telecamera e non attraverso ’NVR.
ABILITA – Spunta questa opzione se vuoi usare la motion detection sul canale selezionato. Se
dopo alcuni test hai l’impressione che questa regolazione non abbia efficacia è perché la tua
telecamera richiede che tu la esegua direttamente nel menu della telecamera e non
attraverso ’NVR.
ORARI INSERIMENTO – Per ogni giorno della settimana puoi definire due fasce orarie di
abilitazione se desideri che la motion detection sia attiva solo in certi periodi. Questa
impostazione si esegue per ogni giorno della settimana. Se desideri che la motion sia sempre
attiva seleziona TUTTI i giorni e imposta una fascia oraria dalle 0 alle 24.
AZIONI ABBINATE
ALLARME ACUSTICO – Puoi attivare il buzzer interno del DVR/NVR ad ogni rilevazione motion. E’
una funzione comoda per avere un avviso sonoro locale. Ti consigliamo di abilitare questa
funzione durante la regolazione della funzione motion, così potrai sentire se scatta l’allarme
quando ti muovi davanti alla telecamera.
NOTIFICA EMAIL – Puoi inviare un email in caso di rilevazione. Perché l’email parta con successo
devi verificare che la motion scatti a dovere (controlla se compare l’omino rosso in
sovrimpressione) e che le impostazioni di rete SMTP siano corrette (usa il pulsante di test nella
sezione email)
REGISTRAZIONE – Puoi scegliere di avviare la registrazione in seguito alla rilevazione del
movimento. Oppure puoi usare la motion solo per lanciare degli avvisi e registrare in continuo.
USCITA ALLARME – Puoi scegliere di attivare l’uscita del NVR inseguito alla rilevazione motion.
PIENO SCHERMO – Puoi portare automaticamente a pieno schermo la telecamera in allarme. Il
tempo di permanenza a pieno schermo si definisce nelle opzioni generali.
COPIA – Con questo pulsante puoi copiare le impostazioni motion di questo canale su altri canali.
TEST DI RILEVAZIONE
Per verificare che le tue impostazioni motion siano efficaci devi eseguire dei walk test muovendoti
all’interno del campo visivo, come potrebbe fare un intruso. E’ ideale avere un collaboratore per
fare questi test più comodamente.
DSE SRL – ITALY – WWW.DSE.EU
MANUALE CONFIGURAZIONE
SERIE RK – NVR e DVR
Pagina:29
Quando scatta la motion devi vedere l’icona dell’omino rosso che compare in sovrimpressione
nell’immagine. Se hai programmato la registrazione in motion, devi anche vedere accendersi
l’icona verde della telecamerina.
Canale in registrazione
Canale in allarme motion detection
Se durante il test vedi che non compare l’omino rosso durante un’intrusione devi controllare le
opzioni di rilevazione della motion descritte qui sopra. Se invece compare l’omino rosso, ma non
la telecamera verde, è perché non è programmata la registrazione in caso di allarme motion,
controlla quindi la tabella nella sezione ARCHIVIO.
DSE SRL – ITALY – WWW.DSE.EU
MANUALE CONFIGURAZIONE
SERIE RK – NVR e DVR
Pagina:30
EVENTO NORMALE | VIDEO PERSO
In questa sezione puoi attivare delle azioni di allarme in caso di perdita di un segnale video. Per
ogni telecamera puoi attivare:
Messaggio a schermo
Invio email
Attivazione del cicalino interno
Uscita di allarme (se presente)
EVENTO NORMALE | INGRESSO ALLARME
Se il tuo DVR/NVR dispone di ingressi di allarme qui puoi configurarli
DSE SRL – ITALY – WWW.DSE.EU
MANUALE CONFIGURAZIONE
SERIE RK – NVR e DVR
Pagina:31
INGRESSO ALLARME – Ogni ingresso in morsettiera ha la sua programmazione
TIPO – Puoi scegliere il funzionamento NO (Normalmente aperto, allarme in chiusura) oppure NC
(Normalmente chiuso, allarme in apertura)
NOME ALLARME – Identifica la funzione dell’ingresso
ORARI INSERIMENTO – Puoi abilitare gli ingressi solo in fasce orarie settimanali (2 per giorno)
AZIONI ABBINATE – Con l’attivazione dell’ingresso puoi azionare: allarme acustico nel dispositivo,
notifica via email e notifica a schermo. Inoltre puoi registrare uno o più canali e attivare l’uscita
di allarme.
EVENTO NORMALE | USCITA ALLARME
Se il tuo DVR/NVR dispone di uscite di allarme qui puoi configurarle
DSE SRL – ITALY – WWW.DSE.EU
MANUALE CONFIGURAZIONE
SERIE RK – NVR e DVR
Pagina:32
USCITA ALLARME – Ogni uscita in morsettiera ha la sua programmazione
RITARDO – Puoi definire per quanto tempo l’uscita resta attiva in caso di allarme
NOME ALLARME – Identifica la funzione dell’uscita
STATO ALLARME – Indica lo stato dell’uscita di allarme in quel momento
ORARI INSERIMENTO – Puoi abilitare gli ingressi solo in alcune fasce orarie settimanali (2 per
giorno)
AZIONAMENTO – Con questo pulsante puoi azionare l’uscita manualmente.
EVENTO NORMALE | ANOMALIE
In questa sezione puoi abilitare una segnalazione in caso di eventi anomali come:
Disco non presente
Errori di scrittura sul disco
Rete scollegata
Conflitto IP in rete.
DSE SRL – ITALY – WWW.DSE.EU
MANUALE CONFIGURAZIONE
SERIE RK – NVR e DVR
Pagina:33
Puoi abilitare un messaggio sul monitor, l’invio di un email, il suono del cicalino interno e
l’attivazione di uscite.
EVENTO NORMALE | BUZZER
In questa sezione si imposta la durata di attivazione del buzzer interno del DVR/NVR
DSE SRL – ITALY – WWW.DSE.EU
MANUALE CONFIGURAZIONE
SERIE RK – NVR e DVR
Pagina:34
EVENTO AI | VOLTI
Se hai collegato al tuo NVR una nostra telecamera RK con riconoscimento volti, qui puoi
impostare la rilevazione. Questi parametri non sono disponibili su canali con telecamere di altro
tipo.
SENSIBILITA’ – Regola la sensibilità della rilevazione
DSE SRL – ITALY – WWW.DSE.EU
MANUALE CONFIGURAZIONE
SERIE RK – NVR e DVR
Pagina:35
AZIONI DI ALLARME – Si possono definire le azioni di allarme da eseguire in caso di rilevazione:
attivazione del buzzer, invio email, Registrazione, Attivazione uscita.
Nel riconoscimento volti esistono altre regolazioni, come il caricamento del database delle foto,
che si effettuano unicamente da PC, con il software IoVedo.RK
EVENTO AI | ATTRAVERSAMENTO/INTRUSIONE/COMP.SOSPETTO/AFFOLLAMENTO
Se hai collegato al tuo NVR una nostra telecamera RK con rilevazione umana, qui puoi impostare
le varie rilevazioni di attraversamento linea, intrusione, permanenza in area e affollamento in
area. Questi parametri non sono disponibili su canali con telecamere normali.
Nota che le regolazioni di queste funzioni risiedono nella telecamera. L’NVR ti permette di
configurarle da NVR e inviarle alla telecamera. Fai riferimento al manuale di configurazione delle
telecamere Serie RK per le regolazioni di queste funzioni.
MONITOR
Gli NVR/DVR Serie RK permettono di collegare monitor HDMI e VGA. In questa sezione si
impostano alcune opzioni relative al monitor.
RISOLUZIONE – Di fabbrica, troverai questo valore impostato al valore basso, come 1280x1024.
Questo serve per fare in modo che il sistema sia compatibile con qualsiasi monitor, anche di
piccola dimensione. Se il tuo monitor supporta risoluzioni più alte ti conviene impostare una
DSE SRL – ITALY – WWW.DSE.EU
MANUALE CONFIGURAZIONE
SERIE RK – NVR e DVR
Pagina:36
risoluzione superiore. In genere tutti i monitor moderni supportano la risoluzione massima
1920x1080 (FullHD 1080P). Se stai collegando una grande TV, questi DVR/NVR supportano
anche risoluzione 4K.
Se all’avvio del DVR/NVR vedi sullo schermo solamente il nostro logo iniziale e poi più nulla,
questo significa che la risoluzione prodotta dal nostro NVR/DVR non è supportata dal tuo monitor.
Molti monitor in questo caso dovrebbero mostrarti un messaggio di segnale fuori scala, o simili
indicazioni in inglese. Devi allora collegare un altro monitor, per poter poi entrare nel menu del
DVR/NVR e modificare questa risoluzione in modo che sia supportata dal tuo monitor o TV. La
risoluzione più comune oggi è 1920x1080 (1080P) ed è supportata da tutti i monitor, sia da PC
che televisivi.
TRASPARENZA MENU – Puoi rendere le finestre del menu leggermente trasparenti per
intravedere le telecamere sullo sfondo.
MOSTRA ORA DVR/NVR – Riporta in sovrimpressione l’ora del DVR/NVR
MOSTRA ALL’AVVIO – Puoi decidere quanti riquadri mostrare all’avvio del DVR/NVR. E’
un’opzione importante da impostare in base a quante telecamere ha il tuo sistema, per evitare
che, in caso di mancanza rete, sia necessario ripristinare manualmente la suddivisione dello
schermo preferita.
RIQUADRI
In questa sezione puoi personalizzare la finestra di visione live per adeguarla al numero delle tue
telecamere e al tuo gusto
DSE SRL – ITALY – WWW.DSE.EU
MANUALE CONFIGURAZIONE
SERIE RK – NVR e DVR
Pagina:37
Scegli innanzitutto la suddivisione dello schermo che preferisci. Puoi scegliere una sola
schermata con tutte le telecamere oppure diverse schermate con 1,4,8,9,16 telecamere, a
seconda del numero di canali che il tuo NVR/DVR può gestire. Poi seleziona un riquadro ed esegui
doppio click sul numero del canale che desideri abbinare.
COLLEGA – Cliccando questo pulsante la composizione viene utilizzata nella visione live
SCOLLEGA – Cliccando questo pulsante la composizione viene ignorata e si ripristina la
visualizzazione standard.
ANTEPRIMA LOGOUT
In questa sezione puoi selezionare quali telecamere vengono mostrate nella visione live anche
senza eseguire il login. Di fabbrica tutte le telecamere vengono visualizzate anche senza inserire
la password di accesso. Se desideri che qualche telecamera venga mostrata solo dopo
l’autenticazione puoi disabilitarla in questa pagina.
DSE SRL – ITALY – WWW.DSE.EU
MANUALE CONFIGURAZIONE
SERIE RK – NVR e DVR
Pagina:38
Sezione TELECAMERE
Clicca il pulsante CANALI per aprire la pagina di configurazione dei canali video
TELECAMERA
In questa sezione puoi caricare le telecamere IP e configurare i canali
In questa sezione puoi aggiungere telecamere IP al tuo NVR/DVR.
Con il pulsante in alto a destra puoi passare dalle icone grandi con anteprima alla modalità
elenco.
DSE SRL – ITALY – WWW.DSE.EU
MANUALE CONFIGURAZIONE
SERIE RK – NVR e DVR
Pagina:39
ATTENZIONE: La procedura per aggiungere le telecamere IP al tuo videoregistratore è
spiegata nel manuale di installazione e utilizza il tasto CERCA in basso a sinistra con cui si attiva
la ricerca delle telecamere in rete . La procedura completa è spiegata nel manuale di installazione
AGG. MANUALE – Permette di inserire i dati di una nuova telecamera manualmente quando non
è possibile usare la funzione di ricerca in rete, ad esempio per connessioni a altre reti
AGGIORNA – Esegue un refresh della tabella
RIMUOVI – Elimina le telecamere selezionate liberando i corrispondenti canali
ABILITA H264+/H265+ - Abilita la tipologia di compressione più recente automaticamente su
tutti i canali.
La tabella canali include diverse indicazioni e comandi
ELIMINA – Elimina la telecamera e libera il canale
LINK – Mostra un triangolo giallo se la connessione non è in corso oppure un pallino azzurro se la
telecamera e collegata. Se clicchi il pallino azzurro puoi visualizzare la telecamera in un riquadro
di anteprima.
DSE SRL – ITALY – WWW.DSE.EU
MANUALE CONFIGURAZIONE
SERIE RK – NVR e DVR
Pagina:40
MODIFICA – Puoi modificare manualmente i dati di collegamento alla telecamera
CANALE – Il canale del NVR che stai configurando
AGG. METODO – Indica il metodo di gestione dell’ingresso video. Plug&play è l’impostazione di
fabbrica dei canali abbinati alle porte poe degli NVR. Garantisce l’autoconfigurazione quando stai
collegando una telecamera Serie RK all’NVR tramite una porta POE interna. Se vuoi usare il
canale per altro, ad esempio per una telecamera di rete esterna o per una telecamera non RK,
devi impostare questa voce su MANUALE.
PROTOCOLLO – Scegli PRIVATO se stai collegandoti a una telecamera serie RK, oppure scegli
ONVIF se stai collegando un altro tipo di telecamera che utilizza questo protocollo standard. Puoi
anche scegliere RTSP per ricevere un flusso video da dispositivi video che non supportano il
protocollo ONVIF
NOME UTENTE/PASSWORD – Sono le credenziali di accesso alla telecamera.
IP/DOMINIO – Puoi inserire l’IP di una telecamera oppure il nome di un dominio se , ad esempio,
ti vuoi collegare a un servizio DDNS
PORTA – E’ la porta di comunicazione che utilizza la telecamera in base al protocollo che hai scelto.
Le nostre telecamere usano la porta 80 per il protocollo privato e onvif e 554 per il protocollo RTSP.
Controlla sul manuale per telecamere di altro tipo.
POE – POTENZA POE
Questa sezione è disponibile solo negli NVR con porte POE integrate.
DSE SRL – ITALY – WWW.DSE.EU
MANUALE CONFIGURAZIONE
SERIE RK – NVR e DVR
Pagina:41
Mostra lo stato delle porte con la potenza assorbita da ogni telecamera e la potenza totale
erogata e residua dell’NVR
LUNGA DISTANZA – Abilita sull’ingresso l’alimentazione Extended POE che permette cablaggio
fino a 250 m. con banda massima 10MB
CORTA DISTANZA – Abilità sull’ingresso l’alimentazione POE standard che permette cablaggio
fino a 100 m. con banda massima 100MB
POE – LINK POE
Questa sezione permette di collegare stabilmente gli ingressi fisici delle porte POE poste sul retro
del NVR ai canali 1-4 , 1-8 o 1-16 del NVR. Gli NVR con le porte POE hanno questo collegamento
attivo di fabbrica in modo che la porta 1 sia riservata per il canale 1, la porta 2 per il canale 2 e
così via.
In questa configurazione di fabbrica se, ad esempio, l’NVR ha 4 porte POE, i canali da 1 a 4
saranno riservati per le porte dell’NVR mentre eventuali telecamere esterne saranno inserite dal
canale 5 in avanti.
DSE SRL – ITALY – WWW.DSE.EU
MANUALE CONFIGURAZIONE
SERIE RK – NVR e DVR
Pagina:42
Se colleghi le telecamere solo alle porte del NVR puoi mantenere questa impostazione di fabbrica.
Se invece colleghi alcune telecamere alle porte POE dell’NVR e altre esternamente in rete, allora
ti conviene scollegare le porte poe che non usi in modo da avere questi canali disponibili per le
telecamere esterne.
OSD
In questa sezione puoi definire le sovrimpressioni a schermo per ogni telecamera.
Si tratta di una funzione che puoi usare solo con le telecamere analogiche oppure con le nostre
telecamere IP Serie RK collegate con protocollo PRIVATO (non Onvif). Con altre telecamere IP
devi impostare le sovrimpressioni direttamente nel menu interno della telecamera.
DSE SRL – ITALY – WWW.DSE.EU
MANUALE CONFIGURAZIONE
SERIE RK – NVR e DVR
Pagina:43
Si possono esporre in sovrimpressione la data e l’ora (ORA), scegliendo il formato della data, e
anche il nome del canale (TESTO), che si inserisce nella casella in alto.
La posizione della sovrimpressione può essere scelta in diverse posizioni nello schermo
(POSIZIONE OSD).
Esiste anche la possibilità di ribaltare l’immagine orizzontalmente e/o verticalmente (MIRROR)
IMMAGINE
In questa sezione puoi regolare i parametri dell’immagine per compensare situazioni ambientali
non perfette. Scegli prima il canale su cui operare nel box in alto, poi agisci sui cursori
controllando direttamente nell’anteprima gli effetti delle tue modifiche.
Se colleghi una nostra telecamera serie RK tramite il protocollo privato puoi regolare tutte le
opzioni immagine della telecamera, mentre con telecamere IP diverse o con telecamere
analogiche puoi regolare solo i parametri di base
DSE SRL – ITALY – WWW.DSE.EU
MANUALE CONFIGURAZIONE
SERIE RK – NVR e DVR
Pagina:44
DSE SRL – ITALY – WWW.DSE.EU
MANUALE CONFIGURAZIONE
SERIE RK – NVR e DVR
Pagina:45
PTZ
In questa finestra puoi impostare diverse funzioni delle telecamere motorizzate.
Puoi impostare i preset (preposizionamenti) e i tour (o cruise) della telecamera per poi richiamarli
a piacere durante la visione live.
Con i pulsanti puoi comandare la telecamera e controllare la posizione nell’anteprima
Per impostare un preset scegli il numero del preset, posiziona la telecamera e poi premi IMPOSTA.
Per richiamare il preset premi RICHIAMA.
Per impostare un cruise (tour fra vari preset) scegli il numero del Cruise (se la telecamera ne
gestisce più di uno) e poi col pulsante CONF. imposta i diversi preset che compongono il tour e il
tempo di permanenza su ognuno.
ATTENZIONE - Non tutte le telecamere motorizzate ti permettono di configurare preset e cruise
dal DVR/NVR. In molti casi è necessario effettuare queste impostazioni nel menu della
telecamera facendo riferimento al suo manuale
DSE SRL – ITALY – WWW.DSE.EU
MANUALE CONFIGURAZIONE
SERIE RK – NVR e DVR
Pagina:46
PTZ - IMPOSTAZIONI
In questa sezione puoi impostare il protocollo di comunicazione da utilizzare per il comando delle
telecamere motorizzate analogiche. E’ una sezione che trovi solo nei nostri DVR con ingressi BNC
perchè ha rilevanza solo per le telecamere PTZ analogiche e non riguarda invece le telecamere IP.
Puoi scegliere protocollo PelcoD, PelcoP, UTC
PelcoD – Si utilizza per tutte le telecamere motorizzate DSE che si comandano tramite la porta
seriale RS485 sul retro del DVR. Indirizzo, Baudrate, Data Bit, Stop bit e Check di parità devono
essere uguali a quelli impostati nella telecamera. Il valori più comuni di baudrate sono 2400 e
4800 baud. Ogni telecamera ha un suo indirizzo che in genere parte dal numero 1 che è
impostato di fabbrica nelle telecamere.
PelcoP – Altra variante del PelcoD, da utilizzare con telecamere di altri costruttori
UTC - Il protocollo UTC serve per controllare le più recenti telecamere analogiche che, grazie a
questo protocollo, sono in grado di ricevere comandi lungo il cavo video, senza bisogno del
doppino aggiuntivo di comando. E’ il protocollo abilitato di fabbrica su tutti i canali analogici, con
il quale puoi controllare il menu OSD delle telecamere, lo zoom motorizzato e anche i movimenti
delle telecamere motorizzate che supportano questo protocollo. Con il protocollo UTC non devi
impostare alcun parametro di comunicazione.
DSE SRL – ITALY – WWW.DSE.EU
MANUALE CONFIGURAZIONE
SERIE RK – NVR e DVR
Pagina:47
MASCHERE PRIVACY
In questa finestra puoi tracciare con il mouse fino a 3 aree di mascheramento nell’immagine per
oscurare delle zone a tutela della privacy. Tipicamente si usa questa funzione per oscurare zone
al di fuori della proprietà.
Si tratta di una funzione che puoi usare solo con le telecamere analogiche oppure con le nostre
telecamere IP Serie RK collegate con protocollo PRIVATO (non Onvif). Con altre telecamere IP
devi impostare le maschere privacy direttamente nelle impostazioni della telecamera.
Scegli il canale su cui operare nella casella in alto e poi traccia la maschera direttamente
sull’anteprima. Puoi definire fino a 3 maschere privacy rettangolari. Se non sei soddisfatto usa i
tasti elimina.
Nei soli DVR analogici puoi inserire due diverse tipologie di maschere: le maschere standard e le
maschere locali. Le maschere locali sono maschere che si presentano solo nella visione live
mentre la registrazione non è mascherata.
CANALE
In questa finestra puoi assegnare un nome personalizzato a ogni telecamera per una facile
identificazione degli eventi.
DSE SRL – ITALY – WWW.DSE.EU
MANUALE CONFIGURAZIONE
SERIE RK – NVR e DVR
Pagina:48
FLUSSO PRINCIPALE / SUB STREAM
In queste finestre si impostano gli streaming video principale e secondario delle telecamere.
Ogni telecamera può generare due streaming video: il flusso principale (mainstream) e il flusso
secondario (substream). Lo streaming video principale è quello alla massima risoluzione che
viene usato nella visione a pieno schermo e in registrazione. Lo streaming secondario, o sub
stream è quello più leggero che si utilizza nella visione di molte telecamere a schermo e via
Internet.
NELLE TELECAMERE IP la regolazione dello streaming video si fa nelle impostazioni della
telecamera, non tramite l’NVR. Questo perché l’NVR non elabora il video in arrivo dalla
telecamera, ma si limita a riceverlo. Tuttavia i nostri NVR ti permettono di regolare lo streaming
delle nostre telecamere IP serie RK configurando le opzioni che vengono poi inviate alla
telecamera. Trovi due pagine di configurazione separate per i due streaming video.
Se non hai collegato telecamere IP serie RK, queste pagine non sono configurabili.
DSE SRL – ITALY – WWW.DSE.EU
MANUALE CONFIGURAZIONE
SERIE RK – NVR e DVR
Pagina:49
In questo manuale non spieghiamo le voci di regolazione dello streaming video delle telecamere
IP. Cerca queste informazioni nel manuale delle telecamere.
NELLE TELECAMERE ANALOGICHE E AHD la regolazione dello streaming video si esegue nel DVR
in quanto è il DVR che effettua la digitalizzazione del segnale analogico. In questa pagina puoi
DSE SRL – ITALY – WWW.DSE.EU
MANUALE CONFIGURAZIONE
SERIE RK – NVR e DVR
Pagina:50
impostare i parametri della codifica video del DVR per ogni canale.
Per le telecamere analogiche puoi regolare i seguenti parametri di codifica
INFORMAZIONI LIVE – Indica la risoluzione video della telecamera collegata. Alcune telecamere
AHD consentono di modificare la risoluzione nel menu OSD della telecamera
CODIFICA – H265 o H264. Scegli H265, il formato più aggiornato, per la massima efficienza della
compressione.
H265+ - Puoi abilitare un ulteriore miglioria nella compressione. H265+ occupa ancora meno
spazio su disco di H265
CODIFICA AUDIO – Se la tua telecamera ha l’audio puoi scegliere la codifica. Scegli G711U per la
maggiore efficienza.
WATERMARK – Puoi sovraimprimere un testo personalizzato nelle registrazioni
RISOLUZIONE – Definisce la risoluzione video della registrazione che può essere la massima
risoluzione della telecamera oppure una inferiore
TIPO FLUSSO – Scegli solo Video o Audio+Video
TIPO BITRATE – Puoi scegliere se destinare alla telecamera una banda occupala costante oppure
variabile per mantenere costante la qualità video in tutte le situazioni di ripresa.
INTERVALLO I-FRAME – Maggiore l’intervallo e minore sarà lo spazio occupato su disco a
discapito di una piccola perdita di qualità immagine.
QUALITA’ – Imposta la qualità video della telecamera. Maggior qualità significa meno
compressione e quindi maggior spazio occupato su disco.
FRAME RATE – Puoi ridurre il numero di fotogrammi al secondo dell’acquisizione per ridurre lo
DSE SRL – ITALY – WWW.DSE.EU
MANUALE CONFIGURAZIONE
SERIE RK – NVR e DVR
Pagina:51
spazio occupato su disco a discapito di una minor fluidità delle immagini in movimento.
BITRATE – Indica i Kb/s che occuperà la telecamera con le regolazioni impostate
SUB STREAM – Puoi regolare in modo diverso lo streaming principale e quello secondario che va
mantenuto molto leggero (ad es. 150Kb/s) per mantenere fluidità nella visione via Internet e
nella multivisione live di più telecamere.
DSE SRL – ITALY – WWW.DSE.EU
MANUALE CONFIGURAZIONE
SERIE RK – NVR e DVR
Pagina:52
Sezione ARCHIVIO
Clicca il pulsante ARCHIVIO per aprire la pagina che ti permette di controllare l’Hard Disk e le
regole di registrazione.
REGISTRAZIONE
In questa pagina definisci come registrare le telecamere a seconda dell’ora e del giorno della
settimana
La prima cosa che devi fare è scegliere in alto il canale da configurare. Ogni telecamera ha la sua
programmazione quindi devi configurarle una per una. Se vuoi configurare tutti i canali nello
stesso modo puoi selezionare TUTTI nella colonna dei canali.
Scegli il canale da configurare in alto e poi colora con il mouse le fasce verdi o gialle nel calendario
settimanale. Le fasce verdi indicano la registrazione continua, le fasce gialle indicano la
registrazione solo in caso di rilevazione di movimento (motion detection).
Per colorare la tabella scegli il colore verde o giallo in basso, poi trascina il mouse direttamente sul
calendario.
Se il tuo DVR/NVR dispone di ingressi di allarme per contatti esterni, oltre ai colori giallo e verde
DSE SRL – ITALY – WWW.DSE.EU
MANUALE CONFIGURAZIONE
SERIE RK – NVR e DVR
Pagina:53
puoi colorare anche la tabella di ROSSO (registrazione da ingresso di allarme) o AZZURRO
(registrazione sia per allarme motion che da ingresso). Se usi delle nostre telecamere IP Serie RK
con rilevazione umana, puoi anche colorare la tabella di BLU (registrazione per rilevazione
umana).
Puoi impostare diversi tipi di registrazione contemporaneamente per cui è consigliabile
mantenere sempre la registrazione continua verde attiva per avere la certezza di non perdere mai
nessuna immagine.
Il pulsante ALTRE OPZIONI permette di impostare il periodo di preregistrazione, che consente di
registrare un certo periodo prima della rilevazione, e il periodo di post-registrazione ossia la
durata della registrazione in seguito all’evento.
VERIFICA DELLA REGISTRAZIONE
Per essere sicuro di avere impostato correttamente la tabella di registrazione controlla
l’immagine live delle telecamere. Se la registrazione è in corso devi vedere in sovrimpressione
l’icona della telecamera verde.
Canale in registrazione
Se il canale non registra nonostante tu abbia impostato bene la tabella, controlla la sezione HARD
DSE SRL – ITALY – WWW.DSE.EU
MANUALE CONFIGURAZIONE
SERIE RK – NVR e DVR
Pagina:54
DISK perché potrebbero esserci dei problemi nel disco fisso su cui vengono archiviate le
registrazioni.
DISPOSITIVO DI MEMORIA
In questa scheda si controllano le unità di memoria (interne o USB)
In questa pagina puoi controllare lo stato dell’hard disk interno del DVR/NVR e conoscere la
capacità totale e residua. Con il pulsante FORMATTA puoi procedere alla formattazione del disco
con la cancellazione di tutti i dati. Quando l’DVR/NVR rileva un nuovo disco richiede
automaticamente la formattazione all’avvio per cui in genere non è necessario entrare in questa
finestra per renderlo utilizzabile. Tuttavia questa finestra può servire per verificare lo stato del
disco e per fare una formattazione forzata se si vogliono cancellare tutte le registrazioni.
DSE SRL – ITALY – WWW.DSE.EU
MANUALE CONFIGURAZIONE
SERIE RK – NVR e DVR
Pagina:55
Se il tuo Hard Disk funziona bene, in questa finestra devi vederlo indicato come IN USO con
indicazione corretta della capacità massima e residua
DSE SRL – ITALY – WWW.DSE.EU
MANUALE CONFIGURAZIONE
SERIE RK – NVR e DVR
Pagina:56
Sezione ANALISI INTELLIGENTI
Clicca il pulsante ANALISI INTELLIGENTI per aprire la pagina di configurazione delle funzioni AI
come la rilevazione umana e il riconoscimento volti
Questa sezione è in corso di sviluppo
DSE SRL – ITALY – WWW.DSE.EU
MANUALE CONFIGURAZIONE
SERIE RK – NVR e DVR
Pagina:57
Sezione MANUTENZIONE
Clicca il pulsante MANUTENZIONE per accedere a diverse operazioni utili per controllare lo stato
del tuo NVR/DVR
DISPOSITIVO
In questa pagina trovi led informazioni sul tuo DVR/NVR con la versione del firmware
TELECAMERA
In questa pagina trovi il riassunto dello stato dei canali
DSE SRL – ITALY – WWW.DSE.EU
MANUALE CONFIGURAZIONE
SERIE RK – NVR e DVR
Pagina:58
REGISTRAZIONE
In questa pagina trovi il riassunto dello stato di registrazione dei canali
REGISTRAZIONE ALLARME
DSE SRL – ITALY – WWW.DSE.EU
MANUALE CONFIGURAZIONE
SERIE RK – NVR e DVR
Pagina:59
In questa pagina trovi il riassunto dello stato di registrazione degli ingressi di allarme
RETE
In questa pagina trovi il riassunto dello stato dell’interfaccia di rete
DSE SRL – ITALY – WWW.DSE.EU
MANUALE CONFIGURAZIONE
SERIE RK – NVR e DVR
Pagina:60
HDD
In questa pagina si visualizza lo stato delle unità di memoria
LOG
In questa pagina puoi consultare la memoria eventi del dispositivo ricercando per data ore e tipo
di evento
DSE SRL – ITALY – WWW.DSE.EU
MANUALE CONFIGURAZIONE
SERIE RK – NVR e DVR
Pagina:61
ESPORTA/IMPORTA
In questa pagina puoi esportare in un file tutta la configurazione del DVR/NVR o importare una
configurazione precedentemente esportata. E’ una funzione utile per mettere in salvo la
configurazione effettuata in caso di guasto.
DSE SRL – ITALY – WWW.DSE.EU
MANUALE CONFIGURAZIONE
SERIE RK – NVR e DVR
Pagina:62
AGGIORNAMENTO MANUALE
In questa pagina puoi caricare un firmware aggiornato nel DVR/NVR. Questa operazione va
eseguita solo dietro precisa istruzione dei nostri tecnici per non invalidare la garanzia.
DEFAULT
Questa pagina ti permette di ripristinare la configurazione di fabbrica. E’ utile se hai modificato la
configurazione e hai ottenuto dei risultati indesiderati. Hai a disposizione diverse opzioni di reset
in modo da poter ripristinare solo i parametri di cui non sei soddisfatto e preservare gli altri.
Se utilizzi il RESET DI FABBRICA (ultima opzione) riporti il DVR/NVR nella condizione in cui ti è
stato consegnato.
DSE SRL – ITALY – WWW.DSE.EU
MANUALE CONFIGURAZIONE
SERIE RK – NVR e DVR
Pagina:63
TRAFFICO RETE
Questa finestra mostra la banda impegnata in Kb/s e la risoluzione del flusso video di ogni canale.
Se lasci questa finestra aperta per diversi minuti, potrai vedere sullo schermo il grafico della
banda impegnata dai vari canali. E’ una funzione utile per controllare che il parametro si
mantenga circa stabile nel tempo.
DSE SRL – ITALY – WWW.DSE.EU
MANUALE CONFIGURAZIONE
SERIE RK – NVR e DVR
Pagina:64
ANALISI RETE
Questa finestra ti permette di testare la comunicazione con un indirizzo IP di rete ottenendo il
tempo di risposta e gli errori. E’ una funzione utile per verificare il buon collegamento fisico delle
telecamere IP.
DSE SRL – ITALY – WWW.DSE.EU
MANUALE CONFIGURAZIONE
SERIE RK – NVR e DVR
Pagina:65
RIAVVIO AUTOMATICO
Qui puoi impostare il riavvio automatico del DVR/NVR che di fabbrica è impostato una volta la
settimana
SMART
Questa pagina ti permette di effettuare un test di verifica sullo stato di salute delle unità di
memoria
DSE SRL – ITALY – WWW.DSE.EU
MANUALE CONFIGURAZIONE
SERIE RK – NVR e DVR
Pagina:66
DSE SRL – ITALY – WWW.DSE.EU
Potrebbero piacerti anche
- BUL-130 Kit Wifi Serie RKK - Manuale Installazione - Versione 5.0Documento32 pagineBUL-130 Kit Wifi Serie RKK - Manuale Installazione - Versione 5.0Nicola MalossiNessuna valutazione finora
- BUL-123 Manuale Utente Software IoVedo - RKDocumento26 pagineBUL-123 Manuale Utente Software IoVedo - RKNicola MalossiNessuna valutazione finora
- BUL-107 Serie RK - Manuale Accesso Remoto IoVedo - RKDocumento27 pagineBUL-107 Serie RK - Manuale Accesso Remoto IoVedo - RKNicola MalossiNessuna valutazione finora
- 8016 ManualeDocumento45 pagine8016 ManualeMonique BradfordNessuna valutazione finora
- Manuale Italiano 6604VDocumento208 pagineManuale Italiano 6604VMarco PirozziNessuna valutazione finora
- Guida Firmware e Settings Ver1.3Documento13 pagineGuida Firmware e Settings Ver1.3anon-671473Nessuna valutazione finora
- WiseNet Lite - Hanwha - LowResDocumento12 pagineWiseNet Lite - Hanwha - LowResRino CaiatiNessuna valutazione finora
- Manuale Televisore LGDocumento121 pagineManuale Televisore LGAlessio TovagliaNessuna valutazione finora
- Progdvb Guida CompletaDocumento30 pagineProgdvb Guida Completamaster69aNessuna valutazione finora
- OEM Videoregistratori HDCVI Manuale D'installazione - 1607Documento20 pagineOEM Videoregistratori HDCVI Manuale D'installazione - 1607Pietro CortesiNessuna valutazione finora
- Linux + Motion - Videosorveglianza Col Pinguino !Documento3 pagineLinux + Motion - Videosorveglianza Col Pinguino !Antonio Francesco GentileNessuna valutazione finora
- Guida DreamboxDocumento19 pagineGuida Dreamboxmichele2000Nessuna valutazione finora
- Manuale Acquisizione-VideoDocumento28 pagineManuale Acquisizione-VideogitilgNessuna valutazione finora
- KPDCE ManDocumento20 pagineKPDCE Manjonny_dannerNessuna valutazione finora
- Manuali DVR 6104 6108 6116Documento37 pagineManuali DVR 6104 6108 6116Angelo Di GioiaNessuna valutazione finora
- Sunray SR4 DM800se Rev.03Documento24 pagineSunray SR4 DM800se Rev.03Sammy Neruda0% (1)
- Acquisizione VideoDocumento30 pagineAcquisizione VideoStefano_Tronet_9040Nessuna valutazione finora
- (Ebook - ITA - Cinema) Montaggio Video 1Documento9 pagine(Ebook - ITA - Cinema) Montaggio Video 1Marco LauNessuna valutazione finora
- Manuale Pibi-1 0Documento20 pagineManuale Pibi-1 0Raffaele CasconeNessuna valutazione finora
- Acquisizione VideoDocumento30 pagineAcquisizione VideodilaniedNessuna valutazione finora
- Panasonic PlasmaDocumento104 paginePanasonic Plasmamario rossiNessuna valutazione finora
- 9008 ManualeDocumento53 pagine9008 ManualerbveniceNessuna valutazione finora
- Manuale di istruzioni Руководство по эксплуатации: Italiano РусскийDocumento186 pagineManuale di istruzioni Руководство по эксплуатации: Italiano РусскийOscar AccorsiNessuna valutazione finora
- DVA T12 Rev3.0-MANDocumento26 pagineDVA T12 Rev3.0-MANAtef SaidNessuna valutazione finora
- GuideDocumento51 pagineGuideSawNessuna valutazione finora
- Manuale Panasonic BL-C131Documento2 pagineManuale Panasonic BL-C131Patrizio_MNessuna valutazione finora
- Leg GimiDocumento14 pagineLeg GimirodauNessuna valutazione finora
- Alice GateDocumento15 pagineAlice Gatejamel_esNessuna valutazione finora
- Montaggio Gas BRC 3-3Documento40 pagineMontaggio Gas BRC 3-3amedei linoNessuna valutazione finora
- DSL-2750B D1 Manual v1.00 (IT)Documento4 pagineDSL-2750B D1 Manual v1.00 (IT)Gen CotenaNessuna valutazione finora
- DVBViewer TERRATEC Edition Manuale ITDocumento25 pagineDVBViewer TERRATEC Edition Manuale ITAnonymous FGY7goNessuna valutazione finora
- ProcedureDocumento8 pagineProcedurenpmrfgygqzokgfjkfuNessuna valutazione finora
- SMX-F30P Ita Ib 0425Documento127 pagineSMX-F30P Ita Ib 0425pippoarturoNessuna valutazione finora
- Guida Ai Plugin - Mediastream - by RaskinoDocumento5 pagineGuida Ai Plugin - Mediastream - by Raskinomichele2000Nessuna valutazione finora
- Manuale SW Seq 3 3 IT PDFDocumento63 pagineManuale SW Seq 3 3 IT PDFrevisione turbine turbo turbocompressoriNessuna valutazione finora
- AGPF As Hsdpa GatewayDocumento10 pagineAGPF As Hsdpa GatewayrosyruNessuna valutazione finora
- ZeroshellDocumento26 pagineZeroshellPeter AndersonNessuna valutazione finora
- 1.manual IT Camileo S30Documento47 pagine1.manual IT Camileo S30EmilioNessuna valutazione finora
- 75 KR1404 PDFDocumento26 pagine75 KR1404 PDFXsa CaaNessuna valutazione finora
- Leggimi Di Adobe Premiere Pro CS5.5Documento9 pagineLeggimi Di Adobe Premiere Pro CS5.5slaiyfershinNessuna valutazione finora
- 2013 - 1.10 - 32 - S7-1500 - TIA - Portal V12 - SP1 - TIA-SELECTION - TOOL - LUG-2013-nocDocumento28 pagine2013 - 1.10 - 32 - S7-1500 - TIA - Portal V12 - SP1 - TIA-SELECTION - TOOL - LUG-2013-nocmatius.qNessuna valutazione finora
- KismetDocumento10 pagineKismetStefka KerenskyNessuna valutazione finora
- BUL-71 Telecamere IP Serie RK - Manuale InstallazioneDocumento29 pagineBUL-71 Telecamere IP Serie RK - Manuale InstallazioneNicola MalossiNessuna valutazione finora
- Spark 4D Manuale Utente V1Documento445 pagineSpark 4D Manuale Utente V1Gabriel VaraldiNessuna valutazione finora
- Qubix Guida Alla Videosorveglianza IpDocumento40 pagineQubix Guida Alla Videosorveglianza IpAlberto AlbergamoNessuna valutazione finora
- Update Documentation VP2Documento11 pagineUpdate Documentation VP2jelisavetajelenaNessuna valutazione finora
- Procedure Gestionali Alyante 112017Documento66 pagineProcedure Gestionali Alyante 112017leonardo.htcNessuna valutazione finora
- PC Control Manual ItDocumento14 paginePC Control Manual Itfrancesco NastasiNessuna valutazione finora
- Confiigurazione Manuale Router Thomson605 (30ago06)Documento29 pagineConfiigurazione Manuale Router Thomson605 (30ago06)DenisNessuna valutazione finora
- Guida HandbrakeDocumento3 pagineGuida HandbrakemichelazzNessuna valutazione finora
- Manuale Italiano DreamBox 7025Documento82 pagineManuale Italiano DreamBox 7025master69a100% (1)
- Guida Virtual Dub ModDocumento8 pagineGuida Virtual Dub Modapi-3702432100% (2)
- Sonyhdr XR550Documento133 pagineSonyhdr XR550Fabio Massimo PireddaNessuna valutazione finora
- Panasonic 42Documento92 paginePanasonic 42mario rossiNessuna valutazione finora
- Masterizzatore Per Interno: Istruzioni Per L'usoDocumento14 pagineMasterizzatore Per Interno: Istruzioni Per L'usoCARLOS HERIBERTO PROAÑO MERANessuna valutazione finora
- Raspberry Asterisk ServerDocumento18 pagineRaspberry Asterisk ServerLVMRevolution Dot InfoNessuna valutazione finora
- Come Posso Utilizzare Le Impostazioni RTSP e HTTPS Su Fotocamere Foscam HDDocumento4 pagineCome Posso Utilizzare Le Impostazioni RTSP e HTTPS Su Fotocamere Foscam HDgiksaks393Nessuna valutazione finora