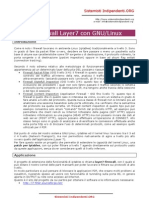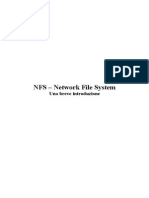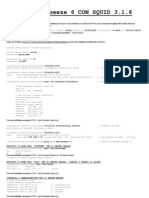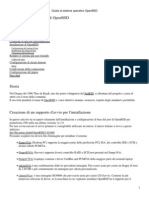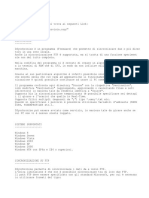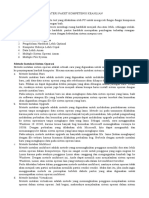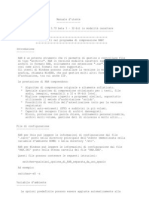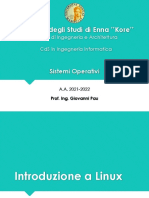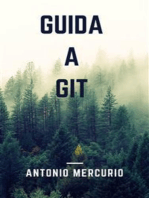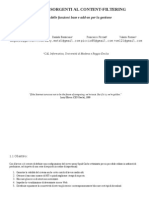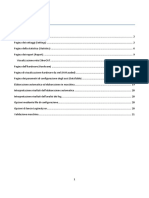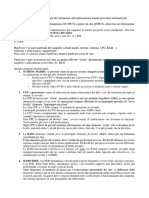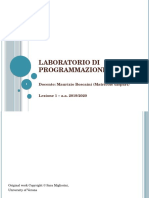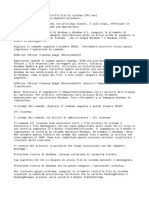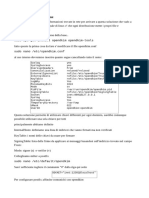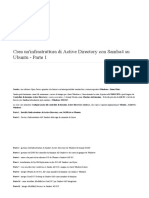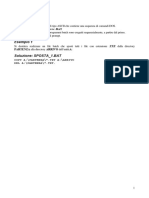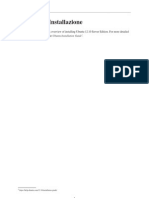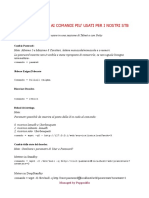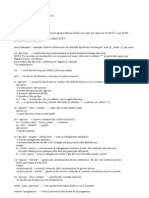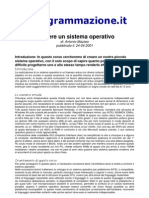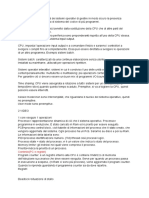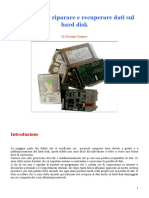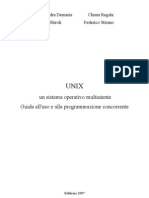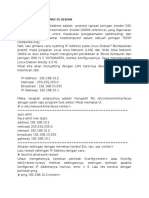Documenti di Didattica
Documenti di Professioni
Documenti di Cultura
Mcgrawhillcomandoslinux
Caricato da
david gonzalez garciaTitolo originale
Copyright
Formati disponibili
Condividi questo documento
Condividi o incorpora il documento
Hai trovato utile questo documento?
Questo contenuto è inappropriato?
Segnala questo documentoCopyright:
Formati disponibili
Mcgrawhillcomandoslinux
Caricato da
david gonzalez garciaCopyright:
Formati disponibili
11 Ubuntu Server. Supervisión del sistema y copias de seguridad.
11.1. Los ficheros de log
El fichero /etc/rsyslog.conf controla el comportamiento del contenido de los logs. Por ejemplo,
lo siguiente es una entrada en rsyslog.conf para /var/log/messages.
$ grep "/var/log/messages" /etc/rsyslog.conf
*.info;mail.none;authpriv.none;cron.none /var/log/messages
De lo anterior tenemos que:
*.info indica que todos los logs de tipo INFO serán registrados.
mail.none,authpriv.none,cron.none indica que esos mensajes de errores no deben ser
registrados en el fichero /var/log/messages.
También podemos especificar *.none, lo que indica que ninguno de los mensajes serán
registrados.
11.1.1. A continuación tenemos 20 ficheros log ubicados en el árbol /var/log/. Algunos de
estos ficheros son específicos de una distribución. Por ejemplo, veremos el fichero dpkg.log en
distribuciones basadas en Debian como Ubuntu.
1. /var/log/messages – Contiene los mensajes del sistema global, incluyendo los
mensajes registrados durante el arranque del sistema. Muchas cosas son registradas en
/var/log/messages inclyendo mail, cron, daemon, kern, auth, etc.
2. /var/log/dmesg – Contiene información del kernel ring buffer. Cuando el sistema
arranca, imprime los números de los mensajes en pantalla que muestran información
acerca de los dispositivos de hardware que el kernel detecta durante el arranque. Estos
mensajes están disponibles en el kernel ring buffer y cada vez que un mensaje nuevo
entra, el viejo es sobreescrito. También podemos ver el contenido de este log con el
comando dmesg.
3. /var/log/auth.log – Contiene información sobre autorizaciones del sistema,
incluyendo los logins de los usuarios y el mecanismo de autenticación que fue utilizado.
4. /var/log/boot.log – Contiene información registrada durante el arranque del
sistema.
5. /var/log/daemon.log – Contiene información registrada por varios daemon que se
encuentran en background ejecutándose en el sistema.
6. /var/log/dpkg.log – Contiene información que es registrada cuando un paquete es
instalado o eliminado utilizando el comando dpkg.
Nombre del Libro 1-72
11 Ubuntu Server. Supervisión del sistema y copias de seguridad.
7. /var/log/kern.log – Contiene información registrada por el kernel. Es de mucha
auyuda para resolver problemas de un kernel personalizado.
8. /var/log/lastlog – Muestra información de los logins recientes de todos los usuarios.
No es un fichero ascii. Debemos utilizar el comando lastlog para ver el contenido de este
log.
9. /var/log/maillog /var/log/mail.log – Contiene información del servidor de correo
que esté ejecutándose en el sistema. Por ejemplo, sendmail registra en este log
información acerca de todos los correos enviados.
10./var/log/user.log – Contiene información acerca de todos los logs a nivel de usuario.
11./var/log/Xorg.x.log – Contiene información de X.
12./var/log/alternatives.log – Contiene información de update-alternatives. En Ubuntu
update-alternatives mantiene enlaces simbólicos a los comandos o aplicaciones por
defecto.
13./var/log/btmp – Contiene información acerca de los intentos de login fallidos.
Utilizamos el comando last para ver el log btmp. Por ejemplo: last -f /var/log/btmp |
more
14./var/log/cups – Contiene información sobre todo lo relacionado con las impresoras.
15./var/log/anaconda.log – Cuando instalamos distribuciones derivadas de Red Hat
como CentOS o Fedora, todos los mensajes relacionados con la instalación son
registrados aquí.
16./var/log/yum.log – Contiene información registrada cuando un paquete es instalado
utilizando yum
17./var/log/cron – Cada vez que el daemon cron (o anacron) inicia un trabajo, registra la
información acerca de dicho trabajo en este log.
18./var/log/secure – Contiene información relacionada con la autenticación y privilegios
de authorization. Por ejemplo: Aquí sshd registra todos sus mensajes, incluyendo los
logins no satisfactorios.
19./var/log/wtmp o /var/log/utmp – Contiene información acerca de los logins. Con
wtmp podemos encontrar quien está logueado en el sistema. El comando who utiliza
este log para mostrar la información.
20./var/log/faillog – Contiene información acerca de los intentos fallidos de logueo de
los usuarios. Con el comando faillog podemos ver el contenido de este log.
11.1.2. A parte de estos 20, el direcotrio /var/log también debe contener algunos de estos
sub-direcotrios, dependiendo de si la aplicación está instalada y ejecutándose en nuestro
sistema.
1. /var/log/httpd/ o /var/log/apache2 – Contiene los access_log y error_log del
servidor web Apache
2. /var/log/lighttpd/ – Contiene los access_log y error_log de light HTTPD
3. /var/log/conman/ – Archivos de registro del cliente ConMan, utilizado para
conectar consolas remotas que son administradas por el daemon conmand.
Nombre del Libro 2-72
11 Ubuntu Server. Supervisión del sistema y copias de seguridad.
4. /var/log/mail/ – Este sub-directorio contiene registros adicionales del servidor de
correo. Por ejemplo, sendmail almacena las estadísticas de correo en el fichero
/var/log/mail/statistics.
5. /var/log/prelink/ – El programa prelink program modifica librerías compartidas y
binarios enlazados para agilizar el proceso de arranque.
/var/log/prelink/prelink.log contiene la información acerca del fichero .so que
fue modificado por prelink.
6. /var/log/audit/ – Contiene información almacenada por el daemon audit (auditd).
7. /var/log/setroubleshoot/ – SELinux utiliza setroubleshootd (SE Trouble Shoot
Daemon) para notificar acerca de problemas en el contexto de seguridad de los
ficheros, y registra aquella información en este log.
8. /var/log/samba/ – Contiene información almacenada por Samba, el cual es
utilizado para interconectar Windows con Linux.
9. /var/log/sa/ – Contiene los ficheros sar diarios que son recolectados por el paquete
sysstat.
10. /var/log/sssd/ – Utilizado por el daemon system security services, el cual
administra el acceso a directorios remotos y mecanismos de autenticación.
Nombre del Libro 3-72
11 Ubuntu Server. Supervisión del sistema y copias de seguridad.
11.2. LOGROTATE.CONFl
o semanal: Los archivos de registro se cambian si el día de la semana actual es menor que el
día de la semana de la última rotación o si más de una semana ha pasado desde la última
rotación.
o girar 52: Los archivos de registro se rotan 52 veces antes de ser removido o enviado por
correo a la dirección especificada en una directiva mail. Si count es 0, las versiones antiguas
se eliminan en lugar de girar.
o comprimir: Las versiones antiguas de los archivos de registro se comprimen con gzip para
ahorrar espacio en disco.
o missingok: Si el archivo de registro que falta, pasar a la siguiente sin emitir un mensaje de
error.
o notifempty: No gire el registro si está vacío
o sharedscripts: Normalmente, scripts y prerotate postrotate se ejecuta para cada registro
que se hace girar, lo que significa que una única secuencia de comandos se pueden ejecutar
varias veces para las entradas del archivo de registro que coincida con varios archivos. Si
sharedscript se especifica, los scripts se ejecuta sólo una vez, no importa cuántos registros
coinciden con el patrón comodín. Sin embargo, si ninguno de los registros de la patrón
requieren rotación, las secuencias de comandos no se ejecuta en absoluto.
o postrotate
/ bin / kill-HUP `cat / var / run / httpd.pid 2> / dev / null` 2> / dev / null | | verdadero
endscript: Las líneas entre postrotate y endscript (los cuales deben aparecer en líneas por
separado) se ejecutan después de que el archivo de registro se hace girar. Estas directivas
sólo puede aparecer dentro de una definición de archivo de registro.
Nombre del Libro 4-72
11 Ubuntu Server. Supervisión del sistema y copias de seguridad.
11.3. Herramientas de optimización del rendimiento del equipo.
Tarea Descripción
Si disminuimos la profundidad de colores que utiliza la tarjeta gráfica,
disminuimos la calidad gráfica, pero para entornos de administración es
conveniente ya que se reduce sustancialmente el consumo de memoria
ue la arjeta gráfica hace de la memoria RAM que tiene asociada. Para ello
realizaremos las siguientes operaciones:
1. Editaremos el archivo xorg.conf del servidor gráfico, por
ejemplo con nano o en entorno gráfico.:
Cambiar la
root@server:~# nano /etc/X11/xorg.conf
profundidad de
2. Dentro de la sección Screen, buscamos la línea DefaultDepth, o
color.
Depth modificaremos el valor que se hay escrito tras Depth XX.
3. XX representa el valor de la profundidad de colores de la tarjeta
gráfica, siendo generalmente un 24, que representa una
profundidad de color de 32 bits.
4. Modificamos el valor por la profundidad que queramos, por
ejemplo 16 bits. Nos quedaría así:
5. Finalmente guardamos los cambios.
Es posible deshabilitar Ipv6 en Firefox para agilizar la navegación sobre
las páginas Web. Para ello abriremos el navegador Firefox y en la barra
de direcciones teclearemos: about:config
Deshabilitar IPv6
A continuación, modificamos el valor de: network.dns.disableIPv6 false
en Firefox
haciendo doble clic sobre la línea que representa este valor. Se abrirá un
pequeño cuadro de diálogo en el que introduciremos el nuevo valor:
true.
Para desactivar el IPv6 por completo en el resto del sistema operativo,
debemos seguir este procedimiento:
Abrimos el archivo /etc/modprobe.d/aliases con cualquier editor de
textos:
Deshabilitar IPv6 root@server:~# nano /etc/modprobe.d/aliases
en el sistema En el archivo abierto, sustituimos la línea: alias net-pf-10 ipv6 situada
operativo despeñes de la línea alias net-pf-9 x25 y antes de la línea alias net-pf-11
rose por el siguiente texto:
# Desabilitado de IPv6
alias net-pf-10 ipv6 off
alias net-pf-10 off
Nombre del Libro 5-72
11 Ubuntu Server. Supervisión del sistema y copias de seguridad.
Tarea Descripción
alias ipv6 off
#alias net-pf-10 ipv6
# Fin del desabilitado de IPv6
Ubuntu utiliza readahead para acelerar el inicio del sistema.
Básicamente, al iniciar el sistema, readahead carga de una vez en la
memoria caché de disco todos los archivos que serán necesarios durante
el arranque del sistema. De este modo, el arranque se realiza más
rápidamente.
La lista de estos archivos se encuentra en /etc/readahead/boot (si
tenemos /var o /usr en particiones aparte también tendremos un archivo
/etc/readahead/desktop).
El problema es que según el software que tengamos instalado puede que
alguno de los elementos de las listas no exista, y en ese caso readahead
dejará de leer el resto de la lista.
Inicio del Para solucionarlo podemos pedirle al sistema que cree de nuevo estas
sistema listas, añadiendo a la línea del nucleo (kernel) el parámetro profile.
Si nuestro sistema utiliza GRUB (es el cargador de arranque por defecto)
seguiremos los siguientes pasos:
1. Al arrancar, presionar ESC para entrar en el menú de GRUB
(cargador de arranque)
2. Seleccionar el núcleo y versión y presionar "e" para editar la
entrada.
3. Bajar a la línea que pone "kernel /boot/vmlinuz..." y presionar
"e" para editar.
4. Añadir profile (con espacio delante) al final de la línea.
5. Presionar "Intro" para aceptar.
6. Presionar "b" para arrancar.
Nombre del Libro 6-72
11 Ubuntu Server. Supervisión del sistema y copias de seguridad.
Tarea Descripción
GNU/Linux tiene varios sistemas de archivos a escoger. Dos de los más
conocidos son ext3 y ReiserFS. El siguiente Cómo está dirigido a ambos
sistemas de archivos, teniendo en cuenta que en nuestro caso utilizamos
ext3.
El sistema de archivos ext3 provee un Journaling más seguro y hace más
fácil la recuperación de datos en caso de una caída del sistema. Pero este
método tiene su precio: el rendimiento del sistema.
Por defecto el método usado en ext3 es el 2, el Journal Data Ordered.
Para acelerar las cosas vamos a usar el método 1, el Journal Data
Writeback. El precio que hay que pagar por usar este método es que esto
puede permitir a datos antiguos aparecer en los archivos tras la caída y
recuperación del journal.
Cómo hacer que Ext3 o ReiserFS usen journal data writeback.
Editamos el archivo /etc/fstab y localizamos la línea que corresponda a la
raíz de nuestro sistema, y agregamos data=writeback junto con las
demás opciones, como en este ejemplo:
Optimizar el UUID=…/ ext3 defaults,errors=remount-ro,usrquota,grpquota
rendimiento en ,data=writeback 0 0
ext3 Una vez guardado el archivo, y antes de necesario reiniciar el sistema,
tenemos que cambiar manualmente el journaling de nuestro sistema de
archivos con la siguiente orden:
root@server:~# tune2fs -o journal_ data_ writeback /dev/hda1
En la anterior orden se presupone que el directorio raíz está en
/dev/sda1, ya que no necesariamente todos los sistemas tienen la raíz en
la primera partición del primer disco.
Una vez realizadas las operaciones anteriores, comprobaremos que
nuestro sistema de archivos Ext3 está funcionando con modo Journal
Data Writeback:
root@server:~# tune2fs -l /dev/hda1
Default mount options: journal_data_writeback
Eso es todo. Una vez se reinicie el sistema, se debería apreciar una
mejora en el sistema de archivos, tanto de lectura como de escritura.
Servicios no Para cubrir el mayor número de situaciones posibles, Ubuntu GNU/Linux
Nombre del Libro 7-72
11 Ubuntu Server. Supervisión del sistema y copias de seguridad.
Tarea Descripción
necesarios inicia toda una serie de servicios que, a veces, no son necesarios. Si
deshabilitamos los que no necesitamos, no estarán durmiendo y
consumiendo memoria. Con el programa Boot-Up Manager podemos
eliminar algunos de los servicios no necesarios en nuestro sistema. Los
servicios se encuentran en el directorio /etc/init.d y accediendo a el y
visualizando su contenido, podemos ver que en color verde se muestran
los que pueden ser ejecutados por el sistema.
root@server:~# cd /etc/init.d
root@server:~# ls
Podremos indicar que algunos servicios no seán ejecutables. De esta
forma no se cargarán al iniciar el sistema. Para ello cambiaremos los
permisos asociados a los servicios para que no sean ejecutables:
root@server:~# chmod -x nombre_del_servicio
Si queremos volver a conceder los permisos de ejecución para estos
servicios teclearíamos:
root@server:~# chmod +x nombre_del_servicio
En general los servicios que normalmente no se usan en un equipo como
el nuestro, son los siguientes:
Algunos servicios que normalmente no se usan en un ordenador de
escritorio son los siguientes:
ntpdate: actualiza el reloj del sistema sincronizándolo cada vez
que se reinicia.
pcmcia: sólo se usa con portátiles que tengan tarjetas PCMCIA.
ppp: protocolo punto a punto. Sólo se utiliza si usas un módem
para conectarte a Internet.
powernowd: en teoría lo usan los procesadores AMD para
gestionar el uso de la energía.
rsync: utilidad para transferir archivos para hacer copias o
mantener un espejo sincronizado.
fetchmail: recoge y reenvía correo y actúa como pasarela hacia el
servicio SMTP.
postfix: agente de transferencia de correo, parecido a sendmail.
Nombre del Libro 8-72
11 Ubuntu Server. Supervisión del sistema y copias de seguridad.
Tarea Descripción
Pantalla Splash Para iniciar más rápido GNOME, podemos desactivar
la pantalla de bienvenida desde el menú Sistema, Preferencias,
Sesiones, en la pestaña Sesión actual, desmarcando la opción:
Mostrar la pantalla de bienvenida al iniciar sesión.
Inicio de sesión automático Si somos el único usuario que accede al
equipo, podemos iniciar la sesión sin hacer login (aunque por motivos
de seguridad, no se recomienda hacerlo). Podemos hacerlo de este
modo: Sistema, Administración, Ventana de entrada y en la pestaña
Seguridad marcamos la opción Activar la entrada automática.
Debajo escribimos nuestro nombre de usuario.
Escritorios Los escritorios virtuales o áreas de trabajo son una opción
bastante útil que incorporan los sistemas Linux, pero es posible que
Gnome más estas consolas o escritorios virtuales consuman demasiados recursos.
rápido Para cambiar el número de escritorios virtuales hacemos lo siguiente:
En la parte inferior derecha de la pantalla, y a en la derecha de la
barra de tareas, haremos clic en Propiedades del escritorio activo y se
lanzará la herramienta Preferencias del selector del área de trabajo.
En este caso podemos indicar el número de escritorios que queremos
manejar, por defecto 2, teniendo en cuenta que cada uno
aproximadamente ocupa 1,5 Mb de RAM aproximadamente. En esta
ventan, seleccionaremos cuantos escritorios queremos manejar en
nuestro equipo.
Desactivar efectos visuales. Desde Sistema, Preferencias, Apariencia,
seleccionaremos la pestaña Efectos visuales y marcaremos la casilla
Ninguno. De esta forma nuestro equipo irá mucho mejor respecto de
los recursos que consume el entorno gráfico.
Una de las aplicaciones más pesadas de Ubuntu es Openoffice.org.
Optimizando el uso de la caché intentaremos que se ejecute más rápido.
Para ello desde Aplicaciones, Oficina abrimos Openoffice.org.
Optimización de Procesador de Textos. En el menú Herramientas, Opciones seleccionamos
Open Office la entrada Memoria de trabajo. En la parte de la derecha en Caché de
imagen, Usar para Openoffice.org de la imagen, cambiamos el valor por
64 y en Memoria por objeto ponemos un 20. Aceptamos los cambios. Al
ejecutar Openoffice.org repetidas veces, notaremos la diferencia.
Cuando instalamos un paquete software, éste suele tener dependencias,
las cuales se instalan automáticamente. Si desinstalamos ese paquete
Deborphan
padre, las dependencias se quedarán en el disco ocupando un espacio
inútil. A estos paquetes se les llama huérfanos (no tienen padre). Nunca
Nombre del Libro 9-72
11 Ubuntu Server. Supervisión del sistema y copias de seguridad.
Tarea Descripción
está de más ver si tenemos paquetes huérfanos ocupando espacio en
nuestro disco. Deborphan es una utilidad que detecta los paquetes
huérfanos.
En primer lugar tendremos que instalar esta aplicación en modo terminal
o entorno gráfico. Ejecutaremos la siguiente orden:
root@server:~# apt-get install deborphan
Instalada la aplicación la ejecutamos con la siguiente orden:
root@server:~# deborphan --guess-all
Saldrá una lista de paquetes que ya no son necesarios en el sistema, que
pueden ser eliminados.
Con la siguiente orden:
root@server:~# deborphan --show-size --guess-all
(o deborphan -z) podemos ver el tamaño que ocupa cada paquete en el
disco en kb. El tamaño se muestra de cada paquete.
Posteriormente, ejecutando la orden
root@server:~# aptitude remove nombre_paquete
podremos denistalar las dependencias mostradas que ya no son
necesarias.
localepurge es una herramienta bastante útil para optimizar el espacio
ocupado, ya que se encarga de eliminar los archivos de traducción de
otros idiomas distintos al nuestro que por lo tanto no utilizamos. En
primer lugar instalaremos el paquete con la orden:
Localepurge
root@server:~# apt-get install localepurge
Durante el proceso de instalación, marcaremos los idiomas de los
paquetes que queremos que no se instalen al instalar un aplicación.
Al configurarlo nos saldrá una pantalla donde podremos elegir aquellos
Nombre del Libro 10-72
11 Ubuntu Server. Supervisión del sistema y copias de seguridad.
Tarea Descripción
idiomas que deseemos conservar. En principio los siguientes son
esenciales para un correcto funcionamiento de Ubuntu.
en
en_US
en_US.ISO-8859-15
en_US.UTF-8
es
es_ES
es_ES@euro
es_ES.UTF-8
Una vez configurado localepurge, solo tenemos que ejecutarlo con
permisos de superusuario para eliminar los ficheros de traducción que no
deseamos:
root@server:~# localepurge
Con lo que nos dará un resultado similar a este: localepurge: Disk space
freed in /usr/share/locale: 11308K
A partir de aquí, cada vez que instalemos una aplicación mediante apt-
get/aptitude/dpkg se ejecutará automáticamente localepurge al finalizar
la instalación y eliminará los idiomas los cuales no se hayan elegido
antes.
prelink se encarga de pre-enlazar binarios y bibliotecas ELF compartidas
para acelerar su tiempo de inicio.
Hay que tener en cuenta que para disponer del programa prelink,
debemos tener los repositorios Universe activos e instalar el paquete con
la siguiente orden:
root@server:~# apt-get install prelink
Prelink
Una vez instalado el paquete, modificamos las opciones del programa.
Para ello ejecutaremos
root@server:~# nano /etc/default/prelink
En la línea que pone PRELINKING=unknown La cambiamos por
PRELINKING=yes.
Nombre del Libro 11-72
11 Ubuntu Server. Supervisión del sistema y copias de seguridad.
Tarea Descripción
El resto de opciones por defecto funcionan bien. Grabamos el archivo y
salimos del editor de textos.
Para iniciar prelink por primera vez (la primera vez puede llevar algo de
tiempo). Tecleamos:
root@server:~# /etc/cron.daily/prelink
Si no nos gusta el rendimiento de prelink, podemos ejecutar la siguiente
orden:
root@server:~# nano /etc/default/prelink
En la línea que pone: PRELINKING=yes lo modificamos y ponemos
PRELINKING=no
Ejecutamos de nuevo
root@server:~# /etc/cron.daily/prelink
Un problema con prelink, es que cuando instalas nuevos programas, esos
programas no están prelincados. Para evitar este problema cuando se
instalen programas con apt-get o synaptic, ejecutaremos de nuevo
prelink.
preload es un demonio (programa en segundo plano) que se encarga de
cargar en la memoria partes de las aplicaciones que más utilizas,
mejorando considerablemente la carga de dichos programas. Una vez que
se instala se pasa a un funcionamiento en segundo plano. Para instalarlo
abre un terminal y escribimos:
Preload root@server:~# apt-get install preload
una vez instalado lo ejecutamos:
root@server:~# apt-get install preload
De esta forma el programa en Segundo plano queda activado y
Nombre del Libro 12-72
11 Ubuntu Server. Supervisión del sistema y copias de seguridad.
Tarea Descripción
funcionando, mejorando el uso de memoria para aplicaciones habituales.
Utilidades de mejora de rendimiento.
Nombre del Libro 13-72
11 Ubuntu Server. Supervisión del sistema y copias de seguridad.
11.4. Ficheros y miscelánea
Comando Acción Comentarios
Lista los archivos de un ls -l = Añade información
directorio concreto sobre los atributos
ls -a = Lista todos los archivos
incluyendo los ocultos
ls
ls -R = Lista el contenido del
directorio y todos sus
subdirectorios
recursivamente
cat -n [fichero] = Muestra el
Muestra el contenido de
cat [fichero] un fichero
contenido de un fichero
numerando sus lineas
Muestra un fichero de
more [fichero] forma tabulada como una
página del man
Similar a more, permite
tanto avanzar como
less [fichero] retroceder entre las
páginas
echo -e [cadena] = Habilita la
echo [cadena] Repite la cadena interpretación de caracteres
de escape
stat -f [fichero] = Muestra el
Muestra el estado de un
stat [fichero] fichero
estado del sistema de
ficheros
tail -n [n] [archivo] =
Muestra las ultimas
tail [archivo] lineas de un archivo
Muestra las ultimas n lineas
del archivo
Nombre del Libro 14-72
11 Ubuntu Server. Supervisión del sistema y copias de seguridad.
head [n] [archivo] = Muestra
Muestra las primeras
head [archivo] lineas de un archivo
las n primeras lineas de un
archivo
Busca las coincidencias find [ruta] [patron] = Busca
con el patrón dentro del las coincidencias con el
directorio y sus patron dentro de la ruta
subdirectorios
find [patron] -print = Busca
las coincidencias y muestra la
ruta completa de estas.
find [patron]
find -size [tam] = Busca
aquellos archivos menores
que el tamaño señalado
man find = Muestra un
listado las múltiples opciones
y usos de find
Busca la ruta donde se
whereis [programa] encuentra el programa,
su ayuda, etc.
Toma una expresión grep cadena archivo =
regular de la línea de Muestra las líneas del archivo
comandos, lee la entrada que contienen la cadena
estándar o una lista de
archivos, e imprime las ps -ef | grep
líneas que contengan nombredeproceso = Lista los
procesos que se estén
grep [opciones] coincidencias para esa
ejecutando y que contengan
expresión regular.
[expresión regular] También podemos la cadena nombredeproceso
nombredearchivo redireccionar la salida de
grep palabra * = Muestra
un determinado
comando por medio de todas las líneas que
una tubería (Alt Gr+ 1) y contienen la cadena
filtrarla con grep usando "palabra" en una lista de
la expresión regular archivos (donde "*"
como criterio. representa todos los archivos
en el directorio actual)
Busca la ruta donde se
type [comando] encuentra el comando
Nombre del Libro 15-72
11 Ubuntu Server. Supervisión del sistema y copias de seguridad.
Busca la ruta donde se
which [programa] encuentra el programa o
comando
Muestra el directorio
pwd actual
Muestra los comandos
history utilizados por el usuario
en orden cronológico
Muestra los últimos
fc -l comandos usados por el
usuario
Expulsa la unidad óptica eject -t [unidad óptica] =
eject [unidad óptica] seleccionada (Podemos Cierra la bandeja de la
encontrarlas en /media) unidad óptica (cdrom, dvd ...)
Cambia al home o al cd [ruta] = Se desplaza al
directorio raíz si se lanza directorio especificado en la
como root ruta
cd cd .. = Se mueve al directorio
anterior
cd ../.. = Se mueve dos
directorios atrás.
Copia el archivo origen al cp -R [origen] [destino] =
directorio destino Copia un directorio
recursivamente (directorio y
subdirectorios)
cp -p [origen] [destino] =
cp [origen] [destino] Copia preservando los
permisos y las fechas
cp [archivo] [archivo nombre
cambiado] = Copia el archivo
y lo cambia de nombre
Mueve al archivo origen
mv [origen] [destino] al directorio destino mv [archivo]
[archivo_nombre_cambiado]
Nombre del Libro 16-72
11 Ubuntu Server. Supervisión del sistema y copias de seguridad.
= Cambia de nombre un
archivo
mv se parece a cp, excepto
que borra el archivo original
después de copiarlo. Se
puede entender como la
utilización conjunta de cp y
rm.
mv renombra un archivo
(que es el primer parámetro)
si el segundo parámetro es
un archivo. Si el segundo
parámetro es un directorio,
mv moverá el archivo al
nuevo directorio,
manteniendo el mismo
nombre simple.
Crea un nuevo directorio
mkdir [directorio] dentro del directorio.
rmdir [directorio vacío] Elimina el directorio vacío
rm -r [directorio] = Elimina
Elimina un archivo
rm [archivo] completamente
un directorio recursivamente
(directorio y subdirectorios)
Crea un enlace duro
ln -s [archivo] = Crea un
ln [archivo] (mismo archivo con
enlace blando
distintos nombre)
Compara los dos ficheros diff -w [fichero1] [fichero2] =
Descarta el espacio en blanco
cuando compara las lineas
diff [opciones] diff -q [fichero1] [fichero2] =
Informa solo si los ficheros
[fichero1] [fichero2] son distintos
diff -y [fichero1] [fichero2] =
Muestra la salida a dos
columnas
Nombre del Libro 17-72
11 Ubuntu Server. Supervisión del sistema y copias de seguridad.
sudo passwd = Permite al
Permite al usuario
passwd cambiar su contraseña
usuario cambiar o crear la
contraseña de root
Muestra el manual de un
comando, un paquete,
man aptitude = Nos
etc. Resulta muy útil para
despliega la ayuda de
man comando aprender a utilizar dicho
aptitude, sus opciones y
comando, sus
posibilidades.
modificadores y
argumentos.
clear Limpia la pantalla
reset Reinicia la terminal
Muestra la hora y la date -u = Muestra la hora y
fecha en formato fecha en formato completo
completo en UTC
date '+format' = Formatea la
hora y la fecha -> date '+Dia:
date %m/%d/%y%n
Hora:%H:%M:%S'
man date = Muestra un
listado con todos los posibles
formatos
Muestra los usuarios que
who hay logeados en el
sistema
Muestra la información
whoami del propio usuario
Permite mandar un
mensaje a un usuario
write [user] conectado al sistema
(valido para red), para
finalizar pulsar Ctrl+D
Nombre del Libro 18-72
11 Ubuntu Server. Supervisión del sistema y copias de seguridad.
mesg [y | n] = Esta orden
permite al usuario que la
Muestra el estado actual
mesg de la terminal
ejecuta habilitar (y) o inhibir
(n) el permiso de escritura
sobre su terminal
Permite intercambiar
correo electrónico con
otros usuarios. Similar a
mail [usuario] write solo que el usuario
no necesita estar
conectado.
Muestra el sistema UNIX uname -a = Muestra toda la
sobre el que estamos información sobre el tipo de
trabajando sistema que se esta
utilizando
uname -m = Muestra el tipo
de arquitectura que se esta
utilizando
uname -s = Muestra el
nombre del sistema
uname
uname -n = Muesta el
nombre por el que se
identifica el sistema en la red
uname -r = Muestra la
revision (release) del kernel
que estamos usuando
uname -v = Muestra la
version del kernel que
estamos usando
Añade(+) o elimina(-) los g|o|a][+|-][rwx] [archivo] =
permisos de lectura(r), Cambia los persmisos al
chmod [+|-][rwx] escritura(w) o usuario(u), grupo(g), otros(o)
ejecucion(x) del archivo o o a todos(a)
[archivo] directorio.
chmod [mascara] [archivo] =
Cambia los permisos al
Nombre del Libro 19-72
11 Ubuntu Server. Supervisión del sistema y copias de seguridad.
archivo segun la mascara,
donde 000 quita todos los
permisos y 777 da todos los
permisos.
umask [mascara] = Fija los
permisos que tendra por
Muestra los permisos con
defecto cualquier archivo
umask los que el usuario creara
creado por el usuario. 777
sus archivos por defecto
quita todos los permisos y
000 da todos los permisos.
chown [nuevo Cambia de propietario a
propietario] [archivos] los archivos
chgrp [grupo Cambia de grupo a los
nuevo][archivos] archivos
Formatea en formato
mkfs.msdos /dev/fd0 MsDos un disquette
Formatea en formato
MsDos un disquette y
fdformat /dev/fd0 despues verifica el
formateo
Congela la terminal
sleep [tiempo] durante los segundos
especificados
Define, marca y/o asigna
el identificador(es) como
export variables de entorno que
[identificador][=valor] seran exportada a los
subprocesos que se
generen.
Permite eliminar una
unset [identificador] variable identificada por
su nombre o identificador
| Redirecciona la salida de Se escribe mediante Alt Gr +
Nombre del Libro 20-72
11 Ubuntu Server. Supervisión del sistema y copias de seguridad.
un comando con la 1
entrada del siguiente
comando
alias Asigna un nombre
nombre='comando' simbolico a un comando
Ejecutables.
Comando Acción Comentarios
sh Ejecuta un archivo bash nombredeejecutable.sh = Otra
ejecutable .sh forma de ejecutar un archivo
nombredeejecutable.sh ejecutable .sh
./nombredeejecutable.sh = Otra
forma de ejecutar un archivo
ejecutable .sh
Impresión
Comando Acción Comentarios
lpr -#n fichero = Realiza "n"
Añade el fichero a la
lpr fichero cola de impresion
copias del fichero, donde n es un
numero natural (1,2,3,4,5 ...)
Muestra los
lpq documentos en la
cola
Cancela la impresion
lprm del documento actual
Nombre del Libro 21-72
11 Ubuntu Server. Supervisión del sistema y copias de seguridad.
Cancela la impresion
lprm n del trabajo n, siendo
n un numero natural.
-t = No imprimira cabeceras ni
pies de pagina
l70 = Establece la longitud de la
página de 70 lineas (66 por
pr +2 l70 -w 80 -h Formatea un archivo defecto)
de texto para la
"Comandos" fichero -t impresion -w 80 = Establece el ancho de
linea en 80 caracteres(72 por
defecto).
-h "Comandos" = Establece
"Comandos" como cabecera de
cada página.
pr l70 -d comandos.txt Una vez formateado
el texto lo manda a la
| lpr cola de impresion
Formatos
Comando Acción Comentarios
tidy -m fichero.html = Corrige
modificando el codigo del fichero html
tidy -m -asxml fichero.html = Convierte
Analiza el codigo de un el fichero html a xml
tidy fichero.html documento html
tidy -m -asxhtml fichero.html =
Convierte el fichero html a xhtml
tidy -m -ashtml fichero.xhtml =
Convierte un fichero xhtml a html
Nombre del Libro 22-72
11 Ubuntu Server. Supervisión del sistema y copias de seguridad.
pdftops fichero.pdf Convierte un fichero
fichero.ps pdf a ps
Compresión y descompresión
Comando Acción Comentarios
zip -r fichero.zip Comprime en formato unzip archivo.zip = Descomprime un
.zip .zip
ficheros
unzip -v archivo.zip = Muestra el
contenido de un .zip sin descomprimirlo
rar a -r0 fichero.rar Comprime los ficheros unrar e -r archivo.rar = Descomprime el
en formato .rar fichero.rar en el directorio actual
ficheros
unrar x -r archivo.rar ruta_destino =
Extrae el fichero.rar en la ruta
especificada
unrar v archivo.rar = Muestra el
contenido del fichero.rar sin
descomprimirlo
gzip -r ficheros Comprime ficheros a gz gzip -d fichero.gz = Descomprime un
fichero.gz
gzip -c fichero.gz = Muestra el
contenido de un fichero.gz sin
descomprimirlo
bzip2 ficheros Comprime ficheros al bzip2 -d fichero.bz2 = Descomprime un
formato bz2 fichero.bz2
bzip2 -c fichero.bz2 = Muestra el
contenido de un fichero.bz2 sin
descomprimirlo
tar -vcf archivo.tar Empaqueta ficheros o
tar -vxf archivo.tar = Desempaqueta el
Nombre del Libro 23-72
11 Ubuntu Server. Supervisión del sistema y copias de seguridad.
/fichero1 /fichero2 directorios en tar archivo.tar
... tar -vtf archivo.tar = Muestra el
contenido del archivo.tar sin
descomprimirlo
tar -zvcf archivo.tgz Empaqueta y tar -zvxf archivo.tgz = Desempaqueta y
comprime (tgz) descomprime un archivo.tgz
directorio directorios o ficheros
tar -zvtf archivo.tgz = Muestra el
contenido de un tgz sin descomprimirlo
ni desempaquetarlo
tar -jvcf archivo.tbz2 Empaqueta y tar -jvxf archivo.tbz2 = Desempaqueta
comprime (tbz2) y descomprime el archivo.tbz2
directorio directorios o ficheros
tar -jvtf archivo.tbz2 = Muestra el
contenido sin desempaquetar ni
descomprimir el .tbz2
Renombrado
Comando Acción Comentarios
*.zip indica el tipo de archivos a
renombrar (llamado con * renombra
todos).
A-Z indica el patron a modificar.
rename 'y/A- Cambia mayusculas por a-z indica el patron por el que se
Z/a-z/' *.zip minisculas en todos los .zip. modifica.
rename 'y/ /_/' * cambia espacios por _
en todos los archivos.
rename 's/expresión //' *.mp3 = Elimina
una expresion de todos los mp3.
Nombre del Libro 24-72
11 Ubuntu Server. Supervisión del sistema y copias de seguridad.
Gráficos
Comando Acción Comentarios
glxinfo | grep "direct
Informacion sobre rendering" = Indica si
glxinfo OpenGl y Glx esta activada la
aceleracion 3D
Muestra los
colores
showrgb reconocidos por el
sistema y su
codigo RGB
banner -w[n] texto =
Muestra un cartel Hace el banner con el
banner texto ascii con el texto tamaño indicado por n,
de forma vertical siendo n un numero (Sin
los corchetes)
figlet texto Muestra un cartel figlet -w[n] texto =
ASCII con el texto Similar a banner pero en
de forma formato horizontal
horizontal
figlet -t texto = La salida
se mostrara con su
anchura maxima
figlet -c texto = La salida
se mostrara centrada
xwd -root -screen >
Captura una
xwd > ventana.xwd ventana
pantalla.xwd = Captura
la pantalla
gnome-screenshot --
Captura la pantalla
window = Captura la
gnome-screenshot en el escritorio
ventana en el escritorio
gnome
gnome
Nombre del Libro 25-72
11 Ubuntu Server. Supervisión del sistema y copias de seguridad.
Captura una
import -window - ventana.jpg ventana en
cualquier formato
Muestra imagenes
xwud -in pantalla.xwd en formato .xwd
Muestra las
identify imagen.gif propiedades de
una imagen
Extrae las
pdfimages fichero.pdf
imagenes de un
nombre_para_las_imágenes .pdf
Crea un catalogo
convert *.jpg catálogo.pdf pdf con las
imagenes
Crea un indice
display "vid:*.jpg" grafico con las
miniaturas
Convierte una
convert imágen_color.jpg -
imagen a blanco y
monochrome imágen_b/n.jpg negro
convert imagen_original.ppm Cambia el formato
imagen_nueva.jpg de una imagen
convert -sample 100x50 Cambia las
imagen_original.jpg dimensiones de
una imagen
imagen_nueva.jpg
Convierte a .jpg
mogrify -format jpg *.ppm todas las imagenes
.ppm
mogrify -format png -sample Crea miniaturas de
20%x20% *.jpg varias imagenes
convert -delay 15 imag1.jpg Crea un gif
Nombre del Libro 26-72
11 Ubuntu Server. Supervisión del sistema y copias de seguridad.
imag2.jpg imag3.jpg remero.gif animado con
varias imágenes
(15 es el tiempo
entre imagenes en
centésimas)
Extrae los
convert imagen.gif -adjoin
fotogramas de un
imagen.jpg .gif animado
convert -font courier -fill yellow -
pointsize 25 -draw 'text 100,250 Añade texto a una
texto' imagen.jpg imagen
imagen_con_txt.jpg
Imágenes
Comando Acción Comentarios
Crea una imagen de un
mkisofs -R -J -T -o
fichero que se encuentre en
imagen1.iso fichero1 nuestro disco duro.
dd if=/dev/cdrom Crea una imagen del cd-rom
of=imagen.iso y la vuelca en imagen.iso
cat /dev/cdrom >
Similar al anterior
archivo.iso
Para usar este comando es
nrg2iso imagen.nrg Convierte una imagen .nrg a
imprescindible instalar el
imagen.iso .iso
paquete nrg2iso
Para usar este comando es
Convierte una imagen .bin o
bin2iso imagen.cue .cue a .iso
imprescindible instalar el
paquete bin2iso
Nombre del Libro 27-72
11 Ubuntu Server. Supervisión del sistema y copias de seguridad.
Para usar este comando es
ccd2iso imagen.img Convierte una imagen
imprescindible instalar
imagen.iso img/ccd/sub/cue a .iso
paquete ccd2iso
Para usar este comando es
mdf2iso imagen.mdf Convierte una imagen .mdf o
imprescindible instalar
imagen.iso .mds a .iso
paquete mdf2iso
mount -t iso9660 -o
loop imagen.iso Monta una imagen .iso
punto_montaje
umount
Desmonta una imagen
punto_montaje
md5sum archivo.iso > Genera la suma md5 de un
archivo.iso.txt archivo .txt
md5sum -w -c Verifica la suma md5 de un
archivo.iso.txt archivo
Grabación de CD y DVD
Comando Acción Comentarios
cdrecord -v dev=0,0,0 fs=16M speed=30 Grabar un cd de
imagen.iso datos/imagen
cdrecord -v dev=0,0,0 fs=16M speed=30 Copiar un cd de
-eject -isosize /dev/sr1 datos/imagen
cdrecord -v dev=0,0,0 fs=16M speed=30 Grabar un cd de
-pad -audio *.wav audio
cdrdao copy -v 2 --device 0,0,0 --source- Copia un cd de
Nombre del Libro 28-72
11 Ubuntu Server. Supervisión del sistema y copias de seguridad.
device 0,1,0 --reload \ --eject --on-the- audio
fly --fast-toc --paranoia-mode 0
cdrecord -v dev=0,0,0 fs=16M speed=30
Graba un cd mixto
-pad -audio *.wav -data imagen.iso
Borrar un cd
cdrecord -v blank=fast regrabable
Grabar un cd de
growisofs -Z /dev/sr0 -R -J archivo datos/imagen
Añade más datos a
growisofs -M /dev/sr0 -R -J archivo un dvd multisesión
Graba una imagen
growisofs -dvd-compat -Z
previamente
/dev/sr0=imagen.iso creada
Borra un dvd
dvdrecord -v dev=0,0,0 blank=fast regrabable
dvdbackup -M -i/dev/sr0 -o
Ripea un video dvd
~/copia_dvd/
Similar a la
vobcopy -i /dev/sr0 -m -o ~/copia_dvd/ anterior
Extracción de CD
Comando Acción Comentarios
Extrae un disco de audio
cdda2wav -B -H -
completo en archivos .wav
D /dev/sr1 -s -x separados
cdda2wav -H -D Extrae la pista número 5
Nombre del Libro 29-72
11 Ubuntu Server. Supervisión del sistema y copias de seguridad.
/dev/sr1 -s -x -t 5
Extrae un disco de audio
cdparanoia -B -d
completo en archivos .wav
/dev/sr1 separados
cdparanoia 5 -d
Extrae la pista número 5
/dev/sr1
abcde -d /dev/sr1 -N -x -o mpc =
Extrae el disco completo en archivos
.mpc separados
abcde -d Extrae disco completo en
archivos mp3 separados (es abcde -d /dev/sr1 -N -x -o ogg =
/dev/sr1 -N -x -o necesario instalar paquete Extrae el disco en archivos .ogg
mp3 abcde) separados
abcde -d /dev/sr1 -N -x -o ogg
tracks 1-3 5 = Extrae las 3 primeras
canciones y la quinta
Audio
Comando Acción Comentarios
Elvalor 192 puede cambiarse y
lame -b 192 -m j Convierte una cancion .wav a .mp3
la opción -h indica máxima
tema.wav con bitrate de 192
calidad)
lame -h -m j -- Convierte todos los archivos .wav a
nogap *.wav .mp3
oggenc -b 128 -q Convierte un archivo .wav a .ogg oggenc *.wav = Convierte
con bitrate de 128 (-b 128) y todos los wav en un unico
5 tema.wav calidad 5 (-q 5) en un rango de 0 a fichero ogg
10.
oggenc -a -l -t *.wav =
Convierte todos los .wav en sus
Nombre del Libro 30-72
11 Ubuntu Server. Supervisión del sistema y copias de seguridad.
respectivos ogg
oggdec tema.ogg = Convierte
un archivo .ogg a .wav
oggdec *.ogg = Convierte todos
los .ogg a .wav
lame -h --decode
tema.mp3 Convierte un archivo .mp3 a .wav
tema.wav
mplayer -ao pcm Convierte un archivo .asf o .wma a
fichero.asf .wav
Reproduce una cancion en la
play cancion terminal
Varios
Comando Acción Comentarios
man comando Muestra información sobre el apropos palabra_clave =
comando Busca dentro de las
declaraciones de man la
palabra exacta
apropos -e palabra_clave =
Busca la palabra exacta
Muestra el calendario del mes cal -my = Muestra el
cal actual calendario de todo el año
Muestra la hora,tiempo de
uptime funcionamiento,no usuarios
conectados y la carga media
Nombre del Libro 31-72
11 Ubuntu Server. Supervisión del sistema y copias de seguridad.
Permite seleccionar la zona
tzconfig horaria
Permite seleccionar la zona
tzselect horaria
date --help = Muestra todas
Muestra la fecha del sistema
date en formato local
las opciones de date en
castellano
hwclock -systohc = Pone el
Muestra el reloj Hardware o
hwclock --show reloj de Bios
reloj Hardware a la hora del
sistema
watch -n tiempo Ejecuta un comando cada x
comando segundos (defecto = 2)
clear Limpia la pantalla
reset Reinicia la terminal
Ctrl+C Termina un proceso. Ctrl+Z = Suspende
temporalmente la ejecución
de un programa.
Ctrl+S = Para la
transferencia de datos a la
terminal.
Ctrl+Q = Resume,reinicia la
tranferencia de datos
Ctrl+Alt+F2 = Salir del
entorno gráfico a un
terminal.(Fnº según gettys
activados en /etc/inittab)
Ctrl+Alt+Supr = Estando en
una terminal reinicia(si no
se indica otra cosa en
/etc/inittab)
Nombre del Libro 32-72
11 Ubuntu Server. Supervisión del sistema y copias de seguridad.
Muestra el nombre de la
hostname maquina
Muestra el nombre del fichero
tty de la terminal conectada a la
salida estandar.
/etc/init.d/servicio Para un servicio o demonio /etc/init.d/servicio start =
Inicia un servicio o demonio
stop
/etc/init.d/servicio restart
= Reinicia un servicio o
demonio
startx Arranca el entorno grafico
sh script Ejecuta un script
java -jar fichero.jar Ejecuta un programa java
Ejecuta un archivo binario
./[archivo.bin] (también puede usarse con
scripts)
Cambiar la fuente de la
consolechars -f consola. Las fuentes se
fuente.psf.gz encuentran en
/usr/share/consolefonts/
reportbug Enviar bugs
Termina la ejecucion del
exit programa actual
shutdown -t1 -r now =
shutdown -t1 -h now Apaga el pc
Reinicia el pc
su Entrar como superusuario
adduser usuario Crea un nuevo usuario adduser usuario grupo =
Añade un usuario existente
a un grupo existente
Nombre del Libro 33-72
11 Ubuntu Server. Supervisión del sistema y copias de seguridad.
adduser --no-create-home
usuario = Crea un usuario
pero sin directorio personal
addgroup grupo Crea un grupo nuevo
deluser usuario Elimina un usuario deluser usuario grupo =
Elimina un usuario del
grupo especificado
deluser --remove-home
usuario = Elimina un
usuario y su directorio
personal
delgroup grupo --only-if-
delgroup grupo = empty = Elimina el grupo
Elimina el grupo solo si no tiene ningun
usuario
usermod -d nueva_home -
m login = Cambia el
usermod -l nuevo_login Cambia el nombre del usuario nombre del usuario (lo crea
si no existe) y tranfiere su
contenido.
usermod -e AAAA-MM- Fecha en que la cuenta de
DD login usuario sera desactivada
groupmod -n Cambia el nombre de un
nuevo_nombre grupo grupo
Muestra la zona geografica
locale configurada
dpkg-reconfigure
Reconfigura los locales
locales
dpkg-reconfigure
Reconfigura el teclado
console-data
Nombre del Libro 34-72
11 Ubuntu Server. Supervisión del sistema y copias de seguridad.
Carga el mapa de teclado que
loadkeys
le indicamos,que estará en:
ruta_mapa_teclado.gz /usr/share/keymaps
Muestra el codigo de
locale charmap caracteres en uso
Muestra las variables locales
set definidas
Muestra las variables de
env entorno definidas
Muestra las variables de
export entorno declaradas
Procesos
Comando Acción Comentarios
Hace una comprobacion del
memtest estado de la memoria
-m en megabytes
free -m -s 3 Muestra el uso de la memoria
-s 3 con una demora de 3
segundos
Muestra información detallada
top sobre los procesos en curso
(tecla z colorea los activos)
Muestra los procesos en curso
pstree en forma de arbol
Nombre del Libro 35-72
11 Ubuntu Server. Supervisión del sistema y copias de seguridad.
pidof [comando] Muestra el id del comando
killall [proceso] Para el proceso
Muestra las llamadas al sistema
strace [comando] originadas por el comando
Muestra los procesos que estan
fuser -v [archivo] usando un archivo o directorio
lsof -c [comando] = Lista los
ficheros abiertos por un
proceso
Lista los ficheros abiertos por lsof +D [Directorio] = Lista los
lsof los procesos procesos que estan usando el
directorio
lsof -i :60627 = Muestra los
procesos que se encuentren
detras del puerto 60627
Ejecuta un comando en
[comando] & segundo plano
Ejecuta un comando de forma
nohup [comando] & que si cerramos la terminal siga
ejecutandose
Lista los procesos en segundo
jobs plano identificandolo con su
numero de tarea
Pasa un comando a primer
fg no_tarea plano
Pasa a segundo plano un
bg proceso que hemos suspendido
temporalmente con Ctrl-Z
nice -n prioridad Ejecuta un comando con una
[comando] prioridad determinada
Nombre del Libro 36-72
11 Ubuntu Server. Supervisión del sistema y copias de seguridad.
renice prioridad Cambia la prioridad de un
PID_del_proceso proceso en marcha
atq = Muestra la lista de tareas
programadas de forma
at [-f script] Ejecuta un script a una hora y/o numerada
[tiempo] fecha concretas
atrm no = Elimina una tarea
indentificada por su no
Igual que at, salvo que batch
batch sólo ejecuta el script si la carga
de cpu es inferior al 80%
Disco duro
Comando Acción Comentarios
Muestra el
espacio que
du -h [fichero] ocupa el fichero o
directorio
Igual que el
anterior pero lo
tree -a -s -L 2 muestra en forma
de arbol
Muestra
información sobre
df particiones
df -h = Medida humana
montadas
Muestra
cfdisk información sobre
particiones
mount Muestra un
listado de los
mount punto_montaje = Monta
dispositivos
un dispositivo establecido en
Nombre del Libro 37-72
11 Ubuntu Server. Supervisión del sistema y copias de seguridad.
montados fstab
umount punto_montaje =
Desmonta un dispositivo
establecido en el fstab
mount -t [Sistema_Archivos]
/dev/[dispositivo]
[punto_montaje] = Monta el
dispositvo, ej: mount -t ext3
/dev/hda1 /media/disco1
umount /dev/[dispositivo] =
Desmonta un disco
fsck /dev/[dispositivo] Chequea y repara fsck.ext2 -vpf /dev/hdx =
el sistema de Chequea y repara el sistema de
archivos de una archivos de una particion ext2 no
particion no montada
montada
fsck.ext3 -vpf /dev/hdx = Igual
pero con una particion ext3
mkfs.ext2 /dev/hdXX Crea un sistema mkfs.ext3 /dev/hdXX = Crea un
ext2 en la sistema ext3 en la particion
particion seleccionada
seleccionada
mkfs.ext2 /dev/fd0 = Crea un
sistema ext2 en el disquette
Crea un sistema
de ficheros swap
mkswap /dev/hdXX en la partición
hdXX
Convierte la
tune2fs -O ^has_journal
particion de ext3
/dev/hdXX a ext2
Convierte la
tune2fs -j /dev/hdXX particion de ext2
a ext3
dd if=/dev/hda of=/dev/hdb Clona el disco hda
Nombre del Libro 38-72
11 Ubuntu Server. Supervisión del sistema y copias de seguridad.
bs=1M en el disco hdb en
bloques de 1
Megabyte (para
no sobrecargar el
sistema)
Copia el MBR
dd if=/dev/hda of=mbr dd if=mbr of=/dev/hda =
(Master Boot
count=1 bs=512 Restaura el MBR
Sector)
dd if=/dev/hda2 Copia el VBS
dd if=sector_arranque_hda2
of=/sector_arranque_hda2 (Volume Boot
of=/dev/hda2 = Restaura el VBS
Sector)
count=1 bs=512
Instalación de software
Comando Acción Comentarios
dpkg -i Instala un dpkg -r paquete = Desinstala un paquete
paquete
paquete dpkg --purge paquete = Desisntala un paquete y sus
archivos de configuracion
dpkg --force -r paquete = Fuerza la desinstalacion de un
paquete
dpkg --force-all -r paquete = Fuerza aun mas la
desinstalacion de un paquete (Puede comprometer el
sistema)
dpkg -c paquete = Muestra el contenido de un paquete
dpkg -L paquete = Muestra todos los ficheros que se
instalaron con un paquete
dpkg -S fichero = Muestra a que paquete pertenece un
fichero
dpkg --get-selections = Muestra un listado con todos los
Nombre del Libro 39-72
11 Ubuntu Server. Supervisión del sistema y copias de seguridad.
paquetes instalados
dpkg-reconfigure paquete = Reconfigura el paquete
aptitude upgrade = Actualiza el sistema (no instala ni
elimina paquetes)
aptitude dist-upgrade = Actualiza el sistema eliminando
e instalando paquetes si fuera necesario
aptitude install [paquetes] = Instala los paquetes
indicados
aptitude reinstall [paquetes] = Reinstala los paquetes
indicados
aptitude remove [paquetes] = Elimina los paquetes
indicados
aptitude purge [paquetes] = Elimina los paquetes y sus
ficheros de configuracion
aptitude download [paquetes] = Descarga los paquetes
aptitude Actualiza la lista en el directorio actual
update de paquetes
aptitude hold [paquetes] = Bloqua los paquetes
indicados
aptitude unhold [paquetes] = Desbloquea los paquetes
seleccionados
aptitude unmarkauto [paquetes] = Desmarca paquetes
como instalados manualmente
aptitude markauto = Marca paquetes como instalados
manualmente
aptitude search [expresion] = Busca un paquete por
nombre o expresion
aptitude show [paquetes] = Muestra información
detallada de un paquete
aptitude clean = Elimina los paquetes .deb descargados
Nombre del Libro 40-72
11 Ubuntu Server. Supervisión del sistema y copias de seguridad.
Información de hardware
Comando Acción Comentarios
sudo lshw Lista tu hardware
Lista tu hardware -C es la abreviatura del
sudo lshw -C disk especifico (en este caso, comando -class, que
discos) hace lo mismo.
Lista tu hardware
específico y guarda un
sudo lshw -html >
archivo .html en tu
nombre_del_archivo.html directorio de usuario con
toda la información
Kernel
Comando Acción Comentarios
uname -a Version del kernel
lsmod Lista los modulos cargados
Muestra informacion sobre un
modinfo [módulo] modulo
modprobe -r [módulo] =
modprobe Inserta un modulo y sus
Elimina un modulo del kernel
[módulo] dependecias en el kernel
y los que dependen de él
insmod [módulo] Inserta un modulo en el kernel
rmmod [modulo] Elimina un modulo del kernel
Nombre del Libro 41-72
11 Ubuntu Server. Supervisión del sistema y copias de seguridad.
echo [módulo] >> Inserta un modulo en el kernel
/etc/modules permanentemente
Comprueba las dependencias del
depmod [modulo] modulo
Programa gráfico para cargar
modconf módulos
Muestra los usuarios conectados
last y desconectados en los ultimos
dias
hdparm /dev/hdX Verifica el DMA de nuestro disco hdparm -I /dev/hdx =
(sustituir "hdX" por nuestro disco Muestra información sobre el
correspondiente) disco
hdparm -d1 /dev/hdX =
Activar el dma en nuestro
disco
Muestra información sobre los
lsdev dispositivos
Muestra los dispositivos PCI
lspci conectados
Muestra los dispositivos USB
lsusb conectados
less Mensajes del nucleo. less /var/log/syslog =
Registro de mensajes relativos
/var/log/kern.log a la seguridad.
less /var/log/debug =
Registro de información de
depuración de los programas.
less /var/log/messages =
Mensajes del sistema de
carácter informativo.
less /var/log/user.log =
Nombre del Libro 42-72
11 Ubuntu Server. Supervisión del sistema y copias de seguridad.
Información del usuario.
less /var/log/XFree86.0.log =
Información sobre las X
less /var/log/Xorg.0.log =
Información sobre las X
less /var/log/auth.log =
Accesos al sistema(incluye los
intentos fallidos).
Lista los usuarios
last conectados/desconectados
(fichero /var/log/wtmp).
Muestra los intentos de conexión
lastb fallidos (fichero /var/log/btmp).
cdda2wav -scanbus Comprobar el interfaz SCSI.
cdrecord -scanbus Comprobar el interfaz SCSI.
cat /proc/meminfo Información sobre la memoria. cat /proc/cpuinfo =
Información sobre el
procesador.
cat /proc/devices =
Información sobre dispositivos
en uso.
FTP
Comando Acción Comentarios
ftp Abre la interface de usuario para open servidor = Conectar con el servidor
el protocolo de transferencia de append = Anexar a un archivo
Nombre del Libro 43-72
11 Ubuntu Server. Supervisión del sistema y copias de seguridad.
ficheros (FTP) ? = Imprimir información de ayuda local
bell = Emitir sonido cuando se complete el
comando
binary = Establecer transferencia binaria
(todas salvo .txt)
bye = Finalizar la sesión ftp y salir
ascii = Establecer tipo de transferencia ascii
(sólo para .txt)
cd = Cambiar el directorio de trabajo remoto
close = Finalizar la sesión ftp
ls = Mostrar el contenido del directorio
remoto
dir = Mostrar el contenido del directorio
remoto
delete = Eliminar archivo remoto
debug = Alternar modo de depuración
get = Recibir archivo
help = Ayuda sobre un comando 1º-help y
luego el comando
lcd = Cambiar el directorio de trabajo local
mdir = Mostrar el contenido de múltiples
directorios remotos
mdelete = Eliminar múltiples archivos
mget = Obtener múltiples archivos
mkdir = Crear directorio en el equipo
remoto
Nombre del Libro 44-72
11 Ubuntu Server. Supervisión del sistema y copias de seguridad.
mls = Mostrar el contenido de múltiples
directorios remotos
mput = Enviar múltiples archivos
open = Conectar a tftp remoto
put = Enviar un archivo
pwd = Imprimir el directorio de trabajo del
equipo remoto
quit = Finalizar la sesión ftp y salir
quote = Enviar un comando arbitrario ftp
recv = Recibir archivo
rename = Cambiar el nombre del archivo
rmdir = Quitar directorio en el equipo
remoto
remotehelp = Obtener ayuda del servidor
remoto
send = Enviar un archivo
status = Muestra el estado actual
trace = Alternar trazado de paquetes
type = Establecer el tipo de transferencia de
archivos
user = Enviar nueva información de usuario
verbose = Alternar modo detallado
IRC
Nombre del Libro 45-72
11 Ubuntu Server. Supervisión del sistema y copias de seguridad.
Comando Acción Comentarios
irc Deberemos instalar el /server = Lista,añade o elimina servidores.
paquete irssi
/server [nombre:puerto:clave] = Conecta con un
(sudo aptitude install servidor.
irssi)
/info [servidor] = Obtener información sobre
servidor.
/lusers = Obtener estadísticas del servidor.
/users = Usuarios conectados al servidor.
/links = Lista los servidores de la red actual.
/list = Lista e informa sobre los canales.
/admin = Informa sobre el admin. del servidor.
/help [comando] = Muestra la ayuda sobre un
comando.
/ison [nick] = Comprobar si un usuario está
conectado.
/join [canal] = Unirse a un canal.
/names = Listar usuarios en canales.
/whois [nick] = Muestra información sobre un
usuario.
/whowas [nick] = Informa sobre un usuario que ya
no está.
/who [patrón] = Muestra información sobre patrón.
/msg NiCK SET PASSWORD [clave] = Cambiar de
contraseña(en irc-hispano)
/msg [nick | canal][texto] = Envia un mensaje a un
usuario o canal.
Nombre del Libro 46-72
11 Ubuntu Server. Supervisión del sistema y copias de seguridad.
/amsg [texto] 'a = Envia un mensaje a todos los
canales en los que estás.
/notice [nick | canal] = Envia un mensaje privado a
un usuario/os
/query [usuario texto] = Envia un mensaje privado a
un usuario.
/ignore = Lista los usuarios ignorados.
/ignore nick = Ignora los mensajes de un usuario.
/unignore [nick | *] = Deja de ignorar el/los
mensajes.
/ctcp [nick texto] = Envia un mensaje mediante CTCP
/me [texto] = Envia un mensaje precedido de
nuestro nick
/ame [texto] = Envia un mensaje todos los canales
en los que estás.
/dcc [chat nick ] = Pide y/o inicia charla con un
usuario.
/dcc [close nick] = Cierra charla.
/dcc [send nick fichero] = Ofrece y/o envia un
fichero.
/dcc [get nick fichero] = Permite recibir un fichero.
/time = Muestra fecha y hora.
/clear = Limpia la ventana de texto actual.
/away [texto] = Pasar a estado ausente.
/away = Volver de la ausencia.
/nick [nuevonick] = Cambiar el nick.
Nombre del Libro 47-72
11 Ubuntu Server. Supervisión del sistema y copias de seguridad.
/nick [nuevonick][clave] = Cambiar un nick
registrado.
/nick [nick:contraseña] = Identificarse en irc-
hispano.
/part [canal] = Abandonar un canal.
/quit = Cerrar todas las conexiones y salir.
Calculadora
Comando Acción Comentarios
bc Abrimos la calculadora bc. 20 + 5.4 = Suma.
77 - 4.2 = Resta.
25.2 * 86 = Multiplica.
47 / 3 = Muestra el cociente de la división.
47 % 3 = Muestra el resto de la división.
4 ^ 2 = Calcula la potencia 4²
sqrt (16) = Calcula la raiz cuadrada de 16
(2*3+2) / sqrt (2^3/2.5) = Un poco de cada.
quit = Salimos de bc.
Redes
Comando Acción Comentarios
Nombre del Libro 48-72
11 Ubuntu Server. Supervisión del sistema y copias de seguridad.
/etc/init.d/networking Inicia los servicios de red. /etc/init.d/networking
restart = Reinicia los
start servicios de red.
/etc/init.d/networking
stop = Para los servicios
de red.
ifconfig [interfaz Información y configuración de ifconfig = Muestra el
interfaces de red. estado de los interfaces
opciones IP] activos.
ifconfig -a = Muestra el
estado de todos los
interfaces.
ifconfig ppp0 = Muestra
el estado de ppp0
ifconfig eth0 up = Activa
eth0.
ifconfig eth0 down =
Cierra eth0.
ifconfig eth1 address
192.168.1... = Asigna
una dirección al interfaz
especificado.
Similar a ifconfig pero sólo para
iwconfig interfaces wireless
ifup interface Habilita la interface especificada. ifup eth0
ifup ppp0
ifdown interface Deshabilita la interface ifdown eth0
especificada.
ifdown ppp0
Inicia conexión dhcp mediante el
dhclient eth0/eth1 cliente dhcp-client.
Nombre del Libro 49-72
11 Ubuntu Server. Supervisión del sistema y copias de seguridad.
Inicia conexión dhcp mediante el
pump -i eth0/eth1 cliente pump.
Programa para configurar
pppoeconf conexiones pppoe.
Programa en modo texto para
pppconfig configurar una conexión ppp.
Establece la conexión ppp a
pon internet.
plog Monitoriza la conexión ppp.
poff Finaliza la conexión ppp a internet.
finger usuario Informa sobre un usuario finger @servidor =
conectado al sistema. Informa sobre todos los
usuarios conectados a
un servidor (nombre o
IP)
finger usuario@servidor
= Informa sobre un
usuario conectado a un
servidor
ping google.com =
Verifica la conexión, en
este caso con
www.google.com (Ctrl+Z
pone fin)
Muestra la ruta que los paquetes
traceroute de datos han seguido hasta la
microsoft.es máquina de destino, en este caso
un server de microsoft.es
mtr rediris.es Combinación de ping y traceroute.
Información sobre un dominio, en
whois ubuntu-es.org este caso el dominio ubuntu-
es.org.
Nombre del Libro 50-72
11 Ubuntu Server. Supervisión del sistema y copias de seguridad.
host -v -a
194.224.55.221 =
host -v -a Determina la ip de un nombre. En Determina el nombre de
telefonica.com este caso, la IP de telefonica.com. una IP. En este caso, el
nombre de
194.224.55.221.
Monitoriza tráfico de redes
iptraf (ncurses).
Versión para consola de
tethereal ethereal,un analizador del tráfico
de red (sniffer).
Sniffer/interceptor/logger para
ettercap redes LAN con switchs basado en
ncurses.
nmap Escáner de puertos.
Escanea logs como
/var/log/auth.log y banea las IP
fail2ban con demasiados errores de
conexión.
Sniffer de paquetes y un detector
snort de intrusiones en una red (NIDS).
Detector de intrusiones en un
aide único Servidor, PC o host.(HIDS).
IDS que detecta escaneos de
portsentry puertos y reacciona a un ataque.
chkrootkit Detector de rootkit.
w3m
elinks es compatible con
SSL, con lo que
lynx Navegadores web.
podremos acceder a
correo web.
links
Nombre del Libro 51-72
11 Ubuntu Server. Supervisión del sistema y copias de seguridad.
links2
elinks
irssi
Clientes IRC (Internet Relay Chat) )
weeChat-curses
mutt
mush
Clientes de correo(MUA).
pine
elm
Cliente jabber (protocolo libre para
cabber mensajería instantánea).
Cliente de mensajeria
centericq multiprotocolo
(ICQ,Yahoo,AIM,MSN,IRC,Jabber)
Cliente FTP (File Transfer Protocol)
ncftp basado en ncurses
Cliente FTP compatible con cifrado
ftp-ssl SSL y TSL (dependiendo de la otra
parte)
Cliente telnet (acceso remoto)
telnet-ssl compatible con cifrado SSL
(dependiendo de la otra parte)
Cliente SSH (Secure SHell). Acceso
ssh remoto cifrado. Forma parte del
paquete openssh-client
Bittornado es una
rtorrent Clientes bittorrent. versión mejorada del
cliente homónimo
Nombre del Libro 52-72
11 Ubuntu Server. Supervisión del sistema y copias de seguridad.
bittorrent.
bittornado
talk usuario@sistema =
Entabla conversacion
Entabla una conversacion con un
talk usuario usuario del sistema.
con un usuario de otro
sistema (entre máquinas
UNIX)
mesg -y = Habilita la
Anula la notificacion de
mesg -n comunicacion de talk o write.
llegada de notificaciones
de talk o write.
Manda un mensaje a un usuario
write usuario del sistema.
netstat -napt Saber qué puertos tiene abiertos -n = No resuelve las
nuestro sistema. direcciones a sus
nombres DNS. Esto hace
más rápida la ejecución.
-a = Muestra todos las
conexiones,incluídas las
que están escuchando.
-p = Muestra el número
y nombre del
proceso,dueño de dicha
conexión.
-t = sólo muestra
conexiones tcp
wget [opciones] URL Gestor de descargas. -p = Descarga la web
completa.
-r = recursivo.
-k = Convierte los
enlaces absolutos en
relativos.
-c = Reanuda la descarga
de un fichero
parcialmente
Nombre del Libro 53-72
11 Ubuntu Server. Supervisión del sistema y copias de seguridad.
descargado.
-l6 = profundidad de
recursión (5 por defecto)
-A formato = formato
para descargar.
-nH = hace que no se
cree el subdirectorio
localhost.
--cut-dirs=n = elimina n
número de directorios
dentro de la jerarquia.
11.5. Copias de seguridad.
11.5.1. Copias de seguridad con partimage.
---------------------Caso practico 1---------------
Realizar copias de seguridad en Linux.
-------------Solucón Caso práctico 1------------
En primer tendremos que considerar la circunstancia que en nuestro equipo solamente
tenemos instalado el S.O. Linux.
También tenemos que partir de otra premisa. ¿Cuantos discos duros tenemos?
Si disponemos de un disco duro la cosa es sencilla: una partición para el sistema y otra de Swap.
Si disponemos de dos discos duros, podremos tener un disco duro completo para el sistema y
otro para la partición de Swap, pero esto no es lo habitual. Lo normal sería tener en el disco
duro principal la partición del sistema y la de Swap y en el segundo disco duro tener otra
partición, normalmente primaria, para realizar nuestras operaciones.
Nombre del Libro 54-72
11 Ubuntu Server. Supervisión del sistema y copias de seguridad.
Matizado este dato, indicar que el procedimiento que utilizaremos para crear la copia de
seguridad del sistema completo, siempre la haremos arrancando el equipo desde el CD-ROM
desde el que instalamos Linux.
Si solamente disponemos de un disco duro, tendremos que verificar que en la partición del
sistema tenemos espacio suficiente para poder realizar la copia de seguridad. Por ejemplo en un
disco de 10Gb, al menos el 55% del espacio debe estar libre para poder realizar esta operación.
Si disponemos de dos discos duros, verificaremos que el segundo disco duro (o una de las
particiones) debe tener al menos el mismo espacio en disco que el sistema del que queremos
hacer la copia de seguridad.
Teniendo esto claro, vamos a ver como es el procedimiento para crear y restaurar la copia de
seguridad.
En nuestro caso, para completar este procedimiento, realizaremos algunos ajustes:
1. Añadiremos a nuestra máquina virtual un segundo disco duro del mismo tamaño que el
disco duro original.
2. Particionaremos y daremos formato al disco con un sistema de archivos ext3 creando
una partición primaria con todo el espacio del disco.
3. Iniciaremos el sistema y Particionaremos el disco con Gparted.
4. Comprobaremos que tenemos configurado los repositorios adecuados. Para ello
ejecutaremos un terminal y haremos lo siguiente:
root@server:~# gedit /etc/apt/sources.list
Editado el archivo, quitaremos las almohadillas de estas dos líneas:
deb http://archive.ubuntu.com/ubuntu hardy universe
deb-src http://archive.ubuntu.com/ubuntu hardy universe
iremos al final y quitaremos las almohadillas del principio de la línea para los repositorios
Universe: Activar universe y multiverse.
Grabaremos el archivo y saldremos del editor.
Nombre del Libro 55-72
11 Ubuntu Server. Supervisión del sistema y copias de seguridad.
5. Antes de arrancar la máquina virtual, nos aseguraremos que el CD-ROM está apuntando
al ISO que contiene el S.O. de Ubuntu, o bien tenemos introducido el CD del sistema en
el lector.
6. Configuraremos el BIOS para que el primer dispositivo de arranque sea la unidad de CD-
ROM.
7. Arrancaremos el equipo.
8. Seleccionaremos idioma español en la primera pantalla que aparece.
9. Iniciaremos el sistema desde la opción Recuperar un sistema dañado.
10. Seleccionaremos el país o territorio, en nuestro caso España. Como podremos
observar en la parte superior izquierda de la pantalla indica Modo rescate.
11. Tras realizar el sistema la carga de la información necesaria para realizar esta
operación, introduciremos un nombre específico del equipo para que sea identificado en
la red de forma provisional. Recomendamos introducir el mismo
12. Seleccionamos la ubicación de la zona horaria Península.
13. En la siguiente pantalla que tenemos que intervenir, seleccionaremos el sistema
de archivos principal sobre el que queremos trabajar, siendo lo normal /dev/sda1.
14. Pulsamos Intro y se mostrará una pantalla en la que podremos elegir entre varias
opciones. En nuestro caso seleccionaremos la opción Ejecutar un intérprete de ordenes
en /dev/sda1. Pulsamos Intro dos veces.
15. Veremos que en la parte inferior izquierda de la pantalla sobre un fundo gris,
aparece el símbolo del sistema #.
Desde este momento, trabajamos en un terminal de Linux. Pero este terminal tiene limitaciones
y una de ellas es que no se podrán ejecutar todas las órdenes necesarias. Para ello tenemos que
configurarlo y activarlo para poder ejecutar cualquier tipo de orden. Ejecutaremos la siguiente
orden:
# TERM=vt100; export TERM
A partir de este momento podremos trabajar como si de un terminal normal se tratase.
En este momento estamos ejecutando Ubuntu directamente desde el CD-ROM (LiveCD) y sin
cargar el sistema operativo instalado. Simplemente se carga una pequeña interfaz de trabajo en
la que podremos hacer varias cosas, entre ellas, hacer una copia del sistema.
Desde el símbolo del sistema, tendremos que realizar una serie de operaciones para realizar la
copia de seguridad:
Nombre del Libro 56-72
11 Ubuntu Server. Supervisión del sistema y copias de seguridad.
a) Instalaremos la herramienta de gestión de imágenes y copias de seguridad de Ubuntu
llamada partimage.
En realidad la instalación de esta herramienta la tendremos que hacer cada vez que queramos
hacer una copia de seguridad o una restauración, ya que al estar en ejecución el sistema en
modo LiveCD, lo que instalemos lo haremos en RAM y no en el disco duro. Por ello cuando
reiniciemos el equipo, Partimage se habrá borrado. Para instalar la herramienta lo haremos con
el instalador Aptitude, y ejecutaremos los siguientes comandos:
root@server:~# aptitude update && sudo aptitude install partimage
o
root@server:~# apt-get install partimage
b) Terminada la instalación de la aplicación, ejecutaremos el siguiente comando, para saber
que dispositivos de almacenamiento tenemos, como se llaman y desde donde y en donde
podremos hacer la copia.
root@server:~# fdisk –l
Nombre del Libro 57-72
11 Ubuntu Server. Supervisión del sistema y copias de seguridad.
Aquí podemos observar que :
/dev/sda1 referencia el disco duro principal.
/dev/sda2 y /dev/sda5 referencian la partición extendida de Swap.
/dev/sdb1 referencia el segundo disco duro que acabamos de añadir.
c) Si la copia la realizáramos sobre el disco duro principal, suponiendo que tuviéramos espacio,
no haría falta hacer lo siguiente, pero consideramos que hacer una copia de seguridad de un
sistema en el mismo disco en el que esta el sistema no tiene mucho sentido. Por ello en nuestro
caso, vamos a montar el segundo disco duro para realizar la copia en él. Ejecutaremos los
siguientes comandos:
# mkdir /media/disco
Con este comando creamos un punto de montaje para poder montar el disco nuevo. Donde
hemos puesto disco podremos indicar otra cosa. No es ni más ni menos que un nuevo
subdirectorio dentro del directorio /media.
Nombre del Libro 58-72
11 Ubuntu Server. Supervisión del sistema y copias de seguridad.
# mount /dev/sdb1 /media/disco
Con este comando montamos el disco duro en el directorio recién creado. Comprobaremos que
la unidad montada se puede ver en el escritorio. Si no es así repetiremos la operación de
montaje.
d) Comprobaremos la integridad del disco antes de realizar la copia de seguridad. Para ello
ejecutaremos una o las órdenes siguientes:
# fsck /dev/sda1
# badblocks /dev/sda1
e) Ejecutamos el gestor de copia de seguridad de la siguiente forma:
# partimage
Una vez lanzado el editor, veremos una pantalla como la de la figura 11.13. Usaremos las flechas
de edición para indicar la partición de la que queremos hacer una imagen. Con el tabulador nos
situaremos en la línea Fichero imagen a crear e introduciremos el destino en donde vamos a
grabar la imagen y su nombre. Como hemos montado el nuevo disco en el subdirectorio
/media/disco, escribiremos
/media/disco/copia.image.
En vez de copia.image, podremos lo que queramos.
Si solamente disponemos de un disco duro, y la imagen la vamos a realizar sobre la partición del
disco duro principal, solamente introduciremos el nombre de la imagen.
Pulsamos la tecla F5 y aparece otra pantalla en la que podremos indicar opciones de la copia
como compresión de la misma, si queremos dividirla en archivos de determinado tamaño, etc.
Las dejaremos por defecto y pulsamos de nuevo F5. Ahora si lo deseamos, en la siguiente
pantalla introducimos o no una descripción de la copia. Pulsamos ENTER y se muestra otra
pantalla en la que se realiza una comprobación de lo que hemos hecho antes.
Nombre del Libro 59-72
11 Ubuntu Server. Supervisión del sistema y copias de seguridad.
En la siguiente pantalla se muestra un resumen de lo que queremos hacer. Pulsamos ENTER y la
copia de seguridad empieza a crearse. Veremos una pantalla como la de la figura 11.14.
Una vez que se está realizando la copia de seguridad, podremos cancelarla pulsando *, pausarla
con CTRL+S o cancelarla pulsando CTRL+Q.
Pasados unos 20 o 30 minutos la copia se habrá completado.
Si quisiéramos restaurar la copia de nuevo en su ubicación original, tendremos que realizar de la
misma forma los mismos pasos. La única diferencia, es que cuando veamos la pantalla de la
figura 11.13, seleccionaremos la partición de destino, y con el tabulador, iremos a la casilla de
texto en la que introduciremos la ruta absoluta en la que se encuentra la copia y el nombre de la
misma. En nuestro caso /media/disco/copia.image.000.
Al nombre del fichero imagen, normalmente se le añade la extensión 000 indicando que es la
primera copia realizada. A las siguientes se le irá añadiendo una extensión 001, 002, etc.
Volvemos a pulsar el tabulador, y con la flecha nos situamos en la casilla Restaurar partición de
un fichero imagen. Pulsamos el espaciador y marcamos esta casilla. A continuación Pulsamos F5.
En principio no tocaremos el resto de opciones que nos aparecen en las siguientes pantallas.
Pulsaremos ENTER en la pantalla que nos informa del resumen de la copia a restaurar, y
comienza la restauración.
Pasados unos 30 minutos, la copia se habrá restaurado. Reiniciamos el equipo y comprobamos
que arranque correctamente.
Una vez terminada la copia de seguridad, pulsaremos Intro en la pantalla que indica que la copia
se ha realizado satisfactoriamente. Aparecerá de nuevo el símbolo del sistema # y en él
teclearemos exit. Se mostrará una pantalla en la que seleccionaremos la opción Reiniciar el
sistema, Interrumpir la instalación.
Configuraremos de nuevo el BIOS para que arranque desde el disco duro principal, y
comprobaremos que el sistema arranca de forma correcta.
-------FIN CASO PRÁCTICO 1-----------------------------------------
11.5.2. Operaciones de reparación del sistema operativo
Nombre del Libro 60-72
11 Ubuntu Server. Supervisión del sistema y copias de seguridad.
Aunque Linux Ubuntu es un sistema operativo muy estable, a veces se puede corromper
gravemente. Los errores que pueden dejar el sistema inservible, pueden venir provocados por
algún paquete mal instalado o por un problema de hardware del equipo en el que lo tenemos
instalado.
Ya vimos cómo se recuperaba el sistema en Windows y de una forma similar, aunque con un
poco más de trabajo, podremos hacer copias completas del sistema Linux para su posterior
recuperación.
11.5.3. Copias de seguridad con partimage en entorno gráfico.
Para realizar copias de seguridad y posteriormente poder restaurarlas, es necesario que
instalemos una herramienta llamada partimage.
La versión que por defecto incorpora Ubuntu 11.10 es la Partition Image versión 0.6.8 y 0.6.9 ,
que reconoce hasta ext3 como sistemas de archivos.
Es por lo que aquí explicamos esta herramienta, ya que al menos hasta esta versión si
disponemos de sistemas de archivos ext3, podremos utilizarla sin problemas. A partir de ext4 o
para sistemas ntfs, necesitamos otro tipo de software.
---------------------Caso practico 2---------------
Crear una copia de seguridad del sistema instalando partimage en el
equipo.
-------------Solucón Caso práctico 2------------
a) Preparar el equipo.
En primer lugar tendremos que considerar la circunstancia de que en nuestro equipo solamente
tenemos instalado el sistema operativo Linux y que no hay otro sistema operativo conviviendo
con él.
También tenemos que partir de otra premisa: ¿cuántos discos duros tenemos?
Si disponemos de un disco duro es relativamente fácil saber que particiones tenemos.
Normalmente una partición para el sistema y otra de Swap.
Nombre del Libro 61-72
11 Ubuntu Server. Supervisión del sistema y copias de seguridad.
Si disponemos de dos discos duros, podremos tener un disco duro completo para el sistema y
otro para la partición de Swap, pero esto no es lo habitual. Lo normal sería tener en el disco
duro principal la partición del sistema y la de Swap y en el segundo disco duro tener otra
partición, normalmente primaria, para realizar nuestras operaciones.
Si solamente disponemos de un disco duro, tendremos que verificar que en la partición del
sistema tenemos espacio suficiente para poder realizar la copia de seguridad. Por ejemplo, en
un disco de 10 GB, al menos el 55 % del espacio debe estar libre para poder realizar esta
operación.
Fig. Copia de seguridad.
Si disponemos de dos discos duros, verificaremos que el segundo disco duro (o una de las
particiones) debe tener al menos el mismo espacio en disco que el sistema del que queremos
hacer la copia de seguridad.
En nuestro caso, para completar este procedimiento, realizaremos algunos ajustes:
o Si no lo tenemos, añadiremos a nuestra máquina virtual un segundo disco duro del
mismo tamaño que el disco duro original.
o Particionaremos y daremos formato al disco con un sistema de archivos ext3 creando
una partición primaria con todo el espacio del disco
Teniendo esto claro, vamos a ver cómo es el procedimiento para crear y restaurar la copia de
seguridad.
En este caso instalaremos la herramienta partimage que es la utilizada para realizar este tipo de
copias de seguridad. La instalaremos desde un terminal o desde el CSU.
Terminada la instalación de la aplicación, ejecutaremos el siguiente comando, para saber que
dispositivos de almacenamiento tenemos, como se llaman y desde donde y en donde podremos
hacer la copia.
Nombre del Libro 62-72
11 Ubuntu Server. Supervisión del sistema y copias de seguridad.
paco@ubuntupaco:~$ sudo fdisk –l
Se nos mostrará una pantalla con la información de los discos del sistema. Veamos
la tabla.3.
También podemos utilizar el comando
paco@ubuntupaco:~$ sudo df –h
Si la copia la realizáramos sobre
el disco duro principal, Discos y particiones del sistema
suponiendo que tuviéramos
espacio, no haría falta hacer lo Dispositivo Inicio Comienzo Fin Bloques Id Sistema
siguiente, pero consideramos
/dev/sda1 * 2048 39845887 19921920 83 Linux
que hacer una copia de
seguridad de un sistema en el /dev/sda2 39847934 41940991 1046529 5 Extendida
mismo disco en el que está el /dev/sda3 41940992 41943039 1024 83 Linux
sistema no tiene mucho
sentido. /dev/sda5 39847936 41940991 1046528 82 Linux swap /
Solaris
Comprobaremos que el
segundo disco duro está Tabla.3
montado. Si no lo está, lo
montaremos como ya sabemos:
paco@ubuntupaco:~$ sudo mkdir /media/disco
paco@ubuntupaco:~$ sudo mount /dev/sdb1 /media/disco
Con este comando montaremos el disco duro en el directorio recién creado. Comprobaremos
que la unidad montada se puede ver en el escritorio. Si no es así repetiremos la operación de
montaje.
Esta operación no es necesaria, ya que lo normal es que el disco se haya montado solo con el
nombre que le hemos dato a sus particiones, en nuestro caso, recordando el caso práctico 12,
recordaremos que le llamamos DISCO2.
Nombre del Libro 63-72
11 Ubuntu Server. Supervisión del sistema y copias de seguridad.
Fig. opia de seguridad con Partimage.
Ejecutamos partimage con privilegios de Súper Usuario. Se muestra una pantalla como la de la
figura.
b) B) Realizar la copia de seguridad.
paco@ubuntupaco:~$ sudo partimage
Una vez lanzado la herramienta, usaremos las flechas de edición para indicar la partición de la
que queremos hacer una imagen. Con el tabulador nos situaremos en la línea Fichero imagen a
crear e introduciremos el destino en donde vamos a grabar la imagen y su nombre. Como
hemos montado el nuevo disco en el subdirectorio /media/disco, escribiremos
/media/disco/copia.image o si utilizamos el punto de montaje automático
/media/DISCO2/copia.image.
En vez de copia.image, pondremos lo que queramos.
Si solamente disponemos de un disco duro, y la imagen la vamos a realizar sobre la partición del
disco duro principal, solamente introduciremos el nombre de la imagen.
Pulsaremos la tecla F5 y aparecerá otra pantalla en la que podremos indicar opciones de la
copia como compresión de la misma, si queremos dividirla en archivos de determinado tamaño,
etc. Las dejaremos por defecto y pulsaremos de nuevo F5. Ahora si lo deseamos, en la siguiente
pantalla introducimos o no una descripción de la copia. Pulsaremos Intro y se mostrará otra
pantalla en la que se realiza una comprobación de lo que hemos hecho antes.
Nombre del Libro 64-72
11 Ubuntu Server. Supervisión del sistema y copias de seguridad.
Fig. Error en copia de seguridad con Partimage.
En la siguiente pantalla se mostrará un resumen de lo que queremos hacer. Pulsaremos Intro y
la copia de seguridad empezará a crearse. Veremos una pantalla como la de la Figura Pasados
unos 20 o 30 minutos la copia se habrá completado. El resultado de la operación lo podemos ver
accediendo al disco dos y analizando su contenido.
Puede ocurrir que cuando queremos hacer la copia se nos muestre un mensaje de error
indicando que alguno de los discos que intervienen en la copia de seguridad tienen errores. Para
ello es necesario chequearlos con los comandos que Linux tiene para este tipo de operaciones:
paco@ubuntupaco:~$ sudo fsck /dev/sda1
Chequearemos tanto el disco origen como el destino. Si es necesario y los errores continúan,
realizaremos el chequeo del disco con el comando badblocks .
paco@ubuntupaco:~$ sudo badblocks -svnf /dev/sda1
Esta operación la realizaremos en ambo discos.
Si al iniciarse la copia se muestra un mensaje como el de la figura es que el sistema de archivos
en el que están nuestros discos, bien el origen, bien el destino, es ext4 y esta versión de
partimage no lo soporta.
Es probable que mientras vamos preparando la copia, se no sindique que la partición /dev/sda1
es decir, el origen, está montada, pero es una advertencia que pasaremos por alto, ya que el
propio partimage se encarga de solucionar ese problema. En otros casos, como fsarchiver,
veremos que esta limitación nos impide realizar la copia de seguridad en entorno gráfico.
---------------------Fin caso práctico 2---------------
Nombre del Libro 65-72
11 Ubuntu Server. Supervisión del sistema y copias de seguridad.
---------------------Caso practico 3---------------
Crear una copia de seguridad del sistema sin isntalar partimage en el
equipo.
-------------Solucón Caso práctico 3------------
a) Utilizar el CD Live
Tendremos que tener en cuenta unas consideraciones previas para realizar este tipo de
operación.
• Antes de arrancar la máquina virtual, nos aseguraremos de que el CD-ROM está
apuntando al ISO que contiene el sistema operativo de Ubuntu, o bien que tenemos introducido
el CD del sistema en el lector.
• Configuraremos el BIOS para que el primer dispositivo de arranque sea la unidad de CD-
ROM.
• Arrancaremos el equipo.
• Seleccionaremos idioma español en la primera pantalla que aparezca.
• Iniciaremos el sistema desde la opción Probar Ubuntu sin alterar su equipo.
En este momento estamos ejecutando Ubuntu directamente desde el CD-ROM (LiveCD) y sin
cargar el sistema operativo instalado. Simplemente se carga una pequeña interfaz de trabajo en
la que podremos hacer varias cosas, entre ellas, hacer una copia del sistema.
Una vez tengamos el escritorio de Ubuntu a nuestra disposición, tendremos que realizar una
serie de operaciones para realizar la copia de seguridad:
b) Actualizar los repositorios.
En versiones anteriores de Ubuntu, hasta la 10.10, se hacía desde un terminal:
Aplicaciones, Accesorios, Terminal. Ejecutaremos la siguiente orden:
ubuntu@ubuntu:~ $ sudo gedit /etc/apt/sources.list
Editado el archivo, quitaremos las almohadillas de estas dos líneas:
o deb http://archive.ubuntu.com/ubuntu hardy universe
o deb-src http://archive.ubuntu.com/ubuntu hardy universe
Quitaremos las almohadillas del principio de la línea para los repositorios Universe:
Activar Universe y Multiverse.
Grabaremos el archivo y saldremos del editor.
A partir de la versión 11.04, se hace desde el Centro de Software de Ubuntu. Lo ejecutamos
como ya sabemos, y en la línea de menús superior, pinchamos en Editar, Orígenes del Software.
En la pestaña Software de Ubuntu marcaremos todos los repositorios que se muestran,
Nombre del Libro 66-72
11 Ubuntu Server. Supervisión del sistema y copias de seguridad.
especialmente los dos que no vienen por defecto.
c) Actualizar la lista de software.
Una vez activados los nuevos repositorios, tendremos que obtener la lista del software de los
mismos para poder instalar este paquete. En concreto ejecutaremos la siguiente orden:
ubuntu@ubuntu:~ $ sudo apt-get update
d) Instalar partimage.
A continuación instalaremos la herramienta de gestión de imágenes y copias de seguridad de
Ubuntu llamada partimage.
ubuntu@ubuntu:~ $ sudo apt-get install partimage
En realidad la instalación de esta herramienta la tendremos que hacer cada vez que queramos
hacer una copia de seguridad o una restauración, ya que al estar en ejecución el sistema en
modo LiveCD, lo que instalemos lo haremos en RAM y no en el disco duro. Por ello cuando
reiniciemos el equipo, Partimage no estará instalado.
e) Verificar y montar los discos.
ubuntu@ubuntu:~ $ sudo fdisk –l
paco@ubuntupaco:~$ sudo badblocks -svnf /dev/sda1
Si fuera necesario, montaríamos los discos, al menos el segundo, en el equipo para poder
realizar la copia de seguridad. Nos aseguraremos que el directorio en el que montamos el disco
en el que se guardará la copia de seguridad tiene permisos de escritura para todos. Si el
directorio de montaje del disco donde se hace la copia es /media/disco, la orden a ejecutar
será:
paco@ubuntupaco:~$ sudo chmod 777 -R /media/disco
f) Realizar la copia de seguridad.
Seguiremos los pasos del punto B del caso práctico anterior.
---------------------Fin caso práctico 3---------------
---------------------Caso practico 4---------------
Nombre del Libro 67-72
11 Ubuntu Server. Supervisión del sistema y copias de seguridad.
Restaurar copias de seguridad con partimage
-------------Solucón Caso práctico 4------------
Si quisiéramos restaurar la copia de nuevo en su ubicación original, tendríamos que realizar de
la misma forma los mismos pasos. La única diferencia es que cuando veamos la pantalla de la
Figura 16.17, de las pantallas de arriba seleccionaremos la partición donde vamos a restaurar la
copia de seguridad.
Con el tabulador avanzaremos y en donde dice Fichero imagen a crear/usar, indicaremos donde
se encuentra el archivo de copia de seguridad. Introduciremos la ruta absoluta en la que se
encuentra la copia y el nombre de la misma. En nuestro caso /media/disco/copia.image.000.
Al nombre del fichero imagen normalmente se le añade la extensión 000 indicando que es la
primera copia realizada. A las siguientes se le irá añadiendo una extensión 001, 002, etcétera.
Volveremos a pulsar el tabulador, y con la flecha nos situaremos en el bloque de acciones
Acción a realizar. En este bloque seleccionamos la casilla Restaurar partición de un fichero
imagen. Pulsaremos el espaciador y marcaremos esta casilla. A continuación pulsaremos F5.
En principio no tocaremos el resto de opciones que nos aparecen en las siguientes pantallas.
Pulsaremos Intro en la pantalla que nos informa del resumen de la copia a restaurar y la
restauración empezará. Pasados unos 30 minutos, la copia se habrá restaurado. Reiniciaremos
el equipo y comprobaremos si arranca correctamente.
-------------Fin caso práctico 4------------
11.5.4. Otras herramientas de copia de seguridad.
Existen en el mercado otras herramientas muy potentes e incluso mejores que partimage para
crear y restaurar imágenes de sistema completas.
Recordemos que el problema que tiene partimage es que en la versión que existe hasta la fecha
de publicación de esta obra, no contempla ni gestiona particiones de tipo ext4.
Es por ello por lo que vamos a comentar otros métodos para crear y realizar copias de seguridad
completa de sistemas Linux.
System Rescue CD. CD de autoarranque que permite reparar el sistema y recuperar datos
personales. Se puede descargar gratuitamente de la Web.
Timo's Rescue CD. Utilidad que incorpora varias herramientas junto a un entorno gráfico,
para realizar operaciones de mantenimiento del sistema.
Nombre del Libro 68-72
11 Ubuntu Server. Supervisión del sistema y copias de seguridad.
Clonezilla. LiveCD que nos permite, de forma muy similar a como se hace con Norton
Ghost, crear imágenes de sistema y recuperarlas de una forma realmente sencilla.
Al margen de estas herramientas, nosotros vamos a utilizar un comando muy utilizado para
realizar copias de seguridad y restauración, que es fácil de utilizar y muy efectivo.
---------------------Caso practico 5---------------
Copias de seguridad con fsarchiver
-------------Solucón Caso práctico 5------------
Este programa, que por defecto no viene instalado en el equipo, permite realizar de forma
sencilla copias de seguridad completa del sistema para posteriormente, si es el caso, proceder a
restaurarlas.
Es una herramienta que no es gráfica, y la poca información que muestra es toda en entorno
comando, pero su eficacia hace que compense su utilización.
El único problema, que no es tal, es trabajar desde el LiveCD de Ubuntu, ya que esta
herramienta necesaria que las particiones que se van a incluir en la copia estén desmontadas.
Este problema se soluciona si arrancamos desde el D-Live ya que si iniciamos el sistema de
forma normal, la partición /dev/sda1 que es donde normalmente está montado el sistema de
archivos principal, será difícil desmontarlo.
Veamos entonces, como hacemos para crear y restaurar copias de seguridad con esta utilidad.
a) Ejecutar el LiveCD y actualizar los repositorios.
Procederemos exactamente igual que los puntos A y B del caso práctico 16.
b) Instalar fsarchiver.
Realizado todo lo anterior, instalamos la herramienta de la siguiente forma:
ubuntu@ubuntu:~ $ sudo apt-get install fsarchiver
Instalada la utilidad, vamos a ver como se usa:
c) Realizar copias de seguridad y restaurarlas.
En primer lugar, y de forma común, tanto si vamos a hacer la copia como restaurarla,
tendremos que crear un directorio en /media en el que vamos a montar el destino( si hacemos
copia de seguridad) o el origen( si restauramos copia de seguridad) de las copias de seguridad.
1.Crear copias de seguridad:
a. Crear un directorio en /media por ejemplo llamado destino.
b. Montar el disco donde se guardará la copia de seguridad, que normalmente será un
Nombre del Libro 69-72
11 Ubuntu Server. Supervisión del sistema y copias de seguridad.
segundo disco duro físico y otra partición del primer disco. En nuestro caso utilizaremos
/dev/sdb1:
ubuntu@ubuntu:~ $ sudo mount /dev/sdb1 /media/destino
c. Desmontar si fuera el caso la partición origen de la copia, que en nuestro caso,
supuestamente será /dev/sda1
ubuntu@ubuntu:~ $ sudo umount /dev/sda1
d. Realizar la copia de seguridad con el siguiente comando:
fsarchiver opciones /destino_copia/nombre_copia.fsa /origen_copia
Donde:
Opciones: Serán en nuestro caso: savefs para realizar la copia de seguridad.
/destino_copia:En nuestro caso será, /media/destino siempre y cuando esa sea el
punto de montaje del disco en el que se guarda la copia de seguridad. Si es necesario
aplicaremos chmod 777 -R al directorio destino para asegurarnos que es no hay
limitaciones de acceso al mismo.
/nombre_copia.fsa. Introduciremos un nombre cualquiera, seguido de la extensión
fsa: por ejemplo maqueta.fsa. Aunque la extensión no sirve para nada, pero al
menos a nosotros nos indicará que es una copia de seguridad realizada con
fsarchiver.
/origen_copia. Indicaremos la partición a incluir en la copia. En nuestro caso
pondremos /dev/sda1.
Pulsamos Enter y la copia se completará en unos minutos. Es conveniente no hacer
nada en el equipo mientras se realiza la copia.
El comando completo para realizar la copia en nuestro ejemplo sería.
ubuntu@ubuntu:~ $ sudo fsarchiver savefs -v /media/destino/maqueta.fsa /dev/sda1
2. Resturar copias de seguridad:
a. Crear un directorio en /media por ejemplo llamado origen.
b. Montar el disco desde donde se leerá la copia de seguridad.
ubuntu@ubuntu:~ $ sudo mount /dev/sdb1 /media/origen
c. Desmontar si fuera el caso la partición origen de la copia:
ubuntu@ubuntu:~ $ sudo umount /dev/sda1
d. Realizar la restauración de la copia de seguridad con el siguiente comando: fsarchiver
opciones /origen_copia/nombre_copia.fsa id=0, dest=/destino_copia
Donde:
Opciones: Serán en nuestro caso restfs para restaurar la copia.
/origen_copia: En nuestro caso será, /media/origen siempre y cuando esa sea el
punto de montaje del disco en el que se guardó la copia de seguridad.
/nombre_copia.fsa. Introduciremos el nombre con el que se realizó la copia:
maqueta.fsa.
Nombre del Libro 70-72
11 Ubuntu Server. Supervisión del sistema y copias de seguridad.
Id=0, indica que solamente estamos restaurando el sistema de archivos original con
el que se hizo la copia.
,dest=, indica que lo que se ponen a continuación es una ruta absoluta de
restauración de los archivos incluidos en la copia, que puede ser una partición
(/dev/sda1) o incluso un disco completo (/dev/sda).
/destino_copia. Ruta absoluta en donde se restaurará la copia de seguridad. En
nuestro caso pondremos /dev/sda1.
Pulsamos Enter y la copia se completará en unos minutos. Es conveniente no hacer
nada en el equipo mientras se realiza la copia.
3. Obtener información sobre las copias de seguridad:
Ejecutaremos el siguiente comando:
ubuntu@ubuntu:~ $ sudo fsarchiver archinfo /ruta/nombre_copia
Donde
archinfo, indica que queremos obtener información de la copia.
/ruta. Lugar en el que está la copia. En nuestro caso /media/origen
/nombre_copia, en nuestro caso maqueta.fsa.
Probemos a realizar una copia de seguridad del sistema en sdb1 desde el LiveCD. Una vez
realizada, formatearemos con gparted el disco /dev/sda1. Iniciaremos el equipo y
comprobaremos que desde el disco duro no arranca. Arrancaremos de nuevo el LiveCD, y
restauraremos la copia realizara. Comprobaremos que ahora el equipo arranca desde el disco
duro.
Si hemos realizado en la misma partición, copias de seguridad con partimage y con fsarchiver
estaremos observando que ocupan exactamente lo mismo (o casi lo mismo), lo que implica que
lambas herramientas utilizan prácticamente el mismo código interno para realizar las copias de
seguridad.
Algunos ejemplos de copias de seguridad con sus opciones:
1. Realizar una copia dividiendo el archivo de copia para copiarlo en un CD-ROM, en un
procesador de doble núcleo:
El comando sería:
fsarchiver savefs -j2 -s 4300 -v ubuntu11.10.fsa /dev/sda1
Explicación de los parámetros:
savefs opción para realizar la copia.
-j2 lanza 2 hilos para hacer la copia. En quad core se puede poner -j4.
Nombre del Libro 71-72
11 Ubuntu Server. Supervisión del sistema y copias de seguridad.
-s 650 esto divide los ficheros de la copia en archivos de 650MB. En este ejemplo es el
tamaño de un CD-ROM.
ubuntu11.10.fsa fichero dónde se hará la copia. Ruta absoluta.
/dev/sda1 partición de la qué queremos hacer la copia
La copia se restaura con: fsarchiver restfs -v ubuntu11.10.fsa /dev/sda1
4. Copiar tres particiones sda1 sda2 y sda 3 en un archivo llamado
copia_multiple.fsa.
El comando para hacer la copia sería:
fsarchiver savefs copia_multiple.fsa /dev/sda1 /dev/sda2 /dev/sda3
y para restaurar la copia:
fsarchiver restfs -v copia_multiple.fsa id=0, dest=/dev/sda1 id=1, dest=/dev/sda2 id=2,
dest=/dev/sda5
-------------Fin cas práctico 5------------
Nombre del Libro 72-72
Potrebbero piacerti anche
- Comandi Da Shell UbuntuDocumento6 pagineComandi Da Shell UbuntupinozginoNessuna valutazione finora
- Come Estrarre File .XZDocumento8 pagineCome Estrarre File .XZOrnitorinco133Nessuna valutazione finora
- Linux Layer7Documento7 pagineLinux Layer7Pignedoli LucaNessuna valutazione finora
- HackerProgrammingBook Part 04Documento145 pagineHackerProgrammingBook Part 04Mossad NewsNessuna valutazione finora
- NFS - Network File System: Una Breve IntroduzioneDocumento6 pagineNFS - Network File System: Una Breve IntroduzionelinkitoutNessuna valutazione finora
- Squid Server DebianDocumento6 pagineSquid Server Debiandebian72Nessuna valutazione finora
- Pre Laboratory:: Basic Command Line 1Documento10 paginePre Laboratory:: Basic Command Line 1Mohammad W Al-ShaikhNessuna valutazione finora
- Domande SO 2022Documento13 pagineDomande SO 2022alefranco41Nessuna valutazione finora
- Ubuntu Comandi Da TerminaleDocumento9 pagineUbuntu Comandi Da Terminalevladko_mi_lin4222Nessuna valutazione finora
- Comandi Linux PDFDocumento62 pagineComandi Linux PDFpigeonskillerNessuna valutazione finora
- Coman Di LinuxDocumento10 pagineComan Di LinuxMauro CafagnaNessuna valutazione finora
- Guida Al Sistema Operativo OpenBSDDocumento14 pagineGuida Al Sistema Operativo OpenBSDvanilla66100% (1)
- App UntiDocumento4 pagineApp UntiMarilena ScorzettiNessuna valutazione finora
- Samba LinuxDocumento4 pagineSamba LinuxmastrianiemilioNessuna valutazione finora
- DSynchronize (ITA)Documento5 pagineDSynchronize (ITA)testeNessuna valutazione finora
- RarDocumento56 pagineRarLuigi BiancoNessuna valutazione finora
- (Dispensa Primitive C Per UNIX System ProgrammingDocumento25 pagine(Dispensa Primitive C Per UNIX System ProgrammingFederico CellanettiNessuna valutazione finora
- Materi PKKDocumento7 pagineMateri PKKTiara SakuainNessuna valutazione finora
- RarDocumento58 pagineRarfexandelNessuna valutazione finora
- Esercitazione LinuxDocumento190 pagineEsercitazione LinuxMichele ScipioniNessuna valutazione finora
- RarDocumento39 pagineRarMaxiland ColetellucciNessuna valutazione finora
- Unix ComandiDocumento67 pagineUnix ComandiEMANUELE BORRELLONessuna valutazione finora
- Domande Di So CiampoliniDocumento4 pagineDomande Di So CiampoliniFrugghiNessuna valutazione finora
- Risposte DaneseDocumento36 pagineRisposte DanesemarcoNessuna valutazione finora
- NiktoDocumento11 pagineNiktoLuca SavattiNessuna valutazione finora
- Zucchetti Apri Su Linux 9xxaDocumento2 pagineZucchetti Apri Su Linux 9xxaMario FavaNessuna valutazione finora
- Squid Guida Completa ItaDocumento16 pagineSquid Guida Completa Itastefano cudiniNessuna valutazione finora
- Ubuntu Trucchi e SegretiDocumento25 pagineUbuntu Trucchi e Segretipaomao82Nessuna valutazione finora
- Log AnalyzerDocumento21 pagineLog AnalyzerNAGOIA BRNessuna valutazione finora
- Comandi Dos Per WindowsDocumento5 pagineComandi Dos Per WindowsMicrokernelNessuna valutazione finora
- Fondamenti InformaticaDocumento8 pagineFondamenti InformaticaLuca AngeloniNessuna valutazione finora
- Comani Linux Con SpiegazioniDocumento5 pagineComani Linux Con SpiegazioniCristian CacciapagliaNessuna valutazione finora
- Lesson 01 PDFDocumento42 pagineLesson 01 PDFginoNessuna valutazione finora
- GNU Linux Comandi BaseDocumento18 pagineGNU Linux Comandi BaseMassimiliano CapriottiNessuna valutazione finora
- RiassuntoDocumento22 pagineRiassuntoAlessandro LoriniNessuna valutazione finora
- Riassuntini Argomenti Frequenti Nelle Domande Aperte Di Sivilli (2009)Documento2 pagineRiassuntini Argomenti Frequenti Nelle Domande Aperte Di Sivilli (2009)Pierandrea100% (2)
- File SystemDocumento3 pagineFile SystemRenatoNessuna valutazione finora
- Ubuntu Server - Installare DKIMDocumento4 pagineUbuntu Server - Installare DKIMFlaviano SaccàNessuna valutazione finora
- Crea Un'infrastruttura Di Active Directory Con Samba4 Su Ubuntu - Parte 1Documento9 pagineCrea Un'infrastruttura Di Active Directory Con Samba4 Su Ubuntu - Parte 1pippoNessuna valutazione finora
- Esempi BatchDocumento20 pagineEsempi BatchmanufrauNessuna valutazione finora
- Guida A Ubuntu Server 12.10 - ITA-Cap2Documento18 pagineGuida A Ubuntu Server 12.10 - ITA-Cap2giovanni_niosiNessuna valutazione finora
- Manuale Installazione GODocumento5 pagineManuale Installazione GODanilo MalanchinoNessuna valutazione finora
- Guida QuartusDocumento12 pagineGuida QuartusTeresa GrecoNessuna valutazione finora
- Domande Riassuntive Sistemi Operativi PDFDocumento13 pagineDomande Riassuntive Sistemi Operativi PDFmassone99Nessuna valutazione finora
- Miniguida Comandi Enigma2 by PappaalfioDocumento6 pagineMiniguida Comandi Enigma2 by PappaalfioGiuseppe FarioliNessuna valutazione finora
- Comandi LinuxDocumento10 pagineComandi LinuxDiego IorioNessuna valutazione finora
- Comandi TelnetDocumento10 pagineComandi TelnetOrnitorinco133Nessuna valutazione finora
- KismetDocumento10 pagineKismetStefka KerenskyNessuna valutazione finora
- Scrivere Un Sistema OperativoDocumento36 pagineScrivere Un Sistema OperativoMassimiliano RanaldiNessuna valutazione finora
- Guida Ubuntu Server-ItDocumento390 pagineGuida Ubuntu Server-ItRunelore Rune CelticheNessuna valutazione finora
- Linux Device DriversDocumento23 pagineLinux Device DriversFabio NisciNessuna valutazione finora
- Linux Ubuntu Per Server e Reti PDFDocumento300 pagineLinux Ubuntu Per Server e Reti PDFIacopoDivareseSpinoNessuna valutazione finora
- Esercizi Di Sistemi Operativi 1Documento6 pagineEsercizi Di Sistemi Operativi 1paolo the best(ia)Nessuna valutazione finora
- Appunti SistemiDocumento3 pagineAppunti SistemiCasso00Nessuna valutazione finora
- Guida Per Riparare E Recuperare Dati Sul Hard DiskDocumento10 pagineGuida Per Riparare E Recuperare Dati Sul Hard Diskjoice65Nessuna valutazione finora
- Unix Uso e ProgrammazioneDocumento349 pagineUnix Uso e ProgrammazionenemazzeoNessuna valutazione finora
- Cara Setting Lan Card Di DebianDocumento4 pagineCara Setting Lan Card Di DebianBambang Tri WibowoNessuna valutazione finora