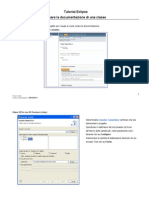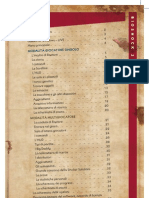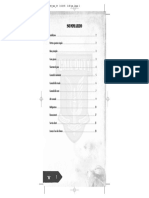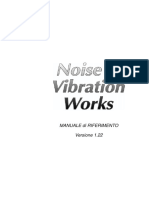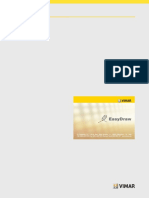Documenti di Didattica
Documenti di Professioni
Documenti di Cultura
Dispensa Modulo 6
Caricato da
a_pileg85Copyright
Formati disponibili
Condividi questo documento
Condividi o incorpora il documento
Hai trovato utile questo documento?
Questo contenuto è inappropriato?
Segnala questo documentoCopyright:
Formati disponibili
Dispensa Modulo 6
Caricato da
a_pileg85Copyright:
Formati disponibili
CORSO PON CORSO BASE DI INFORMATICA MODULO 6 ECDL
MODULO 6 - STRUMENTI DI PRESENTAZIONE
Questo modulo riguarda l'uso del personal computer per generare presentazioni. Al candidato richiesta la capacit di usare gli strumenti standard di questo tipo per creare presentazioni per diversi tipi di audience e di situazioni. Egli deve saper usare le funzionalit di base disponibili per comporre il testo, inserire grafici e immagini, aggiungere effetti speciali. Una presentazione pu essere pensata come una serie di slide (diapositive) contenenti testo, immagini, schemi, tabelle o animazioni. In generale nasce per essere proiettata su schermo, ma se il pubblico ristretto pu essere semplicemente vista su un monitor, oppure pu essere stampata. Come per ogni programma si pu seguire il percorso Start/Programmi/Powerpoint (o analogo) oppure utilizzare l'icona sul desktop o sulla barra della applicazioni (se presente) Per aprire un documento esistente si pu fare un doppio click sulla relativa icona, oppure da Powerpoint File/Apri. La seconda procedura permette di aprire pi documenti contemporaneamente (nella stessa istanza di Powerpoint) mentre facendo doppio click sulle icone si aprono pi istanze del programma. Per salvare dal menu File scegliere Salva o Salva con nome, e specificare un percorso di salvataggio Menu File/Chiudi. Si pu anche utilizzare il normale pulsante di chiusura (in alto a destra) Il menu di help (contrassegnato dal punto interrogativo) si usa come di consueto, scegliendo tra l'Assistente (guida il linea) o Sommario e Indice. anche possibile fare ricerche di aiuto sul Web. Il men "Visualizza" comprende 5 opzioni: 1. Diapositiva - mostra la diapositiva corrente consentendo modifiche.
Prof. Giammona Vincenzo Riccardo Sede Corso: ITCG Giovanni XXIII - Ribera 1
CORSO PON CORSO BASE DI INFORMATICA MODULO 6 ECDL
2. Struttura - mostra la struttura dell'intero documento, ossia la sequenza dei soli contenuti delle varie diapositive, e consente di aggiungere pagine, di modificare la struttura logica delle pagine, di eliminare diapositive 3. Sequenza diapositive - mostra in un'unica schermata, rimpicciolite, tutte le diapositive 4. Pagina note - consente di scrivere pagine di note (ossia di commenti che il relatore potr poi associare alla proiezione di diapositive leggendoli da un foglio stampato. Le note non compaiono durante la proiezione. 5. Presentazione diapositive - la modalit utilizzata durante la proiezione vera e propria: le diapositive vengono mostrate in sequenza, una dopo l'altra, eventualmente con effetti di transizione. Le stesse opzioni sono selezionabili attraverso i pulsanti sulla barra di stato in basso a destra. Dal men visualizza/zoom si ottiene una finestra di dialogo mediante la quale possibile modificare la modalit di visualizzazione della pagina di lavoro, per vedere meglio i dettagli o per avere una visione di insieme. L'opzione pi utile "Adatta alla finestra2, quando essa disponibile. Come in Word ed Excel, numerose sono le barre di strumenti disponibili: esse possono essere mantenute o eliminate dalla finestra di lavoro attraverso il men Visualizza/Barre degli strumenti. Le barre pi utili sono: Standard, Formattazione, Attivit comuni, Effetti animazione e Struttura. La presentazione viene generalmente salvata con il formato proprietario di Powerpoint .ppt, tuttavia possibile (dal men File/Salva con nome) selezionare altri formati di salvataggio, come ad esempio formati relativi a versioni precedenti di Powerpoint, oppure possibile salvare la struttura come file .rtf (leggibile con un word processor) mentre le diapositive possono essere salvate come immagini .wmf o .jpg PowerPoint viene fornito con un Internet Assistant che consente di creare documenti HTML a partire dalla presentazione, pronti per essere pubblicati sul World Wide Web. L'Internet Assistant aiuta a
Prof. Giammona Vincenzo Riccardo Sede Corso: ITCG Giovanni XXIII - Ribera 2
CORSO PON CORSO BASE DI INFORMATICA MODULO 6 ECDL
personalizzare la presentazione: possibile, ad esempio, aggiungere animazioni, utilizzare cornici, scegliere la modalit di spostamento ad altre diapositive o documenti e selezionare vari stili per i pulsanti. L'Internet Assistant conserva le impostazioni interattive di PowerPoint che consentono di passare ad altre diapositive o documenti. Per salvare file in questo formato occorre selezionare "Salva come HTML" dal men File. Allapertura di Powerpoint viene presentata una finestra di dialogo con 4 opzioni, delle quali le prime tre consentono di scegliere tre modalit diverse di creazione di una presentazione: 1. Autocomposizione contenuto che presenta sostanzialmente un percorso guidato per la creazione della presentazione 2. Modello che consente di scegliere tra diversi modelli di presentazione predefiniti 3. Presentazione vuota che consente di creare da zero la presentazione La quarta opzione invece permette di aprire una presentazione gi salvata. Se selezioniamo Presentazione vuota, ci viene proposto un layout (modelli di diapositiva), e precisamente: Diapositiva titolo Testo e Grafico Elenco puntato Grafico e Testo Testo su due colonne Organigramma Tabella Grafico men di scelta tra diversi Testo e Clipart Clipart e Testo Solo titolo Vuota
Possiamo quindi scegliere o creare il modello di diapositiva che pi si conf al lavoro che vogliamo proporre. Il layout di una diapositiva sostanzialmente costituito da oggetti quali Forme (o caselle di testo), nelle quali inserito testo, immagini (Clipart o da file) grafici ecc. Tutte le modifiche possono essere effettuate con un click destro sulla casella: si ottiene la finestra di dialogo qui a fianco. Oltre alle normali funzioni di copia e incolla sono disponibili scelte relative al tipo di carattere e di elenco puntato, le tabulazioni, opzioni di raggruppamento e di ordinamento dei vari elementi della diapositiva, di creazione e personalizzazione di animazioni, creazione di collegamenti ipertestuali, ecc. Inoltre possibile modificare il formato delle forme (riquadri) utilizzate per la composizione della diapositiva selezionando bordi, sfondo e modificando dimensioni e altri caratteri delle stesse.
Prof. Giammona Vincenzo Riccardo Sede Corso: ITCG Giovanni XXIII - Ribera
CORSO PON CORSO BASE DI INFORMATICA MODULO 6 ECDL
Per aggiungere o modificare testo nelle varie forme sufficiente un click sinistro allinterno delle stesse. Per inserire una immagine in una delle caselle di una diapositiva, fare click sinistro sulla casella per evidenziarla, poi dal men Inserisci selezionare Immagine/ Da file (oppure Clipart, o Wordart, ecc). Limmagine inserita pu essere spostata e ridimensionata utilizzando i bordi o le maniglie come al solito.
Per copiare e incollare testo in una presentazione o tra presentazioni diverse, come di consueto, si deve: Evidenziare (trascinando il mouse) la parte di testo da copiare Dal men Modifica selezionare Copia (oppure click destro sul testo selezionato, poi Copia) Posizionare il cursore dove vogliamo copiare il testo Dal men Modifica (o con un click destro) selezionare Incolla anche possibile usare gli appositi pulsanti nella barra degli strumenti. Per tagliare e incollare testo in una presentazione o tra presentazioni diverse, come di consueto, si deve: Evidenziare (trascinando il mouse) la parte di testo da copiare Dal men Modifica selezionare Taglia(oppure click destro sul testo selezionato, poi Taglia) Posizionare il cursore dove vogliamo copiare il testo Dal men Modifica (o con un click destro) selezionare Incolla anche possibile usare gli appositi pulsanti nella barra degli strumenti. Selezionare il testo da cancellare poi premere il tasto Canc o Del (oppure men Modifica/Elimina)
Prof. Giammona Vincenzo Riccardo Sede Corso: ITCG Giovanni XXIII - Ribera 4
CORSO PON CORSO BASE DI INFORMATICA MODULO 6 ECDL
Cambiare l'ordine delle diapositive: Nel men Visualizza selezionare Struttura. Selezionare (trascinando il mouse) la diapositiva da spostare Procedere con Copia e Incolla oppure trascinare la selezione nel punto voluto
Eliminare le diapositive: Nel men Visualizza selezionare Struttura. Selezionare (trascinando il mouse) la diapositiva da spostare Premere il tasto Canc o Del. (oppure Modifica/Elimina)
Usare neretto, corsivo, sottolineatura, comando maiuscole/minuscole: In Visualizzazione/Struttura, oppure in Visualizzazione/Diapositiva, selezionare il testo da formattare, poi selezionare lo stile dei caratteri dal men Formato/Carattere. Per modificare il testo da minuscole in maiuscole (o altre combinazioni) selezionare Maiuscole/ Minuscole dal men Formato. Applicare ombreggiature, usare apici e pedici: In Visualizzazione/Struttura, oppure in Visualizzazione/Diapositiva, selezionare il testo da formattare, poi selezionare i particolari dei caratteri dal men Formato/Carattere. Usare caratteri di differenti colori. In Visualizzazione/Struttura, oppure in Visualizzazione/Diapositiva, selezionare il testo da formattare, poi selezionare il colore dei caratteri dal men Formato/Carattere. Centrare il testo, allinearlo a destra o sinistra, in alto, in basso. In Visualizzazione/Struttura, oppure in Visualizzazione/Diapositiva, selezionare il testo da formattare, poi selezionare lallineamento dal men Formato/Allineamento, oppure usare gli appositi tasti della barra di formattazione. Modificare l'interlinea. In Visualizzazione/Struttura, oppure in Visualizzazione/Diapositiva, selezionare il paragrafo da formattare, poi selezionare linterlinea opportuna dal men Formato/Interlinea.
Prof. Giammona Vincenzo Riccardo Sede Corso: ITCG Giovanni XXIII - Ribera
CORSO PON CORSO BASE DI INFORMATICA MODULO 6 ECDL
Modificare le dimensioni di un riquadro di testo e spostarlo all'interno della diapositiva. In Visualizzazione/Diapositiva, selezionare il riquadro da ridimensionare, poi utilizzare i bordi o le maniglie per spostarlo o modificarne le dimensioni.
Definire spessore, stile e colore di un riquadro.
Selezionare il riquadro, poi con un click destro aprire la finestra di dialogo e selezionare Formato Forme, poi Colori e Linee Usare differenti stili di linee. Aprire il men Visualizza, assicurarsi che in Barre degli Strumenti quella relativa a Disegno sia selezionata,
Prof. Giammona Vincenzo Riccardo Sede Corso: ITCG Giovanni XXIII - Ribera 6
CORSO PON CORSO BASE DI INFORMATICA MODULO 6 ECDL
Disegnare utilizzando gli strumenti della barra Con un click destro sulle linee del disegno, selezionando Formato Forme, possibile modificare i caratteri delle linee.
Spostare le linee di una diapositiva Portare il cursore sulle linee disegnate e trascinare il mouse per spostarle Modificare il colore delle linee e degli oggetti. Click destro sulle linee, poi selezionare Formato Forme quindi Colori e Linee Usare varie forme geometriche (rettangoli, cerchi ecc.). Utilizzare gli strumenti della barra degli strumenti Disegno (se manca, attivarla da Visualizza/Barre degli strumenti Ruotare o traslare un oggetto in una diapositiva. possibile ruotare un oggetto verso sinistra o verso destra di 90 gradi oppure di una qualsiasi altra angolazione. anche possibile capovolgere un oggetto orizzontalmente o verticalmente. Tutte queste operazioni possono essere effettuate su un singolo oggetto oppure su un insieme o un gruppo di oggetti. Se si ruota o si capovolge una Forma con del testo allegato, il testo verr ruotato o capovolto insieme alla forma. Ruotare un oggetto di un'angolazione qualsiasi 1 Selezionare l'oggetto che si desidera ruotare. 2 Sulla barra degli strumenti Disegno fare clic sul pulsante Ruota per gradi 3 Per ruotare l'oggetto, trascinarne un angolo nella direzione desiderata. 4 Fare clic all'esterno dell'oggetto per rendere definitiva la rotazione. Suggerimenti Per ruotare l'oggetto di 15 gradi alla volta, utilizzare lo strumento Ruota per gradi tenendo premuto MAIUSC. Per ruotare l'oggetto intorno al quadratino di rotazione opposto rispetto a quello selezionato, utilizzare lo strumento Ruota per gradi tenendo premuto CTRL.
Prof. Giammona Vincenzo Riccardo Sede Corso: ITCG Giovanni XXIII - Ribera 7
CORSO PON CORSO BASE DI INFORMATICA MODULO 6 ECDL
Applicare l'ombreggiatura a un disegno
possibile aggiungere un'ombreggiatura a qualsiasi oggetto creato, incluse le caselle di testo, e quindi modificarne la dimensione, la direzione dello scostamento e il colore. Quando si modifica il colore di un'ombreggiatura, tale modifica avr effetto solo sull'ombreggiatura, non sull'oggetto. anche possibile aggiungere a un oggetto un effetto in rilievo o ad intaglio e aggiungere ai bordi delle immagini alcuni tipi particolari di ombreggiatura, quale ad esempio un'ombreggiatura scostata. Aggiungere un'ombreggiatura a un oggetto 1 Selezionare l'oggetto al quale si desidera aggiungere un'ombreggiatura. 2 Sulla barra degli strumenti Disegno fare clic su Ombreggiatura , quindi selezionare l'opzione desiderata. Suggerimento Per modificare il colore o lo scostamento di un'ombreggiatura, fare clic su Ombreggiatura , scegliere Impostazioni ombreggiatura, quindi selezionare le opzioni desiderate sulla barra degli strumenti Impostazioni ombreggiatura. Creare un organigramma: Inserire un organigramma 1. In visualizzazione Diapositive visualizzare la diapositiva alla quale si desidera aggiungere un organigramma. 2. Scegliere Immagine dal menu Inserisci, quindi scegliere Organigramma. 3. Creare il grafico utilizzando gli strumenti e i menu di Organization Chart 4. Per tornare a PowerPoint, scegliere Esci e ritorna a Presentazione dal menu File di Organization Chart. Suggerimento: Con PowerPoint viene fornito un layout diapositiva comprendente un segnaposto per un organigramma. Per utilizzare questo layout, fare clic su Layout
Prof. Giammona Vincenzo Riccardo Sede Corso: ITCG Giovanni XXIII - Ribera 8
CORSO PON CORSO BASE DI INFORMATICA MODULO 6 ECDL
diapositiva sulla barra degli strumenti Attivit comuni, selezionare il layout Organigramma, quindi scegliere il pulsante Applica. Modificare la struttura di un organigramma:
Modificare un organigramma 1. Fare doppio clic sull'organigramma. 2. Modificare il grafico utilizzando gli strumenti e i menu di Organization Chart. 3. Per tornare a PowerPoint, scegliere Esci e ritorna a Presentazione dal menu File di Organization Chart. Creare differenti tipi di diagrammi (a barre, a torta ecc.) In Visualizzazione Diapositiva dal men Inserisci/Grafico si apre una tabella di Excel in cui inserire i dati da usare per la realizzazione del grafico. Chiudere la tabella per inserire il grafico. Un click destro sul grafico apre una finestra di dialogo dalla quale possibile selezionare il tipo di grafico.
Prof. Giammona Vincenzo Riccardo Sede Corso: ITCG Giovanni XXIII - Ribera
CORSO PON CORSO BASE DI INFORMATICA MODULO 6 ECDL
Importare un oggetto (immagine o altro) una operazione diversa da Inserire loggetto stesso, in quanto in caso di importazione loggetto viene collocato nella pagina collegandolo ad una applicazione che consente di modificarlo. Una immagine pu quindi essere importata collegandola ad una applicazione come Photoshop che consente di ritoccarla. Non una operazione banale, e comunque limmagine deve essere associata al programma, ad esempio per mezzo dellestensione. In tal caso si procede come segue: Dal men Inserisci selezionare Oggetto, poi Crea da file e utilizzando Sfoglia trovare il file da inserire. Confermare con OK. o Per cambiare le dimensioni dellimmagine per spostarla nella diapositiva possiamo, come di consueto, utilizzare le maniglie o trascinare limmagine. Se poi facciamo un doppio click sullimmagine, si apre lapplicazione ad essa associata (ad esempio Photoshop) consentendo di modificarla. Importare altri oggetti: testi, fogli elettronici, tabelle, diagrammi o grafici. In maniera analoga possiamo importare, posizionare, ridimensionare e modificare altri tipi di oggetti (Tabelle di Excel, Grafici, Diagrammi ). Si potr eventualmente selezionare Collega per creare un collegamento con lapplicazione. Questo rende pi leggero il file di Powerpoint..
Copiare un oggetto importato nel documento originale. Deselezionando lopzione Collega vista sopra, loggetto viene invece copiato nella diapositiva Aggiungere effetti ai bordi di un oggetto: possibile creare o modificare un bordo delloggetto inserito facendo un click destro sulloggetto e poi selezionando Formato Immagine e infine Colori e linee. Selezionare un formato di uscita appropriato per la presentazione: lavagna luminosa, volantino, diapositiva da 35 mm, presentazione su schermo:
Prof. Giammona Vincenzo Riccardo Sede Corso: ITCG Giovanni XXIII - Ribera 10
CORSO PON CORSO BASE DI INFORMATICA MODULO 6 ECDL
Una presentazione pu avere diverse destinazioni: stampa su carta o su lucido per lavagna luminosa, riproduzione direttamente da computer mediante videoproiettore, trasferimento su pellicola fotografica per diapositive, da usare con un diaproiettore, ecc. Dal men File/Imposta pagina possibile selezionare il formato delle diapositive in funzione della destinazione (Presentazione su schermo, Lucido, ecc.) Si pu, dalla stessa finestra di dialogo, scegliere se lorientazione della diapositiva (o delle note vedere il punto successivo) orizzontale o verticale. Aggiungere note per chi presenta le diapositive: A una diapositiva pu essere associata una pagina di note contenente un promemoria per il relatore (ad
esempio con i commenti da associare a alla diapositiva) Dal men Visualizza, selezionando Pagina note, si possono scrivere note associate a ciascuna diapositiva. Dal men File/Stampa si selezionare lopzione Stampa pagina di
voce
pu note.
Numerare le diapositive. Se si vogliono numerare le diapositive in ordine, dal men Visualizza selezionare Intestazione e Pi di pagina, poi nella finestra di dialogo Diapositiva mettere il segno di spunta a Numero diapositiva, infine fare click sul pulsante Applica a tutte.
Prof. Giammona Vincenzo Riccardo Sede Corso: ITCG Giovanni XXIII - Ribera
11
CORSO PON CORSO BASE DI INFORMATICA MODULO 6 ECDL
Usare uno strumento di controllo ortografico e fare le eventuali modifiche. Per usare il controllo ortografico, la cosa piu conveniente visualizzare la struttura del documento (Men Visualizza/Struttura) in modo che tutti i testi di tutte le diapositive siano in una stessa pagina, poi si posiziona il cursore allinizio del documento e si seleziona Controllo Ortografia dal men Strumenti, apportando le necessarie correzioni. Visualizzare in anteprima il documento In Powerpoint non disponibile lanteprima di stampa, poich la stampa identica alla visualizzazione: pertanto prima di procedere ad una eventuale stampa opportuno visualizzare il documento selezionando nel men Visualizza lopzione Presentazione documento, e scorrendola con Pagina su e Pagina gi. Se si intende stampare su una stampante monocromatica, possibile vedere leffetto finale selezionando, nel men Visualizza prima Diapositiva, poi Bianco e nero. Premere ESC per uscire dalla presentazione. Cambiare la visualizzazione: diapositive singole, sequenza, note Dal men Visualizza si pu scegliere la modalit di visualizzazione: Diapositiva, Struttura, Sequenza, Pagina note e Presentazione diapositive. Esiste anche una barra di strumenti in basso a sinistra per selezionare i vari modi di visualizzazione. Stampare le diapositive in varie viste e formati d'uscita. Dal men File/Stampa si possono selezionare le opzioni riportate qui a fianco: le opzioni relative agli stampati o alla visualizzazione struttura sono particolarmente indicate per una distribuzione su carta dei contenuti di una presentazione (copie dei lucidi di una conferenza) mentre le pagine di note vengono stampate per il relatore e contengono appunti da consultare durante la presentazione. Aggiungere alle diapositive delle animazioni di repertorio. Per applicare a una diapositiva o a una sua parte una animazione predefinita dal men Presentazione diapositive selezionare Animazione preimpostata scegliendo quella preferita. Modificare le animazioni predefinite. Per cambiare le animazioni selezionare prima una di quelle preimpostate, poi dal men Presentazione diapositive selezionare Animazione personalizzata Usare effetti sonori. Dal men Presentazione diapositive selezionare Animazione personalizzata poi dalla voce Effetti selezionare Suono e infine il suono da associare allanimazione prescelta. Volendo inserire un suono da associare alla diapositiva (come una traccia sonora o un suono registrato) si pu anche inserire come oggetto.
Prof. Giammona Vincenzo Riccardo Sede Corso: ITCG Giovanni XXIII - Ribera 12
CORSO PON CORSO BASE DI INFORMATICA MODULO 6 ECDL
Aggiungere effetti di dissolvenza. Dal men Presentazione diapositive si seleziona Transizione diapositiva e si sceglie leffetto di transizione (dissolvenza) da applicare tra una diapositiva e la successiva (o tra tutte) Iniziare una presentazione da una qualsiasi diapositiva. Di norma una presentazione inizia dalla prima diapositiva. Se si vuole iniziare, poniamo, dalla terza, un buon sistema partire con Visualizza Sequenza Diapositive, selezionare con un click del mouse la terza diapositiva, poi usare il pulsante di presentazione nella barra in basso a sinistra. Usare strumenti di navigazione sullo schermo. Per navigare tra le diapositive durante la presentazione si possono usare i tasto Pag su e Pag gi, oppure il men che compare cliccando con il tasto destro del mouse, oppure da Sequenza Diapositive. anche possibile usare la freccia del mouse per indicare elementi della diapositiva, o lo strumento Matita (selezionabile dal men che si ottiene con un click destro) che permette di scrivere sulla diapositiva (ci che si scrive non viene salvato!) Nascondere delle diapositive. Volendo nascondere una o pi diapositive per saltarle durante la presentazione, da Visualizza/Sequenza diapositive selezionare Nascondi dalla finestra di dialogo che appare facendo un click destro sulla diapositiva da nascondere.
copyright @ Prof. Giammona Vincenzo Riccardo del Test Center Crispi Ribera Marzo 2009
Prof. Giammona Vincenzo Riccardo Sede Corso: ITCG Giovanni XXIII - Ribera
13
Potrebbero piacerti anche
- ACER EXTENSA 5635 5635Z 5235 QG Ita 0527Documento12 pagineACER EXTENSA 5635 5635Z 5235 QG Ita 0527sbonaffino100% (1)
- Tutorial Eclipse - Generare La Documentazione Di Una ClasseDocumento3 pagineTutorial Eclipse - Generare La Documentazione Di Una ClasseCinzia BocchiNessuna valutazione finora
- Manuale Dreamweaver 8.0 ItalianoDocumento26 pagineManuale Dreamweaver 8.0 ItalianogirolloNessuna valutazione finora
- Mini Guida Mach 3 Italiano CNCDocumento11 pagineMini Guida Mach 3 Italiano CNCStefano Ferrari0% (1)
- Rider 410Documento46 pagineRider 410zabzacNessuna valutazione finora
- Master00ita - 5806p0003 Manuale InterfaciaDocumento206 pagineMaster00ita - 5806p0003 Manuale Interfacialovis001Nessuna valutazione finora
- Manuale Cinema 4D R10Documento1.052 pagineManuale Cinema 4D R10lcabatlaoNessuna valutazione finora
- Imperivm La Guerra GallicaDocumento58 pagineImperivm La Guerra GallicaMevio DeAugustiNessuna valutazione finora
- Manuale Xtrading PDFDocumento105 pagineManuale Xtrading PDFfranco duttoNessuna valutazione finora
- Scribblenauts Manual IT 02-11-12Documento4 pagineScribblenauts Manual IT 02-11-12Carlo MaxiaNessuna valutazione finora
- Guida Cmap11Documento14 pagineGuida Cmap11simone zemoNessuna valutazione finora
- Lezione 1 - Corso Di AutocadDocumento8 pagineLezione 1 - Corso Di AutocadghoststaroneNessuna valutazione finora
- Imperivm Civitas IDocumento52 pagineImperivm Civitas IMevio DeAugustiNessuna valutazione finora
- Bioshock 2 g4w Manual ItaDocumento40 pagineBioshock 2 g4w Manual ItaAmmiraglio CimbroNessuna valutazione finora
- BussolinDocumento266 pagineBussolinAntonio Frausto75% (4)
- Come Tradurre Dall'Inglese All'ItalianoDocumento2 pagineCome Tradurre Dall'Inglese All'ItalianoLucaNessuna valutazione finora
- Mnuale TRINUSDocumento13 pagineMnuale TRINUSluis lopezNessuna valutazione finora
- Sibelius Manuale in ItaDocumento138 pagineSibelius Manuale in ItaTullio FedericiNessuna valutazione finora
- Manual Ita PDFDocumento15 pagineManual Ita PDFGiorgio MassiNessuna valutazione finora
- Btel2 Manual InstalareDocumento76 pagineBtel2 Manual InstalareAndrei PetreaNessuna valutazione finora
- Asp Net Core ItDocumento145 pagineAsp Net Core ItRoberto FerrariNessuna valutazione finora
- Manual ItaDocumento60 pagineManual ItaThinkplus TradingNessuna valutazione finora
- Manuale Di Riferimento. Versione 1.22Documento155 pagineManuale Di Riferimento. Versione 1.22Francesco BrandoNessuna valutazione finora
- Manuale SRA-E Per Motori ASPIRATI Rev 15Documento171 pagineManuale SRA-E Per Motori ASPIRATI Rev 15Lucas DuarteNessuna valutazione finora
- ManualeEasyDraw1 1-IT PDFDocumento100 pagineManualeEasyDraw1 1-IT PDFdabNessuna valutazione finora
- Manual VDL2008Documento367 pagineManual VDL2008api-3768541Nessuna valutazione finora
- Syllabus PEKIT Expert 2016 Rev. 1.0Documento23 pagineSyllabus PEKIT Expert 2016 Rev. 1.0feniks71Nessuna valutazione finora
- Manuale Dell'espansione MotB, Per nwn2Documento78 pagineManuale Dell'espansione MotB, Per nwn2Asteria80100% (1)
- Oltre 100 Trucchi Per ExcelDocumento192 pagineOltre 100 Trucchi Per ExcelDavide Crivaro100% (2)