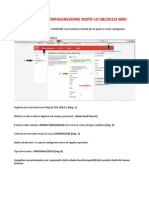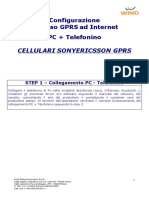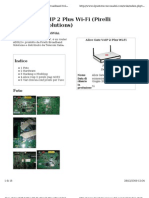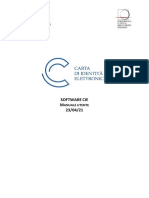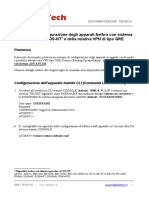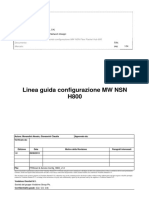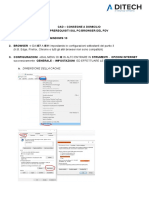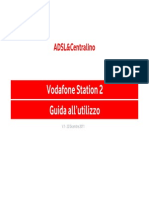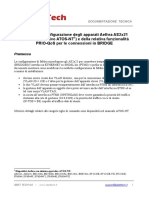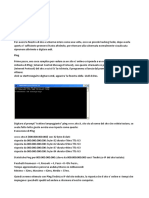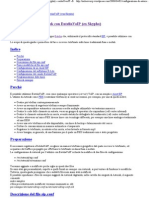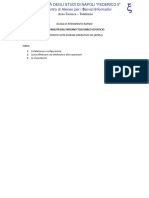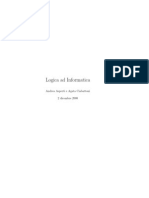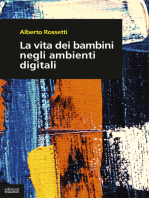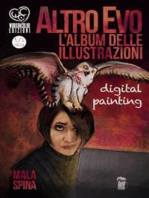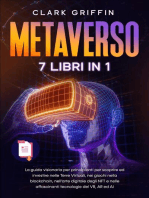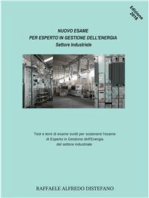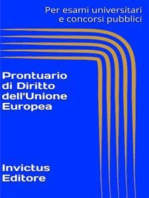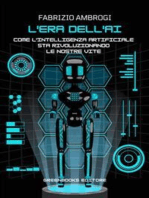Documenti di Didattica
Documenti di Professioni
Documenti di Cultura
Guida Wifi Ingegneria
Caricato da
Luca CarraTitolo originale
Copyright
Formati disponibili
Condividi questo documento
Condividi o incorpora il documento
Hai trovato utile questo documento?
Questo contenuto è inappropriato?
Segnala questo documentoCopyright:
Formati disponibili
Guida Wifi Ingegneria
Caricato da
Luca CarraCopyright:
Formati disponibili
UNIVERSITA’ DEGLI STUDI DI NAPOLI FEDERICO II
Con un apposito finanziamento del Ministero, fondo PON Avviso n.901/2003 – Asse II –
“Rafforzamento ed apertura del sistema scientifico e di alta formazione - Misura II.2 - Società
dell'Informazione per il Sistema Scientifico Meridionale” (responsabile scientifico il prof.
Francesco Salvatore), e con un proprio co-finanziamento, l’Ateneo Federico II ha potuto realizzare
una rete telematica, sia cablata che senza fili (WiFi) nel complesso di Cappella Cangiani. La rete
cablata raggiunge oltre 2000 punti, garantendo ad ognuno una velocità massima di 1000 Mbit/sec.
La rete WiFi consiste in 70 “punti di accesso”, o “hot-spot”, cioè antenne omnidirezionali che
consentono agli utenti che hanno una casella di posta sui sistemi del Centro Servizi Informativi di
Ateneo (CSI) di connettersi senza fili, con qualsiasi PC portatile moderno, dotato quindi di
connettività WiFi. Ogni punto di accesso può supportare 30 utenti simultanei, quindi ben 2.100
utenti possono simultaneamente connettersi alla rete WiFi e tramite essa alla rete di Ateneo ed a
tutta Internet, grazie ai servizi offerti in modo totalmente trasparente dal Consortium GARR, che
gestisce la rete per la ricerca italiana.
ISTRUZIONI PER LA CONNESSIONE
Bisogna innanzitutto avere un codice di accesso (una casella di e-mail) sulla rete UNINA. Tutti i
dipendenti e tutti gli studenti lo hanno d’ufficio, a partire dal 01.03.2006. Il sito webmail.unina.it
contiene le istruzioni e le informazioni per attivare a casella, se non la si fosse mai utilizzata. Per
eventuali problemi, si può contattare l’help desk al numero interno 76799 (081676799 per chi
chiama da fuori o dal Policlinico). Le operazioni, una-tantum, sono poi due:
1) attivazione del servizio WiFi
2) configurazione del proprio notebook per l’accesso WiFi; chiaramente il notebook deve avere la
scheda WiFi, interna o esterna.
1) Attivazione del servizio WiFi
Procedura per l’attivazione e l’utilizzo della connessione WIFI “Federico II”
Per attivare ed utilizzare la connessione WIFI è necessario effettuare i passi di seguito indicati,
UNA SOLA VOLTA.
Collegarsi al sito http://webmail.unina.it e seguire il link “Attiva Wi-Fi” al centro a sinistra.
Verranno richiesti codice fiscale e password attuale della propria casella di posta elettronica su
UNINA.
2) Procedura guidata per la configurazione dell’accesso alla
rete wireless per postazioni Windows XP.
A) Premere sul pulsante START e selezionare la voce
PANNELLO DI CONTROLLO dal menù di avvio
di Windows (vedi figura 1) [verrà aperta la finestra
Pannello di Controllo]
Figura 1: Menù di avvio di Windows
B) Nella finestra Pannello di Controllo fare doppio click sull’icona CONNESSIONI DI
RETE (vedi figura 2) [verrà aperta la finestra Connessioni di rete]
Figura 2: Finestra Pannello di Controllo
C) Nella finestra Connessioni di rete fare click con il pulsante destro sull’icona CONNESSIONE
RETE SENZA FILI (vedi figura 3a): si aprirà un menù contestuale dal quale si dovrà scegliere
la voce PROPIETÀ (vedi figura 3b) [verrà aperta la finestra Proprietà-Connessione rete senza
fili]
Figura 3a: Finestra Connessioni di rete
Figura 3b: Menù contestuale per la Connessione rete senza fili
D) Nella finestra Proprietà-Connessione rete senza fili, nella scheda GENERALE in
corrispondenza della voce La connessione utilizza i componenti seguenti selezionare
l’elemento PROTOCOLLO INTERNET (TCP/IP) e fare click sul pulsante PROPRIETÀ
(vedi figura 4) [si aprirà la finestra Proprietà - Protocollo Internet (TCP/IP)]
Figura 4: Finestra Proprietà-Connessione rete senza fili: scheda Generale
E) Nella finestra Proprietà-Protocollo Internet
(TCP/IP), nella scheda GENERALE assicurarsi
che siano selezionate le opzioni indicate nella figura
5:
Ottieni automaticamente un indirizzo IP
Ottieni indirizzo server DNS automaticamente
Fare click sul pulsante OK
Figura 5: Finestra Proprietà-Protocollo Internet
(TCP/IP): scheda Generale
F) Nella finestra Proprietà-Connessione rete senza fili, selezionare la scheda RETI SENZA FILI
(vedi figura 6) [verrà mostrata la scheda Reti senza fili]
Figura 6: Finestra Proprietà-Connessione rete senza fili: scheda Generale
G) Nella scheda Reti senza fili della finestra Proprietà-Connessione rete senza fili, assicurarsi che
risulti selezionata l’opzione USA WINDOWS PER CONFIGURARE LE IMPOSTAZIONI
DELLA RETE SENZA FILI (vedi figura 7) e fare clic sul pulsante AGGIUNGI [verrà aperta
la finestra Proprietà rete senza fili]
Figura 7: Finestra Proprietà-Connessione rete senza fili: scheda Reti senza fili
H) Nella scheda Associazione della finestra Proprietà rete senza fili, nel campo NOME DI RETE
(SSID) inserire la stringa di identificazione della rete wireless : attualmente risultano operative
per la Facoltà di Ingegneria la rete wireless presso le sedi di
• Piazzale Tecchio, la cui stringa di identificazione è Unina-IngTecchio
• Via Claudio, la cui stringa di identificazione è Unina-IngClaudio
Per le rimanenti impostazioni selezionarle come illustrate nella figura 8:
Autenticazione di rete = WPA
Crittografia dati = TKIP
Rete da computer a computer (ad hoc). I punti di accesso senza fili non sono utilizzati = NO
Selezionare la scheda Autenticazione della finestra Proprietà rete senza fili [verrà visualizzata
aperta la scheda Autenticazione della finestra Proprietà rete senza fili]
Figura 8: Finestra Proprietà rete senza fili: scheda
Associazione
I) Nella scheda Autenticazione della finestra Proprietà rete senza fili, in corrispondenza del campo
TIPO EAP selezionare dalla corrispondente lista la voce PROTECTED EAP (PEAP)
Per le rimanenti impostazioni selezionarle come illustrate nella figura 9:
Autentica come computer se le informazioni sono disponibili = NO
Autentica come Guest se le informazioni sull’utente o sul computer non sono disponibili = NO
Fare click sul pulsante PROPRIETÀ [si aprirà la finestra Proprietà PEAP]
Figura 9: Finestra Proprietà rete senza fili: scheda Associazione
J) Nella finestra Proprietà PEAP assicurarsi che le opzioni selezionate risultino come quelle
illustrate nella figura 10:
Convalida certificato server = NO
Abilità riconnessione rapida = NO
Assicurarsi che nella sezione Selezionare il metodo
di autenticazione risulti selezionato il metodo
PASSWORD PROTETTA (EAP-MSCHAPV2)
Fare click sul pulsante CONFIGURA [si aprirà la
finestra Proprietà EAP MSCHAPv2]
Figura 10: Finestra Proprietà PEAP
K) Nella finestra Proprietà EAP MSCHAPv2, deselezionare l’opzione UTILIZZA
AUTOMATICAMENTE IL NOME DI ACCESSO A WINDOWS E LA PASSWORD (ED
IL DOMINIO, SE ESISTE), come illustrato nella figura 11.
Fare click sul pulsante OK [si chiuderà la finestra Proprietà EAP MSCHAPv2]
Figura 11: Finestra Proprietà EAP MSCHAPv2
Riapparirà la finestra Proprietà PEAP nella quale occorre fare click sul pulsante OK (vedi
figura 12) [si chiuderà la finestra Proprietà PEAP]
Figura 12: Finestra Proprietà PEAP : chiusura
Riapparirà la finestra Proprietà rete senza fili nella quale occorre fare click sul pulsante OK
(vedi figura 13) [si chiuderà la finestra Proprietà rete senza fili]
Figura 13: Finestra Proprietà rete senza fili: chiusura
Riapparirà la finestra Proprietà – Connessione rete senza fili che mostrerà nella sezione Reti
preferite la connessione di rete appena creata ovvero sarà mostrato il SSID inserito (Unina-
IngTecchio). In questa finestra occorre fare click sul pulsante OK (vedi figura 14) [si chiuderà
la finestra Proprietà – Connessione rete senza fili]
Figura 14: Finestra Proprietà-Connessione rete senza fili:
chiusura
Nel momento in cui la postazione si trova nell’area di copertura della rete wireless, Windows
rileva la presenza della rete avvertendo l’utente con un “fumetto” (figura 15a) che verrà
mostrato nella parte in basso a destra del video
Figura 15a: Fumetto che avverte l’utente della presenza di rete senza fili
Windows suggerisce all’utente di fare click nell’area del fumetto per consentire l’autenticazione
ed il conseguente accesso alla rete individuata, di cui ne mostra il SSID (nella figura è mostrato
il SSID Unina-IngTecchio), tramite le proprie credenziali (figura 15b)
Unina-IngTecchio
Figura 15b: Fumetto che avverte l’utente della presenza di rete senza fili
Facendo click nell’area del fumetto verrà mostrata la finestra Immissione credenziali (vedi
figura 16) tramite la quale l’utente può inserire le proprie credenziali, come segue:
1. nel campo NOME UTENTE l’utente deve inserire la propria username dell’account
unina, seguita dalla stringa @unina.it (ad esempio: se la username dell’utente è
nome.cognome, l’utente deve inserire la stringa nome.cognome@unina.it)
2. nel campo PASSWORD l’utente deve inserire la propria password dell’account unina
3. il campo DOMINIO DI ACCESSO va lasciato vuoto
Fa click sul pulsante OK ed accede alla rete
Figura 16: Finestra Immissione credenziali
LOCALIZZAZIONE DEI PUNTI DI
ACCESSO NELLA FACOLTA’ DI
INGEGNERIA
PIAZZALE TECCHIO VIA CLAUDIO
Edificio Q.tà Localizzazione Edificio Q.à Localizzazione
(Ex Aule T)
Piano Terra 3 Edificio 1 10 Dipartimento di
Matematica
1 Area verde 1 Seminterrato
1 Piano Terra 3 Piano Terra
Piano Terra -
1 Aula studio 3 Piano Primo
Piano Secondo -
Piano Primo 5 Dipartimento di
1 Matematica
Piano Secondo -
Sale di
consultazione della
1 Aula I 2 biblioteca
(Ex Palazzina di
Elettrotecnica)
Edificio 3 1 Dipartimento di
Informatica e
1 Aula "S. Bobbio" Sistemistica (DIS)
Seminterrato - Aula
1 Aula Magna 1 studio
Dipartimento di
Edificio 5 1
2 Aree comuni Trasporti
Piano Terra -
Piano Secondo 3 Laboratorio di
1 Informatica del D.I.S.
Sala di lettura
biblioteca
1 centrale
Sala
consultazione
biblioteca
2 centrale
VIA NUOVA AGNANO
Piano Terra 2
2 Aree comuni
Piano Primo 2
2 Aree comuni
Piano Secondo 3
Sala di lettura
1 biblioteca centrale
Sala consultazione
2 biblioteca centrale
Piano Terzo 1
1 Biblioteca
Piano Quarto 2
1 Laboratorio
1 Laboratorio
Potrebbero piacerti anche
- Laboratorio di TECNOLOGIE E PROGETTAZIONE DI SISTEMI INFORMATICI E DI TELECOMUNICAZIONIDa EverandLaboratorio di TECNOLOGIE E PROGETTAZIONE DI SISTEMI INFORMATICI E DI TELECOMUNICAZIONINessuna valutazione finora
- Wifi UniDocumento26 pagineWifi UniAntonio BrittoNessuna valutazione finora
- Almawifi Ubuntu ItDocumento4 pagineAlmawifi Ubuntu ItmonriandmuzuNessuna valutazione finora
- Manuale - AccessPoint - D-Link GO-RT-N250 PDFDocumento24 pagineManuale - AccessPoint - D-Link GO-RT-N250 PDFFranco NorcaroNessuna valutazione finora
- ZTE MF80 User GuideDocumento41 pagineZTE MF80 User GuideStental SteNessuna valutazione finora
- Guida VPN NetscalerDocumento1 paginaGuida VPN NetscalerRoberta Emidio Raggi PozzessereNessuna valutazione finora
- Clouditalia Orchestra 3cx Rev 1-0Documento9 pagineClouditalia Orchestra 3cx Rev 1-0michele_vintiNessuna valutazione finora
- iCONTROL4.1L: Manuale Di Installazione E ConfigurazioneDocumento25 pagineiCONTROL4.1L: Manuale Di Installazione E Configurazioneabdul rehmanNessuna valutazione finora
- Manuale Sagemcom Fast5862LDocumento21 pagineManuale Sagemcom Fast5862Lbalide4727Nessuna valutazione finora
- Guida Configurazione VodafoneDocumento4 pagineGuida Configurazione VodafoneeduiqonsNessuna valutazione finora
- Manuale - Gemtek WLTFGT-145ACNDocumento28 pagineManuale - Gemtek WLTFGT-145ACNCosenza LucianoNessuna valutazione finora
- Guida Desktop Telematico - Rev 01Documento62 pagineGuida Desktop Telematico - Rev 01Pietro AloiNessuna valutazione finora
- Accesso RemotoDocumento14 pagineAccesso RemotoTommaso NapoliNessuna valutazione finora
- Come Impostare Un Proxy Server Su FirefoxDocumento3 pagineCome Impostare Un Proxy Server Su FirefoxEmiliano Programmi100% (1)
- Configurazionesony Ericsson2Documento17 pagineConfigurazionesony Ericsson2Maximo MaxNessuna valutazione finora
- Confiigurazione Manuale Router Thomson605 (30ago06)Documento29 pagineConfiigurazione Manuale Router Thomson605 (30ago06)DenisNessuna valutazione finora
- Wincc Opc UA ServerDocumento8 pagineWincc Opc UA ServerpippoloNessuna valutazione finora
- PC ONLINE - Lezione 1Documento17 paginePC ONLINE - Lezione 1Marco Ivan TAURINONessuna valutazione finora
- Procedura Configurazione Manuale Wow Fi Win7 PubblicoDocumento6 pagineProcedura Configurazione Manuale Wow Fi Win7 PubblicoDavide ButeraNessuna valutazione finora
- TS1806Documento17 pagineTS1806pluto14Nessuna valutazione finora
- Guida Rapida Flexem StudioDocumento16 pagineGuida Rapida Flexem StudioAngel RamosNessuna valutazione finora
- Manuale Technicolor TG788VNv2 PDFDocumento10 pagineManuale Technicolor TG788VNv2 PDFIndiukNessuna valutazione finora
- Manuale Technicolor TG788VNv2Documento10 pagineManuale Technicolor TG788VNv2Anonymous lF8tkhtg1Nessuna valutazione finora
- GAMING - White - Paper KLIK - NETWORKDocumento3 pagineGAMING - White - Paper KLIK - NETWORKsantopaoloNessuna valutazione finora
- Guida Completissima Per Hackers Alle Prime ArmiDocumento62 pagineGuida Completissima Per Hackers Alle Prime Armidoriano71Nessuna valutazione finora
- Alice GateDocumento15 pagineAlice Gatejamel_esNessuna valutazione finora
- Almawifi Installazione Certificato IOS ANDROIDDocumento6 pagineAlmawifi Installazione Certificato IOS ANDROIDRiccardo BonaféNessuna valutazione finora
- CIE 3 0 - Manuale D Uso Del Middleware CIE 1 4 0Documento32 pagineCIE 3 0 - Manuale D Uso Del Middleware CIE 1 4 0Giuseppe SiciliaNessuna valutazione finora
- FB Dispensa Modulo2Documento9 pagineFB Dispensa Modulo2NacheteNessuna valutazione finora
- Manuale PL NETGEAR 500 WifiDocumento24 pagineManuale PL NETGEAR 500 WifiBruno NNessuna valutazione finora
- CIE 3 0 - Manuale D Uso Del Middleware CIE 1 4 3 4Documento33 pagineCIE 3 0 - Manuale D Uso Del Middleware CIE 1 4 3 4Gianfranco ScarpinoNessuna valutazione finora
- Pcoweb IstruzioniDocumento2 paginePcoweb IstruzioniAlessandro RaniNessuna valutazione finora
- DSS VPN UnitoDocumento4 pagineDSS VPN UnitoadsqwetreNessuna valutazione finora
- My Home Biticino BACnet GatewayDocumento3 pagineMy Home Biticino BACnet Gatewayinfo_stitalia_comNessuna valutazione finora
- Gre VPNDocumento4 pagineGre VPNalessandroNessuna valutazione finora
- FPWizard & Service Config - H800 - v1.0Documento34 pagineFPWizard & Service Config - H800 - v1.0nepwkNessuna valutazione finora
- Wireless AteneoDocumento11 pagineWireless AteneodrsprinterNessuna valutazione finora
- Manuale APP RiCloud AC - Rev01Documento14 pagineManuale APP RiCloud AC - Rev01Anonymous 7QpTAoNessuna valutazione finora
- Simulazione Sistemi e Reti-TelecomunicazioniDocumento3 pagineSimulazione Sistemi e Reti-TelecomunicazioniTheKonata007Nessuna valutazione finora
- FTC1000 ItDocumento12 pagineFTC1000 ItBruno GriseriNessuna valutazione finora
- Spesa A DomicilioDocumento3 pagineSpesa A DomicilioTudor HorhotaNessuna valutazione finora
- Guida Vodafone Station 2 Con ADSL&CentralinoDocumento56 pagineGuida Vodafone Station 2 Con ADSL&CentralinoStefano SintoniNessuna valutazione finora
- Iclock 5 RF WifiDocumento2 pagineIclock 5 RF WifigerardogalloNessuna valutazione finora
- WebPocket21 6Documento3 pagineWebPocket21 6unicaprincipessaNessuna valutazione finora
- Win Magazine Speciali Luglio Agosto 2015Documento114 pagineWin Magazine Speciali Luglio Agosto 2015diego2190Nessuna valutazione finora
- Manuale Utente OpenVpn Win7 XP Rev3Documento14 pagineManuale Utente OpenVpn Win7 XP Rev3Marco PagliottaNessuna valutazione finora
- Siemens Step 7Documento33 pagineSiemens Step 7Lincoln AntonioNessuna valutazione finora
- VPN Client v.5Documento19 pagineVPN Client v.5ilirgjikaj73Nessuna valutazione finora
- ZCS Azzurro - Guida Configurazione WiFiDocumento15 pagineZCS Azzurro - Guida Configurazione WiFialessio “furiosbomba” lo medicoNessuna valutazione finora
- Win Magazine Speciali - Maggio-Giugno 2016Documento100 pagineWin Magazine Speciali - Maggio-Giugno 2016mambojumbNessuna valutazione finora
- AS2x21 PRIO QoSDocumento6 pagineAS2x21 PRIO QoSalessandroNessuna valutazione finora
- Guida Vista-Seven WLDocumento11 pagineGuida Vista-Seven WLFrancesco FerraroNessuna valutazione finora
- ZeroshellDocumento26 pagineZeroshellPeter AndersonNessuna valutazione finora
- Guida Comandi Dos Avanzati PDFDocumento6 pagineGuida Comandi Dos Avanzati PDFjapoNessuna valutazione finora
- Istruzioni AcrobatDocumento5 pagineIstruzioni AcrobatAnt OccNessuna valutazione finora
- Configurazione Del Doppio Fattore Di Autenticazione-1 PDFDocumento30 pagineConfigurazione Del Doppio Fattore Di Autenticazione-1 PDFfcangiamila50% (4)
- Configurazione Di AsteriskDocumento6 pagineConfigurazione Di AsteriskacquaebananaNessuna valutazione finora
- Guida Rapida All'attivazione e Utilizzo Del Servizio Telematico DoganaleDocumento21 pagineGuida Rapida All'attivazione e Utilizzo Del Servizio Telematico Doganale1maroxNessuna valutazione finora
- Metahome A4518 6m84 ItDocumento16 pagineMetahome A4518 6m84 ItAstrid LoaizaNessuna valutazione finora
- Manuale Accesso SIARDocumento22 pagineManuale Accesso SIARemiroNessuna valutazione finora
- Modulo Congedo Parentale UAPPC - CP - 2022-08-31Documento2 pagineModulo Congedo Parentale UAPPC - CP - 2022-08-31Luca CarraNessuna valutazione finora
- Guida - Rapida.portabilita - Telefonica APPLEDocumento5 pagineGuida - Rapida.portabilita - Telefonica APPLELuca CarraNessuna valutazione finora
- Fisarmonica PDFDocumento4 pagineFisarmonica PDFLaura NietoNessuna valutazione finora
- Facsimile Dgue20230726Documento48 pagineFacsimile Dgue20230726Luca CarraNessuna valutazione finora
- Logica A Informatica Asperti CiabattoniDocumento230 pagineLogica A Informatica Asperti CiabattoniAlfredo Casella100% (1)
- Elettrotecnica Generale: Circuiti Elettrici in Regime StazionarioDa EverandElettrotecnica Generale: Circuiti Elettrici in Regime StazionarioNessuna valutazione finora
- Nuovo Esame per Esperto in Gestione dell'Energia - Settore Civile: Test e temi di esame svolti per sostenere l’esame di Esperto in Gestione dell’Energia del Settore CivileDa EverandNuovo Esame per Esperto in Gestione dell'Energia - Settore Civile: Test e temi di esame svolti per sostenere l’esame di Esperto in Gestione dell’Energia del Settore CivileNessuna valutazione finora
- Manuale d'uso per Networker: 7 Segreti per Sponsorizzare con SuccessoDa EverandManuale d'uso per Networker: 7 Segreti per Sponsorizzare con SuccessoNessuna valutazione finora
- Dotcom secrets: Il bestseller mondiale per fare business onlineDa EverandDotcom secrets: Il bestseller mondiale per fare business onlineNessuna valutazione finora
- Python: Guida Completa alla Programmazione: La collezione informaticaDa EverandPython: Guida Completa alla Programmazione: La collezione informaticaNessuna valutazione finora
- Il montaggio efficace: Guida all’uso di ShotcutDa EverandIl montaggio efficace: Guida all’uso di ShotcutNessuna valutazione finora
- Altro Evo, l'Album delle illustrazioni: Digital painting, sword and sorcery fantasy art bookDa EverandAltro Evo, l'Album delle illustrazioni: Digital painting, sword and sorcery fantasy art bookNessuna valutazione finora
- Metaverso: La guida visionaria per principianti per scoprire ed investire nelle Terre Virtuali, nei giochi nella blockchain, nell’arte digitale degli NFT e nelle affascinanti tecnologie del VRDa EverandMetaverso: La guida visionaria per principianti per scoprire ed investire nelle Terre Virtuali, nei giochi nella blockchain, nell’arte digitale degli NFT e nelle affascinanti tecnologie del VRValutazione: 5 su 5 stelle5/5 (8)
- Né vero né falso. Nella Rete il dubbio è inevitabile - Web nostrum 2Da EverandNé vero né falso. Nella Rete il dubbio è inevitabile - Web nostrum 2Nessuna valutazione finora
- Nuovo Esame per Esperto in Gestione dell'Energia Settore Industriale: Test e temi di esame svolti per sostenere l’esame di Esperto in Gestione dell’Energia del Settore IndustrialeDa EverandNuovo Esame per Esperto in Gestione dell'Energia Settore Industriale: Test e temi di esame svolti per sostenere l’esame di Esperto in Gestione dell’Energia del Settore IndustrialeNessuna valutazione finora
- FreeCAD | passo dopo passo: Impara a creare oggetti in 3D, assemblaggi e disegni tecnici con FreeCADDa EverandFreeCAD | passo dopo passo: Impara a creare oggetti in 3D, assemblaggi e disegni tecnici con FreeCADNessuna valutazione finora
- Javascript: Un Manuale Per Imparare La Programmazione In JavascriptDa EverandJavascript: Un Manuale Per Imparare La Programmazione In JavascriptNessuna valutazione finora
- L'era dell'Intelligenza Artificiale: Come l'AI sta rivoluzionando le nostre viteDa EverandL'era dell'Intelligenza Artificiale: Come l'AI sta rivoluzionando le nostre viteNessuna valutazione finora
- Expert secrets: Come i migliori esperti e consulenti possono crescere onlineDa EverandExpert secrets: Come i migliori esperti e consulenti possono crescere onlineNessuna valutazione finora
- PHP: Guida Completa allo Sviluppo e Programmazione di Siti Web Dinamici. Contiene Esempi di Codice ed Esercizi Pratici.Da EverandPHP: Guida Completa allo Sviluppo e Programmazione di Siti Web Dinamici. Contiene Esempi di Codice ed Esercizi Pratici.Nessuna valutazione finora
- SQL per principianti: imparate l'uso dei database Microsoft SQL Server, MySQL, PostgreSQL e OracleDa EverandSQL per principianti: imparate l'uso dei database Microsoft SQL Server, MySQL, PostgreSQL e OracleNessuna valutazione finora
- Excel Avanzato 2.0: Il Manuale Completo e Aggiornato Per Diventare un Esperto e Imparare Microsoft Excel in Meno di 7 Giorni. Scopri Tutte le Sue Funzionalità in Maniera ProfessionaleDa EverandExcel Avanzato 2.0: Il Manuale Completo e Aggiornato Per Diventare un Esperto e Imparare Microsoft Excel in Meno di 7 Giorni. Scopri Tutte le Sue Funzionalità in Maniera ProfessionaleNessuna valutazione finora