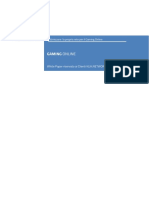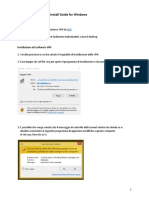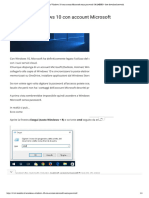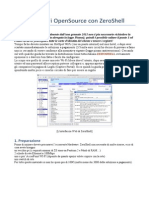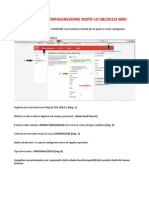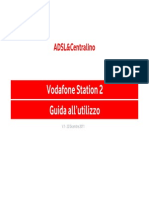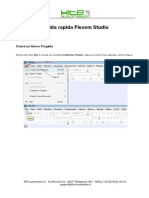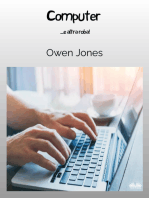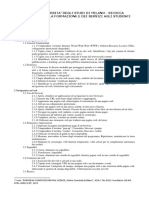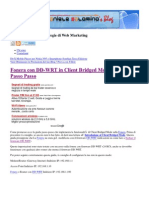Documenti di Didattica
Documenti di Professioni
Documenti di Cultura
Wifi Uni
Caricato da
Antonio BrittoTitolo originale
Copyright
Formati disponibili
Condividi questo documento
Condividi o incorpora il documento
Hai trovato utile questo documento?
Questo contenuto è inappropriato?
Segnala questo documentoCopyright:
Formati disponibili
Wifi Uni
Caricato da
Antonio BrittoCopyright:
Formati disponibili
Wi-Fi
Unina - Procedura guidata per
Windows 10
Indice
Requisiti preliminari ...................................................................................................................................... 2
Attivazione del servizio Wi-Fi ......................................................................................................................... 2
Premessa ....................................................................................................................................................... 6
Configurazione per postazioni con Sistema Operativo Windows 10 ................................................................. 9
CSI - Wi-Fi Unina Windows 10 – pag. 1
REQUISITI PRELIMINARI
Requisito preliminare per poter usufruire della connessione wireless (Wi-Fi) di Ateneo è il
possesso di una casella di posta elettronica (e-mail) del tipo “@unina.it” per il personale
docente e tecnico-amministrativo strutturato dell’Ateneo Federico II, oppure del tipo
“@studenti.unina.it” per tutti gli studenti iscritti all’Ateneo Federico II, entrambe fornite
d’ufficio. Quindi il passo necessario alla fruizione del servizio Wi-Fi è che la casella di posta
elettronica DEVE essere preventivamente ATTIVATA (una-tantum) a cura dell’utente. Quindi
se la casella di posta elettronica è stata già attivata ed è già in uso il servizio Wi-Fi è stato già
automaticamente avviato e fruibile nelle modalità descritte più avanti.
ATTIVAZIONE DEL SERVIZIO WI-FI
Se invece ancora non si è provveduto ad attivare la casella di posta elettronica personale, è
possibile procedere all’attivazione collegandosi all’indirizzo web http://www.unina.it ed
entrando in AREA RISERVATA (vedi figura sotto).
CSI - Wi-Fi Unina Windows 10 – pag. 2
Alla schermata in figura sotto cliccare su “ATTIVA/RESETTA PASSWORD”.
Alla schermata in figura sotto cliccare su “AUTENTICAZIONE CON PUK-PIN”.
CSI - Wi-Fi Unina Windows 10 – pag. 3
Alla schermata in figura sotto immettere come richiesto il Codice Fiscale e il Puk (per il personale docente e
tecnico-amministrativo) oppure il Pin (per gli studenti) e premere il tasto “SUBMIT”.
NB: il PUK (per il personale docente e tecnico-amministrativo) è reperibile sul proprio cedolino fino al Marzo
2007, altrimenti se ne può richiedere la rigenerazione tramite richiesta al Contact Center. Il PIN (per gli studenti)
invece viene consegnato all’immatricolazione, altrimenti direttamente nella propria Segreteria di competenza.
Alla schermata in figura sotto cliccare il proprio indirizzo e-mail
CSI - Wi-Fi Unina Windows 10 – pag. 4
Alla schermata in figura sotto inserire una nuova password (almeno di 8 caratteri e non sono consentiti il
proprio nome o cognome e le lettere accentate), confermarla e poi cliccare “SALVA”.
Alla schermata in figura sotto cliccare “LOGOUT”, l’operazione è terminata e contemporaneamente risulteranno
attivate sia la casella di posta elettronica che il servizio Wi-Fi.
NB: Per qualsiasi problema tecnico, è possibile richiedere un appuntamento con gli operatori del CSI attraverso il
sito http://www.sesamo.unina.it, oppure è possibile inviare un messaggio di posta elettronica all’indirizzo
contactcenter@unina.it.
CSI - Wi-Fi Unina Windows 10 – pag. 5
PREMESSA
Con le ultime versioni di Windows 10 il problema della configurazione manuale della connessione wireless non
si pone più. Basta semplicemente:
1. Cliccare col tasto sinistro sull’icona Notifiche,
2. successivamente su Rete
3. ancora su Wi-Fi.
CSI - Wi-Fi Unina Windows 10 – pag. 6
4. selezionare tra le reti disponibili il SSID “Wi-Fi_Unina”.
5. cliccare sul pulsante “Connetti”
CSI - Wi-Fi Unina Windows 10 – pag. 7
6. immettere le credenziali di posta elettronica Unina e cliccare su OK
Esistono casi, però, in cui la procedura non è così immediata in quanto la rete wireless di Ateneo è configurata
per supportare WPA-Enterprise e TKIP rispettivamente come tipo di sicurezza e come tipo di crittografia,
mentre Windows 10 ha sostituito la protezione dell’accesso con WPA2-Enterprise e la cifratura con AES,
eliminando qualsiasi possibilità di utilizzare i precedenti protocolli.
La procedura seguente, pur essendo orientata per utenti esperti, è descritta passo passo e richiede un po’ di
pazienza per consentire lo “sblocco” dei precedenti protocolli e, quindi, il loro utilizzo.
I due step che la costituiscono consentono di effettuare, in prima battuta, la normale configurazione di una rete
Wi-Fi e, successivamente, la modifica manuale dei parametri segnalati poc’anzi.
CSI - Wi-Fi Unina Windows 10 – pag. 8
CONFIGURAZIONE PER POSTAZIONI CON SISTEMA OPERATIVO
WINDOWS 10
A. Cliccare col tasto destro sul pulsante Start e selezionare la voce Pannello di Controllo (fig. 1) [verrà aperta
la finestra Pannello di controllo]
Figura 1: Menù Start
CSI - Wi-Fi Unina Windows 10 – pag. 9
B. Nella finestra Pannello di Controllo fare click sul collegamento Centro connessioni di rete e condivisione
(figura 2) [verrà aperta la finestra Centro connessioni di rete e condivisione]
Figura 2: Pannello di Controllo
CSI - Wi-Fi Unina Windows 10 – pag. 10
C. Nella finestra Centro connessioni di rete e condivisione fare click sul collegamento Configura nuova
connessione o rete (figura 3) [verrà aperta la finestra Configura nuova connessione o rete]
Figura 3: Finestra Centro connessioni di rete e condivisione
CSI - Wi-Fi Unina Windows 10 – pag. 11
D. Nella finestra Configura nuova connessione o rete, fare doppio click sulla voce Connetti manualmente a
una rete wireless presente nell’elenco delle opzioni (figura 4) [si aprirà la finestra Connetti manualmente
a una rete wireless]
Figura 4: Configura nuova connessione o rete
CSI - Wi-Fi Unina Windows 10 – pag. 12
E. Nella finestra Connetti manualmente a una rete wireless, compilare i campi come di seguito indicato:
• NOME DI RETE = Wi-Fi_UniNa
• per il campo TIPO DI SICUREZZA selezionare l’opzione WPA2-Enterprise
Selezionare le rimanenti impostazioni come illustrato in figura 5:
• AVVIA QUESTA CONNESSIONE AUTOMATICAMENTE = SI
• CONNETTI ANCHE SE LA RETE NON STA TRASMETTENDO = NO
fare click sul pulsante AVANTI: [comparirà, all’interno della stessa finestra il messaggio Aggiunta di Wi-
Fi_UniNa completata]
Figura 5: Finestra Connetti manualmente a una rete wireless
CSI - Wi-Fi Unina Windows 10 – pag. 13
F. Nella finestra Connetti manualmente ad una rete wireless, fare click sulla voce Cambia impostazioni di
connessione (figura 6): [si aprirà la finestra Wi-Fi_UniNa Proprietà rete wireless]
Figura 6: Finestra Connetti manualmente a una rete wireless
CSI - Wi-Fi Unina Windows 10 – pag. 14
G. Nella finestra Wi-Fi_UniNa Proprietà rete wireless, nella scheda Connessione lasciare selezionata l’opzione
CONNETTI AUTOMATICAMENTE QUANDO LA RETE SI TROVA NEL CAMPO DEL COMPUTER; deselezionare
le opzioni CERCA ALTRE RETI WIRELESS DURANTE LA CONNESSIONE A QUESTA RETE e CONNETTI ANCHE
SE LA RETE NON STA TRASMETTENDO IL NOME (SSID) (figura 7)
Fare click sulla scheda Sicurezza [si aprirà la scheda Sicurezza]
Figura 7: Finestra Wi-Fi_UniNa Proprietà rete wireless: Scheda Connessione
CSI - Wi-Fi Unina Windows 10 – pag. 15
H. Nella scheda Sicurezza della finestra Wi-Fi_UniNa Proprietà rete wireless impostare il metodo di
autenticazione di rete su Microsoft: PEAP (Protected EAP). Inoltre, se lo si desidera, si può lasciare selezionata
l’opzione MEMORIZZA CREDENZIALI PER LA CONNESSIONE AD OGNI ACCESSO (figura 8). In tal caso,
dopo il primo accesso, non verrà più chiesto di inserire le credenziali.
Fare click sulla pulsante Impostazioni [si aprirà la scheda Proprietà-PEAP]
Figura 8: Finestra Wi-Fi_UniNa Proprietà rete wireless: Scheda Sicurezza
CSI - Wi-Fi Unina Windows 10 – pag. 16
I. Nella finestra Proprietà PEAP assicurarsi che le opzioni selezionate risultino come quelle illustrate nella
figura 9:
• Verifica l’identità del server mediante convalida del certificato = NO
• Abilita riconnessione rapida = SI
• Disconnetti se il server non presenta TLV di cryptobinding = NO
• Consenti privacy identità = NO
Assicurarsi che nella sezione Selezionare il metodo di autenticazione risulti selezionato il metodo
PASSWORD PROTETTA (EAP-MSCHAPV2)
Fare click sul pulsante Configura [si aprirà la finestra Proprietà EAP MSCHAPv2]
Figura 9: Finestra Proprietà- PEAP
CSI - Wi-Fi Unina Windows 10 – pag. 17
J. Nella finestra Proprietà EAP MSCHAPv2, deselezionare l’opzione UTILIZZA AUTOMATICAMENTE IL
NOME UTENTE, LA PASSWORD E, SE DISPONIBILE, IL DOMINIO DI ACCESSO A WINDOWS, come
illustrato nella figura 10.
Fare click sul pulsante OK [si chiuderà la finestra Proprietà EAP MSCHAPv2]
Figura 10: Finestra Proprietà EAP MSCHAPv2
Riapparirà la finestra Proprietà PEAP nella quale occorre fare click sul pulsante OK (vedi figura 11) [si
chiuderà la finestra Proprietà PEAP]
CSI - Wi-Fi Unina Windows 10 – pag. 18
Figura 11: Finestra Proprietà PEAP.
CSI - Wi-Fi Unina Windows 10 – pag. 19
Riapparirà la finestra Wi-Fi_UniNa Proprietà rete wireless che mostrerà le impostazioni per la connessione di
rete appena creata: in questa finestra occorre fare click sul pulsante Impostazioni Avanzate (figura 12) [si
aprirà la finestra Impostazioni Avanzate]
Figura 12: Finestra Wi-Fi_UniNa Proprietà rete wireless
CSI - Wi-Fi Unina Windows 10 – pag. 20
K. Nella finestra Impostazioni Avanzate, selezionare l’opzione Specificare la modalità di autenticazione ed
impostare la modalità Autenticazione utente nel campo corrispondente, come illustrato nella figura 13.
Figura 13: Finestra Wi-Fi_UniNa Proprietà rete wireless – Impostazioni Avanzate
Fare click sul pulsante OK [si chiuderà la finestra Impostazioni Avanzate]. Riapparirà la finestra Wi-
Fi_UniNa Proprietà rete wireless di fig. 12: fare click sul pulsante OK.
Riapparirà la finestra Connetti manualmente ad una rete wireless di fig. 6, fare click sul pulsante
CHIUDI.
CSI - Wi-Fi Unina Windows 10 – pag. 21
A questo punto abbiamo creato un profilo completo per la rete Wi-Fi_UniNa, ma non tutte le specifiche consentite
da Windows 10 sono coerenti con i parametri richiesti dalla rete. E’ necessario, quindi, ricorrere ad un’ultima
modifica manuale che verrà illustrata di seguito.
1) Cliccare con il tasto destro sul pulsante Start e selezionare Prompt dei comandi (Amministratore) o
Windows Powershell (Amministratore). Nella finestra che apparirà scrivere: netsh wlan show
profile Wi-Fi_UniNa e premere Enter. Il risultato è visibile in figura 14.
Figura 14: Prompt dei comandi
CSI - Wi-Fi Unina Windows 10 – pag. 22
2) Successivamente:
• scrivere netsh e premere il tasto Enter
• scrivere wlan e premere il tasto Enter
• scrivere set profileparameter name=”Wi-Fi_UniNa” authentication=wpa2 encryption=tkip
authMode=userOnly e premere il tasto Enter
• scrivere set profileparameter name=”Wi-Fi_UniNa” authentication=wpa encryption=tkip
authMode=userOnly e premere il tasto Enter
Il risultato è mostrato in figura 15.
Figura 15: Modifica dell’authentication e dell’encryption
CSI - Wi-Fi Unina Windows 10 – pag. 23
Completata la configurazione è possibile attivare la scheda wireless in due modi:
1. (Fisicamente) Utilizzando la combinazione di tasti “Fn + F2 (se sul tasto F2 è designato il simbolo di
un'antennina o di una parabola). La combinazione può cambiare da marca a marca di PC. Eventualmente
consultare il manuale fornito a corredo del computer.
2. (Logicamente) Cliccando col tasto sinistro sull’icona Notifiche,
successivamente su Rete
infine su Wi-Fi.
CSI - Wi-Fi Unina Windows 10 – pag. 24
L. Verranno mostrate le reti wireless disponibili. Cliccando su WI-Fi_UniNa verrà reso disponibile il tasto
Connetti. (figura 16).
Figura 16: Menu Reti disponibili per la connessione
M. A questo punto, se si è in prossimità di un access point di ateneo, verrà mostrata la finestra Sicurezza di
Windows – Autenticazione di rete (vedi figura 17) tramite la quale l’utente può inserire le proprie
credenziali, come segue:
1) nel campo NOME UTENTE l’utente deve inserire la propria username dell’account unina seguita dalla
stringa di dominio, ovvero
• se l’utente è accreditato con la casella di posta elettronica nome.cognome@unina.it, deve inserire
la stringa nome.cognome@unina.it
• se l’utente è accreditato con la casella di posta elettronica nome.cognome@studenti.unina.it deve
inserire la stringa nome.cognome@studenti.unina.it
2) nel campo PASSWORD l’utente deve inserire la propria password di posta elettronica Unina
Fare click sul pulsante OK per accedere alla rete
CSI - Wi-Fi Unina Windows 10 – pag. 25
Figura 17: Finestra Sicurezza di Windows – Autenticazione di rete
NOTA: Il principale motivo di una connessione rifiutata potrebbe essere legato all’installazione di due certificati
di sicurezza che possono mancare nell’elenco predefinito del sistema operativo e cioè:
UTN-USERFirst-Hardware.cer
TERENASSLCA.cer
Tali certificati si identificano con due file scaricabili dal sito web del CSI alla pagina
http://www.csi.unina.it/certificati.
L’installazione avviene in maniera automatica semplicemente effettuando un doppio click su ciascuno dei due
file.
CSI - Wi-Fi Unina Windows 10 – pag. 26
Potrebbero piacerti anche
- Guida Wifi IngegneriaDocumento11 pagineGuida Wifi IngegneriaLuca CarraNessuna valutazione finora
- Configurazione Rete Wireless ALMAWIFIDocumento13 pagineConfigurazione Rete Wireless ALMAWIFItommy_84_mail5328Nessuna valutazione finora
- Almawifi Ubuntu ItDocumento4 pagineAlmawifi Ubuntu ItmonriandmuzuNessuna valutazione finora
- Manuale - AccessPoint - D-Link GO-RT-N250 PDFDocumento24 pagineManuale - AccessPoint - D-Link GO-RT-N250 PDFFranco NorcaroNessuna valutazione finora
- PC ONLINE - Lezione 1Documento17 paginePC ONLINE - Lezione 1Marco Ivan TAURINONessuna valutazione finora
- Procedura Configurazione Manuale Wow Fi Win7 PubblicoDocumento6 pagineProcedura Configurazione Manuale Wow Fi Win7 PubblicoDavide ButeraNessuna valutazione finora
- Manuale Proxy CSI 2016Documento14 pagineManuale Proxy CSI 2016fromgod83Nessuna valutazione finora
- Almawifi Installazione Certificato IOS ANDROIDDocumento6 pagineAlmawifi Installazione Certificato IOS ANDROIDRiccardo BonaféNessuna valutazione finora
- Guida Vista-Seven WLDocumento11 pagineGuida Vista-Seven WLFrancesco FerraroNessuna valutazione finora
- 120-00018 ManualDocumento60 pagine120-00018 ManualJon SemedoNessuna valutazione finora
- Manuale Technicolor TG788VNv2 PDFDocumento10 pagineManuale Technicolor TG788VNv2 PDFIndiukNessuna valutazione finora
- Manuale Technicolor TG788VNv2Documento10 pagineManuale Technicolor TG788VNv2Anonymous lF8tkhtg1Nessuna valutazione finora
- Manuale Sagemcom Fast5862LDocumento21 pagineManuale Sagemcom Fast5862Lbalide4727Nessuna valutazione finora
- DSS VPN UnitoDocumento4 pagineDSS VPN UnitoadsqwetreNessuna valutazione finora
- ZTE MF80 User GuideDocumento41 pagineZTE MF80 User GuideStental SteNessuna valutazione finora
- GAMING - White - Paper KLIK - NETWORKDocumento3 pagineGAMING - White - Paper KLIK - NETWORKsantopaoloNessuna valutazione finora
- Creare Una Semplice Rete VPN Con Windows 7 e Windows XPDocumento9 pagineCreare Una Semplice Rete VPN Con Windows 7 e Windows XPwebrNessuna valutazione finora
- Collegarsi in Remoto Al PC Dell' Ufficio - Windows - Università Degli Studi Di Roma - Tor VergataDocumento11 pagineCollegarsi in Remoto Al PC Dell' Ufficio - Windows - Università Degli Studi Di Roma - Tor VergataMauro WORKNessuna valutazione finora
- ZCS Azzurro - Guida Configurazione WiFiDocumento15 pagineZCS Azzurro - Guida Configurazione WiFialessio “furiosbomba” lo medicoNessuna valutazione finora
- Manuale Technicolor TG789VACv2Documento12 pagineManuale Technicolor TG789VACv2Anonymous bn4AYjwRNessuna valutazione finora
- Manuale - Gemtek WLTFGT-145ACNDocumento28 pagineManuale - Gemtek WLTFGT-145ACNCosenza LucianoNessuna valutazione finora
- WebPocket21 6Documento3 pagineWebPocket21 6unicaprincipessaNessuna valutazione finora
- Guida VPN NetscalerDocumento1 paginaGuida VPN NetscalerRoberta Emidio Raggi PozzessereNessuna valutazione finora
- Collegare Due PC Con Cavo CrossoverDocumento4 pagineCollegare Due PC Con Cavo CrossoverTemplarHistriNessuna valutazione finora
- AnyConnect Manuale Di InstallazioneDocumento5 pagineAnyConnect Manuale Di Installazioneantonio iuzzolinoNessuna valutazione finora
- Manuale GenewDocumento8 pagineManuale GenewGiovanniPorthosPelatoCanuNessuna valutazione finora
- Configurazione Del Doppio Fattore Di Autenticazione-1 PDFDocumento30 pagineConfigurazione Del Doppio Fattore Di Autenticazione-1 PDFfcangiamila50% (4)
- USBy Manual 2.0Documento46 pagineUSBy Manual 2.0book222Nessuna valutazione finora
- E200206X Collegare Una Macchina Alla Rete Wi-Fi (Connect A Machine To Wi-Fi Network)Documento17 pagineE200206X Collegare Una Macchina Alla Rete Wi-Fi (Connect A Machine To Wi-Fi Network)kaleab assefaNessuna valutazione finora
- Guida Rapida M1 REV 00007 ITA 1Documento23 pagineGuida Rapida M1 REV 00007 ITA 1TM spazzacaminoNessuna valutazione finora
- Guida Configurazione Internet Telefonino-Modem - Clienti ConsumerDocumento11 pagineGuida Configurazione Internet Telefonino-Modem - Clienti ConsumerAlessandro TacchiNessuna valutazione finora
- CIE 3 0 - Manuale D Uso Del Middleware CIE 1 4 3 4Documento33 pagineCIE 3 0 - Manuale D Uso Del Middleware CIE 1 4 3 4Gianfranco ScarpinoNessuna valutazione finora
- FRITZ!Box 7530Documento1 paginaFRITZ!Box 7530GiorilliNessuna valutazione finora
- Gemtek Le WLTXFSQ-102NDocumento28 pagineGemtek Le WLTXFSQ-102NAleNessuna valutazione finora
- VPN Client v.5Documento19 pagineVPN Client v.5ilirgjikaj73Nessuna valutazione finora
- Accedere A Windows 10 Con Account Microsoft Senza PasswDocumento4 pagineAccedere A Windows 10 Con Account Microsoft Senza PasswrinoNessuna valutazione finora
- Community StudentiDocumento17 pagineCommunity StudentiPungaNessuna valutazione finora
- Guida Hotspot Wifi Zeroshell Per HotelDocumento3 pagineGuida Hotspot Wifi Zeroshell Per HotelAlessandro BottamediNessuna valutazione finora
- Configurare Chiavetta Per Collegamento InternetDocumento32 pagineConfigurare Chiavetta Per Collegamento Internetinox1964Nessuna valutazione finora
- Guida Configurazione VodafoneDocumento4 pagineGuida Configurazione VodafoneeduiqonsNessuna valutazione finora
- Kisssoft Tut 001 I Installazione Primi PassiDocumento8 pagineKisssoft Tut 001 I Installazione Primi Passi为民丁Nessuna valutazione finora
- Manuale APP RiCloud AC - Rev01Documento14 pagineManuale APP RiCloud AC - Rev01Anonymous 7QpTAoNessuna valutazione finora
- CIE 3 0 - Manuale D Uso Del Middleware CIE 1 4 0Documento32 pagineCIE 3 0 - Manuale D Uso Del Middleware CIE 1 4 0Giuseppe SiciliaNessuna valutazione finora
- Come Impostare Un Proxy Server Su FirefoxDocumento3 pagineCome Impostare Un Proxy Server Su FirefoxEmiliano Programmi100% (1)
- AccessMedia Fastrate-USB100Documento39 pagineAccessMedia Fastrate-USB100Shuttle FireNessuna valutazione finora
- Guida Vodafone Station 2 Con ADSL&CentralinoDocumento56 pagineGuida Vodafone Station 2 Con ADSL&CentralinoStefano SintoniNessuna valutazione finora
- Manuale CPEda Esterno 4 G5 GDual Mode GemtekDocumento30 pagineManuale CPEda Esterno 4 G5 GDual Mode Gemtekbalide4727Nessuna valutazione finora
- Tesina Per Reti Internet e Sicurezza. 'Phishing'Documento12 pagineTesina Per Reti Internet e Sicurezza. 'Phishing'Giorgos KoliouNessuna valutazione finora
- Manuale Uso EduroamDocumento6 pagineManuale Uso EduroamZioNessuna valutazione finora
- Guida Rapida Flexem StudioDocumento16 pagineGuida Rapida Flexem StudioAngel RamosNessuna valutazione finora
- Manuale Accesso SIARDocumento22 pagineManuale Accesso SIARemiroNessuna valutazione finora
- Manuale Installazione VPN AnyConnect - Vers 1 5 PDFDocumento16 pagineManuale Installazione VPN AnyConnect - Vers 1 5 PDFMarco MeloncelliNessuna valutazione finora
- Manuale Greenpacket DV-360 (724329)Documento8 pagineManuale Greenpacket DV-360 (724329)curz100% (1)
- Procedura Wifi AndroidDocumento3 pagineProcedura Wifi Androidzarcone7Nessuna valutazione finora
- Clouditalia Orchestra 3cx Rev 1-0Documento9 pagineClouditalia Orchestra 3cx Rev 1-0michele_vintiNessuna valutazione finora
- Come Aggiungere App (Creare Collegamento) Al Desktop Di Windows 11Documento5 pagineCome Aggiungere App (Creare Collegamento) Al Desktop Di Windows 11Giovanni AndreoliNessuna valutazione finora
- Win Magazine Speciali Luglio Agosto 2015Documento100 pagineWin Magazine Speciali Luglio Agosto 2015Nicola AvellinoNessuna valutazione finora
- Guida Al Computer - Lezione 104 - Pannello Di Controllo - Centro Connessioni Di Rete e CondivisioneDocumento9 pagineGuida Al Computer - Lezione 104 - Pannello Di Controllo - Centro Connessioni Di Rete e CondivisioneCarloNessuna valutazione finora
- Istruzioni Per La Configurazione Della PecDocumento22 pagineIstruzioni Per La Configurazione Della PecbrannartNessuna valutazione finora
- Online EssentialsDocumento3 pagineOnline Essentialsfedele zamboniNessuna valutazione finora
- Modbus Arduino IoTDocumento36 pagineModbus Arduino IoTAlfin SahrinNessuna valutazione finora
- Fonera Con DD-WRT in Client Bridged Mode - La Guida Passo PassoDocumento15 pagineFonera Con DD-WRT in Client Bridged Mode - La Guida Passo PassoDaniele Di CaraNessuna valutazione finora
- Clouditalia Orchestra 3cx Rev 1-0Documento9 pagineClouditalia Orchestra 3cx Rev 1-0michele_vintiNessuna valutazione finora