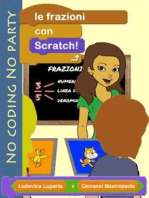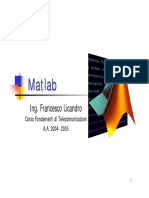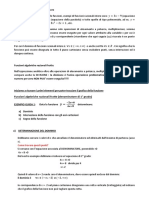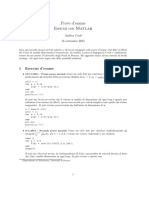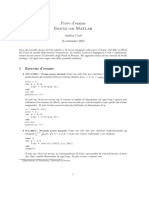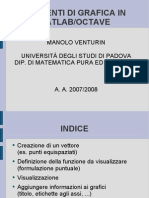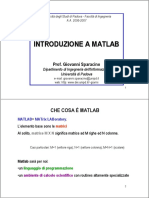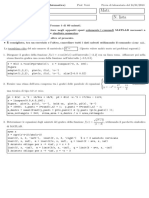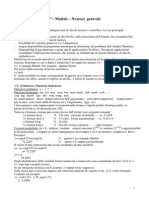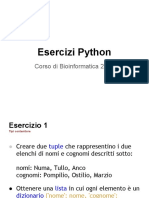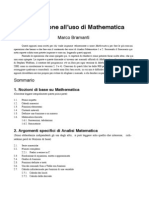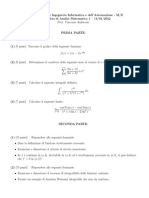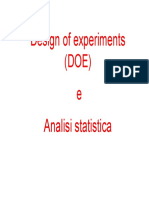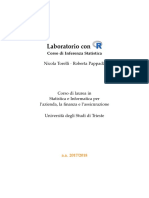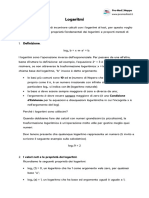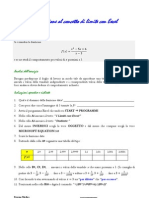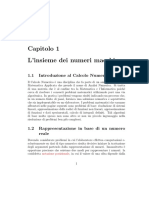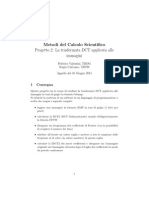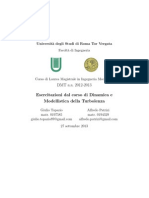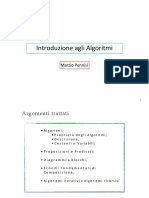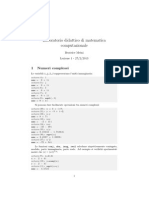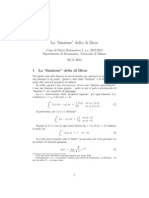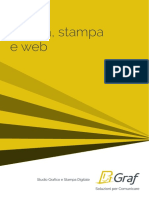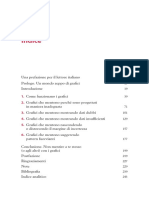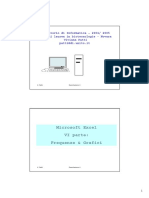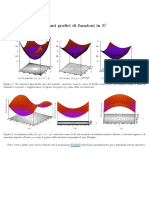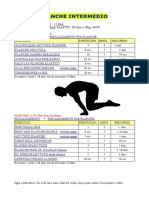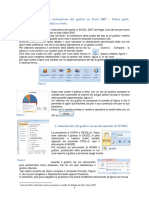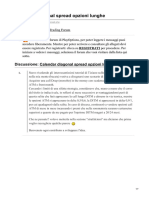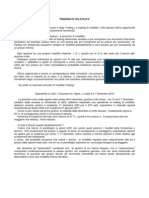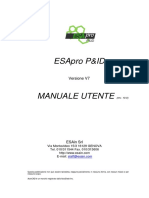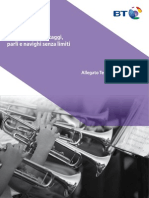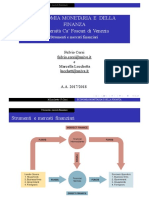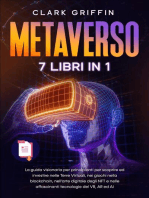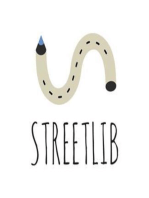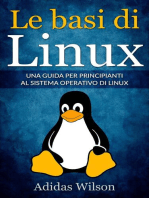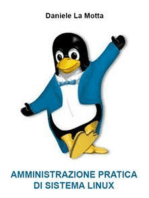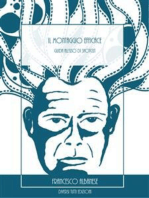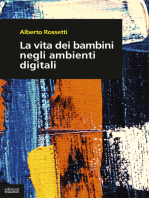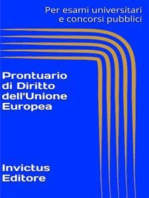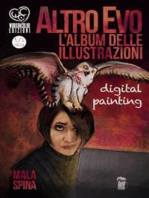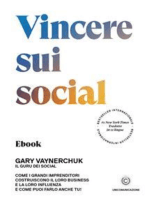Documenti di Didattica
Documenti di Professioni
Documenti di Cultura
Mathematica Manuale 05
Caricato da
rotto 1Titolo originale
Copyright
Formati disponibili
Condividi questo documento
Condividi o incorpora il documento
Hai trovato utile questo documento?
Questo contenuto è inappropriato?
Segnala questo documentoCopyright:
Formati disponibili
Mathematica Manuale 05
Caricato da
rotto 1Copyright:
Formati disponibili
Daniele Lupo Appunti di Mathematica
Grafica e suoni
ü Introduzione
Abbiamo visto, fino ad adesso, come si possono elaborare funzioni, risolvere equazioni e così via.
Tuttavia, molte volte è necessario trovare il modo di poter visualizzare tramite grafici ed immagini i
risultati così ottenuti. Per esempio, se si crea un filtro per un'immagine, viene naturale, invece di
andare a guardare liste interminabili di numeri di cui non capite niente, fare direttamente un
confronto fra l'immagine iniziale e quella finale, oppure rappresentare graficamente l'andamento di
una funzione, o visualizzare un campo vettoriale.
Mathematica in questo campo ha numerose funzioni, che permettono di visualizzare praticamente
ogni cosa voi vogliate. Ci sono comandi specifici per grafici a due e tre dimensioni, ed anche per la
tipologia di grafico.
Come ultima nota, vedrete che questo capitolo sarà uno dei più lunghi (se non il più lungo). Non
spaventatevi di ciò, e dal numero di pagine, perchè il loro elevato numero è dovuto al fatto che
saranno infarcite di numerose immagini. Con ciò, naturalmente, non voglio dire che starete per
leggere un fumetto... Di carne al fuoco ce n'è tanta...
ü Grafica
Funzioni ad una variabile
Il comando principale con cui si disegnano le funzioni (fra cui quasi tutte quelle che avete visto
finora) è Plot:
Plot[f, {x, xmin , xmax }] disegna f nella variabile x da xmin a xmax
Plot[{ f1 , f2 , … }, {x, disegna assieme più funzioni
xmin , xmax }]
Il comando ha moltissime opzioni che permettono di personalizzare il grafico, ma per ora ci basta
sapere questo. Vediamo subito un esempio di come si disegna una funzione:
Printed by Mathematica for Students 122
Daniele Lupo Appunti di Mathematica
In[1]:= Plot@BesselJ@0, xD, 8x, 0, 10<D;
0.8
0.6
0.4
0.2
2 4 6 8 10
-0.2
-0.4
Vediamo come il grafico sia automaticamente scalato nell'asse y.
Possiamo anche visualizzare più funzioni nello stesso grafico:
In[2]:= Plot@8BesselJ@0, xD, BesselJ@1, xD, BesselJ@2, xD<, 8x, 0, 10<D;
0.8
0.6
0.4
0.2
2 4 6 8 10
-0.2
-0.4
Vediamo come le funzioni appaiano sovrapposte fra di loro. Naturalmente, in questo caso, dobbiamo
specificare lo stesso dominio per ciascuna funzione, e quindi avremo bisogno di una sola variabile x
per tutte e tre le funizioni.
Printed by Mathematica for Students 123
Daniele Lupo Appunti di Mathematica
Nel caso si voglia realizzare il grafico di una lista di funzioni definita con Table, le cose cambiano
leggermente: supponiamo, infatti, di avere:
In[3]:= lista = Table@ChebyshevT@n, xD, 8n, 8<D;
In[4]:= Plot@lista, 8x, −1, 1<D
— Plot::plnr : lista is not a machine−size real number at x = − 1.. More…
— Plot::plnr : lista is not a machine−size real number at x = − 0.918866. More…
— Plot::plnr : lista is not a machine−size real number at x = − 0.830382. More…
— General::stop :
Further output of Plot::plnr will be suppressed during this calculation. More…
0.8
0.6
0.4
0.2
0.2 0.4 0.6 0.8 1
Out[4]= Graphics
In questo caso possiamo vedere che non possiamo visualizzare le funzioni, restituendo degli errori
ed un grafico vuoto. Questo perchè, in questa notazione, prima vengono valutati i valori della x per
generare il grafico, e dopo viene sostituita alle funzioni: in questo caso, invece è necessario prima
valutare la tavola di valori, e poi andare a sostituire i valori di x. Questo si fa con il comando
Evaluate:
Printed by Mathematica for Students 124
Daniele Lupo Appunti di Mathematica
Plot[f, {x, xmin , xmax }] prima specifica precisi valori di x, dopo valuta f per
ogni valore di x
Plot[Evaluate[f], {x, prima valuta f, sceglie specifici valori numerici x
xmin , xmax }]
Plot[Evaluate[Table[f, genera una lista di funzioni, e poi li disegna
… ]], {x, xmin , xmax }]
Plot[Evaluate[y[x] plotta un'equazione differenziale numerica
/. solution], {x, xmin , ottenuta tramite NDSolve
Riproviamo ad effettuare, adesso, il plottaggio precedente, ma stavolta con Evaluate:
In[5]:= Plot@Evaluate@listaD, 8x, −1, 1<D
0.5
-1 -0.5 0.5 1
-0.5
-1
Out[5]= Graphics
Vediamo come adesso, avendo valutato prima la tavola di funzioni, questa adesso sia correttamente
riconosciuta, permettendoci di disegnare i grafici di tutte le funzioni definite. Nel primo caso si
mantiene la valutazione simbolica di lista, quindi Table non veniva sviluppata, e di conseguenza
Mathematica non riconosceva le funzioni, impedendo di poter disegnare i grafici.
Quello che dovete ricordare, quindi, è che quando create una serie di funzioni con Table, dovete
usare il comando Evaluate. Supponiamo di trovarci la soluzione numerica di un'equazione
differenziale:
In[6]:= eq = y ''@xD + Sin@y '@xDD y@xD x y@xD;
Printed by Mathematica for Students 125
Daniele Lupo Appunti di Mathematica
In[7]:= NDSolve@8eq, y@0D 1, y '@0D 3<, y, 8x, 0, 4<D
Out[7]= 88y → InterpolatingFunction@880., 4.<<, <>D<<
Abbiamo visto che la soluzione viene data in forma di funzione pura, quindi, per quello che serve a
noi, bisogna prima valutare la funzione sostituita, e poi andare a graficarla:
In[8]:= Plot@Evaluate@y@xD ê. %D, 8x, 0, 3<D
50
40
30
20
10
0.5 1 1.5 2 2.5 3
Out[8]= Graphics
In realtà, avremmo ottenuto lo stesso risultato anche senza Evaluate, ma il tempo impiegato sarebbe
diverso;
In[9]:= eq2 = y '@xD ê Sqrt@y@xDD Sin@x ^ 2D;
In[10]:= NDSolve@8eq2, y@0D 3<, y, 8x, 0, 50<D
Out[10]= 88y → InterpolatingFunction@880., 50.<<, <>D<<
Printed by Mathematica for Students 126
Daniele Lupo Appunti di Mathematica
In[11]:= Timing@Plot@Evaluate@y@xD ê. %D, 8x, 0, 50<DD
4.3
4.25
4.2
4.15
10 20 30 40 50
4.05
Out[11]= 80.016 Second, Graphics <
In[12]:= Timing@Plot@y@xD ê. %%, 8x, 0, 50<DD
4.3
4.25
4.2
4.15
10 20 30 40 50
4.05
Out[12]= 80.015 Second, Graphics <
Come potete vedere, il risultato grafico è lo stesso. Tuttavia il tempo impiegato per eseguire la
funzione è diverso; con Timing, infatti, si calcola il tempo macchina per effettuare l'operazione che
ha come argomento, e nel secondo caso abbiamo impiegato un tempo maggiore (sempre poco,
effettivamente).
Printed by Mathematica for Students 127
Daniele Lupo Appunti di Mathematica
La differenza, in questo caso, sta in questo: nel primo grafico, usando Evaluate, prima abbiamo
valutato la funzione, e quindi abbiamo ottenuto la funzione interpolata, e dopo siamo andati a
sostituire i valori di x alla funzione, andando a trovare i valori e quindi a graficarli. Nel secondo
caso, invece, prima andiamo a calcolarci il valore di x in cui valutare la funzione, e poi andiamo a
valutare la funzione in quel punto; allora, dato che nella funzione c'è una regola di sostituzione,
invece di applicarla solamente una volta, come nel primo caso, la applichiamo per ogni punto x che
calcoliamo. andando ad eseguire quindi un tot numero di sostituzioni identiche, una per ogni punto
che Mathematica usa per creare il grafico. Per funzioni complicate e con molti punti, questo può
rallentare notevolmente il processo, specialmente su computer lenti.
Opzioni di disegno
Abbiamo visto come disegnare le funzioni. Tuttavia, a volte è utile poter personalizzare le opzioni di
visualizzazione dei grafici, per modificarne lo stile, oppure per evidenziarne alcune caratteristiche
particolari. Se andiamo a vedere le opzioni disponibili per il comandio Plot, vediamo che ce ne sono
parecchie:
In[13]:= Options@PlotD
9AspectRatio →
1
Out[13]= , Axes → Automatic, AxesLabel → None,
GoldenRatio
AxesOrigin → Automatic, AxesStyle → Automatic, Background → Automatic,
ColorOutput → Automatic, Compiled → True, DefaultColor → Automatic,
Epilog → 8<, FormatType $FormatType, Frame → False, FrameLabel → None,
DefaultFont $DefaultFont, DisplayFunction $DisplayFunction,
FrameStyle → Automatic, FrameTicks → Automatic, GridLines → None,
ImageSize → Automatic, MaxBend → 10., PlotDivision → 30.,
PlotRegion → Automatic, PlotStyle → Automatic, Prolog → 8<,
PlotLabel → None, PlotPoints → 25, PlotRange → Automatic,
RotateLabel → True, TextStyle $TextStyle, Ticks → Automatic=
Alcune sono utili, altre invece non verranno usate quasi mai: vediamo il loro significato:
ø Axes: definisce se dobbiamo disegnare o no gli assi dei grafici. Se lo impostiamo su False gli assi
non verranno disegnati.
ø AxesLabel: imposta il titolo delle etichette da imporre agli assi cartesiani, in modo da visualizzarli
sul grafico; si usa principalmente per evidenziare la grandezza che corrisponde all'ascissa o
all'ordinata.
ø AspectRatio: rappresenta il rapporto fra larghezza ed altezza del grafico: possiamo imporre un
valore numerico
ø AxesOrigin: definisce il centro in cui verranno rappresentati gli assi cartesiani. Di default è
impostato su Automatic, che definisce quindi il centro degli assi (0,0), se questo è visibile nel
Printed by Mathematica for Students 128
Daniele Lupo Appunti di Mathematica
grafico, altrimeni viene impostato in modo che gli assi si trovino nei margini del grafico. Possiamo
comunque impostarlo manualmente per avere l'origine, per esempio, nel massimo di una funzione,
conoscendo il punto.
ø AxesStyle: con questa opzione possiamo imporre lo stile degli assi, per esempio modificandone il
colore, oppure lo spessore delle linee.
ø Background: imposta il tipo di sfondo del grafico, impostando il colore, oppure, mediante scrittura
più avanzata, magari un'immagine oppure un gradiente (anche se non ci sono mai riuscito a fare uno
sfondo che non sia uniforme, ancora...).
ø ColorOutput: questa opzione specifica il tipo di output di colore che viene utilizzato per una
funzione. Permette, per esempio, di disegnare un gradico in scals di grigi invece che a colori, oppure
in colori RGB.
ø Compiled: specifica se una funzione deve essere compilata dal motore interno di Mathematica
prima di poter calcolare i valori della funzione per il plottaggio: di solito si imposta di default su
True, ma può essere impostato su False per alcuni tipi di grafico, se per esempio è necessaria un'alta
precisione numerica, il che a volte con le funzioni compilate possono dare problemi. Credo sia
l'opzione che ho usato di meno fra tutte...
ø DefaultColor: possiamo definire, con questa opzione, il colore standard per disegnare tutto quanto il
grafico, nella sua totalità, e non, per esempio, solo il colore della funzione.
ø DefaultFont: definisce il tipo di font che deve essere usato per visualizzare l'eventuale testo presente
nel grafico.
ø DisplayFunction: non è che abbia mai capito cosa faccia esattamente questa opzione: permette di
definire come visualizzare il grafico. Se settato su Identity non è visualizzato... Mah!!!
ø Epilog: definisce una lista do oggetti grafici (quali punti e cerchi, per esempio), che devono essere
aggiunti al grafico dopo che è stata disegnata la funzione principale. Si può usare, per esempio, per
visualizzare ed evidenziale punti e zone del grafico.
ø FormatType: permette di definire lo stile della cella. Per esempio, se scriviamo una formula come
titolo del grafico, possiamo, mediante questa opzione, visualizzarla in notazione standard, invece che
come la visualizza Mathematica sotto forma di testo.
ø Frame: questa opzione, se settata su True, disegna una cornice intorno al grafico. Mediante le
seguenti, opzioni, dopo, possiamo definire lo stile della cornice.
ø FrameLabel: definisce le etichette da applicare alla cornice. se la impostiamo come {titolo1,
titolo2}, appariranno rispettivamente sotto ed a sinistra, mentre se lo impostiamo a {titolo1, titolo2,
titolo3, titolo4}, compariranno a partire dal basso, in senso orario.
Printed by Mathematica for Students 129
Daniele Lupo Appunti di Mathematica
ø FrameStyle: personalizza lo stile con cui viene disegnata la cornice, definendo colore, stile e
spessore delle linee che compongono il frame: ogni lato può avere la sua
personalizzazione{{personalizzax},{personalizzay}}.
ø FrameTicks: definisce in questo senso se devono comparire oppure no i marker degli assi nella
cornice, definendo anche quali valori devono essere segnati.
ø GridLines: specifica se e come visualizzare la griglia nel grafico. Impostato su Automatic permette
a Mathematica di creare la griglia automaticamente, altrimenti si possono definire separatamente il
tipo di griglia per i due assi, definendo una lista del tipo {{valori x},{valori y}}, in cui compaiono i
valori dell'asse x e dell'asse y in cui vogliamo che compaiano le linee della griglia. una di queste iste
può essere sostituita da Automatic, se ci interessa solamente un asse e vogliamo che l'altro sia
definito automaticamente.
ø ImageSize: specifica le dimensioni in cui sono deve essere visualizzata l'immagine. Si può
specificare la larghezza, oppure larghezza ed altezza.
ø MaxBend: definise il massimo angolo di piegatura dell'angolo fra due segmenti. Questo perchè il
comando usa un algoritmo adattivo per poter disegnare il grafico, che avvicina i punti a seconda di
quest'angolo, in modo da avere una curva risultante smussata e non con punti spigolosi, entro i limiti
di PlotDivision. Aumentarlo a volte può servire per visualizzare per intero delle funzioni che
Mathematica, senza impostare i limiti degli assi, non visualizza interamente all'interno del grafico.
ø PlotDivision: specifica l'ammontare massino di divisione che devono essere impiegate per
visualizzare una curva. più alto sarà questo valore, più smussata risulterà la curva, anche se
aumenterà il tempo di calcolo. Da aumentare se si vede che la curva è formata da 'spezzate', che
indica una divisione non sufficiente.
ø PlotLabel: aggiunge il titolo specificato al grafico, mettendolo sopra il disegno della funzione.
ø PlotPoints: definisce il numero di punti iniziali da usare per disegnare la funzione. E' solo iniziale,
perchè l'algoritmo è adattivo, andando a modificarlo in funzione della curvatura della funzione.
Come vedremo più avanti, invece, per il grafici a due variabili sarà più importante.
ø PlotRange: definisce l'area di visualizzazione del grafico: settato su All include tutti i punti calcolati,
su Automatic aggiusta eliminando i punti troppo estremi, oppure può essere una lista pari a {minimo,
massimo} se si vuole limitare solo l'asse y, oppure {{minimox, massimox},{minimoy, massimoy}}
se si vuole specificare interamente l'area.
ø PlotRegion: specifica quale area dell'immagine generata dalla funzione plot deve essere riempita
con il grafico, lasciando vuoto il resto.
Printed by Mathematica for Students 130
Daniele Lupo Appunti di Mathematica
ø PlotStyle: definisce lo stile con cui disegnare il grafico. Se si disegna una sola funzione, è possibile
definire l'unico stile, mentre, se si disegnano più funzioni, è possibile decidere se definire lo stile per
tutte le funzioni, oppure gestirle separatamente, tramite le liste.
ø Prolog: come Epilog, con la differenza che le forme descritte in Prolog vengono disegnate prima
della funzione, e quindi appariranno sotto, invece che sopra.
ø RotateLabel: definisce se l'etichetta dell'asse y deve essere ruotata in modo da essere parallela
all'asse, con True, oppure, con False, se deve essere mantenuta orizzontale.
ø TextStyle: specifica lo stile e le opzioni del font del testo che verrà visualizzato.
ø Ticks: definisce i marker che devono essere visualizzati negli assi della funzione, se quello usati di
default non ci vanno bene. O si definisce la lista solo per l'asse x, oppure si definisce la doppia lista
se ci interessa definire entrambi gli assi.
Vediamo, adesso, alcuni esempi su come possiamo utilizzare queste opzioni: supponiamo di definire
la seguente funzione:
In[14]:= f@x_D := Sin@xD ^ 2 + Sqrt@xD
Adesso, disegnamola tramite il comando Plot:
In[15]:= Plot@f@xD, 8x, 0, 10<D
2 4 6 8 10
Out[15]= Graphics
Proviamo ad aggiungere un frame:
Printed by Mathematica for Students 131
Daniele Lupo Appunti di Mathematica
In[16]:= Plot@f@xD, 8x, 0, 10<, Frame → TrueD
0
0 2 4 6 8 10
Out[16]= Graphics
Visualizziamo, adesso, la griglia, tarata in multipli di p:
Plot@f@xD, 8x, 0, 10<, Frame → True,
GridLines → 880, π ê 2, π, 3 ê 2 π, 2 π, 5 ê 2 π, 3 π<, Automatic<,
In[17]:=
FrameTicks −> 880, π ê 2, π, 3 ê 2 π, 2 π, 5 ê 2 π, 3 π<, Automatic<D
π 3π 5π
0 2 π 2 2π 2 3π
0
0 π π 3π 2π 5π 3π
2 2 2
Out[17]= Graphics
Printed by Mathematica for Students 132
Daniele Lupo Appunti di Mathematica
Decidiamo, adesso, di andarci a calcolare il primo massimo della funzione, e visualizzarlo:
In[18]:= FindMaximum@f@xD, 8x, 1<D
Out[18]= 82.29129, 8x → 1.7638<<
In[19]:= punto = 8x, %@@1DD< ê. %@@2DD
Out[19]= 81.7638, 2.29129<
Notate come ho dovuto giocare un secondo per scrivere il risultato di FindMaximum nella forma che
mi serviva, dato che dava prima l'ordinata, e dopo la regola per la sostituzione dell'ascissa.
Comunque, se avete seguito la lezioncina sulle liste che abbiamo affrontato prima, non dovreste
avere problemi a capire quello che ho fatto.
Avendo adesso trovato questo punto, posso andare a disegnarlo, completando il disegno della
funzione per come me l'ero prefissato, aggiungendo qualche altra cosuccia:
In[20]:= Plot@f@xD, 8x, 0, 10<,
Frame → True,
GridLines → 880, π ê 2, π, 3 ê 2 π, 2 π, 5 ê 2 π, 3 π<, Automatic<,
FrameTicks −> 880, π ê 2, π, 3 ê 2 π, 2 π, 5 ê 2 π, 3 π<, Automatic<,
Epilog → 8PointSize@0.03D, Hue@0.7D, Point@puntoD<,
PlotLabel →
StyleForm@TraditionalForm@Sin@xD ^ 2 + Sqrt@xDD, FontSize → 12D,
Background → GrayLevel@0.9D,
PlotStyle → 8Hue@0.4D, Thickness@0.01D<D
è!!!
sin2 HxL + x
π 3π 5π
0 2 π 2 2π 2 3π
0
0 π π 3π 2π 5π 3π
2 2 2
Out[20]= Graphics
Printed by Mathematica for Students 133
Daniele Lupo Appunti di Mathematica
Abbiamo scritto un po' di codice per disegnare questa funzione con questa, chiamiamole,
'formattazione', per cui analizziamola: prima di tutto, abbiamo visualizzato il frame, e dopo le linee
della griglia, definendole dove volevamo noi, cioè per punti notevoli trigonomentrici, per l'asse x;
dopo, abbiamo definito le etichette dell'asse x nel frame, per far coincidere i valori segnati con la
griglia (infatti hanno gli stessi valori). Con Epilog abbiamo aggiunto un punto nelle coordinate che
ci eravamo trovati prima, imponendo la dimensione ed il colore. Abbiamo imposto il titolo,
scrivendolo in forma tradizionale (come le formule dei libri), ed impostando la dimensione del
carattere; per finire, ho imposto un grigio chiaro per lo sfondo, e ho cambiato lo stile della funzione,
cambiandone il colore e lo spessore. Notate anche come, a parità di area occupata, le ultime due
immagini appaiano più piccole, perchè nello stessa area hanno dovuto trovare posto anche il titolo,
per l'ultima, e le etichette, per entrambe. Quindi, dopo aver modificato l'immagine che vi interessava,
magari dovete ingrandirla col mouse. Comunque, se sapete trovare il tasto ciccione per accendere il
computer e conoscete il nome dell'aggeggio pacioccoso che tenete in mano per sentirvi Guglielmo
Tell per puntare la freccia che avete nello schermo, allora sapete anche ridimensionare un'immagine,
vero? Detto questo, andiamo a vedere un poco più a fondo la grafica bidimensionele in Mathematica.
2D Generale
Abbiamo visto come siamo in grado di visualizzare velocemente e personalizzare in maniera repida
ed efficace il layout delle nostre rappresentazioni grafiche. Tuttavia, Mathematica non si ferma al
mero disegno di funzioni. In effetti, è possibile praticamente disegnare ogni cosa, con i comandi
giusti. Per esempio, con quale funzione possiamo andare a disegnare dei grafi di flusso, oppure delle
macchine a stati? La rappresentazione di queste figure matematiche bidimensionali va al di là del
semplice (ma potentissimo, ed uno dei miei preferiti) comando Plot.
Vediamo innanzitutto come viene visualizzata la grafica in Mathematica. Per default, ogni grafico
viene visualizzato come disegno eps. Questo formato molto usato nei programmi professionali di
grafica ed impaginazione, come Acrobat, perchè rappresenta le immagini in formato vettoriale, e
quindi con una qualità indipendente dalla risoluzione. Una volta creata un'immagine, possiamo
tranquillamente stamparla su un francobollo come su un poster formato A0, senza alcun
decadimento di qualità. Tuttavia, se volete creare immagini abbastanza grandi, dovete ricordare che
lo spessore delle linee rimane costante al variare delle dimensioni, quindi magari vi conviene,
mediante le opzioni, creare linee un poco più spesse, se devono poter essere viste anche da lontano.
Tuttavia con solo un paio di prove sarete in grado di fare quello che volete, e comunque, la
personalizzazione è un aspetto specifico, che dovete provare voi.
Adesso, vediamo come sono rappresentate le figure in Mathematica. Il programma dispone di una
quantità di primitive bidimensionali di default. Le funzioni principali di Mathematica sono due, per i
grafici bidimensionali:
Graphics[list] general two-dimensional graphics
Printed by Mathematica for Students 134
Daniele Lupo Appunti di Mathematica
Show[g1 , g2 , … ] display several graphics objects combined
Con il comando Graphics definiamo le curve e le forme che ci interessano, mentre con Show
visualizziamo le figure create: se, per esempio, vogliamo creare una linea, prima dobbiamo definire
la primitiva grafica che la rappresenta, e poi dobbiamo visualizzarla:
In[21]:= linea = Graphics@Line@880, 1<, 82, 4<<DD
Out[21]= Graphics
Come si può vedere, come output si da un oggetto Graphics. Per visualizzarlo, adesso, basta usare il
comando Show:
In[22]:= Show@lineaD
Out[22]= Graphics
Alcune primitive che siamo in grado di disegnare sono le
seguenti:
Printed by Mathematica for Students 135
Daniele Lupo Appunti di Mathematica
Point[{x, y}] punto nella posizione x, y
Line[{{x1 , y1 }, {x2 , y2 }, … }] segmento avente gli estremi nelle coordinate {x1 ,
y1 }, {x2 , y2 }, …
Rectangle[{xmin , ymin }, rettangolo pieno, con angolo inferiore sinistro e
{xmax , ymax }] superiore destro specificati
Polygon[{{x1 , y1 }, {x2 , poligono pieno con le specificate coordinate per i vertici
y2 }, … }]
Circle[{x, y}, r] circonferenza di raggio r centrata in x, y
Disk[{x, y}, r] cerchio di raggio r ccentrato x, y
Raster[{{a11 , a12 , … }, array rettangolare con gli elementi ai, j rappresentanti
{a21 , … }, … }] un valore di scala di grigio compreso fra 0 e 1
Text[expr, {x, y}] il testo di expr, centrato in x, y
Circle[{x, y}, {rx , r y }] ellisse con semiassi rx e r y
Circle[{x, y}, r, arco circolare con gli angoli specificati
{theta1 , theta2 }]
Circle[{x, y}, {rx , arco ellittico
r y }, {theta1 , theta2 }]
Raster[array, {{xmin , array di elementi di grigio fra zmin e zmax disegnato
ymin }, {xmax , ymax }}, {zmin , nel rettangolo fra {xmin , ymin } e {xmax , ymax }
RasterArray[{{g11 , g12 , … array rettangolare in cui ogni cella è colorata usando
}, {g21 , … }, … }] le direttive grafiche gij
Possiamo, quindi, anche definire più figure assieme, nello stesso comando Show:
In[23]:= cerchio = Graphics@Circle@80, 0<, 0.8DD;
arco =
Graphics@Circle@8−0.5, −0.5<, 82, 4<, 830 Degree, 150 Degree<DD;
disco = Graphics@Disk@83, 3<, .6DD;
Printed by Mathematica for Students 136
Daniele Lupo Appunti di Mathematica
In[26]:= Show@8cerchio, arco, disco<D
Out[26]= Graphics
Possiamo anche impostare le opzioni per il comando Show; per esempio, vediamo che nella figura di
prima non abbiamo le stesse proporzioni per i due assi; possiamo correggere questo con l'apposita
opzione:
Printed by Mathematica for Students 137
Daniele Lupo Appunti di Mathematica
In[27]:= Show@%, AspectRatio → AutomaticD
Out[27]= Graphics
In questo modo, abbiamo impostato la stessa scala sia per le ascisse che per le ordinate.
Una volta saputo questo, e vedendo che effettivamente possiamo creare le primitive semplicemente
definendo delle semplici liste di numeri, viene naturale, nelle applicazioni pratiche, usare valori dei
risultati dei nostri calcoli per poter usare efficacemente queste direttive. Per esempio, possiamo
mostrare semplicemente un dente di sega:
In[28]:= dentedisega = Line@Table@8Mod@n, 2D + n, H−1L ^ n<, 8n, 9<DD
Line@882, −1<, 82, 1<, 84, −1<,
84, 1<, 86, −1<, 86, 1<, 88, −1<, 88, 1<, 810, −1<<D
Out[28]=
Printed by Mathematica for Students 138
Daniele Lupo Appunti di Mathematica
In[29]:= Show@Graphics@dentedisegaD, AspectRatio → AutomaticD
Out[29]= Graphics
In questo esempio, abbiamo prima creato il dente di sega nel seguente modo; abbiamo creato una
lista di coppie di valori con Table, in cui il primo valore, che rappresenta l'ascissa del punto, varia
ogni due valori di n, usando il comando Mod, che restituisce il resto della divisione, sommato ad n.
In questo caso, se per n il resto è 1, per n + 1 il resto è zero, e quindi rappresentano lo stesso valore,
sommati al numero stesso. Per le ordinate, invece, si è posto alternativamente -1 ed 1. Una volta
creata la lista, è stato semplice, poi, andare a visualizzare i valori, dove Line, in questo caso, contiene
più valori estremi, e rappresenta a tutti gli effetti una linea spezzata, invece di invocarla per ogni
segmento.
Anche il comando Plot restituisce un oggetto grafico visualizzabile tramite Show. Si può capire
perchè, oltre all'immagine, entrambi restituiscono il valore Graphics, in modo da far capire che si
tratta, per Mathematica, entrambi di oggetti grafici, e possono essere trattati allo stesso modo.
Supponiamo, per esempio, di utilizzare la seguente funzione:
In[30]:= f@x_D := Sin@2 xD + Sin@3 xD + Sin@4 xD
Possiamo disegnare il grafico, assegnandogli un nome come per qualsiasi altro oggetto in
Mathematica:
Printed by Mathematica for Students 139
Daniele Lupo Appunti di Mathematica
In[31]:= grafico = Plot@f@xD, 8x, 0, 10<D
2 4 6 8 10
-1
-2
Out[31]= Graphics
Adesso, definiamo una primitiva cerchio:
In[32]:= cerchio = Graphics@Disk@84, 0<, 2DD
Out[32]= Graphics
E visualizziamole assieme:
In[33]:= Show@cerchio, graficoD
Out[33]= Graphics
Printed by Mathematica for Students 140
Daniele Lupo Appunti di Mathematica
Graphics
Possiamo vedere come, in questo caso, la funzione sia trattata come una primitiva grafica come le
altre, e priva, quindi, di assi cartesiani oppure polari.
Possiamo, tramite le direttive grafiche, cambiare anche il colore delle primitive, definendo all'interno
di Graphics, oltre alla figura da visualizzare, anche anche il colore che deve assumere. Possiamo, per
esempio, definire una spirale di cerchi: prima di tutto definiamo la lista dei centri dei cerchi di questa
spirale:
In[34]:= centri = Table@8Sin@nD, Cos@nD< n, 8n, 1, 20, Pi ê 6<D;
Ho semplicemente creato le coordinate dei centri utilizzando le proprietà trigonometriche del
cerchio, e per ogni punto ho aumentato il raggio moltiplicandolo per n.
Dopo aver definito i centri, definiamo i raggi dei cerchi:
In[35]:= raggi = Table@n ê 4, 8n, 1, 20, Pi ê 6<D;
Notate come il numero dei valori della lista sia uguale a prima, e questo perchè dobbiamo creare
dopo una relazione biunivoca fra questi elementi.
Allo stesso modo, adesso, creiamo la lista dei colori che deve assumere ogni singolo cerchio:
In[36]:= colori = Table@Hue@n ê 40D, 8n, 1, 20, Pi ê 6<D;
Printed by Mathematica for Students 141
Daniele Lupo Appunti di Mathematica
Abbiamo utilizzato la funzione Hue, ma potevamo, allo stesso modo, utilizzare RGBColor oppure
GrayLevel. Ho usato Hue perchè permette, come RGBColor, di avere un colore e non un grigio ma,
come GrayLevel, permette di crearlo utilizzando un solo argomento, e non tre come RGBColor.
Tuttavia, dovrete poi utilizzare la funzione che meglio serve per rappresentare i vostri dati. Adesso,
dopo aver creato le liste, andiamo a creare la lista di punti che andremo a visualizzare con il
comando Graphics:
In[37]:= punti = Table@88colori@@nDD, Disk@centri@@nDD, raggi@@nDDD<<, 8n, 37<D;
— General::spell1 : Possible spelling error: new symbol
name "punti" is similar to existing symbol "punto". More…
In questo modo, ho creato una lista di punti, utilizzando lo stesso indice per ognuno degli elementi,
in modo da associarli nel modo corretto; per ogni elemento di Table, ho usato un elemento Disk ed
un elemento colori. Notate anche come la funzione che definisce il colore, nella lista, debba essere
definito prima del comando che crea la primitiva.
Una volta creati i punti, non ci resta che visualizzarli tramite il comando Show:
Printed by Mathematica for Students 142
Daniele Lupo Appunti di Mathematica
In[38]:= Show@Graphics@puntiD, PlotRange → All, AspectRatio → AutomaticD
Out[38]= Graphics
Ah, com'è elegante...
Ammetto, come avete capito, che all'inizio è un poco difficile utilizzare la grafica in modo adeguato
in Mathematica; questo principalmente perchè non esistono pulsanti per le opzioni, e per qualsiasi
cosa vogliamo fare, dobbiamo scrivere un poco di codice. Questo può essere seccante le prime volte,
ma, una volta imparati quei pochi comandi e opzioni essenziali per ognuno di noi, vi rendererete
conto che scrivere permette un livello di personalizzazione molto più elevato rispetto alle opzioni
grafiche di altri programmi, e questo perchè scrivete voi stessi quello che volete, e non siete limitati
a seguire il modo di pensare di chi ha disegnato l'interfaccia grafica di quel particolare programma.
Un altro comando utile, specialmente per visualizzare facilmente in modo grafico il contenuto di
matrici, è il comando Raster. Possiamo, per fare un esempio, definire una matrice nel seguente modo:
Printed by Mathematica for Students 143
Daniele Lupo Appunti di Mathematica
matrice =
Table@Sin@x ê 5D + Sin@y ê 5D + Random@D ê 2, 8x, 0, 80<, 8y, 0, 80<D êê N;
In[39]:=
Adesso, visualizziamola con Graphics:
In[40]:= Show@Graphics@Raster@matriceDD, AspectRatio → AutomaticD
Out[40]= Graphics
Vedete come è più facile guardare il contenuto di questa matrice mediante la rappresentazione
grafica, piuttosto che andare a leggerne gli elementi.
Un altro elemento utile per visualizzare la grafica è Rectangle. Abbiamo già visto che può servire per
rappresentare rettangoli, ma è più utile sapere che, all'interno di questo rettangolo, possiamo andare a
metterci un'altra direttiva grafica: in questo modo possiamo, per esempio, andare ad annidare due
grafici. Un possibile utilizzo consiste nel visualizzare un grafico assieme ad un suo ingrandimento:
Consideriamo, per esempio, la seguente funzione:
Printed by Mathematica for Students 144
Daniele Lupo Appunti di Mathematica
In[41]:= fun@x_D := Sin@xD Cos@100 xD
Proviamo a disegnarla:
In[42]:= globale = Plot@fun@xD, 8x, 0, 10<, MaxBend → 1D
0.5
2 4 6 8 10
-0.5
-1
Out[42]= Graphics
Come possiamo vedere, non è molto chiara; vediamo che c'è un inviluppo, ma non si vede bene che
la funzione modulata è effettivamente un seno. Proviamo adesso a visualizzare un particolare:
Printed by Mathematica for Students 145
Daniele Lupo Appunti di Mathematica
particolare = Plot@fun@xD, 8x, 0, 3<, MaxBend → 0,
PlotRange → 881.3, 1.7<, 8−1, 1.<<, PlotPoints → 300D
In[43]:=
0.75
0.5
0.25
1.35 1.4 1.45 1.5 1.55 1.6 1.65
-0.25
-0.5
-0.75
-1
Out[43]= Graphics
Qua possiamo vedere che, opportunamente scalato l'asse x, si vede la funzione modulata, che
effettivamente è una sinusoide. Possiamo, adesso, combinare entrambi i grafici in modo da ottenerne
uno unico:
Printed by Mathematica for Students 146
Daniele Lupo Appunti di Mathematica
In[44]:= Show@globale,
Epilog −>
Rectangle@86, −1<, 810, −0.3<,
Show@
particolare,
Background → Hue@0.7D,
DefaultFont → 8"Courier", 7<,
DisplayFunction → Identity
D
D,
Background → GrayLevel@0.9D,
DisplayFunction → $DisplayFunction
D
0.5
2 4 6 8 10
1
0.75
-0.5 0.5
0.25
-0.25 1.351.41.451.51.551.61.65
-0.5
-0.75
-1
-1
Out[44]= Graphics
Possiamo vedere ed apprezzare la formattazioe che ha permesso la creazione di questa immagine:
dopo aver mostrato il grafico principale, abbiamo disegnato il rettangolo, e, dopo aver espresso le
sue coordinate in cui viene disegnato, invece di essere riempito con un colore è stato riempito con un
altro grafico, formattato a sua volta. Ho anche scalato il font del grafico più piccolo, altrimenti
avrebbe avuto la stessa dimensione di quello più grande, mostrando un brutto effetto. Le opzioni di
DisplayFunction sono necessarie perchè, in caso contrario, si sarebbero ottenuti delle immagini
distinte, invece che annidate, e non era l'effetto che volevamo.
Inoltre, il comando Show, ha anche la potenzialità notevole di formattare un grafico senza doverlo
ricalcolare. Quando creiamo un grafico con Plot, Mathematica valuta la funzione per calcolarsi i
punti della funzione, e poi applica la formattazione che abbiamo deciso. Se vogliamo cambiare lo
Printed by Mathematica for Students 147
Daniele Lupo Appunti di Mathematica
stile del grafico, con Plot siamo costretti a rieseguire il comando, ricalcolandoci tutti i punti, e questo
può farci perdere tempo se la funzione è complicata. Invece, memorizzando il grafico in una
variabile, come abbiamo fatto prima per visualizzarli con Show, possiamo anche modificare la
formattazione senza doverci ricalcolare la funzione, che in effetti è già memorizzata nella variabile:
questo consente di rendere più veloce il nostro lavoro e, soprattutto, permette di memorizzare le
formattazioni che preferiamo in delle funzioni, e poi usarle a nostro piacimento per tutte le funzioni
che vogliamo, senza dover riscrivere ogni volta il risultato. Questo, però, lo lascio fare a voi, per
vedere se ci riuscite!!!! Mica devo servirvi tutto su un piatto d'argento! E dove siamo, dico io?!?!?!?
Funzioni a due variabili
Anche se probabilmente verrà subito voglia di effettuare, per queste funzioni, il grafico
tridimensionale, che comunque faremo subito dopo, è interessante notare che Mathematica permette
di visualizzare questo tipo di funzioni anche nel campo 2D, usando differenti tipi di comandi rispetto
a Plot, anche se sono effettivamente simili:
ContourPlot[f, {x, xmin , crea un grafico con contorni di f in funzione di x ed y
xmax }, {y, ymin , ymax }]
DensityPlot[f, {x, xmin , crea un grafico di densità f
xmax }, {y, ymin , ymax }]
Rappresentano su un piano la superfice, dove a diversi valori corrispondono diversi colori, un poco
come succede nelle cartine geografiche fisiche, possiamo vedere il seguente esempio, per capirne il
funzionamento:
In[45]:= f@x_, y_D := BesselJ@1, Sqrt@x ^ 2 + y ^ 2DD
Printed by Mathematica for Students 148
Daniele Lupo Appunti di Mathematica
In[46]:= ContourPlot@f@x, yD, 8x, −10, 10<, 8y, −10, 10<D
10
-5
-10
-10 -5 0 5 10
Out[46]= ContourGraphics
Printed by Mathematica for Students 149
Daniele Lupo Appunti di Mathematica
In[47]:= DensityPlot@f@x, yD, 8x, −10, 10<, 8y, −10, 10<D
10
-5
-10
-10 -5 0 5 10
Out[47]= DensityGraphics
Possiamo vedere come, nei due casi, le funzioni rappresentino i dati in modo diverso, anche se
simile; nel primo caso effettivamente vengono create delle curve a valori costanti per la funzione.
Per poter creare questo tipo di grafico, la funzione viene calcolata in maniera 'iterativa' da
Mathematica. Nel secondo caso, invece, il programma si limita a calcolare la funzione al centro delle
coordinate dei quadratini, e li rappresenta come farebbe il comando Raster, con la differenza che in
questo caso, di default, viene anche visualizzata la griglia, cosa che comunque possiamo
tranquillamente evitare mediante l'opportuna opzione. Inoltre, sempre di default, Mathematica colora
i grafici con tonalità di scala di grigi, con i valori più chiari corrispondenti ai valori più elevati. Ed,
anche in questo caso, siamo in grado di cambiare le cose giocando con le opzioni. Per esempio,
possiamo manipolare il secondo grafico, per poter ottenere un'immagine, secondo me, più
accattivante:
Printed by Mathematica for Students 150
Daniele Lupo Appunti di Mathematica
In[48]:= DensityPlot@f@x, yD, 8x, −10, 10<, 8y, −10, 10<,
Mesh → False,
PlotPoints → 200,
ColorFunction → Hue
D
10
-5
-10
-10 -5 0 5 10
Out[48]= DensityGraphics
Quello che è stato fatto, in questo caso, è stato nascondere le linee della griglia, con Mesh Ø False;
poi abbiamo aumentato il numero di quadrati della griglia, rendendoli più piccoli e quindi
l'immagine risulta più definita, anche se naturalmente aumenta il tempo e la memoria impiegati;
questo con l'opzione PlotPoints Ø 200. Ho anche modificato, mediante l'opzione
ColorFunction Ø Hue, anche il tipo di colorazione, che quindi non è più in scala di grigi, ma in
tonalità di colore (ricordo che Hue definisce un colore con i tre valori tonalità, luminosità e
saturazione). Le opzioni, in questo caso, sono simili, fra di loro e con Plot, tranne alcuni come Mesh,
appunto. Quindi vedetevi il manuale e giocateci un poco, perchè a volte permettono una
rappresentazione, magari meno scenografica, ma più chiara e diretta dei grafici tridimensionali. Non
sempre, però!!! :-)
Printed by Mathematica for Students 151
Daniele Lupo Appunti di Mathematica
Introduzione al 3D
Quasi tutto quello che abbiamo applicato al 2D può essere applicato anche, con le opportune
modifiche ed osservazioni, anche al caso 3D. Per tracciare grafici tridimensionali, il comando
principale da usare è Plot3D:
Plot3D[f, {x, xmin , xmax }, crea un grafico tridimensionale di f in funzione
{y, ymin , ymax }] delle variabili x ed y
In questo caso, la funzione è molto simile a quella già vista Plot, con l'accortezza di tener conto
anche della seconda variabile:
In[49]:= f@x_, y_D := BesselJ@1, Sqrt@x ^ 2 + y ^ 2DD
In[50]:= Plot3D@f@x, yD, 8x, −10, 10<, 8y, −10, 10<D
0.6
0.4
0.2 10
0
5
-0.2
-10
10 0
-5
0 -5
5
10 -10
Out[50]= SurfaceGraphics
Come possiamo vedere, la sintassi è effettivamente molto simile: anche Plot3D ha un considerevole
numero di opzioni. Ne ha anche qualcuna in più, per tener conto, per esempio, del punto di vista del
grafico e delle luci in gioco:
Printed by Mathematica for Students 152
Daniele Lupo Appunti di Mathematica
In[51]:= Options@Plot3DD
Out[51]= 8AmbientLight → GrayLevel@0D, AspectRatio → Automatic, Axes → True,
Background → Automatic, Boxed → True, BoxRatios → 81, 1, 0.4<,
AxesEdge → Automatic, AxesLabel → None, AxesStyle → Automatic,
BoxStyle → Automatic, ClipFill → Automatic, ColorFunction → Automatic,
ColorFunctionScaling → True, ColorOutput → Automatic, Compiled → True,
DisplayFunction $DisplayFunction, Epilog → 8<, FaceGrids → None,
DefaultColor → Automatic, DefaultFont $DefaultFont,
Lighting → True, LightSources → 8881., 0., 1.<, RGBColor@1, 0, 0D<,
FormatType $FormatType, HiddenSurface → True, ImageSize → Automatic,
881., 1., 1.<, RGBColor@0, 1, 0D<, 880., 1., 1.<, RGBColor@0, 0, 1D<<,
Mesh → True, MeshStyle → Automatic, Plot3Matrix → Automatic,
PlotRegion → Automatic, Prolog → 8<, Shading → True,
PlotLabel → None, PlotPoints → 25, PlotRange → Automatic,
SphericalRegion → False, TextStyle $TextStyle,
ViewPoint → 81.3, −2.4, 2.<, ViewVertical → 80., 0., 1.<<
Ticks → Automatic, ViewCenter → Automatic,
Anche in questo caso ci sono numerose opzioni, e adesso le elenchiamo come prima, stavolta
evitando di dover spiegare quelle già viste, e concentrandosi più su quelle nuove. Se volete sapere
pure il sognificato di quelle di cui ometterò la spiegazione, andate a rivedervi le opzioni di Plot:
ø AmbientLight: definisce la quantità di illuminazione ambiente di un grafico tridimensionale, oltre al
colre di questa luce. Sicuramente chi avrà fatto almeno una volta grafica 3D conoscerà bene questo
concetto. Si usa definendo una delle funzioni colore come Hue o RGBColor e specificando un
colore, che verrà usato come luce ambiente.
ø AspectRatio: vedi Plot
ø Axes: vedi Plot
ø AxesEdge: definisce in quali lati della 'scatola' che contiene il grafico tridimensionale devono essere
disegnati gli assi; si definisce la lista 88dir y , dirz <, 8dirx , dirz <, 8dirx , dir y <<, dove i valori,
che possono essere + o -1, specificano se gli assi devono essere disegnati negli spigoli con valori più
grandi o più piccoli della coordinata corrispondente. Un elemento della lista può essere sostituito da
Automatic.
ø AxesLabel: vedi Plot
ø AxesStyle: vedi Plot
ø Background: vedi Plot
ø Boxed: specifica se il grafico deve oppure no essere contenuto in una scatola, visualizzandone gli
spigoli. Può essere, naturalmente, True oppure False.
Printed by Mathematica for Students 153
Daniele Lupo Appunti di Mathematica
ø BoxRatios: definisce le proporzioni fra le varie coordinate x, y, z del grafico, deformando la scatola
in cui è contenuto. Si usa definendo una lista di tre valori che specificano il rapporto fra le tre
dimensioni.
ø BoxStyle: specifica lo stile con ciu devono essere disegnati gli spigoli della scatola. Di solito gli si
assegna un colore e/o uno spessore.
ø ClipFill: con questa opzione si decide se, quando il grafico non viene contenuto interamente
dall'asse z, le zone in cui il grafico è tagliato perchè è fuori dai margini, deve essere lasciato vuoto,
oppure riempito con zone. Si utilizza None, oppure una lista di due colori, che definiscono il colore
del grafico tagliato in alto ed in basso.
ø ColorFunction: vedi Plot
ø ColorFunctionScaling: è un parametro booleano che definisce se la funzione dei colori del grafico
deve essere scalata in modo da essere contenuta fra 0 ed 1, in modo da utilizzare tutta la scala di
colori della funzione.
ø ColorOutput: vedi Plot
ø Compiled: vedi Plot
ø DefaultColor: vedi Plot
ø DefaultFont: vedi Plot
ø DisplayFunction: vedi Plot
ø Epilog: vedi Plot
ø FaceGrids: specifica se devono essere visualizzate o meno le griglie nelle facce della scatola che
contiene il grafico. Settato su All definisce tutte le griglie, altrimenti bisogna specificare le facce.
Inoltre è possibile personalizzare la griglia come nel caso del comando Plot.
ø FormatType: vedi Plot
ø HiddenSurface: con questa opzione decidiamo se visualizzare o meno le facce nascoste; settato su
False, permette di rendere il grafico 'trasparente'.
ø ImageSize: vedi Plot
ø Lighting: con questa opzione booleana decidiamo se visualizzare o meno le luci per la superfice.
ø LightSources: definisce una lista di luci che verranno usate nel grafico. ogni elemento è una lista a
sua volta, conenente come primo elemento una lista di tre numeri che definiscono le coordinate della
Printed by Mathematica for Students 154
Daniele Lupo Appunti di Mathematica
luce, e come secondo elemento il colore stesso della luce. Questa opzione è una delle prime da
cambiare, se volete modificare l'aspetto del grafico.
ø Mesh: definisce se visualizzare o meglio le linee che compongono la mesh del grafico
tridimensionale.
ø MeshStyle: definisce lo stile delle linee della mesh del grafico
ø Plot3Matrix: non usare questa opzione. Si mantiene solo per compatibilità con le vecchissime
versioni di Mathematica. Neanch'io so cosa faccia questa opzione, e vivo benissimo senza saperlo.
ø PlotLabel: vedi Plot
ø PlotPoints: vedi Plot, ma qui ricordo che definisce il numero di punti in cui viene diviso ognuno dei
due assi x ey in cui viene calcolata la funzione. Aumentare questo valore aumenterà la definizione
del grafico.
ø PlotRange: vedi Plot
ø PlotRegion: vedi Plot
ø Prolog: vedi Plot
ø Shading: definisce se la superfice debba essere o meno illuminata.
ø SphericalRegion: questa opzione specifica se l'immagine finale debba essere scalata in modo che
una sfera che contenga interamente la funzione sia visibile (teoricamente) nella figura. Alquanto
inutile...
ø TextStyle: vedi Plot
ø Ticks: vedi Plot
ø ViewCenter: scala l'immagine in modo che il punto selezionato appaia al centro dell'immagine
stessa. Questa opzione scala interamente il grafico, con assi e tutto quanto.
ø ViewPoint: definisce il punto di vista nello spazio tridimensionale dal quale si guarda il grafico.
rappresenta un'altra della opzioni più utilizzate per modificare l'aspetto del grafico.
ø ViewVertical: specifica, mediante una lista di tre valori, qual'è la direzione nello spazio del grafico
che deve apparire verticale nell'immagine finale. permette, in poche parole, di ruotare il grafico.
Vediamo di fare un esempio concreto di qualcuna di queste opzioni. Definiamo una funzione
sempilce, per adesso:
Printed by Mathematica for Students 155
Daniele Lupo Appunti di Mathematica
In[52]:= f@x_, y_D := Exp@−Sqrt@x ^ 2 + y ^ 2DD
Adesso, visualizziamola:
In[53]:= Plot3D@f@x, yD, 8x, −3, 3<, 8y, −3, 3<D
0.4
0.2 2
0
0
-2
0
-2
2
Out[53]= SurfaceGraphics
Come possiamo vedere, abbiamo la funzione che risulta 'tagliata' sopra. Possiamo vederlo meglio se
usiamo l'opzione ClipFill:
Printed by Mathematica for Students 156
Daniele Lupo Appunti di Mathematica
In[54]:= Show@%, ClipFill → NoneD
0.4
0.2 2
0
0
-2
0
-2
2
Out[54]= SurfaceGraphics
Ah! Adesso si vede che effettivamente c'è un buco!!! E vedete anche come posso ridisegnare il
grafico semplicemente usando il comando Show, evitando di dover calcolare tutti i punti. Adesso,
voglio visualizzarlo completamente, ed, in aggiunta, voglio eliminare la mesh e rendere il grafico più
dettagliato:
Printed by Mathematica for Students 157
Daniele Lupo Appunti di Mathematica
In[55]:= Plot3D@f@x, yD, 8x, −3, 3<, 8y, −3, 3<,
Mesh → False,
PlotPoints → 80,
PlotRange → 8Automatic, Automatic, 80, 1<<D
0.75
0.5
2
0.25
0
0
-2
0
-2
2
Out[55]= SurfaceGraphics
Adesso si vede che, effettivamente, la curva è più ripida di quanto ci si aspettasse ad una prima
occhiata del primo grafico tagliato. Proviamo a cambiare le luci, ed ad eliminare la scatola che lo
racchiude. Inoltre, cambieremo anche punto di vista
Printed by Mathematica for Students 158
Daniele Lupo Appunti di Mathematica
LightSources → 888−3, 4, 3<, Hue@0.1D<, 883, −3, 4<, Hue@0.7D<<,
In[56]:= Show@%,
Boxed → False,
Axes → None
ViewPoint −> 8−0.894, 3.078, 1.083<
D
Out[56]= SurfaceGraphics
Come possiamo vedere, anche se si tratta della stessa funzione, abbiamo ottenuto un aspetto alquanto
diverso da quello di partenza, e questo giocando soltanto con alcune delle opzioni disponibili.
In generale è possibile, come nel caso bidimensionale, andare a disegnare contemporaneamente più
superfici ma questo, a meno di casi specifici, è sconsigliabile, o almeno io lo sconsiglio, perchè se
non si sa bene quello che si vuole ottenere, si rischia di ottenere un'immagine confusa e non chiara,
soprattutto a causa di porzioni di superfici che rimangono invariabilmente scoperte. Anche perchè, in
questo caso, non sempre è possibile visualizzare correttamente i risultati.
Qua, infatti, sento personalmente una delle mancanze di questo programma rispetto a Matlab, ovvero
la possibilità di ruotare in tempo reale, col mouse, un grafico 3D. Questo ha un suo perchè,
ovviamente. Mathematica genera, una volta calcolati i dati, non un'immagine tridimensionale vera e
propria, ma un'immagine bidimensionale in formato Encapsulated PostScript, che rappresenta il
grafico tridimensionale. Tuttavia, l'immagine rimane bidimensionale a tutti gli effetti, con l'ovvia
Printed by Mathematica for Students 159
Daniele Lupo Appunti di Mathematica
conseguenza dell'impossibilità di rotazione senza ricalcolo. Tuttavia questo permette di elaborare le
immagini, sovrapporle e modificarne l'aspetto con i semplici e potenti comandi che abbiamo
imparato, magari con un notevole risparmio di tempo e con la possibilità, per esempio, di
sovrapporre un'immagine bidimensionale ad una tridimensionale. Questo permette di ottenere un
layout più professionale e più personalizzabile. Ma se solo ci fosse pure la rotazione in tempo
reale!!!! Ah, non mi accontento mai...
Bisogna anche vedere come, effettivamente, avendo memorizzato il grafico tridimensionale in una
variabile, i valori calcolati sono disponibili anche per le altre visualizzazioni. Per esempio, posso
avere:
graf = Plot3D@10 Sin@x ^ 2 + Sin@yD ^ 2D,
8x, −10, 10<, 8y, −10, 10<, PlotPoints → 200, Mesh → FalseD
In[57]:=
10
5 10
0
-5 5
-10
-10
10 0
-5
0 -5
5
-10
10
Out[57]= SurfaceGraphics
Adesso, possiamo anche visualizzare il grafico di densità, che mostra il grafico in maniera più chiara
di quanto possa fare il grafico tridimensionale, pur modificando punto di vista e colori:
Printed by Mathematica for Students 160
Daniele Lupo Appunti di Mathematica
In[58]:= Show@DensityGraphics@grafDD
10
-5
-10
-10 -5 0 5 10
Out[58]= DensityGraphics
che, secondo me, da un'idea pioù chiara del comportamento della funzione. Una volta impratichiti
con le opzioni e le visualizzazioni, trovare il modo più elegante ed efficace di visualizzare dati sarà
una bella sfida, e non vi accontenterete mai, cercando sempre di meglio. D'altronde, qua è dove la
scienza finisce e dove inizia la sensibilità e la forma artistica e personale di ognuno, dove ci
possiamo esprimere individualmente al meglio. Non commettete l'errore di essere asettici.
L'obiettività è importante, ma l'aridità rende difficile e poco interessante anche il più utile dei lavori!
Printed by Mathematica for Students 161
Daniele Lupo Appunti di Mathematica
Visualizzazione dati
Quando si tratta di visualizzare funzioni, si tratta semplicemente di inserire le formule che ci
interessano, e vedere come si comportano. Dobbiamo invece agire diversamente (ma non di molto),
quando si tratta di visualizzare dati numerici. Infatti, capita molto spesso di dover interpretare dei
dati sperimentali visualizzandoli in maniera opportuna. Questi devono usare, quindi, diversi comandi
rispetto a quelli per il tracciamento delle funzioni, anche se, in verità, sono molto simili:
ListPlot[{y1 , y2 , … }] disegna il grafico dei dati y1 , y2 , ... per valori di x pari
{x2 , disegna i punti Hx1 ,y1 L, ...
a 1, 2, ...
ListPlot[{{x1 , y1 },
y2 }, … }]
ListPlot[list, PlotJoined unisce i punti con delle linee
-> True]
ListPlot3D[{{z11 , z12 , … crea un grafico tridimensionale dove la mesh rappresenta
}, {z21 , z22 , … }, … }] i valori z yx della matrice
ListContourPlot[array] crea un grafico di contorno con curve di livello
ListDensityPlot[array] crea un grafico di densità
Naturalmente, per ora creeremo sempre le nostre liste a partire da funzioni. Vedremo più avanti
come fare per importare dati esterni nel programma. Possiamo cominciare a vedere come si
rappresenta una lista di dati:
In[59]:= lista = Table@Abs@RiemannSiegelTheta@x ê 2DD, 8x, 50<D;
Una volta creata la lista di dati, possiamo visualizzarla:
Printed by Mathematica for Students 162
Daniele Lupo Appunti di Mathematica
In[60]:= ListPlot@listaD
10 20 30 40 50
Out[60]= Graphics
Come possiamo vedere, in questo caso vediamo solamente dei punti che rappresentano i dati. Se
volessimo un grafico a linea, dovremmo utilizzare l'opzione corretta, che abbiamo visto sopra:
In[61]:= grafico1 = ListPlot@lista, PlotJoined → TrueD
10 20 30 40 50
Out[61]= Graphics
Printed by Mathematica for Students 163
Daniele Lupo Appunti di Mathematica
Possiamo vedere come sia relativamente semplice visualizzare dati ed, inoltre, questi comandi hanno
le stesse opzioni di quelli usati per le funzioni. Possiamo vedere anche come si comportano i grafici
di dati tridimensionali, e per farlo occorre definire una matrice di valori che devono essere
visualizzati:
lista3D = Table@BesselJ@0, Sqrt@Hx ê 3L ^ 2 + Hy ê 3L ^ 2DD + Random@D ê 10,
8x, 0, 60<, 8y, 0, 60<D;
In[62]:=
In[63]:= ListPlot3D@lista3DD
0.75
0.5
60
0.25
0
-0.25 40
20 20
40
60
Out[63]= SurfaceGraphics
Printed by Mathematica for Students 164
Daniele Lupo Appunti di Mathematica
In[64]:= Show@DensityGraphics@%D, Mesh → FalseD
60
50
40
30
20
10
0
0 10 20 30 40 50 60
Out[64]= DensityGraphics
Come potete vedere, la visualizzazione di dati non è niente di complicato, ammesso che si sia capito
come funzionano i comandi corrispondenti per il tracciamento delle funzioni. Si tratta solo di
sperimentare e, una volta che vi siete impratichiti, di provare ad elaborare dei dati reali, magari di cui
conoscete già risultati et similia, per essere sicuri di avere i risultati corretti.
Printed by Mathematica for Students 165
Daniele Lupo Appunti di Mathematica
Grafici parametrici
A volte non è sufficiente usare i comandi sopra elencati, perchè alcune tipologie di grafico, come
appunto questi parametrici, non sono visualizzabili direttamente come funzioni ad una oppure a due
variabili, e questo perchè dipendono da essa (o da esse), sia i valori dell'ascissa che quelli
dello'ordinata. Per questi tipi di grafici esistono appositi comandi:
ParametricPlot[{ fx , f y }, crea un grafico parametrico
{t, tmin , tmax }]
ParametricPlot[{{ fx , f y }, disegna assieme diversi grafici parametrici
{gx , g y }, … }, {t, tmin , tmax }]
ParametricPlot[{ fx , f y }, conserva le proporzioni della funzione parametrica
{t, tmin , tmax }, AspectRatio
-> Automatic]
ParametricPlot3D[{ fx , crea il grafico di una superfice parametrica
f y , fz }, {t, tmin , tmax }]
ParametricPlot3D[{ fx , indovia indovinello
f y , fz }, {t, tmin , tmax }, {u,
umin , umax }]
ParametricPlot3D[{ fx , f y , disegna quella parte di
fz , s}, … ] superfice concorde con l' equazione s
ParametricPlot3D[{{ fx , disegna assieme diverse superfici
f y , fz }, {gx , g y , gz }, … }, …
Vediamo un esempio classico di curve parametriche, ovvero le figure di Lissajouis:
Printed by Mathematica for Students 166
Daniele Lupo Appunti di Mathematica
In[65]:= lissajouis = ParametricPlot@8Sin@3 xD, Cos@7 xD<, 8x, 0, 2.2 Pi<D
0.5
-1 -0.5 0.5 1
-0.5
-1
Out[65]= Graphics
Potete vedere come abbiamo definito la lista delle due funzioni, e poi si siano disegnati i punti e la
funzione mediante il parametro x: dalla scala del grafico possiamo vedere come, in realtà, il rapporto
non sia 1:1. Possiamo correggerlo o ridisegnando la curva, oppure usando Show:
Printed by Mathematica for Students 167
Daniele Lupo Appunti di Mathematica
In[66]:= Show@%, AspectRatio → AutomaticD
0.5
-1 -0.5 0.5 1
-0.5
-1
Out[66]= Graphics
Vediamo come ora le proporzioni siano corrette: dato che in questo caso entrambi gli assi sono
funzione di un parametro, la scala uguale o definita da voi in modo specifio può essere di maggiore
aiuto rispetto al caso di funzione normale, per capirne l'andamento e quello che sta dietro ad esso.
Anche in questo caso possiamo formattare la funzione come più ci aggrada:
Printed by Mathematica for Students 168
Daniele Lupo Appunti di Mathematica
In[67]:= ParametricPlot@8Sin@3 xD, Cos@7 xD<, 8x, 0, 2.2 Pi<,
Background → GrayLevel@0.4D,
PlotStyle → Thickness@.01D,
AspectRatio → Automatic
D
0.5
-1 -0.5 0.5 1
-0.5
-1
Out[67]= Graphics
Ormai siete talmente bravi e 'pumatusi' da non dovervi spiegare come abbia ottenuto il risultato,
vero? Scommetto che lo sapete fare anche ad occhi chiusi, mangiando una pizza con una mano e con
il computer alle spalle, come ho fatto io...
Per i grafici parametridi 3D le cose sono molto simili, considerando anche il fatto che ci sono due
tipi di grafici: le curve parametriche e le superfici parametriche. La differenza principale consiste nel
fatto che nel primo caso occorre soltanto un parametro, mentre nel secondo ne occorrono
(indovinate?) due: possiamo definire, per cominciare, una curva parametrica:
Printed by Mathematica for Students 169
Daniele Lupo Appunti di Mathematica
In[68]:= ParametricPlot3D@8Sin@7 xD ê x, Cos@7 xD ê x, x ê 6<, 8x, 1, 9<,
PlotPoints → 700,
DefaultColor → Hue@.7D,
BoxStyle → RGBColor@0, 1, 1D,
Axes → None
D
Out[68]= Graphics3D
Notate come abbia anche applicato una formattazione: ormai i grafici puramente neri non sono più
così attraenti, una volta imparate le opzioni!!!
Se, invece, abbiamo bisogno di disegnare una superfice, dobbiamo considerare anche l'altro
parametro, e da curva si ottiene una superfice:
Printed by Mathematica for Students 170
Daniele Lupo Appunti di Mathematica
8Sin@7 xD ê Hx yL, Cos@7 xD ê Hx yL, x ê 6<, 8x, 1, 9<, 8y, 1, 5<,
In[69]:= ParametricPlot3D@
PlotPoints → 8400, 10<,
BoxRatios → 81, 1, 1.7<,
LightSources → 888−3, 4, 3<, Hue@0.1D<, 883, −3, 4<, Hue@0.3D<<,
Boxed → False,
AxesEdge → 88−1, −1<, 81, −1<, 81, 1<<
D
1.5
0.5
0.
0
0.2
0
-0.2
0
-0.2
0.2
0 2
Out[69]= Graphics3D
Come possiamo vedere, abbiamo ottenuto la curva parametrica che volevamo in quattro e quattr'otto
(d'altronde, la matematica non è un opinione). Quello che succede nel disegno di curve
parametriche è il seguente: si fissa il secondo parametro, in questo caso y, e si disegna la curva
parametrica corrispondente in x: dopo averla disegnata, si incrementa il valore y, e si disegna la
seconda curva parametrica corrispondente. A questo punto, si uniscono i punti aventi lo stesso
Printed by Mathematica for Students 171
Daniele Lupo Appunti di Mathematica
parametro x, per avere una striscia di poligoni, e poi si procede ad oltranza, fino ad avere la
rappresentazione completa della curva. Questo è il modo di disegnarle, semplice ed efficace. Notate
anche come abbia dovuto incrementare il numero di punti per avere una rappresentazione dettagliata,
e come, dato che ho bisogno di due parametri, i valori dei punti di disegno in PlotPoints sia definito
da una lista di due valori, uno per il primo parametro, e l'altro per il secondo.
Possiamo parametrizzare anche i solidi, come, per esempio, la classica e sottovalutata sfera:
sfera = ParametricPlot3D@8Cos@xD Cos@yD, Sin@xD Cos@yD, Sin@yD<,
8x, 0, 2 Pi<, 8y, −Pi ê 2, Pi ê 2<,
In[70]:=
Boxed → False,
Axes → None,
AmbientLight → Yellow
D
Out[70]= Graphics3D
Printed by Mathematica for Students 172
Daniele Lupo Appunti di Mathematica
Qua potete notare un'altra cosuccia interessante, fra le opzioni: riuscite a vederla? Mathematica ha
nel suo delicato e complicato pancino delle costanti con nomi di colore, che rappresentano appunto il
colore specificato, senza doverlo andare a scrivere come funzione di Hue oppure di RGBColor. Sono
presenti tutti i colori più comuni, considerando sempre i loro nomi inglesi.
sfera1 = ParametricPlot3D@8Cos@xD Cos@yD, Sin@xD Cos@yD, Sin@yD<,
8x, 0, 2 Pi<, 8y, −Pi ê 2, Pi ê 2<,
In[71]:=
Boxed → False,
Axes → None,
AmbientLight → Yellow,
LightSources → 8881.3, −2.4, 2.<, RGBColor@1, 1, 1D<<
D;
sfera2 =
sfera = ParametricPlot3D@8Cos@xD Cos@yD, Sin@xD Cos@yD, Sin@yD<,
8x, 0, 2 Pi<, 8y, −Pi ê 2, Pi ê 2<,
Boxed → False,
Axes → None,
AmbientLight → Orange,
LightSources → 8881.3, −2.4, 2.<, RGBColor@.4, .4, .4D<<
D;
sfera3 =
sfera = ParametricPlot3D@8Cos@xD Cos@yD, Sin@xD Cos@yD, Sin@yD<,
8x, 0, 2 Pi<, 8y, −Pi ê 2, Pi ê 2<,
Boxed → False,
Axes → None,
AmbientLight → Blue,
LightSources → 8881.3, −2.4, 2.<, RGBColor@1, 1, 1D<<
D;
sfera4 =
sfera = ParametricPlot3D@8Cos@xD Cos@yD, Sin@xD Cos@yD, Sin@yD<,
8x, 0, 2 Pi<, 8y, −Pi ê 2, Pi ê 2<,
Boxed → False,
Axes → None,
AmbientLight → Brown,
LightSources → 8881.3, −2.4, 2.<, RGBColor@.4, .4, .4D<<
D;
Printed by Mathematica for Students 173
Daniele Lupo Appunti di Mathematica
Printed by Mathematica for Students 174
Daniele Lupo Appunti di Mathematica
Printed by Mathematica for Students 175
Daniele Lupo Appunti di Mathematica
In[75]:= Show@GraphicsArray@88sfera1, sfera2<, 8sfera3, sfera4<<,
GraphicsSpacing → 0DD
Out[75]= GraphicsArray
Vediamo qua le sfere colorate in modo diverso dall'AmbientLight. Notate come, per far notare
meglio il colore, sia stato necessario ridefinire le luci di default di Mathematica, che sono colorate e
quindi falsificavano il vero colore della luce ambiente. Le figure, di default, non hanno colorazione
di superfice, per cui in questo caso il colore effettivo visualizzato corrisponde a quello della luce
ambiente. Non vi ho spiegato prima GraphicsArray, ma credo che non ci sia bisogno di spiegazioni.
D'altronde, come vi ho detto innumerevoli volte, il manuale on-line è indispensabile, quindi
leggetelo e, ogni volta che lo farete, scoprirete sempre cose nuove... Altro che "La Storia Infinita"!!!
Printed by Mathematica for Students 176
Daniele Lupo Appunti di Mathematica
Suoni
La parte riguardante i suoni, lo ammetto, è una di quelle che conosco meno in assoluto di
Mathematica, perchè personalmente non ho mai avuto modo di usarla. Quindi, quello che dirò
saranno solamente le nozioni base. Prima di tutto, come per il caso dei grafici, possiamo decidere se
creare un suono da una funzione matematica, oppure da una lista di dati campionati. Per i due casi, ci
sono funzioni distinte, anche se simili:
Play[f, {t, 0, tmax }] genera un suono di ampiezza f come funzione del tempo
t espresso in secondi
ListPlay[{a1 , a2 , … }, Sample genera un suono a partire dalla lista di dati campionati,
Rate -> r] con il Rate specificato
Possiamo molto facilmente definire delle armoniche, usando le funzioni sinusoidali:
In[76]:= Play@Sin@500 Pi tD, 8t, 0, 1<D
Out[76]= Sound
Possiamo vedere come, oltre al suono (che naturalmente non potete sentire, ma se eseguite il
comando lo sentirete), viene rappresentato anche un grafico con il campionamento del suono. Notate
come, nell'indicatore di cella a lato, compare una piccola frecca nella parte superiore. In questo
modo, facendo doppio clic sulla freccia, allora il suono riparte, senza bisogno di dover rieseguire il
comando.
Possiamo anche definire deli suoni più complicati come, in questo caso, l'accordo di do:
Printed by Mathematica for Students 177
Daniele Lupo Appunti di Mathematica
In[77]:= Play@
Sin@526 π tD +
Sin@526 21ê3 π tD +
Sin@526 27ê12 π tD +
Sin@1052 π tD,
8t, 0, 1<
D
Out[77]= Sound
Un altro aspetto interessante è il fatto che Mathematica è in grado anche di generare audio
multicanale, generando una lista di funzione, una per ogni canale:
In[78]:= suono1@t_D := Sin@4000 Pi tD + Sin@3990 Pi tD
In[79]:= suono2@t_D := Sin@4000 Pi tD + Sin@3990 Pi t + PiD
Printed by Mathematica for Students 178
Daniele Lupo Appunti di Mathematica
In[80]:= Play@8suono1@tD, suono2@tD<, 8t, 0, 1<D
Out[80]= Sound
Possiamo vedere come, in questo caso, oltre al campionamento si vede che ogni singolo canale è
rappresentato da un colore diverso. Non ho sinceramente provato il suono con più canali, ma magari
voi siete tanto gentili da provare e farmi sapere, vero? Chi lo sa se con gli opportuni comandi
Mathematica è pure in grado di gestire suono surround...
Printed by Mathematica for Students 179
Potrebbero piacerti anche
- Mathematica Manuale 09 PDFDocumento89 pagineMathematica Manuale 09 PDFmanwithvancNessuna valutazione finora
- Le frazioni con Scratch: fare coding mentre si apprendono le frazioni ... e viceversaDa EverandLe frazioni con Scratch: fare coding mentre si apprendono le frazioni ... e viceversaNessuna valutazione finora
- Guida Matlab PDFDocumento50 pagineGuida Matlab PDFpinoNessuna valutazione finora
- Introduzione A MatlabDocumento32 pagineIntroduzione A Matlabgiordanobi859641Nessuna valutazione finora
- Intro Matlab ElyDocumento50 pagineIntro Matlab ElyMaurizio La VillettaNessuna valutazione finora
- GraficaDocumento29 pagineGraficarotto 1Nessuna valutazione finora
- Edo 1 2012Documento15 pagineEdo 1 2012Benedetta QuartaNessuna valutazione finora
- 2017 Esercitazione0 Vec Mat GraphDocumento2 pagine2017 Esercitazione0 Vec Mat GraphGiovanniNessuna valutazione finora
- Dispense RDocumento103 pagineDispense RLeonardo GueriniNessuna valutazione finora
- Mathematica DispenseDocumento8 pagineMathematica DispenseAlessandro MarrasNessuna valutazione finora
- Funzioni Razionali Fratte1 - Dominio-Intersezione Assi - SegnoDocumento4 pagineFunzioni Razionali Fratte1 - Dominio-Intersezione Assi - SegnoAl-Jamil KamilahNessuna valutazione finora
- Compiti Matlab SoluzioniDocumento6 pagineCompiti Matlab SoluzioniGiovanni longoNessuna valutazione finora
- Compiti Matlab SoluzioniDocumento6 pagineCompiti Matlab SoluzioniGiovanni longoNessuna valutazione finora
- Tutorial OctaveDocumento34 pagineTutorial Octavegiuseppe123100% (1)
- RPracticoDocumento28 pagineRPracticoJACKELINE ROXANA HUAICHO AMARNessuna valutazione finora
- Guida Grafici MatlabDocumento11 pagineGuida Grafici Matlabzibibbo88Nessuna valutazione finora
- Grafica OctaveDocumento31 pagineGrafica Octavefoltic moisaNessuna valutazione finora
- R ComandiDocumento12 pagineR ComandiRaffaella BenettiNessuna valutazione finora
- Mathematica Dispense 2011Documento150 pagineMathematica Dispense 2011verne5710% (1)
- Matlab - IntroDocumento40 pagineMatlab - IntroSteveDFNessuna valutazione finora
- Prova MatLabDocumento3 pagineProva MatLabRiccardo Meine ScaramuzzaNessuna valutazione finora
- Manualetto PDFDocumento10 pagineManualetto PDFMarina D'AmatoNessuna valutazione finora
- Analisi1InfAut PDFDocumento1 paginaAnalisi1InfAut PDFfilippo marabiniNessuna valutazione finora
- Calcolo Simbolico MatlabDocumento14 pagineCalcolo Simbolico MatlabPaolo MocellinNessuna valutazione finora
- Sistemi Dinamici - MATLABDocumento1 paginaSistemi Dinamici - MATLABCristian HaivazNessuna valutazione finora
- DispensamatlabDocumento25 pagineDispensamatlabNunzioBestNessuna valutazione finora
- Funzioni Di R Applicate Alla Statistica - Da WebDocumento26 pagineFunzioni Di R Applicate Alla Statistica - Da WebRaffaella BenettiNessuna valutazione finora
- Comandi MatlabDocumento3 pagineComandi MatlabRaffaele IavazzoNessuna valutazione finora
- Esercizi Python 0Documento48 pagineEsercizi Python 0adrianoNessuna valutazione finora
- Manuale MathematicaDocumento30 pagineManuale MathematicaDaniele PerlatoNessuna valutazione finora
- 37742-Appunti MatlabDocumento19 pagine37742-Appunti MatlabClaudio RoccaNessuna valutazione finora
- A IntroMatlab CCMDocumento20 pagineA IntroMatlab CCMLucaScott78Nessuna valutazione finora
- Comandi Principali MatlabDocumento5 pagineComandi Principali MatlabDaniele BarberaNessuna valutazione finora
- Analisi1InfAut PDFDocumento1 paginaAnalisi1InfAut PDFfilippo marabiniNessuna valutazione finora
- ProvaDocumento4 pagineProvaGiorgio MarraraNessuna valutazione finora
- l2 5newDocumento5 paginel2 5newloic k fotNessuna valutazione finora
- Risoluzione Approssimata Di UnequazioneDocumento9 pagineRisoluzione Approssimata Di Unequazioneapi-358184037Nessuna valutazione finora
- Doe Analisi StatisticaDocumento28 pagineDoe Analisi StatisticaAnonymous r3MoX2ZMTNessuna valutazione finora
- Esercitazione - 01 Calcolo Numerico Ingegneria Industriale 2012 2013Documento3 pagineEsercitazione - 01 Calcolo Numerico Ingegneria Industriale 2012 2013Mattia NeseNessuna valutazione finora
- EserciziarioDocumento117 pagineEserciziariocaneNessuna valutazione finora
- Capitolo 2Documento20 pagineCapitolo 2Federico MinghettiNessuna valutazione finora
- LEZ02.sistemi LineariDocumento4 pagineLEZ02.sistemi LinearivforvaginaNessuna valutazione finora
- Laboratorio1 2Documento21 pagineLaboratorio1 2davidNessuna valutazione finora
- LogaritmiDocumento5 pagineLogaritmiWont QuitNessuna valutazione finora
- LOGARITMIDocumento9 pagineLOGARITMIMiriamNessuna valutazione finora
- Limiti Con ExcelDocumento6 pagineLimiti Con ExcelErasmo Modica100% (1)
- Metodi Numerici IIparteDocumento78 pagineMetodi Numerici IIparteMichele PepeNessuna valutazione finora
- MatlabDocumento17 pagineMatlabAnonymous TlGnQZv5d7Nessuna valutazione finora
- Algoritmo Di EuleroDocumento12 pagineAlgoritmo Di EuleroRenato Di MasoNessuna valutazione finora
- Introduzione A Matlab/Octave: Mariantonia CotroneiDocumento77 pagineIntroduzione A Matlab/Octave: Mariantonia CotroneiugoNessuna valutazione finora
- Es TestoEsame 1Documento1 paginaEs TestoEsame 1garoma7910Nessuna valutazione finora
- La Trasformata DCT Applicata Alle ImmaginiDocumento16 pagineLa Trasformata DCT Applicata Alle ImmaginifedifediNessuna valutazione finora
- Cal Colo Maggio 15Documento1 paginaCal Colo Maggio 15uomoputrefattoNessuna valutazione finora
- Niki Martinel@uniud ItDocumento25 pagineNiki Martinel@uniud ItGiorgioNessuna valutazione finora
- Dinamica e Modellistica Della Turbolenza - Esercitazioni Del CorsoDocumento24 pagineDinamica e Modellistica Della Turbolenza - Esercitazioni Del CorsoAlfredo PatriziNessuna valutazione finora
- Algoritmi 1Documento50 pagineAlgoritmi 1Simone AmericiNessuna valutazione finora
- Numeri ComplessiDocumento4 pagineNumeri ComplessiMarco Narco TorreNessuna valutazione finora
- Tema-2 ItDocumento26 pagineTema-2 Itabdullaye99021Nessuna valutazione finora
- La Funzione Delta Di Dirac PDFDocumento8 pagineLa Funzione Delta Di Dirac PDFgalaxy696Nessuna valutazione finora
- Listino Prezzi Digitale - GRAFDocumento45 pagineListino Prezzi Digitale - GRAFrotto 1Nessuna valutazione finora
- 509 AllegatoA 222821Documento45 pagine509 AllegatoA 222821rotto 1Nessuna valutazione finora
- Come I Grafici Mentono 3296Documento1 paginaCome I Grafici Mentono 3296rotto 1Nessuna valutazione finora
- Lab Excel 4Documento11 pagineLab Excel 4rotto 1Nessuna valutazione finora
- Bio in Cifre 2020Documento124 pagineBio in Cifre 2020rotto 1Nessuna valutazione finora
- Ricerca Strumenti GraficiDocumento2 pagineRicerca Strumenti Graficirotto 1Nessuna valutazione finora
- GraficiDocumento2 pagineGraficirotto 1Nessuna valutazione finora
- A3.3 La LunaDocumento14 pagineA3.3 La Lunarotto 1Nessuna valutazione finora
- Rogetto Secutivo: Elaborati GraficiDocumento7 pagineRogetto Secutivo: Elaborati Graficirotto 1Nessuna valutazione finora
- Rinnovo CCNL Grafica Editoria Industria 3Documento13 pagineRinnovo CCNL Grafica Editoria Industria 3rotto 1Nessuna valutazione finora
- 444 Slide 3Documento46 pagine444 Slide 3rotto 1Nessuna valutazione finora
- 09 Rappresentazione Grafica Dei Risultati Sperimentali 2018 - 19Documento15 pagine09 Rappresentazione Grafica Dei Risultati Sperimentali 2018 - 19rotto 1Nessuna valutazione finora
- Funzioni Elementari e Loro GraficiDocumento20 pagineFunzioni Elementari e Loro Graficirotto 1Nessuna valutazione finora
- Planche Intermedio: LUNEDI: Lavoro Braccia TeseDocumento2 paginePlanche Intermedio: LUNEDI: Lavoro Braccia Teserotto 1Nessuna valutazione finora
- Linea EDocumento32 pagineLinea Erotto 1Nessuna valutazione finora
- c1.1 Geomorfologia1 (Studenti)Documento5 paginec1.1 Geomorfologia1 (Studenti)rotto 1Nessuna valutazione finora
- Grafici in EXCEL 2007Documento5 pagineGrafici in EXCEL 2007rotto 1Nessuna valutazione finora
- Guida Grafici MatlabDocumento11 pagineGuida Grafici Matlabzibibbo88Nessuna valutazione finora
- Playoptions - It-Calendar Diagonal Spread Opzioni LungheDocumento7 paginePlayoptions - It-Calendar Diagonal Spread Opzioni LungheLamico DellavvoltoioNessuna valutazione finora
- Playoptions - It-Discussione Calendar Diagonal Spread Opzioni LungheDocumento8 paginePlayoptions - It-Discussione Calendar Diagonal Spread Opzioni LungheLamico DellavvoltoioNessuna valutazione finora
- Scheda Valore Prodotto OpzioniDocumento12 pagineScheda Valore Prodotto OpzionimarioNessuna valutazione finora
- Trading Di Volatilità Di Paolo OliDocumento5 pagineTrading Di Volatilità Di Paolo OliLuca RossiNessuna valutazione finora
- Manuale Utente ESAPRO P&IDDocumento139 pagineManuale Utente ESAPRO P&IDAtlantislandNessuna valutazione finora
- Opzioni Finanziarie: La Greca VommaDocumento17 pagineOpzioni Finanziarie: La Greca VommaforeightsNessuna valutazione finora
- Offerta Vip Band - Aprile Vs 20-15Documento22 pagineOfferta Vip Band - Aprile Vs 20-15api-288136912Nessuna valutazione finora
- 3.1 - Contratti e Mercati FinanziariDocumento52 pagine3.1 - Contratti e Mercati FinanziariViorel.sNessuna valutazione finora
- Metaverso: La guida visionaria per principianti per scoprire ed investire nelle Terre Virtuali, nei giochi nella blockchain, nell’arte digitale degli NFT e nelle affascinanti tecnologie del VRDa EverandMetaverso: La guida visionaria per principianti per scoprire ed investire nelle Terre Virtuali, nei giochi nella blockchain, nell’arte digitale degli NFT e nelle affascinanti tecnologie del VRValutazione: 5 su 5 stelle5/5 (8)
- Expert secrets: Come i migliori esperti e consulenti possono crescere onlineDa EverandExpert secrets: Come i migliori esperti e consulenti possono crescere onlineNessuna valutazione finora
- Dal Cad al Web: Il Codice dell’Amministrazione Digitale per TuttiDa EverandDal Cad al Web: Il Codice dell’Amministrazione Digitale per TuttiNessuna valutazione finora
- Manuale d'uso per Networker: 7 Segreti per Sponsorizzare con SuccessoDa EverandManuale d'uso per Networker: 7 Segreti per Sponsorizzare con SuccessoNessuna valutazione finora
- SQL per principianti: imparate l'uso dei database Microsoft SQL Server, MySQL, PostgreSQL e OracleDa EverandSQL per principianti: imparate l'uso dei database Microsoft SQL Server, MySQL, PostgreSQL e OracleNessuna valutazione finora
- Nuovo Esame per Esperto in Gestione dell'Energia - Settore Civile: Test e temi di esame svolti per sostenere l’esame di Esperto in Gestione dell’Energia del Settore CivileDa EverandNuovo Esame per Esperto in Gestione dell'Energia - Settore Civile: Test e temi di esame svolti per sostenere l’esame di Esperto in Gestione dell’Energia del Settore CivileNessuna valutazione finora
- Dotcom secrets: Il bestseller mondiale per fare business onlineDa EverandDotcom secrets: Il bestseller mondiale per fare business onlineNessuna valutazione finora
- Autodesk Inventor | Passo dopo Passo: Progettazione CAD e Simulazione FEM con Autodesk Inventor per PrincipiantiDa EverandAutodesk Inventor | Passo dopo Passo: Progettazione CAD e Simulazione FEM con Autodesk Inventor per PrincipiantiNessuna valutazione finora
- Il montaggio efficace: Guida all’uso di ShotcutDa EverandIl montaggio efficace: Guida all’uso di ShotcutNessuna valutazione finora
- Altro Evo, l'Album delle illustrazioni: Digital painting, sword and sorcery fantasy art bookDa EverandAltro Evo, l'Album delle illustrazioni: Digital painting, sword and sorcery fantasy art bookNessuna valutazione finora
- Javascript: Un Manuale Per Imparare La Programmazione In JavascriptDa EverandJavascript: Un Manuale Per Imparare La Programmazione In JavascriptNessuna valutazione finora
- PHP: Guida Completa allo Sviluppo e Programmazione di Siti Web Dinamici. Contiene Esempi di Codice ed Esercizi Pratici.Da EverandPHP: Guida Completa allo Sviluppo e Programmazione di Siti Web Dinamici. Contiene Esempi di Codice ed Esercizi Pratici.Nessuna valutazione finora
- Python: Guida Completa alla Programmazione: La collezione informaticaDa EverandPython: Guida Completa alla Programmazione: La collezione informaticaNessuna valutazione finora
- Elettrotecnica Generale: Circuiti Elettrici in Regime StazionarioDa EverandElettrotecnica Generale: Circuiti Elettrici in Regime StazionarioNessuna valutazione finora
- Vincere sui social: Come i grandi imprenditori costruiscono il loro business e la loro influenza e come puoi farlo anche tu!Da EverandVincere sui social: Come i grandi imprenditori costruiscono il loro business e la loro influenza e come puoi farlo anche tu!Nessuna valutazione finora