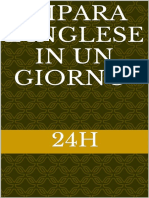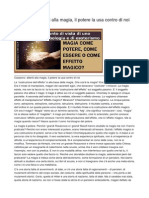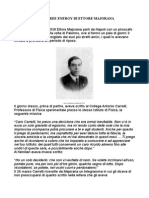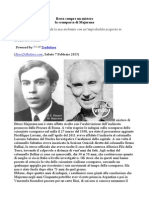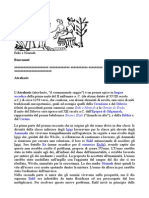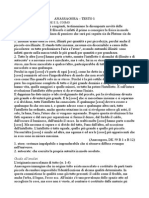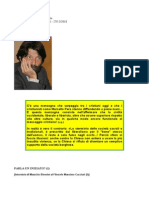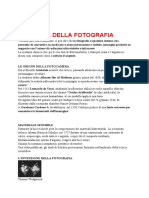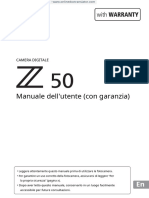Documenti di Didattica
Documenti di Professioni
Documenti di Cultura
Alla Scoperta Di Photoshop Vol 1 PDF
Alla Scoperta Di Photoshop Vol 1 PDF
Caricato da
Mario FriscoTitolo originale
Copyright
Formati disponibili
Condividi questo documento
Condividi o incorpora il documento
Hai trovato utile questo documento?
Questo contenuto è inappropriato?
Segnala questo documentoCopyright:
Formati disponibili
Alla Scoperta Di Photoshop Vol 1 PDF
Alla Scoperta Di Photoshop Vol 1 PDF
Caricato da
Mario FriscoCopyright:
Formati disponibili
Alla Scoperta di Photoshop
Volume 1
Questo nuovo sistema di video di pratica passo per passo vi
mostra come passare da completo novellino a pratico utilizzatore di Photoshop in sole 2 ore.
Alla Scoperta di Photoshop
Con i video di pratica di Photoshop di David Peters imparerete tutto quello di cui avete bisogno per sentirvi sicuri nelluso di qualsiasi versione di Photoshop (anche se, comunque, non ci sono molte differenze tra le varie versioni). Potrete subito accedere a tutti i video di pratica di Photoshop,
che vi aiuteranno ad utilizzare qualsiasi versione di Photoshop in solo un paio dore.
2
Impara Photoshop Ora vi insegner ad usare i seguenti
strumenti, oltre a mostrarvi dei trucchetti sul montaggio:
- Imparerete come trasformare le vecchie foto in foto che
sembreranno nuove, con pochi semplici passaggi.
- Scoprirete come eliminare gli occhi rossi.
- Come si usano gli strumenti pi importanti di Photoshop.
- Come raccogliere e ridimensionare le foto senza comprometterne la qualit.
- Come rendere al meglio le foto, con strumenti per il
montaggio facili da usare.
Alla Scoperta di Photoshop
Tabella dei contenuti
Storia di Adobe Photoshop
Caratteristiche di Adobe
Le nozioni di base di Photoshop
Imparare Photoshop - strumenti di lavoro (Toolbox)
Adobe Photoshop
Le opzioni pi nuove di Photoshop
3
Gli strumenti per colorare
Righelli e griglia
I file e i formati comuni di Photoshop
Realizzare limpossibile grazie ad Adobe Photoshop
Alla Scoperta di Photoshop
Storia di Adobe Photoshop
Un dottorando dellUniversit del Michigan, Thomas
Knoll, nel 1987 inizi a scrivere un programma sul suo Macintosh Plus, per mostrare immagini con una scala di grigi
su uno schermo monocromatico. Questo programma venne
chiamato Display (Schermo), e attir linteresse del fratello, John Knoll, impiegato presso la Industrial Light &
Magic: consigli a Thomas di creare un vero e proprio programma di editing di immagini.
4
Nel 1988, interrompendo i suoi studi per 6 mesi, Thomas
collabor con il fratello per questo programma, che venne
ribatezzato ImagePro. Sempre nello stesso anno, Thomas rinomin il suo programma Photoshop, e pattu un accordo a
breve termine con il produttore di scanner Barneyscan per
distribuire copie del programma con uno scanner per diapositive, spedendo in questo modo un totale di 200 copie di
Photoshop.
John, nel frattempo, si fa strada nella Silicon Walley, e presenta il programma agli ingegnieri della Apple Computer
Inc. e a Russell Brown, direttore artistico della Adobe. Entrambe le presentazioni ebbero successo, e nel settembre del
1988 Adobe decise di comprarne la licenza per la distribuzione. Mentre John lavorava sui plug-in in California, Thomas rimase in Ann Arbor per scrivere il codice del pro-
Alla Scoperta di Photoshop
gramma. Photoshop 1.0 fu realizzato nel 1990, esclusivamente per la Macintosh.
Caratteristiche di Adobe
Adobe Photoshop ha forti legami con gli altri software di
Adobe sui contenuti multimediali, animazione e authoring.
I file nel formato originario di Photoshop (.PSD) possono
essere estratti da e per Adobe ImageReady, Adobe Illustrator, Adobe Premiere Pro, After Effects e Adobe Encore
DVD, per creare DVD di qualit professionale, disponendo
di particolari montaggi ed effetti speciali, come sfondi,
strutture eccetera per siti web, film e televisione.
Photoshop pu utilizzare i modelli di colore RGB (cio Red
Green Blue), CMYL (cio Cyan Magenta Yellow Black),
scala di grigi, immagini binarie e bicromia. Pu scrivere e
leggere i formati di immagini raster e di vettore come .EPS,
.PNG, .GIF, .JPEG, Fireworks eccetera.
Photoshop dispone anche di vari formati di file:
Alla Scoperta di Photoshop
Il formato .PSD (documento di Photoshop) contiene
unimmagine supportata dalla maggior parte delle opzioni
per immagini disponibili, che includono strati con maschere, spazi di colore, profili ICC, trasparenza, testo, canali
alfa e macchie di colore, i clipping path e le impostazioni
bicromiche. diverso dai tanti altri formati (ad esempio
.EPS o .GIF). Il formato .PSD molto usato, ed supportato dalla maggior parte dei software concorrenti.
Il formato .PSB (per documenti grandi) la versione pi
recente del .PSD, progettato per file da pi di 2GB. Il formato .PDD (PhotoDeluxe Document) una versione del
.PSD, che supporta solo le funzioni presenti nel software
PhotoDeluxe interrotto.
Le nozioni di base di Photoshop
Recentemente mia sorella ha investito in Photoshop. Credendo le renda le cose pi semplici per le sue foto ha stabilito un budget preventivo per lacquisto, risparmiando qualche dollaro qua e l. Ora le bastano solo pochi semplici
click per trasformarsi praticamente in una fotografa professionista. Era cos eccitata allidea di inviare immagini perfette ad amici e parenti. Potrete quindi immaginare il suo
sgomento e la sua frustrazione per quanto doveva imparare
per riuscire a raggiungere il suo obiettivo. Una volta che
avete il software cosa dovete fare esattamente per ottenere i
massimi risultati?
Alla Scoperta di Photoshop
Come per ogni cosa nuova, ci vuole un periodo transitorio
di prova per capire il potenziale del software e le sue funzionalit. Esplorate cosa ha da offrire Photoshop e provate
gli strumenti che avete a portata di mano. Ampliate la vostra conoscenza leggendo le informazioni e i suggerimenti
che potete trovare nel programma, approfittando delle esercitazioni: molte sono disponibili online, per poterle
rivedere. Fare sempre pi pratica vi aiuter a sviluppare le
nozioni di base.
La parte migliore delluso dello strumento di ritaglio di
Photoshop consiste nel poter facilmente tornare indietro da
dove avete iniziato se non vi piace il risultato e provare di
nuovo. Avete in pratica un numero illimitato di possibilit
per provare.
Imparare Photoshop - Strumenti di lavoro (toolbox)
Imparare a usare Photoshop non deve essere difficile
Alla Scoperta di Photoshop
Pi cose imparate su Photoshop (e la vasta gamma di applicazioni disponibili) e pi sarete contenti per le possibilit
che avrete di creare immagini e grafiche di qualit professionale (per i siti web, la vendita di materiali, eccetera).
La barra degli strumenti di lavoro (toolbox) dove avviene
tutto quanto. Quasi tutto quello che fate con Photoshop
comporta luso degli strumenti del toolbox: imparare ad
usarlo richieder un po di esercitazione, ma quello che segue vi dovrebbe dare unidea delle funzioni disponibili.
Ecco una lista degli strumenti pi comunemente usati che
trovate nel toolbox (e le loro funzioni).
Lo strumento di Selezione
Permette di selezionare.
Lo strumento Sposta
Serve per spostare le selezioni fatte da noi precedentemente.
Alla Scoperta di Photoshop
Lo strumento Pennello
Serve per riempire e colorare: rispetto allaerografo consente di creare tratti morbidi pi lineari di colore.
Lo strumento Pennello Storia
Vi porta allo stato originario della selezione. Una volta aver
imparato ad usare questo strumento rimarrete stupiti dai risultati professionali che otterrete con le foto.
Lo strumento Gomma
Cancella le zone a tinta unita rendendole trasparenti.
Lo strumento Spugna
Illumina le zone dellimmagine in modo selettivo. Viene
usato per modificare la saturazione del colore.
Lo strumento Brucia
Per rendere zone dellimmagine pi scure. Lavora sullesposizione delle aree dellimmagine su cui viene utilizzato.
Spugna e Brucia (Dodge e Burn) sono le tecniche usate dai
fotografi nelle camere oscure tradizionali per schiarire o
scurire le immagini: servono a controllare i toni.
Alla Scoperta di Photoshop
Lo strumento Testo
Viene usato per inserire il testo in unimmagine.
Tipo di Selezione
Permette di selezionare la forma del testo o il modello.
10
Il vero vantaggio di Photoshop su alcune delle applicazioni
pi piccole del software per creare immagini il toolbox.
Molti dei programmi pi economici di foto-ritocco non prevedono una cos vasta selezione di strumenti che permettono un totale controllo durante la creazione. Photoshop vi
permette di avere un totale controllo sullimmagine finale.
Ecco perch cos tante professioni usano Photoshop.
Adobe Photoshop
Questo programma viene usato soprattutto per modificare
foto. Coloro che si occupano di grafica per il web e fotografia preferiscono usare questo programma per modificare le
immagini. Una volta aver appreso questa conoscenza di
base del software saprete usare Adobe Photoshop e forse
anche Adobe Fireworks (funzionano in modo simile). Adobe Fireworks un po pi semplice e ha meno caratteristiche.
Alla Scoperta di Photoshop
Quando entrate in Adobe Photoshop vedrete una miriade di
funzioni e collegamenti. Con un po di pratica riuscirete a
non fare confusione. Andate in alto a sinistra e selezionare
File > Nuovo.
11
Ora guardate limmagine qui sopra: sono le variazioni di
base che potete cambiare quando iniziate un nuovo file. Potete modificare come volete il nome del documento. La finestra preset vi permette di selezionare il tipo di formato
del foglio, la risoluzione e la modalit del colore che si vorrebbe avere per cominciare.
Dopo questi passaggi avrete una finestra nera con il nome
del file, la percentuale della risoluzione in cui viene visualizzato e la modalit del colore che avete scelto nella parte
superiore della finestra.
Alla Scoperta di Photoshop
Da qui si possono imparare alcune cose che trovate a sinistra e a destra dello schermo. Iniziamo con il lato sinistro
dello schermo, perch la prima cosa da imparare quando
si incominciano a realizzare e modificare immagini con
Adobe Photoshop. Stiamo usando Adobe Photoshop CS3
Extended, che presenta alcune caratteristiche extra. Il primo
in alto a sinistra lo strumento Sposta e serve per muovere
e spostare gli oggetti (e le selezioni da voi fatte in precedenza) a vostro piacimento.
12
Poi abbiamo lo strumento di Selezione, con cui potete tagliare un pezzo di una foto e incollarlo da qualche altra parte: io personalmente lo uso molto quando lavoro sulle immagini per il mio sito o quando ritocco le mie foto digitali.
Questo strumento presenta un sottomenu con 4 varianti di
selezione. Due sono relativamente nuove. La prima la selezione rettangolare. La seconda quella ellittica, che vi
permette di tracciare dei cerchi. La terza la singola riga,
mentre la quarta la singola colonna.
Abbiamo inoltre lo strumento Lazo, che permette di disegnare il bordo di unimmagine selezionata con segmenti
retti o a mano libera. Presenta 3 diverse varianti. La seconda versione il Lazo Poligonale, che permette di creare diverse forme e curve mentre tracciate o tagliate una parte di
unimmagine. La terza variante il Lazo Magnetico, che
funziona solo con immagini che hanno bordi definiti.
Alla Scoperta di Photoshop
Lo strumento Taglierina consente di ritagliare unimmagine
trascinando sullarea che desiderate mantenere. Questa
semplice funzione viene spesso usata per sviluppare e trasformare immagini per siti web.
Lo strumento Sezione permette di dividere unimmagine in
parti pi piccole. Viene spesso usato nel web design, con
luso di tabelle per visualizzare la formattazione di una pagina web.
13
presente una lista di 4 strumenti che forniscono dei modi
per correggere gli errori nelle immagini. Il Cerotto (o Pennello Correttivo Spot: Spot Healing Brush) apparso per la
prima volta in Adobe Elements 3, e in seguito stato inserito in Adobe Photoshop CS2. Questo strumento permette di
correggere le zone di unimmagine sostituendo o mescolando dei colori in una zona: quando unimmagine presenta dei
piccoli difetti, cliccandoci sopra Photoshop user la media
dei colori circostanti per correggere il difetto. Il Pennello
Correttivo funziona come il precedente, ma permette di correggere i difetti dellimmagine non solo dalle porzioni attigue ma anche da unaltra zona qualunque.
Lo strumento Toppa praticamente un misto tra il Pennello
Correttivo e il Lazo. Bisogna selezionare la parte da riparare: spostando la selezione in unaltra posizione Photoshop
user questultima per riparare la selezione originale. Infine, lo strumento Occhi Rossi serve appunto per rimediare al
fastidioso effetto occhi rossi nelle foto: basta cliccare al
Alla Scoperta di Photoshop
centro della pupilla e la zona circostante verr automaticamente sistemata, sostituendo gli occhi rossi con il colore
naturale della pupilla stessa.
14
Abbiamo poi gli strumenti per colorare. Il primo il Pennello, per disegnare a mano libera. Rispetto allaerografo
consente di creare tratti morbidi pi lineari di colore. Lo
strumento Matita crea linee di disegno a mano libera nette
ed particolarmente utile per le immagini BMP. Lo strumento Sostituzione Colore ci permette di sostituire selettivamente un determinato colore dellimmagine con un colore a nostra scelta. A differenza del Secchiello (che copre
lintera area), questo strumento permette di colorare e sostituire a mano, come se fosse un pennello.
Abbiamo poi gli strumenti Timbro: sono perfetti per i direttori di giornali scandalistici che vogliono ritoccare le foto.
Con il Timbro Clone possono modificare una zona di una
foto e far sembrare come se non ci fosse mai stata: uno
strumento che serve a copiare una parte di unimmagine oppure a correggerne dei difetti.
Con il Pennello Storia possiamo ripristinare limmagine originale (o una parte dellimmagine). Di solito viene utilizzato quando si trasforma una foto a colori in bianco e nero, e
poi si decide di riportarla a colori. Il Pennello Artistico Storia usa i dati di unistantanea o di uno stato selezionato per
dipingere con tratti che simulano pennellate artistiche. Consente di copiare la struttura di unimmagine attraverso luso
di specifici stili artistici.
Alla Scoperta di Photoshop
Ci sono 3 tipi di strumenti Gomma. Oltre alla classica gomma, ci sono altre due tipologie: la Gomma per sfondo e la
Gomma Magica. La Gomma per sfondo campiona il colore
al centro del pennello e cancella i pixel di quel colore allinterno del pennello. Del pennello si possono impostare forma, dimensione, durezza eccetera. La Gomma Magica funziona come la Bacchetta Magica e serve per cancellare automaticamente i pixel che hanno colori simili.
15
Altri strumenti sono la Sfumatura e il Secchiello. Lo strumento Sfumatura permette di colorare uno strato o una selezione con varie sfumature: lineare, radiale, angolare, riflessa e a rombi. Il Secchiello riempie i pixel adiacenti di uno
stesso colore o di colore simile: riempie i pixel il cui valore
cromatico simile a quello dei pixel sui quali fate clic.
Lo strumento Sfocatura sfuma larea in cui si dipinge. Lo
strumento Contrasto aumenta il contrasto nelle zone in cui
si colora. Lo strumento di Miscela di colori sfuma i pixel.
Seguono altri 3 strumenti: Scherma, Spugna e Brucia. Lo
strumento Scherma illumina una zona dellimmagine; lo
strumento Brucia la rende invece pi scura. Lo strumento
Spugna ne modifica la saturazione. Questi ultimi due strumenti vengono di solito usati per creare o eliminare ombre.
Lo strumento Penna presenta una vasta gamma di varianti.
uno strumento che permette di creare linee rette e curve
con precisione. A differenza dello strumento Penna (che
Alla Scoperta di Photoshop
crea automaticamente i punti di ancoraggio in cui si disegna), lo strumento Penna Mano Libera permette di disegnare come se fosse davvero una penna. Aggiungendo punti di
ancoraggio (con lapposita funzione Aggiungi punto di ancoraggio) si pu esercitare un maggiore controllo del tracciato o estendere un tracciato aperto. bene non eccedere
nellaggiunta di punti di ancoraggio. Un tracciato con pochi
punti pi facile da modificare, visualizzare e stampare.
Potete semplificare il tracciato eliminando eventuali punti
superflui (opzione Elimina punto di ancoraggio).
16
I prossimi strumenti sono quelli riguardanti il Tipo: indicano se si tratta di un tipo orizzontale o verticale. Riguardano
il punto dellimmagine in cui dovete scrivere (se il testo in
orizzontale o verticale).
Lo strumento Rettangolo crea dei rettangoli di varie dimensioni. I rettangoli possono essere arrotondati (opzione Rettangolo Arrotondato). Poi abbiamo lo strumento Ellisse, che
vi permette di eseguire dei cerchi quasi perfetti. Il Poligono,
invece, crea appunto dei poligoni. La funzione Linea permette di creare linee con punti di ancoraggio alla fine, che
possono essere gestiti dallo strumento Penna.
Oltre a queste caratteristiche pi diffuse ce ne sono delle altre: lo strumento Annotazioni (permette di aggiungere piccole note allimmagine, sullo sfondo) e lo strumento Note
Audio (che vi permette di aggiungere annotazioni verbali).
Alla Scoperta di Photoshop
Lo strumento Contagocce molto semplice: cliccando su
qualunque parte del disegno ne calcola il colore e lo campiona per noi. Il Campionatore Colore presenta delle caratteristiche in pi e permette di raccogliere i dati del colore da
qualsiasi strato (e senza dover denominare quel determinato
strato). possibile visualizzare i livelli del gradiente o sostituire colori e forme. Se volete essere precisi, il Righello vi
aiuta a misurare le cose allinterno di unimmagine. utile
se state preparando un sito web e volete cercare di fare tutto
in ordine e in modo simmetrico. Il Conteggio consente di
numerare facilmente le varie parti di unimmagine.
17
La Mano permette di spostarsi nelle varie aree di unimmagine se le dimensioni superano quelle dello schermo.
Lo Zoom consente di ingrandire (o rimpicciolire) una parte
dellimmagine.
Le opzioni pi nuove di Photoshop
Ecco alcune delle opzioni pi nuove di Photoshop, che vi
aiutano a rendere le cose pi veloci e facili rispetto alle versioni precedenti.
Alla Scoperta di Photoshop
Punto di fuga (Vanishing Point) - Consente di clonare,
colorare e trasformare con strumenti che si adattano automaticamente alla prospettiva visiva delle immagini.
18
Curvature (Image Warp) E un modo facile e veloce
per restringere, allungare e deformare qualsiasi tipo di immagine.
Riduzione rumore avanzata (Advanced Noise Reduction) - Riducendo il rumore otterrete unavanzata valorizzazione delle immagini difficili, compresa la gestione speciale
per la riduzione dellartefatto JPEG, e anche una discreta
correzione dei singoli canali di colore, pur mantenendo tutti
i dettagli del bordo.
Le immagini HDR (High Dynamic Range) da 32bit - La
vasta gamma dinamica (cio le differenze tra zone di ombra
e luce) del visibile nettamente superiore a quella che percepisce locchio umano e a quella delle immagini stampate.
Mentre locchio umano in grado di adattarsi a livelli di luminosit molto diversi, le fotocamere e i monitor possono
Alla Scoperta di Photoshop
catturare e riprodurre solo una gamma dinamica fissa. Grazie alla loro capacit di rappresentare lintera gamma dinamica del visibile, le immagini HDR offrono molte possibilit. Visto che tutti i valori di luminanza di una scena reale
vengono rappresentati proporzionalmente e memorizzati in
unimmagine HRD, la regolazione dellesposizione di queste immagini simile alla regolazione dellesposizione che
precede uno scatto. Questa possibilit consente di creare
sfocature e altri effetti di luce che ne aumentano il realismo.
Le immagini HRD vengono utilizzate soprattutto nella cinematografia, per gli effetti speciali, le animazioni tridimensionali e alcune fotografie professionali.
19
Spot Healing Brush (il cerotto) - Si tratta di uno strumento che vi permette di ritoccare e correggere alcuni dei problemi pi comuni della fotografia digitale (rumore, occhi
rossi, sfocatura o macchie).
One-Click Red-Eye Correction (correzione degli occhi
rossi con un click) - Con controlli avanzati della dimensione della pupilla e loscuramento quando necessario, il
nuovo strumento per gli occhi rossi elimina questo difetto
comune creato dal flash con un solo click.
Correzione lente ottica (Optical Lens Correction) - Corregge le vostre foto ottenendo cos immagini pi vere e realistiche da bordo a bordo. Potete facilmente distorcere la
prospettiva e correggere velocemente gli errori cromatici e
vignettature, in qualsiasi foto.
Alla Scoperta di Photoshop
Grafica in movimento (Graphics in Motion) - Potete facilmente creare e modificare la grafica Web animata con la
palette Animazione e palette Livelli.
Gli strumenti per colorare
20
Con Photoshop semplice sia colorare che cancellare. Gli
strumenti per colorare in Photoshop sono una parte fondamentale di tutto quello che si pu fare con questo programma. Non solo possibile dipingere a colori, ma anche
possibile selezionare, creare trasparenze e molto altro ancora.
Diamo unocchiata ad alcuni degli strumenti pi usati di
Photoshop, come la matita, la linea, il pennello, laerografo,
la gomma, il secchiello, gli strumenti per sfumare, le loro
funzioni e le loro differenze.
Le opzioni pi comuni disponibili (per quanto riguarda
laggiunta di colore) sono il pennello e laerografo. Il pennello forse lo strumento che viene utilizzato pi spesso. Il
Alla Scoperta di Photoshop
tasto di scelta rapida B. Viene applicato il colore in modo
simile alleffetto su carta o tela del pennello tradizionale.
Laerografo funziona pi come un tradizionale aerografo o
vernice a spruzzo. Il suo tasto di scelta rapida J. Laerografo colora in modo pi leggero rispetto al pennello, ma
quando tenete premuto il pulsante del mouse senza spostare
il cursore la vernice si accumula.
Per quanto riguarda gli errori il tasto di scelta rapida della
gomma E. La gomma standard ha 4 modalit: pennello,
aerografo, matita e blocco.
21
Righelli e griglia
I righelli e la griglia vi aiutano a posizionare le immagini o
gli elementi con precisione. I righelli sono linee non stampabili che si trovano sullimmagine. possibile spostare e
rimuovere i righelli. Si possono anche bloccare, per evitare
che si muovano. La griglia utile per posizionare gli elementi simmetricamente. Pu essere visualizzata come linee
non stampabili o anche punti.
Alla Scoperta di Photoshop
22
La spaziatura nel righello specifica per ogni immagine. La
spaziatura nella griglia invece la stessa per tutte le immagini.
Potete usare Smart Guides per aiutarvi nellallineamento
delle figure, ritagli e selezioni. Appaiono automaticamente
quando disegnate una figura o create una selezione o un ritaglio. Se necessario, i Smart Guides possono essere nascosti.
I file e i formati comuni di Photoshop
Vi starete chiedendo quali formati di file vengono usati per
aprire e salvare immagini. Ma quali sono i vantaggi e gli
svantaggi di ognuno?
Alla Scoperta di Photoshop
In poche parole, Photoshop pu aprire e salvare una variet
di file grafici.
1) .psd, .pdd, .eps:
23
Sono i file di Photoshop. Questo formato salva tutte le informazioni che si trovano in tutti i livelli. utile se dovete
continuare a lavorare con una foto. Un aspetto negativo pu
essere la dimensione del file, che pu essere molto grande.
Dovreste salvare il vostro lavoro nel formato di Photoshop
pi recente disponibile.
2) .jpg, .jpeg .jpe
Questo formato comprime le immagini, in modo che tutte le
informazioni (come le sfumature di colore e altri dettagli)
non vengano perse. possibile selezionare di quanto si
vuole comprimere limmagine. il formato pi adatto utilizzato sul web. Si tratta di file di piccole dimensioni con
milioni di colori.
Alla Scoperta di Photoshop
3) tif, .tiff
I primi scanner, in genere, utilizzavano questo formato. Genera immagini di alta qualit, ma, essendo file molto grandi, non sono adatti per essere usati sul web.
4) .gif
24
Questo file uno dei pi diffuse e conosciuti per la grafica
web, poich si carica velocemente. Ha un formato di 8 bit
(massimo 256 colori). Pu supportare il colore trasparente e
lanimazione.
5) .png
un nuovo formato usato per il web, ed destinato a sostituire sia .gif che .jpeg, dato che riesce a comprimere, avere
milioni di colori e supportare trasparenze. Comprime in
modo diverso dal .jpeg e offer possibilit avanzate, come il
canale alfa (colori opachi o parzialmente trasparenti). Lunico problema che Internet Explorer non supporta questo
formato. In modalit 8 bit (256 colori) comprime meglio
di .gif.
6) .bmp
Si tratta di unimmagine bitmap di Windows. Viene utilizzata per le applicazioni di Microsoft Windows e offre file di
Alla Scoperta di Photoshop
buona qualit, anche se grandi. Non adatto per essere usato sul web.
7) .wmf
Windows MetaFile. Utile per clipart.
8) .pcx
Vecchio formato, oggi obsolete. Non per luso sul web.
25
9) .psp
Formato interno per Paint Shop Pro, utile se volete scambiare file tra questi due programmi.
10) .pcd
il formato Kodak PhotoCD, usato con Photo Developing,
anche se la maggior parte dei processori (su vostra richiesta) vi possono salvarele foto in formato .jpeg.
11) .pdf
Portable Document File. un formato di file di Adobe e
pu descrivere documenti che contengono immagini in
qualsiasi risoluzione.
Alla Scoperta di Photoshop
Realizzare limpossibile grazie ad Adobe Photoshop
Oggi Adobe Photoshop uno dei pi diffusi programmi di
foto-ritocco. Facile da usare, fornisce tutti gli strumenti necessari per modificare le vostre foto digitali.
26
Ad esempio, se volete far sembrare qualcuno pi giovane
potete semplicemente modificare le rughe e le macchie dellet sfumando. Ci sono anche strumenti per far sembrare
pi magri e viceversa. Ma questo solo un esempio di cosa
pu fare questo software.
Anche se avete fatto una foto in condizioni di cattiva luce,
potete facilmente modificarla usando Adobe Photoshop:
sembrer sia stata scattata in condizioni di luce molto buone. Questo quello che di solito fanno i fotografi professionisti. Riescono ad ottenere le migliori condizioni di luce
usando proprio Adobe Photoshop.
Alla Scoperta di Photoshop
Ci sono un sacco di strumenti che potete usare con Adobe
Photoshop. Potete incollare oggetti da una foto allaltra. Per
esempio, se volete apparire accanto a una celebrit potete
farlo con Adobe Photoshop. Vi baster regolare gli effetti di
luce, cancellare e ritoccare un po per farlo sembrare vero.
27
Con Adobe Photoshop potete anche cambiare i vestiti a
qualcuno. Richiede un po di lavoro, ma dar grandi risultati. Queste sono solo alcune delle cose che potete fare con
Adobe Photoshop. Ci sono tantissimi effetti che potete provare con questo software.
Potete trasformare le vecchie fotografie in nuove. Se avete
uno scanner, potete scansionare le vecchie foto in bianco e
nero e aggiustarle. Alcuni fotografi professionisti con questo software di foto-ritocco riescono a trasformare le foto in
bianco e nero in foto a colori.
Ci sono cos tante possibilit con Adobe Photoshop. Per un
principiante pu risultare difficile usare questo software,
ma vedrete che facendo esperienza riuscirete a trasformare
le vostre foto amatoriali in foto che sembreranno professionali.
Se avete problemi con gli occhi rossi o ci sono cattive condizioni di luce potrete rimediare e sistemare tutto quanto
con Adobe Photoshop.
Alla Scoperta di Photoshop
Volume 2
28
Questo nuovo sistema di video di pratica passo per passo vi
mostra come passare da completo novellino a pratico utilizzatore di Photoshop in sole 2 ore
Alla Scoperta di Photoshop
Con i video di pratica di Photoshop di David Peters imparerete tutto quello di cui avete bisogno per sentirvi sicuri nelluso di qualsiasi versione di Photoshop (anche se, comunque, non ci sono molte differenze tra le varie versioni). Potrete subito accedere a tutti i video di pratica di Photoshop,
che vi aiuteranno ad utilizzare qualsiasi versione di Photoshop in solo un paio dore.
29
Impara Photoshop Ora vi insegner ad usare i seguenti
strumenti, oltre a mostrarvi dei trucchetti sul montaggio:
Imparerete come trasformare le vecchie foto in foto che
sembreranno nuove, con pochi semplici passaggi.
- Scoprirete come eliminare gli occhi rossi.
- Come si usano gli strumenti pi importanti di Photoshop.
- Come raccogliere e ridimensionare le foto senza comprometterne la qualit.
- Come rendere al meglio le foto, con strumenti per il
montaggio facili da usare.
-
Alla Scoperta di Photoshop
Tabella dei contenuti
Come far sembrare le vostre foto professionali con Adobe
Photoshop
Scegliere le foto giuste
30
Lavorare con i Livelli
Collegamento di Livelli e funzione Merge
Gli effetti dei Livelli
Strumenti di stratificazione dei Livelli
Come usare Photoshop per creare combinazioni di colori
Ridimensionare le immagini mantenendo la risoluzione
Alla Scoperta di Photoshop
Come far sembrare le vostre foto professionali con Adobe Photoshop
Vi siete mai chiesti come fanno i fotografi professionisti a
fare delle foto cos belle? Volete delle foto come le loro? Se
la vostra risposta s, allora Adobe Photoshop potr darvi
una mano.
31
Adobe Photoshop considerato uno dei migliori programmi
di foto-ritocco sul mercato. Dispone di tutti gli strumenti
necessari per modificare le immagini: i fotografi professionisti di tutto il mondo usano questo software per far sembrare ancora pi belle le loro foto.
Se scattare foto per voi un hobby ma non riuscite a trovare la giusta illuminazione o angolazione per ottenere lo
Alla Scoperta di Photoshop
scatto perfetto, Adobe Photoshop potr aiutarvi. Quali sono
le caratteristiche che permettono di far sembrare professionali le foto?
Adobe Photoshop dispone di tutte le funzioni utili per modificare le foto, che normalmente si trovano in un laboratorio fotografico. Potrete eliminare gli occhi rossi, la retro-illuminazione, e persino migliorarne il colore. possibile aggiungere degli effetti anche ad una foto semplicissima, facendola sembrare fantastica.
32
Oggi non c pi bisogno di essere un fotografo professionista per realizzare foto di alta qualit. E non c neanche
bisogno di conoscere la distanza focale, lesposizione o la
velocit della pellicola: basta avere una normale macchina
fotografica (o una digitale). Con Adobe Photoshop possibile correggere la saturazione del colore e migliorarne lesposizione.
possibile modificare le vecchie foto ingiallite e farle sembrare come nuove. Si possono anche aggiungere nuovi
sfondi. Ad esempio potete modificare una foto di voi in piedi con dietro la vostra casa sostituendola con la Torre Eiffel, facendola sembrare come se fosse vera.
Potete anche ritagliare il vostro volto e incollarlo sul corpo
di altre persone. possibile regolare gli effetti luce della
foto per renderla uguale a unaltra. Si possono trasformare
Alla Scoperta di Photoshop
le foto in color seppia o in una scala di grigi. Adobe Photoshop pu eliminare le retroilluminazioni o schiarire le zone
pi scure.
Facendo un po di pratica potrete eliminare oggetti indesiderati in una foto (ad esempio un cestino o un estraneo). Se
vi specializzate in Adobe Photoshop potete anche farci soldi!
Insomma, con Adobe Photoshop possibile trasformare
una comune e semplice foto in una di alta qualit, con colori vivaci e molti effetti, facendola sembrare professionale.
33
Scegliere le foto giuste
Quando create dei collage dovete partire con le foto giuste.
Scegliete le immagini che si concentrano sul soggetto: queste saranno le foto da mettere in primo piano nel collage.
Dopo trovate delle immagini non necessariamente del soggetto, ma che comunque lo omaggiano. Ad esempio, se state creando un collage con le foto del primo compleanno di
vostra figlia, ne mettete diverse che riguardano lei e un paio
che fanno vedere la torta, i regali e i palloncini.
Alla Scoperta di Photoshop
Ritagliare le immagini
Il passo successivo richiede pratica: consiste nel ritagliare
delle immagini. Photoshop dispone di alcuni strumenti per
selezionare un oggetto (ad esempio il Lazo Magnetico).
Provate sia questo che le maschere.
34
Tecniche di miscelazione
Per creare un bel collage che dia nellocchio dovete utilizzare delle tecniche di miscelazione. Disponete in livelli gli
oggetti che avete scelto nella palette Livelli. Una volta aver
posizionato tutte le immagini iniziate a miscelarle. Per ottenere leffetto desiderato potete usare lopacit, il Pennello,
la Gomma e delle ombreggiature.
Creare la cornice al vostro Collage
Se volete aggiungere qualcosa di particolare al collage potete creare una cornice o un bordo.
Lavorare con i Livelli
Photoshop offre diverse funzionalit per i Livelli, che possono creare un po di confusione.
Alla Scoperta di Photoshop
Molti non sanno usare bene le funzioni dei Livelli, che permettono di velocizzare il lavoro. La funzione di base di un
programma raster dipende da un Livello selezionato. Non
c bisogno di costruire pi livelli: ne basta almeno uno. Incollando un elemento o creando un testo viene automaticamente creato un nuovo Livello. Per qualsiasi altra operazione dovrete aggiungere manualmente un Livello prima di disegnare. Se non viene aggiunto un Livello, loggetto verr
disegnato sul Livello corrente selezionato, e gli oggetti disegnati verranno uniti automaticamente.
35
Che cos un Livello?
Il modo migliore per capire come funzionano i Livelli
considerarli ognuno come un foglio di acetato, di quelli
usati per le lavagne luminose. meglio posizionare ogni
nuovo elemento (o aggiungerlo ad un elemento) sempre
sullo stesso Livello. Si possono unire e combinare i Livelli,
ed meglio creare un elemento alla volta. Quando avete finito, potete combinare gli elementi che compongono quel
determinato oggetto.
Ecco un esempio: se volete creare un quadrato con un contorno, costruite prima il quadrato e poi aggiungete il contorno su un nuovo Livello. Finch i Livelli rimangono separati
possibile modificare facilmente il riempimento, il colore e
il tratto.
Alla Scoperta di Photoshop
Allinizio costruire a strati vi potr sembrare scomodo e difficile, dato che facile accumulare un gran numero di Livelli. In seguito i Livelli verranno uniti e collegati: la palette Livelli sar meno ingombrante e vi concentrerete pi nello specifico.
36
Creare un nuovo Livello
Ci sono diversi modi per creare un nuovo livello. Selezionate Livello > Nuovo > Livello dal menu principale, o usate
Shift + Ctr (Comando) + L. Mi ritrovo spesso a usare la palette Livelli per le
operazioni degli strati. Con la scheda
del Livello attiva, cliccate sulla freccia laterale per attivare
il menu a comparsa. Fate clic su Nuovo Livello. consigliabile digitare un nome per il Livello, dato che lavorare
anche con pochi Livelli pu far confondere: scegliete un
nome che vi permette di identificarlo facilmente anche a distanza di mesi. Fate clic su OK: il nuovo Livello apparir
immediatamente sul Livello corrente, che era stato selezionato durante la creazione del nuovo strato.
possibile duplicare un Livello: viene copiata larea selezionata, creando un nuovo Livello per collocare la copia.
Selezionate il Livello che desiderate copiare. Viene attivato
il menu a comparsa
laterale: scegliete Duplica Livello.
Vi verr presentata la finestra Opzioni Livelli, e potrete ri-
Alla Scoperta di Photoshop
nominare il Livello copiato. Quando viene creata la copia,
viene posizionata sopra il Livello originale e non si nota
niente: ma spostandola (utilizzando lo strumento Sposta )
potrete vedere sia il nuovo Livello che quello originale.
37
Creare un Livello da una selezione
Se volete copiare una parte del Livello potete facilmente
copiare o tagliare qualsiasi selezione da uno nuovo. Cliccandoci sopra, attiverete il Livello che contiene le informazioni che volete copiare o spostare in un nuovo Livello, e
selezionate larea su cui volete lavorare.
Andate su Livello > Nuovo: potete poi scegliere dal menu
principale se creare una copia o un ritaglio del Livello. Il
metodo pi rapido cliccare con il destro (Windows) o fare
clic su Comando (Mac) sul Livello che contiene larea da
selezionare e scegliere poi dal menu a comparsa se copiare
o tagliare il Livello. Larea selezionata verr copiata su un
nuovo Livello (se avete scelto di copiare); se invece scegliete il ritaglio verr spostata (sempre su un nuovo
Livello).
Alla Scoperta di Photoshop
Rinominare un Livello
Se non denominate un Livello che avete appena creato o se
avete scelto di non dargli un nome, potete facilmente rinominarlo. Fate doppio clic sul Livello (nella palette Livelli),
andate su Opzioni e Nome del Livello: digitate quidi il nuovo nome. Questa finestra disponibile anche tramite il tasto
destro del mouse (cliccare su Comando) o il menu a comparsa laterale.
38
Cambiare la posizione del Livello
Quando si verifica una sovrapposizione di Livelli sottostanti necessario cambiarne la disposizione. Si tratta di una
procedura molto semplice: basta cliccare e trascinare il Livello nella posizione desiderata (mentre trascinate vi apparir un pugno chiuso).
Livelli di condivisione tra i documenti
possibile anche trascinare un Livello da un documento a
un altro. Abbiamo due documenti aperti: uno contiene il Livello che si desidera copiare e laltro quello in cui il Livello verr copiato. Cliccate e trascinate il Livello dal documento originale al documento in cui volete copiarlo: il Livello apparir sul nuovo documento, esattamente comera
Alla Scoperta di Photoshop
nel documento di partenza (e manterr anche la posizione
originale).
Collegamento di Livelli e funzione Merge
39
Collegamento di Livelli
Se avete creato dei Livelli per ogni fase del disegno, vi ritroverete ora un oggetto con un riempimento, un contorno e
un testo. Se volete spostare loggetto basta unire i Livelli: si
muoveranno insieme, come un unico blocco.
una soluzione, ma non n lunica e n forse la migliore.
Si possono collegare i Livelli, in modo da considerarli
come un tuttuno, ma potete separarli ogni volta che dovete
effettuare un cambiamento.
Alla Scoperta di Photoshop
Per collegarli basta selezionare il Livello principale e cliccare sulla seconda colonna a sinistra per creare il collegamento.
Il simbolo della catena sta ad indicare che quello strato
collegato al Livello attivo (e apparir ogni volta che il Livello principale del collegamento di gruppo attivo). Ripetete lo stesso procedimento per ogni Livello che volete collegare. Per scollegare un Livello basta cliccare di nuovo
nellarea del collegamento sulla palette Livelli.
40
I Livelli collegati possono essere spostati o cambiati, come
se fossero un unico Livello. possibile riempire le zone selezionate su ogni Livello in modo indipendente, e potete anche eliminare il collegamento di un Livello nel gruppo.
Cos la funzione Merge?
Questa unione tra due o pi Livelli crea un unico strato, un
unico gruppo. Una volta che i Livelli vengono uniti non
possono essere separati negli strati originali, quindi fate attenzione. Se siete sicuri che non sar pi necessario separare di nuovo gli strati, posizionate il Livello da unire sopra a
quello con cui volete collegarlo. Cliccate sul menu a com-
Alla Scoperta di Photoshop
parsa e scegliete Merge Down. I Livelli verranno collegati,
prendendo il nome del Livello inferiore rimanente.
41
Se avete collegato tutti i Livelli che non devono essere pi
separati, scegliete Unisci Livelli Collegati dal menu a comparsa. possibile anche collegare i Livelli tutti insieme scegliendo Unisci, sempre dal menu a comparsa. Prima di unirli, accertatevi di non voler davvero separare quei Livelli.
Prima di unirli definitivamente, meglio un periodo di prova, in cui vi concentrerete sul collegamento dei vari strati.
Non difficile creare unimmagine di 20-50 Livelli (o anche di pi).
Gli effetti dei Livelli
Prima di iniziare ad utilizzare gli effetti, ecco alcuni suggerimenti su come lavorare con i Livelli. Lopzione Selezione
Automatica Livello per lo strumento Sposta poco pratica.
Alla Scoperta di Photoshop
Ma possibile fare una selezione rapida su richiesta. Con lo
strumento Sposta attivo (V) potete attivare un Livello con
Ctrl (Comando) cliccando su un oggetto del documento. Il
Livello che contiene loggetto sar evidenziato. Per la maggior parte dei lavori con Photoshop questo piccolo suggerimento vi far risparmiare delle ore, permettendovi di concentrarvi sul documento, senza dovervi spostare sempre tra
documento e palette Livelli.
42
Gli effetti per i Livelli vi permettono di aggiungere e aumentare facilmente dimensione e interesse alle immagini.
Non ci concentreremo sulle cose che potete fare con gli effetti, ma bens sul procedimento di base e su come potete
velocizzare il lavoro. Gli effetti vengono aggiunti ai singoli
livelli. Ogni elemento del Livello riporter leffetto. Gli oggetti, per, devono trovarsi su uno sfondo trasparente.
Come potete vedere nellesempio qui sotto, il Livello della
barra grigia il primo sullo sfondo
bianco. Anche se
nel documento risulta tra gli oggetti colorati, potete notare
la differenza nelle miniature della palette Livelli. Anche se
nel documento risulta tra gli oggetti colorati potete notare la
differenza nelle miniature della palette Livelli. Il bianco circonda la barra grigia. Se viene aggiunta unombra su questo
Livello, sembrer attorno alla zona bianca e non quella gri-
Alla Scoperta di Photoshop
gia. Sui Livelli a colori, lombra appare per ogni oggetto, in
quanto il Livello dello sfondo trasparente.
43
Nota: Non si possono applicare effetti sul Livello dello
sfondo. Se, comunque, duplicate il Livello dello sfondo, diventer un normale Livello, sul quale potrete aggiungere
degli effetti.
Ombreggiature
Unombra, di solito, viene utilizzata per aumentare la profondit: leffetto pi comune utilizzato su Photoshop.
Molti si limitano ad usare le impostazioni di base: con delle
piccole modifiche, per, noterete delle grandi differenze sul
risultato finale.
Alla Scoperta di Photoshop
Gli adattamenti delle ombre diventano un problema quando
abbiamo a che fare con un testo. Ci sono molti esempi in
cui il testo non si legge bene, a causa dellombreggiatura
che stata aggiunta (in casi estremi, poi, il testo praticamente illeggibile).
44
Impostazioni degli effetti
La finestra degli effetti presenta un menu per ogni effetto
disponibile, e sono tutti simili. Per attivare il menu degli effetti cliccare con il destro (Comando) sul Livello a cui volete aggiungere leffetto, e andate a Effetti. Potete anche andare su Livelli > Effetti e scegliete dal menu principale leffetto che volete aggiungere. Verr aperta la finestra degli
effetti. possibile scegliere leffetto che volete aggiungere
dal menu a discesa, nella parte superiore della finestra. Si
possono aggiungere pi effetti. possibile anche modificare il colore che viene utilizzato per ogni effetto: basta cliccare sul riquadro dei colori e scegliere unaltra tonalit.
Lopacit unimpostazione utile per regolare le ombre:
Alla Scoperta di Photoshop
impostando tra il 35% e il 60% potrete creare unombra che
non tende a sopraffarre loggetto, ma lo rende ben visibile.
Smussare
possibile smussare gli angoli di unimmagine con Photoshop, creando cos dei bordi arrotondati.
Basta selezionare l'immagine con lo strumento Selezione
Rettangolare, andare su Selezione > Modifica > Arrotonda
e scegliere il numero di pixel.
45
Strumenti di stratificazione dei Livelli
Photoshop vi permette di copiare gli effetti da un Livello allaltro, in modo da mantenere una certa coerenza tra le immagini. Una volta aver aggiunto gli effetti su un Livello,
compare un simbolo: facendo doppio clic si apre la finestra
degli effetti. Cliccando con il destro (Comando) avrete un
nuovo menu molto utile a portata di mano, che permette di
velocizzare il lavoro. Si pu ricavare lo stesso menu andando su Livello > Effetti (dal menu principale). Quando avete
regolato e perfezionato gli effetti su un Livello, potete copiare il tutto e spostare su un altro Livello (Copia Effetti).
Aprire il Livello su cui si desidera applicare gli stessi effetti, andare sul menu a discesa e scegliere Incolla Effetti.
Alla Scoperta di Photoshop
46
Per divertirsi un po
possibile separare leffetto dal Livello e manipolarlo a
parte.
Limmagine
che
segue
mostra
una
palla con leffetto dellombra: ho separato e spostato leffetto su un Livello a parte e ho utilizzato i comandi di trasformazione, manipolando lombra, per far sembrare la palla galleggiante, sopra la superficie. possibile manipolare
lombra come per qualsiasi altro Livello. Aggiungete rumore, consistenza, gradazione, inclinazione : tutto quello
che volete, dato che si tratta di un normale Livello. In questo modo possibile ottenere dei giusti punti dombra sugli
oggetti, facendoli sembrare in piedi o galleggianti nellaria.
Salvate sempre i vostri file in formato PSD (il formato di
Photoshop). Anche se non lavorerete pi unimmagine po-
Alla Scoperta di Photoshop
trete utilizzare i suoi elementi trascinando i Livelli o gli effetti per copiarli.
47
Esportare Livelli dai singoli file
Vi pu capitare di creare un file con diversi Livelli. possibile estrarre un singolo Livello (o molti Livelli) da utilizzare come immagini singole. Per esportare i Livelli aprite il
file che contiene i vari Livelli da separare. Andate su File >
Script > Esporta Livelli in file. Vi verr chiesto di scegliere
il prefisso di ogni file che verr ricavato, la posizione e il
tipo di formato finale (PSD, JPG, eccetera).
Modalit di miscela
Photoshop presenta diversi modi per miscelare i colori. Diversi metodi di fusione determinano in che modo i pixel in
un Livello determinano i pixel sugli altri Livelli sottostanti.
Il metodo di fusione permette di illuminare i Livelli sottostanti, a seconda della luminosit dei pixel. Se il pixel
nero sembrer completamente trasparente; un pixel bianco
sar bianco. Un Livello nero pu essere utilizzato per aggiungere pi luce a una foto.
Alla Scoperta di Photoshop
48
Come usare Photoshop per creare combinazioni di colori
Il comando Corrispondenza Colore non molto usato. Se
usato nel modo giusto, pu creare delle immagini spettacolari. Questo comando crea una corrispondenza di colori tra
pi immagini, tra pi livelli o tra pi selezioni. Consente di
regolare i colori di unimmagine cambiando la luminosit e
lintervallo cromatico, eliminando una dominante di colore.
Si ottiene una corrispondenza di colori tra limmagine sorgente e quella di destinazione. particolarmente utile se si
vogliono uniformare i colori di foto diverse o se alcuni colori specifici (come le tonalit della pelle) di unimmagine
devono corrispondere a quelli di unaltra immagine.
Alla Scoperta di Photoshop
Creare gradienti multicolori
Se volete creare velocemente una sfumatura multicolore seguite questi passaggi:
49
Create unimmagine di alta qualit in scala di grigi.
Utilizzate lo strumento gradiente dal pi scuro al pi chiaro (o viceversa), lineare o radiale.
Una volta aver applicato il gradiente, selezionate il metodo dei colori indicizzati (non meno di 8bit).
Selezionate una tabella di colori qualsiasi (opzione Tabella Colori).
Illuminare le zone dombra scure
Per illuminare le zone dombra scure in una foto basta andare a Immagine > Regolazione > Luci/Ombre e spostare il
cursore in alto a destra.
Alla Scoperta di Photoshop
Ridimensionare le immagini mantenendo la risoluzione
Quando ridimensionate una foto grande (facendola diventare pi piccola), noterete che la nuova immagine ha perso la
sua nitidezza. un problema comune quando si modificano
le dimensioni di immagini chiare e nitide. La foto appare
sfocata, compromettendo cos la qualit dellimmagine. Ma
fortunatamente Adobe Photoshop pu risolvere questo problema, grazie ai suoi avanzati strumenti di editing.
50
Questo funziona per solo con Photoshop CS e CS2: queste
sono le due versioni pi potenti (se non avete una di queste
versioni vi consigliamo di procurarvi una copia).
Per ridurre le dimensioni di unimmagine andare su Immagine > Dimensione Immagine.
Selezionate Ricampiona Immagine e andate su Bicubica Nitida. In questo modo ridurrete la sfocatura dellimmagine ridimensionata. Se volete ingrandire una foto senza perderne
troppo la risoluzione selezionate Bicubic Smoother.
Questo metodo estremamente efficace per mantenere la
nitidezza dellimmagine. Ricordate che, effettuando pi di
un ridimensionamento su unimmagine, si creer pi sfocatura. Per sperimentare le dimensioni che volete, usate una
copia dellimmagine (dato che vari ridimensionamenti e
modifiche rovinerebbero limmagine originale). Quando
Alla Scoperta di Photoshop
avrete trovato la dimensione desiderata, potrete applicare le
stesse proporzioni sullimmagine originale.
Aggiungere la filigrana allimmagine
Per proteggervi dal furto online delle vostre foto basta aggiungere una filigrana alle immagini: non fermer del tutto
il furto, ma comunque una mossa dissuasiva.
51
Ci sono molti modi creativi per aggiungere una filigrana.
Usate la vostra immaginazione (per esempio, potete scrivere il vostro nome sulla camicia del soggetto o tra le nuvole).
Prima di tutto, aprite limmagine su cui volete inserire la filigrana e selezionate lopzione Testo. Cliccate dove volete
posizionare il testo e scegliete il tipo di carattere, il colore e
la dimensione che volete. Dopo aver inserito il testo premete Invio: il testo apparir sullimmagine. Se il testo nasconde una parte della foto (rovinando leffetto desiderato) potete attenuarlo.
Alla Scoperta di Photoshop
Editing e oltre!
Oggi Adobe Photoshop va oltre lediting di immagini: questo software viene classificato come un vero e proprio strumento di manipolazione di foto. Questo, in qualche modo,
d limpressione alla gente di avere una maggior libert rispetto agli altri programmi di foto-ritocco.
52
In realt proprio cos. Adobe Photoshop pu aiutarvi a
creare le immagini che volete, dando sfogo alla vostra creativit. Questo software, nel mondo doggi, ha avuto un forte
impatto sulla cultura (come Google), diventando uno dei
programmi pi usati.
Alla Scoperta di Photoshop
Volume 3
53
Questo nuovo sistema di video di pratica passo per passo vi
mostra come passare da completo novellino a pratico utilizzatore di Photoshop in sole 2 ore
Alla Scoperta di Photoshop
Con i video di pratica di Photoshop di David Peters imparerete tutto quello di cui avete bisogno per sentirvi sicuri nelluso di qualsiasi versione di Photoshop (anche se, comunque, non ci sono molte differenze tra le varie versioni).
Potrete subito accedere a tutti i video di pratica di Photoshop, che vi aiuteranno ad utilizzare qualsiasi versione di
Photoshop in solo un paio dore.
54
Impara Photoshop Ora vi insegner ad usare i seguenti
strumenti, oltre a mostrarvi dei trucchetti sul montaggio:
Imparerete come trasformare le vecchie foto in foto che
sembreranno nuove, con pochi semplici passaggi.
- Scoprirete come eliminare gli occhi rossi.
- Come si usano gli strumenti pi importanti di Photoshop.
- Come raccogliere e ridimensionare le foto senza comprometterne la qualit.
- Come rendere al meglio le foto, con strumenti per il
montaggio facili da usare.
-
Alla Scoperta di Photoshop
Tabella dei contenuti
Adobe Photoshop vi permette di ritoccare facilmente le vostre foto digitali
Ripristinare le vecchie foto con Photoshop
Come salvare le foto sottoesposte
55
Creare un Paesaggio
Come creare unimmagine a specchio
Eliminare gli occhi rossi con Photoshop
Creare unimmagine con uno sfondo trasparente
Creare effetti di testo con Photoshop
Altri rapidi consigli e trucchi
Alla Scoperta di Photoshop
Adobe Photoshop vi permette di ritoccare facilmente le
vostre foto digitali
In passato la fotografia era considerata unarte. Bisogna imparare tutto sul mondo della fotografia prima di potersi considerare un vero e proprio fotografo professionista, bisogna
anche saper mettere in pratica ci che si imparato, oltre a
saper scattare delle belle foto. In passato, i fotografi studiavano la distanza focale, lesposizione, la velocit della pellicola, il tempo di esposizione eccetera.
56
E in passato bisognava anche imparare a sviluppare le foto:
cera chi usava la propria cantina come stanza buia e chi
invece usava il bagno. Oggi la fotografia viene ancora considerata unarte, anche se tutto molto pi semplice. Con le
fotocamere digitali potete controllare le fotografie, caricarle
e stamparle. Non c pi nemmeno bisogno di stanze buie
per sviluppare le foto, dato che tutto in formato digitale:
le foto si possono facilmente caricare sul computer e si possono anche stampare.
Oggi modificare le foto molto pi facile rispetto a una
volta. Basta avere un programma software particolare: Adobe Photoshop. La maggior parte dei fotografi professionisti
usa Adobe Photoshop per ritoccare e migliorare le immagini. Questo particolare software dispone di tutta una serie di
Alla Scoperta di Photoshop
strumenti che vi permettono di manipolare le vostre foto.
Ad esempio, se avete una foto che stata scattata in condizioni di scarsa illuminazione potete facilmente regolarne la
luminosit, il contrasto, lintensit del colore e altri elementi per migliorarla.
57
Adobe Photoshop ricco di funzioni, che vi permettono di
migliorare le vostre foto, come se fossero state scattate da
un professionista. Se fate delle foto con amici o parenti potrete renderle ancora pi belle. Se qualche persona non
truccata potrete aggiungere voi il make-up con Adobe Photoshop. Si possono anche eliminare le imperfezioni del
viso, come brufoli e cicatrici.
Adobe Photoshop dispone di strumenti che permettono anche di far sembrare un obeso un modello. Tutti vogliono apparire pi giovani: con questo programma potete eliminare
le rughe e i segni dellet. Ecco quant potente Adobe Photoshop.
Gli occhi rossi sono un problema che fotografi, professionisti e dilettanti si trovano ad affrontare. Anche con le nuove
fotocamere digitali appaiono gli occhi rossi: Adobe Photoshop in grado di rilevarli ed eliminarli.
Alla Scoperta di Photoshop
Per quanto riguarda le vecchie foto, se ci sono dei danni
(per esempio macchie dacqua) o se sono scolorite, potrete
aggiustarle e modificarle, facendole sembrare come appena
scattate. Avrete bisogno di uno scanner per questo lavoro.
Adobe Photoshop permette anche di trasformare le foto in
bianco e nero in foto a colori (e viceversa).
58
Come Adobe Photoshop diventato lo strumento ideale
per il foto-ritocco
Grazie alla tecnologia, oggi si possono migliorare le foto
con pochi clic. E questo grazie a un programma software di
imaging fotografico come Adobe Photoshop.
Adobe Photoshop uno dei pi famosi e migliori software
di imaging digitale. Questo particolare software vi permette
Alla Scoperta di Photoshop
di modificare le foto digitali, con possibilit a dir poco illimitate. Potrete ritoccare le foto come volete.
Perch Adobe Photoshop cos diffuso tra i fotografi dilettanti e professionisti? Adobe Photoshop dispone di tutti gli
strumenti che vi permettono di modificare, ritoccare e migliorare le vostre foto. Ad esempio, se una foto che avete
scattato troppo scura o i colori sono un po spenti, potrete
migliorarla rendendola pi luminosa, con colori pi vivaci:
basta regolarne la luminosit, il contrasto e lintensit.
59
Con Adobe Photoshop possibile eliminare facilmente gli
occhi rossi, con un risultato molto naturale. Quando scattate
una foto a degli amici o parenti si lamenteranno per come
sono venuti: c chi si lamenta su come venuta la faccia,
chi dice di essere troppo grosso o magro, chi vuole sembrare pi giovane e chi si vede troppo pallido.
E Adobe Photoshop ha tutti gli strumenti necessari per risolvere questi difetti. Si pu far sembrare qualcuno pi
giovane eliminando rughe e macchie det, potete far sembrare il viso pi tondo o pi magro aggiungendo colore alle
guance per dare un aspetto pi sano a un viso un po pallido, e si possono anche eliminare brufoli e cicatrici dovute
allacne. Si pu anche aggiungere del make-up. Potrete far
sembrare pi magra una persona grossa. Come potete vedere ci sono un sacco di possibilit con Adobe Photoshop.
Con questo software potrete migliorare le foto scattate con
Alla Scoperta di Photoshop
la fotocamera digitale, ma potrete anche ripristinare le vecchie foto danneggiate e sbiadite.
Far sembrare le vostre foto professionali con Adobe Photoshop
Vi siete mai chiesti come fanno i fotografi professionisti a
fare delle foto cos stupende? Volete delle foto come le
loro? Se la vostra risposta s, allora Adobe Photoshop potr esservi daiuto.
60
Adobe Photoshop considerato uno dei migliori programmi
di foto-ritocco sul mercato. talmente buono (e con tutti gli
strumenti necessari per modificare le foto) che i fotografi
professionisti di tutto il mondo ora usano questo software
per far sembrare ancora pi belle le loro foto.
Se scattare foto per voi un hobby ma non riuscite a trovare la giusta illuminazione o angolazione per ottenere lo
Alla Scoperta di Photoshop
scatto perfetto, Adobe Photoshop potr aiutarvi. Quali sono
le caratteristiche di questo software che vi permetteranno di
far sembrare professionali le vostre foto?
Adobe Photoshop dispone di tutte le funzioni utili per modificare le foto, che normalmente si trovano in un laboratorio fotografico. Potrete eliminare gli occhi rossi, la retro-illuminazione, e persino migliorarne il colore. possibile aggiungere degli effetti anche ad una foto semplicissima, facendola sembrare fantastica.
61
Oggigiorno, non c bisogno di essere un fotografo professionista per fare foto di alta qualit. E non c neanche bisogno di conoscere la distanza focale, lesposizione o la velocit della pellicola: basta avere una normale macchina fotografica o una digitale. Con Adobe Photoshop possibile
correggere la saturazione del colore e migliorarne lesposizione.
possibile modificare le vecchie foto ingiallite e farle sembrare come nuove. Si possono anche aggiungere nuovi
sfondi. Ad esempio potete modificare una foto di voi in piedi con dietro la vostra casa sostituendola con la Torre Eiffel, facendola sembrare come se fosse vera.
Alla Scoperta di Photoshop
Potete anche tagliare il vostro volto e incollarlo sul corpo di
altre persone. possibile regolare gli effetti luce della vostra foto per renderla uguale a unaltra. Si possono trasformare le foto in color seppia o in una scala di grigi. Adobe
Photoshop pu eliminare le retroilluminazioni o schiarire le
zone pi scure.
62
Facendo un po di pratica potrete eliminare oggetti indesiderati in un bella foto (ad esempio un cestino o un
estraneo). Se vi specializzate in Adobe Photoshop potete
anche farci soldi. Insomma, come potete vedere, con Adobe
Photoshop possibile trasformare una comune e semplice
foto in una di alta qualit, con colori vivaci e molti effetti,
facendola sembrare professionale.
Ripristinare le vecchie foto con Photoshop
Per molte persone le foto hanno un valore inestimabile.
Sono un ottimo modo per custodire un ricordo e hanno soprattutto un valore sentimentale se si tratta di foto molto
vecchie. Se avete ad
esempio una foto dei vostri nonni
insieme, dovete tener presente che prima o poi inizia a rovinarsi.
Alla Scoperta di Photoshop
63
Non sar vivace come prima, e pu anche sbiadire col tempo. Lumidit o la luce solare possono rovinare le foto.
Adobe Photoshop la soluzione a questo problema. Ci possono anche essere degli strappi sulle foto. Farle sistemare
da un professionista richiede una certa spesa, e non siete sicuri della qualit del risultato.
Se volete ripristinare le vecchie foto c un modo per poterlo fare da soli: basta avere uno scanner e un software di
foto-ritocco. Adobe Photoshop considerato uno dei principali programmi software che vi permette di modificare le
vostre foto.
Alla Scoperta di Photoshop
Il primo passo per ritoccare le vecchie foto trasformarle in
formato digitale: scansionate la foto e salvatela sul computer. Aprite poi la foto con Adobe Photoshop e iniziate a modificarla. E assicuratevi di aver creato una copia delloriginale, cos da poter ricominciare quando fate degli errori.
64
Per nascondere la parte strappata della foto si pu sfumare.
Con la sfumatura si riescono a cancellare le macchie dovute
allumidit o al sole. Si possono anche riempire i pezzi
strappati e migliorare laspetto generale della foto. Se limmagine troppo scura possibile regolare la luminosit. Si
pu anche regolare il contrasto, per rendere limmagine pi
nitida e chiara.
Ma questi sono solo alcuni degli strumenti che potete usare
per ripristinare le vecchie foto. Con questo software si pu
migliorare la qualit complessiva dellimmagine, eliminando eventuali imperfezioni della foto originale. Se siete abbastanza bravi, potete trasformare una foto in bianco e nero
in una foto a colori con gli strumenti di cui dispone Adobe
Photoshop.
Queste sono le cose che potete fare con Adobe Photoshop.
Potete modificare le foto eliminando gli oggetti indesiderati
(come un bidone della spazzatura o un sacchetto di plastica
nel bel mezzo del paesaggio).
Alla Scoperta di Photoshop
Come salvare le foto sottoesposte
Le foto scure hanno molti pi dati rispetto a quelle sovraesposte, per cui si pu recuperare di pi una foto carina da
una sottoesposta.
65
Le foto luminose e accese hanno un sovraccarico di informazioni. Quindi con una foto troppo scura pi possibile
modificarla e ottenere unimmagine buona. Il modo migliore per evitare le foto sottoesposte modificare le impostazioni della fotocamera: cambiare la velocit dellotturatore
e quindi il tempo di esposizione pu aiutare molto. Vi sembra complicato?
Non preoccupatevi: ci pensa Photoshop a migliorare tutto.
Come si fa a salvare una foto sottoesposta su Photoshop?
Andate a Immagine > Regolazioni > Luci / Ombre.
Potete regolare la quantit di colore e le tonalit a vostro
piacimento.
Alla Scoperta di Photoshop
Creare un Paesaggio
66
Volete creare un paesaggio, ma la vostra fotocamera non ha
questa opzione. Non un problema: potete usate Photoshop
per mettere insieme le foto. Basta seguire i seguenti passaggi:
1. Prima di tutto scegliete il punto da dove volete scattare la
foto. Un suggerimento: se avete un treppiede usatelo, vi potr essere molto utile. Io inizio sempre a scattare le foto da
sinistra, proseguendo poi verso destra.
Scattate quindi la prima foto, cercando di ricordare un oggetto o qualcosa che si trova sul lato destro della foto appena scattata. Ora spostate la fotocamera a destra (come nel
mio caso) e ritrovate loggetto che avete scelto come marker: collocatelo al centro della foto successiva. Questo vi
servir se volete mettere le foto luna sullaltra quando le
modificate con Photoshop.
Alla Scoperta di Photoshop
2. Dovete poi decidere le dimensioni del paesaggio. Quelle
che uso io sono 600 pixel di altezza e 2400 di larghezza.
Importate tutte le immagini e modificate le misure delloriginale.
3. Ora apriamo Photoshop e iniziamo con una tela vuota
(immagine) che misura 2600 x 600 pixel.
67
4. Mettete la prima foto che avete scattato sul primo strato,
la successiva sul secondo strato e cos via. Posizionate le
foto il pi possibile una accanto allaltra.
5. Ora usate lo strumento di Selezione Rettangolare e tirate
una linea, nel punto in cui si uniscono le due immagini.
Premete Ctrl + Alt + D e selezionate lo strumento Penna.
Assicuratevi di aver selezionato il secondo strato (la seconda foto deve cio essere sovrapposta alla prima). Premete
Elimina: come potete vedere le due immagini vanno insieme. A volte funziona cos, mentre altre volte potreste aver
bisogno del Lazo (ad esempio per i piccoli dettagli).
Alla Scoperta di Photoshop
6. Quando avete unito tutte le immagini, usate la Taglierina
per selezionare le foto per il paesaggio (potete scegliere tutta o solo una parte dellimmagine). Una volta aver ritagliato
la foto controllate se tutti i particolari vanno bene. Potete
mettere tutte le immagini in ununica foto: per unirle premete Ctrl + E. Un suggerimento: assicuratevi di aver controllato bene tutti i particolari prima di creare questa foto,
perch molto pi facile sistemare le immagini quando si
trovano ancora in strati diversi.
68
Come creare unimmagine a specchio
Fotografare oggetti su una superficie di vetro creando un riflesso liquido sta diventando molto diffuso dopo la pubblicit delliPhone della Apple. Prima della tecnologia digita-
Alla Scoperta di Photoshop
le, creare un effetto simile richiedeva molto tempo e fatica.
Senza i moderni software di foto-ritocco dovrete preparare
la scena (set) per questa foto. Il modo migliore per creare
questo effetto scattare una foto frontale delloggetto. Con
questa tecnica il prodotto avr un certo impatto.
69
Eliminare gli occhi rossi con Photoshop
Ora impareremo come ridurre o eliminare gli occhi rossi.
Attualmente le nuove fotocamere (anche quelle pi economiche) dispongono di una tecnologia che permette di ridurre o rimuovere gli occhi rossi. Se seguite le indicazioni di
questo breve corso riuscirete a eliminare tutti gli occhi rossi
delle vostre foto (sia vecchie che nuove).
1. Aprite Adobe Photoshop (e quindi limmagine da modificare).
2. Selezionate lopzione Occhi Rossi (Red Eye Tool).
Alla Scoperta di Photoshop
3. Scegliete una punta per il pennello dalla barra delle opzioni: la punta del pennello deve essere pi piccola dellarea rossa da correggere.
70
4. Impostate le opzioni dello strumento sostituzione colore.
Nella barra delle opzioni potete scegliere le impostazioni
che vi aiutano nella correzione degli occhi rossi. Per Metodo assicuratevi che sia selezionato Colore. Per Campionamento scegliete Una volta per cancellare solo le aree contenenti il colore interessato. Per Limiti selezionate Non contiguo per sostituire il colore campionato ovunque sia presente
sotto il pennello. Spostate il cursore Tolleranza ad un valore
basso (intorno al 30%), per sostituire solo quei pochi colori
molto simili ai pixel su cui fate clic.
5. Scegliete un colore da sostituire al rosso: di solito il nero
unottima scelta, ma potete provare altri colori pi vicini
al colore degli occhi del soggetto.
6. Ora correggete la foto. Fate clic una volta sul colore da
sostituire nellimmagine. Trascinate con il nero sul rosso,
per correggere. Se non viene rimosso tutto il rosso provate a
incrementare il livello di Tolleranza nella barra delle opzioni, per inserire pi tonalit al rosso.
7. Una volta che avete terminato di modificare limmagine
salvatela.
Alla Scoperta di Photoshop
Creare unimmagine con uno sfondo trasparente
Come impostazione predefinita, la maggior parte delle immagini con Photoshop vengono aperte con sfondo in tinta
unita (di solito bianco). Per poter creare uno sfondo vuoto
bisogna usare i Livelli. Per creare uno sfondo con unimmagine trasparente, aprite limmagine con cui volete eseguire
la modifica.
71
Nella palette Livelli premete Opzioni / Alt e fate doppio
clic sul livello Sfondo (background): cos che potrete
creare un vero sfondo con trasparenza. Se non premete
Opzioni / Alt quando fate il doppio clic comparir una finestra di dialogo che vi permette di cambiare il nome del livello. Utilizzando qualsiasi combinazione di strumenti di
selezione (la Bacchetta Magica e il Lazo sono i migliori)
selezionate lo sfondo dellimmagine.
Se volete aggiungere un bordo semi-chiaro andate su Seleziona > Inverti per scegliere limmagine; scegliete Seleziona > Sfuma e mettete un valore di 1-2 pixel nella finestra di
dialogo sulla sfumatura. In questo modo potrete attenuare i
bordi e non ci saranno frastagliature tra lo sfondo e limmagine. Dopo aver sfumato andate di nuovo su Seleziona > Inverti: verr selezionato lo sfondo (e non limmagine). Premendo Elimina (o lo spazio) lo sfondo verr cancellato.
Salvate limmagine come .PSD, per poter conservare la trasparenza.
Alla Scoperta di Photoshop
Mescolare i colori in una scala di grigi
Come si fa a trasformare una foto a colori in bianco e nero?
72
Ci sono molti modi per questa modifica, tra cui quello della
scala di grigi.
Dal menu cliccate Immagine > Modo > Scala di grigi.
Con questo metodo abbiamo un risultato immediato, facile
da ottenere e alla portata di tutti, anche se non la tecnica
migliore in termini di qualit della foto.
Con questo metodo manca completamente il bilanciamento
dei contrasti, perch i canali RGB (red green blue) vengono
bilanciati automaticamente da un algoritmo interno di Photoshop, senza tenere conto delle caratteristiche della foto in
questione.
Ma possiamo rimediare a questo con il bilanciamento di
Luminosit / Contrasto andando su Immagine > Regolazioni > Luminosit / Contrasto.
Alla Scoperta di Photoshop
Un metodo alternativo (e forse pi preciso) quello di ricorrere alla saturazione.
Apriamo quindi Tonalit / Saturazione dallo stesso menu
del bilanciamento di luminosit e contrasto. Apparir un
pannello con tre parametri: Tonalit, Saturazione, Luminosit. Assegnando alla saturazione un valore negativo prossimo a -100 limmagine perder colore, diventando una foto
in bianco e nero.
73
Alla Scoperta di Photoshop
Creare effetti di testo con Photoshop
Testo con riflesso
74
Creare riflessi con Photoshop una delle operazioni pi
semplici e comuni. I riflessi si ottengono quasi sempre allo
stesso modo, riflettendo limmagine verticalmente e applicando una sfumatura sulla parte riflessa. Al testo riflesso
viene abbassata lopacit.
Per creare un testo con riflesso seguite il seguente procedimento:
1. Aprite Photoshop. Andate su File > Nuovo e create il
documento.
2. Da Strumenti cliccate su Testo: scegliete un font leggibile e scrivete ci che volete sul documento.
3. Andate su Duplica il livello dalla palette Livelli.
4. Ora scegliete Modifica > Trasforma > Rifletti Verticale. Allineate in modo che combaci perfettamente.
Alla Scoperta di Photoshop
5. Rasterizzate il testo riflesso cliccando col tasto destro
sul livello e selezionate Rasterizza.
6. Create la maschera del livello andando su Livello >
Maschera di livello > Mostra tutto.
7. Cliccate sul Livello e sullo strumento Sfumatura.
8.
9. Tracciate una linea perpendicolare dallalto verso il
basso (o viceversa): se dovesse essere troppo scura andate sulla palette Livelli e diminuite lopacit.
Aggiungere effetti di ghiaccio al testo
75
1. Iniziate con un documento vuoto bianco, assicurandovi
che il colore di primo piano sia nero. Selezionate lo
strumento Testo nella barra degli strumenti e fate clic
in un qualsiasi punto dellimmagine.
2. Scegliete un tipo di carattere e uno stile, quindi digitate
il testo: meglio scegliere un tipo di carattere abbastanza tozzo, ad esempio Arial Black o Helvetica
Black. Posizionate il testo correttamente nel documento
usando il mouse, quindi confermatelo con il pulsante
OK.
Alla Scoperta di Photoshop
Ora bisogna fondere limmagine prima di poter applicare i filtri: per fare questo, aprite il menu dei Livelli e
selezionate Unisci sotto.
4. Per applicare una serie di filtri sullimmagine selezionate Filtri > Effetto Pixel > Cristallizza, quindi applicate il filtro con un valore di dimensione Cella compreso
tra 5 e 8.
5. Selezionate Filtri > Sfocatura > Controllo Sfocatura,
quindi impostate un raggio compreso tra a 1 e 3. Leffetto di cristallizzazione deve rimanere leggermente visibile. Fate poi clic su OK.
6. Selezionate Immagine > Regolazioni > Inverti per invertire limmagine.
7. Ora applichiamo un effetto vento al testo. Dato che
questo filtro funziona solo da sinistra a destra, o da destra a sinistra, lo ruoteremo di 90 prima di applicarlo.
In seguito lo ruoteremo nuovamente. Selezionate Immagine > Ruota quadro > 90 orario.
8. Andate su Filtri > Stilizzazione > effetto Vento. Scegliete un effetto vento e una direzione da sinistra.
9. Selezionate Immagine > Ruota quadro > 90 antiorario
per ripristinare limmagine. Il testo ha preso ora la sua
forma finale, tutto quello che gli manca il colore. Per
fare ci, potete scegliere tra le funzioni Tonalit / Saturazione, Livelli e Curve. In questo caso useremo le curve, poich consentono di ottenere risultati pi sottili.
10. Selezionate Immagine > Regolazioni > Curve. Si apre
la finestra di dialogo Curve. Selezionate Blu nel menu
a discesa Canale. Portate il puntatore del mouse al cen3.
76
Alla Scoperta di Photoshop
tro della linea diagonale: assumer la forma di una croce. Fate clic e trascinate questa croce verso la parte superiore sinistra senza lasciare il pulsante del mouse. Le
ombre grigie nellimmagine assumono immediatamente una sfumature bluastra. Modificando la curva del canale blu, avete in realt aumentato la quantit di blu
nelle ombre medie dellimmagine (grigi) senza modificare il bianco o il nero. Potete anche scegliere Verde
nel menu a discesa Canale e ripetere il passaggio precedente per ottenere un blu pi freddo e brillante.
Altri rapidi consigli e trucchi
77
Navigare tra le immagini ingrandite
Se vi sentite disorientati durante lo zoom di unimmagine di
grandi dimensioni possibile passare velocemente alla prospettiva specifica in questo modo:
Alla Scoperta di Photoshop
Per impostare la prospettiva dallangolo in alto a sinistra
premete il tasto Home. Premete il tasto End per impostare
la prospettiva dallangolo in basso a destra. Per vedere a
schermo intero basta premere il tasto Page Down.
Premete CTRL + Page Down (Mac: Comando + Page
Down) per passare dallo schermo intero a destra. Premete
invece CTRL + Page Up (Mac: Comando + Page Up) per
passare dallo schermo intero a sinistra.
78
Selezionare solo i Pixel in uno strato
Un modo molto semplice per selezionare un oggetto che si
trova su un livello trasparente quello di premere il tasto
Control (Mac: tasto Comando) e fare clic sul livello in cui
si trova loggetto (vedi palette Livelli). In questo modo saranno evidenziati solo i pixel visibili.
Piastrelle immagine per una migliore visibilit
Quando aprite simultaneamente un gruppo di file su Photoshop automaticamente vengono gi a cascata, ed difficile
selezionare le singole finestre allinterno di tutti i file che si
sovrappongono. Ma per eliminare questo problema andate
su Finestra > Disponi > Piastrelle: i file aperti verranno
riordinati in modo da essere tutti ben visibili. Quando dove-
Alla Scoperta di Photoshop
te chiudere le finestre non dovete neanche perdere tempo
per chiuderle una ad una: per chiudere tutto basta usare
Control + Option + W (Mac: Comando + Alt + W).
79
Togliere la finestra di benvenuto (e come rimetterla)
Quando aprite Photoshop CS potreste avere una schermata
di benvenuto, con tutti i link dei tutorial, i consigli e i trucchetti, e una serie di file di aiuto per gestire i colori. Se volete togliere questa finestra (per vederla in seguito) andate
sulla casella di controllo che si trova in fondo e cliccate, per
nascondere la schermata allavvio. Se in seguito cambiate
idea e volete rimetterla cliccate dal menu Help e scegliete
Finestra di benvenuto (Welcome Screen).
Scorrere tutti i documenti aperti
Se dovete trovare un documento tra tutti quelli aperti che
sono nascosti premete ripetutamente Control-Tab (Mac e
PC), per far scorrere tutti i documenti aperti e passare da
uno allaltro.
Alla Scoperta di Photoshop
Selezionare velocemente i colori da unimmagine
Per trasformare un colore in colore di primo piano premete
I per attivare lo strumento Contagocce e poi cliccate su un
colore qualsiasi dellimmagine. Per trasformare quel colore
in colore di sfondo premete ALT e cliccate su qualsiasi colore dellimmagine.
80
Cambiare velocemente i colori da unimmagine
Selezionate un pennello qualsiasi e premete ] per aumentare
la dimensione della punta del pennello. Oppure premete
[ per ridurne le dimensioni.
Lo strumento Sposta e i tasti delle frecce
Abituatevi ad attivare lo strumento Sposta dalla tastiera,
con la V: una volta averlo attivato possibile utilizzare le
frecce della tastiera, per aumentare un livello o una selezione di 1 pixel. Se volete velocizzare le cose, premete Maiusc
+ una freccia, per aumentare di 10 pixel.
Nascondere le Palette
Per nascondere tutte le Palette premete una volta il tasto
Tab. Premetelo di nuovo per tornare indietro e rimetterle.
Alla Scoperta di Photoshop
Per nascondere le Palette senza la barra degli strumenti premete Shift + Tab.
Aumentare e ridurre lo Zoom
Per usare lo Zoom premete Ctrl e il segno + (Mac: Comando e il segno +). Per rimpicciolire, invece, premete
Ctrl e il segno - (Mac: Comando e il segno -).
81
Alla Scoperta di Photoshop
Photoshop Tutorial - Sbiancare i denti
In questo tutorial vi mostreremo come sbiancare i denti in
pochi (e molto semplici) passaggi.
Come si pu vedere in questa foto i denti sembrano molto
macchiati.
82
La prima cosa da fare selezionare (Seleziona).
In questo tutorial stata usata la Bacchetta Magica, ma potete usare la Penna, il Lazo o qualsiasi strumento che
volete per effettuare la selezione.
Se volete usare la Bacchetta Magica potrete selezionarla
con il destro.
Potete modificare la Tolleranza (in questa foto stato usato il n.32).
Alla Scoperta di Photoshop
Quando dovrete effettuare la prima selezione, cliccate sui
denti e tenete premuto Shift, continuando a cliccare fino a
quando tutti i denti non vengono selezionati.
Ora dovete un p sistemare la selezione, quindi dovrete sfumare (Feather).
83
Andate su Seleziona > Modifica > Feather.
La sfumatura impostata sui 3pixel: questo perch, quando
vengono effettuate correzioni di colore, non sembreranno
innaturali o artificiose.
La prossima cosa da fare aggiungere dei livelli di
regolazione.
Puntate su Pallete livelli di regolazione e cliccate sul tasto
bianco e nero.
Cercate lopzione Tonalit / Saturazione.
In Photoshop CS3 (o nelle versioni precedenti) la voce
Tonalit / Saturazione potete trovarla nelle schede in alto.
Alla Scoperta di Photoshop
Se usate Photoshop CS4 vi apparir come un pannello, ma
se usate Photoshop CS3 (o una versione precedente) vi apparir invece come una finestra di dialogo.
Nella tabella dei livelli di regolazione troverete 3 impostazioni.
La prima impostazione da cambiare la Saturazione.
Dovrete diminuirla: eliminerete la macchiatura dei denti.
Successivamente, aumentate leggermente la Luminosit.
84
I denti sembrano belli.
Ma, come potete notare, dovrete eliminare le ombre in
mezzo ai denti: eliminando queste ombre potrete definire di
pi i denti, facendoli risaltare di pi. Dovete aggiungere unulteriore Livello di regolazione, tenete premuto Command o Ctrl sul Livello di regolazione per eseguire di
nuovo la selezione; dovrete poi selezionare i Livelli di
regolazione.
Trascinate i mezzitoni leggermente verso destra, per scurire
un p. Ora selezionate i punti luce e trascinate verso sinistra. Se volete far sembrare il tutto molto naturale dovrete un
p giocare con le impostazioni.
Alla Scoperta di Photoshop
Per il risultato finale controllate le foto del prima e dopo.
Sommario
Volume 1..........................................................................................................................................................1
..........................................................................................................................................................................1
Storia di Adobe Photoshop...........................................................................................................................4
Caratteristiche di Adobe...............................................................................................................................5
Le nozioni di base di Photoshop...................................................................................................................6
Imparare Photoshop - Strumenti di lavoro (toolbox) ...................................................................................7
85
Imparare a usare Photoshop non deve essere difficile .........................................................................7
Lo strumento di Selezione .......................................................................................................................8
Lo strumento Sposta ................................................................................................................................8
Lo strumento Pennello .............................................................................................................................9
Lo strumento Pennello Storia .................................................................................................................9
Lo strumento Gomma ..............................................................................................................................9
Lo strumento Spugna ...............................................................................................................................9
Lo strumento Brucia .................................................................................................................................9
Lo strumento Testo ................................................................................................................................10
Tipo di Selezione ....................................................................................................................................10
Adobe Photoshop.......................................................................................................................................10
Le opzioni pi nuove di Photoshop.............................................................................................................17
Gli strumenti per colorare ..........................................................................................................................20
Righelli e griglia ..........................................................................................................................................21
I file e i formati comuni di Photoshop.........................................................................................................22
Alla Scoperta di Photoshop
Realizzare limpossibile grazie ad Adobe Photoshop..................................................................................26
Come far sembrare le vostre foto professionali con Adobe Photoshop.....................................................32
Scegliere le foto giuste ...............................................................................................................................34
Ritagliare le immagini.............................................................................................................................35
Tecniche di miscelazione........................................................................................................................35
Creare la cornice al vostro Collage..........................................................................................................35
Lavorare con i Livelli ..................................................................................................................................35
Che cos un Livello?...............................................................................................................................36
Creare un nuovo Livello .........................................................................................................................37
Creare un Livello da una selezione..........................................................................................................38
Rinominare un Livello.............................................................................................................................38
86
Cambiare la posizione del Livello ...........................................................................................................39
Livelli di condivisione tra i documenti.....................................................................................................39
Collegamento di Livelli e funzione Merge ..................................................................................................40
Collegamento di Livelli............................................................................................................................40
Cos la funzione Merge?.......................................................................................................................41
Gli effetti dei Livelli ....................................................................................................................................42
Ombreggiature .......................................................................................................................................44
Impostazioni degli effetti........................................................................................................................45
Smussare ................................................................................................................................................45
Strumenti di stratificazione dei Livelli.....................................................................................................46
Per divertirsi un po................................................................................................................................46
Esportare Livelli dai singoli file................................................................................................................47
Modalit di miscela ................................................................................................................................48
Come usare Photoshop per creare combinazioni di colori.........................................................................48
Creare gradienti multicolori....................................................................................................................49
Illuminare le zone dombra scure...........................................................................................................50
Alla Scoperta di Photoshop
Ridimensionare le immagini mantenendo la risoluzione............................................................................50
Aggiungere la filigrana allimmagine ......................................................................................................51
Editing e oltre!............................................................................................................................................52
Volume 3........................................................................................................................................................53
........................................................................................................................................................................54
Adobe Photoshop vi permette di ritoccare facilmente le vostre foto digitali.............................................57
Come Adobe Photoshop diventato lo strumento ideale per il foto-ritocco ........................................59
Far sembrare le vostre foto professionali con Adobe Photoshop...........................................................61
Ripristinare le vecchie foto con Photoshop................................................................................................63
Come salvare le foto sottoesposte ............................................................................................................65
Creare un Paesaggio...................................................................................................................................66
87
Come creare unimmagine a specchio........................................................................................................69
Eliminare gli occhi rossi con Photoshop......................................................................................................69
Creare unimmagine con uno sfondo trasparente......................................................................................71
Mescolare i colori in una scala di grigi....................................................................................................72
Creare effetti di testo con Photoshop.........................................................................................................74
Testo con riflesso ...................................................................................................................................74
Aggiungere effetti di ghiaccio al testo ....................................................................................................75
Altri rapidi consigli e trucchi ......................................................................................................................78
Navigare tra le immagini ingrandite .......................................................................................................78
Selezionare solo i Pixel in uno strato .....................................................................................................79
Piastrelle immagine per una migliore visibilit.......................................................................................79
Togliere la finestra di benvenuto (e come rimetterla)............................................................................80
Scorrere tutti i documenti aperti............................................................................................................80
Selezionare velocemente i colori da unimmagine.................................................................................80
Cambiare velocemente i colori da unimmagine.....................................................................................81
Lo strumento Sposta e i tasti delle frecce...............................................................................................81
Alla Scoperta di Photoshop
Nascondere le Palette.............................................................................................................................81
Aumentare e ridurre lo Zoom.................................................................................................................82
Photoshop Tutorial - Sbiancare i denti...........................................................................................................82
88
Potrebbero piacerti anche
- Impara L'inglese in Un Giorno - (24h) (Impara Una Lingua in Un Giorno (24h) Vol. 1) (Italian Edition)Documento26 pagineImpara L'inglese in Un Giorno - (24h) (Impara Una Lingua in Un Giorno (24h) Vol. 1) (Italian Edition)zapremNessuna valutazione finora
- Impara Lo Spagnolo in Un Giorno (24h) (Impara Una Lingua in Un Giorno (24h) Vol. 3) (Italian Edition)Documento102 pagineImpara Lo Spagnolo in Un Giorno (24h) (Impara Una Lingua in Un Giorno (24h) Vol. 3) (Italian Edition)zapremNessuna valutazione finora
- Rock ProgressivoDocumento30 pagineRock Progressivozaprem100% (1)
- Carpeoro - Attenti Alla Magia, Il Potere La Usa Contro Di NoiDocumento5 pagineCarpeoro - Attenti Alla Magia, Il Potere La Usa Contro Di Noitomaso.spagnoloNessuna valutazione finora
- Free energyANTIMATERIA PDFDocumento23 pagineFree energyANTIMATERIA PDFzapremNessuna valutazione finora
- Il Raggio Della MorteDocumento2 pagineIl Raggio Della MortezapremNessuna valutazione finora
- Rolando Pelizza Pubblicati Su YouTubeDocumento7 pagineRolando Pelizza Pubblicati Su YouTubezaprem100% (1)
- Majorana Resta Sempre Un MisteroDocumento5 pagineMajorana Resta Sempre Un MisterozapremNessuna valutazione finora
- Il Dio Ganeśa PDFDocumento6 pagineIl Dio Ganeśa PDFzapremNessuna valutazione finora
- Danilo VallaGRAMMEBRAICADocumento10 pagineDanilo VallaGRAMMEBRAICAzapremNessuna valutazione finora
- Atrahasisenki e AnunnakiDocumento5 pagineAtrahasisenki e AnunnakizapremNessuna valutazione finora
- LUCIFERODocumento3 pagineLUCIFEROzapremNessuna valutazione finora
- Frammenti Anassagora 1Documento5 pagineFrammenti Anassagora 1zapremNessuna valutazione finora
- L Volto Luciferino DellDocumento7 pagineL Volto Luciferino DellzapremNessuna valutazione finora
- Dizionario GrecoDocumento280 pagineDizionario GrecoRiccardoCoseNessuna valutazione finora
- Genes I Prime ParoleDocumento42 pagineGenes I Prime ParolezapremNessuna valutazione finora
- Scopertadellaltro PDFDocumento65 pagineScopertadellaltro PDFzapremNessuna valutazione finora
- La Massoneria in Vaticano e LDocumento19 pagineLa Massoneria in Vaticano e LzapremNessuna valutazione finora
- Il Faust Di GoetheDocumento9 pagineIl Faust Di GoethezapremNessuna valutazione finora
- Catalogo MAISON 2010 PDFDocumento72 pagineCatalogo MAISON 2010 PDFFabian MarcNessuna valutazione finora
- Codici Colore VespaDocumento21 pagineCodici Colore Vespagadfly72100% (2)
- FOTOGRAFIADocumento12 pagineFOTOGRAFIAThomas MorelettiNessuna valutazione finora
- Nikon Z50 Digital Camera User Manual ITDocumento80 pagineNikon Z50 Digital Camera User Manual ITJimmy ZettenbergNessuna valutazione finora
- CV NuvolariDocumento2 pagineCV Nuvolariapi-3730484Nessuna valutazione finora
- PortfolioDocumento83 paginePortfolioGiulio GrespanNessuna valutazione finora
- Panasonic NV-GS400 01-17Documento17 paginePanasonic NV-GS400 01-17Alessio VeraciniNessuna valutazione finora
- Esercizi Ottica-GeometricaDocumento23 pagineEsercizi Ottica-GeometricafwdeferwgNessuna valutazione finora