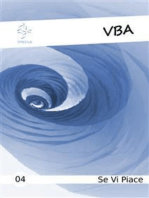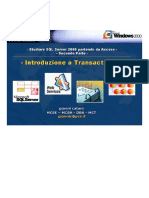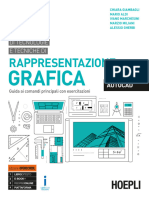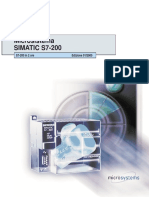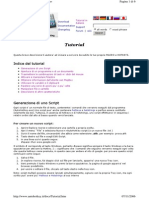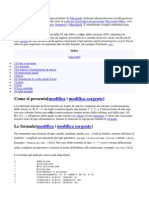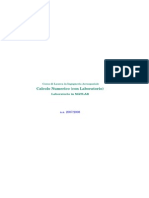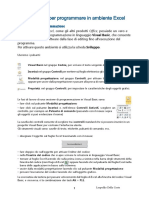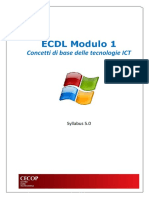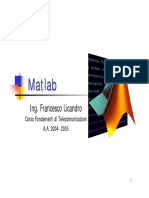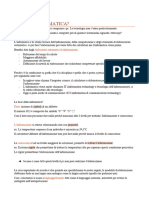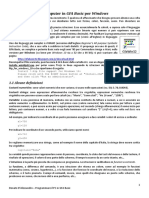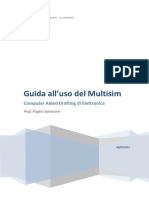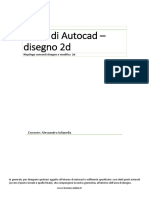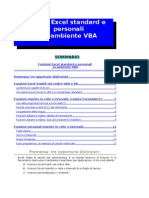Documenti di Didattica
Documenti di Professioni
Documenti di Cultura
Giocare Exce
Caricato da
DaniktCopyright
Formati disponibili
Condividi questo documento
Condividi o incorpora il documento
Hai trovato utile questo documento?
Questo contenuto è inappropriato?
Segnala questo documentoCopyright:
Formati disponibili
Giocare Exce
Caricato da
DaniktCopyright:
Formati disponibili
Giocare e vincere
con Excel
Gianclaudio Floria - Andrea Terzaghi
Giocare e vincere con Excel
Autore: Gianclaudio Floria - Andrea Terzaghi
Collana:
Coordinamento collana: Fabrizio Comolli
Progetto graco: escom - Milano
Prima edizione
ISBN: 88-8233-?????
Copyright 2006 Edizioni FAG Milano
Via G.Garibaldi 5 20090 Assago (MI) - www.fag.it
Finito di stampare: nel mese di marzo 2006 da G. Canale & C. S.p.a., Borgaro Torinese (Torino)
Edizione Speciale per Vogel Burda Communications srl stampata su licenza di FAG
Nessuna parte del presente libro pu essere riprodotta, memorizzata in un sistema che ne permetta
lelaborazione, n trasmessa in qualsivoglia forma e con qualsivoglia mezzo elettronico o meccanico,
n pu essere fotocopiata, riprodotta o registrata altrimenti, senza previo consenso scritto delleditore,
tranne nel caso di brevi citazioni contenute in articoli di critica o recensioni.
La presente pubblicazione contiene le opinioni dellautore e ha lo scopo di fornire informazioni precise
e accurate. Lelaborazione dei testi, anche se curata con scrupolosa attenzione, non pu comportare
speciche responsabilit in capo allautore e/o alleditore per eventuali errori o inesattezze.
Nomi e marchi citati nel testo sono generalmente depositati o registrati dalle rispettive aziende.
Lautore detiene i diritti per tutte le fotograe, i testi e le illustrazioni che compongono questo libro.
123
7. Costruire i videogiochi
interattivi
Se siete curiosi di capire come possibi-
le realizzare i giochi del capitolo preceden-
te, scoprirete adesso che i principi alla
base della programmazione dei giochi sono
semplici. La difcolt vera non nel-
la programmazione, ma nel trovare
unidea creativa.
Dopo aver visto Pacman su Excel, vogliamo mostrare al lettore nel detta-
glio come costruire questo tipo di giochi interattivi.
Di fatto servono soprattutto fantasia, immaginazione e tanta voglia di di-
vertirsi, mentre non sono richieste grandi capacit di programmazione. In
questo capitolo ci concentreremo sulla programmazione, lasciando a voi
il piacere di scatenare le vostre capacit creative.
Gli elementi di base, comuni a tutti i giochi interattivi, sono tre:
la gestione degli eventi da tastiera: il giocatore deve premere i
tasti per interagire con il gioco;
124
Giocare e vincere con Excel
la gestione del timer, per dare limpressione del movimento facen-
do scorrere il tempo a intervalli regolari, in modo da far succedere
continuamente qualcosa (un quadretto che si muove, una pallina
che rimbalza, un ore che gira);
la gestione delle immagini che rappresentano gli elementi del gio-
co (eroi, mostri, palline, spade, proiettili, mura, cibo ecc.).
Vediamo prima degli esempi semplici, in poche righe di codice, di gestione
della tastiera e del timer, per comprenderne il signicato. Comporremo i
due elementi in un primo gioco interattivo, Snake (lo stesso che si trova sui
cellulari) e inne mostreremo ancora una volta con poche righe di codice
come gestire le immagini. A questo punto il lettore avr tutti gli elementi
per comprendere appieno il codice di Pacman e, dando fondo alla sua crea-
tivit e alla sua fantasia, potr sviluppare un suo proprio gioco interattivo.
Gestire gli eventi di tastiera
La prima cosa da avere chiara che il gioco deve girare allinterno di una
macro, dunque non possibile sfruttare la gestione della tastiera normale
di Excel, per intenderci quella che usiamo quando scriviamo qualcosa in
una cella o spostiamo il cursore nel foglio.
Per fare in modo che una macro di Excel rilevi gli eventi di tastiera (pres-
sione e rilascio di un tasto) necessario utilizzare una funzione di libreria
di Windows:
Declare Function GetAsyncKeyState Lib User32.dll (ByVal vKey As
Long) As Long
La funzione GetAsyncKeyState appartiene alla libreria User32.dll. Questa,
a sua volta, una API (Application Programming Interface) di Windows.
Le API sono uno strumento che ogni versione del sistema operativo
Windows mette a disposizione. Esse permettono di accedere a funzio-
nalit comuni a tutte le versioni del sistema sfruttandone appieno le po-
tenzialit. Quella che sfrutteremo in questo caso una semplice funzione
che rileva lo stato (premuto o rilasciato) di ogni singolo tasto. La funzione
restituisce un valore diverso da zero se il tasto premuto nello stesso
esatto momento in cui essa viene eseguita.
125
Giocare e vincere con Excel
Il funzionamento di questa funzione molto semplice. Richiede come ar-
gomento un numero intero che rappresenta il codice del tasto virtuale
(Virtual-key Code) della tastiera. Per dirla in parole semplici, a ogni tasto
corrisponde un numero, e la funzione GetAsyncKeyState interroga lo stato
di quel tasto specico che corrisponde al numero passatole. Il codice che
rileva lo stato dei tasti il seguente:
Declare Function GetAsyncKeyState Lib User32.dll (ByVal vKey As
Long) As Long
Const VK_LEFT As Long = 37
Const VK_DOWN As Long = 40
Const VK_RIGHT As Long = 39
Const VK_UP As Long = 38
Const VK_Z As Long = 90
Const VK_SHIFT As Long = 16
Sub start()
Dim Direzione As String
While True
If GetAsyncKeyState(VK_LEFT) <> 0 Then
Direzione = Sinistra
ElseIf GetAsyncKeyState(VK_RIGHT) <> 0 Then
Direzione = Destra
ElseIf GetAsyncKeyState(VK_UP) <> 0 Then
Direzione = Su
ElseIf GetAsyncKeyState(VK_DOWN) <> 0 Then
Direzione = Giu
Else
Direzione =
End If
Cells(1, 1) = Direzione
Wend
End Sub
La prima parte dichiara che nel codice verr utilizzata la funzione e che
quindi essa deve essere recuperata dalla corrispondente libreria. Si de-
niscono quindi delle costanti che rappresentano i codici di tasto virtuale
appena discussi. Finalmente, si giunge al codice vero e proprio. Si tratta
di un semplice ciclo perpetuo senza uscita dove t sempre vero. Dunque,
non si esce mai dal ciclo while-wend se non premendo Esc, cio interrom-
126
Giocare e vincere con Excel
pendo lesecuzione della macro. Allinterno del ciclo vi una variabile
Direzione che assume il valore corrispondente alla freccia premuta. Nel
ciclo (che data la velocit dei calcolatori attuali viene eseguito centinaia
di volte al secondo) viene infatti vericata la pressione di quattro tasti:
le quattro frecce di direzione. Nel caso in cui una determinata freccia sia
premuta, la funzione GetAsyncKeyState corrispondente a quel tasto resti-
tuisce un valore diverso da zero, quindi viene eseguita la parte then del
corrispondente if e la variabile Direzione assume il valore corrispondente
alla freccia premuta. Tale valore viene poi presentato allutente nella cella
A1, (Cells(1,1)) del foglio di lavoro attivo.
Non ce nulla di pi. Se volete vericare la pressione di un altro tasto oltre
ai tasti freccia dovete solo reperire da Internet il codice del tasto virtuale
corrispondente e aggiungere un altro if-then nel ciclo.
Gestire il timer per dare un ritmo al gioco
Nei giochi interattivi si sfrutta quindi lo stesso principio alla base dei l-
mati. Si eseguono i fotogrammi del gioco in modo veloce uno sullaltro
in modo da dare limpressione del movimento. Per fare questo bisogna
avere un timer che faccia eseguire il codice a un ritmo costante e sufcien-
temente elevato per dare alla sequenza di immagini statiche laspetto di
un movimento.
Per fare in modo che una porzione di codice venga eseguita con un ritmo
cadenzato constante, anche in questo caso sono necessarie poche righe.
Vediamo un piccolo programma che muove avanti e indietro una scritta
sullo schermo:
Sub timer_esempio()
Dim F As Worksheet
Dim Stato As Range
Dim TIMEDELAY As Double
Dim StartTimer
Dim NSpace As Integer
Dim DIR As Integer
Dim testo As String
Set F = Worksheets(Esempio)
Set Stato = F.Cells(5, 5)
127
Giocare e vincere con Excel
TIMEDELAY = 0.05 velocit di movimento
DIR = 1
NSpace = 1
testo = vado a destra -->
Do While Stato.Value <>
DoEvents
NSpace = NSpace + DIR
F.Cells(10, 5).Value = Space(NSpace) & testo
If NSpace < 1 Then
DIR = -DIR
testo = vado a destra -->
End If
If NSpace > 80 Then
DIR = -DIR
testo = <-- vado a sinistra
End If
StartTimer = Timer
While Timer < StartTimer + TIMEDELAY
Wend
Loop
End Sub
Il codice viene eseguito ntanto che nella cella Stato presente un valore
qualunque (<>). Il comando DoEvents permette allutente di muovere
il cursore e gestire il foglio di lavoro esattamente come se la macro non
fosse in esecuzione. Ci consente allutente di modicare la condizione di
Stato a suo piacimento.
In questo caso si utilizza la funzione Timer per rilevare il tempo in termini
di secondi. Timer gi inclusa in Excel, ed sufciente per i nostri sco-
pi di gestione. Se si desidera invece anche in questo caso utilizzare una
funzione delle API vi consigliamo GetTickCount, che rileva il numero di
millisecondi trascorsi.
Osservando il codice appare evidente che ci sono due cicli uno nellaltro.
Il ciclo:
StartTimer = Timer
While Timer < StartTimer + TIMEDELAY
semplicemente un ciclo di ritardo allinterno del ciclo principale. Questo
ciclo fa in modo che il ciclo principale venga eseguito una volta ogni TI-
128
Giocare e vincere con Excel
MEDELAY secondi. In questo caso il ciclo principale viene eseguito una volta
ogni 0,05 secondi, cio 20 volte al secondo.
Potete dunque sbizzarrirvi nella programmazione per trovare il modo mi-
gliore di dare il ritmo al vostro codice, utilizzando le funzioni di Excel
oppure sfruttando le API di Windows.
Torniamo al ciclo principale, che a sua volta aggiunge e toglie dalla scritta
uno spazio (Space(NSpace) & testo). In questo modo la scritta si sposta di
uno spazio a destra o a sinistra 20 volte al secondo. Ammettendo che sul
vostro monitor uno spazio abbia le dimensioni di 2 mm, la scritta si spo-
ster sul vostro monitor di 2*20mm ogni secondo, cio avr una velocit
di 4 cm al secondo.
La Figura 7.1 rappresenta, uno sotto laltro, diversi momenti dellesecu-
zione della macro per dare lidea del movimento al quale si assiste sullo
schermo.
Figura 7.1 - Il programma di gestione del timer in vari momenti della sua esecuzione.
129
Giocare e vincere con Excel
Scriviamo un gioco interattivo: Snake
Snake un simpatico serpente che si muove allinterno di un campo di
celle dove trova ostacoli e cibo. Ogni volta che mangia un boccone di
cibo, oltre a fare punti, il nostro cresce di dimensioni. Lo scopo del gioco
mangiare quanto pi cibo possibile senza andare a sbattere contro gli
ostacoli e senza mangiarsi la coda.
Per costruire questo gioco in Excel utilizzeremo lo stesso principio visto
nel labirinto: coloreremo le celle in tinte diverse a seconda del loro signi-
cato. Le celle nere saranno gli ostacoli, le celle blu il cibo e le celle ama-
ranto il nostro serpente che si sposta. In Figura 7.2 mostrato lo schema
iniziale di gioco.
Figura 7.2 - La posizione iniziale di Snake.
Il serpente si muove da sinistra verso destra.
Lanciando lesecuzione della macro di gioco il serpente si sposta verso
destra. possibile controllare il serpente con i tasti freccia come nel-
lesempio precedente no a mangiare il cibo (Figura 7.3).
Figura 7.3 - Snake, guidato dal giocatore,
si avventa sul cibo.
130
Giocare e vincere con Excel
Il punto : come facciamo a muovere il serpente nella griglia? Il principio
utilizzato qui molto semplice: se il serpente non mangia il cibo allora biso-
gna colorare di amaranto la cella nella direzione in cui il serpente si muove e
cancellare lultima casella della coda. Possiamo semplicemente aggiungere
una casella allinizio del serpente e toglierne una alla ne: poich tutte le
caselle che rappresentano il serpente sono uguali tra loro, questa procedu-
ra crea lillusione che tutte le celle si spostino di una posizione nella dire-
zione indicata. Il punto importante da rilevare che bisogna memorizzare
le coordinate di tutte le caselle del serpente, dato che prima o poi tutte
verranno cancellate. Se invece il serpente mangia qualcosa allora baster
mettere una casella amaranto davanti al serpente senza cancellare lultima
in fondo. Leffetto netto sar lallungamento del serpente di una casella.
Per memorizzare le coordinate di tutte le caselle del serpente useremo un
array circolare realizzato su un secondo foglio di supporto. Analizziamo il
codice. Per prima cosa dobbiamo denire un gran numero di variabili per
strutturare in modo completo il gioco (Figura 7.4).
Figura 7.4 - Definizioni delle variabili necessarie per descrivere compiutamente il gioco.
131
Giocare e vincere con Excel
Scorrendo le variabili si trova di tutto: le coordinate del campo di gioco
sul foglio di Excel, la lunghezza del serpente, la direzione di movimento
del serpente stesso, la posizione sul foglio di supporto della cella rappre-
sentativa della testa e della coda, i colori del serpente e del cibo e altro
ancora. Vale la regola che sempre meglio abbondare con le variabili
anzich cercare di complicare il codice per metterne di meno. necessa-
rio infatti che il ciclo che genera lillusione del movimento si ripeta il pi
velocemente possibile, dunque al suo interno si deve evitare di effettuare
calcoli per non rallentare inutilmente il codice. Tutto ci che si risparmia in
termini di calcoli ripetuti si guadagna in uidit e giocabilit.
Deniamo a questo punto le funzioni e le costanti per la gestione della
tastiera (Figura 7.5).
Figura 7.5 - Definizioni delle variabili necessarie per gestire linterazione con la tastiera.
Ora inizializziamo il gioco denendo le variabili, pulendo larea di gioco,
creando il nuovo serpente e collocando il cibo in una posizione casuale
nellarea di gioco:
Sub init()
Dim i As Integer
XStart = 4 denizione della posizione
YStart = 7 dellarea di gioco
XMax = 43
YMax = 46
Area = (XMax - XStart + 1) * (YMax - YStart + 1)
Set S = Worksheets(S) contiene le posizioni delle caselle
del serpente
Set C = Worksheets(SNAKE) contiene larea di gioco
Set STATUS = C.Cells(6, 3) cella contenente un valore che
132
Giocare e vincere con Excel
indica se il gioco in corso o meno
Set DIR = C.Cells(5, 5) cella contenente la direzione del
serpente
Set PuntiCELL = C.Cells(3, XMax + 3) cella contenente il
punteggio
Set ExtraPuntiCell = C.Cells(4, XMax + 3) cella contenente
lextrapunteggio
STATUS.Value = il gioco non in corso
copiamo uno schema vuoto e pulito: azzeriamo larea di gioco
Sheets(SNAKE (2)).Select
Range(C6:AR47).Select
Selection.Copy
Sheets(SNAKE).Select
Range(C6).Select
ActiveSheet.Paste
inzializzazione del serpente
L = 9 lunghezza serpente iniziale
XCoord = Int((XMax + XStart) / 2) - L
YCoord = Int((YMax + YStart) / 2)
denizione dei colori degli elementi del gioco
ColorSnake = 9 colore amaranto
ColorFood = 11 colore blu
disegniamo il serpente
For i = 1 To L
S.Cells(i, 1).Value = XCoord
S.Cells(i, 2).Value = YCoord
C.Cells(YCoord, XCoord).Interior.ColorIndex = ColorSnake
XCoord = XCoord + 1
Next
SnakeHeadX = XCoord - 1
SnakeHeadY = YCoord
DIR.Value = dx
CURDIR = dx
C.Cells(5, 5).Value = DIR
SnakeStart = 9
SnakeEnd = 1
TIMEDELAY = 0.1 velocit del gioco
inserisci cibo in una posizione casuale
cerca una posizione che non contiene nulla prima di
posizionare il cibo
Do
133
Giocare e vincere con Excel
XCoord = Int(((XMax - XStart + 1) * Rnd) + 1) + XStart
YCoord = Int(((YMax - YStart + 1) * Rnd) + 1) + YStart
Loop Until C.Cells(YCoord, XCoord).Interior.ColorIndex = xlNone
C.Cells(YCoord, XCoord).Interior.ColorIndex = ColorFood
Step = 0
Punti = 0
MaxExtraPunti = 30
Extrapunti = MaxExtraPunti
PuntiCELL.Value = Punti
ExtraPuntiCell = Extrapunti
DIR.Select
DIR.Value = dx
il gioco comincia!
STATUS.Value = On
Call snake routine di gestione del gioco
End Sub
Il codice molto semplice. Genera in modo coerente tutte le variabili. De-
nisce e pulisce larea di gioco, posiziona il serpente da sinistra verso destra
e indica che il serpente deve muoversi a destra nel prossimo passo, quindi
cerca una casella vuota dove poter collocare il cibo e lo posiziona. A questo
punto attiva il gioco e fa partire la routine di gestione del serpente:
Sub snake()
Dim Start, Delay
Dim Moved As Boolean
Do While STATUS.Value = On
Start = Timer Determina listante di partenza
Delay = Start + TIMEDELAY
Moved = False
Do
If Timer > Delay Then
If Not Moved Then
Moved = True
Extrapunti = Extrapunti - 1
If Extrapunti > 0 Then
ExtraPuntiCell.Value = Extrapunti
Else
ExtraPuntiCell.Value =
Extrapunti = 0
134
Giocare e vincere con Excel
End If
If GetAsyncKeyState(VK_LEFT) <> 0 Then
DIR.Value = sx
ElseIf GetAsyncKeyState(VK_RIGHT) <> 0 Then
DIR.Value = dx
ElseIf GetAsyncKeyState(VK_UP) <> 0 Then
DIR.Value = su
ElseIf GetAsyncKeyState(VK_DOWN) <> 0 Then
DIR.Value = giu
End If
Select Case DIR.Value
Case dx
If CURDIR <> sx Then
SnakeHeadX = SnakeHeadX + 1
CURDIR = dx
Else
SnakeHeadX = SnakeHeadX - 1
CURDIR = sx
End If
Case su
If CURDIR <> giu Then
SnakeHeadY = SnakeHeadY - 1
CURDIR = su
Else
SnakeHeadY = SnakeHeadY + 1
CURDIR = giu
End If
Case giu
If CURDIR <> su Then
SnakeHeadY = SnakeHeadY + 1
CURDIR = giu
Else
SnakeHeadY = SnakeHeadY - 1
CURDIR = su
End If
Case sx
If CURDIR <> dx Then
SnakeHeadX = SnakeHeadX - 1
CURDIR = sx
Else
SnakeHeadX = SnakeHeadX + 1
CURDIR = dx
135
Giocare e vincere con Excel
End If
End Select
SnakeStart = (SnakeStart + 1) Mod Area
S.Cells(SnakeStart + 1, 1).Value = SnakeHeadX
S.Cells(SnakeStart + 1, 2).Value = SnakeHeadY
verica scontro
If C.Cells(SnakeHeadY, SnakeHeadX).Interior.ColorIndex
= 1 Or C.Cells(SnakeHeadY, SnakeHeadX).Interior.ColorIndex =
ColorSnake Then
STATUS.Value =
GoTo FineGioco
ElseIf C.Cells(SnakeHeadY, SnakeHeadX).Interior.
ColorIndex = ColorFood Then
C.Cells(SnakeHeadY, SnakeHeadX).Interior.
ColorIndex = ColorSnake
inserisci cibo
Punti = Punti + 1 + Extrapunti
Extrapunti = Extrapunti + MaxExtraPunti
PuntiCELL.Value = Punti
Do
XCoord = Int(((XMax - XStart + 1) * Rnd) + 1) +
XStart
YCoord = Int(((YMax - YStart + 1) * Rnd) + 1) +
YStart
Loop Until C.Cells(YCoord, XCoord).Interior.
ColorIndex = xlNone
C.Cells(YCoord, XCoord).Interior.ColorIndex =
ColorFood
Else
C.Cells(S.Cells(SnakeEnd + 1, 2).Value,
S.Cells(SnakeEnd + 1, 1).Value).Interior.ColorIndex = xlNone
SnakeEnd = (SnakeEnd + 1) Mod Area
C.Cells(SnakeHeadY, SnakeHeadX).Interior.
ColorIndex = ColorSnake
End If
End If
If GetAsyncKeyState(VK_ESCAPE) <> 0 Then GoTo FineGioco
End If
Loop Until Moved
Loop
FineGioco:
temp = MsgBox(Il tuo punteggio : & Punti, vbOKOnly, Snake!)
End Sub
136
Giocare e vincere con Excel
Questa routine si pu dividere in pi parti. Vediamo un ciclo esterno che
verica lo stato del gioco:
Do While STATUS.Value = On
Loop
Al suo interno viene ripetuto indenitamente e in modo ritmico con la
funzione Timer:
Start = Timer
Delay = Start + TIMEDELAY
Moved = False
Do
If Timer > Delay Then
End if
Loop Until Moved
Questo ciclo leggermente differente rispetto a quello presentato nel pa-
ragrafo che descrive la funzione Timer. Il suo scopo quello di eseguire il
contenuto dellif centrale una volta sola a ogni mossa, cio una sola volta
per ogni incremento del timer di TIMEDELAY secondi.
La variabile booleana Moved gestisce il usso del codice permettendo che
lif centrale venga eseguito una volta ogni TIMEDELAY secondi. Questa
parte del codice muove di un passo il serpente. Per prima cosa deve veri-
care se un tasto stato premuto:
If GetAsyncKeyState(VK_LEFT) <> 0 Then
DIR.Value = sx
ElseIf GetAsyncKeyState(VK_RIGHT) <> 0 Then
DIR.Value = dx
ElseIf GetAsyncKeyState(VK_UP) <> 0 Then
DIR.Value = su
ElseIf GetAsyncKeyState(VK_DOWN) <> 0 Then
DIR.Value = giu
End If
137
Giocare e vincere con Excel
Il codice identico a quanto gi visto in precedenza. In questo caso il
risultato dellanalisi della tastiera viene memorizzato in una cella del fo-
glio di lavoro, rappresentata dalloggetto DIR (si veda la funzione Init
precedente).
Ora che abbiamo recuperato la direzione voluta dal giocatore, calcoliamo
la nuova posizione della testa del serpente:
Select Case DIR.Value
Case dx
If CURDIR <> sx Then
SnakeHeadX = SnakeHeadX + 1
CURDIR = dx
Else
SnakeHeadX = SnakeHeadX - 1
CURDIR = sx
End If
End Select
Il codice verica se la direzione voluta dal giocatore dx e, in questo
caso, prima di modicare la direzione mandando il serpente verso destra
verica che il serpente non si stia muovendo verso sinistra. In questo caso,
infatti, farebbe tornare il serpente sui suoi passi, il che non concesso dal
gioco: solo se la direzione attuale non sx gira il serpente nella dire-
zione dx, altrimenti lo lascia proseguire verso sx. Lo stresso identico
controllo viene eseguito per le altre tre direzioni.
Memorizziamo ora la nuova posizione della testa nellarray circolare:
SnakeStart = (SnakeStart + 1) Mod Area
S.Cells(SnakeStart + 1, 1).Value = SnakeHeadX
S.Cells(SnakeStart + 1, 2).Value = SnakeHeadY
La funzione Mod consente di realizzare larray corcolare senza sforzo. Con
questo comando SnakeStart si incrementa sempre di uno; quando rag-
giunge la dimensione massima (Area) allora ricomincia da 0 restando sem-
pre connato tra i valori 0 e Area-1.
Le coordinate della testa del serpente verranno memorizzate nelle celle
con riga da 1 a Area.
138
Giocare e vincere con Excel
Verichiamo lo scontro della testa con un ostacolo (colore 1) o con se
stesso:
If C.Cells(SnakeHeadY, SnakeHeadX).Interior.ColorIndex = 1 Or
C.Cells(SnakeHeadY, SnakeHeadX).Interior.ColorIndex = ColorSnake
Then
STATUS.Value =
GoTo FineGioco
In questo caso annulliamo lo stato del gioco e terminiamo la partita por-
tando lesecuzione alla posizione del codice indicata con FineGioco.
In caso contrario (il serpente non morto) verichiamo se cera del cibo
nella posizione ora occupata dalla testa:
ElseIf C.Cells(SnakeHeadY, SnakeHeadX).Interior.ColorIndex =
ColorFood Then
In questo caso il codice colora il cibo con la tinta della testa (il serpente man-
gia il cibo), incrementa il punteggio e inserisce un nuovo boccone di cibo:
C.Cells(SnakeHeadY, SnakeHeadX).Interior.ColorIndex = ColorSnake
inserisci cibo
Punti = Punti + 1 + Extrapunti
Extrapunti = Extrapunti + MaxExtraPunti
PuntiCELL.Value = Punti
Do
XCoord = Int(((XMax - XStart + 1) * Rnd) + 1) + XStart
YCoord = Int(((YMax - YStart + 1) * Rnd) + 1) + YStart
Loop Until C.Cells(YCoord, XCoord).Interior.
ColorIndex = xlNone
C.Cells(YCoord, XCoord).Interior.ColorIndex =
ColorFood
Inne, se il serpente non si scontrato con gli ostacoli o con se stesso e
non ha mangiato cibo, signica che si mosso in una casella vuota. Dun-
que bisogna semplicemente spostarlo di una casella cancellando lultimo
pezzo di coda:
Else
C.Cells(S.Cells(SnakeEnd + 1, 2).Value,
S.Cells(SnakeEnd + 1, 1).Value).Interior.ColorIndex = xlNone
139
Giocare e vincere con Excel
SnakeEnd = (SnakeEnd + 1) Mod Area
C.Cells(SnakeHeadY, SnakeHeadX).Interior.
ColorIndex = ColorSnake
End If
In tutto questo giro le variabili SnakeEnd e SnakeStart tengono traccia del-
le coordinate della testa e della coda allinterno dellarray circolare.
La routine di gestione del serpente terminata. In essa vi anche la ge-
stione della variabile ExtraPunti, di cui non abbiamo parlato. Lasciamo al
lettore la curiosit di vericare direttamente sul gioco qual lo scopo di
questa variabile.
Migliorare la graca con gli sprite
Il gioco Snake che abbiamo appena costruito, pur essendo perfettamente
funzionante, ha un grave difetto: la graca orribile. Il gioco si realizza
con caselle di Excel che si colorano di amaranto, blu e nero. La testa del
serpente identica alla coda; si intuisce la differenza tra testa e coda solo
guardando il movimento. La graca, insomma, ricorda i primi videogiochi
degli anni Settanta. Per fortuna con Excel si pu fare di meglio! In que-
sta parte del capitolo vedremo come fare in modo che in Excel possano
vedersi astronavi che sfrecciano, palle che rotolano e omini che saltano
con la stessa qualit graca che abbiamo visto nel Pacman del capitolo
precedente.
Per dare lillusione di un movimento uido degli oggetti si utilizza anco-
ra una volta la logica del cinema o, per rendere meglio lidea, lo stesso
principio dei libretti dei bambini con le immagini in movimento. Sono
libretti con tante pagine ognuna delle quali rappresenta un oggetto in
una posizione leggermente differente; sfogliando velocemente il libretto
si vedono si ha limpressione di un oggetto in movimento. Nel linguag-
gio dei videogiochi, ognuna delle immagini che rappresenta loggetto in
pose leggermente diverse detta sprite. Per muovere gli oggetti dovre-
mo generare una sequenza di immagini (sprite) della stessa dimensione e
leggermente differenti luna dallaltra.
Per farlo in Excel, per prima cosa dobbiamo avere uno spazio adeguato
dove rappresentare gli oggetti: dimensioniamo tutte le colonne a una
larghezza di 0,42 e tutte le righe a unaltezza di 8, in modo che appaiano
140
Giocare e vincere con Excel
quadrate sullo schermo, e riduciamo lo zoom al 10%. In questo modo
ogni singola cella diventata molto piccola e si confonde con i pixel
dello schermo. Sfrutteremo proprio questa confusione per utilizzare aree
di 30x30 celle e realizzare immagini che appariranno sullo schermo di di-
mensioni 30x30 pixel. Coloreremo lo sfondo di ogni singola cella come se
fosse un pixel di unimmagine.
Per dare lillusione del movimento ora sufciente creare tanti sprite dello
stesso oggetto leggermente differenti luno dallaltro e scrivere una macro
che sostituisce gli sprite velocemente sul foglio di Excel. Se studiamo con
attenzione lo zoom del foglio e le dimensioni delle righe e delle colonne,
il risultato sar molto piacevole.
Vediamo, per esempio, come far rotolare una palla colorata sul foglio di
Excel. In Figura 7.6 potete osservare il foglio di lavoro ridotto a dimensio-
ni minuscole e la palla disegnata su di esso colorando ad arte le celle.
Figura 7.6 - Esempio
di pallina generata
su un gruppo
di celle Excel ridotte
a dimensioni
minimali.
Il risultato ottimo se confrontato con Snake. Si noti che la dimensione
della visualizzazione delle celle stata ridotta al 10%. Ingrandiamo larea
della pallina per vericare come realizzata (Figura 7.7).
Come risulta evidente, le singole caselle sono state dimensionate in modo
da apparire quadrate sullo schermo e colorate per formare una pallina
dalle dimensioni di 30x30 pixel.
Passiamo ora alla seconda fase: far rotolare la pallina sullo schermo: come
si detto sono sufcienti alcune immagini differenti per le diverse posizio-
ni della pallina stessa durante il rotolamento (Figura 7.8).
141
Giocare e vincere con Excel
Figura 7.7 - Lo stesso
foglio di lavoro
dellimmagine
precedente ingrandito
per mostrare i dettagli
di realizzazione
della pallina.
Figura 7.8 - Le varie posizioni della pallina durante il rotolamento.
Tante pi immagini differenti si realizzano, tanto pi il movimento apparir
uido e senza scatti. Questo comporter per uno sforzo di progettazione
delle immagini maggiore. Inserendo le palline di Figura 7.8 in un foglio di
supporto e scrivendo una macro che sostituisce velocemente le immagini sul
campo di gioco otterremo leffetto del rotolamento. Il codice il seguente:
Dim P As Worksheet
Dim C As Worksheet
Dim Pallina As Range
Dim Dest As Range
Dim Nulla As Range
Dim X As Long
Dim Y As Long
Dim L As Integer
Dim H As Integer
Dim Ogni As Integer
Sub Muovi_SPRITE()
142
Giocare e vincere con Excel
Dim Start
Dim Img As Integer
Dim passi As Long
Dim VarPassi As Integer
Dim Vx As Integer
Dim Vy As Integer
Dim OldImg As Integer
Dim TIMEDELAY As Double
On Error GoTo ErrH
Application.EnableCancelKey = xlErrorHandler
TIMEDELAY = 0.012
Ogni = 6
Cells.Select
Selection.Interior.ColorIndex = 1
Range(A1).Select
Set P = Worksheets(Pallina)
Set C = Worksheets(Campo)
X = 100
Y = 100
L = 31
H = 30
Vx = 1
Vy = -1
Set Pallina = P.Cells(1 + 35 * SPRITE, 2).Resize(L, H)
Set Nulla = P.Cells(1, 90).Resize(L, H)
Set Dest = C.Cells(Y, X).Resize(L, H)
Pallina.Copy Destination:=Dest
passi = 1
VarPassi = 1
OldImg = 1
Do While True
passi = passi + VarPassi
Img = (passi \ Ogni) Mod 18
If Img <> OldImg Then
Set Pallina = P.Cells(1 + 35 * Img, 2).Resize(L, H)
OldImg = Img
End If
Nulla.Copy Destination:=Dest
X = X + Vx
Y = Y + Vy
If X > 220 Then Vx = -Vx
If X < 5 Then Vx = -Vx
If Y < 5 Then Vy = -Vy
If Y > 500 Then Vy = -Vy
Set Dest = C.Cells(Y, X).Resize(L, H)
143
Giocare e vincere con Excel
Pallina.Copy Destination:=Dest
Start = Timer Determina listante di partenza
Do While Timer < Start + TIMEDELAY
Loop
Loop
ErrH:
Temp = MsgBox(Uscire dalla rountine?, vbYesNo, Pallina!!!)
If Temp = vbNo Then Resume Next
End Sub
Ancora una volta, la prima parte del codice dedicata alla denizione
delle variabili necessarie.
Il tutto inserito in una routine Muovi_SPRITE, che utilizza il foglio denito
come P per recuperare le varie immagini della pallina in posizioni diver-
se e il foglio C come campo di gioco della pallina nel suo rotolamento.
Si utilizzano tre variabili:
Pallina per denire linsieme (range) di celle che contiene limma-
gine corrente della pallina;
Nulla per denire unarea delle medesime dimensioni della pre-
cedente ma contenente solo celle senza colore;
Dest per denire il range di celle che conterr la pallina sul cam-
po di gioco.
Lalgoritmo, in estrema sintesi, colora Dest alternativamente con i colori
presenti nei range rappresentati da Pallina e da Nulla per generare leffet-
to di rotazione. Contemporaneamente, sposta le coordinate di Dest per
trasformare la rotazione in rotolamento.
Per sostituire rapidamente i colori da un gruppo di celle a un altro si sono
sfruttati i comandi:
Pallina.Copy Destination:=Dest
Nulla.Copy Destination:=Dest
Che copiano rispettivamente il contenuto di Pallina e di Nulla in Dest.
144
Giocare e vincere con Excel
Per muovere la Pallina si utilizzano due variabili Vx e Vy che rappresen-
tano la velocit lungo gli assi X e Y della pallina stessa. Quando la pal-
lina raggiunge i bordi del campo di gioco, la routine inverte Vx o Vy
costringendola a ritornare verso il centro del campo. Il risultato una
pallina che rimbalza da tutte le parti mentre, sostituendo rapidamente
le immagini della pallina stessa ad angoli differenti, si ha limpressione
che rotoli.
La Figura 7.9 rappresenta la posizione della pallina in istanti successivi del-
lesecuzione della macro. La freccia indica il movimento compiuto dalla pal-
lina, che rimbalza sul bordo dellarea di lavoro mentre ruota su se stessa.
Figura 7.9 - Alcuni momenti
dellesecuzione della macro.
Per terminare la descrizione dellalgoritmo si inserito il ciclo di ritardo
per dare il ritmo al codice:
Do While Timer < Start + TIMEDELAY
Loop
Migliorare la graca con le immagini
Latra tecnica che si pu sfruttare per gestire una graca accattivante in
Excel quella suggerita da Carlos Rondo sul suo sito www.cyberbolsa.
cea.ucp.pt/informatica/download. Carlos utilizza la tecnica degli shapes.
In un foglio di Excel possibile collocare vari oggetti oltre a formule e
145
Giocare e vincere con Excel
scritte. A noi interessa inserire unimmagine con il comando Inserisci >
Immagine > Da le (Figura 7.10).
Figura 7.10 - Il comando per inserire
unimmagine in un file di Excel.
Una volta selezionata, limmagine essa apparir nella cartella di lavoro e
far parte integrante del foglio. Sar tanto integrata che Excel stesso le
dar un nome, come mostrato in Figura 7.11.
Figura 7.11 - Immagine inserita e nominata
automaticamente da Excel.
La faccina che sorride inserita nel foglio e Excel le ha assegnato il nome
Immagine 1. A questo punto potete rinominare limmagine come me-
glio credete. Poich tale oggetto ha un nome, possibile riferirsi a esso
allinterno del codice VBA:
Sub sposta_faccina()
Worksheets(Foglio1).Shapes(Immagine 1).Top = 50
146
Giocare e vincere con Excel
Worksheets(Foglio1).Shapes(Immagine 1).Left = 200
Worksheets(Foglio1).Shapes(Immagine 1).IncrementRotation 30
End Sub
Il codice dice di spostare langolo in alto a sinistra dellimmagine (Top,
Left) alle coordinate 50,200 e di ruotare limmagine di 30 in senso orario.
Il risultato mostrato in Figura 7.12.
Figura 7.12 - Limmagine
manipolata dal codice VBA.
anche possibile sfruttare (come Carlos fa nelle sue macro) le coordinate
delle celle di Excel. Si possono recuperare nel codice VBA le coordinate
dellangolo in alto a sinistra di una specica cella attraverso i comandi:
Sub sposta_faccina2()
T = Worksheets(Foglio1).Cells(4, 5).Top
L = Worksheets(Foglio1).Cells(4, 5).Left
Worksheets(Foglio1).Shapes(Immagine 1).Top = T
Worksheets(Foglio1).Shapes(Immagine 1).Left = L
End Sub
Si ottiene cos il risultato di Figura 7.13, dove limmagine si sovrappone
alla cella.
147
Giocare e vincere con Excel
Figura 7.13 - Il posizionamento
dellimmagine dipende
dalle coordinate della cella.
Attraverso questa tecnica possibile evitare di colorare una cella (come
abbiamo fatto nellesempio di Snake) e inserire invece unimmagine che
la copra perfettamente. Tale immagine rappresenter una pallina, un mo-
stro, un insetto. Questa tecnica utilizzata magistralmente da Carlos Ron-
do nel suo gioco Snake, dove le immagini che si sovrappongono alle
celle sono i vari segmenti del serpente.
Vediamo ora un esempio di un codice che muove unimmagine inserita
in un foglio Excel. Si tratta di una piccola pallina che ruota intorno a un
centro; con i tasti Freccia destra e Freccia sinistra possibile modicare
la distanza della pallina stessa dal centro per farle compiere delle spirali
(Figura 7.14).
Figura 7.14 - Immagine di una palla
che gira in tondo sul foglio di Excel.
148
Giocare e vincere con Excel
La palla che deve girare per il foglio di lavoro stata nominata PALLA. Il
codice che la fa muovere il seguente:
Option Explicit
Declare Function GetAsyncKeyState Lib User32.dll (ByVal vKey As
Long) As Long
Const VK_LEFT As Long = 37
Const VK_DOWN As Long = 40
Const VK_RIGHT As Long = 39
Const VK_UP As Long = 38
Const VK_Z As Long = 90
Const VK_SHIFT As Long = 16
Sub muovi_PALLA()
Dim a As Double
Dim TIMETOT As String
Dim T, TInit, TStep
Dim step As Integer
Dim Direzione As String
Dim raggio As Integer
Direzione =
raggio = 60
TIMETOT = 1
T = 0.03
TInit = Timer
a = 0
step = 2
While Timer < TInit + TIMETOT
DoEvents
Application.Interactive = False
If GetAsyncKeyState(VK_LEFT) <> 0 Then
Direzione = Sinistra
raggio = raggio - 1
If raggio < 10 Then raggio = 10
ElseIf GetAsyncKeyState(VK_RIGHT) <> 0 Then
Direzione = Destra
raggio = raggio + 1
If raggio > 100 Then raggio = 100
Else
Direzione =
End If
Cells(1, 1) = Direzione
Cells(3, 13) = raggio
a = a + 2 * 3.141592 / 360 * step
149
Giocare e vincere con Excel
Worksheets(Sheet1).Shapes(PALLA).Top = Round(150 + Sin(a) * raggio)
Worksheets(Sheet1).Shapes(PALLA).Left = Round(150 + Cos(a) * raggio)
TStep = Timer
While Timer < TStep + T
Wend
Wend
Application.Interactive = True
End Sub
Il codice basato su un ciclo esterno di venti secondi regolabile con la
variabile TIMETOT. Lanimazione, dunque, durer venti secondi; in questo
tempo verr eseguita continuativamente la parte interna del ciclo che
muove la palla sullo schermo. La sua velocit di movimento regolata
attraverso un ciclo di ritardo dalla variabile T.
Nel ciclo while-wend vengono eseguite le seguenti azioni:
verica della pressione dei tasti. Se sono state premuti i tasti Frec-
cia destra e sinistra viene modicato il raggio del cerchio;
si calcola il nuovo angolo e si sposta la PALLA nella nuova posizione.
Per visualizzare il movimento della palla si utilizza il comando DoEvents,
che consente a Excel di aggiornare la posizione della palla sullo scher-
mo. Tale istruzione, per, permette anche allutente di spostare il cursore,
di inserire testi nelle celle, di interagire insomma con Excel esattamente
come se la macro non ci fosse. Questo comporta un problema di gestione
dellinterfaccia di importanza cruciale. quindi necessario permettere a
Excel di eseguire gli eventi (dunque di spostare loggetto) ma bisogna
inibire linterattivit con lutente. Listruzione:
Application.Interactive = False
ha esattamente questo scopo.
Attenzione: se eseguite una macro con questa istruzione e non eseguite
listruzione:
Application.Interactive = True
che riporta le cose alla normalit, non potrete pi interagire con Excel!
150
Giocare e vincere con Excel
Lunica alternativa che avrete a questo punto chiudere Excel da Program
Manager e ovviamente perdere tutto ci che non era stato salvato. Fate
quindi molta attenzione quando usate questi comandi ed evitate che la
macro si interrompa a met! In questo caso, infatti, sar stato eseguito
il comando:
Application.Interactive = False
ma non la sua controparte e dunque, anche se il codice fosse stato corret-
to, si avrebbe comunque la perdita della sessione aperta. Ci sono anche
altri due modi per ottenere lo stesso risultato. La prima alternativa, meno
piacevole dal punto di vista dellesperienza di gioco, quella di eliminare
i comandi:
DoEvents;
Application.Interactive = True;
Application.Interactive = False.
e inserire al loro posto il comando Application.ScreenUpdating = True
allinterno del ciclo while-wend. Questa istruzione esegue un refresh di tut-
to lo schermo (e non solo della palla) producendo un risultato analogo a
DoEvents, ma con lo svantaggio che limmagine diventa leggermente tre-
molante. Il vantaggio che non si rischia di perdere il controllo di Excel.
Laltra possibilit che ci sentiamo di consigliare per la gestione della ta-
stiera quella di lasciare il comando DoEvents senza per i due comandi
Application.Interactive. In questa situazione lutente pu spostare il cur-
sore tra le celle liberamente come se la macro non stesse funzionando. Si
gestisce allora levento Worksheet_SelectionChange del foglio di lavoro per
riportare sempre il cursore nella stessa cella (in questo caso E3):
Private Sub Worksheet_SelectionChange(ByVal Target As Range)
Range(E3).Activate
End Sub
Questo codice non deve essere inserito in un modulo ma nel foglio di
lavoro nel quale si trova la palla (o il gioco da gestire) facendo doppio clic
sul nome del foglio nellarea del progetto di Figura 1.1.
151
Giocare e vincere con Excel
Anche questo metodo ha vantaggi e svantaggi: il vantaggio, ancora una
volta, che non si rischia di perdere il controllo di Excel; lo svantaggio
che anche quando la macro non funziona levento Worksheet_Selection-
Change viene eseguito e il cursore resta incastrato sempre nella cella E3.
La soluzione si complica, allora, perch bisogna avere una cella del foglio
di lavoro controlli se la macro sia attivata o meno. Solo sapendo se la
macro in funzione possibile denire il comportamento dellevento in-
criminato, lasciando libero il cursore quando la macro inattiva e invece
incastrando il cursore quando la macro attiva:
Private Sub Worksheet_SelectionChange(ByVal Target As Range)
If Cells(2, 2) = On Then Range(E3).Activate
End Sub
Ovviamente la cella (2,2) viene posta a On allinizio della macro
(cells(2,2)=On) e azzerata (Cells(2,2)=) al termine della stessa. A voi
resta solo la scelta di quale tecnica sia meglio utilizzare tra quelle esposte.
Con poche modiche al codice, seguendo la falsa riga di quanto fatto per
gli sprite, potrete persino gestire le immagini in movimento: come per gli
sprite, cos per le immagini basta creare una sequenza di immagini legger-
mente diverse le une dalle altre, e periodicamente sostituire nella posizio-
ne delloggetto le immagini che lo costituiscono. Leffetto assicurato!
Immagini 3D
Per utilizzare una graca tridimensionale sul proprio foglio di Excel neces-
sario gestire moltissime informazioni riguardo alla scena che si vuole rappre-
sentare, a partire dal punto di vista e dalle posizioni nello spazio tridimen-
sionale dei vertici di tutte le gure che si devono proiettare sullo schermo.
Oltre a una base di dati molto complessa dove tracciare tutte le informazio-
ni riguardanti la scena, necessaria anche una discreta potenza di calcolo.
Proprio per questo motivo, i giochi tridimensionali pi affermati utilizzano
delle librerie grache, che consentono di sfruttare appieno la potenza degli
acceleratori presenti in tutte le moderne schede video. La mole di calcoli e
la velocit necessarie per rendere un effetto realistico non consentono di
realizzare gli stessi effetti semplicemente utilizzando il VBA di Excel.
152
Giocare e vincere con Excel
invece possibile creare e gestire su un foglio di lavoro degli oggetti tri-
dimensionali sfruttando le caratteristiche grache del programma.
Lesempio che segue ancora una volta basato su unidea di Carlos Ron-
do. Si tratta di utilizzare le forme di Excel e di aggiungere a queste la ter-
za dimensione mediante lutilizzo della barra dei comandi Impostazioni
3D, attivabile con un pulsante a partire dalla barra Disegno.
Figura 7.15 - La barra Impostazioni 3D.
Si parte disegnando una forma qualsiasi (per esempio un rettangolo) e
attraverso la barra Impostazioni 3D si aggiunge la terza dimensione, si
imposta la direzione di illuminazione e lo spessore delloggetto. Con po-
chi e semplici passaggi si ottiene loggetto rappresentato in Figura 7.16.
Figura 7.16 - Un rettangolo
a cui stata aggiunta
la terza dimensione
per renderlo
un parallelepipedo.
In Figura 7.17 sono invece mostrate alcune delle opzioni congurabili nel-
la barra Impostazioni 3D.
Ovviamente le capacit di Excel nella rappresentazione di oggetti 3D sono
limitate, ma comprendono tutti gli elementi di base per costruire strutture
153
Giocare e vincere con Excel
interessanti e gradevoli. In queste pagine vedremo solo come muovere
questi oggetti, lasciando al lettore il compito di inventare nuovi modi per
utilizzare questa tecnica al ne di creare immagini pi complesse.
Figura 7.17 - Alcune opzioni per le impostazioni 3D.
Vediamo ora il codice per muovere la scatola appena costruita. La pre-
messa fondamentale per comprendere il codice che al parallelepipedo
stato associato il nome gura.
Il codice costituito da due elementi:
il primo si trova allinterno del modulo Modulo1;
il secondo associato ai pulsanti e risiede sicamente allinterno
dello spazio del codice associato al foglio di lavoro Foglio1.
Vediamo il codice presente in Modulo1; si noti sulla sinistra (Figura 7.18)
che il Modulo1 evidenziato come attivo.
154
Giocare e vincere con Excel
Figura 7.18 - La prima parte del codice.
Il codice presenta una prima parte di dichiarazione che denisce tre variabili:
langolo di rotazione lungo lasse X (RotX);
langolo di rotazione lungo lasse Y (RotY);
una variabile di controllo del usso della macro (FINECOMPITO).
Queste variabili saranno utilizzate sia nel codice sottostante sia nella se-
conda parte del codice.
La procedura CliccaFigura() chiamata ogni volta che con il mouse si fa
clic con il pulsante sinistro sulla scatola in movimento. Questa procedura
gestisce linterattivit con lutente. La procedura cambia verso di rotazio-
ne sia sullasse X sia sullasse Y e modica il colore della gura (.Fill.Fo-
reColor.SchemeColor), facendo ruotare i colori tra il codice 2 e il codice 8.
Si noti luso del comando with per evitare di ripetere a ogni riga il codice
ActiveSheet.Shapes(NomeShape).
Per fare in modo che a ogni clic sulla gura corrisponda lesecuzione della
macro CliccaFigura() bisogna associare alla gura stessa la macro come
mostrato in Figura 7.19.
155
Giocare e vincere con Excel
Figura 7.19 - Alla figura deve essere associato il codice che permette linterazione con
lutente.
Vediamo ora la seconda parte del codice, che esegue effettivamente la
rotazione della gura.
Figura 7.20 - La parte del codice che esegue la rotazione della figura.
156
Giocare e vincere con Excel
Per prima cosa notiamo che questa parte si trova allinterno di Foglio1.
Questo per mostrare come non sia necessario creare un modulo ogni vol-
ta che si inserisce del codice.
Il codice inserito in questo spazio pu essere attivato anche a seguito di
eventi che avvengono allinterno del foglio di lavoro. Ogni volta che si
compie unazione su un foglio, come spostare il cursore, modicare una
cella, fare clic con il mouse e cos via, Excel va a vericare allinterno di
questo spazio se esiste una porzione di codice corrispondente allevento.
Nel caso la trovi, la esegue allistante. Nel nostro esempio abbiamo sfrut-
tato questa funzionalit.
I due pulsanti che compaiono nel foglio di lavoro sono stati nominati INI-
ZIO e FINE. Al clic sul pulsante INIZIO viene eseguita la porzione di codice
identicata allinterno della procedura Private Sub INIZIO_Click(). Alla
pressione del pulsante FINE viene invece eseguita la porzione di codice
presente nella procedura Private Sub FINE_Click().
La procedura INIZIO_Click() denisce la variabile FINECOMPITO a False e
poi entra in un ciclo innito, dato che allinterno di tale ciclo non viene mai
modicato il valore della variabile FINECOMPITO che consente di terminare
il ciclo stesso. La variabile viene invece modicata da FINE_Click().
La domanda che ci dobbiamo porre : ma se sono allinterno del ciclo
innito di INIZIO_Click(), quando viene eseguita la routine FINE_Cli-
ck()? Questo mistero si risolve pensando con una logica di esecuzione
del codice non sequenziale ma a eventi: la routine di FINE viene eseguita
al momento del clic sul pulsante corrispondente, interrompendo lesecu-
zione del ciclo innito. A questo punto, terminata la gestione dellevento
FINE_Click(), lesecuzione del codice riprender il ciclo innito di INI-
ZIO_Click(), ma ora la variabile FINECOMPITO ha cambiato stato e dunque
il ciclo non sar pi innito, ma terminer anchesso.
La garanzia che si possa fare clic sul pulsante FINE data dal fatto che al-
linterno della gestione di INIZIO appare il comando DoEvents, che rende
appunto possibile il gioco degli eventi appena descritto.
Passiamo ora allanalisi del codice. Il codice permette di ruotare la scatola
lungo tutti e tre gli assi con i comandi:
.IncrementRotation per lasse Z;
.ThreeD.RotationX per lasse X;
157
Giocare e vincere con Excel
.ThreeD.RotationY per lasse Y.
Il codice in se molto semplice in quanto ruota la scatola lungo i tre assi
a ogni ciclo e poi attende un decimo di secondo prima di eseguire la suc-
cessiva rotazione. In questo tempo Excel si mette in ascolto dellutente
con listruzione DoEvents, mentre lutente pu fare clic su FINE oppure sulla
scatola stessa. Nel primo caso interrompe la rotazione, mentre nel secon-
do fa eseguire la routine CliccaFigura() cambiando il colore alla scatola
e il senso di rotazione.
In Figura 7.21 potete apprezzare varie posizioni e colori della scatola du-
rante lesecuzione della macro.
Figura 7.21 - Alcuni momenti dellesecuzione della macro.
E adesso, la palla passa a voi!
Abbiamo descritto tutti gli elementi di base per la costruzione di un gioco
interattivo. Il prossimo passo, che lasciamo al lettore, quello di combina-
re gli sprite o la gestione delle immagini con la gestione dellinterattivit
per costruire un gioco avvincente con una graca accattivante.
Sul sito collegato al libro potrete trovare gli esempi di queste pagine. Vi
invitiamo a scaricare il le Excel contenente la pallina colorata dellesem-
pio degli sprite e di concepire un vostro gioco per Excel. Potreste realiz-
zare, per esempio:
un gioco di ping-pong;
158
Giocare e vincere con Excel
il gioco del muretto;
una simulazione di una pallina elastica che rimbalza su un pavimento;
una simulazione del pianeta Terra che ruota attorno al Sole;
un gioco dove la pallina magnetizzata e attratta dagli altri ele-
menti del campo di gioco;
qualsiasi altra cosa vi venga in mente!
Gli autori sono a vostra disposizione per raccogliere i vostri giochi e inse-
rirli nei propri siti Web (www.excelling.it e www.terzaghi.it), nelle pagine
dedicate a questo libro, citandovi come autori del gioco.
A questo punto, possiamo solo augurarvi buon divertimento!
Risorse sul Web
Per informazioni riguardo alle API e alla funzione di gestione della tastiera
cercate sul sito ufciale di Microsoft:
documentazione sulle API: http://msdn.microsoft.com/library/de-
fault.asp?url=/library/en-us/winprog/winprog/overview_of_the_
windows_api.asp;
gestione della tastiera: http://msdn.microsoft.com/library/default.
asp?url=/library/en-us/winui/winui/windowsuserinterface/use-
rinput/keyboardinput/keyboardinputreference/keyboardinputfunc-
tions/getasynckeystate.asp;
elenco dei codici dei tasti virtuali: http://msdn.microsoft.com/li-
brary/default.asp?url=/library/en-us/winui/winui/WindowsUserIn-
terface/UserInput/VirtualKeyCodes.asp;
la funzione per determinare il numero di millisecondi trascorsi:
http://msdn.microsoft.com/library/default.asp?url=/library/en-us/
sysinfo/base/gettickcount.asp;
il sito di Carlos Rondo: www.cyberbolsa.cea.ucp.pt/informatica/
download.
Potrebbero piacerti anche
- Le frazioni con Scratch: fare coding mentre si apprendono le frazioni ... e viceversaDa EverandLe frazioni con Scratch: fare coding mentre si apprendono le frazioni ... e viceversaNessuna valutazione finora
- State FlowDocumento4 pagineState FlowRoberto BucherNessuna valutazione finora
- Quartus II e La Simulazione Con ModelSimDocumento12 pagineQuartus II e La Simulazione Con ModelSimtazzo2Nessuna valutazione finora
- 2 LezioneDocumento6 pagine2 LezioneLuca de PisapiaNessuna valutazione finora
- Introduzione A MatlabDocumento32 pagineIntroduzione A Matlabgiordanobi859641Nessuna valutazione finora
- Appunti Di AlgoritmiDocumento39 pagineAppunti Di AlgoritmiEmanuel RamaciNessuna valutazione finora
- LEZIONE 2 AutocadDocumento44 pagineLEZIONE 2 AutocadAnonymous 70VPNdNessuna valutazione finora
- Guida Per Principianti Su AutoitDocumento3 pagineGuida Per Principianti Su AutoitKerim MiliNessuna valutazione finora
- Laboratorio 12 - RicorsioneDocumento11 pagineLaboratorio 12 - RicorsioneTomas TomasNessuna valutazione finora
- Corso Informatica CompletoDocumento265 pagineCorso Informatica CompletoUFFICIO TECNICONessuna valutazione finora
- Manuale - Programmazione - SQL - Corso Base SQL ServerDocumento25 pagineManuale - Programmazione - SQL - Corso Base SQL Serverhari seldonNessuna valutazione finora
- La Macchina Di Turing (Esposizione Semplice + Link Ad Applet Java)Documento5 pagineLa Macchina Di Turing (Esposizione Semplice + Link Ad Applet Java)api-19623993Nessuna valutazione finora
- (Ebook ITA) Appunti Di Excel (Informatica, Tecnologia, Software, Manuale, Guida, Trucchi, Office)Documento50 pagine(Ebook ITA) Appunti Di Excel (Informatica, Tecnologia, Software, Manuale, Guida, Trucchi, Office)caramelindoNessuna valutazione finora
- Tecnologie e Tecniche Di Rappresentazione Grafica - AutoCAD (Chiara Giambagli, Mario Aldi, Ivano Marchesini Etc.) (Z-Library)Documento62 pagineTecnologie e Tecniche Di Rappresentazione Grafica - AutoCAD (Chiara Giambagli, Mario Aldi, Ivano Marchesini Etc.) (Z-Library)Sara Di ScalaNessuna valutazione finora
- Func KeyDocumento5 pagineFunc KeyBOLFRANessuna valutazione finora
- Simatic S7-200Documento74 pagineSimatic S7-200andNessuna valutazione finora
- EserciziPerEsame 2009-10Documento25 pagineEserciziPerEsame 2009-10Gianluca MastelloNessuna valutazione finora
- Guida AutoitDocumento47 pagineGuida AutoitMatteo MercatelliNessuna valutazione finora
- Dispensa - La TastieraDocumento41 pagineDispensa - La TastieraAlex Chris ManciniNessuna valutazione finora
- AutoHotkey TutorialDocumento6 pagineAutoHotkey TutorialEmiliano TanfoglioNessuna valutazione finora
- Intro Matlab ElyDocumento50 pagineIntro Matlab ElyMaurizio La VillettaNessuna valutazione finora
- ExcelDocumento3 pagineExcelbarontoNessuna valutazione finora
- GUIDA Pratica A RPG Maker VX BetaDocumento3 pagineGUIDA Pratica A RPG Maker VX BetaGiorgio PerilloNessuna valutazione finora
- Appunti Lezioni InformaticaDocumento12 pagineAppunti Lezioni InformaticaJessica CucchiaroNessuna valutazione finora
- 1 Visual BasicDocumento17 pagine1 Visual BasicDino PedutoNessuna valutazione finora
- Addendum Max 6Documento41 pagineAddendum Max 6Niccolò GranieriNessuna valutazione finora
- Derive 5Documento28 pagineDerive 5Nicola ApicellaNessuna valutazione finora
- Guida Introduttiva A Matlab-SimulinkDocumento33 pagineGuida Introduttiva A Matlab-SimulinkGiuseppe MoreseNessuna valutazione finora
- Dispensa MatlabDocumento24 pagineDispensa MatlabFerdinandoooNessuna valutazione finora
- Le Terne Pitagoriche ParticolariDocumento7 pagineLe Terne Pitagoriche ParticolarimIauditNessuna valutazione finora
- Fondamenti Di Informatica LBDocumento38 pagineFondamenti Di Informatica LBIngegnere Pazzo100% (2)
- Basi Di Excel VbaDocumento18 pagineBasi Di Excel VbafrankNessuna valutazione finora
- 22 - 01 - 17 Modulo 16 Lezione 2Documento15 pagine22 - 01 - 17 Modulo 16 Lezione 2ipasrl.guestNessuna valutazione finora
- Algoritmi Elementari PDFDocumento20 pagineAlgoritmi Elementari PDFbestdreamNessuna valutazione finora
- Diagrammi Di FlussoDocumento30 pagineDiagrammi Di FlussoEdoardo CutiniNessuna valutazione finora
- Calcolatori Elettronici pt2Documento31 pagineCalcolatori Elettronici pt2Guido DimasiNessuna valutazione finora
- Ecdl - Modulo 1Documento50 pagineEcdl - Modulo 1Laru LANessuna valutazione finora
- La Struttura Del Calcolatore e I Linguaggi Di ProgrammazioneDocumento4 pagineLa Struttura Del Calcolatore e I Linguaggi Di ProgrammazioneFrancoNessuna valutazione finora
- 3 - SoftwareDocumento26 pagine3 - Software5d8ckjnp99Nessuna valutazione finora
- Guida Matlab PDFDocumento50 pagineGuida Matlab PDFpinoNessuna valutazione finora
- Informatica Per La ComunicazioneDocumento62 pagineInformatica Per La ComunicazioneGeraldine QPNessuna valutazione finora
- Lezione 1 - Corso Di AutocadDocumento8 pagineLezione 1 - Corso Di AutocadghoststaroneNessuna valutazione finora
- Guida A Passo A Passo A Eagle-1Documento17 pagineGuida A Passo A Passo A Eagle-1Stefano RocaNessuna valutazione finora
- Guida Breve A DipTraceDocumento63 pagineGuida Breve A DipTracenanostallmannNessuna valutazione finora
- PythonDocumento39 paginePythonangelo caoNessuna valutazione finora
- P101 Manuale ProgrammazioneDocumento66 pagineP101 Manuale ProgrammazioneD.DomenicoNessuna valutazione finora
- GfaBasic32-Manuale BreveDocumento8 pagineGfaBasic32-Manuale BreveEpiNessuna valutazione finora
- Guida All Multisim 1a ParteDocumento33 pagineGuida All Multisim 1a PartekajdNessuna valutazione finora
- Sintassi JavaDocumento114 pagineSintassi JavalauracrosaraNessuna valutazione finora
- 1 IntroduzioneDocumento48 pagine1 Introduzione5d8ckjnp99Nessuna valutazione finora
- 2.1 2.lezione PDFDocumento11 pagine2.1 2.lezione PDFBob HansonNessuna valutazione finora
- Guida Utente Amadeus Smart KeysDocumento13 pagineGuida Utente Amadeus Smart KeysMarco LiveraniNessuna valutazione finora
- Appunti Su ArduinoDocumento0 pagineAppunti Su ArduinoOrtensia Del LagoNessuna valutazione finora
- Elettronica DigitaleDocumento5 pagineElettronica DigitaleJickNessuna valutazione finora
- Riassunto ProgramDocumento7 pagineRiassunto ProgramnadirfuadaNessuna valutazione finora
- Intro PythonDocumento62 pagineIntro PythonMarianna LentoNessuna valutazione finora
- Man Modaris X WinDocumento30 pagineMan Modaris X WinIsaac Eugenio Bernald0% (1)
- Funzioni Excel in VBADocumento15 pagineFunzioni Excel in VBAasdasd20b100% (1)
- Introduzione pratica alla programmazione in C++ - Parte PrimaDa EverandIntroduzione pratica alla programmazione in C++ - Parte PrimaNessuna valutazione finora