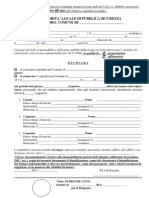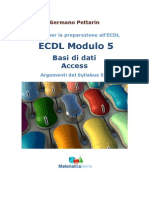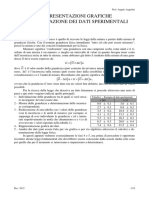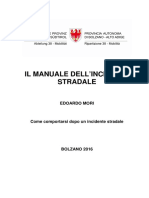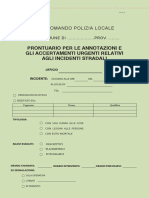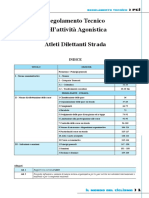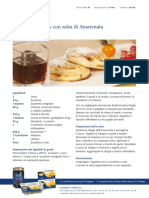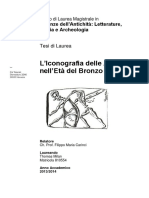Documenti di Didattica
Documenti di Professioni
Documenti di Cultura
Tutorial Di Photoshop Per La Correzione Delle Foto in RAW
Caricato da
ladydaladyCopyright
Formati disponibili
Condividi questo documento
Condividi o incorpora il documento
Hai trovato utile questo documento?
Questo contenuto è inappropriato?
Segnala questo documentoCopyright:
Formati disponibili
Tutorial Di Photoshop Per La Correzione Delle Foto in RAW
Caricato da
ladydaladyCopyright:
Formati disponibili
Tutorial di Photoshop per la correzione delle foto in RAW.
Questa guida stata realizzata utilizzando molte tecniche prelevate da vari tutorial pescati nel web. Ho aggiunto alcune caratteristiche lette da vari testi come Photoshop CS3 di Scott Kelby. Non deve essere presa alla lettera ma anzi considerarsi un punto di partenza per le proprie esperienze. Ogni passaggio stato provato pi volte variando i parametri e valutando i risultati. Ogni consiglio o critica benvenuto soprattutto in considerazione del fatto che nella fotografia non vi nulla di sicuro, ogni scatto ha una sua vita propria e per nulla al mondo deve considerarsi uguale allaltro. Usiamo come esempio limmagine IMG_9391, questa si presenta con alcuni errori tipici.
Notiamo subito che le zone bianche sono evidenziate dal colore rosso, segno che lesposizione stata esagerata. Utilizziamo il comando Esposizione e abbassiamo il cursore fino a far ricomparire il bianco della fusoliera.
Fatto questo notiamo che abbiamo cos scurito tutta la scena (-1 stop) ma a questo penseremo in un secondo momento. Io ho usato i seguenti settaggi: sRGB e 16 bit a 300 dpi (vedi immagine sotto.)
A questo punto, sempre che non serva fare ulteriori regolazioni come recupero o luce di schiarita, apr o limmagine in CS3. Prima di tutto mi preoccupo di aver inquadrato limmagine dritta, nonostante si ponga attenzione, molto spesso le foto sono leggermente pendenti. Con lo strumento Righello nascosto chiss poi perch sotto il contagocce (tasto destro del mouse) ci disponiamo su un dettaglio che sappiamo essere dritto, in questo caso la pista. Attenzione che non sempre la pista deve essere in asse, dipende dalla nostra posizione rispetto a essa. In casi dubbi meglio prendere la posizione dellorizzonte o dove possibile qualche elemento verticale. CS sar in grado anche cos di rilevare il grado di correzione da apportare. Dopo aver segnato con una linea il nostro orizzonte, ci spostiamo sul men Immagine/Ruota quadro/Altro. In questo caso la rilevazione minima (0.43).
Cliccando su OK la nostra immagine sar ruotata nel verso giusto e avremo la perfetta inquadratura. Ora per dobbiamo pensare a ritagliare la foto per centrarla e togliere gli antiestetici bordi storti. Ricordiamoci mentre scattiamo di inquadrare il soggetto nel miglior modo possibile anche nelle sue dimensioni, pi siamo costretti a ingrandire con la nostra taglierina e maggiore sar la qualit che andremo a perdere. Per mantenere le proporzioni della nostra foto premiamo CTRL+ A e dal men Selezione/Trasforma selezione tenendo premuto maiuscolo spostarsi e regolare il taglio fino a trovare la giusta inquadratura (generalmente la linea dei finestrini al centro). A questo punto dal men Immagine/ritaglia si esegue il crop. Vedi foto prima, e dopo. (IMG_9391passo2)
Ora la nostra inquadratura ok e si passa alla verifica della polvere che nonostante la cura che riponiamo nel cambio degli obiettivi riesce sempre a incanalarsi allinterno della macchina fotografia e a farsi vedere negli scatti che facciamo. Per questo passaggio dobbiamo duplicare il livello su cui operiamo. Andiamo nel men Immagine/Regolazioni/Equalizza:
In questo caso siamo stati fortunati e non abbiamo bisogno delluso della funzione cerotto.
Prendiamo in esame una foto che presenta alcune macchie.
A dire il vero qui sarebbe stato meglio una pulizia prima ma una situazione limite potrebbe comunque sempre capitare. Dopo aver duplicato il nostro livello, selezioniamo il cerotto. Scegliamo un diametro leggermente pi grande delle macchie da togliere e selezioniamo i livelli di sfondo. Ora con il cerotto ci avviciniamo alle macchie, premiamo il tasto ALT e il cerchio si trasformer in un mirino. A destra o a sinistra delle macchie campioniamo il segmento di spazio pulito che andremo a sovrapporre alla macchia. Sembrer di non ottenere risultati ma in realt stiamo eseguendo la pulizia. Ripetiamo per tutte le macchie sullimmagine.
Ripetiamo, sempre se necessario per verificare altre macchie. Ora passiamo a controllare i livelli ei colori. Allinizio, in camera Raw, ho alterato lesposizione per rendere meno sparato il bianco, ma cos facendo ho reso tuta limmagine pi scura. Ora andiamo in Livello/Nuovo livello di regolazione/Livelli e otterremo questo istogramma:
Cerchiamo, ma senza esagerare di riportare le nostre frecce dx (0) e sx (255) entro il range del grafico.
Si pu aggiungere se necessita un leggero ritocco alla saturazione e chiudi riapriamo un nuovo livello di regolazione ma stavolta selezioniamo Tonalit/saturazione. Senza esagerare si pu impostare un valore intorno al 10. (prima e dopo):
A questo punto mantenendo le nostre zone chiare cos come sono andiamo a ritoccare le scure come lo sfondo. Selezioniamo il livello di sfondo e sulla sezione sopra canali ci posizioniamo con il cursore sul canale RGB e premiamo il tasto CTRL. Abbiamo creato una maschera come questa:
Che per il momento selezionata sulle nostre zono chiare, premendo Selezione/Inversa avremo questo:
Ora andremo in Livello/Nuovo livello di regolazione/Curve e avremo questo:
Le regolazioni qui non avranno valore scientifico ma solo oggettive e quindi faremo delle prove e questo risultato mi ha soddisfatto.
Se avessimo voglia di verificare il contrasto basta andare in Livello/Nuovo livello di regolazione/luminosit/contrasto e regolare a piacere.
Alla fine sullimmagine che abbiamo ottenuto, possibile rifare ogni regolazione andando semplicemente sopra ogni livello creato in precedenza. Nel caso sia di nostro gradimento, uniamo i livelli con Livello/unico livello. (IMG_9391passo3) A questo punto andiamo a ridurre limmagine per il web (nel caso si decida di tenere la fotografia nelle dimensioni originali si salti questo passaggio). Men Immagine/Dimensione immagine e inseriamo 1024 con le proporzioni mantenute.(IMG_9391passo4.) A questo punto abbiamo unimmagine che pesa molto di meno ed quasi pronta. Passiamo a dare una maggiore nitidezza duplicando il nostro livello di sfondo. Selezionare il livello con Selezione/Tutto (CTRL A) e poi Modifica/Copia (CTRL C), andare su Canali (in basso a destra) e con la funzione Crea nuovo canale otterremo lo schermo nero. Con il men Modifica/Incolla (CTRL V) andremo a incollare la precedente selezione. Ora andare su Selezione/Deselezione (CTRL D). Andiamo a cercare i bordi della nostra immagine che vorremo rendere pi nitidi tramite il men Filtro/Stilizzazione/Trova bordi. Otterremo questa immagine:
Per ridefinire i bordi usiamo Immagine/Regolazioni/Livelli e avremo questo istogramma:
Utilizzando la freccia a sinistra (nera) spostiamo verso sinistra su un valore medio di 65 (ma ogni valore a se). Ecco che il nostro istogramma cambier e limmagine sar pi marcata:
Ora selezioniamo da questo canale una maschera da utilizzare per la regolazione della nitidezza, per far questo selezioniamo licona circolare in basso a destra.
Otterremo una selezione come questa, che per andremo a invertire tramite Selezione/Inversa.
Adesso eliminiamo tramite cestino il nostro canale Alfa 1 e, siamo pronti per la nostra maschera di contrasto. La regola della maschera di contrasto come la ricetta della nonna, ogni una ci mette del suo. Uguale per tutti e come ottenere leffetto, quindi Filtro/Contrasta/Maschera di contrasto.
I valori sono indicativi (da 50 a 100 con raggio 0,3) in quanto c che preferisce fare un unico passaggio mentre altri tendono a regolare il Fattore pi basso e fare pi passate. Diamo OK e rimuoviamo la selezione (CTRL D) e uniamo i livelli:
Questoperazione pu essere ripetuta pi volte fino ad aver il livello dincisivit gradito.(IMG_9391passo5) Un altro metodo che pu essere a se o in aggiunta allultima maschera di contrasto consiste nel duplicare il livello di sfondo e aggiungere una maschera di contrasto estremamente alta:
Sembra andare contro tutti gli schemi regolare fuori scala il fattore ma il risultato potrebbe sorprendere.
Ora andiamo su Livello/Maschera di livello/Nascondi tutto e otterremo questo sulla nostra tavolozza dei canali.
Selezioniamo il pennello sulla barra degli strumenti di sinistra, selezioniamo una misura adeguata (30-40) e diamo opacit 20% e flusso 100%. Ora ripassiamo semplicemente sulla figura che vogliamo pi incisiva, noteremo il nostro passaggio guardando il quadratino neo sulla destra.
Al termine riunire i livelli e passare al salvataggio.(IMG_9391passo6.) Personalmente ho fatto pi tentativi con varie opzioni non ultima di saltare tutto il passaggio della maschera di contrasto e passare direttamente allultimo, per capirci quello con i valori esagerati. Il risultato mi sembrato migliore cos ma ogni foto ha le sue caratteristiche. Prima di salvare torniamo a 8bit tramite Immagine/Metodo/8bit e salviamo in JPG con la massima qualit (12).
Potrebbero piacerti anche
- Istruzioni CILSDocumento4 pagineIstruzioni CILSCris PecoraNessuna valutazione finora
- Tutti Bravi in CucinaDocumento30 pagineTutti Bravi in CucinasbronzodiriaceNessuna valutazione finora
- PIUS 2023 - Approvato CF 18 Marzo '23Documento37 paginePIUS 2023 - Approvato CF 18 Marzo '23ladydaladyNessuna valutazione finora
- BMX RaceDocumento9 pagineBMX RaceladydaladyNessuna valutazione finora
- Ricette Con La Zucca LA RICA in CUCINADocumento16 pagineRicette Con La Zucca LA RICA in CUCINAladydaladyNessuna valutazione finora
- Speciale Torte ClassicheDocumento131 pagineSpeciale Torte ClassicheladydaladyNessuna valutazione finora
- Mod B 5 Comunicazione Ok PDFDocumento2 pagineMod B 5 Comunicazione Ok PDFladydaladyNessuna valutazione finora
- 70025836ECDL Modulo5 PDFDocumento276 pagine70025836ECDL Modulo5 PDFGaby1503Nessuna valutazione finora
- 0471 Il Paradosso Del Giovane GuidatoreDocumento10 pagine0471 Il Paradosso Del Giovane GuidatoreGrennioNessuna valutazione finora
- 0471 Il Paradosso Del Giovane GuidatoreDocumento10 pagine0471 Il Paradosso Del Giovane GuidatoreGrennioNessuna valutazione finora
- 20-057 PG Aggiornamento Tabelle Stupefacenti Firmata PDFDocumento1 pagina20-057 PG Aggiornamento Tabelle Stupefacenti Firmata PDFladydaladyNessuna valutazione finora
- Ragnetti Di CioccolatoDocumento1 paginaRagnetti Di CioccolatoladydaladyNessuna valutazione finora
- Prontuario PDFDocumento8 pagineProntuario PDFladydaladyNessuna valutazione finora
- Mod B 5 Comunicazione Ok PDFDocumento2 pagineMod B 5 Comunicazione Ok PDFladydaladyNessuna valutazione finora
- Rappresentazioni Grafiche Ed Elaborazione Dei Dati SperimentaliDocumento19 pagineRappresentazioni Grafiche Ed Elaborazione Dei Dati SperimentaliladydaladyNessuna valutazione finora
- FSC Taranto R PDFDocumento54 pagineFSC Taranto R PDFladydaladyNessuna valutazione finora
- Relazione ALTAMURA JESOLO 2015 PDFDocumento94 pagineRelazione ALTAMURA JESOLO 2015 PDFladydaladyNessuna valutazione finora
- Incidente StradaleDocumento28 pagineIncidente StradaleladydaladyNessuna valutazione finora
- SULPL Campania: 300/aj8857/16/124/68 Del 23/12/2016Documento73 pagineSULPL Campania: 300/aj8857/16/124/68 Del 23/12/2016ladydaladyNessuna valutazione finora
- Rapporto D Incidente Stradale A3 PDFDocumento12 pagineRapporto D Incidente Stradale A3 PDFladydaladyNessuna valutazione finora
- Rapporto D Incidente Stradale A3 PDFDocumento12 pagineRapporto D Incidente Stradale A3 PDFladydaladyNessuna valutazione finora
- Infortunistica Stradale ModelloDocumento32 pagineInfortunistica Stradale ModelloladydaladyNessuna valutazione finora
- Incidente StradaleDocumento28 pagineIncidente StradaleladydaladyNessuna valutazione finora
- Relazione ALTAMURA JESOLO 2015 PDFDocumento94 pagineRelazione ALTAMURA JESOLO 2015 PDFladydaladyNessuna valutazione finora
- 1.5 Strada Normativa Autorità GaranteDocumento6 pagine1.5 Strada Normativa Autorità GaranteladydaladyNessuna valutazione finora
- Reg Tec Nico StradaDocumento54 pagineReg Tec Nico StradaladydaladyNessuna valutazione finora
- 46 Quarktaschen Mit Amarenata-Dip 2015 ITDocumento1 pagina46 Quarktaschen Mit Amarenata-Dip 2015 ITladydaladyNessuna valutazione finora
- L'Iconografia Delle Armi N Ell'età Del Bronzo Egea: Scienze Dell'antichità: Letterature, Storia e ArcheologiaDocumento304 pagineL'Iconografia Delle Armi N Ell'età Del Bronzo Egea: Scienze Dell'antichità: Letterature, Storia e ArcheologialadydaladyNessuna valutazione finora
- Ricetta NocinoDocumento2 pagineRicetta NocinoladydaladyNessuna valutazione finora
- Grammatica IngleseDocumento155 pagineGrammatica IngleseMaurizia TintiNessuna valutazione finora
- 1.3 - Strada - Norme Attuative Categorie GiovaniliDocumento22 pagine1.3 - Strada - Norme Attuative Categorie GiovanililadydaladyNessuna valutazione finora
- Portfolio Dennis SMM - CompressedDocumento20 paginePortfolio Dennis SMM - CompressedAnonymous 0eflJ93Nessuna valutazione finora
- Vini Dicembre 2016Documento80 pagineVini Dicembre 2016MassimoMaxNessuna valutazione finora
- L'abisso Dei Social Media - RiassuntoDocumento8 pagineL'abisso Dei Social Media - RiassuntoEmanuela PoceNessuna valutazione finora