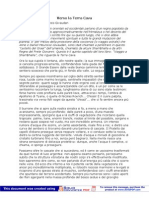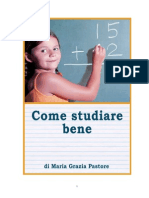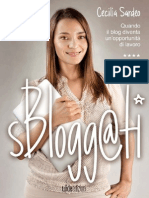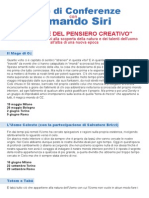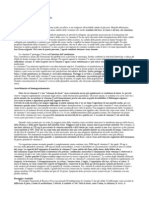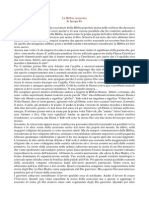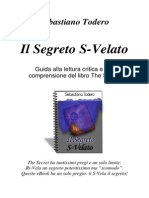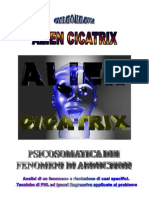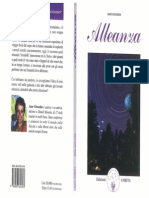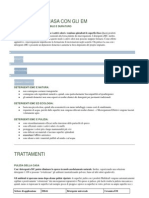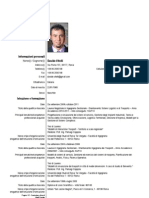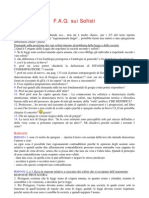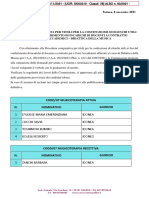Documenti di Didattica
Documenti di Professioni
Documenti di Cultura
Word2007 1
Caricato da
EleonoraTitolo originale
Copyright
Formati disponibili
Condividi questo documento
Condividi o incorpora il documento
Hai trovato utile questo documento?
Questo contenuto è inappropriato?
Segnala questo documentoCopyright:
Formati disponibili
Word2007 1
Caricato da
EleonoraCopyright:
Formati disponibili
UNIVERSIT DEGLI STUDI DI PADOVA
Appunti di Word 2007
Febbraio 2009
di Maurizio Tiziano Moretto
Maurizio Tiziano Moretto
Appunti di Word 2007
Funzioni di base procedure operative
La versione di word processor contenuta nella suite di Office 2007 presenta una profonda differenza di approccio operativo: sparita la barra dei men a tendina, che ha sempre accompagnato le varie versioni dei programmi, ed stata sostituita da una serie di schede (Home, Inserisci, etc.) che permettono un accesso pi diretto alle funzioni, mettendo per in forte imbarazzo i vecchi operatori, che non riescono pi a trovare le funzioni di uso abituale. Questo breve scritto sintetizza le procedure essenziali (funzioni del corso base di Word Processor) per supportare gli operatori, riducendo le perdite di tempo alla ricerca del comando perduto.
Men Pulsante Office
La prima cosa che salta agli occhi lassenza del men File, che consentiva di accedere facilmente alla gestione dei file e della funzione di stampa, al suo posto presente un pulsante (Pulsante Office) che permette di visualizzare un men molto simile al vecchio men File. La prima voce, Nuovo, permette di creare un nuovo documento partendo da un modello esistente: gi impostato su Documento vuoto, basta cliccare su Crea per attivare un nuovo documento. Il comando rapido Ctrl+N ancora operativo, quindi sufficiente usarlo per avere un nuovo documento disponibile. Pulsante Office -> Nuovo -> box La seconda voce, Apri, attiva un box di dialogo in grado di abilitare la ricerca e lapertura di un documento esistente. Si pu modificare lunit di ricerca, la directory ed il tipo di file. Nel caso ci siano dischi di rete verranno visualizzate tutte le periferiche accessibili. Pulsante Office -> Apri -> box Lultima voce, Chiudi, abbandona il file senza chiudere il programma, se non stato effettuato un salvataggio dopo le ultime modifiche, il programma chieder se si intende registrarle. Pulsante Office -> Chiudi
Quando si attiva il Pulsante Office appare una tendina che presenta, in basso a destra, il pulsante Esci da Word, questo permette di abbandonare il programma, ovviamente possibile usare la X in alto a destra della finestra di programma, oppure il comando rapido Alt+F4.
Pulsante Office -> Esci da Word
E possibile che alla prima attivazione del programma non sia visibile il righello, per attivarlo necessario cliccare sullicona presente sopra la barra di scorrimento laterale. Anche il livello di ingrandimento a schermo (la vecchia funzione Zoom) non c pi, al suo posto, in basso a destra della finestra di lavoro, c una barra con un pentagono con il vertice verso il basso e due pulsanti, cliccando sul + o sul si attiva la funzione di zoom, decidendone il valore.
20090223 - 1
Maurizio Tiziano Moretto
Appunti di Word 2007
La funzione di salvataggio del file richiede una dettagliata spiegazione, perch la versione 2007 impostata per salvare il file in modalit *.docx (versione 2007). La soluzione migliore attivare il men Salva con nome, in questo caso si apre una tendina laterale che chiede conferma del formato: per mantenere la compatibilit con altri operatori che utilizzano software non ancora aggiornato, opportuno salvare in modalit compatibilit Documento di Word 97-2003: Pulsante Office -> Salva con nome -> Documento di Word 97-2003 -> box Impostazione del nome del file Scelta della cartella (periferica) di salvataggio - Salva Si ribadisce limportanza della creazione di un archivio dei file, per cercare di ottimizzare i tempi per recuperare i vecchi documenti. Quando al file stato attribuito il nome possibile effettuare salvataggi rapidi con licona del dischetto, presente a lato del Pulsante Office (affiancata dalle icone Annulla [ultima operazione] e Ripeti [ultima operazione]). Qualora si volesse rendere automatico il salvataggio nel formato compatibile con le precedenti versioni del programma (esiste la possibilit che loperatore scordi di attivare la procedura e lo salvi distrattamente in formato non compatibile), necessario modificare le impostazioni di default. Si attiva il men Pulsante Office, nella parte destra della finestra che si apre c il pulsante Opzioni di Word, cliccandoci sopra si attiva una finestra che permette di intervenire su tutta una serie di parametri. Cliccando sulla voce Salvataggio (sulla parte sinistra della finestra) c la possibilit di impostare il formato standard per il salvataggio dei file: si clicca sulla freccia presente nella finestra di destra, a lato del
Formato per il salvataggio del file, e si seleziona Documento di Word 97-2003 (*.doc), quindi si conferma con il pulsante OK.
In questo modo tutti i nuovi documenti verranno salvati in modo compatibile con le vecchie versioni del programma, se si vorr salvare il file in modo diverso sar necessario specificarlo. In questo contesto bene ribadire un concetto: il salvataggio di un file deve essere subordinato alluso che se ne deve fare: se un file di uso personale non importante il formato del salvataggio, tanto il programma riuscir sicuramente ad aprirlo in seguito; se un file deve essere condiviso o spedito a pi corrispondenti necessario fare unulteriore valutazione.
20090223 - 2
Maurizio Tiziano Moretto
Appunti di Word 2007
I parametri importanti sono due: la possibilit di leggere il file e/o la possibilit di modificarlo. Se il problema relativo alla sola lettura si pu scegliere di salvarlo in formato *.rtf (Rich Text Format, presente come opzione in tutte le versioni del programma), oppure, installando un apposito software (gratuito) di conversione (che simula una stampante), in formato *.pdf (Portable Document Format). Questa seconda opzione utile specialmente se non si desidera che il documento possa essere modificato (in realt esistono programmi che lo permettono, ma sono poco diffusi). Per la realizzazione di file in formato PDF possibile scaricare un programma gratuito per la conversione in formato PDF al link http://www.bio.unipd.it/moretto/pdf/sw/ Il primo, PDFCreator, il pi completo, ma anche il semplice DoPdf funziona decentemente e si installa senza problemi. Ovviamente per installare il programma necessario avere permessi adeguati, chi usa il computer destinato alla contabilit (CIA) non potr farlo. Per salvare il file in formato PDF si lancia la funzione di stampa e nella tendina della scelta della stampante si opta per la (finta) stampante che termina con PDF. Nel caso invece di una collaborazione, o si salva in formato *.RTF, oppure in un formato compatibile (concordato) con la versione pi vecchia del programma, per non creare problemi di interpretazione dei dati. Stampa Anche la funzione di stampa stata modificata, in precedenza nel men File erano presenti tre voci: Imposta pagina, Anteprima di stampa e Stampa. Nella tendina Pulsante Office ora c una sola voce, attivando la quale si apre una tendina laterale che permette di visualizzare lAnteprima di stampa, oppure, con Stampa immediata, permette di lanciare la stampa sulla stampante di default di tutto il documento in copia singola. La terza funzione, Stampa, attiva il box canonico per la gestione della stampa (uguale alle precedenti versioni), che permette di stampare il documento decidendo cosa stampare, in che quantit e su che stampante. La dispensa per la versione Word 2003 al link http://www.bio.unipd.it/moretto/dispense. Pulsante Office -> Stampa -> Stampa -> box Pulsante Office -> Stampa -> Anteprima di stampa Limpostazione dei margini non pi nel men File, si trova nella scheda Layout di pagina Attivando la scheda appaiono in primo piano le icone in figura; senza complicarsi la vita per capire a che servono sufficiente usare il piccolo pulsante in basso a destra (sulla stessa linea di Imposta pagina, cerchiato in rosso nella figura). Cliccandoci sopra si apre il box di dialogo esattamente uguale alla versione 2003, si rimanda la spiegazione dettagliata alle dispense di Word 2003.
20090223 - 3
Maurizio Tiziano Moretto
Appunti di Word 2007
Gestione caratteri
La scheda di partenza, Home, contiene le icone per la gestione completa dei caratteri. Le icone della prima riga permettono di scegliere il tipo di carattere, le dimensioni, se aumentare o diminuire le dimensioni e di cancellare la formattazione. Le icone della seconda riga permettono di attivare il Grassetto, Corsivo, Sottolineato, il barrato, il pedice, lapice, di effettuare varie conversioni fra MAIUSCOLE e minuscole, di evidenziare il carattere e di cambiarne il colore. Analogamente alla gestione dellimpostazione della pagina, in basso a destra del riquadro c una piccola icona (cerchiata in rosso in figura), cliccandoci sopra si apre il box di dialogo della versione 2003. Nel box che si aperto, analogamente alle versioni precedenti, c il pulsante Predefinito che permette di impostare il tipo di carattere da usare per tutti i nuovi documenti. Simbolo Per linserimento di caratteri particolari possibile attivare la scheda Inserisci, allinterno della quale presente la funzione Simbolo. Cliccando sopra Inserisci -> Simbolo -> Altri simboli si attiva il vecchio box di dialogo (che veniva attivato con Inserisci -> Simbolo). Ci si posiziona nel punto dellinserimento, quindi si attiva la funzione. Scheda Inserisci -> Simbolo -> Altri simboli -> box Maiuscole/minuscole Per i vari tipi di conversione fra MAIUSCOLE e minuscole sufficiente selezionare il testo interessato alla modifica, quindi, nel riquadro Carattere della scheda Home, si clicca sullicona seguente quella dellapice (la Aa): scende la (vecchia) tendina con tutte le possibili conversioni. Scheda Home -> riquadro Carattere -> Aa -> tendina
Funzione di selezione e taglia/copia/incolla
Nella prima cartella, Home, presente il riquadro Appunti, contenente le varie funzioni. Si seleziona il testo e si clicca sullicona relativa alla funzione da attivare. Nel caso di voler incollare degli oggetti si clicca sulla freccia rivolta verso il basso, sotto la scritta Incolla, per poter scegliere lopzione pi adeguata (es.: Incolla speciale per immagini o oggetti OLE, oppure collegamento ipertestuale), il men si aprir in modo contestuale agli oggetti precedentemente selezionati. Nella scheda Home, nel riquadro Modifica, inoltre presente la funzione di selezione, ricerca e sostituzione del testo digitato. Attivando la funzione Trova e Sostituisci viene lanciata la funzione uguale a quella delle precedenti versioni, gi note agli operatori. Scheda Home -> riquadro Modifica -> Trova -> box
20090223 - 4
Maurizio Tiziano Moretto
Appunti di Word 2007
Paragrafi
Il concetto di paragrafo e delle relative caratteristiche (allineamento, interlinea, tabulazioni, etc.) deve essere gi noto agli operatori. Nella cartella Home, riquadro Paragrafo, sono presenti le stesse icone di gestione dei paragrafi presenti nella precedente: allineamenti e interlinea. Anche in questo caso, come per i caratteri, c licona in basso a destra (cerchiata in rosso nella figura), cliccando sulla quale si apre la nota finestra per la gestione dei paragrafi. Anche per questa funzione valgono tutte le modalit della precedente versione: sul righello ci sono le icone per la gestione manuale dei rientri, delle tabulazioni, etc.. Scheda Home -> riquadro Paragrafo -> pulsante in basso a destra -> box Il programma parte con uninterlinea strana, impostata a 1,15 righe, per modificarla necessario selezionare linterlinea singola e cliccare su Predefinito, quindi su OK.
Inserimento interruzioni
Esistono vari tipi di interruzioni che possono essere inserite nel documento, ma, a differenza delle precedenti versioni, sono posizionate in schede diverse. Per la pi usata, linterruzione di pagina, ci si deve posizionare con il cursore nel punto dove si intende inserirla, si deve attivare la scheda Inserisci, nel riquadro Pagine c la funzione Interruzione di pagina; si pu comunque sempre usare il comando rapido Ctrl+Invio. Per la lista completa delle possibili interruzioni (di sezione, di colonna, di testo, etc.) necessario agire diversamente. Si deve attivare la scheda Layout di pagina, nel riquadro Imposta pagina presente il pulsante Interruzioni, cliccando sul quale si attiva la tendina a lato, nella quale si pu scegliere il tipo di interruzione che si intende inserire. Si ricorda che le interruzioni di sezione servono quando si intendono modificare impostazioni importanti, quali orientamento carta, intestazioni, margini o disposizione del testo. Scheda Layout di pagina -> riquadro Imposta pagina -> Interruzioni -> tendina
Intestazioni e pi di pagina
In questo caso la scheda da attivare Inserisci, allinterno della quale presente il riquadro Intestazione e pi di pagina. A differenza delle precedenti versioni, le due intestazioni si gestiscono con due pulsanti distinti, che consentono di scegliere tra una serie di modelli di intestazioni, oppure di modificare quelle gi presenti, o di rimuoverle. I modelli proposti sono solo indicazioni, comunque possibile personalizzare sia lintestazione che il pi di pagina a piacimento. Per un intervento manuale si attiva il pulsante: Scheda Inserisci -> riquadro Intestazione e pi di pagina -> Intestazione ->
Modifica Intestazione
20090223 - 5
Maurizio Tiziano Moretto
Appunti di Word 2007
Attivando la funzione cambia anche la scheda di riferimento: viene attivata Strumenti intestazione e pi di pagina, in modalit Progettazione. La figura riporta la nuova scheda e le relative icone. Gestione dei numeri di pagina Linserimento dei numeri di pagina pu essere effettuato direttamente gestendo le intestazioni e i pi di pagina; in alternativa presente anche una funzione specifica. Si attiva la scheda Inserisci, nel riquadro Intestazione e pi di pagina presente licona Numero di pagina, cliccando sulla freccia scende una tendina che consente di definirne la posizione ed il formato. Cliccando su Formato pagina Numeri si attiva la vecchia funzione che permette di continuare la numerazione rispetto a sezioni precedenti o definire il numero di partenza della numerazione. Rispetto alle versioni precedenti possibile mettere il numero di pagina anche lateralmente, utilizzando inoltre una serie di formati esteticamente interessanti.
Note
Pur non essendo una funzione molto usata per la produzione di documenti in un ufficio o segreteria, anche la funzione delle note pu tornare utile. Il primo passaggio quello di attivare la scheda Riferimenti, allinterno della quale c un riquadro dedicato, Note a pi di pagina, cliccando sul solito pulsante in basso a destra (cerchiato in rosso in figura) si attiva la funzione in modalit Word 2003, con il relativo box di dialogo, nel quale si possono definire tutti i parametri.
Colonne
Per attivare la disposizione del testo su colonne affiancate, analogamente ad una pagina di giornale, ci si deve posizionare sulla scheda Layout di pagina, nel riquadro Imposta pagina presente licona Colonne. Se si clicca sulla freccia verso il basso (posta sotto) appare una tendina con una serie di proposte (preimpostate con parametri predefiniti). Se si intende personalizzare con precisione si clicca sul pulsante Altre colonne: si apre il vecchio box di dialogo, nel quale si possono impostare tutti i parametri relativi alla disposizione su colonne.
20090223 - 6
Maurizio Tiziano Moretto
Appunti di Word 2007
Bordi, sfondo e riquadri
Per questa funzione basta rimanere nella scheda Home, allinterno del box Paragrafo presente licona relativa al bordo (ed alleventuale sfondo): cliccando sulla freccia posta a lato appare una tendina contenente le varie opzioni proposte dal programma. Qualora si intenda avvalersi della funzione come era proposta nelle versioni precedenti sufficiente cliccare sullultima voce Bordi e sfondo, apparir il box di dialogo canonico. Scheda Home -> riquadro Paragrafo -> pulsante bordi -> Bordi e sfondo -> box
Data e ora
Allinterno della scheda Inserisci presente il riquadro Testo, che contiene licona Data e ora. Se vi si clicca sopra si apre il box di dialogo gi noto che permette di impostare il formato della data (e dellora) e di attivare laggiornamento automatico (funzione codice di campo). Scheda Inserisci -> riquadro Testo -> Data e ora -> box
Tabulazioni
Nella versione 2003 attivando Formato -> Tabulazioni si apriva un box per limpostazione delle tabulazioni (sul testo selezionato o sul paragrafo di posizionamento). Nella versione 2007 ci si posiziona nella scheda Home, ci si sposta nel riquadro Paragrafo e si clicca sullicona in basso a destra: nel box che si apre c il pulsante Tabulazioni, cliccandoci sopra appare un box esattamente uguale alle versioni precedenti. Anche la procedura rapida uguale a quella della versioni precedenti: necessario visualizzare il righello, sul lato sinistro c licona per limpostazione del tipo di fermo di tabulazione, si seleziona il testo, quindi si clicca direttamente sul righello. Per modificare le distanze impostate sufficiente cliccare due volte sul simbolo del fermo posto sul righello per attivare il box a lato. Scheda Home -> riquadro Paragrafo -> pulsante in basso a destra -> box Paragrafo -> pulsante Tabulazioni -> box Per rimuovere tutti i fermi di tabulazione impostati in un documento che crea qualche problema (magari scaricato dalla rete o ricevuto da qualche corrispondente), si seleziona il testo, quindi si attiva il box delle tabulazioni (nella figura sopra) e si clicca su Cancella tutto, in questo modo tutti i parametri relativi ai fermi di tabulazione verranno rimossi e rimarranno solo i parametri relativi al tabulatore standard (Tabulazioni predefinite). Selezione testo Scheda Home -> riquadro Paragrafo -> pulsante in basso a destra -> box Paragrafo -> pulsante Tabulazioni -> box Cancella tutto -> OK
20090223 - 7
Maurizio Tiziano Moretto
Appunti di Word 2007
Tabelle
Per linserimento di una tabella necessario attivare la scheda Inserisci, nella quale presente il riquadro Tabella, cliccando sopra licona appare una tendina che consente di scegliere le dimensioni (colonne per righe) direttamente nella griglia. Nella tendina sono inoltre presenti altre funzioni: con Inserisci tabella si attiva il box di dialogo per la scelta delle caratteristiche, la vecchia funzione. Con Foglio di lavoro Excel si inserisce un oggetto OLE e lo si gestisce direttamente in Excel. Con Tabelle veloci si attinge ad una serie di modelli di tabelle gi pronte. A differenza delle precedenti versioni, nelle quali era sempre presente il men Tabella, in questa versione vengono visualizzate le funzioni solo una volta inserita la tabella e quando ci si posiziona al suo interno. Posizionandosi al suo interno in alto appare la scritta Strumenti tabella e ci si trova allinterno della scheda Progettazione, rappresentata in figura.
In questo contesto possibile intervenire sullaspetto estetico della tabella, decidendo che cosa evidenziare (Riga di intestazione, Prima colonna, etc.), si possono inoltre definire i bordi, lo spessore della riga e leventuale sfondo. E apparsa inoltre una seconda scheda, Layout, che permette altri interventi, decisamente pi importanti, che potevano essere effettuati con il men Tabella delle precedenti versioni. Ci sono pi riquadri: in Tabella c la funzione Seleziona che consente di selezionare la tabella, la colonna, la riga o la cella. Il pulsante Visualizza griglia permette di vedere o meno i caratteri di controllo della tabella. Il pulsante Propriet attiva un box identico alle precedenti versioni, con il quale si pu intervenire sul layout della tabella (posizione della tabella rispetto al testo), sulle celle, sulle colonne e sulle righe. Il pulsante Elimina permette di eliminare la tabella, la colonna, etc.. Il riquadro Righe e colonne permette di inserire righe sotto o sopra, e colonne a destra o a sinistra del posizionamento del mouse. Il pulsante in basso a destra del riquadro Righe e colonne permette di inserire celle, definendo lo spostamento delle celle presenti. Poi c il riquadro per lunione o la divisione delle celle o della tabella. Sono inoltre presenti altre icone destinate alladattamento del testo, gestione dellaltezza delle celle, larghezza delle colonne, distribuzione delle righe e delle colonne. Con il pulsante in basso a destra del riquadro Dimensioni cella si attiva la funzione Propriet tabella.
20090223 - 8
Maurizio Tiziano Moretto
Appunti di Word 2007
C poi il riquadro dellAllineamento del testo nelle celle, lorientamento ed i margini del contenuto cella (che gestita come un paragrafo). Lultimo riquadro, Dati, permette di usare la funzione di ordinamento, di Ripetere le righe dellintestazione (se la tabella si sviluppa su pi pagine), di convertirla in testo o di inserire la Formula. Conversione del testo in una tabella Se si ha a disposizione del testo scritto correttamente, con tutti i campi adeguatamente separati dallo stesso simbolo, digitato una sola volta (ad es. un tabulatore), possibile attivare la conversione del testo in una tabella. Si seleziona il testo, si attiva la scheda Inserisci, si clicca sullicona Tabella e si sceglie dalla tendina Converti testo in tabella: verr attivato il box di dialogo delle precedenti versioni. Se viceversa si intende convertire la tabella in testo, ci si deve posizionare al suo interno e nella scheda Layout, riquadro Dati, cliccare sullicona Converti in testo; anche in questo caso si aprir il box di dialogo delle precedenti versioni. Ordinamento Lordinamento del testo (crescente o decrescente) applicabile alle tabelle ma pu essere comunque usato in altri casi (es. bibliografie, etc.). Se si intende utilizzare la funzione di ordinamento su testo qualsiasi, sufficiente selezionare il testo, quindi cliccare sullicona presente nella scheda Home, riquadro Paragrafo, che porta la scritta AZ in blu e rosso, si apre il box di dialogo canonico. Se lordinamento deve essere effettuato su di una tabella, sufficiente posizionarsi dentro la tabella, andare sulla scheda Layout, riquadro Dati e cliccare sullicona Ordina, verr attivato il box in figura. Scheda Layout -> riquadro Dati -> Ordina -> box Nel box apparso, identico alle precedenti versioni, possibile impostare fino ad un massimo di tre criteri di ordinamento concatenati. Il pulsante Opzioni..., in basso a sinistra, apre un box che permette di attivare un ordinamento di una sola colonna, lasciando le altre come sono (opzione Ordina solo colonne), ma non dovrebbe essere una funzione molto usata.
Importazione Tabelle di Excel in un word processor
Per importare delle tabelle in un documento ci sono tre possibilit: utilizzare la funzione Copia e Incolla, oppure usare la funzione Incolla speciale, che a sua volta permette di scegliere tra due diverse opzioni per linserimento delloggetto OLE. Nel primo caso, Copia e Incolla, allinserimento delle informazioni avviene la contestuale conversione nel formato del word processor, con la conseguente perdita di tutte le caratteristiche del foglio di calcolo, in pratica tutte le formule vengono perdute e i campi calcolati sono convertiti in semplici dati.
20090223 - 9
Maurizio Tiziano Moretto
Appunti di Word 2007
Nel secondo caso si pu optare per due diverse soluzioni Funzione Copia -> Incolla speciale -> box -> Incolla (oggetto incorporato) Funzione Copia -> Incolla speciale -> box -> Incolla collegamento (oggetto collegato) Il box di dialogo, uguale a quello presente nelle precedenti versioni, permette di decidere anche il formato dellinserimento (Formato HTML, Bitmap, Foglio di lavoro Microsoft Office Excel Oggetto). Il concetto di OLE (Object Linking and Embedding) la cosa pi importante da capire: possibile inserire allinterno di un documento di Office un oggetto proveniente da un altro programma (Excel, Powerpoint, etc.), mantenendo le funzioni del programma di partenza. Se ad esempio si volessero mantenere le funzioni di calcolo di Excel, invece di effettuare una conversione, possibile inserire una specie di orticello del programma di partenza, sfruttando tutte le potenzialit dello stesso (che verrebbero perdute con un Copia Incolla). Loggetto incorporato mantiene le funzionalit del programma di creazione ma non dipende da dati residenti su altri file. Loggetto collegato prevede lesistenza di ambedue i file e alla modifica delle informazioni contenute nel file di Word, viene immediatamente lanciato il file di partenza, alla fine delle operazioni si salva il file di partenza e anche laltro risulta aggiornato.
Elenchi
Un elenco una serie di informazioni che sono state elencate in modo sequenziale, ad esempio i passaggi necessari per effettuare una procedura o una lista di nominativi. Questa serie di informazioni possono essere accompagnate lateralmente da un simbolo (punto, immagine, etc.) oppure da un numero. Nella scheda Home, riquadro Paragrafo, sono presenti cinque icone: tre per la creazione degli elenchi (puntato, numerato e a pi livelli) e due per laumento o la riduzione del rientro sinistro (che agiscono sulla struttura). La funzione rapida ha delle controindicazioni: il programma tiene in memoria le impostazioni lasciate dallultimo operatore, potrebbe quindi essere attiva una formattazione non gradita. Per un utilizzo rapido sufficiente: selezionare il testo che si vuole modificare cliccare sullicona del tipo di elenco prescelto Rispetto alle precedenti versioni non presente una funzione dedicata che consente una personalizzazione spinta, come la scelta precisa delle distanze tra il margine ed il punto, il margine ed il testo, etc.; sono presenti delle frecce, di fianco alle icone, attivando le quali scendono delle tendine. E possibile modificare il punto o il numero da usare utilizzando le voci: Definisci nuovo punto elenco, oppure Definisci nuovo formato numero, a questo punto si apre un box simile al precedente (ma senza le funzioni di distanza dal bordo e dal testo, queste devono essere impostate manualmente). Solo attivando lElenco a pi livelli esiste la possibilit di impostare le varie distanze, attivando la funzione Definisci nuovo elenco a pi livelli.
20090223 - 10
Maurizio Tiziano Moretto
Appunti di Word 2007
Correzioni e modifiche
Il programma che si occupa del controllo dellortografia e della grammatica non sempre allaltezza della lingua italiana: pu segnalare errori che non esistono (nomi propri o termini in altre lingue; tutte le parole scritte deliberatamente senza luso delle accentate - con il solo apostrofo - vengono segnate come errore) o non segnalare errori presenti. Per accedere alla funzione necessario attivare la scheda Revisione: il box di sinistra, Strumenti di correzione, contiene le stesse funzioni presenti nel vecchio men Strumenti. Prima di attivare la correzione del testo opportuno effettuare la scelta della lingua usata, cio del dizionario attivo di riferimento. Cliccando sullicona Imposta lingua si apre lo stesso box di dialogo delle precedenti versioni. Controllo Ortografia Per attivare il controllo si clicca sullicona Controllo ortografia e grammatica della scheda Revisione. A questo punto parte la funzione e il programma comincia a consultare il testo digitato, se non ci sono errori comunica il termine delloperazione. Se riscontra errori (veri o fittizi) si arresta e chiede conferma sul tipo di correzione o se ignorare lerrore riscontrato. Il box di dialogo identico a quello presente nelle precedenti versioni. Qualora la voce segnalata come errore sia presente in pi parti, con il comando Ignora tutto si evita che lerrore venga riproposto sistematicamente. Nel box di dialogo inoltre presente il pulsante Opzioni che permette lattivazione di un ennesima finestra. Correzione automatica Durante la digitazione del testo attiva la correzione automatica del documento. Di fatto gli interventi correttivi avvengono solo su testo nuovo; sul testo vecchio non vengono effettuate correzioni. A volte i controlli ortografici durante la digitazione possono creare qualche problema; si suggerisce di disabilitare le eventuali funzioni sgradite. Si attiva il Pulsante office, e si clicca su Opzioni di Word: sulla finestra di sinistra si seleziona il pulsante Strumenti di correzione. Cliccando sul pulsante Opzioni correzione automatica della finestra di destra si attiva il box esattamente uguale alla vecchia versione del programma, nel quale si possono personalizzare tutti gli interventi che il programma mette in essere durante la digitazione. E possibile inserire eventuali termini non presenti nei dizionari o impostare correzioni automatiche per termini che vengono spesso digitati in modo errato.
20090223 - 11
Maurizio Tiziano Moretto
Appunti di Word 2007
Tutti i nuovi termini inseriti (nomi strani, che possono originare correzioni automatiche o termini scientifici) vengono archiviati in un dizionario personalizzato, il Custom.dic. Rimanendo in Strumenti di correzione, cliccando su Dizionari personalizzati si possono impostare dizionari alternativi a quello di default. Si suggerisce, visto il limitato uso del dizionario personalizzato, di lasciare impostato il parametro di default. Thesaurus Il thesaurus gestisce la ricerca dei sinonimi (e degli eventuali contrari). In pratica si basa sullattivazione di uno strumento in grado di fornire delle alternative ai termini usati pi di frequente per evitare noiose ripetizioni. Il pulsante nella scheda Revisione, riquadro Strumenti di correzione. La funzione stata unificata: cliccando su Ricerche si apre la finestra che permette sia la ricerca dei sinonimi che la traduzione nelle lingue previste dai dizionari installati. Cliccando sul pulsante Thesaurus o sul pulsante Traduci, si apre la stessa finestra. Nel caso si usi la funzione di traduzione (scegliendo dalla tendina il tipo di operazione) si pu usare il pulsante Suggerimento traduzione che permette di attivare o disattivare eventuali suggerimenti forniti dal programma. Conteggio Parole Questa funzione , di fatto, un controllo statistico del testo: fornisce indicazioni relative al numero di righe, di parole, di caratteri, di paragrafi e permette di inserire anche le note nel conteggio. E sufficiente attivare la scheda Revisione, riquadro Strumenti di correzione e cliccare sullicona Conteggio parole. Sillabazione Lutilit reale di questa funzione scarsa (non sempre il funzionamento ottimale). Permette comunque di attivare la sillabazione qualora nel testo (giustificato) rimangano spazi eccessivi tra le parole di una (o pi) righe. Si suggerisce di usare comunque la sillabazione manuale. Per attivare la sillabazione ci si sposta nella scheda Layout di pagina e si clicca nel riquadro Imposta pagina, sul pulsante Sillabazione, la tendina che scende permette di attivare/disattivare la sillabazione, di definirne le eventuali opzioni con Opzione sillabazione. Se viene usata la sillabazione manuale, per ottimizzare luso della carta e ridurre il numero di pagine, si suggerisce di usare la sillabazione facoltativa, cio invece di usare il trattino (meno) per andare a capo, di usare il comando Ctrl+- , in questo caso se per modifiche apportate la sillabazione non risulta pi utile, il trattino non si vedr. Viceversa qualora ci sia un trattino che parte integrante della parola e non si intenda usare come sillabazione (trattino unificatore) necessario usare la combinazione Ctrl+Shift+-.
20090223 - 12
Maurizio Tiziano Moretto
Appunti di Word 2007
Sicurezza
La sicurezza (e la riservatezza) dei dati uno dei problemi pi importanti degli ultimi tempi, soprattutto se il computer di lavoro usato da pi persone o se il salvataggio dei dati avviene in dischi di rete, accessibili a pi utenti. Limpostazione di una password di accesso e/o di modifica permette di crittografare adeguatamente il documento, in modo di renderlo illeggibile ad altri. Si attiva la procedura di salvataggio Pulsante Office -> Salva con nome, si clicca sul pulsante Strumenti (in basso a sinistra) e si sceglie Opzioni generali. Si apre un box di dialogo nel quale si possono impostare sia la Password di apertura che la Password di modifica. Una volta impostata (e confermata) la/le password si deve salvare il file, confermando le modifiche apportate. Alla successiva apertura il programma proporr la finestra per la digitazione della password. Il livello di criptazione della password di apertura alto, quella di modifica molto pi basso.
20090223 - 13
Maurizio Tiziano Moretto
Appunti di Word 2007
Schema sintetico per le procedure
Gestione dei file
Pulsante Office Nuovo Apri Salva con nome Stampa -> Anteprima di stampa Stampa -> Stampa -> box Chiudi
Impostazione della pagina
Scheda Layout di pagina riquadro Imposta pagina pulsante in basso a destra -> box
Gestione dei caratteri
Scheda Home riquadro Carattere icone
oppure
Scheda Home riquadro Carattere pulsante in basso a destra -> box Inserimento simbolo Scheda Inserisci riquadro Simboli pulsante Simbolo tendina Altri simboli -> box Conversione maiuscole/minuscole Scheda Home riquadro Carattere icona Aa -> tendina
Taglia copia incolla
Scheda Home riquadro Appunti icone
Gestione dei paragrafi
Scheda Home riquadro Paragrafo icone
oppure
Scheda Home riquadro Paragrafo pulsante in basso a destra -> box
Inserimento interruzioni
Scheda Layout di pagina riquadro Imposta pagina icona Interruzioni -> tendina Scheda Inserisci riquadro Pagine icona Interruzione di pagina
Intestazioni e pi di pagina
Scheda Inserisci riquadro Intestazione e pi di pagina Intestazione tendina ->
Modifica intestazione
Scheda Inserisci riquadro Intestazione e pi di pagina Pi di pagina tendina ->
Modifica pi di pagina
Inserimento numero di pagina
Scheda Inserisci riquadro Intestazione e pi di pagina Numero di pagina tendina
20090223 - 14
Maurizio Tiziano Moretto
Appunti di Word 2007
Inserimento note
Scheda Riferimenti riquadro Note a pi di pagina pulsante in basso a destra -> box
Bordi e sfondo
Scheda Home riquadro Paragrafo pulsante bordi - tendina pulsante Bordi e sfondo -> box
Disposizione testo su colonne
Scheda Layout di pagina riquadro Imposta pagina icona Colonne tendina Altre colonne -> box
Inserimento data e ora
Scheda Inserisci riquadro Testo icona Data e ora -> box
Tabulazioni
Scheda Home riquadro Paragrafo - pulsante in basso a destra box - pulsante Tabulazioni -> box
Tabelle
Scheda Inserisci riquadro Tabelle icona Tabella tendina Inserisci tabella -> box
Funzione ordinamento
Per testo qualsiasi Scheda Home riquadro Paragrafo icona AZ -> box Per un tabella, posizionati allinterno Scheda Layout riquadro Dati icona Ordina -> box
Conversione testo
Testo in tabella: selezionare il testo Scheda Inserisci riquadro Tabelle icona Tabella tendina Converti testo in tabella -> box Tabella in testo, dallinterno di una tabella: Scheda Layout riquadro Dati icona Converti in testo -> box
Elenchi
Scheda Home riquadro Paragrafo icone
Controllo ortografia
Scheda Revisione riquadro Strumenti di correzione icone
20090223 - 15
Potrebbero piacerti anche
- Daniel-Meurois-Givaudan - L - 'Eredità Dei Maestri Di SaggezzaDocumento44 pagineDaniel-Meurois-Givaudan - L - 'Eredità Dei Maestri Di Saggezzaraphael99100% (1)
- Anne & Daniel Meurois-Givaudan - Verso La Terra Cava (Ita Libro)Documento12 pagineAnne & Daniel Meurois-Givaudan - Verso La Terra Cava (Ita Libro)luce sorridente100% (1)
- Come Studiare BeneDocumento0 pagineCome Studiare BeneEleonoraNessuna valutazione finora
- Sblogg TiDocumento364 pagineSblogg TiEleonoraNessuna valutazione finora
- Wordpress EbookDocumento10 pagineWordpress EbookEleonoraNessuna valutazione finora
- 7 Legg I Universal I RizzoDocumento14 pagine7 Legg I Universal I RizzoEleonoraNessuna valutazione finora
- Armando Siri Programma Ciclo ConferenzeDocumento4 pagineArmando Siri Programma Ciclo ConferenzeEleonoraNessuna valutazione finora
- Condotta EticaDocumento39 pagineCondotta EticaEleonoraNessuna valutazione finora
- Vitamina CDocumento8 pagineVitamina CEleonoraNessuna valutazione finora
- Influenza SuinaDocumento9 pagineInfluenza SuinaMarcoNessuna valutazione finora
- Word2007 1Documento16 pagineWord2007 1EleonoraNessuna valutazione finora
- Come Un Uomo Pensa Nel Suo Cuore Cosi Egli e Di Jame AllenDocumento100 pagineCome Un Uomo Pensa Nel Suo Cuore Cosi Egli e Di Jame AllenSalvatrice D'amicoNessuna valutazione finora
- Giulio Cesare Giacobbe - Essere Vittima e Fare La Vittima PDFDocumento5 pagineGiulio Cesare Giacobbe - Essere Vittima e Fare La Vittima PDFEleonoraNessuna valutazione finora
- Word2007 1Documento16 pagineWord2007 1EleonoraNessuna valutazione finora
- In Principio Erail VerboDocumento15 pagineIn Principio Erail VerboEleonoraNessuna valutazione finora
- Giacobbe Giulio Cesare - L'Etica e La NevrosiDocumento5 pagineGiacobbe Giulio Cesare - L'Etica e La NevrosiEleonora100% (1)
- Jacopo Fo - La Bibbia CensurataDocumento3 pagineJacopo Fo - La Bibbia CensurataEleonoraNessuna valutazione finora
- Giulio Cesare Giacobbe - Essere Vittima e Fare La Vittima PDFDocumento5 pagineGiulio Cesare Giacobbe - Essere Vittima e Fare La Vittima PDFEleonoraNessuna valutazione finora
- Il Segreto Svelato PDFDocumento21 pagineIl Segreto Svelato PDFEleonoraNessuna valutazione finora
- DebernardiDocumento28 pagineDebernardiclicktomeNessuna valutazione finora
- Vivererilassatamente ReportDocumento21 pagineVivererilassatamente ReportEleonoraNessuna valutazione finora
- Primo Capitolo Carattere e NevrosiDocumento14 paginePrimo Capitolo Carattere e NevrosiEleonoraNessuna valutazione finora
- Influenza SuinaDocumento9 pagineInfluenza SuinaMarcoNessuna valutazione finora
- Jacopo Fo - La Bibbia CensurataDocumento3 pagineJacopo Fo - La Bibbia CensurataEleonoraNessuna valutazione finora
- 4 Ore Alla SettimanaDocumento9 pagine4 Ore Alla Settimananimic_niciundeNessuna valutazione finora
- Alien CicatrixDocumento300 pagineAlien Cicatrix_thecat_Nessuna valutazione finora
- A. Givaudan - AlleanzaDocumento104 pagineA. Givaudan - AlleanzaEleonoraNessuna valutazione finora
- Come Un Uomo Pensa Nel Suo Cuore Cosi Egli e Di Jame AllenDocumento100 pagineCome Un Uomo Pensa Nel Suo Cuore Cosi Egli e Di Jame AllenSalvatrice D'amicoNessuna valutazione finora
- Indicazione Uso em KlarDocumento4 pagineIndicazione Uso em KlarEleonoraNessuna valutazione finora
- Davide Vitelli - CVDocumento2 pagineDavide Vitelli - CVdavidevitelliNessuna valutazione finora
- Ariete 25Documento32 pagineAriete 25El Habib BidahNessuna valutazione finora
- Introduzione All' AccadicoDocumento28 pagineIntroduzione All' AccadicoCmsNessuna valutazione finora
- 3A Caso SkodaDocumento6 pagine3A Caso SkodaSimone NudiNessuna valutazione finora
- Faq SofistiDocumento5 pagineFaq SofistiGianfranco MariniNessuna valutazione finora
- Graduatoria Provvisoria Didattica Della Musica Con ProtocolloDocumento8 pagineGraduatoria Provvisoria Didattica Della Musica Con Protocollovincenzozenobio4171Nessuna valutazione finora
- Py MolDocumento17 paginePy MolAlberto MichielonNessuna valutazione finora