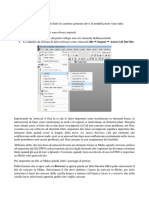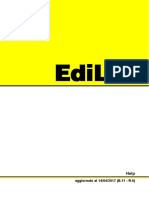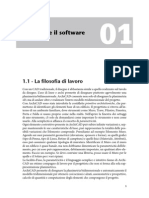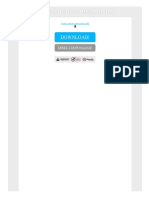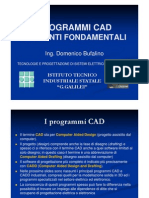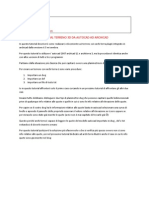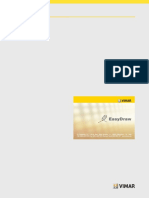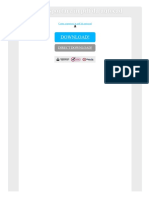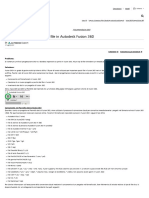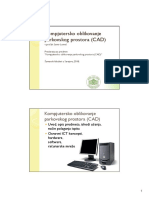Documenti di Didattica
Documenti di Professioni
Documenti di Cultura
Stamparesufogli
Stamparesufogli
Caricato da
Carlo PalmegianiTitolo originale
Copyright
Formati disponibili
Condividi questo documento
Condividi o incorpora il documento
Hai trovato utile questo documento?
Questo contenuto è inappropriato?
Segnala questo documentoCopyright:
Formati disponibili
Stamparesufogli
Stamparesufogli
Caricato da
Carlo PalmegianiCopyright:
Formati disponibili
AeroModel.
it - Rivista gratuita di aeromodellismo online
Stampare progetti Autocad su fogli A4
Inviato da MakBek gioved 12 gennaio 2006 Ultimo aggiornamento gioved 12 gennaio 2006
Il primo problema che ho dovuto affrontare nella realizzazione dei miei modelli stato stampare il progetto su fogli A4 con la mia semplice stampante InkJet "domestica". In questo articolo vedremo come poter stampare i progetti di grandi dimensioni sui normali fogli A4 con una semplice stampante di uso domestico. {mos_smf_discuss:Articoli}
Di solito i progetti di aeromodelli, anche se di dimensioni ridotte, hanno dimensioni maggiori di un foglio A4 (21,0cm di larghezza e 27,9cm di lunghezza) e quindi si dovrebbe dividere la stampa del progetto su diversi fogli per poi ricomporre il "puzzle" e riottenere il progetto pronto per essere passato sul materiale di costruzione. Questo problema non si presenta se si possiede autocad ed un plotter, in quanto, in autocad, vi la possibilit di stampare progetti di grandi dimensioni su plotter o stampanti che accettino dei fogli (unici) di dimensioni adeguate al progetto, il che non da tutti visto i costi del programma e del plotter o stampante per fogli grandi (enormi). Sino ad ora non ho trovato nessuna opzione, in autocad, che permette la suddivisione della stampa su pi fogli di dimensioni minori a quelle del progetto e comunque autocad un programma un po' troppo costoso per i miei usi "hobbistici". Superare questo limite stato il primo passo verso la realizzazione dei miei modelli. Software e Materiale necessari Per poter stampare un progetto Autocad (.dwg o .dxf) di grosse dimensioni sono necessari i seguenti materiali e alcuni software che potete trovare fra i downloads nella categoria "Software": - Il progetto Autocad in formato .dwg o .dxf (compatibili almeno con la versione 12 di autocad). - Fogli A4, quelli normalmenti utilizzati per le stampanti InkJet, Laser o per le fotocopiatrici; - Una stampante qualsiasi, InkJet o Laser, che possa stampare su fogli A4; - Wincad (software gratuito) per poter aprire modificare e stampare i progetti su pi fogli; - PDFCreator (software gratuito) per la "stampa" di qualsiasi cosa su file PDF o in alternativa Acrobat Distiller; - AcrobatReader (software gratuito) per la visualizzazione dei file PDF. Tutti i progetti che trovate nella sezione Downloads, categoria progetti sono compatibili almeno con la versione 12 di autocad e possono essere aperti con Wincad.
Se si possiede un progetto autocad di un versione successiva alla 12 e/o non si riesce ad aprire il proprio progetto autocad con Wincad, sar sufficiente aprire il progetto, che si possiede, in autocad (se non avete autocad trovate un amico che vi faccia questo piccolo favore) e salvarlo con nome, scegliendo come tipo di file .dxf e la comaptibilit con autocad 12, per farlo basta selezionare dal men File la voce "Salva con nome..." e, nella finestra di salvataggio (fig. 1) che si apre, scegliere dal men a tendina "Salva come" la voce "AutoCAD R12/L12 DXF (*.dxf)". A questo punto il nuovo file .dxf ottenuto ha tutti i requisiti necessari per poter essere aperto in Wincad. Dividere il progetto su pi fogli A4
Apriamo il progetto desiderato in Wincad e selezioniamo la voce "Stampa" del men file, si apre la finestra di stampa di wincad (fig. 2) con un'anteprima (numero 7) sulla destra del progetto come verrebbe su un unico A4 ... ovviamente tale anteprima non ci serve, in quanto il nostro target stampare il progetto su pi fogli. A questo punto scegliamo la stampante su cui vogliamo stampare il progetto. Per scegliere la stampante eseguiamo il clic sul pulsante (numero 2) in alto, nella finestra di stampa, con l'immaginetta del foglio, se andate sopra con il puntatore viene scritto "Opzioni di stampa e modulo carta". Di solito io non stampo mai direttamente il progetto da wincad su stampante, ecco perch ho consigliato, fra i software dell'articolo, di procurarvi PDFCreator o AcrobatDistiller che sono due software (Stampanti virtuali) che vi permettono di passare su file PDF, tutto ci che si manda in stampa.
http://www.aeromodel.it Realizzata con Joomla! Generata: 19 February, 2010, 17:37
AeroModel.it - Rivista gratuita di aeromodellismo online
Dopo aver premuto il pulsante per scegliere la stampante, nella finestra che si apre, scegliamo PDFCreator o Acrobat Distiller a seconda di ci che abbiamo scelto si installare, nel seguito dell'articolo mostrer come utilizzare la stampa su PDFCreator in quanto il software che utilizzo normalmente. Una vola scelta la stampante, possiamo proseguire premendo il tasto OK per chiudere la finestra per l'impostazione della stampante. Passiamo ora alle impostazioni necessarie nella finestra di stampa di Wincad (fig. 2), che dovrebbe essere ancora aperta, per poter suddividere il progetto su pi fogli. Mettiamo il segno di spunta alla voce "Stampa su pi pagine" (numero 6) nel box "opzioni". A questo punto l'anteprima (numero 7) si disabiliter divenendo rossa, in quanto non disponibile tale visualizzazione su pi pagine. L'unica cosa che rimane da impostare la scala di stampa, di solito i progetti utilizzano come unit di misura 1 mm, quindi, nel box "Scala di stampa", nel primo campo di testo (numero 5) sotto la scritta "Personalizza:" scriviamo 1 e lasciamo 1 come unit di disegno, impostati questi valori nel box "opzioni", vicino la scritta "Numero di pagine:" (numero 3), possiamo leggere il numero di pagine che saranno necessarie per stampare l'intero progetto. Se, invece, vogliamo stampare solo una porzione del progetto baster eseguire il clic sul pulsante finestra (numero 4) e selezionare la zona del progetto che volete stampare una volta selezionata la zona si riaprir automaticamante la finestra di stampa (fig. 2) per stampare solo la zona selezionata. Comcludiamo l'operazione premendo il pulsante (numero 1) di stampa, in alto a sinistra, per stampare il progetto. Una volta premuto tale pulsante, se abbiamo scelto di stampare direttamente su la stampante, abbiamo finito il nostro lavoro e la stampante star gi producendo il risultato, potete chiudere wincad e aspettare che la stampante finisca. Se, invece avete scelto di stampare con PDFCreator, allora ci sono un altro paio di passaggi molto semplici da eseguire. Alla pressione del pulsante di stampa (numero 1) si aprir una finestra di PDFCreator, probabilmente non la vediamo perch la finestra di stampa di wincad ha il brutto vizio di rimanere sempre davanti a tutto, quindi spostiamola e vedremo la finestra di PDFCreator (fig. 3).
In questa finestra sar sufficiente scrivere il nome del progetto nel campo di testo "Titolo del documento" e premere il pulsante "Salva", selezionare la cartella di destinazine del file PDF che si sta creando e premere ancora "Salva". Il file PDF del progetto diviso su fogli A4 pronto per essere stampato, passato agli amici o messo sul sito. Stampare il file PDF Stampare il file PDF ottenuto da Wincad, con la procedura che abbiamo visto nel paragrafo precedente, molto semplice e richiede solo un paio di operazioni supplementari rispetto alla normale stampa di un documento. Prima di tutto aprite il file PDF ottenuto al paragrafo precedente, che se installato Acrobat Reader equivale a fare doppio clic sul file. Dal Men File di Acrobat selezionate la voce "Stampa..." e si aprir la finestra di stampa di Acrobat (fig. 4)
La finestra in figura 4 ha le impostazioni di base, se in precedenza abbiamo cambiato queste impostazioni per stampare altri tipi di file, vedremo le impostazioni lasciate per l'ultima stampa. I fattori importanti di stampa sono le due impostazioni cerchiate nella figura, la prima (numero 1) permette di modificare il tipo di adattamento che fa il programma rispetto ai margini di stampa, la seconda ci informa di quanto sta riducendo il contenuto originale del file per poterlo adattare ai margini di stampa della pagina. Nel men a tendina (numero 1) scegliamo la voce "nessuna" perch non intendiamo ridimensionare in alcun modo il progetto, primo perch non ci piacerebbe avere un modello il 3/4% pi piccolo secondo perch poi saremmo costretti a rifilare i bordi ad ogni foglio per ricomporre il puzzle del progetto. L'unico "problema" che si incontra impostando "nessuna" riduzione per l'adattamento ai margini di stampa. che la parte minima del progetto che finirebbe sui bordi non viene stampata e quando si affiancano i fogli rimane un mezzo centimetro bianco, ma, sinceramente, non ho mai avuto problemi a prolungare le linee ed i contorni con un righello o anche a mano libera per ricreare il mezzo centimetro che manca nelle varie linee. Per concludere premiamo il tasto ok e aspettiamo che la stampante sforni il nostro bel progettino da ricostruire unendo nell'ordine i vari fogli con un p di scotch trasparente (fig. 5).
http://www.aeromodel.it
Realizzata con Joomla!
Generata: 19 February, 2010, 17:37
AeroModel.it - Rivista gratuita di aeromodellismo online
Al prossimo articolo MakBek {mos_smf_discuss:Articoli}
http://www.aeromodel.it
Realizzata con Joomla!
Generata: 19 February, 2010, 17:37
Potrebbero piacerti anche
- Tutorial Midas PDFDocumento115 pagineTutorial Midas PDFgabriele100% (1)
- Inventor Test Drive 2012 It PDFDocumento68 pagineInventor Test Drive 2012 It PDFphortos82Nessuna valutazione finora
- Advance Steel. Manuale D UsoDocumento162 pagineAdvance Steel. Manuale D UsoMario RossiNessuna valutazione finora
- Manuale SolidWorksDocumento67 pagineManuale SolidWorksIngelit SacNessuna valutazione finora
- EdiLus ITDocumento1.203 pagineEdiLus ITSalvatore Papale100% (1)
- A.a.archicad 15 La Grande GuidaDocumento22 pagineA.a.archicad 15 La Grande GuidaFrancesca ContiNessuna valutazione finora
- Cube-Manager Manuale UtenteDocumento171 pagineCube-Manager Manuale UtentevalyNessuna valutazione finora
- Manuale Disegno Assistito Al CalcolatoreDocumento81 pagineManuale Disegno Assistito Al CalcolatoreAntonio BevilacquaNessuna valutazione finora
- Come Salvare Autocad in PDFDocumento2 pagineCome Salvare Autocad in PDFMindyNessuna valutazione finora
- Dispensa CADDocumento99 pagineDispensa CADGiuseppe MoreseNessuna valutazione finora
- Mod9 Scambio DatiDocumento83 pagineMod9 Scambio DatiMicheleFiorentinoNessuna valutazione finora
- A4 - ProgeCADDocumento54 pagineA4 - ProgeCADbufy54Nessuna valutazione finora
- Terreno 3d ArchiterraDocumento9 pagineTerreno 3d ArchiterraMarcoNessuna valutazione finora
- LEZIONE 2 AutocadDocumento44 pagineLEZIONE 2 AutocadAnonymous 70VPNdNessuna valutazione finora
- Come Salvare Un File Autocad in PDFDocumento2 pagineCome Salvare Un File Autocad in PDFDaveNessuna valutazione finora
- Serramenti Arch ModernaDocumento57 pagineSerramenti Arch Modernaleoale2Nessuna valutazione finora
- Lezioni Di ArchiCAD 9Documento52 pagineLezioni Di ArchiCAD 9Luca MancusoNessuna valutazione finora
- ManualeEasyDraw1 1-IT PDFDocumento100 pagineManualeEasyDraw1 1-IT PDFdabNessuna valutazione finora
- 51Documento283 pagine51roccoNessuna valutazione finora
- GWCADDocumento64 pagineGWCADAnonymous RCPxaonfv0% (1)
- Come Esportare in PDF Da AutocadDocumento2 pagineCome Esportare in PDF Da AutocadBartNessuna valutazione finora
- Fusion 360 Aprire FileDocumento4 pagineFusion 360 Aprire FileChiara AbbracciodiLuce PolidoroNessuna valutazione finora
- Nano CADDocumento2 pagineNano CADMusiChannel R&B-8Nessuna valutazione finora
- Come Salvare in PDF Da AutocadDocumento2 pagineCome Salvare in PDF Da AutocadChicoNessuna valutazione finora
- Predavanja Autocad TutorialiDocumento176 paginePredavanja Autocad TutorialidanijelNessuna valutazione finora