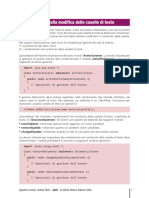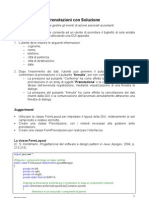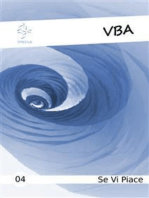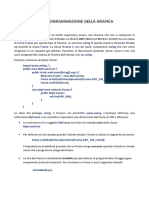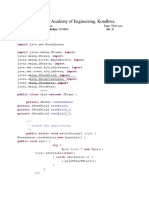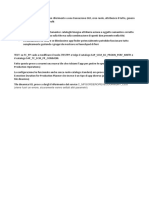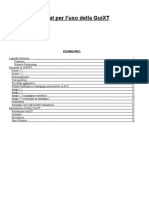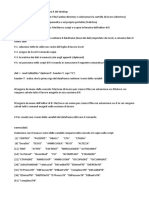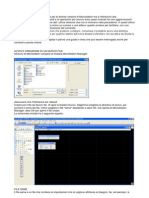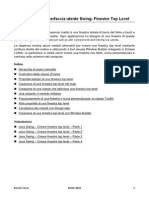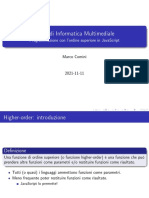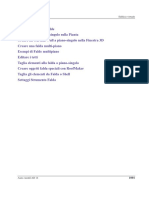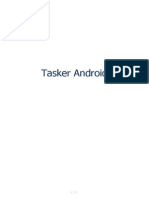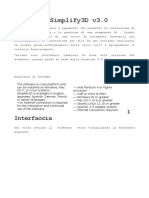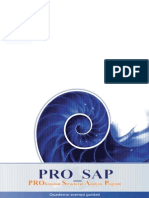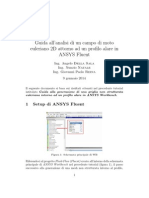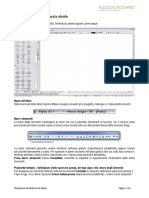Documenti di Didattica
Documenti di Professioni
Documenti di Cultura
5 Scroll Pane Tabbed Pane
Caricato da
bivaw73237Titolo originale
Copyright
Formati disponibili
Condividi questo documento
Condividi o incorpora il documento
Hai trovato utile questo documento?
Questo contenuto è inappropriato?
Segnala questo documentoCopyright:
Formati disponibili
5 Scroll Pane Tabbed Pane
Caricato da
bivaw73237Copyright:
Formati disponibili
I contenitori ScrollPane e TabbedPane
I contenitori di base, come JFrame e JPanel, consentono di costruire un’area grafica, in cui
inserire le componenti dell’interfaccia grafica. La dimensione di questi contenitori di base, e
quindi di tutte le loro componenti, può essere al massimo uguale alle dimensioni dello schermo.
Quando l’interfaccia grafica che si vuole progettare richiede che vengano posizionate diverse
componenti, la cui dimensione supera l’area dei contenitori di base, si può ricorrere a ulteriori
contenitori che consentono di ampliare l’area grafica.
Il contenitore JScrollPane gestisce un’area che può essere virtualmente estesa usando i
meccanismi di scorrimento verticale e orizzontale. Per esempio, un’immagine di grandi dimen-
sioni, oppure un’immagine a cui viene applicato un effetto di zoom, può essere visualizzata
all’interno di un JScrollPane. Una normale finestra non avrebbe potuto contenere tutta l’imma-
gine, mentre una finestra con le barre di scorrimento consente all’utente di spostarsi e
visualizzare tutto il contenuto.
Il costruttore del JScrollPane riceve come parametro la componente di grandi dimensioni che
deve essere gestita con le barre di scorrimento. Solitamente questa componente è un Panel,
su cui vengono posizionati i controlli dell’interfaccia grafica. Se è stato dichiarato un Panel di
nome p, il relativo JScrollPane viene dichiarato e creato con la seguente istruzione:
JScrollPane scroll = new JScrollPane(p);
Per default, le barre di scorrimento appaiono automaticamente quando il pannello supera le
dimensioni della finestra grafica, mentre vengono nascoste se il pannello è completamente
visibile.
Questo comportamento può essere modificato, imponendo che una o entrambe le barre di
scorrimento siano sempre visibili, usando le costanti:
- JScrollPane.VERTICAL_SCROLLBAR_ALWAYS
- JScrollPane.HORIZONTAL_SCROLLBAR_ALWAYS
oppure nascoste, usando le costanti:
- JScrollPane.VERTICAL_SCROLLBAR_NEVER
- JScrollPane.HORIZONTAL_SCROLLBAR_NEVER.
Per esempio, i comandi per impostare la barra verticale sempre visibile e la barra orizzontale
nascosta sono:
scroll.setVerticalScrollBarPolicy(JScrollPane.VERTICAL_SCROLLBAR_ALWAYS);
scroll.setHorizontalScrollBarPolicy(JScrollPane.HORIZONTAL_SCROLLBAR_NEVER);
Agostino Lorenzi, Andrea Rizzi - JAVA - © Istituto Italiano Edizioni Atlas 1
PROGETTO
Predisporre un’interfaccia grafica per l’inserimento di 30 prodotti.
Questa interfaccia è realizzata usando una tabella avente nella prima colonna le etichette
e nella seconda i campi di testo. La tabella viene costruita con un pannello organizzato con
un GridLayout di 30 righe e due colonne.
Il pannello risulta troppo ampio per essere visualizzato all’interno di una finestra grafica. La
soluzione è quella di inserire il pannello in un oggetto JScrollPane e posizionare quest’ul-
timo all’interno della finestra.
PROGRAMMA JAVA (ProgScroll.java)
import javax.swing.*;
import java.awt.*;
class ProgScroll
{
public static void main(String argv[])
{
JFrame f = new JFrame("ProgScroll");
JPanel p = new JPanel();
JTextField articoli[] = new JTextField[30];
JLabel lbl;
p.setLayout(new GridLayout(articoli.length,2));
for(int i=0; i<articoli.length; i++)
{
lbl = new JLabel("Prodotto n. " + i);
articoli[i] = new JTextField(20);
p.add(lbl);
p.add(articoli[i]);
}
JScrollPane scroll = new JScrollPane(p);
f.getContentPane().add(scroll);
f.setSize(450,250);
f.setLocation(100,100);
f.setVisible(true);
}
}
Agostino Lorenzi, Andrea Rizzi - JAVA - © Istituto Italiano Edizioni Atlas 2
Il contenitore JTabbedPane permette di condividere lo stesso spazio grafico tra diversi
pannelli, detti tab, che possono sovrapporsi. L’utente, facendo clic sugli opportuni pulsanti,
stabilisce quale dei pannelli deve essere visualizzato.
La costruzione del contenitore JTabbedPane prevede la creazione dell’oggetto e, successiva-
mente, l’aggiunta dei pannelli con il metodo addTab. Per esempio, un contenitore con due tab
viene costruito con le seguenti istruzioni:
JTabbedPane tabs = new JTabbedPane();
JPanel p1 = new JPanel();
JPanel p2 = new JPanel();
tabs.addTab("Tab 1", p1);
tabs.addTab("Tab 2", p2);
Il metodo addTab aggiunge in sequenza i pannelli p1 e p2 al JTabbedPane, assegnando
all’etichetta del pulsante del tab la stringa indicata nel primo parametro del metodo.
I pulsanti dei tab sono solitamente posizionati nella parte superiore dello spazio riservato al
JTabbedPane. Usando il metodo setTabPlacement si può cambiare questa posizione, sce-
gliendola tra uno dei seguenti valori:
- JTabbedPane.TOP
- JTabbedPane.BOTTOM
- JTabbedPane.LEFT
- JTabbedPane.RIGHT.
Per esempio, le istruzioni seguenti posizionano i pulsanti dei tab nella parte sinistra del
JTabbedPane:
tabs.setTabPlacement(JTabbedPane.LEFT);
PROGETTO
Predisporre un’interfaccia grafica composta da tre pannelli sovrapponibili.
Questa interfaccia costruisce tre pannelli con un diverso colore di sfondo e li aggiunge in
sequenza al JTabbedPane. I pulsanti dei tab vengono visualizzati lungo il lato sinistro
dell’interfaccia.
PROGRAMMA JAVA (ProgTabbed.java)
import javax.swing.*;
import java.awt.*;
class ProgTabbed
{
public static void main(String argv[])
{
JFrame f = new JFrame("ProgTabbed");
Agostino Lorenzi, Andrea Rizzi - JAVA - © Istituto Italiano Edizioni Atlas 3
// Costruzione dei pannelli
JPanel p1 = new JPanel();
JPanel p2 = new JPanel();
JPanel p3 = new JPanel();
p1.setBackground(Color.red);
p2.setBackground(Color.blue);
p3.setBackground(Color.green);
// Aggiunta dei pannelli al JTabbedPane
JTabbedPane tabs = new JTabbedPane();
tabs.setTabPlacement(JTabbedPane.LEFT);
tabs.addTab("Tab 1", p1);
tabs.addTab("Tab 2", p2);
tabs.addTab("Tab 3", p3);
f.getContentPane().add(tabs);
f.setSize(300,300);
f.setLocation(100,100);
f.setVisible(true);
}
}
Agostino Lorenzi, Andrea Rizzi - JAVA - © Istituto Italiano Edizioni Atlas 4
Potrebbero piacerti anche
- 3 - Componenti Dell - Interfaccia Utente SwingDocumento26 pagine3 - Componenti Dell - Interfaccia Utente SwingGiuseppe PerrinoNessuna valutazione finora
- Gestori Di LayoutDocumento15 pagineGestori Di LayoutCinzia BocchiNessuna valutazione finora
- Java Swing - Pannelli e Layout PredefinitiDocumento20 pagineJava Swing - Pannelli e Layout PredefinitiCinzia BocchiNessuna valutazione finora
- Appunti React NativeDocumento8 pagineAppunti React NativePaolo L. ScalaNessuna valutazione finora
- 6 Evento Casella TestoDocumento5 pagine6 Evento Casella Testobivaw73237Nessuna valutazione finora
- Esercizio7 Gui Prenotazioni SoluzioneDocumento6 pagineEsercizio7 Gui Prenotazioni SoluzioneCinzia BocchiNessuna valutazione finora
- Stata Comandi Per StudentiDocumento11 pagineStata Comandi Per StudentiCara MellaNessuna valutazione finora
- TalpaDocumento5 pagineTalpaLuca AlbertiNessuna valutazione finora
- 1617 Lab 09Documento5 pagine1617 Lab 09CuriosonelavendettaNessuna valutazione finora
- Guida JavaDocumento24 pagineGuida JavaMichele PaolettiNessuna valutazione finora
- 1 - Programmazione Della GraficaDocumento8 pagine1 - Programmazione Della GraficaGiuseppe PerrinoNessuna valutazione finora
- Interfacce Grafiche Java - SwingDocumento96 pagineInterfacce Grafiche Java - SwingValerio TufarielloNessuna valutazione finora
- Interfacce Grafiche JavaDocumento34 pagineInterfacce Grafiche JavaValerio TufarielloNessuna valutazione finora
- 3bis - Gestione Avanzata Dei LayoutDocumento10 pagine3bis - Gestione Avanzata Dei LayoutGiuseppe PerrinoNessuna valutazione finora
- Latex - Disegnare GraficiDocumento25 pagineLatex - Disegnare GraficiArsenico1313Nessuna valutazione finora
- 4.1 4.lezione PDFDocumento6 pagine4.1 4.lezione PDFBob HansonNessuna valutazione finora
- 2021 - Appunti JAVA N.ro.14Documento42 pagine2021 - Appunti JAVA N.ro.14zsfilippo04Nessuna valutazione finora
- Sposassi 3 1Documento4 pagineSposassi 3 1Atharva SatunkarNessuna valutazione finora
- Readme ItalianDocumento6 pagineReadme Italianfelipe ssxNessuna valutazione finora
- 1 CasoDocumento1 pagina1 CasojdrockoNessuna valutazione finora
- JavaDocumento37 pagineJavaMek7Nessuna valutazione finora
- GuiDocumento178 pagineGuiyohanNessuna valutazione finora
- Java Grafica PDFDocumento80 pagineJava Grafica PDFGraco PassantNessuna valutazione finora
- GUIXT ManualettoDocumento26 pagineGUIXT Manualettoluca1313Nessuna valutazione finora
- PRATICHE ISTRUZIONI Per La Elaborazione Di Rilievi Con PreGeo 9Documento16 paginePRATICHE ISTRUZIONI Per La Elaborazione Di Rilievi Con PreGeo 9gazza80cNessuna valutazione finora
- Tabelle e GraficiDocumento4 pagineTabelle e GraficiCarla Di MatteoNessuna valutazione finora
- Istruzioni Microstation V8Documento11 pagineIstruzioni Microstation V8Francesco CuratoloNessuna valutazione finora
- TempAir ManualeDocumento18 pagineTempAir Manualemepg2000Nessuna valutazione finora
- Lezioni Di ArchiCAD 9Documento52 pagineLezioni Di ArchiCAD 9Luca MancusoNessuna valutazione finora
- Tasker AndroidDocumento52 pagineTasker Androidheavymind100% (1)
- 01-Java Swing - Creare Finestre Top LevelDocumento20 pagine01-Java Swing - Creare Finestre Top LevelCinzia BocchiNessuna valutazione finora
- Corso Di Informatica Multimediale: Programmazione Con L'Ordine Superiore in JavascriptDocumento33 pagineCorso Di Informatica Multimediale: Programmazione Con L'Ordine Superiore in JavascriptGiorgioNessuna valutazione finora
- Aiuto ArchiCAD 16 Parte 3Documento500 pagineAiuto ArchiCAD 16 Parte 3gaveta86Nessuna valutazione finora
- Tutorial ModuleDocumento8 pagineTutorial ModuleLucas FrançaNessuna valutazione finora
- Creazione Di Un Modello Di Spostamento Per L'app Canvas - Training - Microsoft LearnDocumento10 pagineCreazione Di Un Modello Di Spostamento Per L'app Canvas - Training - Microsoft LearnbobbyNessuna valutazione finora
- Sap2000 TelaioDocumento14 pagineSap2000 TelaioDavid SmithNessuna valutazione finora
- Caselle CombinateDocumento7 pagineCaselle CombinateCinzia BocchiNessuna valutazione finora
- Tasker AndroidDocumento52 pagineTasker AndroidMauricio SangalettiNessuna valutazione finora
- Guida Simplify3dDocumento26 pagineGuida Simplify3dmidamida3Nessuna valutazione finora
- Fondamenti Di QTDocumento8 pagineFondamenti Di QTDaniele Perri PepiNessuna valutazione finora
- Func KeyDocumento5 pagineFunc KeyBOLFRANessuna valutazione finora
- PRO - SAP Quaderno - VerGeo EdiEsiDocumento54 paginePRO - SAP Quaderno - VerGeo EdiEsiomar2974Nessuna valutazione finora
- Eserciziario JavaDocumento166 pagineEserciziario JavajallyNessuna valutazione finora
- Tutorial CFD CodeDocumento13 pagineTutorial CFD CodejygjhkjhgkjghNessuna valutazione finora
- LabView LezioneDocumento4 pagineLabView LezioneAnonymous TlGnQZv5d7Nessuna valutazione finora
- Manualetto PDFDocumento10 pagineManualetto PDFMarina D'AmatoNessuna valutazione finora
- Elementi Dell'interfaccia Utente SWING: ComponentiDocumento12 pagineElementi Dell'interfaccia Utente SWING: ComponentiCinzia BocchiNessuna valutazione finora
- Scuola Di LabVIEW 9 - Progettare L'interfaccia Utente (2° Parte)Documento4 pagineScuola Di LabVIEW 9 - Progettare L'interfaccia Utente (2° Parte)National Instruments ItalyNessuna valutazione finora
- Soluzioni Esercizi Di Preparazione Al Secondo Esonero: Soluzione A1Documento10 pagineSoluzioni Esercizi Di Preparazione Al Secondo Esonero: Soluzione A1pincoNessuna valutazione finora
- Introduzione Ad AllplanDocumento8 pagineIntroduzione Ad Allplanben_65Nessuna valutazione finora
- Guida Rapida DesignbuilderDocumento13 pagineGuida Rapida DesignbuilderfarloccooNessuna valutazione finora
- Guida Rapida EnergyplusDocumento14 pagineGuida Rapida EnergyplussatortemplareNessuna valutazione finora
- Load CapDocumento31 pagineLoad CapSalvatore Lemon LeonidaNessuna valutazione finora
- Oruxmapsmanual ItDocumento54 pagineOruxmapsmanual ItMarcoCroceNessuna valutazione finora
- Practica Con El Tutorial Introduccion A XamerinDocumento5 paginePractica Con El Tutorial Introduccion A XamerinEnelfi FamiliaNessuna valutazione finora
- Le frazioni con Scratch: fare coding mentre si apprendono le frazioni ... e viceversaDa EverandLe frazioni con Scratch: fare coding mentre si apprendono le frazioni ... e viceversaNessuna valutazione finora
- AUTOMAZIONE DEL METODO 'GIALLI E ROSSI' . Come gestire le fasi di lavoro con un CAD generico ed ottenere in maniera automatica le tavole attuale, comparativa e di fine lavoriDa EverandAUTOMAZIONE DEL METODO 'GIALLI E ROSSI' . Come gestire le fasi di lavoro con un CAD generico ed ottenere in maniera automatica le tavole attuale, comparativa e di fine lavoriNessuna valutazione finora