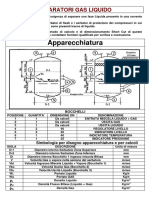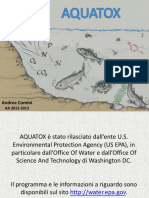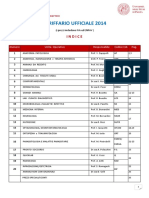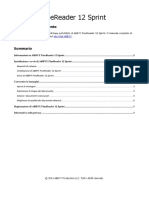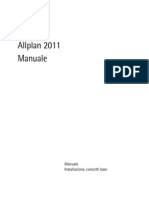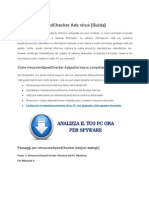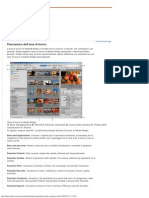Documenti di Didattica
Documenti di Professioni
Documenti di Cultura
Windows 10 PDF
Caricato da
Arcangelo Di TanoTitolo originale
Copyright
Formati disponibili
Condividi questo documento
Condividi o incorpora il documento
Hai trovato utile questo documento?
Questo contenuto è inappropriato?
Segnala questo documentoCopyright:
Formati disponibili
Windows 10 PDF
Caricato da
Arcangelo Di TanoCopyright:
Formati disponibili
Introduzione alluso di Windows 10
Prima edizione (Luglio 2015)
Copyright Lenovo 2015.
LIMITED AND RESTRICTED RIGHTS NOTICE: If data or software is delivered pursuant a General Services
Administration GSA contract, use, reproduction, or disclosure is subject to restrictions set forth in Contract
No. GS-35F-05925.
Contenuto
Scopo della pubblicazione . . . . . . iii Centro operativo . . . . . . . . . . . . . . . 7
Abilitazione della Modalit tablet . . . . . . . 8
Capitolo 1. Primo avvio di Windows Abilitazione della modalit aereo . . . . . . . 8
(OOBE) . . . . . . . . . . . . . . . . . 1
Cos' OOBE? . . . . . . . . . . . . . . . . 1 Capitolo 4. OneDrive estende lo
Azioni da eseguire durante l'OOBE . . . . . . . . 1 spazio di archiviazione locale . . . . . 9
L'utente l'amministratore . . . . . . . . . . . 1 Descrizione . . . . . . . . . . . . . . . . . 9
Operazioni successive. . . . . . . . . . . . . 1 Accesso a OneDrive tramite browser Web . . . . . 9
Verifica dello stato di attivazione . . . . . . . 1 Cartella OneDrive locale . . . . . . . . . . . . 9
Utilizzo o installazione del software di Accesso alla cartella OneDrive locale . . . . . . . 9
protezione . . . . . . . . . . . . . . . 1 Scelta degli elementi da sincronizzare . . . . . . 9
Creazione di un backup del sistema . . . . . 2 Spostamento della cartella OneDrive locale . . . . 9
Disattivazione della sincronizzazione . . . . . . 10
Capitolo 2. L'account Microsoft offre
numerosi vantaggi . . . . . . . . . . . 3 Capitolo 5. Windows Store semplifica
Descrizione . . . . . . . . . . . . . . . . . 3 l'installazione delle app . . . . . . . . 11
Vantaggi . . . . . . . . . . . . . . . . . . 3 Installazione delle app di Windows Store . . . . 11
Accesso con un account Microsoft. . . . . . . . 3 Installazione delle app su un altro computer . . . 11
Creazione di un account locale e accesso . . . . . 3
Creazione di un account Microsoft . . . . . . . . 3 Capitolo 6. Ripristino di Windows. . . 13
Passaggio a un account Microsoft . . . . . . . . 4
Aggiunta di altri account utente . . . . . . . . . 4 Appendice A. Informazioni non
Aggiunta di un account Microsoft . . . . . . 4 applicabili alla documentazione del
Aggiunta di un account locale . . . . . . . . 4 prodotto . . . . . . . . . . . . . . . . 15
Modifica del tipo di account . . . . . . . . 5 Elenco termini . . . . . . . . . . . . . . . 15
Arresto o attivazione della modalit di sospensione
Capitolo 3. Il menu Start e il Centro del computer . . . . . . . . . . . . . . . 15
operativo . . . . . . . . . . . . . . . . 7
Appendice B. Informazioni ENERGY
Il ritorno del menu Start . . . . . . . . . . . . 7
STAR. . . . . . . . . . . . . . . . . . 17
Il pulsante di alimentazione . . . . . . . . . 7
Marchi . . . . . . . . . . . . . . . . . . 17
Individuazione delle app . . . . . . . . . . 7
Aggiunta delle app a Start o alla barra delle
applicazioni . . . . . . . . . . . . . . . 7
Copyright Lenovo 2015 i
ii Introduzione alluso di Windows 10
Scopo della pubblicazione
Windows 10 il sistema operativo pi avanzato di Microsoft. Lenovo lieta di offrire computer con
Windows 10 preinstallato.
Il sistema operativo un componente molto importante del PC. L'esperienza d'uso del computer sar
migliore se si soddisfatti del sistema operativo installato. Partendo da questo obiettivo, abbiamo fornito
questa pubblicazione per iniziare a utilizzare subito e al meglio Windows 10.
Una volta apprese le operazioni di base, possibile consultare le informazioni fornite da Microsoft per iniziare
a utilizzare le funzioni pi avanzate di Windows 10. Se le informazioni fornite da Lenovo e Microsoft relative a
Windows 10 sono discordanti, le informazioni fornite da Microsoft prevalgono.
Copyright Lenovo 2015 iii
iv Introduzione alluso di Windows 10
Capitolo 1. Primo avvio di Windows (OOBE)
Cos' OOBE?
Se nel computer Lenovo preinstallata una qualsiasi versione di un sistema operativo Windows, la prima
volta che si avvia il computer sar necessario eseguire determinate operazioni per attivare Windows. Questo
processo simile al disimballaggio di un prodotto hardware e viene definito OOBE o out-of-box experience.
Azioni da eseguire durante l'OOBE
Nella seguente tabella sono elencate le azioni pi importanti da eseguire durante l'OOBE; viene inoltre
specificato se si tratta di azioni richieste o facoltative.
Azione Richiesto?
Accettazione dei contratti di licenza Lenovo e Microsoft S
Accesso con un account locale o Microsoft S
Registrazione di un account Microsoft Facoltativo
Connessione a Internet Facoltativo se si decide di accedere con un account locale
Scelta del fuso orario Facoltativo. possibile modificare questa impostazione
in un secondo momento.
L'utente l'amministratore
L'account utente locale o Microsoft utilizzato durante l'OOBE sar l'amministratore del sistema operativo. In
qualit di amministratore, possibile cambiare le impostazioni di protezione, installare le app, creare altri
account e apportare modifiche.
Per motivi di sicurezza, dopo l'OOBE, si consiglia di creare e utilizzare un account utente standard. Per
istruzioni sull'aggiunta di un account utente, consultare la sezione Aggiunta di altri account utente
a pagina 4.
Operazioni successive
Verifica dello stato di attivazione
L'attivazione di Windows obbligatoria. Se il computer collegato a Internet, la copia di Windows 10 si
attiva automaticamente.
Passo 1. Fare clic con il pulsante destro del mouse sul pulsante Start e selezionare Pannello di controllo.
Passo 2. Fare clic su Sistema e sicurezza Sistema. possibile verificare lo stato di attivazione della
copia di Windows 10 installata sul computer in Attivazione di Windows.
Utilizzo o installazione del software di protezione
Per proteggere il computer da virus e altri attacchi, installare o utilizzare il software di protezione (software
antivirus e firewall).
Copyright Lenovo 2015 1
Per maggiore praticit, il computer Lenovo pu includere il software di protezione preinstallato. Il software
di protezione preinstallato include un periodo di prova gratuito. Una volta terminato il periodo di prova,
necessario acquistare una licenza se si desidera continuare a utilizzare il software.
Importante: Se si desidera installare un software di protezione differente, rimuovere il prodotto gi installato
sul computer. Se si installano contemporaneamente due prodotti antivirus possibile che si verifichino
dei problemi.
Creazione di un backup del sistema
Una volta completata la configurazione di Windows e installato il software pi utilizzato, si consiglia di
eseguire il backup del sistema con Lenovo OneKey Recovery.
Nota: Lenovo OneKey Recovery non disponibile su tutti i computer Lenovo.
Passo 1. Fare clic su Start Tutte le app.
Passo 2. Individuare Lenovo OneKey Recovery e selezionarlo.
Passo 3. Fare clic su Backup del sistema.
Passo 4. Selezionare una posizione in cui salvare il file dell'immagine di backup e fare clic su Avanti.
Nota: Scegliere una posizione su un disco o una partizione differente su cui installato Windows
10. Ad esempio, un'unit disco fisso esterna o la partizione con la lettera D.
In caso di problemi del sistema, possibile utilizzare Lenovo OneKey Recovery per ripristinare Windows
allo stato del backup. Per dettagli, fare riferimento alla sezione Lenovo OneKey Recovery nel prodotto
Guida per l'utente.
2 Introduzione alluso di Windows 10
Capitolo 2. L'account Microsoft offre numerosi vantaggi
Descrizione
Si tratta di un nome utente e di una password associata che si utilizzano per accedere a servizi e software
Microsoft. Se si utilizzano servizi Microsoft, come OneDrive, Outlook.com, Xbox Live, Office 365 e Skype,
possibile che si disponga gi di un account. Se non si dispone di un account, il processo per crearne
uno facile e gratuito.
Vantaggi
L'utilizzo di un account Microsoft offre due principali vantaggi:
Accesso unico. Se si utilizza un account Microsoft per accedere a Windows 10, non necessario
accedere nuovamente per utilizzare OneDrive, Skype, Outlook.com e altri servizi Microsoft.
Connessione a tutti i dispositivi. Se si utilizza l'account Microsoft per accedere a pi dispositivi basati su
Windows, tutte le impostazioni personalizzate saranno sempre disponibili.
Accesso con un account Microsoft
Se si dispone gi di un account Microsoft, possibile utilizzarlo per accedere a Windows 10 durante l'OOBE.
Se non si dispone di un account Microsoft, fare clic su Registrati per crearne uno.
Creazione di un account locale e accesso
Se non si dispone di un account Microsoft e non si desidera crearne uno durante l'OOBE, possibile
creare un account locale per accedere a Windows 10.
Nota: Se si utilizza un account locale per accedere a Windows 10, non possibile installare le app da
Windows Store. Inoltre necessario accedere separatamente per utilizzare i servizi Microsoft.
Creazione di un account Microsoft
Se non si dispone di un account Microsoft, possibile crearne uno durante o dopo l'OOBE. Il nome utente
dell'account Microsoft deve essere un indirizzo e-mail valido.
Per creare un account Microsoft durante l'OOBE, selezionare Registrati nella pagina di accesso.
Per creare un account Microsoft dopo l'OOBE, andare alla pagina di registrazione Microsoft all'indirizzo
Microsoft.com/account.
In entrambi i casi, verr visualizzata la pagina di registrazione dell'account Microsoft. Quindi, verr richiesto
di immettere il proprio indirizzo e-mail come nome utente e di impostare una password. Inoltre, sar
necessario inserire alcune informazioni personali. Per completare il processo di creazione dell'account,
controllare di aver ricevuto nella casella di posta un messaggio del team responsabile degli account
Microsoft. Seguire le istruzioni nel messaggio per completare la configurazione dell'account.
Se non si dispone di un indirizzo e-mail, fare clic su Crea un nuovo indirizzo e-mail. In questo modo sar
possibile ottenere contemporaneamente un account e una casella di posta Microsoft.
Nota: Il motivo per cui viene utilizzato l'indirizzo e-mail come nome utente perch in questo modo viene
garantita l'univocit di ogni account Microsoft.
Copyright Lenovo 2015 3
Passaggio a un account Microsoft
Se durante l'OOBE si accede con un account locale, possibile passare a un account Microsoft una
volta terminato l'OOBE.
Passo 1. Fare clic su Start App Impostazioni Account.
Passo 2. Fare clic su Accedi con un account Microsoft.
Nota: La prima volta che si accede a un dispositivo con un account Microsoft necessaria una connessione
Internet.
Aggiunta di altri account utente
Per motivi di sicurezza, potrebbe essere necessario creare un account utente standard da utilizzare dopo
l'OOBE; oppure, se un altro utente deve utilizzare il computer, possibile aggiungere un altro account utente.
Il nuovo account utente pu essere un account Microsoft o locale.
Nota: Se si desidera aggiungere altri account utente, il tipo di account deve essere amministratore.
Passo 1. Fare clic su Start Tutte le app Impostazioni Account.
Passo 2. Fare clic su Famiglia e altri utenti, quindi selezionare Aggiungi un altro utente a questo PC.
Passo 3. A questo punto, possibile aggiungere un account Microsoft o locale al computer.
Aggiunta di un account Microsoft
Se l'utente che desidera utilizzare il computer dispone di un account Microsoft, possibile aggiungerlo al
computer.
Nota: Per aggiungere un account Microsoft, il computer deve essere collegato a Internet.
Passo 1. Completare i primi due passaggi riportati nella sezione Aggiunta di altri account utente a pagina
4.Se il computer collegato a Internet, verr richiesto di immettere il nome utente (un indirizzo
e-mail) dell'account Microsoft che si desidera aggiungere al computer.
Passo 2. Digitare l'indirizzo e-mail e fare clic su Avanti.L'indirizzo e-mail verr inviato a Microsoft per la
verifica. Questa operazione potrebbe richiedere diversi minuti.
Passo 3. Fare clic su Fine per completare l'aggiunta dell'account Microsoft. L'utente pu ora accedere al
computer con il proprio account Microsoft.
Nota: Se l'indirizzo e-mail non associato a un account Microsoft esistente, verr richiesto di
creare un account Microsoft utilizzando l'indirizzo e-mail.
Aggiunta di un account locale
Se il computer non collegato a Internet, possibile aggiungere un account locale per l'utente che utilizza il
computer.
Passo 1. Completare i primi due passaggi riportati nella sezione Aggiunta di altri account utente a pagina 4.
Passo 2. Creare un nome utente e una password per l'account.
Passo 3. Fare clic su Fine per completare l'aggiunta dell'account.
4 Introduzione alluso di Windows 10
Modifica del tipo di account
Per impostazione predefinita, l'account utente aggiunto dopo l'OOBE un account utente standard. Se si
l'amministratore, possibile modificare un account utente standard in amministratore.
Passo 1. Fare clic su Start Tutte le app Impostazioni Account.
Passo 2. Fare clic su Famiglia e altri utenti.
Passo 3. In Altri utenti, fare clic sul nome utente dell'account che si desidera modificare, quindi fare clic su
Cambia tipo di account.
Passo 4. Modificare il tipo di account nel menu a discesa.
Importante: Prestare la massima attenzione quando si assegnano i privilegi di amministratore. Un
account con privilegi di amministratore pu modificare le impostazioni di protezione, eliminare file
di sistema importanti e apportare modifiche.
Capitolo 2. L'account Microsoft offre numerosi vantaggi 5
6 Introduzione alluso di Windows 10
Capitolo 3. Il menu Start e il Centro operativo
Sono due le novit pi importanti dell'interfaccia principale di Windows 10. Una il menu Start nell'angolo
inferiore sinistro e l'altra il Centro operativo nell'angolo inferiore destro.
Il ritorno del menu Start
Se si fa clic sul pulsante Start nell'angolo inferiore sinistro, possibile notare che con Windows 10 stato
ripristinato il menu Start. Il menu Start non solo ancora pi comodo ma anche pi avanzato.
Il pulsante di alimentazione
Il pulsante di alimentazione si trova nel menu Start. Fare clic e scegliere di arrestare o riavviare il computer
oppure di attivare la modalit di sospensione del computer.
Individuazione delle app
Le app utilizzate frequentemente vengono visualizzate nel menu Start in Pi usate. Se non possibile trovare
un'app in questa sezione, fare clic su Tutte le app per visualizzare l'elenco delle app in ordine alfabetico.
Aggiunta delle app a Start o alla barra delle applicazioni
Se si utilizza spesso un'app, possibile aggiungerla a Start o alla barra delle applicazioni.
Passo 1. Individuare l'app in Pi usate o Tutte le app.
Passo 2. Fare clic con il pulsante destro del mouse sul nome dell'app, quindi selezionare Aggiungi a
Start o Aggiungi alla barra delle applicazioni.
Centro operativo
All'estrema destra della barra delle applicazioni disponibile l'area di notifica. Fare clic sull'icona del Centro
operativo nell'area di notifica per visualizzare il Centro operativo.
Copyright Lenovo 2015 7
Dal Centro operativo, possibile esaminare le notifiche importanti di Windows e delle app. Inoltre,
possibile modificare rapidamente le impostazioni comuni.
Abilitazione della Modalit tablet
Passo 1. Fare clic sull'icona del Centro operativo nell'area di notifica.
Passo 2. Fare clic su Modalit tablet.
Abilitazione della modalit aereo
Quando la modalit aereo abilitata, tutte le radio del computer vengono disattivate.
Passo 1. Fare clic sull'icona del Centro operativo nell'area di notifica.
Passo 2. Fare clic su Modalit aereo.
8 Introduzione alluso di Windows 10
Capitolo 4. OneDrive estende lo spazio di archiviazione locale
Descrizione
OneDrive lo spazio di archiviazione online fornito da Microsoft. Se si crea un account Microsoft, possibile
utilizzare uno spazio di archiviazione online gratuito.
Nota: Attualmente, l'utente ha a disposizione 15 GB di spazio di archiviazione gratuito. Se necessario,
possibile acquistare ulteriore spazio di archiviazione.
Accesso a OneDrive tramite browser Web
Se si accede a Windows 10 utilizzando un account locale, possibile accedere a OneDrive tramite un
browser Web.
Passo 1. Fare clic su Microsoft Edge sulla barra delle applicazioni.
Passo 2. Digitare https://onedrive.com/ e premere invio.
Passo 3. Fare clic su Accedi per accedere con il proprio account.
Cartella OneDrive locale
Per impostazione predefinita, viene creata una cartella locale per sincronizzare i file con OneDrive. Questa
cartella denominata cartella di OneDrive e il percorso predefinito C:\Users\[ACCOUNT_NAME]\OneDrive.
Nota: [ACCOUNT_NAME] il nome utente.
Accesso alla cartella OneDrive locale
Passo 1. Fare clic sull'icona Esplora file sulla barra delle applicazioni.
Passo 2. Fare clic su OneDrive nel riquadro sinistro.
I file nella cartella OneDrive vengono sincronizzati con OneDrive, in modo da poterli utilizzare anche quando
si disconnessi. I file verranno sincronizzati automaticamente con OneDrive quando la connessione Internet
sar disponibile.
Scelta degli elementi da sincronizzare
Per impostazione predefinita, tutti i file e le cartelle vengono sincronizzati tra OneDrive nel cloud e la cartella
Onedrive sullo spazio di archiviazione locale. Ci significa che quando si aggiungono dei file su OneDrive, la
cartella OneDrive locale occuper sempre pi spazio. Se si desidera risparmiare spazio sul disco locale,
specificare i file e le cartelle che si desidera sincronizzare.
Passo 1. Fare clic con il pulsante destro del mouse sull'icona OneDrive nell'area di notifica.
Passo 2. Selezionare Impostazioni Scegli cartelle.
Passo 3. Selezionare i file e le cartelle che si desidera sincronizzare.
Spostamento della cartella OneDrive locale
Se si desidera risparmiare spazio sulla partizione di sistema, possibile spostare la cartella OneDrive
su un'altra partizione.
Copyright Lenovo 2015 9
Passo 1. Fare clic sull'icona Esplora file sulla barra delle applicazioni.
Passo 2. Nel riquadro sinistro, fare clic con il pulsante destro del mouse su OneDrive e selezionare
Propriet.
Passo 3. Fare clic sulla scheda Percorso e selezionare Sposta.
Passo 4. Selezionare o creare una cartella su un'altra partizione e fare clic su Selezione cartella.
Passo 5. Fare clic su S.
Disattivazione della sincronizzazione
Per impostazione predefinita, le impostazioni e le preferenze del PC vengono salvate in un file su OneDrive e
sincronizzate con qualsiasi computer che accede con lo stesso account Microsoft. possibile disattivare la
sincronizzazione di tutte o delle singole impostazioni del computer utilizzato.
Passo 1. Fare clic su Start Tutte le app Impostazioni Account Sincronizza le impostazioni.
Passo 2. Per attivare/disattivare le impostazioni di sincronizzazione, fare clic sul pulsante corrispondente
oppure sui pulsanti in Singole impostazioni di sincronizzazione per disattivare le singole
impostazioni di sincronizzazione.
10 Introduzione alluso di Windows 10
Capitolo 5. Windows Store semplifica l'installazione delle app
Windows 10 include numerose app predefinite, come Musica, Foto e Notizie. Ovviamente possibile
aggiungere altre app. Su Windows Store sono disponibili tutte le app che si desidera. Per accedere a
Windows Store, fare clic su Start Store.
Installazione delle app di Windows Store
Passo 1. Cercare e individuare l'app che si desidera scaricare.
Passo 2. Fare clic sul nome dell'app per aprire la pagina delle informazioni sul prodotto.
Passo 3. Se l'app gratuita, fare clic su Installa; se l'app a pagamento, fare clic su Acquista per
acquistare l'app e installarla sul computer.
Nota: Per installare le app di Windows Store necessario accedere con un account Microsoft.
Installazione delle app su un altro computer
Tutte le applicazioni installate da Windows Store sono elencate nella sezione Le mie app.
possibile visualizzare le app installate sui diversi computer utilizzati e installare le applicazioni direttamente
da questa sezione.
Copyright Lenovo 2015 11
12 Introduzione alluso di Windows 10
Capitolo 6. Ripristino di Windows
Se le prestazioni di Windows risultano peggiorate rispetto al passato e non se ne conosce il motivo,
possibile ripristinare Windows allo stato iniziale.
Passo 1. Fare clic su Start Tutte le app Impostazioni Aggiornamento e sicurezza.
Passo 2. Fare clic su Ripristino.
Passo 3. In Reimposta il PC, fare clic su Per iniziare.
Passo 4. Se si desidera conservare i file personali, selezionare Mantieni i miei file. Se si eseguito il backup
dei file personali, fare clic su Rimuovi tutto.
Copyright Lenovo 2015 13
14 Introduzione alluso di Windows 10
Appendice A. Informazioni non applicabili alla documentazione
del prodotto
La documentazione del prodotto pu includere informazioni basate su una versione precedente di Windows,
ad esempio, Windows 7 o Windows 8.1/8. Questa appendice della documentazione del prodotto fornisce
informazioni che potrebbero non essere applicabili a Windows 10.
Elenco termini
Anche se nel computer preinstallato Windows 10, le informazioni e le istruzioni incluse nella
documentazione del prodotto possono essere basate su una versione precedente di Windows (ad esempio,
Windows 7 o Windows 8.1/8). Ci accade perch la documentazione del prodotto stata sviluppata prima
che Windows 10 fosse disponibile.
Nella seguente tabella sono elencati i termini presenti nella documentazione del prodotto che potrebbero
non essere applicabili. Informazioni e istruzioni che contengono questi termini potrebbero non essere
applicabili ai computer con Windows 10 preinstallato.
Termini Descrizione
Windows 7 o Windows 8.1/8 Fare riferimento a questa pubblicazione o alle informazioni fornite da Microsoft per i
termini e le istruzioni applicabili a Windows 10.
Accessi o barra accessi Gli accessi o la barra accessi non sono disponibili in Windows 10. La maggior parte
delle operazioni di accesso disponibile nel menu Start o nel Centro operativo. Fare
riferimento alla sezione Capitolo 3 Il menu Start e il Centro operativo a pagina 7.
Schermata Start In Windows 10, facendo clic sul pulsante Start viene visualizzato il menu Start.
Se si desidera visualizzare il menu Start a schermo intero, abilitare la modalit
Tablet nel Centro operativo. Per le istruzioni, vedere Abilitazione della Modalit
tablet a pagina 8.
Guida e supporto tecnico Per le informazioni e le istruzioni fornite da Microsoft, fare riferimento all'app
integrata Guida introduttiva.
Arresto o attivazione della modalit di sospensione del computer
Se la documentazione del prodotto stata sviluppata per Windows 8.1/8, seguire le istruzioni per spegnere il
computer mediante Accessi Impostazioni Arresta. In Windows 10, spegnere il computer molto
pi semplice.
Passo 1. Fare clic sul pulsante Start.
Passo 2. Fare clic su Alimentazione, quindi selezionare Arresta il sistema o Sospendi.
Copyright Lenovo 2015 15
16 Introduzione alluso di Windows 10
Appendice B. Informazioni ENERGY STAR
ENERGY STAR un programma congiunto di U.S. Environmental Protection Agency e U.S. Department
of Energy finalizzato al risparmio economico e alla protezione ambientale grazie a procedure e prodotti
particolarmente efficaci dal punto di vista energetico.
Lenovo fiera di offrire ai propri clienti prodotti contrassegnati dal marchio ENERGY STAR. I computer
Lenovo con il logo ENERGY STAR sono stati creati e testati in conformit ai requisiti del programma
ENERGY STAR specifico per computer.
Utilizzando prodotti qualificati ENERGY STAR e traendo vantaggio dalle funzioni di gestione dell'energia
del computer, possibile ridurre il consumo di elettricit. Il consumo ridotto di elettricit pu contribuire a
risparmi finanziari potenziali, a un ambiente pi pulito e alla riduzione dell'effetto serra.
Per ulteriori informazioni su ENERGY STAR, visitare il sito:
http://www.energystar.gov
Lenovo incoraggia un utilizzo efficiente dell'energia elettrica, come parte integrante delle operazioni
quotidiane. A tal fine, Lenovo ha preimpostato le seguenti funzioni di gestione dell'energia da utilizzare
quando il computer resta inattivo per un lungo periodo di tempo:
Tabella 1. Impostazioni di risparmio di energia del sistema operativo
Piano di alimentazione: bilanciato (collegato all'alimentazione CA)
Spegnimento del video: dopo 10 minuti
Inattivit del computer: dopo 30 minuti
Impostazioni di alimentazione avanzate:
Spegnimento dischi rigidi: dopo 20 minuti
Per riattivare il computer dalla modalit Sospensione, premere qualsiasi tasto sulla tastiera.
Marchi
Lenovo e OneKey sono marchi di Lenovo negli Stati Uniti e/o in altri paesi.
Microsoft, Windows, Outlook, OneNote, OneDrive, Office 365, Skype e Xbox Live sono marchi registrati
o marchi di Microsoft Corporation negli Stati Uniti e/o in altri paesi.
Altri nomi di servizi, prodotti o societ sono marchi di altre societ.
Copyright Lenovo 2015 17
Potrebbero piacerti anche
- Modulo Affido Gatto PDFDocumento1 paginaModulo Affido Gatto PDFArcangelo Di Tano0% (2)
- Manuale D'uso Elfolab 16Documento159 pagineManuale D'uso Elfolab 16Luciano De LiberatoNessuna valutazione finora
- L'Effetto Yarkovsky È La Variazione Dell'Orbita Di Un Corpo DelDocumento3 pagineL'Effetto Yarkovsky È La Variazione Dell'Orbita Di Un Corpo DelArcangelo Di TanoNessuna valutazione finora
- Allegato9205942 PDFDocumento53 pagineAllegato9205942 PDFArcangelo Di TanoNessuna valutazione finora
- Formulario Di Astronomia: Cos CosDocumento2 pagineFormulario Di Astronomia: Cos CosArcangelo Di TanoNessuna valutazione finora
- SeparatoriGas Liquido PDFDocumento2 pagineSeparatoriGas Liquido PDFArcangelo Di TanoNessuna valutazione finora
- Dichiarazione Dei Precedenti Morbosi 1461252230 PDFDocumento1 paginaDichiarazione Dei Precedenti Morbosi 1461252230 PDFArcangelo Di TanoNessuna valutazione finora
- 03 Quadro Di Riferimento Ambientale - Caratterizzazione PDFDocumento390 pagine03 Quadro Di Riferimento Ambientale - Caratterizzazione PDFArcangelo Di TanoNessuna valutazione finora
- Umidificatore Chicco PDFDocumento108 pagineUmidificatore Chicco PDFArcangelo Di TanoNessuna valutazione finora
- 1 Separazione Miscugli PDFDocumento4 pagine1 Separazione Miscugli PDFArcangelo Di TanoNessuna valutazione finora
- Inquinamento Atmosferico - PPT (Modalità Compatibilità) PDFDocumento48 pagineInquinamento Atmosferico - PPT (Modalità Compatibilità) PDFArcangelo Di TanoNessuna valutazione finora
- Inquinamento Da Idrocarburi - PPT (Modalità Compatibilità) PDFDocumento57 pagineInquinamento Da Idrocarburi - PPT (Modalità Compatibilità) PDFArcangelo Di Tano100% (1)
- Idrati Nel Gas PDFDocumento28 pagineIdrati Nel Gas PDFArcangelo Di TanoNessuna valutazione finora
- Capitolo 1 - Idrogeno PDFDocumento33 pagineCapitolo 1 - Idrogeno PDFArcangelo Di TanoNessuna valutazione finora
- z620 RIDOTTO PDFDocumento2 paginez620 RIDOTTO PDFArcangelo Di TanoNessuna valutazione finora
- AQUATOXDocumento10 pagineAQUATOXArcangelo Di TanoNessuna valutazione finora
- Relazione Tecnica Modelli PDFDocumento15 pagineRelazione Tecnica Modelli PDFArcangelo Di TanoNessuna valutazione finora
- Tariffario OVUD 2014 Finale PDFDocumento26 pagineTariffario OVUD 2014 Finale PDFArcangelo Di TanoNessuna valutazione finora
- Windows 7 - La Guida TascabileDocumento372 pagineWindows 7 - La Guida TascabiletcappaiNessuna valutazione finora
- ShortHelp ItalianDocumento8 pagineShortHelp ItalianAhmad AlfiyanNessuna valutazione finora
- Come Convertire Ebook Di Tutti I Formati in Audiolibri in ItalianoDocumento4 pagineCome Convertire Ebook Di Tutti I Formati in Audiolibri in ItalianowilierNessuna valutazione finora
- Winlive Pro HelpDocumento73 pagineWinlive Pro HelppoppysbandNessuna valutazione finora
- LG Oled55c16 Manual ItDocumento23 pagineLG Oled55c16 Manual ItJimmy ZettenbergNessuna valutazione finora
- Manuale AlchoolDocumento31 pagineManuale AlchoolmarkalodNessuna valutazione finora
- C CleanerDocumento4 pagineC CleanergandoloneNessuna valutazione finora
- Manuale Allplan 2011 IT PDFDocumento306 pagineManuale Allplan 2011 IT PDFMario FriscoNessuna valutazione finora
- Guida Italiano VideoStudio Pro X2Documento171 pagineGuida Italiano VideoStudio Pro X2dariozNessuna valutazione finora
- Guida BatchDocumento8 pagineGuida BatchQUALITY12Nessuna valutazione finora
- IriScan Book 3 ManualeDocumento19 pagineIriScan Book 3 ManualeEstimoNessuna valutazione finora
- Dane-Elec, So-Smart, Disco Fisso Multimediale Wifi 802.11 B/G, Manuale D'usoDocumento56 pagineDane-Elec, So-Smart, Disco Fisso Multimediale Wifi 802.11 B/G, Manuale D'usotoobaziNessuna valutazione finora
- Rapidamente Rimuovere SpeedChecker Ads Dal Sistema Di Mirato WindowsDocumento11 pagineRapidamente Rimuovere SpeedChecker Ads Dal Sistema Di Mirato WindowsprikansymonNessuna valutazione finora
- Manuale DelphiDocumento130 pagineManuale DelphiAntonio De CurtisNessuna valutazione finora
- Manuale Utente Asus Tranformer Book t100Documento101 pagineManuale Utente Asus Tranformer Book t100dumas_66Nessuna valutazione finora
- Userguide Dragon11 ItDocumento132 pagineUserguide Dragon11 ItRené DescartesNessuna valutazione finora
- Trucchi PCDocumento34 pagineTrucchi PCapi-26739434100% (2)
- Samsung ML-1510 ItalianDocumento134 pagineSamsung ML-1510 Italianenheduanna2010Nessuna valutazione finora
- Manuale Utente TV LG OLED 55 PolliciDocumento23 pagineManuale Utente TV LG OLED 55 PolliciGiuseppe VerdiNessuna valutazione finora
- Aiuto Di Bridge - L'Area Di Lavoro Di Adobe BridgeDocumento18 pagineAiuto Di Bridge - L'Area Di Lavoro Di Adobe BridgeMarco MartiniNessuna valutazione finora