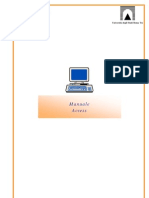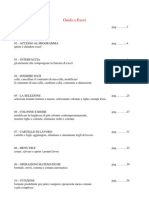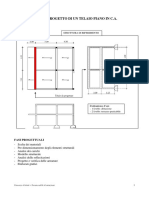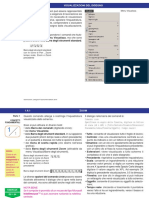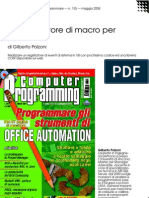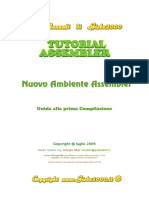Documenti di Didattica
Documenti di Professioni
Documenti di Cultura
Tutorial A Vanzato Photoshop
Caricato da
Luca DonadioTitolo originale
Copyright
Formati disponibili
Condividi questo documento
Condividi o incorpora il documento
Hai trovato utile questo documento?
Questo contenuto è inappropriato?
Segnala questo documentoCopyright:
Formati disponibili
Tutorial A Vanzato Photoshop
Caricato da
Luca DonadioCopyright:
Formati disponibili
1
FOTORITOCCO AVANZATO
CON PHOTOSHOP CS4
a cura di Francesco Marzoli
2
Indice
1. Introduzione 3
Obiettivi 4
2. Punto di Bianco e di Nero 4
Livelli di regolazione 4
3. Ripristino parti 5
Maschera di livello 6
4. Eliminazione dei riflessi 7
Oggetti avanzati 7
5. Rimozione degli elementi di disturbo 11
Pennello Correttivo 11
6. Effetto movimento 12
Filtri Avanzati 12
7. Sostituire il cielo 12
Canali 13
8. Viraggio cromatico 15
9. Conclusioni 16
3
1. Introduzione
"Amo l'arte fotografica e la post-produzione. Amore che mi ha portato a dedicare
tutto il mio tempo libero ad esse. Non mi ritengo un professionista, ma solo un eterno
apprendista di questo magnifico software.
Questo tutorial nasce dalla voglia di condividere con voi le tecniche ed i processi che
ho appreso fino ad oggi, in modo completamente autodidatta, sulla post produzione.
Spero che riusciate ad apprezzare e ad apprendere nuove nozioni."
Grazie per l'attenzione,
buona lettura,
Francesco Marzoli.
L'immagine utilizzata la potete scaricare al seguente indirizzo:
http://www.digitalpostproduction.it/audi.jpg
4
Obiettivi
L'obiettivo principale di questa guida quello di farvi lavorare in modo non
distruttivo. Ma cosa vuol dire "non distruttivo"? Vi riporto una parte della guida in
linea di Photoshop ..."Le modifiche non distruttive consentono di apportare cambiamenti a
unimmagine senza sovrascrivere i dati originali, in modo da conservarli e poter ripristinare limmagine
precedente alloccorrenza. Poich le modifiche non distruttive non rimuovono fisicamente i dati
dallimmagine, la qualit finale non risente delle modifiche via via apportate." ....
Oggi lavoreremo in modo non distruttivo con:
Maschere di livello;
Livelli di regolazione;
Oggetti Avanzati;
Filtri Avanzati;
Canali;
2. Punto di Bianco e di Nero
Di solito questa prima fase
viene fatta in Camera Raw,
ma con i file JPG possiamo
anche utilizzare Photoshop.
Faremo in modo che i neri
siano neri RGB 0,0,0 e i
bianchi siano bianchi
255,255,255 , senza perdite
e ritagli sulle luci ed
ombre.
Apriamo il nostro scatto e
creiamo un nuovo "livello di
regolazione
1
livelli" ed
impostiamo il punto di bianco
e di nero.
Per creare un nuovo livello di
regolazione facciamo click
sul cerchio bianco e
nero in fondo al
pannello livelli e scegliamo
"Livelli...".
1
Nota: un livello di regolazione non interviene in modo distruttivo sull'immagine, al contrario di menu
immagine | regolazioni | livelli, ma va ad aggiungere soltanto una riga di codice che dice al
programma in che modo si devono comportare i livelli sottostanti. E' possibile modificare innumerevoli
volte i valori delle regolazioni senza perdita di informazioni del file originale.
5
Rinominiamo,
Facendo doppio click sul nome Livelli 1
"in punto di bianco e di nero".
Nel pannello di regolazioni
troviamo il cursore di
input nero, teniamo
premuto il pulsante
Alt e lo trasciniamo verso
l'interno fino a quando
sull'immagine non
compariranno dei puntini
neri, ripetiamo lo stesso
passaggio con l'altro
cursore bianco, fino a
quando sull'immagine non
appaiono dei puntini
bianchi (nel nostro caso il
cielo gi bianco cos
detto "bucato").
3. Ripristino parti
Se zoominamo sulla nostra foto, noteremo che una parte del
trapezio e una parte dello stemma sono troppo in ombra.
Selezioniamo il livello sfondo facendoci click una volta sola.
Clicchiamo sullo strumento Selezione rettangolare e
facciamo appunto una selezione sull'altra parte del
trapezio dove bene in luce.
6
Ora clicchiamo sul men Modifica | Copia e poi Modifica |
Incolla (scorciatoie da tastiera Cmd+C Cmd+V per Mac |
Ctrl+C Ctrl+V per Windows) ed avremo cosi un nuovo
livello con solo la parte del trapezio che ci interessa.
Sempre dal menu Modifica selezioniamo Trasforma |
Rifletti in orizzontale e con il comando Sposta
(V) trasciniamo la nostra parte di trapezio sulla
parte in ombra.
Cerchiamo di accostarlo nel modo pi preciso possibile, e
creando una maschera di livello
2
andiamo a
nascondere i particolari che non ci interessano.
Selezioniamo il Livello 1 e clicchiamo sul pulsante a forma di lavatrice in
fondo i livelli, chiamato appunto, crea maschera di livello. Come noterete
comparso un foglio bianco accanto al nostro livello 1.
Selezioniamo lo strumento Pennello (B) ed impostiamo una dimensione
media e una durezza pari allo 0%.
Ora clicchiamo sulla tastiera (D) e noterete che i nostri colori sono
diventati bianco e nero (D appunto default), ora premiamo (X) per
invertire il colori, quindi il nero diventato il colore di primo piano e
iniziamo a dipingere sulla nostra maschera di livello per definire la
selezione.
2
Nota: Immaginate la vostra maschera di livello come un vetro con effetto fum davanti ai vostri
occhi, dove la parte bianca equivale al vetro trasparente e lascia intravedere, mentre la parte nera
tutta scura coprente. Quindi se avete una maschera tipo questa riuscireste a vedere solo
all'interno del triangolo bianco e non fuori. Nelle maschere di livello possibile colorare solo con le
256 tonalit in scala di grigio, quindi se abbiamo un colore grigio 80% la visibilit sar pari al 20%
7
Come per magia....la zona dipinta con il nero scompare!!!
Wow! Non dovete avere paura di sbagliare perch questo un
processo non distruttivo per l'immagine, quindi se sbagliamo,
selezioniamo il colore bianco come primario, ridipingiamo sulla
maschera e tutto quello nascosto apparir di nuovo.
ATTENZIONE. Prima di iniziare a dipingere assicuriamoci che sia selezionata la
maschera di livello e non il livello.
SI NO
Una volta ridefinito il bordo del trapezio, ripetiamo la stessa operazione per il cerchio
dello stemma.
Che sudata eh?....E questo non niente!!
4. Eliminazione dei riflessi
Questa una delle parti pi importanti, richiede molta pratica e pazienza e queste
purtroppo non possono essere trasmesse attraverso un tutorial, ma io confido in
voi!!!
Selezioniamo i due livelli
creati fino ad ora tranne il
livello di regolazione "Livelli
1"(per selezionarli facciamo
click su ognuno di essi
tenendo premuto il tasto
Shift), clicchiamo con il
tasto destro e selezioniamo
converti in oggetto
avanzato
3
e rinominiamolo
in ElementiOmbra.
Creiamo un nuovo livello, premendo sul foglietto in basso a destra.
Selezioniamo lo strumento Penna (P) e nelle opzioni dello strumento
in alto, impostiamo Tracciati (il pulsante centrale).
3
Nota: Gli oggetti avanzati, sono dei contenitori dove al loro interno sono presenti tutti i livelli
precedentemente selezionati. Se avessimo unito i livelli avremmo perso tutte le informazioni
riguardanti le maschere create e non solo (quindi processo distruttivo), mentre facendo doppio click
sull'oggetto avanzato si aprir un nuovo file con tutti i livelli precendenti. Il vantaggio pi grande
dell'uso di questi oggetti e che possibile alterare, trasformare, ridimensionare applicare filtri senza
modificare i pixel, Quindi lavorare sempre in modo non distruttivo.
8
Ora creiamo un tracciato come in figura.
Per crearlo basta cliccare su di un punto in cui si vuole far
partire il tracciato e poi continuare creando altri punti di
ancoraggio.
Se teniamo premuto il pulsante sinistro del mouse mentre
creiamo un nuovo punto possiamo far curvare il tracciato in
base alla sua tangente. Per modificare una
tangente teniamo premuto Alt e clicchiamo sul
pallino presente sul punto pi esterno di essa.
Una volta chiuso il tracciato facciamo click con il pusalnte dx del mouse e
selezioniamo Crea selezione con raggio due pixel.
Selezioniamo due colori per la nostra sfumatura corrispondenti al
colore della carrozzeria con il Contagocce(I) e tracciamo una
sfumatura con lo strumento
Sfumatura (due volte G).
Nelle impostazioni dello strumento
clicchiamo sulla freccetta e
scegliamo la prima sfumatura, poi al
fianco impostiamo
sfumatura lineare.
Dobbiamo prestare molta
attenzione a questo passaggio.
Per tracciare la sfumatura basta
cliccare, tenere premuto e tracciare
una retta in base alla direzione che
vogliamo dare alla nostra
sfumatura.
Pi la retta corta e pi la sfumatura netta, pi la retta lunga e pi la sfumatura
morbida. La sfumatura creata deve essere un continuo del colore della
carrozzeria, e deve risultare pi precisa possibile.
Possiamo modificare la nostra selezione andando su
Selezione | Migliora bordo o come nel mio caso creare un
maschera di livello ed andare a ritoccare i particolari.
Ripetiamo la stessa operazione anche per la zona pi esterna.
Ragazzi questa operazione veramente molto delicata e
richiede "pazienzapraticapazienzapraticapazienzapratica"
intesi? Non scoraggiatevi le prime volte e se proprio non
riuscite passate al punto successivo :)
9
Ora andiamo a recuperare tutta la parte sinistra della
nostra foto. Selezioniamo tutti i livelli creati fino ad ora
tranne il livello di regolazione "Punto di Bianco e di Nero"
clicchiamo con il tasto destro e selezioniamo converti in
oggetto avanzato e rinominiamo il livello in
SfumaturaDestra | ElementiOmbra
Selezioniamo l'oggetto avanzato e
tracciamo un rettangolo di
selezione come in figura.
Copiamo ed incolliamo il
contenuto. Ora sul nuovo livello
creato facciamo di nuovo click con
il dx e selezioniamo ancora
Converti in oggetto avanzato.
Andiamo su Modifica | Trasforma |
Rifletti orizzontalmente e con lo
strumento Sposta (V)
posizioniamo il livello dall'altra
parte in modo speculare.
10
Per aiutarci al posizionamento possiamo modificare l'opacit del livello situata in
alto a destra del pannello livelli.
Clicchiamo sul men Modifica | Trasforma | Altera e
ricreiamo esattamente la prospettiva esatta dell'auto
giocando anche qui con i punti e le tangenti.
Vi ricordo che stiamo facendo tutte queste modifiche su
di un Oggetto Avanzato, quindi tutte le operazioni le
stiamo applicando al contenitore e non
effettivamente ad i pixel.
Una volta ricreata la prospettiva dobbiamo nascondere
la parte di strada in eccesso. Anche qui come in
precedenza selezioniamo lo strumento Penna (P) e
creiamo un tracciato che passi sul bordo dell'auto fino
alla parte esterna della strada. Creato il tracciato
clicchiamo con il dx e scegliamo Crea
selezione, con bordo 2. Ora tenendo
premuto ALT clicchiamo sul pulsante
crea maschera di livello (la lavatrice) facendo cos si creer una
maschera di livello invertita, come vedete la selezione sparita e il
resto in eccesso stato mascherato.
Uniamo il tutto creando un nuovo Oggetto Avanzato chiamato
SfumaturaSinistra | SfumaturaDestra | ElementiOmbra
4
Bene ora ci godiamo una meritata pausa.
4
Nota: Abbiamo detto che gli oggetti avanzati sono dei contenitori, quindi per ricordarmi il loro
contenuto, creo il nome dell'oggetto come se fosse un albero genialogico. In qualsiasi momento mi
ricordo su cosa sto lavorando e quali altri livelli sono contenuti all'interno dell'oggetto. E' molto utile
tenere ordinati i nomi dei livelli, specialmente se si lavora in team.
11
5. Rimozione degli elementi di disturbo
Iniziamo dal vetro, eliminiamo la targhetta dell'assicurazione ed i vari
adesivi. Creiamo un nuovo livello e selezioniamo il pennello correttivo al
volo (J), il cerotto si con l'archetto, assicuriamoci che nelle opzioni del pennello sia
attivata l'opzione Campiona tutti i livelli e iniziamo a dipingere sulla targhetta e sul
bollino, questa operazione non molto complicata e ce la sbrighiamo in un paio di
minuti.
Ora passiamo a ripulire la strada dalle carte. Creiamo un nuovo livello, prendiamo lo
strumento selezione rettangolare e nelle opzioni Stile: impostiamo dimensioni fisse,
selezioniamo il livello "SfumaturaSinistra |
SfumaturaDestra | ElementiOmbra" e clicchiamo
su una parte pulita della strada. Facendo cos
apparir un quadratino di selezione, quindi apriamo
il menu Modifica | Definisci Pattern e facciamo click
su ok.
Delezioniamo il quadratino premendo Cmd+D |
Ctrl+D o men Selezione | Deseleziona.
Adesso con lo strumento Pennello
Correttivo (Due volte J) spostiamoci nel
pannello di controllo dello strumento, impostiamo
come origine Pattern e facciamo click sulla miniatura, prendendo l'ultima della lista
che corrisponde al pattern da noi creato.
Come campionamento livelli selezioniamo Tutti e clicchiamo sul cerchietto
barrato al suo fianco, questo far in modo che i livelli di regolazione come
"punto di bianco e nero" non vengano campionati. Creiamo un nuovo livello e
iniziamo a dipingere con la grandezza del pennello
5
pari alla grandezza delle nostre
cartacce da cancellare!. E' un operazione molto semplice ma richiede tempo, quindi
anche qui armatevi di pazienza...
Una volta terminati di fare gli spazzini fotografici, possiamo dedicarci a scurire il
vetro dell'auto. Creiamo un nuovo livello di regolazione Livelli che chiameremo
"Vetro". Ora spostiamo il cursore dei mezzitoni verso destra in modo da scurire il
tutto. Clicchiamo sulla maschera del livello di regolazione e sempre con lo strumento
Penna (P) e con le tecniche descritte in precedenza creiamo una selezione del vetro
e la riempiamo di nero, poi
premiamo cmd+I ed
invertiamo la maschera.
Et voil! Il nostro livello di regolazione stato applicato solo e localizzato sulla
parte del vetro grazie alla maschera di livello.
Ricordiamoci che dove la maschera bianca equivale a trasparente, quindi lascia
passare, mentre dove nera nasconde.
5
Nota: Un piccolo trucco per non farvi impazzare nel modificare la grandezza del pennello quello di
usare i comandi rapidi da tastiera. Tenendo premuti i tasti Ctrl+Alt+Click sx del mouse possiamo
variare le dimensioni del pennello a nostro piacimento.
12
6. Effetto movimento
Selezioniamo tutti i livelli tranne il livello di regolazione "punto di bianco e di nero" e
creiamo un'altro oggetto avanzato dal nome
Elementi Disturbo | Sfumatura Sinistra |
ecc..ecc.., andiamo sul men Filtro |
Sfocatura | Sfocatura Radiale impostiamo
valore 10, fattore Zoom, e qualit Bozza,
cerchiamo di centrare il centro sfocatura con la fine
della strada e clicchiamo su Ok. Se siamo
soddisfatti del risultato riclicchiamo su Sfocatura
radiale sotto il Filtro avanzato lasciamo i valori cos
impostati cambiando solo la qualit da Bozza a
Migliore ed infine clicchiamo su Ok.
Selezioniamo la maschera del filtro avanzato e con
un Pennello grande morbido di colore nero facciamo
un paio click sulla macchina in modo da creare un
maschera solo sulla zona centrale.
7. Sostituire il cielo
Piano piano il nostro capolavoro prende vita, era una bellissima giornata durante lo
shooting, peccato per il cielo senza neanche una nuvola...come facciamo? Non
rimane altro che uscire e fotografare un bel cielo di dicembre!
Secondo voi ci dobbiamo mettere a scontornare tutti gli alberelli bellissimi?....E
come facciamo ora che abbiamo applicato il
filtro di sfocatura? Oddio panico...!!! Don't cry
baby! La tecnica che vi mostrer ci permette di
realizzare ottimi risultati in pochissimo tempo.
Creiamo un nuovo livello ed incolliamoci il
nostro cielo. Poi nascondiamolo
premendo l'occhio di fianco l'anteprima.
Ci spostiamo nella palette dei Canali, posta in
alto al centro dopo quella dei livelli. Se non la
visualizzate potete sempre andare su Finestra |
Canali.
Ora dobbiamo cercare un canale
6
con un bel contrasto e che abbia il cielo bianco,
nel nostro caso il canale rosso molto pi contrastato degli altri, selezioniamolo e
6
Nota: Un immagine a 8 bit in RGB, come nel nostro caso, composta da 3 canali, un canale pu
essere composto da un massimo 256 tonalit di grigio. Grazie alle sovrapposizione di tutti i canali
quali Rosso, Verde e Blu otteniamo una combinazione fino a 16,7 milioni di colori. Selezionando un
singolo canale come il Rosso avremo una variazione di tonalit in scala di grigio ed avendo detto che
le maschere di livello funzionano con le tonalit dal bianco al nero, possibile convertire i canali in
maschere a tutti gli effetti.
13
poi clicchiamo sul pulsante in fondo fatto a forma di cerchietto vuoto
chiamato Carica canale come selezione, in alternativa possiamo anche
fare click sull'anteprima del canale tenendo premuto il tasto Cmd o Ctrl in windows.
Il risultato ottenuto simile a questo.
14
Riclicchiamo su RGB e ora sempre con la selezione
attiva, torniamo nel pannello dei livelli e selezioniamo
il livello contenente il nostro cielo e lo facciamo tornare visibile
ricliccando sullo spazio dove c'era l'occhio. Clicchiamo sul
pulsante crea maschera di livello e...... Voil!!! Magicamente il nostro cielo si
sostituito!!! ma il risultato ancora da ottimizzare...giusto?
Possiamo intervenire direttamente dal
pannello Maschere posto a fianco
Regolazioni, se non lo visualizzate
andate su men Finestra | Maschere, e
modifichiamo il bordo cliccando su
Bordo maschera, o fare doppio click sul
livello ed impostare un ombra esterna
con Opacit 75% e tutti i valori a 0.
Bene ora il bordo degli alberi
sistemato, non ci rimane altro che
cancellare la linea netta del livello cielo.
Come gi detto 2 milioni di volte, cosa
succede se coloriamo una maschera
con il nero? il contenuto del livello su cui la maschera applicata viene nascosto.
Quindi prendiamo il nostro Pennello (B) e con il colore nero ed una punta grande
dipingiamo sulla maschera stando
attenti ad non avvicinarci troppo agli
alberi. Niente male come risultato vero?
Semplice e professionale!
La parte pi difficile del nostro tutorial
terminata, corriamo lungo la pista ed in
fondo riusciamo ad intravedere la
bandiera a scacchi, siamo quasi
arrivati!!!
15
8. Viraggio cromatico
Premessa, tutti i livelli che andremo a creare ora li posizioneremo sempre sotto il
livello "punto di bianco e di nero".
Creiamo un nuovo livello di regolazione
Tonalit/Saturazione e desaturiamo il
tutto di 50%.
Sopra questo livello ne creiamo un altro
uguale di Tonalit/Saturazione, passiamo
nel men dei Rossi e desaturiamo del
100%, torniamo su Composita ed
impostiamo la Tonalit a -30, e la
Saturazione a -40. Con un pennello dalla
punta grande e morbida di colore nero
mascheriamo l'auto, in modo che questa
seconda regolazione venga applicata
soltanto all'ambientazione.
Creiamo un nuovo livello di regolazione
Bilanciamento colore sopra quest'ultimo
ed effettuiamo un viraggio impostando i seguenti valori:
Ombre: +33, +14, +14
Mezzitoni: -14, +20, +18
Infine creiamo un ultimo livello Curve e creiamo
la classica curva ad "S" per contrastare il tutto.
Che ci crediate o no...abbiamo terminato!!!
Niente male eh? Una bella faticaccia...ma ne
valsa la pena!
16
9. Conclusioni
Lo scopo di questo tutorial stato s, quello di creare una bellissima immagine
pubblicitaria, ma cosa pi importante stata quella di farvi lavorare con gli oggetti
avanzati, livelli di regolazioni e maschere di livello. In questo modo possiamo
modificare e rimodificare ogni singolo pixel senza sovrascrivere il file originale e
senza perdit di qualit.
Quindi, lavorare in modo non distruttivo.
That's all folks!.
17
FOTORITOCCO AVANZATO
CON PHOTOSHOP CS4
Autore: Francesco Marzoli
http://www.francescomarzoli.com
http://www.digitalpostproduction.it
info@francescomarzoli.com
Potrebbero piacerti anche
- Microsoft Office Access 2003 - Manuale (Italiano)Documento32 pagineMicrosoft Office Access 2003 - Manuale (Italiano)gabcampo0% (1)
- Istruzioni FluidsimDocumento297 pagineIstruzioni FluidsimVirgilio MignardiNessuna valutazione finora
- Elementi Di Informatica Musicale Per I LivelloDocumento32 pagineElementi Di Informatica Musicale Per I LivelloNicole BlackNessuna valutazione finora
- Manuale Vag-Com ItaDocumento78 pagineManuale Vag-Com ItaMassiNessuna valutazione finora
- Guida ExcelDocumento160 pagineGuida ExcelManeki Neko100% (1)
- Dispense InformaticaDocumento160 pagineDispense InformaticaSilvia DchNessuna valutazione finora
- LabView LezioneDocumento4 pagineLabView LezioneAnonymous TlGnQZv5d7Nessuna valutazione finora
- GWCADDocumento64 pagineGWCADAnonymous RCPxaonfv0% (1)
- 2 - Organizzazione Dei Sistemi Di CalcoloDocumento25 pagine2 - Organizzazione Dei Sistemi Di CalcoloasdNessuna valutazione finora
- Progetto Di Un Telaio Piano in C.ADocumento24 pagineProgetto Di Un Telaio Piano in C.ADawsonNessuna valutazione finora
- Packard Bell Easynote E2311 ManualeDocumento60 paginePackard Bell Easynote E2311 ManualeKheper MessoriNessuna valutazione finora
- Lab Algebra 1 PDFDocumento192 pagineLab Algebra 1 PDFCristina BaniNessuna valutazione finora
- Gretl GuidaDocumento89 pagineGretl GuidaGanugio MirianiNessuna valutazione finora
- Zanichelli Sammarone AutoCAD 1 6Documento6 pagineZanichelli Sammarone AutoCAD 1 6Pietro BracagliaNessuna valutazione finora
- Cubase Elements LE AI 9 5 Manuale Operativo ItDocumento713 pagineCubase Elements LE AI 9 5 Manuale Operativo ItsandroventuraNessuna valutazione finora
- Chordpulse 2 2 Manual - Compress - En.itDocumento29 pagineChordpulse 2 2 Manual - Compress - En.itIdotta CarloNessuna valutazione finora
- Manuale CADvent 5.0Documento191 pagineManuale CADvent 5.0Bzzu51Nessuna valutazione finora
- Readme ITDocumento24 pagineReadme ITBishoy EmileNessuna valutazione finora
- Balabolka Guide - En.itDocumento6 pagineBalabolka Guide - En.itguidoNessuna valutazione finora
- MuseScore ItDocumento56 pagineMuseScore ItmarkrossoNessuna valutazione finora
- Blender 1Documento12 pagineBlender 1oggianniNessuna valutazione finora
- FCM 6 Scribus 6 ParteDocumento5 pagineFCM 6 Scribus 6 ParteprofIRC100% (2)
- Help ITADocumento74 pagineHelp ITAapi-3767381Nessuna valutazione finora
- Capitolo 5 - ImovieDocumento23 pagineCapitolo 5 - ImovieEmanuele Lorenzo CavassaNessuna valutazione finora
- Manual MW PCDocumento25 pagineManual MW PClakuNessuna valutazione finora
- Guida CorelWebCreatorX6Documento73 pagineGuida CorelWebCreatorX6angeloNessuna valutazione finora
- Un Registratore Di Macro Per WindowsDocumento6 pagineUn Registratore Di Macro Per WindowsInfomedia Editori CoopNessuna valutazione finora
- Tutorial Assembler - Guida - Alla - Prima - CompilazioneDocumento25 pagineTutorial Assembler - Guida - Alla - Prima - CompilazioneAlessandra PetarosciaNessuna valutazione finora
- ManualeCodesys 001Documento15 pagineManualeCodesys 001Cristian DumitracheNessuna valutazione finora