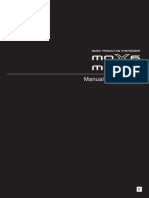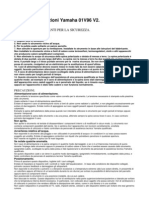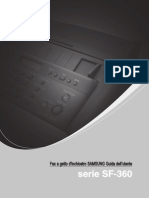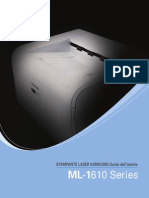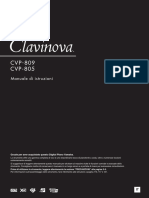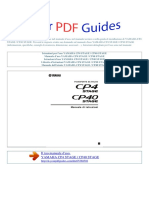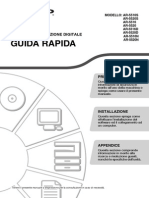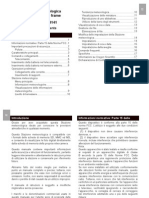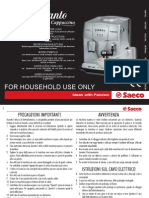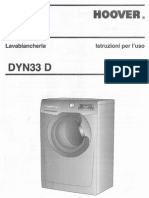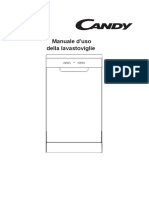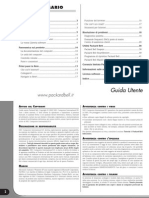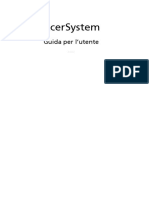Documenti di Didattica
Documenti di Professioni
Documenti di Cultura
Canon MX320 Series (IT)
Caricato da
giamba90 valutazioniIl 0% ha trovato utile questo documento (0 voti)
547 visualizzazioni864 pagineCopyright
© © All Rights Reserved
Formati disponibili
PDF, TXT o leggi online da Scribd
Condividi questo documento
Condividi o incorpora il documento
Hai trovato utile questo documento?
Questo contenuto è inappropriato?
Segnala questo documentoCopyright:
© All Rights Reserved
Formati disponibili
Scarica in formato PDF, TXT o leggi online su Scribd
0 valutazioniIl 0% ha trovato utile questo documento (0 voti)
547 visualizzazioni864 pagineCanon MX320 Series (IT)
Caricato da
giamba9Copyright:
© All Rights Reserved
Formati disponibili
Scarica in formato PDF, TXT o leggi online su Scribd
Sei sulla pagina 1di 864
Utilizzo del manuale
Stampa del manuale
MC-3304-V1.00
Guida Base
Viene fornito il riepilogo di
questo prodotto.
Guida Avanzata
Viene descritto nei dettagli il
funzionamento di questo
prodotto.
Risoluzione dei problemi
Lapa1no864lapm CanonMX320seriesManualeavideo
Utilizzo del manuale
Stampa del manuale
MP-2725-V1.00
Guida Avanzata
Sommario
Precauzioni per la sicurezza
Descrizione della stampante
Componenti principali
Navigazione dei menu sul display LCD
Configurazione della stampante
Conferma della connessione alla linea
telefonica
Scelta delle impostazioni di base per la
stampante
Impostazione del modo ricezione
Copia
Esecuzione di copie
Utilizzo delle varie funzioni di copia
Scansione
Salvataggio dei dati sottoposti a scansione
Stampa dal computer
Stampa di foto (Easy-PhotoPrint EX)
Stampa di documenti (Windows)
Stampa di documenti (Macintosh)
Fax
Invio di fax
Utilizzo delle varie funzioni di invio
Ricezione di fax
Utilizzo delle varie funzioni di ricezione
Utilizzo delle funzioni fax utili
Altri utilizzi
Stampa di carta con linee o per grafici
Stampa di foto direttamente dalla fotocamera
digitale o dal telefono cellulare
Impostazioni della stampante
Solution Menu e My Printer
Caricamento della carta/degli originali
Caricamento della carta
Caricamento degli originali
Manutenzione periodica
Stampe sbiadite o con colori non corretti
Sostituzione di una cartuccia FINE
Pulizia del rullo di alimentazione carta
Appendice
Limitazioni legali sull'utilizzo della stampante e
delle immagini
Suggerimenti sulle modalit di utilizzo della
stampante
Lapa2no864lapm MX320seriesGuidaBase
Guida Avanzata Risoluzione dei problemi
Sommario >Precauzioni per la sicurezza
Precauzioni per la sicurezza
Per essere certi di utilizzare la stampante in modo sicuro, leggere le avvertenze e gli avvisi riportati nel
presente manuale. Non usare la stampante in modalit diverse da quelle descritte nel manuale. Ci
pu causare danni imprevisti, incendi o scosse elettriche.
Avviso
La stampante emette un flusso magnetico a basso livello. Gli utenti con pacemaker che rilevano
anomalie devono allontanarsi dalla stampante e contattare il proprio medico curante.
La mancata osservanza delle seguenti istruzioni pu causare il decesso o gravi lesioni personali
dovute a un uso non corretto dell'apparecchiatura. Il rispetto delle istruzioni garantisce un
funzionamento sicuro.
Scelta della
posizione
Non posizionare la stampante in prossimit di solventi
infiammabili come alcool o diluenti.
Alimentazione Non collegare o scollegare la stampante dalla presa di
alimentazione con le mani bagnate.
Inserire a fondo la spina nella presa di corrente.
Non danneggiare, alterare, tirare,
piegare eccessivamente n
arrotolare il cavo di alimentazione.
Non collocare oggetti pesanti su di
esso.
Non collegare la stampante a una
presa elettrica a cui sono gi
collegate altre apparecchiature
tramite prolunghe o adattatori
multipli.
Non utilizzare la stampante se il cavo di alimentazione
attorcigliato o annodato.
In caso di fumo, odori o rumori insoliti nei pressi della
stampante, scollegarla immediatamente dalla presa di
alimentazione e contattare l'assistenza.
Scollegare periodicamente la
stampante e utilizzare un panno
asciutto per eliminare la polvere o
lo sporco accumulati sulla spina e
sulla presa di corrente. Se la
stampante viene collocata su una
superficie esposta a polvere, fumo
o umidit, la polvere che si
accumula sulla spina potrebbe assorbire l'umidit e
danneggiare la guaina di isolamento, con conseguente
rischio di incendi.
In caso di temporali con tuoni, scollegare l'alimentazione
elettrica della stampante ed evitare di utilizzarla. A seconda
dell'intensit del temporale, lasciare collegata la stampante
potrebbe provocare incendi, scosse elettriche o danni alla
stampante stessa.
Utilizzare il cavo di alimentazione fornito con la stampante.
Pulizia della
stampante
Pulire la stampante con un panno
umido.Non utilizzare solventi
infiammabili quali alcool, benzene
o diluenti.
Se solventi infiammabili entrano in
Lapa3no864lapm Precauzioniperlasicurezza
contatto con componenti elettrici
all'interno della stampante possono
provocare incendi o scosse elettriche.
Scollegare sempre la stampante dalla presa di corrente
prima di eseguire la pulizia.
Se durante la pulizia la stampante viene accesa inavvertitamente, vi
il rischio di lesioni o danni all'apparecchiatura.
Manutenzione
della stampante
Non tentare di smontare o alterare la stampante. All'interno
non vi sono componenti che possano essere riparati
dall'utente.
La stampante contiene componenti ad alta tensione. Non eseguire
interventi di manutenzione diversi da quelli descritti in questo
manuale.
Connettere alla porta di stampa diretta o al connettore della
stampante unicamente i dispositivi consigliati. Si
potrebbero avere rischi di incendi o scosse elettriche.
Operazioni in
prossimit della
stampante
Non utilizzare prodotti spray altamente infiammabili in
prossimit della stampante.
Se lo spray giunge a contatto con i componenti elettrici contenuti
nella stampante pu provocare incendi o scosse elettriche.
Attenzione
La mancata osservanza delle istruzioni seguenti pu causare lesioni personali o danni
all'apparecchiatura dovute a un uso non corretto della stessa. Il rispetto delle istruzioni garantisce
un funzionamento sicuro.
Scelta della
posizione
Non posizionare la stampante su un piano instabile o
soggetto a vibrazioni eccessive.
Non posizionare la stampante in luoghi umidi, polverosi,
esposti alla luce diretta del sole, all'aperto o in
prossimit di una fonte di calore.
Per evitare il rischio di incendi o cortocircuiti, posizionare
la stampante in luoghi con temperatura ambiente
compresa tra 5 e 35C (tra 41F e 95F) e umidit
compresa tra il 10 e il 90% (senza condensa).
Non posizionare la stampante su moquette o tappeti.
Assicurarsi che la parte posteriore della stampante non
sia appoggiata alla parete.
Alimentazione Accertarsi che la zona attorno
alla presa di corrente sia
sempre libera in modo da poter
scollegare facilmente il cavo di
alimentazione in caso di
necessit.
Non estrarre la spina tirando il
cavo.
Non utilizzare prolunghe.
Lapa4no864lapm Precauzioniperlasicurezza
Operazioni in
prossimit della
stampante
Non inserire le mani o le dita nella stampante mentre in
fase di stampa.
Per spostare la stampante, tenerla per le due estremit.
Non toccare il pannello dei comandi.
Non appoggiare oggetti sulla stampante.
Non appoggiare oggetti metallici (graffette, punti metallici
e cos via) o contenitori di solventi infiammabili (alcool,
diluenti e cos via) sulla parte superiore della stampante.
Se un oggetto estraneo, metallico o liquido, penetra nella
stampante, scollegare il cavo di alimentazione e
contattare l'assistenza.
Non trasportare n utilizzare la stampante in pendenza, in
posizione verticale o capovolta, per evitare che
l'inchiostro fuoriesca e provochi danni.
Quando si carica un libro spesso sul piano in vetro, non
esercitare eccessiva pressione sul coperchio dei
documenti.Il piano in vetro potrebbe rompersi e causare
ferite.
Cartucce FINE
(cartucce di
inchiostro)
Conservare le cartucce FINE (cartucce di inchiostro) fuori
dalla portata dei bambini.
Nel caso in cui l'inchiostro venga accidentalmente a contatto con
la bocca o ingerito, sciacquare la bocca o far bere uno o due
bicchieri di acqua.
In caso di irritazione o malessere, rivolgersi immediatamente a un
medico.
Nel caso in cui l'inchiostro entri in contatto con gli occhi,
sciacquare immediatamente con acqua.
Nel caso in cui l'inchiostro entri in contatto con la pelle,
lavare subito con acqua e sapone.
Se l'irritazione agli occhi o alla pelle persiste, rivolgersi
immediatamente a un medico.
Non scuotere le cartucce FINE (cartucce di inchiostro).
L'inchiostro potrebbe fuoriuscire e macchiare gli abiti o l'area
circostante.
Non toccare i contatti elettrici o
gli ugelli delle testine di stampa
sulla cartuccia FINE (cartuccia di
inchiostro) dopo la stampa.
I componenti metallici possono
raggiungere temperature molto
elevate e causare ustioni.
Non incendiare le cartucce FINE (cartucce di inchiostro).
Non tentare di smontare o alterare le cartucce FINE.
Manipolare le cartucce FINE con cura, senza esercitare
eccessiva pressione ed evitando di farle cadere.
Non bagnare o passare un panno sulle cartucce FINE.
Lapa5no864lapm Precauzioniperlasicurezza
Una volta installate le cartucce FINE, non rimuoverle se
non in caso di effettiva necessit.
Fare attenzione quando si posiziona la stampante vicino ad altre apparecchiature elettriche,
come le lampade fluorescenti.
Posizionare la stampante ad una distanza di almeno 5,91 pollici / 15 cm da altre apparecchiature
elettriche, come le lampade fluorescenti. Se posizionata troppo vicino a tali apparecchiature, la
stampante potrebbe non funzionare correttamente a causa dei disturbi delle lampade fluorescenti.
Quando si scollega la spina di alimentazione
Quando si scollega la spina di alimentazione, premere sempre il pulsante ATT. (ON) e assicurarsi
che la spia del pulsante ATT. (ON) (verde) si sia spenta. Se si scollega la spina di alimentazione
dalla presa della corrente quando il pulsante ATT. (ON) acceso o lampeggia, la testina di stampa
non pu essere protetta e potrebbe non essere possibile stampare in un momento successivo.
Inizio pagina
Lapa6no864lapm Precauzioniperlasicurezza
Guida Avanzata Risoluzione dei problemi
Sommario >Descrizione della stampante
Descrizione della stampante
In questa sezione vengono riportati i nomi dei componenti della stampante e sono elencate le funzioni
principali che necessario conoscere prima di iniziare a utilizzarla.
Componenti principali
Vista anteriore
Vista posteriore
Vista interna
Pannello dei comandi
Navigazione dei menu sul display LCD
Funzioni di base in ciascuna modalit
Selezione della modalit
Selezione della voce di menu dalla modalit specificata
Funzioni di base delle opzioni di impostazione
Inizio pagina
Lapa7no864lapm Descrizionedellastampante
Guida Avanzata Risoluzione dei problemi
Sommario >Descrizione della stampante >Componenti principali
Componenti principali
Vista anteriore
Vista posteriore
Vista interna
Pannello dei comandi
Vista anteriore
(1) AAD (Alimentatore automatico documenti)
Caricare un documento da copiare, da sottoporre a scansione o da inviare per fax. Il documento caricato
nel vassoio documenti viene sottoposto automaticamente a scansione, un foglio alla volta.
Vedere Caricamento di un documento nell'AAD.
(2) Coperchio dell'alimentazione documenti
Aprire quando si eliminano i documenti inceppati.
(3) Guide dei documenti
Regolare queste guide per adattarle alla larghezza del documento nell'AAD.
(4) Supporto per la carta
Supporta la carta caricata nel vassoio posteriore. Aprirlo per caricare la carta.
(5) Vassoio posteriore
Caricare diversi tipi e formati di carta utilizzabili con la stampante. possibile caricare contemporaneamente
due o pi fogli dello stesso tipo e formato. L'alimentazione avviene automaticamente, un foglio alla volta.
Vedere Caricamento della carta.
(6) Guide della carta
Far scorrere le guide per allinearle su entrambi i lati della risma di carta.
(7) Coperchio dei documenti
Aprire per caricare un originale sul piano in vetro.
(8) Vassoio documenti
Aprire per caricare un documento nell'AAD. possibile caricare due o pi fogli del documento della stessa
dimensione e del medesimo spessore. Caricare il documento con il lato da sottoporre a scansione rivolto
verso l'alto.
(9) Fessura di uscita dei documenti
I documenti sottoposti a scansione dal vassoio documenti vengono consegnati qui.
(10) Vassoio di uscita della carta
Lapa8no864lapm Componentiprincipali
Si apre automaticamente all'avvio della stampa o della copia e quando la carta stampata viene espulsa dalla
stampante.
(11) Pannello dei comandi
Consente di utilizzare la stampante o di modificarne le impostazioni.
Vedere Pannello dei comandi.
(12) Pulsante di individuazione dell'unit di scansione
Blocca l'unit di scansione (coperchio) quando aperto il coperchio dei documenti. Questo pulsante resta
premuto quando il coperchio dei documenti chiuso, in modo da consentire l'apertura dell'unit di scansione
(coperchio). Non necessario toccare tale pulsante.
Per informazioni sull'unit di scansione, vedere Unit di scansione (coperchio).
(13) Porta di stampa diretta
Per stampare direttamente, collegare a questa porta un dispositivo compatibile con PictBridge, ad esempio
una fotocamera digitale, o l'unit Bluetooth BU-30* opzionale.
Vedere Stampa di foto direttamente dalla fotocamera digitale o dal telefono cellulare .
inoltre possibile inserire nella porta una unit memoria flash USB per salvare i dati sottoposti a scansione.
Consultare il manuale a video: Guida Avanzata.
* L'unit Bluetooth non disponibile in alcuni Paesi o regioni a seconda delle norme e dei regolamenti locali
vigenti. Per ulteriori informazioni, contattare il centro assistenza di zona.
Avviso
Non collegare alla porta di stampa diretta della stampante apparecchiature diverse da
dispositivi compatibili con PictBridge, l'unit Bluetooth BU-30 opzionale oppure l'unit
memoria flash USB. Questa operazione, infatti, potrebbe provocare incendi, scosse
elettriche o danni alla stampante.
Importante
Non toccare la struttura metallica della stampante.
(14) Piano in vetro
Caricare un originale da copiare, sottoporre a scansione o inviare per fax.
Vista posteriore
Lapa9no864lapm Componentiprincipali
(15) Spinotto per dispositivo esterno
Connette un dispositivo esterno, ad esempio un telefono, una segreteria telefonica o un modem.
Importante
Non toccare la struttura metallica della stampante.
Nota
Rimuovere il cappuccio del connettore per il telefono per connettere il dispositivo esterno.
(16) Spinotto della linea telefonica
Connette con la linea telefonica.
Attenzione
Per evitare il rischio di scosse elettriche, non toccare la struttura metallica.
(17) Porta USB
Inserire il cavo USB in questa porta per collegare la stampante a un computer.
Importante
Non toccare la struttura metallica della stampante.
Non collegare o scollegare il cavo USB mentre in corso la stampa o la scansione degli
originali sul computer.
(18) Connettore del cavo di alimentazione
Collegare il cavo di alimentazione fornito.
Vista interna
(19) Coperchi delle cartucce di inchiostro
Bloccano le cartucce FINE in posizione.
(20) Unit di scansione (coperchio)
Esegue la scansione di un originale. Aprire l'unit per sostituire le cartucce FINE o per rimuovere la carta
inceppata nella stampante. Per aprire l'unit di scansione (coperchio), sollevarla tenendo chiuso il coperchio
dei documenti.
(21) Astina per l'unit di scansione
Tiene aperta l'unit di scansione (coperchio).
(22) Supporto per cartucce FINE
Installare le cartucce FINE.
La cartuccia a colori FINE deve essere inserita nello slot di sinistra e quella nera nello slot di destra.
(23) Cartucce FINE (cartucce di inchiostro)
Una cartuccia sostituibile integrata con la testina di stampa e un serbatoio d'inchiostro.
Nota
Lapa10no864lapm Componentiprincipali
Per informazioni dettagliate sull'installazione delle cartucce FINE, consultare la versione
cartacea del manuale: Guida Rapida.
Importante
Sull'area (A) mostrata nella figura seguente possono essere presenti schizzi di inchiostro. Essi
non influiscono in alcun modo sulle prestazioni della stampante.
Non toccare l'area (A). Questa operazione, infatti, potrebbe provocare un malfunzionamento
della stampante.
Pannello dei comandi
(1) Pulsante ON (spia di accensione)
Consente di accendere o spegnere la stampante. Si accende o lampeggia in verde per indicare lo stato di
accensione. Prima di accendere la stampante, verificare che il coperchio dei documenti sia chiuso.
Importante
Disconnessione dell'alimentazione
In caso di disconnessione dell'alimentazione dopo avere spento la stampante, assicurarsi
che il pulsante ON sia spento. Quando l'alimentazione viene scollegata con il pulsante ON
acceso o lampeggiante, potrebbe non essere possibile stampare perch la testina di
stampa non protetta.
Se il cavo di alimentazione viene scollegato, le impostazioni relative alla data e all'ora
nonch tutti i documenti archiaviati in memoria vanno persi. Inviare un fax non inviato o
stampare un documento necessario prima di scollegare il cavo di alimentazione.
Nota
La stampante non in grado di ricevere fax quando l'alimentazione disattivata.
Non possibile disattivare l'alimentazione mentre la stampante sta inviando o ricevendo un
fax o quando vi sono fax non inviati nella memoria.
(2) Pulsante COPIA (COPY)
Consente di passare al modo copiatura.
(3) Pulsante FAX
Consente di passare al modo fax.
(4) Pulsante SCANSIONE (SCAN)
Consente di passare al modo scansione.
Lapa11no864lapm Componentiprincipali
(5) Pulsante Menu
Consente di visualizzare le voci del menu.
(6) Pulsante Impostazioni (Settings)
Consente di modificare il formato della pagina, il tipo di supporto e le impostazioni della qualit di stampa in
ciascuna modalit.
(7) Display LCD
Visualizza i messaggi, le selezioni di menu e lo stato di funzionamento.
Nota
Il display LCD si spegne se la stampante non viene utilizzata per circa 5 minuti. Per
ripristinare il display LCD, premere qualsiasi pulsante eccetto il pulsante ON oppure
avviare una stampa. Il display LCD viene inoltre ripristinato quando si ricevono fax.
(8) Tasti numerici
Utilizzati per immettere valori numerici quali il numero di copie, numeri di fax/telefono e caratteri.
(9) Tasto riselezione/pausa
Utilizzato per selezionare e riselezionare un numero chiamato di recente utilizzando i tasti numerici.
Consente di inserire una pausa tra o dopo i numeri quando si seleziona o si registrano numeri, ad esempio
per una chiamata internazionale.
(10) Pulsante numeri codificati
Consente di visualizzare la schermata di ricerca dei numeri di telefono. Immettere la prima lettera di un nome
preregistrato per ricercare un gruppo o un numero di telefono preregistrato e utilizzare il tasto (-)
oppure (+) per selezionare una destinazione desiderata.
Premere il tasto per passare alla schermata di selezione codificata. Immettere un codice a due cifre per
selezionare la destinazione desiderata. inoltre possibile utilizzare il tasto (-) o (+) per selezionare
la destinazione desiderata.
(11) Pulsante per il nero
Avvia la stampa, la copia, la scansione o il fax in bianco e nero e cos via.
(12) Pulsante Stop
Annulla un lavoro di stampa, una trasmissione o una scansione in corso.
(13) Pulsante per il colore
Avvia la stampa, la copia, la scansione o il fax a colori e cos via.
(14) Tasto qualit FAX
Consente di selezionare la risoluzione scansione e il contrasto del fax da inviare.
(15) Pulsante tonalit
Nel modo fax, consente di passare temporaneamente alla composizione a frequenza oppure viene utilizzato
per selezionare tramite i tasti numerici e consente inoltre di cambiare la modalit di immissione quando
vengono immessi i caratteri.
(16) Pulsante OK
Seleziona un menu o una impostazione. Vedere Navigazione dei menu sul display LCD.
Consente di risolvere un errore mentre in corso una stampa o di ripristinare il normale funzionamento della
stampante dopo aver rimosso la carta inceppata oppure di espellere i documenti rimasti nell'AAD.
(17) Pulsanti (-) (+)
Consente di scorrere le selezioni di menu e di aumentare/diminuire i valori delle impostazioni, quali il numero
di copie. Inoltre, il tasto (-) annulla il carattere immesso e il tasto (+) inserisce uno spazio tra i
caratteri quando questi vengono immessi.
(18) Pulsante di ritorno indietro
Annulla le operazioni e riporta l'LCD alla schermata precedente.
(19) Indicatore di allarme
Si accende o lampeggia in arancione quando si verifica un errore, ad esempio se la carta o l'inchiostro sono
esauriti.
(20) Indicatore in uso/memoria
Lampeggia mentre la stampante invia o riceve fax e si accende quando vi sono documenti salvati nella
memoria della stampante.
Nota
Lapa12no864lapm Componentiprincipali
La stampante emette un bip quando vengono premuti i tasti sul Pannello dei comandi.
Per istruzioni su come cambiare il volume del bip, vedere Impostazioni della stampante.
Inizio pagina
Lapa13no864lapm Componentiprincipali
Guida Avanzata Risoluzione dei problemi
Sommario >Descrizione della stampante >Navigazione dei menu sul display LCD
Navigazione dei menu sul display LCD
Utilizzare la stampante per eseguire copie, inviare/ricevere fax o sottoporre a scansione documenti
originali senza computer. possibile utilizzare le diverse funzioni della stampante insieme alle voci di
menu e alle opzioni di impostazione visualizzate dal display LCD.
In questa sezione vengono descritte le principali operazioni di utilizzo delle voci del menu e le opzioni di
impostazione in ciascuna modalit.
Funzioni di base in ciascuna modalit
Selezione della modalit
Selezione della voce di menu dalla modalit specificata
Funzioni di base delle opzioni di impostazione
Funzioni di base in ciascuna modalit
Premere il tasto modalit (A) per visualizzare la schermata della modalit desiderata.
Utilizzare quindi il tasto Menu (B) per selezionare le funzioni disponibili in ciascuna modalit.
Per cambiare formato pagina, tipo di supporto o qualit di stampa, premere il tasto Impostazioni (C).
Nota
Premere il tasto Menu pi volte fino a visualizzare il menu desiderato.Utilizzare il tasto (-) o
(+) per selezionare la voce e premere il tasto OK per impostarla.
Per visualizzare la schermata precedente, premere il tasto Ritorno.
Per informazioni dettagliate su ogni voce, vedere Selezione della voce di menu dalla modalit
specificata.
Per selezionare Manutenzione (Maintenance) oppure Impostazioni periferica (Device settings),
premere pi volte il tasto Menu fino a quando non viene visualizzata la voce del menu in qualsiasi
modalit.
Premere il tasto
Stop mentre sono visualizzate le voci di menu o le opzioni di impostazione per
ritornare alla schermata di standby della modalit corrente.
Selezione della modalit
Premere il tasto modalit appropriato per passare alla modalit desiderata. In questa sezione vengono
descritte le voci di menu visualizzate in ciascuna modalit.
Consente di passare al modo copiatura.
Le opzioni quali Cancellaz. cornice (Frame erase) oppure Copia 2 in 1 (2-on-1 copy) possono
venire specificate dal menu Copia speciale (Special copy).
possibile specificare inoltre le impostazioni delle opzioni Impostazioni fax (Fax settings),
Impostazioni periferica (Device settings), Manutenzione (Maintenance) e Stampa modello
(Template print).
Consente di passare al modo fax.
La stampa di report/elenchi, la stampa di fax salvati in memoria, la registrazione dei numeri e la
selezione della modalit di ricezione sono disponibili nel menu Impostazioni fax (Fax settings).
possibile specificare inoltre le opzioni Impostazioni periferica (Device settings),
Manutenzione (Maintenance) e Stampa modello (Template print).
Consente di passare al modo scansione.
Il percorso in cui salvare i dati sottoposti a scansione pu essere specificato dal menu Salva
su (Save to).
possibile specificare inoltre le opzioni Impostazioni periferica (Device settings),
Manutenzione (Maintenance) e Stampa modello (Template print).
Lapa14no864lapm NavigazionedeimenusuldisplayLCD
Selezione della voce di menu dalla modalit specificata
Fare riferimento al seguente elenco di voci di menu per selezionare la funzione dalla modalit
specificata.
Modo copiatura
Menu
Copia speciale (Special copy)
Cancellaz. cornice (Frame erase)
Vedere Utilizzo delle varie funzioni di copia.
Copia adesivo (Sticker copy)
Vedere Utilizzo delle varie funzioni di copia.
Copia senza bordo (Borderless copy)
Vedere Utilizzo delle varie funzioni di copia.
Ripeti immagine (Image repeat)
Vedere Utilizzo delle varie funzioni di copia.
Copia 2 in 1 (2-on-1 copy)
Vedere Utilizzo delle varie funzioni di copia.
Copia 4 in 1 (4-on-1 copy)
Vedere Utilizzo delle varie funzioni di copia.
Copia fascicolata (Collated copy)
Vedere Utilizzo delle varie funzioni di copia.
Menu
Impostazioni fax (Fax settings)
Vedere Impostazioni fax (Fax Settings) in "Modo fax".
Menu
Impostazioni periferica (Device settings)
Vedere Impostazioni periferica (Device Settings) in "Manutenzione/impostazione".
Menu
Manutenzione (Maintenance)
Vedere Manutenzione (Maintenance) in "Manutenzione/impostazione".
Menu
Stampa modello (Template print)
Vedere Stampa di carta con linee o per grafici .
Modo fax
Lapa15no864lapm NavigazionedeimenusuldisplayLCD
Menu
Impostazioni fax (Fax settings)
Imp. modo ricezione. (Receive mode set.)
Vedere Impostazione del modo ricezione.
Riferimento memoria (Memory reference)
Vedere Riferimento memoria (Memory reference) .
Stampa rapp./elen. (Print reports/lists)
Vedere Stampa di rapporti elenchi (Print reports/lists) .
Registrazione nr. tel.(TEL no. registration) (TEL no. registration)
Vedere Registrazione nr. tel. (TEL no. registration) .
Impostazioni utente (User settings)
Vedere Altri elementi di impostazione di base
.
Impostazioni TR (Transmission settings)
Vedere Impostazioni per l'invio di fax.
Impostazioni RIC (Reception settings)
Vedere Impostazioni per la ricezione di fax
.
Menu
Impostazioni periferica (Device settings)
Vedere Impostazioni periferica (Device settings) in "Manutenzione/impostazione".
Menu
Manutenzione (Maintenance)
Vedere Manutenzione (Maintenance) in "Manutenzione/impostazione".
Menu
Stampa modello (Template print)
Vedere Stampa di carta con linee o per grafici .
Modo scansione
Menu
Salva su (Save to)
Vedere Salvataggio dei dati sottoposti a scansione .
Menu
Impostazioni periferica (Device settings)
Vedere Impostazioni periferica (Device settings) in "Manutenzione/impostazione".
Lapa16no864lapm NavigazionedeimenusuldisplayLCD
Menu
Manutenzione (Maintenance)
Vedere Manutenzione (Maintenance) in "Manutenzione/impostazione".
Menu
Stampa modello (Template print)
Vedere Stampa di carta con linee o per grafici .
Manutenzione/impostazione
Impostazioni periferica (Device settings)
Impostazioni di stampa (Print settings)
Vedere Impostazioni di stampa (print settings) .
Impostazioni avanzate (Advanced settings)
Vedere Impostazioni avanzate (Advanced settings).
Impostazioni cellulare (Mobile phone settings)*
1
Vedere Impostazioni cellulare (Mobile phone settings) .
Impostaz. Bluetooth (Bluetooth settings)*
1
Vedere Impostazioni Bluetooth (Bluetooth settings) .
Impost. Pictbridge (PictBridge settings)
Vedere Impost. Pictbridge (Pictbridge settings) .
Ripristina impostaz. (Reset setting)
Vedere Ripristina impostaz. (Reset settings) .
*1 Viene visualizzata solo se collegata un'unit Bluetooth alla stampante.
Manutenzione (Maintenance)
Controllo ugelli (Nozzle check)
Vedere Stampa del test di controllo degli ugelli.
Pulizia (Cleaning)
Vedere Pulizia della testina di stampa.
Pulizia accurata (Deep cleaning)
Vedere Pulizia accurata della testina di stampa.
Allin. test. manuale (Manual head align)
Vedere Allineamento della testina di stampa.
Valore all. test. stampa (Print head align value)
Lapa17no864lapm NavigazionedeimenusuldisplayLCD
Vedere Allineamento della testina di stampa.
Pulizia rullo (Roller cleaning)
Vedere Pulizia del rullo di alimentazione carta.
Pulizia las. infer. (Bottom cleaning)*
2
*2 Per ulteriori informazioni sulla pulizia della lastra inferiore, consultare il
manuale a video: Guida avanzata
.
Funzioni di base delle opzioni di impostazione
Per modificare le impostazioni in ciascuna modalit, premere il tasto Impostazioni , durante la stampa in
modo copiatura o fax oppure quando si salvano i dati sottoposti a scansione su un'unit flash USB nel
modo scansione.
possibile modificare le impostazioni di stampa quali formato pagina, tipo di supporto e cos via.
In questa sezione viene descritta la procedura per modificare le impostazioni, utilizzando come esempio
la procedura per specificare il valore di 10 x 15 cm (4" x 6") (4"x6"(10x15cm)) per il formato pagina in
modo copiatura.
Quando si stampa da un computer, vedere Stampa dal computer
.
Nota
Per modificare le impostazioni quando si stampa da un dispositivo compatibile con PictBridge o da un
dispositivo di comunicazione wireless, consultare il manuale a video: Guida avanzata.
1. Visualizzare le opzioni di impostazione.
(1) Premere il pulsante per il COPIA per passare al modo copiatura.
(2) Premere ripetutamente il pulsante Impostazioni fino a visualizzare Formato
pagina (Page size).
2. Modificare l'impostazione.
(1) Utilizzare il pulsante (-) oppure (+) per selezionare il formato della pagina.
Esempio: Selezionare 10x15cm(4"x6") (4"x6"(10x15cm)) qui.
(2) Premere il pulsante
OK
.
Nota
Per cambiare un'impostazione diversa da Formato pagina (Page size), premere ripetutamente il
pulsante Impostazioni fino a visualizzare l'opzione desiderata.
Per ulteriori informazioni sulle opzioni di impostazione specificate dal pulsante
Impostazioni
Per informazioni sulle impostazioni in modo copiatura, vedere Modifica delle impostazioni.
Per informazioni sulle impostazioni in modo fax, vedere Preparazione della ricezione di un fax.
inoltre possibile modificare la qualit dell'immagine o la densit dell'invio fax mediante il
pulsante Qualit FAX. Per ulteriori informazioni, vedere Invio di fax mediante pulsanti numerici .
Lapa18no864lapm NavigazionedeimenusuldisplayLCD
Inizio pagina
Lapa19no864lapm NavigazionedeimenusuldisplayLCD
Guida Avanzata Risoluzione dei problemi
Sommario >Configurazione della stampante
Configurazione della stampante
In questa sezione vengono descritti esempi tipici di connessione e configurazione della stampante
prima dell'utilizzo delle funzioni fax.
Conferma della connessione alla linea telefonica
Connessione di varie linee
Impostazione del tipo di linea telefonica
Scelta delle impostazioni di base per la stampante
Registrazione delle informazioni sul mittente
Linee guida per l'immissione di numeri, lettere e simboli
Immissione della data e dell'ora
Impostazione dell'ora legale
Registrazione del numero di fax/telefono e del nome
Altri elementi di impostazione di base
Impostazione del modo ricezione
Selezione di un modo ricezione
Inizio pagina
Lapa20no864lapm Configurazionedellastampante
Guida Avanzata Risoluzione dei problemi
Sommario >Configurazione della stampante >Conferma della connessione alla linea telefonica
Conferma della connessione alla linea telefonica
Per i collegamenti di base della stampante, consultare il manuale stampato: Guida Rapida. In questa
guida vengono descritti altri collegamenti tipici.
Il dispositivo non in grado di inviare/ricevere fax se i collegamenti non sono corretti. Collegare il
dispositivo in modo corretto.
Connessione di varie linee
Impostazione del tipo di linea telefonica
Importante
Se l'alimentazione viene disconnessa in modo imprevisto
Se si verifica un'interruzione dell'alimentazione o se si disconnette accidentalmente la presa di
alimentazione, le impostazioni relative alla data e all'ora nonch tutti i documenti archiviati nella memoria
vanno persi. Le impostazioni dei dati utente, della selezione codificata, della selezione di gruppo e dei
numeri rifiutati vengono conservate.
Se l'alimentazione viene disconnessa, si verifica quanto segue:
Non sar possibile inviare o ricevere fax, eseguire copie o sottoporre a scansione gli originali.
Quando si connette il telefono o la segreteria telefonica, la possibilit di utilizzarli dipende dalla linea
telefonica, dal telefono o dalla segreteria telefonica.
Connessione di varie linee
Si tratta solo di esempi che non possono coprire tutte le situazioni di connessione. Per ulteriori
informazioni, consultare il manuale di istruzioni fornito con il dispositivo di rete (ad esempio, i modem
xDSL o i terminali) che viene collegato alla stampante.
Nota
xDSL il termine generico che designa la tecnologia di comunicazione digitale ad alta velocit che
sfrutta la linea telefonica, ad esempio ADSL/HDSL/SDSL/VDSL.
Connessione di un telefono o di una segreteria telefonica tramite
un computer
(A) Computer
(B) Telefono o segreteria telefonica
(C) Linea analogica
Nota
Prima di collegare un telefono o una segreteria telefonica, rimuovere il cappuccio di protezione
del connettore per il telefono.
Per gli utenti nel Regno Unito
Se il connettore del dispositivo esterno non pu essere connesso allo spinotto sulla stampante,
sar necessario acquistare un adattatore B.T. da collegare nel modo seguente:
Lapa21no864lapm Confermadellaconnessioneallalineatelefonica
Collegare l'adattatore B.T. al cavo modulare collegato al dispositivo esterno, quindi connettere
l'adattatore B.T. allo spinotto (dispositivo esterno).
Connessione a una linea xDSL
(A)
Telefono o segreteria telefonica
Nota
Prima di collegare un telefono o una segreteria telefonica, rimuovere il cappuccio di protezione
del connettore per il telefono.
(B) Splitter
(C) Linea xDSL
(D) Computer
(E) Modem xDSL (lo splitter potrebbe essere incorporato nel modem)
Importante
Non ramificare la linea telefonica a monte dello splitter (lato muro). Inoltre, non collegare splitter
in parallelo. La stampante potrebbe non funzionare correttamente.
Nota
Quando si collega la linea xDSL, selezionare lo stesso tipo di linea in Tipo linea telefonica
(Telephone line type).
Connessione a una linea ISDN
Per ulteriori informazioni sulla connessione e sulle impostazioni ISDN (Integrated Service Digital
Network), consultare il manuale fornito con il dispositivo terminale o con il router di connessione
remota.
Impostazione del tipo di linea telefonica
Prima di utilizzare la stampante, assicurarsi di avere impostato il tipo corretto di linea telefonica. Se non
si certi del tipo di linea telefonica in uso, rivolgersi alla propria societ telefonica. Per le connessioni
xDSL o ISDN, rivolgersi alla societ telefonica o al provider di servizi per avere una conferma del tipo di
linea in uso.
Nota
Selezione a impulsi (Rotary pulse) non supportato, a seconda del paese selezionato in Selezione
paese (Country select) visualizzato al momento dell'avvio della stampante per la prima volta dopo
l'acquisto. Il menu Tipo linea telefonica (Telephone line type) non viene visualizzato in tale paese.
possibile stampare l'elenco dei dati utente per controllare l'impostazione corrente.
Per ulteriori informazioni, consultare il manuale a video: Guida Avanzata.
1. Visualizzare la schermata Tipo linea telefonica (Telephone line type).
Lapa22no864lapm Confermadellaconnessioneallalineatelefonica
(1) Premere il pulsante FAX, quindi premere il pulsante Menu.
Viene visualizzato il menu Impostazioni fax (Fax settings).
(2) Utilizzare il pulsante (-) o (+) per selezionare Impostazioni utente (User
settings), quindi premere il pulsante
OK
.
Viene visualizzato il menu Impostazioni utente (User settings).
(3) Utilizzare il pulsante (-) o (+) per selezionare Tipo linea telefonica
(Telephone line type), quindi premere il pulsante
OK
.
2. Selezionare il tipo di linea telefonica.
(1) Utilizzare il pulsante (-) o (+) per selezionare il tipo di linea telefonica.
Selezione a impulsi (Rotary pulse): adatto per la selezione a impulsi.
Selezione tonale (Touch tone): adatto per la selezione tonale.
(2) Premere il pulsante
OK
.
3. Tornare alla schermata di standby fax.
(1) Premere il pulsante FAX.
Inizio pagina
Lapa23no864lapm Confermadellaconnessioneallalineatelefonica
Guida Avanzata Risoluzione dei problemi
Sommario >Configurazione della stampante >Scelta delle impostazioni di base per la stampante
Scelta delle impostazioni di base per la stampante
In questa sezione vengono descritte le impostazioni di base della stampante, ad esempio la modalit di
registrazione delle informazioni sul mittente, la modalit di immissione di numeri e lettere, la modalit di
impostazione dell'ora legale e cos via.
Registrazione delle informazioni sul mittente
Linee guida per l'immissione di numeri, lettere e simboli
Immissione della data e dell'ora
Impostazione dell'ora legale
Registrazione del numero di fax/telefono e del nome
Altri elementi di impostazione di base
Inizio pagina
Lapa24no864lapm Sceltadelleimpostazionidibaseperlastampante
Guida Avanzata Risoluzione dei problemi
Sommario >Configurazione della stampante >Scelta delle impostazioni di base per la stampante >Registrazione delle
informazioni sul mittente
Registrazione delle informazioni sul mittente
Un fax ricevuto pu contenere informazioni, quali il nome del mittente o il nome della societ, il numero
di telefono o di fax del mittente e la data e l'ora di trasmissione, stampate in caratteri piccoli all'inizio di
ciascuna pagina. Tali informazioni sul mittente sono note come identificazione TTI (Transmit Terminal
Identification).
possibile registrare l'identificazione TTI in questa stampante in modo che il destinatario del fax sappia
chi lo ha inviato e quando stato inviato.
Di seguito viene riportato un esempio di come le informazioni sul mittente vengono stampate su un fax
inviato dalla stampante:
(A) Data e ora di trasmissione
(B) Numero di telefono/fax del mittente
(C) Nome del mittente
(D) Visualizza il nome del destinatario quando l'invio viene effettuato tramite selezione codificata.
(E) Numero di pagina
Nota
Per le informazioni sul mittente
Per le informazioni sul mittente, le impostazioni diverse da quelle descritte in questa guida sono
riportate di seguito.
Per ulteriori informazioni, consultare il manuale a video: Guida Avanzata.
- Quando si invia un fax in bianco e nero, possibile impostare le informazioni sul mittente in modo
che vengano stampate all'interno o all'esterno dell'area dell'immagine.
- Per l'invio a colori, le informazioni sul mittente vengono stampate all'interno dell'area di stampa,
mentre il nome del destinatario non viene stampato.
- possibile selezionare FAX o TEL come elemento da visualizzare prima del numero.
- Sono disponibili tre formati di data.
- possibile stampare l'elenco dei dati utente per confermare le informazioni sul mittente registrate.
Inizio pagina
Lapa25no864lapm Registrazionedelleinformazionisulmittente
Guida Avanzata Risoluzione dei problemi
Sommario >Configurazione della stampante >Scelta delle impostazioni di base per la stampante >Linee guida per
l'immissione di numeri, lettere e simboli
Linee guida per l'immissione di numeri, lettere e simboli
I caratteri seguenti sono assegnati ai tasti numerici.
Tasto Modalit lettere maiuscole Modalit lettere minuscole Modalit numeri
1
ABC abc 2
DEF
def 3
GH I gh i
4
J KL jkl
5
MNO mno 6
PQRS
pqrs 7
TUV
tuv 8
WXYZ wxyz 9
0
-.SP*
#!",;:^`_=/|'?$@%&+()[]{}<>
Premere il pulsante
Tonalit (Tone) per passare alla modalit lettere maiuscole (:A), alla
modalit lettere minuscole (:a) o alla modalit numeri (:1).
*
SP indica uno spazio.
Attenersi alla procedura seguente per immettere lettere e numeri quando si registrano nomi e numeri di
fax/telefono per le informazioni sul mittente o per la selezione veloce.
1. Cambiare la modalit di immissione.
(1) Premere il pulsante Tonalit (Tone) per passare alla modalit lettere
maiuscole (:A), alla modalit lettere minuscole (:a) o alla modalit numeri (:1).
possibile conoscere la modalit in uso in base al carattere visualizzato nell'angolo superiore destro del
display LCD.
Esempio: modalit lettere maiuscole
Nota
Di seguito viene descritta la registrazione del nome dell'unit. Per visualizzare
la schermata Registr. nome unit (Unit name registr.), vedere Registrazione
del numero di fax/telefono e del nome
.
2. Utilizzare i tasti numerici per immettere un carattere.
Lapa26no864lapm Lineeguidaperl'immissionedinumeri,lettereesimboli
Premere ripetutamente il tasto fino a quando il carattere da immettere non viene visualizzato.
Per immettere un carattere assegnato allo stesso tasto dell'immissione
precedente (ad esempio, per immettere " A" dopo " C" ):
Premere il pulsante (+), quindi premere lo stesso tasto numerico.
(1) Premere tre volte il pulsante .
(2) Premere il pulsante (+), quindi premere di nuovo il pulsante .
Per immettere uno spazio:
Premere due volte il pulsante (+). Nella modalit numeri, premere una volta il pulsante
(+).
Per eliminare un carattere:
Premere il pulsante (-).
Per eliminare un'intera immissione:
Tenere premuto il pulsante (-).
Inizio pagina
Lapa27no864lapm Lineeguidaperl'immissionedinumeri,lettereesimboli
Guida Avanzata Risoluzione dei problemi
Sommario >Configurazione della stampante >Scelta delle impostazioni di base per la stampante >Immissione della
data e dell'ora
Immissione della data e dell'ora
Nota
Sono disponibili tre formati di data: AAAA/MM/GG (YYYY/MM/DD), MM/GG/AAAA (MM/DD/YYYY) e
GG/MM/AAAA (DD/MM/YYYY).
Per ulteriori informazioni, consultare il manuale a video: Guida Avanzata.
Quando la stampante connessa a un computer con gli MP Drivers installati, l'impostazione della
data e dell'ora viene copiata dal computer alla stampante. Se la data e l'ora sono impostate
correttamente nel computer, non occorre impostarle sulla stampante.
Se si disconnette la spina di alimentazione o si verifica un'interruzione di corrente, l'impostazione
della data e dell'ora sulla stampante viene reimpostata. Quando si connette la stampante a un
computer con gli MP Drivers installati, l'impostazione viene copiata di nuovo sulla stampante.
1. Visualizzare la schermata Impostazioni data/ora (Date/time setting).
(1) Premere il pulsante FAX, quindi premere il pulsante Menu.
Viene visualizzato il menu Impostazioni fax (Fax settings).
(2) Utilizzare il pulsante (-) o (+) per selezionare Impostazioni utente (User
settings), quindi premere il pulsante
OK
.
Viene visualizzato il menu Impostazioni utente (User settings).
(3) Utilizzare il pulsante (-) o (+) per selezionare Impostazioni data/ora (Date/
time setting), quindi premere il pulsante
OK
.
2. Immettere la data e l'ora.
(1) Utilizzare i tasti numerici per immettere la data e l'ora (nel formato 24 ore).
Immettere solo le ultime due cifre dell'anno.
Nota
Se la data e l'ora immesse sono errate, premere il pulsante (-) o (+) per spostare il
cursore sotto il numero corretto da immettere.
(2) Premere il pulsante OK.
3. Tornare alla schermata di standby fax.
(1) Premere il pulsante FAX.
Lapa28no864lapm Immissionedelladataedell'ora
Inizio pagina
Lapa29no864lapm Immissionedelladataedell'ora
Guida Avanzata Risoluzione dei problemi
Sommario >Configurazione della stampante >Scelta delle impostazioni di base per la stampante >Impostazione
dell'ora legale
Impostazione dell'ora legale
In alcuni paesi adottata l'ora legale, un sistema che consente di spostare avanti l'orario di un'ora in
determinati periodi dell'anno.
possibile impostare la stampante in modo che l'ora venga modificata automaticamente registrando le
date e le ore di inizio e di fine dell'ora legale.
Importante
Non tutte le informazioni pi recenti di tutti i paesi o le regioni vengono applicate per Impostaz. ora
legale (Summer time setting) per impostazione predefinita. Occorre modificare l'impostazione
predefinita in base alle informazioni pi recenti del proprio paese o della propria regione.
Nota
Questa impostazione potrebbe non essere disponibile a seconda del paese o della regione di
acquisto.
1. Visualizzare la schermata Impostaz. ora legale (Summer time setting).
(1) Premere il pulsante FAX, quindi premere il pulsante Menu.
Viene visualizzato il menu Impostazioni fax (Fax settings).
(2) Utilizzare il pulsante (-) o (+) per selezionare Impostazioni utente (User
settings), quindi premere il pulsante
OK
.
Viene visualizzato il menu Impostazioni utente (User settings).
(3) Utilizzare il pulsante (-) o (+) per selezionare Impostaz. ora legale
(Summer time setting), quindi premere il pulsante
OK
.
2. Attivare l'ora legale.
(1) Utilizzare il pulsante (-) o (+) per selezionare ATT. (ON) per attivare l'ora
legale.
Per disattivare l'ora legale, selezionare DIS. (OFF).
(2) Premere il pulsante
OK
.
3. Impostare la data e l'ora di inizio dell'ora legale.
(1) Utilizzare il pulsante (-) o (+) per selezionare Data/ora inizio (Start date/
time), quindi premere il pulsante
OK
.
Lapa30no864lapm Impostazionedell'oralegale
(2) Assicurarsi che Imposta mese (Set month) sia selezionato, quindi premere il
pulsante
OK
.
(3) Utilizzare il pulsante (-) o (+) per selezionare il mese di inizio dell'ora
legale, quindi premere il pulsante
OK
.
(4) Assicurarsi che Imposta settimana (Set week) sia selezionato, quindi premere il
pulsante
OK
.
(5) Utilizzare il pulsante (-) o (+) per selezionare la settimana in cui inizia l'ora
legale, quindi premere il pulsante
OK
.
(6) Accertarsi che Imposta giorno (Set day of week) sia selezionato e premere il
pulsante
OK
.
(7) Utilizzare il pulsante (-) o (+) per selezionare il giorno della settimana in cui
inizia l'ora legale, quindi premere il pulsante
OK
.
(8) Accertarsi che sia selezionato Impost. spost. ora (Set shift time) e premere il
pulsante
OK
.
(9) Utilizzare i tasti numerici per immettere l'ora (nel formato 24 ore) di inizio dell'ora
legale.
Fare precedere le singole cifre da uno zero.
(10) Premere il pulsante
OK
.
La data e l'ora di inizio dell'ora legale vengono impostate.
4. Impostare la data e l'ora di fine dell'ora legale.
(1) Accertarsi che sia selezionato Data/ora fine (End date/time) e premere il
pulsante
OK
.
(2) Assicurarsi che Imposta mese (Set month) sia selezionato, quindi premere il
pulsante
OK
.
(3) Utilizzare il pulsante (-) o (+) per selezionare il mese in cui termina l'ora
legale, quindi premere il pulsante
OK
.
(4) Assicurarsi che Imposta settimana (Set week) sia selezionato, quindi premere il
pulsante
OK
.
(5) Utilizzare il pulsante (-) o (+) per selezionare la settimana in cui termina
l'ora legale, quindi premere il pulsante
OK
.
Lapa31no864lapm Impostazionedell'oralegale
(6) Accertarsi che Imposta giorno (Set day of week) sia selezionato e premere il
pulsante
OK
.
(7) Utilizzare il pulsante (-) o (+) per selezionare il giorno della settimana in cui
termina l'ora legale, quindi premere il pulsante
OK
.
(8) Accertarsi che sia selezionato Impost. spost. ora (Set shift time) e premere il
pulsante
OK
.
(9) Utilizzare i tasti numerici per immettere l'ora (nel formato 24 ore) di fine dell'ora
legale.
Fare precedere le singole cifre da uno zero.
(10) Premere il pulsante
OK
.
La data e l'ora di fine dell'ora legale vengono impostate.
5. Tornare alla schermata di standby fax.
(1) Premere il pulsante FAX.
Inizio pagina
Lapa32no864lapm Impostazionedell'oralegale
Guida Avanzata Risoluzione dei problemi
Sommario >Configurazione della stampante >Scelta delle impostazioni di base per la stampante >Registrazione del
numero di fax/telefono e del nome
Registrazione del numero di fax/telefono e del nome
Importante
Prima di inviare un fax, assicurarsi di avere immesso il proprio numero di telefono/fax nella
schermata Registr. nr. tel. unit (Unit TEL no. registr.) (solo USA).
1. Visualizzare la schermata Registr. nr. tel. unit (Unit TEL no. registr.).
(1) Premere il pulsante FAX, quindi premere il pulsante Menu.
Viene visualizzato il menu Impostazioni fax (Fax settings).
(2) Utilizzare il pulsante (-) o (+) per selezionare Impostazioni utente (User
settings), quindi premere il pulsante
OK
.
Viene visualizzato il menu Impostazioni utente (User settings).
(3) Utilizzare il pulsante (-) o (+) per selezionare Registr. nr. tel. unit (Unit
TEL no. registr.), quindi premere il pulsante
OK
.
2. Immettere il proprio numero di telefono/fax.
(1) Utilizzare i tasti numerici per immettere il proprio numero di telefono/fax (max. 20
cifre, inclusi gli spazi).
Per immettere il segno pi (+) prima del numero, premere il tasto .
Nota
Per ulteriori informazioni su come immettere o eliminare i numeri, vedere Linee guida per
l'immissione di numeri, lettere e simboli.
(2) Premere il pulsante
OK
.
3. Immettere il proprio nome.
(1) Accertarsi che sia selezionato Registr. nome unit (Unit name registr.) e
premere il pulsante
OK
.
(2) Utilizzare i tasti numerici per immettere il proprio nome (max. 24 caratteri, inclusi
gli spazi).
Nota
Lapa33no864lapm Registrazionedelnumerodifax/telefonoedelnome
Per ulteriori informazioni su come immettere o eliminare i caratteri, vedere Linee guida per
l'immissione di numeri, lettere e simboli.
(3) Premere il pulsante
OK
.
4. Tornare alla schermata di standby fax.
(1) Premere il pulsante FAX.
Inizio pagina
Lapa34no864lapm Registrazionedelnumerodifax/telefonoedelnome
Guida Avanzata Risoluzione dei problemi
Sommario >Configurazione della stampante >Scelta delle impostazioni di base per la stampante >Altri elementi di
impostazione di base
Altri elementi di impostazione di base
possibile selezionare gli elementi seguenti in Impostazioni utente (User settings) di Impostazioni fax
(Fax settings).
Per ulteriori informazioni, consultare il manuale a video: Guida Avanzata.
Stampa automatica (Auto print)
Consente di stampare automaticamente i fax dopo che la stampante li ha ricevuti. Se selezionato
DIS. (OFF), i fax ricevuti vengono archiviati nella memoria. Neppure i rapporti TR/RIC, i rapporti
MULTI TR e il rapporto attivit vengono stampati automaticamente.
Formato visual. data (Date display format)
Consente di impostare il formato delle date visualizzate sull'LCD e stampate sui fax inviati.
Sono disponibili tre formati di data: AAAA/MM/GG (YYYY/MM/DD), MM/GG/AAAA (MM/DD/YYYY) e GG/
MM/AAAA (DD/MM/YYYY).
ID terminale trasm. (TX Terminal ID)
Consente di selezionare la posizione di stampa delle informazioni sul mittente (all'esterno o
all'interno dell'area dell'immagine).
Dopo avere selezionato la posizione di stampa, selezionare FAX per stampare "FAX" o TEL per
stampare "TEL" prima del numero di telefono/fax.
Allarme tel. sganciato (Offhook alarm)
Consente di impostare se attivare un allarme quando la cornetta sganciata.
Controllo volume (Volume control)
Consente di regolare il volume della suoneria o il volume del monitor linea durante la
trasmissione.
Livello squillo RIC (RX ring level)
Consente di selezionare il livello dello squillo quando la stampante riceve un fax.
Rapporto attivit (Activity report)
Consente di stampare la cronologia dei fax inviati e ricevuti. La stampante impostata per
stampare un rapporto attivit ogni 20 transazioni per impostazione predefinita. Inoltre possibile
stamparlo manualmente.
Inizio pagina
Lapa35no864lapm Altrielementidiimpostazionedibase
Guida Avanzata Risoluzione dei problemi
Sommario >Configurazione della stampante >Impostazione del modo ricezione
Impostazione del modo ricezione
Selezione di un modo ricezione
Esistono i quattro modi ricezione riportati di seguito. Selezionare un modo ricezione in base alle proprie
necessit.
Principalmente si ricevono fax e talvolta chiamate vocali:
Selezionare Modalit priorit fax (Fax priority mode).
Si dispone di una linea telefonica dedicata unicamente ai fax:
Selezionare Solo modo fax (Fax only mode).
Principalmente si ricevono chiamate vocali e talvolta fax:
Selezionare Modo priorit tel. (TEL priority mode).
Si abbonati a un servizio di numerazione telefonica aggiuntiva fornito dalla
propria compagnia telefonica:
Selezionare DRPD*1
o Network switch
*2.
*1
Questa impostazione disponibile solo negli USA e in Canada.
*2
Questa impostazione potrebbe non essere disponibile a seconda del paese o della regione
di acquisto.
Nota
La procedura per le operazioni di ricezione varia a seconda del modo ricezione selezionato.
Per informazioni sul metodo di ricezione dipendente da ciascun modo ricezione, vedere
Ricezione di fax.
Se si desidera utilizzare un'unica linea telefonica per i fax e le chiamate vocali, necessario
collegare un telefono o una segreteria telefonica allo spinotto per dispositivo esterno della
stampante.
1. Visualizzare la schermata Imp. modo ricezione (Receive mode set.).
(1) Premere il pulsante FAX, quindi premere il pulsante Menu.
(2) Utilizzare il pulsante (-) o (+) per selezionare Imp. modo ricezione
(Receive mode set.), quindi premere il pulsante
OK
.
2. Selezionare un modo ricezione.
(1) Utilizzare il pulsante (-) o (+) per selezionare un modo ricezione, quindi
premere il pulsante
OK
.
Viene visualizzata nuovamente la schermata di standby del fax. Il modo ricezione selezionato viene
visualizzato sul display LCD.
Principalmente si ricevono fax e talvolta chiamate vocali:
Si desidera ricevere automaticamente i fax (Modalit priorit fax (Fax priority mode)).
Lapa36no864lapm Impostazionedelmodoricezione
(A) Chiamata entrante
(B) Chiamata vocale:
Il dispositivo squilla. Sollevare la cornetta e premere il pulsante Stop per rispondere alla
chiamata.
(C) Fax:
Il dispositivo riceve il fax automaticamente.
Nota
Se al dispositivo collegato un telefono, quest'ultimo squilla quando giunge la chiamata, a
prescindere dal modo ricezione impostato.
Si dispone di una linea telefonica dedicata unicamente ai fax:
Si desidera ricevere automaticamente solo i fax (Solo modo fax (Fax only mode)).
(A) Chiamata entrante
(B) Riceve i fax automaticamente.
Principalmente si ricevono chiamate vocali e talvolta fax:
Si desidera ricevere i fax automaticamente (Modo priorit tel. (TEL priority mode)).
(A) Chiamata entrante
(B) Chiamata vocale:
Il telefono squilla. Sollevare la cornetta per rispondere alla chiamata.
(C) Fax:
Il telefono squilla. Se sollevando la cornetta si sente il tono del fax, il dispositivo passa
Lapa37no864lapm Impostazionedelmodoricezione
automaticamente al fax e lo riceve.
Nota
Se il dispositivo non passa al fax, premere il pulsante Colore (Color) o Nero (Black) per
ricevere il fax.
(D) Quando risponde la segreteria telefonica:
Chiamata vocale: la segreteria telefonica risponde alla chiamata.
Fax: il dispositivo riceve il fax automaticamente.
Se si abbonati a un servizio di numerazione telefonica
aggiuntiva fornito dalla propria compagnia telefonica:
Il dispositivo riceve automaticamente un fax e una chiamata vocale con suonerie diverse.
Si abbonati a un servizio di numerazione telefonica aggiuntiva (solo USA e
Canada) (DRPD).
(A) Chiamata entrante:
Il dispositivo stabilisce se la chiamata vocale o fax in base alla suoneria. Nel frattempo il
telefono squilla.
(B) Chiamata vocale:
Il telefono continua a squillare. Sollevare la cornetta per rispondere alla chiamata.
(C) Fax:
Il fax viene ricevuto automaticamente quando il dispositivo rileva la suoneria fax registrata.
Si desidera che il dispositivo passi automaticamente dalle chiamate fax alle
chiamate vocali in base alle suonerie (Network Switch). Selezionare Network
switch.
*
Questa impostazione potrebbe non essere disponibile a seconda del paese o della regione di
acquisto.
(A) Chiamata entrante:
Il dispositivo stabilisce se la chiamata vocale o fax in base alla suoneria. Nel frattempo il
telefono squilla.
(B) Chiamata vocale:
Il telefono continua a squillare. Sollevare la cornetta per rispondere alla chiamata.
(C) Fax:
Il fax viene ricevuto automaticamente quando il dispositivo rileva la suoneria fax.
Impostazione della suoneria DRPD (solo USA e Canada)
Se si abbonati a un servizio di numerazione telefonica aggiuntiva DRPD fornito dalla propria
societ telefonica, quest'ultima associa due o pi numeri telefonici con suonerie diverse alla linea
telefonica, consentendo di avere numeri diversi per le chiamate fax e per le chiamate vocali
utilizzando un'unica linea telefonica. Il dispositivo controlla la suoneria e riceve automaticamente il
fax se la suoneria quella di una chiamata fax.
Per utilizzare la funzionalit DRPD, attenersi alla procedura seguente per impostare la suoneria fax
che corrisponde a quella assegnata dalla societ telefonica.
Lapa38no864lapm Impostazionedelmodoricezione
Nota
Rivolgersi alla propria societ telefonica per informazioni dettagliate su questo servizio.
1. Visualizzare la schermata DRPD: Suoneria fax (DRPD: Fax ring pat.).
(1) Premere il pulsante FAX, quindi premere il pulsante Menu.
(2) Utilizzare il pulsante (-) o (+) per selezionare Impostazioni RIC (Reception
settings), quindi premere il pulsante
OK
.
(3) Utilizzare il pulsante (-) o (+) per selezionare DRPD: Suoneria fax (DRPD:
Fax ring pat.), quindi premere il pulsante
OK
.
2. Selezionare la suoneria.
(1) Utilizzare il pulsante (-) o (+) per selezionare la suoneria assegnata dalla
societ telefonica al numero di fax.
Scegliere tra Squillo norm. (Normal ring), Doppio squillo (Double ring), Breve-breve-lungo (Short-short-long),
Breve-lungo-breve (Short-long-short) o Altro tipo squillo (Other ring type).
(2) Premere il pulsante
OK
.
3. Tornare alla schermata di standby fax.
(1) Premere il pulsante FAX.
Inizio pagina
Lapa39no864lapm Impostazionedelmodoricezione
Guida Avanzata Risoluzione dei problemi
Sommario >Copia
Copia
possibile eseguire la copia nei vari metodi quali l'allargamento o riduzione o la copia di due pagine di
originale in un singolo foglio.
Esecuzione di copie
Modifica delle impostazioni
Utilizzo delle varie funzioni di copia
Inizio pagina
Lapa40no864lapm Copia
Guida Avanzata Risoluzione dei problemi
Sommario >Copia >Esecuzione di copie
Esecuzione di copie
In questa sezione vengono descritte le principali operazioni prendendo come esempio le impostazioni
di copia di un originale in formato A4 su carta comune.
Per informazioni dettagliate vedere le note e la procedura operativa descritta nella pagina di riferimento.
necessario preparare:
Gli originali da copiare. Vedere Originali caricabili
.
La carta su cui stampare. Vedere Tipi di supporti utilizzabili
.
1. Preparare la copia.
(1) Assicurarsi che la stampante sia accesa.
Vedere Pannello dei comandi.
(2) Premere il pulsante [Copy] (Copia) per selezionare il modo copiatura, se
selezionato un differente modo di copiatura.
Viene visualizzata la schermata di standby copia.
(3) Caricare la carta.
Vedere Caricamento di carta comune/carta fotografica.
Assicurarsi di aver caricato carta comune A4 nel vassoio posteriore.
(4) Aprire delicatamente il vassoio di uscita della carta.
Lapa41no864lapm Esecuzionedicopie
(5) Caricare un originale sul piano in vetro o nell'AAD.
Caricare l'originale con il lato da copiare RIVOLTO VERSO IL BASSO e allinearlo al segno di allineamento
come mostrato nella figura riportata di seguito.
Nota
Per informazioni dettagliate sui tipi e le condizioni dei documenti originali che possibile
copiare e su come caricare gli originali nell'AAD, vedere Caricamento di un documento
nell'AAD.
2. Avviare la copia.
(1) Utilizzare il pulsante (-) o (+) o i tasti numerici per specificare il numero di
copie (D).
(2) Confermare il formato della pagina, il tipo di supporto e le altre impostazioni.
A questo punto verificare che sia selezionato 100% per Ingrandim./riduz. (Enlarge/Reduce ) (A), A4 per
Formato pagina (Page size) (B), Carta com. (Plain paper) per Tipo di supporto (Media type) (E), e Std
(Standard) per Qualit immagine (Image quality) (C).
Nota
Premere il pulsante
Impostazioni ripetutamente fino a visualizzare la voce desiderata e
confermare o modificare formato pagina, tipo di supporto o altre impostazioni.
Per eseguire copie in differenti layout, premere il pulsante Menu, e utilizzare il tasto (-)
o (+) per selezionare le funzioni.
Vedere Utilizzo delle varie funzioni di copia.
(3) Premere il pulsante Colore per la copia a colori o il pulsante Nero per la copia
in bianco e nero.
La copia viene avviata.
Lapa42no864lapm Esecuzionedicopie
Rimuovere l'originale dal piano in vetro quando la copia terminata.
Importante
Non aprire il coperchio dei documenti n spostare l'originale caricato finch la copia non
terminata.
Nota
Per annullare la copia, premere il pulsante Stop.
La stampante pu ricevere fax anche nel modo copiatura (dopo avere premuto il pulsante
COPIA).
Modifica delle impostazioni
Per modificare impostazioni di stampa quali formato pagina, tipo di supporto o qualit di stampa,
utilizzare il pulsante Impostazioni .
Premere il pulsante Impostazioni per visualizzare le voci nell'ordine seguente.
Per modificare l'impostazione, visualizzare la voce desiderata e premere il pulsante (-) o (+) per
selezionare l'opzione quindi premere il pulsante OK.
Il display LCD ritorna alla schermata di standby copiatura quando l'impostazione completa.
Ingrandim./riduz. (Enlarge/Reduce)
Consente di specificare il metodo di riduzione o di ingrandimento. possibile specificare la scala di copia
selezionando il numero o il formato pagina: 86% A4 B5, 115% B5 A4 , etc. Per non ingrandire o ridurre il
formato pagina, selezionare 100%. Per ulteriori informazioni, consultare il manuale a video: Guida Avanzata.
Formato pagina (Page size)
Consente di selezionare il formato pagina della carta su cui eseguire la stampa: A4, B5 e cos via.
Tipo di supporto (Media type)
Consente di selezionare il tipo di supporto della carta su cui eseguire la stampa: Carta comune (Plain paper),
Lucida II (Plus Glossy II) e cos via.
Nota
Se si seleziona il tipo di supporto errato, la stampante potrebbe non eseguire la stampa
con la qualit adeguata.
Intensit (Copy intensity)
Consente di specificare l'intensit quando si desidera scurire o schiarire la copia. inoltre possibile
impostare l'intensit per regolarla automaticamente in base all'originale. Per ulteriori informazioni consultare il
manuale a video: Guida Avanzata.
Qualit immagine (Image quality )
Consente di modificare la qualit di stampa in base all'originale da copiare. Alta (High), Standard o Veloce
(Fast). Le impostazioni della qualit di stampa disponibili dipendono dalla carta selezionata in Tipo di
supporto (Media type).
Nota
Le impostazioni del formato pagina, del tipo di supporto, della qualit di stampa, dell'intensit
automatica e cos via, vengono conservate e verranno riproposte la volta successiva in cui si
seleziona il modo copiatura anche se la stampante viene spenta e accesa.
A seconda della funzione, alcune voci non possono essere specificate insieme.
Se si seleziona Veloce (Fast) con il tipo di supporto impostato su Carta comune (Plain paper) e
non si soddisfatti della qualit ottenuta, selezionare Standard o Alta (High) ed eseguire
nuovamente la copia.
Inizio pagina
Lapa43no864lapm Esecuzionedicopie
Guida Avanzata Risoluzione dei problemi
Sommario >Copia >Utilizzo delle varie funzioni di copia
Utilizzo delle varie funzioni di copia
possibile eseguire una copia in diversi modi quando si selezionato Copia speciale (Special copy)
nel modo copiatura.
Per ulteriori informazioni, consultare il manuale a video: Guida Avanzata.
Cancellaz. cornice (Frame erase) Copia adesivo (Sticker copy)
Copia senza bordo (Borderless copy) Ripeti immagine (Image repeat)
Copia 2 in 1 (2-on-1 copy)
Copia 4 in 1 (4-on-1 copy)
(A) Copia fascicolata (Collated copy) non
selezionato
(B) Copia fascicolata (Collated copy) selezionato
Lapa44no864lapm Utilizzodellevariefunzionidicopia
Inizio pagina
Lapa45no864lapm Utilizzodellevariefunzionidicopia
Guida Avanzata Risoluzione dei problemi
Sommario >Scansione
Scansione
possibile inviare al computer i dati sottoposti a scansione, in modo da modificarli o elaborarli con
l'applicazione software e quindi salvarli. anche possibile salvare i dati acquisiti su un'unit flash USB
inserita nella stampante.
Salvataggio dei dati sottoposti a scansione
Preparazione per la scansione con il pannello dei comandi
Salvataggio dei dati sottoposti a scansione sul computer
Inizio pagina
Lapa46no864lapm Scansione
Guida Avanzata Risoluzione dei problemi
Sommario >Scansione >Salvataggio dei dati sottoposti a scansione
Salvataggio dei dati sottoposti a scansione
In questa sezione viene descritto come rilevare automaticamente il tipo di originale sul piano in vetro o
nell'AAD e salvarlo nel computer.
Per altre operazioni per il salvataggio dei dati acquisiti su un'unit flash USB o per l'acquisizione di
originali con il computer, consultare il manuale a video: Guida avanzata
.
Importante
Canon non sar responsabile per malfunzionamenti o perdite di dati occorsi per qualsiasi ragione,
anche durante il periodo di garanzia della stampante.
Preparazione per la scansione con il pannello dei comandi
Prima di eseguire la scansione delle immagini, verificare quanto riportato di seguito:
Verificare che le applicazioni software necessarie (MP Drivers e MP
Navigator EX) siano state installate.
Se le applicazioni software non sono ancora installate, consultare la versione cartacea del
manuale: Guida Rapida
.
Verificare che l'originale soddisfi i requisiti per il caricamento degli
originali sul piano in vetro o nell'AAD.
Per ulteriori informazioni, vedere Originali caricabili
.
Verificare che la stampante sia collegata correttamente a un computer.
Verificare che il collegamento tra la stampante e il computer sia sicuro.
Importante
Non inserire n rimuovere il cavo USB durante la scansione delle immagini dalla stampante oppure
quando il computer in modalit sospensione o standby.
Se si utilizza Mac OS X v.10.3.9
necessario impostare MP Navigator EX come applicazione di avvio in Acquisizione immagine
(Image Capture) in Applicazioni (Applications) di Mac OS X.
(1) Selezionare Applicazioni (Applications) dal menu Vai (Go), quindi fare doppio clic
sull'icona Acquisizione immagine (Image Capture).
(2) Fare clic su Opzioni (Options) nell'angolo inferiore sinistro della finestra dello
scanner, selezionare MP Navigator EX 2 in Applicazione da aprire quando viene
premuto il pulsante scanner (Application to launch when scanner button is
pressed), quindi fare clic su OK.
Per chiudere Acquisizione immagine, selezionare Esci da acquisizione immagine (Quit Image Capture) dal
menu Acquisizione immagine (Image Capture).
Importante
Se Opzioni (Options) non visualizzato, procedere nel modo seguente:
Selezionare Preferenze (Preferences) dal menu Acquisizione immagine (Image Capture), fare
clic su Scanner, quindi su Usa il software TWAIN quando possibile (Use TWAIN software
whenever possible) per annullare l'opzione. Uscire dalla funzione di acquisizione delle
immagini e riavviarla.
Salvataggio dei dati sottoposti a scansione sul computer
1. Preparare la scansione.
(1) Assicurarsi che la stampante sia accesa.
Lapa47no864lapm Salvataggiodeidatisottopostiascansione
Vedere Pannello dei comandi.
(2) Caricare un originale sul piano in vetro o nell'AAD.
Per ulteriori informazioni, vedere Caricamento degli originali.
2. Selezionare l'operazione di scansione.
(1) Premere il pulsante SCANSIONE (SCAN).
Standby scans. PC (PC scan standby) viene visualizzato.
Se Standby scans. PC (PC scan standby) non viene visualizzato, premere il pulsante Menu. Utilizzare
(-) o (+) per selezionare PC, quindi premere il pulsante OK.
(2) Premere il pulsante Colore (Colore) o Nero (Black).
Quando gli originali vengono posizionati sul piano in vetro, solo la pagina collocata direttamente su di esso
viene salvata nel computer.
Quando gli originali vengono caricati nell'AAD e salvati come file PDF, pi pagine vengono salvate sul
computer in un singolo file.
Importante
Se la posizione o la dimensione di un'immagine non risulta corretta in base al tipo di
originale, consultare il manuale a video: Guida Avanzata e modificare le impostazioni Tipo
di documento (Document Type) e Dimensioni del documento (Document Size) in MP
Navigator EX in modo che corrispondano a quelle dell'originale sottoposto a scansione.
Nota
Se si utilizza Windows Vista:
possibile che la schermata di selezione del programma venga visualizzata dopo l'esecuzione
di (2) nel passaggio 2. In questo caso, selezionare MP Navigator EX Ver2.1 e fare clic su OK.
possibile impostare l'avvio di MP Navigator EX ogni volta che si esegue (2) nel passaggio 2.
Per ulteriori informazioni, consultare il manuale a video: Guida Avanzata.
Se si utilizza Windows XP:
possibile che la schermata di selezione del programma venga visualizzata dopo l'esecuzione
di (2) nel passaggio 2 per la prima volta. In questo caso specificare MP Navigator EX Ver2.1
come applicazione software da utilizzare, selezionare Utilizza sempre questo programma per
questa operazione (Always use this program for this action), quindi fare clic su OK. La volta
successiva, MP Navigator EX viene avviato automaticamente.
Inizio pagina
Lapa48no864lapm Salvataggiodeidatisottopostiascansione
Guida Avanzata Risoluzione dei problemi
Sommario >Stampa dal computer
Stampa dal computer
In questa sezione viene descritto come stampare documenti o foto con il computer.
Utilizzando Easy-PhotoPrint EX fornito con la stampante, possibile stampare senza problemi le foto
scattate con la fotocamera digitale.
Stampa di foto (Easy-PhotoPrint EX)
Utilizzo delle varie funzioni di Easy-PhotoPrint EX
Stampa di documenti (Windows)
Stampa di documenti (Macintosh)
Per Mac OS X v.10.5.x
Per Mac OS X v.10.4.x o Mac OS X v.10.3.9
Inizio pagina
Lapa49no864lapm Stampadalcomputer
Guida Avanzata Risoluzione dei problemi
Sommario >Stampa dal computer >Stampa di foto (Easy-PhotoPrint EX)
Stampa di foto (Easy-PhotoPrint EX)
Utilizzare Easy-PhotoPrint EX fornito con la stampante per eseguire la stampa dei dati di immagine
salvati nel computer.
In questa sezione viene descritta la procedura utilizzando a titolo esemplificativo l'impostazione di
stampa delle foto senza bordo su carta in formato 4" x 6"/10 cm 15 cm.
Per ulteriori informazioni su Easy-PhotoPrint EX, consultare il manuale a video: Guida Avanzata.
Nota
Le schermate utilizzate in questa sezione si riferiscono alla stampa in ambienti Windows. Le
operazioni rimangono invariate per la stampa in ambienti Macintosh.
Installare Easy-PhotoPrint EX dal CD-ROM di installazione se il programma non gi installato o se
stato disinstallato. Per installare Easy-PhotoPrint EX, selezionare Easy-PhotoPrint EX in
Installazione personalizzata (Custom Install).
1. Preparare la stampante per la stampa.
(1) Verificare che la stampante sia accesa.
Vedere Pannello dei comandi.
(2) Caricare la carta.
Vedere Caricamento di carta comune/carta fotografica.
Caricare la carta fotografica in formato 4" x 6" (10x15 cm) nel vassoio posteriore.
(3) Aprire delicatamente il vassoio di uscita della carta.
2. Avviare Easy-PhotoPrint EX e selezionare Stampa foto (Photo Print).
(1) Avviare Easy-PhotoPrint EX.
Sul desktop, fare doppio clic su (Easy-PhotoPrint EX).
Fare clic qui: Easy-PhotoPrint EX
Selezionare il menu Vai (Go), Applicazioni (Applications), Utility Canon (Canon Utilities), Easy-
PhotoPrint EX, quindi fare doppio clic su Easy-PhotoPrint EX.
Nota
Per avviare Easy-PhotoPrint EX da Solution Menu, fare doppio clic su (Solution Menu)
Lapa50no864lapm Stampadifoto(Easy-PhotoPrintEX)
sul desktop e fare clic su (Stampa di foto o album, ecc. (Print photos or albums, etc.)).
Vedere Per avviare Solution Menu.
Per avviare Easy-PhotoPrint EX dal menu Start, selezionare Tutti i programmi (All Programs)
(Programmi (Programs) in Windows 2000), Utility Canon (Canon Utilities), Easy-PhotoPrint
EX, quindi Easy-PhotoPrint EX.
Per avviare Easy-PhotoPrint EX da Solution Menu, fare clic su (Solution Menu) nel
Dock e fare clic su (Stampa di foto o album etc. (Print photos or albums, etc.)).
Vedere Per avviare Solution Menu.
(2) Fare clic su Stampa foto (Photo Print).
Nota
possibile selezionare Album, Calendario (Calendar), Adesivi (Stickers) e cos via oltre a
Stampa foto (Photo Print).
Vedere Utilizzo delle varie funzioni di Easy-PhotoPrint EX.
3. Selezione una foto da stampare.
(1) Selezionare la cartella in cui sono salvate le immagini.
(2) Fare clic sull'immagine da stampare.
Il numero di copie "1" e l'immagine scelta visualizzata nell'area immagini selezionata (A). possibile
selezionare due o pi immagini alla volta.
Nota
Per stampare due o pi copie, fare clic su (freccia in alto) per modificare il numero di
copie.
Per annullare la selezione, fare clic sull'immagine interessata nell'area immagini selezionata,
quindi su
(Elimina immagine importata (Delete Imported Image)). anche possibile
utilizzare (freccia in basso) per impostare il numero di copie su zero.
Inoltre, possibile correggere o migliorare l'immagine selezionata.
Vedere Utilizzo delle varie funzioni di Easy-PhotoPrint EX.
(3) Fare clic su Seleziona carta (Select Paper).
Lapa51no864lapm Stampadifoto(Easy-PhotoPrintEX)
4. Selezionare la carta caricata.
(1) Verificare che in Stampante (Printer) sia selezionato il nome della stampante
utilizzata.
(2) Selezionare il formato e il tipo di carta per la stampa in Formato carta (Paper
Size) e Tipo di supporto (Media Type).
Selezionare 10x15cm (4"x6") (4"x6" 10x15cm) in Formato carta (Paper Size) e il tipo di carta fotografica
caricata in Tipo di supporto (Media Type).
Nota
Se si seleziona il tipo di supporto errato, la stampante potrebbe non eseguire la stampa
con la qualit adeguata.
(3) Fare clic su Layout/Stampa (Layout/Print).
5. Selezione il layout e avviare la stampa.
(1)
Selezionare il layout della foto.
Selezionare Senza bordo [Compl.] (Borderless [full]).
Il layout selezionato visualizzer l'anteprima per verificare il risultato della stampa richiesto.
Nota
possibile modificare l'orientamento della foto o selezionarne una parte (ritaglio) per la
stampa.
Per ulteriori informazioni sul funzionamento, consultare il manuale a video: Guida
Avanzata
.
(2) Fare clic su Stampa (Print).
Nota
Per annullare un lavoro di stampa in corso, premere il pulsante Stop sulla stampante
oppure fare clic su Annulla stampa (Cancel Printing) sul monitor di stato della stampante.
Per visualizzare il monitor di stato della stampante, fare clic su Stampante Canon XXX
(Canon XXX Printer) (dove "XXX" il nome della stampante) sulla barra delle applicazioni.
Lapa52no864lapm Stampadifoto(Easy-PhotoPrintEX)
Fare clic sull'icona della stampante nel Dock per visualizzare l'elenco dei lavori di stampa in
corso.
Per annullare un lavoro di stampa in corso, selezionare il lavoro desiderato dall'elenco
Nome (Name) e fare clic su Elimina (Delete).
Per interrompere temporaneamente un lavoro di stampa in corso, fare clic su Sospendi
(Hold). Per interrompere temporaneamente tutti i lavori in elenco, fare clic Interrompi
stampa (Pause Printer).
Inizio pagina
Lapa53no864lapm Stampadifoto(Easy-PhotoPrintEX)
Guida Avanzata Risoluzione dei problemi
Sommario >Stampa dal computer >Stampa di foto (Easy-PhotoPrint EX) >Utilizzo delle varie funzioni di Easy-
PhotoPrint EX
Utilizzo delle varie funzioni di Easy-PhotoPrint EX
In questa sezione vengono descritte alcune funzioni utili di Easy-PhotoPrint EX.
Per ulteriori informazioni sul funzionamento, consultare il manuale a video: Guida Avanzata.
Creazione di stampe personali
possibile creare un album o un calendario utilizzando le foto.
Album Calendario (Calendar)
Adesivi (Stickers) Layout Stampa (Layout Print)
Correzione delle immagini
possibile utilizzare le funzioni Correzione occhi rossi (Red-Eye Correction), Nitidezza viso (Face
Sharpener), Smoothing digitale pelle (Digital Face Smoothing), Luminosit (Brightness), Contrasto
(Contrast) ecc. per regolare, correggere o migliorare le immagini in automatico o manuale.
Luminosit (Brightness)
Inizio pagina
Lapa54no864lapm UtilizzodellevariefunzionidiEasy-PhotoPrintEX
Guida Avanzata Risoluzione dei problemi
Sommario >Stampa dal computer >Stampa di documenti (Windows)
Stampa di documenti (Windows)
In questa sezione viene descritta la procedura di stampa di un documento A4 su carta comune.
Per ulteriori informazioni, consultare il manuale a video: Guida Avanzata.
Nota
Le operazioni possono variare a seconda dell'applicazione software in uso. Per ulteriori
informazioni sul funzionamento, consultare il manuale di istruzioni dell'applicazione.
Se la stampante connessa a un computer, possibile inviare fax utilizzando il driver fax da
qualsiasi applicazione software dotata della funzione di stampa. Per ulteriori informazioni,
consultare il manuale a video: Guida Avanzata.
Le schermate utilizzate in questa sezione si riferiscono alla stampa in ambienti con sistema
operativo Windows Vista Ultimate Edition (di seguito denominato "Windows Vista").
1. Assicurarsi che la stampante sia accesa.
Vedere Pannello dei comandi.
2. Caricare la carta.
Vedere Caricamento della carta.
Assicurarsi di aver caricato carta comune A4 nel vassoio posteriore.
3. Aprire delicatamente il vassoio di uscita della carta.
4. Creare (o aprire) un documento da stampare dall'applicazione software adeguata.
5. Aprire la finestra delle impostazioni del driver della stampante.
(1) Selezionare Stampa (Print) nel menu File o sulla barra dei comandi
dell'applicazione software.
Viene visualizzata la finestra di dialogo Stampa (Print).
(2) Verificare che il nome della stampante in uso sia selezionato.
Nota
Se selezionato un altro nome di stampante, fare clic e selezionare il nome corretto.
(3) Fare clic su Preferenze (Preferences) o Propriet (Properties).
Lapa55no864lapm Stampadidocumenti(Windows)
6. Specificare le impostazioni di stampa richieste.
(1) Selezionare Documento aziendale (Business Document) in Impostazioni
comuni (Commonly Used Settings).
Nota
Quando l'oggetto della stampa, ad esempio Documento aziendale (Business Document) o
Stampa foto (Photo Printing), viene selezionato in Impostazioni comuni (Commonly Used
Settings), le voci in Funzioni aggiuntive (Additional Features) vengono selezionate
automaticamente. Vengono visualizzate anche le impostazioni adatte all'oggetto della
stampa, ad esempio il tipo di supporto o la qualit di stampa.
Quando si specificano due o pi copie in Copie (Copies), viene selezionata la casella di
controllo Fascicola (Collate).
(2) Verificare le impostazioni visualizzate.
Accertarsi che siano selezionati Carta comune (Plain Paper) in Tipo di supporto (Media Type), Standard in
Qualit di stampa (Print Quality) e A4 in Formato carta della stampante (Printer Paper Size).
Nota
Le impostazioni possono essere modificate.
Tuttavia, dopo avere modificato Formato carta della stampante (Printer Paper Size),
verificare che l'impostazione per Formato pagina (Page Size) nella scheda Imposta pagina
(Page Setup) corrisponda all'impostazione configurata nell'applicazione software.
Per ulteriori informazioni, consultare il manuale a video: Guida Avanzata.
(3) Fare clic su OK.
Nota
Per ulteriori informazioni sulle funzioni del driver della stampante, fare clic su ? (Help) o
Istruzioni (Instructions) per visualizzare la Guida in linea o il manuale a video: Guida Avanzata.
Il pulsante Istruzioni (Instructions) viene visualizzato nelle schede Impostazione rapida (Quick
Setup), Principale (Main) e Manutenzione (Maintenance) se nel computer stato installato il
manuale a video.
possibile denominare l'impostazione modificata e aggiungerla alle Impostazioni comuni
(Commonly Used Settings). Per ulteriori informazioni, consultare il manuale a video: Guida
Avanzata
.
Per visualizzare le impostazioni correnti alla successiva apertura della finestra di
impostazione del driver della stampante, selezionare la casella di controllo Stampa sempre con
impostazioni correnti (Always Print with Current Settings).
Alcune applicazioni software potrebbero non disporre di questa funzione.
Per visualizzare l'anteprima e verificare l'aspetto del documento stampato, selezionare la
casella di controllo Anteprima prima della stampa (Preview before printing). Alcune applicazioni
software sono sprovviste della funzione di anteprima.
possibile specificare le impostazioni di stampa dettagliate con la scheda Principale (Main) o
Imposta pagina (Page Setup).
Per ulteriori informazioni, consultare il manuale a video:
Guida Avanzata.
7. Avviare la stampa.
Lapa56no864lapm Stampadidocumenti(Windows)
Fare clic su Stampa (Print) o su OK per avviare il processo di stampa.
Nota
Il messaggio relativo alla procedura di caricamento delle buste viene visualizzato quando si
avvia la stampa.
Selezionare la casella di controllo Non visualizzare pi questo messaggio (Do not show this
message again.) per evitare che il messaggio venga ancora visualizzato la volta successiva.
Per annullare un lavoro di stampa in corso, premere il pulsante Stop sulla stampante oppure
fare clic su Annulla stampa (Cancel Printing) sul monitor di stato della stampante.
Per visualizzare il monitor di stato della stampante, fare clic su Stampante Canon XXX (Canon
XXX Printer) (dove "XXX" il nome della stampante) sulla barra delle applicazioni.
Se le linee rette stampate sono disallineate o i risultati della stampa non sono soddisfacenti per
altri motivi, necessario regolare la posizione della testina di stampa.
Vedere Allineamento della testina di stampa.
Inizio pagina
Lapa57no864lapm Stampadidocumenti(Windows)
Guida Avanzata Risoluzione dei problemi
Sommario >Stampa dal computer >Stampa di documenti (Macintosh)
Stampa di documenti (Macintosh)
In questa sezione viene descritta la procedura di stampa di un documento A4 su carta comune.
Per ulteriori informazioni, consultare il manuale a video: Guida Avanzata.
Nota
Le operazioni possono variare a seconda dell'applicazione software in uso. Per ulteriori
informazioni sul funzionamento, consultare il manuale di istruzioni dell'applicazione.
Per MacOS X v.10.5.x
1. Assicurarsi che la stampante sia accesa.
Vedere Pannello dei comandi.
2. Caricare la carta.
Vedere Caricamento della carta.
Assicurarsi di aver caricato carta comune A4 nel vassoio posteriore.
3. Aprire delicatamente il vassoio di uscita della carta.
4. Creare (o aprire) un documento da stampare dall'applicazione software adeguata.
5. Aprire la finestra di dialogo Stampa (Print).
Selezionare Stampa (Print) nel menu File dell'applicazione software.
Viene visualizzata la finestra di dialogo Stampa (Print).
Nota
Se viene visualizzata la finestra di dialogo seguente, fare clic su (freccia gi).
6. Specificare le impostazioni di stampa richieste.
(1) Verificare che in Stampante (Printer) sia selezionato il nome della stampante
utilizzata.
(2) Selezionare il formato pagina della carta caricata in Formato carta (Paper Size).
Selezionare A4.
(3) Selezionare Qualit/Tipo di carta (Quality & Media) nel menu di scelta rapida.
Lapa58no864lapm Stampadidocumenti(Macintosh)
(4) Selezionare il tipo di supporto della carta caricata in Tipo di supporto (Media
Type).
Selezionare Carta comune (Plain Paper).
Nota
Se si seleziona il tipo di supporto errato, la stampante potrebbe non eseguire la stampa
con la qualit adeguata.
(5) Selezionare la qualit di stampa in Qualit di stampa (Print Quality).
Selezionare Standard.
Nota
Per ulteriori informazioni sulla qualit di stampa, consultare il manuale a video: Guida
Avanzata
.
Nota
Per ulteriori informazioni sulle funzioni del driver della stampante, fare clic su (punto
interrogativo) nella schermata Qualit/Tipo di carta (Quality & Media), Opzioni colore (Color
Options), Stampa senza bordo (Borderless Printing) o Margine (Margin), in modo da
visualizzare il manuale a video: Guida Avanzata. Se il manuale a video non installato, non
viene visualizzato anche se si fa clic su (punto interrogativo).
A sinistra della finestra di dialogo viene visualizzata un'anteprima che consente di verificare il
risultato di stampa. Alcune applicazioni software sono sprovviste della funzione di anteprima.
7. Avviare la stampa.
Fare clic su Stampa (Print) per avviare la stampa.
Nota
Fare clic sull'icona della stampante nel Dock per visualizzare l'elenco dei lavori di stampa in
corso.
Per annullare un lavoro di stampa in corso, selezionare il lavoro desiderato dall'elenco Nome
(Name) e fare clic su Elimina (Delete). Per interrompere temporaneamente un lavoro di stampa
in corso, fare clic su Sospendi (Hold). Per interrompere temporaneamente tutti i lavori in
elenco, fare clic Interrompi stampa (Pause Printer).
Se le linee rette stampate sono disallineate o i risultati della stampa non sono soddisfacenti per
Lapa59no864lapm Stampadidocumenti(Macintosh)
altri motivi, necessario regolare la posizione della testina di stampa.
Vedere Allineamento della testina di stampa.
Per Mac OS X v.10.4.x o Mac OS X v.10.3.9
Nota
Le schermate utilizzate in questa sezione si riferiscono alla stampa in ambienti Mac OS X v.10.4.x.
1. Assicurarsi che la stampante sia accesa.
Vedere Pannello dei comandi.
2. Caricare la carta.
Vedere Caricamento di carta comune/carta fotografica.
Assicurarsi di aver caricato carta comune A4 nel vassoio posteriore.
3. Aprire delicatamente il vassoio di uscita della carta.
4. Creare (o aprire) un documento da stampare dall'applicazione software adeguata.
5. Specificare il formato pagina.
(1) Selezionare Imposta pagina (Page Setup) nel menu File dell'applicazione
software.
Viene visualizzata la finestra di dialogo Imposta pagina (Page Setup).
(2) Verificare che in Formato per (Format for) sia selezionato il nome della
stampante utilizzata.
(3) Selezionare il formato pagina della carta caricata in Formato carta (Paper Size).
Selezionare A4.
(4) Fare clic su OK.
6. Specificare le impostazioni di stampa richieste.
(1) Selezionare Stampa (Print) nel menu File dell'applicazione software.
Viene visualizzata la finestra di dialogo Stampa (Print).
(2) Verificare che in Stampante (Printer) sia selezionato il nome della stampante
utilizzata.
(3) Selezionare Qualit/Tipo di carta (Quality & Media) nel menu di scelta rapida.
(4) Selezionare il tipo di supporto della carta caricata in Tipo di supporto (Media
Lapa60no864lapm Stampadidocumenti(Macintosh)
Type).
Selezionare Carta comune (Plain Paper).
Nota
Se si seleziona il tipo di supporto errato, la stampante potrebbe non eseguire la stampa
con la qualit adeguata.
(5) Selezionare la qualit di stampa in Qualit di stampa (Print Quality).
Selezionare Standard.
Nota
Per ulteriori informazioni sulla qualit di stampa, consultare il manuale a video: Guida
Avanzata
.
Nota
Per ulteriori informazioni sulle funzioni del driver della stampante, fare clic su (punto
interrogativo) nella schermata Qualit/Tipo di carta (Quality & Media), Opzioni colore (Color
Options), Effetti speciali (Special Effects), Stampa senza bordo (Borderless Printing) o Margine
(Margin), in modo da visualizzare il manuale a video: Guida Avanzata. Se il manuale a video
non installato, non viene visualizzato anche se si fa clic su (punto interrogativo).
Fare clic su Anteprima (Preview) per visualizzare l'anteprima e verificare il risultato della
stampa. Alcune applicazioni software sono sprovviste della funzione di anteprima.
7. Avviare la stampa.
Fare clic su Stampa (Print) per avviare la stampa.
Nota
Fare clic sull'icona della stampante nel Dock per visualizzare l'elenco dei lavori di stampa in
corso.
Per annullare un lavoro di stampa in corso, selezionare il lavoro desiderato dall'elenco Nome
(Name) e fare clic su Elimina (Delete). Per interrompere temporaneamente un lavoro di stampa
in corso, fare clic su Sospendi (Hold). Per interrompere temporaneamente tutti i lavori in
elenco, fare clic su Interrompi stampe (Stop J obs).
Se le linee rette stampate sono disallineate o i risultati della stampa non sono soddisfacenti per
altri motivi, necessario regolare la posizione della testina di stampa. Vedere Allineamento
della testina di stampa.
Inizio pagina
Lapa61no864lapm Stampadidocumenti(Macintosh)
Guida Avanzata Risoluzione dei problemi
Sommario >Fax
Fax
In questa sezione vengono descritte le principali operazioni per inviare o ricevere fax utilizzando la
stampante.
Invio di fax
Invio di fax mediante pulsanti numerici
Riselezione di un numero composto con i pulsanti numerici
Regolazione della qualit di invio
Utilizzo delle varie funzioni di invio
Impostazioni per l'invio di fax
Ricezione di fax
Preparazione della ricezione di un fax
Ricezione di un fax in ciascun modo di ricezione
Ricezione di un fax nella memoria della stampante (ricezione in memoria)
Utilizzo delle varie funzioni di ricezione
Impostazioni per la ricezione di fax
Utilizzo delle funzioni fax utili
Inizio pagina
Lapa62no864lapm Fax
Guida Avanzata Risoluzione dei problemi
Sommario >Fax >Invio di fax
Invio di fax
In questa sezione vengono descritti la composizione e l'invio di fax utilizzando direttamente i tasti
numerici.
Per ulteriori informazioni su altri metodi di invio fax, vedere Utilizzo delle varie funzioni di invio
.
Invio di fax mediante pulsanti numerici
Riselezione di un numero composto con i pulsanti numerici
Regolazione della qualit di invio
Nota
Un PBX (Private Branch Exchange) un centralino telefonico locale. Se la stampante collegata
mediante PBX o altro sistema di centralino telefonico, necessario comporre innanzitutto il numero
di accesso alla linea esterna e quindi il numero della persona da chiamare.
Invio di fax mediante pulsanti numerici
1. Preparazione dell'invio di un fax.
(1) Assicurarsi che la stampante sia accesa.
Vedere Pannello dei comandi.
(2) Caricare un documento sul piano in vetro o nell'AAD.
Vedere Caricamento degli originali.
Importante
Quando si invia un documento fronte/retro, collocarlo sul piano in vetro. Non possibile
sottoporre a scansione documenti fronte/retro dall'AAD.
Nota
Per informazioni dettagliate sui tipi e le condizioni dei documenti che possibile inviare via
fax, vedere Originali caricabili.
(3) Premere il pulsante FAX.
Viene visualizzata la schermata di standby fax.
(4) Regolare la densit (contrasto scansione) o la qualit dell'immagine (risoluzione
fax) come necessario.
Vedere Regolazione della qualit di invio.
2. Invio del fax.
Quando il documento caricato sul piano di vetro:
(1) Utilizzare i pulsanti numerici per comporre il numero del destinatario.
(2) Premere il pulsante Colore per l'invio a colori o il pulsante Nero
per l'invio in
bianco e nero.
Importante
Per inviare un fax a colori necessario che il fax del destinatario supporti i fax a colori.
Lapa63no864lapm Inviodifax
(3) Premere il pulsante OK.
Viene avviato l'invio del fax.
Nota
Quando si caricano due o pi documenti
Caricare la pagina successiva e premere lo stesso pulsante premuto al punto (2) del
passaggio 2. Ripetere la stessa procedura per sottoporre a scansione tutte le pagine del
documento e premere il pulsante OK.
Quando stata inviata la prima pagina mediante il pulsante
Nero, le pagine seguenti
saranno inviate in bianco e nero.
Quando il documento caricato nell'AAD:
(1) Utilizzare i pulsanti numerici per comporre il numero del destinatario.
(2) Premere il pulsante Colore per l'invio a colori o il pulsante Nero
per l'invio in
bianco e nero.
La stampante sottopone automaticamente a scansione il documento e inizia a inviare il fax.
Importante
Per inviare un fax a colori necessario che il fax del destinatario supporti i fax a colori.
Nota
Per annullare l'invio di un fax, premere il pulsante Stop e seguire le istruzioni visualizzate sul
display LCD.
Se i documenti rimangono nell'AAD dopo avere premuto il pulsante Stop durante la scansione,
"Chiudere coperchio alimentatore [OK] (Close the feeder cover [OK]) Estrarre documento
(Eject the document)" viene visualizzato sul display LCD. Premere il pulsante OK in maniera tale
che il documento rimanente venga automaticamente espulso.
Ricomposizione automatica
Quando viene inviato un fax e la linea del destinatario occupata, la stampante ricompone il
numero dopo un intervallo specificato. Riselezione autom. (Auto redial) attivato per
impostazione predefinita.
Riselezione autom. (Auto redial) pu essere attivato o disattivato selezionando ATT. (ON)
oppure DIS. (OFF).
Selezionare ATT. (ON) per specificare il numero di riselezioni in Nr. riselezioni (Redial times) e
l'intervallo di riselezione in Intervallo riselezione (Redial interval).
Riselezione di un numero composto con i pulsanti numerici
1. Prepararsi a inviare un fax.
(1) Assicurarsi che la stampante sia accesa.
Vedere Pannello dei comandi.
(2) Caricare un documento sul piano in vetro o nell'AAD.
Vedere Caricamento degli originali.
(3) Premere il pulsante FAX.
Viene visualizzata la schermata di standby fax.
(4) Regolare la densit dell'immagine (contrasto scansione) o la qualit
dell'immagine (risoluzione fax) come necessario.
Vedere Regolazione della qualit di invio.
2. Selezionare il numero telefonico chiamato di recente.
(1) Premere il pulsante Risoluzione/Pausa.
Vengono visualizzati i numeri di fax chiamati di recente mediante tasti numerici.
(2) Utilizzare il pulsante (-) o (+) per selezionare il numero da ricomporre.
Lapa64no864lapm Inviodifax
(3) Premere il pulsante
OK
.
Il numero selezionato viene visualizzato nella schermata di standby fax.
3. Inviare il fax.
Premere il pulsante
Colore per l'invio a colori o il pulsante Nero per l'invio in bianco e nero.
Importante
Per inviare un fax a colori necessario che il fax del destinatario supporti i fax a colori.
Regolazione della qualit di invio
possibile regolare la densit (contrasto scansione) o la qualit immagine (risoluzione fax) del
documento inviato. Il contrasto il livello di differenza tra le parti chiare e le parti scure dell'immagine.
Aumentando il contrasto, l'intera immagine del fax aumenta di spessore, per cui possibile aumentare
lo spessore dei testi scritti a matita o simili. Pi elevata l'impostazione della qualit immagine,
migliore sar la qualit di uscita ma pi lunghi saranno i tempi di trasmissione. Regolare la densit e la
qualit immagine in base al tipo di documento da inviare.
1. Premere il pulsante FAX e premere il pulsante QualitFAX.
Viene visualizzata la schermata Contrasto scansione (Scan contrast).
2. Selezionare la densit (contrasto scansione).
(1) Utilizzare il pulsante (-) o (+) per selezionare la densit.
Premere il pulsante (-) per diminuire il contrasto e premere il pulsante (+) per aumentarlo.
(2) Premere il pulsante OK.
Viene visualizzata la schermata Risoluzione scansione (Scan resolution).
3. Selezionare la qualit immagine (risoluzione fax).
(1) Utilizzare il pulsante (-) o (+)) per selezionare la qualit immagine.
Standard: Adatta solo a documenti di solo testo.
Fine: Adatta a documenti di qualit elevata.
Molto elevata (Extra fine): Adatta per illustrazioni dettagliate o documenti di qualit elevata.
Se la stampante fax del destinatario non compatibile con Molto elevata (Extra fine) (300 x 300 dpi), il fax
verr inviato con risoluzione Standard o Fine.
Foto (Photo): Adatta per fotografie.
Nota
Il fax a colori viene inviato con la risoluzione Foto (Photo).
(2) Premere il pulsante OK.
Lapa65no864lapm Inviodifax
Inizio pagina
Lapa66no864lapm Inviodifax
Guida Avanzata Risoluzione dei problemi
Sommario >Fax >Utilizzo delle varie funzioni di invio
Utilizzo delle varie funzioni di invio
possibile inviare un fax nei diversi modi indicati di seguito.
Per ulteriori informazioni, consultare il manuale a video: Guida Avanzata.
Invio di fax dopo una chiamata telefonica
possibile inviare manualmente un fax dopo avere parlato al telefono se si desidera parlare al
destinatario prima di inviare un fax o se il destinatario dispone di un fax che non riceve
automaticamente i fax.
possibile comporre il numero con il telefono collegato alla stampante.
Invio di un fax con il funzionamento semplificato mediante la
registrazione dei numeri
La registrazione di numeri di telefono o fax per la selezione codificata o la selezione gruppo
consente di inviare fax con facilit.
Selezione codificata
Selezione gruppo
Invio degli stessi documenti a diversi destinatari (Sequential
Broadcasting)
possibile selezionare i numeri del destinatario registrati in selezione codificata o selezione
gruppo e inviare lo stesso documento a diversi destinatari (massimo 21) in una sola operazione.
Lapa67no864lapm Utilizzodellevariefunzionidiinvio
Reinserimento del numero di fax (per impedire la composizione
del numero errato)
Per impedire la selezione di un numero errato, la stampante consente di immettere il numero del
destinatario mediante i pulsanti numerici, i pulsante Colore o Nero oppure OK e di reimmettere
nuovamente il numero del destinatario per conferma.
Invio dal computer (solo Windows)
Se la stampante connessa a un computer, possibile inviare fax utilizzando il driver fax da
qualsiasi applicazione software dotata della funzione di stampa.
Dial Search
Ricerca i nomi registrati per la selezione codificata per visualizzarli e comporli.
Nota
possibile utilizzare numerosi servizi informatici offerti da banche, compagnie aeree e alberghi.
Questi servizi richiedono la composizione a frequenza pertanto necessario passare
temporaneamente alla composizione a frequenza se la stampante collegata a una linea con
selezione a impulsi.
Impostazioni per l'invio di fax
La stampante ha diverse impostazioni per la ricezione dei fax. Modificare le impostazioni come
necessario.
Per ulteriori informazioni, consultare il manuale a video: Guida Avanzata.
TR IN ECM (ECM TX)
Invia i fax in modalit ECM (Error Correction Mode). Se il fax del destinatario compatibile con la
modalit ECM, la stampante invia nuovamente il fax dopo avere corretto automaticamente gli errori.
Impost. durata pausa (Pause time settings)
Imposta la lunghezza della pausa per ogni pressione del pulsante Richiama/Pausa quando viene
immesso il numero di telefono/fax.
Lapa68no864lapm Utilizzodellevariefunzionidiinvio
Velocit inizio TR (TX start speed)
Seleziona la velocit di invio fax.
Trasm. a colori (Color transmission)
Quando si inviano via fax documenti a colori con l'AAD, eseguire in bianco e nero la scansione dei
documenti e inviarli, se il fax del destinatario non supporta i colori.
Rapporto TR (TX report)
Stampa automaticamente un rapporto di invio dopo che la stampante ha inviato il fax. possibile
selezionare Non stampare (Do not print), Stampa solo errore (Print error only) oppure Stampa ogni
trasm. (Print for each TX).
Rilev. tono selezione (Dial tone detect)
La stampante invia il fax dopo la conferma del tono selezione.
Controlla inf. fax RIC (Check RX fax info)
Controlla se il numero di telefono/fax selezionato uguale al numero di telefono/fax del
destinatario. Se non sono uguali, interrompere l'invio del fax.
Inizio pagina
Lapa69no864lapm Utilizzodellevariefunzionidiinvio
Guida Avanzata Risoluzione dei problemi
Sommario >Fax >Ricezione di fax
Ricezione di fax
In questa sezione viene descritta la procedura di ricezione di fax con la stampante in modo ricezione.
Viene inoltre descritta la procedura di stampa di documenti archiviati nella memoria della stampante
necessaria, ad esempio, quando si verifica un errore.
Preparazione della ricezione di un fax
Ricezione di un fax in ciascun modo di ricezione
Ricezione di un fax nella memoria della stampante (ricezione in memoria)
Preparazione della ricezione di un fax
Prepararsi alla ricezione di un fax attenendosi alla procedura di seguito.
1. Assicurarsi che la stampante sia accesa.
Vedere Pannello dei comandi.
2. Verificare l'impostazione del modo di ricezione.
Vedere Impostazione del modo ricezione.
3. Caricare la carta per la stampa.
Vedere Caricamento di carta comune/carta fotografica.
4. Specificare la carta per la stampa.
(1) Premere il pulsante FAX.
(2) Premere il pulsante Impostazioni .
Formato pagina (Page size) viene visualizzato nella schermata.
(3) Specificare il formato pagina.
possibile specificare A4, LTR (8,5" x 11") (8.5"x11"(LTR)) o Legal (o 8,5" x 14" (8.5"x14")).
(4) Premere il pulsante
OK
.
Le impostazioni specificate verranno selezionate.
5. Tornare alla schermata di standby fax.
(1) Premere il pulsante FAX.
Ricezione di un fax in ciascun modo di ricezione
Nota
Se si desidera utilizzare un'unica linea telefonica per i fax e le chiamate vocali, necessario
collegare un telefono o una segreteria telefonica allo spinotto per dispositivo esterno della
stampante.
La procedura per le operazioni di ricezione fax varia a seconda del modo ricezione selezionato. Per
informazioni sul modo ricezione, vedere Impostazione del modo ricezione.
Lapa70no864lapm Ricezionedifax
Quando Modalit priorit fax (Fax priority mode) selezionato:
Quando il modo ricezione in Modalit priorit fax (Fax priority mode), ricevere una chiamata come
indicato di seguito.
1. Fax o chiamata vocale in entrata.
2. Ricevere il fax o la chiamata vocale.
Fax: il dispositivo riceve il fax automaticamente.
Chiamata vocale: il dispositivo suona quando in arrivo una chiamata vocale.
Sollevare la cornetta e premere il pulsante Stop per rispondere alla chiamata
Importante
Quando il dispositivo squilla, sollevare la cornetta prima di premere il pulsante Stop
. Se il
pulsante Stop viene premuto prima di sollevare la cornetta, la chiamata telefonica verr
disconnessa.
Nota
Se si tratta di una chiamata vocale, per sentire suonare il dispositivo sono necessari alcuni
istanti.
Se al dispositivo collegato un telefono, quest'ultimo squilla quando giunge la chiamata, a
prescindere dal modo ricezione impostato.
Per Modalit priorit fax (Fax priority mode)
Quando il modo ricezione si trova in Modalit priorit fax (Fax priority mode), selezionare
Modalit priorit fax (Fax priority mode) in Impostazioni RX (Reception settings) nelle
Impostazioni fax (Fax settings) e modificare le seguenti impostazioni.
Durata squillo iniziale (Ring start time): Il tempo che il dispositivo richiede per determinare se la
chiamata un fax o una chiamata vocale
Durata squillo tel. (Telephone ring time): Il tempo in cui il dispositivo squilla quando la chiamata
una chiamata vocale
Azione predefinita (Default action): Se il dispositivo riceve o meno il fax una volta trascorsa la
durata dello squillo
Quando Solo modo fax (Fax only mode) selezionato:
Quando il modo ricezione in Solo modo fax (Fax only mode), il dispositivo ricever
automaticamente un fax se il documento viene trasmesso attraverso una linea telefonica dedicata
per fax.
Lapa71no864lapm Ricezionedifax
Nota
Il dispositivo non squilla quando riceve un fax.
Se si desidera utilizzare il dispositivo con un telefono o una segreteria telefonica, collegarlo al
dispositivo e passare a Modalit priorit fax (Fax priority mode) oppure a Modo priorit tel. (TEL
priority mode).
Quando Mod. priorit telefono (TEL priority mode) selezionato:
Quando il modo ricezione in Modalit priorit telefono (TEL priority mode), ricevere una chiamata
come indicato di seguito.
1. Fax o chiamata vocale in entrata.
Quando il telefono squilla, sollevare la cornetta.
2. Ricevere il fax o la chiamata vocale.
Fax: Il telefono squilla. Se sollevando la cornetta si sente il tono del fax, il dispositivo passa automaticamente al
fax e lo riceve.
Nota
Se il dispositivo non passa al fax, premere il pulsante Colore o Nero per ricevere il fax.
Chiamata vocale: sollevare la cornetta per rispondere alla chiamata.
Quando si collega la segreteria telefonica:
Chiamata vocale: la segreteria telefonica risponde alla chiamata.
Fax: il dispositivo riceve il fax automaticamente.
Lapa72no864lapm Ricezionedifax
Nota
Il dispositivo pu essere impostato per ricevere fax automaticamente dopo che il telefono ha
squillato per un periodo di tempo specificato. Impostare Commut. man./auto (Manual/auto
switch) in Impostazioni RIC (Reception settings) nelle Impostazioni fax (Fax settings) su ATT.
(ON), e quindi specificare l'ora di inizio della ricezione automatica.
Consultare il manuale a video: Guida Avanzata.
Se il telefono collegato al dispositivo fisicamente lontano dal dispositivo, sollevare la cornetta
del telefono collegato al dispositivo e comporre 25 (l'ID di ricezione remota) per ricevere fax
(ricezione remota). La ricezione remota disponibile solo per la selezione tonale. La ricezione
remota pu venire disattivata.
Consultare il manuale a video: Guida Avanzata.
Impostare la segreteria telefonica sulla modalit di risposta e regolarla come indicato di seguito:
- L'intero messaggio non deve essere pi lungo di 15 secondi.
- Nel messaggio, comunicare ai chiamanti in che modo inviare un fax.
Se si abbonati al servizio Duplex Ringing di Hong Kong, il dispositivo ricever i fax
automaticamente anche se il modo ricezione del dispositivo stato impostato su Modo priorit
tel. (TEL priority mode).
Quando DRPD selezionato:
Per DRPD (Distinctive Ring Pattern Detection):
Quando il modo ricezione in DRPD, ricevere una chiamata come indicato di seguito.
1. Fax o chiamata vocale in entrata.
Il dispositivo stabilisce se la chiamata vocale o fax in base alla suoneria. Nel frattempo il telefono squilla.
2. Ricevere il fax o la chiamata vocale.
Fax: Il fax viene ricevuto automaticamente quando il dispositivo rileva la suoneria fax registrata.
Chiamata vocale: Il telefono continua a squillare. Sollevare la cornetta per rispondere alla chiamata.
Nota
Se stato selezionato DRPD, necessario selezionare la suoneria appropriata sul dispositivo.
Per ulteriori informazioni, vedere Impostazione della suoneria DRPD (solo USA e Canada).
Quando Network switch selezionato:
Lapa73no864lapm Ricezionedifax
Quando il modo ricezione in Network switch, ricevere una chiamata come indicato di seguito.
1. Fax o chiamata vocale in entrata.
Il dispositivo stabilisce se la chiamata vocale o fax in base alla suoneria. Nel frattempo il telefono squilla.
2. Ricevere il fax o la chiamata vocale.
Fax: Il fax viene ricevuto automaticamente quando il dispositivo rileva la suoneria fax registrata.
Chiamata vocale: Il telefono continua a squillare. Sollevare la cornetta per rispondere alla chiamata.
Nota
Il nome di questo servizio varia in base al Paese o alla regione di acquisto. Questa
impostazione pu non essere disponibile nel Paese o nella regione di acquisto.
Per utilizzare questa funzione, necessario abbornarsi a un servizio compatibile fornito dalla
propria societ telefonica. Per ulteriori informazioni, rivolgersi alla propria societ telefonica.
Ricezione di un fax nella memoria della stampante (ricezione in
memoria)
Se il dispositivo non stato in grado di inviare un fax, o se non stato in grado di stampare un fax
ricevuto, il dispositivo memorizza il fax non inviato o non stampato nella memoria (ricezione in memoria).
Se si verifica un errore durante l'invio, i fax non vengono memorizzati. possibile stampare un elenco di
documento memorizzati (elenco ricezione) oppure stampare un documento specifico.
Importante
Se si scollega il cavo di alimentazione, tutti i documenti archiaviati in memoria vengono eliminati.
Inviare o stampare i documenti necessari prima di scollegare il cavo di alimentazione.
Se si riceve un fax in una delle condizioni seguenti, il dispositivo archivia automaticamente in memoria il
fax ricevuto.
L'inchiostro si esaurisce durante la ricezione di un fax.
Sostituire la cartuccia FINE vuota. Il fax in memoria verr stampato automaticamente.
Nota
possibile imporre la stampa dei fax ricevuti anche se l'inchiostro si esaurito.
Tuttavia una parte o tutto il contenuto del fax pu venire non stampato in quanto l'inchiostro
esaurito. Inoltre, il contenuto del fax non verr archiviato in memoria.
In aggiunta, se l'inchiostro gi esaurito, consigliabile selezionare DIS. (OFF) per Stampa
automatica (Auto print) in Impostazioni utente (User settings) per archiviare il fax una sola
volta in memoria e stampare manualmente il fax dopo avere sostituito la cartuccia FINE.
Per ulteriori informazioni, consultare il manuale a video: Guida Avanzata.
La carta si esaurisce durante la ricezione di un fax:
Lapa74no864lapm Ricezionedifax
Caricare la carta e premere il pulsante OK. Il fax in memoria verr stampato automaticamente.
caricata carta diversa dai formati A4, Letter o Legal.
Caricare la carta comune nel formato A4, Letter o Legal e confermare l'impostazione della carta.
Vedere Preparazione della ricezione di un fax
.
stato premuto il pulsante Stop per annullare la stampa di un fax.
Premere il pulsante FAX.
Nota
La stampante pu archiviare in memoria fino a 50 pagine circa (20 documenti circa)* di fax.
Se si seleziona DIS. (OFF) per Stampa automatica (Auto print )in Impostazioni utente (User settings),
stampare i fax archiviati in memoria dalla schermata Riferimento memoria (Memory reference).
Per informazioni dettagliate, vedere Altri elementi di impostazione di base.
Se la memoria risulta piena, il dispositivo non pu ricevere altri fax. Stampare o eliminare i documenti
archiviati in memoria e richiedere al mittente di inviare nuovamente i fax. Vedere Stampa dei fax
nella memoria.
Quando si utilizza il diagramma ITU-T N. 1 (modalit standard)
Inizio pagina
Lapa75no864lapm Ricezionedifax
Guida Avanzata Risoluzione dei problemi
Sommario >Fax >Utilizzo delle varie funzioni di ricezione
Utilizzo delle varie funzioni di ricezione
Sono disponibili le funzioni fax indicate di seguito.
Per ulteriori informazioni, consultare il manuale a video: Guida Avanzata.
Rifiuto della ricezione di fax
Selezionare ATT. (ON) in Rifiuto ricezione fax (Fax reception reject) per rifiutare la ricezione di fax da
numeri anonimi, non registrati nella selezione codificata o registrati come numeri rifiutati.
(A) Il numero di telefono/fax del destinatario anonimo.
(B) Il numero di telefono/fax registrato sul numero rifiutato.
(C) Il numero di telefono/fax non registrato nella selezione codificata.
Ricezione remota
Se il dispositivo posizionato lontano dal telefono, sollevare la cornetta del telefono collegato al
dispositivo e comporre 25 (l'ID ricezione remota) per ricevere i fax (ricezione remota).
La ricezione remota pu essere attivata o disattivata mediante Ricezione remota (Remote RX).
Selezionare ATT. (ON) per modificare l'Id. ricezione remota (Remote RX ID).
Impostazioni per la ricezione di fax
Le differenti impostazioni per la ricezione dei fax sono elencate di seguito. Modificare le impostazioni
come necessario.
Per ulteriori informazioni, consultare il manuale a video: Guida Avanzata.
RIC in ECM (ECM RX)
Riceve i fax in modalit ECM (Error Correction Mode). Se il fax del mittente compatibile con la
modalit ECM, il dispositivo invia nuovamente il fax dopo la correzione automatica degli errori.
Modalit priorit fax (Fax priority mode)
Seleziona le impostazioni dettagliate quando il modo ricezione impostato su Modalit priorit fax
(Fax priority mode).
Lapa76no864lapm Utilizzodellevariefunzionidiricezione
Commut. man./auto (Manual/auto switch)
Riceve i fax automaticamente dopo che il dispositivo esterno ha squillato per una durata di tempo
specificata quando il modo ricezione impostato su Modo priorit tel. (TEL priority mode).
Riduzione imm. RIC (RX image reduction)
Riduce per la stampa i fax ricevuti automaticamente in modo da adattarli al formato pagina
selezionato.
Velocit inizio RIC (RX start speed)
Seleziona la velocit di ricezione fax.
Rapporto RIC (RX report)
Stampa automaticamente un rapporto di ricezione dopo che la stampante ha ricevuto il fax.
possibile selezionare Non stampare (Do not print), Stampa solo errore (Print error only) oppure
Stampa ogni trasm. (Print for each TX).
Rifiuto chiamata (Caller rejection)
Rifiuta le chiamate da specifiche destinazioni se si abbonati al servizio ID trasmittente.
Nota
Questa impostazione potrebbe non essere disponibile a seconda del paese o della regione di
acquisto.
Inizio pagina
Lapa77no864lapm Utilizzodellevariefunzionidiricezione
Guida Avanzata Risoluzione dei problemi
Sommario >Fax >Utilizzo delle funzioni fax utili
Utilizzo delle funzioni fax utili
Sono disponibili varie funzioni fax.
Per ulteriori informazioni, consultare il manuale a video: Guida Avanzata.
Riferimento memoria (Memory reference)
Stampa elenco memor. (Print memory list): stampa un elenco dei documenti nella memoria.
Stampa doc. specific. (Print specified doc.): stampa un documento specificato nella memoria.
Elimina doc. specific. (Delete specified doc.): elimina un documento specificato nella memoria.
Stampa tutti doc. RIC (Print all RX docs): stampa contemporaneamente tutti i documenti ricevuti
nella memoria.
Elimina tutti i docum. (Delete all documents): elimina contemporaneamente tutti i documenti nella
memoria.
Stampa rapp./elen. (Print reports/lists)
Rapporto attivit (Activity report)
Stampa la cronologia dei fax inviati e ricevuti. Viene stampato un rapporto attivit ogni 20
transazioni.
Elenco numeri telef. (TEL number list)
Registrazione nr. tel. (TEL no. registration)
Selezione codificata (Coded speed dial): registra un numero di telefono/fax utilizzato spesso per
eseguirne la selezione codificata.
Selezione gruppo (Group dial): registra due o pi numeri di fax/telefono per creare una selezione di
gruppo.
Numeri rifiutati (Rejected numbers): registra un numero di fax/telefono per rifiutare una chiamata
proveniente da tale numero.
Stampa dei fax nella memoria
Condizioni per la ricezione nella memoria
Se si riceve un fax in una delle condizioni seguenti, non sar possibile stampare il fax ricevuto, che
verr conservato automaticamente nella memoria.
L'inchiostro si esaurisce durante la ricezione di un fax.
Lapa78no864lapm Utilizzodellefunzionifaxutili
La carta si esaurisce durante la ricezione di un fax.
caricata carta diversa dai formati A4, Letter o Legal.
DIS. (OFF) viene selezionato per Stampa automatica (Auto Print) nelle
Impostazioni utente (User Settings)
.
Si premuto il pulsante Stop per annullare la stampa di un fax.
1. Assicurarsi di aver caricato carta comune nel vassoio posteriore.
Vedere Caricamento di carta comune/carta fotografica.
2. Visualizzare la schermata Riferimento memoria (Memory reference).
(1) Premere il pulsante FAX, quindi premere il pulsante Menu.
(2) Utilizzare il pulsante (-) o (+) per selezionare Riferimento memoria
(Memory reference), quindi premere il pulsante OK.
3. Stampare tutti i documenti ricevuti nella memoria.
(1) Utilizzare il pulsante (-) o (+) per selezionare Stampa tutti doc. RIC (Print
all RX docs).
Nota
Per stampare l'elenco dei documenti nella memoria, selezionare Stampa elenco memor.
(Print memory list).
Per stampare un documento specificato, selezionare Stampa doc. specific. (Print specified
doc.).
Per eliminare un documento specificato, selezionare Elimina doc. specific. (Delete specified
doc.).
Per eliminare contemporaneamente tutti i documenti nella memoria, selezionare Elimina tutti i
docum. (Delete all documents).
(2) Premere il pulsante
OK
.
(3) Utilizzare il pulsante (-) o (+) per selezionare S (Yes), quindi premere il
pulsante
OK
.
Viene avviata la stampa dei documenti nella memoria uno alla volta.
(4) Utilizzare il pulsante (-) o (+) per selezionare S (Yes).
Per conservare il documento nella memoria, selezionare No.
(5) Premere il pulsante
OK
.
Nota
La schermata di conferma dell'eliminazione viene visualizzata dopo la stampa di ciascun
documento. Ripetere la stessa procedura fino a quando non sono stati stampati tutti i
documenti.
Lapa79no864lapm Utilizzodellefunzionifaxutili
Inizio pagina
Lapa80no864lapm Utilizzodellefunzionifaxutili
Guida Avanzata Risoluzione dei problemi
Sommario >Altri utilizzi
Altri utilizzi
In questa sezione vengono descritte le operazioni per stampare la carta con linee o per grafici, le voci di
impostazione della stampante e la funzione per stampare direttamente da una fotocamera digitale o da
un telefono cellulare.
Vengono inoltre descritte altre funzioni utili, Solution Menu e My Printer.
Stampa di carta con linee o per grafici
Stampa di vari moduli modello
Stampa di foto direttamente dalla fotocamera digitale o dal telefono cellulare
Stampa di foto da una periferica compatibile con PictBridge
Stampa di foto da una periferica di comunicazione wireless
Impostazioni della stampante
Solution Menu e My Printer
Inizio pagina
Lapa81no864lapm Altriutilizzi
Guida Avanzata Risoluzione dei problemi
Sommario >Altri utilizzi >Stampa di carta con linee o per grafici
Stampa di carta con linee o per grafici
In questa sezione vengono descritte le operazioni per selezionare e stampare i moduli modello.
necessario preparare:
Carta comune in formato A4, B5 o Letter. Vedere Tipi di supporti utilizzabili
.
1. Preparare la stampante per la stampa.
(1) Assicurarsi che la stampante sia accesa.
Vedere Pannello dei comandi.
(2) Assicurarsi che nel vassoio posteriore sia caricata carta comune in formato A4,
B5 o Letter.
Vedere Caricamento di carta comune/carta fotografica
.
(3) Aprire delicatamente il vassoio di uscita della carta.
2. Selezionare un modulo modello.
(1) Premere ripetutamente il pulsante Menu finch non viene visualizzato Stampa
modello (Template print).
(2) Utilizzare il pulsante (-) o (+) per selezionare un modulo di modello da
stampare, quindi premere il pulsante
OK
.
Nota
Per ulteriori informazioni sui moduli di modello disponibili, vedere Stampa di vari moduli di
modello.
3. Avviare la stampa.
Lapa82no864lapm Stampadicartaconlineeopergrafici
(1) Utilizzare il pulsante (-) o (+) per specificare il formato della pagina, quindi
premere il pulsante
OK
.
Nota
possibile selezionare solo A4, B5 o LTR (8,5"x11") (8.5"x11"(LTR)) per Formato pagina
(Page size). B5 potrebbe non essere disponibile a seconda del modello selezionato.
(2) Utilizzare il pulsante (-) o (+) o i tasti numerici per specificare il numero di
copie, quindi premere il pulsante
OK
.
La stampa viene avviata.
Stampa di vari moduli di modello
In questa sezione vengono descritti i moduli di modello selezionabili in Stampa modello (Template
print).
Carta con linee 1 (Notebook
paper 1)
Spaziatura 8 mm (8 mm
spacing)
Carta con linee 2 (Notebook
paper 2)
Spaziatura 7 mm (7 mm
spacing)
Carta con linee 3 (Notebook
paper 3)
Spaziatura 6 mm
Carta per grafici 1 (Graph
paper 1)
Grafico 5 mm (Graph 5 mm)
Carta per grafici 2 (Graph
paper 2)
Grafico 3 mm
Elenco di controllo (Checklist)
Elenco con caselle di controllo
(List with checkboxes)
Carta pentagramm. 1 (Staff
paper 1)
Carta pentagrammata (Staff
paper 10 staves)
Carta pentagramm. 2 (Staff
paper 2)
Carta pent. con 12 pentagr.
(Staff paper 12 staves)
Lapa83no864lapm Stampadicartaconlineeopergrafici
Inizio pagina
Lapa84no864lapm Stampadicartaconlineeopergrafici
Guida Avanzata Risoluzione dei problemi
Sommario >Altri utilizzi >Stampa di foto direttamente dalla fotocamera digitale o dal telefono cellulare
Stampa di foto direttamente dalla fotocamera digitale o dal
telefono cellulare
Stampa di foto da una periferica compatibile con PictBridge
Collegando a questa stampante un dispositivo compatibile con PictBridge mediante un cavo USB
consigliato dal produttore del dispositivo possibile stampare direttamente le immagini salvate.
Per informazioni dettagliate sulla procedura per stampare le immagini salvate collegando un dispositivo
compatibile con PictBridge, consultare il manuale a video: Guida Avanzata.
Per informazioni dettagliate sulle impostazioni di stampa relative alla periferica compatibile con
PictBridge, consultare il manuale di istruzioni fornito con il dispositivo.
Dispositivi collegabili:
A questa stampante possono essere collegati tutti i dispositivi compatibili con PictBridge
indipendentemente dalla marca e dal modello. L'unico requisito richiesto la compatibilit con lo
standard PictBridge.
Nota
PictBridge lo standard che consente di stampare direttamente le foto senza utilizzare un
computer, ma semplicemente collegando alla stampante il dispositivo dal quale la foto stata
scattata, sia essa una fotocamera digitale, una videocamera digitale o un telefono cellulare dotato di
fotocamera.
(PictBridge) Una periferica con questo simbolo conforme allo standard PictBridge.
Formato dei dati di immagine stampabili:
Questa stampante supporta le immagini* create con una fotocamera digitale compatibile con lo
standard Design Rule for Camera File System e con i file PNG.
* compatibile con Exif 2.2/2.21
Nota
Quando si stampa da un dispositivo compatibile con PictBridge, impostare la qualit di stampa dal
pannello dei comandi della stampante. L'impostazione della qualit di stampa non pu essere
effettuata dal dispositivo compatibile con PictBridge.
Stampa di foto da una periferica di comunicazione wireless
Se l'unit Bluetooth BU-30 opzionale connessa alla stampante, utilizzando la comunicazione wireless
possibile stampare dati di immagine da telefoni cellulari o computer compatibili con la tecnologia
Bluetooth.
Per ulteriori informazioni, consultare il manuale a video: Guida Avanzata.
Lapa85no864lapm Stampadifotodirettamentedallafotocameradigitaleodaltelefonocellulare
Inizio pagina
Lapa86no864lapm Stampadifotodirettamentedallafotocameradigitaleodaltelefonocellulare
Guida Avanzata Risoluzione dei problemi
Sommario >Altri utilizzi >Impostazioni della stampante
Impostazioni della stampante
In questa sezione vengono descritti gli elementi che possibile impostare o modificare con ciascun
menu di impostazione. Per informazioni dettagliate sull'impostazione e la modifica, consultare il
manuale a video: Guida Avanzata.
Per informazioni sugli elementi che possibile impostare o modificare nel menu Impostazioni fax (Fax
settings), vedere Altri elementi di impostazione di base
,
Impostazioni per l'invio di fax oImpostazioni per
la ricezione di fax
.
Impostaz. di stampa (Print settings)
Prev. abrasione (Prevent abrasion)
Selezionare questa impostazione solo se la superficie di stampa presenta delle macchie.
Quant. estens. copia (Extended copy amt.)
Consente di selezionare l'area dell'immagine che si estende al di fuori della carta quando si
esegue la copia senza bordo.
Impost. avanzate (Advanced settings)
Segnali acustici (Audible tones)
Consente di regolare il volume del segnale quando si premono i pulsanti del pannello comandi o il
volume dell'allarme.
Selezione paese (Country select)
Consente di selezionare il paese in cui si utilizza il dispositivo.
Nota
Questa impostazione potrebbe non essere disponibile a seconda del paese o della regione di
acquisto.
Selezione lingua (Language selection)
Consente di modificare la lingua in cui vengono visualizzati i messaggi e i menu sul display LCD.
Modalit silenziosa (Quiet mode)
Consente di attivare questa funzione se si desidera ridurre i rumori di funzionamento della
stampante, ad esempio quando si stampa di notte (quando si copia, si stampa dal dispositivo
compatibile con PictBridge o si stampa in modalit wireless e cos via).
Ripetizione tasti (Key repeat)
Consente di aumentare o ridurre i numeri rapidamente tenendo premuto il pulsante quando si
inseriscono i numeri. Quando questa impostazione disattivata, sufficiente premere il pulsante
una volta sola.
Impostazioni cellulare (Mobile phone settings)
Specifica la carta, il layout, ecc quando si esegue la stampa da una periferica di comunicazione
wireless. Questa impostazione viene visualizzata solo quando l'unit Bluetooth opzionale
connessa alla stampante.
Impostaz. Bluetooth (Bluetooth settings)
Lapa87no864lapm Impostazionidellastampante
Modifica le impostazioni del Bluetooth come il nome della periferica o la password. Questa
impostazione viene visualizzata solo quando l'unit Bluetooth opzionale connessa alla
stampante.
Impost. Pictbridge (PictBridge settings)
Specifica la carta, la qualit di stampa e cos via quando si esegue la stampa dalla periferica
compatibile con PictBridge.
Ripristina impostaz. (Reset setting)
Consente di ripristinare le impostazioni predefinite del dispositivo selezionando Dati nr. tel.
(Telephone no. data), Dati impostazione (Setting data) o Tutti i dati (All data). Tuttavia i valori
impostati per l'allineamento della testina di stampa e per la lingua impostata in Selezione lingua
(Language selection) non vengono reimpostati.
Inizio pagina
Lapa88no864lapm Impostazionidellastampante
Guida Avanzata Risoluzione dei problemi
Sommario >Altri utilizzi >Solution Menu e My Printer
Solution Menu e My Printer
Solution Menu e My Printer consentono di recuperare informazioni relative alla stampante o modificarne
le impostazioni con dei semplici clic a schermo.
Con Solution Menu possibile avviare le applicazioni software fornite con la stampante, nonch
visualizzare istruzioni sul funzionamento e informazioni relative alla risoluzione dei problemi.
Con My Printer viene visualizzata la finestra di impostazione del driver della stampante. Vengono inoltre
fornite informazioni su come intervenire quando si verificano problemi di funzionamento. My Printer non
disponibile in Macintosh.
Per avviare Solution Menu
Fare doppio clic sull'icona (Solution Menu) sul desktop.
Fare clic qui: Solution Menu
Fare clic sull'icona (Solution Menu) nel Dock.
* Le schermate seguenti si riferiscono al sistema operativo Windows Vista.
Fare clic sul pulsante di una funzione che si desidera utilizzare.
Dopo l'apertura di Solution Menu, fare clic sul pulsante nella barra del titolo per ridurre le dimensioni
della finestra.
Nota
Installare Solution Menu dal CD-ROM di installazione se il programma non gi installato o se
stato disinstallato. Per installare Solution Menu, selezionare Solution Menu in Installazione
personalizzata (Custom Install).
I pulsanti visualizzati sullo schermo possono variare in base al paese o alla regione di acquisto.
Per avviare Solution Menu dal menu Start, selezionare Tutti i programmi (All Programs) (Programmi
(Programs) in Windows 2000), Utility Canon (Canon Utilities), Solution Menu, quindi Solution Menu.
Per avviare Solution Menu dalla barra dei menu, selezionare il menu Vai (Go), Applicazioni
(Applications), Utility Canon (Canon Utilities), Solution Menu, quindi fare doppio clic su Solution Menu
.
Per avviare My Printer
Fare doppio clic sull'icona (My Printer) sul desktop.
Lapa89no864lapm SolutionMenueMyPrinter
Nota
anche possibile avviare My Printer da Solution Menu.
Installare My Printer dal CD-ROM di installazione se il programma non gi installato o se stato
disinstallato. Per installare My Printer, selezionare My Printer in Installazione personalizzata (Custom
Install).
Per avviare My Printer dal menu Start, selezionare Tutti i programmi (All Programs) (Programmi
(Programs) in Windows 2000), Utility Canon (Canon Utilities), My Printer, quindi My Printer.
Inizio pagina
Lapa90no864lapm SolutionMenueMyPrinter
Guida Avanzata Risoluzione dei problemi
Sommario >Caricamento della carta/degli originali
Caricamento della carta/degli originali
In questa sezione vengono descritti i tipi di carta o gli originali che possono essere caricati, nonch le
procedure per il caricamento della carta nel vassoio posteriore e per il caricamento degli originali da
copiare o sottoporre a scansione o dei documenti da inviare per fax.
Caricamento della carta
Caricamento di carta comune/carta fotografica
Caricamento delle buste
Tipi di supporti utilizzabili
Tipi di supporti non utilizzabili
Caricamento degli originali
Posizione per il caricamento di un originale
Caricamento di un originale sul piano in vetro
Caricamento di un documento nell'AAD
Originali caricabili
Inizio pagina
Lapa91no864lapm Caricamentodellacarta/deglioriginali
Guida Avanzata Risoluzione dei problemi
Sommario >Caricamento della carta/degli originali >Caricamento della carta
Caricamento della carta
Caricamento di carta comune/carta fotografica
Caricamento delle buste
Tipi di supporti utilizzabili
Tipi di supporti non utilizzabili
Caricamento di carta comune/carta fotografica
Importante
Se si ritagliano fogli di carta comune in un formato pi piccolo, ad esempio 4" x 6"/10 x 15 cm, 4" x
8"/101,6 x 203,2 mm, 5" x 7"/13 x 18 cm, o 2,16" x 3,58"/55,0 x 91,0 mm (formato Card) per
l'esecuzione di una stampa di prova, possibile che si verifichino inceppamenti.
Nota
Si consiglia l'utilizzo di carta fotografica originale Canon per la stampa delle foto.
Per informazioni dettagliate sulla carta originale Canon, vedere Tipi di supporti utilizzabili.
possibile utilizzare carta per la copia generica.
Per informazioni sui formati e le grammature dei supporti utilizzabili con questo dispositivo, vedere
Tipi di supporti utilizzabili.
1. Preparazione della carta.
Allineare la carta da caricare. Compattare i quattro angoli della carta prima di caricarla.
Nota
Allineare i bordi della carta prima di caricarla. Se si carica la carta senza allineare i bordi
potrebbero verificarsi inceppamenti.
Se la carta arrotolata, afferrare gli angoli arrotolati e piegarli delicatamente nella direzione
contraria fino ad eliminare il difetto.
Per ulteriori informazioni su come appiattire la carta arrotolata, consultare la sezione "
Risoluzione dei problemi" del manuale a video: Guida Avanzata.
2. Caricare la carta.
(1) Aprire il supporto per la carta come estensione.
(2) Aprire delicatamente il vassoio di uscita della carta.
Lapa92no864lapm Caricamentodellacarta
(3) Far scorrere le guide della carta (A) per aprirle e caricare i fogli al centro del
vassoio posteriore CON IL LATO DI STAMPA RIVOLTO VERSO DI S.
Importante
Caricare sempre i fogli con orientamento verticale (B). Se si carica la carta con
orientamento orizzontale (C) possono verificarsi inceppamenti.
(4) Far scorrere le guide (A) per allinearle su entrambi i lati della risma di carta.
Fare in modo che le guide della carta non esercitino una pressione eccessiva, altrimenti la carta potrebbe
non essere prelevata in modo corretto.
Nota
Non superare il contrassegno del limite di caricamento (D).
Lapa93no864lapm Caricamentodellacarta
Il dispositivo potrebbe produrre rumori di funzionamento durante l'alimentazione della carta.
Dopo il caricamento della carta
Quando si utilizza il dispositivo per copiare, selezionare il formato e il tipo di carta caricata in Formato
pagina (Page size) e Tipo di supporto (Media type) nelle opzioni di impostazione.
Vedere Modifica delle impostazioni in "Esecuzione di copie".
Quando si stampa utilizzando un computer, selezionare il formato e il tipo di carta caricata in Formato
carta della stampante (Printer Paper Size) o Formato carta (Paper Size) e Tipo di supporto (Media
Type) nel driver della stampante.
Vedere Stampa di documenti (Windows) o Stampa di documenti (Macintosh).
Inizio pagina
Lapa94no864lapm Caricamentodellacarta
Guida Avanzata Risoluzione dei problemi
Sommario >Caricamento della carta/degli originali >Caricamento della carta >Caricamento delle buste
Caricamento delle buste
possibile stampare su buste in formato DL europeo e su buste comm. #10 USA.
L'indirizzo viene automaticamente ruotato in base alla direzione della busta, secondo l'impostazione nel
driver della stampante.
Importante
La stampa sulle buste pu essere effettuata solo con il computer.
Non possibile utilizzare i tipi di buste seguenti.
- Buste con superficie in rilievo o trattata
- Buste con doppio lembo o con lembi adesivi
- Buste con lembi gommati gi inumiditi o adesivi
Nota
In Windows il messaggio relativo alla procedura di caricamento delle buste viene visualizzato
quando si avvia la stampa.
Selezionare la casella di controllo Non visualizzare pi questo messaggio (Do not show this
message again) per evitare che il messaggio venga ancora visualizzato la volta successiva.
1. Preparare le buste.
Premere sui quattro angoli e sui bordi delle buste per appiattirli.
Se le buste sono arrotolate, afferrare gli angoli opposti e piegarli delicatamente
nella direzione contraria.
Se l'angolo della busta ripiegato, appiattirlo.
Fare pressione sul lato corto della busta con una penna per appiattirlo.
La figura sopra mostra la vista laterale del lato corto della busta.
Importante
Se le buste non sono completamente appiattite e i bordi non sono allineati possono verificarsi
inceppamenti nella stampante. Verificare che non vi siano pieghe o rigonfiamenti di spessore
superiore a 0,1 pollici/3 mm.
2. Caricare le buste.
(1) Aprire il supporto per la carta.
Non aprire il supporto come estensione.
Lapa95no864lapm Caricamentodellebuste
(2) Aprire delicatamente il vassoio di uscita della carta.
(3) Far scorrere le guide della carta (A) per aprirle e caricare le buste al centro del
vassoio posteriore CON IL LATO DELL'INDIRIZZO RIVOLTO VERSO DI S.
Il lembo ripiegato della busta rivolto verso il basso sul lato sinistro.
possibile caricare fino a 10 buste alla volta.
(4) Far scorrere le guide (A) per allinearle su entrambi i lati delle buste.
Fare in modo che le guide della carta non esercitino una pressione eccessiva, altrimenti le buste potrebbero
non essere prelevate in modo corretto.
(B) Retro
(C) Lato con l'indirizzo
3. Specificare le impostazioni nel driver della stampante.
(1) Selezionare Busta (Envelope) in Impostazioni comuni (Commonly Used
Settings) oppure Tipo di supporto (Media Type).
(2) Selezionare il formato per le buste.
Selezionare Busta DL (DL Env.) o Busta comm. #10 (Comm. Env. #10) nella finestra
Impostazione formato busta (Envelope Size Setting ).
Selezionare Busta DL (DL Envelope) o Busta #10 (#10 Envelope) in Formato carta (Paper Size).
(3) Selezionare Orizzontale (Landscape) in Orientamento (Orientation).
Importante
Se non vengono selezionate correttamente le impostazioni in Impostazione formato busta
(Envelope Size Setting) o Formato carta della stampante (Printer Paper Size)/Formato carta
(Paper Size) oppure Orientamento (Orientation) , l'indirizzo verr stampato capovolto o ruotato
di 90 gradi.
Nota
Il dispositivo potrebbe produrre rumori di funzionamento durante l'alimentazione della carta.
In Windows, se la stampa capovolta, selezionare Ruota di 180 gradi (Rotate 180 degrees) in
Funzioni aggiuntive (Additional Features) con il driver della stampante.
Per informazioni dettagliate sulle impostazioni del driver della stampante, vedere Stampa di
Lapa96no864lapm Caricamentodellebuste
documenti (Windows) o Stampa di documenti (Macintosh).
Inizio pagina
Lapa97no864lapm Caricamentodellebuste
Guida Avanzata Risoluzione dei problemi
Sommario >Caricamento della carta/degli originali >Caricamento della carta >Tipi di supporti utilizzabili
Tipi di supporti utilizzabili
Scegliere la carta pi adatta per la stampa da eseguire in modo da ottenere i migliori risultati possibili.
Canon offre vari tipi di carta per ottimizzare le prestazioni di stampa, come ad esempio le etichette
adesive e la carta fotografica. Si consiglia di utilizzare la carta originale Canon per stampare le foto di
eventi importanti.
Tipi di supporti
Carta disponibile in commercio
Nome della
carta <n.
modello>
*1
Limite di
caricamento
della carta
Limite di
caricamento del
vassoio di uscita
Impostazioni in Tipo di supporto
(Media Type)
Pannello dei
comandi
(Operation Panel)
Driver della
stampante
Carta comune
(carta riciclata)
*2
Ca. 100 fogli Ca. 50 fogli Carta com. (Plain
paper)
Carta com.
(Plain Paper)
Buste
(Envelopes) *3
10 buste
*4
- Busta
(Envelope)
Carta originale Canon
Nome della carta
<n. modello>
*1
Limite di
caricamento della
carta
Limite di
caricamento del
vassoio di
uscita
Impostazioni in Tipo di supporto
(Media Type)
Pannello dei
comandi
(Operation
Panel)
Driver della
stampante
Per la stampa delle foto:
Professionale
Platinum (Photo
Paper Pro Platinum) <
PT-101>
*5
A4, Letter/8,5" x 11",
5" x 7"/13 cm x 18 cm
e 8" x 10"/20 cm x 25
cm: 10 fogli
4" x 6"/10 cm x 15
cm: 20 fogli
*4 Pro Platinum
Professionale
Platinum (Photo
Paper Pro Platinum)
Fotografica
Professionale II
(Photo Paper Pro II) <
PR-201>
*5
Pro II
Fotografica
Professionale II
(Photo Paper Pro II)
Carta fotografica
lucida "Uso
giornaliero" <GP-501
>
*5
Fotografica
(Glossy)
Carta Fotografica
(Glossy Photo
Paper)
Carta Fotografica
(Photo Paper
Glossy) <GP-502>
*5
Fotografica
(Glossy)
Carta Fotografica
(Glossy Photo
Paper)
Carta Fotografica
Lucida II (Photo
Paper Plus Glossy II)
<PP- 201>
*5
Lucida II (Plus
Glossy II)
Carta Fotografica
Lucida II (Photo
Paper Plus Glossy
II)
Carta Fotografica
Semi-Lucida (Photo
Paper Plus Semi-
gloss) <SG-201>
*5
Semi-Lucida
(Plus Semi-
gloss)
Carta Fotografica
Semi-Lucida (Photo
Paper Plus Semi-
gloss)
Lapa98no864lapm Tipidisupportiutilizzabili
Carta fotografica
opaca (Matte Photo
Paper) <MP-101>
Opaca (Matte) Carta Fotografica
Opaca (Matte Photo
Paper)
Per la stampa dei documenti professionali:
Carta per alta
risoluzione (High
Resolution Paper) <
HR-101N>
*3
80 fogli 50 fogli - Carta per alta
risoluzione (High
Resolution Paper)
Per la creazione di stampe personali:
Trasferibili T-Shirt (T-
Shirt Transfers) <TR
-301>
*3
1 foglio *4
- Trasferibili T-Shirt
(T-Shirt Transfers)
Etichette foto (Photo
Stickers) <PS-101>
*6
1 foglio -
*7 Carta Fotografica
(Glossy Photo
Paper)
*1
La carta con un numero di modello carta originale Canon. Per informazioni dettagliate sul lato di
stampa e su come maneggiare i fogli, consultare il manuale di istruzioni fornito con la carta. Per
informazioni sui formati disponibili per ogni tipo di carta originale, visitare il sito Web di Canon. A
seconda del paese in cui viene effettuato l'acquisto, alcuni tipi di carta originale Canon potrebbero non
essere disponibili. Negli Stati Uniti la carta non viene venduta per numero di modello, ma per nome.
*2
A seconda del tipo di carta o delle condizioni ambientali (temperature molto elevate o estremamente
basse con umidit) il prelievo dei fogli con la capacit massima potrebbe risultare impossibile. In questi
casi ridurre il numero di fogli inseriti nel vassoio a meno della met rispetto al limite di caricamento
previsto ( possibile utilizzare carta riciclata al 100%).
*3
Disponibili solo quando si stampa dal computer.
*4
Si consiglia di rimuovere il foglio stampato in precedenza dal vassoio di uscita prima di continuare a
stampare per evitare sbavature e scolorimenti.
*5
Quando si carica la carta in risme, il lato di stampa potrebbe macchiarsi durante il prelievo dei fogli o
la carta potrebbe non essere prelevata correttamente. In tal caso, caricare un foglio alla volta.
*6
Per la stampa di foto su adesivi dal computer, possibile specificare facilmente l'impostazione di
stampa utilizzando Easy-Photo Print EX disponibile sul CD-ROM di installazione.
*7
Per la copia su etichette adesive, selezionare Copia adesivo (Sticker copy) dal menu Copia speciale
(Special copy). Per eseguire la copia su etichette adesive, il tipo di carta non deve essere specificato.
Vedere Utilizzo delle varie funzioni di copia
.
Formati pagina
possibile utilizzare i seguenti formati pagina.
Nota
In Macintosh, non sono disponibili i formati Choukei 3 e Choukei 4.
Dimensioni standard:
Letter (8,50" x 11,00"/215,9 mm x 279,4 mm)
Legal (8,50" x 14,00"/215,9 mm x 355,6 mm)
A5 (5,83" x 8,27"/148,0 mm x 210,0 mm)
A4 (8,27" x 11,69"/210,0 mm x 297,0 mm)
B5 (7,17" x 10,12"/182,0 mm x 257,0 mm)
4" x 6" (4,00" x 6,00"/10 cm x 15 cm)
4" x 8" (4,00" 8,00"/101,6 mm x 203,2 mm)
5" x 7" (5,00" x 7,00"/13 cm x 18 cm)
8" x 10" (8,00" x 10,00"/20 cm x 25 cm)
L (3,50" x 5,00 "/89,0 mm x 127,0 mm)
Lapa99no864lapm Tipidisupportiutilizzabili
2L (5,00" x 7,01"/127,0 mm x 178,0 mm)
Hagaki (3,94" x 5,83"/100,0 mm x 148,0 mm)
Hagaki 2 (7,87" x 5,83"/200,0 mm x 148,0 mm)
Busta comm. #10 (4,12" x 9,50"/104,6 mm x 241,3 mm)
Busta DL (4,33" x 8,66"/110,0 mm x 220,0 mm)
Choukei 3 (4,72" x 9,25"/120,0 mm x 235,0 mm)
Choukei 4 (3,54" x 8,07"/90,0 mm x 205,0 mm)
Youkei 4 (4,13" x 9,25"/105,0 mm x 235,0 mm)
Youkei 6 (3,86" x 7,48"/98,0 mm x 190,0 mm)
Card (2,16" x 3,58"/55,0 mm x 91,0 mm)
Wide (4,00" x 7,10"/101,6 mm x 180,6 mm)
Dimensioni non standard:
anche possibile specificare un formato personalizzato che rientri nell'intervallo indicato di seguito.
Formato minimo:
2,17" x 3,58" / 55,0 mm x 91,0 mm
Formato massimo:
8,50" x 26,61" / 215,9 mm x 676,0 mm
Peso carta
Da 17 a 28 libbre/da 64 a 105 g/m2 (carta comune, eccetto la carta originale Canon)
Non utilizzare carta di grammatura superiore o inferiore (eccetto per la carta originale Canon) poich
potrebbe causare inceppamenti nella stampante.
Note sulla conservazione della carta
Estrarre dalla confezione solo il numero di fogli necessario, subito prima della stampa.
Per evitare che la carta non utilizzata si arrotoli, riporla nella confezione e conservarla su una
superficie piana. Evitare che la carta sia esposta al calore, all'umidit e alla luce solare diretta.
Inizio pagina
Lapa100no864lapm Tipidisupportiutilizzabili
Guida Avanzata Risoluzione dei problemi
Sommario >Caricamento della carta/degli originali >Caricamento della carta >Tipi di supporti non utilizzabili
Tipi di supporti non utilizzabili
Non utilizzare i tipi di carta indicati di seguito. Questi supporti, oltre a produrre risultati di qualit
scadente, potrebbero causare inceppamenti o malfunzionamenti nella stampante.
Fogli piegati, arrotolati o arricciati
Carta umida
Carta troppo sottile (di peso inferiore a 17 lb/64 g/m2)
Carta troppo spessa (carta comune, eccetto la carta originale Canon, di peso superiore a 28 lb/105
g/m2)
Carta pi sottile di una cartolina, compresa la carta comune o di blocco note adattata a un formato
pi piccolo (quando si stampa su carta in formato A5 o inferiore)
Cartoline illustrate
Cartoline con adesivi o foto incollate
Buste con doppio lembo o con lembi adesivi
Buste con superficie in rilievo o trattata
Buste con lembi gommati gi inumiditi o adesivi
Qualsiasi tipo di carta forata
Carta di formato diverso da rettangolare
Carta unita da punti metallici o colla
Carta con adesivi
Carta decorata con brillantini e altro
Inizio pagina
Lapa101no864lapm Tipidisupportinonutilizzabili
Guida Avanzata Risoluzione dei problemi
Sommario >Caricamento della carta/degli originali >Caricamento degli originali
Caricamento degli originali
In questa sezione viene descritta la modalit di caricamento degli originali sul piano in vetro o nell'AAD.
Posizione per il caricamento di un originale
Caricamento di un originale sul piano in vetro
Caricamento di un documento nell'AAD
Originali caricabili
Posizione per il caricamento di un originale
Un originale pu essere caricato in due posizioni: il piano in vetro e l'AAD.
Selezionare la posizione di caricamento dell'originale in base al formato, al tipo o all'utilizzo.
Vedere Originali caricabili
.
Caricamento di documenti, foto e libri sul piano in vetro
Per la copia, l'invio per fax o la scansione di documenti, foto o libri pagina per pagina, caricarli sul
piano in vetro.
Per sottoporre a scansione l'originale con qualit ottima, caricare anch'esso sul piano in vetro.
Caricamento di due o pi fogli di documenti del medesimo
formato e spessore nell'AAD
Per la copia, l'invio per fax o la scansione contemporanea di due o pi fogli di un documento del
medesimo formato, spessore e peso, caricarli nell'AAD. Inoltre possibile caricare un foglio di un
documento nell'AAD.
Inizio pagina
Lapa102no864lapm Caricamentodeglioriginali
Guida Avanzata Risoluzione dei problemi
Sommario >Caricamento della carta/degli originali >Caricamento degli originali >Caricamento di un originale sul piano in
vetro
Caricamento di un originale sul piano in vetro
Caricare gli originali da copiare, inviare per fax o sottoporre a scansione sul piano in vetro.
Importante
Dopo aver caricato l'originale, assicurarsi di chiudere il coperchio dei documenti prima di avviare la
copia, il fax o la scansione.
Quando si esegue la scansione dal computer utilizzando un'applicazione software o si salvano i
dati acquisiti selezionando PC dal menu Salva su (Save to) nel modo scansione tramite il pannello
dei comandi del dispositivo, necessario caricare gli originali in modo diverso.
Per ulteriori informazioni, consultare il manuale a video: Guida Avanzata.
1. Caricare un originale sul piano in vetro.
(1) Aprire il coperchio dei documenti.
Importante
Non collocare alcun oggetto sul coperchio dei documenti. Cadr nel vassoio posteriore
quando il coperchio dei documenti verr aperto, provocando il malfunzionamento del
dispositivo.
(2) Caricare l'originale con il lato da copiare, da inviare per fax o da sottoporre a
scansione RIVOLTO VERSO IL BASSO sul piano in vetro.
Allineare l'angolo dell'originale al segno di allineamento
.
Importante
Non collocare sul piano in vetro oggetti con peso superiore a 4,4 libbre/2,0 kg.
Non esercitare pressioni sull'originale e non collocarvi sopra oggetti con peso superiore a
4,4 libbre/2,0 kg. Cos facendo, infatti, si potrebbero provocare malfunzionamenti dello
scanner o rompere il piano in vetro.
La stampante non in grado di effettuare la scansione dell'area ombreggiata (A) (0,04"/1
mm dai bordi del piano in vetro).
Lapa103no864lapm Caricamentodiunoriginalesulpianoinvetro
Quando si preme il pulsante Scansione (SCAN) per selezionare Unit flash USB (USB
flash drive) e specificare Dimensioni scansione (Scan size), Dimensioni scansione (Scan
size) corrisponde alla dimensione indicata dal segno di allineamento .
2. Chiudere delicatamente il coperchio dei documenti.
Non toccare il display LCD o il pannello dei comandi.
Attenzione
Tenere saldamente il coperchio dei documenti quando lo si chiude, facendo attenzione a non
incastrare le dita.
Inizio pagina
Lapa104no864lapm Caricamentodiunoriginalesulpianoinvetro
Guida Avanzata Risoluzione dei problemi
Sommario >Caricamento della carta/degli originali >Caricamento degli originali >Caricamento di un documento nell'AAD
Caricamento di un documento nell'AAD
Caricare un documento da copiare, inviare per fax o sottoporre a scansione nell'AAD.
Nota
Per sottoporre a scansione un documento con qualit ottima, caricarlo sul piano in vetro.
1. Assicurarsi che gli originali siano stati rimossi dal piano in vetro.
2. Caricare un documento nell'AAD.
(1) Aprire il vassoio dei documenti.
(2) Inserire il documento nel vassoio documenti fino a quando non viene emesso un
bip.
Caricare il documento con il lato da copiare, inviare per fax o sottoporre a scansione RIVOLTO VERSO
L'ALTO nel vassoio documenti.
Nota
Quando Volume allarme (Alarm volume) impostato su DIS. (OFF), l'allarme non emetter
alcun bip neppure se il documento viene inserito nel vassoio documenti.
(3) Regolare le guide per adattarle alla larghezza del documento.
Fare in modo che le guide dei documenti non esercitino una pressione eccessiva. Gli originali potrebbero
non essere prelevati in modo corretto.
Lapa105no864lapm Caricamentodiundocumentonell'AAD
Inizio pagina
Lapa106no864lapm Caricamentodiundocumentonell'AAD
Guida Avanzata Risoluzione dei problemi
Sommario >Caricamento della carta/degli originali >Caricamento degli originali >Originali caricabili
Originali caricabili
Gli originali caricabili sul piano in vetro o nell'AAD per la copia, la scansione o il fax sono i seguenti:
Piano in vetro AAD
Tipi di originali
Foto
Testi (documenti, libri,
riviste, ecc.)
Documenti non adatti per
l'AAD
Documenti semplici di pi pagine con il medesimo
formato, spessore e peso
Dimensioni (L x
A)
Max. 8,5" x 11,7"/216 mm x
297 mm
Max. 8,5" x 14,0"/216 mm x 356 mm
Min. 5,8" x 5,8"/148 mm x 148 mm
Solo documenti A4 o Letter per copia 2 in 1 e 4 in 1
Quantit 1 foglio A4 o Letter: max. 30 fogli (20 libbre/75 g/m2), fino a
0,16"/4 mm di spessore
Legal: max. 5 fogli (20 libbre/75 g/m2), fino a 0,04"/1
mm di spessore
Altri formati: 1 foglio
Spessore
Max. 0,39"/10 mm Da 0,002" a 0,005"/da 0,06 mm a 0,13 mm
Peso -
Da 13 a 24 libbre/da 50 a 90 g/m2
Nota
Assicurarsi che qualsiasi traccia di colla, inchiostro, liquido correttivo o simile si sia completamente
asciugata sul documento prima di caricarlo sul piano in vetro o nell'AAD.
Tuttavia non caricare documenti con colla nell'AAD anche se la colla asciutta in quanto ci
potrebbe causare l'inceppamento della carta.
Rimuovere punti metallici, graffette e simili prima di inserire il documento.
Caricare i documenti in formato Legal nell'AAD.
Non caricare i seguenti tipi di documenti nell'AAD. Si incepperanno.
- Fogli arricciati o spiegazzati
- Fogli arrotolati
- Fogli strappati
- Fogli bucati
- Fogli incollati
- Carta carbone o fogli copiativi
- Fogli con superficie trattata
- Carta cipolla o fine
- Carta fotografica o spessa
Inizio pagina
Lapa107no864lapm Originalicaricabili
Guida Avanzata Risoluzione dei problemi
Sommario >Manutenzione periodica
Manutenzione periodica
In questa sezione vengono descritte le procedure per sostituire le cartucce FINE esaurite, pulire la
stampante per risolvere il problema di risultati di stampa scadenti o intervenire in caso di prelievo non
corretto della carta.
Stampe sbiadite o con colori non corretti
Stampa del test di controllo degli ugelli
Verifica del test di controllo degli ugelli
Pulizia della testina di stampa
Pulizia accurata della testina di stampa
Allineamento della testina di stampa
Sostituzione di una cartuccia FINE
Procedura di sostituzione
Verifica dello stato dell'inchiostro
Pulizia del rullo di alimentazione carta
Inizio pagina
Lapa108no864lapm Manutenzioneperiodica
Guida Avanzata Risoluzione dei problemi
Sommario >Manutenzione periodica >Stampe sbiadite o con colori non corretti
Stampe sbiadite o con colori non corretti
Se i colori non vengono stampati correttamente o le stampe risultano sfocate, probabile che gli ugelli
della testina di stampa (cartucce FINE) siano ostruiti. Attenersi alla procedura descritta di seguito per
stampare il test di controllo degli ugelli e verificare le condizioni della testina di stampa per poi
effettuarne la pulizia.
Se le linee rette stampate sono disallineate o i risultati della stampa non sono soddisfacenti per altri
motivi, consigliabile allineare la testina di stampa per migliorare la qualit del processo.
Importante
Non bagnare o passare un panno sulle cartucce FINE. Questa operazione, infatti, potrebbe
danneggiare le cartucce FINE.
Nota
Prima di eseguire la manutenzione
Controllare se rimane inchiostro nella cartuccia FINE.
Vedere Verifica dello stato dell'inchiostro.
Controllare se le cartucce FINE sono installate correttamente.
Vedere Procedura di sostituzione.
Verificare se il nastro protettivo arancione sulla parte inferiore della cartuccia FINE stato rimosso.
Vedere Procedura di sostituzione.
Per ulteriori informazioni sui messaggi di errore, consultare la sezione " Risoluzione dei problemi" del
manuale a video: Guida Avanzata.
Per migliorare il risultato di stampa consigliabile definire una qualit di stampa superiore nelle
impostazioni del driver della stampante.
Per ulteriori informazioni, consultare il manuale a video: Guida Avanzata.
Se le stampe sono sfocate o presentano colori non uniformi:
Fase 1
Vedere Stampa del test di controllo degli ugelli.
Vedere Verifica del test di controllo degli ugelli .
Dopo aver effettuato la pulizia della
testina di stampa, stampare ed
esaminare il test di controllo degli
ugelli.
Se il motivo non contiene tutte le righe:
Fase 2
Vedere Pulizia della testina di stampa.
Se il problema persiste anche dopo aver eseguito per due
volte la pulizia della testina di stampa:
Fase 3
Vedere Pulizia accurata della testina di stampa.
Se il problema persiste, spegnere la stampante e ripetere
la pulizia accurata della testina di stampa dopo 24 ore.
Non disconnettere l'alimentazione quando si spegne la
stampante:
Fase 4
Vedere Sostituzione di una cartuccia FINE.
Se il problema persiste, rivolgersi al centro assistenza.
Se i risultati di stampa non sono soddisfacenti per problemi
Lapa109no864lapm Stampesbiaditeoconcolorinoncorretti
come il disallineamento delle linee rette:
Vedere Allineamento della testina di stampa.
Nota
Le operazioni di manutenzione possono essere effettuate anche dal computer.
Per ulteriori informazioni, consultare il manuale a video: Guida Avanzata.
Inizio pagina
Lapa110no864lapm Stampesbiaditeoconcolorinoncorretti
Guida Avanzata Risoluzione dei problemi
Sommario >Manutenzione periodica >Stampe sbiadite o con colori non corretti >Stampa del test di controllo degli
ugelli
Stampa del test di controllo degli ugelli
Stampare il test di controllo degli ugelli per verificare che l'inchiostro fuoriesca correttamente dagli ugelli
della testina di stampa.
Nota
Se l'inchiostro nella cartuccia in esaurimento, il test di controllo degli ugelli non verr stampato
correttamente. Sostituire la cartuccia FINE il cui inchiostro si sta esaurendo.
Vedere Sostituzione di una cartuccia FINE.
necessario preparare: un foglio di carta comune in formato A4 o Letter
1. Assicurarsi che la stampante sia accesa.
Vedere Pannello dei comandi.
2. Assicurarsi che nel vassoio posteriore siano caricati uno o pi fogli di carta comune
in formato A4 o Letter.
3. Aprire delicatamente il vassoio di uscita della carta.
4. Stampare il test di controllo degli ugelli.
(1) Premere ripetutamente il pulsante Menu finch non viene visualizzato
Manutenzione (Maintenance).
(2) Utilizzare il pulsante (-) o (+) per selezionare Controllo ugelli (Nozzle
check), quindi premere il pulsante
OK
.
Verr stampato il test di controllo degli ugelli.
5. Esaminare il test di controllo degli ugelli.
Vedere Verifica del test di controllo degli ugelli .
Inizio pagina
Lapa111no864lapm Stampadeltestdicontrollodegliugelli
Guida Avanzata Risoluzione dei problemi
Sommario >Manutenzione periodica >Stampe sbiadite o con colori non corretti >Verifica del test di controllo degli
ugelli
Verifica del test di controllo degli ugelli
Esaminare il test di controllo degli ugelli e, se necessario, pulire la testina di stampa.
1. Controllare che il motivo contenga tutte le righe (1) e non presenti striature bianche
orizzontali (2).
(1) Controllare che il motivo contenga tutte le righe.
Se vi sono striature necessario eseguire la pulizia della testina. Vedere Pulizia della testina di stampa.
(A) Corretto
(B) Errato (righe mancanti)
(2) Controllare che non vi siano striature bianche sul motivo.
Se vi sono striature necessario eseguire la pulizia della testina. Vedere Pulizia della testina di stampa.
(A) Corretto
(B) Errato (presenza di striature bianche)
Inizio pagina
Lapa112no864lapm Verificadeltestdicontrollodegliugelli
Guida Avanzata Risoluzione dei problemi
Sommario >Manutenzione periodica >Stampe sbiadite o con colori non corretti >Pulizia della testina di stampa
Pulizia della testina di stampa
Pulire la testina di stampa quando nel test di controllo ugelli sono presenti striature bianche orizzontali o
righe mancanti. La pulizia consente di liberare gli ugelli e di ripristinare il corretto funzionamento della
testina di stampa. Poich consuma una certa quantit di inchiostro, la funzione di pulizia della testina di
stampa va eseguita solo se effettivamente necessaria.
1. Assicurarsi che la stampante sia accesa.
Vedere Pannello dei comandi.
2. Pulire la testina di stampa.
(1) Premere ripetutamente il pulsante Menu finch non viene visualizzato
Manutenzione (Maintenance).
(2) Utilizzare il pulsante (-) o (+) per selezionare Pulizia (Cleaning), quindi
premere il pulsante
OK
.
La pulizia della testina di stampa viene avviata.
Non effettuare altre operazioni finch la pulizia della testina di stampa non sar terminata. Il completamento
della pulizia richiede circa 1 minuto e mezzo.
3. Controllare le condizioni della testina di stampa.
Vedere Stampa del test di controllo degli ugelli.
Nota
Se il problema non viene risolto dopo avere eseguito per due volte la pulizia della testina di stampa,
provare a eseguire una pulizia accurata.
Vedere Pulizia accurata della testina di stampa.
Inizio pagina
Lapa113no864lapm Puliziadellatestinadistampa
Guida Avanzata Risoluzione dei problemi
Sommario >Manutenzione periodica >Stampe sbiadite o con colori non corretti >Pulizia accurata della testina di
stampa
Pulizia accurata della testina di stampa
Se la procedura standard di pulizia della testina non migliora la qualit della stampa, utilizzare la
funzione di pulizia accurata. La pulizia accurata della testina di stampa consuma pi inchiostro della
procedura di pulizia standard, pertanto deve essere eseguita solo se necessario.
1. Assicurarsi che la stampante sia accesa.
Vedere Pannello dei comandi.
2. Pulire accuratamente la testina di stampa.
(1) Premere ripetutamente il pulsante Menu finch non viene visualizzato
Manutenzione (Maintenance).
(2) Utilizzare il pulsante (-) o (+) per selezionare Pulizia accurata (Deep
cleaning), quindi premere il pulsante
OK
.
La pulizia accurata della testina di stampa viene avviata.
Non effettuare altre operazioni finch la pulizia accurata della testina di stampa non sar terminata. Il
completamento della pulizia richiede circa 1 minuto e mezzo.
3. Controllare le condizioni della testina di stampa.
Vedere Stampa del test di controllo degli ugelli.
Se il problema persiste, spegnere la stampante e ripetere la pulizia accurata della testina di stampa dopo 24 ore.
Non disconnettere l'alimentazione quando si spegne la stampante.
Se il problema continua a persistere, sostituire la cartuccia FINE con una nuova. Vedere Sostituzione di una
cartuccia FINE.
Se il problema persiste, rivolgersi al centro assistenza.
Inizio pagina
Lapa114no864lapm Puliziaaccuratadellatestinadistampa
Guida Avanzata Risoluzione dei problemi
Sommario >Manutenzione periodica >Stampe sbiadite o con colori non corretti >Allineamento della testina di stampa
Allineamento della testina di stampa
Se le linee rette stampate sono disallineate o i risultati della stampa non sono soddisfacenti per altri
motivi, necessario regolare la posizione della testina di stampa.
necessario preparare: due fogli di carta comune in formato A4 o Letter
1. Assicurarsi che la stampante sia accesa.
Vedere Pannello dei comandi.
2. Assicurarsi che nel vassoio posteriore siano caricati due o pi fogli di carta comune
in formato A4 o Letter.
3. Aprire delicatamente il vassoio di uscita della carta.
4. Stampare il motivo di allineamento della testina di stampa.
(1) Premere ripetutamente il pulsante Menu finch non viene visualizzato
Manutenzione (Maintenance).
(2) Utilizzare il pulsante (-) o (+) per selezionare Allin. test. manuale (Manual
head align), quindi premere il pulsante
OK
.
Il motivo di allineamento della testina di stampa viene stampato e viene visualizzata la schermata Imposta val.
allin. (Set head align value).
Nota
Utilizzare il pulsante (-) o (+) per selezionare Valore all. test. stampa (Print head
align value) per stampare i valori correnti di regolazione della posizione della testina.
5. Regolare la posizione della testina di stampa.
(1) Controllare i motivi stampati e utilizzare il pulsante (-) o (+) per selezionare
il numero del motivo con le striature meno evidenti nella colonna A, quindi
premere il pulsante
OK
.
Lapa115no864lapm Allineamentodellatestinadistampa
Nota
Fare riferimento agli esempi seguenti per scegliere il modello con le striature bianche meno
evidenti.
(A) Striature bianche verticali meno evidenti
(B) Striature bianche verticali evidenti
(C) Striature bianche orizzontali meno evidenti
(D) Striature bianche orizzontali evidenti
(2) Ripetere la procedura per specificare il numero dei motivi per ogni colonna dalla
B alla L.
(3) Confermare il messaggio di allineamento della testina di stampa e premere il
pulsante
OK
.
Viene stampata la seconda pagina dei fogli dell'allineamento della testina di stampa.
(4) Controllare i motivi stampati e utilizzare il pulsante (-) o (+) per inserire il
numero del motivo con le striature orizzontali meno evidenti nella colonna M,
quindi premere il pulsante
OK
.
Lapa116no864lapm Allineamentodellatestinadistampa
(5) Ripetere la procedura per immettere il numero del motivo per ciascuna colonna
dalla N alla R.
Inizio pagina
Lapa117no864lapm Allineamentodellatestinadistampa
Guida Avanzata Risoluzione dei problemi
Sommario >Manutenzione periodica >Sostituzione di una cartuccia FINE
Sostituzione di una cartuccia FINE
Se durante la stampa l'inchiostro si esaurisce, viene visualizzato un messaggio di errore sul display
LCD o sullo schermo del computer. Individuare la cartuccia FINE esaurita e sostituirla con una nuova.
Nota
Se viene visualizzato un messaggio di errore, verificarlo ed effettuare le operazioni necessarie.
Per informazioni dettagliate, consultare la sezione "Sul display LCD viene visualizzato un messaggio
di errore" nella sezione "Risoluzione dei problemi" del manuale a video: Guida Avanzata.
Per informazioni sulle cartucce FINE compatibili, consultare la versione cartacea del manuale: Guida
Rapida.
Procedura di sostituzione
Quando le cartucce FINE sono esaurite, sostituirle attenendosi alla procedura seguente.
Importante
Come manipolare le cartucce FINE
Non toccare i contatti elettrici (A) o gli ugelli delle testine di stampa (B) sulla cartuccia FINE. Questa
operazione, infatti, potrebbe provocare un malfunzionamento della stampante.
Per garantire una qualit di stampa ottimale, si consiglia di utilizzare le cartucce FINE di marca
Canon.
Si sconsiglia l'utilizzo di serbatoio di inchiostro rigenerati.
Quando si rimuove una cartuccia FINE, sostituirla immediatamente. Non lasciare la stampante priva
di cartucce FINE.
Utilizzare per la sostituzione cartucce FINE nuove. L'inserimento di cartucce FINE usate pu
provocare l'ostruzione degli ugelli.
Se si utilizzano queste cartucce, inoltre, la stampante non sarebbe in grado di informare
correttamente l'utente della necessit di sostituzione.
Dopo avere installato una cartuccia FINE, non rimuoverla dalla stampante n lasciarla all'aperto.
Questa operazione fa s che la cartuccia FINE si secchi e che la stampante non riesca a funzionare
correttamente una volta reinstallata la cartuccia. Per garantire una qualit di stampa ottimale,
utilizzare una cartuccia FINE entro sei mesi dal primo utilizzo.
Nota
Se l'inchiostro di una cartuccia FINE si esaurisce possibile continuare a stampare utilizzando
quella con inchiostro residuo, sia essa nera o a colori, ma solo per un periodo di tempo limitato. In
questo caso, tuttavia, la qualit di stampa potrebbe peggiorare rispetto alla normale condizione di
utilizzo delle due cartucce. Si consiglia di utilizzare cartucce FINE nuove per ottenere una qualit di
stampa ottimale.
Anche quando si stampa con una sola cartuccia FINE, lasciare l'altra esaurita all'interno della
stampante. Se la cartuccia FINE dell'inchiostro a colori o nero non inserita, infatti, viene rilevato un
errore che impedisce l'esecuzione della stampa.
Per informazioni su come configurare questa impostazione, consultare il manuale a video: Guida
Avanzata
,
L'inchiostro a colori pu consumarsi anche quando si stampa un documento in bianco e nero o
viene impostata una stampa in bianco e nero.
Lapa118no864lapm SostituzionediunacartucciaFINE
L'inchiostro delle cartucce, inoltre, si consuma durante le procedure di pulizia standard e
approfondita della testina di stampa, che possono essere necessarie per mantenere l'efficienza
della stampante. Quando l'inchiostro esaurito, sostituire immediatamente la cartuccia FINE con una
nuova.
1. Accertarsi che la stampante sia accesa e aprire il vassoio di uscita della carta.
2. Sollevare l'unit di scansione (coperchio) e tenerla aperta con la relativa astina (C).
Il supporto per cartucce FINE si sposta nella posizione di sostituzione.
Attenzione
Non forzare l'arresto o lo spostamento del supporto della cartuccia FINE. Non toccare il
supporto della testina di stampa fino al suo completo arresto.
Importante
Non toccare le parti metalliche o altre parti all'interno della stampante.
Non collocare alcun oggetto sul coperchio dei documenti. Cadr nel vassoio posteriore quando
il coperchio dei documenti verr aperto, provocando il malfunzionamento del dispositivo.
Non toccare il display LCD o il pannello dei comandi.
Se il coperchio dei documenti aperto, non possibile aprire l'unit di scansione (coperchio).
Aprire l'unit di scansione (coperchio) solo quando il coperchio dei documenti chiuso.
La parte interna della stampante potrebbe essere sporca di inchiostro. Prestare attenzione a
non macchiarsi le mani o gli indumenti durante la sostituzione delle cartucce FINE. possibile
eliminare l'inchiostro dalle parti interne della stampante con un panno asciutto o materiali simili.
Per ulteriori informazioni sulla pulizia, consultare il manuale a video: Guida Avanzata.
Se l'unit di scansione (coperchio) viene lasciata aperta, il supporto per cartucce FINE si
sposta verso destra. In questo caso, chiudere e riaprire l'unit di scansione (coperchio).
3. Rimuovere la cartuccia FINE vuota.
(1) Premere sulle linguette e aprire il coperchio delle cartucce di inchiostro.
(2) Rimuovere la cartuccia FINE.
Lapa119no864lapm SostituzionediunacartucciaFINE
Importante
Maneggiare con cura le cartucce FINE per evitare di macchiare gli indumenti o la zona
circostante.
Eliminare le cartucce FINE vuote in conformit alle norme e alle leggi locali riguardanti lo
smaltimento dei materiali di consumo.
4. Preparare la nuova cartuccia FINE.
(1) Estrarre una nuova cartuccia FINE dalla relativa confezione e rimuovere con
cautela il nastro protettivo arancione (D).
Importante
Se si scuote una cartuccia FINE, l'inchiostro potrebbe fuoriuscire e macchiare le mani e la zona
circostante. Maneggiare le cartucce FINE con molta cura.
Fare attenzione a non macchiare le mani o la zona circostante con l'inchiostro presente sul
nastro protettivo.
Non riapplicare il nastro protettivo dopo averlo rimosso. Eliminarlo in conformit con le norme e
le leggi locali riguardanti lo smaltimento dei materiali di consumo.
Non toccare i contatti elettrici o gli ugelli delle testine di stampa sulla cartuccia FINE. Questa
operazione, infatti, potrebbe provocare un malfunzionamento della stampante.
5. Installare la cartuccia FINE.
(1) Inserire una nuova cartuccia FINE nel supporto per cartucce FINE.
La cartuccia a colori FINE deve essere inserita nello slot di sinistra e quella nera nello slot di destra.
(2) Chiudere il coperchio delle cartucce di inchiostro per bloccare la cartuccia FINE
in posizione.
Premere sul coperchio delle cartucce di inchiostro finch non si sente uno scatto.
(3) Assicurarsi che il coperchio delle cartucce di inchiostro sia chiuso
correttamente.
Lapa120no864lapm SostituzionediunacartucciaFINE
(E) Chiuso correttamente
(F) Chiuso in modo non corretto (coperchio inclinato)
Nota
Se il coperchio delle cartucce di inchiostro non chiuso correttamente, premere su di esso
finch non scatta in posizione.
Importante
Non possibile eseguire la stampa finch le due cartucce FINE a colori e nero non sono
entrambe installate. Assicurarsi di installare sempre le due cartucce FINE.
6. Sollevare leggermente l'unit di scansione (coperchio) per mettere l'astina di
supporto nella sua posizione originaria, quindi chiudere delicatamente il coperchio.
Attenzione
Quando si rimette l'astina di supporto nella sua posizione originaria, tenere saldamente l'unit di
scansione (coperchio) facendo attenzione a non incastrare le dita.
Importante
Non toccare il display LCD o il pannello dei comandi.
Nota
Se dopo aver chiuso l'unit di scansione (coperchio) viene visualizzato un messaggio di errore
sull'LCD, consultare la sezione "Risoluzione dei problemi" del manuale a video: Guida
Avanzata.
Quando si inizia a stampare dopo aver sostituito la cartuccia FINE, la stampante esegue come
prima cosa la pulizia automatica della testina di stampa. Non effettuare altre operazioni finch
la pulizia della testina di stampa non sar terminata. Durante l'esecuzione della pulizia, il
pulsante ATT. (ON) lampeggia in verde.
Se le linee rette stampate non sono allineate o la testina di stampa disallineata, regolarne la
posizione.
Vedere Allineamento della testina di stampa.
Inizio pagina
Lapa121no864lapm SostituzionediunacartucciaFINE
Guida Avanzata Risoluzione dei problemi
Sommario >Manutenzione periodica >Sostituzione di una cartuccia FINE >Verifica dello stato dell'inchiostro
Verifica dello stato dell'inchiostro
possibile controllare lo stato dell'inchiostro sul display LCD.
Assicurarsi che la stampante sia accesa, quindi premere il pulsante COPIA (COPY), FAX o SCANSIONE
(SCAN). Il livello corrente d'inchiostro viene visualizzato sul display LCD per alcuni secondi.
Nota
La stampante dotata di un rilevatore del livello di inchiostro residuo. Quando si inserisce una
nuova cartuccia FINE il serbatoio dell'inchiostro considerato pieno, quindi con l'uso il rilevatore
segnala il livello di inchiostro residuo. Se si inserisce una cartuccia FINE usata il livello di inchiostro
indicato potrebbe non essere corretto. In tal caso il dato sull'inchiostro residuo da considerarsi
puramente indicativo.
L'indicatore d'inchiostro a quattro livelli visualizzato nell'area (A).
Se viene visualizzato , l'inchiostro si sta esaurendo. possibile continuare a stampare per un certo
periodo, ma si consiglia di tenere pronta una nuova cartuccia FINE.
Inizio pagina
Lapa122no864lapm Verificadellostatodell'inchiostro
Guida Avanzata Risoluzione dei problemi
Sommario >Manutenzione periodica >Pulizia del rullo di alimentazione carta
Pulizia del rullo di alimentazione carta
Se il rullo di alimentazione della carta sporco o la carta caricata presenta delle macchie di inchiostro
probabile che i fogli non vengano prelevati in modo corretto.
In tal caso, pulire il rullo di alimentazione carta. Questa operazione di pulizia determina l'usura del rullo
di alimentazione carta e pertanto deve essere eseguita solo in caso di necessit.
necessario preparare: tre fogli di carta comune in formato A4 o Letter
1. Verificare che la stampante sia accesa e togliere la carta dal vassoio posteriore.
2. Aprire delicatamente il vassoio di uscita della carta.
3. Pulire il rullo di alimentazione carta.
(1) Premere ripetutamente il pulsante Menu finch non viene visualizzato
Manutenzione (Maintenance).
(2) Utilizzare il pulsante (-) o (+) per selezionare Pulizia rullo (Roller cleaning),
quindi premere il pulsante
OK
.
Durante la fase di pulizia, il rullo di alimentazione carta ruota.
4. Accertarsi che il rullo di alimentazione smetta di ruotare, quindi caricare tre fogli di
carta comune in formato A4 o Letter nel cassetto posteriore.
5. Ripetere le procedure del passaggio 3 e pulire il rullo di alimentazione carta con i
fogli caricati nel vassoio posteriore.
Dopo la pulizia la carta viene espulsa.
Se il problema persiste, rivolgersi al centro assistenza.
Inizio pagina
Lapa123no864lapm Puliziadelrullodialimentazionecarta
Guida Avanzata Risoluzione dei problemi
Sommario
>Appendice
Appendice
Limitazioni legali sull'utilizzo della stampante e delle immagini
Suggerimenti sulle modalit di utilizzo della stampante
Inizio pagina
Lapa124no864lapm Appendice
Guida Avanzata Risoluzione dei problemi
Sommario >Appendice >Limitazioni legali sull'utilizzo della stampante e delle immagini
Limitazioni legali sull'utilizzo della stampante e delle immagini
L'esecuzione di copie, scansioni e stampe o l'uso di riproduzioni dei documenti indicati di seguito
potrebbe essere proibito dalla legge.
L'elenco fornito solo a titolo esemplificativo. In caso di dubbi, rivolgersi a un consulente legale di
fiducia.
Banconote
Vaglia postali
Certificati di deposito
Francobolli (nuovi o
annullati)
Badge o documenti di
identificazione
Documenti militari o certificati
provvisori
Assegni o cambiali emessi
da enti statali
Patenti di guida e libretti di
circolazione
Traveller cheque
Buoni pasto
Passaporti
Documenti di immigrazione
Marche da bollo (nuove o annullate)
Obbligazioni o certificati di debito
Certificati azionari
Opere protette da copyright senza il consenso del
proprietario dei diritti d'autore
Inizio pagina
Lapa125no864lapm Limitazionilegalisull'utilizzodellastampanteedelleimmagini
Guida Avanzata Risoluzione dei problemi
Sommario >Appendice >Suggerimenti sulle modalit di utilizzo della stampante
Suggerimenti sulle modalit di utilizzo della stampante
In questa sezione vengono forniti alcuni suggerimenti su come utilizzare la stampante e sull'esecuzione
di stampe di eccellente qualit.
L'inchiostro utilizzato per diversi scopi.
Come viene utilizzato l'inchiostro per scopi diversi dalla stampa?
L'inchiostro pu essere utilizzato per scopi diversi dalla stampa. L'inchiostro non serve solo per
stampare, ma anche per pulire la testina di stampa e garantire in tal modo una qualit di stampa
ottimale.
La stampante dispone di una funzione di pulizia automatica degli ugelli a getto d'inchiostro che permette
di evitare la loro ostruzione. Nella procedura di pulizia, l'inchiostro viene emesso dagli ugelli. La quantit
di inchiostro utilizzata per la pulizia degli ugelli ridotta.
La stampa in bianco e nero utilizza l'inchiostro a colori?
L'utilizzo di ciascun inchiostro dipende dal colore dell'immagine da stampare o dal contenuto del
documento. La stampa in bianco e nero potrebbe anche utilizzare l'inchiostro a colori. Questo significa
che l'inchiostro a colori potrebbe consumarsi anche quando si stampa in bianco e nero.
Stampa su carta speciale: come stampare con una qualit di
stampa ottimale?
Un suggerimento: verificare sempre lo stato della stampante
prima di avviare la stampa.
La testina di stampa a posto?
Se gli ugelli delle testine di stampa sono ostruiti, la stampa risulter sbiadita e i fogli di carta
andranno persi. Stampare il test di controllo degli ugelli per verificare le condizioni della testina
di stampa.
Vedere Stampe sbiadite o con colori non corretti
.
La parte interna della stampante sporca di inchiostro?
Dopo avere effettuato molte stampe o utilizzato la funzione di stampa senza bordi, le aree
attraversate dai fogli possono sporcarsi di inchiostro. Pulire l'interno della stampante con la
funzione di pulizia della lastra inferiore.
Consultare il manuale a video: Guida Avanzata.
Un suggerimento: verificare che la procedura di caricamento
della carta sia corretta.
La carta stata caricata con l'orientamento corretto?
Per caricare correttamente la carta nel vassoio posteriore, assicurarsi che il foglio abbia il lato di
stampa rivolto verso di s.
La carta arrotolata?
L'utilizzo di carta arrotolata causa inceppamenti. Se la carta arrotolata, appiattirla prima di
Lapa126no864lapm Suggerimentisullemodalitdiutilizzodellastampante
ricaricarla nel vassoio.
Consultare la sezione "Risoluzione dei problemi" del manuale a video: Guida Avanzata
.
Un suggerimento: dopo aver caricato la carta, verificare di aver
definito le impostazioni richieste.
Dopo aver caricato la carta, assicurarsi di selezionare la carta caricata in Tipo di supporto (Media type)
del pannello dei comandi o Tipo di supporto (Media Type) del driver della stampante. Se non si
seleziona il tipo di carta, i risultati della stampa potrebbero essere insoddisfacenti.
Vedere Caricamento della carta
.
Esistono diversi tipi di carta, tra cui la carta con rivestimento speciale sulla superficie per stampare foto
di ottima qualit e la carta normale adatta per stampare documenti standard. Il menu Tipo di supporto
(Media type) del pannello dei comandi o Tipo di supporto (Media Type) del driver della stampante
fornisce diverse impostazioni predefinite per ciascun tipo di carta (ad esempio utilizzo dell'inchiostro,
rilascio dell'inchiostro o distanza dagli ugelli), che permettono di stampare sui vari fogli garantendo
sempre la migliore qualit di stampa possibile delle immagini. possibile stampare con diverse
impostazioni nel menu Tipo di supporto (Media type) o Tipo di supporto (Media Type)) per ogni tipo di
carta caricata.
Premere il pulsante Stop per annullare la stampa.
Un suggerimento: non premere mai il pulsante ON.
Se si preme il pulsante ON mentre la stampa in corso, i dati di stampa trasmessi dal computer
rimangono in coda e potrebbe non essere possibile continuare a stampare.
Premere il pulsante Stop per annullare la stampa.
Nota
Se quando si esegue la stampa da un computer non possibile annullare l'operazione premendo il
pulsante di Stop, aprire la finestra delle impostazioni del driver della stampante e cancellare i lavori
di stampa non necessari dal monitor di stato della periferica (Windows).
Come mantenere la qualit di stampa ottimale?
Per una qualit di stampa ottimale necessario evitare l'essiccazione della testina di stampa e
l'ostruzione degli ugelli. Per una qualit di stampa ottimale, attenersi sempre alla procedura seguente.
Per scollegare la spina di alimentazione, attenersi alle indicazioni
fornite di seguito.
1 Premere il pulsante ON per spegnere la stampante.
2 Verificare che il pulsante ON sia spento.
3 Scollegare la spina di alimentazione dalla presa di corrente o staccare il connettore dalla
presa multipla.
Quando si preme il pulsante ON per spegnere la stampante, la testina di stampa (ugelli) viene
automaticamente protetta da un apposito cappuccio per impedirne l'essiccazione. Se si
scollega la spina di alimentazione dalla presa di corrente o il connettore dalla presa multipla
prima dello spegnimento della spia del pulsante ON, il cappuccio protettivo non verr
posizionato correttamente, con la conseguente essiccazione della testina di stampa o
l'ostruzione degli ugelli.
Scollegare sempre la spina di alimentazione attenendosi alla procedura descritta.
Utilizzo sporadico della stampante
Proprio come la punta di un pennarello poco utilizzato si secca e non scrive pi anche se il
cappuccio chiuso correttamente, cos la testina di stampa potrebbe seccarsi o ostruirsi se la
stampante non viene utilizzata per lungo tempo.
Si consiglia di utilizzare la stampante almeno una volta al mese.
Nota
A seconda del tipo di carta utilizzato, le stampe potrebbero diventare sfocate se si passa un
evidenziatore o un pennarello sull'area stampata oppure stingere se si bagnano o vengono toccate
con le mani sudate.
Lapa127no864lapm Suggerimentisullemodalitdiutilizzodellastampante
Esistono misure di sicurezza specifiche per l'utilizzo e il trasporto
della stampante?
Un suggerimento: non utilizzare o trasportare la stampante in
posizione verticale o inclinata.
Se la stampante viene utilizzata o trasportata in posizione verticale o inclinata potrebbe danneggiarsi o
l'inchiostro potrebbe fuoriuscire.
Non utilizzare o trasportare la stampante in posizione verticale o inclinata.
Suggerimento: Non appoggiare oggetti sul coperchio dei
documenti.
Non collocare alcun oggetto sul coperchio dei documenti. Cadr nel vassoio posteriore quando il
coperchio dei documenti verr aperto, provocando il malfunzionamento della stampante.
Posizionare inoltre la stampante in maniera tale che non possano cadere oggetti su di essa.
I colori non sono uniformi e le stampe sono sfocate.
Un suggerimento: stampare un test di controllo degli ugelli per
verificare che non siano ostruiti.
Se gli ugelli della testina di stampa sono ostruiti i colori potrebbero non essere uniformi o le stampe
risultare sfocate.
In tal caso
Stampare il test di controllo degli ugelli
Lapa128no864lapm Suggerimentisullemodalitdiutilizzodellastampante
Controllare il test di controllo stampato per verificare che gli ugelli non siano ostruiti.
Vedere Stampe sbiadite o con colori non corretti
.
Inizio pagina
Lapa129no864lapm Suggerimentisullemodalitdiutilizzodellastampante
MC-3343-V1.00
Guida Base
Stampa
Scansione
Copia
Fax
Risoluzione dei problemi
Utilizzo del manuale
Stampa del manuale
Manutenzione
Comunicazione Bluetooth
Modifica delle impostazioni della
stampante
Appendice
Se questo Manuale a video viene
visualizzato in una lingua diversa
dall'inglese, potrebbero essere
visualizzate alcune descrizioni in
inglese.
Stampa
Stampa da un computer
Stampa con le applicazioni software in dotazione
Descrizione di Easy-PhotoPrint EX
Stampa di foto
Avvio di Easy-PhotoPrint EX
Selezione di una foto
Selezione della carta
Stampa
Creazione di un album
Avvio di Easy-PhotoPrint EX
Selezione della carta e del layout
Selezione di una foto
Modifica
Stampa
Stampa di calendari
Avvio di Easy-PhotoPrint EX
Selezione della carta e del layout
Selezione di una foto
Modifica
Stampa
Stampa di etichette adesive
Avvio di Easy-PhotoPrint EX
Selezione della carta e del layout
Selezione di una foto
Modifica
Stampa
Stampa di un layout
Avvio di Easy-PhotoPrint EX
Selezione della carta e del layout
Selezione di una foto
Modifica
Stampa
Correzione e miglioramento delle foto
Utilizzo della funzione Correzione automatica foto
(Auto Photo Fix)
Utilizzo della funzione Correzione occhi rossi (Red-
Eye Correction)
Utilizzo della funzione Schiarisci viso (Face
Brightener)
Utilizzo della funzione Nitidezza viso (Face
Lapa130no864lapm MX320seriesGuidaAvanzata
Sharpener)
Utilizzo della funzione Smoothing digitale pelle
(Digital Face Smoothing)
Utilizzo della funzione Strumento elimina macchie
(Blemish Remover)
Regolazione delle immagini
Finestra Correggi/Migliora immagini (Correct/
Enhance Images)
Domande e risposte
Come possibile spostare (o copiare) i file salvati?
Da quale lato inizia la stampa dell'immagine
visualizzata?
Come si stampa con margini uniformi?
Che cos' "C1" o "C4"?
Impos. stampa foto (Photo Print Settings)
Stampa tramite Vivid Photo
Riduzione della distorsione delle foto
Ritaglio di foto (Stampa foto (Photo Print))
Stampa di date sulle foto (Stampa foto (Photo Print))
Stampa di pi foto su una pagina
Stampa di un indice
Stampa di fototessere (ID Photo Print)
Stampa delle informazioni fotografiche
Salvataggio di foto
Apertura di file salvati
Altre impostazioni
Modifica del layout
Modifica dello sfondo
Aggiunta di foto
Inversione della posizione delle foto
Sostituzione di foto
Modifica della posizione, dell'angolo e della
dimensione delle foto
Ritaglio di foto
Inserimento di foto in riquadri
Stampa della data sulle foto
Inserimento di commenti nelle foto
Aggiunta di testo alle foto
Salvataggio
Impostazione delle festivit
Impostazione della visualizzazione del calendario
Apertura di file salvati
Stampa con altre applicazioni software
Vari metodi di stampa
Stampa con impostazioni facilitate
Impostazione del formato pagina e dell'orientamento
Impostazione del numero di copie e dell'ordine di
stampa
Impostazione del margine di pinzatura
Stampa senza bordo
Stampa adattata alla pagina
Lapa131no864lapm MX320seriesGuidaAvanzata
Stampa in scala
Stampa layout di pagina
Stampa poster
Stampa opuscolo
Stampa fronte/retro
Stampa timbro/sfondo
Salvataggio delle impostazioni di un timbro
Salvataggio dei dati immagine da utilizzare come
sfondo
Stampa di una busta
Visualizzazione dei risultati di stampa prima della
stampa
Impostazione delle dimensioni della carta (formato
personalizzato)
Modifica della qualit di stampa e correzione dei dati
immagine
Combinazione di un livello di qualit di stampa e di
un metodo di gestione dei mezzitoni
Stampa in bianco e nero di un documento a colori
Specifica della correzione del colore
Stampa fotografica ottimale dei dati immagine
Regolazione dei colori con il driver della stampante
Stampa con i profili ICC
Regolazione del bilanciamento del colore
Regolazione della luminosit
Regolazione dell'intensit
Regolazione del contrasto
Simulazione di un'illustrazione
Rappresentazione dei dati immagine con un unico
colore
Presentazione dei dati immagine con Vivid Colors
Rifinitura di contorni irregolari
Modifica delle propriet del colore per migliorarne il
livello generale
Riduzione rumore di foto
Descrizione del driver della stampante
Operazioni driver della stampante
Driver della stampante Canon IJ
Apertura della finestra delle impostazioni del driver
della stampante
Scheda Manutenzione (Maintenance)
Monitor di stato Canon IJ
Anteprima Canon IJ
Stampa mediante il pannello dei comandi della stampante
Stampa di carta con linee o per grafici
Stampa di moduli modello come carta con linee o per
grafici
Stampa di fotografie direttamente da una periferica compatibile
o da una periferica di comunicazione wireless
Stampa di fotografie direttamente da una periferica
compatibile
Stampa di fotografie direttamente da una periferica
Lapa132no864lapm MX320seriesGuidaAvanzata
compatibile
Informazioni sulle impostazioni di stampa PictBridge
Impostazioni da una periferica compatibile con
PictBridge
Impostazioni sulla stampante
Stampa di fotografie da una periferica di comunicazione
wireless
Impostazione del Formato pagina (Page Size), Tipo di
supporto (Media Type) e Layout quando si stampa da un
telefono cellulare
Visualizzazione della schermata Impost. telef. cell.
(Mobile phone settings)
Stampa tramite la comunicazione Bluetooth
Stampa tramite la comunicazione Bluetooth
Modifica delle impostazioni Bluetooth
Scansione
Scansione
Scansione di immagini
Scansione di immagini
Prima della scansione
Posizionamento dei documenti
Salvataggio dei dati acquisiti su un'unit memoria flash USB
utilizzando il pannello dei comandi della stampante
Salvataggio dei dati acquisiti su un'unit flash USB
utilizzando il pannello dei comandi della stampante
Voci delle impostazioni
Salvataggio dei dati acquisiti sul computer mediante il
pannello dei comandi della stampante
Salvataggio di immagini digitalizzate su un PC utilizzando
il pannello dei comandi della stampante
Appendice: Varie impostazioni di scansione
Selezione di una risposta ai comandi dal pannello
dei comandi utilizzando MP Navigator EX
Scansione con le applicazioni software in dotazione
Descrizione di MP Navigator EX (software scanner fornito)
Prova di scansione
Avvio di MP Navigator EX
Scansione di foto e documenti
Scansione contemporanea di pi documenti
Scansione contemporanea di pi documenti
dall'AAD (Alimentatore automatico documenti)
Scansione di immagini pi grandi del piano
(pinzatura assistita)
Scansione semplificata in un clic
Funzioni utili di MP Navigator EX
Correzione/miglioramento automatico delle
immagini
Correzione/miglioramento manuale delle immagini
Regolazione delle immagini
Ricerca di immagini
Classificazione delle immagini in categorie
Utilizzo di immagini in MP Navigator EX
Lapa133no864lapm MX320seriesGuidaAvanzata
Salvataggio
Salvataggio in file PDF
Creazione/modifica di file PDF
Stampa dei documenti
Stampa di foto
Invio tramite posta elettronica
Modifica di file
Impostazione di password per i file PDF
Apertura/modifica di file PDF protetti da password
Schermate di MP Navigator EX
Schermata modalit di spostamento
Scheda Esegui scansione/Importa documento o
immagini (Scan/Import Documents or Images)
Scheda Visualizza e utilizza immagini sul computer
(View & Use Images on your Computer)
Scheda Scansione personalizzata in un clic (Custom
Scan with One-click)
Schermata Foto/Doc. (piano di lettura) (Photos/
Documents (Platen)), finestra Scansione/Importa
(Scan/Import)
Finestra di dialogo Impostazioni di scansione (Scan
Settings), foto/documenti
Schermata Pila di documenti (AAD) (Stack of
Documents (ADF)) (finestra Scans./import (Scan/
Import))
Finestra di dialogo Impostazioni di scansione (Scan
Settings) (Pila di documenti (AAD)) (Stack of
Documents (ADF))
Finestra di dialogo Salva (Save)
Finestra di dialogo Salva come file PDF (Save as
PDF file)
Finestra di dialogo Impostazioni PDF (PDF Settings)
Finestra Visualizza e utilizza (View & Use)
Finestra Crea/modifica file PDF (Create/Edit PDF file)
Finestra di dialogo Stampa documento (Print
Document)
Finestra di dialogo Stampa foto (Print Photo)
Finestra di dialogo Invia tramite posta elettronica
(Send via E-mail)
Finestra Correggi/Migliora immagini (Correct/
Enhance Images)
Schermata modalit un clic
Finestra di dialogo Salva (Save), schermata modalit
un clic
Finestra di dialogo Impostazioni scansione (Scan
Settings)
Finestra di dialogo Salva (Save)
Finestra di dialogo Impostazioni Exif (Exif Settings)
Finestra di dialogo PDF
Finestra di dialogo Salva come file PDF (Save as
PDF file)
Finestra di dialogo Posta (Mail)
Finestra di dialogo OCR
Finestra di dialogo Personalizzato (Custom)
Finestra di dialogo Preferenze (Preferences)
Lapa134no864lapm MX320seriesGuidaAvanzata
Scheda Generale (General)
Scheda Impostazioni pulsanti scanner (Scanner
Button Settings), Salva (Save)
Appendice: Apertura di file diversi dalle immagini
acquisite
Apertura di immagini salvate su un computer
Scansione con altre applicazioni software
Descrizione di ScanGear (driver dello scanner)
Scansione con le impostazioni avanzate mediante
ScanGear (driver dello scanner)
Avvio di ScanGear (driver dello scanner)
Scansione in modalit di base
Scansione in modalit avanzata
Scansione in modalit automatica
Scansione di pi documenti dall'AAD (Alimentatore
automatico documenti) in Modalit avanzata
Scansione contemporanea di pi documenti in
modalit avanzata
Correzione di immagini e regolazione dei colori con
ScanGear (driver dello scanner)
Correzione di immagini (Maschera definizione
dettagli, Riduzione polvere e graffi, Correzione
dissolvenza e cos via)
Regolazione dei colori mediante un motivo colore
Regolazione di saturazione e bilanciamento colore
Regolazione di luminosit e contrasto
Regolazione istogramma
Regolazione curva di tonalit
Impostazione della soglia
Schermate di ScanGear (driver dello scanner)
Scheda Modalit di base (Simple Mode)
Scheda Modalit avanzata (Advanced Mode)
Impostazioni input (Input Settings)
Impostazioni output (Output Settings)
Impostazioni immagine (Image Settings)
Pulsanti di regolazione colore
Scheda Modalit di scansione automatica (Auto
Scan Mode)
Finestra di dialogo Preferenze (Preferences)
Scheda Scanner
Scheda Anteprima (Preview)
Scheda Scansione (Scan)
Scheda Impostazioni colore (Color Settings)
Appendice: Informazioni utili sulla scansione
Regolazione fotogrammi di ritaglio
Risoluzione
Formati file
Corrispondenza colore
Altri metodi di scansione
Scansione con driver WIA
Scansione mediante il pannello di controllo (solo
Windows XP)
Lapa135no864lapm MX320seriesGuidaAvanzata
Copia
Stampa mediante il pannello dei comandi della stampante
Copia
Esecuzione di copie
Voci delle impostazioni
Riduzione o ingrandimento delle copie
Funzioni di copia utili
Copia speciale
Impostazioni per la copia speciale
Copia senza bordo (Borderless Copy)
Copia di due pagine su un'unica pagina (2 in 1)
Copia di quattro pagine su un'unica pagina (4 in 1)
Ripetizione di un'immagine su una pagina (Ripeti
immagine (Image Repeat))
Esecuzione di pi copie di un documento di pi
pagine (Copia fascicolata)
Copia di originali spessi quali i libri (Cancellazione
cornice (Frame Erase))
Copia su etichette adesive (Copia adesivo)
Fax
Fax
Invio/ricezione di fax mediante il pannello dei comandi della
stampante
Invio di fax
Invio di fax dopo una chiamata telefonica
Registrazione dei destinatari per la composizione veloce
Registrazione dei numeri di selezione codificata
Registrazione dei numeri per la selezione di gruppo
Modifica delle informazioni registrate
Eliminazione delle informazioni registrate
Stampa di un elenco delle destinazioni registrate
Invio di fax mediante la funzione di composizione veloce
Ricerca di un numero di selezione codificata per nome
(Directory Dialing)
Invio dello stesso documento a pi destinatari (broadcast
sequenziale)
Rinvio di fax (riselezione di un numero occupato)
Ricomposizione automatica
Ricomposizione manuale
Utilizzo delle funzioni di trasmissione utili
Utilizzo dei servizi di informazione
Trasmissione/ricezione di fax tramite ECM
Blocco della trasmissione non corretta di fax
Invio di fax dopo due composizioni (Fax Number Re-
entry)
Invio di fax dopo la verifica delle informazioni
(Checking the Recipient's Information)
Ricezione di fax
Modifica delle impostazioni di stampa
Impostazione del numero di squilli per le chiamate fax
Lapa136no864lapm MX320seriesGuidaAvanzata
Utilizzo delle funzioni di ricezione utili
Ricezione in memoria
Ricezione remota
Rifiuto della ricezione di fax
Modifica/eliminazione del numero rifiutato
Utilizzo del servizio ID trasmittente per rifiutare le
chiamate
Documenti archiviati in memoria
Stampa di un documento in memoria
Eliminazione di un documento in memoria
Riepilogo dei rapporti e degli elenchi
Invio di fax da un computer
Invio di FAX
Creazione di una rubrica
Modifica o rimozione di un destinatario da una
rubrica
Ricerca di un destinatario in una rubrica
Risoluzione dei problemi
Risoluzione dei problemi
Se si verificano errori
Non possibile accendere la stampante
Sul display LCD viene visualizzato un messaggio di errore
Sul display LCD viene visualizzato un messaggio relativo al
fax
Contenuto del display LCD non visibile
Sul display LCD viene visualizzata una lingua diversa da
quella desiderata
Non possibile installare MP Drivers
Impossibile collegare correttamente la stampante al
computer
La velocit di stampa o di scansione ridotta / La
connessione USB Hi-Speed non funziona / Viene
visualizzato il messaggio "Il dispositivo pu funzionare
pi velocemente" ("This device can perform faster")
Risultati di stampa non soddisfacenti
Impossibile stampare completamente il lavoro
Stampa non eseguita/Stampa sfocata/Colori non
appropriati/Striature bianche
Colori non luminosi
Linee non allineate
I fogli stampati si arricciano o presentano macchie di
inchiostro
Carta macchiata/Superficie stampata graffiata
Retro della carta macchiato
Sui lati del foglio vengono stampate delle linee verticali
I colori non sono uniformi o presentano striature
La stampa non si avvia
La copia o la stampa si arresta prima del completamento
La stampante si attiva ma l'inchiostro non fuoriesce
Velocit di stampa inferiore al previsto
Il supporto per cartucce FINE non si sposta nella posizione
per consentire la sostituzione
Lapa137no864lapm MX320seriesGuidaAvanzata
La carta non viene prelevata correttamente
Inceppamento carta
Inceppamento del documento nell'AAD
Se si preme il pulsante Stop durante la scansione del
documento:
Rimozione del documento inceppato dal vassoio
documenti:
Rimozione del documento inceppato dallo slot di uscita
documenti:
Sullo schermo viene visualizzato un messaggio
Viene visualizzato il messaggio Errore stampante B200.
Scollegare il cavo di alimentazione della presa di
corrente e contattare il centro assistenza.
Viene visualizzato il messaggio **** Errore stampante.
Spegnere e riaccendere la stampante. Se il problema
persiste, consultare il manuale.
Errore di scrittura/Errore di output/Errore di
comunicazione
Viene visualizzato il messaggio Errore numero 300
Viene visualizzato il messaggio Errore numero 1700
Viene visualizzata l'info inchiostro numero 1688
Viene visualizzata l'info inchiostro numero 1686
Viene visualizzato il messaggio Errore numero 2001
Viene visualizzato il messaggio numero 2002
Altri messaggi di errore
Viene visualizzata la schermata Inkjet Printer/Scanner/Fax
Extended Survey Program
Viene visualizzata l'icona Inkjet Printer/Scanner/Fax
Extended Survey Program
Per gli utenti di Windows
Il monitor di stato della stampante non viene visualizzato
Messaggi di errore visualizzati su una periferica compatibile
con PictBridge
Non possibile stampare correttamente da una periferica di
comunicazione wireless
Problemi di scansione
Lo scanner non funziona
ScanGear (driver dello scanner) non viene avviato
Vengono visualizzati messaggi di errore e la schermata
ScanGear (driver dello scanner) non viene visualizzata
Qualit di scansione (immagine visualizzata sul monitor)
scadente
L'immagine digitalizzata circondata da aree bianche
aggiuntive
Non possibile eseguire correttamente la scansione
con ritaglio multiplo
Non possibile eseguire correttamente la scansione in
Modalit di scansione automatica
Velocit di scansione ridotta
Viene visualizzato il messaggio "Memoria insufficiente"
("There is not enough memory").
Il computer si blocca durante la scansione
Lo scanner non funziona dopo l'aggiornamento di
Windows
Problemi software
Lapa138no864lapm MX320seriesGuidaAvanzata
Il programma di posta elettronica desiderato non viene
visualizzato nella schermata per la selezione del
programma di posta elettronica
L'immagine digitalizzata viene stampata ingrandita (o
ridotta)
L'immagine digitalizzata viene ingrandita (o ridotta) sul
monitor del computer
L'immagine digitalizzata non si apre
Problemi di MP Navigator EX
Impossibile eseguire la scansione nelle dimensioni
corrette
Impossibile rilevare correttamente la posizione o le
dimensioni dell'immagine durante la scansione dal
pannello dei comandi
Il documento posizionato correttamente ma l'immagine
digitalizzata inclinata
Il documento posizionato correttamente ma
l'orientamento dell'immagine digitalizzata cambia
Problemi con il fax
Problemi con la ricezione di fax
Impossibile ricevere fax. Impossibile stampare fax
La stampante non si spegne automaticamente tra le
chiamate vocali e fax
Qualit scadente dei fax ricevuti
Errori frequenti durante la ricezione di un fax
Problemi con l'invio di fax
Impossibile inviare un fax
Impossibile eseguire la trasmissione sequenziale
mediante la ricomposizione o Impossibile comporre un
numero utilizzando i tasti numerici
Impossibile inviare fax leggibili
Errori frequenti durante l'invio di un fax
Problemi con il telefono
Impossibile comporre i numeri
Disconnessione del telefono durante una chiamata
Domande frequenti
Se non possibile risolvere il problema
Istruzioni per l'uso (Driver della stampante)
Note generali (driver dello scanner)
Note generali (driver del fax)
Utilizzo di Easy-PhotoPrint EX
Utilizzo di MP Navigator EX
Informazioni su Solution Menu
Lapa139no864lapm MX320seriesGuidaAvanzata
Guida Avanzata >Utilizzo del manuale
Utilizzo del manuale
Utilizzo del riquadro Sommario (Contents)
Utilizzo della finestra Spiegazione (Explanation)
Stampa del manuale
Utilizzo di parole chiave per trovare un argomento
Registrazione di argomenti in Manuale (My Manual)
Simboli utilizzati in questo documento
Marchi di fabbrica
Inizio pagina
Lapa140no864lapm Utilizzodelmanuale
Guida Avanzata >Utilizzo del manuale >Utilizzo del riquadro Sommario (Contents)
Utilizzo del riquadro Sommario (Contents)
Quando si fa clic su un titolo visualizzato nel riquadro Sommario (Contents) a sinistra del Manuale a
video, le pagine del titolo vengono visualizzate nella finestra di descrizione a destra.
Facendo clic su a sinistra di , vengono visualizzati i titoli trovati nelle gerarchie inferiori.
Nota
Fare clic su per chiudere o visualizzare il riquadro Sommario (Contents).
Inizio pagina
Lapa141no864lapm UtilizzodelriquadroSommario(Contents)
Guida Avanzata >Utilizzo del manuale >Utilizzo della finestra Spiegazione (Explanation)
Utilizzo della finestra Spiegazione (Explanation)
(1) Fare clic sui caratteri verdi per passare alla pagina corrispondente.
(2) Il cursore passa nella parte superiore della pagina.
Inizio pagina
Lapa142no864lapm UtilizzodellafinestraSpiegazione(Explanation)
Guida Avanzata >Utilizzo del manuale >Stampa del manuale
Stampa del manuale
Fare clic su per visualizzare il riquadro Stampa (Print) a sinistra del Manuale a video.
Nota
Fare clic su per chiudere o visualizzare il riquadro Stampa (Print).
Fare clic su e quindi su Impostazioni delle opzioni (Option Settings) per visualizzare la finestra di
dialogo Impostazioni delle opzioni (Option Settings). quindi possibile impostare l'operazione di
stampa.
Stampa titolo documento e numero di pagina (Print document title and page number)
Quando viene selezionata questa casella di controllo, il nome del manuale e il numero della
pagina vengono stampati nell'intestazione (parte superiore del documento).
Stampa colore di sfondo e immagini (Print background color and images)
Quando viene selezionata questa casella di controllo, vengono stampati lo sfondo a colori e le
immagini. Alcune immagini vengono stampate indipendentemente dalla selezione di questa
casella di controllo.
Controlla numero di pagine da stampare prima della stampa (Check number of pages to be
printed before printing)
Quando viene selezionata questa casella di controllo, prima dell'avvio della stampa viene
visualizzata la finestra di dialogo Conferma conteggio pagine da stampare (Print Page Count
Confirmation). In questa finestra di dialogo possibile verificare il numero di pagine che verr
stampato.
Per visualizzare la finestra di dialogo Stampa (Print), fare clic su e successivamente su
Impostazioni di stampa (Print Settings). Quando la finestra di dialogo viene visualizzata,
selezionare la stampante da utilizzare per la stampa.
Dopo aver selezionato la stampante da utilizzare, fare clic su Propriet... (Properties...) per
specificare le impostazioni di stampa.
Sono disponibili i quattro metodi di stampa indicati di seguito:
Documento corrente (Current Document)
Documenti selezionati (Selected Documents)
Manuale (My Manual)
Tutti i documenti (All Documents)
Lapa143no864lapm Stampadelmanuale
Documento corrente (Current Document)
Consente di stampare l'argomento attualmente visualizzato.
1. In Seleziona destinaz. (Select Target), selezionare Documento corrente (Current
Document)
Il titolo dell'argomento attualmente visualizzato viene riportato nell'elenco Documenti da stampare
(Documents to Be Printed).
Nota
Selezionando Stampa documenti collegati (Print linked documents), anche possibile
stampare i documenti collegati al documento corrente. I documenti collegati vengono aggiunti
all'elenco Documenti da stampare (Documents to Be Printed).
Fare clic su Anteprima di stampa (Print Preview) per visualizzare e controllare i risultati di
stampa prima di stampare effettivamente il documento.
2. Fare clic su Avvia stampa (Start Printing)
Viene visualizzata la finestra di dialogo Conferma conteggio pagine da stampare (Print Page Count
Confirmation).
3. Eseguire la stampa
Confermare il numero di pagine da stampare e fare clic su S (Yes).
Gli argomenti attualmente visualizzati vengono stampati.
Documenti selezionati (Selected Documents)
Consente di selezionare e stampare gli argomenti desiderati.
1. In Seleziona destinaz. (Select Target), selezionare Documenti selezionati (Selected
Documents)
I titoli di tutti gli argomenti vengono visualizzati nell'elenco Documenti da stampare (Documents to
Be Printed).
2. Selezionare gli argomenti da stampare
Nell'elenco Documenti da stampare (Documents to Be Printed), selezionare le caselle di controllo
del titolo degli argomenti da stampare.
Nota
Quando viene selezionata la casella di controllo Seleziona automaticamente documenti nelle
gerarchie inferiori (Automatically select documents in lower hierarchies), vengono selezionate
le caselle di controllo di tutti i titoli trovati nelle gerarchie inferiori.
Fare clic su Seleziona tutto (Select All) per selezionare le caselle di controllo di tutti i titoli.
Fare clic su Cancella tutto (Clear All) per cancellare le caselle di controllo di tutti i titoli.
Fare clic su Anteprima di stampa (Print Preview) per visualizzare e controllare i risultati di
stampa prima di stampare effettivamente il documento.
3. Fare clic su Avvia stampa (Start Printing)
Viene visualizzata la finestra di dialogo Conferma conteggio pagine da stampare (Print Page Count
Confirmation).
4. Eseguire la stampa
Confermare il numero di pagine da stampare e fare clic su S (Yes).
Vengono stampati tutti gli argomenti con le caselle di controllo selezionate.
Manuale (My Manual)
Consente di selezionare e stampare gli argomenti registrati in Manuale (My Manual).
Per ulteriori informazioni su Manuale (My Manual), consultare " Registrazione di argomenti in Manuale
(My Manual)".
Lapa144no864lapm Stampadelmanuale
1. In Seleziona destinaz. (Select Target), selezionare Manuale (My Manual)
I titoli degli argomenti registrati in Manuale (My Manual) vengono visualizzati nell'elenco Documenti
da stampare (Documents to Be Printed).
2. Selezionare gli argomenti da stampare
Nell'elenco Documenti da stampare (Documents to Be Printed), selezionare le caselle di controllo
del titolo degli argomenti da stampare.
Nota
Fare clic su Seleziona tutto (Select All) per selezionare le caselle di controllo di tutti i titoli.
Fare clic su Cancella tutto (Clear All) per cancellare le caselle di controllo di tutti i titoli.
Fare clic su Anteprima di stampa (Print Preview) per visualizzare e controllare i risultati di
stampa prima di stampare effettivamente il documento.
3. Fare clic su Avvia stampa (Start Printing)
Viene visualizzata la finestra di dialogo Conferma conteggio pagine da stampare (Print Page Count
Confirmation).
4. Eseguire la stampa
Confermare il numero di pagine da stampare e fare clic su S (Yes).
Vengono stampati tutti gli argomenti con le caselle di controllo selezionate.
Tutti i documenti (All Documents)
Consente di stampare tutti gli argomenti del manuale a video.
1. In Seleziona destinaz. (Select Target), selezionare Tutti i documenti (All
Documents)
I titoli di tutti gli argomenti vengono visualizzati nell'elenco Documenti da stampare (Documents to
Be Printed) e le caselle di controllo vengono selezionate automaticamente.
Nota
Se viene cancellata la casella di controllo di un argomento, l'argomento non viene stampato.
Fare clic su Seleziona tutto (Select All) per selezionare le caselle di controllo di tutti i titoli.
Fare clic su Cancella tutto (Clear All) per cancellare le caselle di controllo di tutti i titoli.
Fare clic su Anteprima di stampa (Print Preview) per visualizzare e controllare i risultati di
stampa prima di stampare effettivamente il documento.
2. Fare clic su Avvia stampa (Start Printing)
Viene visualizzata la finestra di dialogo Conferma conteggio pagine da stampare (Print Page Count
Confirmation).
3. Eseguire la stampa
Confermare il numero di pagine da stampare e fare clic su S (Yes).
Vengono stampati tutti gli argomenti.
Importante
Per stampare tutti gli argomenti, necessaria una grande quantit di carta. Prima di stampare,
assicurarsi di selezionare il numero di pagine da stampare visualizzate nella finestra di
dialogo Conferma conteggio pagine da stampare (Print Page Count Confirmation).
La finestra di dialogo Anteprima di stampa (Print Preview) consente di impostare la scala della
stampa in base alla larghezza della carta o di impostare la percentuale di ingrandimento.
Tuttavia, se con il nuovo ingrandimento i dati di stampa si estendono oltre le dimensioni del
foglio, tali parti di documento non verranno stampate.
Inizio pagina
Lapa145no864lapm Stampadelmanuale
Guida Avanzata >Utilizzo del manuale >Utilizzo di parole chiave per trovare un argomento
Utilizzo di parole chiave per trovare un argomento
possibile immettere una parola chiave per ricercare un pagina di destinazione.
La ricerca viene eseguita in tutti i manuali a video (manuali dell'utente) installati.
1. Fare clic su
Viene visualizzato il riquadro Cerca (Search) a sinistra del Manuale a video.
Nota
Fare clic su per chiudere o visualizzare il riquadro Cerca (Search).
2. Immettere una parola chiave
In Parola chiave (Keyword), immettere una parola chiave per la voce da controllare.
Se vengono immesse pi parole chiave, inserire uno spazio tra di esse.
Nota
possibile immettere fino a 10 parole chiave o fino a 255 caratteri.
Non viene fatta distinzione tra maiuscole e minuscole.
Il programma pu anche cercare parole chiave contenenti spazi.
3. Fare clic su Avvia ricerca (Start Searching)
La ricerca viene avviata e i titoli degli argomenti contenenti la parola chiave vengono visualizzati
nell'elenco dei risultati della ricerca.
Quando viene eseguita una ricerca immettendo pi parole chiave, i relativi risultati vengono
visualizzati come riportato di seguito.
[Documenti contenenti corrispondenza perfetta] ([Documents Containing Perfect Match])
Argomenti che contengono l'intera stringa di caratteri della ricerca (inclusi gli spazi) esattamente
come immessa (corrispondenza perfetta)
[Documenti contenenti tutte le parole chiave] ([Documents Containing All Keywords])
Argomenti che contengono tutte le parole chiave immesse
[Documenti contenenti qualsiasi parola chiave] ([Documents Containing Any Keyword])
Argomenti che contengono almeno una delle parole chiave immesse
Lapa146no864lapm Utilizzodiparolechiavepertrovareunargomento
4. Visualizzare l'argomento che si desidera leggere
Nell'elenco dei risultati della ricerca, fare doppio clic sull'argomento che si desidera leggere oppure
selezionarlo e premere Invio (Enter).
Quando vengono visualizzate le pagine relative a tale titolo, vengono evidenziate le parole chiave
trovate nelle pagine.
Inizio pagina
Lapa147no864lapm Utilizzodiparolechiavepertrovareunargomento
Guida Avanzata >Utilizzo del manuale >Registrazione di argomenti in Manuale (My Manual)
Registrazione di argomenti in Manuale (My Manual)
Registrare le pagine utilizzate di frequente come argomenti in Manuale (My Manual) in modo da potervi
fare riferimento facilmente in qualsiasi momento.
1. Visualizzare l'argomento
Visualizzare l'argomento da aggiungere a Manuale (My Manual).
2. Fare clic su
Il riquadro Manuale (My Manual) viene visualizzato a sinistra del Manuale a video.
Nota
Fare clic su per chiudere o visualizzare il riquadro Manuale (My Manual).
3. Registrare l'argomento in Manuale (My Manual)
Fare clic su Aggiungi (Add).
L'argomento attualmente visualizzato viene aggiunto a Elenco di Manuale (List of My Manual).
Nota
In alternativa, dall'elenco Documenti visualizzati recentemente (Recently Displayed
Documents), fare doppio clic sull'argomento da aggiungere a Manuale (My Manual) (oppure
selezionarlo e premere Invio (Enter)) per visualizzarlo, quindi fare clic su Aggiungi (Add).
4. Visualizzare Manuale (My Manual)
Quando si fa doppio clic (o si seleziona e preme Invio (Enter)) su un argomento visualizzato in
Elenco di Manuale (List of My Manual), l'argomento viene visualizzato nella finestra Descrizione
(Description).
Nota
Per eliminare un argomento da Elenco di Manuale (List of My Manual), selezionarlo dall'elenco
e fare clic su Elimina (Delete) oppure premere Elimina (Delete).
Inizio pagina
Lapa148no864lapm RegistrazionediargomentiinManuale(MyManual)
Guida Avanzata >Utilizzo del manuale >Simboli utilizzati in questo documento
Simboli utilizzati in questo documento
Avviso
La mancata osservanza di queste istruzioni pu causare il decesso o gravi lesioni personali dovute a un
uso non corretto dell'apparecchiatura. Il rispetto delle istruzioni garantisce un funzionamento sicuro.
Attenzione
La mancata osservanza di queste istruzioni pu causare lesioni personali o danni all'apparecchiatura
dovute a un uso non corretto della stessa. Il rispetto delle istruzioni garantisce un funzionamento sicuro.
Importante
Istruzioni da osservare per un funzionamento sicuro.
Nota
Istruzioni sotto forma di note sul funzionamento o altro.
Indica operazioni di Windows.
Indica operazioni di Macintosh.
Inizio pagina
Lapa149no864lapm Simboliutilizzatiinquestodocumento
Guida Avanzata >Utilizzo del manuale >Marchi di fabbrica
Marchi di fabbrica
Microsoft un marchio registrato di Microsoft Corporation.
Windows un marchio commerciale o marchio registrato di Microsoft Corporation, registrato negli
Stati Uniti e/o in altri Paesi.
Windows Vista un marchio commerciale o marchio registrato di Microsoft Corporation, registrato
negli Stati Uniti e/o in altri Paesi.
Macintosh e Mac sono marchi commerciali di Apple Inc., registrati negli Stati Uniti e in altri Paesi.
Adobe, Adobe Photoshop, Adobe RGB e Adobe RGB (1998) sono marchi commerciali o marchi
registrati di Adobe Systems Incorporated negli Stati Uniti e/o in altri Paesi.
Bluetooth un marchio di Bluetooth SIG, Inc., U.S.A. concesso in licenza a Canon Inc.
Exif Print
Questa stampante supporta Exif Print.
Exif Print uno standard utilizzato per ottimizzare la comunicazione tra fotocamere digitali e stampanti.
Quando si collega una fotocamera digitale compatibile con lo standard Exif Print, vengono utilizzati e
ottimizzati i dati immagine della fotocamera validi al momento dello scatto per produrre stampe di
altissima qualit.
Inizio pagina
Lapa150no864lapm Marchidifabbrica
Guida Avanzata >Stampa da un computer
Stampa da un computer
Stampa con le applicazioni software in dotazione
Stampa con altre applicazioni software
Inizio pagina
Lapa151no864lapm Stampadauncomputer
Guida Avanzata >Stampa da un computer >Stampa con le applicazioni software in dotazione
Stampa con le applicazioni software in dotazione
Descrizione di Easy-PhotoPrint EX
Stampa di foto
Creazione di un album
Stampa di calendari
Stampa di etichette adesive
Stampa di un layout
Correzione e miglioramento delle foto
Domande e risposte
Impos. stampa foto (Photo Print Settings)
Altre impostazioni
Inizio pagina
Lapa152no864lapm Stampaconleapplicazionisoftwareindotazione
Guida Avanzata >Stampa da un computer >Stampa con le applicazioni software in dotazione >Descrizione di Easy-
PhotoPrint EX
Descrizione di Easy-PhotoPrint EX
Easy-PhotoPrint EX consente di creare facilmente album, calendari ed etichette adesive utilizzando le
immagini acquisite con fotocamere digitali.
inoltre possibile stampare facilmente foto senza bordo.
Importante
Easy-PhotoPrint EX non supporta Windows 95, Windows 98, Windows Me o Windows NT4.
L'applicazione Easy-PhotoPrint EX pu essere utilizzata solo con stampanti Canon a getto di
inchiostro. Alcune stampanti non sono supportate, tra cui le stampanti compatte Canon (SELPHY
CP series).
Se non installata alcuna stampante supportata da Easy-PhotoPrint EX, non sar possibile
stampare gli elementi creati.
Se si installa Easy-PhotoPrint EX su un computer in cui gi presente Easy-LayoutPrint, Easy-
LayoutPrint verr sostituito da Easy-PhotoPrint EX.
Nota
La stampa su fogli di formato maggiore di A4 disponibile solo con le stampanti supportate. Per
informazioni dettagliate, consultare il manuale della stampante.
Per descrizioni relative alle schermate di Easy-PhotoPrint EX, consultare la Guida di tale
applicazione.
Fare clic su ? (Help) in una schermata o finestra di dialogo oppure selezionare Guida in linea di
Easy-PhotoPrint EX (Easy-PhotoPrint EX Help) nel menu ? (Help). Viene visualizzata la Guida.
Informazioni su Exif Print
Easy-PhotoPrint EX supporta "Exif Print", lo standard utilizzato per ottimizzare la comunicazione tra
fotocamere digitali e stampanti.
Quando si collega una fotocamera compatibile con lo standard Exif Print, vengono utilizzati e ottimizzati i
dati immagine validi al momento dello scatto per produrre stampe di altissima qualit.
Avvio di Easy-PhotoPrint EX da altre applicazioni
possibile avviare Easy-PhotoPrint EX da altre applicazioni.
Lapa153no864lapm DescrizionediEasy-PhotoPrintEX
Per ulteriori informazioni sulla procedura di avvio, consultare il manuale dell'applicazione.
La funzione Stampa foto (Photo Print) disponibile con le seguenti applicazioni:
MP Navigator EX Ver.1.00 o versioni successive
ZoomBrowser EX Ver.6.0 o versioni successive
Digital Photo Professional Ver.3.2 o versioni successive
Importante
Quando viene avviato da Digital Photo Professional, Easy-PhotoPrint EX soggetto alle
limitazioni seguenti:
- Menu non viene visualizzato nell'area dei pulsanti delle fasi sul lato sinistro dello schermo.
- Non possibile correggere o migliorare le immagini.
- Non possibile modificare l'ordine di visualizzazione delle immagini.
- Non possibile salvare le immagini modificate.
- Non possibile selezionare opzioni diverse da Attiva profilo ICC (Enable ICC Profile) per
Correzione colore per stampa (Color correction for printing) nella scheda Avanzate (Advanced)
della finestra di dialogo Preferenze (Preferences). Di conseguenza, non possibile utilizzare le
funzioni Vivid Photo e Riduzione rumore di foto (Photo Noise Reduction).
La funzione Album disponibile con le seguenti applicazioni:
MP Navigator EX Ver.1.00 o versioni successive
ZoomBrowser EX Ver.5.8 o versioni successive
Formati di file immagine supportati (estensioni)
BMP (.bmp)
J PEG (.jpg, .jpeg)
TIFF (.tif, .tiff)
PICT (.pict, .pct)
File immagine Easy-PhotoPrint (.epp)
Importante
Quando si seleziona unimmagine, se nella cartella selezionata presente un file TIFF, pu
accadere che limmagine non venga visualizzata correttamente oppure che Easy-PhotoPrint EX
venga chiuso, in base al formato TIFF. In tal caso, spostare il file TIFF in un'altra cartella oppure
ricreare il file in un formato diverso, quindi selezionare nuovamente la cartella.
Nota
Le miniature di file in formati non supportati vengono visualizzate come (Question mark).
Quando si avvia Easy-PhotoPrint EX da Digital Photo Professional, vengono visualizzati tutti i file
immagine supportati da Digital Photo Professional.
Formati di file (estensioni) supportati da Easy-PhotoPrint EX
File PhotoPrint di Easy-PhotoPrint EX (.el6)
File album di Easy-PhotoPrint EX (.el1)
File etichetta adesiva di Easy-PhotoPrint EX (.el2)
File calendario di Easy-PhotoPrint EX (.el4)
File layout di Easy-PhotoPrint EX (.el5)
Inizio pagina
Lapa154no864lapm DescrizionediEasy-PhotoPrintEX
Guida Avanzata >Stampa da un computer >Stampa con le applicazioni software in dotazione >Stampa di foto
Stampa di foto
Easy-PhotoPrint EX consente di stampare le foto preferite in un'ampia variet di layout.
inoltre possibile creare facilmente foto senza bordo.
Le correzioni pi opportune per le foto vengono applicate automaticamente durante la stampa.
Procedura
1. Avvio di Easy-PhotoPrint EX
2. Selezione di una foto
3. Selezione della carta
4. Stampa
Da provare
Correzione e miglioramento delle foto
Stampa tramite Vivid Photo
Riduzione della distorsione delle foto
Ritaglio di foto (Stampa foto (Photo Print))
Stampa di date sulle foto (Stampa foto (Photo Print))
Stampa di pi foto su una pagina
Stampa di un indice
Stampa di fototessere (ID Photo Print)
Stampa delle informazioni fotografiche
Salvataggio di foto
Apertura di file salvati
Domande e risposte
Come possibile spostare (o copiare) i file salvati?
Da quale lato inizia la stampa dell'immagine visualizzata?
Come si stampa con margini uniformi?
Inizio pagina
Lapa155no864lapm Stampadifoto
Guida Avanzata >Stampa da un computer >Stampa con le applicazioni software in dotazione >Stampa di foto >Avvio
di Easy-PhotoPrint EX
Avvio di Easy-PhotoPrint EX
1. Nel menu Start, selezionare Tutti i programmi ((All) Programs) >Canon Utilities >
Easy-PhotoPrint EX >Easy-PhotoPrint EX.
Easy-PhototPrint EX si avvia e viene visualizzato il Menu.
Inizio pagina
Lapa156no864lapm AvviodiEasy-PhotoPrintEX
Guida Avanzata >Stampa da un computer >Stampa con le applicazioni software in dotazione >Stampa di foto >
Selezione di una foto
Selezione di una foto
1. Fare clic su Stampa foto (Photo Print) in Menu.
Viene visualizzata la schermata Seleziona immagini (Select Images).
Importante
Le miniature (immagini ridotte) visualizzate nella schermata possono presentare l'aspetto
seguente:
- Una linea nera visibile lungo il bordo dell'immagine.
- Un bordo dell'immagine risulta ritagliato.
Tuttavia, tali immagini presentano un aspetto normale quando vengono ingrandite o
visualizzate in anteprima e ci non influisce sui risultati di stampa.
2. Nell'area della struttura delle cartelle, selezionare la cartella che contiene l'immagine
da stampare.
Le immagini contenute nella cartella vengono visualizzate come miniature.
Importante
Se si avvia Easy-PhotoPrint EX da un'altra applicazione (MP Navigator EX, ZoomBrowser EX o
Digital Photo Professional), l'area della struttura delle cartelle non viene visualizzata.
Le immagini aperte nell'applicazione vengono visualizzate come miniature.
3. Fare clic sull'immagine da stampare.
Il numero di copie "1" indicato sotto l'immagine scelta, che intanto viene visualizzata nell'area
immagini selezionata.
Nota
Per eliminare un'immagine nell'area delle immagini selezionata, scegliere l'immagine da
eliminare e fare clic su (Elimina immagine importata).
Per eliminare tutte le immagini nell'area delle immagini selezionata, fare clic su (Elimina
Lapa157no864lapm Selezionediunafoto
tutte le immagini importate).
Per stampare due o pi copie di un'immagine, fare clic su (Freccia su) fino a visualizzare il
numero di copie che si desidera stampare. Per ridurre il numero di copie, fare clic su
(Freccia gi).
possibile modificare l'ordine delle foto utilizzando l'elenco che si trova nell'angolo superiore
destro della schermata.
possibile selezionare un ordine di stampa tra Ordina per data (Sort by Date) e Ordina per
nome (Sort by Name).
Nota
possibile correggere o migliorare l'immagine selezionata prima di stamparla.
Correzione e miglioramento delle foto
Per informazioni dettagliate sulla schermata Seleziona immagini (Select Images), consultare la
Guida.
Inizio pagina
Lapa158no864lapm Selezionediunafoto
Guida Avanzata >Stampa da un computer >Stampa con le applicazioni software in dotazione >Stampa di foto >
Selezione della carta
Selezione della carta
1. Fare clic su Seleziona carta (Select Paper).
Viene visualizzata la schermata Seleziona carta (Select Paper).
2. Impostare gli elementi riportati di seguito in base alla stampante e alla carta da
utilizzare:
Stampante (Printer)
Alimen. carta (Paper Source)
Formato (Paper Size)
Tipo di supporto (Media Type)
Nota
I formati e i tipi di supporto possono variare in base al tipo di stampante. Per informazioni
dettagliate consultare la Guida.
L'alimentazione della carta pu variare in base alla stampante e al tipo di supporto.
Importante
Quando si seleziona Belle Arti (Fine Art) per Formato (Paper Size), viene lasciato automaticamente
nella parte superiore e inferiore del foglio un margine di 1,38 pollici (35 mm).
Prima di stampare si consiglia di verificare l'intervallo di stampa in base all'immagine mostrata in
anteprima.
Nota
possibile stampare foto con colori pi vividi oppure ridurre la distorsione della foto.
Stampa tramite Vivid Photo
Riduzione della distorsione delle foto
Per informazioni dettagliate sulla schermata Seleziona carta (Select Paper), consultare la Guida.
Lapa159no864lapm Selezionedellacarta
Inizio pagina
Lapa160no864lapm Selezionedellacarta
Guida Avanzata >Stampa da un computer >Stampa con le applicazioni software in dotazione >Stampa di foto >
Stampa
Stampa
1. Fare clic su Layout/Stampa (Layout/Print).
Viene visualizzata la schermata Layout/Stampa (Layout/Print).
Importante
Le miniature (immagini ridotte) visualizzate nella schermata possono presentare l'aspetto
seguente:
- Una linea nera visibile lungo il bordo dell'immagine.
- Un bordo dell'immagine risulta ritagliato.
Tuttavia, tali immagini presentano un aspetto normale quando vengono ingrandite o
visualizzate in anteprima e ci non influisce sui risultati di stampa.
2. Selezionare un layout da utilizzare.
Selezionare un layout senza bordo per stampare foto senza bordo.
Nota
I layout che possibile selezionare possono variare in base alla stampante, al formato e al
tipo di supporto.
3. Fare clic su Stampa (Print).
Importante
Quando si esegue la stampa su grandi formati quali A3/A3+, possibile che tale operazione non
venga effettuata correttamente se si stampano pi pagine o copie per volta. Su questi tipi di carta si
consiglia di eseguire la stampa pagina per pagina.
Quando si esegue la stampa su carta di formato maggiore di A4 o di immagini ad alta risoluzione,
possibile stampare i dati solo al centro se si stampano pi immagini contemporaneamente. In
tal caso, selezionare la casella di controllo Invia lavoro di stampa allo spooler pagina per pagina
(Spool print job page by page) nella finestra di dialogo Preferenze (Preferences), quindi ripetere
l'operazione di stampa.
Per visualizzare la finestra di dialogo Preferenze (Preferences), fare clic sul pulsante
Lapa161no864lapm Stampa
(Impostazioni) o selezionare Preferenze... (Preferences...) dal menu File.
Quando si seleziona Belle Arti (Fine Art) per Formato (Paper Size), viene lasciato automaticamente
nella parte superiore e inferiore del foglio un margine di 1,38 pollici (35 mm).
Prima di stampare si consiglia di verificare l'intervallo di stampa in base all'immagine mostrata in
anteprima.
Le impostazioni di stampa foto verranno eliminate se si esce da Easy-PhotoPrint EX senza salvare
le impostazioni. Si consiglia di salvare l'immagine stampata se si desidera stamparla nuovamente
in seguito.
Salvataggio di foto
Quando si stampa un layout con bordo, i margini sinistro e destro o superiore e inferiore possono
risultare pi larghi degli altri.
Come si stampa con margini uniformi?
Nota
possibile ritagliare immagini o stampare la data sulle foto.
Ritaglio di foto (Stampa foto (Photo Print))
Stampa di date sulle foto (Stampa foto (Photo Print))
possibile correggere o migliorare l'immagine selezionata prima di stamparla.
Correzione e miglioramento delle foto
possibile specificare impostazioni avanzate di stampa foto (numero di copie, qualit di stampa,
ecc.) nella finestra di dialogo Preferenze (Preferences).
Per visualizzare la finestra di dialogo Preferenze (Preferences), fare clic sul pulsante
(Impostazioni) o selezionare Preferenze... (Preferences...) dal menu File.
Per informazioni dettagliate sulla schermata Layout/Stampa (Layout/Print), consultare la Guida.
Inizio pagina
Lapa162no864lapm Stampa
Guida Avanzata >Stampa da un computer >Stampa con le applicazioni software in dotazione >Creazione di un album
Creazione di un album
Easy-PhotoPrint EX consente di creare album di foto personalizzati.
Procedura
1. Avvio di Easy-PhotoPrint EX
2. Selezione della carta e del layout
3. Selezione di una foto
4. Modifica
5. Stampa
Da provare
Correzione e miglioramento delle foto
Modifica del layout
Modifica dello sfondo
Aggiunta di foto
Inversione della posizione delle foto
Sostituzione di foto
Modifica della posizione, dell'angolo e della dimensione delle foto
Ritaglio di foto
Inserimento di foto in riquadri
Stampa della data sulle foto
Inserimento di commenti nelle foto
Aggiunta di testo alle foto
Salvataggio
Apertura di file salvati
Domande e risposte
Come possibile spostare (o copiare) i file salvati?
Che cos' "C1" o "C4"?
Inizio pagina
Lapa163no864lapm Creazionediunalbum
Guida Avanzata >Stampa da un computer >Stampa con le applicazioni software in dotazione >Creazione di un album >
Avvio di Easy-PhotoPrint EX
Avvio di Easy-PhotoPrint EX
1. Nel menu Start, selezionare Tutti i programmi ((All) Programs) >Canon Utilities >
Easy-PhotoPrint EX >Easy-PhotoPrint EX.
Easy-PhototPrint EX si avvia e viene visualizzato il Menu.
Inizio pagina
Lapa164no864lapm AvviodiEasy-PhotoPrintEX
Guida Avanzata >Stampa da un computer >Stampa con le applicazioni software in dotazione >Creazione di un album >
Selezione della carta e del layout
Selezione della carta e del layout
1. Fare clic su Album in Menu.
Viene visualizzata la schermata Imposta pagina (Page Setup).
2. Impostare quanto segue nella sezione Impostazioni generali (General Settings):
Formato (Paper Size)
Orientamento (Orientation)
Copertina (Cover)
Album con pagina doppia (Double page album)
Numero di pagina (Page number)
Nota
Per i formati selezionabili, consultare la Guida.
possibile selezionare se visualizzare le immagini all'interno della copertina anteriore o
posteriore nella finestra di dialogo Opzioni della copertina (Cover Options). Per visualizzare la
finestra di dialogo Opzioni della copertina (Cover Options), selezionare Anteriore (Front) o
Fronte e retro (Front & Back) per Copertina (Cover) e fare clic su Opzioni... (Options...).
Selezionare la casella di controllo Album con pagina doppia (Double page album) per abilitare
il layout di pagina (master di due pagine). In un album con pagina doppia possibile disporre
un'immagine attraverso le pagine destra e sinistra.
possibile personalizzare i numeri di pagina (posizione, dimensione font, ecc.) nella finestra
di dialogo Impostazioni numero di pagina (Page Number Settings). Per visualizzare la finestra
di dialogo Impostazioni numero di pagina (Page Number Settings), selezionare la casella di
controllo Numero di pagina (Page number), quindi fare clic su Impostazioni... (Settings...).
possibile personalizzare i margini della copertina anteriore, delle pagine interne e della
copertina posteriore nella finestra di dialogo Impostazioni margini (Margin Settings). Per
visualizzare la finestra di dialogo Impostazioni margini (Margin Settings), fare clic su Margini...
(Margins...).
3. Selezionare il tema da utilizzare in Tema (Theme) in Layout esempio (Sample
Layout).
Lapa165no864lapm Selezionedellacartaedellayout
4. Per modificare il layout, fare clic su Layout....
Viene visualizzata la finestra di dialogo Cambia layout (Change Layout).
Nella finestra di dialogo Cambia layout (Change Layout) possibile modificare il layout oppure
selezionare se stampare sulla foto la data (in cui stata scattata).
Nota
I layout selezionabili variano a seconda del Formato (Paper Size), dell'Orientamento
(Orientation), dell'Album con pagina doppia (Double page album) oppure del tipo di pagina
selezionato (copertina anteriore, pagine interne o copertina posteriore).
possibile personalizzare la data (posizione, dimensione, colore e cos via) nella finestra di
dialogo Impostazioni data (Date Settings). Per visualizzare la finestra di dialogo Impostazioni
data (Date Settings), selezionare la casella di controllo Stampa data (Print date) nella finestra
di dialogo Cambia layout (Change Layout) e fare clic su Impostazioni data... (Date Settings...).
5. Per modificare lo sfondo, fare clic su Sfondo... (Background...).
Viene visualizzata la finestra di dialogo Cambia sfondo (Change Background).
Nella finestra di dialogo Cambia sfondo (Change Background) possibile impostare un singolo
colore per lo sfondo oppure incollarvi un file immagine.
Nota
Per informazioni dettagliate sulla schermata Imposta pagina (Page Setup), consultare la Guida.
Inizio pagina
Lapa166no864lapm Selezionedellacartaedellayout
Guida Avanzata >Stampa da un computer >Stampa con le applicazioni software in dotazione >Creazione di un album >
Selezione di una foto
Selezione di una foto
1. Fare clic su Seleziona immagini (Select Images).
Viene visualizzata la schermata Seleziona immagini (Select Images).
2. Nell'area della struttura delle cartelle, selezionare la cartella che contiene l'immagine
da stampare.
Le immagini contenute nella cartella vengono visualizzate come miniature.
Importante
Se si avvia Easy-PhotoPrint EX da un'altra applicazione (MP Navigator EX o ZoomBrowser EX),
l'area della struttura delle cartelle non verr visualizzata.
Le immagini aperte nell'applicazione vengono visualizzate come miniature.
3. Selezionare le immagini da stampare e fare clic su uno dei pulsanti seguenti.
Per stampare sulla copertina anteriore, fare clic su (Importa su copertina anteriore).
Per stampare sulle pagine interne, fare clic su (Importa su pagine interne).
Per stampare sulla copertina posteriore, fare clic su (Importa su copertina posteriore).
Le immagini selezionate vengono visualizzate nell'area delle immagini selezionata.
inoltre possibile selezionare le immagini da stampare trascinandole nell'area immagini
selezionata.
Nota
Per eliminare un'immagine nell'area delle immagini selezionata, scegliere l'immagine da
eliminare e fare clic su (Elimina immagine importata).
Per eliminare tutte le immagini nell'area delle immagini selezionata, fare clic su (Elimina
Lapa167no864lapm Selezionediunafoto
tutte le immagini importate).
Nota
Per informazioni dettagliate sulla schermata Seleziona immagini (Select Images), consultare la
Guida.
Inizio pagina
Lapa168no864lapm Selezionediunafoto
Guida Avanzata >Stampa da un computer >Stampa con le applicazioni software in dotazione >Creazione di un album >
Modifica
Modifica
1. Fare clic su Modifica (Edit).
Viene visualizzata la schermata Modifica (Edit).
2. Modificare l'album, se necessario.
Modifica del layout
Modifica dello sfondo
Aggiunta di foto
Inversione della posizione delle foto
Sostituzione di foto
Modifica della posizione, dell'angolo e della dimensione delle foto
Ritaglio di foto
Inserimento di foto in riquadri
Stampa della data sulle foto
Inserimento di commenti nelle foto
Aggiunta di testo alle foto
Importante
Se si esce da Easy-PhotoPrint EX senza salvare l'album modificato, le informazioni di modifica
verranno eliminate. Si consiglia di salvare l'elemento modificato se si desidera modificarlo
nuovamente in seguito.
I numeri di pagina sulle copertine anteriore e posteriore dell'album sono visualizzati come segue:
C1: copertina anteriore
C2: interno copertina anteriore
C3: interno copertina posteriore
C4: copertina posteriore
Salvataggio
Lapa169no864lapm Modifica
Nota
Per informazioni dettagliate sulla schermata Modifica (Edit), consultare la Guida.
Inizio pagina
Lapa170no864lapm Modifica
Guida Avanzata >Stampa da un computer >Stampa con le applicazioni software in dotazione >Creazione di un album >
Stampa
Stampa
1. Fare clic su Impostazioni di stampa (Print Settings).
Viene visualizzata la schermata Impostazioni di stampa (Print Settings).
2. Impostare gli elementi riportati di seguito in base alla stampante e alla carta da
utilizzare:
Stampante (Printer)
Tipo di supporto (Media Type)
Copie (Copies)
Alimen. carta (Paper Source)
Qualit di stampa (Print Quality)
Stampa senza bordo (Borderless Printing)
Nota
I tipi di supporto possono variare in base al tipo di stampante e ai formati.
L'opzione Stampa fronte/retro (Duplex Printing) viene visualizzata se il tipo di supporto e la
stampante selezionati supportano la stampa fronte/retro. Selezionare questa casella di
controllo per stampare su entrambi i lati del foglio.
L'opzione Automatico (Automatic) viene visualizzata se si seleziona la casella di controllo
Stampa fronte/retro (Duplex Printing) dopo aver selezionato una stampante che supporta la
stampa fronte/retro automatica e un tipo di supporto idoneo per la stampa fronte/retro.
Selezionare questa casella di controllo per stampare automaticamente su entrambi i lati del
foglio.
L'alimentazione della carta pu variare in base alla stampante e al tipo di supporto.
possibile impostare un livello di qualit di stampa personalizzato nella finestra di dialogo
Impostazioni qualit di stampa (Print Quality Settings). Per visualizzare la finestra di dialogo
Impostazioni qualit di stampa (Print Quality Settings), selezionare Personalizzato (Custom)
per l'opzione Qualit di stampa (Print Quality) e fare clic su Impostazioni qualit... (Quality
Settings...).
Selezionare la casella di controllo Stampa senza bordo (Borderless Printing) per stampare
foto senza bordo.
possibile specificare l'intervallo di stampa e la quantit di estensione per la stampa senza
Lapa171no864lapm Stampa
bordo nella finestra di dialogo Impostazioni di stampa (Print Settings). Per visualizzare la
finestra di dialogo Impostazioni di stampa (Print Settings), fare clic su Avanzate... (Advanced...).
3. Fare clic su Stampa (Print).
Nota
Per informazioni dettagliate sulla schermata Impostazioni di stampa (Print Settings), consultare la
Guida.
Inizio pagina
Lapa172no864lapm Stampa
Guida Avanzata >Stampa da un computer >Stampa con le applicazioni software in dotazione >Stampa di calendari
Stampa di calendari
Easy-PhotoPrint EX consente di creare un calendario personalizzato utilizzando le foto preferite.
Procedura
1. Avvio di Easy-PhotoPrint EX
2. Selezione della carta e del layout
3. Selezione di una foto
4. Modifica
5. Stampa
Da provare
Correzione e miglioramento delle foto
Modifica del layout
Modifica dello sfondo
Aggiunta di foto
Inversione della posizione delle foto
Sostituzione di foto
Modifica della posizione, dell'angolo e della dimensione delle foto
Ritaglio di foto
Inserimento di foto in riquadri
Stampa della data sulle foto
Aggiunta di testo alle foto
Impostazione della visualizzazione del calendario
Impostazione delle festivit
Salvataggio
Apertura di file salvati
Domande e risposte
Come possibile spostare (o copiare) i file salvati?
Inizio pagina
Lapa173no864lapm Stampadicalendari
Guida Avanzata >Stampa da un computer >Stampa con le applicazioni software in dotazione >Stampa di calendari >
Avvio di Easy-PhotoPrint EX
Avvio di Easy-PhotoPrint EX
1. Nel menu Start, selezionare Tutti i programmi ((All) Programs) >Canon Utilities >
Easy-PhotoPrint EX >Easy-PhotoPrint EX.
Easy-PhototPrint EX si avvia e viene visualizzato il Menu.
Inizio pagina
Lapa174no864lapm AvviodiEasy-PhotoPrintEX
Guida Avanzata >Stampa da un computer >Stampa con le applicazioni software in dotazione >Stampa di calendari >
Selezione della carta e del layout
Selezione della carta e del layout
1. Fare clic su Calendario (Calendar) in Menu.
Viene visualizzata la schermata Imposta pagina (Page Setup).
2. Impostare quanto segue nella sezione Impostazioni generali (General Settings):
Formato (Paper Size)
Orientamento (Orientation)
Inizia da (Start from)
Periodo (Period)
Nota
Per i formati selezionabili, consultare la Guida.
possibile aggiungere le festivit al calendario.
Impostazione delle festivit
3. Selezionare un layout per Design.
Se necessario, configurare le impostazioni avanzate del calendario e impostare lo sfondo.
Nota
possibile personalizzare la visualizzazione del calendario (i colori dei font delle date e dei
giorni della settimana, la posizione e le dimensioni del calendario, ecc).
Impostazione della visualizzazione del calendario
possibile impostare un singolo colore per lo sfondo oppure incollarvi un file immagine nella
finestra di dialogo Cambia sfondo (Change Background). Per visualizzare la finestra di dialogo
Cambia sfondo (Change Background), fare clic su Sfondo... (Background...).
Nota
Per informazioni dettagliate sulla schermata Imposta pagina (Page Setup), consultare la Guida.
Lapa175no864lapm Selezionedellacartaedellayout
Inizio pagina
Lapa176no864lapm Selezionedellacartaedellayout
Guida Avanzata >Stampa da un computer >Stampa con le applicazioni software in dotazione >Stampa di calendari >
Selezione di una foto
Selezione di una foto
1. Fare clic su Seleziona immagini (Select Images).
Viene visualizzata la schermata Seleziona immagini (Select Images).
2. Nell'area della struttura delle cartelle, selezionare la cartella che contiene l'immagine
da stampare.
Le immagini contenute nella cartella vengono visualizzate come miniature.
3. Selezionare le immagini da stampare e fare clic su (Importa su pagine interne).
Le immagini selezionate vengono visualizzate nell'area delle immagini selezionata.
inoltre possibile selezionare le immagini da stampare trascinandole nell'area immagini
selezionata.
Nota
Per eliminare un'immagine nell'area delle immagini selezionata, scegliere l'immagine da
eliminare e fare clic su (Elimina immagine importata).
Per eliminare tutte le immagini nell'area delle immagini selezionata, fare clic su (Elimina
tutte le immagini importate).
Nota
Per informazioni dettagliate sulla schermata Seleziona immagini (Select Images), consultare la
Guida.
Inizio pagina
Lapa177no864lapm Selezionediunafoto
Guida Avanzata >Stampa da un computer >Stampa con le applicazioni software in dotazione >Stampa di calendari >
Modifica
Modifica
1. Fare clic su Modifica (Edit).
Viene visualizzata la schermata Modifica (Edit).
2. Modificare il calendario, se necessario.
Modifica del layout
Modifica dello sfondo
Aggiunta di foto
Inversione della posizione delle foto
Sostituzione di foto
Modifica della posizione, dell'angolo e della dimensione delle foto
Ritaglio di foto
Inserimento di foto in riquadri
Stampa della data sulle foto
Aggiunta di testo alle foto
Impostazione della visualizzazione del calendario
Impostazione delle festivit
Importante
Se si esce da Easy-PhotoPrint EX senza salvare il calendario modificato, le informazioni di modifica
verranno eliminate. Si consiglia di salvare l'elemento modificato se si desidera modificarlo
nuovamente in seguito.
Salvataggio
Nota
Per informazioni dettagliate sulla schermata Modifica (Edit), consultare la Guida.
Lapa178no864lapm Modifica
Inizio pagina
Lapa179no864lapm Modifica
Guida Avanzata >Stampa da un computer >Stampa con le applicazioni software in dotazione >Stampa di calendari >
Stampa
Stampa
1. Fare clic su Impostazioni di stampa (Print Settings).
Viene visualizzata la schermata Impostazioni di stampa (Print Settings).
2. Impostare gli elementi riportati di seguito in base alla stampante e alla carta da
utilizzare:
Stampante (Printer)
Tipo di supporto (Media Type)
Copie (Copies)
Alimentazione carta (Paper Source)
Qualit di stampa (Print Quality)
Stampa senza bordo (Borderless Printing)
Nota
I tipi di supporto possono variare in base al tipo di stampante e ai formati.
L'opzione Stampa fronte/retro (Duplex Printing) viene visualizzata se il tipo di supporto e la
stampante selezionati supportano la stampa fronte/retro. Selezionare questa casella di
controllo per stampare su entrambi i lati del foglio.
L'opzione Automatico (Automatic) viene visualizzata se si seleziona la casella di controllo
Stampa fronte/retro (Duplex Printing) dopo aver selezionato una stampante che supporta la
stampa fronte/retro automatica e un tipo di supporto idoneo per la stampa fronte/retro.
Selezionare questa casella di controllo per stampare automaticamente su entrambi i lati del
foglio.
L'alimentazione della carta pu variare in base alla stampante e al tipo di supporto.
possibile impostare un livello di qualit di stampa personalizzato nella finestra di dialogo
Impostazioni qualit di stampa (Print Quality Settings). Per visualizzare la finestra di dialogo
Impostazioni qualit di stampa (Print Quality Settings), selezionare Personalizzato (Custom)
per l'opzione Qualit di stampa (Print Quality) e fare clic su Impostazioni qualit... (Quality
Settings...).
possibile specificare l'intervallo di stampa e la quantit di estensione per la stampa senza
bordo nella finestra di dialogo Impostazioni di stampa (Print Settings). Per visualizzare la
finestra di dialogo Impostazioni di stampa (Print Settings), fare clic su Avanzate... (Advanced...).
Lapa180no864lapm Stampa
3. Fare clic su Stampa (Print).
Nota
Per informazioni dettagliate sulla schermata Impostazioni di stampa (Print Settings), consultare la
Guida.
Inizio pagina
Lapa181no864lapm Stampa
Guida Avanzata >Stampa da un computer >Stampa con le applicazioni software in dotazione >Stampa di etichette
adesive
Stampa di etichette adesive
possibile stampare le foto preferite su fogli adesivi compatibili.
Procedura
1. Avvio di Easy-PhotoPrint EX
2. Selezione della carta e del layout
3. Selezione di una foto
4. Modifica
5. Stampa
Da provare
Correzione e miglioramento delle foto
Aggiunta di foto
Inversione della posizione delle foto
Sostituzione di foto
Modifica della posizione, dell'angolo e della dimensione delle foto
Ritaglio di foto
Inserimento di foto in riquadri
Aggiunta di testo alle foto
Salvataggio
Apertura di file salvati
Domande e risposte
Come possibile spostare (o copiare) i file salvati?
Inizio pagina
Lapa182no864lapm Stampadietichetteadesive
Guida Avanzata >Stampa da un computer >Stampa con le applicazioni software in dotazione >Stampa di etichette
adesive >Avvio di Easy-PhotoPrint EX
Avvio di Easy-PhotoPrint EX
1. Nel menu Start, selezionare Tutti i programmi ((All) Programs) >Canon Utilities >
Easy-PhotoPrint EX >Easy-PhotoPrint EX.
Easy-PhototPrint EX si avvia e viene visualizzato il Menu.
Inizio pagina
Lapa183no864lapm AvviodiEasy-PhotoPrintEX
Guida Avanzata >Stampa da un computer >Stampa con le applicazioni software in dotazione >Stampa di etichette
adesive >Selezione della carta e del layout
Selezione della carta e del layout
1. Fare clic su Etichette adesive (Stickers) in Menu.
Viene visualizzata la schermata Imposta pagina (Page Setup).
2. Impostare quanto segue nella sezione Impostazioni generali (General Settings):
Formato (Paper Size)
Orientamento (Orientation)
Stampa data (Print date)
Utilizza la stessa immagine in tutti i riquadri (Use the same image in all frames)
Nota
Non possibile selezionare formati carta diversi da Adesivi fotografici (Photo Stickers).
Selezionare la casella di controllo Utilizza la stessa immagine in tutti i riquadri (Use the same
image in all frames) per fare in modo che venga utilizzata la stessa immagine in tutti i riquadri
della pagina.
possibile personalizzare la data (posizione, dimensione, colore e cos via) nella finestra di
dialogo Impostazioni data (Date Settings). Per visualizzare la finestra di dialogo Impostazioni
data (Date Settings), selezionare la casella di controllo Stampa data (Print date), quindi fare
clic su Impostazioni data... (Date Settings...).
Nota
Per informazioni dettagliate sulla schermata Imposta pagina (Page Setup), consultare la Guida.
Inizio pagina
Lapa184no864lapm Selezionedellacartaedellayout
Guida Avanzata >Stampa da un computer >Stampa con le applicazioni software in dotazione >Stampa di etichette
adesive >Selezione di una foto
Selezione di una foto
1. Fare clic su Seleziona immagini (Select Images).
Viene visualizzata la schermata Seleziona immagini (Select Images).
2. Nell'area della struttura delle cartelle, selezionare la cartella che contiene l'immagine
da stampare.
Le immagini contenute nella cartella vengono visualizzate come miniature.
3. Selezionare le immagini da stampare e fare clic su (Importa su pagine interne).
Le immagini selezionate vengono visualizzate nell'area delle immagini selezionata.
inoltre possibile selezionare le immagini da stampare trascinandole nell'area immagini
selezionata.
Nota
Per eliminare un'immagine nell'area delle immagini selezionata, scegliere l'immagine da
eliminare e fare clic su (Elimina immagine importata).
Per eliminare tutte le immagini nell'area delle immagini selezionata, fare clic su (Elimina
tutte le immagini importate).
Nota
Per informazioni dettagliate sulla schermata Seleziona immagini (Select Images), consultare la
Guida.
Inizio pagina
Lapa185no864lapm Selezionediunafoto
Guida Avanzata >Stampa da un computer >Stampa con le applicazioni software in dotazione >Stampa di etichette
adesive >Modifica
Modifica
1. Fare clic su Modifica (Edit).
Viene visualizzata la schermata Modifica (Edit).
2. Modificare le etichette adesive se necessario.
Aggiunta di foto
Inversione della posizione delle foto
Sostituzione di foto
Modifica della posizione, dell'angolo e della dimensione delle foto
Ritaglio di foto
Stampa della data sulle foto
Aggiunta di testo alle foto
Importante
Se si esce da Easy-PhotoPrint EX senza salvare le etichette adesive modificate, le informazioni di
modifica verranno eliminate. Si consiglia di salvare l'elemento modificato se si desidera
modificarlo nuovamente in seguito.
Salvataggio
Nota
Per informazioni dettagliate sulla schermata Modifica (Edit), consultare la Guida.
Inizio pagina
Lapa186no864lapm Modifica
Guida Avanzata >Stampa da un computer >Stampa con le applicazioni software in dotazione >Stampa di etichette
adesive >Stampa
Stampa
1. Fare clic su Impostazioni di stampa (Print Settings).
Viene visualizzata la schermata Impostazioni di stampa (Print Settings).
2. Impostare gli elementi riportati di seguito in base alla stampante e alla carta da
utilizzare:
Stampante (Printer)
Tipo di supporto (Media Type)
Copie (Copies)
Alimentazione carta (Paper Source)
Qualit di stampa (Print Quality)
Stampa senza bordo (Borderless Printing)
Nota
I tipi di supporto possono variare in base al tipo di stampante e ai formati.
L'alimentazione della carta pu variare in base alla stampante e al tipo di supporto.
possibile impostare un livello di qualit di stampa personalizzato nella finestra di dialogo
Impostazioni qualit di stampa (Print Quality Settings). Per visualizzare la finestra di dialogo
Impostazioni qualit di stampa (Print Quality Settings), selezionare Personalizzato (Custom)
per l'opzione Qualit di stampa (Print Quality) e fare clic su Impostazioni qualit... (Quality
Settings...).
La finestra di dialogo Regola posizione di stampa (Adjust Print Position) consente di regolare
la posizione di stampa. Per visualizzare la finestra di dialogo Regola posizione di stampa
(Adjust Print Position), fare clic su Posizione di stampa... (Print Position...).
possibile specificare l'intervallo di stampa e la quantit di estensione per la stampa senza
bordo nella finestra di dialogo Impostazioni di stampa (Print Settings). Per visualizzare la
finestra di dialogo Impostazioni di stampa (Print Settings), fare clic su Avanzate... (Advanced...).
3. Fare clic su Stampa (Print).
Nota
Lapa187no864lapm Stampa
Per informazioni dettagliate sulla schermata Impostazioni di stampa (Print Settings), consultare la
Guida.
Inizio pagina
Lapa188no864lapm Stampa
Guida Avanzata >Stampa da un computer >Stampa con le applicazioni software in dotazione >Stampa di un layout
Stampa di un layout
possibile aggiungere del testo alle foto preferite e stamparle in un'ampia variet di layout.
Procedura
1. Avvio di Easy-PhotoPrint EX
2. Selezione della carta e del layout
3. Selezione di una foto
4. Modifica
5. Stampa
Da provare
Correzione e miglioramento delle foto
Modifica del layout
Aggiunta di foto
Inversione della posizione delle foto
Sostituzione di foto
Modifica della posizione, dell'angolo e della dimensione delle foto
Ritaglio di foto
Stampa della data sulle foto
Aggiunta di testo alle foto
Salvataggio
Apertura di file salvati
Domande e risposte
Come possibile spostare (o copiare) i file salvati?
Inizio pagina
Lapa189no864lapm Stampadiunlayout
Guida Avanzata >Stampa da un computer >Stampa con le applicazioni software in dotazione >Stampa di un layout >
Avvio di Easy-PhotoPrint EX
Avvio di Easy-PhotoPrint EX
1. Nel menu Start, selezionare Tutti i programmi ((All) Programs) >Canon Utilities >
Easy-PhotoPrint EX >Easy-PhotoPrint EX.
Easy-PhototPrint EX si avvia e viene visualizzato il Menu.
Inizio pagina
Lapa190no864lapm AvviodiEasy-PhotoPrintEX
Guida Avanzata >Stampa da un computer >Stampa con le applicazioni software in dotazione >Stampa di un layout >
Selezione della carta e del layout
Selezione della carta e del layout
1. Fare clic su Layout Stampa (Layout Print) nel Menu.
Viene visualizzata la schermata Imposta pagina (Page Setup).
2. Impostare quanto segue nella sezione Impostazioni generali (General Settings):
Formato (Paper Size)
Orientamento (Orientation)
Stampa data (Print date)
Nota
Per i formati selezionabili, consultare la Guida.
possibile personalizzare la data (posizione, dimensione, colore e cos via) nella finestra di
dialogo Impostazioni data (Date Settings). Per visualizzare la finestra di dialogo Impostazioni
data (Date Settings), selezionare la casella di controllo Stampa data (Print date), quindi fare
clic su Impostazioni data... (Date Settings...).
3. Selezionare un layout da Layout (Layouts).
Nota
I layout visualizzati possono variare in base all'Orientamento (Orientation).
Nota
Per informazioni dettagliate sulla schermata Imposta pagina (Page Setup), consultare la Guida.
Inizio pagina
Lapa191no864lapm Selezionedellacartaedellayout
Guida Avanzata >Stampa da un computer >Stampa con le applicazioni software in dotazione >Stampa di un layout >
Selezione di una foto
Selezione di una foto
1. Fare clic su Seleziona immagini (Select Images).
Viene visualizzata la schermata Seleziona immagini (Select Images).
2. Nell'area della struttura delle cartelle, selezionare la cartella che contiene l'immagine
da stampare.
Le immagini contenute nella cartella vengono visualizzate come miniature.
3. Selezionare le immagini da stampare e fare clic su (Importa su pagine interne).
Le immagini selezionate vengono visualizzate nell'area delle immagini selezionata.
inoltre possibile selezionare le immagini da stampare trascinandole nell'area immagini
selezionata.
Nota
Per eliminare un'immagine nell'area delle immagini selezionata, scegliere l'immagine da
eliminare e fare clic su (Elimina immagine importata).
Per eliminare tutte le immagini nell'area delle immagini selezionata, fare clic su (Elimina
tutte le immagini importate).
Nota
Per informazioni dettagliate sulla schermata Seleziona immagini (Select Images), consultare la
Guida.
Inizio pagina
Lapa192no864lapm Selezionediunafoto
Guida Avanzata >Stampa da un computer >Stampa con le applicazioni software in dotazione >Stampa di un layout >
Modifica
Modifica
1. Fare clic su Modifica (Edit).
Viene visualizzata la schermata Modifica (Edit).
2. Modificare il layout, se necessario.
Modifica del layout
Aggiunta di foto
Inversione della posizione delle foto
Sostituzione di foto
Modifica della posizione, dell'angolo e della dimensione delle foto
Ritaglio di foto
Stampa della data sulle foto
Aggiunta di testo alle foto
Importante
Le informazioni di modifica verranno eliminate se si esce da Easy-PhotoPrint EX senza salvare il
layout modificato. Si consiglia di salvare l'elemento modificato se si desidera modificarlo
nuovamente in seguito.
Salvataggio
Nota
Per informazioni dettagliate sulla schermata Modifica (Edit), consultare la Guida.
Inizio pagina
Lapa193no864lapm Modifica
Guida Avanzata >Stampa da un computer >Stampa con le applicazioni software in dotazione >Stampa di un layout >
Stampa
Stampa
1. Fare clic su Impostazioni di stampa (Print Settings).
Viene visualizzata la schermata Impostazioni di stampa (Print Settings).
2. Impostare gli elementi riportati di seguito in base alla stampante e alla carta da
utilizzare:
Stampante (Printer)
Tipo di supporto (Media Type)
Copie (Copies)
Alimentazione carta (Paper Source)
Qualit di stampa (Print Quality)
Stampa senza bordo (Borderless Printing)
Nota
I tipi di supporto possono variare in base al tipo di stampante e ai formati.
L'opzione Stampa fronte/retro (Duplex Printing) viene visualizzata se il tipo di supporto e la
stampante selezionati supportano la stampa fronte/retro. Selezionare questa casella di
controllo per stampare su entrambi i lati del foglio.
L'opzione Automatico (Automatic) viene visualizzata se si seleziona la casella di controllo
Stampa fronte/retro (Duplex Printing) dopo aver selezionato una stampante che supporta la
stampa fronte/retro automatica e un tipo di supporto idoneo per la stampa fronte/retro.
Selezionare questa casella di controllo per stampare automaticamente su entrambi i lati del
foglio.
L'alimentazione della carta pu variare in base alla stampante e al tipo di supporto.
possibile impostare un livello di qualit di stampa personalizzato nella finestra di dialogo
Impostazioni qualit di stampa (Print Quality Settings). Per visualizzare la finestra di dialogo
Impostazioni qualit di stampa (Print Quality Settings), selezionare Personalizzato (Custom)
per l'opzione Qualit di stampa (Print Quality) e fare clic su Impostazioni qualit... (Quality
Settings...).
Selezionare la casella di controllo Stampa senza bordo (Borderless Printing) per stampare
foto senza bordo.
possibile specificare l'intervallo di stampa e la quantit di estensione per la stampa senza
Lapa194no864lapm Stampa
bordo nella finestra di dialogo Impostazioni di stampa (Print Settings). Per visualizzare la
finestra di dialogo Impostazioni di stampa (Print Settings), fare clic su Avanzate... (Advanced...).
3. Fare clic su Stampa (Print).
Nota
Per informazioni dettagliate sulla schermata Impostazioni di stampa (Print Settings), consultare la
Guida.
Inizio pagina
Lapa195no864lapm Stampa
Guida Avanzata >Stampa da un computer >Stampa con le applicazioni software in dotazione >Correzione e
miglioramento delle foto
Correzione e miglioramento delle foto
possibile correggere o migliorare le immagini.
Fare clic sul pulsante (Correggi/Migliora immagini) nella schermata Seleziona immagini (Select
Images) o Modifica (Edit) oppure nella schermata Layout/Stampa (Layout/Print) di Stampa foto (Photo
Print). possibile eseguire le modifiche e i miglioramenti riportati di seguito nella finestra Correggi/
Migliora immagini (Correct/Enhance Images).
Importante
Per Stampa foto (Photo Print), se si seleziona Attiva profilo ICC (Enable ICC Profile) nella scheda
Avanzate (Advanced) della finestra di dialogo Preferenze (Preferences), non sar possibile
correggere o migliorare le immagini.
Nota
Per informazioni dettagliate sulla finestra Correggi/Migliora immagini (Correct/Enhance Images),
consultare "Finestra Correggi/Migliora immagini (Correct/Enhance Images)
".
Correzione automatica foto (Auto Photo Fix)
Con questa funzione la scena acquisita viene analizzata in modo automatico e vengono applicate le
modifiche pi appropriate.
Utilizzo della funzione Correzione automatica foto (Auto Photo Fix)
Funzione Correzione occhi rossi (Red-Eye Correction)
possibile correggere l'effetto occhi rossi provocato dal flash della fotocamera.
Utilizzo della funzione Correzione occhi rossi (Red-Eye Correction)
Funzione Schiarisci viso (Face Brightener)
possibile schiarire i volti che risultano in ombra a causa di uno sfondo molto luminoso.
Utilizzo della funzione Schiarisci viso (Face Brightener)
Funzione Nitidezza viso (Face Sharpener)
possibile migliorare la nitidezza dei volti fuori fuoco di una foto.
Utilizzo della funzione Nitidezza viso (Face Sharpener)
Funzione Smoothing digitale pelle (Digital Face Smoothing)
possibile migliorare la resa della pelle rimuovendo macchie e rughe.
Utilizzo della funzione Smoothing digitale pelle (Digital Face Smoothing)
Funzione Strumento elimina macchie (Blemish Remover)
possibile rimuovere i difetti.
Utilizzo della funzione Strumento elimina macchie (Blemish Remover)
Regolazione immagine (Image Adjustment)
possibile regolare la luminosit, il contrasto o rendere pi nitida l'immagine.
anche possibile sfumare il contorno dei soggetti o rimuovere il colore di base.
Regolazione delle immagini
Lapa196no864lapm Correzioneemiglioramentodellefoto
Inizio pagina
Lapa197no864lapm Correzioneemiglioramentodellefoto
Guida Avanzata >Stampa da un computer >Stampa con le applicazioni software in dotazione >Correzione e
miglioramento delle foto >Utilizzo della funzione Correzione automatica foto (Auto Photo Fix)
Utilizzo della funzione Correzione automatica foto (Auto Photo
Fix)
Applicare le correzioni ottimali in modo automatico alle foto utilizzate per un album, un calendario e cos
via.
Importante
La funzione Correzione automatica foto (Auto Photo Fix) non disponibile in Stampa foto (Photo
Print). Stampa foto (Photo Print) consente di applicare in modo automatico a tutte le foto le
correzioni pi opportune durante la stampa mediante la selezione di Correzione automatica foto
(Auto Photo Fix) in Correzione colore per stampa (Color correction for printing) nella scheda
Avanzate (Advanced) della finestra di dialogo Preferenze (Preferences). Per visualizzare la finestra
di dialogo Preferenze (Preferences), fare clic sul pulsante (Impostazioni) nella schermata
Layout/Stampa (Layout/Print) oppure selezionare Preferenze... (Preferences...) dal menu File.
Una volta che un'immagine stata corretta con Correzione automatica foto (Auto Photo Fix) e
salvata, non pu pi essere corretta utilizzando tale funzione.
Inoltre Correzione automatica foto (Auto Photo Fix) potrebbe non essere disponibile per le
immagini modificate utilizzando un'applicazione, una fotocamera digitale, ecc., prodotta da altre
societ.
1. Selezionare le foto nella schermata Seleziona immagini (Select Images), quindi fare
clic su (Correggi/Migliora immagini).
Viene visualizzata la finestra Correggi/Migliora immagini (Correct/Enhance Images).
Nota
inoltre possibile visualizzare la finestra Correggi/Migliora immagini (Correct/Enhance
Images) facendo clic sul pulsante (Correggi/Migliora immagini) nella schermata Layout/
Stampa (Layout/Print) oppure nella schermata Modifica (Edit). In questo caso, sar possibile
correggere o migliorare solo l'immagine visualizzata in anteprima.
Per informazioni dettagliate sulla finestra Correggi/Migliora immagini (Correct/Enhance
Images), consultare "Finestra Correggi/Migliora immagini (Correct/Enhance Images)
".
2. Selezionare l'immagine da correggere dall'elenco visualizzato nella parte inferiore
Lapa198no864lapm UtilizzodellafunzioneCorrezioneautomaticafoto(AutoPhotoFix)
della finestra Correggi/Migliora immagini (Correct/Enhance Images).
L'immagine viene visualizzata in anteprima.
Nota
Se selezionata una sola immagine, la miniatura non viene visualizzata sotto l'anteprima.
3. Accertarsi che sia selezionata l'opzione Auto.
4. Fare clic su Correzione automatica foto (Auto Photo Fix), quindi su OK.
L'intera foto viene corretta automaticamente e viene visualizzato il simbolo (Correzione/
Miglioramento) nell'angolo superiore sinistro dell'immagine.
Nota
Fare clic sul pulsante (Confronta) per visualizzare le immagini affiancate prima e dopo la
correzione, in modo da poterle confrontare e verificarne il risultato.
Fare clic su Ripristina immagine selezionata (Reset Selected Image) per annullare
l'operazione di correzione.
Se si desidera applicare contemporaneamente la correzione a tutte le immagini scelte,
selezionare la casella di controllo Applica a tutte le immagini (Apply to all images).
5. Fare clic su Salva immagine selezionata (Save Selected Image) o Salva tutte le
immagini corrette (Save All Corrected Images).
possibile salvare le immagini corrette come file nuovi.
Nota
Per salvare solo l'immagine migliore, fare clic su Salva immagine selezionata (Save Selected
Image). Per salvare tutte le immagini, fare clic su Salva tutte le immagini corrette (Save All
Corrected Images).
possibile salvare le immagini corrette solo nel formato file J PEG/Exif.
6. Fare clic su Esci (Exit).
Importante
Se si esce dall'applicazione senza salvare le immagini corrette, le correzioni verranno
eliminate.
Inizio pagina
Lapa199no864lapm UtilizzodellafunzioneCorrezioneautomaticafoto(AutoPhotoFix)
Guida Avanzata >Stampa da un computer >Stampa con le applicazioni software in dotazione >Correzione e
miglioramento delle foto >Utilizzo della funzione Correzione occhi rossi (Red-Eye Correction)
Utilizzo della funzione Correzione occhi rossi (Red-Eye
Correction)
possibile correggere l'effetto occhi rossi provocato dal flash della fotocamera.
La funzione di correzione occhi rossi (Red-Eye Correction) pu essere utilizzata automaticamente o
manualmente.
Nota
Stampa foto (Photo Print) consente di correggere automaticamente l'effetto occhi rossi durante la
stampa. Per eseguire la correzione automaticamente, selezionare Abilita correzione automatica
foto (Enable Auto Photo Fix) in Correzione colore per stampa (Color correction for printing) nella
scheda Avanzate (Advanced) della finestra di dialogo Preferenze (Preferences) e selezionare la
casella di controllo Abilita correzione occhi rossi (Enable Red-Eye Correction).
1. Selezionare le foto nella schermata Seleziona immagini (Select Images), quindi fare
clic su (Correggi/Migliora immagini).
Viene visualizzata la finestra Correggi/Migliora immagini (Correct/Enhance Images).
Nota
inoltre possibile visualizzare la finestra Correggi/Migliora immagini (Correct/Enhance
Images) facendo clic sul pulsante (Correggi/Migliora immagini) nella schermata Layout/
Stampa (Layout/Print) oppure nella schermata Modifica (Edit). In questo caso, sar possibile
correggere o migliorare solo l'immagine visualizzata in anteprima.
Per informazioni dettagliate sulla finestra Correggi/Migliora immagini (Correct/Enhance
Images), consultare "Finestra Correggi/Migliora immagini (Correct/Enhance Images)
".
2. Selezionare l'immagine da correggere dall'elenco visualizzato nella parte inferiore
della finestra Correggi/Migliora immagini (Correct/Enhance Images).
L'immagine viene visualizzata in anteprima.
Nota
Se selezionata una sola immagine, la miniatura non viene visualizzata sotto l'anteprima.
Lapa200no864lapm UtilizzodellafunzioneCorrezioneocchirossi(Red-EyeCorrection)
Correzione automatica
3. Accertarsi che sia selezionata l'opzione Auto.
4. Fare clic su Correzione occhi rossi (Red-Eye Correction).
5. Fare clic su OK.
L'effetto occhi rossi viene corretto e viene visualizzato il simbolo (Correzione/Miglioramento)
nell'angolo superiore sinistro dell'immagine.
Importante
A seconda dell'immagine, possibile correggere altre aree oltre agli occhi.
Nota
Fare clic sul pulsante (Confronta) per visualizzare le immagini affiancate prima e dopo la
correzione, in modo da poterle confrontare e verificarne il risultato.
Fare clic su Ripristina immagine selezionata (Reset Selected Image) per annullare
l'operazione di correzione.
Se si desidera applicare contemporaneamente la correzione a tutte le immagini scelte,
selezionare la casella di controllo Applica a tutte le immagini (Apply to all images).
Correzione manuale
3. Fare clic su Manuale (Manual), quindi su Correggi/Migliora (Correct/Enhance).
4. Fare clic su Correzione occhi rossi (Red-Eye Correction).
Spostare il cursore sull'immagine. Il cursore assume la forma (Cursore Pennello).
5. Trascinare il cursore per selezionare l'area rossa che si desidera correggere,
quindi fare clic su OK visibile sull'immagine.
L'effetto occhi rossi viene corretto e viene visualizzato il simbolo (Correzione/Miglioramento)
Lapa201no864lapm UtilizzodellafunzioneCorrezioneocchirossi(Red-EyeCorrection)
nell'angolo superiore sinistro dell'immagine.
Nota
I livelli di effetto possono essere modificati utilizzando l'indicatore scorrevole sotto Correzione
occhi rossi (Red-Eye Correction).
Fare clic su Annulla (Undo) per annullare l'operazione di correzione precedente.
6. Fare clic su Salva immagine selezionata (Save Selected Image) o Salva tutte le
immagini corrette (Save All Corrected Images).
possibile salvare le immagini corrette come file nuovi.
Nota
Per salvare solo l'immagine migliore, fare clic su Salva immagine selezionata (Save Selected
Image). Per salvare tutte le immagini, fare clic su Salva tutte le immagini corrette (Save All
Corrected Images).
possibile salvare le immagini corrette solo nel formato file J PEG/Exif.
7. Fare clic su Esci (Exit).
Importante
Se si esce dall'applicazione senza salvare le immagini corrette, le correzioni verranno
eliminate.
Inizio pagina
Lapa202no864lapm UtilizzodellafunzioneCorrezioneocchirossi(Red-EyeCorrection)
Guida Avanzata >Stampa da un computer >Stampa con le applicazioni software in dotazione >Correzione e
miglioramento delle foto >Utilizzo della funzione Schiarisci viso (Face Brightener)
Utilizzo della funzione Schiarisci viso (Face Brightener)
possibile schiarire i volti che risultano in ombra a causa di uno sfondo molto luminoso.
1. Selezionare le foto nella schermata Seleziona immagini (Select Images), quindi fare
clic su (Correggi/Migliora immagini).
Viene visualizzata la finestra Correggi/Migliora immagini (Correct/Enhance Images).
Nota
inoltre possibile visualizzare la finestra Correggi/Migliora immagini (Correct/Enhance
Images) facendo clic sul pulsante (Correggi/Migliora immagini) nella schermata Layout/
Stampa (Layout/Print) oppure nella schermata Modifica (Edit). In questo caso, sar possibile
correggere o migliorare solo l'immagine visualizzata in anteprima.
Per informazioni dettagliate sulla finestra Correggi/Migliora immagini (Correct/Enhance
Images), consultare "Finestra Correggi/Migliora immagini (Correct/Enhance Images)
".
2. Selezionare l'immagine da correggere dall'elenco visualizzato nella parte inferiore
della finestra Correggi/Migliora immagini (Correct/Enhance Images).
L'immagine viene visualizzata in anteprima.
Nota
Se selezionata una sola immagine, la miniatura non viene visualizzata sotto l'anteprima.
3. Fare clic su Manuale (Manual), quindi su Correggi/Migliora (Correct/Enhance).
4. Fare clic su Schiarisci viso (Face Brightener).
Spostare il cursore sull'immagine. La forma del cursore cambia in (Croce).
Lapa203no864lapm UtilizzodellafunzioneSchiarisciviso(FaceBrightener)
5. Trascinare il cursore per selezionare l'area che si desidera correggere, quindi fare
clic su OK visualizzato sull'immagine.
L'intera immagine viene corretta in modo che l'area selezionata che contiene il viso venga schiarita
e venga visualizzato il simbolo (Correzione/Miglioramento) nell'angolo superiore sinistro
dell'immagine.
Nota
anche possibile trascinare il cursore per ruotare l'area selezionata.
I livelli di effetto possono essere modificati utilizzando l'indicatore scorrevole visualizzato sotto
Schiarisci viso (Face Brightener).
Fare clic su Annulla (Undo) per annullare l'operazione di correzione precedente.
6. Fare clic su Salva immagine selezionata (Save Selected Image) o Salva tutte le
immagini corrette (Save All Corrected Images).
possibile salvare le immagini corrette come file nuovi.
Nota
Per salvare solo l'immagine migliore, fare clic su Salva immagine selezionata (Save Selected
Image). Per salvare tutte le immagini, fare clic su Salva tutte le immagini corrette (Save All
Corrected Images).
possibile salvare le immagini corrette solo nel formato file J PEG/Exif.
7. Fare clic su Esci (Exit).
Importante
Se si esce dall'applicazione senza salvare le immagini corrette, le correzioni verranno
eliminate.
Inizio pagina
Lapa204no864lapm UtilizzodellafunzioneSchiarisciviso(FaceBrightener)
Guida Avanzata >Stampa da un computer >Stampa con le applicazioni software in dotazione >Correzione e
miglioramento delle foto >Utilizzo della funzione Nitidezza viso (Face Sharpener)
Utilizzo della funzione Nitidezza viso (Face Sharpener)
possibile migliorare la nitidezza dei volti fuori fuoco di una foto.
La funzione di nitidezza viso (Face Sharpener) pu essere utilizzata automaticamente o manualmente.
1. Selezionare le foto nella schermata Seleziona immagini (Select Images), quindi fare
clic su (Correggi/Migliora immagini).
Viene visualizzata la finestra Correggi/Migliora immagini (Correct/Enhance Images).
Nota
inoltre possibile visualizzare la finestra Correggi/Migliora immagini (Correct/Enhance
Images) facendo clic sul pulsante (Correggi/Migliora immagini) nella schermata Layout/
Stampa (Layout/Print) oppure nella schermata Modifica (Edit). In questo caso, sar possibile
correggere o migliorare solo l'immagine visualizzata in anteprima.
Per informazioni dettagliate sulla finestra Correggi/Migliora immagini (Correct/Enhance
Images), consultare "Finestra Correggi/Migliora immagini (Correct/Enhance Images)
".
2. Selezionare l'immagine da correggere dall'elenco visualizzato nella parte inferiore
della finestra Correggi/Migliora immagini (Correct/Enhance Images).
L'immagine viene visualizzata in anteprima.
Nota
Se selezionata una sola immagine, la miniatura non viene visualizzata sotto l'anteprima.
Correzione automatica
3. Accertarsi che sia selezionata l'opzione Auto.
4. Fare clic su Nitidezza viso (Face Sharpener).
Lapa205no864lapm UtilizzodellafunzioneNitidezzaviso(FaceSharpener)
5. Fare clic su OK.
Il viso viene reso pi nitido e viene visualizzato il simbolo (Correzione/Miglioramento)
nell'angolo superiore sinistro dell'immagine.
Nota
I livelli di effetto possono essere modificati utilizzando il cursore a scorrimento visualizzato
sotto Nitidezza viso (Face Sharpener).
Fare clic sul pulsante (Confronta) per visualizzare le immagini affiancate prima e dopo la
correzione, in modo da poterle confrontare e verificarne il risultato.
Fare clic su Ripristina immagine selezionata (Reset Selected Image) per annullare
l'operazione di correzione.
Se si desidera applicare contemporaneamente la correzione a tutte le immagini scelte,
selezionare la casella di controllo Applica a tutte le immagini (Apply to all images).
Correzione manuale
3. Fare clic su Manuale (Manual), quindi su Correggi/Migliora (Correct/Enhance).
4. Fare clic su Nitidezza viso (Face Sharpener).
Spostare il cursore sull'immagine. La forma del cursore cambia in (Croce).
5. Trascinare il cursore per selezionare l'area che si desidera correggere, quindi fare
clic su OK visualizzato sull'immagine.
L'area del viso del soggetto viene resa pi nitida e viene visualizzato il simbolo (Correzione/
Miglioramento) nell'angolo superiore sinistro dell'immagine.
Nota
anche possibile trascinare il cursore per ruotare l'area selezionata.
I livelli di effetto possono essere modificati utilizzando il cursore a scorrimento visualizzato
sotto Nitidezza viso (Face Sharpener).
Fare clic su Annulla (Undo) per annullare l'operazione di correzione precedente.
Lapa206no864lapm UtilizzodellafunzioneNitidezzaviso(FaceSharpener)
6. Fare clic su Salva immagine selezionata (Save Selected Image) o Salva tutte le
immagini corrette (Save All Corrected Images).
possibile salvare le immagini corrette come file nuovi.
Nota
Per salvare solo l'immagine migliore, fare clic su Salva immagine selezionata (Save Selected
Image). Per salvare tutte le immagini, fare clic su Salva tutte le immagini corrette (Save All
Corrected Images).
possibile salvare le immagini corrette solo nel formato file J PEG/Exif.
7. Fare clic su Esci (Exit).
Importante
Se si esce dall'applicazione senza salvare le immagini corrette, le correzioni verranno
eliminate.
Inizio pagina
Lapa207no864lapm UtilizzodellafunzioneNitidezzaviso(FaceSharpener)
Guida Avanzata >Stampa da un computer >Stampa con le applicazioni software in dotazione >Correzione e
miglioramento delle foto >Utilizzo della funzione Smoothing digitale pelle (Digital Face Smoothing)
Utilizzo della funzione Smoothing digitale pelle (Digital Face
Smoothing)
possibile migliorare la resa della pelle rimuovendo macchie e rughe.
La funzione di smoothing digitale (Face Smoothing) pelle pu essere utilizzata automaticamente o
manualmente.
1. Selezionare le foto nella schermata Seleziona immagini (Select Images), quindi fare
clic su (Correggi/Migliora immagini).
Viene visualizzata la finestra Correggi/Migliora immagini (Correct/Enhance Images).
Nota
inoltre possibile visualizzare la finestra Correggi/Migliora immagini (Correct/Enhance
Images) facendo clic sul pulsante (Correggi/Migliora immagini) nella schermata Layout/
Stampa (Layout/Print) oppure nella schermata Modifica (Edit). In questo caso, sar possibile
correggere o migliorare solo l'immagine visualizzata in anteprima.
Per informazioni dettagliate sulla finestra Correggi/Migliora immagini (Correct/Enhance
Images), consultare "Finestra Correggi/Migliora immagini (Correct/Enhance Images)
".
2. Selezionare l'immagine da migliorare dall'elenco visualizzato nella parte inferiore
della finestra Correggi/Migliora immagini (Correct/Enhance Images).
L'immagine viene visualizzata in anteprima.
Nota
Se selezionata una sola immagine, la miniatura non viene visualizzata sotto l'anteprima.
Miglioramento automatico
3. Accertarsi che sia selezionata l'opzione Auto.
Lapa208no864lapm UtilizzodellafunzioneSmoothingdigitalepelle(DigitalFaceSmoothing)
4. Fare clic su Smoothing digitale pelle (Digital Face Smoothing).
5. Fare clic su OK.
La pelle del soggetto viene resa in modo pi naturale e viene visualizzato il simbolo (Correzione
/Miglioramento) nell'angolo superiore sinistro dell'immagine.
Nota
I livelli di effetto possono essere modificati utilizzando l'indicatore scorrevole visualizzato sotto
Smoothing digitale pelle (Digital Face Smoothing).
Fare clic sul pulsante (Confronta) per visualizzare le immagini affiancate prima e dopo il
miglioramento, in modo da poterle confrontare e verificarne il risultato.
Fare clic su Ripristina immagine selezionata (Reset Selected Image) per annullare
l'operazione di miglioramento.
Se si desidera applicare contemporaneamente il miglioramento a tutte le immagini scelte,
selezionare la casella di controllo Applica a tutte le immagini (Apply to all images).
Miglioramento manuale
3. Fare clic su Manuale (Manual), quindi su Correggi/Migliora (Correct/Enhance).
4. Fare clic su Smoothing digitale pelle (Digital Face Smoothing).
Spostare il cursore sull'immagine. La forma del cursore cambia in (Croce).
5. Trascinare il cursore per selezionare l'area che si desidera migliorare, quindi fare
clic su OK visualizzato sull'immagine.
La pelle del soggetto all'interno e intorno all'area selezionata viene migliorata e viene visualizzato il
simbolo (Correzione/Miglioramento) nell'angolo superiore sinistro dell'immagine.
Nota
anche possibile trascinare il cursore per ruotare l'area selezionata.
I livelli di effetto possono essere modificati utilizzando l'indicatore scorrevole visualizzato sotto
Smoothing digitale pelle (Digital Face Smoothing).
Lapa209no864lapm UtilizzodellafunzioneSmoothingdigitalepelle(DigitalFaceSmoothing)
Fare clic su Annulla (Undo) per annullare l'operazione precedente.
6. Fare clic su Salva immagine selezionata (Save Selected Image) o Salva tutte le
immagini corrette (Save All Corrected Images).
possibile salvare le immagini migliorate come file nuovi.
Nota
Per salvare solo l'immagine migliore, fare clic su Salva immagine selezionata (Save Selected
Image). Per salvare tutte le immagini, fare clic su Salva tutte le immagini corrette (Save All
Corrected Images).
possibile salvare le immagini migliorate solo nel formato file J PEG/Exif.
7. Fare clic su Esci (Exit).
Importante
Se si esce dall'applicazione senza salvare le immagini migliorate, i miglioramenti verranno
eliminati.
Inizio pagina
Lapa210no864lapm UtilizzodellafunzioneSmoothingdigitalepelle(DigitalFaceSmoothing)
Guida Avanzata >Stampa da un computer >Stampa con le applicazioni software in dotazione >Correzione e
miglioramento delle foto >Utilizzo della funzione Strumento elimina macchie (Blemish Remover)
Utilizzo della funzione Strumento elimina macchie (Blemish
Remover)
possibile rimuovere i difetti.
1. Selezionare le foto nella schermata Seleziona immagini (Select Images), quindi fare
clic su (Correggi/Migliora immagini).
Viene visualizzata la finestra Correggi/Migliora immagini (Correct/Enhance Images).
Nota
inoltre possibile visualizzare la finestra Correggi/Migliora immagini (Correct/Enhance
Images) facendo clic sul pulsante (Correggi/Migliora immagini) nella schermata Layout/
Stampa (Layout/Print) oppure nella schermata Modifica (Edit). In questo caso, sar possibile
correggere o migliorare solo l'immagine visualizzata in anteprima.
Per informazioni dettagliate sulla finestra Correggi/Migliora immagini (Correct/Enhance
Images), consultare "Finestra Correggi/Migliora immagini (Correct/Enhance Images)
".
2. Selezionare l'immagine da migliorare dall'elenco visualizzato nella parte inferiore
della finestra Correggi/Migliora immagini (Correct/Enhance Images).
L'immagine viene visualizzata in anteprima.
Nota
Se selezionata una sola immagine, la miniatura non viene visualizzata sotto l'anteprima.
3. Fare clic su Manuale (Manual), quindi su Correggi/Migliora (Correct/Enhance).
4. Fare clic su Strumento elimina macchie (Blemish Remover).
Spostare il cursore sull'immagine. La forma del cursore cambia in (Croce).
Lapa211no864lapm UtilizzodellafunzioneStrumentoeliminamacchie(BlemishRemover)
5. Trascinare il cursore per selezionare l'area che si desidera migliorare, quindi fare
clic su OK visualizzato sull'immagine.
I nei dell'area selezionata vengono eliminati e viene visualizzato il simbolo (Correzione/
Miglioramento) nell'angolo superiore sinistro dell'immagine.
Nota
Fare clic su Annulla (Undo) per annullare l'operazione precedente.
6. Fare clic su Salva immagine selezionata (Save Selected Image) o Salva tutte le
immagini corrette (Save All Corrected Images).
possibile salvare le immagini migliorate come file nuovi.
Nota
Per salvare solo l'immagine migliore, fare clic su Salva immagine selezionata (Save Selected
Image). Per salvare tutte le immagini, fare clic su Salva tutte le immagini corrette (Save All
Corrected Images).
possibile salvare le immagini migliorate solo nel formato file J PEG/Exif.
7. Fare clic su Esci (Exit).
Importante
Se si esce dall'applicazione senza salvare le immagini migliorate, i miglioramenti verranno
eliminati.
Inizio pagina
Lapa212no864lapm UtilizzodellafunzioneStrumentoeliminamacchie(BlemishRemover)
Guida Avanzata >Stampa da un computer >Stampa con le applicazioni software in dotazione >Correzione e
miglioramento delle foto >Regolazione delle immagini
Regolazione delle immagini
possibile eseguire regolazioni accurate di luminosit, contrasto e altri parametri delle immagini.
1. Selezionare le foto nella schermata Seleziona immagini (Select Images), quindi fare
clic su (Correggi/Migliora immagini).
Viene visualizzata la finestra Correggi/Migliora immagini (Correct/Enhance Images).
Nota
inoltre possibile visualizzare la finestra Correggi/Migliora immagini (Correct/Enhance
Images) facendo clic sul pulsante (Correggi/Migliora immagini) nella schermata Layout/
Stampa (Layout/Print) oppure nella schermata Modifica (Edit). In questo caso, sar possibile
correggere o migliorare solo l'immagine visualizzata in anteprima.
Per informazioni dettagliate sulla finestra Correggi/Migliora immagini (Correct/Enhance
Images), consultare "Finestra Correggi/Migliora immagini (Correct/Enhance Images)
".
2. Selezionare l'immagine da regolare dall'elenco visualizzato nella parte inferiore della
finestra Correggi/Migliora immagini (Correct/Enhance Images).
L'immagine viene visualizzata in anteprima.
Nota
Se selezionata una sola immagine, la miniatura non viene visualizzata sotto l'anteprima.
3. Fare clic su Manuale (Manual), quindi su Regola (Adjust).
4. Spostare l'indicatore scorrevole dell'elemento da regolare e impostare il livello
dell'effetto.
Sono disponibili le seguenti regolazioni:
Luminosit (Brightness)
Contrasto (Contrast)
Nitidezza (Sharpness)
Lapa213no864lapm Regolazionedelleimmagini
Sfumatura (Blur)
Rimozione trasparenza (Show-through Removal)
Nota
Per reimpostare le regolazioni predefinite, fare clic su Predefinite (Defaults).
5. Fare clic su Salva immagine selezionata (Save Selected Image) o Salva tutte le
immagini corrette (Save All Corrected Images).
possibile salvare le immagini regolate come file nuovi.
Nota
Per salvare solo l'immagine migliore, fare clic su Salva immagine selezionata (Save Selected
Image). Per salvare tutte le immagini, fare clic su Salva tutte le immagini corrette (Save All
Corrected Images).
possibile salvare le immagini regolate solo nel formato file J PEG/Exif.
6. Fare clic su Esci (Exit).
Importante
Se si esce dall'applicazione senza salvare le immagini regolate, le regolazioni verranno
eliminate.
Inizio pagina
Lapa214no864lapm Regolazionedelleimmagini
Guida Avanzata >Stampa da un computer >Stampa con le applicazioni software in dotazione >Correzione e
miglioramento delle foto >Finestra Correggi/Migliora immagini (Correct/Enhance Images)
Finestra Correggi/Migliora immagini (Correct/Enhance Images)
In questa finestra si possono correggere/migliorare le immagini.
Per visualizzare la finestra Correggi/Migliora immagini (Correct/Enhance Images), fare clic sul pulsante
(Correggi/Migliora immagini) nella schermata Seleziona immagini (Select Images) o Modifica (Edit)
oppure nella schermata Layout/Stampa (Layout/Print) di Stampa foto (Photo Print).
(1) Barra degli strumenti
Barra degli strumenti
(Zoom avanti/Zoom indietro)
Consente di visualizzare l'anteprima ingrandita o ridotta della pagina.
(Schermo intero)
Visualizza l'intera immagine nell'anteprima.
(Confronta)
Visualizza la finestra Confronta immagini (Compare Images). Tramite questa finestra di dialogo
possibile confrontare le immagini affiancate prima e dopo la correzione/il miglioramento.
L'immagine prima della correzione/del miglioramento visualizzata sulla sinistra, quella dopo la
correzione/il miglioramento visualizzata sulla destra.
Lapa215no864lapm FinestraCorreggi/Miglioraimmagini(Correct/EnhanceImages)
(2) Area attivit
Le attivit e le impostazioni disponibili possono variare fra le schede Auto e Manuale (Manual).
Fare clic su Auto o Manuale (Manual) per visualizzare la scheda corrispondente.
Scheda Auto
Selezionarla per eseguire le correzioni automaticamente.
Correzione automatica foto (Auto Photo Fix)
Applica correzioni automatiche adatte alle foto.
Importante
La funzione Correzione automatica foto (Auto Photo Fix) non disponibile in Stampa foto (Photo
Print). Stampa foto (Photo Print) consente di applicare in modo automatico a tutte le foto le
correzioni pi opportune durante la stampa. Selezionare questa opzione in Correzione colore
per stampa (Color correction for printing) nella scheda Avanzate (Advanced) della finestra di
dialogo Preferenze (Preferences). Per visualizzare la finestra di dialogo Preferenze
(Preferences), fare clic sul pulsante (Impostazioni) nella schermata Layout/Stampa (Layout
/Print) oppure selezionare Preferenze... (Preferences...) dal menu File.
Correzione occhi rossi (Red-Eye Correction)
Corregge gli occhi rossi.
Nota
Lapa216no864lapm FinestraCorreggi/Miglioraimmagini(Correct/EnhanceImages)
Per Stampa foto (Photo Print) inoltre possibile correggere gli occhi rossi selezionando Abilita
correzione automatica foto (Enable Auto Photo Fix) in Correzione colore per stampa (Color
correction for printing) nella scheda Avanzate (Advanced) della finestra di dialogo Preferenze
(Preferences) e selezionare la casella di controllo Abilita correzione occhi rossi (Enable Red-
Eye Correction).
Nitidezza viso (Face Sharpener)
Consente di migliorare la nitidezza dei volti fuori fuoco.
possibile regolare il livello dell'effetto mediante l'indicatore scorrevole.
Smoothing digitale pelle (Digital Face Smoothing)
Migliora la resa della pelle rimuovendo macchie e rughe.
possibile regolare il livello dell'effetto mediante l'indicatore scorrevole.
Applica a tutte le immagini (Apply to all images)
Corregge automaticamente tutte le immagini visualizzate nell'elenco.
OK
Applica l'effetto selezionato all'immagine scelta o a tutte le immagini.
Ripristina immagine selezionata (Reset Selected Image)
Annulla tutte le correzioni e i miglioramenti applicati all'immagine selezionata.
Salva immagine selezionata (Save Selected Image)
Salva l'immagine selezionata nell'elenco a cui sono state applicate correzioni e miglioramenti.
Salva tutte le immagini corrette (Save All Corrected Images)
Salva tutte le immagini riportate nell'elenco a cui sono state applicate correzioni e miglioramenti.
Esci (Exit)
Fare clic per chiudere la finestra Correggi/Migliora immagini (Correct/Enhance Images).
Scheda Manuale (Manual)
Selezionarla per eseguire le correzioni manualmente.
Selezionare Regola (Adjust) per regolare la luminosit, il contrasto o rendere pi nitida l'intera
immagine.
Selezionare Correggi/Migliora (Correct/Enhance) per correggere o migliorare aree specifiche.
Regola (Adjust)
Luminosit (Brightness)
Regola la luminosit complessiva dell'immagine.
Spostare l'indicatore scorrevole verso sinistra per scurire e verso destra per schiarire l'immagine.
Contrasto (Contrast)
Lapa217no864lapm FinestraCorreggi/Miglioraimmagini(Correct/EnhanceImages)
Regola il contrasto dell'immagine. Se a causa della mancanza di contrasto l'immagine risulta piatta,
regolare il contrasto.
Spostare l'indicatore scorrevole verso sinistra per ridurre il contrasto dell'immagine, verso destra per
aumentarlo.
Nitidezza (Sharpness)
Enfatizza il contorno dei soggetti per rendere pi nitida l'immagine. Se la foto sfocata o il testo
poco chiaro, regolare la nitidezza.
Spostare il cursore verso destra per aumentare i dettagli dell'immagine.
Sfumatura (Blur)
Sfuma il contorno dei soggetti per attenuare l'immagine.
Spostare il cursore verso destra per attenuare l'immagine.
Rimozione trasparenza (Show-through Removal)
Rimuove la trasparenza del testo dal lato opposto o rimuove il colore base. Regolare il livello di
trasparenza per evitare che il testo appaia sul lato opposto di documenti sottili o che il colore base
del documento appaia sull'immagine.
Spostare l'indicatore scorrevole verso destra per aumentare l'effetto rimozione trasparenza.
Predefinite (Defaults)
Reimposta tutte le regolazioni predefinite (luminosit, contrasto, nitidezza, sfocatura e rimozione
trasparenza).
Ripristina immagine selezionata (Reset Selected Image)
Annulla tutte le regolazioni applicate all'immagine selezionata.
Salva immagine selezionata (Save Selected Image)
Salva l'immagine selezionata nell'elenco a cui sono state applicate regolazioni.
Salva tutte le immagini corrette (Save All Corrected Images)
Salva tutte le immagini riportate nell'elenco a cui sono state applicate correzioni.
Esci (Exit)
Fare clic per chiudere la finestra Correggi/Migliora immagini (Correct/Enhance Images).
Correggi/Migliora (Correct/Enhance)
Correzione occhi rossi (Red-Eye Correction)
Corregge gli occhi rossi.
possibile specificare l'area su cui applicare l'effetto. possibile regolare il livello dell'effetto
mediante l'indicatore scorrevole.
Nota
Per Stampa foto (Photo Print) gli occhi rossi vengono corretti automaticamente se selezionato
Abilita correzione automatica foto (Enable Auto Photo Fix) in Correzione colore per stampa
(Color correction for printing) nella scheda Avanzate (Advanced) della finestra di dialogo
Preferenze (Preferences) e se selezionata la casella di controllo Abilita correzione occhi rossi
Lapa218no864lapm FinestraCorreggi/Miglioraimmagini(Correct/EnhanceImages)
(Enable Red-Eye Correction). Per disattivare la correzione automatica, deselezionare questa
casella di controllo.
Schiarisci viso (Face Brightener)
Corregge l'intera immagine in modo che l'area del viso selezionata risulti pi luminosa.
possibile regolare il livello dell'effetto mediante l'indicatore scorrevole.
Nitidezza viso (Face Sharpener)
Consente di migliorare la nitidezza dei volti fuori fuoco.
possibile specificare l'area su cui applicare l'effetto. possibile regolare il livello dell'effetto
mediante l'indicatore scorrevole.
Smoothing digitale pelle (Digital Face Smoothing)
Migliora la resa della pelle rimuovendo macchie e rughe.
possibile specificare l'area su cui applicare l'effetto. possibile regolare il livello dell'effetto
mediante l'indicatore scorrevole.
Strumento elimina macchie (Blemish Remover)
Consente di rimuovere i difetti.
possibile specificare l'area su cui applicare l'effetto.
OK
Applica l'effetto selezionato all'area specificata.
Annulla (Undo)
Annulla l'ultima correzione/miglioramento.
Ripristina immagine selezionata (Reset Selected Image)
Annulla tutte le correzioni e i miglioramenti applicati all'immagine selezionata.
Salva immagine selezionata (Save Selected Image)
Salva l'immagine selezionata nell'elenco a cui sono state applicate correzioni e miglioramenti.
Salva tutte le immagini corrette (Save All Corrected Images)
Salva tutte le immagini riportate nell'elenco a cui sono state applicate correzioni e miglioramenti.
Esci (Exit)
Fare clic per chiudere la finestra Correggi/Migliora immagini (Correct/Enhance Images).
Inizio pagina
Lapa219no864lapm FinestraCorreggi/Miglioraimmagini(Correct/EnhanceImages)
Guida Avanzata >Stampa da un computer >Stampa con le applicazioni software in dotazione >Domande e risposte
Domande e risposte
Come possibile spostare (o copiare) i file salvati?
Da quale lato inizia la stampa dell'immagine visualizzata?
Come si stampa con margini uniformi?
Che cos' "C1" o "C4"?
Inizio pagina
Lapa220no864lapm Domandeerisposte
Guida Avanzata >Stampa da un computer >Stampa con le applicazioni software in dotazione >Domande e risposte >
Come possibile spostare (o copiare) i file salvati?
Come possibile spostare (o copiare) i file salvati?
Per spostare (o copiare) un file creato e salvato con Easy-PhotoPrint EX da una cartella a un'altra,
necessario spostare (o copiare) anche la cartella che stata creata automaticamente durante il
salvataggio originale di tale file.
Ad esempio, quando si salva un file denominato "MyAlbum.el1", viene creata automaticamente la
cartella "MyAlbum.el1.Data" nella stessa cartella contenente il file "MyAlbum.el1". Per spostare (o
copiare) il file "MyAlbum.el1" in un'altra cartella, spostare (o copiare) anche la cartella
"MyAlbum.el1.Data". La cartella "MyAlbum.el1.Data" contiene le foto utilizzate nell'album.
Nota
Le icone variano in base agli elementi.
Importante
Non modificare il nome della cartella Dati, altrimenti non sar possibile visualizzare le foto
modificate con Easy-PhotoPrint EX.
Inizio pagina
Lapa221no864lapm Comepossibilespostare(ocopiare)ifilesalvati?
Guida Avanzata >Stampa da un computer >Stampa con le applicazioni software in dotazione >Domande e risposte >
Da quale lato inizia la stampa dell'immagine visualizzata?
Da quale lato inizia la stampa dell'immagine visualizzata?
Come illustrato di seguito, la stampa inizia dal lato sinistro dell'immagine visualizzata nella schermata
Layout/Stampa (Layout/Print).
La stampa avviene nella direzione indicata dalla freccia.
Per informazioni dettagliate su come caricare la carta (per la stampa su fronte/retro, ecc.), consultare il
manuale della stampante.
Inizio pagina
Lapa222no864lapm Daqualelatoinizialastampadell'immaginevisualizzata?
Guida Avanzata >Stampa da un computer >Stampa con le applicazioni software in dotazione >Domande e risposte >
Come si stampa con margini uniformi?
Come si stampa con margini uniformi?
Quando si stampa un layout con bordo, i margini sinistro e destro o superiore e inferiore possono
risultare pi larghi degli altri, in funzione dell'immagine e della stampante.
Per stampare sempre con margini uniformi, selezionare la casella di controllo Ritaglia sempre quando
viene selezionato un layout con margini (Always crop images when selecting a layout with margins)
nella scheda Avanzate (Advanced) della finestra di dialogo Preferenze (Preferences).
Per visualizzare la finestra di dialogo Preferenze (Preferences), fare clic sul pulsante (Impostazioni)
nella schermata Layout/Stampa (Layout/Print) o selezionare Preferenze... (Preferences...) dal menu File.
Per ottenere singoli margini uniformi, ritagliare la foto.
Ritaglio di foto (Stampa foto (Photo Print))
Nota
La seguente impostazione disponibile solo in Stampa foto (Photo Print).
Inizio pagina
Lapa223no864lapm Comesistampaconmarginiuniformi?
Guida Avanzata >Stampa da un computer >Stampa con le applicazioni software in dotazione >Domande e risposte >
Che cos' "C1" o "C4"?
Che cos' " C1" o " C4" ?
Quando si stampa un album, le etichette quali "C1" e "C4" vengono stampate come numeri di pagina.
"C1" e "C4" rappresentano rispettivamente la copertina anteriore e la copertina posteriore.
C1: copertina anteriore
C2: interno copertina anteriore
C3: interno copertina posteriore
C4: copertina posteriore
Inizio pagina
Lapa224no864lapm Checos'"C1"o"C4"?
Guida Avanzata >Stampa da un computer >Stampa con le applicazioni software in dotazione >Impos. stampa foto
(Photo Print Settings)
Impos. stampa foto (Photo Print Settings)
Stampa tramite Vivid Photo
Riduzione della distorsione delle foto
Ritaglio di foto (Stampa foto (Photo Print))
Stampa di date sulle foto (Stampa foto (Photo Print))
Stampa di pi foto su una pagina
Stampa di un indice
Stampa di fototessere (ID Photo Print)
Stampa delle informazioni fotografiche
Salvataggio di foto
Apertura di file salvati
Inizio pagina
Lapa225no864lapm Impos.stampafoto(PhotoPrintSettings)
Guida Avanzata >Stampa da un computer >Stampa con le applicazioni software in dotazione >Impos. stampa foto
(Photo Print Settings) >Stampa tramite Vivid Photo
Stampa tramite Vivid Photo
Per rendere pi vividi i colori prima di stampare, selezionare la casella di controllo Vivid Photo nella
schermata Seleziona carta (Select Paper).
Importante
Questa funzione disponibile solo con le stampanti che supportano Vivid Photo.
Questa funzione non disponibile quando si seleziona Attiva profilo ICC (Enable ICC Profile) nella
scheda Avanzate (Advanced) della finestra di dialogo Preferenze (Preferences).
Nota
Anche se si seleziona la casella di controllo Vivid Photo, l'effetto viene applicato solo al risultato di
stampa. L'immagine originale o l'anteprima immagine non vengono modificate.
Inizio pagina
Lapa226no864lapm StampatramiteVividPhoto
Guida Avanzata >Stampa da un computer >Stampa con le applicazioni software in dotazione >Impos. stampa foto
(Photo Print Settings) >Riduzione della distorsione delle foto
Riduzione della distorsione delle foto
Quando una foto viene acquisita in condizioni di scarsa illuminazione, ad esempio di notte, utilizzando
una fotocamera digitale, le immagini possono presentare alcune imperfezioni.
Per ridurre le imperfezioni nelle immagini e rendere pi vividi i colori delle foto stampate, selezionare la
casella di controllo Riduzione rumore di foto (Photo Noise Reduction) nella schermata Seleziona carta
(Select Paper).
Importante
Questa funzione non disponibile quando si seleziona Attiva profilo ICC (Enable ICC Profile) nella
scheda Avanzate (Advanced) della finestra di dialogo Preferenze (Preferences).
Nota
Quando le imperfezioni sono molto evidenti, cambiare Normale (Normal) in Forte (Strong).
L'effetto di riduzione del rumore di foto si applica solo al risultato della stampa. L'immagine
originale o l'anteprima immagine non vengono modificate.
Inizio pagina
Lapa227no864lapm Riduzionedelladistorsionedellefoto
Guida Avanzata >Stampa da un computer >Stampa con le applicazioni software in dotazione >Impos. stampa foto
(Photo Print Settings) >Ritaglio di foto (Stampa foto (Photo Print))
Ritaglio di foto (Stampa foto (Photo Print))
Il ritaglio di una foto consiste nell'eliminazione delle porzioni non necessarie della foto tramite la
selezione delle porzioni necessarie.
Fare clic sul pulsante (Ritaglia immagine) nella schermata Layout/Stampa (Layout/Print) o fare
doppio clic sull'anteprima immagine.
Spostare la cornice bianca sulla porzione da stampare e fare clic su OK.
Nota
Per spostare l'area di ritaglio, posizionare il cursore all'interno della cornice bianca e trascinarla.
Trascinare le linee bianche per aumentare/ridurre l'area di ritaglio.
Selezionare la casella di controllo Regola dei terzi (The Rule of Thirds) per visualizzare linee
bianche tratteggiate. Per creare una composizione bilanciata, trascinare qualsiasi punto di
intersezione (quadratini bianchi) o linea bianca tratteggiata sopra il soggetto principale della foto.
L'effetto di ritaglio si applica solo al risultato della stampa. L'immagine originale non viene
ritagliata.
Lapa228no864lapm Ritagliodifoto(Stampafoto(PhotoPrint))
Per informazioni dettagliate sulla finestra Ritaglia (Crop), consultare la Guida.
Inizio pagina
Lapa229no864lapm Ritagliodifoto(Stampafoto(PhotoPrint))
Guida Avanzata >Stampa da un computer >Stampa con le applicazioni software in dotazione >Impos. stampa foto
(Photo Print Settings) >Stampa di date sulle foto (Stampa foto (Photo Print))
Stampa di date sulle foto (Stampa foto (Photo Print))
Per stampare sulla foto la data in cui stata scattata, fare clic su (Impostazioni data) nella
schermata Layout/Stampa (Layout/Print), quindi selezionare la casella di controllo Stampa data (Print
date) nella finestra di dialogo Impostazioni data (Date Settings).
Nota
La data viene visualizzata nel formato breve (gg/mm/aaaa e cos via) specificato nel proprio
sistema operativo.
Per informazioni dettagliate sull'impostazione delle date, consultare la Guida.
Inizio pagina
Lapa230no864lapm Stampadidatesullefoto(Stampafoto(PhotoPrint))
Guida Avanzata >Stampa da un computer >Stampa con le applicazioni software in dotazione >Impos. stampa foto
(Photo Print Settings) >Stampa di pi foto su una pagina
Stampa di pi foto su una pagina
possibile stampare pi foto su una pagina selezionando un layout per la disposizione di pi foto nella
schermata Layout/Stampa (Layout/Print).
Nota
Per ulteriori informazioni sulla selezione delle foto, vedere la sezione riportata di seguito.
Selezione di una foto
Il numero di foto disponibili e il layout di stampa possono variare in base al tipo di supporto.
Le foto vengono disposte nel seguente ordine:
Esempio: Senza bordo (x4)
possibile modificare l'ordine di stampa in Ordine di stampa (Printing Order) nella scheda Stampa
(Print) nella finestra di dialogo Preferenze (Preferences).
possibile selezionare l'ordine di stampa tra Per data (By Date), Per nome (By Name) e Per
selezione (By Selection).
Per visualizzare la finestra di dialogo Preferenze (Preferences), fare clic sul pulsante
(Impostazioni) o selezionare Preferenze... (Preferences...) dal menu File.
Inizio pagina
Lapa231no864lapm Stampadipifotosuunapagina
Guida Avanzata >Stampa da un computer >Stampa con le applicazioni software in dotazione >Impos. stampa foto
(Photo Print Settings) >Stampa di un indice
Stampa di un indice
possibile stampare un indice di foto selezionate. Una stampa indice mostra le miniature delle foto su
una pagina. comoda per gestire le foto.
Per stampare un indice, selezionare Indice (Index) per i layout nella schermata Layout/Stampa (Layout/
Print).
Importante
Se si seleziona uno dei formati riportati di seguito, la stampa dell'indice verr disattivata.
- Carta di credito (Credit Card)
- Belle Arti A4 (Fine Art A4)
- Belle Arti A3 (Fine Art A3)
- Belle Arti A3+(Fine Art A3+)
- Belle Arti Letter (Fine Art Letter)
possibile stampare fino a 80 immagini in una pagina.
Nota
Per ulteriori informazioni sulla selezione delle foto, vedere la sezione riportata di seguito.
Selezione di una foto
Le foto vengono disposte nel seguente ordine:
Esempio: Indice (x20)
possibile modificare l'ordine di stampa in Ordine di stampa (Printing Order) nella scheda Stampa
(Print) nella finestra di dialogo Preferenze (Preferences).
possibile selezionare l'ordine di stampa tra Per data (By Date), Per nome (By Name) e Per
selezione (By Selection).
Per visualizzare la finestra di dialogo Preferenze (Preferences), fare clic sul pulsante
Lapa232no864lapm Stampadiunindice
(Impostazioni) o selezionare Preferenze... (Preferences...) dal menu File.
Inizio pagina
Lapa233no864lapm Stampadiunindice
Guida Avanzata >Stampa da un computer >Stampa con le applicazioni software in dotazione >Impos. stampa foto
(Photo Print Settings) >Stampa di fototessere (ID Photo Print)
Stampa di fototessere (ID Photo Print)
possibile stampare vari tipi di fototessere.
Importante
La foto potrebbe non avere le caratteristiche richieste per una fototessera ufficiale in funzione
dell'utilizzo a cui destinata.
Per maggiori informazioni, rivolgersi al richiedente della foto.
Selezionare 10x15 cm 4"x6" come Formato (Paper Size) nella schermata Seleziona carta (Select Paper)
e un layout di fototessera tra i layout disponibili nella schermata Layout/Stampa (Layout/Print) per la
stampa.
Nota
Per ulteriori informazioni sulla selezione delle foto, vedere la sezione riportata di seguito.
Selezione di una foto
Le foto vengono disposte nel seguente ordine:
Esempio: Fototessera 3,5x4,5 cm
possibile modificare l'ordine di stampa in Ordine di stampa (Printing Order) nella scheda Stampa
(Print) nella finestra di dialogo Preferenze (Preferences).
possibile selezionare l'ordine di stampa tra Per data (By Date), Per nome (By Name) e Per
selezione (By Selection).
Per visualizzare la finestra di dialogo Preferenze (Preferences), fare clic sul pulsante
(Impostazioni) o selezionare Preferenze... (Preferences...) dal menu File.
Inizio pagina
Lapa234no864lapm Stampadifototessere(IDPhotoPrint)
Guida Avanzata >Stampa da un computer >Stampa con le applicazioni software in dotazione >Impos. stampa foto
(Photo Print Settings) >Stampa delle informazioni fotografiche
Stampa delle informazioni fotografiche
Per stampare le informazioni Exif accanto alla foto, selezionare Dati acquisiti (Captured Info) per i layout
nella schermata Layout/Stampa (Layout/Print).
Nota
Per ulteriori informazioni sulla selezione delle foto, vedere la sezione riportata di seguito.
Selezione di una foto
Questa funzione disponibile solo per i formati carta Letter (8,5"x11") e A4.
Inizio pagina
Lapa235no864lapm Stampadelleinformazionifotografiche
Guida Avanzata >Stampa da un computer >Stampa con le applicazioni software in dotazione >Impos. stampa foto
(Photo Print Settings) >Salvataggio di foto
Salvataggio di foto
possibile salvare le foto modificate. possibile salvare le informazioni di ritaglio e il layout.
Fare clic sulla scheda Salva (Save) nella schermata Layout/Stampa (Layout/Print).
Quando viene visualizzata la finestra di dialogo Salva con nome (Save As), specificare la posizione di
memorizzazione e il nome del file, quindi fare clic su Salva (Save).
Importante
Se si modifica un file salvato e lo si salva di nuovo, il file verr sovrascritto.
Per salvare un file gi presente in memoria con un altro nome o in una posizione differente,
selezionare Salva con nome... (Save As...) nel menu File e salvare.
Nota
Il pulsante Salva (Save) non verr visualizzato nella schermata Seleziona immagini (Select Images)
o Seleziona carta (Select Paper).
Inizio pagina
Lapa236no864lapm Salvataggiodifoto
Guida Avanzata >Stampa da un computer >Stampa con le applicazioni software in dotazione >Impos. stampa foto
(Photo Print Settings) >Apertura di file salvati
Apertura di file salvati
possibile aprire i file creati con Easy-PhotoPrint EX.
1. Fare clic su Libreria (Library) in Menu.
Viene visualizzata la finestra di dialogo Apri (Open).
possibile controllare i file creati e memorizzati con Easy-PhotoPrint EX in visualizzazione icone
(solo per Windows Vista) o miniature.
Importante
Se si utilizza un'edizione a 64 bit di Windows Vista o Windows XP, il contenuto dei file non pu
essere visualizzato in Esplora risorse (Explorer).
2. Selezionare il file da aprire e fare clic su Apri (Open).
Viene visualizzata la schermata Layout/Stampa (Layout/Print).
Nota
Easy-PhotoPrint EX supporta il seguente formato di file (estensione).
- File PhotoPrint di Easy-PhotoPrint EX (.el6)
3. Modificare il file, se necessario.
Nota
possibile aprire i file creati con Easy-PhotoPrint EX nei modi seguenti, oltre che da Libreria
(Library) in Menu.
- Fare doppio clic o clic sul file.
- Dal menu File, fare clic su Apri (Open...), quindi selezionare il file da modificare.
inoltre possibile aprire un file utilizzato di recente facendo clic sul nome del file indicato nel menu
File.
Inizio pagina
Lapa237no864lapm Aperturadifilesalvati
Guida Avanzata >Stampa da un computer >Stampa con le applicazioni software in dotazione >Altre impostazioni
Altre impostazioni
Modifica del layout
Modifica dello sfondo
Aggiunta di foto
Inversione della posizione delle foto
Sostituzione di foto
Modifica della posizione, dell'angolo e della dimensione delle foto
Ritaglio di foto
Inserimento di foto in riquadri
Stampa della data sulle foto
Inserimento di commenti nelle foto
Aggiunta di testo alle foto
Salvataggio
Impostazione delle festivit
Impostazione della visualizzazione del calendario
Apertura di file salvati
Inizio pagina
Lapa238no864lapm Altreimpostazioni
Guida Avanzata >Stampa da un computer >Stampa con le applicazioni software in dotazione >Altre impostazioni >
Modifica del layout
Modifica del layout
possibile modificare il layout per ciascuna pagina separatamente.
Selezionare la pagina di cui si desidera modificare il layout nella schermata Modifica (Edit), quindi fare
clic su (Cambia layout).
Selezionare il layout desiderato dalla finestra di dialogo Cambia layout (Change Layout) e fare clic su
OK.
Album
Importante
Se il nuovo layout caratterizzato da un numero di riquadri per pagina diverso rispetto al layout
corrente, si verificher la seguente situazione:
Se il numero dei riquadri di
layout viene aumentato
:
Le immagini si sposteranno dalle pagine seguenti per riempire tutti
i riquadri nel nuovo layout.
Se il numero dei riquadri di
layout viene ridotto
:
Verranno aggiunte pagine con il nuovo layout finch non sar
possibile adattare tutte le immagini presenti nelle pagine con il
layout corrente.
Se si modifica il layout corrente per la copertina anteriore o posteriore con un layout contenente un
numero inferiore di riquadri, qualsiasi immagine che non si adatti al nuovo layout verr eliminata, a
cominciare dall'ultima immagine aggiunta alla precedente pagina di layout.
Nota
I layout album selezionabili variano a seconda del Formato (Paper Size), dell'Orientamento
(Orientation) oppure del tipo di pagina selezionato (copertina anteriore, pagine interne o copertina
posteriore).
Selezionare la casella di controllo Applica a tutte le pagine (Apply to all pages) per sostituire i layout
di tutte le pagine con quello appena selezionato.
Calendario (Calendar)
Lapa239no864lapm Modificadellayout
Importante
I layout di tutte le pagine vengono sostituiti con il layout selezionato.
Tutte le immagini che non si adattano al nuovo layout verranno raccolte nell'ultima pagina.
Nota
I layout selezionabili possono variare in base a Formato (Paper Size) e Orientamento (Orientation).
Layout Stampa (Layout Print)
Importante
Se il nuovo layout caratterizzato da un numero di riquadri per pagina diverso rispetto al layout
corrente, si verificher la seguente situazione:
Se il numero dei riquadri di
layout viene aumentato
:
Le immagini si sposteranno dalle pagine seguenti per riempire tutti
i riquadri nel nuovo layout.
Se il numero dei riquadri di
layout viene ridotto
:
Verranno aggiunte pagine con il nuovo layout finch non sar
possibile adattare tutte le immagini presenti nelle pagine con il
layout corrente.
Nota
I layout selezionabili possono variare in base a Formato (Paper Size) e Orientamento (Orientation).
Selezionare la casella di controllo Applica a tutte le pagine (Apply to all pages) per sostituire i layout
di tutte le pagine con quello appena selezionato.
Inizio pagina
Lapa240no864lapm Modificadellayout
Guida Avanzata >Stampa da un computer >Stampa con le applicazioni software in dotazione >Altre impostazioni >
Modifica dello sfondo
Modifica dello sfondo
possibile modificare lo sfondo di ciascuna pagina.
Importante
Non possibile cambiare lo sfondo di Stampa foto (Photo Print), Etichette adesive (Stickers) o
Layout Stampa (Layout Print).
Fare clic su Sfondo... (Background...) nella schermata Imposta pagina (Page Setup) oppure selezionare
la pagina di cui si desidera modificare lo sfondo nella schermata Modifica (Edit), quindi fare clic su
(Cambia sfondo).
Nota
Nelle descrizioni riportate di seguito vengono utilizzate come esempi le schermate della stampa
Album. Le schermate variano in base agli oggetti che si creano.
Selezionare il tipo di sfondo da utilizzare nella finestra di dialogo Cambia sfondo (Change Background).
Quando si seleziona Seleziona da esempi (Select from samples)
Selezionare l'immagine da utilizzare in Esempi (Samples) e fare clic su OK.
Nota
L'opzione Seleziona da esempi (Select from samples) viene visualizzata solo quando si seleziona
Album.
Lapa241no864lapm Modificadellosfondo
Quando si seleziona Colore singolo (Single color)
Selezionare il colore da utilizzare in Colore standard (Standard color) o Colore personalizzato (Custom
color) e fare clic su OK.
Quando si seleziona File immagine (Image file)
Impostare Percorso file immagine (Image File Path) e Layout immagine (Image Layout), quindi fare clic
su OK.
Lapa242no864lapm Modificadellosfondo
Nota
Per ulteriori dettagli su come impostare lo sfondo nella finestra di dialogo Cambia sfondo (Change
Background), consultare la Guida.
Inizio pagina
Lapa243no864lapm Modificadellosfondo
Guida Avanzata >Stampa da un computer >Stampa con le applicazioni software in dotazione >Altre impostazioni >
Aggiunta di foto
Aggiunta di foto
possibile aggiungere immagini alle pagine.
Selezionare la pagina a cui si desidera aggiungere delle foto nella schermata Modifica (Edit), quindi fare
clic su (Aggiungi immagine).
Nota
Nelle descrizioni riportate di seguito vengono utilizzate come esempi le schermate della stampa
Album. Le schermate variano in base agli oggetti che si creano.
Selezionare la cartella che contiene l'immagine da aggiungere nell'area della struttura delle cartelle nel
riquadro sinistro della finestra di dialogo Aggiungi immagine (Add Image) e selezionare l'immagine da
aggiungere dalla finestra delle miniature a destra.
Nota
Fare clic su un'immagine per selezionarla (lo sfondo diventa blu) o per deselezionarla (lo sfondo
diventa bianco). inoltre possibile selezionare pi immagini.
Selezionare un'opzione per Aggiungi a (Add to) e fare clic su OK.
Importante
possibile aggiungere fino a 20 immagini contemporaneamente in un'unica pagina.
possibile aggiungere fino a 99 immagini identiche a tutte le pagine combinate.
Non possibile aggiungere la stessa immagine due o pi volte contemporaneamente.
Aggiungerle una alla volta.
Se il numero di pagine aumenta in seguito all'aggiunta di immagini, non sar possibile aggiungere
immagini oltre la pagina 400.
Nota
possibile selezionare tutte le immagini contemporaneamente oppure modificare le dimensioni e
l'ordine di visualizzazione delle miniature nella finestra di dialogo Aggiungi immagine (Add Image).
Per informazioni dettagliate consultare la Guida.
Inizio pagina
Lapa244no864lapm Aggiuntadifoto
Guida Avanzata >Stampa da un computer >Stampa con le applicazioni software in dotazione >Altre impostazioni >
Inversione della posizione delle foto
Inversione della posizione delle foto
possibile invertire le posizioni delle immagini.
Fare clic sul pulsante (Inverti posizioni immagini) nella schermata Modifica (Edit).
Nota
Nelle descrizioni riportate di seguito vengono utilizzate come esempi le schermate della stampa
Album. Le schermate variano in base agli oggetti che si creano.
Selezionare le immagini di origine e destinazione da invertire, quindi fare clic su Inverti (Swap).
Al termine, fare clic su Torna alle modifiche (Back to Edit).
Inizio pagina
Lapa245no864lapm Inversionedellaposizionedellefoto
Guida Avanzata >Stampa da un computer >Stampa con le applicazioni software in dotazione >Altre impostazioni >
Sostituzione di foto
Sostituzione di foto
possibile sostituire un'immagine con un'altra immagine.
Selezionare l'immagine che si desidera sostituire nella schermata Modifica (Edit), quindi fare clic su
(Sostituisci immagine selezionata).
Selezionare la cartella che contiene l'immagine da utilizzare per la sostituzione nell'area struttura cartelle
nel riquadro sinistro della finestra di dialogo Sostituisci immagine (Replace Image).
Selezionare l'immagine da utilizzare per la sostituzione nella finestra delle miniature a destra dello
schermo e fare clic su OK.
Se si desidera selezionare una delle immagini gi importate, fare clic sulla scheda Immagini importate
(Imported Images) e selezionare l'immagine da utilizzare per la sostituzione nella finestra delle
miniature, quindi fare clic su OK.
Importante
Non possibile selezionare pi immagini nella finestra di dialogo Sostituisci immagine (Replace
Image).
Nota
Se si selezionano pi immagini nella schermata Modifica (Edit) e si utilizza la funzione di
sostituzione, tutte le immagini selezionate nella schermata Modifica (Edit) verranno sostituite con
l'immagine selezionata nella finestra di dialogo Sostituisci immagine (Replace Image).
Se vengono sostituite le immagini, le seguenti impostazioni dell'immagine di origine verranno
ereditate dall'immagine di destinazione.
- Posizione
- Dimensione
- Riquadri
- Posizione e dimensione della data
Le informazioni di ritaglio e l'orientamento dell'immagine non vengono ereditati.
Nella finestra di dialogo Sostituisci immagine (Replace Image) possibile modificare la
dimensione e l'ordine di visualizzazione delle miniature. Per informazioni dettagliate consultare la
Guida.
Inizio pagina
Lapa246no864lapm Sostituzionedifoto
Guida Avanzata >Stampa da un computer >Stampa con le applicazioni software in dotazione >Altre impostazioni >
Modifica della posizione, dell'angolo e della dimensione delle foto
Modifica della posizione, dell'angolo e della dimensione delle
foto
possibile regolare la posizione, l'angolo e la dimensione delle immagini.
Selezionare l'immagine di cui si desidera modificare la posizione o la dimensione nella schermata
Modifica (Edit) e fare clic sul pulsante (Modifica immagine) oppure fare doppio clic sull'immagine.
Impostare Posizione centrale (Center Position), Rotazione (Rotation) e Dimensione (Size), quindi fare
clic su OK.
Nota
inoltre possibile modificare la posizione e le dimensioni di un'immagine trascinandola nella
schermata Modifica (Edit).
Selezionare un'immagine dalla schermata Modifica (Edit), quindi fare clic sul pulsante
(Rotazione libera) e trascinare un angolo dell'immagine per ruotarla.
Per ulteriori informazioni su posizione e dimensione delle immagini, consultare la Guida.
Inizio pagina
Lapa247no864lapm Modificadellaposizione,dell'angoloedelladimensionedellefoto
Guida Avanzata >Stampa da un computer >Stampa con le applicazioni software in dotazione >Altre impostazioni >
Ritaglio di foto
Ritaglio di foto
Il ritaglio di un'immagine consiste nell'eliminazione delle porzioni non necessarie dell'immagine tramite
la selezione delle porzioni necessarie.
Selezionare l'immagine che si desidera ritagliare nella schermata Modifica (Edit), quindi fare clic su
(Modifica immagine) oppure fare doppio clic sull'immagine.
Fare clic sulla scheda Ritaglia (Crop) nella finestra di dialogo Modifica immagine (Edit Image).
Trascinare i quadratini bianchi sull'immagine per modificare l'area da ritagliare e fare clic su OK.
Nota
Per informazioni dettagliate sul ritaglio, consultare la Guida.
Inizio pagina
Lapa248no864lapm Ritagliodifoto
Guida Avanzata >Stampa da un computer >Stampa con le applicazioni software in dotazione >Altre impostazioni >
Inserimento di foto in riquadri
Inserimento di foto in riquadri
possibile aggiungere riquadri alle immagini.
Importante
Non possibile inserire in riquadri le immagini in Stampa foto (Photo Print), Etichette adesive
(Stickers) e Layout Stampa (Layout Print).
Selezionare l'immagine che si desidera inserire in un riquadro nella schermata Modifica (Edit), quindi
fare clic sul pulsante (Modifica immagine) oppure fare doppio clic sull'immagine.
Fare clic sulla scheda Riquadri (Frame) nella finestra di dialogo Modifica immagine (Edit Image).
Selezionare il riquadro da utilizzare in Riquadri (Frames) e fare clic su OK.
Importante
Non possibile stampare la data sulle foto con riquadri.
Nota
Selezionando la casella di controllo Applica a tutte le immagini presenti nella pagina (Apply to all
images in the page) possibile aggiungere lo stesso riquadro a tutte le immagini di una pagina
contemporaneamente.
Per informazioni dettagliate sui riquadri, consultare la Guida.
Inizio pagina
Lapa249no864lapm Inserimentodifotoinriquadri
Guida Avanzata >Stampa da un computer >Stampa con le applicazioni software in dotazione >Altre impostazioni >
Stampa della data sulle foto
Stampa della data sulle foto
possibile stampare la data sulle immagini.
Selezionare l'immagine di cui si desidera stampare la data nella schermata Modifica (Edit), quindi fare
clic sul pulsante (Modifica immagine) oppure fare doppio clic sull'immagine.
Fare clic sulla scheda Data (Date) nella finestra di dialogo Modifica immagine (Edit Image).
Selezionare la casella di controllo Mostra data (Show date).
Selezionare Orientamento testo (Text Orientation), Posizione (Position), Dimensione font (Font Size) e
Colore (Color), quindi fare clic su OK.
Importante
Non possibile stampare la data sulle immagini con cornici.
Nota
La data viene visualizzata nel formato breve (gg/mm/aaaa e cos via) specificato nel proprio
sistema operativo.
Per informazioni dettagliate sull'impostazione delle date, consultare la Guida.
Inizio pagina
Lapa250no864lapm Stampadelladatasullefoto
Guida Avanzata >Stampa da un computer >Stampa con le applicazioni software in dotazione >Altre impostazioni >
Inserimento di commenti nelle foto
Inserimento di commenti nelle foto
possibile inserire commenti nelle immagini e visualizzarli nell'album. Il nome della foto, la data dello
scatto e i commenti vengono visualizzati (dall'alto verso il basso) in una casella di commento.
Importante
Non possibile inserire commenti in Stampa foto (Photo Print), Calendario (Calendar), Etichette
adesive (Stickers) e Layout Stampa (Layout Print).
Selezionare l'immagine in cui inserire i commenti nella schermata Modifica (Edit), quindi fare clic sul
pulsante (Modifica immagine) oppure fare doppio clic sull'immagine.
Fare clic sulla scheda Commenti (Comments) nella finestra di dialogo Modifica immagine (Edit Image).
Selezionare la casella di controllo Mostra casella commenti (Show comment box).
Selezionare le caselle di controllo relative agli elementi da visualizzare, quindi immettere i commenti.
Lapa251no864lapm Inserimentodicommentinellefoto
Impostare la dimensione e il colore del font e la posizione dei commenti, quindi fare clic su OK.
Nota
Per informazioni dettagliate sui commenti, consultare la Guida.
Inizio pagina
Lapa252no864lapm Inserimentodicommentinellefoto
Guida Avanzata >Stampa da un computer >Stampa con le applicazioni software in dotazione >Altre impostazioni >
Aggiunta di testo alle foto
Aggiunta di testo alle foto
possibile aggiungere del testo alle foto.
Fare clic sul pulsante (Aggiungi testo) nella schermata Modifica (Edit) e trascinare il mouse
sull'area in cui aggiungere il testo.
Nota
Nelle descrizioni riportate di seguito vengono utilizzate come esempi le schermate della stampa
Album. Le schermate variano in base agli oggetti che si creano.
Selezionare la scheda Testo (Text) nella finestra di dialogo Modifica casella di testo (Edit Text Box) e
immettere il testo desiderato.
Nota
Nella finestra di dialogo Modifica casella di testo (Edit Text Box) possibile modificare posizione,
angolo e dimensioni del testo. inoltre possibile impostare il colore e la linea della casella di
testo. Per informazioni dettagliate consultare la Guida.
Per modificare il testo immesso, selezionarlo e fare clic sul pulsante (Modifica casella di
testo). Viene visualizzata la finestra di dialogo Modifica casella di testo (Edit Text Box). possibile
modificare il testo.
Inizio pagina
Lapa253no864lapm Aggiuntaditestoallefoto
Guida Avanzata >Stampa da un computer >Stampa con le applicazioni software in dotazione >Altre impostazioni >
Salvataggio
Salvataggio
possibile salvare gli elementi modificati.
Fare clic su Salva (Save) nella schermata Modifica (Edit) o nella schermata Impostazioni di stampa
(Print Settings).
Nota
Nelle descrizioni riportate di seguito vengono utilizzate come esempi le schermate della stampa
Album. Le schermate variano in base agli oggetti che si creano.
Quando viene visualizzata la finestra di dialogo Salva con nome (Save As), specificare la posizione di
memorizzazione e il nome del file, quindi fare clic su Salva (Save).
Importante
Se si modifica un file salvato e lo si salva di nuovo, il file verr sovrascritto.
Per salvare un file gi presente in memoria con un altro nome o in una posizione differente,
selezionare Salva con nome... (Save As...) nel menu File e salvare.
Nota
Salva (Save) non verr visualizzato nella schermata Imposta pagina (Page Setup) o Seleziona
immagini (Select Images).
Inizio pagina
Lapa254no864lapm Salvataggio
Guida Avanzata >Stampa da un computer >Stampa con le applicazioni software in dotazione >Altre impostazioni >
Impostazione delle festivit
Impostazione delle festivit
possibile aggiungere le festivit al calendario.
Fare clic su Imposta festivit... (Set Holidays...) nella schermata Imposta pagina (Page Setup) di
Calendario (Calendar) oppure sul pulsante (Imposta periodo/festivit) nella schermata Modifica
(Edit), quindi fare clic su Imposta festivit... (Set Holidays...) nella finestra di dialogo Impostazioni
generali del calendario (Calendar General Settings) per visualizzare la finestra di dialogo Impostazioni
festivit (Holiday Settings).
Per aggiungere una festivit, fare clic su Aggiungi... (Add...). Viene visualizzata la finestra di dialogo
Aggiungi/modifica festivit (Add/Edit Holiday). Per modificare una festivit salvata, selezionarla e fare clic
su Modifica... (Edit...).
Per eliminare una festivit, selezionarla e fare clic su Elimina (Delete). Per eliminare tutte le festivit
salvate nel periodo del calendario, fare clic su Cancella (Clear).
Lapa255no864lapm Impostazionedellefestivit
Immettere un nome in Nome festivit (Holiday Name) e specificare la data.
Selezionare la casella di controllo Imposta come festivit (Set as Holiday) per visualizzare quel giorno
come festivit nel calendario.
Nota
Per informazioni dettagliate su ciascuna schermata, consultare la Guida.
Inizio pagina
Lapa256no864lapm Impostazionedellefestivit
Guida Avanzata >Stampa da un computer >Stampa con le applicazioni software in dotazione >Altre impostazioni >
Impostazione della visualizzazione del calendario
Impostazione della visualizzazione del calendario
possibile personalizzare la visualizzazione del calendario (font, linee, colori, posizione, dimensione,
ecc.).
Fare clic su Impostazioni... (Settings...) nella schermata Imposta pagina (Page Setup) del Calendario
(Calendar) oppure selezionare un calendario nella schermata Modifica (Edit) e fare clic sul pulsante
(Installa calendario) per visualizzare la finestra di dialogo Impostazioni del calendario (Calendar
Settings).
Importante
La scheda Posizione e dimensione (Position & Size) viene visualizzata solo se la finestra di dialogo
Impostazioni del calendario (Calendar Settings) richiamata dalla schermata Modifica (Edit).
Nota
Per informazioni dettagliate sulla schermata Impostazioni del calendario (Calendar Settings),
consultare la Guida.
Inizio pagina
Lapa257no864lapm Impostazionedellavisualizzazionedelcalendario
Guida Avanzata >Stampa da un computer >Stampa con le applicazioni software in dotazione >Altre impostazioni >
Apertura di file salvati
Apertura di file salvati
possibile aprire i file creati con Easy-PhotoPrint EX.
1. Fare clic su Libreria (Library) in Menu.
Viene visualizzata la finestra di dialogo Apri (Open).
possibile controllare i file creati e memorizzati con Easy-PhotoPrint EX in visualizzazione icone
(solo per Windows Vista) o miniature.
Importante
Se si utilizza un'edizione a 64 bit di Windows Vista o Windows XP, il contenuto dei file non pu
essere visualizzato in Esplora risorse (Explorer).
2. Selezionare il file da aprire e fare clic su Apri (Open).
Viene visualizzata la schermata Modifica (Edit).
Nota
Easy-PhotoPrint EX supporta i seguenti formati file (estensioni).
- File album di Easy-PhotoPrint EX (.el1)
- File etichetta adesiva di Easy-PhotoPrint EX (.el2)
- File calendario di Easy-PhotoPrint EX (.el4)
- File layout di Easy-PhotoPrint EX (.el5)
3. Modificare il file, se necessario.
Nota
Per ulteriori dettagli sulle procedure di modifica, consultare le sezioni riportate di seguito.
Modifica Album
Modifica Calendario (Calendar)
Modifica Etichette adesive (Stickers)
Modifica Layout Stampa (Layout Print)
Lapa258no864lapm Aperturadifilesalvati
Nota
possibile aprire i file creati con Easy-PhotoPrint EX nei modi seguenti, oltre che da Libreria
(Library) in Menu.
- Fare doppio clic o clic sul file.
- Dal menu File, fare clic su Apri (Open...), quindi selezionare il file da modificare.
inoltre possibile aprire un file utilizzato di recente facendo clic sul nome del file indicato nel menu
File.
Inizio pagina
Lapa259no864lapm Aperturadifilesalvati
Guida Avanzata >Stampa da un computer >Stampa con altre applicazioni software
Stampa con altre applicazioni software
Vari metodi di stampa
Modifica della qualit di stampa e correzione dei dati immagine
Descrizione del driver della stampante
Inizio pagina
Lapa260no864lapm Stampaconaltreapplicazionisoftware
Guida Avanzata >Stampa da un computer >Stampa con altre applicazioni software >Vari metodi di stampa
Vari metodi di stampa
Stampa con Installazione facilitata (Easy Setup)
Impostazione del formato pagina e dell'orientamento
Impostazione del numero di copie e dell'ordine di stampa
Impostazione del margine di pinzatura
Stampa senza bordo (Borderless Printing)
Stampa adattata alla pagina
Stampa in scala (Scaled Printing)
Stampa layout di pagina
Stampa di poster
Stampa opuscolo
Stampa fronte/retro
Stampa timbro/sfondo
Salvataggio delle impostazioni di un timbro
Salvataggio dei dati immagine da utilizzare come sfondo
Stampa buste
Visualizzazione dei risultati di stampa prima della stampa
Impostazione delle dimensioni della carta (formato personalizzato)
Inizio pagina
Lapa261no864lapm Varimetodidistampa
Guida Avanzata >Stampa da un computer >Stampa con altre applicazioni software >Vari metodi di stampa >Stampa
con impostazioni facilitate
Stampa con impostazioni facilitate
Di seguito viene descritta una semplice procedura necessaria per stampare correttamente i dati
utilizzando questa stampante.
1. Aprire la finestra delle impostazioni del driver della stampante
2. Selezione di un profilo utilizzato frequentemente
In Impostazioni comuni (Commonly Used Settings), selezionare un profilo di stampa adatto allo
scopo previsto.
Quando si seleziona un profilo di stampa, i valori delle impostazioni Funzioni aggiuntive (Additional
Features), Tipo di supporto (Media Type) e Formato carta della stampante (Printer Paper Size)
vengono modificati automaticamente con i valori predefiniti.
3. Selezionare la qualit di stampa
Selezionare Alta (High), Standard o Veloce (Fast) per Qualit di stampa (Print Quality).
4. Completare l'impostazione
Fare clic su OK.
Quando si esegue la stampa, il documento viene stampato con le impostazioni adatte allo scopo
previsto.
Importante
Se si seleziona la casella di controllo Stampa sempre con impostazioni correnti (Always Print with
Current Settings), vengono salvate tutte le impostazioni delle schede Impostazione rapida (Quick
Setup), Principale (Main), Imposta pagina (Page Setup) ed Effetti (Effects) e sar possibile utilizzare
le stesse impostazioni a partire dall'operazione di stampa successiva.
Fare clic su Salva (Save...) per registrare le impostazioni specificate. Per istruzioni sulla
registrazione delle impostazioni, vedere "Registrazione di un profilo di stampa utilizzato
frequentemente
."
Inizio pagina
Lapa262no864lapm Stampaconimpostazionifacilitate
Guida Avanzata >Stampa da un computer >Stampa con altre applicazioni software >Vari metodi di stampa >
Impostazione del formato pagina e dell'orientamento
Impostazione del formato pagina e dell'orientamento
Il formato pagina e l'orientamento sono fondamentalmente determinati dall'applicazione. Se i valori di
formato pagina e orientamento impostati in Formato pagina (Page Size) e Orientamento (Orientation)
nella scheda Imposta pagina (Page Setup) sono uguali a quelli selezionati nell'applicazione, non
necessario selezionarli nella scheda Imposta pagina (Page Setup).
Se non stato possibile specificarle nell'applicazione, la procedura per selezionare il formato pagina e
l'orientamento la seguente:
anche possibile impostare Formato pagina (Page Size) e Orientamento (Orientation) nella scheda
Impostazione rapida (Quick Setup).
1. Aprire la finestra delle impostazioni del driver della stampante
2. Selezionare il formato carta
Selezionare un formato pagina dall'elenco Formato pagina (Page Size) nella scheda Imposta
pagina (Page Setup).
3. Selezionare Orientamento (Orientation)
Selezionare Ritratto (Portrait) o Orizzontale (Landscape) in Orientamento (Orientation). Selezionare
la casella di controllo Ruota di 180 gradi (Rotate 180 degrees) se si desidera stampare l'originale
con una rotazione di 180 gradi.
4. Completare l'impostazione
Fare clic su OK.
Il documento verr stampato con il formato pagina e l'orientamento selezionati.
Inizio pagina
Lapa263no864lapm Impostazionedelformatopaginaedell'orientamento
Guida Avanzata >Stampa da un computer >Stampa con altre applicazioni software >Vari metodi di stampa >
Impostazione del numero di copie e dell'ordine di stampa
Impostazione del numero di copie e dell'ordine di stampa
Impostazione predefinita Stampa dall'ultima pagina (Print from Last Page)
Fascicola (Collate) Stampa dall'ultima pagina (Print from Last Page) +Fascicola (Collate)
Di seguito viene descritta la procedura per specificare il numero di copie e l'ordine di stampa.
anche possibile impostare il numero di copie nella scheda Impostazione rapida (Quick Setup).
1. Aprire la finestra delle impostazioni del driver della stampante
2. Specificare il numero di copie da stampare
Per l'opzione Copie (Copies) nella scheda Imposta pagina (Page Setup), specificare il numero di
copie da stampare.
3. Specificare la sequenza di stampa
Selezionare la casella di controllo Stampa dall'ultima pagina (Print from Last Page) per stampare a
partire dall'ultima pagina. In tal modo non sar necessario ordinare le pagine dopo la stampa.
4. Impostare la stampa fascicolata quando si specifica l'opzione di stampa di pi copie
nella casella Copie (Copies)
Selezionare la casella di controllo Fascicola (Collate) se si specifica la funzione di stampa di pi
copie contemporaneamente.
Deselezionare questa casella di controllo per stampare insieme tutte le pagine con lo stesso
Lapa264no864lapm Impostazionedelnumerodicopieedell'ordinedistampa
numero.
5. Completare l'impostazione
Fare clic su OK.
Il numero specificato di copie verr stampato nell'ordine di stampa indicato.
Importante
Se l'applicazione software con cui stato creato il documento dispone della stessa funzione,
assegnare la priorit alle impostazioni del driver della stampante. Tuttavia, se la qualit della
stampa non accettabile, specificare le impostazioni della funzione nell'applicazione software. Se
si specifica il numero di copie e l'ordine di stampa sia nell'applicazione che nel driver della
stampante, il numero di copie potrebbe essere il numero moltiplicato delle due impostazioni
oppure l'ordine di stampa specificato potrebbe non essere attivato.
Le opzioni Stampa dall'ultima pagina (Print from Last Page) e Fascicola (Collate) vengono
visualizzate in grigio e non sono disponibili se selezionata l'opzione Opuscolo (Booklet) per
Layout di pagina (Page Layout).
L'opzione Stampa dall'ultima pagina (Print from Last Page) non disponibile se viene selezionata
l'opzione Poster per Layout di pagina (Page Layout).
Nota
Impostando entrambe le opzioni Stampa dall'ultima pagina (Print from Last Page) e Fascicola
(Collate), possibile eseguire la stampa in modo che i fogli vengano fascicolati uno ad uno
iniziando dall'ultima pagina.
Queste impostazioni possono essere usate in combinazione con Senza bordo (Borderless),
Dimensioni normali (Normal-size), Adattata alla pagina (Fit-to-Page), In scala (Scaled), Layout di
pagina (Page Layout) e Stampa fronte/retro (Duplex Printing).
Inizio pagina
Lapa265no864lapm Impostazionedelnumerodicopieedell'ordinedistampa
Guida Avanzata >Stampa da un computer >Stampa con altre applicazioni software >Vari metodi di stampa >
Impostazione del margine di pinzatura
Impostazione del margine di pinzatura
Di seguito viene descritta la procedura per impostare la direzione di pinzatura e la larghezza del margine
di pinzatura.
1. Aprire la finestra delle impostazioni del driver della stampante
2. Specificare il lato su cui eseguire la pinzatura
Controllare la posizione del margine di pinzatura da Lato pinzatura (Staple Side) nella scheda
Imposta pagina (Page Setup).
La stampante analizza le impostazioni Orientamento (Orientation) e Layout di pagina (Page Layout)
e seleziona automaticamente la posizione di pinzatura migliore. Se si desidera modificare
l'impostazione, selezionare un valore dall'elenco.
3. Impostare la larghezza del margine
Se necessario, fare clic su Specifica margine... (Specify Margin...) e impostare la larghezza del
margine di pinzatura, quindi fare clic su OK.
Lapa266no864lapm Impostazionedelmarginedipinzatura
4. Completare l'impostazione
Fare clic su OK nella scheda Imposta pagina (Page Setup).
Quando si esegue la stampa, i dati vengono stampati con il lato e il margine di pinzatura specificati.
Importante
Le opzioni Lato pinzatura (Staple Side) e Specifica margine... (Specify Margin...) vengono
visualizzate in grigio e non sono disponibili quando:
L'opzione Poster o Opuscolo (Booklet) viene selezionata come Layout di pagina (Page Layout).
L'opzione In scala (Scaled) selezionata per Layout di pagina (Page Layout); se selezionata
anche l'opzione Stampa fronte/retro (Duplex Printing), sar possibile selezionare solo Lato
pinzatura (Staple Side).
L'opzione Senza bordo (Borderless) selezionata per Layout di pagina (Page Layout).
Inizio pagina
Lapa267no864lapm Impostazionedelmarginedipinzatura
Guida Avanzata >Stampa da un computer >Stampa con altre applicazioni software >Vari metodi di stampa >Stampa
senza bordo (Borderless Printing)
Stampa senza bordo (Borderless Printing)
La funzione di stampa senza bordo consente di stampare i dati senza alcun margine, ingrandendoli in
modo che si estendano leggermente oltre il foglio. Se la funzione di stampa senza bordo non attivata,
il documento verr stampato con il margine. Se si desidera stampare un documento, ad esempio una
fotografia, senza alcun margine, selezionare Stampa senza bordo (Borderless Printing).
Di seguito viene descritta la procedura per eseguire la stampa senza bordo.
Impostazione della stampa senza bordo
1. Aprire la finestra delle impostazioni del driver della stampante
2. Impostare la stampa senza bordo
Selezionare Senza bordo (Borderless) dall'elenco Layout di pagina (Page Layout) nella scheda
Imposta pagina (Page Setup).
Fare clic su OK quando viene visualizzato il messaggio di conferma.
Quando viene visualizzato un messaggio nel quale si chiede di modificare il tipo di supporto,
selezionare un tipo di supporto dall'elenco e fare clic su OK.
3. Controllare il formato carta
Controllare l'elenco Formato pagina (Page Size). Se si desidera modificare l'impostazione,
selezionare un altro formato pagina dall'elenco. Nell'elenco vengono visualizzati solo i formati che
possono essere utilizzati per la stampa senza bordo.
Lapa268no864lapm Stampasenzabordo(BorderlessPrinting)
4. Regolare la quantit di estensione dalla carta
Regolare la quantit di estensione con l'indicatore scorrevole Quantit estensione (Amount of
Extension) in base alle necessit.
Trascinare l'indicatore scorrevole verso destra per aumentare la quantit e verso sinistra per
diminuirla.
Si consiglia di impostare l'indicatore scorrevole nella seconda posizione da destra nella maggior
parte dei casi.
Importante
Se si imposta l'indicatore scorrevole nella posizione all'estrema destra, potrebbero verificarsi
sbavature sul retro della carta.
5. Completare l'impostazione
Fare clic su OK.
I dati verranno stampati sul foglio senza alcun margine.
Importante
Se viene selezionato un formato pagina non utilizzabile per la stampa senza bordo, le dimensioni
vengono modificate automaticamente in base ai formati pagina validi per la stampa senza bordo.
Quando le opzioni Carta per alta risoluzione (High Resolution Paper), Trasferibili T-Shirt (T-Shirt
Transfers) o Busta (Envelope) sono selezionate dall'elenco Tipo di supporto (Media Type) della
scheda Principale (Main), non possibile eseguire la stampa senza bordo.
Quando viene selezionata l'opzione Senza bordo (Borderless), le impostazioni Formato carta della
stampante (Printer Paper Size), Lato pinzatura (Staple Side) (quando Stampa fronte/retro (Duplex
Printing) non selezionata) e il pulsante Timbro/Sfondo... (Stamp/Background...) della scheda
Imposta pagina (Page Setup) vengono visualizzati in grigio e non sono disponibili.
La qualit di stampa potrebbe peggiorare o il foglio potrebbe risultare macchiato nelle parti
inferiore e superiore in base al tipo di supporto utilizzato.
Quando il rapporto tra l'altezza e la larghezza differisce notevolmente dai dati immagine, possibile
che alcune parti dell'immagine non vengano stampate a seconda del formato del supporto
utilizzato.
In tal caso, ritagliare i dati immagine nell'applicazione software in base al formato carta.
Nota
Quando selezionata l'opzione Carta comune (Plain Paper) per Tipo di supporto (Media Type)
nella scheda Principale (Main), non consigliabile eseguire la stampa senza bordo, pertanto verr
visualizzata la finestra di dialogo per la scelta del supporto.
Se si utilizza della carta comune per la stampa di prova, selezionare Carta comune (Plain Paper) e
fare clic su OK.
Espansione dell'area del documento da stampare
Specificando una grande quantit di estensione, possibile eseguire la stampa senza bordo senza
problemi. Le parti di documento che si estendono oltre le dimensioni del foglio, tuttavia, non verranno
stampate. Le immagini esterne al perimetro di una fotografia potrebbero non essere stampate.
Provare a stampare un documento senza bordo una sola volta. Se il risultato non soddisfacente,
ridurre la quantit di estensione. L'estensione diventa pi corta quando l'indicatore scorrevole Quantit
estensione (Amount of Extension) viene spostato verso sinistra.
Importante
Se la quantit dell'estensione viene ridotta, la stampa potrebbe contenere un margine non previsto,
a seconda del formato di carta utilizzato.
Nota
Se il cursore Quantit estensione (Amount of Extension) posizionato all'estrema sinistra, i dati
immagine vengono stampati nelle dimensioni complete.
Se selezionata l'opzione Anteprima prima della stampa (Preview before printing) nella scheda
Principale (Main), possibile confermare la stampa senza bordo prima di procedere con
l'operazione.
Lapa269no864lapm Stampasenzabordo(BorderlessPrinting)
Inizio pagina
Lapa270no864lapm Stampasenzabordo(BorderlessPrinting)
Guida Avanzata >Stampa da un computer >Stampa con altre applicazioni software >Vari metodi di stampa >Stampa
adattata alla pagina
Stampa adattata alla pagina
Di seguito viene descritta la procedura per ingrandire o ridurre le pagine di un documento da stampare
adattandole al formato pagina.
1. Aprire la finestra delle impostazioni del driver della stampante
2. Impostare la stampa adattata alla pagina
Selezionare Adattata alla pagina (Fit-to-Page) dall'elenco Layout di pagina (Page Layout) nella
scheda Imposta pagina (Page Setup).
3. Selezionare il formato carta per i dati
Utilizzare Formato pagina (Page Size) per selezionare il formato pagina impostato nell'applicazione
in uso.
4. Selezionare il formato carta di stampa
Selezionare il formato carta caricato nella stampante dall'elenco Formato carta della stampante
(Printer Paper Size).
Se il formato carta della stampante pi piccolo del Formato pagina (Page Size), l'immagine della
pagina viene ridotta. Se il formato carta della stampante pi grande del formato pagina,
l'immagine della pagina viene ingrandita.
Le impostazioni correnti sono visualizzate nella finestra di anteprima delle impostazioni sul lato
sinistro del driver della stampante.
Lapa271no864lapm Stampaadattataallapagina
5. Completare l'impostazione
Fare clic su OK.
Quando si esegue la stampa, il documento verr ingrandito o ridotto per adattarlo al formato della
pagina.
Inizio pagina
Lapa272no864lapm Stampaadattataallapagina
Guida Avanzata >Stampa da un computer >Stampa con altre applicazioni software >Vari metodi di stampa >Stampa in
scala (Scaled Printing)
Stampa in scala (Scaled Printing)
Di seguito viene descritta la procedura per la stampa di un documento con pagine ingrandite o ridotte.
1. Aprire la finestra delle impostazioni del driver della stampante
2. Impostare la stampa in scala
Selezionare In scala (Scaled) dall'elenco Layout di pagina (Page Layout) nella scheda Imposta
pagina (Page Setup).
3. Selezionare il formato carta per i dati
Utilizzare Formato pagina (Page Size) per selezionare il formato pagina impostato nell'applicazione
in uso.
4. Impostare la percentuale di scala utilizzando uno dei seguenti metodi.
Selezionare un Formato carta della stampante (Printer Paper Size)
Selezionare un formato carta della stampante diverso dal Formato pagina (Page size)
nell'elenco Formato carta della stampante (Printer Paper Size). Se il formato carta della
stampante pi piccolo del Formato pagina (Page Size), l'immagine della pagina viene ridotta.
Se il formato carta della stampante pi grande del formato pagina, l'immagine della pagina
viene ingrandita.
Lapa273no864lapm Stampainscala(ScaledPrinting)
Specificare un fattore di scala
Digitare direttamente un valore nella casella Proporzioni (Scaling).
Le impostazioni correnti sono visualizzate nella finestra di anteprima delle impostazioni sul lato
sinistro del driver della stampante.
5. Completare l'impostazione
Fare clic su OK.
Quando si esegue la stampa, il documento verr stampato nella scala specificata.
Importante
Se l'applicazione software con cui stato creato l'originale dispone della funzione di stampa in
scala, configurare le impostazioni nell'applicazione software in uso. Non necessario configurare
la stessa impostazione anche nel driver della stampante.
Quando selezionata l'opzione In scala (Scaled), la casella di riepilogo Lato pinzatura (Staple
Side) viene visualizzata in grigio e non disponibile (quando l'opzione Stampa fronte/retro (Duplex
Printing) non selezionata).
Nota
Selezionando In scala (Scaled) si modifica l'area stampabile del documento.
Lapa274no864lapm Stampainscala(ScaledPrinting)
Inizio pagina
Lapa275no864lapm Stampainscala(ScaledPrinting)
Guida Avanzata >Stampa da un computer >Stampa con altre applicazioni software >Vari metodi di stampa >Stampa
del layout di pagina
Stampa layout di pagina
La funzione di stampa del layout di pagina consente di stampare pi immagini di pagina su un unico
foglio di carta.
Di seguito viene descritta la procedura per eseguire la stampa del layout di pagina.
1. Aprire la finestra delle impostazioni del driver della stampante
2. Impostare la stampa del layout di pagina
Selezionare Layout di pagina (Page Layout) dall'elenco Layout di pagina (Page Layout) nella scheda
Imposta pagina (Page Setup).
Le impostazioni correnti sono visualizzate nella finestra di anteprima delle impostazioni sul lato
sinistro del driver della stampante.
3. Selezionare il formato carta di stampa
Selezionare il formato carta caricato nella stampante dall'elenco Formato carta della stampante
(Printer Paper Size).
A questo punto terminata l'impostazione del layout del documento da sinistra a destra.
4. Impostare il numero di pagine da stampare su un foglio e la sequenza delle pagine
Se necessario, fare clic su Specifica... (Specify...), specificare le seguenti impostazioni nella finestra
di dialogo Stampa layout di pagina (Page Layout Printing), quindi fare clic su OK.
Lapa276no864lapm Stampalayoutdipagina
Pagine (Pages)
Per aumentare il numero di pagine da includere su un singolo foglio di carta, selezionare un
numero di pagine desiderato dall'elenco.
Ordine delle pagine (Page Order)
Per modificare l'ordine di disposizione delle pagine, selezionare un'icona dall'elenco per modificare
l'ordine di posizionamento delle pagine.
Bordo pagina (Page Border)
Per stampare un bordo pagina per ciascuna pagina del documento, selezionare la relativa casella
di controllo.
5. Completare l'impostazione
Fare clic su OK nella scheda Imposta pagina (Page Setup).
Quando si esegue la stampa, il numero di pagine specificato verr disposto su ogni foglio di carta
nell'ordine specificato.
Inizio pagina
Lapa277no864lapm Stampalayoutdipagina
Guida Avanzata >Stampa da un computer >Stampa con altre applicazioni software >Vari metodi di stampa >Stampa
poster (Poster Printing)
Stampa poster (Poster Printing)
La funzione di stampa di poster consente di ingrandire i dati immagine, di distribuirli su pi pagine e di
stampare le pagine su fogli di carta distinti. Quando le pagine vengono incollate tra loro, formano un
manifesto di grandi dimensioni, come un poster.
Di seguito viene descritta la procedura per eseguire la stampa di poster.
Impostazione della stampa di poster
1. Aprire la finestra delle impostazioni del driver della stampante
2. Impostare la stampa di poster
Selezionare Poster dall'elenco Layout di pagina (Page Layout) nella scheda Imposta pagina (Page
Setup).
Le impostazioni correnti sono visualizzate nella finestra di anteprima delle impostazioni sul lato
sinistro del driver della stampante.
3. Selezionare il formato carta di stampa
Selezionare il formato carta caricato nella stampante dall'elenco Formato carta della stampante
(Printer Paper Size).
A questo punto, l'impostazione della stampa di un poster su quattro pagine terminata.
4. Impostare il numero di divisioni dell'immagine e il numero di pagine da stampare.
Lapa278no864lapm Stampaposter(PosterPrinting)
Se necessario, fare clic su Specifica... (Specify...), specificare le seguenti impostazioni nella finestra
di dialogo Stampa poster (Poster Printing), quindi fare clic su OK.
Divisioni immagine (Image Divisions)
Selezionare il numero di divisioni (verticale x orizzontale) dall'elenco Divisioni immagine (Image
Divisions). Maggiore il numero delle divisioni, maggiore sar il numero dei fogli utilizzati per la
stampa, consentendo di creare un poster molto grande.
Stampa " Taglia/Incolla" nei margini (Print " Cut/Paste" in margins)
Per omettere le parole "Taglia" ("Cut") e "Incolla ("Paste"), deselezionare questa casella di controllo.
Importante
Questa funzione non disponibile quando si utilizza un driver della stampante a 64 bit.
Stampa linee " Taglia/Incolla" nei margini (Print " Cut/Paste" lines in margins)
Per omettere le linee, deselezionare questa casella di controllo.
Pagine (Pages)
Per ristampare solo pagine specifiche, immettere il numero di pagina che si desidera stampare.
Per stampare pi pagine, specificare l'impostazione immettendo i numeri delle pagine separati da
virgole o uniti da un trattino.
Nota
inoltre possibile specificare l'intervallo di stampa facendo clic sulle pagine nella finestra di
anteprima delle impostazioni.
5. Completare l'impostazione
Fare clic su OK nella scheda Imposta pagina (Page Setup).
Quando si esegue la stampa, il documento verr suddiviso in pi pagine al momento della stampa.
Terminata la stampa di tutte le pagine del poster, incollarle tra loro per creare un poster.
Stampa solo di determinate pagine
Se l'inchiostro diventa sbiadito o si esaurisce durante la stampa, possibile stampare le pagine
necessarie utilizzando la procedura seguente.
1. Impostare l'intervallo di stampa
Nella finestra di anteprima delle impostazioni visualizzata a sinistra nella scheda Imposta pagina
(Page Setup), selezionare le pagine da non stampare.
Le pagine selezionate vengono eliminate e rimangono visualizzate solo quelle da stampare.
Lapa279no864lapm Stampaposter(PosterPrinting)
Nota
Fare clic sulle pagine eliminate per visualizzarle nuovamente.
Fare clic con il pulsante destro del mouse sulla finestra di anteprima delle impostazioni per
selezionare Stampa tutte le pagine (Print all pages) o Elimina tutte le pagine (Delete all
pages).
2. Completare l'impostazione
Una volta selezionate le pagine, fare clic su OK.
Quando si esegue la stampa, solo le pagine specificate verranno stampate.
Importante
Quando l'opzione Poster selezionata, le caselle di controllo Stampa fronte/retro (Duplex Printing)
e Stampa dall'ultima pagina (Print from Last Page) e la casella di riepilogo Lato pinzatura (Staple
Side) vengono visualizzate in grigio e non sono disponibili.
Poich la stampa di poster ingrandisce il documento quando viene stampato, possibile che il
risultato di stampa non sia perfetto.
Inizio pagina
Lapa280no864lapm Stampaposter(PosterPrinting)
Guida Avanzata >Stampa da un computer >Stampa con altre applicazioni software >Vari metodi di stampa >Stampa
opuscolo (Booklet Printing)
Stampa opuscolo (Booklet Printing)
La funzione per la stampa degli opuscoli consente di stampare i dati per un opuscolo. I dati vengono
stampati su entrambi i lati di un foglio di carta. Questo tipo di stampa assicura che le pagine vengano
fascicolate correttamente, con i numeri di pagina nell'ordine corretto, quando i fogli stampati vengono
piegati e pinzati con punti metallici al centro.
Di seguito viene descritta la procedura per eseguire la stampa di opuscoli.
1. Aprire la finestra delle impostazioni del driver della stampante
2. Impostare la stampa di opuscoli
Selezionare Opuscolo (Booklet) dall'elenco Layout di pagina (Page Layout) della scheda Imposta
pagina (Page Setup).
Le impostazioni correnti sono visualizzate nella finestra di anteprima delle impostazioni sul lato
sinistro del driver della stampante.
3. Selezionare il formato carta di stampa
Selezionare il formato carta caricato nella stampante dall'elenco Formato carta della stampante
(Printer Paper Size).
4. Impostare il margine per la pinzatura e la larghezza del margine
Fare clic su Specifica... (Specify...) per visualizzare la finestra di dialogo Stampa opuscolo (Booklet
Printing), quindi fare clic su OK.
Lapa281no864lapm Stampaopuscolo(BookletPrinting)
Margine per pinzatura (Margin for stapling)
Selezionare su quale lato si desidera ottenere il margine per la pinzatura al completamento
dell'opuscolo.
Inserisci pagina vuota (Insert blank page)
Per lasciare vuoto un lato di un foglio, selezionare la casella Inserisci pagina bianca (Insert blank
page), quindi selezionare la pagina da lasciare vuota.
Margine (Margin)
Immettere la larghezza del margine. La distanza specificata dal centro del foglio diventa il margine
di una pagina.
Bordo pagina (Page Border)
Per stampare un bordo pagina per ciascuna pagina del documento, selezionare la casella di
controllo Bordo pagina (Page Border).
5. Completare l'impostazione
Fare clic su OK nella scheda Imposta pagina (Page Setup).
Quando si esegue la stampa, il documento verr stampato su un lato di un foglio di carta. Al
termine della stampa su un lato, impostare la carta correttamente attenendosi alle istruzioni del
messaggio e fare clic su OK.
Al termine della stampa sull'altro lato, piegare la carta al centro del margine e creare l'opuscolo.
Importante
Non possibile selezionare Opuscolo (Booklet) quando viene selezionato un tipo di supporto
diverso da Carta comune (Plain Paper) in Tipo di supporto (Media Type).
Quando l'opzione Opuscolo (Booklet) selezionata, le opzioni Stampa fronte/retro (Duplex Printing),
Lato pinzatura (Staple Side), Stampa dall'ultima pagina (Print from Last Page) e Fascicola (Collate)
vengono visualizzate in grigio e non sono disponibili.
Nota
Il timbro e lo sfondo non vengono stampati sulle pagine vuote inserite con la funzione Inserisci
pagina vuota (Insert blank page) di Stampa opuscolo (Booklet Printing).
Inizio pagina
Lapa282no864lapm Stampaopuscolo(BookletPrinting)
Guida Avanzata >Stampa da un computer >Stampa con altre applicazioni software >Vari metodi di stampa >Stampa
fronte/retro (Duplex Printing)
Stampa fronte/retro (Duplex Printing)
Di seguito viene descritta la procedura per la stampa di dati su entrambi i lati di un foglio di carta.
1. Aprire la finestra delle impostazioni del driver della stampante
2. Impostare la stampa fronte/retro
Selezionare la casella di controllo Stampa fronte/retro (Duplex Printing) nella scheda Imposta
pagina (Page Setup).
3. Selezionare il layout
Selezionare Dimensioni normali (Normal-size) (o Adattata alla pagina (Fit-to-Page), In scala
(Scaled) o Layout di pagina (Page Layout)) dall'elenco Layout di pagina (Page Layout).
4. Specificare il lato su cui eseguire la pinzatura
La stampante analizza le impostazioni Orientamento (Orientation) e Layout di pagina (Page Layout)
e seleziona automaticamente il Lato pinzatura (Staple Side) migliore. Se si desidera modificare
l'impostazione, selezionare un valore dall'elenco.
5. Impostare la larghezza del margine
Se necessario, fare clic su Specifica margine... (Specify Margin...) e impostare la larghezza del
margine di pinzatura, quindi fare clic su OK.
6. Completare l'impostazione
Fare clic su OK nella scheda Imposta pagina (Page Setup).
Lapa283no864lapm Stampafronte/retro(DuplexPrinting)
Quando si esegue la stampa, il documento verr stampato su un lato di un foglio di carta. Al
termine della stampa su un lato, impostare la carta correttamente attenendosi alle istruzioni del
messaggio e fare clic su OK. Il documento viene stampato sul lato opposto.
Importante
L'opzione Stampa fronte/retro (Duplex Printing) non disponibile quando:
Un tipo di supporto diverso da Carta comune (Plain Paper) viene selezionato dall'elenco Tipo di
supporto (Media Type).
L'opzione Poster viene selezionata dall'elenco Layout di pagina (Page Layout).
Quando selezionata l'opzione Opuscolo (Booklet) dall'elenco Layout di pagina (Page Layout), le
opzioni Stampa fronte/retro (Duplex Printing) e Lato pinzatura (Staple Side) non sono disponibili.
Nota
Se viene visualizzata la finestra di dialogo Tipo di supporto (Media Type) quando si esegue la
stampa fronte/retro senza bordo, selezionare Carta comune (Plain Paper).
Se durante la stampa fronte/retro sono presenti sbavature sul retro della carta, eseguire la Pulizia
lastra inferiore (Bottom Plate Cleaning) nella scheda Manutenzione (Maintenance).
Inizio pagina
Lapa284no864lapm Stampafronte/retro(DuplexPrinting)
Guida Avanzata >Stampa da un computer >Stampa con altre applicazioni software >Vari metodi di stampa >Stampa
timbro/sfondo
Stampa timbro/sfondo
Questa funzione non disponibile quando si utilizza un driver della stampante a 64 bit.
La funzione Timbro (Stamp) consente di stampare un testo o un file bitmap di un timbro sopra o sotto i
dati del documento. Consente anche di stampare la data, l'ora e il nome utente. La funzione Sfondo
(Background) consente di stampare un'illustrazione chiara sotto i dati del documento.
Di seguito viene descritta la procedura per eseguire la stampa timbro/sfondo:
Stampa di un timbro
"RISERVATO", "IMPORTANTE" e altri timbri che vengono spesso utilizzati in ambiti aziendali sono
predefiniti.
1. Aprire la finestra delle impostazioni del driver della stampante
2. Fare clic su Timbro/Sfondo... (Stamp/Background...) nella scheda Imposta pagina
(Page Setup)
Viene visualizzata la finestra di dialogo Timbro/Sfondo (Stamp/Background).
3. Selezionare un timbro
Selezionare la casella di controllo Timbro (Stamp), quindi scegliere il timbro desiderato dall'elenco.
Le impostazioni correnti sono visualizzate nella finestra di anteprima delle impostazioni sul lato
sinistro della scheda Imposta pagina (Page Setup).
Lapa285no864lapm Stampatimbro/sfondo
4. Impostare i dettagli del timbro
Se necessario, completare le seguenti impostazioni, quindi fare clic su OK.
Timbro in primo piano (Place stamp over text)
Per stampare il timbro sulla parte anteriore del documento, selezionare questa casella di controllo.
Nota
Al timbro viene assegnata la priorit in quanto viene stampato sopra i dati del documento nelle
sezioni in cui il timbro e i dati del documento si sovrappongono. Se la casella di
controlloTimbro in primo piano (Place stamp over text) deselezionata, i dati del documento
vengono stampati in primo piano rispetto al timbro che potrebbe risultare nascosto nelle parti
sovrapposte, a seconda dell'applicazione utilizzata.
Timbro solo su prima pagina (Stamp first page only)
Per stampare solo il timbro sulla prima pagina, selezionare questa casella di controllo.
Pulsante Definisci timbro... (Define Stamp...)
Per modificare il testo, il file bitmap o la posizione del timbro, fare clic su questo pulsante (fare
riferimento alla sezione Salvataggio delle impostazioni di un timbro).
5. Completare l'impostazione
Fare clic su OK nella scheda Imposta pagina (Page Setup).
Quando si esegue la stampa, i dati vengono stampati con il timbro specificato.
Stampa di uno sfondo
1. Selezionare lo sfondo di cui si desidera modificare le impostazioni
Sono disponibili due file bitmap di esempio.
2. Fare clic su Timbro/Sfondo... (Stamp/Background...) nella scheda Imposta pagina
(Page Setup)
Viene visualizzata la finestra di dialogo Timbro/Sfondo (Stamp/Background).
3. Selezionare lo sfondo
Selezionare la casella di controllo Sfondo (Background), quindi selezionare lo sfondo desiderato
dall'elenco.
Le impostazioni correnti sono visualizzate nella finestra di anteprima delle impostazioni sul lato
sinistro della scheda Imposta pagina (Page Setup).
4. Impostare i dettagli dello sfondo
Se necessario, completare le seguenti impostazioni, quindi fare clic su OK.
Sfondo solo su prima pagina (Background first page only)
Per stampare solo lo sfondo sulla prima pagina, selezionare questa casella di controllo.
Pulsante Seleziona sfondo... (Select Background...)
Per utilizzare un altro file bitmap o per modificare il layout o la densit di uno sfondo, fare clic su
questo pulsante (fare riferimento alla sezione Salvataggio dei dati immagine da utilizzare come
sfondo
).
5. Completare l'impostazione
Fare clic su OK nella scheda Imposta pagina (Page Setup).
Quando si esegue la stampa, i dati vengono stampati con lo sfondo specificato.
Importante
Quando si seleziona Senza bordo (Borderless), il pulsante Timbro/Sfondo... (Stamp/Background...)
viene visualizzato in grigio e non disponibile.
Nota
Il timbro e lo sfondo non vengono stampati sulle pagine vuote inserite con la funzione Inserisci
pagina vuota (Insert blank page) di Stampa opuscolo (Booklet Printing).
Lapa286no864lapm Stampatimbro/sfondo
Argomenti correlati
Salvataggio delle impostazioni di un timbro
Salvataggio dei dati immagine da utilizzare come sfondo
Inizio pagina
Lapa287no864lapm Stampatimbro/sfondo
Guida Avanzata >Stampa da un computer >Stampa con altre applicazioni software >Vari metodi di stampa >Stampa
timbro/sfondo >Salvataggio delle impostazioni di un timbro
Salvataggio delle impostazioni di un timbro
Questa funzione non disponibile quando si utilizza un driver della stampante a 64 bit.
possibile creare e salvare un nuovo timbro. inoltre possibile modificare e registrare alcune
impostazioni di un timbro esistente. I timbri non necessari possono essere eliminati in qualsiasi
momento.
Di seguito viene descritta la procedura per registrare un nuovo timbro.
Registrazione di un nuovo timbro
1. Aprire la finestra delle impostazioni del driver della stampante
2. Fare clic su Timbro/Sfondo... (Stamp/Background...) nella scheda Imposta pagina
(Page Setup)
Viene visualizzata la finestra di dialogo Timbro/Sfondo (Stamp/Background).
3. Fare clic su Definisci timbro... (Define Stamp...)
Viene visualizzata la finestra di dialogo Impostazioni timbro (Stamp Settings).
Lapa288no864lapm Salvataggiodelleimpostazionidiuntimbro
4. Configurare il timbro durante la visualizzazione della finestra di anteprima
Scheda Timbro (Stamp)
Selezionare Testo (Text), Bitmap o Data/Ora/Nome utente (Date/Time/User Name) per Tipo
timbro (Stamp Type).
Per la registrazione del Testo (Text), necessario che i caratteri siano stati inseriti inTesto
timbro (Stamp Text). Modificare le impostazioni Font TrueType (TrueType Font), Stile (Style),
Dimensione (Size) e Contorno (Outline), in base alle esigenze. possibile selezionare il
colore del timbro facendo clic su Seleziona colore... (Select Color...).
Per Bitmap, fare clic su Seleziona file... (Select File...) e selezionare il file bitmap (.bmp) da
utilizzare. Modificare le impostazioni Dimensione (Size) e Area bianca trasparente
(Transparent white area), in base alle esigenze.
Per Data/Ora/Nome utente (Date/Time/User Name), la data e l'ora di creazione e il nome
utente dell'oggetto stampato vengono visualizzati in Testo timbro (Stamp Text). Modificare le
impostazioni Font TrueType (TrueType Font), Stile (Style), Dimensione (Size) e Contorno
(Outline), in base alle esigenze. possibile selezionare il colore del timbro facendo clic su
Seleziona colore... (Select Color...).
Importante
L'opzione Testo timbro (Stamp Text) viene visualizzata in grigio e non disponibile se viene
selezionata l'opzione Data/Ora/Nome utente (Date/Time/User Name).
Scheda Posizione (Placement)
Selezionare la posizione del timbro dall'elenco Posizione (Position). anche possibile
selezionare l'opzione Personalizzata (Custom) dall'elenco Posizione (Position) e specificare le
coordinate per la Posizione X (X-Position) e la Posizione Y (Y-Position).
inoltre possibile modificare la posizione del timbro trascinandolo nella finestra di anteprima.
Per modificare l'inclinazione del timbro, digitare direttamente un valore nella casella
Orientamento (Orientation).
5. Salvare il timbro
Fare clic sulla scheda Salva impostazioni (Save settings) e immettere un nuovo titolo per il timbro
nella casella Titolo (Title), quindi fare clic su Salva (Save).
Fare clic su OK quando viene visualizzato il messaggio di conferma.
6. Completare l'impostazione
Fare clic su OK. Viene visualizzata nuovamente la finestra di dialogo Timbro/Sfondo (Stamp/
Background).
Il titolo registrato viene visualizzato nell'elenco Timbro (Stamp).
Modifica e registrazione di alcune impostazioni di un timbro
Lapa289no864lapm Salvataggiodelleimpostazionidiuntimbro
1. Selezionare il timbro di cui si desidera modificare le impostazioni
Selezionare la casella di controllo Timbro (Stamp) nella finestra di dialogo Timbro/Sfondo (Stamp/
Background), quindi selezionare il titolo del timbro da modificare dall'elenco Timbro (Stamp).
2. Fare clic su Definisci timbro... (Define Stamp...)
Viene visualizzata la finestra di dialogo Impostazioni timbro (Stamp Settings).
3. Configurare il timbro durante la visualizzazione della finestra di anteprima
4. Salvare il timbro
Fare clic su Salva e sovrascrivi (Save overwrite) nella scheda Salva impostazioni (Save settings).
Per salvare il timbro con un titolo diverso, digitarlo nella casella Titolo (Title) e fare clic su Salva
(Save).
Fare clic su OK quando viene visualizzato il messaggio di conferma.
5. Completare l'impostazione
Fare clic su OK. Viene visualizzata nuovamente la finestra di dialogo Timbro/Sfondo (Stamp/
Background).
Il titolo registrato viene visualizzato nell'elenco Timbro (Stamp).
Eliminazione di un timbro non necessario
1. Fare clic su Definisci timbro... (Define Stamp...) nella finestra di dialogo Timbro/
Sfondo (Stamp/Background).
Viene visualizzata la finestra di dialogo Impostazioni timbro (Stamp Settings).
2. Selezionare il timbro da eliminare
Selezionare il titolo del timbro che si desidera eliminare dall'elenco Timbri (Stamps) nella scheda
Salva impostazioni (Save settings). Quindi, fare clic su Elimina (Delete).
Fare clic su OK quando viene visualizzato il messaggio di conferma.
3. Completare l'impostazione
Fare clic su OK. Viene visualizzata nuovamente la finestra di dialogo Timbro/Sfondo (Stamp/
Background).
Inizio pagina
Lapa290no864lapm Salvataggiodelleimpostazionidiuntimbro
Guida Avanzata >Stampa da un computer >Stampa con altre applicazioni software >Vari metodi di stampa >Stampa
timbro/sfondo >Salvataggio dei dati immagine da utilizzare come sfondo
Salvataggio dei dati immagine da utilizzare come sfondo
Questa funzione non disponibile quando si utilizza un driver della stampante a 64 bit.
possibile selezionare un file bitmap e salvarlo come nuovo sfondo. inoltre possibile modificare e
registrare alcune impostazioni di uno sfondo esistente. Gli sfondi non necessari possono essere
eliminati in qualsiasi momento.
Di seguito viene descritta la procedura per la registrazione dei dati immagine da utilizzare come sfondo.
Registrazione dei dati immagine da utilizzare come sfondo
1. Aprire la finestra delle impostazioni del driver della stampante
2. Fare clic su Timbro/Sfondo (Stamp/Background...) nella scheda Imposta pagina
(Page Setup)
Viene visualizzata la finestra di dialogo Timbro/Sfondo (Stamp/Background).
3. Fare clic su Seleziona sfondo... (Select Background...)
Viene visualizzata la finestra di dialogo Impostazioni sfondo (Background Settings).
Lapa291no864lapm Salvataggiodeidatiimmaginedautilizzarecomesfondo
4. Selezionare i dati immagine da registrare sullo sfondo
Fare clic su Seleziona file (Select File...). Selezionare i dati immagine di destinazione (file bitmap),
quindi fare clic su Apri (Open).
5. Specificare le seguenti impostazioni visualizzando il risultato nella finestra di
anteprima
Metodo di layout (Layout Method)
Selezionare la posizione dell'immagine di sfondo.
Quando selezionata l'opzione Personalizzata (Custom), possibile impostare le coordinate per la
Posizione X (X-Position) e la Posizione Y (Y-Position).
La posizione dello sfondo pu essere modificata anche trascinando l'immagine nella finestra di
anteprima.
Intensit (Intensity)
Impostare l'intensit dell'immagine di sfondo utilizzando l'indicatore scorrevole Intensit (Intensity).
Per schiarire lo sfondo, trascinare l'indicatore verso sinistra. Per scurire lo sfondo, trascinare
l'indicatore verso destra. Per stampare lo sfondo con l'intensit originale del file bitmap, trascinare
l'indicatore scorrevole nella posizione all'estrema destra.
6. Salvare lo sfondo
Fare clic sulla scheda Salva impostazioni (Save settings) e immettere un nuovo titolo per il timbro
nella casella Titolo (Title), quindi fare clic su Salva (Save).
Fare clic su OK quando viene visualizzato il messaggio di conferma.
7. Completare l'impostazione
Fare clic su OK. Viene visualizzata nuovamente la finestra di dialogo Timbro/Sfondo (Stamp/
Background).
Il titolo registrato viene visualizzato nell'elenco Sfondo (Background).
Modifica e salvataggio di alcune impostazioni dello sfondo
1. Selezionare lo sfondo di cui si desidera modificare le impostazioni
Selezionare la casella di controllo Sfondo (Background) nella finestra di dialogo Timbro/Sfondo
(Stamp/Background), quindi selezionare il titolo dello sfondo da modificare dall'elenco Sfondo
(Background).
2. Fare clic su Seleziona sfondo... (Select Background...)
Viene visualizzata la finestra di dialogo Impostazioni sfondo (Background Settings).
3. Durante la visualizzazione dell'anteprima, impostare gli elementi della scheda
Sfondo (Background)
4. Salvare lo sfondo
Lapa292no864lapm Salvataggiodeidatiimmaginedautilizzarecomesfondo
Fare clic su Salva e sovrascrivi (Save overwrite) nella scheda Salva impostazioni (Save settings).
Per salvare lo sfondo con un titolo diverso, digitarlo nella casella Titolo (Title) e fare clic su Salva
(Save).
Fare clic su OK quando viene visualizzato il messaggio di conferma.
5. Completare l'impostazione
Fare clic su OK. Viene visualizzata nuovamente la finestra di dialogo Timbro/Sfondo (Stamp/
Background).
Il titolo registrato viene visualizzato nell'elenco Sfondo (Background).
Eliminazione di uno sfondo non necessario
1. Fare clic su Seleziona sfondo... (Select Background...) nella finestra di dialogo
Timbro/Sfondo (Stamp/Background).
Viene visualizzata la finestra di dialogo Impostazioni sfondo (Background Settings).
2. Selezionare lo sfondo da eliminare
Selezionare il titolo dello sfondo che si desidera eliminare dall'elenco Sfondi (Backgrounds) nella
scheda Salva impostazioni (Save settings), quindi fare clic su Elimina (Delete).
Fare clic su OK quando viene visualizzato il messaggio di conferma.
3. Completare l'impostazione
Fare clic su OK. Viene visualizzata nuovamente la finestra di dialogo Timbro/Sfondo (Stamp/
Background).
Inizio pagina
Lapa293no864lapm Salvataggiodeidatiimmaginedautilizzarecomesfondo
Guida Avanzata >Stampa da un computer >Stampa con altre applicazioni software >Vari metodi di stampa >Stampa di
una busta
Stampa di una busta
Per dettagli sulla modalit di caricamento di una busta nella stampante, consultare la sezione
"Caricamento delle buste" nel manuale Guida di base.
Di seguito viene descritta la procedura per eseguire la stampa di una busta.
1. Caricare una busta nella stampante
Ripiegare il lembo della busta.
Orientare la busta in modo che il lembo si trovi a sinistra e la superficie ripiegata sia rivolta verso il
basso.
2. Aprire la finestra delle impostazioni del driver della stampante
3. Selezionare il tipo di supporto
Selezionare Busta (Envelope) dall'elenco Impostazioni comuni (Commonly Used Settings) della
scheda Impostazione rapida (Quick Setup).
4. Selezionare il formato carta
Selezionare Youkei 4, Youkei 6, Busta comm. #10 (Comm.Env. #10) o Busta DL (DL Env.) nella
finestra di dialogo Impostazione formato busta (Envelope Size Setting), quindi fare clic su OK.
5. Selezionare l'orientamento orizzontale
Per stampare i dati del destinatario in senso orizzontale, selezionare Orizzontale (Landscape) per
l'impostazione Orientamento (Orientation).
Lapa294no864lapm Stampadiunabusta
6. Selezionare la qualit di stampa
Selezionare Alta (High) o Standard per Qualit di stampa (Print Quality).
7. Completare l'impostazione
Fare clic su OK.
Quando si esegue la stampa, le informazioni vengono stampate sulla busta.
Inizio pagina
Lapa295no864lapm Stampadiunabusta
Guida Avanzata >Stampa da un computer >Stampa con altre applicazioni software >Vari metodi di stampa >
Visualizzazione dei risultati di stampa prima della stampa
Visualizzazione dei risultati di stampa prima della stampa
possibile visualizzare e controllare i risultati di stampa prima della stampa.
Di seguito viene descritta la procedura per visualizzare il risultato di stampa prima della stampa.
anche possibile impostare la visualizzazione dei risultati di stampa nella scheda Impostazione rapida
(Quick Setup).
1. Aprire la finestra delle impostazioni del driver della stampante
2. Impostare la visualizzazione dell'anteprima
Selezionare la casella di controllo Anteprima prima della stampa (Preview before printing) nella
scheda Principale (Main).
3. Completare l'impostazione
Fare clic su OK.
Verr avviata l'Anteprima Canon IJ (Canon IJ Preview) e verr visualizzato il risultato prima della
stampa.
Argomento correlato
Anteprima Canon IJ (Canon IJ Preview)
Inizio pagina
Lapa296no864lapm Visualizzazionedeirisultatidistampaprimadellastampa
Guida Avanzata >Stampa da un computer >Stampa con altre applicazioni software >Vari metodi di stampa >
Impostazione delle dimensioni della carta (formato personalizzato)
Impostazione delle dimensioni della carta (formato
personalizzato)
possibile specificare l'altezza e la larghezza della carta se non possibile selezionarne le dimensioni
in Formato pagina (Page Size). Il formato cos determinato viene definito personalizzato.
Di seguito viene descritta la procedura per specificare un formato personalizzato.
anche possibile impostare un formato personalizzato in Formato carta della stampante (Printer Paper
Size) nella scheda Impostazione rapida (Quick Setup).
1. Impostare il formato personalizzato nell'applicazione software
Specificare il formato personalizzato con la funzione relativa al formato carta contenuta
nell'applicazione.
Importante
Se l'applicazione con cui stato creato il documento dispone di una funzione per specificare i
valori di larghezza e altezza, utilizzare l'applicazione per impostare tali valori. Se l'applicazione
non dispone di tale funzione o se il documento non viene stampato correttamente, utilizzare il
driver della stampante per impostare tali valori.
2. Aprire la finestra delle impostazioni del driver della stampante
3. Selezionare il formato carta
Selezionare Personalizzato... (Custom...) per l'impostazione Formato pagina (Page Size) nella
scheda Imposta pagina (Page Setup).
Viene visualizzata la finestra di dialogo Formato carta pers. (Custom Paper Size).
Lapa297no864lapm Impostazionedelledimensionidellacarta(formatopersonalizzato)
4. Impostare il formato personalizzato nell'applicazione software
Specificare Unit (Units) e immettere i valori di Larghezza (Width) e Altezza (Height) della carta da
utilizzare. Quindi fare clic su OK.
5. Completare l'impostazione
Fare clic su OK nella scheda Imposta pagina (Page Setup).
Quando si esegue la stampa, i dati vengono stampati con il formato di carta specificato.
Inizio pagina
Lapa298no864lapm Impostazionedelledimensionidellacarta(formatopersonalizzato)
Guida Avanzata >Stampa da un computer >Stampa con altre applicazioni software >Modifica della qualit di stampa e
correzione dei dati immagine
Modifica della qualit di stampa e correzione dei dati immagine
Combinazione di livello di qualit di stampa e di metodo dei mezzitoni
Stampa in bianco e nero di un documento a colori
Specifica della correzione del colore
Stampa fotografica ottimale dei dati immagine
Regolazione dei colori con il driver della stampante
Stampa con i profili ICC
Regolazione del bilanciamento del colore
Regolazione della luminosit
Regolazione dell'intensit
Regolazione del contrasto
Simulazione di un'illustrazione
Rappresentazione dei dati immagine con un unico colore
Presentazione dei dati immagine con Vivid Colors
Rifinitura di contorni irregolari
Modifica delle propriet del colore per migliorarne il livello generale
Riduzione delle imperfezioni delle foto
Inizio pagina
Lapa299no864lapm Modificadellaqualitdistampaecorrezionedeidatiimmagine
Guida Avanzata >Stampa da un computer >Stampa con altre applicazioni software >Modifica della qualit di stampa e
correzione dei dati immagine >Combinazione di un livello di qualit di stampa e di un metodo di gestione dei mezzitoni
Combinazione di un livello di qualit di stampa e di un metodo
di gestione dei mezzitoni
possibile impostare il livello della qualit di stampa e il metodo di gestione dei mezzitoni.
Di seguito viene descritta la procedura per l'impostazione del livello di qualit di stampa e del metodo di
gestione dei mezzitoni.
1. Aprire la finestra delle impostazioni del driver della stampante
2. Selezionare la qualit di stampa
Selezionare Personalizzata (Custom) per l'impostazione Qualit di stampa (Print Quality) nella
scheda Principale (Main), quindi fare clic su Imposta... (Set...).
Viene visualizzata la finestra di dialogo Personalizzata (Custom).
3. Impostazione della qualit di stampa e del metodo di espressione dei mezzitoni
Lapa300no864lapm Combinazionediunlivellodiqualitdistampaediunmetododigestioned...
Spostare l'indicatore scorrevole Qualit (Quality) per selezionare il livello di qualit.
Selezionare Mezzitoni (Halftoning) e fare clic su OK.
Nota
L'opzione Mezzitoni (Halftones) si riferisce alle sfumature di colore tra i colori pi scuri e quelli
pi chiari.
Per rappresentare i mezzitoni, la stampante sostituisce le ombre di colore con un insieme di
piccoli punti. L'opzione Retino (Dither) dispone i punti in base a regole fisse per rappresentare
i mezzitoni. L'opzione Diffusione (Diffusion) dispone i punti in modo casuale per esprimere i
mezzitoni. Quando si seleziona Automatico (Auto), i dati vengono stampati con il metodo di
regolazione dei mezzitoni ottimale per la qualit di stampa selezionata.
4. Completare l'impostazione
Fare clic su OK nella scheda Principale (Main).
Quando si esegue la stampa, i dati vengono stampati con il livello di qualit e il metodo di
regolazione dei mezzitoni specificati.
Importante
A seconda delle impostazioni del Tipo di supporto (Media Type), alcuni livelli di qualit di stampa e
metodi di regolazione dei mezzitoni non possono essere selezionati.
Nota
Quando non viene stampata la parte dell'oggetto, la selezione di Diffusione (Diffusion) per
l'impostazione Mezzitoni (Halftoning) potrebbe risolvere il problema.
Argomenti correlati
Specifica della correzione del colore
Regolazione del bilanciamento del colore
Regolazione della luminosit
Regolazione dell'intensit
Regolazione del contrasto
Inizio pagina
Lapa301no864lapm Combinazionediunlivellodiqualitdistampaediunmetododigestioned...
Guida Avanzata >Stampa da un computer >Stampa con altre applicazioni software >Modifica della qualit di stampa e
correzione dei dati immagine >Stampa in bianco e nero di un documento a colori
Stampa in bianco e nero di un documento a colori
Di seguito viene descritta la procedura per stampare in bianco e nero un documento a colori.
anche possibile impostare la stampa in scala di grigi in Funzioni aggiuntive (Additional Features) nella
scheda Impostazione rapida (Quick Setup).
1. Aprire la finestra delle impostazioni del driver della stampante
2. Impostare la stampa in scala di grigi
Selezionare la casella di controllo Stampa in scala di grigi (Grayscale Printing) nella scheda
Principale (Main).
3. Completare l'impostazione
Fare clic su OK.
Quando si esegue la stampa, il documento viene convertito in dati in scala di grigi. In tal modo
risulta possibile stampare il documento a colori in bianco e nero.
Importante
Quando selezionata la casella di controllo Stampa in scala di grigi (Grayscale Printing), il driver
della stampante elabora i dati immagine, quali i dati sRGB. In tal caso, i colori effettivamente
stampati potrebbero essere diversi da quelli nei dati immagine originali.
Quando si utilizza la funzione di stampa in scala di grigi per stampare i dati Adobe RGB, convertire i
dati in formato sRGB utilizzando un'applicazione software.
Nota
Durante la Stampa in scala di grigi (Grayscale Printing), possono essere utilizzati inchiostri a colori
e inchiostro nero.
Lapa302no864lapm Stampainbiancoenerodiundocumentoacolori
Inizio pagina
Lapa303no864lapm Stampainbiancoenerodiundocumentoacolori
Guida Avanzata >Stampa da un computer >Stampa con altre applicazioni software >Modifica della qualit di stampa e
correzione dei dati immagine >Specifica della correzione del colore
Specifica della correzione del colore
possibile specificare il metodo di correzione del colore adatto al tipo di documento da stampare.
In genere, il driver della stampante regola i colori utilizzando Canon Digital Photo Color in modo che i
dati vengano stampati con le tonalit di colore preferite dalla maggior parte delle persone. Questo
metodo adatto per la stampa dei dati sRGB.
Se si desidera stampare utilizzando in modo efficace lo spazio colore dei dati sRGB o Adobe RGB,
selezionare ICM. Se si desidera utilizzare un'applicazione software per specificare un profilo ICC,
selezionare Nessuna (None).
Di seguito viene descritta la procedura per la regolazione della correzione del colore:
anche possibile impostare la correzione colore nella scheda Impostazione rapida (Quick Setup)
scegliendo Stampa foto (Photo Printing) in Impostazioni comuni (Commonly Used Settings) e
selezionando successivamente Regolazione colore/intensit manuale (Color/Intensity Manual
Adjustment) in Funzioni aggiuntive (Additional Features).
1. Aprire la finestra delle impostazioni del driver della stampante
2. Selezionare la regolazione dei colori manuale
Nella scheda Principale (Main), selezionare Manuale (Manual) per Colore/Intensit (Color/Intensity),
quindi fare clic su Imposta... (Set...).
Viene visualizzata la finestra di dialogo Regolazione colore manuale (Manual Color Adjustment).
3. Selezionare la correzione del colore
Fare clic sulla scheda Corrispondenza (Matching), selezionare, in base alle esigenze,
l'impostazione Correzione colore (Color Correction) dal relativo menu, quindi fare clic su OK.
Lapa304no864lapm Specificadellacorrezionedelcolore
Corrispondenza driver (Driver Matching)
Tramite l'utilizzo di Canon Digital Photo Color, possibile stampare i dati sRGB con le tonalit di
colore preferite dalla maggior parte delle persone.
Corrispondenza driver (Driver Matching) l'impostazione predefinita per Correzione colore (Color
Correction).
ICM
possibile stampare utilizzando in modo efficace lo spazio colore dei dati sRGB o Adobe RGB.
Nessuna (None)
Il driver della stampante non esegue alcuna regolazione del colore. Selezionare questo valore se si
specifica un profilo creato singolarmente o un profilo per carta speciale Canon in un'applicazione
software per stampare i dati.
4. Completare l'impostazione
Fare clic su OK nella scheda Principale (Main).
Quando si esegue la stampa, i dati vengono stampati con il metodo di regolazione del colore
specificato.
Importante
Se la funzione ICM disattivata nell'applicazione software, l'opzione ICM non disponibile per
Correzione colore (Color Correction) e la stampante potrebbe non essere in grado di stampare
correttamente i dati immagine.
Quando la casella di controllo Stampa in scala di grigi (Grayscale Printing) viene selezionata nella
scheda Principale (Main), l'opzione Correzione colore (Color Correction) non disponibile.
Argomenti correlati
Stampa fotografica ottimale dei dati immagine
Regolazione dei colori con il driver della stampante
Stampa con i profili ICC
Inizio pagina
Lapa305no864lapm Specificadellacorrezionedelcolore
Guida Avanzata >Stampa da un computer >Stampa con altre applicazioni software >Modifica della qualit di stampa e
correzione dei dati immagine >Specifica della correzione del colore >Stampa fotografica ottimale dei dati immagine
Stampa fotografica ottimale dei dati immagine
Quando si stampano foto scattate con fotocamere digitali, a volte si ha l'impressione che le tonalit di
colore stampate siano diverse da quelle dell'immagine reale o da quelle visualizzate sul monitor.
Per ottenere risultati di stampa il pi possibile vicini alle tonalit di colore desiderate, necessario
selezionare il metodo di stampa pi adatto all'applicazione software utilizzata o al proprio scopo.
Gestione del colore
Periferiche come fotocamere digitali, scanner, monitor e stampanti gestiscono il colore in modo diverso.
La gestione del colore (corrispondenza colore) un metodo che gestisce i "colori" che dipendono dalla
periferica come uno spazio colore comune. Per Windows, nel sistema operativo incorporato un
sistema di gestione del colore denominato "ICM".
sRGB e Adobe RGB sono comunemente utilizzati quali spazi colore comuni. Adobe RGB ha uno spazio
colore maggiore di sRGB.
I profili ICC convertono i "colori" che dipendono dalla periferica in uno spazio colore comune.
Utilizzando un profilo ICC ed eseguendo la gestione del colore, possibile definire lo spazio colore dei
dati immagine entro l'area di riproduzione del colore che pu essere rappresentata dalla stampante.
Selezione del metodo di stampa adeguato ai dati immagine
Il metodo di stampa consigliato dipende dallo spazio colore (Adobe RGB o sRGB) dei dati immagine o
dall'applicazione software da utilizzare. Esistono due metodi di stampa tipici. Verificare lo spazio colore
(Adobe RGB o sRGB) dei dati immagine e l'applicazione software da utilizzare, quindi selezionare il
metodo di stampa pi adeguato ai propri fini.
Per stampare utilizzando Canon Digital Photo Color
Dati di destinazione: dati sRGB
Metodo di stampa: regolazione dei colori con il driver della stampante
Per stampare utilizzando in modo efficace lo spazio colore dei dati
Dati di destinazione: dati Adobe RGB o sRGB
Applicazione software: possibile specificare o meno un profilo ICC.
Metodo di stampa: stampa con i profili ICC
Inizio pagina
Lapa306no864lapm Stampafotograficaottimaledeidatiimmagine
Guida Avanzata >Stampa da un computer >Stampa con altre applicazioni software >Modifica della qualit di stampa e
correzione dei dati immagine >Specifica della correzione del colore >Regolazione dei colori con il driver della stampante
Regolazione dei colori con il driver della stampante
possibile specificare la funzione di correzione del colore del driver della stampante per stampare i dati
sRGB con le tonalit di colore preferite dalla maggior parte delle persone (mediante l'utilizzo di Canon
Digital Photo Color).
Di seguito viene descritta la procedura per la regolazione dei colori con il driver della stampante.
1. Aprire la finestra delle impostazioni del driver della stampante
2. Selezionare il tipo di supporto
Selezionare il tipo di carta caricata nella stampante dall'elenco Tipo di supporto (Media Type) nella
scheda Principale (Main).
3. Selezionare la qualit di stampa
Selezionare Alta (High), Standard o Veloce (Fast) per Qualit di stampa (Print Quality).
4. Selezionare la regolazione dei colori manuale
Selezionare Manuale (Manual) per Colore/Intensit (Color/Intensity), quindi fare clic su Imposta...
(Set...).
Viene visualizzata la finestra di dialogo Regolazione colore manuale (Manual Color Adjustment).
5. Selezionare la correzione del colore
Fare clic sulla scheda Corrispondenza (Matching) e selezionare Corrispondenza driver (Driver
Matching) per Correzione colore (Color Correction).
Lapa307no864lapm Regolazionedeicoloriconildriverdellastampante
6. Impostare gli altri elementi
Se necessario, fare clic sulla scheda Regolazione colore (Color Adjustment), regolare il
bilanciamento del colore di Ciano (Cyan), Magenta, Giallo (Yellow), regolare le impostazioni relative
a Luminosit (Brightness), Intensit (Intensity) e Contrasto (Contrast), quindi fare clic su OK.
7. Completare l'impostazione
Fare clic su OK nella scheda Principale (Main).
Quando si esegue la stampa, il driver della stampante regola i colori durante la stampa dei dati.
Argomenti correlati
Combinazione di livello di qualit di stampa e di metodo dei mezzitoni
Specifica della correzione del colore
Regolazione del bilanciamento del colore
Regolazione della luminosit
Regolazione dell'intensit
Regolazione del contrasto
Inizio pagina
Lapa308no864lapm Regolazionedeicoloriconildriverdellastampante
Guida Avanzata >Stampa da un computer >Stampa con altre applicazioni software >Modifica della qualit di stampa e
correzione dei dati immagine >Specifica della correzione del colore >Stampa con i profili ICC
Stampa con i profili ICC
Se i dati immagine hanno un profilo ICC specifico, possibile utilizzare in modo efficace lo spazio colore
(Adobe RGB o sRGB) dei dati durante la stampa.
La procedura di impostazione del driver della stampante varia in base all'applicazione software utilizzata
per la stampa.
Stampa dei dati immagine dall'applicazione software che pu specificare un profilo ICC
Quando si utilizza Adobe Photoshop, Canon Digital Photo Professional o altre applicazioni software che
consentono di specificare un profilo ICC, possibile utilizzare il sistema di gestione del colore (ICM) di
Windows durante la stampa dei dati. possibile stampare i risultati delle modifiche e del ritocco di
un'applicazione software utilizzando in modo efficace lo spazio colore del profilo ICC specificato nei dati
immagine.
Per utilizzare questo metodo di stampa, necessario prima utilizzare un'applicazione software per
specificare un profilo ICC nei dati immagine. Per istruzioni per la specifica di un profilo ICC con
un'applicazione software, consultare il manuale del software in uso.
1. Aprire la finestra delle impostazioni del driver della stampante
2. Selezionare il tipo di supporto
Selezionare il tipo di carta caricata nella stampante dall'elenco Tipo di supporto (Media Type) nella
scheda Principale (Main).
3. Selezionare la qualit di stampa
Selezionare Alta (High), Standard o Veloce (Fast) per Qualit di stampa (Print Quality).
4. Selezionare la regolazione dei colori manuale
Selezionare Manuale (Manual) per Colore/Intensit (Color/Intensity), quindi fare clic su Imposta...
(Set...).
Viene visualizzata la finestra di dialogo Regolazione colore manuale (Manual Color Adjustment).
5. Selezionare la correzione del colore
Fare clic sulla scheda Corrispondenza (Matching) e selezionare ICM per Correzione colore (Color
Lapa309no864lapm StampaconiprofiliICC
Correction).
6. Impostare gli altri elementi
Se necessario, fare clic sulla scheda Regolazione colore (Color Adjustment), regolare il
bilanciamento del colore di Ciano (Cyan), Magenta, Giallo (Yellow), regolare le impostazioni relative
a Luminosit (Brightness), Intensit (Intensity) e Contrasto (Contrast), quindi fare clic su OK.
7. Completare l'impostazione
Fare clic su OK nella scheda Principale (Main).
Quando si esegue la stampa, la stampante utilizza lo spazio colore dei dati immagine.
Importante
Se si stampa un'immagine specificando un profilo creato individualmente o un profilo per la carta
speciale Canon in un'applicazione software, selezionare Nessuna (None) dal menu Correzione
colore (Color Correction) del driver della stampante.
Stampa dei dati immagine dall'applicazione software che non pu specificare un profilo
ICC
Quando si stampa da un'applicazione software che non consente di specificare un profilo ICC,
specificarlo nelle impostazioni di stampa del driver della stampante e stampare i dati. Quando si
stampano i dati Adobe RGB, possibile stampare i dati con lo spazio colore Adobe RGB anche se
l'applicazione software non supporta Adobe RGB.
1. Aprire la finestra delle impostazioni del driver della stampante
2. Selezionare il tipo di supporto
Selezionare il tipo di carta caricata nella stampante dall'elenco Tipo di supporto (Media Type) nella
scheda Principale (Main).
Lapa310no864lapm StampaconiprofiliICC
3. Selezionare la qualit di stampa
Selezionare Alta (High), Standard o Veloce (Fast) per Qualit di stampa (Print Quality).
4. Selezionare la regolazione dei colori manuale
Selezionare Manuale (Manual) per Colore/Intensit (Color/Intensity), quindi fare clic su Imposta...
(Set...).
Viene visualizzata la finestra di dialogo Regolazione colore manuale (Manual Color Adjustment).
5. Selezionare la correzione del colore
Fare clic sulla scheda Corrispondenza (Matching) e selezionare ICM per Correzione colore (Color
Correction).
6. Selezionare il profilo di inserimento
Selezionare un Profilo di inserimento (Input Profile) corrispondente allo spazio colore dei dati
immagine.
Per i dati sRGB o i dati senza un profilo ICC:
Selezionare Standard.
Per i dati Adobe RGB:
Selezionare Adobe RGB (1998).
Lapa311no864lapm StampaconiprofiliICC
Importante
Se l'applicazione software specifica un profilo di inserimento, le impostazioni del profilo di
inserimento del driver della stampante non sono pi valide.
Se nel computer non installato alcun profilo ICC, l'opzione Adobe RGB (1998) non viene
visualizzata. possibile installare i profili ICC dal CD-ROM di installazione fornito con la
stampante.
7. Impostare gli altri elementi
Se necessario, fare clic sulla scheda Regolazione colore (Color Adjustment), regolare il
bilanciamento del colore di Ciano (Cyan), Magenta, Giallo (Yellow), regolare le impostazioni relative
a Luminosit (Brightness), Intensit (Intensity) e Contrasto (Contrast), quindi fare clic su OK.
8. Completare l'impostazione
Fare clic su OK nella scheda Principale (Main).
Quando si esegue la stampa, i dati vengono stampati con lo spazio colore dei dati immagine
selezionati.
Argomenti correlati
Combinazione di livello di qualit di stampa e di metodo dei mezzitoni
Specifica della correzione del colore
Regolazione del bilanciamento del colore
Regolazione della luminosit
Regolazione dell'intensit
Regolazione del contrasto
Inizio pagina
Lapa312no864lapm StampaconiprofiliICC
Guida Avanzata >Stampa da un computer >Stampa con altre applicazioni software >Modifica della qualit di stampa e
correzione dei dati immagine >Regolazione del bilanciamento del colore
Regolazione del bilanciamento del colore
possibile regolare l'intensit dei colori durante la stampa.
Poich questa funzione regola il bilanciamento del colore delle stampe in uscita variando le proporzioni
di inchiostro di ciascun colore, modifica il bilanciamento del colore totale del documento.. Per modificare
il bilanciamento del colore in modo significativo, utilizzare l'applicazione software. Utilizzare il driver della
stampante solo per regolare leggermente il bilanciamento del colore.
L'esempio seguente mostra il caso in cui il Bilanciamento colore (Color Balance) utilizzato per
intensificare il colore ciano e per diminuire il colore giallo in modo che i colori complessivi risultino pi
uniformi.
Nessuna regolazione Bilanciamento del colore regolato
Di seguito viene descritta la procedura per la regolazione del bilanciamento del colore.
anche possibile impostare la regolazione del colore nella scheda Impostazione rapida (Quick Setup)
scegliendo Stampa foto (Photo Printing) in Impostazioni comuni (Commonly Used Settings) e
selezionando successivamente Regolazione colore/intensit manuale (Color/Intensity Manual
Adjustment) in Funzioni aggiuntive (Additional Features).
1. Aprire la finestra delle impostazioni del driver della stampante
2. Selezionare la regolazione dei colori manuale
Nella scheda Principale (Main), selezionare Manuale (Manual) per Colore/Intensit (Color/Intensity),
quindi fare clic su Imposta... (Set...).
Viene visualizzata la finestra di dialogo Regolazione colore manuale (Manual Color Adjustment).
3. Regolare il bilanciamento del colore
Sono presenti dispositivi di scorrimento singoli per Ciano (Cyan), Magenta e Giallo (Yellow). Ogni
colore diventa pi intenso quando l'indicatore scorrevole corrispondente viene spostato verso
Lapa313no864lapm Regolazionedelbilanciamentodelcolore
destra e meno intenso quando viene spostato verso sinistra. Ad esempio, se diminuisce l'intensit
del ciano, il rosso diventa pi intenso.
inoltre possibile immettere direttamente un valore associato all'indicatore scorrevole. Immettere
un valore nell'intervallo compreso tra -50 e 50.
Dopo aver regolato tutti i colori, fare clic su OK.
Importante
Regolare l'indicatore scorrevole in modo graduale.
4. Completare l'impostazione
Fare clic su OK nella scheda Principale (Main).
Quando si esegue la stampa, il documento viene stampato con il bilanciamento del colore regolato.
Importante
Quando viene selezionata la casella di controllo Stampa in scala di grigi (Grayscale Printing) nella
scheda Principale (Main), le opzioni Ciano (Cyan), Magenta e Giallo (Yellow) vengono visualizzate in
grigio e non sono disponibili.
Argomenti correlati
Combinazione di livello di qualit di stampa e di metodo dei mezzitoni
Specifica della correzione del colore
Regolazione della luminosit
Regolazione dell'intensit
Regolazione del contrasto
Inizio pagina
Lapa314no864lapm Regolazionedelbilanciamentodelcolore
Guida Avanzata >Stampa da un computer >Stampa con altre applicazioni software >Modifica della qualit di stampa e
correzione dei dati immagine >Regolazione della luminosit
Regolazione della luminosit
possibile modificare la luminosit dei dati immagine complessivi durante la stampa.
Questa funzione non modifica i livelli del bianco e nero puro ma modifica la luminosit dei colori
intermedi.
Il seguente esempio mostra il risultato di stampa quando la specifica della Luminosit (Brightness)
viene modificata.
stata selezionata l'opzione
Chiaro (Light)
stata selezionata l'opzione
Normale (Normal)
stata selezionata l'opzione
Scuro (Dark)
Di seguito viene descritta la procedura per la regolazione della luminosit.
anche possibile impostare la luminosit nella scheda Impostazione rapida (Quick Setup) scegliendo
Stampa foto (Photo Printing) in Impostazioni comuni (Commonly Used Settings) e selezionando
successivamente Regolazione colore/intensit manuale (Color/Intensity Manual Adjustment) in Funzioni
aggiuntive (Additional Features).
1. Aprire la finestra delle impostazioni del driver della stampante
2. Selezionare la regolazione dei colori manuale
Nella scheda Principale (Main), selezionare Manuale (Manual) per Colore/Intensit (Color/Intensity),
quindi fare clic su Imposta... (Set...).
Viene visualizzata la finestra di dialogo Regolazione colore manuale (Manual Color Adjustment).
3. Specificare la luminosit
Selezionare Chiaro (Light), Normale (Normal) o Scuro (Dark) per Luminosit (Brightness), quindi
fare clic su OK.
Lapa315no864lapm Regolazionedellaluminosit
4. Completare l'impostazione
Fare clic su OK nella scheda Principale (Main).
Quando si esegue la stampa, i dati vengono stampati con la luminosit specificata.
Argomenti correlati
Combinazione di livello di qualit di stampa e di metodo dei mezzitoni
Specifica della correzione del colore
Regolazione del bilanciamento del colore
Regolazione dell'intensit
Regolazione del contrasto
Inizio pagina
Lapa316no864lapm Regolazionedellaluminosit
Guida Avanzata >Stampa da un computer >Stampa con altre applicazioni software >Modifica della qualit di stampa e
correzione dei dati immagine >Regolazione dell'intensit
Regolazione dell'intensit
Durante la stampa, possibile attenuare (schiarire) o intensificare (scurire) i colori dei dati immagine
complessivi.
Per rendere pi nitidi i risultati di stampa, necessario intensificare i colori.
L'esempio seguente mostra il caso in cui l'intensit viene aumentata affinch tutti i colori diventino pi
intensi quando i dati immagine vengono stampati.
Nessuna regolazione Maggiore intensit
Di seguito viene descritta la procedura per la regolazione dell'intensit.
anche possibile impostare l'intensit nella scheda Impostazione rapida (Quick Setup) scegliendo
Stampa foto (Photo Printing) in Impostazioni comuni (Commonly Used Settings) e selezionando
successivamente Regolazione colore/intensit manuale (Color/Intensity Manual Adjustment) in Funzioni
aggiuntive (Additional Features).
1. Aprire la finestra delle impostazioni del driver della stampante
2. Selezionare la regolazione dei colori manuale
Selezionare Manuale (Manual) per l'impostazione Colore/Intensit (Color/Intensity) nella scheda
Principale (Main), quindi fare clic su Imposta... (Set...).
Viene visualizzata la finestra di dialogo Regolazione colore manuale (Manual Color Adjustment).
3. Regolare l'intensit
Trascinando l'indicatore scorrevole Intensit (Intensity) verso destra vengono intensificati (scuriti) i
colori. Trascinando l'indicatore scorrevole verso sinistra vengono attenuati (schiariti) i colori.
inoltre possibile immettere direttamente un valore associato all'indicatore scorrevole. Immettere
un valore nell'intervallo compreso tra -50 e 50.
Dopo aver regolato tutti i colori, fare clic su OK.
Lapa317no864lapm Regolazionedell'intensit
Importante
Regolare l'indicatore scorrevole in modo graduale.
4. Completare l'impostazione
Fare clic su OK nella scheda Principale (Main).
Quando si esegue la stampa, i dati immagine vengono stampati con l'intensit regolata.
Argomenti correlati
Combinazione di livello di qualit di stampa e di metodo dei mezzitoni
Specifica della correzione del colore
Regolazione del bilanciamento del colore
Regolazione della luminosit
Regolazione del contrasto
Inizio pagina
Lapa318no864lapm Regolazionedell'intensit
Guida Avanzata >Stampa da un computer >Stampa con altre applicazioni software >Modifica della qualit di stampa e
correzione dei dati immagine >Regolazione del contrasto
Regolazione del contrasto
possibile regolare il contrasto dell'immagine durante la stampa.
Per accentuare le differenze tra le parti chiare e scure delle immagini, aumentare il contrasto. Se si
desidera invece attenuare le differenze tra le parti chiare e scure delle immagini, ridurre il contrasto.
Nessuna regolazione Regolazione del contrasto
Di seguito viene descritta la procedura per la regolazione del contrasto.
anche possibile impostare il contrasto nella scheda Impostazione rapida (Quick Setup) scegliendo
Stampa foto (Photo Printing) in Impostazioni comuni (Commonly Used Settings) e selezionando
successivamente Regolazione colore/intensit manuale (Color/Intensity Manual Adjustment) in Funzioni
aggiuntive (Additional Features).
1. Aprire la finestra delle impostazioni del driver della stampante
2. Selezionare la regolazione dei colori manuale
Nella scheda Principale (Main), selezionare Manuale (Manual) per Colore/Intensit (Color/Intensity),
quindi fare clic su Imposta... (Set...).
Viene visualizzata la finestra di dialogo Regolazione colore manuale (Manual Color Adjustment).
3. Regolazione del contrasto
Trascinare l'indicatore scorrevole del Contrasto (Contrast) verso destra per aumentare il contrasto e
verso sinistra per diminuirlo.
inoltre possibile immettere direttamente un valore associato all'indicatore scorrevole. Immettere
un valore nell'intervallo compreso tra -50 e 50.
Dopo aver regolato tutti i colori, fare clic su OK.
Lapa319no864lapm Regolazionedelcontrasto
Importante
Regolare l'indicatore scorrevole in modo graduale.
4. Completare l'impostazione
Fare clic su OK nella scheda Principale (Main).
Quando si esegue la stampa, l'immagine viene stampata con il contrasto regolato.
Argomenti correlati
Combinazione di livello di qualit di stampa e di metodo dei mezzitoni
Specifica della correzione del colore
Regolazione del bilanciamento del colore
Regolazione della luminosit
Regolazione dell'intensit
Inizio pagina
Lapa320no864lapm Regolazionedelcontrasto
Guida Avanzata >Stampa da un computer >Stampa con altre applicazioni software >Modifica della qualit di stampa e
correzione dei dati immagine >Simulazione di un'illustrazione
Simulazione di un'illustrazione
La funzione Simula illustrazione (Simulate Illustration) consente di stampare i dati immagine con tutti i
colori o a 256 colori, conferendole l'aspetto di un disegno fatto a mano. possibile aggiungere effetti
diversi al profilo e ai colori originali.
Di seguito viene descritta la procedura per eseguire la funzione Simula illustrazione (Simulate
Illustration).
1. Aprire la finestra delle impostazioni del driver della stampante
2. Impostare la funzione Simula illustrazione (Simulate Illustration)
Selezionare la casella di controllo Simula illustrazione (Simulate Illustration) nella scheda Effetti
(Effects) e regolare il Contrasto (Contrast) in base alle esigenze.
Trascinare l'indicatore scorrevole verso destra per schiarire i dati immagine e verso sinistra per
scurirli.
Le impostazioni correnti sono visualizzate nella finestra di anteprima delle impostazioni sul lato
sinistro del driver della stampante.
3. Completare l'impostazione
Fare clic su OK.
Quando si esegue la stampa, l'immagine verr stampata con l'aspetto di un disegno fatto a mano.
Inizio pagina
Lapa321no864lapm Simulazionediun'illustrazione
Guida Avanzata >Stampa da un computer >Stampa con altre applicazioni software >Modifica della qualit di stampa e
correzione dei dati immagine >Rappresentazione dei dati immagine con un unico colore
Rappresentazione dei dati immagine con un unico colore
Con la funzione Effetti monocromatici (Monochrome Effects) possibile trarre vantaggio da effetti di
colore particolari, ad esempio modificando una fotografia in un'immagine color seppia.
Di seguito viene descritta la procedura per eseguire la funzione Effetti monocromatici (Monochrome
Effects).
1. Aprire la finestra delle impostazioni del driver della stampante
2. Impostare Effetti monocromatici (Monochrome Effects)
Selezionare la casella di controllo Effetti monocromatici (Monochrome Effects) nella scheda Effetti
(Effects) e selezionare il colore desiderato.
Se si utilizza Seleziona colore (Select Color), spostare il dispositivo di scorrimento Colore (Color)
per specificare il colore desiderato.
Le impostazioni correnti sono visualizzate nella finestra di anteprima delle impostazioni sul lato
sinistro del driver della stampante.
3. Completare l'impostazione
Fare clic su OK.
Quando si esegue la stampa, l'immagine verr stampata con un unico colore.
Importante
Quando viene selezionata la casella di controllo Stampa in scala di grigi (Grayscale Printing) della
scheda Principale (Main), l'opzione Effetti monocromatici (Monochrome Effects) non disponibile.
Lapa322no864lapm Rappresentazionedeidatiimmagineconununicocolore
Inizio pagina
Lapa323no864lapm Rappresentazionedeidatiimmagineconununicocolore
Guida Avanzata >Stampa da un computer >Stampa con altre applicazioni software >Modifica della qualit di stampa e
correzione dei dati immagine >Presentazione dei dati immagine con Vivid Colors
Presentazione dei dati immagine con Vivid Colors
La funzione Vivid Photo consente di stampare i dati immagine con colori pi intensi.
La caratteristica pi evidente di Vivid Photo la capacit di rendere i colori pi intensi sullo sfondo,
mantenendo invece inalterato il colore naturale della pelle. Grazie a questa funzione, possibile rendere
le tonalit intense ancora pi vivide.
Di seguito viene descritta la procedura per eseguire la funzione Vivid Photo.
anche possibile impostare la funzione Vivid Photo nella scheda Impostazione rapida (Quick Setup)
scegliendo Stampa foto (Photo Printing) in Impostazioni comuni (Commonly Used Settings) e
selezionando successivamente Funzioni aggiuntive (Additional Features).
1. Aprire la finestra delle impostazioni del driver della stampante
2. Impostare Vivid Photo
Selezionare la casella di controllo Vivid Photo nella scheda Effetti (Effects).
3. Completare l'impostazione
Fare clic su OK.
Quando si esegue la stampa, l'immagine verr stampata con colori pi intensi.
Inizio pagina
Lapa324no864lapm PresentazionedeidatiimmagineconVividColors
Guida Avanzata >Stampa da un computer >Stampa con altre applicazioni software >Modifica della qualit di stampa e
correzione dei dati immagine >Rifinitura di contorni irregolari
Rifinitura di contorni irregolari
La funzione Image Optimizer consente di rifinire i contorni irregolari di fotografie e immagini, ingrandite
nell'applicazione utilizzata. Questa funzione risulta utile in particolare per stampare immagini a bassa
risoluzione ottenute da pagine Web.
Di seguito viene descritta la procedura per eseguire la funzione Image Optimizer.
1. Aprire la finestra delle impostazioni del driver della stampante
2. Eseguire la funzione Image Optimizer
Selezionare la casella di controllo Image Optimizer nella scheda Effetti (Effects).
3. Completare l'impostazione
Fare clic su OK.
Le foto e le immagini verranno stampate con i contorni irregolari rifiniti.
Nota
A seconda dell'applicazione software o della risoluzione dei dati immagine, l'effetto della funzione
Image Optimizer potrebbe non essere visibile.
Se si utilizza la funzione Image Optimizer, il completamento del processo di stampa potrebbe
richiedere pi tempo.
Inizio pagina
Lapa325no864lapm Rifinituradicontorniirregolari
Guida Avanzata >Stampa da un computer >Stampa con altre applicazioni software >Modifica della qualit di stampa e
correzione dei dati immagine >Modifica delle propriet del colore per migliorarne il livello generale
Modifica delle propriet del colore per migliorarne il livello
generale
La funzione Photo Optimizer PRO corregge i colori delle immagini acquisite tramite fotocamera digitale o
scansione. Questa funzione appositamente concepita per compensare le variazioni di colore, la
sovraesposizione e la sottoesposizione.
Di seguito viene descritta la procedura per eseguire la funzione Photo Optimizer PRO.
1. Aprire la finestra delle impostazioni del driver della stampante
2. Impostare la modalit foto automatica
Selezionare la casella di controllo Photo Optimizer PRO nella scheda Effetti (Effects).
In genere, non necessario selezionare la casella di controllo Applica a tutta la pagina (Apply
Throughout Page).
L'ottimizzazione delle immagini viene eseguita separatamente su ciascuna pagina.
Nota
Selezionare la casella di controllo Applica a tutta la pagina (Apply Throughout Page) per la
stampa di immagini elaborate, ad esempio ritagliate o ruotate. In tal caso, l'intera pagina verr
considerata come un'unica immagine da ottimizzare.
3. Completare l'impostazione
Fare clic su OK.
Quando si esegue la stampa, le immagini verranno stampate con i colori compensati.
Lapa326no864lapm Modificadelleproprietdelcolorepermigliorarneillivellogenerale
Importante
La funzione Photo Optimizer PRO non funziona quando:
L'opzione Sfondo (Background) viene impostata nella finestra di dialogo Timbro/Sfondo (Stamp/
Background) della scheda Imposta pagina (Page Setup).
L'opzione Definisci timbro (Define Stamp...) viene selezionata nella finestra di dialogo Timbro/
Sfondo (Stamp/Background) della scheda Imposta pagina (Page Setup) e il timbro bitmap viene
configurato.
Nota
A seconda delle immagini, l'effetto della funzione Photo Optimizer PRO potrebbe non essere
visibile.
Inizio pagina
Lapa327no864lapm Modificadelleproprietdelcolorepermigliorarneillivellogenerale
Guida Avanzata >Stampa da un computer >Stampa con altre applicazioni software >Modifica della qualit di stampa e
correzione dei dati immagine >Riduzione rumore di foto
Riduzione rumore di foto
La funzione Riduzione rumore di foto (Photo Noise Reduction) consente di ridurre le imperfezioni nelle
foto scattate con fotocamere digitali e di migliorare la qualit dell'immagine delle stampe digitali.
Di seguito viene descritta la procedura per eseguire la funzione Riduzione rumore di foto (Photo Noise
Reduction).
1. Aprire la finestra delle impostazioni del driver della stampante
2. Impostare Riduzione rumore di foto (Photo Noise Reduction)
Selezionare la casella di controllo Riduzione rumore di foto (Photo Noise Reduction) nella scheda
Effetti (Effects) e selezionare Normale (Normal) o Forte (Strong) per l'impostazione del livello.
3. Completare l'impostazione
Fare clic su OK.
Quando si esegue la stampa, l'immagine verr stampata con una riduzione di imperfezioni nelle
foto scattate con fotocamera digitale.
Nota
Si consiglia di selezionare Normale (Normal) nella maggior parte dei casi. Selezionare Forte
(Strong) se, dopo aver selezionato Normale (Normal), il rumore ancora fastidioso.
A seconda dell'applicazione software o della risoluzione dei dati immagine, gli effetti della riduzione
delle imperfezioni da fotocamera digitale potrebbero non essere quelli attesi.
Lapa328no864lapm Riduzionerumoredifoto
Quando la funzione viene applicata per usi diversi dalle foto scattate con fotocamere digitali, le
immagini potrebbero apparire distorte.
Inizio pagina
Lapa329no864lapm Riduzionerumoredifoto
Guida Avanzata >Stampa da un computer >Stampa con altre applicazioni software >Descrizione del driver della
stampante >Descrizione del driver della stampante
Descrizione del driver della stampante
Driver della stampante Canon IJ
Apertura della finestra delle impostazioni del driver della stampante
Scheda Manutenzione (Maintenance)
Monitor di stato Canon IJ (Canon IJ Status Monitor)
Anteprima Canon IJ
Inizio pagina
Lapa330no864lapm Descrizionedeldriverdellastampante
MA-4835-V1.00
|
Istruzioni per l'uso (Driver della stampante)
|
Utilizzo del manuale
|
Stampa del manuale
|
Vari metodi di stampa
Stampa con Installazione facilitata (Easy
Setup)
Impostazione del formato pagina e
dell'orientamento
Impostazione del numero di copie e
dell'ordine di stampa
Impostazione del margine di pinzatura
Stampa senza bordo (Borderless Printing)
Stampa adattata alla pagina
Stampa in scala (Scaled Printing)
Stampa layout di pagina
Stampa di poster
Stampa opuscolo
Stampa fronte/retro
Stampa timbro/sfondo
Stampa buste
Visualizzazione dei risultati di stampa prima
della stampa
Impostazione delle dimensioni della carta
(formato personalizzato)
Modifica della qualit di stampa e correzione
dei dati immagine
Combinazione di livello di qualit di stampa e
di metodo dei mezzitoni
Stampa in bianco e nero di un documento a
colori
Specifica della correzione del colore
Regolazione del bilanciamento del colore
Regolazione della luminosit
Regolazione dell'intensit
Regolazione del contrasto
Simulazione di un'illustrazione
Rappresentazione dei dati immagine con un
unico colore
Presentazione dei dati immagine con Vivid
Colors
Rifinitura di contorni irregolari
Modifica delle propriet del colore per
migliorarne il livello generale
Riduzione delle imperfezioni delle foto
Modifica delle impostazioni della stampante
dal computer
Modifica delle opzioni di stampa
Registrazione di un profilo di stampa utilizzato
frequentemente
Impostazione cartuccia di inchiostro
Gestione di accensione e spegnimento della
stampante
Riduzione del rumore della stampante
Modifica della modalit di funzionamento della
stampante
Esecuzione della manutenzione da un
computer
Pulizia delle testine di stampa
Pulizia dei rulli di alimentazione carta
Allineamento della posizione della testina di
stampa
Controllo degli ugelli delle testine di stampa
Pulizia dell'interno della stampante
Descrizione del driver della stampante
Driver della stampante Canon IJ
Apertura della finestra delle impostazioni del
driver della stampante
Scheda Manutenzione (Maintenance)
Monitor di stato Canon IJ (Canon IJ Status
Monitor)
Anteprima Canon IJ
Aggiornamento degli MP Drivers
Come ottenere la versione pi aggiornata
degli MP Drivers
Disinstallazione degli MP Drivers
Prima di installare MP Drivers
Installazione degli MP Drivers
Appendice
Eliminazione di un lavoro di stampa
indesiderato
Condivisione della stampante in una rete
Lapa331no864lapm Operazionidriverdellastampante
Guida Avanzata >Stampa da un computer >Stampa con altre applicazioni software >Descrizione del driver della
stampante >Driver della stampante Canon IJ
Driver della stampante Canon IJ
Il driver della stampante Canon IJ un software installato sul computer che consente di stampare i dati
disponibili.
Il driver della stampante Canon IJ converte i dati di stampa creati nelle applicazioni per Windows in un
formato che la stampante in grado di interpretare e invia i dati convertiti alla stampante.
Poich i vari modelli supportano diversi formati di dati di stampa, necessario disporre di un driver della
stampante Canon IJ specifico per il modello di stampante in uso.
Uso della Guida
La Guida contenente la descrizione delle opzioni del driver pu essere visualizzata dalla schermata
Preferenze stampa (Printing Preferences) del driver della stampante Canon IJ .
Per visualizzare tutte le descrizioni di una scheda...
Fare clic sul pulsante ? (Help) su ciascuna scheda. Viene visualizzata una finestra di dialogo
contenente una descrizione di ogni elemento della scheda.
inoltre possibile visualizzare la descrizione di una finestra di dialogo correlata facendo clic sul
collegamento visualizzato nella descrizione di un elemento.
Per visualizzare una descrizione per ciascun elemento...
Fare clic con il pulsante destro del mouse sull'elemento di cui si desidera ottenere informazioni,
quindi fare clic su ? (Help).
In alternativa, se il pulsante [? (Help)] si trova all'estremit destra della barra del titolo, fare clic
su quel pulsante e poi sull'elemento di cui si desidera ottenere informazioni.
Viene visualizzata una descrizione dell'elemento.
Argomento correlato
Apertura della finestra delle impostazioni del driver della stampante
Inizio pagina
Lapa332no864lapm DriverdellastampanteCanonIJ
Guida Avanzata >Stampa da un computer >Stampa con altre applicazioni software >Descrizione del driver della
stampante >Driver della stampante Canon IJ >Apertura della finestra delle impostazioni del driver della stampante
Apertura della finestra delle impostazioni del driver della
stampante
La finestra delle impostazioni del driver della stampante pu essere visualizzata dall'applicazione
software in uso o dal menu Start di Windows.
Nota
In questa guida vengono descritte principalmente le operazioni in Windows Vista. Le operazioni
possono variare a seconda delle versioni di Windows.
Apertura della finestra delle impostazioni del driver della stampante dall'applicazione
software
Per configurare le impostazioni di stampa quando si stampa, attenersi alla procedura descritta di
seguito.
1. Selezionare il comando per l'esecuzione della stampa dall'applicazione software in
uso
In generale, selezionare Stampa (Print) dal menu File per aprire la finestra di dialogo Stampa
(Print).
2. Selezionare il nome del modello della stampante in uso e fare clic su Preferenze
(Preferences) o Propriet (Properties).
Viene visualizzata la finestra delle impostazioni del driver della stampante.
Nota
A seconda dell'applicazione software in uso, i nomi dei comandi e dei menu possono essere
diversi e possono essere necessarie pi operazioni. Per ulteriori dettagli, consultare il
manuale dell'utente dell'applicazione software.
Apertura della finestra delle impostazioni del driver della stampante dal menu Start
Per eseguire le operazioni di manutenzione quali la pulizia della testina di stampa, oppure per
configurare le impostazioni di stampa comuni a tutti i software delle applicazioni, eseguire le seguenti
operazioni.
1. Selezionare gli elementi dal menu Start come illustrato di seguito.
In Windows Vista, selezionare il menu Start ->Pannello di controllo (Control Panel) ->Hardware
e suoni (Hardware and Sound) ->Stampanti (Printers).
In Windows XP, selezionare il menu Start ->Pannello di controllo (Control Panel) ->Stampanti e
altro hardware (Printers and Other Hardware) ->Stampanti e fax (Printers and Faxes).
In Windows 2000, selezionare il menu Start ->Impostazioni (Settings) ->Stampanti (Printers).
2. Fare clic con il pulsante destro del mouse sull'icona del nome del modello, quindi
selezionare Preferenze stampa (Printing Preferences) dal menu visualizzato.
Viene visualizzata la finestra delle impostazioni del driver della stampante.
Importante
L'apertura della finestra delle impostazioni del driver della stampante da Propriet (Properties)
visualizza le schede relative alle funzioni di Windows, quali le schede Porte (Ports) o Avanzate
(Advanced). Queste schede non vengono visualizzate in caso di apertura da Preferenze
stampa (Printing Preferences) o dall'applicazione software. Per informazioni sulle schede
relative alle funzioni di Windows, consultare il manuale dell'utente di Windows.
Lapa333no864lapm Aperturadellafinestradelleimpostazionideldriverdellastampante
Inizio pagina
Lapa334no864lapm Aperturadellafinestradelleimpostazionideldriverdellastampante
Guida Avanzata >Stampa da un computer >Stampa con altre applicazioni software >Descrizione del driver della
stampante >Driver della stampante Canon IJ >Scheda Manutenzione (Maintenance)
Scheda Manutenzione (Maintenance)
La scheda Manutenzione (Maintenance) consente di eseguire la manutenzione della stampante o di
modificare le impostazioni della stampante.
Funzioni
Pulizia delle testine di stampa
Pulizia dei rulli di alimentazione carta
Allineamento della posizione della testina di stampa
Controllo degli ugelli delle testine di stampa
Pulizia dell'interno della stampante
Impostazione cartuccia di inchiostro
Gestione di accensione e spegnimento della stampante
Funzioni correlate
Riduzione del rumore della stampante/Modalit silenziosa
Modifica della modalit di funzionamento della stampante
Inizio pagina
Lapa335no864lapm SchedaManutenzione(Maintenance)
Guida Avanzata >Stampa da un computer >Stampa con altre applicazioni software >Descrizione del driver della
stampante >Monitor di stato Canon IJ (Canon IJ Status Monitor)
Monitor di stato Canon IJ (Canon IJ Status Monitor)
Monitor di stato Canon IJ (Canon IJ Status Monitor) un'applicazione software che consente di
visualizzare lo stato della stampante e l'avanzamento della stampa utilizzando le schermate di Windows.
Lo stato della stampante viene visualizzato attraverso immagini, icone e messaggi.
Avvio di Monitor di stato Canon IJ (Canon IJ Status Monitor)
Il Monitor di stato Canon IJ (Canon IJ Status Monitor) viene avviato automaticamente al momento
dell'invio di dati alla stampante. Una volta avviato, il Monitor di stato Canon IJ (Canon IJ Status Monitor)
viene visualizzato sotto forma di pulsante nella barra delle applicazioni.
Fare clic sul pulsante Monitor di stato (Status Monitor) visualizzato sulla barra delle applicazioni. Viene
visualizzato il Monitor di stato Canon IJ (Canon IJ Status Monitor).
Nota
Per aprire il Monitor di stato Canon IJ (Canon IJ Status Monitor) quando la stampante non sta
stampando, aprire la finestra delle impostazioni del driver della stampante e fare clic su Visualizza
stato stampante... (View Printer Status...) nella scheda Manutenzione (Maintenance).
Quando si verificano errori
Monitor di stato Canon IJ (Canon IJ Status Monitor) viene visualizzato automaticamente quando si
verificano degli errori (ad esempio se la stampante esaurisce la carta o se il livello d'inchiostro
basso).
In questi casi, risolvere l'errore secondo la procedura appropriata.
Inizio pagina
Lapa336no864lapm MonitordistatoCanonIJ(CanonIJStatusMonitor)
Guida Avanzata >Stampa da un computer >Stampa con altre applicazioni software >Descrizione del driver della
stampante >Anteprima Canon IJ
Anteprima Canon IJ
Anteprima Canon IJ un'applicazione software che consente di visualizzare l'anteprima del documento
prima che sia stampato.
L'anteprima riflette le impostazioni del driver della stampante e consente di verificare il layout del
documento, la sequenza di stampa e il numero delle pagine. inoltre possibile modificare le
impostazioni relative al tipo di supporto.
Se si desidera visualizzare l'anteprima del documento prima della stampa, aprire la finestra delle
impostazioni del driver della stampante, fare clic sulla scheda Principale (Main) e selezionare la casella
di controllo Anteprima prima della stampa (Preview before printing).
Se non si desidera visualizzare l'anteprima prima della stampa, deselezionare la casella di controllo.
Argomento correlato
Visualizzazione dei risultati di stampa prima della stampa
Inizio pagina
Lapa337no864lapm AnteprimaCanonIJ
Guida Avanzata >Stampa mediante il pannello dei comandi della stampante
Stampa mediante il pannello dei comandi della stampante
Stampa di carta con linee o per grafici
Copia
Inizio pagina
Lapa338no864lapm Stampamedianteilpannellodeicomandidellastampante
Guida Avanzata >Stampa mediante il pannello dei comandi della stampante >Stampa di carta con linee o per grafici
Stampa di carta con linee o per grafici
Stampa di moduli modello come carta con linee o per grafici
Inizio pagina
Lapa339no864lapm Stampadicartaconlineeopergrafici
Guida avanzata >Stampa mediante il pannello dei comandi della stampante >Stampa di carta con linee o per grafici >
Stampa di moduli modello come carta con linee o per grafici
Stampa di moduli modello come carta con linee o per grafici
possibile stampare un modulo modello come carta con linee, carta per grafici oppure un elenco di
controllo e cos via su carta comune in formato A4, Letter o B5.
1. Assicurarsi che la stampante sia accesa.
2. Caricare carta comune in formato A4, Letter o B5.
3. Premere pi volte il pulsante
Menu
fino a quando non viene visualizzato Stampa
modello (Template print).
4. Utilizzare il pulsante per selezionare il modello da utilizzare per la stampa,
quindi premere il pulsante
OK.
Sono disponibili i seguenti modelli:
Carta con linee
possibile selezionare tre formati di spaziatura delle linee.
Carta con linee 1 (Notebook paper 1): Spaziatura 8 mm
Carta con linee 2 (Notebook paper 2): Spaziatura 7 mm
Carta con linee 3 (Notebook paper 3): Spaziatura 6 mm
Carta per grafici
possibile selezionare due dimensioni di quadratini.
Carta per grafici 1 (Graph paper 1): Grafico 5 mm
Carta per grafici 2 (Graph paper 2): Grafico 3mm
Nota
Non possibile utilizzare i modelli Carta con linee o Carta per grafici su carta in formato
B5.
Elenco di controllo (Checklist)
possibile stampare un blocco note con caselle di controllo.
Carta pentagramm.
possibile stampare carta pentagrammata con 10 o 12 righe.
Carta pentagramm. 1 (Staff paper 1): 10 pentagr.
Carta pentagramm. 2 (Staff paper 2): 12 pentagr.
5. Utilizzare il pulsante per specificare il formato carta, quindi premere il pulsante
OK
.
6. Utilizzare il pulsante oppure i pulsanti numerici per specificare il numero di
Lapa340no864lapm Stampadimodulimodellocomecartaconlineeopergrafici
copie.
7. Premere il pulsante
OK
per avviare la stampa.
La stampa del modello viene avviata.
Inizio pagina
Lapa341no864lapm Stampadimodulimodellocomecartaconlineeopergrafici
Guida Avanzata >Stampa mediante il pannello dei comandi della stampante >Copia
Copia
Esecuzione di copie
Funzioni di copia utili
Inizio pagina
Lapa342no864lapm Copia
Guida Avanzata >Stampa mediante il pannello dei comandi della stampante >Copia >Esecuzione di copie
Esecuzione di copie
Per le procedure di base che consentono di eseguire copie, vedere Copia
.
Voci delle impostazioni
Riduzione o ingrandimento delle copie
Inizio pagina
Lapa343no864lapm Esecuzionedicopie
Guida Avanzata >Stampa mediante il pannello dei comandi della stampante >Copia >Esecuzione di copie >Voci delle
impostazioni
Voci delle impostazioni
possibile modificare le impostazioni di copia, ad esempio il formato pagina, il tipo di supporto o
l'intensit.
In modalit di copia, premere ripetutamente il pulsante Impostazioni (Settings) per passare alla voce
che si intende impostare. Utilizzare il pulsante per selezionare la voce, quindi premere il pulsante
OK per impostarla.
Nota
Il simbolo * (asterisco) visualizzato sul display LCD indica l'impostazione corrente.
Le impostazioni del formato pagina, del tipo di supporto o dell'intensit vengono conservate anche
dopo aver spento la stampante.
Alcune delle voci delle impostazione non sono disponibili a seconda del metodo di copia.
Ingrandim./riduz. (Enlarge/Reduce)
Consente di selezionare il metodo di riduzione/ingrandimento.
Riduzione o ingrandimento delle copie
Es.:
Rapp. presel. (Preset ratio)/Zoom (Magnification)/Adatta alla pagina (Fit to page)
Formato pagina (Page size)
Consente di selezionare il formato pagina della carta caricata.
Es.:
LTR(8,5"x11") (8.5"x11"(LTR))/8,5"x14" (8.5"x14")/Legal/A4/B5/A5/10x15cm (4"x6") (4"x6"(10x15cm))/
13x18cm (5"x7") (5"x7"(13x18cm))
Nota
Alcune voci di impostazione potrebbero non essere disponibili a seconda del paese o della
regione di acquisto.
Tipo di supporto (Media type)
Consente di selezionare il tipo di supporto della carta caricata.
Es.:
Pro II/Pro Platinum/Semi-lucida (Plus Semi-gloss)/Fotografica (Glossy)/Opaca (Matte)/Carta
comune (Plain paper)/Lucida II (Plus Glossy II)
Intensit (Copy intensity)
Consente di modificare l'intensit.
Es.:
Lapa344no864lapm Vocidelleimpostazioni
Regolazione manuale (Manual adjust)/Regolazione auto (A) (Auto adjust (A))
Nota
Se si seleziona Regolazione auto (A) (Auto adjust (A)), caricare l'originale sul piano in vetro.
Se si seleziona Regolazione auto (A) (Auto adjust (A)), sul display LCD viene visualizzato A.
Se si seleziona Regolazione manuale (Manual adjust), utilizzare il pulsante per ridurre
l'intensit oppure il pulsante per aumentarla.
Qualit immagine (Image quality)
Consente di modificare la qualit di stampa in base all'originale.
Es.:
Veloce (Fast)/Normale (Standard)/Alta (High)
Nota
possibile selezionare Veloce (Fast) solo se il tipo di supporto impostato su Carta comune
(Plain paper).
Se si utilizza Veloce (Fast) con il tipo di supporto impostato su Carta comune (Plain paper) e la
qualit non soddisfacente, selezionare Normale (Standard) o Alta (High) ed eseguire
nuovamente la copia.
Selezionare Alta (High) per effettuare la copia in scala di grigi. La scala di grigi restituisce le
tonalit nella gamma dei grigi invece che in bianco e nero.
Inizio pagina
Lapa345no864lapm Vocidelleimpostazioni
Guida Avanzata >Stampa mediante il pannello dei comandi della stampante >Copia >Esecuzione di copie >Riduzione o
ingrandimento delle copie
Riduzione o ingrandimento delle copie
1. Assicurarsi che la stampante sia accesa.
2. Premere il pulsante COPIA (COPY).
3. Caricare la carta.
4. Caricare il documento originale sul piano in vetro o nell'AAD.
Nota
Per informazioni sul caricamento dell'originale sul piano in vetro o nell'AAD, vedere
Caricamento della carta/degli originali
.
5. Premere il pulsante Impostazioni (Settings).
6. Utilizzare il pulsante per selezionare il metodo di riduzione/ingrandimento,
quindi premere il pulsante
OK
.
Es.:
Nota
Alcuni dei metodi di riduzione/ingrandimento non sono disponibili a seconda del metodo di
copia.
Rapp. presel. (Preset ratio)
Per ridurre o ingrandire le copie possibile selezionare uno dei rapporti predefiniti.
(A) A5
(B) A4
Utilizzare il pulsante per selezionare un rapporto preselezionato in modo da far
corrispondere le dimensioni del documento originale e del foglio di stampa, quindi premere il
pulsante OK.
Zoom (Magnification)
Per ridurre o ingrandire le copie possibile specificare il rapporto di copia sotto forma di valore
percentuale.
(A) 125%
Utilizzare il pulsante o i tasti numerici per specificare il rapporto di riduzione o ingrandimento
(25 - 400%), quindi premere il pulsante OK.
Tenere premuto il pulsante per avanzare velocemente tra i rapporti. Per ulteriori informazioni,
vedere Ripetizione tasti
.
Lapa346no864lapm Riduzioneoingrandimentodellecopie
Adatta alla pagina (Fit to page)
L'immagine viene ridotta o ingrandita automaticamente per essere adattata al formato della pagina.
Nota
Quando si seleziona Adatta alla pagina (Fit to page), le dimensioni del documento potrebbero
non essere rilevate correttamente a seconda dell'originale. In tal caso, selezionare Rapp.
presel. (Preset ratio) oppure Zoom (Magnification).
Dopo aver selezionato Adatta alla pagina (Fit to page), caricare il documento sul piano in vetro.
Dopo aver selezionato il metodo di riduzione/ingrandimento, il display LCD ritorna al modo standby
di copiatura.
7. Utilizzare il pulsante o i tasti numerici per specificare il numero di copie.
Nota
possibile modificare il formato pagina, il tipo di supporto, l'intensit o la qualit immagine
premendo il pulsante Impostazioni (Settings). Per ulteriori informazioni, vedere Voci delle
impostazioni
.
8. Premere il pulsante Colore (Color) per la copia a colori o il pulsante Nero (Black)
per la copia in bianco e nero.
La copia viene avviata.
Al termine della copia, rimuovere l'originale dal piano in vetro o dallo slot di uscita documenti.
Importante
Non aprire il coperchio dei documenti n rimuovere l'originale dal piano in vetro finch
l'operazione di copia non sar terminata.
Nota
Per annullare la copia, premere il pulsante Stop.
Inizio pagina
Lapa347no864lapm Riduzioneoingrandimentodellecopie
Guida Avanzata >Stampa mediante il pannello dei comandi della stampante >Copia >Funzioni di copia utili
Funzioni di copia utili
Copia speciale
Selezionare il metodo di copia in base allo scopo previsto.
Nota
Per informazioni sulla modalit di selezione del metodo di copia, vedere Impostazioni per la
copia speciale
.
Cancellazione cornice (Frame erase)
Quando si effettua la copia di un documento originale spesso, ad esempio un libro,
possibile ottenere copie prive di margini neri intorno all'immagine.
Copia di originali spessi, ad esempio libri (Cancellazione cornice)
Copia adesivo (Sticker copy)
possibile creare facilmente 16 adesivi da immagini o fotografie 101,6 x 152,4 mm /4" x 6"
utilizzando le etichette adesive Canon.
Copia su adesivi (Copia adesivo)
Copia senza bordo (Borderless copy)
possibile copiare le immagini in modo che riempiano l'intero foglio senza bordi.
Copia senza bordi (Copia senza bordo)
Ripeti immagine (Image repeat)
possibile copiare pi volte un'immagine su un singolo foglio. possibile impostare la
selezione automatica del numero di copie dell'immagine oppure specificarlo manualmente.
Ripetizione di un'immagine su una pagina (Ripeti immagine)
2 in 1 (2-on-1 copy)
possibile copiare due pagine di originale in un singolo foglio, riducendo ciascuna
immagine.
Copia di due pagine su un'unica pagina (2 in 1)
4 in 1 (4-on-1 copy)
possibile copiare quattro pagine di originale in un singolo foglio, riducendo ciascuna
immagine. Sono disponibili quattro diversi layout.
Copia di quattro pagine su un'unica pagina (4 in 1)
Copia fascicolata (Collated copy)
possibile ottenere stampe ordinate quando si eseguono pi copie di un originale a pi
pagine.
Esecuzione di pi copie di un documento intero (Copia fascicolata)
Inizio pagina
Lapa348no864lapm Funzionidicopiautili
Guida Avanzata >Stampa mediante il pannello dei comandi della stampante >Copia >Funzioni di copia utili >Impostazioni
per la copia speciale
Impostazioni per la copia speciale
1. Assicurarsi che la stampante sia accesa.
2. Premere il pulsante COPIA (COPY).
3. Caricare la carta.
4. Caricare il documento originale sul piano in vetro o nell'AAD.
Nota
Per informazioni dettagliate sui tipi e le condizioni dei documenti originali che possibile
copiare, vedere Caricamento della carta/degli originali
.
5. Premere il pulsante Menu per visualizzare Copia speciale (Special copy) sul display
LCD.
6. Utilizzare il pulsante per selezionare il metodo di copia.
Nota
Per annullare le impostazioni di Copia speciale, premere il pulsante Stop. Se sono gi stati
impostati il numero di copie o l'intensit, premere due volte il pulsante Stop.
Inizio pagina
Lapa349no864lapm Impostazioniperlacopiaspeciale
Guida Avanzata >Stampa mediante il pannello dei comandi della stampante >Copia >Funzioni di copia utili >Copia
senza bordi (Copia senza bordo)
Copia senza bordi (Copia senza bordo)
possibile copiare le immagini in modo che riempiano l'intero foglio senza bordi.
Impostazioni per la copia speciale
1. Utilizzare il pulsante per selezionare Copia senza bordo (Borderless copy),
quindi premere il pulsante
OK
.
Se viene selezionata un'impostazione di formato pagina o di tipo di supporto che non possibile
utilizzare nella copia senza bordo, sul display LCD viene visualizzato il messaggio seguente.
1. Premere il pulsante per selezionare il formato pagina, quindi premere il pulsante OK.
2. Premere il pulsante per selezionare il tipo di supporto, quindi premere il pulsante OK.
2. Utilizzare il pulsante oppure i pulsanti numerici per specificare il numero di
copie.
3. Premere il pulsante Impostazioni (Settings) per regolare le impostazioni in base
alle esigenze.
Voci delle impostazioni
4. Premere il pulsante Colore (Color) per la copia a colori o il pulsante Nero (Black)
per la copia in bianco e nero.
Nota
Quando si utilizza questa funzione, caricare il documento originale sul piano in vetro.
I bordi potrebbero risultare leggermente tagliati, poich l'immagine copiata viene ingrandita per
riempire l'intero foglio.
Se necessario, possibile modificare la larghezza da ritagliare dai bordi dell'immagine originale.
Per ulteriori informazioni, vedere Quant. estens. copia
.
Inizio pagina
Lapa350no864lapm Copiasenzabordi(Copiasenzabordo)
Guida Avanzata >Stampa mediante il pannello dei comandi della stampante >Copia >Funzioni di copia utili >Copia di due
pagine su un'unica pagina (2 in 1)
Copia di due pagine su un'unica pagina (2 in 1)
possibile copiare due pagine di originale (A) (B) in un singolo foglio (C) riducendo ciascuna
immagine.
Impostazioni per la copia speciale
1. Utilizzare il pulsante per selezionare 2 in 1 (2-on-1 copy), quindi premere il
pulsante
OK
.
Se viene selezionata un'impostazione di formato pagina o di tipo di supporto che non possibile
utilizzare nella copia 2 in 1, sul display LCD viene visualizzato il messaggio seguente.
1. Premere il pulsante per selezionare il formato di pagina, quindi premere il pulsante OK.
2. Premere il pulsante per selezionare il tipo di supporto, quindi premere il pulsante OK.
2. Utilizzare il pulsante oppure i pulsanti numerici per specificare il numero di
copie.
3. Premere il pulsante Impostazioni per regolare le impostazioni in base alle
esigenze.
Voci delle impostazioni
4. Premere il pulsante Colore (Color) per la copia a colori o il pulsante Nero (Black)
per la copia in bianco e nero.
Se il documento stato caricato sul piano in vetro:
Al termine della scansione del primo foglio del documento, viene visualizzato il messaggio
seguente.
Se necessario eseguire la scansione di un altro foglio del documento, caricarlo sul piano
in vetro e premere il pulsante OK.
Se non occorre eseguire altre scansioni, premere il pulsante Tono (Tone).
Se il documento stato caricato nell'AAD:
La stampante avvia la scansione del foglio successivo del documento in modo automatico
una volta completata la scansione del foglio precedente.
Nota
Se durante la scansione sul display LCD viene visualizzato il messaggio Memoria piena (Memory
is full), impostare la qualit di stampa su Standard oppure ridurre il numero di fogli dei documenti,
quindi eseguire nuovamente la copia. Se il problema persiste, impostare la qualit di stampa su
Veloce (Fast) ed eseguire nuovamente la copia.
Lapa351no864lapm Copiadiduepaginesuun'unicapagina(2in1)
Inizio pagina
Lapa352no864lapm Copiadiduepaginesuun'unicapagina(2in1)
Guida Avanzata >Stampa mediante il pannello dei comandi della stampante >Copia >Funzioni di copia utili >Copia di
quattro pagine su un'unica pagina (4 in 1)
Copia di quattro pagine su un'unica pagina (4 in 1)
possibile copiare quattro pagine di originale in un singolo foglio, riducendo ciascuna immagine. Sono
disponibili quattro diversi layout.
(A) Originali
(B) Motivo 1 (Layout 1)
(C) Motivo 2 (Layout 2)
(D) Motivo 3 (Layout 3)
(E) Motivo 4 (Layout 4)
Impostazioni per la copia speciale
1. Utilizzare il pulsante per selezionare 4 in 1 (4-on-1 copy), quindi premere il
pulsante
OK
.
2. Utilizzare il pulsante per specificare il modello di motivo, quindi premere il
pulsante
OK
.
possibile selezionare Motivo 1 (Layout 1), Motivo 2 (Layout 2), Motivo 3 (Layout 3) oppure Motivo 4
(Layout 4).
Se viene selezionata un'impostazione di formato pagina o di tipo di supporto che non possibile
utilizzare nella copia 4 in 1, sul display LCD viene visualizzato il messaggio seguente.
1. Premere il pulsante per selezionare il formato di pagina, quindi premere il pulsante OK.
2. Premere il pulsante per selezionare il tipo di supporto, quindi premere il pulsante OK.
3. Utilizzare il pulsante oppure i pulsanti numerici per specificare il numero di
copie.
4. Premere il pulsante Impostazioni (Settings) per regolare le impostazioni in base
alle esigenze.
Voci delle impostazioni
5. Premere il pulsante Colore (Color) per la copia a colori o il pulsante Nero (Black)
per la copia in bianco e nero.
Se il documento stato caricato sul piano in vetro:
Al termine della scansione di ciascuno dei primi tre fogli del documento, viene visualizzato il
messaggio seguente.
Se necessario eseguire la scansione di un altro foglio del documento, caricarlo sul piano
in vetro e premere il pulsante OK.
Lapa353no864lapm Copiadiquattropaginesuun'unicapagina(4in1)
Se non occorre eseguire altre scansioni, premere il pulsante Tono (Tone).
Se il documento stato caricato nell'AAD:
La stampante avvia la scansione del foglio successivo del documento in modo automatico
una volta completata la scansione del foglio precedente.
Nota
Se durante la scansione sul display LCD viene visualizzato il messaggio Memoria piena (Memory
is full), impostare la qualit di stampa su Standard oppure ridurre il numero di fogli dei documenti,
quindi eseguire nuovamente la copia. Se il problema persiste, impostare la qualit di stampa su
Veloce (Fast) ed eseguire nuovamente la copia.
Inizio pagina
Lapa354no864lapm Copiadiquattropaginesuun'unicapagina(4in1)
Guida Avanzata >Stampa mediante il pannello dei comandi della stampante >Copia >Funzioni di copia utili >Ripetizione
di un'immagine su una pagina (Ripeti immagine)
Ripetizione di un'immagine su una pagina (Ripeti immagine)
possibile copiare pi volte un'immagine su un singolo foglio. possibile impostare la selezione
automatica del numero di copie dell'immagine oppure specificarlo manualmente.
Impostazioni per la copia speciale
1. Utilizzare il pulsante per selezionare Ripeti immagine (Image repeat), quindi
premere il pulsante
OK
.
2. Utilizzare il pulsante per selezionare Auto o Layout manuale (Manual layout),
quindi premere il pulsante
OK
.
Se stata selezionata l'opzione Auto, andare al passaggio 5.
Se stata selezionata l'opzione Layout manuale (Manual layout), andare al passaggio 3.
Nota
Se si seleziona Auto per il numero di ripetizioni dell'immagine, posizionare il documento sul
piano in vetro. Non possibile utilizzare l'AAD.
3. Utilizzare il pulsante per impostare le ripetizioni verticali, quindi premere il
pulsante
OK
.
4. Utilizzare il pulsante per impostare le ripetizioni orizzontali, quindi premere il
pulsante
OK
.
5. Utilizzare il pulsante oppure i pulsanti numerici per specificare il numero di
copie.
6. Premere il pulsante Impostazioni (Settings) per regolare le impostazioni in base
alle esigenze.
Voci delle impostazioni
7. Premere il pulsante Colore (Color) per la copia a colori o il pulsante
Nero (Black)
per la copia in bianco e nero.
Nota
L'area dell'originale sottoposta a scansione dipende dalle impostazioni di ingrandimento/riduzione.
Inizio pagina
Lapa355no864lapm Ripetizionediun'immaginesuunapagina(Ripetiimmagine)
Guida Avanzata >Stampa mediante il pannello dei comandi della stampante >Copia >Funzioni di copia utili >Esecuzione
di pi copie di un documento intero (Copia fascicolata)
Esecuzione di pi copie di un documento intero (Copia
fascicolata)
possibile ottenere stampe ordinate quando si eseguono pi copie di un originale a pi pagine.
Copia fascicolata (Collated copy) selezionata.
(A) Originali
(B) Copia 1
(C) Copia 2
(D) Copia 3
Copia fascicolata (Collated copy) non selezionata.
(A) Originali
(B) Copia 1
(C) Copia 2
(D) Copia 3
Impostazioni per la copia speciale
1. Utilizzare il pulsante per selezionare Copia fascicolata (Collated copy), quindi
premere il pulsante
OK
.
2. Utilizzare il pulsante oppure i pulsanti numerici per specificare il numero di
copie.
3. Premere il pulsante Impostazioni (Settings) per regolare le impostazioni in base
alle esigenze.
Voci delle impostazioni
4. Premere il pulsante Colore (Color) per la copia a colori o il pulsante Nero (Black)
per la copia in bianco e nero.
Nota
Quando si utilizza questa funzione, caricare il documento originale nell'AAD.
L'utilizzo di questa funzione potrebbe causare una riduzione della qualit di stampa. Per risultati
ottimali, stampare una singola copia per volta dell'originale caricato nell'AAD.
Il numero di pagine che la stampante in grado di leggere varia a seconda del documento. Se
durante la scansione sul display LCD viene visualizzato il messaggio Memoria piena (Memory is
Lapa356no864lapm Esecuzionedipicopiediundocumentointero(Copiafascicolata)
full), ridurre il numero di pagine del documento da sottoporre a scansione ed eseguire
nuovamente la copia.
Inizio pagina
Lapa357no864lapm Esecuzionedipicopiediundocumentointero(Copiafascicolata)
Guida Avanzata >Stampa mediante il pannello dei comandi della stampante >Copia >Funzioni di copia utili >Copia di
originali spessi, ad esempio libri (Cancellazione cornice)
Copia di originali spessi, ad esempio libri (Cancellazione
cornice)
Quando si copia un documento originale spesso, ad esempio un libro, possibile ottenere copie prive
di margini neri intorno all'immagine. Questa funzione consente di ridurre il consumo di inchiostro non
necessario.
Impostazioni per la copia speciale
1. Utilizzare il pulsante per selezionare Cancellazione cornice (Frame erase),
quindi premere il pulsante
OK
.
2. Utilizzare il pulsante oppure i pulsanti numerici per specificare il numero di
copie.
3. Premere il pulsante Impostazioni (Settings) per regolare le impostazioni in base
alle esigenze.
Voci delle impostazioni
4. Premere il pulsante Colore (Color) per la copia a colori o il pulsante Nero (Black)
per la copia in bianco e nero.
Nota
Quando si utilizza questa funzione, caricare il documento originale sul piano in vetro.
Chiudere il coperchio dei documenti.
Intorno all'immagine potrebbe essere presente uno stretto margine di colore nero. Questa funzione
rimuove soltanto i margini scuri. Se il libro sottoposto a scansione troppo sottile oppure se la
stampante viene utilizzata accanto a una finestra o in un ambiente luminoso, pu rimanere
comunque una lieve cornice di colore nero. Inoltre, se il colore dell'originale scuro, la stampante
non in grado di distinguere il colore del documento dall'ombra e la copia potrebbe risultare
leggermente tagliata.
Inizio pagina
Lapa358no864lapm Copiadioriginalispessi,adesempiolibri(Cancellazionecornice)
Guida Avanzata >Stampa mediante il pannello dei comandi della stampante >Copia >Funzioni di copia utili >Copia su
adesivi (Copia adesivo)
Copia su adesivi (Copia adesivo)
possibile creare facilmente 16 etichette adesive da immagini o fotografie 101,6 x 152,4 mm/4" x 6"
utilizzando le etichette adesive Canon.
(A) Piano in vetro (posizionare il documento a faccia in gi)
(B) 16 etichette adesive
Impostazioni per la copia speciale
1. Utilizzare il pulsante per selezionare Copia adesivo (Sticker copy), quindi
premere il pulsante
OK
.
2. Accertarsi che sia selezionata l'opzione 4 x 4, quindi premere il pulsante
OK
.
Nota
Se sul display LCD selezionato un layout diverso da 4 x 4, selezionare 4 x 4 tramite il
pulsante
.
3. Utilizzare il pulsante oppure i pulsanti numerici per specificare il numero di
copie.
4. Premere il pulsante Colore (Color) per la copia a colori o il pulsante Nero (Black)
per la copia in bianco e nero.
Nota
Quando si utilizza questa funzione, caricare il documento originale sul piano in vetro.
possibile caricare un solo foglio di etichette adesive per volta.
Non possibile specificare altre impostazioni oltre all'intensit.
Inizio pagina
Lapa359no864lapm Copiasuadesivi(Copiaadesivo)
Guida Avanzata >Scansione
Scansione
Scansione di immagini
Salvataggio dei dati acquisiti su un'unit memoria flash USB utilizzando il pannello dei comandi della
stampante
Salvataggio dei dati acquisiti sul computer mediante il pannello dei comandi della stampante
Scansione con le applicazioni software in dotazione
Scansione con altre applicazioni software
Altri metodi di scansione
Inizio pagina
Lapa360no864lapm Scansione
Guida Avanzata >Scansione >Scansione di immagini
Scansione di immagini
Scansione di immagini
Prima della scansione
Posizionamento dei documenti
Inizio pagina
Lapa361no864lapm Scansionediimmagini
Guida Avanzata >Scansione >Scansione di immagini >Scansione di immagini
Scansione di immagini
possibile eseguire la scansione di immagini dalla stampante a un computer senza stamparle, quindi
salvarle nei formati di dati immagine comuni, quali J PEG, TIFF, bitmap o PDF. inoltre possibile salvare
le immagini acquisite nel formato dati PDF o J PEG nell'unit flash USB.
Selezionare il metodo di scansione in base allo scopo previsto.
Salvataggio dei dati acquisiti su un'unit flash USB utilizzando il pannello dei comandi della
stampante
Salvataggio di immagini digitalizzate su un PC utilizzando il pannello dei comandi della stampante
Scansione con le applicazioni software in dotazione
Scansione con altre applicazioni software
Inizio pagina
Lapa362no864lapm Scansionediimmagini
Guida Avanzata >Scansione >Scansione di immagini >Prima della scansione
Prima della scansione
Prima di eseguire la scansione delle immagini, verificare quanto riportato di seguito.
Verificare che l'originale soddisfi i requisiti relativi al caricamento
dell'originale sul piano in vetro o nell'AAD.
Se si salvano i dati nel PC, vedere Posizionamento dei documenti per ulteriori informazioni.
Se si salvano i dati nell'unit flash USB, per ulteriori informazioni vedere Caricamento della carta/
degli originali
.
Inizio pagina
Lapa363no864lapm Primadellascansione
Guida Avanzata >Scansione >Scansione di immagini >Posizionamento dei documenti
Posizionamento dei documenti
Informazioni sul posizionamento dei documenti sul piano di lettura o nell'AAD (Alimentatore automatico
documenti) dell'apparecchiatura. Posizionare i documenti correttamente in base al tipo di documento da
acquisire. In caso contrario, i documenti potrebbero non essere acquisiti correttamente.
Importante
Non collocare alcun oggetto sul coperchio dei documenti. Gli oggetti potrebbero cadere nel
dispositivo quando il coperchio dei documenti viene aperto. Questo pu provocare il
malfunzionamento del dispositivo.
Posizionamento dei documenti (piano di lettura)
Posizionamento dei documenti (AAD (Alimentatore automatico documenti))
Posizionamento dei documenti (piano di lettura)
Importante
Durante la scansione, chiudere il coperchio dei documenti.
Posizionare i documenti come descritto di seguito, per consentire all'apparecchiatura di rilevare
automaticamente i documenti. Quando si effettua la scansione specificando le dimensioni del
documento, allineare sempre uno degli angoli superiori del documento all'angolo della freccia sul
piano di lettura, indipendentemente dal tipo di documento.
Scansione di foto, cartoline Hagaki, biglietti da
visita o CD/DVD
Scansione di riviste, giornali o documenti di
testo
Posizionamento di un singolo documento
Posizionare il documento sul piano di lettura
rivolto verso il basso, con uno spazio di 1 cm (3/
8") o superiore tra i bordi del piano di lettura e il
documento.
Importante
I documenti di grandi dimensioni (ad
esempio le foto A4) che non possono essere
collocati lontano dai bordi/freccia del piano di
lettura potrebbero essere salvati come file
PDF. Per salvare il file in formati diversi dal
PDF, acquisire il documento specificando il
Posizionare il documento a faccia in gi sul piano
di lettura e allineare uno degli angoli superiori del
documento all'angolo con la freccia sul piano di
lettura.
Lapa364no864lapm Posizionamentodeidocumenti
formato del file.
possibile che le etichette riflettenti per CD/
DVD non vengano digitalizzate correttamente.
Posizionamento di pi documenti
Consentire uno spazio di 1 cm (3/8") o superiore
tra i bordi del piano di lettura e i documenti e tra i
vari documenti.
Nota
possibile collocare fino a 10 documenti.
Le posizioni dei documenti inclinati
(inclinazione pari o inferiore a 10 gradi)
vengono corrette automaticamente.
Posizionamento dei documenti (AAD (Alimentatore automatico documenti))
Importante
Quando necessario acquisire due o pi documenti, inserire fogli del medesimo formato.
Per l'acquisizione da AAD (Alimentatore automatico documenti), sono supportati i formati A5
verticale, B5, A4, Letter e Legal.
1. Aprire il vassoio dei documenti.
2. Caricare i documenti nell'AAD (Alimentatore automatico documenti), quindi regolare
le guide della carta in modo da adattarle alla larghezza dei documenti.
Inserire i documenti con il lato da acquisire rivolto verso l'alto fino a che non si sente un segnale
acustico.
Inserire i documenti con il lato da acquisire rivolto verso l'alto per eseguire automaticamente la
scansione fronte/retro dei documenti.
Inizio pagina
Lapa365no864lapm Posizionamentodeidocumenti
Guida Avanzata >Scansione >Salvataggio dei dati acquisiti su un'unit memoria flash USB utilizzando il pannello dei
comandi della stampante
Salvataggio dei dati acquisiti su un'unit memoria flash USB
utilizzando il pannello dei comandi della stampante
Salvataggio dei dati acquisiti su un'unit flash USB utilizzando il pannello dei comandi della
stampante
Inizio pagina
Lapa366no864lapm Salvataggiodeidatiacquisitisuun'unitmemoriaflashUSButilizzandoilp...
Guida Avanzata >Scansione >Salvataggio dei dati acquisiti su un'unit flash USB utilizzando il pannello dei comandi
della stampante >Salvataggio dei dati acquisiti su un'unit flash USB utilizzando il pannello dei comandi della stampante
Salvataggio dei dati acquisiti su un'unit flash USB utilizzando
il pannello dei comandi della stampante
possibile salvare i dati acquisiti su un'unit flash USB utilizzando il pannello dei comandi della
stampante.
Importante
Non rimuovere l'unit flash USB dalla stampante nelle condizioni seguenti:
durante la scansione
prima di salvare i dati acquisiti
Per motivi di sicurezza e per evitare problemi imprevisti, si consiglia di archiviare periodicamente
su un altro tipo di supporto i dati acquisiti e salvati su un'unit flash USB.
Canon non responsabile per malfunzionamenti o perdite di dati occorsi per qualsiasi ragione,
anche durante il periodo di garanzia della stampante.
1. Assicurarsi che la stampante sia accesa.
2. Premere il pulsante SCANSIONE (SCAN).
3. Premere il pulsante Menu.
4. Inserire l'unit flash USB nella porta di stampa diretta.
Per istruzioni su come inserire l'unit flash USB nella porta di stampa diretta, vedere Inserimento
dell'unit flash USB
.
5. Utilizzare il pulsante per selezionare Unit flash USB (USB flash drive), quindi
premere il pulsante
OK
.
6. Utilizzare il pulsante per selezionare il metodo di scansione, quindi premere il
pulsante
OK
.
7. Premere il pulsante Impostazioni (Settings) per regolare le impostazioni in base
alle esigenze.
Voci delle impostazioni
8. Caricare il documento originale sul piano in vetro o nell'AAD.
Nota
Per informazioni sul caricamento dell'originale sul piano in vetro o nell'AAD, vedere
Caricamento della carta/degli originali
.
9. Premere il pulsante Colore (Color) per la scansione a colori o il pulsante
Nero
(Black) per la scansione in bianco e nero.
La stampante inizia a eseguire la scansione e i dati acquisiti vengono salvati sull'unit flash USB.
Rimuovere l'originale presente sul piano in vetro o nello slot di uscita documenti al termine della
scansione.
Per rimuovere l'unit flash USB al termine della scansione, vedere Rimozione dell'unit flash USB
.
Nota
Se si seleziona PDF come formato di dati, possibile eseguire la scansione dei documenti
Lapa367no864lapm Salvataggiodeidatiacquisitisuun'unitflashUSButilizzandoilpannellode...
dal piano in vetro in modo continuo. Una volta completata la scansione, selezionare S (Yes)
nella schermata di conferma. Caricare il documento successivo sul piano in vetro, quindi
premere il pulsante Colore (Color) per la scansione a colori oppure il pulsante Nero (Black)
per la scansione in bianco e nero. possibile salvare fino a 100 pagine di immagini in un file
PDF.
Se lo spazio disponibile nell'unit flash USB si esaurisce durante la scansione delle
immagini, verranno salvate solo le immagini gi acquisite.
possibile salvare fino a 999 file di dati acquisiti nei formati di dati J PEG e PDF.
Nell'unit flash USB, la cartella e il file in cui vengono salvati i dati acquisiti presentano i nomi
seguenti:
Nome cartella: (estensione file: PDF): CANON_SC\DOCUMENT\0001
Nome cartella: (estensione file: J PG): CANON_SC\IMAGE\0001
Nome del file: numeri in sequenza, a partire da SCN_0001
Data file: salvataggio eseguito nel giorno e all'ora registrati nella stampante. Per
informazioni sulla registrazione della data e dell'ora, vedere Configurazione della
stampante
.
Importazione sul computer dei dati acquisiti salvati sull'unit memoria flash USB
possibile importare sul computer i dati acquisiti salvati sull'unit memoria flash USB.
Dopo avere acquisito i dati, collegare l'unit flash USB al computer, quindi importare i dati
utilizzando Esplora risorse (Windows Explorer).
possibile importare sul computer i dati acquisiti salvati sull'unit memoria flash USB.
Dopo avere acquisito i dati, collegare l'unit flash USB al computer, quindi importare i dati.
Inserimento dell'unit flash USB
Importante
Prima di inserire l'unit flash USB:
Se non si riesce a collegare l'unit memoria flash USB alla porta di stampa diretta
della stampante, potrebbe essere necessaria una prolunga. Per ulteriori
informazioni, rivolgersi ad un negozio di elettronica.
In base al tipo di unit memoria flash USB, potrebbe non essere garantito il
funzionamento.
Potrebbe non essere possibile utilizzare alcune unit memoria flash USB con
impostazioni di protezione.
1. Inserire l'unit flash USB nella porta di stampa diretta.
Verificare che l'unit flash USB sia orientata in modo corretto prima di inserirla nella porta di
stampa diretta.
Rimozione dell'unit flash USB
1. Verificare che non siano in corso operazioni di scrittura dei dati sull'unit flash USB.
Controllare sul display LCD che le operazioni di scrittura siano completate.
Lapa368no864lapm Salvataggiodeidatiacquisitisuun'unitflashUSButilizzandoilpannellode...
Importante
Non rimuovere l'unit flash USB n disattivare l'alimentazione mentre la stampante in
funzione.
Nota
Se si utilizza l'unit flash USB con la spia di accesso illuminata, consultare il manuale di
istruzioni fornito insieme all'unit flash USB per verificare se le operazioni di scrittura
sull'unit flash USB sono state completate.
2. Rimuovere l'unit flash USB.
Afferrare l'unit flash USB e rimuoverla dalla stampante.
Inizio pagina
Lapa369no864lapm Salvataggiodeidatiacquisitisuun'unitflashUSButilizzandoilpannellode...
Guida Avanzata >Scansione >Salvataggio dei dati acquisiti su un'unit flash USB utilizzando il pannello dei comandi
della stampante >Salvataggio dei dati acquisiti su un'unit flash USB utilizzando il pannello dei comandi della stampante >
Voci delle impostazioni
Voci delle impostazioni
possibile modificare le impostazioni di scansione, ad esempio le dimensioni di scansione, la
risoluzione o il formato dei dati.
In modalit di scansione, premere ripetutamente il pulsante Impostazioni (Settings) per passare alla
voce che si intende impostare. Utilizzare il pulsante per selezionare la voce, quindi premere il
pulsante OK per impostarla.
Nota
Il simbolo * (asterisco) visualizzato sul display LCD indica l'impostazione corrente.
Le impostazioni delle dimensioni di scansione, della risoluzione e del formato dei dati vengono
conservate anche dopo aver spento la stampante.
Dimensioni scansione (Scan size)
Consente di specificare il formato del documento originale sul piano in vetro o nell'AAD.
Es.:
A4/LTR(8,5"x11") (8.5"x11"(LTR))/8,5"x14" (8.5"x14")/Legal
Nota
Alcune voci di impostazione potrebbero non essere disponibili a seconda del paese o della
regione di acquisto.
8,5"x14" (8.5"x14") o Legal possono essere selezionati solo quando la modalit di scansione
impostata su AAD (ADF).
Risoluzione scansione (Scan resolution)
Consente di selezionare la risoluzione di scansione.
Es.:
150 dpi (150dpi)/300 dpi (300dpi)/600 dpi (600dpi)
Formato dati (Data format)
Es.:
Consente di selezionare il formato per i dati sottoposti a scansione.
PDF/J PEG
Inizio pagina
Lapa370no864lapm Vocidelleimpostazioni
Guida Avanzata >Scansione >Salvataggio dei dati acquisiti sul computer mediante il pannello dei comandi della
stampante
Salvataggio dei dati acquisiti sul computer mediante il pannello
dei comandi della stampante
Salvataggio di immagini digitalizzate su un PC utilizzando il pannello dei comandi della stampante
Appendice: Varie impostazioni di scansione
Inizio pagina
Lapa371no864lapm Salvataggiodeidatiacquisitisulcomputermedianteilpannellodeicomandi...
Guida Avanzata >Scansione >Salvataggio di immagini digitalizzate su un PC utilizzando il pannello dei comandi della
stampante >Salvataggio di immagini digitalizzate su un PC utilizzando il pannello dei comandi della stampante
Salvataggio di immagini digitalizzate su un PC utilizzando il
pannello dei comandi della stampante
possibile salvare i dati acquisiti sul computer utilizzando il pannello dei comandi della stampante.
Prima di salvare i dati acquisiti sul computer, verificare quanto riportato di seguito.
Le applicazioni software necessarie (MP Drivers e MP Navigator EX)
sono state installate.
Se il software (MP Drivers e MP Navigator EX) non ancora stato installato, consultare il manuale di
installazione.
La stampante collegata correttamente a un computer.
Non inserire n rimuovere il cavo USB durante la scansione delle immagini dalla stampante oppure
quando il computer in modalit sospensione o standby.
L'operazione dopo la scansione dell'originale specificata in MP
Navigator EX.
MP Navigator EX consente di specificare la risposta ottenuta premendo il pulsante Colore (Color) o
Nero (Black) sulla stampante. possibile specificare la risposta per ogni singolo evento. Per
ulteriori informazioni, vedere Selezione di una risposta ai comandi dal pannello dei comandi
utilizzando MP Navigator EX.
1.
Impostazione dell'applicazione di avvio
Se si utilizza Mac OS X v.10.5.x o Mac OS X v.10.4.x:
Questa operazione non necessaria.
Se si utilizza Mac OS X v.10.3.9:
necessario impostare MP Navigator EX come applicazione di avvio in Acquisizione immagine in
Applicazioni (Applications) di Mac OS X.
Selezionare Applicazioni (Applications) dal menu Vai (Go), quindi fare doppio clic sull'icona
Acquisizione immagine (Image Capture). Fare clic su Opzioni (Options) nella parte inferiore sinistra
della finestra di scansione, selezionare MP Navigator EX 2 in Applicazione da avviare quando viene
premuto il pulsante dello scanner (Application to launch when the scanner button is pressed:),
quindi premere OK. Per uscire dalla funzione di acquisizione delle immagini, selezionare Quit
Image Capture dal menu Acquisizione immagine (Image Capture).
Importante
Se la voce Opzioni (Options) non visualizzata, selezionare Preferenze (Preferences) dal
menu Acquisizione immagine (Image Capture), fare clic su Scanner, quindi su Usa il software
TWAIN quando possibile (Use TWAIN software whenever possible) per deselezionare
l'opzione. Quindi chiudere la funzione di acquisizione delle immagini e riavviarla.
2. Assicurarsi che la stampante sia accesa.
3. Caricare il documento originale sul piano in vetro o nell'AAD.
Nota
Per informazioni sul caricamento dell'originale sul piano in vetro oppure nell'AAD, vedere
Posizionamento dei documenti
.
4. Premere il pulsante SCANSIONE (SCAN).
5. Premere il pulsante Colore (Color) per la scansione a colori o il pulsante Nero
(Black) per la scansione in bianco e nero.
Lapa372no864lapm SalvataggiodiimmaginidigitalizzatesuunPCutilizzandoilpannellodeico...
Nel corso della scansione vengono applicate le impostazioni configurate in MP Navigator EX.
Rimuovere l'originale presente sul piano in vetro o nello slot di uscita documenti al termine della
scansione.
6.
Per specificare MP Navigator EX 2.1
Se si utilizza Windows Vista:
Dopo aver premuto il pulsante Colore (Color) o Nero (Black), possibile che venga visualizzata la
schermata di selezione del programma. In tal caso, selezionare MP Navigator EX Ver2.1 e fare clic
su OK.
Se si utilizza Windows XP:
La prima volta che si preme il pulsante Colore (Color) o Nero (Black), possibile che venga
visualizzata una schermata di selezione del programma. In tal caso, specificare MP Navigator EX
Ver2.1 come applicazione da utilizzare, selezionare Utilizza sempre questo programma per questa
operazione (Always use this program for this action), quindi fare clic su OK. Dalla volta successiva,
MP Navigator EX viene avviato automaticamente.
Importante
Se la scansione della posizione o delle dimensioni di un'immagine non risulta corretta in base
al tipo di originale, vedere Scansione di fotografie e documenti e modificare le impostazioni
Tipo di documento (Document Type) e Dimensioni documento (Document Size) di MP
Navigator EX in modo che corrispondano a quelle dell'originale sottoposto a scansione.
Se si desidera modificare o stampare le immagini sottoposte a
scansione
MP Navigator EX consente di modificare le immagini sottoposte a scansione mediante funzioni
quali l'ottimizzazione e il ritaglio.
Da MP Navigator EX inoltre possibile avviare applicazioni per modificare o stampare le immagini
sottoposte a scansione.
Prova di scansione
Se si desidera sottoporre a scansione gli originali con impostazioni
avanzate
ScanGear consente di sottoporre a scansione gli originali con impostazioni avanzate come la
risoluzione.
Scansione con le impostazioni avanzate mediante ScanGear (driver dello scanner)
Nota
possibile eseguire la scansione degli originali su questa stampante utilizzando software
applicativo compatibile con TWAIN o WIA (solo per Windows Vista e Windows XP) e il pannello
di controllo (solo per Windows Vista e Windows XP).
Per informazioni dettagliate, vedere Altri metodi di scansione
.
Inizio pagina
Lapa373no864lapm SalvataggiodiimmaginidigitalizzatesuunPCutilizzandoilpannellodeico...
Guida Avanzata >Scansione >Salvataggio dei dati acquisiti sul computer mediante il pannello dei comandi della
stampante >Appendice: Varie impostazioni di scansione
Appendice: Varie impostazioni di scansione
Specifica delle modalit di risposta durante la scansione tramite il pannello dei comandi
dell'apparecchiatura
Selezione di una risposta ai comandi dal pannello dei comandi utilizzando MP Navigator EX
Inizio pagina
Lapa374no864lapm Appendice:Varieimpostazionidiscansione
Guida Avanzata >Scansione >Salvataggio dei dati acquisiti sul computer mediante il pannello dei comandi della
stampante >Appendice: Varie impostazioni di scansione >Selezione di una risposta ai comandi dal pannello dei comandi
utilizzando MP Navigator EX
Selezione di una risposta ai comandi dal pannello dei comandi
utilizzando MP Navigator EX
MP Navigator EX consente di specificare la risposta ottenuta premendo il pulsante Avvio colore (Color
Start) o Avvio nero (Black Start) sull'apparecchiatura. possibile specificare la risposta in modo
individuale per ogni evento.
1. Avviare MP Navigator EX.
Avvio di MP Navigator EX
2. Fare clic su Preferenze (Preferences).
Consente di aprire la finestra di dialogo Preferenze (Preferences).
Nota
La finestra di dialogo Preferenze (Preferences) pu anche essere visualizzata facendo clic su
Preferenze (Preferences) nella schermata della modalit di selezione con un clic.
3. Nella scheda Impostazioni pulsanti scanner (Scanner Button Settings), specificare
Evento (Event) e Azioni (Actions).
Lapa375no864lapm Selezionediunarispostaaicomandidalpannellodeicomandiutilizzando...
Nota
Per ulteriori dettagli, vedere la sezione di seguito.
Scheda Impostazioni pulsanti scanner (Scanner Button Settings) (Salva)
4. Fare clic su OK.
L'operazione verr eseguita in base alle impostazioni quando si preme il pulsante Avvio colore
(Color Start) o Avvio nero (Black Start) sull'apparecchiatura.
Inizio pagina
Lapa376no864lapm Selezionediunarispostaaicomandidalpannellodeicomandiutilizzando...
Guida Avanzata >Scansione >Scansione con le applicazioni software in dotazione
Scansione con le applicazioni software in dotazione
Descrizione di MP Navigator EX (software scanner fornito)
Prova di scansione
Funzioni utili di MP Navigator EX
Utilizzo di immagini in MP Navigator EX
Schermate di MP Navigator EX
Appendice: Apertura di file diversi dalle immagini acquisite
Inizio pagina
Lapa377no864lapm Scansioneconleapplicazionisoftwareindotazione
Guida Avanzata >Scansione >Scansione con il software applicativo in dotazione >Descrizione di MP Navigator EX
(software dello scanner fornito)
Descrizione di MP Navigator EX (software dello scanner
fornito)
MP Navigator EX un'applicazione che consente di eseguire facilmente la scansione di foto e
documenti. adatta anche per gli utenti non esperti.
Importante
possibile che l'avvio di MP Navigator EX da un pulsante dello scanner non riesca. In tal caso,
riavviare il computer.
Utilizzare la dimensione di visualizzazione font predefinita del sistema operativo. In caso contrario,
le schermate del software potrebbero non essere visualizzate correttamente.
Operazioni possibili con questo software
Questo software consente di eseguire la scansione di pi documenti contemporaneamente o di
acquisire immagini pi grandi del piano di lettura. Inoltre, possibile salvare le immagini acquisite,
allegarle a un messaggio di posta elettronica o stamparle tramite le applicazioni fornite.
Schermate
Menu principali
Sono disponibili due tipi di menu principale di MP Navigator EX: la schermata della modalit di
navigazione e la schermata della modalit di selezione con un clic.
Schermata della modalit di navigazione
possibile avviare numerose attivit dalla schermata della modalit di navigazione, incluse la
scansione semplice, la scansione con ScanGear (driver dello scanner) e il miglioramento e la
correzione delle immagini.
Schermata della modalit di selezione con un clic
possibile eseguire tutte le operazioni, dalla scansione al salvataggio, e cos via, in una sola volta,
facendo semplicemente clic sull'icona corrispondente nella schermata della modalit di selezione con
un clic.
Lapa378no864lapm DescrizionediMPNavigatorEX(softwaredelloscannerfornito)
Finestra Scans./import (Scan/Import)
Utilizzare la schermata Scans./import (Scan/Import) per effettuare la scansione di foto e documenti.
Finestra Visualizza e usa (View & Use)
Utilizzare la finestra Visualizza e usa (View & Use) per selezionare le operazioni che si desidera
effettuare con le immagini acquisite.
Inizio pagina
Lapa379no864lapm DescrizionediMPNavigatorEX(softwaredelloscannerfornito)
Guida Avanzata >Scansione >Scansione con il software applicativo in dotazione >Esecuzione della scansione
Esecuzione della scansione
Eseguire la scansione utilizzando MP Navigator EX.
Avvio di MP Navigator EX
Avvio di MP Navigator EX
Scansione di documenti, foto, riviste, e cos via dal piano di lettura
Scansione di foto e documenti
Scansione di due o pi foto (documenti piccoli) contemporaneamente
Scansione contemporanea di pi documenti
Scansione contemporanea di pi documenti dall'AAD (Alimentatore automatico documenti)
Scansione contemporanea di pi documenti dall'AAD (Alimentatore automatico documenti)
Scansione di immagini pi grandi del piano di lettura
Scansione di immagini pi grandi del piano di lettura (Pinzatura assistita)
Scansione semplificata in base allo scopo (scansione e salvataggio, allegato a messaggio di posta
elettronica, e cos via)
Scansione semplificata con un clic
Inizio pagina
Lapa380no864lapm Esecuzionedellascansione
Guida Avanzata >Scansione >Scansione con il software applicativo in dotazione >Esecuzione della scansione >
Avvio di MP Navigator EX
Avvio di MP Navigator EX
Avvio di MP Navigator EX
1. Fare doppio clic sull'icona Canon MP Navigator EX 2.1 sul desktop.
Viene avviato MP Navigator EX.
Nota
In alternativa, fare clic sul menu Start, selezionare (Tutti i) Programmi ((All) Programs) >Utility
Canon (Canon Utilities), MP Navigator EX 2.1 >MP Navigator EX 2.1.
Avvio della modalit di selezione con un clic
1. Fare clic su in fondo alla schermata.
Viene visualizzata la schermata della modalit di selezione con un clic.
Lapa381no864lapm AvviodiMPNavigatorEX
Nota
Selezionare la casella di controllo Mostra finestra all'avvio (Show this window at startup) nella
schermata della modalit di navigazione per aprire sempre la schermata della modalit di
navigazione all'avvio. Se questa casella di controllo non selezionata, all'avvio viene
visualizzata l'ultima schermata utilizzata.
Inizio pagina
Lapa382no864lapm AvviodiMPNavigatorEX
Guida Avanzata >Scansione >Scansione con il software applicativo in dotazione >Esecuzione della scansione >
Scansione di foto e documenti
Scansione di foto e documenti
possibile eseguire la scansione di foto e documenti collocati sul piano di lettura.
1. Avviare MP Navigator EX ed aprire la schermata della modalit di navigazione.
Avvio di MP Navigator EX
2. Selezionare Scans./import (Scan/Import) e fare clic su Foto/docum. (piano di
lettura) (Photos/Documents (Platen)).
3. Posizionare il documento sul piano di lettura e selezionare Tipo di documento
(Document Type).
Posizionamento dei documenti
Nota
Quando si seleziona Rivista (A colori) (Magazine(Color)), viene attivata la funzione di
descreening e la scansione dura pi a lungo del solito. Per disattivare la funzione di
descreening, deselezionare la casella di controllo Descreening (Descreen) nella finestra di
dialogo Impostazioni scansione (Scan Settings).
Selezionare Testo (OCR) (Text(OCR)) per estrarre il testo nell'immagine e convertirlo in dati di
Lapa383no864lapm Scansionedifotoedocumenti
testo modificabile utilizzando MP Navigator EX.
4. Fare clic su Specifica... (Specify...) per impostare le dimensioni del documento e la
risoluzione di scansione in base alle esigenze.
Al termine della configurazione, fare clic su OK.
Finestra di dialogo Impostazioni scansione (Scan Settings) (Foto/Documenti)
Importante
Quando si esegue la scansione di un documento grande (ad esempio una foto A4), allinearne
l'angolo con l'angolo con la freccia sul piano di lettura e specificare le dimensioni del
documento nella finestra di dialogo Impostazioni scansione (Scan Settings).
5. Fare clic su Scansione (Scan).
Viene avviata la scansione.
Al termine della scansione, viene visualizzata la finestra di dialogo Scansione completata (Scan
Complete). Selezionare Scansione (Scan) o Esci (Exit). Selezionare Scansione (Scan) per eseguire
la scansione del documento successivo, oppure Esci (Exit) per terminare.
Le immagini acquisite vengono visualizzate nella finestra delle miniature.
6. Modificare le immagini acquisite in base alle esigenze.
Utilizzare gli strumenti di modifica per ruotare le immagini, selezionare una parte di immagine, ecc.
Per ulteriori informazioni, vedere gli strumenti di modifica nella " Schermata Foto/docum. (piano di
Lapa384no864lapm Scansionedifotoedocumenti
lettura) (Photos/Documents (Platen)) (finestra Scans./import) (Scan/Import)
".
Nota
Per prima cosa, selezionare le immagini da modificare. (Le immagini selezionate presentano
un contorno arancione.) Per selezionare pi immagini, trascinare il mouse o utilizzare Maiusc
+tasti freccia.
7. Salvare le immagini acquisite.
Salvataggio
Salvataggio in formato PDF
Inizio pagina
Lapa385no864lapm Scansionedifotoedocumenti
Guida Avanzata >Scansione >Scansione con il software applicativo in dotazione >Esecuzione della scansione >
Scansione contemporanea di pi documenti
Scansione contemporanea di pi documenti
possibile acquisire due o pi foto (documenti piccoli) contemporaneamente impostando Dimensioni
documento (Document Size) su Rilevamento automatico (pi docum.) (Auto Detect (Multiple
Documents)) nella finestra Impostazioni scansione (Scan Settings) di MP Navigator EX.
Importante
I seguenti tipi di documenti non possono essere ritagliati correttamente.
- Documenti pi piccoli di 3 cm (1,18 pollici quadrati)
- Foto tagliate in diverse forme
I seguenti tipi di documenti potrebbero non essere ritagliati correttamente. In tal caso, avviare
ScanGear (driver dello scanner), quindi regolare il fotogramma di ritaglio nella scheda Modalit
avanzata (Advanced Mode) e rieseguire la scansione.
- Foto con un bordo biancastro
- Documenti stampati su carta bianca, testo scritto a mano, biglietti da visita, e cos via.
- Documenti sottili
- Documenti spessi
Scansione in Modalit avanzata (Advanced Mode)
1. Posizionare il documento sul piano di lettura.
Posizionamento dei documenti
2. Avviare MP Navigator EX ed aprire la schermata della modalit di navigazione.
Avvio di MP Navigator EX
3. Selezionare Scans./import (Scan/Import) e fare clic su Foto/docum. (piano di
lettura) (Photos/Documents (Platen)).
4. Selezionare il Tipo di documento (Document Type) in base al documento da
acquisire.
Lapa386no864lapm Scansionecontemporaneadipidocumenti
5. Fare clic su Specifica... (Specify...).
Selezionare Rilevamento automatico (pi docum.) (Auto Detect (Multiple Documents)) per
Dimensioni documento (Document Size).
Al termine della configurazione, fare clic su OK.
Finestra di dialogo Impostazioni scansione (Scan Settings) (Foto/Documenti)
6. Ritornare alla schermata Scans./import (Scan/Import) e fare clic su Scansione
(Scan).
Vengono acquisiti pi documenti contemporaneamente.
Lapa387no864lapm Scansionecontemporaneadipidocumenti
Al termine della scansione, viene visualizzata la finestra di dialogo Scansione completata (Scan
Complete). Selezionare Scansione (Scan) o Esci (Exit). Selezionare Scansione (Scan) per eseguire
la scansione del documento successivo, oppure Esci (Exit) per terminare.
Le immagini acquisite vengono visualizzate nella finestra delle miniature.
7. Modificare le immagini acquisite in base alle esigenze.
Utilizzare gli strumenti di modifica per ruotare le immagini, selezionare una parte di immagine, ecc.
Per ulteriori informazioni, vedere gli strumenti di modifica nella " Schermata Foto/docum. (piano di
lettura) (Photos/Documents (Platen)) (finestra Scans./import) (Scan/Import)
".
Nota
Per prima cosa, selezionare le immagini da modificare. (Le immagini selezionate presentano
un contorno arancione.) Per selezionare pi immagini, trascinare il mouse o utilizzare Maiusc
+tasti freccia.
8. Salvare le immagini acquisite.
Salvataggio
Salvataggio in formato PDF
Nota
Se si desidera visualizzare l'anteprima delle immagini prima della scansione, avviare ScanGear
(driver dello scanner) e utilizzare la scheda Modalit avanzata (Advanced Mode).
Scansione contemporanea di pi documenti in Modalit avanzata (Advanced Mode)
Inizio pagina
Lapa388no864lapm Scansionecontemporaneadipidocumenti
Guida Avanzata >Scansione >Scansione con il software applicativo in dotazione >Esecuzione della scansione >
Scansione contemporanea di pi documenti dall'AAD (Alimentatore automatico documenti)
Scansione contemporanea di pi documenti dall'AAD
(Alimentatore automatico documenti)
possibile posizionare pi documenti nell'AAD (Alimentatore automatico documenti) ed eseguirne la
scansione simultaneamente.
1. Avviare MP Navigator EX ed aprire la schermata della modalit di navigazione.
Avvio di MP Navigator EX
2. Selezionare Scans./import (Scan/Import) e fare clic su Pila di documenti (AAD)
(Stack of Documents (ADF)).
3. Posizionare i documenti nell'AAD (Alimentatore automatico documenti) e
selezionare Tipo di documento (Document Type).
Posizionamento dei documenti (AAD (Alimentatore automatico documenti))
Per acquisire solo un lato di ciascun documento, selezionare un tipo di scansione solo fronte come
Documento a colori (solo fronte) (Color Document(Simplex)).
Per acquisire entrambi i lati di ciascun documento, selezionare un tipo di scansione fronte/retro
come Documento a colori (fronte/retro) (Color Document(Duplex)).
Lapa389no864lapm Scansionecontemporaneadipidocumentidall'AAD(Alimentatoreautoma...
4. Fare clic su Specifica... (Specify...) per impostare le dimensioni del documento e la
risoluzione di scansione in base alle esigenze.
Fare clic su Orientamento (Orientation...) e specificare l'orientamento dei documenti da acquisire.
Nella finestra di dialogo visualizzata possibile specificare Orientamento originale (Original
Orientation) e Posizione di rilegatura (Binding Location). Il posizionamento dei documenti durante la
scansione dei lati posteriori dipende dall'opzione Posizione di rilegatura (Binding Location).
Al termine della configurazione, fare clic su OK.
Finestra di dialogo Impostazioni scansione (Scan Settings) (Pila di documenti (AAD))
5. Ritornare alla schermata Scans./import (Scan/Import) e fare clic su Scansione
(Scan).
Viene avviata la scansione.
Quando si seleziona un tipo fronte/retro come Tipo di documento (Document Type), dopo la
scansione viene visualizzata la finestra di dialogo Scansione manuale fronte/retro (Manual Duplex
Scanning). Procedere con la scansione del retro dei documenti.
Quando si seleziona un tipo solo fronte come Tipo di documento (Document Type), dopo la
scansione viene visualizzata la finestra di dialogo Scansione completata (Scan Complete). Passare
al punto 8.
6. Per posizionare correttamente i documenti, attenersi alle istruzioni visualizzate.
Quando si seleziona Lato corto (Short Edge) come Lato pinzatura in Orientamento...
(Orientation...)
Posizionare i documenti senza modificare l'orientamento dei documenti digitalizzati.
Lapa390no864lapm Scansionecontemporaneadipidocumentidall'AAD(Alimentatoreautoma...
Quando si seleziona Lato lungo (Long Edge) come Lato pinzatura in Orientamento...
(Orientation...)
Posizionare i documenti ruotando i documenti digitalizzati di 180 gradi.
7. Fare clic su OK.
Viene avviata la scansione.
8. Al termine della scansione, viene visualizzata la finestra di dialogo Scansione
completata (Scan Complete). Selezionare Scansione (Scan) o Esci (Exit).
Selezionare Scansione (Scan) per acquisire il documento successivo oppure Esci (Exit) per
chiudere.
Le immagini acquisite vengono visualizzate nella finestra delle miniature.
9. Modificare le immagini acquisite in base alle esigenze.
Utilizzare gli strumenti di modifica per ruotare le immagini, selezionare una parte di immagine, ecc.
Per ulteriori informazioni, vedere gli strumenti di modifica nella " schermata Pila di documenti (AAD)
Lapa391no864lapm Scansionecontemporaneadipidocumentidall'AAD(Alimentatoreautoma...
(Stack of Documents (ADF)) (finestra Scans./import) (Scan/Import)
".
Nota
Per prima cosa, selezionare le immagini da modificare. (Le immagini selezionate presentano
un contorno arancione.) Per selezionare pi immagini, trascinare il mouse o utilizzare Maiusc
+tasti freccia.
10. Salvare le immagini acquisite.
Salvataggio
Salvataggio in formato PDF
Inizio pagina
Lapa392no864lapm Scansionecontemporaneadipidocumentidall'AAD(Alimentatoreautoma...
Guida Avanzata >Scansione >Scansione con il software applicativo in dotazione >Esecuzione della scansione >
Scansione di immagini pi grandi del piano di lettura (Pinzatura assistita)
Scansione di immagini pi grandi del piano di lettura (Pinzatura
assistita)
La Pinzatura assistita (Stitch Assist) consente di eseguire separatamente la scansione delle met
sinistra e destra di un documento grande e di ricombinare le immagini acquisite in un'unica immagine.
possibile eseguire la scansione di documenti fino a due volte pi grandi del piano di lettura.
1. Avviare MP Navigator EX ed aprire la schermata della modalit di navigazione.
Avvio di MP Navigator EX
Nota
possibile eseguire tutte le operazioni, dalla scansione al salvataggio e cos via, in una sola
volta, facendo semplicemente clic sull'icona corrispondente nella schermata della modalit di
selezione con un clic. La Pinzatura assistita disponibile anche dalla schermata della
modalit di selezione con un clic modificando le dimensioni del documento. Fare clic
sull'icona corrispondente e selezionare Pinzatura assistita per Dimensioni documento
(Document Size). Quindi, passare al punto 5.
2. Selezionare Scans./import (Scan/Import) e fare clic su Foto/docum. (piano di
lettura) (Photos/Documents (Platen)).
3. Selezionare il Tipo di documento (Document Type) in base al documento da
acquisire.
Lapa393no864lapm Scansionediimmaginipigrandidelpianodilettura(Pinzaturaassistita)
4. Fare clic su Specifica... (Specify...).
Selezionare Pinzatura assistita in Dimensioni documento (Document Size), quindi specificare la
risoluzione di scansione in base alle proprie esigenze.
Al termine della configurazione, fare clic su OK.
Finestra di dialogo Impostazioni scansione (Scan Settings) (Foto/Documenti)
5. Ritornare alla schermata Scans./import (Scan/Import) e fare clic su Scansione
(Scan).
Si apre la finestra Pinzatura assistita (Stitch-assist).
Lapa394no864lapm Scansionediimmaginipigrandidelpianodilettura(Pinzaturaassistita)
6. Posizionare la met sinistra del documento sul piano di lettura con il lato rivolto
verso il basso.
7. Fare clic su Scansione (Scan).
Verr eseguita la scansione della met sinistra del documento, che verr visualizzata nella finestra
Pinzatura assistita (Stitch-assist).
8. Posizionare la met destra del documento sul piano di lettura con il lato rivolto verso
il basso.
9. Fare clic su Scansione (Scan).
Verr eseguita la scansione della met destra del documento.
10. Regolare l'immagine acquisita in base alle esigenze.
Utilizzando le apposite icone per invertire la met destra e sinistra, ruotare l'immagine di 180 gradi
o ingrandirla/ridurla.
Lapa395no864lapm Scansionediimmaginipigrandidelpianodilettura(Pinzaturaassistita)
(Inverti destra e sinistra)
Consente di invertire le met destra e sinistra.
Importante
Questa funzione non disponibile durante l'ingrandimento/riduzione dell'immagine.
Ruota di 180 (Rotate 180)
Ruota la met destra dell'immagine di 180 gradi.
Importante
Questa funzione non disponibile durante l'ingrandimento/riduzione dell'immagine.
(Ingrandisci)
Ingrandisce l'immagine visualizzata.
(Riduci)
Riduce l'immagine visualizzata.
(Schermo intero)
Ingrandisce o riduce l'immagine per visualizzarla a schermo intero.
Nota
Le funzioni di ingrandimento/riduzione non influiscono sulle dimensioni effettive dell'immagine
acquisita.
Quando il documento viene acquisito capovolto, anche l'immagine visualizzata nella finestra
Pinzatura assistita (Stitch-assist) sar capovolta. Fare clic su Ruota di 180 (Rotate 180) per
ruotare l'immagine nell'orientamento corretto.
possibile trascinare la met destra dell'immagine da destra a sinistra o dall'alto verso il
basso per regolarne la posizione.
Se le met destra e sinistra non corrispondono a causa di un documento inclinato,
posizionare correttamente il documento e fare clic su Indietro (Back), quindi eseguire
nuovamente la scansione.
11. Fare clic su Avanti (Next).
12. Trascinare il mouse per specificare l'area da salvare, quindi fare clic su OK.
Lapa396no864lapm Scansionediimmaginipigrandidelpianodilettura(Pinzaturaassistita)
L'immagine combinata viene visualizzata nella finestra delle miniature.
Al termine della scansione, viene visualizzata la finestra di dialogo Scansione completata (Scan
Complete). Selezionare Scansione (Scan) o Esci (Exit). Selezionare Scansione (Scan) per eseguire
la scansione del documento successivo, oppure Esci (Exit) per terminare.
13. Salvare le immagini acquisite.
Salvataggio
Salvataggio in formato PDF
Inizio pagina
Lapa397no864lapm Scansionediimmaginipigrandidelpianodilettura(Pinzaturaassistita)
Guida Avanzata >Scansione >Scansione con il software applicativo in dotazione >Esecuzione della scansione >
Scansione semplificata con un clic
Scansione semplificata con un clic
possibile eseguire tutte le operazioni, dalla scansione al salvataggio, e cos via, in una sola volta,
facendo semplicemente clic sull'icona corrispondente.
1. Posizionare il documento sul piano di lettura.
Posizionamento dei documenti
2. Avviare MP Navigator EX.
Avvio di MP Navigator EX
Si apre la schermata della modalit di navigazione o la schermata della modalit di selezione con
un clic di MP Navigator EX.
Schermata della modalit di navigazione
Schermata della modalit di selezione con un clic
Nota
Se la schermata della modalit di selezione con un clic aperta, passare al punto 4.
3. Selezionare Un clic (One-click).
Lapa398no864lapm Scansionesemplificataconunclic
4. Fare clic sull'icona corrispondente.
Scheda Scansione personalizzata con un clic (Custom Scan with One-click)
Schermata della modalit di selezione con un clic
5. Selezionare il Tipo di documento (Document Type) in base al documento da
acquisire.
6. Impostare le dimensioni del documento e la risoluzione di scansione in base alle
esigenze.
7. Avvia la scansione.
Viene avviata la scansione.
Inizio pagina
Lapa399no864lapm Scansionesemplificataconunclic
Guida Avanzata >Scansione >Scansione con il software applicativo in dotazione >Funzioni utili di MP Navigator EX
Funzioni utili di MP Navigator EX
Con MP Navigator EX, possibile correggere/migliorare le immagini acquisite in modo ottimale e
cercare rapidamente le immagini salvate.
Correzione/miglioramento automatici delle immagini
Correzione/miglioramento automatici delle immagini
Correzione/miglioramento manuali delle immagini
Correzione/miglioramento manuali delle immagini
Regolazione delle caratteristiche dei colori quali luminosit e contrasto
Regolazione delle immagini
Ricerca di immagini perse
Ricerca delle immagini
Classificazione e ordinamento delle immagini
Classificazione delle immagini in categorie
Inizio pagina
Lapa400no864lapm FunzioniutilidiMPNavigatorEX
Guida Avanzata >Scansione >Scansione con il software applicativo in dotazione >Funzioni utili di MP Navigator EX >
Correzione/miglioramento automatici delle immagini
Correzione/miglioramento automatici delle immagini
MP Navigator EX analizza e corregge/migliora automaticamente le immagini acquisite.
1. Eseguire la scansione dei documenti in MP Navigator EX e salvarli, quindi aprire la
finestra Visualizza e usa (View & Use) dalla schermata della modalit di navigazione
e selezionare le foto da correggere/migliorare.
Nota
Vedere "Esecuzione della scansione" per effettuare la scansione delle immagini in MP
Navigator EX.
anche possibile selezionare le immagini salvate su un computer.
Apertura delle immagini salvate su un computer
2. Fare clic su Modifica/converti (Edit/Convert) e successivamente su Correggi
immagini fotografiche (Fix photo images) nell'elenco.
Si apre la finestra Correggi/Migliora immagini (Correct/Enhance Images).
Nota
La finestra Correggi/Migliora immagini (Correct/Enhance Images) pu inoltre essere aperta
facendo clic su (Correzione/miglioramento immagine) sulla barra degli strumenti o dalla
finestra di dialogo Zoom avanti (Zoom in). In tal caso, possibile correggere/migliorare solo
l'immagine di destinazione (evidenziata da un contorno arancione).
3. Selezionare l'immagine da correggere/migliorare dall'elenco delle miniature.
L'immagine selezionata viene visualizzata in Anteprima (Preview).
Lapa401no864lapm Correzione/miglioramentoautomaticidelleimmagini
Nota
Se stata selezionata solo un'immagine nella finestra Visualizza e usa (View & Use), l'elenco
delle miniature non viene visualizzato e compare solo l'anteprima immagine.
4. Assicurarsi che sia selezionata l'opzione Auto.
5. Fare clic su Correzione automatica foto (Auto Photo Fix), Nitidezza viso (Face
Sharpener) o Smoothing digitale pelle (Digital Face Smoothing).
Correzione automatica foto (Auto Photo Fix)
Analizza l'immagine e apporta automaticamente le opportune correzioni.
Nitidezza viso (Face Sharpener)
Rende pi precisi i dettagli dei visi sfocati.
Smoothing digitale pelle (Digital Face Smoothing)
Migliora in modo ottimale le tonalit dell'incarnato con la rimozione di macchie e rughe.
Importante
Una volta corretta l'immagine con Correzione automatica foto (Auto Photo Fix) e salvata, non
possibile correggerla nuovamente con Correzione automatica foto (Auto Photo Fix). Correzione
automatica foto (Auto Photo Fix) potrebbe non essere disponibile per le immagini modificate
utilizzando un'applicazione, una fotocamera digitale e cos via, prodotte da altre aziende.
Nota
I livelli degli effetti Nitidezza viso (Face Sharpener) e Smoothing digitale pelle (Digital Face
Smoothing) possono essere modificati utilizzando il dispositivo di scorrimento visualizzato
Lapa402no864lapm Correzione/miglioramentoautomaticidelleimmagini
facendo clic sui pulsanti corrispondenti.
6. Fare clic su OK.
L'intera immagine viene corretta/migliorata automaticamente e in alto a sinistra dell'anteprima
immagine e miniatura viene visualizzato (Correggi/Migliora).
Nota
Fare clic su Ripristina immagine selezionata (Reset Selected Image) per annullare la
correzione/il miglioramento.
Selezionare Applica a tutte le immagini (Apply to all images) per correggere/migliorare tutte le
immagini selezionate.
7. Fare clic su Salva immagine selezionata (Save Selected Image) o Salva tutte le
immagini corrette (Save All Corrected Images).
Le immagini corrette/migliorate possono essere salvate come nuovi file.
Nota
Per salvare solo le immagini desiderate, selezionarle e fare clic su Salva immagine
selezionata (Save Selected Image). Per salvare tutte le immagini, fare clic su Salva tutte le
immagini corrette (Save All Corrected Images).
Il tipo file delle immagini corrette/migliorate J PEG/Exif.
Le immagini Adobe RGB vengono salvate come immagini sRGB.
8. Fare clic su Esci (Exit).
Nota
Se si esce prima di aver salvato le immagini corrette/migliorate, le correzioni/i miglioramenti
andranno persi.
Inizio pagina
Lapa403no864lapm Correzione/miglioramentoautomaticidelleimmagini
Guida Avanzata >Scansione >Scansione con il software applicativo in dotazione >Funzioni utili di MP Navigator EX >
Correzione/miglioramento manuali delle immagini
Correzione/miglioramento manuali delle immagini
possibile correggere/migliorare manualmente le immagini acquisite.
1. Eseguire la scansione dei documenti in MP Navigator EX e salvarli, quindi aprire la
finestra Visualizza e usa (View & Use) dalla schermata della modalit di navigazione
e selezionare le foto da correggere/migliorare.
Nota
Vedere "Esecuzione della scansione" per effettuare la scansione delle immagini in MP
Navigator EX.
anche possibile selezionare le immagini salvate su un computer.
Apertura delle immagini salvate su un computer
2. Fare clic su Modifica/converti (Edit/Convert) e successivamente su Correggi
immagini fotografiche (Fix photo images) nell'elenco.
Si apre la finestra Correggi/Migliora immagini (Correct/Enhance Images).
Nota
La finestra Correggi/Migliora immagini (Correct/Enhance Images) pu inoltre essere aperta
facendo clic su (Correzione/miglioramento immagine) sulla barra degli strumenti o dalla
finestra di dialogo Zoom avanti (Zoom in). In tal caso, possibile correggere/migliorare solo
l'immagine di destinazione (evidenziata da un contorno arancione).
3. Selezionare l'immagine da correggere/migliorare dall'elenco delle miniature.
L'immagine selezionata viene visualizzata in Anteprima (Preview).
Lapa404no864lapm Correzione/miglioramentomanualidelleimmagini
Nota
Se stata selezionata solo un'immagine nella finestra Visualizza e usa (View & Use), l'elenco
delle miniature non viene visualizzato e compare solo l'anteprima immagine.
4. Fare clic su Manuale (Manual), quindi su Correggi/Migliora (Correct/Enhance).
5. Fare clic su Schiarisci viso (Face Brightener), Nitidezza viso (Face Sharpener),
Smoothing digitale pelle (Digital Face Smoothing) o Strumento elimina macchie
(Blemish Remover).
Schiarisci viso (Face Brightener)
Schiarisce i visi scuri nelle foto in controluce.
Nitidezza viso (Face Sharpener)
Rende pi precisi i dettagli dei visi sfocati.
Smoothing digitale pelle (Digital Face Smoothing)
Migliora in modo ottimale le tonalit dell'incarnato con la rimozione di macchie e rughe.
Strumento elimina macchie (Blemish Remover)
Consente di rimuovere le macchie.
Nota
Spostare il cursore sull'immagine. La forma del cursore cambia in (Croce)
6. Trascinare il mouse per selezionare l'area da correggere/migliorare, quindi fare clic
sul pulsante OK visualizzato sopra l'immagine.
Lapa405no864lapm Correzione/miglioramentomanualidelleimmagini
La parte all'interno e intorno all'area selezionata viene corretta/migliorata e in alto a sinistra della
miniatura viene visualizzato (Correggi/Migliora).
Nota
Per Schiarisci viso (Face Brightener), Nitidezza viso (Face Sharpener) e Smoothing digitale
pelle (Digital Face Smoothing), possibile trascinare il mouse per ruotare il rettangolo.
Fare clic su Annulla (Undo) per annullare la correzione/il miglioramento pi recente.
I livelli degli effetti Schiarisci viso (Face Brightener), Nitidezza viso (Face Sharpener) e
Smoothing digitale pelle (Digital Face Smoothing) possono essere modificati utilizzando il
dispositivo di scorrimento visualizzato facendo clic sui pulsanti corrispondenti.
Fare clic su Ripristina immagine selezionata (Reset Selected Image) per annullare la
correzione/il miglioramento.
7. Fare clic su Salva immagine selezionata (Save Selected Image) o Salva tutte le
immagini corrette (Save All Corrected Images).
Le immagini corrette/migliorate possono essere salvate come nuovi file.
Nota
Per salvare solo le immagini desiderate, selezionarle e fare clic su Salva immagine
selezionata (Save Selected Image). Per salvare tutte le immagini, fare clic su Salva tutte le
immagini corrette (Save All Corrected Images).
Il tipo file delle immagini corrette/migliorate J PEG/Exif.
8. Fare clic su Esci (Exit).
Nota
Se si esce prima di aver salvato le immagini corrette/migliorate, le correzioni/i miglioramenti
andranno persi.
Inizio pagina
Lapa406no864lapm Correzione/miglioramentomanualidelleimmagini
Guida Avanzata >Scansione >Scansione con il software applicativo in dotazione >Funzioni utili di MP Navigator EX >
Regolazione delle immagini
Regolazione delle immagini
possibile apportare regolazioni fini alla luminosit e al contrasto complessivi delle immagini, e cos
via.
1. Eseguire la scansione dei documenti in MP Navigator EX e salvarli, quindi aprire la
finestra Visualizza e usa (View & Use) dalla schermata della modalit di navigazione
e selezionare le foto da regolare.
Nota
Vedere "Esecuzione della scansione" per effettuare la scansione delle immagini in MP
Navigator EX.
anche possibile selezionare le immagini salvate su un computer.
Apertura delle immagini salvate su un computer
2. Fare clic su Modifica/converti (Edit/Convert) e successivamente su Correggi
immagini fotografiche (Fix photo images) nell'elenco.
Si apre la finestra Correggi/Migliora immagini (Correct/Enhance Images).
Nota
La finestra Correggi/Migliora immagini (Correct/Enhance Images) pu inoltre essere aperta
facendo clic su (Correzione/miglioramento immagine) sulla barra degli strumenti o dalla
finestra di dialogo Zoom avanti (Zoom in). In tal caso, possibile correggere/migliorare solo
l'immagine di destinazione (evidenziata da un contorno arancione).
3. Selezionare l'immagine da regolare dall'elenco delle miniature.
L'immagine selezionata viene visualizzata in Anteprima (Preview).
Lapa407no864lapm Regolazionedelleimmagini
Nota
Se stata selezionata solo un'immagine nella finestra Visualizza e usa (View & Use), l'elenco
delle miniature non viene visualizzato e compare solo l'anteprima immagine.
4. Fare clic su Manuale (Manual) quindi su Regola (Adjust).
5. Spostare il dispositivo di scorrimento dell'elemento che si desidera regolare e
impostare il livello dell'effetto.
Lapa408no864lapm Regolazionedelleimmagini
Luminosit (Brightness)
Consente di regolare la luminosit generale dell'immagine. Regolare la luminosit quando
l'immagine troppo scura o troppo chiara.
Spostare il dispositivo di scorrimento verso sinistra per scurire l'immagine e verso destra per
schiarirla.
Contrasto (Contrast)
Consente di regolare il contrasto dell'immagine. Regolare il contrasto quando l'immagine
piatta a causa della carenza di contrasto.
Spostare il dispositivo di scorrimento verso sinistra per diminuire il contrasto dell'immagine e
verso destra per aumentarlo.
Nitidezza (Sharpness)
Consente di enfatizzare il contorno dei soggetti per rendere l'immagine pi nitida. Regolare la
nitidezza quando la foto sfocata o il testo si presenta in modo indistinto.
Per rendere l'immagine pi nitida spostare il dispositivo di scorrimento verso destra.
Sfumatura (Blur)
Consente di sfumare il contorno dei soggetti per attenuare l'immagine.
Per rendere l'immagine pi sfumata spostare il dispositivo di scorrimento verso destra.
Rimozione trasparenza (Show-through Removal)
Consente di rimuovere la trasparenza del testo dal retro o di rimuovere il colore di base.
Regolare la trasparenza per evitare che il retro di un documento sottile o il colore di base del
documento compaiano sull'immagine.
Per aumentare l'effetto di rimozione della trasparenza spostare il dispositivo di scorrimento
verso destra.
Nota
Fare clic su Predefinite (Defaults) per reimpostare tutte le regolazioni.
6. Fare clic su Salva immagine selezionata (Save Selected Image) o Salva tutte le
immagini corrette (Save All Corrected Images).
Le immagini regolate possono essere salvate come nuovi file.
Nota
Per salvare solo le immagini desiderate, selezionarle e fare clic su Salva immagine
selezionata (Save Selected Image). Per salvare tutte le immagini, fare clic su Salva tutte le
immagini corrette (Save All Corrected Images).
Il tipo file delle immagini regolate J PEG/Exif.
7. Fare clic su Esci (Exit).
Nota
Se si esce prima di aver salvato le immagini regolate, le regolazioni andranno perse.
Inizio pagina
Lapa409no864lapm Regolazionedelleimmagini
Guida Avanzata >Scansione >Scansione con il software applicativo in dotazione >Funzioni utili di MP Navigator EX >
Ricerca delle immagini
Ricerca delle immagini
Nella finestra Visualizza e usa (View & Use) della schermata della modalit di navigazione, possibile
cercare le immagini salvate nel computer e aprirle in MP Navigator EX. Le immagini aperte possono
essere stampate, modificate e cos via.
Nota
Cercare le immagini in Casella pers.(Imm. acquis./import.) (My Box (Scanned/Imported Images)),
Immagini salvate di recente (Recently Saved Images) o in una cartella selezionata e nelle relative
sottocartelle. inoltre possibile specificare la cartella e la ricerca in Specifica cartella (Specify
Folder).
Vedere "Avvio di MP Navigator EX" per avviare MP Navigator EX.
Ricerca rapida
Nella (Casella di testo) sulla barra degli strumenti, immettere una parola
o una frase inclusa nel nome file, le informazioni Exif o un testo PDF dell'immagine da cercare, quindi
fare clic su (pulsante Cerca). Per le informazioni Exif, viene cercato il testo in Produttore (Maker),
Modello (Model), Descrizione (Description) e Commento utente (User Comment).
Ricerca avanzata
Fare clic su Cerca (Search) sul lato sinistro della schermata per aprire le opzioni di ricerca. Immettere le
informazioni relative all'immagine da cercare, quindi fare clic su Avvia ricerca (Start Search).
Lapa410no864lapm Ricercadelleimmagini
Cerca in (Search in)
Se si conosce il punto in cui effettuare la ricerca, selezionare l'unit, la cartella o la rete da Specifica
cartella (Specify Folder).
Nome file (File Name)
Se si conosce il nome del file, immetterlo.
Una parola o una frase all'interno del file (A word or phrase in the file)
Immettere una parola o una frase inclusa negli elementi selezionati in Altre opzioni avanzate (More
Advanced Options).
Importante
Per i file PDF, possibile cercare solo quelli creati con MP Navigator EX. Non possibile
cercare i file PDF creati o modificati con altre applicazioni. Inoltre, la ricerca dei file PDF
disponibile solo quando impostata la ricerca per parola chiave.
Per i dettagli sulla creazione dei file PDF che consente la ricerca per parola chiave, vedere "
Finestra di dialogo Impostazioni PDF (PDF Settings)
".
Non possibile cercare nei file PDF protetti da password.
Categoria (Category)
possibile cercare le immagini in base alla categoria.
Data di modifica (Modified Date)
Per cercare le immagini che sono state aggiornate in un dato periodo di tempo, immettere le date di
inizio e fine del periodo.
Data ripresa (Shooting Date)
Per cercare le immagini che sono state acquisite in un dato periodo di tempo, immettere le date di
inizio e fine del periodo.
Nota
La data di acquisizione corrisponde alla data e all'ora di creazione dei dati, incluse nelle
informazioni Exif del documento.
Altre opzioni avanzate (More Advanced Options)
Una parola o una frase all'interno del file (A word or phrase in the file)
Selezionare gli elementi da cercare in Una parola o frase all'interno del file (A word or phrase in
Lapa411no864lapm Ricercadelleimmagini
the file). Se si seleziona Informazioni Exif (Exif information), viene cercato il testo contenuto in
Produttore (Maker), Modello (Model), Descrizione (Description) e Commento utente (User
Comment). Se si seleziona la casella di controllo Testo PDF (PDF text), viene cercato il testo nei
file PDF.
Importante
Non possibile cercare il testo nei file PDF protetti da password.
Cerca nelle sottocartelle (Search subfolders)
Selezionare questa casella di controllo per eseguire la ricerca nelle sottocartelle.
Distinzione maiuscole e minuscole (Case sensitive)
Selezionare questa casella di controllo per eseguire la ricerca rispettando la distinzione tra
maiuscole e minuscole.
Corrispondenza a tutti i criteri (Match all criteria)
Esegue la ricerca dei file che soddisfano tutti i criteri specificati.
Corrispondenza a qualsiasi criterio (Match any criteria)
Esegue la ricerca dei file che soddisfano uno qualsiasi dei criteri specificati.
Avvia ricerca (Start Search)
Avvia la ricerca.
Argomento correlato
Finestra Visualizza e usa (View & Use)
Inizio pagina
Lapa412no864lapm Ricercadelleimmagini
Guida Avanzata >Scansione >Scansione con il software applicativo in dotazione >Funzioni utili di MP Navigator EX >
Classificazione delle immagini in categorie
Classificazione delle immagini in categorie
possibile visualizzare le immagini acquisite con MP Navigator EX classificate per categorie.
possibile classificare automaticamente le immagini non classificate e creare categorie personalizzate.
possibile trascinare un'immagine per spostarla da una categoria all'altra.
Nota
Le informazioni di classificazione su MP Navigator EX 2.0 vengono trasferite a MP Navigator EX 2.1
all'avvio iniziale. Dopo l'avvio, non possibile trasferire le informazioni di classificazione su MP
Navigator EX 2.0.
1. Eseguire la scansione dei documenti in MP Navigator EX e salvarli, quindi aprire la
finestra Visualizza e usa (View & Use) dalla schermata della modalit di
navigazione.
Nota
Vedere "Esecuzione della scansione" per effettuare la scansione delle immagini in MP
Navigator EX.
anche possibile selezionare le immagini salvate su un computer.
Apertura delle immagini salvate su un computer
2.
In (Ordina per), selezionare Categorie (Categories).
Le immagini vengono ordinate automaticamente per categoria e vengono visualizzate nella finestra
delle miniature.
Le immagini vengono ordinate nelle seguenti categorie.
Lapa413no864lapm Classificazionedelleimmaginiincategorie
Foto: Ritratto (Portrait), Altre (Others)
Documenti: Biglietto da visita (Business Card), Hagaki, Dimensioni normali (Standard Size), PDF
File, Altre (Others)
Categorie personalizzate: visualizza le categorie personalizzate.
Per creare delle categorie personalizzate, vedere " Creazione di categorie personalizzate
".
Non classificata (Unclassified): visualizza le immagini che non sono ancora state classificate.
Nota
Fare clic su Classifica immagini (Classify Images) per classificare automaticamente le
immagini visualizzate nella categoria Non classificata (Unclassified). Fare clic su Annulla
(Cancel) per interrompere.
Se vi sono molte immagini da classificare, la classificazione pu richiedere del tempo.
Importante
Anche se si classificano le immagini archiviate in supporti rimovibili come unit flash e dischi rigidi
esterni, le informazioni di classificazione verranno eliminate alla rimozione del supporto. A partire
dalla volta successiva, le immagini vengono classificate nella categoria Non classificata
(Unclassified).
Non possibile classificare le immagini quando selezionato Immagini salvate di recente
(Recently Saved Images) nella finestra Visualizza e usa (View & Use).
Nota
Alcune immagini potrebbero non essere rilevate correttamente e quindi venire classificate in
categorie errate. In tal caso, trascinare l'immagine nella categoria corretta.
Le immagini salvate nelle cartelle di rete potrebbero non essere classificate.
possibile cercare le immagini in base alla categoria. Per ulteriori informazioni, vedere " Ricerca
delle immagini
".
Creazione di categorie personalizzate
1. Nella finestra Visualizza e usa (View & Use), ordinare le immagini per categoria e
fare clic su Modifica categorie personalizzate (Edit Custom Categories).
Si apre la finestra di dialogo Modifica categorie personalizzate (Edit Custom Categories).
2. Fare clic su Aggiungi ad elenco (Add to List).
Viene visualizzata la finestra di dialogo Aggiungi categoria (Add Category).
3. Inserire il Nome categoria (Category name) e fare clic su OK.
Nota
possibile creare fino a 20 categorie personalizzate.
Per un nome categoria possibile utilizzare fino a 50 caratteri a byte singolo.
Fare doppio clic su una categoria creata per aprire la finestra di dialogo Modifica nome
categoria (Change Category Name), nella quale possibile modificare il nome della
categoria.
Per eliminare una categoria personalizzata, selezionarla e fare clic su Elimina (Delete).
Lapa414no864lapm Classificazionedelleimmaginiincategorie
Argomento correlato
Finestra Visualizza e usa (View & Use)
Inizio pagina
Lapa415no864lapm Classificazionedelleimmaginiincategorie
Guida Avanzata >Scansione >Scansione con il software applicativo in dotazione >Utilizzo delle immagini in MP
Navigator EX
Utilizzo delle immagini in MP Navigator EX
possibile eseguire la scansione delle immagini utilizzando MP Navigator EX e modificare o stampare
le immagini salvate.
Per ulteriori informazioni sul salvataggio delle immagini acquisite, vedere le sezioni
corrispondenti di seguito.
Salvataggio di immagini acquisite sul computer
Salvataggio
Salvataggio di un'immagine acquisita come file PDF
Salvataggio in formato PDF
Per ulteriori informazioni sull'utilizzo delle immagini/dei file, vedere le sezioni
corrispondenti di seguito.
Creazione/modifica di file PDF dalle immagini acquisite
Creazione/modifica di file PDF
Stampa simultanea di pi immagini acquisite o stampa con specifiche dimensioni, qualit di
stampa e cos via.
Stampa di documenti
Stampa di foto acquisite
Stampa di foto
Invio delle immagini acquisite tramite posta elettronica
Invio tramite posta elettronica
Correzione/miglioramento delle immagini acquisite o loro conversione in testo
Modifica di file
Impostazioni di password per i file PDF creati
Impostazione di password per i file PDF
Apertura/modifica di file PDF protetti da password
Inizio pagina
Lapa416no864lapm UtilizzodelleimmaginiinMPNavigatorEX
Guida Avanzata >Scansione >Scansione con il software applicativo in dotazione >Utilizzo delle immagini in MP
Navigator EX >Salvataggio
Salvataggio
possibile salvare le immagini acquisite con MP Navigator EX su un computer.
1. Selezionare le caselle di controllo corrispondenti alle immagini da salvare e fare clic
su Salva (Save).
2. Nella finestra di dialogo Salva (Save), specificare le impostazioni di salvataggio.
Specificare la cartella di destinazione, il nome e il tipo file.
Finestra di dialogo Salva (Save)
Importante
Non possibile selezionare J PEG/Exif quando il Tipo di documento (Document Type) Testo
(OCR) (Text(OCR)), Testo (solo fronte) (Text(Simplex)) o Testo (fronte/retro) (Text(Duplex)).
Nota
Per impostazione predefinita, le seguenti cartelle vengono specificate come cartelle di
destinazione.
Windows Vista: cartella MP Navigator EX nella cartella Immagine (Picture)
Windows XP: cartella MP Navigator EX nella cartella Immagini (My Pictures)
Windows 2000: cartella MP Navigator EX nella cartella Immagini (My Pictures)
3. Fare clic su Salva (Save).
Lapa417no864lapm Salvataggio
Le immagini acquisite vengono salvate in base alle impostazioni.
Per utilizzare/modificare ulteriormente le immagini acquisite in MP Navigator EX, fare clic su Apri
posizione salvata (Open saved location) nella finestra di dialogo Salvataggio completato (Save
Complete).
Creazione/modifica di file PDF
Stampa di documenti
Stampa di foto
Invio tramite posta elettronica
Modifica di file
Inizio pagina
Lapa418no864lapm Salvataggio
Guida Avanzata >Scansione >Scansione con il software applicativo in dotazione >Utilizzo delle immagini in MP
Navigator EX >Salvataggio in formato PDF
Salvataggio in formato PDF
possibile salvare le immagini acquisite con MP Navigator EX in formato PDF.
1. Selezionare le caselle di controllo corrispondenti alle immagini da salvare e fare clic
su Salva come file PDF (Save as PDF file).
2. Nella finestra di dialogo Salva come file PDF (Save as PDF file), specificare le
impostazioni di salvataggio.
Specificare il tipo e il nome file e la cartella di destinazione.
Finestra di dialogo Salva come file PDF (Save as PDF file)
Effettuare una selezione tra i seguenti tipi di file PDF:
Consente di salvare ciascuna delle immagini selezionate come un file PDF separato.
Lapa419no864lapm SalvataggioinformatoPDF
PDF (a pi pagine) (PDF(Multiple Pages))
Consente di salvare pi immagini in un file PDF.
Nota
Quando si selezionano pi immagini, viene visualizzato PDF(a pi pagine) (PDF(Multiple
Pages)).
PDF (aggiungi pagina) (PDF(Add Page))
Consente di aggiungere le immagini acquisite in un file PDF. Le immagini vengono aggiunte
alla fine del file PDF. Non possibile riordinare le pagine del file PDF al quale sono state
aggiunte le immagini.
Importante
possibile aggiungere le immagini unicamente ai file PDF creati con MP Navigator EX.
Non possibile specificare i file PDF creati con altre applicazioni. Non possibile
specificare file PDF modificati con altre applicazioni.
Se viene modificato un file PDF protetto da password, le password verranno eliminate.
Reimpostare le password.
Nota
Per impostazione predefinita, le seguenti cartelle vengono specificate come cartelle di
destinazione.
Windows Vista: cartella MP Navigator EX nella cartella Immagine (Picture)
Windows XP: cartella MP Navigator EX nella cartella Immagini (My Pictures)
Windows 2000: cartella MP Navigator EX nella cartella Immagini (My Pictures)
possibile impostare delle password per i file PDF.
Impostazione di password per i file PDF
3. Fare clic su Salva (Save).
Le immagini acquisite vengono salvate in base alle impostazioni.
Per utilizzare/modificare ulteriormente le immagini acquisite in MP Navigator EX, fare clic su Apri
posizione salvata (Open saved location) nella finestra di dialogo Salvataggio completato (Save
Complete).
Creazione/modifica di file PDF
Stampa di documenti
Stampa di foto
Invio tramite posta elettronica
Modifica di file
Inizio pagina
Lapa420no864lapm SalvataggioinformatoPDF
Guida Avanzata >Scansione >Scansione con il software applicativo in dotazione >Utilizzo delle immagini in MP
Navigator EX >Creazione/modifica di file PDF
Creazione/modifica di file PDF
possibile creare/modificare i file PDF utilizzando MP Navigator EX. Dopo aver digitalizzato i documenti
e averli salvati, aprire la finestra Visualizza e usa (View & Use) per creare i file PDF e aggiungere/
eliminare pagine, ridisporre l'ordine delle pagine e cos via.
Nota
Vedere "Esecuzione della scansione" per effettuare la scansione delle immagini in MP Navigator
EX.
anche possibile selezionare le immagini salvate su un computer.
Apertura delle immagini salvate su un computer
Creazione/modifica dei file PDF con MP Navigator EX
1. Selezionare le immagini e fare clic su PDF.
Nota
possibile selezionare solo i file PDF, J PEG, TIFF e BMP.
2. Fare clic su Crea/modifica file PDF (Create/Edit PDF file) nell'elenco.
Importante
Per i file PDF, possibile modificare solo quelli creati con MP Navigator EX. Non possibile
modificare i file PDF creati con altre applicazioni. Non possibile modificare i file PDF
modificati con altre applicazioni.
Nota
Se si seleziona un file PDF protetto da password, viene richiesto di immettere la password.
Apertura/modifica di file PDF protetti da password
3. Aggiungere/eliminare le pagine in base alle esigenze.
Per aggiungere un file esistente, fare clic su Aggiungi pagina (Add Page) e selezionare il file. Per
Lapa421no864lapm Creazione/modificadifilePDF
eliminare una pagina, selezionarla e fare clic su Elimina pagine selezionate (Delete Selected
Pages).
Nota
possibile aggiungere solo i file PDF, J PEG, TIFF e BMP.
Quando si aggiunge un file PDF protetto da password, viene richiesto di immettere la
password.
4. Riordinare le pagine in base alle esigenze.
Per riordinare le pagine, servirsi delle icone. In alternativa, trascinare e rilasciare la miniatura nella
posizione di destinazione.
Nota
Per informazioni dettagliate sulla finestra Crea/modifica file PDF (Create/Edit PDF file) vedere "
Finestra Crea/modifica file PDF (Create/Edit PDF file)".
5. Fare clic su Salva pagine selezionate (Save Selected Pages) o Salva tutte le pagine
(Save All Pages).
Si apre la finestra di dialogo Salva come file PDF (Save as PDF file).
Finestra di dialogo Salva come file PDF (Save as PDF file)
Importante
Non possibile salvare immagini di oltre 10501 pixel in senso verticale e orizzontale.
Se viene modificato un file PDF protetto da password, le password verranno eliminate.
Reimpostare le password nella finestra di dialogo Salva come file PDF (Save as PDF file).
Impostazione di password per i file PDF
6. Specificare le impostazioni di salvataggio nella finestra di dialogo Salva come file
PDF (Save as PDF file) e fare clic su Salva (Save).
Le immagini vengono salvate in base alle impostazioni.
Apertura dei file PDF in un'applicazione
possibile aprire i file PDF creati con MP Navigator EX in un'applicazione associata per modificarli o
stamparli. A tal fine necessario che l'applicazione in grado di aprire i file PDF sia installata.
1. Selezionare i file PDF e fare clic su PDF.
Importante
Per i file PDF, possibile selezionare solo quelli creati con MP Navigator EX. Non possibile
selezionare i file PDF creati con altre applicazioni. Non possibile selezionare i file PDF
modificati con altre applicazioni.
2. Fare clic su Apri file PDF (Open PDF file) nell'elenco.
Viene avviata l'applicazione associata all'estensione di file .pdf dal sistema operativo.
Lapa422no864lapm Creazione/modificadifilePDF
Importante
Non possibile aprire i file PDF protetti da password con applicazioni che non supportano la
protezione PDF.
3. Utilizzare l'applicazione per modificare/stampare il file.
Per ulteriori informazioni, consultare la guida dell'applicazione.
Importante
In alcune applicazioni, i comandi (stampa, modifica, ecc.) limitati dalla Password di
autorizzazione (Permissions Password) potrebbero essere diversi da quelli di MP Navigator
EX.
Inizio pagina
Lapa423no864lapm Creazione/modificadifilePDF
Guida Avanzata >Scansione >Scansione con il software applicativo in dotazione >Utilizzo delle immagini in MP
Navigator EX >Stampa di documenti
Stampa di documenti
MP Navigator EX consente di stampare simultaneamente pi immagini acquisite, di selezionare una
qualit di stampa specifica e cos via.
1. Eseguire la scansione dei documenti in MP Navigator EX e salvarli, quindi aprire la
finestra Visualizza e usa (View & Use) dalla schermata della modalit di navigazione
e selezionare le immagini.
Nota
Vedere "Esecuzione della scansione" per effettuare la scansione delle immagini in MP
Navigator EX.
anche possibile selezionare le immagini salvate su un computer.
Apertura delle immagini salvate su un computer
2. Fare clic su Stampa (Print) e successivamente su Stampa documento (Print
Document) nell'elenco.
Importante
Se si seleziona un file PDF protetto da password, viene richiesto di immettere la password.
Apertura/modifica di file PDF protetti da password
3. Specificare le impostazioni di stampa in base alle esigenze.
Nella finestra di dialogo visualizzata, specificare il numero di copie, la qualit di stampa, la scala e
cos via.
Finestra di dialogo Stampa documento (Print Document)
Lapa424no864lapm Stampadidocumenti
Importante
Con dimensioni normali (100%), possibile che la dimensione delle immagini stampate
risulti piccola o che alcune parti delle immagini siano tagliate. In tal caso, selezionare Auto per
adeguare la stampa in proporzione al formato carta.
4. Fare clic su Stampa (Print).
Viene avviata la stampa.
Nota
Se si stampa un file PDF di pi pagine tramite Stampa documento (Print Document), la
stampa potrebbe richiedere del tempo a seconda del computer in uso. In tal caso, attenersi
alla seguente procedura e modificare le impostazioni.
1. Dal menu Start, selezionare Pannello di controllo (Control Panel).
2. Fare clic su Stampanti (Printers).
3. Fare clic con il pulsante destro sull'icona della stampante e fare clic su Propriet
(Properties).
Viene visualizzata la finestra di dialogo delle propriet della stampante.
4. Fare clic sulla scheda Avanzate (Advanced).
5. Selezionare Utilizza lo spooler in modo da accelerare il processo di stampa (Spool print
documents so program finishes printing faster).
6. Selezionare Inizia stampa al termine dello spooling dell'ultima pagina (Start printing after
last page is spooled).
7. Al termine della stampa, ripristinare l'impostazione della scheda Avanzate (Advanced) su
Inizia a stampare immediatamente (Start printing immediately).
Per annullare in fase di spooling, fare clic su Annulla (Cancel). Per annullare in fase di
stampa, selezionare l'icona della stampante nella barra delle applicazioni e fare clic su
Annulla stampa (Cancel Printing).
Inizio pagina
Lapa425no864lapm Stampadidocumenti
Guida Avanzata >Scansione >Scansione con il software applicativo in dotazione >Utilizzo delle immagini in MP
Navigator EX >Stampa di foto
Stampa di foto
possibile stampare le foto con MP Navigator EX o con un'applicazione fornita in dotazione con
l'apparecchiatura. Dopo aver digitalizzatoi documenti e averli salvati, aprire la finestra Visualizza e usa
(View & Use) per selezionare la modalit di stampa delle foto.
Nota
Vedere "Esecuzione della scansione" per effettuare la scansione delle immagini in MP Navigator
EX.
anche possibile selezionare le immagini salvate su un computer.
Apertura delle immagini salvate su un computer
Per la stampa di foto con Easy-PhotoPrint EX
Per produrre stampe di alta qualit delle immagini fotografiche acquisite o per disporre e stampare le
immagini, possibile utilizzare Easy-PhotoPrint EX.
1. Selezionare le immagini e fare clic su Stampa (Print).
2. Fare clic su Stampa foto (Print Photo) o su Stampa album (Print Album) nell'elenco.
Viene avviato Easy-PhotoPrint EX. Per ulteriori informazioni, vedere "Stampa di foto
".
Nota
Se non installato Easy-PhotoPrint EX, stampare con MP Navigator EX.
Quando si stampano le foto da MP Navigator EX
1. Selezionare le immagini e fare clic su Stampa (Print).
2. Fare clic su Stampa foto (Print Photo) nell'elenco.
Lapa426no864lapm Stampadifoto
3. Specificare le impostazioni di stampa in base alle esigenze.
Nella finestra di dialogo visualizzata, specificare il formato carta, il numero di copie e cos via.
Finestra di dialogo Stampa foto (Print Photo)
4. Fare clic su Stampa (Print).
Viene avviata la stampa.
Nota
Per annullare in fase di spooling, fare clic su Annulla (Cancel). Per annullare in fase di
stampa, selezionare l'icona della stampante nella barra delle applicazioni e fare clic su
Annulla stampa (Cancel Printing).
Inizio pagina
Lapa427no864lapm Stampadifoto
Guida Avanzata >Scansione >Scansione con il software applicativo in dotazione >Utilizzo delle immagini in MP
Navigator EX >Invio tramite posta elettronica
Invio tramite posta elettronica
possibile inviare le immagini acquisite tramite posta elettronica.
Importante
MP Navigator EX compatibile con i seguenti programmi di posta elettronica:
- Windows Mail (Windows Vista)
- Outlook Express (Windows XP/Windows 2000)
- Microsoft Outlook
(Se il programma di posta elettronica non funziona correttamente, verificare che le relativa
interfaccia MAPI sia attivata. Per l'attivazione MAPI, consultare il manuale del programma di posta
elettronica.)
1. Eseguire la scansione dei documenti in MP Navigator EX e salvarli, quindi aprire la
finestra Visualizza e usa (View & Use) dalla schermata della modalit di navigazione
e selezionare le immagini.
Nota
Vedere "Esecuzione della scansione" per effettuare la scansione delle immagini in MP
Navigator EX.
anche possibile selezionare le immagini salvate su un computer.
Apertura delle immagini salvate su un computer
2. Fare clic su Invia (Send) e successivamente su Allega a messaggio di posta
elettronica (Attach to E-mail) nell'elenco.
3. Impostare le opzioni di salvataggio in base alle esigenze.
Specificare la cartella di destinazione e il nome del file.
Finestra di dialogo Invia per posta elettronica (Send via E-mail)
Lapa428no864lapm Inviotramitepostaelettronica
Nota
Quando si inviano tramite posta elettronica delle immagini J PEG, possibile selezionare un
tipo di compressione. Fare clic su Imposta... (Set...)per aprire una finestra di dialogo in cui
selezionare un tipo di compressione tra Alta (Compressione bassa (High(Low
Compression)), Standard o Bassa (Compressione alta (Low(High Compression)).
4. Fare clic su OK.
I file vengono salvati in base alle impostazioni e viene avviato il programma di posta elettronica.
5. Specificare il destinatario, immettere l'oggetto e il testo del messaggio, quindi inviare
il messaggio.
Per ulteriori informazioni, consultare il manuale del programma di posta elettronica.
Inizio pagina
Lapa429no864lapm Inviotramitepostaelettronica
Guida Avanzata >Scansione >Scansione con il software applicativo in dotazione >Utilizzo delle immagini in MP
Navigator EX >Modifica di file
Modifica di file
possibile modificare le immagini o convertirle in testo utilizzando MP Navigator EX o un'applicazione
fornita in dotazione con l'apparecchiatura. Dopo aver digitalizzato i documenti e averli salvati, aprire la
finestra Visualizza e usa (View & Use) per selezionare l'operazione da effettuare con le immagini.
Nota
Vedere "Esecuzione della scansione" per effettuare la scansione delle immagini in MP Navigator
EX.
anche possibile selezionare le immagini salvate su un computer.
Apertura delle immagini salvate su un computer
Correzione di immagini fotografiche
possibile correggere/migliorare le immagini nella finestra Correggi/Migliora immagini (Correct/
Enhance Images).
1. Selezionare le immagini e fare clic su Modifica/converti (Edit/Convert).
2. Fare clic su Correggi immagini fotografiche (Fix photo images) nell'elenco.
Si apre la finestra Correggi/Migliora immagini (Correct/Enhance Images).
3. Correggere/migliorare le immagini nella finestra Correggi/Migliora immagini (Correct/
Enhance Images).
Nota
Per informazioni dettagliate sulla finestra Correggi/Migliora immagini (Correct/Enhance
Images), consultare "Finestra Correggi/Migliora immagini (Correct/Enhance Images)
".
Per ulteriori informazioni sulla correzione e il miglioramento delle immagini, vedere le sezioni
corrispondenti di seguito.
Correzione/miglioramento automatici delle immagini
Correzione/miglioramento manuali delle immagini
Lapa430no864lapm Modificadifile
Conversione dei documenti in testo
Eseguire la scansione del testo in riviste e giornali digitalizzati e visualizzare il testo in Blocco note
(compreso in Windows).
Importante
I file PDF non possono essere convertiti in testo.
1. Selezionare le immagini e fare clic su Modifica/converti (Edit/Convert).
2. Fare clic su Converti in file di testo (Convert to text file) nell'elenco.
Viene avviato Blocco note (compreso in Windows) e viene visualizzato il testo modificabile.
Nota
possibile estrarre in Blocco note (compresoin Windows) solo il testo scritto in lingue
selezionabili nella scheda Generale (General). Fare clic su Imposta... (Set...) nella scheda
Generale (General) e specificare la lingua in base a quella del documento da acquisire.
Quando si acquisiscono pi documenti, possibile raccogliere il testo estratto in un unico file.
Scheda Generale (General)
Il testo visualizzato in Blocco note (compresoin Windows) serve solo come riferimento. Il testo
contenuto nelle immagini dei seguenti tipi di documenti potrebbe non essere rilevato
correttamente.
- Documenti contenenti testo con caratteri la cui dimensione non rientra nell'intervallo da 8 a
40 punti (a 300 dpi)
- Documenti inclinati
- I documenti posizionati capovolti o i documenti con testo con l'orientamento errato (caratteri
ruotati)
- Documenti che contengono caratteri speciali, effetti, corsivo o testo scritto a mano
- Documenti con spaziatura ravvicinata
- Documenti con colori sullo sfondo del testo
- Documenti che contengono pi lingue
Inizio pagina
Lapa431no864lapm Modificadifile
Guida Avanzata >Scansione >Scansione con il software applicativo in dotazione >Utilizzo delle immagini in MP
Navigator EX >Impostazione di password per i file PDF
Impostazione di password per i file PDF
Impostare le password per aprire, modificare e stampare i file PDF.
possibile impostare due password: una per l'apertura e una per la modifica/stampa del file.
Importante
In Windows 2000, per utilizzare questa funzione, necessario Internet Explorer 5.5 Service Pack 2 o
versione successiva.
Se si dimentica la password, non possibile aprire/modificare il file. Conservare le password in un
luogo sicuro per riferimento futuro.
Non possibile aprire i file PDF protetti da password con applicazioni che non supportano la
protezione PDF.
In alcune applicazioni, i comandi (stampa, modifica, ecc.) limitati dalla Password di autorizzazione
(Permissions Password) potrebbero essere diversi da quelli di MP Navigator EX.
Non possibile eseguire ricerche di testo nei file PDF protetti da password dalla finestra Visualizza
e usa (View & Use)
.
1. Eseguire la scansione dei documenti in MP Navigator EX, quindi fare clic su Salva
come file PDF (Save as PDF file).
In alternativa, modificare i file esistenti nella finestra Crea/modifica file PDF (Create/
Edit PDF file), quindi fare clic su Salva pagine selezionate (Save Selected Pages) o
Salva tutte le pagine (Save All Pages).
Si apre la finestra di dialogo Salva come file PDF (Save as PDF file).
Importante
Non possibile impostare le password quando le immagini vengono salvate
automaticamente dopo la scansione, ad esempio quando la scansione viene eseguita dalla
schermata di selezione con un clic o dal pannello dei comandi dell'apparecchiatura.
Nota
Per eseguire la scansione delle immagini, vedere " Esecuzione della scansione
".
Per creare file PDF da immagini esistenti o per modificare i file, vedere " Creazione/modifica di
file PDF
".
2. Selezionare la casella di controllo Impostazioni di protezione con password
(Password security settings).
Lapa432no864lapm ImpostazionedipasswordperifilePDF
Viene visualizzata la finestra di dialogo Protezione con password - Impostazioni (Password Security
-Settings).
Nota
Per aprire la finestra di dialogo Protezione con password - Impostazioni (Password Security -
Settings) inoltre possibile fare clic su Imposta... (Set...), quindi selezionare Protezione con
password (Password Security) per Protezione (Security) nella finestra di dialogo Impostazioni
PDF (PDF Settings).
3. Selezionare la casella di controllo Richiedi una password per aprire il documento
(Require a password to open the document) o Usa una password per limitare la
stampa e la modifica del documento e le sue impostazioni di protezione (Use a
password to restrict printing and editing of the document and its security settings),
quindi immettere una password.
Lapa433no864lapm ImpostazionedipasswordperifilePDF
Importante
Per la password possibile utilizzare fino a 32 caratteri alfanumerici a byte singolo. Le
password seguono la distinzione tra maiuscole e minuscole.
Selezionare entrambe le caselle di controllo per impostare sia la Password apertura
documento (Document Open Password) sia la Password di autorizzazione (Permissions
Password). Non possibile utilizzare la stessa password per entrambe.
4. Fare clic su OK.
Viene visualizzata la finestra di dialogo Conferma password apertura documento (Confirm
Document Open Password) o Conferma password di autorizzazione (Confirm Permissions
Password).
Password apertura documento (Document Open Password)
Password di autorizzazione (Permissions Password)
5. Immettere di nuovo la password e fare clic su OK.
Viene visualizzata di nuovo la finestra di dialogo Salva come file PDF (Save as PDF file).
Importante
Se si chiude la finestra di dialogo Salva come file PDF (Save as PDF file) senza fare clic su
Salva (Save), le impostazioni nella finestra di dialogo Protezione con password - Impostazioni
(Password Security -Settings) verranno eliminate.
Le password vengono eliminate non appena il file viene modificato. Reimpostare le password
quando si salvano i file modificati.
Nota
Se si imposta la password tramite la finestra di dialogo Impostazioni PDF (PDF Settings),
viene visualizzata di nuovo la finestra di dialogo Impostazioni PDF (PDF Settings). Fare clic su
OK. Viene visualizzata di nuovo la finestra di dialogo Salva come file PDF (Save as PDF file).
Lapa434no864lapm ImpostazionedipasswordperifilePDF
6. Fare clic su Salva (Save).
I file vengono salvati in base alle impostazioni.
Argomento correlato
Apertura/modifica di file PDF protetti da password
Inizio pagina
Lapa435no864lapm ImpostazionedipasswordperifilePDF
Guida Avanzata >Scansione >Scansione con il software applicativo in dotazione >Utilizzo delle immagini in MP
Navigator EX >Apertura/modifica di file PDF protetti da password
Apertura/modifica di file PDF protetti da password
Immettere una password per aprire o modificare/stampare i file PDF protetti da password.
Il metodo di immissione della password varia in base al funzionamento. Le procedure seguenti sono
solo esempi.
Importante
possibile aprire, modificare o stampare solo i file PDF le cui password erano state impostate con
MP Navigator EX. Non possibile modificare i file PDF modificati in altre applicazioni o le cui
password erano state impostate con altre applicazioni. Solo MP Navigator EX versione 1.1 e 2.0 o
versioni successive supportano l'apertura, la modifica e la stampa di file PDF protetti da password.
In Windows 2000, per aprire, modificare o stampare i file PDF protetti da password, necessario
Internet Explorer 5.5 Service Pack 2 o versione successiva.
Le password seguono la distinzione tra maiuscole e minuscole.
Immissione di una password per aprire un file
1. Nella finestra Visualizza e usa (View & Use), selezionare il file PDF da aprire e fare
clic su Zoom avanti (Zoom in).
In alternativa, fare doppio clic sul file PDF.
Nota
Viene richiesta solo la Password apertura documento (Document Open Password). Non viene
richiesta la Password di autorizzazione (Permissions Password).
Se viene visualizzata la finestra di dialogo Zoom avanti (Zoom in) con l'icona di una serratura,
fare clic su Inserire la password (Enter Password).
Lapa436no864lapm Apertura/modificadifilePDFprotettidapassword
2. Si apre la finestra di dialogo Password (Password). Immettere la password e fare
clic su OK.
Il file PDF si apre nella finestra di dialogo Zoom avanti (Zoom in).
Nota
Per aprire di nuovo il file dopo aver chiuso la finestra di dialogo Zoom avanti (Zoom in),
immettere di nuovo la password.
Immissione di una password (Password di autorizzazione/Permissions Password) per
modificare o stampare un file
1. Nella finestra Visualizza e usa (View & Use), selezionare i file PDF e fare clic su
PDF o Stampa (Print).
Lapa437no864lapm Apertura/modificadifilePDFprotettidapassword
2. Per creare o modificare un file PDF, selezionare Crea/modifica file PDF (Create/Edit
PDF file) nell'elenco. Per stampare il file, fare clic su Stampa documento (Print
Document).
Nella finestra di dialogo Password viene richiesto di immettere una password.
Nota
Se impostata anche la Password apertura documento (Document Open Password),
necessario immettere prima la Password apertura documento (Document Open Password) e
successivamente la Password di autorizzazione (Permissions Password).
3. Immettere la password e fare clic su OK.
Si apre la finestra di dialogo corrispondente.
Importante
Se viene modificato un file PDF protetto da password, le password verranno eliminate.
Reimpostare le password.
Impostazione di password per i file PDF
Argomento correlato
Impostazione di password per i file PDF
Inizio pagina
Lapa438no864lapm Apertura/modificadifilePDFprotettidapassword
Guida Avanzata >Scansione >Scansione con il software applicativo in dotazione >Schermate di MP Navigator EX
Schermate di MP Navigator EX
Descrizione delle schermate e delle funzioni di MP Navigator EX.
Scheda Scansione/importazione di documenti o immagini (Scan/Import Documents or
Images)
Schermata Foto/docum. (piano di lettura) (Photos/Documents (Platen)) (finestra Scans./import (Scan/
Import))
Finestra di dialogo Impostazioni scansione (Scan Settings) (Foto/Documenti)
Finestra di dialogo Salva (Save)
Finestra di dialogo Salva come file PDF (Save as PDF file)
Schermata Pila di documenti (AAD) (Stack of Documents (ADF)) (finestra Scans./import (Scan/Import))
Finestra di dialogo Impostazioni scansione (Scan Settings) (Pila di documenti (AAD))
Scheda Visualizza e usa immagini sul computer (View & Use Images on your Computer)
Finestra Visualizza e usa (View & Use)
Finestra Crea/modifica file PDF (Create/Edit PDF file)
Finestra di dialogo Stampa documento (Print Document)
Finestra di dialogo Stampa foto (Print Photo)
Finestra di dialogo Invia per posta elettronica (Send via E-mail)
Finestra Correggi/Migliora immagini (Correct/Enhance Images)
Scheda Scansione personalizzata con un clic (Custom Scan with One-click) / Schermata
della modalit di selezione con un clic
Finestra di dialogo Salva (Save) (Schermata della modalit di selezione con un clic)
Finestra di dialogo PDF
Finestra di dialogo Posta (Mail)
Finestra di dialogo OCR
Finestra di dialogo Personalizzato (Custom)
Finestra di dialogo Preferenze (Preferences)
Scheda Generale (General)
Scheda Impostazioni pulsanti scanner (Scanner Button Settings) (Salva)
Inizio pagina
Lapa439no864lapm SchermatediMPNavigatorEX
Guida Avanzata >Scansione >Scansione con il software applicativo in dotazione >Schermate di MP Navigator EX >
Schermata della modalit di navigazione
Schermata della modalit di navigazione
Questa una delle schermate di avvio di MP Navigator EX.
Puntare sulle icone nella parte superiore della schermata per visualizzare le singole schede. Utilizzare
ogni scheda in base alle operazioni da eseguire.
Scans./import (Scan/Import)
Scansione di foto e documenti.
Scheda Scansione/importazione di documenti o immagini (Scan/Import Documents or Images)
Visualizza e usa (View & Use)
possibile aprire le immagini salvate sul computer e stamparle o allegarle a messaggi di posta
elettronica. anche possibile modificarle con un'applicazione fornita in dotazione con
l'apparecchiatura.
Scheda Visualizza e usa immagini sul computer (View & Use Images on your Computer)
Un clic (One-click)
possibile eseguire tutte le operazioni, dalla scansione al salvataggio, e cos via, in una sola volta,
facendo semplicemente clic sull'icona corrispondente.
Scheda Scansione personalizzata con un clic (Custom Scan with One-click)
(Cambia modalit)
Consente di passare alla schermata della modalit di selezione con un clic. Nella schermata della
modalit di selezione con un clic, possibile completare tutte le operazioni, dalla scansione al
salvataggio e cos via, in una sola volta, facendo semplicemente clic sull'icona corrispondente.
Schermata della modalit di selezione con un clic
Mostra finestra all'avvio (Show this window at startup)
Selezionare questa casella di controllo per aprire il menu principale all'avvio. Se questa casella di
controllo non selezionata, viene visualizzata l'ultima schermata utilizzata.
Preferenze (Preferences)
Consente di aprire la finestra di dialogo Preferenze (Preferences). Nella finestra di dialogo Preferenze
(Preferences), possibile selezionare le impostazioni avanzate per le funzioni di MP Navigator EX.
Finestra di dialogo Preferenze (Preferences)
(Guida)
Consente di aprire questa guida.
Inizio pagina
Lapa440no864lapm Schermatadellamodalitdinavigazione
Guida Avanzata >Scansione >Scansione con il software applicativo in dotazione >Schermate di MP Navigator EX >
Scheda Scansione/importazione di documenti o immagini (Scan/Import Documents or Images)
Scheda Scansione/importazione di documenti o immagini
(Scan/Import Documents or Images)
Selezionare Scans./import (Scan/Import) nella schermata della modalit di navigazione per visualizzare
la scheda Scansione/importazione di documenti o immagini (Scan/Import Documents or Images).
Scansione di foto e documenti.
Foto/docum. (piano di lettura) (Photos/Documents (Platen))
Apre la finestra Scans./import (Scan/Import). possibile eseguire la scansione di foto e documenti
collocati sul piano di lettura.
Schermata Foto/docum. (piano di lettura) (Photos/Documents (Platen)) (finestra Scans./import
(Scan/Import))
Pila di documenti (AAD) (Stack of Documents (ADF))
Apre la finestra Scans./import (Scan/Import).Posizionare pi documenti nell'AAD (Alimentatore
automatico documenti) ed eseguirne la scansione simultaneamente.
Schermata Pila di documenti (AAD) (Stack of Documents (ADF)) (finestra Scans./import (Scan/
Import))
(Cambia modalit)
Consente di passare alla schermata della modalit di selezione con un clic. Nella schermata della
modalit di selezione con un clic, possibile completare tutte le operazioni, dalla scansione al
salvataggio e cos via, in una sola volta, facendo semplicemente clic sull'icona corrispondente.
Schermata della modalit di selezione con un clic
Mostra finestra all'avvio (Show this window at startup)
Selezionare questa casella di controllo per aprire il menu principale all'avvio. Se questa casella di
controllo non selezionata, viene visualizzata l'ultima schermata utilizzata.
Preferenze (Preferences)
Consente di aprire la finestra di dialogo Preferenze (Preferences). Nella finestra di dialogo Preferenze
(Preferences), possibile selezionare le impostazioni avanzate per le funzioni di MP Navigator EX.
Finestra di dialogo Preferenze (Preferences)
(Guida)
Consente di aprire questa guida.
Inizio pagina
Lapa441no864lapm SchedaScansione/importazionedidocumentioimmagini
Guida Avanzata >Scansione >Scansione con il software applicativo in dotazione >Schermate di MP Navigator EX >
Scheda Visualizza e usa immagini sul computer (View & Use Images on your Computer)
Scheda Visualizza e usa immagini sul computer (View & Use
Images on your Computer)
Selezionare Visualizza e usa (View & Use) nella schermata della modalit di navigazione per
visualizzare la scheda Visualizza e usa immagini sul computer (View & Use Images on your Computer).
possibile aprire le immagini salvate sul computer e stamparle o allegarle a messaggi di posta
elettronica. anche possibile modificarle con un'applicazione fornita in dotazione con l'apparecchiatura.
Casella pers.(Imm. acquis./import.) (My Box (Scanned/Imported Images))
Apre la finestra Visualizza e usa (View & Use) con l'opzione Casella pers.(Imm. acquis./import.) (My
Box (Scanned/Imported Images)) selezionata.
possibile aprire e utilizzare le immagini salvate in Casella personale (My Box).
Casella personale (My Box) una cartella specifica utilizzata per salvare le immagini acquisite con MP
Navigator EX.
Nota
Per impostazione predefinita vengono specificate le seguenti cartelle.
Windows Vista: cartella MP Navigator EX nella cartella Immagine (Picture)
Windows XP: cartella MP Navigator EX nella cartella Immagini (My Pictures)
Windows 2000: cartella MP Navigator EX nella cartella Immagini (My Pictures)
Specifica cartella (Specify Folder)
Apre la finestra Visualizza e usa (View & Use) con l'opzione Specifica cartella (Specify Folder)
selezionata.
possibile aprire e utilizzare le immagini salvate in cartelle specifiche.
Immagini salvate di recente (Recently Saved Images)
Apre la finestra Visualizza e usa (View & Use) con l'opzione Immagini salvate di recente (Recently
Saved Images) selezionata.
possibile aprire e utilizzare le immagini che recentemente si sono trovate nei seguenti stati:
"Immagini acquisite/importate" (Scanned/Imported Images), "Allegato a messaggio di posta
elettronica" (Attached to E-mail) o "Inviato all'applicazione" (Sent to Application).
Finestra Visualizza e usa (View & Use)
(Cambia modalit)
Consente di passare alla schermata della modalit di selezione con un clic. Nella schermata della
modalit di selezione con un clic, possibile completare tutte le operazioni, dalla scansione al
salvataggio e cos via, in una sola volta, facendo semplicemente clic sull'icona corrispondente.
Schermata della modalit di selezione con un clic
Mostra finestra all'avvio (Show this window at startup)
Selezionare questa casella di controllo per aprire il menu principale all'avvio. Se questa casella di
Lapa442no864lapm SchedaVisualizzaeusaimmaginisulcomputer(ViewUseImagesonyo...
controllo non selezionata, viene visualizzata l'ultima schermata utilizzata.
Preferenze (Preferences)
Consente di aprire la finestra di dialogo Preferenze (Preferences). Nella finestra di dialogo Preferenze
(Preferences), possibile selezionare le impostazioni avanzate per le funzioni di MP Navigator EX.
Finestra di dialogo Preferenze (Preferences)
(Guida)
Consente di aprire questa guida.
Argomento correlato
Apertura delle immagini salvate su un computer
Inizio pagina
Lapa443no864lapm SchedaVisualizzaeusaimmaginisulcomputer(ViewUseImagesonyo...
Guida Avanzata >Scansione >Scansione con il software applicativo in dotazione >Schermate di MP Navigator EX >
Scheda Scansione personalizzata con un clic (Custom Scan with One-click)
Scheda Scansione personalizzata con un clic (Custom Scan
with One-click)
Scegliere Un clic (One-click) nella schermata della modalit di navigazione per visualizzare la scheda
Scansione personalizzata con un clic (Custom Scan with One-click).
possibile eseguire tutte le operazioni, dalla scansione al salvataggio, e cos via, in una sola volta,
facendo semplicemente clic sull'icona corrispondente.
Salva su PC (Save to PC)
Esegue la scansione e il salvataggio dei documenti. Il tipo di documento viene rilevato
automaticamente. Il tipo file viene impostato automaticamente. I file vengono salvati sul computer.
Quando si fa clic su questa icona, si apre la finestra di dialogo Salva (Save) ed possibile specificare
le impostazioni di scansione/salvataggio.
Finestra di dialogo Salva (Save) (Schermata della modalit di selezione con un clic)
Salva come file PDF (Save as PDF file)
Consente di acquisire i documenti e di salvarli come file PDF.
Quando si fa clic su questa icona, si apre la finestra di dialogo PDF ed possibile specificare le
impostazioni di scansione/salvataggio e dell'applicazione.
Finestra di dialogo PDF
Allega a messaggio di posta elettronica (Attach to E-mail)
Consente di acquisire documenti o foto e di allegarli alla posta elettronica.
Quando si fa clic su questa icona, si apre la finestra di dialogo Posta (Mail) ed possibile specificare
le impostazioni di scansione/salvataggio e del programma di posta elettronica.
Finestra di dialogo Posta (Mail)
OCR
Consente di acquisire documenti di testo e successivamente di estrarre e visualizzare il testo
dell'immagine in Blocco note (compreso in Windows).
Quando si fa clic su questa icona, si apre la finestra di dialogo OCR ed possibile specificare le
impostazioni di scansione/salvataggio.
Finestra di dialogo OCR
Nota
Per ulteriori procedure, consultare la guida dell'applicazione.
Personalizzato (Custom)
Consente di acquisire documenti e di aprirli con l'applicazione specificata. Il tipo di documento viene
rilevato automaticamente.
Quando si fa clic su questa icona, si apre la finestra di dialogo Personalizzato (Custom) ed
possibile specificare le impostazioni di scansione/salvataggio e dell'applicazione.
Lapa444no864lapm SchedaScansionepersonalizzataconunclic
Finestra di dialogo Personalizzato (Custom)
Nota
Per ulteriori procedure, consultare la guida dell'applicazione.
Avvia la scansione selezionando il pulsante (Start scanning by clicking the button)
Selezionare questa casella di controllo e fare clic su un'icona per avviare immediatamente la
scansione.
(Cambia modalit)
Consente di passare alla modalit di selezione con un clic. Viene visualizzata la schermata della
modalit di selezione con un clic.
Schermata della modalit di selezione con un clic
Mostra finestra all'avvio (Show this window at startup)
Selezionare questa casella di controllo per aprire il menu principale all'avvio. Se questa casella di
controllo non selezionata, viene visualizzata l'ultima schermata utilizzata.
Preferenze (Preferences)
Consente di aprire la finestra di dialogo Preferenze (Preferences). Nella finestra di dialogo Preferenze
(Preferences), possibile selezionare le impostazioni avanzate per le funzioni di MP Navigator EX.
Finestra di dialogo Preferenze (Preferences)
(Guida)
Consente di aprire questa guida.
Importante
Quando si esegue la scansione con Tipo di documento (Document Type) impostato su Modalit
automatica (Auto Mode) nella finestra di dialogo Salva (Save) o Personalizzato (Custom), si
applicano le seguenti limitazioni.
Quando si converte il testo di un'immagine sottoposta a scansione in dati di testo modificabili,
specificare un Tipo di documento (Document Type) diverso da Modalit automatica (Auto Mode).
Argomento correlato
Scansione semplificata con un clic
Inizio pagina
Lapa445no864lapm SchedaScansionepersonalizzataconunclic
Guida Avanzata >Scansione >Scansione con il software applicativo in dotazione >Schermate di MP Navigator EX >
Schermata Foto/docum. (piano di lettura) (Photos/Documents (Platen)) (finestra Scans./import (Scan/Import))
Schermata Foto/docum. (piano di lettura) (Photos/Documents
(Platen)) (finestra Scans./import (Scan/Import))
Selezionare Scans./import (Scan/Import) nella schermata della modalit di navigazione e fare clic su
Foto/docum. (piano di lettura) (Photos/Documents (Platen)).
Aprire questa finestra per acquisire i documenti dal piano di lettura.
(1) Pulsanti delle impostazioni e delle operazioni
(2) Barra degli strumenti
(3) Finestra delle miniature
(4) Area delle immagini selezionate
Pulsanti delle impostazioni e delle operazioni
(Visualizza e usa) (View & Use)
Fare clic su questa icona per aprire immagini e file PDF salvati sul computer. Si apre la finestra
Visualizza e usa (View & Use).
Finestra Visualizza e usa (View & Use)
Foto/docum. (piano di lettura) (Photos/Documents (Platen))
Visualizza la schermata che consente di acquisire foto, documenti, riviste e altri materiali stampati.
Pila di documenti (AAD) (Stack of Documents (ADF))
Fare clic su questa opzione per acquisire contemporaneamente pi documenti dall'AAD
(Alimentatore automatico documenti).Viene visualizzata la schermata per l'acquisizione dall'AAD.
Schermata Pila di documenti (AAD) (Stack of Documents (ADF)) (finestra Scans./import (Scan/
Import))
Tipo di documento (Document Type)
Selezionare il tipo di documento da acquisire.
Scansione di foto: Fotografia a colori (Color Photo) o Fotografia in bianco e nero (Black and White
Photo)
Scansione di documenti di testo: Documento a colori (Color Document), Documento in bianco e
nero (Black and White Document) o Testo (OCR) (Text(OCR))
Scansione di riviste: Rivista (A Colori) (Magazine(Color))
Importante
Lapa446no864lapm SchermataFoto/docum.(pianodilettura)(Photos/Documents(Platen))(fin...
Non possibile selezionare Tipo di documento (Document Type) se selezionata la casella di
controllo Usa driver dello scanner (Use the scanner driver).
Specifica... (Specify...)
Consente di specificare le dimensioni del documento, la risoluzione e altre impostazioni di
scansione avanzate.
Finestra di dialogo Impostazioni scansione (Scan Settings) (Foto/Documenti)
Importante
Specifica... (Specify...) non disponibilese selezionata la casella di controllo Usa driver dello
scanner (Use the scanner driver).
Usa driver dello scanner (Use the scanner driver)
Selezionare questa casella di controllo per eseguire la scansione utilizzando ScanGear (driver dello
scanner). ScanGear (driver dello scanner) consente di correggere le immagini e regolare i colori
durante la scansione.
Scansione (Scan)
Viene avviata la scansione.
Nota
Questo pulsante cambia in Apri driver dello scanner (Open Scanner Driver) se si seleziona
l'opzione Usa driver dello scanner (Use the scanner driver).
Apri driver dello scanner (Open Scanner Driver)
Viene avviato ScanGear (driver dello scanner).
Per informazioni dettagliate sulle schermate di ScanGear (driver dello scanner), vedere " Schermate
di ScanGear (driver dello scanner)
".
Nota
Questo pulsante cambia in Scansione (Scan) se si deseleziona l'opzione Usa driver dello
scanner (Use the scanner driver).
Cancella (Clear)
Consente di eliminare tutte le immagini visualizzate nella finestra delle miniature.
Nota
Le immagini non salvate sul computer verranno eliminate. Per conservare immagini
importanti, utilizzare Salva (Save) o altri metodi di salvataggio sul computer prima di fare clic su
Cancella (Clear).
Salva (Save)
Consente di salvare le immagini selezionate. Fare clic per aprire la finestra di dialogo Salva (Save)
e specificare le impostazioni di salvataggio.
Finestra di dialogo Salva (Save)
Salva come file PDF (Save as PDF file)
Consente di salvare le immagini selezionate in formato PDF. Fare clic per aprire la finestra di
dialogo Salva come file PDF (Save as PDF file) e specificare le impostazioni di salvataggio.
Finestra di dialogo Salva come file PDF (Save as PDF file)
Passa al menu principale (Jump to Main Menu)
Consente di passare al menu principale.
Barra degli strumenti
Preferenze (Preferences)
Consente di aprire la finestra di dialogo Preferenze (Preferences). Nella finestra di dialogo
Preferenze (Preferences), possibile selezionare le impostazioni avanzate per le funzioni di MP
Navigator EX.
Finestra di dialogo Preferenze (Preferences)
(Guida)
Lapa447no864lapm SchermataFoto/docum.(pianodilettura)(Photos/Documents(Platen))(fin...
Consente di aprire questa guida.
Strumenti di modifica
(Seleziona tutto)
Consente di selezionare tutte le immagini visualizzate nella finestra delle miniature.
(Annulla tutto)
Consente di annullare tutte le selezioni delle immagini nella finestra delle miniature.
(Ruota a sinistra)
Consente di ruotare di 90 gradi in senso antiorario l'immagine selezionata (evidenziata da un
contorno arancione).
(Ruota a destra)
Consente di ruotare di 90 gradi in senso orario l'immagine selezionata (evidenziata da un
contorno arancione).
(Inverti)
Consente di invertire orizzontalmente l'immagine selezionata (evidenziata da un contorno
arancione).
(Taglio)
Consente di tagliare l'immagine selezionata (con un contorno arancione) nella finestra delle
miniature. Il ritaglio l'operazione che consente di selezionare l'area che si desidera
conservare di una foto, eliminandone il resto. Fare clic su questo pulsante per aprire la finestra
Ritaglia (Crop) e specificare il riquadro di ritaglio.
Zoom avanti (Zoom in)
Consente di ingrandire l'immagine selezionata (evidenziata da un contorno arancione). inoltre
possibile ingrandire l'immagine facendo doppio clic su di essa.
(Dimensioni di visualizzazione)
Consente di modificare le dimensioni delle immagini visualizzate nella finestra delle miniature.
(Ordina per)
Consente di ordinare le immagini nella finestra delle miniature per categoria o per data
(crescente o decrescente).
Finestra delle miniature
Finestra delle miniature
Vengono visualizzate le immagini acquisite dal piano di lettura.
Quando si seleziona la casella di controllo di un'immagine, l'immagine viene visualizzata nell'area
delle immagini selezionate.
Nota
Le miniature potrebbero essere visualizzate come "?" quando la memoria disponibile non
sufficiente per visualizzarle.
Quando le immagini vengono ordinate per Categorie (Categories)
Apri tutto (Open All)
Consente di visualizzare tutte le immagini.
Chiudi tutto (Close All)
Consente di nascondere tutte le immagini.
Area delle immagini selezionate
Lapa448no864lapm SchermataFoto/docum.(pianodilettura)(Photos/Documents(Platen))(fin...
(Annulla tutto)
Consente di annullare la selezione di tutte le immagini visualizzate nell'area delle immagini
selezionate.
(Annulla selezione)
Consente di annullare la selezione dell'immagine selezionata (con un contorno arancione) nell'area
delle immagini selezionate.
Area delle immagini selezionate
Vengono visualizzate le immagini selezionate nella finestra delle miniature.
Argomento correlato
Scansione di foto e documenti
Inizio pagina
Lapa449no864lapm SchermataFoto/docum.(pianodilettura)(Photos/Documents(Platen))(fin...
Guida Avanzata >Scansione >Scansione con il software applicativo in dotazione >Schermate di MP Navigator EX >
Finestra di dialogo Impostazioni scansione (Scan Settings) (Foto/Documenti)
Finestra di dialogo Impostazioni scansione (Scan Settings)
(Foto/Documenti)
La finestra di dialogo Impostazioni scansione (Scan Settings) viene visualizzata quando si seleziona
Specifica... (Specify...) (Specify...) nella finestra Scans./import (Scan/Import).
Nella finestra Impostazioni scansione (Scan Settings), possibile definire le impostazioni avanzate di
scansione.
Tipo di documento (Document Type)
Selezionare il tipo di documento da acquisire.
Scansione di foto: Fotografia a colori (Color Photo) o Fotografia in bianco e nero (Black and White
Photo)
Scansione di documenti di testo: Documento a colori (Color Document), Documento in bianco e nero
(Black and White Document) o Testo (OCR) (Text(OCR))
Scansione di riviste: Rivista (A Colori) (Magazine(Color))
Importante
Per eseguire la scansione correttamente, selezionare un tipo di documento corrispondente a
quello da acquisire.
Dimensioni documento (Document Size)
Selezionare le dimensioni del documento da acquisire.
Se si seleziona l'opzione Personalizzato (Custom), viene visualizzata una schermata che consente di
specificare le dimensioni del documento. Selezionare una Unit (Units), quindi inserire i valori di
Larghezza (Width) e Altezza (Height) e fare clic su OK.
Importante
Se si seleziona Rilevamento automatico (Auto Detect), possibile che l'immagine non venga
acquisita nella posizione e nelle dimensioni corrette. In tal caso, modificare le dimensioni con le
dimensioni effettive del documento (A4, Letter e cos via) e allineare un angolo del documento
con l'angolo presso la freccia del piano di lettura.
Non possibile selezionare Rilevamento automatico (pi docum.) (Auto Detect (Multiple
Documents)) o Rilevamento automatico (Auto Detect) se Tipo di documento (Document Type)
Testo (OCR) (Text(OCR)).
Risoluzione di scansione (Scanning Resolution)
Lapa450no864lapm FinestradidialogoImpostazioniscansione(ScanSettings)(Foto/Documenti)
Selezionare la risoluzione a cui acquisire i documenti.
Risoluzione (Resolution)
Nota
possibile specificare le seguenti risoluzioni di scansione se Tipo di documento (Document
Type) Testo (OCR) (Text(OCR)).
300 dpi / 400 dpi
Descreening (Descreen)
Selezionare questa casella di controllo per ridurre l'effetto moir.
Le foto e le immagini stampate vengono visualizzate come un insieme di piccoli punti. Il moir un
fenomeno in base al quale si evidenzia una gradazione irregolare o a strisce nelle parti di
un'immagine acquisita in cui i punti interferiscono gli uni con gli altri. La funzione Descreening
(Descreen) consente di ridurre questo effetto.
Importante
Non possibile selezionare questa impostazione quando Tipo di documento (Document Type)
Fotografia a colori (Color Photo), Fotografia in bianco e nero (Black and White Photo) o Testo
(OCR) (Text(OCR)).
Nota
Quando la funzione Descreening (Descreen) abilitata, la scansione dura pi a lungo del solito.
Accentua contrasto (Unsharp Mask)
Selezionare questa casella di controllo per accentuare il contorno dei soggetti e aumentare i dettagli
dell'immagine.
Importante
Non possibile selezionare questa casella di controllo se Tipo di documento (Document Type)
Testo (OCR) (Text(OCR)).
Riduci trasparenza (Reduce Show-through)
Selezionare questa casella di controllo per rendere pi nitido il testo di un documento e ridurre l'effetto
di trasparenza dell'altra faccia tipico dei giornali.
Importante
Non possibile selezionare questa impostazione quando Tipo di documento (Document Type)
Fotografia a colori (Color Photo), Fotografia in bianco e nero (Black and White Photo) o Testo
(OCR) (Text(OCR)).
Nota
Selezionare questa casella di controllo se Tipo di documento (Document Type) un documento
di testo e nell'immagine acquisita sono presenti trasparenze.
Rimuovi ombra rilegatura (Remove gutter shadow)
Selezionare questa casella di controllo per correggere le ombre che compaiono tra le pagine quando
si esegue la scansione di opuscoli aperti.
Importante
Non possibile selezionare questa casella di controllo se Dimensioni documento (Document
Size) impostato su Rilevamento automatico (Auto Detect), Rilevamento automatico (pi
docum.) (Auto Detect (Multiple Documents)) o Pinzatura assistita.
Allineare correttamente il documento ai contrassegni sul piano di lettura.
Nota
Utilizzare la scheda Modalit avanzata (Advanced Mode) di ScanGear per correggere le ombre di
rilegatura quando si acquisiscono documenti di dimensioni non standard o quando sono
impostati fotogrammi di ritaglio personalizzati.
Per ulteriori informazioni, vedere Correzione ombra rilegatura (Gutter Shadow Correction) in "
Impostazioni immagine (Image Settings)" (scheda Modalit avanzata (Advanced Mode) di
ScanGear).
Correggi l'inclinazione dei documenti (Correct slanted document)
Selezionare questa casella di controllo per rilevare il testo acquisito e correggere l'angolo (entro -0,1 e
Lapa451no864lapm FinestradidialogoImpostazioniscansione(ScanSettings)(Foto/Documenti)
-10 gradi o +0,1 e +10 gradi) del documento.
Importante
Non possibile selezionare questa casella di controllo se Tipo di documento (Document Type)
Fotografia a colori (Color Photo) o Fotografia in bianco e nero (Black and White Photo).
Non possibile selezionare questa casella di controllo se Dimensioni documento (Document
Size) impostato su Pinzatura assistita.
L'inclinazione dei seguenti tipi di documenti potrebbe non essere corretta poich il testo non pu
essere rilevato correttamente.
- Documenti in cui le righe di testo siano inclinate pi di 10 gradi o i cui angoli varino a seconda
delle righe
- Documenti contenenti testo verticale e orizzontale
- Documenti con caratteri estremamente grandi o piccoli
- Documenti con poco testo
- Documenti contenenti figure/immagini o testo scritto a mano
- Documenti contenenti righe verticali e orizzontali (tabelle)
Nota
Quando la funzione Correggi l'inclinazione dei documenti (Correct slanted document) abilitata,
la scansione dura pi a lungo del solito.
Rileva l'orientamento dei documenti di testo e ruota le immagini (Detect the orientation of text
documents and rotate images)
Selezionare questa casella di controllo per rilevare l'orientamento del documento dal testo acquisito e
ruotare l'immagine acquisita nell'orientamento corretto. Selezionare la lingua del documento da
acquisire in Lingua documento (Document Language).
Importante
Non possibile selezionare questa casella di controllo se Tipo di documento (Document Type)
Fotografia a colori (Color Photo) o Fotografia in bianco e nero (Black and White Photo).
Non possibile selezionare questa casella di controllo se Dimensioni documento (Document
Size) impostato su Pinzatura assistita.
Questa funzione potrebbe non funzionare correttamente a seconda della lingua del documento.
Sono supportati i documenti di testo scritti in lingue che possono essere selezionate da Lingua
documento (Document Language).
L'orientamento dei seguenti tipi di documenti potrebbe non essere corretto poich il testo non
pu essere rilevato correttamente. In tal caso, selezionare l'immagine acquisita nella finestra
delle miniature della schermata "Foto/docum. (piano di lettura) (Photos/Documents (Platen))
(finestra Scans./import (Scan/Import) )" e ruotarla con gli strumenti di modifica.
- La risoluzione non rientra nell'intervallo da 300 dpi a 600 dpi
- La dimensione del carattere non rientra nell'intervallo da 8 a 48 punti
- Documenti che contengono caratteri speciali, effetti, corsivo o testo scritto a mano
- Documenti con sfondi a motivi
Nota
La scansione richiede pi tempo del solito quando si attiva Rileva l'orientamento dei documenti
di testo e ruota le immagini (Detect the orientation of text documents and rotate images).
Lingua documento (Document Language)
Selezionare la lingua del documento da acquisire.
Importante
Non possibile selezionare questa casella di controllo se Tipo di documento (Document Type)
Fotografia a colori (Color Photo) o Fotografia in bianco e nero (Black and White Photo).
Non possibile selezionare questa casella di controllo se Dimensioni documento (Document
Size) impostato su Pinzatura assistita.
Predefinite (Defaults)
Consente di ripristinare le impostazioni predefinite.
Inizio pagina
Lapa452no864lapm FinestradidialogoImpostazioniscansione(ScanSettings)(Foto/Documenti)
Guida Avanzata >Scansione >Scansione con il software applicativo in dotazione >Schermate di MP Navigator EX >
Schermata Pila di documenti (AAD) (Stack of Documents (ADF)) (finestra Scans./import (Scan/Import))
Schermata Pila di documenti (AAD) (Stack of Documents (ADF))
(finestra Scans./import (Scan/Import))
Selezionare Scans./import (Scan/Import) nella schermata della modalit di navigazione fare clic su Pila
di documenti (AAD) (Stack of Documents (ADF)).
Aprire questa finestra per eseguire la scansione di documenti dall'AAD (Alimentatore automatico
documenti).
(1) Pulsanti delle impostazioni e delle operazioni
(2) Barra degli strumenti
(3) Finestra delle miniature
(4) Area delle immagini selezionate
Pulsanti delle impostazioni e delle operazioni
(Visualizza e usa) (View & Use)
Fare clic su questa icona per aprire immagini e file PDF salvati sul computer. Si apre la finestra
Visualizza e usa (View & Use).
Finestra Visualizza e usa (View & Use)
Foto/docum. (piano di lettura) (Photos/Documents (Platen))
Fare clic su questa icona per acquisire foto, documenti, riviste e altri materiali stampati. Viene
visualizzata la schermata che consente di acquisire foto e documenti.
Schermata Foto/docum. (piano di lettura) (Photos/Documents (Platen)) (finestra Scans./import
(Scan/Import))
Pila di documenti (AAD) (Stack of Documents (ADF))
Consente di visualizzare la schermata per la scansione contemporanea di pi documenti dall'AAD
(Alimentatore automatico documenti).
Tipo di documento (Document Type)
Selezionare il tipo di documento da acquisire.
Quando si esegue la scansione di un lato di ciascun documento: Documento a colori (solo fronte)
(Color Document(Simplex)), Documento in bianco e nero (solo fronte) (B/W Document(Simplex)) o
Testo (solo fronte) (Text(Simplex))
Quando si esegue la scansione di entrambi i lati di ciascun documento: Documento a colori (fronte/
retro) (Color Document(Duplex)), Documento in bianco e nero (fronte/retro) (B/W Document(Duplex))
Lapa453no864lapm SchermataPiladidocumenti(AAD)(finestraScans./import)
o Testo (fronte/retro) (Text(Duplex))
Importante
Non possibile selezionare Tipo di documento (Document Type) se selezionata la casella di
controllo Usa driver dello scanner (Use the scanner driver).
Specifica... (Specify...)
Consente di specificare le dimensioni del documento, la risoluzione e altre impostazioni di
scansione avanzate.
Finestra di dialogo Impostazioni scansione (Scan Settings) (Pila di documenti (AAD))
Importante
Specifica... (Specify...) non disponibilese selezionata la casella di controllo Usa driver dello
scanner (Use the scanner driver).
Usa driver dello scanner (Use the scanner driver)
Selezionare questa casella di controllo per eseguire la scansione utilizzando ScanGear (driver dello
scanner). ScanGear (driver dello scanner) consente di correggere le immagini e regolare i colori
durante la scansione.
Scansione (Scan)
Viene avviata la scansione.
Nota
Questo pulsante cambia in Apri driver dello scanner (Open Scanner Driver) se si seleziona
l'opzione Usa driver dello scanner (Use the scanner driver).
Apri driver dello scanner (Open Scanner Driver)
Viene avviato ScanGear (driver dello scanner).
Per informazioni dettagliate sulle schermate di ScanGear (driver dello scanner), vedere " Schermate
di ScanGear (driver dello scanner)
".
Nota
Questo pulsante cambia in Scansione (Scan) se si deseleziona l'opzione Usa driver dello
scanner (Use the scanner driver).
Cancella (Clear)
Consente di eliminare tutte le immagini visualizzate nella finestra delle miniature.
Nota
Le immagini non salvate sul computer verranno eliminate. Per conservare immagini
importanti, utilizzare Salva (Save) o altri metodi di salvataggio sul computer prima di fare clic su
Cancella (Clear).
Salva (Save)
Consente di salvare le immagini selezionate. Fare clic per aprire la finestra di dialogo Salva (Save)
e specificare le impostazioni di salvataggio.
Finestra di dialogo Salva (Save)
Salva come file PDF (Save as PDF file)
Consente di salvare le immagini selezionate in formato PDF. Fare clic per aprire la finestra di
dialogo Salva come file PDF (Save as PDF file) e specificare le impostazioni di salvataggio.
Finestra di dialogo Salva come file PDF (Save as PDF file)
Passa al menu principale (Jump to Main Menu)
Consente di passare al menu principale.
Barra degli strumenti
Preferenze (Preferences)
Consente di aprire la finestra di dialogo Preferenze (Preferences). Nella finestra di dialogo
Preferenze (Preferences), possibile selezionare le impostazioni avanzate per le funzioni di MP
Navigator EX.
Finestra di dialogo Preferenze (Preferences)
Lapa454no864lapm SchermataPiladidocumenti(AAD)(finestraScans./import)
(Guida)
Consente di aprire questa guida.
Strumenti di modifica
(Seleziona tutto)
Consente di selezionare tutte le immagini visualizzate nella finestra delle miniature.
(Annulla tutto)
Consente di annullare tutte le selezioni delle immagini nella finestra delle miniature.
(Ruota a sinistra)
Consente di ruotare di 90 gradi in senso antiorario l'immagine selezionata (evidenziata da un
contorno arancione).
(Ruota a destra)
Consente di ruotare di 90 gradi in senso orario l'immagine selezionata (evidenziata da un
contorno arancione).
(Inverti)
Consente di invertire orizzontalmente l'immagine selezionata (evidenziata da un contorno
arancione).
(Taglio)
Consente di tagliare l'immagine selezionata (con un contorno arancione) nella finestra delle
miniature. Il ritaglio l'operazione che consente di selezionare l'area che si desidera
conservare di una foto, eliminandone il resto. Fare clic su questo pulsante per aprire la finestra
Ritaglia (Crop) e specificare il riquadro di ritaglio.
Zoom avanti (Zoom in)
Consente di ingrandire l'immagine selezionata (evidenziata da un contorno arancione). inoltre
possibile ingrandire l'immagine facendo doppio clic su di essa.
(Dimensioni di visualizzazione)
Consente di modificare le dimensioni delle immagini visualizzate nella finestra delle miniature.
(Ordina per)
Consente di ordinare le immagini nella finestra delle miniature per categoria o per data
(crescente o decrescente).
Finestra delle miniature
Finestra delle miniature
Vengono visualizzate le immagini acquisite dall'AAD (Alimentatore automatico documenti).
Quando si seleziona la casella di controllo di un'immagine, l'immagine viene visualizzata nell'area
delle immagini selezionate.
Nota
Le miniature potrebbero essere visualizzate come "?" quando la memoria disponibile non
sufficiente per visualizzarle.
Quando le immagini vengono ordinate per Categorie (Categories)
Apri tutto (Open All)
Consente di visualizzare tutte le immagini.
Chiudi tutto (Close All)
Consente di nascondere tutte le immagini.
Lapa455no864lapm SchermataPiladidocumenti(AAD)(finestraScans./import)
Area delle immagini selezionate
(Annulla tutto)
Consente di annullare la selezione di tutte le immagini visualizzate nell'area delle immagini
selezionate.
(Annulla selezione)
Consente di annullare la selezione dell'immagine selezionata (con un contorno arancione) nell'area
delle immagini selezionate.
Area delle immagini selezionate
Vengono visualizzate le immagini selezionate nella finestra delle miniature.
Argomento correlato
Scansione contemporanea di pi documenti dall'AAD (Alimentatore automatico documenti)
Inizio pagina
Lapa456no864lapm SchermataPiladidocumenti(AAD)(finestraScans./import)
Guida Avanzata >Scansione >Scansione con il software applicativo in dotazione >Schermate di MP Navigator EX >
Finestra di dialogo Impostazioni scansione (Scan Settings) (Pila di documenti (AAD))
Finestra di dialogo Impostazioni scansione (Scan Settings)
(Pila di documenti (AAD))
La finestra di dialogo Impostazioni scansione (Scan Settings) viene visualizzata quando si seleziona
Specifica... (Specify...) nella finestra Scans./import (Scan/Import).
Nella finestra Impostazioni scansione (Scan Settings), possibile definire le impostazioni avanzate di
scansione.
Tipo di documento (Document Type)
Selezionare il tipo di documento da acquisire.
Quando si esegue la scansione di un lato di ciascun documento: Documento a colori (solo fronte)
(Color Document(Simplex)), Documento in bianco e nero (solo fronte) (Black and White
Document(Simplex)) o Testo (solo fronte) (Text(Simplex))
Quando si esegue la scansione di entrambi i lati di ciascun documento: Documento a colori (fronte/
retro) (Color Document(Duplex)), Documento in bianco e nero (fronte/retro) (Black and White
Document(Duplex)) o Testo (fronte/retro) (Text(Duplex))
Dimensioni documento (Document Size)
Selezionare le dimensioni del documento da acquisire.
Orientamento (Orientation...)
Specificare l'orientamento e il lato di pinzatura dei documenti da acquisire.
Fare clic per aprire la finestra di dialogo Orientamento durante la scansione da AAD (Orientation when
scanning from ADF).
Importante
Non possibile specificare la Posizione di rilegatura (Binding Location) se stato selezionato
un tipo solo fronte, come Documento a colori (solo fronte) (Color Document(Simplex)) per Tipo di
documento (Document Type).
Lapa457no864lapm FinestradidialogoImpostazioniscansione(Piladidocumenti(AAD))
Risoluzione di scansione (Scanning Resolution)
Selezionare la risoluzione a cui acquisire i documenti.
Risoluzione (Resolution)
Nota
possibile specificare le seguenti risoluzioni di scansione se Tipo di documento (Document
Type) Testo (solo fronte) (Text(Simplex)) o Testo (fronte/retro) (Text(Duplex)).
300 dpi / 400 dpi
Descreening (Descreen)
Selezionare questa casella di controllo per ridurre l'effetto moir.
Le foto e le immagini stampate vengono visualizzate come un insieme di piccoli punti. Il moir un
fenomeno in base al quale si evidenzia una gradazione irregolare o a strisce nelle parti di
un'immagine acquisita in cui i punti interferiscono gli uni con gli altri. La funzione Descreening
(Descreen) consente di ridurre questo effetto.
Importante
Non possibile selezionare questa impostazione se Tipo di documento (Document Type)
Testo (solo fronte) (Text(Simplex)) o Testo (fronte/retro) (Text(Duplex)).
Nota
Quando la funzione Descreening (Descreen) abilitata, la scansione dura pi a lungo del solito.
Accentua contrasto (Unsharp Mask)
Selezionare questa casella di controllo per accentuare il contorno dei soggetti e aumentare i dettagli
dell'immagine.
Importante
Non possibile selezionare questa impostazione se Tipo di documento (Document Type)
Testo (solo fronte) (Text(Simplex)) o Testo (fronte/retro) (Text(Duplex)).
Riduci trasparenza (Reduce Show-through)
Selezionare questa casella di controllo per rendere pi nitido il testo di un documento e ridurre l'effetto
di trasparenza dell'altra faccia tipico dei giornali.
Importante
Non possibile selezionare questa impostazione se Tipo di documento (Document Type)
Testo (solo fronte) (Text(Simplex)) o Testo (fronte/retro) (Text(Duplex)).
Nota
Selezionare questa casella di controllo se Tipo di documento (Document Type) un documento
di testo e nell'immagine acquisita sono presenti trasparenze.
Correggi l'inclinazione dei documenti (Correct slanted document)
Selezionare questa casella di controllo per rilevare il testo acquisito e correggere l'angolo (entro -0,1 e
-10 gradi o +0,1 e +10 gradi) del documento.
Importante
L'inclinazione dei seguenti tipi di documenti potrebbe non essere corretta poich il testo non pu
essere rilevato correttamente.
- Documenti in cui le righe di testo siano inclinate pi di 10 gradi o i cui angoli varino a seconda
delle righe
- Documenti contenenti testo verticale e orizzontale
- Documenti con caratteri estremamente grandi o piccoli
- Documenti con poco testo
- Documenti contenenti figure/immagini o testo scritto a mano
- Documenti contenenti righe verticali e orizzontali (tabelle)
Nota
Quando la funzione Correggi l'inclinazione dei documenti (Correct slanted document) abilitata,
la scansione dura pi a lungo del solito.
Rileva l'orientamento dei documenti di testo e ruota le immagini (Detect the orientation of text
documents and rotate images)
Lapa458no864lapm FinestradidialogoImpostazioniscansione(Piladidocumenti(AAD))
Selezionare questa casella di controllo per rilevare l'orientamento del documento dal testo acquisito e
ruotare l'immagine acquisita nell'orientamento corretto. Selezionare la lingua del documento da
acquisire in Lingua documento (Document Language).
Importante
Questa funzione potrebbe non funzionare correttamente a seconda della lingua del documento.
Sono supportati i documenti di testo scritti in lingue che possono essere selezionate da Lingua
documento (Document Language).
L'orientamento dei seguenti tipi di documenti potrebbe non essere corretto poich il testo non
pu essere rilevato correttamente. In tal caso, selezionare l'immagine acquisita nella finestra
delle miniature della schermata "Pila di documenti (AAD) (Stack of Documents (ADF)) (finestra
Scans./import (Scan/Import))" e ruotarla con gli strumenti di modifica.
- La risoluzione non rientra nell'intervallo da 300 dpi a 600 dpi
- La dimensione del carattere non rientra nell'intervallo da 8 a 48 punti
- Documenti che contengono caratteri speciali, effetti, corsivo o testo scritto a mano
- Documenti con sfondi a motivi
Nota
La scansione richiede pi tempo del solito quando si attiva Rileva l'orientamento dei documenti
di testo e ruota le immagini (Detect the orientation of text documents and rotate images).
Lingua documento (Document Language)
Selezionare la lingua del documento da acquisire.
Predefinite (Defaults)
Consente di ripristinare le impostazioni predefinite.
Inizio pagina
Lapa459no864lapm FinestradidialogoImpostazioniscansione(Piladidocumenti(AAD))
Guida Avanzata >Scansione >Scansione con il software applicativo in dotazione >Schermate di MP Navigator EX >
Finestra di dialogo Salva (Save)
Finestra di dialogo Salva (Save)
La finestra di dialogo Salva (Save) viene visualizzata quando si seleziona Salva (Save) nella finestra
Scans./import (Scan/Import).
Nella finestra di dialogo Salva (Save), possibile specificare le impostazioni per salvare le immagini su
computer.
Salva in (Save in)
Visualizza la cartella in cui salvare le immagini acquisite. Per cambiare la cartella, fare clic su Sfoglia...
(Browse...) per selezionarne un'altra.
Per impostazione predefinita vengono specificate le seguenti cartelle.
Windows Vista: cartella MP Navigator EX nella cartella Immagine (Picture)
Windows XP: cartella MP Navigator EX nella cartella Immagini (My Pictures)
Windows 2000: cartella MP Navigator EX nella cartella Immagini (My Pictures)
Nome file (File name)
Immettere il nome file dell'immagine da salvare (fino a 32 caratteri). Quando si salvano pi file, a ogni
nome file vengono aggiunte 4 cifre.
Tipo file (Save as type)
Selezionare un tipo di file per salvare le immagini acquisite.
Selezionare J PEG/Exif, TIFF o BMP.
Importante
Non possibile selezionare J PEG/Exif quando il Tipo di documento (Document Type) Testo
(OCR) (Text(OCR)), Testo (solo fronte) (Text(Simplex)) o Testo (fronte/retro) (Text(Duplex)).
Imposta... (Set...)
Quando Tipo file (Save as type) impostato su JPEG/Exif
possibile specificare un tipo di compressione per i file J PEG. Selezionare Compressione bassa
(alta) (High(Low Compression)), Standard o Compressione alta (bassa) (Low(High Compression)).
Salva in una sottocartella con data corrente (Save to a Subfolder with Current Date)
Selezionare questa casella di controllo per creare una sottocartella nella cartella specificata in Salva
in (Save in) con la data corrente e salvare in tale cartella i file acquisiti tramite scansione. Verr creata
una sottocartella denominata ad esempio "2009_01_01" (anno_mese_giorno).
Se questa casella di controllo non selezionata, i file vengono salvati direttamente nella cartella
specificata in Salva in (Save in).
Inizio pagina
Lapa460no864lapm FinestradidialogoSalva
Guida Avanzata >Scansione >Scansione con il software applicativo in dotazione >Schermate di MP Navigator EX >
Finestra di dialogo Salva come file PDF (Save as PDF file)
Finestra di dialogo Salva come file PDF (Save as PDF file)
Nella finestra di dialogo Salva come file PDF (Save as PDF file), possibile specificare le impostazioni
avanzate per salvare le immagini acquisite in formato PDF. possibile salvare pi documenti come un
unico file PDF o aggiungere pagine ad un file PDF creato con MP Navigator EX.
Importante
Non possibile salvare immagini di oltre 10501 pixel in senso verticale e orizzontale.
Finestra di dialogo che si apre quando si seleziona Salva come file PDF (Save as PDF
file) nella finestra Scans./import (Scan/Import)
Finestra di dialogo che si apre quando si seleziona Salva pagine selezionate (Save
Selected Pages) o Salva tutte le pagine (Save All Pages) nella finestra Crea/modifica file
PDF (Create/Edit PDF file)
Tipo file (Save as type)
Selezionare un tipo di file PDF per salvare le immagini acquisite.
Consente di salvare ciascuna delle immagini selezionate come un file PDF separato.
Lapa461no864lapm FinestradidialogoSalvacomefilePDF
PDF (a pi pagine) (PDF(Multiple Pages))
Consente di salvare pi immagini in un file PDF.
Nota
Quando si selezionano pi immagini, viene visualizzato PDF(a pi pagine) (PDF(Multiple
Pages)).
PDF (aggiungi pagina) (PDF(Add Page))
Consente di aggiungere le immagini acquisite in un file PDF. Le immagini vengono aggiunte
alla fine del file PDF. Non possibile riordinare le pagine del file PDF al quale sono state
aggiunte le immagini.
Importante
possibile aggiungere le immagini unicamente ai file PDF creati con MP Navigator EX.
Non possibile specificare i file PDF creati con altre applicazioni. Non possibile
specificare file PDF modificati con altre applicazioni.
Se viene modificato un file PDF protetto da password, le password verranno eliminate.
Reimpostare le password.
Impostazione di password per i file PDF
Imposta... (Set...)
Consente di definire le impostazioni avanzate per la creazione di file PDF. Per ulteriori informazioni,
vedere "Finestra di dialogo Impostazioni PDF (PDF Settings)
".
Impostazioni di protezione con password (Password security settings)
Selezionare questa casella di controllo per aprire la finestra di dialogo Protezione con password -
Impostazioni (Password Security -Settings), nella quale possibile impostare le password di
apertura, modifica e stampa dei file PDF creati.
Impostazione di password per i file PDF
Aggiungi a (Add to)
Questa impostazione visualizzata quando si seleziona PDF (aggiungi pagina) (PDF(Add Page))
per Tipo file (Save as type) e si specifica il file PDF al quale aggiungere le immagini. Per cambiare il
file, fare clic su Sfoglia... (Browse...) e selezionarne un altro.
Importante
possibile aggiungere le immagini unicamente ai file PDF creati con MP Navigator EX. Non
possibile specificare i file PDF creati con altre applicazioni. Non possibile specificare file
PDF modificati con altre applicazioni.
Nome file (File name)
Immettere il nome file dell'immagine da salvare (fino a 32 caratteri). Quando si salvano pi file, a
ogni nome file vengono aggiunte 4 cifre.
Salva in (Save in)
Visualizza la cartella nella quale salvare i file PDF. Per cambiare la cartella, fare clic su Sfoglia...
(Browse...) per selezionarne un'altra.
Per impostazione predefinita vengono specificate le seguenti cartelle.
Windows Vista: cartella MP Navigator EX nella cartella Immagine (Picture)
Windows XP: cartella MP Navigator EX nella cartella Immagini (My Pictures)
Windows 2000: cartella MP Navigator EX nella cartella Immagini (My Pictures)
Salva in una sottocartella con data corrente (Save to a Subfolder with Current Date)
Selezionare questa casella di controllo per creare una sottocartella nella cartella specificata in Salva
in (Save in) con la data corrente e salvare in tale cartella i file acquisiti tramite scansione. Verr
creata una sottocartella denominata ad esempio "2009_01_01" (anno_mese_giorno).
Se questa casella di controllo non selezionata, i file vengono salvati direttamente nella cartella
specificata in Salva in (Save in).
Inizio pagina
Lapa462no864lapm FinestradidialogoSalvacomefilePDF
Guida Avanzata >Scansione >Scansione con il software applicativo in dotazione >Schermate di MP Navigator EX >
Finestra di dialogo Impostazioni PDF (PDF Settings)
Finestra di dialogo Impostazioni PDF (PDF Settings)
Nella finestra di dialogo Impostazioni PDF (PDF Settings), possibile specificare il tipo di
compressione per il PDF e altre impostazioni avanzate per la creazione di file PDF.
Attiva ricerca per parola chiave (Enable keyword search)
Selezionare questa casella di controllo per convertire i caratteri di un documento in dati di testo. In tal
modo sar possibile eseguire una ricerca semplice per parola chiave.
Lingua documento (Document Language)
Selezionare la lingua del documento da acquisire.
Rileva l'orientamento dei documenti di testo e ruota le immagini (Detect the orientation of text
documents and rotate images)
Selezionare questa casella di controllo per rilevare l'orientamento del documento dal testo acquisito e
ruotare l'immagine acquisita nell'orientamento corretto.
Importante
Questa funzione potrebbe non funzionare correttamente a seconda della lingua del documento.
Sono supportati i documenti di testo scritti in lingue che possono essere selezionate da Lingua
documento (Document Language).
L'orientamento dei seguenti tipi di documenti potrebbe non essere corretto poich il testo non
pu essere rilevato correttamente.
- La risoluzione non rientra nell'intervallo da 300 dpi a 600 dpi
- La dimensione del carattere non rientra nell'intervallo da 8 a 48 punti
- Documenti che contengono caratteri speciali, effetti, corsivo o testo scritto a mano
- Documenti con sfondi a motivi
Correggi l'inclinazione dei documenti (Correct slanted document)
Selezionare questa casella di controllo per rilevare il testo acquisito e correggere l'angolo (entro -0,1 e
-10 gradi o +0,1 e +10 gradi) del documento.
Importante
L'inclinazione dei seguenti tipi di documenti potrebbe non essere corretta poich il testo non pu
essere rilevato correttamente.
- Documenti in cui le righe di testo siano inclinate pi di 10 gradi o i cui angoli varino a seconda
delle righe
- Documenti contenenti testo verticale e orizzontale
- Documenti con caratteri estremamente grandi o piccoli
- Documenti con poco testo
- Documenti contenenti figure/immagini o testo scritto a mano
- Documenti contenenti righe verticali e orizzontali (tabelle)
Compressione PDF (PDF Compression)
Consente di selezionare un tipo di compressione per il salvataggio.
Standard
Lapa463no864lapm FinestradidialogoImpostazioniPDF(PDFSettings)
Normalmente consigliabile selezionare questa impostazione.
Alto (High)
Comprime il file al salvataggio riducendo il carico che grava sulla rete/il server.
Importante
Le immagini PDF a compressione alta potrebbero subire un deterioramento se vengono
salvate pi volte con tale compressione.
Nota
Le seguenti immagini possono essere compresse con grande efficacia.
- Immagini con risoluzione compresa nell'intervallo da 75 dpi a 600 dpi
Protezione (Security)
Consente di impostare le password di apertura, modifica e stampa dei file PDF creati.
Importante
In Windows 2000, per utilizzare questa funzione, necessario Internet Explorer 5.5 Service Pack
2 o versione successiva.
Questa funzione non disponibile se le immagini vengono salvate automaticamente dopo la
scansione, ad esempio quando si esegue la scansione dalla schermata della modalit di
selezione con un clic o tramite il pannello dei comandi dell'apparecchiatura.
Nota
Selezionare Protezione con password (Password Security) e impostare le password nella
finestra di dialogo Protezione con password - Impostazioni (Password Security -Settings).
Impostazione di password per i file PDF
Inizio pagina
Lapa464no864lapm FinestradidialogoImpostazioniPDF(PDFSettings)
Guida Avanzata >Scansione >Scansione con il software applicativo in dotazione >Schermate di MP Navigator EX >
Finestra Visualizza e usa (View & Use)
Finestra Visualizza e usa (View & Use)
Nella schermata della modalit di navigazione, selezionare Visualizza e usa (View & Use) e fare clic su
Casella pers. (Imm. acquis./import.) (My Box (Scanned/Imported Images)), Specifica cartella (Specify
Folder) o Immagini salvate di recente (Recently Saved Images).
Aprire questa finestra per visualizzare o utilizzare immagini digitalizzate o salvate su computer.
Importante
Per il formato PDF, vengono visualizzati unicamente i file creati con MP Navigator EX. Non
possibile visualizzare i file PDF creati con altre applicazioni. Non possibile visualizzare i file PDF
modificati con altre applicazioni.
(1) Pulsanti delle impostazioni e delle operazioni
(2) Barra degli strumenti
(3) Finestra delle miniature
(4) Area delle immagini selezionate
Pulsanti delle impostazioni e delle operazioni
(Scans./import) (Scan/Import)
Fare clic su questa icona per acquisire foto, documenti, riviste e altri materiali stampati. Si apre la
finestra Scans./import (Scan/Import).
Schermata Foto/docum. (piano di lettura) (Photos/Documents (Platen)) (finestra Scans./import
(Scan/Import))
Casella pers. (Imm. acquis./import.) (My Box (Scanned/Imported Images))
Lapa465no864lapm FinestraVisualizzaeusa(ViewUse)
Visualizza le cartelle di immagini (raggruppate per anno, anno/mese, anno/mese/data e categoria)
nella Casella personale (My Box) in visualizzazione struttura. Selezionare una cartella per
visualizzarne il contenuto nella finestra delle miniature a destra.
La data dell'immagine corrisponde alla data di scansione, di acquisizione o di aggiornamento.
Specifica cartella (Specify Folder)
Visualizza tutti i dischi rigidi e le cartelle in visualizzazione struttura. Selezionare una cartella per
visualizzarne le immagini nella finestra delle miniature a destra.
Immagini salvate di recente (Recently Saved Images)
Mostra in visualizzazione struttura, raggruppate per data, le immagini che recentemente si sono
trovate nei seguenti stati: "Immagini acquisite/importate", "Allegato a messaggio di posta
elettronica" o "Inviato all'applicazione". Selezionare una cartella con Anno/Mese/Giorno per
visualizzarne le immagini per data nella finestra delle miniature a destra.
La data dell'immagine corrisponde alla data di acquisizione o di invio.
Cerca (Search)
Vengono visualizzate le opzioni di ricerca avanzata.
Ricerca delle immagini
Area dei pulsanti di attivit
Consente di specificare le operazioni da eseguire con le immagini selezionate. Per ulteriori
informazioni su ciascun pulsante, vedere le sezioni corrispondenti di seguito.
Creazione/modifica di file PDF
Stampa di documenti
Stampa di foto
Invio tramite posta elettronica
Modifica di file
Nota
I pulsanti nell'area dei pulsanti di attivit vengono visualizzati quando sono installate le relative
applicazioni.
Passa al menu principale (Jump to Main Menu)
Consente di passare al menu principale.
Barra degli strumenti
Preferenze (Preferences)
Consente di aprire la finestra di dialogo Preferenze (Preferences). Nella finestra di dialogo
Preferenze (Preferences), possibile selezionare le impostazioni avanzate per le funzioni di MP
Navigator EX.
Finestra di dialogo Preferenze (Preferences)
(Guida)
Consente di aprire questa guida.
Strumenti di modifica
(Seleziona tutto)
Consente di selezionare tutte le immagini visualizzate nella finestra delle miniature.
(Annulla tutto)
Consente di annullare tutte le selezioni delle immagini nella finestra delle miniature.
(Correzione/miglioramento immagine)
Consente di correggere l'immagine di destinazione (con un contorno arancione). Fare clic su
questo pulsante per aprire la finestra Correggi/Migliora immagini (Correct/Enhance Images)
nella quale possibile correggere/migliorare le immagini e inoltre regolare la luminosit
dell'immagine, il contrasto e cos via.
Finestra Correggi/Migliora immagini (Correct/Enhance Images)
Importante
La funzione di correzione/miglioramento immagine non pu essere applicata ai file PDF o
Lapa466no864lapm FinestraVisualizzaeusa(ViewUse)
ai file binari in bianco e nero.
Zoom avanti (Zoom in)
Consente di ingrandire l'immagine selezionata (evidenziata da un contorno arancione). inoltre
possibile ingrandire l'immagine facendo doppio clic su di essa. Quando si seleziona un file
PDF, possibile controllare tutte le pagine.
inoltre possibile controllare le informazioni relative al file quali nome file, data, dimensioni e
impostazioni di protezione. Un'icona raffigurante un lucchetto viene visualizzata per i file PDF
impostati con Password apertura documento (Document Open Password).
Apertura/modifica di file PDF protetti da password
(Cerca)
Immettere una parola o una frase inclusa nel nome file, le informazioni Exif o un testo PDF
dell'immagine da cercare, quindi fare clic su (pulsante Cerca). Per le informazioni Exif,
viene cercato il testo in Produttore (Maker), Modello (Model), Descrizione (Description) e
Commento utente (User Comment).
Nota
Cercare le immagini in Casella pers. (Imm. acquis./import.) (My Box (Scanned/Imported
Images)), Immagini salvate di recente (Recently Saved Images) o in una cartella
selezionata e nelle relative sottocartelle.
(Aggiorna)
Consente di aggiornare il contenuto della finestra delle miniature.
(Dimensioni di visualizzazione)
Consente di modificare le dimensioni delle immagini visualizzate nella finestra delle miniature.
(Ordina per)
Ordina le immagini visualizzate nella finestra delle miniature per categoria, per data (crescente
o decrescente) o per nome (crescente o decrescente).
possibile ordinare le immagini per categoria soltanto quando visualizzato Casella pers.
(Imm. acquis./import.) (My Box (Scanned/Imported Images)) o Specifica cartella (Specify Folder).
Finestra delle miniature
Finestra delle miniature
Vengono visualizzate le immagini acquisite dal piano di lettura.
Quando si seleziona la casella di controllo di un'immagine, l'immagine viene visualizzata nell'area
delle immagini selezionate.
Importante
In Windows 2000, per aprire i file PDF protetti da password, necessario Internet Explorer 5.5
Service Pack 2 o versione successiva.
Nota
Un'icona raffigurante un lucchetto viene visualizzata per i file PDF impostati con Password
apertura documento (Document Open Password).
Le immagini potrebbero essere visualizzate come "?" nei seguenti casi.
- Apertura di immagini non supportate
- Dimensione file eccessiva e non vi memoria sufficiente per visualizzare l'immagine
- Il file danneggiato
Quando le immagini vengono ordinate per Categorie (Categories)
Le immagini acquisite dal piano di lettura vengono visualizzate per categoria.
Nota
Alcune immagini potrebbero non essere rilevate correttamente e quindi venire classificate in
categorie errate. In tal caso, trascinare un'immagine per spostarla da una categoria ad un'altra.
Lapa467no864lapm FinestraVisualizzaeusa(ViewUse)
Nome categoria Immagini: N (Selezionate: n)
Nome categoria (Category name)
Vengono fornite le seguenti categorie.
Foto: Ritratto (Portrait), Altre (Others)
Documenti: Biglietto da visita (Business Card), Hagaki, Dimensioni normali (Standard
Size), PDF File, Altre (Others)
Categorie personalizzate: visualizza le categorie personalizzate.
Non classificata (Unclassified): visualizza le immagini che non sono ancora state
classificate.
Immagini: N (Images: N)
Visualizza il numero di immagini classificate nella categoria.
(Selezionate: n) ((Selected: n))
Visualizza il numero di immagini la cui casella di controllo selezionata.
Nota
Questa porzione viene visualizzata solo se una o pi immagini sono selezionate.
Apri tutto (Open All)
Consente di visualizzare tutte le immagini.
Chiudi tutto (Close All)
Consente di nascondere tutte le immagini.
Modifica categorie personalizzate (Edit Custom Categories)
Quando visualizzato Casella pers. (Imm. acquis./import.) (My Box (Scanned/Imported
Images)) o Specifica cartella (Specify Folder), si apre la finestra di dialogo Modifica categorie
personalizzate (Edit Custom Categories).
Nella finestra di dialogo Modifica categorie personalizzate (Edit Custom Categories),
possibile aggiungere/eliminare le categorie visualizzate in Categorie personalizzate (Custom
Categories).
Per ulteriori informazioni, vedere "Classificazione delle immagini in categorie
".
Classifica immagini (Classify Images)
Le immagini importate da dischi fissi vengono visualizzate in Non classificata (Unclassified).
Fare clic su Classifica immagini (Classify Images) per classificarle automaticamente.
Questo pulsante visibile soltanto se visualizzato Casella pers. (Imm. acquis./import.) (My
Box (Scanned/Imported Images)) o Specifica cartella (Specify Folder).
Nota
Se vi sono molte immagini da classificare, la classificazione pu richiedere del tempo.
Area delle immagini selezionate
(Annulla tutto)
Consente di annullare la selezione di tutte le immagini visualizzate nell'area delle immagini
selezionate.
(Annulla selezione)
Consente di annullare la selezione dell'immagine selezionata (con un contorno arancione) nell'area
delle immagini selezionate.
Area delle immagini selezionate
Vengono visualizzate le immagini selezionate nella finestra delle miniature.
Lapa468no864lapm FinestraVisualizzaeusa(ViewUse)
Argomento correlato
Apertura delle immagini salvate su un computer
Inizio pagina
Lapa469no864lapm FinestraVisualizzaeusa(ViewUse)
Guida Avanzata >Scansione >Scansione con il software applicativo in dotazione >Schermate di MP Navigator EX >
Finestra Crea/modifica file PDF (Create/Edit PDF file)
Finestra Crea/modifica file PDF (Create/Edit PDF file)
Fare clic su PDF (PDF) nella finestra Visualizza e usa (View & Use), quindi selezionare Crea/modifica file
PDF (Create/Edit PDF file) nell'elenco per aprire la finestra Crea/modifica file PDF (Create/Edit PDF file).
La finestra Crea/modifica file PDF (Create/Edit PDF file) consente di aggiungere/eliminare pagine e di
modificare l'ordine delle pagine dei file PDF creati con MP Navigator EX.
Importante
Non possibile salvare immagini di oltre 10501 pixel in senso verticale e orizzontale.
Se viene modificato un file PDF protetto da password, le password verranno eliminate.
Reimpostare le password.
Impostazione di password per i file PDF
Riordina le pagine (Rearrange Pages)
possibile spostare l'immagine selezionata (con un contorno arancione).
Sposta l'immagine selezionata all'inizio del documento.
Sposta l'immagine selezionata indietro di una pagina.
Sposta l'immagine selezionata avanti di una pagina.
Sposta l'immagine selezionata alla fine del documento.
Nota
inoltre possibile modificare l'ordine delle pagine trascinando l'immagine.
Elimina pagine selezionate (Delete Selected Pages)
Elimina l'immagine selezionata.
Aggiungi pagina (Add Page)
Consente di selezionare e aggiungere un file PDF esistente.
Nota
Lapa470no864lapm FinestraCrea/modificafilePDF(Create/EditPDFfile)
Per aggiungere un file PDF protetto da password, si richiede l'immissione di una password.
Annulla (Undo)
Annulla l'ultima modifica apportata.
Ripristina (Reset)
Annulla tutte le modifiche apportate.
Salva pagine selezionate (Save Selected Pages)
Apre la finestra di dialogo Salva come file PDF (Save as PDF file). Specificare le impostazioni di
salvataggio. Viene salvata solo la pagina selezionata.
Nota
Se sono state selezionate pi pagine, viene creato un file PDF di pi pagine.
Per ulteriori informazioni sulla finestra di dialogo Salva come file PDF (Save as PDF file) vedere "
Finestra di dialogo Salva come file PDF (Save as PDF file)
".
Salva tutte le pagine (Save All Pages)
Apre la finestra di dialogo Salva come file PDF (Save as PDF file). Specificare le impostazioni di
salvataggio. Tutti i file PDF nell'elenco verranno salvati come un solo file PDF.
Fine (Finish)
Chiude la finestra Crea/modifica file PDF (Create/Edit PDF file).
Barra degli strumenti
(Ruota a sinistra)
Fa ruotare il file di 90 gradi in senso antiorario.
(Ruota a destra)
Fa ruotare il file di 90 gradi in senso orario.
(Modalit Anteprima)
Passa alla modalit di visualizzazione in anteprima.
Il file selezionato viene visualizzato in Anteprima (Preview).
(Ingrandisci)
Ingrandisce l'immagine visualizzata in Anteprima (Preview).
(Riduci)
Riduce l'immagine visualizzata in Anteprima (Preview).
(Schermo intero)
Ingrandisce/riduce l'immagine per visualizzarla completamente in Anteprima (Preview).
(Modalit Miniatura)
Passa alla modalit di visualizzazione in miniatura. Vengono visualizzate le miniature dei file.
Lapa471no864lapm FinestraCrea/modificafilePDF(Create/EditPDFfile)
Inizio pagina
Lapa472no864lapm FinestraCrea/modificafilePDF(Create/EditPDFfile)
Guida Avanzata >Scansione >Scansione con il software applicativo in dotazione >Schermate di MP Navigator EX >
Finestra di dialogo Stampa documento (Print Document)
Finestra di dialogo Stampa documento (Print Document)
Fare clic su Stampa (Print) nella finestra Visualizza e usa (View & Use), quindi selezionare Stampa
documento (Print Document) nell'elenco per aprire la finestra di dialogo Stampa documento.
Nella finestra di dialogo Stampa documento (Print Document), possibile definire le impostazioni
avanzate per stampare pi immagini acquisite simultaneamente.
Nota
Le opzioni di impostazione visualizzate nella finestra di dialogo Stampa documento (Print
Document) variano in base alla stampante.
Stampante (Printer)
Selezionare la stampante da usare.
Alimentazione carta (Paper Source)
Consente di selezionare l'alimentazione della carta.
Layout di pagina (Page Layout)
Consente di selezionare il tipo di stampa.
Stampa dimensioni normali (Normal-size Printing)
Viene stampata un'immagine per foglio.
Stampa in scala (Scaled Printing)
Stampa le immagini applicando la scala selezionata (ingrandite o ridotte).
Stampa adattata alla pagina (Fit-to-Page Printing)
Stampa un'immagine adattandola al formato carta (ingrandita o ridotta).
Stampa senza bordo (Borderless Printing)
Consente di stampare l'immagine su un foglio di carta intero senza margini.
Stampa layout pagina (2 su 1) (Page Layout Printing (2 on 1))
Consente di disporre e di stampare due immagini su un foglio di carta.
Stampa layout pagina (4 su 1) (Page Layout Printing (4 on 1))
Consente di disporre e di stampare quattro immagini su un foglio di carta.
Ingrandisci/Riduci
Consente di ingrandire o ridurre l'immagine da stampare.
Consentono di stampare un'immagine ridotta o ingrandita specificando la scala in incrementi di 1
Lapa473no864lapm FinestradidialogoStampadocumento(PrintDocument)
%.
Auto
La scala viene regolata automaticamente in base alla larghezza della carta rilevata e al formato
carta selezionato. L'immagine pu essere stampata, a seconda del formato, con rotazione di 90
gradi.
Scala (Scale)
Consente di selezionare una scala dall'elenco.
Importante
Con dimensioni normali (100%), possibile che la dimensione delle immagini stampate risulti
piccola o che alcune parti delle immagini siano tagliate. In tal caso, selezionare Auto per
adeguare la stampa in proporzione al formato carta.
Formato carta (Paper Size)
Selezionare il formato carta per la stampa. Selezionare il formato corrispondente al formato carta
impostato sulla stampante.
Nota
I formati carta selezionabili dipendono dalla stampante selezionata.
Tipo di supporto (Media Type)
Selezionare il tipo di carta per la stampa. A seconda del tipo di carta, possibile che l'impostazione
della qualit di stampa sia fissa.
Nota
I tipi di carta selezionabili dipendono dalla stampante selezionata.
Qualit di stampa (Print Quality)
Consente di selezionare la qualit di stampa.
Densit
Fare clic su per selezionare la densit di stampa.
Copie (Copies)
Fare clic su per selezionare il numero di copie da stampare.
Stampa in scala di grigi (Grayscale Printing)
Selezionare questa casella di controllo per stampare il documento in bianco e nero.
Anteprima prima della stampa (Preview before printing)
Selezionare questa casella di controllo per visualizzare il risultato della stampa prima di stampare.
Predefinite (Defaults)
Consente di ripristinare le impostazioni predefinite.
Stampa (Print)
Avvia la stampa con le impostazioni specificate.
Nota
Per annullare in fase di spooling, fare clic su Annulla (Cancel). Per annullare in fase di stampa,
selezionare l'icona della stampante nella barra delle applicazioni e fare clic su Annulla stampa
(Cancel Printing).
Inizio pagina
Lapa474no864lapm FinestradidialogoStampadocumento(PrintDocument)
Guida Avanzata >Scansione >Scansione con il software applicativo in dotazione >Schermate di MP Navigator EX >
Finestra di dialogo Stampa foto (Print Photo)
Finestra di dialogo Stampa foto (Print Photo)
Fare clic su Stampa (Print) nella finestra Visualizza e usa (View & Use), quindi selezionare Stampa foto
(Print Photo) nell'elenco per aprire la finestra di dialogo Stampa foto (Print Photo).
Importante
La finestra di dialogo Stampa foto (Print Photo) non si apre se installato Easy-PhotoPrint EX.
Invece Easy-PhotoPrint EX si avvia.
I file PDF non possono essere stampati.
Nota
Fare doppio clic su un'immagine per visualizzarla in un'altra finestra.
Stampante (Printer)
Selezionare la stampante da usare.
Propriet... (Properties...)
Visualizza la schermata delle impostazioni avanzate della stampante selezionata.
Formato carta (Paper Size)
Selezionare il formato carta per la stampa. Selezionare il formato corrispondente al formato carta
impostato sulla stampante.
Tipo di supporto (Media Type)
Selezionare il tipo di carta per la stampa. A seconda del tipo di carta, possibile che l'impostazione
della qualit di stampa sia fissa.
Layout di pagina (Page Layout)
Consente di selezionare il tipo di stampa.
Stampa dimensioni normali (Normal-size Printing)
Viene stampata un'immagine per foglio.
Stampa adattata alla pagina (Fit-to-Page Printing)
Stampa un'immagine adattandola al formato carta (ingrandita o ridotta).
Stampa senza bordo (Borderless Printing)
Selezionare questa casella di controllo per stampare l'immagine sull'intero foglio senza margini.
Lapa475no864lapm FinestradidialogoStampafoto
Importante
Se si seleziona Stampa senza bordo (Borderless Printing), l'impostazione Layout di pagina viene
disabilitata.
Questa impostazione disponibile unicamente con stampanti che supportano la stampa senza
bordi.
Orientamento (Orientation)
Consente di specificare l'orientamento di stampa.
Importante
Questa impostazione disponibile unicamente se Layout di pagina (Page Layout) Stampa
dimensioni normali (Normal-size Printing). Negli altri casi, l'immagine viene ruotata
automaticamente in base al formato della carta.
Copie (Copies)
Consente di specificare il numero di copie da stampare.
Vivid Photo
Selezionare questa casella di controllo per stampare l'immagine con colori brillanti.
Anteprima prima della stampa (Preview before printing)
Selezionare questa casella di controllo per visualizzare il risultato della stampa prima di stampare.
Stampa (Print)
Avvia la stampa.
Nota
Vengono stampate soltanto le immagini con la casella di controllo selezionata nella finestra
delle miniature.
Chiudi (Close)
Chiude la finestra di dialogo senza stampare la foto.
Inizio pagina
Lapa476no864lapm FinestradidialogoStampafoto
Guida Avanzata >Scansione >Scansione con il software applicativo in dotazione >Schermate di MP Navigator EX >
Finestra di dialogo Invia per posta elettronica (Send via E-mail)
Finestra di dialogo Invia per posta elettronica (Send via E-mail)
Fare clic su Invia (Send) nella finestra Visualizza e usa (View & Use), quindi selezionare Allega a
messaggio di posta elettronica (Attach to E-mail) nell'elenco per aprire la finestra di dialogo Invia per
posta elettronica (Send via E-mail).
Nella finestra di dialogo Invia per posta elettronica (Send via E-mail), possibile specificare le
impostazioni avanzate per allegare immagini ai messaggi di posta elettronica.
Importante
MP Navigator EX compatibile con i seguenti programmi di posta elettronica:
- Windows Mail (Windows Vista)
- Outlook Express (Windows XP/Windows 2000)
- Microsoft Outlook
(Se il programma di posta elettronica non funziona correttamente, verificare che le relativa
interfaccia MAPI sia attivata. Per l'attivazione MAPI, consultare il manuale del programma di posta
elettronica.)
Programma di posta (Mail Program)
Viene visualizzato il programma di posta elettronica impostato tramite le Preferenze (Preferences)
nella schermata della modalit di navigazione. Selezionare il programma di posta elettronica che si
desidera utilizzare.
Regola dimensione file allegato (Adjust attachment file size)
Se Tipo file (Save as type) J PEG, selezionando questa casella di controllo possibile
ridimensionare le immagini. Selezionare una dimensione da Dimensione (Size).
Salva in (Save in)
Visualizza la cartella nella quale salvare le immagini. Per cambiare la cartella, fare clic su Sfoglia...
(Browse...) e selezionarne un'altra. Dopo il ridimensionamento, le immagini ridimensionate vengono
salvate.
Per impostazione predefinita vengono specificate le seguenti cartelle.
Windows Vista: cartella MP Navigator EX nella cartella Immagine (Picture)
Windows XP: cartella MP Navigator EX nella cartella Immagini (My Pictures)
Windows 2000: cartella MP Navigator EX nella cartella Immagini (My Pictures)
Nome file (File name)
Immettere il nome file dell'immagine da allegare (fino a 32 caratteri). Quando si salvano pi file, a ogni
nome file vengono aggiunte 4 cifre.
Imposta... (Set...)
possibile specificare un tipo di compressione per i file J PEG.
Selezionare Compressione bassa (alta) (High(Low Compression)), Standard o Compressione alta
(bassa) (Low(High Compression)).
Inizio pagina
Lapa477no864lapm FinestradidialogoInviaperpostaelettronica
Guida Avanzata >Scansione >Scansione con il software applicativo in dotazione >Schermate di MP Navigator EX >
Finestra Correggi/Migliora immagini (Correct/Enhance Images)
Finestra Correggi/Migliora immagini (Correct/Enhance Images)
Fare clic su (Correzione/miglioramento immagine) nella finestra Visualizza e usa (View & Use)
oppure su Correggi immagini fotografiche (Fix photo images) nell'area dei pulsanti di attivit per aprire la
finestra Correggi/Migliora immagini (Correct/Enhance Images).
Nella finestra Correggi/Migliora immagini (Correct/Enhance Images), possibile definire le impostazioni
avanzate, quali le funzioni di correzione/miglioramento e le regolazioni di luminosit/contrasto
dell'immagine.
inoltre possibile visualizzare l'immagine originale e quella corretta in modalit affiancata per effettuare
un confronto.
Importante
La funzione di correzione/miglioramento immagine non pu essere applicata ai file PDF o ai file
binari in bianco e nero.
Nota
La finestra Correggi/Migliora immagini (Correct/Enhance Images) pu inoltre essere aperta
facendo clic su (Correzione/miglioramento immagine) nella finestra di dialogo Zoom avanti
(Zoom in).
La correzione di immagini di grandi dimensioni pu richiedere del tempo.
(1) Area dei pulsanti di attivit
(2) Barra degli strumenti
Area dei pulsanti di attivit
Attivit e impostazioni disponibili variano tra la scheda Auto e la scheda Manuale (Manual).
Fare clic su Auto o Manuale (Manual) per aprire la scheda corrispondente.
Scheda Auto
Utilizzare le funzioni nella scheda Auto per applicare correzioni e miglioramenti all'intera immagine.
Per ulteriori dettagli, vedere "Correzione/miglioramento automatici delle immagini
".
Lapa478no864lapm FinestraCorreggi/Miglioraimmagini(Correct/EnhanceImages)
Correzione automatica foto (Auto Photo Fix)
Applica le correzioni automatiche adatte alle foto.
Nitidezza viso (Face Sharpener)
Rende pi precisi i dettagli dei visi sfocati. possibile regolare l'effetto applicato utilizzando il
dispositivo di scorrimento.
Smoothing digitale pelle (Digital Face Smoothing)
Migliora in modo ottimale le tonalit dell'incarnato con la rimozione di macchie e rughe. possibile
regolare l'effetto applicato utilizzando il dispositivo di scorrimento.
Applica a tutte le immagini (Apply to all images)
Consente di applicare la correzione a tutte le immagini.
OK
Applica l'effetto selezionato all'immagine selezionata o a tutte le immagini.
Ripristina immagine selezionata (Reset Selected Image)
Annulla la totalit delle correzioni e dei miglioramenti applicati all'immagine selezionata.
Salva immagine selezionata (Save Selected Image)
Consente di salvare l'immagine selezionata.
Salva tutte le immagini corrette (Save All Corrected Images)
Consente di salvare tutte le immagini corrette visualizzate nell'elenco delle miniature.
Esci (Exit)
Consente di chiudere la finestra Correggi/Migliora immagini (Correct/Enhance Images).
Scheda Manuale (Manual)
Utilizzare Regola (Adjust) per regolare luminosit e contrasto o per rendere pi nitida l'intera immagine.
Utilizzare Correggi/Migliora (Correct/Enhance) per correggere/migliorare aree specifiche.
Per ulteriori dettagli, vedere "Correzione/miglioramento manuali delle immagini
".
Regolazione
Lapa479no864lapm FinestraCorreggi/Miglioraimmagini(Correct/EnhanceImages)
Luminosit (Brightness)
Consente di regolare la luminosit generale dell'immagine.
Spostare il dispositivo di scorrimento verso sinistra per scurire l'immagine e verso destra per
schiarirla.
Contrasto (Contrast)
Consente di regolare il contrasto dell'immagine. Regolare il contrasto quando l'immagine piatta a
causa della carenza di contrasto.
Spostare il dispositivo di scorrimento verso sinistra per diminuire il contrasto dell'immagine e verso
destra per aumentarlo.
Nitidezza (Sharpness)
Consente di enfatizzare il contorno dei soggetti per rendere l'immagine pi nitida. Regolare la
nitidezza quando la foto sfocata o il testo si presenta in modo indistinto.
Per rendere l'immagine pi nitida spostare il dispositivo di scorrimento verso destra.
Sfumatura (Blur)
Consente di sfumare il contorno dei soggetti per attenuare l'immagine.
Per rendere l'immagine pi sfumata spostare il dispositivo di scorrimento verso destra.
Rimozione trasparenza (Show-through Removal)
Consente di rimuovere la trasparenza del testo dal retro o di rimuovere il colore di base. Regolare la
trasparenza per evitare che il retro di un documento sottile o il colore di base del documento
compaiano sull'immagine.
Per aumentare l'effetto di rimozione della trasparenza spostare il dispositivo di scorrimento verso
destra.
Predefinite (Defaults)
Consente di ripristinare ai valori predefiniti tutte le regolazioni (luminosit, contrasto, nitidezza,
sfumatura e rimozione trasparenza).
Ripristina immagine selezionata (Reset Selected Image)
Annulla la totalit delle correzioni, dei miglioramenti e delle regolazioni applicati all'immagine
selezionata.
Salva immagine selezionata (Save Selected Image)
Consente di salvare l'immagine selezionata.
Salva tutte le immagini corrette (Save All Corrected Images)
Consente di salvare tutte le immagini corrette visualizzate nell'elenco delle miniature.
Esci (Exit)
Consente di chiudere la finestra Correggi/Migliora immagini (Correct/Enhance Images).
Correzione/miglioramento
Lapa480no864lapm FinestraCorreggi/Miglioraimmagini(Correct/EnhanceImages)
Schiarisci viso (Face Brightener)
Corregge l'intera immagine in modo da rendere pi chiara l'area facciale selezionata. possibile
regolare l'effetto applicato utilizzando il dispositivo di scorrimento.
Annulla (Undo)
Annulla l'ultima correzione apportata.
Nitidezza viso (Face Sharpener)
Corregge l'intera immagine per rendere pi nitido il volto. possibile specificare l'area alla quale
applicare l'effetto. possibile regolare l'effetto applicato utilizzando il dispositivo di scorrimento.
Smoothing digitale pelle (Digital Face Smoothing)
Migliora in modo ottimale le tonalit dell'incarnato con la rimozione di macchie e rughe. possibile
specificare l'area alla quale applicare l'effetto. possibile regolare l'effetto applicato utilizzando il
dispositivo di scorrimento.
Strumento elimina macchie (Blemish Remover)
Consente di rimuovere le macchie. possibile specificare l'area alla quale applicare l'effetto.
Ripristina immagine selezionata (Reset Selected Image)
Annulla la totalit delle correzioni, dei miglioramenti e delle regolazioni applicati all'immagine
selezionata.
Salva immagine selezionata (Save Selected Image)
Consente di salvare l'immagine selezionata.
Salva tutte le immagini corrette (Save All Corrected Images)
Consente di salvare tutte le immagini corrette visualizzate nell'elenco delle miniature.
Esci (Exit)
Consente di chiudere la finestra Correggi/Migliora immagini (Correct/Enhance Images).
OK
Applica l'effetto selezionato all'area specificata.
Barra degli strumenti
Barra degli strumenti
(Ruota a sinistra)
Fa ruotare l'immagine di 90 gradi in senso antiorario.
(Ruota a destra)
Fa ruotare l'immagine di 90 gradi in senso orario.
(Inverti)
Consente di invertire orizzontalmente l'immagine.
(Taglio)
Lapa481no864lapm FinestraCorreggi/Miglioraimmagini(Correct/EnhanceImages)
Il ritaglio l'operazione che consente di selezionare l'area che si desidera conservare di una
foto, eliminandone il resto. Nella finestra visualizzata, trascinare il riquadro bianco per
specificare l'area di ritaglio. Posizionare il cursore all'interno del riquadro bianco e trascinarlo
per spostare l'area di ritaglio.
Nota
Posizionare i soggetti principali lungo le linee bianche tratteggiate o in corrispondenza
delle intersezioni per creare un'immagine equilibrata.
(Ingrandisci)
Ingrandisce l'immagine visualizzata.
(Riduci)
Riduce l'immagine visualizzata.
(Schermo intero)
Ingrandisce o riduce l'immagine per visualizzarla a schermo intero.
(Confronta)
Apre l'immagine originale per il confronto.
L'immagine originale viene visualizzata a sinistra e quella corretta a destra.
Inizio pagina
Lapa482no864lapm FinestraCorreggi/Miglioraimmagini(Correct/EnhanceImages)
Guida Avanzata >Scansione >Scansione con il software applicativo in dotazione >Schermate di MP Navigator EX >
Schermata della modalit di selezione con un clic
Schermata della modalit di selezione con un clic
Fare clic su (Cambia modalit) situato in basso a sinistra nella schermata della modalit di
navigazione per visualizzare la schermata della modalit di selezione con un clic.
possibile eseguire tutte le operazioni, dalla scansione al salvataggio, e cos via, in una sola volta,
facendo semplicemente clic sull'icona corrispondente.
Salva (Save)
Esegue la scansione e il salvataggio dei documenti. Il tipo di documento viene rilevato
automaticamente. Il tipo file viene impostato automaticamente. I file vengono salvati sul computer.
Quando si fa clic su questa icona, si apre la finestra di dialogo Salva (Save) ed possibile specificare
le impostazioni di scansione/salvataggio.
Finestra di dialogo Salva (Save) (Schermata della modalit di selezione con un clic)
Consente di acquisire i documenti e di salvarli come file PDF.
Quando si fa clic su questa icona, si apre la finestra di dialogo PDF ed possibile specificare le
impostazioni di scansione/salvataggio e dell'applicazione.
Finestra di dialogo PDF
Posta (Mail)
Consente di acquisire documenti o foto e di allegarli alla posta elettronica.
Quando si fa clic su questa icona, si apre la finestra di dialogo Posta (Mail) ed possibile specificare
le impostazioni di scansione/salvataggio e del programma di posta elettronica.
Finestra di dialogo Posta (Mail)
OCR
Consente di acquisire documenti di testo e successivamente di estrarre e visualizzare il testo
dell'immagine in Blocco note (compreso in Windows).
Quando si fa clic su questa icona, si apre la finestra di dialogo OCR ed possibile specificare le
impostazioni di scansione/salvataggio.
Finestra di dialogo OCR
Nota
Per ulteriori procedure, consultare la guida dell'applicazione.
Personalizzato (Custom)
Consente di acquisire documenti e di aprirli con l'applicazione specificata. Il tipo di documento viene
rilevato automaticamente.
Quando si fa clic su questa icona, si apre la finestra di dialogo Personalizzato (Custom) ed
possibile specificare le impostazioni di scansione/salvataggio e dell'applicazione.
Finestra di dialogo Personalizzato (Custom)
Nota
Per ulteriori procedure, consultare la guida dell'applicazione.
(Cambia modalit)
Consente di passare alla modalit di navigazione. Viene visualizzata la schermata della modalit di
navigazione.
Scheda Scansione personalizzata con un clic (Custom Scan with One-click)
Preferenze (Preferences)
Lapa483no864lapm Schermatadellamodalitdiselezioneconunclic
Consente di aprire la finestra di dialogo Preferenze (Preferences). Nella finestra di dialogo Preferenze
(Preferences), possibile selezionare le impostazioni avanzate per le funzioni di MP Navigator EX.
Finestra di dialogo Preferenze (Preferences)
(Guida)
Consente di aprire questa guida.
Importante
Quando si esegue la scansione con Tipo di documento (Document Type) impostato su Modalit
automatica (Auto Mode) nella finestra di dialogo Salva (Save) o Personalizzato (Custom), si
applicano le seguenti limitazioni.
Quando si converte il testo di un'immagine sottoposta a scansione in dati di testo modificabili,
specificare un Tipo di documento (Document Type) diverso da Modalit automatica (Auto Mode).
Argomento correlato
Scansione semplificata con un clic
Inizio pagina
Lapa484no864lapm Schermatadellamodalitdiselezioneconunclic
Guida Avanzata >Scansione >Scansione con il software applicativo in dotazione >Schermate di MP Navigator EX >
Finestra di dialogo Salva (Save) (Schermata della modalit di selezione con un clic)
Finestra di dialogo Salva (Save) (Schermata della modalit di
selezione con un clic)
Fare clic su Salva su PC (Save to PC) nella scheda Scansione personalizzata con un clic (Custom Scan
with One-click) o selezionare Salva (Save) nella schermata della modalit di selezione con un clic per
aprire la finestra di dialogo Salva (Save).
Impostazioni scansione (Scan Settings)
Tipo di documento (Document Type)
Selezionare il tipo di documento da acquisire. Se selezionata la Modalit automatica (Auto Mode),
il tipo di documento viene rilevato automaticamente. In tal caso, vengono inoltre impostate
automaticamente le opzioni Modalit colore (Color Mode), Dimensioni documento (Document Size)
e Risoluzione (Resolution).
Importante
Non possibile eseguire correttamente la scansione dei seguenti tipi di documenti con la
Modalit automatica (Auto Mode). In tal caso, specificare il Tipo di documento (Document
Type).
- Documenti diversi da foto, Hagaki, biglietti da visita, riviste, giornali, documenti di testo e CD/
DVD
- Foto A4
- Documenti di testo di dimensioni inferiori a 2L (5" x 7") (127 mm x 178 mm), ad esempio
pagine di libri tascabili con il dorso tagliato
- Documenti stampati su carta bianca sottile
- Documenti ampi quali foto panoramiche
possibile che le etichette riflettenti per CD/DVD non vengano digitalizzate correttamente.
Posizionare i documenti correttamente in base al tipo di documento da acquisire. In caso
contrario, i documenti potrebbero non essere acquisiti correttamente.
Per ulteriori informazioni sul posizionamento dei documenti, vedere " Posizionamento dei
documenti
".
La scansione dura pi a lungo del solito quando viene eseguita dall'AAD (Alimentatore
automatico documenti) per la prima volta con Modalit automatica (Auto Mode).
Lapa485no864lapm FinestradidialogoSalva(Schermatadellamodalitdiselezioneconunclic)
Quando si esegue la scansione di due o pi documenti dall'AAD (Alimentatore automatico
documenti), non possibile eseguire la scansione di documenti di diverse dimensioni
contemporaneamente anche se impostata la Modalit automatica (Auto Mode).
Nota
Per ridurre l'effetto moir, impostare Tipo di documento (Document Type) su Rivista
(Magazine).
Modalit colore (Color Mode)
Selezionare la modalit di scansione del documento.
Dimensioni documento (Document Size)
Selezionare le dimensioni del documento da acquisire.
Se si seleziona l'opzione Personalizzato (Custom), viene visualizzata una schermata che consente
di specificare le dimensioni del documento. Selezionare una Unit (Units), quindi inserire i valori di
Larghezza (Width) e Altezza (Height) e fare clic su OK.
Importante
Se si seleziona Rilevamento automatico (Auto Detect), possibile che l'immagine non venga
acquisita nella posizione e nelle dimensioni corrette. In tal caso, modificare le dimensioni con
le dimensioni effettive del documento (A4, Letter e cos via) e allineare un angolo del
documento con l'angolo presso la freccia del piano di lettura.
Risoluzione (Resolution)
Selezionare la risoluzione a cui acquisire i documenti.
Risoluzione (Resolution)
Usa driver dello scanner (Use the scanner driver)
Selezionare questa casella di controllo per aprire la schermata ScanGear (driver dello scanner) e
definire le impostazioni avanzate di scansione.
Modalit colore (Color Mode), Dimensioni documento (Document Size), Risoluzione (Resolution) e
altre impostazioni nella finestra di dialogo Salva (Save) verranno disattivate. Specificare queste
impostazioni nella schermata ScanGear (driver dello scanner).
Specifica... (Specify...)
Fare clic per aprire la finestra di dialogo Impostazioni scansione (Scan Settings), in cui possibile
definire le impostazioni avanzate di scansione.
Finestra di dialogo Impostazioni scansione (Scan Settings)
Salva impostazioni (Save Settings)
Salva autom. l'immagine sul computer dopo averla acquisita (Automatically save the image to
your computer after scanning it)
Selezionare questa opzione per salvare le immagini sul computer dopo la scansione come
specificato.
Vengono visualizzate le impostazioni Nome file (File name), Tipo file (Save as type) e Salva in (Save
in).
Importante
Se si seleziona questa funzione, non sar possibile impostare le password per i file PDF.
Nome file (File name)
Immettere il nome file dell'immagine da salvare (fino a 32 caratteri). Quando si salvano pi file, a
ogni nome file vengono aggiunte 4 cifre.
Tipo file (Save as type)
Selezionare un tipo di file per salvare le immagini acquisite.
Selezionare Auto, J PEG/Exif, TIFF o BMP. Auto viene visualizzato quando Tipo di documento
Lapa486no864lapm FinestradidialogoSalva(Schermatadellamodalitdiselezioneconunclic)
(Document Type) Modalit automatica (Auto Mode). Quando si salvano i file come PDF,
selezionare PDF, PDF (a pi pagine) (PDF(Multiple Pages)) o PDF (aggiungi pagina) (PDF(Add
Page)).
Importante
Quando Tipo di documento (Document Type) Modalit automatica (Auto Mode) e Tipo file
(Save as type) Auto, il formato file pu variare a seconda del posizionamento del documento.
Per ulteriori informazioni sul posizionamento dei documenti, vedere " Posizionamento dei
documenti
".
I documenti di grandi dimensioni (ad esempio le foto A4) che non possono essere collocati
lontano dai bordi/freccia del piano di lettura potrebbero non essere salvati nel formato corretto
quando Tipo file (Save as type) impostato su Auto. In tal caso, selezionare un tipo file adatto
al documento da acquisire.
Nota
Quando selezionato Auto, i file vengono salvati nei seguenti formati in base al tipo di
documento.
Foto, Hagaki, biglietti da visita e CD/DVD: J PEG
Riviste, giornali e documenti di testo: PDF
possibile modificare il tipo file da Imposta... (Set...).
possibile che le immagini salvate come file PDF non vengano aperte a seconda
dell'applicazione. In tal caso, selezionare un'opzione diversa da PDF in Tipo file (Save as type).
Se si seleziona J PEG/Exif sar disponibile la casella di controllo Salva il file J PEG/Exif in
AdobeRGB (Save the J PEG/Exif file in AdobeRGB).
Imposta... (Set...)
Quando Tipo file (Save as type) impostato su Auto
possibile specificare il tipo file in cui salvare le immagini. Selezionare un tipo file idoneo sia per
Documento (Document) sia per Foto (Photo).
Quando Tipo file (Save as type) impostato su JPEG/Exif
possibile specificare un tipo di compressione per i file J PEG. Selezionare Compressione bassa
(alta) (High(Low Compression)), Standard o Compressione alta (bassa) (Low(High Compression)).
Quando Tipo file (Save as type) PDF, PDF (a pi pagine) (PDF(Multiple Pages)) o
PDF (aggiungi pagina) (PDF(Add Page))
Consente di definire le impostazioni avanzate per la creazione di file PDF. Per ulteriori informazioni,
vedere "Finestra di dialogo Impostazioni PDF (PDF Settings)
".
Salva in (Save in)
Visualizza la cartella in cui salvare le immagini acquisite. Per cambiare la cartella, fare clic su
Sfoglia... (Browse...) per selezionarne un'altra.
Per impostazione predefinita vengono specificate le seguenti cartelle.
Windows Vista: cartella MP Navigator EX nella cartella Immagine (Picture)
Windows XP: cartella MP Navigator EX nella cartella Immagini (My Pictures)
Windows 2000: cartella MP Navigator EX nella cartella Immagini (My Pictures)
Salva in una sottocartella con data corrente (Save to a Subfolder with Current Date)
Selezionare questa casella di controllo per creare una sottocartella nella cartella specificata in Salva
in (Save in) con la data corrente e salvare in tale cartella i file acquisiti tramite scansione. Verr
creata una sottocartella denominata ad esempio "2009_01_01" (anno_mese_giorno).
Se questa casella di controllo non selezionata, i file vengono salvati direttamente nella cartella
specificata in Salva in (Save in).
Salva il file JPEG/Exif in AdobeRGB (Save the JPEG/Exif file in AdobeRGB)
Selezionare questa casella di controllo per salvare le immagini con colori che corrispondono ad
Adobe RGB.
Importante
Questa funzione disponibile unicamente se Tipo file (Save as type) impostato su J PEG/Exif.
Questa funzione non disponibile se il profilo Adobe RGB non installato.
Lapa487no864lapm FinestradidialogoSalva(Schermatadellamodalitdiselezioneconunclic)
Nota
Non possibile selezionare questa impostazione se selezionata la casella di controllo Usa
driver dello scanner (Use the scanner driver).
Quando si salva l'immagine con la casella di controllo Salva il file J PEG/Exif in AdobeRGB
(Save the J PEG/Exif file in AdobeRGB) selezionata, al nome del file verr aggiunto un carattere
di sottolineatura iniziale. (Esempio: _Immagine0001.jpg)
Apri finestra di dialogo di salvataggio dopo acquisiz. immagine (Immettere informazioni Exif)
(Open the save dialog box after scanning the image (Input Exif information))
Selezionare questa opzione per aprire la finestra di dialogo Salva (Save) dopo la scansione delle
immagini e specificare le impostazioni di salvataggio come la cartella di destinazione, il nome del
file e le informazioni Exif.
Finestra di dialogo Salva (Save)
Nota
Per impostare le password dei file PDF, selezionare Apri finestra di dialogo di salvataggio
dopo acquisiz. immagine (Immettere informazioni Exif) (Open the save dialog box after
scanning the image (Input Exif information)). Al termine della scansione, possibile impostare
le password nella finestra di dialogo Salva (Save).
Impostazione di password per i file PDF
Impostazioni applicazione (Application Settings)
Apri con (Open with)
possibile scegliere se aprire la finestra Visualizza e usa (View & Use) o Explorer dopo aver
salvato le immagini.
Avvia la scansione usando la selezione con un clic (Start scanning by clicking the one-click
button)
Selezionare questa casella di controllo per avviare la scansione facendo clic su un'icona.
Applica (Apply)
Salva e applica le impostazioni specificate.
Fare clic su Annulla (Cancel) anzich su Applica (Apply) per annullare le impostazioni specificate.
Annulla (Cancel)
Annulla le impostazioni specificate. La schermata corrente si chiude.
Predefinite (Defaults)
Ripristina i valori predefiniti di tutte le impostazioni presenti nella schermata.
Scansione (Scan)
Esegue la scansione e il salvataggio dei documenti con le impostazioni specificate.
Quando Tipo file (Save as type) Auto, viene visualizzato un messaggio di conferma. Fare clic su
Apri manuale (Open Manual) per accedere a questa guida, se installata.
Inizio pagina
Lapa488no864lapm FinestradidialogoSalva(Schermatadellamodalitdiselezioneconunclic)
Guida Avanzata >Scansione >Scansione con il software applicativo in dotazione >Schermate di MP Navigator EX >
Finestra di dialogo Impostazioni scansione (Scan Settings)
Finestra di dialogo Impostazioni scansione (Scan Settings)
Specificare le impostazioni avanzate per la scansione con un clic o eseguendo la scansione tramite il
pannello dei comandi dell'apparecchiatura.
La finestra di dialogo Impostazioni scansione (Scan Settings) viene visualizzata quando si seleziona
Specifica... (Specify...) in una finestra di dialogo per indicare le impostazioni per la scansione.
Nota
Gli elementi visualizzati variano in base al tipo di documento e alla modalit di apertura della
schermata.
Tipo di documento (Document Type)
Selezionare il tipo di documento da acquisire. Se selezionata la Modalit automatica (Auto Mode), il
tipo di documento viene rilevato automaticamente.
In tal caso, anche Modalit colore (Color Mode), Dimensioni documento (Document Size) e altre
opzioni vengono impostate automaticamente.
Importante
Per eseguire la scansione correttamente, selezionare un tipo di documento corrispondente a
quello da acquisire.
Se l'apertura avviene dalla scheda Impostazioni pulsanti scanner (Scanner Button Settings), il
Tipo di documento (Document Type) specificato nella scheda Impostazioni pulsanti scanner
(Scanner Button Settings) viene visualizzato e non pu essere modificato in questa finestra di
dialogo.
Modalit colore (Color Mode)
Selezionare la modalit di scansione del documento.
Colore (Color)
Con questa modalit, l'immagine viene espressa in 256 livelli (8 bit) di rosso, verde e blu (RGB).
Scala di grigi (Grayscale)
Con questa modalit, l'immagine viene espressa in 256 livelli (8 bit) di bianco e nero.
Bianco e nero (Black and White)
Con questa modalit, l'immagine viene espressa in bianco e nero. Il contrasto nell'immagine
viene diviso a determinati livelli (livello di soglia) in bianco e nero e il risultato viene espresso in
due colori.
Nota
Modalit colore (Color Mode) non viene visualizzata nella finestra di dialogo Impostazioni
scansione (Scan Settings) se la sua apertura avvenuta dalla scheda Impostazioni pulsanti
Lapa489no864lapm FinestradidialogoImpostazioniscansione
scanner (Scanner Button Settings).
Dimensioni documento (Document Size)
Selezionare le dimensioni del documento da acquisire.
Se si seleziona l'opzione Personalizzato (Custom), viene visualizzata una schermata che consente di
specificare le dimensioni del documento. Selezionare una Unit (Units), quindi inserire i valori di
Larghezza (Width) e Altezza (Height) e fare clic su OK.
Importante
Se si seleziona Rilevamento automatico (Auto Detect), possibile che l'immagine non venga
acquisita nella posizione e nelle dimensioni corrette. In tal caso, modificare le dimensioni con le
dimensioni effettive del documento (A4, Letter e cos via) e allineare un angolo del documento
con l'angolo presso la freccia del piano di lettura.
Orientamento (Orientation...)
Specificare l'orientamento e il lato di pinzatura dei documenti da acquisire.
Importante
La finestra di dialogo Orientamento durante la scansione da AAD (Orientation when scanning
from ADF) pu essere aperta solo quando Tipo di documento (Document Type) Documento
(AAD solo fronte) (Document (ADF Simplex)) o Documento (AAD fronte/retro) (Document (ADF
Duplex)).
Non possibile specificare Posizione di rilegatura (Binding Location) quando in Tipo di
documento (Document Type) selezionato Documento (AAD solo fronte) (Document (ADF
Simplex)).
Risoluzione di scansione (Scanning Resolution)
Selezionare la risoluzione a cui acquisire i documenti.
Risoluzione (Resolution)
Descreening (Descreen)
Selezionare questa casella di controllo per ridurre l'effetto moir.
Le foto e le immagini stampate vengono visualizzate come un insieme di piccoli punti. Il moir un
fenomeno in base al quale si evidenzia una gradazione irregolare o a strisce nelle parti di
un'immagine acquisita in cui i punti interferiscono gli uni con gli altri. La funzione Descreening
(Descreen) consente di ridurre questo effetto.
Nota
Quando la funzione Descreening (Descreen) abilitata, la scansione dura pi a lungo del solito.
Accentua contrasto (Unsharp Mask)
Selezionare questa casella di controllo per accentuare il contorno dei soggetti e aumentare i dettagli
dell'immagine.
Riduci trasparenza (Reduce Show-through)
Lapa490no864lapm FinestradidialogoImpostazioniscansione
Selezionare questa casella di controllo per rendere pi nitido il testo di un documento e ridurre l'effetto
di trasparenza dell'altra faccia tipico dei giornali.
Nota
Selezionare questa casella di controllo se Tipo di documento (Document Type) un documento
di testo e nell'immagine acquisita sono presenti trasparenze.
Rimuovi ombra rilegatura (Remove gutter shadow)
Selezionare questa casella di controllo per correggere le ombre che compaiono tra le pagine quando
si esegue la scansione di opuscoli aperti.
Importante
Non possibile selezionare questa casella di controllo se Dimensioni documento (Document
Size) impostato su Rilevamento automatico (Auto Detect), Rilevamento automatico (pi
docum.) (Auto Detect (Multiple Documents)) o Pinzatura assistita.
Non possibile selezionare questa casella di controllo se Tipo di documento (Document Type)
Documento (AAD solo fronte) (Document (ADF Simplex)) o Documento (Fronte/retro con AAD)
(Document (ADF Duplex)).
Allineare correttamente il documento ai contrassegni sul piano di lettura.
Nota
Utilizzare la scheda Modalit avanzata (Advanced Mode) di ScanGear per correggere le ombre di
rilegatura quando si acquisiscono documenti di dimensioni non standard o quando sono
impostati fotogrammi di ritaglio personalizzati.
Per ulteriori informazioni, vedere Correzione ombra rilegatura (Gutter Shadow Correction) in "
Impostazioni immagine (Image Settings)" (scheda Modalit avanzata (Advanced Mode) di
ScanGear).
Correggi l'inclinazione dei documenti (Correct slanted document)
Selezionare questa casella di controllo per rilevare il testo acquisito e correggere l'angolo (entro -0,1 e
-10 gradi o +0,1 e +10 gradi) del documento.
Importante
Non possibile selezionare questa casella di controllo se Dimensioni documento (Document
Size) impostato su Pinzatura assistita.
L'inclinazione dei seguenti tipi di documenti potrebbe non essere corretta poich il testo non pu
essere rilevato correttamente.
- Documenti in cui le righe di testo siano inclinate pi di 10 gradi o i cui angoli varino a seconda
delle righe
- Documenti contenenti testo verticale e orizzontale
- Documenti con caratteri estremamente grandi o piccoli
- Documenti con poco testo
- Documenti contenenti figure/immagini o testo scritto a mano
- Documenti contenenti righe verticali e orizzontali (tabelle)
Nota
Quando la funzione Correggi l'inclinazione dei documenti (Correct slanted document) abilitata,
la scansione dura pi a lungo del solito.
Rileva l'orientamento dei documenti di testo e ruota le immagini (Detect the orientation of text
documents and rotate images)
Selezionare questa casella di controllo per rilevare l'orientamento del documento dal testo acquisito e
ruotare l'immagine acquisita nell'orientamento corretto. Selezionare la lingua del documento da
acquisire in Lingua documento (Document Language).
Importante
Non possibile selezionare questa casella di controllo se Dimensioni documento (Document
Size) impostato su Pinzatura assistita.
Questa funzione potrebbe non funzionare correttamente a seconda della lingua del documento.
Sono supportati i documenti di testo scritti in lingue che possono essere selezionate da Lingua
documento (Document Language).
L'orientamento dei seguenti tipi di documenti potrebbe non essere corretto poich il testo non
pu essere rilevato correttamente.
- La risoluzione non rientra nell'intervallo da 300 dpi a 600 dpi
- La dimensione del carattere non rientra nell'intervallo da 8 a 48 punti
- Documenti che contengono caratteri speciali, effetti, corsivo o testo scritto a mano
Lapa491no864lapm FinestradidialogoImpostazioniscansione
- Documenti con sfondi a motivi
Nota
La scansione richiede pi tempo del solito quando si attiva Rileva l'orientamento dei documenti
di testo e ruota le immagini (Detect the orientation of text documents and rotate images).
Lingua documento (Document Language)
Selezionare la lingua del documento da acquisire.
Importante
Non possibile selezionare questa casella di controllo se Dimensioni documento (Document
Size) impostato su Pinzatura assistita.
Predefinite (Defaults)
Consente di ripristinare le impostazioni predefinite.
Inizio pagina
Lapa492no864lapm FinestradidialogoImpostazioniscansione
Guida Avanzata >Scansione >Scansione con il software applicativo in dotazione >Schermate di MP Navigator EX >
Finestra di dialogo Salva (Save)
Finestra di dialogo Salva (Save)
La finestra di dialogo Salva (Save), nella quale specificare il nome file e la destinazione dell'immagine,
viene visualizzata se si esegue la scansione con l'opzione Apri la finestra di dialogo di salvataggio dopo
aver acquisito l'immagine (Immettere informazioni Exif) (Open the save dialog box after scanning the
image (Input Exif information)) selezionata nella finestra di dialogo Salva (Save) che si apre quando si fa
clic su Salva su PC (Save to PC) nella scheda Scansione personalizzata con un clic (Custom Scan with
One-click) o su Salva (Save) nella schermata della modalit di selezione con un clic. possibile
specificare il tipo di file e la destinazione mentre si visualizzano le miniature.
Tipo file (Save as type)
Selezionare un tipo di file per salvare le immagini acquisite.
Selezionare J PEG/Exif, TIFF, BMP, PDF, PDF (a pi pagine) (PDF(Multiple Pages)) o PDF (aggiungi
pagina) (PDF(Add Page)).
Consente di salvare ciascuna delle immagini selezionate come un file PDF separato.
PDF (a pi pagine) (PDF(Multiple Pages))
Consente di salvare pi immagini in un file PDF.
Nota
Quando si acquisiscono pi immagini, viene visualizzato PDF (a pi pagine) (PDF(Multiple
Pages)).
PDF (aggiungi pagina) (PDF(Add Page))
Consente di aggiungere le immagini acquisite in un file PDF. Le immagini vengono aggiunte alla
fine del file PDF. Non possibile riordinare le pagine del file PDF al quale sono state aggiunte le
immagini.
Importante
possibile aggiungere le immagini unicamente ai file PDF creati con MP Navigator EX. Non
possibile specificare i file PDF creati con altre applicazioni. Non possibile specificare file
PDF modificati con altre applicazioni.
Se viene modificato un file PDF protetto da password, le password verranno eliminate.
Reimpostare le password.
Lapa493no864lapm FinestradidialogoSalva
Impostazione di password per i file PDF
Importante
PDF, PDF (a pi pagine) (PDF(Multiple Pages)) ePDF (aggiungi pagina) (PDF(Add Page)) non
possono essere selezionati quando si esegue la scansione di immagini tramite il pannello dei
comandi dell'apparecchiatura.
Imposta... (Set...)
Quando Tipo file (Save as type) impostato su JPEG/Exif
possibile specificare un tipo di compressione per i file J PEG. Selezionare Compressione bassa
(alta) (High(Low Compression)), Standard o Compressione alta (bassa) (Low(High Compression)).
Quando Tipo file (Save as type) PDF, PDF (a pi pagine) (PDF(Multiple Pages)) o PDF
(aggiungi pagina) (PDF(Add Page))
Consente di definire le impostazioni avanzate per la creazione di file PDF. Per ulteriori informazioni,
vedere "Finestra di dialogo Impostazioni PDF (PDF Settings)
".
Aggiungi a (Add to)
Questa impostazione visualizzata quando si seleziona PDF (aggiungi pagina) (PDF(Add Page)) per
Tipo file (Save as type) e si specifica il file PDF al quale aggiungere le immagini. Per cambiare il file,
fare clic su Sfoglia... (Browse...) e selezionarne un altro.
Importante
possibile aggiungere le immagini unicamente ai file PDF creati con MP Navigator EX. Non
possibile specificare i file PDF creati con altre applicazioni. Non possibile specificare file PDF
modificati con altre applicazioni.
Impostazioni Exif... (Exif Settings...)
Quando Tipo file (Save as type) J PEG/Exif, possibile immettere le informazioni Exif nel file da
salvare.
Finestra di dialogo Impostazioni Exif (Exif Settings)
Impostazioni di protezione con password (Password security settings)
Selezionare questa casella di controllo per aprire la finestra di dialogo Protezione con password -
Impostazioni (Password Security -Settings), nella quale possibile impostare le password di
apertura, modifica e stampa dei file PDF creati.
Impostazione di password per i file PDF
Nota
Questa funzione disponibile unicamente se Tipo file (Save as type) PDF, PDF (a pi pagine)
(PDF(Multiple Pages)) o PDF (aggiungi pagina) (PDF(Add Page)).
Ruota 90 a sinistra (Rotate Left 90)/Ruota 90 a destra (Rotate Right 90)
Consente di ruotare le immagini acquisite di 90 gradi in senso orario o antiorario.
Selezionare l'immagine da ruotare e fare clic su Ruota 90 a sinistra (Rotate Left 90) o su Ruota 90
a destra (Rotate Right 90).
Nome file (File name)
Immettere il nome file dell'immagine da salvare (fino a 32 caratteri). Quando si salvano pi file, a ogni
nome file vengono aggiunte 4 cifre.
Salva in (Save in)
Visualizza la cartella in cui salvare le immagini acquisite. Per cambiare la cartella, fare clic su Sfoglia...
(Browse...) per selezionarne un'altra.
Per impostazione predefinita vengono specificate le seguenti cartelle.
Windows Vista: cartella MP Navigator EX nella cartella Immagine (Picture)
Windows XP: cartella MP Navigator EX nella cartella Immagini (My Pictures)
Windows 2000: cartella MP Navigator EX nella cartella Immagini (My Pictures)
Salva in una sottocartella con data corrente (Save to a Subfolder with Current Date)
Selezionare questa casella di controllo per creare una sottocartella nella cartella specificata in Salva
in (Save in) con la data corrente e salvare in tale cartella i file acquisiti tramite scansione. Verr creata
una sottocartella denominata ad esempio "2009_01_01" (anno_mese_giorno).
Se questa casella di controllo non selezionata, i file vengono salvati direttamente nella cartella
specificata in Salva in (Save in).
Lapa494no864lapm FinestradidialogoSalva
Inizio pagina
Lapa495no864lapm FinestradidialogoSalva
Guida Avanzata >Scansione >Scansione con il software applicativo in dotazione >Schermate di MP Navigator EX >
Finestra di dialogo Impostazioni Exif (Exif Settings)
Finestra di dialogo Impostazioni Exif (Exif Settings)
possibile immettere le informazioni Exif in un file da salvare. Exif un formato standard per
incorporare vari dati riguardanti la ripresa alle immagini provenienti da fotocamere digitali (J PEG). La
possibilit di incorporare informazioni Exif nelle immagini digitalizzate consente di organizzare e
stampare tali immagini insieme alle immagini provenienti da una fotocamera digitale.
La finestra di dialogo Impostazioni Exif (Exif Settings) (Exif Settings) accessibile se Tipo file (Save as
type) J PEG/Exif.
Informazioni generali (Basic Information)
Visualizza le informazioni ottenute automaticamente dall'apparecchiatura o dal software.
Informazioni avanzate (Advanced Information)
Visualizza le informazioni specificate nella parte destra della schermata.
Area delle impostazioni delle Informazioni avanzate (Advanced Information)
possibile immettere informazioni Exif quali il titolo e i dati relativi alla ripresa. Selezionare la casella
di controllo delle voci da specificare, quindi selezionare o immettere le informazioni.
Applica autom. stesse impostazioni di elementi immessi (Apply the Same Setting of Input Items
Automatically)
Selezionare questa casella di controllo per visualizzare automaticamente le informazioni specificate
per l'immagine precedente.
Applica (Apply)
Dopo aver specificato tutte le informazioni necessarie, fare clic su Applica (Apply) per incorporarle
nell'immagine. Le informazioni vengono visualizzate in Informazioni avanzate (Advanced Information).
OK
Incorpora le informazioni specificate nell'immagine e chiude la schermata. Le informazioni specificate
vengono salvate.
Annulla (Cancel)
Annulla le impostazioni e chiude la schermata.
I dati vengono incorporati se Annulla (Cancel) viene selezionato dopo aver fatto clic su Applica (Apply).
Inizio pagina
Lapa496no864lapm FinestradidialogoImpostazioniExif
Guida Avanzata >Scansione >Scansione con il software applicativo in dotazione >Schermate di MP Navigator EX >
Finestra di dialogo PDF
Finestra di dialogo PDF (PDF)
Fare clic su Salva come file PDF (Save as PDF file) nella scheda Scansione personalizzata con un clic
(Custom Scan with One-click) o selezionare PDF nella schermata della modalit di selezione con un clic
per aprire la finestra di dialogo PDF.
Impostazioni scansione (Scan Settings)
Tipo di documento (Document Type)
Selezionare il tipo di documento da acquisire.
Modalit colore (Color Mode)
Selezionare la modalit di scansione del documento.
Dimensioni documento (Document Size)
Selezionare le dimensioni del documento da acquisire.
Se si seleziona l'opzione Personalizzato (Custom), viene visualizzata una schermata che consente
di specificare le dimensioni del documento. Selezionare una Unit (Units), quindi inserire i valori di
Larghezza (Width) e Altezza (Height) e fare clic su OK.
Importante
Se si seleziona Rilevamento automatico (Auto Detect), possibile che l'immagine non venga
acquisita nella posizione e nelle dimensioni corrette. In tal caso, modificare le dimensioni con
le dimensioni effettive del documento (A4, Letter e cos via) e allineare un angolo del
documento con l'angolo presso la freccia del piano di lettura.
Lapa497no864lapm FinestradidialogoPDF
Risoluzione (Resolution)
Selezionare la risoluzione a cui acquisire i documenti.
Risoluzione (Resolution)
Specifica... (Specify...)
Fare clic per aprire la finestra di dialogo Impostazioni scansione (Scan Settings), in cui possibile
definire le impostazioni avanzate di scansione.
Finestra di dialogo Impostazioni scansione (Scan Settings)
Salva impostazioni (Save Settings)
Salva autom. l'immagine sul computer dopo averla acquisita (Automatically save the image to
your computer after scanning it)
Selezionare questa opzione per salvare le immagini sul computer dopo la scansione come
specificato.
Importante
Se si seleziona questa funzione, non sar possibile impostare le password per i file PDF.
Nome file (File name)
Immettere il nome file dell'immagine da salvare (fino a 32 caratteri). Quando si salvano pi file, a
ogni nome file vengono aggiunte 4 cifre.
Tipo file (Save as type)
Selezionare un tipo di file per salvare le immagini acquisite.
Selezionare PDF, PDF (a pi pagine) (PDF(Multiple Pages)) o PDF (aggiungi pagina) (PDF(Add
Page)).
Consente di salvare ciascuna delle immagini selezionate come un file PDF separato.
PDF (a pi pagine) (PDF(Multiple Pages))
Consente di salvare pi immagini in un file PDF.
PDF (aggiungi pagina) (PDF(Add Page))
Consente di aggiungere le immagini acquisite in un file PDF. Le immagini vengono aggiunte
alla fine del file PDF. Non possibile riordinare le pagine del file PDF al quale sono state
aggiunte le immagini.
Importante
Non possibile aggiungere immagini ai file PDF protetti da password.
Nota
Fare clic su Imposta... (Set...) per aprire la finestra di dialogo Impostazioni PDF (PDF Settings)
nella quale specificare il tipo di compressione per il PDF e altre impostazioni avanzate per la
creazione di file PDF.
Finestra di dialogo Impostazioni PDF (PDF Settings)
Per eliminare o riordinare le pagine dei file PDF salvati, vedere "Creazione/modifica di file PDF
".
Salva in (Save in)
Visualizza la cartella in cui salvare le immagini acquisite. Per cambiare la cartella, fare clic su
Sfoglia... (Browse...) per selezionarne un'altra.
Per impostazione predefinita vengono specificate le seguenti cartelle.
Windows Vista: cartella MP Navigator EX nella cartella Immagine (Picture)
Windows XP: cartella MP Navigator EX nella cartella Immagini (My Pictures)
Windows 2000: cartella MP Navigator EX nella cartella Immagini (My Pictures)
Salva in una sottocartella con data corrente (Save to a Subfolder with Current Date)
Selezionare questa casella di controllo per creare una sottocartella nella cartella specificata in Salva
in (Save in) con la data corrente e salvare in tale cartella i file acquisiti tramite scansione. Verr
creata una sottocartella denominata ad esempio "2009_01_01" (anno_mese_giorno).
Se questa casella di controllo non selezionata, i file vengono salvati direttamente nella cartella
specificata in Salva in (Save in).
Apri la finestra di dialogo di salvataggio dopo aver acquisito l'immagine (Open the save dialog
box after scanning the image)
Lapa498no864lapm FinestradidialogoPDF
Selezionare questa opzione per aprire la finestra di dialogo Salva come file PDF (Save as PDF file)
dopo la scansione delle immagini e specificare le impostazioni di salvataggio come la cartella di
destinazione e il nome del file.
Finestra di dialogo Salva come file PDF (Save as PDF file)
Nota
Per impostare le password dei file PDF, selezionare Apri la finestra di dialogo di salvataggio
dopo aver acquisito l'immagine (Open the save dialog box after scanning the image). Al
termine della scansione, possibile impostare le password nella finestra di dialogo Salva
come file PDF (Save as PDF file).
Impostazione di password per i file PDF
Impostazioni applicazione (Application Settings)
Apri con (Open with)
Specificare un'applicazione con la quale aprire le immagini acquisite. Trascinare l'icona di
un'applicazione che supporta il formato di file visualizzato in Tipo file (Save as type). L'applicazione
specificata viene avviata dopo la scansione delle immagini.
Importante
A seconda dell'applicazione specificata, possibile che le immagini non vengano visualizzate
correttamente e che l'applicazione non si avvii.
Ripristina (Reset)
Consente di annullare l'impostazione dell'applicazione.
Imposta... (Set...)
Consente di selezionare l'applicazione da avviare.
Avvia la scansione usando la selezione con un clic (Start scanning by clicking the one-click
button)
Selezionare questa casella di controllo per avviare la scansione facendo clic su un'icona.
Applica (Apply)
Salva e applica le impostazioni specificate.
Fare clic su Annulla (Cancel) anzich su Applica (Apply) per annullare le impostazioni specificate.
Annulla (Cancel)
Annulla le impostazioni specificate. La schermata corrente si chiude.
Predefinite (Defaults)
Ripristina i valori predefiniti di tutte le impostazioni presenti nella schermata.
Scansione (Scan)
Esegue la scansione e il salvataggio dei documenti come file PDF con le impostazioni specificate.
Inizio pagina
Lapa499no864lapm FinestradidialogoPDF
Guida Avanzata >Scansione >Scansione con il software applicativo in dotazione >Schermate di MP Navigator EX >
Finestra di dialogo Salva come file PDF (Save as PDF file)
Finestra di dialogo Salva come file PDF (Save as PDF file)
La finestra di dialogo Salva come file PDF (Save as PDF file) viene visualizzata quando si esegue la
scansione da Salva come file PDF (Save as PDF file) nella scheda Scansione personalizzata con un clic
(Custom Scan with One-click) o da PDF nella schermata della modalit di selezione con un clic dopo
aver selezionato Apri la finestra di dialogo di salvataggio dopo aver acquisito l'immagine (Open the save
dialog box after scanning the image).
Nella finestra di dialogo Salva come file PDF (Save as PDF file), possibile specificare le impostazioni
per salvare le immagini su computer.
Importante
Non possibile salvare immagini di oltre 10501 pixel in senso verticale e orizzontale.
Tipo file (Save as type)
Selezionare un tipo di file PDF per salvare le immagini acquisite.
Consente di salvare ciascuna delle immagini selezionate come un file PDF separato.
PDF (a pi pagine) (PDF(Multiple Pages))
Consente di salvare pi immagini in un file PDF.
Nota
Quando si acquisiscono pi immagini, viene visualizzato PDF (a pi pagine) (PDF(Multiple
Pages)).
PDF (aggiungi pagina) (PDF(Add Page))
Consente di aggiungere le immagini acquisite in un file PDF. Le immagini vengono aggiunte alla
fine del file PDF. Non possibile riordinare le pagine del file PDF al quale sono state aggiunte le
immagini.
Importante
possibile aggiungere le immagini unicamente ai file PDF creati con MP Navigator EX. Non
possibile specificare i file PDF creati con altre applicazioni. Non possibile specificare file
PDF modificati con altre applicazioni.
Lapa500no864lapm FinestradidialogoSalvacomefilePDF
L'opzione PDF (aggiungi pagina) (PDF(Add Page)) non pu essere selezionata quando si
esegue la scansione di immagini tramite il pannello operativo dell'apparecchiatura.
Se viene modificato un file PDF protetto da password, le password verranno eliminate.
Reimpostare le password.
Nota
possibile impostare delle password per i file PDF.
Impostazione di password per i file PDF
Imposta... (Set...)
Consente di definire le impostazioni avanzate per la creazione di file PDF.
Per ulteriori informazioni, vedere "Finestra di dialogo Impostazioni PDF (PDF Settings)
".
Impostazioni di protezione con password (Password security settings)
Selezionare questa casella di controllo per aprire la finestra di dialogo Protezione con password -
Impostazioni (Password Security -Settings), nella quale possibile impostare le password di
apertura, modifica e stampa dei file PDF creati.
Impostazione di password per i file PDF
Ruota 90 a sinistra (Rotate Left 90)/Ruota 90 a destra (Rotate Right 90)
Consente di ruotare le immagini acquisite di 90 gradi in senso orario o antiorario.
Selezionare l'immagine da ruotare e fare clic su Ruota 90 a sinistra (Rotate Left 90) o su Ruota 90
a destra (Rotate Right 90).
Nome file (File name)
Immettere il nome file dell'immagine da salvare (fino a 32 caratteri). Quando si salvano pi file, a ogni
nome file vengono aggiunte 4 cifre.
Salva in (Save in)
Visualizza la cartella nella quale salvare i file PDF. Per cambiare la cartella, fare clic su Sfoglia...
(Browse...) per selezionarne un'altra.
Per impostazione predefinita vengono specificate le seguenti cartelle.
Windows Vista: cartella MP Navigator EX nella cartella Immagine (Picture)
Windows XP: cartella MP Navigator EX nella cartella Immagini (My Pictures)
Windows 2000: cartella MP Navigator EX nella cartella Immagini (My Pictures)
Salva in una sottocartella con data corrente (Save to a Subfolder with Current Date)
Selezionare questa casella di controllo per creare una sottocartella nella cartella specificata in Salva
in (Save in) con la data corrente e salvare in tale cartella i file acquisiti tramite scansione. Verr creata
una sottocartella denominata ad esempio "2009_01_01" (anno_mese_giorno).
Se questa casella di controllo non selezionata, i file vengono salvati direttamente nella cartella
specificata in Salva in (Save in).
Inizio pagina
Lapa501no864lapm FinestradidialogoSalvacomefilePDF
Guida Avanzata >Scansione >Scansione con il software applicativo in dotazione >Schermate di MP Navigator EX >
Finestra di dialogo Posta (Mail)
Finestra di dialogo Posta (Mail)
Fare clic su Allega a messaggio di posta elettronica (Attach to E-mail) nella scheda Scansione
personalizzata con un clic (Custom Scan with One-click) o selezionare Posta (Mail) nella schermata
della modalit di selezione con un clic per aprire la finestra di dialogo Posta (Mail).
Impostazioni scansione (Scan Settings)
Tipo di documento (Document Type)
Selezionare il tipo di documento da acquisire.
Modalit colore (Color Mode)
Selezionare la modalit di scansione del documento.
Dimensioni documento (Document Size)
Selezionare le dimensioni del documento da acquisire.
Se si seleziona l'opzione Personalizzato (Custom), viene visualizzata una schermata che consente
di specificare le dimensioni del documento. Selezionare una Unit (Units), quindi inserire i valori di
Larghezza (Width) e Altezza (Height) e fare clic su OK.
Importante
Se si seleziona Rilevamento automatico (Auto Detect), possibile che l'immagine non venga
acquisita nella posizione e nelle dimensioni corrette. In tal caso, modificare le dimensioni con
le dimensioni effettive del documento (A4, Letter e cos via) e allineare un angolo del
documento con l'angolo presso la freccia del piano di lettura.
Risoluzione (Resolution)
Selezionare la risoluzione a cui acquisire i documenti.
Lapa502no864lapm FinestradidialogoPosta
Risoluzione (Resolution)
Usa driver dello scanner (Use the scanner driver)
Selezionare questa casella di controllo per aprire la schermata ScanGear (driver dello scanner) e
definire le impostazioni avanzate di scansione.
Specifica... (Specify...)
Fare clic per aprire la finestra di dialogo Impostazioni scansione (Scan Settings), in cui possibile
definire le impostazioni avanzate di scansione.
Finestra di dialogo Impostazioni scansione (Scan Settings)
Salva impostazioni (Save Settings)
Dimensione file (File Size)
possibile scegliere tra Piccolo (adatto a finestra di 640x480) (Small (fits in a 640 by 480 window)),
Medio (adatto a finestra di 800x600) (Medium (fits in a 800 by 600 window)), Grande (adatto a
finestra di 1024x768) (Large (fits in a 1024 by 768 window)) e Originale (Original).
Nome file (File name)
Immettere il nome file dell'immagine da salvare (fino a 32 caratteri). Quando si salvano pi file, a
ogni nome file vengono aggiunte 4 cifre.
Tipo file (Save as type)
Selezionare un tipo di file per salvare le immagini acquisite.
Selezionare J PEG/Exif, PDF o PDF (a pi pagine) (PDF(Multiple Pages)).
Importante
Non possibile impostare le password per i file PDF.
Imposta... (Set...)
Quando Tipo file (Save as type) impostato su JPEG/Exif
possibile specificare un tipo di compressione per i file J PEG. Selezionare Compressione bassa
(alta) (High(Low Compression)), Standard o Compressione alta (bassa) (Low(High Compression)).
Salva in (Save in)
Visualizza la cartella in cui salvare le immagini acquisite. Per cambiare la cartella, fare clic su
Sfoglia... (Browse...) per selezionarne un'altra.
Per impostazione predefinita vengono specificate le seguenti cartelle.
Windows Vista: cartella MP Navigator EX nella cartella Immagine (Picture)
Windows XP: cartella MP Navigator EX nella cartella Immagini (My Pictures)
Windows 2000: cartella MP Navigator EX nella cartella Immagini (My Pictures)
Salva in una sottocartella con data corrente (Save to a Subfolder with Current Date)
Selezionare questa casella di controllo per creare una sottocartella nella cartella specificata in Salva
in (Save in) con la data corrente e salvare in tale cartella i file acquisiti tramite scansione. Verr
creata una sottocartella denominata ad esempio "2009_01_01" (anno_mese_giorno).
Se questa casella di controllo non selezionata, i file vengono salvati direttamente nella cartella
specificata in Salva in (Save in).
Impostazioni allegato (Attachment Settings)
Programma di posta (Mail Program)
Specificare un programma di posta elettronica.
Nota
Selezionare Aggiungi... (Add...) per aprire la finestra di dialogo Seleziona programma posta
(Select Mail Program), nella quale possibile scegliere un programma di posta elettronica. Se
il programma di posta elettronica desiderato non figura nell'elenco, fare clic su Aggiungi ad
elenco (Add to List) e selezionarlo.
Lapa503no864lapm FinestradidialogoPosta
Avvia la scansione usando la selezione con un clic (Start scanning by clicking the one-click
button)
Selezionare questa casella di controllo per avviare la scansione facendo clic su un'icona.
Applica (Apply)
Salva e applica le impostazioni specificate.
Fare clic su Annulla (Cancel) anzich su Applica (Apply) per annullare le impostazioni specificate.
Annulla (Cancel)
Annulla le impostazioni specificate. La schermata corrente si chiude.
Predefinite (Defaults)
Ripristina i valori predefiniti di tutte le impostazioni presenti nella schermata.
Scansione (Scan)
Esegue la scansione dei documenti applicando le impostazioni specificate.
Al termine della scansione, il programma di posta elettronica si avvia automaticamente e viene
visualizzata la schermata di un nuovo messaggio con l'immagine in allegato.
Inizio pagina
Lapa504no864lapm FinestradidialogoPosta
Guida Avanzata >Scansione >Scansione con il software applicativo in dotazione >Schermate di MP Navigator EX >
Finestra di dialogo OCR
Finestra di dialogo OCR (OCR)
Fare clic su OCR nella scheda Scansione personalizzata con un clic (Custom Scan with One-click) o
nella schermata della modalit di selezione con un clic per aprire la finestra di dialogo OCR (OCR).
Impostazioni scansione (Scan Settings)
Tipo di documento (Document Type)
Selezionare il tipo di documento da acquisire.
Modalit colore (Color Mode)
Selezionare la modalit di scansione del documento.
Dimensioni documento (Document Size)
Selezionare le dimensioni del documento da acquisire.
Se si seleziona l'opzione Personalizzato (Custom), viene visualizzata una schermata che consente
di specificare le dimensioni del documento. Selezionare una Unit (Units), quindi inserire i valori di
Larghezza (Width) e Altezza (Height) e fare clic su OK.
Risoluzione (Resolution)
Selezionare la risoluzione a cui acquisire i documenti.
Risoluzione (Resolution)
Usa driver dello scanner (Use the scanner driver)
Selezionare questa casella di controllo per aprire la schermata ScanGear (driver dello scanner) e
definire le impostazioni avanzate di scansione.
Specifica... (Specify...)
Lapa505no864lapm FinestradidialogoOCR
Fare clic per aprire la finestra di dialogo Impostazioni scansione (Scan Settings), in cui possibile
definire le impostazioni avanzate di scansione.
Finestra di dialogo Impostazioni scansione (Scan Settings)
Nota
Quando si esegue la scansione di documenti inclinati, selezionare la casella di controllo
Correggi l'inclinazione dei documenti (Correct slanted document) per migliorare la precisione
del riconoscimento testuale.
Salva impostazioni (Save Settings)
Nome file (File name)
Immettere il nome file dell'immagine da salvare (fino a 32 caratteri). Quando si salvano pi file, a
ogni nome file vengono aggiunte 4 cifre.
Tipo file (Save as type)
Selezionare un tipo di file per salvare le immagini acquisite.
Selezionare J PEG/Exif, TIFF o BMP.
Imposta... (Set...)
Quando Tipo file (Save as type) impostato su JPEG/Exif
possibile specificare un tipo di compressione per i file J PEG. Selezionare Compressione bassa
(alta) (High(Low Compression)), Standard o Compressione alta (bassa) (Low(High Compression)).
Salva in (Save in)
Visualizza la cartella in cui salvare le immagini acquisite. Per cambiare la cartella, fare clic su
Sfoglia... (Browse...) per selezionarne un'altra.
Per impostazione predefinita vengono specificate le seguenti cartelle.
Windows Vista: cartella MP Navigator EX nella cartella Immagine (Picture)
Windows XP: cartella MP Navigator EX nella cartella Immagini (My Pictures)
Windows 2000: cartella MP Navigator EX nella cartella Immagini (My Pictures)
Salva in una sottocartella con data corrente (Save to a Subfolder with Current Date)
Selezionare questa casella di controllo per creare una sottocartella nella cartella specificata in Salva
in (Save in) con la data corrente e salvare in tale cartella i file acquisiti tramite scansione. Verr
creata una sottocartella denominata ad esempio "2009_01_01" (anno_mese_giorno).
Se questa casella di controllo non selezionata, i file vengono salvati direttamente nella cartella
specificata in Salva in (Save in).
Impostazioni applicazione (Application Settings)
OCR con (OCR with)
Specificare un'applicazione OCR.
Quando specificato MP Navigator EX, dopo la scansione dell'immagine, il testo nell'immagine
viene estratto e visualizzato in Blocco note (compreso in Windows).
Nota
possibile estrarre in Blocco note (compresoin Windows) solo il testo scritto in lingue
selezionabili nella scheda Generale (General). Fare clic su Imposta... (Set...) nella scheda
Generale (General) e specificare la lingua in base a quella del documento da acquisire.
Quando si acquisiscono pi documenti, possibile raccogliere il testo estratto in un unico file.
Scheda Generale (General)
Il testo visualizzato in Blocco note (compresoin Windows) serve solo come riferimento. Il testo
contenuto nelle immagini dei seguenti tipi di documenti potrebbe non essere rilevato
correttamente.
- Documenti contenenti testo con caratteri la cui dimensione non rientra nell'intervallo da 8 a 40
punti (a 300 dpi)
- Documenti inclinati
- I documenti posizionati capovolti o i documenti con testo con l'orientamento errato (caratteri
ruotati)
- Documenti che contengono caratteri speciali, effetti, corsivo o testo scritto a mano
- Documenti con spaziatura ravvicinata
- Documenti con colori sullo sfondo del testo
- Documenti che contengono pi lingue
Lapa506no864lapm FinestradidialogoOCR
Ripristina (Reset)
Consente di annullare l'impostazione dell'applicazione.
Imposta... (Set...)
Consente di selezionare un'applicazione.
Importante
A seconda dell'applicazione specificata, possibile che il testo non venga estratto
correttamente e che l'applicazione non si avvii.
Avvia la scansione usando la selezione con un clic (Start scanning by clicking the one-click
button)
Selezionare questa casella di controllo per avviare la scansione facendo clic su un'icona.
Applica (Apply)
Salva e applica le impostazioni specificate.
Fare clic su Annulla (Cancel) anzich su Applica (Apply) per annullare le impostazioni specificate.
Annulla (Cancel)
Annulla le impostazioni specificate. La schermata corrente si chiude.
Predefinite (Defaults)
Ripristina i valori predefiniti di tutte le impostazioni presenti nella schermata.
Scansione (Scan)
Esegue la scansione dei documenti applicando le impostazioni specificate.
Inizio pagina
Lapa507no864lapm FinestradidialogoOCR
Guida Avanzata >Scansione >Scansione con il software applicativo in dotazione >Schermate di MP Navigator EX >
Finestra di dialogo Personalizzato (Custom)
Finestra di dialogo Personalizzato (Custom)
Fare clic su Personalizzato (Custom) nella scheda Scansione personalizzata con un clic (Custom Scan
with One-click) o nella schermata della modalit di selezione con un clic per aprire la finestra di dialogo
Personalizzato (Custom).
Impostazioni scansione (Scan Settings)
Tipo di documento (Document Type)
Selezionare il tipo di documento da acquisire. Se selezionata la Modalit automatica (Auto Mode),
il tipo di documento viene rilevato automaticamente. In tal caso, vengono inoltre impostate
automaticamente le opzioni Modalit colore (Color Mode), Dimensioni documento (Document Size)
e Risoluzione (Resolution).
Importante
Non possibile eseguire correttamente la scansione dei seguenti tipi di documenti con la
Modalit automatica (Auto Mode). In tal caso, specificare il Tipo di documento (Document
Type).
- Documenti diversi da foto, Hagaki, biglietti da visita, riviste, giornali, documenti di testo e CD/
DVD
- Foto A4
- Documenti di testo di dimensioni inferiori a 2L (5" x 7") (127 mm x 178 mm), ad esempio
pagine di libri tascabili con il dorso tagliato
- Documenti stampati su carta bianca sottile
- Documenti ampi quali foto panoramiche
possibile che le etichette riflettenti per CD/DVD non vengano digitalizzate correttamente.
Posizionare i documenti correttamente in base al tipo di documento da acquisire. In caso
contrario, i documenti potrebbero non essere acquisiti correttamente.
Per ulteriori informazioni sul posizionamento dei documenti, vedere " Posizionamento dei
documenti
".
La scansione dura pi a lungo del solito quando viene eseguita dall'AAD (Alimentatore
automatico documenti) per la prima volta con Modalit automatica (Auto Mode).
Quando si esegue la scansione di due o pi documenti dall'AAD (Alimentatore automatico
Lapa508no864lapm FinestradidialogoPersonalizzato
documenti), non possibile eseguire la scansione di documenti di diverse dimensioni
contemporaneamente anche se impostata la Modalit automatica (Auto Mode).
Nota
Per ridurre l'effetto moir, impostare Tipo di documento (Document Type) su Rivista
(Magazine).
Modalit colore (Color Mode)
Selezionare la modalit di scansione del documento.
Dimensioni documento (Document Size)
Selezionare le dimensioni del documento da acquisire.
Se si seleziona l'opzione Personalizzato (Custom), viene visualizzata una schermata che consente
di specificare le dimensioni del documento. Selezionare una Unit (Units), quindi inserire i valori di
Larghezza (Width) e Altezza (Height) e fare clic su OK.
Importante
Se si seleziona Rilevamento automatico (Auto Detect), possibile che l'immagine non venga
acquisita nella posizione e nelle dimensioni corrette. In tal caso, modificare le dimensioni con
le dimensioni effettive del documento (A4, Letter e cos via) e allineare un angolo del
documento con l'angolo presso la freccia del piano di lettura.
Risoluzione (Resolution)
Selezionare la risoluzione a cui acquisire i documenti.
Risoluzione (Resolution)
Usa driver dello scanner (Use the scanner driver)
Selezionare questa casella di controllo per aprire la schermata ScanGear (driver dello scanner) e
definire le impostazioni avanzate di scansione.
Specifica... (Specify...)
Fare clic per aprire la finestra di dialogo Impostazioni scansione (Scan Settings), in cui possibile
definire le impostazioni avanzate di scansione.
Finestra di dialogo Impostazioni scansione (Scan Settings)
Salva impostazioni (Save Settings)
Salva autom. l'immagine sul computer dopo averla acquisita (Automatically save the image to
your computer after scanning it)
Selezionare questa opzione per salvare le immagini sul computer dopo la scansione come
specificato.
Nota
Se in Impostazioni applicazione (Application Settings) indicata un'applicazione da avviare,
l'immagine acquisita viene aperta nell'applicazione specificata.
Nome file (File name)
Immettere il nome file dell'immagine da salvare (fino a 32 caratteri). Quando si salvano pi file, a
ogni nome file vengono aggiunte 4 cifre.
Tipo file (Save as type)
Selezionare un tipo di file per salvare le immagini acquisite.
Selezionare Auto, J PEG/Exif, TIFF o BMP. L'opzione Auto viene visualizzata e selezionata per
impostazione predefinita se Tipo di documento (Document Type) impostato su Modalit
automatica (Auto Mode).
Importante
Quando Tipo di documento (Document Type) Modalit automatica (Auto Mode) e Tipo file
Lapa509no864lapm FinestradidialogoPersonalizzato
(Save as type) Auto, il formato file pu variare a seconda del posizionamento del documento.
Per ulteriori informazioni sul posizionamento dei documenti, vedere " Posizionamento dei
documenti
".
I documenti di grandi dimensioni (ad esempio le foto A4) che non possono essere collocati
lontano dai bordi/freccia del piano di lettura potrebbero non essere salvati nel formato corretto
quando Tipo file (Save as type) impostato su Auto. In tal caso, selezionare un tipo file adatto
al documento da acquisire.
Nota
Quando selezionato Auto, i file vengono salvati nei seguenti formati in base al tipo di
documento.
Foto, Hagaki, biglietti da visita e CD/DVD: J PEG
Riviste, giornali e documenti di testo: PDF
possibile modificare il tipo file da Imposta... (Set...).
possibile che le immagini salvate come file PDF non vengano aperte a seconda
dell'applicazione. In tal caso, selezionare un'opzione diversa da PDF in Tipo file (Save as type).
Se si seleziona J PEG/Exif sar disponibile la casella di controllo Salva il file J PEG/Exif in
AdobeRGB (Save the J PEG/Exif file in AdobeRGB).
Imposta... (Set...)
Quando Tipo file (Save as type) impostato su Auto
possibile specificare il tipo file in cui salvare le immagini. Selezionare un tipo file idoneo sia per
Documento (Document) sia per Foto (Photo).
Quando Tipo file (Save as type) impostato su JPEG/Exif
possibile specificare un tipo di compressione per i file J PEG. Selezionare Compressione bassa
(alta) (High(Low Compression)), Standard o Compressione alta (bassa) (Low(High Compression)).
Salva in (Save in)
Visualizza la cartella in cui salvare le immagini acquisite. Per cambiare la cartella, fare clic su
Sfoglia... (Browse...) per selezionarne un'altra.
Per impostazione predefinita vengono specificate le seguenti cartelle.
Windows Vista: cartella MP Navigator EX nella cartella Immagine (Picture)
Windows XP: cartella MP Navigator EX nella cartella Immagini (My Pictures)
Windows 2000: cartella MP Navigator EX nella cartella Immagini (My Pictures)
Salva in una sottocartella con data corrente (Save to a Subfolder with Current Date)
Selezionare questa casella di controllo per creare una sottocartella nella cartella specificata in Salva
in (Save in) con la data corrente e salvare in tale cartella i file acquisiti tramite scansione. Verr
creata una sottocartella denominata ad esempio "2009_01_01" (anno_mese_giorno).
Se questa casella di controllo non selezionata, i file vengono salvati direttamente nella cartella
specificata in Salva in (Save in).
Salva il file JPEG/Exif in AdobeRGB (Save the JPEG/Exif file in AdobeRGB)
Selezionare questa casella di controllo per salvare le immagini con colori che corrispondono ad
Adobe RGB.
Importante
Questa funzione disponibile unicamente se Tipo file (Save as type) impostato su J PEG/Exif.
Questa funzione non disponibile se il profilo Adobe RGB non installato.
Nota
Non possibile selezionare questa impostazione se selezionata la casella di controllo Usa
driver dello scanner (Use the scanner driver).
Quando si salva l'immagine con la casella di controllo Salva il file J PEG/Exif in AdobeRGB
(Save the J PEG/Exif file in AdobeRGB) selezionata, al nome del file verr aggiunto un carattere
di sottolineatura iniziale. (Esempio: _Immagine0001.jpg)
Apri finestra di dialogo di salvataggio dopo acquisiz. immagine (Immettere informazioni Exif)
(Open the save dialog box after scanning the image (Input Exif information))
Selezionare questa opzione per aprire la finestra di dialogo Salva (Save) dopo la scansione delle
immagini e specificare le impostazioni di salvataggio come la cartella di destinazione, il nome del
file e le informazioni Exif.
Lapa510no864lapm FinestradidialogoPersonalizzato
Finestra di dialogo Salva (Save)
Impostazioni applicazione (Application Settings)
Apri con (Open with)
Specificare un'applicazione con la quale aprire le immagini acquisite. Trascinare l'icona di
un'applicazione che supporta il formato di file visualizzato in Tipo file (Save as type). L'applicazione
specificata viene avviata dopo la scansione delle immagini.
Importante
A seconda dell'applicazione specificata, possibile che le immagini non vengano visualizzate
correttamente e che l'applicazione non si avvii.
Ripristina (Reset)
Consente di annullare l'impostazione dell'applicazione.
Imposta... (Set...)
Consente di selezionare l'applicazione da avviare.
Avvia la scansione usando la selezione con un clic (Start scanning by clicking the one-click
button)
Selezionare questa casella di controllo per avviare la scansione facendo clic su un'icona.
Applica (Apply)
Salva e applica le impostazioni specificate.
Fare clic su Annulla (Cancel) anzich su Applica (Apply) per annullare le impostazioni specificate.
Annulla (Cancel)
Annulla le impostazioni specificate. La schermata corrente si chiude.
Predefinite (Defaults)
Ripristina i valori predefiniti di tutte le impostazioni presenti nella schermata.
Scansione (Scan)
Esegue la scansione e il salvataggio dei documenti con le impostazioni specificate.
Quando Tipo file (Save as type) Auto, viene visualizzato un messaggio di conferma. Fare clic su
Apri manuale (Open Manual) per accedere a questa guida, se installata.
Inizio pagina
Lapa511no864lapm FinestradidialogoPersonalizzato
Guida Avanzata >Scansione >Scansione con il software applicativo in dotazione >Schermate di MP Navigator EX >
Finestra di dialogo Preferenze (Preferences)
Finestra di dialogo Preferenze (Preferences)
Fare clic su Preferenze (Preferences) per aprire la finestra di dialogo Preferenze (Preferences).
La finestra di dialogo Preferenze (Preferences) consente di applicare delle impostazioni avanzate alle
funzioni di MP Navigator EX dalle schede Generale (General) e Impostazioni pulsanti scanner (Scanner
Button Settings).
Nota
Per ulteriori informazioni su ciascuna scheda, vedere le sezioni corrispondenti di seguito.
Scheda Generale (General)
Scheda Impostazioni pulsanti scanner (Scanner Button Settings) (Salva)
Inizio pagina
Lapa512no864lapm FinestradidialogoPreferenze(Preferences)
Guida Avanzata >Scansione >Scansione con il software applicativo in dotazione >Schermate di MP Navigator EX >
Scheda Generale (General)
Scheda Generale (General)
Nella scheda Generale (General), possibile specificare le impostazioni generali di MP Navigator EX.
Nome prodotto (Product Name)
Visualizza il nome prodotto dell'apparecchiatura configurata per l'uso con MP Navigator EX.
Se il prodotto visualizzato non quello che si desidera utilizzare, selezionare il prodotto desiderato
dall'elenco.
Salva in (Casella personale) (Save in (My Box))
Visualizza la cartella in cui salvare i documenti acquisiti. Per cambiare la cartella, fare clic su Sfoglia...
(Browse...) per selezionarne un'altra.
Per impostazione predefinita vengono specificate le seguenti cartelle.
Windows Vista: cartella MP Navigator EX nella cartella Immagine (Picture)
Windows XP: cartella MP Navigator EX nella cartella Immagini (My Pictures)
Windows 2000: cartella MP Navigator EX nella cartella Immagini (My Pictures)
Posizione dei file temporanei (Location of Temporary Files)
Visualizza la cartella in cui salvare temporaneamente le immagini. Per cambiare la cartella, fare clic
su Sfoglia... (Browse...) per selezionarne un'altra.
Importante
Se si imposta la destinazione della directory principale dell'unit su cui installato il sistema
operativo, possibile che venga visualizzato un errore. Accertarsi che venga specificata una
cartella.
Se si imposta la destinazione in una cartella di rete, possibile che venga visualizzato un errore.
Accertarsi che venga specificata una cartella locale.
Applicazione da eseguire (Application to run)
Visualizza le applicazioni che possibile avviare da MP Navigator EX. Installare le applicazioni dal CD-
ROM di installazione fornito in dotazione con l'apparecchiatura.
Per Allega a messaggio di posta elettronica (Attach to E-mail) possibile selezionare un programma
di posta elettronica da avviare.
Per Apri file PDF (Open PDF file) viene visualizzata l'applicazione associata all'estensione .pdf dal
sistema operativo.
Lapa513no864lapm SchedaGenerale
Importante
possibile cambiare gli elementi installati dal CD-ROM di installazione selezionando
Installazione personalizzata (Custom Install). Se si sceglie di non installare le applicazioni con
Installazione personalizzata (Custom Install), le funzioni corrispondenti di MP Navigator EX non
saranno disponibili. Per utilizzare tali funzioni, installare le applicazioni corrispondenti.
Nota
Per Converti in file di testo (Convert to text file) viene visualizzato Blocco note (compreso in
Windows). Fare clic su Imposta... (Set...) per aprire la finestra di dialogo, quindi specificare
Lingua documento (Document Language) e come eseguire la scansione di pi documenti.
Lingua documento (Document Language)
Specificare la lingua in base a quella del documento da acquisire. possibile estrarre in
Blocco note solo il testo scritto in lingue selezionabili in Lingua documento (Document
Language).
Unisci risultati di pi conversioni testo (Combine multiple text conversion results)
Quando si acquisiscono pi documenti, selezionare la casella di controllo per raccogliere i
risultati di conversione (testo) in un unico file. Questa casella di controllo selezionata per
impostazione predefinita.
Quando la casella di controllo selezionata, possibile acquisire fino a 99 pagine
contemporaneamente.
Deselezionare la casella di controllo per visualizzare ciascun risultato di conversione (testo) in
un file a parte.
Quando la casella di controllo non selezionata, possibile acquisire fino a 10 pagine
contemporaneamente.
Inizio pagina
Lapa514no864lapm SchedaGenerale
Guida Avanzata >Scansione >Scansione con il software applicativo in dotazione >Schermate di MP Navigator EX >
Scheda Impostazioni pulsanti scanner (Scanner Button Settings) (Salva)
Scheda Impostazioni pulsanti scanner (Scanner Button
Settings) (Salva)
La scheda Impostazioni pulsanti scanner (Scanner Button Settings) consente di specificare le seguenti
impostazioni.
possibile specificare le modalit di risposta durante la scansione tramite il pannello dei comandi
dell'apparecchiatura.
Evento (Event)
Seleziona evento (Select Event)
Viene impostato Salva su PC (Save to PC).
Tipo di documento (Document Type)
Viene impostato Modalit automatica (Auto Mode). Il tipo di documento viene rilevato
automaticamente.
Importante
Non possibile eseguire correttamente la scansione dei seguenti tipi di documenti con la
Modalit automatica (Auto Mode). In tal caso, specificare il Tipo di documento (Document
Type).
- Documenti diversi da foto, Hagaki, biglietti da visita, riviste, giornali, documenti di testo e CD/
DVD
- Foto A4
- Documenti di testo di dimensioni inferiori a 2L (5" x 7") (127 mm x 178 mm), ad esempio
pagine di libri tascabili con il dorso tagliato
- Documenti stampati su carta bianca sottile
- Documenti ampi quali foto panoramiche
possibile che le etichette riflettenti per CD/DVD non vengano digitalizzate correttamente.
Posizionare i documenti correttamente in base al tipo di documento da acquisire. In caso
contrario, i documenti potrebbero non essere acquisiti correttamente.
Per ulteriori informazioni sul posizionamento dei documenti, vedere " Posizionamento dei
documenti
".
La scansione dura pi a lungo del solito quando viene eseguita dall'AAD (Alimentatore
automatico documenti) per la prima volta.
Quando si esegue la scansione di due o pi documenti dall'AAD (Alimentatore automatico
documenti), non possibile eseguire la scansione di documenti di diverse dimensioni
contemporaneamente.
Azioni (Actions)
Lapa515no864lapm SchedaImpostazionipulsantiscanner(ScannerButtonSettings)(Salva/Sa...
Impostazioni scansione (Scan Settings)
Dimensioni documento (Document Size)
L'impostazione viene definita automaticamente.
Risoluzione (Resolution)
L'impostazione viene definita automaticamente.
Specifica... (Specify...)
Fare clic per aprire la finestra di dialogo Impostazioni scansione (Scan Settings), in cui possibile
definire le impostazioni avanzate di scansione.
Finestra di dialogo Impostazioni scansione (Scan Settings)
Salva impostazioni (Save Settings)
Salva autom. l'immagine sul computer dopo averla acquisita (Automatically save the image to
your computer after scanning it)
Selezionare questa opzione per salvare le immagini sul computer dopo la scansione come
specificato.
Vengono visualizzate le impostazioni Nome file (File Name), Tipo file (Save as type) e Salva in (Save
in).
Importante
Se si seleziona questa funzione, non sar possibile impostare le password per i file PDF.
Nome file (File Name)
Immettere il nome file dell'immagine da salvare (fino a 32 caratteri).
Tipo file (Save as type)
Selezionare un tipo di file per salvare le immagini acquisite.
Selezionare Auto, J PEG/Exif, TIFF o BMP. Per impostazione predefinita, visualizzata
l'impostazione Auto.
Importante
Quando Tipo di documento (Document Type) Modalit automatica (Auto Mode) e Tipo file
(Save as type) Auto, il formato file pu variare a seconda del posizionamento del
documento.
Per ulteriori informazioni sul posizionamento dei documenti, vedere "Posizionamento dei
documenti
".
I documenti di grandi dimensioni (ad esempio le foto A4) che non possono essere
collocati lontano dai bordi/freccia del piano di lettura potrebbero non essere salvati nel
formato corretto quando Tipo file (Save as type) impostato su Auto. In tal caso,
selezionare un tipo file adatto al documento da acquisire.
Nota
Quando selezionato Auto, i file vengono salvati nei seguenti formati in base al tipo di
documento.
Foto, Hagaki, biglietti da visita e CD/DVD: J PEG
Riviste, giornali e documenti di testo: PDF
possibile modificare il tipo file da Imposta... (Set...).
possibile che le immagini salvate come file PDF non vengano aperte a seconda
dell'applicazione. In tal caso, selezionare un'opzione diversa da PDF in Tipo file (Save as
type).
Imposta... (Set...)
Quando Tipo file (Save as type) impostato su Auto
possibile specificare il tipo file in cui salvare le immagini. Selezionare un tipo file per salvare
Documento (Document) e Foto (Photo).
Quando Tipo file (Save as type) impostato su JPEG/Exif
possibile specificare un tipo di compressione per i file J PEG. Selezionare Compressione
bassa (alta) (High(Low Compression)), Standard o Compressione alta (bassa) (Low(High
Compression)).
Lapa516no864lapm SchedaImpostazionipulsantiscanner(ScannerButtonSettings)(Salva/Sa...
Salva in (Save in)
Visualizza la cartella in cui salvare le immagini acquisite. Per cambiare la cartella, fare clic su
Sfoglia... (Browse...) per selezionarne un'altra.
Per impostazione predefinita vengono specificate le seguenti cartelle.
Windows Vista: cartella MP Navigator EX nella cartella Immagine (Picture)
Windows XP: cartella MP Navigator EX nella cartella Immagini (My Pictures)
Windows 2000: cartella MP Navigator EX nella cartella Immagini (My Pictures)
Salva in una sottocartella con data corrente (Save to a Subfolder with Current Date)
Selezionare questa casella di controllo per creare una sottocartella nella cartella specificata in
Salva in (Save in) con la data corrente e salvare in tale cartella i file acquisiti tramite scansione.
Verr creata una sottocartella denominata ad esempio "2009_01_01" (anno_mese_giorno).
Se questa casella di controllo non selezionata, i file vengono salvati direttamente nella
cartella specificata in Salva in (Save in).
Apri la finestra di dialogo di salvataggio dopo aver acquisito l'immagine (Open the save dialog
box after scanning the image)
Selezionare questa opzione per aprire la finestra di dialogo di salvataggio dopo la scansione delle
immagini e specificare le impostazioni di salvataggio come la cartella di destinazione, il nome del
file e le informazioni Exif.
Nota
Per ulteriori informazioni, vedere "Finestra di dialogo Salva (Save)
".
Inizio pagina
Lapa517no864lapm SchedaImpostazionipulsantiscanner(ScannerButtonSettings)(Salva/Sa...
Guida Avanzata >Scansione >Scansione con il software applicativo in dotazione >Appendice: Apertura di file diversi
dalle immagini acquisite
Appendice: Apertura di file diversi dalle immagini acquisite
possibile salvare o stampare dati diversi dalle immagini acquisite utilizzando MP Navigator EX.
Utilizzo delle immagini salvate su un computer
Apertura delle immagini salvate su un computer
Inizio pagina
Lapa518no864lapm Appendice:Aperturadifilediversidalleimmaginiacquisite
Guida Avanzata >Scansione >Scansione con il software applicativo in dotazione >Appendice: Apertura di file diversi
dalle immagini acquisite >Apertura delle immagini salvate su un computer
Apertura delle immagini salvate su un computer
Con MP Navigator EX possibile aprire le immagini salvate sul computer e stamparle o allegarle a
messaggi di posta elettronica. anche possibile modificarle con un'applicazione fornita in dotazione
con l'apparecchiatura.
1. Avviare MP Navigator EX ed aprire la schermata della modalit di navigazione.
Avvio di MP Navigator EX
2. Nella schermata della modalit di navigazione, selezionare Visualizza e usa (View &
Use) e fare clic su Casella pers.(Imm. acquis./import.) (My Box (Scanned/Imported
Images)), Specifica cartella (Specify Folder) o Immagini salvate di recente (Recently
Saved Images).
Fare clic su Casella pers.(Imm. acquis./import.) (My Box (Scanned/Imported Images)) per aprire le
immagini salvate in Casella pers.(Imm. acquis./import.) (My Box (Scanned/Imported Images)), fare
clic su Specifica cartella (Specify Folder) per aprire le immagini salvate in una cartella specifica o
fare clic su Immagini salvate di recente (Recently Saved Images) per aprire le immagini salvate di
recente.
Nota
Se non selezionata la casella di controllo Mostra finestra all'avvio (Show this window at
startup), viene visualizzata l'ultima schermata utilizzata. Se visualizzata la finestra Scans.
/import (Scan/Import), fare clic su (Visualizza e usa) in alto a sinistra della
schermata. Si apre la finestra Visualizza e usa (View & Use).
Per ulteriori informazioni sulla scheda Visualizza e usa immagini sul computer (View & Use
Images on your Computer), vedere "Scheda Visualizza e usa immagini sul computer (View &
Use Images on your Computer)
".
3. Fare clic sulla cartella contenente le immagini da aprire.
Le immagini salvate nella cartella vengono visualizzate nella finestra delle miniature.
Lapa519no864lapm Aperturadelleimmaginisalvatesuuncomputer
4. Selezionare le immagini da usare e specificare le operazioni da eseguire.
Per ulteriori informazioni sull'utilizzo delle immagini, vedere le sezioni corrispondenti di seguito.
Creazione/modifica di file PDF
Stampa di documenti
Stampa di foto
Invio tramite posta elettronica
Modifica di file
Inizio pagina
Lapa520no864lapm Aperturadelleimmaginisalvatesuuncomputer
Guida Avanzata >Scansione >Scansione con altre applicazioni software
Scansione con altre applicazioni software
Descrizione di ScanGear (driver dello scanner)
Scansione con le impostazioni avanzate mediante ScanGear (driver dello scanner)
Correzione di immagini e regolazione dei colori con ScanGear (driver dello scanner)
Schermate di ScanGear (driver dello scanner)
Appendice: Informazioni utili sulla scansione
Inizio pagina
Lapa521no864lapm Scansioneconaltreapplicazionisoftware
Guida Avanzata >Scansione >Scansione con altro software applicativo >Descrizione di ScanGear (driver dello
scanner)
Descrizione di ScanGear (driver dello scanner)
ScanGear (driver dello scanner) il software necessario per eseguire la scansione dei documenti.
Consente di specificare il formato stampa e di applicare correzioni immagine durante la scansione.
ScanGear (driver dello scanner) pu essere avviato da MP Navigator EX o da altre applicazioni
compatibili con un'interfaccia standard denominata TWAIN. (ScanGear (driver dello scanner) un driver
compatibile TWAIN.)
Operazioni possibili con questo software
Questo software consente di visualizzare in anteprima i risultati della scansione o di impostare il tipo di
documento, il formato stampa, e cos via, durante la scansione dei documenti. utile quando si
desidera eseguire la scansione in uno specifico tono colore, poich consente di applicare varie
correzioni e di regolare la luminosit, il contrasto, e cos via.
Schermate
Sono disponibili tre modalit: Modalit di base (Basic Mode), Modalit avanzata (Advanced Mode) e
Modalit di scansione automatica (Auto Scan Mode).
Per cambiare modalit sufficiente fare clic su una delle schede nella parte superiore destra della
schermata.
Nota
ScanGear (driver dello scanner) viene avviato nell'ultima modalit utilizzata.
Quando si passa da una modalit all'altra, le impostazioni non vengono mantenute.
Modalit di base (Basic Mode)
Utilizzare Modalit di base (Basic Mode) per eseguire facilmente la scansione seguendo tre semplici
procedure a video (
, e ).
Modalit avanzata (Advanced Mode)
Utilizzare Modalit avanzata (Advanced Mode) per selezionare la modalit colore, specificare la
Lapa522no864lapm DescrizionediScanGear(driverdelloscanner)
risoluzione, correggere le immagini, regolare i colori e cos via, durante la scansione.
Modalit di scansione automatica (Auto Scan Mode)
Utilizzare la Modalit di scansione automatica (Auto Scan Mode) posizionando semplicemente i
documenti sul piano di lettura o sull'AAD (Alimentatore automatico documenti) e facendo clic su
Scansione (Scan).
Inizio pagina
Lapa523no864lapm DescrizionediScanGear(driverdelloscanner)
Guida Avanzata >Scansione >Scansione con altro software applicativo >Scansione con le Impostazioni avanzate
tramite ScanGear (driver dello scanner)
Scansione con le Impostazioni avanzate tramite ScanGear
(driver dello scanner)
Avvio di ScanGear (driver dello scanner)
Avvio di ScanGear (driver dello scanner)
Scansione di documenti dopo aver apportato correzioni immagine semplici
Scansione in Modalit di base (Basic Mode)
Scansione di documenti dopo aver apportato correzioni immagine avanzate e regolazioni di
luminosit/colore
Scansione in Modalit avanzata (Advanced Mode)
Scansione con una correzione semplice
Scansione in Modalit di scansione automatica (Auto Scan Mode)
Scansione di pi documenti posizionati sull'AAD (Alimentatore automatico documenti) dopo aver
apportato correzioni immagine avanzate e regolazioni di luminosit/colore
Scansione di pi documenti dall'AAD (Alimentatore automatico documenti) in Modalit avanzata
Scansione contemporanea di pi documenti dopo aver apportato correzioni immagine e
regolazioni del colore
Scansione contemporanea di pi documenti in Modalit avanzata (Advanced Mode)
Inizio pagina
Lapa524no864lapm ScansioneconleImpostazioniavanzatetramiteScanGear(driverdellosca...
Guida Avanzata >Scansione >Scansione con altro software applicativo >Scansione con le Impostazioni avanzate
tramite ScanGear (driver dello scanner) >Avvio di ScanGear (driver dello scanner)
Avvio di ScanGear (driver dello scanner)
Utilizzare ScanGear (driver dello scanner) per applicare le correzioni immagine e le regolazioni colore
durante la scansione. ScanGear (driver dello scanner) pu essere avviato da MP Navigator EX o da
un'applicazione.
Per avviare ScanGear (driver dello scanner), attenersi alla seguente procedura.
Avvio da MP Navigator EX
Schermata della modalit di navigazione
Per avviare ScanGear (driver dello scanner) dalla schermata della modalit di navigazione di MP
Navigator EX, attenersi alla seguente procedura.
1. Avviare MP Navigator EX ed aprire la schermata della modalit di navigazione.
Avvio di MP Navigator EX
2. Selezionare Scans./import (Scan/Import) e fare clic su Foto/docum. (piano di
lettura) (Photos/Documents (Platen)).
Si apre la finestra Scans./import (Scan/Import).
3. Selezionare la casella di controllo Usa driver dello scanner (Use the scanner driver)
e fare clic su Apri driver dello scanner (Open Scanner Driver).
Si apre la schermata di ScanGear (driver dello scanner).
Schermata della modalit di selezione con un clic
Per avviare ScanGear (driver dello scanner) dalla schermata della modalit di selezione con un clic di
MP Navigator EX, attenersi alla seguente procedura.
1. Avviare MP Navigator EX e aprire la schermata della modalit di selezione con un
clic.
Avvio di MP Navigator EX
Lapa525no864lapm AvviodiScanGear(driverdelloscanner)
2. Fare clic sull'icona corrispondente.
Si apre la finestra di dialogo corrispondente.
3. Selezionare la casella di controllo Usa driver dello scanner (Use the scanner driver)
in Impostazioni scansione (Scan Settings), quindi fare clic su Scansione (Scan).
Si apre la schermata di ScanGear (driver dello scanner).
Importante
L'opzione Usa driver dello scanner (Use the scanner driver) non viene visualizzata nella
finestra di dialogo PDF.
Avvio da un'applicazione
Per avviare ScanGear (driver dello scanner) da un'applicazione, attenersi alla seguente procedura
(esempio).
La procedura da seguire varia a seconda dell'applicazione utilizzata. Per ulteriori informazioni,
consultare la guida dell'applicazione.
1. Avviare l'applicazione.
2. Nel menu File dell'applicazione, selezionare Seleziona origine (Select Source) e
scegliere l'apparecchiatura.
3. Selezionare il comando per eseguire la scansione di un documento (Scans./import
(Scan/Import), Acquisisci immagine (Acquire image) e cos via).
Si apre la schermata di ScanGear (driver dello scanner).
Inizio pagina
Lapa526no864lapm AvviodiScanGear(driverdelloscanner)
Guida Avanzata >Scansione >Scansione con altro software applicativo >Scansione con le Impostazioni avanzate
tramite ScanGear (driver dello scanner) >Scansione in Modalit di base (Basic Mode)
Scansione in Modalit di base (Basic Mode)
La Modalit di base (Basic Mode) consente di eseguire la scansione facilmente, seguendo le istruzioni
a video.
Durante l'acquisizione da AAD (Alimentatore automatico documenti) il processo di scansione dei
documenti non prevede la visualizzazione dell'anteprima. Inoltre, il formato dei fogli viene impostato su
A4.
1. Posizionare i documenti sul piano di lettura o sull'AAD (Alimentatore automatico
documenti) con il lato da acquisire rivolto verso l'alto e avviare ScanGear (driver
dello scanner).
Avvio di ScanGear (driver dello scanner)
Importante
Per eseguire la scansione dal piano di lettura, posizionare il documento a faccia in gi sul
piano di lettura e allineare uno degli angoli superiori del documento all'angolo con la freccia
sul piano di lettura. Vedere "Posizionamento dei documenti (AAD (Alimentatore automatico
documenti))" per informazioni sul posizionamento dei documenti per la scansione dall'AAD
(Alimentatore automatico documenti).
2. Impostare Seleziona origine (Select Source) in base ai documenti.
Importante
Alcune applicazioni non supportano la scansione continua dall'AAD (Alimentatore automatico
documenti). Per ulteriori informazioni, consultare la guida dell'applicazione.
Nota
Per acquisire riviste che contengono molte foto a colori, eseguire la scansione nella scheda
Modalit avanzata (Advanced Mode) con Modalit colore (Color Mode) impostata su Colore
(Color) e Descreening (Descreen) su Attivato (ON).
Scansione in Modalit avanzata (Advanced Mode)
3. Fare clic su Anteprima (Preview).
L'anteprima immagine viene visualizzata nell'area di anteprima.
Lapa527no864lapm ScansioneinModalitdibase(BasicMode)
Nota
Se si esegue la scansione senza anteprima, i colori vengono regolati in base al tipo di
documento impostato in Seleziona origine (Select Source).
4. Impostare la Destinazione (Destination).
5. Impostare il Formato stampa (Output Size).
Le opzioni del formato stampa variano in base all'elemento selezionato in Seleziona origine (Select
Source) e Destinazione (Destination).
6. Regolare l'area di scansione (fotogramma di ritaglio) in base alle esigenze.
Regolare il formato e la posizione dell'area di scansione (fotogramma di ritaglio) nell'anteprima
immagine. Si possono creare anche due o pi fotogrammi di ritaglio.
Se non specificata alcuna area, il documento viene acquisito in base alle dimensioni del
documento (ritaglio automatico). Se invece stata specificata un'area, verr acquisita solo la
porzione nell'area specificata.
Regolazione dei fotogrammi di ritaglio
7. Impostare Correzioni immagine (Image corrections) in base alle esigenze.
8. Fare clic su Scansione (Scan).
Viene avviata la scansione.
Nota
Fare clic su (Informazioni) per aprire una finestra di dialogo in cui verificare le impostazioni di
scansione correnti (tipo di documento e cos via).
La risposta di ScanGear dopo la scansione pu essere specificata in Stato della finestra di dialogo
di ScanGear dopo la scansione (Status of ScanGear dialog after scanning) nella scheda
Scansione (Scan) della finestra di dialogo Preferenze (Preferences).
Scheda Scansione (Scan)
Argomento correlato
Scheda Modalit di base (Basic Mode)
Inizio pagina
Lapa528no864lapm ScansioneinModalitdibase(BasicMode)
Guida Avanzata >Scansione >Scansione con altro software applicativo >Scansione con le Impostazioni avanzate
tramite ScanGear (driver dello scanner) >Scansione in Modalit avanzata (Advanced Mode)
Scansione in Modalit avanzata (Advanced Mode)
In Modalit avanzata (Advanced Mode), possibile specificare la modalit colore, la risoluzione di output,
la luminosit dell'immagine, il tono colore e cos via, durante la scansione.
In questa sezione si spiega come eseguire la scansione di documenti/foto dal piano di lettura. Vedere "
Scansione di pi documenti dall'AAD (Alimentatore automatico documenti) in Modalit avanzata " per
acquisire pi documenti posizionati sull'AAD (Alimentatore automatico documenti).
1. Posizionare il documento sul piano di lettura, quindi avviare ScanGear (driver dello
scanner).
Avvio di ScanGear (driver dello scanner)
Importante
Posizionare il documento a faccia in gi sul piano di lettura e allineare uno degli angoli
superiori del documento all'angolo con la freccia sul piano di lettura.
2. Fare clic su Modalit avanzata (Advanced Mode).
Viene visualizzata la scheda Modalit avanzata (Advanced Mode).
Nota
Quando si passa da una modalit all'altra, le impostazioni non vengono mantenute.
3. Impostare il Formato carta (Paper Size) e la Modalit colore (Color Mode).
Impostazioni input (Input Settings)
4. Fare clic su Anteprima (Preview).
L'anteprima immagine viene visualizzata nell'area di anteprima.
Lapa529no864lapm ScansioneinModalitavanzata(AdvancedMode)
Nota
Se si esegue la scansione senza l'anteprima, sar attiva la funzione di riduzione della
trasparenza. Tale funzione utile per la scansione di riviste. Tuttavia, durante la scansione di
foto, il tono colore potrebbe essere diverso rispetto all'originale in seguito alla funzione di
riduzione della trasparenza. In tal caso, utilizzare prima l'anteprima.
5. Definire le Impostazioni di stampa (Output Settings).
Impostazioni di stampa (Output Settings)
6. Regolare il fotogramma di ritaglio, correggere l'immagine e regolare i colori in base
alle esigenze.
Regolazione dei fotogrammi di ritaglio
Impostazioni immagine (Image Settings)
Pulsanti di Regolazione colore (Color Adjustment)
7. Fare clic su Scansione (Scan).
Viene avviata la scansione.
Nota
La risposta di ScanGear dopo la scansione pu essere specificata in Stato della finestra di dialogo
di ScanGear dopo la scansione (Status of ScanGear dialog after scanning) nella scheda
Scansione (Scan) della finestra di dialogo Preferenze (Preferences).
Scheda Scansione (Scan)
Argomento correlato
Scheda Modalit avanzata (Advanced Mode)
Inizio pagina
Lapa530no864lapm ScansioneinModalitavanzata(AdvancedMode)
Guida Avanzata >Scansione >Scansione con altro software applicativo >Scansione con le Impostazioni avanzate
tramite ScanGear (driver dello scanner) >Scansione in Modalit di scansione automatica (Auto Scan Mode)
Scansione in Modalit di scansione automatica (Auto Scan
Mode)
possibile eseguire facilmente la scansione nella Modalit di scansione automatica (Auto Scan Mode)
di ScanGear (driver dello scanner) lasciando che venga determinato automaticamente il tipo di
documenti collocati sul piano di lettura o sull'AAD (Alimentatore automatico documenti).
Nota
I tipi di documenti supportati sono foto, Hagaki, biglietti da visita, riviste, giornali, documenti di testo
e CD/DVD. Per acquisire altri tipi di documenti, specificare il tipo di documento nella scheda
Modalit di base (Basic Mode) o nella scheda Modalit avanzata (Advanced Mode).
Scansione in Modalit di base (Basic Mode)
Scansione in Modalit avanzata (Advanced Mode)
Utilizzare documenti di formato identico per eseguire la scansione di due o pi documenti dall'AAD
(Alimentatore automatico documenti).
1. Posizionare i documenti sul piano di lettura o sull'AAD (Alimentatore automatico
documenti) con il lato da acquisire rivolto verso l'alto e avviare ScanGear (driver
dello scanner).
Posizionamento dei documenti
Avvio di ScanGear (driver dello scanner)
2. Fare clic su Modalit di scansione automatica (Auto Scan Mode).
Viene visualizzata la scheda Modalit di scansione automatica (Auto Scan Mode).
3. Fare clic su Scansione (Scan).
Viene avviata la scansione.
Nota
La risposta di ScanGear dopo la scansione pu essere specificata in Stato della finestra di dialogo
di ScanGear dopo la scansione (Status of ScanGear dialog after scanning) nella scheda
Scansione (Scan) della finestra di dialogo Preferenze (Preferences).
Scheda Scansione (Scan)
Lapa531no864lapm ScansioneinModalitdiscansioneautomatica(AutoScanMode)
Argomento correlato
Scheda Modalit di scansione automatica (Auto Scan Mode)
Inizio pagina
Lapa532no864lapm ScansioneinModalitdiscansioneautomatica(AutoScanMode)
Guida Avanzata >Scansione >Scansione con altro software applicativo >Scansione con le Impostazioni avanzate
tramite ScanGear (driver dello scanner) >Scansione di pi documenti dall'AAD (Alimentatore automatico documenti) in
Modalit avanzata
Scansione di pi documenti dall'AAD (Alimentatore automatico
documenti) in Modalit avanzata
In Modalit avanzata (Advanced Mode), possibile specificare la luminosit, il tono colore e cos via
dell'immagine e acquisire contemporaneamente pi documenti posizionati sull'AAD (Alimentatore
automatico documenti).
Durante l'acquisizione da AAD (Alimentatore automatico documenti) il processo di scansione dei
documenti non prevede la visualizzazione dell'anteprima.
1. Posizionare i documenti sull'AAD (Alimentatore automatico documenti) con il lato da
acquisire rivolto verso l'alto e avviare ScanGear (driver dello scanner).
Posizionamento dei documenti (AAD (Alimentatore automatico documenti))
Avvio di ScanGear (driver dello scanner)
2. Fare clic su Modalit avanzata (Advanced Mode) e selezionare Documento (AAD
solo fronte) (Document (ADF Simplex)) in Seleziona origine (Select Source).
Nota
Quando si passa da una modalit all'altra, le impostazioni non vengono mantenute.
3. Impostare le opzioni Formato carta (Paper Size), Orientamento originale (Original
Orientation) e Modalit colore (Color Mode).
Impostazioni input (Input Settings)
4. Definire le Impostazioni di stampa (Output Settings).
Impostazioni di stampa (Output Settings)
5. Correggere le immagini e regolare i colori in base alle esigenze.
Nota
Lapa533no864lapm Scansionedipidocumentidall'AAD(Alimentatoreautomaticodocumenti)i...
Per ulteriori informazioni sulle Impostazioni immagine (Image Settings) e i pulsanti di
Regolazione colore (Color Adjustment), vedere le sezioni corrispondenti di seguito.
Impostazioni immagine (Image Settings)
Pulsanti di Regolazione colore (Color Adjustment)
6. Fare clic su Scansione (Scan).
Viene avviata la scansione.
Nota
La risposta di ScanGear dopo la scansione pu essere specificata in Stato della finestra di dialogo
di ScanGear dopo la scansione (Status of ScanGear dialog after scanning) nella scheda
Scansione (Scan) della finestra di dialogo Preferenze (Preferences).
Scheda Scansione (Scan)
Argomento correlato
Scheda Modalit avanzata (Advanced Mode)
Inizio pagina
Lapa534no864lapm Scansionedipidocumentidall'AAD(Alimentatoreautomaticodocumenti)i...
Guida Avanzata >Scansione >Scansione con altro software applicativo >Scansione con le Impostazioni avanzate
tramite ScanGear (driver dello scanner) >Scansione contemporanea di pi documenti in Modalit avanzata (Advanced
Mode)
Scansione contemporanea di pi documenti in Modalit
avanzata (Advanced Mode)
Con l'opzione Ritaglio multiplo (Multi-Crop) nella scheda Modalit avanzata (Advanced Mode) di
ScanGear (driver dello scanner) possibile acquisire contemporaneamente due o pi foto (documenti
piccoli) sul piano di lettura.
Importante
I seguenti tipi di documenti non possono essere ritagliati correttamente.
- Documenti pi piccoli di 3 cm (1,18 pollici quadrati)
- Foto tagliate in diverse forme
I seguenti tipi di documenti potrebbero non essere ritagliati correttamente. In tal caso, avviare
ScanGear (driver dello scanner), quindi regolare il fotogramma di ritaglio nella scheda Modalit
avanzata (Advanced Mode) e rieseguire la scansione.
- Foto con un bordo biancastro
- Documenti stampati su carta bianca, testo scritto a mano, biglietti da visita, e cos via.
- Documenti sottili
- Documenti spessi
Scansione in Modalit avanzata (Advanced Mode)
1. Posizionare il documento sul piano di lettura, quindi avviare ScanGear (driver dello
scanner).
Posizionamento dei documenti
Avvio di ScanGear (driver dello scanner)
2. Fare clic su Modalit avanzata (Advanced Mode).
Viene visualizzata la scheda Modalit avanzata (Advanced Mode).
3. Fare clic su Anteprima (Preview).
Lapa535no864lapm ScansionecontemporaneadipidocumentiinModalitavanzata(Advance...
L'anteprima immagine viene visualizzata nell'area di anteprima.
4. Fare clic su Ritaglio multiplo (Multi-Crop) sopra l'area di anteprima.
Ogni immagine viene ritagliata automaticamente (viene specificata l'area di scansione) in base alle
dimensioni del documento.
Se si desidera escludere un'immagine, selezionarla e premere il tasto Canc. In alternativa,
selezionare l'immagine e fare clic su (Rimuovi fotogramma di ritaglio) nella barra degli
strumenti.
Nota
Quando si fa clic su Ritaglio multiplo (Multi-Crop), Ritaglio multiplo (Multi-Crop) cambia in
Ripristina (Reset).
Fare clic su Ripristina (Reset) per annullare il Ritaglio multiplo.
Annullare Ritaglio multiplo (Multi-Crop) per creare fotogrammi di ritaglio personalizzati.
Regolazione dei fotogrammi di ritaglio
5. Impostare Modalit colore (Color Mode), Risoluzione di output (Output Resolution) e
cos via, in base alle esigenze.
Lapa536no864lapm ScansionecontemporaneadipidocumentiinModalitavanzata(Advance...
Impostazioni input (Input Settings)
Impostazioni di stampa (Output Settings)
Nota
Le impostazioni vengono applicate a tutti i fotogrammi di ritaglio.
6. Apportare le correzioni immagine in base alle esigenze.
Impostazioni immagine (Image Settings)
Nota
Le impostazioni vengono applicate a tutti i fotogrammi di ritaglio.
7. Fare clic su Scansione (Scan).
Ogni fotogramma di ritaglio viene acquisito come singola immagine.
Nota
La risposta di ScanGear dopo la scansione pu essere specificata in Stato della finestra di dialogo
di ScanGear dopo la scansione (Status of ScanGear dialog after scanning) nella scheda
Scansione (Scan) della finestra di dialogo Preferenze (Preferences).
Scheda Scansione (Scan)
Inizio pagina
Lapa537no864lapm ScansionecontemporaneadipidocumentiinModalitavanzata(Advance...
Guida Avanzata >Scansione >Scansione con altro software applicativo >Correzione delle immagini e regolazione dei
colori con ScanGear (driver dello scanner)
Correzione delle immagini e regolazione dei colori con
ScanGear (driver dello scanner)
Le sezioni che seguono forniscono suggerimenti e informazioni sulle tecniche di scansione avanzata
relative alla regolazione di colori e luminosit, e cos via.
Aumento dei dettagli delle foto sfocate, riduzione polvere e graffi e correzione dei colori sbiaditi
Correzione delle immagini (Accentua contrasto (Unsharp Mask), Riduzione polvere e graffi (Reduce
Dust and Scratches), Correzione dissolvenza (Fading Correction), e cos via)
Anteprima e modifica del tono colore dell'intera immagine da digitalizzare
Regolazione dei colori con un motivo colore
Correzione dei colori sbiaditi dal tempo o della predominanza di un colore
Regolazione della saturazione e del bilanciamento colore
Regolazione di immagini troppo scure o troppo chiare, oppure di qualit piatta a causa della
carenza di contrasto
Regolazione della luminosit e del contrasto
Regolazione del tono colore con l'istogramma (grafico che mostra la distribuzione della luminosit)
Regolazione dell'istogramma
Regolazione della luminosit dell'immagine con la curva tonalit (grafico che mostra il
bilanciamento della luminosit)
Regolazione della curva tonalit
Aumento del dettaglio dei caratteri nei documenti di testo o riduzione degli effetti di trasparenza
Impostazione della soglia
Inizio pagina
Lapa538no864lapm CorrezionedelleimmaginieregolazionedeicoloriconScanGear(driverdel...
Guida Avanzata >Scansione >Scansione con altro software applicativo >Correzione delle immagini e regolazione dei
colori con ScanGear (driver dello scanner) >Correzione delle immagini (Accentua contrasto (Unsharp Mask), Riduzione
polvere e graffi (Reduce Dust and Scratches), Correzione dissolvenza (Fading Correction), e cos via)
Correzione delle immagini (Accentua contrasto (Unsharp
Mask), Riduzione polvere e graffi (Reduce Dust and Scratches),
Correzione dissolvenza (Fading Correction), e cos via)
Le funzioni Impostazioni immagine (Image Settings) nella scheda Modalit avanzata (Advanced Mode) di
ScanGear (driver dello scanner) consentono di migliorare il contorno dei soggetti, di ridurre polvere e
graffi e di correggere i colori sbiaditi durante la scansione delle immagini.
Impostazione delle voci
Fare clic su di una funzione e selezionare una voce dal menu a discesa.
Importante
Non applicare queste funzioni alle immagini senza moir, polvere/graffi o colori sbiaditi. L'uso di
queste funzioni potrebbe peggiorare il tono colore.
Per ulteriori dettagli e precauzioni su ciascuna funzione, vedere la sezione di seguito.
Impostazioni immagine (Image Settings)
Nota
Per avviare ScanGear (driver dello scanner) nella scheda Modalit avanzata (Advanced Mode) ed
eseguire la scansione, vedere la sezione di seguito.
Scansione in Modalit avanzata (Advanced Mode)
Regolazione della luminosit dell'immagine e del tono colore
Impostare Tonalit automatica (Auto Tone) su Attivato (ON).
Lapa539no864lapm Correzionedelleimmagini(Accentuacontrasto(UnsharpMask),Riduzione...
Disattivato (OFF) Attivato (ON)
Riduzione degli effetti di trasparenza nei documenti di testo o schiarimento del colore di
base di carta riciclata, giornali e cos via durante la scansione da AAD (Alimentatore
automatico documenti)
Impostare Riduci trasparenza (Reduce Show-through) su Bassa (Low) o Alta (High) in base a quanto
trasparente o scuro il colore di base.
Nessuno (None) Bassa
Rende pi precisi i dettagli delle immagini sfocate
Impostare Accentua contrasto (Unsharp Mask) su Attivato (ON).
Disattivato (OFF) Attivato (ON)
Riduzione delle gradazioni e delle strisce
Impostare Descreening (Descreen) su Attivato (ON).
Disattivato (OFF) Attivato (ON)
Nota
Il moir un fenomeno in base al quale si evidenzia una gradazione irregolare o a strisce nelle
parti di un'immagine acquisita in cui i punti interferiscono gli uni con gli altri. La funzione
Descreening (Descreen) consente di ridurre questo effetto.
Riduzione di polvere e graffi
Lapa540no864lapm Correzionedelleimmagini(Accentuacontrasto(UnsharpMask),Riduzione...
Impostare Riduzione polvere e graffi (Reduce Dust and Scratches) su Bassa (Low), Medio (Medium) o
Alta (High) in base al livello di polvere e graffi.
Nessuno (None) Medio (Medium)
Correzione delle foto con colori sbiaditi dal tempo o predominanza di un colore
Impostare Correzione dissolvenza (Fading Correction) su Bassa (Low), Medio (Medium) o Alta (High) in
base al livello di sbiadimento dei colori o predominanza di un colore.
Nessuno (None) Medio (Medium)
Riduzione della granulosit
Impostare Correzione grana (Grain Correction) su Bassa (Low), Medio (Medium) o Alta (High) in base al
livello di granulosit.
Nessuno (None) Medio (Medium)
Correzione delle immagini con retroilluminazione
Impostare Correzione retroilluminazione (Backlight Correction) su Bassa (Low), Medio (Medium) o Alta
(High) in base al livello di retroilluminazione.
Nessuno (None) Medio (Medium)
Correzione delle ombre che compaiono tra le pagine quando si esegue la scansione di
opuscoli aperti
Impostare Correzione ombra rilegatura (Gutter Shadow Correction) su Bassa (Low), Medio (Medium) o
Alta (High) in base al livello di ombra.
Nessuno (None) Medio (Medium)
Lapa541no864lapm Correzionedelleimmagini(Accentuacontrasto(UnsharpMask),Riduzione...
Inizio pagina
Lapa542no864lapm Correzionedelleimmagini(Accentuacontrasto(UnsharpMask),Riduzione...
Guida Avanzata >Scansione >Scansione con altro software applicativo >Correzione delle immagini e regolazione dei
colori con ScanGear (driver dello scanner) >Regolazione dei colori con un motivo colore
Regolazione dei colori con un motivo colore
possibile eseguire l'anteprima delle modifiche colore e riprodurre colori naturali utilizzando la funzione
Motivo colore nella scheda Modalit di base (Basic Mode) di ScanGear.
Regolazione colore (Color Adjustment)
Consente di correggere i colori sbiaditi dal tempo o la predominanza di un colore. La predominanza di
un colore ha luogo quando un colore specifico intacca l'intera immagine a causa di agenti ambientali.
Fare clic su una freccia in Regolazione colore (Color Adjustment) per enfatizzare il colore
corrispondente.
Ciano (Cyan) e Rosso (Red), Magenta e Verde (Green), Giallo (Yellow) e Blu (Blue) sono coppie di colori
complementari (ogni coppia produce una sfumatura di grigio se mischiata). possibile riprodurre i
colori naturali della scena riducendo il colore sfumato e aumentando il colore complementare.
Si consiglia di individuare una porzione dell'immagine in cui dovrebbe essere presente il bianco e di
Lapa543no864lapm Regolazionedeicoloriconunmotivocolore
regolare i colori affinch quella porzione diventi bianca.
L'anteprima immagine viene visualizzata al centro. I colori nell'anteprima immagine cambiano con il
progredire della rispettiva regolazione.
Di seguito riportato un esempio di correzione di un'immagine azzurrognola.
Poich il Blu (Blue) e il Verde (Green) sono troppo forti, fare clic sulle frecce Giallo (Yellow) e Magenta
(Magenta) per correggere.
Prima Dopo
Nota
Le regolazioni del colore vengono applicate unicamente all'area di scansione (fotogramma di
ritaglio).
anche possibile selezionare un tono colore dal motivo colore visualizzato a destra della
schermata Motivo colore (Color Pattern).
Questa funzione pu essere utilizzata anche per aggiungere una tinta specifica a un'immagine.
Aumentare il magenta per aggiungere una tonalit calda, aumentare il blu per aggiungere una
tonalit fredda.
Inizio pagina
Lapa544no864lapm Regolazionedeicoloriconunmotivocolore
Guida Avanzata >Scansione >Scansione con altro software applicativo >Correzione delle immagini e regolazione dei
colori con ScanGear (driver dello scanner) >Regolazione della saturazione e del bilanciamento colore
Regolazione della saturazione e del bilanciamento colore
Nella scheda Modalit avanzata (Advanced Mode) di ScanGear, fare clic su (Saturazione/
Bilanciamento colore).
Nota
Fare clic su Predefinite (Defaults) per reimpostare tutte le regolazioni nella finestra corrente.
Saturazione (Saturation)
Regolare la saturazione dell'immagine (brillantezza). possibile aumentare la brillantezza dei colori
sbiaditi dal tempo, e cos via.
Spostare il dispositivo di scorrimento sotto Saturazione (Saturation) verso sinistra per ridurre la
saturazione (scurire l'immagine) e verso destra per aumentarla (schiarire l'immagine). anche
possibile immettere un valore compreso tra -127 e 127.
Saturazione diminuita Immagine originale Saturazione aumentata
Nota
Il tono colore naturale dell'immagine originale potrebbe andare perso se si aumenta
eccessivamente la saturazione.
Bilanciamento colore (Color Balance)
Regolare le immagini che presentano la predominanza di un colore. La predominanza di un colore ha
Lapa545no864lapm Regolazionedellasaturazioneedelbilanciamentocolore
luogo quando un colore specifico intacca l'intera immagine a causa di agenti ambientali.
Spostare il dispositivo di scorrimento sotto ogni coppia di colori verso sinistra o verso destra per
enfatizzare il colore corrispondente.
Ciano (Cyan) e Rosso (Red)
Magenta e Verde (Green)
Giallo (Yellow) e Blu (Blue)
Sono coppie di colori complementari (ogni coppia produce una sfumatura di grigio se mischiata).
possibile riprodurre i colori naturali della scena riducendo il colore sfumato e aumentando il colore
complementare.
In genere, difficile correggere completamente l'immagine regolando solo una coppia di colori. Si
consiglia di individuare una porzione dell'immagine in cui dovrebbe essere presente il bianco e di
regolare tutte e tre le coppie di colori affinch quella porzione diventi bianca.
anche possibile immettere un valore compreso tra -127 e 127.
Di seguito riportato l'esempio di un'immagine nella quale la coppia "Ciano e Rosso" stata regolata.
Ciano aumentato Rosso aumentato
Inizio pagina
Lapa546no864lapm Regolazionedellasaturazioneedelbilanciamentocolore
Guida Avanzata >Scansione >Scansione con altro software applicativo >Correzione delle immagini e regolazione dei
colori con ScanGear (driver dello scanner) >Regolazione della luminosit e del contrasto
Regolazione della luminosit e del contrasto
Nella scheda Modalit avanzata (Advanced Mode) di ScanGear, fare clic su (Luminosit/Contrasto).
Nota
Fare clic su per passare alla visualizzazione dettagliata. Fare clic su per tornare alla
visualizzazione precedente.
Fare clic su Predefinite (Defaults) per reimpostare tutte le regolazioni nella finestra corrente.
Canale (Channel)
Ogni punto dell'immagine una miscela di rosso, verde e blu in varie proporzioni (gradazione). Tali
colori possono essere regolati singolarmente come un "canale".
Principale (Master)
Consente di regolare in modo combinato i valori di Rosso (Red), Verde (Green) e Blu (Blue).
Rosso (Red)
Consente di regolare il canale Rosso (Red).
Verde (Green)
Consente di regolare il canale Verde (Green).
Blu (Blue)
Consente di regolare il canale Blu (Blue).
Nota
In Canale (Channel) viene visualizzato solo Scala di grigi (Grayscale) se la Modalit colore Scala
di grigi (Grayscale).
Lapa547no864lapm Regolazionedellaluminositedelcontrasto
Luminosit (Brightness)
Regolare la luminosit dell'immagine. Spostare il dispositivo di scorrimento sotto Luminosit
(Brightness) verso sinistra per scurire l'immagine e verso destra per schiarirla. anche possibile
immettere un valore compreso tra -127 e 127.
Pi scura Immagine originale Pi chiara
Nota
Le luci potrebbero andare perse se si schiarisce eccessivamente l'immagine, mentre le ombre
potrebbe andare perse se si scurisce eccessivamente l'immagine.
Contrasto (Contrast)
Il contrasto il livello di differenza tra le parti pi chiare e pi scure di un'immagine. Aumentando il
contrasto si aumenta la differenza, migliorando cos il livello di dettaglio dell'immagine. Diminuendo il
contrasto si diminuisce la differenza, attenuando cos l'immagine.
Spostare il dispositivo di scorrimento sotto Contrasto (Contrast) verso sinistra per diminuire il
contrasto dell'immagine e verso destra per aumentarlo. anche possibile immettere un valore
compreso tra -127 e 127.
Contrasto diminuito Immagine originale Contrasto aumentato
Nota
L'aumento del contrasto efficace per conferire un aspetto tridimensionale alle immagini tenui.
Tuttavia, le ombre e le luci potrebbero andare perse se si aumenta eccessivamente il contrasto.
Inizio pagina
Lapa548no864lapm Regolazionedellaluminositedelcontrasto
Guida Avanzata >Scansione >Scansione con altro software applicativo >Correzione delle immagini e regolazione dei
colori con ScanGear (driver dello scanner) >Regolazione dell'istogramma
Regolazione dell'istogramma
Nella scheda Modalit avanzata (Advanced Mode) di ScanGear, fare clic su (Istogramma).
Nota
Fare clic su Predefinite (Defaults) per reimpostare tutte le regolazioni nella finestra corrente.
Canale (Channel)
Ogni punto dell'immagine una miscela di rosso, verde e blu in varie proporzioni (gradazione). Tali
colori possono essere regolati singolarmente come un "canale".
Principale (Master)
Consente di regolare in modo combinato i valori di Rosso (Red), Verde (Green) e Blu (Blue).
Rosso (Red)
Consente di regolare il canale Rosso (Red).
Verde (Green)
Consente di regolare il canale Verde (Green).
Blu (Blue)
Consente di regolare il canale Blu (Blue).
Nota
In Canale (Channel) viene visualizzato solo Scala di grigi (Grayscale) se la Modalit colore Scala
di grigi (Grayscale).
Lettura degli istogrammi
possibile aprire l'Istogramma (Histogram) di un'area specificata per ogni Canale (Channel). Pi alto
il picco dell'Istogramma (Histogram), maggiore la quantit di dati distribuiti al livello corrispondente.
Lapa549no864lapm Regolazionedell'istogramma
(1) Area chiara (2) Area scura (3) Immagine intera
Nel lato delle luci distribuita
una maggior quantit di dati.
Nel lato delle ombre distribuita
una maggior quantit di dati.
I dati sono distribuiti in modo
esteso tra le luci e le ombre.
Regolazione degli istogrammi (con il dispositivo di scorrimento)
Selezionare un Canale (Channel), quindi spostare il dispositivo di scorrimento punto nero o il
dispositivo di scorrimento punto bianco per specificare il livello da impostare come ombra o luce.
- Tutte le parti a sinistra di (dispositivo di scorrimento punto nero) diventano nere (livello 0).
- Le parti in (dispositivo di scorrimento punto medio) diventano del colore esattamente compreso tra
il punto nero e il punto bianco.
- Tutte le parti a destra di (dispositivo di scorrimento punto bianco) diventano bianche (livello 255).
Per impostazione predefinita, la Tonalit automatica (Auto Tone) attivata. Le regolazioni mostrate sotto
vengono eseguite automaticamente.
Spostamento dei dispositivi di scorrimento punto nero e punto bianco
Spostare il dispositivo di scorrimento punto nero o punto bianco per regolare la luminosit.
Le immagini con una maggior quantit di dati vengono distribuite verso il lato delle luci
Spostare il dispositivo di scorrimento punto nero verso il lato delle luci.
Le immagini con una maggior quantit di dati vengono distribuite verso il lato delle ombre
Spostare il dispositivo di scorrimento punto bianco verso il lato delle ombre.
Immagini con dati distribuiti in modo esteso
Spostare il dispositivo di scorrimento punto nero verso il lato delle luci e il dispositivo di scorrimento
punto bianco verso il lato delle ombre.
Lapa550no864lapm Regolazionedell'istogramma
Spostamento del dispositivo di scorrimento punto medio
Spostare il dispositivo di scorrimento punto medio per specificare il livello da impostare al centro della
gamma di tonalit.
Le immagini con una maggior quantit di dati vengono distribuite verso il lato delle luci
Spostare il dispositivo di scorrimento punto medio verso il lato delle luci.
Le immagini con una maggior quantit di dati vengono distribuite verso il lato delle ombre
Spostare il dispositivo di scorrimento punto medio verso il lato delle ombre.
Regolazione degli istogrammi (con i contagocce)
Quando si seleziona un Canale (Channel) e si fa clic sul contagocce punto nero, contagocce punto
medio o contagocce punto bianco, il puntatore del mouse nell'anteprima immagine assume la forma di
un contagocce. Fare clic su uno dei contagocce visualizzati sotto l'istogramma per cambiare
l'impostazione.
- Il punto selezionato con (contagocce punto nero) sar il punto pi scuro. anche possibile
immettere un valore compreso tra 0 e 245.
- Il punto selezionato con (contagocce punto medio) sar il punto medio della gamma di tonalit.
anche possibile immettere un valore compreso tra 5 e 250.
- Il punto selezionato con (contagocce punto bianco) sar il punto pi chiaro. anche possibile
immettere un valore compreso tra 10 e 255.
- Fare clic su per Bilanciamento dei grigi (Gray Balance) e fare clic sull'area per la quale si desidera
regolare il colore nell'anteprima immagine.
Il punto selezionato verr impostato come riferimento colore acromatico e il resto dell'immagine verr
regolato di conseguenza. Ad esempio, se in una foto la neve appare azzurrognola, fare clic sulla parte
azzurrognola per regolare l'intera immagine e riprodurre i colori naturali.
Inizio pagina
Lapa551no864lapm Regolazionedell'istogramma
Guida Avanzata >Scansione >Scansione con altro software applicativo >Correzione delle immagini e regolazione dei
colori con ScanGear (driver dello scanner) >Regolazione della curva tonalit
Regolazione della curva tonalit
Nella scheda Modalit avanzata (Advanced Mode) di ScanGear, fare clic su (Impostazioni curva
tonalit).
Nota
Fare clic su Predefinite (Defaults) per reimpostare tutte le regolazioni nella finestra corrente.
Canale (Channel)
Ogni punto dell'immagine una miscela di rosso, verde e blu in varie proporzioni (gradazione). Tali
colori possono essere regolati singolarmente come un "canale".
Principale (Master)
Consente di regolare in modo combinato i valori di Rosso (Red), Verde (Green) e Blu (Blue).
Rosso (Red)
Consente di regolare il canale Rosso (Red).
Verde (Green)
Consente di regolare il canale Verde (Green).
Blu (Blue)
Consente di regolare il canale Blu (Blue).
Nota
In Canale (Channel) viene visualizzato solo Scala di grigi (Grayscale) se la Modalit colore Scala
di grigi (Grayscale).
Lettura delle curve di tonalit
Con ScanGear (driver dello scanner), la scansione delle immagini con lo scanner costituisce l'input e la
visualizzazione sul monitor costituisce l'output. In Curva tonalit viene mostrato il bilanciamento tra l'input
e l'output della tonalit per ogni Canale (Channel).
Lapa552no864lapm Regolazionedellacurvatonalit
Regolazione della curva tonalit
In Seleziona curva tonalit (Select Tone Curve), selezionare una curva tonalit tra Nessuna correzione
(No correction), Sovraesposizione (Overexposure), Sottoesposizione (Underexposure), Contrasto alto
(High contrast), Inverti immagine negativa/positiva (Reverse the negative/positive image) e Modifica
curva personalizzata (Edit custom curve).
Nessuna correzione (No correction) (non viene effettuata alcuna regolazione)
Sovraesposizione (Overexposure) (curva convessa)
I dati dei mezzitoni del lato input vengono allungati verso le luci del lato output, generando un'immagine
dalle tonalit luminose se visualizzata su un monitor.
Sottoesposizione (Underexposure) (curva concava)
I dati dei mezzitoni del lato input vengono allungati verso le ombre del lato output, generando
un'immagine dalle tonalit scure se visualizzata su un monitor.
Contrasto alto (High contrast) (curva a S)
La luci e le ombre del lato input vengono migliorate, generando un'immagine ad alto contrasto.
Inverti immagine negativa/positiva (Reverse the negative/positive image) (linea con
pendenza verso il basso)
I lati input e output vengono invertiti, generando un'immagine negativa-positiva invertita.
Lapa553no864lapm Regolazionedellacurvatonalit
Modifica curva personalizzata (Edit custom curve)
possibile trascinare punti specifici nella Curva tonalit (Tone Curve) per regolare liberamente la
luminosit delle aree corrispondenti.
Inizio pagina
Lapa554no864lapm Regolazionedellacurvatonalit
Guida Avanzata >Scansione >Scansione con altro software applicativo >Correzione delle immagini e regolazione dei
colori con ScanGear (driver dello scanner) >Impostazione della soglia
Impostazione della soglia
La luminosit delle immagini a colori e in scala di grigi espressa sotto forma di un valore compreso
tra 0 e 255. Tuttavia, nella creazione di immagini in bianco e nero, tutti i colori sono associati al nero (0)
o al bianco (255). La soglia il valore limite che determina un colore come bianco o nero. Regolando il
livello di soglia possibile rendere pi nitido il testo di un documento e ridurre l'effetto di trasparenza
tipico dei giornali.
Questa funzione disponibile quando Modalit colore (Color Mode) Bianco e nero (Black and White).
Nella scheda Modalit avanzata (Advanced Mode) di ScanGear, fare clic su (Soglia).
Nota
Fare clic su Predefinite (Defaults) per reimpostare tutte le regolazioni nella finestra corrente.
Regolazione della soglia
Trascinare il dispositivo di scorrimento verso destra per aumentare il valore di soglia e quindi
aumentare le aree nere. Trascinare il dispositivo di scorrimento verso sinistra per ridurre il valore e
quindi aumentare le aree bianche. anche possibile immettere un valore compreso tra 0 e 255.
Inizio pagina
Lapa555no864lapm Impostazionedellasoglia
Guida Avanzata >Scansione >Scansione con altro software applicativo >Schermate di ScanGear (driver dello
scanner)
Schermate di ScanGear (driver dello scanner)
Le seguenti sezioni descrivono le schermate, le funzioni e le modalit di utilizzo di ScanGear (driver dello
scanner).
Scheda Modalit di base (Basic Mode)
Scheda Modalit avanzata (Advanced Mode)
Impostazioni input (Input Settings)
Impostazioni di stampa (Output Settings)
Impostazioni immagine (Image Settings)
Pulsanti di Regolazione colore (Color Adjustment)
Scheda Modalit di scansione automatica (Auto Scan Mode)
Finestra di dialogo Preferenze (Preferences)
Scheda Scanner
Scheda Anteprima (Preview)
Scheda Scansione (Scan)
Scheda Impostazioni colore (Color Settings)
Inizio pagina
Lapa556no864lapm SchermatediScanGear(driverdelloscanner)
Guida Avanzata >Scansione >Scansione con altro software applicativo >Schermate di ScanGear (driver dello
scanner) >Scheda Modalit di base (Basic Mode)
Scheda Modalit di base (Basic Mode)
Questa modalit consente di eseguire la scansione facilmente, seguendo le istruzioni a video.
In questa sezione vengono descritte le impostazioni e le funzioni disponibili in Modalit di base (Basic
Mode) (Basic Mode).
Durante l'acquisizione da AAD (Alimentatore automatico documenti) il processo di scansione dei
documenti non prevede la visualizzazione dell'anteprima. Inoltre, il formato dei fogli viene impostato su
A4.
(1) Pulsanti delle impostazioni e delle operazioni
(2) Barra degli strumenti
(3) Area di anteprima
Nota
Gli elementi visualizzati variano in base al tipo di documento e alla modalit di apertura della
schermata.
Pulsanti delle impostazioni e delle operazioni
Seleziona origine (Select Source)
Fotografia (A Colori) (Photo(Color))
Consente di eseguire la scansione di foto a colori.
Rivista (a colori) (Magazine(Color))
Consente di eseguire la scansione di riviste a colori.
Giornale (Scala di grigi) (Newspaper(Grayscale))
Consente di eseguire la scansione di testo e disegni a tratto in bianco e nero.
Documento (Scala di grigi) (Document(Grayscale))
Consente di eseguire la scansione di foto e documenti in bianco e nero.
Selezionare questa modalit per creare immagini in bianco e nero ad alta risoluzione.
Documento (Colore) AAD solo fronte (Document(Color) ADF Simplex)
Esegue la scansione a colori dei documenti caricati nell'AAD (Alimentatore automatico
documenti).
Documento (Scala di grigi) AAD solo fronte (Document(Grayscale) ADF Simplex)
Lapa557no864lapm SchedaModalitdibase(BasicMode)
Esegue la scansione in bianco e nero dei documenti caricati nell'AAD (Alimentatore automatico
documenti).
Importante
Alcune applicazioni non supportano la scansione continua dall'AAD (Alimentatore automatico
documenti). Per ulteriori informazioni, consultare la guida dell'applicazione.
Nota
Se si seleziona un'opzione diversa da Giornale (Scala di grigi) (Newspaper(Grayscale)), si
attiver la funzione Accentua contrasto.
Se si seleziona Fotografia (A Colori) (Photo(Color)), Rivista (A colori) (Magazine(Color)) o
Documento (Scala di grigi) (Document(Grayscale)), per impostazione predefinita si attiver la
funzione Tonalit automatica. Se tuttavia si disattiva Esegui sempre tonalit automatica
(Always Execute the Auto Tone) nella scheda Impostazioni colore (Color Settings) della finestra
di dialogo Preferenze (Preferences), la funzione Tonalit automatica verr disattivata.
Se si seleziona Rivista (A colori) (Magazine(Color)), si attiver la funzione Descreening.
Visualizza immagine di anteprima (Display Preview Image)
Fare clic su Anteprima (Preview) per eseguire una scansione di prova. Il documento acquisito viene
visualizzato nell'area di anteprima. In base alle dimensioni del documento, viene visualizzato un
fotogramma di ritaglio (area di scansione).
Nota
Se si esegue la scansione senza anteprima, i colori vengono regolati in base al tipo di
documento impostato in Seleziona origine (Select Source).
Al primo utilizzo dell'apparecchiatura, viene avviata automaticamente la calibrazione dello
scanner. Attendere finch non viene visualizzata l'anteprima immagine.
Destinazione (Destination)
Selezionare l'operazione da eseguire con l'immagine acquisita.
Stampa (Print)
Selezionare l'opzione per stampare l'immagine acquisita su una stampante.
Visualizzazione immagine (Image display)
Selezionare l'opzione per visualizzare l'immagine acquisita su un monitor.
OCR
Selezionare questa opzione per utilizzare l'immagine acquisita con il software OCR.
Il software OCR un software che converte il testo acquisito come immagine in dati di testo che
possibile modificare in elaboratori di testi e in altri programmi.
Formato stampa (Output Size)
Consente di selezionare un formato di stampa.
Le opzioni di formato stampa variano in base alla voce selezionata in Destinazione (Destination).
Regolabile (Flexible)
Lapa558no864lapm SchedaModalitdibase(BasicMode)
Quando visualizzato un fotogramma di ritaglio, verr acquisita interamente la porzione al suo
interno. Quando non viene visualizzato alcun fotogramma di ritaglio, verr acquisita tutta l'area
di anteprima.
Formato carta (Paper Size) (L, A4 e cos via)
Consente di selezionare un formato carta per la stampa. La porzione all'interno del fotogramma
di ritaglio verr acquisita in base alle dimensioni del formato carta selezionato. possibile
trascinare il fotogramma di ritaglio per ingrandirlo o ridurlo mantenendone le proporzioni.
Dimensioni monitor (Monitor Size) (1024 x 768 pixel e cos via)
Selezionare un formato stampa in pixel.
Verr visualizzato un fotogramma di ritaglio delle dimensioni del monitor selezionate e verr
acquisita la porzione racchiusa al suo interno. possibile trascinare il fotogramma di ritaglio
per ingrandirlo o ridurlo mantenendone le proporzioni.
Aggiungi/Elimina... (Add/Delete...)
Apre la finestra di dialogo Aggiungi/elimina formato stampa (Add/Delete the Output Size), nella
quale salvare i formati stampa personalizzati. possibile selezionare questa opzione se
Destinazione (Destination) Stampa (Print) o Visualizzazione immagine (Image display).
Nella finestra di dialogo Aggiungi/elimina formato stampa (Add/Delete the Output Size),
possibile specificare pi formati di stampa e salvarli contemporaneamente. Le voci salvate
figureranno nell'elenco Formato stampa (Output Size) insieme alle voci predefinite.
Aggiungi (Add)
Per aggiungere un formato, immettere il Nome formato stampa (Output Size Name), la
Larghezza (Width) e l'Altezza (Height), quindi fare clic su Aggiungi (Add). In Unit (Unit),
possibile selezionare mm o pollici (inches) se Destinazione (Destination) Stampa (Print),
mentre possibile selezionare solo pixel (pixels) se Destinazione (Destination)
Visualizzazione immagine (Image display). Il nome del formato aggiunto figura nell'Elenco
formati stampa (Output Size List). Fare clic su Salva (Save) per salvare i formati di stampa che
figurano in Elenco formati stampa (Output Size List).
Elimina (Delete)
Per eliminare una voce, selezionarla nell'Elenco formati stampa (Output Size List) e fare clic su
Elimina (Delete). Fare clic su Salva (Save) per salvare i formati di stampa che figurano in
Elenco formati stampa (Output Size List).
Importante
Non possibile eliminare i formati di stampa predefiniti quali A4 e 1024 x 768 pixel (1024
x 768 pixels).
Nota
Nell'Elenco formati stampa (Output Size List), possibile salvare fino a 10 formati di
stampa.
Se si immette un valore che non rientra nell'intervallo di impostazione consentito, viene
visualizzato un messaggio di errore. Immettere un valore che rientri nell'intervallo di
impostazione.
Importante
Questa funzione non disponibile quando in Seleziona origine (Select Source) selezionato
un tipo AAD.
Nota
Nella scheda Anteprima (Preview) della finestra di dialogo Preferenze (Preferences),
possibile specificare se e come il fotogramma di ritaglio viene inizialmente visualizzato su
Lapa559no864lapm SchedaModalitdibase(BasicMode)
un'anteprima immagine. Vedere Fotogramma di ritaglio nelle immagini di anteprima (Cropping
Frame on Previewed Images) nella "Scheda Anteprima (Preview)
".
Inverti formato (Invert aspect ratio)
Questo pulsante disponibile quando Formato stampa (Output Size) non impostato su
Regolabile (Flexible).
Fare clic sul pulsante per ruotare il fotogramma di ritaglio. Fare nuovamente clic per riportare il
fotogramma nell'orientamento iniziale.
Regola fotogrammi di ritaglio (Adjust cropping frames)
possibile regolare l'area di scansione all'interno dell'area di anteprima.
Se non specificata alcuna area, la scansione viene eseguita in base alle dimensioni del
documento (Ritaglio automatico (Auto Crop)). Se viene specificata un'area, verr acquisita soltanto
la porzione all'interno del fotogramma di ritaglio.
Regolazione dei fotogrammi di ritaglio
Correzioni immagine (Image corrections)
Correzione dissolvenza (Fading correction)
Consente di correggere e acquisire foto sbiadite dal tempo o che presentano la predominanza
di un colore.
Correzione retroilluminazione (Backlight correction)
Corregge le foto scattate in controluce.
Correzione ombra rilegatura (Gutter shadow correction)
Consente di correggere le ombre che compaiono tra le pagine quando si esegue la scansione
di opuscoli aperti.
Importante
Per le precauzioni d'uso relative a questa funzione, vedere Correzione ombra rilegatura
(Gutter Shadow Correction) in "Impostazioni immagine (Image Settings)" (scheda Modalit
avanzata (Advanced Mode)).
Motivo colore... (Color Pattern...)
Consente di regolare il colore dell'immagine nel suo complesso. possibile correggere i colori
sbiaditi a causa di un colore predominante e cos via, riprodurre colori naturali e visualizzare in
anteprima le modifiche cromatiche apportate.
Regolazione dei colori con un motivo colore
Esegui scansione (Perform Scan)
Fare clic su Scansione (Scan) per avviare la scansione.
Nota
All'avvio della scansione, viene visualizzato un indicatore di avanzamento. Fare clic su Annulla
(Cancel) per annullare la scansione.
Preferenze... (Preferences...)
Viene visualizzata la finestra di dialogo Preferenze (Preferences), nella quale si possono definire le
impostazioni di scansione/anteprima.
Finestra di dialogo Preferenze (Preferences)
Chiudi (Close)
Consente di chiudere ScanGear (driver dello scanner).
Lapa560no864lapm SchedaModalitdibase(BasicMode)
Barra degli strumenti
Barra degli strumenti (Toolbar)
Tramite la barra degli strumenti possibile ruotare le anteprime immagine.
(Ritaglio automatico)
Visualizza e regola automaticamente il fotogramma di ritaglio in base alle dimensioni del
documento visualizzato nell'area di anteprima. L'area di scansione viene ridotta ogni volta che
si fa clic su questo pulsante se presente un'area di ritaglio all'interno del fotogramma di
ritaglio.
(Rimuovi fotogramma di ritaglio)
Rimuove il fotogramma di ritaglio selezionato.
(Ruota a sinistra)
Fa ruotare l'anteprima immagine di 90 gradi in senso antiorario.
- Il risultato verr riprodotto nell'immagine acquisita.
- L'immagine torna nell'orientamento originale alla successiva anteprima.
(Ruota a destra)
Fa ruotare l'anteprima immagine di 90 gradi in senso orario.
- Il risultato verr riprodotto nell'immagine acquisita.
- L'immagine torna nell'orientamento originale alla successiva anteprima.
(Informazioni)
Consente di visualizzare la versione di ScanGear (driver dello scanner) e le impostazioni di
scansione correnti (tipo di documento e cos via).
(Apri guida)
Viene visualizzata questa pagina.
Area di anteprima
Area di anteprima
Area in cui viene visualizzata l'immagine di prova dopo aver fatto clic su Anteprima (Preview).
Sull'immagine visualizzata, possibile specificare l'area di scansione (fotogramma di ritaglio).
Si possono creare anche due o pi fotogrammi di ritaglio.
Regolazione dei fotogrammi di ritaglio
Argomento correlato
Scansione in Modalit di base (Basic Mode)
Inizio pagina
Lapa561no864lapm SchedaModalitdibase(BasicMode)
Guida Avanzata >Scansione >Scansione con altro software applicativo >Schermate di ScanGear (driver dello
scanner) >Scheda Modalit avanzata (Advanced Mode)
Scheda Modalit avanzata (Advanced Mode)
Questa modalit consente di definire delle impostazioni di scansione avanzate, quali la modalit colore,
la risoluzione, la luminosit dell'immagine e il tono colore.
In questa sezione vengono descritte le impostazioni e le funzioni disponibili in Modalit avanzata
(Advanced Mode).
Durante l'acquisizione da AAD (Alimentatore automatico documenti) il processo di scansione dei
documenti non prevede la visualizzazione dell'anteprima.
(1) Pulsanti delle impostazioni e delle operazioni
(2) Barra degli strumenti
(3) Area di anteprima
Nota
Gli elementi visualizzati variano in base al tipo di documento e alla modalit di apertura della
schermata.
Pulsanti delle impostazioni e delle operazioni
Impostazioni preferite (Favorite Settings)
possibile denominare e salvare un gruppo di impostazioni, Impostazioni input (Input Settings),
Impostazioni di stampa (Output Settings), Impostazioni immagine (Image Settings) e i pulsanti di
Regolazione colore (Color Adjustment), e caricarlo in base alle esigenze. Se si intende utilizzare
ripetutamente un determinato gruppo di impostazioni, pu essere pratico salvarlo. inoltre
possibile ricaricare le impostazioni predefinite.
Selezionare Aggiungi/Elimina... (Add/Delete...) dal menu a discesa e viene visualizzata la finestra di
dialogo Aggiungi/elimina impostazioni preferite (Add/Delete Favorite Settings).
Lapa562no864lapm SchedaModalitavanzata
Immettere il Nome impostazione (Setting Name) e fare clic su Aggiungi (Add). Il nome viene inserito
nell'Elenco impostazioni preferite (Favorite Settings List).
Se si fa clic su Salva (Save), l'elemento viene elencato in Impostazioni preferite (Favorite Settings)
insieme alle voci predefinite.
Nota
possibile impostare Aggiungi/Elimina... (Add/Delete...) in Impostazioni preferite (Favorite
Settings) dopo l'anteprima.
possibile salvare fino a 10 impostazioni nell'Elenco impostazioni preferite (Favorite Settings
List). Per eliminare un elemento, selezionarlo nell'Elenco impostazioni preferite (Favorite
Settings List) e fare clic su Elimina (Delete). Fare clic su Salva (Save) per salvare le
impostazioni visualizzate nell'Elenco impostazioni preferite (Favorite Settings List).
Impostazioni input (Input Settings)
Consente di specificare le impostazioni di input, quali il tipo e le dimensioni del documento.
Impostazioni input (Input Settings)
Impostazioni di stampa (Output Settings)
Consente di specificare le impostazioni di stampa, quali la risoluzione e il formato di stampa.
Impostazioni di stampa (Output Settings)
Impostazioni immagine (Image Settings)
Consente di attivare/disattivare le diverse funzioni di correzione dell'immagine.
Impostazioni immagine (Image Settings)
Pulsanti di Regolazione colore (Color Adjustment)
Tali pulsanti possono essere utilizzati per correggere in modo accurato la luminosit e i toni colore
dell'immagine. possibile regolare la luminosit o il contrasto generali dell'immagine e regolarne i
valori di luci e ombre (istogramma) o il bilanciamento (curva tonalit).
Pulsanti di Regolazione colore (Color Adjustment)
Zoom (Zoom)
Consente di ripetere la scansione della porzione racchiusa dal fotogramma di ritaglio con un
maggiore ingrandimento. Quando l'immagine ingrandita, Zoom cambia in Annulla (Undo). Fare
clic su Annulla (Undo) per ripristinare la visualizzazione allo stato normale.
Nota
Zoom ripete la scansione dell'immagine e la visualizza ad alta risoluzione in Anteprima.
(Ingrandisci/Riduci) sulla barra degli strumenti, ingrandisce rapidamente l'anteprima
immagine. L'immagine, tuttavia, verr visualizzata a bassa risoluzione.
Anteprima (Preview)
Consente di eseguire una scansione di prova.
Lapa563no864lapm SchedaModalitavanzata
Scansione (Scan)
Consente di avviare la scansione.
Nota
All'avvio della scansione, viene visualizzato un indicatore di avanzamento. Fare clic su Annulla
(Cancel) per annullare la scansione.
Al termine della scansione, possibile che venga visualizzata una finestra di dialogo nella
quale selezionare l'operazione successiva da eseguire. Seguire le indicazioni per ultimare la
scansione. Per ulteriori informazioni, vedere Stato della finestra di dialogo di ScanGear dopo la
scansione (Status of ScanGear dialog after scanning) nella "Scheda Scansione (Scan)
" (finestra di dialogo Preferenze (Preferences)).
Se le dimensioni complessive delle immagini da acquisire oltrepassano i 100 MB, viene
visualizzato un messaggio indicante che la scansione potrebbe durare a lungo. Fare clic su
OK per continuare o su Annulla (Cancel) per annullare la scansione.
Preferenze... (Preferences...)
Viene visualizzata la finestra di dialogo Preferenze (Preferences), nella quale si possono definire le
impostazioni di scansione/anteprima.
Finestra di dialogo Preferenze (Preferences)
Chiudi (Close)
Consente di chiudere ScanGear (driver dello scanner).
Barra degli strumenti
Barra degli strumenti
Tramite la barra degli strumenti della scheda Modalit avanzata (Advanced Mode), possibile
eseguire regolazioni dell'anteprima immagine e selezionare anche una parte dell'immagine
visualizzata.
(Cancella)
Fare clic sul pulsante per eliminare l'anteprima immagine.
Tale pulsante ripristina anche le impostazioni della barra degli strumenti e di regolazione del
colore.
Lapa564no864lapm SchedaModalitavanzata
(Ritaglia)
Consente di specificare l'area di scansione trascinando il mouse.
(Sposta immagine)
Se un'immagine ingrandita si estende oltre l'area di anteprima, possibile fare clic su questo
pulsante e trascinare l'immagine all'interno della schermata fino a quando viene visualizzata la
parte desiderata. possibile spostare l'immagine anche tramite le barre di scorrimento.
(Ingrandisci/Riduci)
Per ingrandire l'immagine, fare clic su questo pulsante e poi sull'immagine stessa. Fare clic
con il pulsante destro del mouse per ridurre l'immagine.
(Ruota a sinistra)
Fa ruotare l'anteprima immagine di 90 gradi in senso antiorario.
- Il risultato verr riprodotto nell'immagine acquisita.
- L'immagine torna nell'orientamento originale alla successiva anteprima.
(Ruota a destra)
Fa ruotare l'anteprima immagine di 90 gradi in senso orario.
- Il risultato verr riprodotto nell'immagine acquisita.
- L'immagine torna nell'orientamento originale alla successiva anteprima.
(Informazioni)
Consente di visualizzare la versione di ScanGear (driver dello scanner) e le impostazioni di
scansione correnti (tipo di documento e cos via).
(Apri guida)
Viene visualizzata questa pagina.
(Ritaglio automatico)
Visualizza e regola automaticamente il fotogramma di ritaglio in base alle dimensioni del
documento visualizzato nell'area di anteprima. L'area di scansione viene ridotta ogni volta che
si fa clic su questo pulsante se presente un'area di ritaglio all'interno del fotogramma di
ritaglio.
(Rimuovi fotogramma di ritaglio)
Rimuove il fotogramma di ritaglio selezionato.
Seleziona tutti i ritagli (Select All Crops)
Questo pulsante disponibile quando vi sono due o pi fotogrammi di ritaglio.
Tutti i fotogrammi di ritaglio vengono visualizzati con linee tratteggiate spesse. Le impostazioni
vengono applicate a tutti i fotogrammi di ritaglio.
Ritaglio multiplo (Multi-Crop)
Rileva e ritaglia automaticamente pi documenti collocati sul piano di lettura.
possibile rimuovere i fotogrammi di ritaglio delle immagini di cui non si desidera eseguire la
scansione.
Nota
Per eseguire la scansione di pi documenti contemporaneamente, vedere " Scansione
contemporanea di pi documenti in Modalit avanzata (Advanced Mode)
".
Area di anteprima
Area di anteprima
Area in cui viene visualizzata l'immagine di prova dopo aver fatto clic su Anteprima (Preview).
Sull'immagine visualizzata, possibile specificare l'area di scansione (fotogramma di ritaglio).
Si possono creare anche due o pi fotogrammi di ritaglio.
Regolazione dei fotogrammi di ritaglio
Argomento correlato
Scansione in Modalit avanzata (Advanced Mode)
Inizio pagina
Lapa565no864lapm SchedaModalitavanzata
Guida Avanzata >Scansione >Scansione con altro software applicativo >Schermate di ScanGear (driver dello
scanner) >Impostazioni input (Input Settings)
Impostazioni input (Input Settings)
Impostazioni input (Input Settings) consente di impostare le voci seguenti:
Seleziona origine (Select Source)
Viene visualizzato il tipo di documento da acquisire. Per eseguire la scansione dal piano di lettura,
selezionare Piano di lettura (Platen). Per eseguire la scansione dall'AAD (Alimentatore automatico
documenti), selezionare Documento (AAD solo fronte) (Document (ADF Simplex)).
Importante
Anche se si sceglie di eseguire la scansione continua dall'AAD (Alimentatore automatico
documenti), alcune applicazioni non supportano la scansione continua. Per ulteriori informazioni,
consultare la guida dell'applicazione.
Formato carta (Paper Size)
Selezionare le dimensioni del documento da acquisire.
Quando si seleziona un formato, le dimensioni dell'area di anteprima cambiano di conseguenza.
Importante
Alcune applicazioni pongono dei limiti alla quantit di dati di scansione che possono ricevere.
ScanGear (driver dello scanner) pu acquisire dati che siano di:
- 21000 x 30000 pixel massimo
Se si modifica Formato carta (Paper Size) dopo l'anteprima, l'immagine in anteprima verr
eliminata.
Nota
Se non si sicuri del formato da selezionare in Formato carta (Paper Size), impostare Formato
carta (Paper Size) su Area max scansione (Full Platen), rilevare le dimensioni del documento e
quindi inserire i valori raccolti in (Larghezza) e (Altezza).
Orientamento originale (Original Orientation)
Specificare l'orientamento dei documenti da acquisire dall'AAD (Alimentatore automatico documenti).
Fare clic su Impostazioni... (Settings...) per aprire la finestra di dialogo Orientamento (Orientation).
Lapa566no864lapm Impostazioniinput
Importante
La finestra di dialogo Orientamento (Orientation) pu essere aperta solo quando Seleziona
origine (Select Source) Documento (AAD solo fronte) (Document (ADF Simplex)).
Modalit colore (Color Mode)
Selezionare la modalit di scansione del documento.
Colore (Color)
Selezionare questa modalit per acquisire documenti a colori o creare immagini a colori. Con
questa modalit, l'immagine viene espressa in 256 livelli (8 bit) di rosso, verde e blu (RGB).
Scala di grigi (Grayscale)
Selezionare questa modalit per eseguire la scansione di foto in bianco e nero o per creare
immagini in bianco e nero. Con questa modalit, l'immagine viene espressa in 256 livelli (8 bit) di
bianco e nero.
Bianco e nero (Black and White)
Selezionare questa modalit per eseguire la scansione in bianco e nero di foto e altri documenti.
Con questa modalit, l'immagine viene espressa in bianco e nero. Il contrasto nell'immagine
viene diviso a determinati livelli (livello di soglia) in bianco e nero e il risultato viene espresso in
due colori. Il livello di soglia pu essere impostato con (Soglia).
Formato di input
Il Formato carta (Paper Size) viene visualizzato prima dell'anteprima. Dopo l'anteprima, vengono
visualizzate le dimensioni del fotogramma di ritaglio.
possibile regolare le dimensioni del fotogramma di ritaglio (area di scansione) inserendone i valori
in (Larghezza) e (Altezza).
Per conservare il formato quando si specificano le dimensioni del fotogramma di ritaglio, fare clic su
(Mantieni formato) e convertirlo in (Bloccato).
Importante
Le impostazioni del formato di input sono disponibili solo se Formato stampa (Output Size) in
Impostazioni di stampa (Output Settings) Regolabile (Flexible). Se si seleziona un formato
diverso da Regolabile (Flexible), viene visualizzato un fotogramma di ritaglio calcolato in base al
Formato stampa (Output Size) e alla Risoluzione di output (Output Resolution), il cui formato
fisso.
Nota
I valori che possibile immettere rientreranno nell'intervallo del formato di documento
selezionato. Il formato minimo di 96 x 96 pixel quando Risoluzione di output (Output
Resolution) impostata su 600 dpi e ingrandimento/riduzione su 100%.
Quando si esegue Ritaglio automatico (Auto Crop), il formato non verr mantenuto poich si dar
la priorit alle dimensioni.
Per ulteriori informazioni sui fotogrammi di ritaglio, vedere " Regolazione dei fotogrammi di ritaglio
".
Inizio pagina
Lapa567no864lapm Impostazioniinput
Guida Avanzata >Scansione >Scansione con altro software applicativo >Schermate di ScanGear (driver dello
scanner) >Impostazioni di stampa (Output Settings)
Impostazioni di stampa (Output Settings)
Impostazioni di stampa (Output Settings) consente di impostare le voci seguenti:
Risoluzione di output (Output Resolution)
Consente di selezionare la risoluzione di scansione.
Tanto pi alta la risoluzione (valore), tanto maggiore il dettaglio nell'immagine.
Selezionare una risoluzione dalle opzioni visualizzate facendo clic sul pulsante o immettere un valore
in incrementi di 1 dpi.
Risoluzione (Resolution)
Quando Seleziona origine (Select Source) Piano di lettura (Platen)
possibile immettere un valore nell'intervallo compreso tra 25 e 19200 dpi.
Quando Seleziona origine (Select Source) Documento (AAD solo fronte) (Document
(ADF Simplex))
possibile immettere un valore nell'intervallo compreso tra 25 e 600 dpi.
Formato stampa (Output Size)
Consente di selezionare un formato di stampa.
Selezionare Regolabile (Flexible) per impostare formati predefiniti o scegliere uno dei formati proposti
per la stampa o la visualizzazione. Selezionare Aggiungi/Elimina... (Add/Delete...) per impostare il
formato personalizzato e salvarlo come una nuova opzione di formato stampa.
Regolabile (Flexible)
possibile specificare la risoluzione di output e la scala, nonch regolare il fotogramma di
ritaglio. Quando non viene visualizzato alcun fotogramma di ritaglio, verr acquisita tutta l'area di
anteprima. Quando visualizzato un fotogramma di ritaglio, verr acquisita la porzione al suo
interno.
Per ingrandire/ridurre l'immagine acquisita, immettere i valori desiderati in (Larghezza) e
(Altezza) in Impostazioni di stampa (Output Settings) oppure specificare un valore (per incrementi
Lapa568no864lapm Impostazionidistampa
di 1%) in %. Il massimo valore disponibile per % dipende dalla Risoluzione di output (Output
Resolution). possibile specificare % fino a un massimo di 19200 dpi (risoluzione di output
massima consentita).
Formato carta (Paper Size) (L, e cos via) e Dimensioni monitor (Monitor Size) (1024 x 768 pixel
e cos via)
Non possibile specificare i valori di larghezza, altezza e scala. L'anteprima immagine verr
ritagliata in base al formato stampa e alla risoluzione selezionati. La porzione all'interno del
fotogramma di ritaglio verr acquisita in base alle dimensioni del monitor/formato carta
selezionato. possibile trascinare il fotogramma di ritaglio per ingrandirlo o ridurlo
mantenendone le proporzioni.
Aggiungi/Elimina... (Add/Delete...)
Apre la finestra di dialogo Aggiungi/elimina formato stampa (Add/Delete the Output Size), nella
quale salvare/eliminare i formati stampa personalizzati.
Nella finestra di dialogo Aggiungi/elimina formato stampa (Add/Delete the Output Size),
possibile specificare pi formati di stampa e salvarli contemporaneamente. Le voci salvate
figureranno nell'elenco Formato stampa (Output Size) insieme alle voci predefinite.
Aggiungi (Add)
Per aggiungere un formato, selezionare Stampa (Print) o Visualizzazione immagine (Image
display) in Destinazione (Destination), quindi inserire il Nome formato stampa (Output Size
Name), la Larghezza (Width) e l'Altezza (Height) e fare clic su Aggiungi (Add). Il nome del formato
aggiunto figura nell'Elenco formati stampa (Output Size List).
Fare clic su Salva (Save) per salvare tutte le voci aggiunte. Fare clic su Annulla (Cancel) per
annullare tutte le voci che sono state aggiunge da quando si aperta la finestra di dialogo
Aggiungi/elimina formato stampa (Add/Delete the Output Size).
Elimina (Delete)
Per eliminare una voce, selezionarla nell'Elenco formati stampa (Output Size List) e fare clic su
Elimina (Delete). Le voci eliminate scompaiono dall'Elenco formati stampa (Output Size List).
Se si fa clic su Salva (Save), le voci che non figurano pi nell'Elenco formati stampa (Output Size
List) verranno eliminate. Se si fa clic su Annulla (Cancel), non verranno eliminate.
Importante
Non possibile eliminare i formati di stampa predefiniti quali A4 e 1024 x 768 pixel (1024 x
768 pixels).
Nota
Nell'Elenco formati stampa (Output Size List), possibile salvare fino a 10 formati di stampa
per destinazione.
Se si immette un valore che non rientra nell'intervallo di impostazione consentito, viene
visualizzato un messaggio di errore. Immettere un valore compreso nell'intervallo indicato
dal messaggio.
Il tipo di Unit (Unit) varia in base alla Destinazione (Destination). Per Stampa (Print),
selezionare mm o pollici (inches). Per Visualizzazione immagine (Image display), l'unit
pixel (pixels).
Nota
Per ulteriori informazioni sui fotogrammi di ritaglio, vedere " Regolazione dei fotogrammi di ritaglio
".
Nella scheda Anteprima (Preview) della finestra di dialogo Preferenze (Preferences), possibile
specificare se e come il fotogramma di ritaglio viene inizialmente visualizzato su un'anteprima
Lapa569no864lapm Impostazionidistampa
immagine. Vedere Fotogramma di ritaglio nelle immagini di anteprima (Cropping Frame on
Previewed Images) nella "Scheda Anteprima (Preview)
".
(Cambia formato)
Consente di ruotare il fotogramma di ritaglio di 90 gradi. Fare nuovamente clic per riportare il
fotogramma nell'orientamento iniziale.
Dimensione dati (Data Size)
Quando l'anteprima immagine viene acquisita, viene creato un file di immagine. Le dimensioni
vengono visualizzate dopo il salvataggio in formato BMP.
Nota
Quando le dimensioni del file sono pari o superiori a 100 MB, il valore viene visualizzato in rosso.
In tal caso, quando si fa clic su Scansione (Scan) viene visualizzato un messaggio di avvertenza.
Si consiglia di modificare ciascuna impostazione per impostare Dimensione dati (Data Size) su
un valore pari o inferiore a 99 MB e successivamente eseguire la scansione.
Inizio pagina
Lapa570no864lapm Impostazionidistampa
Guida Avanzata >Scansione >Scansione con altro software applicativo >Schermate di ScanGear (driver dello
scanner) >Impostazioni immagine (Image Settings)
Impostazioni immagine (Image Settings)
Importante
Non applicare queste funzioni alle immagini senza moir, polvere/graffi o colori sbiaditi. L'uso di
queste funzioni potrebbe peggiorare il tono colore.
possibile che i risultati della correzione dell'immagine non si riflettano nell'anteprima immagine.
Nota
Le impostazioni selezionabili dipendono dalle impostazioni della modalit colore.
Se si utilizzano le Impostazioni immagine (Image Settings) la scansione pu richiedere pi tempo.
Impostazioni immagine (Image Settings) consente di impostare le voci seguenti:
Tonalit automatica (Auto Tone)
Quando questa opzione impostata su Attivato (ON), la luminosit della porzione specificata
dell'immagine viene automaticamente ottimizzata. Il risultato della regolazione del colore si rifletter
sull'intera immagine. L'impostazione predefinita Attivato (ON).
Importante
Dopo l'anteprima possibile impostare la Tonalit automatica (Auto Tone).
possibile definire questa impostazione se stata selezionata Scelta consigliata
(Recommended) nella scheda Impostazioni colore (Color Settings) della finestra di dialogo
Preferenze (Preferences).
Quando si fa clic su Ritaglio multiplo (Multi-Crop), l'impostazione passa su Attivato (ON) e non
possibile modificarla.
Nota
Il tono colore pu cambiare rispetto all'immagine originale a causa della funzione Tonalit
automatica. In tal caso, impostare Tonalit automatica (Auto Tone) su Disattivato (OFF).
Riduci trasparenza (Reduce Show-through) (durante la scansione dall'AAD (Alimentatore
automatico documenti))
Lapa571no864lapm Impostazioniimmagine
Utilizzare questa funzione per ridurre gli effetti di trasparenza nei documenti fronte/retro o per schiarire
il colore di base di carta riciclata e altra carta colorata durante la scansione dall'AAD (Alimentatore
automatico documenti). L'impostazione predefinita Bassa (Low).
Nessuno (None)
La trasparenza non viene ridotta.
Bassa (Low)
Selezionare questa opzione per ridurre la trasparenza nei documenti fronte/retro o schiarire il
colore di base. Normalmente consigliabile selezionare questa impostazione.
Alto (High)
Selezionare questa opzione quando l'effetto trasparenza visibile. Pu incidere sulla tonalit
dell'immagine.
Accentua contrasto (Unsharp Mask)
Quando questa opzione impostata su Attivato (ON), si enfatizzano i contorni dei soggetti rendendo
l'immagine pi nitida. L'impostazione predefinita Attivato (ON).
Descreening (Descreen)
Le foto e le immagini stampate vengono visualizzate come un insieme di piccoli punti. Il moir un
fenomeno in base al quale si evidenzia una gradazione irregolare o a strisce nelle parti di
un'immagine acquisita in cui i punti interferiscono gli uni con gli altri. La funzione Descreening
(Descreen) consente di ridurre questo effetto. L'impostazione predefinita Disattivato (OFF).
Nota
Anche se l'opzione Descreening (Descreen) impostata su Attivato (ON), potrebbe rimanere un
certo effetto moir se l'opzione Accentua contrasto (Unsharp Mask) impostata su Attivato (ON).
In tal caso, impostare Accentua contrasto (Unsharp Mask) su Disattivato (OFF).
La selezione di Rivista (A colori) (Magazine(Color)) in Seleziona origine (Select Source) nella
scheda Modalit di base (Basic Mode) ha lo stesso effetto dell'impostazione di Descreening
(Descreen) su Attivato (ON) nella scheda Modalit avanzata (Advanced Mode).
Riduzione polvere e graffi (Reduce Dust and Scratches)
Le foto acquisite possono contenere punti bianchi causati da polvere o graffi. Utilizzare questa
funzione per ridurre la distorsione. L'impostazione predefinita Nessuno (None).
Nessuno (None)
La distorsione provocata da polvere e graffi non viene ridotta.
Bassa (Low)
Consente di ridurre la distorsione provocata da piccoli graffi e grani di polvere. Potrebbero restare
elementi pi grandi.
Medio (Medium)
Normalmente consigliabile selezionare questa impostazione.
Alta (High)
Consente di ridurre la distorsione provocata da piccoli/grandi graffi e grani di polvere. Potrebbero
rimanere tracce del processo di riduzione ed essere rimosse anche parti delicate dell'immagine.
Importante
Per alcuni tipi di foto questa funzione potrebbe non essere efficace.
Nota
Si consiglia di selezionare Nessuno (None) quando si esegue la scansione di materiali
stampati.
Correzione dissolvenza (Fading Correction)
Utilizzare questa funzione per correggere le foto sbiadite dal tempo o con una predominanza di colore.
La predominanza di un colore ha luogo quando un colore specifico intacca l'intera immagine a causa
di agenti ambientali. L'impostazione predefinita Nessuno (None).
Nessuno (None)
La correzione della dissolvenza non viene applicata.
Bassa (Low)
Consente di correggere uno sbiadimento o una predominanza di colore lievi.
Lapa572no864lapm Impostazioniimmagine
Medio (Medium)
Normalmente consigliabile selezionare questa impostazione.
Alta (High)
Consente di correggere uno sbiadimento o una predominanza di colore accentuati. Questa
opzione pu incidere sulla tonalit dell'immagine.
Importante
Dopo l'anteprima possibile impostare la Correzione dissolvenza (Fading Correction).
In un'area di scansione troppo ridotta, Correzione dissolvenza (Fading Correction) potrebbe non
essere efficace.
possibile definire questa impostazione se stata selezionata Scelta consigliata
(Recommended) nella scheda Impostazioni colore (Color Settings) della finestra di dialogo
Preferenze (Preferences).
Quando si fa clic su Ritaglio multiplo (Multi-Crop), l'impostazione passa su Nessuno (None) e
non possibile modificarla.
Correzione grana (Grain Correction)
Questa funzione consente di ridurre la granulosit (irregolarit) nelle foto scattate con pellicola ad alta
velocit o sensibilizzata. L'impostazione predefinita Nessuno (None).
Nessuno (None)
La granulosit non viene ridotta.
Bassa (Low)
Selezionare questa impostazione se la fotografia leggermente granulosa.
Medio (Medium)
Normalmente consigliabile selezionare questa impostazione.
Alta (High)
Selezionare questa impostazione se la foto molto granulosa. Questa impostazione pu incidere
sulla sfumatura e sulla nitidezza dell'immagine.
Importante
In un'area di scansione troppo ridotta, Correzione grana (Grain Correction) potrebbe non essere
efficace.
Correzione retroilluminazione (Backlight Correction)
Questa funzione consente di correggere le foto scattate in controluce.
Quando si modifica l'impostazione Correzione retroilluminazione (Backlight Correction), il risultato
viene riportato nell'immagine di anteprima.
Nessuno (None)
La correzione di retroilluminazione non viene applicata.
Bassa (Low)
Consente di correggere foto con una scarsa retroilluminazione. Questa impostazione non
influisce sul contrasto dell'immagine.
Medio (Medium)
Normalmente consigliabile selezionare questa impostazione.
Alta (High)
Consente di correggere foto con una forte retroilluminazione. Questa impostazione pu influire
sul contrasto dell'immagine.
Importante
Dopo l'anteprima possibile impostare la Correzione retroilluminazione (Backlight Correction).
possibile definire questa impostazione se stata selezionata Scelta consigliata
(Recommended) nella scheda Impostazioni colore (Color Settings) della finestra di dialogo
Preferenze (Preferences).
In un'area di scansione troppo ridotta, Correzione retroilluminazione (Backlight Correction)
potrebbe non essere efficace.
Quando si fa clic su Ritaglio multiplo (Multi-Crop), non possibile modificare questa
impostazione.
Lapa573no864lapm Impostazioniimmagine
Nota
Quando si applica la Correzione retroilluminazione (Backlight Correction) possono comparire dei
motivi di distorsione. Applicando la Correzione grana (Grain Correction) e impostando Accentua
contrasto (Unsharp Mask) su Disattivato (OFF), possibile attenuare le distorsioni.
Correzione ombra rilegatura (Gutter Shadow Correction)
Questa funzione consente di correggere le ombre che compaiono tra le pagine quando si esegue la
scansione di opuscoli aperti.
Quando si definisce l'impostazione Correzione ombra rilegatura (Gutter Shadow Correction), il
risultato viene riprodotto nell'anteprima immagine. Visualizzare l'anteprima degli effetti prima della
scansione poich i risultati possono variare in base al tipo di documento e al modo in cui si esercita
pressione su di esso.
Il testo o le righe che si presentano in modo non chiaro o indistinto a causa di pagine incurvate, non
vengono corretti.
Nessuno (None)
L'ombra della rilegatura non viene corretta.
Bassa (Low)
Selezionare questa impostazione se con il valore medio l'effetto applicato troppo forte.
Medio (Medium)
Normalmente consigliabile selezionare questa impostazione.
Alta (High)
Selezionare questa impostazione se con il valore medio l'effetto applicato troppo debole.
Importante
Non collocare sul piano di lettura oggetti di peso pari o superiore a 2 kg. Inoltre, non esercitare
una pressione sul documento con una forza pari o superiore a 2 kg. Se si preme con troppa
forza, lo scanner potrebbe non funzionare correttamente o il vetro potrebbe rompersi.
Questa impostazione non disponibile quando si fa clic su Ritaglio multiplo (Multi-Crop). Fare
clic su Ripristina (Reset) e modificare l'impostazione.
Allineare il documento con il bordo del piano di lettura. In caso contrario, possibile che l'ombra
non venga corretta in modo adeguato.
possibile che le ombre non vengano corrette in modo adeguato a seconda del documento. Se
lo sfondo della pagina non bianco, possibile che le ombre non vengano rilevate in modo
corretto o che non vengano rilevate affatto.
Durante la scansione, premere sul dorso con la stessa pressione usata per l'anteprima della
scansione. Se la parte della rilegatura non uniforme, possibile che l'ombra non venga
corretta in modo adeguato.
Il posizionamento del documento dipende dal modello di apparecchiatura in uso e dal
documento da acquisire.
Nota
Lapa574no864lapm Impostazioniimmagine
Coprire il documento con un panno nero se nei risultati di scansione sono presenti macchie
bianche, strisce o motivi colorati a causa della luce ambiente che filtra tra il documento e il piano
di lettura.
Se l'ombra non viene corretta in modo adeguato, regolare il fotogramma di ritaglio sull'anteprima
immagine.
Regolazione dei fotogrammi di ritaglio
Inizio pagina
Lapa575no864lapm Impostazioniimmagine
Guida Avanzata >Scansione >Scansione con altro software applicativo >Schermate di ScanGear (driver dello
scanner) >Pulsanti di Regolazione colore (Color Adjustment)
Pulsanti di Regolazione colore (Color Adjustment)
I pulsanti di Regolazione colore (Color Adjustment) possono essere utilizzati per correggere in modo
accurato la luminosit e i toni colore dell'immagine. possibile regolare la luminosit o il contrasto
generali dell'immagine e regolarne i valori di luci e ombre (istogramma) o il bilanciamento (curva
tonalit).
Importante
I pulsanti di Regolazione colore non sono disponibili quando si attiva Ritaglio multiplo (Multi-Crop)
oppure quando si seleziona Corrispondenza colore (Color Matching) nella scheda Impostazioni
colore (Color Settings) della finestra di dialogo Preferenze (Preferences).
Nota
Le impostazioni selezionabili dipendono dalle impostazioni della modalit colore.
Quando si regola l'immagine tramite i pulsanti di Regolazione colore (Color Adjustment), i risultati
si riflettono nell'anteprima immagine.
Fare clic su un pulsante di Regolazione colore (Color Adjustment) per impostare le voci seguenti:
(Saturazione/Bilanciamento colore)
Consente di regolare la brillantezza e il tono colore dell'immagine. Utilizzare questa funzione per
rendere pi luminosi i colori sbiaditi dal tempo o per correggere la predominanza di un colore. La
predominanza di un colore ha luogo quando un colore specifico intacca l'intera immagine a causa di
agenti ambientali.
Regolazione della saturazione e del bilanciamento colore
(Luminosit/Contrasto)
Consente di regolare la luminosit e il contrasto dell'immagine. Se l'immagine troppo scura o
troppo luminosa o se la qualit piatta a causa della carenza di contrasto, possibile regolare i livelli
di luminosit e contrasto.
Regolazione della luminosit e del contrasto
(Istogramma)
Lapa576no864lapm PulsantidiRegolazionecolore(ColorAdjustment)
Un istogramma consente di vedere la concentrazione di dati a ciascun livello di luminosit di
un'immagine. possibile specificare i livelli pi scuri (ombre) e pi luminosi (luci) di un'immagine,
tagliare i livelli ed espandere il punto medio della gamma tonale dell'immagine.
Regolazione dell'istogramma
(Impostazioni curva tonalit)
Consente di regolare la luminosit di un'immagine selezionando il tipo di diagramma (curva tonalit)
che mostra il bilanciamento della tonalit in input e in output. possibile apportare regolazioni fini alla
luminosit di un'area specifica.
Regolazione della curva tonalit
(Verifica finale)
Consente di eseguire una verifica finale delle regolazioni del colore. Verranno visualizzati la curva
tonalit sintetizzata e l'istogramma provenienti dall'elaborazione dell'immagine seguente. In questa
schermata non disponibile alcuna impostazione.
Per un'immagine a colori, selezionare un colore in Canale (Channel) per controllare il Rosso
(Red), il Verde (Green) o il Blu (Blue) oppure selezionare Principale (Master) per controllare tutti e
tre i colori assieme.
Se si posiziona il cursore su un'anteprima immagine, la porzione interessata verr ingrandita e
verranno visualizzati i relativi valori RGB (solo K se Modalit colore (Color Mode) impostata su
Scala di grigi (Grayscale)) anteriori e successivi alla regolazione.
(Soglia)
Consente di impostare il confine di divisione (soglia) tra bianco e nero. Regolando il livello di soglia
possibile rendere pi nitido il testo di un documento e ridurre l'effetto di trasparenza tipico dei giornali.
Impostazione della soglia
Personalizzato (Custom)
possibile denominare e salvare un insieme di impostazioni di curva tonalit e di soglia create con i
pulsanti di Regolazione colore (Color Adjustment).
Selezionare Aggiungi/Elimina... (Add/Delete...) dal menu a discesa. Quando Modalit colore (Color
Mode) impostata su qualsiasi opzione ad eccezione di Bianco e Nero (Black and White), viene
visualizzata la finestra di dialogo Aggiungi/Elimina Impostazioni curva di tonalit (Add/Delete Tone
Curve Settings). Quando Modalit colore (Color Mode) impostata su Bianco e Nero (Black and
White), viene visualizzata la finestra di dialogo Aggiungi/Elimina Impostazioni soglia (Add/Delete
Threshold Settings).
Lapa577no864lapm PulsantidiRegolazionecolore(ColorAdjustment)
Immettere il Nome impostazione (Setting Name) e fare clic su Aggiungi (Add). Il nome viene
visualizzato nell'Elenco impostazioni curva di tonalit (Tone Curve Settings List) o nell'Elenco
impostazioni soglia (Threshold Settings List).
Fare clic su Salva (Save) per salvare.
possibile caricare le impostazioni di curva tonalit e di soglia salvate e applicarle a un'anteprima
immagine. Per caricare le impostazioni, selezionare la voce salvata dal menu a discesa.
Per eliminare una voce, selezionarla nell'Elenco impostazioni curva di tonalit (Tone Curve Settings
List) o nell'Elenco impostazioni soglia (Threshold Settings List) e fare clic su Elimina (Delete).
Nota
possibile salvare fino a 20 voci.
Predefinite (Defaults)
Consente di ripristinare tutte le regolazioni, quali saturazione/bilanciamento colore, luminosit/
contrasto, istogramma e curva tonalit.
Inizio pagina
Lapa578no864lapm PulsantidiRegolazionecolore(ColorAdjustment)
Guida Avanzata >Scansione >Scansione con altro software applicativo >Schermate di ScanGear (driver dello
scanner) >Scheda Modalit di scansione automatica (Auto Scan Mode)
Scheda Modalit di scansione automatica (Auto Scan Mode)
Questa modalit consente di eseguire l'acquisizione in modo estremamente facile, ossia posizionando
semplicemente i documenti sul piano di lettura o sull'AAD (Alimentatore automatico documenti) e
facendo clic su un pulsante.
Nella Modalit di scansione automatica (Auto Scan Mode), i documenti vengono rilevati
automaticamente. Non necessario specificare fotogrammi di ritaglio o eseguire correzioni
dell'immagine.
Documenti supportati
Foto, Hagaki, biglietti da visita, riviste, giornali, documenti di testo e CD/DVD.
Importante
La scansione dei seguenti tipi di documenti potrebbe non riuscire correttamente.
In tal caso, specificare il tipo di documento nella scheda Modalit di base (Basic Mode) o nella
scheda Modalit avanzata (Advanced Mode) e rieseguire la scansione.
- Documenti diversi da foto, Hagaki, biglietti da visita, riviste, giornali, documenti di testo e CD/
DVD
- Documenti di testo di dimensioni inferiori a 2L (5" x 7") (127 mm x 178 mm), ad esempio pagine
di libri tascabili con il dorso tagliato
- Documenti stampati su carta bianca sottile
- Documenti ampi quali foto panoramiche
Scansione in Modalit di base (Basic Mode)
Scansione in Modalit avanzata (Advanced Mode)
possibile che le etichette riflettenti per CD/DVD non vengano digitalizzate correttamente.
Posizionare i documenti correttamente in base al tipo di documento da acquisire. In caso
contrario, i documenti potrebbero non essere acquisiti correttamente.
Per ulteriori informazioni sul posizionamento dei documenti, vedere " Posizionamento dei
documenti
".
La scansione dura pi a lungo del solito quando viene eseguita dall'AAD (Alimentatore
automatico documenti) per la prima volta.
Utilizzare documenti di formato identico per eseguire la scansione di due o pi documenti
dall'AAD (Alimentatore automatico documenti).
Nota
Per ridurre l'effetto moir, eseguire la scansione a partire dalla Scheda Modalit di base (Basic
Mode) o dalla Scheda Modalit avanzata (Advanced Mode).
Lapa579no864lapm SchedaModalitdiscansioneautomatica(AutoScanMode)
Come impostare i documenti (How to set documents)
Viene visualizzata la sezione Posizionamento dei documenti
.
Visualizza immagini acquisite (View scanned images)
Selezionare questa casella di controllo per visualizzare le miniature delle immagini acquisite in
un'altra finestra.
Scansione (Scan)
Viene avviata la scansione.
Nota
All'avvio della scansione, viene visualizzato un indicatore di avanzamento. Fare clic su Annulla
(Cancel) per annullare la scansione.
Al termine della scansione, possibile che venga visualizzata una finestra di dialogo nella quale
selezionare l'operazione successiva da eseguire. Seguire le indicazioni per ultimare la
scansione. Per ulteriori informazioni, vedere Stato della finestra di dialogo di ScanGear dopo la
scansione (Status of ScanGear dialog after scanning) nella "Scheda Scansione (Scan)" (finestra
di dialogo Preferenze (Preferences)).
Istruzioni (Instructions)
Viene visualizzata questa pagina.
Preferenze... (Preferences...)
Viene visualizzata la finestra di dialogo Preferenze (Preferences), nella quale si possono definire le
impostazioni di scansione/anteprima.
Finestra di dialogo Preferenze (Preferences)
Chiudi (Close)
Consente di chiudere ScanGear (driver dello scanner).
Argomento correlato
Scansione in Modalit di scansione automatica (Auto Scan Mode)
Inizio pagina
Lapa580no864lapm SchedaModalitdiscansioneautomatica(AutoScanMode)
Guida Avanzata >Scansione >Scansione con altro software applicativo >Schermate di ScanGear (driver dello
scanner) >Finestra di dialogo Preferenze (Preferences)
Finestra di dialogo Preferenze (Preferences)
Fare clic su Preferenze... (Preferences...) nella schermata di ScanGear (driver dello scanner) per aprire
la finestra di dialogo Preferenze (Preferences).
Nella finestra di dialogo Preferenze (Preferences), possibile selezionare le impostazioni avanzate per
le funzioni di ScanGear (driver dello scanner) tramite le schede Scanner, Anteprima (Preview),
Scansione (Scan) e Impostazioni colore (Color Settings).
Scheda Scanner
Consente di specificare la cartella in cui salvare temporaneamente le immagini e il file audio da
riprodurre durante o al termine di una scansione.
Scheda Scanner
Scheda Anteprima (Preview)
Consente di selezionare l'operazione da eseguire in Anteprima (Preview) all'avvio di ScanGear (driver
dello scanner) e la modalit di visualizzazione dei fotogrammi di ritaglio dopo l'anteprima immagini.
Scheda Anteprima (Preview)
Scheda Scansione (Scan)
Consente di selezionare l'operazione da eseguire con ScanGear (driver dello scanner) dopo la
scansione delle immagini.
Scheda Scansione (Scan)
Scheda Impostazioni colore (Color Settings)
Consente di selezionare la modalit di regolazione dei colori, di attivare/disattivare la Tonalit
automatica (Auto Tone) e di specificare il valore gamma del monitor.
Scheda Impostazioni colore (Color Settings)
Inizio pagina
Lapa581no864lapm FinestradidialogoPreferenze(Preferences)
Guida Avanzata >Scansione >Scansione con altro software applicativo >Schermate di ScanGear (driver dello
scanner) >Scheda Scanner
Scheda Scanner
La scheda Scanner consente di specificare le seguenti impostazioni.
Modalit silenziosa (Quiet Mode)
Selezionare questa casella di controllo per ridurre la rumorosit dello scanner rallentando la testina
dello scanner durante l'anteprima o la scansione dei documenti. Per impostazione predefinita, questa
casella di controllo non selezionata.
Nota
Quando questa funzione attivata, la scansione dura pi a lungo del solito.
Seleziona cartella in cui salvare i file temporanei (Select Folder Where Temporary Files are Saved)
Consente di specificare una cartella in cui salvare temporaneamente le immagini. Per cambiare la
cartella, fare clic su Sfoglia... (Browse...) per selezionarne un'altra.
Impostazioni audio (Sound Settings)
Consente di impostare lo scanner per la riproduzione di un file audio durante o al termine di una
scansione.
Selezionare la casella di controllo Riproduci musica durante la scansione (Play Music During
Scanning) o Riproduci suono al termine della scansione (Play Sound When Scanning is Completed),
fare clic su Sfoglia... (Browse...) e specificare un file audio.
possibile specificare i file indicati di seguito.
File MIDI (*.mid, *.rmi, *.midi)
File audio (*.wav, *.aif, *.aiff)
File MP3 (*.mp3)
Impostazioni calibrazione (Calibration Settings)
Se si imposta Esegui a ogni scansione (Execute at Every Scan) su Attivato (ON), lo scanner viene
calibrato prima di ogni operazione di anteprima e scansione per riprodurre i toni colore corretti nelle
immagini acquisite.
Nota
Anche se Esegui a ogni scansione (Execute at Every Scan) impostato su Disattivato (OFF),
possibile che lo scanner venga calibrato automaticamente in determinati casi (ad esempio,
subito dopo l'accensione dell'apparecchiatura).
La calibrazione pu richiedere del tempo a seconda del computer in uso.
Lapa582no864lapm SchedaScanner
Inizio pagina
Lapa583no864lapm SchedaScanner
Guida Avanzata >Scansione >Scansione con altro software applicativo >Schermate di ScanGear (driver dello
scanner) >Scheda Anteprima (Preview)
Scheda Anteprima (Preview)
La scheda Anteprima (Preview) consente di specificare le seguenti impostazioni.
Nota
Queste impostazioni non sono disponibili durante la scansione dall'AAD (Alimentatore automatico
documenti).
Anteprima all'avvio di ScanGear (Preview at Start of ScanGear)
Consente di selezionare l'operazione da eseguire in Anteprima all'avvio di ScanGear (driver dello
scanner). Per impostazione predefinita, selezionata l'impostazione Visualizza immagine di
anteprima salvata (Display Saved Preview Image).
Esegui automaticamente un'anteprima (Automatically Execute Preview)
Al suo avvio, ScanGear (driver dello scanner) avvier automaticamente l'anteprima.
Visualizza immagine di anteprima salvata (Display Saved Preview Image)
Verr visualizzata l'immagine di cui si eseguita l'anteprima precedentemente.
Vengono inoltre salvate le impostazioni dei pulsanti di regolazione del colore, le impostazioni
della barra degli strumenti e le impostazioni della scheda Modalit avanzata (Advanced Mode).
Nessuno (None)
All'avvio non viene visualizzata alcuna immagine di anteprima.
Nota
Selezionare Nessuno (None) se non si desidera salvare l'anteprima immagine.
Fotogramma di ritaglio nelle immagini di anteprima (Cropping Frame on Previewed Images)
Consente di selezionare la modalit di visualizzazione dei fotogrammi di ritaglio dopo l'anteprima
immagini. Per impostazione predefinita, selezionata l'impostazione Esegue il ritaglio automatico
nelle immagini di anteprima (Execute Auto Cropping on Previewed Images).
Esegue il ritaglio automatico nelle immagini di anteprima (Execute Auto Cropping on
Previewed Images)
Dopo l'anteprima il fotogramma di ritaglio viene visualizzato automaticamente nelle dimensioni
del documento.
Lapa584no864lapm SchedaAnteprima
Visualizza l'ultimo fotogramma nelle immagini di anteprima (Display the Last Frame on
Previewed Images)
Dopo l'anteprima, viene visualizzato un fotogramma di ritaglio di dimensioni identiche a quelle
dell'ultimo fotogramma utilizzato.
Nessuno (None)
Dopo l'anteprima non viene visualizzato alcun fotogramma di ritaglio.
Inizio pagina
Lapa585no864lapm SchedaAnteprima
Guida Avanzata >Scansione >Scansione con altro software applicativo >Schermate di ScanGear (driver dello
scanner) >Scheda Scansione (Scan)
Scheda Scansione (Scan)
La scheda Scansione (Scan) consente di specificare le seguenti impostazioni.
Stato della finestra di dialogo di ScanGear dopo la scansione (Status of ScanGear dialog after
scanning)
Selezionare l'operazione da eseguire con ScanGear (driver dello scanner) dopo la scansione delle
immagini. L'impostazione predefinita Chiudi ScanGear automaticamente (Close ScanGear
automatically).
Chiudi ScanGear automaticamente (Close ScanGear automatically)
Selezionare questa opzione per ritornare all'applicazione originale al termine della scansione.
Non chiudere ScanGear automaticamente (Do not close ScanGear automatically)
Selezionare questa opzione per ritornare alla schermata di ScanGear (driver dello scanner) per
un'altra scansione al termine della prima scansione.
Visualizza la finestra di dialogo per selezionare l'azione successiva (Display the dialog to
select next action)
Selezionare questa opzione per aprire una schermata in cui selezionare le operazioni da
eseguire al termine della scansione.
Nota
Anche se si imposta Non chiudere ScanGear automaticamente (Do not close ScanGear
automatically) o Visualizza la finestra di dialogo per selezionare l'azione successiva (Display the
dialog to select next action), alcune applicazioni potrebbero non supportare tali opzioni.
Lapa586no864lapm SchedaScansione
Inizio pagina
Lapa587no864lapm SchedaScansione
Guida Avanzata >Scansione >Scansione con altro software applicativo >Schermate di ScanGear (driver dello
scanner) >Scheda Impostazioni colore (Color Settings)
Scheda Impostazioni colore (Color Settings)
La scheda Impostazioni colore (Color Settings) consente di specificare le seguenti impostazioni.
Regolazione colore (Color Adjustment)
Selezionare una delle voci seguenti. Per impostazione predefinita, selezionata l'impostazione Scelta
consigliata (Recommended).
Questa funzione disponibile quando in Modalit colore (Color Mode) selezionato Colore (Color) o
Scala di grigi (Grayscale).
Scelta consigliata (Recommended)
Selezionare questa opzione per riprodurre con toni vividi un documento sullo schermo.
Normalmente consigliabile selezionare questa impostazione.
Corrispondenza colore (Color Matching)
Selezionare questa impostazione per far corrispondere automaticamente i colori dello scanner,
del monitor e della stampante a colori, riducendo cos il tempo e le difficolt per far corrispondere
manualmente i colori del monitor e della stampante.
I pulsanti di Regolazione colore (Color Adjustment) vengono disattivati.
Questa funzione disponibile quando in Modalit colore (Color Mode) selezionato Colore
(Color).
- Origine (Scanner) (Source(Scanner)): selezionare il profilo dello scanner.
- Destinazione (Target): selezionare il profilo della destinazione.
- Monitor: selezionare questa opzione per visualizzare l'immagine di anteprima con una correzione
ottimale per il monitor.
- Predefinite (Defaults): ripristina le impostazioni predefinite di Corrispondenza colore (Color
Matching)
Nessuno (None)
Selezionare questa opzione per disattivare la correzione del colore fornita da ScanGear (driver
dello scanner).
Nota
L'opzione Corrispondenza colore (Color Matching) disponibile quando ScanGear (driver dello
scanner), il monitor, l'applicazione di gestione colore compatibile (come Photoshop) e la
stampante sono configurati correttamente.
Per le impostazioni del monitor, della stampante e dell'applicazione, consultare i rispettivi
Lapa588no864lapm SchedaImpostazionicolore
manuali.
Esegui sempre tonalit automatica (Always Execute the Auto Tone)
Selezionare questa casella di controllo per applicare sempre Tonalit automatica (Auto Tone) alle
immagini acquisite. Per impostazione predefinita, tale casella di controllo selezionata.
Questa funzione disponibile quando in Modalit colore (Color Mode) selezionato Colore (Color) o
Scala di grigi (Grayscale).
Nota
Quando si seleziona Nessuno (None) o Corrispondenza colore (Color Matching) nella scheda
Impostazioni colore (Color Settings), tale impostazione non disponibile.
Il tono colore pu cambiare rispetto all'immagine originale a causa della funzione Tonalit
automatica. In tal caso, deselezionare la casella di controllo Esegui sempre tonalit automatica
(Always Execute the Auto Tone).
Gamma monitor (Monitor Gamma)
Impostando il valore gamma di un monitor possibile adeguare i dati input alle caratteristiche di
luminosit del monitor. Regolare il valore se il valore gamma del proprio monitor non corrisponde al
valore predefinito in ScanGear (driver dello scanner) e i colori dell'immagine originale non si riflettono
accuratamente nel monitor.
Fare clic su Predefinite (Defaults) per ripristinare il valore Gamma monitor predefinito (2.20).
Nota
Per informazioni sul valore gamma del monitor, consultare il relativo manuale. Se il valore non
riportato sul manuale, rivolgersi al produttore
Inizio pagina
Lapa589no864lapm SchedaImpostazionicolore
Guida Avanzata >Scansione >Scansione con altro software applicativo >Appendice: Informazioni utili sulla scansione
Appendice: Informazioni utili sulla scansione
Regolazione del fotogramma di ritaglio (area di scansione)
Regolazione dei fotogrammi di ritaglio
Selezione della risoluzione ottimale
Risoluzione (Resolution)
Informazioni sui tipi di file
Tipi di file
Informazioni sulla corrispondenza colore
Corrispondenza colore (Color Matching)
Corrispondenza dei colori tra il documento e il monitor
Vedere Gamma monitor (Monitor Gamma) nella sezione seguente.
Scheda Impostazioni colore (Color Settings)
Inizio pagina
Lapa590no864lapm Appendice:Informazioniutilisullascansione
Guida Avanzata >Scansione >Scansione con altro software applicativo >Appendice: Informazioni utili sulla scansione
>Regolazione dei fotogrammi di ritaglio
Regolazione dei fotogrammi di ritaglio
possibile specificare l'area di scansione creando un fotogramma di ritaglio nell'immagine visualizzata
nell'area di anteprima della schermata ScanGear (driver dello scanner). Quando si fa clic sul pulsante
Scansione (Scan), solo la porzione racchiusa dal fotogramma di ritaglio verr acquisita e inviata
all'applicazione.
possibile creare pi fotogrammi di ritaglio. Quando si fa clic su Scansione (Scan), verranno acquisiti
tutti i fotogrammi di ritaglio (fare clic su Scansione per ogni fotogramma di ritaglio).
Importante
Quando viene utilizzata la funzione Ritaglio multiplo (Multi-Crop) nella scheda Modalit avanzata
(Advanced Mode) di ScanGear, non possibile creare fotogrammi di ritaglio aggiuntivi.
Tipi di fotogrammi di ritaglio
(1) Fotogramma di ritaglio per messa a fuoco (linee tratteggiate spesse roteanti)
Verranno applicate le impostazioni specificate in Modalit di base (Basic Mode) o Modalit avanzata
(Advanced Mode).
(2) Fotogramma di ritaglio selezionato (linee tratteggiate spesse immobili)
Le impostazioni verranno applicate contemporaneamente al Fotogramma di ritaglio per messa a fuoco
e al Fotogramma di ritaglio selezionato. possibile selezionare pi fotogrammi di ritaglio facendo clic
su di essi e tenendo premuto il tasto Ctrl.
(3) Fotogramma di ritaglio non selezionato (linee tratteggiate sottili immobili)
Le impostazioni non verranno applicate.
Fotogramma di ritaglio iniziale
Un fotogramma di ritaglio (fotogramma di ritaglio per messa a fuoco) viene visualizzato
automaticamente intorno all'anteprima immagine, in base alle dimensioni del documento. inoltre
possibile creare un fotogramma di ritaglio trascinando il mouse nell'area di anteprima.
Regolazione di un fotogramma di ritaglio
Il cursore si trasforma in quando viene posizionato sul fotogramma di ritaglio. Se si fa clic e
si trascina il mouse nella direzione della freccia, il fotogramma di ritaglio si estende o si contrae di
conseguenza.
Il cursore si trasforma in quando viene posizionato nel fotogramma di ritaglio. Fare clic e trascinare il
mouse per spostare l'intero fotogramma di ritaglio.
Lapa591no864lapm Regolazionedeifotogrammidiritaglio
possibile ruotare il fotogramma di ritaglio di 90 gradi facendo clic su (Cambia formato). Tuttavia,
(Cambia formato) non disponibile se Formato stampa (Output Size) Regolabile (Flexible).
Nella Modalit avanzata (Advanced Mode), possibile specificare le dimensioni del fotogramma di
ritaglio immettendone i valori in (Larghezza) e (Altezza) in Impostazioni input (Input Settings).
Nota
Per impostazione predefinita, i fotogrammi di ritaglio sono definiti in base alle dimensioni del
documento (Ritaglio automatico). Per ulteriori informazioni, vedere Fotogramma di ritaglio nelle
immagini di anteprima (Cropping Frame on Previewed Images) nella " Scheda Anteprima (Preview)
" (finestra di dialogo Preferenze (Preferences)).
Creazione di pi fotogrammi di ritaglio
Fare clic e trascinare il mouse in uno spazio all'esterno del fotogramma di ritaglio esistente per creare
un nuovo fotogramma di ritaglio nell'area di anteprima. Il nuovo fotogramma sar il Fotogramma di
ritaglio per messa a fuoco, mentre quello precedente sar il Fotogramma di ritaglio non selezionato.
possibile creare pi fotogrammi di ritaglio e applicare impostazioni di scansione diverse a ciascuno di
essi.
anche possibile selezionare pi fotogrammi di ritaglio facendo clic su di essi e tenendo premuto il
tasto Ctrl.
Se si selezionano pi fotogrammi di ritaglio e si modificano le impostazioni nella scheda situata a
destra di ScanGear (driver dello scanner), le impostazioni verranno applicate a tutti i fotogrammi di
ritaglio selezionati.
Quando si crea un fotogramma di ritaglio nuovo, questo mantiene le impostazioni del fotogramma di
ritaglio precedente.
Nota
Si possono creare un massimo di 10 fotogrammi di ritaglio.
Quando si selezionano pi fotogrammi di ritaglio, la scansione dura pi a lungo del solito.
Eliminazione dei fotogrammi di ritaglio
Per eliminare un fotogramma di ritaglio, selezionarlo e fare clic su (Rimuovi fotogramma di ritaglio)
nella barra degli strumenti. In alternativa, premere il tasto Canc.
Se sono presenti pi fotogrammi di ritaglio, tutti i fotogrammi di ritaglio selezionati (Fotogramma di
ritaglio per messa a fuoco e Fotogrammi di ritaglio selezionati) vengono eliminati contemporaneamente.
Inizio pagina
Lapa592no864lapm Regolazionedeifotogrammidiritaglio
Guida Avanzata >Scansione >Scansione con altro software applicativo >Appendice: Informazioni utili sulla scansione
>Risoluzione (Resolution)
Risoluzione
Definizione di risoluzione
I dati nell'immagine acquisita sono costituiti da un insieme di punti che contengono informazioni sulla
luminosit e sul colore. La densit di questi punti detta "risoluzione" e la risoluzione determina il livello
di dettaglio presente nell'immagine. L'unit della risoluzione sono i punti per pollice (dots per inch, dpi).
Si tratta del numero di punti per pollice quadrato (2,54 cm quadrati).
Tanto pi alta la risoluzione (valore), tanto maggiore il dettaglio nell'immagine e viceversa.
Impostazione della risoluzione in MP Navigator EX
In MP Navigator EX, possibile specificare la risoluzione con l'opzione Risoluzione di scansione
(Scanning Resolution) nella finestra di dialogo Impostazioni scansione (Scan Settings).
Immagini da stampare
Le immagini da stampare devono essere acquisite con una risoluzione che corrisponde a quella della
stampante.
Ad esempio, se si desidera stampare con una stampante in bianco e nero a 600 dpi, la risoluzione deve
essere impostata a 600 dpi.
Con una stampante a colori, sar sufficiente specificare la risoluzione a un valore corrispondente alla
met della risoluzione della stampante. Ad esempio, se si desidera stampare documenti/foto acquisiti
con una stampante a colori a 600 dpi, la risoluzione deve essere impostata a 300 dpi. Tuttavia, con una
stampante ad alta risoluzione, la stampa richiede pi tempo del normale se si imposta la risoluzione
alla met della risoluzione della stampante.
Esempio di risoluzione appropriata per la stampa in scala
Se si stampa un documento di dimensioni doppie sia verticalmente sia orizzontalmente, la relativa
risoluzione verr dimezzata. Se la risoluzione del documento originale 300 dpi, quella del documento
ingrandito sar 150 dpi. Se il documento viene stampato con una stampante a colori da 600 dpi, la
mancanza di dettaglio nel risultato ovvia. In un caso del genere, se la scansione viene eseguita con
una Risoluzione di scansione (Scanning Resolution) di 600 dpi, la risoluzione sar 300 dpi anche se
vengono raddoppiate le dimensioni del documento ed possibile stampare con una qualit sufficiente.
Al contrario, se si stampa un documento in met scala, sufficiente eseguire la scansione a met della
risoluzione.
In caso di stampa di foto a colori con dimensioni raddoppiate
Risoluzione documento:
300 dpi
Risoluzione di scansione:
600 dpi
Scala: 200%
Stampa con dimensioni raddoppiate
Risoluzione di scansione/risoluzione di
scansione effettiva: 600 dpi
Risoluzione di stampa:
300 dpi
Impostazione della risoluzione in ScanGear (driver dello scanner).
Lapa593no864lapm Risoluzione
In ScanGear (driver dello scanner), possibile specificare la risoluzione con Risoluzione di output
(Output Resolution) in Impostazioni di stampa (Output Settings) nella scheda Modalit avanzata
(Advanced Mode).
Esempio di risoluzione appropriata per la stampa in scala
La risoluzione di scansione viene impostata automaticamente in modo che il valore impostato in
Risoluzione di output (Output Resolution) sia la risoluzione dell'immagine acquisita. Se si imposta la
Risoluzione di output (Output Resolution) a 300 dpi e si esegue la scansione con dimensioni
raddoppiate, il documento verr acquisito automaticamente a 600 dpi e la risoluzione dell'immagine
acquisita sar 300 dpi. possibile stampare il documento con una qualit sufficiente utilizzando una
stampante a colori a 600 dpi.
In caso di stampa di foto Formato L (L Size) (8,9 cm x 12,7 cm) con dimensioni raddoppiate
Risoluzione documento:
300 dpi
Risoluzione di output: 300
dpi
Scala: 200%
Scansione con dimensioni
raddoppiate
Risoluzione di scansione
effettiva: 600 dpi
Risoluzione immagine/risoluzione di
stampa: 300 dpi
Impostazioni di risoluzione appropriate
Impostare la risoluzione in base all'utilizzo dell'immagine acquisita.
Per la visualizzazione su un monitor: 150 dpi
Per la stampa: 300 dpi
Quando il Formato stampa (Output Size) impostato su Regolabile (Flexible) nella scheda Modalit
avanzata (Advanced Mode) di ScanGear (Seleziona origine (Select Source) Piano di lettura (Platen) e la
scala 100%):
Documento Uso Modalit colore (Color Mode) Risoluzione di output
(Output Resolution)
Foto a colori Copia
(Stampa)
Colore (Color) 300 dpi
Creazione di una cartolina Colore (Color) 300 dpi
Salvataggio su un computer Colore (Color) 75 dpi, 300 dpi
Utilizzo su un sito Web o in
allegato a messaggio di
posta elettronica
Colore (Color) 75 dpi, 150 dpi
Foto in bianco
e nero
Salvataggio su un computer Scala di grigi (Grayscale) 75 dpi, 300 dpi
Utilizzo su un sito Web o in
allegato a messaggio di
posta elettronica
Scala di grigi (Grayscale) 75 dpi, 300 dpi
Documento di
testo
Copia Colore, Scala di grigi o Bianco
e nero (Color, Grayscale, Black
and White)
300 dpi
Allegato di posta elettronica Colore, Scala di grigi o Bianco
e nero (Color, Grayscale, Black
and White)
300 dpi
Importante
Raddoppiando la risoluzione, la dimensione file quadruplica. Se il file troppo grande, la velocit di
elaborazione verr rallentata significativamente e si potrebbero verificare problemi di memoria
insufficiente. Impostare la risoluzione minima richiesta in base all'utilizzo dell'immagine.
Lapa594no864lapm Risoluzione
Nota
Sebbene sia possibile modificare la Risoluzione di output (Output Resolution) in ScanGear (driver
dello scanner), si consiglia di eseguire la scansione al valore predefinito.
Inizio pagina
Lapa595no864lapm Risoluzione
Guida Avanzata >Scansione >Scansione con altro software applicativo >Appendice: Informazioni utili sulla scansione
>Tipi di file
Tipi di file
Quando si salvano le immagini acquisite, possibile selezionare un tipo di file. necessario
specificare il tipo pi adatto in base alle modalit di utilizzo dell'immagine nella particolare applicazione.
I tipi di file disponibili variano in base all'applicazione e al computer (Windows o Macintosh).
Per le caratteristiche di ogni tipo di file, vedere di seguito.
BMP (estensione file standard: .bmp)
Un tipo di file standard per Windows.
Il formato BMP in genere selezionato per le immagini utilizzate unicamente in ambiente Windows.
JPEG (estensione file standard: .jpg)
Questo tipo di file viene spesso utilizzato sui siti Web e per le immagini delle fotocamere digitali.
Il formato J PEG offre elevati tassi di compressione. Le immagini J PEG subiscono un leggero
deterioramento ad ogni salvataggio ed impossibile riportarle allo stato originale.
J PEG non disponibile per le immagini in bianco e nero.
Exif (estensione file standard: .jpeg)
Tipo di file supportato da molte fotocamere digitali.
Questo formato aggiunge informazioni quali data di acquisizione dell'immagine, modello della
fotocamera, tempo di esposizione, modalit di ripresa e commenti ai file J PEG.
La versione del tipo di file deve essere Exif 2.2 o successiva affinch possa essere stampato su una
stampante compatibile in stampa diretta.
TIFF (estensione file standard: .tif)
Questo tipo di file offre una compatibilit relativamente elevata tra vari computer e applicazioni. (Alcuni
file TIFF sono incompatibili.) Il formato TIFF adatto per la modifica delle immagini salvate.
Nota
MP Navigator EX supporta i seguenti tipi di file TIFF.
- Binari in bianco e nero non compressi
- Non compressi, RGB (8 bit per canale)
- Non compressi, YCC (8 bit per componente)
- Scala di grigi
PDF (estensione file standard: .pdf)
Tipo di file sviluppato da Adobe Systems. Pu essere utilizzato su vari computer e sistemi operativi.
Pertanto, i file PDF possono essere scambiati tra persone che utilizzano sistemi operativi e font diversi,
indipendentemente dalle differenze.
Importante
Sono supportati unicamente i file PDF creati con MP Navigator EX. Non sono supportati i file PDF
creati o modificati con altre applicazioni.
Inizio pagina
Lapa596no864lapm Tipidifile
Guida Avanzata >Scansione >Scansione con altro software applicativo >Appendice: Informazioni utili sulla scansione
>Corrispondenza colore (Color Matching)
Corrispondenza colore (Color Matching)
La funzione Corrispondenza colore (Color Matching) consente di regolare le periferiche come illustrato
di seguito, in modo da far coincidere i colori di un'immagine visualizzata su un monitor o stampata con i
colori del documento originale.
Esempio: Quando sRGB viene selezionato come profilo output (destinazione)
Profilo di inserimento (origine)
Scanner
ScanGear (driver dello scanner)
Profilo output (destinazione)
sRGB
Sistema
operativo
Applicazione
Applicazione
Driver della
stampante
Monitor
Stampante
(Printer)
ScanGear (driver dello scanner) converte lo spazio colore dell'immagine dallo spazio colore dello
scanner in sRGB.
Per la visualizzazione, lo spazio colore dell'immagine viene convertito da sRGB nello spazio colore del
monitor, in base alle impostazioni del monitor del sistema operativo e alle impostazioni dello spazio di
lavoro dell'applicazione.
Per la stampa, lo spazio colore dell'immagine viene convertito da sRGB nello spazio colore della
stampante, in base alle impostazioni di stampa dell'applicazione e alle impostazioni del driver della
stampante.
Inizio pagina
Lapa597no864lapm Corrispondenzacolore
Guida Avanzata >Scansione >Altri metodi di scansione
Altri metodi di scansione
Scansione con driver WIA
Scansione mediante il pannello di controllo (solo Windows XP)
Inizio pagina
Lapa598no864lapm Altrimetodidiscansione
Guida Avanzata >Scansione >Altri metodi di scansione >Scansione tramite driver WIA
Scansione tramite driver WIA
possibile eseguire la scansione di un'immagine da un'applicazione compatibile WIA e poi utilizzarla al
suo interno.
La procedura da seguire varia a seconda dell'applicazione utilizzata. Le procedure seguenti sono solo
esempi.
Per ulteriori informazioni, consultare la guida dell'applicazione.
Importante
In Windows 2000, non possibile eseguire la scansione utilizzando il driver WIA.
Alcune applicazioni non supportano la scansione continua dall'AAD (Alimentatore automatico
documenti).
Per ulteriori informazioni, consultare la guida dell'applicazione.
Scansione tramite driver WIA 2.0
Di seguito viene illustrato un esempio di scansione tramite Raccolta foto (Photo Gallery) di Windows.
1. Posizionare i documenti sul piano di lettura o nell'AAD (Alimentatore automatico
documenti).
Posizionamento dei documenti
2. In File, fare clic su Importa da fotocamera o scanner (Import from Camera or
Scanner...), quindi fare doppio clic su WIA Canon (nome del modello) (WIA Canon
(model name)).
Viene visualizzata la schermata delle impostazioni di scansione.
3. Specificare le impostazioni.
Scanner
Viene visualizzato il nome del prodotto in uso. Per cambiare scanner, fare clic su Cambia...
(Change...) e selezionare il prodotto che si desidera utilizzare.
Profilo (Profile)
Selezionare Foto (predefinito) (Photo (Default)) o Documenti (Documents) in base al documento
da acquisire. Per salvare un nuovo Profilo (Profile), selezionare Aggiungi profilo... (Add profile...).
La finestra di dialogo Aggiungi nuovo profilo (Add New Profile) consente di specificare gli
attributi.
Origine (Source)
Selezionare un tipo di scanner. Per eseguire la scansione dal piano di lettura, selezionare Piano
(Flatbed). Per eseguire la scansione dall'AAD (Alimentatore automatico documenti), selezionare
Lapa599no864lapm ScansionetramitedriverWIA
Alimentatore (digitalizza solo un lato) (Feeder (Scan one side)).
Formato carta (Paper size)
Selezionare il formato carta. Formato carta (Paper size) pu essere specificato solo quando
Origine (Source) Alimentatore (digitalizza solo un lato) (Feeder (Scan one side)).
Formato colore (Color format)
Selezionare la modalit di scansione del documento.
Tipo di file (File type)
Consente di selezionare il formato file, tra J PEG, BMP, PNG e TIFF.
Risoluzione (DPI) (Resolution (DPI))
Inserire la risoluzione. Specificare un valore compreso tra 50 dpi e 600 dpi. L'impostazione
predefinita su 300 dpi.
Risoluzione (Resolution)
Luminosit (Brightness)
Spostare il dispositivo di scorrimento per regolare la luminosit. Spostarlo verso sinistra per
rendere l'immagine pi scura e verso destra per renderla pi luminosa. anche possibile
immettere un valore compreso tra -100 e 100.
Contrasto (Contrast)
Spostare il dispositivo di scorrimento per regolare il contrasto. Spostandolo verso sinistra si
diminuisce il contrasto dell'immagine, che risulter attenuata. Spostandolo verso destra si
aumenta il contrasto dell'immagine, che risulter pi nitida. anche possibile immettere un
valore compreso tra -100 e 100.
Anteprima o digitalizzazione delle immagini come file separati (Preview or scan images as
separate files)
Selezionare questa casella di controllo per visualizzare in anteprima o acquisire pi immagini
come file separati.
Come eseguire la digitalizzazione di un'immagine (See how to scan a picture)
Fare clic per aprire la schermata Guida in linea e supporto tecnico di Windows.
4. Fare clic su Anteprima (Preview) per visualizzare in anteprima l'immagine.
L'anteprima immagine appare sulla destra.
5. Fare clic su Scansione (Scan).
Al termine della scansione, l'immagine acquisita viene visualizzata nell'applicazione.
Scansione tramite driver WIA 1.0
Di seguito viene illustrato un esempio di scansione tramite Paint.
1. Posizionare i documenti sul piano di lettura o nell'AAD (Alimentatore automatico
documenti).
Posizionamento dei documenti
2. In File, fare clic su Da scanner o fotocamera... (From Scanner or Camera...).
(Selezionare il comando per acquisire un documento nell'applicazione).
3. Selezionare un tipo di immagine in base al documento da acquisire.
Per eseguire la scansione dal piano di lettura, selezionare Piatto (Flatbed) in Alimentazione carta
(Paper source). Per eseguire la scansione dall'AAD (Alimentatore automatico documenti),
selezionare Alimentatore documenti (Document Feeder).
Lapa600no864lapm ScansionetramitedriverWIA
Nota
Per eseguire la scansione con i valori precedentemente impostati in Regola la qualit
dell'immagine digitalizzata (Adjust the quality of the scanned picture), selezionare Impostazioni
personalizzate (Custom Settings).
La selezione di Alimentatore documenti (Document Feeder) in Alimentazione carta (Paper
source) consente di selezionare Formato carta (Page size).
4. Fare clic su Regola la qualit dell'immagine digitalizzata (Adjust the quality of the
scanned picture) e impostare le preferenze in base alle esigenze.
Luminosit (Brightness)
Spostare il dispositivo di scorrimento per regolare la luminosit. Spostarlo verso sinistra per
rendere l'immagine pi scura e verso destra per renderla pi luminosa. anche possibile
immettere un valore compreso tra -127 e 127.
Contrasto (Contrast)
Spostare il dispositivo di scorrimento per regolare il contrasto. Spostandolo verso sinistra si
diminuisce il contrasto dell'immagine, che risulter attenuata. Spostandolo verso destra si
aumenta il contrasto dell'immagine, che risulter pi nitida. anche possibile immettere un
valore compreso tra -127 e 127.
Risoluzione (DPI) (Resolution (DPI))
Inserire la risoluzione. Specificare un valore compreso tra 50 dpi e 600 dpi.
Risoluzione (Resolution)
Tipo immagine (Picture type)
Selezionare il tipo di scansione desiderata per il documento.
Ripristina (Reset)
Fare clic per ripristinare le impostazioni originali.
5. Fare clic su Scansione (Scan).
Al termine della scansione, l'immagine acquisita viene visualizzata nell'applicazione.
Inizio pagina
Lapa601no864lapm ScansionetramitedriverWIA
Guida Avanzata >Scansione >Altri metodi di scansione >Scansione tramite l'uso del Pannello di controllo (Control
Panel) (solo Windows XP)
Scansione tramite l'uso del Pannello di controllo (Control
Panel) (solo Windows XP)
possibile eseguire la scansione di immagini tramite il Pannello di controllo (Control Panel) di
Windows XP utilizzando il driver WIA.
Windows Image Acquisition (WIA) un modello di driver implementato in Windows XP. Questo consente
di eseguire la scansione di documenti senza utilizzare un'applicazione. Eseguire la scansione di
documenti da un'applicazione compatibile TWAIN per specificare le impostazioni avanzate per la
scansione.
1. Dal menu Start, selezionare Pannello di controllo (Control Panel).
2. Fare clic su Stampanti e altro hardware (Printers and Other Hardware), Scanner e
fotocamere digitali (Scanners and Cameras), quindi fare doppio clic su WIA Canon
(nome del modello) (WIA Canon (model name)).
Viene visualizzata la finestra di dialogo Acquisizione guidata immagini (Scanner and Camera
Wizard).
3. Fare clic su Avanti (Next).
4. Selezionare il Tipo immagine (Picture type) in base al documento da acquisire.
Per eseguire la scansione dal piano di lettura, selezionare Piatto (Flatbed) in Alimentazione carta
(Paper source). Per eseguire la scansione dall'AAD (Alimentatore automatico documenti),
selezionare Alimentatore documenti (Document Feeder).
Nota
Per eseguire la scansione con i valori precedentemente impostati in Impostazioni
personalizzate (Custom Settings), selezionare Personalizzato (Custom).
La selezione di Alimentatore documenti (Document Feeder) in Alimentazione carta (Paper
source) consente di selezionare Formato carta (Page size).
5. Fare clic su Impostazioni personalizzate (Custom Settings) per impostare le
preferenze in base alle esigenze.
Lapa602no864lapm Scansionetramitel'usodelPannellodicontrollo(ControlPanel)(soloWind...
Luminosit (Brightness)
Spostare il dispositivo di scorrimento per regolare la luminosit. Spostarlo verso sinistra per
rendere l'immagine pi scura e verso destra per renderla pi luminosa. anche possibile
immettere un valore compreso tra -127 e 127.
Contrasto (Contrast)
Spostare il dispositivo di scorrimento per regolare il contrasto. Spostandolo verso sinistra si
diminuisce il contrasto dell'immagine, che risulter attenuata. Spostandolo verso destra si
aumenta il contrasto dell'immagine, che risulter pi nitida. anche possibile immettere un
valore compreso tra -127 e 127.
Risoluzione (DPI) (Resolution (DPI))
Inserire la risoluzione. Specificare un valore compreso tra 50 dpi e 600 dpi.
Risoluzione (Resolution)
Tipo immagine (Picture type)
Selezionare il tipo di scansione desiderata per il documento.
Ripristina (Reset)
Fare clic per ripristinare le impostazioni originali.
6. Fare clic su Anteprima (Preview) per visualizzare in anteprima l'immagine.
L'anteprima immagine appare sulla destra. Trascinare per specificare l'area di scansione.
7. Fare clic su Avanti (Next) e seguire le istruzioni.
Inizio pagina
Lapa603no864lapm Scansionetramitel'usodelPannellodicontrollo(ControlPanel)(soloWind...
Guida Avanzata >Fax
Fax
Invio/ricezione di fax mediante il pannello dei comandi della stampante
Invio di fax da un computer
Inizio pagina
Lapa604no864lapm Fax
Guida Avanzata >Fax >Invio/ricezione di fax mediante il pannello dei comandi della stampante
Invio/ricezione di fax mediante il pannello dei comandi della
stampante
Invio di fax
Invio di fax dopo una chiamata telefonica
Registrazione dei destinatari per la composizione veloce
Invio di fax mediante la funzione di composizione veloce
Ricerca di un numero di selezione codificata per nome (Directory Dialing)
Invio dello stesso documento a pi destinatari (broadcast sequenziale)
Rinvio di fax (riselezione di un numero occupato)
Utilizzo delle funzioni di trasmissione utili
Utilizzo dei servizi di informazione
Trasmissione/ricezione di fax tramite ECM
Blocco della trasmissione non corretta di fax
Ricezione di fax
Modifica delle impostazioni di stampa
Impostazione del numero di squilli per le chiamate fax
Utilizzo delle funzioni di ricezione utili
Ricezione in memoria
Ricezione remota
Rifiuto della ricezione di fax
Utilizzo del servizio ID trasmittente per rifiutare le chiamate
Documenti archiviati in memoria
Riepilogo dei rapporti e degli elenchi
Inizio pagina
Lapa605no864lapm Invio/ricezionedifaxmedianteilpannellodeicomandidellastampante
Guida Avanzata >Fax >Invio/ricezione di fax mediante il pannello dei comandi della stampante >Invio di fax
Invio di fax
Per la preparazione necessaria per l'invio di fax o la procedura di base per l'invio di fax utilizzando i
pulsanti numerici, fare riferimento a Invio di fax.
Inizio pagina
Lapa606no864lapm Inviodifax
Guida Avanzata >Fax >Invio/ricezione di fax mediante il pannello dei comandi della stampante >Invio di fax dopo una
chiamata telefonica
Invio di fax dopo una chiamata telefonica
Se si desidera parlare al destinatario prima di inviare un fax o se il destinatario non dispone di un
dispositivo che riceve automaticamente i fax, inviare manualmente un fax dopo avere parlato al telefono
con il destinatario.
Importante
Con la trasmissione manuale, non possibile utilizzare il piano in vetro per caricare i documenti.
necessario collegare un telefono alla stampante. Fare riferimento al manuale di installazione per
le istruzioni sul collegamento del telefono alla stampante.
1. Sollevare la cornetta del telefono collegato alla stampante.
2. Utilizzare il telefono per comporre il numero di fax/telefono del destinatario.
3. Parlare con il destinatario.
Se si sente un segnale acuto invece della voce del destinatario, passare al punto 5.
4. Richiedere al destinatario di impostare il proprio fax per la ricezione di fax.
5. Quando viene emesso un segnale acuto, premere il pulsante Colore per la
trasmissione a colori o il pulsante Nero per la trasmissione in bianco e nero.
Importante
La trasmissione a colori disponibile solo se il fax del destinatario supporta i fax a colori.
6. Riagganciare la cornetta.
Nota
Per annullare la trasmissione di un fax, premere il pulsante Stop. Per annullare la
trasmissione di un fax in corso, premere il pulsante Stop, quindi seguire le istruzioni
visualizzate sul display LCD.
Se i documenti rimangono nell'AAD dopo aver premuto il pulsante Stop durante la scansione,
sul display LCD viene visualizzato il messaggio Chiudere coperchio alimentatore [OK] ->
Estrarre documento (Close the feeder cover [OK] ->Eject the document). Premere il pulsante
OK e seguire le istruzioni visualizzate sul display LCD per estrarre automaticamente i
documenti restanti.
Inizio pagina
Lapa607no864lapm Inviodifaxdopounachiamatatelefonica
Guida Avanzata >Fax >Invio/ricezione di fax mediante il pannello dei comandi della stampante >Registrazione dei
destinatari per la composizione veloce
Registrazione dei destinatari per la composizione veloce
La composizione veloce consente di comporre numeri di fax/telefono premendo semplicemente pochi
pulsanti.
Sono disponibili i metodi di composizione veloce indicati di seguito:
Selezione codificata
Registrare un numero di fax/telefono per la selezione codificata. Per comporre il numero, premere il
pulsante Selezione codificata, quindi immettere il codice di due cifre assegnato al numero oppure
utilizzare il pulsante per selezionarlo. possibile registrare fino a 20 (da 00 a 19)
destinazioni.
Registrazione dei numeri di selezione codificata
Selezione di gruppo
Registrare due o pi numeri di selezione codificata registrati per la selezione di gruppo. possibile
inviare lo stesso documento a tutti i membri del gruppo.
Registrazione dei numeri per la selezione di gruppo
Nota
Per modificare le informazioni registrate per la selezione codificata o la selezione di gruppo, vedere
Modifica delle informazioni registrate
.
Per eliminare le informazioni registrate per la selezione codificata o la selezione di gruppo, vedere
Eliminazione delle informazioni registrate
.
Per stampare un elenco dei numeri di fax/telefono registrati, vedere Stampa di un elenco delle
destinazioni registrate
.
Inizio pagina
Lapa608no864lapm Registrazionedeidestinatariperlacomposizioneveloce
Guida Avanzata >Fax >Invio/ricezione di fax mediante il pannello dei comandi della stampante >Registrazione dei
destinatari per la composizione veloce >Registrazione dei numeri di selezione codificata
Registrazione dei numeri di selezione codificata
Prima di poter utilizzare la funzione di selezione codificata, necessario registrare i numeri dei
destinatari.
1. Premere il pulsante FAX, quindi premere il pulsante Menu.
Viene visualizzata la schermata Impostazioni fax (Fax settings).
2. Utilizzare il pulsante per selezionare Registrazione nr. tel. (TEL no.
registration), quindi premere il pulsante
OK
.
3. Utilizzare il pulsante per selezionare Selezione codificata (Coded speed dial),
quindi premere il pulsante
OK.
4. Utilizzare il pulsante per selezionare un codice di selezione codificata
disponibile (da 00 a 19) oppure, dopo aver premuto il pulsante Selezione
codificata, utilizzare i pulsanti numerici per immetterlo, quindi premere il pulsante
OK
.
5. Utilizzare il pulsante per selezionare Numero telefonico (Telephone number),
quindi premere il pulsante
OK
.
6. Utilizzare i pulsanti numerici per immettere il numero di fax/telefono (max. 60 cifre
(40 cifre per USA, Canada e Corea), inclusi gli spazi) da registrare, quindi premere il
pulsante
OK
.
Nota
Per informazioni dettagliate sull'immissione o l'eliminazione di caratteri o numeri, vedere
Scelta delle impostazioni di base della stampante
.
Premere il pulsante Riselezione/Pausa per immettere una pausa.
Premere il pulsante Tono per immettere un tono.
7. Premere il pulsante
OK
quando sul display LCD viene visualizzato Nome (Name),
quindi utilizzare i pulsanti numerici per immettere un nome per il codice di selezione
codificata (max. 16 caratteri, spazi inclusi).
8. Premere il pulsante
OK
per confermare la registrazione.
Nota
Per registrare il nome e il numero di un altro destinatario in un codice di selezione codificata,
Lapa609no864lapm Registrazionedeinumeridiselezionecodificata
ripetere i punti da 4 a 8.
Per un elenco dei destinatari registrati, stampare l'elenco dei codici di selezione codificata. Per
informazioni dettagliate, vedere Stampa di un elenco delle destinazioni registrate
.
Inizio pagina
Lapa610no864lapm Registrazionedeinumeridiselezionecodificata
Guida Avanzata >Fax >Invio/ricezione di fax mediante il pannello dei comandi della stampante >Registrazione dei
destinatari per la composizione veloce >Registrazione dei numeri per la selezione di gruppo
Registrazione dei numeri per la selezione di gruppo
Per inviare lo stesso documento a pi destinatari in una sola operazione, selezionare i numeri registrati
nei codici di selezione codificata e registrarli come selezione di gruppo.
1. Premere il pulsante FAX, quindi premere il pulsante Menu.
Viene visualizzata la schermata Impostazioni fax (Fax settings).
2. Utilizzare il pulsante per selezionare Registrazione nr. tel. (TEL no.
registration), quindi premere il pulsante
OK
.
3. Utilizzare il pulsante per selezionare Selezione gruppo (Group dial), quindi
premere il pulsante
OK
.
4. Utilizzare il pulsante per selezionare un codice di selezione codificata
disponibile (da 00 a 19) oppure, dopo aver premuto il pulsante Selezione
codificata, utilizzare i pulsanti numerici per immetterlo, quindi premere il pulsante
OK
.
Nota
possibile registrare un gruppo con un codice di selezione codificata disponibile.
5. Premere il pulsante Selezione codificata, quindi utilizzare il pulsante per
selezionare un codice di selezione codificata per la registrazione della selezione di
gruppo, quindi premere il pulsante
OK
.
Se sul display LCD viene visualizzato il messaggio Imm. prima lettera (Enter first letter), premere
uno dei pulsanti numerici, utilizzare il pulsante per selezionare un codice di selezione
codificata per la registrazione della selezione di gruppo, quindi premere il pulsante OK.
Nota
Per continuare la registrazione di codici di selezione codificata nel gruppo, ripetere la
procedura sopra descritta.
possibile immettere solo numeri gi registrati nei codici di selezione codificata (ad esempio,
non possibile immettere numeri di fax/telefono con i pulsanti numerici).
Per verificare i codici registrati, utilizzare il pulsante
.
Per eliminare il codice registrato, utilizzare il pulsante per selezionare il codice di
selezione codificata, quindi premere il pulsante Tono.
6. Premere il pulsante
OK
dopo la registrazione dei codici nel gruppo, quindi utilizzare i
pulsanti numerici per immettere il nome del gruppo (max. 16 caratteri, spazi inclusi).
Nota
Per informazioni dettagliate sull'immissione o l'eliminazione di caratteri o numeri, vedere
Scelta delle impostazioni di base della stampante
.
I gruppi vengono visualizzati nell'elenco dei codici della selezione di gruppo ordinati in base ai
nomi immessi in questa fase.
7. Premere il pulsante OK per confermare la registrazione.
Nota
Lapa611no864lapm Registrazionedeinumeriperlaselezionedigruppo
Per registrare un altro gruppo, ripetere i punti da 4 a 7.
Per un elenco delle voci inserite, stampare l'elenco dei codici di selezione di gruppo. Per
informazioni dettagliate, vedere Stampa di un elenco delle destinazioni registrate
.
Inizio pagina
Lapa612no864lapm Registrazionedeinumeriperlaselezionedigruppo
Guida Avanzata >Fax >Invio/ricezione di fax mediante il pannello dei comandi della stampante >Registrazione dei
destinatari per la composizione veloce >Modifica delle informazioni registrate
Modifica delle informazioni registrate
Per modificare le informazioni registrate per la composizione veloce, attenersi alla seguente procedura.
1. Premere il pulsante FAX, quindi premere il pulsante Menu.
Viene visualizzata la schermata Impostazioni fax (Fax settings).
2. Utilizzare il pulsante per selezionare Registrazione nr. tel. (TEL no.
registration), quindi premere il pulsante
OK
.
3. Utilizzare il pulsante per selezionare Selezione codificata (Coded speed dial)
o Selezione gruppo (Group dial) per la modifica, quindi premere il pulsante
OK
.
4. Selezionare il codice di selezione codificata da modificare.
Per modificare un codice di selezione codificata:
1. Utilizzare il pulsante per selezionare il codice di selezione codificata da
modificare oppure, dopo aver premuto il pulsante Selezione codificata, utilizzare i
pulsanti numerici per immetterlo, quindi premere il pulsante OK.
2. Premere il pulsante OK quando sul display LCD viene visualizzato Numero telefonico
(Telephone number), quindi tenere premuto il pulsante per eliminare il numero di fax
/telefono registrato.
3. Utilizzare i pulsanti numerici per immettere il nuovo numero (max. 60 cifre (40 cifre per
USA, Canada e Corea), inclusi gli spazi), quindi premere il pulsante OK.
4. Premere il pulsante OK quando sul display LCD viene visualizzato Nome (Name), quindi
utilizzare i pulsanti numerici per immettere il nuovo nome (max. 16 caratteri, spazi
inclusi).
5. Premere il pulsante OK per completare la procedura.
Per modificare un codice di selezione codificata registrato per un
codice di selezione di gruppo:
1. Utilizzare il pulsante per selezionare il codice di selezione codificata registrato per
una selezione di gruppo da modificare oppure, dopo aver premuto il pulsante Selezione
codificata, utilizzare i pulsanti numerici per immetterlo, quindi premere il pulsante OK.
2. Utilizzare il pulsante per selezionare Modifica (Edit), quindi premere il pulsante
OK.
3. Premere il pulsante Selezione codificata
.
Nota
Se sul display LCD viene visualizzato Imm. prima lettera (Enter first letter), premere
un pulsante numerico.
4. Utilizzare il pulsante per selezionare il codice di selezione codificata da
aggiungere a un gruppo, quindi premere il pulsante OK.
Nota
Ripetere la procedura sopra descritta per aggiungere allo stesso gruppo altri
numeri di fax/telefono registrati nei codici di selezione codificata.
Per eliminare un codice di selezione codificata registrato in un codice di selezione
di gruppo, utilizzare il pulsante per selezionare il codice di selezione
codificata da eliminare, quindi premere il pulsante Tono dopo il punto 2.
5. Premere il pulsante OK dopo la modifica dei codici di selezione codificata del gruppo.
6. Modificare il nome del gruppo quando sul display LCD viene visualizzato Nome gruppo
Lapa613no864lapm Modificadelleinformazioniregistrate
(Group name), quindi premere il pulsante OK.
Inizio pagina
Lapa614no864lapm Modificadelleinformazioniregistrate
Guida Avanzata >Fax >Invio/ricezione di fax mediante il pannello dei comandi della stampante >Registrazione dei
destinatari per la composizione veloce >Eliminazione delle informazioni registrate
Eliminazione delle informazioni registrate
Per eliminare le informazioni registrate per la composizione veloce, attenersi alla seguente procedura.
1. Premere il pulsante FAX, quindi premere il pulsante Menu.
Viene visualizzata la schermata Impostazioni fax (Fax settings).
2. Utilizzare il pulsante per selezionare Registrazione nr. tel. (TEL no.
registration), quindi premere il pulsante
OK
.
3. Utilizzare il pulsante per selezionare Selezione codificata (Coded speed dial)
o Selezione gruppo (Group dial) per l'eliminazione, quindi premere il pulsante
OK
.
4. Selezionare il codice di selezione codificata da eliminare.
Per eliminare un codice di selezione codificata:
1. Utilizzare il pulsante per selezionare il codice di selezione codificata da eliminare
oppure, dopo aver premuto il pulsante Selezione codificata, utilizzare i pulsanti numerici
per immetterlo, quindi premere il pulsante OK.
2. Premere il pulsante OK quando sul display LCD viene visualizzato Numero telefonico
(Telephone number), quindi tenere premuto il pulsante per eliminare il numero di fax
/telefono registrato.
3. Premere il pulsante OK, quindi premere il pulsante Stop.
Il nome verr eliminato automaticamente con l'eliminazione del numero.
Per eliminare un codice di selezione codificata registrato per un
codice di selezione di gruppo:
1. Utilizzare il pulsante per selezionare il codice di selezione codificata registrato per
un codice di selezione di gruppo da eliminare oppure, dopo aver premuto il pulsante
Selezione codificata, utilizzare i pulsanti numerici per immetterlo, quindi premere il
pulsante OK.
2. Utilizzare il pulsante per selezionare Elimina (Delete), quindi premere il pulsante
OK.
3. Utilizzare il pulsante per selezionare S (Yes), quindi premere il pulsante OK.
Inizio pagina
Lapa615no864lapm Eliminazionedelleinformazioniregistrate
Guida Avanzata >Fax >Invio/ricezione di fax mediante il pannello dei comandi della stampante >Registrazione dei
destinatari per la composizione veloce >Stampa di un elenco delle destinazioni registrate
Stampa di un elenco delle destinazioni registrate
possibile stampare un elenco dei destinatari registrati per la composizione veloce e conservarlo
accanto alla stampante come riferimento per la composizione.
1. Caricare la carta.
Fare riferimento a Caricamento della carta/degli originali
.
2. Premere il pulsante FAX, quindi premere il pulsante Menu.
Viene visualizzata la schermata Impostazioni fax (Fax settings).
3. Utilizzare il pulsante per selezionare Stampa rapp./elen. (Print reports/lists),
quindi premere il pulsante
OK
.
4. Utilizzare il pulsante per selezionare Elenco numeri telef. (TEL number list),
quindi premere il pulsante
OK
.
5. Utilizzare il pulsante per selezionare Selezione codificata (Coded speed dial)
o Selezione gruppo (Group dial), quindi premere il pulsante
OK
.
Se si selezionato Selezione codificata (Coded speed dial):
Utilizzare il pulsante per selezionare se stampare l'elenco in ordine alfabetico, in base
ai nomi registrati, o in base all'ordine numerico dei codici di selezione codificata.
S (Yes): consente di stampare l'elenco con i nomi di destinazione in ordine alfabetico.
No: consente di stampare l'elenco con le voci registrate in ordine numerico.
Se si selezionato Selezione gruppo (Group dial):
Premere il pulsante OK per stampare l'elenco.
Inizio pagina
Lapa616no864lapm Stampadiunelencodelledestinazioniregistrate
Guida Avanzata >Fax >Invio/ricezione di fax mediante il pannello dei comandi della stampante >Invio di fax mediante la
funzione di composizione veloce
Invio di fax mediante la funzione di composizione veloce
La registrazione di numeri di telefono o fax per la composizione veloce consente di inviare fax con
facilit.
Nota
Per la preparazione necessaria per l'invio di fax o la procedura di base per l'invio di fax utilizzando i
pulsanti numerici, fare riferimento a Invio di fax.
1. Comporre il numero del destinatario.
Per inviare un fax tramite la selezione codificata:
Dopo aver premuto il pulsante Selezione codificata, utilizzare i pulsanti numerici o il pulsante
per immettere il codice di due cifre assegnato al numero da comporre, quindi
premere il pulsante OK.
Per inviare un fax tramite la selezione di gruppo:
Dopo aver premuto il pulsante Selezione codificata, utilizzare il pulsante per
immettere il codice di due cifre assegnato al gruppo da comporre, quindi premere il pulsante
OK.
Nota
Se precedentemente stata utilizzata la funzione Directory Dialing per l'invio di un fax,
premendo il pulsante Selezione codificata viene visualizzata la schermata Directory
Dialing. Per informazioni dettagliate, vedere Ricerca di un numero di selezione codificata
per nome (Directory Dialing)
.
2. Premere il pulsante Colore per la trasmissione a colori o il pulsante
Nero
per la
trasmissione in bianco e nero.
Importante
La trasmissione a colori disponibile solo se il fax del destinatario supporta i fax a colori.
Nota
Per annullare la trasmissione di un fax, premere il pulsante Stop. Per annullare la trasmissione di
un fax in corso, premere il pulsante Stop, quindi seguire le istruzioni visualizzate sul display LCD.
Se i documenti rimangono nell'AAD dopo aver premuto il pulsante Stop durante la scansione, sul
display LCD viene visualizzato il messaggio Chiudere coperchio alimentatore [OK] ->Estrarre
documento (Close the feeder cover [OK] ->Eject the document). Premere il pulsante OK e seguire
le istruzioni visualizzate sul display LCD per estrarre automaticamente i documenti restanti.
Se non stato possibile inviare un fax, ad esempio se la linea del destinatario era occupata, la
stampante dotata della funzione di riselezione automatica del numero dopo un intervallo di tempo
specificato. La riselezione automatica attivata per impostazione predefinita. Per informazioni
dettagliate, vedere Riselezione automatica
.
Per annullare la riselezione automatica, attendere l'inizio della riselezione, quindi premere il
pulsante Stop.
Inizio pagina
Lapa617no864lapm Inviodifaxmediantelafunzionedicomposizioneveloce
Guida Avanzata >Fax >Invio/ricezione di fax mediante il pannello dei comandi della stampante >Ricerca di un numero di
selezione codificata per nome (Directory Dialing)
Ricerca di un numero di selezione codificata per nome
(Directory Dialing)
possibile cercare i numeri di fax/telefono registrati nei codici di selezione codificata in ordine
alfabetico.
Nota
Per la preparazione necessaria per l'invio di fax o la procedura di base per l'invio di fax utilizzando i
pulsanti numerici, fare riferimento a Invio di fax.
1. Premere il pulsante Selezione codificata.
Viene visualizzata la schermata dei codici di selezione codificata.
2. Premere il pulsante per visualizzare la schermata Directory Dialing.
La schermata Directory Dialing viene alternata alla schermata dei codici di selezione codificata ogni
volta che si preme il pulsante
.
3. Utilizzare i pulsanti numerici per immettere la prima lettera del nome del destinatario
da cercare.
Nota
Per informazioni dettagliate sull'immissione o l'eliminazione di caratteri o numeri, vedere
Scelta delle impostazioni di base della stampante
.
I nomi dei destinatari sono elencati in ordine alfabetico.
Nota
possibile immettere i caratteri seguenti utilizzando i pulsanti numerici:
A, D, G, J , M, P, T, W
Se il carattere immesso non corrisponde alla prima lettera del nome di uno dei destinatari
registrati nei codici di selezione codificata, vengono visualizzati i nomi che iniziano con il
carattere pi vicino a quello immesso.
4. Utilizzare il pulsante per selezionare il nome del destinatario, quindi premere il
pulsante
OK
.
5. Premere il pulsante Colore per la trasmissione a colori o il pulsante
Nero
per la
trasmissione in bianco e nero.
Importante
La trasmissione a colori disponibile solo se il fax del destinatario supporta i fax a colori.
Inizio pagina
Lapa618no864lapm Ricercadiunnumerodiselezionecodificatapernome(DirectoryDialing)
Guida Avanzata >Fax >Invio/ricezione di fax mediante il pannello dei comandi della stampante >Invio dello stesso
documento a pi destinatari (broadcast sequenziale)
Invio dello stesso documento a pi destinatari (broadcast
sequenziale)
Questa stampante consente l'invio dello stesso documento a massimo 21 destinatari, in un'unica
operazione. possibile comporre i numeri dei destinatari utilizzando uno dei seguenti metodi di
selezione.
Selezione codificata:
Fino a 20 destinazioni
Selezione standard (utilizzando i pulsanti numerici) o riselezione:
Una destinazione
possibile immettere le destinazioni in qualsiasi ordine, ma assicurarsi di premere il pulsante OK
dopo l'immissione con i pulsanti numerici.
Nota
Se vengono inviati spesso documenti allo stesso gruppo di destinatari, possibile
raggrupparli per la selezione di gruppo. In questo modo possibile inviare i documenti a tutti i
destinatari del gruppo premendo semplicemente uno o pochi pulsanti. Per informazioni
dettagliate, vedere Registrazione dei numeri per la selezione di gruppo
.
Per la preparazione necessaria per l'invio di fax o la procedura di base per l'invio di fax
utilizzando i pulsanti numerici, fare riferimento a Invio di fax.
1. Immettere i numeri dei destinatari uno alla volta.
Se viene utilizzata la selezione codificata:
Dopo aver premuto il pulsante Selezione codificata, utilizzare i pulsanti numerici o il pulsante
per immettere il codice di due cifre assegnato al numero da comporre, quindi
premere il pulsante OK.
Nota
Se viene visualizzata la schermata Directory Dialing, vedere Ricerca di un numero di
selezione codificata per nome (Directory Dialing)
.
Se viene utilizzata la selezione standard:
Utilizzare i pulsanti numerici per immettere il numero del destinatario, quindi premere il
pulsante OK.
Se l'opzione Reinser. numero fax (Fax number re-entry) impostata su ATT. (ON), vedere
Invio di fax dopo due composizioni (reinserimento del numero del fax)
.
Se si utilizza la riselezione:
Premere il pulsante Riselezione/Pausa, utilizzare il pulsante per selezionare il numero
da comporre, quindi premere il pulsante OK.
Riselezione manuale
Nota
Per verificare i numeri immessi, utilizzare il pulsante
.
Se si preme il pulsante Indietro, possibile eliminare il numero dell'ultimo destinatario.
2. Premere il pulsante Colore per la trasmissione a colori o il pulsante
Nero
per la
trasmissione in bianco e nero.
Importante
Lapa619no864lapm Inviodellostessodocumentoapidestinatari(broadcastsequenziale)
La trasmissione a colori disponibile solo se il fax del destinatario supporta i fax a colori.
Nota
Per annullare l'operazione di broadcast sequenziale, premere il pulsante Stop. Per annullare la
trasmissione di un fax in corso, premere il pulsante Stop, quindi seguire le istruzioni visualizzate
sul display LCD.
Se i documenti rimangono nell'AAD dopo aver premuto il pulsante Stop durante la scansione, sul
display LCD viene visualizzato il messaggio Chiudere coperchio alimentatore [OK] ->Estrarre
documento (Close the feeder cover [OK] ->Eject the document). Premere il pulsante OK e seguire
le istruzioni visualizzate sul display LCD per estrarre automaticamente i documenti restanti.
Premendo il pulsante Stop, viene annullata la trasmissione del fax a tutti i destinatari. Non
possibile annullare la trasmissione del fax a un solo destinatario.
Inizio pagina
Lapa620no864lapm Inviodellostessodocumentoapidestinatari(broadcastsequenziale)
Guida Avanzata >Fax >Invio/ricezione di fax mediante il pannello dei comandi della stampante >Rinvio di fax
(riselezione di un numero occupato)
Rinvio di fax (riselezione di un numero occupato)
Sono disponibili due metodi per la riselezione: riselezione automatica e riselezione manuale.
Riselezione automatica
Riselezione manuale
Riselezione automatica
Se viene inviato un documento e la linea del destinatario occupata, la stampante riseleziona il
numero dopo un intervallo specificato. La funzione di riselezione automatica attivata per
impostazione predefinita.
possibile personalizzare le seguenti impostazioni di riselezione automatica:
Attivazione o disattivazione della riselezione automatica
Numero di riselezioni (da 1 a 10)
Intervallo di tempo tra riselezioni (da 1 a 99 minuti)
Per informazioni dettagliate sulle impostazioni della riselezione automatica, vedere Riselezione
autom.
.
Nota
L'intervallo dei valori che possono essere configurati per le impostazioni della riselezione
automatica varia a seconda del paese o della regione di acquisto.
Per annullare la riselezione automatica, attendere l'inizio della riselezione, quindi premere il
pulsante Stop.
Per annullare la riselezione automatica, eliminare il documento non inviato dalla memoria
mentre la stampante in standby per un'operazione di riselezione. Per informazioni
dettagliate, vedere Eliminazione di un documento in memoria
.
Riselezione manuale
Per la riselezione manuale, attenersi alla procedura descritta di seguito.
1. Premere il pulsante Riselezione/Pausa.
2. Utilizzare il pulsante per selezionare il numero del destinatario da ricomporre,
quindi premere il pulsante OK.
3. Premere il pulsante Colore per la trasmissione a colori o il pulsante Nero per la
trasmissione in bianco e nero.
Importante
La trasmissione a colori disponibile solo se il fax del destinatario supporta i fax a
colori.
Nota
Per la riselezione manuale, la stampante memorizza gli ultimi 10 destinatari selezionati
utilizzando i pulsanti numerici. La stampante non memorizza i destinatari selezionati tramite
la selezione codificata.
Per annullare la riselezione manuale, premere il pulsante Stop.
Inizio pagina
Lapa621no864lapm Rinviodifax(riselezionediunnumerooccupato)
Guida Avanzata >Fax >Invio/ricezione di fax mediante il pannello dei comandi della stampante >Utilizzo delle funzioni di
trasmissione utili
Utilizzo delle funzioni di trasmissione utili
Utilizzo dei servizi di informazione
Trasmissione/ricezione di fax tramite ECM
Blocco della trasmissione non corretta di fax
Per l'invio di fax dal computer, vedere Invio di fax da un computer
.
Inizio pagina
Lapa622no864lapm Utilizzodellefunzioniditrasmissioneutili
Guida Avanzata >Fax >Invio/ricezione di fax mediante il pannello dei comandi della stampante >Utilizzo dei servizi di
informazione
Utilizzo dei servizi di informazione
possibile utilizzare diversi servizi informatici offerti da banche, compagnie aeree e alberghi. Poich
questi servizi richiedono la composizione a frequenza, necessario passare temporaneamente alla
composizione a frequenza se la stampante collegata a una linea con selezione a impulsi.
Utilizzo della linea a selezione tonale
Utilizzo della linea a selezione a impulsi
Importante
Per alcuni servizi di informazione, potrebbe essere necessario stipulare un contratto con i fornitori
di servizi. Per informazioni dettagliate, contattare i fornitori di servizi.
Nota
Per utilizzare i servizi di informazione, necessario effettuare la selezione con il telefono collegato
alla stampante.
Utilizzo della linea a selezione tonale
1. Premere il pulsante FAX.
2. Sollevare la cornetta del telefono.
3. Utilizzare il telefono per comporre il numero del servizio di informazione.
4. Quando il messaggio registrato per il servizio di informazione risponde, utilizzare il
telefono per premere i numeri in base alle istruzioni fornite nel corso del messaggio.
5. Riagganciare la cornetta per terminare il servizio.
Utilizzo della linea a selezione a impulsi
1. Premere il pulsante FAX.
2. Sollevare la cornetta del telefono.
3. Utilizzare il telefono per comporre il numero del servizio di informazione.
4. Quando il messaggio registrato per il servizio di informazione risponde, utilizzare il
telefono per passare alla composizione a frequenza.
Se il numero del servizio di informazione viene selezionato utilizzando il telefono collegato
alla stampante, non possibile utilizzare la stampante per passare alla composizione a
frequenza. Per istruzioni sull'impostazione della composizione a frequenza, fare riferimento al
manuale di istruzioni del telefono.
5. Utilizzare il telefono per premere i numeri in base alle informazioni fornite nel corso del
messaggio.
6. Riagganciare la cornetta per terminare il servizio.
Inizio pagina
Lapa623no864lapm Utilizzodeiservizidiinformazione
Guida Avanzata >Fax >Invio/ricezione di fax mediante il pannello dei comandi della stampante >Trasmissione/ricezione
di fax tramite ECM
Trasmissione/ricezione di fax tramite ECM
La stampante configurata per l'invio e la ricezione di fax in modalit ECM (Error Correction Mode). Se il
fax del destinatario compatibile con la modalit ECM, ECM corregge automaticamente gli errori e invia
di nuovo il fax.
Nota
Se il fax del mittente o del destinatario non compatibile con la modalit ECM, il fax viene inviato/
ricevuto in modalit standard.
possibile disattivare la trasmissione/ricezione ECM. Per informazioni dettagliate, vedere TR in
ECM o RIC in ECM.
Se attivata la modalit ECM, la trasmissione potrebbe richiedere pi tempo.
Inizio pagina
Lapa624no864lapm Trasmissione/ricezionedifaxtramiteECM
Guida Avanzata >Fax >Invio/ricezione di fax mediante il pannello dei comandi della stampante >Blocco della
trasmissione non corretta di fax
Blocco della trasmissione non corretta di fax
La stampante dotata di due funzioni per impedire la trasmissione non corretta di fax.
Invio di fax dopo aver selezionato due volte il numero di fax/telefono
Invio di fax dopo due composizioni (reinserimento del numero di fax)
Invio di fax dopo la verifica delle informazioni sul fax del destinatario
Invio di fax dopo la verifica delle informazioni (verifica delle informazioni sul destinatario)
Invio di fax dopo due composizioni (reinserimento del numero di fax)
Questa funzione richiede la ripetizione dell'immissione del numero di fax/telefono dopo aver
immesso il numero utilizzando i pulsanti numerici in modo che la stampante impedisca la
selezione non corretta.
1. Premere il pulsante FAX, quindi premere il pulsante Menu.
Viene visualizzata la schermata Impostazioni fax (Fax settings).
2. Utilizzare il pulsante per selezionare Impostazioni TR (Transmission settings),
quindi premere il pulsante OK.
3. Utilizzare il pulsante per selezionare Reinser. numero fax (Fax number re-entry),
quindi premere il pulsante OK.
4. Utilizzare il pulsante per selezionare ATT. (ON), quindi premere il pulsante OK.
Attenersi alla procedura riportata di seguito per inviare un fax con questa funzione.
1. Immettere il numero di fax/telefono utilizzando i pulsanti numerici, quindi premere il
pulsante OK.
Il messaggio Reimmettere il numero. (Re-enter the number.) viene visualizzato sul display
LCD.
2. Immettere il numero, quindi premere il pulsante OK.
Se il numero non identico a quello immesso precedentemente, ritornare al punto 1.
3. Premere il pulsante Colore per la trasmissione a colori o il pulsante Nero per la
trasmissione in bianco e nero.
Importante
La trasmissione a colori disponibile solo se il fax del destinatario supporta i fax a
colori.
Invio di fax dopo la verifica delle informazioni (verifica delle informazioni sul
destinatario)
Prima dell'invio di un fax, la stampante verifica se le informazioni sul fax del destinatario
corrispondono al numero selezionato.
Lapa625no864lapm Bloccodellatrasmissionenoncorrettadifax
1. Premere il pulsante FAX, quindi premere il pulsante Menu.
Viene visualizzata la schermata Impostazioni fax (Fax settings).
2. Utilizzare il pulsante per selezionare Impostazioni TR (Transmission settings),
quindi premere il pulsante OK.
3. Utilizzare il pulsante per selezionare Controlla inf. fax RIC (Check RX fax info),
quindi premere il pulsante OK.
4. Utilizzare il pulsante per selezionare ATT. (ON), quindi premere il pulsante OK.
Importante
Se questa funzione attivata, la trasmissione potrebbe richiedere pi tempo.
La trasmissione viene annullata se la stampante non riesce a ricevere le informazioni
sul fax del destinatario oppure se le informazioni ricevute non corrispondono al numero
di fax.
Questa funzione non disponibile per l'invio manuale di fax. Per informazioni
dettagliare, vedere Invio di fax dopo una chiamata telefonica
.
Inizio pagina
Lapa626no864lapm Bloccodellatrasmissionenoncorrettadifax
Guida Avanzata >Fax >Invio/ricezione di fax mediante il pannello dei comandi della stampante >Ricezione di fax
Ricezione di fax
Per informazioni sulla ricezione di fax o l'impostazione della modalit di ricezione, fare riferimento a
Ricezione di fax
.
Inizio pagina
Lapa627no864lapm Ricezionedifax
Guida Avanzata >Fax >Invio/ricezione di fax mediante il pannello dei comandi della stampante >Modifica delle
impostazioni di stampa
Modifica delle impostazioni di stampa
Questa stampante stampa i fax ricevuti sulla carta caricata nel vassoio posteriore. possibile utilizzare il
pannello dei comandi per modificare le impostazioni di stampa dei fax. Assicurarsi che le impostazioni
siano adatte alla carta caricata.
Importante
Se caricata carta diversa dai formati A4, Letter o Legal, i fax ricevuti vengono archiviati in memoria
e sul display LCD viene visualizzato il messaggio Modifica carta A4/LTR/Legal Comune (Change
the paper A4/LTR/Legal Plain paper). In questo caso, sostituire la carta caricata con carta formato
A4, Letter o Legal*, quindi premere il pulsante OK.
anche possibile premere il pulsante Stop per chiudere il messaggio e stampare i documenti
archiviati in memoria successivamente. Per informazioni dettagliate, vedere Stampa di un
documento in memoria
.
* Il formato Legal potrebbe non essere disponibile a seconda del paese o della regione di
acquisto.
Nota
Se il mittente invia un documento con formato superiore a Letter o Legal, ad esempio 11"x17", la
stampante del mittente pu inviare il fax con un formato ridotto o diviso automaticamente oppure
inviare solo una parte dell'originale.
1. Premere il pulsante FAX.
2. Premere il pulsante Impostazioni .
3. Utilizzare il pulsante per selezionare A4, LTR(8,5"x11") (8.5"x11"(LTR)) o
Legal (oppure 8,5"x14" (8.5"x14")), quindi premere il pulsante
OK
.
4. Utilizzare il pulsante per selezionare Carta comune (Plain paper), quindi
premere il pulsante
OK
.
Sul display LCD viene nuovamente visualizzata la schermata di standby fax.
Inizio pagina
Lapa628no864lapm Modificadelleimpostazionidistampa
Guida Avanzata >Fax >Invio/ricezione di fax mediante il pannello dei comandi della stampante >Impostazione del
numero di squilli per le chiamate fax
Impostazione del numero di squilli per le chiamate fax
Se l'opzione Modalit priorit fax (Fax priority mode) o Solo modo fax (Fax only mode) viene selezionata
come modalit di ricezione, possibile specificare il numero di squilli del dispositivo esterno per le
chiamate fax in Conteggio squilli (Ring count).
Conteggio squilli
disponibile anche l'opzione DRPD*1 o Network switch*2. Per informazioni dettagliate, fare riferimento
a Impostazione della modalit di ricezione
.
*1 Questa impostazione disponibile solo negli USA e in Canada.
*2 Questa impostazione potrebbe non essere disponibile a seconda del paese o della regione di
acquisto.
Inizio pagina
Lapa629no864lapm Impostazionedelnumerodisquilliperlechiamatefax
Guida Avanzata >Fax >Invio/ricezione di fax mediante il pannello dei comandi della stampante >Utilizzo delle funzioni di
ricezione utili
Utilizzo delle funzioni di ricezione utili
Ricezione in memoria
Ricezione remota
Rifiuto della ricezione di fax
Utilizzo del servizio ID trasmittente per rifiutare le chiamate
Inizio pagina
Lapa630no864lapm Utilizzodellefunzionidiricezioneutili
Guida Avanzata >Fax >Invio/ricezione di fax mediante il pannello dei comandi della stampante >Ricezione in memoria
Ricezione in memoria
Se la stampante riceve un fax in una delle seguenti condizioni, non possibile stampare il documento
ricevuto, che viene quindi archiviato in memoria. La spia In uso/Memoria accesa e sul display LCD
viene visualizzato il messaggio Registr. in memoria (Received in memory). Una volta risolto il problema
come descritto, il fax archiviato in memoria viene stampato automaticamente.
L'inchiostro esaurito:
Sostituire la cartuccia FINE.
Manutenzione periodica
Nota
possibile imporre la stampa dei fax ricevuti anche se l'inchiostro della stampante esaurito.
Tuttavia, possibile che il fax venga stampato solo parzialmente o che non venga stampato
affatto poich l'inchiostro esaurito.
Inoltre, il contenuto del fax non verr archiviato in memoria.
Se l'inchiostro gi esaurito, si consiglia di selezionare DIS. (OFF) per Stampa automatica
(Auto print) in Impostazioni utente (User settings) per archiviare il fax ricevuto in memoria e
stamparlo manualmente dopo avere sostituito la cartuccia FINE. Per informazioni dettagliate,
vedere Documenti archiviati in memoria
.
La carta esaurita:
Caricare la carta e premere il pulsante OK.
stato caricato un formato carta diverso da quello specificato da
Formato pagina (Page size):
Caricare lo stesso formato carta specificato da Formato pagina (Page size), quindi premere il
pulsante OK.
Formato pagina (Page size) impostato su un'opzione diversa da A4,
LTR(8,5" x11" ) (8.5" x11" (LTR)) o Legal (oppure 8,5" x14" (8.5" x14" )):
Impostare Formato pagina (Page size) su A4, LTR(8,5"x11") (8.5"x11"(LTR)) o Legal (oppure 8,
5"x14" (8.5"x14")).
Tipo di supporto (Media type) impostato su un'opzione diversa da
Carta comune (Plain paper):
Impostare Tipo di supporto (Media type) su Carta comune (Plain paper).
Si premuto il pulsante Stop per annullare la stampa di un fax:
Premere il pulsante FAX.
Nota
Per stampare automaticamente i fax ricevuti, selezionare ATT. (ON) per Stampa automatica
(Auto print) in Impostazioni utente (User settings). Per informazioni dettagliate, vedere Stampa
automatica
.
Se viene selezionato DIS. (OFF) per Stampa automatica (Auto print) in Impostazioni utente
(User settings), stampare i fax archiviati in memoria dalla schermata Riferimento memoria
(Memory reference). Per informazioni dettagliate, vedere Stampa di un documento in memoria
.
La stampante pu archiviare in memoria fino a 50 pagine circa (20 documenti circa)* di fax.
* Quando si utilizza il diagramma ITU-T N. 1 (modalit standard)
Se la memoria risulta piena, la stampante non pu ricevere altri fax. Stampare o eliminare gli
originali archiviati in memoria e richiedere al mittente di inviare nuovamente i fax. Per
informazioni dettagliate, vedere Documenti archiviati in memoria
.
Inizio pagina
Lapa631no864lapm Ricezioneinmemoria
Guida Avanzata >Fax >Invio/ricezione di fax mediante il pannello dei comandi della stampante >Ricezione remota
Ricezione remota
Se il dispositivo posizionato lontano dal telefono, sollevare la cornetta del telefono collegato al
dispositivo e comporre 25 (l'ID ricezione remota) per ricevere i fax (ricezione remota).
Se per il telefono si utilizza una linea con selezione a impulsi, impostare
temporaneamente la composizione a frequenza. Per informazioni
dettagliate sulla procedura di impostazione della composizione a
frequenza, fare riferimento al manuale di istruzioni del telefono.
Se alla stampante collegata una segreteria telefonica in grado di
eseguire le operazioni di controllo remoto, possibile che il codice di
sicurezza di questa funzione corrisponda all'ID ricezione remota. In
questo caso, modificare l'ID ricezione remota in Id. ricezione remota
(Remote RX ID) in Ricezione remota (Remote RX).
possibile disattivare la ricezione remota.
Ricezione remota
Inizio pagina
Lapa632no864lapm Ricezioneremota
Guida Avanzata >Fax >Invio/ricezione di fax mediante il pannello dei comandi della stampante >Rifiuto della ricezione di
fax
Rifiuto della ricezione di fax
possibile configurare la stampante in modo da rifiutare i fax che non presentano informazioni sul
mittente o inviati da mittenti specifici. Selezionare una delle seguenti condizioni per il rifiuto di fax.
Fax senza identificazione del chiamante.
Fax da mittenti non registrati nei codici di selezione codificata.
Fax da mittenti registrati nella stampante come numeri rifiutati.
1. Premere il pulsante FAX, quindi premere il pulsante Menu.
Viene visualizzata la schermata Impostazioni fax (Fax settings).
2. Utilizzare il pulsante per selezionare Impostazioni RIC (Reception
settings), quindi premere il pulsante
OK
.
3. Utilizzare il pulsante per selezionare Rifiuto ricezione fax (Fax reception
reject), quindi premere il pulsante
OK
.
4. Utilizzare il pulsante per selezionare ATT. (ON), quindi premere il pulsante
OK
.
5. Utilizzare il pulsante per selezionare la condizione di rifiuto dei fax, quindi
premere il pulsante
OK
.
possibile selezionare una delle tre condizioni riportate di seguito.
Nessuna inf. mittente (No sender info.)*
Consente di rifiutare i fax senza identificazione del chiamante.
Selez. codif. non imp. (Coded dial unset)*
Consente di rifiutare i fax da mittenti non registrati nei codici di selezione codificata.
* Questa impostazione potrebbe non essere disponibile a seconda del paese o della regione
di acquisto.
Numeri rifiutati (Rejected numbers)
Consente di rifiutare i fax da mittenti registrati nella stampante come numeri rifiutati.
Se si seleziona Numeri rifiutati (Rejected numbers), seguire la procedura descritta di seguito per
registrare un numero di fax/telefono da rifiutare.
1. Selezionare S (Yes) per Registrare nr. rifiutato? (Register rejected no.?).
Viene visualizzata la schermata per la registrazione di un numero rifiutato.
2. Utilizzare il pulsante per scegliere il codice di selezione da registrare,
Lapa633no864lapm Rifiutodellaricezionedifax
quindi premere il pulsante
OK
.
3. Utilizzare i pulsanti numerici per immettere il numero di fax/telefono da rifiutare,
quindi premere il pulsante
OK
.
Sul display LCD viene visualizzato il messaggio Registra nr. rifiutato. Digitazione corretta
(Register rejected no. Data entry OK), quindi il display LCD ritorna alla schermata per la
registrazione di un numero rifiutato.
4. Ripetere i punti 2 e 3 per registrare altri numeri da rifiutare.
possibile registrare fino a 10 numeri rifiutati.
Nota
Quando la stampante rifiuta la ricezione, sul display LCD viene visualizzato il messaggio
Ricezione rifiutata (Reception rejected).
possibile stampare l'elenco dei numeri rifiutati. Per informazioni dettagliate, vedere Riepilogo
dei rapporti e degli elenchi
.
Anche i fax senza identificazione del chiamante vengono rifiutati se viene selezionata l'opzione
Selez. codif. non imp. (Coded dial unset) o Numeri rifiutati (Rejected numbers).
Modifica/eliminazione di un numero rifiutato
Per modificare/eliminare un numero rifiutato, eseguire le operazioni indicate di seguito.
1. Premere il pulsante FAX, quindi premere il pulsante Menu.
Viene visualizzata la schermata Impostazioni fax (Fax settings).
2. Utilizzare il pulsante per selezionare Registrazione nr. tel. (TEL no. registration),
quindi premere il pulsante OK.
3. Utilizzare il pulsante per selezionare Numeri rifiutati (Rejected numbers), quindi
premere il pulsante OK.
4. Utilizzare il pulsante per selezionare il numero di fax/telefono da modificare/
eliminare, quindi premere il pulsante OK.
5. Tenere premuto il pulsante per eliminare il numero.
Per modificare il numero:
Utilizzare i pulsanti numerici per immettere il nuovo numero, quindi premere il pulsante
OK.
Per eliminare il numero:
Premere il pulsante OK.
Inizio pagina
Lapa634no864lapm Rifiutodellaricezionedifax
Guida Avanzata >Fax >Invio/ricezione di fax mediante il pannello dei comandi della stampante >Utilizzo del servizio ID
trasmittente per rifiutare le chiamate
Utilizzo del servizio ID trasmittente per rifiutare le chiamate
Se si abbonati a un servizio ID trasmittente, la stampante rileva l'ID trasmittente del mittente. Se l'ID
trasmittente non corrisponde alle condizioni specificate in questa impostazione, la chiamata o la
ricezione del fax del mittente viene rifiutata.
1. Premere il pulsante FAX, quindi premere il pulsante Menu.
Viene visualizzata la schermata Impostazioni fax (Fax settings).
2. Utilizzare il pulsante per selezionare Impostazioni RIC (Reception settings),
quindi premere il pulsante
OK
.
3. Utilizzare il pulsante per selezionare Rifiuto chiamata (Caller rejection), quindi
premere il pulsante
OK
.
4. Utilizzare il pulsante per selezionare Sottoscritto (Subscribed), quindi premere
il pulsante
OK
.
A questo punto possibile configurare le impostazioni per Rifiuto chiamata (Caller rejection).
5. Utilizzare il pulsante per selezionare la condizione di rifiuto delle chiamate
telefoniche o dei fax, quindi premere il pulsante
OK
.
Impostare le condizioni riportate di seguito.
Numero anonimo (Anonymous number)
Consente di selezionare se rifiutare una chiamata telefonica o la ricezione di un fax da un mittente
senza identificazione del chiamante.
Interurbana (Out of area)
Consente di selezionare se rifiutare una chiamata telefonica o la ricezione di un fax proveniente
dall'esterno dell'area del servizio a cui si abbonati.
Numeri rifiutati (Rejected numbers)
Consente di selezionare se rifiutare una chiamata telefonica o la ricezione di un fax dai numeri
registrati in Numeri rifiutati (Rejected numbers) in Rifiuto ricezione fax (Fax reception reject). Per
informazioni dettagliate, vedere Rifiuto della ricezione di fax
.
Rifiuta (Reject): consente di rifiutare la ricezione di una chiamata telefonica o di un fax
corrispondente alla condizione specificata da questa impostazione.
Se si seleziona Rifiuta (Reject) per Numeri rifiutati (Rejected numbers), sul display LCD viene
visualizzato il messaggio Registrare nr. rifiutato? (Register rejected no.?). Selezionare S (Yes) per
registrare il numero di fax/telefono da rifiutare. Per informazioni dettagliate, vedere Rifiuto della
ricezione di fax
.
Accetta (Accept): consente la ricezione di una chiamata telefonica o di un fax corrispondente alla
condizione specificata da questa impostazione.
Nota
Questa impostazione potrebbe non essere supportata a seconda del paese o della regione di
acquisto. Contattare la propria compagnia telefonica per verificare la disponibilit del servizio.
Inizio pagina
Lapa635no864lapm UtilizzodelservizioIDtrasmittenteperrifiutarelechiamate
Guida Avanzata >Fax >Invio/ricezione di fax mediante il pannello dei comandi della stampante >Documenti archiviati in
memoria
Documenti archiviati in memoria
Nei seguenti casi, la stampante non in grado di stampare il fax ricevuto e lo archivia automaticamente
nella memoria.
L'inchiostro esaurito.
La carta esaurita.
stato caricato un formato carta diverso da quello specificato da
Formato pagina (Page size).
Formato pagina (Page size) impostato su un'opzione diversa da A4,
LTR(8,5" x11" ) (8.5" x11" (LTR)) o Legal (oppure 8,5" x14" (8.5" x14" )).
Tipo di supporto (Media type) impostato su un'opzione diversa da
Carta comune (Plain paper).
DIS. (OFF) viene selezionato per Stampa automatica (Auto print) in
Impostazioni utente (User settings).
Si premuto il pulsante Stop per annullare la stampa di un fax ricevuto.
Importante
Se si scollega il cavo di alimentazione, tutti i documenti archiviati in memoria vengono
eliminati. Inviare o stampare i documenti necessari prima di scollegare il cavo di
alimentazione.
Nota
Quando si conferma, stampa o elimina un documento archiviato in memoria, necessario
specificarlo utilizzando il numero di transazione corrispondente. Se non si conosce il numero
di transazione del documento desiderato, stampare prima l'elenco dei documenti.
Stampa di un documento in memoria
Eliminazione di un documento in memoria
Inizio pagina
Lapa636no864lapm Documentiarchiviatiinmemoria
Guida Avanzata >Fax >Invio/ricezione di fax mediante il pannello dei comandi della stampante >Documenti archiviati in
memoria >Stampa di un documento in memoria
Stampa di un documento in memoria
Se la stampante non stata in grado di inviare un fax o di stampare un fax ricevuto, il fax non inviato o
non stampato viene archiviato nella memoria. Se si verifica un errore durante la trasmissione di un fax, il
documento non viene archiviato in memoria. possibile stampare l'elenco dei documenti archiviati
(elenco memoria) oppure stampare un documento specifico.
Stampa di un elenco memoria o di un documento specifico in memoria
Stampa di tutti i documenti in memoria
Nota
L'elenco memoria riporta il numero di transazione del fax non inviato o non stampato (Nr. TR/RIC),
la modalit della transazione, il numero del destinatario e la data e l'ora della transazione.
Stampa di un elenco memoria o di un documento specifico in memoria
1. Caricare la carta.
Fare riferimento a Caricamento della carta/degli originali
.
2. Premere il pulsante FAX, quindi premere il pulsante Menu.
Viene visualizzata la schermata Impostazioni fax (Fax settings).
3. Utilizzare il pulsante per selezionare Riferimento memoria (Memory reference),
quindi premere il pulsante OK.
4. Stampare un documento specifico o l'elenco memoria.
Per stampare un elenco memoria:
Utilizzare il pulsante per selezionare Stampa elenco memor. (Print memory list),
quindi premere il pulsante OK.
L'elenco memoria archiviato in memoria viene stampato.
Per stampare un documento specifico:
1. Utilizzare il pulsante per selezionare Stampa doc. specific. (Print specified
doc.), quindi premere il pulsante OK.
2. Utilizzare i pulsanti numerici o il pulsante per selezionare il numero di
transazione (Nr. TR/RIC) del documento da stampare, quindi premere il pulsante
OK.
Nota
Un numero di transazione da 0001 a 4999 indica un documento inviato. Un
numero di transazione da 5001 a 9999 indica un documento ricevuto.
I segni riportati prima del numero di transazione indicano quanto riportato di
seguito:
Nessun segno: indica un documento in bianco e nero.
: indica un documento a colori.
: indica che in corso la ricezione/stampa di un documento in bianco e
nero.
&: indica che in corso la ricezione/stampa di un documento a colori.
Durante la visualizzazione del numero di transazione, premendo il pulsante
o Tono, sul display LCD viene visualizzato il numero di fax/telefono o
l'orario della transazione. Ad ogni pressione del pulsante o Tono, le
informazioni visualizzate sul display LCD cambiano.
3. Utilizzare il pulsante per selezionare S (Yes), quindi premere il pulsante
OK.
Lapa637no864lapm Stampadiundocumentoinmemoria
Se si seleziona S (Yes), viene stampata solo la prima pagina del documento. Se
si seleziona No, vengono stampate tutte le pagine del documento archiviato in
memoria.
Per stampare altri documenti, ripetere la procedura dal punto 2 al punto 3.
4. Premere il pulsante Indietro o Stop.
Nota
Se si seleziona No per stampare tutte le pagine del documento, una volta
completata la stampa, sul display LCD viene visualizzato il messaggio
Confermare eliminazione? (OK to delete?). Se si seleziona S (Yes), le pagine
stampate in memoria vengono eliminate.
Se in memoria non archiviato alcun documento, viene visualizzato il messaggio
Nessun doc. in memoria (No documents in memory) e viene visualizzata la
schermata precedente.
Stampa di tutti i documenti in memoria
1. Caricare la carta.
Fare riferimento a Caricamento della carta/degli originali
.
2. Premere il pulsante FAX, quindi premere il pulsante Menu.
Viene visualizzata la schermata Impostazioni fax (Fax settings).
3. Utilizzare il pulsante per selezionare Riferimento memoria (Memory reference),
quindi premere il pulsante OK.
4. Utilizzare il pulsante per selezionare Stampa tutti doc. RIC (Print all RX docs), quindi
premere il pulsante OK.
5. Utilizzare il pulsante per selezionare S (Yes), quindi premere il pulsante OK.
Nota
Sul display LCD viene visualizzato il messaggio Confermare eliminazione? (OK to delete?)
ogni volta che viene stampato un documento. Se si seleziona S (Yes), il documento viene
eliminato dalla memoria.
Se in memoria non archiviato alcun documento, viene visualizzato il messaggio Nessun
doc. in memoria (No documents in memory) e viene visualizzata la schermata precedente.
Inizio pagina
Lapa638no864lapm Stampadiundocumentoinmemoria
Guida Avanzata >Fax >Invio/ricezione di fax mediante il pannello dei comandi della stampante >Documenti archiviati in
memoria >Eliminazione di un documento in memoria
Eliminazione di un documento in memoria
Eliminazione di un documento specifico in memoria
Eliminazione di tutti i documenti in memoria
Eliminazione di un documento specifico in memoria
1. Premere il pulsante FAX, quindi premere il pulsante Menu.
Viene visualizzata la schermata Impostazioni fax (Fax settings).
2. Utilizzare il pulsante per selezionare Riferimento memoria (Memory reference),
quindi premere il pulsante OK.
3. Utilizzare il pulsante per selezionare Elimina doc. specific. (Delete specified doc.),
quindi premere il pulsante OK.
4. Utilizzare il pulsante per selezionare il numero di transazione (Nr. TR/RIC) del
documento da eliminare, quindi premere il pulsante OK.
Nota
Un numero di transazione da 0001 a 4999 indica un documento inviato. Un numero di
transazione da 5001 a 9999 indica un documento ricevuto.
I segni riportati prima del numero di transazione indicano quanto riportato di seguito:
Nessun segno: indica un documento in bianco e nero.
: indica un documento a colori.
: indica che in corso la ricezione/stampa di un documento in bianco e nero.
&: indica che in corso la ricezione/stampa di un documento a colori.
Durante la visualizzazione del numero di transazione, premendo il pulsante o Tono,
sul display LCD viene visualizzato il numero di fax/telefono o l'orario della transazione.
Ad ogni pressione del pulsante o Tono, le informazioni visualizzate sul display LCD
cambiano.
5. Utilizzare il pulsante per selezionare S (Yes), quindi premere il pulsante OK.
Per eliminare altri documenti, ripetere la procedura dal punto 4 al punto 5.
6. Premere il pulsante Indietro o Stop.
Eliminazione di tutti i documenti in memoria
1. Premere il pulsante FAX, quindi premere il pulsante Menu.
Viene visualizzata la schermata Impostazioni fax (Fax settings).
2. Utilizzare il pulsante per selezionare Riferimento memoria (Memory reference),
quindi premere il pulsante OK.
3. Utilizzare il pulsante per selezionare Elimina tutti i docum. (Delete all documents),
Lapa639no864lapm Eliminazionediundocumentoinmemoria
quindi premere il pulsante OK.
4. Utilizzare il pulsante per selezionare S (Yes), quindi premere il pulsante OK.
Nota
Questa funzione non disponibile durante la ricezione di un fax.
Inizio pagina
Lapa640no864lapm Eliminazionediundocumentoinmemoria
Guida Avanzata >Fax >Invio/ricezione di fax mediante il pannello dei comandi della stampante >Riepilogo dei rapporti e
degli elenchi
Riepilogo dei rapporti e degli elenchi
Nella tabella seguente sono riportati i rapporti e gli elenchi che possibile stampare. Per ulteriori
dettagli, fare riferimento alle pagine indicate.
Rapporto o elenco Descrizione
Rapporto attivit Riporta le transazioni fax recenti eseguite dalla stampante. possibile
impostare la stampa automatica del rapporto ogni 20 transazioni. Inoltre,
possibile stampare il rapporto manualmente.
Rapporto attivit
Elenco numeri
telefonici/fax
Elenca i numeri e i nomi registrati per la selezione codificata e la selezione
gruppo.
Registrazione dei destinatari per la composizione veloce
Elenco dati utente Elenca le impostazioni correnti della stampante e le informazioni sul mittente
registrate.
Elenco dati utente
Elenco memoria Elenca i documenti correntemente archiviati nella memoria della stampante.
Documenti archiviati in memoria
Elenco nr. rifiutati Elenca i numeri rifiutati.
Elenco nr. rifiutati
Elenco cron.
chiamate
Elenca la cronologia del chiamante (disponibile se si abbonati a un servizio
ID trasmittente).
Elenco cron. chiamate
Rapporto TR
(trasmissione)
Conferma se la trasmissione di un fax stata completata correttamente. Se
questa impostazione attiva, il rapporto viene stampato dopo la trasmissione
di ogni fax.
Rapporto TR
Rapporto RIC
(ricezione)
Conferma se la ricezione di un fax stata completata correttamente. Se questa
impostazione attiva, il rapporto viene stampato dopo la ricezione di ogni fax.
Rapporto RIC
Rapporto MULTI TR
(trasmissione)
Stampato dopo il broadcast sequenziale di un documento.
Rapporto MULTI TR
Nota
Se l'opzione Stampa automatica (Auto print) in Impostazioni utente (User settings) impostata su
DIS. (OFF), i seguenti rapporti non vengono stampati automaticamente.
Rapporto attivit
Rapporto TR (trasmissione)
Rapporto RIC (ricezione)
Rapporto MULTI TR (trasmissione)
Rapporto attivit
Consente di stampare la cronologia dei fax inviati e ricevuti. Per impostazione predefinita, la
stampante configurata per stampare un rapporto attivit ogni 20 transazioni. Tuttavia possibile
disattivare la stampa automatica del rapporto o stamparlo manualmente.
Nota
Per informazioni dettagliate sulle impostazioni del rapporto attivit, vedere Rapporto attivit
.
Stampa manuale del rapporto attivit
1. Caricare la carta.
Fare riferimento a Caricamento della carta/degli originali
.
2. Premere il pulsante FAX, quindi premere il pulsante Menu.
Lapa641no864lapm Riepilogodeirapportiedeglielenchi
Viene visualizzata la schermata Impostazioni fax (Fax settings).
3. Utilizzare il pulsante per selezionare Stampa rapp./elen. (Print reports/lists),
quindi premere il pulsante OK.
4. Utilizzare il pulsante per selezionare Rapporto attivit (Activity report), quindi
premere il pulsante OK.
Il rapporto attivit viene stampato.
Elenco dati utente
L'elenco dati utente consente di verificare le impostazioni correnti della stampante e le
informazioni sul mittente registrate.
Scelta delle impostazioni di base della stampante
Stampa dell'elenco dati utente
1. Caricare la carta.
Fare riferimento a Caricamento della carta/degli originali
.
2. Premere il pulsante FAX, quindi premere il pulsante Menu.
Viene visualizzata la schermata Impostazioni fax (Fax settings).
3. Utilizzare il pulsante per selezionare Stampa rapp./elen. (Print reports/lists),
quindi premere il pulsante OK.
4. Utilizzare il pulsante per selezionare Elenco dati utente (User's data list), quindi
premere il pulsante OK.
L'elenco dati utente viene stampato.
Elenco nr. rifiutati
Stampa dell'elenco dei numeri rifiutati
1. Caricare la carta.
Fare riferimento a Caricamento della carta/degli originali
.
2. Premere il pulsante FAX, quindi premere il pulsante Menu.
Viene visualizzata la schermata Impostazioni fax (Fax settings).
3. Utilizzare il pulsante per selezionare Stampa rapp./elen. (Print reports/lists),
quindi premere il pulsante OK.
Lapa642no864lapm Riepilogodeirapportiedeglielenchi
4. Utilizzare il pulsante per selezionare Elenco nr. rifiutati (Rejected number list),
quindi premere il pulsante OK.
L'elenco dei numeri rifiutati viene stampato.
Elenco cron. chiamate
Questa funzione potrebbe non essere disponibile a seconda del paese o della regione di
acquisto.
Stampa dell'elenco della cronologia chiamate
1. Caricare la carta.
Fare riferimento a Caricamento della carta/degli originali
.
2. Premere il pulsante FAX, quindi premere il pulsante Menu.
Viene visualizzata la schermata Impostazioni fax (Fax settings).
3. Utilizzare il pulsante per selezionare Stampa rapp./elen. (Print reports/lists),
quindi premere il pulsante OK.
4. Utilizzare il pulsante per selezionare Elenco cron. chiamate (Caller history list),
quindi premere il pulsante OK.
L'elenco della cronologia chiamate viene stampato.
Rapporto TR
Con questa stampante possibile stampare un rapporto TR (trasmissione) dopo l'invio di un
documento per confermare se la trasmissione stata completata correttamente. Al momento
dell'acquisto, l'impostazione prevede la stampa dei rapporti TR solo in caso di errore. possibile
impostare la stampante in modo da stampare un rapporto ogni volta che viene inviato un
documento oppure disattivare la stampa del rapporto.
Nota
Per informazioni dettagliate sulle impostazioni del rapporto TR, vedere Rapporto TR
.
Per gli errori che si verificano durante l'invio di un fax, vedere Errori durante l'invio di un fax
.
Errori durante l'invio di un fax
Se si verifica un errore durante l'invio di un fax, il numero di errore viene stampato nel rapporto TR
(per alcuni errori viene stampata anche la causa).
Di seguito sono riportate le cause corrispondenti ai numeri di errore.
N. Causa Azione
#001 Inceppamento del
documento nell'AAD.
Il documento inceppato nell'AAD.
Rimuovere la pagina del documento inceppata
nell'AAD. Una volta cancellato l'errore, ripetere
l'operazione. Vedere Inceppamento del
documento nell'AAD
.
#003 Documento troppo lungo. Si tentato di inviare un documento pi lungo
di 15,75"/400 mm.
Non possibile inviare un documento pi
lungo di 15,75"/400 mm dall'AAD.
L'errore #003 viene stampato anche se l'invio
Lapa643no864lapm Riepilogodeirapportiedeglielenchi
di una pagina richiede molto tempo. Dividere il
documento oppure impostare la qualit
dell'immagine (risoluzione fax) su
un'impostazione inferiore, quindi inviarlo di
nuovo.
#005 Nessuna risposta. Il fax del destinatario non risponde.
Contattare il destinatario affinch verifichi che
la linea telefonica sia collegata correttamente.
#012 Riprovare. Carta esaurita nel fax del destinatario.
Contattare il destinatario affinch carichi la
carta.
#017 Nessun tono rilevato. La stampante non rileva alcun tono di
selezione.
L'opzione Rilev. tono selezione (Dial tone
detect) in Impostazioni TR (Transmission
settings) impostata su ATT. (ON). Impostarla
su DIS. (OFF), quindi inviare il fax.
#018 Linea occupata. Il numero di fax/telefono selezionato
occupato.
Riprovare pi tardi.
#022 Riprovare. Il numero di fax/telefono registrato nella
selezione codificata non corretto.
Verificare il numero di fax/telefono del
destinatario, correggere il numero di fax/
telefono registrato nella selezione codificata,
quindi inviare di nuovo il documento.
#037 Memoria piena. Non possibile inviare un documento poich
la memoria della stampante piena.
Inviare di nuovo il documento dopo aver
eliminato il contenuto della memoria. Vedere
Eliminazione di un documento in memoria
.
#059 Trasmissione annullata
poich le informazioni sul
fax non corrispondono.
La trasmissione stata annullata poich non
stato possibile rilevare le informazioni sul fax
del destinatario oppure le informazioni non
corrispondevano al numero selezionato.
Questo numero di errore viene visualizzato
quando l'opzione Controlla inf. fax RIC (Check
RX fax info) impostata su ATT. (ON). Per
informazioni dettagliate, vedere Invio di fax
dopo la verifica delle informazioni (verifica delle
informazioni sul destinatario)
.
#085 Riprovare con la
trasmissione in bianco e
nero.
Il fax del destinatario non compatibile con la
trasmissione a colori.
Inviare di nuovo il documento in bianco e nero.
STOP Il pulsante Stop stato
premuto durante la
trasmissione.
Il pulsante Stop stato premuto per annullare
la trasmissione del documento. Inviarlo di
nuovo, se necessario.
Rapporto RIC
Con questa stampante possibile stampare un rapporto RIC (ricezione) dopo la ricezione di un
documento per confermare se la ricezione stata completata correttamente. Al momento
dell'acquisto, l'impostazione della stampante non prevede la stampa dei rapporti RIC. possibile
impostare la stampa di un rapporto ogni volta che viene ricevuto un documento oppure solo in
caso di errore.
Nota
Per informazioni dettagliate sulle impostazioni del rapporto RIC, vedere Rapporto RIC
.
Per gli errori che si verificano durante la ricezione di un fax, vedere Errori durante la ricezione
di un fax.
Lapa644no864lapm Riepilogodeirapportiedeglielenchi
Errori durante la ricezione di un fax
Se si verifica un errore durante la ricezione di un fax, il numero di errore viene stampato nel
rapporto RIC (per alcuni errori viene stampata anche la causa).
Di seguito sono riportate le cause corrispondenti ai numeri di errore.
N. Causa Azione
#003 Tempo di ricezione di una
pagina eccessivo.
Contattare il mittente affinch divida il fax
oppure imposti la qualit dell'immagine
(risoluzione fax) su un'impostazione inferiore e
richiederne il rinvio.
#005 Nessuna risposta. In caso di ricezione manuale di un fax, la
stampante non riesce a rilevare i segnali
provenienti dal fax del mittente.
Contattare il mittente affinch invii di nuovo il
fax oppure imposti la ricezione automatica del
fax.
#037 Memoria piena. Non possibile ricevere un fax poich la
memoria della stampante piena.
Eliminare il contenuto della memoria, quindi
richiedere al mittente di inviare di nuovo il fax.
Vedere Eliminazione di un documento in
memoria
.
#046 Ricezione rifiutata in base
alla condizione di rifiuto di
fax specificata.
La ricezione stata rifiutata poich il fax
corrisponde alla condizione di rifiuto fax
specificata da Rifiuto ricezione fax (Fax
reception reject). Per informazioni dettagliate,
vedere Rifiuto della ricezione di fax
.
STOP Il pulsante Stop stato
premuto durante la
ricezione.
Il pulsante Stop stato premuto per annullare
la ricezione del fax. Contattare il mittente per
richiederne il rinvio, se necessario.
Rapporto MULTI TR
Con questa stampante possibile stampare un rapporto MULTI TR (trasmissione) dopo l'invio di
uno stesso documento a pi destinazioni, per confermare se la trasmissione a tutti i destinatari
stata completata correttamente.
Inizio pagina
Lapa645no864lapm Riepilogodeirapportiedeglielenchi
Guida Avanzata >Fax >Invio di fax da un computer
Invio di fax da un computer
Invio di FAX
Creazione di una rubrica
Inizio pagina
Lapa646no864lapm Inviodifaxdauncomputer
Guida Avanzata >Fax >Invio di fax da un computer >Invio di FAX
Invio di FAX
I fax possono essere inviati mediante il driver del fax utilizzando le applicazioni che supportano la
stampa di documenti.
Nota
possibile specificare solo un destinatario. Non possibile inviare un fax a due o pi destinatari
contemporaneamente.
supportata solo la trasmissione in bianco e nero.
1. Aprire il documento che si desidera inviare tramite fax in un'applicazione (ad
esempio, Word), e fare clic sul comando Stampa. (Il comando Stampa... (Print...)
nel menu File.)
2. In Seleziona stampante (Select Printer) o Nome (Name) nella finestra di dialogo
Stampa (Print), selezionare Canon MX320 series FAX.
3. Fare clic su Stampa (Print) o OK.
* Finestra di dialogo Stampa (Print) in Blocco note
Nota
possibile specificare il formato carta e l'orientamento della stampa facendo clic su
Preferenze (Preferences) o Propriet (Properties) (per Windows 2000: scheda Opzioni fax (Fax
Options) o Propriet (Properties)) nella finestra di dialogo Stampa (Print).
Per informazioni dettagliate, consultare la guida relativa al driver del fax.
4. Immettere il Nome (Name) e il Fax del destinatario in Invia fax a (Send Fax To) nella
finestra di dialogo Invia fax (Send Fax), quindi fare clic su Aggiungi all'elenco
destinatari (Add to Recipient List).
Lapa647no864lapm InviodiFAX
Nota
possibile anche registrare un destinatario nell'apposito elenco attenendosi alle seguenti
istruzioni:
1. Fare clic su Visualizza rubrica... (Display Address Book...), selezionare un destinatario
dall'apposito elenco
2. Fare clic su Aggiungi all'elenco destinatari (Add to Recipient List)
3. Fare clic su OK.
Per informazioni dettagliate sui caratteri validi, consultare la guida relativa al driver del fax.
possibile registrare il destinatario immesso nella rubrica facendo clic su Aggiungi a Rubrica
indirizzi... (Add to Address Book...).
Per informazioni dettagliate sulla rubrica, consultare " Creazione di una rubrica
".
5. Fare clic su Invia subito (Send Now).
Al termine della trasmissione viene visualizzato un messaggio di conferma.
Importante
Se non possibile inviare un fax a causa di un guasto alla linea ecc., consultare " Problemi con
l'invio dei fax".
Annullamento della trasmissione
Se si fa clic su Invia subito (Send Now) nella finestra di dialogo Invia fax (Send Fax), nella barra delle
applicazioni viene visualizzata l'icona della stampante. Fare doppio clic sull'icona per visualizzare
l'elenco dei fax in attesa di essere trasmessi o in fase di invio.
Se si fa clic con il pulsante destro del mouse su un lavoro e si seleziona Annulla (Cancel), la
trasmissione viene interrotta.
Inizio pagina
Lapa648no864lapm InviodiFAX
Guida Avanzata >Fax >Invio di fax da un computer >Creazione di una rubrica
Creazione di una rubrica
Grazie alla rubrica, per inviare un fax, sufficiente selezionare il destinatario in essa contenuto. Nella
rubrica infatti possibile registrare il nome, il numero di fax e altre informazioni sui destinatari.
Registrazione di un destinatario (contatto WAB) nella rubrica
Nella rubrica possibile registrare un singolo destinatario (Contatto).
1. Nella barra delle applicazioni di Windows, fare clic sul pulsante Start, quindi fare clic
su Panello di controllo (Control Panel) >Hardware e suoni (Hardware and Sound) >
Stampanti (Printers). (Per Windows XP: fare clic sul pulsante Start, quindi su
Pannello di controllo (Control Panel) >Stampanti e altro hardware (Printers and
Other Hardware) >Stampanti e fax (Printers and Faxes). Per Windows 2000: fare
clic sul pulsante Start, quindi su Impostazioni (Settings) >Stampanti (Printers).)
2. Fare clic con il pulsante destro del mouse sull'icona della stampante per Canon
MX320 series FAX, quindi fare clic su Preferenze stampa... (Printing Preferences...).
3. Nella finestra di dialogo Preferenze stampa Canon MX320 series FAX (Canon
MX320 series FAX Printing Preferences), fare clic su Rubrica... (Address Book...).
Prima apertura della rubrica (Windows XP/Windows 2000)
Quando in Windows XP/Windows 2000 la rubrica viene aperta per la prima volta, viene visualizzata
la finestra di dialogo Imposta Rubrica di Windows (Setup Windows Address Book).
Creazione di una nuova rubrica di Windows (file WAB) esclusivamente per inviare fax
Selezionare Creare un nuovo file Rubrica di Windows per MP. (Create new Windows Address Book
file for MP.), quindi fare clic su OK.
Per poter utilizzare un'altra rubrica, possibile successivamente modificare l'impostazione. Per
informazioni dettagliate, consultare la guida relativa al driver del fax.
Utilizzo di una rubrica esistente di Windows
Lapa649no864lapm Creazionediunarubrica
Selezionare questa opzione se non si desidera creare un nuovo file rubrica esclusivamente per
inviare fax.
Fare clic su Seleziona file Rubrica di Windows esistente (Select existing Windows Address Book
file.), selezionare un file rubrica dall'elenco, quindi fare clic su OK.
L'utilizzo di una rubrica esistente di Windows consente di condividere questa rubrica con altre
applicazioni che utilizzano anch'esse le rubriche di Windows.
Non possibile selezionare questa opzione se non si crea un file rubrica di Windows.
Nota
In Windows Vista, possibile registrare un destinatario singolo (Contatto) nell'apposita
cartella (Rubrica di Windows) come file rubrica (.file contatto) utilizzabile in pi applicazioni.
Tuttavia, non possibile modificare la rubrica in uso, poich possibile creare solo una
rubrica per utente.
Per aprire la Rubrica di Windows (Windows Address Book), fare clic sul pulsante Start, quindi
su Tutti i programmi (All Programs) >Contatti Windows (Windows Contacts).
In Windows XP/Windows 2000, possibile modificare la rubrica utilizzata in un'altra esistente
facendo clic su Profilo rubrica... (Address Book Profile...) nella finestra di dialogo Preferenze
stampa Canon MX320 series FAX (Canon MX320 series FAX Printing Preferences). Per
informazioni dettagliate, consultare la guida relativa al driver del fax.
Per informazioni dettagliate su come aprire la Rubrica di Windows (la rubrica predefinita del
sistema operativo), consultare la guida o il manuale delle applicazioni che la utilizzano.
4. Nella finestra di dialogo Rubrica (Address Book), fare clic su Nuovo (New).
5. Fare clic su Contatti (Contact) nella finestra di dialogo Nuova voce (New Entry),
quindi su OK.
Nota
Per inviare un fax possibile specificare solo un destinatario. Non possibile specificare un
Elenco di distribuzione (Distribution List).
6. Immettere Nome (First), Secondo nome (Middle), e Cognome (Last) del contatto
nella scheda Nome e posta elettronica (Name and E-mail) (scheda Nome (Name)
se si utilizza un sistema operativo diverso da Windows Vista) nella schermata
Propriet (Properties).
Il nome del destinatario verr stampato nella parte superiore del fax ricevuto dal destinatario.
Lapa650no864lapm Creazionediunarubrica
7. Immettere il numero di fax nella scheda Casa (Home) o Ufficio (Work), quindi fare
clic su OK.
Nota
possibile registrare un destinatario anche facendo clic sul pulsante Aggiungi a Rubrica
indirizzi... (Add to Address Book...) nella finestra di dialogo Invia fax (Send Fax) dopo aver
immesso il destinatario.
Se si esegue l'aggiornamento da Windows XP a Windows Vista, la rubrica creata in Windows
XP potrebbe non essere visualizzata in Windows Vista. In tal caso, aprire la rubrica attenendosi
alla seguente procedura e riportare le informazioni in una nuova rubrica.
1. Nella barra delle applicazioni di Windows, fare clic sul pulsante Start, quindi su Pannello di
controllo (Control Panel) >Aspetto e personalizzazione (Appearance and Personalization) >
Opzioni cartella (Folder Options).
2. Fare clic sulla scheda Visualizzazione (View) della finestra di dialogo Opzioni cartella (Folder
Options), selezionare Visualizza cartelle e file nascosti (Show hidden files and folders) in
Impostazioni avanzate (Advanced settings), quindi fare clic su OK.
3. Nella barra delle applicazioni di Windows, per aprire la cartella, fare clic sul pulsante Start,
su XXXX (nome utente) (XXXX (user name)), quindi doppio clic su AppData >Roaming >
Canon >MP5.
4. Fare doppio clic sul file ".wab".
La rubrica verr riflessa automaticamente in Windows Vista.
Nota
In Windows XP/Windows 2000, possibile utilizzare o importare un'altra rubrica di Windows.
Per informazioni dettagliate, consultare la guida relativa al driver del fax.
Lapa651no864lapm Creazionediunarubrica
Argomento correlato
Modifica o rimozione di un destinatario da una rubrica
Ricerca di un destinatario in una rubrica
Inizio pagina
Lapa652no864lapm Creazionediunarubrica
Guida Avanzata >Fax >Invio di fax da un computer >Modifica o rimozione di un destinatario da una rubrica
Modifica o rimozione di un destinatario da una rubrica
Nella rubrica possibile modificare i nomi, i numeri di fax e altre informazioni sui destinatari, oppure
eliminare i destinatari registrati.
Modifica dei destinatari contenuti in una rubrica
Nella rubrica possibile modificare le informazioni registrate sui contatti.
1. Nella barra delle applicazioni di Windows, fare clic sul pulsante Start, quindi fare clic
su Panello di controllo (Control Panel) >Hardware e suoni (Hardware and Sound) >
Stampanti (Printers). (Per Windows XP: fare clic sul pulsante Start, quindi su
Pannello di controllo (Control Panel) >Stampanti e altro hardware (Printers and
Other Hardware) >Stampanti e fax (Printers and Faxes). Per Windows 2000: fare
clic sul pulsante Start, quindi su Impostazioni (Settings) >Stampanti (Printers).)
2. Fare clic con il pulsante destro del mouse sull'icona della stampante per Canon
MX320 series FAX, quindi fare clic su Preferenze stampa... (Printing Preferences...).
3. Nella finestra di dialogo Preferenze stampa Canon MX320 series FAX (Canon
MX320 series FAX Printing Preferences), fare clic su Rubrica... (Address Book...).
4. Selezionare il destinatario che si desidera modificare in Contatti di Windows
(Contact Information) nella finestra di dialogo Rubrica (Address Book), quindi fare
clic su Propriet (Properties).
5. Se necessario, modificare le informazioni nella finestra di dialogo Propriet
Lapa653no864lapm Modificaorimozionediundestinatariodaunarubrica
(Properties), quindi fare clic su OK.
Rimozione dei destinatari da una rubrica
Nella rubrica possibile eliminare i contatti registrati.
1. Nella barra delle applicazioni di Windows, fare clic sul pulsante Start, quindi fare clic
su Panello di controllo (Control Panel) >Hardware e suoni (Hardware and Sound) >
Stampanti (Printers). (Per Windows XP: fare clic sul pulsante Start, quindi su
Pannello di controllo (Control Panel) >Stampanti e altro hardware (Printers and
Other Hardware) >Stampanti e fax (Printers and Faxes). Per Windows 2000: fare
clic sul pulsante Start, quindi su Impostazioni (Settings) >Stampanti (Printers).)
2. Fare clic con il pulsante destro del mouse sull'icona della stampante per Canon
MX320 series FAX, quindi fare clic su Preferenze stampa... (Printing Preferences...).
3. Nella finestra di dialogo Preferenze stampa Canon MX320 series FAX (Canon
MX320 series FAX Printing Preferences), fare clic su Rubrica... (Address Book...).
4. Selezionare il destinatario che si desidera eliminare da Contatti di Windows
(Contact Information) nella finestra di dialogo Rubrica (Address Book), quindi fare
clic su Elimina (Delete).
Lapa654no864lapm Modificaorimozionediundestinatariodaunarubrica
5. Quando viene visualizzato il messaggio di conferma, fare clic su S (Yes).
Inizio pagina
Lapa655no864lapm Modificaorimozionediundestinatariodaunarubrica
Guida Avanzata >Fax >Invio di fax da un computer >Ricerca di un destinatario in una rubrica
Ricerca di un destinatario in una rubrica
Nella rubrica indirizzi possibile cercare per nome i destinatari registrati.
1. Aprire il documento che si desidera inviare tramite fax in un'applicazione (ad
esempio, Word), e fare clic sul comando Stampa. (Il comando Stampa... (Print...)
nel menu File.)
2. In Seleziona stampante (Select Printer) o Nome (Name) nella finestra di dialogo
Stampa (Print), selezionare Canon MX320 series FAX.
3. Fare clic su Stampa (Print) o OK.
* Finestra di dialogo Stampa (Print) in Blocco note
4. Fare clic su Visualizza rubrica... (Display Address Book...) in Destinatario
(Recipient) nella finestra di dialogo Invia fax (Send Fax).
5. Immettere il nome del destinatario che si desidera cercare in Cerca per destinatario
(Search by Recipient) nella finestra di dialogo Seleziona destinatario dalla Rubrica
(Select Recipient from Address Book).
Se il nome immesso viene trovato, il destinatario verr visualizzato nell'elenco dei contatti con il
proprio nome selezionato.
Lapa656no864lapm Ricercadiundestinatarioinunarubrica
Nota
Non possibile eseguire la ricerca utilizzando criteri diversi dal nome.
Inizio pagina
Lapa657no864lapm Ricercadiundestinatarioinunarubrica
Guida Avanzata >Stampa di fotografie direttamente da una periferica compatibile o da una periferica di comunicazione
wireless
Stampa di fotografie direttamente da una periferica compatibile
o da una periferica di comunicazione wireless
Stampa di fotografie direttamente da una periferica compatibile
Stampa di fotografie da una periferica di comunicazione wireless
Inizio pagina
Lapa658no864lapm Stampadifotografiedirettamentedaunaperifericacompatibileodaunape...
Guida Avanzata >Stampa di fotografie direttamente da una periferica compatibile o da una periferica di comunicazione
wireless >Stampa di fotografie direttamente da una periferica compatibile
Stampa di fotografie direttamente da una periferica compatibile
Stampa di fotografie direttamente da una periferica compatibile
Informazioni sulle impostazioni di stampa PictBridge
Inizio pagina
Lapa659no864lapm Stampadifotografiedirettamentedaunaperifericacompatibile
Guida Avanzata >Stampa di fotografie direttamente da una periferica compatibile o da una periferica di comunicazione
wireless >Stampa di fotografie direttamente da una periferica compatibile >Stampa di fotografie direttamente da una
periferica compatibile
Stampa di fotografie direttamente da una periferica compatibile
possibile collegare una periferica compatibile con PictBridge, sia essa una fotocamera digitale, una
videocamera digitale o un telefono cellulare, utilizzando un cavo USB consigliato dal produttore della
fotocamera e stampare le immagini registrate direttamente, senza utilizzare un computer.
Nota
Per la stampa di foto con la periferica compatibile con PictBridge collegata al computer,
consigliabile utilizzare l'adattatore CA fornito con la periferica. Se si utilizza la batteria della
periferica, verificare che sia completamente carica.
A seconda del modello o della marca della periferica, potrebbe essere necessario selezionare una
modalit di stampa compatibile con PictBridge prima di collegare la periferica. Potrebbe inoltre
essere necessario accendere la periferica o selezionare manualmente la modalit di riproduzione
dopo il collegamento alla stampante.
Eseguire le operazioni necessarie sulla periferica compatibile con PictBridge prima di connetterla
a questo computer, attenendosi alle istruzioni riportate nel manuale di istruzioni della periferica.
1. Assicurarsi che la stampante sia accesa.
2. Caricare la carta.
3. Assicurarsi che la periferica compatibile con PictBridge sia accesa.
4. Collegare la periferica compatibile con PictBridge alla stampante tramite un cavo
USB (A) consigliato dal produttore della periferica.
La periferica compatibile con PictBridge si accende automaticamente.
In caso contrario, accenderla manualmente.
viene visualizzato sul display LCD della periferica quando la stampante collegata
correttamente.
5. Specificare le impostazioni di stampa, ad esempio il tipo di carta e il layout.
possibile selezionare le impostazioni dal menu sull'LCD della periferica compatibile con
PictBridge. Selezionare il formato e il tipo di carta caricata nella stampante.
Lapa660no864lapm Stampadifotografiedirettamentedaunaperifericacompatibile
Impostazioni da una periferica compatibile con PictBridge
Se la periferica compatibile con PictBridge non dispone di un menu di impostazione, modificare le
impostazioni dalla stampante.
Impostazioni sulla stampante
6. Avviare la stampa dalla periferica compatibile con PictBridge.
Importante
Non scollegare il cavo USB durante la stampa, a meno che non sia esplicitamente consentito
dalla periferica compatibile con PictBridge. Quando si scollega il cavo USB tra la periferica
compatibile con PictBridge e la stampante, attenersi alle istruzioni riportate nel manuale di
istruzioni della periferica.
Inizio pagina
Lapa661no864lapm Stampadifotografiedirettamentedaunaperifericacompatibile
Guida Avanzata >Stampa di fotografie direttamente da una periferica compatibile o da una periferica di comunicazione
wireless >Stampa di fotografie direttamente da una periferica compatibile >Informazioni sulle impostazioni di stampa
PictBridge
Informazioni sulle impostazioni di stampa PictBridge
Impostazioni da una periferica compatibile con PictBridge
Impostazioni dalla stampante
Impostazioni da una periferica compatibile con PictBridge
In questa sezione viene descritta la funzione PictBridge della stampante. Per istruzioni sulle
impostazioni di stampa relative a una periferica compatibile con PictBridge, consultare il manuale
di istruzioni fornito con la periferica.
Nota
In questa descrizione, i nomi delle voci di impostazione vengono forniti in base a quelli
utilizzati nelle periferiche Canon compatibili con PictBridge. I nomi delle voci di impostazione
possono essere diversi a seconda del produttore o del modello della periferica in uso.
Alcune voci di impostazione illustrate di seguito potrebbero non essere disponibili su
determinate periferiche. In tal caso, vengono applicate le impostazioni definite sulla
stampante. Inoltre, quando si impostano alcune voci su Predefinita (Default) su una
periferica compatibile con PictBridge, per queste voci vengono applicate le impostazioni
della stampante.
Impostazioni dalla stampante
Quando si stampa da una periferica compatibile con PictBridge, possibile utilizzare le
impostazioni riportate di seguito.
Formato
carta
4" x 6"/10 x 15 cm, 5" x 7"*1, 8" x 10"/20 x 25 cm, A4, 8,5" x 11"(Letter), 4" x 7,1"/10,1
x 18 cm*2
*1 Su una periferica compatibile con PictBridge potrebbe venire visualizzato
10x15.
*2 Su una periferica compatibile con PictBridge non Canon potrebbe venire
visualizzato Hi Vision.
Tipo di carta Default (selezioni basate sull'impostazione della stampante)
Photo:
Carta Fotografica Lucida II PP-201/Carta Fotografica "Uso giornaliero" GP-501/
Carta fotografica GP-502/Carta Fotografica Semi-Lucida SG-201
Fast Photo:
[Photo Paper Pro II PR-201/Fotografica Professionale II PR-201]
Plain:
A4/Letter
Quando Tipo di carta (Paper type) impostato su Comune (Plain), la stampa
senza bordo disabilitata anche se Layout impostato su Senza bordo
(Borderless).
Layout Default (selezioni basate sull'impostazione della stampante), Index, Bordered,
Borderless, 4-up*
* Layout compatibile con carta in formato A4/Letter
Stam. data e
n. file
Default (Off: nessuna stampa), Date, File No., Both, Off
Image
optimizer
Default *1, On (Exif Print), Off, Face*2, Red-Eye*2
*1 Le foto vengono ottimizzate per la stampa utilizzando la funzione Photo
Optimizer PRO.
*2 Selezionabile solo su determinate periferiche Canon compatibili con PictBridge
(potrebbe non essere selezionabile a seconda della periferica).
Taglio Default (Off: nessun taglio), On (segue le impostazioni della fotocamera), Off
Impostazioni dalla stampante
possibile modificare le impostazioni di stampa PictBridge dalla schermata Impost. PictBridge
(PictBridge settings). Configurare le impostazioni di stampa su Predefinita (Default) nella
periferica compatibile con PictBridge quando si desidera stampare in base alle impostazioni
Lapa662no864lapm InformazionisulleimpostazionidistampaPictBridge
della stampante.
In questa sezione vengono descritte le operazioni da effettuare per visualizzare la schermata
Impost. PictBridge (PictBridge settings). Per definire le impostazioni, vedere Impostazioni
PictBridge
.
1. Assicurarsi che la stampante sia accesa.
2. Premere il pulsante Menu pi volte finch non viene visualizzato Impostaz. periferica
(Device settings).
3. Utilizzare il pulsante per selezionare Impost. PictBridge (PictBridge settings), quindi
premere il pulsante OK.
Inizio pagina
Lapa663no864lapm InformazionisulleimpostazionidistampaPictBridge
Guida Avanzata >Stampa di fotografie direttamente da una periferica compatibile o da una periferica di comunicazione
wireless >Stampa di fotografie da una periferica di comunicazione wireless
Stampa di fotografie da una periferica di comunicazione
wireless
Impostazione del Formato pagina (Page Size), Tipo di supporto (Media Type) e Layout quando si
stampa da un telefono cellulare
Stampa tramite la comunicazione Bluetooth
Inizio pagina
Lapa664no864lapm Stampadifotografiedaunaperifericadicomunicazionewireless
Guida Avanzata >Stampa di fotografie direttamente da una periferica compatibile o da una periferica di comunicazione
wireless >Stampa di fotografie da una periferica di comunicazione wireless >Impostazione del formato della pagina, del
tipo di supporto e del layout quando si stampa da un telefono cellulare
Impostazione del formato della pagina, del tipo di supporto e
del layout quando si stampa da un telefono cellulare
Quando si stampa da un telefono cellulare tramite comunicazione Bluetooth, selezionare il formato della
pagina, il tipo di supporto, il layout e cos via dalla schermata Impostazioni cellulare (Mobile phone
settings). Per ulteriori informazioni sulla stampa da un computer tramite comunicazione Bluetooth,
vedere Informazioni sulla comunicazione Bluetooth
.
* L'impostazione predefinita la stampa senza bordo su Carta fotografica Lucida II 4" x 6".
Visualizzazione della schermata Impostazioni cellulare (Mobile phone settings)
In questa sezione viene descritto come visualizzare la schermata Impostazioni cellulare (Mobile
phone settings). Per le voci delle impostazioni, vedere Impostazioni cellulare
.
1. Assicurarsi che la stampante sia accesa.
2. Collegare l'unit Bluetooth BU-30 opzionale.
Inserire l'unit Bluetooth BU-30 alla porta di stampa diretta.
3. Premere il pulsante Menu pi volte finch non viene visualizzato Impostaz. periferica
(Device settings).
4. Utilizzare il pulsante per selezionare Impostazioni cellulare (Mobile phone settings),
quindi premere il pulsante OK.
Inizio pagina
Lapa665no864lapm Impostazionedelformatodellapagina,deltipodisupportoedellayoutqua...
Guida Avanzata >Stampa di fotografie direttamente da una periferica compatibile o da una periferica di comunicazione
wireless >Stampa di fotografie da una periferica di comunicazione wireless >Stampa tramite la comunicazione
Bluetooth
Stampa tramite la comunicazione Bluetooth
In questa sezione viene descritta la procedura per stampare fotografie tramite la comunicazione
Bluetooth da un telefono cellulare con l'unit Bluetooth BU-30 opzionale.
Se si stampa da un telefono cellulare tramite la comunicazione Bluetooth, consultare anche il manuale
di istruzioni corrispondente.
Per la procedura di stampa dal computer tramite la comunicazione Bluetooth, vedere Comunicazione
Bluetooth
.
Nota
possibile stampare fotografie con telefoni cellulari che supportano i profili OPP (Object Push
Profile) o BIP (Basic Image Profile).
A seconda del telefono cellulare, potrebbe non essere possibile eseguire la stampa anche se il
telefono cellulare supporta i profili di cui sopra. Per informazioni sui profili supportati dal telefono
cellulare, consultare il manuale di istruzioni del prodotto in uso.
Stampa tramite la comunicazione Bluetooth
1. Assicurarsi che la stampante sia accesa.
2. Caricare la carta.
3. Collegare l'unit Bluetooth BU-30 opzionale.
Inserire l'unit Bluetooth BU-30 alla porta di stampa diretta.
4. Impostare il formato pagina e il layout.
Impostazione del formato della pagina, del tipo di supporto e del layout quando si stampa
da un telefono cellulare
5. Avviare la stampa dal telefono cellulare.
Per il nome del dispositivo, selezionare l'impostazione predefinita Canon
XXX-1 (dove " XXX" il nome della stampante).
Se viene richiesto di immettere una passkey, immettere l'impostazione
predefinita " 0000" .
Nella schermata Impostaz. Bluetooth (Bluetooth settings) possibile modificare il
nome della stampante, la passkey e cos via.
Lapa666no864lapm StampatramitelacomunicazioneBluetooth
Modifica delle impostazioni Bluetooth
Nota
A seconda delle condizioni di seguito riportate, la comunicazione possibile fino
a circa 33 piedi/10 m. La velocit di stampa pu variare a seconda delle seguenti
situazioni:
Presenza di ostacoli tra il dispositivo di comunicazione e le condizioni radio.
Presenza di campi magnetici, elettricit statica o interferenze elettromagnetiche.
Sensibilit del ricevitore e prestazioni dell'antenna del dispositivo di
comunicazione.
Non possibile stampare file video.
A seconda della periferica, non possibile stampare i dati salvati su una scheda
di memoria.
Informazioni sui dati che possono essere inviati
A causa delle impostazioni di protezione del telefono cellulare, non
possibile stampare il contenuto o le foto scaricati da un URL e allegati a
un messaggio di posta elettronica.
A seconda delle dimensioni di una foto, l'avvio della stampa tramite la
comunicazione wireless potrebbe richiedere qualche secondo.
La qualit di stampa e l'orientamento (verticale o orizzontale) sono
determinati automaticamente in funzione delle dimensioni della foto
scattata.
A seconda delle dimensioni della foto scattata sul telefono cellulare, i
bordi dell'immagine potrebbero essere tagliati quando si esegue la
stampa senza bordo; la grandezza del margine pu variare quando si
esegue la stampa con bordi.
Se la grandezza del file fotografico supera 1,8 MB, potrebbe non essere
possibile inviare il file.
Inizio pagina
Lapa667no864lapm StampatramitelacomunicazioneBluetooth
Guida Avanzata >Stampa di fotografie direttamente da una periferica compatibile o da una periferica di comunicazione
wireless >Stampa di fotografie da una periferica di comunicazione wireless >Stampa tramite la comunicazione
Bluetooth >Modifica delle impostazioni Bluetooth
Modifica delle impostazioni Bluetooth
Per preparare la stampa tramite la comunicazione Bluetooth, nella schermata Impostaz. Bluetooth
(Bluetooth settings) possibile modificare le impostazioni quali il nome della stampante e la passkey.
In questa sezione viene descritto come visualizzare la schermata Impostaz. Bluetooth (Bluetooth
settings). Per ogni voce di impostazione, vedere Impostaz. Bluetooth
.
1. Assicurarsi che la stampante sia accesa.
2. Collegare l'unit Bluetooth BU-30 opzionale.
Inserire l'unit Bluetooth BU-30 alla porta di stampa diretta.
3. Premere il pulsante Menu pi volte finch non viene visualizzato Impostaz.
periferica (Device settings).
4. Utilizzare il pulsante per selezionare Impostaz. Bluetooth (Bluetooth settings),
quindi premere il pulsante
OK
.
Viene visualizzata la schermata Impostaz. Bluetooth (Bluetooth settings).
Inizio pagina
Lapa668no864lapm ModificadelleimpostazioniBluetooth
Guida Avanzata >Manutenzione
Manutenzione
Pulizia della stampante
Esecuzione della manutenzione da un computer
Inizio pagina
Lapa669no864lapm Manutenzione
Guida Avanzata >Manutenzione >Pulizia della stampante
Pulizia della stampante
Pulizia
Pulizia della parte esterna della stampante
Pulizia del piano in vetro e del coperchio dei documenti
Pulizia dell'AAD
Pulizia delle parti interne della stampante (Pulizia lastra inferiore)
Pulizia delle parti sporgenti all'interno della stampante
Inizio pagina
Lapa670no864lapm Puliziadellastampante
Guida Avanzata >Manutenzione >Pulizia della stampante >Pulizia
Pulizia
In questa sezione viene descritta la procedura di pulizia necessaria per la manutenzione della
stampante.
Importante
Per la pulizia non utilizzare fazzoletti o panni di carta, panni ruvidi o materiali simili, in quanto si
potrebbe graffiare la superficie. Alcuni residui o fibre dei fazzoletti di carta potrebbero rimanere
all'interno della stampante causando problemi quali il blocco della testina di stampa e risultati di
stampa scadenti. Assicurarsi di utilizzare un panno morbido.
Per la pulizia non utilizzare liquidi volatili quali diluenti, benzene, acetone o altri solventi chimici,
poich potrebbero provocare il malfunzionamento della stampante o danneggiarne la superficie.
Pulizia della parte esterna della stampante
Pulizia del piano in vetro e del coperchio dei documenti
Pulizia dell'AAD
Pulizia delle parti interne della stampante (Pulizia lastra inferiore)
Pulizia delle parti sporgenti all'interno della stampante
Inizio pagina
Lapa671no864lapm Pulizia
Guida Avanzata >Manutenzione >Pulizia della stampante >Pulizia della parte esterna della stampante
Pulizia della parte esterna della stampante
Utilizzare un panno morbido, ad esempio quello utilizzato per la pulizia degli occhiali, e rimuovere
delicatamente lo sporco dalla superficie della stampante. Se necessario, prima di procedere alla
pulizia, distendere le eventuali pieghe del panno.
Importante
Prima di pulire la stampante, assicurarsi di spegnerla e di scollegare la spina di alimentazione.
Non possibile disattivare l'alimentazione mentre la stampante sta inviando o ricevendo un fax o
quando vi sono fax archiviati nella memoria.
La stampante non in grado di ricevere fax quando l'alimentazione disattivata.
Se si scollega il cavo di alimentazione, tutti i documenti archiviati nella memoria vengono eliminati.
Inviare o stampare i documenti necessari prima di scollegare il cavo di alimentazione.
Non utilizzare fazzoletti o panni di carta, panni ruvidi o materiali simili, in quanto si potrebbe graffiare
la superficie.
Inizio pagina
Lapa672no864lapm Puliziadellaparteesternadellastampante
Guida Avanzata >Manutenzione >Pulizia della stampante >Pulizia del piano in vetro e del coperchio dei documenti
Pulizia del piano in vetro e del coperchio dei documenti
Importante
Prima di pulire la stampante, assicurarsi di spegnerla e di scollegare la spina di alimentazione.
Non possibile disattivare l'alimentazione mentre la stampante sta inviando o ricevendo un fax o
quando vi sono fax archiviati nella memoria.
La stampante non in grado di ricevere fax quando l'alimentazione disattivata.
Se si scollega il cavo di alimentazione, tutti i documenti archiviati nella memoria vengono eliminati.
Inviare o stampare i documenti necessari prima di scollegare il cavo di alimentazione.
Passare delicatamente un panno pulito, morbido e privo di lanuggine sul piano in vetro (A), sulla parte
interna del coperchio dei documenti (parte bianca) (B), sul vetro dell'AAD (C) e sulla parte interna
dell'AAD (area bianca) (D). Fare attenzione a non lasciare residui, in particolare sul piano in vetro.
Importante
Il lato interno del coperchio dei documenti (foglio bianco) (B) pu essere danneggiato con facilit,
pertanto occorre pulirlo delicatamente.
Inizio pagina
Lapa673no864lapm Puliziadelpianoinvetroedelcoperchiodeidocumenti
Guida Avanzata >Manutenzione >Pulizia della stampante >Pulizia dell'AAD
Pulizia dell'AAD
Importante
Prima di pulire la stampante, assicurarsi di spegnerla e di scollegare la spina di alimentazione.
Non possibile disattivare l'alimentazione mentre la stampante sta inviando o ricevendo un fax o
quando vi sono fax archiviati nella memoria.
La stampante non in grado di ricevere fax quando l'alimentazione disattivata.
Se si scollega il cavo di alimentazione, tutti i documenti archiviati nella memoria vengono eliminati.
Inviare o stampare i documenti necessari prima di scollegare il cavo di alimentazione.
1. Aprire il vassoio dei documenti.
2. Aprire il coperchio dell'alimentatore dei documenti.
3. Con un panno asciutto, morbido, pulito e privo di lanuggine, eliminare ogni traccia di
polvere dalla parte interna del coperchio dell'alimentatore dei documenti (A).
Lapa674no864lapm Puliziadell'AAD
4. Successivamente, chiudere il coperchio dell'alimentatore dei documenti premendolo
finch non scatta in posizione.
5. Chiudere il vassoio dei documenti.
Inizio pagina
Lapa675no864lapm Puliziadell'AAD
Guida Avanzata >Manutenzione >Pulizia della stampante >Pulizia delle parti interne della stampante (Pulizia lastra
inferiore)
Pulizia delle parti interne della stampante (Pulizia lastra
inferiore)
In questa sezione viene descritto come pulire l'interno della stampante. Se l'interno della stampante
sporco, la carta stampata potrebbe sporcarsi, pertanto consigliabile eseguire la pulizia regolarmente.
1. Assicurarsi che la stampante sia accesa.
2. Rimuovere tutti i fogli di carta dal vassoio posteriore.
3. Piegare in due un foglio di carta comune in formato A4 o Letter nel senso della
larghezza, quindi riaprirlo.
4. Caricare solo questo foglio con il lato aperto rivolto verso l'alto.
(A) Caricare il foglio di carta dopo averlo riaperto.
5. Premere il pulsante Menu pi volte finch non viene visualizzato Manutenzione
(Maintenance).
6. Utilizzare il pulsante per selezionare Pulizia las. infer. (Bottom cleaning),
quindi premere il pulsante
OK
.
La carta, passando attraverso la stampante, la pulisce internamente.
Esaminare la parte piegata del foglio espulso. Se presenta macchie di inchiostro, eseguire di
nuovo la pulizia della lastra inferiore.
Se il problema persiste dopo avere eseguito la pulizia della lastra inferiore, possibile che le parti
sporgenti all'interno della stampante siano macchiate. Pulirle attenendosi alle istruzioni fornite.
Pulizia delle parti sporgenti all'interno della stampante
Nota
Per la seconda esecuzione della pulizia della lastra inferiore, utilizzare un altro foglio di carta.
Inizio pagina
Lapa676no864lapm Puliziadellepartiinternedellastampante(Pulizialastrainferiore)
Guida Avanzata >Manutenzione >Pulizia della stampante >Pulizia delle parti sporgenti all'interno della stampante
Pulizia delle parti sporgenti all'interno della stampante
Se le parti sporgenti all'interno della stampante sono macchiate, utilizzare un bastoncino di cotone o uno
strumento simile per eliminare l'inchiostro.
Importante
Prima di pulire la stampante, assicurarsi di spegnerla e di scollegare la spina di alimentazione.
Non possibile disattivare l'alimentazione mentre la stampante sta inviando o ricevendo un fax o
quando vi sono fax archiviati nella memoria.
La stampante non in grado di ricevere fax quando l'alimentazione disattivata.
Se si scollega il cavo di alimentazione, tutti i documenti archiviati nella memoria vengono eliminati.
Inviare o stampare i documenti necessari prima di scollegare il cavo di alimentazione.
Inizio pagina
Lapa677no864lapm Puliziadellepartisporgentiall'internodellastampante
Guida Avanzata >Manutenzione >Esecuzione della manutenzione da un computer
Esecuzione della manutenzione da un computer
Pulizia delle testine di stampa
Pulizia dei rulli di alimentazione carta
Allineamento della posizione della testina di stampa
Controllo degli ugelli delle testine di stampa
Pulizia dell'interno della stampante
Inizio pagina
Lapa678no864lapm Esecuzionedellamanutenzionedauncomputer
Guida Avanzata >Manutenzione >Esecuzione della manutenzione da un computer >Pulizia delle testine di stampa
Pulizia delle testine di stampa
La funzione di pulizia delle testine di stampa consente di rimuovere eventuali ostruzioni dagli ugelli della
testina di stampa. Eseguire la pulizia delle testine di stampa se la stampa risulta sbiadita o se non
stato stampato un colore specifico, anche se vi abbastanza inchiostro.
Di seguito viene descritta la procedura per la pulizia delle testine di stampa.
Pulizia
1. Aprire la finestra delle impostazioni del driver della stampante
2. Fare clic su Pulizia (Cleaning) nella scheda Manutenzione (Maintenance)
Viene visualizzata la finestra di dialogo Pulizia testina di stampa (Print Head Cleaning). Seguire le
istruzioni visualizzate nella finestra di dialogo.
Fare clic su Elementi della verifica iniziale (Initial Check Items) per visualizzare gli elementi da
controllare prima di eseguire la Pulizia (Cleaning).
3. Esecuzione della pulizia
Assicurarsi che la stampante sia accesa e fare clic su Esegui (Execute).
Viene avviata la pulizia della testina di stampa.
4. Completare la pulizia
Dopo il messaggio di conferma, viene visualizzata la finestra di dialogo Controllo ugelli (Nozzle
Check).
5. Controllare i risultati
Per verificare se la qualit di stampa migliorata, fare clic su Stampa motivo di controllo (Print
Check Pattern). Per annullare il processo di controllo, fare clic su Annulla (Cancel).
Se una sola operazione di pulizia non risolve il problema di stampa, pulire la testina ancora una
volta.
Pulizia accurata
Pulizia accurata (Deep Cleaning) agisce pi in profondit di Pulizia (Cleaning). Eseguire la pulizia
accurata se il problema persiste dopo aver eseguito la pulizia normale per due volte.
1. Aprire la finestra delle impostazioni del driver della stampante
2. Fare clic su Pulizia accurata (Deep Cleaning) nella scheda Manutenzione
(Maintenance).
Viene visualizzata la finestra di dialogo Pulizia accurata (Deep Cleaning). Seguire le istruzioni
visualizzate nella finestra di dialogo.
Fare clic su Elementi della verifica iniziale (Initial Check Items) per visualizzare gli elementi da
controllare prima di eseguire la Pulizia accurata (Deep Cleaning).
3. Eseguire la pulizia accurata
Assicurarsi che la stampante sia accesa e fare clic su Esegui (Execute).
Fare clic su OK quando viene visualizzato il messaggio di conferma.
Verr avviata la pulizia accurata della testina di stampa.
Lapa679no864lapm Puliziadelletestinedistampa
4. Completare la pulizia accurata
Dopo il messaggio di conferma, viene visualizzata la finestra di dialogo Controllo ugelli (Nozzle
Check).
5. Controllare i risultati
Per verificare se la qualit di stampa migliorata, fare clic su Stampa motivo di controllo (Print
Check Pattern). Per annullare il processo di controllo, fare clic su Annulla (Cancel).
Importante
L'operazione di Pulizia (Cleaning) consuma una piccola quantit di inchiostro. L'operazione di
Pulizia accurata (Deep Cleaning) consuma una maggior quantit di inchiostro rispetto a quella di
Pulizia (Cleaning).
Tenere presente che eseguendo di frequente la pulizia delle testine di stampa l'inchiostro della
stampante si esaurir rapidamente. Di conseguenza, eseguire la pulizia solo quando
necessario.
Nota
Se l'operazione di Pulizia accurata (Deep Cleaning) non migliora la stampa, spegnere la
stampante, attendere 24 ore ed eseguire nuovamente la Pulizia accurata (Deep Cleaning). Se la
stampa continua a non migliorare, possibile che l'inchiostro sia esaurito o la testina di stampa
usurata. Per informazioni dettagliate sull'azione correttiva da adottare, vedere " La stampante si
avvia ma l'inchiostro non fuoriesce
."
Argomento correlato
Controllo degli ugelli delle testine di stampa
Inizio pagina
Lapa680no864lapm Puliziadelletestinedistampa
Guida Avanzata >Manutenzione >Esecuzione della manutenzione da un computer >Pulizia dei rulli di alimentazione
carta
Pulizia dei rulli di alimentazione carta
La funzione di pulizia del rullo di alimentazione carta consente di pulire tale rullo. Eseguire la pulizia del
rullo di alimentazione se vi restano incollati dei piccoli pezzi di carta e se la carta non viene alimentata in
modo corretto.
Di seguito viene descritta la procedura di pulizia dei rulli di alimentazione.
Pulizia del rullo
1. Preparare la stampante
Rimuovere tutti i fogli di carta dal vassoio posteriore.
2. Aprire la finestra delle impostazioni del driver della stampante
3. Fare clic su Pulizia del rullo (Roller Cleaning) nella scheda Manutenzione
(Maintenance).
Viene visualizzato il messaggio di conferma.
4. Eseguire la pulizia del rullo di alimentazione carta
Verificare che la stampante sia accesa e fare clic su OK.
La pulizia del rullo di alimentazione carta viene avviata.
5. Completare la pulizia del rullo di alimentazione carta
Dopo l'arresto dei rulli, seguire le istruzioni visualizzate nel messaggio, caricare tre fogli di carta
comune nel vassoio posteriore, e fare clic su OK.
La carta verr espulsa e la pulizia del rullo di alimentazione risulter completata.
Inizio pagina
Lapa681no864lapm Puliziadeirullidialimentazionecarta
Guida Avanzata >Manutenzione >Esecuzione della manutenzione da un computer >Allineamento della posizione della
testina di stampa
Allineamento della posizione della testina di stampa
L'allineamento della testina di stampa consente di correggere le posizioni di installazione della testina
di stampa e di migliorare i colori non chiaramente definiti e le linee irregolari.
Di seguito viene descritta la procedura per l'esecuzione dell'allineamento della testina di stampa.
Allineamento della testina di stampa
1. Aprire la finestra delle impostazioni del driver della stampante
2. Fare clic su Allineamento testina di stampa (Print Head Alignment) nella scheda
Manutenzione (Maintenance)
Viene visualizzata la finestra di dialogo Avvia Allineamento testina di stampa (Start Print Head
Alignment).
3. Inserire la carta nella stampante.
Inserire due fogli di carta comune in formato A4 o Letter nel vassoio posteriore.
4. Eseguire l'allineamento della testina
Assicurarsi che il dispositivo sia acceso e fare clic su Allinea testina di stampa (Align Print Head).
Seguire le istruzioni indicate nel messaggio.
Nota
Per verificare il valore attualmente impostato prima di regolare la posizione della testina di
stampa, fare clic sul pulsante Stampa valore allineamento (Print Alignment Value).
5. Controllare i motivi stampati
Immettere i numeri dei motivi che presentano meno striature nelle caselle corrispondenti.
Facendo clic sui motivi che presentano meno striature nella finestra di anteprima, i numeri nelle
caselle corrispondenti verranno impostati automaticamente.
Dopo aver immesso tutti i valori necessari, fare clic su OK.
Nota
Se dopo aver verificato i risultati di stampa non si in grado di stabilire qual il motivo che
presenta meno striature, consultare il manuale della stampante.
6. Verificare il motivo di regolazione che viene stampato in seguito.
Seguire le istruzioni indicate nel messaggio.
Inizio pagina
Lapa682no864lapm Allineamentodellaposizionedellatestinadistampa
Guida Avanzata >Manutenzione >Esecuzione della manutenzione da un computer >Controllo degli ugelli delle testine di
stampa
Controllo degli ugelli delle testine di stampa
La funzione di controllo degli ugelli consente di controllare se le testine di stampa funzionano
correttamente stampando un test di controllo ugelli. Se la stampa risulta sbiadita o se non stato
stampato un colore specifico, stampare il test.
Di seguito viene descritta la procedura per stampare un test di controllo ugelli.
Controllo ugelli (Nozzle Check)
1. Aprire la finestra delle impostazioni del driver della stampante
2. Fare clic su Controllo ugelli (Nozzle Check) nella scheda Manutenzione
(Maintenance)
Si apre la finestra di dialogo Controllo ugelli (Nozzle Check).
Per visualizzare un elenco degli elementi da verificare prima di stampare il test di controllo, fare clic
su Elementi della verifica iniziale (Initial Check Items).
3. Inserire la carta nella stampante
Inserire un foglio di carta comune in formato A4 o Letter nel vassoio posteriore.
4. Stampare un test di controllo degli ugelli
Verificare che la stampante sia accesa, quindi fare clic su Stampa motivo di controllo (Print Check
Pattern).
Verr stampato il test di controllo degli ugelli.
Fare clic su OK quando viene visualizzato il messaggio di conferma.
Verr visualizzata la finestra di dialogo Verifica del motivo (Pattern Check).
5. Verificare il risultato di stampa
Verificare il risultato di stampa. Se il risultato di stampa normale, fare clic su Esci (Exit).
Se il risultato della stampa presenta sbavature o se vi sono sezioni non stampate, fare clic su
Pulizia (Cleaning) per pulire la testina di stampa.
Argomento correlato
Pulizia delle testine di stampa
Inizio pagina
Lapa683no864lapm Controllodegliugellidelletestinedistampa
Guida Avanzata >Manutenzione >Esecuzione della manutenzione da un computer >Pulizia dell'interno della stampante
Pulizia dell'interno della stampante
La funzione di pulizia della lastra inferiore consente di evitare che si verifichino sbavature sul retro della
carta. Eseguire la pulizia della lastra inferiore prima di eseguire una stampa fronte/retro.
Eseguire inoltre la pulizia della lastra inferiore se sulla pagina stampata si presentano sbavature di
inchiostro non provocate dai dati di stampa.
Per dettagli sul caricamento della carta nella stampante, consultare la sezione " Pulizia delle parti interne
della stampante (Pulizia della lastra inferiore)
".
Di seguito viene descritta la procedura di pulizia della lastra inferiore:
Pulizia della lastra inferiore
1. Aprire la finestra delle impostazioni del driver della stampante
2. Fare clic su Pulizia lastra inferiore (Bottom Plate Cleaning) nella scheda
Manutenzione (Maintenance)
Viene visualizzata la finestra di dialogo Pulizia lastra inferiore (Bottom Plate Cleaning).
3. Inserire la carta nella stampante.
Come indicato nella finestra di dialogo, piegare a met in senso orizzontale il foglio di carta comune
in formato A4 o Letter, quindi aprire il foglio.
Caricare la carta nel vassoio posteriore in senso verticale con la cima della piegatura rivolta verso il
basso.
4. Eseguire la pulizia della lastra inferiore
Verificare che la stampante sia accesa e fare clic su Esegui (Execute).
La pulizia della lastra inferiore viene avviata.
Inizio pagina
Lapa684no864lapm Puliziadell'internodellastampante
Guida Avanzata >Comunicazione Bluetooth
Comunicazione Bluetooth
Precauzioni per l'uso
Preparazione all'uso dell'unit Bluetooth
Stampa tramite la comunicazione Bluetooth
Procedura di base per la stampa tramite la comunicazione Bluetooth
Impostazioni Bluetooth (Bluetooth Settings)
Risoluzione dei problemi
Caratteristiche
Inizio pagina
Lapa685no864lapm ComunicazioneBluetooth
Guida Avanzata >Comunicazione Bluetooth >Precauzioni per l'uso
Precauzioni per l'uso
Spedizione del prodotto
Inizio pagina
Lapa686no864lapm Precauzioniperl'uso
Guida Avanzata >Comunicazione Bluetooth >Precauzioni per l'uso >Spedizione del prodotto
Spedizione del prodotto
In base alle norme e ai regolamenti locali vigenti, il prodotto pu essere utilizzato solo nel paese in cui
stato acquistato. L'uso del prodotto in altri paesi pu comportare sanzioni e Canon declina ogni
responsabilit in tal senso.
Inizio pagina
Lapa687no864lapm Spedizionedelprodotto
Guida Avanzata >Comunicazione Bluetooth >Preparazione alluso dellunit Bluetooth
Preparazione all'uso dell'unit Bluetooth
Unit Bluetooth
Collegamento e scollegamento dalla stampante
Inizio pagina
Lapa688no864lapm Preparazioneall'usodell'unitBluetooth
Guida Avanzata >Comunicazione Bluetooth >Preparazione all'uso dell'unit Bluetooth >Unit Bluetooth
Unit Bluetooth
L'unit Bluetooth BU-30 (di seguito unit Bluetooth) un adattatore che pu essere utilizzato con le
stampanti Canon IJ tramite un'interfaccia Bluetooth.
Collegando l'unit Bluetooth ad una stampante Canon IJ con interfaccia Bluetooth, possibile stampare
senza fili da una periferica abilitata Bluetooth, ad esempio un computer o un telefono cellulare.
Nota
A seconda delle condizioni di seguito riportate, la comunicazione possibile fino a circa 33 piedi/
10 m. La velocit di stampa pu variare a seconda delle seguenti situazioni:
- Presenza di ostacoli tra il dispositivo di comunicazione e le condizioni delle onde radio.
- Presenza di campi magnetici, elettricit statica o interferenze elettromagnetiche.
- Software e sistema operativo utilizzati.
- Sensibilit del ricevitore e prestazioni dell'antenna del dispositivo di comunicazione.
Inizio pagina
Lapa689no864lapm UnitBluetooth
Guida Avanzata >Comunicazione Bluetooth >Preparazione all'uso dell'unit Bluetooth >Collegamento e scollegamento
dalla stampante
Collegamento e scollegamento dalla stampante
Collegamento dell'unit Bluetooth alla stampante
Scollegamento dell'unit Bluetooth dalla stampante
Collegamento dell'unit Bluetooth alla stampante
Collegare l'unit Bluetooth alla porta di stampa diretta della stampante (A) procedendo come
indicato di seguito.
L'aspetto esteriore pu essere diverso a seconda della stampante in uso.
1. Assicurarsi che la stampante sia accesa.
Assicurarsi che tutte le spie del pannello dei comandi siano accese.
2. Collegare l'unit Bluetooth alla porta di stampa diretta della stampante.
Togliere il coperchietto dell'unit Bluetooth e riporlo in un luogo sicuro.
Nota
Se l'unit Bluetooth correttamente collegata alla stampante con la spia di Accensione
,
Lapa690no864lapm Collegamentoescollegamentodallastampante
la spia di Accensione della stampante lampeggia due volte. Se l'unit Bluetooth
correttamente collegata alla stampante senza la spia di Accensione, il pulsante COPIA
sulla stampante lampeggia due volte.
Scollegamento dell'unit Bluetooth dalla stampante
Scollegare l'unit Bluetooth dalla porta di stampa diretta della stampante, procedendo come
indicato di seguito.
1. Scollegare l'unit Bluetooth dalla porta di stampa diretta della stampante.
Importante
Verificare che la spia sull'unit Bluetooth non sia accesa n lampeggiante prima di
scollegare l'unit Bluetooth.
Importante
Conservare l'unit Bluetooth con il coperchietto inserito.
Inizio pagina
Lapa691no864lapm Collegamentoescollegamentodallastampante
Guida Avanzata >Comunicazione Bluetooth >Stampa tramite la comunicazione Bluetooth
Stampa tramite la comunicazione Bluetooth
Preparazione
Installazione degli MP Drivers
Impostazione della stampante
Registrazione della stampante
Eliminazione della stampante
Inizio pagina
Lapa692no864lapm StampatramitelacomunicazioneBluetooth
Guida Avanzata >Comunicazione Bluetooth >Stampa tramite la comunicazione Bluetooth >Preparazione
Preparazione
Per poter stampare tramite comunicazione Bluetooth con Windows, devono essere soddisfatti i seguenti
requisiti di sistema.
Computer
Computer nei quali sia installato un modulo Bluetooth interno o ai quali sia collegato un adattatore
Bluetooth opzionale (disponibile presso numerose case produttrici).
Sistema operativo
Microsoft Windows Vista ( necessario che siano soddisfatte tutte le condizioni seguenti)
L'opzione Dispositivi Bluetooth (Bluetooth Devices) viene visualizzata in Hardware
e suoni (Hardware and Sound) nel Pannello di controllo (Control Panel)
Deve essere installato Bluetooth Stack per Windows Toshiba versione 5.10.04 o
successive
Microsoft Windows XP ( necessario che siano soddisfatte tutte le condizioni seguenti)
Deve essere installato Windows XP SP2 o versioni successive e l'opzione
Periferiche Bluetooth (Bluetooth Devices) viene visualizzata in Stampanti e altro
hardware (Printers and Other Hardware) nel Pannello di controllo (Control Panel)
Deve essere installato Bluetooth Stack per Windows Toshiba versione 3.00.10 o
successive
Per ulteriori informazioni sulla modalit di conferma della versione Bluetooth Stack per
Windows Toshiba, vedere Controllo 2: viene utilizzato un driver Bluetooth non supportato?
.
Per poter collegare l'unit Bluetooth e stampare tramite comunicazione Bluetooth sono necessarie le
seguenti operazioni.
1. Verificare che l'unit Bluetooth sia correttamente collegata alla stampante.
Vedere Collegamento e scollegamento dalla stampante
.
2. Installare MP Drivers.
Vedere Installazione di MP Drivers
.
3. Verificare il nome della stampante sul display LCD.
Vedere Impostazione della stampante
.
4. Registrare la stampante come periferica Bluetooth in Periferiche/Dispositivi
Bluetooth (Bluetooth Devices).
Se si usa Windows Vista e se l'opzione Dispositivi Bluetooth (Bluetooth Devices)
visualizzata in Hardware e suoni (Hardware and Sound) nel Panello di controllo (Control
Panel)
Autenticare la stampante come dispositivo Bluetooth in Dispositivi Bluetooth (Bluetooth
Devices) in Hardware e suoni (Hardware and Sound) nel Pannello di controllo (Control
Panel).
Vedere Registrazione della stampante
.
Se si usa Windows XP SP2 o versione successiva e se l'opzione Periferiche Bluetooth
(Bluetooth Devices) visualizzata in Stampanti e altro hardware (Printers and Other
Hardware) nel Pannello di controllo (Control Panel)
Autenticare la stampante come periferica Bluetooth in Periferiche Bluetooth (Bluetooth
Devices) in Stampanti e altro hardware (Printers and Other Hardware) nel Pannello di
controllo (Control Panel).
Vedere Registrazione della stampante
.
Se si usa un computer Toshiba con Windows Vista o Windows XP
Lapa693no864lapm Preparazione
Autenticare la stampante come periferica Bluetooth in Impostazioni Bluetooth (Bluetooth
Settings)*.
* Se si utilizza un computer con Bluetooth Stack per Windows Toshiba o il programma in
dotazione all'adattatore Bluetooth di produzione Toshiba, la stampante viene registrata pi
facilmente.
Per aprire Impostazioni Bluetooth (Bluetooth Settings), fare clic su Start e selezionare Tutti i
programmi (All Programs), TOSHIBA, Bluetooth e Impostazioni Bluetooth (Bluetooth Settings).
Per i dettagli su Impostazioni Bluetooth (Bluetooth Settings), consultare il manuale di
istruzioni dell'applicazione software.
Le operazioni potrebbero variare in base al programma operativo utilizzato. In tal caso,
consultare il manuale di istruzioni del computer.
Inizio pagina
Lapa694no864lapm Preparazione
Guida Avanzata >Comunicazione Bluetooth >Stampa tramite la comunicazione Bluetooth >Installazione di MP Drivers
Installazione di MP Drivers
Nota
Se la stampante viene utilizzata con connessione ad un computer, MP Drivers gi installato. In
questo caso, passare al punto successivo.
Impostazione della stampante
Prima di collegare l'unit Bluetooth alla stampante per la stampa wireless, collegare il cavo USB tra la
stampante e il computer e installare MP Drivers utilizzando il CD-ROM di installazione
.
Installare MP Drivers seguendo le indicazioni del manuale d'installazione.
Inizio pagina
Lapa695no864lapm InstallazionediMPDrivers
Guida Avanzata >Comunicazione Bluetooth >Stampa tramite la comunicazione Bluetooth >Impostazione della
stampante
Impostazione della stampante
In questa sezione vengono descritte le procedure per il controllo delle impostazioni dell'unit Bluetooth
sul display LCD della stampante in preparazione della stampa Bluetooth.
Le stampanti Canon IJ con interfaccia Bluetooth si distinguono in due categorie. Una provvista di display
LCD grafico e l'altra di display LCD di testo.
Per ulteriori informazioni sulle impostazioni Bluetooth, vedere Impostazione della stampa Bluetooth
.
1. Verificare che l'unit Bluetooth sia collegata e la stampante accesa.
Per informazioni su come collegare l'unit Bluetooth, vedere Collegamento e scollegamento dalla
stampante
.
2. Visualizzare la schermata Impostazioni Bluetooth (Bluetooth settings) sul display
LCD.
Per informazioni sulla visualizzazione della schermata Impostazioni Bluetooth (Bluetooth Settings),
vedere Modifica delle impostazioni della stampante sul display LCD
.
Display LCD grafico
Display LCD di testo
Nota
Se la schermata Impostazioni Bluetooth (Bluetooth settings) non visualizzata sul display
LCD, l'unit Bluetooth potrebbe non essere collegata correttamente. Scollegare l'unit
Bluetooth dalla stampante e ricollegarla.
Per i dettagli vedere Collegamento e scollegamento dalla stampante
.
Se la schermata Impostazioni Bluetooth (Bluetooth settings) non viene ancora visualizzata,
l'unit Bluetooth potrebbe essere difettosa. In tal caso, rivolgersi al centro assistenza Canon.
3. Selezionare Nome periferica (Device name).
Viene visualizzata la schermata Nome periferica (Device name).
Display LCD grafico
Lapa696no864lapm Impostazionedellastampante
Display LCD di testo
4. Verificare il nome della periferica.
Il nome della periferica necessario per registrare la stampante come periferica Bluetooth.
Annotare il nome della periferica.
Nota
Se al sistema sono collegate pi stampanti con lo stesso nome di modello, si consiglia di
assegnare un nome di periferica diverso ad ogni stampante per una pi facile identificazione
della stampante. Vedere Schermata Impostazioni Bluetooth (Bluetooth Settings)
.
Dopo aver verificato il nome della periferica premere il pulsante OK sulla stampante.
Dopo aver verificato le impostazioni Bluetooth utilizzando il display LCD, registrare la stampante sul
computer.
Registrazione della stampante
Inizio pagina
Lapa697no864lapm Impostazionedellastampante
Guida Avanzata >Comunicazione Bluetooth >Stampa tramite la comunicazione Bluetooth >Registrazione della
stampante
Registrazione della stampante
Registrare la stampante come dispositivo Bluetooth in Dispositivi Bluetooth (Bluetooth Devices) nel
Pannello di controllo (Control Panel).
Nota
Nella descrizione della procedura seguente si suppone che sul computer sia installato Windows
Vista.
Prima di registrare la stampante in Dispositivi Bluetooth (Bluetooth Devices) nel Pannello di
controllo (Control Panel), attivare la funzione Bluetooth del computer.
Per ulteriori informazioni, consultare il manuale di istruzioni del computer.
Se si vuole registrare di nuovo la stampante come dispositivo Bluetooth, eliminare prima la
stampante registrata, quindi registrarla una seconda volta.
Vedere Eliminazione della stampante
.
1. Accedere ad un account utente con i privilegi di amministratore.
2. Fare clic su Pannello di controllo (Control Panel), quindi su Dispositivi Bluetooth
(Bluetooth Devices) in Hardware e suoni (Hardware and Sound).
Se non si usa Windows Vista, fare clic su Pannello di controllo (Control Panel), Stampanti e altro
hardware (Printers and Other Hardware), quindi su Periferiche Bluetooth (Bluetooth Devices).
3. Fare clic su Aggiungi (Add) nella scheda Dispositivi (Devices).
Viene avviata l'Aggiunta guidata dispositivo Bluetooth (Add Bluetooth Device Wizard).
4. Verificare che la stampante sia accesa, selezionare la casella di controllo Il
dispositivo configurato e pronto per il rilevamento (My device is set up and ready to
be found) e fare clic su Avanti (Next).
Lapa698no864lapm Registrazionedellastampante
5. Selezionare il nome del dispositivo dall'elenco e fare clic su Avanti (Next).
Selezionare il nome del dispositivo corrispondente a quello selezionato in Impostazione della
stampante
.
Nota
Se il nome del dispositivo non viene visualizzato, vedere Controllo 3: il nome della stampante
da registrare indicato nell'Elenco stampanti (Printer List) ?
6. Selezionare Non utilizzare passkey (Don't use a passkey), quindi fare clic su Avanti
(Next).
Lapa699no864lapm Registrazionedellastampante
Nota
Se si impostata una passkey nella stampante, selezionare Usare la passkey trovata nella
documentazione (Use the passkey found in the documentation), immettere la passkey e fare
clic su Avanti (Next).
Per ulteriori informazioni sulle passkey, vedere Schermata Impostazioni Bluetooth (Bluetooth
Settings)
.
7. Fare clic su Fine (Finish).
8. Verificare che il nome del dispositivo selezionato al punto 5 sia registrato nella
scheda Dispositivi (Devices) e fare clic su OK.
Lapa700no864lapm Registrazionedellastampante
Le impostazioni per la stampa tramite comunicazione Bluetooth sono pronte.
Nota
In Windows Vista potrebbe apparire automaticamente la schermata Windows deve installare il
driver per la periferica Bluetooth (Windows needs to install driver software for your Bluetooth
Peripheral Device). In tal caso fare clic su Non visualizzare questo messaggio per la periferica
(Don't show this message again for this device).
Inizio pagina
Lapa701no864lapm Registrazionedellastampante
Guida Avanzata >Comunicazione Bluetooth >Stampa tramite la comunicazione Bluetooth >Eliminazione della stampante
Eliminazione della stampante
In questa sezione viene descritta la procedura di eliminazione della stampante registrata.
Se si desidera registrare di nuovo la stampante come periferica Bluetooth, eliminare prima la
stampante registrata procedendo come di seguito indicato, quindi registrarla una seconda volta.
Per la procedura necessaria per registrare nuovamente la stampante, vedere Registrazione della
stampante
.
1. Accedere ad un account utente con i privilegi di amministratore.
2. Fare clic su Pannello di controllo (Control Panel), quindi scegliere Stampanti
(Printers) in Hardware e suoni (Hardware and Sound).
Se non si usa Windows Vista, fare clic su Pannello di controllo (Control Panel), quindi su Stampanti
e fax (Printers and Faxes) in Stampanti e altro hardware (Printers and Other Hardware).
3. Fare clic sull'icona della stampante usata per la stampa tramite comunicazione
Bluetooth.
4. Selezionare Elimina (Delete) dal menu Organizza (Organize).
Se non si usa Windows Vista selezionare Elimina (Delete) dal menu File.
Inizio pagina
Lapa702no864lapm Eliminazionedellastampante
Guida Avanzata >Comunicazione Bluetooth >Procedura di base per la stampa tramite la comunicazione Bluetooth
Procedura di base per la stampa tramite la comunicazione
Bluetooth
Stampa con computer
Stampa con dispositivi compatibili Bluetooth diversi da un computer
Inizio pagina
Lapa703no864lapm ProceduradibaseperlastampatramitelacomunicazioneBluetooth
Guida Avanzata >Comunicazione Bluetooth >Procedura di base per la stampa tramite la comunicazione Bluetooth >
Stampa con computer
Stampa con computer
Per la comunicazione Bluetooth consultare anche il manuale di istruzioni del computer.
Quando si stampa con periferiche compatibili Bluetooth diverse da un computer, vedere Stampa con
dispositivi compatibili Bluetooth diversi da un computer
.
Nota
Le operazioni possono variare a seconda dell'applicazione in uso. Per ulteriori dettagli, consultare
il manuale d'istruzioni dell'applicazione software.
Le fasi descritte in questa sezione si riferiscono alla stampa con Windows Vista.
Distanza di comunicazione Bluetooth: Circa 10 metri (33 piedi) in un ambiente normale.
La distanza pu variare a seconda delle condizioni radio o dell'apparecchiatura di comunicazione.
1. Accendere la stampante e caricare la carta.
2. Creare un documento o aprire un file da stampare dall'applicazione software in uso.
3. Aprire la finestra di dialogo delle propriet della stampante.
1. Selezionare Stampa (Print) dal menu File dell'applicazione.
Viene visualizzata la finestra di dialogo Stampa (Print).
2. Selezionare la stampante alla quale stata collegata l'unit Bluetooth, ad esempio Stampante
Canon XXX (Copy X) (Canon XXX Printer (Copy X)) da Seleziona stampante (Select Printer).
3. Fare clic su Preferenze (Preferences) (o Propriet (Properties)).
Viene visualizzata la scheda Impostazione rapida (Quick Setup) della finestra di dialogo
Preferenze Stampa (Printing Preferences).
Nota
La stampante registrata in Dispositivi Bluetooth (Bluetooth Devices) viene visualizzata
come Stampante Canon XXX (Copy X) (Canon XXX Printer (Copy X)).
"X" il nome del dispositivo o un numero. Il numero di cifre pu essere diverso a seconda
della stampante.
4. Specificare le impostazioni richieste.
Lapa704no864lapm Stampaconcomputer
1. Selezionare l'impostazione di stampa in Impostazioni comuni (Commonly Used Settings).
2. Confermare le impostazioni di stampa richieste in Tipo di supporto (Media Type), Formato carta
della stampante (Printer Paper Size), e cos via.
Nota
possibile specificare le impostazioni di stampa avanzate nelle schede Principale (Main)
e Imposta pagina (Page Setup). Per informazioni dettagliate sulle impostazioni di stampa,
consultare Vari metodi di stampa
.
3. Fare clic su OK.
Viene visualizzata la finestra di dialogo Stampa (Print).
5. Fare clic su Stampa (Print) (o su OK) per stampare il documento.
La stampa viene avviata.
Nota
Se per stampare si usa un cavo USB, selezionare Stampante Canon XXX (Canon XXX Printer)
da Seleziona stampante (Select Printer).
Lapa705no864lapm Stampaconcomputer
Per annullare un lavoro di stampa in corso, premere il pulsante Stop sulla stampante oppure
fare clic su Annulla stampa (Cancel Printing) sul monitor di stato della stampante. Dopo
l'annullamento della stampa, potrebbe essere espulsa una pagina vuota.
Per visualizzare il monitor di stato della stampante, fare clic su Stampante Canon XXX (Copy X)
(Canon XXX Printer (Copy X)) sulla barra delle applicazioni.
"X" il nome del dispositivo o un numero. Il numero di cifre pu essere diverso a seconda
della stampante.
Inizio pagina
Lapa706no864lapm Stampaconcomputer
Guida Avanzata >Comunicazione Bluetooth >Procedura di base per la stampa tramite la comunicazione Bluetooth >
Stampa con dispositivi compatibili Bluetooth diversi da un computer
Stampa con dispositivi compatibili Bluetooth diversi da un
computer
Il display LCD della stampante consente di configurare le impostazioni di stampa tramite dispositivi
compatibili Bluetooth diversi da un computer.
Se si stampa da uno di questi dispositivi consultare anche il manuale di istruzioni corrispondente.
Quando si stampa da un computer, vedere Stampa con computer
.
Nota
possibile stampare foto con telefoni cellulari, PDA e fotocamere digitali che supportano i profili
OPP (Object Push Profile) o BIP (Basic Imaging Profile).
A seconda del prodotto, potrebbe non essere possibile eseguire la stampa anche se il prodotto
supporta i profili di cui sopra. Per ulteriori dettagli sui profili, consultare il manuale di istruzioni del
prodotto in uso.
1. Accendere la stampante e caricare la carta.
2. Visualizzare la schermata Impost. stampa cellulare (Mobilephone print setting) o
Impostazioni cellulare (Mobile phone settings) sul display LCD ed impostare il tipo di
supporto e il formato della carta.
Per informazioni su come visualizzare la schermata Impost. stampa cellulare (Mobilephone print
setting) o Impostazioni cellulare (Mobile phone settings), consultare Modifica delle impostazioni
della stampante sul display LCD
.
3. Avviare la stampa dal dispositivo compatibile con Bluetooth.
Quando si seleziona il nome del dispositivo, selezionare il valore iniziale della stampante "Canon
XXX-1" (dove "XXX" il nome della stampante).
Se viene richiesto di immettere la passkey immettere il valore iniziale "0000".
possibile modificare il nome della stampante o la passkey nella schermata Impostazioni
Bluetooth (Bluetooth settings) del display LCD.
Impostazione della stampa Bluetooth
Inizio pagina
Lapa707no864lapm StampacondispositivicompatibiliBluetoothdiversidauncomputer
Guida Avanzata >Comunicazione Bluetooth >Impostazioni Bluetooth (Bluetooth Settings)
Impostazioni Bluetooth (Bluetooth Settings)
Impostazione della stampa Bluetooth
Schermata Impostazioni Bluetooth (Bluetooth Settings)
Inizio pagina
Lapa708no864lapm ImpostazioniBluetooth(BluetoothSettings)
Guida Avanzata >Comunicazione Bluetooth >Impostazioni Bluetooth >Impostazione della stampa Bluetooth
Impostazione della stampa Bluetooth
1. Verificare che la stampante sia accesa e collegare l'unit Bluetooth.
Nota
Se l'unit Bluetooth correttamente collegata alla stampante con la spia di Accensione, la
spia di Accensione della stampante lampeggia due volte. Se l'unit Bluetooth correttamente
collegata alla stampante senza la spia di Accensione, il pulsante COPIA sulla stampante
lampeggia due volte.
2. Visualizzare la schermata Impostazioni Bluetooth (Bluetooth settings) sul display
LCD.
Per informazioni sulla visualizzazione della schermata Impostazioni Bluetooth (Bluetooth settings),
consultare Modifica delle impostazioni della stampante sul display LCD
.
3. Selezionare il contenuto da impostare sul display LCD.
Schermata Impostazioni Bluetooth (Bluetooth Settings)
Nota
Per informazioni sull'impostazione del tipo di supporto e del formato della carta quando si
stampa da un telefono cellulare, consultare Modifica delle impostazioni della stampante sul
display LCD
.
Inizio pagina
Lapa709no864lapm ImpostazionedellastampaBluetooth
Guida Avanzata >Comunicazione Bluetooth >Impostazioni Bluetooth >Schermata Impostazioni Bluetooth (Bluetooth
Settings)
Schermata Impostazioni Bluetooth (Bluetooth Settings)
Le stampanti Canon IJ con interfaccia Bluetooth si distinguono in due categorie. Una provvista di display
LCD grafico e l'altra di display LCD di testo.
Display LCD grafico
Display LCD di testo
1. Nome periferica (Device name)
Visualizza il nome della stampante alla quale collegata l'unit Bluetooth.
Schermata Nome periferica (Device Name)
2. Rifiuto accesso (Access refusal)
La selezione di ATT. (ON) comporta la disattivazione della ricerca della stampante da parte di una
periferica compatibile Bluetooth.
Schermata Rifiuto accesso (Access refusal)
3. Protezione (Security)/Impost. di protez. (Security settings)
Selezionare Attiva (Enable) e specificare la modalit di protezione per attivare l'impostazione della
passkey nella schermata Passkey.
Schermata Protezione/Impost. di protez. (Security/Security settings)
4. Passkey
possibile modificare la passkey. La passkey fa riferimento a un numero di identificazione da
determinare. Viene utilizzata per impedire l'accesso indesiderato da parte di altre periferiche
Bluetooth. Il valore iniziale impostato su 0000.
Schermata Passkey
Lapa710no864lapm SchermataImpostazioniBluetooth(BluetoothSettings)
Schermata Nome periferica (Device name)
Consente di impostare il nome della stampante su una periferica Bluetooth.
Es.:
Se si seleziona MX860 series-2, il nome della stampante visualizzato sulla periferica Bluetooth
Canon MP630 series-2 .
Il valore iniziale impostato su MP630 series-1.
Display LCD grafico
Display LCD di testo
Schermata Rifiuto accesso (Access refusal)
Se si effettua una ricerca da una periferica Bluetooth, possibile attivare o disattivare la
visualizzazione del nome della stampante.
ATT. (ON)
Disattiva la ricerca da una periferica Bluetooth.
DIS. (OFF) (impostazione predefinita)
Attiva la ricerca e la stampa da una periferica Bluetooth.
Schermata Protezione (Security)/Impostaz. di protez. (Security settings)
Attiva (Enable)
Selezionando Attiva (Enable), possibile scegliere una delle seguenti modalit di protezione.
Modalit 3(consigl.) (Mode 3(recommended))
Questa modalit viene attivata con protezione abilitata a livello di link.
Quando una periferica Bluetooth comunica con la stampante, viene richiesta la
passkey. Di solito necessario selezionare questa modalit.
Modalit 2 (Mode 2)
Questa modalit viene attivata con protezione abilitata a livello di servizio.
La passkey viene richiesta quando si stampa tramite la comunicazione Bluetooth.
Dopo aver impostato la modalit di protezione, si consiglia di effettuare una stampa di prova
tramite la comunicazione Bluetooth. Se la stampa non si avvia, cambiare la modalit di
protezione e riprovare.
L'impostazione di una passkey consente di impedire l'accesso indesiderato da parte di altre
periferiche Bluetooth. possibile cambiare la passkey nella schermata Passkey.
Disattiva (Disable) (impostazione predefinita)
Quando si registra la stampante, non viene richiesto di immettere la passkey.
Schermata Passkey
Quando si seleziona Attiva (Enable) nella schermata Protezione (Security) o Impostaz. di protez.
(Security settings), occorre impostare una passkey per registrare la stampante su altre periferiche
Bluetooth.
Lapa711no864lapm SchermataImpostazioniBluetooth(BluetoothSettings)
Dopo aver modificato la passkey, potrebbe essere necessario immetterla sulla periferica
Bluetooth da cui si stampava prima di cambiarla. In tal caso, immettere la nuova passkey.
Display LCD grafico
Display LCD di testo
Inizio pagina
Lapa712no864lapm SchermataImpostazioniBluetooth(BluetoothSettings)
Guida Avanzata >Comunicazione Bluetooth >Risoluzione dei problemi
Risoluzione dei problemi
Risoluzione dei problemi
Registrazione stampante impossibile
La stampa non si avvia
Inizio pagina
Lapa713no864lapm Risoluzionedeiproblemi
Guida Avanzata >Comunicazione Bluetooth >Risoluzione dei problemi >Risoluzione dei problemi
Risoluzione dei problemi
Questa sezione spiega come risolvere i problemi che potrebbero verificarsi durante l'uso dell'unit
Bluetooth.
I problemi relativi all'hardware della stampante, all'installazione di MP Drivers, ecc. sono trattati anche
nella sezione Risoluzione dei problemi
.
Inizio pagina
Lapa714no864lapm Risoluzionedeiproblemi
Guida Avanzata >Comunicazione Bluetooth >Risoluzione dei problemi >Registrazione stampante impossibile
Registrazione stampante impossibile
Controllo 1: MP Drivers stato installato?
Installare MP Drivers facendo riferimento al manuale d'installazione.
Controllo 2: viene utilizzato un driver Bluetooth non supportato?
Verificare che il driver Bluetooth installato sul computer sia supportato.
Computer Toshiba Windows Vista o Windows XP
In Windows Vista, fare clic su Start e selezionare Tutti i programmi (All Programs), TOSHIBA
(TOSHIBA), Bluetooth (Bluetooth) e Impostazioni Bluetooth (Bluetooth Settings).
Nella finestra di dialogo Impostazioni Bluetooth (Bluetooth Settings), fare clic sul pulsante ?
(help) e verificare che il numero della versione sia 5.10.04 o successiva.
In Windows XP, fare clic su Start e selezionare Tutti i programmi (All Programs), TOSHIBA
(TOSHIBA), Bluetooth (Bluetooth) e Impostazioni Bluetooth (Bluetooth Settings).
Nella finestra di dialogo Impostazioni Bluetooth (Bluetooth Settings), fare clic sul pulsante ?
(help) e verificare che il numero della versione sia 3.00.10 o successiva.
Windows Vista (eccetto computer Toshiba Windows Vista)
Accedere ad un account utente con privilegi di amministratore e fare clic su Pannello di
controllo (Control Panel) e Hardware e suoni (Hardware and Sound).
Verificare che nella finestra di dialogo sia visualizzata l'icona Dispositivi Bluetooth (Bluetooth
Devices).
Windows XP SP2 o versione successiva (eccetto computer Toshiba Windows XP)
Accedere ad un account utente con privilegi di amministratore, fare clic su Pannello di controllo
(Control Panel), quindi su Stampanti e altro hardware (Printers and Other Hardware).
Verificare che nella finestra di dialogo sia visualizzata l'icona Periferiche Bluetooth (Bluetooth
Devices).
Le operazioni potrebbero variare in base al programma operativo utilizzato. In tal caso, consultare il
manuale di istruzioni del computer.
Controllo 3: il nome della stampante da registrare indicato nell'Elenco
stampanti (Printer List)?
Assicurarsi che la stampante sia accesa.
Assicurarsi che tutte le spie del pannello dei comandi siano accese.
Verificare che la stampante non sia in funzione.
Verificare che l'unit Bluetooth sia utilizzabile.
Verificare che sul display LCD della stampante sia visualizzata la schermata Impostazioni
Bluetooth (Bluetooth settings). Se la schermata non visualizzata, la comunicazione Bluetooth
disattivata. Scollegare l'unit Bluetooth dalla stampante e ricollegarla.
Collegamento e scollegamento dalla stampante
Verificare che la schermata Impostazioni Bluetooth (Bluetooth settings) sia visualizzata sul
display LCD della stampante e riprovare a effettuare la registrazione.
Verificare che l'accesso da una periferica compatibile Bluetooth non venga rifiutato.
Verificare che l'impostazione d'accesso della stampante visualizzi la schermata Impostazioni
Bluetooth (Bluetooth settings) sul display LCD della stampante.
1. Visualizzare la schermata Impostazioni Bluetooth (Bluetooth settings) sul display
LCD della stampante.
Per informazioni sulla visualizzazione della schermata Impostazioni Bluetooth (Bluetooth
settings), consultare Modifica delle impostazioni della stampante sul display LCD
.
2. Selezionare Rifiuto accesso (Access refusal).
3. Selezionare DIS. (OFF) e premere il pulsante
OK sulla stampante.
Inizio pagina
Lapa715no864lapm Registrazionestampanteimpossibile
Guida Avanzata >Comunicazione Bluetooth >Risoluzione dei problemi >La stampa non si avvia
La stampa non si avvia
Controllo 1: l'unit Bluetooth pronta per l'uso?
Verificare che sul display LCD della stampante sia visualizzata la schermata Impostazioni Bluetooth
(Bluetooth settings). Se la schermata non visualizzata, la comunicazione Bluetooth disattivata.
Scollegare l'unit Bluetooth dalla stampante e ricollegarla.
Collegamento e scollegamento dalla stampante
Verificare che la schermata Impostazioni Bluetooth (Bluetooth settings) sia visualizzata sul display
LCD della stampante e riprovare a stampare.
Se la schermata Impostazioni Bluetooth (Bluetooth settings) non viene ancora visualizzata dopo
aver scollegato e ricollegato l'unit Bluetooth alla stampante, l'unit Bluetooth potrebbe essere
difettosa. In tal caso, rivolgersi al centro assistenza Canon.
Controllo 2: c' un problema con la posizione della stampante oppure la
distanza tra la stampante e il computer eccessiva?
La distanza massima di comunicazione tra la stampante e il computer di circa 10 metri (33 piedi),
ma pu variare a seconda delle seguenti condizioni:
Presenza di ostacoli tra il dispositivo di comunicazione e le condizioni delle onde radio
Luogo in cui possono sussistere campi magnetici, elettricit statica o interferenze radio
Tipo di software e sistema operativo utilizzati
Sensibilit del ricevitore e prestazioni dell'antenna del dispositivo di comunicazione
Cambiare posto alla stampante o spostarla pi vicino al computer.
Controllo 3: la stampante da usare stata selezionata correttamente?
Per selezionare il nome della stampante alla quale collegata l'unit Bluetooth, procedere come
indicato di seguito.
1. Accedere ad un account utente con i privilegi di amministratore.
2. Fare clic su Pannello di controllo (Control Panel), quindi scegliere Stampanti
(Printers) in Hardware e suoni (Hardware and Sound).
Se non si usa Windows Vista, fare clic su Pannello di controllo (Control Panel), quindi su
Stampanti e fax (Printers and Faxes) in Stampanti e altro hardware (Printers and Other
Hardware).
3. Fare clic sull'icona della stampante per la stampa tramite la
comunicazione Bluetooth.
Per impostazione predefinita, il nome dell'icona Stampante Canon XXX (Copy X) (Canon XXX
Printer (Copy X)).
Nota
"X" il nome del dispositivo o un numero. Il numero di cifre pu essere diverso a seconda
della stampante.
4. Selezionare Propriet (Properties) dal menu Organizza (Organize) (File se non
si usa Windows Vista).
5. Fare clic sulla scheda Porte (Ports) e selezionare una stampante idonea da
Porta (Port).
La stampante pu variare a seconda di come stata autenticata.
Se si autentica la stampante come Periferica Bluetooth (Bluetooth device) nel Pannello di
controllo (Control Panel)
BTHnnn (Stampante Canon XXX (Copy X)) (BTHnnn (Canon XXX Printer (Copy X))) ("n" una
cifra).
Lapa716no864lapm Lastampanonsiavvia
Se si autentica la stampante come periferica Bluetooth tramite Impostazioni Bluetooth
(Bluetooth Settings) integrata nel computer
TBPnnn (Stampante Canon XXX (Copy X)) (TBPnnn (Canon XXX Printer (Copy X))) ("n" una
cifra)
Per ulteriori informazioni sulla registrazione della stampante, vedere " Registrare la stampante
come periferica Bluetooth in Periferiche/Dispositivi Bluetooth (Bluetooth Devices) in
Preparazione
.
6. Fare clic su OK.
Controllo 4: viene visualizzato il messaggio Impossibile stampare il
documento (This document failed to print)?
Non provare a stampare di nuovo. Verificare il messaggio di errore sul display LCD.
Annullare l'errore in base alle indicazioni fornite dalla sezione Sul display LCD viene visualizzato
un messaggio di errore
.
Se si utilizza un driver Microsoft Bluetooth, verificare che sul computer sia attivo il servizio
Stampa (HCRP) (Printing (HCRP)).
Fare clic su Pannello di controllo (Control Panel), Dispositivi Bluetooth (Bluetooth Devices) in
Hardware e suoni (Hardware and Sound) (Stampanti e altro hardware (Printers and Other
Hardware) se non si usa Windows Vista)), quindi selezionare la stampante da usare per la
comunicazione Bluetooth e fare clic su Propriet (Properties).
Verificare che l'opzione Stampa (HCRP) (Printing (HCRP)) nella scheda Servizi (Services) sia
selezionata.
Se l'opzione Stampa (HCRP) (Printing (HCRP)) non selezionata o se il servizio Stampa
(HCRP) (Printing (HCRP)) non viene rilevato, procedere come indicato di seguito e registrare la
stampante.
1. Fare clic su Pannello di controllo (Control Panel), quindi scegliere Stampanti
(Printers) in Hardware e suoni (Hardware and Sound).
Se non si usa Windows Vista, fare clic su Pannello di controllo (Control Panel), quindi su
Stampanti e fax (Printers and Faxes) in Stampanti e altro hardware (Printers and Other
Hardware).
2. Fare clic sull'icona della stampante per la stampa tramite la
comunicazione Bluetooth.
3. Selezionare Elimina (Delete) dal menu Organizza (Organize) (File se non si usa
Windows Vista).
4. Autenticare la stampante come periferica Bluetooth in Dispositivi Bluetooth
(Bluetooth Devices) in Pannello di controllo (Control Panel).
Per ulteriori informazioni sulla procedura, vedere Registrazione della stampante
.
Questo messaggio viene visualizzato quando il lavoro di stampa viene inviato dalla periferica
Bluetooth mentre un altro lavoro di stampa in fase di stampa attraverso la porta USB.
La stampa si avvia automaticamente al termine della coda di stampa.
La stampa non pu essere effettuata con la comunicazione Bluetooth da pi di un computer
alla volta. In tal caso, il messaggio viene visualizzato sul computer in fase di stand-by.
La stampa si avvia automaticamente al termine della coda di stampa.
Controllo 5: stato installato MP Drivers dopo aver registrato la
stampante in Dispositivi Bluetooth (Bluetooth Devices)?
Se MP Drivers stato installato dopo aver registrato la stampante come periferica Bluetooth in
Dispositivi Bluetooth (Bluetooth Devices), eliminare la stampante e registrarla di nuovo.
Per ulteriori informazioni sulla procedura, vedere Preparazione
.
Inizio pagina
Lapa717no864lapm Lastampanonsiavvia
Guida Avanzata >Comunicazione Bluetooth >Caratteristiche
Caratteristiche
Metodo di
comunicazione
Bluetooth v2.0
Velocit massima 1,44 Mbps
Uscita Bluetooth Power Class 2
Distanza di
comunicazione
Distanza di funzionamento: circa 10 m/33 piedi *
* Pu variare a seconda di diversi fattori, tra cui la presenza di ostacoli tra le
apparecchiature di comunicazione, le condizioni delle onde radio, la presenza di
campi magnetici attorno a forni a microonde e a luoghi in cui possono esserci
interferenze elettrostatiche e radio, i tipi di software e sistemi operativi utilizzati, la
sensibilit del ricevitore e le prestazioni dell'antenna dell'apparecchiatura di
comunicazione.
Profilo SPP (Serial Port Profile)
OPP (Object Push Profile)
BIP (Basic Imaging Profile)
HCRP (Hardcopy Cable Replacement Profile)
PC compatibili Computer nei quali sia installato un modulo Bluetooth interno o ai quali sia
collegato un adattatore Bluetooth opzionale (disponibile presso numerose case
produttrici).
Sistema operativo/Software:
Microsoft Windows Vista ( necessario che siano soddisfatte tutte le condizioni
seguenti)
L'opzione Dispositivi Bluetooth (Bluetooth Devices) viene visualizzata in
Hardware e suoni (Hardware and Sound) nel Pannello di controllo (Control
Panel)
Deve essere installato Bluetooth Stack per Windows Toshiba versione
5.10.04 o successive
Microsoft Windows XP ( necessario che siano soddisfatte tutte le condizioni
seguenti)
Deve essere installato Windows XP SP2 o versioni successive e l'opzione
Periferiche Bluetooth (Bluetooth Devices) viene visualizzata in Stampanti e
altro hardware (Printers and Other Hardware) nel Pannello di controllo
(Control Panel)
Deve essere installato Bluetooth Stack per Windows Toshiba versione
3.00.10 o successive
Banda di frequenza 2,4 GHz (2,400 GHz - 2,4835 GHz)
Alimentazione Fornita dalla porta di stampa diretta sulla stampante, CC da 4,4 V a 5,25 V
Massimo consumo
energetico
500 mW (MAX)
Temperatura
operativa
da 5C a 35C (da 41F a 95F)
Umidit operativa 10-90% UR (senza condensa)
Dimensioni
(Larghezza x
Profondit x Altezza)
18,5 (L) x 47,5 (P) x 8,7 (A) mm (con base attaccata)
0,73 (L) x 1,87 (P) x 0,35 (A) pollici
Peso Circa 7 g (0,25 once)
Inizio pagina
Lapa718no864lapm Caratteristiche
Guida Avanzata >Modifica delle impostazioni della stampante
Modifica delle impostazioni della stampante
Modifica delle impostazioni della stampante sul display LCD
Modifica delle impostazioni della stampante dal computer
Inizio pagina
Lapa719no864lapm Modificadelleimpostazionidellastampante
Guida Avanzata >Modifica delle impostazioni della stampante >Modifica delle impostazioni della stampante sul display
LCD
Modifica delle impostazioni della stampante sul display LCD
Modifica delle impostazioni della stampante sul display LCD
Impostazioni del fax
Impostaz. di stampa
Impost. avanzate
Impostazioni cellulare
Impostaz. Bluetooth
Impost. PictBridge
Ripristina impostaz.
Inizio pagina
Lapa720no864lapm ModificadelleimpostazionidellastampantesuldisplayLCD
Guida Avanzata >Modifica delle impostazioni della stampante >Modifica delle impostazioni della stampante sul display
LCD >Modifica delle impostazioni della stampante sul display LCD
Modifica delle impostazioni della stampante sul display LCD
In questa sezione viene descritta la procedura per modificare le impostazioni nella schermata Impostaz.
periferica (Device settings), utilizzando come esempio la procedura per specificare il valore di Quant.
estens. copia (Extended copy amt.).
Nota
Il simbolo * (asterisco) visualizzato sul display LCD indica l'impostazione corrente.
1. Assicurarsi che la stampante sia accesa.
2. Premere il pulsante Menu pi volte finch non viene visualizzato Impostaz.
periferica (Device settings).
Per modificare le impostazioni fax, premere il pulsante Menu pi volte finch non viene visualizzato
Impostazioni fax (Fax settings) nel modo copiatura o nel modo fax.
3. Utilizzare il pulsante per selezionare Impostaz. di stampa (Print settings), quindi
premere il pulsante
OK
.
4. Utilizzare il pulsante per selezionare Quant. estens. copia (Extended copy
amt.), quindi premere il pulsante
OK
.
5. Utilizzare il pulsante per selezionare una voce di impostazione, quindi premere
il pulsante
OK.
Impostazioni fax
Impostaz. di stampa
Impost. avanzate
Impostazioni cellulare
Impostaz. Bluetooth (Bluetooth settings)
Impost. PictBridge (PictBridge settings)
Ripristina impost. (Reset setting)
Inizio pagina
Lapa721no864lapm ModificadelleimpostazionidellastampantesuldisplayLCD
Guida Avanzata >Modifica delle impostazioni della stampante >Modifica delle impostazioni della stampante sul display
LCD
>Impostazioni del fax
Impostazioni del fax
In questa sezione vengono descritte le opzioni di impostazione disponibili in Impostazioni utente (User
settings), Impostazioni TR (Transmission settings) e Impostazioni RIC (Reception settings) del menu
Impostazioni fax (Fax settings).
Impostazioni utente
Impostazioni TR
Impostazioni RIC
Nota
Prima di modificare le impostazioni, possibile verificare quelle correnti stampando l'Elenco dati
utente. Per informazioni dettagliate, vedere Elenco dati utente
.
Impostazioni utente
Stampa automatica
Consente di stabilire se la stampante stampa automaticamente il fax ricevuto. Se questa
opzione impostata su DIS. (OFF), i fax ricevuti vengono archiviati in memoria.
Documenti archiviati in memoria
Nota
Se questa opzione impostata su DIS. (OFF), anche i seguenti rapporti non vengono
stampati automaticamente.
Rapporto attivit
Rapporto TR (trasmissione)
Rapporto RIC (ricezione)
Rapporto MULTI TR (trasmissione)
Stampa a inch. esaur. (Print when out of ink):
Consente di impostare se continuare la stampa del fax ricevuto senza archiviarlo in
memoria in caso di esaurimento dell'inchiostro. Se questa opzione impostata su
ATT. (ON), i fax ricevuti vengono stampati comunque anche se l'inchiostro esaurito.
Tuttavia, possibile che il fax venga stampato solo parzialmente o che non venga
stampato affatto poich l'inchiostro esaurito.
Impostazioni data/ora
Consente di impostare la data e l'ora correnti.
Scelta delle impostazioni di base della stampante
Formato visual. data
Consente di impostare il formato delle date visualizzate sul display LCD e stampate sui fax
inviati.
Scelta delle impostazioni di base della stampante
Sono disponibili tre formati di data: AAAA/MM/GG (YYYY/MM/DD), MM/GG/AAAA (MM/DD/YYYY) e
GG/MM/AAAA (DD/MM/YYYY).
Impostaz. ora legale
Consente di attivare/disattivare l'impostazione dell'ora legale. Se si seleziona ATT. (ON),
possibile scegliere altre impostazioni secondarie. Questa impostazione potrebbe non essere
disponibile a seconda del paese o della regione di acquisto.
Data/ora inizio (Start date/time)
Consente di impostare la data e l'ora di inizio dell'ora legale.
Imposta mese (Set month): specificare il mese.
Imposta settimana (Set week): specificare la settimana.
Imposta giorno (Set day of week): specificare il giorno della settimana.
Impost. spost. ora (Set shift time): specificare l'ora (formato 24 ore).
Data/ora fine (End date/time)
Consente di impostare la data e l'ora di fine dell'ora legale.
Lapa722no864lapm Impostazionidelfax
Imposta mese (Set month): specificare il mese.
Imposta settimana (Set week): specificare la settimana.
Imposta giorno (Set day of week): specificare il giorno della settimana.
Impost. spost. ora (Set shift time): specificare l'ora (formato 24 ore).
Registr. nr. tel. unit
Consente di registrare il numero di fax/telefono stampato sui fax inviati.
Scelta delle impostazioni di base della stampante
Registr. nome unit
Consente di registrare il nome stampato sui fax inviati.
Scelta delle impostazioni di base della stampante
ID terminale trasm.
Consente di selezionare la posizione delle informazioni sul mittente (all'esterno o all'interno
dell'area dell'immagine). Una volta scelta la posizione, selezionare FAX o TEL per specificare
il marchio che deve essere riportato prima del numero di fax/telefono stampato sui fax inviati.
Scelta delle impostazioni di base della stampante
Allarme tel. sganciato
Consente di attivare/disattivare l'allarme che avvisa se la cornetta del telefono collegata alla
stampante non agganciata correttamente.
Controllo volume
Volume squillo RIC (RX ring volume): consente di selezionare il volume dello squillo quando
la stampante riceve un fax.
Volume monitor linea (Line monitor volume): consente di selezionare il volume del monitor
linea.
Livello squillo RIC
Consente di regolare il livello dello squillo quando la stampante riceve un fax. possibile
selezionare Standard o Alto (High).
Tipo linea telefonica
Consente di selezionare l'impostazione del tipo di linea per la stampante.
Conferma della connessione alla linea telefonica
Nota
Questa impostazione potrebbe non essere disponibile a seconda del paese o della
regione di acquisto.
Rapporto attivit
Consente di impostare se stampare il rapporto attivit automaticamente ogni 20 transazioni.
Rapporto attivit
Impostazioni TR
TR in ECM
Per impostazione predefinita, la stampante configurata per inviare/ricevere fax in modalit
ECM (Error Correction Mode).
Trasmissione/ricezione di fax tramite ECM
Se il fax del destinatario compatibile con la modalit ECM, la stampante invia di nuovo il fax
dopo la correzione automatica degli errori. Se il fax del destinatario non compatibile con la
modalit ECM, il fax viene inviato/ricevuto in modalit standard.
possibile disattivare la trasmissione ECM.
Impost. durata pausa
Consente di impostare la durata della pausa per ogni pressione del pulsante
Riselezione/Pausa
.
Riselezione autom.
Lapa723no864lapm Impostazionidelfax
Consente di attivare/disattivare la riselezione automatica.
Rinvio di fax (riselezione di un numero occupato)
Selezionando ATT. (ON), possibile specificare il numero massimo di tentativi di riselezione
e il tempo di attesa tra questi tentativi.
Velocit inizio TR
Consente di selezionare la velocit di trasmissione fax.
Trasm. a colori
Quando si inviano via fax documenti a colori con l'AAD, consente di selezionare se eseguire
la scansione in bianco e nero dei documenti, se il fax del destinatario non supporta i
documenti a colori.
Rapporto TR
Consente di attivare/disattivare la stampa automatica del rapporto di trasmissione dopo la
trasmissione del fax.
Rapporto TR
Selezionando Stampa solo errore (Print error only) o Stampa ogni trasm. (Print for each TX),
possibile attivare/disattivare la stampa della prima pagina del fax sotto il rapporto.
Rilev. tono selezione
Consente di evitare la trasmissione non corretta in caso di ricezione e trasmissione
contemporanee.
Se si seleziona ATT. (ON), la stampante trasmette il fax dopo la conferma del tono di
selezione.
Questa impostazione potrebbe non essere supportata a seconda del paese o della regione
di acquisto.
Reinser. numero fax
Se si seleziona ATT. (ON), possibile impostare la stampante in modo da inviare i fax dopo
aver utilizzato i pulsanti numerici per comporre il numero due volte. Utilizzando questa
impostazione, possibile evitare la trasmissione non corretta dei fax.
Controlla inf. fax RIC
Se si seleziona ATT. (ON), la stampante verifica se le informazioni sul fax del destinatario
corrispondono al numero selezionato. Se le informazioni corrispondono al numero, viene
avviato l'invio dei fax.
Impostazioni RIC
RIC in ECM
Per impostazione predefinita, la stampante configurata per inviare/ricevere fax in modalit
ECM (Error Correction Mode).
Trasmissione/ricezione di fax tramite ECM
Se il fax del mittente compatibile con la modalit ECM, il fax viene inviato di nuovo dopo la
correzione automatica degli errori. Se il fax del mittente non compatibile con la modalit
ECM, il fax viene inviato/ricevuto in modalit standard.
possibile disattivare la ricezione ECM.
Modalit priorit fax
Consente di specificare le impostazioni dettagliate quando l'opzione Imp. modo ricezione
(Receive mode set.) impostata su Modalit priorit fax (Fax priority mode).
Ricezione di fax
Durata squillo iniziale (Ring start time)
Consente di specificare il tempo, in secondi, che la stampante ha a disposizione per
determinare se la chiamata in entrata un fax o una chiamata vocale.
Durata squillo tel. (Telephone ring time)
Consente di specificare il tempo, in secondi, per cui la stampante squilla per una
chiamata vocale.
Azione predefinita (Default action)
Lapa724no864lapm Impostazionidelfax
Consente di impostare se ricevere il fax una volta trascorsa la durata dello squillo.
DRPD: Suoneria fax
Consente di impostare una suoneria distintiva per le chiamate riconosciute come fax dalla
stampante. Se si abbonati a un servizio DRPD, impostare la suoneria in modo che
corrisponda a quella assegnata dalla propria compagnia telefonica.
possibile scegliere tra Squillo norm. (Normal ring), Doppio squillo (Double ring), Breve-
breve-lungo (Short-short-long), Breve-lungo-breve (Short-long-short) e Altro tipo squillo (Other
ring type).
Impostazione della modalit di ricezione
Questa impostazione disponibile solo negli USA e in Canada.
Conteggio squilli
Consente di specificare il numero di squilli del dispositivo esterno quando la modalit di
ricezione impostata su Solo modo fax (Fax only mode) o Modalit priorit fax (Fax priority
mode).
Impostazione della modalit di ricezione
Commut. man./auto
Consente di impostare se ricevere automaticamente i fax dopo che il dispositivo esterno ha
squillato per la durata di tempo specificata quando l'opzione Imp. modo ricezione (Receive
mode set.) impostata su Modo priorit tel. (TEL priority mode).
Ricezione di fax
Se si seleziona ATT. (ON), possibile specificare il periodo di tempo prima che venga avviata
la ricezione automatica.
Ricezione remota
Consente di attivare/disattivare la ricezione remota.
Ricezione remota
Se si seleziona ATT. (ON), possibile specificare l'ID ricezione remota.
Riduzione imm. RIC
Consente di attivare/disattivare la riduzione automatica dei fax in entrata in modo da adattarli
alla carta selezionata.
Se si seleziona ATT. (ON), possibile specificare la direzione di riduzione dell'immagine.
Velocit inizio RIC
Consente di selezionare la velocit di ricezione fax.
Rapporto RIC
Consente di impostare se stampare un rapporto di ricezione dopo la ricezione di ogni fax.
Rapporto RIC
Rifiuto ricezione fax
Se si seleziona ATT. (ON), la stampante rifiuta la ricezione dei fax che non includono
informazioni sul mittente o fax di mittenti specifici.
Rifiuto della ricezione di fax
Nessuna inf. mittente (No sender info.)*
Consente di rifiutare i fax senza identificazione del chiamante.
Selez. codif. non imp. (Coded dial unset)*
Consente di rifiutare i fax da mittenti non registrati nei codici di selezione codificata.
* Questa impostazione potrebbe non essere supportata a seconda del paese o della
regione di acquisto.
Numeri rifiutati (Rejected numbers)
Consente di rifiutare i fax da mittenti registrati nella stampante come numeri rifiutati.
Rifiuto chiamata
Se si abbonati a un servizio ID trasmittente, la stampante rileva l'ID trasmittente del mittente.
Se l'ID trasmittente non corrisponde alle condizioni specificate in questa impostazione, la
chiamata o la ricezione del fax del mittente viene rifiutata.
Se si seleziona Sottoscritto (Subscribed) in Servizio ID trasmittente (Caller ID service),
possibile specificare le seguenti impostazioni:
Lapa725no864lapm Impostazionidelfax
Numero anonimo (Anonymous number)
Consente di selezionare se rifiutare una chiamata telefonica o la ricezione di un fax da
un mittente senza identificazione del chiamante.
Interurbana (Out of area)
Consente di selezionare se rifiutare una chiamata telefonica o la ricezione di un fax
proveniente dall'esterno dell'area del servizio a cui si abbonati.
Numeri rifiutati (Rejected numbers)
Consente di selezionare se rifiutare una chiamata telefonica o la ricezione di un fax
dai numeri registrati in Numeri rifiutati (Rejected numbers) in Rifiuto ricezione fax (Fax
reception reject). Se si seleziona Rifiuta (Reject) per Numeri rifiutati (Rejected
numbers), sul display LCD viene visualizzato il messaggio Registrare nr. rifiutato?
(Register rejected no.?). Selezionare S (Yes) per registrare il numero di fax/telefono
da rifiutare. Per informazioni dettagliate, vedere Rifiuto della ricezione di fax
.
Nota
Questa impostazione potrebbe non essere supportata a seconda del paese o della
regione di acquisto. Contattare la propria compagnia telefonica per verificare la
disponibilit del servizio.
Inizio pagina
Lapa726no864lapm Impostazionidelfax
Guida Avanzata >Modifica delle impostazioni della stampante >Modifica delle impostazioni della stampante sul display
LCD >Impostaz. di stampa
Impostaz. di stampa
Prev. abrasione (Prevent abrasion)
Selezionare questa impostazione solo se la superficie di stampa presenta delle macchie.
DIS. (OFF)/ATT. (ON)
Importante
Dopo la stampa, assicurarsi di ripristinare l'impostazione DIS. (OFF) poich la qualit di
stampa potrebbe risultare ridotta.
Quant. estens. copia (Extended copy amt.)
Seleziona l'area dell'immagine che si estende fuori dalla carta quando si esegue la stampa senza
bordo (completa).
Quantit: Piccolo (Amount: Small)/Quantit: Grande (Amount: Large)
Nota
Se la stampa include dei margini anche se stata selezionata l'impostazione Senza bordo,
possibile ovviare a tale problema specificando Quantit: Grande (Amount: Large).
Inizio pagina
Lapa727no864lapm Impostaz.distampa
Guida Avanzata >Modifica delle impostazioni della stampante >Modifica delle impostazioni della stampante sul display
LCD
>Impost. avanzate
Impost. avanzate
Segnali acustici (Audible tones)
Consente di selezionare il volume.
Volume tastiera (Keypad volume)
Consente di selezionare il volume del segnale quando si premono i pulsanti del pannello dei
comandi.
DIS. (OFF)/Minimo (Quiet)/Normale (Standard)/Massimo (Loud)
Volume allarme (Alarm volume)
Consente di selezionare il volume allarme.
DIS. (OFF)/Minimo (Quiet)/Normale (Standard)/Massimo (Loud)
Selezione paese (Country select)
Consente di selezionare il paese in cui si utilizza la stampante.
Nota
Questa impostazione potrebbe non essere disponibile a seconda del paese o della regione di
acquisto.
Selezione lingua (Language selection)
Consente di modificare la lingua in cui vengono visualizzati i messaggi e i menu sul display LCD.
Giapponese/Inglese/Tedesco/Francese/Italiano/Spagnolo/Olandese/Portoghese/
Norvegese/Svedese/Danese/Finlandese/Russo/Ceco/Ungherese/Polacco/
Sloveno/Turco/Greco/Cinese tradizionale/Cinese semplificato/Coreano
Modalit silenziosa (Quiet mode)
Abilita questa funzione sulla stampante per ridurre il rumore legato al funzionamento, ad esempio
per operazioni di stampa notturne.
DIS. (OFF)/ATT. (ON)
Se si abilita questa funzione si riduce il rumore generato durante le operazioni seguenti:
Copia
Stampa da una periferica compatibile con PictBridge
Stampa da una periferica di comunicazione wireless
Ricezione di fax
Invio di fax.
Stampa di un modulo modello.
Importante
possibile che la velocit di funzionamento risulti ridotta rispetto a quando la funzione
impostata su DIS. (OFF).
In base all'impostazione della stampante, questa funzione potrebbe non essere efficace.
Inoltre, alcuni rumori, ad esempio quelli di preparazione alla stampa, non vengono ridotti.
Nota
inoltre possibile ridurre il rumore prodotto durante la stampa o la scansione. Per ridurre il
rumore, necessario configurare le relative impostazioni sul computer.
Per informazioni sul rumore durante la scansione, vedere Scheda Scanner
.
Per le informazioni sul rumore durante la stampa, vedere Riduzione del rumore della
stampante
.
Ripetizione tasti (Key repeat)
Attiva/disattiva l'immissione continua quando si tiene premuto il pulsante o durante
l'impostazione del numero di copie, la percentuale di ingrandimento e cos via.
ATT. (ON)/DIS. (OFF)
La selezione di ATT. (ON) utile perch consente di non premere un pulsante pi volte.
Lapa728no864lapm Impost.avanzate
Inizio pagina
Lapa729no864lapm Impost.avanzate
Guida Avanzata >Modifica delle impostazioni della stampante >Modifica delle impostazioni della stampante sul display
LCD >Impostazioni cellulare
Impostazioni cellulare
Quando si stampa da un telefono cellulare tramite la comunicazione Bluetooth, consente di selezionare
il formato pagina, il tipo di supporto, il layout, ecc.
Per informazioni dettagliate su come stampare da un telefono cellulare tramite la comunicazione
Bluetooth, vedere Stampa di fotografie da una periferica di comunicazione wireless
.
Nota
La voce Impostazioni cellulare (Mobile phone settings) viene visualizzata solo quando collegata
l'unit Bluetooth opzionale.
Formato pagina (Page size)
Selezionare il formato pagina per stampare le foto salvate su un telefono cellulare.
Tipo di supporto (Media type)
Selezionare il tipo di supporto per stampare le foto salvate su un telefono cellulare.
Image optimizer
Selezionare ATT. (ON) per correggere e rifinire i contorni irregolari quando si esegue la stampa.
Layout
Selezionare il layout delle foto in base alla carta per stampare.
Senza bordo (Borderless)/Con bordo (Bordered)/Senza bordo x2 (Borderless x2)/Con bordo x2
(Bordered x2)/
Senza bordo x4 (Borderless x4)/Con bordo x4 (Bordered x4)/Senza bordo x8 (Borderless x8)/Con
bordo x8 (Bordered x8)/
Misto 1 (Mixed 1)/Misto 2 (Mixed 2)/Misto 3 (Mixed 3)
Nota
possibile selezionare Misto 1 (Mixed 1), Misto 2 (Mixed 2) o Misto 3 (Mixed 3) solo quando il
formato pagina impostato su A4 o su LTR(8,5"x11") (8.5"x11"(LTR)).
Inizio pagina
Lapa730no864lapm Impostazionicellulare
Guida Avanzata >Modifica delle impostazioni della stampante >Modifica delle impostazioni della stampante sul display
LCD
>Impostaz. Bluetooth (Bluetooth settings)
Impostaz. Bluetooth (Bluetooth settings)
possibile modificare il nome della stampante, la passkey, ecc. nella schermata Impostaz. Bluetooth
(Bluetooth settings).
Per informazioni dettagliate su come stampare da un telefono cellulare tramite la comunicazione
Bluetooth, vedere Stampa di fotografie da una periferica di comunicazione wireless
.
Per informazioni dettagliate su come stampare dal computer tramite la comunicazione Bluetooth, vedere
Comunicazione Bluetooth
.
Nota
Impostaz. Bluetooth (Bluetooth settings) viene visualizzato solo se collegata un'unit Bluetooth
opzionale.
Nome periferica (Device name)
Consente di specificare il nome della stampante che viene visualizzato su una periferica
compatibile Bluetooth.
Ad esempio, se si imposta questa opzione su XXX-2, la stampante sar visualizzata come "Canon
XXX-2" sulla periferica Bluetooth. L'impostazione predefinita XXX-1 (dove "XXX" il nome della
stampante).
Rifiuto accesso (Access refusal)
La selezione di ATT. (ON) comporta la disattivazione della ricerca della stampante da parte di una
periferica compatibile Bluetooth.
Impost. di protez. (Security settings)
Se si seleziona Attiva (Enable), diventa effettiva la passkey impostata nella schermata Passkey.
L'impostazione di una passkey consente di impedire l'accesso indesiderato da parte di altre
periferiche Bluetooth. possibile scegliere una delle modalit di protezione seguenti.
Mod. 3 (consigliata) (Mode 3 (recommended))
Questa modalit viene attivata con sicurezza abilitata a livello di link.
Quando una periferica Bluetooth comunica con la stampante viene richiesta la passkey.
Normalmente, selezionare questa modalit.
Mod. 2 (Mode 2)
Questa modalit viene attivata con protezione abilitata a livello di servizio.
La passkey viene richiesta quando si stampa tramite comunicazione Bluetooth.
Dopo aver impostato la modalit di protezione, si consiglia di effettuare una stampa di prova
tramite la comunicazione Bluetooth.
Se la stampa non si avvia, cambiare la modalit di protezione e riprovare.
Passkey
Consente di modificare la passkey. La passkey un numero a quattro cifre utilizzato per impedire
l'accesso indesiderato da parte di altre periferiche Bluetooth.
Il valore iniziale "0000".
Dopo aver modificato la passkey, potrebbe essere richiesto di immettere la nuova passkey su una
periferica Bluetooth, anche se questa in precedenza consentiva l'accesso alla stampante. In questo
caso, inserire la nuova passkey nella periferica.
Inizio pagina
Lapa731no864lapm Impostaz.Bluetooth(Bluetoothsettings)
Guida Avanzata >Modifica delle impostazioni della stampante >Modifica delle impostazioni della stampante sul display
LCD >Impost. PictBridge (PictBridge settings)
Impostaz. PictBridge (PictBridge settings)
possibile modificare le impostazioni di stampa quando si stampa da una periferica compatibile con
PictBridge.
Configurare le impostazioni di stampa su Predefinita (Default) nella periferica compatibile con
PictBridge quando si desidera stampare in base alle impostazioni della stampante.
Per modificare le impostazioni di stampa dalla periferica compatibile con PictBridge, vedere
Impostazioni da una periferica compatibile con PictBridge
.
Formato pagina (Page size)
Consente di selezionare il formato pagina quando si stampa direttamente da una periferica
compatibile con PictBridge.
Quando si selezionano le impostazioni PictBridge dalla stampante, impostare Formato carta (Paper
size) su Predefinita (Default) nella periferica compatibile con PictBridge.
Tipo di supporto (Media type)
Consente di selezionare il tipo di supporto quando si stampa direttamente da una periferica
compatibile con PictBridge.
Quando si selezionano le impostazioni PictBridge dalla stampante, impostare Tipo di carta (Paper
type) su Predefinita (Default) nella periferica compatibile con PictBridge.
Qualit stampa (Print quality)
Consente di selezionare la qualit di stampa quando si stampa direttamente da una periferica
compatibile con PictBridge.
Stampa senza bordo (Borderless print)
Consente di selezionare la stampa con o senza bordo.
Quando si selezionano le impostazioni PictBridge dalla stampante, impostare Layout su Predefinita
(Default) nella periferica compatibile con PictBridge.
Correzione immagine (Image correction)
Selezionando Imposta (Set), possibile specificare le impostazioni riportate di seguito.
Photo Optimizer
Consente di ottimizzare automaticamente la luminosit e la tonalit di una foto.
Schiarisci viso (Face brightener)
Consente di schiarire un volto oscurato in una foto in controluce.
Corr. occ. rossi. (Red-Eye corr.)
Corregge l'effetto occhi rossi dei ritratti causato dal flash.
Inizio pagina
Lapa732no864lapm Impost.PictBridge(PictBridgesettings)
Guida Avanzata >Modifica delle impostazioni della stampante >Modifica delle impostazioni della stampante sul display
LCD
>Ripristina impost. (Reset setting).
Ripristina impost. (Reset setting)
Consente di ripristinare tutte le impostazioni predefinite della stampante. Tuttavia, alcuni dati potrebbero
non essere modificati, a seconda dello stato di utilizzo corrente della stampante.
Dati nr. tel. (Telephone no. data)
Consente di ripristinare le impostazioni predefinite del numero telefonico.
Dati impostazione (Setting data)
Consente di ripristinare le impostazioni predefinite della stampante eccetto quelle del numero
telefonico.
Tutti i dati (All data)
Consente di ripristinare sia le impostazioni predefinite del numero telefonico sia quelle della
stampante.
Inizio pagina
Lapa733no864lapm Ripristinaimpost.(Resetsetting).
Guida Avanzata >Modifica delle impostazioni della stampante >Modifica delle impostazioni della stampante dal computer
Modifica delle impostazioni della stampante dal computer
Modifica delle opzioni di stampa
Registrazione di un profilo di stampa utilizzato frequentemente
Impostazione della cartuccia di inchiostro
Gestione di accensione e spegnimento della stampante
Riduzione del rumore della stampante
Modifica della modalit di funzionamento della stampante
Inizio pagina
Lapa734no864lapm Modificadelleimpostazionidellastampantedalcomputer
Guida Avanzata >Modifica delle impostazioni della stampante >Modifica delle impostazioni della stampante dal computer
>Modifica delle opzioni di stampa
Modifica delle opzioni di stampa
possibile modificare le impostazioni del driver di stampa dettagliate per i dati di stampa inviati da
un'applicazione software.
Specificare questa opzione se si verificano problemi di stampa, ad esempio se una parte di dati
immagine viene tagliata sulla stampa.
Di seguito viene descritta la procedura per modificare le opzioni di stampa.
1. Aprire la finestra delle impostazioni del driver della stampante
2. Fare clic su Opzioni di stampa... (Print Options...) nella scheda Imposta pagina
(Page Setup)
Viene visualizzata la finestra di dialogo Opzioni di stampa (Print Options).
3. Modificare le singole impostazioni
Se necessario, modificare l'impostazione di ciascun elemento, quindi fare clic su OK.
Viene visualizzata nuovamente la scheda Imposta pagina (Page Setup).
Inizio pagina
Lapa735no864lapm Modificadelleopzionidistampa
Guida Avanzata >Modifica delle impostazioni della stampante >Modifica delle impostazioni della stampante dal computer
>Registrazione di un profilo di stampa utilizzato frequentemente
Registrazione di un profilo di stampa utilizzato frequentemente
possibile registrare un profilo di stampa utilizzato frequentemente in Impostazioni comuni (Commonly
Used Settings) nella scheda Impostazione rapida (Quick Setup). I profili di stampa non necessari
possono essere eliminati in qualsiasi momento.
Di seguito viene descritta la procedura per registrare un profilo di stampa.
Registrazione di un profilo di stampa
1. Aprire la finestra delle impostazioni del driver della stampante
2. Impostare gli elementi necessari
Da Impostazioni comuni (Commonly Used Settings) nella scheda Impostazione rapida (Quick
Setup), selezionare il profilo di stampa da utilizzare e modificare le impostazioni in Funzioni
aggiuntive (Additional Features), in base alle esigenze.
anche possibile impostare gli elementi necessari nelle schede Principale (Main), Imposta pagina
(Page Setup) ed Effetti (Effects).
3. Fare clic su Salva... (Save...)
Viene visualizzata la finestra di dialogo Salva impostazioni comuni (Save Commonly Used Settings).
4. Salvare le impostazioni
Impostare il nome, quindi fare clic su OK. Impostare gli elementi in Opzioni... (Options...), in base
alle esigenze. Il profilo di stampa viene salvato e la scheda Impostazione rapida (Quick Setup) viene
visualizzata nuovamente.
Il nome e l'icona vengono aggiunti all'elenco Impostazioni comuni (Commonly Used Settings).
Lapa736no864lapm Registrazionediunprofilodistampautilizzatofrequentemente
Nota
Se si reinstalla il driver della stampante o si aggiorna la versione del driver, le impostazioni di
stampa registrate verranno eliminate da Impostazioni comuni (Commonly Used Settings).
Le impostazioni di stampa registrate non possono essere salvate e mantenute. In tal caso,
registrare nuovamente le impostazioni di stampa.
Eliminazione di un profilo di stampa non necessario
1. Selezionare il profilo di stampa da eliminare
Selezionare il profilo di stampa che si desidera eliminare dall'elenco Impostazioni comuni
(Commonly Used Settings) della scheda Impostazione rapida (Quick Setup).
2. Eliminare il profilo di stampa
Fare clic su Elimina (Delete). Quando viene visualizzato il messaggio di conferma, fare clic su OK.
Il profilo di stampa selezionato viene eliminato dall'elenco Impostazioni comuni (Commonly Used
Settings).
Nota
I profili di stampa che vengono registrati con le impostazioni iniziali non possono essere eliminati.
Inizio pagina
Lapa737no864lapm Registrazionediunprofilodistampautilizzatofrequentemente
Guida Avanzata >Modifica delle impostazioni della stampante >Modifica delle impostazioni della stampante dal computer
>Impostazione della cartuccia di inchiostro
Impostazione della cartuccia di inchiostro
Al momento della stampa, possibile specificare la cartuccia di inchiostro da utilizzare.
Se una delle cartucce dovesse esaurire l'inchiostro, possibile continuare la stampa specificando la
cartuccia in cui ancora presente dell'inchiostro.
Di seguito viene descritta la procedura per specificare una cartuccia di inchiostro.
Impostazioni cartuccia di inchiostro (Ink Cartridge Settings)
1. Aprire la finestra delle impostazioni del driver della stampante
2. Fare clic su Impostazioni cartuccia di inchiostro (Ink Cartridge Settings) nella
scheda Manutenzione (Maintenance)
Viene visualizzata la finestra di dialogo Impostazioni cartuccia di inchiostro (Ink Cartridge Settings).
3. Selezionare la cartuccia di inchiostro da utilizzare
Selezionare la cartuccia di inchiostro da utilizzare per la stampa e fare clic su OK.
La cartuccia di inchiostro specificata verr utilizzata a partire dalla stampa successiva.
Importante
Quando viene selezionato un tipo di supporto diverso da Carta comune (Plain Paper), Hagaki o
Busta (Envelope) come Tipo di supporto (Media Type) nella scheda Principale (Main), l'opzione
Solo nera (Black Only) non attiva. Per la stampa dei documenti anche possibile utilizzare la
cartuccia di inchiostro a colori.
Canon consiglia di utilizzare le cartucce di inchiostro installate nella stampante e di non rimuoverle
finch l'inchiostro non esaurito.
Inizio pagina
Lapa738no864lapm Impostazionedellacartucciadiinchiostro
Guida Avanzata >Modifica delle impostazioni della stampante >Modifica delle impostazioni della stampante dal computer
>Gestione di accensione e spegnimento della stampante
Gestione di accensione e spegnimento della stampante
Questa funzione consente di gestire l'alimentazione dal driver della stampante.
Di seguito viene descritta la procedura per gestire l'alimentazione della stampante.
Spegni (Power Off)
La funzione Spegni (Power Off) provoca lo spegnimento della stampante. Se si utilizza questa funzione,
non sar possibile accendere la stampante dal driver della stampante.
1. Aprire la finestra delle impostazioni del driver della stampante
2. Eseguire l'operazione di spegnimento
Fare clic su Spegni (Power Off) nella scheda Manutenzione (Maintenance). Quando viene
visualizzato il messaggio di conferma, fare clic su OK.
L'alimentazione della stampante si disattiva e viene visualizzata nuovamente la scheda
Manutenzione (Maintenance).
Importante
La stampante non in grado di ricevere fax quando l'alimentazione disattivata.
Inizio pagina
Lapa739no864lapm Gestionediaccensioneespegnimentodellastampante
Guida Avanzata >Modifica delle impostazioni della stampante >Modifica delle impostazioni della stampante dal computer
>Riduzione del rumore della stampante
Riduzione del rumore della stampante
Questa funzione consente di ridurre i rumori di funzionamento della stampante. Selezionare se si
desidera ridurre il rumore prodotto dalla stampante, ad esempio di notte e in altri casi analoghi.
L'utilizzo di questa funzione pu rallentare la velocit di stampa.
Di seguito viene descritta la procedura per modificare la modalit silenziosa.
Modalit silenziosa
1. Aprire la finestra delle impostazioni del driver della stampante
2. Fare clic su Modalit silenziosa (Quiet Mode) nella scheda Manutenzione
(Maintenance)
Viene visualizzata la finestra di dialogo Modalit silenziosa (Quiet Mode).
3. Impostare la funzione silenziosa
Se necessario, specificare uno dei seguenti elementi:
Non usare la modalit silenziosa (Do not use quiet mode)
I rumori di funzionamento della stampante sono ai livelli normali.
Usa sempre la modalit silenziosa (Always use quiet mode)
Selezionare questa opzione quando si desidera ridurre i rumori di funzionamento della stampante.
Usa la modalit silenziosa nell'intervallo di tempo specificato (Use quiet mode within specified
time)
possibile attivare il funzionamento silenzioso della stampante durante un intervallo di tempo
specifico.
Impostare l'Ora inizio (Start time) e l'Ora fine (End time) di attivazione della modalit silenziosa.
Importante
Gli orari specificati in Ora inizio (Start time) e Ora fine (End time) devono essere diversi.
4. Trasmettere le impostazioni
Verificare che la stampante sia accesa e fare clic su Invia (Send).
Fare clic su OK quando viene visualizzato il messaggio di conferma.
Da questo momento in poi vengono attivate le impostazioni selezionate.
Nota
Gli effetti della modalit silenziosa possono risultare ridotti in funzione delle impostazioni della
qualit di stampa.
Inizio pagina
Lapa740no864lapm Riduzionedelrumoredellastampante
Guida Avanzata >Modifica delle impostazioni della stampante >Modifica delle impostazioni della stampante dal computer
>Modifica della modalit di funzionamento della stampante
Modifica della modalit di funzionamento della stampante
Questa funzione consente di modificare le impostazioni della stampante in base alle esigenze.
Di seguito viene descritta la procedura per configurare Impostazioni personalizzate (Custom Settings).
Impostazioni personalizzate (Custom Settings)
1. Aprire la finestra delle impostazioni del driver della stampante
2. Assicurarsi che la stampante sia accesa, quindi fare clic su Impostazioni
personalizzate (Custom Settings) nella scheda Manutenzione (Maintenance).
Si apre la finestra di dialogo Impostazioni personalizzate (Custom Settings).
Nota
Se la stampante spenta o la comunicazione bidirezionale disattivata, possibile che venga
visualizzato un messaggio perch il computer non riesce a rilevare lo stato della stampante.
In tal caso, fare clic su OK per visualizzare le impostazioni pi recenti specificate nel computer
in uso.
3. Se necessario, specificare le seguenti impostazioni:
Previeni abrasione carta (Prevent paper abrasion)
Per prevenire l'abrasione della carta nelle stampe ad alta densit, possibile aumentare lo spazio
tra la testina di stampa e la carta.
Selezionare la casella di controllo per utilizzare questa funzione.
Tempo di attesa asciugatura (Ink Drying Wait Time)
possibile impostare la durata del periodo di attesa della stampante prima dell'avvio della stampa
della pagina successiva. Trascinare l'indicatore scorrevole verso destra per aumentare il tempo di
attesa e verso sinistra per diminuirlo.
Se il foglio macchiato perch la pagina successiva viene espulsa prima che si sia asciugato
l'inchiostro sulla pagina stampata, aumentare il tempo di attesa dell'asciugatura.
La riduzione del tempo di asciugatura consente di aumentare la velocit di stampa.
4. Trasmettere le impostazioni
Fare clic su Invia (Send) e quindi su OK quando viene visualizzato il messaggio di conferma.
La stampante utilizzer quindi le impostazioni modificate.
Inizio pagina
Lapa741no864lapm Modificadellamodalitdifunzionamentodellastampante
Guida Avanzata >Risoluzione dei problemi
Risoluzione dei problemi
Se si verificano errori
Non possibile accendere la stampante
Sul display LCD viene visualizzato un messaggio di errore
Sul display LCD viene visualizzato un messaggio relativo al fax
Contenuto del display LCD non visibile
Sul display LCD viene visualizzata una lingua diversa da quella desiderata
Non possibile installare MP Drivers
Impossibile collegare correttamente la stampante al computer
Risultati di stampa non soddisfacenti
La stampa non si avvia
La copia o la stampa si arresta prima del completamento
La stampante si attiva ma l'inchiostro non fuoriesce
Velocit di stampa inferiore al previsto
Il supporto per cartucce FINE non si sposta nella posizione per consentire la sostituzione
La carta non viene prelevata correttamente
Inceppamento carta
Inceppamento del documento nell'AAD
Sullo schermo viene visualizzato un messaggio
Per gli utenti di Windows
Messaggi di errore visualizzati su una periferica compatibile con PictBridge
Non possibile stampare correttamente da una periferica di comunicazione wireless
Problemi di scansione
Problemi software
Problemi di MP Navigator EX
Problemi con il fax
Problemi con la ricezione di fax
Problemi con l'invio di fax
Problemi con il telefono
Domande frequenti
Se non possibile risolvere il problema
Istruzioni per l'uso (Driver della stampante)
Note generali (driver dello scanner)
Note generali (driver del fax)
Inizio pagina
Lapa742no864lapm Risoluzionedeiproblemi
Guida Avanzata >Risoluzione dei problemi >Se si verificano errori
Se si verificano errori
Se si verificano errori nel corso della stampa, come l'esaurimento o l'inceppamento della carta, viene
visualizzato automaticamente un messaggio di risoluzione dei problemi. Eseguire l'azione appropriata
descritta nel messaggio. Il contenuto del messaggio pu variare in base alla versione del sistema
operativo in uso.
In Mac OS X v.10.5.x:
In Mac OS X v.10.4.x o Mac OS X v.10.3.9:
Inizio pagina
Lapa743no864lapm Sesiverificanoerrori
Guida Avanzata >Risoluzione dei problemi >Non possibile accendere la stampante
Non possibile accendere la stampante
Controllo 1: premere il pulsante ON
.
Controllo 2: assicurarsi che la spina di alimentazione sia inserita
saldamente nel connettore del cavo di alimentazione della stampante,
quindi accendere nuovamente la stampante.
Controllo 3: scollegare la stampante dall'alimentazione, quindi
ricollegarla e accenderla di nuovo dopo averla lasciata spenta per
almeno 5 minuti.
Se il problema persiste, rivolgersi al centro assistenza.
Inizio pagina
Lapa744no864lapm Nonpossibileaccenderelastampante
Guida Avanzata >Risoluzione dei problemi >Sul display LCD viene visualizzato un messaggio di errore
Sul display LCD viene visualizzato un messaggio di errore
Se sul display LCD viene visualizzato un messaggio di errore, adottare la soluzione corrispondente
descritta di seguito.
Messaggio Azione
Controlla inchiostro (Check ink)
U051/U052/U053/U059
La cartuccia FINE potrebbe non essere installata
correttamente oppure non essere compatibile con questa
stampante.
Aprire l'unit di scansione (coperchio) e installare la
cartuccia FINE appropriata.
Se l'errore persiste, la cartuccia FINE potrebbe essere
danneggiata. Rivolgersi al centro assistenza.
Controlla inchiostro (Check ink)
U075/U076
Assicurarsi che ciascuna cartuccia FINE sia installata nella
posizione corretta.
Manutenzione periodica
Controlla inchiostro (Check ink)
U140
La cartuccia FINE potrebbe non essere compatibile con
questa stampante.
Installare la cartuccia FINE compatibile con questa
stampante.
Manutenzione periodica
Controlla inchiostro (Check ink)
U150
possibile che la cartuccia FINE non sia installata
correttamente.
Aprire l'unit di scansione (coperchio) e installare la
cartuccia FINE appropriata.
Se l'errore persiste, la cartuccia FINE potrebbe essere
danneggiata. Rivolgersi al centro assistenza.
Controlla inchiostro (Check ink)
U162
L'inchiostro potrebbe essere esaurito.
La funzione di rilevamento del livello di inchiostro rimanente
verr disattivata perch non possibile rilevare
correttamente il livello di inchiostro.
Se si desidera continuare la stampa senza questa funzione,
premere il pulsante [Stop] (Arresta) sulla stampante per
almeno 5 secondi.
Canon consiglia di utilizzare cartucce nuove originali Canon
per ottenere una qualit ottimale.
Canon non sar responsabile per malfunzionamenti o
problemi causati dal proseguimento della stampa in stato di
inchiostro esaurito.
Nota
Se la funzione di rilevamento del livello di inchiostro
residuo disattivata, sul display LCD viene visualizzato
.
Manutenzione periodica
Poich in questa condizione il contenuto del fax
potrebbe andare perso, la stampante memorizza i fax
ricevuti senza stamparli finch la cartuccia FINE non
viene sostituita. Stampare manualmente i fax
memorizzati dopo aver sostituito la cartuccia FINE.
possibile impostare la stampa dei fax ricevuti senza
memorizzarli, ma i contenuti dei fax potrebbero, in parte
o del tutto, non essere stampati.
Controlla inchiostro (Check ink)
U163
L'inchiostro esaurito
Sostituire la cartuccia di inchiostro e chiudere l'Unit di
Scansione (Coperchio).
Se in corso la stampa e si desidera continuare a
stampare, premere il pulsante [Stop] (Arresta) per almeno
Lapa745no864lapm SuldisplayLCDvienevisualizzatounmessaggiodierrore
5 secondi con la cartuccia di inchiostro installata. La stampa
pu proseguire in stato di inchiostro esaurito.
La funzione di rilevamento del livello di inchiostro rimanente
verr disattivata.
Sostituire la cartuccia di inchiostro vuota subito dopo la
stampa. Se si continua la stampa in stato di inchiostro
esaurito, la qualit di stampa non sar soddisfacente.
Nota
Se la funzione di rilevamento del livello di inchiostro
residuo disattivata, sul display LCD viene visualizzato
.
Manutenzione periodica
Poich in questa condizione il contenuto del fax
potrebbe andare perso, la stampante memorizza i fax
ricevuti senza stamparli finch la cartuccia FINE non
viene sostituita. Stampare manualmente i fax
memorizzati dopo aver sostituito la cartuccia FINE.
possibile impostare la stampa dei fax ricevuti senza
memorizzarli, ma i contenuti dei fax potrebbero, in parte
o del tutto, non essere stampati.
Rivol. centro assistenza (Contact
service center)
L'assorbitore di inchiostro quasi pieno.
Premere il pulsante OK della stampante per continuare la
stampa. Rivolgersi al centro assistenza.
5B00
Errore stampante (Printer error has
occurred)
Si verificato un errore della stampante.
Rivolgersi al centro assistenza.
Errore di timeout (Timeout error)
Premere [OK] (Press [OK])
Si sono verificati errori durante la copia ed trascorso un
certo tempo.
Premere il pulsante [OK] per chiudere il messaggio di errore
e riprovare a copiare.
Perifer. non compatibile (Incompatible
device)
Scollegare il cavo dalla porta di stampa
diretta (Disconnect the cable from direct
print port)
Verificare che la periferica sia collegata alla porta di
stampa diretta. possibile stampare foto direttamente
da una periferica compatibile con PictBridge o dall'unit
Bluetooth BU-30 opzionale.
Se un'operazione dura troppo oppure impiega troppo
tempo per trasmettere i dati, si verifica un errore di
timeout della comunicazione che pu determinare
l'annullamento della stampa. In casi del genere
scollegare e ricollegare il cavo USB.
Quando si stampa da una periferica compatibile con
PictBridge, a seconda del modello o della marca della
periferica, potrebbe essere necessario selezionare una
modalit di stampa compatibile con PictBridge sulla
periferica prima di collegarla alla stampante. Potrebbe
inoltre essere necessario accendere la periferica o
selezionare manualmente la modalit di riproduzione
dopo il collegamento alla stampante. Effettuare le
operazioni necessarie prima di collegare la periferica
facendo riferimento al relativo manuale di istruzioni.
Se l'errore persiste, verificare se possibile stampare
un altro paragrafo.
Hub USB non supportato (Unsupported
USB hub)
Rimuovere hub (Remove hub)
Se una periferica compatibile con PictBridge collegata
tramite un hub USB, rimuovere l'hub e collegare
direttamente la periferica alla stampante.
B200
Errore stampante (Printer error has
occurred)
Rivol. centro assistenza (Contact
service center)
Spegnere la stampante e scollegare il cavo di alimentazione
dalla presa.
Rivolgersi al centro assistenza.
Importante
Se si disconnette il cavo di alimentazione, tutti i
documenti memorizzati vengono eliminati.
Lapa746no864lapm SuldisplayLCDvienevisualizzatounmessaggiodierrore
****
Errore stampante (Printer error has
occurred)
"****" viene visualizzato in carattere alfanumerico e dipende
dall'errore che si verificato.
Viene visualizzato 5100:
Annullare la stampa e spegnere la stampante.
Rimuovere la carta inceppata o il materiale protettivo che
impedisce il movimento del supporto della cartuccia
FINE e riaccendere la stampante.
Importante
Fare attenzione a non toccare i componenti
all'interno della stampante. Un eventuale urto
potrebbe provocare malfunzionamenti durante le
operazioni di stampa.
Se il problema persiste, rivolgersi al centro
assistenza.
In altri casi:
Spegnere la stampante e scollegare il cavo di
alimentazione dalla presa.
Ricollegare la stampante e riaccenderla.
Se il problema persiste, rivolgersi al centro assistenza.
Caricare carta (Load paper)
Caricare la carta e premere [OK] (Load
paper and press [OK])
Ricaricare la carta correttamente e premere il pulsante OK.
Nota
Quando si inviano fax prima di stampare i dati ricevuti,
premere il pulsante Stop per risolvere l'errore. Dopo
aver premuto il pulsante Stop per risolvere l'errore,
premere il pulsante FAX per stampare i dati rimasti in
memoria.
Documento in AAD (Document in ADF)
Premere [OK] (Press [OK])
Il documento inceppato nell'AAD. Rimuovere la pagina del
documento inceppata nell'AAD, quindi premere il pulsante
OK. Dopo aver risolto l'errore riprendere il funzionamento.
Inceppamento del documento nell'AAD
Errore scansione doc (Failed to scan
document)
Premere [OK] (Press [OK])
Nell'AAD non presente alcun documento.
Premere il pulsante OK per risolvere l'errore, quindi ripetere
l'operazione dopo aver caricato i documenti.
Chiudere coperchio alimentatore
(Close the feeder cover)
[OK] ->Estrarre documento ([OK] ->Eject
the document)
I documenti rimangono nell'AAD.
Premere il pulsante OK per rilasciare i documenti e il
pulsante Stop per interrompere il rilascio.
Per continuare la scansione, intervenire sull'applicazione. La
scansione dall'AAD potrebbe non essere supportata a
seconda dell'applicazione software. Per ulteriori
informazioni, consultare il manuale di istruzioni
dell'applicazione.
Documento troppo lungo (Document
too long)
Premere [OK] (Press [OK])
Il documento troppo lungo oppure inceppato nell'AAD.
Rimuovere la pagina del documento inceppata nell'AAD,
quindi premere il pulsante OK. Dopo aver risolto l'errore,
prima di ripetere l'operazione accertarsi che il documento
che si sta caricando soddisfi i requisiti della stampante.
Inceppamento del documento nell'AAD
Aprire vassoio uscita carta (Open the
paper output tray)
[OK] ->Continuare stampa ([OK] ->
Continue printing)
Aprire il vassoio di uscita carta, quindi premere il pulsante
OK.
Coperchio aperto (Cover is open) L'unit di scansione (coperchio) stata aperta durante
un'operazione.
Riportare l'unit di scansione (coperchio) nella sua
posizione originaria.
Inceppamento carta (Paper jammed)
Rimuovere carta inceppata e premere
[OK] (Clear paper jam and press [OK])
Se presente carta inceppata nella stampante, rimuovere
l'inceppamento, caricare nuovamente la carta nella
stampante e premere il pulsante OK.
Lapa747no864lapm SuldisplayLCDvienevisualizzatounmessaggiodierrore
Inizio pagina
Lapa748no864lapm SuldisplayLCDvienevisualizzatounmessaggiodierrore
Guida Avanzata >Risoluzione dei problemi >Sul display LCD viene visualizzato un messaggio relativo al fax
Sul display LCD viene visualizzato un messaggio relativo al fax
Messaggio Azione
Riselezione autom. La stampante in attesa della riselezione del numero del
destinatario poich la linea era occupata o il destinatario
non aveva risposto quando si tentato di inviare un
documento. Attendere che la stampante riselezioni
automaticamente il numero. Per annullare la riselezione
automatica, attendere che la stampante inizi la riselezione
del numero, quindi premere il pulsante Stop. Per annullare
la riselezione automatica, possibile anche eliminare il
documento dalla memoria.
Rinvio di fax (riselezione di un numero occupato)
Riappendere ricevitore La cornetta non stata agganciata correttamente.
Posizionare la cornetta correttamente.
Riprova in B/N Il fax del destinatario non compatibile con la trasmissione
a colori.
Premere il pulsante Nero per inviare di nuovo il fax. In
alternativa, possibile impostare Trasm. a colori (Color
transmission) su Se incompatibile, B/N (If incompatible, B&
W).
Trasm. a colori
Nessun tono rilevato possibile che il cavo della linea telefonica con presa
modulare non sia inserito correttamente.
Accertarsi che il cavo sia inserito correttamente, quindi
inviare di nuovo il fax dopo qualche secondo. Se il problema
persiste, impostare Rilev. tono selezione (Dial tone detect)
su DIS. (OFF).
Rilev. tono selezione
Registr. in memoria Se la stampante riceve un fax in una delle seguenti
condizioni, non possibile stampare il fax ricevuto, che viene
quindi archiviato in memoria. Una volta risolto il problema
come descritto, il fax archiviato in memoria viene stampato
automaticamente.
L'inchiostro esaurito:
Sostituire la cartuccia FINE.
Manutenzione periodica
Nota
possibile imporre la stampa dei fax ricevuti anche
se l'inchiostro della stampante esaurito.
Tuttavia, possibile che il fax venga stampato solo
parzialmente o che non venga stampato affatto
poich l'inchiostro esaurito.
Inoltre, il contenuto del fax non verr archiviato in
memoria.
Se l'inchiostro gi esaurito, si consiglia di
selezionare DIS. (OFF) per Stampa automatica
(Auto print) in Impostazioni utente (User settings)
per archiviare il fax ricevuto in memoria e stampare
manualmente il fax dopo avere sostituito la
cartuccia FINE.
Documenti archiviati in memoria
La carta esaurita:
Caricare la carta e premere il pulsante OK.
stato caricato un formato carta diverso da quello
specificato da Formato pagina (Page size):
Caricare lo stesso formato carta specificato da Formato
pagina (Page size), quindi premere il pulsante OK.
Lapa749no864lapm SuldisplayLCDvienevisualizzatounmessaggiorelativoalfax
Formato pagina (Page size) impostato su un'opzione
diversa da A4, LTR(8,5"x11") (8.5"x11"(LTR)) o Legal
(oppure 8,5"x14" (8.5"x14")):
Impostare Formato pagina (Page size) su A4, LTR(8,
5"x11") (8.5"x11"(LTR)) o Legal (oppure 8,5"x14"
(8.5"x14")).
Tipo di supporto (Media type) impostato su un'opzione
diversa da Carta comune (Plain paper):
Impostare Tipo di supporto (Media type) su Carta
comune (Plain paper).
Si premuto il pulsante Stop per annullare la stampa di
un fax:
Premere il pulsante FAX.
Nota
Per stampare automaticamente i fax ricevuti,
selezionare ATT. (ON) per Stampa automatica (Auto
print) in Impostazioni utente (User settings). Per
informazioni dettagliate, vedere Stampa automatica
.
Se viene selezionato DIS. (OFF) per Stampa automatica
(Auto print) in Impostazioni utente (User settings),
stampare i fax archiviati in memoria dalla schermata
Riferimento memoria (Memory reference). Per
informazioni dettagliate, vedere Stampa di un
documento in memoria
.
Se il fax archiviato in memoria non stato stampato,
ovvero se il problema non stato risolto premendo il
pulsante Stop, sar possibile eliminarlo o stamparlo in
un secondo momento. Per informazioni dettagliate,
vedere Documenti archiviati in memoria
.
Occupato/assente Il numero telefonico selezionato occupato.
Riprovare pi tardi.
Rinvio di fax (riselezione di un numero occupato)
Il numero di fax selezionato non corretto.
Verificare il numero di fax e riprovare.
Il fax del destinatario non ha risposto dopo tutti i tentativi
di riselezione automatica.
Contattare il destinatario e chiedere di controllare il fax. In
caso di chiamate intercontinentali, aggiungere pause al
numero registrato.
Il destinatario non utilizza un dispositivo G3.
La stampante non in grado di inviare o ricevere
documenti a/da un fax incompatibile con lo standard G3.
Contattare il destinatario e chiedere di verificare che il fax
in uso sia compatibile con G3.
L'impostazione di selezione tonale o a impulsi della
stampante non corretta.
Impostare la stampante in modo che corrisponda alla
linea telefonica in uso.
Conferma della connessione alla linea telefonica
Memoria piena La memoria della stampante piena perch sono stati
inviati/ricevuti troppi documenti oppure un documento
troppo complesso.
Dividere il documento quando viene inviato il fax.
In caso di ricezione di fax, per liberare spazio, stampare
oppure eliminare i documenti nella memoria, quindi
richiedere al mittente di inviare di nuovo il fax.
Documenti archiviati in memoria
Controllare formato carta stata caricata carta diversa dai formati A4, Letter o Legal*.
Caricare carta formato A4, Letter o Legal.
* Il formato Legal potrebbe non essere disponibile a
seconda del paese o della regione di acquisto.
Modifica carta
A4/LTR/Legal Comune
stato impostato un formato diverso da A4, Letter o Legal.
Impostare Formato pagina (Page size) su A4, LTR(8,5"x11")
(8.5"x11"(LTR)) o Legal (oppure 8,5"x14" (8.5"x14")) e Tipo di
Lapa750no864lapm SuldisplayLCDvienevisualizzatounmessaggiorelativoalfax
supporto (Media type) su Carta comune (Plain paper) per
stampare i fax ricevuti.
* Il formato Legal potrebbe non essere disponibile a
seconda del paese o della regione di acquisto.
Infor. fax non corrisp. La trasmissione stata annullata poich non stato
possibile rilevare le informazioni sul fax del destinatario
oppure le informazioni non corrispondevano al numero
selezionato. Questo messaggio viene visualizzato quando
l'opzione Controlla inf. fax RIC (Check RX fax info)
impostata su ATT. (ON). Per informazioni dettagliate, vedere
Invio di fax dopo la verifica delle informazioni (verifica delle
informazioni sul destinatario)
.
Ricezione rifiutata La ricezione stata rifiutata poich il fax corrisponde alla
condizione di rifiuto fax specificata da Rifiuto ricezione fax
(Fax reception reject). Per informazioni dettagliate, vedere
Rifiuto della ricezione di fax
.
Inizio pagina
Lapa751no864lapm SuldisplayLCDvienevisualizzatounmessaggiorelativoalfax
Guida Avanzata >Risoluzione dei problemi >Contenuto del display LCD non visibile
Contenuto del display LCD non visibile
Se la spia [Accensione] (Power) spenta:
La stampante spenta. Collegare il cavo di alimentazione e premere il pulsante ON.
Se la spia Power accesa:
possibile che il display LCD sia in modalit screen saver. Dal pannello dei comandi, premere un
pulsante diverso da ON.
Inizio pagina
Lapa752no864lapm ContenutodeldisplayLCDnonvisibile
Guida Avanzata >Risoluzione dei problemi >Sul display LCD viene visualizzata una lingua diversa da quella desiderata
Sul display LCD viene visualizzata una lingua diversa da quella
desiderata
Selezionare la lingua da visualizzare attenendosi alla procedura riportata di seguito.
1. Premere il pulsante COPIA (COPY) e attendere circa 5 secondi.
2. Premere il pulsante Menu tre volte.
3. Premere il pulsante , quindi premere il pulsante
OK
.
4. Premere il pulsante pi volte per selezionare il menu all'estrema destra.
5. Premere il pulsante due volte, quindi premere il pulsante
OK
.
6. Premere il pulsante pi volte per selezionare il menu all'estrema sinistra.
7. Premere il pulsante il numero di volte necessarie per selezionare la lingua
desiderata, come descritto nella tabella seguente.
- GIAPPONESE: 0 volte
- INGLESE: 1 volta
- TEDESCO: 2 volte
- FRANCESE: 3 volte
- ITALIANO: 4 volte
- SPAGNOLO: 5 volte
- OLANDESE: 6 volte
- PORTOGHESE: 7 volte
- NORVEGESE: 8 volte
- SVEDESE: 9 volte
- DANESE: 10 volte
- FINLANDESE: 11 volte
- RUSSO: 12 volte
- CECO: 13 volte
- UNGHERESE: 14 volte
- POLACCO: 15 volte
- SLOVENO: 16 volte
- TURCO: 17 volte
- GRECO: 18 volte
- CINESE SEMPLIFICATO: 19 volte
- CINESE TRADIZIONALE: 20 volte
- COREANO: 21 volte
8. Premere il pulsante
OK
.
La lingua desiderata viene visualizzata sul display LCD.
9. Premere il pulsante Stop.
Inizio pagina
Lapa753no864lapm SuldisplayLCDvienevisualizzataunalinguadiversadaquelladesiderata
Guida Avanzata >Risoluzione dei problemi >Impossibile installare MP Drivers
Impossibile installare MP Drivers
L'installazione non viene avviata neanche dopo aver inserito il CD-ROM
di installazione nell'unit disco del computer.
Avviare l'installazione attenendosi alla procedura seguente.
1. Fare clic su Start, quindi su Computer.
In Windows XP fare clic su Start, quindi su Risorse del computer (My Computer).
In Windows 2000 fare doppio clic sull'icona Risorse del computer (My Computer) sul
desktop.
2. Fare doppio clic sull'icona del CD-ROM nella finestra visualizzata.
Se viene visualizzato il contenuto del CD-ROM, fare doppio clic su MSETUP4.EXE.
Fare doppio clic sull'icona del CD-ROM sul desktop per avviare l'installazione.
Nota
Se l'icona del CD-ROM non viene visualizzata, eseguire le seguenti operazioni:
Rimuovere il CD-ROM dal computer, quindi reinserirlo.
Riavviare il computer.
Se l'icona ancora non viene visualizzata, provare a inserire dischi diversi per verificare se
vengono visualizzati. Se altri dischi vengono visualizzati, il problema riguarda il CD-ROM di
installazione. In tal caso, rivolgersi al centro assistenza.
Se non possibile procedere oltre la schermata Connessione
stampante (Printer Connection):
Lapa754no864lapm ImpossibileinstallareMPDrivers
Se non possibile procedere oltre la schermata Connessione stampante (Printer Connection),
verificare che il cavo USB sia saldamente inserito nella porta USB della stampante e sia collegato
al computer, quindi attenersi alla procedura riportata di seguito per reinstallare MP Drivers.
Nota
In Windows Vista potrebbe venir visualizzato il messaggio Stampante non rilevata. Controllare
il collegamento. (The printer is not detected. Check the connection.), a seconda del computer
in uso. In tal caso, attendere qualche istante. Se non si riesce ad andare al passaggio
successivo, attenersi alla procedura riportata di seguito per reinstallare MP Drivers.
1. Fare clic su Annulla (Cancel) nella schermata Connessione stampante (Printer
Connection).
2. Fare clic su Riavvia (Start Over) nella schermata Installazione non riuscita
(Installation Failure).
3. Fare clic su Indietro (Back) nella schermata che viene visualizzata
successivamente.
4. Fare clic su Esci (Exit) nella schermata PIXMA XXX, quindi rimuovere il CD-
ROM.
5. Spegnere la stampante.
6. Riavviare il computer.
7. Verificare che non vi siano applicazioni software in esecuzione.
8. Attenersi alla procedura descritta nel manuale di installazione per reinstallare MP
Drivers.
In altri casi:
Attenersi alla procedura descritta nel manuale di installazione per reinstallare MP Drivers.
Se MP Drivers non stato installato correttamente, disinstallarlo, riavviare il computer, quindi
reinstallare MP Drivers.
Disinstallazione degli MP Drivers
In caso di reinstallazione di MP Drivers, selezionare Installazione personalizzata (Custom Install) nel
CD-ROM di installazione
.
Nota
Se l'esecuzione del programma di installazione viene interrotta a causa di un errore di
Windows, possibile che il sistema si trovi in una condizione di instabilit e che non sia quindi
possibile installare i driver. Riavviare il computer prima di procedere alla reinstallazione.
Inizio pagina
Lapa755no864lapm ImpossibileinstallareMPDrivers
Guida Avanzata >Risoluzione dei problemi >Impossibile collegare correttamente la stampante al computer
Impossibile collegare correttamente la stampante al computer
La velocit di stampa o di scansione ridotta/La connessione USB Hi-Speed non
funziona/ Viene visualizzato il messaggio " Il dispositivo pu funzionare pi
velocemente" (This device can perform faster)
Se l'ambiente di sistema non completamente compatibile con la connessione USB Hi-Speed,
la stampante funzioner a una velocit inferiore, pari a quella fornita da una connessione USB
1.1. In questo caso la stampante funzioner correttamente, ma la velocit di stampa potrebbe
essere inferiore a causa della ridotta velocit di comunicazione.
Verificare quanto segue per assicurarsi che l'ambiente di sistema utilizzato
supporti la connessione USB Hi-Speed.
Verificare che la porta USB del computer supporti la connessione USB Hi-Speed.
Verificare che il cavo USB e l'hub USB in uso supportino la connessione USB Hi-
Speed.
Assicurarsi di utilizzare un cavo USB Hi-Speed certificato. Si consiglia di utilizzare un
cavo di lunghezza non superiore a 3 metri / 10 piedi.
Verificare che il sistema operativo del computer supporti la connessione USB Hi-
Speed.
Procurarsi e installare l'aggiornamento pi recente per il computer.
Verificare che il driver USB Hi-Speed funzioni correttamente.
Procurarsi e installare nel computer la versione pi recente del driver USB Hi-Speed
compatibile con l'hardware utilizzato.
Importante
Per informazioni sulla connessione USB Hi-Speed dell'ambiente del sistema, rivolgersi
al produttore del computer, del cavo USB o dell'hub USB.
Inizio pagina
Lapa756no864lapm Impossibilecollegarecorrettamentelastampantealcomputer
Guida Avanzata >Risoluzione dei problemi >Risultati di stampa non soddisfacenti
Risultati di stampa non soddisfacenti
Se i risultati di stampa non sono soddisfacenti a causa di striature bianche, linee non allineate o colori
non uniformi, verificare in primo luogo le impostazioni della carta e della qualit di stampa.
Controllo 1: verificare che le impostazioni del formato pagina e del tipo
di supporto corrispondano al formato e al tipo della carta caricata.
Se queste impostazioni non sono corrette, non possibile ottenere risultati di stampa
soddisfacenti.
Se si stampa una fotografia o un'illustrazione, eventuali impostazioni non corrette del tipo di carta
possono ridurre la qualit dei colori stampati.
Inoltre, se si stampa con un'impostazione non corretta del tipo di carta, la superficie stampata pu
risultare graffiata.
Con la funzione Stampa senza bordo (Borderless Printing), a seconda della combinazione
dell'impostazione del tipo di carta e della carta caricata, la distribuzione del colore pu risultare non
uniforme.
Il metodo di verifica delle impostazioni della carta e della qualit di stampa varia a seconda
dell'operazione effettuata con la stampante.
Per copiare utilizzando la stampante Effettuare la verifica utilizzando il pannello dei
comandi della stampante.
Voci delle impostazioni
Per stampare da una periferica compatibile
con PictBridge
Effettuare la verifica utilizzando la periferica
compatibile con PictBridge.
Stampa di fotografie direttamente da una
periferica compatibile
Effettuare la verifica utilizzando il pannello dei
comandi della stampante.
Modifica delle impostazioni della stampante sul
display LCD
Stampa da una periferica di comunicazione
wireless
Effettuare la verifica utilizzando il pannello dei
comandi della stampante.
Modifica delle impostazioni della stampante sul
display LCD
Stampare dal computer Effettuare la verifica del driver della stampante.
Stampa con impostazioni facilitate
Controllo 2: assicurarsi di selezionare la qualit di stampa appropriata
in base al tipo di supporto e ai dati di stampa consultando la tabella
riportata al Controllo 1.
Selezionare un'opzione della qualit di stampa adatta alla carta caricata e all'immagine da
stampare. Se si notano sfocature o colori non uniformi, scegliere un'impostazione della qualit di
stampa migliore e provare di nuovo a stampare.
Nota
Quando si stampa da una periferica compatibile con PictBridge, impostare la qualit di
stampa dal pannello dei comandi della stampante.
L'impostazione non pu essere effettuata dalla periferica compatibile con PictBridge.
Non possibile modificare l'impostazione della qualit di stampa quando si stampa da una
periferica di comunicazione wireless.
Controllo 3: se il problema persiste, ricercare altrove le cause.
Consultare anche le sezioni riportate di seguito:
Impossibile stampare completamente il lavoro
Stampa non eseguita/Stampa sfocata/Colori non appropriati/Striature bianche
Colori non luminosi
Lapa757no864lapm Risultatidistampanonsoddisfacenti
Linee non allineate
I fogli stampati si arricciano o presentano macchie di inchiostro
Carta macchiata/Superficie stampata graffiata
Retro della carta macchiato
Sui lati del foglio vengono stampate delle linee verticali
I colori non sono uniformi o presentano striature
Inizio pagina
Lapa758no864lapm Risultatidistampanonsoddisfacenti
Guida Avanzata >Risoluzione dei problemi >Risultati di stampa non soddisfacenti >Impossibile stampare completamente
il lavoro
Impossibile stampare completamente il lavoro
Controllo 1: verificare se la dimensione dei dati di stampa eccessiva.
Fare clic su Opzioni di stampa (Print Options) nella scheda Imposta pagina (Page Setup). Nella
finestra di dialogo visualizzata, selezionare la casella di controllo Impedisci perdita di dati di stampa
(Prevent loss of print data).
Controllo 2: verificare se lo spazio libero sull'hard disk del computer
sufficiente.
Eliminare i file non necessari per liberare spazio sul disco.
Inizio pagina
Lapa759no864lapm Impossibilestamparecompletamenteillavoro
Guida Avanzata >Risoluzione dei problemi >Risultati di stampa non soddisfacenti >Stampa non eseguita/Stampa
sfocata/Colori non appropriati/Striature bianche
Stampa non eseguita/Stampa sfocata/Colori non appropriati/
Striature bianche
Controllo 1: verificare le impostazioni della carta e della qualit di
stampa.
Risultati di stampa non soddisfacenti
Lapa760no864lapm Stampanoneseguita/Stampasfocata/Colorinonappropriati/Striaturebianc...
Controllo 2: verificare se la cartuccia FINE installata correttamente.
Se il coperchio delle cartucce di inchiostro non chiuso perfettamente, possibile che l'inchiostro
non fuoriesca correttamente.
Aprire l'unit di scansione (coperchio), aprire il coperchio delle cartucce di inchiostro quindi
richiuderlo.
Quando si chiude il coperchio delle cartucce di inchiostro, premere su di esso finch non scatta in
posizione.
Controllo 3: stampare il test controllo ugelli ed eseguire tutte le
operazioni di manutenzione necessarie, ad esempio la pulizia testina di
stampa.
Stampare il test controllo ugelli per verificare che l'inchiostro fuoriesca correttamente dagli ugelli
della testina di stampa.
Fare riferimento a Manutenzione periodica per la stampa del test controllo ugelli, la pulizia testina di
stampa e la pulizia accurata della testina di stampa.
Se il test controllo ugelli non viene stampato correttamente:
Dopo aver eseguito la pulizia testina di stampa, stampare ed esaminare il test controllo ugelli.
Se il problema persiste anche dopo aver eseguito per due volte la pulizia testina di stampa:
Eseguire la pulizia accurata della testina di stampa.
Se il problema persiste dopo l'esecuzione della pulizia accurata della testina di stampa,
spegnere la stampante ed eseguire di nuovo la pulizia accurata della testina di stampa dopo
24 ore. Una volta spenta la stampante, non disconnetterla dall'alimentazione.
Se il problema persiste anche dopo aver eseguito per due volte la pulizia accurata della testina
di stampa:
possibile che l'inchiostro sia esaurito. Sostituire la cartuccia FINE.
Controllo 4: quando l'inchiostro di una cartuccia FINE si esaurisce,
sostituirla.
Controllo 5: se si utilizza carta con una sola superficie di stampa,
verificare che venga caricata con il lato di stampa rivolto verso l'alto.
Se si stampa sul lato non corretto, le stampe possono risultare non chiare o di scarsa qualit.
Per informazioni dettagliate sul lato di stampa, consultare il manuale di istruzioni della carta.
Controllo 6: verificare se il piano in vetro sporco.
Pulire il piano in vetro.
Pulizia del piano in vetro e del coperchio dei documenti
Per l'esecuzione di copie, vedere anche le sezioni seguenti:
Controllo 7: verificare che l'originale sia caricato correttamente sul
piano in vetro o nell'AAD.
Caricamento della carta / degli originali
Controllo 8: assicurarsi che il documento originale sia caricato con il
Lapa761no864lapm Stampanoneseguita/Stampasfocata/Colorinonappropriati/Striaturebianc...
lato corretto rivolto verso l'alto
Quando si carica l'originale sul piano in vetro, il lato da copiare deve essere rivolto verso il basso.
Quando si carica l'originale nell'AAD, il lato da copiare deve essere rivolto verso l'alto.
Controllo 9: verificare se si tratta della copia di una stampa effettuata
con questa stampante.
Stampare direttamente dalla fotocamera digitale oppure ristampare dal computer.
Se si copia una stampa effettuata con questa stampante, la qualit di stampa pu risultare ridotta.
Inizio pagina
Lapa762no864lapm Stampanoneseguita/Stampasfocata/Colorinonappropriati/Striaturebianc...
Guida Avanzata >Risoluzione dei problemi >Risultati di stampa non soddisfacenti >Colori non luminosi
Colori non luminosi
Controllo 1: abilitare la correzione colore.
In caso di stampe di fotografie o di altre immagini, l'abilitazione della correzione colore nel driver
della stampante pu migliorare la qualit dei colori.
Selezionare Vivid Photo nella scheda Effetti (Effects) della finestra di dialogo delle propriet della
stampante.
Selezionare Opzioni colore (Color Options) dal menu di scelta rapida della finestra di dialogo
Stampa, quindi selezionare Vivid Photo in Modalit colore (Color Mode).
In Mac OS X v 10.4.x o Mac OS X v 10.3.9, selezionare Effetti speciali (Special Effects) nella finestra di
dialogo Stampa, quindi selezionare Vivid Photo.
Controllo 2: verificare se la cartuccia FINE installata correttamente.
Se il coperchio delle cartucce di inchiostro non chiuso perfettamente, possibile che l'inchiostro
non fuoriesca correttamente.
Aprire l'unit di scansione (coperchio), aprire il coperchio delle cartucce di inchiostro quindi
richiuderlo.
Quando si chiude il coperchio delle cartucce di inchiostro, premere su di esso finch non scatta in
posizione.
Controllo 3: quando l'inchiostro di una cartuccia FINE si esaurisce,
sostituirla.
Controllo 4: verificare se il test controllo ugelli viene stampato
correttamente.
Stampare il test controllo ugelli per verificare che l'inchiostro fuoriesca correttamente dagli ugelli
della testina di stampa.
Fare riferimento a Manutenzione periodica per la stampa del test controllo ugelli, la pulizia testina di
stampa e la pulizia accurata della testina di stampa.
Se il test controllo ugelli non viene stampato correttamente:
Dopo aver eseguito la pulizia testina di stampa, stampare ed esaminare il test controllo ugelli.
Se il problema persiste anche dopo aver eseguito per due volte la pulizia testina di stampa:
Eseguire la pulizia accurata della testina di stampa.
Se il problema persiste dopo l'esecuzione della pulizia accurata della testina di stampa,
spegnere la stampante ed eseguire di nuovo la pulizia accurata della testina di stampa dopo
24 ore. Una volta spenta la stampante, non disconnetterla dall'alimentazione.
Se il problema persiste anche dopo aver eseguito per due volte la pulizia accurata della testina
di stampa:
possibile che l'inchiostro sia esaurito. Sostituire la cartuccia FINE.
Nota
I colori stampati potrebbero non corrispondere ai colori dello schermo a causa di differenze di base
Lapa763no864lapm Colorinonluminosi
nei metodi utilizzati per produrre i colori. Anche le impostazioni per il controllo dei colori e le
differenze ambientali possono influire sul modo in cui i colori vengono visualizzati sullo schermo.
Inizio pagina
Lapa764no864lapm Colorinonluminosi
Guida Avanzata >Risoluzione dei problemi >Risultati di stampa non soddisfacenti >Linee non allineate
Linee non allineate
Controllo 1: verificare le impostazioni della carta e della qualit di
stampa.
Risultati di stampa non soddisfacenti
Controllo 2: eseguire l'allineamento testina di stampa.
Se dopo l'installazione la testina di stampa non stata allineata, possibile che le linee rette
vengano stampate non allineate.
Manutenzione periodica
Controllo 3: verificare se la dimensione dei dati di stampa eccessiva.
Fare clic su Opzioni di stampa (Print Options) nella scheda Imposta pagina (Page Setup). Nella
finestra di dialogo visualizzata, selezionare la casella di controllo Impedisci perdita di dati di stampa
(Prevent loss of print data).
Controllo 4: verificare se viene eseguita la funzione Stampa layout di
pagina o la funzione relativa al margine di rilegatura.
Se si utilizza la funzione Stampa layout di pagina o quella relativa al margine di rilegatura,
possibile che le linee sottili non vengano stampate. Provare ad aumentare lo spessore delle linee
del documento.
Inizio pagina
Lapa765no864lapm Lineenonallineate
Guida Avanzata >Risoluzione dei problemi >Risultati di stampa non soddisfacenti >I fogli stampati si arricciano o
presentano macchie di inchiostro
I fogli stampati si arricciano o presentano macchie di
inchiostro
Controllo 1: verificare le impostazioni della carta e della qualit di
stampa.
Risultati di stampa non soddisfacenti
Controllo 2: se l'intensit impostata su un livello elevato, ridurre
l'impostazione Intensit (Intensity) nel driver della stampante e riprovare
a stampare.
Se si utilizza della carta comune per stampare immagini ad alta intensit, la carta potrebbe
assorbire troppo inchiostro, piegarsi e di conseguenza rovinarsi.
Quando si stampa dal computer
Regolazione dell'intensit
Quando si effettuano copie
Voci delle impostazioni
Controllo 3: verificare se per stampare fotografie viene utilizzata la carta
fotografica.
Quando si stampano dati con elevata saturazione dei colori, ad esempio fotografie o immagini
molto colorate, si consiglia di utilizzare la Carta Fotografica Lucida II o un altro tipo di carta speciale
Canon.
Caricamento della carta / degli originali
Inizio pagina
Lapa766no864lapm Ifoglistampatisiarriccianoopresentanomacchiediinchiostro
Guida Avanzata >Risoluzione dei problemi >Risultati di stampa non soddisfacenti >Carta macchiata/Superficie
stampata graffiata
Carta macchiata/Superficie stampata graffiata
Controllo 1: verificare le impostazioni della carta e della qualit di
stampa.
Risultati di stampa non soddisfacenti
Controllo 2: verificare se viene utilizzato il tipo di carta appropriato.
Eseguire le verifiche seguenti:
Verificare se la carta su cui si sta stampando adatta per l'attivit di stampa in corso.
Caricamento della carta / degli originali
Se si utilizza la funzione Stampa senza bordi (Borderless Printing), assicurarsi che la carta
utilizzata sia adatta.
Se la carta utilizzata non adatta per la funzione Stampa senza bordi (Borderless Printing), la
qualit di stampa potrebbe risultare scadente in corrispondenza dei bordi superiore e inferiore
del foglio.
Area di stampa
Controllo 3: caricare la carta dopo aver eliminato le pieghe.
In caso di carta comune
Girare il foglio e ricaricarlo per stampare sull'altro lato.
Se la carta viene lasciata caricata nel vassoio posteriore per molto tempo, potrebbe piegarsi. In
questo caso, caricare la carta con l'altro lato rivolto verso l'alto. Questa operazione potrebbe
risolvere il problema.
Si consiglia di rimettere la carta inutilizzata nella confezione e di conservarla su una superficie
piana.
In caso di altra carta
1. Con il lato di stampa (A) rivolto verso l'alto, coprire la carta con un foglio nuovo di carta
comune per evitare di macchiare o graffiare la superficie.
2. Arrotolare la carta nel senso opposto rispetto a quello della piega, come mostrato nella
figura seguente.
Lapa767no864lapm Cartamacchiata/Superficiestampatagraffiata
3. Verificare se l'altezza della piega della carta compresa tra circa 0,08" e 0,2"/2 mm e 5 mm
(B).
Si consiglia di stampare un foglio alla volta utilizzando carta priva di pieghe.
Nota
Se la carta si arrotola verso l'interno una volta stampata
A seconda del tipo di supporto, la carta potrebbe essere macchiata o non venire alimentata
correttamente, anche se non piegata verso l'interno. In questi casi, effettuare la procedura
descritta di seguito per arrotolare la carta verso l'esterno prima di eseguire la stampa. Questa
operazione potrebbe migliorare il risultato di stampa.
1. Con il lato di stampa (A) rivolto verso l'alto, coprire la carta con un foglio nuovo di carta
comune per evitare di macchiare o graffiare la superficie.
2. Arrotolare la carta come mostrato nella figura seguente.
3. Verificare se l'altezza della piega della carta compresa tra circa 0,08" e 0,2"/2 mm e 5
mm (B).
Per la stampa su fogli arrotolati verso l'esterno, si consiglia di stampare su un foglio alla
volta.
Controllo 4: se si stampa su carta pesante, selezionare l'impostazione
Previeni abrasione carta (Prevent paper abrasion).
Per aumentare la distanza tra la testina di stampa e la carta caricata, selezionare l'impostazione
Previeni abrasione carta (Prevent paper abrasion). Se la superficie di stampa appare graffiata
nonostante il tipo di supporto impostato corrisponda alla carta caricata, impostare la stampante per
impedire l'abrasione della carta utilizzando il pannello dei comandi o il driver della stampante.
Selezionando l'impostazione Previeni abrasione carta (Prevent paper abrasion) si riduce la velocit
di stampa.
* Disattivare l'impostazione Previeni abrasione carta (Prevent paper abrasion) al termine della
stampa. In caso contrario, questa impostazione rimane attiva per i successivi lavori di stampa.
Impostazione mediante il pannello dei comandi
Premere ripetutamente il pulsante Menu fino a che non viene visualizzato Impostazioni
periferica (Device settings), utilizzare il pulsante e il pulsante OK per selezionare
Impostazioni di stampa (Print settings) e Prev. abrasione (Prevent abrasion) in questo ordine,
quindi selezionare ATT (ON).
Modifica delle impostazioni della stampante sul display LCD
Impostazione mediante il driver della stampante
Lapa768no864lapm Cartamacchiata/Superficiestampatagraffiata
Aprire la finestra di dialogo delle propriet della stampante e nella scheda Manutenzione
(Maintenance) di Impostazioni personalizzate (Custom Settings) selezionare la casella di
controllo Previeni abrasione carta (Prevent paper abrasion), quindi fare clic su Invia (Send).
(Send). Per aprire la finestra di dialogo delle propriet della stampante, vedere Apertura della
finestra di dialogo Propriet stampante (Printer Properties) (Windows)
.
Nella Utility stampante Canon IJ (Canon IJ Printer Utility) selezionare Impostazioni
personalizzate (Custom Settings) dal menu di scelta rapida, selezionare la casella di controllo
Previeni abrasione carta (Prevent paper abrasion), quindi fare clic su Invia (Send).
Per aprire Canon IJ Printer Utility, vedere Apertura di Canon IJ Printer Utility (Macintosh)
.
Controllo 5: se l'intensit impostata su un livello elevato, ridurre
l'impostazione Intensit (Intensity) nel driver della stampante e riprovare
a stampare.
Se si utilizza della carta comune per stampare immagini ad alta intensit, la carta potrebbe
assorbire troppo inchiostro, piegarsi e di conseguenza rovinarsi.
Quando si stampa dal computer
Ridurre l'impostazione Intensit (Intensity) nel driver della stampante e riprovare a stampare.
1. Aprire la finestra di dialogo delle propriet della stampante.
Apertura della finestra di dialogo Propriet stampante (Printer Properties) (Windows)
Fare clic qui: Driver della stampante
* Prima di fare clic qui per aprire la finestra di dialogo delle propriet della stampante,
chiudere l'applicazione software in esecuzione.
2. Nella scheda Principale (Main), selezionare Manuale (Manual) per Colore/
Intensit (Color/Intensity), quindi fare clic su Imposta (Set).
3. Nella scheda Regolazione colore (Color Adjustment), trascinare la barra di
scorrimento Intensit (Intensity) per regolare l'intensit.
1. Aprire la finestra di dialogo Stampa (Print).
Apertura delle finestre di dialogo Imposta pagina (Page Setup) e Stampa (Print)
(Macintosh)
2. Selezionare Opzioni colore (Color Options) dal menu di scelta rapida.
3. Trascinare la barra di scorrimento Intensit (Intensity) per impostare
l'intensit.
Quando si effettuano copie
Voci delle impostazioni
Controllo 6: verificare se la stampa viene eseguita oltre l'area di stampa
consigliata.
Se si stampa oltre l'area di stampa consigliata per la carta utilizzata, il bordo inferiore del foglio
potrebbe macchiarsi di inchiostro.
Ridimensionare il documento originale nell'applicazione software.
Area di stampa
Controllo 7: verificare se il piano in vetro sporco.
Pulire il piano in vetro.
Pulizia del piano in vetro e del coperchio dei documenti
Lapa769no864lapm Cartamacchiata/Superficiestampatagraffiata
Controllo 8: verificare se l'interno della stampante sporco.
Quando si esegue la stampa fronte/retro, la parte interna della stampante potrebbe macchiarsi di
inchiostro e di conseguenza sporcare le stampe.
Eseguire la pulizia lastra inferiore per pulire la parte interna della stampante.
Pulizia delle parti interne della stampante (Pulizia lastra inferiore)
Nota
Per evitare che la parte interna della stampante si macchi, impostare correttamente il formato
carta.
Controllo 9: aumentare il valore di Tempo di attesa asciugatura (Ink
Drying Wait Time).
In questo modo, alla superficie stampata viene concesso un tempo sufficiente per l'asciugatura
evitando quindi che la carta si macchi o si graffi.
1. Assicurarsi che la stampante sia accesa.
2. Aprire la finestra di dialogo delle propriet della stampante.
Apertura della finestra di dialogo Propriet stampante (Printer Properties) (Windows)
3. Fare clic sulla scheda Manutenzione (Maintenance), quindi su Impostazioni
personalizzate (Custom Settings).
4. Trascinare la barra di scorrimento Tempo di attesa asciugatura (Ink Drying Wait
Time) per impostare il tempo di attesa, quindi fare clic su Invia (Send).
5. Confermare il messaggio e fare clic su OK.
1. Assicurarsi che la stampante sia accesa.
2. Aprire Utility stampante Canon IJ (Canon IJ Printer Utility).
Apertura della Utility stampante Canon IJ (Macintosh)
3. Selezionare Impostazioni personalizzate (Custom Settings) dal menu di scelta
rapida.
4. Trascinare la barra di scorrimento Tempo di attesa asciugatura (Ink Drying Wait
Time) per impostare il tempo di attesa, quindi fare clic su Invia (Send).
5. Confermare il messaggio e fare clic su OK.
Controllo 10: verificare se i fogli vengono graffiati da altra carta caricata.
A seconda del tipo di supporto, i fogli potrebbero venire graffiati da altra carta caricata durante
l'alimentazione dal vassoio posteriore. In tal caso, caricare i fogli uno alla volta.
Inizio pagina
Lapa770no864lapm Cartamacchiata/Superficiestampatagraffiata
Guida Avanzata >Risoluzione dei problemi >Risultati di stampa non soddisfacenti >Retro della carta macchiato
Retro della carta macchiato
Controllo 1: verificare le impostazioni della carta e della qualit di
stampa.
Risultati di stampa non soddisfacenti
Controllo 2: Eseguire la pulizia lastra inferiore per pulire la parte interna
della stampante.
Pulizia delle parti interne della stampante (Pulizia lastra inferiore)
Nota
Quando si esegue la stampa fronte/retro o un numero elevato di stampe, la parte interna della
stampante potrebbe macchiarsi di inchiostro.
Inizio pagina
Lapa771no864lapm Retrodellacartamacchiato
Guida Avanzata >Risoluzione dei problemi >Risultati di stampa non soddisfacenti >Sui lati del foglio vengono stampate
delle linee verticali
Sui lati del foglio vengono stampate delle linee verticali
Controllo 1: verificare le impostazioni del tipo di carta e della qualit di
stampa.
Risultati di stampa non soddisfacenti
Controllo 2: verificare se il formato della carta caricata corretto
Se il formato della carta caricata maggiore di quello specificato nel driver della stampante, i
margini possono venire macchiati.
Impostare correttamente il formato carta in base alla carta caricata.
Risultati di stampa non soddisfacenti
Nota
La direzione del motivo a righe verticale pu variare in base ai dati dell'immagine o
all'impostazione di stampa.
Questa stampante esegue cicli di pulizia automatica quando necessario per mantenere le
stampe pulite. Per la pulizia fuoriesce una piccola quantit di inchiostro.
Sebbene l'inchiostro fuoriesce in genere sull'assorbitore di inchiostro, pu fuoriuscire sulla
carta se si carica carta pi grande del formato specificato con il driver della stampante.
Inizio pagina
Lapa772no864lapm Suilatidelfogliovengonostampatedellelineeverticali
Guida Avanzata >Risoluzione dei problemi >Risultati di stampa non soddisfacenti >I colori non sono uniformi o
presentano striature
I colori non sono uniformi o presentano striature
Controllo 1: verificare le impostazioni della carta e della qualit di
stampa.
Risultati di stampa non soddisfacenti
Controllo 2: stampare il test controllo ugelli ed eseguire tutte le
operazioni di manutenzione necessarie, ad esempio la pulizia testina di
stampa.
Stampare il test controllo ugelli per verificare che l'inchiostro fuoriesca correttamente dagli ugelli
della testina di stampa.
Fare riferimento a Manutenzione periodica per la stampa del test controllo ugelli, la pulizia testina di
stampa e la pulizia accurata della testina di stampa.
Se il test controllo ugelli non viene stampato correttamente:
Dopo aver eseguito la pulizia testina di stampa, stampare ed esaminare il test controllo ugelli.
Se il problema persiste anche dopo aver eseguito per due volte la pulizia testina di stampa:
Eseguire la pulizia accurata della testina di stampa.
Se il problema persiste dopo l'esecuzione della pulizia accurata della testina di stampa,
spegnere la stampante ed eseguire di nuovo la pulizia accurata della testina di stampa dopo
24 ore. Una volta spenta la stampante, non disconnetterla dall'alimentazione.
Se il problema persiste anche dopo aver eseguito per due volte la pulizia accurata della testina
di stampa:
possibile che l'inchiostro sia esaurito. Sostituire la cartuccia FINE.
Controllo 3: eseguire l'allineamento testina di stampa.
Manutenzione periodica
Lapa773no864lapm Icolorinonsonouniformiopresentanostriature
Inizio pagina
Lapa774no864lapm Icolorinonsonouniformiopresentanostriature
Guida Avanzata >Risoluzione dei problemi >La stampa non si avvia
La stampa non si avvia
Controllo 1: assicurarsi che la spina di alimentazione sia correttamente
inserita, quindi accendere la stampante.
Quando la spia Power lampeggia in verde, la stampante in fase di inizializzazione. Attendere che
la spia Power smetta di lampeggiare e la luce verde rimanga fissa.
Nota
Nel caso di stampe con grandi quantit di dati, ad esempio fotografie o immagini, l'avvio della
stampa potrebbe richiedere pi tempo. Quando la spia Power lampeggia in verde, il computer
sta elaborando e inviando i dati alla stampante. Attendere l'avvio della stampa.
Controllo 2: accertarsi che il cavo USB sia collegato correttamente alla
stampante e al computer, quindi eseguire le verifiche seguenti:
Se si utilizza un dispositivo di trasmissione, ad esempio un hub USB, scollegarlo, collegare la
stampante direttamente al computer e provare di nuovo a stampare. Se la stampa viene avviata
correttamente, il problema riguarda il dispositivo di trasmissione. Per ulteriori informazioni,
rivolgersi al rivenditore del dispositivo di trasmissione.
Potrebbe anche trattarsi di un problema relativo al cavo USB. Sostituire il cavo USB e riprovare a
stampare.
Controllo 3: se si stampa dal computer, riavviare il computer.
Se sono presenti lavori di stampa non necessari, eliminarli.
Eliminazione di un lavoro di stampa indesiderato
Controllo 4: verificare che nella finestra di dialogo Stampa (Print) sia
selezionato il nome della stampante in uso.
La stampante non stampa correttamente se si utilizza il driver di un'altra stampante.
In Windows, verificare che nella finestra di dialogo Stampa (Print) sia selezionato il nome della
stampante in uso.
In Macintosh verificare che il nome della stampante in uso sia selezionato in Stampante (Printer)
nella finestra di dialogo Stampa.
Nota
Per fare in modo che la stampante venga selezionata per impostazione predefinita, scegliere
Imposta come stampante predefinita (Set as Default Printer) (Windows), Stampante predefinita
(Default Printer) o Imposta come predefinita (Make Default) (Macintosh).
Controllo 5: configurare correttamente la porta della stampante.
Configurare "USBnnn" (dove "n" un numero) come porta della stampante.
1. Accedere a un account utente con privilegi di amministratore.
2. Fare clic su Pannello di controllo (Control Panel), quindi scegliere Stampante
(Printer) in Hardware e suoni (Hardware and Sound).
In Windows XP fare clic su Pannello di controllo (Control Panel), Stampanti e altro hardware
(Printers and Other Hardware), quindi su Stampanti e fax (Printers and Faxes).
In Windows 2000 fare clic su Pannello di controllo (Control Panel), quindi su Stampanti
(Printers).
3. Fare clic con il pulsante destro del mouse sull'icona Stampante Canon XXX
Lapa775no864lapm Lastampanonsiavvia
(Canon XXX Printer), quindi selezionare Propriet (Properties).
4. Selezionare la scheda Porte (Ports) per verificare le impostazioni della porta.
Accertarsi che la porta USBnnn (dove "n" rappresenta un numero) per la quale viene
visualizzato Stampante Canon XXX (Canon XXX Printer) nella colonna Stampante (Printer) sia
selezionata per Stampa su (Print to the following port(s)).
Se l'impostazione non corretta, reinstallare MP Drivers oppure scegliere la porta della
stampante corretta.
Inizio pagina
Lapa776no864lapm Lastampanonsiavvia
Guida Avanzata >Risoluzione dei problemi >La copia o la stampa si arresta prima del completamento
La copia o la stampa si arresta prima del completamento
Controllo 1: verificare se la stampante stampa ininterrottamente da
molto tempo.
Se la stampante stampa senza interruzione per un lungo periodo, possibile che la testina di
stampa si surriscaldi. Per proteggere la testina di stampa, la stampante potrebbe arrestare la
stampa per un po' in corrispondenza di un'interruzione di riga per poi riprenderla.
In questo caso, interrompere la sessione di stampa in un momento opportuno e spegnere la
stampante per almeno 15 minuti.
Inoltre, se la stampante sta stampando senza sosta da molto tempo immagini o foto con colori
intensi, potrebbe arrestare la stampa per proteggere la testina di stampa. In questo caso, la stampa
non riprender automaticamente. Spegnere la stampante per almeno 15 minuti.
Attenzione
La testina di stampa e l'area circostante all'interno della stampante potrebbero diventare
estremamente calde. Pertanto non toccare mai la testina di stampa o i componenti vicini.
Controllo 2: verificare se la carta caricata.
Assicurarsi di aver caricato la carta nel vassoio posteriore.
Se la stampante ha esaurito la carta, caricarne di nuova.
Controllo 3: verificare se i documenti da stampare contengono molte
fotografie o illustrazioni.
L'elaborazione di grandi quantit di dati di stampa, come in caso di foto o immagini, richiede molto
tempo e nell'intervallo potrebbe sembrare che la stampante abbia smesso di funzionare.
Inoltre, quando vengono stampati senza sosta dati che utilizzano una grande quantit di inchiostro
su carta comune, la stampante potrebbe fermarsi temporaneamente. In entrambi i casi, attendere il
completamento del processo.
Nota
Se si stampa un documento con una vasta area di stampa o se si stampano pi copie di un
documento, la stampa potrebbe arrestarsi temporaneamente per consentire all'inchiostro di
asciugarsi.
Inizio pagina
Lapa777no864lapm Lacopiaolastampasiarrestaprimadelcompletamento
Guida Avanzata >Risoluzione dei problemi >La stampante si attiva ma l'inchiostro non fuoriesce
La stampante si attiva ma l'inchiostro non fuoriesce
Controllo 1: verificare se gli ugelli della testina di stampa sono ostruiti.
Stampare il test controllo ugelli per verificare che l'inchiostro fuoriesca correttamente dagli ugelli
della testina di stampa.
Fare riferimento a Manutenzione periodica per la stampa del test controllo ugelli, la pulizia testina di
stampa e la pulizia accurata della testina di stampa.
Se il test controllo ugelli non viene stampato correttamente:
Dopo aver eseguito la pulizia testina di stampa, stampare ed esaminare il test controllo ugelli.
Se il problema persiste anche dopo aver eseguito per due volte la pulizia testina di stampa:
Eseguire la pulizia accurata della testina di stampa.
Se il problema persiste dopo l'esecuzione della pulizia accurata della testina di stampa,
spegnere la stampante ed eseguire di nuovo la pulizia accurata della testina di stampa dopo
24 ore. Una volta spenta la stampante, non disconnetterla dall'alimentazione.
Se il problema persiste anche dopo aver eseguito per due volte la pulizia accurata della testina
di stampa:
possibile che l'inchiostro sia esaurito. Sostituire la cartuccia FINE.
Controllo 2: verificare se la cartuccia FINE installata correttamente.
Se il coperchio delle cartucce di inchiostro non chiuso perfettamente, possibile che l'inchiostro
non fuoriesca correttamente.
Aprire l'unit di scansione (coperchio), aprire il coperchio delle cartucce di inchiostro quindi
richiuderlo.
Quando si chiude il coperchio delle cartucce di inchiostro, premere su di esso finch non scatta in
posizione.
Controllo 3: quando l'inchiostro di una cartuccia FINE si esaurisce,
sostituirla.
Inizio pagina
Lapa778no864lapm Lastampantesiattivamal'inchiostrononfuoriesce
Guida Avanzata >Risoluzione dei problemi >Velocit di stampa inferiore al previsto
Velocit di stampa inferiore al previsto
Controllo 1: verificare se la stampa viene eseguita in Modalit silenziosa
(Quiet Mode).
Se si specifica l'opzione Modalit silenziosa (Quiet Mode) nel driver della stampante o mediante il
pannello dei comandi, la velocit di stampa viene ridotta. Per ottenere una velocit di stampa
adeguata, non selezionare Modalit silenziosa (Quiet Mode).
Per ulteriori informazioni sulle impostazioni dei driver della stampante, vedere Riduzione del rumore
della stampante
.
Per informazioni sull'impostazione delle opzioni dal pannello dei comandi, vedere Modifica delle
impostazioni della stampante sul display LCD
.
Controllo 2: verificare se la qualit di stampa impostata su un valore
troppo elevato.
Aumentare l'impostazione della velocit di stampa nel driver della stampante. Se la velocit viene
impostata come fattore prioritario, la stampa avviene in modo pi rapido.
1. Aprire la finestra di dialogo delle propriet della stampante.
Apertura della finestra di dialogo Propriet stampante (Printer Properties) (Windows)
Fare clic qui: Driver della stampante
* Prima di fare clic qui per aprire la finestra di dialogo delle propriet della stampante, chiudere
l'applicazione software in esecuzione.
2. Nella scheda Principale (Main), selezionare Veloce (Fast) per l'impostazione
Qualit di stampa (Print Quality).
A seconda del tipo di supporto, l'opzione Veloce (Fast) potrebbe non essere disponibile.
1. Aprire la finestra di dialogo Stampa (Print).
Apertura delle finestre di dialogo Imposta pagina (Page Setup) e Stampa (Print) (Macintosh)
2. Selezionare Qualit e supporti di stampa (Quality & Media) dal menu di scelta
rapida, quindi scegliere Veloce (Fast) per l'impostazione Qualit di stampa (Print
Quality).
A seconda del tipo di supporto, l'opzione Veloce (Fast) potrebbe non essere disponibile.
Nota
Nonostante l'applicazione delle istruzioni riportate in precedenza, la velocit di stampa potrebbe
non aumentare notevolmente poich dipende dall'ambiente di sistema.
Inizio pagina
Lapa779no864lapm Velocitdistampainferiorealprevisto
Guida Avanzata >Risoluzione dei problemi >Il supporto per cartucce FINE non si sposta nella posizione per consentire
la sostituzione
Il supporto per cartucce FINE non si sposta nella posizione per
consentire la sostituzione
Controllo 1: verificare se la spia Power spenta.
Verificare se la spia Power accesa e di colore verde.
Il supporto per cartucce FINE non si sposta finch la stampante non viene accesa. Se la spia
[Power] (Alimentazione) spenta, chiudere l'unit di scansione (coperchio) e accendere la
stampante.
Quando la spia Power lampeggia in verde, la stampante in fase di inizializzazione. Attendere che
la spia Power smetta di lampeggiare e la luce verde rimanga fissa, quindi riaprire l'unit di
scansione (coperchio).
Controllo 2: Sul display LCD viene visualizzato un messaggio di errore
Chiudere l'unit di scansione (coperchio), seguire le indicazioni visualizzate nel messaggio di
errore per risolvere il problema, quindi riaprire l'unit di scansione (coperchio). Per ulteriori
informazioni sulla risoluzione del problema, vedere Sul display LCD viene visualizzato un
messaggio di errore
.
Controllo 3: verificare se l'unit di scansione (coperchio) rimasta
aperta per 10 minuti o oltre.
Se l'unit di scansione (coperchio) viene lasciata aperta per oltre 10 minuti, il supporto della
cartuccia FINE si sposta verso destra per impedire che la testina di stampa si secchi. Chiudere e
riaprire l'unit di scansione (coperchio) per riportare il supporto per cartucce FINE a sinistra.
Controllo 4: verificare se la stampante stampa ininterrottamente da
molto tempo.
Chiudere l'unit di scansione (coperchio) e riaprirla dopo alcuni minuti.
Se la stampante stata utilizzata continuamente per molto tempo, possibile che il supporto della
cartuccia FINE non si sposti verso il centro perch la testina di stampa si surriscaldata.
Nota
Se l'unit di scansione (coperchio) viene aperta durante la stampa, il supporto per cartucce FINE si
sposta a destra. Chiudere l'unit di scansione (coperchio) e riaprirla al termine della stampa.
Inizio pagina
Lapa780no864lapm IlsupportopercartucceFINEnonsispostanellaposizioneperconsentirel...
Guida Avanzata >Risoluzione dei problemi >La carta non viene prelevata correttamente
La carta non viene prelevata correttamente
Controllo 1: quando si carica la carta nella stampante, eseguire le
seguenti verifiche.
Quando si caricano due o pi fogli di carta, allinearne i bordi prima di caricarli.
Quando si caricano due o pi fogli, verificare che la risma non superi il limite di caricamento
della carta.
Tuttavia, a seconda del tipo di carta o delle condizioni ambientali (temperatura e umidit molto
elevate o molto basse), potrebbe non essere possibile alimentare correttamente la carta alla
massima capacit. In questi casi, ridurre la quantit di fogli di carta caricati alla met del limite
di caricamento della carta.
Caricare sempre i fogli con orientamento verticale, indipendentemente dall'orientamento di
stampa.
Quando si carica la carta nel vassoio posteriore, collocarla con il lato di stampa rivolto verso
l'ALTO e fare scorrere le guide della carta per allinearle a entrambi i lati dei fogli.
Caricamento della carta / degli originali
Controllo 2: verificare che la carta utilizzata per la stampa non sia
troppo spessa o arrotolata.
Caricamento della carta / degli originali
Controllo 3: quando si caricano le buste, eseguire le seguenti verifiche.
In caso di stampa su buste, fare riferimento a Caricamento della carta / degli originali e preparare le
buste prima di stampare.
Dopo aver preparato le buste, caricarle con orientamento verticale. Le buste collocate con
orientamento orizzontale non vengono prelevate correttamente.
Controllo 4: verificare che nel vassoio posteriore non siano presenti
oggetti estranei.
Se la carta si inceppa nel vassoio posteriore, per rimuovere la carta inceppata vedere
Inceppamento carta
.
In caso di caduta di oggetti estranei nel vassoio posteriore, spegnere la stampante e rimuovere gli
oggetti estranei.
Lapa781no864lapm Lacartanonvieneprelevatacorrettamente
Inizio pagina
Lapa782no864lapm Lacartanonvieneprelevatacorrettamente
Guida Avanzata >Risoluzione dei problemi >Inceppamento carta
Inceppamento carta
Importante
Non spegnere la stampante durante la ricezione e l'archiviazione di un fax nella memoria.
Spegnere la stampante al termine della ricezione del fax. Non scollegare l'alimentazione della
stampante durante la ricezione di un fax. Disattivando l'alimentazione, tutti i documenti salvati nella
memoria vengono eliminati.
Nota
Se necessario spegnere la stampante per rimuovere la carta inceppata durante la stampa,
premere [Stop] per annullare i lavori di stampa prima dello spegnimento.
Se la carta rimane inceppata nella fessura di uscita dei fogli o nel vassoio posteriore:
Rimuovere la carta attenendosi alla procedura seguente.
1. Estrarre lentamente il foglio dal vassoio posteriore o dalla fessura di uscita dei fogli, a
seconda del punto pi agevole per l'operazione).
Nota
Se la carta si strappa e un pezzo rimane all'interno della stampante, rimuoverlo aprendo
l'unit di scansione (coperchio) dopo avere spento la stampante.
Fare attenzione a non toccare i componenti all'interno della stampante.
Dopo aver rimosso tutti i fogli, chiudere l'unit di scansione (coperchio) e riaccendere la
stampante.
Se non si riesce a estrarre la carta, spegnere e riaccendere la stampante. La carta
potrebbe essere espulsa automaticamente.
2. Ricaricare la carta e premere il pulsante [OK] sulla stampante.
Se al punto (1) la stampante stata spenta, tutti i lavori di stampa in coda sono stati annullati.
Se necessario, ripetere la stampa.
Nota
Quando la carta viene ricaricata nella stampante, verificare che il tipo di carta utilizzato
sia appropriato e che il caricamento nella stampante venga eseguito correttamente.
Caricamento della carta / degli originali
I fogli A5 sono adatti per la stampa di documenti costituiti principalmente da testo.
L'utilizzo di tale formato non consigliato per la stampa di documenti contenenti
fotografie o immagini, poich il foglio in uscita potrebbe arricciarsi e incepparsi.
Se non si riesce a estrarre la carta inceppata nella stampante oppure se l'errore persiste dopo
averla rimossa, rivolgersi al centro assistenza.
Lapa783no864lapm Inceppamentocarta
In altri casi:
Eseguire le verifiche seguenti:
Controllo 1: verificare che intorno allo slot di uscita carta non siano presenti
oggetti estranei.
Controllo 2: verificare che nel vassoio posteriore non siano presenti oggetti
estranei.
In caso di caduta di oggetti estranei nel vassoio posteriore, spegnere la stampante e
rimuovere gli oggetti estranei.
Controllo 3: verificare se la carta arrotolata.
Controllo 3: caricare la carta dopo aver eliminato le pieghe.
Inizio pagina
Lapa784no864lapm Inceppamentocarta
Guida Avanzata >Risoluzione dei problemi >Inceppamento del documento nell'AAD
Inceppamento del documento nell'AAD
Importante
Non spegnere la stampante durante la ricezione e l'archiviazione di un fax nella memoria.
Spegnere la stampante al termine della ricezione del fax. Non scollegare l'alimentazione della
stampante durante la ricezione di un fax. Disattivando l'alimentazione, tutti i documenti salvati nella
memoria vengono eliminati.
Se si preme il pulsante Stop durante la scansione di un documento:
Se si preme il pulsante Stop durante la scansione, sul display LCD viene visualizzato il
messaggio Documento in AAD. Premere OK (Document in ADF Press OK). Premere il pulsante
OK per la fuoriuscita automatica del documento all'interno.
Rimozione del documento inceppato dal vassoio dei documenti:
Rimuovere il documento attenendosi alla procedura riportata di seguito.
1. Se in corso la stampa, premere il pulsante Stop.
2. Spegnere la stampante.
3. Se stato caricato un documento di pi pagine, rimuovere dall'AAD tutte le pagine tranne
quella inceppata, quindi aprire il coperchio dell'alimentatore dei documenti.
4. Estrarre dall'AAD il documento inceppato.
5. Chiudere il coperchio dell'alimentatore dei documenti, quindi accendere la stampante.
Dopo aver risolto il problema, eseguire di nuovo la scansione del documento dalla prima
Lapa785no864lapm Inceppamentodeldocumentonell'AAD
pagina.
Se non si riesce a estrarre il documento o i documenti inceppati nella stampante oppure se
l'errore persiste dopo avere rimosso l'inceppamento, rivolgersi al centro assistenza.
Nota
A seconda del tipo di supporto o delle condizioni ambientali, ovvero temperatura e umidit
molto elevate o molto basse, potrebbe non essere possibile alimentare correttamente il
documento.
In tal caso, ridurre il numero di pagine del documento a circa la met della capacit di carico.
Se il documento si inceppa ancora, utilizzare il piano in vetro.
Rimozione del documento inceppato dallo slot di uscita documenti:
Se il documento resta inceppato nello slot di uscita documenti, aprire lo slot come mostrato nella
figura riportata di seguito ed estrarre il documento.
Dopo aver risolto il problema, eseguire di nuovo la scansione del documento dalla prima pagina.
Se non si riesce a estrarre il documento o i documenti inceppati nella stampante oppure se
l'errore persiste dopo avere rimosso l'inceppamento, rivolgersi al centro assistenza.
Inizio pagina
Lapa786no864lapm Inceppamentodeldocumentonell'AAD
Guida Avanzata >Risoluzione dei problemi >Sullo schermo viene visualizzato un messaggio
Sullo schermo viene visualizzato un messaggio
Viene visualizzato il messaggio Error Number: B200 A printer error has occurred. Turn the printer off
and unplug the power cord of the printer from the power supply. Then contact the service center.
Viene visualizzato il messaggio Error Number: **** A printer error has occurred. Turn the printer off and
then on again. If this doesn't clear the error, see the user's guide for more detail.
Errore di scrittura/Errore di output/Errore di comunicazione
Viene visualizzato il messaggio Error Number: 300
Viene visualizzato il messaggio Error Number: 1700
Viene visualizzato il messaggio Ink Info Number: 1688
Viene visualizzato il messaggio Ink Info Number: 1686
Viene visualizzato il messaggio Error Number: 2001
Viene visualizzato il messaggio Error Number: 2002
Altri messaggi di errore
Viene visualizzata la schermata Inkjet Printer/Scanner/Fax Extended Survey Program
Viene visualizzata l'icona Inkjet Printer/Scanner/Fax Extended Survey Program
Viene visualizzato il messaggio Error Number: B200 A printer error has occurred. Turn the
printer off and unplug the power cord of the printer from the power supply. Then contact
the service center.
Spegnere la stampante e scollegare il cavo di alimentazione dalla presa.
Rivolgersi al centro assistenza.
Importante
Se si disconnette il cavo di alimentazione, tutti i documenti memorizzati vengono eliminati.
Viene visualizzato il messaggio Error Number: **** A printer error has occurred. Turn the
printer off and then on again. If this doesn't clear the error, see the user's guide for more
detail.
"****" viene visualizzato in carattere alfanumerico e dipende dall'errore che si verificato.
Viene visualizzato 5100
Verificare il blocco del movimento del supporto della cartuccia FINE.
Annullare la stampa dal computer e spegnere la stampante. Rimuovere la carta inceppata o il
materiale protettivo che impedisce il movimento del supporto della cartuccia FINE e
riaccendere la stampante.
Importante
Fare attenzione a non toccare i componenti all'interno della stampante. Un eventuale
urto potrebbe provocare malfunzionamenti durante le operazioni di stampa.
Se il problema persiste, rivolgersi al centro assistenza.
Viene visualizzata una sequenza alfanumerica di quattro caratteri e il
messaggio " Si verificato un errore della stampante" (Printer error has
occurred.).
Spegnere la stampante e scollegare il cavo di alimentazione dalla presa.
Riaccendere la stampante.
Se il problema persiste, rivolgersi al centro assistenza.
Lapa787no864lapm Sulloschermovienevisualizzatounmessaggio
Errore di scrittura/Errore di output/Errore di comunicazione
Controllo 1: se la spia Power spenta, assicurarsi che la spina di alimentazione
sia inserita, quindi accendere la stampante.
Quando la spia Power lampeggia in verde, la stampante in fase di inizializzazione.
Attendere che la spia Power smetta di lampeggiare e la luce verde rimanga fissa.
Controllo 2: assicurarsi che la porta della stampante sia configurata
correttamente in MP Drivers.
* Nelle istruzioni riportate di seguito "[XXX]" rappresenta il nome della stampante in uso.
1. Accedere a un account utente con privilegi di amministratore.
2. Fare clic su Pannello di controllo (Control Panel), quindi scegliere Stampante (Printer)
in Hardware e suoni (Hardware and Sound).
In Windows XP fare clic su Pannello di controllo (Control Panel), Stampanti e altro
hardware (Printers and Other Hardware), quindi su Stampanti e fax (Printers and Faxes).
In Windows 2000 fare clic su Pannello di controllo (Control Panel), quindi su Stampanti
(Printers).
3. Fare clic con il pulsante destro del mouse sull'icona Stampante Canon XXX (Canon
XXX Printer), quindi selezionare Propriet (Properties).
4. Selezionare la scheda Porte (Ports) per verificare le impostazioni della porta.
Accertarsi che la porta USBnnn (dove "n" rappresenta un numero) per la quale viene
visualizzato Stampante Canon XXX (Canon XXX Printer) nella colonna Stampante
(Printer) sia selezionata per Stampa su (Print to the following port(s)).
Se l'impostazione della porta non corretta, reinstallare MP Drivers o modificare
l'impostazione della porta conformemente all'interfaccia che si sta utilizzando.
Controllo 3: accertarsi che il cavo USB sia collegato in modo sicuro alla
stampante e al computer.
Se si utilizza un dispositivo di trasmissione, ad esempio un hub USB, scollegarlo,
collegare la stampante direttamente al computer e provare di nuovo a stampare. Se la
stampa viene avviata correttamente, il problema riguarda il dispositivo di
trasmissione. Per ulteriori informazioni, rivolgersi al rivenditore del dispositivo di
trasmissione.
Potrebbe anche trattarsi di un problema relativo al cavo USB. Sostituire il cavo USB e
riprovare a stampare.
Controllo 4: assicurarsi che MP Drivers siano installati correttamente.
Disinstallare MP Drivers attenendosi alla procedura descritta in Disinstallazione di MP Drivers
e reinstallarli seguendo le istruzioni riportate nel manuale di installazione.
Controllo 5: verificare lo stato della periferica sul computer.
Attenersi alla procedura riportata di seguito per controllare lo stato della periferica.
1. Fare clic su Pannello di controllo (Control Panel), Hardware e suoni (Hardware and
Sound), Gestione periferiche (Device Manager).
Se viene visualizzata la schermata Controllo account utente (User Account Control),
attenersi alle istruzioni visualizzate sullo schermo.
In Windows XP fare clic su Pannello di controllo (Control Panel), Prestazioni e
manutenzione (Performance and Maintenance), Sistema (System), quindi selezionare
Gestione periferiche (Device Manager) nella scheda Hardware.
In Windows 2000 fare clic su Pannello di controllo (Control Panel), Sistema (System),
quindi selezionare Gestione periferiche (Device Manager) nella scheda Hardware.
2. Fare doppio clic su Controller USB (Universal Serial Bus) (Universal Serial Bus
controllers), quindi su Supporto stampa USB (USB Printing Support).
Se l'opzione Supporto stampa USB (USB Printing Support) non compare, verificare che la
stampante sia collegata correttamente al computer.
Controllo 3: accertarsi che il cavo USB sia collegato in modo sicuro alla stampante e
Lapa788no864lapm Sulloschermovienevisualizzatounmessaggio
al computer.
3. Fare clic sulla scheda Generale (General) e verificare che non vi siano segnalazioni di
problemi relativi alla periferica.
Se viene visualizzato un errore, consultare la Guida di Windows per risolverlo.
Viene visualizzato il messaggio Error Number: 300
Controllo 1: se la spia Power spenta, assicurarsi che la spina di alimentazione
sia inserita, quindi accendere la stampante.
Quando la spia Power lampeggia in verde, la stampante in fase di inizializzazione.
Attendere che la spia Power smetta di lampeggiare e la luce verde rimanga fissa.
Controllo 2: accertarsi che il cavo USB sia collegato in modo sicuro alla
stampante e al computer.
Se si utilizza un dispositivo di trasmissione, ad esempio un hub USB, scollegarlo,
collegare la stampante direttamente al computer e provare di nuovo a stampare. Se la
stampa viene avviata correttamente, il problema riguarda il dispositivo di
trasmissione. Per ulteriori informazioni, rivolgersi al rivenditore del dispositivo di
trasmissione.
Potrebbe anche trattarsi di un problema relativo al cavo USB. Sostituire il cavo USB e
riprovare a stampare.
Controllo 3: verificare che nella finestra di dialogo Stampa (Print) sia
selezionato il nome della stampante in uso.
Apertura delle finestre di dialogo Imposta pagina (Page Setup) e Stampa (Print)
(Macintosh)
Viene visualizzato il messaggio Error Number 1700
Controllo: vedere Rivol. centro assistenza (Contact service center) in Sul display
LCD viene visualizzato un messaggio di errore e risolvere l'errore secondo la
procedura appropriata.
Viene visualizzato il messaggio Ink Info Number: 1688
Controllo: vedere Controlla inchiostro (Check ink) U163 in Sul display LCD viene
visualizzato un messaggio di errore e risolvere l'errore secondo la procedura
appropriata.
Viene visualizzato il messaggio Ink Info Number: 1686
Controllo: vedere Controlla inchiostro (Check ink) U162 in Sul display LCD viene
visualizzato un messaggio di errore e risolvere l'errore secondo la procedura
appropriata.
Viene visualizzato il messaggio Error Number: 2001
Controllo: vedere Perifer. non compatibile (Incompatible device) in Sul display
LCD viene visualizzato un messaggio di errore e risolvere l'errore secondo la
procedura appropriata.
Viene visualizzato il messaggio Error Number: 2002
Controllo: vedere Hub USB non supportato (Unsupported USB hub) in Sul display
Lapa789no864lapm Sulloschermovienevisualizzatounmessaggio
LCD viene visualizzato un messaggio di errore e risolvere l'errore secondo la
procedura appropriata.
Altri messaggi di errore
Controllo: se un messaggio di errore non viene visualizzato sul monitor di stato
della stampante, effettuare le verifiche seguenti:
"Spazio su disco insufficiente. Impossibile avviare lo spooler" ("Could not spool
successfully due to insufficient disk space")
Eliminare tutti i file non necessari per aumentare la quantit di spazio disponibile sul
disco.
"Memoria insufficiente. Impossibile avviare lo spooler" ("Could not spool successfully
due to insufficient memory")
Uscire dalle altre applicazioni in esecuzione per aumentare la quantit di memoria
disponibile.
Se la stampa risulta ancora impossibile, riavviare il computer e riprovare a stampare.
"Impossibile trovare il driver della stampante" ("Printer driver could not be found")
Disinstallare il driver attenendosi alla procedura descritta in Disinstallazione degli MP
Drivers, quindi installarli nuovamente.
"Impossibile stampare Nome applicazione - Nome file" ("Could not print Application
name - File name")
Provare a ristampare al termine del processo in corso.
Viene visualizzata la schermata Inkjet Printer/Scanner/Fax Extended Survey
Program
Se Inkjet Printer/Scanner/Fax Extended Survey Program installato, dopo tre mesi e dopo sei
mesi dall'installazione viene visualizzata una schermata di conferma in cui si richiede
l'autorizzazione all'invio delle informazioni sull'utilizzo della stampante. Trascorso tale periodo,
questa schermata viene visualizzata ogni sei mesi per circa quattro anni.
Leggere le istruzioni visualizzate e procedere come descritto di seguito.
Se si accetta di partecipare al programma sondaggio:
Fare clic su Accetto (Agree), quindi seguire le istruzioni visualizzate sullo schermo. Le
informazioni sull'utilizzo della stampante vengono inviate a Canon tramite Internet. Se sono
state effettuate le operazioni descritte nelle istruzioni visualizzate sullo schermo, le
informazioni vengono inviate automaticamente dalla seconda volta in poi e la schermata di
conferma non viene pi visualizzata.
Nota
Durante l'invio delle informazioni, possibile che venga visualizzata una schermata di
avviso, ad esempio una schermata di protezione Internet. In tal caso, verificare che il
Lapa790no864lapm Sulloschermovienevisualizzatounmessaggio
nome del programma sia "IJ PLMUI.exe" e consentire l'operazione.
Se si deseleziona la casella di controllo Send automatically from the next time, le
informazioni non verranno inviate automaticamente dalla seconda volta in poi e la
schermata di conferma verr visualizzata al momento del sondaggio successivo. Per
inviare le informazioni automaticamente, vedere Modifica dell'impostazione della
schermata di conferma:
Se non si accetta di partecipare al programma sondaggio:
Fare clic su Non accetto (Do not agree). La schermata di conferma viene chiusa e il
sondaggio per il momento non viene effettuato. La schermata di conferma verr visualizzata
nuovamente dopo tre mesi.
Per disinstallare Inkjet Printer/Scanner/Fax Extended Survey Program:
Per disinstallare Inkjet Printer/Scanner/Fax Extended Survey Program, fare clic su Uninstall,
quindi seguire le istruzioni visualizzate sullo schermo.
Modifica dell'impostazione della schermata di conferma:
1. Selezionare le voci del menu Start come illustrato di seguito.
In Windows Vista selezionare il menu Start >Pannello di controllo (Control Panel)
>Programmi e funzionalit (Programs and Features) >Disinstalla un programma
(Uninstall a program).
In Windows XP selezionare il menu Start >Pannello di controllo (Control Panel) >
Installazione applicazioni (Add or Remove Programs).
In Windows 2000 selezionare il menu Start >Impostazioni (Settings) >Pannello
di controllo (Control Panel) >Installazione applicazioni (Add/Remove Programs).
Nota
In Windows Vista possibile che venga visualizzata una finestra di dialogo di
conferma/avviso durante l'installazione, la disinstallazione o l'avvio del software.
Questa finestra di dialogo viene visualizzata quando sono necessari i diritti di
amministratore per eseguire un'attivit.
Se stato eseguito l'accesso con un account amministratore, fare clic su Continua
(Continue) o su Consenti (Allow) per continuare.
2. Selezionare Canon Inkjet Printer/Scanner/Fax Extended Survey Program (Canon Inkjet
Printer/Scanner/Fax Extended Survey Program).
3. Selezionare Cambia (Change).
Se si seleziona S (Yes) dopo aver eseguito le operazioni descritte nelle istruzioni
visualizzate sullo schermo, la schermata di conferma verr visualizzata al momento del
sondaggio successivo.
Se si seleziona No, le informazioni verranno inviate automaticamente.
Nota
Se si seleziona Uninstall (Uninstall) o Rimuovi (Remove), Inkjet Printer/Scanner/Fax
Extended Survey Program viene disinstallato. Seguire le istruzioni visualizzate sullo
schermo.
Viene visualizzata l'icona Inkjet Printer/Scanner/Fax Extended Survey
Program
Se Inkjet Printer/Scanner/Fax Extended Survey Program installato, l'invio delle informazioni
sull'utilizzo della stampante pianificato dopo tre mesi e dopo sei mesi dall'installazione.
Trascorso tale periodo, l'invio pianificato ogni sei mesi per circa quattro anni. Quando il
momento di inviare le informazioni sull'utilizzo della stampante, sul Dock viene visualizzata l'icona
Inkjet Printer/Scanner/Fax Extended Survey Program (Inkjet Printer/Scanner/Fax Extended Survey
Program).
In Mac OS X v.10.3.9, Inkjet Printer/Scanner/Fax Extended Survey Program non installato.
Dopo aver fatto clic sull'icona, leggere le istruzioni visualizzate sullo schermo e procedere come
descritto di seguito.
Lapa791no864lapm Sulloschermovienevisualizzatounmessaggio
Se si accetta di partecipare al programma sondaggio:
Fare clic su Accetto (Agree), quindi seguire le istruzioni visualizzate sullo schermo. Le
informazioni sull'utilizzo della stampante vengono inviate a Canon tramite Internet. Se sono
state effettuate le operazioni descritte nelle istruzioni visualizzate sullo schermo, le
informazioni vengono inviate automaticamente dalla seconda volta in poi e la schermata di
conferma non viene pi visualizzata.
Nota
Se si deseleziona la casella di controllo Send automatically from the next time, le
informazioni non verranno inviate automaticamente dalla seconda volta in poi e l'icona
Inkjet Printer/Scanner/Fax Extended Survey Program verr visualizzata sul Dock al
momento del sondaggio successivo.
Se non si accetta di partecipare al programma sondaggio:
Fare clic su Non accetto (Do not agree). La schermata di conferma viene chiusa e il
sondaggio per il momento non viene effettuato. La schermata di conferma verr visualizzata
nuovamente dopo tre mesi.
Per interrompere l'invio delle informazioni:
Fare clic su Turn off (Turn off). Inkjet Printer/Scanner/Fax Extended Survey Program viene
interrotto e le informazioni non verranno inviate. Per riprendere il sondaggio, vedere Modifica
delle impostazioni:
Per disinstallare Inkjet Printer/Scanner/Fax Extended Survey Program:
1. Interrompere Inkjet Printer/Scanner/Fax Extended Survey Program.
Modifica delle impostazioni:
2. Selezionare Applicazioni (Applications) dal menu Vai (Go), fare doppio clic sulla cartella
Utility Canon (Canon Utilities), quindi sulla cartella Canon Inkjet Printer/Scanner/Fax
Extended Survey Program.
3. Spostare il file Canon Inkjet Printer/Scanner/Fax Extended Survey Program.app nel
Cestino (Trash).
4. Riavviare il computer.
Svuotare il Cestino (Trash) e riavviare il computer.
Lapa792no864lapm Sulloschermovienevisualizzatounmessaggio
Modifica delle impostazioni:
Per visualizzare la schermata di conferma ogni volta che le informazioni sull'utilizzo della
stampante vengono inviate o per riprendere il sondaggio, attenersi alla procedura riportata di
seguito.
1. Selezionare Applicazioni (Applications) dal menu Vai (Go), fare doppio clic sulla cartella
Utility Canon (Canon Utilities), quindi sulla cartella Canon Inkjet Printer/Scanner/Fax
Extended Survey Program.
2. Fare doppio clic sull'icona Canon Inkjet Printer/Scanner/Fax Extended Survey Program.
Do not display the confirmation screen when information is sent:
Se la casella di controllo selezionata, le informazioni verranno inviate
automaticamente.
Se la casella di controllo non selezionata, l'icona Inkjet Printer/Scanner/Fax
Extended Survey Program viene visualizzata sul Doc al momento del sondaggio
successivo. Fare clic sull'icona, quindi seguire le istruzioni visualizzate sullo
schermo.
Pulsante Turn off /Turn on:
Fare clic sul pulsante Turn off per interrompere Inkjet Printer/Scanner/Fax
Extended Survey Program.
Fare clic sul pulsante Turn on per riavviare Inkjet Printer/Scanner/Fax Extended
Survey Program.
Inizio pagina
Lapa793no864lapm Sulloschermovienevisualizzatounmessaggio
Guida Avanzata >Risoluzione dei problemi >Per gli utenti di Windows
Per gli utenti di Windows
Il monitor di stato della stampante non viene visualizzato
Verificare che il monitor di stato della stampante sia attivato.
Verificare che Attiva Monitor di stato (Enable Status Monitor) sia selezionato nel menu Opzioni
(Option) del monitor dello stato della stampante.
1. Aprire la finestra di dialogo delle propriet della stampante.
Apertura della finestra di dialogo Propriet stampante (Printer Properties) (Windows)
2. Nella scheda Manutenzione (Maintenance), fare clic su Visualizza stato stampante
(View Printer Status).
3. Selezionare Attiva Monitor di stato (Enable Status Monitor) dal menu Opzioni (Option),
se non gi selezionato.
Inizio pagina
Lapa794no864lapm PergliutentidiWindows
Guida Avanzata >Risoluzione dei problemi >Messaggi di errore visualizzati su una periferica compatibile con PictBridge
Messaggi di errore visualizzati su una periferica compatibile
con PictBridge
Di seguito sono indicati gli errori che possono verificarsi durante la stampa diretta da una periferica
compatibile con PictBridge e le contromisure per risolverli.
Nota
In questa sezione vengono descritti gli errori indicati su periferiche compatibili con PictBridge di
marca Canon. I messaggi di errore e il funzionamento potrebbero variare in base alla periferica
utilizzata. Per gli errori visualizzati su periferiche compatibili con PictBridge di altra marca, verificare
il messaggio di errore visualizzato sul display LCD ed effettuare le operazioni opportune per
correggere l'errore. Per informazioni dettagliate, vedere Sul display LCD viene visualizzato un
messaggio di errore
.
Per gli errori indicati sulla periferica compatibile con PictBridge e le relative soluzioni, consultare
anche il manuale della periferica. Per eventuali altri problemi della periferica contattare il
produttore.
Messaggio di errore sulla periferica
compatibile con PictBridge
Azione
"Stampante in uso" (Printer in use) Se la stampante sta stampando dal computer o in fase di
riscaldamento, attendere il completamento del processo.
Quando pronta, la stampante inizia a stampare
automaticamente.
"Assenza carta" (No paper) Caricare la carta nel vassoio posteriore e selezionare
Continua (Continue)* dal display della periferica compatibile
con PictBridge.
* Per riprendere la stampa inoltre possibile premere il
pulsante OK sulla stampante anzich selezionare Continua
(Continue).
"Errore carta" (Paper Error) Il vassoio di uscita della carta chiuso.
Aprire il vassoio di uscita della carta, quindi premere il
pulsante OK della stampante.
"Inceppamento carta" (Paper jam) Selezionare Stop sul display della periferica compatibile con
PictBridge per arrestare la stampa.
Rimuovere la carta inceppata, caricare altra carta e premere
il pulsante OK sulla stampante per riprovare a stampare.
"Coperchio stampante aperto" (Printer
cover open)
Chiudere l'unit di scansione (coperchio) della stampante.
"Nessuna testina" (No print head) La cartuccia FINE non installata oppure non compatibile
con questa stampante.
Controllo: vedere Controlla inchiostro (Check ink)
U051/U052/U053/U059 in Sul display LCD viene visualizzato
un messaggio di errore e risolvere l'errore secondo la
procedura appropriata.
"Serbatoio di scarto pieno" (Waste tank
full)/"Assorb. inchiostro pieno"(Ink
absorber full)
L'assorbitore di inchiostro quasi pieno.
Controllo: vedere Rivol. centro assistenza (Contact service
center) in Sul display LCD viene visualizzato un messaggio
di errore e risolvere l'errore secondo la procedura
appropriata.
"Assenza inchiostro" (No ink)/"Errore
cassetto inchiostro" (Ink cassette error)
L'inchiostro nella cartuccia FINE potrebbe essere
esaurito.
La cartuccia FINE potrebbe non essere installata
correttamente oppure non essere compatibile con
questa stampante.
Verificare il messaggio di errore visualizzato sul display LCD
ed eseguire l'operazione necessaria per risolvere il
problema.
Lapa795no864lapm MessaggidierrorevisualizzatisuunaperifericacompatibileconPictBridge
Sul display LCD viene visualizzato un messaggio di errore
"Errore hardware" (Hardware Error) Si sono verificati errori della cartuccia FINE.
Sostituire la cartuccia FINE.
Manutenzione periodica
"Errore stampante" (Printer error) Potrebbe essersi verificato un errore per il quale
necessario l'intervento dell'assistenza tecnica. La spia
Power lampeggia in verde e la spia Alarm lampeggia in
arancione alternativamente.
Scollegare il cavo USB tra la stampante e la periferica
compatibile con PictBridge, spegnere la stampante e
scollegare il cavo di alimentazione dalla presa.
Ricollegare il cavo di alimentazione, accendere la stampante
e ricollegare la periferica compatibile con PictBridge alla
stampante.
Se il problema persiste, rivolgersi al centro assistenza.
Inizio pagina
Lapa796no864lapm MessaggidierrorevisualizzatisuunaperifericacompatibileconPictBridge
Guida Avanzata >Risoluzione dei problemi >Non possibile stampare correttamente da una periferica di comunicazione
wireless
Non possibile stampare correttamente da una periferica di
comunicazione wireless
Verificare che sia possibile la stampa tramite la comunicazione
Bluetooth.
Stampa tramite la comunicazione Bluetooth
Inizio pagina
Lapa797no864lapm Nonpossibilestamparecorrettamentedaunaperifericadicomunicazione...
Guida Avanzata >Risoluzione dei problemi >Problemi di scansione
Problemi di scansione
Lo scanner non funziona
ScanGear (driver dello scanner) non si avvia
Messaggio di errore alla mancata visualizzazione della schermata di ScanGear (driver dello scanner)
Qualit di scansione scadente (immagine visualizzata sul monitor)
L'immagine acquisita circondata da aree bianche in eccesso
Impossibile eseguire la scansione correttamente con Ritaglio multiplo (Multi Crop)
Impossibile eseguire la scansione correttamente in Modalit di scansione automatica (Auto Scan
Mode)
Velocit di scansione insufficiente
Visualizzazione del messaggio "Memoria insufficiente" (There is not enough memory)
Il computer si blocca durante la scansione
Lo scanner non funziona dopo l'aggiornamento di Windows
Inizio pagina
Lapa798no864lapm Problemidiscansione
Guida Avanzata >Risoluzione dei problemi >Problemi di scansione >Lo scanner non funziona
Lo scanner non funziona
Verifica: Riavviare il computer.
Inizio pagina
Lapa799no864lapm Loscannernonfunziona
Guida Avanzata >Risoluzione dei problemi >Problemi di scansione >ScanGear (driver dello scanner) non si avvia
ScanGear (driver dello scanner) non si avvia
Verifica 1: Accertarsi che gli MP Drivers siano installati.
Se l'installazione non stata ancora eseguita, inserire il CD-ROM di installazione nel lettore del
computer, selezionare Installazione personalizzata (Custom Install) e installare gli MP Drivers.
Controllo 2: nel menu File dell'applicazione, selezionare Seleziona origine
(Select Source) e scegliere l'apparecchiatura.
Importante
Non selezionare il nome modello comprendente WIA.
Nota
Questa operazione pu variare a seconda dell'applicazione.
Verifica 3: Avviare le operazioni da un'applicazione compatibile TWAIN.
Inizio pagina
Lapa800no864lapm ScanGear(driverdelloscanner)nonsiavvia
Guida Avanzata >Risoluzione dei problemi >Problemi di scansione >Messaggio di errore alla mancata visualizzazione
della schermata di ScanGear (driver dello scanner)
Messaggio di errore alla mancata visualizzazione della
schermata di ScanGear (driver dello scanner)
Verifica 1: Accertarsi che l'apparecchiatura sia accesa.
Verifica 2: Collegare il cavo USB ad un'altra porta USB del computer.
Verifica 3: Se il cavo USB collegato ad un hub, scollegarlo dall'hub e
collegarlo ad una porta USB del computer.
Verifica 4: Accertarsi che gli MP Drivers siano installati.
Se l'installazione non stata ancora eseguita, inserire il CD-ROM di installazione nel lettore del
computer, selezionare Installazione personalizzata (Custom Install) e installare gli MP Drivers.
Controllo 5: nel menu File dell'applicazione, selezionare Seleziona origine
(Select Source) e scegliere l'apparecchiatura.
Nota
Questa operazione pu variare a seconda dell'applicazione.
Verifica 6: Accertarsi che l'applicazione sia compatibile TWAIN.
Non possibile aprire ScanGear (driver dello scanner) con applicazioni che non supportano TWAIN.
Verifica 7: Se eseguito su un'altra applicazione, uscire da ScanGear (driver
dello scanner).
Inizio pagina
Lapa801no864lapm MessaggiodierroreallamancatavisualizzazionedellaschermatadiScanG...
Guida Avanzata >Risoluzione dei problemi >Problemi di scansione >Qualit di scansione scadente (immagine
visualizzata sul monitor)
Qualit di scansione scadente (immagine visualizzata sul
monitor)
Verifica 1: Aumentare la risoluzione di scansione.
Risoluzione (Resolution)
Verifica 2: Impostare la scala su 100%.
Alcune applicazioni non offrono una visualizzazione chiara delle immagini troppo piccole.
Verifica 3: Se si produce un effetto moir (strisce), procedere come indicato
di seguito e rieseguire la scansione.
Nella scheda Modalit di base (Basic Mode) di ScanGear (driver dello scanner), selezionare Rivista
(A colori) (Magazine(Color)) in Seleziona origine (Select Source).
Nella scheda Modalit avanzata (Advanced Mode) di ScanGear (driver dello scanner), impostare
Descreening (Descreen) in Impostazioni immagine (Image Settings) su Attivato (ON).
Impostazioni immagine (Image Settings)
Nota
Se si produce un effetto moir nella scansione di una foto digitale, procedere come indicato
sopra e rieseguire la scansione.
Se si utilizza MP Navigator EX, impostare Tipo di documento (Document Type) su Rivista (A colori)
(Magazine(Color)) oppure attivare Descreening (Descreen) nella finestra di dialogo Impostazioni
scansione (Scan Settings) e rieseguire la scansione.
Finestra di dialogo Impostazioni scansione (Scan Settings)(Foto/Documenti)
Verifica 4: Verificare la profondit colore del monitor.
Nel menu Start, selezionare Pannello di controllo (Control Panel) >Aspetto e personalizzazione
(Appearance and Personalization) >Regola risoluzione dello schermo (Adjust screen resolution) per
aprire la finestra di dialogo Impostazioni schermo (Display Settings). Impostare la profondit colore su
Media (16 bit) (Medium (16 bit)) o Massima (32 bit) (Highest (32 bit)).
Windows XP:
Nel menu Start (Start), selezionare Pannello di controllo (Control Panel) >Schermo (Display) per
aprire la finestra di dialogo Propriet - Schermo (Display Properties). Nella scheda Impostazioni
(Settings), impostare Colori (Colors) su Media (16 bit) (Medium (16 bit)) o Massima (32 bit) (Highest
(32 bit)).
Windows 2000:
Nel menu Start (Start), selezionare Impostazioni (Settings) >Pannello di controllo (Control Panel) >
Schermo (Display) per aprire la finestra di dialogo Propriet - Schermo (Display Properties). Nella
scheda Impostazioni (Settings), impostare Colori (Colors) su 65.536 colori (16 bit) (High Color (16
bit)) o 16,8 milioni di colori (32 bit) (True Color (32 bit)).
Controllo 5: pulire il piano di lettura o il coperchio dei documenti.
Per pulire le parti, vedere "Pulizia della parte esterna della stampante
".
Verifica 6: se il documento non in buone condizioni (sporco, sbiadito e
cos via), utilizzare le funzioni Riduzione polvere e graffi (Reduce Dust and
Scratches), Correzione dissolvenza (Fading Correction), Correzione grana
(Grain Correction) e cos via in Impostazioni immagine (Image Settings)
nella scheda Modalit avanzata (Advanced Mode) di ScanGear (driver dello
scanner).
Impostazioni immagine (Image Settings)
Verifica 7: Se in immagini con tonalit cromatiche uniformi (ad es. il cielo) il
Lapa802no864lapm Qualitdiscansionescadente(immaginevisualizzatasulmonitor)
tono colore diverso da quello del documento originale, procedere come
indicato di seguito e rieseguire la scansione.
Nella scheda Modalit avanzata (Advanced Mode) di ScanGear (driver dello scanner), impostare
Tonalit automatica (Auto Tone) in Impostazioni immagine (Image Settings) su Disattivato (OFF).
Impostazioni immagine (Image Settings)
Aprire la finestra di dialogo Preferenze (Preferences) dalla scheda Modalit avanzata (Advanced
Mode) di ScanGear (driver dello scanner) e impostare Corrispondenza colore (Color Matching) nella
scheda Impostazioni colore (Color Settings).
Scheda Impostazioni colore (Color Settings)
Inizio pagina
Lapa803no864lapm Qualitdiscansionescadente(immaginevisualizzatasulmonitor)
Guida Avanzata >Risoluzione dei problemi >Problemi di scansione >L'immagine acquisita circondata da aree bianche
in eccesso
L'immagine acquisita circondata da aree bianche in eccesso
Verifica: Specificare l'area di scansione.
Fare clic su (Ritaglio automatico) in ScanGear (driver dello scanner) per impostare
automaticamente l'area di scansione del documento. L'area di scansione pu essere specificata anche
manualmente, ad esempio se lungo il documento sono presenti margini bianchi.
Regolazione dei fotogrammi di ritaglio
Inizio pagina
Lapa804no864lapm L'immagineacquisitacircondatadaareebiancheineccesso
Guida Avanzata >Risoluzione dei problemi >Problemi di scansione >Impossibile eseguire la scansione correttamente
con Ritaglio multiplo (Multi Crop)
Impossibile eseguire la scansione correttamente con Ritaglio
multiplo (Multi Crop)
Controllo 1: accertarsi che i documenti siano correttamente posizionati sul
piano di lettura.
Posizionamento dei documenti
Verifica 2: Eseguire la scansione di ogni singolo elemento senza usare
Ritaglio multiplo (Multi Crop).
Alcune applicazioni non supportano la scansione multipla di immagini.
Inizio pagina
Lapa805no864lapm ImpossibileeseguirelascansionecorrettamenteconRitagliomultiplo(Multi...
Guida Avanzata >Risoluzione dei problemi >Problemi di scansione >Impossibile eseguire la scansione correttamente in
Modalit di scansione automatica (Auto Scan Mode)
Impossibile eseguire la scansione correttamente in Modalit di
scansione automatica (Auto Scan Mode)
Controllo 1: accertarsi che i documenti siano correttamente posizionati sul
piano di lettura.
Posizionamento dei documenti
Controllo 2: possibile che la scansione di pi immagini non sia
supportata.
Alcune applicazioni non supportano la scansione multipla di immagini. In tal caso, eseguire la
scansione di ciascun elemento singolarmente.
Inizio pagina
Lapa806no864lapm ImpossibileeseguirelascansionecorrettamenteinModalitdiscansionea...
Guida Avanzata >Risoluzione dei problemi >Problemi di scansione >Velocit di scansione insufficiente
Velocit di scansione insufficiente
Verifica 1: Per visualizzare l'immagine su un monitor, impostare la
Risoluzione di output (Output resolution) su circa 150 dpi. Per la stampa,
impostarla su circa 300 dpi.
Risoluzione (Resolution)
Controllo 2: impostare Correzione dissolvenza (Fading Correction),
Correzione grana (Grain Correction) e cos via su Nessuno (None).
Impostazioni immagine (Image Settings)
Controllo 3: in MP Navigator EX, deselezionare la casella di controllo
Correggi l'inclinazione dei documenti (Correct slanted document) e
rieseguire la scansione.
Finestra di dialogo Impostazioni scansione (Scan Settings)
Controllo 4: in MP Navigator EX, deselezionare la casella di controllo Rileva
l'orientamento dei documenti di testo e ruota le immagini (Detect the
orientation of text documents and rotate images) e rieseguire la scansione.
Finestra di dialogo Impostazioni scansione (Scan Settings)
Inizio pagina
Lapa807no864lapm Velocitdiscansioneinsufficiente
Guida Avanzata >Risoluzione dei problemi >Problemi di scansione >Visualizzazione del messaggio "Memoria
insufficiente" (There is not enough memory)
Visualizzazione del messaggio " Memoria insufficiente" (There
is not enough memory)
Verifica 1: Chiudere le altre applicazioni e riprovare.
Verifica 2: Diminuire la risoluzione o il formato stampa e rieseguire la
scansione.
Risoluzione (Resolution)
Inizio pagina
Lapa808no864lapm Visualizzazionedelmessaggio"Memoriainsufficiente"(Thereisnotenoug...
Guida Avanzata >Risoluzione dei problemi >Problemi di scansione >Il computer si blocca durante la scansione
Il computer si blocca durante la scansione
Controllo 1: riavviare il computer, diminuire la risoluzione di output in
ScanGear (driver dello scanner) e rieseguire la scansione.
Verifica 2: Eliminare i file non necessari per liberare sufficiente spazio su
disco e rieseguire la scansione.
La scansione di documenti di grandi dimensioni ad alta risoluzione pu provocare la visualizzazione di
messaggi di errore.
Controllo 3: per la Posizione dei file temporanei (Location of Temporary
Files) di MP Navigator EX, specificare una cartella su un'unit con
sufficiente spazio libero.
Per ulteriori informazioni, vedere la " Scheda Generale (General)
".
Controllo 4: possibile che siano collegate pi periferiche alle porte USB.
Scollegare le altre periferiche.
Inizio pagina
Lapa809no864lapm Ilcomputersibloccadurantelascansione
Guida Avanzata >Risoluzione dei problemi >Problemi di scansione >Lo scanner non funziona dopo l'aggiornamento di
Windows
Lo scanner non funziona dopo l'aggiornamento di Windows
Verifica: Scollegare l'apparecchiatura dal computer, quindi disinstallare e
reinstallare gli MP Drivers ed MP Navigator EX.
Fase 1: Disinstallare gli MP Drivers.
Per ulteriori informazioni, vedere "Disinstallazione degli MP Drivers
".
Fase 2: Disinstallare MP Navigator EX.
1. Nel menu Start, selezionare (Tutti i) Programmi ((All) Programs) >Utility Canon (Canon Utilities)
>MP Navigator EX 2.1 >MP Navigator EX Disinstallare (MP Navigator EX Uninstall).
2. Alla richiesta di conferma, fare clic su S (Yes).
3. Al termine della disinstallazione, fare clic su OK.
MP Navigator EX disinstallato.
Fase 3: Reinstallare gli MP Drivers ed MP Navigator EX.
Inserire il CD-ROM di installazione nel lettore del computer, selezionare Installazione personalizzata
(Custom Install) e reinstallare gli MP Drivers ed MP Navigator EX.
Inizio pagina
Lapa810no864lapm Loscannernonfunzionadopol'aggiornamentodiWindows
Guida Avanzata >Risoluzione dei problemi >Problemi software
Problemi software
Il programma di posta elettronica che si desidera utilizzare non appare nella relativa schermata di
selezione
L'immagine acquisita viene stampata ingrandita (ridotta)
L'immagine acquisita ingrandita (ridotta) sul monitor del computer
Impossibile aprire l'immagine acquisita
Inizio pagina
Lapa811no864lapm Problemisoftware
Guida Avanzata >Risoluzione dei problemi >Problemi software >Il programma di posta elettronica che si desidera
utilizzare non appare nella relativa schermata di selezione
Il programma di posta elettronica che si desidera utilizzare non
appare nella relativa schermata di selezione
Verifica 1: MP Navigator EX potrebbe non supportare il programma di
posta elettronica.
Sono supportati i programmi di posta elettronica elencati di seguito. (L'immagine viene allegata
automaticamente ai messaggi di posta elettronica.)
- Windows Mail (Windows Vista)
- Outlook Express (Windows XP/Windows 2000)
- Microsoft Outlook
Verifica 2: Se il programma di posta elettronica non funziona
correttamente, verificare che le relativa interfaccia MAPI sia attivata.
Per l'attivazione MAPI, consultare il manuale del programma di posta elettronica.
Controllo 3: se si utilizza un programma di posta elettronica diverso da
quelli sopra elencati, selezionare Nessuno (allega manualmente) (None
(Attach Manually)) in risposta al messaggio che invita a selezionare un
programma, quindi allegare l'immagine acquisita manualmente.
Inizio pagina
Lapa812no864lapm Ilprogrammadipostaelettronicachesidesiderautilizzarenonapparenella...
Guida Avanzata >Risoluzione dei problemi >Problemi software >L'immagine acquisita viene stampata ingrandita
(ridotta)
L'immagine acquisita viene stampata ingrandita (ridotta)
Verifica: Impostare il formato di stampa nell'applicazione.
Inizio pagina
Lapa813no864lapm L'immagineacquisitavienestampataingrandita(ridotta)
Guida Avanzata >Risoluzione dei problemi >Problemi software >L'immagine acquisita ingrandita (ridotta) sul monitor
del computer
L'immagine acquisita ingrandita (ridotta) sul monitor del
computer
Verifica 1: Modificare le impostazioni di visualizzazione nell'applicazione.
Non possibile ridurre il formato di visualizzazione in "Paint". Per ridurre il formato di visualizzazione,
aprire le immagini in un'applicazione fornita con l'apparecchiatura.
Per ulteriori informazioni, consultare la guida dell'applicazione. In caso di dubbi, contattare il produttore
dell'applicazione.
Verifica 2: Modificare l'impostazione della risoluzione in ScanGear (driver
dello scanner) e rieseguire la scansione.
Maggiore la risoluzione, maggiori saranno le dimensioni dell'immagine ottenuta.
Risoluzione (Resolution)
Inizio pagina
Lapa814no864lapm L'immagineacquisitaingrandita(ridotta)sulmonitordelcomputer
Guida Avanzata >Risoluzione dei problemi >Problemi software >Impossibile aprire l'immagine acquisita
Impossibile aprire l'immagine acquisita
Verifica: Se il tipo file non supportato dall'applicazione, rieseguire la
scansione dell'immagine e salvarla in un tipo file pi comune, come JPEG.
Per ulteriori informazioni, consultare la guida dell'applicazione. In caso di dubbi, contattare il produttore
dell'applicazione.
Inizio pagina
Lapa815no864lapm Impossibileaprirel'immagineacquisita
Guida Avanzata >Risoluzione dei problemi >Problemi con MP Navigator EX
Problemi con MP Navigator EX
Impossibile eseguire la scansione con il formato corretto
Impossibile rilevare correttamente la posizione o il formato dell'immagine quando si esegue la
scansione utilizzando il pannello dei comandi
Il documento posizionato correttamente, ma l'immagine acquisita inclinata
Il documento posizionato correttamente, ma l'orientamento cambia nell'immagine acquisita
Inizio pagina
Lapa816no864lapm ProblemiconMPNavigatorEX
Guida Avanzata >Risoluzione dei problemi >Problemi con MP Navigator EX >Impossibile eseguire la scansione con il
formato corretto
Impossibile eseguire la scansione con il formato corretto
Controllo 1: accertarsi che i documenti siano correttamente posizionati sul
piano di lettura.
Posizionamento dei documenti
Controllo 2: impostare Dimensioni documento (Document Size) sulle
effettive dimensioni del documento e rieseguire la scansione.
Se non si trova un formato corrispondente, eseguire la scansione con un formato pi grande e ritagliare
l'immagine.
Per ulteriori informazioni, vedere lo strumento (Taglio) della barra degli strumenti nella " Finestra
Correggi/Migliora immagini (Correct/Enhance Images)
".
Inizio pagina
Lapa817no864lapm Impossibileeseguirelascansioneconilformatocorretto
Guida Avanzata >Risoluzione dei problemi >Problemi con MP Navigator EX >Impossibile rilevare correttamente la
posizione o il formato dell'immagine quando si esegue la scansione utilizzando il pannello dei comandi
Impossibile rilevare correttamente la posizione o il formato
dell'immagine quando si esegue la scansione utilizzando il
pannello dei comandi
Controllo 1: accertarsi che i documenti siano correttamente posizionati sul
piano di lettura.
Posizionamento dei documenti
Verifica 2: Accertarsi che le impostazioni di MP Navigator EX siano
correttamente definite in base al documento.
Se non possibile eseguire correttamente la scansione con Modalit automatica (Auto Mode)
utilizzando il pannello dei comandi, specificare il tipo di documento in MP Navigator EX.
Scansione di foto e documenti
Inizio pagina
Lapa818no864lapm Impossibilerilevarecorrettamentelaposizioneoilformatodell'immaginequ...
Guida Avanzata >Risoluzione dei problemi >Problemi con MP Navigator EX >Il documento posizionato correttamente,
ma l'immagine acquisita inclinata
Il documento posizionato correttamente, ma l'immagine
acquisita inclinata
Controllo: in MP Navigator EX, deselezionare la casella di controllo
Correggi l'inclinazione dei documenti (Correct slanted document) e
rieseguire la scansione.
Finestra di dialogo Impostazioni scansione (Scan Settings)(Foto/Documenti)
Inizio pagina
Lapa819no864lapm Ildocumentoposizionatocorrettamente,mal'immagineacquisitainclinata
Guida Avanzata >Risoluzione dei problemi >Problemi con MP Navigator EX >Il documento posizionato correttamente,
ma l'orientamento cambia nell'immagine acquisita
Il documento posizionato correttamente, ma l'orientamento
cambia nell'immagine acquisita
Controllo: in MP Navigator EX, deselezionare la casella di controllo Rileva
l'orientamento dei documenti di testo e ruota le immagini (Detect the
orientation of text documents and rotate images) e rieseguire la scansione.
Finestra di dialogo Impostazioni scansione (Scan Settings)(Foto/Documenti)
Inizio pagina
Lapa820no864lapm Ildocumentoposizionatocorrettamente,mal'orientamentocambianell'im...
Guida Avanzata >Risoluzione dei problemi >Problemi con il fax
Problemi con il fax
In questa sezione vengono descritti principalmente i problemi che possono verificarsi durante l'utilizzo di
un fax.
Problemi con la ricezione di fax
Problemi con l'invio di fax
Problemi con il telefono
Nota
Per informazioni dettagliate sui messaggi relativi al fax visualizzati sul display LCD, vedere Sul
display LCD viene visualizzato un messaggio relativo al fax
.
Inizio pagina
Lapa821no864lapm Problemiconilfax
Guida Avanzata >Risoluzione dei problemi >Problemi con la ricezione di fax
Problemi con la ricezione di fax
Impossibile ricevere fax. Impossibile stampare fax
La stampante non passa automaticamente dalle chiamate vocali alle chiamate fax e viceversa
Qualit scadente dei fax ricevuti
Errori frequenti durante la ricezione di un fax
Impossibile ricevere fax. Impossibile stampare fax
Controllo 1: verificare se la stampante accesa.
Non possibile ricevere fax se la stampante spenta. Premere il pulsante ON per
accendere la stampante.
Se il cavo di alimentazione stato scollegato senza spegnere la stampante (la spia di
Accensione accesa), ricollegandolo la stampante si accende automaticamente.
Se il cavo di alimentazione stato scollegato dopo aver premuto il pulsante ON per
spegnere la stampante (la spia di Accensione non accesa), ricollegarlo, quindi
premere il pulsante ON per procedere con l'accensione.
Se la stampante si spenta in seguito a un'interruzione di corrente, viene riaccesa
automaticamente quando la corrente viene ripristinata.
Controllo 2: verificare se la memoria della stampante piena.
Per liberare spazio, stampare oppure eliminare i documenti nella memoria, quindi richiedere
al mittente di inviare di nuovo il fax.
Documenti archiviati in memoria
Controllo 3: verificare se si verificato un errore durante la ricezione.
Verificare se sul display LCD viene visualizzato un messaggio di errore.
Sul display LCD viene visualizzato un messaggio relativo al fax
Stampare il rapporto attivit e verificare la presenza di eventuali errori.
Rapporto attivit
Controllo 4: verificare se la linea telefonica collegata correttamente.
Verificare che la linea telefonica sia collegata correttamente allo spinotto della linea telefonica
e che il telefono (o altro dispositivo esterno, quali segreteria telefonica o modem per
computer) sia collegato correttamente allo spinotto per dispositivo esterno. Fare riferimento
al manuale di installazione.
Controllo 5: verificare se stato caricato un formato carta diverso da quello
specificato da Formato pagina (Page size).
Se nel vassoio posteriore stato caricato un formato carta diverso da quello specificato da
Formato pagina (Page size), i fax in entrata non verranno stampati completamente e verranno
archiviati nella memoria. Caricare nel vassoio posteriore lo stesso formato carta specificato
in Formato pagina (Page size), quindi premere il pulsante OK sulla stampante.
Controllo 6: Formato pagina (Page size) impostato su un'opzione diversa da
A4, LTR(8,5" x11" ) (8.5" x11" (LTR)) o Legal (oppure 8,5" x14" (8.5" x14" )).
Se Formato pagina (Page size) impostato su un'opzione diversa da A4, LTR(8,5"x11")
(8.5"x11"(LTR)) o Legal (oppure 8,5"x14" (8.5"x14")), il fax ricevuto non verr stampato e verr
archiviato in memoria (Ricezione in memoria). Impostare Formato pagina (Page size) su A4,
LTR(8,5"x11") (8.5"x11"(LTR)) o Legal (oppure 8,5"x14" (8.5"x14")).
Controllo 7: verificare se stata caricata la carta.
Se non stata caricata carta nel vassoio posteriore, i fax ricevuti vengono archiviati in
memoria senza essere stampati. Caricare la carta nel vassoio posteriore, quindi premere il
pulsante OK.
Controllo 8: verificare se l'inchiostro esaurito.
Se l'inchiostro esaurito, i fax ricevuti vengono archiviati in memoria senza essere stampati.
Sostituire la cartuccia FINE, quindi stampare i fax in memoria.
Lapa822no864lapm Problemiconlaricezionedifax
Documenti archiviati in memoria
Nota
Se la stampante riceveva i fax in modalit fax, la stampa verr avviata automaticamente
dopo la sostituzione della cartuccia FINE.
possibile imporre la stampa dei fax ricevuti anche se l'inchiostro della stampante
esaurito.
Tuttavia, possibile che il fax venga stampato solo parzialmente o che non venga
stampato affatto poich l'inchiostro esaurito.
Inoltre, il contenuto del fax non verr archiviato in memoria.
Inoltre, se l'inchiostro gi esaurito, si consiglia di selezionare DIS. (OFF) per Stampa
automatica (Auto print) in Impostazioni utente (User settings) per archiviare il fax ricevuto
in memoria e stamparlo manualmente dopo avere sostituito la cartuccia FINE. Per
informazioni dettagliate, vedere Documenti archiviati in memoria
.
Controllo 9: verificare se stata impostata la corretta modalit di ricezione per
la stampante.
Verificare l'impostazione della modalit di ricezione e modificarla a seconda del
collegamento utilizzato, se necessario.
Impostazione della modalit di ricezione
Controllo 10: verificare se l'opzione Rifiuto ricezione fax (Fax reception reject)
impostata su ATT. (ON).
Impostare Rifiuto ricezione fax (Fax reception reject) su DIS. (OFF).
Rifiuto ricezione fax
Controllo 11: verificare se l'opzione Servizio ID trasmittente (Caller ID service)
impostata su Sottoscritto (Subscribed).
Impostare Servizio ID trasmittente (Caller ID service) su Non sottoscritto (Unsubscribed).
Rifiuto chiamata
La stampante non passa automaticamente dalle chiamate vocali alle chiamate fax e
viceversa
Controllo: verificare se la modalit di ricezione impostata su Modalit priorit
fax (Fax priority mode).
Se la modalit di ricezione impostata su Solo modo fax (Fax only mode), non verr eseguito
il passaggio automatico tra chiamate vocali e fax. Impostare la modalit di ricezione su
Modalit priorit fax (Fax priority mode), DRPD*1 o Network switch*2. Se la modalit di
ricezione impostata su Modo priorit tel. (TEL priority mode) e una segreteria telefonica
collegata alla stampante, verificare che alla risposta venga riprodotto un messaggio corretto.
Impostazione della modalit di ricezione
*1 Questa impostazione disponibile solo negli USA e in Canada.
*2 Questa impostazione potrebbe non essere disponibile a seconda del paese o della
regione di acquisto.
Qualit scadente dei fax ricevuti
Controllo 1: verificare se l'opzione RIC in ECM (ECM RX) impostata su DIS.
(OFF).
Impostare RIC in ECM (ECM RX) su ATT. (ON).
RIC in ECM
Se l'opzione RIC in ECM (ECM RX) attivata, il fax del mittente invia di nuovo il fax dopo la
correzione automatica degli errori.
Controllo 2: verificare se l'area di scansione del fax del mittente o il documento
originale del mittente sporco.
La qualit dell'immagine del fax determinata principalmente dal fax del mittente. Contattare
il mittente per chiedere di verificare se l'area di scansione del fax sporca.
Controllo 3: verificare se la trasmissione/ricezione ECM attiva anche se la
Lapa823no864lapm Problemiconlaricezionedifax
linea/connessione inadeguata o se il fax del mittente compatibile con la
modalit ECM.
Sulla propria stampante, selezionare ATT. (ON) per RIC in ECM (ECM RX) in
Impostazioni RIC (Reception settings).
RIC in ECM
Contattare il mittente e chiedere di verificare se il fax attivato per la trasmissione
ECM.
Se il fax del mittente o del destinatario non compatibile con la modalit ECM, il fax
viene inviato/ricevuto in modalit standard.
Ridurre la velocit di inizio ricezione.
Velocit inizio RIC
Controllo 4: verificare le impostazioni della carta e della qualit di stampa.
Risultati di stampa non soddisfacenti
Errori frequenti durante la ricezione di un fax
Controllo 1: verificare le condizioni della linea telefonica o la connessione.
Se la linea telefonica o la connessione risulta inadeguata, la riduzione della velocit di inizio
ricezione potrebbe risolvere il problema.
Ridurre la velocit di inizio ricezione.
Velocit inizio RIC
Controllo 2: verificare se il fax del mittente funziona correttamente.
Contattare il mittente e chiedere di verificare se il fax funziona correttamente.
Inizio pagina
Lapa824no864lapm Problemiconlaricezionedifax
Guida Avanzata >Risoluzione dei problemi >Problemi con l'invio di fax
Problemi con l'invio di fax
Impossibile inviare un fax
Impossibile eseguire il broadcast sequenziale mediante la riselezione o Impossibile selezionare un
numero utilizzando i pulsanti numerici
Impossibile inviare fax leggibili
Errori frequenti durante l'invio di un fax
Impossibile inviare un fax
Controllo 1: verificare se la stampante accesa.
Non possibile inviare fax se la stampante spenta. Premere il pulsante ON per
accendere la stampante.
Se il cavo di alimentazione stato scollegato senza spegnere la stampante (la spia di
Accensione accesa), ricollegandolo la stampante si accende automaticamente.
Se il cavo di alimentazione stato scollegato dopo aver premuto il pulsante ON per
spegnere la stampante (la spia di Accensione non accesa), ricollegarlo, quindi
premere il pulsante ON per procedere con l'accensione.
Se la stampante si spenta in seguito a un'interruzione di corrente, viene riaccesa
automaticamente quando la corrente viene ripristinata.
Controllo 2: verificare se il documento viene inviato dalla memoria
Quando la spia In uso/Memoria lampeggia, in corso l'invio di un altro documento dalla
memoria. Attendere che la stampante completi l'invio.
Controllo 3: verificare se la linea telefonica collegata allo spinotto per
dispositivo esterno.
Ricollegare lo spinotto della linea telefonica. Fare riferimento al manuale di installazione.
Se risulta comunque impossibile inviare il fax, il problema riguarda la linea telefonica.
Contattare la propria compagnia telefonica e il produttore dell'adattatore terminale o
telefonico.
Controllo 4: verificare se il tipo di linea telefonica impostato correttamente.
Verificare l'impostazione del tipo di linea telefonica e modificarla, se necessario.
Conferma della connessione alla linea telefonica
Controllo 5: verificare se Rilev. tono selezione (Dial tone detect) impostato su
ATT. (ON).
Inviare di nuovo il fax dopo qualche secondo. Se il problema persiste, impostare Rilev. tono
selezione (Dial tone detect) su DIS. (OFF).
Rilev. tono selezione
Controllo 6: verificare se il numero di fax registrato correttamente per la
selezione codificata.
Assicurarsi che il numero di fax sia registrato correttamente per la selezione codificata.
Registrazione dei destinatari per la composizione veloce
Controllo 7: verificare se si verificato un errore durante la trasmissione.
Verificare se sul display LCD viene visualizzato un messaggio di errore.
Sul display LCD viene visualizzato un messaggio relativo al fax
Stampare il rapporto attivit e verificare la presenza di eventuali errori.
Stampa manuale del rapporto attivit
Controllo 8: verificare se la linea telefonica collegata correttamente.
Verificare se la linea telefonica collegata allo spinotto corretto. In tal caso, il problema
riguarda la linea telefonica. Contattare la propria compagnia telefonica.
Controllo 9: verificare se il documento stato caricato correttamente.
Lapa825no864lapm Problemiconl'inviodifax
Rimuovere il documento, quindi ricaricarlo sul piano in vetro o nell'AAD.
Caricamento della carta/degli originali
Controllo 10: verificare se si verificato un errore di stampa.
Verificare il messaggio di errore visualizzato sul display LCD, quindi risolvere il problema.
Sul display LCD viene visualizzato un messaggio di errore
Se si ha fretta, premere il pulsante Stop per chiudere il messaggio, quindi inviare il fax.
Impossibile eseguire il broadcast sequenziale mediante la riselezione o Impossibile
selezionare un numero utilizzando i pulsanti numerici
Controllo: verificare se gi stato selezionato il destinatario dalla cronologia di
riselezione o se si gi composto il numero con i pulsanti numerici.
Per il broadcast sequenziale, possibile comporre un solo numero di destinazione
selezionandolo dalla cronologia di riselezione o utilizzando i pulsanti numerici. Selezionare il
destinatario dall'elenco dei codici di selezione codificata.
Impossibile inviare fax leggibili
Controllo 1: verificare se il documento stato caricato correttamente.
Rimuovere il documento, quindi ricaricarlo sul piano in vetro o nell'AAD.
Caricamento della carta/degli originali
Controllo 2: verificare se il piano in vetro e/o la parte interna del coperchio dei
documenti sporco.
Pulire il piano in vetro e/o la parte interna del coperchio dei documenti, quindi ricaricare il
documento.
Pulizia del piano in vetro e del coperchio dei documenti
Controllo 3: verificare se l'impostazione della qualit dell'immagine o del
contrasto scansione adatta al documento.
Sul display LCD, selezionare un'impostazione della qualit dell'immagine e un'impostazione
del contrasto scansione adatte al documento.
Invio di fax
Controllo 4: verificare se il documento originale caricato con il lato errato
rivolto verso l'alto o verso il basso.
Quando viene caricato un documento sul piano in vetro, il lato da sottoporre a scansione deve
essere rivolto verso il basso.
Quando viene caricato un documento nell'AAD, il lato da sottoporre a scansione deve essere
rivolto verso l'alto.
Controllo 5: verificare se i documenti sottoposti a scansione sono spessi o
incurvati.
I documenti spessi o incurvati potrebbero determinare problemi di qualit del fax a causa
delle ombre o delle distorsioni create durante la scansione.
Durante la scansione, premere il coperchio dei documenti con una mano.
Errori frequenti durante l'invio di un fax
Controllo: verificare le condizioni della linea telefonica o la connessione.
Se la linea telefonica o la connessione risulta inadeguata, la riduzione della velocit di inizio
trasmissione potrebbe risolvere il problema.
Ridurre la velocit di inizio trasmissione.
Velocit inizio TR
Inizio pagina
Lapa826no864lapm Problemiconl'inviodifax
Guida Avanzata >Risoluzione dei problemi >Problemi con il telefono
Problemi con il telefono
Impossibile comporre i numeri
Disconnessione del telefono durante una chiamata
Impossibile comporre i numeri
Controllo 1: verificare se la linea telefonica collegata correttamente.
Verificare che la linea telefonica sia correttamente collegata. Fare riferimento al manuale di
installazione.
Controllo 2: verificare se il tipo di linea telefonica impostato correttamente.
Verificare l'impostazione del tipo di linea telefonica e modificarla, se necessario.
Conferma della connessione alla linea telefonica
Disconnessione del telefono durante una chiamata
Controllo: verificare se la linea telefonica o il telefono (o altro dispositivo
esterno, quali telefono esterno, segreteria telefonica o modem per computer)
collegato correttamente.
Verificare che la linea telefonica e il telefono (o altro dispositivo esterno, quali telefono
esterno, segreteria telefonica o modem per computer) siano collegati correttamente.
Inizio pagina
Lapa827no864lapm Problemiconiltelefono
Guida Avanzata >Risoluzione dei problemi >Domande frequenti
Domande frequenti
Stampa non eseguita/Stampa sfocata/Colori non appropriati/Striature bianche
La stampante si attiva ma l'inchiostro non fuoriesce
Impossibile installare MP Drivers
La stampa non si avvia
La copia o la stampa si arresta prima del completamento
Errore di scrittura/Errore di output/Errore di comunicazione
Risultati di stampa non soddisfacenti
Inceppamento carta
La carta non viene prelevata correttamente
Inizio pagina
Lapa828no864lapm Domandefrequenti
Guida Avanzata >Risoluzione dei problemi >Se non possibile risolvere il problema
Se non possibile risolvere il problema
Se le soluzioni fornite nel presente capitolo non consentono di risolvere il problema, rivolgersi al
rivenditore della stampante o al centro assistenza.
Il personale dell'assistenza Canon preparato a fornire l'assistenza tecnica adeguata a soddisfare i
clienti.
Attenzione
Se dalla stampante dovessero provenire rumori insoliti, fumo o odori, spegnerla immediatamente.
Scollegare il cavo di alimentazione dalla presa e rivolgersi al rivenditore o al centro assistenza. Non
tentare in alcun caso di riparare o smontare la stampante.
Eventuali tentativi da parte del cliente di riparare o smontare la stampante determineranno
l'annullamento della garanzia, a prescindere dall'effettiva data di scadenza.
Prima di rivolgersi al centro assistenza, verificare quanto segue:
Nome del prodotto:
* Il nome della stampante riportato sulla copertina del manuale di installazione.
Numero di serie: fare riferimento al manuale di installazione
Informazioni dettagliate sul problema
Soluzioni adottate per la risoluzione del problema e conseguenze delle operazioni effettuate
Inizio pagina
Lapa829no864lapm Senonpossibilerisolvereilproblema
Guida Avanzata >Risoluzione dei problemi >Istruzioni per l'uso (Driver della stampante)
Istruzioni per l'uso (Driver della stampante)
Il driver della stampante soggetto alle seguenti limitazioni. Quando si utilizza il driver della stampante,
tenere presente quanto segue.
Limitazioni relative al driver della stampante
Con alcune applicazioni, l'impostazione Copie (Copies) nella scheda Imposta pagina (Page Setup)
del driver della stampante potrebbe non essere attivata.
In tal caso, utilizzare l'impostazione delle copie nella finestra di dialogo Stampa (Print)
dell'applicazione software.
Se la Lingua (Language) selezionata nella finestra di dialogo Informazioni (About) non corrisponde
a quella dell'interfaccia del sistema operativo, possibile che la schermata del driver non venga
visualizzata correttamente.
Non modificare le voci della scheda Avanzate (Advanced) nelle propriet della stampante. Se si
modificano le voci non sar possibile utilizzare correttamente le seguenti funzioni.
Inoltre, se viene selezionata l'opzione Stampa su file (Print to file) nella finestra di dialogo Stampa
(Print) dell'applicazione software e con applicazioni che non consentono lo spooling EMF, ad
esempio Adobe Photoshop LE e MS Photo Editor, le seguenti funzioni non saranno operative.
Anteprima prima della stampa (Preview before printing) nella scheda Principale (Main)
Impedisci perdita di dati di stampa (Prevent loss of print data) nella finestra di dialogo Opzioni di
stampa (Print Options)
Layout di pagina (Page Layout), Poster, Opuscolo (Booklet), Stampa fronte/retro (Duplex Printing),
Specifica margine... (Specify Margin...), Stampa dall'ultima pagina (Print from Last Page),
Fascicola (Collate) e Timbro/Sfondo... (Stamp/Background...) nella scheda Imposta pagina (Page
Setup)
Poich la risoluzione dell'anteprima diversa dalla risoluzione della stampa, il testo e le linee
nell'anteprima potrebbero apparire diversi da quelli stampati.
In alcune applicazioni, la stampa viene suddivisa in pi lavori di stampa.
Per annullare la stampa, eliminare tutti i lavori di stampa divisi.
Se i dati immagine non vengono stampati correttamente, visualizzare la finestra di dialogo Opzioni
di stampa (Print Options) dalla scheda Imposta pagina (Page Setup) e modificare l'impostazione di
Disattiva ICM richiesto dall'applicazione software (Disable ICM required from the application
software). Questo potrebbe risolvere il problema.
Se si utilizza l'opzione Bluetooth e si esegue una delle azioni elencate di seguito, possibile che il
lavoro di stampa non si interrompa e che il messaggio "Stampa" resti visualizzato sul monitor di
stato anche al termine dell'operazione di stampa e dopo la fuoriuscita del documento stampato. In
questo caso, fare clic sul pulsante Annulla stampa (Cancel Printing) sul monitor di stato o annullare
il lavoro nella coda di stampa della stampante.
Se durante la stampa si sposta il dispositivo in un luogo dove non vengono captate le onde radio
o se lo stato di ricezione delle onde radio debole
Se si spegne il dispositivo
Se durante l'uso di una stampante Bluetooth si annulla un lavoro di stampa in seguito al verificarsi
di un errore, possibile che le operazioni di stampa successive non risultino eseguibili. In tal caso,
spegnere e riaccendere la stampante.
Se si utilizza l'opzione Bluetooth, non possibile eseguire operazioni dal pannello operativo della
stampante quando il monitor di stato viene visualizzato da Visualizza stato stampante... (View Printer
Status...) nella scheda Manutenzione (Maintenance).
possibile che le finestre software non vengano visualizzate correttamente in Windows Vista se i
caratteri sono impostati su Dimensione ingrandita (Larger scale). Per visualizzare le finestre con
caratteri di Dimensione ingrandita (Larger scale), impostare il tema del desktop su Windows
classico (Windows Classic) procedendo come segue:
Lapa830no864lapm Istruzioniperl'uso(Driverdellastampante)
1. Selezionare Pannello di controllo (Control Panel) dal menu Start.
2. Selezionare Aspetto e personalizzazione (Appearance and Personalization) ->
Personalizzazione (Personalization) ->Tema (Theme).
Verr visualizzata la finestra di dialogo Impostazioni del tema (Theme Settings).
3. Nella finestra di dialogo Impostazioni del tema (Theme Settings), fare clic sulla scheda Temi
(Themes), quindi selezionare Windows classico (Windows Classic) in Tema (Theme).
4. Fare clic su OK.
Al desktop viene applicata la combinazione colori Windows classico.
Note relative alle applicazioni
Le seguenti limitazioni sono relative a Microsoft Word (Microsoft Corporation).
Se Microsoft Word ha le stesse funzioni di stampa del driver della stampante, utilizzare Word per
specificarle.
Se si seleziona In scala (Scaled), Adattata alla pagina (Fit-to-Page) o Layout di pagina (Page
Layout) dall'elenco Layout di pagina (Page Layout) della scheda Imposta pagina (Page Setup),
possibile che la funzione di stampa selezionata non sia effettiva a seconda della versione di
Word.
In tal caso, attenersi alla seguente procedura.
1. Aprire la finestra di dialogo Stampa (Print) di Word.
2. Aprire la finestra delle impostazioni del driver della stampante, specificare Layout di pagina
(Page Layout) nella scheda Imposta pagina (Page Setup) e fare clic su OK.
3. Senza avviare la stampa, chiudere la finestra di dialogo Stampa (Print).
4. Aprire nuovamente la finestra di dialogo Stampa (Print) di Word.
5. Aprire la finestra delle impostazioni del driver della stampante e fare nuovamente clic su OK.
6. Avviare la stampa.
Illustrator/Adobe Systems Inc.
Se viene eseguita la Stampa Bitmap, l'operazione pu richiedere del tempo o alcuni dati potrebbero
non venire stampati. Stampare dopo avere deselezionato la casella di controllo Stampa Bitmap
(Bitmap Printing) nella finestra di dialogo Stampa (Print).
Inizio pagina
Lapa831no864lapm Istruzioniperl'uso(Driverdellastampante)
Guida Avanzata >Risoluzione dei problemi >Note generali (driver dello scanner)
Note generali (driver dello scanner)
ScanGear (driver dello scanner) soggetto alle seguenti limitazioni. Durante l'utilizzo di ScanGear,
tenere presente quanto segue.
Limitazioni del driver dello scanner
Se si usa il file system NTFS, possibile che l'origine dati TWAIN non venga attivata. Ci dovuto al
fatto che il modulo TWAIN non pu essere scritto nella cartella winnt per motivi di sicurezza.
Chiedere assistenza all'amministratore del computer.
Alcuni computer (compresi i portatili) collegati allo scanner potrebbero non riavviarsi correttamente
dalla modalit standby. In tal caso, riavviare il computer.
Non collegare contemporaneamente due o pi apparecchiature o stampanti multifunzione con
funzione di scanner allo stesso computer. Se vengono collegate pi unit di scansione, non
possibile eseguire la scansione dal pannello dei comandi dell'apparecchiatura e potrebbero
verificarsi errori durante l'accesso ai dispositivi.
possibile che le schermate software non vengano visualizzate correttamente in Windows Vista se
la dimensione del carattere impostata su Dimensione ingrandita (Larger scale). Per visualizzare
le schermate con caratteri di Dimensione ingrandita (Larger scale), cambiare il tema di Aspetto e
personalizzazione (Appearance and Personalization) su Windows classico (Windows Classic)
procedendo come segue:
1. Dal menu Start, selezionare Pannello di controllo (Control Panel).
2. Selezionare Aspetto e personalizzazione (Appearance and Personalization) >Personalizzazione
(Personalization) >Tema (Theme).
Viene visualizzata la finestra di dialogo Impostazioni del tema (Theme Settings).
3. Nella scheda Tema (Theme) della finestra di dialogo Impostazioni del tema (Theme Settings),
selezionare Windows classico (Windows Classic) in Tema (Theme).
4. Fare clic su OK.
Il desktop cambia assumendo l'aspetto Windows classico.
Utilizzare la dimensione di visualizzazione font predefinita del sistema operativo. In caso contrario, le
schermate del software potrebbero non essere visualizzate correttamente.
Se il computer stato riattivato da una modalit di inattivit o standby, la scansione potrebbe non
riuscire. In tal caso, attenersi alla seguente procedura ed eseguire nuovamente la scansione.
1. Spegnere l'apparecchiatura.
2. Chiudere ScanGear (driver dello scanner), quindi scollegare il cavo USB dal computer e
ricollegarlo.
3. Accendere l'apparecchiatura.
ScanGear (driver dello scanner) non pu essere aperto contemporaneamente in pi applicazioni.
All'interno di un'applicazione, ScanGear (driver dello scanner) non pu essere aperto una seconda
volta se gi aperto.
Accertarsi di chiudere la finestra di ScanGear (driver dello scanner) prima di chiudere l'applicazione.
Verificare di disporre di spazio libero su disco sufficiente quando si esegue la scansione di
immagini di grandi dimensioni a risoluzioni elevate. Ad esempio, si richiedono 300 MB minimo di
spazio libero per acquisire un documento A4 a 600 dpi interamente a colori.
Non possibile utilizzare contemporaneamente ScanGear (driver dello scanner) e il driver WIA.
Non mettere il computer in modalit di inattivit o sospensione durante la scansione.
La calibrazione pu richiedere del tempo se l'apparecchiatura collegata tramite USB 1.1.
Applicazioni con limitazioni sull'uso
Se si avvia Media Center, in dotazione con Windows XP Media Center Edition 2005, potrebbe non
essere possibile eseguire la scansione tramite il pannello dei comandi dell'apparecchiatura. In tal
caso, riavviare il computer.
Non possibile eseguire la scansione di immagini con Media Center, in dotazione con Windows
Vista e Windows XP Media Center Edition 2005. Eseguire la scansione con altre applicazioni
Lapa832no864lapm Notegenerali(driverdelloscanner)
quali MP Navigator EX.
In alcune applicazioni, potrebbero verificarsi problemi durante l'utilizzo di Ritaglio multiplo (Multi-
Crop) nella scheda Modalit avanzata (Advanced Mode) di ScanGear (driver dello scanner). In tal
caso, acquisire ogni documento separatamente, modificando il Formato carta (Paper Size) in base
al documento.
In alcune applicazioni, se si seleziona la casella di controllo Visualizza immagini acquisite (View
scanned images) nella scheda Modalit di scansione automatica (Auto Scan Mode) di ScanGear
(driver dello scanner), la finestra che visualizza le miniature delle immagini acquisite potrebbe
chiudersi automaticamente.
Alcune applicazioni potrebbero non visualizzare l'interfaccia utente TWAIN. In tal caso, consultare la
guida dell'applicazione e modificare le impostazioni di conseguenza.
Alcune applicazioni non supportano la scansione continua di pi documenti. In alcuni casi, viene
accettata solo la prima immagine acquisita, oppure pi immagini vengono acquisite come un'unica
immagine. Per tali applicazioni, non eseguire la scansione di pi documenti dall'AAD.
Quando si acquisiscono immagini di formato pari al piano di lettura in un'applicazione Microsoft
Office (come Word, Excel o PowerPoint), fare clic su Personalizza inserimento (Custom Insert) nella
finestra di dialogo Inserisci immagine da scanner o fotocamera digitale (Insert Picture from Scanner
or Camera). In caso contrario, l'immagine potrebbe non essere acquisita correttamente.
possibile che in alcune applicazioni le immagini non vengano acquisite correttamente. In tal caso,
aumentare la memoria virtuale del sistema operativo e riprovare.
Se l'immagine di dimensioni eccessive (quali immagini di grande formato acquisite ad alta
risoluzione), il computer potrebbe non rispondere o la barra di avanzamento fermarsi a 0%, a
seconda dell'applicazione. In tal caso, annullare l'operazione (ad esempio facendo clic su Annulla
(Cancel) nella finestra della barra di avanzamento), quindi aumentare la memoria virtuale del
sistema operativo o ridurre dimensioni/risoluzione dell'immagine e riprovare. In alternativa,
eseguire la scansione tramite MP Navigator EX, salvare l'immagine e importarla nell'applicazione.
Inizio pagina
Lapa833no864lapm Notegenerali(driverdelloscanner)
Guida Avanzata >Risoluzione dei problemi >Note generali (driver del fax)
Note generali (driver del fax)
Questo driver del fax soggetto alle seguenti limitazioni. Tenere presente i seguenti punti durante
l'utilizzo del driver del fax.
Microsoft Excel 2002 potrebbe non funzionare sempre correttamente se si invia un fax usando
questo driver del fax e l'opzione Conversione automatica Lettera USA/A4 (Allow A4/Letter Paper
Resizing). Per risolvere il problema, attenersi alle seguenti istruzioni:
1. Fare clic su Opzioni... (Options...) dal menu Strumenti (Tools).
2. Deselezionare l'opzione Conversione automatica Lettera USA/A4 (Allow A4/Letter Paper Resizing)
nella scheda Internazionale (International).
Se si utilizza una stampante compatibile con la rete, viene visualizzato il seguente messaggio per
interrompere l'invio nel caso si stia inviando un fax dal proprio computer a una stampante in rete
mentre un altro utente sta inviando un documento da un altro computer:
"La trasmissione del fax non riuscita. Verificare quanto segue e inviare di nuovo il fax:
- collegamenti dei cavi
- stato della stampante
- dati del destinatario
- la linea fax del destinatario non occupata
- (se connessi alla rete) il fax non viene inviato da un altro computer"
Se si assegna il driver del fax alla porta Bluetooth, non possibile inviare un fax dal computer.
Inizio pagina
Lapa834no864lapm Notegenerali(driverdelfax)
Guida Avanzata >Appendice
Appendice
Area di stampa
Eliminazione di un lavoro di stampa indesiderato
Aggiornamento degli MP Drivers
Disinstallazione dei manuali a video
Trasporto della stampante
Apertura della finestra di dialogo delle propriet della stampante (Windows)
Apertura delle finestre di dialogo Imposta pagina e Stampa (Macintosh)
Apertura della Utility stampante Canon IJ (Macintosh)
Condivisione della stampante in una rete
Inizio pagina
Lapa835no864lapm Appendice
Guida Avanzata >Appendice >Area di stampa
Area di stampa
Per garantire la migliore qualit di stampa la stampante lascia un margine lungo i bordi del supporto.
L'area di stampa effettiva l'area definita da tali margini.
Area di stampa consigliata : Canon consiglia di stampare all'interno di questa area.
Area di stampa : l'area in cui possibile eseguire la stampa.
La stampa in tale area potrebbe incidere negativamente sulla qualit di stampa o sulla corretta
alimentazione della carta.
Nota
Stampa senza bordo
Selezionando l'opzione Stampa senza bordo (Borderless Printing), possibile stampare senza
margini.
Quando si stampa in modalit Stampa senza bordo (Borderless Printing) i bordi potrebbero
risultare leggermente tagliati, in quanto l'immagine stampata viene ingrandita fino a riempire
l'intero foglio.
Se si seleziona l'opzione Stampa senza bordo (Borderless Printing), utilizzare i tipi di carta
indicati di seguito.
[Glossy Photo Paper "Everyday Use" GP-501/Carta Fotografica "Uso giornaliero" GP-
501]
[Photo Paper Glossy GP-502/Carta Fotografica GP-502]
[Photo Paper Plus Semi-Gloss SG-201/Carta Fotografica Semi-Lucida SG-201]
[Photo Paper Pro Platinum PT-101/Carta fotografica Pro Platinum PT-101]
[Photo Paper Plus Glossy II PP-201/Carta Fotografica Lucida II PP-201]
[Photo Paper Pro II PR-201/Fotografica Professionale II PR-201]
[Matte Photo Paper MP-101/Carta Fotografica Opaca MP-101]
La selezione dell'opzione Stampa senza bordo (Borderless Printing) su qualsiasi altro tipo di
carta pu comportare una riduzione sensibile della qualit di stampa e/o l'alterazione della
tonalit dei colori nelle stampe.
L'utilizzo dell'opzione Stampa senza bordo (Borderless Printing) su carta comune pu produrre
stampe di qualit insoddisfacente. Utilizzare questo tipo di carta solo per le stampe di prova.
possibile eseguire la stampa senza bordo su carta comune solo quando si stampa dal
computer.
A seconda del tipo di carta utilizzato, la selezione dell'opzione Stampa senza bordo (Borderless
Printing) pu ridurre la qualit di stampa nelle parti superiore e inferiore del foglio oppure
macchiare queste aree.
Con l'opzione Copia senza bordo, possibile specificare la quantit di estensione in Quant.
estens. copia (Extended copy amt.) in Impostazioni di stampa (Print settings).
Modifica delle impostazioni della stampante sul display LCD
Letter, Legal
Buste
Formati diversi da Letter, Legal e dalle buste
Inizio pagina
Lapa836no864lapm Areadistampa
Guida Avanzata >Appendice >Area di stampa >Formati diversi da Letter, Legal e dalle buste
Formati diversi da Letter, Legal e dalle buste
Formato Area di stampa (larghezza x altezza)
A5 5,56" x 7,95" / 141,2 mm x 202,0 mm
A4 8,00" x 11,38" / 203,2 mm x 289,0 mm
B5 6,90" x 9,80" / 175,2 mm x 249,0 mm
4" x 6" / 10 x 15 cm 3,73" x 5,69" / 94,8 mm x 144,4 mm
4" x 8" / 10 cm x 20 cm* 3,73" x 7,69" / 94,8 mm x 195,2 mm
5" x 7" / 13 cm x 18 cm* 4,73" x 6,69" / 120,2 mm x 169,8 mm
8" x 10" / 20 x 25 cm 7,73" x 9,69" / 196,4 mm x 246,0 mm
Ampio 3,73" x 6,80" / 94,8 mm x 172,6 mm
* Questo formato pagina pu essere utilizzato solo quando si stampa dal computer.
Area di stampa consigliata
Area di stampa
Inizio pagina
Lapa837no864lapm FormatidiversidaLetter,Legaledallebuste
Guida Avanzata >Appendice >Area di stampa >Letter, Legal
Letter, Legal
Formato Area di stampa (larghezza x altezza)
Letter 8,00" x 10,69" / 203,2 mm x 271,4 mm
Legal 8,00" x 13,69" / 203,2 mm x 347,6 mm
Area di stampa consigliata
Area di stampa
Inizio pagina
Lapa838no864lapm Letter,Legal
Guida Avanzata >Appendice >Area di stampa >Buste
Buste
Formato Area di stampa consigliata (larghezza x altezza)
DL europeo* 4,06" x 7,07" / 103,2 mm x 179,5 mm
Busta comm. #10* 3,86" x 7,91" / 98,0 mm x 200,8 mm
* Questo formato pagina pu essere utilizzato solo quando si stampa dal computer.
Area di stampa consigliata
Inizio pagina
Lapa839no864lapm Buste
Guida Avanzata >Appendice >Eliminazione di un lavoro di stampa indesiderato
Eliminazione di un lavoro di stampa indesiderato
Se la stampante non avvia la stampa, i dati del lavoro di stampa annullato o non riuscito potrebbero
restare in memoria.
Eliminare il lavoro di stampa indesiderato utilizzando Monitor di stato Canon IJ (Canon IJ Status Monitor).
1. Visualizzare Monitor di stato Canon IJ (Canon IJ Status Monitor)
Fare clic sul pulsante Monitor di stato (Status Monitor) visualizzato sulla barra delle applicazioni.
Viene visualizzato il Monitor di stato Canon IJ (Canon IJ Status Monitor).
2. Visualizzare i lavori di stampa
Fare clic su Visualizza coda di stampa... (Display Print Queue...).
Viene visualizzata la finestra della coda di stampa.
3. Eliminare i lavori di stampa
Selezionare Elimina tutti i documenti (Cancel All Documents) dal menu Stampante (Printer).
Quando viene visualizzato il messaggio di conferma, fare clic su S (Yes).
Il lavoro di stampa viene eliminato.
Importante
Agli utenti sprovvisti dell'autorizzazione di accesso per la gestione della stampante non
consentito eliminare i lavori di stampa di un altro utente.
Nota
Quando si esegue questa operazione, vengono eliminati tutti i lavori di stampa. Se nell'elenco della
coda di stampa indicato un lavoro di stampa necessario, riavviare il processo dall'inizio.
Inizio pagina
Lapa840no864lapm Eliminazionediunlavorodistampaindesiderato
Guida Avanzata >Appendice >Aggiornamento degli MP Drivers
Aggiornamento degli MP Drivers
Come ottenere la versione pi aggiornata degli MP Drivers
Disinstallazione degli MP Drivers
Prima di installare gli MP Drivers
Installazione degli MP Drivers
Inizio pagina
Lapa841no864lapm AggiornamentodegliMPDrivers
Guida avanzata >Appendice >Aggiornamento degli MP Drivers >Come ottenere la versione pi aggiornata degli MP
Drivers
Come ottenere la versione pi aggiornata degli MP Drivers
Gli MP Drivers comprendono un driver della stampante, un driver dello scanner (ScanGear) e un driver
del fax.
Con l'aggiornamento degli MP Drivers alla versione pi recente possibile correggere i problemi
irrisolti.
Accedere al nostro sito Web tramite Internet e scaricare gli MP Drivers pi aggiornati per il proprio
modello.
Importante
Il download degli MP Drivers gratuito, ma gli eventuali costi di accesso a Internet sono a carico
dell'utente.
Prima di installare la versione pi aggiornata degli MP Drivers, eliminare la versione
precedentemente installata.
Per informazioni sulle modalit di eliminazione degli MP Drivers, vedere Disinstallazione degli MP
Drivers
.
Argomenti correlati
Prima di installare MP Drivers
Installazione degli MP Drivers
Inizio pagina
Lapa842no864lapm ComeottenerelaversionepiaggiornatadegliMPDrivers
Guida avanzata >Appendice >Aggiornamento degli MP Drivers >Disinstallazione degli MP Drivers
Disinstallazione degli MP Drivers
possibile disinstallare gli MP Drivers non pi utilizzati.
Prima di eliminare gli MP Drivers, chiudere tutti i programmi in esecuzione.
Di seguito viene descritta la procedura di eliminazione degli MP Drivers non pi necessari.
Se presente un programma di disinstallazione
1. Avviare il programma di disinstallazione
In Windows Vista o Windows XP, selezionare il menu Start ->Tutti i programmi (All Programs) ->
"Nome modello" ("Your model name") ->Programma di disinstallazione degli MP Drivers (MP
Drivers Uninstaller).
In Windows 2000, selezionare il menu Start ->Programmi (Programs) ->"Nome modello" ("Your
model name") ->Programma di disinstallazione degli MP Drivers (MP Drivers Uninstaller).
Viene visualizzata la finestra di dialogo Programma di disinstallazione degli MP Drivers (MP Drivers
Uninstaller).
Importante
In Windows Vista, possibile che venga visualizzato un messaggio di conferma/avviso
durante l'installazione, la disinstallazione o l'avvio del software.
Questa finestra di dialogo viene visualizzata quando sono richiesti diritti di amministratore per
eseguire un'attivit.
Se stato eseguito l'accesso a un account amministratore, fare clic su Continua (Continue) o
su Consenti (Allow) per continuare.
Alcune applicazioni richiedono che si esegua l'accesso da un account amministratore per
continuare. Se si collegati a un account standard, accedere a un account amministratore e
riavviare l'operazione dall'inizio.
2. Eseguire il programma di disinstallazione
Fare clic su Esegui (Execute). Quando viene visualizzato il messaggio di conferma, fare clic su S
(Yes).
Quando sono stati eliminati tutti i file, fare clic su Completo (Complete).
L'eliminazione degli MP Drivers completata.
Importante
Con la disinstallazione degli MP Drivers vengono eliminati il driver della stampante, il driver del fax
e il driver dello scanner (ScanGear).
Se non presente un programma di disinstallazione
Se non presente un programma di disinstallazione nel menu Start di Windows Vista, eseguire le
operazioni indicate di seguito.
1. Selezionare la stampante da eliminare
Selezionare il menu Start ->Pannello di controllo (Control Panel) ->Hardware e suoni (Hardware
and Sound) ->Stampanti (Printers).
Fare clic sul modello da eliminare, quindi premere il tasto Alt sulla tastiera. Nel menu File, fare clic
su Elimina (Delete).
2. Eliminare la stampante
Se viene visualizzata la finestra di dialogo Controllo account utente (User Account Control), fare clic
su Continua (Continue). Quando viene visualizzato il messaggio di conferma, fare clic su S (Yes).
L'icona viene eliminata.
Lapa843no864lapm DisinstallazionedegliMPDrivers
3. Selezionare il driver della stampante da eliminare
Premere il pulsante Alt. Nel menu File, selezionare Esegui come amministratore (Run as
administrator), quindi fare clic su Propriet server... (Sever Properties...).
Se viene visualizzata la finestra di dialogo Controllo account utente (User Account Control), fare clic
su Continua (Continue).
Fare clic sulla scheda Driver (Drivers). Nell'elenco Driver della stampante installati (Installed printer
drivers), fare clic sulla stampante da eliminare.
4. Eliminare il driver della stampante
Quando si fa clic su Rimuovi... (Remove...), viene visualizzata la finestra di dialogo Rimuovi driver e
pacchetto (Remove Driver And Package).
Selezionare Rimuovi driver e pacchetto driver (Remove driver and driver package), quindi fare clic su
OK.
Quando viene visualizzato il messaggio di conferma, fare clic su S (Yes).
Al termine della raccolta dei dati nella finestra di dialogo Rimuovi pacchetto driver (Remove Driver
Package), fare clic su Elimina (Delete).
5. Fare clic su OK.
L'eliminazione del driver della stampante completata.
Importante
possibile che il driver della stampante non venga eliminato correttamente dall'elenco Driver della
stampante installati (Installed printer drivers).
In tal caso, riavviare il computer e riprovare.
Inizio pagina
Lapa844no864lapm DisinstallazionedegliMPDrivers
Guida Avanzata >Appendice >Aggiornamento degli MP Drivers >Prima di installare gli MP Drivers
Prima di installare gli MP Drivers
In questa sezione vengono descritte le verifiche da effettuare prima di installare gli MP Drivers. Si
consiglia inoltre di consultare questa sezione se risulta impossibile installare gli MP Drivers.
Verificare lo stato della stampante
Collegare correttamente il personal computer e la stampante. Per istruzioni dettagliate sul
collegamento, consultare "Installazione del software" nel manuale Guida Rapida.
Spegnere la stampante.
Verificare le impostazioni del computer
Chiudere tutte le applicazioni in esecuzione.
In Windows Vista, eseguire l'accesso in qualit di utente con diritti di amministratore.
In Windows XP, eseguire l'accesso in qualit di amministratore del computer.
In Windows 2000, eseguire l'accesso in qualit di membro del gruppo Administrators.
Nota
Se gi installata una versione precedente degli MP Drivers, necessario prima eliminarla
(disinstallarla). Per istruzioni sull'eliminazione degli MP Drivers, consultare la sezione
Disinstallazione degli MP Drivers
.
Argomenti correlati
Come ottenere la versione pi aggiornata degli MP Drivers
Installazione degli MP Drivers
Inizio pagina
Lapa845no864lapm PrimadiinstallaregliMPDrivers
Guida avanzata >Appendice >Aggiornamento degli MP Drivers >Installazione degli MP Drivers
Installazione degli MP Drivers
possibile accedere al nostro sito Web tramite Internet e scaricare gli MP Drivers pi aggiornati per il
proprio modello.
Di seguito viene descritta la procedura per l'installazione degli MP Drivers scaricati dal sito Web.
1. Spegnere la stampante
Importante
Se si accende il computer quando la stampante accesa, viene eseguita automaticamente la
funzione Plug and Play di Windows e viene visualizzata la finestra Trovato nuovo hardware
(Found New Hardware) in Windows Vista o Installazione guidata nuovo hardware (Found New
Hardware Wizard) in Windows XP e Windows 2000. In tal caso, fare clic su Annulla (Cancel).
2. Avviare il programma di installazione
Fare doppio clic sull'icona del file scaricato.
Viene avviato il programma di installazione.
Importante
In Windows Vista, possibile che venga visualizzato un messaggio di conferma/avviso
durante l'installazione, la disinstallazione o l'avvio del software.
Questa finestra di dialogo viene visualizzata quando sono richiesti diritti di amministratore per
eseguire un'attivit.
Se stato eseguito l'accesso a un account amministratore, fare clic su Continua (Continue) o
su Consenti (Allow) per continuare.
Alcune applicazioni richiedono che si esegua l'accesso da un account amministratore per
continuare. Se si collegati a un account standard, accedere a un account amministratore e
riavviare l'operazione dall'inizio.
3. Installare il driver
Nella finestra Benvenuti (Welcome), fare clic su Avanti (Next).
Leggere il contenuto della finestra Contratto di licenza (License Agreement). Dopo aver preso
visione del contenuto, fare clic su S (Yes).
Viene avviata l'installazione degli MP Drivers.
Dopo la visualizzazione della finestra Installazione completa (Installation Complete), verificare che
la stampante e il computer siano collegati tramite un cavo.
Per selezionare manualmente la porta di connessione per la stampante, selezionare la casella di
controllo Seleziona porta stampante (Select printer port) e fare clic su Selezione manuale (Manual
selection). Nella finestra Seleziona porta stampante (Select printer port), selezionare la
destinazione della connessione e fare clic su OK.
4. Completare l'installazione
Fare clic su Completa (Complete).
Accendere la stampante e attendere qualche istante finch non viene rilevato il collegamento.
Questa procedura consente di installare MP Drivers.
A seconda dell'ambiente in uso, possibile che venga visualizzato un messaggio che chieda di riavviare
il computer. Riavviare il computer per completare correttamente l'installazione.
Importante
Il download degli MP Drivers gratuito, ma gli eventuali costi di accesso a Internet sono a carico
dell'utente.
Argomenti correlati
Come ottenere la versione pi aggiornata degli MP Drivers
Prima di installare MP Drivers
Lapa846no864lapm InstallazionedegliMPDrivers
Inizio pagina
Lapa847no864lapm InstallazionedegliMPDrivers
Guida Avanzata >Appendice >Disinstallazione dei manuali a video
Disinstallazione dei manuali a video
Per disinstallare dal computer tutti i manuali a video installati attenersi alla procedura descritta di
seguito.
Prima di disinstallare i manuali a video, chiudere tutti i manuali a video aperti.
Tutti i manuali a video installati verranno eliminati contemporaneamente.
1. Fare clic su Start >Tutti i programmi (All Programs) (Programmi (Programs) in
Windows 2000) >Manuale Canon XXX (Canon XXX Manual) (dove "
XXX" il nome
della stampante) >Disinstalla (Uninstall).
2. Fare clic su OK quando viene visualizzato il messaggio di conferma.
Nota
Se viene visualizzato il messaggio con la richiesta di riavviare il computer, fare clic su OK per
riavviare il computer.
Tutti i manuali a video, ad eccezione della guida del driver della stampante e della guida del driver dello
scanner, vengono disinstallati contemporaneamente.
1. Selezionare Applicazioni (Applications) dal menu Vai (Go).
2. Fare doppio clic sulla cartella Utility Canon (Canon Utilities), quindi sulla cartella
Manuale IJ (IJ Manual).
3. Trascinare nel cestino la cartella con il nome della stampante.
4. Trascinare l'icona Manuale a video di Canon XXX (Canon XXX On-screen
Manual) (dove "
XXX" il nome della stampante) dal desktop nel cestino.
Inizio pagina
Lapa848no864lapm Disinstallazionedeimanualiavideo
Guida Avanzata >Appendice >Trasporto della stampante
Trasporto della stampante
Quando la stampante viene spostata, necessario imballarla utilizzando i materiali originali.
Se non si dispone pi dei materiali originali, imballare accuratamente la stampante utilizzando
imbottiture protettive e una scatola resistente.
Importante
Non trasportare n conservare la stampante in pendenza, in verticale o capovolta per evitare che
l'inchiostro fuoriesca e provochi danni.
1. Spegnere la stampante.
2. Verificare che la spia Power sia spenta e scollegare la stampante.
Importante
Non scollegare la stampante quando la spia Power accesa o lampeggia in verde, poich
questa operazione potrebbe danneggiare la stampante o provocarne il malfunzionamento,
rendendo impossibile la stampa.
3. Ritirare il supporto per la carta, quindi chiudere il vassoio di uscita carta.
4. Scollegare il cavo della stampante dal computer e dalla stampante, quindi staccare
la spina di alimentazione dalla stampante.
5. Utilizzare nastro adesivo per fissare tutti i coperchi della stampante in modo che non
possano aprirsi durante il trasporto, quindi imballare la stampante nella busta di
plastica.
6. Durante l'imballaggio, applicare del materiale protettivo sulla stampante.
Importante
Imballare la stampante lasciando installate le cartucce FINE.
Nota
Apporre l'etichetta "FRAGILE" o "MANEGGIARE CON CURA" sulla confezione.
Inizio pagina
Lapa849no864lapm Trasportodellastampante
Guida Avanzata >Appendice >Apertura della finestra di dialogo Propriet stampante (Printer Properties) (Windows)
Apertura della finestra di dialogo Propriet stampante (Printer
Properties) (Windows)
La finestra delle impostazioni del driver della stampante pu essere visualizzata dall'applicazione
software in uso o dal menu Start di Windows.
Apertura della finestra delle propriet della stampante dall'applicazione software
Per configurare le impostazioni di stampa quando si stampa, attenersi alla procedura descritta di
seguito.
1. Selezionare il comando per l'esecuzione della stampa dall'applicazione software in uso.
In generale, selezionare Stampa (Print) dal menu File per aprire la finestra di dialogo Stampa
(Print).
2. Selezionare il nome del modello della stampante in uso e fare clic su Preferenze
(Preferences) o Propriet (Properties).
Viene visualizzata la finestra di dialogo delle propriet della stampante.
Nota
A seconda dell'applicazione software in uso, i nomi dei comandi e dei menu possono
essere diversi e possono essere necessarie pi operazioni. Per ulteriori dettagli,
consultare il manuale dell'utente dell'applicazione software.
Apertura della finestra di dialogo delle propriet della stampante dal menu Start
Per eseguire le operazioni di manutenzione quali la pulizia della testina di stampa, oppure per
configurare le impostazioni di stampa comuni a tutti i software delle applicazioni, eseguire le
seguenti operazioni.
1. Selezionare le voci del menu Start come illustrato di seguito.
In Windows Vista selezionare il menu Start >Pannello di controllo (Control Panel) >
Hardware e suoni (Hardware and Sound) >Stampanti (Printers).
In Windows XP selezionare il menu Start >Pannello di controllo (Control Panel) >Stampanti
e altro hardware (Printers and Other Hardware) >Stampanti e fax (Printers and Faxes).
In Windows 2000 selezionare il menu Start >Impostazioni (Settings) >Stampanti (Printers).
2. Fare clic con il pulsante destro del mouse sull'icona del nome del modello, quindi
selezionare Preferenze stampa (Printing Preferences) dal menu visualizzato.
Viene visualizzata la finestra di dialogo delle propriet della stampante.
Importante
Aprendo la finestra di dialogo delle propriet della stampante da Propriet (Properties),
vengono visualizzate le schede relative alle funzioni di Windows, quali la scheda Porte
(Ports) o Avanzate (Advanced). Queste schede non vengono visualizzate quando la
finestra di dialogo delle propriet della stampante viene aperta da Preferenze stampa
(Printing Preferences) o dall'applicazione software. Per informazioni sulle schede
relative alle funzioni di Windows, consultare il manuale dell'utente di Windows.
Inizio pagina
Lapa850no864lapm AperturadellafinestradidialogoProprietstampante(PrinterProperties)(...
Guida Avanzata >Appendice >Apertura delle finestre di dialogo Imposta pagina (Page Setup) e Stampa (Print)
(Macintosh)
Apertura delle finestre di dialogo Imposta pagina (Page Setup)
e Stampa (Print) (Macintosh)
possibile aprire le finestre di dialogo Imposta pagina (Page Setup) Stampa (Print) dall'applicazione in
uso.
Apertura della finestra di dialogo Imposta pagina (Page Setup)
Aprire la finestra di dialogo Imposta pagina (Page Setup) per specificare le impostazioni della
pagina (carta) prima di eseguire le stampa.
1. Selezionare Imposta pagina... (Page Setup...) dal menu File dell'applicazione.
Viene visualizzata la finestra di dialogo Imposta pagina (Page Setup).
Apertura della finestra di dialogo Stampa (Print)
Aprire la finestra di dialogo Stampa (Print) per specificare le impostazioni prima di eseguire la
stampa.
1. Selezionare Stampa... (Print...) dal menu File dell'applicazione.
Viene visualizzata la finestra di dialogo Stampa (Print).
Inizio pagina
Lapa851no864lapm AperturadellefinestredidialogoImpostapagina(PageSetup)eStampa(P...
Guida Avanzata >Appendice >Apertura della Utility stampante Canon IJ (Macintosh)
Apertura della Utility stampante Canon IJ (Macintosh)
Per aprire la Utility stampante Canon IJ (Canon IJ Printer Utility), attenersi alla procedura riportata di
seguito.
In Mac OS X v.10.5.x
1. Selezionare Preferenze di sistema (System Preferences) dal menu Apple.
2. Fare clic su Print & Fax (Print & Fax).
3. Selezionare il nome della stampante in Stampanti (Printers), quindi fare clic su Apri coda
di stampa (Open Print Queue...).
Viene visualizzato l'elenco dei processi della stampante.
4. Fare clic su Utility.
Viene visualizzata la finestra di dialogo Elenco Stampanti (Printer List).
5. Selezionare il nome della stampante nell'elenco Prodotto (Product), quindi fare clic su
Manutenzione (Maintenance).
Viene avviata la Utility stampante Canon IJ (Canon IJ Printer Utility).
Lapa852no864lapm AperturadellaUtilitystampanteCanonIJ(Macintosh)
In Mac OS X v.10.4.x o Mac OS X v 10.3.9
1. Selezionare Applicazioni (Applications) dal menu Vai (Go).
2. Fare doppio clic sulla cartella Utility (Utilities), quindi sull'icona Utility Configurazione
Stampante (Printer Setup Utility).
Viene visualizzata la finestra di dialogo Elenco Stampanti (Printer List).
3. Selezionare il nome della stampante nell'elenco Nome (Name), quindi fare clic su Utility.
4. Selezionare il nome della stampante nell'elenco Prodotto (Product), quindi fare clic su
Manutenzione (Maintenance).
Viene avviata la Utility stampante Canon IJ (Canon IJ Printer Utility).
Inizio pagina
Lapa853no864lapm AperturadellaUtilitystampanteCanonIJ(Macintosh)
Guida Avanzata >Appendice >Condivisione della stampante in una rete
Condivisione della stampante in una rete
Se nell'ambiente di rete vengono utilizzati pi computer, possibile condividere con altri computer la
stampante collegata a un computer.
Non necessario che le versioni di Windows dei computer collegati in rete siano le stesse.
Impostazioni del server di stampa
Descrive la procedura per impostare un computer collegato direttamente a una stampante tramite
un cavo USB.
Impostazioni del PC client
Descrive la procedura per impostare i computer che utilizzeranno la stampante attraverso la rete.
Quando si esegue la stampa, i dati vengono inviati alla stampante tramite il sistema server di
stampa.
Importante
Se si verifica un errore durante la stampa di un documento da parte di un sistema client su una
stampante condivisa, il messaggio di errore del Monitor di stato Canon IJ verr visualizzato sul
sistema client e sul sistema server di stampa. Per la stampa normale, Monitor di stato Canon IJ
(Canon IJ Status Monitor) verr visualizzato solo sul sistema client.
Nota
Installare il driver della stampante dal CD-ROM di installazione in dotazione con la stampante sia
sul sistema server di stampa che su ogni sistema client in base ai sistemi operativi di ciascun
sistema.
Argomento correlato
Limitazioni relative alla condivisione stampante
Inizio pagina
Lapa854no864lapm Condivisionedellastampanteinunarete
Guida Avanzata >Appendice >Condivisione della stampante in una rete >Impostazioni del server di stampa
Impostazioni del server di stampa
Per utilizzare una stampante in una rete, impostare la condivisione della stampante nel sistema server
di stampa.
Di seguito viene descritta la procedura di configurazione dei sistemi server di stampa.
1. Installare il driver della stampante nel sistema server di stampa
Per istruzioni dettagliate sull'installazione, consultare la sezione "Installazione del software" nel
manuale Guida Rapida.
2. Selezionare gli elementi dal menu Start come illustrato di seguito.
In Windows Vista, selezionare il menu Start ->Pannello di controllo (Control Panel) ->Hardware
e suoni (Hardware and Sound) ->Stampanti (Printers).
In Windows XP, selezionare il menu Start ->Pannello di controllo (Control Panel) ->Stampanti e
altro hardware (Printers and Other Hardware) ->Stampanti e fax (Printers and Faxes).
In Windows 2000, selezionare il menu Start ->Impostazioni (Settings) ->Stampanti (Printers).
Viene visualizzata la finestra Stampanti (Printers) (Windows Vista, Windows 2000) o la finestra
Stampanti e fax (Printers and Faxes) (Windows XP).
3. Fare clic sull'icona del nome del modello della stampante da condividere
In Windows Vista, premere il tasto Alt sulla tastiera, quindi selezionare Esegui come
amministratore (Run as administrator)->Condivisione... (Sharing...) dal menu File visualizzato.
In Windows XP o Windows 2000, selezionare Condivisione... (Sharing...) dal menu File.
Nota
In Windows XP possibile che venga visualizzato un messaggio in cui si consiglia all'utente di
utilizzare l'Installazione guidata rete (Network Setup Wizard) per configurare la condivisione.
Quando viene visualizzato questo messaggio, scegliere di non utilizzare la procedura guidata
e quindi configurare la condivisione.
4. Impostare la condivisione
Selezionare Condividi la stampante (Share this printer) (Windows Vista, Windows XP) o Condiviso
(Shared) (Windows 2000) nella scheda Condivisione (Sharing) per impostare il nome condiviso in
base alle esigenze, quindi fare clic su OK.
Importante
In Windows Vista, possibile che venga visualizzato un messaggio di conferma/avviso
durante l'installazione, la disinstallazione o l'avvio del software.
Questa finestra di dialogo viene visualizzata quando sono richiesti diritti di amministratore per
eseguire un'attivit.
Se stato eseguito l'accesso a un account amministratore, fare clic su Continua (Continue) o
su Consenti (Allow) per continuare.
Alcune applicazioni richiedono che si esegua l'accesso da un account amministratore per
continuare. Se si collegati a un account standard, accedere a un account amministratore e
riavviare l'operazione dall'inizio.
terminata la procedura di configurazione del sistema server di stampa. Procedere con la
procedura di configurazione dei sistemi client.
Inizio pagina
Lapa855no864lapm Impostazionidelserverdistampa
Guida Avanzata >Appendice >Condivisione della stampante in una rete >Impostazioni del PC client
Impostazioni del PC client
Dopo aver impostato il sistema server di stampa, impostare il sistema client.
Di seguito viene descritta la procedura di configurazione dei sistemi client.
In Windows Vista
1. Installare il driver della stampante nei sistemi client
Per installare il driver, inserire il CD-ROM di installazione fornito con la stampante e selezionare
Installazione Personalizzata (Custom Install).
Per istruzioni dettagliate sul collegamento, consultare "Installazione del software" nel manuale
Guida Rapida.
Nota
Durante l'installazione, viene visualizzata una schermata in cui si richiede di accendere la
stampante. Fare clic su Selezione manuale (Manual Selection), quindi selezionare una porta
appropriata per completare l'installazione.
2. Avviare la procedura guidata
Selezionare il menu Start ->Rete (Network) ->Aggiungi una stampante (Add a printer).
Viene visualizzata la finestra Aggiungi stampante (Add Printer).
3. Aggiungere una stampante
Selezionare Aggiungi stampante di rete, wireless o Bluetooth (Add a network, wireless or Bluetooth
printer), fare clic sull'icona della stampante configurata nel sistema server di stampa per la
condivisione, quindi su Avanti (Next).
Nota
Se l'icona della stampante non visualizzata, verificare che la stampante sia effettivamente
collegata al server di stampa.
La visualizzazione dell'icona della stampante potrebbe richiedere del tempo.
4. Completare l'impostazione
Procedere attenendosi alle istruzioni riportate nella schermata, quindi fare clic su Fine (Finish).
L'icona della stampante condivisa viene creata nella finestra Stampanti (Printers).
terminata la procedura di configurazione dei sistemi client. ora possibile condividere una
stampante in rete.
In Windows XP/Windows 2000
1. Installare il driver della stampante nei sistemi client
Per installare il driver, inserire il CD-ROM di installazione fornito con la stampante e selezionare
Installazione Personalizzata (Custom Install).
Per istruzioni dettagliate sul collegamento, consultare "Installazione del software" nel manuale
Guida Rapida.
Nota
Durante l'installazione, viene visualizzata una schermata in cui si richiede di accendere la
stampante. Fare clic su Selezione manuale (Manual Selection), quindi selezionare una porta
appropriata per completare l'installazione.
2. Avviare la procedura guidata
In Windows XP, selezionare il menu Start ->Pannello di controllo (Control Panel) ->Stampanti e
Lapa856no864lapm ImpostazionidelPCclient
altro hardware (Printers and Other Hardware) ->Stampanti e fax (Printers and Faxes) ->Aggiungi
stampante (Add a printer).
In Windows 2000, selezionare il menu Start ->Impostazioni (Settings) ->Stampanti (Printers) ->
Aggiungi stampante (Add a printer).
Quando viene visualizzata la schermata Installazione guidata stampante (Welcome to the Add
Printer Wizard), fare clic su Avanti (Next).
3. Aggiungere una stampante
Selezionare Stampante di rete o stampante collegata a un altro computer (A network printer, or a
printer attached to another computer) (Windows XP) o Stampante di rete (Network printer) (Windows
2000), quindi fare clic su Avanti (Next).
Nella finestra Specificare una stampante (Specify a Printer) (Windows XP) o Ricerca stampante
(Locate Your Printer) (Windows 2000), fare clic su Avanti (Next) e cercare il sistema server di
stampa.
Fare clic sull'icona della stampante configurata nel sistema server di stampa per la condivisione,
quindi fare clic su Avanti (Next).
Nota
Se l'icona della stampante non visualizzata, verificare che la stampante sia effettivamente
collegata al server di stampa.
4. Completare l'impostazione
Procedere attenendosi alle istruzioni riportate nella schermata, quindi fare clic su Fine (Finish).
L'icona della stampante condivisa viene creata nella finestra Stampanti e fax (Printers and Faxes)
(Windows XP) o Stampanti (Printers) (Windows 2000).
terminata la procedura di configurazione dei sistemi client. ora possibile condividere una
stampante in rete.
Inizio pagina
Lapa857no864lapm ImpostazionidelPCclient
Guida Avanzata >Appendice >Condivisione della stampante in una rete >Limitazioni relative alla condivisione
stampante
Limitazioni relative alla condivisione stampante
Si tratta di limitazioni che si applicano se si utilizza una stampante in un ambiente di rete. Verificare le
limitazioni relative all'ambiente in uso.
Se si condivide una stampante in una rete
Potrebbe essere visualizzato un messaggio relativo al completamento della stampa. Per disattivare
la visualizzazione del messaggio, eseguire le operazioni indicate di seguito.
In Windows Vista:
Premere il tasto Alt nella finestra Stampanti (Printers) nel sistema client. Aprire Esegui come
amministratore (Run as administrator) ->Propriet server (Server Properties...) dal menu File
visualizzato.
Deselezionare Mostra notifiche informative per le stampanti di rete (Show informational
notifications for network printers) nella scheda Avanzate (Advanced), quindi riavviare il computer.
In Windows XP o Windows 2000:
Aprire Propriet server (Server Properties) dal menu File della finestra Stampanti e fax (Printer and
Faxes) (Windows XP) o la finestra Stampanti (Printers) (Windows 2000) nel sistema server di
stampa.
Deselezionare Notifica quando la stampa dei documenti remoti completata (Notify when remote
documents are printed) sulla scheda Avanzate (Advanced), quindi riavviare il computer.
La funzione di comunicazione bidirezionale disattivata, pertanto lo stato della stampante potrebbe
non essere riconosciuto correttamente.
Se un utente del client apre le propriet del driver della stampante e fa clic su OK con la casella di
controllo Attiva supporto bidirezionale (Enable bidirectional support) della scheda Porte (Ports)
deselezionata, potrebbe essere disattivata anche la funzione bidirezionale del server di stampa.
In tal caso, selezionare la casella di controllo Attiva supporto bidirezionale (Enable bidirectional
support) sia sul sistema server di stampa che sul sistema client.
Quando si esegue la stampa da un sistema client, non possibile utilizzare Anteprima Canon IJ .
Se risulta impossibile impostare correttamente le funzioni della scheda Manutenzione
(Maintenance) da un sistema client, queste potrebbero essere visualizzate in grigio. In tal caso,
modificare le impostazioni dal server di stampa.
Quando si modificano le impostazioni del server di stampa, eliminare l'icona della stampante
condivisa dal sistema client, quindi specificare nuovamente le impostazioni di condivisione nel
sistema client.
Se lo stesso driver della stampante installato nel sistema server di stampa e nel sistema
client come stampante locale
La funzione di analisi di rete pu creare automaticamente un'icona della stampante di rete sul
sistema client.
Inizio pagina
Lapa858no864lapm Limitazionirelativeallacondivisionestampante
Guida Avanzata >Utilizzo di Easy-PhotoPrint EX
Utilizzo di Easy-PhotoPrint EX
--- Trasformazione delle foto in creazioni artistiche ---
Easy-PhotoPrint EX consente di creare facilmente album, calendari ed etichette adesive utilizzando le
immagini acquisite con fotocamere digitali.
inoltre possibile stampare facilmente foto senza bordo.
Avviare Easy-PhotoPrint EX
Fare clic qui: Easy-PhotoPrint EX
Nota
Per informazioni dettagliate sull'utilizzo di Easy-PhotoPrint EX, consultare la sezione seguente.
Stampa con le applicazioni software in dotazione
Creare un album fotografico personalizzato
Creare un album fotografico personalizzato molto facile se si utilizza Easy-PhotoPrint EX!
sufficiente selezionare le foto desiderate, scegliere un layout, quindi caricare la carta nella stampante
e stampare. Una volta rilegati i fogli stampati, sar disponibile un album di ricordi veramente unico!
possibile cambiare il layout e lo sfondo e
allegare commenti alle foto.
inoltre possibile selezionare la dimensione e
l'orientamento.
Una foto pu essere disposta attraverso le
pagine sinistra e destra.
CONTROLLO!
Selezionare un tema (design di sfondo) per creare un album monotematico.
Decorare elementi con testo e riquadri
possibile aggiungere testo e riquadri alle foto. Allegare una descrizione della foto a un album e
aggiungere un riquadro per migliorare l'atmosfera della foto.
Lapa859no864lapm UtilizzodiEasy-PhotoPrintEX
CONTROLLO!
Selezionare Album per aggiungere testo e riquadri. Non possibile decorare foto con Stampa foto
(Photo Print).
Creare un calendario utilizzando le foto preferite
Easy-PhotoPrint EX consente di creare calendari. possibile creare un calendario utilizzando le foto
preferite! Sar bello sfogliare le pagine del calendario.
Si possono utilizzare tutti i tipi di foto.
inoltre possibile creare calendari di 2 mesi, 6 mesi e
12 mesi.
Creare etichette adesive
Easy-PhotoPrint EX consente di creare etichette adesive con facilit!
Utilizzando le foto preferite, possibile creare etichette adesive e condividerle con gli amici!
CONTROLLO!
possibile aggiungere del testo alle foto.
Inizio pagina
Lapa860no864lapm UtilizzodiEasy-PhotoPrintEX
Guida Avanzata >Utilizzo di MP Navigator EX
Utilizzo di MP Navigator EX
MP Navigator EX un'applicazione che consente di eseguire facilmente la scansione di foto e
documenti. adatta anche per gli utenti non esperti.
Avvio di MP Navigator EX
Fare clic qui: MP Navigator EX
Nota
Per ulteriori informazioni sulla scansione delle immagini tramite MP Navigator EX, vedere"
Esecuzione della scansione
".
Scansione di foto e documenti
possibile effettuare facilmente la scansione navigando attraverso le schermate di MP Navigator EX.
inoltre possibile salvare o stampare le immagini acquisite con MP Navigator EX.
Scansione contemporanea di documenti piccoli
possibile eseguire la scansione contemporanea di pi documenti piccoli (foto, schede, ecc.). Questa
funzione utile perch evita di dover eseguire pi scansioni.
Scansione di documenti grandi
Con MP Navigator EX possibile eseguire facilmente la scansione di documenti pi grandi del piano di
lettura. infatti possibile eseguire separatamente la scansione delle met sinistra e destra di un
documento e combinarle in un'unica immagine.
Lapa861no864lapm UtilizzodiMPNavigatorEX
Scansione con un clic
Nella modalit di selezione con un clic, MP Navigator EX completa tutte le operazioni, dalla scansione al
salvataggio, tramite un semplice clic su un'icona. La modalit di selezione con un clic consente inoltre di
acquisire e salvare le immagini in formato PDF oppure di allegarle automaticamente a messaggi di
posta elettronica.
Scansione e correzione/miglioramento di foto
possibile correggere/migliorare facilmente le foto acquisite con MP Navigator EX. Non necessario
utilizzare altre applicazioni.
Per ulteriori informazioni sulle modalit di utilizzo di MP Navigator EX, vedere " Scansione con il software
applicativo in dotazione
".
Inizio pagina
Lapa862no864lapm UtilizzodiMPNavigatorEX
Guida Avanzata >Informazioni su Solution Menu
Informazioni su Solution Menu
Collegamento veloce!! Solution Menu
Solution Menu un menu che consente di accedere dal desktop in modo rapido ad applicazioni,
manuali e informazioni sui prodotti Canon.
Importante
Il numero e i tipi di pulsanti visualizzati nella finestra possono variare in base al tipo di stampante e
all'area geografica.
Avvio di Solution Menu
Fare clic qui: Solution Menu
Per avviare da desktop, vedere di seguito.
Sul desktop, fare doppio clic sull'icona Solution Menu (Canon Solution Menu). In alternativa, nel menu
Start, selezionare Tutti i programmi ((All) Programs) >Canon Utilities >Solution Menu >Solution Menu.
Da questo momento in poi Solution Menu verr avviato all'avvio di Windows.
Se la casella di controllo Avvia Solution Menu all'avvio di Windows (Start Solution Menu when Windows
starts) nell'angolo inferiore sinistro della finestra non selezionata, Solution Menu non verr avviato
all'avvio di Windows.
Nota
Solution Menu viene avviato in modo automatico se installato dal CD-ROM di installazione fornito
con la stampante.
Modifica delle dimensioni della finestra
Fare clic su (dimensioni finestra: grande) o (dimensioni finestra: piccola) sulla barra del titolo
per modificare le dimensioni della finestra (grande o piccola).
Solution Menu viene aperto con le dimensioni finestra utilizzate durante nella sessione precedente.
Lapa863no864lapm InformazionisuSolutionMenu
Se lo schermo di piccole dimensioni
Avvio di un'applicazione
1. Posizionare il cursore del mouse su un pulsante nella finestra per visualizzare la
descrizione dell'applicazione corrispondente.
2. Facendo clic sul pulsante, l'applicazione corrispondente si avvia.
Eseguire le medesime operazioni per visualizzare i manuali o informazioni sui prodotti in linea.
Importante
Per accedere alle informazioni online necessaria una connessione Internet. La connessione
Internet comporta il pagamento di una tariffa.
Chiusura di Solution Menu
Fare clic sul pulsante (Chiudi) sulla barra del titolo.
Limitazione nell'uso di Solution Menu
Questo software soggetto alla seguente limitazione. Da considerare durante l'utilizzo.
Nella finestra vengono visualizzate le icone di tutte le applicazioni installate che supportano Solution
Menu. Dopo l'installazione, non sar possibile modificare le posizioni delle icone o eliminarle.
Inizio pagina
Lapa864no864lapm InformazionisuSolutionMenu
Potrebbero piacerti anche
- Yamaha Mox6 - ManualeDocumento76 pagineYamaha Mox6 - Manualegiupy93Nessuna valutazione finora
- Yamaha Moxfseries ItDocumento80 pagineYamaha Moxfseries ItNazareno Zazu TecladistaNessuna valutazione finora
- DTXpress User ITADocumento32 pagineDTXpress User ITAtechnical-manualsNessuna valutazione finora
- Manuale Di Istruzioni Yamaha 01V96 V2Documento9 pagineManuale Di Istruzioni Yamaha 01V96 V2Artist RecordingNessuna valutazione finora
- MontageDocumento80 pagineMontageVito MenolascinaNessuna valutazione finora
- Saqmsung SF-360 Series ITDocumento78 pagineSaqmsung SF-360 Series ITo_gradyrNessuna valutazione finora
- Samsung Manuale Italiano Sf-340Documento76 pagineSamsung Manuale Italiano Sf-340chamirNessuna valutazione finora
- Stampante SamsungDocumento108 pagineStampante SamsungGianluca GrassoNessuna valutazione finora
- Tastiera BK-3 PDFDocumento76 pagineTastiera BK-3 PDFAndrea CremoneseNessuna valutazione finora
- Im46 Ita Eng Por Spa Ger FraDocumento32 pagineIm46 Ita Eng Por Spa Ger FraKhhg AgddsNessuna valutazione finora
- 2 Mis Notas Sobre El Uso Del HornoDocumento8 pagine2 Mis Notas Sobre El Uso Del HornoOyCNessuna valutazione finora
- Zoppas PDF205 DishwasherDocumento32 pagineZoppas PDF205 DishwasherAngelo SettembreNessuna valutazione finora
- 2019-08 140962-01 ESTRATTORE DI SUCCO ENKHO ItDocumento50 pagine2019-08 140962-01 ESTRATTORE DI SUCCO ENKHO ItMarco RaptusNessuna valutazione finora
- Yamaha Tyros 3 User ManualDocumento120 pagineYamaha Tyros 3 User Manualflystudio3dNessuna valutazione finora
- Clavinova Cvp809 It Om A0Documento144 pagineClavinova Cvp809 It Om A0Giorgio TognoliNessuna valutazione finora
- Istruzioni Per L Uso Yamaha Cp4 Stage Cp40 Stage IDocumento14 pagineIstruzioni Per L Uso Yamaha Cp4 Stage Cp40 Stage ImarioNessuna valutazione finora
- 4280 Imetec Eco E8 CyclonicDocumento38 pagine4280 Imetec Eco E8 CyclonicAngelo MalerbaNessuna valutazione finora
- Proel Amix54z ItDocumento48 pagineProel Amix54z ItGiovanni CardoneNessuna valutazione finora
- Manuale Di Istruzioni: Pianoforte Da PalcoDocumento60 pagineManuale Di Istruzioni: Pianoforte Da PalcoShinkikempoNessuna valutazione finora
- 143 - 287 - Deu 10Documento12 pagine143 - 287 - Deu 10Francesco BerniniNessuna valutazione finora
- Condizionatore Cat KM 6150Documento18 pagineCondizionatore Cat KM 6150esatchNessuna valutazione finora
- Imetec Eco Se1 800 PDFDocumento10 pagineImetec Eco Se1 800 PDFbeppe53Nessuna valutazione finora
- Saeco Incanto Rondo WatermarkedDocumento100 pagineSaeco Incanto Rondo WatermarkedgiulioiussichNessuna valutazione finora
- D200 Manual IT DC68 03297G 08Documento36 pagineD200 Manual IT DC68 03297G 08GiuseppeD'UrsoNessuna valutazione finora
- TS 6282Documento16 pagineTS 6282alefor32Nessuna valutazione finora
- Ar5516 S D N 5520 S D N Om Start Guide ItDocumento32 pagineAr5516 S D N 5520 S D N Om Start Guide Itwerner71Nessuna valutazione finora
- Kawai Mp8 2 Manuale ScavinoDocumento72 pagineKawai Mp8 2 Manuale ScavinoGeko7Nessuna valutazione finora
- GK360 ItaDocumento28 pagineGK360 Itag.iaconetaNessuna valutazione finora
- Trapano A Colonna Manuale D'Uso E Manutenzione: Schio (Vi) - ItalyDocumento8 pagineTrapano A Colonna Manuale D'Uso E Manutenzione: Schio (Vi) - ItalymarcellopiergiovanniNessuna valutazione finora
- GXR IDocumento204 pagineGXR IMonica Bambi PerrottaNessuna valutazione finora
- Manuale IWA80141 ItalianoDocumento19 pagineManuale IWA80141 ItalianoBiocrash0% (1)
- Saeco IncantoDocumento128 pagineSaeco IncantoSilvio AssumpçãoNessuna valutazione finora
- Elna Lotus ES IT PTDocumento96 pagineElna Lotus ES IT PTathalim1463Nessuna valutazione finora
- Manuale fb20Documento30 pagineManuale fb20Gennaro ScalaNessuna valutazione finora
- Imetec Eco Ke1 1000 PDFDocumento10 pagineImetec Eco Ke1 1000 PDFbeppe53Nessuna valutazione finora
- PL81TPL91TpdfDocumento30 paginePL81TPL91TpdfstefanoNessuna valutazione finora
- Manual HT-S4505 ItDocumento80 pagineManual HT-S4505 Itgnaks58Nessuna valutazione finora
- Manuale Yamaha dgx640Documento120 pagineManuale Yamaha dgx640Sergio GarofaloNessuna valutazione finora
- Singer1408 - 1409 ItalianDocumento31 pagineSinger1408 - 1409 ItalianMauro VettoriNessuna valutazione finora
- Samsung L100 Italian ManualDocumento102 pagineSamsung L100 Italian ManualDario MarchettiNessuna valutazione finora
- 2020-07 158091-01 ASCIUGACAPELLI CON MANICO PIEGHEVOLE 0 ItDocumento8 pagine2020-07 158091-01 ASCIUGACAPELLI CON MANICO PIEGHEVOLE 0 ItMarco RaptusNessuna valutazione finora
- BO03300A LibrettoDocumento35 pagineBO03300A LibrettoEmanuele FazioNessuna valutazione finora
- Pa800 201UM ITA - 634618930529880000Documento362 paginePa800 201UM ITA - 634618930529880000magicomico77Nessuna valutazione finora
- Gaggia Titanium User ManualDocumento132 pagineGaggia Titanium User ManualCurtis SmithNessuna valutazione finora
- Manuale Hoover DYN33DDocumento32 pagineManuale Hoover DYN33DfefnurNessuna valutazione finora
- Proel Apw1000Documento12 pagineProel Apw1000KHELIL DehmaniNessuna valutazione finora
- USER MANUAL H10 FI INT - ItDocumento44 pagineUSER MANUAL H10 FI INT - Itpp manzionnaNessuna valutazione finora
- Packard Bell Easynote E2311 ManualeDocumento60 paginePackard Bell Easynote E2311 ManualeKheper MessoriNessuna valutazione finora
- 05 02 2012 ts6520 User Manual Rev01 6635Documento40 pagine05 02 2012 ts6520 User Manual Rev01 6635peppedjoeNessuna valutazione finora
- Acer DTDocumento27 pagineAcer DTElena IurlaroNessuna valutazione finora
- Pa Amix63.1Documento24 paginePa Amix63.1Giovanni CardoneNessuna valutazione finora
- 3223 3229 ItaDocumento31 pagine3223 3229 ItaSerry SahabaNessuna valutazione finora
- Kawai CA65 - ManualeDocumento136 pagineKawai CA65 - ManualeMNessuna valutazione finora
- Lavas To Vig LieDocumento34 pagineLavas To Vig LieinfoNessuna valutazione finora
- Risoluzione dei problemi di stampa 3D: La Guida completa per risolvere tutti i problemi della stampa 3D FDM!Da EverandRisoluzione dei problemi di stampa 3D: La Guida completa per risolvere tutti i problemi della stampa 3D FDM!Nessuna valutazione finora
- Saldatura di circuiti elettronici: Guida per principianti e +Da EverandSaldatura di circuiti elettronici: Guida per principianti e +Nessuna valutazione finora
- Stampa 3D | Guida passo dopo passo: La guida pratica per principianti e utenti!Da EverandStampa 3D | Guida passo dopo passo: La guida pratica per principianti e utenti!Nessuna valutazione finora