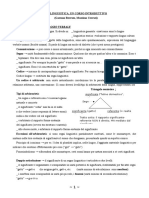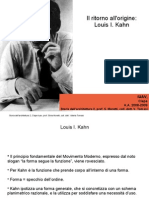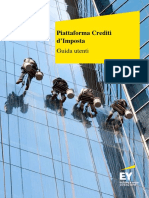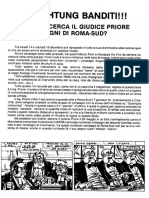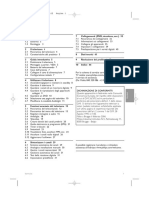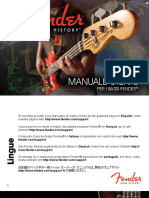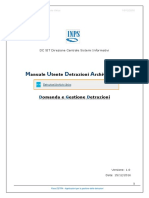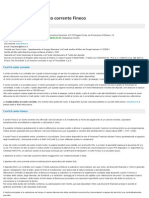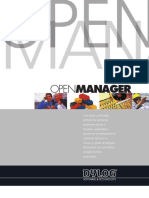Documenti di Didattica
Documenti di Professioni
Documenti di Cultura
FOTO CORSO - Convertire Una Foto A Colori in Bianco e Nero
FOTO CORSO - Convertire Una Foto A Colori in Bianco e Nero
Caricato da
speggio33360 valutazioniIl 0% ha trovato utile questo documento (0 voti)
1 visualizzazioni3 pagineCome convertire una foto a colori in bianco e nero
Titolo originale
FOTO CORSO - Convertire Una Foto a Colori in Bianco e Nero
Copyright
© © All Rights Reserved
Formati disponibili
PDF, TXT o leggi online da Scribd
Condividi questo documento
Condividi o incorpora il documento
Hai trovato utile questo documento?
Questo contenuto è inappropriato?
Segnala questo documentoCome convertire una foto a colori in bianco e nero
Copyright:
© All Rights Reserved
Formati disponibili
Scarica in formato PDF, TXT o leggi online su Scribd
0 valutazioniIl 0% ha trovato utile questo documento (0 voti)
1 visualizzazioni3 pagineFOTO CORSO - Convertire Una Foto A Colori in Bianco e Nero
FOTO CORSO - Convertire Una Foto A Colori in Bianco e Nero
Caricato da
speggio3336Come convertire una foto a colori in bianco e nero
Copyright:
© All Rights Reserved
Formati disponibili
Scarica in formato PDF, TXT o leggi online su Scribd
Sei sulla pagina 1di 3
Come prima cosa andiamo ad aprire la nostra foto
e sistemiamola in termini di scatto, andiamo a
controllare il nostro istogramma e a compensare
se dovesse mancare il punto di nero e il punto di
bianco.
Dal men Immagine, selezioniamo il sotto men
Regolazione e poi clicchiamo su Livelli.
Si aprir una fnestra con listogramma relativo alla
mia immagine (in questa fnestra listogramma
modifcabile).
Andiamo a selezionare con il cursore del mouse il
triangolino nero posto sotto la parte sinistra del
nostro istogramma.
Teniamo premuti contemporaneamente il
pulsante sinistro del mouse e il tasto ALT
della nostra tastiera; la nostra immagine sparir
e al suo posto ci sar unimmagine completamente
bianca. Questo signifca che nella mia foto manca
il punto di nero.
Ora tenendo sempre premuto il mouse andiamo
a muovere il triangolino nero, noteremo che
nel foglio bianco appariranno dei punti neri:
fermiamoci appena ne vediamo uno.
Facciamo la stessa operazione con il triangolino
bianco a destra.
LO SAPEVI CHE
Percorso informativo per curiosi di fotografa e imaging
N.2
Come convertire una foto
a colori in bianco e nero
Fig. 1: listogramma di Photoshop aperto.
Fig. 2: I cursori per i punti di bianco e nero.
Nella scheda precedente abbiamo parlato di come poter realizzare uno scatto in bianco e nero.
Ora ipotizziamo di volerlo realizzare in post produzione.
sicuramente buona abitudine scattare sempre le foto in formato RAW in modo da poter ottenere
la massima prestazione.
LO SAPEVI CHE
Percorso informativo per curiosi di fotografa e imaging
Ora andiamo a realizzare la nostra conversione.
Come prima cosa, andiamo a convertire
limmagine da RGB in scala di grigio.
Guardando la foto ci accorgiamo che limmagine
appare povera di contrasto e di profondit.
Abbiamo cos ottenuto due livelli separati delle
zone dalla foto.
Ora andiamo ad intervenire su luminosit e contrasto e diamo questi valori: 15 di luminosit e 30
di contrasto. Possimo notare che rispetto alla foto precedente abbiamo dato un pizzico in pi di
contrasto nella parte sotto ed abbiamo illuminato le nuvole.
Ora per concludere la nostra conversione, andiamo a lavorare separatamente sulle due zone presenti
nella foto.
Per prima cosa duplichiamo il nostro livello e con lo strumento selezione rapida andiamo a
selezionare la zona sottostante; tenendo attiva la selezione, creiamo un nuovo livello tagliato (livello/
nuovo/crea livello tagliato).
Fig. 4: Comando Luminosit
Fig. 3: Immagine convertita in RGB
Fig. 6: Immagine ottenuta dopo la Selezione Rapida
Fig. 5: Comando Selezione Rapida
N.2
...Abbiamo ottenuto in questo modo una gamma tonale completa e una tridimensionalit evidente
nello scatto.
Il risultato fnale il seguente:
LO SAPEVI CHE
Percorso informativo per curiosi di fotografa e imaging
Andiamo a lavorare sul cielo: prendiamo lo
strumento Brucia, con pennello grande e
impostiamo: intervallo = mezzitoni ed
esposizione al 19%.
Con questa operazione andiamo a scurire il cielo e
a staccare e ad contrastare le nuvole.
Per la zona sottostante operiamo sulle curve
(immagine/regolazione/curve) e creiamo una
S in modo da aprire le le zone dombra ed esaltare
le zone di luce.
Fig. 7: Comando Brucia
N.2
Potrebbero piacerti anche
- Vale - Universita - Alpha Test - BrochureDocumento16 pagineVale - Universita - Alpha Test - Brochurespeggio3336Nessuna valutazione finora
- La Linguistica, Un Corso IntroduttivoDocumento9 pagineLa Linguistica, Un Corso IntroduttivoAntonio Ansalone50% (2)
- Louis KahnDocumento38 pagineLouis KahnEmanuele Meloni100% (1)
- Bosco Del Sasseto A Torre AlfinaDocumento1 paginaBosco Del Sasseto A Torre Alfinaspeggio3336Nessuna valutazione finora
- Policlinico Umberto I - Mappa 1Documento1 paginaPoliclinico Umberto I - Mappa 1speggio3336Nessuna valutazione finora
- 2022 - 04 - 12 - Presentazione Consorzio 05.11.21Documento33 pagine2022 - 04 - 12 - Presentazione Consorzio 05.11.21speggio3336Nessuna valutazione finora
- MARISA - GLUCOSIO - FreeStyle Libre - MANUALEDocumento14 pagineMARISA - GLUCOSIO - FreeStyle Libre - MANUALEspeggio3336Nessuna valutazione finora
- Kitchenaid - Ricette 2Documento8 pagineKitchenaid - Ricette 2speggio3336Nessuna valutazione finora
- BOSCH - LAVASTOVIGLIE - SMS4ECI14E - Scheda TecnicaDocumento3 pagineBOSCH - LAVASTOVIGLIE - SMS4ECI14E - Scheda Tecnicaspeggio3336Nessuna valutazione finora
- CIRCOLO 2 FEBBRAIO - Domenica 11 Novembre Manifestazione Spettacolo Alla Chiesetta OccupataDocumento2 pagineCIRCOLO 2 FEBBRAIO - Domenica 11 Novembre Manifestazione Spettacolo Alla Chiesetta Occupataspeggio3336Nessuna valutazione finora
- Guida SodaDocumento18 pagineGuida Sodaspeggio3336Nessuna valutazione finora
- (Ey X Fineco - Piattaforma Guida UtenteDocumento19 pagine(Ey X Fineco - Piattaforma Guida Utentespeggio3336Nessuna valutazione finora
- CIRCOLO 2 FEBBRAIO - Cosa Cerca Il Giudice Priore Dai Compagni Di Roma SudDocumento2 pagineCIRCOLO 2 FEBBRAIO - Cosa Cerca Il Giudice Priore Dai Compagni Di Roma Sudspeggio3336Nessuna valutazione finora
- (PROVA DI VERIFICA DELLE CONOSCENZE 2014-15 BandoDocumento16 pagine(PROVA DI VERIFICA DELLE CONOSCENZE 2014-15 Bandospeggio3336Nessuna valutazione finora
- MANUALE CLIMATIZZATORE LG K12ahDocumento18 pagineMANUALE CLIMATIZZATORE LG K12ahspeggio3336Nessuna valutazione finora
- Philips Cineos Flat TV 47pfl9632d LCD Da 47 - GuidaDocumento46 paginePhilips Cineos Flat TV 47pfl9632d LCD Da 47 - Guidaspeggio3336Nessuna valutazione finora
- Fender Jazz - ManualeDocumento36 pagineFender Jazz - Manualespeggio3336100% (1)
- Manuale Utente Archivio Detrazioni CittadinoDocumento45 pagineManuale Utente Archivio Detrazioni Cittadinospeggio3336Nessuna valutazione finora
- Divisione ContenenzaDocumento2 pagineDivisione Contenenzaspeggio3336Nessuna valutazione finora
- Griglia Domande Aperte Italiano II Sec IIGradoDocumento20 pagineGriglia Domande Aperte Italiano II Sec IIGradospeggio3336Nessuna valutazione finora
- Caldaia Vailant - 736 - Mag - XZDocumento32 pagineCaldaia Vailant - 736 - Mag - XZspeggio3336Nessuna valutazione finora
- Dal Disegno Alla Frazione 02Documento2 pagineDal Disegno Alla Frazione 02speggio3336Nessuna valutazione finora
- Foglio Informativo Conto CorrenteDocumento19 pagineFoglio Informativo Conto Correntespeggio3336Nessuna valutazione finora
- Le CarbapenemasiDocumento5 pagineLe Carbapenemasispeggio3336Nessuna valutazione finora
- Dal Disegno Alla Frazione 01Documento2 pagineDal Disegno Alla Frazione 01speggio3336Nessuna valutazione finora
- Guida Ticket Restaurant ElettronicoDocumento17 pagineGuida Ticket Restaurant ElettronicoScribdLettoreNessuna valutazione finora
- Prealpi Trevigiane Geologia EtcDocumento11 paginePrealpi Trevigiane Geologia Etcflegias100% (1)
- Manuale OpenmanagerDocumento123 pagineManuale OpenmanagerrrNessuna valutazione finora
- Analisi Pixe e Pige Per LaDocumento23 pagineAnalisi Pixe e Pige Per LapplotticiNessuna valutazione finora
- AstrofisicaDocumento126 pagineAstrofisicamarioNessuna valutazione finora