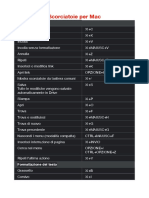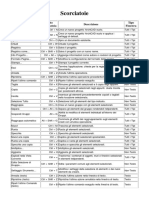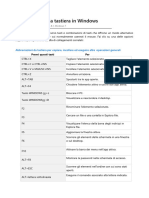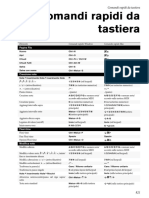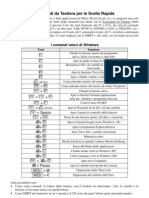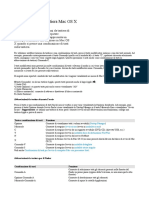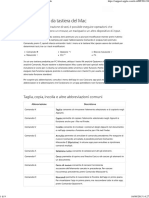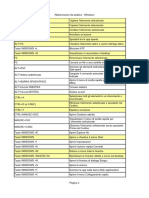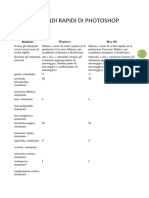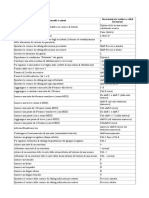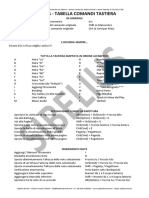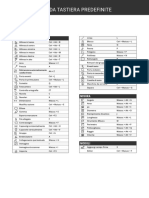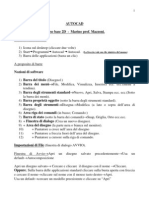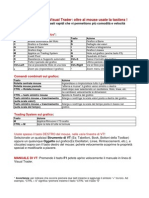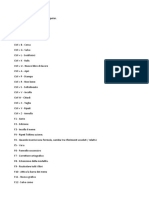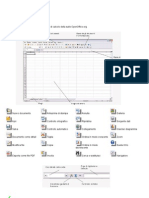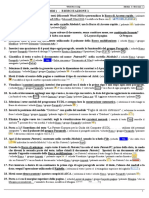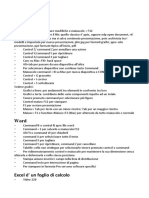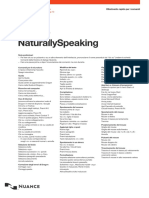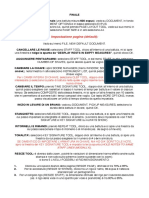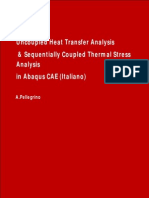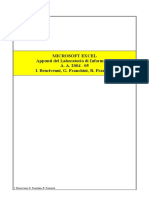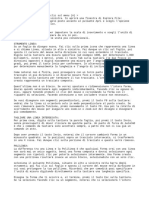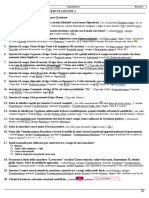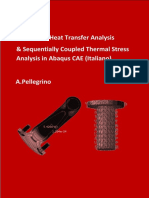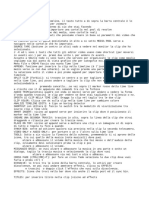Documenti di Didattica
Documenti di Professioni
Documenti di Cultura
Scorciatoie Da Tastiera Di Microsoft OneNote Per Windows e Mac
Caricato da
swaggerrTitolo originale
Copyright
Formati disponibili
Condividi questo documento
Condividi o incorpora il documento
Hai trovato utile questo documento?
Questo contenuto è inappropriato?
Segnala questo documentoCopyright:
Formati disponibili
Scorciatoie Da Tastiera Di Microsoft OneNote Per Windows e Mac
Caricato da
swaggerrCopyright:
Formati disponibili
Trova un corso
Trova siti che offrono corsi.
go24h7.com APRI
TecnoBabele
" # $ %
Senza paura del successo
Trova un corso
Solo i migliori siti lo sono. Motore di
ricerca. trovalo velocemente.
go24h7.com
APRI
Scorciatoie da
tastiera di Microsoft
OneNote per
Windows e Mac
! 15 Agosto 2020
! "
OneNote-templates
Microsoft OneNote è una popolare
applicazione per la gestione delle
informazioni personali (PIM) che ti aiuta a
raccogliere note di tutti i tipi in un
taccuino digitale. Queste note possono
essere ritagli di pagine Web, foto, video,
registrazioni audio, scarabocchi e molto
altro. Puoi organizzare le note in una
sezione, raggrupparle e associarle a un
taccuino.
OneNote è uno strumento potente con
molte fantastiche funzionalità, a cui puoi
accedere rapidamente tramite le
scorciatoie da tastiera.
Questo elenco di scorciatoie di OneNote
è una raccolta completa sia per Mac che
per Windows 10. Nel cheat sheet, troverai
sezioni separate per scorciatoie Windows
e macOS dove necessario.
DOWNLOAD GRATUITO: questo cheat
sheet è disponibile come PDF scaricabile
dal nostro partner di distribuzione,
TradePub. Dovrai completare un breve
modulo per accedervi solo per la prima
volta. Scarica le scorciatoie da tastiera di
Microsoft OneNote per Windows e Mac .
Scorciatoie da
tastiera di Microsoft
OneNote per
Windows e Mac
scorciatoia Azione
Scorciatoie da tastiera comuni
Ctrl + M Apri una nuova finestra
di OneNote
Ctrl / Cmd Annulla l'ultima azione
+Z
Ctrl / Cmd Ripeti l'ultima azione
+Y
Ctrl / Cmd Seleziona tutti gli
+A elementi su una pagina
corrente (per espandere
la selezione, premere
nuovamente i tasti)
Ctrl / Cmd Taglia il testo o
+X l'elemento selezionato
Ctrl / Cmd Copia il testo o
+C l'elemento selezionato
negli appunti
Ctrl / Cmd Incolla il contenuto degli
+V appunti
Ctrl / Cmd Inserisci un
+K collegamento
ipertestuale
Ctrl / Cmd Applica o rimuovi la
+B formattazione in
grassetto
Ctrl / Cmd Applica o rimuovi la
+I formattazione in corsivo
Ctrl / Cmd Applica o rimuovi la
+U formattazione di
sottolineatura
Ctrl / Cmd Applica lo stile di titolo
+ Alt / da 1 a 6 della nota
Opzione + corrente
1…6
Ctrl / Cmd Inizia un elenco puntato
+ Punto
Ctrl / Cmd Inizia un elenco
+/ numerato (ordinato)
Ctrl / Cmd Cancella tutta la
+ Maiusc + formattazione applicata
N al testo selezionato
Ctrl / Cmd Allinea a sinistra il
+L paragrafo selezionato
Ctrl / Cmd Allinea a destra il
+R paragrafo selezionato
Ctrl / Cmd Apri un blocco appunti
+O di OneNote
Ctrl / Cmd Crea una nuova sezione
+T
Ctrl / Cmd Crea una nuova pagina
+N del taccuino
Ctrl + Sposta lo stato attivo
Maiusc + G della tastiera nell'elenco
delle sezioni
Ctrl + G Visualizza l'elenco dei
taccuini
Ctrl / Cmd Seleziona il titolo della
+ Maiusc + pagina
T
Ctrl / Cmd Stampa la pagina
+P corrente
Pagina su Scorri verso l'alto nella
pagina corrente
Pagina giù Scorri verso il basso
nella pagina corrente
linguetta Aumenta il rientro di un
livello
Maiusc + Riduci il rientro di un
Tab livello
Ctrl / Cmd Contrassegna o
+1 deseleziona il tag To Do
Ctrl / Cmd Contrassegna o
+ 2, 3, 4 e 5 deseleziona i tag
Importante, Domanda,
Ricorda per dopo e
Definizione
Tasto Tab, Crea una tabella
dopo aver
digitato
una nuova
riga di
testo
Tasto Tab Crea un'altra colonna in
una tabella con una
singola riga
Invio / Crea un'altra riga
Return quando sei alla cella
finale di una tabella
Ctrl / Cmd Inserisce una riga sotto
+ Invio / la riga corrente in una
Ritorno tabella
Alt / Crea un altro paragrafo
Opzione + nella stessa cella di una
Invio / tabella
Ritorno
Maiusc + Inserisce
Invio / un'interruzione di riga
Ritorno
Ctrl / Cmd Sincronizza il blocco
+S appunti corrente
Ctrl / Cmd Blocca tutte le sezioni
+ Alt / protette da password
Opzione +
L
Collegamenti specifici di Windows
Home / Spostati all'inizio o alla
Fine fine della riga
Ctrl + tasto Sposta una parola a
freccia sinistra oa destra
sinistra /
destra
Backspace Elimina un carattere a
/ Elimina sinistra oa destra
Ctrl + Elimina una parola a
Backspace sinistra oa destra
/ Canc
Ctrl + tasto Vai al paragrafo
Giù / Su successivo o precedente
Alt + Aumenta o diminuisci il
Maiusc + rientro del paragrafo
Freccia
destra /
sinistra
Alt + Sposta il paragrafo
Maiusc + selezionato in alto o in
tasto Su / basso
Giù
Ctrl + Evidenzia il testo
Maiusc + H selezionato
Ctrl + Copia o incolla la
Maiusc + C formattazione del testo
/V selezionato
Ctrl + Applica o rimuovi la
trattino (-) formattazione barrata
Ctrl + Applica o rimuovi la
Maiusc + formattazione in apice
segno di
uguale (=)
Ctrl + Applica o rimuovi la
segno di formattazione in pedice
uguale (=)
Alt + segno Avvia un'equazione
di uguale matematica o converti il
(=) testo selezionato in
un'equazione
matematica
Tasto logo Inserisci emoji o
Windows + simbolo
punto
Alt + Espandere o
Maiusc + comprimere una
segno più struttura (è possibile
(+) / segno espandere o
meno (-) comprimere
selettivamente la
struttura a ogni livello)
Ctrl + Alt + Crea una nuova
Maiusc + N sottopagina sotto la
pagina corrente
Ctrl + Alt + Sposta o copia la pagina
M in un'altra posizione
Ctrl + Alt + Sposta lo stato attivo
G della tastiera nell'elenco
delle pagine
Tasto su o Dopo aver spostato lo
giù / Ctrl + stato attivo della
Pagina su o tastiera nell'elenco delle
giù pagine, premere questi
tasti per passare da una
pagina all'altra
Ctrl + Tab Vai alla sezione
successiva
Ctrl + Vai alla sezione
Maiusc + precedente
Tab
Alt + Sposta la scheda della
Maiusc + pagina selezionata in
tasto Su / alto o in basso
Giù
Ctrl + Scorri fino all'inizio o
Home / alla fine della pagina
Fine corrente
Ctrl + Alt + Zoom avanti o indietro
Maiusc +
segno più
(+) / segno
meno (-)
Ctrl + Alt + Crea o interrompi la
A/S registrazione
Ctrl + Alt + Riproduci la
P registrazione audio
selezionata
ALT + Inserisci la data
MAIUSC + corrente
D
ALT + Inserisci la data e l'ora
MAIUSC + F correnti
Ctrl + Alt + Crea una colonna a
R destra della colonna
corrente in una tabella
Ctrl + E Apri una ricerca per
cercare tutti i taccuini
attualmente aperti
F9 Sincronizza tutti i
taccuini
F6 Salta tra la barra delle
schede, il riquadro di
navigazione e l'area di
disegno della pagina
Tasti Spostarsi tra le schede
freccia su una barra
sinistra o multifunzione (Home,
destra Inserisci, Disegna e
altro)
Barra Eseguire il comando
spaziatrice della barra
o Invio multifunzione
attualmente selezionato
(quando la selezione si
trova sul pulsante di
navigazione, premere la
barra spaziatrice per
ingrandire l'area di
disegno di OneNote)
Alt + tasto Vai al contenitore di
freccia giù note successivo
Ctrl + Inserire il nome
Maiusc + M dell'autore e il
timestamp dell'ultima
modifica
Tasto Copia un ritaglio dello
WINDOWS schermo negli appunti
+ MAIUSC +
S
Scorciatoie specifiche per macOS
Cmd + Spostati all'inizio o alla
tasto fine della riga
freccia
sinistra /
destra
Opzione + Sposta una parola a
tasto sinistra oa destra
freccia
sinistra /
destra
Elimina / Fn Elimina un carattere a
+ Elimina sinistra oa destra
Opzione + Elimina una parola a
Backspace sinistra oa destra
/ Canc
Opzione + Vai al paragrafo
tasto Giù / successivo o precedente
Su
Cmd +] / [ Aumenta o diminuisci il
rientro del paragrafo
Opzione + Sposta i paragrafi
Cmd + Su / selezionati in alto o in
Giù basso
Ctrl + Cmd Evidenzia il testo
+H selezionato
Opzione + Copia o incolla la
Cmd + C / V formattazione del testo
selezionato
Ctrl + Cmd Applica o rimuovi la
+ Trattino (- formattazione barrata
)
Opzione + Applica o rimuovi la
Maiusc + formattazione in apice
Cmd +
segno di
uguale (=)
Opzione + Applica o rimuovi la
Cmd + formattazione in pedice
segno di
uguale (=)
Ctrl + Avvia un'equazione
segno di matematica o converti il
uguale (=) testo selezionato in
un'equazione
matematica
Ctrl + Cmd Inserisci emoji o simboli
+ Barra
spaziatrice
Ctrl + Espandere o
Maiusc + comprimere la struttura
segno più (è possibile espandere o
(+) / segno comprimere la struttura
meno (-) in modo selettivo a ogni
livello)
Cmd + N Crea una nuova
poi sottopagina sotto la
Opzione + pagina corrente
Cmd +]
Cmd + Copia o sposta la pagina
Maiusc + C in un'altra posizione
/M
Ctrl + Cmd Sposta lo stato attivo
+G della tastiera nell'elenco
delle pagine
Tasto su o Dopo aver spostato lo
giù / Cmd + stato attivo della
Pagina su o tastiera nell'elenco delle
giù pagine, premere questi
tasti per passare da una
pagina all'altra
Cmd + Vai alla sezione
Maiusc +} successiva
Cmd + Vai alla sezione
Maiusc + { precedente
Cmd + Sposta la scheda della
Opzione + pagina selezionata in
tasto Su / alto o in basso
Giù
Cmd + Su / Scorri fino all'inizio o
Giù alla fine della pagina
corrente
Cmd + Zoom avanti o indietro
segno più
(+) / segno
meno (-)
Opzione + Crea o interrompi la
Maiusc + registrazione
Cmd + R / S
Opzione + Riproduci la
Maiusc + registrazione audio
Cmd + P selezionata
Cmd + D Inserisci la data
corrente
Cmd + Inserisci la data e l'ora
Maiusc + D correnti
Ctrl + Cmd Crea una colonna a
+L/R sinistra oa destra della
colonna corrente in una
tabella
Cmd + Apri una ricerca per
Opzione + cercare tutti i taccuini
F attualmente aperti
Maiusc + Sincronizza tutti i
Cmd + S taccuini
F6 Salta tra la barra delle
schede, il pannello di
navigazione e l'area di
disegno della pagina
(abilita F1, F2 come tasti
funzione standard nelle
Preferenze di Sistema)
linguetta Spostarsi tra le schede
su una barra
multifunzione
Barra Eseguire il comando
spaziatrice della barra
multifunzione
attualmente selezionato
(quando la selezione si
trova sul pulsante di
navigazione, premere la
barra spaziatrice per
ingrandire l'area di
disegno di OneNote)
Premere Fn Inizia la dettatura
due volte
Ctrl + Usa la ricerca
Opzione + intelligente
Cmd + L
Scopri le funzionalità
nascoste di
Microsoft OneNote
Le scorciatoie da tastiera elencate qui ti
aiuteranno a diventare un utente esperto
di OneNote. Se hai appena iniziato con
OneNote, ecco una guida su come
utilizzare OneNote per Mac e
suggerimenti e trucchi poco conosciuti in
OneNote che adorerai .
Leggi l'articolo completo: Scorciatoie da
tastiera di Microsoft OneNote per
Windows e Mac
Leggi anche
6 suggerimenti per
l’utilizzo di Microsoft
OneNote come
elenco di cose da
fare
La guida Essential
OneNote per Mac
Come non perdere
mai più le note nei
blocchi appunti di
OneNote
! "
Iscriviti gratis
Segui il canale Telegram
https://t.me/tecnobabele
per ricevere tutti i titoli e codici sconto
riservati agli iscritti
Top10
AirDrop non funziona? Risolvilo velocemente con
questi suggerimenti
6 modi per trovare tutti gli account collegati al tuo
indirizzo email o numero di telefono
Android Auto non funziona? 8 soluzioni da provare
Il laptop è collegato ma non in carica? 8 passaggi per
risolvere il problema
Come giocare ai giochi Pokémon sul tuo iPhone o
iPad
&
21 cose divertenti da chiedere ad Alexa
Potrebbero piacerti anche
- Handbook Excel 365: Dalle basi al livello avanzatoDa EverandHandbook Excel 365: Dalle basi al livello avanzatoNessuna valutazione finora
- Comandi Tastiera ExcelDocumento10 pagineComandi Tastiera ExcelHirdo AndreiNessuna valutazione finora
- Scorciatoie Per Mac: Azioni ComuniDocumento9 pagineScorciatoie Per Mac: Azioni ComuniTommaso CecchettiNessuna valutazione finora
- Tasti Rapidi WINDOWS PDFDocumento7 pagineTasti Rapidi WINDOWS PDFinfoing100% (1)
- Remo Conga and Bongo Head ChartDocumento4 pagineRemo Conga and Bongo Head ChartLuca ValenzaNessuna valutazione finora
- Scorciatoie ArchiCADDocumento6 pagineScorciatoie ArchiCADMax Planck100% (1)
- ComandiDocumento7 pagineComandifederico.bulfariNessuna valutazione finora
- Abbreviazioni Da Tastiera in WindowsDocumento12 pagineAbbreviazioni Da Tastiera in WindowsBeniamino Dall'AraNessuna valutazione finora
- Comandi Rapiti Su Tastiera Per IllustratorDocumento19 pagineComandi Rapiti Su Tastiera Per IllustratorRuggero Pane Jobs SennarNessuna valutazione finora
- Sibelius ManualDocumento1 paginaSibelius ManualSpartiti Con Basi MusicaliNessuna valutazione finora
- Scorciatoie Di TastieraDocumento4 pagineScorciatoie Di TastieraserafiniNessuna valutazione finora
- Scorciatoie Da Tastiera Per Google Drive Sul WebDocumento4 pagineScorciatoie Da Tastiera Per Google Drive Sul WebseiperseiNessuna valutazione finora
- Abbreviazioni Da Tastiera Mac OS X PDFDocumento8 pagineAbbreviazioni Da Tastiera Mac OS X PDFCristina RinaldiNessuna valutazione finora
- Abbreviazioni Da Tastiera Mac OS XDocumento7 pagineAbbreviazioni Da Tastiera Mac OS XWebcrossingNessuna valutazione finora
- Abbreviazioni Da Tastiera Del Mac - Supporto AppleDocumento9 pagineAbbreviazioni Da Tastiera Del Mac - Supporto ApplemyfarlockNessuna valutazione finora
- Abbreviazioni EssenzialiDocumento2 pagineAbbreviazioni EssenzialimjulopNessuna valutazione finora
- Scelte Rapide Tastiera ExcelDocumento3 pagineScelte Rapide Tastiera ExcelMONICA LOPEZNessuna valutazione finora
- Comandi Rapidi Di PhotoshopDocumento35 pagineComandi Rapidi Di PhotoshopmkvsbsNessuna valutazione finora
- Scorciatoie Finale 2012Documento2 pagineScorciatoie Finale 2012tratratratraNessuna valutazione finora
- Comandi Word PDFDocumento6 pagineComandi Word PDFnenoNessuna valutazione finora
- Tabella Comandi Rapidi Tastiera Sibelius PDFDocumento2 pagineTabella Comandi Rapidi Tastiera Sibelius PDFStefano BrondiNessuna valutazione finora
- Appendice A Tasti Di Scelta RapidaDocumento14 pagineAppendice A Tasti Di Scelta Rapidaspaik_21Nessuna valutazione finora
- Scelte Rapide Da TastieraDocumento8 pagineScelte Rapide Da TastierasabariqaNessuna valutazione finora
- Auto CadDocumento31 pagineAuto CadLoriana TorrisiNessuna valutazione finora
- Manuale Word 2010, per non vedenti e ipovedenti: guida passo passoDa EverandManuale Word 2010, per non vedenti e ipovedenti: guida passo passoNessuna valutazione finora
- Visual Trader - Scorciatoie Da TastieraDocumento1 paginaVisual Trader - Scorciatoie Da TastieraUmberto CerattiNessuna valutazione finora
- (Manuali) - Guida Office 2007Documento23 pagine(Manuali) - Guida Office 2007novo83Nessuna valutazione finora
- Tasti Funzione WindowsDocumento3 pagineTasti Funzione Windowsgiacomo sanesiNessuna valutazione finora
- SHORTCUTS PS - Scelte Rapide Da Tastiera Predefinite in Adobe PhotoshopDocumento75 pagineSHORTCUTS PS - Scelte Rapide Da Tastiera Predefinite in Adobe PhotoshopMjk3Nessuna valutazione finora
- Excel Shortcut KeysDocumento1 paginaExcel Shortcut KeysGarlapati Santosh KumarNessuna valutazione finora
- Noi Dug Giang Day Tren LopDocumento12 pagineNoi Dug Giang Day Tren LopTrần QuangNessuna valutazione finora
- Guida Open Office CalcDocumento8 pagineGuida Open Office Calchindukusc80Nessuna valutazione finora
- Elaborazione Testi - 1Documento2 pagineElaborazione Testi - 11quixoNessuna valutazione finora
- Vim Cheat Sheet - ItalianoDocumento2 pagineVim Cheat Sheet - ItalianoDaniel AlvarezNessuna valutazione finora
- Derive 5Documento28 pagineDerive 5Nicola ApicellaNessuna valutazione finora
- ECDLDocumento3 pagineECDLGaia MartignaniNessuna valutazione finora
- Dragon NaturallySpeaking Lista ComandiDocumento3 pagineDragon NaturallySpeaking Lista ComandiMarcoNessuna valutazione finora
- Guida Finale PDFDocumento7 pagineGuida Finale PDFLorenzo GasparoNessuna valutazione finora
- SoluzioneDocumento104 pagineSoluzioneAntonio FoisNessuna valutazione finora
- Lista Di Tutti I Comandi Da Tastiera Per Mac OS XDocumento16 pagineLista Di Tutti I Comandi Da Tastiera Per Mac OS XciccostollaNessuna valutazione finora
- Uncoupled Heat Transfer Analysis in AbaqusDocumento19 pagineUncoupled Heat Transfer Analysis in AbaqusA.PellegrinoNessuna valutazione finora
- Fully Coupled Thermal Stress Analysis - Abaqus STD (Italiano)Documento20 pagineFully Coupled Thermal Stress Analysis - Abaqus STD (Italiano)A.PellegrinoNessuna valutazione finora
- FreeMind - Tutte Le Scorciatoie Da TastieraDocumento1 paginaFreeMind - Tutte Le Scorciatoie Da Tastieralamda100% (4)
- Manuale EXCELLDocumento52 pagineManuale EXCELLantonio3balza-404645Nessuna valutazione finora
- Muoversi Nella MusicaDocumento7 pagineMuoversi Nella MusicaVincenzo GuerraNessuna valutazione finora
- Guida Excel IntroDocumento8 pagineGuida Excel IntroAlessandra BagnatoNessuna valutazione finora
- Informatica Lab 1Documento4 pagineInformatica Lab 15mxrr4sxzxNessuna valutazione finora
- SibeliusDocumento7 pagineSibeliusFabioNessuna valutazione finora
- Manuale AutocadDocumento3 pagineManuale Autocadrominaderossi1983Nessuna valutazione finora
- Appunti Di Finale - Inserimento RapidoDocumento1 paginaAppunti Di Finale - Inserimento RapidoPassio NoctisNessuna valutazione finora
- Esercitazione Access 1Documento2 pagineEsercitazione Access 11quixoNessuna valutazione finora
- Dispense Corso Excel - 2013Documento11 pagineDispense Corso Excel - 2013zichellalauramariaNessuna valutazione finora
- Uncoupled Heat Transfer AnalysisV3Documento86 pagineUncoupled Heat Transfer AnalysisV3A.PellegrinoNessuna valutazione finora
- Comandi Base Di AutocadDocumento5 pagineComandi Base Di Autocadprova microsoftNessuna valutazione finora
- Docsity Eipass 7 Moduli User Banca Dati Modulo 6 BUONAAAAAAAAAAADocumento17 pagineDocsity Eipass 7 Moduli User Banca Dati Modulo 6 BUONAAAAAAAAAAAitalocelestebonanteNessuna valutazione finora
- Davinci ResolveDocumento3 pagineDavinci ResolveIvan Martin GallarelloNessuna valutazione finora
- Test Excel 2010Documento3 pagineTest Excel 20101quixoNessuna valutazione finora
- Manuale Di Istruzioni Ti-36x IIDocumento48 pagineManuale Di Istruzioni Ti-36x IIQuigley77Nessuna valutazione finora
- Test Excel 2°eletrronicoDocumento8 pagineTest Excel 2°eletrronicoEmily OwenNessuna valutazione finora