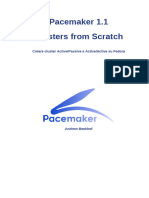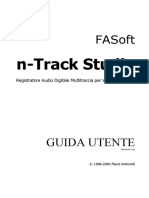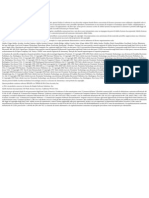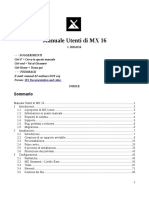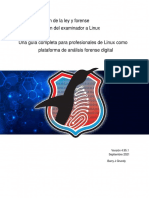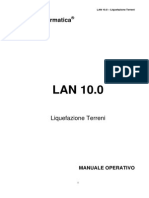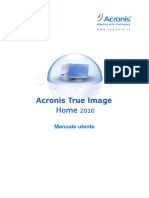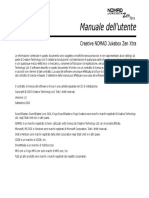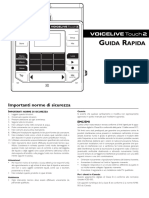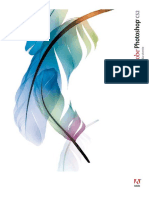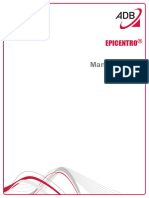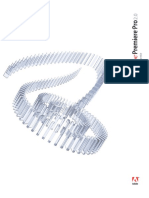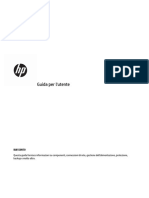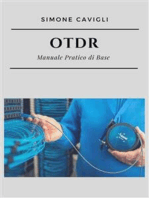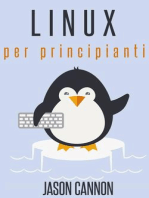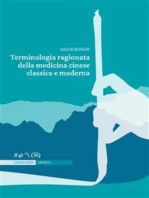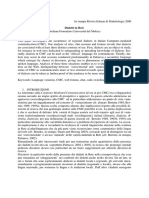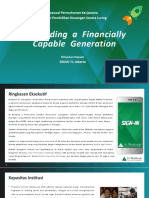Documenti di Didattica
Documenti di Professioni
Documenti di Cultura
FreeNAS-SUG 0.684b ITA
Caricato da
Arzani FrancescoTitolo originale
Copyright
Formati disponibili
Condividi questo documento
Condividi o incorpora il documento
Hai trovato utile questo documento?
Questo contenuto è inappropriato?
Segnala questo documentoCopyright:
Formati disponibili
FreeNAS-SUG 0.684b ITA
Caricato da
Arzani FrancescoCopyright:
Formati disponibili
FreeNAS – Guida all'installazione e all'uso
FreeNAS – Guida all'installazione e all'uso
(per FreeNAS 0.684)
NOTE ALLA TRADUZIONE
La presente traduzione italiana alla FreeNAS Setup and User Guide non ha alcun valore legale. Si
rimanda alla versione originale in inglese per ogni informazione su licenza e copyright.
La stesura italiana della guida a FreeNAS vuole essere un semplice strumento di diffusione del
progetto per le persone di lingua italiana.
La Licenza/Disclaimer ed alcuni termini tecnici non sono state volutamente tradotte. Si è preferito
lasciare tutti i riferimenti all'interfaccia grafica di FreeNAS (WebGUI) in inglese, poiché è lingua di
default di FreeNAS.
Ultima revisione alla traduzione = 01 aprile 2007 (e niente pesce!)
Traduzione a cura di Filippo Vaccher (pippo.online AT gmail.com)
Pagina 1 di 72 Copyright © 2005, 2007 Progetto di Documentazione FreeNAS Ver 0.684b
FreeNAS – Guida all'installazione e all'uso
Olivier Cochard-Labbé
Bob Jaggard
Copyright © 2005, 2007 Progetto di Documentazione FreeNAS
FreeNAS® è un marchio registrato da Olivier Cochard-Labbé.
Tutti i diritti sono riservati. La redistribuzione e l'uso in ogni forma, con o senza modifiche, sono
permesse purché vengano rispettate le seguenti condizioni:
1. La redistribuzione deve mantenere la nota sul copyright, l'elenco delle condizioni e l'avviso
sotto riportato.
2. Né il nome del Progetto di Documentazione FreeNAS né i nomi dei rispettivi
autori/contributori può essere usato per controfirmare, validare o promuovere prodotti
derivati da questa documentazione senza un precedente permesso scritto.
THIS DOCUMENTATION IS PROVIDED BY THE COPYRIGHT HOLDERS AND
CONTRIBUTORS "AS IS" AND ANY EXPRESS OR IMPLIED WARRANTIES, INCLUDING,
BUT NOT LIMITED TO, THE IMPLIED WARRANTIES OF MERCHANTABILITY AND
FITNESS FOR A PARTICULAR PURPOSE ARE DISCLAIMED. IN NO EVENT SHALL THE
COPYRIGHT OWNER OR CONTRIBUTORS BE LIABLE FOR ANY DIRECT, INDIRECT,
INCIDENTAL, SPECIAL, EXEMPLARY, OR CONSEQUENTIAL DAMAGES (INCLUDING,
BUT NOT LIMITED TO, PROCUREMENT OF SUBSTITUTE GOODS OR SERVICES; LOSS
OF USE, DATA, OR PROFITS; OR BUSINESS INTERRUPTION) HOWEVER CAUSED AND
ON ANY THEORY OF LIABILITY, WHETHER IN CONTRACT, STRICT LIABILITY, OR
TORT (INCLUDING NEGLIGENCE OR OTHERWISE) ARISING IN ANY WAY OUT OF THE
USE OF THIS DOCUMENTATION OR THE ASSOCIATED SOFTWARE, EVEN IF ADVISED
OF THE POSSIBILITY OF SUCH DAMAGE.
Pagina 2 di 72 Copyright © 2005, 2007 Progetto di Documentazione FreeNAS Ver 0.684b
FreeNAS – Guida all'installazione e all'uso
Sommario
1 Introduzione........................................................................................................................................ 6
1.1 Requisiti Hardware...................................................................................................................... 6
1.2 Avviso: Limitazioni ed Interazioni.............................................................................................. 6
1.3 Cercare aiuto................................................................................................................................ 7
2 Installazione e Configurazione........................................................................................................... 8
3 Configurazione Iniziale....................................................................................................................... 9
3.1 Utilizzare FreeNAS con un CDROM ed un disco rimovibile..................................................... 9
3.2 Installare FreeNAS sul disco (opzionale).................................................................................... 9
3.3 Configurazione dell'Interfaccia di rete e dell'IP......................................................................... 12
4 Configurazione di Base..................................................................................................................... 13
4.1 Login e Password di Default...................................................................................................... 13
4.2 La WebGUI................................................................................................................................ 14
4.3 Dischi......................................................................................................................................... 15
4.3.1 Aggiungere un disco o un drive CD/DVD.......................................................................... 16
4.3.2 Formattare un Disco............................................................................................................ 18
4.3.3 Montare un disco.................................................................................................................20
4.4 Servizi........................................................................................................................................ 22
4.4.1 CIFS (Samba)......................................................................................................................23
4.4.2 FTP...................................................................................................................................... 24
4.4.3 NFS..................................................................................................................................... 26
4.4.4 RSYNCD............................................................................................................................ 27
4.4.4.1 Server............................................................................................................. 27
4.4.4.2 Client.............................................................................................................. 27
4.4.4.3 Locale............................................................................................................. 27
4.4.5 SSHD.................................................................................................................................. 28
4.4.6 Unison................................................................................................................................. 30
4.4.7 AFP..................................................................................................................................... 30
4.4.8 UPnP................................................................................................................................... 30
4.5 Verificare ed Utilizzare la Condivisione....................................................................................31
4.6 Configurazione del RAID software con i moduli geom............................................................ 32
4.6.1 Aggiungere i Dischi............................................................................................................ 33
4.6.2 Preparare (formattare) i dischi............................................................................................ 34
4.6.3 Creazione dell'array RAID software................................................................................... 34
4.6.4 Formattare l'array RAID software...................................................................................... 36
4.6.5 Creazione del punto di montaggio...................................................................................... 37
4.6.6 Lo stato dell'array RAID software...................................................................................... 38
4.6.7 Sostituire un disco danneggiato in un array gmirror........................................................... 39
4.6.7.1 Prima operazione............................................................................................ 39
4.6.7.2 Seconda operazione........................................................................................ 40
4.6.7.3 Terza operazione............................................................................................ 40
4.6.8 Sostituire un disco danneggiato in un array graid5............................................................. 41
4.6.8.1 Prima operazione............................................................................................ 41
4.6.8.2 Seconda operazione........................................................................................ 42
4.7 Configurazione di RAID software con la geometria vinum...................................................... 43
4.8 Combinazioni complesse di RAID software (RAID 1+0, 5+0, ecc..)....................................... 43
5 Configurazione avanzata................................................................................................................... 44
5.1 Opzioni generali di sistema........................................................................................................ 44
5.1.1 Modificare username e password amministrativi di default............................................... 44
5.1.2 DNS.....................................................................................................................................44
Pagina 3 di 72 Copyright © 2005, 2007 Progetto di Documentazione FreeNAS Ver 0.684b
FreeNAS – Guida all'installazione e all'uso
5.1.3 Lingua................................................................................................................................. 44
5.1.4 Protocollo e porta della WebGUI....................................................................................... 44
5.2 Impostazioni di rete....................................................................................................................45
5.2.1 Proprietà dell'interfaccia Ethernet....................................................................................... 45
5.2.2 Interfacce Ethernet aggiuntive............................................................................................ 46
5.2.3 Interfacce di rete Wireless.................................................................................................. 48
5.2.4 Gateway di default.............................................................................................................. 49
5.2.5 Routes statiche.................................................................................................................... 50
5.2.6 Risoluzione degli Host........................................................................................................ 50
5.3 Opzioni avanzate di sistema.......................................................................................................51
5.3.1 Toni di Avvio e Spegnimento............................................................................................. 51
5.3.2 mDNS: bonjour/ZeroConf.................................................................................................. 51
5.3.3 Ottimizzazione del Kernel.................................................................................................. 51
5.3.4 File di memoria SWAP....................................................................................................... 52
5.4 Criptare i dischi.......................................................................................................................... 53
5.4.1 Configurare la WebGUI per l'uso di HTTPS...................................................................... 53
5.4.2 Aggiunta del disco per la creazione di un array RAID software........................................ 54
5.4.3 Creazione del volume criptato............................................................................................ 54
5.4.4 Formattazione del disco criptato......................................................................................... 55
5.4.5 Creazione del punto di montaggio per il disco criptato...................................................... 56
5.4.6 Riavviare per testare la password....................................................................................... 57
5.5 iSCSI.......................................................................................................................................... 59
5.5.1 Il target iSCSI..................................................................................................................... 59
5.5.2 Inizializzatore iSCSI........................................................................................................... 60
5.6 Parametri avanzati del disco...................................................................................................... 62
5.6.1 Modalità UDMA................................................................................................................. 62
5.6.2 Tempo di standby del disco................................................................................................ 63
5.6.3 Gestione energetica avanzata (Advanced Power Management - APM) ............................ 63
5.6.4 Livello acustico (Acoustic Level - AAC)........................................................................... 63
5.6.5 Verifica delle funzionalità S.M.A.R.T, APM, AAC del disco........................................... 64
5.6.6 S.M.A.R.T........................................................................................................................... 64
5.7 Aggiornare FreeNAS................................................................................................................. 65
5.7.1 Eseguire un Backup della Configurazione.......................................................................... 65
5.7.2 Effettuare l'aggiornamento.................................................................................................. 66
5.7.3 Verificare la configurazione di FreeNAS........................................................................... 67
5.8 Gestione degli utenti.................................................................................................................. 68
5.8.1 Gestione degli utenti locali................................................................................................. 69
5.8.2 MS Active Directory........................................................................................................... 70
5.8.3 LDAP.................................................................................................................................. 70
6 Come collaborare a FreeNAS........................................................................................................... 71
6.1 Traduttori................................................................................................................................... 71
6.1.1 WebGUI.............................................................................................................................. 71
6.1.2 Guida Utente / Manuale...................................................................................................... 71
6.1.3 Sito Ufficiale....................................................................................................................... 71
6.2 Utenti BSD user e/o sviluppatori PHP....................................................................................... 72
6.3 Supporto agli utenti.................................................................................................................... 72
Pagina 4 di 72 Copyright © 2005, 2007 Progetto di Documentazione FreeNAS Ver 0.684b
FreeNAS – Guida all'installazione e all'uso
Storico delle modifiche al documento
Data Modifiche Autore
01 Gennaio 2006 Creazione documentazione per FreeNAS 0.5 Bob Jaggard
04 Gennaio 2006 Frontespizio – aggiornato alla versione 0.504 Bob Jaggard
4.3 – aggiunta procedura alto livello per creazione di condivisioni
4.5 – eliminati riferimenti alla cartella “condivisa” principale
4.6 – aggiunta procedura alto livello per RAID
Nuovo paragrafo 5.1.3 – Aggiunto segnalibro per la sezione sulle interfacce Wireless LAN
Piè di pagina – riformattato per inclusione numeri di pagina e versione documento
08 Gennaio 2006 Frontespizio – aggiornato alla versione 0.505 Bob Jaggard
Nuovo paragrafo 4.6.6 – Inclusa una sezione sullo stato RAID
5.1.1 – sezione aggiornata
Piè di pagina aggiornato alla versione 0.505
26 Gennaio 2006 Frontespizio – aggiornato alla versione 0.522 Bob Jaggard
(Australia Day !!!!) 1.2 – Eliminati riferimenti al drive di boot con codivisione Removed references to boot drive sharing
storage – supportato dalla versione 0.522. Aggiunta nota nel caso di SCSI RAID.
3 – aggiunto testo al menu per maggiore chiarezza
4.2 – aggiornata la grafica alla versione 0.522
4.3.1&2, modificati i riferimenti a disco di avvio con due partizioni, all'aggiunta, al montaggio alla
formattazione del disco eccetera
5.1.2, 5.1.5 – aggiornati
5.2.3 – aggiunta la sezione
5.3 – aggiunti Upgrade e Backup
5.4 – aggiunte Porte Seriali
varie – aggiornata la grafica GUI all'interfaccia della versione 0.522
riposizionata tabella CC
Piè di pagina aggiornato alla versione 0.522
27 Gennaio 2006 4.6.6 – aggiunta nota sui tempi di sincronizzazione RAID Bob Jaggard
6 Febbraio 2006 1.1 Nota sui requisiti per la Porta Seriale ed il processo di avvio Bob Jaggard
1.2 e 4.6.1 – aggiunta nota su RAID e drive di avvio FreeNAS (seconda partizione)
18 Febbraio 2006 1.1 – Eliminato il riferimento alla Porta Seriale Bob Jaggard
1.2 – aggiunti riferimenti alle caratteristiche della versione 0.60
10 Aprile 20061 varie – aggiornamenti alla versione 0.65 Bob Jaggard
01 Giugno 2006 Piccole variazioni e correzioni William Ferrell
19 Dicembre 2006 Aggiornamento completo del documento alla versione 0.68 di FreeNAS Karell Ste-Marie
15 Febbraio 2007 Aggiornato il documento per la versione 0.684b Olivier Cochard-
Labbé
17 Febbraio 2007 Aggiunti i commenti di Dan Mershi, aggiunta la procedura per il ripristino del Software RAID e Olivier Cochard-
come contribuire al progetto FreeNAS Labbé
18 Febbraio 2007 Aggiunti altri commenti di Dan, aggiunta la procedura per l'implementazione di Complex Software Olivier Cochard-
RAID Labbé
19 Febbraio 2007 Aggiunti altri commenti di Dan Olivier Cochard-
Labbé
26 Marzo 2007 Aggiornamento con la nuova funzionalità “impose one UFS type” e la possibilità di usare una Olivier Cochard-
chiavetta USB per il file di configurazione Labbé
26 Marzo 2007 – Funzionalità di rimozione dell'autenticazione per i dischi criptati, e aggiornate le immagini Olivier Cochard-
stesso giorno Labbé
27 Marzo 2007 Alcune correzioni per la versione inglese del manuale Ian Cartwright
Pagina 5 di 72 Copyright © 2005, 2007 Progetto di Documentazione FreeNAS Ver 0.684b
FreeNAS – Guida all'installazione e all'uso
1 Introduzione
1.1 Requisiti Hardware
• Un PC con almeno 96Mb di RAM, un lettore CD Rom avviabile ed a scelta:
o un Floppy Disk (per la configurazione) ed uno o più Hard Disk (per l'archiviazione)
o un drive USB (disco o chiavetta) o CF (Compact Flash) avviabile ed uno o più Hard
Disk (per l'archiviazione)
o un Hard Disk avviabile ed uno o più Hard Disk (per l'archiviazione)
o un Hard Disk avviabile (che verrà partizionato in due aree: sistema FreeNAS, spazio
di archiviazione dati)
• Oppure un software di virtualizzazione, come ad esempio VMware, configurato come sopra.
NB – Nei casi in cui FreeNAS venga installato su un drive USB, CF o su Hard Disk, il CD Rom di
installazione deve essere rimosso non appena terminata l'installazione di FreeNAS. Per il momento
l'unica installazione supportata è quella mediante il CD Rom.
1.2 Avviso: Limitazioni ed Interazioni
Di seguito si elencano alcune limitazioni ed interazioni per la versione 0.68ab di FreeNAS:
• i dischi formattati in UFS sono supportati e funzioneranno con MS Windows attraverto la
rete.
• UFS è il filesystem nativo di FreeNAS: l'utilizzo di altri sistemi per l'archiviazione dei dati
non è raccomandata.
• FAT, NTFS e EXT2,3 possono essere usati per trasferire dati grezzi SOLAMENTE in un
drive formattato con UFS.
• Sono supportati SCSI, PATA (IDE), SATA, CF e USB.
• Non è possibile utilizzare qualsiasi porzione del disco di boot di FreeNAS come parte di una
array RAID. Solamente un intero disco può essere utilizzato per la creazione di RAID.
• I drive USB possono essere collegati in qualsiasi momento (HOT-PLUG supportato), ma i
nuovi dischi esterni USB dovranno essere AGGIUNTI e MONTATI prima di essere utilizzati
come descritto in questa guida.
• Qualunque tipo di drive (USB, ZIP, CD-ROM) DEVE essere prima smontato (un-Mounted)
e solo successivamente rimosso. La rimozione a caldo può causare un riavvio indesiderato
del PC.
• Vecchio bug di FreeBSD (sul quale è basato il Sistema Operativo di FreeNAS):
Non scrivere o accedere su drive FAT32 attraverso il protocollo CIFS (Samba): i file
verranno corrotti! (Messaggio per i guru di FreeBSD… Potete risolvere questo problema?)
Pagina 6 di 72 Copyright © 2005, 2007 Progetto di Documentazione FreeNAS Ver 0.684b
FreeNAS – Guida all'installazione e all'uso
1.3 Cercare aiuto
Prima di chiedere aiuto tecnico, prova a:
• cercare una risposta in questo manuale (sei già a buon punto: lo stai leggendo!):
http://www.freenas.org/downloads/docs/user-docs/FreeNAS-SUG.pdf
• cercare una risposta tra le FAQ:
http://www.freenas.org/index.php?option=com_content&task=view&id=12&Itemid=26
• cercare una risposta nella Knowledge base di FreeNAS:
http://freenas.bcapro.com/kb/
• cercare una risposta con una ricerca negli archivi del forum di FreeNAS:
http://sourceforge.net/search/?group_id=151951&type_of_search=forums
Pagina 7 di 72 Copyright © 2005, 2007 Progetto di Documentazione FreeNAS Ver 0.684b
FreeNAS – Guida all'installazione e all'uso
2 Installazione e Configurazione
L'installazione e la configurazione di FreeNAS richiedono tre passaggi, che sono:
1. Configurazione Iniziale, attraverso il Menu della Console di Setup sul PC con FreeNAS.
Dopo questo passaggio, FreeNAS sarà installato e potrà partire dal tuo disco.
Dovrai comunque completare il secondo passaggio perché FreeNAS sia operativo.
Passaggio opzionale: è possibile avviare FreeNAS da CDROM o da un floppy MS-DOS.
2. Configurazione di Base attraverso la Web GUI.
Dopo questo passaggio, FreeNAS sarà operativo grazie ad una configurazione di base.
3. Configurazione Avanzata attraverso la Web GUI o la Shell dei Comandi.
Questo passaggio non è descritto in questo manuale. L'utente ha il compito di leggere e
capire le diverse opzioni e funzionalità offerte da FreeNAS, per decidere COSA e COME
abilitare/configurare in base alle esigenze del caso.
Ulteriori personalizzazioni, come ad esempio la configurazione RAID e la localizzazione della
lingua dell'ambiente, possono essere effettuate solo dopo aver completato le tre procedure suddette.
Pagina 8 di 72 Copyright © 2005, 2007 Progetto di Documentazione FreeNAS Ver 0.684b
FreeNAS – Guida all'installazione e all'uso
3 Configurazione Iniziale
3.1 Utilizzare FreeNAS con un CDROM ed un disco
rimovibile
Puoi utilizzare FreeNAS con un CDROM ed un floppy formattato in MSDOS o una chiavetta
USB.
• Il floppy o la chiavetta/disco USB devono essere già formattati in MSDOS (FreeNAS non
esegue formattazioni) e vuoti.
• FreeNAS utilizzerà questi supporti per salvare il file di configurazione.
Questa descrizione presuppone che il PC sul quale si vuole installare FreeNAS sia capace di
avviarsi da CDROM ed abbia un drive floppy ed uno o più dischi fissi.
Assicurati che il BIOS sia configurato per l'avvio da CDROM.
Inserisci il CDROM nel drive ed avvia il PC.
Dopo che FreeNAS avrà eseguito l'avvio senza messaggi di errore tipo “no floppy disk found” puoi
saltare il capitolo 3.2 e leggere direttamente il capitolo 3.3
3.2 Installare FreeNAS sul disco (opzionale)
Questa descrizione presuppone che il PC sia avviabile da CD Rom, che abbia un disco fisso
avviabile (può essere anche una chiavetta USB o una scheda Compact Flash) e che abbia uno o più
dischi per lo spazio di archiviazione dei dati.
• Scarica la ISO di FreeNAS e masterizzala su un CD Rom.
• Inserisci il CD di FreeNAS ed avvia il PC da CD Rom.
• Attendi la comparsa del Menu della Console di Setup e seleziona 9 per installare FreeNAS
sul tuo disco fisso:
"Console setup"
"*********************"
1) Assign Interface
2) Set LAN IP address
3) Reset WebGUI password
4) Reset to factory defaults
5) Ping host
6) Shell
7) Reboot system
8) PowerOff system
9) Install to a hard drive/memory drive/USB Pen, etc.
Menu della Console di Setup di FreeNAS
Pagina 9 di 72 Copyright © 2005, 2007 Progetto di Documentazione FreeNAS Ver 0.684b
FreeNAS – Guida all'installazione e all'uso
• Puoi scegliere un'installazione su disco fisso unico, che significa avere sullo stesso hard disk
sia la partizione di avvio di FreeNAS che lo spazio (rimanente) dedicato all'archiviazione dei
dati.
"Install"
"*********************"
1) Install on HD, CF or USB key: Create 1 UFS partition
2) Install on HD: Create 2 UFS partitions (OS and DATA)
3) Upgrade existing installed version from CDROM
4) Return to main menu
Opzioni di installazione di FreeNAS
Se selezioni 1:
installerai FreeNAS su un disco interamente dedicato al Sistema Operativo, che non sarà utilizzato
per l'archiviazione dei dati..
Si consiglia questo tipo di installazione se vuoi utilizzare una scheda CF o una chiavetta USB
• Seleziona il CD sorgente (acd0 nel caso in cui ci sia un solo drive CDROM ATA).
• Seleziona il Disco di destinazione dove vuoi installare e far avviare FreeNAS (da0 nel caso
in cui si installi FreeNAS su una chiavetta USB).
Se selezioni 2:
installerai FreeNAS su un unico disco fisso, che sarà bi-partizionato con uno spazio dedicato al
Sistema Operativo ed il restante (formattato in UFS) che verrà usato per l'archiviazione dei dati.
• Seleziona il CD sorgente (acd0 nel caso in cui ci sia un solo drive CDROM ATA).
• Seleziona il Disco fisso di destinazione dove vuoi installare e far avviare FreeNAS (ad0 nel
caso in cui si installi FreeNAS sul disco fisso master sul primo canale ATA).
In entrambi i casi, una volta installato FreeNAS, segui le istruzioni a schermo ed espelli il CD
quando riappare il Menu. Quindi:
• Seleziona 4 per tornare al Menu principale
• Seleziona 7 per riavviare il computer.
Utilizzare l'opzione “3) Upgrade existing installed version from CDROM”
Se hai fatto l'installazione su una chiavetta USB:
Assicurati che il BIOS sia configurato per avviare la macchina da USB – non tutti i BIOS
supportano questa funzione (“USB FDD” o “USB ZIP” devono essere testati).
Pagina 10 di 72 Copyright © 2005, 2007 Progetto di Documentazione FreeNAS Ver 0.684b
FreeNAS – Guida all'installazione e all'uso
Dopo il primo avvio:
• Controlla che non sia presente nel menu l'opzione 9. Se fosse ancora visibile, significa che
hai eseguito l'avvio ancora da CDROM.
• Vai la capitolo riguardante la Configurazione dell'Interfaccia di Rete dell'IP.
NOTE avanzate:
FreeNAS utilizza FreeBSD come Sistema Operativo di base, e FreeBSD non è Linux!!!!
Per convenzione FreeBSD nomina i dischi in questo modo:
/dev/ad0 : è il primo disco ATA sul canale ATA 1
/dev/ad1 : è il secondo disco ATA sul canale ATA 1
/dev/ad2 : è il primo disco ATA sul canale ATA 2
/dev/acd0: è il primo drive CD/DVD ATA rilevato
/dev/da0: è il primo drive SCSI. Le chiavette USB in FreeBSD utilizzano un driver SCSI, e
quindi questo stesso nome può essere assegnato anche a dischi o chiavette USB.
ATTENZIONE: FreeNAS è un Sistema Operativo standalone (OS) ed una appliance NAS.
Il processo di installazione di FreeNAS elimina completamente tutti i dati sul disco. TUTTI i file
esistenti verranno distrutti.
L'installazione di FreeNAS non supporta il Dual OS booting (avvio di più Sistemi Operativi).
Pagina 11 di 72 Copyright © 2005, 2007 Progetto di Documentazione FreeNAS Ver 0.684b
FreeNAS – Guida all'installazione e all'uso
3.3 Configurazione dell'Interfaccia di rete e dell'IP
Una volta installato FreeNAS su un dispositivo CF (Compact Flash) o USB o su Hard Disk, e
riavviato il PC da questo dispositivo, apparirà di nuovo questo menu:
"Console setup"
"*********************"
1) Assign Interface
2) Set LAN IP address
3) Reset WebGUI password
4) Reset to factory defaults
5) Ping host
6) Shell
7) Reboot system
8) PowerOff system
La configurazione di base di FreeNAS utilizza la prima scheda di rete rilevata (NIC - Network
Interface Card) con indirizzo IP 192.168.1.250.
• Seleziona 1 ed inserisci il nome dell'Interfaccia Ethernet (fxp0 nel mio caso, ma il nome
potrebbe variare da computer a computer)
• Premi <Return> al prompt “Optional 1 Interface”, seleziona “y” e riavvia il PC.
(Questo riavvio è retaggio di m0n0wall; dovrebbe essere possibile evitarlo).
• Riavviato il PC, quando compare il Menu seleziona 2 e scegli se abilitare il client DHCP.
Altrimenti puoi impostare un IP statico (192.168.8.128 e sottorete /24 nel mio caso).
• Quando ricompare il Menu, seleziona 5 a fai un ping verso un altro computer della stessa
subnet per verificare la connettività (ricorda che spesso non è possibile fare ping su un PC
protetto da firewall – prima disabilita il firewall).
NOTE avanzate:
FreeBSD non fa uso degli stessi nomi generici per le interfacce di rete che usa Linux (ad
esempio eth0).
Il nome per l'interfaccia di rete dipende dai drivers utilizzati:
fxp0 : per la prima scheda di rete basata su chipset Intel EtherExpress
fxp1 : per la seconda scheda di rete basata su chipset Intel EtherExpress
bge0: per la prima scheda di rete Broadcom BCM570XX Gigabit
nve0: per la prima scheda di rete basata sul chipset nVidia nForce MCP
ecc…
fwip0 è una firewire. Se trovi fwip0 nella lista delle interfacce, non usarla.
Pagina 12 di 72 Copyright © 2005, 2007 Progetto di Documentazione FreeNAS Ver 0.684b
FreeNAS – Guida all'installazione e all'uso
4 Configurazione di Base
4.1 Login e Password di Default
Se il Ping da FreeNAS verso un altro PC di rete funziona, da un PC della rete locale avvia il tuo Web
Browser e digita l'indirizzo IP del computer sul quale hai installato FreeNAS (http://192.168.8.128 in
questo caso).
Ti dovrebbe comparire una finestra di
login/password come questa a fianco.
Alla richiesta di login, inserisci:
• admin, come username
• freenas, come password
• Seleziona OK
Consiglio – E' caldamente consigliata la modifica di
login e password di default per FreeNAS PRIMA di
eseguire FreeNAS in modalità operativa.
Dovrebbe comparire la pagina di Stato della
Web GUI di FreeNAS, come mostrato nella
pagina seguente.
Nella pagina di Stato è indicato il numero di
versione di FreeNAS che è stata installata ed altre informazioni utili.
Pagina 13 di 72 Copyright © 2005, 2007 Progetto di Documentazione FreeNAS Ver 0.684b
FreeNAS – Guida all'installazione e all'uso
4.2 La WebGUI
Le pagine web di FreeNAS sono impostate in questo modo: alla sinistra troverai il menu di
navigazione, sulla destra vedrai invece le pagine con le informazioni o le maschere di inserimento
dati.
Il Nome Host di FreeNAS viene indicato su questa e su tutte le altre pagine della WebGUI di
FreeNAS. Questa soluzione è stata scelta per facilitare gli amministratori che dovessero gestire più
FreeNAS nella stessa rete locale.
NB: Il nome host di FreeNAS può essere configurato nella pagina “General Setup”
Nome Host di FreeNAS
Nelle aree di visualizzazione e di inserimento dati delle pagine della WebGUI, possono comparire
alcuni controlli aggiuntivi come questi:
per aggiungere altri elementi
per cancellare o rimuovere un elemento
per modificare le proprietà di un elemento
Pagina 14 di 72 Copyright © 2005, 2007 Progetto di Documentazione FreeNAS Ver 0.684b
FreeNAS – Guida all'installazione e all'uso
4.3 Dischi
I dischi devono essere aggiunti prima che possano essere formattati, montati o configurati come
RAID.
Tutti i dischi da configurare dovrebbero essere connessi quandi FreeNAS si avvia, anche se i dischi
USB esterni possono essere connessi quando FreeNAS è già operativo.
NB: NON rimuovere dischi USB già montati in FreeNAS: il pc potrebbe riavviarsi!
La procedura ad alto livello per configurare una condivisione visibile in FreeNAS si articola
in:
1. Aggiunta dei Dischi
2. Formattazione dei Dischi (se necessario) con filesystem UFS
3. Aggiunta del Punto di Montaggio
4. Abilitazione dei Servizi (CIFS, FTP, ecc.)
Per rimuovere un disco, è necessario prima rimuovere il punto di montaggio (smontarlo – unmount).
NB: Assicurati di aver aggiunto tutti i dischi e di averli verificati ad uno ad uno prima di tentare la
configurazione RAID.
Pagina 15 di 72 Copyright © 2005, 2007 Progetto di Documentazione FreeNAS Ver 0.684b
FreeNAS – Guida all'installazione e all'uso
4.3.1 Aggiungere un disco o un drive CD/DVD
Per aggiungere un disco, apri la pagina Disks/Management e clicka sul che trovi sulla destra
della pagina:
Nel menu a discesa seleziona il drive. In questo esempio abbiamo selezionato il drive “ad0”.
NB – PER LE INSTALLAZIONI SU USB O COMPACT FLASH (capitolo 3.2) Non aggiungere
mai il drive di avvio di FreeNAS (in questo esempio “ad0”)
L'aggiunta del drive di avvio di FreeNAS COMPROMETTERA' le operazioni ed il sistema, oltre a
permettere il montaggio e la formattazione del drive stesso.
Pagina 16 di 72 Copyright © 2005, 2007 Progetto di Documentazione FreeNAS Ver 0.684b
FreeNAS – Guida all'installazione e all'uso
NOTE:
● Puoi aggiungere il disco fisso di avvio SOLO se intendi utilizzare la funzionalità di
risparmio energetico.
● PER LE INSTALLAZIONI SU DISCO BI-PARTIZIONATO (quando cioè si è deciso di
avere FreeNAS e lo spazio di condivisione su un unico disco fisso): è possibile aggiungere
senza problemi il drive di avvio di FreeNAS (in questo esempio “ad0”).
● Per informazioni su “Hard Disk Standby Time”, “Advanced Power Management” and
“Acoustic Level setting”, consultare il capitolo 5.4. Per ora lascia le impostazioni di base.
● “Preformatted FS”: non modificare il valore di default per i nuovi dischi, oppure imposta il
valore su NTFS/EXT2 oppure FAT per i dischi che contengono dati. In ogni caso, questo
campo non influisce sul comportamento di FreeNAS.
Clicka sul pulsante Add. Dopodiché puoi continuare ad aggiungere ulteriori dischi, se presenti.
Il disco o i dischi dovrebbero apparire nella tabella della pagina “Disks: Management”, ed il loro
stato dovrebber indicare che sono ONLINE (come in figura).
Clicka sul pulsante Apply Changes. Se tutto funziona correttamente dovrebbe comparire questo
messaggio:
Pagina 17 di 72 Copyright © 2005, 2007 Progetto di Documentazione FreeNAS Ver 0.684b
FreeNAS – Guida all'installazione e all'uso
4.3.2 Formattare un Disco
ATTENZIONE
Se hai un disco NTFS con dati già archiviati NON FORMATTARE IL DISCO, poiché l'operazione
CANCELLERA' TUTTI I DATI. Se invece vuoi ripulire il disco e consentirne l'accesso in lettura e
scrittura, inizializza il disco come descritto più avanti.
Per le installazioni con due partizioni su disco singolo nel quale si vuole condividere la capacità
totale del drive tra FreeNAS e l'archiviazione dei dati, non serve formattare il disco poiché il
sistema provvede all'operazione già nel setup da console. La partizione dedicata ai dati sarà già
formattata con UFS.
Apri la pagina Disks/Format e nel menu a discesa seleziona il disco che intendi formattare.
NB: Appariranno nell'elenco solamente i dischi che hai precedentemente aggiunto.
Nell'esempio configureremo un disco per un utilizzo normale con il filesystem UFS (nativo di
FreeBSD).
Lascia l'impostazione del filesystem come UFS (GPT and Soft Updates) e lascia il “minimum free
space“ con l'impostazione di base.
Alla comparsa del pop-up, seleziona OK:
Pagina 18 di 72 Copyright © 2005, 2007 Progetto di Documentazione FreeNAS Ver 0.684b
FreeNAS – Guida all'installazione e all'uso
Nella pagina compariranno informazioni simili a quelle riportate qui sotto. Tutte le cifre riportate qui
sotto sono relative al disco che abbiamo usato nell'esempio. Queste cifre cambiano di disco in disco.
Erasing MBR and all partitions.
Destroying old GPT information:
Creating GPT partition:
/dev/ad1p1 added
Creating filesystem with 'Soft Updates':
/dev/ad1p1: 100.0MB (204732 sectors) block size 16384, fragment size 2048
using 4 cylinder groups of 25.00MB, 1600 blks, 3200 inodes.
with soft updates
super-block backups (for fsck -b #) at:
160, 376512, 752864, 1129216, 1505568, 1881920, 2258272, 2634624, 3010976,
3387328, 3763680, 4140032, 4516384, 4892736, 5269088, 5645440, 6021792,
6398144, 6774496, 7150848, 7527200, 7903552, 8279904, 8656256, 9032608,
9408960, 9785312, 10161664, 10538016, 10914368, 11290720, 11667072, 12043424,
12419776, 12796128, 13172480, 13548832, 13925184, 14301536, 14677888,
<= TEXT REMOVED =>
813296832, 813673184, 814049536, 814425888, 814802240, 815178592, 815554944,
815931296, 816307648, 816684000, 817060352, 817436704, 817813056, 818189408,
818565760, 818942112, 819318464, 819694816, 820071168, 820447520, 820823872,
1045506016, 1045882368, 1046258720, 1046635072, 1047011424, 1047387776,
1047764128, 1048140480, 1048516832
Done!
Se hai precedentemente aggiunto altri dischi, puoi formattarli con la stessa procedura.
NB: La formattazione di RAID a livello hardware potrebbe richiedere la selezione di “don’t erase
the MBR”. (Alcuni controllore RAID a livello hardware archiviano le informazioni sui dischi
proprio nell'MBR).
Pagina 19 di 72 Copyright © 2005, 2007 Progetto di Documentazione FreeNAS Ver 0.684b
FreeNAS – Guida all'installazione e all'uso
4.3.3 Montare un disco
Una volta formattato il disco, è necessario “montarlo” prima che possa essere utilizzato.
Vai alla pagina Disks/Mount Point e clicka sul simbolo che trovi sulla destra; quindi seleziona il
disco che hai aggiunto e formattato dal menu a discesa Disk (“ad1” in questo esempio).
Dal menu “Partition” è possibile selezionare:
• EFI GPT: E' il metodo di default di FreeNAS per l'inizializzazione di un drive a partire dalla
versione 0.684b. Questo metodo supporta volumi maggiori di 2TB.
• 1: per la prima partizione MBR o per un array RAID software (creato con una versione
FreeNAS precedente alla 0.68);
• 2: per la seconda partizione MBR (Se utilizzi lo stesso disco per il Sistema Operativo
FreeNAS e per lo spazio dati, NON DIMENTICARE DI SELEZIONARE QUESTO
VALORE);
• 3-4: per le partizioni da 3 a 4: da usare solamente per aggiungere dischi già presenti a
FreeNAS;
• CD/DVD: per CD/DVD ROM (senza partizioni)
• Previous software RAID: da usare per montare array RAID a livello software creati con una
versione di FreeNAS precedente alla 0.68
Dal menu “File system” è possibile selezionare:
• UFS: filesystem nativo di FreeNAS (e di FreeBSD)
• FAT: per i dischi in FAT16 o FAT32
• CD/DVD: per CD/DVD da usare con il filesystem cd9660
• NTFS: per i dischi creati con XP/2000/2003/Vista
• EXT2: per i dischi Linux in EXT2 o EXT3.
Per la voce “Share Name”: indicare il nome della condivisione che comparirà in rete (in questo
caso abbiamo usato “500GB_drive”). Questo campo supporta gli standard Linux: a-z, A-Z, 0-9, -
(meno), _ (underscore).
Per la voce “Description”: inserire una descrizione della condivisione (usata da alcuni servizi CIFS
– reti Microsoft).
Pagina 20 di 72 Copyright © 2005, 2007 Progetto di Documentazione FreeNAS Ver 0.684b
FreeNAS – Guida all'installazione e all'uso
Clicka su Save ed il disco dovrebbe comparire nella tabella dei dischi con lo Status su Configuring.
Se hai precedentemente aggiunto e formattato ulteriori dischi, puoi montarli con la stessa procedura.
Clicka su Apply Changes e comparirà il messaggio 'Changes have been applied successfully' se
tutto è andato a buon fine.
Lo Status del disco dovrebbe ora indicare OK.
NB – A seconda della capacità del disco o dei dischi, potrebbe variare il tempo di montaggio.
Durante le operazioni di ‘Applying Changes’, TUTTE LE CONDIVISIONI saranno
temporaneamente off-line.
Pagina 21 di 72 Copyright © 2005, 2007 Progetto di Documentazione FreeNAS Ver 0.684b
FreeNAS – Guida all'installazione e all'uso
4.4 Servizi
L'operatività di FreeNAS è controllata ed assicurata da piccoli programmi che restano in esecuzione
silente che vengono chiamati “servizi” o “demoni”.
Se FreeNAS può fornire un servizio significa che:
• Il servizio è stato configurato correttamente tramite WebGUI.
• Il servizio è stato avviato correttamente.
• Il servizio sta operando correttamente.
Se FreeNAS non fornisce un servizio, la/e possibile/i causa/e è/sono:
• Il servizio non si è automaticamente avviato o non è stato avviato “manualmente”.
• Il servizio non è stato configurato correttamente.
• Il servizio non è attivo (è stato fermato manualmente o automaticamente).
L'abilitazione di alcuni servizi – ultima procedura dell'installazione e configurazione di FreeNAS –
permette di rendere visibili in rete i dischi montati.
E' possibile abilitare (avviare) alcuni o tutti i servizi disponibili che sono: CIFS (Samba – reti
Microsoft), FTP, NFS, RSYCD, SSHD, Unison, AFP, UPnP o iSCSI Target.
Pagina 22 di 72 Copyright © 2005, 2007 Progetto di Documentazione FreeNAS Ver 0.684b
FreeNAS – Guida all'installazione e all'uso
4.4.1 CIFS (Samba)
CIFS è il protocollo usato negli ambienti Microsoft, quello cioè che viene impiegato quando si
esplorano le “Risorse di Rete” di Windows.
Questo è il protocollo da usare nel caso in cui tu abbia un computer con Windows che deve accedere
a FreeNAS. Apri la pagina Services/CIFS ed abilita il servizio clickando sulla casella enable sulla
destra.
Lascia gli altri valori sulle impostazioni di default per ora, potrai ottimizzarli in un secondo tempo.
Clicka sul pulsante Save.
NB: NON selezionare un'impostazione di Security per gli Utenti subito. Vedi il capitolo
sull'Autenticazione degli Utenti per maggiori informazioni su questa caratteristica.
Pagina 23 di 72 Copyright © 2005, 2007 Progetto di Documentazione FreeNAS Ver 0.684b
FreeNAS – Guida all'installazione e all'uso
4.4.2 FTP
FTP (File Transfer Protocol) viene utilizzato per connnettere due computer su rete IP in modo che
un utente di un pc possa trasferire files e lanciare comandi sui files nell'altro computer.
NB: FTP è uno standard di trasmissione file attraverso internet piuttosto insicuro. Utilizzalo solo se
desideri condividere alcuni files in Internet senza una protezione avanzata.
Se intendi permettere l'accesso al disco dati di FreeNAS attraverso FTP, basta abilitare il servizio.
Come per la pagina di CIFS, apri la pagina Services/FTP e clicka sulla casella enable sulla destra.
Dopodiché clicka sul pulsante Save.
Pagina 24 di 72 Copyright © 2005, 2007 Progetto di Documentazione FreeNAS Ver 0.684b
FreeNAS – Guida all'installazione e all'uso
Se usi FreeNAS collegato ad un dispositivo NAT (router o firewall che sia) che non supporta FTP
dorvai:
1. Configurare il NAT (router o firewall) in modo che inoltri la porta (TCP 21 ed un range di
porte TCP) verso il pc con FreeNAS
2. Aggiungere il tuo indirizzo IP pubblico fra i “Passive IP address”
3. Aggiungere la porta TCP più bassa del range configurato nel campo “pasv_min_port”
4. Aggiungere la porta TCP più alta del range configurato nel campo “pasv_max_port”
5. Abilitare la modalità “NAT Mode”
Pagina 25 di 72 Copyright © 2005, 2007 Progetto di Documentazione FreeNAS Ver 0.684b
FreeNAS – Guida all'installazione e all'uso
4.4.3 NFS
NFS è l'equivaliente di CIFS ma per gli ambienti UNIX/Linux.
NFS è il protocollo da abilitare se hai un pc con Linux che deve accedere a FreeNAS.
Se desideri abilitare l'accesso tramite NFS ai dati condivisi in FreeNAS, dovrai configurare il
servizio NFS.
Apri la pagina Services/NFS:
1. Clicka su enable
2. Clicka sul simbolo per aggiungere una Authorized network (solitamente la stessa
sottorete IP del server FreeNAS)
3. Imposta la subnet mask (solitamente la 24)
4. Clicka sul pulsante Save.
Pagina 26 di 72 Copyright © 2005, 2007 Progetto di Documentazione FreeNAS Ver 0.684b
FreeNAS – Guida all'installazione e all'uso
4.4.4 RSYNCD
4.4.4.1 Server
RSYNC è uno strumento multipiattaforma di copia incrementale attravero rete che viene impiegata
per scopi di backup.
Se intendi fare copie di backup dei tuoi file con una certa regolarità, dovrai usare rsync. Il processo
di sincronizzazione incrementeale permette di copiare le differenze dei files a partire dall'ultimo
backup eseguito.
Ci sono diversi software per Windows che supportano RSYNC:
DeltaCopy ( http://www.aboutmyip.com/AboutMyXApp/DeltaCopy.jsp)
NasBackup (http://www.nasbackup.com) è un software opensource. Si tratta di un sistema ad
alte prestazioni, pensato per ambiti aziendali, che esegue backup di PC desktop, portatili e
server con MS Windows su dischi di rete.
4.4.4.2 Client
Questa opzione permette di sincronizzare i files tra un “server” FreeNAS ed uno o più FreeNAS
“client”.
Sul “server” FreeNAS devi solo abilitare il servizio RSYNCD (con la casella “read only” settata su
“No”).
Sul FreeNAS “client” invece:
Clicka sul simbolo per aggiungere un nuovo client e:
1. Seleziona la condivisione locale già configurata. Sarà la condivisione di “destination”
2. Inserisci il nome della condivisione remota configurata sul server RSYNCD
3. Inserisci l'indirizzo IP del server RSYNCD
4. Imposta l'orario della sincronizzazione
All'orario stabilito, il “client” FreeNAS eseguirà rsync (una copia incrementale) dalla condivisione
del “server” FreeNAS verso la condivione del “client” FreeNAS.
Puoi verificare il nome della condivisione del Server RSYNCD rilevata utilizzando la pagina
Diagnostics: Information: RSYNC
4.4.4.3 Locale
Funziona come per il “Client” ma solamente per condivisioni locali.
Molto utile per backup locali, il “drive to drive” rappresenta un'alternativa valida al mirroring dei
drive.
NB: Se modifichi l'utente rsync nella WebGUI dovrai riavviare (disabilitare e poi riabilitare) il
servizio perché le modifiche abbiano effetto.
Pagina 27 di 72 Copyright © 2005, 2007 Progetto di Documentazione FreeNAS Ver 0.684b
FreeNAS – Guida all'installazione e all'uso
4.4.5 SSHD
SSH (Secure Shell) è un'alternativa altamente sicura all'FTP per accedere ai dati su FreeNAS. SSH
può essere abilitato tramite la pagina Services/SSHD.
L'abilitazione del servizio consentirà:
il traferimento dei files con SFTP
il traferimento dei files con SCP
l'accesso SSH e l'esecuzione remota di diversi comandi.
Clicka sulla casella Enable e poi su Save per abilitare le funzioni di default in sola lettura di SSH.
Puoi comunque modificare le impostazioni di SSH in base alle tue esigenze.
NB: Se abiliti l'opzione “Permit root login”, la password di root (amministrativa) sarà la stessa
utilizzata per l'accesso alla WebGUI.
Pagina 28 di 72 Copyright © 2005, 2007 Progetto di Documentazione FreeNAS Ver 0.684b
FreeNAS – Guida all'installazione e all'uso
Utilizzo di WinSCP (http://www.winscp.com)
Una volta configurato SSH, l'accesso SSH è abilitato e quindi puoi utilizzare il protocollo SCP per
traferire i files. In questo esempio abbiamo utilizzato WinSCP:
Utilizzo di Putty (http://www.chiark.greenend.org.uk/~sgtatham/putty/)
Se hai abilitato l'opzione “full shell” per l'accesso utente, puoi connetterti mediante un client SSH al
terminale remoto di FreeNAS: qui di seguito trovi un esempio con l'interfaccia di PuTTY.
Per l'accesso alla console di FreeNAS, è preferibile usare SSH invece del metodo diretto
schermo/tastiera: il percorso di sistema è completamente accessibile con SSH.
Pagina 29 di 72 Copyright © 2005, 2007 Progetto di Documentazione FreeNAS Ver 0.684b
FreeNAS – Guida all'installazione e all'uso
4.4.6 Unison
Unison è uno strumento multipiattaforma di sincronizzazione di files. Unison può sincronizzare le
modifiche ai files e alle directories in modo simultaneo e bidirezionale. Non esistono “sorgente” e
“destinazione” e quindi alla fine del processo entrambe le parti si ritroveranno nello stesso stato.
Dan Mershi ha elaborato un frontend grafico per l'utilizzo di Unison in Windows XP. Lo puoi
scaricare da:
http://freenas.bcapro.com/unison/
SSHD deve essere abilitato su FreeNAS e l'utente deve avere accesso di tipo “full shell”.
Unison effettuerà i trasferimenti attraverso SSH.
4.4.7 AFP
AFP permette agli utenti di Apple MacOSX di accedere ai dati contenuti in FreeNAS.
Da Appleshare:
Modalità Guest: afp://guest;AUTH=No%20User%20Authent:password@FreeNASip/share
4.4.8 UPnP
UPnP abilita il server di file UPnP (funziona molto bene con GeeXboX - http://www.geexbox.org/)
Clicka sul pulsante “enable”, scegli un nome server UPnP, e seleziona l'interfaccia sulla quale
abilitare il servizio. Clicka sul simbolo per aggiungere una directory da condividere con UPnP:
NB: I nuovi files aggiunti non saranno aggiornati automaticamente. Sarà necessario riavviare
(disabilitare/abilitare) il servizio per ricostruire l'elenco dei files disponibili.
Pagina 30 di 72 Copyright © 2005, 2007 Progetto di Documentazione FreeNAS Ver 0.684b
FreeNAS – Guida all'installazione e all'uso
4.5 Verificare ed Utilizzare la Condivisione
Da un PC della stessa sottorete di FreeNAS (in questo esempio abbiamo utilizzato Windows Xp
Pro):
1. Seleziona Start, Run e digita \\ seguiti dall'indirizzo IP del PC con FreeNAS (nel nostro caso
\\10.19.2.5).
2. Clicka su OK e la condivisione dovrebbe apparire con la Share name che hai impostato
durante il procedimento di Mount.
Questa condivisione è disponibile in rete in modalità lettura e scrittura. La condivisione può essere
anche connessa come unità di rete in locale (“Connetti unità di rete...”).
Verifica se puoi copiare dati nella condivisione.
Se fra le opzioni di Explorer hai abilitato “mostra i files e le cartelle nascosti”, vedrai anche una
cartella nascosta e in sola lettura chiama “.snap” che puoi tranquillamente ignorare.
NB: Se utilizzi un PC che normalmente si connette ad un Dominio diverso dal nome di
WORKGROUP impostato in FreeNAS, è possibile che ti venga richiesto l'accesso una o più volte.
Se dovesse succedere, lascia la password in bianco e clicka su OK.
Con questo si conclude la Configurazione di Base di FreeNAS.
Ulteriori impostazioni avanzate, compresa la configurazione RAID, sono disponibili più avanti.
Pagina 31 di 72 Copyright © 2005, 2007 Progetto di Documentazione FreeNAS Ver 0.684b
FreeNAS – Guida all'installazione e all'uso
4.6 Configurazione del RAID software con i moduli geom
FreeNAS supporta le configurazioni software JBOD, RAID 0, 1 e 5 ma anche il RAID a livello
hardware. In questo capitolo verrà descritta la configurazione software di RAID 5.
La procedura è virtualmente identica per tutte le altre tipologie ad esclusione dell'uso della geometria
Vinum (instabile).
Questo elenco mostra i nomi dei moduli di FreeBSD ed i loro equivalenti:
• JBOD: Geometria concat
• RAID 0: Geometria stripe
• RAID 1: Geometria mirror
• RAID 5: Geometria RAID5 (Grazie ad Arne per lo sviluppo di questo modulo non ufficiale
in FreeBSD!!)
Tutti i dischi utilizzati devono avere la stessa dimensione per ogni tipologia di RAID, ad esclusione
di JBOD e della geometria RAID 5 (che avranno come base il disco meno capiente).
Il Team di FreeNAS raccomanda la configurazione di ogni disco come disco singolo PRIMA di
utilizzarlo in RAID per verificare la piena funzionalità ed il supporto completo del disco sotto
FreeNAS. Una volta accertata la corretta funzionalità dei drives, rimuovere tutti i punti di
montaggio ed i dischi aggiunti a FreeNAS destinati al RAID, per avere uno stato ottimale di
partenza per la configurazione. La descrizione che segue presuppone che tutti i dischi siano stati
testati e siano funzionanti.
La procedura ad alto livello per la configurazione di un array RAID semplice si articola in:
1. Aggiunta dei Dischi
2. Formattazione dei dischi per “Software RAID”
3. Creazione dell'array RAID con l'utilizzo della precedente formattazione in “Software RAID”
4. Formattazione del nuovo array RAID con filesystem UFS
5. Aggiunta del Punto di Montaggio
6. Abilitazione dei servizi (CIFS, FTP, ecc.)
Per eliminare un array RAID, prima rimuovere il punto di montaggio e poi cancellare il
RAID.
Nel prossimo esempio verrà descritto come creare un RAID software con geometria 5 con l'utlizzo
di 3 dischi da 500GB ciascuno.
Pagina 32 di 72 Copyright © 2005, 2007 Progetto di Documentazione FreeNAS Ver 0.684b
FreeNAS – Guida all'installazione e all'uso
4.6.1 Aggiungere i Dischi
Seguire le procedura di aggiunta dei dischi già descritta per aggiungere ciascun disco da impiegare
nell'array RAID. L'immagine qui sotto mostra 3 dischi di uguale dimensione già aggiunti come
dischi singoli.
Assicurati che tutti i drives riportino lo stato “ONLINE”.
NB: Non è possibile usare la seconda partizione di un drive di boot di FreeNAS come parte di un
array RAID. E' possibile impiegare solamente dischi interi come parte di un array.
Pagina 33 di 72 Copyright © 2005, 2007 Progetto di Documentazione FreeNAS Ver 0.684b
FreeNAS – Guida all'installazione e all'uso
4.6.2 Preparare (formattare) i dischi
Vai alla scheda Disk:Format, seleziona ciascun disco (uno dopo l'altro), assicurati che il File system
venga modificato in Software RAID, clicka sul pulsante Format Disk e poi conferma il comando.
Ripeti questa operazione per ogni disco che farà parte dell'array RAID.
L'output dell'operazioni dovrebbe assomigliare a:
Erasing MBR and all partitions:
Creating one partition:
******* Working on device /dev/ad1 *******
Initializing partition:
Destroying old GMIRROR information:
Done!
4.6.3 Creazione dell'array RAID software
Vai alla pagina Disks/Software RAID e seleziona la tipologia di RAID Software.
In questo esempio, abbiamo selezionato la “Geom RAID5”:
Clicka sul simbolo sulla destra per aggiungere un nuovo RAID 5.
Inserisci un RAID name.
Clicka e seleziona ciascun disco che vuoi utilizzare per l'array RAID.
Pagina 34 di 72 Copyright © 2005, 2007 Progetto di Documentazione FreeNAS Ver 0.684b
FreeNAS – Guida all'installazione e all'uso
NB: I dischi non compariranno in questo elenco a meno che non siano stati precedentemente
formattati come Software RAID.
Clicka sul pulsante Add e, quando richiesto, clicka sul pulsante Apply Changes.
La creazione di un RAID 5 può richiedere diverso tempo: ma puoi usare comunque il raid
durante il processo di creazione! (anche se lo stato indica “REBUILDING”).
Il campo “Status” non verrà aggiornato immediatamente.
Pagina 35 di 72 Copyright © 2005, 2007 Progetto di Documentazione FreeNAS Ver 0.684b
FreeNAS – Guida all'installazione e all'uso
4.6.4 Formattare l'array RAID software
Quando lo “Status” indica “up” oppure “rebuilding”, significa che l'array RAID deve essere
formattato.
Vai su Disk:Format e seleziona il nuovo array RAID appena creato:
Lascia Type impostato su UFS (GPT and Soft Update), clicka sul pulsante Format Disk e dài OK.
L'output dell'operazione dovrebbe assomigliare al seguente (esempio con RAID 5 in stato di
“rebuilding”):
(Potresti vedere molte più linee di output rispetto a questo esempio, perché in questo caso abbiamo
utilizzato un drive limitato a soli 200MB)
Pagina 36 di 72 Copyright © 2005, 2007 Progetto di Documentazione FreeNAS Ver 0.684b
FreeNAS – Guida all'installazione e all'uso
4.6.5 Creazione del punto di montaggio
Una volta formattato l'array RAID, manca solo il montaggio dell'array stesso.
Vai alla pagina Disk/Mount Point e clicka sul simbolo sulla destra.
Dal menu a discesa Disk, seleziona il disco RAID. Il RAID name che hai precedentemente
configurato sarà visibile nella casellina.
Modifica il valore Partition in EFI – GPT
Inserisci una Share name e clicka sul pulsante Add.
Lo Status dovrebbe indicare configuring; dopodiché clicka sul pulsante Apply Changes e lo Status
indicherà UP.
Il nuovo array RAID in geometria 5 è ora pronto per l'uso. Se hai già abilitato CIFS, FTP o NFS,
l'array sarà visibile in rete con lo “Share name” che hai impostato.
Pagina 37 di 72 Copyright © 2005, 2007 Progetto di Documentazione FreeNAS Ver 0.684b
FreeNAS – Guida all'installazione e all'uso
4.6.6 Lo stato dell'array RAID software
Puoi verificare lo stato dell'array RAID da:
pagina Status/Disks, nella scheda Information
pagina Disks/Software RAID/geom used, nella scheda Information.
Entrambe le pagine/schede mostrano in realtà un'identica schermata informativa.
Un array RAID funzionante mostrerà sempre lo stato come “UP” o “COMPLETE”.
AVVERTENZA – Gli array RAID 1 e RAID 5 potrebbero richiedere parecchio tempo per la
sincronizzazione. Attendere con pazienza l'esito dell'operazione, monitorando lo stato della
sincronizzazione RAID aggiornando di tanto in tanto la pagina “Information”.
Pagina 38 di 72 Copyright © 2005, 2007 Progetto di Documentazione FreeNAS Ver 0.684b
FreeNAS – Guida all'installazione e all'uso
4.6.7 Sostituire un disco danneggiato in un array gmirror
Nel caso di danneggiamento o errore di uno dei dischi, l'array RAID riporterà lo “status” come
“DEGRADED”.
L'esempio seguente mostra un array RAID 1 chiamato “mirroire” con stato “DEGRADED” perché
mancante di un disco:
Si può infatti verificare che un disco manca all'appello nella pagina Disk/Management:
In questo esempio manca infatti il disco da1.
4.6.7.1 Prima operazione
Per sostituire il disco, spegnere FreeNAS e sostituire il disco con un drive nuovo (da piazzare
sempre sullo stesso canale ATA o SCSI di quello danneggiato). Quindi riavviare FreeNAS.
Dopo il riavvio, la pagina “Disk/Management” dovrebbe indicare il nuovo disco come “ONLINE” se
uguale a quello sostituito, oppure “CHANGED” se quello nuovo è di tipo differente dal vecchio.
Lo stato del Software RAID 1 continuerà ad indicare “DEGRADED”, e quindi sarà necessario
aggiungere il nuovo disco (come di seguito).
Pagina 39 di 72 Copyright © 2005, 2007 Progetto di Documentazione FreeNAS Ver 0.684b
FreeNAS – Guida all'installazione e all'uso
4.6.7.2 Seconda operazione
Vai alla pagina Disk/Software RAID/Geom mirror/Tools, seleziona l'array RAID indicato come
“DEGRADED” e l'azione “forget” (Il campo “Disk” non viene usato in questa prima operazione)
4.6.7.3 Terza operazione
Sempre nella pagina Disk/Software RAID/Geom mirror/Tools, riseleziona l'array degradato, quindi
seleziona il nuovo disco sostituito e seleziona l'azione “insert”:
Ora puoi verificare lo stato RAID (Disk/Software RAID/Geom mirror): dovrebbe indicare
“REBUILDING” o “COMPLETE” (il tempo di ricostruzione dipende dalla dimensione del disco).
Dovresti anche controllare lo stato del “Disk/Mount”, poiché alle volte è necessario rifare il mount.
Pagina 40 di 72 Copyright © 2005, 2007 Progetto di Documentazione FreeNAS Ver 0.684b
FreeNAS – Guida all'installazione e all'uso
4.6.8 Sostituire un disco danneggiato in un array graid5
Nel caso di danneggiamento di un disco, lo stato dell'array RAID indicherà “DEGRADED”.
In questo esempio si vede l'array RAID 5 chiamato “bigdisk” a cui manca un disco:
Infatti si può vedere che uno dei dischi risulta mancante:
4.6.8.1 Prima operazione
Per sostituire il disco, spegnere FreeNAS e sostituire il disco con un drive nuovo (da piazzare
sempre sullo stesso canale ATA o SCSI di quello danneggiato). Quindi riavviare FreeNAS.
Dopo il riavvio, la pagina “Disk/Management” dovrebbe indicare il nuovo disco come “ONLINE” se
uguale a quello sostituito, oppure “CHANGED” se quello nuovo è di tipo differente dal vecchio.
Lo stato del Software RAID 5 continuerà ad indicare “DEGRADED”, e quindi sarà necessario
aggiungere il nuovo disco (come di seguito).
Pagina 41 di 72 Copyright © 2005, 2007 Progetto di Documentazione FreeNAS Ver 0.684b
FreeNAS – Guida all'installazione e all'uso
4.6.8.2 Seconda operazione
Vai alla pagina Disk/Software RAID/Geom Raid5/Tools e seleziona l'array RAID degradato, quindi
il nome del disco sostituito e l'azione “insert”.
Ora verifica lo stato RAID (Disk/Software RAID/Geom raid5), che dovrebbe segnalare
“REBUILDING” o “COMPLETE” (il tempo del processo di ricostruzione varia a seconda della
dimensione del disco).
Dovresti anche controllare lo stato del “Disk/Mount”, poiché alle volte è necessario rifare il mount.
Pagina 42 di 72 Copyright © 2005, 2007 Progetto di Documentazione FreeNAS Ver 0.684b
FreeNAS – Guida all'installazione e all'uso
4.7 Configurazione di RAID software con la geometria
vinum
La Geometria Vinum è un modulo “all in one” che permette di creare array RAID software 0, 1 e 5.
Ma per ora il team di FreeNAS ne sconsiglia l'uso, poiché diversi utenti hanno riscontrato problemi
con l'utilizzo del RAID 5 con questo strumento.
4.8 Combinazioni complesse di RAID software (RAID
1+0, 5+0, ecc..)
FreeNAS permette la creazione di combinazioni avanzate di RAID software, come ad esempio:
• RAID 1+0, che permette la creazione di array RAID 0 usando array RAID 1
• RAID 5+0, che permette la creazione di array RAID 0 usando array RAID 5
• RAID X + Y, che permette di creare array RAID Y con l'uso di array RAID X
La procedura ad alto livello per la configurazion di array complessi del tipo RAID X + Y è:
1. Aggiunta dei dischi (almeno 5 dischi per RAID 1+0, almeno 6 dischi per RAID 5+0)
2. Formattazione dei dischi per “Software RAID”
3. Creazione dell'array RAID X usando il già formattato “Software RAID”
4. Formattazione del nuovo array RAID X per “Software RAID”
5. Creazione dell'array RAID Y usando l'array RAID X già formattato con “Software RAID”
6. Aggiunta del Punto di Montaggio
7. Abilitazione dei servizi (CIFS, FTP, ecc.)
Pagina 43 di 72 Copyright © 2005, 2007 Progetto di Documentazione FreeNAS Ver 0.684b
FreeNAS – Guida all'installazione e all'uso
5 Configurazione avanzata
5.1 Opzioni generali di sistema
Utilizzando il Menu di Navigazione di sinistra, seleziona System/General setup.
5.1.1 Modificare username e password amministrativi di default
La modifica di username e password viene eseguita tramite la pagina “System/General setup”
utilizzando i relativi campi come mostrato in figura:
5.1.2 DNS
Le impostazioni dei server DNS sono necessarie perché FreeNAS possa comunicare con un server
NTP (data/ora) o perché possa fare ping verso nomi di macchine su altre reti.
Nella pagina “System/General setup” si possono configurare fino a due DNS. Non è richiesto un
riavvio di FreeNAS dopo aver applicato le modifiche.
5.1.3 Lingua
Puoi modificare la lingua della WebGUI tramite questo controllo:
5.1.4 Protocollo e porta della WebGUI
Se si desidera innalzare il livello di sicurezza per l'accesso alla WebGUI, è necessario modificare
alcuni campi.
Puoi modificare il protocollo della WebGUI da HTTP su porta 80 all'alternativa più sicura, cioè su
HTTPS sulla porta 443. Entrambe le porte, in ogni caso, possono essere configurate liberamente.
Dopo la modifica, è necessario riavviare FreeNAS per connettersi alla WebGUI tramite HTTPS.
Pagina 44 di 72 Copyright © 2005, 2007 Progetto di Documentazione FreeNAS Ver 0.684b
FreeNAS – Guida all'installazione e all'uso
5.2 Impostazioni di rete
Le impostazioni avanzate per la configurazione di rete non sono obbligatorie ma potrebbe essere
necessario settarle in particolari circostanze.
5.2.1 Proprietà dell'interfaccia Ethernet
Per configurare le proprietà avanzate dell'interfaccia, vai alla pagina Interfaces LAN:
Qui puoi scegliere la modalità di assegnazione dell'indirizzo IP: statito o con DHCP.
NB: In entrambi i casi (Statico o DHCP) dovrai impostare i DNS manualmente.
MTU size: utile se abiliti il supporto per Jumbo frame (se la scheda di rete lo supporta).
Puoi verificare se la tua scheda di rete supporta Jumbo frame su questo sito (FreeBSD manpage):
http://www.freebsd.org/cgi/man.cgi
Basta inserire il nome della scheda (vai alla pagina “Interface: Assign” per vedere quale nome è stato
assegnato all'interfaccia di rete, ad esempio “fxp”).
Pagina 45 di 72 Copyright © 2005, 2007 Progetto di Documentazione FreeNAS Ver 0.684b
FreeNAS – Guida all'installazione e all'uso
5.2.2 Interfacce Ethernet aggiuntive
Oltre all'interfaccia di rete, è possibile aggiungere altre schede di rete, che possono essere sia schede
Ethernet classiche che interfacce Wireless. Consulta il capitolo 5.2.3 per ulteriori informazioni sulle
interfacce di rete senza fili.
Un'interfaccia aggiuntiva può essere impiegata per amministrare FreeNAS o per accedere alle
condivisioni. In questo modo può rappresentare un'utile interfaccia ridondante di FreeNAS per
entrambe le funzioni.
Le interfacce di rete aggiuntive possono far parte della stessa subnet o di subnet differenti, a seconda
della configurazione della tua rete locale. Quando l'interfaccia aggiuntiva è legata ad una subnet
differente è necessario impostare routes statiche aggiuntive per facilitare la comunicazione fra le
diverse subnet o verso gateway di altre subnet e così via.
Prima di aggiungere nuove interfacce Ethernet a FreeNAS, assicurarsi che le schede di rete
aggiuntive siano state installate prima di avviare FreeNAS.
Per aggiungere una nuova interfaccia, via alla pagina Interfaces (assign). Se la nuova scheda viene
riconosciuta, troverai il simbolo nella schermata, come mostrato qui sotto. Se non compare il
simbolo , la nuova scheda di rete potrebbe non essere correttamente installata o potrebbe non
essere riconosciuta da FreeNAS.
Clicka su per aggiungere la nuova interfaccia di rete, chiamata OPT1.
OPT1 è il nome di default della nuova interfaccia, ma è possibile modificarlo. Non appena
configurata OPT1, vedrai una nuova voce nella tabella Interfaces (assign).
Clicka su Save e riavvia FreeNAS per verificare il riconoscimento della scheda. Puoi riavviare
FreeNAS dalla pagina Diagnostics/Reboot System.
Riavviato FreeNAS, puoi configurare l'interfaccia OPT1 e rinominarla a piacere.
Pagina 46 di 72 Copyright © 2005, 2007 Progetto di Documentazione FreeNAS Ver 0.684b
FreeNAS – Guida all'installazione e all'uso
Come mostrato nella figura qui sotto:
● Clicka sulla casella Enable Optional 1 interface.
• Inserisci una descrizione per l'interfaccia.
• Inserisci IP e subnet dell'interfaccia e clicka su “Save”.
• Modifica il valore MTU se necessario. Si consiglia di lasciare invariata questa casella se non
si ha un motivo specifico per modificare il valore di MTU.
• Verranno aggiornate il nome della nuova interfaccia ed altre schermate come ping/traceroute,
ecc.
Al termine di queste operazioni, non è necessario un riavvio.
NOTE di Sicurezza sulle interfacce aggiuntive
FreeNAS non fornisce alcun servizio di routing fra interfacce Ethernet e quindi ogni rischio
potenziale nella “connessione” di due reti attraverto FreeNAS dovrebbe essere limitato. In ogni caso
esiste sempre la possibilità che un file infetto da virus archiviato sulla condivisione di FreeNAS
possa essere accessibile da tutte le reti; per questo motivo è importante avere un software antivirus
recente ed aggiornato che possa fare di tanto in tanto una scansione completa dei file e delle cartelle
condivisi di FreeNAS. Non si tratta di virus che possono “saltare” da una rete all'altra; è invece il
caso di files salvati da un utente di una rete, che poi vengono utilizzati da altri utenti della stessa rete
o di altre reti.
Pagina 47 di 72 Copyright © 2005, 2007 Progetto di Documentazione FreeNAS Ver 0.684b
FreeNAS – Guida all'installazione e all'uso
5.2.3 Interfacce di rete Wireless
Se FreeNAS riconosce la tua scheda di rete Wireless, puoi configurarla per permettere l'accesso
anche tramite questa interfaccia.
NB: Non configurare mai una scheda Wireless come interfaccia Primaria di FreeNAS.
(seguiranno maggiori dettagli)
Pagina 48 di 72 Copyright © 2005, 2007 Progetto di Documentazione FreeNAS Ver 0.684b
FreeNAS – Guida all'installazione e all'uso
5.2.4 Gateway di default
Se la tua rete ha un Gateway di default, puoi impostarlo direttamente in FreeNAS. Il Gateway di
default permette inoltre a FreeNAS di connettersi ai server NTP (sincronizzazione ora/data).
Dal Menu di Navigazione di sinistra, seleziona la voce Interfaces/LAN
Imposta qui l'indirizzo del Default Gateway. (192.168.80.254, in questo esempio)
Se modifichi il Default Gateway, o selezioni Save, ti verrà richiesto di riavviare FreeNAS con
questo messagio:
Per riavviare FreeNAS, espandi la voce Diagnostics nel Menu di Navigazione, seleziona Reboot
System e poi seleziona Yes.
Dopo il riavvio, torna alla WebGUI dove ti verrà presentata nuovamente la richiesta di login.
Pagina 49 di 72 Copyright © 2005, 2007 Progetto di Documentazione FreeNAS Ver 0.684b
FreeNAS – Guida all'installazione e all'uso
5.2.5 Routes statiche
In molte tipologie di rete, verrà usata una sola interfaccia di rete mentre il default gateway sarà
l'interfaccia per accedere alle altre reti. Quando si configurano diverse interfacce di rete in FreeNAS,
è necessario impostare in FreeNAS alcune routes statiche che permettano la comunicazioni tra le
diverse reti.
NB: Questa procedura non è solitamente necessaria a meno che tu non abbia bisogno di indirizzare
il traffico da una subnet ad un'altra.
In questo esempio l'interfaccia “LAN” ha l'IP 192.168.80.130 ed il gateway di default è
192.168.80.254, cioè il mio router per l'accesso a Internet.
Ho anche un altro router con indirizzo locale 192.168.80.2 che è connesso ad un'altra rete
(10.1.1.0/24). Per far sì che FreeNAS direzioni il traffico verso la rete 10.1.1.0/24, una route statica è
configurata in modo che tutto il traffico per 10.1.1.0/24 sia instradato verso 192.168.80.2 (router
locale verso la sua rete remota) attraverso la scheda LAN.
5.2.6 Risoluzione degli Host
Si trova nella pagina “System/Hosts”
E' possibile difinire la risoluzione statica per nomi host o IP.
Questa opzione è utile, per esempio, se non si ha a disposizione la risoluzione DNS in un client NFS.
Pagina 50 di 72 Copyright © 2005, 2007 Progetto di Documentazione FreeNAS Ver 0.684b
FreeNAS – Guida all'installazione e all'uso
5.3 Opzioni avanzate di sistema
Si trova alla pagina “System/Advanced page”
5.3.1 Toni di Avvio e Spegnimento
Se il PC con FreeNAS ha uno speaker o altre capacità audio, FreeNAS può emettere dei toni quando
l'avvio è stato completato o quando viene spento. Questa opzione è supportata quando l'installazione
di FreeNAS è di tipo “headless”, cioè quando il monitor e la tastiera non sono più connessi al PC con
FreeNAS. I toni possono essere disabilitati dalla pagina “System/Advanced” utilizzando l'opzione
“System Beep” come mostrato qui sotto.
5.3.2 mDNS: bonjour/ZeroConf
ZeroConf:
Di default, FreeNAS annuncerà la disponibilità di questo servizio (multicast) attravero il protocollo
Zeroconf. In questo modo gli altri computer della rete rileveranno automaticamente la presenza di un
computer che fornisce servizi FTP, SSH, SAMBA, AFP, ecc. Zeroconf/Bonjour è utilizzato dai
computer Apple e dalle più recenti distribuzioni Linux..
5.3.3 Ottimizzazione del Kernel
Questa ottimizzazione permette agli utenti avanzati di modificare alcuni parametri del kernel di
FreeBSD. Questa opzione abilita/disabilita alcune variabili alternative per il kernel. I valori che
vengono coinvolti dall'ottimizzazione (come interruttore) sono elencati in questa tabella:
Con Ottimizzazione disabilitata Con Ottimizzazione abilitata
net.inet.tcp.delayed_ack: 1 net.inet.tcp.delayed_ack=0
net.inet.tcp.sendspace: 32768 net.inet.tcp.sendspace=65536
net.inet.tcp.recvspace: 65536 net.inet.tcp.recvspace=65536
net.inet.udp.recvspace: 42080 net.inet.udp.recvspace=65536
net.inet.udp.maxdgram: 9216 net.inet.udp.maxdgram=57344
net.local.stream.recvspace: 8192 net.local.stream.recvspace=65535
net.local.stream.sendspace : 8192 net.local.stream.sendspace=65535
kern.ipc.maxsockbuf: 262144 kern.ipc.maxsockbuf=2097152
kern.ipc.somaxconn: 128 kern.ipc.somaxconn=8192
kern.ipc.maxsockets: 3072 kern.ipc.maxsockets=16424
kern.ipc.nmbclusters: 3072 kern.ipc.nmbclusters=60000
kern.maxfiles: 1064 kern.maxfiles=65536
kern.maxfilesperproc: 957 kern.maxfilesperproc=32768
Prima di fare comparazione benchmark, prova ad abilitare questa opzione ;-)
Pagina 51 di 72 Copyright © 2005, 2007 Progetto di Documentazione FreeNAS Ver 0.684b
FreeNAS – Guida all'installazione e all'uso
5.3.4 File di memoria SWAP
Alla pagina “System/Advanced/Swap”
Questo capitolo descriverà come creare un file speciale all'interno della condivisione al fine di creare
memoria swap.
Se il PC destinato a FreeNAS ha meno di 256MB di RAM, puoi creare un file di SWAP in modo da
avere maggiore memoria a disposione (RAM+SWAP). 256MB di RAM sono la soglia minima per
l'utilizzo di target iSCSI e per fare il check dei dischi di grandi dimensioni (fsck).
Questo esempio mostra come usare il punto di montaggio “secure_disk” per la creazione di un file di
swap di 256MB.
Pagina 52 di 72 Copyright © 2005, 2007 Progetto di Documentazione FreeNAS Ver 0.684b
FreeNAS – Guida all'installazione e all'uso
5.4 Criptare i dischi
FreeNAS può criptare i dischi (o gli array RAID) utilizzando il modulo FreeBSD geom eli.
Questa caratteristiche userà, se supportata, la scheda di accelerazione hardware per la criptazione.
Attenzione: La creazione di un disco criptato cancellerà TUTTI i dati sul disco.
Dovresti anche configurare la WebGUI su HTTPS prima di usare questa funzionalità: la password
usata per criptare il disco deve essere protetta quando la invii alla WebGUI.
Il layer per la criptazione trova posto tra il disco (o l'array RAID) ed il filesystem.
La procedura ad alto livello per la creazione di un disco criptato si articola in:
1. Aggiunta dei dischi
2. Creazione del volume criptato utilizzando il disco appena aggiunto: questo passaggio
“collega” automaticamente questo volume
3. Formattazione del nuovo volume criptato
4. Aggiunta di un Punto di Montaggio usando il nuovo volume criptato.
La procedura ad alto livello per la creazione di un array RAID sofware criptato è:
1. Creazione di un array RAID semplice o complesso (vedi capitolo 4.6) senza la formattazione
alla fine del processo.
2. Creazione del volume criptato utilizzando l'array RAID appena creato: questo passaggio
“collega” automaticamente il nuovo volume
3. Formattazione del nuovo volume criptato
4. Aggiunta di un Punto di Montaggio usando il nuovo volume criptato.
NB: Ad ogni riavvio di FreeNAS, il punto di montaggio che usa il disco criptato non verrà
automaticamente montato: dovrai ogni volta inserire la password per “collegarlo”.
5.4.1 Configurare la WebGUI per l'uso di HTTPS
Non è una procedura obbligatoria, ma è caldamente consigliata soprattutto prima di una creazione di
dischi criptati, perché impedirà l'invio in chiaro della password attravero la rete.
NB: Vedi il capitolo 5.4.1 per l'impostazione della WebGUI con l'uso di HTTPS.
Pagina 53 di 72 Copyright © 2005, 2007 Progetto di Documentazione FreeNAS Ver 0.684b
FreeNAS – Guida all'installazione e all'uso
5.4.2 Aggiunta del disco per la creazione di un array RAID software
Nel seguente esempio, utilizzeremo il disco “ad1”.
Dopo l'aggiunta di questo disco nella pagina di gestione dei dischi:
5.4.3 Creazione del volume criptato
Vai alla pagina Disk/Encryption e clicka sul simbolo sulla destra.
1. Seleziona il disco o l'arry RAID dal menu “Disk”
2. Scegli l'algoritmo di criptazione
3. Scegli una password sicura
4. Clicka su “Init and encrypt disk”, e dài conferma alla richiesta
NB: Il tempo necessario alla criptazione del volume dipende dalla dimensione del disco, poiché il
processo occupa l'intero disco con dati casuali.
Dovrebbe comparire un output simile a questo:
Quindi, clicka sul menu “encryption” e su “save”:
Pagina 54 di 72 Copyright © 2005, 2007 Progetto di Documentazione FreeNAS Ver 0.684b
FreeNAS – Guida all'installazione e all'uso
5.4.4 Formattazione del disco criptato
Quando lo stato del disco indica “attached”, bisognerà formattare il disco criptato.
Vai al menu “Disk:Format” e seleziona il nuovo disco criptato:
Lascia il Type impostato su UFS (GPT and Soft Updates), clicka sul pulsante Format Disk e OK.
Dovrebbe comparire un output simile a questo:
Pagina 55 di 72 Copyright © 2005, 2007 Progetto di Documentazione FreeNAS Ver 0.684b
FreeNAS – Guida all'installazione e all'uso
5.4.5 Creazione del punto di montaggio per il disco criptato
Una volta creato e formattato il disco criptato, manca solo la creazione del punto di montaggio.
Vai alla pagina Disk/Mount Point e clicka sul simbolo che trovi sulla destra.
Dal menu a discesa Disk, seleziona il disco criptato. A questo punto sarà visibile il Encrypted disk
name che hai precedentemente configurato.
Modifica la Partition in EFI-GPT
Inserisci una Share name e clicka sul pulsante “Add”.
Lo Status dovrevve indicare configuring, quindi clicka sul pulsante Apply Changes e lo Status
dovrebbe indicare UP:
Ora puoi utilizzare il tuo nuovo disco criptato.
Prova a copiare alcuni files e a testare il suo comportamento dopo un riavvio di FreeNAS.
Pagina 56 di 72 Copyright © 2005, 2007 Progetto di Documentazione FreeNAS Ver 0.684b
FreeNAS – Guida all'installazione e all'uso
5.4.6 Riavviare per testare la password
Riavvia FreeNAS ed vai alla pagina Disk/Mount Point.
Dovresti notare un errore perché FreeNAS non può montare automaticamente il disco criptato senza
la password:
Quindi vai alla pagina Disk/Encryption.
Dovresti notare che il disco criptato riporta lo stato di “Not attached”:
Devi inserire la password nella pagina Disk/Encryption/Tools:
inserita la password, seleziona il comando “attach” e clicka sul pulsante “Send Command!”
L'output sarà:
Pagina 57 di 72 Copyright © 2005, 2007 Progetto di Documentazione FreeNAS Ver 0.684b
FreeNAS – Guida all'installazione e all'uso
Ora lo stato del disco indicherà “attached”:
Ed il punto di montaggio riporterà lo stato come “OK”:
Pagina 58 di 72 Copyright © 2005, 2007 Progetto di Documentazione FreeNAS Ver 0.684b
FreeNAS – Guida all'installazione e all'uso
5.5 iSCSI
iSCSI simula la presenza di un disco SCSI locale attraverso una rete IP.
Dal lato server (il disco fisico) viene chiamato target iSCSI.
Dal lato client (il disco simulato) viene chiamato disco iSCSI.
5.5.1 Il target iSCSI
FreeNAS può creare un file particolare di una certa dimensione che simula un disco iSCSI.
Attenzione: E' necessario disporre di almeno 256MB di RAM, oppure utilizzare un file di swap se la
RAM è inferiore ai 256MB.
Vai alla pagina Service/iSCSI target e clicka sul simbolo sulla destra.
Seleziona un mount point da usare per il file del target iSCSI, inserisci il file size in MB, inserirsci
la authorised network da connettere al target iSCSI e clicka sul pulsante Add.
Verrà visualizzato il nuovo elemento target iSCSI:
Pagina 59 di 72 Copyright © 2005, 2007 Progetto di Documentazione FreeNAS Ver 0.684b
FreeNAS – Guida all'installazione e all'uso
5.5.2 Inizializzatore iSCSI
Un inizializzatore iSCSI simula un controller SCSI attraverso una rete IP per permettere a FreeNAS
di usare altre risorse come dischi.
Per testare il supporto di iSCSI in FreeNAS, si può utilizzare un target iSCSI libero sotto un server
Windows 2003 (con StarWind) o un target iSCSI già configurato in un altro sistema FreeNAS.
Segue un esempio di utilizzo di target iSCSI precedentemente creato in un altro sistema FreeNAS.
Vai alla pagina Disks/Management/iSCSI initiator e clicka sul simbolo sulla destra.
In questo esempio, abbiamo usato i seguenti parametri:
• “Name”: un nome utilizzato a solo scopo informativo
• “Initiator name”: initiator.freenas.org:yo
• “Target Name”: iqn.1994-04.org.netbsd.iscsi-target:target0 (lo stesso nome che viene
visualizzato nella configurazione del target iSCSI nel target iSCSI di FreeNAS)
• “Target IP”: l'indirizzo IP del target iSCSI
Pagina 60 di 72 Copyright © 2005, 2007 Progetto di Documentazione FreeNAS Ver 0.684b
FreeNAS – Guida all'installazione e all'uso
Dopo aver creato la nuova voce dell'inizializzatore iSCSI, puoi aggiungere il disco iSCSI.
Vai alla pagina Disks/Management e clicka sul simbolo sulla destra.
In questo esempio si trova un nuovo disco SCSI (daX):
Dopo aver configurato l'inizializzatore iSCSI, se incontri dei problemi (ad esempio se non vedi il
nuovo disco SCSI) puoi controllare la presenza del nome del target che è in uso dalla pagina
“Diagnostics/Information/iSCSI initiator”:
Pagina 61 di 72 Copyright © 2005, 2007 Progetto di Documentazione FreeNAS Ver 0.684b
FreeNAS – Guida all'installazione e all'uso
5.6 Parametri avanzati del disco
Quando aggiungi un disco, puoi utilizzare alcune opzioni avanzate che possono incrementare il ciclo
di vita dei dischi utilizzati in FreeNAS.
Non tutti i dischi supportano alcune o tutte queste funzioni avanzate e quindi dovrai verificare le
caratteristiche del tuo disco nella pagina “Diagnostic: Information” e nella scheda “ataidle” (vedi
sotto).
Attenzione: le schede Compact Flash non dovrebbero avere mai NESSUNA di queste opzioni
abilitate.
Parametri avanzati del disco
5.6.1 Modalità UDMA
Utilizzare questa opzione nel caso in cui FreeNAS non riconosca automaticamente la modalità
corretta. Attualmente sono supportate le seguenti modalità:
Pagina 62 di 72 Copyright © 2005, 2007 Progetto di Documentazione FreeNAS Ver 0.684b
FreeNAS – Guida all'installazione e all'uso
5.6.2 Tempo di standby del disco
Lancia lo standby del disco dopo una certa quantità di tempo di inattività.
I valori disponibili sono:
5.6.3 Gestione energetica avanzata (Advanced Power Management - APM)
Questa funzionalità permettere di abbassare il consumo energetico a scapito delle prestazioni.
I valori disponibili sono:
5.6.4 Livello acustico (Acoustic Level - AAC)
Questa funzionalità permettere di impostare il livello di rumorosità del drive quando questo è in
funzione.
I valori disponibili sono:
Pagina 63 di 72 Copyright © 2005, 2007 Progetto di Documentazione FreeNAS Ver 0.684b
FreeNAS – Guida all'installazione e all'uso
5.6.5 Verifica delle funzionalità S.M.A.R.T, APM, AAC del disco
Dalla pagina “Diagnostic: Information”, nella scheda “ataidle”, puoi verificare se il tuo disco
supporta le funzioni di S.M.A.R.T, APM e AAC via the Diagnostic: Information page, ataidle Tab.
Un esempio di funzionalità supportate da un disco:
List of Advanced ATA capabilities on all ATA disk:
Results for ad0:
Device Info:
Model: FUJITSU MPF3102AT
Serial: 31277991
Firmware Rev: 1402
ATA revision: ATA-5
Geometry: 16383 cyls, 16 heads, 63 spt
Capacity: 9GB
SMART Supported: yes
SMART Enabled: yes
APM Supported: yes
APM Enabled: no
AAC Supported: yes
AAC Enabled: no
Note: AAC = AutoAcoustic
APM = Advanced Power Management
SMART = Self-Monitoring, Analysis and Reporting Technology
Results for ad2:
Device Info:
Model: SAMSUNG SP2014N
Serial: S088J1RY906273
Firmware Rev: VC100-33
ATA revision: ATA-7
Geometry: 16383 cyls, 16 heads, 63 spt
Capacity: 127GB
SMART Supported: yes
SMART Enabled: yes
APM Supported: no
AAC Supported: yes
AAC Enabled: no
Note: AAC = AutoAcoustic
APM = Advanced Power Management
SMART = Self-Monitoring, Analysis and Reporting Technology
Da questa schermata si può notare che ad0 non ha APM o AAC abilitati anche se entrambe le
funzionalità risultano supportate. Parallelamente, ad2 non supporta APM ma supporta ACC che non
è abilitato.
5.6.6 S.M.A.R.T
SMART può essere abilitato dalla pagina System:Advanced clickando sulla casella Enable the
S.M.A.R.T daemon e poi clickando sul pulsante Save.
Attenzione: Questa opzione potrebbe impedire all'APM di operare correttamente.
Pagina 64 di 72 Copyright © 2005, 2007 Progetto di Documentazione FreeNAS Ver 0.684b
FreeNAS – Guida all'installazione e all'uso
5.7 Aggiornare FreeNAS
L'aggiornamento di FreeNAS attravero la pagina “Firmware Upgrade” è supportato solamente dalla
versione FreeNAS 0.52 e successive.
NB: Non è possibile aggiornare versioni precedenti di FreeNAS.
L'aggiornamento permette all'utente di aggiornare il codice di FreeNAS evitando un'installazione
completa.
Di norma, un'installazione richiede che l'immagine .ISO sia stata masterizzata su CD.
L'aggiornamento, invece, utilizza un'immagine .IMG che può essere salvata su una qualunque
destinazione alla quale il tuo PC (client) possa accedere.
Prima di tutto, scarica il file .IMG più recente dalle pagine di FreeNAS che trovi su Sourceforge.
Dopodiché, presupponendo che tu sia loggato in FreeNAS, segui queste operazioni:
• Effettua un Backup della tua configurazione attuale
• Aggiorna FreeNAS
• Verifica la configurazione di FreeNAS
5.7.1 Eseguire un Backup della Configurazione
• Vai alla pagina “Diagnostics: Backup/restore”
• Nell'area di Backup della configurazione, clicka sul pulsante “Download configuration”
• Quando ti verrà richiesto, seleziona “Save” e poi
scegli la destinazione in cui salvare il file di
configurazione (xml)
NON salvare mai il file di configurazione nella spazio di
condivisione di FreeNAS.
Pagina 65 di 72 Copyright © 2005, 2007 Progetto di Documentazione FreeNAS Ver 0.684b
FreeNAS – Guida all'installazione e all'uso
5.7.2 Effettuare l'aggiornamento
ATTENZIONE: per aggiornare un FreeNAS versione 0.67x o precedente, seguire questa
procedura:
http://www.freenas.org/downloads/patch/
Sono necessari almeno 128 MB di RAM per effettuare l'aggiornamento. Se non si possiedono i
128MB, utilizzare un file di swap per aumentare la memoria totale a dispozione.
Vai alla pagina “System:Firmware” e clicka sul pulsante Enable firmware upload.
Clicka sul pulsante Browse e cerca la cartella in cui hai precedentemente salvato il file .IMG
NB: Non si tratta del file di backup in xml appena salvato. Devi utilizzare il file .IMG che hai
scaricato da Sourceforge. NON UTILIZZARE il file ISO!!!
Quando il file sarà visualizzato nella casellina “firmware image file”, clicka sul pulsante Upgrade
firmware.
Comparirà questo messaggio e poi FreeNAS verrà riavviato automaticamente:
Dopo il riavvio, accedi nuovamente FreeNAS.
NB: Se per qualunque motivo non riesci a connetterti a FreeNAS, dovrai controllare le impostazioni
di rete del PC sul quale gira FreeNAS direttamente dal Menu della Console di FreeNAS.
E' possibile che dopo l'aggiornamento il nome della scheda di rete sia diverso (se ad esempio
cambiano i drivers di FreeBSD).
Pagina 66 di 72 Copyright © 2005, 2007 Progetto di Documentazione FreeNAS Ver 0.684b
FreeNAS – Guida all'installazione e all'uso
5.7.3 Verificare la configurazione di FreeNAS
Solitamente l'aggiornamento non modifica la configurazione di FreNAS, ma per accertarsene si
consiglia di consultare diverse pagine amministrative per verificare che le impostazioni di rete, dei
dischi eccetera siano rimaste uguali a quelle precedenti all'aggiornamento.
Pagina 67 di 72 Copyright © 2005, 2007 Progetto di Documentazione FreeNAS Ver 0.684b
FreeNAS – Guida all'installazione e all'uso
5.8 Gestione degli utenti
Allo stato attuale, FreeNAS supporta l'autenticazioni di gruppi ed utenti.
I permessi utente/gruppo sono già operativi ma non ancora implementati nella configurazione
attraverso la WebGUI.
(Ci stiamo lavorando – probabilmente saranno implementati nella versione 0.7)
Pagina 68 di 72 Copyright © 2005, 2007 Progetto di Documentazione FreeNAS Ver 0.684b
FreeNAS – Guida all'installazione e all'uso
5.8.1 Gestione degli utenti locali
Prima di tutto è necessario aggiungere almeno un gruppo di utenti alla pagina Access/Users and
Groups:
Clicka sulla scheda Groups e clicka sul simbolo per aggiungere un nuovo gruppo.
Inserisci un nome per il nuovo gruppo
NB: utilizzare solo a-z, A-Z, 0-9. _ (underscore) e spazi non sono supportati.
Inserisci una descrizione e clicka su Add e poi su Apply Changes
Solo dopo aver creato almeno un gruppo è possibile aggiungere nuovi utenti.
Come mostrato qui sotto, inserisci un nome di “Login”, un “Full Name”, una password, seleziona il
gruppo di appartenenza e poi clicka su Add.
Attenzione: non usare mai i due punti “:” nelle password!!!
NB: Un utente con “Full Shell” abilitata può connettersi a FreeNAS tramite SSH. Viceversa un
utente senza “Full Shell” non può farlo. Questo tipo di utenza è diversa da quella “admin” che
invece ha sempre e comunque accesso alla configurazione della WebGUI.
Con questa casella non selezionata, l'utente ha solo accesso di tipo SCPONLY. Scponly è
un'alternativa alla “shell” (o una sorta di) per quegli amministratori di sistema che desiderano fornire
ad utenti remoti la possibilità di copiare file (SCP) senza fornire loro anche privilegi di esecuzione
remota sui file.
Pagina 69 di 72 Copyright © 2005, 2007 Progetto di Documentazione FreeNAS Ver 0.684b
FreeNAS – Guida all'installazione e all'uso
5.8.2 MS Active Directory
FreeNAS può consultare un database di utenti (login e password) direttamente da una Microsoft
Active Directory (Windows 2000/2003).
NB: in FreeNAS è obbligatorio utilizzare i nomi di dominio pre-Win2000. Ad esempio per il
dominio “freenas.org”, dovrai impostare come nome di dominio “FREENAS”.
Dopo la configurazione, l'autenticazione CIFS/FTP/SSH/Unison risponderà SOLAMENTE agli
account utente presenti nell'Active Directory.
5.8.3 LDAP
La pagina “LDAP” è abilitata nella WebGUI di FreeNAS 0.684b ma non funziona
Pagina 70 di 72 Copyright © 2005, 2007 Progetto di Documentazione FreeNAS Ver 0.684b
FreeNAS – Guida all'installazione e all'uso
6 Come collaborare a FreeNAS
6.1 Traduttori
6.1.1 WebGUI
Se desideri tradurre nella tua lingua la WebGUI di FreeNAS, ecco come procedere:
1. Controlla nella mailing list di documentazione FreeNAS che nessuno stia già lavorando alla
stessa traduzione che vorresti fare tu:
https://sourceforge.net/mailarchive/forum.php?forum_id=48149
2. Scarica il file in Inglese .pot (en_EN.ISO8859-1.pot) dal sito SVN di FreeNAS:
http://freenas.svn.sourceforge.net/viewvc/*checkout*/freenas/trunk/locale/en_EN.ISO8859-1.pot
3. Scarica un editor di file PO. Puoi usare, ad esempio, questo software opensource:
http://sourceforge.net/projects/poedit/
4. Lancia l'editor PO ed utilizza il file .pot come “reference file”, quindi crea il tuo file di lingua
5. Spedisci il tuo file di lingua .po alla mailing list di documentazione FreeNAS (questo ci
permette di archiviare il file con il tuo nome).
6.1.2 Guida Utente / Manuale
Puoi scaricare il manuale utente in versione MS Word o OpenOffice da qui:
http://www.freenas.org/downloads/docs/user-docs/FreeNAS-SUG.doc
http://www.freenas.org/downloads/docs/user-docs/FreeNAS-SUG.odt
Aggiungi le tue modifiche/suggerimenti ed invia il file a questi due indirizzi del team FreeNAS:
6.1.3 Sito Ufficiale
Il nostro sito supporta la pubblicazione multiutente, e quindi puoi proporre la traduzione nella tua
lingua. Contatta direttamente il nostro webmaster per proporre la tua collaborazione:
Pagina 71 di 72 Copyright © 2005, 2007 Progetto di Documentazione FreeNAS Ver 0.684b
FreeNAS – Guida all'installazione e all'uso
6.2 Utenti BSD user e/o sviluppatori PHP
Non siamo dei guru di BSD, ma solo semplici utenti. Per questo il file di configurazione di FreeNAS
può essere facilmente migliorato.
Attualmente cerchiamo anche esperti in PHP per rivedere/migliorare il codice di FreeNAS (99% è
PHP, 1% è shell Unix).
Ecco come “giocare” con FreeNAS:
3. Abilita SSHD con ‘Permit root access’ abilitato
4. Avvia una sessione WinSCP (o altro tool SCP) sul tuo FreeNAS.
A questo punto puoi direttamente editare i file di codice di FreeNAS:
• la directory /var/etc contiene i file di configurazione generati (file di configurazione
in testo semplice)
• /usr/local/www contiene i file per la WebGUI (sono tutti file PHP)
• /etc/inc contiene gli script di sistema (anche questi sono file PHP)
Controlla bene i file esistenti per capire e imparare come funziona FreeNAS (in realtà è molto
semplice!)
2. Spedisci le modifiche che hai fatto alla mailing list di sviluppo di FreeNAS:
https://sourceforge.net/mailarchive/forum.php?forum_id=47361
(in questo modo archiviamo la tua patch con il tuo nome)
Non dimenticare di aggiornare la pagina della licenza se stai ri-utilizzando il codice opensource!
Se vuoi creare una versione di FreeNAS da zero, consulta il FreeNAS Developers’ Handbook:
http://www.freenas.org/downloads/docs/devel-docs/
Puoi trovare anche una guida all'installazione rapida di FreeBSD con QEMU sotto Windows qui:
http://docs.google.com/Doc?id=ah8hztpqrdfp_31fr866v
6.3 Supporto agli utenti
Basta consultare il forum di supporto di FreeNAS:
https://sourceforge.net/forum/?group_id=151951
Oppure consultare le risposte alle domande più frequenti.
Fine (per ora...)
Pagina 72 di 72 Copyright © 2005, 2007 Progetto di Documentazione FreeNAS Ver 0.684b
Potrebbero piacerti anche
- TWAIN Driver Manuale D'usoDocumento50 pagineTWAIN Driver Manuale D'usoJORGENessuna valutazione finora
- Guida Di Primo Avvio LXT SecondoDocumento40 pagineGuida Di Primo Avvio LXT Secondofrankbooks100% (1)
- LFS Book 6.2 ItDocumento276 pagineLFS Book 6.2 ItMacPhisto Blallo LiguoriNessuna valutazione finora
- Pacemaker 1.1 Clusters - From - Scratch It ITDocumento118 paginePacemaker 1.1 Clusters - From - Scratch It ITStefano De MartiniNessuna valutazione finora
- PCDJ Ntrack Manual ItalianDocumento65 paginePCDJ Ntrack Manual ItalianIdotta CarloNessuna valutazione finora
- Manuale ITALIANO Adobe Dreamweaver CS4 ByLuca24Documento730 pagineManuale ITALIANO Adobe Dreamweaver CS4 ByLuca24registraz1557Nessuna valutazione finora
- ManualeARGeomeccanica PDFDocumento82 pagineManualeARGeomeccanica PDFpicochulo17Nessuna valutazione finora
- Aplus Apro Web Man ItDocumento90 pagineAplus Apro Web Man Itcepparulo1Nessuna valutazione finora
- Photoshop cs4 HelpDocumento755 paginePhotoshop cs4 HelpJacopo Alberto BoniniNessuna valutazione finora
- Bradmin Professional 4Documento32 pagineBradmin Professional 4StudioNessuna valutazione finora
- OpeGuide ITDocumento78 pagineOpeGuide ITrachid_573497276Nessuna valutazione finora
- Manuale Nero Express ITADocumento121 pagineManuale Nero Express ITARaterNessuna valutazione finora
- Vega8 ItDocumento117 pagineVega8 ItClaudio TornaboniNessuna valutazione finora
- Acronis Backup Advanced 11.5 Installguide ItaDocumento68 pagineAcronis Backup Advanced 11.5 Installguide Itamario rossiNessuna valutazione finora
- Guida Ubuntu Server-ItDocumento390 pagineGuida Ubuntu Server-ItRunelore Rune CelticheNessuna valutazione finora
- Manuale HoliSurface 2022 (Bozza)Documento384 pagineManuale HoliSurface 2022 (Bozza)Giancarlo Dal MoroNessuna valutazione finora
- Mageia8 MCC ItDocumento65 pagineMageia8 MCC ItScribd-userNessuna valutazione finora
- Guida Di Acrobat 8.0.0Documento539 pagineGuida Di Acrobat 8.0.0pedroaraoztNessuna valutazione finora
- NagiosQL 3.2 Installation enDocumento24 pagineNagiosQL 3.2 Installation enVega JaimeNessuna valutazione finora
- Sato s84 Ex s86 Ex Manual ItalianDocumento298 pagineSato s84 Ex s86 Ex Manual ItaliantarapiocaNessuna valutazione finora
- Cutting Master2Documento37 pagineCutting Master2Italo RainierNessuna valutazione finora
- GrandOrgue ItDocumento37 pagineGrandOrgue Itparide ulisseNessuna valutazione finora
- Mxum ItalianoDocumento189 pagineMxum ItalianoMassimiliano MarelliNessuna valutazione finora
- FS-C8020MFP C8025 OgDocumento379 pagineFS-C8020MFP C8025 OgDaniele BassoNessuna valutazione finora
- Adwzp0ec (AC3-FLASH)Documento93 pagineAdwzp0ec (AC3-FLASH)Marco LusaNessuna valutazione finora
- Caine ManualDocumento349 pagineCaine ManualFernando L. RezkNessuna valutazione finora
- OEM Videoregistratori IP Manuale Di Programmazione - 1607Documento46 pagineOEM Videoregistratori IP Manuale Di Programmazione - 1607Pietro CortesiNessuna valutazione finora
- Manuale ITALIANO Adobe Flash CS4 ByLuca24Documento519 pagineManuale ITALIANO Adobe Flash CS4 ByLuca24alfonso_belfioreNessuna valutazione finora
- L11manual ItDocumento927 pagineL11manual ItDaniel DarsieNessuna valutazione finora
- Manual LanDocumento48 pagineManual LanlollazzoNessuna valutazione finora
- A06-NASG303S (V1.0) MI01 ManualeDocumento83 pagineA06-NASG303S (V1.0) MI01 ManualeLaurentiu DoneNessuna valutazione finora
- DS1093-126 - URMET UVS CLIENT - LIBRETTO UTENTE - ItDocumento44 pagineDS1093-126 - URMET UVS CLIENT - LIBRETTO UTENTE - ItmohamedzerhouniNessuna valutazione finora
- DS1093-029 Quick Manual 1093-061SVN It en FR de EsDocumento152 pagineDS1093-029 Quick Manual 1093-061SVN It en FR de EsmohamedzerhouniNessuna valutazione finora
- Linux-Mandrake Manuale Di RiferimentoDocumento193 pagineLinux-Mandrake Manuale Di Riferimentochinox000.xxxNessuna valutazione finora
- PDF Installation For Debian 12Documento122 paginePDF Installation For Debian 12fabritiomarian91Nessuna valutazione finora
- Adobe After Effects CS4 ITADocumento792 pagineAdobe After Effects CS4 ITAkkkrotoNessuna valutazione finora
- Manuale DFSDocumento199 pagineManuale DFSiGNAZIO WebtronicaNessuna valutazione finora
- INST TORNADO IT RevGDocumento36 pagineINST TORNADO IT RevGVincenzo PignalosaNessuna valutazione finora
- Adobe Premiere Pro CS3 Manual ItalianDocumento413 pagineAdobe Premiere Pro CS3 Manual ItalianrollinoNessuna valutazione finora
- Guida Acronis True Image 2010 ItaDocumento210 pagineGuida Acronis True Image 2010 ItaBruno NNessuna valutazione finora
- Creative Jukebox Zen Xtra Users Guide ItalianoDocumento107 pagineCreative Jukebox Zen Xtra Users Guide ItalianoEnnio RubiniNessuna valutazione finora
- Manuale Voice Live Touch 2Documento17 pagineManuale Voice Live Touch 2RobNessuna valutazione finora
- AcronisBackup 12.5 Userguide It-ITDocumento322 pagineAcronisBackup 12.5 Userguide It-ITpippox0Nessuna valutazione finora
- Testo 300 Istruzioni Per L'usoDocumento100 pagineTesto 300 Istruzioni Per L'usotriscotto1983Nessuna valutazione finora
- # Methode Lafay (Complet)Documento735 pagine# Methode Lafay (Complet)Corrado Catarella12Nessuna valutazione finora
- Epicentro Software Manual ITA Completo FibraTop Rev3Documento160 pagineEpicentro Software Manual ITA Completo FibraTop Rev3Andrea ButtafavaNessuna valutazione finora
- Esec - Manuale D'uso - AP8.9 Bit - Rev2 - 0f - X WebDocumento57 pagineEsec - Manuale D'uso - AP8.9 Bit - Rev2 - 0f - X WebrobimujaNessuna valutazione finora
- Aiuto Di Adobe Premiere ProDocumento421 pagineAiuto Di Adobe Premiere ProOtello RussoNessuna valutazione finora
- Abb Manuale Applicativo SDK Con Flex PendantDocumento220 pagineAbb Manuale Applicativo SDK Con Flex Pendantgiuseppe.mariano.1986Nessuna valutazione finora
- Guida Per L'utente: RiassuntoDocumento98 pagineGuida Per L'utente: RiassuntoFOLK YEAR KWANNessuna valutazione finora
- L'Abc del Mix in Home Studio: Guide per Principianti sul Mixaggio in Home Studio, #0Da EverandL'Abc del Mix in Home Studio: Guide per Principianti sul Mixaggio in Home Studio, #0Nessuna valutazione finora
- Terminologia ragionata della medicina cinese classica e moderna | Unità 4: Il qì 气 (氣)Da EverandTerminologia ragionata della medicina cinese classica e moderna | Unità 4: Il qì 气 (氣)Nessuna valutazione finora
- PAR Lab2 HubDocumento4 paginePAR Lab2 HubFilippoNessuna valutazione finora
- Software Per FVDocumento5 pagineSoftware Per FVmeggioNessuna valutazione finora
- FIORENTINO Giuliana - Dialetti in Rete.Documento29 pagineFIORENTINO Giuliana - Dialetti in Rete.Alessandra SansoneNessuna valutazione finora
- 5 Routing StaticoDocumento4 pagine5 Routing StaticoStefania ConcasNessuna valutazione finora
- Proposal JA Building A Financially Capable Generation - SMAN 71 JakartaDocumento20 pagineProposal JA Building A Financially Capable Generation - SMAN 71 JakartaResty FebriliaNessuna valutazione finora
- Calcolatore Per Sapone IstruzioniDocumento4 pagineCalcolatore Per Sapone IstruzionishakfeNessuna valutazione finora
- Sanudo I Diarii Tomo XiiDocumento979 pagineSanudo I Diarii Tomo XiiChristian CuzziNessuna valutazione finora