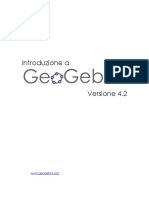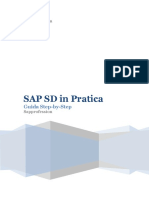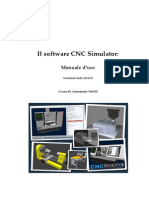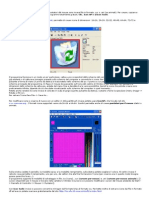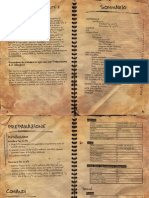Documenti di Didattica
Documenti di Professioni
Documenti di Cultura
Excel Manuale
Caricato da
ClaudioCopyright
Formati disponibili
Condividi questo documento
Condividi o incorpora il documento
Hai trovato utile questo documento?
Questo contenuto è inappropriato?
Segnala questo documentoCopyright:
Formati disponibili
Excel Manuale
Caricato da
ClaudioCopyright:
Formati disponibili
V. Ruggiero, I. Bencivenni, G.
Franchini
MS Excel
EXCEL
Excel un programma sofisticato che combina funzioni di foglio
elettronico (SPREAD SHEET) con prestazioni raffinate nella
grafica e nellarchiviazione e trattamento di dati.
Un foglio elettronico un sistema finalizzato a svolgere semplici
elaborazioni sui dati senza bisogno di essere programmato.
Excel sia avvia:
selezionando dal menu AVVIO/PROGRAMMI/Microsoft
Excel;
mandando in esecuzione excel dal menu AVVIO/ESEGUI;
cliccando due volte sullicona di Microsoft Excel se presente
sul DESKTOP di Windows 95 o nella finestra di OFFICE;
cliccando due volte su un file creato con Excel; in tal caso
Excel viene aperto e mostra il contenuto del file selezionato.
Se Excel non viene avviato cliccando su un suo file, Excel apre
automaticamente un file vuoto di nome Cartel1.
V. Ruggiero, I. Bencivenni, G. Franchini
MS Excel
CARTELLE, FOGLI, COLONNE, RIGHE
I file di Excel si chiamano CARTELLE di lavoro e hanno
estensione .XLS.
Una CARTELLA di lavoro inizialmente composta da una serie
di FOGLI bianchi.
FOGLIO1 quello visualizzato quando si entra in Excel; si
pu accedere a un altro foglio cliccando sulla corrispondente
LINGUETTA in basso nella finestra di lavoro aperta sulla
cartella.
Il FOGLIO di lavoro selezionato si dice FOGLIO ATTIVO.
Si pu assegnare un nome (lungo fino a 31 caratteri) ad ogni
FOGLIO, cliccando due volte su di esso e inserendo il nome
desiderato oppure premendo il tasto destro del mouse sul
FOGLIO cui si vuole cambiare nome e selezionando
RINOMINA.
Ogni FOGLIO suddiviso in una serie di CELLE, ognuna con un
indirizzo univoco costituito da una coppia COLONNA, RIGA.
Le COLONNE sono indicate nella riga orizzontale in alto della
finestra di lavoro (INTESTAZIONE DI COLONNE) con lettere
progressive dellalfabeto (A, B, C,,AA, ) e le righe mediante
numeri crescenti nella colonna verticale sinistra della finestra di
lavoro (INTESTAZIONE DI RIGHE).
RIFERIMENTO A UNA CELLA: una coppia lettera e numero,
indicanti COLONNA E RIGA nella cui intersezione si trova la
CELLA cui si fa riferimento.
ESEMPIO. La cella B4 posta allincrocio della colonna B e della riga 4.
2
V. Ruggiero, I. Bencivenni, G. Franchini
MS Excel
Per ogni CARTELLA DI LAVORO si hanno al pi 256
colonne e 16384 righe pari a oltre 4 milioni di celle.
A
1
2
3
4
5
6
7
8
9
cella attiva
CARTELLA
FOGLIO1
FOGLIO2
FOGLIO3 .
RIGHE COLONNE
RIGHE COLONNE
RIGHE COLONNE
FOGLIOn
RIGHE COLONNE
Cliccando su una cella la si rende ATTIVA.
La cella ATTIVA circondata da un profilo scuro con un
quadratino in basso a destra detto QUADRATINO DI
RIEMPIMENTO.
Tutto ci che si digita compare nella cella attiva. In pratica
la cella su cui si opera.
Si pu spostare la cella attiva muovendosi entro il foglio di lavoro con:
INVIO (si rende attiva la cella sotto quella che era attiva)
Frecce
Tab (si rende attiva la cella successiva)
Shift Tab (si rende attiva la cella precedente)
PagSu, PagGiu, ALT PagSu, ALT PagGiu
(spostamento nel foglio di lavoro della cella attiva andando una schermata in alto, in
basso, a sinistra e a destra)
CTRL Home (rende attiva la cella A1)
CTRL Fine (rende attiva lultima cella in basso a destra contenente dati)
Se si clicca 2 volte sul bordo superiore (inferiore) della cella attiva, diventa attiva la
cella che sta nella stessa colonna in riga 1 (o nellultima riga contenente dati).
Analogamente se si clicca due volte sul bordo sinistro ( o destro) della cella attiva,
diventa attiva la cella che sta nella stessa riga in colonna A o nellultima colonna
contenente dati.
3
V. Ruggiero, I. Bencivenni, G. Franchini
MS Excel
FINESTRA DELLAPPLICAZIONE
Allinterno della finestra di Excel in genere integrata la finestra
della CARTELLA di lavoro. Se ci non capita, premere il pulsante
INGRANDISCI/RIPRISTINA della barra del titolo della
CARTELLA di lavoro.
Barra del titolo: icona di Excel (per ridimensionare o chiudere
la finestra rapidamente), nome dellapplicazione (Microsoft
Excel), nome della CARTELLA, pulsanti RIDUCI AD ICONA,
INGRANDISCI/RIPRISTINA, CHIUDI.
Barra dei men: icona della CARTELLA di lavoro (per ridimensionare o chiudere la finestra della CARTELLA rapidamente), chiavi dei men a tendina, pulsanti RIDUCI AD
ICONA, INGRANDISCI/RIPRISTINA, CHIUDI della CARTELLA di lavoro.
Per i men, valgono le stesse regole e convenzioni di Word.
Barra degli strumenti standard (simile a Word); pulsanti
NUOVA CARTELLA, APRE UNA CARTELLA, SALVA,
STAMPA, ANTEPRIMA DI STAMPA, CONTROLLA
ORTOGRAFIA, TAGLIA, COPIA, INCOLLA, COPIA
FORMATO, ANNULLA, RIPETI, BARRA STRUMENTI
DISEGNO, ZOOM, ASSISTENTE DI OFFICE, GUIDA; in
pi ci sono i pulsanti SOMMA AUTOMATICA,
AUTOCOMPOSIZIONE FUNZIONE, ORDINAMENTO
CRESCENTE,
ORDINAMENTO
DECRESCENTE,
AUTOCOMPOSIZIONE GRAFICO, CARTINA la cui
funzione sar chiarita in seguito.
V. Ruggiero, I. Bencivenni, G. Franchini
MS Excel
Barra di formattazione (simile a Word); pulsanti TIPO DI
CARATTERE,
DIMENSIONE
DI
CARATTERE,
GRASSETTO, CORSIVO, SOTTOLINEATO, ALLINEA A
SINISTRA, CENTRA, ALLINEA A DESTRA, RIDUCI
RIENTRO, AUMENTA RIENTRO, BORDO, COLORE
SFONDO, COLORE CARATTERI; in pi ci sono i pulsanti
UNISCI E CENTRA NELLE COLONNE, STILE VALUTA,
STILE PERCENTUALE, STILE SEPARATORE, AUMENTA
DECIMALI, DIMINUISCI DECIMALI la cui funzione sar
chiarita in seguito.
BARRA DELLE CELLE, contenente:
Casella NOME: indirizzo (lettera, cifra) della cella attiva o
NOME della cella attiva o intervallo di celle selezionate (si
indica un intervallo separando con : lindirizzo della cella
in alto a sinistra e quello della cella in basso a destra; per
esempio A10:C14 indica un riquadro di celle fatto
dallintersezione delle tre colonne A, B, C con le cinque righe
10, 11, 12, 13, 14);
Pulsanti di ANNULLAMENTO/IMMISSIONE: compaiono quando si stanno inserendo dati nella cella attiva e
permettono di annullare o confermare linserimento di dati o
la modifica di dati eseguita sulla cella attiva
Barra della FORMULA: mostra il contenuto della cella
attiva, pu essere un dato, unetichetta (una frase o una
parola) o una formula;
PULSANTE SELEZIONA TUTTO: posto allinterzezione tra
le intestazioni delle righe e delle colonne; cliccandovi sopra,
seleziona lintero foglio di lavoro;
INTESTAZIONI DI COLONNE: cliccando su una lettera si
seleziona lintera colonna;
INTESTAZIONI DI RIGHE: cliccando su un numero si
seleziona lintera riga;
V. Ruggiero, I. Bencivenni, G. Franchini
MS Excel
BARRE DI SCORRIMENTO (VERTICALE A DESTRA E
ORIZZONTALE IN BASSO A DESTRA): permettono di
scorrere lintero foglio di lavoro senza alterare la cella attiva;
trascinando la casella di scorrimento, vengono visualizzate le
informazioni sulla riga o sulla colonna su cui si arrivati;
PULSANTI DI SCORRIMENTO DEI FOGLI DI
LAVORO:
FRECCE ESTERNE: visualizzano rispettivamente la prima
linguetta e lultima linguetta senza cambiare il foglio di
lavoro attivo;
FRECCE INTERNE: servono a far scorrere verso destra o
sinistra le linguette dei fogli.
Cliccando su una freccia col pulsante destro del mouse
compare un indice dei fogli di lavoro.
LINGUETTE DEI FOGLI: la linguetta in evidenza quella
del foglio attivo; cliccando su una di esse si rende attivo il
foglio selezionato, visualizzandone i contenuti nella finestra di
lavoro; puntando il cursore sulla CASELLA DI DIVISIONE
tra la visualizzazione delle linguette e la barra di scorrimento e
trascinandola verso sinistra o destra, si possono visualizzare o
nascondere altre linguette;
BARRA DI STATO: visualizza informazioni sul comando in
esecuzione o sul pulsante attivo; a destra appare lAREA DI
CALCOLO AUTOMATICO che visualizza i totali aggiornati
delle cifre del foglio di lavoro.
V. Ruggiero, I. Bencivenni, G. Franchini
MS Excel
MOUSE
In Excel il puntatore del mouse ha forme differenti a seconda di
dove viene collocato sullo schermo:
puntatore sul foglio di lavoro
puntatore entro la cella su cui si esegue un inserimento o una
modifica di dati
puntatore per il dimensionamento di righe o colonne
puntatore a freccia (su elementi esterni al foglio di lavoro o
quando si devono trascinare celle)
sul quadratino di riempimento per RIEMPIMENTO
AUTOMATICO (copiare il contenuto della cella) o creare
serie di dati incrementali.
V. Ruggiero, I. Bencivenni, G. Franchini
MS Excel
EXCEL COME WORD
Molti dei comandi e delle opzioni viste in Windows 95 e in
Word sono validi anche in Excel.
Per esempio:
modalit per ottenere aiuto (Assistente di Office), pulsante
GUIDA della barra degli strumenti standard, o menu
?/GUIDA;
uso dei men e delle finestre di dialogo;
comandi dei men e pulsanti di colore attenuato quando tali
comandi non sono selezionabili;
la maggior parte dei pulsanti della barra degli strumenti
standard, della barra di formattazione, della barra di
disegno e di immagine.
Le seguenti procedure sono identiche alle analoghe entro
Word:
richiedere aiuto e gestire lAssistente di Office;
aprire una nuova cartella (FILE/NUOVO o pulsante
NUOVO);
aprire una cartella esistente (FILE/APRI o pulsante APRI):
salvare i contenuti di una cartella (FILE/SALVA o
pulsante SALVA):
salvare con nome diverso i contenuti di una cartella
(FILE/SALVA CON NOME);
stampare una cartella (FILE/STAMPA o pulsante
STAMPA);
visualizzare in anteprima la stampa (FILE/ANTEPRIMA
DI STAMPA o pulsante ANTEPRIMA DI STAMPA);
chiudere una cartella (FILE/CHIUDI o doppio clic
sullicona della cartella);
chiudere Excel (FILE/ESCI o doppio clic sullicona di
Excel o pulsante CHIUDI).
8
V. Ruggiero, I. Bencivenni, G. Franchini
MS Excel
OPERAZIONI DI SELEZIONE
Selezione del foglio attivo.
Ci sono varie modalit:
cliccare col mouse sulla linguetta del foglio che si desidera
attivare; se essa non visibile, usare la casella di divisione tra la
barra di scorrimento e la visualizzazione dei fogli per rendere
visibile il foglio da selezionare;
puntando i pulsanti di scorrimento dei fogli, cliccare col testo
destro del mouse e, nellelenco di fogli visualizzato, selezionare
il foglio da attivare.
Selezione di pi fogli contemporaneamente.
Per immettere dati uguali in pi fogli contemporaneamente,
occorre rendere attivi tutti i fogli interessati. Per fare ci, se tali
fogli sono adiacenti, si clicca col mouse sul primo foglio e poi
premendo SHIFT sullultimo. Se invece si vogliono rendere attivi
fogli non adiacenti, occorre cliccare sul primo e poi su tutti i
rimanenti tenendo premuto CTRL.
Viene visualizzata nella barra del titolo la parola [Gruppo].
Per deselezionare, cliccare con il pulsante destro del mouse sul
foglio che si desidera lasciare attivo e selezionare SEPARA
FOGLI nel men mostrato.
Selezione di un rettangolo di righe o colonne.
Cliccando su una intestazione di riga o di colonna si seleziona la
riga o la colonna in questione. Trascinando la selezione della
prima riga o colonna si seleziona un rettangolo di righe o colonne
adiacenti.
9
V. Ruggiero, I. Bencivenni, G. Franchini
MS Excel
Selezione di un rettangolo di celle.
Cliccando su una cella posizionata in un vertice del rettangolo di
celle da selezionare e trascinando il cursore sulla cella al vertice
opposto si seleziona un rettangolo di celle adiacenti. Se la prima
cella su cui si clicca A1 e lultima F5, si seleziona lintervallo
costituito dallintersezione tra le sei colonne A, B, C, D, E, F e le
cinque righe 1, 2, 3, 4, 5, denotato con A1:F5. La cella su cui si
cliccato inizialmente resta quella attiva e appare con sfondo
bianco.
Selezione di celle non adiacenti.
Dopo aver selezionato un intervallo di celle, se si vogliono
selezionare altre celle o intervalli di celle non adiacenti, tenere
premuto CTRL mentre si usa la tecnica del trascinamento per
selezionare i blocchi successivi di celle. Per esempio, dopo aver
selezionato una riga, se si vuol selezionare una colonna senza
perdere la selezione precedente, tenere premuto il tasto CTRL
mentre si clicca sullintestazione di colonna.
Selezione dellintero foglio.
Cliccare sul pulsante che sta nellintersezione delle
INTESTAZIONI di RIGHE e COLONNE.
10
V. Ruggiero, I. Bencivenni, G. Franchini
MS Excel
IMMISSIONE DI DATI
Rendere attiva la cella su cui si vogliono immettere i dati e
digitare il dato; esso pu essere:
un numero
una o pi parole
una formula
Confermare il dato:
cliccando sul pulsante INVIO (barra della formula)
spostandosi con le frecce, INVIO, TAB, SHIFT-TAB, Pag Su,
Pag Gi, su una nuova cella che diventa attiva.
Il dato resta visualizzato nella barra della formula quando la cella
ATTIVA.
Se non si vuole confermare il dato
cliccare sul pulsante ANNULLA (barra della formula)
usare ESC
Si pu usare BACKSPACE per correggere ERRORI
Se alcune righe e colonne sono intestazioni di un prospetto e nello
scorrimento del video si vogliono bloccare, si pu cliccare col
mouse sulla prima cella da non bloccare in alto a sinistra(ad
esempio B2 se si vogliono bloccare riga1 e colonnaA) e poi
selezionare FINESTRA / BLOCCA RIQUADRI. Con
FINESTRA / SBLOCCA RIQUADRI si sbloccano gli elementi
bloccati.
11
V. Ruggiero, I. Bencivenni, G. Franchini
MS Excel
Completamento automatico
Nel caso di dati simili immessi precedentemente su una colonna o
su
una
riga,
la
funzionalit
COMPLETAMENTO
AUTOMATICO pu suggerire il testo da inserire. Basta iniziare a
digitare il testo nella cella attiva e accettare il suggerimento di
Excel quando esso compare, premendo TAB o INVIO.
Anche cliccando col tasto destro del mouse e scegliendo
SELEZIONA DA ELENCO, viene visualizzato lelenco delle
voci disponibili nella colonna. Cliccare sulla voce che si desidera
immettere.
Riempimento automatico
Permette di riconoscere una serie numerica o di dati incrementali e
di estenderla.
Ad esempio sono serie di questo tipo le etichette corrispondenti a
successivi mesi dellanno su una riga o colonna o una serie di
numeri (10,20,, primo, secondo, ) oppure date o orari
equispaziati nel tempo.
Il riempimento automatico viene effettuato inserendo il primo o i
primi due dati e poi trascinando il quadratino di riempimento ove
si vuol fare lestensione delle serie.
ESEMPIO. 9.00 AM, 9.30 AM, 10.00 AM,
Basta immettere i primi due dati. Se si immette solo il primo si
hanno scadenze di unora.
Ripetizione di dati
Un altro modo per inserire velocemente dati :
cliccare su una cella di cui si vuol copiare il contenuto;
trascinare il quadratino di riempimento sulle celle adiacenti di
riga o di colonna in cui si vuole ricopiare.
12
V. Ruggiero, I. Bencivenni, G. Franchini
MS Excel
Si possono ottenere effetti di RIEMPIMENTO AUTOMATICO e
di RIPETIZIONE DEI DATI selezionando un blocco di celle di
cui almeno una ha un contenuto e poi selezionando
MODIFICA/EFFETTI DI RIEMPIMENTO. Scegliere SERIE
per il riempimento automatico di dati con incremento e una
direzione particolare per eseguire ripetizione di dati.
Se il dato immesso
Testo, esso viene giustificato a sinistra (fino a 255 caratteri)
Numero, esso viene giustificato a destra
(Per immettere numeri o formule come testo, ad esempio
codici postali, far precedere il numero o la formula da un
apostrofo; Excel lo giustifica a sinistra)
Se il testo non sta in una cella viene automaticamente proseguito
in quella adiacente se libera; se un numero non sta in una cella,
compare una serie di #.
Per variare lampiezza di una cella ( di colonna o di riga) usare il
puntatore sulla colonna di intestazione per trascinare il bordo da
spostare oppure selezionare FORMATO/COLONNA/ADATTA
o FORMATO/RIGA/ADATTA.
Se si vuole centrare un testo su pi celle, scrivere il testo in una
cella, selezionare il gruppo di celle e premere il pulsante UNISCI
e CENTRA della barra degli strumenti standard.
13
V. Ruggiero, I. Bencivenni, G. Franchini
MS Excel
Modifica del contenuto di una cella
Ci sono vari modi per modificare il contenuto di una cella:
cliccare sulla cella; modificare il contenuto della cella nella
BARRA della FORMULA e confermare con il pulsante di
IMMISSIONE oppure con INVIO, TAB, ;
cliccare sulla cella, digitare il nuovo dato e confermare; il nuovo
testo si sovrappone al vecchio;
cliccare due volte sulla cella per fare apparire il punto di
inserimento in modo da modificare il contenuto della cella; se si
clicca nuovamente in un punto particolare del testo, il punto
dinserimento compare nella posizione scelta; modificare il
contenuto della cella e confermare;
per cancellare una cella, cliccare su di essa e premere CANC o
selezionare dal menu rapido MODIFICA/CANCELLA
CONTENUTO.
Come in Word possibile:
usare la funzionalit CORREZIONE AUTOMATICA
(STRUMENTI/CORREZIONE AUTOMATICA)
usare i pulsanti della barra degli strumenti standard ANNULLA
per annullare lultimo dato immesso o RIPETI per replicare
lultima immissione (anche su una selezione di celle) oppure le
voci dei men MODIFICA / ANNULLA, MODIFICA /
RIPETI.
( Per esempio dopo un riempimento automatico, si pu selezionare
un intervallo di celle di cui solo la prima contiene un dato e
generare una serie con incremento nelle altre celle selezionate con
MODIFICA / RIPETI RIEMPIMENTO AUTOMATICO)
14
V. Ruggiero, I. Bencivenni, G. Franchini
MS Excel
Spostamento e copia di una selezione di celle di lavoro
Selezionare le celle da spostare o copiare.
Per trascinamento (puntatore a freccia), si pu spostare o copiare
le celle in unaltra posizione del foglio di lavoro. Per la copia
tenere premuto CTRL mentre si trascina.
Trascinare con il pulsante destro del mouse e poi selezionare
COPIA o SPOSTA dal men di scelta rapida.
Per spostare o copiare su fogli di lavoro diversi conveniente
usare le voci dei men MODIFICA/TAGLIA o COPIA e
MODIFICA/INCOLLA o i pulsanti corrispondenti sulla barra
degli strumenti standard.
Inserimento di celle tagliate o copiate
Selezionare le celle da tagliare o copiare e usare il tasto destro del
mouse e TAGLIA o COPIA (oppure le voci del men
MODIFICA / TAGLIA o COPIA o i pulsanti analoghi sulla
barra degli strumenti).
Cliccare sulla cella ove inserire lintervallo di celle considerate e
selezionare INSERISCI/CELLE COPIATE O TAGLIATE o
INSERISCI dal menu rapido che chiede eventualmente ove
spostare le celle su cui ci si trova, ossia verso destra o verso il
basso.
Cancellamento di un intervallo di celle
Selezionare lintervallo da cancellare e premere la voce del men
MODIFICA/ELIMINA (anche ELIMINA dal menu rapido).
Rispondere ove spostare le celle adiacenti.
Per cancellare il contenuto di un intervallo di celle ma non il
formato o le Note selezionare CANCELLA CONTENUTO dal
menu rapido. Si pu alternativamente usare anche il tasto CANC.
15
V. Ruggiero, I. Bencivenni, G. Franchini
MS Excel
Le celle non vengono eliminate, ma viene solo annullato il loro
contenuto.
Con MODIFICA/CANCELLA oltre che il contenuto di una cella
(dati e formule) si pu eliminare il FORMATO, i commenti o
NOTE associate, oppure con lopzione TUTTO si elimina
contenuto, formato e note dalla cella.
Inserimento di nuove righe o colonne
Selezionare la posizione in cui inserire le nuove righe o colonne e
il numero di righe o di colonne. (Es. Se si vogliono inserire due
righe selezionare due righe a partire dal punto in cui si vogliono
inserire)
Selezionare INSERISCI/RIGHE o COLONNE.
Per fare la stessa operazione, cliccare col pulsante destro del
mouse sulla intestazione della riga sopra cui si vuole inserire o
sulla intestazione della colonna a sinistra della quale si vuole
inserire e poi selezionare INSERISCI.
Cancellare righe o colonne
Selezionare righe o colonne da rimuovere e MODIFICA /
ELIMINA RIGHE o COLONNE oppure cliccare col pulsante
destro del mouse e selezionare ELIMINA.
Spostamento e copia di fogli di lavoro
Trascinare la linguetta del foglio da spostare (tenendo premuto
CTRL se si tratta di copia) fino a che viene visualizzato un piccolo
triangolo a destra.
16
V. Ruggiero, I. Bencivenni, G. Franchini
MS Excel
Inserimento di un foglio di lavoro
Selezionare INSERISCI/FOGLIO DI LAVORO: viene inserito
prima del foglio attivo e diventa attivo oppure usare il tasto destro
del mouse ove si vuole inserire il foglio e selezionare INSERISCI.
Eliminazione di un foglio di lavoro
Selezionare i fogli da eliminare col mouse tenendo premuto il
tasto SHIFT e poi selezionare MODIFICA/ELIMINA FOGLIO
oppure premere col tasto destro del mouse sulla selezione e
scegliere ELIMINA.
17
V. Ruggiero, I. Bencivenni, G. Franchini
MS Excel
CREAZIONE DI UN MODULO PER LIMMISSIONE DATI
Per immettere dati in un foglio, si pu usare un MODULO.
Un modulo pu essere visto come un record allinterno di un
DATABASE; esso consente di utilizzare il foglio elettronico
come un rudimentale DATABASE.
Allinterno di ogni record ci sono almeno due campi. Per poter
definire un modulo, il foglio elettronico deve essere generato in
modo che nella prima riga ogni cella contenga il nome di un
campo. In ogni riga successiva listato un intero record.
Per creare il modulo assicurarsi che la cella iniziale della riga di
etichette iniziali o di una riga di dati allinterno del foglio sia
selezionata e che la riga sia completa di tutti i dati necessari.
Per immettere i nuovi dati si pu selezionare DATI/MODULO.
Verr creato automaticamente un modulo dati (ossia un modello
di record) per il foglio, con i nomi dei campi coincidenti con le
etichette della prima riga (ossia le intestazioni delle colonne).
Per passare da un campo allaltro del modulo premere TAB o
SHIFT+TAB (campo successivo o campo precedente).
Il campo attivo posto in evidenza. Una casella di scorrimento a
destra dei campi permette di scorrere velocemente i record.
18
V. Ruggiero, I. Bencivenni, G. Franchini
MS Excel
Nella finestra del MODULO ci sono vari pulsanti:
Nuovo: consente di creare un nuovo record.
Elimina: elimina il record corrente.
Ripristina: ripristina i campi modificati nel record corrente.
Trova prec: visualizza il record precedente.
Trova succ: visualizza il record successivo.
Criteri: visualizza i record secondo criteri predeterminati.
Chiudi.
Ricerca di un record o di pi record mediante il pulsante
CRITERI.
Si pu cercare uno o pi record allinterno del database cliccando
sul pulsante CRITERI e immettendo dei criteri di selezione.
Ad esempio per cercare tutti i record che in un certo campo
presentano un dato specifico, si pu impostare nel campo il valore
del dato (ad esempio in un campo COGNOME mettere Rossi)
oppure si pu specificare un criterio mediante un operatore
=,>,>=,<,<=,<> (ad esempio in un campo mettere >=5.000.000).
Si possono usare nei nomi dei dati caratteri jolly come * o ?; * sta
al posto di 0 o pi caratteri qualsiasi e ? al posto di un carattere.
Cliccare su TROVA SUCCESSIVO o TROVA PRECEDENTE
per spostarsi fra i dati selezionati dal criterio.
19
V. Ruggiero, I. Bencivenni, G. Franchini
MS Excel
Esercizio 1
Tecniche di base
1. Avviare Excel.
2. Selezionare FILE/APRI o il pulsante APRI sulla barra degli
strumenti standard.
3. Cliccare sul pulsante PREFERITI, visualizzando i file e le
cartelle contenuti allinterno della cartella selezionata. Cliccare
due volte sulla cartella Pratica Excel 97 PpP, visualizzando
lelenco dei file di esercitazione.
4. Cliccare due volte sul file Elenco clienti per aprire il file che
verr visualizzato nella finestra del documento.
5. Per non alterare il contenuto del file, selezionare FILE/SALVA
CON NOME ; assicurarsi che in SALVA IN ci sia Pratica
Excel 97 PpP e in NOME FILE inserire Lezione 01; premere
SALVA o il pulsante INVIO.
6. Selezionare i fogli delle cartelle di lavoro: in questo momento il
foglio attivo Clienti; cliccare sul pulsante di scorrimento
rapido per spostarsi direttamente sullultimo foglio (Foglio 10) e
cliccare su di esso per renderlo attivo.
Con il pulsante destro del mouse cliccare sul pulsante di
scorrimento delle schede. Selezionare Clienti; Clienti ridiventa
il foglio attivo.
7. Per selezionare contemporaneamente Clienti, Foglio 2, Foglio
3, cliccare su Clienti e su Foglio 3 tenendo premuto il tasto
SHIFT.
Viene visualizzata la parola [Gruppo] sulla barra del titolo.
Cliccare due volte su A1 per renderla attiva e cambiare ID
Cliente in Cliente. Tale stringa appare anche in A1 del Foglio 2
e del Foglio 3.
Premere il pulsante ANNULLA LULTIMA DIGITAZIONE
per ripristinare la situazione iniziale.
20
V. Ruggiero, I. Bencivenni, G. Franchini
MS Excel
Cliccare con il pulsante destro del mouse sul foglio Clienti e
selezionare SEPARA FOGLI. Solo il foglio Clienti resta attivo.
8. Posizionarsi sulla cella B2 e cliccarvi sopra. B2 diventa cella
attiva. Premendo CTRL+HOME diventa attiva A1.
9. Trascinare il puntatore del mouse da A1 a C3. Viene
visualizzato un intervallo di celle rettangolari. A1 resta la cella
attiva.
10. Premendo INVIO la cella attiva diventa A2. Puntare sul bordo
inferiore della cella finch il puntatore si trasforma in una
freccia e cliccare due volte. A119 (ultima cella della colonna)
diventa attiva. Premere CTRL+Fine. Diventa attiva lultima
cella in basso a destra.
11. Cliccare su A2 e selezionare FINESTRA/BLOCCA
RIQUADRI. Si noti che la prima riga resta bloccata se si scorre
il foglio verso il basso con la casella di scorrimento. Cliccare su
A2 e selezionare FINESTRA/SBLOCCA per sbloccare la riga.
12. Cliccare sulla cella B120 e digitare Manari Cornes e premere
TAB; diventa attiva C120; digitare Mario Pantes e premere
TAB; diventa attiva D120; digitare Direttore amm; la
funzionalit COMPLETAMENTO AUTOMATICO inserisce
automaticamente il resto del testo; premere INVIO per
confermare limmissione.
13. Rendere attivo Foglio 2, cliccando sulla sua linguetta; nella
cella B2 digitare 12 e premere INVIO; il valore 12 appare nella
barra della formula; diventa attiva B3; digitare 100 e premere
INVIO; 100 confermato e diventa attivo B4.
14. Per cambiare il contenuto di B3, cliccare su B3 e digitare 200;
il nuovo dato sostituisce il precedente. Cliccare due volte su B2;
compare il punto dinserimento; cancellare 1 e digitare 5 in
modo da ottenere 53 e premere INVIO.
STRUMENTI
/
CORREZIONE
15. Selezionare
AUTOMATICA. Digitare itc nella casella SOSTITUISCI e
Island Tea & Coffee nella casella CON. Premere OK.
21
V. Ruggiero, I. Bencivenni, G. Franchini
MS Excel
16. cliccare su B14, digitare itc e premere INVIO; la funzionalit
CORREZIONE AUTOMATICA sostituisce itc con Island Tea
& Coffee.
17. Selezionare lintervallo B2:B3. Posizionare il cursore su uno
dei bordi della selezione e trascinare sulle celle D2:D3. stato
eseguito uno spostamento.
18. Selezionare D2:D3. Premere il pulsante TAGLIA e cliccare
sulla linguetta del Foglio 3. Cliccare su B2 e sul pulsante
INCOLLA. Le due celle D2:D3 sono state spostate sulle cella
B2:B3 di un altro foglio di lavoro.
19. Per copiare B2:B3 in altra posizione, selezionare e tenendo
premuto CTRL, trascinare il bordo su F2:F3. Selezionare B2:B3
e tenendo premuto il pulsante destro del mouse trascinare su
C7:C8; appare un men in cui occorre selezionare COPIA.
Selezionare F2:F3 e premere il pulsante COPIA. Cliccare sul
Foglio 2 per renderlo attivo e sulla cella C4. Premere il pulsante
INCOLLA; le cella F2:F3 del Foglio 3 vengono copiate nelle
posizioni C4 e C5 del Foglio 2.
20. Cliccare su Foglio 2. Trascinare la linguetta fino a visualizzare
un piccolo triangolo a destra della linguetta Foglio 3. Si
spostato il Foglio 2 oltre il Foglio 3. Annullare con il tasto
ANNULLA. Ripetere loperazione tenendo premuto il tasto
CTRL. Si effettua cos una copia del Foglio di lavoro. Premere il
pulsante SALVA. Selezionare FILE/CHIUDI.
21. Selezionare il foglio Clienti e la cella A1. Selezionare
DATI/MODULO; viene creato un modulo dati per il foglio
Clienti. La intestazioni di colonna sono i nomi delle caselle; il
modulo visualizza il primo record del foglio. Cliccando su
NUOVO, si visualizza un record vuoto ove poter immettere
nuovi dati. Ci si sposta da una casella allaltra con TAB e da un
record esistente allaltro con TROVA PREC e TROVA SUCC.
possibile cancellare il record visualizzato premendo
ELIMINA. Premere il pulsante CHIUDI.
22
V. Ruggiero, I. Bencivenni, G. Franchini
MS Excel
22. Premere CRITERI; nel campo posizione mettere Distributore
esclusivo e nel campo ID Cliente specificare A*; con TROVA
SUCC si troveranno tutti i Distributori esclusivi che cominciano
con A.
23. Selezionare FILE/ESCI.
23
V. Ruggiero, I. Bencivenni, G. Franchini
MS Excel
AGGIUNGERE UNA PAROLA CHIAVE A UN FILE
Per classificare le cartelle possibile aggiungere a ciascuna di
esse una o pi parole chiave. Per fare ci selezionare
FILE/PROPRIETA e nella scheda RIEPILOGO inserire una
parola chiave nella casella PAROLE CHIAVE. Salvare il file
con il pulsante SALVA.
Quando si apre un file con FILE/APRI o con il pulsante APRI
nella finestra di dialogo si pu selezionare in CERCA IN
lintero disco rigido C: e poi cliccare sul pulsante AVANZATE.
Nella finestra RICERCA AVANZATA selezionare nella casella
PROPRIETA la voce PAROLE CHIAVE; assicurarsi che nella
casella CONDIZIONE ci sia INCLUDE LE PAROLE; in
VALORE impostare la parola chiave e poi premere il pulsante
AGGIUNGI ALLELENCO. Selezionare RICERCA NELLE
SOTTOCARTELLE e poi premere il pulsante TROVA.
Vengono selezionati tutti i file salvati con la parola chiave
desiderata nella finestra di dialogo APRI. Selezionare il file
desiderato.
INSERIRE UNA NOTA IN UNA CELLA
Per inserire una nota in una cella, cliccare sulla cella e poi
selezionare INSERISCI/COMMENTO. Compare una finestra
con i lati ombreggiati entro cui c il nome del possessore della
licenza di Office: inserire il commento e al termine cliccare per
inserire nella cella. La cella viene bordata con un triangolino in
alto a destra rosso. Spostando il puntatore sulla cella possibile
visualizzare il commento.
24
V. Ruggiero, I. Bencivenni, G. Franchini
MS Excel
CONVALIDA DI DATI
Certi dati possono assumere solo valori entro un prefissato
dominio. Per fare in modo che Excel esegua un controllo sui dati
introdotti occorre:
selezionare lintervallo di celle che devono assumere valori
prefissati;
selezionare DATI/CONVALIDA
e poi nella scheda
IMPOSTAZIONI selezionare una voce opportuna nella casella
CONSENTI ( ad es.: NUMERO INTERO);
cliccare sulla freccia relativa alla casella DATI e impostare una
relazione (ad esempio maggiore o uguale a, poi digitare 10
nella casella VALORE MINIMO);
nella scheda MESSAGGIO DI ERRORE controllare che nella
casella STILE sia selezionato Interruzione e registrare il
messaggio di errore visualizzato in seguito ad una immissione di
dati che non soddisfa i criteri selezionati. Premere OK. Se nella
casella cui stata applicata la convalida si pone 9, appare un
messaggio di errore con il testo del messaggio registrato.
25
V. Ruggiero, I. Bencivenni, G. Franchini
MS Excel
SCRITTURA DI SEMPLICI FORMULE
Excel stato creato per eseguire elaborazioni numeriche su
dati. Infatti in ogni cella possibile inserire uno di questi tre
elementi:
testo o etichette
numero
formula
E inserendo una formula in una cella che si possono eseguire
automaticamente calcoli sui dati gi contenuti in altre celle.
Per esempio, possibile immettere una formula in una cella per
calcolare il totale dei valori contenuti in un intervallo di celle,
come per esempio lintervallo di celle poste al di sopra della
formula.
Per scrivere formule si usano i normali operatori aritmetici (+,
-, *, /) e funzioni predefinite.
In Excel ci sono centinaia di funzioni predefinite.
Tutte le formule sono introdotte mediante il segno di =; dopo = si
digita la formula e poi si conferma linserzione.
Dopo aver immesso la formula nella cella in cui si immessa la
formula verr visualizzato il risultato.
Cliccando sulla cella nella BARRA della FORMULA si pu
vedere la formula in base alla quale si ottenuto il risultato
contenuto nella cella.
26
V. Ruggiero, I. Bencivenni, G. Franchini
MS Excel
INSERIMENTO DI UNA FORMULA IN UNA CELLA
DIGITAZIONE
Cliccare sulla cella in cui si desidera inserire la formula per
renderla attiva;
Digitare = e poi la formula;
I ESEMPIO:
Si pu digitare
=52+200 e poi premere INVIO.
Nella cella compare il risultato 252 e nella barra della formula resta
visualizzata la formula.
II ESEMPIO:
Assumiamo che in C4 ci sia 100 e in C5 ci sia 150.
Dopo aver cliccato sulla cella E5 si pu inserire =C4+C5 e premere
INVIO.
Nella cella compare 250; cliccando su E5 sulla barra della formula resta
visualizzata la formula.
PUNTAMENTO
Un modo alternativo alla semplice digitazione per inserire una
formula costituita da celle come operandi il metodo di
puntamento che consiste nel cliccare sulle celle invece di digitare
il riferimento.
III ESEMPIO:
Invece di digitare in E5 la formula =C4+C5 si pu
scrivere =
cliccare su C4
scrivere +
cliccare su C5
premere INVIO
Nella cella compare 250. Cliccando su E5 sulla barra della formula resta
visualizzata la formula.
27
V. Ruggiero, I. Bencivenni, G. Franchini
MS Excel
Se si altera il valore di una cella, automaticamente cambia il
contenuto di tute le celle che contengono formule che fanno
riferimento alla cella modificata.
Ad esempio: se in C4 si pone 50, automaticamente il valore di E5
diventa 200.
28
V. Ruggiero, I. Bencivenni, G. Franchini
MS Excel
MODIFICA DI UNA FORMULA
Cliccare sulla cella che contiene la formula da modificare e
cambiare la formula sulla barra della formula.
Cliccare due volte sulla cella che contiene la formula da
modificare; compare il punto dinserimento che consente di
cambiare la formula come se fosse testo.
ESEMPIO:
Supponiamo che il contenuto di E4 sia 10. Cliccare due volte su
E5. Viene visualizzato =C4+C5. Andare con il punto
dinserimento sul + e modificarlo in *.
Selezionare il testo C5 e poi cliccare sulla cella con cui sostituire
C5, ad esempio E4.
Premere INVIO.
Sulla barra della formula compare =C4*E4 e nella cella 500
(50*10).
29
V. Ruggiero, I. Bencivenni, G. Franchini
MS Excel
USO DEL RIEMPIMENTO AUTOMATICO MEDIANTE
FORMULE
COPIA DI FORMULE
Supponiamo di avere il seguente foglio di lavoro:
A
COSTO RICAVO
2
15
8
3
8
5,5
4
3
7
5 Spese fisse
5
1
PEZZI
Si pu ottenere il RICAVO nella cella C2 impostando la formula
=A2*B2.
Invece di ripetere nelle celle C3 e C4 possibile copiare il
contenuto di C2 in C3 e in C4 selezionando C2 e trascinando il
quadratino di riempimento su C3 eC4.
Automaticamente Excel aggiorna le formule, aggiornando i
riferimenti alle celle in modo da mantenere la stessa distanza
relativa tra la cella attiva e le celle usate nella formula.
Pertanto in C3 c la formula = A3*B3 e in C4 la formula
=A4*B4.
In questo caso si parla di formule con RIFERIMENTI RELATIVI
alla cella della formula.
30
V. Ruggiero, I. Bencivenni, G. Franchini
MS Excel
Pu accadere che in una formula si voglia usare il contenuto di
una cella facendo riferimento sempre ad essa anche se si eseguono
copie. Si parla allora di RIFERIMENTO ASSOLUTO.
Se, ad esempio si deve fare riferimento assoluto alla cella B5 si
usa $B$5. Se ora in C2 si imposta la formula =A2*B2+$B$5 e la
si copia trascinando il quadratino di riempimento in C3 e C4, si
vede che, mentre A2 e B2 cambiano in A3, B3 e A4, B4
rispettivamente, il riferimento $B$5 resta inalterato.
La copia di una formula avviene nello stesso modo del
riempimento automatico. Sia che si usi il pulsante
COPIA/INCOLLA o il men MODIFICA / COPIA,
MODIFICA / INCOLLA o si usi la tecnica del trascinamento
tenendo premuto CTRL, i riferimenti relativi cambiano rispetto
alle nuove posizioni e quelli assoluti restano immutati.
SPOSTAMENTO DI FORMULE
Quando si spostano celle contenenti formule, Excel adatta tutti i
riferimenti relativi a celle situate allinterno dellintervallo
selezionato per lo spostamento, ma non cambia quelli a celle
esterne allintervallo che si deve spostare.
Se si vuole spostare lintervallo B2:C4 nella posizione C2:D4 i
contenuti delle celle D2:D4 diventano:
D2 =A2*C2+$B$5
D3 =A3*C3+$B$5
D4 =A4*C4+$B$5
poich A2:A4 fuori dellintervallo selezionato.
31
V. Ruggiero, I. Bencivenni, G. Franchini
MS Excel
COPIA E SPOSTAMENTO DI CELLE A CUI FANNO
RIFERIMENTO FORMULE
Copiare celle a cui fanno riferimento formule non ha effetto sulle
formule.
Spostare celle a cui fanno riferimento formule provoca la
correzione automatica delle formule, tenendo conto della
nuova posizione delle celle sia per i riferimenti assoluti che per
quelli relativi.
Se si sposta A5:B5 in A6:B6 il riferimento a $B$5 in D2:D4
diventa $B$6.
ELIMINAZIONE DI CELLE CUI FANNO RIFERIMENTO
FORMULE
Provoca la comparsa di un messaggio di errore #RIF nella cella in
cui c la formula che fa riferimento ad una cella eliminata.
Se invece si cancella il contenuto di una cella senza eliminarlo
la formula usa come valore della cella 0.
PULSANTE SOMMA
Per eseguire somme di celle, cliccare nella cella in cui si vuole
inserire il risultato e premere il pulsante SOMMA. Appare
lintervallo di cui Excel suggerisce di fare la somma ( ad esempio
le celle della colonna sovrastante).
Confermare oppure nella BARRA della formula o nella cella
attiva correggere lintervallo impostato e poi confermare.
Per esempio per fare il totale di D2:D4 cliccare su D5 e sul
pulsante SOMMA. Appare =SOMMA(D2:D4). Confermare.
Nel caso di somma di pi intervalli non consecutivi separare un
intervallo dallaltro con ; .
32
V. Ruggiero, I. Bencivenni, G. Franchini
MS Excel
PULSANTE AUTOCOMPOSIZIONE FUNZIONE
Permette di introdurre formule anche complesse in una cella.
Per utilizzarle cliccare sulla cella in cui si vuole introdurre la
formula e premere il pulsante AUTOCOMPOSIZIONE
FUNZIONE. Si apre una finestra di dialogo ove a sinistra sono
elencate varie categorie di funzioni e a destra i nomi delle funzioni
della categoria selezionata. Selezionare la funzione desiderata e
premere AVANTI, riempire i campi della nuova finestra di
dialogo; tale finestra varia in genere a seconda del tipo della
funzione. Si pu usare la tecnica di puntamento e di selezione per
riempire i campi della finestra di dialogo.
Per esempio, cliccare su D6 e poi sul pulsante
AUTOCOMPOSIZIONE FUNZIONE. Scegliere la categoria
STATISTICA e la funzione MEDIA.
Premere AVANTI.
Selezionare con il mouse D2:D4; lintervallo viene visualizzato
nel campo Num1. Premere OK.
In D6 compare la media delle celle D2:D9.
Un altro modo per selezionare una funzione consiste nel rendere
attiva una cella e digitare =; automaticamente la casella del
NOME della cella diventa una casella FUNZIONE; scorrendo il
men a discesa, che si pu attivare cliccando sulla freccia della
casella, si possono visualizzare le funzioni disponibile e
selezionare, cliccandovi sopra, quella desiderata.
33
V. Ruggiero, I. Bencivenni, G. Franchini
MS Excel
DENOMINAZIONI DI CELLE E INTERVALLI
Excel permette di assegnare nomi a celle o ad intervalli di celle e
di usare tali nomi nelle formule.
Per dare nome ad una cella cliccare su di essa e poi sulla casella
del NOME. Digitare il nome da assegnare e premere INVIO.
Per dare nome ad un intervallo di celle, selezionarlo e selezionare
INSERISCI/NOME. Nel sottomen scegliere CREA oppure
attribuire un nome allintero intervallo cliccando sulla casella del
nome e digitando un nome.
Se nellintervallo ci sono delle etichette, Excel suggerisce di usare
tali etichette per dare singoli nomi alle celle. Selezionato un
intervallo di celle usando INSERISCI / NOME / APPLICA il
nome delle celle viene sostituito nelle formule che appartengono
allintervallo scelto.
Si possono direttamente usare i nomi delle celle nelle formule al
posto degli indirizzi.
CONVERSIONE DI FORMULE IN VALORI
In una cella si pu sostituire a una formula il suo valore; cliccare
sulla cella e selezionare MODIFICA/COPIA e poi
MODIFICA/INCOLLA SPECIALE. Cliccare su VALORI nella
finestra INCOLLA e poi premere OK.
34
V. Ruggiero, I. Bencivenni, G. Franchini
MS Excel
Esercizio 2
Impostazione di una cartella di lavoro
1. Avviare Excel. Cliccare sul pulsante NUOVO della barra degli
strumenti. Viene visualizzata la cartella vuota di nome Cartel1.
2. Per cambiare nome alla cartella, cliccare sul pulsante SALVA.
Nella finestra di dialogo, cliccare sul pulsante CERCA in
PREFERITI e cliccare due volte sulla cartella Pratica Excel 97
PpP. Viene visualizzato il contenuto della cartella. Nella casella
NOMEFILE digitare FATTURA ITC . Assicurarsi che nella
casella TIPO FILE ci sia CARTELLA DI LAVORO
MICROSOFT EXCEL (*.xls) e premere INVIO o cliccare sul
pulsante SALVA.
3. Per aggiungere una parola chiave al file in modo da creare
categorie di file e ritrovare velocemente un file allinterno di una
categoria, selezionare FILE/PROPRIETA. Nella finestra di
dialogo, cliccare sulla scheda di
RIEPILOGO e digitare
FATTURA nella casella PAROLA CHIAVE. Premere OK.
4. Cambiare nome al foglio di lavoro Foglio1, cliccando due volte
sulla sua linguetta. Digitare Fattura e premere INVIO.
5. Eliminare gli altri fogli di lavoro non necessari. Cliccare su
Foglio2 e poi su Foglio3 tenendo premuto SHIFT . Cliccare
35
V. Ruggiero, I. Bencivenni, G. Franchini
MS Excel
con il pulsante destro del mouse su uno dei fogli evidenziati e
selezionare
ELIMINA
dal
men
rapido
visualizzato.
Confermare leliminazione premendo OK.
6. Si prepara una fattura.
Nella cella A1 digitare Nome Cliente e premere INVIO.
Nella cella I1 digitare Data e premere INVIO.
Nella cella A2 digitare Indirizzo e premere INVIO.
Nella cella A3 digitare Citt e premere INVIO.
Nella cella D3 digitare Stato e premere INVIO.
Nella cella G3 digitare CAP e premere INVIO.
Nella cella A5 digitare Telefono e premere INVIO.
Nella cella A8 digitare Quantit e premere INVIO.
Nella cella B8 digitare Descrizione e premere INVIO.
Nella cella I8 digitare Prezzo e premere INVIO.
Nella cella J8 digitare Totale e premere INVIO.
Nella cella I23 digitare Subtotale e premere INVIO.
Nella cella I24 digitare Imballaggio e trasporto e premere
INVIO.
Nella cella I25 digitare Tasse e premere INVIO.
Nella cella I26 digitare Totale e premere INVIO.
Nella cella A29 digitare Cordiali saluti e premere INVIO.
7. Selezionare A1:A5 e premere il pulsante ALLINEA A
DESTRA. Selezionare I23:I26 e premere il pulsante ALLINEA
36
V. Ruggiero, I. Bencivenni, G. Franchini
MS Excel
A DESTRA. Selezionare D3 e, tenendo premuto CTRL, le celle
G3 e I1 e premere il pulsante ALLINEA A DESTRA.
Selezionare A8 e, tenendo premuto il tasto CTRL, selezionare I8
e J8; premere il pulsante CENTRA. Selezionare B8:H8 e poi
premere il pulsante UNISCI E CENTRA. Il testo della cella
viene centrato nello spazio occupato da tutte le celle selezionate.
8. Trascinare
il bordo destro dellintestazione della colonna A
finch il testo allinterno della colonna non completamente
visibile. Durante il trascinamento viene visualizzato un
suggerimento che indica la larghezza della colonna (fermarsi a
14,57 cm). Ripetere per le colonne in tabella, impostando la
larghezza dichiarata.
COLONNA
LARGHEZZA
16
12
37
V. Ruggiero, I. Bencivenni, G. Franchini
MS Excel
E possibile impostare la stessa larghezza per pi colonne
selezionandole prima di impostare la larghezza desiderata.
Cliccare sulla colonna I con il pulsante destro del mouse e
selezionare LARGHEZZA COLONNE. Digitare 12 e OK.
Ripetere per la colonna J.
9. Cliccare
sul pulsante SALVA.
10. Cliccare
su J1 e selezionare INSERISCI/COMMENTO. Nella
finestra con i contorni ombreggiati che compare visualizzato il
nome di chi ha la licenza di Office. Digitare il commento: Per
inserire la data corrente digitare CTRL; e cliccare allesterno
della finestra. Compare un triangolino rosso in alto a sinistra
nella cella. Per visualizzare il commento puntare il mouse nella
cella.
11. La
Island Tea&Coffee vende i prodotti a etti con ordini minimi
di 10 etti per prodotto. E possibile assicurarsi che le quantit
indicate in fatture siano interi superiori o uguali a 10 nel
seguente modo. Selezionare A9:A22. Selezionare DATI /
CONVALIDA. Nella casella CONSENTI, scegliere Numero
Intero. Nella casella DATI selezionare maggiore o uguale a e
nella casella VALORE MINIMO impostare 10. Cliccare sulla
scheda MESSAGGIO DI ERRORE e verificare che nella casella
STILE sia selezionato INTERRUZIONE, nella casella
TITOLO
Registrazione non valida e, infine,
38
in quella
V. Ruggiero, I. Bencivenni, G. Franchini
MS Excel
MESSAGGIO DI ERRORE ci sia E necessario immettere un
numero maggiore di 10. Selezionare OK. Provare ad introdurre
9 nella casella A16. Appare un messaggio di errore. Premere
RIPROVA. Digitare 10 e INVIO. Poich
tutto corretto,
premere A16 ed eliminare il valore 10 premendo CANC.
12. Premere
il pulsante SALVA.
13. Cliccare
sul pulsante ANTEPRIMA DI STAMPA. Viene
visualizzata una finestra di dialogo che consente di controllare
laspetto del foglio prima di stamparlo. Normalmente la griglia
non viene stampata. Se si vuole stampare, selezionare
FILE/IMPOSTA PAGINA e poi la casella GRIGLIA sulla
scheda FOGLIO.
14. Spostare
il
puntatore
del
mouse
forma
di
lente
dingrandimento per evidenziare la zona da ingrandire. Cliccare
sulla pagina per visualizzare di nuovo la pagina intera e cliccare
su CHIUDI.
15. Per
inserire il logo della societ nella fattura, cliccare col
pulsante destro del mouse sullintestazione della riga 1 e
selezionare INSERISCI. Viene inserita una riga vuota sopra la
prima
riga. Cliccare su A1 ; selezionare
INSERISCI /
IMMAGINE / DA FILE. Nella cartella Pratica Excel 97
PpP, cliccare due volte sul file Logo.bmp.
39
V. Ruggiero, I. Bencivenni, G. Franchini
16. Cliccare
MS Excel
sullimmagine col pulsante destro del mouse e
selezionare
FORMATO
IMMAGINE.
Nella
scheda
PROPRIETA, selezionare Non spostare n ridimensionare
con le celle. Puntare il puntatore tra le intestazioni delle righe 1
e 2 e trascinare verso il basso fino a che limmagine non
contenuta completamente in riga 1.
17. Cliccare
sul
pulsante
SALVA
poi
selezionare
FILE/CHIUDI.
18. Premere
il pulsante APRI. Selezionare nella casella CERCA IN
il disco rigido C:. Cliccare sul pulsante AVANZATE . Nella
finestra RICERCA AVANZATA, selezionare:
nella casella PROPRIETA Parola chiave
nella casella CONDIZIONE contiene
nella casella VALORE Fattura.
Premere il tasto AGGIUNGI ALLELENCO, selezionare
Ricerca nelle sottocartelle ed infine premere il pulsante
TROVA. Vengono visualizzati i file associati alla parola chiave
Fattura. Selezionare con un doppio clic Lezione03. Per non
alterare il contenuto del file selezionare FILE/SALVA CON
NOME e digitare nella casella NOMEFILE Fattura ITC e
INVIO.
19. Immettere
nella cella A10 il dato 20 e TAB. Digitare T
Keemum e INVIO. La cella attiva (ritorno a capo automatico)
40
V. Ruggiero, I. Bencivenni, G. Franchini
MS Excel
diventa A11. Digitare 30, TAB e T Dargeeling. In A12
digitare 100 , TAB e Caff Kona. Cliccare su I10. Digitare
4850 e . Digitare in I11, 10150 e in I12, 5250.
20. Per
calcolare il totale, cliccare su J10 e digitare =A10*I10 e
confermare limmissione premendo il tasto IMMISSIONE.
Puntare il cursore sul quadratino di riempimento fino a che
assume la forma di + e trascinarlo da J10 fino a J23. Molte celle
contengono 0 poich A13:A23 e I13:I23 contengono 0.
21. Cliccare
sulla
cella
J24
sul
pulsante
SOMMA
AUTOMATICA. Se la formula impostata =SOMMA
(J10:J23) , premere INVIO.
22. Calcolare
le tasse, cliccando su J26; digitare =, cliccare su J24 e
poi digitare *7% e INVIO.
23. Premere
24. Si
il pulsante SALVA.
vuole dare un nome alle celle Subtotale, Imballaggio e
trasporto,
I.V.A..
Selezionare
I24:J26.
Selezionare
INSERISCI/NOME/CREA. Viene visualizzata la finestra di
dialogo CREA NOMI che suggerisce di mettere come nome
delle celle le etichette sulla colonna sinistra dellintervallo
selezionato. Premere OK. Cliccando sulla freccia della casella
del NOME si trovano elencati i nomi appena creati. Selezionare
Subtotale. La cella con questo nome diventa attiva.
41
V. Ruggiero, I. Bencivenni, G. Franchini
25. Cliccare
su
J27
MS Excel
digitare
il
pulsante
AUTOCOMPOSIZIONE FUNZIONI. Selezionare SOMMA
nellelenco delle funzioni. Viene evidenziata una finestra di
dialogo. Num1 evidenziato. Cliccare in J24 e in Num1 viene
scritto Subtotale. Premere TAB e cliccare su J25; su Num2
appare Imballaggio e trasporto. Premere TAB e cliccare su
J26; in Num3 appare I.V.A.. In altre parole invece di inserire gli
indirizzi delle celle vengono inseriti i nomi. Premere OK per
ottenere il totale in J27 (991355).
26. Selezionare
A10:A23. Cliccare sulla casella del nome; digitare
Etti e premere INVIO. Lintero intervallo ha nome Etti.
27. Il
prezzo del trasporto dipende dalla quantit di materiale
ordinato. Se il totale ordinato minore di 50 etti, il ricarico su
trasporto e imballaggio e di L.10.000, altrimenti di L. 20.000.
Per impostare il valore corretto in J25 si usa la funzione SE(test;
vero; falso). Cliccare nella casella del nome su Imballaggio e
trasporto. La cella J25 diventa attiva. Digitare =; la casella del
NOME ora diventa casella delle FUNZIONI; Selezionare SE;
appare una finestra di dialogo col punto dinserimento
posizionato nella casella Test. Digitare SOMMA(Etti)<50 e
TAB. Nella casella SE vero digitare 10.000 e TAB; nella casella
SE falso digitare 20.000 poi OK. Excel valuta la somma di tutti
42
V. Ruggiero, I. Bencivenni, G. Franchini
MS Excel
gli ordini e immette in J25 20.000 poich tale somma supera 50
etti.
28. Premere
il tasto SALVA e selezionare FILE/CHIUDI e
FILE/ESCI.
43
V. Ruggiero, I. Bencivenni, G. Franchini
MS Excel
FORMATTAZIONE
Mediante la Barra di Formattazione e la Barra degli Strumenti
Standard possibile formattare i contenuti delle celle come in
Word.
Sulla Barra di Formattazione esistono tutte le funzioni gi viste in
Word:
Stile dei caratteri;
Dimensione dei caratteri;
Grassetto, Corsivo , Sottolineato
Allinea a destra, a sinistra, al centro, Unisci e centra;
Copia formato;
Elenco valori per lo Zoom;
Colore dei caratteri;
Colore celle;
Bordo delle celle.
In pi possibile formattare i numeri con i pulsanti AUMENTA
DECIMALI, DIMINUISCI DECIMALI (per incrementare o
decrementare i decimali visualizzati), STILE PERCENTUALE
(0,5 viene scritto 50%), STILE SEPARATORE (con il punto per
le migliaia, la virgola per i decimali e il segno meno davanti ai
numeri negativi), STILE VALUTA (uguale a stile separatore con
pi L. davanti al numero).
44
V. Ruggiero, I. Bencivenni, G. Franchini
MS Excel
Per cambiare laspetto della tabella, esplorare il men
FORMATO/CELLE (attivabile anche con il tasto destro del
mouse):
Scheda CARATTERE per il tipo, lo stile, la dimensione, il
colore ed effetti speciali sui caratteri;
Scheda ALLINEAMENTO per lallineamento del testo e
lorientamento del foglio;
Scheda NUMERO per personalizzare i formati di numeri,
valuta, ora, data, ecc.
(Esempi: La data 4 marzo 1997 pu essere immessa come 4/3,
4/3/97, 4 mar, 4-mar-97, 04-mar-97, 4 marzo 1997,ecc..
In un numero si pu decidere: il numero di cifre decimali, se
usare il separatore per le migliaia, se mettere il segno davanti ai
negativi o scriverli in rosso o entrambe le opzioni.
La valuta visualizza L.
Lora 13:30 pu essere visualizzata come 1.30 PM, 13.30,
13.30.55, 1.30.55 PM, ecc.).
Scheda BORDO per selezionare quali bordi evidenziare, con
quali tipi di linee, con che colore.
Scheda MOTIVO per selezionare un colore o un motivo per
lombreggiatura delle celle.
Scheda PROTEZIONE per bloccare una cella (non permettere di
alterarne il contenuto) e nascondere formule. Questa protezione
ha effetto solo se stata adottata una protezione complessiva sul
foglio
selezionando
STRUMENTI/PROTEZIONE
e
proteggendo il foglio o lintera cartella anche mediante
linserimento di una password. Con STRUMENTI/RIMUOVI
si possono rimuovere eventuali protezioni.
45
V. Ruggiero, I. Bencivenni, G. Franchini
MS Excel
Per adattare la dimensione di righe e colonne esplorare:
FORMATO/RIGHE
FORMATO/COLONNE
Occorre selezionare le righe o le colonne di cui cambiare
dimensione e poi selezionare la voce di men appropriata o
cliccare con il tasto destro del mouse sulle intestazioni e
selezionare ALTEZZA RIGHE o LARGHEZZA COLONNE.
Con FORMATO / RIGA / NASCONDI o FORMATO /
COLONNA / NASCONDI possibile non visualizzare
lintervallo di righe o colonne preselezionato.
Usare FORMATO / RIGA / SCOPRI o FORMATO /
COLONNA / SCOPRI per tornare a visualizzare le righe o le
colonne nascoste.
FORMATO/FORMATTAZIONE AUTOMATICA permette di
scegliere tra stili predefiniti.
FORMATO/STILE permette di definire nuovi stili o modificare
stili esistenti; per applicare uno stile selezionare un intervallo di
celle e poi FORMATO/STILE, nome dello stile e OK.
MODIFICA/RIPETI FORMATO CELLE permette di ripetere
lultimo formato usato applicandolo a un intervallo di celle
preselezionato.
Come in Word con MODIFICA / TROVA, MODIFICA /
SOSTITUISCI si pu ricercare un dato ed eventualmente
sostituirlo nellintervallo precedentemente selezionato o
nellintero documento (SOSTITUISCI TUTTO).
46
V. Ruggiero, I. Bencivenni, G. Franchini
MS Excel
In modo analogo a quanto avviene su Word possibile aggiungere
elementi grafici usando la BARRA DEGLI STRUMENTI
DISEGNO, attivata premendo il pulsante DISEGNO della Barra
degli strumenti standard.
Si possono inserire Intestazioni e pi di pagina selezionando
FILE/IMPOSTA PAGINA e la scheda INTESTAZIONI E PIE
DI PAGINA. Si prema il pulsante PERSONALIZZA
INTESTAZIONE (o PERSONALIZZA PIE DI PAGINA).
Viene visualizzata una finestra di dialogo ove si possono inserire
dati al centro, a destra e a sinistra dellintestazione o del pi di
pagina, usando i pulsanti CARATTERE (per selezionare tipo e
dimensioni), NUMERO DI PAGINA, PAGINE TOTALI, DATA,
ORA, NOME DELLA CARTELLA, NOME DEL FOGLIO.
47
V. Ruggiero, I. Bencivenni, G. Franchini
MS Excel
Esercizio 3
Formattazione
1. Avviare Excel. Premere APRI e cliccare sul pulsante
PREFERITI; cliccare due volte sulla cartella PRATICA
EXCEL PpP; selezionare il file LEZIONE04.
2. Selezionare FILE/SALVA CON NOME
e dopo essersi
assicurati di essere nella cartella PRATICA EXCEL PpP,
digitare Fattura ITC e INVIO.
3. Selezionare la cella A9, cliccare sul TIPO DI CARATTERE e
selezionare Times New Roman: cliccare su DIMENSIONE
CARATTERE e selezionare 12; cliccare su GRASSETTO.
4. Con la cella A9 selezionata cliccare sul pulsante COPIA
FORMATO e cliccare sulla cella B9; ripetere per I9 e J9.
5. Selezionare la cella A9 e poi FORMATO/STILE. Nella
finestra di dialogo compaiono gli attributi associati allo stile
visualizzato nella casella NOME DELLO STILE.
6. In tale casella digitare il nuovo nome Etichetta e scegliere OK.
La formattazione applicata ad A9 ora disponibile come stile
denominato Etichetta.
48
V. Ruggiero, I. Bencivenni, G. Franchini
MS Excel
7. Cliccare su B9 e tenendo premuto CTRL su I9 e J9 selezionare
FORMATO/STILE e il nome dello stile Etichetta; premere
OK. Lo stile Etichetta applicato alle tre celle.
8. Selezionare le celle B9:H9 e cliccare sul pulsante UNISCI E
CENTRA. Il testo Descrizione viene centrato, mantenendo lo
stile Etichetta.
9. Cliccare su A9; selezionare FORMATO/STILE e se il nome
dello stile Etichetta cliccare su MODIFICA. Viene
visualizzata la finestra FORMATO CELLE. Cliccare su
CARATTERE e selezionare Arial, dimensione 10; Cliccare su
OK e ancora su OK. Tutte le celle con stile Etichetta vengono
modificate secondo il nuovo formato.
10. Selezionare A22:A35 con il mouse o digitando A22:A35 e
Invio sulla casella NOME. Tenendo premuto CTRL, selezionare
B10:H23, I10:I22 e J10:J23.
11.Cliccare sulla freccia della casella BORDI nella Barra di
formattazione. Compaiono i bordi disponibili. Selezionare il
pulsante BORDO sui quattro lati (). Tutti gli intervalli
selezionati vengono bordati. Selezionare le celle J24 e J26 e
ripetere usando il pulsante BORDO sui 4 lati e griglia interna.
12.Selezionare J10:J27. Cliccare sulla freccia del pulsante
COLORE RIEMPIMENTO e selezionare il colore celeste
chiaro.
49
V. Ruggiero, I. Bencivenni, G. Franchini
MS Excel
13.Selezionare FILE/IMPOSTA PAGINA
MARGINI. Cliccare due volte sulla casella
e la scheda
SINISTRO e
digitare 0,5 e sulla casella DESTRO digitare 0,5. Nella casella
CENTRA
NELLA
PAGINA
selezionare
ORIZZONTALMENTE. Cliccare sul pulsante ANTEPRIMA
DI STAMPA e poi su CHIUDI.
14.Premere il pulsante SALVA.
15.Selezionare le celle da I10 a J26 e poi cliccare sulla selezione
con il pulsante destro del mouse; scegliere FORMATO CELLE
dal men di scelta rapida. Cliccare sulla scheda NUMERO.
16.Selezionare nella casella CATEGORIE la voce NUMERO;
verificare che la casella POSIZIONI DECIMALI sia 0 e che la
casella USA SEPARATORE DI CONTROLLO DELLE
MIGLIAIA (.) sia selezionata. Premere OK.
17.Selezionare I10 e poi, tenendo premuto CTRL, J10, J24, J27.
Cliccare su una delle celle con il tasto destro del mouse e
selezionare FORMATO CELLE e la scheda NUMERO.
Selezionare VALUTA
nella casella CATEGORIE e poi
premere OK. Compare L. davanti ai numeri delle celle
selezionate.
18.Per personalizzare la formattazione di certi numeri, selezionare
le celle A10:A23 e cliccare su di esse col pulsante destro del
mouse per selezionare Formato CELLE e al scheda NUMERO.
50
V. Ruggiero, I. Bencivenni, G. Franchini
MS Excel
Selezionare PERSONALIZZATO nella casella CATEGORIA.
Nella casella TIPO digitare 0 hg e premere OK. Verr
applicato il formato personalizzato dato dal numero seguito da
hg.
19.Per disattivare la visualizzazione di 0 nelle celle che lo
contengono scegliere STRUMENTI/OPZIONI e la scheda
VISUALIZZA. Deselezionare la scheda ZERI e premere OK.
20. Per creare Intestazioni e pi di pagina personalizzati
selezionare FILE/IMPOSTA PAGINA. Cliccare sulla scheda
INTESTAZIONI/PIE
DI
PAGINA
sul
pulsante
PERSONALIZZA INTESTAZIONE . Nella casella AL
CENTRO digitare Fattura. Cliccare due volte sul testo e poi
premere il pulsante CARATTERE. Viene aperta una finestra di
dialogo in cui si pu selezionare GRASSETTO e dimensione 12
punti. Premere OK e poi di nuovo OK nella finestra
INTESTAZIONE.
21.Selezionare nella scheda INTESTAZIONE E PIE DI PAGINA
il pulsante PERSONALIZZA PIE DI PAGINA. Nella casella A
SINISTRA digitate Stampato il, lasciare uno spazio bianco e
poi cliccare sul pulsante DATA. Selezionare il testo, premere il
pulsante CARATTERE e selezionare la dimensione 8 e poi OK.
Nella casella AL CENTRO digitare pagina, uno spazio bianco
e cliccare sul pulsante PAGINA. Premere OK e di nuovo OK.
51
V. Ruggiero, I. Bencivenni, G. Franchini
MS Excel
MODELLI
Come in Word anche in Excel possibile creare dei modelli.
Nel caso dellesercizio precedente si possono cancellare i dati
delle cella A10:I12 (selezionandole e poi premendo CANC)
mantenendo per la formattazione delle celle.
A questo punto si pu salvare la cartella di lavoro come Modello
selezionando FILE/SALVA e ponendo nella casella TIPO FILE
la selezione MODELLO.
Il file viene salvato come Fattura ITC.xlt . Porre il file nella
cartella SOLUZIONI FOGLIO DI CALCOLO (impostata nella
casella SALVA) e premere SALVA.
Per usare una copia del modello, selezionare FILE/NUOVO,
cliccare sulla scheda SOLUZIONI FOGLIO DI CALCOLO e
cliccare due volte nel modello desiderato (Fattura ITC.xlt).
Dopo averlo riempito con i dati salvarlo come cartella (.xls).
Se si vuole modificare il modello selezionare FILE/APRI
posizionarsi sulla cartella SOLUZIONI FOGLIO DI
CALCOLO e selezionare con doppio clic il modello da cambiare.
Dopo aver fatto le modifiche, salvarle nel file con FILE /SALVA
e tipo del documento MODELLO.
52
V. Ruggiero, I. Bencivenni, G. Franchini
MS Excel
GRAFICI DI EXCEL
Ogni tabella di dati in Excel pu essere rappresentata sotto forma
di grafico.
I grafici possono essere incorporati nel foglio di lavoro (ossia
essere oggetti entro il foglio di lavoro che contiene i dati) oppure
possono essere collocati separatamente su fogli grafici allinterno
della cartella di lavoro.
Un foglio grafico un foglio della cartella di lavoro contenente
solo un grafico.
E possibile trasformare un grafico incorporato in un foglio
grafico e viceversa. Per vedere come si pu creare un grafico a
partire dal seguente foglio di lavoro
Vendite di pesce da Gennaio a Giugno 1995
Salmone
Tonno
Trota
Sgombro
Gennaio Febbraio Marzo
123
101
210
170
171
161
89
65
Aprile
98
128
29
78
90
123
38
72
Maggio
Giugno
101
201
99
71
51
102
78
34
Alcune definizioni
Serie di dati. Un insieme di valori correlati tracciati in un grafico
(nellesempio ci sono quattro serie di dati, una per ciascuna riga
della tabella).
Categorie. Singole misurazioni o criteri per i dati. Nellesempio ci
sono sei categorie, ossia i mesi da gennaio a giugno (colonne dei
dati).
Asse X e Y. Lasse X lasse orizzontale in basso usato per le
categorie. Lasse Y lasse verticale disposto su uno dei lati, usato
per i valori delle serie.
53
V. Ruggiero, I. Bencivenni, G. Franchini
MS Excel
Che tipo di grafico?
Grafico ad area. Illustra le variazioni per categorie in ciascuna
serie di dati, la relazione di ciascuna serie di dati con il tutto e in
fine landamento generale dei dati.
700
600
Sgombro
500
400
300
200
Trota
Tonno
Salmone
100
0
ile
o
gn
iu
G
pr
o
gi
ag
M
zo
ar
M
io
ra
bb
Fe
io
na
en
G
Grafico a linee. Usato spesso per statistiche finanziarie; efficace
per mostrare variazioni nel corso del tempo.
250
200
150
100
50
0
S a lm o n e
To n n o
Tro t a
iu
gn
o
ag
gi
e
M
ril
Ap
ar
zo
io
ra
bb
Fe
en
na
io
S g o m b ro
54
V. Ruggiero, I. Bencivenni, G. Franchini
MS Excel
Grafico a barre. Illustra landamento generale dei dati, oltre al
contributo di ciascuna serie di dati rispetto al totale. Gli assi X e Y
sono scambiati. Le categorie compaiono nella scala verticale e i
valori delle serie nella scala orizzontale.
Maggio
Salmone
Tonno
Trota
Marzo
Sgombro
Gennaio
0
200
400
600
800
Grafico a istogramma. Le categorie sono organizzate
orizzontalmente e i valori delle serie in verticale. E utile per
confrontare i valori di serie della stessa categoria.
S alm one
Tonno
Trota
Ap
ril
e
M
ag
gi
o
G
iu
gn
o
ar
zo
S gom bro
G
en
na
io
Fe
bb
ra
io
250
200
150
100
50
0
55
V. Ruggiero, I. Bencivenni, G. Franchini
MS Excel
Grafico a torta. Contiene i dati di una sola serie. Mostra con
chiarezza il contributo proporzionale di ciascun punto della serie
al totale.
Salmone
Gennaio
Febbraio
Marzo
Aprile
Maggio
Giugno
Grafico combinato. Mostra diverse serie e dati misurate su scale
diverse per valutarne la corrispondenza.
200
250
200
150
100
50
0
150
100
50
gn
o
gi
iu
G
ag
ril
Ap
ar
zo
io
M
ra
bb
Fe
en
na
io
56
Salmone
Tonno
Trota
Sgombro
V. Ruggiero, I. Bencivenni, G. Franchini
MS Excel
Creazione di un grafico
I
grafici
si
creano
usando
la
funzione
AUTOCOMPOSIZIONE GRAFICO che attraverso quattro
finestre di dialogo guida alla impostazione di un grafico.
Ci sono due modalit per attivare lAUTOCOMPOSIZIONE :
selezionare INSERISCI/GRAFICO oppure premere il pulsante
AUTOCOMPOSIZIONE GRAFICO sulla barra degli strumenti
standard.
La prima finestra di dialogo permette di selezionare il tipo di
grafico
nella
scheda
TIPI
STANDARD
TIPI
PERSONALIZZATI. Premere AVANTI per attivare la
seconda finestra.
Questa finestra ha due schede:
scheda SERIE: permette di impostare solo determinate serie;
occorre cliccare su AGGIUNGI poi immettere in NOMI la cella
che contiene letichetta della serie e in VALORI lintervallo
entro cui sta la serie dei valori (ad es.: dopo aver attivato la
casella nome si punta su B3 che contiene Salmone e dopo aver
attivato VALORI e cancellato {} si seleziona C3:H3).
57
V. Ruggiero, I. Bencivenni, G. Franchini
MS Excel
Si preme AVANTI e nella successiva finestra possibile
personalizzare il grafico, utilizzando le schede:
TITOLI: per dare un titolo al grafico ed eventualmente etichette
agli assi.
ASSI: per visualizzare o nascondere gli assi e dare una scala
automatica o per categoria allasse X.
GRIGLIA: per selezionare il tipo di griglia.
LEGENDA: per posizionare la legenda.
ETICHETTE DATI: per visualizzare o meno etichette per i dati.
TABELLA DATI: per visualizzare o meno la tabella dei dati.
Infine, dopo aver premuto AVANTI, lultima finestra chiede
se creare il grafico come oggetto del foglio attivo o come foglio
grafico distinto.
Premere FINE per terminare il processo.
Il processo si pu terminare in qualsiasi finestra premendo FINE,
accettando le opzioni predefinite.
Cliccando entro il grafico terminato vengono visualizzati gli
otto quadratini di posizionamento tipici dei disegni e delle
immagini e la barra degli strumenti del grafico.
58
V. Ruggiero, I. Bencivenni, G. Franchini
MS Excel
Mediante trascinamento si pu spostare il grafico e mediante il
trascinamento dei quadratini modificarne le dimensioni.
Premendo CANC possibile cancellare il grafico.
Cliccando con il tasto destro del mouse compare un men rapido
che permette di rivedere le quattro finestre di dialogo
dellautocomposizione e di modificare le impostazioni o di trattare
il grafico come un disegno o una immagine. La stessa operazione
si pu fare selezionando le voci del men GRAFICO / TIPO DI
GRAFICO, GRAFICO / DATI DI ORIGINE, GRAFICO /
OPZIONI GRAFICO, GRAFICO / POSIZIONE.
E possibile poi modificare ogni parte del grafico selezionando
lelemento da modificare nella barra degli strumenti oppure
cliccandovi sopra due volte. Compaiono opportune finestre di
dialogo che facilitano le modifiche.
59
V. Ruggiero, I. Bencivenni, G. Franchini
MS Excel
Esercizio 4
Creazione di grafici
1. Avviare Excel; selezionare FILE/APRI e nella cartella Pratica
Excel 97 PpP il file Ordini correnti.
2. Selezionare FILE/SALVA CON NOME e digitare nella
casella NOME Lezione grafici e INVIO.
3. Selezionare il foglio Tabella pivot. Selezionare le celle A4:C10
e premere il pulsante AUTOCOMPOSIZIONE GRAFICO.
Nelle quattro finestre di dialogo selezionare ISTOGRAMMA
(AVANTI), serie in COLONNE(AVANTI), digitare Ordini
correnti per categoria nella casella TITOLO del grafico della
scheda TITOLO (AVANTI) ed infine assicurarsi che il pulsante
COME OGGETTO in TABELLA PIVOT sia selezionato.
Premere FINE.
4. Se i quadratini di posizionamento del grafico non sono
visualizzati, posizionare il cursore sullo sfondo del grafico in un
punto vuoto e cliccarvi sopra. Trascinare i quadratini in modo
da coprire le celle da B3 fino a F16.
5. Spostare il cursore nellarea grigia fino a che compare Area del
Tracciato e cliccare due volte. Nella finestra di dialogo
FORMATO AREA DEL TRACCIATO. Cliccare sul pulsante
ASSENTE di Area per far sparire il colore di sfondo. Premere
OK.
60
V. Ruggiero, I. Bencivenni, G. Franchini
MS Excel
6. Cliccare due volte su uno degli indicatori di dati della serie T
(Barre rosse dell'istogramma). Appare la finestra FORMATO
SERIE DATI. Nella scheda MOTIVO selezionare Riempimento
e nella finestra EFFETTI DI RIEMPIMENTO cliccare sulla
scheda GRADIENTE. Cliccare su PREIMPOSTATO e nella
casella Colori scegliere Alba.. nella casella SFUMATURE
selezionare ORIZZONTALI e in VARIANTI la casella
superiore a destra. Chiudere le finestre con OK.
7. Si vuole ora aggiungere una immagine nella legenda
all'indicatore di una serie. Cliccare due volte sull'indicatore
della serie Caffe (una delle barre del caff dell'istogramma).
Cliccare nella scheda MOTIVO su RIEMPIMENTO, quindi
sulla scheda Immagine. Premere SELEZIONA IMMAGINE e
nella cartella Pratica Excel 97 PpP selezionare Caffe. Cliccare
sul pulsante in pila e premere OK.
8. Si possono utilizzare indicatori personalizzati, disegnati
mediante la barra degli strumenti Disegno. Cliccare sul pulsante
DISEGNO per attivare la barra. Selezionare il pulsante OVALE
e disegnare sul foglio di Excel un ovale (con diametro circa 3
cm.). Scegliere il colore Rosso dalla tavolozza dei colori del
pulsante RIEMPIMENTO COLORE. Cliccare sul pulsante 3D e
scegliere la casella in basso a sinistra. Cliccare sul pulsante
COPIA della barra degli strumenti standard; cliccare su un
61
V. Ruggiero, I. Bencivenni, G. Franchini
MS Excel
indicatore delle serie del T; premere INCOLLA. Posizionarsi
sull'oggetto creato, cliccarvi sopra e premere CANC. Annullare
le modifiche apportate in questo punto.
9. Selezionare FILE/STAMPA.
10. Cliccare sulla Legenda del Grafico e poi sulla barra di
formattazione selezionare la dimensione dei caratteri a 9.
11. Per trasformare il grafico incorporato in un foglio grafico
separato, cliccare col tasto destro del mouse sull'area del
grafico. Selezionare POSIZIONE e poi scegliere CREA
NUOVO FOGLIO. Viceversa per portare il contenuto di un
foglio grafico in un altro foglio si pu usare il COPIA e
INCOLLA tra fogli.
12. Dopo aver formattato il grafico nel modo voluto, si possono
salvare tali impostazioni per utilizzarle in futuro. Cliccare sul
titolo
del
grafico
premere
CANC.
Selezionare
GRAFICO/Tipo di Grafico e scegliere la scheda TIPI
PERSONALIZZATI. Nella casella SELEZIONA, cliccare su
PERSONALIZZATO e AGGIUNGI. Digitare nella casella
NOME il nome standard itc da dare al tipo e nella casella
DESCRIZIONE Formato standard della societ; premere
OK; la prossima volta che si usa AUTOCOMPOSIZIONE
GRAFICO si potr selezionare il pulsante di opzione
62
V. Ruggiero, I. Bencivenni, G. Franchini
MS Excel
Personalizzato e selezionare il tipo di grafico personalizzato
nella scheda TIPI PERSONALIZZATI.
13. Si vuole visualizzare un grafico in cui ci sia una linea di
tendenza in modo da poter fare previsioni per il futuro.
Selezionare il foglio di lavoro Previsione; selezionare le celle
A1:B6
premere
il
pulsante
AUTOCOMPOSIZIONE
GRAFICO. Selezionare ISTOGRAMMA e cliccare su FINE
per creare un istogramma predefinito e poi selezionare
GRAFICO/AGGIUNGI LINEA DI TENDENZA. In modo
alternativo, cliccare con il pulsante destro del mouse su un
indicatore di dati e selezionare AGGIUNGI LINEA DI
TENDENZA che apre la corrispondente finestra di dialogo.
Selezionare
LINEARE
dalla
scheda
TIPO
nell'area
PREVISIONE della scheda OPZIONI cliccare sulla casella
FUTURA fino a visualizzare 6. Nel grafico viene inserita una
linea di tendenza con 6 mesi di previsione provare con altri tipi
di linea di tendenza.
14. Selezionare FILE/SALVA.
15. Per visualizzare serie di dati con scale di valore diverse
occorre creare un grafico con un asse secondario. Selezionare il
foglio Prezzo-Quantit. Selezionare A1:C7 e cliccare sul
pulsante AUTOCOMPOSIZIONE GRAFICO. Premere FINE
per creare un grafico predefinito. Nella barra degli strumenti del
63
V. Ruggiero, I. Bencivenni, G. Franchini
MS Excel
grafico (se non visibile selezionare nella barra dei men
VISUALIZZA/BARRA
DEGLI
STRUMENTI/GRAFICO)
selezionare SERIE "prezzo" nella casella OGGETTI e poi
selezionare FORMATO/SERIE DEI DATI SELEZIONATI.
Viene visualizzata la finestra FORMATO SERIE DATI (questa
appare cliccando anche su un indicatore del grafico delle serie
prezzi).
Nella
scheda
ASSE,
cliccare
su
ASSE
SECONDARIO della casella TRACCIA la serie LUNGO e
premere OK. Viene aggiunto un asse secondario sul lato destro
del grafico. Cliccare col tasto destro del mouse sulla serie
Prezzo e selezionare TIPO DI GRAFICO e nella scheda TIPI
STANDARD verificare che la casella Applica alla sezione sia
selezionata; cliccare su LINEE e premere OK. I dati relativi al
prezzo vengono visualizzati con linee mentre i volumi venduti
con istogrammi. Premere il pulsante SALVA e pooi selezionare
FILE/CHIUDI e FILE/ESCI.
64
V. Ruggiero, I. Bencivenni, G. Franchini
MS Excel
Filtri
Con il comando Filtro possibile selezionare record specifici in
un elenco, nascondendo quelli non necessari. Ogni elenco
costituito da record (o righe) suddivisi in campi (o colonne). Ci
sono due tipi di filtro: il filtro automatico e quello avanzato.
Si attiva un filtro entro un foglio di lavoro che contiene un elenco
selezionando DATI/FILTRO.
Si apre un sottomen con
Filtro automatico
Filtro avanzato
Selezionando Filtro automatico compaiono delle frecce puntate
verso il basso a destra delle etichette di colonna.
Per selezionare una serie di record, applicando un filtro ad un
campo, cliccare sulla freccia associata al campo e selezionare
un valore del campo. Vengono visualizzate solo le righe che
contengono il valore scelto nella colonna selezionata.
Si pu personalizzare un filtro, cliccando sulla freccia verso il
basso associata ad una colonna e selezionando
PERSONALIZZA. Viene attivata una finestra di dialogo ove si
deve scegliere un operatore (>,<,=,<>,>=,<=) e un valore (si
possono usare anche caratteri jolly come * al posto di = o pi
caratteri o ? al posta di un carattere) ed eventualmente collegare
con "e" o con "o" ad un altro operatore e valore (per selezioni
composte).
Per
rivedere
tutti
i
record
selezionare
DATI/FILTRO/MOSTRA TUTTO.
Per deselezionare un filtro, premere sulla freccia relativa alla
colonna cui applicato il filtro e selezionare TUTTE.
Per disabilitare tutti i filtri, selezionare DATI/FILTRO e
cliccare su FILTRO AUTOMATICO per togliere il segno di
spunto.
possibile copiare e incollare i record selezionati su un altro
foglio di lavoro.
65
V. Ruggiero, I. Bencivenni, G. Franchini
MS Excel
La selezione DATI/FILTRO/FILTRO AVANZATO consente di
creare criteri multipli.
Per esempio supponiamo di voler estrarre da un elenco con campi
sede di lavoro e stipendio i dipendenti di Roma che guadagnano
meno di 60 milioni e quelli di Milano che ne guadagnano pi di
50.
In un intervallo di celle vuote si imposta
Sede di lavoro
Roma
Milano
Stipendio
<60000000
>50000000
Poi si seleziona DATI/FILTRO/FILTRO AVANZATO. Viene
visualizzata una finestra di dialogo ove occorre immettere nella
casella Intervallo elenco l'intervallo entro cui l'elenco e nella
casella Intervallo criteri l'intervallo dei criteri (si possono
selezionare gli intervalli usando il mouse con la tecnica di
puntamento)
Si pu applicare il filtro all'elenco o copiare in un'altra posizione e
in tal caso nella casella COPIA in occorre specificare la posizione
dell'angolo superiore sinistro dell'intervallo ove compariranno i
record selezionati.
66
V. Ruggiero, I. Bencivenni, G. Franchini
MS Excel
Ordinamento di elenchi
Si possono ordinare i record di un elenco riorganizzando i dati in
ordine alfabetico, numero o di data con il comando
DATI/ORDINA.
Viene visualizzata una finestra di dialogo ORDINE ove vengono
definiti al pi tre criteri e se l'ordinamento crescente o
decrescente. Si pu ordinare secondo pi di tre campi usando il
comando pi volte a partire dalle chiavi che verranno nidificate e
quindi in base alla chiave superiore.
Subtotali e strutture
Excel pu fornire automaticamente totali parziali in qualunque
elenco che contenga dati numerici. Prima di includere subtotali,
l'elenco deve essere ordinato nei gruppi di cui si vuole il totale
parziale.
Per attivare la funzione scegliere DATI/SUBTOTALI. Si apre
una finestra di dialogo in cui impostare il tipo di funzione (usa la
funzione) che si vuole applicare ad ogni cambiamento di un certo
gruppo ordinato, riguardo ad un certo campo, selezionato in
AGGIUNGI SUBTOTALE. Viene creata automaticamente una
struttura.
Per rimuovere i subtotali selezionare DATI/SUBTOTALI e
selezionare Rimuovi tutti.
Una struttura un modo per organizzare un foglio di lavoro
secondo una gerarchia di informazioni. Una volta che il foglio
strutturato i diversi livelli della gerarchia possono essere nascosti
o visualizzati cliccando su opportuni pulsanti. Si pu arrivare fino
ad 8 livelli gerarchici.
67
V. Ruggiero, I. Bencivenni, G. Franchini
MS Excel
Una gerarchia di strutture pu essere creata automaticamente con
il comando SUBTOTALI oppure con la selezione della barra dei
men di DATI/RAGGRUPPA E STRUTTURA.
Supponiamo di avere questa situazione:
1
A
2 VENDITE
3
4 TAVOLETTE DI CIOCCOLATO
GRANDI
5 TAVOLETTE DI CIOCCOLATO
PICCOLE
6 TUTTE LE TAVOLETTE
7
8 LECCALECCA GRANDI
9 LECCALECCA PICCOLI
10 TUTTI I LECCALECCA
11
12
B
1992
C
1993
D
1994
120
154
171
100
148
178
32
54
33
42
36
28
Supponiamo che in B6 ci sia =B5+B4 e che tale formula sia
copiata in C6 e D6. Analogamente in B10 ci sia =B8 + B9 e
supponiamo che tale formula sia copiata in C10 e D10. Si ponga
in B12 la formula =B6 +B10 e la si ricopi in C12:D12.
Se ora si seleziona DATI/RAGGRUPPA e STRUTTURA e
STRUTTURA AUTOMATICA si crea una struttura verticale a
tre livelli visualizzate a sinistra prima delle intestazioni di riga.
Tre pulsanti numerati in alto indicano i tre livelli.
Cliccando sul pulsante 1 pi a sinistra oppure un unico pulsante
sotto 1 con il segno + ed visibile solo la riga con il totale
generale.
68
V. Ruggiero, I. Bencivenni, G. Franchini
MS Excel
Cliccando sul pulsante + si espande la struttura al secondo livello;
lo stesso risultato si ha cliccando sul pulsante 2. In tal caso
appaiono
due pulsanti + corrispondenti ai due subtotali.
Cliccando su uno dei due pulsanti (che diventa una parentesi
quadra con un pulsante - ) si espande una porzione al terzo livello
della sottostruttura. Cliccando su - si nasconde questo livello e si
visualizza di nuovo il pulsante +. Cliccando sul pulsante tre si
espande l'intera struttura.
Una struttura pu essere applicata manualmente.
Per esempio, per definire tre righe di dettaglio e la riga sotto come
riepilogo selezionare le tre righe e poi DATI/RAGGRUPPA e
STRUTTURA/RAGGRUPPA. Una finestra di dialogo chiede se
si vuole raggruppare righe o colonne. Selezionare righe e premere
OK. Appare una barra di struttura accanto alle tre righe
selezionate ed un pulsante accanto alla riga di riepilogo.
Si pu imporre anche una struttura orizzontale applicandola a
colonne e a colonna di riepilogo.
69
V. Ruggiero, I. Bencivenni, G. Franchini
MS Excel
Esercizio 5
Applicazione di filtri
1. Avviare EXCEL e premere il pulsante APRI. Nella cartella
Pratica Excel 97 PP, cliccare due volte sul file Lezione 6
Inventario.
2. Si desidera trovare tutti i tipi di caff
commercializzati
dall'Island Tea and Coffe provenienti dal Messico. Porsi in una
cella
dell'elenco.
Selezionare
DATI/FILTTO/FILTRO
AUTOMATICO. Appariranno delle frecce in gi nelle celle
contenenti le etichette di colonna. Cliccare sulla freccia in C1
accanto all'etichetta Paese d'origine e, nell'elenco alfabetico dei
dati che compare, selezionare Messico. Tutti i record non
relativi al Messico vengono nascosti. Per rimuovere il filtro
cliccare nella freccia in gi in C1 e selezionare Tutto.
3. Per determinare le sette qualit di caff
con i prezzi pi
convenienti, cliccare sulla freccia in B1 e selezionare Caff .
Poi cliccare nella freccia in E1 (Prezzo L.1/hg.) e selezionare
Primi 10. Viene visualizzata la finestra di dialogo FILTRO
AUTOMATICO
PRIMI
10.
Nella
casella
sinistra
selezionare INFERIORE ed in quella centrale selezionare 7 e
premere OK. Per deselezionare, cliccare sulla freccia F1 e
selezionare tutto e ripetere per la freccia in B1.
70
V. Ruggiero, I. Bencivenni, G. Franchini
MS Excel
4. Si desidera conoscere i prodotti disponibili con un prezzo tra
L.10000 e L.15000 al Kg. Si utilizza un filtro personalizzato.
Cliccare sulla freccia
di E1 (prezzo L.1/hg) e selezionare
Personalizza. Verr visualizzata la finestra di dialogo
PERSONALIZZA FILTRO AUTOMATICO. Nella casella
superiore a sinistra, selezionare " maggiore di" ed in quella
superiore a destra digitare 10000.Selezionare il pulsante di
opzione AND. Nella casella inferiore a sinistra selezionare "
minore di" ed in quella inferiore a destra digitare 15000.
Scegliere OK.
5. Si possono eseguire vari tipi di elaborazione sui dati selezionati
mediante un filtro. Un modo per farlo usare la funzionalit
CALCOLO AUTOMATICO. Se si vuole conoscere il prezzo
medio dei prodotti selezionati, selezionare le celle E2:E38.
Cliccare con il pulsante
destro del mouse sulla casella
CALCOLO AUTOMATICO e scegliere MEDIA. Apparir la
media delle celle visibili selezionate. Deselezionare il filtro con
DATI/FILTRO, cliccando su FILTRO AUTOMATICO.
6. Si vuole individuare quali sono i prodotti provenienti dalla
Cina e calcolare il prezzo medio usando la funzione
SUBTOTALE. Cliccare sulla freccia in C1 (Paese d'Origine)
e selezionare Cina. Selezionare D41. Il pulsante CALCOLO
AUTOMATICO quando
applicato un filtro fornisce un
71
V. Ruggiero, I. Bencivenni, G. Franchini
MS Excel
SUBTOTALE relativo ad una somma. Cliccando sul pulsante
in D41 viene immesso =SUBTOTALE(9; D2:D40) ove 9 il
codice associato alla somma. Cliccare due volte su D41 e
cambiare il 9 in 1 che
il codice associato alla funzione
MEDIA (altri codici sono 2 = CONTA NUMERI, 3 = CONTA.
VALORI, 4 = MAX, 5 = MIN, 6 = PRODOTTO, 7 =
DEV.ST.). Selezionare D41
e trascinare il quadratino di
riempimento fino a E41 per copiare la formula SUBTOTALE.
Cliccare freccia in C1 e selezionare India. Viene visualizzato il
costo medio ed il prezzo medio dei prodotti importati dall'India.
Disattivare il filtro selezionando DATI/FILTRO e cliccando su
FILTRO AUTOMATICO.
7. Si desidera conoscere la quantit totale di t nel magazzino
senza applicare un filtro. Si pu usare la funzione SOMMA.SE
che esegue la somma di una serie di celle che soddisfano una
certa condizione entro l'intervallo selezionato. Selezionare I2 e
digitare =. LA casella nome si trasforma nell'elenco
FORMULA. Selezionare SOMMA.SE . Si apre una finestra di
dialogo.
Cliccare
nella
casella
INTERVALLO
poi
sull'intestazione della colonna B. Nella casella CRITERIO
selezionare "T " (con le virgolette comprese). Cliccare sulla
casella INTESTAZIONE e sull'intestazione della colonna F
per selezionare l'intera colonna. Premere OK.
72
V. Ruggiero, I. Bencivenni, G. Franchini
MS Excel
8. Selezionare FILE/CHIUDI e FILE/ESCI.
73
V. Ruggiero, I. Bencivenni, G. Franchini
MS Excel
Esercizio 6
Ordinamento e calcolo di subtotali
1. Avviare Excel. Selezionare FILE/APRI e nella cartella Pratica
Excel 97 PpP cliccare due volte su Lezione 7 Inventario.
2. Selezionare FILE/SALVA CON NOME
casella del NOME
e digitare nella
DEL FILE Inventario con Subtotali.
Premere SALVA.
3. Si ordinano i dati in base a varie chiavi. La chiave primaria la
Categoria. All'interno di una categoria si vuole ordinare in base
ai Paesi dOrigine ed all'interno di tale chiave si ordina a
seconda del Valore della merce. Posizionarsi su una cella
dell'elenco. Selezionare DATI/ORDINA. Nella finestra aperta
selezionare come prima chiave nella casella ORDINA PER in
alto CATEGORIA e cliccare CRESCENTE. Nella casella
sottostante selezionare Paese d'Origine ed ordinamento
CRESCENTE. Nella casella sottostante selezionare Valore e
cliccare su DECRESCENTE.
4. Si organizza ora la presentazione delle informazioni
in un
riepilogo che permette di visualizzare, se lo si desidera, anche
determinati particolari, imponendo una struttura all'elenco
ordinato.
Selezionare
una
cella
74
dell'elenco.
Selezionare
V. Ruggiero, I. Bencivenni, G. Franchini
DATI/SUBTOTALI.
MS Excel
Nella
casella
AD
OGNI
CAMBIAMENTO IN impostare Paese d'Origine; nella casella
USA LA FUNZIONE impostare SOMMA e in quella
AGGIUNGI SUBTOTALI DI selezionare Valore. Assicurarsi
che le caselle SOSTITUISCI SUBTOTALI CORRENTI e
RIEPILOGO SOTTO I DATI siano selezionate e premere OK.
5. Si pu aggiungere un secondo livello
di
SUBTOTALI.
Supponiamo che si voglia creare dei subtotali inferiori in base al
Paese d'Origine nidificati entro un insieme di subtotali
superiori creati in base alla Categoria; eliminare la precedente
struttura
selezionando
DATI/SUBTOTALI/RIMUOVI
TUTTI. Creare prima la struttura superiore (per Categoria).
Selezionare DATI/SUBTOTALI selezionando nelle tre caselle
della finestra di dialogo Categoria, Somma, Valore. Ripetere il
calcolo dei subtotali rispetto al Paese d'Origine, disattivando la
cella SOSTITUISCI I SUBTOTALI CORRENTI e premere
OK. Si crea una struttura a quattro livelli. Cliccare sul pulsante
2.Vengono visualizzati i totali relativi a caff e t associati a
due pulsanti - e il totale complessivo. Cliccando sul pulsante
inferiore si espande il ramo del t
ottenendo subtotali per
ciascun paese d'origine relativo al t .
6. Si vuole ora incollare il riepilogo con i subtotali in un
documento di Word. Avviare Word ed aprire il file Rapporto
75
V. Ruggiero, I. Bencivenni, G. Franchini
MS Excel
inventario nella cartella Pratica Excel 97 PpP. Cliccare sul
pulsante della finestra Excel nella barra delle applicazioni e
selezionare l'intervallo B1:G66.Premere il pulsante COPIA.
Tornare a Word e verificare che il punto d'inserimento si trovi
alla fine del documento. Premere il pulsante INCOLLA.
Premere il pulsante SALVA ed uscire da Word.
7. Selezionare FILE/CHIUDI e FILE/ESCI.
76
V. Ruggiero, I. Bencivenni, G. Franchini
MS Excel
77
V. Ruggiero, I. Bencivenni, G. Franchini
MS Excel
FOGLI DI LAVORO MULTIPLI
Excel consente di visualizzare e manipolare pi di una cartella di
lavoro e pi di un foglio di lavoro per volta. Ci non solo aiuta a
copiare e incollare i dati da un foglio di una cartella di lavoro ad
un altro foglio della medesima cartella di lavoro o di unaltra
cartella ma consente anche di creare collegamenti, in modo che
le variazioni ai dati di un foglio di una cartella si riflettano su altri
fogli e cartelle.
Ogni cartella di lavoro appare in una propria finestra e pu
mostrare un solo foglio per volta.
Per visualizzare pi di un foglio occorre disporre le finestre in
modo da sfruttare lo spazio dello schermo. Per fare ci si pu
usare il mouse o il men FINESTRA.
Supponiamo che Foglio 1 sia il foglio attivo della cartella
aperta.
Selezionare FINESTRA/NUOVA FINESTRA; viene creata
una nuova finestra che contiene una versione duplicata del
foglio di lavoro attivo della cartella corrente. Il nome del
duplicato compare nella finestra del titolo come Foglio 1:2. Se
si seleziona FINESTRA si vede che il foglio originale, ora detto
Foglio 1:1, ancora aperto.
Selezionare FINESTRA/DISPONI; viene aperta la finestra di
dialogo Disponi finestre che suggerisce vari modi su come
sistemare le finestre nel video. Selezionare la modalit
desiderata. Cliccando su una delle finestre visualizzate la si
rende attiva.
Col mouse possibile trasportando il bordo di una finestra
spostarla nella posizione desiderata.
78
V. Ruggiero, I. Bencivenni, G. Franchini
MS Excel
possibile poi attivare in ogni finestra un foglio diverso della
stessa cartella o aprire diverse cartelle ciascuna associata ad
una finestra.
A questo punto selezionando MODIFICA/COPIA, TAGLIA,
INCOLLA o con i pulsanti TAGLIA, COPIA, INCOLLA o con
la tecnica del trascinamento, possibile spostare o copiare celle da
un foglio allaltro.
Se non si riesce pi a localizzare una finestra, selezionando
FINESTRA si trovano elencate tutte le finestre aperte con
lindicazione di quale la finestra attiva. Cliccare sulla finestra
dispersa per renderla attiva.
possibile vedere porzioni lontane di un foglio di lavoro
selezionando FINESTRA/DIVIDI e facendo scorrere le
quattro parti in cui viene divisa la finestra indipendentemente.
Si pu suddividere una finestra trascinando anche le
CASELLE di DIVISIONE (presso le barre di scorrimento).
Si pu ampliare o dividere ogni parte trascinando le barre di
divisione.
Cliccando due volte sulla barra verticale di divisione essa viene
rimossa. Analogamente ripetendo sulla barra orizzontale.
Si pu anche rimuovere le divisioni selezionando
FINESTRA/RIMUOVI DIVISIONI.
79
V. Ruggiero, I. Bencivenni, G. Franchini
MS Excel
COLLEGAMENTO DEI FOGLI DI LAVORO
La capacit di collegare fogli di lavoro e cartelle una delle pi
importanti funzioni di Excel. Si possono collegare i dati
provenienti da vari fogli in un foglio riassuntivo sapendo che
qualsiasi variazione nei dati di origine si riflette nel foglio
riassuntivo.
Un collegamento di Excel consiste in un indicatore di
riferimento dato da ! preceduto dal nome del foglio di lavoro
(o della cartella) e seguito dal nome della cella o dellintervallo
di celle che appartengono al foglio di lavoro e a cui si vuole
creare un collegamento.
Per vedere come effettuare un collegamento supponiamo che in
una cartella ci siano due fogli Entrate Annue e Uscite Annue
come in figura:
Si vuole creare un foglio di lavoro di riepilogo di nome Utile
Annuo.
Si procede allora cliccando sulla cella A2 di Uscite Annue e
selezionando MODIFICA/COPIA o premendo il pulsante COPIA;
poi si rende attiva la cella A3 del foglio Utile Annuo e si
seleziona MODIFICA/INCOLLA Speciale e nella finestra di
80
V. Ruggiero, I. Bencivenni, G. Franchini
MS Excel
dialogo INCOLLA Speciale premere il pulsante INCOLLA
COLLEGAMENTO.
In A3 stata introdotta la formula =USCITE ANNUE!$A$2.
La stessa cosa poteva essere fatta cliccando col mouse sulla cella
A3 di Utile Annuo, digitando =, cliccando sulla cella A2 di
USCITE ANNUE, e confermando poi con INVIO.
Per copiare le spese totali dei mesi rimanenti, si pu cambiare
nella formula di A3 il riferimento da assoluto a relativo
(=USCITE ANNUE!A2) e poi trascinare il quadratino di
riempimento su B3:L3.
Invece di introdurre i riferimenti alle celle, si possono usare anche
i nomi delle celle e, poich essi sono unici nella cartella, non
necessario farli precedere dal nome del foglio.
Attivare il foglio Entrate Annue e, dopo aver selezionato
lintervallo A2:L2, cliccare nella casella del NOME e digitare
ENTRATE.
Attivare il foglio dipendente Utile Annuo. Cliccare su A2;
digitare =ENTRATE e premere INVIO. Trascinare il quadratino
di riempimento su B2:L2 in modo da ricopiare i contenuti di
Entrate Annue A2:L2 in Utile Annuo.
Completare il foglio Utile Annuo cliccando su M2, digitando = e
premendo il pulsante SOMMA AUTOMATICA. Appare
SOMMA(A2:L2); confermare con INVIO. Trascinare il
quadratino di riempimento di M2 su M3 e in M4 digitare =M2M3.
possibile verificare se i riferimenti funzionano apportando
variazioni ai dati di Uscite Annue e Entrate Annue e
81
V. Ruggiero, I. Bencivenni, G. Franchini
MS Excel
controllando se tali dati vengono modificati anche in Utile
Annuo.
Con la stessa tecnica si possono effettuare collegamenti tra
fogli di cartelle diverse, con la differenza che le formule di
collegamento devono contenere anche il nome della cartella.
Per esempio se Entrate Annue e Uscite Annue si trovassero nella
cartella Entrate e Uscite, nella cella A2 di Utile Annuo sarebbe
stato necessario digitare =ENTRATE E USCITE! ENTRATE.
Non indispensabile aprire la cartella di origine, perch la
formula di collegamento arriva a comprendere il percorso del
direttorio necessario a rintracciare la cartella.
82
V. Ruggiero, I. Bencivenni, G. Franchini
MS Excel
CONSOLIDAMENTO DEI DATI
Quando si vogliono creare dei riepiloghi di dati appartenenti a
diversi fogli di lavoro (anche di cartelle diverse) o creare delle
combinazioni, occorre eseguire un CONSOLIDAMENTO dei
DATI.
Per effettuare un consolidamento di dati appartenenti a pi fogli di
lavoro necessario prima di tutto selezionare un foglio in cui
consolidare i dati.
Se i fogli di lavoro appartengono a cartelle diverse, accertarsi di
avere tutte le cartelle necessarie aperte, posizionate sul foglio di
lavoro da consolidare e disposte in finestre multiple.
Attivare il foglio in cui consolidare i dati e selezionare
DATI/CONSOLIDA. Si apre una finestra di dialogo
CONSOLIDA.
Nella casella FUNZIONE specificare la funzione che raggruppa i
dati; in genere SOMMA.
Per riempire la casella di RIFERIMENTO, dopo avervi cliccato
sopra, si attiva uno dei fogli che si vuole consolidare e si seleziona
lintervallo desiderato. Cliccare sul pulsante AGGIUNGI.
Ripetere la procedura per tutti gli intervalli appartenenti ai
vari fogli che si desiderano consolidare.
Se per consolidare i dati si desiderano aggregare dati
corrispondenti alla medesima etichetta di riga e/o di colonna
spuntare le caselle USA ETICHETTE IN RIGA SUPERIORE O
COLONNA SINISTRA.
83
V. Ruggiero, I. Bencivenni, G. Franchini
MS Excel
In tal modo, dopo il consolidamento, nelle celle del foglio finale
stanno valori che non cambiano se si cambiano i dati dei fogli
origine.
Se, invece, si vogliono inserire nel foglio consolidato delle
formule anzich dei valori occorre spuntare la casella CREA
COLLEGAMENTI CON I DATI ORIGINARI.
In questo caso Excel aggiunge una struttura automatica al foglio di
lavoro, poich le celle dei vari fogli vengono trasferite nel foglio
di consolidamento e poi a livello superiore si applica la funzione
selezionata di riepilogo.
84
V. Ruggiero, I. Bencivenni, G. Franchini
MS Excel
Esercizio 7
Consolidamento
1. Si assuma che alla Island Tea & Coffee le spese vengano
immesse in Excel nel momento in cui sono sostenute. Nei mesi
di gennaio, febbraio e marzo 97 stato redatto lelenco delle
spese in tre cartelle diverse, contraddistinte dalla parola chiave
Spese. Si vuole fare un riepilogo.
Premere il pulsante APRI e nella finestra di dialogo cliccare sul
pulsante CERCA IN PREFERITI. Cliccare due volte su Pratica
Excel 97 PpP e sul pulsante AVANZATE. Nella casella
PROPRIET
selezionare
Parola
Chiave,
nella
casella
CONDIZIONE Contiene La Frase e in quella VALORE
Spese. Cliccare sul pulsante AGGIUNGI ALLELENCO e poi
su TROVA.
2. Selezionare Spese Feb 97.xls e poi tenendo premuto CTRL,
cliccare su Spese Gen 97.xls e su Spese Mar 97.xls. Cliccare
su APRI.
Verranno aperti tre file in tre diverse finestre, ma
solo una finestra visibile.
3. Selezionare FINESTRA/DISPONI e, nella finestra di dialogo
DISPONI
FINESTRE,
selezionare
ORIZZONTALE
per
disporre le tre cartelle di lavoro in tre finestre orizzontali;
vengono visualizzati i tre fogli di lavoro delle tre cartelle.
85
V. Ruggiero, I. Bencivenni, G. Franchini
MS Excel
4. Cliccare sul pulsante NUOVO e, sopra alle finestre precedenti,
viene visualizzata una nuova cartella di lavoro. Selezionare
FINESTRA/DISPONI; scegliere AFFIANCATE nella finestra
di dialogo e premere OK.
5. Si copiano i fogli di lavoro contenuti nei tre file nella nuova
cartella di lavoro (anche se si pu eseguire il consolidamento
dei dati anche premendo i dati da fogli di lavoro di tre cartelle
diverse).
Cliccare sulla finestra che contiene Spese Gen 97 e tenendo
premuto CTRL trascinare la linguetta del foglio Gennaio 97 alla
nuova cartella di lavoro, posizionandola a destra dellultimo
foglio della cartella. In tal modo si copia il foglio di lavoro
Gennaio 1997 nella nuova cartella. Ripetere il procedimento per
copiare i fogli Febbraio 97 e Marzo 97 dalle rispettive cartelle
nella nuova cartella, disponendole a destra della scheda
precedente.
6. Chiudere la cartelle Spese Gen 97, Spese Feb 97, Spese Mar
97 premendo sul pulsante CHIUDI.
Cliccare sul pulsante INGRANDISCI della nuova cartella in
modo da
ingrandirla e salvarla (FILE/SALVA) col nome di
Spese trimestrali.
7. Cliccare due volte su Foglio 1 per rinominarlo col nome 1
Trim 1997. Cliccare su A1 e selezionare DATI /CONSOLIDA.
86
V. Ruggiero, I. Bencivenni, G. Franchini
MS Excel
Nella finestra di dialogo CONSOLIDA, selezionare Somma
nella
casella
FUNZIONE;
cliccare
sulla
casella
RIFERIMENTO. Cliccare sul foglio Gennaio 97 e selezionare
lintervallo A1:B20. Cliccare sul pulsante AGGIUNGI nella
finestra di dialogo CONSOLIDA; il riferimento allintervallo
viene inserito nella casella TUTTI I RIFERIMENTI; ripetere il
procedimento per inserire nella casella TUTTI I RIFERIMENTI
gli intervalli di dati dei fogli Febbraio 97 e Marzo 97.
Selezionare Riga Superiore e Colonna Sinistra nella casella
USA ETICHETTE IN. Premere OK.
I tre elenchi vengono consolidati nel foglio 1 Trim 1997.
8. Si desiderano evidenziare le spese che superano L. 1.500.000.
Si pu fare questo inserendo la cos detta formattazione
condizionale; cliccare sul foglio 1 Trim 1997. Selezionare la
colonna
FORMATO
FORMATTAZIONE
CONDIZIONALE. Nella finestra di dialogo, verificare che
nella casella CONDIZIONE 1 ci sia Il Valore Della Cella .
Selezionare Maggiore di nel secondo men a discesa e
1.500.000 nel men pi a destra. Cliccare su FORMATO e
nella finestra di dialogo FORMATO CELLE mettere in
evidenza la scheda CARATTERE. Nella casella COLORE
selezionare Rosso e premere OK. Premere OK nella finestra di
dialogo FORMATTAZIONE CONDIZIONALE.
87
V. Ruggiero, I. Bencivenni, G. Franchini
MS Excel
9. Selezionare FILE/SALVA e FILE/CHIUDI.
Ripetere lesercizio selezionando al passo 7 nella finestra di
dialogo CONSOLIDA la casella Crea collegamenti con i dati
originari.
88
V. Ruggiero, I. Bencivenni, G. Franchini
MS Excel
IMPORTAZIONE DI DATI ESTERNI IN UN FOGLIO DI
LAVORO
Per importare un file di testo sufficiente aprirlo.
Quando si apre un file di testo, viene automaticamente avviata
lAutocomposizione Importa Testo che consente di selezionare
un delimitatore (un carattere spazio, TAB, virgola, ) e di
formattare le colonne di dati.
LAutocomposizione Importa Testo in genere rileva
automaticamente il delimitatore e consente di selezionare il
formato dei dati di ciascun campo.
Il formato di dati predefinito Generale e pu essere utilizzato
per elaborare la maggior parte dei dati.
Le date vengono generalmente riconosciute come date, i numeri
come numeri e il testo come testo.
Se esiste un campo numerico che non deve essere calcolato (come
i numeri di codice postale), necessario formattare tale campo
come testo, altrimenti vengono eliminati automaticamente gli zeri
iniziali e si compromette lidentit dei dati.
89
V. Ruggiero, I. Bencivenni, G. Franchini
MS Excel
TABELLA PIVOT
La funzione Autocomposizione Tabella Pivot permette di
ricavare e sintetizzare informazioni da un elenco in forma di
tabella.
Essa utile sia per organizzare dati in nuove categorie, sia per
eseguire svariati calcoli sui dati. Autocomposizione Tabella
Pivot richiede di specificare istruzioni che compaiono in quattro
successive finestre di dialogo.
Per
attivare
lautocomposizione
occorre
selezionare
DATI/REPORT TABELLA PIVOT.
Nella prima finestra di dialogo occorre selezionare lorigine dei
dati (Elenco o database Microsoft Excel, foglio di dati esterno,
intervalli di consolidamento multipli). Premere AVANTI.
La seconda finestra permette di scegliere lintervallo selezionato
e poi si clicca su AVANTI.
Nella terza finestra di dialogo occorre specificare il contenuto
della tabella da creare. A destra c un elenco di campi che
occorre trascinare nelle caselle che specificano RIGA,
COLONNA e DATI. Cliccare su una casella del campo DATI
per fare apparire la finestra di dialogo CAMPO TABELLA
PIVOT che permette di specificare quale funzione usare per fare
il riepilogo dei dati specificati nel campo su cui si cliccato
(somma, media, conteggio).
Nellultima finestra di dialogo scegliere dove visualizzare la
tabella. Specificare la cella che deve essere in alto a sinistra
nella tabella. Cliccare su FINE.
Per variare la tabella possibile utilizzare la barra degli strumenti
QUERY E PIVOT. possibile rivedere le singole finestre di
dialogo cambiando i campi dei dati o la funzione di riepilogo.
90
V. Ruggiero, I. Bencivenni, G. Franchini
MS Excel
Esercizio 8
Importazione di un file di testo
1. Premere il pulsante APRI e individuare la cartella Pratica
Excel 97 PpP. Nella finestra di dialogo APRI, cliccare su TIPO
per selezionare File di testo. Cliccare su Ordini 1996.
2. Viene visualizzata la finestra di AUTOCOMPOSIZIONE
IMPOSTA TESTO. Poich il file delimitato da tabulazioni e
contiene una riga di Intestazione, assicurarsi che lopzione
Delimitati sia selezionata e che nella casella INIZIA AD
IMPOSTARE DALLA RIGA sia impostato il numero 1.
Cliccare su AVANTI.
3. I dati sono visualizzati in ANTEPRIMA DATI per verificare la
correttezza del delimitatore. Cliccare su AVANTI. Nella finestra
PASSAGGIO 3 assicurarsi che il pulsante di opzione
GENERALE della casella FORMATO DATI PER COLONNA
sia selezionato e che sopra tutti i totali delle colonne appaia
STANDARD. Cliccare su FINE.
4. Il nome del foglio di lavoro diventa automaticamente il nome
del file importato.
91
V. Ruggiero, I. Bencivenni, G. Franchini
MS Excel
5. Cliccare sul pulsante SALVA. Selezionare il tipo di file
Cartella di lavoro Microsoft Excel; digitare Riepilogo vendite
1996 e premere OK.
92
V. Ruggiero, I. Bencivenni, G. Franchini
MS Excel
Esercizio 9
Creazione di una tabella pivot
1. A partire dal file Riepilogo vendite 1996 si vuole creare i
riepiloghi della vendite effettuate da
ciascun collaboratore.
Cliccare su APRI e nella cartella Pratica Excel 97 PpP
selezionare Riepilogo vendite 1996.
2. Cliccare su una cella dellelenco e selezionare DATI/REPORT
TABELLA PIVOT. Viene attivata lAUTOCOMPOSIZIONE
TABELLA PIVOT. Assicurarsi che il pulsante di opzione
ELENCO
DATABASE
MICROSOFT
EXCEL
sia
selezionato e cliccare su AVANTI. Nel Passaggio 2 viene
visualizzato lintervallo di dati per la tabella pivot, suggerito
automaticamente da Excel. Cliccare su AVANTI.
3. Viene visualizzata la finestra di dialogo Passaggio 3 di 4, ove la
caselle bianche al centro indicano la struttura della tabella.
Trascinare il pulsante del campo Data ordine nella casella
RIGA, il pulsante del campo Collaboratore nella casella
COLONNA. Trascinare il pulsante del campo Totale nella
casella DATI. Tale pulsante diventa Somma di Totale, per
indicare che la funzione di riepilogo selezionata la somma.
Cliccare su AVANTI.
93
V. Ruggiero, I. Bencivenni, G. Franchini
MS Excel
4. Nella finestra di dialogo Passaggio 4 di 4 assicurarsi che il
pulsante di opzione Nuovo foglio sia selezionato e cliccare su
FINE.
5. Si vuole condensare il livello di dettaglio, raggruppando le data
in base al mese. Cliccare con il pulsante destro del mouse su una
cella
di
Data
ordine
scegliere
RAGGRUPPA
STRUTTURA/RAGGRUPPA. Viene visualizzata la finestra di
dialogo
RAGGRUPPA.
Assicurarsi
che
nella
casella
RAGGRUPPA PER sia selezionato Mesi e premere OK.
6. Selezionare una cella qualsiasi della tabella. Selezionare
FORMATO/FORMATTAZIONE
AUTOMATICA
scegliere nellelenco FORMATO TABELLA la voce Elenco 1 e
OK.
7. Cliccare col pulsante destro del mouse su un numero della
tabella. Selezionare CAMPO. Cliccare su Numero nella finestra
di dialogo CAMPO TABELLA PIVOT. Viene visualizzata la
finestra FORMATO CELLE. Nella casella CATEGORIA
cliccare su Valuta e in quella Posizioni Decimali, digitare 0.
Verificare che nella casella SIMBOLO sia selezionato L. e
premere OK. Premere OK nella finestra di dialogo CAMPO
TABELLA PIVOT.
8. Si desidera creare un secondo riepilogo consistente in un
rapporto sui totali delle vendite trimestrali ordinate per categorie
94
V. Ruggiero, I. Bencivenni, G. Franchini
MS Excel
e per singoli collaboratori. Cliccare con il pulsante destro del
mouse su una cella e scegliere AUTOCOMPOSIZIONE. Viene
visualizzato il Passaggio 3 di 4 dellAUTOCOMPOSIZIONE
TABELLA PIVOT. Trascinare il pulsante CATEGORIA nella
casella RIGA della struttura del diagramma. Cliccare su FINE.
Nella colonna Data ordine cliccare col pulsante destro del
mouse su un mese. Scegliere RAGGRUPPA e STRUTTURA /
RAGGRUPPA e nella casella RAGGRUPPA PER, cliccare su
Mese in modo da deselezionarlo e su trimestri per selezionarlo e
poi premere OK.
9. Si vuole ora visualizzare i totali delle vendite per ogni
collaboratore. Cliccare col pulsante destro del mouse su una
cella
allinterno
della
tabella
pivot
selezionare
AUTOCOMPOSIZIONE. Nella finestra di dialogo trascinare il
pulsante collaboratore dalla casella COLONNA alla casella
PAGINA e cliccare su FINE. Alla destra del pulsante
Collaboratore della tabella pivot viene visualizzato un elenco
denominato Tutto. Selezionando un nome dal men possibile
visualizzare i dati del singolo collaboratore. Cliccare sulla
freccia di tutto e selezionare De Luca. Vengono visualizzate le
vendite di De Luca relative ai vari trimestri. Nella tabella pivot i
dati Data ordine sono visualizzati in righe per cui il tipo di
presentazione detto orientamento righe. I dati contenuti nella
95
V. Ruggiero, I. Bencivenni, G. Franchini
MS Excel
colonna Categorie sono visualizzati con un orientamento righe,
mentre i nomi dei collaboratori sono organizzati con un
orientamento Pagine poich i dati di ciascun collaboratore sono
organizzati individualmente come se per ciascuno fosse stata
creata una singola pagina.
Una organizzazione della presentazione dei dati Data ordine e
Categoria con un orientamento righe pu essere poco leggibile.
Si modifica lorganizzazione dei dati Data ordine in un
ordinamento COLONNA in modo che i dati relativi a ciascun
trimestre vengano visualizzati in una colonna separata.
Trascinare il pulsante Data ordine sopra e alla destra
delletichetta SOMMA DI TOTALE.
Mentre si trascina il pulsante su aree differenti del foglio di
lavoro, licona del puntatore si trasforma in modo da indicare il
tipo di orientamento che si ottiene una volta rilasciato il pulsante
del mouse.
Orientamento di colonna
Orientamento di riga
96
V. Ruggiero, I. Bencivenni, G. Franchini
MS Excel
Orientamento di pagina
Rimuovi
10. Quando
il puntatore del mouse assume la forma dellicona
ORIENTAMENTO COLONNA, rilasciare il pulsante del
mouse. Salvare la cartella.
11. Il
terzo riepilogo che si desidera creare la presentazione della
media delle vendite per ciascun prodotto per trimestre. Si pu
usare la tabella pivot esistente eliminando i campi Categoria e
Collaboratore, aggiungendo il campo Prodotto e cambiando la
funzione di riepilogo da SOMMA a MEDIA.
Trascinare il pulsante Categoria allesterno della tabella fino a
che il puntatore assume la forma dellicona RIMUOVI. Ripetere
per il campo Collaboratore.
Cliccare con il pulsante destro del mouse su una cella della
tabella e scegliere AUTOCOMPOSIZIONE. Trascinare il
pulsante Prodotto nella casella RIGA della struttura del
diagramma. Cliccare due volte su Somma Di Totale. Nella
finestra di dialogo CAMPO DELLA TABELLA PIVOT,
selezionare MEDIA nella casella RIEPILOGO PER e premere
97
V. Ruggiero, I. Bencivenni, G. Franchini
MS Excel
OK. Somma Di Totale diventa Media Di Totale. Premere
FINE.
12. Supponiamo
che un dato nel foglio di lavoro Ordini 1996 sia
sbagliato. Cliccare su tale foglio e nella cella G773 immettere
400 e nella cella H773 immettere 4.200.000. Cliccare su Foglio
1 e su una cella qualunque cliccare col pulsante destro del
mouse e selezionare AGGIORNA DATI.
13. Si
desidera fare una estrazione di dettagli. Questa serve a
sapere dettagli di vendita di un certo prodotto. Cliccare due volte
sulla cifra del quarto trimestre del caff Jamaican Blue
Mountain. Alla cartella viene aggiunto un nuovo foglio di
lavoro contenente un elenco di informazioni dettagliate sulle
vendite del prodotto nellultimo trimestre.
14. Salvare
15. Si
la cartella.
vuole preparare un rapporto sulla media delle vendite
trimestrali effettuate da ciascun collaboratore suddivisa in base
al prodotto. Sul foglio di lavoro della tabella pivot (Foglio 1)
cliccare su una cella col pulsante destro del mouse e scegliere
AUTOCOMPOSIZIONE. Trascinare il pulsante Collaboratore
nella casella PAGINA e cliccare su FINE. Cliccare col pulsante
destro del mouse su una cella qualunque e scegliere MOSTRA
PAGINE. Premere OK. Viene creato un nuovo foglio di lavoro
per ciascun collaboratore. Ciascun foglio ha una tabella pivot
98
V. Ruggiero, I. Bencivenni, G. Franchini
MS Excel
con un riepilogo delle vendite trimestrali per prodotto del
collaboratore.
16. Salvare
la cartella di lavoro.
99
V. Ruggiero, I. Bencivenni, G. Franchini
MS Excel
STRUMENTI PER LA RISOLUZIONE DI PROBLEMI
E possibile condurre una analisi sui dati raccolti in una cartella
che permetta di sapere come variare certi parametri da cui dipende
il fatturato di una azienda per ottenere un determinato fatturato o
incrementare le vendite o altro. Ci possibile farlo mediante le
funzioni RICERCA OBIETTIVO e GESTIONE SCENARI del
men STRUMENTI.
RICERCA OBIETTIVO fornisce una risposta specifica a una
domanda specifica ossia come varia il valore di una cella (ad es.
fatturato) se si imposta ad un certo valore unaltra cella (ad es.
vendite).
GESTIONE SCENARI consente di impostare numerosi scenari
per valutare come certi parametri influenzino landamento
generale di una azienda.
100
V. Ruggiero, I. Bencivenni, G. Franchini
MS Excel
Esercizio 10
Ricerca Obiettivo - Gestione Scenari
1. Alla Island Tea & Coffee si desidera sapere di quanto occorre
aumentare le vendite per avere un utile di esercizio mensile di L.
10.000.000. Occorre tener conto che aumentando le vendite,
poich
ogni
venditore
ha
una
provvigione
del
50%,
aumenteranno anche la provvigioni e lutile ne sar influenzato.
Premere il pulsante APRI e cliccare due volte su Budget 1997
nella cartella Pratica Excel 97 PpP.
2. Selezionare FILE/SALVA CON NOME e digitare nella casella
NOME FILE Analisi. Premere SALVA.
3. Cliccare su B26 (Fatturato). Selezionare STRUMENTI /
RICERCA
OBIETTIVO.
Verificare
che
nella
casella
IMPOSTA LA CELLA sia visualizzato B26 e digitare
10.000.000 nella casella AL VALORE. Premere TAB per
spostare il punto di inserimento nella casella CAMBIANDO LA
CELLA e cliccare su B6 (Vendite). Scegliere OK. Viene
visualizzata
la
finestra
di
dialogo
STATO
RICERCA
OBIETTIVO contenente la soluzione del problema. Per
raggiungere un fatturato di L. 10.000.000 necessario
aumentare le vendite a L. 54.298.000. Selezionate OK per
101
V. Ruggiero, I. Bencivenni, G. Franchini
MS Excel
inserire i nuovi valori nel foglio di lavoro. Cliccare sul pulsante
ANNULLA per ripristinare i valori del foglio.
4. Selezionare A6:B26; selezionare INSERISCI / NOME / CREA
e nella finestra di dialogo CREA NOMI verificare che la casella
di controllo COLONNA SINISTRA sia selezionata. Premere
OK. Le celle verranno denominate con le etichette di colonna A.
5. Poich esistono pi metodi per incrementare lutile, si vogliono
analizzare diverse alternative e limpatto conseguente sul
budget. Si usa la funzionalit GESTIONE SCENARI per creare
scenari di budget differenti. Selezionare STRUMENTI /
SCENARI. Cliccare su AGGIUNGI nella finestra di dialogo
GESTIONE SCENARI. Viene visualizzata la finestra di dialogo
AGGIUNGI SCENARIO. Nella casella NOME SCENARIO
digitare Budget corrente; premere TAB per evidenziare la
caselle CELLE VARIABILI. Cliccare su B6 e, tenendo premuto
CTRL, cliccare su B7, B10, B11 e B16. Viene visualizzata la
finestra di dialogo VALORI SCENARIO contenente i nomi
delle celle e i loro valori correnti. Uscire dalla finestra cliccando
su OK. Salvare il foglio di lavoro.
6. Dopo aver creato lo scenario basato sul budget corrente si inizia
a
creare
scenari
diversi.
Selezionare
STRUMENTI
SCENARI. Premere AGGIUNGI. Digitare Diminuzioni costi
merce venduta nella casella NOME SCENARIO e OK. Nella
102
V. Ruggiero, I. Bencivenni, G. Franchini
MS Excel
finestra di dialogo VALORI SCENARIO cliccare due volte
sulla casella MERCE. Digitare 1.500.000 e TAB. Nella casella
TRASPORTO digitare 200.000 e premere OK. Nella finestra di
dialogo GESTIONE SCENARI appare il nuovo scenario.
Premere AGGIUNGI e nella casella NOME SCENARIO
digitare Incremento spedizione e OK. Digitare 800.000 nella
casella SPEDIZIONE e scegliere OK. Premere nuovamente
AGGIUNGI nella finestra di dialogo GESTIONE SCENARI e
digitare
nella
casella
NOME
SCENARIO
Diminuzione
pubblicit e OK. Cliccare due volte su PUBBLICIT e digitare
400.000 e OK.
7. Per visualizzare gli scenari, selezionare STRUMENTI /
SCENARI. Cliccare su DIMINUZIONE COSTI MERCE
VENDUTA e sul pulsante MOSTRA. I valori del foglio di
lavoro vengono modificati. Cliccare su CHIUDI e analizzare il
foglio di lavoro.
8. Per riepilogare gli scenari, selezionare STRUMENTI /
SCENARI.
Cliccare
sul
pulsante
RIEPILOGO.
Viene
visualizzata la finestra di dialogo RIEPILOGO SCENARI.
Verificare che il pulsante RIEPILOGO sia selezionato e che
nella casella CELLE RISULTATO ci sia B26. Cliccare su OK.
Alla cartella di lavoro viene aggiunto il foglio RIEPILOGO
103
V. Ruggiero, I. Bencivenni, G. Franchini
MS Excel
SCENARI. In esso ci sono tutti i risultati di ciascuno scenario
con i simboli di struttura nella parte sinistra e in alto.
9. Per modificare uno scenario poich si commesso un errore si
proceda nel seguente modo. Cliccare col pulsante destro del
mouse sulla linguetta del foglio RIEPILOGO SCENARI e
selezionare Elimina. Selezionare STRUMENTI / SCENARI.
Cliccare
su
MODIFICA.
DIMINUZIONE
Nella
casella
PUBBLICITA
PROTEZIONE
premere
deselezionare
IMPEDISCI MODIFICHE e premere OK. Modificare il valore
PUBBLICITA della finestra VALORI SCENARIO a 500.000 e
premere OK. Premere RIEPILOGO nella finestra GESTIONE
SCENARI. Viene creato un foglio di lavoro RIEPILOGO
SCENARIO. Salvare la cartella di lavoro.
104
V. Ruggiero, I. Bencivenni, G. Franchini
MS Excel
Esercizio 11
Ricerca obiettivo - Risolutore
1. Avviare Excel e premere FILE /NUOVO. La societ Magic
Wands produce un giocattolo e lo vende al prezzo di 65 dollari
ciascuno. Le vendite risentono dellandamento dei prezzi e il
rapporto tra vendite e prezzi pu essere rappresentato dalla
formula
Vendite mensili = 500.000 / (prezzo)2
Ogni giocattolo ha un costo di produzione pari a 21 dollari. Si
vuole calcolare il prezzo di vendita in modo da avere un utile
mensile prefissato. Porre in A1 letichetta Prezzo di vendita, in
B1 letichetta Vendite mensili, in C1 letichetta Utile per
giocattolo, in D1 Utile mensile, in E1 Margine di utile.
2. Selezionare
A1:E1 e poi FORMATO/COLONNA/ADATTA.
Selezionare la colonna A e tenendo premuto CTRL, C e D;
selezionare
FORMATO/CELLE;
scegliere
categoria
NUMERO e 2 CIFRE DECIMALI; selezionare la colonna E e
FORMATO/CELLE e PERCENTUALE
nella casella
CATEGORIE; selezionare la colonna B e selezionare
FORMATO/CELLE, categoria NUMERO scegliendo 0
DECIMALI. Immettere nella cella A2 il numero 65; premere
105
V. Ruggiero, I. Bencivenni, G. Franchini
MS Excel
TAB; in B2 immettere la formula delle vendite mensili =
500.000 / (A2^2), (^ loperatore di elevamento a potenza);
premere TAB; in C2 immettere = A2-21 e premere TAB; in D2
immettere = B2*C2; premere TAB; in E2 immettere = C2/A2
che fornisce lutile per ogni gioco come percentuale del prezzo
di vendita. Premere il pulsante SALVA e digitare nella casella
del nome Previsioni.
3. Se
in A2 si immette un numero diverso, ad esempio 50 e
INVIO, cambiano le vendite e lutile mensile sale a 5800. Si
vuole conoscere a quale prezzo vendere il gioco perch le
vendite diventino almeno 250 al mese. Selezionare B2 e
STRUMENTI/RICERCA OBIETTIVO. Nella finestra di
dialogo aperta verificare che nella casella IMPOSTA la cella
sia B2; cliccare sulla casella AL VALORE e digitare 250;
cliccare sulla casella CAMBIANDO LA CELLA e cliccare su
A2. Premere OK. Compare la finestra STATO DI RICERCA
OBIETTIVO ove viene visualizzato il risultato. Cliccare su OK
per renderlo definitivo. Occorre vendere a meno di 45 dollari
(44,72) ogni gioco per incrementare le vendite a 250 pezzi
mensili.
4. Si
vuole scoprire il prezzo di vendita che permette di
raggiungere lutile pi alto. Per poterlo fare si pu immettere il
numero 30 in A2 e 35 in A3 e poi trascinare il quadratino di
106
V. Ruggiero, I. Bencivenni, G. Franchini
MS Excel
riempimento fino alla cella A10. Selezionare poi B2:E2 e
trascinare il quadratino di riempimento fino a E10. Si ottengono
gli utili per i diversi prezzi di vendita. Selezionare A1:A10 e,
tenendo premuto CTRL, D1:D10 e poi premere il pulsante
AUTOCOMPOSIZIONE GRAFICO selezionando GRAFICO
A LINEE e ponendo il grafico in un nuovo foglio. Si vede che
lutile massimo si ha tra i 40 e i 45 dollari di prezzo.
107
V. Ruggiero, I. Bencivenni, G. Franchini
MS Excel
STAMPA DI CARTELLE
Conviene prima di stampare i contenuti di una cartella selezionare
FILE /ANTEPRIMA DI STAMPA o premere il pulsante
ANTEPRIMA DI STAMPA.
Appaiono una serie di pulsanti:
Precedente: per vedere cosa compare nella pagina precedente di
stampa;
Successiva: per vedere cosa compare nella pagina successiva di
stampa;
Zoom: per ingrandire particolari;
Stampa: per avviare la stampa;
Imposta: per accedere alla finestra di dialogo IMPOSTA
PAGINA;
Margini: per visualizzare i margini;
Chiudi: per tornare alla visualizzazione normale;
?: per chiedere aiuto.
Selezionando MARGINI, vengono visualizzati gli indicatori di
margine e di colonna nella pagina di stampa che possono essere
spostati trascinandoli col cursore.
108
V. Ruggiero, I. Bencivenni, G. Franchini
MS Excel
Cliccando su IMPOSTA (in ANTEPRIMA DI STAMPA) o
selezionando FILE / IMPOSTA PAGINA si apre la finestra di
dialogo IMPOSTA PAGINA.
Nella scheda PAGINA si pu selezionare lorientamento della
pagina di stampa a VERTICALE o ORIZZONTALE.
Nella casella PROPORZIONI si pu selezionare IMPOSTA AD
UNA PERCENTUALE DELLA DIMENSIONE NORMALE
oppure ADATTA A un certo numero (1) di pagine di larghezza
per un numero selezionato (1) di pagine di altezza.
Nella scheda FOGLIO si pu selezionare un intervallo di stampa
cliccando sulla casella e poi selezionando nel foglio lintervallo da
stampare.
Si pu selezionare anche se ripetere su ogni pagina di stampa una
serie di titoli. Cliccare sulla casella RIGHE DA RIPETERE IN
ALTO e poi sulla riga 1 che contiene le intestazioni. In modo
analogo si definiscono etichette per la prima colonna a sinistra
(selezionando la colonna A delle etichette del foglio di lavoro).
Nella casella ORDINE DI PAGINA si pu selezionare, nel caso di
fogli di lavoro che non stanno in una pagina, lordine in cui viene
diviso il foglio per pagine (priorit verticale o orizzontale).
Nella scheda INTESAZIONI/PI DI PAGINA si pu impostare
per ogni pagina lintestazione o il pi di pagina (come gi visto
nellesercizio sulla formattazione).
109
V. Ruggiero, I. Bencivenni, G. Franchini
MS Excel
Nella scheda MARGINI si pu selezionare se centrare
orizzontalmente o in altro modo i dati.
Selezionando FILE / STAMPA si apre la finestra di dialogo
STAMPA che consente di scegliere se stampare tutta la cartella o
il foglio attivo (o i fogli attivi) o lintervallo selezionato entro il
foglio attivo e il numero di copie desiderato.
Quando il contenuto di un foglio molto esteso viene distribuito
su pi pagine. Excel inserisce automaticamente delle interruzioni
di pagina, ma si pu anche inserirle manualmente. Per fare ci,
quando si preme il pulsante ANTEPRIMA DI STAMPA, cliccare
sul pulsante
Viene
ANTEPRIMA INTERRUZIONE DI PAGINA.
visualizzata
la
finestra
di
dialogo
ANTEPRIMA
INTERRUZIONE DI PAGINA; selezionare la casella Non
visualizzare questa finestra in futuro e scegliere OK. Vengono
visualizzate le varie interruzioni di pagina con le indicazioni dei
numeri di pagina assegnati nell'ordine in cui le pagine vengono
stampate. Si pu spostare la linea interruzione di pagina
trascinandola col puntatore del mouse.
Per
impostare
una
interruzione
di
pagina
manualmente,
selezionare la riga sotto la linea di griglia in cui si vuole inserire
una interruzione di pagina e selezionare Inserisci/Interruzione di
pagina. Per creare una interruzione
110
orizzontale e verticale
V. Ruggiero, I. Bencivenni, G. Franchini
MS Excel
selezionare la cella immediatamente sotto e a destra in cui si vuole
l'interruzione e scegliere Inserisci/Interruzione di pagina.
111
V. Ruggiero, I. Bencivenni, G. Franchini
MS Excel
Esercizio 12
Stampa di rapporti
1. Avviare EXCEL e premere APRI; nella cartella Pratica Excel
97 PpP selezionare Ordini 1997.
2. Selezionare FILE/SALVA CON NOME
e nella cartella
col nome digitare Lezione Stampa.
3. Rendere attivo il foglio Ordini e premere il pulsante
ANTEPRIMA DI STAMPA. Solo la prima pagina compare
anche se l'intera stampa di 16 pagine; cliccare sul pulsante
ANTEPRIMA INTERRUZIONE DI PAGINA. Se viene
visualizzata
la
finestra
di
dialogo
ANTEPRIMA
INTERRUZIONE DI PAGINA, selezionare la casella Non
visualizzare questa finestra in futuro e premere OK.
Trascinare con il puntatore del mouse la linea di interruzione di
pagina verticale in modo che sole tre colonne appartengano alle
8 prime pagine. La linea di interruzione di pagina, prima
segmentata, diventa continua per indicare che stata impostata
una interruzione di pagina manuale.
4. Premere il pulsante ANTEPRIMA DI STAMPA. Cliccare su
SUCC e nella parte superiore della pagina. La pagina 2 viene
ingrandita e non compare alcuna etichetta nella parte superiore
112
V. Ruggiero, I. Bencivenni, G. Franchini
MS Excel
per identificare i dati nelle colonne. Chiudere anteprima di
stampa. Si aggiungano i titoli di stampa selezionando FILE/
IMPOSTA PAGINE e sulla scheda FOGLIO nella casella
STAMPA TITOLI,
cliccare sulla casella RIGHE DA
RIPETERE IN ALTO e selezionare una cella della riga 1.
Cliccare
sulla
casella
COLONNE
DA
RIPETERE
SINISTRA e cliccare su una cella della colonna A. Premere
OK. Cliccare sul pulsante ANTEPRIMA DI STAMPA e sul
pulsante SUCC finch non viene visualizzata la pagina 10.
Cliccare su CHIUDI.
5. Selezionare VISUALIZZA/ANTEPRIMA INTERRUZIONI
DI PAGINA. Il lay-out della pagina predefinita Priorit
verticale. Selezionare FILE/IMPOSTA PAGINA e sulla
scheda foglio, cliccare su Priorit orizzontale nella casella
ORDINE DI PAGINA. Premere OK.
6. Selezionare VISUALIZZA/NORMALE e cliccare sul pulsante
STAMPA.
7. Selezionare
A121:H182.
Selezionare
FILE/STAMPA.
Selezionare il pulsante di opzione SELEZIONE DELLA
CASELLA STAMPA. Cliccare su ANTEPRIMA ed osservare
le impostazioni impostate precedentemente. Premere il pulsante
STAMPA.
113
V. Ruggiero, I. Bencivenni, G. Franchini
MS Excel
8. Selezionare VISUALIZZA/ANTEPRIMA INTERRUZIONE
DI PAGINA. Selezionare A1:H356. Cliccare col pulsante
destro del mouse e selezionare
IMPOSTA AREA DI
STAMPA. Selezionare VISUALIZZA/NORMALE e cliccare
sul pulsante STAMPA. Viene stampata solo l'area del foglio
selezionato.
9. Selezionare
FILE/IMPOSTA
PAGINA.
Nella
scheda
PAGINA, cliccare sul pulsante di opzioni ADATTA A nell'area
PROPORZIONI e impostare le caselle di selezione in modo
che sia visualizzata una pagina di larghezza per cinque di
altezza. Cliccare su ANTEPRIMA DI STAMPA. L'ampiezza
delle colonne stata ridotta in modo da contenerle tutte in una
pagina e in totale tutto il foglio sta in cinque pagine. Cliccare su
STAMPA e selezionare OK.
10. Cliccare su ANTEPRIMA DI STAMPA. Cliccare su
MARGINI. Vengono visualizzate le linee dei margini ai bordi
della pagina e le interruzioni di colonna sono visualizzate nella
parte superiore della pagina. Cliccare sul pulsante IMPOSTA e
sulla scheda MARGINI
selezionare ORIZZONTALMENTE
nella casella CENTRA NELLA PAGINA. Cliccare su
STAMPA e premere OK.
11. Si vogliono stampare solo i dati di un foglio che contiene
anche un grafico. Sul foglio della tabella Pivot, spostare il
114
V. Ruggiero, I. Bencivenni, G. Franchini
MS Excel
cursore del mouse su una parte vuota dello sfondo del grafico
finch verr visualizzato Area del grafico. Cliccare col pulsante
destro del mouse e selezionare PROPRIET. Deselezionare la
casella STAMPA OGGETTO e scegliere OK. Selezionando
FILE/ANTEPRIMA DI STAMPA si verifica che viene
stampato solo il foglio di lavoro senza il grafico incorporato.
12. Per stampare il grafico senza il foglio di lavoro, cliccare su
un punto del grafico. Selezionare FILE/IMPOSTA PAGINA e
la scheda grafico. Cliccare sul pulsante ADATTA ALLA
PAGINA
e poi sul pulsante ANTEPRIMA DI STAMPA.
Cliccare su STAMPA e OK.
13. Per stampare una intera cartella, cliccare su STAMPA e sul
pulsante di opzione TUTTA LA CARTELLA. Premere OK.
14. Selezionare
il
foglio
VISUALIZZA/ANTEPRIMA
Ordini
DI
poi
INTERRUZIONI
DI
PAGINA. Selezionare A121:H182 e, tenendo premuto CTRL,
selezionare A302:H356. Cliccare con il pulsante destro del
mouse su uno degli intervalli selezionati e selezionare
IMPOSTA
AREA
DI
STAMPA.
Premere
il
pulsante
ANTEPRIMA DI STAMPA. Ogni area selezionata sta su una
singola pagina (centrata a causa delle precedenti impostazioni).
Cliccare su STAMPA e OK.
115
V. Ruggiero, I. Bencivenni, G. Franchini
MS Excel
15. Premere il pulsante SALVA e selezionare FILE/CHIUDI e
FILE/ESCI.
116
V. Ruggiero, I. Bencivenni, G. Franchini
MS Excel
INCOLLARE UN DOCUMENTO DI WORD IN UN
FOGLIO DI LAVORO
Avviare Word ed aprire il documento da incollare. Avviare Excel
e la cartella contenente il foglio di lavoro in cui incollare il
documento
di
Word.
In
Word
selezionare
MODIFICA/SELEZIONA TUTTO e premere il pulsante
COPIA. Cliccare sul pulsante Excel nella barra delle applicazioni
di Windows 95. Selezionare la cella a partire dal punto in cui si
vuole incollare e selezionare MODIFICA/INCOLLA
SPECIALE.
Cliccare
sul
pulsante
INCOLLA
COLLEGAMENTO. Verificare che nella casella COME ci sia
Oggetto documento Microsoft Word e premere OK.
Quando si clicca due volte su un oggetto collegato il programma ed il
file di origine si aprono automaticamente.
Se si corregge un errore nel documento Word automaticamente
esso viene corretto nel foglio di lavoro di Excel, nel momento in
cui il documento salvato.
117
V. Ruggiero, I. Bencivenni, G. Franchini
MS Excel
INCOLLARE UN GRAFICO O UNA TABELLA DI EXCEL
IN UN DOCUMENTO WORD
Avviare Excel ed aprire la cartella che contiene il grafico o la
tabella da copiare; avviare Word ed aprire il documento su cui
incollare. In Excel selezionare quanto si vuole copiare. Premere il
pulsante COPIA. Passare a Word premendo il tasto
corrispondente nella barra delle applicazioni di Windows 95.
Selezionare MODIFICA/INCOLLA SPECIALE. Assicurarsi
che il pulsante INCOLLA sia selezionato e che Oggetto Grafico
( o foglio di lavoro ) Microsoft Excel sia selezionato nella
casella di riepilogo COME. Scegliere OK. Se l'oggetto incollato
un grafico possibile ridimensionare l'oggetto trascinando i
quadratini di ridimensionamento. Cliccando due volte sull'oggetto
compare la finestra di Excel che permette di effettuare le
correzioni desiderate. Cliccare al di fuori della finestra per tornare
a Word (le modifiche vengono fatte solo localmente in Word).
118
V. Ruggiero, I. Bencivenni, G. Franchini
MS Excel
Esercizio 13
Importare un grafico in Word o un documento in Excel
1. Avviare Word e aprire il documento Analisi Vendite. Avviare
Excel ed aprire Rapporto vendite nella cartella Pratica Excel
97 PpP. Selezionare FILE/SALVA CON NOME e digitare
Lezione Integrazione nella casella del nome file. Cliccare su
SALVA.
2. Cliccare sul pulsante Word della barra delle applicazioni di
Windows 95. Selezionare MODIFICA/SELEZIONA TUTTO
e premere il pulsante COPIA.
3. Cliccare sul pulsante di Excel nella barra delle applicazioni e
nel foglio Rapporto Vendite attivare la cella D3. Selezionare
MODIFICA/INCOLLA SPECIALE e cliccare sul pulsante
INCOLLA
COLLEGAMENTO.
Verificare
che
Oggetto
Documento Microsoft Word sia selezionato nella casella di
riepilogo COME e scegliere OK. Cliccare due volte sul
documento di Word. Viene aperto il file di origine in Word.
Modificare la parola corranti in correnti. Salvare il
documento. Cliccare sul pulsante di Excel per vedere che
l'errore stato corretto anche nell'oggetto importato da Word.
Salvare la cartella di lavoro.
119
V. Ruggiero, I. Bencivenni, G. Franchini
MS Excel
4. Passare a Word e posizionarsi alla fine del documento. Cliccare
sul pulsante di Excel e selezionare il foglio Grafico vendite.
Premere sul pulsante COPIA. Passare a Word e selezionare
MODIFICA/INCOLLA SPECIALE. Assicurarsi che il
pulsante INCOLLA COLLEGAMENTO non sia selezionato e
che Oggetto grafico Microsoft Excel sia selezionato nella
casella COME. Premere OK. In Word cliccare
due volte
sull'oggetto grafico. Verranno visualizzate la barra dei men e
la barra degli strumenti di Excel. Cliccare due volte su un
qualunque
indicatore di dati. Viene visualizzata la finestra
FORMATO SERIE DI DATI. Nella scheda MOTIVO, cliccare
su RIEMPIMENTO. Nella finestra di dialogo EFFETTI DI
RIEMPIMENTO, selezionare la scheda TRAMA e cliccare su
MAGLIA VIOLA (terza trama della terza colonna in basso da
sinistra). Premere OK e OK nuovamente. Cliccare sul
documento di Word per tornare a Word. Il grafico di origine
non viene modificato. Salvare e chiudere il documento Lezione
Integrazione. Chiudere Word. Salvare la cartella di lavoro di
Excel e chiudere Excel.
120
V. Ruggiero, I. Bencivenni, G. Franchini
MS Excel
Esercizi di riepilogo
1. Lassociazione Alunni dellUniversit Statale una
organizzazione senza scopo di lucro che si occupa della ricerca
di fondi. Si vuole rendere pi efficiente il sistema di
contabilit creando un modello
di scheda tempi per i
collaboratori dellassociazione .
Passo1.
Aprire una cartella dandogli nome Scheda Tempi AUS e
parola chiave scheda tempi. Eliminare tutti i fogli tranne il
primo, cui si deve dare nome Nome Utente. Nelle celle da
B1 a F1 digitare : luned, marted, fino a venerd e nelle
celle da A2 ad A9 digitare Date, Compiti, Contatti
telefonici,
Lettere, Organizzazione di eventi,
Aggiornamento computer, Amministrazione, Ferie. Nella
cella A16 digitare Totale ore.
Passo2.
Centrare e porre in grassetto le celle da B1 a F1. Centrare le
celle da B2 a F2. Allineare a destra e porre in grassetto A2,
A16. Centrare e porre in grassetto A3. Applicare tutti i bordi
da A3 a F15.
Passo3.
Nella cella B16, porre la somma da B3 a B15. Copiare la
somma nelle celle da C16 a F16. Nella cella A1 inserire il
commento Assicurarsi di avere sostituito il nome del
foglio col proprio nome. Regolare la larghezza delle
colonne. Salvare la cartella con nome Modello (file.xlt)
nella cartella Soluzioni di Foglio di calcolo.
2. Si vuole preparare un elenco di spese effettuate durante il
lavoro del personale volontario e permanente dell'associazione
Alunni dell'Universit Statale che verr utilizzato per il calcolo
delle tasse. Un elaboratore ha copiato quattro elenchi di spese
121
V. Ruggiero, I. Bencivenni, G. Franchini
MS Excel
nel file denominato Spese AUS. Gli elenchi delle spese si
trovano sui fogli di lavoro denominati Carli, Longhi, Erba e
Turri, ossia i nomi dei collaboratori.
Passo1.
Individuare ed aprire il file R&P2 e salvarlo con il nome
Spese AUS. Consolidare i fogli Carli, Longhi, Elba e
Turri nel Foglio 1 (consolidare solo le colonne da B a E di
ogni elenco). Regolare lampiezza delle colonne salvare la
cartella.
Passo2.
Applicare un filtro automatico al foglio di lavoro Grande
Elenco.
Nel
campo
Categoria
selezionare
Libri/Pubblicazioni. Selezionare le celle nel campo Totale
e fare la somma (L.32020).
Passo3.
Nel foglio di lavoro grande elenco ordinare in base alla
colonna Categoria poi Societ ed infine Data. Calcolare il
subtotale in base alla colonna Categoria. Visualizzare il
secondo livello di dettagli (dovrebbero essere visibili solo i
subtotali ed il totale complessivo della colonna Categoria ).
3. L'Associazione alunni dell'Universit Statale AUS desidera
convocare una riunione per discutere sulle modalit di
riduzione delle spese. Verranno analizzate le spese dell'anno
precedente per poterle ridurre gestendole in modo efficiente.
Passo1
Aprire il file di testo Spese 1996.txt della cartella Pratica
Excel PpP e con l'autocomposizione Importa testo,
selezionare Delimitati ed utilizzare la formattazione
Generale per ciascuna colonna. Applicare la formattazione
Valuta alla colonna C. Salvare il file come Spese AUS
1996.
Passo2
Creare una tabella pivot, ponendo il campo Categoria in
122
V. Ruggiero, I. Bencivenni, G. Franchini
MS Excel
ordinamento Riga, Data in ordinamento Colonna e Totale
nell'area Dei Dati. Cliccare sul foglio della cartella
Riepilogo dati. Salvare.
Passo3.
Selezionare le colonne dei dati relative ai 4 trimestri senza
includere il totale complessivo e creare un grafico
incorporato. Dare titolo al grafico Spese AUS 1996.
Passo4.
Fare in modo che il grafico non stia nella tabella pivot.
Applicare alla tabella il formato automatico Classico 3.
Spostare solo la tabella pivot centrata nella pagina di
stampa. Stampare solo il grafico in una pagina. Salvare ed
uscire dalla cartella.
4. Le spese trimestrali dell'associazione Alunni dell'Universit
Statale vengono immesse in un elenco. L'elenco viene
consolidato in un 'altro foglio alla fine del trimestre. Un
commento scritto sotto Word viene incollato al foglio di lavoro
in modo da poterne stampare sempre una versione aggiornata.
Passo1.
Aprire il file R&P4 e salvarlo come Spese associazione. Sul
foglio Spese Consolidate, creare uno scenario di nome
Spese II Trimestre, in cui visualizzare le spese correnti
senza apportare cambiamenti. Creare uno scenario
Pubblicit minima, in cui le spese Pubblicit/promozioni
sono ridotte a L.500.000. Creare uno scenario spese
personali minime in cui le seguenti spese sono ridotte a
L.150.000 (scatti), L.0 (libri/riviste), L.50.000 (attrezzature).
La casella del risultato deve essere B14. Creare un foglio
Riepilogo Scenari.
Passo2.
Incollare il file Notiziario AUS creato sotto Word nel foglio
123
V. Ruggiero, I. Bencivenni, G. Franchini
MS Excel
Spese Consolidate a partire da A17. Salvare la cartella di
lavoro.
124
Potrebbero piacerti anche
- Manuale Di Geogebra PDFDocumento137 pagineManuale Di Geogebra PDFJohnNessuna valutazione finora
- Manuale NamirialClimaDocumento151 pagineManuale NamirialClimambNessuna valutazione finora
- Raspberry Pi - Guida VeloceDocumento4 pagineRaspberry Pi - Guida VeloceMirko FuschiNessuna valutazione finora
- Manuale Smart 10Documento27 pagineManuale Smart 10quirinosNessuna valutazione finora
- MOD 2 Es - 1Documento3 pagineMOD 2 Es - 1simone.nannelli435Nessuna valutazione finora
- SAP SD in Pratica - Estratto ITADocumento22 pagineSAP SD in Pratica - Estratto ITAelisabettaNessuna valutazione finora
- (TUTORIAL 3) Usare OllyDBG, Parte 1Documento12 pagine(TUTORIAL 3) Usare OllyDBG, Parte 1Gioele NapolitanoNessuna valutazione finora
- Fly The Maddog Manuale UtenteDocumento46 pagineFly The Maddog Manuale UtenteNacho Consolani100% (1)
- Manuale Docking StationDocumento25 pagineManuale Docking StationmistergiapNessuna valutazione finora
- Guida Software CNC SimulatorDocumento91 pagineGuida Software CNC Simulatorjonathan.gelli5153Nessuna valutazione finora
- ManualVsk5 ItDocumento23 pagineManualVsk5 ItElena Mihaela BengaNessuna valutazione finora
- SCENE 2go Viewer Manual ITDocumento53 pagineSCENE 2go Viewer Manual ITHilton TrujilloNessuna valutazione finora
- Scratch, Sperimentare La CollaborazioneDocumento4 pagineScratch, Sperimentare La CollaborazioneRomolo100% (4)
- Creare Icone e Puntatori Del MouseDocumento2 pagineCreare Icone e Puntatori Del MouseAlberto CrepaldiNessuna valutazione finora
- Notion6 Guida Di Riferimento RapidoDocumento17 pagineNotion6 Guida Di Riferimento RapidocamulNessuna valutazione finora
- Merish5 ManualeDocumento52 pagineMerish5 Manualevincenzo.rossinNessuna valutazione finora
- Manuale Per L'utilizzo Della Piattaforma MetaTrader 4 (Versione Ridotta) PDFDocumento6 pagineManuale Per L'utilizzo Della Piattaforma MetaTrader 4 (Versione Ridotta) PDFAnonymous 4VqALyVvNessuna valutazione finora
- INFORMATICADocumento147 pagineINFORMATICAGio Fio100% (1)
- Manuale B Power Guardian ITADocumento32 pagineManuale B Power Guardian ITAJose Israel Hernandez ElizaldeNessuna valutazione finora
- Appunti Di Photoshop 2 Di 2Documento17 pagineAppunti Di Photoshop 2 Di 2NiccolòNessuna valutazione finora
- Skynet DVR 8004 ManualeDocumento50 pagineSkynet DVR 8004 ManualemyfarlockNessuna valutazione finora
- ManualDocumento17 pagineManualJose MoranNessuna valutazione finora
- Orcad CaptureDocumento14 pagineOrcad Captureclayton54Nessuna valutazione finora
- UserManual ITDocumento62 pagineUserManual ITMarian CatanoiuNessuna valutazione finora
- Novità Lantek Expert v31Documento23 pagineNovità Lantek Expert v31jeferageviNessuna valutazione finora
- Come Si Fa Comprimere Un File PDFDocumento2 pagineCome Si Fa Comprimere Un File PDFKennethNessuna valutazione finora