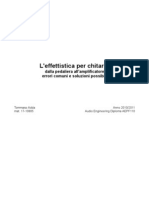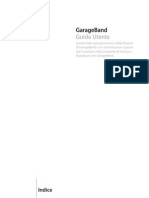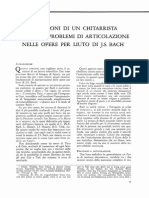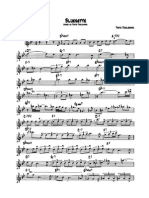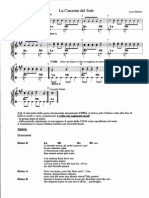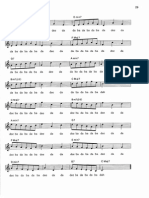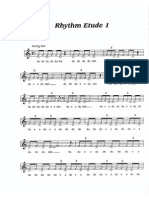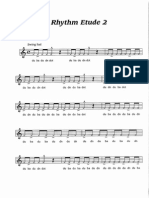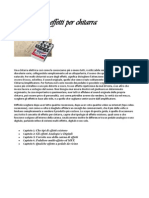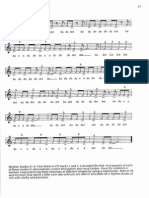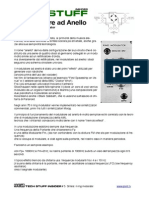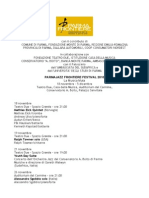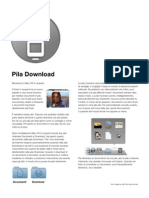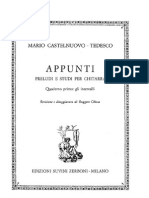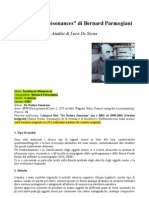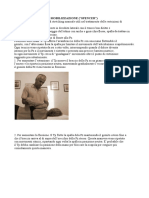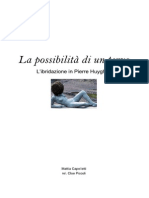Documenti di Didattica
Documenti di Professioni
Documenti di Cultura
Note Operative Tecniche FER PDF
Caricato da
al1512Titolo originale
Copyright
Formati disponibili
Condividi questo documento
Condividi o incorpora il documento
Hai trovato utile questo documento?
Questo contenuto è inappropriato?
Segnala questo documentoCopyright:
Formati disponibili
Note Operative Tecniche FER PDF
Caricato da
al1512Copyright:
Formati disponibili
Note Operative Tecniche FER
Revisione del Documento: 01
Data revisione: 01-02-2013
MUTA FER Note Operative Tecniche
INDICE DEI CONTENUTI
Indice
1.1
1.2
1.3
1.4
1.5
1.6
Scopo e campo di applicazione ..................................................................................... 3
Tipologia dei destinatari ................................................................................................. 3
Requisiti della postazione di lavoro .............................................................................. 3
Copyright......................................................................................................................... 3
Acronimi e definizioni ..................................................................................................... 3
Formalismi utilizzati........................................................................................................ 4
1.7
Errore di accesso al servizio FER da pagina iniziale ................................................... 5
1.8
Errore Caricamento pratiche / Nuova pratica ............................................................... 7
1.8.1
Utilizzo di Google Chrome come browser ............................................................. 8
1.8.1.1
Impostazione di Adobe Reader come lettore PDF in Google Chrome .......... 8
1.8.1
Utilizzo di Mozilla Firefox come browser ............................................................... 8
1.8.2
Impostazione di Adobe Acrobat come lettore PDF predefinito ............................ 8
1.9
Utilizzo della modulistica ............................................................................................. 10
1.10 Firma digitale ................................................................................................................ 10
1.10.1 Premessa................................................................................................................ 10
1.10.2 Firma elettronica CRS/CNS ................................................................................... 11
1.10.3 Firma mediante Firma Digitale Aruba ................................................................... 11
1.10.3.1 Firma tramite Smart Card ............................................................................... 11
1.10.3.2 Firma tramite Chiavetta USB / Token USB .................................................... 12
1.10.4 Firma con Firma Digitale Infocert ......................................................................... 13
1.10.4.1 Firma tramite Smart Card ............................................................................... 13
1.10.4.2 Firma tramite Chiavetta USB / Token USB .................................................... 13
1.11 Normalizzazione dellindirizzo ..................................................................................... 13
1.11.1 Normalizzazione mediante il geoportale di Regione Lombardia ........................ 13
Indice delle Tabelle
Tabella 1: Tabella degli Acronimi ........................................................................................................................................ 4
Indice delle Figure
Figura 1 - Pagina iniziale di MUTA ...................................................................................................................................... 5
Figura 2 Doppia versione di Internet Explorer .................................................................................................................. 6
Figura 3 Abilitazione/Disabilitazione del firewall ............................................................................................................... 7
Figura 4 Doppia versione di Internet Explorer .................................................................................................................. 8
Figura 4 Adobe Acrobat lettore PDF predefinito (1/3) ...................................................................................................... 9
Figura 4 Adobe Acrobat lettore PDF predefinito (2/3) ...................................................................................................... 9
Figura 4 Adobe Acrobat lettore PDF predefinito (3/3) .................................................................................................... 10
Figura 5 - Selezione del certificato corretto ....................................................................................................................... 11
Figura 6 Importazione del certificato .............................................................................................................................. 12
Figura 7 Geoportale Viewer geografico ....................................................................................................................... 14
Figura 8 Viewer geografico - localizza............................................................................................................................ 15
Figura 9 Viewer geografico - coordinate......................................................................................................................... 15
Rev. 01
Pagina 2 di 15
MUTA FER Note Operative Tecniche
1.1 Scopo e campo di applicazione
Il presente documento ha lo scopo di guidare gli utenti che hanno segnalato difficolt nellutilizzo della
procedura FER.
1.2 Tipologia dei destinatari
Il presente Manuale rivolto alle persone che si occupano di supportare lutente nellutilizzo dellapplicativo
FER.
1.3 Requisiti della postazione di lavoro
NA
1.4 Copyright
Il materiale di propriet di Lombardia Informatica S.p.A. Pu essere utilizzato solo previa esplicita
autorizzazione da parte dellArea Formazione Territorio. In ogni caso la presente documentazione non pu
essere in alcun modo copiata e/o modificata.
1.5 Acronimi e definizioni
Scorrendo le pagine del presente documento possibile trovare alcune sigle che abbreviano le espressioni
caratteristiche del sistema MUTA:
Acronimo
Rev. 01
Descrizione
CEL
COMUNICAZIONE EDILIZIA LIBERA
CDS
CONFERENZA DI SERVIZI
CNS
CARTA NAZIONALE DEI SERVIZI
CRS
CARTA REGIONALE DEI SERVIZI
FER
FONTI ENERGETICHE RINNOVABILI
LISPA
LOMBARDIA INFORMATICA SPA
MUTA
MODELLO UNICO TRASMISSIONE ATTI
PAS
PROCEDURA ABILITATIVA SEMPLIFICATA
PEC
POSTA ELETTRONICA CERTIFICATA
Pagina 3 di 15
MUTA FER Note Operative Tecniche
Acronimo
Descrizione
PC
PERSONAL COMPUTER
RL
REGIONE LOMBARDIA
Tabella 1: Tabella degli Acronimi
1.6 Formalismi utilizzati
Si riportano di seguito i formalismi utilizzati nel presente manuale al fine di consentire una corretta
consultazione dello stesso:
Pulsanti/Bottoni I pulsanti o bottoni sullo schermo sono stampati in grassetto fra virgolette;
Campi i campi sono descritti in corsivo tra virgolette;
Riferimenti di percorso i riferimenti relativi ai percorsi sono menzionati in grassetto;
Messaggi delle finestre di dialogo sono riportati in corsivo.
Note -
Questo simbolo mette in evidenza la presenza di una nota che contiene alcune informazioni
aggiuntive.
Attenzione Questo simbolo mette in evidenza la presenza di un messaggio di attenzione che contiene
informazioni utili.
Rev. 01
Pagina 4 di 15
MUTA FER Note Operative Tecniche
1.7 Errore di accesso al servizio FER da pagina iniziale
In caso di problemi di accesso allapplicativo FER dalla pagina iniziale di MUTA, occorre effettuare alcune
verifiche sui componenti software necessari al corretto funzionamento dellapplicativo stesso.
Figura 1 - Pagina iniziale di MUTA
Di seguito il dettaglio dei controlli da effettuare:
1) Verificare che Adobe Acrobat Reader/Writer sia aggiornato almeno alla versione 10.1.2 o
successiva
2) Verificare che Adobe Flash Player sia aggiornato almeno alla versione 11.x
3) Se si utilizza il browser Internet Explorer, verificarne la versione:
- controllare, dal menu -start-tutti i programmi, se sono presenti sia Internet Explorer che
Internet Explorer 64 bit
- se sono presenti entrambe le versioni occorre utilizzare quella a 32 bit.
Ecco il dettaglio del menu con entrambe le versioni del browser:
Rev. 01
Pagina 5 di 15
MUTA FER Note Operative Tecniche
Figura 2 Doppia versione di Internet Explorer
Se le verifiche suddette hanno esito positivo ma non si riesce ugualmente ad accedere al servizio, bisogna
disabilitare il firewall:
Pannello di controllo Windows firewall nella sezione Generale, flaggare il campo Disattivato
Successivamente, nella sezione Avanzate, togliere il flag su Connessione alla rete locale LAN
Di seguito le schermate per lAbilitazione/Disabilitazione del Firewall:
Rev. 01
Pagina 6 di 15
MUTA FER Note Operative Tecniche
Figura 3 Abilitazione/Disabilitazione del firewall
Importante:
Una volta verificato che disattivando il campo si riesce ad accedere, bisogna riabilitare il Firewall
1.8 Errore Caricamento pratiche / Nuova pratica
Se, accedendo al servizio, non si riesce a caricare una Nuova pratica o a Visualizzare una pratica inserita
precedentemente, occorre effettuare le seguenti verifiche:
1) Verificare che Adobe Acrobat Reader/Writer sia aggiornato almeno alla versione 10.1.2 o
successiva
2) Verificare che Adobe Flash Player sia aggiornato almeno alla versione 11.x
3) Se si utilizza il browser Internet Explorer, verificarne la versione:
- controllare, dal menu -start-tutti i programmi, se sono presenti sia Internet Explorer che
Internet Explorer 64 bit
- se sono presenti entrambe le versioni occorre utilizzare quella a 32 bit..
Ecco il dettaglio del menu con entrambe le versioni del browser:
Rev. 01
Pagina 7 di 15
MUTA FER Note Operative Tecniche
Figura 4 Doppia versione di Internet Explorer
1.8.1
Utilizzo di Google Chrome come browser
Nel caso in cui si utilizzi il browser Google Chrome, occorre fare un passaggio di configurazione in quanto
Chrome, di default, per la visualizzazione di documenti PDF, anzich Adobe Acrobat Reader/Writer utilizza
il proprio visualizzatore interno con il quale non possibile compilare le pratiche.
1.8.1.1
Impostazione di Adobe Reader come lettore PDF in Google Chrome
Il passaggio quello di aprire Chrome, digitare nella barra degli indirizzi lurl:
chrome://plugins/
nella pagina che compare, che elenca tutti i plugin caricati, bisogna scorrere in basso fino ad individuare il
plugin Chrome PDF Viewer che va disabilitato con il link Disabilita che si trova appena sotto; poi bisogna
individuare il plugin Adobe Reader - Versione: xxx e assicurarsi che sia abilitato, fare un riavvio di Chrome
e la compilazione delle pratiche dovrebbe funzionare correttamente.
1.8.1
Utilizzo di Mozilla Firefox come browser
Nel caso in cui si utilizzi una versione recente del browser Mozilla Firefox, nellinstallazione sono presenti
tutti i componenti necessari al corretto funzionamento dellapplicativo FER.
Tutto dovrebbe, quindi, funzionare correttamente.
1.8.2
Impostazione di Adobe Acrobat come lettore PDF predefinito
Nel caso in cui, anche in seguito allaggiornamento di Adobe Acrobat, non si riesca a caricare la pratica
potrebbe essere necessario selezionare Adobe Acrobat come lettore PDF predefinito.
Rev. 01
Pagina 8 di 15
MUTA FER Note Operative Tecniche
Di seguito le indicazioni per effettuare tale impostazione.
Aprire Adobe Acrobat, selezionare Modifica / Preferenze:
Figura 5 Adobe Acrobat lettore PDF predefinito (1/3)
Selezionare Generali, Selezionare il gestore PDF predefinito:
Figura 6 Adobe Acrobat lettore PDF predefinito (2/3)
Rev. 01
Pagina 9 di 15
MUTA FER Note Operative Tecniche
Scegliere come lettore PDF predefinito Adobe Acrobat ultima versione:
Figura 7 Adobe Acrobat lettore PDF predefinito (3/3)
1.9 Utilizzo della modulistica
La modulistica compilabile on-line solo se si utilizza Adobe Acrobat Reader nelle versioni 10.1.2 o
1
superiori . Funzionano correttamente anche i programmi Adobe Acrobat Standard e Adobe Acrobat Pro
(Writer) sempre dalla versione 10.1.2 o superiore.
1.10 Firma digitale
1.10.1
Premessa
Per il corretto funzionamento di qualsiasi strumento di firma digitale allinterno di Adobe Acrobat (utilizzato
per le modulistiche FER) necessario:
Installare il driver per la gestione dellhardware:
o
nel caso di utilizzo di una smart card, installare il software (driver) in dotazione al lettore
(eventualmente reperibile presso il sito del produttore del lettore).
o
nel caso di utilizzo di unUSB Key (chiavetta) installare il software che di solito si trova a bordo
della stessa.
Installare il software aggiuntivo BIT4ID Universal Middleware per labilitazione allutilizzo della
2
firma da parte del browser web .
Inserire la smart card di firma o lUSB Key e selezionare un certificato valido tra quelli disponibili.
Sito ufficiale per scaricare Adobe Acrobat Reader: http://get.adobe.com/it/reader/otherversions/
Sito da cui scaricare il middleware BIT4ID: https://www.firma.infocert.it/software/bit4id_ipki_1.2.15.0-k4ccid-ext-x86-x64.zip
Rev. 01
Pagina 10 di 15
2
MUTA FER Note Operative Tecniche
NB: nella maschera che viene mostrata per selezionare ed apporre la firma digitale alla pratica, per la
corretta applicazione della firma importante che NON venga spuntato il check "Blocca il documento dopo
la firma".
Nei paragrafi successivi si forniscono le indicazioni operative per utilizzare i pi frequenti strumenti di firma.
1.10.2
Firma elettronica CRS/CNS
E ammessa solo per la FER CEL e solo per utente (cittadino o impresa) che compila per proprio
conto le pratiche, NON ammessa per gli Intermediari.
Per poter firmare e confermare una pratica con la CRS/CNS necessario accedere al sistema
autenticandosi tramite la carta di firma stessa. Se si accede con le credenziali e si cerca di firmare
con CRS/CNS, il sistema impedisce la conferma della pratica firmata, avvisando della necessit di
accedere tramite CRS/CNS.
Non stato rilevato alcun problema se viene preventivamente installato il software PDL del cittadino
3
scaricabile dal sito della CRS .
1.10.3
Firma mediante Firma Digitale Aruba
Sono disponibili le seguenti due opzioni:
1.10.3.1
Firma tramite Smart Card
Dopo aver installato il sopra citato middleware BIT4ID, alla firma dei documenti occorre selezionare il
certificato valido e corretto tra quelli proposti (vedi esempio nella figura seguente):
Figura 8 - Selezione del certificato corretto
Sito da cui scaricare il Software CRS:
http://www.crs.regione.lombardia.it/ds/Satellite?c=Page&childpagename=CRS%2FCRSLayout&cid=121335
0887206&p=1213350887206&pagename=CRSWrapper
Rev. 01
Pagina 11 di 15
MUTA FER Note Operative Tecniche
NB: Utilizzando Infocert/Aruba eseguire entrambi i files BIT4ID allinterno della chiavetta; con gli applicativi
avviati accedere a MUTA e procedere con la firma.
Nel caso in cui linstallazione sia gi avvenuta in precedenza, prima di firmare necessario comunque
avviare entrambi gli applicativi BIT4ID installati.
NB: E importante che nellelenco ci sia il nome dellintestatario della firma.
Per verificare la correttezza che il certificato rientra tra quelli validi ai fini della firma digitale, occorre
selezionare la firma dallapposita tendina, cliccare il tasto informazioni e verificare che il valore del campo
utilizzo corrisponda a uno di quelli sotto elencati:
1.10.3.2
Firma documento
Non ripudio
Non rifiuto
Firma tramite Chiavetta USB / Token USB
Il middleware BIT4ID disponibile sul dispositivo di firma ed quindi possibile installarlo tramite lapposita
utility presente sulla chiavetta stessa (vedi Figura 9 Importazione del certificato):
Figura 9 Importazione del certificato
Rev. 01
Pagina 12 di 15
MUTA FER Note Operative Tecniche
Poi occorre procedere alla verifica della validit del certificato come descritto per la smart card nel punto
precedente.
Nel caso in cui linstallazione sia gi avvenuta in precedenza, prima di firmare necessario comunque
avviare entrambi gli applicativi BIT4ID installati.
Firma con Firma Digitale Infocert
1.10.4
Anche in questo caso sono disponibili le seguenti due opzioni:
1.10.4.1
Firma tramite Smart Card
Restano valide le indicazioni fornite al paragrafo relativo alla Smart Card di ARUBA.
1.10.4.2
Firma tramite Chiavetta USB / Token USB
Il middleware BIT4ID disponibile sul dispositivo di firma ed possibile installarlo tramite il Kit
dinstallazione presente sulla chiavetta stessa (installare tutto il software consigliato dal produttore).
Per entrambi gli strumenti di firma (Smart Card, Chiavetta/Token USB), una volta installato il middleware
occorre selezionare un certificato valido come indicato nel paragrafo 1.10.3.2.
Nel caso in cui linstallazione sia gi avvenuta in precedenza, prima di firmare necessario comunque
avviare entrambi gli applicativi BIT4ID installati.
1.11 Normalizzazione dellindirizzo
Se, cliccando su Normalizza Indirizzo, il sistema non riesce a generare le coordinate, possibile operare
come nel seguito specificato.
Normalizzazione mediante il geoportale di Regione Lombardia
1.11.1
Procedere nel seguente modo:
-
Collegarsi al sito http://www.cartografia.regione.lombardia.it
Dalla home page cliccare viewer geografico (
Figura 10 Geoportale Viewer geografico)
Aprire il secondo menu (strumenti)
Selezionare la funzione localizza (Figura 11 Viewer geografico - localizza)
Inserire lindirizzo e cercarlo
Spostarsi sopra con il cursore del mouse e leggere le coordinate che si trovano in alto a sinistra
(Figura 12 Viewer geografico - coordinate)
Nel caso la funzione localizza non individui esattamente lindirizzo specificato, possibile procedere
nel seguente modo:
o indicare solamente il comune di ubicazione dellimpianto
o effettuare la ricerca e posizionarsi sul territorio comunale
o navigare visivamente fino ad individuare la zona interessata dallimpianto
o spostarsi sopra con il cursore del mouse e leggere le coordinate che si trovano in alto a
sinistra
Rev. 01
Pagina 13 di 15
MUTA FER Note Operative Tecniche
NB: Le coordinate cos ottenute sono gi nel sistema di riferimento corretto (UTM32).
Ecco il dettaglio grafico del procedimento:
Dal portale cliccare Viewer geografico:
Figura 10 Geoportale Viewer geografico
Menu Strumenti (2 menu, evidenziato) / Localizza:
Rev. 01
Pagina 14 di 15
MUTA FER Note Operative Tecniche
Figura 11 Viewer geografico - localizza
Inserire lindirizzo e cercare; una volta apparso il luogo mettere il puntatore sul luogo e leggere le coordinate
in alto a sinistra:
Figura 12 Viewer geografico - coordinate
Rev. 01
Pagina 15 di 15
Potrebbero piacerti anche
- Guida Effetti ChitarraDocumento15 pagineGuida Effetti Chitarrabarabba72100% (2)
- Guida Utente Di GarageBandDocumento104 pagineGuida Utente Di GarageBandCamillo Grasso100% (2)
- Chitarra Fingerpicking Base PDFDocumento9 pagineChitarra Fingerpicking Base PDFal151225% (4)
- Riflessioni Sull'articolazione in J.S BachDocumento10 pagineRiflessioni Sull'articolazione in J.S BachLorenzo BernardiNessuna valutazione finora
- Vengo Dalla Luna Bass TabsDocumento5 pagineVengo Dalla Luna Bass TabsSANTO DIANONessuna valutazione finora
- Teoria Musica Base PDFDocumento10 pagineTeoria Musica Base PDFal1512Nessuna valutazione finora
- L'improvvisazione Nell'ensemble Didattico - Strument PDFDocumento9 pagineL'improvvisazione Nell'ensemble Didattico - Strument PDFal1512100% (1)
- BluesetteSolo PDFDocumento3 pagineBluesetteSolo PDFal1512Nessuna valutazione finora
- BluesetteSolo PDFDocumento3 pagineBluesetteSolo PDFal1512Nessuna valutazione finora
- Scat! - Bob Stoloff (Trascinato) 4 PDFDocumento1 paginaScat! - Bob Stoloff (Trascinato) 4 PDFal1512Nessuna valutazione finora
- Informazioni Sulle PileDocumento1 paginaInformazioni Sulle PileDavide DiNessuna valutazione finora
- La Canzone Del Sole 2Documento1 paginaLa Canzone Del Sole 2al1512Nessuna valutazione finora
- La Canzone Del Sole PDFDocumento2 pagineLa Canzone Del Sole PDFal1512Nessuna valutazione finora
- Scat! - Bob Stoloff (Trascinato) PDFDocumento1 paginaScat! - Bob Stoloff (Trascinato) PDFal1512Nessuna valutazione finora
- Nuovi Fogli PDFDocumento1 paginaNuovi Fogli PDFal1512Nessuna valutazione finora
- Scat! - Bob Stoloff (Trascinato) 1 PDFDocumento1 paginaScat! - Bob Stoloff (Trascinato) 1 PDFal1512Nessuna valutazione finora
- Scat! - Bob Stoloff (Trascinato) 3 PDFDocumento1 paginaScat! - Bob Stoloff (Trascinato) 3 PDFal1512Nessuna valutazione finora
- Guida Agli Effetti Per Chitarra PDFDocumento10 pagineGuida Agli Effetti Per Chitarra PDFal1512Nessuna valutazione finora
- Ritmo PDFDocumento3 pagineRitmo PDFal1512Nessuna valutazione finora
- Scat! - Bob Stoloff (Trascinato) 2 PDFDocumento1 paginaScat! - Bob Stoloff (Trascinato) 2 PDFal1512Nessuna valutazione finora
- Come Studiare Le ScaleDocumento3 pagineCome Studiare Le Scalenever97Nessuna valutazione finora
- Jazzitalia - Lezioni - Chitarra: Afrologic Jazz Studio: Manifesto Antirevisionista Del Jazz - Jazz e Fusion PDFDocumento9 pagineJazzitalia - Lezioni - Chitarra: Afrologic Jazz Studio: Manifesto Antirevisionista Del Jazz - Jazz e Fusion PDFal1512Nessuna valutazione finora
- Ringmod PDFDocumento3 pagineRingmod PDFal1512Nessuna valutazione finora
- Programma PJF 10 PDFDocumento4 pagineProgramma PJF 10 PDFal1512Nessuna valutazione finora
- Informazioni Sulle PileDocumento1 paginaInformazioni Sulle PileDavide DiNessuna valutazione finora
- VERSIONE CORRETTA DEFINITIVA Leonardo Borghi - Considerazioni Sulle Diminuite PDFDocumento3 pagineVERSIONE CORRETTA DEFINITIVA Leonardo Borghi - Considerazioni Sulle Diminuite PDFal1512Nessuna valutazione finora
- Ritmo PDFDocumento3 pagineRitmo PDFal1512Nessuna valutazione finora
- Informazioni Sui DownloadDocumento1 paginaInformazioni Sui Downloadlup7777Nessuna valutazione finora
- Treccani, Il Portale Del Sapere PDFDocumento3 pagineTreccani, Il Portale Del Sapere PDFal1512Nessuna valutazione finora
- Castelnuovo Tedesco-Appunti PDFDocumento28 pagineCastelnuovo Tedesco-Appunti PDFal1512100% (14)
- Analisi Incidences ResonancesDocumento6 pagineAnalisi Incidences ResonancesFrancesco Thoro IulianoNessuna valutazione finora
- Come Studiare Le ScaleDocumento3 pagineCome Studiare Le Scalenever97Nessuna valutazione finora
- Tecniche Manuali Di Mobilizzazione SpallaDocumento3 pagineTecniche Manuali Di Mobilizzazione Spallapatruox100% (1)
- La Possibilità Di Un Terzo: L'ibridazione in Pierre HuygheDocumento95 pagineLa Possibilità Di Un Terzo: L'ibridazione in Pierre HuygheMattia Capelletti50% (2)
- L'amico RitrovatoDocumento2 pagineL'amico RitrovatoLudovica BonessiNessuna valutazione finora
- Urmet 956-41 PDFDocumento13 pagineUrmet 956-41 PDFandreasooNessuna valutazione finora
- ARRAMPICATADocumento12 pagineARRAMPICATAMarcoNessuna valutazione finora