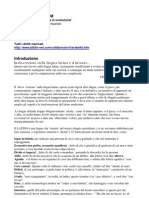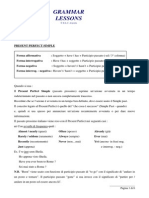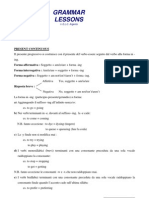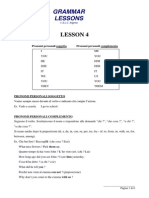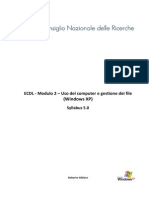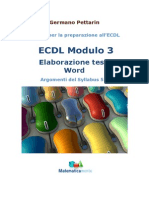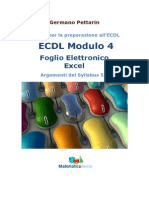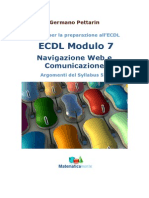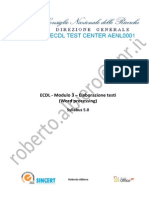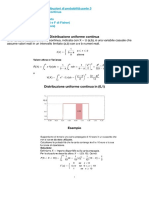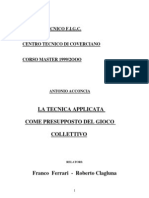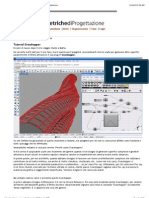Documenti di Didattica
Documenti di Professioni
Documenti di Cultura
Modulo 4 Foglio Elettronico-F
Caricato da
Gaby1503Copyright
Formati disponibili
Condividi questo documento
Condividi o incorpora il documento
Hai trovato utile questo documento?
Questo contenuto è inappropriato?
Segnala questo documentoCopyright:
Formati disponibili
Modulo 4 Foglio Elettronico-F
Caricato da
Gaby1503Copyright:
Formati disponibili
ECDLModulo4Foglioelettronico
(Spreadsheets)
Syllabus5.0
RobertoAlbiero
1
ECDL - Modulo 4 Foglio elettronico
Modulo4 Foglioelettronico
Questo modulo permetter al discente di comprendere ilconcetto di foglio elettronico e di
entrare in possesso della necessaria competenza nellutilizzo del programma di foglio
elettronicoperprodurredeirisultatiaccurati,quindi,essereingradodi:
Lavorareconifoglielettroniciesalvarliindiversiformati.
Scegliere le funzionalit disponibili per migliorare la produttivit, quali la Guida in
linea.
Inserire dati nelle celle e applicare modalit appropriate per creare elenchi.
Selezionare,riordinareecopiare,spostareedeliminareidati.
Modificare righe e colonne in un foglio elettronico. Copiare, spostare, eliminare e
cambiarenomeaifoglidicalcoloinmodoappropriato.
Creareformulematematicheelogicheutilizzandofunzionistandarddelprogramma.
Applicare modalit appropriate per la creazione delle formule ed essere in grado di
riconoscereicodicidierrorenelleformule.
Formattarenumeriecontenutotestualeinunfogliodicalcolo.
Scegliere, creare e formattare grafici per trasmettere informazioni in modo
significativo.
Modificareleimpostazionidipaginadiunfogliodicalcoloecontrollareecorreggere
errorinelcontenutoprimadellastampafinale.
2
ECDL - Modulo 4 Foglio elettronico
4.1 Utilizzodellapplicazione
Ilfoglioelettronico,chiamatoanchefogliodicalcoloospreadsheet,unsoftwareche
permette dinserire dati allinterno di celle disposte in una griglia bidimensionale di
righeecolonne:
Normalmente le colonne sono contraddistintedalle lettere dell'alfabeto e le righedai
numeri.LacellaevidenziatanellafigurasiidentificacomeD5,quellaadiacenteallasua
destraE5,ecosvia.LecelledellarigasuccessivaavrannocoordinateD6,E6ecosvia.
In ciascuna cella possono essere inseriti dati numerici o testuali, oppure possono
essereimmesseformulechepossonousarecomeparametriilcontenutodialtrecelle.
In questa dispensa viene trattato il programma di foglio elettronico EXCEL della
Microsoft,nellaversioneXP.
4.1.1 Lavorareconilfoglioelettronico
Il foglio di elettronico permette di manipolare in modo rapido i valori numerici (ma
non solo), cos da ottenere dei risultati che, grazie agli operatori di calcolo, alle
formule ed agli strumenti grafici di cui corredato, ci permette di ottenere dei
risultati immediati sullevoluzione di una determinata attivit (qualsiasi essa sia). La
possibilit di intervenire sui dati, cambiando dinamicamente i soggetti del calcolo,
permette, assieme a quanto gi detto, di poter decidere eventuali interventi
correttivio,comunquevalutareunaspecificatendenza.
QuestopossibilegrazieadalcunecaratteristichediExcelquali:
limmissione di semplici formule nei fogli di lavoro ed impostare
laggiornamentoautomaticodeirisultati;
la creazione di elenchi per ordinare e filtrare i dati, oltre a sommare valori,
condividendoliconaltriutenti;
3
ECDL - Modulo 4 Foglio elettronico
lutilizzo di formule e funzioni per realizzare infinite applicazioni, dalle pi
semplici (controllo di un testo o conteggio dei giorni ad una determinata
scadenza),aquellepicomplicate(analisistatistiche);
la creazione di grafici per la sintesi dei dati in modo da rappresentare un
confronto,ounatendenza,acolpodocchio;
la creazioni di rapporti di tabella pivot per un'analisi interattiva dei dati, e
dove possibile modificarne le visualizzazioni, mostrare livelli diversi di
dettaglio o riorganizzare il layout del grafico trascinando i campi e
visualizzandoonascondendoglielementineicampi.
4.1.1.1 Aprire,chiudereExcel.
Lapertura, o avvio, del programma Excel avviene cliccando sul pulsante Start (1)
che visualizza il men Avvio dove presente la voce Tutti i programmi (2).
Cliccandosudiessasiaprelelencodeiprogrammiinstallatinelcomputer;traessi
presenteMicrosoftExcelchevieneeseguitocliccandocisopra(3):
Sulvideosiapririldesktopdiexceldovepresenteunanuovacartella
1
dilavoro,a
cuiassegnatoilnomeprovvisoriodiCartel1(4),contenenteitrefoglidicalcolo(5)
(impostazionestandard).
1
In Windows il termine Cartella (o directory) indica unentit del file system (che un meccanismo di
organizzazione e registrazione dei file sul supporto hardware di archiviazione) che pu contenere uno o pi file
ma anche altre directory. In excel la Cartella di lavoro rappresenta il contenitore in cui sono memorizzati i
fogli di calcolo, in altre parole identifica un file composto da record costituiti dai fogli di calcolo.
4
ECDL - Modulo 4 Foglio elettronico
4.1.1.2 Aprireechiuderedellecartelledilavoro.
Peraprireunacartellaexcelsiprocedecomediseguitodescritto.
Aprirelacartelladilavorochesidesidera
visualizzare selezionando la voce Apri
dalmenFile
(ocliccandosullicona presentenellabarradeglistrumenti)
ed indicandone la
posizione nella fine
stra Apri, quindi si
conferma lapertura
cliccando sullappo
sitopulsante(1).
Viene aperta la cartella prescelta, visualizzando il primo dei fogli di lavoro che la
compongono.
Per visualizzare pi fogli della cartella di lavoro
attiva scegliere Nuova finestra dal men
Finestra.
5
ECDL - Modulo 4 Foglio elettronico
Passarenellanuovafinestraecliccaresulletichettadelfogliodavisualizzare.
Ripeterequestipassaggiperciascunfogliochesidesideravisualizzare.
ScegliereDisponidalmenFinestra
si apre la finestra di scelta Disponi finestre da cui
selezionarel'opzionedesiderata.
Per visualizzare solo i fogli della cartella di lavoro
attiva,selezionarelacaselladicontrolloFinestredella
cartelladilavoroattiva(2).
Effettuataeconfermatalasceltasiottieneunrisultatosimilealsottostante:
6
ECDL - Modulo 4 Foglio elettronico
Possono venire aperte anche altre cartelle, oltre ai fogli di lavoro di una stessa
cartella, ed il risultato ottenuto in questo caso sarebbe analogo alla sottostante
immagine:
Per chiudere una cartella excel aperta e selezionata, ovvero quella in primo piano
neldesktop,sicliccasulcomandoChiudipresentenelmenFile
oppure sullicona chiudi finestra localizzata in alto, a
destradellabarradeimen.
Sesiutilizzasseilcomandodichiusurasenzaaversalvatounacartelladilavoroa
cui sono state apportate delle modifiche, il programma propone una finestra per
confermareilsalvataggioditalimodifiche.
7
ECDL - Modulo 4 Foglio elettronico
4.1.1.3 Creareunnuovacartelladilavoro
ScegliereNuovodalmenFile,quindiCartella
di lavoro vuota (A) nella sezione Nuovo del
riquadrodelleattivitNuovacartelladilavoro.
Daunmodellopredefinito.
ScegliereNuovodalmenFile:
Selezionare Modelli generali (1) nella sezione
Nuovo da modello del riquadro delle attivit
Nuovacartelladilavoro.
Viene visualizzata la finestra Modelliin cui sono
presentidueschede.
Nella scheda Generale
(2)presenteilmodello
standard di una nuova
cartelladilavorovuota.
8
ECDL - Modulo 4 Foglio elettronico
Nella scheda Soluzioni
foglio di calcolo (3)
sono contenuti dei
modelli di spreadsheet
predeterminati.
Fare doppio clic sul
modello del tipo di
cartella di lavoro da
creare.
4.1.1.4 Salvareunacartelladilavoro.
Come per qualsiasi altro tipo di file,
ilsalvataggiodellacartelladilavoro,
o foglio di calcolo, avviene tramite
la selezione del comando Salva
dal men File, o cliccando
sullicona presente nella barra
deglistrumentistandard.
Nelcasodiunacartelladilavoronuovadadefiniresiailnomeconcuilasivuole
salvare, sia dove la si vuole memorizzare, in questo caso si visualizza la finestra
Salvaconnomeesiprocedecomespiegatonelseguenteparagrafo.
Salvaunacartellaexcelconunaltronome.
Sesivuolesalvarelacartellaconun
altro nome, su un altro supporto
fisico oppure ne vogliamo cambiare
il tipo, non pi Excel ma come
modello piuttosto che un file di
testo od altro, si seleziona il
comando Salva con nome dal
menFile.
Viene visualizzata la finestra Salva con nome in cui, nella casella Nome file: si
digitailnuovonomedaassegnareallacartelladilavoro(1).
9
ECDL - Modulo 4 Foglio elettronico
Salvailfogliodicalcoloinaltraposizioneomodificandoneiltipodifile.
Cliccando sulla freccia al lato della casella Salva in: sono visualizzate tutte le
alternative di archiviazione (2), in modo da definire lesatta posizione in cui
memorizzarelacartelladilavoro.
Cliccando sulla freccia al lato della casella Tipo file:, si visualizza la lista per
selezionarelatipologiadifiledidestinazione(3).
Oltre che nel formato standard, possibile salvare il documento in versioni
precedenti di excel, in vari tipi file di testo, di file elenco, di pagine web, come
modelloedinversionidisoftwaredigestionedifoglidicalcolodialtriproduttori.
4.1.1.5 Spostarsitracartelledilavoroaperte.
Quando si sta visualizzando un foglio di lavoro nella modalit
estesa (a tutto schermo), per passare ad un altro foglio di
lavoroaperto,tramiteilmenFinestrasiseleziona(segnodi
spunta) il nome della cartella di lavoro che ci interessa (3),
oppure si clicca direttamente sulla specifica icona presente
nellabarradelleapplicazioni(4).
10
ECDL - Modulo 4 Foglio elettronico
4.1.2 Migliorarelaproduttivit
Lefficacia di un programma direttamente proporzionale alla sua rispondenza alle
nostre esigenze, al grado di conoscenza delle sue possibilit ed alla facolt di
personalizzarlo.
La disponibilit di determinate funzioni, possono aiutarci a migliorare la qualit del
lavoroeseguitoe,conseguentemente,lanostraproduttivit.
4.1.2.1 Impostare le opzioni di base del programma: nome dellutente, cartelle
predefiniteperaprireosalvarecartelledilavoro.
Le impostazioni standard del software di gestione del foglio di calcolo, Excel, sono
impostate per soddisfare le esigenze della maggior parte degli utenti ma, per
particolarinecessit,possibileapportarelorodellemodifiche.
Per impostare delle regole personali necessario cliccare su Opzioni dal men
Strumenti.
SivisualizzalafinestraOpzionichecompostadatredicischedeognunadellequali
permettelamodificadelleimpostazionirelativeadundeterminatoargomento.
Diseguitovengonoraffiguratetutteleschedeinmododiaverepresentecosasipu
variare e dove; in fase dapprendimento pu risultare utile provare a modificare le
impostazionieverificarneleconseguenze.
11
ECDL - Modulo 4 Foglio elettronico
SchedaVisualizza:
SezioneMostra
Barra della formula Consente di visualizzare la barra della formula nella parte
superioredelfogliodilavoro.
Riquadro attivit iniziale La selezione di questa casella permette di visualizzare il
riquadroattivitall'avviodiMicrosoftExcel
Icone sulla barra delle applicazioni Selezionare questa casella di controllo per
visualizzarepicartelledilavorosullabarradelleapplicazionidiWindows.
BarradistatoConsentedivisualizzarelabarradistato,cheriportaleinformazioni
relativealcomandooall'opzioneselezionati.
SezioneCommenti
Nessuno Consente di nascondere i commenti e i relativi indicatori nelle celle a cui
sonoassociatiicommenti.
Solo indicatore commenti Consente di visualizzare un piccolo triangolo rosso
nell'angolosuperioredestrodiunacellaacuiassociatouncommento.
Indicatore e commento Consente di visualizzare il commento e il relativo
indicatore,quandoesisteuncommentoassociatoallacella.
12
ECDL - Modulo 4 Foglio elettronico
SezioneOggetti
MostratuttoConsentedivisualizzaretuttiglioggettigrafici,ipulsanti,lecaselledi
testo,glioggettidisegnatieleimmagini.
Mostra segnaposti Visualizza le immagini e i grafici come rettangoli grigi
aumentandoinmodosignificativolavelocitdiscorrimentoinunfoglio.
NascondituttoConsentedinasconderetuttiglioggettigrafici,ipulsanti,lecaselle
di testo, gli oggetti disegnati e le immagini. Gli oggetti nascosti non vengono
stampati.
SezioneOpzionidellafinestra
Interruzioni pagina autom. Consente di visualizzare le interruzioni di pagina
impostateautomaticamente.
Formule Visualizza le formule presenti nelle celle anzich i valori generati dalle
formule.
GrigliaVisualizzalagrigliadellecelle.
IntestazionirigaecolonnaConsentedivisualizzareinumeridiriganellatosinistro
delfoglioeleletteredicolonnanellapartesuperioredelfoglio.
Simboli di struttura Consente di visualizzare isimboli di struttura. Questi vengono
visualizzati solo se il foglio di lavoro contiene una struttura creata in
precedenza.
ZeriConsentedivisualizzareunozeronellecellechecontengonoquestovalore.
Barra di scorrimento orizzontale Consente di visualizzare la barra di scorrimento
orizzontalenellaparteinferioredelfoglio.
Barra di scorrimento verticale Consente di visualizzare la barra di scorrimento
verticalelungoillatodestrodelfoglio.
Schede Consente di visualizzare le schede dei fogli in modo che sia possibile
spostarsidall'unaall'altraeselezionareifoglidellacartelladilavoro
ColoregriglieConsentediimpostareilcoloredellegriglie.
13
ECDL - Modulo 4 Foglio elettronico
SchedaCalcolo:
SezioneCalcolo
Automatico Aggiorna tutte le formule dipendenti ogni volta che si apporta una
modificaaunvalore,aunaformulaoaunnome.
Automatico escluso tabelle come sopra ad eccezione delle tabelle di dati. Per
calcolaretalitabelle,fareclicsuCalcola(F9)nellaschedaCalcolo.
ManualeConsentedieseguirecalcolinellecartelledilavoroapertesoloquandosi
fa clic su Calcola (F9). Quando si seleziona Manuale, viene selezionata
automaticamentelacaselladicontrolloRicalcolaprimadisalvare.
RicalcolaprimadisalvareConsentedicalcolarenuovamenteidatiprimadisalvare
lacartelladilavoro.
Calcola(F9)eseguecalcoliintuttifoglidilavoroaperti,incluseletabelledidati,edi
aggiornaretuttiifogligraficoaperti.
Calc.documentoConsentedieseguirecalcolinelfogliodilavoroattivo,nonchnei
graficieneifogligraficoassociatialfogliodilavoro.
IterazioniConsentedilimitarel'iterazioneperlaricercadiobiettiviolarisoluzione
di riferimenti circolari. possibile limitare l'iterazione modificando il numero
specificatonellacasellaNumeromassimo,nellacasellaScartoconsentitooin
entrambe.
14
ECDL - Modulo 4 Foglio elettronico
SezioneOpzionidellacartelladilavoro
Aggiorna i riferimenti remoti calcola e aggiorna le formule che includono
riferimentiadaltreapplicazioni.
Approssimazione come visualizzata Modifica in modo permanente i valori
memorizzatinellecellenelformatovisualizzato,incluseleposizionidecimali.
Sistema data 1904 Consente di modificare la data in base alla quale inizia il
conteggiopercalcolaretutteledatesuccessive:
compatibilit con altri fogli di calcolo: impostazione predefinita 1/1/1900
(valoreseriale1),inquestomodo,ades.,il5/7/1998ilvaloreseriale35981;
compatibilit Macintosh: limpostazione iniziale all1/1/1904 che diventa il
numeroseriale1edil5/7/1998diventailnumeroseriale34519.
Salva i valori dei collegamenti esterni Consente di salvare le copie dei valori
contenutiinundocumentoesternocollegatoaunfogliodilavorodiExcel.
Accetta etichette nelle formule Consente di utilizzare nomi di etichetta nelle
formule se gli intervalli nel foglio di lavoro includono etichette di riga o di
colonna.
SchedaModifica:
SezioneImpostazioni
Modifica direttamente nella cella Permette di apportare modifiche all'interno di
una cella facendo doppio clic su di essa, anzich modificandone il contenuto
solonellabarradellaformula.
TrascinacellaPermettedispostareecopiarelecelleeidatimediantel'operazione
ditrascinamento.
15
ECDL - Modulo 4 Foglio elettronico
Avvisa prima di sovrascrivere le celle Consente di visualizzare un messaggio se si
trascinanolecellesualtrecellechecontengonodati.
Sposta la selezione dopo Invio Consente di trasformare una cella adiacente nella
successivacellaattivadopoaverpremutoINVIOnellacellaattivacorrente.
DirezioneIndicalacellaadiacentedatrasformareincellaattiva.
DecimalifissiPermettedimmettereilnumerodiposizionidecimalinellacasella
Taglia, copia ed ordina oggetti con le celle Consente di mantenere oggetti grafici,
pulsanti, caselle di testo, oggetti disegnati e immagini insieme alle celle
associateognivoltachevengonotagliati,copiati,filtratioordinatiinunfoglio
dilavoro.
RichiestadiaggiornamentodeicollegamentiautomaticiVisualizzaunmessaggiodi
richiestadiconfermaprimachevenganoaggiornatiglielementicollegati.
AssociaanimazioniaglieventiConsentedivisualizzarelospostamentodelfogliodi
lavoro e le modifiche quando si inseriscono o si eliminano celle, righe o
colonne.
AbilitacompletamentoautomaticodeivaloridellacellaSeleprimeletteredigitate
corrispondono a un'immissione esistente, nella colonna che comprende la
cella,laparteditestorimanenteverrcompletataautomaticamente.
EstendiformatieformuledegliintervallidatiFasicheinuovielementiaggiuntialla
fine (riga o colonna che sia) abbiano lo stesso formato del resto dell'elenco.
Vengonocopiateancheleformuleripetuteinogniriga.
Attiva voce percentuale automatica Se questa casella viene deselezionata, tutti i
numeriimmessinellecelleconilformatoPercentuale,inclusiinumeriuguali
omaggioria1,sonomoltiplicatiper100.
Mostra pulsanti per la funzione Incolla Selezionare questa casella di controllo per
visualizzare automaticamente una finestra di dialogo con opzioni speciali
durantel'utilizzodellafunzioneIncolla.
MostrapulsantiperlafunzioneInserisciSelezionarequestacaselladicontrolloper
visualizzare automaticamente una finestra di dialogo con opzioni speciali
durantel'inserimentodicelle,righeocolonne.
16
ECDL - Modulo 4 Foglio elettronico
SchedaGenerale:
SezioneImpostazioni
StilediriferimentoR1C1modificalostilediriferimentodelleintestazionidirigae
dicolonnarappresentandoleentrambeconnumeri.
IgnoraaltreapplicazioniImpedisceloscambiodidaticonaltreapplicazioni.
Descrizione funzioni Consente di visualizzare brevi descrizioni per i nomi dei
pulsantiedellecaselleditesto
Elenco ultimi file usati Consente di visualizzare un elenco degli ultimi file utilizzati
nellaparteinferioredelmenFile,inmododavelocizzarel'aperturadeifile.
Nellacaselladellevociimmettereilnumerodifiledavisualizzare.
Richiedi propriet cartella di lavoro Viene richiesto all'utente di immettere
informazioni di riepilogo quali il titolo, l'oggetto, l'autore, le parole chiave e i
commentiperogninuovacartelladilavoroduranteilsalvataggio.
Associa suoni agli eventi Consente di riprodurre suoni associati a eventi delle
applicazioni di Microsoft Office, quali l'apertura, il salvataggio e la stampa di
fileelavisualizzazionedeimessaggidierrore.
IngrandisciconIntelliMouseSesidisponedellaperifericadipuntamentoMicrosoft
IntelliMouse,consentediimpostareilpulsanterotellinaperingrandireilfoglio
dilavorooilfogliograficoanzichscorrerlo.
Opzioni Web Consente di impostare le opzioni relative alla formattazione e alle
azionidirispostaperidatidiMicrosoftExcelvisualizzatiinunbrowser.
17
ECDL - Modulo 4 Foglio elettronico
OpzioniserviziConsentediimpostareleopzionirelativeaisuggerimentideiclienti,
alcontenutoinlineaeall'areadilavorocondivisa.
Fogli nella nuova cartella Consente di impostare il numero di fogli di lavoro
desideratidurantelacreazionediunanuovacartelladilavoro.
Carattere standard Selezionare il tipo di carattere predefinito per nuovi fogli e
cartelledilavoro.
PosizionefilepredefinitoDefiniscedovevienememorizzata,inmodoautomatico,
lacartelladilavoro.
All'avvio,aprituttiifileinAll'avviodiExcel,ifiledellacartellaspecificataverranno
apertiautomaticamente.
NomeutenteContieneilnomeutentepredefinito.
SchedaPassaggio:
Salva file di Excel come Consente di impostare il tipo di file predefinito quando si
salvanolecartelledilavoro.
SezioneImpostazioni
Consente di specificare le impostazioni di visualizzazione e di apertura per la
cartelladilavoro.
Tasto per men di Microsoft Excel Definisce il tasto da premere per attivare la
barradeimendiExcel(incasodiutilizzodellasolatastiera).
18
ECDL - Modulo 4 Foglio elettronico
TastialternativiperiltrasferimentoConsentediattivareuninsiemealternativodi
tasti per lo spostamento nel foglio di lavoro, l'immissione di formule e di
etichetteealtreoperazioni.
SezioneOpzionidelfoglio
ValutazionealternativadelleespressioniConsentediaprireevalutareifilediLotus
123senzaperdereomodificareleinformazioni.
Immissione alternativa delle formule Consente di convertire le formule immesse
conlasintassidiLotus123versione2.2,nellasintassidiExcel.
SchedaElenchi:
Elenchi personalizzati Per creare un nuovo elenco, selezionare un elenco che si
desideramodificareoselezionareNUOVOELENCO.
Voci di elenco digitare le voci che comporranno il nuovo elenco. Non possibile
specificare un numero come primo carattere. Premere INVIO per separare
ognivoce.
AggiungiConsentedisalvareunelencopersonalizzatonellacasellaVocidielenco.
EliminaConsentedieliminarel'elencopersonalizzatoselezionato.
ImportaelencodallecellePermettediselezionareunareadelfogliodilavoro.
Importa Permette lacquisizione dellintervallo di celle, precedentemente
selezionato, per creare un elenco personalizzato da elementi esistenti in
unareadelfogliodilavoro.
19
ECDL - Modulo 4 Foglio elettronico
SchedaGrafico:
SezioneGraficocorrente
Nessun tracciato (ignora distanze) Crea discontinuit nella rappresentazione di un
graficoperlecellevuotedelfogliodilavoroinunaseriedidati.
Zero Considera le celle vuote come contenenti il valore zero, in modo che la linea
scendasullozeropercoordinatecorrispondenti.
Interpolata Consente di interpolare le coordinate che rappresentano celle vuote e
diriempireledistanzeconlineediconnessione.
Traccia solo le celle visibili Consente di aggiornare automaticamente il grafico in
modo che rifletta solo i valori nelle celle visibili del foglio di lavoro.
Deselezionarequestacaselladicontrollosesidesiderachevenganotracciate
anchelecellenascoste.
Ridimensiona il grafico con la finestra Consente di ridimensionare i fogli grafico
insiemeallafinestrailmodocheilgraficolariempiasempre.
SezioneSuggerimentisuigrafici
MostranomiConsentedivisualizzareilnomediunelementodelgraficoquandosi
posizionailpuntatoresudiesso.
Mostra valori Consente di visualizzare il valore di un indicatore di dati quando si
posizionailpuntatoresudiesso.
20
ECDL - Modulo 4 Foglio elettronico
SchedaColore:
ColoristandardConsentedivisualizzareicoloricorrenti.
Area del tracciato I primi otto colori utilizzati in Microsoft Excel per l'area del
tracciato. inoltre possibile utilizzare questi colori per formattare qualsiasi
elementoacuiconsentitoapplicareilcolore.
LineedelgraficoIprimiottocoloriutilizzatiinExcelperlelineedelgrafico.inoltre
possibile utilizzare questi colori per formattare qualsiasi elemento a cui
consentitoapplicareilcolore.
Modifica Consente di visualizzare la finestra di dialogo Colori. possibile
modificare uno qualsiasi dei 56 colori originali disponibili nella tavolozza per
crearecoloripersonalizzati.
RipristinaRipristinai56colorioriginalinellatavolozza.
CopiacoloridaConsentedicopiareunatavolozzadeicolorinellacartelladilavoro
attiva da un'altra cartella di lavoro aperta. Selezionare il nome dell'altra
cartelladilavoronellacasellaCopiacolorida.
21
ECDL - Modulo 4 Foglio elettronico
SchedaInternazionale:
SezioneGestionenumero
SeparatoredecimalePermettediscegliereilseparatoredecimalepredefinito.
Separatore delle migliaia Permette di scegliere il separatore delle migliaia
predefinito.
UtilizzaseparatoridisistemaSelezionandoquestacaselladicontrollosiutilizzanoi
separatoridecimaliedellemigliaiapredefiniti.
SezioneStampa
Conversione automatica Lettera US/A4 Selezionando questa casella di controllo si
modificano automaticamente le dimensioni standard del foglio, dal formato
LetteraalformatoA4.Questaopzionehaeffettosolosullastampa,nonsulla
formattazionedeldocumento.
SezioneDadestraasinistra
DadestraasinistraConsentediimpostareladirezionepredefinitadeifoglidilavoro
sulladirezionedadestraasinistra,conlacellaA1nell'angolosuperioredestro
dellafinestradelfogliodilavoro.
DasinistraadestraConsentediimpostareladirezionepredefinitadeifoglidilavoro
sulla direzione da sinistra a destra, con la cella A1 nell'angolo superiore
sinistrodellafinestradelfogliodilavoro.
22
ECDL - Modulo 4 Foglio elettronico
LogicoDeterminalamodalitdispostamentodelcursoreneltestobidirezionale.
Visivo Consente di impostare il movimento del cursore in modo da procedere nel
testo bidirezionale spostandosi sul carattere adiacente successivo a livello
visivo.
Visualizza foglio corrente da destra a sinistra Consente di impostare la
visualizzazione del foglio di lavoro corrente su una direzione da destra a
sinistra tipica delle lingue con questo tipo di orientamento. Per gli altri fogli
dellacartelladilavoroverrmantenutaladirezionedasinistraadestra.
Mostra caratteri controllo Consente di visualizzare o nascondere i caratteri di
controllobidirezionali.
SchedaSalva:
SezioneImpostazioni
Salva automaticamente ogni Crea automaticamente un file di ripristino della
cartelladilavoroinuso dopol'intervallospecificatonellacasellaminuti.Seil
computersiblocca,alsuccessivoavviodiMicrosoftExcelverrapertoilfiledi
Salvataggioautomatico.
Il salvataggio automatico non sostituisce il comando Salva ed pertanto
necessariosalvarecomunquelacartelladilavoro.
Percorso Salvataggio automatico Consente di definire dove memorizzare il file di
Salvataggioautomaticopredefinito.
SezioneOpzionidellacartelladilavoro
DisabilitaSalvataggioautomaticoSispiegadase.
23
ECDL - Modulo 4 Foglio elettronico
SchedaControlloerrori:
SezioneImpostazioni
Abilita controllo degli errori in background Permette il controllo automatico delle
celleperrilevareglierroriquandosonoinattive.Sevienerilevatounerrorein
una cella, questa viene contrassegnata con un indicatore verde nell'angolo
superioresinistro.
Colore indicatore errore Imposta il colore utilizzato per indicare gli errori. Se si
selezionaAutomatico,vieneimpostatoilcoloreverde.
RipristinaerroriignoratiPermettedicontrassegnareglierrorinelfogliodicalcoloe
rilevarli durante il controllo degli errori anche se sono stati gi rilevati e
ignorati.
SezioneRegole
Fornisci valore di errore come risultato Segnala come errore le celle contenenti
formulecherestituisconounerrorecomerisultato,visualizzandounavviso.
Data formato testo con anni di due cifre Segnala come errore le formule
contenenti celle, in formato testo, con gli anni rappresentati da due cifre,
visualizzandounavvisoduranteilcontrollodeglierrori.
NumeromemorizzatocometestoSegnalacomeerroreinumeriinformatotesto,o
precedutidaunapostrofo,visualizzandounavviso.
Formula non coerente nella regione Considera come errore una formula diversa
dalle altre formule della stessa area del foglio di lavoro, visualizzando un
avviso.
24
ECDL - Modulo 4 Foglio elettronico
La formula omette celle nella regione Segnala come errore le formule che
omettonodeterminatecelleinunaareadilavoro,visualizzandounavviso.
Cella non bloccata contenente formula Considera come errore una cella non
bloccatacontenenteunaformula,visualizzandounavvisoduranteilcontrollo
deglierrori.
Formula con riferimenti a celle vuote Segnala come errore le formule con
riferimentiacellevuote,visualizzandounavviso.
ErrorediconvalidadatielencoPermettelavisualizzazionedeglierroridiconvalida
neglielenchi.
SchedaControlloortografia:
Lingua dizionario Selezionare il dizionario che si desidera utilizzare durante il
controlloortograficodeidocumenti.
AggiungiparoleaConsentediaggiungerealdizionariopersonalizzatoselezionatola
parolanonpresenteneldizionarioprincipale.Duranteilcontrolloortografico,
il dizionario personalizzato selezionato viene utilizzato in aggiunta al
dizionarioprincipale.
Suggerisci solo dai dizionari principali Consente di visualizzare le correzioni
ortograficheprovenientisolodaldizionarioprincipaleignorandoquelledialtri
dizionaripersonalizzati.
Ignora parole MAIUSCOLE Consente di ignorare le parole in lettere maiuscole
duranteuncontrolloortografico.
25
ECDL - Modulo 4 Foglio elettronico
IgnoraparoleconnumeriConsentediignorareleparolecontenentinumeridurante
uncontrolloortografico.
Ignora indirizzi Internet e percorsi di file Selezionare questa casella dicontrollo se
sidesideracheMicrosoftWordignoriautomaticamentegliindirizziInternet,i
nomi dei file e gli indirizzi di posta elettronica durante un controllo
ortografico.
Opzioni correzione automatica Consente di impostare le opzioni utilizzate per
correggereautomaticamenteiltestoduranteladigitazioneopermemorizzare
eriutilizzaretestooaltrielementiutilizzatifrequentemente.
SezioneImpostazionispecificheperlelingue
Tedesco: usa nuove regole ortografiche Per testo in lingua tedesca, consente di
utilizzare automaticamente le nuove regole ortografiche durante il controllo
grammaticale.
Coreano: combina verbi ausiliari/agg. Per testo in lingua coreana, consente agli
strumentidicorrezionedisuggerirecombinazionidiverbiausiliarieaggettivi.
Coreano: controlla espressioni alternative Per testo in lingua coreana, consente
agli strumenti di correzione di suggerire le correzioni in base all'elenco delle
modificheautomatiche.
Coreano: elabora nomi composti Per testo in lingua coreana, consente agli
strumentidicorrezionedielaborareinomicomposti.
Regole scrittura testo ebraico Consente di impostare le regole ortografiche per
paroleinlinguaebraica.
Regole scrittura testo arabo Consente di impostare le regole ortografiche per
parole in lingua araba che iniziano con un carattere alef hamza o terminano
conuncarattereyaa.
26
ECDL - Modulo 4 Foglio elettronico
SchedaProtezione:
PassworddiaperturaLinserimentodiunapasswordinquestacasellaimpediscead
altri utenti, che non la conoscano, di aprire una cartella di lavoro. Per le
password viene fatta distinzione tra maiuscole e minuscole e la lunghezza
massima consentita di 15 caratteri, inclusi lettere, numeri e simboli. Se si
perdelapassword,nonpossibileaprirelacartelladilavoro.
AvanzateVisualizzaulterioriopzioniperleimpostazionidicrittografia.
SezioneImpostazionicondivisionefiledellacartelladilavoro
Password di modifica Linserimento di una password in questa casella ad altri
utenti di aprire, modificare e salvare la cartella di lavoro senza conoscere
questa password. Se un altro utente modificauna cartella di lavoro aperta in
solalettura,dovrsalvarlaconunnomediverso
ConsigliatasolaletturaConsentediconsigliareaglialtriutentidiaprireunacartella
di lavoro in sola lettura. Se un altro utente apre la cartella di lavoro in sola
letturaelamodifica,dovrsalvarlaconunnomediverso.
FirmedigitaliVisualizzaunelencodiutentipossessoridifirmadigitale;permettedi
aggiungereulteriorifirme.
27
ECDL - Modulo 4 Foglio elettronico
SezioneOpzioniriservatezza
Rimuovi informazioni personali dalle propriet del file al salvataggio Limita le
informazioni assegnate alla scheda Riepilogo della finestra Propriet del
documentoalmomentodelsalvataggio.
SezioneProtezionemacro
ProtezionemacroPermettediapportaremodificheallivellodiprotezionemacroe
dispecificarelefontiattendibili.
4.1.2.2 UsarelafunzionediGuidainlinea(help)delprogramma.
In tutti gli applicativi che compongono la suite di Microsoft Office, disponibile
una guida in linea che supporta lutilizzatore del prodotto; essa viene attivata con
diversemodalit.
SestataattivatalavisualizzazionedellAssistentediOfficetramite
il comando Mostra lAs
sistente di Office pre
sentenellelencodelmen
di aiuto, nel desktop sar
sempre visibile Clippy (cos chiamato per via della
suaforma).
Esso sar mostrato fintanto che si usa il programma
Excel oppure lo si nasconda, o lo si disattivi, con gli
appositi comandi del men di aiuto o della lista che
si attiva cliccandoci sopra con il tasto destro del
mouse.
Quando vi clicchiamo sopra, nel fumetto che
appare,sidigitaladomandarelativaallafunzionalit
dicuivogliamodelucidazioni.
Un altro accesso rapido alla Guida lutilizzo del
riquadro Ricerca libera presente a destra della barra
deimen.Inquestacasellapossibiledigitareledomanderiguardantiilproblema
dicuivogliamoinformazioni.
Unaltrapossibilitdattivazionedellafunzionedaiutoiltastofunzione
F1dellatastiera.
Infine si attiva la guida anche cliccando sul
comandoGuidainlineaMicrosoftExceldal
mendiaiuto.
28
ECDL - Modulo 4 Foglio elettronico
Qualsiasisialamodalitscelta,vienevisualizzato
ilriquadroattivitGuidainlineaExcel.
Nel caso della digitazione della domanda nel
riquadro Ricerca libera o nel fumetto di
Clippy,ilriquadrosarquellorelativoaiRisultati
ricerca,spiegatopiavanti.
Inquestoriquadrotroviamo:
ove, cliccando
sulla freccia a destra, si visualizza lelenco dei
variriquadriattivitdisponibili.
Che ci permette di ritornare al riquadro
attivitprecedente.
Che ci permette di andare al riquadro
attivitsuccessivo,sec.
Che ci permette di andare al Riquadro
attivitiniziale.
NellasezioneRisorsetroviamo:
Casella cerca spie
gatapiavanti.
Questo collegamento ci permette, in mancanza di una domanda
specifica, di accedere ad un elenco di argomenti, in cui navigare, per
individuarequellodinostrointeresse.
Seguepagina
successiva
29
ECDL - Modulo 4 Foglio elettronico
Sceltolargomento,sivisualizzalafinestraGuidainlineadiMicrosoftExcelincui
possibileottenerelaspecificainformazione.
In questa finestra sono presenti le
seguentiicone:
affiancalafinestraaquelladelfogliodicalcolo
tornaallafinestraprecedente,sec
andiamoallafinestrasuccessiva,seesiste
stampiamo il contenuto della finestra (la spiegazione dellargomento
richiesto).
NellasezioneOfficeOnlinetroviamo:
Che apre la relativa pagina web, nel sito Microsoft, per
effettuarelericerchesututtoOfficeOnline.
30
ECDL - Modulo 4 Foglio elettronico
Che apre la pagina web di Microsoft Office, per
avereinformazionisullenuovefunzionalit.
Che apre la relativa pagina web, per avere accesso ai
corsiMicrosoftsuvariargomenti.
Cheaprelarelativapaginaweb,peravereinformazionisullaprocedura
daeseguireperundeterminatoargomento.
Cheaprelarelativapaginaweb,peravereaccessoaicorsiMicrosoft
suvariargomenti.
Che apre la relativa pagina web, per entrare nei gruppi di
discussione.
Cheaprelarelativapaginaweb,perscaricarenelpropriocomputer,
prodottie/oaggiornamenti.
31
ECDL - Modulo 4 Foglio elettronico
NellasezioneVedereanchetroviamo:
Apre la finestra Guida in linea
di Microsoft Excel con lelenco
di tutte le novit, della versione, su cui
ottenereinformazioni.
Apre la finestra Guida in
linea di Microsoft Excel con
le modalit di consultazione del servizio di
supportoaiclientidellaMicrosoft.
Apre la
finestra
GuidainlineadiMicrosoftExcelcon
lelenco delle funzioni di accesso
facilitatoeloromodalitduso.
Apre la
finestra Opzioni servizi che permette
limpostazionedialcuniserviziinlinea.
32
ECDL - Modulo 4 Foglio elettronico
SeladomandavienedigitatanellacasellaRicercalibera
onelfumettodiClippy
o nella casella cerca del riquadro attivit Guida
inlineadiExcel,
si otterr la visualizzazione del riquadro
attivit Risultati ricerca, in cui scegliere,tra le
voci riportate quella di cui si vuole avere
informazioni.
Selezionandola, cliccandoci sopra, si ottiene
lapertura della finestra Guida in linea di
Microsoft Excel con tutte le spiegazioni e gli
esempiinerentilafunzionericercata.
33
ECDL - Modulo 4 Foglio elettronico
4.1.2.3 Usareglistrumentidiingrandimento/zoom.
Peradattarelavisualizzazionealledimensionidelloschermoutilizzato,o
per ottenere una migliore leggibilit, si seleziona la dimensione
desiderata dalla casella Zoom o vi si digita, direttamente, un numero
compresotra10e400.
Peringrandirel'areaselezionatainmodocheriempialafinestra,cliccare
suSelezione.
Altra possibilit di accedere al comando Zoom dal
men Visualizza, provocando lapertura di una finestra
disceltadellapercentualedingrandimento.
4.1.2.4 Mostrare, nascondere le barre degli strumenti. Minimizzare, ripristinare
labarramultifunzione.
Le barre degli strumenti
possono essere mostrate o
nascoste selezionando (o
meno), il segno di spunta
accanto al nome della barra
presente nellelenco visualizza
to quando si clicca su Barre
degli strumenti dal men
Visualizza(1).
Le barre degli strumenti rappresentano una raccolta di
comandi e funzioni specializzate, specifiche per svolgere
determinate attivit quali inserire disegni, immagini o
forme, creare e/o modificare grafici, ecc., aiutando
lutentenellavoro.
possibile personalizzare le barre degli strumenti
aggiungendo nuovi pulsanti, o creare nuove barre
contenenti i pulsanti delle funzioni che si usano pi
spesso.
34
ECDL - Modulo 4 Foglio elettronico
Per aprire la finestra di colloquio
Personalizza si accede tramite il
menVisualizzaedilsottomenBarre
degli strumenti (2), o clicca sulla
frecciaingi,postaallestremitdestra
diunaqualsiasibarradeglistrumenti.
Questa finestra composta da tre
schede.
Nella prima, Barre degli
strumenti, visibile lelenco di
tutte le barre degli strumenti.
Spuntare la casella accanto ad
un nome significa rendere
visibile la relativa barra sul
desktop.
CliccandosulpulsanteNuova..
(3) si visualizza la finestra in cui
viene proposto il nome da
assegnare alla barra in via di
creazione.
La nuova barra si aggiunge allelenco nella scheda Barre degli strumenti in cui
selezionare la relativa casella cos da visualizzarla sul desktop assieme alle altre
barredeglistrumenti.
A questo punto necessario
inserire, nella nuova barra degli
strumenti, i pulsanti relativi alle
funzioni utilizzate pi frequente
mente, agendo nella scheda
Comandi.
Siselezionalacategoria(4)e,nella
sezione Comandi, si clicca
sullicona del comando che si
vuoleinserire.
Mantenendo cliccato il pulsante
del mouse, si trascina licona
dentrolanuovabarra.
35
ECDL - Modulo 4 Foglio elettronico
Labarrapuesserevisualizzatainqualsiasipartedeldesktop.
La scheda, Opzioni, permette di
visualizzare le barre degli
strumenti su una o pi righe,
mostraresubitoimencompletio
dopo pochi istanti di permanenza
del cursore, utilizzare icone pi
grandi,mostrareladescrizionedei
comandi.
4.2 Celle
Come accennato allinizio, il termine cella indica una casella, visualizzata come uno
spaziorettangolare,risultantedall'intersezionetraunarigaeunacolonnainunfoglio
di calcolo. Dato che, sia le righe che le colonne, sono contrassegnate univocamente,
anchelasingolacella,asuavolta,identificatainmodoesclusivodallecoordinateche
contraddistinguonolintersezionediquellaspecificacolonnaconquellaspecificariga.
Ognicellapuconteneredeltesto,unvalorenumericoounaformula.
Unareacompostadapicelleadiacenti,siainorizzontalecheinverticale,costituisce
unatabella.
4.2.1 Inserire,selezionare
buona norma che una cella contenga un solo dato omogeneo: una formula, una
data, un valore numerico, un singolo dato alfabetico. Questo significa che, nel
realizzareunatabella,necessariodefiniretuttiicampi(celle),chedetermineranno
un valore composito come, ad esempio, un indirizzo: una cella che conterr il dato
via,viale,piazza,ecc.,unacellacheconterrilnomedellubicazione,unacellaperil
numero civico, una per la citt, ecc. , ovvero vanno inserite le descrizioni dei campi
realizzando una riga di titoli che specifichi il tipo dinformazione inserita nelle celle
costituentiunadeterminatacolonna.
In questo modo pi semplice eseguire delle ricerche, selezioni o ordinamenti
utilizzandopichiavi,inbaseallanecessit.
Ovviamente, per evitare risultati falsati o disattesi, opportuno che un elenco non
contenga al suo interno ne righe o colonne vuote, ne celle prive di dati, soprattutto
sesitrattadicampiutilizzaticomechiavi.
36
ECDL - Modulo 4 Foglio elettronico
4.2.1.1 Inserirenuovecelle.
Siselezionaunintervallodicelleincuiinserirenuovecellevuote
SiselezionalavoceCelledalmenInserisci(1)odalmendisceltarapidache
siaprecliccando,sullaselezione,coniltastodestrodelmouse.
Viene visualizzata la finestra di dialogo Inserisci celle in
cui, in base alla scelta effettuata si otterranno i seguenti
risultati:
Spostacelleadestra
Spostacelleinbasso(default)
Rigaintera
Colonnaintera
37
ECDL - Modulo 4 Foglio elettronico
4.2.1.2 Inserireunnumero,unadataodeltestoinunacella.
Per inserire un dato necessario selezionare la cella in cui si desidera immetterlo
quindi,dopoaverdigitatoidati,sipremeiltastoINVIOoiltastoTAB.
Lacellaselezionatadettacellaattivaevieneevidenziatadaunbordospessocon
unquadratinonellangolabassoadestra.
Con TAB ci si sposta nella cella successiva (a destra), di
quella appena scritta mentre, con INVIO ci si posiziona
nellacellasottostante.
SeiltastoINVIOvienepremutodopouncertonumerodicelle,diunastessariga,in
cuiabbiamoappenainseritodeidati,ilcursoresispostanellacellasottostante(riga
successiva)laprimacellariempita:
Perinseriredelledatenecessarioutilizzareunabarraounospaziopersepararne
leparti(adesempio05/09/2002o5settembre2002).
Perimmettereladatacorrente,premereCTRL+;(puntoevirgola).
Per inserire delle Ore necessario utilizzare i due punti per separare le parti di
un'ora(adesempio9:00).
Perimmetterel'oracorrente,premereCTRL+MAIUSC+:(duepunti).
4.2.1.3 Selezionareunacella,uninsiemedicelleadiacenti,uninsiemedicellenon
adiacenti,uninterofogliodilavoro.
Perselezionareunasingolacella:
cliccare sulla cella oppure spostarsi su quella desiderata utilizzando i tasti di
direzione.
Perselezionareunintervallodicelle:
cliccare sulla prima cella dell'intervallo, mantenendo cliccato il tasto del mouse,
trascinarelaselezionefinoall'ultimacella.
Perselezionareunintervallodicelleesteso:
cliccaresullaprimacelladell'intervallo,quindisull'ultimatenendopremuto
iltastoMAIUSC.
Pervisualizzarel'ultimacellapossibilescorrereilfoglio.
38
ECDL - Modulo 4 Foglio elettronico
Perselezionaretuttelecellediunfogliodilavoro:
FareclicsulpulsanteSelezionatutto:
PerSelezionarecellenonadiacentiointervallidicelle:
selezionarelaprimacellaoilprimointervallodicelle,quindiselezionarele
altrecelleoglialtriintervallitenendopremutoCTRL.
NOTA: Per annullare una selezione di celle cliccare su una cella qualsiasi del
fogliodilavoro.
4.2.2 Modificare,ordinare
4.2.2.1 Modificareilcontenutodiunacella,sostituireidatiesistenti.
Per aggiungere dati allinterno di una cella vuota, o sostituire quelli gi presenti,
necessario selezionare la cella da modificare ciccandoci sopra, una volta, con il
mouse.
Nella barra delle formule viene
visualizzato il contenuto; posizionandoci
il cursore possibile inserire un nuovo
valore, se la cella vuota, oppure
modificareildatocontenuto.
Cliccando due volte sulla cella, se lopzione Modifica
direttamente nella cella attivata, il cursore viene
visualizzato, allinterno della cella stessa, in modo
intermittente permettendo linserimento diretto del nuovo dato o la modifica di
quelloesistente.
4.2.2.2 UsareicomandiAnnullaeRipristina.
Durante il lavoro pu capitare che ci si renda immediatamente conto di aver
compiutounaazioneerratacome,adesempio,lacancellazionediunoopidatio,
dopo aver annullato una determinata azione, la necessit di ripristinare lo stato
precedente.
Per eseguire queste funzioni possibile
utilizzare i comandi Annulla e Ripristina
chesonopresenti,comeicone,nellabarra
degli strumenti standard o come
specifichevocidelmenModifica.
39
ECDL - Modulo 4 Foglio elettronico
Perannullareleultimeoperazioni,fareclicsuAnnulla
Perannullarepioperazionicontemporaneamente,fareclic
sullafrecciapostaaccantoalpulsanteAnnullaeselezionare
le operazioni da annullare dall'elenco. Verranno annullate
sia l'operazione selezionata che tutte quelle indicate al di
sopradiquesta.
Per eliminare un'immissione in una cella, o nella barra della formula, premere il
tastoprimadiconfermarlaconiltasto.
Per ripristinare l'azione, fare clic su Ripristina o sulla freccia accanto a
Ripristinaeselezionareunavocedall'elenco.
4.2.2.3 Usareilcomandodiricercapertrovaredatispecificiinunfogliodilavoro.
possibile cercare velocemente qualsiasi occorrenza di una parola o una frase
specifica.
Scegliendo Trova, dal men Modifica, si
ottiene lapertura della finestra Trova e
sostituisci dove, nella casella Trova:, si digita il
testodaricercare.
CliccandosulpulsanteOpzioni>>sonovisualizzatelevariabilidiricerca.
In:Cerca:Cercain:
40
ECDL - Modulo 4 Foglio elettronico
Cliccando sul tasto , viene evidenziata la cella contenente la prima
occorrenza:
Cliccandosu ,vieneevidenziatalacellacontenentelaprimaoccorrenza
e,nellaparteinferioredellafinestraTrovaesostituiscivienevisualizzatolelenco
dituttelecellecontenentiildatoricercato:
Perannullareunaricercaincorso,premereiltasto.
4.2.2.4 Usare il comando di sostituzione per trovare dati specifici in un foglio di
lavoro.
possibilesostituireautomaticamentedeltesto,adesempio"mela"con"arancia".
Scegliendo Trova, dal men Modifica, si
ottiene lapertura della finestra Trova e
sostituisci dove si clicca sulla scheda
Sostituisci.
NellacasellaTrova:sidigitailtestodatrovarementre,nellacasellaSostituiscicon:,
sidigitailtestochelosostituir.
41
ECDL - Modulo 4 Foglio elettronico
CliccandosulpulsanteOpzioni>>sonovisualizzatelevariabilidiricerca.
Ilfunzionamentodeipulsanti e statogispiegato.
Con vieneeffettuatalasostituzionedellaprimaoccorrenzadeldato;con
sono effettuate, contemporaneamente, tutte le sostituzioni e, alla
fine viene visualizzata una finestra con la comunicazione del numero di sostituzioni
effettuate.
PerleinformazionidellaGuidasuun'opzione,fareclicsu ,quindisull'opzione.
possibile utilizzare i caratteri jolly asterisco (*) e punto interrogativo (?) per
cercareunastringadicaratteri.Adesempiosidigitaf*epertrovareleoccorrenze
di tutti i dati che iniziano per f e finiscono per e indipendentemente dalla
lunghezza(fe,festa,ferriere,ecc.);ilpuntointerrogativostabilisceunsolocarattere
percuidigitandot?asitrovanotutteleparolechecontengonotedaseparatida
unterzovalore.
Per ricercare un carattere definito come carattere jolly, digitare una barra
rovesciata (\) prima del carattere desiderato. Ad esempio, per ricercare un punto
interrogativo,digitare\?
4.2.2.5 Ordinare un insieme di celle applicando un solo criterio in ordine
numerico crescente o decrescente, e in ordine alfabetico crescente o
decrescente.
Perl'ordinamentocrescente,vengonoutilizzateleseguentimodalit:
Numeri
I numeri vengono ordinati a partire dal pi piccolo numero negativo al pi grande
numeropositivo.
Ordinamentoalfanumerico
Quando si ordina un testo alfanumerico, questo viene disposto da sinistra verso
destra e carattere per carattere. Una cella contenente il testo A100 ad esempio
verrpostadopounacellacontenentelavoceA1,maprimadiunacellacontenente
lavoceA11.
Iltestoelecombinazioniditestoenumerivengonoordinatinelmodoseguente:
0123456789(spazio)!"#$%&()*,./:;?@[\]^_`{|}~+<=>ABCD
EFGHIJKLMNOPQRSTUVWXYZ
Gliapostrofi(')eitrattini()vengonoignorati.Nelcasoincuil'unicadifferenzatra
due stringhe di testo determinata dalla presenza del trattino, il testo che lo
includevieneordinatoperultimo.
Valorilogici
IlvalorelogicoFALSOvienepostoprimadelvalorelogicoVERO.
Valoridierrore
Tuttiivaloridierrorehannolastessaprioritdiordinamento.
Cellevuote
Lecellevuotevengonosempreposteallafine.
42
ECDL - Modulo 4 Foglio elettronico
Selezionare lintervallo di celle da
selezionare quindi cliccare sul comando
OrdinadalmenDati
Dalla finestra Ordina che viene
aperta,possibilesceglierelamodalit
(crescente o decrescente) fino ad un
massimo di tre colonne (anche non
consecutive.
Pi sbrigativamente, se si desidera
ordinare in base ad una colonna, si
clicca su una cella della colonna quindi
sicliccasuOrdinamentocrescente
o Ordinamento decrescente , in base al tipo di ordinamento che si desidera
effettuare.
4.2.3 Copiare,spostare,cancellare
4.2.3.1 Cancellareilcontenutodiunacella.
oppure si seleziona il
comando Cancella dal
men Modifica e, dal
sottomen di scelta che
viene visualizzato, si clicca
sultipodicancellazioneche
sivuoleeffettuare.
4.2.3.2 Copiare il contenuto di una cella o di un insieme di celle allinterno di un
fogliodilavoro,trafoglidilavorodiversietrafoglielettroniciaperti.
QuandosicopiaunacellatrascinandolaofacendoclicsuipulsantiTagliaoCopia,e
successivamente Incolla, della barra degli strumenti o dagli specifici comandi
contenuti nel men Modifica, verr copiata l'intera cella, inclusi i formati, la
formulaconilrelativorisultatoelenote.
Per cancellare il contenuto di una casella, o
pi caselle (sia contigue che non), dopo aver
eseguito la selezione si pu cliccare il tasto
Cancdellatastiera
43
ECDL - Modulo 4 Foglio elettronico
Sel'areadicopiaselezionataincludedellecellenascoste,verrannocopiateanche
questultime.
Copiaospostaallinternodiunfogliodilavoro.
Con il trascinamento, eseguibile quando il cursore assume una forma di croce
nellangolo in basso a destra della cella, si ottiene la copia del contenuto di una o
picelleallinternodicellecontigueorizzontalioverticali:
Quando il cursore, allinterno di una selezione di celle, assume laspetto di una
quadruplice freccia possibile, tramite trascinamento, spostare il contenuto della
selezioneinunaltraposizionedelfogliodilavoro:
Copiaospostatrafoglidilavoro,ocartellediverse.
Dopo aver selezionato la cella, o un intervallo di
cellepiomenoesteso,sipucliccaresuTaglia
(per spostare) o Copia (per copiare), dal men
Modifica oppure sulle rispettive icone presenti
nellabarradeglistrumentistandard:
(Taglia) (Copia)quindi
perfoglidilavorodiversi
cliccaresullaschedadelnuovofogliodilavoro,quindi
selezionare la cella in alto a sinistra dell'area in cui
sintendonoinserireidati...
...percartelladilavorodiversa
passare all'altra cartella di lavoro, selezionandola dal men Finestra (1) o
cliccandosullasuaiconapresentenellabarradelleapplicazioni(2):
quindi selezionare la cella in alto a sinistra dell'area in cui sintendono inserire i
dati...
44
ECDL - Modulo 4 Foglio elettronico
infinesinserisconoidati,nellanuovaposizione,cliccandosulcomandoIncolla
(3) nel men Finestra, o sullicona presente nella barra degli strumenti (4) o, pi
semplicemente,cliccandosullafunzioneIncolla(5)delmendisceltarapidache
siattivacliccandoiltastodestrodelmouse.
4.2.3.3 Usare lo strumento di riempimento automatico per copiare o
incrementaredati.
Talvolta pu essere necessario creare degli elenchi che ci permettano di numerare
unaseriedidatioperintestarerigheecolonnediunatabella.
Perrealizzarequestelistesenzadoverdigitareidatiincrementaticellapercella,si
utilizzailquadratinodiriempimento chevieneattivatosestataselezionata
lacasellaTrascinacelladellaschedaModificadellafinestraOpzionipresente
nelmenStrumenti.
Vediamo un esempio di come creare un elenco per la
numerazione dei dati presenti nella colonna B della figura a
lato.
Nella cella A1 digitiamo 1, quindi la trasciniamo fino ad A4.
Accanto al cursore a forma di croce (indicante la funzione di
copia in atto) appare, in basso a destra, un quadratino con il
datocheverrcopiatonellultimacelladellaselezione.
Rilasciandoilpulsantedelmousesivedrilnumero1riportatoin
tuttelecelledellaselezione;inbassoadestra,vienevisualizzato
ilquadratinodiriempimento.
Cliccandosulquadratinodiriempimento
visualizzatounmendisceltaconlavoce
Copiacelleselezionatainautomatico.
Si spunta la funzione Ricopia serie per
permetterelincrementoautomaticodella
numerazionechestataappenainserita.
45
ECDL - Modulo 4 Foglio elettronico
Eseguita la scelta, il contenuto delle celle
copiate cambia in modo da creare una
numerazionecrescente.
Analogamente si pu agire a livello di riga ed utilizzare serie gi definite quali, i
giorni della settimana, i mesi dellanno, la date. Altre serie personalizzate possono
esserecreatesudiunfogliodilavoroe,dopoaverleselezionate,siinseriscononella
schedaElenchi,cliccandosulpulsante
A seconda degli elenchi utilizzati (mesi, date, giorni) il men di scelta del
quadratinodiriempimentoconterrpossibilitdiverse.
Conigiornidellasettimana
Conledate
46
ECDL - Modulo 4 Foglio elettronico
4.2.4 Eliminarecelle.
Selezionarelecelledaeliminare,quindi:
Si clicca su Elimina dal men Modifica o dal
men di scelta rapida
che viene visualizzato
cliccando con il tasto
destro del mouse
allinterno della sele
zione.
Sesistaeliminandounintervallodicelle,sceglieretra:
Spostalecelleasinistra,
Spostalecelleinalto,
dallafinestradidialogoElimina.
Partendo dalla tabella qui a lato in
cui selezionata la cella B2,
verifichiamo il risultato ottenuto
applicando i primi due comandi
presenti nella finestra di dialogo
Elimina:
Spostalecelleasinistra
Spostalecelleinalto
Nota: I riferimenti alle celle spostate vengono aggiornati automaticamente in
modo da considerare la nuova posizione ed aggiornare le formule. Tuttavia
le formule del foglio di lavoro contenenti un riferimento a una cella
eliminatavisualizzerannoilvaloredierrore#RIF!.
47
ECDL - Modulo 4 Foglio elettronico
4.3 Gestionedifoglidilavoro
4.3.1 Righeecolonne
4.3.1.1 Selezionareunarigaounacolonna.
Perselezionareunainterarigaocolonna:
selezionarel'intestazionedellarigaodellacolonna:
COLONNA
RIGA
Perselezionarerigheocolonneadiacenti:
trascinare il puntatore sulle intestazioni di riga o di colonna oppure
selezionarelaprimarigaolaprimacolonna,quindiselezionarel'ultimariga
ol'ultimacolonnatenendopremutoMAIUSC.
Perselezionarerigheocolonnenonadiacenti:
Selezionare la prima riga o la prima colonna, quindi selezionare le altre
righeolealtrecolonnetenendopremutoCTRL.
Per annullare una selezione di celle cliccare su una cella qualsiasi del foglio di
lavoro.
4.3.1.3 Inserire,eliminarerigheecolonne.
Inserireunasingolariga.
Cliccare su una cella nella riga immediatamente al di sotto della posizione in cui si
desidera aggiungere la nuova riga; quindi selezionare la voce Righe dal men
Inserisci
Perinserire,adesempio,unanuovarigaaldisopradellariga3,fareclicsuunacella
dellariga3.
48
ECDL - Modulo 4 Foglio elettronico
Inserirepirighe.
Selezionare le righe immediatamente al di sotto della posizione in cui si desidera
aggiungerelenuoverighe.
Selezionareun numero di righe esattamentecorrispondente al numero di righe da
inserirequindicliccaresullavoceRighenelmenInserisci
Inserireunasingolacolonna.
Cliccaresuunacellanellacolonnaimmediatamenteadestradellaposizioneincui
si desidera aggiungere la nuova colonna , quindi selezionare la voce Colonne dal
menInserisci.
Per inserire, ad esempio, una nuova colonna a sinistra della colonna B, fare clic su
unacelladellacolonnaB.
Inserirepicolonne.
Selezionare le colonne immediatamente a destra della posizione in cui si desidera
aggiungerelenuovecolonne.
Selezionare un numero di colonne esattamente corrispondente al numero di
colonnedainserirequindicliccaresullavoceColonnenelmenInserisci.
Eliminarerigheocolonne.
Selezionarelerigheolecolonnedaeliminare,quindi:
Si clicca su Elimina dal men Modifica o dal
mendisceltarapidachevienevisualizzatocliccando
con il tasto destro del mouse allinterno della sele
zione.
49
ECDL - Modulo 4 Foglio elettronico
Asecondadicosasistaeliminando,sceglieretralevoci
Rigaintera
Colonnaintera
ContenutenellafinestradidialogoElimina.
Partendo dalle selezioni,
rappresentate qui a lato,
verifichiamo il risultato ottenuto
applicando i rispettivi comandi,
presenti nella finestra di dialogo
Elimina:
4.3.1.4 Modificare la larghezza delle colonne, laltezza delle righe portandole ad
unvalorespecificato,allalarghezzaeallaltezzaottimali.
Ridimensionareunasingolacolonna.
Trascinareilbordodestrodell'intestazionedicolonnafinoadassegnareallacolonna
lalarghezzadesiderata.
50
ECDL - Modulo 4 Foglio elettronico
Ridimensionarepicolonne.
Selezionare le colonne da modificare, quindi trascinare un bordo a destra
dell'intestazionediunacolonnaselezionata.
Per eseguire la stessa operazione per tutte le colonne del foglio di lavoro, fare clic
sul pulsante Seleziona tutto, quindi trascinare il bordo di una intestazione di
colonnaqualsiasi.
Selezionatutto
Ridimensionareunaopicolonneadunalarghezzaspecifica.
Selezionare la/e colonna/e, scegliere Colonna dal men Formato, quindi
Larghezzaeinfinedigitareunnumero.
Peradattarelalarghezzaalcontenuto.
Faredoppioclicsulbordoadestradell'intestazionedellacolonna.
Per eseguire la stessa operazione per tutte le colonne del foglio di lavoro, cliccare
sul pulsante Seleziona tutto, quindi fare doppio clic su un bordo a destra di una
delleintestazionidicolonna.
Doppioclic
51
ECDL - Modulo 4 Foglio elettronico
Ridimensionareunasingolariga.
Trascinare il bordo inferiore dell'intestazione di riga fino ad assegnare alla riga
l'altezzadesiderata.
Trascinareperridimensionare
Ridimensionarepirighe.
Selezionare le righe da modificare, quindi trascinare il bordo inferiore
dell'intestazionedellarigaselezionata.
Per modificare l'altezza di tutte le righe del foglio di lavoro, fare clic sul pulsante
Selezionatuttoetrascinareilbordoinferiorediunadelleintestazionidiriga.
Trascinareperridimensionare
Peradattarelaltezzaalcontenuto.
Faredoppioclicsulbordoinferioredell'intestazionediriga.
Ridimensionareunaopirigheadunaltezzaspecifica.
Selezionare la/e riga/e, scegliere Riga dal men Formato, quindi Altezza e
infinedigitareunnumero.
52
ECDL - Modulo 4 Foglio elettronico
4.3.1.5 Bloccare,sbloccaretitolidirighee/ocolonne.
Un foglio di lavoro excel, in genere, contiene dati in forma tabellare che sono
identificatidalledescrizionipostenellaprimariga
e,asecondadeltipoditabella,anchedaquellepostenellaprimacolonna
Loschermoutilizzatolafinestraattraversolaqualepossibileosservareivalori
presenti nelle celle; detta finestra limitata dalle dimensioni del monitor e dalla
risoluzione adottata. Spesso, comunque, le tabelle sono molto grandi quindi, per
poter visionare tutti i dati, si rende necessario scorrere le colonne in senso
orizzontaleelerigheinsensoverticaletramiteleappositebarrediscorrimento.
Per evitare di confondere la tipologia, e/o i
riferimenti dei dati che si vogliono visionare,
necessario bloccare le intestazioni durante tale
scorrimento.
Per bloccare le intestazioni che compaiono sulla
prima riga, si seleziona la prima cella della riga
successiva a quella che desidera bloccare (ad
esempio la cella A2) e, dal men Finestra, si
cliccasuBloccariquadri.
53
ECDL - Modulo 4 Foglio elettronico
Inmododaottenereunoscorrimentoverticalebloccandolarigadeititoli:
Analogamentesiprocedeperbloccareleintestazionidellaprimacolonna;inquesto
caso si posiziona il cursore nella prima cella della colonna successiva a quella che
sintendebloccare(adesempiolacellaB1)
Per bloccare contemporaneamente le intestazioni della prima riga e della prima
colonna,cisiposizionasullacellaB2equindisiprocedecomegidetto
Per sbloccare si segue lo stesso procedimento
scegliendo Sblocca riquadri dal men
Finestra.
4.3.2 Foglidilavoro
Seconiterminifoglioelettronico,fogliodicalcoloospreadsheet,sintendeun
software che permette l'immissione di dati in una griglia bidimensionale di celle
(tabella), con il termine foglio di lavoro sintende, effettivamente, il foglio (virtuale)
su cui inserire i nostri dati e compiere i nostri calcoli. La cartella di lavoro Excel
contiene, quando viene creata, tre fogli di lavoro che possono essere aumentati,
spostati,rinominati,ovverogestitiasecondadellenecessit.
54
ECDL - Modulo 4 Foglio elettronico
4.3.2.1 Spostarsitradiversifoglidilavoro.
sufficientecliccaresulletichettadelfogliosucuisivuolepassare(ilfoglioattivo
quellolacuietichettaevidenziatarispettoallealtre).
4.3.2.2Inserireunnuovofogliodilavoro,eliminareunfogliodilavoro.
Aggiungereunsolofogliodilavoro:
ScegliereFogliodilavorodalmenInserisci
Aggiungerepifoglidilavoro:
necessario determinare prima il numero di fogli di lavoro da aggiungere; questo
viene effettuato, tenendo premuto il tasto , cliccando su un foglio di quelli
esistenti che, partendo da quello attivo, rappresenti la quantit di fogli da
aggiungere.
Nellesempio sottostante, per aggiungere tre nuovi fogli di lavoro, si selezionano
tutti e tre i fogli di lavoro esistenti (apparentemente, la selezione, non viene
evidenziata).
55
ECDL - Modulo 4 Foglio elettronico
Eliminareunfogliodilavoro.
Selezionareifoglichesidesideraeliminare:
Unsingolofoglio: Fareclicsulletichettadelfoglio.
Se letichetta desiderata non visualizzata,
utilizzare i pulsanti di scorrimento per
visualizzarla,quindifareclicsudiessa.
Dueopifogliadiacenti:Fareclicsullaschedadelprimofoglio,quindifareclicsulla
schedadell'ultimofogliotenendopremuto
Due o pi fogli non adiacenti: Fare clic sulla scheda del primo foglio, quindi sulle
schededeglialtrifoglitenendopremuto .
Tuttiifoglidiunacartelladilavoro:Farecliccon
il pulsante destro del
mouse sulla scheda di un
foglio, quindi scegliere
Seleziona tutti i fogli dal
menudisceltarapida.
ScegliereEliminafogliodalmenModifica.
4.3.2.3 Copiare,spostare,unfogliodilavoroallinternodiunfoglioelettronico.
Occorreprestareattenzionequandosispostanoosicopianofogli:possibileche
calcoliograficibasatisudatiappartenentiaunfogliodilavorodiventinoimprecisi
seilfogliodilavorovienespostato.
Perspostareocopiarefoglidaunacartelladilavoroadunaltra,entrambedevono
essereaperte.
1) Passare alla cartella di lavoro contenente i fogli che si desidera spostare o
copiare,quindiselezionareifogli.
2) ScegliereSpostaocopiafogliodalmen
Modifica.
56
ECDL - Modulo 4 Foglio elettronico
SivisualizzalafinestradicolloquioSpostaocopia.
3) Dalla casella Alla cartella: selezionare la
cartelladilavorochericeverifogli.
Perspostareocopiareifogliselezionatiinunanuova
cartelladilavoro,sceglierenuovacartella.
4) Nella casella Prima del foglio: selezionare il
foglio prima del quale si desidera inserire i fogli
spostatiocopiati.
5) Percopiareifoglianzichspostarli,selezionarela
caselladicontrolloCreaunacopia.
Per spostare dei fogli all'interno della cartella di lavoro corrente possibile
trascinareifogliselezionati,cliccandosullaloroetichettaemantenendopremuto
iltastodelmouse,lungolarigadelleetichettedeifogli.
4.3.2.4 Rinominareunfogliodilavoro.
Per rinominare il foglio
attivo, scegliere Foglio
dal men Formato,
quindiRinomina.
oppure, fare doppio clic sul nome della
etichettadelfogliodarinominare
57
ECDL - Modulo 4 Foglio elettronico
o cliccare, con il tasto destro del mouse, sulla
etichetta del foglio da rinominare selezionando,
dalmendiscelta,ilcomandoRinomina
Digitareilnuovonomesulnomecorrente.
4.4 Formuleefunzioni
Leformulesonoequazionicheeseguonocalcolisuivaloricontenutinelfogliodilavoro;
eseguono operazioni come l'addizione, la moltiplicazione, il confronto tra valori del
fogliodilavoroeanchel'unionedivalori.
4.4.1 Formulearitmetiche
MoltospessoExcelvieneutilizzatocomecalcolatricepereseguiresemplicioperazioni
matematiche come laddizione (+), la sottrazione (), la moltiplicazione (*) e la
divisione(/).
Per eseguire un calcolo in Excel, sufficiente digitare una semplice formula nelle
celle.LeformulediExcelinizianosempreconunsegnodiuguale(=).
Leformulepossonofareriferimentoadaltrecelledellostessofogliodilavoro,acelle
dialtrifogli dellastessacartelladilavoro oppureacelleappartenentiafoglidialtre
cartelledilavoro.
Nelseguenteesempioriportatal'addizionedelvalorecontenutonellacellaB4edel
valore25,ilcuirisultatovienedivisoperlasommadeivaloricontenutinellecelleD5,
E5eF5
=(B4+25)/SOMMA(D5:F5)
Riferimentodicella
Costantenumerica
Funzionedelfogliodilavoro
Riferimentodiintervallo
Operatoredidivisione
Operazionediaddizione
58
ECDL - Modulo 4 Foglio elettronico
Sintassidelleformule
Nella scrittura dei valori specificati in una formula viene seguito un certo ordine,
indicatoconilnomedisintassi.Essadescriveilprocessodicalcolo.
LeformulediMicrosoftExcelcomincianoconilsegnodiuguale(=)esonoimpostate
daoperatorimatematici"+,,/,*"edalleparentesitondeaperteechiuse"()"che
definisconolespressionechesidesideracalcolare.
La seguente formula ad esempio effettua la sottrazione tra 5 e 1. Il risultato della
formulavienequindivisualizzatonellacellaincuiscriviamolaformulastessa.
=51
La casella nome contiene le coordinate della
cellaselezionatacheconterrlaformula.
La formula pu essere digitata sia nella cella che
nellaBarradellaformula.
Nella casella nome visualizzato il nome della
funzioneusata(nellesempio:SOMMA).
Confermata limmissione della formula, nella
cella verr visualizzato solo il risultato mentre,
leffettivo contenuto, la formula visualizzata
nellaBarradellaformula.
Fino ad ora si fatto riferimento ad operazioni matematiche ma l'applicabilit di
regole valida anche per le formule che permettono di gestire stringhe
alfanumeriche,statistiche,ecc...
4.4.1.1 Creare di formule: facendo riferimento alle celle invece di inserire dei
numerinelleformule.
In ogni caso, nella realizzazione di formule buona norma non scrivere
direttamente dei valori numerici (a meno che non sia indispensabile per il tipo di
formula usata), ma inserire le coordinate delle celle che contengono i valori da
utilizzarenellafunzione.
Una volta posizionatici nella cella in
cui inserire la formula (nellesempio
C1),sicominciaadigitarelaformula
inseriamo il segno =, quindi si
seleziona la cella contenete il primo
operando, cliccandoci sopra con il
mouse
59
ECDL - Modulo 4 Foglio elettronico
siproseguedigitandoloperatore()
delloperazione , sottrazione, che
vogliamoeseguire
si seleziona la cella contenete il
secondo operando, cliccandoci sopra
con il mouse, quindi si conferma
cliccandoiltastoInvio.
Realizzando la formula in questo modo otterremo sempre, come risultato, la
differenza tra il contenuto della cella A1 con quello della cella B1, qualsiasi essi
siano.
4.4.1.2 Creareformuleusandoiriferimentidicella.
Unriferimentoidentificaunacellaounintervallodicellesuunfogliodilavoro;esso
consentel'individuazionedivaloriodatichesidesideranoutilizzareinunaformula.
Tramite i riferimenti possibile utilizzare in una formula dati contenuti in diversi
puntidiunfogliodilavorooppureutilizzareilvalorediunacellainpiformule.
Per fare riferimento a una cella, immettere la lettera della colonna seguita dal
numerodellariga.
IlnomeD5adesempiofariferimentoallacellapostaall'intersezionedellacolonnaD
conlariga5.
Per fare riferimento a un intervallo di celle, immettere il riferimento alla cella posta
nell'angolosuperioresinistrodell'intervallo,unsegnodiduepunti(:)eilriferimento
allacellapostanell'angoloinferioredestrodell'intervallo
60
ECDL - Modulo 4 Foglio elettronico
Asecondadell'attivitchesidesideraeseguire,sarpossibileutilizzare:
riferimenti di cella relativi vale a dire riferimenti a celle relativi alla posizione
dellaformula
riferimenti assoluti, vale a dire riferimenti fissi a celle site in una certa
posizione
4.4.1.3 Comprendereeusarenelleformuleiriferimentirelativieassoluti.
Riferimentorelativo.
Quando si crea una formula, i riferimenti alle celle od agli intervalli si baseranno, di
solito,sullaposizionediquestirispettoallacellacontenentelaformula.
Nell'esempioseguente,lacellaB6contienelaformula=A5chedovrebbesignificare:
ilcontenutodellacellacontenentelaformulasarugualealcontenutodellacellaA5.
In effetti il valore da inserire viene ricercato nella cella posta immediatamente al di
sopra e a sinistra della cella contenente la formula (posizione di A5 rispetto a B6).
Questotipodiriferimentodenominatoriferimentorelativo.
Quando si copia una formula che utilizza riferimenti relativi, i riferimenti della
formula incollata verranno modificati per adeguarsi alla nuova posizione della
formula.
Nell'esempioseguente,laformulacontenutanellacellaB6statacopiatanellacella
B7 modificandosi, di conseguenza, in =A6. Il riferimento alla posizione della cella
contenente il valore da ricopiare rispetto alla cella contenente la formula (la cella
posta immediatamente al di sopra e a sinistra della cella B7), rimane invariato ma,
ovviamente, il risultato cambia in base al valore contenuto nella nuova cella di
riferimento:
61
ECDL - Modulo 4 Foglio elettronico
Riferimentoassoluto.
Se si desidera che i riferimenti non vengano modificati durante la copia di una
formulainunacelladifferente,utilizzareunriferimentoassoluto.
Se ad esempio scriviamo la formula somma il contenuto della cella A1 con il
contenuto della cella B1 (=A1+B1), e la formula viene copiata in un'altra cella,
verrannomodificatientrambiiriferimenti.
Nel caso che, pur spostando o copiando la formula, il riferimento al contenuto di
quella specifica cella rimanga sempre lo stesso, possibile creare un riferimento
assolutoallacellaB1anteponendoilsimbolodidollaro($)allepartidelriferimento
chesidesideralasciareinalterate.
PercreareadesempiounriferimentoassolutoallacellaB1,aggiungereilsimbolodi
dollaroallaformulanelmodoseguente:
=A1+$B$1
Riferimentomisto.
Il riferimento misto, come si intuisce facilmente, consiste in un ibrido degli indirizzi
relativiedassoluti(es.:$D9;D$9).
Lecoordinatesiaggiornanosolonellacolonnaonellarigadoveilsimbolo"$"non
statocollocato.
Inconclusione,perquantoriguardairiferimentiassolutiemisti,possiamodirecheil
"segnodidollaro"inibiscel'aggiornamentodellecoordinatedeiriferimentidicellale
cellevengonocopiateinaltreareedelfoglioelettronico.
62
ECDL - Modulo 4 Foglio elettronico
4.4.1.4 Riconoscere e capire i valori di errore pi comuni associati alluso delle
formule:#NOME?,#DIV/0!,#RIF!.
#####: La larghezza della colonna non sufficiente per visualizzare il
contenuto della cella in questo caso aumentare le dimensioni della
colonnaodiminuirequelledeicaratteriutilizzatinellacella.
#VALORE!: La formula contiene un operatore non valido, ad esempio viene
immessountestoquandolaformularichiedeunnumeroounvalore
logicocomeVEROoFALSO
#DIV/0!: Viene visualizzato quando il divisore di una formula uguale a 0
(zero);modificareilriferimentodicellaoppureimmettereunvalore
diversodazeronellacellautilizzatacomedivisore
#NUM!: Viene visualizzato quando si verifica un problema con un numero
contenuto in una formula o in una funzione, ad esempio viene
utilizzato un argomento
2
non consentito in una funzione che
richiedeunargomentonumerico.
#NOME!: Vienevisualizzatoquandoiltesto(indicanteunnome
3
)contenutoin
unaformulanonvienericonosciuto
#N/D: Viene visualizzato quando il valore necessario ad una funzione o ad
unaformulanondisponibile.Secertecelledelfogliodilavorosono
destinate a contenere dati non ancora disponibili, immettere il
valore #N/D in queste celle. In tal modo le formule che fanno
riferimento a esse non calcoleranno alcun valore e restituiranno
semplicementeilvalore#N/D.
#RIF!: Viene visualizzato quando un riferimento di cella non valido, ad
esempiovienefattoriferimentoadunacellaeliminata.
#NULLO: Viene visualizzato quando si specifica un'intersezione di due aree
che non si intersecano ovvero stato utilizzato un operatore di
intervallononcorrettoodunriferimentodicellaerrato.
Riferimenti circolari: Viene visualizzato quando una formula fa riferimento
direttamente o indirettamente alla cella contenente la formula
stessa.
2
Argomenti comunemente utilizzati nelle funzioni includono valori numerici, valori di testo, riferimenti di celle,
intervalli di celle, nomi, etichette e funzioni nidificate.
3
Un nome una parola od una stringa di caratteri che rappresenta una cella, un intervallo di celle, una formula
o un valore costante.
63
ECDL - Modulo 4 Foglio elettronico
4.4.2 Funzioni
Lefunzionisonoformulepredefinitecheeseguonocalcoliutilizzandovalorispecifici,
denominatiargomenti,inunparticolareordine,denominatosintassi.
Lefunzionipossonoessereutilizzatepereseguirecalcolisempliciecomplessi.
LafunzioneSOMMAadesempiosommavaloriointervallidicelleelafunzioneRATA
calcolal'estinzionediprestitiinbaseaduntassodiinteresse,laduratadelprestitoe
l'ammontareinizialedelprestitostesso.
Gli argomenti possono essere numeri, testo, valori logici come VERO o FALSO,
matrici, valori di errore quale #N/D oppure riferimenti di cella, ma anche costanti,
formuleoaltrefunzioni(inquestoultimocasocisiriferisceafunzioninidificate).
Lasintassidiunafunzioneiniziaconilnomedellafunzione,seguitodaunaparentesi
aperta,dagliargomentidellafunzioneseparatidapuntoevirgolaedaunaparentesi
chiusa.Seunaformulainiziaconunafunzione,digitareunsegnodiuguale(=)prima
del nome della funzione. Durante la creazione di una formula contenente una
funzione,verrvisualizzatalaFinestradellaformula.
Perunelencodifunzionidisponibili,fare
clic su una cella e cliccare sulla voce
Funzione presente nel men
Inserisci o cliccare
sul pulsante Inserisci
funzione presente
sulla barra della formula
nella parte
superioredelfogliodilavoro.
Digitare una breve
descrizione dell'operazione
chesidesideraeseguirenella
casella Cerca una funzione
efareclicsuVai.
anche possibile selezionare
una categoria di funzione
nella casella Oppure
selezionare una categoria.
Verr visualizzato un elenco
difunzionitracuiscegliere.
=SOMMA(A10;B5:B10;50;37)
Segnodiuguale(selafunzionealliniziodiunaformula)
Nomedellafunzione
Argomenti
Unpuntoevirgolasepara
ciascunargomento
Leparentesiracchiudonogliargomenti
64
ECDL - Modulo 4 Foglio elettronico
Nella casella Selezionare una funzione:, presente nella finestra Inserisci
funzione, possibile scorrere lelenco, in ordine alfabetico, delle funzioni a
disposizioneetracuisceglierequellachecinecessita.
Per ogni funzione riportata la sintassi di scrittura con gli argomenti che la
compongono,nonchunadescrizionedicosafa.
Cliccando su , in basso a sinistra nella finestra Inserisci
funzione,siottengonotutteleinformazioniinerenti:
65
ECDL - Modulo 4 Foglio elettronico
Funzioninidificate
In alcuni casi pu essere necessario utilizzare una funzione come uno degli
argomenti di un'altra funzione. La formula che segue utilizza ad esempio una
funzioneMEDIAnidificata.
Ilsignificatodiquestaformulachenellacellaincuistatascritta,sarinseritoil
risultato della somma del contenuto delle celle G2, G3, G4 e G5, oppure 0, a
secondaselamediadeivaloricontenutinellecelledaF2adF5MAGGIOREdi50o
no.
Unaformulapucontenerefinoasettelivellidifunzioninidificate.
Validitdeivalorirestituiti.
Quando si utilizza una funzione come argomento, necessario che questa
restituisca lo stesso tipo di valore utilizzato dall'argomento. Se ad esempio
l'argomento restituisce un valore VERO o FALSO, la funzione nidificata deve
restituireVEROoFALSO.
Incasocontrario,verrvisualizzatounvaloredierrore#VALORE!.
4.4.2.1 Usare le funzioni di somma, media, minimo, massimo, conteggio,
arrotondamento.
SOMMA(num1;num2;...)
Sommatuttiinumeripresentiinunintervallodicelle.
Num1; num2;... sono gli argomenti (max 30) di cui si desidera conoscere il valore
totaleosomma.
I numeri, i valori logici e la rappresentazioni di numeri in formato testo digitati
direttamentenell'elencodegliargomentivengonoinclusinelcalcolo.
=SOMMA(3;2) Sommaivalori3e2restituendo5comerisultato.
=SOMMA("5";15;VERO) Somma5,15e1inquantoivaloriinformatotesto
vengonoconvertitiinnumerieilvalorelogicoVERO
viene considerato uguale a 1 restituendo 21 come
risultato.
Funzioninidificate
=SE(MEDIA(F2:F5)>50,SOMMA(G2:G5),0)
Funzione
diI
livello
FunzionidiIIlivello
66
ECDL - Modulo 4 Foglio elettronico
Se un argomento costituito da una
matrice o da un riferimento, verranno
utilizzati solo i numeri presenti nella
matrice o nel riferimento, mentre le
celle vuote, i valori logici, il testo o i
valoridierroreverrannoignorati.
=SOMMA(A2:A4) Somma i primi tre numeri della colonna restituendo 40
comerisultato.
=SOMMA(A2:A4;15) Somma il contenuto delle celle A2, A3, A4 ed il valore 15
restituendo55comerisultato.
=SOMMA(A5;A6;2) Somma i valori contenuti nelle celle A5 ed A6 a 2. I valori
non numerici non vengono convertiti, quindi verranno
ignorati,diconseguenzailrisultatorestituito2.
MEDIA(num1;num2;...)
Restituiscelamediaaritmeticadegliargomenti.
Num1; num2;... sono gli argomenti numerici (max 30) di cui si desidera calcolare il
valoremediano.
Gli argomenti devono essere numeri oppure nomi, matrici o riferimenti che
contenganonumeri.
Seunamatriceounriferimentocontienetesto,valorilogiciocellevuote,talivalori
verranno ignorati. Le celle contenenti il valore zero verranno invece incluse nel
calcolo.
=MEDIA(A2:A6) Esegue la media dei numeri contenuti nelle
celledaA2adA6restituendoilvalore11.
=MEDIA(A2:A6;5) Esegue la media dei numeri contenuti nelle
celle A2, A3, A4, A5, A6 e 5 restituendo il
valore10.
67
ECDL - Modulo 4 Foglio elettronico
MIN(num1;num2;...)
Restituisceilnumeropipiccolodiuninsiemedivalori.
Num1; num2;... sono gli argomenti numerici (max 30) di cui si desidera
individuare il valore minimo.
Gliargomentidevonoesserenumeri,cellevuote,valorilogiciorappresentazionidi
numeri in formato testo. Gli argomenti rappresentati da valori di errore o da testo
(nonconvertibileinnumeri)generanodeglierrori.
Seunargomentocostituitodaunamatriceodaunriferimento,verrannoutilizzati
soloinumeripresentinellamatriceonelriferimento,mentrelecellevuote,ivalori
logicioiltestoverrannoignorati.
Senonsidesideracheivalorilogicieiltestovenganoignorati,utilizzarelafunzione
MIN.VALORI.
=MIN(A2:A6) Individua il numero pi piccolo tra quelli
indicatirestituendoilvalore2.
=MIN(A2:A6;0) Individua il numero pi piccolo tra quelli
indicatie0,restituendoilvalore0.
MAX(num1;num2;...)
Restituisce il valore maggiore di un insieme di valori.
Num1; num2;... sono gli argomenti numerici (max 30) tra cui si desidera
individuare il valore massimo.
Gli argomenti devono essere numeri, celle vuote, valori logici o rappresentazioni di
numeri in formato testo. Gli argomenti rappresentati da valori di errore o da testo
nonconvertibileinnumerigeneranodeglierrori.
Seunargomentocostituitodaunamatriceodaunriferimento,verrannoutilizzati
soltanto i numeri presenti nella matrice o nel riferimento, mentre le celle vuote, i
valorilogicioiltestoverrannoignorati.
Senonsidesideracheivalorilogicieiltestovenganoignorati,utilizzarelafunzione
MAX.VALORIalpostodiquestafunzione.
Segliargomentinoncontengononumeri,MAXrestituir0(zero).
68
ECDL - Modulo 4 Foglio elettronico
=MAX(A2:A6) Individua il numero pi grande tra quelli
indicatirestituendoilvalore27.
=MAX(A2:A6;30) Individua il numero pi grande tra quelli
indicatie30restituendoilvalore30.
CONTA.NUMERI(val1;val2;...)
Conta il numero di celle contenenti numeri e i numeri presenti nell'elenco degli
argomenti. Utilizzare la funzione CONTA.NUMERI per determinare il numero di
vociinuncamponumericodiunintervalloodiunamatricedinumeri.
Val1; val2; ... sono gli argomenti (max 30) che possono contenere o riferirsi a pi
datididiversotipo,dicuivengonocontatisoltantoinumeri.
Nel conteggio vengono inclusi argomenti rappresentati da numeri, date oppure
rappresentazioni di numeri in formato testo. Non verranno invece considerati gli
argomenti rappresentati da valori di errore o da testo che non pu essere
convertitoinnumeri.
Se un argomento una matrice o un
riferimento,verrannocontatisoltantoinumeri
di tale matrice o riferimento. Le celle vuote, i
valori logici, il testo o i valori di errore della
matriceodelriferimentoverrannoignorati.
Se necessario contare valori logici, testo o
valori di errore, utilizzare la funzione
CONTA.VALORI.
=CONTA.NUMERI(A2:A8) Conta il numero di celle che
contengono numeri nell'elenco
restituendoilvalore3.
=CONTA.NUMERI(A5:A8) Conta il numero di celle che
contengono numeri nelle ultime 4
righe (A5, A6, A7, A8) dell'elenco
restituendoilvalore2.
69
ECDL - Modulo 4 Foglio elettronico
=CONTA.NUMERI(A2:A8;2) Conta il numero di celle che
contengono numeri nell'interval
lo specificato e il valore 2
restituendoilvalore4.
ARROTONDA(num;num_cifre)
Arrotondaunnumeroaunnumerospecificatodicifre.
Num ilnumerochesidesideraarrotondare.
Num_cifre specificailnumerodicifreacuisidesideraarrotondarenum.
Se num_cifre maggiore di 0 (zero), num verr arrotondato al numero di
decimalispecificato.
Senum_cifreugualea0,numverrarrotondatoall'interopivicino.
Senum_cifreminoredi0,numverrarrotondatoasinistradellavirgola.
=ARROTONDA(A1;1) Arrotonda2,15aunacifradecimale
=ARROTONDA(A2;1) Arrotonda2,149aunacifradecimale
=ARROTONDA(A3;2) Arrotonda1,475aduecifredecimali
=ARROTONDA(A4;1) Arrotonda 21,5 a una cifra decimale
allasinistradelseparatore
4.4.2.2 Usare la funzione logica SE (che restituisce uno dei due valori specificati)
conloperatorediconfronto:=,>,<.
Usata nella costruzione di formule contenenti funzioni nidificate (vd pag. 43)
definisce la pi semplice forma di alternativa. Il suo significato pu essere
interpretatocome:"seesistelacondizioneX,eseguiY".Laformapicompletase
alloraaltrimenti (ifthenelse) che pu essere tradotta come: "se esiste la
condizioneX,eseguiYaltrimentieseguiZ.
SE(test;se_vero;se_falso)
Test rappresenta un'espressione qualsiasi che pu dare come risultato VERO o
FALSO. Ad esempio, A10=100 un'espressione logica; se il valore contenuto
nellacellaA10ugualea100,l'espressionedarcomerisultatoVERO.Incaso
contrario,l'espressionedarcomerisultatoFALSO.
Se_verorappresentailvalorerestituitodatestincasopositivo.Puessereilvalore
numerico1,ilvalorelogicoVEROoppureunafunzioneounaformula.
70
ECDL - Modulo 4 Foglio elettronico
Se_falsorappresentailvalorerestituitodatestincasonegativo.Puessereilvalore
numerico0,ilvalorelogicoFALSOoppureunafunzioneounaformula.
possibilenidificarefinoasettefunzioniSEcomeargomentise_veroese_falsoin
mododacrearetestpielaborati.
Quando se_vero e se_falso vengono calcolati, la funzione SE fornisce il valore
restituitodaquestiargomenti.
Se un qualsiasi argomento di SE una matrice, eseguendo l'istruzione SE verr
calcolatoognielementodellamatrice.
MicrosoftExcelforniscefunzioniaggiuntiveutilizzabiliperanalizzareidatibasatisu
una condizione. Ad esempio, per contare il numero di occorrenze di una stringa di
testo o di un numero in un intervallo di celle, utilizzare la funzione del foglio di
lavoroCONTA.SE.
Per calcolare una somma basata su una stringa di testo o su un numero in un
intervallo,utilizzarelafunzionedelfogliodilavoroSOMMA.SE.
ESEMPI:
=SE(A2<=100;"Nelbudget";"Fuoribudget")
Se il numero contenuto nella cella A2 inferiore o uguale a 100, la formula
visualizzalascrittaNelbudget;incasocontrario,verrvisualizzatoFuoribudget.In
questoesempioilrisultatorestituitoNelbudget.
=SE(A2=100;SOMMA(B5:B15);"")
SeilnumerocontenutonellacellaA2maggioredi100,verrannosommatiivalori
presenti nellintervallo di celle da B5 a B15; in caso contrario, verr restituita una
stringa di testo vuota ("").In questo esempio il risultato restituito una stringa di
testovuota("")
=SE(A2>B2;"Fuoribudget";"OK")
Controlla se le spese effettive, della riga
2, sono superiori a quelle previste. In
questoesempioilrisultatorestituitoFuoribudget.
71
ECDL - Modulo 4 Foglio elettronico
=SE(A3>B3;"Fuoribudget";"OK")
Controllaselespeseeffettive,dellariga3,sonosuperioriaquellepreviste.Inquesto
esempioilrisultatorestituitoOK.
=SE(A2>89;"A";SE(A2>79;"B";SE(A2>69;"C";SE(A2>59;"D";"F"))))
Visualizza una lettera tra A ed F in base al risultato del
raffronto tra il contenuto della cella A2 ed il numero di
riferimento.InquestoesempioilrisultatorestituitoF.
=SE(A3>89;"A";SE(A3>79;"B";SE(A3>69;"C";SE(A3>59;"D";"F"))))
Visualizza una lettera tra A ed F in base al risultato del
raffronto tra il contenuto della cella A3 ed il numero di riferimento. In questo
esempioilrisultatorestituitoA.
=SE(A4>89;"A";SE(A4>79;"B";SE(A4>69;"C";SE(A4>59;"D";"F"))))
VisualizzaunaletteratraAedFinbasealrisultatodelraffrontotrailcontenutodella
cellaA4edilnumerodiriferimento.InquestoesempioilrisultatorestituitoC.
Nell'esempio precedente, la seconda istruzione SE anche l'argomento se_falso
dellaprimaistruzioneSE.
=SE(A4>89;"A";SE(A4
test Se_falso
Se_vero
72
ECDL - Modulo 4 Foglio elettronico
Analogamente, la terza istruzione SE l'argomento se_falso della seconda
istruzioneSE.
;SE(A4>79;"B";SE(A4
SeilprimotestFALSO,verrcalcolatalasecondaistruzioneSEecosvia.
Leletterevengonoassegnateainumerisecondoilseguentecodice:
4.5 Formattazione
4.5.1 Carattere.
Perprimosiselezionanolecelleolerigheolecolonnechesidesideraformattare,
quindi si clicca su Celle presente nel men
Formato. Viene visualizzata la finestra Formato
celle.
In questa finestra sono presenti sei schede specifiche per tipo di formattazione
trattata.
Per definire la
formattazione delle celle
in base al tipo di dato in
essecontenuto,lascheda
da selezionare quella
denominataNumero.
In questa scheda
presente lelenco riferito
alle categorie di dati che
possono essere presenti
nelle celle; nella sezione
Esempio riportata
una breve spiegazione,
specificaperognivoce.
Siselezionalacategoriainteressata.
Seilpunteggio
Risultato
restituito
Maggioredi89 A
Compresotra80e89 B
Compresotra70e79 C
Compresotra60e69 D
Minoredi60 F
test Se_falso
Se_vero
73
ECDL - Modulo 4 Foglio elettronico
Selezionando la categoria
Numero possibile definire la
quantit delle eventuali cifre
decimali.
Spuntando lapposita casella si
pu visualizzare il punto
separatoredellemigliaia.
possibile scegliere il formato
di visualizzazione delle cifre
negative.
Esempio:
Dopoaverselezionatolacellaouninsiemedicelle,la
riga o, come nel nostro esempio, una colonna,
procediamo tramite il men Formato, come
spiegato nel precedente paragrafo o, pi
semplicemente, cliccando allinterno della selezione
coniltastodestrodelmouse.
Qualsiasi sia la strada scelta, si seleziona la voce
Formatocelle,inmododavisualizzarelafinestra
omonima in cui, dalla scheda Numero, nella
sezioneCategoria:clicchiamosuNumero:
Nella sezione Esempio sono
presenti sia la casella
Posizioni decimali: in cui, o
tramitelefrecceadestradella
stessa, o digitando dirett
amente il valore, stabiliamo a
due i decimali da visualizzare
dopolavirgola.
Cliccando sulla casella di
spunta Usa separatore delle
migliaia (.) otteniamo il
sottostanterisultato:
74
ECDL - Modulo 4 Foglio elettronico
Con la categoria Valuta si
possono definire sia le even
tuali posizioni decimali che il
formato delle cifre negative,
ma anche il simbolo della
valutadiriferimento.
La categoria Contabilit
permette di definire eventuali
posizioni decimali ed il simbolo
dellavalutadiriferimento.
La categoria Data permette di
definire il formato in cui saranno
trasformate le cifre inserite
(anche se immesse senza zeri
iniziali e separate da trattini o
barre).
Esempio:
Il formato standard di una data quello riportato a sinistra; volendo
modificarlo si procede con la selezione dellarea interessata dal
cambiamento e quindi si visualizza la finestra Formato celle tramite il
menFormatooconiltastodestrodelmouse.
75
ECDL - Modulo 4 Foglio elettronico
dalla scheda Numero,
nella casella Categoria:,
si seleziona Data e nella
sezione Esempio si sceglie
il tipo di formato che
vogliamo.
Nelnostroesempiostato
scelto un formato pi
grande della dimensione
attualedellacella.
Per renderlo visibile si
deve aumentare la
dimensionedellacella,ovverodituttalacolonna.
Ci si posiziona con il cursore del mouse sul bordo della casella con il nome della
colonna da ridimensionare, quando il cursore cambia spetto si clicca e trascina per
quantonecessario:
Sipuselezionareiltipodiformatoinbaseallalinguaedaglistandardutilizzatiinun
determinatopaesetramitelacasellaImpostazioniinternazionali(percorso):.
La categoria Ora permette di
definire il formato in cui
saranno trasformate le cifre
inserite, anche se immesse
separateda.o:.
Si pu selezionare il tipo di
formato in base alla lingua ed
agli standard utilizzati in un
determinatopaese.
76
ECDL - Modulo 4 Foglio elettronico
Con Percentuale necessario
fare attenzione ai numeri gi
presenti prima di eseguire
questo tipo di formattazione
perch saranno moltiplicati per
100.Se,adesempio,presente
il valore 10, esso sar trasfor
matoin1000,00%.
Inuoviinserimenti,sesuperiori
ad1vengonoautomaticamente
immessi come percentuali
mentre i numeri inferiori a 1
vengono convertiti in
percentuali moltiplicandoli per
100. Ad esempio 1 viene
convertitoin100%e0,1in10%.
Esempio:
Dopo aver selezionato la colonna da riformattare, vi
sicliccasopraconiltastodestrodelmouse,inmodo
da aprire il men di scelta rapida, dove scegliere la
voce Formato celle che visualizza lomonima
finestra dove, nella scheda Numero, cliccheremo
suPercentuale.
Volendo far apparire nelle celle della colonna solo
valori interi di percentuale, si portano a zero le
posizioni decimali, agendo sulle frecce a destra
dellomonimafinestra.
Dopo aver confermato vedremo i valori gi presenti trasformati in valori
percentuali aumentati di cento volte (l1 diventato 100% ed il 10
diventato1000%).
I numeri inseriti successivamente non
saranno moltiplicati per cento ma
rappresenterannodirettamenteunapercentuale.
Ricordiamoci che, avendo azzerato i decimali, le
cifre inserite saranno arrotondate allunit
superioreperdecimaliugualia5osuperiori.
77
ECDL - Modulo 4 Foglio elettronico
La categoria Frazione per
mette di scegliere il tipo di
frazione in cui saranno
visualizzatiinumeri.
Con Scientifico si definiscono le
posizioni decimali e si visualizza
il numero con annotazione
scientificaovvero:
10diventa1,00E+01
100diventa1,00E+02
1234diventa1,23E+03
ecc.
La categoria Testo trasforma il
datoinserito,anchesesitratta
diunnumero,intesto.
Il numero cos modificato
viene allineato a sinistra ed
evidenziato da un triangolino
nellangolo sinistro, in alto,
dellacella:
La categoria Speciale trasforma
il dato immesso in base alla
tipologia scelta per cui, ad
esempio, se viene selezionato il
tipo C.A.P., gli zeri iniziali sono
mantenutivisibili:
Si pu impostare il tipo di
formato in base alla lingua ed
agli standard utilizzati in un
determinatopaese.
78
ECDL - Modulo 4 Foglio elettronico
La categoria Personalizzato
permette di scegliere uno tra i
formatispecificatinellacasella
elenco e tramite la casella
Tipo: modificarlo o di crearne
unonuovo,inbasealleproprie
esigenze.
4.5.2 Allineamento.
Dalla finestra Formato celle si
seleziona la scheda
Allineamento dove sono
presenti le sezioni relative alla
disposizione del testo allinterno
dellecelle.
Nella sezione Allineamento testo
troviamo:
LacaselladiriepilogoOrizzontale
per modificare l'allineamento
orizzontale del contenuto delle
celle.
Per impostazione predefinita (Standard), Microsoft Excel
allineailtestoasinistra,inumeriadestraeivalorilogicie
di errore al centro. La modifica dell'allineamento dei dati
noninfluiscesultipodidati.
Secinecessitasolamentelallineamentoorizzontaledeltesto,sufficientecliccare
suunadelleseguentiicone,presentinellabarradeglistrumentidiformattazione:
Allineaasinistra Allineaalcentro Allineaadestra
La casella di riepilogo Verticale per modificare l'allineamento
verticale del contenuto delle celle. Per impostazione
predefinita, Microsoft Excel allinea il testo verticalmente nella
parte inferiore di una cella. L'allineamento verticale
predefinitoInbasso.
79
ECDL - Modulo 4 Foglio elettronico
LacasellaRientroperapplicareilrientrodelcontenutodellacellarispettoaqualsiasi
bordo della cella, in base all'impostazione specificata nelle caselle Orizzontale e
Verticale.OgniincrementonellacasellaRientroequivaleauncarattere.
NellasezioneOrientamentopossibile:
Selezionare un'opzione in Orientamento per modificare
l'orientamento del testo nelle celle selezionate. Le opzioni di
rotazione potrebbero non essere disponibili se sono state
selezionatealtreopzionidiallineamento
Nellacasellagradi,impostareilvaloredellarotazionedeltestonella
cellaselezionata.
NellasezioneControllotestosonopresentitrecaselleche,inbaseadunalunghezza
deidatisuperioreallalarghezzadella/ecella/e,nemodificanolaspetto:
Testoacapo Consente di attivare il testo a capo in pi righe di una cella. Il
numerodirighecontestoacapodipendedallalarghezzadella
colonnaedallalunghezzadelcontenutodellacella.
Riducieadatta Consente di ridurre la dimensione apparente dei caratteri in
modo che tutti i dati di una cella selezionata vengano adattati
alla colonna. La dimensione apparente del carattere viene
adattata automaticamente se si modifica la larghezza della
colonna. La dimensione del carattere applicata non viene
modificata
Unionecelle Consente di unire due o pi celle selezionate in una
singolacella.
Il riferimento di cella, per una cella unita, il contenuto
dellacellasuperioresinistranell'intervalloselezionato.
Nella sezione Da destra a sinistra possibile selezionare un'opzione per specificare
l'ordinediletturael'allineamento.
L'italiano e la maggior parte delle lingue europee sono lingue
condirezionedasinistraadestra.
Si sceglie Contesto per impostare l'ordine di lettura della lingua
associataalprimocarattereimmesso.
80
ECDL - Modulo 4 Foglio elettronico
Anche dalla barra degli strumenti di formattazione
possibileimpostarelordinediletturadeltesto,cliccando
sullarelativaicona:
4.5.3 Carattere.
TramitelaschedaCarattere
possibilescegliere:
Il tipo di carattere in uso, dalla
casella di scelta Tipo di
carattere:.
Lo stile del carattere (gras
setto, corsivo, ecc.), dalla
casellaStile:(2).
Lagrandezzadelcarattere,dallacasella
Dimensione:.
Il tipo di sottolineatura, se necessaria, dalla casella
Sottolineatura:.
Il colore del carattere dalla casella Colore:; cliccando
sulla freccia della casella viene visualizzata la tavolozza dei
colori.
Gli effetti da assegnare al carattere,
selezionandolaspecificacaselladelriquadro
Effetti,qualiBARRATO,
APICE
,
PEDICE
.
81
ECDL - Modulo 4 Foglio elettronico
Nel riquadro Anteprima si vede il risultato delle
scelteeffettuate.
Inserendo il segno di spunta nella casella Car. Standard si
selezionanolecaratteristichedibaseimpostatecomestandard.
Un modo pi rapido per modificare gli attributi del contenuto delle celle di
utilizzarelabarradeglistrumentiFormattazione.
Dopo aver selezionato la singola cella, unarea,unintera riga o colonna, in base alle
esigenze, si clicca sulle seguenti icone della barra degli strumenti di formattazione
per:
Scegliere il tipo di carattere dallelenco visibile cliccando sulla
frecciaallatodellacasella.
Selezionare il colore del carattere dalla tavolozza che viene visualizzata
cliccandosullafrecciaallatodellacasella.
Impostare la dimensione del carattere dallelenco visibile
cliccando sulla freccia al lato della casella o ingrandirlo, o
diminuirlo,diunpuntoallavolta.
Risaltare il carattere impostando il neretto, il corsivo o il
sottolineato.
4.5.4 Bordo.
Per inserire, o modificare, la
bordatura di una cella, od un
gruppo di celle, dalla finestra
Formato celle si seleziona la
scheda Bordo dove sono
presenti le sezioni relative alle
caratteristichedelbordo.
Nella sezione Predefinito sono
presenti tre pulsanti che, cliccati,
eliminano la bordatura,
inseriscono il bordo, o inseriscono
bordiinterniallecelleselezionate.
82
ECDL - Modulo 4 Foglio elettronico
Nella sezione Personalizzato sono presenti
dei pulsanti che permettono linserimento di
una determinata linea di bordura in una
specifica posizione. Si ottiene il medesimo
risultato cliccando direttamente nellarea
Testo che visualizza unanteprima delle linee
chepossonoessereinserite.
Nella sezione linea presente la casella
Stile, dove selezionare un'opzione per
specificare la dimensione della linea e lo
stileperunbordo.
Dalla casella Colore si seleziona il colore
delbordochesarinseritoomodificato
necessario selezionare prima lo stile, lo spessore ed il
colore del bordo affinch, queste scelte, siano applicate
quando si clicca sui pulsanti delle sezioni Predefinito e
Personalizzato.
Anche dalla barra degli strumenti di formattazione possibile
inserire,omodificare,unaborduraadunacella,odaungruppodi
celle,cliccandosullaiconarappresentataquialato.
4.5.5 Motivo.
Per inserire, o modificare, il colore
di fondo di una cella, od un gruppo
di celle, dalla finestra Formato
celle si seleziona la scheda
Motivo dov presente la sezione
Ombreggiatura cella in cui, dalla
casella Colore si seleziona il colore
dellosfondoe
83
ECDL - Modulo 4 Foglio elettronico
dallacasellaMotivo,sisceglielatrama
(erelativocolore)dainserirenellosfondo.
possibile impostare una colorazione di
fondo anche dalla barra degli strumenti di
formattazione, cliccando sulla relativa
icona:
4.5.5 Copiaformattazione.
Selezionare una cella o un intervallo
con la formattazione che si desidera
copiare.
Se si vuole copiare la formattazione in una
cella o in un intervallo, fare clic su Copia
formatosullabarradeglistrumentiStandard,
quindi ci si posiziona sulla prima cella su cui si vuole
riportarelaformattazioneesiclicca..
Per copiare la formattazione nella cella, o dell'intervallo selezionato, in
posizioni diverse, fare doppio clic sul pulsante Copia formato. Una volta
terminata la copia, il cursore di copia
formato rimane attivo per ulteriori
copie,spostarsiinunaltraposizionee
cliccarenuovamentesulpulsante.
84
ECDL - Modulo 4 Foglio elettronico
Per copiarela larghezza delle colonne, selezionare l'intestazione della colonna di cui
si desidera copiare la larghezza, fare clic sul pulsante Copia formato, quindi
sull'intestazionedellacolonnaincuisidesideracopiarelalarghezza.
4.6 Grafici
La caratteristica principale dei grafici l'impatto visivo che
consentediinterpretarefacilmenteilconfrontotradati.
Anzichdoveranalizzarelecifreriportateindiversecolonnedel
foglio di lavoro , ad esempio, possibile controllare in modo
immediato se le vendite subiscono un calo o un incremento
nell'arco di un trimestre oppure esaminare il confronto tra le
venditeeffettiveequellepreventivate.
4.6.1 Creareungrafico.
possibile creare un grafico su un foglio grafico (a se stante), o come oggetto
incorporato in un foglio di lavoro, nonch pubblicare un grafico su una pagina Web.
Per creare un grafico, occorre immettere prima i dati nel foglio di lavoro, quindi
selezionarli e utilizzare la Creazione Guidata Grafico che consentir di scegliere il
tipodigraficoelerelativeopzioni.
CreazioneguidataGrafico
Per creare un grafico con i dati contenuti in una tabella dobbiamo, per prima cosa,
selezionare larea tabellare (insieme di righe e colonne, o solo righe o solo colonne)
conidatidaconvertire.
Se,comenellesempiosottostante,vogliamoprendereinconsiderazionesoloalcune
colonne, ricordiamoci di tenere premuto il tasto , mentre si clicca e trascina il
mousesolosuquellechevogliamotrattare.
85
ECDL - Modulo 4 Foglio elettronico
Dopolaselezionepossibilepercorrereduestradediverse.Una
alternativa di selezionare la voce Grafico dal men
Inserisci.
La seconda possibilit di cliccare sullicona (Creazione
guidataGrafico)presentenellabarradeglistrumentiStandard.
In entrambi i casi si apre la finestra Creazione guidata Grafico, che ci guida
attraversoiquattropassagginecessariperlacreazionedelgrafico.
Passaggio1di4
Nel primo passaggio si sceglie il tipo di grafico che pi si adatta a rappresentare la
tipologiadidati.
Nella scheda Tipi
standard si hanno,
nella casella di destra
vari tipi di grafici
standard;nellacaselladi
destra sono rappre
sentate le variazioni a
disposizione per il tipo
digraficoselezionato.
Sempre a destra, in
basso, viene visualiz
zata una sintetica
descrizione del grafico
selezionato ed pre
senteilpulsante
86
ECDL - Modulo 4 Foglio elettronico
Cliccando su questo pulsante, e tenendo premuto il tasto
del mouse, viene visualizzato un esempio di come sar il
graficobasatosuidatiselezionati:
La scheda Tipi personalizzati propone, a sinistra un
elenco di tipi di grafici, personalizzati, incorporati nel
programmaocreatidallutente.
Nella casella di destra
viene, automaticamen
te, riportato lesempio
basato sulla selezione di
datieffettuata.
visualizzata una breve
spiegazione del tipo di
graficoselezionato.
Eseguitalascelta,siproseguecliccandosulpulsante
Passaggio2di4
In questo passaggio si
interviene sulla serie di
datichesonostatiselezio
nati per realizzare il
grafico.
Se laspetto grafico della
anteprima soddisfa
cente, lintervallo dei dati
corretto.
La selezione della casella
Colonne, o della casella
Righe, specifica che le
serie di dati sono conte
nute nelle righe, o nelle
colonne,delfogliodilavo
ro. A seconda della sele
zione si otterranno grafici
diversi.
87
ECDL - Modulo 4 Foglio elettronico
Se i dati, utilizzati per la
creazione del grafico, sono stati
selezionati prima di avviare la
Creazione guidata Grafico, la
casella Intervallo dati:
visualizza lintervallo prescelto.
Se necessario modificare tale
intervallo, si clicca sul pulsante
comprimi finestra , situato a
destra nella casella, provocando
la riduzione della finestra di
dialogo, in modo da rendere
visibilelintervalloselezionatoepermetternelamodifica.
Dopo la variazione si
ripristinano le dimensioni
della finestra di dialogo,
cliccando nuovamente sul
pulsante .
Cliccando sulla scheda
Seriesivisualizzanodiverse
caselle, la cui modifica
influisce sulla rappresen
tazione del grafico come
riportatonellanteprima.
La casellaSerie elenca i nomi
delle serie di dati esistenti.
possibile aggiungere o
rimuovere la serie di dati,
modificando solo il grafico
senza influenzare i dati del
fogliodilavoro.
LacasellaNome(1)visualizza
il riferimento di cella
contenente letichetta della
serie di dati selezionata nella
casellaSerie.
possibile inserire un nuovo
nome, della serie, direttamente nella casella Nome senza modificarlo nel foglio di
lavoro.
88
ECDL - Modulo 4 Foglio elettronico
Il nome immesso verr visualizzato nella leggenda relativa allarea selezionata e non
sarpicollegatoadunacelladelfogliodilavoro.
LacasellaValori(2)visualizzailriferimentodellecellecontenentiidatirelativiallaserie
selezionatanellacasellaSerie.
Per modificare la serie, cliccare sul pulsante nella casella Valori e selezionare un
intervallodelfogliodilavoro,oppuredigitareinuovivaloridirettamentenellacasella;
inquestocasoidatinonverrannoaggiuntialfogliodilavoro.
La casella Etichetta asse categorie (3) specifica lintervallo di celle da utilizzare per le
etichettedicategoria;nelnostroesempiosonoidatidellacolonnacognome(4).
Cliccando su si passa alla successiva scheda in cui si definiscono le opzioni
delgrafico.
SchedaTitoli
Cliccare in una casella e
digitare il testo deside
rato per il titolo del
graficoodiunasse.
Per inserire un'inter
ruzione di riga nel titolo
del grafico o di un asse, si
clicca sul testo nel grafico,
quindi si clicca nel punto
in cui si desidera inserire
l'interruzione di riga,
quindipremereINVIO.
89
ECDL - Modulo 4 Foglio elettronico
SchedaAssi
Visualizza gli assi delle
categorie(X)odeivalori
(Y) in base alle scelte
effettuate.
Scegliendo Automatico
o Categoria, si visua-
lizza l'asse delle
categorie (X) prede-
finito, anche se i dati
relativi sono formattati
come data.
SchedaGriglia
Visualizza la griglia in
corrispondenza degli in
tervalli principali e/o
secondari,sullassedelle
categorie (X) o delle
serie(Y)odentrambi.
SchedaLegenda
Disponelalegendadeidati
nellaposizionedesiderata,
ridimensionando
opportunamentel'areadel
tracciato.
90
ECDL - Modulo 4 Foglio elettronico
SchedaEtichettedati
Visualizza l'etichetta di
categoria assegnata ad
ognidato.
La spunta della casella
Nome categoria
indicata per i grafici a
bolleedadispersione:
Selezionando la casella valore, si visualizza il valore dei dati
rappresentatinelgrafico.
La spunta della casella
chiave legenda, visua
lizzailquadratinoconil
colore della serie,
accanto al tipo di
etichettaselezionata:
SchedaTabelladati
Visualizza i valori di
ciascuna serie di dati in
una griglia al di sotto
delgrafico.
91
ECDL - Modulo 4 Foglio elettronico
Questa opzione non
disponibile per
grafici a torta, a
dispersione (XY), ad
anello, a cerchi, a
radaroasuperficie.
Dopo aver selezionato tutte le opzioni necessarie, si clicca sul pulsante
perpassareallafinestradicolloquioincuidefinirelaposizioneincuiinserireilnuovo
grafico.
La casella Come oggetto in: gi selezionata in automatico come il nome del foglio
(quello che contiene i dati selezionati), in cui incorporare il grafico; possibile
selezionare un altro foglio, scegliendolo dallelenco dallelenco che si apre cliccando
sullafreccia(9).
Confermando questa scelta tramite il pulsante si ottiene un risultato
simileaquellodellafigurasottostante:
Conilmousesitrascinailgraficorisultantenellaposizionechesidesidera.
92
ECDL - Modulo 4 Foglio elettronico
La selezione della casella Crea nuovo foglio: inserisce il risultato finale in un foglio
graficoacui,perdefault,ilsistemaattribuisceilnomeGrafico1.
Dopo aver accettato, o
modificato, il nome del
foglio di destinazione, si
prosegue cliccando su
ottenendo un
risultato simile allesempio,
sottostante.
4.6.2 Modificareoeliminareungrafico.
Eliminazione
Leliminazione di un grafico o di una sua componente si esegue, dopo aver cliccato
sullelemento da cancellare, premendo il tasto Canc della tastiera o
selezionando il comando Cancella dal men di scelta rapida che viene
visualizzatopremendoiltastodestrodelmouse.
Permodificare,ungraficoodunsuoelementosipuprocedereinvarimodi:
ModificatramiteilmenGrafico.
Cliccareallinternodellareadelgrafico.
Dal men Grafico scegliere la voce relativa alla
variazionechesivuoleeseguire:
93
ECDL - Modulo 4 Foglio elettronico
Tipodigrafico
visualizzalomonimafinestra,quia
lato riportata, gi spiegata nella
creazioneguidatagrafico.
Datidiorigine
visualizza lomonima finestra, qui a
lato riportata, gi spiegata nella
creazioneguidatagrafico.
Opzionigrafico
visualizzalomonimafinestra,quia
lato riportata, gi spiegata nella
creazioneguidatagrafico.
Posizione
visualizza la finestra Posizione
grafico, qui a lato riportata, gi
spiegata nella creazione guidata
grafico.
94
ECDL - Modulo 4 Foglio elettronico
Aggiungidati
visualizzalafinestraNuovidatitramitelaquale
possono essere selezionati i nuovi dati da
aggiungerealgrafico
Sesidesideravisualizzarenelgraficoletichettadiriga,odicolonnadeinuovidati,
includerenellaselezionelacellachecontieneletichetta.
Aggiungilineaditendenza
Lelineeditendenzavengonoutilizzate
per visualizzare graficamente le
tendenze dei dati e per analizzare
problemi di previsione. Questo tipo di
analisi anche noto come analisi di
regressione (L'analisi della regressione
stimairapportitralevariabiliinmodo
che sia possibile valutare l'andamento
di una determinata variabile in
funzionedellealtre).
Utilizzando l'analisi di regressione, per
ottenere una previsione dei valori
futuri possibile estendere una linea
di tendenza in un grafico oltre i dati
effettivi.
In alternativa possibile utilizzare la barra degli strumenti Grafico, attivabile
cliccando,dalmenVisualizza,sullavoceBarredeglistrumentiedeffettuandola
sceltadallelencovisualizzato.
BarradeglistrumentiGrafico
95
ECDL - Modulo 4 Foglio elettronico
Oggetti grafici. Seleziona l'elemento del grafico che si
desideramodificare.
Formattal'elementodelgraficoselezionato.Ilnomedelcomandoeleopzioni
di formattazione disponibili variano a seconda dell'elemento del grafico
selezionato.
Selezionailtipodigraficodavisualizzare.
Aggiungeunalegendaadestradell'areadeltracciatoeridimensional'areadel
tracciatoperincluderelalegenda.
Tabelladati.Visualizzaivaloridiogniseriedidatiinunagrigliasottoilgrafico.
Traccialaseriedidatidelgraficoinbaseallerighedeidati.
Traccialaseriedidatidelgraficoinbaseallecolonnedeidati.
Ruota in basso di 45 gradi il testo selezionato in modo che sia possibile
leggerlodall'angoloinaltoasinistraall'angoloinbassoadestra.
Ruotainaltodi45gradiiltestoselezionatoinmodochesiapossibileleggerlo
dall'angoloinbassoasinistraall'angoloinaltoadestra.
Modificatramiteiltastodestrodelmouse.
Cliccare,coniltastodestrodelmouse,sullelementodelgraficochesivuolevariaree
selezionarelavocerelativaaltipodiazionechesivuoleeseguire.
Cliccando allinterno del bordo che
delimita gli elementi che compongono
il grafico, si seleziona larea del
grafico (evidenziata dai quadratini
neridiridimensionamento).
Cliccando con il tasto destro del
mouse, allinterno della selezione,
viene visualizzato il men di scelta
rapido in cui selezionare il tipo di
modificadaeffettuare.
Dato che le altre voci presenti i elenco
sono gi state trattate preceden
temente, ci limitiamo a Formato area
graficochevisualizzalomonimafinestracompostadatreschede:
96
ECDL - Modulo 4 Foglio elettronico
schedaMotivo
schedaCarattere
Queste prime due schede
permettono di aggiungere
bordi e colori, nonch
modificare gli attributi dei
caratteri utilizzati, in modo
da migliorare lestetica
complessiva.
schedaPropriet
Questa terza scheda
permette di collocare il
grafico, ed eventualmente
ridimensionarlo, allinterno
di un foglio di lavoro,
legandolo,omeno,allecelle
sottostanti.
Permette la stampa
delloggetto grafico selezio
nato assieme al foglio di la
voro e ne permette il
blocco.
97
ECDL - Modulo 4 Foglio elettronico
Selezionandounodegliassidelgraficoecliccandocisopraconil
tasto destro del mouse si visualizza il men di scelta rapida in
cui presente la voce Formato asse che visualizza
lomonimafinestraincui,cinqueschede,permettonodidefinire
le caratteristiche estetiche degli assi: lo stile grafico, la scala di
suddivisione degli assi, le caratteristiche del carattere, il tipo di
datoelorientamento(dellescritte)utilizzati.
Allinterno del grafico,
ponendo il cursore su
una linea che compone
la griglia di suddivisione
dellasse dei valori
(nellesempio riporta
talagrigliadellasseY)e
cliccando con il tasto
destrodelmousesiapre
il men di scelta in cui
selezionarelavoceFormatogrigliaperaprirelomonimo
menincuidefinireilmotivograficoelascalautilizzataper
rappresentarelagrigliadellassedeivaloriselezionato.
98
ECDL - Modulo 4 Foglio elettronico
Selezionando il riquadro della leggenda e cliccando il tasto
destro del mouse si apre il men di scelta rapida in cui
presente la voce Formato legenda tramite la quale si
pu visualizzare la finestra contenenti tre schede: Motivo,
CarattereePosizione,concuimodificaregliattributidiuna
bordatura, del font di caratteri utilizzato e della posizione,
allinternodelgrafico,relativiallalegenda.
Le schede Motivo e Carattere,
gi raffigurate precedente
mente in Formato area gra
fico, sono presenti anche in
altre finestre di modifica degli
elementidiungrafico.
Posizionandoci allinterno dellarea del tracciato, e
selezionandola(ilbordoassumeunmotivotratteggiatoe
compaiono i quadratini neri del ridimensionamento),
cliccandoci sopra con il tasto destro del mouse, viene
visualizzato il men di scelta rapido che contiene un
elenco di voci tra cui scegliere il tipo di modifica da
effettuare.
Tralevocipresentisiseleziona
Formatoareadeltracciato
che visualizza lomonima
finestra contenente la scheda
Motivo:
99
ECDL - Modulo 4 Foglio elettronico
Cliccando, con il tasto destro del mouse,
sulla rappresentazione (in base al tipo di
grafico scelto) di un valore di una serie di
dati, si apre il men di scelta rapida in cui
selezionare la voce Formato serie dati
(le altre voci sono state commentate
precedentemente).
Si visualizza la specifica finestra composta
daseischede,diseguitoelencate.
LaschedaMotivopermette
di modificare il tipo di
bordo, che contorna la
rappresentazione del dato,
ed il tipo di riempimento
dellareabordata.
Tramite il pulsante
Riempimento si
visualizza una finestra che,
tramite quattro schede,
imposta gli effetti di
riempimento.
100
ECDL - Modulo 4 Foglio elettronico
La scheda Asse permette di
rappresentare le serie dei
daticondiverseprospettive.
LeBarredierroreYrappresentano
graficamente l'intervallo di errore
potenziale relativo a ciascun
indicatore di dati di una serie di
dati. Si potrebbe ad esempio
rappresentare un intervallo di
errore potenziale positivo e
negativo del 5% relativo ai risultati
diunesperimentoscientifico:
101
ECDL - Modulo 4 Foglio elettronico
possibile aggiungere le barre di errore alle serie di dati di istogrammi, grafici ad
area, a barre, a linee, a bolle e a dispersione (XY) 2D. Nei grafici a bolle e a
dispersione (XY) possibile visualizzare le barre di errore per i valori x, y o
entrambi.
La scheda Etichette dati
permette di visualizzare,
sopra lindicatore dei dati,
il nome della serie e/o
della categoria e/o il
valore (come nellesempio
sottostante).
La scheda Ordine delle serie permette di riorganizzare
lordinedirappresentazionedelleseriedidati:
102
ECDL - Modulo 4 Foglio elettronico
Lultima scheda, Opzioni,
della finestra di modifica
del formato delle serie
dati, permette di definire
uneventuale percentuale
di sovrapposizione tra le
barre degli indicatori dei
dati e la distanza tra le
stesse.
Leopportunitdimodificadiungraficovarianoinbase
al tipo di grafico scelto: un istogramma od un grafico a
dispersione,adanellooabolle,visualizzerannofinestre
edopzionidiversetraloro.
4.7 Rapportiditabellapivot
Un rapporto di tabella pivot una tabella interattiva che combina e confronta
rapidamentegrandiquantitdidati.possibilescambiarelerigheconlecolonneper
visualizzare riepiloghi diversi dei dati di origine ed possibile visualizzare i dettagli
delleareediinteresse.
Unatabellapivotpuessereutilizzataquandonecessariosommareunlungoelenco
dicifreesidesideraconfrontarediversielementidiciascunacifra.
Datidiorigine
Valori di origine per il riepilogo
Golf3trimestre
Rapportoditabellapivot
Riepilogo dei valori di origine in
C2eC8
Nel rapporto qui illustrato, si possono
facilmente confrontare le vendite (4)
relative al golf durante il terzo trimestre
con le vendite relative ad altri sport o ad
altritrimestrioppureallevenditetotali.
103
ECDL - Modulo 4 Foglio elettronico
4.7.1 Creazionediunrapportoditabellapivot.
Percreareunrapportoditabellapivot,sieseguelaCreazioneguidataTabellapivote
graficopivotchevieneattivatatramiteilmenDati.
Nella procedura guidata, si selezionano i dati di origine desiderati da un elenco del
foglio di lavoro o da un database esterno o da pi intervalli del foglio di lavoro di
MicrosoftExcel.
Nel caso di elenco o database, viene
richiestodidefinirelareacontenente
idatidaconfrontareomisurare.
Cliccando su la finestra della
creazione guidata viene ridimen
sionata per permette la defini
zione dellintervallo dei dati com
prensivodellarigadintestazione;
se si vuole utilizzare lintera ta
bella o elenco, fare clic su una
cellacontenutainessa.
Ilterzo,edultimopassaggio,chiededidefinirelaposizioneincuicollocareilrapporto
ditabellapivot(odilgraficopivot).
Sempre in questa fine
stra da selezionare il
pulsante
per visualizzare una
area di foglio di lavoro
per il rapporto e un
elenco dei campi
disponibili.
Si pu decidere di creare la
tabellaoilgraficopivot
104
ECDL - Modulo 4 Foglio elettronico
Mentre si trascinano i campi dalla finestra dell'elenco alle aree strutturate, il
rapportovieneriepilogatoecalcolatoautomaticamente.
Trascinare
nell'area PAGINA
i campi da
utilizzare come
campi pagina.
Trascinare i campi
contenenti i dati
che si desidera
riepilogare
nell'area DATI.
Una volta creato il rapporto di tabella pivot,
possibile personalizzarlo per concentrarsi sui dati
desiderati.
possibile modificare il layout, il formato o
approfondireillivellodidettagliopervisualizzarepidati.
Per ridisporre i campi, trascinarli da un'area all'altra. Alcuni campi possono essere
utilizzati solo in determinate aree; se si rilascia un campo in un'area dove non pu
essereutilizzato,nonverrvisualizzato.
Perrimuovereuncampo,trascinarlofuoridaldiagramma.
4.8 Preparazionedellastampa
Qualsiasidocumentostampato,indipendentementedalsuocontenuto,vieneaccolto
pi o meno favorevolmente in base alla sua veste grafica. Questo pu incidere sulla
valutazione del nostro impegno, e della qualit del nostro lavoro, che sono giudicati
non sempre in base alla nostra effettiva competenza ma, spesso, dal documento
finalecheesprimeilrisultatodeinostrisforzi.
Perquestomotivonecessariochesianocuratiglielementigrafici,tramiteiquali
possibile produrre un documento, curato nellestetica, che sia ordinato e bilanciato
nellarealizzazionedellepaginechelocompongono.
4.8.1 Impostazione
Per definire le impostazioni
relative al formato dei fogli
utilizzati, lorientamento, i
margini da lasciare, le eventuali
intestazioni, il contenuto dei
fogli di calcolo da stampare e
conqualimodalit,enecessario
cliccare sul comando Imposta
pagina,contenutonelmenFile.
105
ECDL - Modulo 4 Foglio elettronico
SivisualizzalafinestraImpostapaginachecomprendequattroschede:
Pagina,Margini,Intestaz./Pidipag.eFoglio.
Inognunadiessesonopresentitrepulsanti:
1. Stampacheavviailprocessodistampaconleselezioniinessere,
2. Anteprimadistampacheapreunafinestradivisualizzazionedellastampache
sarprodottainbaseallescelteeseguite,
3. Opzioni che apre la finestra delle opzioni specifiche della stampante
selezionata.
4.8.1.1 SchedaPagina.
Permette di definire
lorientamento, oriz
zontale o verticale,
delfoglio.
Nella sezione Orien
tamento possibile
selezionare limpo
stazione verticale o
orizzontale del fo
glio.
Nel riquadro Pro
porzioni possibile
ingrandire o ridurre
le dimensioni dei
dati contenuti nella area di stampa selezionata, per adattarli alle dimensioni del
supportocartaceoutilizzato.
Spuntando la voce Imposta al: ed inserendo un valore compreso tra 10 e 400, si
definiscelapercentualediriduzione,odingrandimento,dellastampasulfoglio.
SelezionandolacaselladicontrolloAdattaa:possibile,lasciandoilvalore1nella
primacaselladiselezione(pag.dilargh.per)edeliminandoilvaloredellaseconda
casella di selezione (di alt.), stampare un foglio di lavoro adattandolo alla
larghezzacarta:
106
ECDL - Modulo 4 Foglio elettronico
Per stampare un foglio di lavoro su un numero di pagine specificato immettere il
numerodipaginesucuistampareildocumentonellecaselleaccantoaAdattaa::
Quandosiutilizzal'opzioneAdattaa:,leinterruzionidipaginamanualivengono
ignorate.
Ineffettiilnumeroimpostatonon semprevienerispettato;inbasealledimensioni
delfogliodilavoroedaivaloriinseritiinentrambelecaselledicontrollo,ilnumero
dipaginestampatepuvariarerispettoaivaloriinseriti.
NellapartebassadellaschedaPaginapossibiledefinireilFormatodelfogliodi
carta da utilizzare, scegliendolo
dallelenco (variabile in base al tipo
di stampante selezionata),
visualizzato cliccando sulla freccia a
destradellacaselladicontrollo.
La Qualit di stampa viene
definita cliccando sulla
risoluzione desiderata. Nelle
stampanti che supportano la
stampaadaltarisoluzione,unarisoluzionesuperioreconsenteunamigliorequalit
distampa.
Lasciando la voce Automatica nella casella Numero prima pagina: sinizia la
numerazione delle pagine da "1", altrimenti inserire un numero per specificare un
numerodipaginainizialediversoda"1".
4.8.1.2 SchedaMargini.
ConlaschedaMarginisistabilisconoledistanzeincentimetridaibordidellareadel
fogliosucuisareffettivamenteeffettuatalastampa.
107
ECDL - Modulo 4 Foglio elettronico
NellecaselleInte
stazione: e Pi
di pagina: si sta
biliscono, rispetti
vamente, la di
stanza dal bordo
superiore del fo
glio per iniziare
linserimento della
intestazione e la
distanza dal bordo
inferiore, dove
terminare la scrit
tura del pi di pa
gina.
Nelle caselle Superiore:, Inferiore:, Sinistro: e Destro:
possiamoinseriredeivalori(incm.)chestabilisconoledistanzedai
vari bordi determinando larea del foglio utilizzabile per
linserimentodeltesto.
Nella sezione Centra nella pagina troviamo le caselle da selezionare per
determinare se, e come si vuole (orizzontalmente piuttosto che verticalmente),
centrarenelfogliocichestatoselezionatoperlastampa.
4.8.1.3 SchedaIntestaz./Pidipag.
Se il documento stampato composto da molti fogli su cui inserire un numero di
pagina o lo si vuole personalizzare aggiungendo delle intestazioni od altro, si
utilizzerlaschedaIntestaz./Pidipag.
108
ECDL - Modulo 4 Foglio elettronico
possibile usare delle intestazioni, o dei pi di pagina, tra quelli standard
selezionabilicliccandosullefrecceadestradellerispettivecaselle:
Nel caso della personalizzazione, in base alle esigenze, si clicca su uno dei due
pulsanti o ,provocandolaperturadella
finestradicolloquio,diseguitoraffigurata,perlinserimentodeidatinecessari.
Dopo essersi posizionati, con il cursore, nella casella pi appropriata tra le tre, si
pu digitare direttamente un testo e/o cliccare su uno dei pulsanti di seguito
spiegati.
Pulsantecarattere:aprelafinestradiformattazionedeicaratteri.
Pulsantenumeropagina:inserisceilnumerodipagina.
Pulsantenumeropagine:inserisceilnumerodipaginetotali.
Pulsantedata:inserisceladatacorrente.
Pulsanteora:inserisceloracorrente.
Pulsantepercorsodelfile:indicalaposizionedellacartelladilavoro.
Pulsantefile:inserisceilnomedellacartelladilavoro.
Pulsantescheda:inserisceilnomedelfogliodilavoro.
Pulsanteinserisciimmagine:permettelinserimentodiunaimmagine
Pulsanteformattazioneimmagine.
N.B.lafinestradicolloquioperilpidipaginaidentica.
109
ECDL - Modulo 4 Foglio elettronico
4.8.1.4 SchedaFoglio.
Leultimeimposta
zioniriguardanole
caratteristiche de
finibili tramite la
scheda Foglio
compostadaquat
trosezioni:
1.Areadistampa
Fare clic sulla casella Area di stampa per selezionare la porzione del foglio di
lavorochesivuolestampare,quinditrascinarlonelleareadelfogliodilavoroche
sidesiderastampare.
Il pulsante Comprimi finestra , all'estremit destra della casella, consente di
ridimensionare e spostare, temporaneamente, la finestra di dialogo per
specificarel'intervalloselezionandolecellenelfogliodilavoro.
Al termine, si clicca nuovamente sul pulsante per ripristinare la finestra di
dialogo.
2.Stampatitoli
InquestasezionesiselezionalacasellaRighedaripetereinalto:sesidesidera
utilizzare righe specifiche come titolo orizzontale da inserire in ogni pagina,
oppure selezionare la
casella Colonne da
ripetere a sinistra: se si
desideranotitoliverticaliin
ognipagina.
Quindi selezionare, nel
foglio di lavoro, una o pi
celle nelle colonne o righe
del titolo desiderate
tramite il pulsante
Comprimi finestra alla
estremit destra delle
specifichecaselle.
110
ECDL - Modulo 4 Foglio elettronico
111
ECDL - Modulo 4 Foglio elettronico
Analogamentesiprocedeperlecolonnedaripetereintuttiifoglistampati.
3.Stampa
Consentedispecificareglielementidelfogliodilavorodastampare(lagrigliaele
intestazionidirigaecolonna),selastampaacolorioinbiancoenero,laqualit
distampaelinserimentodieventualicommentiallafinediognifoglio.
4.Ordinedipagina
SelezionarePrioritverticaleoPrioritorizzontalepercontrollarel'ordinein
cui vengono numerati e stampati i dati quando non rientrano in una singola
pagina.Nell'immaginediesempiovienevisualizzatal'anteprimadelladirezionedi
stampadeldocumentoquandosisceglieunadiquesteopzioni.
4.9 Anteprimadistampa
Anche se, precedentemente, sono stati impostati tutti i parametri per definire le
caratteristichedeldocumentocartaceocheverrprodotto,primadiprocedereconla
stampa vera e propria, bene controllare sullo schermo che i dati inseriti siano
corretti, i risultati (o meglio le formule matematiche utilizzate) siano coerenti con il
contesto in cui sono inseriti e che le tabelle e/o i grafici contengano effettivamente i
datioivaloriattesi.
Laspetto accattivante di un documento aumenta sicuramente la valutazione positiva
nei confronti di chi lo ha prodotto, ma uninformazione erronea od un risultato
sbagliato (magari causato dalla troppa fretta, piuttosto che da superficialit od
imperizia), possono compromettere in un attimo unimmagine di professionalit ed
affidabilit,nonchportareadecisionisbagliatechepossonoincidere,negativamente,
sulattivitfuturanostraedialtrepersone.
Indipendentementedalgradodiimportanza
del nostro lavoro, la verifica dellanteprima
ci che sar stampato pu, comunque,
permettere un risparmio di tempo e di
carta.
Per controllare il risultato della futura
stampa, ovvero per aprire lanteprima di
stampa, si seleziona lomonimo comando
dal men File, oppure si clicca
direttamente sullicona presente nella
barradeglistrumenti.
112
ECDL - Modulo 4 Foglio elettronico
Siaprelafinestradellanteprimadistampa,diseguitoraffigurata:
IpulsantiSucc.ePrecedentesarannoattiviinpresenzadipipagine
dastampare
Zoomaumentaledimensionidelfoglioperunamigliorevisione
Stampaavvialastampasucarta
ImpostaaprelafinestraImpostapagina
Marginivisualizzatuttiimarginipresentinelfoglio;questimarginipossono
essere variati cliccandoci sopra e trascinandoli per aumentarli o, viceversa,
diminuirli
Anteprima interruzioni di pagina visualizza, in ununica
schermata,ilfoglioexcelconitratteggichedelimitanolevarie
pagine di stampa che lo compongono, identificate con la
scrittaPagina1,ecc..
?visualizzalaguidainlineadiMicrosoft
Chiudelafinestradianteprimadistampa.
113
ECDL - Modulo 4 Foglio elettronico
4.10Stampa
Per avviare direttamente la stampa di una copia del foglio di lavoro in uso,
utilizzando le impostazioni standard si clicca sullicona raffigurata a destra,
presentenellabarradeglistrumenti.
Volendo selezionare particolari opzioni, ad
esempio il numero di copie, si seleziona la
voce Stampa presente nel men File,
provocando lapertura della sottostante
finestradicolloquio.
Nella sezione Stampante, se sono state
configurate pi stampanti, possibile
selezionare lunit da utilizzare e le opzioni
specifiche (ad esempio la stampa
fronte/retro).
114
ECDL - Modulo 4 Foglio elettronico
In Intervallo si decide se stampare tutto il
documento ovvero definire lintervallo di
pagine.
In Stampa possibile indicare se si vuole
stampare solo le celle e gli oggetti
selezionati nel foglio di lavoro, tutti i fogli
della cartella attiva che contengono dati
(se un foglio include un'area di stampa,
vienestampatasolotalearea)osoloifogli
selezionati.
InCopiepossibilespecificareilnumerodicopie
da stampare e ci consente di organizzare le
pagine numerate quando si stampano pi copie
diundocumento.
Spuntando la casella fascicola, si esegue una
copia completa del documento prima di avviare
la stampa della prima pagina della copia
successiva.
Il pulsante Anteprima consente di visualizzare l'aspetto del documento
dopol'applicazionedelleopzioniselezionate.
I
ECDL - Modulo 4 Foglio elettronico
MODULO4FOGLIOELETTRONICO............................................................................. 1
4.1 UTILIZZODELLAPPLICAZIONE ..................................................... 2
4.1.1 LAVORARECONILFOGLIOELETTRONICO .................................................................. 2
4.1.1.1 Aprire,chiudereExcel. ................................................................................................................. 3
4.1.1.2 Aprireechiuderedellecartelledilavoro. .................................................................................... 4
4.1.1.3 Creareunnuovacartelladilavoro .............................................................................................. 7
Daunmodellopredefinito. ..........................................................................................................................7
4.1.1.4 Salvareunacartelladilavoro. ..................................................................................................... 8
Salvaunacartellaexcelconunaltronome..................................................................................................8
Salvailfogliodicalcoloinaltraposizioneomodificandoneiltipodifile. ...................................................9
4.1.1.5 Spostarsitracartelledilavoroaperte. ........................................................................................ 9
4.1.2 MIGLIORARELAPRODUTTIVIT ........................................................................... 10
4.1.2.1 Impostareleopzionidibasedelprogramma:nomedellutente,cartellepredefiniteperaprireo
salvarecartelledilavoro. .......................................................................................................... 10
4.1.2.2 UsarelafunzionediGuidainlinea(help)delprogramma. ....................................................... 27
4.1.2.3 Usareglistrumentidiingrandimento/zoom. ............................................................................ 33
4.1.2.4 Mostrare, nascondere le barre degli strumenti. Minimizzare, ripristinare la barra
multifunzione............................................................................................................................. 33
4.2 CELLE......................................................................................... 35
4.2.1 INSERIRE,SELEZIONARE ..................................................................................... 35
4.2.1.1 Inserirenuovecelle.................................................................................................................... 36
4.2.1.2 Inserireunnumero,unadataodeltestoinunacella. .............................................................. 37
4.2.1.3 Selezionareunacella,uninsiemedicelleadiacenti,uninsiemedicellenonadiacenti,unintero
fogliodilavoro........................................................................................................................... 37
Perselezionareunasingolacella: ..............................................................................................................37
Perselezionareunintervallodicelle: ........................................................................................................37
Perselezionareunintervallodicelleesteso: .............................................................................................37
Perselezionaretuttelecellediunfogliodilavoro: ...................................................................................38
PerSelezionarecellenonadiacentiointervallidicelle: ............................................................................38
4.2.2 MODIFICARE,ORDINARE ................................................................................... 38
4.2.2.1 Modificareilcontenutodiunacella,sostituireidatiesistenti. ................................................. 38
4.2.2.2 UsareicomandiAnnullaeRipristina. ................................................................................. 38
4.2.2.3 Usareilcomandodiricercapertrovaredatispecificiinunfogliodilavoro.............................. 39
4.2.2.4 Usareilcomandodisostituzionepertrovaredatispecificiinunfogliodilavoro. .................... 40
4.2.2.5 Ordinare un insieme di celle applicando un solo criterio in ordine numerico crescente o
decrescente,einordinealfabeticocrescenteodecrescente. ................................................... 41
4.2.3 COPIARE,SPOSTARE,CANCELLARE........................................................................ 42
4.2.3.1 Cancellareilcontenutodiunacella........................................................................................... 42
4.2.3.2 Copiare il contenuto di una cella o di un insieme di celle allinterno di un foglio di lavoro, tra
foglidilavorodiversietrafoglielettroniciaperti. .................................................................... 42
Copiaospostaallinternodiunfogliodilavoro.........................................................................................43
Copiaospostatrafoglidilavoro,ocartellediverse. .................................................................................43
4.2.3.3 Usarelostrumentodiriempimentoautomaticopercopiareoincrementaredati. .................. 44
4.2.4 ELIMINARECELLE. ............................................................................................ 46
4.3 GESTIONEDIFOGLIDILAVORO................................................. 47
4.3.1 RIGHEECOLONNE............................................................................................ 47
4.3.1.1 Selezionareunarigaounacolonna. ......................................................................................... 47
Perselezionareunainterarigaocolonna:.................................................................................................47
Perselezionarerigheocolonneadiacenti: ................................................................................................47
Perselezionarerigheocolonnenonadiacenti: .........................................................................................47
4.3.1.3 Inserire,eliminarerigheecolonne. ........................................................................................... 47
Inserireunasingolariga. ............................................................................................................................47
II
ECDL - Modulo 4 Foglio elettronico
Inserirepirighe. ...................................................................................................................................... 48
Inserireunasingolacolonna...................................................................................................................... 48
Inserirepicolonne................................................................................................................................... 48
Eliminarerigheocolonne.......................................................................................................................... 48
4.3.1.4 Modificarelalarghezzadellecolonne,laltezzadellerigheportandoleadunvalorespecificato,
allalarghezzaeallaltezzaottimali. .......................................................................................... 49
Ridimensionareunasingolacolonna......................................................................................................... 49
Ridimensionarepicolonne...................................................................................................................... 50
Ridimensionareunaopicolonneadunalarghezzaspecifica. ................................................................ 50
Peradattarelalarghezzaalcontenuto...................................................................................................... 50
Ridimensionareunasingolariga. .............................................................................................................. 51
Ridimensionarepirighe. ......................................................................................................................... 51
Peradattarelaltezzaalcontenuto. .......................................................................................................... 51
Ridimensionareunaopirigheadunaltezzaspecifica. ........................................................................... 51
4.3.1.5 Bloccare,sbloccaretitolidirighee/ocolonne. .......................................................................... 52
4.3.2 FOGLIDILAVORO............................................................................................. 53
4.3.2.1 Spostarsitradiversifoglidilavoro. ........................................................................................... 54
4.3.2.2 Inserireunnuovofogliodilavoro,eliminareunfogliodilavoro. .............................................. 54
Aggiungereunsolofogliodilavoro: .......................................................................................................... 54
Aggiungerepifoglidilavoro:................................................................................................................... 54
Eliminareunfogliodilavoro...................................................................................................................... 55
4.3.2.3 Copiare,spostare,unfogliodilavoroallinternodiunfoglioelettronico. ................................55
4.3.2.4 Rinominareunfogliodilavoro. ................................................................................................. 56
4.4 FORMULEEFUNZIONI................................................................57
4.4.1 FORMULEARITMETICHE..................................................................................... 57
Sintassidelleformule ................................................................................................................................ 58
4.4.1.1 Crearediformule:facendoriferimentoallecelleinvecediinseriredeinumerinelleformule. .58
4.4.1.2 Creareformuleusandoiriferimentidicella. ............................................................................. 59
4.4.1.3 Comprendereeusarenelleformuleiriferimentirelativieassoluti........................................... 60
Riferimentorelativo. ................................................................................................................................. 60
Riferimentoassoluto. ................................................................................................................................ 61
Riferimentomisto...................................................................................................................................... 61
4.4.1.4 Riconoscere e capire i valori di errore pi comuni associati alluso delle formule: #NOME?,
#DIV/0!,#RIF!. ...........................................................................................................................62
4.4.2 FUNZIONI ...................................................................................................... 63
Funzioninidificate ..................................................................................................................................... 65
4.4.2.1 Usarelefunzionidisomma,media,minimo,massimo,conteggio,arrotondamento...............65
SOMMA(num1;num2;...) .......................................................................................................................... 65
MEDIA(num1;num2;...) ............................................................................................................................. 66
MIN(num1;num2;...).................................................................................................................................. 67
MAX(num1;num2;...)................................................................................................................................. 67
CONTA.NUMERI(val1;val2;...) .................................................................................................................... 68
ARROTONDA(num;num_cifre) .................................................................................................................. 69
4.4.2.2 Usare la funzione logica SE (che restituisce uno dei due valori specificati) con loperatore di
confronto:=,>,<. ...................................................................................................................... 69
4.5 FORMATTAZIONE.......................................................................72
4.5.1 CARATTERE. ................................................................................................... 72
4.5.2 ALLINEAMENTO............................................................................................... 78
4.5.3 CARATTERE. ................................................................................................... 80
4.5.4 BORDO. ........................................................................................................ 81
4.5.5 MOTIVO........................................................................................................ 82
4.5.5 COPIAFORMATTAZIONE. ................................................................................... 83
4.6 GRAFICI......................................................................................84
III
ECDL - Modulo 4 Foglio elettronico
4.6.1 CREAREUNGRAFICO......................................................................................... 84
CreazioneguidataGrafico..........................................................................................................................84
4.6.2 MODIFICAREOELIMINAREUNGRAFICO................................................................. 92
Eliminazione...............................................................................................................................................92
ModificatramiteilmenGrafico. ..........................................................................................................92
Modificatramiteiltastodestrodelmouse................................................................................................95
4.7 RAPPORTIDITABELLAPIVOT................................................... 102
4.7.1 CREAZIONEDIUNRAPPORTODITABELLAPIVOT. .................................................... 103
4.8 PREPARAZIONEDELLASTAMPA .............................................. 104
4.8.1 IMPOSTAZIONE.............................................................................................. 104
4.8.1.1 SchedaPagina. ........................................................................................................................ 105
4.8.1.2 SchedaMargini........................................................................................................................ 106
4.8.1.3 SchedaIntestaz./Pidipag. .................................................................................................... 107
4.8.1.4 SchedaFoglio. ......................................................................................................................... 109
4.9 ANTEPRIMADISTAMPA.......................................................... 111
4.10 STAMPA ................................................................................. 113
Potrebbero piacerti anche
- Grammatica Latina Essenziale PDFDocumento131 pagineGrammatica Latina Essenziale PDFHerminia Delgado Núñez100% (1)
- Lesson 07bbbbbbbDocumento5 pagineLesson 07bbbbbbbFrancesco MenichinoNessuna valutazione finora
- Elementi DI Grammatica Latina 1300015814 PDFDocumento456 pagineElementi DI Grammatica Latina 1300015814 PDFGaby1503Nessuna valutazione finora
- (Ebook - ITA - SAGG - Letteratura A Cristina - A Latina PDFDocumento32 pagine(Ebook - ITA - SAGG - Letteratura A Cristina - A Latina PDFPatrizio AgostinelliNessuna valutazione finora
- Lesson 08Documento6 pagineLesson 08Gaby1503Nessuna valutazione finora
- Lesson10 FutureDocumento4 pagineLesson10 Futureesse76Nessuna valutazione finora
- Lesson11 PDFDocumento4 pagineLesson11 PDFGaby1503Nessuna valutazione finora
- Lesson 05Documento12 pagineLesson 05Gaby1503Nessuna valutazione finora
- Lesson 02Documento2 pagineLesson 02diouf0505Nessuna valutazione finora
- Lesson 03Documento6 pagineLesson 03Gaby1503Nessuna valutazione finora
- Lesson04 PDFDocumento6 pagineLesson04 PDFGaby1503Nessuna valutazione finora
- Lesson15 PDFDocumento2 pagineLesson15 PDFGaby1503Nessuna valutazione finora
- ECDL-modulo 2 PDFDocumento80 pagineECDL-modulo 2 PDFGaby1503Nessuna valutazione finora
- 70025835ECDL Modulo4 PDFDocumento171 pagine70025835ECDL Modulo4 PDFGaby1503Nessuna valutazione finora
- 70025836ECDL Modulo5 PDFDocumento276 pagine70025836ECDL Modulo5 PDFGaby1503Nessuna valutazione finora
- 70025838ECDL Modulo7 PDFDocumento106 pagine70025838ECDL Modulo7 PDFGaby1503Nessuna valutazione finora
- Pettarin ECDL Modulo6Documento153 paginePettarin ECDL Modulo6leoplay96Nessuna valutazione finora
- 70025834ECDL Modulo3 PDFDocumento143 pagine70025834ECDL Modulo3 PDFGaby1503Nessuna valutazione finora
- Modulo 6 Strumenti Di Presentazione-FDocumento75 pagineModulo 6 Strumenti Di Presentazione-FGaby1503Nessuna valutazione finora
- 70025835ECDL Modulo4Documento171 pagine70025835ECDL Modulo4Gaby1503Nessuna valutazione finora
- 70025838ECDL Modulo7Documento106 pagine70025838ECDL Modulo7Gaby1503Nessuna valutazione finora
- Lesson 19Documento3 pagineLesson 19Gaby15030% (1)
- Lesson 16Documento7 pagineLesson 16Gaby1503Nessuna valutazione finora
- Modulo 3 Elaborazione Testi-FDocumento109 pagineModulo 3 Elaborazione Testi-FGaby1503Nessuna valutazione finora
- Lesson 17Documento4 pagineLesson 17Gaby1503Nessuna valutazione finora
- Lesson15 PDFDocumento2 pagineLesson15 PDFGaby1503Nessuna valutazione finora
- Lesson 14Documento3 pagineLesson 14Gaby1503Nessuna valutazione finora
- Autarchia Casalinga2Documento38 pagineAutarchia Casalinga2tonygigiuNessuna valutazione finora
- Distribuzione Uniforme ContinuaDocumento11 pagineDistribuzione Uniforme ContinuaSerena FacchinNessuna valutazione finora
- 4.pitch-Shifting StampaDocumento6 pagine4.pitch-Shifting StampaLuca CapuccioNessuna valutazione finora
- La Tecnica Applicata Come Presupposto Del Gioco Collettivo. Autore: Antonio AcconciaDocumento38 pagineLa Tecnica Applicata Come Presupposto Del Gioco Collettivo. Autore: Antonio Acconciaalleniamo100% (1)
- Tutorial Grasshopper Tecniche Parametriche Di ProgettazioneDocumento10 pagineTutorial Grasshopper Tecniche Parametriche Di ProgettazionePaul Piciorul100% (1)
- Corso SAP PMDocumento32 pagineCorso SAP PMWiston CastroNessuna valutazione finora