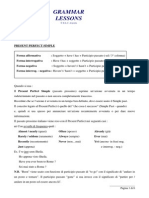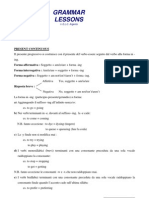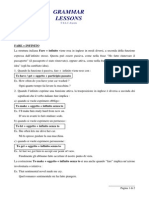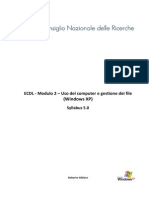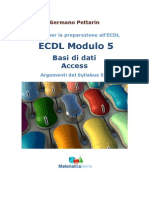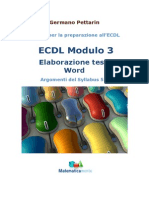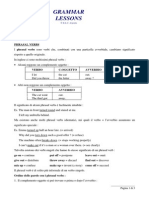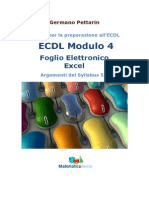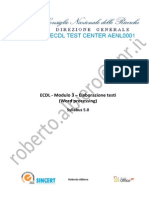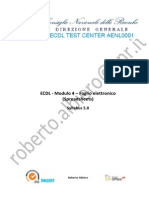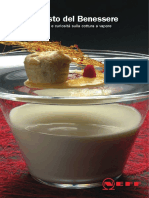Documenti di Didattica
Documenti di Professioni
Documenti di Cultura
70025835ECDL Modulo4 PDF
Caricato da
Gaby1503Titolo originale
Copyright
Formati disponibili
Condividi questo documento
Condividi o incorpora il documento
Hai trovato utile questo documento?
Questo contenuto è inappropriato?
Segnala questo documentoCopyright:
Formati disponibili
70025835ECDL Modulo4 PDF
Caricato da
Gaby1503Copyright:
Formati disponibili
Germano Pettarin
E-book per la preparazione allECDL
ECDL Modulo 4
Foglio Elettronico
Excel
Argomenti del Syllabus 5.0
G. Pettarin
ECDL Modulo 4: Excel
Modulo 4
Foglio elettronico Excel
Matematicamente.it
G. Pettarin
4.0 Che cos excel
ECDL Modulo 4: Excel
Cos un foglio elettronico ........................................................................................ 6
4.1 Il foglio di excel....................................................................................................... 7
La finestra di excel .................................................................................................... 7
I fogli di lavoro della cartella di excel..................................................................... 11
4.2 Inserire e stampare dati.......................................................................................... 18
Inserire i dati in una cella ........................................................................................ 18
Allargare e stringere le celle .................................................................................... 19
Selezionare e cancellare .......................................................................................... 22
Inserire e rimuovere colonne o righe....................................................................... 24
Una prima tabella .................................................................................................... 24
Chiudere Excel e salvare il documento ................................................................... 25
Modificare un file salvato........................................................................................ 29
Aprire un file salvato ............................................................................................... 30
Altre funzioni del comando salva con nome ....................................................... 33
Lavorare contemporaneamente con pi file ............................................................ 33
Stampare la tabella Excel ........................................................................................ 34
Lanteprima di stampa: impostazione del foglio ..................................................... 40
Intestazioni e pi di pagina ...................................................................................... 49
4.3 Inserimento automatico di dati .............................................................................. 53
I comandi copia (taglia) incolla ............................................................................... 53
Riempimento automatico ........................................................................................ 54
Inserire date e orari .................................................................................................. 56
Elenchi ..................................................................................................................... 60
Completamento automatico ..................................................................................... 64
Seleziona da elenco ................................................................................................. 65
4.4 Formattare le celle.................................................................................................. 66
Pulsanti di formattazione ......................................................................................... 66
La finestra formato celle.......................................................................................... 73
Numero .................................................................................................................... 74
Allineamento ........................................................................................................... 77
Carattere .................................................................................................................. 79
Bordo ....................................................................................................................... 80
Matematicamente.it
G. Pettarin
ECDL Modulo 4: Excel
Riempimento ........................................................................................................... 81
Protezione ................................................................................................................ 83
Copia formato .......................................................................................................... 85
Cancella formato ..................................................................................................... 85
Formattazione automatica ....................................................................................... 85
Formattazione condizionale .................................................................................... 86
4.5 Le formule di Excel ............................................................................................... 92
Le formule aritmetiche ............................................................................................ 92
Modificare una formula ........................................................................................... 95
Riferimenti relativi ed assoluti ................................................................................ 95
Riferimenti misti...................................................................................................... 98
La somma automatica .............................................................................................. 98
Una formula banale ma utile ................................................................................. 100
4.6 Le funzioni di Excel ............................................................................................ 101
Aspetti generali di una funzione............................................................................ 101
Inserire una formula .............................................................................................. 101
Nomi delle celle..................................................................................................... 105
Alcune funzioni ..................................................................................................... 108
Funzioni nidificate ................................................................................................. 116
Errori nelle formule ............................................................................................... 117
4.7 Creare e modificare grafici .................................................................................. 119
Creare un grafico ................................................................................................... 119
Scelta del tipo di grafico ........................................................................................ 120
Posizione grafico ................................................................................................... 150
Spostare, ridimensionare, cancellare un grafico ................................................... 150
Stampare un grafico............................................................................................... 151
4.8 Riassumere, confrontare, ordinare i dati ............................................................. 152
Ordinare i dati e creare una tabella pivot .............................................................. 152
Utilizzare una tabella pivot.................................................................................... 158
Ricalcolo di una tabella pivot ................................................................................ 159
Modifica di una tabella pivot................................................................................. 160
Visualizzare i dettagli dei campi ........................................................................... 160
Modificare lordine dei campi dati ........................................................................ 161
Raggruppare i campi dati ...................................................................................... 163
Matematicamente.it
G. Pettarin
ECDL Modulo 4: Excel
Creare pagine separate di dati ............................................................................... 165
La scheda progettazione degli strumenti tabella pivot .......................................... 166
Glossario .................................................................................................................... 167
Matematicamente.it
G. Pettarin
ECDL Modulo 4: Excel
4.0 Che cos excel
In questo volume vedremo come utilizzare uno tra i programmi pi diffusi, assieme
allelaboratore di testi, in ambito office o personale: il foglio di calcolo o foglio
elettronico (in inglese chiamato Spreadsheet).
Cos un foglio elettronico
Cos' un foglio di calcolo?
In pratica un foglio diviso in tante caselle, nelle quali mettere soprattutto numeri e
formule ed effettuare calcoli automaticamente fra i numeri contenuti nelle caselle. Il
primo foglio elettronico nato nel 1979 e si chiamava VisiCalc.
Successivamente, sulla base di VisiCalc nasceranno Supercalc, Lotus 1, Lotus 2,
Lotus 3, Quattro (Basato sempre su Lotus), Multiplan e, appunto, Excel.
Il motivo per cui Excel si imposto da ricercare nella sua potenza, ma anche nella
sua perfetta integrazione con gli altri programmi Microsoft (Word, Power Point,
Access) e con il mondo di Internet.
Un foglio di calcolo permette di creare le tabelle in modo automatico e semplice: non
si deve disegnare la tabella, ma gi pronta sullo schermo.
La tabella suddivisa in righe e colonne, lincrocio tra una riga e una colonna forma
una cella (una casella della tabella). Nelle celle si possono inserire varie
informazioni: numeri, testo, date, percentuali, ecc.
Un foglio di calcolo non si limita soltanto allinserimento di dati in modo ordinato,
altrimenti sarebbe sufficiente utilizzare un programma per la videoscrittura, ma
riguarda soprattutto la possibilit di creare tabelle dinamiche, in cui compiere
operazioni e istituire relazioni tra i dati.
I dati numerici possono essere elaborati utilizzando diverse operazioni (somma,
differenza, ecc.) e funzioni (media, massimo, ecc.) al fine di ottenere dei risultati,
trasformarli in grafici e diagrammi oppure utilizzarli per formulare ipotesi di sviluppo
e costruire modelli previsionali.
Questa la caratteristica per cui si utilizza un foglio di calcolo anzich un programma
per videoscrittura, cio fare operazioni e ottenere dei risultati.
Per esempio, un foglio di calcolo pu essere utilizzato per gestire le spese mensili. Le
celle della tabella non servono solo a presentare i dati ma a contenere formule che li
mettono in relazione. possibile creare una cella dove si sommano tutti i valori di
spesa e ottenere il budget complessivo, un'altra cella invece pu servire a mettere in
relazione tutte le spese per l'auto in modo da ricavare il valore della spesa media
mensile destinata ai trasporti. Qualora si modifichi uno solo dei valori all'interno del
foglio non necessario effettuare di nuovo tutti i calcoli, perch il programma
provvede automaticamente ad aggiornare tutti i valori in base alle formule impostate
dall'utente.
Matematicamente.it
G. Pettarin
ECDL Modulo 4: Excel
4.1 Il foglio di excel
In questo capitolo sono illustrati i comandi iniziali per poter lavorare con il
programma Excel versione 2007. In particolare si vedr come aprire e chiudere
Excel, creare e salvare un documento nuovo, aprire un documento realizzato in
precedenza.
Chi conosce gi i primi rudimenti di Excel, pu tranquillamente saltare la lettura di
questo capitolo.
La finestra di excel
Come prima operazione vediamo come aprire il programma Excel. Il modo classico
fare un clic sul pulsante START e portare il puntatore del mouse, cio la piccola
freccia bianca che si sposta sullo schermo quando si muove il mouse, sopra la voce
Tutti i programmi. Appare una seconda lista di comandi: spostare il puntatore su
questa nuova lista e fare clic su Excel (o Microsoft Excel). Dopo qualche secondo
apparir la finestra di Excel 2007.
Barra del titolo
Barra
multifunzione
Barra della
formula
Barre di
scorrimento
Microsoft Excel
Prima di operare con Excel, vediamo come si presenta e quali sono i suoi strumenti.
Quando si apre il programma, Excel visualizza una grande tabella vuota dove si
possono scrivere i propri dati, simile a quella in figura.
Questa finestra ha degli elementi comuni ad ogni programma Office e delle
caratteristiche sue proprie. Gli elementi comuni sono:
Barra del titolo: in questa barra, presente in ogni finestra di Windows, appare, sulla
sinistra, il nome del documento (nella figura Cartel1) sul quale si sta lavorando e il
nome del programma (Microsoft Excel). Sulla destra sono presenti i pulsanti di
Matematicamente.it
G. Pettarin
ECDL Modulo 4: Excel
riduzione ad icona (),cio come pulsante nella barra delle applicazioni,
ingrandimento/riduzione in basso (,), chiusura ().
Barra multifunzione: questa barra contiene le schede relative ai comandi di Excel:
Home, Inserisci, Layout di pagina, Formule, Dati, Revisione, Visualizza, Sviluppo.
Con un clic sulla linguetta della scheda appaiono i rispettivi pulsanti. Per conoscere
loperazione associata al pulsante basta fermare il puntatore del mouse sopra un
pulsante e aspettare (senza fare clic) qualche secondo fino a quando non appare una
piccola casella con il nome del pulsante e una breve descrizione.
Descrizione di un pulsante
Barre di scorrimento: le barre di scorrimento, tipiche delle finestre di Windows,
appaiono se nello schermo del computer non si riesce a visualizzare
contemporaneamente lintero documento, cio tutta la pagina (o tutte le pagine, se
sono pi di una). Queste barre permettono di far scorrere il contenuto della finestra.
Si pu avere uno scorrimento veloce trascinando i rettangoli (ascensori) nelle barre
(portare la freccia del mouse sugli ascensori, tenere premuto il tasto sinistro del
mouse, muovere il mouse). Oppure si possono usare i pulsanti:
o Scorrimento verticale verso lalto (): permette di scorrere il contenuto
della finestra dal basso verso lalto. Se lascensore verticale a contatto del
pulsante si arrivati alla cima della finestra.
o Scorrimento verticale verso il basso (): permette di scorrere il contenuto
della finestra dallalto verso il basso. Se lascensore verticale a contatto del
pulsante si arrivati al fondo della finestra.
o Scorrimento orizzontale verso sinistra (): permette di scorrere il
contenuto della finestra da destra verso sinistra. Se lascensore orizzontale
a contatto del pulsante si arrivati al lato sinistro della finestra.
o Scorrimento orizzontale verso destra (): permette di scorrere il
contenuto della finestra da sinistra verso destra. Se lascensore orizzontale
a contatto del pulsante si arrivati al lato destro della finestra.
Matematicamente.it
G. Pettarin
ECDL Modulo 4: Excel
Barra di stato: la barra di stato fornisce informazioni sul documento attivo.
Visualizza quindi alcune informazioni utili durante delle operazioni sulle celle, ad
esempio mentre si trascina una cella.
Barra della formula visualizza il contenuto della cella, che pu essere un valore, un
testo o appunto una formula. Lutilizzo di questa barra verr esaminato in dettaglio
nei prossimi capitoli.
Vediamo ora gli elementi specifici di un foglio di lavoro di Excel, in particolare i
significati di cella, colonna, riga, foglio e cartella. La cella lelemento base dal
programma Excel. Come vedremo pi in dettaglio, pu contenere del testo, un
numero, un oggetto multimediale o una formula. In un foglio Excel c sempre
almeno una cella selezionata (si riconosce dallaspetto bordato) che prende il nome
di cella attiva.
Le celle sono organizzate in una serie di colonne (sequenze verticale di celle) e di
righe (sequenze orizzontali di celle). Un foglio di calcolo la matrice formata da
16384 colonne e 1048576 righe. Le colonne vengono identificate con una o pi
lettere (A, B, C, ). Dopo la colonna Z le lettere diventano due (AA, AB, e poi
AAA, ecc). Lultima colonna ha come etichetta XFD. Le righe sono identificate da
un numero.
Perch tante celle?
Bisogna pensare allo scopo per cui stato creato il programma Excel: in origine
doveva (anche) servire per gestire il magazzino delle merci di una azienda. Quindi
nella prima colonna si inseriva la singola merce (chiodo, cacciavite, pinza, ecc.) e
nelle colonne successive le loro caratteristiche come in figura.
Un semplice magazzino in Excel
Con un numero tale di righe e colonne (in realt nelle versioni precedenti erano
solo 256 colonne e 65536 righe) si poteva gestire il magazzino senza rischi di
mancanza di celle.
Per i comuni scopi, questa tabella pu venir considerata infinita. Le celle, come in
una battaglia navale, prendono il nome della colonna e della riga di appartenenza.
Allapertura di un foglio Excel la cella selezionata la cella A1 ed la cella attiva.
Le coordinate della cella attiva (o delle celle attive) appaiono nella Casella Nome
della cella.
Matematicamente.it
G. Pettarin
ECDL Modulo 4: Excel
10
La casella Nome
Puoi anche selezionare gruppi di celle. Ad esempio, con il cursore a forma di croce
bianca, vai sulla cella A1, tieni premuto il pulsante sinistro del mouse e fai alla cella
C3. In questo modo hai selezionato 9 celle. Nota che, mentre trascini il mouse, la
casella Nome mostra quante righe e colonne stai evidenziando.
Numero di colonne e righe evidenziate
Se hai evidenziato pi celle, queste appaiono di colore azzurro chiaro a parte quella
da dove sei partito che bianca ma bordata. Le coordinate di questa cella appaiono
nella casella Nome. Excel in questo modo vuole indicare qual stata la prima cella
evidenziata.
Puoi evidenziare celle non contigue tenendo premuto il tasto CTRL.
Per evidenziare una colonna fai clic sulla sua etichetta (il cursore del mouse assume
laspetto di una freccia nera verso il basso ): analogamente per evidenziare una
riga. Trascinando il mouse con il tasto sinistro premuto puoi selezionare
colonne/righe contigue. Con il tasto CTRL puoi selezionare colonne o righe non
adiacenti.
Per selezionare tutto il foglio di lavoro devi fare clic sul pulsante sopra letichetta 1 e
a sinistra delletichetta A.
Clic qui
Selezione dellintero foglio di Excel
Nota che, se tieni il tasto del mouse premuto, nella casella Nome appare il numero di
righe e di colonne di un foglio di Excel 2007 (1048576R 16384C).
Matematicamente.it
G. Pettarin
11
ECDL Modulo 4: Excel
I fogli di lavoro della cartella di excel
Un file di Excel pu essere composto da pi singoli fogli di calcolo. Un gruppo di
fogli di calcolo viene detto cartella; in partenza ogni cartella formata da 3 fogli di
lavoro chiamati Foglio1, Foglio2, Foglio3. Si pu passare da un foglio allaltro con
un clic sulla rispettiva etichetta o usare i pulsanti di scorrimento che permettono di
accedere al primo foglio, al foglio precedente, al foglio successivo, allultimo foglio.
Per aggiungere altri fogli basta premere il pulsante Inserisci foglio di lavoro (o
scegliere Inserisci dal menu contestuale che appare con un clic del tasto destro del
mouse su una linguetta).
Pulsanti di
scorrimento tra fogli
Le etichette dei fogli di lavoro
Inserisci foglio
di lavoro
Appare il Foglio4 successivo al Foglio3 e cos via.
Come mai, in partenza, in un file Excel ci sono tre fogli? Anche qui si ha un motivo
aziendale: comodo, per una azienda, avere un unico file con i ricavi, i guadagni e
le spese.
Se vuoi che una cartella di Excel abbia, gi dallinizio, pi di tre fogli, visualizza le
Opzioni di Excel dal pulsante Office.
Matematicamente.it
G. Pettarin
ECDL Modulo 4: Excel
12
Opzioni di Excel
Nella finestra delle Opzioni di Excel, scheda Impostazioni generali, nella sezione
relativa alla creazione di nuove cartelle di lavoro puoi impostare il numero di fogli da
includere.
Matematicamente.it
G. Pettarin
ECDL Modulo 4: Excel
13
Impostazioni generali di Excel
I fogli di lavoro pu avere una linguetta personalizzata, per chiarire il suo contenuto o
per evidenziarlo rispetto alle altre.
Per cambiare il nome ad una linguetta basta fare un clic con il tasto destro e scegliere
la voce Rinomina.
Rinominare un foglio di lavoro
Il nome attuale appare selezionato e puoi digitare il nuovo nome. Ricorda che il
numero massimo di caratteri che puoi utilizzare 31.
In alternativa, possibile modificare il nome di un foglio in questo modo:
Matematicamente.it
G. Pettarin
ECDL Modulo 4: Excel
14
Fai due clic sulletichetta del foglio di lavoro.
Il nome appare selezionato. Scrivi il nome desiderato.
Fai un clic su una qualsiasi cella del foglio per confermare il nome.
Per eliminare un foglio di lavoro fai clic con tasto destro del mouse e seleziona la
voce Elimina dal menu a tendina che compare. Il comando di eliminazione di un
foglio non pu essere annullato.
Si pu modificare lordine dei fogli di lavoro trascinando la rispettiva linguetta
(appare il simbolo del foglio ) allinterno della barra dei fogli.
.Se si trascina premendo il tasto CTRL il foglio di lavoro, e si rilascia prima il tasto
sinistro del mouse e poi il tasto CTRL, il foglio viene duplicato. Il nome del nuovo
foglio diventa quello del foglio copiato con il numero progressivo tra parentesi: ad
esempio foglio1 (2).
In alternativa puoi usare il comando Sposta o copia nel menu contestuale che appare
con un clic del tasto destro del mouse sulla linguetta.
Comando Sposta o copia
Se vuoi creare una copia devi spuntare la casella Crea una Copia. Nella casella Prima
del foglio possibile scegliere la posizione esatta in cui spostare/copiare il foglio.
Puoi spostare il foglio da una cartella (file) a un'altra o in una nuova cartella con la
casella Alla cartella.
Matematicamente.it
G. Pettarin
ECDL Modulo 4: Excel
15
La casella Alla cartella
Appare lelenco delle cartelle di Excel aperte. Puoi creare una nuova cartella, dove
inserire il foglio, con la voce (Nuova cartella).
Per rendere pi visibili le linguette si pu colorare lo sfondo con la voce Colore
linguetta scheda, nel menu contestuale che appare con il tasto destro del mouse.
Colore linguetta scheda
I comandi descritti sono anche presenti nel gruppo Celle della scheda Home.
Il gruppo Celle
Matematicamente.it
G. Pettarin
ECDL Modulo 4: Excel
16
In particolare:
Puoi inserire un nuovo foglio con il comando Inserisci foglio presente nel
menu del pulsante Inserisci: in questo menu ci sono anche i comandi per
inserire righe e colonne prima di quella selezionata (Inserisci righe foglio,
Inserisci colonne foglio).
Il menu del pulsante Inserisci
Puoi eliminare il foglio di lavoro corrente con il comando Elimina foglio
presente nel menu del pulsante Elimina: in questo menu ci sono anche i
comandi per eliminare le righe e le colonne selezionate (Elimina righe foglio,
Elimina colonne foglio), come vedremo nel prossimo capitolo.
Il menu del pulsante Elimina
Puoi rinominare un foglio, spostarlo o copiarlo, cambiare il colore della
linguetta con i rispettivi comandi presenti nel menu del pulsante Formato
(Rinomina foglio, Sposta o copia foglio, Colore linguetta scheda). il
procedimento identico a quello descritto in precedenza.
Matematicamente.it
G. Pettarin
ECDL Modulo 4: Excel
17
Il menu del pulsante Formato
Nota. Copiare un foglio di lavoro permette di ottenere una duplicazione del foglio di
lavoro con tutto il suo contenuto, comprese le formule: molto utile, ad esempio se si
ha bisogno di utilizzare le stesse formule su dati diversi.
Matematicamente.it
G. Pettarin
18
ECDL Modulo 4: Excel
4.2 Inserire e stampare dati
Inserire i dati in una cella
Come si visto nel capitolo precedente, l'elemento base di Excel la cella: nelle celle
si scrivono i dati, le formule...
Scrivere in Excel ha delle modalit diverse rispetto a un programma come Word,
perch le finalit di un foglio elettronico sono diverse dalla videoscrittura.
Per scrivere in una cella si deve selezionarla: basta fare un clic su essa con il cursore
del mouse (che ha l'aspetto di una croce bianca). La cella selezionata appare
contornata da un bordo e diventa attiva. Come si detto nel capitolo precedente, in
ogni foglio Excel c' sempre almeno una cella attiva: inizialmente la cella A1.
Mentre scrivi il testo appare sia nella cella che nella barra della formula.
Cella attiva
Pulsante Annulla
Pulsanti disattivati
Pulsante Invio
Barra della formula
La barra della formula
Durante la scrittura molti pulsanti di formattazione sono disattivati (allineamento,
formato numeri...): infatti il testo deve essere "confermato" prima di poter cambiare
l'aspetto.
Nella barra sono attivi due pulsanti, uno rosso e uno blu (assumono il colore quando
sono evidenziati: nelle versioni precedenti erano rosso e verde e si chiamavano il
"semaforo" di Excel):
(Invio): premendo questo pulsante si conferma il testo. Esso appare sia nella cella
che nella barra della formula e tutti i pulsanti della barra di formattazione tornano
attivi.
(Annulla): l'inserimento del testo annullato. La cella rimane vuota.
Quindi, diversamente dai programmi di videoscrittura come Word, il testo da inserire
nella cella deve essere confermato, altrimenti si possono commettere degli errori che
compromettono il lavoro. Esistono dei modi pi pratici per effettuare la conferma.
Matematicamente.it
G. Pettarin
19
ECDL Modulo 4: Excel
Premere il tasto INVIO: il testo confermato e la cella sottostante diventa la cella
attiva.
1. Premere il tasto TABULAZIONE: il testo confermato e la cella successiva
diventa la cella attiva.
2. Premere i tasti con le frecce direzionali: il testo confermato e la cella relativa
alla direzione della freccia diventa la cella attiva.
3. Fare un clic con il mouse su un'altra cella: il testo confermato e la cella
selezionata diventa la cella attiva.
Allargare e stringere le celle
Nel paragrafo precedente abbiamo visto come inserire i dati nelle celle. In particolare
se il testo pi lungo della larghezza della cella questi non va automaticamente a
capo, ma appare sopra la cella successiva, come in figura.
Il testo scritto nella cella
A2 non appare completo
dato che la cella
successiva non vuota
Il testo scritto nella
cella A1 appare
completo coprendo la
cella vuota successiva
Come appare il testo nelle celle con dimensione inferiore alla lunghezza del testo
Consideriamo il testo testo sopra la cella scritto nella cella A1. Il testo digitato
sembra scritto su due celle, A1 e B1, ma solo la cella A1 che contiene il testo.
Infatti se fai clic sulla cella A1, la frase si legge sia all'interno della cella, sia nella
barra della formula. Se si rende attiva la cella B1 la barra della formula vuota,
quindi la cella vuota. La cella che contiene la frase la cella A1, anche se il testo
visualizzato sopra pi celle.
Se invece inserisci un testo pi lungo della larghezza della cella, e la cella successiva
contiene del testo, la frase apparir "troncata".
Riassumendo quando si scrive un testo che supera la dimensione della cella accade
che:
se le celle seguenti sono vuote, il testo appare anche sulle celle seguenti;
se le celle seguenti non sono vuote, il testo viene troncato;
se la cella risulta troppo stretta rispetto al suo contenuto, per vedere l'intero
contenuto della cella anche nel foglio di lavoro si deve modificare la
dimensione delle celle, in particolare allargare la sua rispettiva colonna.
Per modificare la dimensione delle celle puoi utilizzare il puntatore del mouse. Per
allargare una colonna posiziona il cursore del mouse sul bordo destro dell'etichetta
della colonna relativa alla cella da allargare (o da stringere). Quando il puntatore del
mouse si trova in mezzo a due etichette di colonna assume l'aspetto di una doppia
freccia, come in figura.
Matematicamente.it
G. Pettarin
20
ECDL Modulo 4: Excel
Lindicatore per allargare/stringere le colonne
A questo punto tieni premuto il tasto sinistro del mouse e trascina orizzontalmente il
cursore fino alla larghezza desiderata. In particolare non si ingrandisce solo la cella,
ma l'intera colonna. Infatti non possibile allargare o stringere una singola cella ma
solo intere colonne o intere righe. Quanto detto per le colonne vale anche per le righe.
Per modificare la dimensione di una riga si deve portare il puntatore del mouse tra le
etichette di riga, fino a quando assume la forma di una doppia freccia. Poi basta
tenere premuto il tasto sinistro del mouse e muovere verso l'alto o verso il basso. In
realt una riga si allarga automaticamente quando si aumenta la dimensione del
carattere. Quando il cursore del mouse si trova tra due etichette di colonna (o di riga)
possibile adattare la dimensione della cella al suo contenuto con un doppio clic. La
colonna (o la riga) si allarga (o si stringe) adattandosi al testo pi lungo (pi grande)
di tutte le celle della colonna (della riga).
Nota. Se selezioni pi colonne (adiacenti o meno), con dei clic sulla loro etichetta,
stringendo una colonna, tutte quelle selezionate assumono la stessa dimensione.
Nota. Pu accadere che stringendo troppo una colonna le etichette si sovrappongano:
in questo modo le etichette sovrapposte scompaiono e le colonne risultano
nascoste.
Le colonne nascoste.
Si noti il diverso
divisore tra le etichette
Colonne nascoste e lindicatore per visualizzarle
Quando le colonne sono nascoste il divisore appare pi spesso. Per visualizzare le
colonne nascoste, posiziona il mouse vicino al divisore in modo che assuma laspetto
in figura (si deve muovere la freccia con accuratezza). A questo punto tieni premuto
il tasto sinistro del mouse e trascina orizzontalmente il cursore fino a quando non
appare la prima cella nascosta. Ripeti il procedimento per le altre celle.
In alternativa puoi visualizzare le colonne nascoste, selezionando la colonna
precedente e successiva alle colonne da visualizzare. Nel gruppo Celle della scheda
Home fai clic su Formato.
Seleziona Nascondi e scopri e quindi scegli Scopri colonne.
Matematicamente.it
G. Pettarin
ECDL Modulo 4: Excel
21
Il comando Scopri colonne
In modo simile puoi nascondere le colonne o addirittura lintero foglio.
Tutto quello che stato descritto vale anche per le righe.
Puoi modificare le dimensioni delle colonne (e delle righe) anche con i comandi
presenti nel menu del pulsante Formato, visualizzato nella figura precedente, ad
esempio se vuoi impostare una dimensione precisa.
Scegli la voce Larghezza colonne.
Larghezza colonne
Appare una finestra nella quale si deve digitare la dimensione della colonna in punti.
La misura predefinita delle celle 8,43 punti. Si deve fare attenzione a scrivere la
dimensione desiderata con la virgola non con il punto: ad esempio 4,5 e non 4.5.
Per modificare laltezza delle righe il comando Altezza righe. La finestra molto
simile al caso della colonna, anche se lunit di misura delle righe non corrisponde a
quello delle colonne.
Matematicamente.it
G. Pettarin
ECDL Modulo 4: Excel
22
Altezza righe
Nel menu sono presenti le voci Adatta larghezza colonne e Adatta altezza righe che
corrispondono al doppio clic quando il cursore si trova tra due etichette di colonna o
di riga: la colonna (o la riga) si adatta al testo pi lungo (o pi grande) della colonna
(riga).
Il comando Larghezza predefinita permette di impostare la larghezza standard delle
colonne.
Larghezza standard delle colonne
Selezionare e cancellare
Il contenuto della cella attiva pu essere cancellato con il tasto CANC della tastiera.
In particolare con il tasto CANC non si elimina il testo della cella lettera per lettera
ma tutto il contenuto della cella.
Se vuoi eliminare una parte del testo (ad esempio per correggere delle lettere
sbagliate), fai doppio clic con il mouse sopra la cella. Il cursore diventa una barra
lampeggiante di inserimento testo (come in Word). Si pu spostare la barra lungo il
testo utilizzando le frecce direzionali sulla tastiera fino ai caratteri desiderati. Il testo
pu essere cancellato con due tasti:
il tasto CANC che cancella un carattere alla volta a destra del cursore;
il tasto BACK SPACE, cio il tasto posto sopra del tasto Invio con il simbolo
di una freccia verso sinistra, che cancella un carattere alla volta a sinistra del
cursore.
Alla fine si deve confermare l'operazione premendo INVIO.
Il tasto CANC (come il tasto BACK SPACE) cancella solo il testo contenuto nella
cella, non la sua formattazione.
Per chiarire questo concetto scrivi in una cella la parola Excel. Conferma il testo
scritto con INVIO e formatta la cella in grassetto (pulsante G nella scheda Home
della Barra multifunzione), corsivo (pulsante C) e sottolineato (pulsante S). Il testo
assume questo aspetto: Excel.
Matematicamente.it
G. Pettarin
ECDL Modulo 4: Excel
23
La scritta Excel formattata in grassetto, corsivo e sottolineato
Cancella il contenuto della cella con il tasto CANC. Il testo scompare e la cella
appare vuota. Ma se adesso scrivi un qualunque testo in questa cella appare in
grassetto, corsivo e sottolineato.
Quindi il tasto CANC (o BACK SPACE) non cancella la formattazione delle celle.
Questo concetto importante perch, come vedremo nei capitoli successivi, Excel
possiede dei particolari formati per i numeri, le date, gli orari, ecc. Se cancello, con il
tasto CANC, una cella che contiene una data e poi in questa cella scrivo un numero,
questo diventa una data.
Per cancellare completamente il contenuto di una cella (testo e formato), si deve
renderla attiva e dal menu del pulsante Cancella nella scheda Home scegliere la voce
Cancella tutto.
Il comando Cancella tutto
Il menu possiede quattro possibili opzioni:
Cancella tutto: rimuove sia il testo che il formato delle celle selezionate.
Cancella formati: rimuove solo il formato delle celle selezionate.
Cancella contenuto: rimuove solo il testo contenuto nelle celle selezionate
(corrisponde al tasto CANC)
Cancella commenti: rimuove solo commenti alle celle (i commenti sono delle
note che si possono associare alle celle con il comando Nuovo commento
nella scheda Revisione)
Con le stesse modalit si pu cancellare il contenuto di pi celle, di una intera
colonna (o riga), di un intero foglio di lavoro. La cosa fondamentale effettuare la
selezione dellarea su cui operare.
Ad esempio, se vuoi ripulire completamente del testo e dei formati un foglio di
lavoro, basta fare un clic sul pulsante sopra letichetta 1 e a sinistra delletichetta A,
per selezionare lintero foglio di lavoro, e scegliere la voce Cancella tutto dal menu
del pulsante Cancella.
Matematicamente.it
G. Pettarin
ECDL Modulo 4: Excel
24
Nota. Abbiamo accennato che Excel possiede dei particolari formati per i numeri, le
date, gli orari, ecc. Prova, ad esempio a scrivere 1/4 in una cella. Dopo aver premuto
INVIO per la conferma, la cella visualizza 01-apr.
Excel interpreta la scrittura 1/4 come il primo aprile, cio il primo giorno del quarto
mese. In particolare se adesso cancelli (con CANC) il contenuto della cella e scrivi
una qualunque altro numero, questo diventa una data: ad esempio se scrivi 46 diventa
15-feb (dellanno 1900 come si legge nella barra della formula. Excel si ricorda che
nella cella era presenta una data e trasforma ogni numero che scrivi in data.
Nellesempio il numero 46 viene trasformato nel 46esimo giorno a partire dal
1/1/1900, la prima data che Excel riconosce come valida.
Inserire e rimuovere colonne o righe
possibile inserire righe e colonne vuote fra righe o colonne gi presenti in un foglio
di lavoro. Le colonne verranno inserite a sinistra della colonna selezionata e le righe
verranno inserite sopra la riga selezionata. Ad esempio per inserire una colonna fra la
A e la B, clicca sulla colonna B (o su una sua cella qualsiasi), cio quella che sta a
destra della nuova colonna e dal menu del pulsante Inserisci della scheda Home
scegli la voce Inserisci colonne foglio.
Inserisci colonne foglio
La nuova colonna viene inserita a sinistra della cella o della colonna selezionata. Per
inserire una riga il procedimento similare: dal menu scegliere la voce Inserisci righe
foglio.
Per eliminare delle colonne (o delle righe) sufficiente selezionarle e scegliere dal
menu del pulsante Elimina i comandi per eliminare le righe e le colonne selezionate
(Elimina righe foglio, Elimina colonne foglio).
importante specificare che eliminare una colonna (o una riga) vuol dire rimuovere
tutte le celle e tutte le informazioni delle celle appartenenti a quella colonna (o riga).
Una prima tabella
Proviamo a scrivere una tabella di esempio, che descrive la misura in metri quadri di
alcune stanze: non preoccuparti della grandezza o del tipo di carattere.
Apri una nuova cartella di Excel.
La cella A1 dovrebbe essere gi selezionata: se cos non fosse porta il cursore del
mouse sopra questa cella. Se il cursore ha laspetto di una croce bianca fai un solo
clic; la cella appare bordata e letichetta della colonna A e della riga 1 sono di colore
arancione. Scrivi nella cella la parola Stanze e premi il tasto INVIO per confermare
Matematicamente.it
G. Pettarin
ECDL Modulo 4: Excel
25
ed evidenziare la cella sottostante. Adesso evidenziata la cella A2: scrivi la parola
Soggiorno e premi il tasto INVIO per confermare ed evidenziare la cella sottostante
(nota che, appena premi la S, Excel suggerisce la parola Stanze. Devi continuare a
digitare). Adesso evidenziata la cella A3: scrivi la parola Cucina e premi il tasto
INVIO per confermare ed evidenziare la cella sottostante. Adesso evidenziata la
cella A4: scrivi la parola Camera ma stavolta porta il cursore del mouse sulla cella B1
e fai un clic. Il testo Camera stato confermato e la cella B1 evidenziata. Scrivi
nella cella B1 la parola Misura e premi il tasto INVIO per confermare ed evidenziare
la cella sottostante. Adesso evidenziata la cella B2: scrivi nella cella il numero 22 e
premete il tasto INVIO per confermare (nota che il numero si sposta automaticamente
a destra) ed evidenziare la cella sottostante. Adesso evidenziata la cella B3: scrivi
nella cella il numero 16 e premi il tasto INVIO per confermare ed evidenziare la cella
sottostante. Adesso evidenziata la cella B4: scrivi nella cella il numero 20 e premi il
tasto INVIO per confermare ed evidenziare la cella sottostante. Linserimento dei dati
nella tabella cos terminato.
Una prima tabella
Terminata la scrittura dei dati, decidiamo di terminare il nostro lavoro e di chiudere
il programma Excel. Vediamo come.
Chiudere Excel e salvare il documento
Per chiudere Excel si deve premere il pulsante di chiusura () in alto a destra. Sono
presenti due pulsanti di chiusura:
il pulsante pi in basso chiude il documento sul quale stiamo lavorando ma
lascia aperto il programma Excel. Corrisponde alla voce Chiudi presente nel
menu del pulsante Office.
il pulsante pi in alto, chiude il programma Excel e quindi anche il documento
corrente. Corrisponde alla voce Esci da Excel presente nel menu del pulsante
Office.
Matematicamente.it
G. Pettarin
ECDL Modulo 4: Excel
26
Il menu del pulsante Office
Prima di chiudere si deve salvare il testo presente nel documento, altrimenti viene
Matematicamente.it
G. Pettarin
ECDL Modulo 4: Excel
27
Annulla (o ): non viene effettuato alcun comando, la finestra di avviso scompare, e
si torna a rivedere il testo. come se non si avesse premuto il pulsante di chiusura.
Vediamo come salvare un documento. Innanzitutto, salvare un documento
significa memorizzare il lavoro nella memoria permanente del computer in
modo da poterlo successivamente riprendere per modificarlo.
Per salvare un documento sar necessario indicare in quale cartella si vuole
memorizzare e il nome che si vuole attribuire al file.
Una cartella, (detta anche directory) un contenitore per tenere memorizzati i
documenti in modo ordinato. Ad esempio ci pu essere una cartella chiamata
lavoro per contenere i documenti che riguardano il Vostro lavoro, una cartella
chiamata lettere per la corrispondenza: la cartella lettere potrebbe contenere a sua
volta altre cartelle (dette sottocartelle) ad esempio una cartella chiamata
commerciali per le lettere commerciali, una chiamata personali per le lettere
personali, ecc.
Per quanto riguarda il nome del documento, allapertura di Excel viene proposto
come nome Cartel1, visualizzato nel pulsante sulla Barra delle applicazioni (la barra
presente nella parte inferiore del monitor dove presente il pulsante START) e nella
Barra del titolo (la barra di colore blu in cima alla finestra).
Loperazione di salvataggio viene effettuata con il pulsante Salva (), presente nella
Barra di accesso rapido, oppure con la voce Salva allinterno del menu del pulsante
Office.
Il comando Salva
Una volta premuto il pulsante Salva, appare la finestra Salva con nome.
Matematicamente.it
G. Pettarin
ECDL Modulo 4: Excel
28
Finestra Salva con nome
In questa finestra si specifica il nome del documento e la cartella dove memorizzarlo.
Il nome del file (file=documento) si scrive nella casella Nome file. Excel propone
come nome predefinito Cartel1. Puoi attribuire al documento il nome che desideri. Il
nuovo nome si sostituisce automaticamente a quello evidenziato: scrivi per esempio
misure stanze.
Una volta assegnato il nome al file, bisogna indicare in quale in quale cartella lo si
vuole salvare. Se non si specifica una cartella, Excel utilizza la cartella Documenti,
come tutti i programmi della Microsoft. Questa fase di fondamentale importanza
per ottenere una organizzazione ordinata dei file nella memoria del PC. Portare il
mouse sulla freccia nera della casella Salva in. Appare una sequenza di icone
rappresentanti le unit di memoria. Le unit di memoria, o pi semplicemente le
memorie, sono quei componenti del calcolatore che contengono i dati ed i
programmi utilizzati dal calcolatore. Di solito sono: il disco locale (o hard disk, la
memoria sempre presente nel PC), il floppy disk, il CD ROM oltre a delle cartelle
di uso comune come la cartella Documenti. Questa sequenza chiamata la gerarchia
delle cartelle e delle unit di memoria e permette di selezionare il contenitore
dove memorizzare il documento.
Infatti le cartelle sono contenute nelle unit di memoria. Quindi per trovare la cartella
desiderata si deve prima selezionare lunit di memoria, poi leventuale cartella che la
contiene e cos via, fino a giungere alla cartella desiderata. Si deve quindi percorrere
tutta la gerarchia, dal contenitore padre (che sempre una unit di memoria) alla
cartella voluta.
Matematicamente.it
G. Pettarin
ECDL Modulo 4: Excel
29
Ad esempio scegliete come unit di memoria il Disco locale (C:). Nella finestra
centrale appaiono le cartelle presenti nellhard disk. Fate doppio clic sulla cartella
Programmi per memorizzare il documento in questa cartella.
Per completare loperazione di salvataggio basta fare un clic sul pulsante Salva. La
finestra Salva con nome si chiude e si ritorna a visualizzare il testo.
Il nuovo nome del documento (misure stanze) appare nella Barra del titolo (la barra
presente nella parte superiore della finestra) e nel pulsante della Barra delle
applicazioni.
Nota. Quando si salva un file si pu modificare anche il tipo del file, ad esempio per
utilizzarlo con le versioni precedenti di Excel (ad esempio la versione 2003 che ha
estensione xls invece che xlsx) o con un altro programma come file di testo.
Scegliere dall'elenco Tipo file un formato file che pu essere aperto nell'altro
programma.
Il tipo file
Ogni volta che si salva un file in un altro formato, possibile che si verifichi una
perdita di parte della formattazione, dei dati e delle caratteristiche.
Modificare un file salvato
Dopo che stato salvato, un documento pu essere modificato, aggiungendo o
togliendo testo oppure variando quello gi presente.
Se dopo qualche modifica si preme il pulsante Salva, sembra che non accada niente.
In realt il file viene aggiornato con le modifiche effettuate: non appare alcuna
finestra del tipo Salva con nome vista nel paragrafo precedente, poich Windows
conosce gi il nome del file e in quale cartella deve essere registrato. Quindi, non
essendo necessaria alcuna informazione, il processo di salvataggio avviene senza
nessuna richiesta allutente.
Questo fatto permette di preparare tabelle (anche complesse, con dati, formule, ecc.)
e di salvare periodicamente mentre si sta lavorando. Solo al primo salvataggio si
perde tempo per specificare il nome del file e la cartella dove deve essere salvato.
Poi basta ricordarsi ogni tanto di premere il pulsante Salva. In questo modo se il
computer si spegne inavvertitamente (ad esempio se manca allimprovviso la
corrente) le modifiche apportate al testo, prima dellultimo salvataggio, sono
registrate e rimangono quindi in memoria.
Matematicamente.it
G. Pettarin
30
ECDL Modulo 4: Excel
Modifichiamo il testo della tabella misure stanze aggiungendo alcuni elementi di
formattazione (cio abbellimento) del testo: i comandi che utilizziamo saranno
comunque ripresi nei prossimi capitoli.
Evidenzia la cella A1 e fai un clic sul pulsante Grassetto (G) presente nella scheda
Home della barra multifunzione.
Corsivo
Allinea a
destra
Grassetto
Pulsanti di formattazione
Il testo nella cella appare in grassetto. Ripeti la stessa cosa per la cella B1. Evidenzia
la cella A2 e premi il pulsante Corsivo (C) e il pulsante Allinea a destra presente nella
Barra di formattazione. Ripeti la stessa cosa per la cella A3 e A4. Allarga la colonna
A in modo che il testo contenuto sia completamente visualizzato.
La tabella formattata
Salva e chiudi il documento e il programma Excel con i comandi descritti in
precedenza.
Aprire un file salvato
Ogni volta che apriamo Excel, troviamo un nuovo file sul quale lavorare, denominato
Cartel1. Il file appare come una tabella vuota da riempire con dati e formule.
possibile aprire un nuovo file di Excel basato su un modello. I modelli sono fogli di
lavoro gi pronti con elementi di base gi inseriti. In Excel sono presenti alcuni
modelli di utilizzo come fatture, ordini di acquisto e note spese.
La procedura per utilizzare i modelli la seguente:
Fai clic sul pulsante Microsoft Office e scegli Nuovo.
Il comando Nuovo
Matematicamente.it
G. Pettarin
ECDL Modulo 4: Excel
31
In Modelli fare clic su Modelli installati.
Creare un file nuovo basato su un modello
Per utilizzare un modello installato, in Modelli installati fai clic sul modello
desiderato e quindi su Crea.
In figura un file basato sul modello Tracciato pressione arteriosa.
Un file basato sul modello Tracciato pressione arteriosa
Matematicamente.it
G. Pettarin
ECDL Modulo 4: Excel
32
Appare un foglio di calcolo gi compilato e formattato dove puoi inserire i tuoi dati.
Se si connessi a Internet, inoltre possibile accedere ai modelli disponibili su
Office Online.
Spesso per, invece di cominciare un nuovo lavoro si vuole riprendere un file gi
iniziato. Questo significa ordinare al computer di prendere il file nella cartella dove
era stato memorizzato e visualizzarlo sul monitor. Questa operazione chiamata
aprire il file.
Per aprire un documento basta scegliere la voce Apri nel menu del pulsante Office.
Appare la finestra Apri molto simile alla finestra Salva con nome.
La finestra Apri
Per indicare la cartella in cui si trova il file, portare il mouse sulla freccia nera
della casella Cerca in. Appare il men che rappresenta la gerarchia delle cartelle e
delle unit di memoria. Per riaprire la tabella misure stanze scegli il Disco locale
(C:) e fai doppio clic sulla cartella Programmi.
Una volta selezionata la cartella, nella parte centrale della finestra vengono
visualizzati i documenti in formato Excel (estensione .xlsx) presenti in essa, tra cui la
nostra tabella. Per aprire il documento ci sono due modi:
due clic veloci sulla sua icona;
un clic sulla sua icona per evidenziarlo e premi il pulsante Apri.
Dopo queste operazioni si apre il documento e si pu ricominciare il lavoro.
Matematicamente.it
G. Pettarin
ECDL Modulo 4: Excel
33
Altre funzioni del comando salva con nome
Oltre che per nominare i file nuovi, il comando Salva con nome utilizzato per
salvare un file (gi creato) in un'altra cartella (o unaltra unit di memoria) o per
salvarlo cambiandogli il nome o il tipo. In tutti e due i casi si crea unaltra copia del
file.
Il comando Salva con nome
Scegli la voce Salva con nome nel menu del pulsante Office.
Appare la finestra Salva con nome identica a quella descritta per il comando Salva. In
effetti i due comandi sono pressoch identici: il comando Salva con nome permette di
creare una copia del file.
Windows propone di salvare il file nella cartella dove stato salvato, con lo stesso
nome. Si pu cambiare il nome al file e/o la cartella dove il file memorizzato.
In tutti i casi si crea una copia del file.
Lavorare contemporaneamente con pi file
Quando abbiamo parlato dei modelli di Excel , abbiamo visto come il comando
Nuovo , nel menu del pulsante Office, permette di avere un nuovo foglio dove
scrivere un altro testo senza dover chiudere il documento sul quale si stava lavorando.
Se non si usano i modelli, con un clic su questo pulsante appare un nuovo foglio con
il nome Cartel2.
Matematicamente.it
G. Pettarin
ECDL Modulo 4: Excel
34
Il documento visualizzato in precedenza non stato chiuso, ma posto dietro il
nuovo file. Nella Barra delle applicazioni appaiono i pulsanti di ogni documento
aperto. Il pulsante che appare premuto quello del testo visualizzato (attivo) in quel
momento. Per visualizzare un altro documento aperto sufficiente fare un clic sul suo
pulsante.
La barra delle applicazioni con le due cartelle di Excel
In alternativa, lelenco dei file aperti appare nel menu del pulsante Cambia finestra
della scheda Visualizza.
Lelenco delle cartelle aperte
Il segno di spunta () a fianco del nome di un documento indica che il testo
visualizzato (attivo) in quel momento. Per visualizzare un altro documento
dellelenco sufficiente fare un clic sul suo nome nellelenco.
Stampare la tabella Excel
La stampa dei file permette di avere su carta ci che si scritto con il calcolatore. La
stampa , molte volte, latto finale della produzione di un file: una fattura, per essere
spedita, deve essere stampata, un questionario, per poter essere compilato, deve
essere stampato.
Come foglio di esempio utilizziamo il file misure stanze, creato in precedenza e
memorizzato nella cartella Programmi.
Il nome del file dovrebbe apparire nellelenco dei Documenti recenti presente nel
menu del pulsante Office.
Matematicamente.it
G. Pettarin
ECDL Modulo 4: Excel
35
I documenti recenti di Excel
Puoi riaprire il file con un clic sul nome. In alternativa utilizza il comando Apri.
Per stampare con le opzioni di stampa predefinite (copia singola del foglio attivo,
stampante predefinita) basta scegliere la voce Stampa immediata () presente nel
menu della voce Stampa del pulsante Office.
Matematicamente.it
G. Pettarin
ECDL Modulo 4: Excel
36
Il comando Stampa immediata
Il file viene automaticamente inviato alla stampa e vengono stampate tutte le celle del
foglio di lavoro corrente che hanno un contenuto.
Il numero di pagine che saranno stampate dipende da quali sono le celle che
contengono dei dati: ad esempio se scrivo un dato nella cella A1 (prima cella della
prima pagina) ed un altro dato nella cella A57 (prima cella della seconda pagina)
verranno stampate due pagine, indipendentemente dal fatto che le altre celle sono
vuote.
possibile specificare la parte del foglio di lavoro che si intende stampare, prima di
lanciare la stampa, con il comando Area di stampa presente nella scheda Layout di
pagina. Per impostare larea di stampa procedi nel seguente modo:
1. Seleziona l'area che si vuole stampare: ad esempio le celle A1, A2, A3, A4 del
file misure stanze.
2. Scegli Imposta area di stampa dal menu del pulsante Area di stampa.
Matematicamente.it
G. Pettarin
ECDL Modulo 4: Excel
37
Imposta area di stampa
Appare, attorno alle celle selezionate, un bordo tratteggiato (che non verr stampato)
che delimita larea di stampa.
Larea di stampa
Con questo comando Excel memorizza quali sono le celle da stampare. Puoi
visualizzare il risultato con il comando Anteprima di stampa nel menu del comando
Stampa.
Matematicamente.it
G. Pettarin
ECDL Modulo 4: Excel
38
Lanteprima di stampa
Per uscire dallAnteprima di stampa premi il pulsante Chiudi anteprima di stampa o il
pulsante ESC sulla tastiera.
possibile cambiare larea di stampa ripetendo gli stessi comandi: viene tenuta in
memoria solo lultima area di stampa selezionata.
Per rimuovere larea di stampa basta scegliere il comando Cancella area di stampa
presente nel menu del pulsante Area di stampa, con qualunque cella selezionata:
scompare anche il bordo tratteggiato che delimitava larea di stampa.
Se vuoi stampare in modo diverso da quello predefinito, scegli il comando Stampa
nel menu della voce Stampa.
Il comando Stampa
Matematicamente.it
G. Pettarin
ECDL Modulo 4: Excel
39
Appare la finestra di Stampa, rappresentata in figura.
La finestra Stampa
Da questa finestra si possono impostare varie opzioni di stampa. Vediamo le
principali:
Casella Nome: in questo casella appare lelenco delle stampanti disponibili per la
stampa. Per selezionare la stampante che si desidera utilizzare basta fare un clic sulla
sua icona.
Stampa su file: se questo comando selezionato, la stampa viene effettuata su un file
(con estensione .Prn), e non sulla stampante. Il file conterr tutte le informazioni di
formattazione del documento (tipo di carattere, grandezza, formato) e potr essere
stampato su unaltra stampante.
Intervallo: specifica quale parte del documento deve essere stampata. Sono possibili
quattro opzioni:
o Tutto: in questo caso stampato tutto il documento.
o Pagine: in questo caso si devono specificare le pagine che si vogliono
stampare: nella casella da: bisogna indicare la prima pagina, nella casella a:
lultima.
Stampa: specifica la parte del documento che si vuole stampare.
o Selezione: stampato solo lintervallo di celle selezionato.
o Fogli attivi: sono stampati solo i fogli di lavoro selezionati (di solito solo il
foglio di lavoro corrente).
o Tutta la cartella: sono stampati tutti i fogli della cartella di lavoro attiva
contenenti dati.
Ignora aree di stampa: permette di stampare non considerando le aree di stampa
eventualmente specificate.
Matematicamente.it
G. Pettarin
ECDL Modulo 4: Excel
40
Numero di copie: in questa casella si indica quante copie del documento si vuole
stampare.
Fascicola: nel caso di stampa di pi di una copia, si pu specificare se si vuole la
stampa fascicolata o meno.
Una volta scelte le opzioni desiderate, premete il pulsante OK per eseguire il
comando.
Lanteprima di stampa: impostazione del foglio
Nel paragrafo precedente abbiamo utilizzato il comando Anteprima di stampa per
avere una visione globale del documento prima delleventuale stampa.
LAnteprima di stampa
In questa modalit di visualizzazione il foglio appare a dimensione ridotta. Con il
pulsante Zoom puoi ingrandire il foglio.
Se il foglio composta da pi pagine, puoi visualizzare l'anteprima della pagina
precedente e successiva con i pulsanti Pagina successiva e Pagina precedente.
Per visualizzare i margini della pagina, seleziona la casella di controllo Mostra
margini.
Nella visualizzazione Anteprima di stampa verranno visualizzati i margini.
Matematicamente.it
G. Pettarin
41
ECDL Modulo 4: Excel
I margini
Per apportare modifiche ai margini, possibile trascinarli fino all'altezza e alla
larghezza desiderate. inoltre possibile modificare la larghezza delle colonne
trascinando il quadratino di ridimensionamento nella parte superiore della pagina di
anteprima di stampa.
Il pulsante Imposta pagina permette di modificare limpostazione del foglio. Questo
argomento trattato in dettaglio nel seguito.
Per uscire dallAnteprima di stampa fai clic sul pulsante Chiudi anteprima di stampa
o premi ESC sulla tastiera.
Se non stata impostata unarea di stampa, quando esci dallAnteprima di stampa
appare il margine destro del foglio di lavoro, come linea tratteggiata: ovviamente non
viene stampato.
Margine
destro
Il margine destro del foglio
Matematicamente.it
G. Pettarin
ECDL Modulo 4: Excel
42
Il margine inferiore si trova, di solito, alla riga 50. Una volta che si visto come
apparir il foglio, prima di stampare, possibile ottimizzarlo rapidamente con
comandi della scheda Layout di pagina.
In questa visualizzazione possibile modificare il layout e il formato dei dati cos
come nella visualizzazione Normale, con il vantaggio tuttavia di poter utilizzare i
righelli per misurare la larghezza e l'altezza dei dati, nonch modificare
l'orientamento delle pagine, aggiungere o modificare le intestazioni e i pi di pagina,
impostare i margini per la stampa e nascondere o visualizzare intestazioni di riga e di
colonna.
La scheda Layout di pagina
Con il pulsante Orientamento, nel gruppo Imposta pagina, puoi impostare la pagina in
verticale o orizzontale.
Lorientamento del foglio
Puoi scegliere i margini di tipo Normale, Stretto o Largo con un clic su Margini.
Matematicamente.it
G. Pettarin
ECDL Modulo 4: Excel
43
I margini
Per ulteriori opzioni, fai clic su Margini personalizzati e quindi nella scheda Margini
specificare le dimensioni desiderate per i margini.
I margini da Imposta pagina
Matematicamente.it
G. Pettarin
ECDL Modulo 4: Excel
44
Puoi modificare le dimensioni del foglio (A4, A3, Tabloid, ecc.) con il pulsante
Dimensioni.
Dimensioni foglio
Con la voce Altre dimensioni foglio puoi personalizzare ulteriormente le dimensioni.
Matematicamente.it
G. Pettarin
ECDL Modulo 4: Excel
45
Altre dimensioni foglio
Nella scheda Pagina della finestra Imposta pagina, ci sono i comandi (Imposta al,
Adatta a) per adattare il foglio di calcolo a un numero massimo di pagine. Ad
esempio se abbiamo un foglio di calcolo che per una riga passa alla seconda pagina,
conviene adattare a un foglio di larghezza e uno di altezza. Chiaramente il carattere
sar rimpicciolito.
Oppure puoi estendere o ridurre il foglio di lavoro stampato impostandolo su una
percentuale della relativa dimensione effettiva, scegliendo la percentuale desiderata
nella casella Proporzioni.
Questi comandi sono presenti, nella scheda Layout di pagina, alle voci Larghezza,
Altezza e Proporzioni.
Matematicamente.it
G. Pettarin
ECDL Modulo 4: Excel
46
Larghezza, Altezza, Proporzioni
Infine puoi decidere se nascondere o visualizzare, stampare o non stampare, la griglia
e le intestazioni di riga e colonna (le etichette delle righe e delle colonne) con le
caselle presenti nel gruppo delle Opzioni del foglio.
Opzioni di visualizzazione e di stampa per la griglia e le intestazioni
Per nascondere o visualizzare le griglia o le intestazioni, deselezionare o selezionare
la casella di controllo.
Per impostazione predefinita, le griglie, le intestazioni di riga e le intestazioni di
colonna vengono visualizzate nella visualizzazione Layout di pagina e non vengono
stampate automaticamente.
Come ultima cosa vediamo come ripetere la stampa di una riga o di una colonna per
tutte le pagine da stampare. utile nel caso si debba stampare un elenco di voci (che
occupa pi pagine) e si desidera visualizzare le etichette delle varie righe e colonne.
Ad esempio se lelenco delle stanze presente nel file misure stanze fosse molto lungo
sarebbe comodo che la prima riga (che contiene letichetta Stanze e Misura) sia
presente su ogni pagina stampata.
Matematicamente.it
G. Pettarin
ECDL Modulo 4: Excel
47
La riga da ripetere allinizio di ogni foglio stampato
Nella scheda Layout di pagina fai clic su Stampa titoli.
Appare la scheda Foglio della finestra di dialogo Imposta pagina. Nella casella Righe
da ripetere in alto fai clic sulla etichetta della riga che deve essere ripetuta. Nella
casella Colonne da ripetere a sinistra fai clic sulla etichetta della colonna che deve
essere ripetuta. In figura si selezionata la riga 1.
Ripetere la prima riga nella stampa
Matematicamente.it
G. Pettarin
ECDL Modulo 4: Excel
48
Le righe o le colonne quando vengono selezionate appaiono con una cornice
tratteggiata.
Tutti i comandi descritti si ottengono dal pulsante Imposta pagina dellAnteprima di
stampa. In alternativa puoi fare due clic sulla freccetta posta alla destra in basso del
gruppo Imposta pagina, Adatta alla pagina, Opzioni di base.
Nota. Come per la stampa, se un foglio contiene un gran numero di dati, spesso
utile poter mantenere visualizzati in permanenza alcuni dati che altrimenti
scomparirebbero quando si scorre il foglio, uscendo dalla zona di visualizzazione.
Per farlo si usa il pulsante lopzione Blocca riquadri dalla scheda Visualizza.
Il comando Blocca riquadri
Puoi bloccare la riga (o le righe) al di sopra, la colonna (o le colonne) alla sinistra o
entrambe. Ad esempio, se selezioni la cella C3, e nel menu scegli la voce Blocca
riquadri sono bloccate le righe 1 e 2 e le colonne A e B. Se selezioni la cella A3 e la
stessa voce sono bloccate solo le righe 1 e 2.
Se invece scegli la voce Blocca riga superiore (con qualunque cella selezionata)
rimane bloccata la prima riga. In modo analogo puoi bloccare la prima colonna.
La prima colonna bloccata
La riga bloccata appare con un bordo che non appare in stampa.
Per annullare il blocco si usa lopzione Sblocca riquadri.
Matematicamente.it
G. Pettarin
ECDL Modulo 4: Excel
49
Intestazioni e pi di pagina
Come ultimo elemento di personalizzazione della pagina di Microsoft Office Excel
vediamo come aggiungere o modificare rapidamente le intestazioni o i pi di pagina
mediante l'aggiunta di informazioni predefinite sulle intestazione e i pi di pagina o
l'inserimento di elementi specifici quali i numeri di pagina, la data e l'ora e il nome
del file.
Nel gruppo Testo della scheda Inserisci fai clic su Intestazione e pi di pagina.
Intestazione e pi di pagina
Appare la casella centrale dellintestazione dove puoi digitare il testo che desideri. Se
fai un clic a sinistra o a destra dellintestazione del foglio appare la casella di sinistra
e di destra. Poi ripetere loperazione nel pi di pagina con il pulsante Vai al pi di
pagina.
I menu dei pulsanti propongono degli elementi predefiniti da inserire nelle caselle,
come il numero di pagina, il nome del file, il percorso di memorizzazione, ecc.
Matematicamente.it
G. Pettarin
ECDL Modulo 4: Excel
50
Elementi predefiniti per lintestazione e il pi di pagina
Allinterno del gruppo Elementi intestazione e pi di pagina ci sono i pulsanti per
aggiungere elementi alla propria intestazione o al pi di pagina, come il numero di
pagina, la data e lora, ecc.
Elementi per lintestazione e il pidi pagina
Per tornare alla visualizzazione Normale, nel gruppo Visualizzazioni cartella di
lavoro della scheda Visualizza fai clic su Normale. inoltre possibile fare clic su
Normale sulla barra di stato.
Puoi accedere allimpostazione dellintestazione e pi di pagina anche dalla finestra
Imposta pagina, con la scheda Intestaz./Pi di pag., che la modalit della versione di
Excel 2003.
Matematicamente.it
G. Pettarin
ECDL Modulo 4: Excel
51
Scheda Intestaz./Pi di pag.
La scheda permette di stabilire il tipo di intestazioni e pi di pagina da inserire nel
foglio. possibile scegliere uno dei modelli predefiniti che si trovano nelle caselle
Intestazione e Pi di pagina
Oppure fare clic sui pulsanti Personalizza intestazione o Personalizza pi di pagina.
Matematicamente.it
G. Pettarin
ECDL Modulo 4: Excel
52
Personalizza intestazione e pi di pagina
Fai clic nella casella A sinistra, Al centro o A destra e quindi sui pulsanti per inserire
le informazioni relative all'intestazione o al pi di pagina da visualizzare.
Matematicamente.it
G. Pettarin
53
ECDL Modulo 4: Excel
4.3 Inserimento automatico di dati
Excel possiede molti comandi che permettono di duplicare dati gi presenti o di
inserire dati ripetitivi, oppure noti in modo automatico, evitando di doverli scrivere
uno ad uno. Alcuni di questi sono comuni a tutti i programmi Office (ad esempio i
comandi Copia/Taglia/ Incolla), altri sono invece specifici di Excel.
I comandi copia (taglia) incolla
Come per ogni programma Office, il metodo standard per ripetere (o spostare) dati
gi inseriti l'uso dei comandi Copia Incolla.
I passaggi per effettuare questi comandi sono quasi identici per ogni programma.
Vediamo nel caso di Excel:
1. Selezionare lintervallo di celle da copiare.
2. Premere il pulsante Copia (o Taglia per spostare) nel gruppo Appunti della
scheda Home. Lintervallo di celle appare contornato da una cornice nera
tratteggiata che ruota.
3. Fare un clic nella prima cella dellintervallo dove deve apparire il testo copiato.
4. Premere il pulsante Incolla.
Incolla
Taglia
Copia
I pulsanti Taglia, Copia e Incolla
Il testo risulta duplicato (o spostato). Per togliere la cornice tratteggiata basta premere
il tasto ESC sulla tastiera.
Come nel caso del programma Word possibile copiare o spostare le celle mediante
trascinamento. Per spostare le celle:
1. Selezionare le celle da spostare.
2. Portare il cursore del mouse sul contorno delle celle selezionate finch assume
la forma di freccia bianca con un mirino.
3. Trascinare il gruppo di celle dove si desidera inserirlo. Il cursore assume
laspetto di una freccia bianca verso sinistra ().
4. Rilasciare il pulsante del mouse.
Per copiare mediante trascinamento:
1. Selezionare il testo da copiare.
2. Portare il cursore del mouse sul contorno delle celle selezionate finch assume
la forma di freccia bianca con un mirino.
3. Premere (e tenere premuto) il tasto CTRL della tastiera. Appare il simbolo pi
(+) a fianco della freccia bianca.
Matematicamente.it
G. Pettarin
54
ECDL Modulo 4: Excel
4. Trascinare il testo dove si desidera inserirlo. Il cursore assume laspetto di una
freccia bianca verso sinistra () con il simbolo pi (+).
5. Rilasciare prima il pulsante del mouse e dopo il tasto CTRL.
In alternativa valgono le combinazioni di tastiera:
CTRL + C: Copia (C come copia)
CTRL + X: Taglia (X rappresenta le forbici)
CTRL + V: Incolla (V come Vinavil)
Come si accennato, Excel possiede altre modalit per la duplicazione (o inserimento
automatico) di dati. Uno di questi il Riempimento automatico.
Riempimento automatico
Quando una cella attiva, appare contornata da un bordo che ha un piccolo quadrato
nero nell'angolo inferiore destro. Questo quadrato prende il nome di Quadratino di
riempimento.
Quadratino di
riempimento
Il quadratino per il Riempimento automatico
Portando il puntatore del mouse sopra il quadratino di riempimento, il puntatore
assume la forma di una croce nera. Quando appare questo segnalino, muovendosi con
il tasto sinistro del mouse premuto, in verticale o orizzontale si possono scrivere nelle
celle adiacenti lo stesso valore o il valore incrementato (o decrementato) della cella,
utilizzando le modalit di riempimento automatico di Excel.
Il riempimento automatico di Excel genera valori diversi a seconda del dato presente
nella cella attiva e dell'eventuale utilizzo del tasto CTRL. Vediamo i vari casi:
la cella attiva contiene solo un numero (ad esempio 5, -4, 3,16) o un testo senza
numero finale (cio non un testo del tipo dato2): trascina il mouse con il tasto
sinistro premuto (e il cursore a forma di croce nera) verso il basso, verso lalto, verso
sinistra o verso destra. Il numero (o il testo) viene ricopiato nelle rispettive celle.
La cella attiva contiene solo un numero (ad esempio 5, -4, 3,16) e si tiene
premuto il tasto CTRL: in questo caso si possono avere due possibilit:
trascina il mouse con il tasto sinistro e il tasto CTRL premuto (e il cursore a
forma di croce nera) verso il basso o verso sinistra. Una volta concluso il
trascinamento, rilascia prima il tasto del mouse e poi il tasto CTRL. In questo
modo il valore della cella viene incrementato di uno: si ottiene ad esempio la
sequenza 5, 6, 7, ecc.
Matematicamente.it
G. Pettarin
ECDL Modulo 4: Excel
55
trascina il mouse con il tasto sinistro e il tasto CTRL premuto (e il cursore a
forma di croce nera) verso lalto o verso destra. Una volta concluso il
trascinamento, si rilasci prima il tasto del mouse e poi il tasto CTRL. In questo
modo il valore della cella viene decrementato di uno: si ottiene ad esempio la
sequenza 2, 1, 0, -1, ecc.
La cella attiva contiene o un testo con numero finale (cio un testo del tipo
dato2): anche in questo caso si possono avere due possibilit:
trascina il mouse con il tasto sinistro premuto (e il cursore a forma di croce
nera) verso il basso o verso sinistra. Il numero presente alla fine del testo viene
incrementato di uno: si ottiene ad esempio la sequenza dato2, dato3, dato4, ecc.
trascina il mouse con il tasto sinistro premuto (e il cursore a forma di croce
nera) verso lalto o verso destra. Il numero presente alla fine del testo viene
decrementato di uno fino al valore zero. Poi comincia ad incrementarsi: si
ottiene ad esempio la sequenza dato2, dato1, dato0, dato1, dato2, ecc.
La cella attiva contiene o un testo con numero finale (cio un testo del tipo
dato2) e si tiene premuto il tasto CTRL: trascinare il mouse con il tasto sinistro e
il tasto CTRL premuto (e il cursore a forma di croce nera) verso il basso, verso lalto,
verso sinistra o verso destra. Il testo viene semplicemente ricopiato nelle rispettive
celle.
Se vuoi ottenere una sequenza di valori incrementata di due, di tre , di quattro,ecc.,
procedi in questo modo(consideriamo, ad esempio, di voler creare una sequenza di
numeri incrementata di tre, a partire dal valore uno: 1, 4, 7,ecc.).
1. scrivi il primo valore in una cella (nel nostro esempio scrivi 1);
2. nella cella sottostante (o nella cella a sinistra) scrivi il secondo valore della
sequenza (nel nostro esempio scrivi 4);
3. evidenzia entrambe le celle, come in figura;
Ottenere una serie con incremento stabilito
4. porta il puntatore del mouse sopra il quadratino di riempimento (presente nella
seconda cella evidenziata) in modo che il puntatore assuma la forma di una
croce nera;
5. Premi e tieni premuto il pulsante sinistro del mouse e trascina verso il basso (o
verso destra). Nelle celle selezionate appare la sequenza di valori.
Matematicamente.it
G. Pettarin
ECDL Modulo 4: Excel
56
importante ricordare che per creare una serie si devono selezionare due celle, non
una sola. Selezionando una sola cella, Excel copia il valore, come visto in
precedenza.
Inserire date e orari
Il programma Excel in grado di riconoscere se in una cella appare una data o un
orario.
Date e orari nelle celle di Excel
La cosa importante che siano inseriti nel modo corretto.
Per le date: una data deve essere scritta nel formato giorno/mese/anno cio
prima il giorno (in cifra), poi il mese (in cifra) e poi lanno (con 2 o 4 cifre)
separati dalla barra obliqua verso lalto (il carattere /) o dal carattere meno (il
carattere -): quindi scritture di data corrette per Excel sono: 17/12/64, 8-9-43,
ecc. Se la scrittura corretta, Excel la riconosce come data, allineandola sulla
destra, inserendo lo zero per i giorni e mesi ad una cifra e le eventuali cifre
mancanti per lanno. Quindi se scrivi 8/9/43, Excel lo riporta come 08/09/1943.
Excel non in grado di riconoscere date anteriori al 01/01/1900. Quindi la
scrittura 08/12/1815 non interpretata come una data.
Per gli orari: un orario deve essere scritto nel formato ore:minuti (se serve
:secondi), oppure ore.minuti (se serve .secondi) cio prima lora (con una o due
cifre), poi i minuti (con una o due cifre) e se necessario i secondi (con una o
due cifre): quindi scritture di orari corretti per Excel sono: 12:12, 2:12:34, 1:2,
1.3, 23.45, ecc.. Anche in questo caso, se la scrittura corretta, Excel la
riconosce come un orario allineandolo a destra ed inserendo gli lo zero per i
minuti ad una cifra. Quindi se scrivi 1:2, Excel lo riporta come 1:02. Devi fare
molta attenzione quando scrivi i numeri decimali a non usare come separatore
il punto. Excel lo interpreta come un orario.
Nota. I formati per le date e le ore sono impostati nelle Impostazioni internazionali
del Pannello di controllo di Windows, nella finestra Paese e lingua (scheda Formati).
Matematicamente.it
G. Pettarin
ECDL Modulo 4: Excel
57
Le Impostazioni internazionali
Se una data (o un orario) stata inserita in modo corretto puoi incrementare (o
decrementare) il valore nelle celle adiacenti con il trascinamento automatico. In
particolare:
per le date: scrivi una data in una cella in modo che diventi la cella attiva e
porta il puntatore del mouse sopra il quadratino di riempimento in modo che
assuma la forma di una croce nera. Trascina il mouse con il tasto sinistro
premuto (e il cursore a forma di croce nera) verso il basso o verso sinistra. La
data incrementata di un giorno: si ottiene ad esempio la sequenza 30/12/2011,
31/12/2011, 01/01/2012. Dato che Excel conosce le date, aggiunge un giorno
alla volta e cambia automaticamente il mese e lanno quando si passa al mese
(o anno) successivo. possibile partire da uno qualsiasi dei mesi o da uno
qualsiasi dei giorni della settimana. Chiaramente se si trascina verso lalto o
verso destra la data decrementata. Se si trascina con il tasto CTRL premuto
viene ricopiata la stessa data.
Matematicamente.it
G. Pettarin
ECDL Modulo 4: Excel
58
Per gli orari: scrivi una orario in una cella in modo che diventi la cella attiva e
porta il puntatore del mouse sopra il quadratino di riempimento in modo che
assuma la forma di una croce nera. Trascina il mouse con il tasto sinistro
premuto (e il cursore a forma di croce nera) verso il basso o verso sinistra.
Lorario viene incrementato di unora: si ottiene ad esempio la sequenza 22:05,
23:05, 0:05, 1:05. In questo Excel se si supera le 24 ricomincia dallora 0.
Chiaramente se si trascina verso lalto o verso destra, lorario decrementato.
Se si trascina con il tasto CTRL premuto, ricopiato lo stesso orario.
Con il trascinamento automatico quindi possibile effettuare degli incrementi delle
date di giorno in giorno. Se invece desideri ottenere degli incrementi di mese in mese,
di anno in anno, ecc. devi usare il comando Serie nel menu del pulsante Riempimento
della scheda Home.
Il comando Riempimento/Serie
Per utilizzare nel modo pi semplice questo comando procedi nel seguente modo:
1. scrivi la data iniziale in una cella.
2. Seleziona la cella con la data iniziale e le celle successive fino a dove deve
terminare la serie: ad esempio se, con data iniziale 01/05/2011, vuoi creare una
serie fino al 01/08/2011 devi selezionare 4 celle (compresa la cella con la data
iniziale).
3. Scegli il comando Riempimento/Serie nella scheda Home.
La finestra Serie
Matematicamente.it
G. Pettarin
ECDL Modulo 4: Excel
59
In questo modo hai gi specificato alcune delle caratteristiche della serie desiderata.
Infatti, selezionando una colonna di dati, indichi che la serie deve svilupparsi per
colonna (riquadro Serie in). Selezionando una cella con una data, specifichi che il
tipo di dato della serie Data (riquadro Tipo). Selezionando un gruppo di celle
specifichi che Valore limite (cio lultimo valore assunto dalla serie) deve essere
quello dove termina la selezione.
Puoi modificare il passo di incremento (casella Valore di incremento): il valore
predefinito 1. Nel riquadro Unit di data puoi specificare se deve essere
incrementato il giorno, il mese o lanno. In particolare lincremento per Giorno
feriale permette di aumentare il giorno saltando i sabati e domeniche.
La casella Tendenza specifica se valori di incremento sono da calcolare, in base ai
valori esistenti, con tendenza lineare o esponenziale.
Il tipo di dato Riempimento automatico inserisce nelle celle vuote di una selezione
una serie basata sui dati della selezione stessa: equivale a trascinare il quadratino di
riempimento per immettere una serie.
Nota: poich si parlato di date e di orari opportuno segnalare che il programma
Excel memorizza i formati presenti in una cella. Questo significa che se si cancella
una cella (ad esempio con il tasto CANC), si cancella il contenuto ma non il formato.
Chiariamo meglio il concetto con un esempio:
scrivi, in una cella, un testo di colore rosso e in grassetto;
rendi attiva la cella;
Cella con testo formattato
premi il tasto CANC: scompare il contenuto della cella, la cella appare vuota;
scrivi, in questa cella, un qualunque testo: il testo apparir in rosso e in
grassetto.
In particolare se scrivi una data in una cella, Excel memorizza il formato data per
quella cella: se cancelli il contenuto della cella e scrivi un qualunque numero, questo
numero si trasforma in data: ad esempio se scrivi 14 appare 14/01/1900, se scrivi 32
appare 01/02/1900, ecc. Il calcolo che compie Excel consiste nel sommare al primo
gennaio del 1900 (la prima data che riconosce) il numero scritto.
Lunico modo per cancellare completamente una cella scegliere il comando
Cancella tutto presente nel menu del pulsante Cancella nella scheda Home.
Matematicamente.it
G. Pettarin
ECDL Modulo 4: Excel
60
Il comando Cancella tutto
Un altro inconveniente che pu capitare la scrittura delle frazioni in Excel.
Cerchiamo di spiegarci con un esempio. Se in una cella scrivo la frazione 1/4, Excel
trovando il carattere / interpreta il dato come il giorno 1 del mese 4 cio il primo
aprile!
Infatti, appena si conferma linserimento, nella cella appare 01-apr.
Per risolvere questo inconveniente, innanzitutto si deve cancellare il formato della
cella con il comando Cancella tutto presente nel menu del pulsante Cancella nella
scheda Home. Poi, un possibile modo per scrivere una frazione, senza che Excel ne
modifichi il formato, precedere il dato con il carattere dellapostrofo: cio scrivere
1/4.
In questo caso nella cella appare 1/4, anche se nella barra della formula c scritto
1/4. Il carattere apostrofo prima di un qualunque dato impedisce linterpretazione
del formato di Excel.
In questo caso Excel non riconosce 1/4 neanche come numero. Difatti, una volta
inserito, non viene allineato sulla destra come con i numeri. Il carattere apostrofo
costringe Excel a considerare il dato come un semplice testo. Vedremo pi avanti
come si possono scrivere le frazioni come numeri.
Elenchi
Come si visto nel paragrafo precedente, il programma Excel in grado di
riconoscere se il valore che inserito in una cella una data, un orario o altro.
Il programma inoltre conosce la sequenza dei mesi (gennaio, febbraio, marzo,) e
dei giorni della settimana (luned, marted, mercoled,). Infatti, scrivi in una cella
un qualunque mese, per esteso o abbreviato (marzo o mar). porta il puntatore del
mouse sopra il quadratino di riempimento della cella, in modo che assuma la forma di
una croce nera e trascina in orizzontale o verticale. Il risultato che Excel continua la
lista dei mesi in ordine.
Un risultato analogo si ottiene per i giorni della settimana, scritti in modo esteso o
abbreviato (venerd o ven).
Matematicamente.it
G. Pettarin
ECDL Modulo 4: Excel
61
Le sequenze di mesi e di giorni
Excel in grado di generare queste sequenze in modo automatico perch sono state
impostate dai suoi programmatori. comunque possibile insegnare ad Excel una
qualunque altra sequenza, ad esempio lelenco dei propri amici, dipendenti,ecc. Ecco
i passaggi per effettuare questa operazione:
1. dal pulsante Office fai clic su Opzioni di Excel;
Opzioni di Excel
Matematicamente.it
G. Pettarin
ECDL Modulo 4: Excel
2. scegli la voce Impostazioni generali e fai clic sul pulsante Modifica elenchi
personalizzati;
Le impostazioni generali
3. nella casella Voci di elenco inserisci gli elementi dellelenco, separati da una
virgola o da un invio;
Matematicamente.it
62
G. Pettarin
ECDL Modulo 4: Excel
63
Gli elenchi personalizzati
4. premi il pulsante Aggiungi. Il nuovo elenco inserito assieme a quelli gi noti
Per eliminare un elenco basta selezionarlo e premere il pulsante Elimina. Gli elenchi
predefiniti non sono eliminabili.
Se lelenco gi stato scritto in un intervallo di celle, lo si pu importare con la
casella Importa elenco dalle celle:
1. fai clic nella casella Importa elenco dalle celle;
2. seleziona l'intervallo sul foglio;
3. scegli il pulsante Importa.
Quando il nuovo elenco stato aggiunto premi i pulsante OK. Se scrivi in una cella
una qualsiasi voce del nuovo elenco e utilizzi il riempimento automatico, appariranno
le altre voci.
Nota. Nelle Impostazioni generali possibile cambiare il nome dellutente che sta
utilizzando il programma Excel nella casella Nome utente.
Con la voce Salvataggio delle Opzioni di Excel puoi modificare il percorso di
salvataggio predefinito.
Matematicamente.it
G. Pettarin
ECDL Modulo 4: Excel
64
Percorso predefinito di salvataggio
Completamento automatico
Il completamento automatico permette di ottenere in modo automatico una voce
presente nella stessa colonna senza doverla riscrivere. Supponiamo di aver creato una
colonna di voci: ad esempio Excel, Access, Windows. Se, nella cella sottostante
lultima voce dellelenco, inizi a digitare una ulteriore voce, Excel controlla nelle
celle in alto, della stessa colonna, se c gi un testo con le stesse iniziali. Se non
esiste non accade nulla: per il nostro esempio, se scriviamo PowerPoint non abbiamo
nessun suggerimento. Se esiste unaltra parola o frase con le stesse iniziali (ad
esempio se vogliamo scrivere Word ed presente Windows), Excel propone quella
parola o frase, senza doverla riscrivere completamente (cio propone Windows): per
accettare si deve semplicemente premere INVIO, mentre per scrivere un testo diverso
(cio Word) si deve semplicemente continuare a digitarlo.
Matematicamente.it
G. Pettarin
ECDL Modulo 4: Excel
Matematicamente.it
65
G. Pettarin
ECDL Modulo 4: Excel
66
4.4 Formattare le celle
Excel permette di formattare le celle per migliorare laspetto del loro contenuto: si
possono modificare il colore dei bordi e colore di sfondo delle celle, tipo di carattere,
dimensione del carattere, ecc. Il programma Excel possiede dei comandi di
formattazione specifici per quanto riguarda i dati numerici.
Pulsanti di formattazione
La scheda Home di Excel contiene i comandi di formattazione utilizzati pi di
frequente.
I pulsanti di formattazione della scheda Home
In questa barra si riconoscono alcuni pulsanti utilizzati anche in altri programmi
Office, come Grassetto, Colore carattere, ed altri specifici per il tipo di programma.
Vediamo i comandi disponibili.
Tipo di carattere: il carattere predefinito in Excel 2007 Calibri. Per cambiare
carattere in un intervallo di celle, si devono selezionare le celle stesse e fare un clic
sulla freccia nera vicino al nome del carattere; appare una lista che rappresenta i vari
tipi di carattere: fari un clic sopra il nome del carattere desiderato.
Il tipo di carattere
Dimensione carattere: permette di modificare la grandezza del carattere delle celle
selezionate. La dimensione predefinita 11 pt. Le varie dimensioni (espresse in punti
Matematicamente.it
G. Pettarin
67
ECDL Modulo 4: Excel
tipografici 1 cm 28 pt) appaiono con un clic sulla freccia nera vicino alla
dimensione corrente del carattere. La dimensioni dei caratteri proposte sono uguali
per tutti i caratteri True type (riconoscibili da una doppia T alla sinistra del nome): 10
pt, 12 pt, 14 pt, 16 pt Possono diminuire per tipi di carattere non True type. Inoltre
si pu specificare una qualsiasi dimensione del carattere (da 1 pt a 409 pt) scrivendo
il valore nella casella dimensione carattere e poi premendo INVIO: ad esempio 6 pt,
13pt, 17 pt, ecc. si pu aumentare o diminuire la dimensione con i pulsanti Aumenta
dimensione carattere, Diminuisci dimensione carattere.
Aumenta/Diminuisci
dimensione carattere
La dimensione del carattere
Grassetto corsivo sottolineato: Questi comandi permettono di applicare il formato
grassetto, corsivo, sottolineato alle celle selezionate. Questi tre formati possono
essere combinati insieme, ad esempio testo grassetto corsivo sottolineato. In
particolare ci sono due tipi di sottolineatura: Sottolineato e Sottolineato doppio.
Tipi di sottolineatura
Bordi: inserisce un bordo alla cella o all'intervallo di celle selezionato. Se si fa un
clic sulla freccia () accanto al pulsante possibile scegliere tra dodici tipi di bordi
diversi: lopzione Nessun bordo permette di rimuovere i bordi precedentemente
inseriti.
Matematicamente.it
G. Pettarin
ECDL Modulo 4: Excel
68
I bordi
Nella parte inferiore della tavolozza appare il comando Disegna bordi. Il cursore
assume laspetto di una matita. Per disegnare un bordo sufficiente trascinare il
mouse sulle celle desiderate. Per cancellare un bordo selezionare lo strumento
Elimina bordo (il pulsante con la gomma) che trasforma il puntatore in una gomma.
Il menu a discesa Stile linea permette di scegliere il tipo di linea (semplice, doppia,
tratteggiata, ecc.). Con il pulsante Colore linea si specifica il colore della linea.
La voce Altri bordi permette di accedere alla scheda Bordi della finestra Formato
celle, che vedremo in seguito.
Matematicamente.it
G. Pettarin
ECDL Modulo 4: Excel
69
Lo stile della linea
Colore riempimento: specifica il colore dello sfondo delle celle selezionate. Facendo
un clic sulla freccia nera (), appare una tavolozza di possibili colori.
Colore di sfondo delle celle
Con il comando Altri colori possibile scegliere il colore in una gamma pi ampia
(anche personalizzati).
Colore carattere: permette di applicare un colore al testo selezionato. proposta la
scelta tra diversi colori base.
Matematicamente.it
G. Pettarin
70
ECDL Modulo 4: Excel
Colore carattere
Il gruppo Allineamento contiene i comandi principali per allineare il testo nelle celle.
Allineamento verticale
Testo a capo
Allineamento orizzontale
Unisci e centra
Rientri
Orientamento
Il gruppo Allineamento
Allineamento a sinistra, al centro, a destra: il contenuto delle celle selezionate
allineato a sinistra, al centro o a destra nella cella. La formattazione non prevede un
tasto per il paragrafo giustificato.
I pulsanti Riduci/Aumenta rientro riducono (o aumentano) il rientro del contenuto
della cella selezionata. Ogni clic corrisponde una riduzione (o un aumento) della
larghezza di un carattere.
Unisci e centra: Con questo pulsante le celle selezionate vengono unite in una unica
cella, con il contenuto allineato al centro. Per rimuovere lunione delle celle basta
fare di nuovo clic sul pulsante: esiste anche un comando apposito, descritto nel
paragrafo successivo.
Per quanto riguarda lallineamento verticale, se la cella pi grande della dimensione
del carattere, puoi scegliere se allineare il testo In alto, Al centro, o In basso.
Con il pulsante Orientamento puoi scegliere tra diverse modalit di inclinazione del
testo.
Orientamento
Matematicamente.it
G. Pettarin
71
ECDL Modulo 4: Excel
La casella Testo a capo, se il testo supera la larghezza di una colonna, porta il testo a
capo disponendolo su pi righe nella cella allargando la riga e lasciando inalterata la
colonna. Nei capitoli precedenti si visto che si pu forzare linvio a capo con i tasti
ALT+INVIO;
Il gruppo Numeri propone varie possibilit di formattazione di un numero. Se si
vuole che Excel interpreti un numero come tale, importante scriverlo senza simboli,
frasi, ecc. quindi non scrivere in una cella 34 km/h, 15 euro, ecc. se vuoi che Excel
utilizzi il numero come dato per dei calcoli. Deve essere Excel che, dopo
linserimento, si occupa della corretta formattazione.
Stile Separatore
Formati numerici
pi comuni
Stile Percentuale
Stile Contabilit
Aumenta/diminuisci
decimali
Il gruppo Numeri
Il menu della casella Generale propone i formati numerici pi comuni.
Formati numerici pi comuni
Matematicamente.it
G. Pettarin
ECDL Modulo 4: Excel
72
In figura sono visualizzati diversi formati proposti da Excel per il numero 0,2. Quindi
applicando formati numerici differenti, possibile modificare l'aspetto dei numeri
senza cambiare i numeri stessi. Un formato numerico non influisce sul valore
effettivo della cella per l'esecuzione dei calcoli. Tale valore viene visualizzato sulla
barra della formula.
Stile contabilit: inserisce il simbolo di valuta dello stato davanti al numero e il
punto separatore delle migliaia e sono aggiunte automaticamente due cifre decimali.
Stile Contabilit
Il menu propone la valuta di tre Paesi. In particolare, se in una cella si scrive
direttamente il numero con il simbolo delleuro (ad esempio 34) il programma
converte automaticamente questo testo in valuta.
Il pulsante Stile separatore inserisce il punto separatore delle migliaia senza anteporre
alcun simbolo di valuta.
Stile Percentuale: con questo comando, Excel moltiplica per cento il numero
presente nella cella ed inserisce il simbolo %. Quindi, se in una cella presente il
numero 5, con lo stile percentuale si ottiene 500%. Se si vuole 5% nella cella deve
essere scritto 0,05.
Questo fatto sembrerebbe implicare delle complicazioni per i calcoli con le
percentuali: in realt, come vedremo nel capitolo relativo alle formule, Excel
comprende le scritture come 20% per effettuare i calcoli.
Aumenta decimali, Diminuisci decimali: con questi pulsanti si pu aumentare e
diminuire le cifre che compaiono dopo la virgola di un numero decimale. Si deve fare
un clic per ogni decimale da aggiungere o togliere. Excel arrotonda i numeri, quindi
se si toglie un decimale al numero 5,67 appare nella cella come 5,7 (anche se il valore
reale, cio quello che appare nella barra della formula, sempre 5,67).
Matematicamente.it
G. Pettarin
ECDL Modulo 4: Excel
73
La finestra formato celle
possibile avere altre opzioni di formattazione con un clic sulla freccetta posta in
basso a destra del gruppo Carattere, Allineamento o Numeri.
Freccetta per la finestra Formato celle
In ogni caso appare la finestra Formato Celle. Questa finestra appare anche
selezionando dal menu della casella Generale la voce Altri formati numeri.
Formato celle
La finestra suddivisa in sei schede ognuna relativa ad un tipo di formattazione:
formattazione del dato, formattazione del carattere, formattazione dei bordi, ecc.
Vediamo le varie schede una ad una.
Matematicamente.it
G. Pettarin
ECDL Modulo 4: Excel
74
Numero
La prima scheda permette di specificare il tipo di dato contenuto nella cella e il suo
formato attraverso la casella Categoria. Una volta selezionata una categoria, puoi
specificare le opzioni specifiche per la categoria scelta. Se nelle celle selezionate
sono presenti dei dati, la casella Esempio mostrer come le celle selezionate
appariranno dopo l'applicazione della formattazione selezionata.
Vediamo le caratteristiche delle varie categorie.
Generale: si pu specificare questa categoria se non desideri un particolare formato:
ad esempio se la cella contiene testo o vuota.
Numero: con questa categoria nella casella Posizioni decimali puoi specificare il
numero di cifre da visualizzare a destra del punto decimale per i dati numerici
presenti nelle celle selezionate. Con la casella di controllo Usa separatore delle
migliaia si pu indicare se si vuole il punto separatore delle migliaia. Nella casella
Numeri negativi si pu specificare il modo in cui desideri visualizzare i numeri
negativi.
Valuta: questo formato utilizzato per i valori monetari. Le caselle Posizioni
decimali e Numeri negativi hanno le stesse caratteristiche del caso precedente. Il
menu a discesa Simbolo permette di specificare il simbolo di valuta (, , $ kr...) da
visualizzare accanto al numero: chiaramente non effettuata la conversione del
valore nella valuta scelta.
Contabilit: una versione ridotta del formato Valuta, senza la possibilit di
specificare laspetto dei numeri negativi.
Data: nel capitolo precedente, abbiamo visto che il programma Excel in grado di
riconoscere se in una cella viene scritta una data: basta che sia inserita nel modo
corretto cio nel formato giorno/mese/anno (oppure giorno-mese-anno). Se la
scrittura corretta, Excel allinea la data sulla destra ed inserisce lo zero per i giorni e
mesi ad una cifra e le eventuali cifre mancanti per lanno.
Una volta scritta, la data pu essere visualizzata in vari formati, selezionabili nella
casella Tipo, e nelle diverse Impostazioni internazionali. Se era selezionato un
intervallo di celle contenente una data, la casella Esempio rappresenta laspetto
finale.
In particolare Excel considera una data (e un orario) come un numero, iniziando a
contare dal 1 gennaio del 1900. Quindi, se una cella contiene la data 03/01/1900 e si
sceglie il formato Generale, visualizzato il numero 3. Viceversa, se al numero
20000 viene applicato un formato Data appare la data 03/10/1954. Questo fatto avr
notevole importanza per i calcoli perch sar possibile effettuare operazioni tra date.
Interessante il formato *mercoled 14 marzo 2001 che mostra il giorno della
settimana della data specificata. Potete scoprire in quale giorno della settimana cadr
il Natale del 2100, in che giorno c stata lattentato delle Torri Gemelle, ecc.
Matematicamente.it
G. Pettarin
ECDL Modulo 4: Excel
75
Formato *mercoled 14 marzo 2001
Ora: Come per le date, anche gli orari devono essere inseriti nel modo corretto, cio
nel formato ore.minuti (se serve .secondi). Anche per gli orari ci sono vari formati: ad
esempio 13.15 pu apparire come 13.15.00, 1.15 PM. Excel permette di scrivere
date con orari. Quindi il testo 17/12/05 1.30 viene interpretato dal programma come il
giorno 17/12/2005 ore 1.30. Se per la cella che contiene questo dato si sceglie il
formato ora del tipo 37.30.55 la data viene tradotta in un orario: viene quindi
visualizzato 928873.30.00 (928873 ore, 30 minuti, 0 secondi).
Percentuale: questo formato moltiplica il valore contenuto nelle celle selezionate per
cento inserendo alla destra il simbolo %. Quindi se nella c 20 diventa 2000%.
possibile scegliere il numero di cifre decimali da visualizzare con la casella Posizioni
decimali.
Frazione: con questo formato possibile visualizzare un numero decimale come
frazione. Si pu specificare se la frazione deve essere ad una, due o tre cifre, per
migliorare la precisione. Ad esempio, il numero 2,345:
con il formato Frazione del tipo Fino ad una cifra appare come 2 1/3;
con il formato Frazione del tipo Fino a due cifre appare come 2 10/29;
con il formato Frazione del tipo Fino a tre cifre appare come 2 69/200.
Si pu chiedere inoltre di vedere la frazione in decimi (in questo caso appare 2 3/10)
oppure in centesimi (appare 2 35/100).
Matematicamente.it
G. Pettarin
ECDL Modulo 4: Excel
76
Scientifico: permette di visualizzare i numeri con la notazione scientifica, cio come
numero moltiplicato per potenze del dieci. Nella casella Posizioni decimali si pu
specificare il numero di decimali che si desidera. Ad esempio il numero 17000 (con
due decimali) appare come 1,70E+05.
Testo: se una cella ha il formato Testo il suo contenuto sempre considerato come un
testo; quindi se nella cella viene inserito un numero non sono applicate le
formattazioni caratteristiche di Excel (non viene allineato sulla destra, non vengono
eliminati gli zeri non significativi,ecc.), ma viene visualizzato esattamente come
stato immesso. Quindi se in una cella si scrive 1/4, non viene trasformato in 1 aprile,
ma il valore numerico non viene riconosciuto nei calcoli. In ogni caso si visto nel
capitolo precedente che, per impedire ogni formattazione del contenuto della cella,
basta anteporre il simbolo .
Speciale: questo formato serve per poter scrivere dei dati particolari come i CAP o i
numeri telefonici. necessario specificare il Paese nella casella Impostazioni
internazionali. Ad esempio se in una cella si scrive il CAP di Roma (00100) Excel
visualizza 100, dato che interpreta il dato come numero e toglie gli zeri non
significativi. In questo caso si pu specificare per la cella il formato Speciale di tipo
C.A.P. Anche in questo caso si pu anteporre al CAP con il simbolo .
Personalizzato: questi sono dei formati che possono essere creati dallutente. Nella
casella Tipo si deve scrivere il codice del formato che si vuole utilizzare: non
semplice, dato che si devono conoscere i codici che Excel utilizza per i formati dei
numeri. Si pu consultare la Guida in linea con la voce Codici del formato
numerico.
Vediamo solo qualche esempio.
Se la cella attiva contiene il dato 3,4 e nella casella Tipo si scrive il codice [blu] 0, il
numero appare senza decimali di colore blu: 3.
Se si vuole far apparire lunit di misura del dato (ad esempio litri, cm, Km) basta
scriverla nella casella Tipo racchiusa tra virgolette doppie: ad esempio se la cella
attiva contiene il dato 3 e nella casella Tipo si scrive il codice 0 litri, il numero
appare con lunit di misura: 3 litri. In questo modo possibile effettuare i calcoli con
queste celle, visualizzando lunit di misura.
Matematicamente.it
G. Pettarin
ECDL Modulo 4: Excel
77
Allineamento
La scheda Allineamento permette di specificare come deve essere allineato ed
orientato il testo contenuto nelle celle.
Allineamento
Nella parte superiore della scheda ci sono i comandi per allineare il contenuto delle
celle selezionate in orizzontale ed in verticale.
Per lallineamento orizzontale, dalla casella Orizzontale, si pu scegliere A sinistra
(rientro), Al centro, A Destra (rientro) o Giustifica (se il testo supera la larghezza
della cella mandato a capo). Nella casella Rientro si pu specificare la misura di
rientro desiderata: il valore equivale alla larghezza di un carattere (il rientro si utilizza
anche nellallineamento verticale). Lallineamento di tipo Riempi ricopia il testo
presente nella cella selezionata fino al margine destro: pu servire ad esempio per
ottenere una cella con tutti asterischi (*******) o trattini (--------). Lallineamento di
tipo Centra nella colonne allinea il testo presente nelle celle attive al centro della
selezione senza unire le celle.
Per quanto riguarda lallineamento verticale, se la cella pi grande della dimensione
del carattere, dalla casella Verticale si pu scegliere se allineare il testo In alto, Al
centro, o In basso. Lallineamento verticale predefinito quello in basso.
Lallineamento di tipo Giustifica, se il testo supera la larghezza della cella, lo
distribuisce su tutta la lunghezza della cella.
Matematicamente.it
G. Pettarin
ECDL Modulo 4: Excel
78
La sezione Orientamento permette di ruotare il testo allinterno delle celle.
sufficiente trascinare il quadratino rosso di quanti gradi si vuole: la misura appare
nella casella gradi, dove si pu scrivere direttamente la misura desiderata. La casella
Testo verticale permette di disporre il testo con una lettera sotto laltra.
La sezione Controllo testo ha tre caselle di opzione:
1. la casella Testo a capo, se il testo supera la larghezza di una colonna, porta il
testo a capo disponendolo su pi righe nella cella allargando la riga e lasciando
inalterata la colonna. Nei capitoli precedenti si visto che si pu forzare linvio
a capo con i tasti ALT+INVIO;
2. la casella Riduci ed adatta diminuisce il carattere del testo in modo che sia
contenuto interamente nella cella;
3. la casella Unione celle permette di riunire le celle selezionate in una cella
unica, come il comando Unisci e centra nella barra di formattazione. In questo
caso il testo non viene centrato nella selezione.
La sezione Da destra a sinistra serve ad impostare la direzione dellordine di lettura,
cio lordine visivo in cui i caratteri, le parole e i gruppi di parole vengono
visualizzati. La lingua italiana e la maggior parte delle lingue europee sono ad
esempio visualizzate da sinistra a destra, mentre l'ebraico, l'arabo, il farsi e l'urdu
sono visualizzate da destra a sinistra.
Scegliere Contesto per impostare l'ordine di lettura della lingua associata al primo
carattere immesso.
Matematicamente.it
G. Pettarin
ECDL Modulo 4: Excel
79
Carattere
Nella scheda carattere si trovano i comandi per la formattazione del carattere.
Carattere
Molti comandi sono gli stessi presenti nella scheda Home: il Tipo di carattere, lo
Stile del carattere, la Dimensione del carattere, il Colore del carattere.
La casella Sottolineatura permette di applicare alle celle selezionate uno stile di
sottolineatura differente da quelli che si ottiene con il comando sottolineato (S) della
scheda Home.
Sono presenti tre possibili effetti:
Barrato: il testo selezionato viene tagliato con una linea. Esempio testo barrato.
Apice: permette di elevare e rimpicciolire il testo selezionato. Ad esempio per
scrivere sig.ina o per formule tipo x2, ex...
Pedice: permette di abbassare e rimpicciolire il testo selezionato. Ad esempio per
scrivere H2O.
Tutte le modifiche effettuate sono visibili nel riquadro Anteprima. In particolare c il
comando Car. standard che annulla tutte le scelte fatte in questa scheda e ritorna al
carattere predefinito: Calibri 11.
Matematicamente.it
G. Pettarin
ECDL Modulo 4: Excel
81
Riempimento
Il motivo il colore di sfondo delle celle. La scheda Motivo permette di scegliere il
colore di sfondo per le celle selezionato. sufficiente fare un clic nella sezione
Colore sul colore desiderato. La funzionalit la stessa del pulsante Colore
riempimento presente nella scheda Home, visto in precedenza.
Riempimento
Lunica possibilit in pi che questa scheda possiede la casella Stile motivo: una
volta selezionato il colore dello sfondo nella sezione Colore sfondo puoi scegliere un
motivo e un colore in primo piano dalla casella Colore motivo per formattare la
selezione con motivi a colori. quindi possibile ottenere degli sfondi per le celle
simili ai seguenti
A
Con il pulsante Riempimento puoi ottenere degli effetti di riempimento sfumati.
Matematicamente.it
G. Pettarin
ECDL Modulo 4: Excel
Effetti di riempimento
Matematicamente.it
82
G. Pettarin
ECDL Modulo 4: Excel
83
Protezione
Una volta preparato un foglio di Excel, potresti avere l'esigenza di impedire la
modifica accidentale dei dati pi importanti.
In questi casi puoi proteggere il foglio di lavoro permettendo la modifica solo di
alcune celle, ad esempio per l'inserimento di ulteriori dati.
Nella scheda Protezione possibile impostare due propriet delle celle:
1. Bloccata: questa propriet indica che non si pu modificare il contenuto della
cella. Normalmente questa opzione attiva per tutte le celle.
2. Nascosta: con questa opzione il contenuto della cella attiva non visibile nella
barra della formula ma solo nella cella. Quindi si vedono i risultati delle
formule, ma non le formule.
Protezione
Queste due propriet non sono considerate da Excel, fino a quando non si protegge il
foglio di lavoro utilizzando il comando Proteggi foglio nella scheda Revisione.
Comando Proteggi foglio
Matematicamente.it
G. Pettarin
ECDL Modulo 4: Excel
84
Se la casella Proteggi foglio di lavoro e contenuti delle celle bloccate selezionata,
facendo clic sul pulsante OK si impedisce la modifica dei dati delle celle che hanno
lopzione bloccata attiva.
Finestra Proteggi foglio
Se cerchi di modificare una cella bloccata apparir il seguente messaggio.
Scrittura in una cella bloccata
In questo modo possibile scrivere solo nelle celle lasciate libere.
Le celle che hanno la propriet nascosta attiva non visualizzeranno il loro contenuto nella barra
della formula.
possibile specificare una Password. In questo caso si potr liberare il foglio
bloccato, con il comando Rimuovi Protezione Foglio nella scheda Revisione
(appare al posto del pulsante Proteggi foglio), solo se si conosce questa parola
d'ordine.
Rimuovi protezione foglio
Matematicamente.it
G. Pettarin
ECDL Modulo 4: Excel
85
Nella parte sottostante alla casella per inserire la password, si possono specificare le
opzioni che si desidera attivare per chi vuole utilizzare il foglio di lavoro protetto.
Copia formato
Nel paragrafo precedente si visto come modificare il formato delle celle di Excel.
Il formato di una cella pu essere copiato con il comando Copia formato, presente nel gruppo
Appunti della scheda Home, con l'immagine di un pennello.
Copia formato
Sono necessari tre passaggi:
1. seleziona la cella/le celle con il formato desiderato
2. fai un clic sul pulsante Copia formato
3. seleziona le celle da formattare.
Cancella formato
Ogni cella contiene il testo scritto e la formattazione. Abbiamo gi visto nei capitoli
precedenti che il tasto CANC della tastiera elimina quello che stato scritto
allinterno di una cella, non la sua formattazione. Per cancellare solo il formato di una
cella, si deve renderla attiva e dal menu del pulsante Cancella scegliere la voce
Cancella/Formati.
Cancella formati
Formattazione automatica
Un sistema veloce per applicare la formattazione ad un intervallo di celle utilizzare
il comando Formatta come tabella. Questo comando corrisponde a pi comandi
separati, con ununica operazione.
Matematicamente.it
G. Pettarin
ECDL Modulo 4: Excel
86
Formatta come tabella
Nella finestra di dialogo sono rappresentati alcuni esempi di tabelle con la loro
formattazione: utilizzando la barra di scorrimento si pu cercare la formattazione
desiderata. Basta poi selezionarla.
Formattazione condizionale
La Formattazione condizionale, nella scheda Home, permette di specificare delle
formattazioni diverse per un intervallo di celle a seconda del loro contenuto. Ad esempio si pu
avere uno sfondo rosso se il valore nella cella inferiore a 6, giallo se compreso tra 6 e 8, verde se
superiore ad 8.
La Formattazione condizionale
Matematicamente.it
G. Pettarin
87
ECDL Modulo 4: Excel
La Formattazione condizionale di Office 2007 molto pi ricca rispetto alla versione
precedente: una trattazione completa esula dal contesto di questo manuale.
Vediamo di illustrare alcune caratteristiche con un esempio sulle temperature
corporee di alcuni pazienti in un ospedale.
In un ospedale sono misurate le temperature dei pazienti ricoverati: si vuole
evidenziare, con formati differenti, i pazienti che hanno una temperatura inferiore a
37, tra 37 e 39, superiore a 39.
Scrivi i dati della tabella in un foglio Excel.
A
1
2
3
4
temperature
pazienti
36,8
37,5
38,4
36,5
37,2
39,3
38,1
36,4
36,5
Evidenzia le celle delle temperature (da A2 fino a C4).
Visualizza la finestra Formato celle e la scheda Numero. Scegli la Categoria
Personalizzato.
Finestra formato celle/Numero/Personalizzato
Matematicamente.it
G. Pettarin
88
ECDL Modulo 4: Excel
Scegli il tipo 0,00. Nella casella Tipo aggiungi , come in figura, per visualizzare il
simbolo del grado vicino alla temperatura. Fai un clic su OK e togli una cifra
decimale. Dovresti ottenere la tabella in figura
A
1
2
3
4
temperature
pazienti
36,8
36,5
37,5
39,3
38,4
36,4
37,2
38,1
36,5
Adesso impostiamo la Formattazione condizionale.
Seleziona lintervallo di celle da formattare (A2:C4) e scegli dal menu del pulsante
Formattazione condizionale la voce Regole evidenziazione celle/Minore di .
Regole evidenziazione celle
Nella casella Formatta celle con valore minore di scrivi il numero 37. Lascia
limpostazione di formattazione proposta (Riempimento rosso chiaro con testo rosso
scuro).
Finestra Minore di
Sempre mantenendo la selezione, scegli la regola Tra.
Matematicamente.it
G. Pettarin
89
ECDL Modulo 4: Excel
Finestra Tra
In questo caso ci sono due caselle valore: una per il valore minimo ed una per il
valore massimo. Inserisci i valori 37 e 39 e scegli come formato il Riempimento
giallo con testo giallo scuro.
Alla fine, sempre mantenendo la selezione, scegli la regola Maggiore di.
Finestra Maggiore di
Hai finito.
Le celle selezionate dovrebbero avere la colorazione in figura.
A
1
2
3
4
temperature
pazienti
36,8
37,5
38,4
36,5
39,3
36,4
37,2
38,1
36,5
Se il valore della cella cambia, viene applicata la formattazione della condizione
soddisfatta.
La voce Set di icone aggiunge delle figure alle celle formattate che enfatizzano il
contenuto.
Matematicamente.it
G. Pettarin
ECDL Modulo 4: Excel
90
Set di icone
In figura le icone di tipo 3 semafori.
3 semafori
Con la voce Gestisci regole, nel menu del pulsante Formattazione condizionale, puoi
modificare o cancellare una regola o inserirne una nuova.
Matematicamente.it
G. Pettarin
ECDL Modulo 4: Excel
Gestisci regole
Matematicamente.it
91
G. Pettarin
92
ECDL Modulo 4: Excel
4.5 Le formule di Excel
Una delle caratteristiche fondamentali del programma Excel la capacit di poter
eseguire dei calcoli sui dati inseriti nelle celle. Excel permette di inserire nel foglio
delle formule che possono essere molto semplici (ad esempio formule aritmetiche
composte da due soli operandi e da un operatore, come la somma tra due celle:
A2+A3) oppure molto complesse come funzioni di tipo statistico, finanziario,
database, .
In questo capitolo vedremo come scrivere le formule con Excel, cominciando dai casi
pi semplici (e pi comuni), cio le formule aritmetiche.
Le formule aritmetiche
Le formule aritmetiche di base sono laddizione (+), la sottrazione (-), la
moltiplicazione (*), la divisione(/) e la potenza (^). Ad esclusione della potenza, tutti
i simboli di queste operazioni sono presenti nel tastierino numerico della tastiera
assieme ai tasti per i numeri.
Meno
Per
Diviso
Pi
Il tastierino numerico
Nelluso tipico di Excel, i calcoli sono svolti tra le celle (o meglio tra i dati contenuti
nelle celle): quindi, prima di scrivere una formula opportuno inserire nelle celle i
dati su quali operare. Per chiarire il concetto, vediamo un esempio di scrittura di una
formula che calcoli, nella cella C1, la somma tra la cella A1 e la cella B1.
1. Scrivi nella cella A1 il numero 5, e nella cella B1 il numero 4.
2. Seleziona la cella C1.
3. Per iniziare la formula scrivi = nella cella C1.
4. Fai un clic sulla cella A1, nella cella C1 appare = A1. La cella A1 appare
bordata nello stesso colore della scritta.
5. Scrivi il simbolo della somma +, nella cella C1 appare = A1+.
Matematicamente.it
G. Pettarin
ECDL Modulo 4: Excel
93
6. Fai un clic sulla cella B1, nella cella C1 appare = A1+B1. La cella B1 appare
bordata nello stesso colore della scritta. La stessa scritta appare nella barra
della formula.
7. La formula ora completa. Deve essere confermata con un clic sul pulsante
(Invio) nella barra della formula, o premendo il tasto INVIO della tastiera.
Nella cella C1 appare il risultato delloperazione, cio 9. Nota che, quando la cella C1
attiva, la barra della formula contiene la formula.
La cella C1 prima e dopo lINVIO
Come puoi vedere dalla formula scritta in precedenza, le operazioni in Excel
avvengono tra celle: quindi, se modifichi il contenuto di una cella, cambia
automaticamente anche il risultato della formula collegata. Infatti, scrivi nella cella
A1 il numero 2 invece del 5 e conferma linserimento: il risultato nella cella C1
diventa automaticamente 6.
Il risultato cambia se cambia il valore di una cella coinvolta nelloperazione
Inoltre nota che una formula di Excel deve cominciare con il simbolo =. Difatti se
in una cella scrivi A1 + B1, il programma interpreta la scrittura come un semplice
testo.
Questo uno delle caratteristiche pi importanti di un foglio di calcolo: si possono
impostare nel foglio tutte le formule che servono e poi cambiare i dati per vedere
come si modificano i risultati.
Per scrivere le operazioni di sottrazione, moltiplicazione, divisione e potenza si
procede come nellesempio della somma. Quindi considerando che la cella A1
contiene il numero 2 e la cella B1 il numero 4:
se nella cella C2 scrivo la formula = A1-B1, ottengo la differenza tra la cella
A1 e la cella B1, cio -2;
se nella cella C3 scrivo la formula = A1*B1, ottengo la differenza tra la cella
A1 e la cella B1, cio 8;
se nella cella C4 scrivo la formula = A1/B1, ottengo la differenza tra la cella
A1 e la cella B1, cio 0,5;
se nella cella C5 scrivo la formula = A1^B1, ottengo la potenza della cella A1
elevata alla cella B1, cio 16;
Matematicamente.it
G. Pettarin
ECDL Modulo 4: Excel
94
Le formule fondamentali
Fino ad ora abbiamo svolto le operazioni tra le celle: in realt Excel pu svolgere i
calcoli direttamente sui numeri, come una calcolatrice. Quindi se nella cella C6
scrivo la formula = 4 + 3 e confermo, ottengo il risultato 7. La differenza rispetto al
caso delle operazioni tra celle, dove se si cambia il dato in una cella utilizzata in una
formula si modifica in automatico il risultato, sta nel fatto che in questo modo la
formula statica.
In particolare, con il prodotto si possono fare i calcoli delle percentuali: ad esempio,
se la cella A1 contiene il numero 1000, la formula = A1*20% fornisce risultato 200.
Con le operazioni matematiche rimane valida la regola della precedenza tra
operazioni: la moltiplicazione viene eseguita prima della somma, la potenza la
prima operazione da eseguire, ecc.
Quindi se nella cella A1 c il numero 2, nella cella B1 c il numero 3 e nella cella
C1 c il numero 4, la formula =A1*B1+C1 fornisce come risultato 10 e non 14.
Se necessario eseguire prima una somma di una moltiplicazione, si devono usare
(come in matematica) le parentesi tonde. Per lesempio precedente, la formula
=A1*(B1+C1) fornisce il risultato 14.
I risultati delle formule =A1*B1+C1 e =A1*(B1+C1)
In Excel non esiste la distinzione tra parentesi tonde, quadre, graffe (che hanno uno
scopo particolare). Si utilizzano solamente le parentesi tonde e la pi interna viene
sviluppata prima di quella che la racchiude. Quindi la formula
=A1*((B1+C1)*(A1+C1)) fornisce come risultato 84.
possibile anche scrivere le formule solo con la tastiera, digitando le coordinate
della cella anche in minuscolo (ad esempio = a1*(b1+c1)). Excel, in ogni caso,
visualizza le formule in maiuscolo.
Matematicamente.it
G. Pettarin
ECDL Modulo 4: Excel
95
Modificare una formula
Nella cella dove presente una formula viene visualizzato il risultato della formula:
la formula visibile nella Barra della formula. Se si vuole modificare una formula si
pu operare nella Barra della formula per effettuare le correzioni e poi confermare
con il tasto INVIO o con un clic sul pulsante Invio ().
In alternativa, si pu fare doppio clic sulla cella che contiene la formula. In questo
modo viene visualizzata la formula (non il risultato) e si pu quindi correggere.
possibile alternare la visualizzazione delle formule e dei rispettivi valori in un
foglio di lavoro premendo contemporaneamente i tasti CTRL+MAIUSC+8.
Un altro modo per visualizzare le formule il pulsante Mostra formule nel gruppo
Verifica formule della barra Formule.
Mostra formule
Riferimenti relativi ed assoluti
Come descritto in precedenza, in Excel i calcoli sono svolti tra le celle: quindi nelle
formule appaiono le coordinate delle celle e non i numeri.
Abbiamo anche detto che questa caratteristica permette di avere laggiornamento
automatico del risultato di una formula se cambia il contenuto di una sua cella. Ma
non solo: anche possibile copiare una formula per altre celle.
Vediamo di chiarire con un esempio.
Consideriamo di voler calcolare la somma delle spese di acquisto di tre generici
prodotti (prodotto1, prodotto2, prodotto3) in tre mesi (gennaio, febbraio, marzo).
Nei capitoli precedenti abbiamo visto come creare una sequenza di mesi e la
sequenza dei prodotti (con il riempimento automatico) e come si imposta il formato
Valuta per i numeri, quindi la realizzazione della seguente tabella dovrebbe essere
agevole.
A
1
2
prodotto1
B
gennaio
23,00
C
febbraio
D
Marzo
E
totali
Matematicamente.it
G. Pettarin
ECDL Modulo 4: Excel
96
2. porta il puntatore del mouse sopra il quadratino di riempimento, in modo che
assuma la forma di una croce nera;
3. trascina il mouse con il tasto sinistro premuto verso il basso, fino alla cella E4;
4. rilascia il mouse.
La formula ricopiata nelle due celle: nella cella E3 calcolata la somma delle spese
del prodotto2 (=B3+C3+D3) e nella cella E4 calcolata la somma delle spese del
prodotto4 (=B4+C4+D4).
A
1
2
3
4
prodotto1
prodotto2
prodotto3
B
gennaio
23,00
33,00
21,00
C
D
febbraio
Marzo
30,00 12,00
22,00 31,00
24,00 18,00
E
totali
65,00
86,00
63,00
Quindi, se viene ricopiata una formula (anche con i comandi Copia/Incolla), Excel
aggiorna le coordinate delle celle presenti nella formula.
Infatti, il programma non memorizza il nome della cella ma la posizione della cella
rispetto alla cella attiva.
Per il nostro esempio, quando si copia la formula presente nella cella E2, il
programma non memorizza la scrittura della formula (cio =B2+C2+D2) ma il fatto
che deve effettuare la somma delle tre celle che sono alla sinistra della cella attiva.
Quando la formula inserita nella cella E3, viene eseguita la somma delle tre celle
alla sinistra della cella attiva, cio =B3+C3+D3.
Questo accade perch i riferimenti alle celle nelle formule sono Riferimenti relativi,
cio relativi alla posizione della cella attiva. Quando copi la formula, il programma
riscrive la formula rispetto alla posizione dove inserita.
I riferimenti relativi sono molto utili, perch permettono di scrivere la formula una
volta sola e poi ricopiarla: i riferimenti si aggiornano automaticamente rispetto alla
nuova collocazione.
Daltra parte, per alcune operazioni necessario che, quando si copia la formula, non
venga cambiato il riferimento alla cella. Anche in questo caso cerchiamo di chiarire
con un esempio: consideriamo di avere degli importi in lire (usiamo il formato Stile
separatore) da convertire in euro (1 = 1936,27 L.).
A
1
2
3
4
lire
B
euro
10.000
20.000
30.000
C
valore euro
1936,27
Nella cella B2 vogliamo calcolare il valore in euro di 10.000 lire.
1. Seleziona la cella B2, in modo che diventi la cella attiva;
2. la formula molto semplice =A2/C2, cio la cifra in lire diviso il valore di un
euro;
3. conferma la formula con un clic sul pulsante (Invio), o premendo il tasto
INVIO della tastiera.
Matematicamente.it
G. Pettarin
ECDL Modulo 4: Excel
97
4. Nella cella B2 appare il risultato 5,164569... . Premi il pulsante Valuta per
visualizzare la cifra in euro.
A
1
2
3
4
lire
B
euro
10.000
20.000
30.000
C
valore euro
5,16
1936,27
Adesso proviamo a ricopiare la formula, utilizzando il riempimento automatico, nelle
celle sottostanti in modo che sia calcolato il valore in euro di 20.000 e 30.000 lire. Le
formule ricopiate nelle celle B3 e B4 danno come risultato un errore, #DIV0, cio
divisione con zero.
A
1
2
3
4
lire
C
valore euro
5,16
1936,27
#DIV/0!
#DIV/0!
euro
10.000
20.000
30.000
Questo accade perch i riferimenti della formula sono relativi: quindi, se la formula
nella cella B2 divide il valore della cella alla sua sinistra (A2 con valore 10.000) con
la cella alla sua destra (C2 con valore 1936,27), la stessa formula nella cella B3
divide il valore della cella alla sua sinistra (A3 con valore 20.000) con la cella alla
sua destra (C3 che vuota quindi con valore 0).
Si deve specificare, nella formula della cella B2, che la cella che contiene il valore
delleuro non deve essere cambiata quando si ricopia la formula. In questo caso si usa
un altro tipo di riferimento, chiamato Riferimento assoluto. A differenza dei relativi,
utilizzando i riferimenti assoluti nelle formule si indica di utilizzare proprio il nome
della cella, non la distanza.
Per specificare che un riferimento alla cella deve essere assoluto si deve scrivere il
simbolo $ (sopra il 4 nella tastiera) davanti al nome della colonna e anche davanti
al nome della riga.
Quindi, nel nostro caso, la formula nella cella B2 deve essere modificata nel seguente
modo: =A2/$C$2: possibile ottenere immediatamente il riferimento assoluto per la
cella C2 premendo il tasto funzione F4 dopo aver inserito la cella C2 nella formula.
Prova ora a ricopiare la formula, utilizzando il riempimento automatico, nelle celle
B3 e B4. Si ottengono i valori in euro di 20.000 e 30.000 lire.
1
2
3
4
A
lire
10.000
20.000
30.000
euro
C
valore euro
5,16
1936,27
10,33
15,49
Matematicamente.it
G. Pettarin
ECDL Modulo 4: Excel
98
Riferimenti misti
Nellesempio descritto in precedenza si visto che inserendo il simbolo $ davanti
al nome della colonna e anche della riga della cella C2 si rendono assolute le
coordinate della cella: in pratica, questa cella, se la formula viene copiata, rimane
bloccata.
In realt nel nostro esempio non era necessario bloccare sia la riga che la colonna
della cella C2, dato che copiando la formula si cambia solo la riga e non la colonna.
In questo caso era sufficiente rendere assoluto il riferimento della riga: la formula
della cella B2 pu diventare =A2/C$2.
Quando si rende assoluto solo il riferimento della colonna o solo il riferimento della
riga, si dice che il riferimento misto. I due possibili riferimenti misti per la cella C2:
1. $C2 significa che la colonna C bloccata, mentre la riga pu variare;
2. C$2 significa che la riga 2 bloccata, mentre la colonna pu variare;
La somma automatica
Loperazione pi comune in un foglio di lavoro la somma, in particolare la somma
di un intervallo di celle. Per questo motivo nella Barra standard c un pulsante
dedicato a questa operazione: la Somma automatica, nel gruppo Modifica della
scheda Home.
Somma automatica
La Somma automatica e' una formula predefinita di Excel, che calcola il totale di un
intervallo di celle. Per spiegare questa funzione riprendiamo l'esempio della somma
visto in precedenza.
A
1
2
3
4
prodotto1
prodotto2
prodotto3
B
gennaio
23,00
33,00
21,00
C
D
febbraio
Marzo
30,00 12,00
22,00 31,00
24,00 18,00
E
Totali
Si vuole ancora calcolare il totale dei prodotti, ma utilizzando la Somma automatica:
1. attiva la cella E2;
2. premi il pulsante della somma automatica. Appare la formula
=SOMMA(B2:D2) e le celle da sommare sono evidenziate da un bordo
tratteggiato che scorre;
3. premi il tasto INVIO per confermare.
Nella cella E2 appare il risultato, cio 65,00.
Matematicamente.it
G. Pettarin
ECDL Modulo 4: Excel
99
Adesso puoi ricopiare la formula nelle due celle sottostanti, con il riempimento
automatico.
La Somma automatica calcola il totale di intervalli di celle: un intervallo di celle un
gruppo di celle definito dalla prima cella e l'ultima, separate dal simbolo dei due punti
":". Quindi:
1. l'intervallo B2:D2 indica tutte le celle comprese tra B2 e D2 (cio B2, C2 e
D2).
2. lintervallo 5:10 indica tutte le celle delle righe da 5 a 10
3. lintervallo H:J indica tutte le celle delle colonne da H a J
4. lintervallo 1:65536 indica lintero foglio di lavoro
Se vuoi indicare la cella B2 e D2, si deve usare il simbolo del punto e virgola ";".
Quindi la formula =SOMMA(B2;D2) ha come risultato 35,00.
La funzione Somma automatica propone sempre un intervallo delle celle da
sommare. Di norma sono le celle consecutive (cio senza celle vuote) sopra la cella
della formula, se queste contengono dei numeri. Altrimenti sono proposte le celle a
sinistra, sempre con le stesse caratteristiche. Comunque sempre possibile
specificare l'intervallo con il mouse o la tastiera.
La somma automatica permette di scrivere l'operazione in modo pi veloce,
soprattutto se gli intervalli proposti dal programma sono quelli corretti: vediamo un
ultimo esempio.
Consideriamo di dover effettuare i totali parziali di alcuni dati e poi il totale finale.
A
1
2
B
10
C
1 parziale
20
30
F
G
2 parziale totale
40
Dopo aver scritto i dati, si proceda nel seguente modo:
1. fai un clic sulla cella C2 per renderla attiva e premi il pulsante Somma
automatica. Appare la formula =SOMMA(A2:B2), cio la prima somma
parziale. Premi INVIO per confermare.
2. Attiva la cella F2 e premi il pulsante Somma automatica. Appare la formula
=SOMMA(D2:E2), cio la seconda somma parziale. Premi INVIO per
confermare.
3. Rendi attiva la cella G2e premere il pulsante Somma automatica. Appare la
formula =SOMMA(F2;C2), cio la somma delle somme parziali (notare il ";"
nella formula). Premi INVIO per confermare.
A
1
2
B
10
C
1 parziale
20
30
D
30
F
G
2 parziale totale
40
70
100
Matematicamente.it
G. Pettarin
ECDL Modulo 4: Excel
100
Una formula banale ma utile
A volte si vuole che il risultato di calcolo effettuato in una cella compaia anche in
unaltra cella e, se si modificano i dati di origine del calcolo, entrambe le celle
contengano il risultato aggiornato. Come caso concreto, basti pensare alla bolletta
della luce o del telefono, dove limporto da pagare compare sia in cima alla fattura sia
nel calcolo finale del riepilogo dei costi.
Per fare un esempio consideriamo la seguente tabella.
1
2
3
4
A
costo1
costo2
costo3
totale
B
C
23,00 totale
33,00
21,00
Nella cella E4 vogliamo calcolare la somma dei costi e vogliamo che lo stesso
risultato sia presente nella cella D1. Per creare la somma dei costi nella cella E4
semplice: basta selezionare la cella e premere il pulsante Somma automatica. Nella
cella appare la formula = SOMMA(A1:A3) cio la somma delle tre celle sopra la
cella della formula. Premi INVIO per confermare. Appare il risultato 77.
Per avere lo stesso risultato nella cella D1 non si deve scrivere il valore 77 nella
cella, altrimenti se cambia il dato di uno dei costi la formula in E4 si aggiorna mentre
nella cella D1 rimane il valore 77.
Non si pu neppure copiare la formula della cella E4 nella cella D1, con i comandi
Copia-Incolla, dato che i riferimenti alle celle sono relativi: se copi la formula nella
cella D1 appare un messaggio di errore (#RIF) dato che si cercherebbe di fare la
somma delle tre celle sopra la cella D1, che non esistono!
Il sistema molto pi semplice. Basta scrivere nella cella D1 la formula =E4 e
premere INVIO. Il significato della formula chiaro: il contenuto della cella D1 deve
essere uguale a quello della cella E4. Se si modifica il risultato della cella E4 cambia
anche il contenuto della cella D1 dato che deve essere uguale.
Matematicamente.it
G. Pettarin
ECDL Modulo 4: Excel
101
4.6 Le funzioni di Excel
Nel capitolo precedente abbiamo visto come creare in Excel delle formule utilizzando
i tipici operatori matematici: addizione, sottrazione, prodotto, divisione e potenza.
Abbiamo anche visto che per laddizione, il programma fornisce una funzione
predefinita: la Somma automatica.
Sono disponibili anche altre formule predefinite per fare operazioni particolari di tipo
statistico, finanziario, ricerca, Le funzioni sono predefinite, quindi il loro utilizzo
non complesso se si rispettano le loro regole di scrittura. La parte pi complessa
comprendere lo scopo della funzione. Per spiegarci meglio, non difficile inserire in
un foglio di lavoro la funzione AMMORT.FISSO che restituisce l'ammortamento di
un bene per un periodo specificato utilizzando il metodo a quote fisse proporzionali ai
valori residui. Il difficile capire che cos lammortamento fisso.
Quindi per utilizzare molte delle funzioni specifiche di Excel bisogna possedere le
conoscenze teoriche delle specifiche materie.
In questo manuale vedremo solo alcune delle funzioni di Excel, quelle che non
richiedono delle particolari conoscenze tecniche, in modo da comprendere la
modalit di inserimento delle funzioni. Vedremo che queste modalit sono le stesse
per tutte le funzioni. Quindi, una volta capito il modo, si potr utilizzarlo per
qualunque funzione.
Aspetti generali di una funzione
Nei suoi aspetti generali una funzione una formula predefinita che elabora uno o pi
valori (gli argomenti della funzione) e produce uno o pi valori come risultato.
La modalit di scrittura di una funzione : =NomeFunzione(arg1; arg2;;argN).
Arg1, arg2,, argN sono gli argomenti della funzione e possono essere indirizzi di
celle, numeri, testo. Una prima funzione stata gi vista nel capitolo precedente, la
Somma automatica =SOMMA(Argomenti).
Si possono notare tre caratteristiche nella scrittura di una funzione:
1. inizia con il simbolo =;
2. non ci sono spazi;
c sempre la parentesi tonda dopo il nome della funzione;
3. gli argomenti sono sempre dentro la parentesi separati dal simbolo ;.
Inserire una formula
Per inserire una funzione predefinita di Excel si pu fare clic sulla freccetta nera ()
sulla destra del pulsante Somma automatica.
Matematicamente.it
G. Pettarin
ECDL Modulo 4: Excel
102
Altre funzioni
Appare un menu con le funzioni di uso pi comune (media, massimo, minimo) e la
voce Altre funzioni per le ulteriori funzioni di Excel. Se si seleziona questa voce
appare la finestra in figura.
Inserisci funzione
Il menu a discesa Oppure selezionare una categoria permette di specificare la
categoria della funzione desiderata (finanziaria, statistica, testo,). Se non si conosce
la categoria si pu scegliere la voce Tutte che permette di ottenere tutte le funzioni
predefinite di Excel. Con la voce Usate pi di recente si possono ottenere le ultime
funzioni utilizzate.
Nella casella Selezionare una funzione verranno visualizzati i nomi di funzione
relativi alla categoria scelta. Per selezionare una funzione basta fare clic sul suo
nome: apparir in uno sfondo blu. Nella parte sottostante presente una breve
descrizione della funzione. Per ulteriori informazioni si pu cliccare sul collegamento
ipertestuale Guida relativa a questa funzione per richiamare la guida in linea.
presente anche una finestra di aiuto (Cerca una funzione) se non si conosce il
nome della funzione che si desidera. Basta scrivere nella casella una breve
Matematicamente.it
G. Pettarin
ECDL Modulo 4: Excel
103
descrizione di cosa si vuole fare e scegliere Vai. Verr fornito quindi un elenco delle
funzioni che potrebbero soddisfare le richieste indicate. Ad esempio se in questa
casella si scrive calcolare il valore massimo e si preme Vai, appaiono varie
funzioni tra cui quella desiderata (Max).
Vediamo come inserire una funzione diversa dalle operazioni matematiche viste in
precedenza. Ad esempio si vuole calcolare la media di una sequenza di numeri. La
media una delle funzioni statistiche pi note, usata molto spesso nel linguaggio
comune: il prezzo medio di un prodotto, laltezza media della popolazione italiana;
, in pratica, il valore intermedio di una serie di valori.
Consideriamo, come esempio i seguenti dati:
1
2
A
dato1
B
dato2
10
C
dato3
20
D
media
30
Vogliamo calcolare nella cella D2 la media di questi dati.
5. seleziona la cella D2 in modo che diventi la cella attiva;
6. fai un clic sulla freccetta nera () del pulsante Somma automatica. Anche se
la funzione media appare nellelenco delle funzioni di uso comune, effettuiamo
linserimento della funzione nel modo generale. Scegli la voce Altre funzioni;
7. appare la finestra descritta in precedenza: come categoria scegli Statistiche;
8. nella casella Selezionare una funzione appare lelenco delle funzioni statistiche
predefinite di Excel disposte in ordine alfabetico. Scorri lelenco delle funzioni
fino a trovare la MEDIA;
9. seleziona la funzione MEDIA e premere il pulsante OK;
10.appare la seconda finestra del processo di Autocomposizione funzione, dove si
devono specificare gli argomenti della funzione.
Argomenti funzione
Matematicamente.it
G. Pettarin
ECDL Modulo 4: Excel
104
Nella casella Num1, Excel propone un possibile intervallo di celle (in questo
caso le celle a sinistra della cella attiva) su cui calcolare la media: se
lintervallo non quello desiderato possibile selezionarne un altro. Nella
casella Num2 si pu selezionare un secondo intervallo e cos via, fino ad un
massimo di 255 intervalli distinti. Excel visualizza, alla destra degli intervalli, i
dati selezionati racchiusi tra parentesi graffe. In basso a sinistra visualizza il
risultato della formula.
11.Concludi linserimento della formula con un clic sul pulsante OK.
Nella cella D2 appare il risultato atteso, cio 20. Nella Barra della formula appare la
formula creata = MEDIA(A2:C2).
La media delle celle A2:C2
Una funzione pu essere anche inserita dalla scheda Formule con il pulsante Inserisci
funzione o selezionando la funzione nella rispettiva categoria.
Le funzioni nella scheda Formule
Matematicamente.it
G. Pettarin
ECDL Modulo 4: Excel
105
Puoi anche usare il pulsante Inserisci funzione presente nella Barra della formula o
scriverla a mano con la tastiera.
Nomi delle celle
Per rendere pi comprensibili le formule, soprattutto se sono tante e i riferimenti alle
celle sono numerosi, possibile dare dei nomi alle celle. Come esempio diamo
allintervallo di celle A2:C2 il nome dati e calcoliamo (con lapposita funzione) il
pi grande tra questi dati.
Il modo pi semplice per assegnare un nome alle celle il seguente:
1. evidenzia le celle in questione (nel nostro caso lintervallo A2:C2);
2. fai un clic nella Casella nome (vedi primo capitolo);
3. cancella la coordinata di cella presente (nel nostro caso A2): scrivere il nome
desiderato (dati);
4. premi il tasto Invio della tastiera per confermare loperazione.
Adesso lintervallo selezionato ha come nome dati.
Le celle con nome dati
Vediamo come risulta pi comprensibile la costruzione e interpretazione di una
formula, una volta definiti i nomi. Consideriamo di voler calcolare, nella cella D3 il
valore pi grande tra i dati con lapposita funzione Excel.
seleziona la cella D3 in modo che diventi la cella attiva;
fai un clic sulla freccetta nera () del pulsante Somma automatica. Anche se
la funzione media appare nellelenco delle funzioni di uso comune effettuiamo
linserimento della funzione nel modo generale. Scegli la voce Altre funzioni;
appare la finestra descritta in precedenza: come categoria scegli Statistiche;
nella casella Selezionare una funzione appare lelenco delle funzioni
statistiche predefinite di Excel disposte in ordine alfabetico. Scorri lelenco
delle funzioni fino a trovare la funzione MAX;
seleziona la funzione MAX e premi il pulsante OK;
appare la finestra dove selezionare gli argomenti della funzione: nella cella
Num1, Excel propone come argomento la cella sopra la cella attiva (D2):
seleziona lintervallo di celle A2:C2;
nella casella Num1 appare il nome dellintervallo (dati) invece che lintervallo
stesso: fai un clic sul pulsante OK per concludere linserimento della formula.
Matematicamente.it
G. Pettarin
ECDL Modulo 4: Excel
107
Nuovo nome
Il pulsante Gestione nomi visualizza tutti i nomi presenti nei vari fogli della cartella
di lavoro con i rispettivi riferimenti.
Gestione nomi
Puoi eliminare un nome inserito in precedenza. Basta evidenziarlo e premere il
pulsante Elimina.
Con il pulsante Crea da selezione puoi convertire le etichette di una riga o di una
colonna di dati in nomi.
Seleziona l'intervallo per il quale definire un nome, includendo le etichette delle righe
e delle colonne come in figura.
Matematicamente.it
G. Pettarin
ECDL Modulo 4: Excel
107
Nuovo nome
Il pulsante Gestione nomi visualizza tutti i nomi presenti nei vari fogli della cartella
di lavoro con i rispettivi riferimenti.
Gestione nomi
Puoi eliminare un nome inserito in precedenza. Basta evidenziarlo e premere il
pulsante Elimina.
Con il pulsante Crea da selezione puoi convertire le etichette di una riga o di una
colonna di dati in nomi.
Seleziona l'intervallo per il quale definire un nome, includendo le etichette delle righe
e delle colonne come in figura.
Matematicamente.it
G. Pettarin
ECDL Modulo 4: Excel
108
Colonna di dati con letichetta
Fai clic su Crea da selezione.
Crea nomi da selezione
Specifica la posizione delletichetta selezionando la casella di controllo Riga
superiore, Colonna sinistra, Riga inferiore o Colonna destra. In questo modo il nome
si riferisce solo alle celle contenenti valori: non include letichetta di riga o colonna.
Alcune funzioni
Nei paragrafi precedenti abbiamo visto come inserire due funzioni predefinite di
Excel, la media e il massimo.
Per le altre funzioni le modalit di inserimento sono pressoch simili a quelle
descritte. Le differenze possono sussistere per quanto riguarda lindicazione degli
argomenti, che possono variare per quantit e tipo da funzione a funzione. La cosa
pi importante conoscere il significato della funzione che si vuole usare: il suo
significato rende chiara la richiesta degli argomenti da parte di Excel.
Di seguito sono riportate alcune delle pi comuni (e semplici) funzioni di Excel, con
una loro breve descrizione:
MIN(): calcola il valore minimo di un insieme di valori, o di un gruppo di celle,
indicato come argomento. La sua sintassi identica a quella della funzione MAX().
Ad esempio, se la cella A1 contiene il valore 3, la cella B1 contiene il valore 2, la
cella C1 contiene il valore 4 la formula =MIN(A1:C1) restituisce come risultato 2.
La funzione Min()
Matematicamente.it
G. Pettarin
ECDL Modulo 4: Excel
109
CONTA.NUMERI(): questa funzione conta il numero di celle contenenti numeri e i
numeri presenti nell'elenco degli argomenti. Quindi le celle contenenti testo non sono
incluse nel conteggio. Ad esempio, se la cella A1 contiene il valore 3, la cella B1
contiene il testo non pervenuto, la cella C1 contiene il valore 4 la formula
=CONTA.NUMERI(A1:C1) restituisce risultato 2.
La funzione Conta.numeri()
CONTA.VALORI(): a differenza del caso precedente, questa funzione conta il
numero di celle presenti nell'elenco degli argomenti che contengono dei valori. Per
valore si intende un qualunque dato (testo, numero, messaggio di errore,). Basta
che la cella non sia vuota. Ad esempio, se la cella A1 contiene il valore 3, la cella B1
contiene il testo non pervenuto, la cella C1 vuota, la formula
=CONTA.VALORI(A1:C1) restituisce come risultato 2.
La funzione Conta.valori()
CONTA.VUOTE():questa funzione conta il numero di celle vuote in un intervallo
specificato di celle. Ad esempio, se la cella A1 contiene il valore 3, la cella B1
contiene il testo non pervenuto, la cella C1 vuota, la formula
=CONTA.VUOTE(A1:C1) restituisce come risultato 1.
La funzione Conta.vuote()
CONTA.SE(): conta il numero di celle in un intervallo, specificato come primo
parametro, che soddisfano i criteri specificati nel secondo parametro. La sintassi di
questa funzione =CONTA.SE(intervallo, criteri). Ad esempio, se la cella A1
contiene il valore 3, la cella B1 contiene il valore 1, la cella C1 contiene il valore 4, la
formula =CONTA.SE(A1:C1;>=2) restituisce come risultato 2.
La funzione Conta.se()
Matematicamente.it
G. Pettarin
ECDL Modulo 4: Excel
110
Se si crea la formula con lautocomposizione funzione, le virgolette doppie che
racchiudono i criteri sono inserite dal programma.
Gli argomenti della funzione Conta.se()
OGGI(): questa funzione restituisce la data corrente. Non ha bisogno di alcun
argomento. La data pu essere visualizzata in vari formati con la finestra Formato
celle. Excel non fornisce delle funzioni predefinite per visualizzare la data di ieri o di
domani: comunque, dato che per Excel le date sono dei numeri, la formula
=OGGI()+1 restituisce la data di domani, la formula =OGGI()-1 restituisce la data di
ieri.
La funzione Oggi()
ADESSO(): questa funzione, simile alla precedente, restituisce la data e lora
corrente. Non ha bisogno di alcun argomento.
GIORNO360(): questa funzione calcola il numero di giorni compresi tra due date
sulla base di un anno di 360 giorni (dodici mesi di 30 giorni). Ad esempio contiamo il
numero di giorni trascorsi tra linizio e la fine della seconda guerra mondiale. Scrivi
nella cella A1 la data dellinizio della seconda guerra mondiale (01/09/1939) e nella
cella B1 la data della fine (08/05/1945). Fai clic sulla cella C1 e dal gruppo Data e
ora della scheda Formule scegli la funzione GIORNO360.
Matematicamente.it
G. Pettarin
ECDL Modulo 4: Excel
111
La funzione GIORNO360
Appare la finestra per linserimento degli argomenti della funzione.
Data_iniziale e Data_finale sono le due date che delimitano il periodo di cui si
desidera conoscere il numero di giorni. Scegli la cella A1 per la data iniziale e
la cella B1 per la data finale, come in figura. Lascia la casella Metodo vuota.
Gli argomenti della funzione Giorno360
Il risultato della funzione 2047. In realt questo conteggio sbagliato dato
che questa funzione considera lanno di 360 giorni, mentre un anno di 365 (o
366) giorni. Questa funzione utilizzata in sistemi di contabilit. Se vuoi il
Matematicamente.it
G. Pettarin
ECDL Modulo 4: Excel
112
risultato corretto devi fare una sottrazione in questo modo. Seleziona la cella
D1 e scrivi la seguente operazione = A1-B1. Conferma la formula con un clic
sul pulsante (Invio) nella barra della formula, o premendo il tasto INVIO
della tastiera. Appare il risultato corretto 2076 giorni.
Il numero di giorni trascorsi
ARROTONDA(): questa funzione, che ha sintassi ARROTONDA(num;num_cifre) e
fa parte della categoria Matematiche e trigonometriche, arrotonda il valore in
argomento al numero di cifre che viene indicato. Se il numero di cifre 0 verr
arrotondato allintero pi vicino.
La funzione Arrotonda()
RADQ(): restituisce la radice quadrata del numero che ha come argomento. Ad
esempio, se la cella A1 contiene il valore 4 la formula =RAD.Q(A1) restituisce
risultato 2. La funzione equivalente alla formula =A1^0,5.
La funzione Rad.q()
ROMANO(): questa non una funzione di uso molto comune ma piuttosto
semplice come significato e utilizzo: traduce un qualunque numero intero (compreso
tra 0 e 3999) in numero romano. La sua sintassi =ROMANO(cella o
numero;Forma). Il primo parametro contiene la cella o il numero da tradurre. Il
secondo parametro (che si pu tranquillamente omettere) indica laspetto del numero;
se omesso si ha laspetto classico del numero romano, altrimenti, inserendo un
numero da 1 a 4, si hanno degli aspetti pi concisi, pi semplificati. Ad esempio la
formula =ROMANO(8) fornisce come risultato VIII.
La funzione Romano()
Matematicamente.it
G. Pettarin
ECDL Modulo 4: Excel
113
SE(): questa delle funzioni pi particolari ed importanti di Excel utilizzata in diversi
contesti. In pratica, opera nel seguente modo:
o viene controllato se il valore presente in un cella rispetta una condizione
specificata. Questa la fase di test; ad esempio se la cella contiene un
valore maggiore di 8, minore di 15, uguale a 30, ecc.
o se la condizione verificata (Se_vero) viene effettuata una azione: un
calcolo, una frase, ecc.;
o se la condizione non verificata (Se_falso) viene restituito un altro
valore, oppure non viene fatto nulla.
Come dicevamo questa funzione pu essere utilizzata in diversi contesti: indicare se
uno studente promosso o respinto se il suo voto maggiore o uguale a 6, indicare se
un rappresentante deve avere un premio se le sue vendite sono superiori a una certa
soglia, ecc.
Vediamo un esempio pratico. Consideriamo il caso di tre clienti che fanno acquisti in
un negozio. Se la spesa maggiore di 150 avranno uno sconto del 10%, altrimenti
del 5%. Prepara la tabella dei dati sottostante. Formatta le celle B2, B3, B4 in formato
Valuta.
Dati iniziali per la funzione Se()
Fai clic sulla cella C2 e scegli, nel gruppo delle funzioni Logiche, la funzione SE.
La funzione SE()
Appare la finestra per specificare gli argomenti della funzione. Inserisci come test B2
> 150 (controllare se la cella C2 ha un valore maggiore a 150. Nella casella Se_vero
inserisci la formula B2*10% ( il calcolo del 10% del valore della cella C2). Nella
Matematicamente.it
G. Pettarin
ECDL Modulo 4: Excel
114
casella Se_falso inserisci la formula B2*5% ( il calcolo del 5% del valore della cella
C2).
Gli argomenti della funzione Se()
Premi OK. Dovresti avere il risultato 18. Con il Riempimento automatico
ricopia la formula per le celle C3 e C4. Formatta le celle C2, C3, C4 in formato
Valuta.
La funzione SE calcolata nelle celle C2, C3, C4
VAL.FUT(): in conclusione, vediamo una funzione di tipo finanziario. La
funzione Val.fut() (Valore futuro) calcola il valore che avr un investimento
operato con versamenti costanti ad un certo tasso di interesse. il caso della
pensione integrativa: si versa periodicamente una certa cifra per un certo
numero di volte (periodi), con un tasso di interesse calcolato ad ogni periodo e
si vuole sapere qual la cifra finale che si ottiene al termine di tutti i
versamenti. Vediamo un esempio considerando un versamento di 100 , per 40
periodi al tasso di interesse del 2,5%. Inserisci in un foglio Excel i dati iniziali,
come nella tabella sottostante.
Dati iniziali per la funzione Val.fut()
Matematicamente.it
G. Pettarin
ECDL Modulo 4: Excel
115
Seleziona la cella D2 e scegli la funzione VAL.FUT dal gruppo delle funzioni
finanziarie della scheda Formule.
La funzione Val.fut()
Appare la finestra per specificare gli argomenti della funzione. Seleziona la
cella A2 per la casella Tasso_int, la cella B2 per Periodi, e la cella C2 per
Pagam. In particolare, devi inserire un segno meno per la cella C2, in modo
che il pagamento appaia negativo. Infatti, da un punto di vista finanziario il
versamento un esborso, quindi una perdita.
Val_attuale rappresenta il valore attuale di una serie di pagamenti futuri. Pu
essere inteso come un versamento iniziale forfettario per il piano di
investimento. Se Val_attuale omesso, considerato uguale a 0 (zero). Tipo
indica se le scadenze dei pagamenti sono allinizio o alla fine del periodo: si
indica con 0 o 1. Se tipo omesso, verr considerato uguale a 0 (fine del
periodo).
Matematicamente.it
G. Pettarin
ECDL Modulo 4: Excel
116
Gli argomenti della funzione Val.fut()
Premi OK. Dovresti avere il risultato 6.740,26.
Nota. Se i versamenti vengono effettuati mensilmente con un tasso di interesse
annuale del 2,5%, utilizza 2,5%/12 per Tasso_int.
Funzioni nidificate
Una funzione pu avere come argomento unaltra funzione. In questo caso si parla di
funzioni annidate o nidificate. Per creare una funzione nidificata conviene scrivere le
formule a mano: quindi importante avere ben chiara la sintassi delle funzioni
utilizzate.
Vediamo, ad esempio, il calcolo della radice quadrata del valore massimo
dellintervallo di celle A1:C1. Le funzioni coinvolte sono la funzione RADQ() e la
funzione MAX().
La formula da scrivere in unaltra cella = RADQ(MAX(A1:C1)). Si noti che non si
deve scrivere il simbolo = se la formula argomento di unaltra e il numero di
parentesi aperte deve coincidere con quello delle parentesi chiuse.
La formula = RADQ(MAX(A1:C1))
Come altro esempio utilizziamo la funzione SE. In particolare nidifichiamo una
funzione SE dentro unaltra.
Consideriamo che nella cella A2 si riporti il punteggio conseguito in una gara, come
nella tabella sottostante.
Matematicamente.it
G. Pettarin
ECDL Modulo 4: Excel
117
Argomento per SE nidificato
Vogliamo che la formula restituisca, nella cella B2, il valore BASSO, NELLA
MEDIA, ALTO a seconda che il valore nella cella A2 sia minore di 100, tra 100 e
150, maggiore di 150.
Scrivi nella cella B2 la seguente formula:
=SE(A2<100;"BASSO";SE(A2<=150;"NELLA MEDIA";"ALTO"))
Stai attento a scrivere le frasi BASSO, NELLA MEDIA, ALTO tra virgolette doppie:
non vengono inserite automaticamente. Inoltre non scrivere il simbolo = per il
secondo SE.
Conferma la formula con INVIO. Nella cella B2 appare la frase NELLA MEDIA.
La funzione SE nidificata
Prova a cambiare i valori per la cella A2: si modificano di conseguenza i risultati
nella cella B2.
Nota. Si possono annidare al massimo 64 funzioni.
Errori nelle formule
Vediamo ora alcuni dei possibili messaggi di errore che Excel visualizza se una
formula non stata scritta in modo corretto.
Prima di tutto, quando si conferma linserimento della formula, nella cella al posto
del risultato pu comparire questa sequenza di simboli: #####. In questo caso non si
in presenza di errori nella formula, ma Excel sta semplicemente indicando che la
cella non sufficientemente larga per visualizzare il risultato. quindi sufficiente
allargare la colonna per rendere visibile il contenuto. La simbologia pu anche
apparire quando si usano date o ore negative.
Cella troppo stretta rispetto al contenuto
Ecco alcuni errori tipici in cui si pu incorrere utilizzando le formule:
#VALORE!: questo errore viene visualizzato quando si usa il tipo errato di
argomento o operando. Ad esempio la formula =ROMANO("ricavo"), cio la
conversione in numero romano di un testo, genera questo tipo di errore.
Matematicamente.it
G. Pettarin
ECDL Modulo 4: Excel
118
#DIV/0!: questo errore appare quando si divide un numero per zero. Ad esempio se la
cella A1 contiene il valore 12 e la cella B1 vuota, la formula = A1/B1 genera questo
errore.
#NOME?: viene visualizzato quando c un errore nella scrittura del testo di una
formula. Ad esempio la formula: =A1+ dato genera questo errore. In generale,
qualsiasi errore di digitazione, dopo il simbolo "=", segnalato con #NOME?.
#RIF!: viene visualizzato quando un riferimento di cella non valido, perch, ad
esempio, la cella stata cancellata. Infatti si scriva nella cella A1 il valore 4 e nella
cella B1 la formula = RADQ(A1). Il risultato 2. Adesso si evidenzi la colonna A e
la si elimini con il comando Elimina del menu Modifica. La formula mostrer il
messaggio #RIF!. Un altro esempio si pu ottenere provando a copiare una formula.
Scrivere nella cella A1 il valore 3 e nella cella B1 il valore 5. Nella cella C1 scrivere
la formula =SOMMA(A1:B1). Adesso si provi a copiare la formula nella cella A2. Si
ottiene il messaggio di errore dato che Excel cerca di fare la somma delle due celle a
sinistra della cella A2, che chiaramente non esistono, dato che la colonna A la
prima colonna del foglio di lavoro e non ci sono altre colonne che la precedono.
#NUM!: questo errore appare quando una funzione ha come argomenti dei valori
numerici non validi per il tipo di funzione. Ad esempio la formula =RADQ(-2)
genera questo errore.
RIFERIMENTO CIRCOLARE: questo errore si ha quando si crea una formula
utilizzando come argomenti la stessa cella in cui si sta scrivendo la formula. Ad
esempio se nella cella C1 si scrive la formula =SOMMA(A1:C1) si ha un riferimento
circolare. Per questo tipo di errore Excel non ha un messaggio, ma visualizza una
finestra che segnala la presenza dellerrore, da correggere manualmente. Nella Barra
di stato viene indicata la cella che contiene il riferimento circolare.
Excel, per alcuni errori nella scrittura delle formule, visualizza una finestra che
suggerisce come correggere lerrore. Ad esempio, se nella cella C1 si scrive la
formula =5*(A1+B1, che sbagliata mancando la parentesi di chiusura, il
programma visualizza la finestra sottostante:
Il messaggio di errore nella formula
In questa finestra si segnala lerrore e si propone la possibile correzione. Se si fa clic
sul pulsante S la correzione viene accettata ed eseguita automaticamente. Se si
sceglie il pulsante No si deve correggere la formula manualmente.
Matematicamente.it
G. Pettarin
ECDL Modulo 4: Excel
119
4.7 Creare e modificare grafici
Excel permette di rappresentare tramite grafici i dati inseriti nel foglio di lavoro. Un
grafico, in linea generale, permette una visione dei dati pi semplice ed immediata
rispetto ad una tabella. In altre parole, la caratteristica principale dei grafici
l'impatto visivo che consente di interpretare facilmente il confronto tra dati. Ad
esempio pi facile individuare il valore pi grande in una serie di dati o individuare
dei risultati uguali.
I grafici pi comuni, e di pi semplice comprensione, sono quelli a torta o gli
istogrammi. Esistono comunque molti altri tipi di grafici, anche molto complessi,
specifici per un dato settore: ci sono grafici statistici, azionari che richiedono, per
poter essere interpretati, conoscenze specifiche della materia. Come per le funzioni, il
programma Excel non spiega il significato teorico del grafico: fornisce soltanto gli
strumenti per realizzarlo.
Creare un grafico
Per creare un grafico, Excel ha bisogno di leggere dei dati numerici in una tabella.
Quindi si devono scrivere i valori in un intervallo di celle e selezionarle. Per spiegare
i vari passaggi utilizziamo la seguente tabella, con dei dati di esempio.
A
1
2
3
4
prodotto1
prodotto2
prodotto3
B
gennaio
C
febbraio
23
33
21
D
marzo
30
22
24
12
31
18
Seleziona la tabella, e fai clic sulla scheda Inserisci della barra multifunzione, per
scegliere il tipo di grafico.
La scheda Inserisci con i vari tipi di grafico
Matematicamente.it
G. Pettarin
ECDL Modulo 4: Excel
120
Scelta del tipo di grafico
Nel gruppo Grafici della scheda Inserisci possibile scegliere il tipo di grafico.
I vari tipi di grafico
Fai clic sul pulsante che rappresenta il tipo di graco (Istogramma, Graco a linee, a
torta e cos via) che vuoi inserire e scegli il sottotipo. Excel inserir automaticamente
il graco nel foglio di lavoro con le impostazioni predenite.
La scelta del tipo di grafico non dipende solo da motivi estetici. Ogni problema ha la
sua forma di rappresentazione pi adatta. Vediamo una breve descrizione dei vari tipi
di grafico.
Istogramma: un grafico in cui ogni valore viene rappresentato da una barra
verticale. In particolare Cilindri, Coni e Piramidi producono grafici simili agli
istogrammi o ai grafici a barre con queste forme geometriche anzich le classiche
barre.
Matematicamente.it
G. Pettarin
ECDL Modulo 4: Excel
Grafico Istogramma
Barre: analogo all'istogramma, ma con le barre in orizzontale.
Matematicamente.it
121
G. Pettarin
ECDL Modulo 4: Excel
Grafico Barre
Linee: serve a rappresentare i dati in un piano cartesiano.
Grafico Linee
Matematicamente.it
122
G. Pettarin
ECDL Modulo 4: Excel
123
Torta: permette di rappresentare dei dati evidenziando la proporzione che esiste tra
essi. Un grafico a torta rappresenta un'unica serie di dati, pertanto occorre utilizzare
un'unica colonna (o riga) di dati.
Se sono evidenziate due sequenze, la prima utilizzata come etichette per i dati.
Grafico Torta
Dispersione: il grafico a dispersione utilizzato per la classica rappresentazione nel
piano cartesiano di funzioni. In questo caso i dati devono essere numerici. I valori
della prima colonna (o riga) saranno utilizzati per lasse orizzontale (delle ascisse), i
valori delle altre colonne sono le serie di dati rappresentati nel grafico con delle linee.
Grafico Dispersione
Area: un grafico simile al tipo linea che visualizza larea compresa tra la curva del
grafico e lasse orizzontale.
Matematicamente.it
G. Pettarin
ECDL Modulo 4: Excel
126
Tutti i tipi di grafico
Non possibile fare un esempio per ogni tipo di grafico, perch la descrizione
diventerebbe troppo ampia e si perderebbero di vista gli aspetti essenziali dei grafici:
quindi ci soffermeremo solo sul tipo pi comune, il grafico istogramma. Vedremo poi
alcuni aspetti del grafico a Torta.
Abbiamo visto come ogni tipo di grafico ha dei possibili sottotipi, anche con una
rappresentazione tridimensionale. Quando evidenzi un sottotipo appare una breve
descrizione.
Descrizione del sottotipo di grafico
Matematicamente.it
G. Pettarin
ECDL Modulo 4: Excel
125
Grafico Azionario, Superficie, Anello, Bolle, Radar
Poi ottenere una visione di insieme dei vari grafici con un clic sulla voce Tutti i tipi di
grafico che appare in fondo ad ogni menu.
Matematicamente.it
G. Pettarin
ECDL Modulo 4: Excel
126
Tutti i tipi di grafico
Non possibile fare un esempio per ogni tipo di grafico, perch la descrizione
diventerebbe troppo ampia e si perderebbero di vista gli aspetti essenziali dei grafici:
quindi ci soffermeremo solo sul tipo pi comune, il grafico istogramma. Vedremo poi
alcuni aspetti del grafico a Torta.
Abbiamo visto come ogni tipo di grafico ha dei possibili sottotipi, anche con una
rappresentazione tridimensionale. Quando evidenzi un sottotipo appare una breve
descrizione.
Descrizione del sottotipo di grafico
Matematicamente.it
G. Pettarin
ECDL Modulo 4: Excel
127
Per proseguire con il nostro esempio, scegli come tipo di grafico il primo sottotipo di
istogramma, listogramma a colonne raggruppate. Il grafico apparir subito sul foglio
di lavoro.
Il grafico con le schede degli Strumenti grafico
Quando un grafico selezionato, con un clic sullo sfondo bianco (Area del grafico),
nella barra multifunzione appaiono tre nuove schede, che fanno parte degli Strumenti
grafico, con gli strumenti per modicare tutte le impostazioni, come i titoli del graco
e degli assi, la legenda, la posizione del graco, ecc.: Progettazione, Layout e
Formato.
Chiaramente il grafico legato ai dati che sono stati selezionati: se modifichi un dato
cambia la raffigurazione dello stesso nel grafico.
Se vuoi ridefinire larea dei dati del grafico fai clic sul pulsante Seleziona dati nella
scheda Progettazione.
Seleziona dati
Appare la finestra Seleziona origine dati.
Matematicamente.it
G. Pettarin
ECDL Modulo 4: Excel
128
Seleziona origine dati
Nella casella Intervallo dati grafico indicato il nome del foglio di lavoro e
lintervallo di celle selezionato, in riferimento assoluto: =Foglio1!$A$1:$D$4.
possibile modificare la selezione in questa casella, ma pi semplice annullare
(pulsante Annulla) la creazione guidata e riselezionare i dati direttamente sul foglio di
calcolo.
Nellasse orizzontale sono rappresentati, di solito, i valori del lato pi lungo
dellintervallo di celle selezionato: possibile comunque scambiare i dati con un clic
sul pulsante Scambia Righe/Colonne. In alternativa, Nel gruppo Dati della scheda
Progettazione, trovi il pulsante Inverti Righe/colonne.
Puoi aggiungere o eliminare una serie di dati, rispettivamente con i pulsanti Aggiungi
o Rimuovi.
Per aggiungere una serie di dati devi selezionare la casella che contiene il nome della
serie e le celle dove si trovano i valori.
Modifica serie
Anche in questo caso risulta pi semplice annullare (pulsante Annulla) la creazione
guidata e riselezionare i dati direttamente sul foglio di calcolo.
Per il nostro esempio lasciamo pure la serie in righe.
Matematicamente.it
G. Pettarin
ECDL Modulo 4: Excel
129
Alla sinistra del gruppo Dati della scheda Progettazione presente il gruppo Tipo,
con due pulsanti che consentono rispettivamente di modicare il tipo di graco e di
salvare il graco con le impostazioni che hai applicato come modello predenito.
Il gruppo Tipo
Si deve fare attenzione quando si trasforma un grafico in un altro in quanto ci
possono essere delle perdite di dati, dovute al fatto che ogni grafico richiede dati
diversi. Per esempio listogramma prevede pi serie di dati mentre la torta ne accetta
una sola.
Puoi modicare rapidamente la formattazione di un graco applicando uno degli stili
e delle combinazioni di colore reimpostate nel gruppo Stili graci: espandilo con il
pulsante a freccina per visualizzare tutti i numerosi stili a disposizione.
Stili grafici
Con il gruppo Layout graci puoi scegliere dei layout predeniti per il graco. Questi
non inuiscono sulla formattazione del graco, come gli stili, ma permettono di
mostrare i titoli, la legenda, la tabella dei dati eccetera in diverse combinazioni.
Anche in questo caso, fai clic sulla freccina per vedere tutte le combinazioni
disponibili.
Layout grafici
Matematicamente.it
G. Pettarin
ECDL Modulo 4: Excel
130
In ogni caso, per cancellare un elemento del grafico, basta selezionarlo e premere
CANC.
Se non vuoi usare uno dei layout preimpostati, ma preferisci personalizzare il grafico
scegliendo i singoli elementi da inserire, puoi utilizzare la scheda Layout degli
Strumenti graco.
La scheda Layout
Nel gruppo Etichette ci sono i pulsanti relativi a vari elementi (titolo, legenda, nomi
degli assi e cos via) da visualizzare nel graco.
Titolo del grafico inserisce il titolo nella posizione specificata.
Titolo del grafico
Nel grafico appare la casella relativa al titolo. Basta fare clic sulla casella e digitare il
testo desiderato.
Matematicamente.it
G. Pettarin
ECDL Modulo 4: Excel
131
Il titolo del grafico e degli assi
Il pulsante Titoli degli assi funziona in modo analogo.
La legenda un rettangolo che visualizza le categorie di un grafico con i rispettivi
motivi e colori. Con il pulsante Legenda possibile specificare se e dove
visualizzare la legenda.
Legenda
Il pulsante Etichette dati permette di inserire per ogni dato del grafico una etichetta
delle informazioni su questo dato, in diverse posizioni.
Matematicamente.it
G. Pettarin
ECDL Modulo 4: Excel
132
G. Pettarin
ECDL Modulo 4: Excel
133
Nella figura stata scelta lopzione valore: sopra ad ogni barra appare il valore del
dato rappresentato. Lopzione Chiave legenda visualizza accanto ad ogni etichetta un
quadratino con i colori ed i motivi della categoria.
Etichette di tipo valore
Le opzioni per le etichette possono essere diverse per determinati grafici. Vedremo
lopzione Percentuale per i grafici a torta.
Con Tabella dati possibile inserire sotto al grafico una tabella con i dati utilizzati
per creare il grafico. In questa tabella, si pu aggiungere accanto ai nomi delle
categorie la chiave legenda (Mostra la tabella dati con le chiavi della legenda).
Tabella dati
Nel gruppo Assi della scheda Layout ci sono due pulsanti.
Il gruppo Assi
Matematicamente.it
G. Pettarin
ECDL Modulo 4: Excel
134
Il pulsante Assi permette di specificare se devono essere visibili lasse orizzontale
(asse delle categorie) e lasse verticale (asse dei valori).
Assi
Per lasse verticale ci sono vari formati per i numeri.
La voce Altre opzioni asse verticale principale apre una finestra composta da otto
schede.
Matematicamente.it
G. Pettarin
ECDL Modulo 4: Excel
135
Opzioni asse verticale principale
La scheda Opzioni assi, permette di specificare il valore pi piccolo dellasse (Valore
minimo), il valore pi grande (Valore massimo), ogni quanto visualizzare una
etichetta di gradazione principale (Unit principale), ogni quanto visualizzare una
etichetta di gradazione secondaria (Unit secondaria): sufficiente scrivere il valore
desiderato nella rispettiva casella. Excel propone dei valori predefiniti ricavati dai
valori presenti nelle categorie.
Si pu specificare se e come visualizzare i segni di graduazione (sono delle piccole
linee per la misurazione, simili alle tacche di un righello, che intersecano lasse) e le
etichette di gradazione (i valori che indicano la misura delle categorie).
Nella sezione Lasse orizzontale interseca si pu specificare il valore della
categoria in corrispondenza della quale l'asse verticale interseca l'asse orizzontale.
Questo comando utile se si vogliono evidenziare dei valori che sono al di sopra di
un certo valore diverso da zero: ad esempio un grafico delle temperature di alcuni
pazienti che evidenzi chi ha pi di 37 gradi. La casella a discesa Unit di
visualizzazione specifica se le etichette di gradazione devono essere in unit di
misura di centinaia, migliaia, milioni, ecc.
Matematicamente.it
G. Pettarin
ECDL Modulo 4: Excel
La scheda Numero riguarda la formattazione del numero rappresentato sullasse.
Opzioni asse verticale principale del numero
La scheda Allineamento riguarda lallineamento e lorientamento del testo.
Matematicamente.it
136
G. Pettarin
ECDL Modulo 4: Excel
137
Opzioni asse verticale principale dellallineamento
Le altre schede, pi generali, saranno descritte in sintesi pi avanti.
I comandi descritti sono analoghi per lasse orizzontale.
Con il pulsante Griglia puoi visualizzare una griglia orizzontale o verticale pi o
meno fitta: la griglia una serie di linee che possibile aggiungere a un grafico per
semplificare la lettura e la valutazione dei dati.
Griglia
Matematicamente.it
G. Pettarin
ECDL Modulo 4: Excel
138
Il gruppo Sfondo, consentono di modicare il formato dellArea del tracciato (
l'area delimitata dagli assi che include tutte le serie di dati) con il pulsante Area del
tracciato.
Area del tracciato
La voce Altre opzioni presente in ogni menu,permette di modificare il colore del
testo, del bordo, del riempimento, ecc. Le caratteristiche di formattazione si possono
modificare anche con il menu che appare con clic del tasto destro sullelemento
desiderato.
Modificare il formato di un elemento del grafico
In generale le opzioni riguardano:
Riempimento: definisce il formato dello sfondo.
Matematicamente.it
G. Pettarin
ECDL Modulo 4: Excel
139
Opzioni di riempimento
Con lopzione Automatico si applicano le impostazioni predefinite per lo sfondo.
Altrimenti si possono scegliere delle colorazioni a tinta unita, sfumate, a trama, ecc.
Per il bordo ci sono due schede: Colore bordo per definire la presenza e il colore della
linea del bordo.
Matematicamente.it
G. Pettarin
ECDL Modulo 4: Excel
140
Opzioni del colore bordo
Con lopzione Automatico si applicano le impostazioni predefinite per la linea del
bordo, con lopzione Assente si rimuove il bordo, con le opzioni Linea continua e
Linea sfumata puoi scegliere il colore della linea.
Con la scheda Stili bordo si pu cambiare varie caratteristiche del bordo come lo
spessore, il tratteggio, ecc.
Matematicamente.it
G. Pettarin
ECDL Modulo 4: Excel
Opzioni dello stile bordo
La scheda Ombreggiatura aggiunge un'ombreggiatura allelemento selezionato.
Matematicamente.it
141
G. Pettarin
ECDL Modulo 4: Excel
142
Opzioni dellombreggiatura
Si pu specificare il tipo di ombreggiatura, il colore, la trasparenza, ecc.
La scheda Formato 3D fornisce vari strumenti per decorare lelemento selezionato
con effetti tridimensionali.
Matematicamente.it
G. Pettarin
ECDL Modulo 4: Excel
143
Opzioni del formato 3D
Nel gruppo Sfondo della scheda Layout ci sono i pulsanti per modificare il grafico
quando tridimensionale.
Innanzitutto trasformiamo il nostro grafico istogramma bidimensionale in un grafico
tridimensionale. Una volta selezionato il grafico, premi il pulsante Cambia tipo di
grafico nella scheda Progettazione.
Matematicamente.it
G. Pettarin
ECDL Modulo 4: Excel
144
Cambia tipo di grafico
Appare la finestra dove sono visualizzati tutti i tipi di grafici disponibili.
I tipi di grafico
Mantieni come tipo di grafico listogramma e tra le scelte disponibili scegli il settimo
caso: Colonne 3D. Premi il pulsante OK.
Matematicamente.it
G. Pettarin
ECDL Modulo 4: Excel
145
Grafico Colonne 3D
Quando il grafico tridimensionale seno attivi i pulsanti Parete grafico e Base
grafico (gruppo Sfondo, scheda Layout) per visualizzare e modificare laspetto di
questi elementi.
In un grafico tridimensionale (3D) possibile modificare il modo in cui esso viene
visualizzato facendo variare l'elevazione, la rotazione, la prospettiva e l'angolo degli
assi.
Seleziona il comando Rotazione 3D.
Rotazione 3D
Appare la finestra di dialogo in figura.
Matematicamente.it
G. Pettarin
ECDL Modulo 4: Excel
146
Formato Rotazione 3D
Basta fare clic sui pulsanti della sezione Rotazione per ruotare il grafico in senso
orario o antiorario e modificare lelevazione: ogni clic diminuisce o aumenta
l'elevazione del punto di vista di 5 gradi.
In alternativa si pu direttamente digitare nelle caselle i valori desiderati.
Puoi modificare la Profondit del grafico (con decrementi o incrementi di 10 gradi).
La casella di controllo Angolo retto mostra gli assi ad angolo retto.
Se vuoi ripristinare la finestra di dialogo con i valori originari, seleziona il pulsante
Rotazione predefinita.
Lultima scheda del gruppo degli Strumenti grafico Formato.
La scheda Formato
Matematicamente.it
G. Pettarin
ECDL Modulo 4: Excel
147
Il menu a discesa Elementi grafico nel gruppo Selezione corrente permette di
selezionare i vari oggetti che compongono il grafico e il grafico stesso. Ad esempio
scegliendo la voce Legenda viene selezionata la legenda, scegliendo Asse dei valori
viene selezionato lasse orizzontale, ecc.
Elementi grafico
In ogni caso sufficiente fare un clic su essi. I controlli presenti si possono usare per
formattare i vari elementi del graco.
possibile modificare direttamente i singoli elementi che costituiscono un grafico
(titoli, legenda, assi, ecc.) tramite un clic con il tasto destro su di essi. Comparir la
finestra di dialogo relativa alloggetto scelto e si potr scegliere tra le possibilit di
formattazione disponibili. Ad esempio, se si vuole modificare la forma di una serie
tridimensionale basta fare clic con il tasto destro sulla serie e scegliere la voce
Formato serie di dati: appare la relativa finestra. Se scegli la scheda Forme potrai
selezionare la forma che preferisci.
Matematicamente.it
G. Pettarin
ECDL Modulo 4: Excel
148
La scheda Forme
Purtroppo non possibile spiegare la finestra di dialogo di ogni possibile oggetto di
un grafico: la descrizione diventerebbe troppo estesa e si perderebbero di vista gli
aspetti essenziali della modifica di un grafico. In ogni caso la maggior parte delle
funzionalit sono molto semplici.
In conclusione, vediamo ora le alcune caratteristiche di un altro tipo di grafico: il
grafico a torta.
Per prima cosa un grafico a torta deve essere basato su una sola serie di dati. Quindi
copiamo le celle relative ai prodotti di gennaio (A1:B4) nel foglio2 della cartella di
Excel.
1. Seleziona le celle A1:B4.
2. Seleziona il comando Copia (anche con il tasto destro). Le celle selezionate
vengono contornate da una cornice tratteggiata.
3. Passa al Foglio2 e seleziona la cella A1.
4. Seleziona il comando Incolla (anche con il tasto destro).
Matematicamente.it
G. Pettarin
ECDL Modulo 4: Excel
149
Adesso seleziona le celle A1:B4 del foglio2 e crea un grafico a torta del primo
sottotipo.
Creare un grafico a torta su una serie di dati
I comandi descritti in precedenza sono validi anche per i grafici a torta. In particolare
puoi mettere in evidenza una fetta selezionandola con due clic distanziati e
trascinandola verso lesterno. Inoltre puoi inserire delle etichette di tipo percentuale.
Torta con percentuali e fetta evidenziata
Matematicamente.it
G. Pettarin
ECDL Modulo 4: Excel
150
Posizione grafico
Con il pulsante Sposta grafico della scheda Progettazione puoi specificare dove si
deve creare il grafico.
Sposta grafico
Appare la seguente finestra.
Finestra Sposta grafico
Con la prima opzione, Nuovo foglio, possibile creare il grafico su un nuovo foglio:
apparir un foglio distinto all'interno della cartella di lavoro con il nome specificato
nella casella a fianco del pulsante Nuovo foglio. Questo foglio chiamato foglio
grafico dato che contiene solo il grafico.
La seconda opzione, Oggetto in, inserisce il grafico come un oggetto (in particolare
un rettangolo) nel foglio di lavoro specificato nella casella a fianco. I grafici
incorporati sono utili per visualizzare o stampare uno o pi grafici assieme ai dati del
foglio di lavoro.
In entrambi i casi il grafico collegato ai dati di origine contenuti nel foglio di lavoro
e pertanto verr aggiornato ogni qualvolta si proceder a un aggiornamento dei dati.
Spostare, ridimensionare, cancellare un grafico
Se il grafico inserito come oggetto, nel foglio di lavoro, pu essere ridimensionato e
spostato nel foglio.
Per poter modificare un grafico necessario che sia selezionato. Per selezionarlo
basta fare un clic sul grafico: intorno al grafico appare una cornice con dei puntini per
il ridimensionamento (maniglie).
Il grafico pu essere trascinato in qualsiasi punto del foglio di lavoro portando il
puntatore del mouse allinterno del grafico. Tieni premuto il tasto sinistro del mouse
e trascinare limmagine nella posizione desiderata.
Matematicamente.it
G. Pettarin
ECDL Modulo 4: Excel
151
Si pu ingrandire o rimpicciolire il grafico utilizzando le maniglie. Portando il
puntatore del mouse sopra una delle maniglie, il puntatore assume la forma di una
doppia freccia nera (,). Trascina verso lesterno per ingrandire e verso linterno per
ridurre le dimensioni.
Per cancellare un grafico sufficiente selezionarlo e premere il tasto CANC sulla
tastiera.
Stampare un grafico
La stampa di un foglio di lavoro contenente dei grafici ha le stesse modalit descritte
nei capitoli precedenti.
Per stampare con le opzioni di stampa predefinite (copia singola del foglio attivo,
stampante predefinita) basta scegliere la voce Stampa immediata () presente nel
menu della voce Stampa del pulsante Office.
Il comando Stampa immediata
Lunica attenzione da porre, prima di inviare il comando di stampa, e quella di
controllare che cosa si sta selezionando. Se selezionata una cella del foglio di lavoro
contenente il grafico viene stampato il foglio assieme al grafico. Se selezionato il
grafico viene stampato solamente il grafico.
Matematicamente.it
G. Pettarin
ECDL Modulo 4: Excel
152
4.8 Riassumere, confrontare, ordinare i dati
Una volta inseriti i dati nel foglio di calcolo, Excel fornisce un potente strumento per
poterli riassumere, confrontare, raggruppare in categorie e analizzare con funzioni
statistiche. Questo strumento la Tabella pivot.
In parole pi semplici, le tabelle pivot sono molto utili per analizzare tabelle di grandi
dimensioni. Una tabella pivot , in pratica, un riepilogo con delle formule
riassuntive dei dati contenuti in una tabella di dati gi esistente. Excel fornisce molte
potenzialit per le tabelle pivot, alcune molto specifiche e complesse: in questo
capitolo tratteremo solo gli aspetti fondamentali per comprendere la funzionalit delle
tabelle pivot.
Ordinare i dati e creare una tabella pivot
Per ordinare dei dati e creare la tabella pivot necessario avere una tabella iniziale
con i dati da riassumere. Facciamo quindi un esempio con la seguente tabella che
descrive le temperature rilevate in vari mesi, alla mattina e al pomeriggio, in quattro
citt.
1
2
3
4
5
6
7
8
9
10
11
12
13
14
A
Citt
Pordenone
Pordenone
Udine
Gorizia
Udine
Trieste
Gorizia
Pordenone
Trieste
Trieste
Gorizia
Udine
Pordenone
B
mese
ottobre
ottobre
ottobre
ottobre
novembre
novembre
novembre
novembre
novembre
dicembre
dicembre
dicembre
dicembre
C
D
periodo
temperatura
mattina
10
pomeriggio
16
pomeriggio
15
mattina
9
mattina
7
mattina
10
pomeriggio
14
pomeriggio
13
mattina
9
pomeriggio
7
mattina
4
pomeriggio
10
mattina
3
Vediamo come ordinare questi dati. Quando si ordina un elenco, le righe vengono
ridisposte in base al contenuto di una colonna. Per disporre un elenco in ordine
alfanumerico utilizzando i dati contenuti in una colonna, possibile specificare un
tipo di ordinamento crescente (da 0 a 9, spazi iniziali, punteggiatura e da A a Z) o
decrescente.
Fai clic su una cella della colonna in base alla quale si desidera effettuare
l'ordinamento.
Fai clic su Ordina dalla A alla Z o Ordina dalla Z alla A (gruppo Ordina e filtra
della scheda Dati).
Matematicamente.it
G. Pettarin
ECDL Modulo 4: Excel
153
Ordinare i dati
Se vuoi ordinare le righe in base al contenuto di due o pi colonne, assegnando delle
etichette di colonna all'elenco che si desidera ordinare utilizza il pulsante Ordina. Si
apre la seguente finestra di dialogo.
La finestra Ordina
Nella casella Ordina per scegli la colonna in base alla quale effettuare lordinamento.
La casella Ordine permette di scegliere lordinamento crescente o decrescente.
Se la colonna specificata nella casella Ordina per contiene delle voci duplicate,
possibile effettuare un ulteriore ordinamento specificando un'altra colonna.
Fai un clic sul pulsante Aggiungi livello.
Aggiungi livello
Matematicamente.it
G. Pettarin
ECDL Modulo 4: Excel
154
Nella casella Quindi per specifica lulteriore colonna. Se anche questa colonna
contiene degli elementi duplicati, possibile specificare una terza colonna di
ordinamento e cos via.
Fai attenzione che la casella Dati con intestazioni sia selezionata per evitare che la
riga delle etichette venga coinvolta nellordinamento.
Vediamo ora la creazione di una tabella pivot.
Selezionare la tabella di partenza e scegli il comando Tabella pivot nel menu del
Pulsante Tabella pivot della scheda Inserisci.
Pulsante Tabella pivot
Dopo aver selezionato il comando appare la seguente finestra.
Crea tabella pivot
In questa finestra possibile indicare quali sono le celle che contengono i dati da
analizzare.
Nel nostro caso la tabella con i dati era stata selezionata in partenza, quindi nella
casella Tabella/Intervallo gi specificato lintervallo corretto.
Si deve specificare se creare la tabella pivot in un nuovo foglio di lavoro, con
lopzione Nuovo foglio di lavoro, o nel foglio corrente, con lopzione Foglio di
lavoro esistente.
Matematicamente.it
G. Pettarin
ECDL Modulo 4: Excel
155
Utilizziamo il foglio di lavoro presente. Scegli lopzione Foglio di lavoro esistente.
La casella sottostante diventa attiva. Fare un clic sulla cella A17: nella casella appare
la scritta Foglio1!$A$17. Questa la prima cella in alto a sinistra dell'intervallo che
occuper la tabella.
Fai clic su OK.
Creare un rapporto pivot
Appare la tabella pivot in formazione. Sulla destra c l'apposita finestra di
composizione grafica della Tabella pivot: Elenco campi. Questa finestra si pu
visualizzare o nascondere con il pulsante evidenziato in figura
In questa finestra possibile comporre lo schema della tabella pivot. Si devono
specificare quali sono i campi che contengono i dati da visualizzare nelle intestazioni
di riga o di colonna, detti rispettivamente Etichette di riga e Etichette di colonna. Per
visualizzare gruppi di dati raggruppati in base ad una specifico valore, si dovr
utilizzare un Filtro/rapporto. Inoltre si deve indicare quali sono i campi della tabella
dove eseguire i calcoli. Tale campo detto Valori. Di solito, visto che devono essere
effettuati dei calcoli, i campi dati sono quelli con valori numerici.
Per specificare questi campi si devono trascinare i nomi delle colonne, che appaiono
nella parte destra della finestra, nelle apposite aree bianche, cio Filtro/rapporto,
Etichette di colonna, Etichette di riga, Valori.
Componiamo ora lo schema della nostra tabella pivot.
Come etichette di riga utilizziamo il dato citt: porta il puntatore del mouse sopra la
voce citt nella parte alta della finestra. Trascina la voce allinterno dellarea
Etichette di riga. Rilascia il pulsante sinistro del mouse; si vedr il nome citt scritto
allinterno dellarea utilizzata.
Matematicamente.it
G. Pettarin
ECDL Modulo 4: Excel
156
Come campo colonna utilizziamo il dato mese: portare il puntatore del mouse sopra
la voce mese nella parte alta della finestra. Trascina la voce allinterno dellarea
Etichette di colonna. Rilascia il pulsante sinistro del mouse; si vedr il nome mese
scritto allinterno dellarea utilizzata.
Come campo filtro/rapporto utilizziamo il dato periodo: porta il puntatore del mouse
sopra la voce periodo nella parte alta della finestra. Trascina la voce allinterno
dellarea Filtro/rapporto. Rilacia il pulsante sinistro del mouse, si vedr il nome
periodo scritto allinterno dellarea utilizzata.
Alla fine trascina la voce temperatura allinterno dellarea Valori. Lo schema che si
ottiene dovrebbe essere simile al seguente.
Schema della tabella pivot
Nellarea Valori appare la frase Somma di temperatura. La somma la formula di
riepilogo (cio il tipo di calcolo utilizzato per combinare i valori in un campo dati)
predefinita proposta da Excel per dati di tipo numerico: se si tratta di testo la funzione
predefinita sar il conteggio. comunque possibile scegliere un altro tipo di calcolo
scegliendo dal menu del campo Somma di temperatura la voce Impostazioni campo
valore.
Matematicamente.it
G. Pettarin
ECDL Modulo 4: Excel
157
Impostazioni campo valore
Apparir la finestra di dialogo per impostare la formula di riepilogo.
Formule di riepilogo
In questa finestra, nella casella Riepiloga campo valore per, puoi scegliere il metodo
di analisi desiderato tra somma, conteggio, valore minimo, valore massimo,
deviazione standard. Con il pulsante Formato numero imposti il formato da
assegnare ai numeri: appare la scheda Numero della finestra Formato celle gi
descritta nei capitoli precedenti. Nella casella Nome personalizzato puoi digitare un
nuovo nome da assegnare.
Per il nostro caso scegliamo come formula di riepilogo la media e come nome
Temperatura media. Premi il pulsante OK per tornare alla composizione dello schema
della tabella pivot. Nellarea Valori appare la scritta Temperatura media.
possibile trascinare pi campi in ogni area. Quindi si possono realizzare pi
formule di riepilogo per lo stesso dato. Basta trascinare nuovamente il dato nella
casella Valori. Appare nuovamente la frase Somma di temperatura: si pu modificare
la formula come descritto in precedenza. Se si vuole rimuovere un dato dallo schema
sufficiente trascinarlo al di fuori di esso.
La composizione dello schema terminata.
Matematicamente.it
G. Pettarin
ECDL Modulo 4: Excel
158
Utilizzare una tabella pivot
A questo punto la tabella pivot appare nel foglio di lavoro.
La tabella pivot
I mesi sono disposti in colonna, le citt in riga. Nella cella incrocio di una citt e di
un mese c la media della temperatura di quella citt in quel mese: ad esempio nella
cella C21 c la media delle temperature di Trieste nel mese di novembre. Agli
estremi della tabella appaiono le medie complessive (totale complessivo) per le righe
e per le colonne. Nella cella B15 specificato che visibile tutto il periodo sia
mattina che pomeriggio.
Nelle celle B15, A18 e B17 sono visibili i Pulsanti della tabella pivot.
Possono essere rimossi o visualizzati con il pulsante Intestazioni campi nella scheda
Opzioni degli Strumenti tabella pivot.
Intestazioni campi
Questi pulsanti permetto di selezionare i dati da visualizzare per il proprio campo:
sufficiente fare clic sulla freccia () accanto al pulsante desiderato. Appare lelenco
degli elementi disponibili da visualizzare in un campo. Nella finestra seguente
visibile lelenco per il campo mese.
Matematicamente.it
G. Pettarin
ECDL Modulo 4: Excel
159
Elenco del campo mese
Se un elemento visualizzato, appare un segno di spunta a fianco del suo nome. La
voce Seleziona tutto specifica se devono essere visibili tutti gli elementi. Una volta
scelti gli elementi da visualizzare basta fare clic sul pulsante OK. Il pulsante Annulla
permette di chiudere la finestra senza salvare le modifiche apportate.
Prova, ad esempio, a togliere il segno di spunta allelemento dicembre e premete OK.
La colonna dicembre non appare pi nella tabella pivot e i totali complessivi sono
ricalcolati senza i dati di dicembre.
La tabella pivot senza dicembre
Inserisci nuovamente il mese di dicembre nella tabella pivot riapponendo il segno di
spunta allelemento dicembre.
Ricalcolo di una tabella pivot
Quando si modificano i valori nella tabella di partenza, la tabella pivot non cambia,
perch generalmente le tabelle pivot rappresentano la situazione di un certo istante di
tempo: sono come una fotografia di una particolare situazione.
Per il nostro esempio proviamo a cambiare il valore della cella D5, la temperatura a
Gorizia in una mattina di ottobre, da 9 a 15. I dati nella tabella pivot non cambiano.
Per aggiornarli basta fare un clic con il tasto destro del mouse su una qualunque cella
Matematicamente.it
G. Pettarin
ECDL Modulo 4: Excel
160
della tabella pivot e scegliere il comando Aggiorna. In alternativa puoi usare il
pulsante Aggiorna della scheda Opzioni.
Aggiornare i dati
Nella tabella pivot la cella B19 assume il valore 15 e cambiano i totali complessivi di
ottobre (14) e di Gorizia (11).
Modifica di una tabella pivot
Molte modifiche ad una tabella pivot si possono effettuare direttamente agendo sugli
elementi della tabella. Non ci soffermeremo ad illustrare tutte le possibili modifiche,
dato che ci comporterebbe una trattazione troppo estesa e complessa. Vediamo
soltanto le possibilit pi importanti.
Visualizzare i dettagli dei campi
Con un doppio clic su un nome di riga o di colonna possibile visualizzare i dati di
dettaglio di quel nome: ad esempio facciamo un doppio clic sulla cella A20, che
contiene il nome Pordenone. Appare la finestra Mostra dettaglio.
Mostra dettaglio
Matematicamente.it
G. Pettarin
ECDL Modulo 4: Excel
161
In questa finestra possibile selezionare il campo relativo al dettaglio che si vuole
visualizzare: per il nostro esempio si vorrebbe vedere nella tabella tutte le
temperature di Pordenone. Quindi il campo di dettaglio che ci interessa periodo. Fai
un clic su temperatura e conferma con OK. La tabella pivot si modifica in questo
modo.
Tabella pivot con dettaglio
Con un doppio clic sul nome di una delle citt si nasconde e si visualizza il dettaglio
delle temperature di quella citt: oppure puoi fare clic sul pulsante con + e -. Per
rimuovere la visualizzazione dei dettagli premi il pulsante Pulsanti +/- nella scheda
Opzioni degli Strumenti tabella pivot.
Pulsanti +/-
Modificare lordine dei campi dati
possibile modificare lordine dei campi dati nella tabella pivot. Ad esempio,
vogliamo modificare lordine con cui appaiono le citt in modo che diventi
Pordenone, Udine, Gorizia e Trieste.
Per spostare Pordenone allinizio dellelenco fare un clic con il tasto destro del mouse
sulla voce Pordenone: nel menu che appare scegliere il comando Sposta.
Matematicamente.it
G. Pettarin
ECDL Modulo 4: Excel
162
Comando Sposta
Ci sono quattro possibilit:
1. Sposta allinizio: il campo dati selezionato viene spostato in cima allelenco.
Scegliere questa opzione per il campo Pordenone.
2. Sposta su: sposta in alto di una posizione il campo dati selezionato.
3. Sposta gi: sposta in basso di una posizione il campo dati selezionato.
4. Sposta alla fine: il campo dati selezionato viene spostato alla fine dellelenco.
Utilizzando questi comandi per le diverse citt si pu modificare lordine della tabella
pivot come in figura.
Tabella pivot riordinata
Matematicamente.it
G. Pettarin
ECDL Modulo 4: Excel
165
La tabella pivot con i gruppi
Con un doppio clic sul nome del gruppo, cio sulla cella PN-UD o GO-TS, si pu
visualizzare o nascondere il raggruppamento. Si noti che quando si raggruppano i
dati, i calcoli vengono fatti per il gruppo non per le singole citt.
I dati raggruppati
Creare pagine separate di dati
possibile visualizzare i singoli dati per una specifica citt e un specifico mese su un
altro foglio di lavoro.
Ad esempio supponiamo che si voglia vedere in dettaglio le temperature di
Pordenone nel mese di ottobre. Si deve selezionare la cella della tabella pivot
corrispondente alla media delle temperature di Pordenone in ottobre, per il nostro
caso la cella B20, e fare doppio clic sulla cella. Appare un nuovo foglio di lavoro
con le righe della tabella di origine relative a Pordenone e a Ottobre.
I dati in un nuovo foglio
Matematicamente.it
G. Pettarin
ECDL Modulo 4: Excel
164
Modificare il nome del gruppo
Scrivi Aree come Nome personalizzato.
Nome personalizzato
Seleziona la cella A19 e scrivi PN-UD; nella cella A22 scrivi GO-TS. I gruppi sono
stati creati. La tabella dovrebbe avere laspetto come da figura.
Matematicamente.it
G. Pettarin
ECDL Modulo 4: Excel
165
La tabella pivot con i gruppi
Con un doppio clic sul nome del gruppo, cio sulla cella PN-UD o GO-TS, si pu
visualizzare o nascondere il raggruppamento. Si noti che quando si raggruppano i
dati, i calcoli vengono fatti per il gruppo non per le singole citt.
I dati raggruppati
Creare pagine separate di dati
possibile visualizzare i singoli dati per una specifica citt e un specifico mese su un
altro foglio di lavoro.
Ad esempio supponiamo che si voglia vedere in dettaglio le temperature di
Pordenone nel mese di ottobre. Si deve selezionare la cella della tabella pivot
corrispondente alla media delle temperature di Pordenone in ottobre, per il nostro
caso la cella B20, e fare doppio clic sulla cella. Appare un nuovo foglio di lavoro
con le righe della tabella di origine relative a Pordenone e a Ottobre.
I dati in un nuovo foglio
Matematicamente.it
G. Pettarin
ECDL Modulo 4: Excel
166
La scheda progettazione degli strumenti tabella pivot
Nella scheda Progettazione ci sono i comandi per modificare laspetto della tabella.
Ad esempio con il pulsante Layout rapporto si applica alla tabella pivot una
combinazione di formati predefiniti.
Layout rapporto
Il gruppo Stili veloci tabella pivot propone delle formattazioni predefinite per la
tabella.
Stili veloci
Matematicamente.it
G. Pettarin
ECDL Modulo 4: Excel
167
Glossario
Allineamento: impostazione del testo allinterno della cella. Lallineamento pu
essere a sinistra al centro, a destra, giustificato.
Alt: tasto speciale, situato sul lato sinistro della barra spaziatrice, che, in
combinazione con il tasto Invio permette di andare a capo allinterno di una cella.
Annulla: Il tasto Annulla permette di annullare loperazione effettuata.
Apice: effetto del carattere per elevare il testo selezionato. Ad esempio per scrivere
formule tipo x2.
Arial: carattere di scrittura predefinito di Excel.
Assi: elementi di un grafico. Gli assi possono essere: asse delle categorie, asse x, o
delle ascisse, che disposto orizzontalmente lungo il lato inferiore nella maggior
parte dei grafici; asse dei valori, y, o delle ordinate, disposto verticalmente lungo il
solo lato sinistro o su entrambi e contiene la scala di rappresentazione dei dati; asse z,
per i soli grafici tridimensionali.
Automazione dufficio: nel contesto del software, si intende linsieme di programmi
per rendere il lavoro dufficio realizzabile tramite il computer.
Avvio: vedi Start.
Barra degli strumenti: barra che riporta una serie di icone per selezionare le
funzioni utilizzate con maggiore frequenza, come Apri, Salva, Stampa.
Barra della formula: barra nella quale viene visualizzata la cella selezionata e il suo
contenuto, testo, valore numerico o formula; nel caso di formule nella cella viene
invece visualizzato il risultato del calcolo.
Barra del titolo: barra di intestazione di una finestra, che riporta il nome
dellapplicazione e pulsanti per ingrandire/rimpicciolire la finestra, per chiudere
lapplicazione, per sospenderne temporaneamente le operazioni.
Barra delle applicazioni: barra presente sullo schermo sulla quale sono posizionati il
pulsante di avvio (Avvio o Start), i pulsanti relativi alle finestre aperte e lorologio.
Barra di scorrimento: barra verticale o orizzontale che consente di spostarsi
allinterno di unarea di lavoro, quando la finestra non riesce a visualizzarla per
intero.
Barra di stato: barra che visualizza la fase operativa dellapplicazione.
Canc: il tasto che cancella il contenuto della/e cella/e selezionate.
Cartella: contenitore virtuale in cui inserire i dati, raccoglierli e organizzarli.
Cartella di lavoro: un documento di excel prende il nome di cartella di lavoro, dato
che costituito in origine da tre fogli (Foglio1, Foglio2, Foglio3)
Cella: unit base di una tabella, intersezione di una riga e di una colonna.
Cella attiva: la cella selezionata nel foglio di lavoro (si riconosce dallaspetto
bordato).
Cliccare: operazione che consiste nel posizionare il puntatore del mouse e premere
una volta il tasto sinistro su una zona del monitor,dell'immagine, sul pulsante o la
parola, che s'intende attivare o selezionare.
Colonna: sequenza verticale di celle che fanno riferimento ad una lettera.
Matematicamente.it
G. Pettarin
ECDL Modulo 4: Excel
168
Completamento automatico: modalit di inserimento dati di Excel che permette di
ottenere in modo automatico una voce presente nella stessa colonna della cella attiva
senza doverla riscrivere.
Copia: comando che permette di memorizzare il testo selezionato nella memoria
temporanea del calcolatore per poter essere copiato, tramite il comando Incolla, in
unaltra parte del documento.
Corsivo: metodo di rappresentazione dei caratteri tipografici in modo inclinato
Ctrl: tasto speciale, situato sui lati della barra spaziatrice, utilizzato in combinazione
con altri tasti. Ad esempio ctrl+c corrisponde al comando Copia, ctrl+v corrisponde
al comando Incolla. Permette anche, in combinazione con il mouse, di selezionare
celle non adiacenti.
Directory: vedi cartella.
Dischetto: vedi floppy disk.
Disco: unit periferica per la memorizzazione di dati, costituita da uno o pi piatti
sovrapposti, di forma circolare, tenuti in rotazione per poter registrare dati o leggere i
dati registrati in precedenza.
Disco fisso: vedi hard disk.
Elaborazione testi: programma per lintroduzione, la correzione, limpaginazione,
larchiviazione e la stampa di documenti di tipo testo.
Esc: il tasto che annulla linserimento di un dato o di una formula in una cella . in
generale annulla loperazione che si stava eseguendo.
Excel: programma applicativo di foglio elettronico della Microsoft, che permette di
raccogliere ed elaborare i dati inseriti da un utente (ad esempio utilizzo di funzioni
matematiche, realizzazione di grafici e cartine, ...).
Fare clic: vedi cliccare.
Fare doppio clic: premere e rilasciare due volte, in rapida successione, il tasto di
selezione di un dispositivo di puntamento, senza spostare il puntatore dalla scelta.
File: pu essere genericamente definito come insieme omogeneo di dati registrato in
maniera permanente su disco fisso o su dischetto come documento. Un file dunque
un documento di un word processor, un disegno realizzato con un programma di
grafica, una tabella realizzata con un foglio elettronico.
Finestra: linterfaccia con cui il sistema operativo Windows visualizza le
informazioni (di qualunque tipo esse siano) all'utente. Ci sono, infatti, finestre che
contengono applicazioni, comandi o documenti.
Finestra attiva: la finestra in primo piano, quella che attualmente riceve i comandi
dal mouse o dalla tastiera.
Finestra di dialogo: una particolare finestra usata generalmente per scegliere delle
opzioni o impostare dei parametri nel programma per eseguire una determinata
funzione o procedura.
Finestra di messaggio: la finestra che appare sullo schermo quando il programma
in uso deve comunicare un messaggio all'utente, segnalare un errore o chiedere
conferma all'utente circa un'operazione.
Floppy disk: unit di memoria di massa, estraibile, di bassa capacit.
Matematicamente.it
G. Pettarin
ECDL Modulo 4: Excel
169
Foglio di lavoro: matrice di righe e colonne visualizzata sullo schermo in una
finestra
scorrevole.
Foglio Elettronico: programma per effettuare operazioni di calcolo su insiemi di dati
di tipo matrice.
Foglio di lavoro: vedi foglio elettronico.
Font: il termine inglese che si usa per identificare un tipo di carattere: per esempio
Arial, Times new roman, Webdings, Wingdings.
Formattare (documento): rappresenta l'operazione con cui si decide l'impostazione
visiva da dare ad un documento attraverso la modifica dei margini, degli stili, dei
colori, dello sfondo.
Formula: metodo di esecuzione dei calcoli che utilizza valori, indirizzi di cella e
operatori matematici.
Formula assoluta: formula che fa riferimento sempre alla medesima cella,
indipendentemente dalla sua posizione.
Formula relativa: formula che aggiorna i riferimenti delle celle quando viene
copiata oppure spostata in una nuova posizione. Per default, le formule di Excel sono
formule relative.
Funzione: formula predefinita che esegue unazione specifica, come il calcolo del
totale oppure la media dei valori. (Media, Somma, Min, Max).
Funzione annidata o nidificata: una funzione che ha come argomento unaltra
funzione.
Grafico: rappresentazione tramite un disegno di un fenomeno o di una funzione.
Grassetto: metodo di rappresentazione dei caratteri tipografici in modo pi marcato,
usato in genere per evidenziare delle parti del testo.
Hard disk: unit di memoria di massa, di notevole capacit, non rimovibile cio
sempre presente nel PC.
Icona: disegno di dimensioni ridotte che richiama la funzione ad essa associata.
Incolla: comando che permette di inserir nel documento corrente un testo copiato
(vedi Copia) o tagliato (vedi Taglia) .
Intervallo: due o pi celle adiacenti selezionate contemporaneamente.
Invio: il tasto che serve generalmente ad andare a capo o confermare una
operazione
Legenda: elemento di un grafico che spiega i simboli, i motivi e i colori usati per
differenziare le serie di dati. I nomi delle serie vengono usati come etichette per la
legenda.
MAX: funzione che identifica il valore pi alto contenuto in un intervallo di valori:
=MAX(inizio:fine).
MEDIA: funzione che calcola la media dei valori contenuti in un intervallo:
=MEDIA(inizio:fine).
Menu: il sistema utilizzato da Windows per proporre all'utente le liste di comandi o
opzioni disponibili all'interno di un programma. Spesso le voci sono richiamabili
oltre che con il mouse anche con scorciatoie da tastiera.
Menu a Tendina: sistema di menu composto da una serie finestre che appaiono sullo
schermo a discesa, presentando le opzioni disponibili ad ogni momento.
Matematicamente.it
G. Pettarin
ECDL Modulo 4: Excel
170
Menu Contestuale: menu visualizzato facendo clic con il pulsante destro del mouse
su un oggetto. (detto anche menu di scelta rapida).
Nome: di norma il nome di una cella composto dalla lettera della colonna e dal
numero della riga di appartenenza. Si pu assegnare ad una cella un nome pi
specifico (incasso, percentuale, tasso) scrivendolo nella casella Nome.
Num lock: tasto della tastiera che permette l'abilitazione del tastierino numerico in
modo da produrre una cifra alla pressione di un tasto.
Office Automation: vedi Automazione dufficio.
Password: parola in codice per impedire laccesso ad una risorsa a chi non ne a
conoscenza. Un esempio il codice del Bancomat.
Pedice: effetto del carattere per abbassare il testo selezionato. Ad esempio per
scrivere formule tipo H2O.
Pulsante: icona alla quale associata una funzione, attivata direttamente quando il
pulsante viene azionato mediante il mouse.
Quadratino di riempimento: il quadratino nero nell'angolo inferiore destro
dellintervallo di celle selezionato. Quando si posiziona il puntatore del mouse sul
quadratino di riempimento, il puntatore assume la forma di una croce nera.
Return: vedi Invio.
Riempimento automatico: modalit di inserimento automatico, o duplicazione,di
dati ottenuta posizionando il puntatore del mouse sul quadratino di riempimento
dellintervallo di celle selezionato e trascinando.
Riferimento: coordinate della cella, caratterizzato dalla coppia di valori lettera della
colonna e numero della riga; in Excel possono essere utilizzati riferimenti relativi,
assoluti e misti.
Riferimento circolare: errore che avviene quando si crea una formula utilizzando
come argomenti anche la stessa cella in cui si sta scrivendo la formula.
Riga: sequenza orizzontale di celle che fanno riferimento ad un numero.
Scroll Bar: vedi barra di scorrimento.
Segno di graduazione: indicatore della graduazione sugli assi delle categorie (x), dei
valori (y) e z.
Selezionare: posizionare il puntatore del mouse e fare clic su un oggetto, su una cella
oppure trascinare il puntatore del mouse con pulsante sinistro premuto su un
intervallo di celle o su una porzione di testo.
Serie di dati: gruppo di dati, ad esempio gli incassi per gli anni dal 2000 al 2011.
Shift: chiamato anche tasto maiuscole, permette di scrivere i caratteri in maiuscolo e
di scrivere il secondo carattere dei tasti doppi e tripli.
Shift lock: chiamato anche tasto maiuscole fisse, permette di scrivere i caratteri in
maiuscolo, ma non il secondo carattere.
Sistema Operativo: gruppo di programmi che controlla le funzioni di base di un
computer; le funzioni del sistema operativo comprendono l'interpretazione di
programmi, la creazione di file di dati e il controllo della trasmissione e ricezione di
dati (input output) fra il computer e la memoria e le altre periferiche.
Matematicamente.it
G. Pettarin
ECDL Modulo 4: Excel
171
Software: insieme di programmi e relativa documentazione utilizzato su un
computer; in particolare il termine si riferisce ai programmi che dirigono le attivit
del sistema.
SOMMA: funzione che calcola il totale dei valori contenuti in un intervallo di celle:
=SOMMA(inizio:fine).
Sottolineato: metodo di rappresentazione dei caratteri tipografici usato per
evidenziare delle parti del testo tramite sottolineatura.
Start: o Avvio. il pulsante, presente nella barra delle applicazioni di Windows, che
permette di accedere ai programmi presenti nel PC:
Tabella: struttura formata da celle organizzate in righe e colonne.
Tabella pivot: una tabella che associa, riassume e analizza dei dati provenienti da
unaltra tabella.
Taglia: comando che permette di memorizzare il testo selezionato nella memoria
temporanea del calcolatore per poter essere spostato, tramite il comando Incolla, in
unaltra parte del documento.
Tastiera: dispositivo di input fornito di interruttori attivati mediante la pressione dei
tasti; ogni pressione di un tasto attiva un interruttore, il quale trasmette il codice
specifico al computer; a sua volta il codice di ogni tasto corrisponde al carattere
ASCII indicato sul tasto stesso.
Tasti Freccia: sono quattro tasti speciali sulla tastiera, generalmente in un blocco
separato dagli altri, e contrassegnati da frecce, che muovono il cursore sullo schermo
nelle quattro direzioni.
Tasti Funzione: sono i tasti contrassegnati da F1 a F12 che indicano al computer di
eseguire determinate operazioni.
Trascinamento della selezione: metodo, detto anche drag and drop, utilizzato per
spostare e copiare le informazioni con l'utilizzo dei mouse. Per utilizzare questo
metodo dovete posizionare il puntatore del mouse sul bordo della selezione, tenere
premuto il pulsante del mouse, trascinare il puntatore nella posizione desiderata e
rilasciare il pulsante del mouse.
Trascinare: fare clic e tenere premuto il pulsante sinistro del mouse su un oggetto,
trascinare il mouse in un nuovo punto e rilasciare il pulsante sinistro.
Valore: un numero oppure il risultato di una formula
XLS: Formato del file usato da Excel 2003.
XLSX: Formato del file usato da Excel 2007.
Windows: tipo di sistema operativo a interfaccia grafica.
Matematicamente.it
Potrebbero piacerti anche
- Grammatica Latina Essenziale PDFDocumento131 pagineGrammatica Latina Essenziale PDFHerminia Delgado Núñez100% (1)
- Il Pendolo KarnakDocumento20 pagineIl Pendolo KarnakManuel Mango100% (1)
- Elementi DI Grammatica Latina 1300015814 PDFDocumento456 pagineElementi DI Grammatica Latina 1300015814 PDFGaby1503Nessuna valutazione finora
- Quattroruote 2003 - Alfa 156, 166, GTV & SpiderDocumento26 pagineQuattroruote 2003 - Alfa 156, 166, GTV & SpiderFabio BorrelliNessuna valutazione finora
- (Ebook - ITA - SAGG - Letteratura A Cristina - A Latina PDFDocumento32 pagine(Ebook - ITA - SAGG - Letteratura A Cristina - A Latina PDFPatrizio AgostinelliNessuna valutazione finora
- Lesson11 PDFDocumento4 pagineLesson11 PDFGaby1503Nessuna valutazione finora
- Lesson 08Documento6 pagineLesson 08Gaby1503Nessuna valutazione finora
- Lesson 03Documento6 pagineLesson 03Gaby1503Nessuna valutazione finora
- Lesson 05Documento12 pagineLesson 05Gaby1503Nessuna valutazione finora
- Lesson 07bbbbbbbDocumento5 pagineLesson 07bbbbbbbFrancesco MenichinoNessuna valutazione finora
- Lesson 02Documento2 pagineLesson 02diouf0505Nessuna valutazione finora
- Lesson10 FutureDocumento4 pagineLesson10 Futureesse76Nessuna valutazione finora
- Lesson04 PDFDocumento6 pagineLesson04 PDFGaby1503Nessuna valutazione finora
- Lesson15 PDFDocumento2 pagineLesson15 PDFGaby1503Nessuna valutazione finora
- ECDL-modulo 2 PDFDocumento80 pagineECDL-modulo 2 PDFGaby1503Nessuna valutazione finora
- Pettarin ECDL Modulo6Documento153 paginePettarin ECDL Modulo6leoplay96Nessuna valutazione finora
- 70025838ECDL Modulo7 PDFDocumento106 pagine70025838ECDL Modulo7 PDFGaby1503Nessuna valutazione finora
- 70025836ECDL Modulo5 PDFDocumento276 pagine70025836ECDL Modulo5 PDFGaby1503Nessuna valutazione finora
- Lesson 17Documento4 pagineLesson 17Gaby1503Nessuna valutazione finora
- 70025838ECDL Modulo7Documento106 pagine70025838ECDL Modulo7Gaby1503Nessuna valutazione finora
- 70025834ECDL Modulo3 PDFDocumento143 pagine70025834ECDL Modulo3 PDFGaby1503Nessuna valutazione finora
- Lesson 19Documento3 pagineLesson 19Gaby15030% (1)
- Lesson 16Documento7 pagineLesson 16Gaby1503Nessuna valutazione finora
- 70025835ECDL Modulo4Documento171 pagine70025835ECDL Modulo4Gaby1503Nessuna valutazione finora
- Modulo 6 Strumenti Di Presentazione-FDocumento75 pagineModulo 6 Strumenti Di Presentazione-FGaby1503Nessuna valutazione finora
- Modulo 3 Elaborazione Testi-FDocumento109 pagineModulo 3 Elaborazione Testi-FGaby1503Nessuna valutazione finora
- Modulo 4 Foglio Elettronico-FDocumento119 pagineModulo 4 Foglio Elettronico-FGaby1503Nessuna valutazione finora
- Lesson15 PDFDocumento2 pagineLesson15 PDFGaby1503Nessuna valutazione finora
- Lesson 14Documento3 pagineLesson 14Gaby1503Nessuna valutazione finora
- I Primitivi Traditi Sally PriceDocumento12 pagineI Primitivi Traditi Sally PriceN. Nour VieriNessuna valutazione finora
- FibulaDocumento3 pagineFibulaJuan HNessuna valutazione finora
- Neff-Il Gusto Del BenessereDocumento41 pagineNeff-Il Gusto Del BenessereSimone BelfioriNessuna valutazione finora
- Armi RareDocumento28 pagineArmi RaresaraNessuna valutazione finora
- 1 Introduzione Al Marketing Per La Cultura PDFDocumento18 pagine1 Introduzione Al Marketing Per La Cultura PDFMarilo Garcia BarreroNessuna valutazione finora