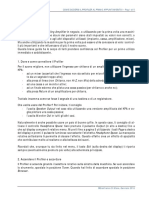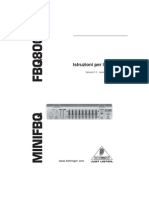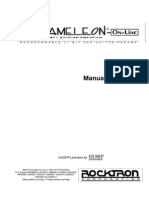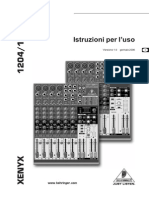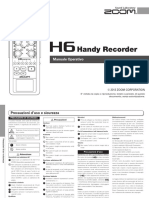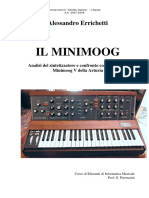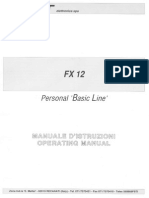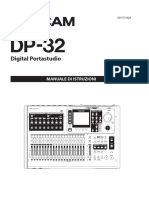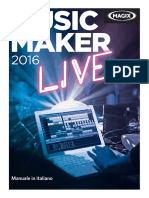Documenti di Didattica
Documenti di Professioni
Documenti di Cultura
Tracktion 3
Caricato da
Ivan QaosTitolo originale
Copyright
Formati disponibili
Condividi questo documento
Condividi o incorpora il documento
Hai trovato utile questo documento?
Questo contenuto è inappropriato?
Segnala questo documentoCopyright:
Formati disponibili
Tracktion 3
Caricato da
Ivan QaosCopyright:
Formati disponibili
TRACKTION 3 - MUSIC PRODUCTION SOFTWARE QUICK-START GUIDE
SECTION_1 Launching Tracktion for the first time Tracktion ha un'apertura semplice da usare che vi guider attraverso il processo di selezione dei tuoi dispositivi audio e MIDI e registrare la tua copia di Tracktion online. La finestra si apre automaticamente la prima volta che il programma viene aperto. Questa sezione della guida vi porter attraverso questa prima registrazione. Alla fine di questa sezione, la vostra copia di Tracktion sar installata configurata e pronta per l'uso. Cliccare sul pulsante chiamato 'next' per andare alla prossima pagina, dove sar possibile selezionare i dispositivi audio. (Fig. 1-2) Nell'elenco a discesa in cima alla pagina possono essere selezionati i dispositivi disponibili. Questo il dispositivo al quale attaccherai gli 'input audio' (mic, guitar, keyboard,..) e 'output' (speakers, headphones,..) Abitualmente la selezione del dispositivo automatica. Con il dispositivo selezionato, puoi scegliere quali 'input' e 'output' vuoi rendere raggiungibili da Tracktion. Dispositivi Input e Output possono essere attivati o disattivati cliccando sulla colonna a sinistra (enabled/disabled). Ora dovete scegliere la frequenza di campionamento (sample rate) e la latenza (latency). La frequenza default (44100Hz), la qualit CD, una scelta sicura per molti scopi. Se vuoi cambiare, semplicemente aprire l'elenco a discesa. (drop down list) L'ultima opzione la Latenza, Latency, e questo definisce quanto 'tampone' (filtro?..buffer) sar usato da Tracktion trasferendo audio da e per il dispositivo. un filtro (buffer) necessario per ottenere una registrazione affidabile e prestazioni di riproduzione (playback). Se non regolato bene, la domanda di audio 'real-time' e il filtro troppo piccolo, CI SAR LA PERDITA DEI DATI. (sentirai dei BUGS nella riproduzione) Per BUG non correlati alla 'latenza', vedere "troubleshooting USB and FireWire" PDF sul disco di installazione di Tracktion. Selezionare il giusto 'buffer' richiede un compromesso; da una parte necessiti un filtro largo abbastanza per compensare errori nelle performances, dall'altra parte se la misura del buffer troppo grande magari inizi a notare un eco tra
monitor e esecuzione di Tracktion. Questo eco la 'latenza'. Troppa latenza magari e apprezzabile suonando 'live', cos indicativamente dovrebbe essere inserita al minimo, fino a dove non produce errori nell'esecuzione e nella registrazione. Forse la migliore strategia iniziare dal massimo e poco a poco regolare mentre si suona dal vivo. NOTA: tutte queste impostazioni possono essere facilmente cambiate in un secondo momento. I 'pre-settaggi' sono abitualmente buoni abbastanza per iniziare, eventualmente cambiarli dal menu 'Help'. Finito con questa pagina, andate su 'next' per il settaggio dei vostri dispositivi MIDI. Su questa pagina potrete scegliere quali 'input' volete usare con Tracktion. (enable/disable). (Fig. 1-4) ..((fine pagina 7)) ((pagina8)).. Siccome un'applicazione magari usa un dato dispositivo MIDI per volta (la maggior parte dei casi), a volte utile disattivare input MIDI se vuoi tenere accesi tutti e due. Tutti i dispositivi che disattivi sono disponibili nell'altra applicazione. Quindi se hai diversi dispositivi disponibili, ma non li usi tutti assieme, forse meglio disattivare quelli che non ti servono. Quando hai finito con questa pagina seleziona 'next, e seleziona quali dispositivi output vuoi rendere disponibili per Tracktion. (Fig. 1-4) L'ultima parte la pagina di registrazione. Qui puoi bloccare il programma online, o con una 'key-file' scaricato precedentemente. Se il computer ha una connessione internet: - selezionare 'unlock' - ti sar chiesta una email, una password e il numero di licenza. - una volta che hai inserito le informazioni richieste selezione 'register'. Tracktion si autenticher e se necessario creer un account di registrazione su Mackie.
SECTION_2 Playing one of the demo songs Questa sezione vi guider attraverso l'apertura di una demo. Questo vi permetter di testare che tutto funziona come dovrebbe. Imparerai anche un po' sulla pagina di 'progetti' e prenderai confidenza con i concetti di 'progetti' 'items' e 'edits'.
Per iniziare, apri la pagina dei progetti cliccando 'project' sull'etichetta in alto a sinistra. Ci sono due principali parti di questa pagina, a sinistra la lista dei progetti e a destra ci sono le voci. Un progetto pu essere pensato come un contenitore di una canzone completa. consister sempre in almeno un arrangiamento, o versione della canzone, cos come nei files 'edit di Tracktion. In pi pu contenere registrazioni audio, MIDI files, o film. Nell'insieme, questi progetti sono indicati come 'voci' (items), e sono quelli della 'item list' sulla parte destra della pagina dei progetti. NOTA: la pagina dei 'projects' un aspetto molto potente di Tracktion; pu facilitare molto l'organizzazione del tuo lavoro e ti offre molti strumenti (tools) per fare 'backups', cercare materiale, e cambiamenti grafici. Se vuoi imparare di pi ->REFERENCE MANUAL Quando il programma alla prima attivazione, la lista dei progetti conterr 2 cartelle; la prima si chiama 'active projects', la seconda 'library projects', una cartella speciale che usata per immagazzinare risorse da usare in altri progetti pi tardi. In 'active projects' ci saranno delle demo incluse in Tracktion, anche i tuoi progetti si troveranno in questa cartella. Per aprire una delle demo, selezionare sulla voce 'project' nell'elenco progetti. La lista delle voci indicher il contenuto del progetto selezionato. In cima alla lista delle voci vedrete una cartella chiamata 'edits' e dentro questa cartella ci saranno alcuni 'edit'. Puoi aprire uno di questi con un doppio click, o cliccando una volta e scegliendo 'open for editing' (Fig. 2-2) (che anche indicato nel 'pannello delle propriet' (properties panel) in fondo alla pagina. NOTA: Selezionare una voce e tutti i suoi parametri sono disponibili nel 'properties panel', dove puoi scoprire molte possibilit di Tracktion. In breve, per aprire un 'edit': - apri 'projects page' - scegli un progetto dalla lista - doppio click su uno degli 'edit' (oppure apriteli dal 'properties panel') A dipendenza della grandezza del brano, ci vuole magari un po' di tempo ad aprirsi, ma una volta che caricato, Tracktion aprir la finestra del 'missaggio' (edit) dove potrai vedere la lista come canzoni. puoi pensare alle canzoni come essendo piccole parti o strumenti senza canzone. Vedremo da pi vicino nelle prossime pagine, ma per adesso cercheremo di aprire la canzone che abbiamo appena aperto.
Se cercate in fondo a destra della pagina 'edit' troverete la sezione di avvio. se tutto funziona correttamente state ascoltando la demo. seleziona 'Play' nuovamente se vuoi arrestare la canzone. NOTA: sul 'REFERENCE MANUAL' c' una parte dedicata alla RISOLUZIONE ERRORI.(troubleshooting section)
SECTION_3 A few last set-up steps Adesso tutto installato e funziona, sei probabilmente ansioso di immergerti e iniziare a fare musica. Tuttavia, prima di iniziare ci sono ancora alcune cose che magari vuoi fare. Questi ultimi passi faranno modo che tu inizi nel migliore dei modi a usare Tracktion. Prima di tutto se non hai mai usato un 'audio editor', o un altro sequenzer sul tuo computer, magari hai degli 'VST plug-ins' installati. Se cos, Tracktion potrebbe beneficiarne molto. Devi creare le direttive per Tracktion per fargli trovare questi 'plug-ins'. - selezionare la scheda 'settings' (in alto, da parte a quella dei progetti) - selezionare l'opzione plugins (Fig. 3-1) - selezionare 'add path', apparir una finestra di ricerca. - navigare fino al plugin installato - si pu ripetere questa operazione per tutti i dispositivi da associare - quango i dispositivi sono stati aggiunti, e sono visibili nell a lista 'directories to search for VST plugins list' (Fig. 3-2), selezionare 'rescan plugin directories' e selezionare 'just look for plugins that are new or have changed) (Fig. 3-3) Dopo la ricerca, tutti i plugins che avete installato sono ora disponibili quando farai musica con Tracktion. (imparerai come usarli nella sezione_6) (fine pagina 12) (pagina 13) Il prossimo passo `di inserire la libreria dei loop di Tracktion con dei loop che magari gi hai. Track3 compatibile con i formati Acid, Apple e Rex. Track3 aggiunger i loop installati con il pacchetto ma se hai dei loop sul computer che vuoi usare in Track3: - seleziona la pagina 'settings' - seleziona il gruppo di opzioni 'loop settings' - seleziona 'add path' (Fig. 3-5) e si aprir una finestra di ricerca - navigare fino al posto dei loops. 8puoi ripetere l'azione tutte le volte che vuoi)
- quando le nuove 'directories' sono state aggiunte e sono visibili in 'loop directories', (fig. 3-5) , seleziona 'scan for loops' e poi 'scan for new or changed loops' (fig. 3-6) I tuoi loops sono adesso nella libreri Track3, pi loops da copiare significa pi tempo.. impareremo a usarli nella Sezione_5.
Section_4 Creating a new project Alla fine di questa sezione avrete un nuovo progetto e le modifiche per andare al prossimo passo. Creare progetti facile. Seleziona la pagina dei 'projects' e seleziona il tasto 'new project', e inserisci un nome. sfoglia per cercare una destinazione dentro al tuo computer dove salvare il nuovo progetto. 'OK' quando hai fatto. Quando crei un nuovo progetto, Track3 creer una cartella dallo stesso nome e scriver il progetto dentro a questa cartella. Apparir una schermata vuota pronta per lavorare; il progetto sar anche aggiunto alla 'lista dei progetti'. NOTA: 'templare' -> vedere 'REFERENCE MANUAL' Il tuo progetto stato creato, quello che rimane da fare aprire le direttive di default. Il processo identico a quello per le 'demo songs' della Sezione_2. Cerca gli 'edit' nella lista degli articoli, e doppio-click. Track3 carica, e poi sarai collegato alla 'pagina edit'. Ora puoi iniziare.
(Pag. 15) Section_5: Adding a simple rhythm section In questa sezione impareremo come aggiungere contenuti all'edit. saranno introdotti questi concetti: TRACKS, CLIPS, LOOPS. nell'ultima sezione abbiamo creato un 'nuovo progetto' (new project), e attivato i campi di modifica default 'edit' del programma. (Fig. 5-1) Il display consiste di numerose strisce orizzontali, strisce chiamate TRACKS, un contenitore per ogni singolo strumento. Le 'tracks' sono divise in tre distinte sezioni:
a sinistra il nome, con una punta a freccia (input section) a destra c' l'area dei filtri (filter area), la console di mixaggio di Track3. in mezzo l'area di 'arrangiamento'. Per illustrarne il funzionamento importiamo un 'audio loop' di Track3. Per accedere ai 'loops' prima di tutto bisogna abilitare il 'quick find panel', cliccando sul quadratino giallo in alto a sinistra. Selezionare 'loops' dalla lista. Questo attiva il 'loop browser' che serve a gestire la libreria dei loops. (files audio per facilitare la produzione di idee musicali). I loops possono essere scelti per tempo, tipo e genere. selezionare 'percussion and drums' nel gruppo 'instruments', questo selezioner tutti i 'loop' di batteria della libreria. Puoi restringere la ricerca selezionando pi opzioni del menu. I relativi 'loops' a disposizione saranno elencati sotto i criteri di selezione, si pu selezionare per una 'preview'. Per aggiungere il loop alla canzone, trascinare il file sulla 'track' nel posto prescelto. Track3 ha una funzione per la regolazione automatica del tempo (Section_4.6 e 4.7 del ReferenceManual) A questo punto il loop non durer che una o due battute (BARS), per usarlo come base, dobbiamo allungarne la durata. Clicca e seleziona la 'clip', nella barra del titolo della clip (rossa) noterai delle icone; assicurati che l'icona 'L' sia al centro, se selezionato questo tasto cambia colore e attiva la funzione 'loop'. (Fig. 5-8) Ora clicca e trascina la freccia a destra (open arrow) fino a quando il loop raggiunge la barra 16. Per approfondimenti sulla barra rossa -> capitolo 4 Ref.Manual. Se ascolti ora la traccia, sentirai il loop ripetersi un certo numero di volte, ora abbiamo una base su cui registrare. Prima per impariamo ad aggiustare i livelli della traccia e aggiungiamo un effetto (in questo caso echo-delay).
SECTION_6: Mixing, and adding some effects Una parte fondamentale del creare una canzone, quella di regolare i livelli degli strumenti per portare l'attenzione dell'ascoltatore dove vogliamo che ci sia un'enfasi, lasciando gli altri suoni chiaramente udibili. Il riverbero pu essere usato per dare un senso di 'posizione' o 'spazio'. La compressione per dare peso. l'EQ pu essere usato per aumentare il pedale della cassa, o smorzare i suoni troppo acuti di un pianoforte.
Ricorderai dalla sezione 5 che nella 'track area' c' l'area del filtro (filter area). Quest'area servir come console di mixaggio, ogni traccia ha la sua regolazione. Per default questo canale ha solo poche selezioni possibili. (Pag. 17) Il pannello del 'volume/pan' ti permette di cambiare i livello e la posizione 'stereo' della traccia. (Fig. 6.2) Le icone cambiano col cambiare del settaggio. La linea scura orizzontale mostra il livello e il diamante mostra la posizione sinistra-destra. Le impostazioni del volume/pan possono essere cambiate comodamente dall'icona del filtro. A dipendenza della selezione avrete entrambe le opzioni (volume e pan). Per regolare la 'pan', tenere il puntatore sulla linea orizzontale con al piccola icona a forma di diamante, il puntatore diventa una freccia sinistra/destra. Cliccando e trascinando il mouse a destra o sinistra aggiusterete il 'pan'. Per regolare il 'livello' (level) posiziona il puntatore da qualche parte nella regione inquadrata sopra la linea orizzontale, il puntatore diventer una freccia 'su/gi' (alto/basso). Selezionando e trascinando il mouse, verso l'alto o verso il basso, regolerete il 'level'. Adesso che avete visto come cambiare 'level e pan', aggiungiamo un nuovo filtro al mix. Se guardate l'area sopra il filtro, c' un'icona denominata 'new filter'. Per aggiungere un nuovo filtro a una traccia, trascinare l'icona nella posizione in cui si desidera inserire il nuovo filtro. L'area selezionata deve diventare di colore rosso, che il 'bersaglio'. Quando l'icona del filtro selezionata, appare un menu da cui potete scegliere il menu che si desidera aggiungere. Esiste una sottocartella che contiene un filtrodelay, prova ad aggiungere questo filtro al pezzo di percussioni che hai scelto e prova ad ascoltare l'effetto. NOTA: Per togliere effetti indesiderati, selezionarli e 'delete' dalla tastiera, oppure col procedimento inverso, a quello dell'inserimento. Per equalizzare i livelli del delay, selezionare il filtro e aggiustare dal pannello delle propriet.
(inizio pag. 19) SECTION_7 Recording MIDI and Audio parts
Track3 ti permette di registrare audio e MIDI performances molto facilmente In 3 passi: - selezionare una 'track' per la registrazione e assegnarle un dispositivo input - selezionare la posizione di inizio (eventualmente fine) registrazione - 'start recording' Abbiamo gi un loop di percussioni nel 'track1' quindi per questo tutorial dobbiamo registrare sulla seconda 'track' Per assegnare un dispositivo 'input' cliccare sulla punta della freccia della 'track' (se non si pare, selezionare il bottone'show inputs' in alto a destra nella pagina dell'edit.) (Fig. 7-2) Una volta che la freccia si aperta, cliccarci sopra e si aprir un menu 'pop-up' (Fig. 7-1) che vi elenca i vostri dispositivi 'input', selezionare quello per la registrazione. Molto probabilmente avrai disponibili entrambi i dispositivi, audio e MIDI, entrambi elencati nella lista. Pi tardi guarderemo individualmente a questi tipi di dispositivi, ma i prossimi paragrafi valgono per entrambi. Prima di registrare sempre meglio controllare i livelli dei segnali e che siano stati scelti i corretti input. Questo per non perdere valide registrazioni perch si scelto il microfono sbagliato. Una volta che hai assegnato il dispositivo input alla 'track' questo sar visibile a destra del nome della traccia su cui registreremo. L'icona include 'R' per registrare, e l'indicazione del livello dello strumento. Il livello 'meter' risponder a qualsiasi segnale ricevuto dal dispositivo 'input'; per dispositivi-audio la scala in decibel (dB) per dispositivi-MIDI la scala la velocit della nota. Questo ti consente di controllare quale input riceve il segnale e se i livelli sono alti o bassi. Il bottone 'R' (arm/unarm control) ti permette di controllare quali input sono attivi. Quando un ingresso disattivato, ricever l'ingresso, ma blocca la trasmissione. Questo ti permette di disattivare in modo efficace un ingresso, pur essendo in grado di monitorare il segnale con il metro. Quando un ingresso attivato, il segnale arriva in ingresso sar disponibile per Tracktion, e come tale, verr registrato quando la modalit di registrazione attiva.
Se la modalit di registrazione inattivo, il segnale arriva in un ingresso attivo semplicemente attraverso Tracktion. Questo utile in quanto consente di utilizzare Tracktion come un processore real-time effetti, o di provare idee senza impegnarsi in una registrazione. Ai nostri fini qui, in modo che l'input sia attivato, e controllare il contatore per verificare che l'ingresso riceve un segnale. Se non lo , verificare di aver selezionato l'ingresso corretto e che i cavi sono collegati al vostro audio / MIDI.
RECORDING FROM AN AUDIO INPUT (Pag. 20) Quando si registra un ingresso audio, in genere si vuole trascorrere qualche istante regolando i livelli di registrazione per ottenere un pavimento a basso rumore, per non introdurre distorsioni nella vostra registrazione. Selezionare il dispositivo di input facendo clic sulla sua superficie. Il dispositivo viene evidenziato per indicare che selezionato e il pannello delle propriet verr aggiornata per mostrare le informazioni relative e le impostazioni (Fig. 74). La prima cosa che pi probabile vedrete il metro di ingresso di grandi dimensioni. possibile utilizzare questo per impostare i livelli di registrazione. Oltre al misuratore, si vedr una serie di altre opzioni che possono essere regolate. Le impostazioni di default per queste opzioni sono normalmente buone, quindi dovremo guardare solo a due di loro qui. Gli altri sono descritti nel REFERENCE MANUAL. La 'threat as stereo channel pair' controlla se l'input deve essere trattato come un ingresso stereo, o come ingresso mono individuale. Se si desidera registrare in stereo, attivare o disattivare questa opzione, altrimenti disattivarlo. Il controllo del 'gain' (guadagno) in ingresso determina quanto l'audio viene amplificato prima di essere scritto sul disco rigido. Idealmente questo valore deve essere impostato a zero, in modo che il contatore di input mostri il livello attuale del segnale in ingresso. Il 'gain' 'Make-up/reduction' dovrebbe essere applicata alla fonte (ad esempio, il controllo del preamplificatore del microfono sul mixer, o l'interfaccia audio esterna) ovunque sia possibile. Questo aiuta ad evitare sia l'aumento del livello di rumore e ritaglia gli ingressi. SUGGERIMENTO: Con i dispositivi input moderni 24 bit, impostare livello di ingresso in modo tale che i picchi nel segnale siano registrati intorno -5 dB sul metro di ingresso, fornisce un buon compromesso tra qualit audio e headroom* Ricordate, non lasciate che il vostro segnale di ingresso raggiunga lo 0 dB o pu rovinare una ripresa perfetta.
(Pag. 21) Recording from a MIDI input
Il dispositivo di ingresso MIDI ha alcune impostazioni che vale la pena di fare prima di effettuare registrazioni. Per accedere a queste impostazioni nel pannello delle propriet, selezionare il dispositivo MIDI di input facendo clic sulla sua superficie (fig. 7-5). La propriet di input MIDI sono descritte in dettaglio del Reference Manual. Per ora, assicurati che tutti i 16 pulsanti numerati del MIDI siano attivati. Una volta assegnato un ingresso MIDI, necessario inviarlo ad uno strumento. Questo pu essere un vero e proprio strumento come un modulo sonoro della tastiera, oppure pu essere uno strumento virtuale all'interno Tracktion. Per utilizzarne uno, trascinare l'icona del nuovo filtro nella traccia l'ingresso MIDI assegnato come avete fatto con il filtro di delay un po 'prima. Assicurati di metterlo prima di qualsiasi altro filtro nella traccia. Scegli un filtro strumento virtuale come il 'synth Alpha'. Noterai che gli strumenti virtuali sono indicati con la parola "(synth)" dopo il nome. Con Alpha caricato nella traccia, suonando la tastiera dovrebbe produrre il suono dallo strumento virtuale.
Making the Recording
Ora abbiamo selezionato i nostri input e tutto ci che rimane da fare effettuare una registrazione. Con Tracktion si ha accesso a una serie di modalit di registrazione, tra cui loop e 'punch in' (registrazione a entrata). Per ora, ci basta guardare la modalit di registrazione pi semplice. NOTA: Se si desidera un conteggio nel periodo prima dell'inizio della registrazione, fare clic sul pulsante del menu traccia di click in basso a sinistra della pagina di 'edit', e selezionare un count-in lunghezza dal record di precount-in lunghezza sotto-menu. Se si ritorna all'inizio di questa sezione, il secondo passo quando si effettua registrazioni quello di selezionare un punto di partenza adatto. Per i nostri scopi, inizieremo la nostra registrazione, all'inizio della nostra modifica.
Per tornare rapidamente all'inizio del pezzo col cursore dell' 'edit', fare clic sul Return To Zero (RTZ) bottone (fig. 7-7). Il passo finale semplicemente quello di attivare la modalit di registrazione, e suonare un pezzo dal vivo. Per fare questo basta cliccare sul pulsante di registrazione. (Rec) Il pulsante di registrazione attiva automaticamente la modalit di riproduzione, e inizia la registrazione. Si sente il loop di batteria sulla traccia 1 riprodotta mentre la nuova registrazione avviene sulla traccia 2. Una striscia di registrazione mostrer il progresso di registrazione (fig. 7-8). Quando si pronti a interrompere la registrazione, fate clic sul pulsante di arresto o il pulsante di riproduzione. Ora che avete fatto una registrazione, possibile iniziare la costruzione di una canzone completa con l'aggiunta di loop, e registrando altre tracce. Inoltre, anche se non abbiamo avuto tempo di guardare al clip di editing MIDI molto bene in questa Guida rapida Quick-Start, possibile utilizzare l'editing MIDI per fare aggiustamenti e correzioni alle clip MIDI registrata, o addirittura creare performance MIDI completamente da zero. Capitolo 4.3 e 4.4 del Manual Reference Tracktion spiega come come modificare MIDI. Avete gi visto come regolare il livello e panning delle tracce, e come aggiungere effetti come delay, utilizzando la sezione filtro Tracktion. Si pu anche avere notato che Tracktion dotato di un gran numero di altri effetti costruiti e trattamenti. Se si aggiunge un filtro per uno dei tuoi brani, e guardare la lista delle opzioni disponibili, troverete filtri come EQ, compressione, chorus e riverbero. Potrai anche trovare strumenti virtuali come Tracktion costruito nel sampler! Se vuoi saperne di pi sui filtri incorporati, sono dettagliati nel Reference Manual al capitolo 3.4. Dal momento che si sa come aggiungere effetti, e regolare i livelli e il panning delle tracce, una volta che hai finito la registrazione, possibile iniziare il mixaggio della tua prima canzone. Sentitevi liberi di trascorrere qualche tempo a lavorare con la vostra canzone prima di passare alla parte finale di questa guida, in quanto l che vedremo come rendere la vostra canzone in un file audio standard pronti per la masterizzazione su CD. Dopo tutto, forse questa la canzone che vi far famoso!
(Pag. 23)
Section_8: Exporting an audio file Hai scritto la tua canzone, hai mixato, e sei pronto per scatenare sul mondo ignaro. Il passo successivo poi esportare il mix come file audio standard. Per il rendering del vostro mix, fare clic sul pulsante Esporta e selezionare crea un file audio (fig. 8-1). Selezionando questa opzione verr visualizzata la finestra di dialogo mostrata in Figura 8-2. Si noti che il pulsante di esportazione ha anche la possibilit di creare un file MP3 o OGG. Si potrebbe desiderare di utilizzare questa opzione se avete intenzione di pubblicare il tuo file audio su un sito web. Le impostazioni predefinite di questa finestra di dialogo sono adatte per la creazione di file audio destinati ad essere masterizzati su CD. Puoi anche attivare l'opzione normalizzare per, siccome questo dar il miglior rapporto segnalerumore. Il campo file definisce dove il file audio creato sar inserito sul tuo hard disk. possibile utilizzare il pulsante selettore a destra di questo campo per selezionare un nome e destinazione per il file audio. Quando si pronti, sufficiente fare clic su rendering. Verr avviata la processo di rendering. Tipicamente questo richieder qualche istante, ma un indicatore di avanzamento indicher come Tracktion vicino al completamento. Una volta che il processo completo, il file audio tutto pronto e in attesa di essere registrato su un CD. A questo punto, hai completato la tua prima canzone in Tracktion, hai visto come creare una canzone dalle prime idee, fino a missaggio finale e l'esportazione. In verit, abbiamo appena scalfito la superficie della potenza di Tracktion e la sua flessibilit qui, ma spero che questa guida ha dimostrato che basta per stuzzicare l'appetito. Se avete fame di saperne di pi, vi un Reference Manual completo in formato PDF incluso con l'installazione Tracktion.
Potrebbero piacerti anche
- Ripresa MicrofonicaDocumento11 pagineRipresa MicrofonicaLuca Di BariNessuna valutazione finora
- 1002FX 1202FX M It PDFDocumento14 pagine1002FX 1202FX M It PDFValerio La TorreNessuna valutazione finora
- Kemper Profiling Amplifier - Tutorial Per Il Primo UtilizzoDocumento5 pagineKemper Profiling Amplifier - Tutorial Per Il Primo UtilizzoStefano AngiusNessuna valutazione finora
- Behringer FBQ800 It PDFDocumento13 pagineBehringer FBQ800 It PDFAlessio MicronNessuna valutazione finora
- GEM pRP7 I PDFDocumento44 pagineGEM pRP7 I PDFDamiano AndreghettiNessuna valutazione finora
- Corretto Utilizzo Dei Cavi e Connettori e Cablaggio PDFDocumento12 pagineCorretto Utilizzo Dei Cavi e Connettori e Cablaggio PDFmariopetraccaNessuna valutazione finora
- W 14 ADocumento15 pagineW 14 AARITOSOUL341Nessuna valutazione finora
- Istruzioni Malahit-Dsp ItaDocumento30 pagineIstruzioni Malahit-Dsp ItaRoman40% (5)
- ChameleonOnline ITADocumento105 pagineChameleonOnline ITADario Johnny SantambrogioNessuna valutazione finora
- 1204 1204FX M ItDocumento13 pagine1204 1204FX M ItGiovanniCarboneNessuna valutazione finora
- Giornale 589 WebDocumento20 pagineGiornale 589 Webe15273Nessuna valutazione finora
- U1 - Scheda - Verifica (Tecnologie Musicali)Documento6 pagineU1 - Scheda - Verifica (Tecnologie Musicali)Simone AnduzzoNessuna valutazione finora
- Zoom H6 Manuale Operativo (Italian)Documento112 pagineZoom H6 Manuale Operativo (Italian)Hoàng Ngọc-Tuấn100% (1)
- SGM Pilot 2000 Manuale UtenteDocumento72 pagineSGM Pilot 2000 Manuale UtenteMarco FrigerioNessuna valutazione finora
- Analisi in FrequenzaDocumento31 pagineAnalisi in FrequenzaDaniel StrasserraNessuna valutazione finora
- Il MinimoogDocumento21 pagineIl MinimoogcarloNessuna valutazione finora
- Audio DigitaleDocumento27 pagineAudio DigitaleMarco MarconiNessuna valutazione finora
- FX12Documento9 pagineFX12EwanColsellNessuna valutazione finora
- JamMan Stereo ITDocumento66 pagineJamMan Stereo ITMichelle Thomas0% (1)
- JBL - Listino Prezzi Professional Audio (Anche Urei, BGW, Ortofon, MicroAudio e Seck) (1991-01)Documento8 pagineJBL - Listino Prezzi Professional Audio (Anche Urei, BGW, Ortofon, MicroAudio e Seck) (1991-01)dayioglubNessuna valutazione finora
- LTM - Demo Vol 1Documento83 pagineLTM - Demo Vol 1GioseffoZarlino100% (1)
- DP 32 ManualeDocumento104 pagineDP 32 ManualeMoraldi PierpaoloNessuna valutazione finora
- AEV XtremeII User ManualDocumento27 pagineAEV XtremeII User ManualJose Carlos SoaresNessuna valutazione finora
- x32 Compact ItalianoDocumento73 paginex32 Compact ItalianoinfoNessuna valutazione finora
- Manuale Magix Music MakerDocumento327 pagineManuale Magix Music MakerFranco Ongaro100% (2)
- MusicMaker ITDocumento346 pagineMusicMaker ITalexNessuna valutazione finora