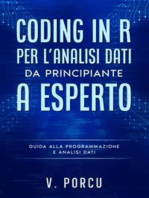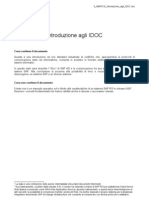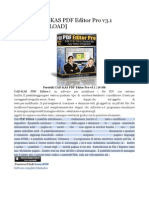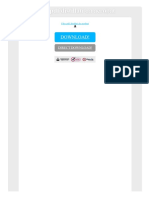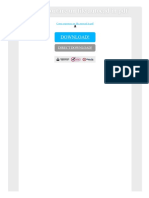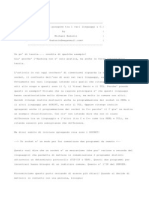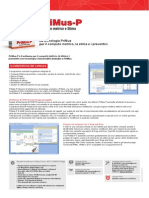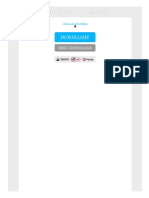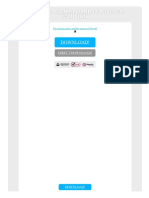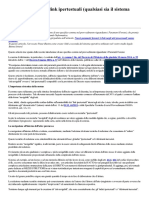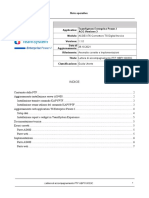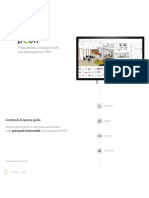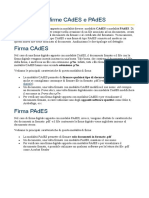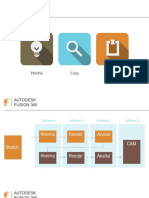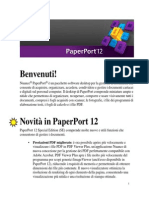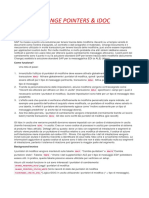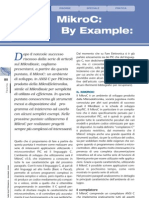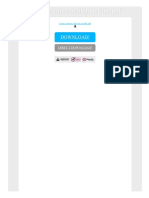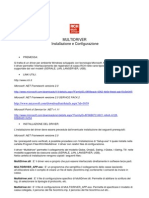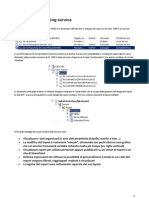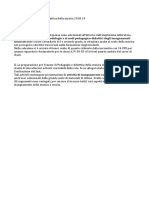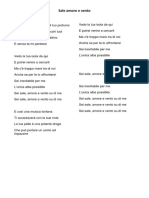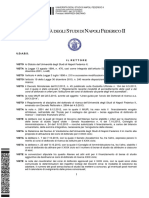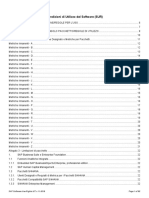Documenti di Didattica
Documenti di Professioni
Documenti di Cultura
Attestazione Conformità Su PDF Con Acrobat Reader
Caricato da
Marco D'AcunzoTitolo originale
Copyright
Formati disponibili
Condividi questo documento
Condividi o incorpora il documento
Hai trovato utile questo documento?
Questo contenuto è inappropriato?
Segnala questo documentoCopyright:
Formati disponibili
Attestazione Conformità Su PDF Con Acrobat Reader
Caricato da
Marco D'AcunzoCopyright:
Formati disponibili
PCT - come inserire la dichiarazione di
conformità con Acrobat Reader DC
Di seguito vengono individuati i passaggi per apporre su un PDF il testo della
dichiarazione di conformità utilizzando il programma gratuito Acrobat Redear DC.
Acrobat Reader DC - apertura
Nell'immagine che segue vedete l'esempio di un documento in formato PDF all'interno
di Acrobat Reader DC.
PCT - COME INSERIRE LA DICHIARAZIONE DI CONFORMITÀ CON ACROBAT READER
1
DC
PCT - come inserire la dichiarazione di
conformità con Acrobat Reader DC
PCT - COME INSERIRE LA DICHIARAZIONE DI CONFORMITÀ CON ACROBAT READER
2
DC
PCT - come inserire la dichiarazione di
conformità con Acrobat Reader DC
La funzione commento
La funzione del programma che ci interesse è quella cerchiata di rosso ed indicata dalla
freccia, ovvero la funzione "Commento".
PCT - COME INSERIRE LA DICHIARAZIONE DI CONFORMITÀ CON ACROBAT READER
3
DC
PCT - come inserire la dichiarazione di
conformità con Acrobat Reader DC
Cliccare su commento
Occorrerà quindi cliccare con li puntatore sul pulsante "Commento" così individuato.
PCT - COME INSERIRE LA DICHIARAZIONE DI CONFORMITÀ CON ACROBAT READER
4
DC
PCT - come inserire la dichiarazione di
conformità con Acrobat Reader DC
Funzione commento - la barra degli strumenti specifica della funzione
L'interfaccia del programa Acrobat Reader DC si modificherà come nell'immagine che
segue.
In particolare sotto la barra degli strumenti comparirà un'ulteriore barra con gli
strumenti specifici della funzione "Commento".
Per quel che ci interessa, ovvero sovra-impirmere un testo sul PDF che stiamo per
modificare, possiamo utilizzare, indifferentemente due strumenti che, di fatto sono
complementari.
PCT - COME INSERIRE LA DICHIARAZIONE DI CONFORMITÀ CON ACROBAT READER
5
DC
PCT - come inserire la dichiarazione di
conformità con Acrobat Reader DC
PCT - COME INSERIRE LA DICHIARAZIONE DI CONFORMITÀ CON ACROBAT READER
6
DC
PCT - come inserire la dichiarazione di
conformità con Acrobat Reader DC
Il tasto "Aggiungi commento di testo"
Questo strumento inserisce su qualsiasi PDF dei caratteri di testo digitati dall'utente.
Il tasto "Aggiungere una casella di testo"
Questo strumenti, differentemente dal precedente, aggiunge un riquadro (modificabile
nelle sue dimensioni) in cui è possibile digitare del testo.
PCT - COME INSERIRE LA DICHIARAZIONE DI CONFORMITÀ CON ACROBAT READER
7
DC
PCT - come inserire la dichiarazione di
conformità con Acrobat Reader DC
Inserimento del testo in un PDF
Nell'esempio che segue il testo viene inserito con lo strumento "aggiungi commento di
testo" ma il risultato può essere raggionto anche con lo strumento "Aggiungere una
casella di testo".
Venendo al nostro caso, una volta selezionato lo strumento (nell'immagin che segue
vedete che il tasto T è colorato in blu), è sufficiente spostare il cursore nella parte in cui
si vuole inserire il testo e cliccare il tasto sinistro. A questo punto potete digitare testo a
piacimento.
PCT - COME INSERIRE LA DICHIARAZIONE DI CONFORMITÀ CON ACROBAT READER
8
DC
PCT - come inserire la dichiarazione di
conformità con Acrobat Reader DC
PCT - COME INSERIRE LA DICHIARAZIONE DI CONFORMITÀ CON ACROBAT READER
9
DC
PCT - come inserire la dichiarazione di
conformità con Acrobat Reader DC
Digitazione del testo
Come vedete nell'immagine che segue, è stato digitato un semplice testo per
l'attestazione di conformità.
Salvataggio del PDF modificato con il testo
dell'attestazione di conformità
Una volta digitato il testo occorre salvare il PDF così modificato. Per fare ciò basta
premere il tasto, che rappresenta un floppydisk, indicato nell'immagine che segue.
Questa modalità di salvataggio modificherà permanentemente il vostro PDF
sovrascrivendo i dati aggiuntivi (nel nostro caso il testo dell'attestazione).
PCT - COME INSERIRE LA DICHIARAZIONE DI CONFORMITÀ CON ACROBAT READER
10
DC
PCT - come inserire la dichiarazione di
conformità con Acrobat Reader DC
Se non volete sovrascrivere il PDF originale è possibile farlo utilizzando la funzione
"Salva con nome ...".
PCT - COME INSERIRE LA DICHIARAZIONE DI CONFORMITÀ CON ACROBAT READER
11
DC
PCT - come inserire la dichiarazione di
conformità con Acrobat Reader DC
Salva con nome ...
La funzione in oggetto si trova nel menù "File..." alla sottovoce "Registra con nome..." e
permette di salvare una copia del vostro PDF con le modifiche apportate.
Una volta salvato il PDF basterà firmarlo digitalmente (o con il programma di firma
digitale – ArubaSign o Dike – oppure all'interno de i software per creare la busta digitale
come SLpct).
PCT - COME INSERIRE LA DICHIARAZIONE DI CONFORMITÀ CON ACROBAT READER
12
DC
Potrebbero piacerti anche
- Coding in R per l'analisi dati - da principiante a espertoDa EverandCoding in R per l'analisi dati - da principiante a espertoNessuna valutazione finora
- Inventor Test Drive 2012 It PDFDocumento68 pagineInventor Test Drive 2012 It PDFphortos82Nessuna valutazione finora
- IDOCDocumento34 pagineIDOCMirkone10100% (1)
- Manuale MECCAD Installazione P2u PDFDocumento11 pagineManuale MECCAD Installazione P2u PDFfamusNessuna valutazione finora
- CAD-KAS PDF Editor Pro v3.1 Portable (Editor PDFDocumento4 pagineCAD-KAS PDF Editor Pro v3.1 Portable (Editor PDFAzaJimenezAlvey100% (1)
- Files PDF Distillati Da AcrobatDocumento2 pagineFiles PDF Distillati Da AcrobatMonicaNessuna valutazione finora
- Rid Manuale UtenteDocumento35 pagineRid Manuale UtenteMaurizio CazzatoNessuna valutazione finora
- ManualeLT 09Documento16 pagineManualeLT 09teorizNessuna valutazione finora
- Come Esportare Un File Autocad in PDFDocumento2 pagineCome Esportare Un File Autocad in PDFJodyNessuna valutazione finora
- Conversione Comandi AutoCAD (Italiano Inglese) PDFDocumento7 pagineConversione Comandi AutoCAD (Italiano Inglese) PDFgiupi72Nessuna valutazione finora
- Come Esportare in PDF Da AutocadDocumento2 pagineCome Esportare in PDF Da AutocadBartNessuna valutazione finora
- Power BI DesktopDocumento213 paginePower BI DesktopPlacido IudicelloNessuna valutazione finora
- GuidaDocumento63 pagineGuidaCostantino MarroNessuna valutazione finora
- Corso SAP BPC 5 Mod02 Admin v4r0Documento84 pagineCorso SAP BPC 5 Mod02 Admin v4r0a2610065Nessuna valutazione finora
- SocketDocumento23 pagineSocketdelpianodarioNessuna valutazione finora
- TUTORIAL - Introduzione Al Visual BasicDocumento39 pagineTUTORIAL - Introduzione Al Visual BasicDanilo De PauliNessuna valutazione finora
- Guida Rapida - Raster To CADDocumento17 pagineGuida Rapida - Raster To CADmariorossiNessuna valutazione finora
- PriMus PDocumento3 paginePriMus Pga_faNessuna valutazione finora
- Firma Digitale PDF ADocumento15 pagineFirma Digitale PDF Ajasper_kikeNessuna valutazione finora
- Siemens Step 7Documento33 pagineSiemens Step 7Lincoln AntonioNessuna valutazione finora
- Come Salvare Un File Autocad in PDFDocumento2 pagineCome Salvare Un File Autocad in PDFDaveNessuna valutazione finora
- U90 Ladder AiutoDocumento393 pagineU90 Ladder Aiutoflavio5801Nessuna valutazione finora
- Compilabile PDFDocumento21 pagineCompilabile PDFphotopemNessuna valutazione finora
- Installazione CitrixDocumento14 pagineInstallazione CitrixDanielNessuna valutazione finora
- Corso IgnitionDocumento10 pagineCorso Ignitionalbertistefano98Nessuna valutazione finora
- SAP CAI - Integrazione e UtilizzoDocumento9 pagineSAP CAI - Integrazione e UtilizzocarlaNessuna valutazione finora
- ARCHIBUS Web Central 48Documento1 paginaARCHIBUS Web Central 48Antonio MancaNessuna valutazione finora
- Istruzioni Infocamere PDFADocumento3 pagineIstruzioni Infocamere PDFAMauro SeraponteNessuna valutazione finora
- Wincc Opc UA ServerDocumento8 pagineWincc Opc UA ServerpippoloNessuna valutazione finora
- Scuola Di LabVIEW 11 - Implementazione Della DocumentazioneDocumento3 pagineScuola Di LabVIEW 11 - Implementazione Della DocumentazioneNational Instruments ItalyNessuna valutazione finora
- Appunti Di Disegno Automatico (CAD)Documento3 pagineAppunti Di Disegno Automatico (CAD)vjc5mfk5z9Nessuna valutazione finora
- Come Si Usa PDF XchangeDocumento2 pagineCome Si Usa PDF XchangeTaraNessuna valutazione finora
- Come Salvare Autocad in PDFDocumento2 pagineCome Salvare Autocad in PDFMindyNessuna valutazione finora
- File Torrent Guida Completa Autocad 2010 PDFDocumento2 pagineFile Torrent Guida Completa Autocad 2010 PDFMonicaNessuna valutazione finora
- Le Qualità Nascoste Nei Documenti PDF (Attenti Ai PDFDocumento7 pagineLe Qualità Nascoste Nei Documenti PDF (Attenti Ai PDFMondo ComuneNessuna valutazione finora
- Vademecum MUDERegione ER - RCR Per Professionisti - V2Documento16 pagineVademecum MUDERegione ER - RCR Per Professionisti - V2papero1974Nessuna valutazione finora
- CSS Info Sheet 3.2 2 Installupdate Required Modules Add Ons PDFDocumento16 pagineCSS Info Sheet 3.2 2 Installupdate Required Modules Add Ons PDFAllan Dave AlperezNessuna valutazione finora
- PCT Come Creare I Link Ipertestuali Qualsiasi Sia Il Sistema OperativoDocumento4 paginePCT Come Creare I Link Ipertestuali Qualsiasi Sia Il Sistema OperativoMarioNessuna valutazione finora
- Cad To PDF 3dDocumento4 pagineCad To PDF 3dlollazzoNessuna valutazione finora
- HBP110033CDocumento7 pagineHBP110033CAMCQ01Nessuna valutazione finora
- Come Salvare in PDF Da AutocadDocumento2 pagineCome Salvare in PDF Da AutocadChicoNessuna valutazione finora
- Sd10 - User Exit in SD - 01Documento26 pagineSd10 - User Exit in SD - 01Luigi MingioneNessuna valutazione finora
- Produttività Ai Massimi Livelli Con Pcon - Planner ProDocumento39 pagineProduttività Ai Massimi Livelli Con Pcon - Planner ProspinamikeNessuna valutazione finora
- Firme Cades e PadesDocumento1 paginaFirme Cades e PadesAlberto RigheleNessuna valutazione finora
- Come Creare Un PDF CompilabileDocumento2 pagineCome Creare Un PDF CompilabileBrianNessuna valutazione finora
- Fusion 360Documento14 pagineFusion 360Stefano Branca33% (6)
- Configurazione Connessione Server FarmDocumento5 pagineConfigurazione Connessione Server FarmDaniele Jules SpreaficoNessuna valutazione finora
- BenvenutiDocumento5 pagineBenvenutiGiuseppe MaggiNessuna valutazione finora
- 080.040 - Schneider - Pac Drive 3 Diagnostics (En)Documento22 pagine080.040 - Schneider - Pac Drive 3 Diagnostics (En)tnjorgeNessuna valutazione finora
- Change Pointers IDOCDocumento3 pagineChange Pointers IDOCDario CalíNessuna valutazione finora
- Fare Elettronica - MikroC by ExampleDocumento80 pagineFare Elettronica - MikroC by Examplealonsoty100% (1)
- Come Estrarre Dati Da Un File PDFDocumento2 pagineCome Estrarre Dati Da Un File PDFKimberly0% (1)
- Istruzioni PDFADocumento3 pagineIstruzioni PDFADunk7Nessuna valutazione finora
- Multi Driver Manuale Utente V01 R1211Documento3 pagineMulti Driver Manuale Utente V01 R1211Derfel CadarnNessuna valutazione finora
- Manuale Generale Progetti - REO - in - AttuazioneDocumento24 pagineManuale Generale Progetti - REO - in - AttuazioneroNessuna valutazione finora
- SSRS Ax 2012Documento16 pagineSSRS Ax 2012lillilorNessuna valutazione finora
- DA LEGGERE! Presentazione Materiali Per Lesame e Indici DispensaDocumento3 pagineDA LEGGERE! Presentazione Materiali Per Lesame e Indici DispensaMarco D'AcunzoNessuna valutazione finora
- Repertorio CompletoDocumento5 pagineRepertorio CompletoMarco D'AcunzoNessuna valutazione finora
- Medaglia D'oro Al Merito Civile: DeterminazioneDocumento8 pagineMedaglia D'oro Al Merito Civile: DeterminazioneMarco D'AcunzoNessuna valutazione finora
- Tu Che Hai Dato Al Vento Il Tuo ProfumoDocumento1 paginaTu Che Hai Dato Al Vento Il Tuo ProfumoMarco D'AcunzoNessuna valutazione finora
- Lista Libri Teoria e Solfeggio ConservatoriDocumento4 pagineLista Libri Teoria e Solfeggio ConservatoriMarco D'AcunzoNessuna valutazione finora
- 01 Bando NapoliDocumento43 pagine01 Bando NapoliMarco D'AcunzoNessuna valutazione finora
- Degli Eroici Furori - Giordano Bruno PDFDocumento115 pagineDegli Eroici Furori - Giordano Bruno PDFMarco D'AcunzoNessuna valutazione finora
- Ammissione Salerno (Chitarra)Documento18 pagineAmmissione Salerno (Chitarra)Marco D'AcunzoNessuna valutazione finora
- CV 16.7.12Documento2 pagineCV 16.7.12Marco TorresiNessuna valutazione finora
- Nuovi Comandi Della Versione 2008 Di AutoCADDocumento2 pagineNuovi Comandi Della Versione 2008 Di AutoCADfrisco0Nessuna valutazione finora
- AutoCAD 2007 Manuale Completo ITADocumento1.362 pagineAutoCAD 2007 Manuale Completo ITANicola100% (2)
- Sap Software Use Rights Italian v11 2018Documento82 pagineSap Software Use Rights Italian v11 2018Anonymous WW1BWwFbzNessuna valutazione finora
- La Macchina Di Turing (Esposizione Semplice + Link Ad Applet Java)Documento5 pagineLa Macchina Di Turing (Esposizione Semplice + Link Ad Applet Java)api-19623993Nessuna valutazione finora