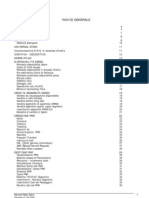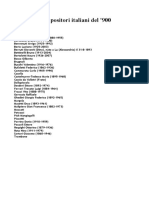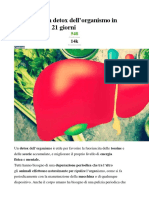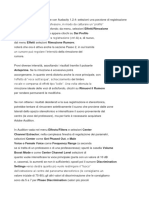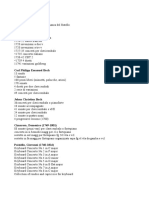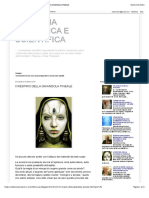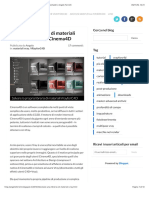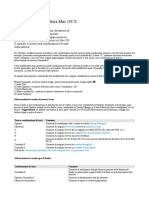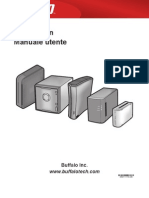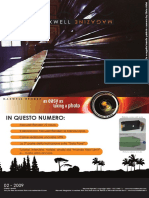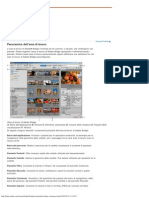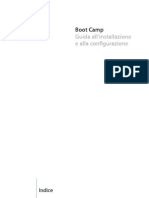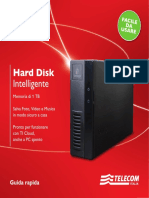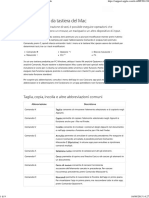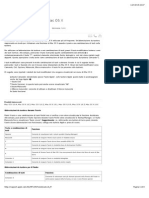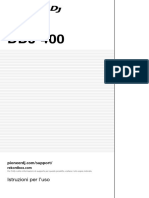Documenti di Didattica
Documenti di Professioni
Documenti di Cultura
Abbreviazioni Da Tastiera Del Mac
Caricato da
antsalv0 valutazioniIl 0% ha trovato utile questo documento (0 voti)
24 visualizzazioni14 pagineVademecum abbreviazioni da tastiera del mac
Copyright
© © All Rights Reserved
Formati disponibili
DOCX, PDF, TXT o leggi online da Scribd
Condividi questo documento
Condividi o incorpora il documento
Hai trovato utile questo documento?
Questo contenuto è inappropriato?
Segnala questo documentoVademecum abbreviazioni da tastiera del mac
Copyright:
© All Rights Reserved
Formati disponibili
Scarica in formato DOCX, PDF, TXT o leggi online su Scribd
0 valutazioniIl 0% ha trovato utile questo documento (0 voti)
24 visualizzazioni14 pagineAbbreviazioni Da Tastiera Del Mac
Caricato da
antsalvVademecum abbreviazioni da tastiera del mac
Copyright:
© All Rights Reserved
Formati disponibili
Scarica in formato DOCX, PDF, TXT o leggi online su Scribd
Sei sulla pagina 1di 14
Abbreviazioni da tastiera del
Mac
Premendo una combinazione di tasti, è possibile
eseguire operazioni che generalmente richiedono
un mouse, un trackpad o un altro dispositivo di
input.
Per usare un'abbreviazione da tastiera, tieni premuto uno o più
tasti modificatori mentre premi l'ultimo tasto dell'abbreviazione.
Ad esempio, per usare l'abbreviazione Comando-C (copia), tieni
premuto Comando, premi C, quindi rilascia entrambi i tasti. I
menu e le tastiere Mac spesso usano dei simboli per determinati
tasti, tra cui i tasti modificatori:
• Comando ⌘
• Maiuscole ⇧
• Opzione ⌥
• Ctrl ⌃
• Blocco maiuscole ⇪
• Fn
Se usi una tastiera prodotta per PC Windows, utilizza il tasto Alt
anziché Opzione e il tasto logo Windows anziché Comando.
Alcune tastiere e abbreviazioni Mac usano dei tasti speciali nella
fila superiore, che includono le icone per il volume, la luminosità
dello schermo e altre funzioni. Premi il tasto icona per eseguire
tale funzione oppure premilo in combinazione con il tasto Fn per
usarlo come F1, F2, F3 o un altro tasto funzione standard.
Per scoprire più abbreviazioni, consulta i menu dell'app in uso.
Ciascuna app può avere le proprie abbreviazioni e le abbreviazioni
che funzionano in un'app potrebbero non funzionare in un'altra.
Taglia, copia, incolla e altre
abbreviazioni comuni
Abbreviazio Descrizione
ne
Comando-X Taglia: consente di rimuovere l'elemento
selezionato e di copiarlo negli Appunti.
Comando-C Copia: permette di copiare l'elemento
selezionato negli Appunti e funziona anche
per i file nel Finder.
Comando-V Incolla: consente di incollare i contenuti degli
Appunti nel documento o nell'app corrente e
funziona anche per i file nel Finder.
Comando-Z Annulla: permette di annullare il comando
precedente. Per eseguire di nuovo il comando
annullato, è possibile premere Comando-
Maiuscole-Z (Ripristina). In alcune app puoi
annullare e ripristinare comandi multipli.
Comando-A Seleziona tutto: consente di selezionare tutti
gli elementi.
Comando-F Cerca: permette di aprire una finestra Cerca o
di cercare gli elementi in un documento.
Comando-G Cerca di nuovo: consente di cercare
l'occorrenza successiva dell'elemento cercato
in precedenza. Per cercare l'occorrenza
precedente, premi Comando-Maiuscole-G.
Comando-H Nascondi: permette di nascondere le finestre
dell'app in primo piano. Per visualizzare l'app
in primo piano, ma nascondere tutte le altre
app, premi Comando-Opzione-H.
Comando-M Contrai: consente di ridurre a icona la
finestra in primo piano sul Dock. Per ridurre a
icona tutte le finestre dell'app in primo
piano, premi Comando-Opzione-M.
Comando-N Nuovo: permette di aprire un nuovo
documento o una nuova finestra.
Comando-O Apri: consente di aprire l'elemento
selezionato o una finestra di dialogo per
selezionare un file da aprire.
Comando-P Stampa: permette di stampare il documento
corrente.
Comando-S Salva: consente di salvare il documento
corrente.
Comando-W Chiudi: permette di chiudere la finestra in
primo piano. Per chiudere tutte le finestre
dell'app, premi Comando-Opzione-W.
Comando-Q Esci: consente di uscire dall'app.
Comando- Uscita forzata: permette di scegliere un'app e
Opzione-Esc di forzarne la chiusura. In alternativa tieni
premuti Comando-Maiuscole-Opzione-Esc
per 3 secondi per forzare la chiusura solo
dell'app in primo piano.
Comando-Barra Spotlight: consente di mostrare o nascondere
spaziatrice il campo di ricerca Spotlight. Per eseguire una
ricerca Spotlight da una finestra del Finder,
premi Comando-Opzione-Barra spaziatrice.
Se usi più sorgenti di input per digitare il
lingue diverse, queste abbreviazioni
modificano le sorgenti di input anziché
visualizzare Spotlight.
Barra spaziatrice Visualizzazione rapida: permette di
usare Visualizzazione rapida per eseguire
l'anteprima dell'elemento selezionato.
Comando- Cambia app: consente di passare all'app
Tabulatore successiva più usata di recente tra le app
aperte.
Comando- Cambia finestre: permette di passare alla
Maiuscole- finestra successiva più usata di recente
Tilde (~) dell'app in primo piano.
Comando- Istantanea schermo: consente di acquisire
Maiuscole-3 un'istantanea dell'intera schermata. Scopri
altre abbreviazioni per l'acquisizione di
istantanee.
Comando- Preferenze: permette di aprire le preferenze
Virgola (,) dell'app in primo piano.
Abbreviazioni per stop, logout e
spegnimento
Abbreviazion Descrizione
e
Pulsante di Tocca per accendere il Mac o per
alimentazione riattivarlo dallo stato di stop.
Tieni premuto per 1,5 secondi mentre il
Mac è attivo per visualizzare una finestra
di dialogo in cui viene chiesto se
riavviare, mettere in stato di stop o
arrestare il computer.
Tieni premuto per 5 secondi per forzare lo
spegnimento del Mac.
Comando-Ctrl-Pulsante Consente di forzare il riavvio del Mac.
di alimentazione
Comando-Opzione- Permette di mettere il Mac in stato di
Pulsante stop.
di alimentazione
Maiuscole-Ctrl- Consente di mettere i monitor in stato di
Pulsante di stop.
alimentazione
Comando-Ctrl-Pulsante Permette di chiudere tutte le app, quindi
di alimentazione di riavviare il Mac. Se sono presenti
eventuali documenti con modifiche non
salvate, ti verrà chiesto se desideri
salvarle.
Comando-Opzione- Consente di chiudere tutte le app, quindi
Ctrl-Pulsante di arrestare il Mac. Se sono presenti
di alimentazione eventuali documenti con modifiche non
salvate, ti verrà chiesto se desideri
salvarle.
Comando-Maiuscole-Q Permette di eseguire il logout dell'account
utente OS X. Ti verrà chiesto di
confermare.
Comando-Maiuscole- Consente di eseguire il logout
Opzione-Q dell'account utente OS X
immediatamente, senza che ti venga
chiesto di confermare.
Abbreviazioni per i documenti
Abbreviazion Descrizione
e
Comando-B Permette di applicare il grassetto al testo
selezionato oppure di attivare o
disattivare il grassetto.
Comando-I Consente di applicare il corsivo al testo
selezionato oppure di attivare o
disattivare il corsivo.
Comando-U Permette di sottolineare il testo
selezionato oppure di attivare o
disattivare la sottolineatura del testo.
Comando-T Consente di mostrare o nascondere la
finestra Font.
Comando-D Permette di selezionare la cartella
Scrivania all'interno di una finestra di
dialogo Apri o Salva.
Comando-Ctrl-D Consente di mostrare o nascondere la
definizione della parola selezionata.
Comando-Maiuscole- Permette di visualizzare la finestra
Due punti (:) Ortografia e grammatica.
Comando-Punto e Consente di individuare le parole con
virgola (;) errori di ortografia all'interno del
documento.
Opzione-Cancella Permette di eliminare la parola a sinistra
del punto di inserimento.
Ctrl-H Consente di eliminare il carattere a
sinistra del punto di inserimento. In
alternativa usa Cancella.
Ctrl-D Permette di eliminare il carattere a destra
del punto di inserimento. In alternativa
usa Fn-Cancella.
Fn-Cancella Consente di eliminare in avanti sulle
tastiere che non dispongono di un tasto
Cancella avanti . In alternativa usa
Ctrl-D.
Ctrl-K Permette di eliminare il testo compreso
tra il punto di inserimento e la fine della
riga o del paragrafo.
Comando-Cancella Consente di selezionare Elimina o Non
salvare in una finestra di dialogo che
contiene un pulsante Elimina o Non
salvare.
Fn-Freccia su Inizio pagina: permette di scorrere in alto
di una pagina.
Fn-Freccia giù Fine pagina: consente di scorrere in basso
di una pagina.
Fn-Freccia sinistra Inizio: permette di scorrere all'inizio di un
documento.
Fn-Freccia destra Fine: consente di scorrere alla fine di un
documento.
Comando-Freccia su Permette di spostare il punto di
inserimento all'inizio del documento.
Comando-Freccia giù Consente di spostare il punto di
inserimento alla fine del documento.
Comando-Freccia Permette di spostare il punto di
sinistra inserimento all'inizio della riga corrente.
Comando- Consente di spostare il punto di
Freccia destra inserimento alla fine della riga corrente.
Opzione-Freccia Permette di spostare il punto di
sinistra inserimento all'inizio della parola
precedente.
Opzione-Freccia destra Consente di spostare il punto di
inserimento alla fine della parola
successiva.
Comando-Maiuscole- Permette di selezionare il testo compreso
Freccia su tra il punto di inserimento e l'inizio del
documento.
Comando-Maiuscole- Consente di selezionare il testo compreso
Freccia giù tra il punto di inserimento e la fine del
documento.
Comando-Maiuscole- Permette di selezionare il testo compreso
Freccia sinistra tra il punto di inserimento e l'inizio della
riga corrente.
Comando-Maiuscole- Consente di selezionare il testo compreso
Freccia destra tra il punto di inserimento e la fine della
riga corrente.
Maiuscole-Freccia su Permette di estendere la selezione del
testo fino al carattere più vicino nella
stessa posizione orizzontale sulla riga
precedente.
Maiuscole-Freccia giù Consente di estendere la selezione del
testo fino al carattere più vicino nella
stessa posizione orizzontale sulla riga
successiva.
Maiuscole-Freccia Permette di estendere la selezione del
sinistra testo di un carattere verso sinistra.
Maiuscole-Freccia Consente di estendere la selezione del
destra testo di un carattere verso destra.
Maiuscole-Opzione- Permette di estendere la selezione del
Freccia su testo fino all'inizio del paragrafo corrente
quindi, premendo di nuovo, fino all'inizio
del paragrafo successivo.
Maiuscole-Opzione- Consente di estendere la selezione del
Freccia giù testo fino alla fine del paragrafo corrente
quindi, premendo di nuovo, fino alla fine
del paragrafo successivo.
Maiuscole-Opzione- Permette di estendere la selezione del
Freccia sinistra testo fino all'inizio della parola corrente,
quindi, premendo di nuovo, fino all'inizio
della parola successiva.
Maiuscole-Opzione- Consente di estendere la selezione fino
Freccia destra alla fine della parola corrente quindi,
premendo di nuovo, fino alla fine della
parola successiva.
Ctrl-A Permette di spostarsi all'inizio della riga o
del paragrafo.
Ctrl-E Consente di spostarsi alla fine della riga o
del paragrafo.
Ctrl-F Permette di spostarsi avanti di un
carattere.
Ctrl-B Consente di spostarsi indietro di un
carattere.
Ctrl-L Permette di centrare il cursore o la
selezione nell'area visibile.
Ctrl-P Consente di tornare alla riga precedente.
Ctrl-N Permette di passare alla riga successiva.
Ctrl-O Consente di inserire una nuova riga dopo
il punto di inserimento.
Ctrl-T Permette di invertire il carattere prima del
punto di inserimento con quello dopo.
Comando- Consente di allineare a sinistra.
Parentesi graffa aperta (
{)
Comando- Permette di allineare a destra.
Parentesi graffa chiusa (
})
Comando-Maiuscole- Consente di allineare al centro.
Barra verticale (|)
Comando-Opzione-F Permette di spostarsi al campo di ricerca.
Comando-Opzione-T Consente di mostrare o nascondere una
barra degli strumenti nell'app.
Comando-Opzione-C Copia stile: permette di copiare le
impostazioni di formattazione
dell'elemento selezionato negli Appunti.
Comando-Opzione-V Incolla stile: consente di applicare lo stile
copiato all'elemento selezionato.
Comando-Maiuscole- Incolla e mantieni lo stile: permette di
Opzione-V applicare lo stile del contenuto circostante
all'elemento incollato all'interno di tale
contenuto.
Comando-Opzione-I Consente di mostrare o nascondere la
finestra Inspector.
Comando-Maiuscole-P Formato di stampa: permette di
visualizzare una finestra per la selezione
delle impostazioni del documento.
Comando-Maiuscole-S Consente di visualizzare la finestra di
dialogo Salva col nome o di duplicare il
documento corrente.
Comando-Maiuscole- Permette di ridurre le dimensioni
Segno meno (-) dell'elemento selezionato.
Comando-Maiuscole- Consente di aumentare le dimensioni
Segno più (+) dell'elemento selezionato. Comando-
Segno uguale (=) permette di eseguire la
stessa funzione.
Comando-Maiuscole- Consente di aprire il menu Aiuto.
Punto interrogativo (?)
Abbreviazioni del Finder
Abbreviazio Descrizione
ne
Comando-D Permette di duplicare i file selezionati.
Comando-E Consente di espellere il disco o il volume
selezionato.
Comando-F Permette di avviare una ricerca Spotlight nella
finestra del Finder.
Comando-I Consente di mostrare la finestra Ottieni
informazioni per un file selezionato.
Comando- Permette di aprire la finestra Computer.
Maiuscole-C
Comando- Consente di aprire la cartella Scrivania.
Maiuscole-D
Comando- Permette di aprire la finestra Tutti i miei file.
Maiuscole-F
Comando- Consente di aprire la finestra Vai alla cartella.
Maiuscole-G
Comando- Permette di aprire la cartella Inizio
Maiuscole-H dell'account utente OS X corrente.
Comando- Consente di aprire iCloud Drive.
Maiuscole-I
Comando- Permette di aprire la finestra Network.
Maiuscole-K
Comando- Consente di aprire la cartella Download.
Opzione-L
Comando- Permette di aprire la cartella Documenti.
Maiuscole-O
Comando- Consente di aprire la finestra AirDrop.
Maiuscole-R
Comando- Permette di aprire la cartella Utility.
Maiuscole-U
Comando- Consente di mostrare o nascondere il Dock.
Opzione-D Questa abbreviazione spesso funziona anche
quando non ti trovi nel Finder.
Comando-Ctrl-T Permette di aggiungere l'elemento selezionato
alla barra laterale (OS X Mavericks o versioni
successive).
Comando- Consente di nascondere o mostrare la barra
Opzione-P del percorso nelle finestre del Finder.
Comando- Permette di nascondere o mostrare la barra
Opzione-S laterale nelle finestre del Finder.
Comando-Barra (/) Consente di nascondere o mostrare la barra di
stato nelle finestre del Finder.
Comando-J Permette di mostrare Opzioni vista.
Comando-K Consente di aprire la finestra Connessione al
server.
Comando-L Permette di creare un alias dell'elemento
selezionato.
Comando-N Consente di aprire una nuova finestra del
Finder.
Comando- Permette di creare una nuova cartella.
Maiuscole-N
Comando- Consente di creare una nuova cartella smart.
Opzione-N
Comando-R Permette di mostrare il file originale per l'alias
selezionato.
Comando-T Consente di mostrare o nascondere la barra
dei pannelli quando nella finestra del Finder
corrente è aperto un singolo pannello.
Comando- Permette di mostrare o nascondere un
Maiuscole-T pannello del Finder.
Comando- Consente di mostrare o nascondere la barra
Opzione-T degli strumenti quando nella finestra del
Finder corrente è aperto un singolo pannello.
Comando- Sposta: permette di spostare i file negli
Opzione-V Appunti dalla posizione originale alla
posizione corrente.
Comando- Consente di visualizzare una presentazione
Opzione-Y con Visualizzazione rapida dei file selezionati.
Comando-Y Permette di usare Visualizzazione rapida per
eseguire l'anteprima dei file selezionati.
Comando-1 Consente di visualizzare gli elementi in una
finestra del Finder come icone.
Comando-2 Permette di visualizzare gli elementi in una
finestra del Finder come elenco.
Comando-3 Consente di visualizzare gli elementi in una
finestra del Finder in colonne.
Comando-4 Permette di visualizzare gli elementi in una
finestra del Finder con Cover Flow.
Comando- Consente di spostarsi alla cartella precedente.
Parentesi quadra ap
erta ([)
Comando- Permette di spostarsi alla cartella successiva.
Parentesi quadra ch
iusa (])
Comando-Freccia Consente di aprire la cartella che contiene la
su cartella corrente.
Comando-Ctrl- Permette di aprire in una nuova finestra la
Freccia su cartella che contiene la cartella corrente.
Comando-Freccia Consente di aprire l'elemento selezionato.
giù
Comando- Permette di mostrare la Scrivania. Questa
Mission Control abbreviazione funziona anche quando non ti
trovi nel Finder.
Comando- Consente di attivare o disattivare la modalità
Luminosità su monitor di destinazione.
Comando- Permette di attivare o disattivare la
Luminosità giù duplicazione monitor quando il Mac è
collegato a più di un monitor.
Freccia destra Consente di aprire la cartella selezionata.
Questa abbreviazione funziona solo in vista
elenco.
Freccia sinistra Permette di chiudere la cartella selezionata.
Questa abbreviazione funziona solo in vista
elenco.
Opzione-Doppio Consente di aprire una cartella in una finestra
clic separata e di chiudere la finestra corrente.
Comando-Doppio Permette di aprire una cartella in un pannello
clic separato o in una finestra separata.
Comando-Cancella Consente di spostare l'elemento selezionato
nel Cestino.
Comando- Permette di svuotare il Cestino.
Maiuscole-
Cancella
Comando- Consente di svuotare il Cestino senza
Maiuscole- visualizzare la finestra di dialogo di conferma.
Opzione-Cancella
Comando-Y Permette di usare Visualizzazione rapida per
eseguire l'anteprima dei file.
Opzione- Consente di aprire le preferenze Monitor.
Luminosità su Questa abbreviazione funziona con uno
qualsiasi dei tasti Luminosità.
Opzione-Mission Permette di aprire le preferenze Mission
Control Control.
Opzione-Volume Consente di aprire le preferenze Suono.
su Questa abbreviazione funziona con uno
qualsiasi dei tasti Volume.
Tasto Comando Permette di spostare l'elemento trascinato in
durante il un altro volume o in un'altra posizione. Il
trascinamento puntatore cambia durante il trascinamento
dell'elemento.
Tasto Opzione Consente di copiare l'elemento trascinato. Il
durante il puntatore cambia durante il trascinamento
trascinamento dell'elemento.
Comando-Opzione Permette di creare un alias dell'elemento
durante il trascinato. Il puntatore cambia durante il
trascinamento trascinamento dell'elemento.
Opzione-Clic su un Consente di aprire tutte le cartelle all'interno
triangolo di della cartella selezionata. Questa
apertura abbreviazione funziona solo in vista elenco.
Comando-Clic sul Permette di visualizzare le cartelle che
titolo di una contengono la cartella corrente.
finestra
Ulteriori abbreviazioni
• Abbreviazioni che è possibile usare durante l'avvio del Mac
• Abbreviazioni per le funzioni di accessibilità
Ulteriori informazioni
• Creazione di abbreviazioni personalizzate e risoluzione dei
conflitti tra le abbreviazioni
• Digitazione di lettere con accenti
• Digitazione di simboli, dingbat e altri caratteri speciali
• Modifica del comportamento dei tasti funzione o dei tasti Blocco
maiuscole, Ctrl, Opzione e Comando
• Uso di un comando vocale per un'abbreviazione da tastiera
Ultima modifica: 18-giu-2015
Potrebbero piacerti anche
- Manuale Sabre Base Mar07Documento152 pagineManuale Sabre Base Mar07John JaraNessuna valutazione finora
- Frederic LalouxDocumento5 pagineFrederic LalouxantsalvNessuna valutazione finora
- Lista Compositori Italiani Del NovecentoDocumento5 pagineLista Compositori Italiani Del NovecentoantsalvNessuna valutazione finora
- Come Fare Un Detox Dell'organismo in Primavera in 21 GiorniDocumento11 pagineCome Fare Un Detox Dell'organismo in Primavera in 21 GiorniantsalvNessuna valutazione finora
- Scale Dall'HanonDocumento12 pagineScale Dall'HanonantsalvNessuna valutazione finora
- Frederic Laloux Modelli OrganizzativiDocumento1 paginaFrederic Laloux Modelli OrganizzativiantsalvNessuna valutazione finora
- Audacity: Rimuovere Voci Di FondoDocumento2 pagineAudacity: Rimuovere Voci Di FondoantsalvNessuna valutazione finora
- Le 7 Regole Di Vita Di ParacelsoDocumento3 pagineLe 7 Regole Di Vita Di ParacelsoantsalvNessuna valutazione finora
- Schede Bibliografiche Complete Didattica PianoforteDocumento6 pagineSchede Bibliografiche Complete Didattica PianoforteantsalvNessuna valutazione finora
- Metodo Willems - Itinerario CompletoDocumento29 pagineMetodo Willems - Itinerario CompletoantsalvNessuna valutazione finora
- Opus16-Anagrams Ars MagnaDocumento14 pagineOpus16-Anagrams Ars MagnaantsalvNessuna valutazione finora
- Mappe Concettuali Di PedagogiaDocumento8 pagineMappe Concettuali Di PedagogiaantsalvNessuna valutazione finora
- Lista Opere Bach Paisiello CimarosaDocumento1 paginaLista Opere Bach Paisiello CimarosaantsalvNessuna valutazione finora
- La Russia Esoterica e Scientifica: Il Respiro Della Ghiandola PinealeDocumento8 pagineLa Russia Esoterica e Scientifica: Il Respiro Della Ghiandola PinealeantsalvNessuna valutazione finora
- CULT - Moni Ovadia - Introduzione Alla Musica KlezmerDocumento2 pagineCULT - Moni Ovadia - Introduzione Alla Musica KlezmerantsalvNessuna valutazione finora
- Piedi Metrica Classica - RicercaDocumento3 paginePiedi Metrica Classica - RicercaantsalvNessuna valutazione finora
- Finder - Yesly Guida It 1Documento11 pagineFinder - Yesly Guida It 1joffo89Nessuna valutazione finora
- Creare Una Libreria Di Materiali Vray All'Interno Di Cinema4DDocumento13 pagineCreare Una Libreria Di Materiali Vray All'Interno Di Cinema4DPaolo BartoliNessuna valutazione finora
- Abbreviazioni Da Tastiera Mac OS XDocumento7 pagineAbbreviazioni Da Tastiera Mac OS XWebcrossingNessuna valutazione finora
- Buffalo NASDocumento214 pagineBuffalo NASDavide ColliNessuna valutazione finora
- Serato DJ Pro Italian User ManualDocumento86 pagineSerato DJ Pro Italian User ManualGino LanettiNessuna valutazione finora
- Maxwell Magazine 02 - ITADocumento169 pagineMaxwell Magazine 02 - ITAmicheleNessuna valutazione finora
- Lista Di Tutti I Comandi Da Tastiera Per Mac OS XDocumento16 pagineLista Di Tutti I Comandi Da Tastiera Per Mac OS XciccostollaNessuna valutazione finora
- Adobe Premiere Per PrincipiantiDocumento54 pagineAdobe Premiere Per PrincipiantiPer un pugno di fotogrammiNessuna valutazione finora
- Manuale Istruzioni MacBook AirDocumento68 pagineManuale Istruzioni MacBook AirinfiltratpNessuna valutazione finora
- Aiuto Di Bridge - L'Area Di Lavoro Di Adobe BridgeDocumento18 pagineAiuto Di Bridge - L'Area Di Lavoro Di Adobe BridgeMarco MartiniNessuna valutazione finora
- Boot Camp Guida Di Installazione e ConfigurazioneDocumento14 pagineBoot Camp Guida Di Installazione e Configurazioneadrian4himNessuna valutazione finora
- Guida Hard Disk IntelligenteDocumento16 pagineGuida Hard Disk IntelligenteZeirusNessuna valutazione finora
- Abbreviazioni Da Tastiera Del Mac - Supporto AppleDocumento9 pagineAbbreviazioni Da Tastiera Del Mac - Supporto ApplemyfarlockNessuna valutazione finora
- Abbreviazioni Da Tastiera Mac OS X PDFDocumento8 pagineAbbreviazioni Da Tastiera Mac OS X PDFCristina RinaldiNessuna valutazione finora
- DDJ-400 Manual ITDocumento24 pagineDDJ-400 Manual ITaieie brazorfNessuna valutazione finora