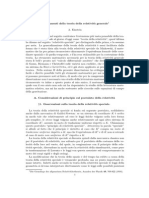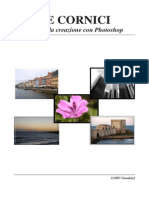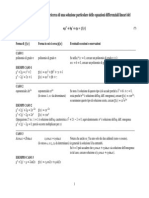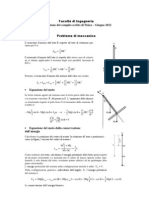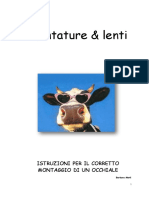Documenti di Didattica
Documenti di Professioni
Documenti di Cultura
Cornici Ps
Caricato da
bananavajo0 valutazioniIl 0% ha trovato utile questo documento (0 voti)
5 visualizzazioni19 paginecornici in ps
Copyright
© © All Rights Reserved
Formati disponibili
PDF, TXT o leggi online da Scribd
Condividi questo documento
Condividi o incorpora il documento
Hai trovato utile questo documento?
Questo contenuto è inappropriato?
Segnala questo documentocornici in ps
Copyright:
© All Rights Reserved
Formati disponibili
Scarica in formato PDF, TXT o leggi online su Scribd
0 valutazioniIl 0% ha trovato utile questo documento (0 voti)
5 visualizzazioni19 pagineCornici Ps
Caricato da
bananavajocornici in ps
Copyright:
© All Rights Reserved
Formati disponibili
Scarica in formato PDF, TXT o leggi online su Scribd
Sei sulla pagina 1di 19
LE CORNICI
Guida alla creazione con Photoshop
@2007 Gandalef
LE CORNICI Guida alla creazione con Photoshop
@2007 Gandalef i
Premessa
Una bella fotografia merita una bella cornice ed una fotografia mediocre pu
acquistare importanza se presentata con gusto e sobriet. Per rendere pi
accattivante una foto a volte non basta variarne la saturazione, il contrasto o la
tonalit dei colori, ma si pu aggiungere ad esempio una cornice che crei leffetto
visivo di staccare la foto dallo sfondo o magari semplicemente per farla risaltare
agli occhi come se fosse un quadro.
Adobe Photoshop oltre a consentirci un accurato fotoritocco delle nostre foto, ci
mette a disposizione una serie di strumenti di elaborazione che, se usati con
intelligenza e moderazione, sono in grado di rendere unimmagine con quel
qualcosa in pi che spesso f la differenza tra il banale e lartistico. Anche se di suo
Photoshop incorpora gi delle azioni per creare in automatico delle cornici ad
effetto sulle foto, qui non si parler ne di come utilizzarle ne come modificarle.
Piuttosto verranno presentate in questo breve tutorial delle tecniche di base
utilizzando dei colori e filtri che possono essere adattati ad ogni tipo di fotografia.
ovvio che largomento non pu esaurirsi in queste poche pagine: ci sono molti
modi per realizzare una cornice ed ognuno ci metter la propria fantasia e
creativit. Limportante cercare di evitare cornici troppo pesanti, pompose e
pacchiane che distolgano lattenzione dalla foto ma, crearne meglio una una che
la valorizzi senza enfasi.
LE CORNICI Guida alla creazione con Photoshop
@2007 Gandalef ii
INDICE
Ombra Esterna. Testo................................................................................................................ - 1 -
Colore mezzetinte. Diffondi. Tratti a spruzzo............................................................................. - 4 -
Traccia..................................................................................................................................... - 10 -
Texture..................................................................................................................................... - 12 -
Conclusioni.............................................................................................................................. - 16 -
LE CORNICI Guida alla creazione con Photoshop
@2007 Gandalef - 1 -
Ombra Esterna. Testo.
Dopo aver aperto la nostra immagine in Photoshop
creiamo un nuovo livello premendo
Maiusc+CTRL+N oppure dal menu Livello
clicchiamo su Nuovo->Livello e poniamolo sotto
la nostra foto. Restando posizionati sul livello appena
creato andiamo nel menu Immagine e clicchiamo
su Dimensione quadro. Nella finestra che appare
selezioniamo la larghezza e laltezza della
dimensione della cornice. Prestate attenzione alle
unit di misura in cui lavorate (cm, pixel, ecc..) e ricordatevi di selezionare sempre il quadratino di
fianco alla scritta relativo. Riempiamolo con un colore a nostra scelta. Io ho scelto il bianco.
Ecco realizzata in pochi click la nostra cornice.
A questo punto possiamo aggiungere una traccia alla
cornice appena creata. Rimanendo sempre nel livello
riempito di bianco (nel mio caso) clicchiamo nel men
Livello sulla voce Stile livello->Traccia come in figura.
Nella finestra che vi appare immettete i valori come
nella figura a lato. Ovviamente tali valori non sono
assoluti ma vanno adattati secondo le proprie
preferenze e necessit. Variateli per ottenere effetti
diversi di traccia.
LE CORNICI Guida alla creazione con Photoshop
@2007 Gandalef - 2 -
Se volgiamo aggiungere un effetto di ombreggiatura per staccare la nostra foto dallo sfondo,
procediamo come segue.
Passiamo sul livello dove abbiamo la nostra foto e
sempre dal men Livello clicchiamo su Stile livello-
>Ombra esterna e nella finestra che appare inseriamo
i valori come a lato. Anche in questo caso i valori
sono personalizzabili e dipendono dalleffetto che
vogliamo ottenere.
Ecco come si
presenter la nostra
foto.
LE CORNICI Guida alla creazione con Photoshop
@2007 Gandalef - 3 -
Non ci resta per
ultimo che inserire un
testo sulle nostre
foto. Magari una
firma oppure una
scritta con i dati di
scatto o qualsiasi
altra cosa si voglia
per personalizzare la
nostra foto. Per
inserire il testo basta
cliccare sullo
strumento testo (T)
nella barra degli
strumenti e posizionarci nel punto dove vogliamo inserire la scritta. Dalla barra in alto scegliamo
anche il colore lo stile, le dimensioni, ecc.. Possiamo inserire il testo anche allinterno della foto.
Una volta scritto
possiamo spostare il
nostro testo in
qualunque posizione.
Basta selezionare lo
strumento Sposta
dalla barra degli
strumenti oppure
premere Maiusc+V
per attivare lo
strumento e spostare
il testo appena creato
in unaltra posizione.
Se invece vogliamo
mettere il testo in verticale, basta premere CTRL+T e nella barra delle opzioni in alto impostare
langolo di rotazione. Ricordo che per avere un verso di rotazione antiorario bisogna inserire angoli
negativi. Una volta finito premiamo INVIO. Ecco inserito il nostro testo.
LE CORNICI Guida alla creazione con Photoshop
@2007 Gandalef - 4 -
Colore mezzetinte. Diffondi. Tratti a spruzzo
Innanzitutto apriamo da Photoshop
un'immagine dal nostro hard disk. Se
vogliamo, creiamo un livello premendo
Maiusc+CTRL+N oppure dal menu
Livello clicchiamo su Nuovo->Livello
e poniamolo sotto la nostra foto.
Diamogli un colore a nostra scelta. Io ho
scelto il nero (ovviamente adesso non
visibile).
Tracciamo una selezione rettangolare
all'interno della nostra foto, come da
figura.
Premiamo Maiusc+CTRL+I in modo
da invertire la selezione.
LE CORNICI Guida alla creazione con Photoshop
@2007 Gandalef - 5 -
Facciamo doppio click col mouse
sull'icona Modifica In Modalit
Standard nella barra degli
strumenti ed impostiamo nella
finestra che ci appare i parametri
della Maschera Veloce (vedi
figura).
Adesso premiamo il tasto Q per
attivare la maschera veloce. Ecco il
risultato.
LE CORNICI Guida alla creazione con Photoshop
@2007 Gandalef - 6 -
Applichiamo dal menu Filtro Sfocatura -> Controllo
sfocatura con un raggio di 3 pixel (Attenzione: se
l'immagine sulla quale state lavorando di grosse
dimensioni, dovrete sicuramente aumentare il raggio della
sfocatura.). Proseguiamo applicando sempre dal menu
Filtro Effetto Pixel->Colore Mezzetinte con queste
impostazioni: raggio Max: 4. Lasciamo invariati gli altri
parametri. Ecco il risultato.
Premiamo il tasto Q per tornare alla modalit standard.
e premiamo il tasto CANC per cancellarne il contenuto.
Premiamo ancora CTRL + D per deselezionare. Ecco il
risultato finale.
Ovviamente variando i parametri sopra descritti si
possono ottenere diversi effetti.
LE CORNICI Guida alla creazione con Photoshop
@2007 Gandalef - 7 -
Una variante alla cornice appena
realizzata potrebbe essere questa:
una volta applicato il filtro di
sfocatura, invece di applicare un
effetto pixel, applichiamo un filtro
di stilizzazione e precisamente di
diffusione. Per fare andiamo nel
menu Filtro e scegliamo
Stilizzazione->diffondi come
nella figura a lato.
Fatto ci procediamo come visto
sopra: premiamo il tasto Q per
tornare alla modalit standard. e
premiamo il tasto CANC per
cancellarne il contenuto. Premiamo
ancora CTRL+D per
deselezionare. Ecco il risultato
finale. Considerate che i valori di
queste impostazioni non sono
universali. Sperimentate di volta in
volta i valori che meglio si
confanno alle vostre foto.
LE CORNICI Guida alla creazione con Photoshop
@2007 Gandalef - 8 -
Ancora unaltra variante potrebbe
essere questa: una volta applicato
il filtro di sfocatura, invece di
applicare un effetto pixel,
applichiamo un filtro dei tratti
pennello. Per fare andiamo nel
menu Filtro e scegliamo Tratti
pennello->Tratti a spruzzo come
nella figura a lato.
Nella finestra delle impostazioni del tratto
impostiamo i valori di lunghezza tratto, raggio
spruzzo e la direzione del tratto (ovviamente
sperimentate secondo preferenza). Io ho impostato i
parametri che vedete a lato.
LE CORNICI Guida alla creazione con Photoshop
@2007 Gandalef - 9 -
Ed ecco il risultato finale. chiaro, come in tutti gli esempi
precedenti che giocando sui vari valori delle impostazioni si
possono ottenere effetti differenti.
LE CORNICI Guida alla creazione con Photoshop
@2007 Gandalef - 10 -
Traccia
Dopo aver aperto la nostra
immagine in Photoshop, creiamo un
nuovo livello, basta premere
Maiusc+CTRL+N oppure dal
menu Livello cliccare su Nuovo-
>Livello. Una volta creato il
nuovo livello che potremo
rinominare a nostro piacimento,
selezioniamo il tutto premendo
CTRL+A.
Con limmagine selezionata andate nel menu Modifica e
ciccate su Traccia e inserite questi valori nella finestra che
vi appare (ovviamente potete sperimentare variando tali
valori).
Ripetete il passo precedente andando ancora su Modifica-
>Traccia inserendo stavolta questi valori (anche qui
ovviamente potete variare tali valori e sperimentare secondo
preferenza).
LE CORNICI Guida alla creazione con Photoshop
@2007 Gandalef - 11 -
Ripete un'ultima volta ancora il precedente procedimento
inserendo questi parametri.
Ora deselezionate il tutto premendo
CTRL+D ed otterrete limmagine
finale.
Una variante potrebbe essere quella di cambiare la fusione del livello da
Normale a sovrapponi. Una volta deselezionato il tutto basta andare nella
finestrella dei livelli sulla vostra destra (v. figura), e invece di tenere
Normale impostate come fusione del livello Sovrapponi.
LE CORNICI Guida alla creazione con Photoshop
@2007 Gandalef - 12 -
Texture
Innanzitutto apriamo la nostra
immagine in Photoshop.
Con lo strumento di Selezione
rettangolare selezioniamo la nostra
immagine in modo che larea
esterna alla selezione sia pari alla
cornice che vogliamo realizzare.
LE CORNICI Guida alla creazione con Photoshop
@2007 Gandalef - 13 -
A questo punto duplichiamo il livello che
contiene la nostra immagine. Per fare
questo basta andare nel men Livello e
cliccare sulla voce Duplica livello. Una
volta duplicato il livello posizioniamoci
su esso e disattiviamo la visibilit del
livello iniziale (basta cliccare nella
palette livelli sullocchio accanto al
primo livello per nasconderlo). A questo
punto premete il tasto CANC ed ecco comparire la cornice su cui lavoreremo e sulla quale apporteremo le
nostre modifiche per ottenere gli effetti desiderati.
Riattiviamo il livello principale che abbiamo precedentemente
nascosto facendo attenzione a restare posizionati nel livello dove
abbiamo creato la nostra cornice e che ora andremo a modificare.
Andiamo nel men Livelli e clicchiamo sulla voce Stile livello e
scegliamo Smusso ed effetto rilievo.
Nella finestra che si aprir inseriremo i
valori come a lato.
Va precisato che tutti i valori qui mostrati
sono di esempio ed ovviamente possono
essere cambiati a proprio piacimento.
Sperimentate per ottenere vari effetti.
LE CORNICI Guida alla creazione con Photoshop
@2007 Gandalef - 14 -
Ecco come si presenter la nostra cornice.
Lavorando sempre nel livello della
cornice, possiamo ancora con pochi click
modificare leffetto della cornice.
Andiamo nuovamente nel men Livelli e
clicchiamo su Stile livello e scegliamo
questa volta come voce Bagliore
interno, nella finestra che appare
inseriamo i valori come a lato.
Ricordatevi di disattivare da questa stessa
finestra lo stile Smusso ed effetto
rilievo (a meno che non volete
sovrapporre i due effetti).
Ed ecco ancora una volta il risultato.
LE CORNICI Guida alla creazione con Photoshop
@2007 Gandalef - 15 -
Possiamo ancora, lavorando sempre nel
livello della cornice, con pochi click
modificare nuovamente leffetto della
cornice. Andiamo nuovamente nel men
Livelli e clicchiamo su Stile livello e
scegliamo nuovamente come voce
Smusso ed effetto rilievo, nella finestra
che compare inseriamo i valori come a
lato. Attiviamo sotto questo stile la voce
Texture e scegliamo a destra il pattern
che pi ci piace. Ricordatevi di disattivare
dalla finestra dello stile livello la voce Bagliore interno (a meno che non volete sovrapporre gli effetti).
Ed ecco ancora una volta il risultato.
LE CORNICI Guida alla creazione con Photoshop
@2007 Gandalef - 16 -
Conclusioni
Come abbiamo visto creare delle cornici con Photoshop abbastanza semplice, basta un minimo di tecnica e
una buona dose di creativit. Certamente si possono creare tante altre cornici con diversi effetti ed in modo
diverso. In queste brevi pagine sono stati illustrati soltanto pochi esempi per dare unidea di come sfruttare
alcuni semplici strumenti che il programma ci mette a disposizione per rendere unimmagine pi
accattivante e perch no darle maggiore risalto. Adesso tocca a voi il compito di sbizzarrirvi con le vostre
creazioni.
Potrebbero piacerti anche
- Relatività GeneraleDocumento40 pagineRelatività GeneralebananavajoNessuna valutazione finora
- Polinomio Di Taylor in Due VariabiliDocumento2 paginePolinomio Di Taylor in Due VariabilibananavajoNessuna valutazione finora
- Frasal VerbusDocumento11 pagineFrasal VerbusbananavajoNessuna valutazione finora
- fx-991ES ITDocumento77 paginefx-991ES ITbananavajoNessuna valutazione finora
- Hiragana ChartDocumento1 paginaHiragana ChartBen Andrew100% (1)
- Un Documento AcasoDocumento1 paginaUn Documento AcasobananavajoNessuna valutazione finora
- Cornici PsDocumento19 pagineCornici PsbananavajoNessuna valutazione finora
- Cornici PsDocumento19 pagineCornici PsbananavajoNessuna valutazione finora
- Raccolta Ricette Biscotti MulinoDocumento8 pagineRaccolta Ricette Biscotti MulinobananavajoNessuna valutazione finora
- 17 EmptyDocumento1 pagina17 EmptybettulaNessuna valutazione finora
- Polinomio Di Taylor in Due VariabiliDocumento2 paginePolinomio Di Taylor in Due VariabilibananavajoNessuna valutazione finora
- Lez6 AutomaticaDocumento18 pagineLez6 AutomaticabananavajoNessuna valutazione finora
- EsprobcombinDocumento6 pagineEsprobcombinbananavajoNessuna valutazione finora
- Note FSMDocumento12 pagineNote FSMbananavajoNessuna valutazione finora
- Comandi Matlab PDFDocumento0 pagineComandi Matlab PDFcalailNessuna valutazione finora
- RL 19-06-2012 ADocumento1 paginaRL 19-06-2012 AbananavajoNessuna valutazione finora
- RL 19-06-2012 ADocumento1 paginaRL 19-06-2012 AbananavajoNessuna valutazione finora
- Metodo Di SomiglianzaDocumento2 pagineMetodo Di SomiglianzabananavajoNessuna valutazione finora
- 12 AsincDocumento24 pagine12 AsincbananavajoNessuna valutazione finora
- Continue at RattiDocumento11 pagineContinue at RattibananavajoNessuna valutazione finora
- Matlab - Grafici e Comandi AvanzatiDocumento2 pagineMatlab - Grafici e Comandi AvanzatibananavajoNessuna valutazione finora
- Matlab - Introduzione e Comandi UtiliDocumento5 pagineMatlab - Introduzione e Comandi UtilibananavajoNessuna valutazione finora
- Scritto Svolto 8 Giugno 20121Documento4 pagineScritto Svolto 8 Giugno 20121bananavajoNessuna valutazione finora
- Principi Base Dell'Allenamento - NABBADocumento20 paginePrincipi Base Dell'Allenamento - NABBAEugenio CheulaNessuna valutazione finora
- ItalianoDocumento49 pagineItalianoandresnarvaezNessuna valutazione finora
- Aperture ScacchiDocumento169 pagineAperture ScacchiSelene Selly La MendolaNessuna valutazione finora
- 03 Game ModelDocumento18 pagine03 Game ModelalbertoNessuna valutazione finora
- Come Dimagrire Con La Dieta A Zona e Gli Omega 3Documento19 pagineCome Dimagrire Con La Dieta A Zona e Gli Omega 3Zona Omega 3Nessuna valutazione finora
- DD 5e Scheda Personaggio EditabileDocumento3 pagineDD 5e Scheda Personaggio EditabileRobertaneve 17Nessuna valutazione finora
- La Gazzettadello Sport Nazionale8 Agosto2022Documento50 pagineLa Gazzettadello Sport Nazionale8 Agosto2022GIACOMELLA LUCANessuna valutazione finora
- DispLenoft2014 PDFDocumento16 pagineDispLenoft2014 PDFOmbralastNessuna valutazione finora
- Emily S Room PDFDocumento5 pagineEmily S Room PDFMarioVonaNessuna valutazione finora
- Gazzetta 20121120Documento52 pagineGazzetta 20121120Bailu XuNessuna valutazione finora