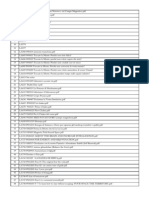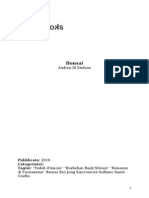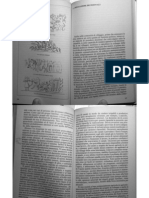Documenti di Didattica
Documenti di Professioni
Documenti di Cultura
Ubuntu Manual Use
Ubuntu Manual Use
Caricato da
Adriano TorricelliCopyright
Formati disponibili
Condividi questo documento
Condividi o incorpora il documento
Hai trovato utile questo documento?
Questo contenuto è inappropriato?
Segnala questo documentoCopyright:
Formati disponibili
Ubuntu Manual Use
Ubuntu Manual Use
Caricato da
Adriano TorricelliCopyright:
Formati disponibili
COME UTILIZZARE UBUNTU (E LUBUNTU)
L'utilizzo del Sistema Operativo Ubuntu (o del suo pi vicino parente, Lubuntu) ormai estremamente semplice e immediato, pi o meno quanto l'utilizzo di sistemi operativi pi noti, quali Windows e Macintosh O!!i come o!!i, non pi necessario saper mane!!iare la shell (ri!a di comando) poich" oramai tutte le possi#ili procedure in$ormatiche (aprire $ile, utilizzarli, cercarli, archiviarli, utilizzare e richiamare i vari so$tware, installare nuovi so$tware ) possono essere compiute comodamente utilizzando la Gnome, l'inter$accia !ra$ica, come in qualsiasi altro S O Moderno %uttavia, anche se assolutamente intuitiva, questa inter$accia !ra$ica di$$erisce per molti aspetti da quella del S O Windows, universalmente nota& pu' quindi essere utile, per cominciare a usare (#untu (e Lu#untu), poter consultare un #reve elenco delle sue speci$iche )) *+%,),* +*L S-S%*M). LO//),S-nnanzitutto, per utilizzare questo sistema operativo (come, oramai, !li altri) si deve sempre entrare con un dato account (i e. un user, e a volte una password, speci$ici) %ale account di solito non , quantomeno di de$ault, quello dell'amminitratore (l'utente cui sono concessi i 0privile!i di sistema1, ovvero la possi#ilit2 di modi$icare alcune impostazioni dei vari account e del sistema in !enerale) 3er compiere alcune operazioni che modi$icano l'account (ad esempio per inserire nuovi so$tware o disinstallarne altri), sar2 perci' necessario loggarsi come amministratore (password di amministratore 45 0password1), onde ottenere il permesso necessario La richiesta di installazione dell'utente comporter2 la richiesta da parte del sistema della password di amministratore (0password1), la quale 6 una volta inserita 6 ne permetter2 un rapido espletamento 7) (na volta entrati nel sistema, troviamo nella #arra delle icone (che potr2 essere nella zone alta o #assa dello schermo), alcune iconcine molto utili a orientarsi nell'uso del pc
8ediamo in tale #arra. il nome del pc, il !iorno e l'ora correnti, il tasto 9:- per spe!nere il pc, e tre $inestrelle. Applications 6 Places 6 System ; La voce )pplications indica le varie cate!orie delle applicazioni installate, quindi !i2 utilizza#ili& o!ni $inestra di cate!oria ovviamente, contiene i pro!rammi installati per quella cate!oria ()ccesories, /ames, O$$ice ) ; La voce 3laces contiene le principali cartelle di navi!azione. <ome $older (cio la cartella contenete tutti i materiali dell'account su cui ci si trova (ad esempio. pcservice))& =es>top (la pa!ina iniziale, che anche una cartella che pu' contenere dei $ile)& =ocumenti& -mma!ini& ecc pi la cartella %mp dei $ile temporanei 8i sono poi le cartelle che danno accesso alle $unzionalit2 pi pro$onde del sistema operativo, che vanno al di l2 delle cartelle di account (?omputer, devices, $ile s@stem ) -n$ine, troviamo due voci. una per la ricerca dei $ile e una con !li ultimi $ile aperti
; La voce S@stem in$ine, contiene varie voci, tra cui quella per spe!nere il pc, come per sospenderlo e riavviarlo, ecc , una per lo!!arsi $uori e entrare con un altro utente, una che ci dice la ,ealise in uso (eA (#untu B,C9, O (#untu D,C9 ), una per il supporto all'utente (domande e risposte $requenti) Molto importanti sono le voci (e sottovoci relative) Preferences e Administration La voce 3re$erences d2 all'utente la possi#ilit2 di impostare le varia#ili operative (ad esempio, impostare una stampante prede$inita (=e$ault printer), decidere i colori dello schermo nelle zone ricorrenti, la dimensione dei caratteri ()ppearence), decidere dell'imma!ine del =es>top (Screensaver), il volume dei suoni (Sound) La voce )dministrator d2 la possi#ilit2 di intera!ire con il sistema a un livello pi pro$ondo. ad esempio, si pu' sce!liere il lin!ua!!io da usare nella /nome o inter$accia !ra$ica (Lan!ua!e support), a!!iun!ere o to!liere delle stampanti (3rintin!), con$i!urare data e ora (%ime and date) =a non trascurare poi, vi la possi#ilit2 di controllare l'andamento del sistema attraverso la voce S@stem monitor, che d2 la possi#ilit2 di vedere i processi in esecuzione e lo stato di utilizzo della ,)M e della memoria a!!iuntiva o SW)3, e in ultimo la quantit2 di memoria $issa utilizzata sul computer
-n$ine, importantissimo per l'uso del computer la cartella S@naptic 3ac>a!e Mana!er, il cui scopo l'installazione di pacchetti per l'utilizzo di so$tware (o la loro cancellazione) ?liccando su quell'icona viene su#ito chiesta la password di sistema (0password1) che dar2 la possi#ilit2 di accedere a una pa!ina contenente una lun!hissima serie di so$tware che possono essere selezionati (spuntando la casella #ianca alla sinistra del nome) e poi installati con il tasto )ppl@ con la spunta verde
Spesso, per installare un pro!ramma da internet, si deve cercare e scaricare dal #rowser internet il pacchetto per la sua installazione e andare poi su questa pa!ina (Synaptic Package Manager), dove si dovr2 cercare e spuntare la voce del nuovo pacchetto e avviarne l'installazione -n altri casi, il pacchetto autoinstallante e l'installazione parte su#ito dopo che stato scaricato (n'inter$accia simile nelle $unzioni, ma pi semplice da usare, la si pu' trovare cliccando sull'icona )pplications (la prima delle tre in alto), e sull'ultima voce che vi compare. (#untu So$tware ?enter (na volta apertasi la schermata corrispondente, avremo due sottopa!ine. una con i pro!rammi da installare li#eramente& una con quelli !i2 installati (e $acilmente disinstalla#ili)
Si noti poi, che le varie voci che compaiono cliccando su queste icone, o me!lio sulle loro sottocartelle, possono essere trascinate sul =es>top o sulla #arra di navi!azione alta o #assa di cui si parlato all'inizio -n questo modo, si avr2 un accesso pi rapido ai pro!rammi a esse corrispondenti, i cui tasti di avvio si troveranno cosE anche senza dover utilizzare le suddette icone e sottoicone
?) (tilizzo delle principali applicazioni. Su questo punto non vi molto da dire. si tratta di applicazioni che $unzionano all'incirca come le applicazioni che si trovano in Windows e ne!li altri S O comuni ?i' si!ni$ica che non richiedono particolari abilit di tipo tecnico, #asta osservare l'inter$accia !ra$ica del pro!ramma (ad esempio di Word) e utilizzare le icone e i tasti (che hanno la medesima $unzione delle principali voci in icona) per !estire l'uso dei pro!rammi in questione Fuanto ai pro!rammi utilizza#ili su!li altri sistemi operativi, possiamo dire che siano tutti presenti per (#untu e per le varie realise di LinuA in !enerale (anche se (#untu senza du##io la realise pi $amiliare e $acile da usare) =a 3d$ a S>@pe, ai vari pro!rammi di !ra$ica (ad esempio /imp, equivalente di 3hotoshop) a %eamweaver, ecc tali pro!rammi sono !i2 presenti all'interno dell'(#untu So$tware ?enter o di S@naptic, o al limite sono scarica#ili dal #rowser internet 8anta!!io non indi$$erente, la ma!!ior parte delle stampanti e delle device in !enerale sono autoinstallanti. il che si!ni$ica che appena ven!ono connesse al computer, in !enere questo riconosce istantaneamente i driver necessari a $arle $unzionare e lo strumento da su#ito utilizza#ile Al momento e si spera per sempre! non esistono "irus in grado di infettare i sistemi linu#$ sia per la minore diffusione di %uesti sistemi$ sia per la loro maggiore solidit& - sistemi linuA o$$rono perci' sia il vanta!!io di essere estremamente solidi, sia quello di essere !ratuitamente scarica#ili da internet e installa#ili con un boot (avvio di sistema) impostato su cdG rom, ovviamente previo inserimento del cd di installazione nel computer 3ressoch" tutti i pro!rammi utilizza#ili su linuA (dal pacchetto O$$ice in poi) sono scarica#ili (sia dalle repositor@ del sistema, sia dalla rete) e !ratuiti, opera del lavoro di pro!rammmatori pro$essionisti che partecipano alla !rande impresa di $ornire so$tware sempre nuovi e pi per$ormanti a!li utenti di questi sistemi operativi 7*+8*+(%- F(-+=- +*L MO+=O O3*+ SO(,?* =- L-+(H, =-II-?-LM*+%* %O,+*,*%* -+=-*%,OJ .G)
Potrebbero piacerti anche
- Yogi Bhajan - LA ClassesDocumento240 pagineYogi Bhajan - LA Classesjaniszsm86% (14)
- Schumpeter Teoria Dello SviluppoDocumento10 pagineSchumpeter Teoria Dello SviluppoAdriano TorricelliNessuna valutazione finora
- Gellio Notti AtticheDocumento2 pagineGellio Notti AtticheAdriano TorricelliNessuna valutazione finora
- Il Pensiero Di QuesnayDocumento2 pagineIl Pensiero Di QuesnayAdriano TorricelliNessuna valutazione finora
- Andrea Di Stefano - BonsaiDocumento122 pagineAndrea Di Stefano - BonsaiAdriano TorricelliNessuna valutazione finora
- Smith e La Definizione Di CapitalismoDocumento3 pagineSmith e La Definizione Di CapitalismoAdriano TorricelliNessuna valutazione finora
- EliadeDocumento13 pagineEliadeAdriano TorricelliNessuna valutazione finora
- Barry Strauss - La Guerra Di Troia (Una Nuova Storia)Documento2 pagineBarry Strauss - La Guerra Di Troia (Una Nuova Storia)Adriano TorricelliNessuna valutazione finora
- Liverani - L'origine Delle Città 3/3Documento27 pagineLiverani - L'origine Delle Città 3/3Adriano TorricelliNessuna valutazione finora
- Rapporto Tra Hegel e MarxDocumento9 pagineRapporto Tra Hegel e MarxAdriano TorricelliNessuna valutazione finora
- Rapporto Tra Hegel e MarxDocumento9 pagineRapporto Tra Hegel e MarxAdriano TorricelliNessuna valutazione finora
- Relazione Finale Corso Grafica 3d 2015-2016Documento2 pagineRelazione Finale Corso Grafica 3d 2015-2016LeonelloNessuna valutazione finora
- I Classici Dell'esteticaDocumento7 pagineI Classici Dell'esteticaBeatrice BonuttoNessuna valutazione finora
- Kelvin Acu - JetDocumento14 pagineKelvin Acu - JetErdinc KlimaNessuna valutazione finora
- Mario Luzi A Guisa Di Congedo - Una Religione Delle Armonie Del Mondo. Ricordo Di Cristina CampoDocumento7 pagineMario Luzi A Guisa Di Congedo - Una Religione Delle Armonie Del Mondo. Ricordo Di Cristina Campoimpression4Nessuna valutazione finora
- Partitura BWV 147Documento6 paginePartitura BWV 147portodelliutoNessuna valutazione finora
- La Scuola Di FrancoforteDocumento3 pagineLa Scuola Di FrancoforteValentinaD'agostinoNessuna valutazione finora