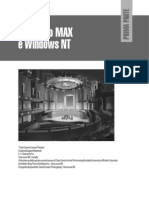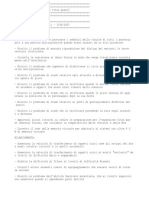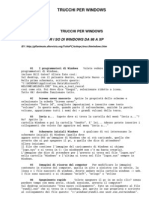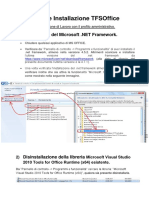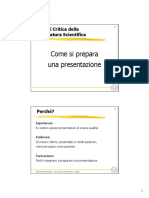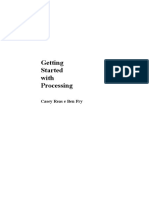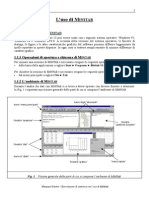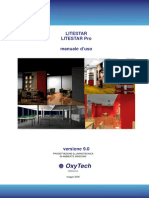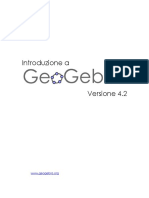Documenti di Didattica
Documenti di Professioni
Documenti di Cultura
gvSIG 1 - 1 Man v1 It
gvSIG 1 - 1 Man v1 It
Caricato da
fher333666Titolo originale
Copyright
Formati disponibili
Condividi questo documento
Condividi o incorpora il documento
Hai trovato utile questo documento?
Questo contenuto è inappropriato?
Segnala questo documentoCopyright:
Formati disponibili
gvSIG 1 - 1 Man v1 It
gvSIG 1 - 1 Man v1 It
Caricato da
fher333666Copyright:
Formati disponibili
gvSIG
gvSIG 1.1
Manuale utente (Italiano- Version 1*)
(* Corrisponde alla versione 3 del manuale in spagnolo)
2009 Conselleria de Infraestructuras y Transporte
Pagina 1 di 500
gvSIG
Conselleria de Infraestructuras y Transporte C/ Blasco Ibez N 50 , 46010 VALENCIA
E-Mail : gvsig@gva.es Web: www.cit.gva.es
Indirizzo web del progetto: http://www.gvsig.gva.es Tutti i nomi dei programmi, sistemi operativi, componenti hardware ecc, che appaiono in questo manuale sono marchi registrati delle rispettive compagnie o organizzazioni.
2009 Conselleria de Infraestructuras y Transporte
Questo manuele viene distribuito con licenza GNU GPL2. RINGRAZIAMENTI Al progetto di traduzione del manuale hanno contribuito le seguenti persone: Fase iniziale (bozza di traduzione) - Ivano Frau - Francesca Bader - Alessandro Sgambati - Silvio Grosso - Antonio Falciano - Alberto Riva Fase finale (editing nel CMS e revisione finale): - Antonio Falciano - Silvio Grosso - Ernesto Sferlazza - Michele Beneventi Un ringraziamento particolare va ad Ivano Frau, poich senza il suo grande apporto iniziale probabilmente il progetto sarebbe ancora in gestazione, e a Silvio Grosso che ha impiegato pazientemente molte risorse ed energie in entrambe le fasi del progetto.
Aprile 2009
Pagina 2 di 500
gvSIG
Indice
1 Controllo di versione del manuale utente di gvSIG......................... 10 2 Introduzione a gvSIG.................................................................10 2.1 Introduzione.......................................................................10 2.2 Cos gvSIG?......................................................................10 2.3 Cosa possiamo fare con gvSIG?............................................ 11 2.3.1 Introduzione.................................................................11 2.3.2 Linterfaccia di gvSIG.....................................................11 3 Progetti e documenti di gvSIG.................................................... 13 3.1 Introduzione.......................................................................13 3.2 Salvare e chiudere un progetto............................................. 14 3.3 Aprire un progetto esistente................................................. 15 3.4 Nuovo progetto...................................................................16 3.5 Preferenze di gvSIG.............................................................17 3.5.1 Introduzione.................................................................17 3.5.2 Preferenze di editing......................................................18 3.5.3 Preferenze generali....................................................... 23 3.5.4 Preferenze di annotazione.............................................. 32 3.5.5 Preferenze di rete..........................................................34 3.5.6 Preferenze di una vista.................................................. 35 3.6 Salvare un progetto.............................................................36 4 Copiare e incollare i documenti di gvSIG...................................... 37 4.1 Introduzione.......................................................................37 4.2 Copiare/incollare Viste......................................................... 38 4.3 Copiare ed incollare layer in una vista.................................... 39 4.4 Copiare/incollare Tabelle...................................................... 41 4.5 Copiare/incollare Mappe.......................................................42 4.6 Tagliare documenti in gvSIG.................................................43 5 Viste....................................................................................... 44 5.1 Introduzione.......................................................................44 5.2 Creare una vista................................................................. 46 5.3 Propriet della vista.............................................................50 5.4 Aggiungere un layer............................................................ 53 5.4.1 Introduzione.................................................................53 5.4.2 Aggiungere un layer da file locale.................................... 54 5.4.3 Aggiungere un layer mediante il protocollo WFS................ 56 5.4.4 Aggiungere un layer mediante il protocollo WMS............... 66 5.4.5 Aggiungere un layer mediante il protocollo WCS................76
2009 Conselleria de Infraestructuras y Transporte
Pagina 3 di 500
gvSIG
5.4.6 Aggiungere un layer mediante il protocollo ArcIMS............ 83 5.4.7 Aggiungere ortofoto mediante il protocollo ECWP...............98 5.5 Creare un nuovo layer........................................................101 5.5.1 Introduzione............................................................... 101 5.5.2 Nuovo SHP................................................................. 102 5.5.3 Nuovo DXF................................................................. 107 5.5.4 Nuovo PostGIS............................................................109 5.6 Aggiungere un layer di eventi..............................................110 5.6.1 Introduzione............................................................... 110 5.6.2 Aggiungere un layer di eventi da una nuova tabella......... 110 5.6.3 Aggiungere un layer di eventi da una tabella associata ad un layer..................................................................................115 5.7 Propriet di un layer.......................................................... 116 5.7.1 Introduzione............................................................... 116 5.7.2 Layer vettoriali............................................................116 5.7.3 Layer raster................................................................133 5.8 Tabella dei Contenuti (ToC)................................................ 140 5.8.1 Tabella dei Contenuti................................................... 140 5.8.2 Raggruppamento di layer............................................. 141 5.9 Navigare/esplorare la vista................................................. 142 5.9.1 Navigare/esplorare la vista........................................... 142 5.9.2 Zoom e Spostamento...................................................143 5.9.3 Gestione zoom............................................................ 144 5.10 Configura localizzatore..................................................... 145 5.11 Strumenti di consultazione................................................149 5.11.1 Strumento di informazione..........................................149 5.11.2 Misura area...............................................................151 5.11.3 Misura distanze......................................................... 151 5.12 Strumenti di selezione......................................................152 5.12.1 Introduzione............................................................. 152 5.12.2 Selezione con punto...................................................153 5.12.3 Selezione con rettangolo.............................................153 5.12.4 Selezione con poligono............................................... 154 5.12.5 Selezione per layer.................................................... 154 5.12.6 Selezione per attributi (Filtro)..................................... 157 5.12.7 Inverti selezione........................................................159 5.12.8 Annulla/elimina selezione........................................... 160 5.13 Localizza per attributo...................................................... 160 5.14 Centrare la vista su un punto............................................ 163 5.15 Ricerca di geodati (servizi di catalogo)................................165
Aprile 2009 Pagina 4 di 500
gvSIG
5.15.1 Introduzione............................................................. 165 5.15.2 Connessione al server................................................ 165 5.15.3 Ricerca.....................................................................166 5.15.4 Visualizzazione dei risultati......................................... 168 5.16 Ricerca per toponimi (Gazetteer)....................................... 169 5.16.1 Introduzione............................................................. 169 5.16.2 Connessione al server................................................ 169 5.16.3 Ricerca.....................................................................170 5.16.4 Visualizzazione dei risultati......................................... 172 5.17 Elimina layer...................................................................172 5.18 Esportare layer................................................................173 5.18.1 Introduzione............................................................. 173 5.18.2 Esportare in formato shapefile.....................................174 5.18.3 Esportare in formato DXF............................................176 5.18.4 Esportare in PostGIS o Oracle Spatial........................... 176 5.18.5 Esportare in formato GML........................................... 179 5.18.6 Esportare in formato raster......................................... 180 5.19 Esportare in formato immagine e WMC............................... 185 5.19.1 Esportare in formato immagine................................... 185 5.19.2 Web Map Context...................................................... 188 5.20 Layer di annotazioni.........................................................193 5.20.1 Introduzione............................................................. 193 5.20.2 Creare un layer di annotazioni..................................... 193 5.20.3 Editare un layer di annotazioni.................................... 196 5.20.4 Propriet di un layer di annotazioni.............................. 197 5.20.5 Aggiungere un layer di annotazioni alla vista................. 199 5.20.6 Esempio di creazione di un layer di annotazioni............. 200 5.21 Trattamento di immagini raster......................................... 201 5.21.1 Salvare un raster.......................................................201 5.21.2 Georeferenziazione con cartografia di base e punti di controllo.............................................................................209 5.21.3 Luminosit, contrasto e ottimizzazione......................... 223 5.21.4 Trasparenza per pixel.................................................226 5.21.5 Selezionare layer raster..............................................229 6 Tabelle...................................................................................231 6.1 Introduzione..................................................................... 231 6.2 Aggiungere una tabella...................................................... 233 6.2.1 Aggiungere una tabella ............................................... 233 6.2.2 Aggiungere una tabella dal gestore di progetto................234 6.2.3 Aggiungere una tabella da una vista.............................. 237
Pagina 5 di 500
2009 Conselleria de Infraestructuras y Transporte
gvSIG
6.3 Propriet delle tabelle........................................................ 238 6.4 Strumenti associati alle tabelle............................................239 6.4.1 Introduzione............................................................... 239 6.4.2 Statistiche.................................................................. 240 6.4.3 Filtri.......................................................................... 241 6.4.4 Ordine crescente......................................................... 243 6.4.5 Ordine decrescente......................................................243 6.4.6 Unione di tabelle (join).................................................244 6.4.7 Collegamento di tabelle (link)........................................246 6.4.8 Spostare selezione in alto............................................. 248 6.5 Aggiungere una tabella da un file CSV.................................. 249 6.6 Aggiungere una tabella da una sorgente di dati JDBC............. 250 6.7 Calcolatore di campo......................................................... 253 6.7.1 Introduzione............................................................... 253 6.7.2 Accesso al calcolatore dei campi.................................... 253 6.7.3 Descrizione del calcolatore di campo.............................. 255 6.7.4 Esempio introduttivo sul calcolatore di campo................. 263 7 Strumenti di editing................................................................. 268 7.1 Introduzione..................................................................... 268 7.2 Editing grafico...................................................................268 7.2.1 Introduzione............................................................... 268 7.2.2 L'area grafica..............................................................270 7.2.3 Introduzione............................................................... 271 7.2.4 Procedure per l'inserimento dei comandi.........................273 7.2.5 Configurare le propriet di editing..................................275 7.2.6 Cancellare/Ripetere le modifiche durante l'editing............ 279 7.2.7 Comandi di editing.......................................................281 7.2.8 Comandi di disegno..................................................... 304 7.3 Editing alfanumerico.......................................................... 326 7.3.1 Introduzione............................................................... 326 7.3.2 Editing di una tabella "interna"...................................... 327 7.3.3 Editing di una tabella "esterna"..................................... 328 7.3.4 Editing della tabella degli attributi di un layer.................. 330 7.3.5 Modificare la struttura di una tabella.............................. 334 8 Geoprocessi............................................................................336 8.1 Introduzione..................................................................... 336 8.2 Accesso ai geoprocessi....................................................... 337 8.3 Area di influenza (Buffer)................................................... 339 8.3.1 Introduzione............................................................... 339 8.3.2 Creazione di un'area di influenza o buffer....................... 340
Aprile 2009 Pagina 6 di 500
gvSIG
8.4 Ritaglia (Clip)....................................................................347 8.4.1 Introduzione............................................................... 347 8.4.2 Esecuzione di un Ritaglia o Clip................................ 349 8.5 Dissolvi (Dissolve)............................................................. 352 8.5.1 Introduzione............................................................... 352 8.5.2 Esecuzione del geoprocesso "Dissolve"........................... 353 8.6 Unione (Merge)................................................................. 360 8.6.1 Introduzione............................................................... 360 8.6.2 Esecuzione del geoprocesso "Unione"............................. 362 8.7 Perimetro Convesso (Convex Hull)....................................... 367 8.7.1 Creazione di un "Perimetro Convesso" (Convex Hull)........367 8.7.2 Introduzione............................................................... 369 8.8 Intersezione (Intersect)..................................................... 370 8.8.1 Introduzione............................................................... 370 8.8.2 Esecuzione del geoprocesso "Intersezione"..................... 371 8.9 Differenza (Difference).......................................................375 8.9.1 Introduzione............................................................... 375 8.9.2 Esecuzione del geoprocesso "Differenza" (Difference).......376 8.10 Unione (Union)................................................................379 8.10.1 Introduzione............................................................. 379 8.10.2 Esecuzione del geoprocesso "Unione" (Union)................380 8.11 Connessione spaziale (Spatial Join).................................... 383 8.11.1 Introduzione............................................................. 383 8.11.2 Esecuzione di una Connessione Spaziale (Spatial Join)....384 8.12 Spostamento 2D (XY Shift)............................................... 391 8.12.1 Introduzione............................................................. 391 8.12.2 Traslazione di un layer vettoriale................................. 393 8.13 Riproiezione (Reproject)................................................... 396 8.13.1 Introduzione............................................................. 396 8.13.2 Riproiezione di un layer.............................................. 397 9 Mappe................................................................................... 402 9.1 Introduzione..................................................................... 402 9.2 Accesso ad una mappa.......................................................402 9.3 Propriet della mappa........................................................ 404 9.4 Impostazione di pagina...................................................... 406 9.5 Elementi in una mappa...................................................... 408 9.5.1 Introduzione............................................................... 408 9.5.2 Inserimento di una vista...............................................409 9.5.3 Legenda.....................................................................411 9.5.4 Scala......................................................................... 411
Pagina 7 di 500
2009 Conselleria de Infraestructuras y Transporte
gvSIG
9.5.5 Simbolo del Nord.........................................................413 9.5.6 Riquadro.................................................................... 414 9.5.7 Immagini................................................................... 415 9.5.8 Testo......................................................................... 416 9.5.9 Grafici........................................................................417 9.6 Annulla/Ripeti in una mappa............................................... 418 9.7 Eliminare un elemento selezionato.......................................419 9.8 Definizione di una mappa................................................... 419 9.8.1 Introduzione............................................................... 419 9.8.2 Propriet di un elemento inserito nella mappa................. 420 9.8.3 Allineare gli elementi grafici.......................................... 421 9.8.4 Raggruppa e separa.....................................................422 9.8.5 Collocare davanti e dietro............................................. 422 9.8.6 Delimitare gli elementi................................................. 423 9.8.7 Modificare dimensione e posizione................................. 424 9.9 Strumenti di navigazione nella mappa.................................. 425 9.10 Strumenti di navigazione nella vista................................... 426 9.11 Creare una tavola............................................................ 427 9.12 Strumenti di esportazione nel formato PostScript o PDF........ 430 9.13 Stampare una mappa.......................................................431 10 Estensione geoDB (gestione di basi di dati)............................... 432 10.1 Introduzione................................................................... 432 10.2 Introduzione................................................................... 433 10.3 Aggiungere un layer geoDB alla vista................................. 436 10.4 Introduzione................................................................... 439 10.5 Oracle spatial.................................................................. 443 10.5.1 Introduzione............................................................. 443 10.5.2 Metadati...................................................................443 10.5.3 Tipi di dati................................................................ 443 10.5.4 Sistemi di coordinate in Oracle.................................... 443 10.5.5 Note sul caricamento delle geometrie........................... 444 10.5.6 Esportare un layer da gvSIG a Oracle........................... 444 11 Estensione JCRS (gestione dei Sistemi di Riferimento di Coordinate) ............................................................................................... 445 11.1 Introduzione................................................................... 445 11.2 Selezione del CRS di default di una vista.............................445 11.3 Impostazione del CRS di una vista..................................... 450 11.4 Selezione del CRS associato ad un layer............................. 453 11.5 Trasformazioni................................................................ 455 11.5.1 Introduzione............................................................. 455
Aprile 2009 Pagina 8 di 500
gvSIG
11.5.2 Trasformazione EPSG................................................. 456 11.5.3 Trasformazione manuale............................................ 457 11.5.4 Trasformazione mediante grigliato............................... 458 12 Estensione di scripting............................................................460 12.1 Introduzione................................................................... 460 12.2 Console di Jython............................................................ 461 13 Allegati.................................................................................461 13.1 Glossario........................................................................ 461 13.2 Icone e cursori in gvSIG................................................... 480 13.2.1 Icone della tabella dei contenuti.................................. 480 13.2.2 Cursori.....................................................................481 13.2.3 Azioni...................................................................... 481 13.2.4 Mappe......................................................................484 13.2.5 Tabelle..................................................................... 486 13.2.6 Viste........................................................................ 487 13.3 Bug noti di gvSIG 1.1.......................................................489 13.3.1 Finestra di dialogo dell'installazione e finestra dell'applicazione (solo Linux e KDE desktop)............................489 13.3.2 Errore nella gestione dei campi di tipo "Data" in gvSIG... 492 13.3.3 Errore al momento di unire due tabelle con il nome del campo accentato................................................................. 492 13.3.4 Errore durante la configurazione del browser web nelle preferenze (solo per Linux)................................................... 492 13.3.5 Non si possono etichettare i campi di una tabella dbf unita a un dxf................................................................................ 492 13.3.6 Errore durante la rotazione in una mappa di un grafico (errore in Windows XP)........................................................ 492 13.3.7 Errore durante l'utilizzo dello strumento simmetria in un layer di annotazioni..............................................................493 13.3.8 Non si pu variare il formato di un layer WMS una volta caricato..............................................................................493 13.3.9 Problemi nel riconoscimento della stampante (solo per Linux e Java 1.5) ........................................................................ 493 13.3.10 Errore nei risultati della funzione di raggruppamento del geoprocesso "Dissolvi"......................................................... 493 13.3.11 Errore presente nell'opzione "Esporta raster"............... 493
2009 Conselleria de Infraestructuras y Transporte
Pagina 9 di 500
gvSIG
Controllo di versione del manuale utente di gvSIG
Modifiche
Controllo di versione del manuale utente di gvSIG Versione del Manuale Manuale Utente gvSIG 1.1 Versione 1 Versione iniziale
2 2.1
Introduzione a gvSIG Introduzione
Il progetto gvSIG nasce per iniziativa della Generalitat Valenciana, in particolare del Dipartimento di Infrastrutture e Trasporti (concorso pubblico "Servizi informatici per lo sviluppo di un'applicazione GIS per il Dipartimento di Infrastrutture e Trasporti utilizzando software libero"). L'Universit Jaume I svolge il ruolo di supervisore, affinch lo sviluppo sia conforme a tutti gli standard internazionali (Open GIS Consortium). IVER Tecnologas de la Informacin S.A., societ vincitrice del concorso, si occupa dello sviluppo.
2.2
Cos gvSIG?
gvSIG un programma orientato alla gestione dell'informazione geografica. E' caratterizzato da uninterfaccia semplice ed amichevole e dalla capacit di accedere agevolmente ai formati pi diffusi (raster e vettoriali). Inoltre, gvSIG in grado di integrare in una vista sia dati locali che remoti, mediante servizi WMS (Web Map Service), WFS (Web Feature Service), WCS (Web Coverage Service) o JDBC (Java Database Connectivity). orientato verso gli utilizzatori finali dell'informazione professionisti ed il personale della Pubblica Amministrazione. geografica, i
Risulta anche di speciale interesse in ambito universitario, per via della sua componente R+S+I (Ricerca+Sviluppo+Innovazione). L'applicazione a codice aperto, con licenza GPL (General Public License) e
Aprile 2009
Pagina 10 di 500
gvSIG
gratuita. stata posta molta attenzione fin dallinizio affinch gvSIG fosse un progetto basato su estensioni, in modo tale che gli sviluppatori potessero ampliare facilmente le funzionalit dellapplicazione, ma anche sviluppare applicazioni del tutto nuove a partire dalle librerie utilizzate in gvSIG (purch rispettino i termini della licenza GPL).
2.3
2.3.1
Cosa possiamo fare con gvSIG?
Introduzione
gvSIG un sofisticato Sistema Informativo Geografico che consente di gestire dati spaziali su cui realizzare delle analisi complesse. 2.3.2 Linterfaccia di gvSIG
Linterfaccia grafica di gvSIG contiene gli elementi necessari per comunicare con il programma, intuitiva e facile da utilizzare, alla portata di qualsiasi utente che ha familiarit con i Sistemi Informativi Geografici. Essa si compone di una finestra principale in cui sono collocati i vari strumenti e le finestre secondarie utili per creare i documenti propri del programma. Prima di descrivere i singoli documenti ed i vari strumenti necessario conoscere linterfaccia. Pi essa sar familiare, pi sar facile orientarsi nei capitoli seguenti.
2009 Conselleria de Infraestructuras y Transporte
Pagina 11 di 500
gvSIG
Finestra principale. 1. Barra del titolo: situata nella parte superiore della finestra principale e contiene il nome del programma e del progetto. 2. Pulsanti: permettono di ingrandire, rimpicciolire oppure chiudere completamente la finestra attiva del programma. 3. Finestra principale: lo spazio di lavoro all'interno del quale incontriamo le singole finestre caratterizzanti il "Gestore di progetto" ed i singoli documenti propri di gvSIG. 4. Barra dei men: dove si possono trovare raggruppati in forma di men e sottomen le funzionalit che possono essere realizzate da gvSIG. 5. Barra degli strumenti: contiene le icone dei comandi pi importanti e costituisce la modalit pi semplice per accedervi. Cliccando e trascinando il puntatore del mouse, possiamo muovere dalla sua posizione iniziale la barra degli strumenti. Non necessario memorizzare il significato di ciascuna icona poich,
Aprile 2009
Pagina 12 di 500
gvSIG
posizionando il puntatore sopra ciascuna di esse, apparir un suggerimento con la descrizione della sua funzione. 6. Barra di stato: indica informazioni sulle coordinate, distanze, ecc.
3 3.1
Progetti e documenti di gvSIG Introduzione
In gvSIG tutte le attivit si svolgono all'interno di un progetto, che a sua volta formato da tre diversi tipi di documenti: Viste, Tabelle e Mappe.
Tipi di documenti in gvSIG. Le Viste sono i documenti in cui si lavora con la componente grafica dei dati. Le Tabelle sono i documenti in cui si lavora con la componente alfanumerica dei dati. Le Mappe, infine, sono i documenti in cui possibile assemblare le carte geografiche (mappe) mediante l'inserimento dei diversi elementi cartografici che le compongono (vista, legenda, scala, ...). I progetti sono dei file che hanno estensione .gvp. Essi non contengono i dati spaziali e gli attributi associati in forma di tabella, ma memorizzano la posizione dove sono conservate le fonti dei dati (ovvero il percorso che si deve seguire su disco per arrivare ai suddetti file). Se, in seguito, i dati subiranno variazioni, gli aggiornamenti si ripercuoteranno su tutti i progetti dove essi sono utilizzati. Per accedere alle opzioni di gestione dei progetti occorre cliccare sul men File.
2009 Conselleria de Infraestructuras y Transporte
Pagina 13 di 500
gvSIG
Men File. Oppure si pu cliccare sui seguenti pulsanti presenti nella barra degli strumenti: Crea nuovo progetto, Apri progetto esistente e Salva progetto.
Pulsanti Crea nuovo progetto, Apri progetto esistente e Salva progetto.
3.2
Salvare e chiudere un progetto
Quando si decide di terminare una sessione di lavoro di gvSIG comparir una finestra come quella mostrata qui di seguito:
Finestra Salva risorse.
Aprile 2009
Pagina 14 di 500
gvSIG
Le caselle di controllo possono indicare sia il nome del progetto sul quale stavamo lavorando e sia i layer e le tabelle che erano in editazione prima di decidere di chiudere il progetto. I tasti Seleziona tutto e Deseleziona tutto permettono di attivare o meno le caselle di controllo corrispondenti al progetto e ai layer in fase di editazione. Se si clicca su Accetta saranno apportate le modifiche degli elementi di cui le caselle di controllo sono attivate. Se, al contrario, si clicca su Scarta modifiche tutte le modifiche apportate non saranno salvate indipendentemente dal fatto che le caselle di controllo siano attivate oppure no. Il pulsante Cancella permette di uscire dalla finestra senza apportare alcuna modifica.
3.3
Aprire un progetto esistente
1. Se si intende aprire un progetto esistente per la sua consultazione o modifica, occorre posizionarsi nel men File e cliccare su Apri progetto. Unaltra opzione quella di premere la combinazione di tasti Alt+A oppure il pulsante Apri progetto esistente.
Pulsante Apri progetto. 2. Si aprir quindi la finestra di gestione dei progetti, mediante la quale si potr ricercare il file .gvp contenente il progetto da aprire.
2009 Conselleria de Infraestructuras y Transporte
Pagina 15 di 500
gvSIG
Finestra Apri progetto.
3.4
Nuovo progetto
1. Nella barra dei men cliccare su File e poi su Nuovo progetto. Unaltra opzione quella di premere la combinazione di tasti Alt + N, oppure premere il pulsante Crea Nuovo progetto nella barra degli strumenti.
Pulsante Crea Nuovo progetto. 2. Se si sta gi lavorando su un progetto, premendo il pulsante comparir una finestra di avviso.
Aprile 2009
Pagina 16 di 500
gvSIG
Finestra Salva risorse. Se si preme Si, si aprir una finestra utile per salvare il progetto. Una volta salvato il precedente progetto, comparir nello schermo un nuovo progetto.
3.5
3.5.1
Preferenze di gvSIG
Introduzione tale finestra in due modi: o tramite il men
La finestra delle preferenze consente la personalizzazione di gvSIG. Si pu accedere a Finestra/Preferenze
Men Finestra. Preferenze.
2009 Conselleria de Infraestructuras y Transporte
Pagina 17 di 500
gvSIG
oppure mediante il pulsante della barra degli strumenti Preferenze.
Pulsante Preferenze. Apparir quindi una nuova finestra dove poter configurare le proprie preferenze.
Finestra Preferenze. Selezionando nel men ad albero a sinistra la propriet alla quale si intende accedere, sulla destra appariranno le preferenze che si possono configurare.
3.5.2
3.5.2.1
Preferenze di editing
Introduzione
Permette di selezionare una serie di colori di default da utilizzare durante una sessione di editing in gvSIG, cos come mostrato dettagliatamente nel seguito:
Aprile 2009
Pagina 18 di 500
gvSIG
Finestra Preferenze di editing.
3.5.2.2 Colore della selezione
Tale funzionalit permette di assegnare un colore di default alla geometria selezionata di un layer in fase di editing.
2009 Conselleria de Infraestructuras y Transporte
Pagina 19 di 500
gvSIG
Editing di un layer. Colore della selezione.
3.5.2.3 Colore degli assi di riferimento
Permette di stabilire il colore degli assi di riferimento, utili come guida durante le operazioni di editing, ad esempio quando si realizzano operazioni come simmetria, ruota, ecc.
Aprile 2009
Pagina 20 di 500
gvSIG
Editing di un layer. Colore degli assi di riferimento.
3.5.2.4 Colore della geometria di selezione
Permette di stabilire il colore di default della finestra di selezione che si utilizzer per selezionare le geometrie desiderate.
2009 Conselleria de Infraestructuras y Transporte
Pagina 21 di 500
gvSIG
Layer in editazione. Colore delle geometrie di selezione.
3.5.2.5 Colore dei vertici selezionati
Permette di stabilire il colore di default dei vertici dell'oggetto selezionato. inoltre possibile scegliere sia il colore del contorno esterno che quello interno.
Aprile 2009
Pagina 22 di 500
gvSIG
Layer in editazione. Colore dei vertici.
3.5.3
3.5.3.1
Preferenze generali
Introduzione
Permette di stabilire se gvSIG deve ricordare la posizione e la dimensione delle finestre del progetto.
2009 Conselleria de Infraestructuras y Transporte
Pagina 23 di 500
gvSIG
Finestra delle preferenze. Generale. Espandendo il men ad albero (cliccando sul simbolo +) compariranno le propriet che si possono configurare all'interno della sezione Generale.
3.5.3.2 Cartella delle estensioni
Permette di stabilire la cartella nella quale sono situate le estensioni da utilizzare in gvSIG.
Aprile 2009
Pagina 24 di 500
gvSIG
Finestra preferenze. Cartella delle estensioni.
3.5.3.3 Selezione della lingua
Permette di selezionare la lingua da utilizzare in gvSIG. Per selezionare una lingua, espandere il men a discesa e scegliere quella che si desidera utilizzare tra le disponibili.
Finestra Preferenze. Lingua. Nota: gvSIG dovr essere riavviato affinch il cambiamento della lingua possa avere effetto.
3.5.3.4 Web browser (solo Linux)
Consente di specificare il plone browser predefinito (per i sistemi operativi Linux) al fine di consentire le ricerche al di fuori di gvSIG mediante gli hyperlink che incontriamo all'interno dell'applicazione. L'opzione "Seleziona un browser noto", se attivata, consente la scelta di uno
Pagina 25 di 500
2009 Conselleria de Infraestructuras y Transporte
gvSIG
dei browser supportati dal sistema. L'opzione "Eseguire un proprio comando" pu essere utilizzata per stabilire con quale browser si intende aprire le diverse URL presenti nell'applicazione, come quelle che si possono incontrare nel men Help (Esempio: firefox %www.gvsig.gva.es).
Finestra Preferenze. Web browser.
3.5.3.5 Estensioni
Consente di configurare le estensioni che gvSIG utilizzer durante la sua esecuzione. Si dispieghi il men a discesa e si selezioni l'estensione desiderata.
Aprile 2009
Pagina 26 di 500
gvSIG
Finestra Preferenze. Estensioni di gvSIG. Apparir quindi una descrizione dellestensione selezionata. Sar possibile attivare o disattivare lestensione e modificarne la priorit.
2009 Conselleria de Infraestructuras y Transporte
Pagina 27 di 500
gvSIG
Finestra Preferenze. Descrizione delle estensioni. Nota: se si attiva unestensione, si dovr riavviare gvSIG per poterla utilizzare.
3.5.3.6 Aspetto
Tramite tale strumento possibile modificare laspetto di gvSIG, selezionando tra le opzioni disponibili nel men a discesa quello desiderato.
Aprile 2009
Pagina 28 di 500
gvSIG
Finestra Preferenze. Aspetto di gvSIG. Nota: si dovr riavviare il programma affinch le modifiche abbiano effetto.
3.5.3.7 Cartelle
Tramite tale opzione si pu creare un accesso rapido alle cartelle dove sono salvati i progetti (.gvp), i dati (raster e vettoriali) o le tavole (.gvt).
2009 Conselleria de Infraestructuras y Transporte
Pagina 29 di 500
gvSIG
Finestra Preferenze. Accesso rapido alle cartelle.
3.5.3.8 Configurazione dello schermo
E' possibile indicare la risoluzione dello schermo in punti per pollice (dpi) all'interno della casella di testo Risoluzione. gvSIG permette di calcolare la risoluzione desiderata del proprio schermo nel seguente modo:
Aprile 2009
Pagina 30 di 500
gvSIG
Finestra Preferenze. Configurazione dello schermo. 1. misurare con un righello sullo schermo la lunghezza della linea presente nella casella Misura di prova; 2. digitare la misura ottenuta nella casella sottostante (nell'immagine precedente stato inserito il valore 5,56) e l'unit di misura con cui la misura stata effettuata (Centimetri nel nostro caso); 3. cliccare sul pulsante Calcola risoluzione; 4. gvSIG provveder automaticamente ad indicare i punti per pollice (dpi) relativi alla risoluzione dello schermo (il risultato nel nostro caso 95 dpi).
Mappa
Questa sezione della finestra delle preferenze consente di personalizzare l'ambiente di lavoro relativo ai documenti di mappa.
2009 Conselleria de Infraestructuras y Transporte
Pagina 31 di 500
gvSIG
Finestra Preferenze. Mappa. E' possibile stabilire i valori di spaziatura orizzontale e verticale della griglia (maglia). E' possibile inoltre indicare se visualizzare la griglia, attivarla o disattivarla, attivare o disattivare il righello (regola), spuntando o meno le apposite caselle di controllo secondo le proprie preferenze. Una volta effettuate tali scelte occorre cliccare su Accetta. 3.5.4 Preferenze di annotazione
Le preferenze di annotazione consentono di definire le caratteristiche di default per i layer di annotazione.
Aprile 2009
Pagina 32 di 500
gvSIG
Finestra preferenze. Preferenze di annotazione. Si possono definire le seguenti caratteristiche di default per i layer di annotazione: Testo. E' possibile digitare il testo che si desidera avere di default, nel caso in cui il record del campo che si vuole etichettare sia privo di nome. Se si desidera che il campo resti vuoto, basta lasciare la relativa casella di testo in bianco. Tipo di carattere. Si pu scegliere il tipo di carattere che si desidera utilizzare di default nel testo di un layer di annotazione. Stile di testo. Si pu selezionare il tipo di stile di testo da applicare di default ai layer di annotazione. Altezza del testo. Si pu definire la dimensione del carattere di default per la rappresentazione dei layer di annotazione. Rotazione del testo. Consente di definire l'orientazione di default del testo di un layer di annotazione. Ad esempio, se si desidera rappresentare un testo in
2009 Conselleria de Infraestructuras y Transporte
Pagina 33 di 500
gvSIG
direzione orizzontale necessario digitare 0. Se invece si desidera ottenere un testo verticale si deve digitare 90. Si tenga presente che gvSIG utilizza i gradi sessagesimali con rotazione crescente in senso antiorario. Colore testo. E' possibile selezionare il colore predefinito del testo dei layer di annotazione. 3.5.5 Preferenze di rete
gvSIG consente di verificare lo stato di connessione di una rete.
Finestra Preferenze. Stato della rete. Firewall/Proxy Se la connessione avviene tramite un proxy, possibile stabilire i parametri di connessione per consentirne lutilizzo.
Aprile 2009
Pagina 34 di 500
gvSIG
Finestra Preferenze. Firewall/Proxy. 3.5.6 Preferenze di una vista
E' possibile definire i valori dei fattori di zoom utilizzati da gvSIG nel caso di zoom su una vista, cos come anche cambiare il colore della selezione, che di default giallo. All'interno di questa finestra possibile definire l'unit di mappa e di misura di default in gvSIG.
2009 Conselleria de Infraestructuras y Transporte
Pagina 35 di 500
gvSIG
Finestra preferenze. Vista. E' possibile, inoltre, cambiare la proiezione di default della vista premendo il pulsante relativo alla Proiezione attuale: apparir una finestra di dialogo dove si potr scegliere il sistema cartografico preferito.
3.6
Salvare un progetto
1. Nella barra dei men cliccare su File e poi su Salva progetto. Un'altra opzione quella di premere la combinazione di tasti Alt+G, oppure cliccare sul pulsante Salva progetto della barra degli strumenti.
Pulsante Salva progetto. 2. Allapertura della finestra di gestione dei file, sar possibile definire il nome del progetto ed indicare la posizione dove si desidera che sia
Aprile 2009
Pagina 36 di 500
gvSIG
salvato.
Finestra Salva progetto. 3. Il progetto sar salvato in un file con estensione .gvp.
4 4.1
Copiare e incollare i documenti di gvSIG Introduzione
Nel copiare ed incollare un documento, occorre considerare che, se questo ha dei documenti associati, anche questi ultimi saranno copiati durante loperazione (Esempio: copiando una mappa si copieranno anche le viste in essa utilizzate). Nota: possibile selezionare diversi documenti alla volta al fine di copiarli. Nota: si deve tenere presente che se, in qualche finestra di dialogo, durante il processo, si clicca sui pulsanti No o Cancella, le modifiche effettuate nel processo non saranno salvate.
2009 Conselleria de Infraestructuras y Transporte
Pagina 37 di 500
gvSIG
4.2
Copiare/incollare Viste
Dal Gestore di progetto selezionare la vista che si desidera copiare, premere il tasto destro del mouse e nel men contestuale selezionare Copia.
Finestra Gestore di progetto. Men contestuale copia. Se si intende copiare la vista in un altro progetto di gvSIG, occorre semplicemente selezionare lopzione Incolla nel men contestuale. Qualora il progetto in cui si effettua loperazione contenga gi una vista con lo stesso nome, apparir un messaggio che indicher che si deve cambiare il nome della
Aprile 2009
Pagina 38 di 500
gvSIG
vista che si vuole copiare.
Finestra di dialogo. Viste con nomi uguali. Nota: Non verr incollata nessuna tabella si riferisce al fatto che le tabelle attivate nella vista dorigine non appariranno nella vista di destinazione, a meno che non si attivino in questa. Se si preme No si canceller loperazione. Se si preme Si apparir una nuova finestra di dialogo che ci chieder di introdurre un nuovo nome per la vista.
Finestra Nuovo nome per la vista. Digitando un nuovo nome per la vista e cliccando su Ok, la vista sar aggiunta al progetto. Cliccando su Annulla, il processo sar interrotto.
4.3
Copiare ed incollare layer in una vista
gvSIG consente, oltre la copia di documenti, di creare copie dei layer con cui si sta lavorando all'interno di una vista. A tal fine occorre selezionare il layer nella ToC e cliccare con il tasto destro del mouse. Comparir un nuovo men dal quale si ha accesso al comando Copia.
2009 Conselleria de Infraestructuras y Transporte
Pagina 39 di 500
gvSIG
Men contestuale Copia layer. Il layer che si desidera copiare pu essere incollato all'interno della stessa vista in cui si sta lavorando, o in un'altra vista dello stesso o di un altro progetto. Nota: necessario tenere presente che, se si apportano modifiche al layer, queste si rifletteranno in tutte le sue copie. Se si desidera incollare il layer, occorre cliccare con il tasto destro del mouse laddove si desidera ottenere la nuova copia e selezionare l'opzione Incolla.
Men contestuale Incolla layer. Nota: possibile lavorare allo stesso modo con i gruppi di layer.
Aprile 2009
Pagina 40 di 500
gvSIG
Infatti, dal men contestuale del gruppo possibile accedere alle opzioni "Copia" e "Incolla" ed agire sul raggruppamento di layer in maniera del tutto analoga a quanto possibile fare con un singolo layer.
Copia gruppo.
4.4
Copiare/incollare Tabelle
Il procedimento simile al precedente. In questo caso all'interno di un progetto potrebbero per esserci delle tabelle con lo stesso nome.
Finestra Tabella. Tabelle con lo stesso nome.
2009 Conselleria de Infraestructuras y Transporte
Pagina 41 di 500
gvSIG
4.5
Copiare/incollare Mappe
Se si vogliono copiare e incollare delle mappe il procedimento simile ai precedenti. Dal Gestore di progetto si seleziona la mappa che si desidera copiare, si clicca col pulsante destro del mouse e, nel men contestuale, si seleziona Copia. Se si desidera copiare la mappa, in un progetto dove esiste gi una mappa con lo stesso nome, apparir il seguente messaggio:
Finestra di dialogo. Mappe con lo stesso nome. Cliccando su No, si annuller tutta loperazione. Cliccando su S apparir una nuova finestra di dialogo nella quale si potr introdurre un nuovo nome per la mappa. Cliccare su Ok per confermare.
Finestra Rinomina mappa. Cliccando su Annulla si interromper il processo. Se si incolla una mappa nel gestore di progetto, ed una vista associata a tale mappa esiste gi nel progetto di destinazione con lo stesso nome, apparir il seguente messaggio:
Aprile 2009
Pagina 42 di 500
gvSIG
Finestra di dialogo. Viste con gli stessi nomi. Cliccando su S, verr creato un nuovo documento di tipo mappa. Cliccando su No, si annuller tutta loperazione. Nota: Le viste in conflitto non saranno incollate indica che non si copieranno le viste che hanno lo stesso nome di quelle gi presenti nel progetto. Esempio: Si sono copiate una mappa con una vista "A" ed una mappa con una vista "B". Quando si prova ad incollare tali mappe in un progetto dove esiste gi una vista "A" l'operazione finale sar l'aggiunta della sola vista "B" lasciando la vista "A" originaria intatta.
Mappe finali presenti nel progetto.
4.6
Tagliare documenti in gvSIG
Dal Gestore di progetto posizionarsi sul documento che si desidera tagliare. Cliccare col tasto destro del mouse e nel men contestuale selezionare lopzione Taglia. Apparir quindi la seguente finestra:
2009 Conselleria de Infraestructuras y Transporte
Pagina 43 di 500
gvSIG
Finestra "Tagliare" i documenti selezionati. Se si accetta, il documento selezionato sar tagliato dal progetto.
5 5.1
Viste Introduzione
Le viste sono i documenti di gvSIG che costituiscono larea di lavoro della informazione geografica. All'interno di una vista possono esistere diversi strati di informazione geografica (idrografia, comunicazioni, confini amministrativi, curve di livello, ecc.).
Aprile 2009
Pagina 44 di 500
gvSIG
Finestra Vista. All'apertura di una vista, comparir una nuova finestra divisa nei seguenti componenti: 1. Tabella dei Contenuti (ToC): si trova nella parte sinistra della finestra e, al suo interno, sono elencati tutti i layer contenuti nella vista ed i simboli impiegati nella loro rappresentazione. 2. Finestra di visualizzazione: situata nella parte destra della vista ed il luogo dove sono rappresentati graficamente i dati cartografici del progetto.
2009 Conselleria de Infraestructuras y Transporte
Pagina 45 di 500
gvSIG
3. Localizzatore: si trova nella parte inferiore sinistra e consente di inquadrare l'estensione attuale della vista rispetto a quella totale. Nella finestra principale, al momento dellapertura di una vista, aumenter il numero di men e di pulsanti visualizzati, aggiungendo cos gli strumenti che permetteranno di lavorare con tutti gli elementi della vista. La dimensione della ToC pu essere aumentata al fine di poter visualizzare completamente la descrizione dei layer, trascinando il suo bordo verso destra o verso il basso mediante il tasto sinistro del mouse.
5.2
Creare una vista
Per creare una Vista in gvSIG, occorre accedere alla finestra Gestore di progetto (men Mostra/Gestore di progetto").
Aprile 2009
Pagina 46 di 500
gvSIG
Gestore di progetto.
1. Nella finestra Gestore di progetto selezionare il tipo di documento "Vista. 2. Successivamente cliccare sul tasto Nuovo. 3. Subito dopo sar creato un documento Vista che per default indicato come Senza titolo 0. 4. E' possibile cambiare il nome del documento Vista, selezionando il documento e cliccando sul tasto Rinomina. Apparir una finestra di dialogo mediante la quale sar possibile cambiare il nome della Vista.
2009 Conselleria de Infraestructuras y Transporte
Pagina 47 di 500
gvSIG
Finestra Rinomina.
5. Per accedere alla finestra delle Propriet della vista, cliccare sul tasto Propriet. 5.1. importante selezionare le unit di mappa e di misura per la Vista, di default espresse in metri. 5.2. Si pu configurare il colore di fondo della Vista, che di default il bianco. 5.3. A partire dalla versione 0.3 di gvSIG, le Viste supportano differenti proiezioni e sistemi cartografici di riferimento. E' possibile quindi selezionare il sistema di riferimento nel quale visualizzare linformazione geografica.
Aprile 2009
Pagina 48 di 500
gvSIG
Propriet della vista.
2009 Conselleria de Infraestructuras y Transporte
Pagina 49 di 500
gvSIG
Sistemi di riferimento della vista.
5.3
Propriet della vista
Per accedere alla finestra delle propriet della vista recarsi al men Vista/Propriet.
Aprile 2009
Pagina 50 di 500
gvSIG
Men Vista. Propriet. All'interno della finestra seguente possibile stabilire le propriet desiderate per la vista.
2009 Conselleria de Infraestructuras y Transporte
Pagina 51 di 500
gvSIG
Finestra Propriet della vista. Cliccando sul tasto Current projection, apparir una nuova finestra all'interno della quale possono essere selezionati il datum, la proiezione e il fuso della vista.
Aprile 2009
Pagina 52 di 500
gvSIG
Sistema di riferimento della vista. Cliccando sul men a discesa, compariranno le diverse opzioni disponibili per ciascun elemento nei sistemi di riferimento. Per rendere effettive le modifiche, occorre cliccare su Accetta. Una volta definite le propriet della vista cliccare su Accetta.
5.4
5.4.1
Aggiungere un layer
Introduzione
In primo luogo occorre aprire un documento di tipo vista. Per accedere a questa opzione, occorre recarsi nel men Vista/Aggiungi layer oppure utilizzare la combinazione di tasti di scelta rapida Alt + O.
2009 Conselleria de Infraestructuras y Transporte
Pagina 53 di 500
gvSIG
Men Vista. Aggiungi layer. Si pu, in alternativa, cliccare sul pulsante Aggiungi layer presente nella barra degli strumenti.
Barra degli strumenti. Aggiungi layer. Apparir una finestra nella quale sar possibile selezionare l'origine dei dati del layer in funzione della sua tipologia:
Finestra Aggiungi layer. Tipologie di layer.
5.4.2
5.4.2.1
Aggiungere un layer da file locale
Aggiungere un layer da file locale
Nella finestra Aggiungi layer selezionare la scheda "File" e cliccare sul pulsante Aggiungi.
Aprile 2009
Pagina 54 di 500
gvSIG
Finestra Aggiungi layer da file.
5.4.2.2 Selezione del tipo di layer (driver)
La finestra di dialogo Apri permette di navigare nel file system per selezionare il layer da aggiungere alla vista. Si tenga presente che saranno visualizzati esclusivamente i file del tipo (driver) selezionato nell'elenco a discesa Tipo file.
2009 Conselleria de Infraestructuras y Transporte
Pagina 55 di 500
gvSIG
Finestra Selezione del driver Se si caricano diversi layer alla volta, usando i pulsanti Alto e Basso della finestra di dialogo Aggiungi layer, si potr stabilire lordine nel quale saranno aggiunti i layer nella vista.
5.4.3
5.4.3.1
Aggiungere un layer mediante il protocollo WFS
Introduzione
Web Feature Service (WFS) un ulteriore standard di OGC (http://www.opengeospatial.org) che si aggiunge alla lista dei servizi plone supportati da gvSIG. Il WFS un protocollo di comunicazione mediante il quale gvSIG recupera, da un server che lo supporta, un layer vettoriale in formato GML. gvSIG si occupa
Aprile 2009
Pagina 56 di 500
gvSIG
di recuperare le geometrie e gli attributi associati a ciascuna Feature interpretando il contenuto del file.
5.4.3.2 Connessione al servizio
Dopo aver avuto accesso alla finestra Aggiungi layer, cliccare sulla scheda WFS.
Finestra aggiungi layer WFS 1. Nell'elenco a discesa presente una lista di server WFS (se quello desiderato non si trova, lo si pu aggiungere).
Pagina 57 di 500
2009 Conselleria de Infraestructuras y Transporte
gvSIG
2. Cliccando sul pulsante Connettere, gvSIG si connetter al server. 3. e 4. Una volta stabilita la connessione, sar mostrato un messaggio di benvenuto del server, sempre che questo sia stato configurato. Si potr controllare, nel caso non appaia il suddetto messaggio di benvenuto, se la connessione ha avuto un buon esito verificando che il pulsante Successivo diventi attivo. 5. Nella parte inferiore mostrata la versione di WFS utilizzata dal server con cui stata stabilita la connessione. Nota: possibile selezionare lopzione Aggiorna cache, che rintraccer le informazioni del server nel computer locale. Questa opzione avr esito, solo se in precedenza si avr avuto accesso allo stesso server.
5.4.3.3 Accesso al servizio
Cliccando su "Successivo, inizier la configurazione del nuovo layer WFS. Una volta avuto accesso al servizio, nella finestra sar mostrata una nuova serie di schede. Nella prima (Informazione), compaiono tutte le informazioni relative al server ed alla richiesta che gli si invia. Man mano che si seleziona qualche layer, queste informazioni saranno aggiornate.
Aprile 2009
Pagina 58 di 500
gvSIG
Aggiungi layer WFS. Informazioni del servizio.
5.4.3.4 Selezione dei "Layer"
La successiva scheda Layers permette di selezionare il layer che si vuole caricare. Sar mostrata una tabella con due colonne contenenti rispettivamente il nome e il tipo di geometria del layer. Il tipo di geometria si ottiene cliccando sul nome del layer (inoltrando cos la richiesta al server), poich inizialmente questa colonna completamente vuota. L'opzione Mostra i nomi dei layer visualizza i nomi dei layer cos come sono memorizzati nel server, anzich la loro descrizione, che invece appare di
2009 Conselleria de Infraestructuras y Transporte
Pagina 59 di 500
gvSIG
default.
Finestra aggiungi layer WFS. Selezione dei layer.
5.4.3.5 Selezione degli "Attributi"
La scheda Attributi consente di selezionare i campi (o attributi) del layer selezionato. Al caricamento del layer, saranno recuperati dal server esclusivamente i campi selezionati. Per selezionare gli attributi necessario selezionare la casella di controllo che
Aprile 2009
Pagina 60 di 500
gvSIG
appare alla loro sinistra.
Aggiungi layer WFS. Selezione degli attributi.
5.4.3.6 Selezione delle opzioni
Nella scheda connessione.
Opzioni,
sono
visualizzate
le
informazioni
relative
alla
I parametri della connessione sono:
Max elementi, cio il numero massimo di entit che possibile scaricare. Timeout, che rappresenta il tempo massimo di attesa oltre il quale la
Pagina 61 di 500
2009 Conselleria de Infraestructuras y Transporte
gvSIG
connessione rifiutata perch considerata non corretta. Se questi parametri sono molto bassi, pu accadere che una connessione, sebbene corretta, non ottenga risposta. Un altro parametro importante l'SRS (Spatial Reference System, ovvero il sistema di riferimento di coordinate), che attualmente non possibile modificare, in quanto si tratta di una funzionalit non ancora presente. Una volta implementata, gvSIG sar in grado di riproiettare il layer WFS in esame nel sistema di coordinate della vista.
Aggiungi layer WFS. Selezione delle opzioni.
Aprile 2009
Pagina 62 di 500
gvSIG
5.4.3.7
Filtro
Si pu utilizzare tale opzione per applicare dei filtri sui layer WFS. All'interno della finestra, cliccare sulla scheda Filtro.
Finestra Filtro su un layer WFS Nella casella di testo Campi sono elencati gli attributi del layer in base ai quali possibile definire un filtro. Cliccando sul campo selezionato possibile visualizzarne i valori. Se il layer caricato per la prima volta, i valori non possono essere selezionati, tuttavia, nota l'espressione del filtro, sar possibile digitarla all'interno della
2009 Conselleria de Infraestructuras y Transporte
Pagina 63 di 500
gvSIG
casella di testo sottostante, in modo da caricare direttamente il layer filtrato. Se, invece, non si conosce l'espressione del filtro, una volta caricato il layer WFS, occorrer cliccare sul layer nella ToC con il tasto destro del mouse e selezionare dal men contestuale l'opzione Propriet WFS.
Men contestuale. Propriet WFS. Per definire il filtro sul layer WFS, occorrer cliccare sul nome del campo che si intende filtrare, che apparir nella casella di testo sottostante. Successivamente, si selezioner l'operatore che si intende applicare ed il Valore desiderato, cliccandovi sopra.
Aprile 2009
Pagina 64 di 500
gvSIG
Definizione del filtro WFS Dopo aver definito il filtro, cliccando sul tasto Accetta, questo sar applicato al layer WFS.
5.4.3.8 Aggiungere un layer WFS alla vista
Dopo aver configurato tutti i parametri, cliccando sul pulsante Accetta il layer WFS sar caricato all'interno di una vista di gvSIG.
5.4.3.9 Modifica delle propriet di un layer WFS
Cliccando con il tasto destro del mouse sul layer WFS, apparir il suo men contestuale. Selezionando lopzione Propriet WFS, si aprir una finestra di
2009 Conselleria de Infraestructuras y Transporte
Pagina 65 di 500
gvSIG
opzioni (simile a quella di Aggiungi layer) mediante la quale si potranno selezionare nuovi attributi, selezionare altri layer oppure modificare qualsiasi propriet del layer.
Men contestuale. Propriet WFS.
5.4.4
5.4.4.1
Aggiungere un layer mediante il protocollo WMS
Introduzione
Il pensiero di fondo che ha portato alla nascita di gvSIG comprende limplementazione di standard aperti per laccesso a dati spaziali. Pertanto, gvSIG include un client WMS che implementa lattuale standard dellOGC (Open Geospatial Consortium, http://www.opengeospatial.org).
Aprile 2009
Pagina 66 di 500
gvSIG
5.4.4.2
Connessione al servizio
All'interno della finestra Aggiungi layer, posizionarsi nella scheda WMS.
Finestra Aggiungi layer WMS 1. Nell'elenco a discesa mostrata una lista di server WMS ( possibile aggiungerne altri, se tra quelli elencati non presente quello desiderato). 2. Cliccare sul pulsante Connetti. 3. e 4. Quando la connessione sar stata stabilita con successo, comparir un messaggio di benvenuto del server, nel caso in cui il server sia stato configurato in tal senso, ed in ogni caso il pulsante Successivo diventer
2009 Conselleria de Infraestructuras y Transporte
Pagina 67 di 500
gvSIG
attivo. 5. Nella parte inferiore della finestra, sar mostrata la versione di WMS con la quale stata stabilita la connessione.
5.4.4.3 Accesso al servizio
Cliccare su Successivo per iniziare la configurazione di un layer WMS. Avuto accesso al servizio, nella finestra apparir una nuova serie di schede. La prima scheda della finestra di dialogo per aggiungere un layer WMS quella di informazione. Essa contiene un riassunto della configurazione attuale della richiesta WMS (informazione del servizio, formati, sistemi di coordinate, layer che costituiscono la richiesta, etc.). Questa scheda si aggiorna man mano che si cambiano, si aggiungono o si eliminano propriet della richiesta.
Aprile 2009
Pagina 68 di 500
gvSIG
Aggiungi layer WMS
5.4.4.4 Selezione dei "Layer"
Nella scheda Layers della finestra di dialogo mostrato lelenco di layer che sono contenuti nel server WMS.
2009 Conselleria de Infraestructuras y Transporte
Pagina 69 di 500
gvSIG
Finestra Aggiungi layer WMS. Selezione dei layer Si selezionino i layer che si vogliono aggiungere alla vista in gvSIG cliccando sul pulsante Aggiungi. Se si desidera, si pu dare un nome personalizzato al layer nel campo Nome del Layer. Nota: possibile selezionare pi layer alla volta tenendo premuto il tasto Ctrl e cliccando con il tasto sinistro del mouse sui layer di interesse. Nota: posizionando il cursore sul nome di un layer, dopo pochi istanti, si otterr una descrizione dello stesso.
Aprile 2009
Pagina 70 di 500
gvSIG
5.4.4.5
Selezione degli "Stili" di un layer WMS
La scheda degli Stili consente di scegliere una forma di visualizzazione per i layer che sono stati selezionati. Si tenga presente che questa propriet opzionale, per cui possibile che questa scheda sia disabilitata, nel caso in cui il server non abbia definito nessuno stile per i layer selezionati.
Finestra Aggiungi layer WMS. Selezione degli stili dei layer
5.4.4.6 Selezione dei valori delle "Dimensioni" di un layer WMS
La scheda Dimensioni consente la configurazione dei valori delle dimensioni
Pagina 71 di 500
2009 Conselleria de Infraestructuras y Transporte
gvSIG
di un layer WMS. La propriet dimensione, al pari degli stili, opzionale, quindi possibile che questa opzione sia disabilitata qualora nel server non sia stata specificata nessuna dimensione per il layer selezionato.
Finestra Aggiungi layer WMS. Selezione delle dimensioni Inizialmente non si definisce nessuna dimensione. Per aggiungerne una, selezionarla all'interno del Editor di impostazioni nella lista delle dimensioni. Si abiliteranno i controlli della parte inferiore destra della scheda. Utilizzando il controllo scorrevole, si potr navigare rapidamente all'interno della lista di valori che il server definisce per la dimensione selezionata (per esempio TIME
Aprile 2009
Pagina 72 di 500
gvSIG
si riferisce alla data di acquisizione delle immagini). E' possibile spostarsi all'inizio, all'indietro, in avanti o alla fine della lista con i tasti di navigazione situati al di sotto del controllo scorrevole. Inoltre, nel caso si conosca la posizione del valore desiderato, si pu semplicemente trascriverla nel campo di testo e automaticamente il controllo si posizioner in corrispondenza di tale valore. Cliccando su Aggiungi possibile scrivere il valore selezionato nella casella di testo e richiederlo al server. gvSIG consente di scegliere tra:
Valore unico: si seleziona un unico valore; Valore multiplo: i valori saranno aggiunti alla lista nell'ordine in cui sono stati selezionati; Intervallo: si seleziona un valore iniziale e uno finale.
Quando l'espressione per le proprie dimensioni completa, cliccare sul pulsante Stabilisci e apparir nel pannello di informazione. Nota: possibile tuttavia che per ogni layer possano essere state definite le sue dimensioni ed, in tal caso, sar consentita esclusivamente la scelta del valore (semplice, multiplo o intervallo) per ogni variabile (es. per la variabile TIME non possibile scegliere per ogni layer un valore differente della data di acquisizione dell'immagine). Nota: possibile che il server entri in conflitto con la combinazione tra layer e valore prescelto della variabile, poich alcuni layer scelti potrebbero non supportare il valore scelto dall'utente. Al verificarsi di ci, comparir un messaggio di errore del server. Nota: possibile introdurre un'espressione personalizzata nel campo di testo. I controlli della casella di dialogo sono stati progettati solamente per facilitare l'editazione di espressioni per le dimensioni, pertanto in qualsiasi momento possibile editare nel campo di testo.
5.4.4.7 Selezione del formato, del sistema di coordinate e/o della trasparenza
Nella scheda Formati, possibile scegliere il formato di immagine con il quale sar restituito l'esito della richiesta, specificando se si desidera che il server trasmetta l'immagine con la trasparenza (affinch il layer possa essere disposto al di sopra di altri layer contenuti nella vista di gvSIG) ed possibile inoltre specificare il sistema di riferimento delle coordinate (SRS) che si desidera.
2009 Conselleria de Infraestructuras y Transporte
Pagina 73 di 500
gvSIG
Aggiungi layer WMS. Selezione del formato, della trasparenza e dell'SRS.
5.4.4.8 Aggiungere un layer WMS alla vista
Nel momento in cui la configurazione dei parametri sar sufficiente per poter effettuare la richiesta, si attiver il pulsante Accetta. Cliccandovi sopra, il nuovo layer WMS sar aggiunto alla vista di gvSIG.
Aprile 2009
Pagina 74 di 500
gvSIG
Esempio di layer WMS.
5.4.4.9 Modifica delle propriet di un layer WMS
Una volta propriet. destro del operazioni
aggiunto il layer WMS ad una vista, sar possibile modificarne le Nella tabella dei contenuti (ToC) della vista, cliccare con il tasto mouse sul nome del layer WMS. Apparir il men contestuale delle sul layer. Si scelga la voce Propriet WMS.
2009 Conselleria de Infraestructuras y Transporte
Pagina 75 di 500
gvSIG
Men contestuale layer WMS. Propriet. Comparir la finestra di dialogo Adatta layer WMS, simile alla procedura guidata di creazione del layer WMS, mediante la quale sar possibile modificarne la configurazione.
5.4.5
5.4.5.1
Aggiungere un layer mediante il protocollo WCS
Introduzione
WCS (Web Coverage Service) un ulteriore standard di OGC supportato da gvSIG. Si tratta di un server di coperture (coverage), differente dallo standard WMS, poich mentre quest'ultimo restituisce l'informazione geografica sotto forma di immagine digitale esclusivamente al fine della sua rappresentazione e senza includere ulteriori dati, WCS invece provvisto anche di dati propri che possono essere analizzati a posteriori. In questo modo, WCS consente lanalisi dei dati raster, cos come WFS consente lanalisi dei dati vettoriali.
Aprile 2009
Pagina 76 di 500
gvSIG
Finestra Aggiungi layer WCS 1. L'elenco a discesa mostra la lista dei server disponibili ( possibile aggiungerne altri, qualora non presenti). 2. Cliccando su Connettere, gvSIG si connetter al server. 3. e 4. Una volta che la connessione stata stabilita, comparir un messaggio di benvenuto, sempre che il server ne disponga uno configurato. In caso contrario, possibile verificare che la connessione sia andata a buon fine, se si attiva il pulsante Successivo.
2009 Conselleria de Infraestructuras y Transporte
Pagina 77 di 500
gvSIG
Accesso al servizio
Cliccare su Successivo per configurare il layer WCS. Una volta collegati al server, una nuova serie di schede comparir nella finestra. La prima scheda della procedura guidata per aggiungere un layer WCS quella Informazioni. Essa riporta in sintesi la configurazione attuale della richiesta WCS (informazione del servizio, formati, sistemi di coordinate, layer oggetto della richiesta, ecc.). Questa scheda si aggiorner man mano che si cambiano, si aggiungono o si eliminano propriet della richiesta.
Finestra Aggiungi layer WCS. Informazioni del WCS.
Aprile 2009
Pagina 78 di 500
gvSIG
5.4.5.2
Selezione delle "coperture"
Si pu selezionare la copertura che si desidera aggiungere alla vista di gvSIG. inoltre possibile definire un nome personalizzato per il layer nella casella di testo Nome della copertura.
Finestra Aggiungi layer WCS. Selezione delle coperture.
5.4.5.3 Selezione del "Formato"
Nella scheda "Formato" possibile scegliere il formato di immagine da richiedere al servizio, il sistema di riferimento (SRS) ed eventualmente definire
Pagina 79 di 500
2009 Conselleria de Infraestructuras y Transporte
gvSIG
il metodo di interpolazione dell'immagine tra quelli presenti nell'apposito elenco a discesa, dopo aver attivato la relativa casella di controllo.
Aggiungi layer WCS. Selezione del formato.
Aprile 2009
Pagina 80 di 500
gvSIG
Aggiungi layer WCS. Selezione dei parametri. Nota: la scheda Tempo disabilitata in questo caso. La sua configurazione naturalmente dipende dal tipo di server scelto e dal tipo di dati a cui si accede.
5.4.5.4 Aggiungere un layer WCS alla vista
Nel momento in cui la configurazione sar sufficiente per poter effettuare la richiesta, il pulsante OK diventer attivo. Cliccandovi sopra, il nuovo layer WCS sar aggiunto alla vista di gvSIG.
2009 Conselleria de Infraestructuras y Transporte
Pagina 81 di 500
gvSIG
Layer WCS in una vista.
5.4.5.5 Modifica delle propriet di un layer WCS
Una volta aggiunto il layer WCS, possibile modificarne le propriet. A tal fine, necessario posizionarsi nella Tabella dei contenuti (ToC) della vista e cliccare con il tasto destro del mouse sul layer WCS che si intende modificare. Successivamente apparir il men contestuale delle operazioni che possibile effettuare sul layer. Selezionare quindi l'opzione Propriet WCS. Comparir la finestra di dialogo Adatta layer WCS, simile alla procedura guidata per la creazione di un layer WMS, mediante la quale sar possibile modificare la sua configurazione.
Aprile 2009
Pagina 82 di 500
gvSIG
5.4.6
5.4.6.1
Aggiungere un layer mediante il protocollo ArcIMS
Introduzione ad ArcIMS
Nell'ambito del software proprietario, ArcIMS (sviluppato da Environmental Sciences Research System, ESRI) probabilmente il server di cartografia per Internet pi diffuso. Ci dovuto alla quantit di client supportati (HTML, Java, controlli ActiveX, ColdFusion, etc.) ed alla sua integrazione con altri prodotti della stessa ESRI. Pertanto, ArcIMS si colloca come uno dei provider di informazione geografica remota pi importanti del momento. Sebbene rincresca dover utilizzare un protocollo non contemplato dalle specifiche di Open Geospatial Consortium (perch esso stato sviluppato prima), il team di gvSIG ha ritenuto interessante poterne offrire il supporto.
5.4.6.2 Connessione a servizi di immagini
Lestensione consente di accedere a servizi di immagini offerte da un server ArcIMS. Ci significa che, analogamente ad un server WMS, gvSIG in grado di inoltrare una richiesta di una serie di layer ad un server remoto e di ricevere una vista renderizzata dal server contenente i layer richiesti in uno specifico sistema di coordinate (riproiettati, se necessario) e secondo determinate dimensioni. Oltre a visualizzare le informazioni geografiche, l'estensione permette di ricevere informazioni sul layer in un determinato punto mediante il pulsante di informazioni standard di gvSIG. Va segnalato, inoltre, che ArcIMS differisce in alcuni aspetti dalla filosofia propria di WMS, poich in questultimo generalmente la richiesta viene elaborata per un singolo layer, mentre in ArcIMS ci avviene in una forma pi globale. Le operazioni necessarie per ottenere un layer da un server ArcIMS oppure richiedere informazioni in un punto saranno descritti in seguito.
5.4.6.3
Aggiungere un layer ArcIMS alla vista
Aggiungere un layer ArcIMS alla vista
L'esempio seguente utilizzer un server ArcIMS offerto da ESRI, di cui l'URL principale http://www.geographynetwork.com. Questo lindirizzo che un browser plone richiede per poter accedere al visualizzatore HTML. Prima di caricare un layer da tale server, necessario stabilire in precedenza
2009 Conselleria de Infraestructuras y Transporte
Pagina 83 di 500
gvSIG
come sistema di coordinate della vista il datum WGS84 in coordinate geografiche (codice 4326).
Connessione al servizio
Se l'estensione stata caricata correttamente, nella finestra di dialogo Aggiungi layer sar presente anche la scheda ArcIMS.
Aggiungi un nuovo layer ArcIMS alla vista. Se il server presenta una configurazione standard, baster semplicemente
Aprile 2009
Pagina 84 di 500
gvSIG
indicare il suo indirizzo. gvSIG tenter di trovare lindirizzo completo della servlet. Se la servlet ha un percorso diverso, necessario digitarlo manualmente nella casella di testo. Stabilita la connessione, saranno mostrati la versione del server, il suo numero di compilazione e la lista dei servizi offerti, sia di immagini che di geometrie. Il servizio potr essere selezionato dalla lista oppure potr essere digitato direttamente. Infine, se lopzione Aggiorna la lista dei servizi abilitata, gvSIG canceller ogni catalogo gi scaricato dal server e proceder ad una nuova richiesta.
Lista dei servizi offerti.
2009 Conselleria de Infraestructuras y Transporte
Pagina 85 di 500
gvSIG
Accesso al servizio
Il passo successivo quello di selezionare il tipo di servizio ImageServer richiesto con un doppio clic oppure selezionandolo e cliccando su Successivo. La finestra di dialogo cambier e sar mostrata un'interfaccia con due schede. La scheda Informazione mostrer i metadati restituiti dal server sull'estensione geografica del servizio, la lingua nella quale stato definito, le unit di misura, ecc. buona norma verificare se nel servizio stato definito un sistema di coordinate (mediante codice EPSG) che possa influenzare direttamente la richiesta da inoltrare al server. In questo caso, pu verificarsi ci che mostrato nella figura seguente.
Metadati del server ArcIMS.
Aprile 2009
Pagina 86 di 500
gvSIG
A questo punto si pu continuare premendo Successivo o ritornare alla finestra di dialogo precedente facendo clic su Precedente. Nota: Se non stato definito nessun sistema di coordinate nel servizio, lestensione considerer valido il sistema di coordinate che stato definito per la vista.
Selezione dei layer
L'ultima finestra di dialogo quella che consente la selezione dei layer. Si pu definire un nome per il layer oppure lasciare il nome di default (il nome del servizio). Di seguito, comparir una casella di testo contenente la lista dei layer del servizio, organizzata secondo una struttura ad albero. Al passaggio del mouse sui layer, compariranno le informazioni su di essi (metadati): estensione, intervallo di scala di visualizzazione, tipo di layer (raster o vettoriale) e se visibile di default nel servizio.
2009 Conselleria de Infraestructuras y Transporte
Pagina 87 di 500
gvSIG
Metadati di un layer del servizio. Lopzione Mostra l'ID dei layers consente di visualizzare le informazioni sugli identificativi dei layer. Questopzione utile quando ci sono layer per i quali la descrizione ridondante. Pertanto, lunico modo per riuscire a distinguerli, quello di riconoscerne lidentificatore (ID), che sar sempre unico. Inoltre, disponibile una serie di opzioni per selezionare il formato di immagine da utilizzare per scaricare le immagini. Se il nostro servizio lavora con immagini raster, possibile scegliere il formato JPG oppure uno dei formati rimanenti se desideriamo che il servizio sia dotato di trasparenza.
Aprile 2009
Pagina 88 di 500
gvSIG
Nota: la trasparenza nelle immagini PNG a 24 bit non si visualizza correttamente in gvSIG 0.6. Questo tipo di formato supportato a partire da gvSIG 1.0. Di seguito, riportato il riquadro con i layer del servizio selezionati. E' possibile aggiungere solo alcuni dei layer del servizio e riorganizzarli. In questo modo si configura la visualizzazione del servizio in una forma completamente personalizzata. Nota: la configurazione non potr essere accettata fino a quando non sar aggiunto qualche layer. Nota: le selezioni multiple dei layer del servizio possono essere realizzate utilizzando i tasti Ctrl e Maiuscolo.
Aggiungere il layer alla vista
Dopo aver cliccato sul pulsante Accetta della finestra di dialogo, apparir un nuovo layer nella vista. Se in precedenza non stato aggiunto nessun layer, gvSIG realizzer uno zoom sull'estensione del layer ArcIMS.
2009 Conselleria de Infraestructuras y Transporte
Pagina 89 di 500
gvSIG
Layer ArcIMS in una vista di gvSIG. Occorre tenere presente che, quando viene eseguito lo zoom sullestensione del layer, pu succedere che i layer che compongono la configurazione prescelta non siano visualizzati e compaia piuttosto unimmagine bianca e trasparente. In tal caso, utile utilizzare la finestra di dialogo relativa ai controlli di scala (vedi sezione Informazioni sui limiti di scala).
5.4.6.4 Considerazioni sui sistemi di riferimento
Un server ArcIMS non definisce i sistemi di riferimento supportati, al contrario delle specifiche WMS. Conseguentemente non si dispone a priori di una lista di codici EPSG che il server cartografico in grado di riproiettare. Tuttavia, ArcIMS consente la riproiezione a qualsiasi sistema di riferimento, lasciando la responsabilit delluso corretto della proiezione al client. Pertanto, se la nostra vista definita in UTM ED50 zona 32N (EPSG:23032) e
Aprile 2009
Pagina 90 di 500
gvSIG
richiediamo un servizio a copertura mondiale (rappresentato, ad esempio, in coordinate geografiche WGS84, corrispondente al codice EPSG:4326) il server non sar in grado di riproiettare i dati correttamente, poich si cerca di utilizzare un sistema cartografico, definito in una zona limitata della superficie terrestre, al fine di ottenere una copertura globale. La procedura inversa consentita: avendo una vista in coordinate geografiche (e pertanto una copertura globale), si possono richiedere servizi definiti in qualsiasi sistema di coordinate, poich il server sar capace di trasformare le coordinate in modo corretto. In sintesi, le richieste al server ArcIMS sono formulate nel sistema di coordinate della vista e non possono essere richieste in un altro sistema. Daltra parte, come discusso in precedenza, poich un server ArcIMS non fornisce le informazioni sul sistema di riferimento nel quale sono rappresentati i suoi dati, sar lutente che dovr stabilire il sistema corretto nella vista di gvSIG. Inoltre, quando un utente con una vista in UTM aggiunge un layer espresso in coordinate geografiche (sebbene il server non lo indichi), il servizio si aggiunger in modo corretto, conducendo tuttavia la vista nel dominio delle coordinate geografiche (in gradi sessagesimali). Un ulteriore effetto indesiderato si ha quando la vista utilizza una unit di misura differente da quella del server cartografico: la scala non sar mostrata correttamente.
5.4.6.5 Modifica delle propriet del layer
Analogamente ai layer WMS, possibile modificare i layer richiesti al servizio mediante una finestra di dialogo, alla quale si accede dal men contestuale del layer tramite l'opzione Propriet ArcIMS. Questa finestra di dialogo simile a quella utilizzata per aggiungere il layer, ad eccezione che non possibile cambiare il servizio.
2009 Conselleria de Infraestructuras y Transporte
Pagina 91 di 500
gvSIG
Propriet del layer ArcIMS.
5.4.6.6 Informazioni sui limiti di scala
Lestensione consente di consultare i limiti di scala dei layer che costituiscono il servizio richiesto mediante una finestra di dialogo che pu essere mantenuta attiva nella vista durante la sessione di lavoro. Questa finestra rappresenta in ordinata i layer ed in ascissa il logaritmo dei denominatori di scala. La finestra mostrata in dimensione ridotta che possibile ampliare per migliorarne la visualizzazione. I layer vettoriali e raster sono differenziati mediante barre di colore diverso (descritte in legenda), mentre i layer che possono essere visualizzati alla scala attuale (contrassegnata con una linea verticale) sono rappresentati in un colore pi scuro rispetto a quelli che non possibile vedere al di sopra o al di sotto della scala attuale.
Aprile 2009
Pagina 92 di 500
gvSIG
Stato dei limiti di scala.
5.4.6.7 Interrogazione degli attributi
Uno degli strumenti standard di gvSIG consiste nell'interrogazione degli attributi delle entit in un punto. Questa funzionalit disponibile anche in questa estensione. La specifica WMS prevede che la richiesta al server delle informazioni relative a diversi layer sia inoltrata mediante un'unica interrogazione. Il protocollo ArcIMS, invece, lavora diversamente: occorre inoltrare tante richieste al server, quanti sono i layer che si desidera interrogare. Ci significa che non sar effettuata nessuna richiesta per i layer non caricati, oppure non visibili alla scala attuale, oppure con estensione che ricade al di fuori della vista. Se poi tutti questi layer sono filtrati, la richiesta di informazioni di solito ritarda un p di pi del dovuto a causa di questa caratteristica intrinseca di ArcIMS. Quando tutte le risposte saranno state recuperate, apparir la finestra di dialogo standard di gvSIG per le informazioni degli attributi (Identifica risultati) con ciascun layer (LAYER) che restituisce informazione secondo una struttura ad albero. Cliccando su un layer, apparir a destra il suo nome e il
Pagina 93 di 500
2009 Conselleria de Infraestructuras y Transporte
gvSIG
suo identificativo. Nel ramo inferiore, se il layer di tipo vettoriale, appariranno tutti i record o entit geometriche che il server ha restituito come risposta, fornendo per ciascuno di questi i rispettivi attributi (FIELDS). Se il layer di tipo raster, come un'ortofoto o un modello digitale del terreno, invece dei record, saranno restituiti i valori assunti da ciascuna banda (BAND) in corrispondenza del pixel interrogato.
Interrogazione degli attributi.
5.4.6.8 Connessione a servizi di geometrie
Lestensione consente non solo di accedere ai servizi di immagini di ArcIMS, ma anche ai servizi di geometrie (Feature Service). Questo vuol dire che possibile connettersi ad un server ed ottenere delle entit geometriche (punti, linee o poligoni), cos come i loro attributi. Esiste, pertanto, un'analogia con i servizi WFS. Daltra parte, la variet di servizi di geometrie esistenti molto inferiore al servizio di immagini. Ci principalmente per due motivazioni. Da un lato, fornire al pubblico cartografia vettoriale implica problemi di sicurezza, nel senso che spesso le organizzazioni ritengono opportuno fornire al pubblico esclusivamente delle viste o delle immagini, considerando il dato vettoriale come un prodotto interno o a pagamento. Da un altro lato, questo tipo di servizi genera un traffico di rete maggiore e, nel caso di server che forniscono informazioni di base, questo aspetto potrebbe costituire un problema.
Aprile 2009
Pagina 94 di 500
gvSIG
5.4.6.9
Aggiungere un layer di geometrie
La procedura per caricare un layer di geometrie praticamente identica a quella utilizzata per caricare un servizio di immagini (vedi paragrafo Accesso al servizio e seguenti). In questo caso bisogna tenere conto del numero di layer da selezionare, poich se si intendesse scaricare tutti i layer offerti dal servizio, il tempo di risposta potrebbe essere molto elevato. Lunica differenza esistente con i layer di immagini che, in questo caso, possibile scegliere di scaricare i layer come un gruppo mediante una selezione multipla. Ci utile per poter trattare i layer vettoriali come un unico layer da attivare o meno nella tabella dei contenuti (ToC). Al contrario del servizio di immagini, dove i layer del servizio compariranno come un unico layer nella vista di gvSIG, in questo caso ciascun layer scaricato separatamente, apparendo nella vista col nome definito nella finestra di dialogo della connessione.
5.4.6.10 Simbologia in ArcIMS
Sia nel servizio di geometrie che in quello di immagini, la simbologia della cartografia configurata nel server in un unico file con estensione AXL. La definizione dei simboli pu essere divisa in due parti. La prima consiste nella definizione dei simboli propriamente detti. Ad esempio, dato un elemento geometrico come una linea o un poligono, definito come esso dovrebbe essere rappresentato. La seconda consiste, invece, nella distribuzione di questi simboli in funzione della scala di visualizzazione o di un attributo specifico del layer. In definitiva, secondo la terminologia di ArcIMS, i simboli sono diversificati dalle legende (SYMBOLS e RENDERERS).
5.4.6.11 Simboli
Esistono diversi tipi di simboli: modelli di riempimento basati su immagini, gradienti di colore, tipi di linee predefinite, ecc. L'estensione adatta la maggioranza dei simboli generati da ArcIMS. Nella tabella seguente sono descritti i simboli di ArcIMS e se sono supportati in gvSIG. Etichetta CALLOUTMARKERSYMBOL CHARTSYMBOL GRADIENTFILLSYMBOL Descrizione Etichette di tipo callout Simbolo grafico Riempimento con gradiente Supporto NO NO NO
Pagina 95 di 500
2009 Conselleria de Infraestructuras y Transporte
gvSIG
RASTERFILLSYMBOL RASTERMARKERSYMBOL RASTERSHIELDSYMBOL SIMPLELINESYMBOL SIMPLEMARKERSYMBOL SIMPLEPOLYGONSYMBOL SHIELDSYMBOL TEXTMARKERSYMBOL TEXTSYMBOL
Riempimento con immagine Simbolo di punto da immagine Simbolo di strade USA da immagine Linea semplice Punto Poligono Simbolo di strade USA Simbolo di testo statico Simbolo di etichette
SI SI NO SI SI SI NO NO SI
TRUETYPEMARKERSYMBOL Simbolo mediante carattere TrueType NO In generale, sono supportati i simboli maggiormente utilizzati. Tuttavia alcuni simboli, come i modelli di riempimento basati su immagini o i modelli di linee personalizzabili, non possono essere utilizzati direttamente da gvSIG (almeno nella versione attuale). In altre parole, il modello di riempimento basato su un'immagine non un simbolo che pu essere definito mediante l'interfaccia utente di gvSIG, ma eventualmente potr essere definito mediante programmazione.
5.4.6.12 Legende
gvSIG supporta i tipi di legende pi comuni: valore unico e tematiche per intervallo e valore, cos come il controllo della scala su tutto il layer. ArcIMS molto evoluto nella gestione delle legende. Ad esempio, possibile raggruppare insieme i simboli, definire controlli di scala sia per le etichette che per i simboli e mostrare etichette differenti sulla base di un attributo. Il gruppo di legende utilizzabili pu creare una simbologia molto complessa per un layer. Allo stato attuale di implementazione della simbologia di gvSIG, sono presenti semplificazioni per ottenere una soluzione di compromesso, finalizzate ad utilizzare la simbologia che meglio pu rappresentare un layer nel suo complesso. La seguente tabella mostra le etichette ArcXML per la definizione delle legende. Etichetta GROUPRENDERER Descrizione Legenda di gruppo
SCALEDEPENDENTRENDERER Legenda dipendente dalla scala
Aprile 2009
Pagina 96 di 500
gvSIG
SIMPLELABELRENDERER SIMPLERENDERER VALUEMAPRENDERER VALUEMAPLABELRENDERER
Legenda per etichette Legenda di valore unico Classificazione per valori o per intervallo Classificazione per etichette
Quando presente un'etichetta GROUPRENDERER, si utilizza sempre il simbolo che ArcIMS ha disegnato per primo. Cos, nel caso di un'autostrada in cui presente una linea spessa rossa e una linea pi fine gialla disegnata su di essa, gvSIG mostrer solo la linea rossa con il suo spessore. Se durante l'analisi della simbologia rileva una legenda dipendente dalla scala, gvSIG sceglier sempre questa, ed anche nel caso non ce ne siano pi di una, quella di maggiore dettaglio. Per esempio, supponiamo di avere in ArcIMS un layer con una semplice simbologia per le strade (disegnando solo le strade principali) a scala 1:250000 e a partire da questo intendiamo mostrare una classificazione in base alla categoria di strada (autostrade, strade statali, strade provinciali, ecc.). In quest'ultimo caso, gvSIG mostrer la classificazione, poich si tratta di una legenda di maggiore dettaglio. Per quanto riguarda l'etichettatura, se durante l'analisi rileva una legenda per etichette, gvSIG la memorizzer separatamente e la assegner alla legenda che stata selezionata come definitiva. Nel caso dell'etichetta VALUEMAPLABELRENDERER si otterr come simbolo di etichettatura esclusivamente il primo valore processato, scartando il resto. In ultima analisi, si osserva che l'inadeguatezza delle legende per gvSIG dovuta ad un processo di semplificazione in cui occorre scartare le diverse definizioni di legenda e simbologie per ottenere una legenda simile a quella originale, per quanto sia possibile. Si spera che la definizione della simbologia di gvSIG possa migliorare notevolmente in futuro in modo da supportare un numero sempre maggiore di casi.
5.4.6.13 Lavorare con un layer di geometrie
Lavorare con un layer di geometrie ArcIMS del tutto analogo al caso di qualsiasi altro layer vettoriale, tuttavia va considerato che il tempo di accesso potrebbe essere relativamente alto. possibile consultare la tabella degli attributi del layer ed, in tal caso, i record saranno scaricati successivamente alla loro visualizzazione. Se si desiderasse cambiare la tabella dei simboli per mostrare una classificazione basata su valore unico o su un intervallo si deve attendere che
2009 Conselleria de Infraestructuras y Transporte
Pagina 97 di 500
gvSIG
gvSIG carichi completamente la tabella. Lo scaricamento degli attributi avviene solo una volta per layer e per sessione, perci lattesa necessaria solo per la prima operazione. In generale, se il server ArcIMS in una Intranet, l'utilizzo dei suoi dati sar relativamente veloce, mentre se si desidera accedere ai servizi remoti possibile scontrarsi con considerevoli tempi di risposta. La principale caratteristica da tenere presente quando si opera con i layer vettoriali di ArcIMS che le geometrie disponibili in ogni dato momento sono solo quelle mostrate. Ci dovuto al fatto che ci si potrebbe connettere a layer molto grandi, dei quali per si scaricano solo le geometrie visibili. Questo implica che per gvSIG le uniche geometrie disponibili sono quelle che si visualizzano. Se, per esempio, esportiamo la vista in uno shapefile, in realt ne stiamo esportando solo una parte. Infine, bisogna ricordare che per accelerare il download delle geometrie, si ha una semplificazione della stesse che sono adattate alla scala di visualizzazione corrente. Cos si riduce drasticamente la quantit di informazione da scaricare e solo le geometrie che possono essere al momento disegnate sono mostrate nella vista. Caricare un layer di geometrie in pratica simile a caricare un'immagine da un server. In questo caso deve essere considerato il numero di layer da selezionare. Se si vogliono trasferire tutti i layer offerti dal servizio la risposta pu essere molto lunga. Al contrario del servizio di immagini, in cui tutti i layer del servizio definiscono un unico layer nella vista di gvSIG, in questo caso ciascun layer scaricato separatamente e apparir nella vista raggruppato in base al nome utilizzato nella finestra di dialogo della connessione. Dopo alcuni secondi i layer appariranno individualmente, raggruppati in un layer con il nome assegnato dall'utente. ma saranno
La simbologia del layer assegnata casualmente, essendo una caratteristica in sospeso il recupero della simbologia del servizio e la sua impostazione in maniera predefinita, in modo che gvSIG visualizzi la cartografia in maniera analoga (per quanto possibile) a come stabilito dall'amministratore del servizio. 5.4.7 Aggiungere ortofoto mediante il protocollo ECWP
Se si desidera aggiungere unortofoto in una vista di gvSIG utilizzando il protocollo ECWP, occorre aprire prima una vista e cliccare sul pulsante
Aprile 2009
Pagina 98 di 500
gvSIG
Aggiungi layer.
Pulsante aggiungi layer. Nella finestra di dialogo cliccare su Aggiungi Apparir una finestra di dialogo di ricerca di file. Dalla casella a discesa Tipo file selezionare gvSIG Image Driver
Finestra selezione del tipo di file. Scrivere la URL in cui si trova l'immagine che si desidera aggiungere in Nome file. Terminato l'inserimento dei dati, cliccare su Apri. L'ortofoto sar aggiunta all'elenco dei layer.
2009 Conselleria de Infraestructuras y Transporte
Pagina 99 di 500
gvSIG
Finestra aggiungi layer. Selezionare il nuovo layer aggiunto e cliccare suAccetta. Limmagine ricercata sar aggiunta alla vista.
Aprile 2009
Pagina 100 di 500
gvSIG
Layer ECW aggiunto alla vista.
5.5
5.5.1
Creare un nuovo layer
Introduzione
gvSIG pu creare un nuovo layer nei seguenti formati SHP, DXF e PostGIS. Per fare ci, occorre selezionare il men Vista/Nuovo layer.
2009 Conselleria de Infraestructuras y Transporte
Pagina 101 di 500
gvSIG
Barra del men Vista. Nuovo layer. 5.5.2 Nuovo SHP
Si selezioni l'opzione Nuovo SHP. Inizier una procedura guidata finalizzata alla creazione di un nuovo shapefile. La prima finestra della procedura guidata consente di editare il nome con cui il file .shp comparir nella ToC; inoltre possibile definire il tipo di geometria che sar associato al nuovo layer.
Procedura guidata di creazione di un nuovo SHP. Selezione del nome e del tipo di geometria del layer.
Aprile 2009
Pagina 102 di 500
gvSIG
La seconda finestra della procedura guidata permette invece di aggiungere tutti i campi della tabella degli attributi da associare al layer ed alcune loro propriet.
Procedura guidata di creazione di un nuovo SHP. Campi della tabella degli attributi. Per aggiungere campi alla tabella, occorre cliccare su Aggiungi campo, tante volte quanti sono i campi. Se si desidera cancellare uno dei campi appena definiti, occorre selezionare il campo e cliccare sul tasto Elimina campo. Dalla tabella in cui si definiscono i campi, possono modificare le restanti propriet:
Nome del campo: cliccare sul nome del campo (Campo seguito da un numero progressivo il nome di default) e digitare il nuovo nome. Il numero massimo di caratteri consentito per il nome di un campo pari a 10. Tipo di campo: cliccare sulla riga di interesse in corrispondenza del
Pagina 103 di 500
2009 Conselleria de Infraestructuras y Transporte
gvSIG
campo Tipo; apparir un elenco a discesa dal quale possibile selezionare il tipo di campo che si intende creare. BOOLEAN: i dati di tipo booleano ammettono i valori true o false. DATE: permette di creare un campo data. Il massimo numero di caratteri ammesso pari a 8. INTEGER o DOUBLE: sono due tipi di dati numerici. Il primo utilizzato per numeri interi, mentre il secondo per numeri decimali. STRING: un tipo di campo alfanumerico. Il massimo numero di caratteri ammesso pari a 254. Lunghezza: permette di indicare il numero massimo di caratteri consentiti per il campo che si sta creando (attualmente tale opzione prevista solo per i campi di tipo String).
Una volta completata la definizione della struttura della tabella da associare allo shapefile, occorre cliccare su Dopo. Nella finestra successiva, possibile salvare il file e selezionare il sistema di riferimento della vista in cui intende inserire il nuovo layer, cliccando sul tasto relativo a Proiezione attuale. Se nella vista sono gi stati inseriti altri layer, questo tasto sar disabilitato, dal momento che la vista possiede gi un sistema di riferimento.
Aprile 2009
Pagina 104 di 500
gvSIG
Procedura guidata di creazione di un nuovo SHP. Percorso del file.
2009 Conselleria de Infraestructuras y Transporte
Pagina 105 di 500
gvSIG
Procedura guidata di creazione di un nuovo SHP. Sistema di referimento. Per salvare il nuovo layer, occorre indicare il percorso in cui si desidera salvarlo all'interno della relativa casella di testo. anche possibile aprire la finestra di dialogo per selezionare il percorso in cui salvare il nuovo shapefile, cliccando sul pulsante a destra della casella di testo. Si deve inserire il nome per il nuovo layer (si tenga presente che questo nome sar quello dello shapefile e che potr differire da quello che comparir nella ToC) e cliccare sul tasto Salva.
Aprile 2009
Pagina 106 di 500
gvSIG
Finestra di dialogo Salva. Terminato il processo di creazione del nuovo shapefile, questo sar aggiunto nella ToC. Conseguentemente si attiveranno gli strumenti di editazione nella barra degli strumenti, al fine di consentire la creazione dei singoli elementi del nuovo layer.
Barra degli strumenti di editazione. 5.5.3 Nuovo DXF
La procedura per la creazione di un nuovo file .dxf simile a quella usata per creare un nuovo file .shp, descritta nel paragrafo precedente. Si pu accedere a tale strumento dal men Vista/Nuovo layer/Nuovo DXF.
2009 Conselleria de Infraestructuras y Transporte
Pagina 107 di 500
gvSIG
Barra dei men della vista. Nuovo DXF. Selezionato lo strumento, inizier una procedura guidata che mostrer direttamente la finestra dalla quale selezionare il percorso del file in fase di creazione ed il tasto che consente la selezione di un sistema di riferimento.
Procedura guida di creazione di un nuovo DXF. Percorso del file e sistema di riferimento.
Aprile 2009
Pagina 108 di 500
gvSIG
5.5.4
Nuovo PostGIS
Se si desidera creare un nuovo layer PostGIS, occorre selezionare il men Vista/Nuovo layer e cliccare su Nuovo PostGIS.
Barra dei men della vista. Nuovo layer PostGIS. Le operazioni iniziali per creare un nuovo layer PostGIS sono analoghe a quelle per creare un nuovo shapefile. La differenza in questo caso sta nella modalit con cui il layer salvato, poich questo inserito in un database di PostGIS. A tal proposito, occorre inserire i dati necessari per la connessione e cliccare su Fine.
2009 Conselleria de Infraestructuras y Transporte
Pagina 109 di 500
gvSIG
Procedura guidata di creazione di un nuovo layer PostGIS. Dati di connessione.
5.6
5.6.1
Aggiungere un layer di eventi
Introduzione
Mediante lo strumento Aggiungi layer eventi possibile creare un nuovo layer in gvSIG a partire da una tabella. Ci sono due modi per farlo: si pu aggiungere una nuova tabella ad un progetto oppure si pu lavorare con una tabella associata ad un layer nella vista con cui si sta attualmente lavorando. 5.6.2 Aggiungere un layer di eventi da una nuova tabella
In primo luogo, occorre caricare la tabella. Pertanto, nel Gestore di progetto di gvSIG selezionare il tipo di documento Tabella e cliccare sul pulsante
Aprile 2009
Pagina 110 di 500
gvSIG
Nuovo.
Finestra Gestore di progetto. Si aprir una finestra di dialogo di ricerca per aggiungere la tabella desiderata. Cliccare sul pulsante Aggiungi.
2009 Conselleria de Infraestructuras y Transporte
Pagina 111 di 500
gvSIG
Finestra Aggiungi tabella. Comparir un ulteriore finestra di dialogo in cui sar possibile selezionare il tipo di fonte dei dati: dbf, csv.
Finestra selezione tipo di tabella. Una volta individuata la tabella desiderata, selezionarla e cliccare sul pulsante Apri.
Aprile 2009
Pagina 112 di 500
gvSIG
gvSIG torner automaticamente alla finestra "Nuova tabella" e aggiunger nella casella di testo il nome della tabella con la quale si desidera creare il layer di eventi.
Finestra Aggiungi tabella. Tabella caricata. Cliccare sul pulsante Accetta per terminare il processo.
2009 Conselleria de Infraestructuras y Transporte
Pagina 113 di 500
gvSIG
Tabella in gvSIG. Una volta caricata una tabella, per creare il suo corrispondente layer di eventi e caricarlo, si dovr rendere attiva una vista. Nel caso non si disponga di una vista attiva, occorre tornare al Gestore di progetto, aprirne una oppure crearne una nuova. Dopo aver attivato la vista desiderata, possibile accedere allo strumento Aggiungi layer eventi utilizzando il tasto corrispondente presente nella barra degli strumenti.
Pulsante Layer di eventi. In seguito, comparir una finestra con tre elenchi a discesa. Nel primo, sceglieremo la tabella a partire dalla quale intendiamo creare il nuovo layer. Nelle altre, selezioneremo i campi della tabella che definiscono i valori di X e Y.
Finestra di selezione dei campi X, Y in un layer di eventi. Cliccando su Accetta, apparir un nuovo layer di punti basato sulle coordinate contenute nella tabella iniziale.
Aprile 2009
Pagina 114 di 500
gvSIG
Layer di eventi in una vista. 5.6.3 layer Aggiungere un layer di eventi da una tabella associata ad un
Se si desidera lavorare con una tabella associata ad un layer presente nella vista, bisogna innanzitutto attivare la tabella degli attributi di quel layer. Per fare questo, cliccare sul seguente pulsante della barra degli strumenti:
Pulsante Mostra gli attributi dei layer selezionati. Cliccando sul pulsante Aggiungi layer eventi
Pulsante Aggiungi layer di eventi. possibile verificare che la tabella sia stata aggiunta.
2009 Conselleria de Infraestructuras y Transporte
Pagina 115 di 500
gvSIG
5.7
5.7.1
Propriet di un layer
Introduzione
E' possibile accedere alle propriet di un layer dal suo men contestuale (click destro sul layer).
5.7.2
5.7.2.1
Layer vettoriali
Cambiare il colore
Dal men contestuale del layer selezionare lopzione Cambio di colore. Si aprir una finestra mediante la quale sar possibile selezionare il colore con cui si desidera visualizzare il layer.
Men Cambio di colore. Esistono tre differenti modalit di selezione del colore a seconda della scheda che si seleziona. Colori campione
Aprile 2009
Pagina 116 di 500
gvSIG
Scheda colori campione. La selezione di colori dalla scheda Colori campione abbastanza facile. Si posiziona il puntatore del mouse sul colore desiderato nella paletta e ci si clicca sopra col pulsante sinistro del mouse. I colori usati pi di recente appariranno nella paletta Recenti. HSB Un colore pu essere definito mediante i suoi valori di tonalit, brillantezza e saturazione. Qualsiasi colore pu essere identificato dai valori di queste tre variabili. Il nero si ottiene in assenza di brillantezza (assenza di luce). I grigi si ottengono quando la saturazione bassa (mistura od alta interferenza luminosa). Il bianco il colore pi brillante dei grigi (frequenza massima di diverse lunghezze donda). Questo modello di rappresentazione dei colori detto HSB (Hue, Saturation, Brightness). gvSIG presenta una finestra di selezione dei colori basata sui sistemi HSB e RGB che permette la selezione dei colori mediante gli attributi HSB e, inoltre, consente anche di ottenere i valori RGB per la riproduzione sullo schermo.
2009 Conselleria de Infraestructuras y Transporte
Pagina 117 di 500
gvSIG
Nella finestra seguente, le variazioni di tonalit (Hue) sono rappresentate lungo lasse orizzontale del quadrato, le variazioni di saturazione (Saturation) lungo l'asse verticale ed, infine, le variazioni di brillantezza (Brightness) nella barra verticale.
Scheda HSB. E' possibile fissare uno dei valori da utilizzare per determinare il colore, cliccando sulla corrispondente casella di opzione. Cliccando sull'area del quadrato si potr definire i valori degli altri due parametri ed agendo sulla barra verticale stabilire il valore del parametro di cui selezionata la casella di opzione. Effettuata la selezione del colore, cliccare su Ok. RGB Il modello di colore RGB usa un sistema additivo, nel quale i colori primari (rosso, verde e blu) sono combinati per formare gli altri colori.
Aprile 2009
Pagina 118 di 500
gvSIG
Scheda RGB. In questo caso, ciascun colore primario codificato con un byte, in modo che ciascun valore possa essere compreso nellintervallo dei numeri naturali [0, 255]. Per il colore nero la combinazione di RGB sar R=0, G=0, B=0, mentre per il bianco R=255, G=255, B=255.
5.7.2.2 Cambiare il nome
Se si desidera cambiare il nome del layer selezionato, occorre cliccarvi sopra con il tasto destro del mouse e selezionare lopzione Cambio di nome. Apparir una nuova finestra:
Finestra cambio di nome del layer.
2009 Conselleria de Infraestructuras y Transporte
Pagina 119 di 500
gvSIG
Si introduca il nuovo nome nel campo di testo e si prema il pulsante Accetta. Nota: quando si realizza questa azione cambia il nome del layer nella ToC, mentre il nome del/i file associati al layer rimane inalterato.
5.7.2.3
Propriet
Introduzione
E' possibile accedere alla finestra delle propriet cliccando con il tasto destro del mouse sul layer selezionato nella ToC.
Men contestuale del layer nella ToC Dopo aver cliccato sulla voce Propriet apparir una nuova finestra di dialogo nella quale si potranno editare alcune di queste.
Aprile 2009
Pagina 120 di 500
gvSIG
Finestra di dialogo (scheda Generale). Anche dalla scheda Generale possibile modificare il nome del layer introducendo il nuovo nome nel campo di testo.
Usare l'indice spaziale
Se si attiva la casella di controllo Usa indice spaziale, si creer un indice spaziale che render pi veloci le operazioni di visualizzazione del layer nella vista. Sar generato un file con estensione .qix, avente lo stesso nome del layer, all'interno della directory di origine del layer, se in questa ci sono i permessi di scrittura. In caso contrario, il file sar generato nella directory temporanea dellutente.
2009 Conselleria de Infraestructuras y Transporte
Pagina 121 di 500
gvSIG
Intervallo di scala
Intervallo di scala. All'interno della finestra delle propriet possibile stabilire un intervallo di valori della scala di visualizzazione (massima e minima).
Estensione e origine dei dati
Lestensione spaziale del file e l'origine dei dati sono mostrati nella sezione Propriet.
Propriet del layer. Estensione ed origine dei dati.
Creare un collegamento
All'interno della finestra delle propriet possiamo stabilire un collegamento tra un file di testo, html, una immagine ed un elemento del layer. Al fine di spiegare il funzionamento di tale strumento, basta fare un esempio. Si intende collegare limmagine globodera.jpg ad una entit puntuale: Si attivi la vista nella ToC. Si editi il layer (men Layer/Inizia editing oppure direttamente Inizia editing da men contestuale del layer). Si deve modificare la struttura della tabella andando ad aggiungere un nuovo
Aprile 2009
Pagina 122 di 500
gvSIG
campo che si nomina "collegamento" tramite l'editor di campi. Si apra quindi la tabella degli attributi e si editi il record con il quale si desidera creare il collegamento. Nel record bisogna inserire il percorso nel quale si trova il file che si vuole usare nel collegamento senza per indicare la sua estensione. Si prema Invio per salvare le modifiche effettuate all'interno della tabella.
Tabella degli attributi di un layer. Si vada poi nella sezione Collegamento delle finestra delle propriet e si selezioni il campo dove memorizzato il percorso (senza estensione) da utilizzare per il collegamento. Si scriva lestensione del file che si desidera collegare, sia che si tratti di unimmagine (gif, jpg, png) o di un file di testo (attualmente gvSIG pu usare solo file di testo in formato txt, rtf, ...). Possono essere collegati anche file html. In questo caso, nella casella di testo Estensione si scriva jpg e si selezioni Collegamento a files d'immagine.
Propriet del layer. Opzioni di un collegamento. Una volta selezionati tutti i requisiti, si clicchi sul pulsante Applica e successivamente su Accetta. Poi si vada nella vista e nella casella degli strumenti, si clicchi sul pulsante del
Pagina 123 di 500
2009 Conselleria de Infraestructuras y Transporte
gvSIG
collegamento. Pulsante Collegamento. Si selezioni lelemento della vista che corrisponde al record che ha il collegamento associato e si posizioni sopra il cursore. Si clicchi sull'elemento e comparir una finestra contenente il file collegato.
Finestra Collegamento immagine.
5.7.2.4
Editor di legenda
Introduzione
Si tratta di uno strumento che consente di realizzare della cartografia tematica con estrema facilit. Per simboleggiare o rappresentare i dati o le variabili di tutti gli elementi di un layer vettoriale si possono scegliere il colore, la trama, etc. adeguate per ciascuno di essi.
Aprile 2009
Pagina 124 di 500
gvSIG
Per editare le propriet relative alla simbologia della legenda, occorre posizionarsi nel men Propriet (cliccando con il pulsante destro sul layer).
Men contestuale del layer (propriet). Comparir una nuova finestra, posta al di sopra della scheda Simbologia.
2009 Conselleria de Infraestructuras y Transporte
Pagina 125 di 500
gvSIG
Finestra propriet del layer. Simbologia. All'interno di questa finestra possibile definire, in maniera avanzata, il tipo di legenda con la quale si desidera rappresentare i dati di un layer. E' possibile optare per una delle seguenti modalit di rappresentazione: Simbolo Unico: il tipo di legenda di default in gvSIG e rappresenta tutti gli elementi di un layer utilizzando lo stesso simbolo (1). utile quando occorre mostrare la localizzazione di un layer, piuttosto che un qualsiasi suo attributo. Valori Unici: ogni record pu essere rappresentato da un unico simbolo a seconda del valore che assume un particolare campo della tabella degli attributi (2). il sistema pi efficace per rappresentare categorie di dati, come citt, tipi di terreno, ecc. Intervalli: questo tipo di legenda rappresenta gli elementi di un layer usando una scala di colori (3). Gli intervalli o colori graduati sono principalmente utilizzati per rappresentare dati numerici che seguono una progressione oppure
Aprile 2009
Pagina 126 di 500
gvSIG
una scala di valori, come la popolazione, la temperatura, ecc. Etichettati: consente di aggiungere testi o etichette alla vista in maniera automatica in funzione dei valori assunti da ciascun elemento in un determinato campo all'interno della tabella degli attributi (4). Le opzioni mostrate nel men della simbologia variano a seconda del tipo di layer (puntuale, lineare o poligonale). Le opzioni disponibili per un layer poligonale, che presenta la maggior parte di strumenti di configurazione, sono mostrate nel paragrafo successivo. Una legenda pu essere salvata cliccando su Salva legenda (5). Pu essere anche caricata quando si desidera cliccando su Recupera legenda (6).
Simbolo unico
Sono disponibili le seguenti opzioni di configurazione dei simboli: Riempi: consente la selezione del colore di riempimento (1). Tipo di riempimento: consente la selezione della trama (2). Linea: consente la selezione del colore della linea (3). Tipo di linea: consente la selezione del tipo di linea (4). Sincronizza il colore di bordo pieno (5) Spessore linea: consente la definizione dello spessore della linea (6). Trasparenza: attribuisce agli elementi un grado di trasparenza, in modo che i layer poligonali possano sovrapporsi senza impedirne la visualizzazione (7). Nel caso di layer puntuali, possibile stabilire nella scheda Simbologia con l'opzione Simbolo unico il tipo di simbolo con il quale si desidera visualizzare il layer, cos come il colore e la dimensione del punto. E' anche possibile utilizzare una propria immagine in formato jpg, che pu quindi sostituire i simboli predefiniti.
2009 Conselleria de Infraestructuras y Transporte
Pagina 127 di 500
gvSIG
Finestra propriet del layer. Simbologia. Simbolo unico. Cliccare sull'elenco a discesa Tipo di simbolo e selezionare il simbolo desiderato per la visualizzazione del layer. Selezionare il colore e definire la dimensione del simbolo prescelto. Cliccare sul tasto configurazione (8). Applica per visualizzare un'anteprima della nuova
Cliccare sul tasto Accetta per rendere tale configurazione permanente (9).
Aprile 2009
Pagina 128 di 500
gvSIG
Valori unici
Finestra propriet del layer. Simbologia. Valori unici. Sono disponibili le seguenti opzioni di configurazione della simbologia: 1. Campo di classificazione: nell'elenco a discesa possibile selezionare il campo della tabella degli attributi del layer contenente i dati necessari per realizzare la classificazione (1). 2. Aggiungi tutto/Aggiungi: una volta selezionato il Campo di classificazione, cliccando sul tasto Aggiungi tutto sono mostrati tutti i distinti valori, assegnando un simbolo (color) diverso per ciascuno. Questi simboli, possono essere modificati cliccandovi sopra. Per impostazione predefinita, letichetta (nome che apparir nella legenda) corrisponde al valore presente nel campo. Si possono includere nuovi valori alla lista cliccando sul tasto Aggiungi (2). 3. Elimina tutto/Rimuovi: consente l'eliminazione di tutti (Elimina tutto) o qualcuno (Rimuovi) degli elementi costituenti la legenda (3).
Pagina 129 di 500
2009 Conselleria de Infraestructuras y Transporte
gvSIG
4. Etichette: cliccando con il pulsante sinistro del mouse su caselle di testo delle etichette, pu essere modificato mostrare nella legenda (4). 5. Simbolo: cliccando 2 volte con il pulsante sinistro del casella del colore del simbolo si pu accedere ad una modificarlo (5).
ognuna delle il nome da mouse sulla finestra per
Intervalli
Finestra propriet del layer. Simbologia. Intervalli.
Campo di classificazione: un elenco a discesa consente di selezionare il campo della tabella degli attributi contenente i dati da classificare (1). Il campo deve essere di tipo numerico, poich si tratta di una classificazione graduale (per intervallo di valori). Numero di intervalli: indica il numero di intervalli che definiscono la classificazione (2).
Aprile 2009
Pagina 130 di 500
gvSIG
Colore iniziale e Colore finale: selezionare i colori che si useranno per creare la gradazione. Il colore iniziale per i valori pi bassi (3), mentre quello finale per i valori pi alti (4). Calcola intervalli: una volta definite le opzioni precedenti, cliccare su Calcola intervalli per visualizzare il risultato finale della legenda (5). Analogamente ai casi precedenti, i simboli e le etichette che appaiono di default possono essere modificati cliccandovi sopra. Aggiungi: possono essere aggiunti nuovi valori a quelli calcolati (6). Elimina tutto/Rimuovi: permette di rimuovere uno o pi layer (7). Tipo di intervallo: dalla versione 0.4 in avanti, possibile specificare il tipo di intervallo con il quale si desidera dividere linformazione per rappresentarla (8). In particolare, possibile scegliere tra le seguenti opzioni: Intervalli uguali: si specifica il numero di intervalli e si divide il campione in questo numero di intervalli uguali. Intervalli naturali: si specifica il numero di intervalli e si divide il campione in questo numero di intervalli, secondo il metodo di Jenk di ottimizzazione delle interruzioni naturali degli intervalli (natural breaks). Intervalli quantili: si specifica il numero degli intervalli e il campione diviso in questo numero di intervalli ma i valori sono raggruppati in accordo col loro numero ordinale.
2009 Conselleria de Infraestructuras y Transporte
Pagina 131 di 500
gvSIG
Etichette
Finestra propriet del layer. Simbologia, Etichettati. Attiva etichetta: affinch letichetta sia visibile, occorre attivare la casella di controllo (1). Campo di etichetta: questo elenco a discesa permette di selezionare il campo della tabella degli attributi contenente i valori da mostrare come etichette (2). Campo di rotazione: permette di scegliere il campo della tabella degli attributi che indica langolo di rotazione delle etichette (3). Campo di altezza del testo: consente di scegliere il campo della tabella degli attributi contenente i valori da utilizzare come altezza delle etichette (4). Quando l'altezza specificata in metri, occorre inserire un numero intero, altrimenti il valore sar arrotondato per difetto. Font: permette di scegliere il tipo di carattere del font di testo (5).
Aprile 2009
Pagina 132 di 500
gvSIG
Colore testo: permette di selezionare il colore del testo (6). Altezza fissa del testo: qui si seleziona lunit (in metri o in pixel) e la grandezza del testo (7). Selezionando In pixels, la grandezza del testo rester costante, anche cambiando la scala di visualizzazione; selezionando In metri, laltezza del testo nel monitor cambier in accordo con la scala con la quale si sta lavorando, mentre rimarr costante in unit geografiche.
5.7.3
5.7.3.1
Layer raster
Propriet del raster
Cliccando con il pulsante destro del mouse su un layer raster e selezionando l'opzione Propriet del raster, si accede ad una finestra dalla quale possibile realizzare diverse operazioni tipiche dei raster.
Men contestuale del layer. Questa finestra contiene al suo interno cinque schede:
2009 Conselleria de Infraestructuras y Transporte
Pagina 133 di 500
gvSIG
Finestra Propriet del raster.
Informazione: contiene informazioni di tipo generale sul raster, il percorso del file, il numero di bande, la dimensione dei pixel, il formato del file, il tipo di dato e le coordinate geografiche dei vertici. Bande: contiene strumenti che permettono di modificare la modalit di visualizzazione di ciascuna banda dellimmagine. Trasparenza: contiene strumenti che permettono il cambiamento del livello di trasparenza che pu essere applicato al layer. Ottimizzazione: contiene strumenti per realizzare ottimizzazioni sul raster. Pansharp: contiene gli strumenti per incrementare la risoluzione di un'immagine satellitare se la banda pancromatica per queste immagini disponibile.
Nella scheda Bande possibile realizzare delle composizioni utilizzando le diverse bande di cui si compone l'immagine. Si possono anche aggiungerne altre da altri file. Questo utile quando si lavora con immagini di tipo Landsat, dove ciascuna banda contenuta in un file diverso.
Aprile 2009
Pagina 134 di 500
gvSIG
Finestra Propriet del raster. Bande. In aggiunta allopzione Trasparenza della versione 0.3 di gvSIG, oggi denominata Opacit, che indica la percentuale di occlusione di questo layer sugli altri sottostanti, ora esiste un'opzione di trasparenza che permette che i gruppi di colore (RGB) indicati siano completamente trasparenti. Quest'ultima possibilit molto utile per eliminare artifici visuali dovuti alla perdita di dati nelle immagini satellitari o nelle ortofoto e per rimuovere i bordi in un mosaico di immagini. Per avere accesso alle opzioni, cliccare sulla corrispondente casella di controllo Attiva.
2009 Conselleria de Infraestructuras y Transporte
Pagina 135 di 500
gvSIG
Finestra Propriet del raster. Trasparenza. La scheda Ottimizzazione pu essere usata per modificare la luminosit, il contrasto e lottimizzazione dell'immagine. Lultima opzione indispensabile per poter visualizzare correttamente le immagini a 16 bit per banda.
Aprile 2009
Pagina 136 di 500
gvSIG
Finestra Propriet del raster. Ottimizzazione. La scheda Pansharp(ening) consente di aumentare la risoluzione di un'immagine satellitare qualora di questa sia disponibile la banda pancromatica. Nota: Se le bande di un'immagine sono contenute in file diversi, esse possono essere aggiunte al layer utilizzando la scheda Bande. Nella scheda Bande possibile ricercare la combinazione ottimale delle bande per la visualizzazione. In questa sezione, si pu caricare limmagine che corrisponde alla banda pancromatica, ma non pu essere selezionata per essere visualizzata.
2009 Conselleria de Infraestructuras y Transporte
Pagina 137 di 500
gvSIG
Finestra Propriet del raster. Pansharpening. Una volta caricate le bande, possibile realizzare il pansharpening nellomonima scheda, selezionando la casella di controllo Attiva pansharpening. Dallelenco di bande che apparir, si deve selezionare la banda pancromatica con la quale si far il pansharpening. Infine deve essere selezionato l'algoritmo da applicare tra i due disponibili: Brovery e HSL. In entrambi si ha a disposizione un controllo che permette la regolazione. In Brovery si aumenta o si diminuisce la luminosit generale dellimmagine risultante. In HSL si varia il coefficiente che si aggiunge alla luminosit estratta dalla
Aprile 2009 Pagina 138 di 500
gvSIG
banda di pansharpening prima di sostituirla nellimmagine di destinazione. Questo coefficiente pu variare da 0.15 a 0.5. Il risultato ottenuto dopo la modifica influenzer la luminosit generale dellimmagine risultante. Cliccando sul pulsante Applica o Accetta, il pansharpening sar applicato allimmagine nella vista, incrementando la risoluzione della stessa.
Finestra Propriet del raster. Pansharpening.
2009 Conselleria de Infraestructuras y Transporte
Pagina 139 di 500
gvSIG
5.8
5.8.1
Tabella dei Contenuti (ToC)
Tabella dei Contenuti
La Tabella dei Contenuti l'area nella quale sono rappresentati tutti i layer inseriti nella vista. Una casella di controllo accanto ad ogni layer indica se visibile. Occorre tenere presente che attivare un layer non equivalente a renderlo visibile. Quando un livello attivato, appare in rilievo rispetto agli altri layer inclusi nella Tabella dei Contenuti. Quando viene attivato, si comunica a gvSIG che pu lavorare con gli elementi di tale layer.
Tabella dei Contenuti (ToC) della vista. L'ordine in cui sono posizionati i layer nella Vista importante, poich influenza il modo in cui sono visualizzati. In particolare, consigliabile che i layer formati da elementi di testo, punti, linee siano posizionati nella parte superiore della ToC, mentre i layer di poligoni
Aprile 2009
Pagina 140 di 500
gvSIG
e le immagini siano invece posizionati in basso. In caso contrario comunque sempre possibile rendere "trasparente" il colore dello sfondo dei poligoni. Per muovere i layer nella ToC, occorre posizionare il cursore sul nome del layer che si intende spostare, cliccare con il pulsante sinistro del mouse e, mantenendo premuto il tasto, trascinare il layer nella posizione desiderata. possibile selezionare pi di un layer alla volta tenendo premuti i tasti Ctrl (utile per layer non contigui) e Shift (utile per layer contigui). 5.8.2 Raggruppamento di layer
Dalla versione 0.4, gvSIG permette di raggruppare diversi layer insieme. Questo utile quando si hanno moltissimi layer nella ToC e si desidera guadagnare un p di spazio. Questa opzione permette inoltre di effettuare delle contemporanea su tutti i layer che sono stati raggruppati. operazioni in
Per raggruppare un gruppo di layer insieme occorre selezionare i layer cliccando su di essi con il mouse, mentre si tiene premuto il tasto Shift, cliccare con il tasto destro del mouse e selezionare l'opzione Raggruppa layers.
Men contestuale. Raggruppa layer. Comparir la seguente finestra di dialogo, nella quale possibile digitare un nome da associare al nuovo raggruppamento.
Pagina 141 di 500
2009 Conselleria de Infraestructuras y Transporte
gvSIG
Finestra cambio di nome del gruppo. Eseguite le precedenti operazioni, cliccare su Accetta. Il raggruppamento comparir nella ToC come mostrato nella figura seguente.
Raggruppamento di layer nella ToC. Per separare dei layer raggruppati in precedenza, basta semplicemente cliccare con il tasto destro del mouse sul gruppo e dal men contestuale selezionare l'opzione Separa layers.
5.9
5.9.1
Navigare/esplorare la vista
Navigare/esplorare la vista
Sono disponibili diversi strumenti di navigazione nella mappa che consistono fondamentalmente nel cambio della scala di visualizzazione (zoom) e nello spostamento (pan).
Barra dei pulsanti di navigazione della vista.
Aprile 2009
Pagina 142 di 500
gvSIG
5.9.2
Zoom e Spostamento
Questi strumenti possono essere attivati dal men Vista/Navigazione.
Men Vista/Navigazione. o, in maniera pi rapida, dalla barra degli strumenti. Nome Aumenta Zoom Diminuisci Zoom Zoom precedente Zoom completo Immagine Descrizione Ingrandisce unarea particolare della vista. Riduce unarea particolare della vista. Ritorna allo zoom precedentemente usato. Realizza uno zoom di estensione pari a quella definita da tutti i layer della vista.
2009 Conselleria de Infraestructuras y Transporte
Pagina 143 di 500
gvSIG
Spostamento
Consente di modificare l'estensione della vista trascinando il campo di visualizzazione in tutte le direzioni mediante il mouse. Si tenga premuto il pulsante sinistro del mouse e lo si muova nella direzione desiderata. Zoom corrispondente allestensione totale occupata dagli elementi precedentemente selezionati. Per ottenere uno zoom sul layer, occorre selezionare lopzione Zoom al layer dal men contestuale del layer stesso.
Zoom selezionato
Zoom al layer
5.9.3
Gestione zoom
E' possibile accedere allo strumento Gestione zoom dalla barra degli strumenti cliccando sul seguente pulsante:
Pulsante Gestione zoom. oppure dal men Vista/Navigazione/Zoom". Cliccando su Gestione zoom, si pu salvare uno zoom della vista, in modo
Aprile 2009
Pagina 144 di 500
gvSIG
che si possa ritornare ad esso in un qualsiasi momento. Mediante questo strumento si pu dare un nome allo zoom attuale della vista, utilizzando la casella di testo che appare nella finestra "Zoom". Cliccando su Salvare lo zoom sar aggiunto nella casella di testo Recupera ed elimina gli altri zoom. possibile creare ed eliminare tutti gli zoom di nostro interesse. Utilizzando i pulsanti Seleziona ed Elimina siamo in grado di gestire agevolmente le aree di lavoro.
Finestra Gestione zoom.
5.10
Configura localizzatore
Il localizzatore una mappa generale, presente nella parte inferiore sinistra della finestra della vista, che visualizza larea da lavoro (zoom della finestra principale). Nella barra dei men cliccare sul men Vista e selezionare lopzione Configura localizzatore.
2009 Conselleria de Infraestructuras y Transporte
Pagina 145 di 500
gvSIG
Men Vista. Configurare localizzatore. Apparir una finestra in cui possiamo aggiungere dei layer (le stesse tipologie di layer che possono essere aggiunte alla vista) che faranno parte del localizzatore. All'interno della stessa finestra, possibile eliminare layer o editare le legende degli stessi.
Finestra Configura localizzatore. Cliccando sul tasto Aggiungi layer apparir la finestra seguente:
Aprile 2009
Pagina 146 di 500
gvSIG
Finestra Aggiungi layer. All'interno di tale finestra, possibile eventualmente riproiettare il layer che si intende caricare nel localizzatore. A tal fine, selezionato il layer da caricare, occorre cliccare sul tasto relativo alla proiezione attuale. Nella finestra seguente, selezionare il sistema di riferimento da assegnare al layer nel localizzatore e cliccare sul tasto Finalize per rendere effettiva l'impostazione.
2009 Conselleria de Infraestructuras y Transporte
Pagina 147 di 500
gvSIG
Finestra Seleziona sistema di riferimento. Alcune delle propriet del localizzatore sono:
Cliccandovi sopra con il pulsante sinistro del mouse e trascinando, cambier lo zoom e lestensione della vista. Cliccando sul localizzatore con il pulsante destro e trascinando, cambier semplicemente lestensione della vista.
Aprile 2009
Pagina 148 di 500
gvSIG
Vista generale del localizzatore.
5.11
5.11.1
Strumenti di consultazione
Strumento di informazione
Si pu accedere allo strumento Informazione cliccando sul seguente pulsante nella barra degli strumenti: Pulsante informazione.
2009 Conselleria de Infraestructuras y Transporte
Pagina 149 di 500
gvSIG
Oppure tramite il men Vista/Consulta/Informazione. Questo strumento utilizzato per ottenere informazioni dagli elementi della vista. Quando si clicca su un elemento utilizzando questo strumento, gvSIG mostra i suoi attributi in una finestra di dialogo. Il layer dellelemento che si vuole identificare deve essere stato precedentemente attivato nella ToC.
Finestra di informazione.
Aprile 2009
Pagina 150 di 500
gvSIG
5.11.2
Misura area
Si accede a tale strumento cliccando sul seguente pulsante: Pulsante Misura area. oppure dal men Vista/Consulta/Misura area. Funziona in maniera simile allo strumento Misura distanze. Basta cliccare nel punto che rappresenta il primo vertice del poligono che definisce l'area da misurare, muoversi e cliccare in corrispondenza di ciascun altro vertice, terminando infine nell'ultimo vertice con un doppio click. Il calcolo dellarea misurata sar mostrato in basso a destra nella finestra della vista (barra di stato). Barra di stato. 5.11.3 Misura distanze
Questo strumento misura la distanza tra due punti. Si pu accedervi dal men Vista/Consulta/Misura distanze oppure cliccando sul pulsante Misura distanze. Pulsante Misura distanze. Per prima cosa bisogna assicurarsi che le unit di misura siano state stabilite in modo corretto (per impostazione predefinita, sono espresse in metri). Si ricordi che tali unit di misura possono essere definite nel Gestore di progetto nelle propriet della vista oppure direttamente dal men Vista/Propriet, se si sta gi lavorando in una vista. Tale strumento si utilizza cliccando sui punti iniziale e finale. Si possono effettuare molte misure consecutive, terminando l'azione con un doppio click. La distanza misurata apparir nella parte inferiore della finestra della vista. Saranno mostrate le misure dell'ultima distanza parziale misurata e di quella totale finale. Barra di stato.
2009 Conselleria de Infraestructuras y Transporte
Pagina 151 di 500
gvSIG
5.12
5.12.1
Strumenti di selezione
Introduzione
Se si desidera selezionare uno o pi elementi, si pu procedere sia in modo grafico che in modo alfanumerico. I dati selezionati appariranno nella vista con il colore appositamente configurato per le selezioni (per impostazione predefinita il colore giallo).
Dettaglio selezione di elementi di un layer. Esistono diverse modalit di selezione, accessibili dalla barra degli strumenti oppure dal men Vista/Selezione, avendo cura prima di attivare nella ToC il layer sul quale si intende operare.
Aprile 2009
Pagina 152 di 500
gvSIG
Men Vista. Strumenti di selezione. 5.12.2 Selezione con punto
Questa la modalit di selezione di base e consiste nel cliccare sullelemento che si intende selezionare. Pulsante Selezione con punto. 5.12.3 Selezione con rettangolo
Permette di selezionare gli elementi che sono parzialmente o interamente contenuti all'interno di un rettangolo. Per definire il rettangolo, posizionarsi con il cursore nel punto desiderato per iniziare a disegnare il rettangolo, cliccare col pulsante sinistro e tenere premuto il pulsante finch non si definita larea desiderata per la selezione. Pulsante selezione con rettangolo.
2009 Conselleria de Infraestructuras y Transporte
Pagina 153 di 500
gvSIG
5.12.4
Selezione con poligono
Consente la selezione degli elementi che sono parzialmente o interamente contenuti all'interno di un poligono. Pulsante selezione con poligono. Per definire il poligono, posizionarsi con il cursore nella parte della vista dove si intende disegnare il poligono di selezione. Cliccare con il pulsante sinistro nella vista per aggiungere i vertici del poligono. Per terminare l'operazione, effettuare un doppio click in corrispondenza dell'ultimo vertice del poligono. Tutti gli elementi posti all'interno del poligono o che intersecano almeno uno dei suoi lati, saranno selezionati.
Sequenza di selezione con poligono. 5.12.5 Selezione per layer
Si pu accedere a questo strumento dal men Vista/Selezione/Selezione per layer. Permette di realizzare una selezione sul layer attivo in base ad una selezione effettuata in precedenza su un altro layer.
Aprile 2009
Pagina 154 di 500
gvSIG
Finestra Selezione per layer (opzioni disponibili per la selezione). Le modalit disponibili per questo strumento sono:
Nuovo insieme: crea una nuova selezione. Aggiungi allinsieme: crea una selezione sommando gli elementi precedentemente selezionati con quelli della richiesta attuale. Seleziona dallinsieme: crea una selezione sugli elementi precedentemente selezionati, in modo che la selezione attuale sia estratta dalla precedente.
Un esempio di come si pu usare questo strumento consiste nella selezione di un insieme di campionamenti effettuati in Piemonte per la ricerca del nematode dorato della patata. A tal fine, si utilizza uno shapefile con i punti di tale campionamento effettuato nel 2006. Poi si aggiunge il layer contenente tutti i Comuni della Regione Piemonte. Si selezionano i 5 punti campionati nel 2006, in modo tale da attivarli con il colore giallo di default (1). Si rende quindi attivo il layer dei Comuni (2). Successivamente, si attiva lo strumento Selezione per layer. Si usi lopzione "Contengono nella prima casella a discesa Selezionare dai layers attivi gli elementi che:" (3). Si usi lo shapefile globodera_2006 nella seconda casella a discesa "Gli elementi selezionati nel presente layer (4).
2009 Conselleria de Infraestructuras y Transporte
Pagina 155 di 500
gvSIG
Selezione per layer. Esempio d'uso. Cliccando, infine, su Nuovo insieme (5), sar mostrato il layer con la nuova selezione.
Aprile 2009
Pagina 156 di 500
gvSIG
Selezione per layer. Esempio d'uso. 5.12.6 Selezione per attributi (Filtro)
E' possibile accedere a tale strumento mediante il pulsante seguente: Pulsante Filtro.
2009 Conselleria de Infraestructuras y Transporte
Pagina 157 di 500
gvSIG
gvSIG permette di realizzare delle selezioni mediante delle richieste (filtri). La selezione per attributi permette di definire con esattezza quello che si vuole selezionare, includendo diversi attributi, operatori e formule. Le richieste di selezione possono essere effettuate utilizzando operatori logici, come uguale a, pi grande di, diverso da, etc. Se si preme il pulsante Filtro nella barra degli strumenti, apparir una finestra di dialogo adatta a definire la richiesta.
Finestra creazione di un filtro di selezione. Campi: nella lista dei campi, cliccare due volte sul campo che si intende utilizzare nella richiesta (1). Operatori logici: cliccandovi sopra, consentono di inserire unespressione logica nella richiesta (2). Valori: mostra una lista con tutti i diversi valori posseduti dal campo selezionato. Se si vuole aggiungere un valore alla richiesta, cliccare due volte sul valore da utilizzare (3).
Aprile 2009
Pagina 158 di 500
gvSIG
Richiesta: la casella in cui formulata la richiesta di selezione. possibile scriverla direttamente (4). Pulsanti di selezione: eseguono la richiesta secondo differenti modalit (5):
Nuovo insieme: cancella ogni precedente selezione (e ne applica, eventualmente, una nuova). Aggiungi allinsieme: aggiunge gli elementi selezionati dalla richiesta agli elementi esistenti. Seleziona dallinsieme: formula una richiesta da elementi gi selezionati. Inverti selezione
5.12.7
Realizzata una selezione, se lo si desidera, si pu cliccare sul seguente pulsante della barra degli strumenti: Pulsante Inverti selezione. oppure si pu andare nel men Vista/Selezione/Inverti selezione.
Men Inverti selezione. e invertire la selezione realizzata in precedenza, come mostrato nell'esempio seguente:
2009 Conselleria de Infraestructuras y Transporte
Pagina 159 di 500
gvSIG
Sequenza Inverti selezione. 5.12.8 Annulla/elimina selezione linsieme di selezione
Cliccando sul tasto Annulla/elimina selezione precedentemente realizzato sar annullato.
Pulsante Annulla/elimina selezione. E' possibile accedere a tale strumento anche dal men Layer alla voce Annulla/elimina selezione.
Barra del men Layer. Annulla/elimina selezione.
5.13
Localizza per attributo
Questo strumento permette di realizzare uno zoom sullarea di un layer
Aprile 2009
Pagina 160 di 500
gvSIG
specificando il valore di un attributo particolare. Si pu accedere a questo strumento premendo sul tasto Localizza per attributo Pulsante Localizza per attributo. oppure dal men Vista/Localizza per attributo.
Barra del men Vista. Localizza per attributo. Una volta selezionato tale strumento, comparir la seguente finestra:
Finestra Localizza per attributo. Nella casella a discesa Layer si troveranno tutti i layer caricati nella ToC. Nella casella a discesa Campo, invece, saranno elencati i campi associati al
2009 Conselleria de Infraestructuras y Transporte
Pagina 161 di 500
gvSIG
layer scelto. Nella casella a discesa Valore compariranno, infine, i dati inclusi nel campo selezionato. Se si attiva la casella di controllo "Apri con la vista e si decide di chiudere la vista, la prossima volta che la si aprir apparir la finestra Localizza per attributo. Effettuata la selezione, occorre cliccare su "Zoom" e larea scelta sar mostrata nella vista.
Esempio Localizza per attributo. Selezione dell'attributo.
Aprile 2009
Pagina 162 di 500
gvSIG
Esempio Localizza per attributo. Zoom della selezione.
5.14
Centrare la vista su un punto
Questo strumento permette di localizzare un punto nella vista a partire dalle sue coordinate e di centrare la vista su questo punto. Pulsante Centra la vista su un punto. Si pu accedere allo strumento anche dal men Vista e poi da Centra la vista su un punto.
2009 Conselleria de Infraestructuras y Transporte
Pagina 163 di 500
gvSIG
Barra dei men Centra la vista su un punto. Una volta attivato lo strumento, apparir una finestra di dialogo nella quale si possono inserire le coordinate e selezionare il colore del punto.
Finestra di dialogo Centra la vista su un punto. Cliccando sul pulsante Accetta, la vista si centrer su quel punto e apparir
Aprile 2009
Pagina 164 di 500
gvSIG
una finestra di informazioni relative al punto.
Finestra di informazione (con punto selezionato in rosso).
5.15
5.15.1
Ricerca di geodati (servizi di catalogo)
Introduzione
I servizi di catalogo permettono la ricerca di informazioni geografiche su internet. gvSIG offre un'interfaccia amichevole che consente di reperire geodati e di caricarli nella vista, sempre e solo quando la loro natura lo permetta. 5.15.2 Connessione al server
Prima di procedere con una ricerca, occorre connettersi a un server di catalogo. Per accedere alla procedura guidata, prima di tutto si dovr aprire una vista e poi cliccare sul tasto seguente:
Pagina 165 di 500
2009 Conselleria de Infraestructuras y Transporte
gvSIG
Pulsante Ricerca dei geodati. Si aprir la prima finestra del catalogo, nella quale si introdurranno i parametri necessari per la connessione al server:
Indirizzo del server. Protocollo: il protocollo di comunicazione che supporta il server, che nel caso dei servizi di catalogo pu essere: Z39.50: Protocollo generale di recupero dell'informazione. SRU/SRW: Variante del Z39.50. CSW: Protocollo del catalogo definito da OGC nella specifica Catalog Interface 2.0. Nome del database: solo nel caso dello Z39.50 necessita dell'indicazione del database al quale si desidera connettersi. Non introducendo alcun valore, si connetter al database predefinito.
Finestra Ricerca di geodati - Connessione. Successivamente cliccare sul pulsante Connect. Se la connessione va a buon fine e il server supporta il protocollo specificato, apparir una nuova finestra per iniziare la ricerca. 5.15.3 Ricerca
Per eseguire una ricerca, bisogna compilare i campi che appaiono nel seguente modulo.
Aprile 2009
Pagina 166 di 500
gvSIG
Parametri di ricerca di geodati (vista ridotta). Si clicchi sul pulsante e la finestra si ingrandir per mostrare pi campi che permetteranno di eseguire una ricerca approfondita. I campi di ricerca sono attribuiti dal server. Ci significa che alcuni dei campi di ricerca in questo modulo possono non avere effetto in alcuni server.
Parametri di ricerca di geodati (vista ingrandita).
2009 Conselleria de Infraestructuras y Transporte
Pagina 167 di 500
gvSIG
Se si cambia lo zoom della vista, le nuove coordinate si rifletteranno in questo modulo. Se si desidera restringere larea di ricerca, occorre attivare la relativa casella di controllo. Infine, cliccare su Search ed attendere lesecuzione della ricerca. 5.15.4 Visualizzazione dei risultati
Se la ricerca ha avuto buon esito, si aprir una nuova finestra contenente i risultati della ricerca. Per vedere ciascuno dei risultati ottenuti si utilizzano i tasti Last e Successivo.
Finestra Risultati della ricerca. La parte sinistra della finestra mostra delle informazioni sui metadati ottenuti. Se si desidera vedere tutte le informazioni, occorre cliccare sul tasto Descrizione. Si vedr una miniatura dellimmagine per tutto il tempo, se i metadati lo permettono. Se i metadati non possiedono geodati associati, il pulsante Add Layer sar
Aprile 2009
Pagina 168 di 500
gvSIG
abilitato. gvSIG attualmente in grado di riconoscere diversi tipi di risorse associate, come WMS, WCS, tabelle di PostGIS e pagine plone. Cliccando su questo pulsante si aprir una nuova finestra che mostrer tutte le risorse che lapplicazione sar stata in grado di reperire.
Risorse associate ai risultati della ricerca. Se si clicca sul tipo di risorse WMS, WCS o PostGIS, il nuovo layer sar caricato automaticamente in gvSIG. Se invece la risorsa una pagina plone, sar eseguito il browser predefinito del sistema operativo dell'utente.
5.16
5.16.1
Ricerca per toponimi (Gazetteer)
Introduzione
Una ricerca per toponimi si basa su un insieme di dati (gazetteer) costituito da toponimi posti in relazione con le corrispondenti coordinate geografiche. gvSIG dispone di un client di catalogo che permette la ricerca per toponimi e di centrare la vista nel punto corrispondente ad un dato toponimo. 5.16.2 Connessione al server
Per prima occorre creare una vista ed aprirla. Automaticamente apparir il seguente tasto nella barra degli strumenti di gvSIG: Pulsante Ricerca per toponimi. Cliccando su questo pulsante, si aprir una procedura guidata che aiuter ad eseguire la ricerca. I parametri che occorre inserire sono:
Lindirizzo del server.
Pagina 169 di 500
2009 Conselleria de Infraestructuras y Transporte
gvSIG
Il protocollo del server, che nel caso del gazetter pu essere: WFS-G: protocollo di ricerca di toponimi definito dallOGC. WFS: anche se questo protocollo stato creato con altre finalit, pu essere usato per la ricerca di toponimi, purch abbia un attributo di testo in una delle tabelle. Questo protocollo permette anche di eseguire una ricerca per qualsiasi altro campo di una feature, che non sia necessariamente un attributo testuale. ADL: protocollo specificato da Alexandria Digital Library. IDEC/SOAP: protocollo che utilizza il servizio plone di gazetter di Instituto Cartogrfico de Catalua (ICC).
Esempio di connessione. Introdotti tutti i parametri, cliccare sul tasto Connect ed attendere la risposta del server e che quest'ultimo abbia accettato il protocollo specificato. In caso affermativo, apparir una nuova finestra per linizio della ricerca, altrimenti un messaggio di errore. 5.16.3 Ricerca
Per eseguire una ricerca, necessario completare le richieste che compaiono nel modulo seguente. Si pu vedere il modulo semplice oppure eseguire una ricerca avanzata cliccando sul pulsante nellangolo in alto a destra. Facendo ci si ingrandir la finestra verso il basso.
Aprile 2009
Pagina 170 di 500
gvSIG
Finestra Ricerca per toponimi. Cambiando lo zoom della vista, le nuove coordinate si rifletteranno in questo modulo. Per restringere la ricerca, bisogna attivare la casella di scelta corrispondente. Esistono, inoltre, tre opzioni nel riquadro Aspect setup che possono essere utilizzate per configurare la visualizzazione della ricerca:
Go to the place: il toponimo trovato posizionato al centro della vista. Elimina le ricerche precedenti: tutti i testi trovati nelle precedenti ricerche sono cancellati dalla vista. Draw result: sono disegnati punti ed etichette di testo in corrispondenza dei toponimi restituiti dalla ricerca.
2009 Conselleria de Infraestructuras y Transporte
Pagina 171 di 500
gvSIG
Una volta completata la fase di compilazione di tutti i campi del modulo, cliccare su Search ed attendere fino a quando la ricerca non viene eseguita. 5.16.4 Visualizzazione dei risultati
Si aprir una nuova finestra contenente i risultati della ricerca. Utilizzando i pulsanti Last e Success possibile muoversi tra le varie pagine di risultati.
Finestra Cerca per toponimi. Infine, selezionando il toponimo richiesto e cliccando su Localize, la vista di gvSIG si centrer sul punto dove localizzato il toponimo.
5.17
Elimina layer
Per rimuovere i layer attivi dalla vista in maniera permanente, cliccare con il tasto destro del mouse sul layer nella ToC e selezionare l'opzione "Elimina layer".
Aprile 2009
Pagina 172 di 500
gvSIG
Men contestuale Elimina layer. In seguito, apparir una finestra di dialogo di conferma.
Finestra di conferma dell'eliminazione del layer.
5.18
5.18.1
Esportare layer
Introduzione
Lo strumento Esporta" consente di salvare gli elementi selezionati di un layer in un formato differente. Se nessun elemento stato selezionato, sar esportato lintero layer. Nella versione 1.1.2 di gvSIG, i formati di esportazione supportati sono SHP, DXF, PostGIS, Oracle Spatial, Raster, Annotazione, GML e KML.
2009 Conselleria de Infraestructuras y Transporte
Pagina 173 di 500
gvSIG
5.18.2
Esportare in formato shapefile
Nella barra dei men, selezionare l'opzione Layer/Esporta.../SHP.
Barra del men Layer. Esporta come shapefile. Se sono stati selezionati degli elementi nel layer da esportare, gvSIG informer l'utente del numero di elementi che si stanno per esportare e chieder una conferma prima di effettuare loperazione.
Aprile 2009
Pagina 174 di 500
gvSIG
Avviso Esporta. Confermando, apparir in seguito una finestra di dialogo dove sar chiesto di selezionare il percorso dove salvare il nuovo shapefile. Una volta accettato, apparir un nuovo messaggio che domander se si desidera aggiungere il nuovo layer alla vista.
2009 Conselleria de Infraestructuras y Transporte
Pagina 175 di 500
gvSIG
Avviso Inserisci layer. Cliccando su S, il layer sar aggiunto alla vista nella quale si sta lavorando. 5.18.3 Esportare in formato DXF
Nella barra dei men, selezionare l'opzione Layer/Esporta.../dxf.
Barra del men Layer. Esporta come dxf. I passi da seguire, da qui in avanti, sono esattamente gli stessi del processo di esportazione nel formato shapefile. 5.18.4
5.18.4.1
Esportare in PostGIS o Oracle Spatial
Esportare in PostGIS
Dalla barra dei men, selezionare l'opzione Layer/Esporta.../PostGIS.
Aprile 2009
Pagina 176 di 500
gvSIG
Barra del men Layer. Esporta in PostGIS. Se sono stati selezionati degli elementi, apparir una finestra che informa sul numero di elementi che saranno esportati (con una procedura simile allesportazione in shapefile e in dxf). Cliccando su Si, gvSIG chieder di digitare il nome della tabella dove salvare gli elementi da esportare. Si ricordi che se la tabella esiste gi nel database, le informazioni in essa precedentemente contenute saranno eliminate.
Introdotto il nome della tabella, cliccare sul tasto OK. Apparir una nuova finestra nella quale si dovranno scrivere i parametri per la connessione al database.
2009 Conselleria de Infraestructuras y Transporte
Pagina 177 di 500
gvSIG
Finestra Connessione database. I parametri che occorre introdurre sono: Nome della connessione. Host: indirizzo IP o nome host del computer che ospita il database. Porta: porta nella quale il computer in ascolto del servizio postgreSQL. Utente: nome utente riconosciuto dallamministratore per fare la connessione. Password: password utente richiesta per valicare la connessione. Database: il database dove verr creata la nuova tabella. Driver: driver richiesto per il database (al momento sono a disposizione i driver per postGIS e mySQL). Una volta introdotti tutti i parametri, cliccare su Accetta.
Aprile 2009
Pagina 178 di 500
gvSIG
5.18.4.2
Esportare in Oracle Spatial
Barra de men Layer. Esporta a Oracle. Per esportare verso Oracle Spatial il procedimento simile a quello descritto precedentemente per PostGIS. Per connettersi ad un database di Oracle Spatial disponibile una finestra introduttiva utile per inserire i parametri di connessione; tuttavia, per poterlo fare, occorre prima scaricare i driver che permettono questo processo, seguendo le istruzioni che seguono: Per accedere a basi di dati Oracle Spatial occorre installare i driver di Oracle. In particolare, necessario seguire le seguenti istruzioni: Accedere a Oracle Database 10g Release 2 (10.2.0.3) drivers. Acettare le condizioni della licenza. Nella pagina seguente, scaricare il file ojdbc14.jar (1,545,954 bytes) - classes for use with JDK 1.4 and 1.5. Nota: obbligatorio registrarsi per poter effettuare il download. Collocare il file scaricato nella seguente cartella:
in Windows: collocare il file nella cartella bingvSIGextensionescom.iver.cit.gvsiglib, che si trova all'interno della directory di installazione di gvSIG. in Linux: collocare il file nella cartella bin/gvSIG/extensiones/com.iver.cit.gvsig/lib, che si trova all'interno della directory di installazione di gvSIG. Esportare in formato GML
5.18.5
Nella barra dei men, selezionare l'opzione Layer/Esporta.../gml.
2009 Conselleria de Infraestructuras y Transporte
Pagina 179 di 500
gvSIG
Barra del men Layer. Esporta come gml I passi da seguire, da qui in avanti, sono esattamente gli stessi del processo di esportazione nel formato shapefile o dxf. 5.18.6 Esportare in formato raster
Questo strumento permette di ritagliare un raster mediante una selezione nella vista oppure inserendo direttamente le coordinate che definiscono la parte da estrarre. Con questa opzione possibile anche modificare la risoluzione spaziale della zona ritagliata o dell'immagine completa. anche possibile scegliere le bande che si desiderano estrarre o generare un nuovo raster per ognuna delle single bande componenti l'immagine originale. Per accedere a questa opzione selezionare il raster del quale si desidera ottenere un ritaglio nella ToC. Quindi accedere al men Layer/Esporta... e selezionare l'opzione Raster:
Men Layer. Esporta come raster. In seguito apparir la seguente finestra:
Aprile 2009
Pagina 180 di 500
gvSIG
Finestra Salva raster. Ritaglio di immagini Per selezionare la zona da ritagliare dal raster originale si possono seguire due differenti modalit: La prima consiste nello scrivere nelle caselle di testo della finestra i dati riguardanti le:
Coordinate reali: se l'immagine d'origine georeferenziata. Coordinate in pixel: se l'immagine d'origine non georeferenziata.
Un altro metodo consiste nel realizzare una selezione direttamente sulla vista. In tal caso, possibile realizzare un ritaglio dell'immagine completa o di una sua selezione. Pulsante Estensione completa del layer raster. Permette di ottenere un ritaglio dell'immagine completa Pulsante Selezione dalla vista. Permette di ottenere un ritaglio di un area selezionata nella vista. In tal caso occorre posizionare il cursore sull'immagine, cliccare e trascinare. Contemporaneamente le caselle di testo si riempiranno automaticamente.
2009 Conselleria de Infraestructuras y Transporte
Pagina 181 di 500
gvSIG
Nel caso si desideri salvare la zona ritagliata del raster creato bisogner cliccare sul tasto Save e selezionare il percorso desiderato per il file. L'immagine viene salvata in formato .TIF.
Esempio di ritaglio. Cambio di risoluzione spaziale Nella finestra utilizzata per il Ritaglio, si pu aprire un pannello di opzioni addizionali. In tal caso occorre cliccare sul pulsante: Pulsante Espandi. In seguito, sar possibile specificare la risoluzione spaziale del ritaglio (o dell'immagine completa). possibile definire la risoluzione spaziale, indicando il Tamao de celda (dimensione di cella) o l'Ancho x Alto (larghezza x altezza) in pixel del raster
Aprile 2009
Pagina 182 di 500
gvSIG
da generare, cos come scegliere il metodo di interpolazione da adottare nel cambio di risoluzione. Al momento, supportata solamente l'opzione di Vecino mas proximo (nearest neighbour).
Finestra di ritaglio. Selezione di bande Nella parte inferiore della finestra di Ritaglio si trova la lista delle bande del
2009 Conselleria de Infraestructuras y Transporte
Pagina 183 di 500
gvSIG
raster originale. possibile scegliere da questa lista le bande che dovranno essere conservate dal raster risultante attivando o disattivando le caselle della colonna Bandas (Bande). Spuntando l'opzione Crear una capa por banda (Creare un layer per banda) sar prodotto un nuovo layer per ognuna delle bande indicate nella lista. I layer saranno quindi aggiunti nella ToC. Salvare ed aggiungere ritagli di raster alla vista Una volta determinati tutti i parametri che definiscono il ritaglio del raster prodotto, cliccare sul tasto Save. Seguir una finestra per la scelta della cartella dove salvare questo ritaglio. In seguito, per aggiungere il layer alla vista, occorrer cliccare sul tasto Aggiungi layer presente sulla barra degli strumenti. Esempio di ritaglio raster
Esempio di ritaglio raster. In questo esempio viene eseguito un ritaglio da una ortofoto. A tal fine, selezionare l'area nella vista di gvSIG tracciando un rettangolo con il mouse; non appena terminata la selezione tali coordinate saranno inserite automaticamente nelle caselle di testo. possibile affinare questi valori
Aprile 2009
Pagina 184 di 500
gvSIG
selezionati sulla vista digitandone altri nelle caselle di testo. In seguito, occorre espandere il pannello e, siccome si desidera ricampionare l'immagine risultante, poich non necessaria un'elevata risoluzione, necessario andare nel riquadro Resolucin espacial (risoluzione spaziale) e selezionare Ancho x Alto (larghezza x altezza). Si attiveranno le caselle di testo per introdurre la risoluzione del raster di uscita. Introdotto un valore, l'altro campo sar riempito automaticamente. Sar calcolata anche la grandezza del riquadro per la risoluzione in uscita che abbiamo scelto. Nel caso sia stato scelto Tamao de celda (dimensione del riquadro) sar specificata la grandezza di ogni pixel in metri e saranno calcolate l'altezza e la larghezza per la dimensione del riquadro scelta. Successivamente occorre selezionare le bande che si desiderano avere in uscita. In questo caso le abbiamo selezionate tutte, poich si tratta di un'ortofoto con tre bande e dobbiamo inserirle tutte. Infine spuntare l'opzione Crear una capa por banda affinch sia effettuata tale operazione. Il layer cos prodotto avr lo stesso tipo di dato dell'immagine originale. Cliccando su Save apparir la finestra per indicare la cartella ed il nome dell'immagine da salvare. Per recuperare i layer prodotti cliccare sul tasto Aggiungi layer e selezionare la cartella dove sono stati salvati.
5.19
5.19.1
Esportare in formato immagine e WMC
Esportare in formato immagine
Questa opzione permette di convertire la vista attiva in un file in formato immagine (raster). Per accedere a questo strumento occorre accedere al men Vista/Esporta/Immagine.
2009 Conselleria de Infraestructuras y Transporte
Pagina 185 di 500
gvSIG
Men Vista. Esportazione come immagine. Una volta selezionato lo strumento, apparir una nuova finestra che pu essere usata per editare il nome da attribuire allimmagine e il tipo di formato del file (jpg, png, ) in cui si desidera salvare.
Aprile 2009
Pagina 186 di 500
gvSIG
Finestra Salva. Successivamente, possibile riutilizzare l'immagine in gvSIG mediante lo strumento Aggiungi layer, optando per il tipo di file gvSIG image driver.
2009 Conselleria de Infraestructuras y Transporte
Pagina 187 di 500
gvSIG
Risultato dell'esportazione. Propriet del raster. Per verificare che limmagine esportata sia un raster, basta accedere alle sue propriet dal men contestuale nella ToC.
5.19.2
5.19.2.1
Web Map Context
Introduzione
Web Map Context (WMC) un altro standard di OGC che pu annoverarsi tra gli standard supportati da gvSIG.
Aprile 2009
Pagina 188 di 500
gvSIG
Consente di riprodurre una vista composta da layer WMS su ogni piattaforma GIS che sopporta WMC. Se il progetto include una vista che contiene dei layer WMS, questi possono essere esportati. Il risultato un file XML con un formato specifico ed estensione .cml, che pu essere importato in unaltra piattaforma al fine di riprodurre la vista che descrive.
5.19.2.2 Esportare una vista in WMC
Attualmente lesportazione in WMC si limita ai layer di tipo WMS, anche se in futuro tale funzionalit sar estesa a tutti i layer che sono conformi agli standard OGC. Per ottenere un file WMC, occorre aprire una vista ed aggiungere alcuni layer WMS di nostra preferenza. Successivamente bisogna cliccare nel men Vista/Esporta/Web Map Context.
Men Vista. Esportazione in WMC. Comparir quindi la seguente finestra:
2009 Conselleria de Infraestructuras y Transporte
Pagina 189 di 500
gvSIG
Finestra Propriet WMC. Nota: Se nel men Vista/Esporta non visualizzata l'opzione Web Map Context, vuol dire che la vista non contiene alcun layer WMS. La finestra contiene dei campi obbligatori da compilare: ProjectView: vista da esportare in WMC. La vista selezionata di default quella attiva attualmente. Titolo: nome della vista che sar mostrato successivamente al caricamento del file .cml. Il nome di default quello della vista attiva, tuttavia possibile modificarlo. ID: campo obbligatorio che rappresenta un identificativo univoco del file. File: percorso di salvataggio del file. Versione: versione del WMC che si sta utilizzando. La versione 1.1.0 quella selezionata di default, essendo la pi utilizzata e consigliata, tuttavia varie applicazioni e geoportali possono richiedere altre versioni specifiche di WMC. Attualmente, gvSIG supporta le seguenti versioni di WMC: 0.1.4, 1.0.0 e 1.1.0. Estensione: indica l'estensione spaziale della vista da esportare.
Utilizza estensione della vista: permette di esportare esclusivamente ci che visibile nella vista. Usa estensione totale: permette di esportare completamente i layer WMS in base a come sono definiti dai loro rispettivi server.
Cliccando sul tasto Avanzate appariranno delle opzioni avanzate che
Aprile 2009
Pagina 190 di 500
gvSIG
consentono di aggiungere ulteriori propriet di completamento del WMC.
Finestra Propriet WMC. Riassunto: breve descrizione della vista definita nel WMC. Parole chiavi: elenco di parole che consentono di classificare e documentare il WMC.
2009 Conselleria de Infraestructuras y Transporte
Pagina 191 di 500
gvSIG
URL descrittiva: indirizzo plone di riferimento per il WMC. URL logotipo: indirizzo plone di un'immagine da associare al WMC. Dimensione della mappa (pixel): dimensioni in pixel della vista nel WMC. Di default, sono indicate le dimensioni attuali della vista di gvSIG, tuttavia possibile specificare delle dimensioni personalizzate. Riferimenti di contatto: informazioni utili per contattare l'autore del WMC.
5.19.2.3 Importare un WMC
La funzione di importazione di Web Map Context consente di aprire con gvSIG viste contenenti layer WMS che sono state create con altre piattaforme oppure con gvSIG. A tal fine, selezionare il men Vista/Importa/Web Map Context.
Men Vista. Importazione WMC. Apparir la finestra di selezione del file WMC avente estensione .cml:
Finestra Apri.
Aprile 2009
Pagina 192 di 500
gvSIG
Occorre selezionare il file WMC che si intende importare. Sulla destra possibile specificare la modalit di visualizzazione dei layer. Nuova vista: crea una nuova vista nel progetto attuale e vi carica il WMC, tale e quale stato specificato nel file. Layer nella vista attuale: questa opzione compare solo se presente una vista attiva in gvSIG e permette di aggiungere i layer alla vista corrente. Layer in altra vista: permette di aggiungere i layer definiti nel WMC in una vista diversa da quella attiva. Con questa opzione comparir un elenco di viste da cui l'utente potr selezionare quella che conterr i nuovi layer. Infine, occorre cliccare sul tasto Apri per importare il WMC in base alle proprie preferenze.
5.20
5.20.1
Layer di annotazioni
Introduzione
Questo strumento di gvSIG consente letichettatura avanzata in modo semplice. In questo processo gvSIG crea un nuovo layer che rappresenta le annotazioni. Le sue caratteristiche principali sono:
Il nuovo layer composto solo dalle annotazioni prodotte. La tabella associata a questo nuovo tipo di layer contiene esclusivamente i campi che si riferiscono al testo delle annotazioni (testo, font, colore, altezza e rotazione). Il layer prodotto sempre nel formato .shp, indipendentemente dal tipo di formato del layer originale. Creare un layer di annotazioni
5.20.2
Per creare un layer di annotazioni, in primo luogo selezionare il layer nella ToC.
2009 Conselleria de Infraestructuras y Transporte
Pagina 193 di 500
gvSIG
Men Layer. Esportazione di un layer di annotazioni. Nella barra dei men, selezionare il men Layer, successivamente Esporta ed infine scegliere l'opzione Annotazione. Questa opzione aprir la procedura guidata che ci indirizzer nei passi necessari per la creazione di un layer di annotazioni.
Procedura guidata di creazione di un layer di annotazioni. Nella prima finestra della procedura guidata, occorre selezionare dalla casella a
Aprile 2009
Pagina 194 di 500
gvSIG
discesa i dati richiesti da gvSIG per creare un layer di annotazioni:
Controllo dei duplicati: si pu scegliere tra Nessuno o Centrato per indicare la posizione in cui si desidera inserire le annotazioni. Nessuno: indica che sar inserita un'etichetta per ogni valore, anche se questi sono ripetuti. Centrato: indica che sar inserita un'etichetta per ogni valore e che queste saranno inserite al centro di tutte quelle uguali. Campo da etichettare: si seleziona il campo contenente il testo da utilizzare come etichetta.
Se non si desidera cambiare la formattazione delle annotazioni, cos come creata in modo standard da gvSIG, occorre cliccare su Rivestimento. Se invece si desidera personalizzare la formattazione, cliccare sul tasto Dopo. La seconda finestra della procedura guidata consente la selezione dei campi della tabella degli attributi (nel caso in cui questi esistano), che contengono i valori da utilizzare nella personalizzazione delle annotazioni.
Procedura guidata di creazione di un layer di annotazioni. Personalizzazione delle annotazioni.
Pagina 195 di 500
2009 Conselleria de Infraestructuras y Transporte
gvSIG
Possono essere personalizzati i seguenti parametri:
Angolo: inclinazione delle etichette nella vista. Colore: colore del testo delle etichette. Altezza: altezza del testo delle etichette. Unit: unit di misura del campo Altezza. Attualmente pu essere espressa in unit di mappa oppure in pixel. Font: font del testo delle etichette.
Si stabiliscono i campi da utilizzare per personalizzare i parametri richiesti scorrendo lungo le rispettive caselle a discesa e, nel caso in cui non si desidera personalizzarli o non c' possibilit di farlo, basta lasciare i valori predefiniti (Default -). Infine, cliccare sul pulsante Rivestimento per terminare la procedura guidata. 5.20.3 Editare un layer di annotazioni
Un layer di annotazioni pu essere editato analogamente ad ogni altro layer. Per iniziare una sessione di editazione, occorre selezionare il layer nella ToC e selezionare l'opzione Inizia editing da men contestuale.
Men contestuale del layer.
Aprile 2009
Pagina 196 di 500
gvSIG
All'inizio della sessione di editazione comparir una nuova icona nella barra degli strumenti (con l'indicazione "A" e lo sfondo nero), indicata come Modifica annotazione, che permetter di personalizzare singolarmente le annotazioni desiderate.
Finestra Modifica annotazione. Cliccando su tale pulsante, il cursore cambier di aspetto e sar in grado di selezionare le annotazioni. Inoltre, cliccando sul punto associato al testo sar possibile accedere alle sue propriet. 5.20.4 Propriet di un layer di annotazioni layer di annotazioni l'opzione
Selezionando dal men contestuale del Propriet comparir la seguente finestra:
2009 Conselleria de Infraestructuras y Transporte
Pagina 197 di 500
gvSIG
Finestra Propriet del layer. Nella finestra Propriet del layer sono presenti due schede. La scheda Generale permette di accedere alle propriet generali del layer, mentre quella Annotazioni consente di stabilire:
Se si desidera rappresentare le annotazioni in pixels o in metri nella vista Se si desidera far apparire solo il testo o se si preferisce accompagnare il testo con un punto di localizzazione, rispettivamente attivando o disattivando la casella di controllo Disegna solo il testo. Si tenga presente per l'utilit del punto di localizzazione in caso di editazione del layer di annotazione. Se si desidera evitare la sovrapposizione delle annotazioni, occorre attivare la casella di controllo Evita sovrapposizione. Se si desidera eliminare le annotazioni che si sovrappongono occorre cliccare su Rimuovi annotazioni sovrapposte.
Aprile 2009
Pagina 198 di 500
gvSIG
5.20.5
Aggiungere un layer di annotazioni alla vista
Per aggiungere un layer di annotazione occorre cliccare sul pulsante Aggiungi layer presente sulla barra degli strumenti:
Pulsante Aggiungi layer. e selezionare la scheda Annotazione.
Finestra Aggiungi layer. Nella finestra sar quindi possibile caricare il layer di annotazione desiderato,
2009 Conselleria de Infraestructuras y Transporte
Pagina 199 di 500
gvSIG
scegliere l'unit di misura per la rappresentazione delle annotazioni (pixel o metri) ed il tipo di proiezione da associare al layer. 5.20.6 Esempio di creazione di un layer di annotazioni
Nell'immagine seguente mostrato come partendo da un layer di poligoni, denominato comuni.shp, che contiene alcuni comuni italiani, stato generato un layer di annotazioni. A tal fine, nella prima finestra di dialogo della procedura guidata si definisce quale tipo di controllo dei duplicati desideriamo applicare e si seleziona quale campo contiene il testo che si intende mostrare, quale campo della tabella degli attributi del layer contiene il nome del comune. Successivamente se non si desidera personalizzare la visualizzazione, cliccare su Rivestimento e indicare il percorso in cui si intende salvare il nuovo layer di annotazioni. L'immagine seguente mostra il risultato (lasciando i rimanenti campi della procedura guidata per impostazione predefinita e facendo uno zoom) della creazione del "layer di annotazioni."
Aprile 2009
Pagina 200 di 500
gvSIG
Esempio di layer di annotazioni. Il layer di annotazioni appena creato visualizzato nella Toc.
5.21
5.21.1
Trattamento di immagini raster
Salvare un raster
Preliminarmente occorre caricare in una vista di gvSIG la cartografia della
2009 Conselleria de Infraestructuras y Transporte
Pagina 201 di 500
gvSIG
quale si desidera realizzare un ritaglio (clip). Si selezioni lo strumento Salva raster che appare nella barra degli strumenti. Pulsante Salva raster. Successivamente si selezionino due punti all'interno della vista che definiscono l'estensione della zona da salvare. Apparir quindi la finestra di dialogo mostrata di seguito. Si tenga presente che se larea selezionata eccessivamente piccola, la finestra non apparir fino a quando non sar selezionata una zona pi estesa.
Finestra Salva raster. Nella parte superiore della finestra di dialogo Salva raster sono riportate le
Aprile 2009
Pagina 202 di 500
gvSIG
coordinate dei punti che delimitano larea selezionata nella vista. Tali coordinate possono essere modificate manualmente. Nella parte centrale della finestra di dialogo presente invece la sezione di Selezione, nella quale possibile optare per uno dei seguenti tre metodi di selezione:
Scala: selezionando questa opzione, si attiveranno la casella di testo Scala e l'elenco a discesa Risoluzione, contenente valori espressi in punti per pollice (dpi) dellimmagine esportata.
Editando un valore di scala e premendo il tasto Invio, saranno ricalcolati automaticamente i valori della risoluzione, espressa in Mts/pixel, e delle dimensioni dellimmagine di output.
Finestra Salva raster. Scala.
Mts/pixel: selezionando questa opzione, sar abilitata la relativa casella di testo, in cui sar possibile editare il valore della risoluzione. Inserito un valore, premendo il tasto Invio automaticamente saranno ricalcolati i valori di Scala e le dimensioni dellimmagine di output.
Pagina 203 di 500
2009 Conselleria de Infraestructuras y Transporte
gvSIG
Finestra Salva raster. Metri/pixel.
Dimensione: selezionando questa opzione, saranno abilitate le caselle di testo Larghezza e Altezza. Introducendo un valore in una casella, il valore dellaltra sar ricalcolato automaticamente al fine di mantenere inalterate le proporzioni dell'immagine (rapporto altezza/larghezza). I dati restanti (Mts/pixel e Scala) saranno automaticamente ricalcolati.
Aprile 2009
Pagina 204 di 500
gvSIG
Finestra Salva raster. Dimensioni. Cliccando sul tasto Seleziona possibile scegliere il percorso dove si intende salvare limmagine finale. In base al tipo di file scelto, sar caricato il driver pi adatto (si noti come il pulsante alla destra di Seleziona, cambia). Per esempio, quando si vuole esportare un file .jpg si pu aprire la finestra delle propriet corrispondente al formato JPEG2000. I formati di output attualmente supportati sono geoTIFF, JPG (georeferenziato con worldfile) e JPEG2000. Il formato ECW supportato eccezionalmente solo in sistemi operativi Linux con kernel 2.4.
2009 Conselleria de Infraestructuras y Transporte
Pagina 205 di 500
gvSIG
Finestra Selezione file. Una volta selezionato il formato del file di output, sar abilitato il tasto delle propriet. Nel caso di geoTIFF comparir una finestra simile alla seguente:
Finestra Propriet TIFF.
Dimensioni blocco: le dimensioni del blocco definiscono lammontare di dati letto di volta in volta per la sua compressione. Aumentando tale valore, si consegue da un lato una maggiore velocit di compressione,
Aprile 2009
Pagina 206 di 500
gvSIG
dall'altro un maggiore consumo di memoria. Fotometrica: [MINISBLACK | MINISWHITE | RGB | CMYK | YCBCR | CIELAB | ICCLAB | ITULAB]. Questo set di opzioni permette di assegnare linterpretazione fotometrica. RGB l'impostazione predefinita, poich limmagine di input presenta generalmente 3 bande di tipo Byte. Interlacciato: [BAND | PIXEL]. I file tiff hanno di default bande interlacciate. Alcune applicazioni supportano tuttavia solo livelli di pixel interlacciati e, pertanto, in questi casi tale opzione pu essere modificata. Compressione: [LZW | PACKBITS | DEFLATE | NONE]. Questa opzione assegna il metodo di compressione da utilizzare. Lopzione predefinita NONE.
Nel caso di JPG comparir una finestra simile alla seguente:
Finestra Propriet JPG.
Dimensioni blocco: valgono le stesse considerazioni viste per i TIFF. Compressione: consente di regolare il livello di compressione dellimmagine. Progressivo: permette di creare delle immagini jpg progressive.
Una volta selezionata limmagine e dopo averne regolato le propriet, si clicchi sul tasto Accetta. Apparir una barra di avanzamento. Il processo potrebbe essere molto lungo in funzione delle dimensioni dellimmagine di uscita (potrebbe richiedere da pochi secondi a diversi giorni), pertanto si raccomanda di controllare le dimensioni dellimmagine finale espresse in pixel, onde evitare tempi di attesa troppo lunghi.
2009 Conselleria de Infraestructuras y Transporte
Pagina 207 di 500
gvSIG
Finestra di avanzamento. Al termine del processo, comparir una finestra con le statistiche che indicher il percorso dellimmagine salvata, la dimensione su disco, la durata del processo e se limmagine stata compressa oppure no.
Aprile 2009
Pagina 208 di 500
gvSIG
Esempio Salva raster. Per verificare se la georeferenziazione stata realizzata correttamente, possibile caricare limmagine salvata come layer e applicargli la trasparenza.
5.21.2
5.21.2.1
Georeferenziazione con cartografia di base e punti di controllo
Introduzione
gvSIG consente la georeferenziazione di immagini (.jpg, .tif, .gif, .png) utilizzando dei punti di controllo su una cartografia di base georeferenziata, applicando all'immagine una trasformazione di tipo affine a 6 parametri, che consente la combinazione di trasformazioni di traslazione, variazione di scala e
2009 Conselleria de Infraestructuras y Transporte
Pagina 209 di 500
gvSIG
rotazione di ciascuno degli assi del sistema di riferimento. In partenza deve essere caricata la cartografia di base georeferenziata (in formato raster, vettoriale o entrambi) all'interno una vista.
Esempio di cartografia georeferenziata usata come base. Successivamente deve essere caricata l'immagine da georeferenziare e, a tal fine, accedere allo strumento Aggiungi layer e selezionare la scheda Georeferenziare. Cliccare quindi georeferenziare. sul pulsante Carica per accedere allimmagine da
Aprile 2009
Pagina 210 di 500
gvSIG
Finestra di dialogo Aggiungi layer. Georeferenziare. Se si abilita la casella di controllo Use image georeferentiation (usa la georeferenziazione dell'immagine) e se limmagine gi georeferenziata, essa sar aggiunta alla vista con la sua georeferenziazione attuale. In caso contrario, sar caricata nel centro della vista. Nel seguito si incontrer il pulsante di ricerca mediante il quale possibile selezionare il sistema cartografico dell'immagine utilizzata.
Selezione del CRS del layer. Effettuate le suddette operazioni, cliccare sul pulsante Accetta. L'immagine da georeferenziare apparir nella vista e nella ToC sar accompagnata da un asterisco *, ad indicare che quello il layer sul quale si sta eseguendo il
Pagina 211 di 500
2009 Conselleria de Infraestructuras y Transporte
gvSIG
processo. Apparir anche una nuova finestra mediante la quale si realizzer il processo di georeferenziazione. Preliminarmente opportuno spostare e ridimensionare l'immagine da georiferire, in maniera da collocarla approssimativamente nella zona della cartografia di base che ad essa corrisponde, in modo che i punti di controllo possano essere selezionati pi rapidamente.
5.21.2.2 Approssimazione dell'immagine da georeferenziare
Finestra di dialogo Georeferenzia immagine. Se il layer da georeferenziare selezionato nella ToC, nella barra degli strumenti appariranno quattro nuovi tasti.
Barra degli strumenti di georeferenziazione.
Aprile 2009
Pagina 212 di 500
gvSIG
Strumento Scala (Modifica l'estensione dell'immagine da georeferenziare). Questo strumento ridimensiona limmagine da georeferenziare. E' possibile modificare le dimensioni dell'immagine approssimandola alla scala della cartografia di base.
Ridimensionamento dell'immagine. Selezionato tale strumento, recarsi sullimmagine da georeferenziare. Apparir una cornice intorno allimmagine. Posizionando il cursore su uno degli angoli della cornice, esso si trasformer in una doppia freccia in grado di modificarne le dimensioni al movimento del mouse. I nuovi limiti della cornice, diventeranno le nuove dimensioni di riferimento dellimmagine che dovr essere georeferenziata.
2009 Conselleria de Infraestructuras y Transporte
Pagina 213 di 500
gvSIG
Strumento Trasla (Sposta immagine da georeferenziare). Questo strumento permette di muovere limmagine da georeferenziare nella vista per consentire di avvicinarla il pi possibile alla cartografia di base.
Strumento Annulla (Zoom precedente). Questo strumento riporta l'immagine da georeferenziare nella posizione assunta in precedenza.
Strumento Ripeti (Zoom successivo). Questo strumento si attiva quando stato utilizzato lo strumento precedente e consente di ripetere l'operazione che stata precedentemente annullata.
Aprile 2009
Pagina 214 di 500
gvSIG
5.21.2.3
Selezione dei punti di controllo
Finestra Georeferenzia immagine. Nella finestra di dialogo "Georeferenzia immagine cliccare sul pulsante Nuovo e recarsi nella vista. Pulsante Nuovo punto. Posizionare il puntatore del mouse sullimmagine da georeferenziare ed individuare un punto di controllo. Questo punto sar definito come un cerchio rosso con una croce al centro. Se si esce dai limiti dellimmagine, gvSIG mostrer un messaggio derrore e dovr essere nuovamente selezionato un punto. Cliccare quindi sul pulsante seguente: Pulsante Espandi. Vista avanzata.
2009 Conselleria de Infraestructuras y Transporte
Pagina 215 di 500
gvSIG
Appariranno due piccole finestre. In quella di sinistra, localizzato il punto di controllo appena definito su uno zoom dell'immagine, come mostrato nellimmagine seguente.
Finestra Georeferenzia immagine. Vista avanzata. Punto di controllo. Se si desidera precisare ulteriormente il punto, si potr gestire limmagine usando gli strumenti di zoom posti al centro della finestra di dialogo.
Strumenti di zoom. Successivamente, cliccando su un punto interno alla mini-vista e trascinandosi col mouse, si potr cambiare la sua localizzazione. Questi cambiamenti si rifletteranno immediatamente nella vista di gvSIG. Quando il punto di controllo stato definito sullimmagine da georeferenziare,
Aprile 2009 Pagina 216 di 500
gvSIG
questultima sparir dalla vista (questopzione stabilita come predefinita nella scheda Opzioni della finestra Georeferenzia pu essere modificata in qualsiasi momento) e sar visibile solo di base con il punto di destinazione segnato nella vista. In questo sar definito mediante un quadrato blu con una croce al centro.
impostazione immagine e la cartografia caso, il punto
Selezione dei punti di controllo. Analogamente a quanto detto in precedenza, nella mini-vista sulla destra si potranno eseguire le stesse identiche operazioni. Ad esempio, se si desidera avvicinarsi al punto di localizzazione, si possono usare gli strumenti di zoom e quindi trascinare il punto oltre la vista per posizionarlo con maggiore precisione. Inoltre, le coordinate dei punti possono essere specificate nelle caselle di testo nella finestra di dialogo di georeferenziazione. Dopo aver immesso i punti, premendo Invio il punto sar localizzato nella vista. Si ricordi che le caselle di testo x e y appartengono allimmagine da
Pagina 217 di 500
2009 Conselleria de Infraestructuras y Transporte
gvSIG
georeferenziare e che X" e Y", corrispondono allimmagine georeferenziata. Se si commesso un errore e si desidera cancellarlo, si clicchi su Elimina il punto selezionato. Pulsante Elimina il punto (di controllo) selezionato. Cliccando su questo pulsante, apparir un messaggio di conferma.
Messaggio di conferma di eliminazione di un punto. Cliccando su S, il punto sar eliminato. Se si desidera rimuovere tutti i punti, si clicchi invece su Elimina tutto. Pulsante Elimina tutto. Devono essere inserite almeno tre coppie di punti di controllo, poich questo il minimo richiesto per la georeferenziazione, anche se consigliabile almeno nove. Nella finestra Georeferenzia immagine presente un'altra serie di strumenti: Strumenti di posizionamento dei punti di controllo. Questi strumenti permettono rispettivamente di recarsi al primo punto, al punto precedente, di ricercare un punto tramite un elenco a discesa, di andare al punto seguente e allultimo punto. Pulsante Selezione punti di controllo. Questo pulsante consente di selezionare punti di controllo dalla vista. Prima di tutto, si selezioni il punto di controllo dellimmagine da georeferenziare, poi quello delle coordinate di destinazione.
Aprile 2009
Pagina 218 di 500
gvSIG
Si pu disabilitare un punto di controllo inserito attraverso la casella di controllo Attivo nella linguetta Punto. Ci significa che il punto non sar utilizzato nel calcolo dellerrore della georeferenziazione e i rispettivi simboli non appariranno nella vista. Se si desidera ancora utilizzare quel punto, baster attivare la casella di controllo.
Attiva punto. Cliccando sulla scheda Tabella, apparir una tabella con tutti i punti e i relativi errori. Questa pu essere allargata in modo poter vedere maggiori informazioni.
2009 Conselleria de Infraestructuras y Transporte
Pagina 219 di 500
gvSIG
Tabella con i punti di controllo
5.21.2.4 Salvare ed aggiungere punti di controllo
Una volta concluso il processo di georeferenziazione i punti di controllo possono essere salvati utilizzando i seguenti comandi: Pulsante per salvare i punti di controlli in un file di metadati associato allimmagine e con estensione .rmf. Se i dati dovessero gi esistere in questo file, gvSIG avviser prima di sovrascrivere. Pulsante per salvare i punti di controllo in un archivio csv. In questo caso si aprir una finestra di dialogo per selezionare un file dove salvare i dati (coordinate, errori e RMS). Se si desidera invece aggiungere dei punti di controllo da un file, si usino i seguenti strumenti:
Aprile 2009
Pagina 220 di 500
gvSIG
Pulsante per recuperare i punti da un file .rmf (quando associati con l'immagine). Pulsante per caricare i punti recuperandoli da un file csv. Nota. I punti di georeferenziazione possono anche essere salvati nel tab della tabella.
5.21.2.5 Opzioni
La linguetta Opzioni nella finestra di georeferenziazione pu essere usata per abilitare o disabilitare alcune opzioni.
Finestra con le opzioni di georeferenziazione. Nota. Cliccando sul pulsante Accetta, verr applicato lalgoritmo che genera la georeferenziazione per limmagine e sar salvato in un file .rmf insieme con limmagine. Si pu abilitare lopzione Crea file di georeferenziazione (worldfile)" cosicch possa essere interpretato da altre applicazioni; gvSIG utilizzer il file che ha generato per la georeferenziazione.
2009 Conselleria de Infraestructuras y Transporte
Pagina 221 di 500
gvSIG
Immagine raster sovrapposta alla cartografia di base dopo la georeferenziazione.
5.21.2.6 Restrizioni
Attualmente possibile georeferenziare solo formati bmp, gif, jpg, png e tif. Peraltro, con questo strumento in gvSIG 1.1.2 possibile applicare solamente una trasformazione di tipo affine a 6 parametri, attuata associando al file di immagine un file con estensione ".rmf", in formato xml, che contiene informazioni sul sistema di riferimento associato al raster georeferenziato, i valori dei parametri della trasformazione, le coordinate file e le coordinate mappa dei punti di controllo utilizzati. A scelta dell'utente possibile anche creare contestualmente anche il "worldfile" (con estensione ".tfw" per le immagini TIFF, ".jgw" per le immagini in formato JPEG e cos via) per garantire l'interoperabilit con altre applicazioni che non riconoscono il file .rmf.
Aprile 2009
Pagina 222 di 500
gvSIG
Il processo di georeferenziazione attuato da gvSIG 1.1.2 si limita alla creazione dei files ausiliari suddetti, senza creare alcun nuovo raster per ricampionamento di quello di partenza. 5.21.3 Luminosit, contrasto e ottimizzazione
Per applicare i filtri di "Luminosit", "Contrasto" e "Ottimizzazione" ad una immagine raster occorre seguire la procedura di seguito esposta. Per prima cosa, occorre caricare la cartografia in formato raster all'interno di una vista; cliccare con il tasto destro del mouse sul nome del layer nella ToC e dal men contestuale selezionare l'opzione Propriet del raster.
Men contestuale del layer. Propriet del raster. Di seguito, selezionare la scheda Ottimizzazione.
2009 Conselleria de Infraestructuras y Transporte
Pagina 223 di 500
gvSIG
Finestra propriet del raster. Si pu notare che, come impostazione predefinita, i pannelli Luminosit e contrasto e Ottimizzazione sono disabilitati. Essi possono essere abilitati attivando le relative caselle di controllo. Mentre questi controlli sono disattivati, non potr essere applicato nessun filtro all'immagine, anche se sono stati introdotti valori nel pannello. Se uno di questi filtri dovesse essere stato applicato allimmagine, allora i suoi valori appariranno nel pannello.
Aprile 2009
Pagina 224 di 500
gvSIG
Finestra propriet del raster. Selezione dei valori. Nel pannello Luminosit e contrasto sono presenti due pulsanti di scorrimento. I singoli valori possono essere modificati, usando il pulsante relativo oppure introducendo direttamente i valori nel campo numerico sulla destra e premendo Invio. Gli intervalli di questi valori sono compresi tra -255 a 255. Per regolare in modo accurato i valori senza introdurli direttamente nei campi numerici, possibile cliccare allesterno dei controlli per incrementare o decrementare i valori, unit per unit. presente anche una casella di controllo Anteprima, utile per avere unanteprima dellimmagine senza dover ogni volta azionare i comandi Accetta o Applica in caso di modifica dei valori.
2009 Conselleria de Infraestructuras y Transporte
Pagina 225 di 500
gvSIG
Esempio di filtri applicati all'immagine. Nella immagine precedente possibile verificare l'effetto dell'applicazione dei filtri di luminosit e contrasto. Cliccando sul pulsante "Cancella" nessun cambiamento sar applicato. Se, al contrario, si clicca sul pulsante "Accetta" e si accede quindi alle propriet del raster si potr constatare che i valori immessi in precedenza sono ancora presenti. 5.21.4 Trasparenza per pixel
Tale strumento consente di assegnare la trasparenza ad un raster sulla base del colore dei suoi pixel. A tal fine, disponendo di cartografia adeguata, occorre posizionare il puntatore del mouse nella ToC sul layer raster che si desidera modificare. Cliccandovi sopra con il tasto destro del mouse, apparir il men contestuale del layer. Selezionare lopzione Propriet del raster. Nella successiva finestra di dialogo si scelga la scheda Trasparenza, in cui solo la parte superiore del pannello corrisponde a questo strumento. Per renderlo
Aprile 2009
Pagina 226 di 500
gvSIG
funzionale, occorre abilitare la casella di controllo Attiva.
Finestra Propriet del raster. Trasparenza. Nelle caselle di testo R, G e B possibile digitare le combinazioni desiderate dei valori di rosso, verde e blu (Red, Green, Blue). Una volta inseriti tali valori, questi potranno essere aggiunti alla lista utilizzando le frecce verso destra. Essi possono essere aggiunti in modalit AND (&) o OR (|), selezionando rispettivamente le caselle di opzione And o Or.
2009 Conselleria de Infraestructuras y Transporte
Pagina 227 di 500
gvSIG
Esempio trasparenza per pixel. Aggiungere i valori con AND significa che tutti i pixel che presentano il valore di rosso, di verde e di blu indicati diventeranno trasparenti. Aggiungere i valori con OR, invece, equivale a dire che tutti i pixel che presentano il valore indicato di rosso o di verde o di blu diventeranno trasparenti. Selezionando un valore (o combinazione di valori) nella lista e premendo la freccia verso sinistra, questo sar recuperato all'interno della casella di testo e potr essere modificato. E' possibile inserire nella lista molteplici valori. Di conseguenza, quando si accetta loperazione, tutti i pixel che coincidono con i valori indicati saranno trasformati.
Aprile 2009
Pagina 228 di 500
gvSIG
5.21.5
Selezionare layer raster
Questo strumento permette di selezionare un raster dalla vista che apparir selezionato anche nella ToC. Questo utile se, utilizzando un mosaico di ortofoto, si vuole sapere esattamente con quale ortofoto si sta lavorando. Si pu accedere a questo strumento dalla barra degli strumenti, cliccando sul seguente pulsante
Pulsante seleziona layer raster. Oppure accedendo dal men "Vista/Selezione/Selezione layer raster".
Barra del men Seleziona layer raster. Di seguito si mostrer un esempio che mostra l'utilizzo dello strumento. Nel nostro caso presente un grande numero di ortofoto, nella ToC, con nomi simili, che nellinsieme, nella vista, coprono una porzione della Provincia di Oristano, in Sardegna.
2009 Conselleria de Infraestructuras y Transporte
Pagina 229 di 500
gvSIG
Esempio di selezione di un layer raster. Nella vista, dopo essersi assicurati che lo strumento di selezione dei raster sia stato attivato, cliccare sullortofoto con la quale si intende lavorare.
Aprile 2009
Pagina 230 di 500
gvSIG
Esempio di ortofoto selezionata nella Toc. Si potr osservare come lortofoto selezionata sar attivata automaticamente nella ToC.
6 6.1
Tabelle Introduzione
Le tabelle sono i documenti che contengono le informazioni alfanumeriche. Esse sono composte da righe o record (che rappresentano ciascuno gli
2009 Conselleria de Infraestructuras y Transporte
Pagina 231 di 500
gvSIG
elementi del database) e colonne o campi (che definiscono i diversi attributi di ciascun elemento).
Esempio di una tabella in gvSIG.
Riga o record: utilizzata per rappresentare i diversi elementi di una
Aprile 2009
Pagina 232 di 500
gvSIG
tabella. Colonna o campo: il tipo di attributi che definisce ciascun elemento. Cella: una cella lintersezione di un record e di un campo, costituisce l'elemento minimo di lavoro e pu contenere informazioni. Informazioni sui record: informazioni sul numero totale di elementi (record) contenuti in una tabella.
Tutti i layer vettoriali hanno la propria Tabella degli attributi. Ciascun elemento grafico in un determinato layer ha il suo record corrispondente nella Tabella degli attributi. Per selezionare elementi in una tabella, cliccare con il tasto sinistro su di essi. Si usino i tasti Ctrl e Shift (CAPS) per selezionare pi di un record.
6.2
6.2.1
Aggiungere una tabella
Aggiungere una tabella dal gestore di progetto oppure dalla vista.
E' possibile aggiungere una tabella in gvSIG in due modi:
2009 Conselleria de Infraestructuras y Transporte
Pagina 233 di 500
gvSIG
6.2.2
Aggiungere una tabella dal gestore di progetto
Finestra del gestore di progetto. Tabella. Selezionare Tabella come tipo di documento nel Gestore di progetto (1) e cliccare su Nuovo (2). Apparir una finestra di dialogo nella quale si potranno aggiungere le tabelle.
Aprile 2009
Pagina 234 di 500
gvSIG
Finestra per aggiungere tabelle alla vista. Quando si clicca sul pulsante Aggiungi, si aprir una finestra di navigazione.
2009 Conselleria de Infraestructuras y Transporte
Pagina 235 di 500
gvSIG
Finestra di navigazione nelle cartelle del sistema. Specificare il tipo di file che si desidera caricare in gvSIG in Tipo di file. Quando si localizzato il file che contiene la tabella, selezionarla in modo che sia aggiunta alla casella di testo Nome file e quindi si clicchi su Apri. Si sar riportati automaticamente alla finestra di dialogo Nuova tabella. Se si desidera aggiungere pi di una tabella, si clicchi su Aggiungi e si ripeta il processo. Una volta finito, si clicchi su Accetta. La tabella verr visualizzata. Inoltre apparir elencata nel Gestore di Progetti.
Aprile 2009
Pagina 236 di 500
gvSIG
Visualizzazione di una tabella in gvSIG. 6.2.3 Aggiungere una tabella da una vista
Si clicchi sul pulsante Mostra tabella degli attributi dalla finestra di una vista in cui sia attivo almeno un layer, per esempio, un layer che selezionato nella ToC. Pulsante Mostra attributi tabella. Oppure ci si posizioni nel men Layer e poi si selezioni lopzione Mostra tabella degli attributi.
Men layer. Mostra tabella degli attributi. La tabella sar aggiunta automaticamente al progetto.
2009 Conselleria de Infraestructuras y Transporte
Pagina 237 di 500
gvSIG
Vista con una tabella aggiunta. Se si minimizza la vista, attivando il Gestore di progetto, e si seleziona Tabella come tipo di documento, si potr constatare che la tabella visualizzata nella vista vi appare elencata.
6.3
Propriet delle tabelle
E' possibile accedere alle Propriet della tabella all'interno della finestra del
Aprile 2009
Pagina 238 di 500
gvSIG
Gestore di progetto.
Finestra Propriet della tabella. In questa finestra si pu:
cambiare il nome della tabella (1); editare la data di creazione (2); specificare il nome del proprietario della tabella (3); scrivere dei commenti (4).
Terminate le modifiche, occorre cliccare sul pulsante Accetta (5) affinch siano salvate.
6.4
6.4.1
Strumenti associati alle tabelle
Introduzione
Una volta caricata una tabella dal gestore di progetto o dalla vista, appariranno
Pagina 239 di 500
2009 Conselleria de Infraestructuras y Transporte
gvSIG
nella barra degli strumenti quelli associati alle tabelle.
Barra degli strumenti delle tabelle. Inoltre, si attiver un nuovo men denominato Tabella nella barra dei men, che potr essere utilizzato per accedere ai diversi strumenti.
Men Tabella. 6.4.2 Statistiche
E' possibile accedere allo strumento Statistiche cliccando sul seguente pulsante nella barra degli strumenti:
Pulsante Statistiche di una tabella. In alternativa, si pu accedervi dal men Tabella/Statistiche. Lo strumento Statistiche permette di ottenere i valori statistici pi comuni. Nota: lo strumento rimane disattivato, finch non si seleziona un campo di tipo numerico. Se si desidera ottenere le statistiche di un campo, necessario:
Aprile 2009
Pagina 240 di 500
gvSIG
1. selezionare l'intestazione del campo con il tasto sinistro del mouse; 2. (eventualmente) selezionare i record da analizzare mediante il pulsante sinistro del mouse, nel caso in cui interessino le statistiche per un sottoinsieme di record della tabella (in assenza di selezione le statistiche si riferiranno invece alla totalit dei record presenti nella tabella); 3. cliccare infine sul pulsante Statistiche.
Finestra Statistiche di una tabella. 6.4.3 Filtri
Si pu accedere allo strumento cliccando sul pulsante seguente presente nella barra degli strumenti:
Pulsante Filtro. Oppure posizionandosi nel men Tabella e cliccando su Filtro. Lo strumento filtro funziona in modo analogo a quello utilizzabile per la Vista. gvSIG permette di ottenere delle selezioni tramite dei filtri, definendo esattamente ci che si intende selezionare, includendo vari attributi, operatori
Pagina 241 di 500
2009 Conselleria de Infraestructuras y Transporte
gvSIG
e calcoli. Le interrogazioni (query) sono realizzate mediante operatori logici come Uguale, Diverso da, ecc. Cliccando sul pulsante Filtro presente nella barra degli strumenti apparir una finestra di dialogo in cui sar possibile definire l'interrogazione.
Finestra di definizione dei filtri. 1. Campi: nell'elenco a discesa Campi, cliccare due volte sul nome del campo che si intende utilizzare nell'interrogazione. 2. Operatori logici: cliccandovi sopra, permettono l'inserimento di operatori logici all'interno dell'interrogazione. 3. Valori: mostra una lista contenente i distinti valori assunti dal campo selezionato. Se si desidera aggiungere uno di questi valori all'interno dell'interrogazione occorre cliccarci sopra due volte. 4. Richiesta (query): l'area di testo nella quale rappresentata l'interrogazione da eseguire. L'interrogazione pu essere digitata direttamente. 5. Pulsanti di selezione: eseguono la richiesta secondo differenti
Aprile 2009
Pagina 242 di 500
gvSIG
modalit: "Nuovo insieme": annulla la selezione precedente e applica la nuova. 6. "Aggiungi all'insieme": aggiunge gli elementi selezionati tramite interrogazione alla selezione precedente. 7. "Seleziona dall'insieme": esegue l'interrogazione sugli elementi precedentemente selezionati. Nota: in una vista di gvSIG, quando si attiva un layer selezionandolo nella ToC, lo strumento Filtro sar attivato nella barra degli strumenti, anche se nessuna tabella stata caricata, permettendo di lavorare con la tabella associata al layer selezionato. Inoltre, nella barra del men sar aggiunto il men Tabella, contenente al suo interno una specifica opzione di accesso allo strumento filtro. 6.4.4 Ordine crescente
Si pu accedere a tale strumento cliccando sul pulsante seguente presente sulla barra degli strumenti:
Ordine ascendente Oppure si pu selezionare il men Tabella e cliccare su Ordine ascendente. Lo strumento Ordine crescente permette di ordinare i record di una tabella ed, in particolare:
nel caso di campo numerico, ordina i valori dal pi piccolo al pi grande. nel caso di campo di testo, ordina il testo alfabeticamente. Ordine decrescente
6.4.5
Si pu accedere a tale strumento cliccando sul pulsante seguente presente sulla barra degli strumenti:
Pulsante Ordine decrescente. Oppure si pu selezionare il men Tabella e cliccare su Ordine decrescente. Lo strumento Ordine decrescente permette di ordinare i record di una tabella:
nel caso di campo numerico, ordina i valori dal pi grande al pi piccolo.
Pagina 243 di 500
2009 Conselleria de Infraestructuras y Transporte
gvSIG
nel caso di campo di testo, ordina il testo in ordine alfabetico inverso. Unione di tabelle (join)
6.4.6
Lo strumento Unisci (Join) permette di unire due tabelle tra loro utilizzando un campo in comune tra entrambe le tabelle. Si pu accedere a tale strumento cliccando sul pulsante seguente presente sulla barra degli strumenti:
Pulsante Unisci Tabelle. Oppure si pu selezionare il men Tabella/Unisci. Per unire due tabelle tra loro occorre seguire i seguenti passaggi: 1. selezionare la prima tabella da utilizzare per l'unione.
Finestra da cui selezionare la prima tabella da unire. 2. indicare il campo della prima tabella da utilizzare per l'unione.
Selezione del campo da unire.
Aprile 2009
Pagina 244 di 500
gvSIG
3. indicare la seconda tabella da unire con la prima.
Finestra da cui selezionare la seconda tabella da unire. 4. indicare il campo della seconda tabella da unire con quello dalla prima tabella (ricordare che i due campi devono essere simili come struttura: ad esempio, non si pu unire un campo di testo con uno numerico).
Selezione del campo da unire. 5. infine, cliccare sul pulsante "Termina". Se si apre la tabella degli attributi della prima tabella si possono vedere i campi di destinazione con le relative unioni. Il nome del campo aggiunto alla tabella principale indicato con il termine link_(nome campo). Nota: L'unione (nota come join in ambiente ESRI) possibile quando esiste una relazione biunivoca (1 a 1) tra le due tabelle da unire sulla base di un campo comune, ovvero quando ad ogni record della prima tabella corrisponde uno ed un solo record nella seconda e viceversa. Se l'unione va a buon fine, aprendo la prima tabella si osserver l'aggiunta dei campi della seconda tabella preceduti nel nome dal prefisso link_, come gi anticipato. L'unione di tipo volatile e per renderla permanente occorrerebbe esportare il layer oppure la
Pagina 245 di 500
2009 Conselleria de Infraestructuras y Transporte
gvSIG
tabella oggetto dell'unione. 6.4.7 Collegamento di tabelle (link)
Si clicchi sul pulsante Collegamento presente sulla barra degli strumenti. Pulsante collegamento. Oppure si selezioni il men Tabella/Collegamento. Lo strumento Collegamento permette di collegare due tabelle tramite un campo che entrambe hanno in comune. In tal modo ogni cambiamento di una tabella viene mostrato anche nella tabella collegata. 1. Per prima cosa occorre selezionare la prima tabella da utilizzare per il collegamento.
Finestra per selezionare la prima tabella. 2. Occorre quindi selezionare il campo della prima tabella da utilizzare per il collegamento.
Aprile 2009
Pagina 246 di 500
gvSIG
Finestra da cui scegliere il campo da collegare. 3. Si seleziona la seconda tabella che si desidera collegare con la prima.
Finestra da cui selezionare la seconda tabella. 4. Per concludere, si seleziona il campo della seconda tabella che si desidera collegare con quello analogo della prima tabella (si ricordi che i 2 campi devono essere simili come tipo di dati: ad esempio, non possibile collegare un campo di testo con uno numerico).
Finestra da cui selezionare il campo da collegare.
2009 Conselleria de Infraestructuras y Transporte
Pagina 247 di 500
gvSIG
Nota: Il Collegamento (noto come link in ambiente ESRI) presuppone una relazione del tipo uno a molti (1:n) tra le due tabelle, sempre sulla base di un campo in comune, cio ad ogni record della prima tabella corrispondono uno o pi record della seconda. Non si manifesta all'apertura della prima tabella, bens alla selezione di uno o pi record di questa, riflettendosi anche sulla seconda. Anche il Collegamento volatile e, a differenza dell'Unione, non possibile renderlo permanente. 6.4.8 Spostare selezione in alto
Questo strumento consente di spostare in alto i record selezionati in una tabella. E' possibile accedere a tale strumento cliccando sul pulsante seguente presente nella barra degli strumenti.
Pulsante Sposta selezione in alto. O dal men Tabella/Sposta selezione in alto. Nel seguito mostrato un esempio in cui sono stati selezionati due record che si desidera collocare all'inizio della tabella.
Esempio di selezione di record in una tabella. Una volta cliccato sul pulsante "sposta selezione in alto", cambier la posizione dei record selezionati nella tabella.
Aprile 2009
Pagina 248 di 500
gvSIG
Esito dello spostamento in alto dei record in una tabella.
6.5
Aggiungere una tabella da un file CSV
Dalla versione 0.5 gvSIG pu leggere informazioni contenute in un file di testo i cui campi siano separati da punto e virgola.
Esempio di tabella nel formato CSV. Per eseguire questoperazione, per prima cosa occorre posizionarsi nel Gestore di progetti. Selezionare Tabella e poi cliccare su Nuovo. Si aprir una finestra di dialogo di ricerca. Cliccare su Aggiungi. Nella successiva finestra si potr navigare per indicare i file (si selezioni csv string in Tipo file per visualizzare i files csv).
2009 Conselleria de Infraestructuras y Transporte
Pagina 249 di 500
gvSIG
Finestra Apri. Una volta selezionato il file .csv, si clicchi su Apri. Se si clicca su Accetta, saranno visualizzati i dati della tabella aggiunta.
Visualizzazione della tabella CSV caricata in gvSIG.
6.6
Aggiungere una tabella da una sorgente di dati JDBC
E' possibile importare il contenuto di una tabella di un database in gvSIG a
Aprile 2009
Pagina 250 di 500
gvSIG
partire da opportune sorgenti di dati (PostgreSQL, MySQL, GBMS-HSQLDB, ODBC e Oracle). Le informazioni ottenute saranno trattate da gvSIG come qualsiasi altra tabella. Se si desidera accedere ad una base di dati Oracle necessario scaricare un driver specifico disponibile nella pagina plone di Oracle. Il file da scaricare ed installare in gvSIG ojdbc14.jar. E' possibile scaricare il file direttamente dalla pagina plone di gvSIG oppure da quella di Oracle cliccando sul seguente link Una volta scaricato il file, in Linux occorre copiarlo nella seguente cartella:
/bin/gvSIG/extensiones/com.iver.cit.gvsig/lib
mentre in Windows in:
\bin\gvSIG\extensiones\com.iver.cit.gvsig\lib
entrambe poste all'interno della directory di installazione di gvSIG. Per caricare una tabella con le informazioni ottenute da una base di dati JDBC occorre: 1. aprire il Gestore di progetto, selezionare il tipo di documento Tabella e cliccare poi sul pulsante Nuovo. 2. nella finestra che apparir (Nuova Tabella), selezionare la scheda Databases e configurare i parametri della connessione al server database:
2009 Conselleria de Infraestructuras y Transporte
Pagina 251 di 500
gvSIG
Finestra introduttiva dei parametri del server. Se le informazioni introdotte sono corrette, sar prodotta una nuova tabella in gvSIG con le informazioni contenute nella tabella JDBC di origine.
Aprile 2009
Pagina 252 di 500
gvSIG
6.7
6.7.1
Calcolatore di campo
Introduzione
Il calcolatore di campo presente in gvSIG permette di eseguire differenti tipi di calcoli sui campi di una tabella (esempio: calcolare le aree e i perimetri, convertire i dati di un campo da gradi a radianti, ecc.). 6.7.2 Accesso al calcolatore dei campi
Per accedere al calcolatore di campo necessario iniziare una sessione di editing in gvSIG. Si deve attivare il layer che si intende editare, selezionandolo all'interno della ToC, e poi dal suo men contestuale scegliere l'opzione Inizia Editing.
Men contestuale del layer. Inizia editing. Se si intende editare una tabella esterna caricata nel progetto, occorre recarsi al men Tabella/Inizia editing.
2009 Conselleria de Infraestructuras y Transporte
Pagina 253 di 500
gvSIG
Men Tabella. Inizia editing. Se si decide di utilizzare il calcolatore di campo su un nuovo layer (es.: Nuovo shp) appena creato partendo da zero (si ricorda che per accedere a questa opzione occorre recarsi al men Vista/Nuovo layer), il layer al suo inserimento nella vista apparir automaticamente gi in modalit di editazione.
Aprile 2009
Pagina 254 di 500
gvSIG
Men vista. Nuovo SHP. Appena iniziata una sessione di editing, occorre attivare la tabella degli attributi nella quale saranno eseguiti i calcoli e si deve selezionare uno dei campi (cliccando sulla sua intestazione). Subito dopo, si attiver il seguente pulsante nella barra degli strumenti che d l'accesso al calcolatore di campo: Pulsante Calcolatore di campo (Espressioni). Nota. La prima volta che si utilizza il calcolatore di campo in una nuova sessione di gvSIG, apparir una finestra di avvertimento che informer che il calcolatore sta caricando gli operatori. Una volta terminato questo processo, apparir la finestra che permetter di eseguire i calcoli sui campi.
6.7.3
6.7.3.1
Descrizione del calcolatore di campo
Introduzione
La finestra del calcolatore di campo presenta tre differenti sezioni.
2009 Conselleria de Infraestructuras y Transporte
Pagina 255 di 500
gvSIG
Vista della finestra del calcolatore di campo.
6.7.3.2 Informazioni
La sezione Informazione fornisce informazioni sul tipo dei campi e sui comandi presenti nella scheda Generale. All'interno di questa sezione sono presenti le seguenti informazioni:
Operator = indica il comando selezionato e le espressioni che possono eseguirlo.
Aprile 2009
Pagina 256 di 500
gvSIG
Dettaglio della sezione Informazione.
Esempio: nella finestra sottostante il comando che si desidera utilizzare log, che permette di calcolare il logaritmo di un campo con un valore numerico.
Dettaglio della sezione Informazione. L'operatore log (Parametro) indica che, per ottenere il logaritmo di un campo che, ad esempio, contiene la superficie comunale, il termine Parametro deve essere sostituito con il campo su cui intendiamo calcolare il logaritmo. Di conseguenza, l'espressione assumer la forma seguente: log([AREA]).
Dettaglio dell'operatore Espressione. Parametro = pu essere uno dei tre differenti tipi di campi che possono essere inseriti nella finestra con la espressione al fine di eseguire il calcolo. Valore numerico: pu essere un campo di tipo String, Double o Integer. Valore String: il campo deve essere di tipo String. Valore Date: il campo deve essere di tipo Data. Nota: se si seleziona un campo di una tabella all'interno della sezione omonima del calcolatore, all'interno della sezione Informazioni sar indicato di che tipo .
Nota. Per inserire parametri all'interno della casella di testo Espressione,
Pagina 257 di 500
2009 Conselleria de Infraestructuras y Transporte
gvSIG
possibile farlo cliccando due volte sul nome dei campi presente nella lista oppure scriverli direttamente. In quest'ultimo caso, le espressioni che sono di tipo String devono essere comprese tra virgolette.
Vista parziale del Calcolatore di campo.
Returns = indica quale tipo di valori si otterr come risultato dei calcoli.
Valore numerico = il risultato deve essere di tipo String, Double o Integer.
Nota. Se stato selezionato un campo di tipo String, occorre notare che tale campo user valori di questo stesso tipo. Se sommiamo due campi di tipo String in un altro campo dello stesso tipo, il risultato finale sar di tipo String e non il risultato dell'operazione matematica (esempio: il risultato di 2+2 sar 22 e non 4).
Valore boolean = tale tipo di campo restituisce un risultato di tipo true/false. Se il risultato dell'espressione derivato da un campo di tipo numerico, sar del tipo 1/0 a seconda che la risposta sia positiva o negativa. Valore data: il risultato sar un campo di tipo Data.
Esempio: Si desidera verificare se sono presenti dei record di un campo che siano identici a quelli presenti in un altro campo. Il comando che ci permette di scoprirlo ==.
Aprile 2009
Pagina 258 di 500
gvSIG
Esempio. Se scriviamo la seguente espressione: [integer] == [double] (con double e integer che rappresentano i nomi di due campi, ciascuno dei quali con valori numerici) il risultato, che sar in accordo con il tipo di campo utilizzato (Boolean o String), pu essere visualizzato nella finestra seguente:
Esempio di risultato. Nota: Se si crea un nuovo layer all'interno di una vista (Vista/Nuovo layer), la procedura guidata permetter di configurare il tipo di campo su cui si effettueranno i calcoli.
2009 Conselleria de Infraestructuras y Transporte
Pagina 259 di 500
gvSIG
Finestra Nuovo layer. Se si sta lavorando con un layer e si desidera conoscere il tipo di campo, baster semplicemente iniziare una sessione di editing e accedere al men Tabella/Modifica struttura.
Aprile 2009
Pagina 260 di 500
gvSIG
Men Tabella. Modifica struttura tabella. Si aprir la finestra Editor dei campi che permette di creare, rinominare o cancellare i campi della tabella. Essa pu essere utilizzata per modificare il tipo dei campi presenti.
2009 Conselleria de Infraestructuras y Transporte
Pagina 261 di 500
gvSIG
Finestra Editor dei campi.
6.7.3.3
Scheda Generale e Avanzata
Generale: questa scheda comprende le seguenti informazioni: "Campi": sono indicati tutti i campi della tabella su cui si sta lavorando. "Tipo": il tipo di comandi utilizzabili dipende dalla casella di opzione selezionata. "Comandi": sono gli operatori che permettono di costruire le espressioni da utilizzare nei calcoli. Avanzata: all'interno di questa scheda possibile ricercare un'espressione salvata in precedenza in un file mediante il pulsante Esplora.
Aprile 2009
Pagina 262 di 500
gvSIG
Opzione Avanzata. Una volta trovato e selezionato il file, occorre cliccare su Processa per verificare se tale espressione corretta o meno. Nota: L'espressione deve essere scritta nel linguaggio di programmazione Python.
6.7.3.4 Sezione Espressione
A fianco del testo Colonna situato il nome del campo sul quale si intende effettuare i calcoli; questi ultimi dipendono dalle espressioni introdotte nell'apposito riquadro di testo. Nota: le espressioni saranno calcolate esclusivamente sui record che sono selezionati nella tabella (se nessun record stato selezionato, le espressioni saranno calcolate invece su tutti i record del campo selezionato). 6.7.4 Esempio introduttivo sul calcolatore di campo
Per spiegare il funzionamento del calcolatore di campo si segua l'esempio seguente. Si desidera ottenere l'area di una serie di particelle di un layer di nostra creazione. Preliminarmente occorre aprire una vista di gvSIG e aggiungervi un'ortofoto da utilizzare come cartografia di base per individuare l'ubicazione delle particelle. Occorre quindi creare un nuovo shapefile (Vista/Nuovo layer/SHP). Selezionare un layer di tipo poligono, cliccare su Dopo e in seguito creare un campo di nome Area di tipo Double, di dimensione pari al valore di default (20).
2009 Conselleria de Infraestructuras y Transporte
Pagina 263 di 500
gvSIG
Procedura guidata Nuovo layer. Disegnare quindi quattro particelle sulla ortofoto aggiunta, utilizzando lo strumento Inserisci polilinea presente sulla barra degli strumenti. L'immagine sottostante mostra come nella tabella sia stato creato un record per ognuna delle 4 particelle disegnate.
Aprile 2009
Pagina 264 di 500
gvSIG
Tabella del Nuovo layer. Selezionare il campo dalla tabella ed attivare il Calcolatore di campo. Pulsante Calcolatore di campo.
2009 Conselleria de Infraestructuras y Transporte
Pagina 265 di 500
gvSIG
Finestra Calcola espressione. Nella scheda "Generale" sono presenti le seguenti sezioni:
Scheda generale.
Aprile 2009
Pagina 266 di 500
gvSIG
Campo, contenente i diversi campi che formano la tabella su cui si sta lavorando. Tipo, ovvero il tipo di campo selezionato, in funzione del quale sar possibile utilizzare dei comandi piuttosto che altri. Comandi che possono essere utilizzati nei calcoli.
Nella scheda Generale, selezionando il comando area comparir una breve descrizione del comando stesso nella sezione Informazione.
Dettaglio Informazione. Sempre nella scheda Generale, selezionando il campo area la sezione Informazione mostrer stavolta l'informazione sul tipo di campo (si ricordi che durante l'editing geometrico delle particelle era stato creato un campo di tipo double nel quale calcolare l'area).
Dettaglio Informazione. Nella sezione Espressione sono presenti il nome del campo su cui si stanno effettuando i calcoli e una casella di testo contenente l'espressione di calcolo che intendiamo utilizzare.
Dettaglio Informazione. Nel caso dell'area, l'espressione di calcolo da inserire nella casella di testo molto semplice (non richiesto nessun parametro, cos come per altri tipi di espressioni). Infine, una volta immesso il comando area, occorre cliccare su
2009 Conselleria de Infraestructuras y Transporte
Pagina 267 di 500
gvSIG
Accetta. I campi presenti nella tabella saranno riempiti con i valori dell'area di ciascuno dei poligoni disegnati.
Visualizzazione del risultato.
7 7.1
Strumenti di editing Introduzione
da un lato, l'editing grafico che consiste nella creazione, modifica e cancellazione degli elementi geometrici; dall'altro, l'editing alfanumerico che consiste invece nella creazione, modifica e cancellazione dei dati associati agli elementi geometrici.
Occorre distinguere due differenti tipi di editazione:
7.2
7.2.1
Editing grafico
Introduzione
L'estensione CAD di gvSIG in grado di eseguire disegni complessi a partire da elementi di base, come linee, cerchi o poligoni. Gli elementi possono essere duplicati o modificati a piacimento mediante azioni come la copia o la rotazione.
Aprile 2009
Pagina 268 di 500
gvSIG
Per eseguire queste operazioni necessario conoscere il tipo di layer che si sta editando, in funzione del quale si potranno realizzare operazioni specifiche. Quando si seleziona l'opzione Inizia editing, apparir la barra degli strumenti di editing grafico, mostrando attivi solo quelli che possono essere utilizzati per il particolare tipo di layer che si intende editare. Cos, per esempio, se si trattasse di un layer di punti sarebbero abilitati gli strumenti di selezione, spostamento e inserimento di punti.
Barra degli strumenti di editing grafico. Layer di punti. In presenza di un layer di linee, saranno abilitati tutti gli strumenti, fatta eccezione per lo strumento di inserimento di punti.
Barra degli strumenti di editing grafico. Layer di linee. Un altro console inferiore comandi strumento che appare quando si inizia una sessione di editing la dei comandi o area dei messaggi e dei comandi, situata nella parte dell'area grafica. Questo strumento permette di introdurre dei da tastiera che saranno eseguiti nell'area grafica.
2009 Conselleria de Infraestructuras y Transporte
Pagina 269 di 500
gvSIG
7.2.2
L'area grafica
Descrizione dell'interfaccia utente di gvSIG Selezionando il menu "Layer/Inizia editing", la finestra dell'applicazione mostrer le seguenti aree: Barra dei menu: Menu attraverso cui possibile accedere alle funzionalit dell'applicazione. Il contenuto cambier a seconda della situazione in cui si trova, perci, ad esempio, il men "Geometria" apparir solo quando si editer un layer. Barra degli strumenti: Barra che mostra le icone dei comandi di disegno. Area grafica: Occupa la maggior parte dello schermo ed l'area in cui viene mostrato il layer che si sta editando. Console dei comandi: Questa l'area in cui presente il PROMPT dell'editor (linea attiva della console). Questo significa che il programma pronto per
Aprile 2009
Pagina 270 di 500
gvSIG
ricevere comandi. Quando si invia un comando, sar eseguito il corrispondente processo e saranno mostrati i messaggi, le informazioni o le richieste di parametri. Barra di stato: Mostra la scala, l'unit di misura, le coordinate assolute della posizione del cursore (X e Y) in questa unit e il sistema di riferimento delle coordinate. 7.2.3 Introduzione
Preliminarmente occorre attivare il layer che si intende editare, selezionandolo all'interno della ToC. Posizionare il cursore su di esso, cliccare con il tasto destro del mouse per accedere al suo men contestuale e selezionare l'opzione Inizia editing.
Men contestuale del layer. Inizia editing. Nota: E' possibile editare pi layer alla volta ed alternare indifferentemente le azioni su di essi, tenendo presente che queste avranno effetto esclusivamente sul layer attivo. Per cambiare il layer attivo, occorre selezionarlo nella ToC. Per terminare la sessione di editazione, dal men contestuale del layer si acceda all'opzione Termina editing.
2009 Conselleria de Infraestructuras y Transporte
Pagina 271 di 500
gvSIG
Men contestuale del layer. Termina editing. Nota: Per facilitare le operazioni di editing grafico, l'applicazione creer una proiezione dell'oggetto su cui si sta agendo in modo da ottenere un idea visiva del risultato prodotto. La proiezione dell'oggetto sar visualizzato in rosso. In figura si osserva come durante l'azione di copia si crea una proiezione della figura copiata in un colore differente. Questa proiezione consente di precisare dove si intende depositare il nuovo oggetto all'interno dell'area grafica.
Esempio di copia di oggetti.
Aprile 2009 Pagina 272 di 500
gvSIG
7.2.4
7.2.4.1
Procedure per l'inserimento dei comandi
Introduzione
Esistono tre differenti modalit di esecuzione dei comandi all'interno dell'applicazione: la prima consiste nel selezionare il comando cliccando sul pulsante corrispondente nella barra degli strumenti, la seconda comporta l'attivazione del comando selezionandolo dalla barra dei men (normalmente nella sezione "Geometria"), e la terza ed ultima prevede l'inserimento dei comandi da tastiera nella console dei comandi.
7.2.4.2 Barra degli strumenti di editing
La barra degli strumenti di editing compare quando si edita un layer. Le icone della barra degli strumenti si attiveranno a seconda del tipo di layer che si sta modificando.
Barra degli strumenti di editing.
7.2.4.3 Men Geometria
All'inizio di una sessione di editazione, nella barra dei men ne apparir uno nuovo chiamato "Geometria" attraverso il quale si accede ai diversi strumenti.
Men Geometria.
2009 Conselleria de Infraestructuras y Transporte
Pagina 273 di 500
gvSIG
7.2.4.4
Console dei comandi
Vista della console dei comandi. I comandi, le opzioni, i messaggi o le richieste di parametri che effettua il programma sono mostrate nell'area chiamata "Console dei comandi". La linea inferiore della console dei comandi si chiama "Riga di comando" e mostra l'azione che l'applicazione sta eseguendo. La dimensione dell'area della console pu essere aumentata o diminuita. Per modificarne la dimensione, posizionare il puntatore del mouse sulla barra di separazione tra la console dei comandi e l'area grafica, cliccare il tasto sinistro del mouse e muovere la barra verticalmente finch non si trova all'altezza desiderata. Finito il posizionamento rilasciare semplicemente il tasto del mouse. Si pu anche nascondere la console dei comandi cliccando sul triangolo con il vertice in basso situato in alto a destra nella console. Per renderla visibile cliccare sul triangolo con il vertice in alto. Per inserire comandi nella console utilizzando la tastiera, scriverne il nome e premere "Enter". Essi possono essere introdotti sia in caratteri maiuscoli che minuscoli. Quando si inserisce un comando, si apre una finestra di dialogo o un set di opzioni associate a questo comando. Per esempio, se si inserisce il comando "rettangolo" viene aperta una finestra di dialogo nella quale viene richiesta la definizione di un vertice. Quando il punto stato inserito, viene richiesto l'inserimento di un secondo punto o di "C" per indicare che l'oggetto sar un quadrato.
Esempio di uso della console dei comandi
Aprile 2009 Pagina 274 di 500
gvSIG
7.2.5
7.2.5.1
Configurare le propriet di editing
Introduzione
Durante una sessione di editing su un layer, cliccando sul suo nome con il tasto destro del mouse nella ToC, apparir un men contestuale nel quale, tra le varie opzioni, si pu accedere alle Propriet di modifica per configurarle.
Finestra Propriet di modifica.
7.2.5.2 Lo snapping
possibile configurare la Snap Tolerance nella prima finestra delle propriet. Snap o Snapping il processo di movimento di un elemento fino a portarlo ad essere esattamente coincidente con le coordinate di un altro elemento. Se
2009 Conselleria de Infraestructuras y Transporte
Pagina 275 di 500
gvSIG
la snap tolerance di 4 pixel due elementi che stanno ad una distanza minore o uguale a 4 pixel verranno sovrapposti sulla stessa posizione. possibile mettere in funzione lo snapping tra gli elementi abilitando la casella di selezione corrispondente nella colonna Selezionato. possibile modificare il valore della colonna Numero massimo di elementi per accelerare le operazioni di snapping. Si tratta del massimo numero di geometriche che si desidera abilitare nella cache.
7.2.5.3 Configurare la griglia
Selezionando Griglia nellelenco sulla sinistra, si possono configurare le sue propriet. La griglia uno schema di punti che si estende oltre la totalit dellarea grafica. utile in quanto permette di allineare oggetti e di calcolare le distanze tra di loro. Si possono abilitare le opzioni Mostra griglia e Imposta griglia e determinare le distanze tra i punti della griglia.
Aprile 2009
Pagina 276 di 500
gvSIG
Finestra Propriet modifica della griglia. Quando la griglia abilitata, larea grafica sembrer come limmagine qui sotto:
2009 Conselleria de Infraestructuras y Transporte
Pagina 277 di 500
gvSIG
Area grafica con griglia attivata.
7.2.5.4 Planarit
La Planarit pu essere configurata selezionando l'opzione corrispondente nell'elenco a discesa sulla sinistra.
Aprile 2009
Pagina 278 di 500
gvSIG
Finestra Propriet di modifica. Planarit. In gvSIG, un cerchio o ciascuna geometria curva approssimata mediante un'opportuna successione di segmenti. Il numero di planarit specificato rappresenta la dimensione massima di tali segmenti.
7.2.6
7.2.6.1
Cancellare/Ripetere le modifiche durante l'editing
Lista dei comandi
La lista dei comandi uno strumento che permette diverse operazioni di cancellazione/ripetizione di modifiche in una volta sola. Inoltre fornisce informazioni sui comandi eseguiti, come il nome e la data di quando sono stati eseguiti. La lista pu essere attivata in modi diversi.
2009 Conselleria de Infraestructuras y Transporte
Pagina 279 di 500
gvSIG
1. Cliccando sullicona nella barra degli strumenti mostrata sotto:
Pulsante Lista dei comandi. 2. Selezionando dal men File lopzione Lista dei comandi. La lista dei comandi salva tutti i comandi dati in un layer in fase di editing a partire dall'ultimo salvataggio eseguito.
Finestra lista dei comandi. Si possono selezionare i comandi che si desidera cancellare con il cursore nella sinistra. Si pu muovere il cursore su o gi finch non lo si posiziona nellordine nel quale si desidera continuare lavorare
Finestra Lista dei comandi. Non si pu cancellare un singolo comando nel mezzo della lista, ma occorre
Aprile 2009
Pagina 280 di 500
gvSIG
cancellare tutti i comandi dati dopo. Supponiamo, per fare un esempio concreto, di avere fatto 11 passaggi e quando giungiamo al dodicesimo ci accorgiamo che il sesto comando non corretto. Non possiamo semplicemente andare al passo 6 e cancellarlo, ma dobbiamo cancellare lundicesimo, il decimo, il nono eccfinch non giungiamo al quinto. Il vantaggio delluso della lista di comandi che si possono cancellare molti cambiamenti con una sola operazione, anzich doverlo fare uno alla volta. Inoltre sappiamo quali comandi stiamo cancellando. Si pu accedere ai comandi Cancellare/Ripetere dalla barra degli strumenti di editing cliccando sullicona corrispondente.
7.2.6.2 Cancellare/Ripetere un'azione
Si pu accedere ai comandi Cancellare/Ripetere dalla barra degli strumenti di editing cliccando sullicona corrispondente.
Pulsante Cancellare/Ripetere. Il pulsante con la freccia verso sinistra permette di cancellare lultimo comando. Il pulsante con la freccia verso destra permette, invece, di ripetere lultimo comando che stato cancellato.
7.2.7
7.2.7.1
Comandi di editing
Introduzione
I comandi di editing sono quelli utilizzati per editare o per modificare un disegno. Pi concretamente, comprende tutti i processi e i meccanismi necessari per la modifica e per le operazioni su quanto gi stato disegnato. gvSIG dispone di tre modi diversi per eseguire questi comandi:
cliccare sul pulsante corrispondente nella barra degli strumenti. accedere al comando dalla barra dei men. digitare il comando nella console dei comandi.
2009 Conselleria de Infraestructuras y Transporte
Pagina 281 di 500
gvSIG
7.2.7.2
Selezione
Selezione semplice
Per selezionare degli oggetti disegnati nel layer che si sta editando, si clicchi sul pulsante Selezione nella barra degli strumenti,
Pulsante seleziona. Oppure si vada sulla barra dei men, sullopzione Geometria e quindi su Seleziona.
Barra del men. Seleziona. Quindi si clicchi sulloggetto che si desidera selezionare.
Selezione complessa
Si pu accedere cliccando sul seguente pulsante presente nella barra degli strumenti,
Pulsante Selezione complessa. Oppure dalla barra dei men, dallopzione Geometria e poi Selezione complessa. Quando lo strumento Selezione complessa viene selezionato se si fa clic col pulsante destro nellarea grafica, comparir il seguente men contestuale:
Aprile 2009
Pagina 282 di 500
gvSIG
Men contestuale. Scegliendo lopzione desiderata, si potranno selezionare gli elementi. Se si usa lopzione Allinterno della circonferenza, si pu disegnare un cerchio in modo che tutti gli elementi desiderati siano selezionati allinterno della sua area.
Selezione di punti mediante una circonferenza. Il risultato della selezione corrisponder alla seguente immagine:
2009 Conselleria de Infraestructuras y Transporte
Pagina 283 di 500
gvSIG
Esempio di un risultato tramite una selezione complessa. Si possono anche digitare i comandi Selezione e Selezione complessa nella console dei comandi. Comando Selezione Digitare il comando Selezione nella console dei comandi. Quando nella console appare un messaggio richiedente di aggiungere il punto di selezione, inserire le coordinate delloggetto che si desidera selezionare. Se c un oggetto nelle coordinate definite, esso verr selezionato..
Seleziona un comando nella console. Comando Selezione complessa Digitare il comando Selezione complessa nella console dei comandi e quando appare lopzione di selezione, si scriva quella desiderata. Le opzioni sono visualizzate con i loro nomi e in parentesi quadre ([ ]) sono visualizzate le sigle che bisogna inserire nella console per poter utilizzare le opzioni.
Selezione complessa dalla console. Se, per esempio, si vogliono selezionare gli elementi che sono compresi in unarea poligonale, bisogna digitare Selezione complessa nella console, cliccando linvio e quindi digitare lopzione IP. Ci permette di indicare le coordinate dei vertici che comporranno il poligono (quando le coordinate di
Aprile 2009
Pagina 284 di 500
gvSIG
ciascun vertice saranno indicate, nellarea di disegno sar visualizzato un poligono) e quando sar finito, gli elementi al suo interno saranno selezionati e pronti per potervi lavorare. L'immagine seguente fa da introduzione ad una possibile opzione di selezione:
Esempio di un metodo di selezione complessa nella console dei comandi. La seguente figura mostra la definizione del poligono di selezione nellarea grafica:.
Definizione di un poligono di selezione dalla console dei comandi. Una volta ottenuto il poligono possibile selezionare le sue entit per lavorarci. Opzioni di selezione
Dentro un cerchio [C]: Permette di delimitare un cerchio e di selezionare tutti gli elementi che sono localizzati dentro la sua area.
Pagina 285 di 500
2009 Conselleria de Infraestructuras y Transporte
gvSIG
Rettangolo esterno [OR]: Permette di delimitare unarea rettangolare e di selezionare gli elementi che giacciono fuori di questarea. Poligono interno [IP]: Permette di disegnare unarea poligonale e di selezionare gli elementi interni ad essa. Poligono intersezione/contenitore [CP]: Permette di disegnare unarea poligonale e di selezionare gli elementi che sono localizzati allinterno o che intersecano il suo perimetro. Poligono esterno [OP]: Permette di delimitare unarea poligonale e di selezionare gli elementi che giacciono fuori di essa. Circonferenza intersezione/contenitore [CC]: Permette di delimitare una circonferenza e di selezionare tutti gli elementi localizzati al suo interno che ne intersecano il perimetro. Circonferenza esterna [OC]: Permette di delimitare una circonferenza e di selezionare gli elementi che giacciono al di fuori di essa. Seleziona tutto: Questopzione seleziona tutti gli elementi contenuti in un layer.
Copia
Questo strumento produce una copia degli oggetti selezionati. Gli elementi copiati avranno la stessa dimensione e lo stesso orientamento degli originali. Per accedere a questo strumento, si deve cliccare sul pulsante Copia nella barra degli strumenti
Pulsante Copia. oppure posizionarsi nella barra dei men, scegliere Geometria, quindi Modifica e poi Copia.
Barra dei men. Copia.
Aprile 2009
Pagina 286 di 500
gvSIG
Il processo di copia sostanzialmente lo stesso del processo spostamento, ma loggetto sorgente non si muove dalla sua posizione dinizio. Vengono creati dei nuovi oggetti nella nuova localizzazione, oggetti che sono identici agli originali in grandezza, in forma e nella distanza tra di loro. Per produrre una copia, una volta designati gli oggetti da copiare, bisogna indicare due punti, il punto di base e il punto di spostamento. Come accade con tutti gli strumenti, sar visualizzata nella vista una proiezione di questi oggetti per indicare la localizzazione nella vista dove gli oggetti verranno aggiunti. Una volta che gli oggetti copiati saranno posti nella loro posizione, occorre cliccare di nuovo nella vista per fissare la loro posizione. Per copiare oggetti tramite la console dei comandi, bisogna digitare il comando copia dopo che si sono selezionati gli oggetti che si desidera copiare, quindi inserire il punto per il movimento e poi il punto per lo spostamento. Per esempio, quando il comando copia e il primo punto per lo spostamento sono stati inseriti (30,40), appare la proiezione della figura da copiare. Inserendo il secondo punto di movimento (200,200 nellesempio) il nuovo elemento identico alloriginale, apparir nella posizione che si definita.
2009 Conselleria de Infraestructuras y Transporte
Pagina 287 di 500
gvSIG
Rappresentazione del processo di "Copia" in un layer di gvSIG.
7.2.7.3 Simmetria
Questo strumento permette di produrre un disegno simmetrico a quello selezionato. Si accede a questo strumento cliccando sul pulsante Simmetria nella barra degli strumenti
Pulsante simmetria. oppure, nella barra dei men, selezionando Geometria, poi Modifica e quindi Simmetria.
Aprile 2009
Pagina 288 di 500
gvSIG
Barra dei men. Simmetria. Per ottenere un disegno simmetrico, per prima cosa bisogna selezionare lelemento e poi lopzione Simmetria. Quindi cliccare sullarea grafica per inserire il primo punto dellasse di simmetria. gvSIG mostrer una proiezione rossa di una figura che simmetrica alla figura selezionata. Si inserisca quindi un secondo punto che definir lasse di simmetria. Per ottenere e fissare la figura simmetrica, bisogna cliccare di nuovo nellarea grafica (invio).
Esempio di Simmetria. Se si desidera eseguire lo strumento dalla console, prima di tutto occorre digitare il comando Simmetria. Inserire quindi il primo punto che former lasse di simmetria e premere Invio. La console chieder di inserire il secondo punto dellasse. Inserirlo e premere di nuovo Invio. La console domander se si desidera mantenere loggetto di origine, digitare Y se si desidera conservarlo e N se non lo si vuole.
2009 Conselleria de Infraestructuras y Transporte
Pagina 289 di 500
gvSIG
Esempio di "Simmetria" dalla console dei comandi di gvSIG.
7.2.7.4 Ruota
Questo strumento si pu usare per ruotare gli oggetti selezionati selezionando un punto base come centro. Si pu attivare lo strumento cliccando sul pulsante Ruota nella barra degli strumenti di editing:
Pulsante Ruota. oppure, dal men Geometria, selezionare Modifica e poi Ruota.
Aprile 2009
Pagina 290 di 500
gvSIG
Barra dei men. Ruota. Per ruotare un elemento, per prima cosa occorre inserire un punto di base cliccando sullarea grafica. Quindi si muova il mouse fino a quando non si stabilita la nuova posizione, facendosi aiutare per il raggiungimento di questultima dalla proiezione che usa gvSIG per visualizzare leffetto. Si clicchi col pulsante sinistro del mouse nella vista per definire questo punto. Se si desidera ruotare un elemento dalla console dei comandi, selezionare loggetto da ruotare, digitare il comando ruota e inserire il primo punto base. Quindi inserire lentit della rotazione in gradi sessagesimali. Loggetto ruoter in senso orario se si scrivono valori negativi e antiorario se i valori sono positivi.
2009 Conselleria de Infraestructuras y Transporte
Pagina 291 di 500
gvSIG
Esempio di rotazione nella console dei comandi.
7.2.7.5 Scala
Questo comando pu essere utilizzato per effettuare il ridimensionamento o scalatura degli oggetti selezionati.
Pulsante Scala. In alternativa, si pu selezionare lo stesso comando dalla barra dei men, espandendo il men a tendina "Geometria", selezionando la voce "Modifica" ed infine la voce "Scala".
Aprile 2009
Pagina 292 di 500
gvSIG
Men Geometria. Scala. Esistono due metodi per applicare una variazione uniforme di scala alle dimensioni degli oggetti: o in base al "fattore di scala", o per "riferimento". Ridimensionamento in base al fattore di scala Per ridimensionare graficamente gli oggetti usando un fattore di scala, selezionare l'oggetto del quale si vuol modificare la dimensione, attivare lo strumento Scala e fissare il punto base, cliccandovi sopra con il puntatore del mouse. L'applicazione creer un'immagine che fornir all'utente un riferimento visivo dell'estensione degli oggetti che si stanno modificando. Avvicinando il puntatore del mouse al punto base l'immagine dell'elemento sul quale si sta operando apparir pi piccola, mentre allontanandosi dal punto base l'immagine apparir pi grande. Quando l'immagine dell'oggetto avr assunto le dimensioni desiderate, baster cliccare nuovamente sulla finestra di disegno per applicare definitivamente il fattore di scala. La variazione di scala applicata sar la stessa per entrambe le direzioni X e Y del sistema di coordinate.
2009 Conselleria de Infraestructuras y Transporte
Pagina 293 di 500
gvSIG
Esempio di scalatura. Per ridimensionare graficamente gli oggetti selezionando l'opzione "riferimento", selezionare l'oggetto, attivare il comando "Scala" e cliccare con il tasto destro del mouse all'interno dell'area del disegno per visualizzare il men di contesto. Quindi selezionare l'opzione "riferimento". Indicare i punti iniziale e finale di un segmento la cui lunghezza sar assunta quale riferimento di partenza, poi indicare i punti iniziale e finale di un segmento alla cui lunghezza si vuol riportare il segmento di partenza, basandosi sui messaggi che appaiono sulla linea di comando.
Dettaglio console dei comandi.
Aprile 2009
Pagina 294 di 500
gvSIG
Si pu anche usare il comando "Scala" direttamente dalla linea di comando. Una volta selezionato l'oggetto da ridimensionare, digitare il comando "Scala" ed inserire il punto base, come mostrato nella figura che segue.
Esempio di scalatura all'interno della console dei comandi. Per aumentare le dimensioni dell'oggetto occorre inserire un valore del fattore di scala maggiore di uno. Per diminuire le dimensioni dell'oggetto il valore del fattore di scala dovr essere compreso tra 0 e 1. Se non viene specificato alcun valore, gvSIG applicher di default un fattore di scala pari a 2. Ridimensionamento per "riferimento" Se si intende modificare le dimensioni di un oggetto utilizzando l'opzione "riferimento", selezionare l'oggetto da ridimensionare, scegliere il punto base, quindi digitare nella linea di comando la lettera "r" per indicare che si sta utilizzando il ridimensionamento per riferimento. Specificare il punto iniziale e quello finale della linea di riferimento di partenza e successivamente il punto iniziale e quello finale della segmento alla cui
2009 Conselleria de Infraestructuras y Transporte
Pagina 295 di 500
gvSIG
lunghezza si vuol riportare il segmento di partenza.
Esempio di scalatura all'interno della console dei comandi per riferimento.
7.2.7.6 Spostamento
Questo strumento permette di spostare gli oggetti selezionati da un punto ad un altro nella vista indicando un vettore movimento. Si pu usare lo strumento dalla barra degli strumenti cliccando sul pulsante Spostamento
Pulsante "Spostamento". oppure dalla barra dei men, scegliendo Geometria, quindi Modifica e poi Spostamento.
Aprile 2009
Pagina 296 di 500
gvSIG
Barra dei men. Spostamento. Se si desidera spostare un elemento, selezionare loggetto desiderato e poi attivare lopzione Spostamento. Cliccare nellarea grafica per definire il punto di spostamento. gvSIG creer una proiezione rossa dellelemento in movimento che pu essere utilizzata come una guida per posizionarla nella sua nuova localizzazione..
Rappresentazione di uno spostamento. Per usare lo strumento nella console dei comandi, digitare spostamento. La console mostrer un messaggio dove si chiede di indicare il primo punto di spostamento. Occorre perci inserirlo.
2009 Conselleria de Infraestructuras y Transporte
Pagina 297 di 500
gvSIG
Spostamento tramite la console dei comandi. Sar quindi necessario inserire un secondo punto di spostamento. In seguito alla pressione del tasto invio sulla tastiera lo spostamento sar effettuato.
7.2.7.7 Modifica vertice
Questo strumento permette di modificare facilmente i vertici degli oggetti selezionati e di eseguire altre azioni, come aggiungere un nuovo vertice oppure cancellare quello con cui si sta lavorando. Per accedere a questo strumento, fare clic sul pulsante Modifica vertice nella barra degli strumenti.
Pulsante Modifica vertice. Si pu inoltre accedervi dalla barra dei men, scegliendo Geometria, poi Modifica ed infine Modifica vertice
Aprile 2009
Pagina 298 di 500
gvSIG
Barra dei men. Modifica vertice. Per modificare i vertici di una figura, selezionare la figura e cliccare sul pulsante Modifica vertice nella barra degli strumenti. Apparir un puntatore rosso in uno dei vertici della figura che si sta modificando.
Men contestuale. Modifica vertice. Cliccando col tasto destro apparir un men dove si potranno selezionare le azioni da vuole eseguire. Se si clicca sullopzione Successivo, il cursore si muover nel prossimo vertice delloggetto selezionato.
2009 Conselleria de Infraestructuras y Transporte
Pagina 299 di 500
gvSIG
Vertice seguente. Si pu accedere allo strumento dalla console dei comandi. Per fare ci, occorre digitare il comando :modifica vertice. Se, per esempio, si vuole esaminare i vertici di un elemento, digitare il comando e inserire il parametro S (successivo). Per spostarsi al precedente, digitare il parametro A . Per cancellare un vertice, digitare il parametro E e premere Invio. Per aggiungere un vertice, digitare il parametro I e premere Invio. Le coordinate X e Y del nuovo vertice saranno poi richieste (ricordarsi che queste coordinate devono appartenere al perimetro del poligono). Inserire i dati nella console e premere Invio Nella figura, sar creato un nuovo vertice.
Aprile 2009
Pagina 300 di 500
gvSIG
Modificare il vertice dalla console dei comandi.
7.2.7.8 Poligono interno
Questo strumento consente di creare un elemento poligonale allinterno di un elemento gi esistente. Si pu accedere a esso dal men Geometria, Modifica e poi su Poligono interno.
Barra dei men. Poligono interno. Oppure cliccando sul seguente pulsante presente nella barra degli strumenti:
Pulsante poligono interno.
2009 Conselleria de Infraestructuras y Transporte
Pagina 301 di 500
gvSIG
Si pu creare un poligono interno, o in modo grafico o dalla console dei comandi di gvSIG. Se si desidera creare un poligono graficamente il layer di elementi poligonali deve essere in modalit di editing e si deve selezionare il poligono dove si vuole utilizzare lo strumento. Si attivi lo strumento Poligono interno e si posizioni il cursore dove si vuole inserire il primo vertice.
Rappresentazione di un poligono interno. Quindi si inseriscano i vertici dellelemento poligonale che si vuole creare. Quando non si desidera pi inserire nessun altro vertice, cliccare col tasto destro del mouse e selezionare lopzione Terminare nel men contestuale che appare.
Finalizzazione di un poligono interno. Il poligono interno verr cos creato.
Aprile 2009
Pagina 302 di 500
gvSIG
Rappresentazione del risultato. Questo strumento pu essere usato tramite la console dei comandi. Per fare ci, digitare il comando Poligono interno nella linea di comando. Quindi occorre inserire le coordinate X e Y dei punti che corrisponderanno ai vertici dei nuovi elementi poligonali. Quando si sar finito, digitare e per chiudere il nuovo poligono interno.
Poligono interno dalla console dei comandi.
2009 Conselleria de Infraestructuras y Transporte
Pagina 303 di 500
gvSIG
7.2.8
7.2.8.1
Comandi di disegno
Introduzione
Questa sezione di gvSIG si occupa dei comandi di disegno. I comandi appena trattati potevano modificare gli elementi (con leccezione del comando copia), ma non crearne di nuovi. Tale opzione invece possibile con i comandi delineati nei seguenti paragrafi. gvSIG comprende elementi di disegno di base, come linee, circonferenze o poligoni che possono essere usati per ottenere qualsivoglia disegno complesso. Qualunque elemento che si desidera inserire necessita che vengano specificati uno o diversi punti affinch possa essere correttamente posizionato nel disegno. Si tenga presente che gli strumenti necessari per lintroduzione di nuovi elementi variano a seconda del tipo di layer che si sta disegnando. Cos, per esempio, un punto pu essere inserito solo in un layer di punti e non dunque utilizzabile in ogni altro tipo di layer.
7.2.8.2 Punto
Questo strumento consente di disegnare un punto e pu essere attivato cliccando sul pulsante Punto presente nella barra degli strumenti.
Pulsante Punto. Lo si pu attivare, inoltre, dal men Geometria, Inserisci e quindi Punto.
Aprile 2009
Pagina 304 di 500
gvSIG
Barra dei men. Punto.
7.2.8.3 Inserire un punto tramite coordinate
Nella console si possono utilizzare due sistemi di riferimento.
Coordinate cartesiane: definiscono un punto X e Y rispetto al punto di rifermimento. Coordinate polari: definiscono un punto secondo la distanza rispetto al punto di riferimento e un angolo rispetto all'asse delle ascisse. Assolute: definiscono un punto rispetto all'origine delle coordinate (0,0). Relative: definiscono un punto rispetto all'ultimo punto introdotto.
Allo stesso tempo, le coordinate possono essere:
Inserimento di coordinate cartesiane Si introducano i valori X e Y separandoli con una virgola (X,Y). Il valore di X la distanza positiva o negativa, in unit, lungo l'asse orizzontale. Il valore di Y la distanza in unit lungo l'asse verticale.
I valori utilizzati durante il disegno dei punti possono essere interi o decimali, positivi o negativi.
2009 Conselleria de Infraestructuras y Transporte
Pagina 305 di 500
gvSIG
I valori delle Coordinate assolute sono riferiti all'origine (0,0), che il punto in cui gli assi X, Y si incontrano. Per esempio, il punto 10,20 indica un punto situato a 10 unit di distanza dall'origine dell'asse X e 20 unit rispetto all'asse Y. I valori relativi delle coordinate si basano sull'ultimo punto introdotto. Le coordinate relative sono utilizzate quando si conoscono le coordinate di un punto rispetto a quello anteriore. Per disegnare un punto relativo occorre precedere le coordinate dal simbolo della chiocciola (@). Per esempio, la coordinata @1,2 indica un punto di 1 unit di distanza nelle asse delle X e 2 unit nell'asse delle Y rispetto all'ultimo punto designato. Inserimento di coordinate polari Le coordinate polari si possono rappresentare indicando una distanza ed un angolo acuto separandoli dal simbolo <. Per esempio, per designare un punto di 20 unit rispetto a quello precedente e che abbia un angolo di 30 gradi dovr scrivere @20<30.
Gli angoli aumentano in senso anti-orario. Diminuiscono, invece, in senso orario. Per spostarsi quindi in senso orario occorre quindi indicare un angolo negativo. Per esempio, la posizione 1<315 equivale alla posizione 1<-45.
7.2.8.4 Multipunto
Lo strumento multipunto pu essere usato per creare un disegno composto di una serie di punti che funzionano come un elemento singolo. Bisogna tenere presente che non si tratta di un layer di punti ma di multipunti. Si pu usare questo strumento cliccando sul pulsante Multipunto presente nella barra degli strumenti.
Pulsante "Multipunto".
Aprile 2009
Pagina 306 di 500
gvSIG
Oppure dal men Geometria, poi Inserisci e, quindi, Multipunto.
Barra dei men. Multipunto. Per inserire un multipunto nellarea grafica, selezionare lo strumento e posizionare il cursore sulla parte dellarea grafica dove si desidera mettere il punto. Clic col pulsante sinistro per inserirlo. Ripetere questo passo tante volte quanto si desidera. Quando loperazione di aggiunta di punti terminata,si clicchi col pulsante destro. Apparir un menu contestuale. Cliccare sullopzione Terminare per concludere il disegno del nuovo elemento puntuale.
Opzione del comando multipunto. Si pu creare un elemento multipunto dalla console dei comandi. Per fare ci, si digiti il comando multipunto. Inserire le coordinate di ciascuno dei punti che si desidera aggiungere e premere Invio. Per concludere linserimento del nuovo elemento multipunto, digitare il comando E.
Pagina 307 di 500
2009 Conselleria de Infraestructuras y Transporte
gvSIG
Vista con un layer e rispettiva console dei comandi.
7.2.8.5 Linea
Questo comando permette di disegnare un elemento lineare, che effettivamente un segmento di linea retta. Questo elemento limitato dai suoi punti iniziali e terminali. Il punto finale pu essere linizio del prossimo segmento. Quando il primo punto stato inserito, nel display appare una linea elastica. Si pu usare il mouse per determinare dove si desidera che sia disegnato il punto finale. Come per il resto dei comandi di editing, ci sono tre modi per accedere al disegno di linee. Si pu andare nella barra degli strumenti e cliccare sul pulsante Linea.
Pulsante "Linea". oppure dal men Geometria, nella barra dei men, poi su Inserisci e infine su Linea.
Aprile 2009
Pagina 308 di 500
gvSIG
Barra dei men. Linea. Posizionare il cursore allinterno dellarea grafica e inserire i vertici della linea nei punti desiderati. gvSIG creer una proiezione dallultimo punto inserito, il quale pu essere utilizzato come un punto di riferimento per stabilire i punti nel disegno. Si pu anche disegnare una linea dalla console dei comandi. Si scriva il comando linea e poi si introducano le coordinate che definiscono i punti delimitanti i segmenti che costituiscono la linea. Si pu ancora inserire il secondo e/o i successivi punti definendo una distanza e un angolo. Per esempio, per inserire un punto a 1 unit oltre il punto precedente e con 45 di angolazione, digitare 1<45. Limmagine che segue mostra come, dopo linserimento di un primo, di un secondo e di un terzo punto, si pu inserire un quarto punto distante 1000 unit dal precedente e con unangolatura di 180.
2009 Conselleria de Infraestructuras y Transporte
Pagina 309 di 500
gvSIG
Console dei comandi per una linea.
7.2.8.6 Arco
Si pu disegnare un arco cliccando sul pulsante Arco nella barra degli strumenti:
Pulsante Arco. oppure selezionare Geometria della barra dei men, quindi su Inserisci e poi su Arco
Aprile 2009
Pagina 310 di 500
gvSIG
Barra dei men. Arco. Per disegnare un arco sono necessari tre punti. Il primo e l'ultimo rappresentano i punti iniziale e finale dellarco, mentre il secondo il punto intermedio per il quale passerebbe la circonferenza ipotetica a cui appartiene larco. Per inserire un arco dalla console dei comandi, digitare arco. I tre punti necessari per disegnare larco saranno richiesti uno di seguito allaltro.
Console dei comandi per un arco.
2009 Conselleria de Infraestructuras y Transporte
Pagina 311 di 500
gvSIG
7.2.8.7
Polilinea
Questo elemento, pu essere un insieme di archi e/o segmenti combinati dallutilizzatore. Si pu disegnare una polilinea selezionando lo strumento dalla barra degli strumenti di editing e cliccando sul pulsante Polilinea
Pulsante Polilinea. Oppure andando nella barra dei men, selezionando lopzione Geometria, poi su Inserisci e su Polilinea.
Barra dei men. Polilinea. La polilinea consente di inserire delle linee rette nell'area grafica, ma queste differiscono dalle linee standard poich permettono linserimento di un arco dallultimo vertice inserito, per il quale esso sar sempre localizzato alla tangente, e completare la polilinea cosi che si crei un poligono. Fare clic nellarea grafica, nel punto dove si vuole mettere il primo punto della polilinea, e inserire i punti seguenti col pulsante sinistro del mouse in coincidenza delle zone dove li si vuole localizzare. Se si desidera disegnare un arco, cliccare col pulsante destro del mouse e selezionare lopzione Arco interno nel men contestuale che apparir.
Aprile 2009
Pagina 312 di 500
gvSIG
Men contestuale, arco interno. Quando quest'opzione stata selezionata, gvSIG mostra una proiezione di un arco dall'ultimo vertice inserito al puntatore del mouse.
Esempio di arco. Se si vogliono inserire pi linee, tornare al men contestuale e selezionare lopzione Linea interna. Se si vuol chiudere la figura in modo che una linea retta congiunga lultimo punto inserito col primo, selezionare lopzione Polilinea chiusa. Per disegnare una polilinea dalla console dei comandi, digitare il comando polilinea. Inserire le coordinate del primo punto. Poi si pu inserire il secondo punto, o inserire uno dei parametri per disegnare un arco A, o chiudere la polilinea C. Selezionando lopzione arco, si possono disegnare pi linee rette usando il parametro N. Limmagine che segue mostra come la polilinea disegna una linea retta dallultimo vertice dellarco al primo punto, e in questo modo, crea una figura chiusa dopo linserimento del parametro C.
2009 Conselleria de Infraestructuras y Transporte
Pagina 313 di 500
gvSIG
Vista con layer e rispettiva console dei comandi.
7.2.8.8 Poligono
Questa opzione permette di disegnare un poligono regolare che pu essere manipolato come se fosse una polilinea chiusa. Come al solito, ci sono tre modi di attivazione per il comando poligono. Si pu selezionare lo strumento cliccando sul pulsante Poligono nella barra degli strumenti.
Pulsante Poligono. Il secondo modo per attivare lo strumento, quello di andare nella barra dei men scegliendo lopzione Geometria, poi Inserisci ed infine Poligono.
Aprile 2009
Pagina 314 di 500
gvSIG
Barra dei men. Poligono Per inserire un poligono nel disegno in modo grafico, selezionare lo strumento e poi cliccare all'interno dellarea grafica nella posizione dove si intende inserire il punto centrale del poligono. Il programma creer una proiezione delloggetto. Si muova il mouse usando la proiezione del poligono come un punto di riferimento fino alla grandezza richiesta e cliccare di nuovo nellarea grafica. Si pu indicare a gvSIG se si vuole che il poligono che si sta disegnando sia definito inscritto o circoscritto nella circonferenza. Come impostazione predefinita il poligono sar inscritto nella circonferenza. Per modificare questa configurazione, una volta definito il punto centrale della figura, col pulsante destro del mouse occorre aprire il men contestuale che permetter di selezionare lopzione desiderata.
Men contestuale poligono.
Pagina 315 di 500
2009 Conselleria de Infraestructuras y Transporte
gvSIG
gvSIG permette inoltre di modificare il numero di lati di un poligono che si sta editando. Per fare ci, selezionare loggetto ed inserire il numero di lati desiderato nella console dei comandi.
Esempio di inserimento di un poligono da riga di comando. Il terzo modo per selezionare questo strumento dalla console dei comandi. Per disegnare un poligono, digitare il comando poligono, specificare il numero di lati e se esso debba essere disegnato come inscritto o circoscritto (rispettivamente I o C). Infine, inserire il raggio, che deve essere espresso nelle stesse unit di misura della vista.
7.2.8.9 Rettangolo
Questo strumento permette di disegnare un rettangolo indicando i suoi vertici diagonalmente opposti. Cliccare sul pulsante Rettangolo nella barra degli strumenti.
Pulsante Rettangolo. Si pu, inoltre, selezionare lo strumento andando nellopzione Geometria
Aprile 2009
Pagina 316 di 500
gvSIG
della barra dei men e poi in Inserisci e poi Rettangolo.
Barra dei men. Rettangolo. Per disegnare un rettangolo in modo grafico nel layer che si sta editando, selezionare lo strumento e posizionare il primo vertice nel punto richiesto dell'area grafica. Il programma visualizzer una proiezione del rettangolo in fase di disegno. Muovendo il mouse, scegliere la posizione per il vertice diagonalmente opposto a quello gi inserito e si clicchi col sinistro del mouse per definire il rettangolo
Esempio di definizione di un rettangolo. Per lavorare con la console dei comandi, digitare il comando rettangolo e poi inserire le coordinate del primo vertice e del vertice diagonalmente opposto.
2009 Conselleria de Infraestructuras y Transporte
Pagina 317 di 500
gvSIG
Esempio di definizione di un rettangolo da console dei comandi.
7.2.8.10 Quadrato
Un quadrato semplicemente un rettangolo con i lati uguali. Per prevenire possibili errori disegnando il quadrato, il programma permette di creare un quadrato basato su un rettangolo e fa in modo che abbia lati uguali. Per disegnarlo, prima si selezioni Rettangolo e si inserisca il primo vertice, poi clic col destro del mouse e si selezioni lopzione Angolo nel men contestuale.
Aprile 2009
Pagina 318 di 500
gvSIG
Men contestuale con l'opzione "Angolo". La figura seguente mostra un esempio di creazione di un quadrato dalla console dei comandi. Dopo che il primo punto di un rettangolo e stato inserito, al programma chiesto che la figura diventi un quadrato inserendo la lettera C. Poi si pu inserire langolo opposto.
Esempio di definizione di un quadrato da console dei comandi. Se si commette un errore inserendo le coordinate, il programma comunque disegner un quadrato calcolando la grandezza della linea verticale (asse Y), usando le coordinate specificate per lasse X.
2009 Conselleria de Infraestructuras y Transporte
Pagina 319 di 500
gvSIG
7.2.8.11
Cerchio
Questo comando disegna una circonferenza all'interno dell'area grafica. Si pu selezionare questo strumento cliccando sul pulsante Cerchio della barra degli strumenti.
Pulsante Cerchio. oppure recandosi nella barra dei men, selezionando lopzione Geometria, poi Inserisci e ancora Cerchio, come mostrato nella figura seguente.
Barra dei men. Cerchio. Ci sono due modi per definire un cerchio. Il primo consiste nel definire il punto centrale e il raggio. Selezionare lo strumento Cerchio e poi cliccare nell'area grafica nella posizione dove si intende localizzare il punto centrale del cerchio. Poi si muova il mouse per incrementare il raggio del cerchio fino che esso non raggiunge la grandezza richiesta. gvSIG, come al solito, creer una proiezione del cerchio come punto di riferimento per visualizzare la posizione del cerchio nel disegno. Il secondo modo consiste invece nell'uso di tre punti. Per avere accesso a questopzione, per prima cosa occorre selezionare lo strumento e poi attivare il men contestuale nell'area grafica col pulsante destro del mouse.
Opzioni per il cerchio.
Aprile 2009
Pagina 320 di 500
gvSIG
C' solo una circonferenza che passa per tre punti dati. Quando si usa quest'opzione appare un cerchio elastico. definita da questi due punti e dal cursore fino alla definizione del terzo punto, come mostrato nella figura sotto.
Vista con un cerchio disegnato. Si pu, inoltre, disegnare un cerchio tramite la console dei comandi usando ognuno dei metodi descritti sopra per il disegno nell'area grafica. Si scrive il comando cerchio nella console e si preme su Invio. Si inseriscono le coordinate del punto centrale e poi le coordinate del punto che definir il raggio desiderato o la lunghezza (usare la barra di stato per controllare l'unit di misura con cui si sta lavorando).
2009 Conselleria de Infraestructuras y Transporte
Pagina 321 di 500
gvSIG
Esempio delle opzioni per un cerchio. Per inserire un cerchio dalla console dei comandi, definendone tre punti, si digiti 3p dopo lattivazione del comando cerchio. Con luso di questa opzione, apparir un cerchio elastico definito da due punti e dal cursore, fino alla definizione del terzo punto, come nel caso del cerchio disegnato in modo grafico. Nell'immagine seguente illustrato il modo per creare un cerchio mediante l'inserimento di tre punti.
Aprile 2009
Pagina 322 di 500
gvSIG
Esempio di definizione di un cerchio da console dei comandi.
7.2.8.12 Ellisse
Un'ellisse si definisce mediante un asse e la distanza del secondo asse rispetto al centro dell'ellisse. Come al solito, ci sono tre modi per attivare lo strumento di disegno di ellissi. Per procedere con un disegno grafico, si pu cliccare sul pulsante Ellisse nella barra degli strumenti di editing
Pulsante Ellisse. La seconda opzione quella di attivare la barra dei men Geometria quindi Inserisci e poi su Ellisse.
2009 Conselleria de Infraestructuras y Transporte
Pagina 323 di 500
gvSIG
Barra dei men. Ellisse. Per poter disegnare in modo grafico un'ellisse, occorre indicare i punti iniziale e finale dellasse dell'ellisse cliccando con il pulsante sinistro del mouse nelle posizioni corrispondenti. Quando il punto iniziale stato inserito, sar mostrata una linea elastica che potr essere usata come un punto di riferimento per evidenziare il punto finale dellasse. Una volta posizionato, sar mostrata la proiezione dell'ellisse fino al terzo punto che segna la distanza dell'altro asse.
Aprile 2009
Pagina 324 di 500
gvSIG
Esempio di console per un'ellisse. Per disegnare un'ellisse dalla console dei comandi, digitare il comando ellisse. Quando gvSIG richieder il punto iniziale dell'asse dell'ellisse, indicare le coordinate del punto. Verr poi richiesto il punto finale dell'asse ed, infine, la distanza dallaltro asse.
2009 Conselleria de Infraestructuras y Transporte
Pagina 325 di 500
gvSIG
Esempio di definizione di un'ellisse da console dei comandi.
7.3
7.3.1
Editing alfanumerico
Introduzione
Una tabella una parte di un database con una struttura composta da righe orizzontali o record e da colonne verticali o campi che contengono le informazioni alfanumeriche necessarie per caratterizzare gli elementi (poligoni, linee o punti) che compongono le mappe tematiche, la cartografia in generale e i grafici. Le righe rappresentano elementi o oggetti, mentre le colonne rappresentano le variabili o attributi associati a ciascun elemento.
Aprile 2009
Pagina 326 di 500
gvSIG
Descrizione di una tabella. In generale, le tabelle possono essere di due tipologie:
tabelle interne, che sono tipiche di un layer o strato informativo e sono contenute all'interno dello stesso layer. tabelle esterne, che possono essere aggiunte ad un progetto di gvSIG (senza che ci siano necessariamente elementi geometrici corrispondenti).
A ciascun elemento (punto, linea o poligono) di un layer corrisponde un unico record nella tabella degli attributi associata al layer. 7.3.2 Editing di una tabella "interna"
Aprire una Vista e aggiungere il layer con il quale si desidera lavorare. E' importante tenere presente che per iniziare il processo di editing alfanumerico in gvSIG, bisogna porre in modalit di editing (grafico) il layer col quale si vuole lavorare. Per procedere in questo modo, selezionare il layer nella ToC, spostarsi sul men Layer e selezionare Inizia editing. Cliccare quindi sul pulsante Mostra gli attributi del layer
Pulsante Mostra gli attributi dei layers selezionati.
2009 Conselleria de Infraestructuras y Transporte
Pagina 327 di 500
gvSIG
Oppure nel men Layer selezionare Mostra tabella degli attributi. La tabella associata al layer sar automaticamente aggiunta al progetto. Recandosi al Gestore di progetto e selezionando il tipo di documento Tabella, possibile verificare come la tabella mostrata nella vista sia inclusa come un documento separato del progetto. Per terminare la sessione di editing della tabella, nel men Layer selezionare l'opzione Termina editing. Al termine della sessione apparir un messaggio di conferma del salvataggio delle modifiche. Cliccando su Si, saranno salvati tutti i cambiamenti apportati nella tabella. 7.3.3 Editing di una tabella "esterna"
1. Nel Gestore di progetto di gvSIG, selezionare il tipo di documento Tabella. 2. Cliccare sul pulsante Nuovo. 3. Cliccare su Aggiungi e aprire la tabella da editare. 4. Successivamente cliccare su Accetta e la tabella comparir immediatamente sullo schermo. 5. Infine, dal men Tabella, selezionare Inizia editing.
Aprile 2009
Pagina 328 di 500
gvSIG
Barra del men Tabella. Inizia editing.
2009 Conselleria de Infraestructuras y Transporte
Pagina 329 di 500
gvSIG
7.3.4
7.3.4.1
Editing della tabella degli attributi di un layer
Aggiungere un record
Per aggiungere un nuovo record in una tabella associata a un layer, occorre definire un nuovo elemento grafico nel layer stesso. Aggiungendo tale elemento, nella tabella associata apparir un nuovo record vuoto.
Esempio di un nuovo record inserito. Inserire i dati per la nuova entit e premere Invio. Nota: si ricordi che se si desidera cancellare la selezione, questo pu essere fatto dalla barra degli strumenti, cliccando su Annulla/Elimina selezione o utilizzando il comando Annulla/Elimina selezione dal men Layer.
Pulsante Annulla/Elimina selezione. Nota: si pu creare, se si desidera, un nuovo layer con gli elementi selezionati nella tabella. Basta chiudere la tabella, aprire il men Layer e poi selezionare lopzione Esporta.... Infine selezionare il formato con il quale si desidera creare il nuovo layer.
Aprile 2009
Pagina 330 di 500
gvSIG
7.3.4.2
Modificare un record
Per modificare i dati di un elemento del layer salvati in una tabella, occorre selezionare lelemento i cui dati si desidera modificare. Il record corrispondente allelemento grafico selezionato, sar evidenziato in giallo nella tabella degli attributi.
Esempio di selezione di un record. Si clicchi col pulsante sinistro sulla cella dove posizionato il record da modificare. Il record cambier aspetto e apparir un cursore ad indicare che il dato pu essere inserito. Esempio di record appena modificato.
7.3.4.3 Rimuovere un record
Per rimuovere un record da una tabella occorre per prima cosa selezionarlo.
2009 Conselleria de Infraestructuras y Transporte
Pagina 331 di 500
gvSIG
Esempio di selezione di un record di una tabella di gvSIG. Quindi, dal men Tabella selezionare lopzione Rimuovi riga.
Aprile 2009
Pagina 332 di 500
gvSIG
Men Tabella. Rimuovi riga. Il record selezionato sar cancellato dalla tabella e lelemento grafico ad esso associato scomparir dalla vista.
2009 Conselleria de Infraestructuras y Transporte
Pagina 333 di 500
gvSIG
Esito della rimozione del record. 7.3.5 Modificare la struttura di una tabella
Questo strumento permette di aggiungere, cancellare o rinominare campi. Per accedere a questo strumento, andare sul men Tabella e selezionare Modificare la struttura della tabella.
Aprile 2009
Pagina 334 di 500
gvSIG
Men Tabella. Modifica Struttura. Selezionando questopzione, apparir una finestra dove sono inclusi i campi della tabella selezionata ed i pulsanti per creare un nuovo campo o per cancellare o rinominare un campo esistente.
Editor di campi.
Pagina 335 di 500
2009 Conselleria de Infraestructuras y Transporte
gvSIG
Cliccando su Nuovo campo, apparir una nuova finestra nella quale possono essere configurate alcune delle propriet del nuovo campo.
Propriet del nuovo campo.
Nome del campo: contiene il nome del campo da creare. Tipo: cliccando sulla freccia destra, apparir un elenco a discesa dove configurare il tipo di dati del campo (string, double, ecc.). Lunghezza: indica la lunghezza richiesta del campo. Si tenga presente che la lunghezza massima di un campo di tipo string 254. Precisione: indica il numero di cifre decimali che deve avere il campo (solo per campi di tipo numerico). Valore predefinito: indica il valore di default che assumer il campo nel caso in cui non sia specificato nessun valore nella tabella.
Se si desidera eliminare un campo ("Elimina campo") o rinominarlo ("Rinomina campo") baster semplicemente selezionarlo e cliccare poi sul pulsante corrispondente.
8 8.1
Geoprocessi Introduzione
Lestensione dei geoprocessi di gvSIG consente l'applicazione di una serie di processi standard ai layer vettoriali caricati nella ToC di una vista di gvSIG,
Aprile 2009
Pagina 336 di 500
gvSIG
restituendo come risultato dei nuovi layer vettoriali che apporteranno ulteriori nuove informazioni ai layer di partenza. Nella prima versione dellestensione sono stati implementati i seguenti geoprocessi:
Area di influenza (buffer) Ritaglia (clip) Dissolvi (dissolve) Unione (merge) Intersezione (intersection) Unione (union) Connessione spaziale (spatial join) Perimetro Convesso (convex hull) Differenza (difference) Traslazione 2D Riproiezione
Il formato del layer risultante dai geoprocessi in futuro sar uno di quelli supportati in scrittura da gvSIG (attualmente, tale layer pu essere salvato solamente nel formato shp). L'applicazione di alcuni dei geoprocessi (ad esempio, Ritaglia o Clip) prevede la comparsa di una finestra mediante la quale possibile creare un indice spaziale sul layer di partenza. Si tratta di un processo interno, che si esegue una volta sola per ogni layer e per ogni progetto nuovo, e che accelera i processi di intersezione spaziale.
Finestra di conferma della creazione dell'indice spaziale. Per creare un indice spaziale per il layer di partenza e affinch questo sia usato per i geoprocessi, cliccare sul pulsante Si.
8.2
Accesso ai geoprocessi
I geoprocessi disponibili in gvSIG possono essere eseguiti mediante il Gestore dei processi cliccando sul seguente pulsante presente nella barra degli
2009 Conselleria de Infraestructuras y Transporte
Pagina 337 di 500
gvSIG
strumenti:
Pulsante Gestore dei processi Apparir il Gestore dei processi dal quale si potr selezionare il geoprocesso di interesse. Per accedere ai diversi geoprocessi occorre aprire il men ad albero della finestra mostrata nel seguito (occorre cliccare sulla cartella Geoprocessi per far apparire il resto delle cartelle).
Finestra Gestore dei processi Una volta individuato il geoprocesso che si desidera utilizzare, cliccare sul pulsante Apri Geoprocesso.
Aprile 2009
Pagina 338 di 500
gvSIG
Finestra Area di influenza
8.3
8.3.1
Area di influenza (Buffer)
Introduzione
Questo geoprocesso genera aree di influenza (buffer) intorno alle geometrie degli elementi vettoriali (punti, linee e poligoni) di un layer di partenza, creando un nuovo layer vettoriale di poligoni. Si possono generare vari anelli concentrici equidistanti intorno alle geometrie di partenza. Nel caso in cui il layer di partenza sia poligonale, larea dinfluenza pu essere creata esternamente al poligono, internamente al poligono, o sia internamente che esternamente. Alcuni esempi di creazione di aree di influenza:
2009 Conselleria de Infraestructuras y Transporte
Pagina 339 di 500
gvSIG
Aree urbane che sono prive di scuole entro un raggio di 1000 m. Pozzi che violano la normativa non rispettando la distanza minima tra due consecutivi. Fasce di rispetto dei corsi d'acqua. Creazione di un'area di influenza o buffer
8.3.2
Cliccando sul pulsante "Gestore dei processi" comparir la seguente finestra di dialogo:
Selezionando Area di influenza (Buffer) e cliccando sul pulsante "Apri Geoprocesso", sar mostrata la finestra di dialogo associata con questo geoprocesso:
Aprile 2009
Pagina 340 di 500
gvSIG
La finestra divisa nelle seguenti sezioni:
Selezione degli elementi per i quali computare l'area di influenza - Layer di input.
E' presente un elenco a discesa dal quale si seleziona il tema vettoriale sul quale si intende effettuare il calcolo del buffer. A scelta, possibile abilitare l'opzione "Usa solo gli elementi selezionati" mediante l'apposita casella di controllo in modo che il buffer sia generato solo per gli elementi del tema specificato che risultino attualmente selezionati.
Inserimento delle caratteristiche influenza da calcolare.
geometriche
dell'area
di
2009 Conselleria de Infraestructuras y Transporte
Pagina 341 di 500
gvSIG
E' possibile scegliere tra due diverse opzioni: "Area di influenza definita per una distanza": il buffer viene calcolato su tutti gli elementi basandosi sul medesimo valore di distanza esplicitamente inserito nella relativa casella di input; "Area di influenza definita per un campo": il valore della distanza alla base del calcolo viene letto da un campo (di tipo numerico) scelto dall'utente dal relativo elenco a discesa. In tal modo, possibile assegnare valori diversi della dimensione del buffer per ciascuno degli elementi vettoriali del tema (mentre con l'opzione precedente la stessa distanza esplicitamente assegnata applicata indistintamente a tutti gli elementi). Selezionando l'opzione "Dissolvi entit", inoltre possibile dissolvere in un unico poligono diversi elementi che si sovrappongono tra di loro. L'opzione "Non arrotondare bordi agli estremi" si applica solo agli elementi lineari, per i quali in corrispondenza di ciascun estremo (inizio e fine) la porzione di buffer generata ha forma semicircolare se l'opzione non selezionata, mentre in caso contrario assume la forma rettangolare, circoscrivibile al semicerchio anzidetto.
Aprile 2009
Pagina 342 di 500
gvSIG
Nel caso in cui il layer vettoriale sul quale si sta lavorando sia di poligoni si attiver lopzione Crea area di influenza (buffer), permettendo allutente che i buffers si generino al di fuori del poligono originale, allinterno, oppure sia al di fuori che allinterno.
Selezione del numero dei buffers concentrici e della posizione di questi rispetto alla geometria originale.
Il geoprocesso Area dinfluenza di gvSIG permette di generare varie aree dinfluenza equidistanti dalla geometria originale (per esempio, se la distanza del buffer da applicare 200 m, e si sceglie di generare due anelli concentrici, il secondo anello star ad una distanza di buffer fra 200 m e 400 m. Attualmente, per ragioni di efficienza, possono venir generati un massimo di tre anelli di buffer concentrici.
Denominazione del layer risultante. Attualmente il risultato di un geoprocesso pu essere salvato solamente nei file .shp. Per questa
Pagina 343 di 500
2009 Conselleria de Infraestructuras y Transporte
gvSIG
ragione, gvSIG permette di selezionare un file .shp gi esistente per sovrascriverlo, o specificarne uno nuovo.
Una volta inserite tutte le informazioni necessarie per il calcolo dellarea dinfluenza e premuto il pulsante Accetta, in primo luogo viene effettuato un controllo per verificare la correttezza delle informazioni inserite: il valore del raggio dev'essere numerico, il valore del campo del layer dal quale si prende il raggio d'influenza dev'essere numerico, dev'essere specificato il nome del layer da produrre. Se il controllo non soddisfatto, appare una finestra di dialogo con informazioni per poter correggere i dati inseriti. Se le informazioni inserite sono corrette, appare una finestra di dialogo con una barra di avanzamento, nella quale viene indicato il grado di avanzamento del lavoro di calcolo delle aree dinfluenza.
In qualsiasi momento si pu annullare lesecuzione del processo cliccando sul pulsante Cancelar. In tale modo viene annullato il file dei risultati e qualunque altro prodotto intermedio frutto dellesecuzione del processo. Durante lesecuzione del calcolo delle aree dinfluenza si possono effettuare altri lavori, come cambiare il livello dello zoom, o aggiungere nuovi layers alla vista di gvSIG. Questo perch tutti i geprocessi vengono eseguiti in secondo piano. Alla fine del processo viene aggiunto automaticamente alla vista attiva il nuovo layer prodotto dal geoprocesso, costituito dai poligoni con un dato raggio rispetto al layer originale.
Aprile 2009
Pagina 344 di 500
gvSIG
Nellimmagine soprastante, nella quale i poligoni sono stati resi parzialmente trasparenti per mostrarne la sovrapposizione, il geoprocesso stato condotto senza aver attivato l'opzione "Dissolvi entit". In tal caso i poligoni possono risultare sovrapposti e non fusi. Larea totale interessata dal fenomeno non coincide con la somma delle aree individuali. L'opzione Dissolvi entit pu essere di grande utilit in determinate situazioni (per esempio quando lo scopo del calcolo dei poligoni dinfluenza di determinare la superficie totale interessata da un fenomeno: zone di rispetto, etc), giacch fondendo i poligoni generati la superficie coperta per quellarea dinfluenza sar una superficie reale, vale a dire, la somma delle due aree dinfluenza non si sovrapporr ma sar il risultato di una fusione.
2009 Conselleria de Infraestructuras y Transporte
Pagina 345 di 500
gvSIG
Nellimmagine soprastante, questa volta, i poligoni appaiono fusi e larea totale interessata dal fenomeno quella reale. Il calcolo delle aree dinfluenza, quando include la fusione delle aree sovrapposte (dissolvi) non pu prevedere la durata esatta del processo (non si pu sapere a priori quanti poligoni si intersecano tra di loro). Per questa ragione, lestensione di geoprocesso di gvSIG non mostra una barra progressiva, ma una barra che scorre da sinistra a destra e viceversa fino al compimento del processo. Questo tipo di processo viene chiamato indeterminato.
Aprile 2009
Pagina 346 di 500
gvSIG
8.4
8.4.1
Ritaglia (Clip)
Introduzione
Questo geoprocesso permette di limitare lambito di lavoro di un layer vettoriale (punti, linee poligoni), estraendo da questultimo solo gli oggetti contenuti in una zona di interesse.
2009 Conselleria de Infraestructuras y Transporte
Pagina 347 di 500
gvSIG
Per fare ci, bisogna scegliere un layer di input (il layer dal quale si vuole estrarre una zona) e un layer di confronto. L'insieme delle geometrie incluse nel layer di confronto costituisce lambito di lavoro. Il geoprocesso controller tutti gli elementi vettoriali del layer di input e, per quelli che sono contenuti nellambito di lavoro definito dal layer di confronto, calcoler le loro intersezioni. In tal modo, nel layer di output saranno copiati solo gli elementi vettoriali del nostro ambito dinteresse. Le parti geometriche che ricadono al di fuori dellambito di lavoro saranno tagliate. Lo schema alfanumerico del layer di partenza rimarr intatto. Nota: i campi contenenti valori di area e di lunghezza del layer di output devono essere ricalcolati. Un esempio di utilizzo: All'interno di un SIT comunale, sar possibile includere cartografia di carattere
Aprile 2009
Pagina 348 di 500
gvSIG
nazionale e/o regionale, limitandola allambito dinteresse del comune in esame. 8.4.2 Esecuzione di un Ritaglia o Clip
Una volta selezionato il geoprocesso Ritaglia appare la finestra di inserimento dei dati, nella quale il tema da ritagliare va inserito come layer di input, mentre il tema che funge da maschera di ritaglio va inserito come layer di confronto. Prima di lanciare definitivamente il geoprocesso occorre anche indicare il nome ed il percorso del layer di output (al momento si pu salvare solo nel formato shp).
Finestra inserimento dati di input del geoprocesso "Ritaglia". Nel layer di input si ha la possibilit di ritagliare solo gli elementi preliminarmente selezionati, cos come nel layer di confronto possibile utilizzare come poligono di ritaglio lunione di tutti i poligoni del layer di confronto, o solamente gli elementi selezionati. Il layer di input pu avere indifferentemente geometria di tipo poligonale, lineare o puntuale, mentre la geometria del layer di confronto deve essere obbligatoriamente di tipo poligonale. Nell'esempio che segue il layer di input costituito dal tema delle unit litologiche di una determinata area geografica, mentre il tema di confronto
Pagina 349 di 500
2009 Conselleria de Infraestructuras y Transporte
gvSIG
individua un'area di studio spazialmente pi limitata.
Esempio del geoprocesso "Ritaglia" : temi di input e di confronto Come risultato dellesecuzione del geoprocesso si otterr un nuovo layer nel quale saranno presenti solo le geometrie che ricadono allinterno dell'insieme delle geometrie del layer di ritaglio, come nella figura seguente (nella figura il tema risultante stato gi tematizzato usando la stessa legenda del tema di input; quest'ultimo, inoltre stato reso non visibile per mostrare pi chiaramente il risultato dell'operazione):
Aprile 2009
Pagina 350 di 500
gvSIG
Esempio del geoprocesso "Ritaglia" : risultato del geoprocesso Avvertenza. Talvolta pu accadere che il geoprocesso, una volta avviato, non vada a buon fine e che venga mostrata la seguente finestra di dialogo:
Finestra di dialogo che avvisa del non corretto esito del geoprocesso In tali casi, per produrre un risultato corretto, occorre modificare le propriet del layer di input, deselezionando la casella di selezione "Usa indice spaziale"
2009 Conselleria de Infraestructuras y Transporte
Pagina 351 di 500
gvSIG
Soluzione al problema: modifica delle propriet del tema di input
8.5
8.5.1
Dissolvi (Dissolve)
Introduzione
Questo geoprocesso eseguito su un unico layer di input, il cui tipo di geometria deve essere necessariamente poligonale. Il processo analizza ogni poligono del layer di input in modo da fondere in un solo poligono quelli che presentano un valore identico per uno specifico campo. Inoltre, possibile introdurre il criterio spaziale di adiacenza. In questo modo, saranno fusi solamente i poligoni che, oltre a possedere un valore identico per lattributo specificato, sono spazialmente adiacenti.
Aprile 2009
Pagina 352 di 500
gvSIG
Descrizione del geoprocesso Dissolvi Esempio di utilizzo: Si dispone di un layer di poligoni che rappresentano i Comuni di una data Regione e si intende produrre un layer di poligoni con le Province che formano tale Regione. possibile generare un layer di Province eseguendo il geoprocesso Dissolve, imponendo la fusione dei poligoni dei Comuni che possiedono uguale valore per il campo SIGLA_PROV, contenente la sigla automobilistica delle Province. 8.5.2 Esecuzione del geoprocesso "Dissolve"
Tornando allesempio precedente, partiamo da un layer di comuni che vogliamo convertire in un layer di province.
2009 Conselleria de Infraestructuras y Transporte
Pagina 353 di 500
gvSIG
Esempio. Layer di Comuni. Una volta selezionato il geoprocesso Dissolve apparir la seguente finestra di dialogo:
Aprile 2009
Pagina 354 di 500
gvSIG
Finestra geoprocesso "Dissolve" In primo luogo, occorre selezionare il layer che si desidera dissolvere ( consentito lavorare solamente con una selezione degli elementi di quel layer).
Dettaglio della finestra Dissolve. In secondo luogo, specificare l'attributo del layer che viene impiegato come criterio per la fusione dei poligoni adiacenti. Nel caso dell'esempio proposto
2009 Conselleria de Infraestructuras y Transporte
Pagina 355 di 500
gvSIG
stato scelto l'attributo SIGLA_PROV.
Dettaglio: selezione del campo in base al quale effettuare la fusione dei poligoni. possibile fare in modo che i poligoni che si fondono, oltre a possedere ugual valore per l'attributo di dissoluzione siano adiacenti (criterio spaziale), per fare ci attivare l'opzione Dissolvi solo adiacenti. Il modulo di geoprocesso di gvSIG permette di generare, nel layer di output, dei campi numerici derivati dai campi del layer di partenza: per ciascun gruppo di poligoni che vengono fusi possibile applicare delle funzioni di raggruppamento (massimo, minimo, somma, media) a scelta dellutente, sui campi numerici el layer di partenza, sulla base di scelte operate esplicitamente dallutente.
Aprile 2009
Pagina 356 di 500
gvSIG
Finestra di impostazione delle Funzioni di raggruppamento per i campi numerici. Cliccando il pulsante con l'icona <-, appare una finestra nella quale si pu scegliere una o pi delle funzioni elencate per un attributo selezionato.
2009 Conselleria de Infraestructuras y Transporte
Pagina 357 di 500
gvSIG
Selezione funzione di raggruppamento. Le funzioni elencate supportate sono massimo, minimo, media e somma. Per gli attributi numerici per cui stata selezionata almeno una delle funzioni elencate, verr incluso un campo nel layer risultante per ogni funzione selezionata dall'elenco. Una volta indicato il campo del quale si desidera operare la fusione e gli attributi numerici dai quali si vuole ottenere un valore raggruppato nel layer risultante, dopo aver indicato il nome ed il percorso dello shapefile di output, la finestra di dialogo apparir come nella figura seguente, ove sono riepilogate le scelte operate dallutente:
Aprile 2009
Pagina 358 di 500
gvSIG
Finestra di impostazione delle Funzioni di raggruppamento, al termine dellinput. Al termine della fase di input sar possibile eseguire il geoprocesso.
2009 Conselleria de Infraestructuras y Transporte
Pagina 359 di 500
gvSIG
Risultato del geoprocesso "Dissolve". Per quanto concerne gli attributi del layer risultante, occorre tenere conto che solo il campo utilizzato come criterio per la fusione dei poligoni pu essere non numerico ( dello stesso tipo del campo del layer di partenza), mentre i campi derivati applicando le funzioni di raggruppamento sono di tipo numerico a virgola mobile (doppia precisione), anche nei casi in cui, ad esempio, il campo di partenza sia di tipo numerico intero.
8.6
8.6.1
Unione (Merge)
Introduzione
Questo geoprocesso agisce su uno o pi layers, con la stessa tipologia geometrica. Il tema risultante contiene tutte le features dei temi di input ed
Aprile 2009
Pagina 360 di 500
gvSIG
avr lo schema degli attributi del layer di input scelto dallutente. Dei rimanenti layers che vengono uniti si conserveranno quegli attributi il cui nome e tipo di dato coincidono con qualcuno di quelli del layer selezionato.
Alcuni esempi di utilizzo: In generale tale geoprocesso si applica a gruppi di temi che risultano omogenei sotto l'aspetto semantico e con quanti pi possibili attributi in comune (stesso nome e stesso tipo di dato) nei rispettivi schemi. Un caso concreto quello in cui si disponga del grafo del reticolo idrografico per un'intera regione, ma in files separati, uno per ciscun bacino idrografico. Il geoprocesso Unione (Merge) consente di ricavare il reticolo idrografico complessivo per un'intera regione in un unico tema. Un altro esempio, nel quale i temi sono omogenei per tipologia geometrica, ma meno sotto l'aspetto semantico, quello in cui si voglia riunificare uno strato informativo contenente il grafo dei trasporti su strada con un altro strato informativo relativo al grafo dele linee ferroviarie. Il tema risultante rappresenter il grafo, di significato pi generale, relativo al sistema
2009 Conselleria de Infraestructuras y Transporte
Pagina 361 di 500
gvSIG
complessivo dei trasporti terrestri. In tali casi opportuno modificare lo schema degli attributi di entrambi i layers, creando un attributo comune che consenta di identificare la tipologia di ciascun tratto(ferroviario o stradale) ed eventuali altri attributi che possano avere senso in entrambe le fattispecie (ad esempio "Ente proprietario", "anno di costruzione", etc.). In tal modo nel tema risultante dall'unione sar possibile identificare immediatamente il tema di origine e saranno presenti il maggior numero possibile di valori significativi degli attributi. 8.6.2 Esecuzione del geoprocesso "Unione"
Con riferimento ad uno degli esempi citati nell'introduzione, si considerino i temi lineari relativi al reticolo idrografico dei macrobacini di una regione:
esempio di temi di input per il geoprocesso Unione("merge") Selezionando il geoprocesso Unione ("Merge") appare la finestra ove vanno
Aprile 2009
Pagina 362 di 500
gvSIG
inseriti i dati di input del geoprocesso. Per eseguire il processo, in primo luogo occorre selezionare i layers che si desidera unire nel riquadro di testo Layer di input. Il geoprocesso ammette come input qualunque tema caricato nellelenco dei layers della vista attiva di gvSIG. Un requisito obbligatorio che tutti i temi inseriti siano omogenei per tipologia (punti, linee o poligoni).
finestra di inserimento dei dati per il geoprocesso Unione ("merge") E' anche possibile selezionare una cartella contenente layers che non sono caricati nella vista attiva. Dopo aver cliccato il pulsante "Percorso con layers..." compare una finestra che consente di scegliere dall'archivio la cartella desiderata. Nella casella di testo "nome file" deve comparire il nome della cartella e non il nome di un file da inserire.
2009 Conselleria de Infraestructuras y Transporte
Pagina 363 di 500
gvSIG
selezione di un insieme temi contenuti in una cartella dell'archivio di dati geografici A questo punto i nomi dei layers (attualmente solo quelli in formato shapefile) contenuti nella cartella scelta verranno aggiunti riquadro di testo "Percorso con layers..." e potranno essere selezionati, al pari di quelli che compaiono nel riquadro di testo "Layer di input", per far parte della lista dei temi da unire.
Aprile 2009
Pagina 364 di 500
gvSIG
finestra di inserimento dati nella quale i layers sono stati selezionati direttamente da una cartella dell'archivio Lo schema degli attributi da assegnare al layer risultante viene scelto dall'utente dopo aver cliccato il pulsante "Usa i campi del layer". Nel caso in esame i layers hanno tutti lo stesso schema, per cui la scelta dell'uno o dell'altro indifferente. In generale, se non si verifica questa eventualit, buona norma controllare preliminarmente ed eventualmente rinominare gli attributi analoghi (stesso significato, stessa tipologia, stesso formato) dei diversi layers; si possono anche aggiungere dei nuovi attributi nello schema del layer di riferimento che abbiano il nome e la tipologia di attributi presenti, invece, nello schema di altri layers, che non si vuole vengano persi nel processo di unione.
2009 Conselleria de Infraestructuras y Transporte
Pagina 365 di 500
gvSIG
Cliccando quindi sul pulsante Accetta, viene avviata la fase elaborativa del geoprocesso.
finestra che mostra l'avanzamento del processo di elaborazione Al termine dell'elaborazione viene creato un nuovo layer che viene aggiunto alla vista:
Tema risultante dall'esecuzione del geoprocesso
Aprile 2009 Pagina 366 di 500
gvSIG
8.7
8.7.1
Perimetro Convesso (Convex Hull)
Creazione di un "Perimetro Convesso" (Convex Hull)
Nell'esempio utilizzato per mostrare il funzionamento e l'utilizzo del geoprocesso "perimetro convesso" si prende in considerazione un insieme di punti per i quali stata effettuata una qualsiasi operazione di interpolazione basata su uno dei suoi attributi (ad esempio la quota, oppure la temperatura al suolo, etc.).
tema di input, del quale si vuole ricavare il perimetro convesso Per il set di punti in questione si vuole determinare, tramite il geoprocesso, l'area entro la quale la formula che esplicita l'interpolazione da considerarsi pi attendibile, rispetto all'area esterna, per la quale, invece, i valori calcolati sono da considerarsi solo delle "estrapolazioni". A tal fine, avviando il geoprocesso Perimetro Convesso apparir la seguente
2009 Conselleria de Infraestructuras y Transporte
Pagina 367 di 500
gvSIG
finestra:
finestra di inserimento dei dati Dopo aver selezionato il layer di cui si vuole calcolare il Perimetro Convesso, con la possibilit di specificare se si vogliono considerare tutte le geometrie o solo quelle eventualmente selezionate e specificato il percorso ed il nome del tema che verr generato, possibile lanciare la fase elaborativa del geoprocesso. Nella seguente immagine viene visualizzato il poligono convesso appena creato che contiene tutti i punti del layer di input.
Aprile 2009
Pagina 368 di 500
gvSIG
poligono creato mediante il geoprocesso "Perimetro convesso" 8.7.2 Introduzione
Questo geoprocesso calcola il "Perimetro Convesso" (Convex hull), cio il poligono convesso dalla minor area che contiene tutti gli elementi vettoriali di un layer di input. Lavora con un solo layer di input alla volta, la cui geometria pu essere di qualsiasi tipo (punto, linea o poligono). Esempi di utilizzo: Determinare larea interessata da un dato fenomeno geografico. Calcolare il diametro dellarea interessata da una serie di geometrie, etc.
2009 Conselleria de Infraestructuras y Transporte
Pagina 369 di 500
gvSIG
8.8
8.8.1
Intersezione (Intersect)
Introduzione
Questo geoprocesso opera su due layer, il layer di input ed il layer di confronto, le cui geometrie devono essere per forza dei poligoni.
Aprile 2009
Pagina 370 di 500
gvSIG
Descrizione del geoprocesso Intersezione. Per ogni geometria del layer di input viene calcolata lintersezione con le differenti geometrie del layer di confronto, creando un nuovo elemento per ogni intersezione. Questo elemento prender tutti gli attributi alfanumerici delle geometrie che lo hanno originato (di input e confronto). Per questo motivo, considerando che vengono modellate le aree dello spazio che soddisfano la condizione di appartenenza ai due poligoni di origine, questo processo conosciuto come operatore Spatial AND. Un esempio di utilizzo: Dato un layer di uso del suolo (es. Corine2000) ed un layer della carta geologica nazionale, possibile ottenere un layer di poligoni con informazioni omogenee sulluso del suolo e sulla componente geologica. 8.8.2 Esecuzione del geoprocesso "Intersezione"
Una volta selezionato il geoprocesso Intersezione appare la seguente finestra:
2009 Conselleria de Infraestructuras y Transporte
Pagina 371 di 500
gvSIG
Finestra geoprocesso intersezione. In questa bisogna selezionare il Layer di input ed il Layer di confronto, in seguito deve essere specificato il file di salvataggio e da ultimo bisogna premere il pulsante Accetta perch venga eseguito il geoprocesso.
Aprile 2009
Pagina 372 di 500
gvSIG
Esempio di intersezioni. In questo caso, viene rappresentato un esempio reale, ma abbastanza semplice e significativo, al fine di comprendere meglio il funzionamento del geoprocesso. Nella figura soprastante si possono vedere due strati informativi parzialmente sovrapposti e le relative tabelle degli attributi: uno dei temi rappresenta i territori di alcuni Comuni di un certo comprensorio, l'altro tema rappresenta l'area (in questo caso un solo poligono) di un sito di interesse naturalistico, che si estende anche oltre il comprensorio. Avviando il geoprocesso Intersezione viene generato un nuovo tema, che comprende solo le zone di effettiva sovrapposizione tra i due temi. La tabella degli attributi del tema risultante avr i campi di entrambi i temi di input. Nella figura seguente viene mostrato il risultato (nella figura il tema di output gi stato tematizzato differenziando le zone del sito che ricadono nel comprensorio in base al Comune di appartenenza) :
2009 Conselleria de Infraestructuras y Transporte
Pagina 373 di 500
gvSIG
Risultato del processo di intersezione. Si fa rilevare che i valori dei campi del tema risultante contenenti area e perimetro vengono semplicemente "ereditati" dai temi di input, per cui, nel caso in cui si tratti ad esempio di aree o perimetri, devono essere preventivamente ricalcolati per poterne fare un corretto uso. Infine, al momento GVSIG non consente di effettuare l'intersezione tra temi di geometria diversa da quella poligonale, per cui non possibile intersecare temi poligonali con temi lineari o puntuali. In tali casi, una volta avviato il geoprocesso, GVSIG mostra una finestra di dialogo che avvisa l'utente dell'errata geometria dei dati di input, come nella figura che segue:
Aprile 2009
Pagina 374 di 500
gvSIG
Geoprocesso di intersezione non consentito con temi non poligonali.
8.9
8.9.1
Differenza (Difference)
Introduzione
Il geoprocesso Differenza lavora con due layers: il Layer di input ed il Layer di confronto. Questo geoprocesso noto come Spatial NOT e permette di ottenere, a partire da due layer che risultano parzialmente sovrapposti, un layer risultante che contiene solo le aree (o porzioni di esse) del layer di input che non che non si sovrappongono alle aree del layer di confronto. Sia le geometrie del Layer di input che del Layer di confronto devono essere di poligoni. Il Layer di output manterr intatto il diagramma alfanumerico del Layer di input, ci, alla fine ed allinizio, d pi informazioni su questultimo.
2009 Conselleria de Infraestructuras y Transporte
Pagina 375 di 500
gvSIG
Questo geoprocesso pu essere di grande utilit in numerose situazioni. Per esempio, pu essere considerato come complementare al geoprocesso Ritaglia/Clip. Se Ritaglia permette di escludere tutti gli elementi che non appartengono ad un area geografica di studio, Differenza permette di effettuare esattamente il contrario, cio escludere dal nostro layer di lavoro una determinata area. Un esempio di utilizzo: Trasferimento di competenze territoriali tra differenti Amministrazioni. Cos, se unAmministrazione Statale trasferisce determinate competenze ad una Regione, si pu decidere di escludere dai suoi database larea geografica oggetto del trasferimento. 8.9.2 Esecuzione del geoprocesso "Differenza" (Difference)
La figura che segue mostra, all'interno di una vista, due strati informativi: un tema poligonale che rappresenta i territori comunali di una Provincia ed un tema poligonale che rappresenta delle aree sottoposte a vincolo.
Aprile 2009
Pagina 376 di 500
gvSIG
Temi di input e di confronto In questo esempio si vogliono determinare le aree dei Comuni della provincia che non risultano soggette al vincolo. Nella finestra che compare occorre scegliere il layer di input (quello dal quale sottrarre delle aree), il layer di confronto (contenente le aree da sottrarre), nonch il layer di output. Se sui layer di input e di confronto sono state attuate delle selezioni, si possono attivare le opzioni Usa solo gli elementi selezionati. La figura seguente mostra la finestra di inserimento dei dati dopo che lutente ha gi operato le scelte necessarie.
2009 Conselleria de Infraestructuras y Transporte
Pagina 377 di 500
gvSIG
Finestra di inserimento dati del geoprocesso "Differenza" Una volta avviato e portato a termine il geoprocesso, il tema risultante verr caricato nella vista (a differenza della versione 1.1 di gvSIG, nella successiva 1.9 alpha - viene aggiunto automaticamente dal programma il suffisso "_POL", che sta ad indicare che si tratta di poligoni). Il nuovo layer, risultante dal calcolo della differenza, possieder il medesimo schema degli attributi alfanumerici del layer di input del geoprocesso.
Aprile 2009
Pagina 378 di 500
gvSIG
Risultato del geoprocesso "Differenza"
8.10
8.10.1
Unione (Union)
Introduzione
Questo geoprocesso, come i geoprocessi Intersezione e Differenza, opera su due layer di poligoni, ottenendo la loro unione (per questo motivo questi tre geoprocessi sono noti come geoprocessi di confronto).
2009 Conselleria de Infraestructuras y Transporte
Pagina 379 di 500
gvSIG
Il geoprocesso Unione noto come Spatial OR, in quanto il layer di output sar costituito dalle geometrie che appaiono nei due layers (intersezione tra i due poligoni), pi le geometrie che appaiono solamente ad uno o allaltro dei due layer posti in relazione. Questo si traduce nel fatto che il geoprocesso effettuer tre passaggi: il primo per calcolare lintersezione di entrambi i layers, il secondo per calcolare le differenze tra il primo ed il secondo, ed il terzo passaggio per calcolare le differenze del secondo layer con il primo. Un esempio di utilizzo: Pu essere utile se, ad esempio, si desidera creare nuovi layers che considerino il possibile evento di due fenomeni, in modo tale che sia evidente l'effetto di uno dei due o di entrambi. 8.10.2 Esecuzione del geoprocesso "Unione" (Union)
Per mostrare l'utilizzo del geoprocesso Unione (Union) pu farsi riferimento ad un esempio pratico. Nella figura seguente sono mostrati due strati informativi: uno rappresenta l'area di un parco naturalistico, l'altro un'area di particolare importanza per la conservazione di popolazioni di uccelli (Important Bird Area):
Aprile 2009
Pagina 380 di 500
gvSIG
Esempio di temi di ingresso del geoprocesso Unione (Union) Dopo aver avviato il geoprocesso Unione (Union) si apre la relativa finestra di inserimento dei dati, nella quale occorre selezionare il layer di input, il layer di confronto (i ruoli sono interscambiabili) ed un layer di output. Nella figura che segue viene mostrata la finestra di inserimento dati al termine dell'input.
2009 Conselleria de Infraestructuras y Transporte
Pagina 381 di 500
gvSIG
finestra di inserimento dati Cliccando sul pulsante "Accetta" viene avviata la fase finale del geoprocesso. Il risultato, che nell'esempio corrente potrebbe essere utilizzato a supporto di una proposta di estensione dell'area del parco, viene mostrato nella figura seguente:
Aprile 2009
Pagina 382 di 500
gvSIG
Risultato del geoprocesso Unione (Union) Il layer di output possieder tutte le intersezioni e le differenze tra i due layers di partenza. Lo schema della tabella degli attributi contiene tutti gli attributi di entrambi i temi di partenza. cliccando il pulsante Informazione e quindi cliccando sui differenti poligoni del layer di output, si nota che nelle intersezioni sono popolati gli attributi ereditati da entrambi i temi di partenza, mentre nelle differenze sono popolati solamente gli attributi del layer di origine.
8.11
8.11.1
Connessione spaziale (Spatial Join)
Introduzione
Questo geoprocesso permette di trasferire gli attributi da un layer ad un altro sulla base di una caratteristica comune. A differenza dellunione (join) dei database relazionali, in questo caso la caratteristica comune non un campo delle due tabelle con il medesimo valore, ma che gli elementi relazionati dei due layer siano rispondenti ad alcuni criteri spaziali.
2009 Conselleria de Infraestructuras y Transporte
Pagina 383 di 500
gvSIG
Il geoprocesso Connessione Spaziale permette di considerare due tipi di criteri spaziali per stabilire una connessione spaziale: Vicino pi prossimo (relazione origine gli attributi dellelemento lelemento pi vicino intersechi (o originale, lalgoritmo prender il intersezioni. 1-1). Assegna ad un elemento del layer di pi vicino del layer relazionato. Nel caso vi sia contenuto nel caso di poligoni) quello primo elemento analizzato tra le possibili
Contenuto in (relazione 1-N). Relaziona un elemento del layer dorigine con vari elementi del layer di destinazione (cio con quelli che si intersecano). In questo caso il layer dorigine non erediter gli attributi del layer relazionato, bens loperazione sar molto simile a quella del geoprocesso Dissolvi. Per gli N elementi relazionati con un elemento del layer dorigine, lutente avr la possibilit di scegliere una o pi funzioni raggruppate (media, minimo, massimo, sommatoria) che saranno applicate agli attributi numerici del layer relazionato. 8.11.2 Esecuzione di una Connessione Spaziale (Spatial Join)
Una volta selezionata lopzione Connessione Spaziale appare una finestra di
Aprile 2009
Pagina 384 di 500
gvSIG
inserimento dati, praticamente uguale a quelle dei geoprocessi di confronto (Unione, Differenza, Intersezione) con uneccezione, nel senso che permette di scegliere se eseguire una relazione 1-1 (tramite il criterio spaziale del vicino pi prossimo, selezionando l'opzione Usa geometria pi prossima) oppure una relazione 1-N (tramite il criterio spaziale Intersecato o Contenuto in).
Il tema risultante avr la stessa geometria del tema di input. Per quanto concerne lo schema della tabella degli attributi, il risultato dipender dallaver selezionato o meno lopzione l'opzione Usa geometria pi prossima. Caso A: connessione spaziale 1-1 (uno-a-uno). Per questo tipo di corrispondenza devessere selezionata l'opzione Usa geometria pi prossima. La tabella risultante conterr tutti i campi, sia numerici che alfanumerici, di entrambe le tabelle (del tema di input e di quello di confronto), oltre ad un ulteriore campo che contiene il valore della distanza tra l'elemento del tema di input e l'elemento del tema di confronto che, in base al criterio della minima distanza euclidea, risulta spazialmente connesso. Nella figura seguente viene mostrato un esempio di tale tipo di connessione spaziale:
2009 Conselleria de Infraestructuras y Transporte
Pagina 385 di 500
gvSIG
Nel caso specifico il tema di input costituito dai punti relativi alla localizzazione di pozzi, per i quali si vogliono determinare, mediante connessione spaziale con il tema dei Comuni (layer di confronto), tutti i valori dei campi del poligono entro cui ciascun punto eventualmente ricade (distanza = 0). Per i punti che ricadono al di fuori dellarea, il campo DIST conterr valori senzaltro positivi e verranno attribuiti i valori del poligono pi vicino. Tali punti potranno, alloccorrenza, essere isolati mediante selezione sullattributo DIST . Caso B: connessione spaziale 1-N (uno-a-molti). Per tale tipo di corrispondenza l'opzione Usa geometria pi prossima NON deve essere selezionata. La geometria del tema risultante , anche in questo caso, la stessa geometria del layer di input, mentre la struttura della tabella degli attributi comprende tutti i campi del tema di input, cui vengono aggiunti alcuni campi numerici, derivati dai campi di tipo numerico del tema di confronto, il cui significato qui di seguito esplicitato. A ciascun elemento del layer di input possono risultare connessi spazialmente
Aprile 2009
Pagina 386 di 500
gvSIG
un certo numero di elementi del tema di confronto (eventualmente anche nessun elemento). Per ciascuno di questi gruppi vengono calcolate le funzioni di raggruppamento (massimo, minimo, media, somma) sui campi di tipo numerico. La scelta delle funzioni di raggruppamento da applicare e dei campi da prendere in considerazione effettuata mediante scelte che vengono operate dallutente. Lesempio che segue vuole meglio esplicitare i concetti sopra esposti.
I temi che entrano in gioco nel geoprocesso sono gli stessi dellesempio precedente. Questa volta si vuol determinare, per ciascun poligono (territorio comunale) il numero di pozzi in esso contenuti, nonch la portata complessiva, i valori massimo, minimo e medio di portata, i valori massimo, minimo e medio delle quote di piano di campagna, calcolati sul gruppo di pozzi ricadenti entro ciascun poligono. Il tema di input sar, stavolta, quello dei territori comunali (comuni_AG.shp), mentre il tema di confronto quello dei pozzi (pozzi_dichiarati.shp).
2009 Conselleria de Infraestructuras y Transporte
Pagina 387 di 500
gvSIG
Cliccando su accetta comparir una finestra nella quale si potranno selezionare, per ogni attributo numerico del layer di confronto, le funzioni raggruppate che si desidera applicare:
Aprile 2009
Pagina 388 di 500
gvSIG
Inizialmente per ciascun attributo alfanumerico tra quelli disponibili (elencati nel riquadro nella parte sinistra della finestra) non stata selezionata alcuna funzione di raggruppamento. Per effettuare la selezione del campo occorre attivare con un click del mouse il campo che interessa (che apparir evidenziato), quindi cliccare sul bottone posto al centro della finestra, tra i due riquadri. La successiva finestra che compare consente allutente di scegliere le funzioni di raggruppamento che ritiene opportune:
Una volta effettuata la scelta per tutti i campi numerici disponibili, o solo per quelli desiderati, la finestra di riepilogo dei campi e delle funzioni di raggruppamento apparir come nella figura seguente, ove nel riquadro a destra vengono elencate le funzioni di raggruppamento scelte dallutente per ciascun campo che compare nel riquadro a sinistra:
Accettando le opzioni definitivamente impostate il geoprocesso viene avviato. Nella figura seguente viene mostrato il risultato dellesempio in questione:
2009 Conselleria de Infraestructuras y Transporte
Pagina 389 di 500
gvSIG
Lultimo campo (NUM_RELA) del tema risultante creato dal programma a prescindere dalle scelte dei campi e delle funzioni di raggruppamento operate dallutente e contiene, per ciascun record del tema risultante, il conteggio degli elementi del tema di confronto che risultano spazialmente relazionati (nel caso in esame il numero di pozzi contenuti allinterno del poligono. Casi particolari in cui il geoprocesso non pu essere avviato. Quando si cerca di effettuare una connessione spaziale con lopzione 1-N (opzione Usa geometria pi prossima NON selezionata) e nel layer di confronto non vi sono campi numerici, il geoprocesso non viene avviato e compare una finestra che avvisa dellerrore:
Aprile 2009
Pagina 390 di 500
gvSIG
8.12
8.12.1
Spostamento 2D (XY Shift)
Introduzione
Questo geoprocesso permette di applicare una trasformazione di traslazione su tutti i punti, linee e poligoni delle geometrie del layer di input. Il geoprocesso Spostamento 2D pu rilevarsi utile in quei casi in cui si disponga di un layer vettoriale le cui coordinate planimetriche siano state originariamente riferite rispetto ad un sistema di rappresentazione che si possa considerare semplicemente traslato (senza rotazioni degli assi, n variazioni di scala) rispetto a quello della mappa. Un esempio pratico in cui tale condizione pu ritenersi approssimativamente soddisfatta quello in cui si disponga di tema di partenza georiferito nel sistema di proiezione UTM-ED50 e lo si voglia riproiettare in maniera speditiva nel sistema di rappresentazione UTM-WGS84 (purch si tratti dello stesso fuso), a condizione che lestensione geografica del tema sia tale che le variazioni dello scostamento delle coordinate allinterno dellarea siano inferiori alla tolleranza. A tal fine bisogna preliminarmente conoscere lo spostamento da applicare sulla X e sulla Y. Per avviare il geoprocesso, dopo aver aperto la finestra del Gestore dei processi, occorre selezionare l'opzione Spostamento 2D nella cartella Conversione dei dati.
2009 Conselleria de Infraestructuras y Transporte
Pagina 391 di 500
gvSIG
Finestra del gestore dei processi Il geoprocesso accetta in input, oltre al formato shapefile, anche i formati di dati vettoriali tipici del mondo "CAD" riconosciuti da gvSIG (dwg, dxf, dgn), ma il il tema risultante sempre in formato shapefile. In tali casi, poich in un disegno CAD possono coesistere elementi geometrici con tipologia puntuale, lineare e poligonale, verranno creati tre diversi temi traslati: uno shapefile di punti (riconoscibile per il suffisso "_PT"), uno shapefile di linee (suffisso "_LIN") ed uno shapefile di poligoni (suffisso "_POL"). Nella tabella seguente sono riepilogate le differenze tra la tipologia geometrica ed il formato geografico nel layer di partenza quelle nel layer (o nei layers) risultato del geoprocesso di traslazione: Layer di ingresso Shapefile di punti Layer/s di uscita Shapefile di punti
Aprile 2009
Pagina 392 di 500
gvSIG
Shapefile di linee Shapefile di poligoni
Shapefile di linee Shapefile di poligoni
Formati DXF, DWG o DGN (punti, linee, poligoni) Shapefile di punti Shapefile di linee Shapefile di poligoni
8.12.2
Traslazione di un layer vettoriale
Per mostrare il funzionamento del geoprocesso "Spostamento 2D" si pu fare riferimento al seguente esempio mostrato in figura, dove un grafo stradale (tema vettoriale di linee), in coordinate UTM-ED50, non si sovrappone correttamente alla base cartografica raster, che invece georeferenziata in coordinate UTM-WGS84. Nel caso in esame lestensione geografica delle geometrie del layer relativamente limitata, tale che le funzioni di trasformazione delle coordinate possono considerarsi costanti con lapprossimazione del metro, questultima compatibile con la tolleranza che compete alla scala nominale adottata (1:10000).
2009 Conselleria de Infraestructuras y Transporte
Pagina 393 di 500
gvSIG
esempio: grafo stradale con sistema di riferimento delle coordinate diverso da quello della vista In tal caso, scelto un punto allincirca baricentrico e determinati per altra via i corrispondenti valori degli scostamenti dellascissa e dellordinata, li si potr applicare, come costanti, a tutti i punti del layer di partenza Sist. di coord. A: UTM-WGS84 P: UTM-ED50 Coordinata Est Coordinata Nord 374942 375000 4129808 4130000 -192
Scostamenti AP: -58
Pertanto, per ottenere le coordinate del sistema di arrivo (A) si dovranno applicare (sommare) alle coordinate del sistema di partenza (P) gli scostamenti sopra determinati. Dopo aver selezionato la voce "Spostamento 2D" nella finestra del Gestore dei processi, si avvia il geoprocesso cliccando sul pulsante Apri Geoprocesso.
Aprile 2009
Pagina 394 di 500
gvSIG
Nella finestra di input che compare devono essere inseriti i valori noti degli scostamenti dellascissa e dellordinata, nonch il nome ed il percorso del tema che verr creato dal geoprocesso.
finestra di inserimento dei dati del geoprocesso "Spostamento 2D" Una volta inseriti i dati, la fase di elaborazione viene lanciata cliccando sul pulsante Accetta, a conclusione della quale il nuovo tema traslato verr inserito nella vista corrente. Nell'immagine seguente si pu vedere il risultato dell'applicazione del processo di traslazione.
2009 Conselleria de Infraestructuras y Transporte
Pagina 395 di 500
gvSIG
Risultato dell'elaborazione condotta con il geoprocesso "Spostamento 2D"
8.13
8.13.1
Riproiezione (Reproject)
Introduzione
Il geoprocesso "Riproiezione" consente, partendo da un tema vettoriale di input georeferenziato in un determinato sistema di riferimento, di generare un un nuovo layer vettoriale georeferenziato in un altro CRS (Coordinate Reference System). Pertanto, differentemente dalla riproiezione "al volo" che viene realizzata caricando su una vista un tema con un un sistema di riferimento diverso (esplicitamente impostato nella fase di caricamento del dato), il geoprocesso consente di rendere "definitiva" la trasformazione di coordinate e pu essere di grande utilit per creare un archivio di dati geografici contenente all'interno strati informativi vettoriali cui compete lo stesso CRS, disponendo in partenza
Aprile 2009
Pagina 396 di 500
gvSIG
di layers con CRS diversi. Il geoprocesso viene avviato dopo aver selezionato sulla finestra del gestore dei processi la voce "Riproiezione" dalla cartella "Conversione dei dati".
selezione del geoprocesso "Riproiezione" dall finestra del gestore dei processi Non bisogna, tuttavia, mai perdere di vista il fatto che le conversioni di coordinate sono matematicamente esatte solo se effettuate nell'ambito dello stesso datum (cambiamento del fuso o del metodo di proiezione:UTM, LAMBERT, CASSINI-SOLDNER, etc.). Se, invece, le conversioni vengono effettuate tra datum differenti, sovente le funzioni di trasformazione disponibili sono di tipo globale, o valide per vaste aree geografiche e non tengono conto delle "distorsioni" delle reti geodetiche, con conseguenti approssimazioni spesso incompatibili con la tolleranza ammissibile. In tali casi, pu risultare pi opportuno utilizzare l'apposita estensione JCRS di gvSIG, ed utilizzare metodi pi sofisticati e precisi (ad esempio il metodo dei grigliati NTV2). 8.13.2 Riproiezione di un layer
Per mostrare il funzionamento del geoprocesso "Riproiezione" si fa riferimento
2009 Conselleria de Infraestructuras y Transporte
Pagina 397 di 500
gvSIG
al seguente esempio. Da un sito specializzato si riusciti ad ottenere lo shapefile dei punti fiduciali di una Provincia, in coordinate UTM-WGS84, fuso 32. Tuttavia in considerazione del fatto che in realt l'area geografica in questione ricade interamente all'interno del fuso 33, si vuole riproiettare il layer in maniera definitiva nel medesimo fuso 33. A tal fine si apre una nuova vista, nella quale viene impostato il sistema di riferimento uguale a quello del tema di partenza(cio UTM-WGS84, fuso 32)
tema dei punti fiduciali di partenza Come pu osservarsi nella parte inferiore della figura, l'ingrandimento delle caselle di testo relative alle coordinate mostra valori dell'ascissa piuttosto elevati. Ci dovuto al fatto che i punti in realt si trovano nel fuso 33, mentre le loro coordinate sono riferite all'origine del fuso 32.
Aprile 2009
Pagina 398 di 500
gvSIG
Per generare il nuovo tema riproiettato nel fuso 33 occorre avviare dalla finestra del gestore dei processi il geoprocesso "Riproiezione". Premendo il pulsante Apri Geoprocesso apparir la finestra di input dei dati del processo di riproiezione, nella quale vanno impostati il nome del layer di input, la proiezione di destinazione ed il layer di output:
finestra di inserimento dati, con l'input gi completato La proiezione di destinazione viene impostata cliccando sul corrispondente pulsante, che a sua volta apre una finestra che consente di ricercare tra i sistemi di riferimento disponibili:
2009 Conselleria de Infraestructuras y Transporte
Pagina 399 di 500
gvSIG
impostazione del sistema di riferimento di destinazione Una volta completato l'input si pu avviare la fase elaborativa del geoprocesso, al termine della quale viene creato un nuovo layer riproiettato:
Aprile 2009
Pagina 400 di 500
gvSIG
tema originario e tema riproiettato a confronto Quando il layer viene aggiunto automaticamente all'interno della vista non gli viene assegnato il sistema di riferimento che realmente gli compete (relativo al fuso 33), ed esso, nel caso specifico, appare a sinistra del tema originario. Ci dovuto al fatto che:
non viene effettuata alcuna riproiezione al volo all'interno della vista, cui compete invece il fuso 32; le ascisse, stavolta, sono correttamente riferite all'origine del fuso 33, per cui risultano numericamente pi piccole di circa 500 km.
Qualora si volesse avere conferma del corretto funzionamento del geoprocesso baster ricaricare il tema sulla vista corrente, impostando per il sistema di riferimento del tema caricato a UTM-WGS84 fuso 33. In tal caso i due temi (quello di partenza e quello di arrivo) risulteranno perfettamente sovrapposti. Si lascia all'utente il compito di effettuare tale verifica.
2009 Conselleria de Infraestructuras y Transporte
Pagina 401 di 500
gvSIG
9 9.1
Mappe Introduzione
I documenti di tipo Mappa permettono di disegnare e combinare in una pagina tutti quegli elementi che si desidera che appaiano in una mappa stampata.
9.2
Accesso ad una mappa
L'accesso al tipo di documento Mappa avviene tramite il Gestore di progetto di gvSIG.
Aprile 2009
Pagina 402 di 500
gvSIG
Gestore di progetto. Mappe. Per creare una nuova mappa cliccare su Nuovo. Creato il documento (per default apparir come Senza titolo 0), si potr aprirlo per inserire gli elementi cartografici desiderati. Sar inoltre possibile rinominare la mappa, eliminarla, accedere alle sue propriet e modificarle. Aperta una mappa, questa apparir in gvSIG come nella seguente immagine:
2009 Conselleria de Infraestructuras y Transporte
Pagina 403 di 500
gvSIG
Visualizzazione di una nuova mappa.
9.3
Propriet della mappa
Si pu accedere alla finestra delle propriet della mappa dal Gestore di progetto cliccando sul pulsante Propriet o, dalla barra dei men, mediante l'opzione Mappa/Propriet.
Aprile 2009
Pagina 404 di 500
gvSIG
Finestra Propriet della mappa. Nella finestra Propriet della mappa possibile modificare il nome della mappa, la data di creazione, aggiungere il nome del proprietario e dei commenti. All'interno di questa finestra possibile selezionare alcune caratteristiche predefinite attivando le caselle di controllo corrispondenti:
Griglia attivata (Rete attivata). Attivare le griglia significa che tutti gli elementi che saranno inseriti nella mappa si adatteranno alla griglia. Bisogna considerare due aspetti relativi all'attivazione della griglia: 1. La spaziatura orizzontale e verticale della griglia determina la distanza tra i punti della griglia stessa. Detta spaziatura pu essere modificata introducendo i valori desiderati nelle rispettive caselle di testo. La dimensione del documento prodotto scelto (A2, A3, A4,...), dato che forse dovranno essere utilizzati gli strumenti di zoom per poter
Pagina 405 di 500
2009 Conselleria de Infraestructuras y Transporte
gvSIG
visualizzare la griglia all'apertura del documento. Visualizza griglia (Visualizza maglia): se la rispettiva casella disattivata, la griglia non viene visualizzata all'apertura del documento che si sta producendo. Attiva righello (Attiva regola): spuntando la casella si visualizzer un righello (in alto ed a sinistra) che pu essere utilizzato come riferimento. Modificabile: se la casella disattivata, si bloccano gli oggetti che formano la mappa, impedendone le modifiche.
9.4
Impostazione di pagina
Con questo strumento pu essere definito lo spazio di lavoro, cio la dimensione e le propriet della pagina sulla quale si realizzer la composizione della mappa. Si accede allo strumento cliccando sul pulsante Imposta pagina sulla barra degli strumenti o dalla barra dei men selezionando l' opzione Mappa/Imposta pagina.
Pulsante Imposta pagina. Una volta selezionato lo strumento, apparir una nuova finestra:
Aprile 2009
Pagina 406 di 500
gvSIG
Finestra Imposta pagina. Dimensioni della pagina: il men a tendina permette di scegliere l'origine e le dimensioni del foglio su cui stampare. Pu essere scelto un formato standard (A0, A1, A2, A3, A4) o definirne uno personalizzato. Unit di misura: pu essere scelta l'unit di misura per definire l'altezza e la larghezza della pagina. Orientamento: stabilisce l'orientamento della pagina, orizzontale o verticale. Margini: permette di definire i quattro margini del foglio. Essi vengono riferiti ai margini della pagina. I righelli si adatteranno ai margini personalizzati in automatico. Qualit di stampa: pu essere scelta tra alta, normale o bassa. Per attivare le configurazioni scelte occorre cliccare sul pulsante Accetta.
2009 Conselleria de Infraestructuras y Transporte
Pagina 407 di 500
gvSIG
9.5
9.5.1
Elementi in una mappa
Introduzione Viste Immagini Barra di scala Legende Grafici Simbolo del Nord Testi Riquadri
In gvSIG, possibile inserire in una mappa i seguenti elementi cartografici:
Molti di questi elementi cartografici sono strettamente collegati al modulo Vista, pertanto le modifiche effettuate in quest'ultima sono realizzate automaticamente nella mappa (es. modifiche negli zoom, spostamenti, modifiche alle legende, organizzazione dei layer, ecc.). Si pu accedere alle diverse opzioni di inserimento degli elementi cartografici, sia dalla barra degli strumenti che dal men Mappa/Inserisci.
Aprile 2009
Pagina 408 di 500
gvSIG
Men per l'inserimento di elementi cartografici nella mappa. 9.5.2 Inserimento di una vista
Cliccando sul pulsante Inserisci Vista della barra degli strumenti possibile inserire una vista nella mappa.
Pulsante Inserisci Vista. Occorre quindi posizionare il puntatore del mouse, tenendo premuto il pulsante sinistro sulla mappa, all'estremit del rettangolo che si desidera sia occupato dalla vista. Mantenendo premuto il pulsante sinistro lo si deve spostare fino ad arrivare a definire l'ampiezza del rettangolo della vista, quindi, lo si rilascia. Apparir una finestra di dialogo nella quale si possono definire le propriet della vista che si sta per inserire nella mappa.
2009 Conselleria de Infraestructuras y Transporte
Pagina 409 di 500
gvSIG
Finestra Propriet del bordo della vista.
Vista: selezionare nell'area di testo la vista che si desidera inserire nella mappa. Collegamento: se la relativa casella di controllo attivata, qualsiasi modifica sia realizzata all'interno della vista (cambio di colore, aggiunta di layer, ecc.) si ripercuoter anche sulla mappa. Occorre tenere presente che le variazioni di scala sono escluse da tale meccanismo, in quanto sono controllate direttamente tramite l'elenco a discesa della scala, di cui si dir nel seguito. Scala: selezionare una delle tre tipologie di scala seguenti: Automatico: in questo caso, qualunque variazione di scala abbia luogo nella vista sar riprodotta automaticamente nella mappa. Mantieni scala di visualizzazione: in questo caso, pur modificando il bordo della vista nella mappa, non si ridimensioner il layer associato alla vista, che conserver la stessa estensione che possiede nella vista. Scala specificata dall'utente: questa opzione permette di inserire una determinata scala. Qualit: influisce sulla visualizzazione, pu essere una presentazione o bozza. Gradi: consente di specificare una rotazione nell'inserimento della vista nella mappa. Questa opzione appare anche insieme al resto degli elementi che si possono inserire (immagini, scale, legende e testi).
Aprile 2009
Pagina 410 di 500
gvSIG
9.5.3
Legenda
La legenda rappresenta i layer visibili nella ToC della vista selezionata. Inserendo una legenda, questa sar aggiunta nello stesso ordine in cui appare nella ToC.
Pulsante Inserisci legenda. Selezionare nell'area di testo contenente le viste, quella che si intende associare con la legenda. Nella cornice a destra, visualizzato l'ordine in cui saranno aggiunte le legende nella ToC.
Finestra Propriet della legenda. 9.5.4 Scala
Questo strumento permette di inserire una barra di scala (associata ad una vista) all'interno di una mappa.
Pulsante Inserisci scala. La finestra di dialogo con le propriet della scala la seguente:
2009 Conselleria de Infraestructuras y Transporte
Pagina 411 di 500
gvSIG
Finestra Propriet della scala. Bordo vista: selezionare, nel caso ce ne sia pi di una, la vista a cui associata la scala da inserire. Barra: selezionare il tipo di scala da inserire, numerica o grafica. Cliccando sull'elenco a discesa compariranno le diverse opzioni di visualizzazione della scala da inserire nella mappa.
Tipi di scala. Intervalli: selezionare il numero degli intervalli e delle separazioni a sinistra dello 0 che si desiderano.
Aprile 2009
Pagina 412 di 500
gvSIG
Scala: possibile rappresentare la scala numerica sulla barra di scala grafica grazie a questa sezione. Unit: definisce le unit di misura della scala grafica (metri, km, ecc.). Etichette: da questo riquadro si pu selezionare il colore, il carattere e la posizione delle etichette (scala numerica, unit, ecc.). 9.5.5 Simbolo del Nord
Cliccando sul pulsante Inserisci Nord della barra degli strumenti possibile inserire un simbolo del Nord nella mappa.
Pulsante Inserisci Nord. Occorre collocare il puntatore del mouse, premendo il pulsante sinistro, su uno degli estremi del rettangolo che definisce l'area che sar occupata dal simbolo e trascinarlo per poi rilasciarlo nell'estremo opposto. Appare quindi una finestra di dialogo nella quale possibile scegliere tra vari simboli del Nord predefiniti. Si selezioni il simbolo desiderato e si clicchi su "Accetta".
Finestra Propriet del simbolo del Nord.
2009 Conselleria de Infraestructuras y Transporte
Pagina 413 di 500
gvSIG
In Linux possibile aggiungere nuovi simboli semplicemente copiandoli nella cartella
bin/gvSIG/extensiones/com.iver.cit.gvsig/northimages
mentre in Windows il percorso :
bin\gvSIG\extensiones\com.iver.cit.gvsig\northimages
rispetto alla cartella di installazione di gvSIG. Il formato ammesso per i simboli del Nord il SVG (Scalable Vector Graphics). Per aggiungere un nuovo simbolo del Nord, occorre crearlo mediante un'applicazione esterna a gvSIG (ad esempio Inkscape http://www.inkscape.org). Inoltre, al fine di garantire che il nuovo simbolo del Nord sia utilizzato correttamente da gvSIG, preferibile che quest'ultimo sia realizzato sulla base di qualcuno di quelli predefiniti di gvSIG. Pi precisamente, bene che il nuovo simbolo disegnato sia salvato in puro formato svg (non, quindi, il formato di Inkscape) e che gli eventuali fonts presenti siano trasformati da oggetti in tracciati (sempre tramite Inkscape). Le dimensioni della pagina devono essere di 450x500 pixel. Infine, affinch il simbolo sia visibile nella finestra delle frecce del Nord, necessario editare il file ".svg" con un editor di testo inserendo, in particolare, la seguente riga: viewBox="0 0 450 500" 9.5.6 Riquadro
Nella barra degli strumenti di gvSIG disponibile un pulsante che permette di inserire un riquadro nella mappa. A tal fine occorre selezionare dalla barra degli strumenti questo pulsante:
Pulsante Inserisci riquadro. Con il pulsante principale del mouse creare sulla mappa il riquadro dove si desidera inserire l'oggetto. Una volta rilasciato il pulsante del mouse, apparir automaticamente una finestra di dialogo in cui poter impostare alcune propriet del riquadro.
Aprile 2009
Pagina 414 di 500
gvSIG
Finestra Propriet del riquadro. 9.5.7 Immagini
Per inserire immagini all'interno di una mappa occorre semplicemente cliccare sul pulsante Inserisci immagine oppure selezionare nella barra dei men Mappa/Inserisci/Immagine.
Pulsante Inserisci immagine. Se si attiva lo strumento e si crea il riquadro dove si desidera collocare l'immagine nella mappa (analogamente ad Inserisci Vista) apparir la seguente finestra:
Finestra Propriet della immagine. Cliccando sul pulsante Cerca... possibile selezionare il percorso dell'immagine da inserire. E' possibile inserire un'immagine nei formati: jpeg, jpg, gif, png e bmp. Dalla versione 0.4 di gvSIG possibile aggiungere alla mappa file vettoriali nel
Pagina 415 di 500
2009 Conselleria de Infraestructuras y Transporte
gvSIG
formato SVG. 9.5.8 Testo
I testi possono essere inseriti, sia cliccando sul relativo pulsante della barra degli strumenti, sia scegliendo dalla barra dei men Mappa/Inserisci/Testo,
Pulsante Inserisci testo. Le propriet del testo sono definite nella successiva finestra di dialogo:
Finestra Propriet del testo. All'interno dell'area di testo possibile digitare il testo che apparir nella mappa.
Aprile 2009
Pagina 416 di 500
gvSIG
Allinea: seleziona il tipo di allineamento (a sinistra, centrato e a destra). Font: seleziona il tipo di carattere. possibile, inoltre, impostare la dimensione del carattere attivando l'opzione relativa e specificando nel riquadro di testo la dimensione desiderata. Gradi: indica l'angolo di inclinazione dei testi rispetto all'orizzontale. Bordo: possibile impostare un bordo che incornicia il testo su cui si sta lavorando. Titolo del campo di testo: si pu anche impostare un titolo associato al bordo che incornicia il testo corrispondente.
9.5.9
9.5.9.1
Grafici
Inserimento di grafici
possibile inserire i seguenti tipi di elementi grafici:
Punti; Rettangoli; Cerchi; Linee; Polilinee; Poligoni.
Tutti questi elementi possono essere inseriti scegliendo Inserisci dal men Mappa, o cliccando sul pulsante corrispondente dalla barra degli strumenti.
2009 Conselleria de Infraestructuras y Transporte
Pagina 417 di 500
gvSIG
Men Mappa/Inserisci. Per inserire un elemento grafico utilizzare il pulsante sinistro del mouse cliccando sul punto della mappa dove si desidera posizionare tale elemento.
9.5.9.2 Editing di grafici
Una volta inserito un elemento grafico, si possono editare i suoi vertici. E' possibile accedere a questo strumento dal men Mappa/Modifica/Modifica vertici o dal seguente pulsante della barra degli strumenti:
Pulsante Modifica vertici. Per editare uno dei vertici di un elemento grafico, selezionare l'elemento sulla mappa ed attivare lo strumento.
9.6
Annulla/Ripeti in una mappa
Questi strumenti permettono di annullare le operazioni realizzate sulla mappa
Aprile 2009
Pagina 418 di 500
gvSIG
o ripetere quelle annullate precedentemente. Per accedere a questi strumenti premere il pulsante Annulla (freccia orientata verso sinistra) o Ripeti (freccia orientata verso destra)
Pulsanti Annulla/Ripeti. oppure direttamente dal men Mappa. Esiste anche la possibilit di annullare varie azioni utilizzando la lista dei comandi. La lista dei comandi uno strumento che permette di visualizzare le operazioni effettuate sulla mappa e di decidere, a partire da una di quelle, da quale continuare il lavoro. Il vantaggio di questo strumento quello di poter annullare o ripetere diverse operazioni in una sola volta, non permette per di cancellare una singola operazione intermedia dell'elenco. Per fare ci, bisogna necessariamente cancellare tutte le operazioni che l'hanno seguita. Si pu accedere a questo strumento premendo il pulsante Lista dei comandi dalla barra degli strumenti
Pulsante Lista dei comandi. oppure selezionando dalla barra dei men Mappa/Lista dei comandi.
9.7
Eliminare un elemento selezionato
Per cancellare uno degli elementi selezionati nella mappa, occorre cliccare sul pulsante Annulla/Elimina selezione della barra degli strumenti.
Pulsante Annulla/Elimina selezione.
9.8
9.8.1
Definizione di una mappa
Introduzione
Con gvSIG si possono effettuare numerose operazioni di tipo grafico sulla mappa. Per accedere agli strumenti grafici possibile selezionare gli elementi direttamente dalla barra degli strumenti. Unaltra possibilit equivalente quella di selezionare il men Mappa ed, in seguito, la voce grafici.
2009 Conselleria de Infraestructuras y Transporte
Pagina 419 di 500
gvSIG
Pulsanti degli strumenti di definizione della mappa. Tramite il men Grafici possibile accedere a numerose opzioni:
Propriet. Allinea. Raggruppa/Separa. Colloca davanti e dietro. Dimensione e posizione. Bordo grafico. Semplifica legenda.
Men Mappa/Grafici. 9.8.2 Propriet di un elemento inserito nella mappa
Una volta inseriti gli elementi cartografici in una mappa, possibile accedere alle loro propriet. A tal fine, necessario selezionare lelemento, accedere al suo men contestuale (tasto destro del mouse sull'elemento) e selezionare l'opzione Propriet.
Aprile 2009
Pagina 420 di 500
gvSIG
Men contestuale di un elemento inserito nella mappa. 9.8.3 Allineare gli elementi grafici
possibile accedere a tale funzione tramite il men: Mappa/Grafici/Allinea. Tale funzione permette di modificare lallineamento, la distribuzione e la dimensione degli elementi selezionati.
Finestra di dialogo per allineare gli elementi grafici. Nella mappa: se tale elemento selezionato, gli strumenti presenti allinterno della funzione allineamento utilizzeranno i bordi della mappa come limiti esterni per gli spostamenti su cui agire. Se, al contrario, il pulsante Nella mappa non selezionato, i limiti esterni spaziali di spostamento su cui agire saranno quelli della selezione stessa. Allineamento: tali strumenti permettono di allineare gli elementi grafici selezionati (posizionare una serie di oggetti sullo stesso asse) in funzione delle nostre necessit (a sinistra, centrato orizzontalmente, a destra, in alto, in
2009 Conselleria de Infraestructuras y Transporte
Pagina 421 di 500
gvSIG
basso o centrato verticalmente). Distribuzione: permette di distribuire gli elementi selezionati alla stessa distanza tra loro all'interno di una specifica area di interesse. Adatta dimensione: permette di modificare la dimensione delloggetto selezionato mediante un secondo oggetto utilizzato come riferimento. La dimensione dei due oggetti pu quindi essere fatta coincidere in larghezza, altezza o entrambe. Spazio: permette di distribuire in modo uniforme gli oggetti selezionati. Se, ad esempio, si decide di distribuire due elementi selezionati in precedenza nella mappa e si preme il primo pulsante (abilitando anche lopzione Nella mappa), gli oggetti saranno distribuiti nella mappa alla stessa distanza tra loro, da sinistra a destra; inoltre, per tale spostamento, sar tenuto conto anche dei limiti esterni della mappa. Se, invece, si clicca sul secondo pulsante le immagini saranno collocate alla stessa distanza tra i margini superiore ed inferiore. 9.8.4 Raggruppa e separa
Si pu accedere a tali funzionalit cliccando nella barra degli strumenti sulle icone corrispettive.
Pulsanti Raggruppa e Separa. Oppure tramite rispettivamente. 9.8.5 il men Mappa/Grafici/Raggruppa oppure Separa
Collocare davanti e dietro
Si pu accedere a tali funzionalit cliccando nella barra degli strumenti sulle icone corrispettive oppure rispettivamente tramite il men Mappa/Grafici/Colloca davanti oppure Colloca dietro.
Pulsanti Colloca davanti/dietro. Con tale opzione possibile cambiare l'ordine di visualizzazione degli elementi selezionati nella mappa, collocandoli davanti o dietro.
Aprile 2009
Pagina 422 di 500
gvSIG
9.8.6
Delimitare gli elementi
Questo strumento permette di disegnare una cornice intorno ad uno o pi elementi selezionati. Si pu accedere allo strumento cliccando sul pulsante seguente presente nella barra degli strumenti:
Pulsante Bordo grafico. oppure tramite il men Mappa/Grafici/Bordo grafico. Le opzioni disponibili sono visualizzate nella seguente finestra di dialogo:
Finestra Regola spessore linea. Tra le differenti opzioni anche inclusa una casella di controllo che permette di raggruppare gli elementi selezionati con un bordo grafico, affinch costituiscano un unico gruppo, anzich delle entit separate. Cliccando sul pulsante Configura, comparir un'altra finestra di dialogo. In tal modo possibile modificare le propriet del bordo grafico e degli altri elementi da modificare. Una volta effettuate le modifiche desiderate si pu confermare la nuova configurazione premendo Accetta se si desidera effettuare il cambiamento o Cancella se si desidera annullare i cambiamenti.
2009 Conselleria de Infraestructuras y Transporte
Pagina 423 di 500
gvSIG
Finestra Propriet del grafico. 9.8.7 Modificare dimensione e posizione
Si pu accedere allo strumento cliccando sul seguente pulsante presente sulla barra degli strumenti
Pulsante Modifica dimensione. oppure tramite il men Mappa/Grafici/Dimensione e posizione. Questo strumento permette di aprire una finestra di dialogo dove sono presenti numerose opzioni utili per configurare la dimensione e la posizione dell'oggetto selezionato.
Aprile 2009
Pagina 424 di 500
gvSIG
Finestra Dimensione e posizione. possibile modificare i diversi campi digitando i valori desiderati in modo da variare la posizione e la dimensione dell'oggetto.
9.9
Strumenti di navigazione nella mappa
I seguenti strumenti possono essere utilizzati per spostarsi nella mappa oppure per ingrandire o diminuire la visualizzazione della pagina.
Pulsanti Strumenti di navigazione nella mappa. Si pu accedere a tali opzioni tramite la barra degli strumenti oppure posizionandosi nel men Mappa/Navigazione. Aumenta Zoom: permette di aumentare lo zoom nella pagina.
Pulsante Aumenta zoom. Diminuisci zoom: permette di diminuire lo zoom nella pagina.
Pulsante Diminuisci zoom. Spostamento: permette di spostare la pagina della mappa.
Pulsante Spostamento. Zoom Completo: realizza uno zoom completo della pagina.
2009 Conselleria de Infraestructuras y Transporte
Pagina 425 di 500
gvSIG
Pulsante Zoom completo. Zoom scala 1:1: effettua un zoom reale della pagina configurata.
Pulsante Zoom scala 1:1. Zoom avvicina: effettua un ingrandimento verso il centro della pagina.
Pulsante Zoom avvicina. Zoom allontana: effettua un decremento dello zoom dal centro della pagina verso l'esterno.
Pulsante Zoom allontana.
9.10
Strumenti di navigazione nella vista
Mediante questo insieme di strumenti possibile navigare in una vista inserita all'interno di una mappa, in modo del tutto analogo a come si procederebbe nel tipo di documento Vista. Ad esempio, si potr definire esattamente l'estensione di visualizzazione della vista all'interno della mappa, senza dover cambiare il tipo di documento. Per accedere alle diverse opzioni, cliccare sui seguenti pulsanti presenti sulla barra degli strumenti:
Pulsanti degli Strumenti di navigazione nella vista. Oppure tramite il men Mappa/Navigazione. Nota: occorre tenere presente che, affinch sia possibile selezionare i pulsanti, necessario che la vista inserita nella mappa sia selezionata. Zoom completo della vista: realizza uno zoom sull'estensione totale di tutti i layer della vista.
Aprile 2009
Pagina 426 di 500
gvSIG
Pulsante Zoom completo della vista. Aumenta zoom vista: aumenta l'estensione della vista rispetto a quella attuale.
Pulsante Aumenta zoom vista. Diminuisci zoom vista: riduce l'estensione della vista rispetto a quella attuale.
Pulsante Diminuisci zoom vista. Spostamento: permette lo spostamento all'interno della vista.
Pulsante Spostamento.
9.11
Creare una tavola
gvSIG permette di conservare le configurazioni della mappa sotto forma di tavola al fine di poterle riutilizzare in seguito partendo da diverse origini di dati. Gli elementi della mappa e le loro propriet possono essere salvati.
2009 Conselleria de Infraestructuras y Transporte
Pagina 427 di 500
gvSIG
Esempio di una mappa in gvSIG. Occorre cliccare sul pulsante Salvare come tavola presente nel men File.
Men Salva come tavola. Apparir quindi una finestra di dialogo tramite la quale possibile indicare il
Aprile 2009
Pagina 428 di 500
gvSIG
percorso della cartella in cui andare a salvare la tavola che avr come formato l'estensione .gvt e potr essere riutilizzata in seguito in modo da recuperare la configurazione della mappa.
Finestra per esplorare le cartelle. Aprire una Tavola Se si desidera riaprire una tavola per poterla utilizzare in un nuovo progetto occorre spostarsi nel men File e quindi Apri Tavola.
2009 Conselleria de Infraestructuras y Transporte
Pagina 429 di 500
gvSIG
Men Apri Tavola.
9.12 PDF
Strumenti di esportazione nel formato PostScript o
possibile esportare la mappa nel formato PostScript e/o PDF spostandosi nel men: File/Esporta come ps oppure Esporta come pdf.
Men File. Esporta come ps (PostScript). altres possibile accedere a tale funzione selezionando i pulsanti presenti nella barra degli strumenti.
Aprile 2009
Pagina 430 di 500
gvSIG
Pulsante Esporta come ps.
Pulsante Esporta come pdf. Dopo aver selezionato l'opzione desiderata comparir una finestra di dialogo tramite la quale sar possibile salvare la propria mappa come file PostScript (con estensione .ps) oppure come file PDF (con estensione .pdf). Una volta selezionato il percorso in cui si desidera salvare il proprio lavoro, occorre premere il pulsante Salva.
9.13
Stampare una mappa
Tramite tale strumento possibile aprire una finestra con molte opzioni utili per la stampa (scegliere la stampante, la qualit, il numero di copie, ecc.).
Pulsante stampa. Nota: le opzioni di stampa non attive possono dipendere dal tipo di stampante installata che si sta utilizzando.
2009 Conselleria de Infraestructuras y Transporte
Pagina 431 di 500
gvSIG
Finestra di dialogo per la stampa.
10 10.1
Estensione geoDB (gestione di basi di dati) Introduzione
Questa estensione consente all'utente un accesso facile e standardizzato a basi di dati geografici provenienti da diverse sorgenti. Al momento gvSIG supporta i seguenti DBMS (DataBase Management Systems): DBMS PostgreSQL/PostGIS MySQL HSQLDB Lettura Scrittura Si Si Si Si No No Si
Oracle (SDO Geometry) Si
gvSIG memorizza le diverse connessioni realizzate durante le varie sessioni. Conseguentemente non dovremo inserire ogni volta i parametri di connessione
Aprile 2009
Pagina 432 di 500
gvSIG
di ciascun DBMS a cui ci connettiamo. Allo stesso modo, se viene aperto un file di progetto che contiene una connessione ad una base dati, all'utente sar richiesto semplicemente l'inserimento della password. L'estensione dispone di due interfacce utente, una per gestire le basi di dati e l'altra per aggiungere gli strati informativi alla vista.
10.2
Introduzione
Selezionare il menu "Mostra - Gestore di connessione a geo-DB" (Figura 1) per aprire la finestra di dialogo che consente di aggiungere, rimuovere, attivare e disattivare le connessioni ai diversi tipi di database contenenti informazioni geografiche. Nel caso in cui questo gestore sia stato gi usato in una precedente sessione di gvSIG, saranno disponibili le connessioni precedentemente configurate (Figura 2). In caso contrario, la finestra di dialogo sar vuota.
Figura 1. Accesso al gestore di connessione a geo-DB.
2009 Conselleria de Infraestructuras y Transporte
Pagina 433 di 500
gvSIG
Figura 2. Gestore di connessione a geo-DB. Cliccare su "Aggiungi" per inserire i parametri della nuova connessione (Figura 3). Nota: a partire dalla versione 1.1 di gvSIG, bisogna scrivere correttamente il nome del database tenendo conto che case sensitive. Se si desidera aprire un progetto, salvato mediante una versione precedente di gvSIG 1.1, che include strati informativi appartenenti ad un database le cui connessioni non hanno preso in considerazione questo aspetto, i dati devono essere recuperati ricollegandosi al database originale. A questo punto possibile effettuare la connessione o disconnettersi. Le connessioni aperte sono visualizzate con il loro nome preceduto da [C] (Figura 4). Se si desidera aprire una connessione, occorre selezionarla e cliccare su "Connettere". Sar chiesto di inserire la password (Figura 5) e la connessione sar attivata.
Aprile 2009
Pagina 434 di 500
gvSIG
Figura 3. Aggiungere una nuova connessione.
2009 Conselleria de Infraestructuras y Transporte
Pagina 435 di 500
gvSIG
Figura 4. Connessione avvenuta.
Figura 5. Richiesta della password.
10.3
Aggiungere un layer geoDB alla vista
Nel Gestore di Progetto, creare una nuova vista ed aprirla cliccando rispettivamente sui tasti Nuovo e Apri. Utilizzare licona Aggiungi Layer per
Aprile 2009 Pagina 436 di 500
gvSIG
aggiungere un layer nella vista e posizionarsi nella scheda GeoBD della finestra di dialogo per aggiungere un nuovo layer di questo tipo (Figura 6). Occorre selezionare una connessione (se inattiva sar richiesto l'inserimento della password), selezionare una o pi tabelle, i rispettivi attributi che si desidera scaricare da ogni layer e, come opzione, indicare una restrizione alfanumerica ed unarea di interesse. E' possibile assegnare ad ogni layer un nome differente da quello della tabella. Premere Accetta per visualizzare le geometrie della tabella nella vista. Tale finestra offre anche la possibilit di definire una nuova connessione se il database non registrato nel Gestore di connessione a geoDB. La restrizione alfanumerica deve essere inserita mediante un'espressione SQL valida preceduta dalla clausola WHERE ad ogni chiamata al database. Dato che la tabella pu richiedere alcuni secondi per essere caricata, una piccola icona apparir vicino al nome della tabella ad indicare che il processo in corso. Al termine del caricamento della tabella, la piccola icona blu scomparir e la vista di gvSIG sar aggiornata automaticamente per permettere la visione delle geometrie.
2009 Conselleria de Infraestructuras y Transporte
Pagina 437 di 500
gvSIG
Figura 6. Aggiungi layer geoBD.
Aprile 2009
Pagina 438 di 500
gvSIG
Figura 7. Vista con geometria di una base dati geografica
Figura 8. Mini-icona di caricamento del layer.
10.4
Introduzione
Questa funzionalit permette la creazione di nuove tabelle all'interno di un database spaziale a partire da qualsiasi layer vettoriale di gvSIG. Le operazioni da eseguire sono le seguenti: 1. Creare un layer vettoriale di qualsiasi tipo. Ad esempio, aprire un file SHP usando il tasto Aggiungi Layer (Figura 9).
2009 Conselleria de Infraestructuras y Transporte
Pagina 439 di 500
gvSIG
2. Selezionare il layer cliccando sul suo nome visualizzato nella ToC (Figura 10). 3. Dal men Layer/Esporta... occorre selezionare il tipo di database verso cui si desidera esportare il layer. Nellesempio considerato un database Oracle (Figura 11). 4. Nel seguito sar richiesto di indicare il nome della tabella da creare nel database (Oracle) e se si desidera o meno includere il layer appena creato nella vista corrente. Se tutto procede correttamente, apparir nella vista il nuovo layer vettoriale geoDB, con cui sar possibile lavorare normalmente.
Aprile 2009
Pagina 440 di 500
gvSIG
Figura 9. Aggiungi un layer vettoriale
2009 Conselleria de Infraestructuras y Transporte
Pagina 441 di 500
gvSIG
Figura 10. Selezione del layer da esportare
Figura 11. Esporta in Oracle Spatial
Figura 12. Barra di avanzamento dell'esportazione
Aprile 2009
Pagina 442 di 500
gvSIG
10.5
10.5.1
Oracle spatial
Introduzione dellestensione geoDB in
Queste note completano la documentazione riferimento al driver per Oracle Locator.
Questo driver consente l'accesso a qualunque tabella tramite uninstallazione di Oracle Spatial oppure di Oracle Locator (in entrambi i casi a partire dalla versione 9i), purch essa presenti una colonna contenente geometrie di tipo SDO GEOMETRY. 10.5.2 Metadati
Il driver elenca solo le tabelle che possiedono i metadati geografici nella vista USER_SDO_GEOM_METADATA. Se i metadati di ciascuna tabella sono disponibili, l'interfaccia usa quesi dati e automaticamente presenta la colonna (o le colonne) delle geometrie. Allo stesso modo utilizza come codice univoco il campo ROWID per ciascuna riga usata internamente da Oracle assicurando un'identificazione corretta. 10.5.3 Tipi di dati
I tipi di dati a due o tre dimensioni supportati sono: 1. Punto e multipunto 2. Linea e multilinea 3. Poligono e multipoligono 4. Collezione Al momento non viene supportato il formato LRS (Linear Referencing System). 10.5.4 Sistemi di coordinate in Oracle
Oracle dispone di un proprio sistema di catalogazione dei sistemi di riferimento di coordinate. L'Universit Politecnica di Madrid, tramite Miguel ngel Manso, ha definito le corrispondenze che intercorrono tra la codifica del sistema Oracle e quella dell'EPSG e che sono state incluse nel driver sotto forma di file DBF. Le trasformazioni da un sistema di coordinate ad un altro sono eseguite da gvSIG, poich stato osservato un maggior rendimento in questo processo.
2009 Conselleria de Infraestructuras y Transporte
Pagina 443 di 500
gvSIG
10.5.5
Note sul caricamento delle geometrie
Il driver esegue costantemente richieste geometriche (in altre parole calcola costantemente quali geometrie intersecano la vista corrente di gvSIG), perci essenziale che il database abbia un indice spaziale collegato alla colonna in questione. Se non esiste tale indice appare una finestra di errore (fig. 1) e la tabella o la vista non pu essere aggiunta alla vista di gvSIG. Inoltre, il driver ha bisogno di impostare un identificatore univoco per i record della tabella o della vista, e questo non possibile per certi tipi di viste. In caso si presenti questo problema, sar rilevato dal driver e apparir un messaggio di errore (fig. 2), rendendo impossibile il caricamento della vista del database in gvSIG.
Figura 1. Messaggio per l'assenza dell'indice spaziale.
Figura 2. Messaggio per l'impossibilit a trovare un codice ROWID. 10.5.6 Esportare un layer da gvSIG a Oracle
Quando si esporta un layer in un database Oracle, alla fine del processo descritto nel manuale sar richiesto se si desidera includere nella tabella Oracle il sistema di coordinate della vista corrente. Questo pu essere utile nel caso in cui non si voglia includere questa informazione nella tabella per ragioni di compatibilit con altre applicazioni o sistemi informativi. Per operare con due geometrie di Oracle (il caso pi comune l'intersezione), necessario che le due geometrie abbiano lo stesso sistema di coordinate. Ogni geometria possiede un campo SRID che eventualmente pu assumere il
Aprile 2009
Pagina 444 di 500
gvSIG
valore NULL. Per esempio, se si ha una tabella Oracle con le geometrie in EPSG:4326 (codifica Oracle 8307) e un'altra con le geometrie in EPSG:4230 (codifica Oracle 8223), non sar possibile eseguire istruzioni SQL per realizzare calcoli direttamente tra le geometrie di una o dell'altra tabella. Tuttavia, chiaro che se le geometrie di queste tabelle non hanno un sistema di coordinate (ovvero lo SRID pari a NULL), allora le operazioni tra le loro geometrie sono consentite, accettando comunque l'errore che viene compiuto realizzando intersezioni tra diversi sistemi di coordinate. Quando si legge una tabella le cui geometrie hanno un sistema di coordinate pari a NULL, chiaro che l'utente si assicurer che esse siano congruenti con la vista corrente, dal momento che non possibile realizzare nessuna riproiezione (questo potrebbe cambiare con la nuova estensione di gvSIG per l'uso avanzato dei sistemi di coordinate). In altre parole: il non memorizzare il sistema di coordinate consente un uso pi flessibile delle geometrie.
11 Estensione JCRS (gestione dei Sistemi di Riferimento di Coordinate) 11.1 Introduzione
Lestensione JCRS abilita in gvSIG la gestione accurata dei Sistemi di Riferimento di Coordinate (CRS) e delle operazioni di coordinate. Inoltre, comprende al suo interno alcuni database standard di CRS e di tali operazioni, come EPSG, ESRI e IUA2000.
11.2
Selezione del CRS di default di una vista
In gvSIG possibile associare un CRS di default ad una vista allatto della sua creazione. A tal fine, occorre aprire la finestra delle preferenze di gvSIG dal men Finestra/Preferenze oppure cliccare sul relativo pulsante presente sulla barra degli strumenti: Pulsante Preferenze. Dal men ad albero posto a sinistra nella finestra Preferenze, selezionare il men Vista e la finestra assumer il seguente aspetto:
2009 Conselleria de Infraestructuras y Transporte
Pagina 445 di 500
gvSIG
Finestra Preferenze della vista. Cliccando sul pulsante relativo alla Current projection comparir la finestra di dialogo per la ricerca e la selezione dei CRS:
Aprile 2009
Pagina 446 di 500
gvSIG
Selezione del sistema di riferimento. Recenti. In questa finestra possibile scegliere tra quattro possibili database di CRS: Recent: sono mostrati i CRS utilizzati in precedenza (Figura 2). La lista dei CRS recenti sar disponibile durante la sessione corrente e quelle future, tuttavia non sar associata a nessun progetto in particolare. EPSG: consente la ricerca e la selezione dei CRS presenti nel database EPSG (European Petroleum Survey Group).
2009 Conselleria de Infraestructuras y Transporte
Pagina 447 di 500
gvSIG
Selezione sistema di riferimento EPSG. Per ricercare il CRS desiderato, occorre utilizzare uno dei seguenti criteri opzionali di ricerca:
codice EPSG (es. 4326); nome del CRS (es. WGS 84); area geografica di interesse (es. Italy).
Per cambiare il criterio di ricerca occorre cliccare sulla corrispondente casella di opzione. Il tasto CRS info mostra informazioni dettagliate sul CRS attualmente selezionato in tabella:
Aprile 2009
Pagina 448 di 500
gvSIG
Informazioni sul sistema di riferimento. ESRI: consente la ricerca e la selezione dei CRS presenti nel database ESRI. Cliccando sulla corrispondente casella di opzione possibile ricercare sulla base dei criteri By code oppure By name. IAU2000: consente la ricerca e la selezione dei CRS presenti nel database IAU2000 (International Astronomical Union). Cliccando sulla corrispondente casella di opzione possibile ricercare sulla base dei criteri By code oppure By name.
2009 Conselleria de Infraestructuras y Transporte
Pagina 449 di 500
gvSIG
Selezione sistema di riferimento IAU2000.
11.3
Impostazione del CRS di una vista
Per impostare il CRS da associare ad una vista, selezionare quest'ultima nel Gestore di progetto di gvSIG e cliccare su Propriet.
Aprile 2009
Pagina 450 di 500
gvSIG
Finestra Gestore di Progetto. Nella finestra di dialogo Propriet della vista, cliccare poi sul pulsante relativo a Current projection.
2009 Conselleria de Infraestructuras y Transporte
Pagina 451 di 500
gvSIG
Propriet della vista. Si aprir la finestra di dialogo di ricerca e selezione dei CRS, di cui si gi detto in precedenza.
Aprile 2009
Pagina 452 di 500
gvSIG
Selezione del sistema di riferimento.
11.4
Selezione del CRS associato ad un layer
La selezione del CRS di un layer pu essere realizzata all'atto del caricamento del layer nella vista mediante la finestra di dialogo Aggiungi layer, cliccando sul pulsante corrispondente a Current projection.
2009 Conselleria de Infraestructuras y Transporte
Pagina 453 di 500
gvSIG
Finestra Aggiungi layer. Successivamente comparir una finestra di dialogo, simile a quella utilizzata per selezionare il CRS di una vista, con la differenza che in questa sar presente un elenco a discesa che consentir la selezione della trasformazione da applicare nella riproiezione del layer nella vista (nel caso in cui questa operazione sia necessaria).
Aprile 2009
Pagina 454 di 500
gvSIG
Finestra Seleziona sistema di riferimento.
11.5
11.5.1
Trasformazioni
Introduzione
Limpostazione del CRS di un layer, differente da quello della vista, pu richiedere o un'operazione di conversione, o un'operazione di trasformazione, o addirittura entrambe:
Un'operazione di conversione di coordinate si applica quando il datum del CRS del layer coincide con il datum del CRS della vista. In altre
Pagina 455 di 500
2009 Conselleria de Infraestructuras y Transporte
gvSIG
parole, entrambi i CRS adottano lo stesso sistema di riferimento geodetico (datum), ma utilizzano differenti sistemi di coordinate. In questo caso sceglieremo l'opzione No transformation. Un'operazione di trasformazione di coordinate si applica, invece, quando il datum del CRS del layer non coincide con il datum del CRS della vista. In questo caso, invece, possono essere utilizzati due tipi di operazioni di coordinate: solo una trasformazione, nel caso in cui il sistema di coordinate del CRS del layer e quello del CRS della vista coincidono, tuttavia utilizzano datum diversi. una trasformazione ed una conversione, nel caso in cui n il datum e n il sistema di coordinate del CRS del layer e di quello della vista coincidono. Se necessaria un'operazione di trasformazione, occorre selezionarne il tipo dallapposito elenco a discesa e cliccare sul pulsante Successivo, accedendo cos alla finestra di dialogo della trasformazione corrispondente. In particolare, sono disponibili tre differenti tipi di trasformazioni: EPSG transformation, Manual transformation e Grids. 11.5.2 Trasformazione EPSG
Si tratta delle trasformazioni definite nel database EPSG, da utilizzarsi quando il CRS della vista e quello del layer sono definiti in base a questo database. Nella finestra di dialogo di questo tipo di trasformazioni compariranno solo le trasformazioni applicabili, assumendo come CRS di origine quello del layer e come CRS di destinazione quello della vista.
Aprile 2009
Pagina 456 di 500
gvSIG
Selezione del sistema di riferimento. Trasformazione EPSG. Occorre tenere presente che le operazioni di trasformazione di questo tipo si realizzano sempre tra CRS geografici, non proiettati. Di conseguenza, se il CRS della vista o del layer di tipo proiettato, il corrispondente CRS geografico apparir rispettivamente nel campo Source CRS oppure in Target CRS. 11.5.3 Trasformazione manuale
In questo caso, loperazione di trasformazione definita introducendo manualmente i suoi sette parametri: le traslazioni di x, y, z, le rotazioni di x, y, z ed un fattore di scala.
2009 Conselleria de Infraestructuras y Transporte
Pagina 457 di 500
gvSIG
Selezione del sistema di riferimento. Trasformazione manuale. 11.5.4 Trasformazione mediante grigliato
In questo caso si applicher una trasformazione basata su un grigliato in formato NTv2. Occorre selezionare il file che si desidera utilizzare tra quelli disponibili nell'elenco a discesa File di grigliato (Fichero nadgrids). Se si desidera utilizzare un altro file con formato NTv2, occorre prima importarlo. Per importare un grigliato occorre cliccare sul tasto Importa .gsb, accedendo cos alla lista di file utilizzabili per la trasformazione.
Aprile 2009
Pagina 458 di 500
gvSIG
I grigliati sono calcolati per uno specifico CRS e per accedervi occorre scegliere una delle due opzioni disponibili sotto letichetta File di grigliato calcolato in: (Grid file computed in:). IMPORTANTE: un file di grigliato definito in una determinata area di applicazione, che pu essere dedotta dalle informazioni mostrate nell'apposita area di testo. Al di fuori di questo ambito non realizzata alcuna operazione di trasformazione e pertanto laccuratezza in fase di riproiezione sar visibilmente inferiore.
Selezione del sistema di riferimento. Trasformazione mediante grigliato.
Trasformazioni recenti: funzione consente di selezionare una trasformazione usata in
Questa
2009 Conselleria de Infraestructuras y Transporte
Pagina 459 di 500
gvSIG
precedenza. La lista delle trasformazioni recenti disponibile durante la sessione corrente e quelle future, e non associata a nessun progetto in particolare.
Selezione del sistema di riferimento. Trasformazioni recenti.
12 12.1
Estensione di scripting Introduzione
gvSIG dispone di un'estensione che permette di realizzare dei propri script in
Aprile 2009
Pagina 460 di 500
gvSIG
diversi linguaggi di programmazione, come Jython, Javascript, BeanShell o Groovy. Jython un'implementazione di alto livello basata sul linguaggio di programmazione Python, scritta in Java e integrata con la piattaforma Java. Essa permette di eseguire Python in qualunque piattaforma Java. BeanShell un interprete di codice Java con utilit di script orientato agli oggetti. Permette di eseguire espressioni e dichiarazioni standard proprie di Java, in aggiunta ai comandi e alla propria sintassi di scripting. Groovy un potente linguaggio di scripting per la macchina virtuale di Java che compila il bytecode di Java e implementa varie utilit di alto livello utili per gli sviluppatori di Java. Esiste un tutorial riguardante l'estensione di scripting in www.gvsig.org.
12.2
Console di Jython
gvSIG provvisto di una console di comandi per il linguaggio Jython accessibile dal men File/Scripting/Console di Jython.
Men Scripting. Console di Jython.
13 13.1
Allegati Glossario
ADL Gazetteer Protocol: standard che definisce come devono avvenire le comunicazioni tra un client e un server che offre un servizio di gazetteer ADL.
Pagina 461 di 500
2009 Conselleria de Infraestructuras y Transporte
gvSIG
ADL GCS (ADL Gazetteer Content Standard): uno standard de facto utilizzato per definire la relazione esistente tra un toponimo e le sue coordinate. Pu fornire inoltre ulteriori attributi, quali la regione di appartenenza oppure la natura dei dati. ANZLIC (Australian and New Zealand Land Information Council): una organizzazione intergovernativa che opera nel campo delle informazioni geografiche. La strategia dell'ANZLIC quelle di promuovere per l'Australia e le altre nazioni dell'area lo sviluppo di una infrastruttura di dati geografici a livello locale, la ASDI (Australian Spatial Data Infrastructure), sostenuta da tutti i governi partecipanti. ArcIMS (servizi): servizi plone cartografici, di tipologia analoga a quella dei servizi WMS, ma forniti da un server ArcIMS in formato proprietario ESRI. AZIMUT: dato un punto o un oggetto da osservare, l'azimut l'angolo con vertice nell'osservatore, formato dalla congiungente con il punto e l'osservatore rispetto al nord geografico (o cartografico, dipende dal contesto). Si misura in senso orario a partire dal Nord. Banca dati: una ben definita raccolta sistematica di dati, normalmente dello stesso genere. Tale archivio gestito per mezzo di un sistema informatizzato, sia per estrarre informazioni, sia per aggiornarne il contenuto. Banda: intervallo di frequenze dello spettro elettromagnetico. Per esempio, la prima banda del sensore TM definita nel range compreso tra 0.45-0.52 m. Base di dati (database): insieme di dati strutturati in modo tale da permetterne limmagazzinamento, la consultazione e laggiornamento tramite lutilizzo di un computer, mediante un DBMS (Data Base Management System: Sistema di Gestione di basi di Dati). La base di dati pu essere strutturata secondo diversi modelli: relazionale, reticolare, ad oggetti. Nella pratica il modello relazionale (da relation: tabella) quello utilizzato dai DBMS attualmente disponibili, sia commerciali che Open Source. BIT: unit elementare di informazione, abbreviazione dallinglese binary digit (cifra binaria). In un sistema di numerazione che si serve solo di due cifre per esempio 0 e 1 il bit identifica uno o laltro di tali simboli. BMP: acronimo per Bit Map Picture. un formato semplice e piuttosto
Aprile 2009
Pagina 462 di 500
gvSIG
normalizzato; un formato eccellente per scambiarsi dati e molto rapido se utilizzato in analisi ed elaborazioni di immagini, dato che la qualit non viene degradata. Tuttavia, dal momento che non compresso, non permette miglioramenti nella sua trasmissione o nel numero di volte in cui il disco vi accede. BMP spesso usato con RGB 24 bit.
Buffer: aree che si estendono attorno agli oggetti e che individuano zone di prossimit; i buffer sono utili modelli di accessibilit o di impatto sullo spazio circostante. CAD: acronimo per Computer Aided Design. un sistema automatizzato orientato al design, al disegno, alla visualizzazione grafica. Carta: rappresentazione piana e bidimensionale delle caratteristiche fisiche, geometriche, naturali e/o artificiali di parte o dellintera superficie terrestre, secondo determinate modalit di rappresentazione. Cartografia: insieme di tecniche e metodi concernenti la rappresentazione su carta della superficie terrestre e dei fenomeni che su di questa si svolgono. Oggetto di studio della cartografia sono, tra laltro, le tecniche di rappresentazione simbolica, nonch i metodi di rappresentazione su una superficie piana (reale o virtuale) di figure che giacciono sulla superficie terrestre e delle modalit che consentono il passaggio dalla rappresentazione geografica (riferita al sistema di riferimento geografico, o ellissoidico) alle diverse rappresentazioni proiettate sul piano (sistemi cartografici, secondo diverse modalit di rappresentazione o proiezione: UTM, Lambert, Cassini, UPS, etc.). Cartografia fotografica (fotocarte e ortofotocarte): prodotto cartografico in cui la rappresentazione del territorio avviene con lo stesso sistema di proiezione cartografica della carta tradizionale, mentre la rappresentazione al tratto sostituita dallimmagine fotografica opportunamente corretta. La correzione avviene mediante tecniche di raddrizzamento o di ortorettificazione che tendono a realizzare la corretta georeferenziazione di tutti i punti dellimmagine, rispettando i limiti di tolleranza della scala nominale della carta stessa. La cartografia fotografica costituisce una rappresentazione pi oggettiva e continua del territorio, rispetto agli altri tipi di cartografia, nella quale invece la rappresentazione di tipo simbolico e discreto. Essa viene spesso utilizzata come base per lestrazione di strati informativi mediante digitalizzazione a video (strade, edificato, reticolo idrografico, etc.), o mediante procedure di classificazione delle caratteristiche spettrali dei pixel (ad esempio carte duso del suolo), con procedure completamente
Pagina 463 di 500
2009 Conselleria de Infraestructuras y Transporte
gvSIG
automatiche (unsupervised) o con tecniche semiautomatiche che coinvolgono attivamente le capacit discrezionali delloperatore umano (supervised). La cartografia fotografica anche, talvolta, utilizzata per dare un tocco fotorealistico alla elaborazioni tridimensionali tramite GIS.
Cartografia numerica: prodotto cartografico in cui la rappresentazione delle entit del territorio avviene attraverso una serie di coordinate di punti, associate ad opportuni codici e memorizzate su supporti informatici. A seconda del procedimento utilizzato, si distingue la cartografia numerica rilevata dalla cartografia numerica digitalizzata (CND). La CND realizzata mediante digitalizzazione e georeferenziazione di una cartografia tradizionale, detta carta sorgente, per cui laccuratezza geometrica di tale cartografia , nella migliore delle ipotesi, pari allaccuratezza della carta da cui essa deriva, salvo che non vengano apportate correzioni supportate da rilievi integrativi sul campo. Il prodotto della digitalizzazione, inoltre, pu essere in formato raster o vettoriale. La cartografia numerica rilevata, che ha ormai di fatto soppiantato la cartografia tradizionale, viene ottenuta con tecniche fotogrammetriche e/o rilievi topografici che consentono di memorizzare direttamente, senza passaggi intermedi, le coordinate dei punti, nelle tre dimensioni; alle informazioni geometriche inoltre possibile associare dei codici identificativi che consentono di riconoscere le entit reali che esse rappresentano nel modello dei dati. Dalla cartografia numerica rilevata possibile, inoltre, derivare con procedure semiautomatiche diversi modelli digitali delle elevazioni ed estrarre, mediante selezione dei codici, singoli strati informativi. Cartografia tematica: insieme di tecniche e metodi concernenti la rappresentazione su carta di un fenomeno specifico (tema) che si manifesta sulla superficie terrestre o che pu essere riferito ad aree geograficamente identificate. Cartografia tradizionale o disegnata: prodotto cartografico il cui esito finale una carta stampata al tratto, eventualmente integrata da sfumature ed altri elementi grafici accessori di vestizione, ottenuta tipicamente mediante restituzione di modelli fotogrammetrici, integrati da campagne di ricognizione supportate da rilievi topografici a terra. Catalogo (Servizio di): permette la pubblicazione e la ricerca di informazioni (metadati) riguardanti dati (cartografia), servizi, applicazioni e altri tipi di risorse. I servizi di cataloghi sono necessari per permettere
Aprile 2009
Pagina 464 di 500
gvSIG
la ricerca presso risorse presenti in una SDI. LOpen Geospatial Consortium stabilisce le norme che riguardano un Servizio di Catalogo standard ed interoperabile.
CatMDEdit: un applicazione software utile per creare ed editare metadati geografici basata sulla norma OSI19115. Geographic Information Metadata. Tra le sue caratteristiche si pu citare il fatto che sia un progetto open-source, multipiattaforma (Windows/UNIX) e multilingue (Spagnolo e Inglese). CEN (European Committee of Standardization): lorganizzazione ufficiale che stabilisce alcuni standard in Europa. Sostituisce alcune delle norme dei singoli paesi con delle regole comuni da adottare nellintera Comunit Economica Europea. Per far ci si appoggia a varie organizzazioni internazionali cos come ai suoi membri in Europa (CENELEC per lelettronica e ETSI per le telecomunicazioni). CEN TC 287 (Technical Committee of Geographic Information): insieme di standards per utilizzare le informazioni geografiche (circa 20). Centroide: punto centrale di una figura geometrica. Dal punto di vista fisico corrisponde al centro di gravit. Esso spesso utilizzato per trasformare un oggetto poligonale in un oggetto puntuale. Classificazione: aggregazione in classi qualitative ordinali di unit di osservazione, in base alla distribuzione di una variabile quantitativa. Classificazione a intervalli costanti: metodo di classificazione basato sulla assegnazione delle unit di osservazione a classi caratterizzate da un uguale intervallo dei valori di una variabile. Classificazione Natural Break: metodo di classificazione, ideato da Jenks, basato sullo studio della distribuzione di un variabile, ottenuto con l'applicazione di indicatori statistici. Clearinghouse: un servizio rappresentato da un insieme di server che contengono dati da utilizzare per localizzazioni geospaziali. Tale servizio permette la ricerca sui servers che sono stati registrati nella rete Clearinghouse su Internet. Esso il termine utilizzato dalla FGDC, la equivalente al servizio di catalogo dellOGC (Open Geospatial Consortium). CNIDR z39.50 Server (Clearinghouse for Networked Information Discovery and Retrieve): il server z39.50, conosciuto anche come zDist.
2009 Conselleria de Infraestructuras y Transporte
Pagina 465 di 500
gvSIG
Compressione: tecnica per ridurre il numero di bits necessari per limmagazzinamento o la trasmissione di informazioni. Ci sono metodi di compressione senza perdita di informazioni (lossless) oppure con perdita di informazioni (destructive compression). Per esempio, GIF e JPG rispettivamente. Coordinate: insieme ordinato di valori che consentono di individuare la posizione di un punto una volta assegnato un sistema di riferimento. Coordinate cartesiane geocentriche: sono espresse in unit di misura metriche (generalmente metri) e sono riferite ad una terna cartesiana orientata nello spazio, solidale con la Terra. L'individuazione di un punto richiede sempre tre coordinate: X, Y e Z. Quest'ultima non costituisce la componente altimetrica della posizione e non va confusa con la quota del punto. Coordinate geografiche (o ellissoidiche, o sferiche): sono espresse in unit di misura angolari ed identificano la posizione di un punto rispetto alla superficie di riferimento (ellissoide o sfera). Per un punto generico frequente considerare separatamente la componente planimetrica (due coordinate: latitudine e longitudine, che individuano la proiezione del punto sulla superficie di riferimento) dalla componente altimetrica, talvolta riferita ad un sistema di riferimento appositamente definito (vedasi quota). Coordinate piane (o cartografiche, o proiettate): sono espresse in unit di misura metriche (generalmente metri)e sono riferite ad un sistema di riferimento cartesiano sul piano della carta. Anche per le coordinate piane valgono le considerazioni gi fatte per le coordinate geografiche che riguardano la componente planimetrica e quella altimetrica CSDGM (Content Standard for Digital Geospatial Metadata): standard che stabilisce i metadati che esistono in una certa posizione geografica ed il modo in cui accedervi. Non spiega invece come organizzare i dati in un computer n quale software utilizzare. CTS: vedi Sistema di riferimento - Sistema Terrestre Convenzionale (CTS). Database topografico (DBT) indicato talvolta come database territoriale, rappresenta levoluzione della cartografia numerica. In un DBT le entit del territorio sono organizzate in strati informativi che
Aprile 2009
Pagina 466 di 500
gvSIG
contengono sia le informazioni geometriche che una serie di attributi associati alle singole entit grafiche. I diversi strati informativi di un DBT coesistono rispettando vincoli topologici (per esempio le entit che compongono lo strato informativo degli edifici devono essere interamente contenuti allinterno delle entit che compongono lo strato informativo degli isolati) e devono essere realizzati in maniera da permettere il collegamento con archivi esistenti (ad esempio toponomastica, numeri civici, anagrafe della popolazione, anagrafe delle utenze dei vari servizi).
Datum: il complesso delle prescrizioni, dei parametri e delle misure che consentono di materializzare il sistema di riferimento geodetico, collegandosi a punti identificabili della superficie terrestre. In termini semplificati e sintetici un datum descrivibile attraverso: un insieme di otto parametri; due di forma dellellissoide, e sei di posizione e di orientamento, definiti in corrispondenza del punto di emanazione, dove viene imposta la tangenza tra lellissoide ed il geoide: latitudine e longitudine ellissoidica, altezza geoidica, due componenti di deviazione dalla verticale ed infine lazimut ellissoidico (o geodetico) di una direzione che ha origine nel punto di emanazione. Le misure angolari vengono effettuate con riferimenti astronomici; una rete compensata di punti, estesa a tutta larea di interesse, che materializza il datum e che consente di risalire, dalle misure effettuate rispetto ai punti della rete, alle coordinate del generico punto della superficie terrestre nella stessa area. DublinCore: un sistema di metadati costituito da un nucleo di elementi essenziali ai fini della descrizione di qualsiasi materiale digitale accessibile via rete informatica.
ebRIM (ebXML Registry Information Model): specifica linsieme di servizi utili per facilitare le comunicazioni tra imprese attraverso luso dellebXML. ebR (ebXML Registry: Services and Protocols): stabilisce il tipo di servizi forniti dal registro ebXML e dai protocolli collegati. ebXML (electronic Business XML): lo standard che definisce il formato di un documento XML utilizzato per scambiare le informazioni tra vari soggetti. ED50: un acronimo di European Datum 1950; il datum comunemente usato nella cartografia dell'Europa; si basa sull'elissoide
Pagina 467 di 500
2009 Conselleria de Infraestructuras y Transporte
gvSIG
internazionale di Hayford.
Elemento di un metadato: unit discreta di un metadato. Entit di un metadato: insieme degli elementi dei metadati che descrivono lo stesso tipo di dati. Ellissoide: descrizione semplificata della forma e delle dimensioni della terra; gli ellissoidi sono definiti in funzione di un raggio equatoriale e di uno polare. Ellissoide (di rotazione): figura geometrica utilizzata in geodesia per approssimare la forma della Terra, trattabile matematicamente e pertanto utilizzata come sistema di riferimento per la componente planimetrica delle coordinate dei punti. EPSG: European Petroleum Survey Group. Feature: nel modello vettoriale, un singolo elemento allinterno di un tema, rappresentabile mediante una primitiva grafica, sia elementare (punto, linea, poligono) che multipart (costituita da pi primitive elementari, ad esempio multipoint) a ciascuna delle quali sono associati un certo numero di attributi alfanumerici. Nella tabella degli attributi del tema di cui fa parte, ciascuna feature rappresentata da un record. FGDC (Federal Geographic Data Committee): ha lo scopo di coordinare il National Spatial Data Infrastructure (NSDI) degli Stati Uniti dAmerica. Fuso: parte di una sfera o di un ellissoide di rotazione limitata da due meridiani o cerchi massimi. Nella proiezione UTM ogni fuso definito da due meridiani separati da una distanza di 6 gradi (a formare un cerchio totale di 360 gradi) e da due paralleli di latitudine 80 gradi Nord e Sud. Gauss-Boaga: si tratta del sistema di rappresentazione cartografico ufficiale per la nazione italiana, basato su una proiezione trasversa di Mercatore con datum Roma 1940. La rappresentazione di Gauss-Boaga un caso particolare della rappresentazione di Gauss ed caratterizzata da alcune propriet, cio, adotta l'Ellissoide Internazionale 1924 (proposto da Hayford nel 1909), caratterizzato da semiasse equatoriale a = 6378388 metri e schiacciamento = 1/297.00. Esistono due proiezioni distinte: fuso Ovest e fuso Est, che differiscono per la scelta dei meridiani di riferimento. Essi sono posti rispettivamente a 9 e a 15 ad Est di Greenwich. Ciascuna proiezione copre una zona di longitudine ampia 6, separate dal meridiano posto a 12. Per compensare la deformazione
Aprile 2009
Pagina 468 di 500
gvSIG
dovuta alla proiezione, si applica un fattore di scala pari a 0.9996 in corrispondenza del meridiano centrale di ciascun fuso. Le coordinate si esprimono in metri. Per evitare l'utilizzo di numeri negativi per la longitudine si impone al meridiano centrale del fuso Ovest una coordinata x pari a 1500000 (invece di zero), detta anche falso Est. Al meridiano centrale del fuso Est si impone invece un falso Est di 2520000. Questa convenzione impedisce che vi siano ambiguit nella localizzazione di un punto tra un fuso e l'altro, non essendoci sostanziale sovrapposizione dei valori. Il sistema proposto da Boaga utilizza il datum Roma 1940, definito dall'Ellissoide internazionale 1924 ed orientato in modo tale che la sua normale coincida con la verticale (indicata dal "filo a piombo") passante per il vertice geodetico di Roma Monte Mario. A tale punto, detto punto di emanazione del datum, vennero attribuite coordinate geografiche = 41 55' 25".51 e = 12 27' 08".40.
Geodesia: la scienza che studia la forma e le dimensioni della terra ed il campo gravitazionale terrestre. La geodesia si occupa anche dello studio e della definizione dei sistemi di riferimento terrestri. Geoide: un sistema di riferimento per la definizione della componente altimetrica delle coordinate di punti della superficie terrestre, che utilizza un modello di tipo fisico. Esso riesce ad approssimare meglio rispetto ai modelli geometrici (ellissoide, sferoide) leffettiva forma della Terra e, per il fatto che per la sua definizione si basa essenzialmente sul campo gravitazionale, pu essere fisicamente determinabile con strumentazioni topografiche che utilizzano anche la forza di gravit per il loro orientamento: le superfici equipotenziali del campo gravitazionale terrestre, infatti, hanno la caratteristica di essere riproducibili in quanto perpendicolari in ogni punto alla direzione del filo a piombo. In particolare, il geoide , tra le infinite superfici equipotenziali possibili, quella che meglio approssima la superficie media del mare, anche se non coincide perfettamente con essa. Tale superficie vincolata fisicamente alla terra in corrispondenza dei mareografi, che misurano localmente il livello medio del mare, ubicati allinterno di alcuni porti (in Italia ad esempio vi il mareografo di Genova) e che costituiscono la base per le misure dei dislivelli sulla superficie terrestre. Il geoide non trattabile matematicamente, non essendo riconducibile ad alcuna superficie geometrica nota, ma per la sua significativit e riproducibilit a livello fisico, costituisce il riferimento fondamentale per la componente altimetrica (quota) delle coordinate. Georeferenziare: processo di trasformazione di un insieme di dati
Pagina 469 di 500
2009 Conselleria de Infraestructuras y Transporte
gvSIG
geografici, comunque strutturati (secondo modelli di tipo raster o vettoriali) che permette di assegnare ad ogni singolo elemento (pixel per i raster, feature per i vettoriali) le coordinate definite in un sistema di riferimento noto. In un dataset geografico georeferenziato, se trattasi di immagine o generico modello digitale raster, ogni cella (o pixel) sar rappresentata nella medesima posizione che compete al punto reale che il pixel rappresenta, mediante una formula che consente di passare dalla posizione del pixel nella matrice alla corrispondente coordinata in mappa; se il dataset geografico strutturato secondo il modello vettoriale, invece, le coordinate mappa sono assegnate esplicitamente ai singoli vertici o nodi che compongono le features. In molte applicazioni GIS anche possibile applicare una trasformazione "al volo" ("on-the-fly") che consente di passare, in fase di rappresentazione, dalle coordinate effettivamente memorizzate nel file, alle coordinate espresse in un diverso sistema di riferimento utilizzato nella mappa, senza modificare il file di partenza. GIF (Graphic Interchange Format): un formato per immagini bitmap. Ai suoi albori stato migliorato da CompuServe con lo scopo di avere un formato standard che fosse indipendente dal tipo di macchina su cui veniva usato. Il formato GIF limitato ad un massimo di 256 colori, questo abbastanza ragionevole dato che un display di un PC, in genere, supporta 256 colori come massimo. In generale, si raccomanda di usare tale formato per immagini semplici. Per le immagini con fondali texturizzati con pochi colori disponibili il computer pu generare delle distorsioni tali per cui pu essere difficile visualizzare adeguatamente il testo.
GIS: Acronimo di "Geographic Information System" (vedi SIG). GPS: lacronimo di Global Positioning System. Si tratta di un sistema di posizionamento terrestre in grado di sfruttare i segnali trasmessi da una costellazione di 24 o pi satelliti gestiti dal Dipartimento della Difesa degli Stati Uniti d'America. I ricevitori GPS restituiscono le coordinate native nel datum WGS 84. Grid: la maglia composta da due o pi curve in cui il membro di ogni serie si interseca con i membri delle altre serie attraverso un algoritmo. gvSIG: uno strumento software per gestire le informazioni geografiche. Possiede una interfaccia amichevole, un agile accesso ai
Aprile 2009
Pagina 470 di 500
gvSIG
formati pi comuni sia di tipo vettoriale che raster. Pu integrare in una vista dati di origine locale oppure remoti (Internet) attraverso delle connessioni che seguono i protocolli indicati dallOpen Geospatial Consortium.
IDEE: acronimo per Infraestructura de Datos Espaciales de Espaa (Infrastruttura di Dati Spaziali di Spagna). Lobiettivo dellIDEE quello di integrare attraverso Internet dati geografici, metadati, servizi ed informazioni prodotte in Spagna. Ogni utente pu identificare, selezionare e accedere a queste risorse dal sito dellIDEE il quale integra i nodi ed i siti delle informazioni geografiche in Spagna a livello locale, regionale o nazionale. Immagine digitale: una rappresentazione grafica di un oggetto tramite una matrice regolare che rispecchia i valori di riflettanza. I valori di riflettanza sono misurati generalmente tramite sensori che hanno un range specifico di sensibilit ad una certa lunghezza donda della luce. Esempi di questi sensori sono quelli aereo-trasportati presenti negli aerei o nei satelliti oppure quelli integrati negli scanner usati per digitalizzare dei documenti stampati. Immagine multispettrale: struttura di dati formata da varie immagini digitali corrispondenti a differenti range di frequenza. In altri termini, unimmagine multispettrale non unimmagine ma un insieme di esse, con le stesse propriet geometriche, ognuna delle quali raccoglie la lunghezza donda in un certo range di lunghezza donda dello spettro elettromagnetico. Indice data/Yaz Server: server z39.50/SRW/SRU in licenza GPL scritto in linguaggio C/C++. INSPIRE: acronimo per Infrastructure for Spatial Information in Europe. uniniziativa recente intrapresa dalla Comunit Economica Europea in collaborazione con vari Stati membri ed alcuni paesi aderenti. Il fine quello di formulare, attuare, monitorare e valutare le politiche comunitarie a vari livelli e di fornire informazioni ai cittadini. Tra gli obiettivi principali della direttiva INSPIRE figura la possibilit di rendere disponibile una quantit di dati maggiore e di qualit pi elevata al fine di favorire l'elaborazione delle politiche comunitarie e la loro attuazione negli Stati membri a qualsiasi livello. La direttiva incentrata in particolare sulla politica ambientale ma in futuro sar estesa anche ad altri ambiti. Tra i vari scopi avr anche quello di stabilire degli standard e protocolli di tipo tecnico, di gestire gli aspetti organizzativi e di
Pagina 471 di 500
2009 Conselleria de Infraestructuras y Transporte
gvSIG
coordinazione cos come le politiche relative all'accesso dei dati e alla creazione e mantenimento di informazioni spaziali.
ISO 19112 (Spatial referencing by geographic identifiers): stabilisce come deve essere definito e descritto un sistema di riferimento basato su identificatori geografici affinch possa essere utilizzato con tanto rigore ed efficacia come avverrebbe con un sistema di coordinate. ISO 19115 (Metadata): definisce lo schema necessario per descrivere le informazioni ed i servizi geografici. ISO 19119 (Services): definisce l'identificazione e la definizione delle interfacce dei servizi utilizzati per le informazioni geografiche. ISO 19139 (Metadata Implementation Specification): specifiche della posta in materia di ISO 19115. ISO TC 211 (Technical Committee of Geographic Information, 1992): il Comitato tecnico incaricato di promuovere degli standard di metadati. JDBC: un'API utilizzata per effettuare delle connessioni ad un grande numero di database SQL oppure ad altre fonti di dati tabulari. JPG (Joint Photographic Experts Group): un formato standard che permette la compressione delle immagini, con maggiore o minore degradazione della qualit della stessa. stato creato per permettere di comprimere le immagini a livello di tutti i colori o scale di grigi. Le immagini JPEG (di estensione JPEG o JPG) sono pi piccole di quelle in GIF. Nel caso di immagini semplici o di pochi colori con il formato GIF si otterr un risultato che garantir una conservazione dei colori originali pi accurata. Latitudine: dato un sistema di riferimento ellissoidico, lo scostamento angolare tra la normale allequatore e la normale sul punto, misurate sullo stesso meridiano. Longitudine: dato un sistema di riferimento ellissoidico, langolo diedro formato tra un piano di riferimento, passante per lasse di rotazione ed un punto di riferimento ed un altro piano passante per lasse di rotazione ed il punto considerato. Mappa: modello grafico della superficie terrestre in cui sono rappresentati oggetti spaziali e le loro propriet metriche, topologiche e attributive. Una mappa pu essere analogica (impressa su carta) o
Aprile 2009
Pagina 472 di 500
gvSIG
digitale (codificata in cifre all'interno di un processore). Ci sono mappe metriche disegnate per rappresentare distanze, superfici o angoli e mappe topologiche disegnate per rappresentare la vicinanza, l'inclusione, la connettivit e l'ordine. Per quanto riguarda i SIG la mappa la rappresentazione di qualunque struttura di dati usata per riflettere cartograficamente una variabile spaziale (nominale o quantitativa) indipendentemente dal modello di dati utilizzato (vettoriale o raster).
MetaD: un programma di edizione ed esportazione di metadati che segue lo standard IDEC (collegato a sua volta con l'ISO 19115). Metadato: letteralmente "dato su un (altro) dato", l'informazione chedescrive un insieme di dati. Un esempio tipico di metadati costituito dalla scheda del catalogo di una biblioteca, la quale contiene informazioni circa il contenuto e la posizione di un libro, cio dati riguardanti i dati che si riferiscono al libro. Un altro contenuto tipico dei metadati pu essere la fonte o l'autore dell'insieme di dati descritto oppure le modalit d'accesso, con le eventuali limitazioni. Tipicamente i metadati includono informazioni annesse al corpo di dati principali (per esempio, un modello digitale di elevazione) relative ad estensioni geografiche, statistiche ecc. Modello di colore: schema utilizzato per definire i colori senza ambiguit. Modello di dati: schema di dati per rappresentare la realt tramite un modello. Modello: astrazione di alcuni aspetti relativamente ad un problematica. certa
Numeri geografici (toponimi): numeri delle zone, regioni, localit, cittadine ecc di interesse pubblico o storico. Nomenclatura (Servizio di): offre la possibilit di localizzare un fenomeno geografico di un determinato nome. definito come un servizio che riceve un input che il nome del luogo (toponimo) tramite una serie di possibilit: corrispondenza perfetta, iniziante con, contenente..., ecc. Fatto ci esso restituisce la localizzazione tramite una serie di coordinate del posto. In pi, tramite dei filtri possibile gestire altri criteri come le estensioni spaziali in cui controllare il tipo di luogo (fiumi, montagne, citt). Se uno o pi corrispondenze sono trovate il servizio fornisce una lista di luoghi trovati con gli attributi addizionali che possono descriverlo in modo che lutente possa scegliere quello che meglio gli si adatta. Esiste un Open Geospatial Consortium che stabilisce
Pagina 473 di 500
2009 Conselleria de Infraestructuras y Transporte
gvSIG
come debba essere un Servizio di Nomenclatura affinch sia standard ed interoperabile.
Ondulazione del geoide: differenza tra la quota ellissoidica e la quota ortometrica (o geoidica) di un punto. OPAC (Online Public Access Catalog): acronimo di catalogo in linea di accesso pubblico. Permette di consultare i cambi bibliografici pi comuni come l'autore, la materia, il titolo etc. Ortofoto: fotografia aerea modificata geometricamente al fine di adattarla ad un sistema di proiezione geografico. In una ortofoto(grafia) si sono eliminate le distorsioni causate dalla prospettiva, dal movimento della camera e dal rilievo delle forme, in maniera da garantire le stesse propriet metriche di una mappa cui compete lo stesso valore di scala nominale. Ortoimmagine: immagine georeferenziata della superficie della terra ottenuta da un satellite o tramite catture aeree. Particella catastale: area delimitata da dei limiti catastali caratterizzata da una situazione specifica giuridica di propriet. e
Perfil GEO (Geospatial Metadata Profile): estensione del z39.50 realizzata per il FGDC per annidare attributi geospaziali non contemplati dalla norma. Pixel: l'elemento discreto in cui si dividono le immagini digitali. un tecnicismo di origine inglese che deriva dalla contrazione del termine picture element. Proiezione: insieme di trasformazioni metriche definite per rappresentare la superficie della terra sopra un piano. Esistono un gran numero di proiezioni, ognuna delle quali possiede propriet differenti per quanto concerne i dati metrici dell'oggetto reale e della sua rappresentazione piana. Per esempio in una proiezione conforme vengono conservati gli angoli mentre in una proiezione equivalente si conservano le superfici. In cartografia, in realt, la formule matematiche effettivamente utilizzate non corrispondono esattamente alle formule che si otterrebbero per realizzare una proiezione pura, per cui pi corretto parlare di rappresentazione cartografica. Quota: distanza assoluta di un punto rispetto ad una superficie di riferimento. Se la superficie di riferimento il geoide, tale distanza misurata lungo la linea di forza della gravit (direzione del filo a piombo)
Aprile 2009
Pagina 474 di 500
gvSIG
e si definisce quota geoidica o ortometrica. Se la superficie di riferimento lellissoide la distanza misurata lungo la perpendicolare alla superficie e si parla di quota ellissoidica. Pertanto la quota ellissoidica e quella ortometrica in genere non coincidono e la differenza tra rispettivi valori scalari detta ondulazione del geoide.
Rappresentazione cartografica: vedi proiezione. Raster (modello): il modello raster comunemente utilizzato nei GIS, detto anche cellulare o a griglia, adotta una matrice bidimensionale, nella quale ciascun valore numerico viene identificato in base alla sua posizione (numero di colonna e numero di riga) allinterno della matrice. Volendo rappresentare graficamente una siffatta struttura, si pu pensare la matrice come un rettangolo, a sua volta composto da una griglia di tasselli adiacenti (detti celle o pixel) allineati in riga e in colonna. A ciascuna cella viene associato quale attributo il valore che si trova memorizzato, nella stessa posizione di riga e colonna, nella matrice numerica. Gli attributi delle celle possono, di volta in volta, rappresentare propriet specifiche delloggetto reale quale ad esempio la quota del terreno (numeri interi o reali) nel caso di modelli digitali delle elevazioni (DEM = Digital Elevation Model, oppure riprodurre il valore medio di una variabile rappresentata (altitudine, riflettanza ecc.). Esistono anche modelli raster con celle di forma diversa da quella quadrata (triangolari, esagonali...), nonch raster tridimensionali. Scala: relazione costante che esiste tra una distanza su una mappa e la corrispondente distanza reale del terreno rappresentato. Scala nominale: in una cartografia tradizionale il grado di risoluzione, cio la dimensione lineare del particolare pi piccolo rappresentabile sulla carta, si assume pari al minimo spessore del tratto grafico con cui la carta viene disegnata. Per convenzione si assume che tale dimensione, detta talvolta errore di graficismo, sia pari a 0.2 mm grafici. Anche il dettaglio degli elementi presenti sulla carta funzione della scala della carta, per cui, con riferimento ad esempio al tema delledificato, su una cartografia alla scala 1:10000 vengono rappresentati gli isolati, in una cartografia alla scala 1:2000 i singoli edifici con relative altezze medie, mentre in una cartografia alla scala 1:500 vengono rappresentate anche le falde dei tetti con le quote al colmo e alla gronda. Nellestendere i concetti suesposti alla cartografia numerica occorre riflettere sul fatto che nella memoria del calcolatore la trasposizione degli oggetti del territorio viene effettuata come sequenza di coordinate reali, considerando gli oggetti nelle loro dimensioni reali, non ridotte secondo alcun rapporto di
Pagina 475 di 500
2009 Conselleria de Infraestructuras y Transporte
gvSIG
scala. Ci non significa assolutamente che una cartografia numerica possa essere utilizzata a tutte le scale mantenendo sempre lo stesso livello di significativit. stato pertanto introdotto il concetto di scala nominale, in base al quale si assume che una cartografia numerica, con un certo rapporto di scala nominale, abbia almeno le stesse caratteristiche di accuratezza posizionale, di risoluzione e di contenuti che ha la corrispondente cartografia tradizionale cui compete lo stesso rapporto di scala.
SDI (Spatial Data Infrastructure o Infrastruttura di Dati Spaziali): un sistema informatico costituito da un insieme di risorse (cataloghi, server, programmi, dati, applicazioni, pagine plone e cos via) utile per gestire informazioni geografiche (mappe, immagini satellitari, toponimi e cos via); disponibile su Internet e rispetta una serie di requisiti (regole, specifiche, protocolli, interfacce) per permettere ad un utente di accedervi tramite lutilizzo di un browser adattandolo alle proprie esigenze. Shapefile: formato standard de facto utilizzato per la rappresentazione di dati geografici vettoriali in ambiente GIS. Il formato shapefile, messo a punto da ESRI, stato reso pubblico e consiste, da un punto di vista concettuale, in una collezione di primitive grafiche dello stesso tipo (punti, linee, poligoni) sia elementari (una primitiva per ciascuna feature) che multipart (una feature costituita da pi primitive elementari, ad esempio multipoint)a ciascuna delle quali sono associati un certo numero di attributi alfanumerici. Fisicamente il formato shapefile consta di almeno tre files, il cui nome differisce solo nel suffisso di estensione: uno con estensione .shp che memorizza la componente grafica, uno con estensione .dbf che memorizza la componente alfanumerica, ed uno con estensione .shx che realizza il collegamento tra i primi due. Altri file con estensione diversa possono contenere indici spaziali, indici degli attributo, informazioni sulla proiezione estensione .prj) ecc. SIT: Acronimo di "Sistema Informativo Territoriale", utilizzato in Italia con lo stesso significato di GIS o di SIG. Alcuni autori attribuiscono al SIT un significato non coincidente con quello di GIS. SIG (Sistema informativo geografico): sistema di gestione di base di dati (SGBD) con strumenti specifici per utilizzare informazioni geografiche e le loro rispettive propriet. I tipi di dati che un SIG deve poter utilizzare sia in modo indipendente che congiuntamente sono tre: metrici, topologi, attributivi.
Aprile 2009
Pagina 476 di 500
gvSIG
SISRI Unicorn Server: Server z39.50/SRW/SRU commerciale scritto in Java. Sistema di coordinate di riferimento: sistema per referenziare in modo univoco l'informazione spaziale nello spazio tramite una serie di coordinate (x, y, z) e/o la latitudine e la longitudine e la quota, basandosi su un sistema di riferimento geodetico orizzontale e verticale. Sistema di Riferimento: si definisce sistema di riferimento l'insieme dei riferimenti utilizzati per individuare la posizione di un oggetto nello spazio. A seconda del numero di riferimenti usati si pu parlare di: sistema di riferimento monodimensionale: individua la posizione del punto vincolata su una linea orientata; sistema di riferimento bidimensionale: individua la posizione del punto vincolata su una superficie; sistema di riferimento tridimensionale (3D): individua la posizione di un punto nello spazio a 3 dimensioni. In funzione della tipologia della superficie di riferimento usata si pu inoltre parlare di:
sistema di riferimento cartografico (o proiettato) rispetto al quale sono riferite le coordinate dei punti su una superficie piana ottenuta per proiezione della superficie ellissoidica che costituisce il sistema di riferimento ellissoidico cui collegato. sistema di riferimento geografico (o ellissoidico) rispetto al quale sono riferite le coordinate geografiche (o ellissoidiche, o sferiche) di un punto, espresse in valori angolari di latitudine e di longitudine. sistema terrestre convenzionale (CTS): con tale definizione sono indicati i sistemi geocentrici solidali con la Terra e riferiti ad elementi convenzionalmente fissati (Polo medio, centro di massa della Terra, meridiano passante per Greenwich). Tra i CTS, il pi utilizzato WGS84. Esso costituito da un riferimento cartesiano nello spazio, avente origine nel centro di massa della Terra, asse Z diretto verso il Polo Nord medio convenzionale (nella posizione riferita allanno 1984), asse X sul piano equatoriale, passante per il meridiano di Greenwich al 1984 ed asse Y che completa la terna triassiale. Al riferimento cartesiano associato un ellissoide, denominato anchesso WGS84, avente gli assi ed il centro coincidenti con quelli della terna cartesiana. SQL: acronimo di Structured Query Language. un linguaggio standard di gestione di base di dati. Esso permette di accedere a dei dati di provenienza diversa tramite l'utilizzo del linguaggio stesso.
SRU (Search Retrieve URL Service): interfaccia del protocollo z39.50
Pagina 477 di 500
2009 Conselleria de Infraestructuras y Transporte
gvSIG
via plone (HTTP Get).
SRW (Search Retrieve Web Service): interfaccia del protocollo z39.50 via plone (SOAP). Strato informativo: raggruppamento di entit geografiche omogenee allinterno di una struttura di dati atto a descrivere un particolare aspetto del mondo reale. Lomogeneit riferita non solo alla tipologia di primitive (ad esempio solamente linee), ma anche allaspetto semantico, cio al significato degli oggetti che vengono raggruppati in un tema: ad esempio, in uno strato informativo assi stradali verranno collezionate soltanto primitive di tipo lineare che rappresentano la mezzeria delle strade e non bordi di marciapiedi, corsi dacqua o linee ferroviarie, pur rappresentabili con le stesse primitive; allinterno dello stesso strato informativo, tuttavia, possibile differenziare mediante attributi di tipo qualitativo o quantitativo i singoli elementi, ad esempio gli assi stradali possono essere differenziati in base alla classificazione amministrativa (autostrade, strade statali, strade provinciali, etc.) o in base al tipo di pavimentazione e cos via (vedi anche tema o tematismo). Tabella: uno dei 3 tipi di documenti con i quali possibile lavorare dentro un progetto in gvSIG. La tabella contiene gli attributi dei dati. Tema (o tematismo): vedi Strato Informativo. TIFF (Tagged Image File Format). un formato standard industriale di dati raster. Il TIFF supporta immagini in bianco e nero, scale di grigi, pseudocolori e colori veritieri. TIN (modello): tale modello, analogamente al modello vettoriale, memorizza coordinate di punti per rappresentare entit geometriche, ma ne differisce per gli aspetti topologici. Esso utilizzato per modellare superfici nello spazio tridimensionale, il modello TIN (Triangulated Irregular Network) nel quale lentit reale (ad esempio la superficie del terreno) viene approssimata da una superficie geometrica continua composta da elementi piani di forma triangolare (facce) identificate da terne di punti georeferenziati. Topologia: si riferisce alle propriet metriche di una mappa. Per quanto riguarda i SIG si riferisce alle propriet di vicinanza, inclusione ecc. Si dice che una struttura di dati topologica quando include informazioni esplicite riguardo queste propriet. In tal caso possibile realizzare analisi e consultazioni topologiche nel caso sia necessario accedere alle tabelle di coordinate.
Pagina 478 di 500
Aprile 2009
gvSIG
Toponimo: numero di zona, localit, citt, periferia o qualunque riferimento geografico di interesse pubblico o storico, in forma di testo eventualmente georeferenziato. UTM: acronimo di Universal Transverse Mercator. Vettoriale (modello): modello per la rappresentazione di entit spaziali (features) mediante primitive grafiche quali punti, linee o poligoni, definiti a partire da coppie di coordinate (ascissa e ordinata, o latitudine e longitudine) nello spazio a due dimensioni, o terne di coordinate (ascissa, ordinata e quota, o latitudine, longitudine e quota) nello spazio a tre dimensioni. Vista: uno dei 3 tipi di documenti con cui si pu lavorare all'interno di un progetto gvSIG. Una vista si pu utilizzare per visualizzare, consultare e analizzare layers geografici. Una vista consiste di una tabella di coordinate che contiene tutti i temi geografici contenuti nella vista, l'area della mappa sopra cui posizionato il layer geografico visualizzato. WCS (Web Coverage Service): servizio WEB per accedere in modo rigoroso ad informazioni geospaziali raster. Permette di consultare i valori degli attributi presenti in ogni pixel. Una specifica dell'Open Geospatial Consortium stabilisce come deve essere un WCS standard ed interoperabile. WFS-G (OGC Web Gazetteer Service): interfaccia che estende le specifiche del WFS v1.0.0 ad un servizio di nomenclatura o gazetteer. In breve, si tratta di un server WFS con un well-known schema che si usa per interrogare il server. WFS (Web Feature Service): servizio plone per accedere in modo rigoroso ad informazioni geospaziali vettoriali. Permette di accedere e consultare tutti gli attributi di un fenomeno (feature) geografico come un canale, un fiume, un lago, rappresentati in modo vettoriale, con una geometria descritta con un insieme di coordinate. In genere, i dati sono in formato GML, anche se qualunque formato vettoriale pu essere valido. WFS permette non solo di visualizzare le informazioni come fa anche il WMS ma anche di consultarle liberamente. Una specifica dell'Open Geospatial Consortium stabilisce come deve essere un WFS standard ed interoperabile. WGS84: acronimo di World Geodetic System 1984 (Sistema geodetico mondiale del 1984), il datum globale attualmente pi preciso e diffuso. E' il modello di riferimento utilizzato dal sistema di posizionamento
Pagina 479 di 500
2009 Conselleria de Infraestructuras y Transporte
gvSIG
satellitare GPS.
WMS (Web Map Service): servizio plone per accedere ad informazioni geospaziali. Il suo obiettivo quello di poter visualizzare informazioni geografiche. Fornisce una rappresentazione di un'immagine del mondo reale dell'area richiesta. Tale rappresentazione pu derivare da una archivio di dati di un SIG, una mappa digitale, una ortofoto, una immagine satellitare, ecc. Il tutto rappresentato in uno o pi layer da visualizzare come meglio si desidera. Si possono consultare le informazioni disponibili e le caratteristiche dell'immagine della mappa. Una specifica dell'Open Geospatial Consortium (OGC) stabilisce come deve essere un WMS standard ed interoperabile che permetta l'utilizzo visivo di dati vettoriali, raster, in differenti formati, con distinti sistemi di riferimento e coordinate ed in server distinti tra loro. Z39.50: un protocollo di rete che gestisce l'interconnessione di computer attraverso funzioni di ricerca e recupero. Ha la funzione di non rendere necessaria la conoscenza di tutte le interfacce OPACs tramite l'utilizzo di un traduttore universale.
13.2
13.2.1
Icone e cursori in gvSIG
Icone della tabella dei contenuti
La seguente tabella illustra le icone che appaiono nella tabella dei contenuti (ToC) alla sinistra del nome e che variano in base al tipo di layer. Nome originale Icona icon-layer icon-layer-group icon-layervect.shp icon-layer-wms icon-layer-wfs icon-layer-raster Descrizione Icona generica per un layer che non ha un'icona specifica. Icona generica per gruppi di layer contenuti nella ToC. Icona predefinita di un layer vettoriale. Icona predefinita di un layer WMS. Icona predefinita di un layer WFS. Icona predefinita di un layer raster.
Aprile 2009
Pagina 480 di 500
gvSIG
13.2.2
Cursori
Questi cursori sono usati dall'applicazione in base al tipo di strumento che abilitato al momento. Nome originale cursor-queryinformation cursor-zoom-in cursor-zoom-out cursor-hiperlink cursor-insert-poligon cursor-insertrectangle cursor-pan cursor-query-area cursor-querydistance cursor-select-byrectangle cursor-select-point 13.2.3 Azioni Nome in gvSIG Console di informazione Esci Icona Descrizione Mostra la console degli errori dell'applicazione. Chiude l'applicazione. Icona Descrizione Cursore utilizzato quando si seleziona lo strumento Informazione. Cursore che appare durante lo zoom di avvicinamento. Cursore che appare durante lo zoom di allontanamento. Cursore utilizzato per lo strumento hyperlink. Cursore utilizzato per l'inserimento di poligoni in fase di editing. Cursore utilizzato per l'inserimento di rettangoli in fase di editing. Cursore utilizzato per lo spostamento. Cursore utilizzato per lo strumento di misurazione di un'area. Cursore utilizzato per lo strumento di misurazione di una lunghezza. Cursore utilizzato durante la selezione con rettangolo. Cursore utilizzato durante la selezione con punto.
Nome originale application-console application-exit
2009 Conselleria de Infraestructuras y Transporte
Pagina 481 di 500
gvSIG
applicationpreferences edit-copy edit-cut edit-delete edit-paste edit-redo edit-undo document-print project-new project-open project-save-as
Preferenze Copia Taglia Cancella Incolla Ripeti Annulla Stampa Nuovo progetto Apri progetto Salve come
Mostra la finestra di dialogo delle preferenze. Copia documenti. Taglia documenti. Cancella documenti. Incolla documenti. Ripete l'ultima azione. Annulla l'ultima azione. Mostra la finestra di dialogo della stampa. Crea un nuovo progetto. Apre un progetto. Salva i cambiamenti nel progetto (modificandone eventualmente il nome). Salva i cambiamenti nel progetto. Apre la procedura guidata per aggiungere layer nella vista. Visualizza la tabella degli attributi. Visualizza la lista dei comandi. Attiva il comando di selezione complessa in una vista. Copia le geometrie selezionate. Modifica il vertice di una geometria. Inserisce una linea.
project-save layer-add
Salva progetto Aggiungi layer
layer-show-attribute- Mostra tabella table attributi edition-commandstack edition-complexselection edition-geometrycopy edition-geometryedit-vertex edition-geometryinsert-line Lista dei comandi Selezione complessa Copia Modifica vertice Linea
Aprile 2009
Pagina 482 di 500
gvSIG
edition-geometrymove edition-geometryrotate edition-geometryscale edition-geometryselect edition-geometrysymmetry edition-insertgeometry-arc edition-insertgeometry-circle edition-insertgeometry-ellipse
Spostamento Ruota Scala Selezione Simmetria Arco
Sposta le geometrie selezionate. Ruota le geometrie selezionate. Scala le geometrie selezionate (riduzione o aumento). Seleziona una geometria. Crea una geometria simmetrica. Attiva lo strumento di inserimento di un arco in un layer. Attiva lo strumento di inserimento di un cerchio in un layer. Attiva lo strumento di inserimento di un ellisse in un layer. Attiva lo strumento di inserimento di un multipunto in un layer. Attiva lo strumento di inserimento di un punto in un layer. Attiva lo strumento di inserimento di un poligono in un layer. Attiva lo strumento di inserimento di una polilinea (o un poligono) in un layer. Attiva lo strumento di inserimento di un rettangolo in un layer.
Cerchio
Elisse
edition-insertMultipunto geometry-multipoint edition-insertgeometry-point edition-insertgeometry-poligon edition-insertgeometry-polyline edition-insertgeometry-rectangle Punto
Poligono
Polilinea
Rettangolo
2009 Conselleria de Infraestructuras y Transporte
Pagina 483 di 500
gvSIG
edition-modifygeometryinternalpolygon 13.2.4 Mappe
Poligono interno
Estrae poligoni interni (buchi) da una geometria chiusa.
Nome originale layout-addborder layout-bringto-front layout-clearselection layoutcommandstack layout-editvertex
Nome in gvSIG Bordo grafico Colloca davanti Elimina selezione Console informazioni
Icona
Descrizione Aggiunge un bordo grafico nella mappa. Colloca davanti l'elemento selezionato. Elimina l'elemento selezionato. Visualizza la lista dei comandi effettuati. Modifica i vertici presenti nella mappa. Esporta nel formato pdf la mappa. Esporta nel formato ps la mappa. Raggruppa gli elementi selezionati nella mappa. Inserisce una griglia nella mappa. Inserisce un cerchio nella mappa. Inserisce una immagine nella mapppa. Aggiunge alla mappa la legenda della vista.
Modifica vertici
layout-export- Esporta come pdf pdf layout-export- Esporta come ps ps layout-group layout-insertbox layout-insertcircle layout-insertimage layout-insertlegend Raggruppa grafici Inserisci griglia Inserisci cerchio Inserisci immagine Inserisci legenda
Aprile 2009
Pagina 484 di 500
gvSIG
layout-insertline layout-insertnorth layout-insertpoint layout-insertpoligon layout-insertpolyline layout-insertscalebar layout-inserttext layout-insertview layout-pagesetup layout-pan layout-savetemplate layout-select layout-sendto-back layout-setsize-position layout-showtag
Inserisci linea Inserisci Nord Inserisci punto Inserisci poligono Inserisci polilinea Inserisci scala Inserisci testo Inserisci Vista Imposta pagina Sposta la Vista Salva come tavola Seleziona con rettangolo Colloca dietro Dimensione/Posizione
Aggiunge una linea nella mappa. Inserisce l'elemento Nord nella mappa. Insersisce un punto nella mappa. Inserisce un poligono nella mappa. Inserisce una polilinea nella mappa. Inserisce la barra della scala della vista nella mappa. Inserisce un testo nella mappa. Inserisce una vista nella mappa. Apre la finestra delle preferenze della pagina. Attiva l'opzione per lo spostamento nella mappa (pan). Salva la mappa come tavola. Seleziona un elemento nella mappa. Colloca dietro un elemento nella mappa. Modifica la dimensione e la posizione di un elemento nella mappa. Permette di muovere un elemento da georeferenziare. Apre una tavola.
Sposta immagine per georeferenziare
layoutApri Tavola template-open
2009 Conselleria de Infraestructuras y Transporte
Pagina 485 di 500
gvSIG
layoutungroup layout-zoomcenter-in layout-zoomcenter-out layout-zoomfit
Separa grafici Zoom avvicina Zoom allontana
Separa dei grafici raggruppati tra loro. Effettua uno zoom avvicinandosi verso il centro della mappa. Effettua uno zoom allontanandosi dal centro della mappa. Regola lo zoom della mappa rispetto alla dimensione della finestra. Aumenta lo zoom dell'area seleziontata nella mappa. Diminuisce lo zoom dell'area selezionata nella mappa. Aumenta la dimensione della mappa a quella del video. Regola lo zoom rispetto all'elemento selezionato nella mappa.
Zoom completo
layout-zoom-in Aumenta zoom layout-zoomout layout-zoomreal layout-zoomselected Diminuisci zoom Zoom 1:1 Zoom selezionato
13.2.5
Tabelle Nome in gvSIG Filtro Unisci Collegamento Ordine Ascendente Ordine Discendente Icona Descrizione Apre la finestra di dialogo del filtro su una tabella. Apre la finestra di dialogo dell'unione tra tabelle (join). Apre la finestra di dialogo del collegamento tra tabelle (link). Ordina in modo crescente i record del campo selezionato. Ordina in modo decrescente i record del campo selezionato.
Nome originale table-filter table-join table-link table-orderasc table-orderdesc
Aprile 2009
Pagina 486 di 500
gvSIG
tableselection-up tablestatistics 13.2.6
Sposta selezione in alto Statistiche
Sposta i record selezionati nella parte superiore della tabella. Apre la finestra di dialogo delle statistiche della tabella.
Viste Nome in gvSIG Icona Aggiungi layer eventi Descrizione Mostra la finestra di dialogo per aggiungere un layer di eventi. Mostra la finestra di dialogo per introdurre le coordinate su cui si desidera centrare la vista. Deseleziona gli elementi selezionati nella vista. Mostra la finestra di dialogo per la selezione per attributi. Attiva lo strumento di spostamento (pan). Attiva lo strumento di misura delle aree. Attiva lo strumento di misura delle distanze. Attiva lo strumento di consultazione dei collegamenti (hyperlink). Permette di selezionare l'area della vista che si desidera salvare come raster. Attiva lo strumento di selezione delle geometrie di un layer contenute in un poligono. Attiva lo strumento di selezione delle geometrie di un layer contenute in un rettangolo.
Nome Originale view-addevent-layer
view-center-to- Centra la vista su point un punto view-clearselection view-locator view-pan view-queryarea view-querydistance Elimina selezione Localizza per attributo Spostamento Misura area Misura distanza
view-query-link Collegamento view-save-toraster Salva raster
view-select-by- Seleziona con polygon poligono view-select-by- Seleziona con rectangle rettangolo
2009 Conselleria de Infraestructuras y Transporte
Pagina 487 di 500
gvSIG
view-selectgeometry view-queryinformation view-zoomback view-zoomcenter-in view-zoomcenter-out view-zoom-in view-zoommanager view-zoommap-contents
Seleziona con punto Informazione Zoom precedente Zoom avvicina Zoom allontana Aumenta zoom Gestione zoom Zoom completo
Attiva lo strumento di selezione delle geometrie di un layer. Attiva lo strumento di informazione su un punto. Esegue uno zoom sulla vista precedente. Esegue uno zoom di avvicinamento al centro della vista. Esegue uno zoom di allontanamento dal centro della vista. Esegue uno zoom di avvicinamento all'area selezionata della vista. Mostra la finestra di gestione degli zoom. Esegue uno zoom di estensione tale da mostrare tutti i layer presenti nella vista. Esegue uno zoom di allontanamento dall'area selezionata della vista. Esegue uno zoom di estensione tale da mostrare tutti gli elementi selezionati. Mostra lo strumento di ricerca dei servizi di Gazetteer (ricerca per toponimi). Elimina il punto di riferimento che stato aggiunto per la ricerca per toponimi o di geodati. Mostra lo strumento di ricerca dei servizi di catalogo (ricerca dei geodati). Mostra la console di scripting.
view-zoom-out Diminuisci zoom view-zoom-to- Zoom selezionato seleccion gazetteersearch catalog-clearpoint Ricerca per toponimi Cancella
catalog-search Ricerca dei geodati scriptingconsole Jython console
Aprile 2009
Pagina 488 di 500
gvSIG
13.3
Bug noti di gvSIG 1.1
13.3.1 Finestra di dialogo dell'installazione e finestra dell'applicazione (solo Linux e KDE desktop) E' stato riscontrato un comportamento che incide sulla forma di visualizzazione delle finestre dell'applicazione e dell'installer di gvSIG. Ci sono situazioni in cui le finestre si replicano ed visibile solo la barra del titolo. Per risolvere questo problema attenersi alla seguente procedura: Aprire l'applicazione e posizionare il cursore sull'icona di gvSIG nell'angolo in alto a sinistra, quindi cliccare con il tasto destro del mouse. Se si agisce su una finestra che stata ridimensionata opportuno che, prima di continuare, si ingrandisca di nuova questa finestra. Per effettuare questa operazione, fare clic con il tasto destro del mouse sulla barra del titolo della finestra e deselezionare l'opzione "Arrotola", in modo che la finestra appaia ingrandita.
Men contestuale della barra del titolo della finestra. Selezionare dal men contestuale l'opzione Configurazione della finestra...
2009 Conselleria de Infraestructuras y Transporte
Pagina 489 di 500
gvSIG
Opzione Configurazione della finestra. Nella finestra che appare in seguito, selezionare l'opzione Specifiche per la finestra e cliccare sul pulsante Nuovo....
Finestra Configura KDE. Scelta delle opzioni.
Aprile 2009
Pagina 490 di 500
gvSIG
All'interno della nuova finestra che appare dopo l'azione precedente, cliccare prima sul pulsante "Rileva" e successivamente su qualsiasi parte della vista di gvSIG. Nel seguito apparir una nuova finestra e, in questo caso, selezionare Utilizza la classe della finestra (applicazione intera) e cliccare su Accetta
Preferenze della finestra. Tornare alla finestra Modifica impostazioni specifiche di una finestra: nella scheda "Geometria", selezionare l'opzione "Raccolta" e nell'elenco a discesa l'opzione "Forza".
2009 Conselleria de Infraestructuras y Transporte
Pagina 491 di 500
gvSIG
Modifica impostazioni specifiche di una finestra. 13.3.2 Errore nella gestione dei campi di tipo "Data" in gvSIG
Attualmente non esiste un formato di data uniforme in gvSIG. Ovviamente, questo provoca dei problemi nella gestione di tali campi. Sono stati riscontrati problemi di calcolo con i campi di tipo Data nel Calcolatore di campo. 13.3.3 Errore al momento di unire due tabelle con il nome del campo accentato Attualmente non possibile gestire correttamente le unioni di tabelle i cui nomi di campo contengano accenti. 13.3.4 Errore durante la configurazione del browser web nelle preferenze (solo per Linux) Nel men delle preferenze di gvSIG, l'opzione del browser plone nella sezione "Esegui un proprio comando" non funziona correttamente in questa versione. 13.3.5 un dxf Non si possono etichettare i campi di una tabella dbf unita a
Attualmente non si pu visualizzare l'etichetta di un campo di una tabella dbf che stata unita ad una tabella di un file dxf (tramite il processo di unione delle tabelle). 13.3.6 Errore durante la rotazione in una mappa di un grafico (errore in Windows XP) Attualmente non si pu ruotare un grafico in senso orario in una mappa poich la freccia di rotazione assente nella finestra delle propriet. Di conseguenza, se si desidera ruotare in senso orario un grafico, necessario scrivere i gradi corrispondenti (con segno negativo) nel riquadro di testo apposito.
Aprile 2009
Pagina 492 di 500
gvSIG
13.3.7 Errore durante l'utilizzo dello strumento simmetria in un layer di annotazioni Attualmente ci sono dei problemi durante l'utilizzo della opzione simmetria su un layer di annotazioni. 13.3.8 Non si pu variare il formato di un layer WMS una volta caricato Si riscontrato un problema con alcuni server WMS. Pi precisamente, quando si cerca di accedere nuovamente alle propriet di un layer e si prova a cambiarne i formati di immagine questi non sono visualizzati correttamente. 13.3.9 Problemi nel riconoscimento della stampante (solo per Linux e Java 1.5) Se appare un messaggio di avviso di gvSIG che indica che non presente nessuna stampante predefinita, ma si certi che ne stata configurata una, necessario accedere al men delle preferenze del Sistema per indicare una stampante come predeterminata. 13.3.10 Errore nei risultati della funzione di raggruppamento del geoprocesso "Dissolvi" Si constatato che i risultati ottenuti dall'applicazione delle funzioni di raggruppamento del geoprocesso "Dissolvi" non sono corretti. 13.3.11 Errore presente nell'opzione "Esporta raster"
Quando si cerca di effettuare il ritaglio di un layer nel formato JPG2000 o ECW, il risultato che si ottiene presenta le bande RGB scambiate tra loro.
2009 Conselleria de Infraestructuras y Transporte
Pagina 493 di 500
gvSIG
GNU GENERAL PUBLIC LICENSE Version 2, June 1991 Copyright (C) 1989, 1991 Free Software Foundation, Inc., 51 Franklin Street, Fifth Floor, Boston, MA 02110-1301 USA Everyone is permitted to copy and distribute verbatim copies of this license document, but changing it is not allowed. Preamble The licenses for most software are designed to take away your freedom to share and change it. By contrast, the GNU General Public License is intended to guarantee your freedom to share and change free software--to make sure the software is free for all its users. This General Public License applies to most of the Free Software Foundation's software and to any other program whose authors commit to using it. (Some other Free Software Foundation software is covered by the GNU Lesser General Public License instead.) You can apply it to your programs, too. When we speak of free software, we are referring to freedom, not price. Our General Public Licenses are designed to make sure that you have the freedom to distribute copies of free software (and charge for this service if you wish), that you receive source code or can get it if you want it, that you can change the software or use pieces of it in new free programs; and that you know you can do these things. To protect your rights, we need to make restrictions that forbid anyone to deny you these rights or to ask you to surrender the rights. These restrictions translate to certain responsibilities for you if you distribute copies of the software, or if you modify it. For example, if you distribute copies of such a program, whether gratis or for a fee, you must give the recipients all the rights that you have. You must make sure that they, too, receive or can get the source code. And you must show them these terms so they know their rights. We protect your rights with two steps: (1) copyright the software, and (2) offer you this license which gives you legal permission to copy, distribute and/or modify the software. Also, for each author's protection and ours, we want to make certain that everyone understands that there is no warranty for this free software. If the software is modified by someone else and passed on, we want its recipients to know that what they have is not the original, so that any problems introduced by others will not reflect on the original authors' reputations. Finally, any free program is threatened constantly by software
Aprile 2009
Pagina 494 di 500
gvSIG
patents. We wish to avoid the danger that redistributors of a free program will individually obtain patent licenses, in effect making the program proprietary. To prevent this, we have made it clear that any patent must be licensed for everyone's free use or not licensed at all. The precise terms and conditions for copying, distribution and modification follow. GNU GENERAL PUBLIC LICENSE TERMS AND CONDITIONS FOR COPYING, DISTRIBUTION AND MODIFICATION 0. This License applies to any program or other work which contains a notice placed by the copyright holder saying it may be distributed under the terms of this General Public License. The "Program", below, refers to any such program or work, and a "work based on the Program" means either the Program or any derivative work under copyright law: that is to say, a work containing the Program or a portion of it, either verbatim or with modifications and/or translated into another language. (Hereinafter, translation is included without limitation in the term "modification".) Each licensee is addressed as "you". Activities other than copying, distribution and modification are not covered by this License; they are outside its scope. The act of running the Program is not restricted, and the output from the Program is covered only if its contents constitute a work based on the Program (independent of having been made by running the Program). Whether that is true depends on what the Program does. 1. You may copy and distribute verbatim copies of the Program's source code as you receive it, in any medium, provided that you conspicuously and appropriately publish on each copy an appropriate copyright notice and disclaimer of warranty; keep intact all the notices that refer to this License and to the absence of any warranty; and give any other recipients of the Program a copy of this License along with the Program. You may charge a fee for the physical act of transferring a copy, and you may at your option offer warranty protection in exchange for a fee. 2. You may modify your copy or copies of the Program or any portion of it, thus forming a work based on the Program, and copy and distribute such modifications or work under the terms of Section 1 above, provided that you also meet all of these conditions: a) You must cause the modified files to carry prominent notices stating that you changed the files and the date of any change. b) You must cause any work that whole or in part contains or is part thereof, to be licensed as parties under the terms of this you distribute or publish, that in derived from the Program or any a whole at no charge to all third License.
2009 Conselleria de Infraestructuras y Transporte
Pagina 495 di 500
gvSIG
c) If the modified program normally reads commands interactively when run, you must cause it, when started running for such interactive use in the most ordinary way, to print or display an announcement including an appropriate copyright notice and a notice that there is no warranty (or else, saying that you provide a warranty) and that users may redistribute the program under these conditions, and telling the user how to view a copy of this License. (Exception: if the Program itself is interactive but does not normally print such an announcement, your work based on the Program is not required to print an announcement.) These requirements apply to the modified work as a whole. If identifiable sections of that work are not derived from the Program, and can be reasonably considered independent and separate works in themselves, then this License, and its terms, do not apply to those sections when you distribute them as separate works. But when you distribute the same sections as part of a whole which is a work based on the Program, the distribution of the whole must be on the terms of this License, whose permissions for other licensees extend to the entire whole, and thus to each and every part regardless of who wrote it. Thus, it is not the intent of this section to claim rights or contest your rights to work written entirely by you; rather, the intent is to exercise the right to control the distribution of derivative or collective works based on the Program. In addition, mere aggregation of another work not based on the Program with the Program (or with a work based on the Program) on a volume of a storage or distribution medium does not bring the other work under the scope of this License. 3. You may copy and distribute the Program (or a work based on it, under Section 2) in object code or executable form under the terms of Sections 1 and 2 above provided that you also do one of the following: a) Accompany it with the complete corresponding machine-readable source code, which must be distributed under the terms of Sections 1 and 2 above on a medium customarily used for software interchange; or, b) Accompany it with a written offer, valid for at least three years, to give any third party, for a charge no more than your cost of physically performing source distribution, a complete machine-readable copy of the corresponding source code, to be distributed under the terms of Sections 1 and 2 above on a medium customarily used for software interchange; or, c) Accompany it with the information you received as to the offer to distribute corresponding source code. (This alternative is allowed only for noncommercial distribution and only if you received the program in object code or executable form with such an offer, in accord with Subsection b above.)
Aprile 2009
Pagina 496 di 500
gvSIG
The source code for a work means the preferred form of the work for making modifications to it. For an executable work, complete source code means all the source code for all modules it contains, plus any associated interface definition files, plus the scripts used to control compilation and installation of the executable. However, as a special exception, the source code distributed need not include anything that is normally distributed (in either source or binary form) with the major components (compiler, kernel, and so on) of the operating system on which the executable runs, unless that component itself accompanies the executable. If distribution of executable or object code is made by offering access to copy from a designated place, then offering equivalent access to copy the source code from the same place counts as distribution of the source code, even though third parties are not compelled to copy the source along with the object code. 4. You may not copy, modify, sublicense, or distribute the Program except as expressly provided under this License. Any attempt otherwise to copy, modify, sublicense or distribute the Program is void, and will automatically terminate your rights under this License. However, parties who have received copies, or rights, from you under this License will not have their licenses terminated so long as such parties remain in full compliance. 5. You are not required to accept this License, since you have not signed it. However, nothing else grants you permission to modify or distribute the Program or its derivative works. These actions are prohibited by law if you do not accept this License. Therefore, by modifying or distributing the Program (or any work based on the Program), you indicate your acceptance of this License to do so, and all its terms and conditions for copying, distributing or modifying the Program or works based on it. 6. Each time you redistribute the Program (or any work based on the Program), the recipient automatically receives a license from the original licensor to copy, distribute or modify the Program subject to these terms and conditions. You may not impose any further restrictions on the recipients' exercise of the rights granted herein. You are not responsible for enforcing compliance by third parties to this License. 7. If, as a consequence of a court judgment or allegation of patent infringement or for any other reason (not limited to patent issues), conditions are imposed on you (whether by court order, agreement or otherwise) that contradict the conditions of this License, they do not excuse you from the conditions of this License. If you cannot distribute so as to satisfy simultaneously your obligations under this License and any other pertinent obligations, then as a consequence you may not distribute the Program at all. For example, if a patent license would not permit royalty-free redistribution of the Program by
2009 Conselleria de Infraestructuras y Transporte
Pagina 497 di 500
gvSIG
all those who receive copies directly or indirectly through you, then the only way you could satisfy both it and this License would be to refrain entirely from distribution of the Program. If any portion of this section is held invalid or unenforceable under any particular circumstance, the balance of the section is intended to apply and the section as a whole is intended to apply in other circumstances. It is not the purpose of this section to induce you to infringe any patents or other property right claims or to contest validity of any such claims; this section has the sole purpose of protecting the integrity of the free software distribution system, which is implemented by public license practices. Many people have made generous contributions to the wide range of software distributed through that system in reliance on consistent application of that system; it is up to the author/donor to decide if he or she is willing to distribute software through any other system and a licensee cannot impose that choice. This section is intended to make thoroughly clear what is believed to be a consequence of the rest of this License. 8. If the distribution and/or use of the Program is restricted in certain countries either by patents or by copyrighted interfaces, the original copyright holder who places the Program under this License may add an explicit geographical distribution limitation excluding those countries, so that distribution is permitted only in or among countries not thus excluded. In such case, this License incorporates the limitation as if written in the body of this License. 9. The Free Software Foundation may publish revised and/or new versions of the General Public License from time to time. Such new versions will be similar in spirit to the present version, but may differ in detail to address new problems or concerns. Each version is given a distinguishing version number. If the Program specifies a version number of this License which applies to it and "any later version", you have the option of following the terms and conditions either of that version or of any later version published by the Free Software Foundation. If the Program does not specify a version number of this License, you may choose any version ever published by the Free Software Foundation. 10. If you wish to incorporate parts of the Program into other free programs whose distribution conditions are different, write to the author to ask for permission. For software which is copyrighted by the Free Software Foundation, write to the Free Software Foundation; we sometimes make exceptions for this. Our decision will be guided by the two goals of preserving the free status of all derivatives of our free software and of promoting the sharing and reuse of software generally.
Aprile 2009
Pagina 498 di 500
gvSIG
NO WARRANTY 11. BECAUSE THE PROGRAM IS LICENSED FREE OF CHARGE, THERE IS NO WARRANTY FOR THE PROGRAM, TO THE EXTENT PERMITTED BY APPLICABLE LAW. EXCEPT WHEN OTHERWISE STATED IN WRITING THE COPYRIGHT HOLDERS AND/OR OTHER PARTIES PROVIDE THE PROGRAM "AS IS" WITHOUT WARRANTY OF ANY KIND, EITHER EXPRESSED OR IMPLIED, INCLUDING, BUT NOT LIMITED TO, THE IMPLIED WARRANTIES OF MERCHANTABILITY AND FITNESS FOR A PARTICULAR PURPOSE. THE ENTIRE RISK AS TO THE QUALITY AND PERFORMANCE OF THE PROGRAM IS WITH YOU. SHOULD THE PROGRAM PROVE DEFECTIVE, YOU ASSUME THE COST OF ALL NECESSARY SERVICING, REPAIR OR CORRECTION. 12. IN NO EVENT UNLESS REQUIRED BY APPLICABLE LAW OR AGREED TO IN WRITING WILL ANY COPYRIGHT HOLDER, OR ANY OTHER PARTY WHO MAY MODIFY AND/OR REDISTRIBUTE THE PROGRAM AS PERMITTED ABOVE, BE LIABLE TO YOU FOR DAMAGES, INCLUDING ANY GENERAL, SPECIAL, INCIDENTAL OR CONSEQUENTIAL DAMAGES ARISING OUT OF THE USE OR INABILITY TO USE THE PROGRAM (INCLUDING BUT NOT LIMITED TO LOSS OF DATA OR DATA BEING RENDERED INACCURATE OR LOSSES SUSTAINED BY YOU OR THIRD PARTIES OR A FAILURE OF THE PROGRAM TO OPERATE WITH ANY OTHER PROGRAMS), EVEN IF SUCH HOLDER OR OTHER PARTY HAS BEEN ADVISED OF THE POSSIBILITY OF SUCH DAMAGES. END OF TERMS AND CONDITIONS How to Apply These Terms to Your New Programs If you develop a new program, and you want it to be of the greatest possible use to the public, the best way to achieve this is to make it free software which everyone can redistribute and change under these terms. To do so, attach the following notices to the to attach them to the start of each source file convey the exclusion of warranty; and each file the "copyright" line and a pointer to where the program. It is safest to most effectively should have at least full notice is found.
<one line to give the program's name and a brief idea of what it does.> Copyright (C) <year> <name of author> This program is free software; you can redistribute it and/or modify it under the terms of the GNU General Public License as published by the Free Software Foundation; either version 2 of the License, or (at your option) any later version. This program is distributed in the hope that it will be useful, but WITHOUT ANY WARRANTY; without even the implied warranty of MERCHANTABILITY or FITNESS FOR A PARTICULAR PURPOSE. See the GNU General Public License for more details. You should have received a copy of the GNU General Public License along with this program; if not, write to the Free Software Foundation, Inc., 51 Franklin Street, Fifth Floor, Boston, MA 02110-1301 USA.
2009 Conselleria de Infraestructuras y Transporte
Pagina 499 di 500
gvSIG
Also add information on how to contact you by electronic and paper mail. If the program is interactive, make it output a short notice like this when it starts in an interactive mode: Gnomovision version 69, Copyright (C) year name of author Gnomovision comes with ABSOLUTELY NO WARRANTY; for details type `show w'. This is free software, and you are welcome to redistribute it under certain conditions; type `show c' for details. The hypothetical commands `show w' and `show c' should show the appropriate parts of the General Public License. Of course, the commands you use may be called something other than `show w' and `show c'; they could even be mouse-clicks or menu items--whatever suits your program. You should also get your employer (if you work as a programmer) or your school, if any, to sign a "copyright disclaimer" for the program, if necessary. Here is a sample; alter the names: Yoyodyne, Inc., hereby disclaims all copyright interest in the program `Gnomovision' (which makes passes at compilers) written by James Hacker. <signature of Ty Coon>, 1 April 1989 Ty Coon, President of Vice This General Public License does not permit incorporating your program into proprietary programs. If your program is a subroutine library, you may consider it more useful to permit linking proprietary applications with the library. If this is what you want to do, use the GNU Lesser General Public License instead of this License.
Aprile 2009
Pagina 500 di 500
Potrebbero piacerti anche
- Manuale ECDL CompletoDocumento482 pagineManuale ECDL CompletoNicolo' MolinariNessuna valutazione finora
- PletoDocumento964 paginePletocicciooo88100% (5)
- ReadMe ITDocumento16 pagineReadMe ITAnonymous PDG3Hi2Nessuna valutazione finora
- (Ebook - Ita - A - Manuale - Guida) 250 Trucchi Per Windows XP, 98Documento79 pagine(Ebook - Ita - A - Manuale - Guida) 250 Trucchi Per Windows XP, 98Riccardo LastricoNessuna valutazione finora
- Sibelius First TutorialsDocumento96 pagineSibelius First TutorialsFrancesco D'AngeloNessuna valutazione finora
- Manuale Installazione TFS Office v1.3.1 Per Il Laboratorio DAGDocumento29 pagineManuale Installazione TFS Office v1.3.1 Per Il Laboratorio DAGCostanzaNessuna valutazione finora
- Manuale PadMu - 3 - 0 ITDocumento20 pagineManuale PadMu - 3 - 0 ITAndrea NettiNessuna valutazione finora
- ManualeARGeomeccanica PDFDocumento82 pagineManualeARGeomeccanica PDFpicochulo17Nessuna valutazione finora
- Guerra1 CircadDocumento11 pagineGuerra1 Circadapi-3707018100% (2)
- O2 - Manuale OrCAD (Step by Step)Documento39 pagineO2 - Manuale OrCAD (Step by Step)giorgioviNessuna valutazione finora
- Presentazione PowerPointDocumento24 paginePresentazione PowerPointGiulioNessuna valutazione finora
- Macchine Utensili - Tornio EserciziarioDocumento150 pagineMacchine Utensili - Tornio Eserciziariofran_caisNessuna valutazione finora
- NeroBurningROMManual IT PDFDocumento84 pagineNeroBurningROMManual IT PDFAntonio MartiniNessuna valutazione finora
- Come Firmare Un Documento PDFDocumento2 pagineCome Firmare Un Documento PDFRobertNessuna valutazione finora
- Iniziare Con Processing PDFDocumento105 pagineIniziare Con Processing PDFmcain93100% (1)
- Macromedia Freehand 9 - Guida All'uso Di FreeHandDocumento312 pagineMacromedia Freehand 9 - Guida All'uso Di FreeHandDIOSCANNATONessuna valutazione finora
- Scuola Di LabVIEW: Strutture Per L'aggregazione Di DatiDocumento7 pagineScuola Di LabVIEW: Strutture Per L'aggregazione Di DatiNational Instruments ItalyNessuna valutazione finora
- 04 Tutorial Minitab Cap 01Documento26 pagine04 Tutorial Minitab Cap 01dani7MAUNessuna valutazione finora
- Intro SolidworksDocumento140 pagineIntro SolidworksN100% (1)
- Derive 6 IntroDocumento56 pagineDerive 6 IntroRocco MusciNessuna valutazione finora
- Manual ITADocumento126 pagineManual ITAMarkus MatikNessuna valutazione finora
- Deskjet 2540 PDFDocumento104 pagineDeskjet 2540 PDFrborghesaniNessuna valutazione finora
- Gemtek Le WLTXFSQ-102NDocumento28 pagineGemtek Le WLTXFSQ-102NAleNessuna valutazione finora
- Unità Didattica 1 - Gestione Del Sistema Operativo - WatermarkDocumento36 pagineUnità Didattica 1 - Gestione Del Sistema Operativo - Watermarkchiara masottoNessuna valutazione finora
- Manuale Di Geogebra PDFDocumento137 pagineManuale Di Geogebra PDFJohnNessuna valutazione finora