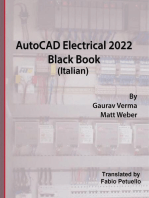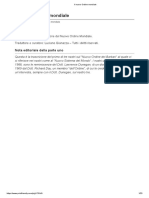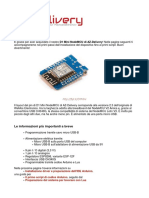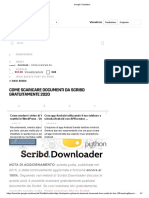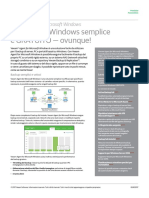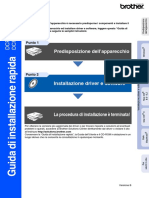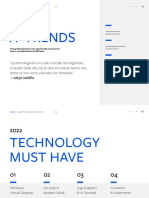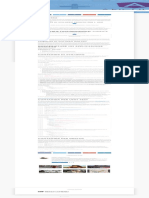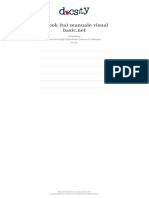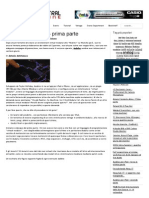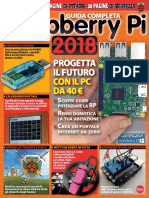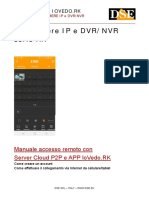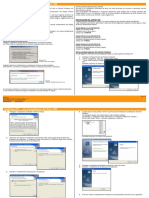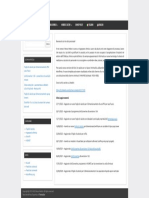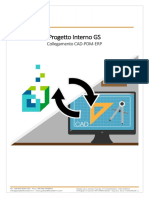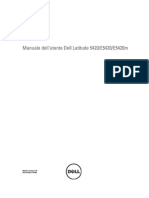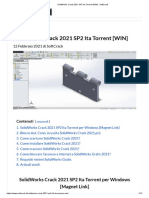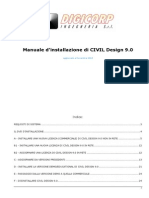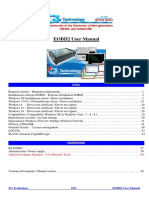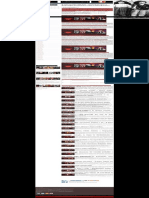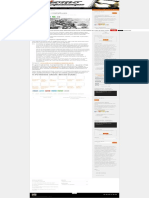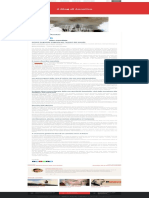Documenti di Didattica
Documenti di Professioni
Documenti di Cultura
Come Virtualizzare Una Macchina Fisica Con VMware
Caricato da
emeo145Titolo originale
Copyright
Formati disponibili
Condividi questo documento
Condividi o incorpora il documento
Hai trovato utile questo documento?
Questo contenuto è inappropriato?
Segnala questo documentoCopyright:
Formati disponibili
Come Virtualizzare Una Macchina Fisica Con VMware
Caricato da
emeo145Copyright:
Formati disponibili
HARDWARE SOFTWARE SISTEMA OPERATIVO GIOCO MOBILE CONSOLLE DI PIÙ
Home » Virtualizzazione » Come virtualizzare una macchina fisica con VMware
Come virtualizzare una macchina fisica con
VMware
DI ANUP — 17 SETTEMBRE 2022
ULTIMI POST
La mia sveglia suonerà su Non
disturbare?
15 DICEMBRE 2022
Come creare un'attività di
Outlook dall'e-mail
14 DICEMBRE 2022
Cosa indica il punto arancione o
verde su iPhone?
14 DICEMBRE 2022
Le operazioni da fisico a virtuale (P2V) sono una parte fondamentale del POTREBBE PIACERTI ANCHE
consolidamento dei server e poche soluzioni per questo sono valide come quelle
Windows Explorer continua a
di VMware. VMware vCenter Converter automatizza il processo di conversione, bloccarsi? Ecco 14 modi per
per la maggior parte, consentendo di spostare facilmente i carichi di lavoro dalle risolverlo
15 DICEMBRE 2022
macchine fisiche agli ambienti virtuali.
Cos'è mds_stores su Mac?
Una cosa che dobbiamo menzionare è che VMware ha rilasciato l'ultima volta Perché ha un elevato utilizzo
della CPU
vCenter Converter a maggio 2018 e ha ufficialmente abbandonato il supporto a
15 DICEMBRE 2022
dicembre 2019. A partire da febbraio 2022, è stato anche reso non disponibile per
il download, citando rischi per la sicurezza e l'affidabilità. Come ottenere dati da un
vecchio disco rigido
15 DICEMBRE 2022
La buona notizia, però, è che questa pausa è solo temporanea. Il beta test per la
versione rinnovata di vCenter Converter è già in corso, il che significa che il
CONSIGLIATO
rilascio completo della nuova versione non è lontano ora.
Cookie Clicker Garden Guida per
Aggiorneremo questo articolo quando sarà il momento, ma fino ad allora sarai sbloccare ogni seme
limitato a eseguire la conversione solo sulle versioni Workstation e vCenter 26 SETTEMBRE 2021
Converter precedenti a febbraio 2022.
Il computer si accende ma il
monitor non dice alcun segnale
(9 modi per risolvere)
Prima che inizi 10 NOVEMBRE 2022
La virtualizzazione di una macchina fisica crea un'istantanea di tutti i file e le
impostazioni sulla macchina e li esporta in una macchina virtuale. È possibile
utilizzare Workstation Pro o vCenter Converter Standalone per virtualizzare una
macchina Windows fisica, ma solo quest'ultima opzione funzionerà nel caso di una
macchina Linux o Mac fisica.
Sul computer Windows, avrai bisogno di un account amministratore e dovrai
assicurarti che ci sia accesso alla rete. Successivamente, dovresti disabilitare
temporaneamente il firewall con netsh advfirewall set allprofiles state off .
Inoltre, è necessario disabilitare anche il controllo dell'account utente (UAC). Ecco
come puoi farlo:
1. Premi Win + R, digita secpol.msc e premi Invio.
2. Seleziona Criteri locali > Opzioni di sicurezza dal riquadro a sinistra.
3. Scorri verso il basso e fai doppio clic sul criterio Controllo account utente:
esegui tutti gli amministratori nella modalità di approvazione
dell'amministratore.
4. Disabilitalo , premi OK e riavvia il PC in seguito.
Virtualizza con Workstation Pro
Tieni presente che con Workstation Pro dovrai virtualizzare l'intera macchina,
mentre l'app vCenter Converter Standalone ti consente di selezionare partizioni
specifiche . Detto questo, sulle versioni di Workstation Pro supportate, puoi
seguire i passaggi elencati di seguito per virtualizzare una macchina fisica:
1. Innanzitutto, accendi il sistema fisico che stai tentando di virtualizzare.
2. Avvia Workstation Pro e seleziona File > Virtualizza una macchina fisica
.
3. A questo punto potrebbe essere richiesto di scaricare e installare VMware
vCenter Converter Standalone. Durante l'installazione, seleziona le opzioni
predefinite e premi Avanti nelle prime schermate.
4. Nella schermata Tipo di installazione, selezionare Installazione client-
server (avanzata) e premere Avanti.
5. Nella schermata Impostazioni porta, modificare la porta del servizio HTTPS in
una porta inutilizzata. È possibile utilizzare netstat -a -b command per
visualizzare le porte attualmente utilizzate per questo.
6. Specificare se si desidera partecipare a VMware CEIP e premere Avanti >
Installa .
7. Al termine dell'installazione, selezionare File > Virtualizza una macchina
fisica ancora una volta in Workstation.
8. Utilizzare ipconfig per verificare l'IP della macchina.
9. Immettere l' indirizzo IP o il nome host, il nome utente e la password
della macchina e premere Avanti.
10. Se ricevi una richiesta di certificato di sicurezza, premi Connetti comunque
.
11. Assegna un nome alla nuova macchina virtuale e specifica dove desideri
archiviare i file della macchina virtuale.
12. Immettere il nome utente e la password della macchina host e premere Fine.
13. Il tempo per creare la VM dipenderà dalle dimensioni del disco della macchina
fisica, ma in genere puoi aspettarti almeno alcune ore. Successivamente, puoi
andare su File> Apri e aprire il .vmx file.
Note: We recommend referring to the official steps from VMware for anyone
looking to virtualize a physical machine using VMware Workstation version 7.x
and earlier.
Virtualize With vCenter Converter
As stated, you can virtualize a physical Windows, Mac, or Linux machine with
vCenter Converter Standalone, but there are a few things to keep in mind before
you start:
The external drive or network location must be formatted with ExFAT, NTFS,
or FAT32.
If Fusion Migration Assistant is installed, you must remove it before installing
Converter Standalone.
You should turn off the firewall, disable the antivirus, and consider
uninstalling any third-party drivers.
With all that said, here are the necessary steps:
1. Launch vCenter Converter Standalone and click on Convert Machine.
Alternatively, select File > New > Convert Machine.
2. In the Select source type menu, pick Powered on. Powered off allows you
to convert existing VMs to VMDK, but as we’re trying to virtualize a physical
machine, it’s not relevant to us at the moment.
3. In the Specify the powered-on machine section, we’ll select This Local
Machine and press Next for this tutorial. The other options allow you to
convert a remote machine by specifying its IP and credentials.
4. Select VMware Workstation or other VMware virtual machine from
the Select Destination Type menu.
5. In the Select VMware product menu, pick the appropriate VMware version.
6. Name the VM, click on Browse, and select the location to save the VM to.
7. If you want to specify the partitions to convert, click on Edit in the Data to
Copy. Otherwise, press Next.
8. Review the conversion parameters one last time, and if you’re satisfied, press
Finish.
vCenter Converter Standalone will now copy the machine’s contents into a virtual
disk file ( .vmdk ). Depending on the disk size of the physical machine , the
conversion process will vary, but you can expect a few hours, atleast in most
cases.
After the VMDK is created, you can use it to create a virtual machine. But once
you do so, the files will be locked to that VM and not available to create other
VMs. As such, you’ll want to create copies of the VMDK files if necessary. You’ll
also want to ensure all the child VMDK files are in the same location and not
scattered.
With all that said, here’s how you can create a Workstation virtual machine using
.vmdk files:
1. Launch Workstation and select File > New > Virtual Machine.
2. Select Custom (advanced) and press Next.
3. Select the Workstation version you’ll use for hardware compatibility and
press Next.
4. Select I will install the OS later and press Next.
5. Specify the Guest OS and version contained in the VMDK and press Next.
6. Name the VM, specify where you want to save it, and press Next.
7. In the next few screens, you can pick the recommended options, or you can
manually adjust the firmware, processor, memory allocation, network type,
I/O controller, and disk type according to your preference.
8. In the Select a Disk screen, pick Use an Existing Virtual Disk and click
Next.
9. Click on Browse, locate the VMDK file, and press Open > Next.
10. Check the configurations in the summary window, customize the hardware if
necessary, then press Finish.
how-to
Anup
Anup armeggia con i PC da oltre 15 anni e scrive professionalmente da quasi 5. A Tech News Today, si
occupa principalmente di sistemi Windows, Linux, reti e argomenti relativi all'hardware.
POST CORRELATI
Come creare una cartella Come risolvere l'errore Come disinstallare
condivisa su Virtualbox "Impossibile aprire una VirtualBox su Windows
29 NOVEMBRE 2022 sessione per la macchina 28 SETTEMBRE 2022
virtuale"?
30 SETTEMBRE 2022
Come utilizzare VMware Il copia incolla di Come installare VMware
(Guida dettagliata) Virtualbox non funziona? su Linux
23 SETTEMBRE 2022 Ecco come risolverlo 15 SETTEMBRE 2022
17 SETTEMBRE 2022
AGGIUNGI UN COMMENTO
CASA CHI SIAMO LINEE GUIDA REDAZIONALI POLITICA DI VERIFICA DEI FATTI POLITICA SULLA RISERVATEZZA DIVULGAZIONE DI AFFILIAZIONE
© 2022 TechNewsToday .
Potrebbero piacerti anche
- Enviando Por Email 4 - 5859650270211869930Documento84 pagineEnviando Por Email 4 - 5859650270211869930MONDOITALIA100% (1)
- AutoCAD Electrical 2022 Black Book (Italian): AutoCADDa EverandAutoCAD Electrical 2022 Black Book (Italian): AutoCADNessuna valutazione finora
- Il Nuovo Ordine Mondiale Nastro IDocumento23 pagineIl Nuovo Ordine Mondiale Nastro Iemeo145100% (1)
- (ITA) Installazione Manuale Officina MercedesDocumento12 pagine(ITA) Installazione Manuale Officina MercedesVladislav CoadiNessuna valutazione finora
- Inventor Test Drive 2012 It PDFDocumento68 pagineInventor Test Drive 2012 It PDFphortos82Nessuna valutazione finora
- (Ebook - ITA - Cinema) Montaggio Video 1Documento9 pagine(Ebook - ITA - Cinema) Montaggio Video 1Marco LauNessuna valutazione finora
- ESP8266 D1 Mini ItawordDocumento11 pagineESP8266 D1 Mini ItawordMarco Milani100% (1)
- Win Magazine 294 - 2022Documento84 pagineWin Magazine 294 - 2022cedNessuna valutazione finora
- Google Traduttore PDFDocumento1 paginaGoogle Traduttore PDFdarkstarryNessuna valutazione finora
- Corso KiCadDocumento49 pagineCorso KiCadpippoNessuna valutazione finora
- Potplayer - GuidaDocumento10 paginePotplayer - GuidapinoNessuna valutazione finora
- Computer MagazinDocumento154 pagineComputer Magazinastro_versache_74696Nessuna valutazione finora
- DEBLOAT WINDOWS 10 (2021) - MoreThanTechDocumento13 pagineDEBLOAT WINDOWS 10 (2021) - MoreThanTechinox1964Nessuna valutazione finora
- Novita 021900Documento15 pagineNovita 021900carlo foxNessuna valutazione finora
- Veeam Agent Windows Free 2 0 DatasheetDocumento2 pagineVeeam Agent Windows Free 2 0 Datasheetvladko_mi_lin4222Nessuna valutazione finora
- Predisposizione Dell'apparecchio: Punto 1Documento35 paginePredisposizione Dell'apparecchio: Punto 1arthasNessuna valutazione finora
- KodyDocumento7 pagineKodyzajwulNessuna valutazione finora
- AQuest 2021 - TECH TrendsDocumento34 pagineAQuest 2021 - TECH TrendsRebeccaNessuna valutazione finora
- Cara Setting DHCP Server Di Cisco Packet Tracer - Cara PrimaDocumento2 pagineCara Setting DHCP Server Di Cisco Packet Tracer - Cara Primaagung swandharuNessuna valutazione finora
- Docker AngularDocumento1 paginaDocker AngularDaniele M. LandersNessuna valutazione finora
- Manuale CENEDDocumento51 pagineManuale CENEDJury ZanniNessuna valutazione finora
- Docsity Ebook Ita Manuale Visual Basic NetDocumento35 pagineDocsity Ebook Ita Manuale Visual Basic NetArnoldo CicalòNessuna valutazione finora
- 262 Rub Posta SW 161-165Documento5 pagine262 Rub Posta SW 161-165marioNessuna valutazione finora
- 262 Rub Sviluppo 169-171Documento3 pagine262 Rub Sviluppo 169-171marioNessuna valutazione finora
- Configurazione Connessione Server FarmDocumento5 pagineConfigurazione Connessione Server FarmDaniele Jules SpreaficoNessuna valutazione finora
- Autocad 2007Documento18 pagineAutocad 2007Luiz Paulo Cruz JrNessuna valutazione finora
- Di Adobe Acrobat Reader DC - Lettore Gratuito Di PDF Per Windows, Mac OS, AndroidDocumento1 paginaDi Adobe Acrobat Reader DC - Lettore Gratuito Di PDF Per Windows, Mac OS, AndroidGiulio PellettiNessuna valutazione finora
- Win Magazine - Agosto 2015 PDFDocumento132 pagineWin Magazine - Agosto 2015 PDFKUNGALEGPANessuna valutazione finora
- MD380tools VM Installation 3.08 IT (IU5FHF) PDFDocumento19 pagineMD380tools VM Installation 3.08 IT (IU5FHF) PDFucnopNessuna valutazione finora
- Come Aggiungere App (Creare Collegamento) Al Desktop Di Windows 11Documento5 pagineCome Aggiungere App (Creare Collegamento) Al Desktop Di Windows 11Giovanni AndreoliNessuna valutazione finora
- Catalogo Altherma 3 H 15092020Documento20 pagineCatalogo Altherma 3 H 15092020Torino TaxiNessuna valutazione finora
- Audulus Per Ipad - Prima ParteDocumento6 pagineAudulus Per Ipad - Prima ParteAntonio AntetomasoNessuna valutazione finora
- Linux Pro Speciale N21 Guida Completa Raspberry Pi GennaioFebbraio 2018Documento132 pagineLinux Pro Speciale N21 Guida Completa Raspberry Pi GennaioFebbraio 2018robb robbNessuna valutazione finora
- Dolby Atmos Production Suite Quick Start GuideDocumento44 pagineDolby Atmos Production Suite Quick Start GuideFrancesco CuoghiNessuna valutazione finora
- 01-01 Introduzione A SiSciarp (Ver 15)Documento17 pagine01-01 Introduzione A SiSciarp (Ver 15)Gianluca MasalaNessuna valutazione finora
- BUL-107 Serie RK - Manuale Accesso Remoto IoVedo - RKDocumento27 pagineBUL-107 Serie RK - Manuale Accesso Remoto IoVedo - RKNicola MalossiNessuna valutazione finora
- PC Open - Dicembre 2004Documento147 paginePC Open - Dicembre 2004Sanda DragotăNessuna valutazione finora
- Ppa 2851Documento13 paginePpa 2851Massimo Averardi RipariNessuna valutazione finora
- Installazione Driver USBDocumento3 pagineInstallazione Driver USBmasizkaNessuna valutazione finora
- Active Directory Administration Cookbook - Second EditionDocumento697 pagineActive Directory Administration Cookbook - Second Editioncepparulo1Nessuna valutazione finora
- Altroconsumo Guida PC FacileDocumento17 pagineAltroconsumo Guida PC Facileircmania0% (1)
- The NeDi GuideDocumento81 pagineThe NeDi GuideDAGNUXNessuna valutazione finora
- Um IPDesktopSoftphone Windows ALESVC56196 15 ItDocumento58 pagineUm IPDesktopSoftphone Windows ALESVC56196 15 Itgilles volantNessuna valutazione finora
- MeloniMarco ItDocumento1 paginaMeloniMarco ItMarco M.Nessuna valutazione finora
- The Most Complete Starter Kit For Mega V1.0.19.09.17-ItalianoDocumento223 pagineThe Most Complete Starter Kit For Mega V1.0.19.09.17-Italianonoah colettiNessuna valutazione finora
- CENTEC-Presentazione CAD-CAE Open SourceDocumento20 pagineCENTEC-Presentazione CAD-CAE Open SourceFrancesco RamaccioniNessuna valutazione finora
- Leg GimiDocumento14 pagineLeg GimirodauNessuna valutazione finora
- Progetto PDMDocumento12 pagineProgetto PDMSamuele DalmasoNessuna valutazione finora
- Manuale Dell Latitude E5420Documento161 pagineManuale Dell Latitude E5420IlBarba SpaccaNessuna valutazione finora
- Come Velocizzare Windows 10 - IONOSDocumento16 pagineCome Velocizzare Windows 10 - IONOSRosaria CapassoNessuna valutazione finora
- Install Italiano Windows Server 2012 R2 DatacenterDocumento1 paginaInstall Italiano Windows Server 2012 R2 DatacenteratarijaguarNessuna valutazione finora
- SolidWorks Crack 2021 SP2 Ita Torrent (WIN) - SoftCrackDocumento12 pagineSolidWorks Crack 2021 SP2 Ita Torrent (WIN) - SoftCrackElisabetta PalatellaNessuna valutazione finora
- Anaconda InformaticaDocumento41 pagineAnaconda InformaticaClaudioNessuna valutazione finora
- Aumenta la tua produttività nell’era dell’iPad® e del GTD®Da EverandAumenta la tua produttività nell’era dell’iPad® e del GTD®Valutazione: 5 su 5 stelle5/5 (1)
- Setup Manual ItDocumento24 pagineSetup Manual ItDonato ScaglioneNessuna valutazione finora
- FGTech EOBD2 User Manual PDFDocumento63 pagineFGTech EOBD2 User Manual PDFJUAN JHOSENessuna valutazione finora
- (ITA) Kit Elegoo Super Starter Per UNO V1.0.17.7.10 PDFDocumento167 pagine(ITA) Kit Elegoo Super Starter Per UNO V1.0.17.7.10 PDFGianluca ParadisoNessuna valutazione finora
- VPN UseDocumento11 pagineVPN UseTimZNessuna valutazione finora
- Usbcnc Man v4.01.00 ITADocumento110 pagineUsbcnc Man v4.01.00 ITASantino Di GangiNessuna valutazione finora
- Manuale DigitalDNADocumento58 pagineManuale DigitalDNAraf10livNessuna valutazione finora
- Grafene in Fiale Iniettabili - Yuryna's BlogDocumento1 paginaGrafene in Fiale Iniettabili - Yuryna's Blogemeo145Nessuna valutazione finora
- IL CONCETTO DI RISONANZA SECONDO IL PROF. EMILIO DEL GIUDICE - La Pagina Di LittleflowerDocumento1 paginaIL CONCETTO DI RISONANZA SECONDO IL PROF. EMILIO DEL GIUDICE - La Pagina Di Littlefloweremeo145Nessuna valutazione finora
- Tosi M. Del Giudice E. Il Principio Del Minimo StimoloDocumento10 pagineTosi M. Del Giudice E. Il Principio Del Minimo Stimoloemeo145Nessuna valutazione finora
- Antinfiammatori Naturali 25 Cibi Da Conoscere MeglioDocumento10 pagineAntinfiammatori Naturali 25 Cibi Da Conoscere Meglioemeo145Nessuna valutazione finora
- IL PENTAGONO STA PROGETTANDO UN ESERCITO DI INSETTI - NoGeoingegneriaDocumento1 paginaIL PENTAGONO STA PROGETTANDO UN ESERCITO DI INSETTI - NoGeoingegneriaemeo145Nessuna valutazione finora
- Il Lato Occulto Dell'arte - Quando La CIA e I Rockefeller Inventarono L'arte ContemporaneaDocumento1 paginaIl Lato Occulto Dell'arte - Quando La CIA e I Rockefeller Inventarono L'arte Contemporaneaemeo145Nessuna valutazione finora
- Il Principio Del Minimo Stimolo Emilio Del Giudice - LaboratorioAuraDocumento1 paginaIl Principio Del Minimo Stimolo Emilio Del Giudice - LaboratorioAuraemeo145Nessuna valutazione finora
- AttimessinaDocumento33 pagineAttimessinaemeo145Nessuna valutazione finora
- Lo Storico Discorso Di John Swinton - Il Giornalismo È Corrotto Da SempreDocumento1 paginaLo Storico Discorso Di John Swinton - Il Giornalismo È Corrotto Da Sempreemeo145Nessuna valutazione finora
- Nuovo Disordine Mondiale - Annalisa ColziDocumento1 paginaNuovo Disordine Mondiale - Annalisa Colziemeo145Nessuna valutazione finora
- Camerra PNEIDocumento73 pagineCamerra PNEIemeo145Nessuna valutazione finora