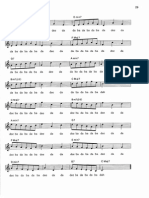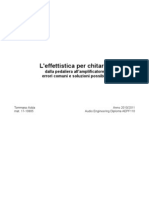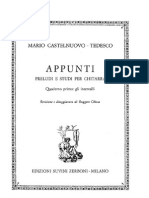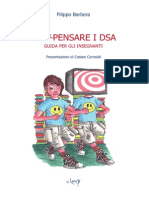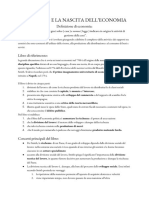Documenti di Didattica
Documenti di Professioni
Documenti di Cultura
Installazione Certificato Di Virtual Terminal PDF
Caricato da
al1512Titolo originale
Copyright
Formati disponibili
Condividi questo documento
Condividi o incorpora il documento
Hai trovato utile questo documento?
Questo contenuto è inappropriato?
Segnala questo documentoCopyright:
Formati disponibili
Installazione Certificato Di Virtual Terminal PDF
Caricato da
al1512Copyright:
Formati disponibili
Gentile Esercente,
in questo documento sono contenute le istruzioni per installare il certificato di sicurezza .p12 necessario per
accedere a ePOSitivity Virtual Terminal, il sito Web di BNL POSitivity da cui sar possibile:
inserire transazioni manuali (se abilitati da contratto sottoscritto);
visualizzare i report delle transazioni effettuate;
personalizzare laspetto delle pagine visualizzate ai vostri clienti, se stato attivato Connect;
configurare le impostazioni del vostro POS virtuale.
La procedura di installazione del certificato differisce sulla base dellapplicazione per la navigazione su Internet
(browser) da lei utilizzata. In questo documento sono illustrate le istruzioni di importazione del certificato per i
browser pi diffusi, ovvero Windows Internet Explorer, Google Chrome e Mozilla Firefox.
Per informazioni sullinstallazione del certificato su altri browser, la invitiamo a fare riferimento al sito Internet
del produttore del software, cercando indicazioni per importare un certificato di sicurezza.
Per ulteriori informazioni, pu contattare il Servizio Esercenti BNL POSitivity al Numero Verde 800 900912 o via
e-mail allindirizzo ecommercesupport@bnlpositivity.it.
Windows Internet Explorer
Installazione del certificato su Windows Internet Explorer
Fare doppio clic sul certificato 100xxxxxxxx.p12 allegato alla e-mail di attivazione.
Nella schermata che viene visualizzata, fare clic sul pulsante Avanti > .
Windows Internet Explorer, Google Chrome
Fare clic sul pulsante Avanti > senza modificare il percorso del file proposto dal sistema,corrispondente
alla posizione in cui si trova il certificato da installare.
Inserire nella casella la password del certificato di Virtual Terminal fornita nelle-mail di attivazione.
Assicurarsi che solo la casella "Includi tutte le propriet estese" sia abilitata.
Fare clic sul pulsante Avanti > .
Lasciare selezionata lopzione gi proposta "Seleziona automaticamente larchivio certificati secondo il
tipo di certificato" e fare clic sul pulsante Avanti > .
Windows Internet Explorer, Google Chrome
Premere il pulsante Fine per completare il processo di importazione.
Fare clic sul pulsante OK del messaggio di conferma che verr visualizzato.
Chrome
Installazione del certificato su Google Chrome
Google Chrome utilizza i certificati installati su Windows.
Per questo motivo, in caso utilizziate Google Chrome, sufficiente seguire le istruzioni per linstallazione del
certificato su Windows Internet Explorer per accedere senza problemi a Virtual Terminal.
Mozilla Firefox
Installazione del certificato su Mozilla Firefox
Aprire il menu di Firefox e selezionare la voce Opzioni.
Selezionare il foglio Avanzate (icona con lingranaggio) e poi la scheda Cifratura.
Fare clic sul pulsante Mostra certificati.
Mozilla Firefox
Nella schermata che viene visualizzata, assicurarsi di essere posizionati sulla scheda Certificati personali
e fare clic sul pulsante Importa...
Selezionare il certificato 100xxxxxxxx.p12 fornito dal Servizio Esercenti e premere Apri.
Inserire nella casella la password del certificato di Virtual Terminal fornita nelle-mail di attivazione.
Mozilla Firefox
Fare clic sul pulsante OK del messaggio di conferma che verr visualizzato.
Il certificato appena installato dovrebbe comparire nella lista dei Certificati personali.
Se al momento dellaccesso utilizzando Firefox viene visualizzato il messaggio di errore seguente:
necessario apportare una piccola modifica al registro delle impostazioni.
In tal caso, procedere come segue:
inserire nella barra degli indirizzi il comando about:config e premere Invio.
Verr visualizzato un messaggio di avviso: fare clic sul pulsante Far attenzione, prometto.
Nel campo Filtro, digitare il comando security.ssl.allow che automaticamente avvier la ricerca
allinterno del registro di Firefox. La ricerca restituir solo un risultato, corrispondente a:
Mozilla Firefox
security.ssl.allow_unrestricted_renego_everywhere_temporarily_available_pref
Fare clic sul risultato, in modo che il valore cambi in true e la stringa appaia in grassetto.
Riavviare Firefox e provare nuovamente ad accedere a Virtual Terminal.
Potrebbero piacerti anche
- Scat! - Bob Stoloff (Trascinato) PDFDocumento1 paginaScat! - Bob Stoloff (Trascinato) PDFal1512Nessuna valutazione finora
- Treccani, Il Portale Del Sapere PDFDocumento3 pagineTreccani, Il Portale Del Sapere PDFal1512Nessuna valutazione finora
- Guida Effetti ChitarraDocumento15 pagineGuida Effetti Chitarrabarabba72100% (2)
- Teoria Musica Base PDFDocumento10 pagineTeoria Musica Base PDFal1512Nessuna valutazione finora
- Ritmo PDFDocumento3 pagineRitmo PDFal1512Nessuna valutazione finora
- Castelnuovo Tedesco-Appunti PDFDocumento28 pagineCastelnuovo Tedesco-Appunti PDFal1512100% (14)
- Analisi Incidences ResonancesDocumento6 pagineAnalisi Incidences ResonancesFrancesco Thoro IulianoNessuna valutazione finora
- Barberacompleto PDFDocumento80 pagineBarberacompleto PDFal1512Nessuna valutazione finora
- BNL Guida Banca Multicanale PDFDocumento59 pagineBNL Guida Banca Multicanale PDFal1512Nessuna valutazione finora
- BluesetteSolo PDFDocumento3 pagineBluesetteSolo PDFal1512Nessuna valutazione finora
- Protocolloinformatico PDFDocumento7 pagineProtocolloinformatico PDFal1512Nessuna valutazione finora
- Umano - Agente Della Fazione - Monaco Della Via Dell'ombraDocumento5 pagineUmano - Agente Della Fazione - Monaco Della Via Dell'ombraAnglAntonioNessuna valutazione finora
- L'identità Del Prodotto AlimentareDocumento284 pagineL'identità Del Prodotto AlimentareSilvio LorussoNessuna valutazione finora
- Adam SmithDocumento2 pagineAdam SmithIkram HaidarNessuna valutazione finora
- D&D - Set2 X6 - Impantanati!Documento37 pagineD&D - Set2 X6 - Impantanati!Sharis LuikNessuna valutazione finora
- Marzocchi Suspension All Mountain II TAS All Mountain II TAS. Technical InstructionsDocumento7 pagineMarzocchi Suspension All Mountain II TAS All Mountain II TAS. Technical InstructionsAdriano BonettoNessuna valutazione finora
- Il Neoclassico e CanovaDocumento4 pagineIl Neoclassico e CanovaGaia MaglianoNessuna valutazione finora
- Modulo2 Unita1 PDFDocumento10 pagineModulo2 Unita1 PDFemanuelNessuna valutazione finora
- MASSAGGIO SVEDESE - DISPENSA SCHIENA. Portalupi-CrespiDocumento5 pagineMASSAGGIO SVEDESE - DISPENSA SCHIENA. Portalupi-CrespiXXXXXXXXNessuna valutazione finora
- Novena Della FiduciaDocumento16 pagineNovena Della FiduciaPioggia_di_roseNessuna valutazione finora