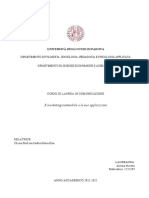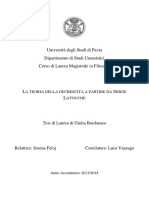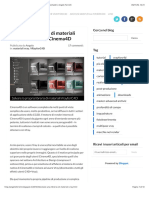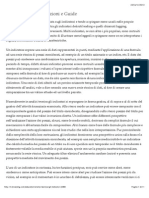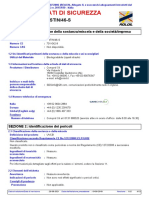Documenti di Didattica
Documenti di Professioni
Documenti di Cultura
VrayforC4D Primi Passi
Caricato da
Paolo BartoliTitolo originale
Copyright
Formati disponibili
Condividi questo documento
Condividi o incorpora il documento
Hai trovato utile questo documento?
Questo contenuto è inappropriato?
Segnala questo documentoCopyright:
Formati disponibili
VrayforC4D Primi Passi
Caricato da
Paolo BartoliCopyright:
Formati disponibili
Primi passi con VrayforC4D 1.
Primi passi con VrayforC4D 1.2
VrayforC4D 1.2 Guida alle impostazioni iniziali
Pubblicato da Angelo in: 3d, cinema4d, tutorial, VRayforC4D
Non credo che cambier mai idea su VrayforC4D: il motore di
rendering che preferisco, veloce, preciso e sempre pi potente.
Oggi vedremo le impostazioni iniziali della versione 1.2.
Linterfaccia leggermente diversa, anche perch la versione di
Cinema che user in questo caso la 11.5 (linterfaccia che
vedete nei tutorial precedenti quella della versione 10).
I comandi principali sono sempre gli stessi, ma trovarli in una
nuova interfaccia a volte pu essere un problema. Ovviamente
le versioni pi recenti hanno molte funzionalit nuove, ma mi
limiter a parlare delle cose che conosco.
Se listallazione di VrayforC4D 1.2 andata a buon fine, per attivarlo dobbiamo andare nei
Settaggi di rendering, dal menu principale Rendering > Settaggi di rendering:
Nella lista dei motori di render vedrete in fondo il VrayBridge:
Primi passi con VrayforC4D 1.2
Lopzione selezionata di default Full Rendering, per cambiarla clicchiamo su VrayBridge, e poi
clicchiamo sulla voce VrayBridge nella sidebar a sinistra:
Come vedete le opzioni sono molte, ma in fondo quelle che servono per ottenere un risultato
finale discreto sono poche. Come ho gi detto, lo scopo di queste piccole guide non quello di
formare dei professionisti, ma piuttosto di dare dei consigli veloci per chi ha poco tempo per
imparare.
Se volete approfondire la conoscenza di questi software la cosa migliore acquistare un
3
Primi passi con VrayforC4D 1.2
manuale, e in questo senso vi consiglio di farvi un giro su www.c4dzone.com, nella sezione
Shop trovate dei piccoli manuali molto utili e scritti davvero bene.
Le Tab del pannello di controllo di VrayBridge sono aumentate a 12:
Nel Tab Options sono raccolte, come nelle versioni precedenti, le opzioni generali. Una di queste
Stamp Vray informations: attivando questa opzione troverete stampata su ogni rendering
una barra in basso con delle informazioni, ad esempio il tempo di calcolo del rendering, che pu
essere molto utile per monitorare landamento dei tempi durante lo sviluppo di un progetto in
base alle aggiunte di materiali, luci e modelli.
Nel tab Antialiasing possiamo scegliere un metodo di antialias da applicare al motore.
Ognuno dei tre tipi si adatta meglio a particolari tipologie di scene, ma dal mio punto di vista la
modalit Adaptive DMC pu essere un buon compromesso.
Primi passi con VrayforC4D 1.2
Nel tab Indirect illumination (GI) possiamo attivare la GI cliccando su GI on:
Noterete che di default il Primary bounce e il Secondary buonce sono impostati su Irradiance Map
e Light cache: questa generalmente l'accoppiata che produce i risultati migliori.
Ora clicchiamo su Irradiance Map per aprire il pannello delle opzioni:
Primi passi con VrayforC4D 1.2
Per i primi rendering di prova possiamo impostare i primi 4 parametri in questo modo:
Se invece vogliamo un render di qualit migliore possiamo anche lasciare i valori di default, che
producono gi un risultato pi che buono.
Clicchiamo di nuovo su Irradiance Map, stavolta per chiudere il pannello delle opzioni.
Ora allo stesso modo clicchiamo su Light cache
Primi passi con VrayforC4D 1.2
deselezioniamo la prima opzione Override LC Subdivision e riduciamo manualmente il valore
Subdivision da 1000 a 300.
In questo modo durante le prove di rendering otterremo un risultato discreto con tempi molto
brevi.
Analogamente a quanto detto per l'Irradiance Map, per ottenere una qualit migliore possiamo
aumentare il valore delle Subdivision fino a 1500 o 2000.
Ora spostiamoci nel tab Color Mapping e cambiamo il Type da Linear multiply a Exponential,e
7
Primi passi con VrayforC4D 1.2
deselezioniamo l'opzione Subpixel mapping (che attiveremo solo nel caso in cui vogliamo
un'immagine di qualit superiore).
Adesso possiamo chiudere la finestra dei Settaggi di Rendering, e aggiungere una luce nel
modello.
Per questa prima prova useremo il PhysicalSun, nei prossimi post approfondiremo anche l'uso
delle luci Area e dell'illuminazione con la tecnica dell'HDRI.
Dal menu principale clicchiamo su Oggetti > Scena > Luce con Target:
Primi passi con VrayforC4D 1.2
L'oggetto Luce comparir nella finestra di gestione degli oggetti. Mantenendo la luce
selezionata, andiamo nella finestra degli Attributi (in basso a destra) e cambiamo il Tipo da Spot a
Infinito:
Ora, nella finestra di gestione degli oggetti, clicchiamo con il tasto destro del mouse sulla luce e
selezioniamo VrayBridge Tag > VrayLight.
Nella finestra degli Attributi vedrete comparire le opzioni del Tag.
Nella prima scheda Common attiviamo le ombre cliccando su Enable shadows
9
Primi passi con VrayforC4D 1.2
Spostiamoci nella scheda Sun light clicchiamo su Physical Sun e successivamente su Physical Sky
Non ci resta che lanciare un rendering di prova e vedere il risultato.
Dal menu principale andiamo su Rendering > Rendrizza Vista:
10
Primi passi con VrayforC4D 1.2
Questo quello che dovreste ottenere:
Se vogliamo salvare questo rendering in formato jpeg o tiff, torniamo nei Settaggi di Rendering,
dal menu principale Rendering > Settaggi di rendering, e dalla sidebar a sinistra della finestra
clicchiamo su Output
11
Primi passi con VrayforC4D 1.2
Cliccando sull'icona accanto alla voce Presettaggi possiamo scegliere tra vari formati sia per lo
schermo del computer che per la stampa.
Possiamo anche scegliere una risoluzione in DPI:
12
Primi passi con VrayforC4D 1.2
Una volta decisi formato e risoluzione, chiudiamo questa finestra e andiamo dal menu principale
su
Rendering > Renderizza in Visualizzatore Immagini
Quando il calcolo sar completato, possiamo salvare l'immagine dal menu principale di questa
finestra, cliccando su
File > Salva come...
13
Primi passi con VrayforC4D 1.2
Cliccando su OK, vi verr chiesto, come di consueto, di scegliere un percorso e un nome per il file
che state salvando.
14
Primi passi con VrayforC4D 1.2
Alcuni diritti riservati
Questa guida pubblicata sotto una
Licenza Creative Commons Attribuzione - Non commerciale - Condividi allo stesso modo 2.5 Italia.
15
Potrebbero piacerti anche
- Green Marketing - Strategie Per La Creazione Di Valore Economico Sostenibile - FRANCESCHINI 2017Documento42 pagineGreen Marketing - Strategie Per La Creazione Di Valore Economico Sostenibile - FRANCESCHINI 2017Paolo BartoliNessuna valutazione finora
- Il Marketing Sostenibile e Le Sue Applicazioni - Nicetto 2022Documento47 pagineIl Marketing Sostenibile e Le Sue Applicazioni - Nicetto 2022Paolo BartoliNessuna valutazione finora
- GREEN MARKETING - IstudDocumento29 pagineGREEN MARKETING - IstudPaolo BartoliNessuna valutazione finora
- Living Under 20Documento7 pagineLiving Under 20Paolo BartoliNessuna valutazione finora
- La Teoria Della DecrescitaDocumento148 pagineLa Teoria Della DecrescitaPaolo BartoliNessuna valutazione finora
- Le 24 Regole Di W - D - GannDocumento3 pagineLe 24 Regole Di W - D - GannPaolo BartoliNessuna valutazione finora
- Creare Una Libreria Di Materiali Vray All'Interno Di Cinema4DDocumento13 pagineCreare Una Libreria Di Materiali Vray All'Interno Di Cinema4DPaolo BartoliNessuna valutazione finora
- 10 Funzioni Di Cinema4D Che Potreste Non ConoscereDocumento17 pagine10 Funzioni Di Cinema4D Che Potreste Non ConoscerePaolo BartoliNessuna valutazione finora
- Gli IndicatoriDocumento11 pagineGli IndicatoriPaolo BartoliNessuna valutazione finora
- TerenzioDocumento8 pagineTerenzioMatteo QuintilianiNessuna valutazione finora
- Estin 46 S - It 2 Scheda Di SicurezzaDocumento13 pagineEstin 46 S - It 2 Scheda Di SicurezzaAlexander CiutiNessuna valutazione finora
- Commercio TriangolareDocumento1 paginaCommercio Triangolarefrancyna93Nessuna valutazione finora
- Analisi e Pianificazione FinanziariaDocumento29 pagineAnalisi e Pianificazione FinanziariaGianfilippo MarzialeNessuna valutazione finora