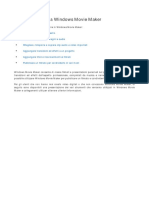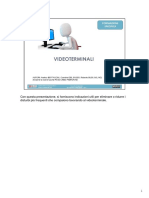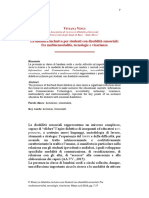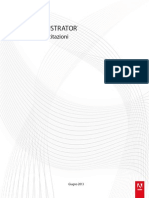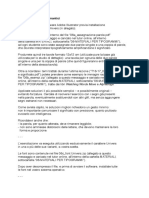Documenti di Didattica
Documenti di Professioni
Documenti di Cultura
Read Iris
Caricato da
Tinkyon El BravoCopyright
Formati disponibili
Condividi questo documento
Condividi o incorpora il documento
Hai trovato utile questo documento?
Questo contenuto è inappropriato?
Segnala questo documentoCopyright:
Formati disponibili
Read Iris
Caricato da
Tinkyon El BravoCopyright:
Formati disponibili
I
MANUALE DELLUTENTE
MANUALE
D E L LU T E N T E
II
Readiris Corporate
2005 I.R.I.S. Tutti diritti reservati
Tecnologia OCR di I.R.I.S.
Tecnologia Connectionist, AutoFormat e linguistica di I.R.I.S.
Tecnologia ICR e lettura codici a barre di I.R.I.S.
Tecnologia BCR e tecnologia di analisi dei campi da I.R.I.S.
2005 I.R.I.S. Tutti diritti reservati
III
MANUALE DELLUTENTE
RISPARMIARE
TEMPO SENZA RIDIGITARE IL TESTO
Congratulazioni per lacquisto di Readiris. Questo pacchetto software sar
indubbiamente di grande aiuto per acquisire testi, tabelle, elementi grafici, biglietti
da visita, codici a barre e anche testo scritto a mano.
Efficiente quanto un computer, richiede innanzitutto limmissione da tastiera
delle informazioni. Tutti sanno che ridigitare una relazione di 15 pagine o unampia
tabella numerica pu essere noioso e dispendioso in termini di tempo. Questo
pacchetto OCR, che rappresenta lo stato dellarte, consente di inserire
automaticamente testi nelle proprie applicazioni e acquisire un livello di efficienza
e produttivit senza precedenti.
sufficiente eseguire la scansione di un documento stampato o dattiloscritto,
indicare le aree dinteresse o lasciare che il sistema lo faccia automaticamente,
quindi effettuate il riconoscimento dei caratteri. I documenti composti da diverse
pagine vengono elaborati dallinizio alla fine in ununica operazione. Pochi clic del
mouse compensano lunghe ore di lavoro, poich Readiris converte i documenti
cartacei in file editabili, impiegando tempi fino a 40 volte inferiori a quelli necessari
per la normale ribattitura.
La procedura guidata ha lo scopo di guidare lutente lungo lintera procedura
di elaborazione OCR: rispondendo ad alcune semplici domande si otterranno
facilmente e rapidamente risultati eccellenti con Readiris. Sar possibile inviare i
risultati direttamente al proprio editor di testo o a un foglio elettronico. Per il
riconoscimento di fax e la conversione di documenti PDF, sufficiente trascinare
il file Esplora Risorse di Windows alla finestra di applicazione Readiris o fare clic
con il pulsante destro del mouse sullimmagine per inviarla immediatamente a
Readiris.
Readiris riconosce i dati tabulari e li riorganizza in fogli di lavoro o come oggetti
di tabelle allinterno di un editor di testo. I dati numerici sono immediatamente
pronti per unulteriore elaborazione.
Basato sulla tecnologia Connectionist di I.R.I.S., Readiris rappresenta quanto
di meglio lOCR pu offrire. Lestrazione di caratteristiche indipendenti dei caratteri
IV
completata da tecniche di autoapprendimento derivanti da una rete brevettata
neurale. Mediante lanalisi del contesto il sistema in grado di apprendere nuovi
caratteri: la conoscenza linguistica di sillabe e parole migliora le prestazioni di
OCR.
Readiris supporta fino a 117 lingue: supporta tutte le lingue americane ed
europee, incluse le lingue dellEuropa centrale, le lingue baltiche, il greco e le
lingue cirilliche (russo e simili). In alternativa, possibile leggere documenti
ebraici e quattro lingue asiatiche: giapponese, cinese tradizionale, cinese
semplificato e coreano. Readiris in grado di gestire anche testi in pi alfabeti: il
software individua le parole occidentali che compaiono nei documenti in lingua
greca, cirillica, ebraica e asiatica, nelle quali numerosi nomi propri non traslitterabili,
marche ecc. vengono scritti usando le lettere dellalfabeto latino.
Readiris utilizza criteri linguistici durante e non dopo la fase di riconoscimento.
Come diretta conseguenza, Readiris riconosce con estrema precisione tutti i tipi
di documenti, inclusi documenti di basso livello qualitativo, fax e stampe di matrice
di punti. Gestisce documenti acquisiti o copiati di qualit scadente nei quali i caratteri
sono troppo chiari o toppo scuri. I caratteri uniti vengono scomposti e le forme
frammentate, come ad esempio i simboli di matrice di punti, vengono ricomposte.
La verifica che lutente pu eseguire mediante i messaggi a comparsa (popup) non solo consente di individuare i caratteri dubbi, ma anche di aumentare la
precisione del sistema. Tutte le soluzioni confermate dallutente vengono
memorizzate con velocit e sicurezza sempre maggiori. Utilizzare Readiris significa
renderlo ogni volta pi intelligente. Questo potente strumento di apprendimento
fa in modo che Readiris apprenda caratteri particolari come, ad esempio, simboli
matematici e segni grafici decorativi, ma che consenta anche di gestire caratteri
distorti presenti nei documenti.
Al fine di aumentare ulteriormente la produttivit, Readiris non esegue solo il
riconoscimento dei testi, ma anche in grado di formattarli in modo automatico.
Grazie alla formattazione automatica Readiris ricrea una copia facsimile del
documento acquisito, mantenendo la formattazione della parola, del paragrafo e
della pagina del documento originale.
MANUALE DELLUTENTE
Durante il riconoscimento vengono utilizzati tipi di caratteri simili e mantenuti
gli stili tipografici e le dimensioni dei caratteri presenti nel documento di partenza.
Il posizionamento di colonne, blocchi di testo ed elementi grafici rispetta i documenti
originali. Readiris inoltre in grado di inserire nel documento riconosciuto anche
la fotografia di sfondo di una pagina acquisita! Poich Readiris supporta la scansione
di immagini in scala di grigi e a colori, possibile acquisire qualsiasi elemento
grafico, sia esso unimmagine creata manualmente, una foto in bianco e nero o
unillustrazione a colori. Se un documento contiene delle tabelle, Readiris le
riorganizza in celle e ricrea i bordi delle celle delle tabelle originali.
In altre parole, Readiris consente di archiviare una copia dei documenti sotto
forma di file di testo compatto editabile e non pi di unimmagine. Sono disponibili
vari livelli di formattazione, la scelta lasciata allutente.
Vengono riconosciuti anche i codici a barre presenti in una pagina acquisita,
cos come il testo scritto a mano, sempre che le lettere maiuscole ben distaccate.
Readiris permette anche di riconoscere biglietti da visita: il programma acquisisce
biglietti da visita, li riconosce e li converte trasferendoli in un database. Si pensi
allultima fiera di settore a cui si partecipato. Si torna sempre a casa con una
pila di biglietti da visita, che richiedono alla segretaria due giorni di lavoro per
essere ridigitati.
I dati del biglietto vengono estratti automaticamente dallimmagine e quelli
riconosciuti vengono assegnati a voci specifiche del database. Readiris utilizza
un database di confronto, quindi in grado di distinguere il nome dal cognome,
una citt della nazione, un numero di telefono da un numero di fax, ecc. Il risultato
delle informazioni pu essere inviato direttamente al programma di gestione
contatti, come ad esempio Microsoft Outlook (Express) o qualsiasi applicazione
compatibile vCard.
Readiris supporta unampia gamma di scanner molto diffusi sul mercato scanner da tavolo, scanner con alimentazione a foglio e periferiche multifunzione
(MFP - multifunctional peripheral). In alternativa, possibile utilizzare
fotocamere digitali. Inoltre, Readiris supporta lo standard di scansione Twain e
alcune piattaforme di scansione. La funzione scansione ad intervalli consente di
acquisire documenti costituiti da pi pagine in modo efficiente anche se il vostro
VI
scanner non dotato di un alimentatore automatico di fogli. (Readiris Corporate
supporta gli scanner ad alta velocit ed esegue lOCR in blocco su grandi raccolte
di immagini: possibile utilizzare pagine vuote per segmentare i blocchi acquisiti
in documenti separati, mentre la lettura automatica dei codici a barre garantisce
la corretta indicizzazione dei documenti scomposti.)
SOMMARIO
Risparmiare tempo senza ridigitare il testo .................................................................... III
Sommario ...................................................................................................................... VI
Riconoscimenti e copyright ......................................................................................... VII
Capitolo 1: Installazione
Requisiti di sistema ...................................................................................................... 1-1
Installazione del software Readiris ............................................................................... 1-1
Disinstallazione del software Readiris .......................................................................... 1-3
Programma di disinstallazione di Readiris ...................................................................................... 1-3
Disinstallazione guidata di Windows ............................................................................................... 1-4
Installazione delle opzioni software ............................................................................. 1-5
File installati ................................................................................................................. 1-8
File Leggimi e documentazione ................................................................................................... 1-8
Modulo di scrittura manuale ............................................................................................................. 1-8
Driver dello scanner .......................................................................................................................... 1-8
Registrarsi per ottenere vantaggi ................................................................................. 1-9
Assistenza sul prodotto ............................................................................................. 1-11
Contattare I.R.I.S. ....................................................................................................... 1-12
Capitolo 2: Informazioni guidate
Avvio del software ....................................................................................................... 2-1
Primo avvio .................................................................................................................. 2-2
Visualizzazione dellinterfaccia Readiris ....................................................................... 2-3
Una prima esercitazione ............................................................................................... 2-5
Ingrandimento delle immagini .................................................................................... 2-10
Primo, scomposizione di unimmagine acquisita ........................................................ 2-13
Primo e mezzo, ordinamento delle finestre .................................................................. 2-16
Secondo, organizzazione manuale in finestre dellimmagine acquisita ....................... 2-19
VII
MANUALE DELLUTENTE
Terzo, salvataggio di modelli di organizzazione in finestre ......................................... 2-23
Con Readiris, viaggi in tutto il mondo! ...................................................................... 2-25
Lessici dutente per ampliare la linguistica ................................................................ 2-30
Se necessario, Readiris cambia la lingua .................................................................... 2-32
Lettura di documenti con lingue miste ....................................................................... 2-34
Definire le caratteristiche del documento ................................................................... 2-36
Readiris diventa semprepi intelligente ..................................................................... 2-37
Apprendi ........................................................................................................................................... 2-40
Non apprendi ................................................................................................................................... 2-40
Elimina ............................................................................................................................................. 2-41
Annulla ............................................................................................................................................. 2-41
Termina ............................................................................................................................................ 2-42
Interrompi ........................................................................................................................................ 2-42
Il ruolo dei dizionari dei font ...................................................................................... 2-42
Invio del risultato allapplicazione ............................................................................. 2-45
Salvataggio dei risultati in un file di testo .................................................................. 2-49
Creazione di un documento esportabile ..................................................................... 2-53
O leggerli ............................................................................................................... 2-60
Riconoscimento di pagine multiple ............................................................................ 2-63
Modifica di documenti a pi pagine ........................................................................... 2-73
Creazione di un nuovo documento ............................................................................ 2-76
Riconoscimento di zone di testo ................................................................................ 2-77
Organizzazione del documento di testo ...................................................................... 2-79
Configurazione dello scanner ..................................................................................... 2-80
Come colorare le scansioni ........................................................................................ 2-82
Apparecchi diversi, diverse risoluzioni ...................................................................... 2-85
Salvataggio delle impostazioni predefinite ................................................................. 2-89
Salvataggio di impostazioni specifiche ...................................................................... 2-90
Scansione di documenti ............................................................................................. 2-91
Regolazione dellimmagine acquisita ......................................................................... 2-95
La procedura guidata, un aiuto infallibile! ................................................................ 2-100
Readiris ricrea il layout del documento .................................................................... 2-101
Colonne, non cornice ............................................................................................... 2-106
Formattazione di testo, parte 2 ................................................................................. 2-109
Esportazione di testo ripetuta .................................................................................. 2-110
Salvataggio separato degli elementi grafici .............................................................. 2-111
Salvataggio di sfondi colorati .................................................................................. 2-114
VIII
Inserimento completo di elementi grafici .................................................................. 2-117
Lettura di fax e riconoscimento differito ................................................................... 2-119
Riconoscimento di blocchi di documenti ................................................................. 2-120
Creazione di una cartella controllata ........................................................................ 2-122
Organizzazione in blocchi ......................................................................................... 2-124
Riconoscimento di tabelle ........................................................................................ 2-128
Riconoscimento della scrittura manuale ................................................................... 2-134
Lettura delle barre e degli spazi ................................................................................ 2-138
Riconoscimento dei biglietti da visita ...................................................................... 2-139
Scansione dei biglietti da visita ................................................................................ 2-140
Attivare la modalit lettura dei biglietti .................................................................... 2-145
Riconoscimento dei biglietti da visita ...................................................................... 2-149
Uso della guida in linea ............................................................................................ 2-150
RICONOSCIMENTI
E COPYRIGHT
Il software Readiris stato progettato e realizzato da I.R.I.S. Tecnologia OCR,
ICR, lettura dei codici a barre, BCR, Connectionist, AutoFormat e linguistica di
I.R.I.S. I.R.I.S. titolare del copyright del software Readiris, della tecnologia
OCR, della tecnologia ICR, della tecnologia di lettura dei codici a barre, della
tecnologia BCR, della tecnologia linguistica, del sistema di guida in linea e del
presente manuale.
AutoFormat, Connectionist, lIBCR-II, il logo I.R.I.S., Readiris e tecnologia
linguistica I.R.I.S. sono marchi di I.R.I.S.
XML parser sviluppato da Apache. Questo prodotto comprende software
sviluppato da Apache Software Foundation (www.apache.org).
Acrobat e Reader sono marchi registrati di Adobe. Excel, Windows e Word
sono marchi registrati di Microsoft. Intel un marchio registrato di Intel.
1-1
MANUALE DELLUTENTE
Capitolo 1
I N S T A L L A ZI O N E
In questo capitolo vengono illustrati i requisiti di sistema e linstallazione del
software Readiris.
REQUISITI
DI SISTEMA
Di seguito vengono indicati i requisiti di sistema necessari per utilizzare Readiris:
q PC Intel 486 o compatibile. Si consiglia un PC Pentium.
q 64 MB di RAM. Si consigliano 128 MB di RAM per lelaborazione di
immagini in scala di grigi e a colori.
q 120 MB di spazio libero su disco. Sono sufficienti 105 MB di spazio su
disco se le immagini desempio vengono lasciate sul CD-ROM.
q sistema operativo Windows XP, Windows ME, Windows 2000, Windows 98 o Windows NT 4.0.
Readiris Corporate richiede un monitor con risoluzione 1.024 x 768.
possibile che alcuni piloti di scanner non siano compatibili con la ultime
versioni di Windows. A questo scopo, leggere la documentazione fornita in dotazione
con lo scanner.
INSTALLAZIONE
DEL SOFTWARE
READIRIS
Il software Readiris viene fornito esclusivamente su CD-ROM
autoinstallante. Per installarlo sufficiente inserire il CD-ROM nellapposita
unit e attendere lavvio del programma di installazione. Seguire le istruzioni
visualizzate.
1-2
Nel caso in cui, dopo aver inserito il CD-ROM nellapposita unit, linstallazione
non si verifica, avviare il programma di installazione utilizzando il file MENU.EXE.
Gli utenti di Windows XP, Windows 2000 e Windows NT devono accertarsi di
possedere i diritti di accesso appropriati contattando, se necessario,
lamministratore del sistema.
Per linstallazione sono possibili diverse opzioni. Assicurarsi di installare i database linguistici di tutte le lingue che si desidera riconoscere. Per impostazione
predefinita sono installati tutti i dizionari. Si consiglia di installare le immagini
desempio utilizzate nelle esercitazioni di questo manuale.
Allo stesso modo, se necessario, installare il software Adobe Reader per
accedere alla documentazione software. Il manuale elettronico viene copiato
1-3
MANUALE DELLUTENTE
sul disco rigido per impostazione predefinita. possibile anche consultarlo
direttamente dal CD-ROM.
Il sottomenu "Applicazioni I.R.I.S. - Readiris" del menu "Programmi" viene
creato automaticamente dal programma di installazione.
In questo modo possibile accedere al collegamento di Readiris dal desktop e lanciarlo direttamente.
DISINSTALLAZIONE
DEL SOFTWARE
READIRIS
Sono disponibili due modi per disinstallare Readiris: utilizzare il programma di
disinstallazione di Readiris e la disinstallazione guidata di Windows. Si consiglia di
non disinstallare Readiris o i relativi moduli software cancellando manualmente i
file del programma.
Programma di disinstallazione di Readiris
Per avviare il programma di disinstallazione di Readiris, selezionare "Disinstalla
Readiris" nel sottomenu "Applicazioni I.R.I.S. - Readiris" e seguire le istruzioni
visualizzate.
1-4
Disinstallazione guidata di Windows
Per utilizzare la procedura guidata di Windows, svolgere le seguenti operazioni.
q Fare clic su "Impostazioni" nel menu di avvio di Windows e passare al
"Pannello di Controllo".
q Fare doppio clic sullicona "Installazione Applicazioni".
1-5
MANUALE DELLUTENTE
q Seguire le istruzioni visualizzate per rimuovere il software Readiris.
INSTALLAZIONE
DELLE OPZIONI SOFTWARE
Sono disponibili due opzioni software per il software Readiris: il Modulo OCR
asiatico e il Modulo OCR ebraico. Il Modulo OCR asiatico consente di
leggere il giapponese, il cinese tradizionale, il cinese semplificato e il coreano.
1-6
Il Modulo OCR ebraico naturalmente consente di riconoscere documenti in
ebraico.
1-7
MANUALE DELLUTENTE
Queste opzioni software sono disponibili sul CD-ROM autoinstallante.
Installando il Modulo OCR asiatico sar disponibile una documentazione
specifica su come riconoscere i documenti asiatici.
1-8
FILE
INSTALLATI
Il programma di installazione crea una cartella in cui vengono collocati i file di
Readiris. Non tentare mai di disinstallare Readiris o alcuni dei relativi moduli
cancellando manualmente i file del programma: utilizzare invece il programma di
disinstallazione di Readiris o la disinstallazione guidata di Windows. Vedere i capitoli
precedenti.
File Leggimi e documentazione
README.HTM
MANUAL.PDF
File Leggimi (in formato HTML)
Manuale dellutente (in formato Adobe Acrobat)
Modulo di scrittura manuale
TEMPLATE.PDF Modulo vuoto di scrittura manuale per la ristampa
TEMPLATE.DOC Modulo vuoto di scrittura manuale per la modifica
Driver dello scanner
Rivolgersi al produttore o al rivenditore dello scanner se i problemi con i piloti
dello scanner persistono. La maggior parte dei produttori consente di scaricare le
versioni aggiornate dei piloti dai propri siti web.
1-9
MANUALE DELLUTENTE
REGISTRARSI
PER OTTENERE VANTAGGI
Non dimenticare di registrare la propria licenza Readiris. Questo consentir a
I.R.I.S. di inviare aggiornamenti sugli sviluppi del prodotto e sui prodotti I.R.I.S.
correlati. Solo gli utenti registrati usufruiscono dei vantaggi della registrazione,
incluse lassistenza gratuita sul prodotto e le offerte speciali.
possibile effettuare la registrazione in diversi modi: inviando la scheda di
registrazione o trasmettendola via fax, contattando I.R.I.S. durante lorario di
lavoro e compilando il modulo di registrazione disponibile sul sito web I.R.I.S.
1 - 10
La registrazione in linea di Readiris disponibile nel menu "Registra" guida
agevolmente lutente durante la procedura di registrazione.
1 - 11
MANUALE DELLUTENTE
A seconda della versione acquistata, lutente riceve la chiave software necessaria per continuare a utilizzare il software Readiris dopo un mese.
ASSISTENZA
SUL PRODOTTO
Il comando "Supporto del Prodotto" del menu "Guida" di Readiris fornisce
informazioni su come ricevere assistenza tecnica. Descrivere chiaramente il
problema verificatosi e includere tutti i dati rilevanti relativi a Readiris, allo scanner e al sistema in uso.
1 - 12
CONTATTARE I.R.I.S.
possibile contattare I.R.I.S. anche per ricevere maggiori informazioni su
altre soluzioni della gamma di prodotti; il comando "Contatta I.R.I.S." del menu
"Guida" di Readiris spiega come mettersi in contatto con I.R.I.S.
1 - 13
MANUALE DELLUTENTE
Unicona di applicazione del sottomenu "Applicazioni I.R.I.S. - Readiris" nel
menu "Programmi" porta direttamente alla home page I.R.I.S. In alternativa,
possibile accedervi dalla schermata di avvio di Readiris selezionando il comando
"I.R.I.S. su Internet" nel menu "Guida" di Readiris.
1 - 14
2-1
MANUALE DELLUTENTE
Capitolo 2
INFORMAZIONI GUIDATE
Readiris un pacchetto OCR che rappresenta lo stato dellarte ed dotato di
numerose funzioni avanzate. In questo capitolo vengono presentate le principali
caratteristiche e le informazioni utili, nonch i consigli relativi alluso di Readiris.
AVVIO
DEL SOFTWARE
Fare clic sullapplicazione Readiris nel sottomenu "Applicazioni I.R.I.S. Readiris" o sul collegamento dellapplicazione Readiris del desktop.
Vengono visualizzate la schermata di avvio e la finestra dellapplicazione
Readiris. La schermata di avvio mostra la versione e il copyright del software
Readiris. Consente inoltre di accedere direttamente alla home page I.R.I.S.;
sufficiente fare clic sullURL per visitare il sito web I.R.I.S. Facendo clic in
qualsiasi punto, la schermata scompare.
La finestra seguente riguarda la procedura guidata per linstallazione dellOCR;
fare clic su "Esci" per il momento.
2-2
PRIMO
AVVIO
A seconda del pacchetto software acquistato, per il primo avvio pu essere
necessaria una procedura particolare; possibile che venga richiesta la
registrazione della licenza.
In questo caso, la possibilt di utilizzare Readiris limitata a un mese. In
seguito alla registrazione, I.R.I.S. invier una chiave software che consente di
continuare a utilizzare Readiris dopo il primo mese.
Per generare la chiave software necessario il numero di identificazione
personale; durante la registrazione della licenza assicurarsi che tale numero sia
disponibile o indicato.
2-3
MANUALE DELLUTENTE
VISUALIZZAZIONE
DELLINTERFACCIA
READIRIS
La finestra dellapplicazione Readiris non solo contiene i menu dei comandi,
ma anche due barre di pulsanti che consentono un rapido accesso a tutti i comandi
utilizzati di frequente. Inizialmente alcuni menu relativi allanteprima non sono
visibili e non risultano disponiibli fino a che non viene aperta unimmagine.
2-4
Lo stesso vale per la barra degli strumenti immagine posta sul lato destro
della finestra dellapplicazione: questa contiene tutti i comandi necessari durante
lanteprima dellimmagine. La barra degli strumenti principale posta sul lato
sinistro consente un rapido accesso a tutti i comandi generali utilizzati di frequente.
Per scoprire quale comando corrisponde ad un determinato pulsante, tenere
per qualche secondo il puntatore del mouse sul pulsante: verr visualizzata una
descrizione sulla funzione del comando.
Il riquadro della finestra o zona immagine larea in cui vengono visualizzate
le immagini acquisite. Per riconoscerle possibile portare i file immagine nella
zona immagine e sullicona Readiris.
Durante lelaborazione pagine, viene aggiunta sul lato sinistro unaltra barra,
la barra strumenti della pagina. Rappresenta le diverse pagine del documento
e consente laccesso ai comandi facendo clic con il pulsante destro del mouse
(menu di scelta rapida).
2-5
MANUALE DELLUTENTE
In secondo luogo, il pannello dei documenti viene visualizzato sotto
limmagine acquisita. Mostra le statistiche e le informazioni riguardanti le pagine
acquisite - origine e risoluzione dellimmagine, tempo necessario alla scansione e
al riconoscimento ecc. Il pannello dei documenti include anche le descrizioni dei
vari campi.
UNA
PRIMA ESERCITAZIONE
Il modo migliore per acquisire dimestichezza con il funzionamento di Readiris
indubbiamente utilizzarlo. Unitamente al software viene fornita una serie di
2-6
immagini preacquisite che consentono di iniziare anche se lo scanner non
collegato al computer. Segue la spiegazione.
Il tasto "Sorgente" della barra strumenti principale consente di indicare se si
intende utilizzare unimmagine acquisita o preacquisita come origine delle immagini.
Immagini a colori, in scala di grigi e in bianco e nero sono supportate allo
stesso modo. Readiris consente di aprire documenti PDF Adobe Acrobat, immagini
fax DCX (una versione a pi pagine del formato Paintbrush), immagini DjVu
(*.djv, *.djvu), immagini JPEG, immagini JPEG 2000 (*.j2c, *.jp2), immagini PNG,
immagini TIFF (non compresse, compresse di LZW, PackBits, Gruppo 3, Gruppo
4 e JPEG), immagini TIFF a pi pagine, bitmap Windows (*.bmp) e immagini
ZSoft Paintbrush (*.pcx).
Questa propriet particolarmente utile per convertire i fax in file di testo
editabili.
Se si desidera aprire unimmagine preacquisita, selezionare "File dimmagine"
e non lo scanner come origine delle immagini, mediante il pulsante "Sorgente"
della barra strumenti principale.
Cliccare quindi sul pulsante "Aprire". Selezionando il disco come origine
dellimmagine, il tasto "Scandire" viene sostituito dal tasto "Aprire", mentre il
corrispondente comando "Scansione" del menu "Azione" viene sostituito dal
comando "Apri".
2-7
MANUALE DELLUTENTE
possibile inoltre selezionare il comando "Apri" dal menu "File" e aprire
direttamente unimmagine preacquisita; questa operazione possibile anche quando
lorigine delle immagini corrente lo scanner.
Il sistema chieder di selezionare un file immagine. Selezionare il file
ITALIAN.JPG nella cartella Readiris. Poich questo file campione unimmagine
a colori, non viene soltanto letta dal disco: viene infatti creata una versione in
bianco e nero binarizzata per il processo OCR.
Infine, limmagine viene visualizzata nella zona immagine. La barra strumenti
della pagina e il pannello dei documenti indicano che caricata una sola pagina in
Readiris.
2-8
Un terzo modo per aprire immagini preacquisite costituito dallutilizzo del
trascinamento della selezione: possibile trascinare le immagini da Esplora
Risorse di Windows alla zona immagine di Readiris o sullicona Readiris, potendole
quindi aprire immediatamente.
2-9
MANUALE DELLUTENTE
Infine possibile aprire le immagini da Esplora Risorse di Windows. A tale
scopo sufficiente fare clic con il pulsante destro del mouse su un file
immagine e selezionare il comando "Riconoscimento" dal menu di scelta rapida.
(Il comando appare soltanto se il tipo di file supportato.)
2 - 10
Ci non significa che lOCR stato eseguito immediatamente: per consentire
allutente la piena flessibilit, viene lanciato Readiris e limmagine viene aperta.
La barra degli strumenti immagine posta a destra della finestra dellapplicazione
Readiris contiene tutti i comandi utili per lanteprima dellimmagine: gli strumenti
relativi allindicazione delle zone di interesse, alla rotazione dellimmagine,
allingrandimento o riduzione ecc.
INGRANDIMENTO
DELLE IMMAGINI
Readiris dotato di numerosi comandi che consentono di ingrandire
limmagine acquisita, ad esempio per verificare la qualit della scansione.
2 - 11
MANUALE DELLUTENTE
La barra degli strumenti immagine contiene pulsanti che consentono di ingrandire
fino alle dimensioni reali, di adattare limmagine allampiezza della pagina e di
inserire lintera immagine nella finestra di anteprima. Il menu "Visualizzazione"
contiene gli stessi comandi ed dotato di due ulteriori livelli di zoom: possibile
visualizzare limmagine al 50% e al 200% delle dimensioni reali. In dimensioni
reali, un pixel dello schermo corrisponde ad un pixel dellimmagine. (Per tutti i
livelli di zoom sono disponibili tasti di scelta rapida.)
I vari livelli di ingrandimento sono disponibili anche nel menu di scelta rapida,
che viene visualizzato facendo clic con il pulsante destro del mouse. Da questo
menu, selezionare il livello di zoom desiderato.
2 - 12
, inoltre, possibile fare due volte clic con il pulsante destro del mouse su una
zona immagine acquisita per ingrandire immediatamente alle dimensioni reali.
Ripetere loperazione per ridurre.
Infine, possibile utilizzare la lente di ingrandimento per ingrandire i dettagli
di un documento. La lente di ingrandimento anche disponibile dal menu di scelta
rapida facendo clic con il pulsante destro del mouse sullimmagine.
2 - 13
MANUALE DELLUTENTE
PRIMO,
SCOMPOSIZIONE DI UNIMMAGINE ACQUISITA
Dopo aver acquisito limmagine, necessario indicare quali parti si desiderano
convertire in testo editabile, tracciando cornici definite finestre intorno alle zone
di interesse.
In realt, abilitando lopzione "Analisi Pagina" disponibile dal pulsante "Opzioni"
della barra strumenti principale (o nel menu "Impostazioni"), loperazione verr
eseguita automaticamente.
2 - 14
La scomposizione automatica della pagina risulta particolarmente utile quando
vengono riconosciuti testi divisi in colonne e documenti che presentano un
complesso layout di pagina, che pu comprendere elementi grafici e tabelle.
La scomposizione della pagina utilizza tre tipi di finestra: finestra di testo,
finestra grafica e finestra con tabella. Readiris riconosce i blocchi di testo, le
2 - 15
MANUALE DELLUTENTE
tabelle e le zone grafiche contenenti fotografie, illustrazioni ecc. (Il salvataggio
dei grafici e il riconoscimento delle tabelle sar illustrato pi avanti.)
Due tipi di zona devono essere sempre tracciati manualmente: le zone codici a
barre e le zone di scrittura in stampatello. (Per ulteriori informazioni sulla lettura
dei codici a barre e sul riconoscimento di testo scritto in stampatello, fare riferimento
ai rispettivi paragrafi del presente manuale.)
Un codice colore indica il tipo di finestra: le zone di testo hanno un bordo
arancione, le finestre grafiche hanno un bordo porporino e le tabelle un bordo
rosa. Le zone con codici a barre sono verdi e le zone a stampatello blu.
Il numero di finestre sempre indicato nelle descrizioni degli strumenti.
Lanalisi della pagina veloce, estremamente accurata ed in grado di
riconoscere righe inclinate: traccia forme complesse, irregolari.
Lanalisi della pagina individua zone in cui compare testo bianco su sfondo
nero. Il riconoscimento di tali inserimenti non costituisce un problema: mentre
lanteprima visualizza il documento correttamente acquisito, quando si presenta
la necessit di riconoscere tali blocchi di testo, Readiris inverte limmagine.
(Inoltre possibile creare unimmagine completamente capovolta dallo scanner
per elaborare pagine con testo bianco su sfondo nero. Vedere di seguito.)
2 - 16
PRIMO
E MEZZO, ORDINAMENTO DELLE FINESTRE
Readiris non solo individua i vari blocchi ma li ordina. Per impostazione
predefinita le zone vengono selezionate capovolte, da sinistra a destra, per adattarsi
ai documenti divisi in colonne.
possibile modificare lordine di selezione. Fare clic sul tasto "Ordina"
della barra strumenti immagine. Il cursore del mouse assume la forma di una
mano appena si abilita la modalit di ordinamento.
Fare clic sulle finestre che si desidera includere. Le finestre non selezionate
vengono semplicemente ignorate ed escluse dal riconoscimento. facile
comprendere quali sono le zone selezionate e quali meno: le finestre selezionate
presentano i colori originali, mentre le finestre non selezionate hanno colori pi
tenui e non sono numerate.
2 - 17
MANUALE DELLUTENTE
Lanalisi della pagina abilitata per impostazione predefinita. Se stata
involontariamente disabilitata lanalisi della pagina o sono state cancellate alcune
finestre ma si desidera rieseguire unanalisi della pagina, per fare in modo che
Readiris scomponga la pagina corrente sufficiente fare clic sul pulsante "Analizza
Pagina" della barra degli strumenti immagine.
2 - 18
Selezionare la lingua del documento prima di eseguire lanalisi della pagina
quando si elaborano documenti asiatici ed ebraici. Per queste lingue vengono
utilizzate routine specifiche: lo spazio tra le righe normalmente pi ampio nei
documenti asiatici che nei documenti occidentali, il testo composto da piccoli
elementi grafici (ideogrammi) che potrebbero facilmente essere interpretati
come zone grafiche nei documenti occidentali e il testo si legge dallalto in basso,
da destra a sinistra. Nei documenti ebraici il testo procede da destra a sinistra. Se
si dimenticato di selezionare la lingua desiderata, sar possibile farlo in un secondo
tempo. Readiris riesegue automaticamente lanalisi della pagina!
Alcuni documenti presentano puntini sparsi sulla pagina, che possono
determinare un bordo nero intorno allimmagine effettiva. Per cancellare tutte le
piccole finestre, presumendo che non contengano testo, e riordinare le zone
restanti, possibile fare clic sul comando "Sopprimi le Piccole Finestre" disponibile
nel menu "Modifica".
inoltre disponibile una routine automatica simile: il rilevamento delle zone ai
bordi delle pagine. Se si disattiva questa routine, lanalisi della pagina ignora tutte
le zone che toccano i bordi della pagina. Se lo scanner genera dei bordi neri
attorno allimmagine, lanalisi della pagina individua delle zone in cui si trovano
solo elementi di disturbo. Le zone grafiche poste ai bordi della pagina non vengono
2 - 19
MANUALE DELLUTENTE
modificate: spesso le fotografie toccano i bordi pagina e, normalmente, le immagini
di sfondo coprono lintera pagina ecc.
SECONDO, ORGANIZZAZIONE
DELLIMMAGINE ACQUISITA
MANUALE IN FINESTRE
Lanalisi della pagina consente di organizzare automaticamente in finestre una
pagina acquisita. In alternativa, possibile dividere manualmente in zone
unimmagine mediante gli strumenti di organizzazione in finestre di Readiris.
2 - 20
(Come precedentemente detto, le finestre dei codici a barre e della scrittura in
stampatello devono essere sempre tracciate manualmente, poich lanalisi della
pagina non in grado di rilevarle!)
Per tracciare un rettangolo intorno a una zona dinteresse, selezionare il
relativo strumento nella barra degli strumenti immagine e trascinare il cursore
dallangolo superiore sinistro allangolo inferiore destro della finestra. (Non sono
consentiti lati inferiori a 1 mm. perch non potrebbero contenere neppure un
singolo carattere.)
Non importa se stato selezionato un tipo di zona errato: possibile modificare
rapidamente il tipo facendo clic con il pulsante destro del mouse su una finestra e
selezionando il comando "Finestra - Tipo" dal menu di scelta rapida.
Le finestre vengono ordinate automaticamente sulla base dellordine di
creazione: i numeri indicano la sequenza di ordinamento.
possibile anche incorniciare i blocchi di testo irregolari tracciando intorno
ad essi finestre poligonali. Unendo zone rettangolari si creano finestre non
2 - 21
MANUALE DELLUTENTE
rettangolari: quando due rettangoli dello stesso tipo si intersecano, diventano
automaticamente ununica finestra. come costruire una casa aggiungendo una
stanza dopo laltra... (Non ha senso creare finestre poligonali di tabelle o codici a
barre.)
Inoltre, lorganizzazione in finestre manuale pu essere associata alla selezione
delle finestre: possibile disegnare nuove finestre anche quando attivata la
modalit di ordinamento. Utilizzare la funzione di ordinamento per includere un
numero di finestre rilevate e creare manualmente altre finestre se lanalisi della
pagina non ha dato i risultati desiderati. Non appena inizia loperazione di creazione
della finestra nella modalit di ordinamento tutte le finestre non selezionate vengono
immediatamente cancellate.
Per modificare, spostare ed eliminare finestre, necessario innanzitutto
selezionarle. A questo scopo, scegliere lo strumento "Selezione Finestra" (lo
strumento freccia) nella barra strumenti immagine e fare clic allinterno di una
finestra. Compaiono cos marcatori rettangolari in ciascun angolo e al centro dei
lati della finestra.
2 - 22
Per delesezionare finestre, fare clic su qualche altro punto. Per selezionare
ulteriori finestre, tenere premuto il tasto Maiusc facendo clic sulle finestre
desiderate. Per selezionare una finestra e le finestre incluse di un tipo diverso,
tenere premuto il tasto Ctrl facendo clic sulla finestra principale.
Queste sono le operazioni relative alla selezione delle finestre. Per modificare
una finestra di testo, selezionarla, posizionare il cursore su un marcatore e trascinare
il lato per modificare le dimensioni della finestra.
Per spostare una finestra, sufficiente selezionarla e trascinarla in unaltra
posizione.
Per eliminare finestre, selezionarle, fare clic con il pulsante destro del mouse
e scegliere il comando "Finestra - Cancella" dal menu di scelta rapida. In questo
modo si cancelleranno tutte le finestre selezionate nonch la finestra posta sotto
il cursore.
In alternativa, possibile selezionare zone e scegliere il comando "Taglia" o
"Cancella" dal menu "Modifica". Il comando "Taglia" taglia le finestre trasferendole
in una memoria temporanea interna, mentre "Cancella" elimina definitivamente le
2 - 23
MANUALE DELLUTENTE
finestre. Quando si incollano finestre, queste vengono inserite nella loro posizione
originale ed necessario trascinarle nella nuova posizione.
Infatti, alle finestre si applicano tutti i comandi noti del menu "Modifica", che
consentono di eliminare, tagliare, copiare e incollare finestre. possibile utilizzare
anche il comando "Ripristina": nel caso in cui alcune finestre siano state
involontariamente eliminate, spostate, ridimensionate ecc., mediante il comando
"Ripristina" sar possibile annullare lultima operazione.
Inoltre per tutti i comandi sono disponibili tasti di scelta rapida! Segue un
esempio: per eliminare tutte le finestre esistenti, possibile scegliere il comando
"Seleziona Tutto" del menu "Modifica" o il relativo tasto di scelta rapida Ctrl+A e
fare clic sul comando "Cancella" del menu "Modifica" o sul relativo tasto di scelta
rapida Elimina. A questo punto possibile ricreare il layout necessario. Per
ripristinare il layout precedente, possibile scegliere "Ripristina" o il relativo tasto
di scelta rapida Ctrl+Z.
TERZO,
SALVATAGGIO DI MODELLI DI ORGANIZZAZIONE
IN FINESTRE
Per impieghi successivi, i layout di organizzazione in finestre ottenuti possono
essere salvati come modelli di divisione in zone mediante il comando "Salva
Finestre" del menu "File" e caricati in memoria mediante il comando "Carica
Finestre".
2 - 24
Qualora si renda necessario riconoscere documenti con un layout simile, ad
esempio una relazione di 50 pagine in cui, per ovvie ragioni, sarebbe necessario
escludere lintestazione e il pi di pagina, possibile utilizzare un unico modello
per dividere in zone tutte le 50 pagine.
Quando si carica un modello in memoria, lanalisi della pagina viene disabilitata
automaticamente e il modello di divisione in zone resta attivo fino a quando dalla
barra degli strumenti principale non si riabilita lanalisi della pagina. Durante la
memorizzazione di un layout, possibile attivare lopzione "Applica Finestre a
Tutte le Pagine per applicare il layout a tutte le pagine del documento corrente.
In realt, esiste unalternativa alle configurazioni delle finestre: lo strumento di
anteprima "Ignorare Zona Esterna" limita la scomposizione della pagina alla porzione
di immagine ritagliata.
Selezionare questo strumento e la parte di immagine da elaborare. Nel caso di
documenti a pi pagine, possibile escludere la stessa zona esterna dallanalisi
pagina per ogni pagina. (Rieseguire lanalisi pagina per cancellare il ritaglio
dellimmagine o modificare manualmente le zone.)
2 - 25
MANUALE DELLUTENTE
CON READIRIS,
VIAGGI IN TUTTO IL MONDO!
Supponendo che le finestre siano state definite correttamente, il testo quasi
pronto per il riconoscimento dei caratteri. Quasi perch la lingua e le impostazioni
del documento non sono ancora state verificate.
Limpostazione della lingua viene eseguita dalla barra degli strumenti principale.
2 - 26
Per modificare la lingua del documento, fare clic sul pulsante "Lingua".
Per accedervi direttamente, premere il tasto di una lettera: se la lingua selezionata
litaliano e si desidera selezionare, ad esempio, il danese, possibile premere il
"D" della tastiera per passare direttamente alla lingua danese. Nel caso in cui
numerose lingue abbiano la stessa iniziale, per accedere alle opzioni premere pi
volte la lettera. Ad esempio: Readiris legge loccitano e lolandese. Premendo
"O" una volta viene selezionato loccitano, premendo "O" una seconda volta viene
2 - 27
MANUALE DELLUTENTE
selezionato lolandese e premendo "O" una terza volta, si torna alloccitano. (Per
passare a unaltra lettera, ad esempio T, premere il tasto BackSpace prima di
digitare il carattere "T".)
Readiris non si limita allitaliano ma in grado di gestire fino a 117 lingue.
Supporta infatti tutte le lingue americane ed europee, incluse le lingue dellEuropa
centrale, le lingue cirilliche (russo), le lingue baltiche, il greco e il turco.
Esiste la possibilit di leggere documenti ebraici e asiatici: il modulo
aggiuntivo Modulo OCR ebraico consente il riconoscimento di documenti ebraici,
mentre lopzione software Modulo OCR asiatico consente la lettura delle lingue
giapponese, cinese semplificato, cinese tradizionale e coreano. (Il cinese
semplificato usato nella Cina continentale e a Singapore, mentre il cinese
tradizionale usato a Hong Kong, Taiwan, Macao e dalle comunit cinesi
doltremare.)
Inoltre linglese britannico viene distinto dallinglese americano - o si dovrebbe
dire internazionale? Lo stesso accade per lo spagnolo e il messicano.
Per visualizzare i caratteri delle lingue dellEuropa centrale, del greco, del
turco, delle lingue cirilliche e baltiche, necessaria la configurazione Windows
appropriata. Per consentire al sistema di Windows di gestire queste lingue, pu
essere necessario installare il modulo di Windows "Supporto Multilingue".
Su sistemi operativi Windows XP, 2000 e Windows NT 4.0, selezionare licona
"Impostazioni Internazionali" del "Pannello di Controllo".
2 - 28
Su sistemi operativi Windows ME e 98, per verificare che il modulo di Windows "Supporto Multilingue" sia installato, selezionare licona "Installazione
Applicazioni" nel "Pannello di Controllo".
2 - 29
MANUALE DELLUTENTE
Per visualizzare e modificare documenti asiatici ed ebraici, possibile installare
le versioni asiatiche ed ebraiche del sistema operativo Windows o utilizzare Word
2003, Word 2002 o Word 2000 per visualizzare e modificare i seguenti documenti:
Office 2003 System, Office XP ed Office 2000 sono stati appositamente studiati
per gestire questi documenti in molte lingue diverse. Per ulteriori informazioni
sullargomento, consultare il file Leggimi di Readiris.
indispensabile selezionare la lingua del documento appropriata. Basandosi
sulla lingua selezionata, il software sa quali simboli riconoscere. Il supporto
2 - 30
multilingue assicura il riconoscimento corretto di caratteri esotici, quali ad esempio
, , , g e .
Inoltre, per convalidare i risultati ottenuti, il software fa largo uso di database
linguistici. Si supponga sia necessario leggere la parola "presidente", dove una
macchia dinchiostro rende la "r" simile alla "f". Consultando il vocabolario di
italiano, Readiris scoprir autonomamente di dover leggere la parola "presidente"
e che non ha alcun senso riconoscere il simbolo "f". chiaro che questa tecnica
di autoapprendimento strettamente legata al contesto linguistico.
I criteri di linguistica offrono un utile aiuto per risolvere casi ambigui, come
nel caso della lettera "O" che potrebbe essere confusa con il numero "0". Un altro
esempio tipico costituito dalla lettera "l" e dal numero "1" aventi forma identica
in molti font; si pensi ai testi prodotti dalle vecchie macchine da scrivere. Il contesto
linguistico aiuta a determinare se si tratta di una "l" o di un "1".
La figura sotto riportata mostra varie forme di "1" e "l". Le forme poste sulla
prima riga risultano non ambigue, ma le forme poste sulla seconda sono ambigue,
tuttavia i criteri di linguistica consentono di distinguerle. Qualora il contesto non
sia sufficiente, interviene lutente.
LESSICI DUTENTE
PER AMPLIARE LA LINGUISTICA
possibile migliorare la qualit della linguistica personalizzandola ulteriormente:
per quanto potenti possano essere i lessici standard, gli utenti di Readiris Corporate possono potenziare la precisione OCR caricando i lessici dellutente con
il comando "Lessico dUtente" nel menu "Impostazioni".
2 - 31
MANUALE DELLUTENTE
La descrizione del tasto "Lingua" indica il lessico dellutente corrente.
I lessici dellutente sono elenchi di parole contenenti termini non ricorrenti nei
lessici generali, di base. Basta pensare ai termini tecnici, scientifici, legali o
alla terminologia aziendale.
Readiris provvisto di elaboratore dei lessici d'utente, un programma di utilit
studiato per creare e memorizzare i lessici dellutente. Questo strumento di
facile utilizzo; consultate la guida in linea in caso di dubbi sul suo funzionamento.
2 - 32
possibile trovare lelaboratore nel sottomenu "Applicazione I.R.I.S. - Readiris"
e sotto il menu "Impostazioni" di Readiris.
SE
NECESSARIO,
READIRIS
CAMBIA LA LINGUA
Ma Readiris fa molto di pi: Readiris pu passare da una lingua allaltra
allinterno di una frase senza richiedere lintervento da parte dellutente. Quando
vi sono parole occidentali in documenti in lingua greca, cirillica, ebraica o asiatica
- nomi propri non traslitterabili, marchi ecc., essi vengono scritti utilizzando i simboli
occidentali conosciuti - infatti Readiris passa automaticamente allalfabeto corretto.
In altre parole, possibile attivare un alfabeto misto di caratteri greci, cirillici,
ebraici o asiatici con caratteri occidentali.
Assicurarsi di selezionare "Greco-Inglese" o la lingua cirillica appropriata, ad
esempio "Bielorusso-Inglese". In altre parole, non tentare di selezionare solo "Greco"
o "Bielorusso" come lingua del documento sperando che i simboli occidentali risultino
chiari!
Di seguito viene fornito lesempio di un testo russo contenente alcune parole
inglesi. Per fare una prova, aprire il file immagine ALPHABETS.TIF ed effettuare
il riconoscimento della pagina corrispondente!
2 - 33
MANUALE DELLUTENTE
Quando viene aperto in un elaboratore di testi, il risultato finale come quello
presentato. Per visualizzare correttamente il testo russo, pu essere necessario
selezionare un font cirillico.
2 - 34
LETTURA
DI DOCUMENTI CON LINGUE MISTE
Readiris Corporate pi potente quando si tratta della lettura di documenti in
diverse lingue: con questa versione possibile selezionare una lingua principale e
(fino a) 4 lingue secondarie (dello stesso gruppo linguistico).
2 - 35
MANUALE DELLUTENTE
Per leggere un documento nel quale la traduzione in francese si affianca al
testo inglese, selezionare linglese come lingua principale e il francese come lingua secondaria. Questo non consente solo di estendere il set di caratteri per
includere caratteri accentati come , e . Entrambi i database linguistici forniscono
un feedback al processo OCR e questo consente a Readiris di individuare
automaticamente la lingua utilizzata in un dato punto del documento.
possibile selezionare contemporaneamente fino a 5 lingue. Solo le lingue
appartenenti allo stesso gruppo linguistico sono attivabili: le lingue incluse in unaltra
tabella codici di Windows rispetto alla lingua principale non possono essere
attivate simultaneamente. Innanzitutto, selezionare solo le lingue pertinenti: quanto
pi ampio il set di caratteri, tanto pi lento il riconoscimento e quindi maggiore
il rischio di errore!
2 - 36
Per conoscere rapidamente le lingue selezionate, utilizzare il tasto "Lingua"
per visualizzarne lelenco...
DEFINIRE
LE CARATTERISTICHE DEL DOCUMENTO
Una volta impostata la lingua, si passer a specificare le altre caratteristiche
del documento, ad esempio il tipo di font e la spaziatura dei caratteri, impostando
con precisione il riconoscimento del documento stesso. (Questi comandi non si
applicano ai documenti asiatici.)
Iniziare con il comando "Tipo di Font" del menu "Impostazioni". Le modalit
dei differenziano i documenti normali dai documenti stampati a matrice di
punti. I simboli a matrice di punti bozza o 9 aghi sono composti da punti
isolati, separati; per riconoscerli sono necessarie procedure di riconoscimento
estremamente specializzate.
La stampa a matrice di punti in modalit lettera, chiamata anche matrice di
punti a 25 aghi, richiede limpostazione normale, proprio come per la qualit di
stampa di materiale tipografico, dattiloscritto, stampato con stampanti laser e a
getto dinchiostro.
Limpostazione "Automatico" specifica che Readiris individua la modalit del
font automaticamente. Lasciare che Readiris individui automaticamente la modalit
del font in tutte le situazioni, a meno che non si certi che soltanto i documenti a
matrice di punti siano letti. (Naturalmente, lopzione "Automatico" limpostazione
predefinita.)
2 - 37
MANUALE DELLUTENTE
Il tipo di font indicato nella descrizione del tasto "Riconoscere-Salvare". Se
non si aggiunge alcun messaggio alla descrizione, il rilevamento automatico della
qualit di stampa risulta valido, quando il messagio "Matrice di punti" compare
nella descrizione, la lettura per matrici di punti attivata.
possibile impostare la spaziatura dei caratteri mediante il comando "Taglia
dei Caratteri" del menu "Impostazioni".
Con font fissi o a larghezza fissa, tutti i simboli del font sono della stessa
larghezza. In questa frase ad esempio, una "i" e una "w" occupano
in senso orizzontale lo stesso spazio sulla riga. Si pensi ai
documenti prodotti con una macchina da scrivere, in cui il carrello lascia lo stesso
spazio per ogni simbolo dattiloscritto.
Per spaziatura proporzionale si intende che la larghezza di un carattere dipende
dalla sua forma. Simboli come "m" e "w" sono pi larghi, occupano pi spazio in
senso orizzontale su una riga rispetto a caratteri stretti come "l" o "j". In genere,
tutti i libri, riviste e giornali sono stampati con spaziatura proporzionale.
La soluzione pi semplice consiste nel lasciare ogni volta questa opzione
impostata sul valore predefinito "Automatico", per consentire a Readiris di
individuare automaticamente la spaziatura dei caratteri.
READIRIS
DIVENTA SEMPREPI INTELLIGENTE
Una volta selezionata la lingua del documento e impostate le caratteristiche
dello stesso, attivare lapprendimento interattivo e fare clic sul pulsante
"Riconoscere-Salvare".
2 - 38
Lavanzamento del riconoscimento viene indicato sullo schermo. Per
interrompere il riconoscimento del testo, fare clic sul pulsante "Stop".
Al termine del riconoscimento, Readiris passa alla fase di apprendimento
interattivo in cui lapprendimento abilitato dal pulsante "Apprendimento" della
barra strumenti principale.
(Lapprendimento interattivo non si applica in documenti asiatici: lapprendimento
non ha senso per queste lingue nelle quali si utilizzano migliaia di simboli differenti
ed necessario immettere ideogrammi, cosa non facile con le tastiere
occidentali!)
Lapprendimento dei font pu migliorare notevolmente la precisione del
sistema di riconoscimento. Quando lutente prova a leggere caratteri distorti e
illeggibili, quali si trovano in documenti reali o forme di font stilizzate che Readiris
non riconosce in modo ottimale, lapprendimento consente di superare questo
temporaneo ostacolo.
2 - 39
MANUALE DELLUTENTE
Lapprendimento guidato dallutente viene anche utilizzato per addestrare il
sistema a riconosere simboli speciali che Readiris non in grado di riconoscere,
quali i simboli matematici e scientifici e i segni grafici decorativi (dingbats). Ad
esempio, possibile addestrare Readiris a riconoscere il simbolo "p" come "pi" o
il segno grafico "(" come "Tel". (Tuttavia, la lista dei simboli riconosciuti non pu
essere ampliata con i simboli "p" e "(".)
Il testo riconosciuto viene visualizzato progressivamente e il sistema si arresta
su caratteri dubbi o, se si tratta di caratteri in contatto (legature), su stringhe di
caratteri dubbi. I caratteri dubbi vengono evidenziati e presentati sempre nel loro
contesto. I caratteri che non sono stati riconosciuti vengono rappresentati con
una tilde (il simbolo "~").
Verificare innanzitutto di aver attivato il dizionario dei font e la modalit di
dizionario appropriati, che sono sempre indicati nel titolo della finestra di
apprendimento. In caso contrario, fare clic sul pulsante "Interrompi"; viene
rivisualizzata limmagine del documento con la divisione in zone iniziale, abilitare
il dizionario di font o la modalit di dizionario appropriati ed eseguire nuovamente
lOCR. (Seguir una spiegazione sul funzionamento dei dizionari dei font.)
2 - 40
Se necessario, sostituire la forma errata o sconosciuta con un carattere o una
stringa di caratteri e fare clic su uno dei seguenti pulsanti.
Apprendi
Consente di accettare la soluzione proposta o di correggerla. Il programma
salva questo carattere dubbio nel dizionario dei font come sicuro, definitivo.
Per un riconoscimento successivo non verr pi richiesto lintervento dellutente,
in quanto la forma viene considerata definitivamente appresa.
Nellesempio precedente, il sistema si ferma su un carattere pulito e facendo
clic su "Apprendi" si accetta una forma che non pu essere confusa con altri
caratteri.
Non apprendi
Consente di accettare la soluzione proposta o correggerla. La differenza rispetto
al pulsante "Apprendi" data dal fatto che il simbolo appreso viene classificato
nel dizionario come incerto. Per un riconoscimento successivo il sistema proporr
la soluzione appresa, ma richieder unulteriore conferma.
Questo pulsante viene utilizzato per simboli che potrebbero essere confusi con
altri: una "e" illeggibile che potrebbe essere scambiata per una "c", una "t"
danneggiata che somiglia molto a una "r" ecc.
2 - 41
MANUALE DELLUTENTE
Nel caso della "c" sopra indicata, danneggiata a tal punto da somigliare al
simbolo "e", lutente dovrebbe fare clic sul pulsante "Non Apprendi", in modo tale
da non confonderla con il simbolo "e".
Elimina
La forma visualizzata viene eliminata dalloutput. Questo pulsante viene
utilizzato per ignorare elementi di disturbo presenti nei documenti, come chiazze,
macchie di caff ecc., che potrebbero essere riconosciute come punti, virgole
ecc., nonch per cancellare ogni altro simbolo non desiderato.
Annulla
Questo comando consente di tornare a correggere gli errori, annullando le
ultime 32 decisioni.
2 - 42
Termina
Il processo di apprendimento viene interrotto, ma lOCR prosegue in modalit
automatica. Tutte le decisioni prese da questo momento in poi dal sistema vengono
accettate senza la convalida dellutente.
Fare clic su questo pulsante quando il riconoscimento estremamente preciso
e non richiede una revisione dettagliata.
Interrompi
Non confondere il pulsante "Termina" con il pulsante "Interrompi": con
"Interrompi" non si ottiene alcun output e si ricomincia tutto daccapo, con "Termina"
si crea un testo che per non viene controllato dettagliatamente!
IL
RUOLO DEI DIZIONARI DEI FONT
I risultati di ciascuna sessione di addestramento vengono conservati
temporaneamente nella memoria del computer ma, per impieghi successivi,
possibile e necessario memorizzarli in file chiamati dizionari dei font.
Non confondere i dizionari dei font con i lessici! I dizionari dei font contengono
forme carattere apprese durante la fase OCR interattiva, i lessici sono database
linguistici di ausilio nel riconoscimento.
Quando si desidera riconoscere documenti simili, necessario caricare in
memoria questi dizionari dei font per utilizzare lintelligenza supplementare che
contengono. In questo modo Readiris tiene conto dellintelligenza memorizzata in
queste biblioteche dei font. Si potrebbe affermare che ad ogni impiego Readiris
diventa pi intelligente!
Come possibile questo? Il fuzionamento dei dizionari dei font controllato
dal menu "Apprendimento": selezionare un dizionario con il comando "Dizionario"
e determinarne la modalit di funzionamento.
2 - 43
MANUALE DELLUTENTE
I dizionari dei font sono limitati a 500 forme, pertanto si consiglia di creare
dizionari separati per applicazioni specifiche, ad esempio per tipo di documento. I
dizionari hanno per impostazione predefinita lestensione *.dus. Quando il dizionario
pieno, laddestramento non ha pi alcun effetto: i risultati dellapprendimento
non vengono pi conservati in memoria o scritti in un dizionario.
possibile impostare la modalit del dizionario allinterno del comando
"Dizionario" o direttamente dal menu "Apprendimento". Sono disponibili tre modalit
di dizionario: nuovo, aggiungi e leggi.
2 - 44
Selezionando "Nuovo Dizionario", i risultati del processo di apprendimento
verranno salvati in un nuovo dizionario. Qualora si selezioni un dizionario esistente,
i suoi contenuti verranno cancellati.
Con la modalit aggiungi i risultati del processo di apprendimento verranno
salvati in un dizionario esistente: il riconoscimento si avvale di unintelligenza
supplementare gi presente nel dizionario, a cui vengono aggiunte nuove forme di
font. In altre parole, questa opzione consente di creare man mano un dizionario
dei font.
(Quando si assegna un nome di file ad un nuovo dizionario e si attiva la modalit
aggiungi, viene creato un dizionario dei font vuoto che deve essere completato.)
Con lultima opzione, "Leggi Dizionario", il dizionario funziona nella modalit di
sola lettura: si utilizza il dizionario senza aggiungervi nuove forme di font.
Selezionare la modalit nuovo quando si esegue il riconoscimento di una
sola pagina. Per riconoscere numerose pagine dello stesso tipo, come pagine con
gli stessi font e la stessa qualit di stampa, selezionare la modalit nuovo per la
prima pagina, la modalit aggiungi per alcune pagine successive e la modalit
leggi per la parte restante del documento.
La descrizione del pulsante "Apprendimento" indica sempre quale dizionario
dei font attualmente attivo e in quale modalit.
2 - 45
MANUALE DELLUTENTE
Quando si passa allapprendimento interattivo, nel titolo della finestra vengono
indicati il dizionario e la relativa modalit di funzionamento; qualora essi siano
errati, fare clic sul pulsante "Interrompi" e ricominciare.
INVIO
DEL RISULTATO ALLAPPLICAZIONE
Laddestramento interattivo pone termine al riconoscimento dei caratteri. Poich
Microsoft Word agisce per impostazione predefinita come applicazione destinataria,
l'elaboratore di testi viene avviato automaticamente al termine del riconoscimento,
se necessario. Il testo riconosciuto viene inserito.
Durante la formattazione del documento riconosciuto, sullo schermo pu
comparire una barra di avanzamento. (La comparsa o meno di questa barra dipende
dalle dimensioni del documento e dalla complessit della formattazione.)
2 - 46
Limmagine acquisita viene nuovamente visualizzata con la divisione in zone
creata, per essere disponibile per ulteriori elaborazioni, restando visualizzata fino
a quando non si esegue la scansione di unaltra pagina.
In questo modo un documento cartaceo viene effettivamente convertito in un
file editabile, impiegando tempi fino a 40 volte inferiori rispetto a quelli necessari
per la ridigitazione manuale. Procedere e confrontare il testo con limmagine
posta allinterno della finestra di Readiris.
Readiris dispone di tre metodi diversi per salvare il risultato OCR: inviare
direttamente il documento riconosciuto a una applicazione scelta, salvare il risultato
in un file esterno e copiare il risultato negli appunti di Windows.
Utilizzando il tasto "Formato" sulla barra degli strumenti principale (o il comando
"Formato del Testo" nel menu "Impostazioni") viene selezionata la destinazione.
2 - 47
MANUALE DELLUTENTE
La funzione "Invia a" consente un collegamento OCR diretto fra lo scanner e
le applicazioni Windows: sar possibile inviare i documenti acquisiti direttamente
allelaboratore di testi, al foglio elettronico, al browser web o ad Adobe Reader
ecc.
2 - 48
Al termine del riconoscimento, viene avviata lapplicazione scelta e aperto il
documento riconosciuto allinterno di un nuovo file di testo o foglio di lavoro.
2 - 49
MANUALE DELLUTENTE
Non dimenticare che lopzione "Invia a" consente anche di copiare il testo
riconosciuto negli appunti di Windows. Non vi quindi alcuna necessit di
esportare il risultato... o di salvarlo in un file esterno!
SALVATAGGIO
DEI RISULTATI IN UN FILE DI TESTO
possibile scrivere il risultato OCR in un file esterno. Come detto, Readiris
supporta unampia gamma di formati file comprendenti tutti i sistemi di elaborazione
testi, fogli elettronici, applicazioni web ecc. (Readiris supporta anche il formato
WordML, il nuovo formato di testo di Microsoft Office 2003!)
2 - 50
Lopzione "Salva e Apri" simile alla funzione "Invia a": si apre il documento
riconosciuto una volta salvato.
2 - 51
MANUALE DELLUTENTE
Tuttavia il metodo utilizzato per inviare alle applicazioni scelte diverso. In
questo caso i tipi file di Windows definiscono le applicazioni da avviare.
come se si facesse doppio clic sul file di output in Esplora Risorse di Windows...
Con lopzione "Invia a", Readiris invia direttamente alle applicazioni scelte.
2 - 52
Lopzione "Invia per e-mail" crea un nuovo messaggio e-mail ed inserisce il
documento riconosciuto come allegato. Esiste un modo pi veloce per distribuire
un documento cartaceo tanto rapidamente...?
2 - 53
MANUALE DELLUTENTE
CREAZIONE
DI UN DOCUMENTO ESPORTABILE
Verr esaminato pi nel dettaglio un formato: Adobe Acrobat PDF. Readiris
consente di creare documenti PDF basati su testo e immagine.
2 - 54
Qual la differenza tra questi formati? Quando si seleziona il formato "PDF
Testo", Readiris crea un file PDF contenente il risultato del testo. (Il risultato pu
contenere elementi grafici, ma solo quando nella pagina sono presenti zone grafiche
2 - 55
MANUALE DELLUTENTE
come fotografie, disegni ecc.) In altre parole, limmagine della pagina non
contenuta nel file PDF a un solo livello! Anche il formato "PDF immagine" del
tipo a un livello, ma naturalmente contiene solo limmagine acquisita, non i risultati
dellOCR.
2 - 56
I formati "PDF Testo-Immagine" e "PDF Immagine-Testo" producono risultati
diversi: Readiris crea un file ricercabile PDF contenente il testo riconosciuto e
limmagine della pagina. Nei file PDF "Testo-Immagine" limmagine della pagina
viene posizionata sotto il testo, generando un file PDF a due livelli, mentre nei file
PDF "Immagine-Testo" limmagine della pagina viene posizionata sopra il testo.
Utilizzare la funzione di ricerca di Adobe Reader per semplificare loperazione.
I file PDF del tipo testo-immagine sono abbastanza particolari: i pixel del
testo riconosciuto vengono cancellati per creare un documento leggibile! Ad
esempio, se si visualizza il testo riconosciuto in nero sopra bitmap di caratteri neri
si ottiene un testo con una pesante ombreggiatura. Per fare una prova, lutente
pu utilizzare limmagine contenuta nel file BACKGROUND.JPG. (In Readiris
Corporate sono disponibili funzioni simili per altri formati di testo...)
2 - 57
MANUALE DELLUTENTE
I file PDF basati sul testo includono gli URL dei siti web come collegamenti
visibili, quindi sufficiente fare clic su di loro per passare al corrispondente sito
web!
2 - 58
Fare clic sul pulsante "Formato" per scoprire alcune opzioni relative al formato
Acrobat PDF: "Crea Segnalibri" e "Incorpora Font".
Lopzione "Crea Segnalibri" consente di creare segnalibro (bookmarks)
per ogni elemento del documento - per gli elementi grafici come per i blocchi di
testo e le tabelle. Per le zone di testo, Readiris applica un algoritmo intelligente
per esprimere un titolo, una sorta di riepilogo per ciascuna zona; le tabelle e gli
elementi grafici vengono semplicemente numerati. ( possibile creare
dinamicamente con il software Adobe Reader un altro elemento per lo spostamento
nei documenti PDF, le miniature.)
2 - 59
MANUALE DELLUTENTE
Lopzione "Intercala Font" inserisce i font nei file PDF. Incorporando i font si
impedisce la sostituzione dei font quando lutente visualizza e stampa il documento
riconosciuto. Garantisce che gli utenti, indipendentemente dalla configurazione
del computer, vedano il testo con i font originali. Tuttavia, incormporando i font, si
aumenta (leggermente) la dimensione del file dei documenti riconosciuti!
Unaltra opzione dei file PDF nascosta tra le opzioni grafiche avanzate
della finestra di dialogo "Formato". Quando si creano file PDF, possibile
selezionare il metodo di compressione delle immagini al loro interno: JPEG o
JPEG 2000. (JPEG 2000 la nuova e pi compatta versione dello standard JPEG.)
2 - 60
O LEGGERLI
Considerando un punto di vista opposto, dal momento che Readiris offre un
supporto totale del formato PDF Adobe Acrobat, non si vogliono solo creare file
PDF... ma anche leggerli!
Convertire documenti PDF pu essere una delle pi utili applicazioni di
Readiris. Diversi sono i motivi. Innanzitutto, si tratta di un modo di convertire
immagini in testo: aprire i documenti PDF con le immagini, eseguire il
riconoscimento e salvare il risultato OCR in un documento di testo, in qualsiasi
formato di testo supportato. I file di testo sono editabili, i file immagini non lo sono.
Secondo caso: possibile convertire file PDF con immagini in documenti PDF
di testo. Si esegue in tal caso il riconoscimento sui file PDF solo immagini e si
salvano i risultati OCR... come documenti PDF di testo. I file PDF di testo sono
ricercabili e modificabili, i file PDF solo immagini non lo sono.
Inoltre convertire file PDF un modo per sbloccare il contenuto PDF.
possibile riconoscere documenti PDF di sola lettura il cui testo normalmente
2 - 61
MANUALE DELLUTENTE
inaccessibile. Con file PDF non protetti, il contenuto pu essere recuperato (copiato
e salvato in un file di testo), mentre con i file di sola lettura il contenuto non pu
essere estratto. Questi documenti possono essere solo visualizzati e stampati!
Vale la pena sottolineare due aspetti importanti: Readiris non apre documenti
PDF protetti da password, ma riesce a superare tutte le altre barriere di sicurezza.
Nello specifico, Readiris in grado di accedere ai documenti PDF protetti da
password per le autorizzazioni, ma non a quelli protetti da password di apertura
che definiscono gli utenti autorizzati ad accedere al documento. Inoltre, Readiris
non converte documenti PDF contenenti immagini compresse JPEG 2000.
Procedere come a solito: memorizzare i file PDF aprendo le immagini
preacquisite, come fax, istantanee scattare con fotocamera digitale ecc. Fare clic
sul pulsante "Stop" o premere il tasto Esc per interrompere il processo di
caricamento fra due pagine.
disponibile unopzione specifica per i file PDF. possibile aprirli come
documenti a colori e in bianco e nero. Viene offerta questa opzione perch la
scansione di documenti a colori molto pi lenta...
2 - 62
In secondo luogo, possibile indicare le pagine specifiche che si desidera
convertire. Se si ha la necessit di acquisire solo un capitolo di una lunga
pubblicazione in formato PDF, non ha senso caricare tutto il libro... Si risparmier
molto tempo indicando solo lintervallo di pagine desiderato. (Lo stesso vale
per le immagini TIFF a pi pagine.)
2 - 63
MANUALE DELLUTENTE
RICONOSCIMENTO
DI PAGINE MULTIPLE
Dopo lOCR limmagine acquisita viene rivisualizzata con la suddivisione in
zone creata per la successiva elaborazione.
A questo punto possibile aprire il testo riconosciuto con il programma di
videoscrittura o editor di testi, importarlo nel software di desktop publishing o in
qualsiasi applicazione basata su testo. Proseguire e confrontare il testo con
limmagine presente nella finestra Readiris.
Ma come salvare il testo di pagine successive o, in altri termini, come elaborare
documenti costituiti da pi pagine? In realt molto semplice: proseguire con il
riconoscimento delle pagine e salvare i risultati nello stesso file. Verificare che il
file non sia aperto, poich in tal caso non sarebbe possibile scrivervi. In secondo
luogo ricordarsi di impostare il dizionario dei font in modalit aggiungi, cos da
poter aggiungere il testo e continuare comodamente lapprendimento dei font.
Non appena verranno acquisite altre pagine o aperti file immagine allinterno
di un documento, si dovr decidere se iniziare un nuovo documento o completare
il documento corrente.
Rispondere "No" per aggiungere le pagine al documento corrente, rispondere
"S" per creare un nuovo documento. Questa risposta ha lo stesso effetto del
comando "Nuovo documento" del menu "File".
Ma disponibile un metodo pi efficiente per riconoscere diverse pagine rispetto
alla scansione e allOCR pagina dopo pagina: lelaborazione diretta di documenti
a pi pagine.
2 - 64
Per acquisire un documento costituito da diverse pagine in ununica operazione,
attivare lalimentatore di fogli dello scanner con lopzione "ADF" disponibile facendo
clic sul tasto "Scanner".
Inserire le pagine del documento nellalimentatore fogli automatico ed iniziare
la scansione: tutte le pagine vengono acquisite fin quando lalimentatore fogli
risulta vuoto.
Se lo scanner piano utilizzato non dotato di alimentatore di fogli, la scansione
a intervalli consente di acquisire facilmente documenti composti da pi pagine.
Lo scanner acquisisce automaticamente la pagina successiva dopo un intervallo
in secondi impostato dallutente, durante il quale sar possibile sostituire la pagina.
possibile indicare lintervallo desiderato accedendo alla pagina delle
impostazioni dello scanner: fare clic sul pulsante "Scanner" e indicare il valore
desiderato nellopzione "Acquisisci UnAltra Pagina dopo x Secondo(i)".
2 - 65
MANUALE DELLUTENTE
A questo punto, fare clic sul pulsante "Scandire" per avviare il processo. Per
terminare la scansione automatica, fare clic su "Interrompi" nella finestra di dialogo
della scansione a intervalli.
Readiris offre la massima flessibilit: possibile evitare lintervallo di scansione
per eseguire una scansione immediata, interrompendo momentaneamente il
processo, per poter, ad esempio, rispondere al telefono. Fare clic su "Pausa" nella
2 - 66
finestra di dialogo della scansione automatica per interrompere momentaneamente
la scansione a intervalli. Fare clic su "Riprendi" per riprendere loperazione. In
alternativa, fare clic su "Acquisisci Ora" nella finestra di dialogo della scansione a
intervalli per avviare immediatamente la scansione: lintervallo viene abbreviato!
anche possibile aprire pi immagini preacquisite. Per caricare diverse
immagini, selezionare la prima immagine e tenere premuto il tasto Ctrl durante la
selezione delle altre immagini. Per caricare intervallo continuo di immagini,
selezionare la prima immagine e tenere premuto il tasto Maiusc mentre si seleziona
lultima immagine.
Lo stesso effetto pu essere ottenuto facilmente da Esplora Risorse di Windows: selezionare vari file di immagine, fare clic con il pulsante destro del mouse
e selezionare il comando "Riconoscimento" dal menu di scelta rapida. possibile
ripetere questa operazione: tutte le immagini inviate a Readiris vengono aggiunte
al documento corrente fino a quando non si far clic sul comando comando "Nuovo
Documento".
2 - 67
MANUALE DELLUTENTE
possibile anche trascinare diverse immagini preacquisite da Esplora Risorse
di Windows alla finestra di Readiris. Vale lo stesso procedimento: tutte le immagini
trascinate sulla finestra Readiris vengono aggiunte al documento corrente fino a
quando non si far clic sul comando "Nuovo Documento".
Readiris ordina le immagini automaticamente: limmagine 001.tif precede 002.tif
che precede 003.tif ecc.
Il pannello dei documenti mostra le statistiche e le informazioni relative
alle pagine acquisite come origine e risoluzione dellimmagine, tempo necessario
alla scansione e al riconoscimento ecc. possibile nascondere e visualizzare il
pannello dei documenti utilizzando lopzione corrispondente del menu
"Visualizzazione".
2 - 68
Inoltre, si ottengono informazioni su quale immagine stata memorizzata. Se
stata aperta unimmagine a pi pagine, ovviamente esiste un solo file per tutte le
immagini. Durante la scansione di documenti, il pannello dei documenti indica
solo il modello dello scanner.
Trascinare il cursore di ridimensionamento colonne per modificare le dimensioni
di una colonna. (Non possibile modificare lordine delle colonne.) Se la colonna
troppo stretta per visualizzare i dati, posizionare su di essa il cursore del mouse:
i relativi dati verranno visualizzati nella descrizione corrispondente.
possibile visualizzare le stesse informazioni per tutte le pagine utilizzando il
comando "Informazioni" del menu "File", ma le informazioni relative alle singole
pagine possono anche essere visualizzate posizionando il cursore sulla miniatura
di una delle pagine nella barra strumenti della pagina a sinistra dello schermo.
Questa barra degli strumenti viene visualizzata appena si inizia lelaborazione di
una pagina e consente di accedere ai comandi della pagina (utilizzando il pulsante
destro del mouse).
2 - 69
MANUALE DELLUTENTE
La pagina corrente evidenziata nel pannello dei documenti e nella barra
strumenti della pagina, nonch menzionata nella barra del titolo di Readiris.
Per cancellare una pagina, selezionarla nel pannello dei documenti e premere
il tasto Canc. (In alternativa, selezionarla nella barra strumenti della pagina, fare
clic con il pulsante destro del mouse e selezionare il comando "Cancella la Pagina"
dal menu di scelta rapida.)
Per avere una panoramica del documento, possibile stampare rapidamente
le immagini acquisite facendo clic sul pulsante "Stampa" nella barra degli
strumenti immagine (o selezionando il comando "Stampa le Immagini" del menu
"File").
possibile stampare la pagina corrente o tutte le pagine. Selezionare il numero
di pagine o miniature che si si desideratampare su una pagina.
2 - 70
Ma non necessario stampare tutte le pagine: infatti possibile escludere
(provvisoriamente) determinate pagine utilizzando il pannello dei documenti, nonch
i comandi corrispondenti del menu "Modifica" e i comandi del menu di scelta
rapida. sufficiente fare clic sul numero di pagina nel pannello dei documenti per
escluderla dalla stampa (e dal processo di riconoscimento). Per reinserirla, fare
di nuovo clic. Per maggiore flessibilit, il menu "Modifica" contiene comandi
equivalenti che si applicano a tutte le pagine.
Le miniature delle pagine escluse vengono sbarrate. Ricordare che sempre
possibile stampare la pagina corrente, anche se momentaneamente disattivata!
2 - 71
MANUALE DELLUTENTE
Caricare limmagine campione MULTIPAGE.TIF e iniziare il riconoscimento.
Le varie pagine vengono visualizzate luna dopo laltra; la barra del titolo di Readiris
indica il numero di pagina.
2 - 72
Se lapprendimento interattivo attivato, le fasi di riconoscimento ed
apprendimento vengono eseguite pagina per pagina. La modalit dizionario nuovo
viene utilizzata per la prima pagina mentre la modalit aggiungi per le pagine
successive.
Premendo il tasto "Termina", tutte le decisioni del sistema vengono accettate
senza necessit di convalida da parte dellutente. In altre parole, lapprendimento
2 - 73
MANUALE DELLUTENTE
interattivo viene annullato per tutte le pagine; lOCR di questo documento continua in modo automatico.
Il risultato del riconoscimento di documenti a pi pagine viene salvato in un
unico file di output. (Quando il risultato del riconoscimento viene inviato ad
unapplicazione destinataria, vengono create pagine multiple allinterno di un unico
documento.)
Ci accade quando lopzione "Crea Un File per Pagina" disattivata mentre si
salva il documento riconosciuto. Questa opzione prevede che ogni pagina di un
documento a pi pagine sia salvata in un file separato. Se si assegna al file il nome
testo.doc, i file verranno denominati testo-1.doc, testo-2.doc ecc. (Questa opzione
non disponibile quando si inviano i risultati dellOCR a unapplicazione scelta,
ma solo quando si crea un file esterno.)
MODIFICA
DI DOCUMENTI A PI PAGINE
Lutente pu modificare documenti a pi pagine soprattutto per correggere
errori di scansione: pu cancellare una pagina dal documento o spostare pagine in
altri punti dello stesso.
Si inizia con lo spostamento. Per passare a una pagina specifica, fare clic su di
essa nel pannello dei documenti o nella barra strumenti della pagina. ( anche
possibile posizionare il cursore sulla relativa miniatura nella barra strumenti della
pagina, fare clic con il pulsante destro del mouse per aprire il menu di scelta
2 - 74
rapida e selezionare il comando "Seleziona la Pagina".) Per andare alla pagina
precedente, premere PgSu, per andare alla pagina successiva premere PgGi.
Premere Home per andare alla prima pagina e premere Fine per andare allultima
pagina. In alternativa, utilizzare i comandi corrispondenti del menu "Visualizzazione".
Modifichiamo ora il documento. Per cancellare una pagina, selezionarla nel
pannello dei documenti e premere il tasto Canc. In alternativa, possibile
posizionare il cursore del mouse sulla relativa miniatura, fare clic con il pulsante
destro del mouse per visualizzare il menu di scelta rapida e selezionare il comando
"Cancella la Pagina".
Si ricorda che possibile escludere temporaneamente le pagine, non di
eliminarle, dal processo di riconoscimento (e di stampa dellimmagine): il pannello
dei documenti, la barra strumenti della pagina e il menu "Modifica" contengono i
comandi necessari.
2 - 75
MANUALE DELLUTENTE
Per spostarsi alla pagina precedente, utilizzare il comando "Sposta la Pagina in
Alto" e per spostarsi alla pagina successiva utilizzare il comando "Sposta la Pagina
in Basso".
Per spostare una pagina in un punto del documento completamente diverso,
trascinatene licona nel nuovo punto.
2 - 76
CREAZIONE
DI UN NUOVO DOCUMENTO
possibile utilizzare il comando "Nuovo Documento" del menu "File" per
chiudere il documento corrente.
2 - 77
MANUALE DELLUTENTE
Questo comando cancella la lavagna. Qualsiasi documento caricato in memoria, contenente una pagina singola o pi pagine, viene cancellato. A questo
punto possibile creare un nuovo documento.
possibile creare un nuovo documento anche dallinterno del documento
corrente. Se lOCR non stato eseguito, il sistema deduce che si desidera
aggiungere altre pagine al documento corrente. Ad esempio, possibile acquisire
tutte le pagine contenute nellalimentatore automatico dello scanner, riempire
nuovamente lalimentatore e ripartire. Tutte le pagine acquisite comporranno un
singolo documento. In alternativa possibile acquisire una serie di pagine e
aggiungere alcuni file immagine, ad esempio fax. Queste pagine formano a loro
volta un unico documento. Tutto quello che occorre fare cambiare lorigine
dell'immagine utilizzando il tasto "Origine".
Se, una volta ultimato lOCR, viene riavviata la scansione o eseguito il
caricamento delle immagini, il sistema chiede di creare un nuovo documento o di
completare il documento corrente.
RICONOSCIMENTO
DI ZONE DI TESTO
Si visto fino ad oracome riconoscere le pagine e come elaborare un documento
a pi pagine. Ma possibile riconoscere con la stessa facilit meno di una pagina?
S, possibile! Fare clic con il pulsante destro del mouse e selezionare il comando
"Copia come Testo" dal menu di scelta rapida: la finestra di testo sotto il mouse
viene riconosciuta e inviata agli appunti.
2 - 78
Si applicano le impostazioni di sistema correnti, come lingua, tipo di font ecc. Il
risultato dellOCR viene collocato negli appunti come testo continuo, non
formattato.
2 - 79
MANUALE DELLUTENTE
ORGANIZZAZIONE
DEL DOCUMENTO DI TESTO
Salvare o esportare il testo significa molto pi che selezionare una modalit di
output o assegnare un nome al file di output. possibile anche selezionare un
formato file e determinare laspetto del testo riconosciuto. In breve, prima di
lanciare lesecuzione necessario decidere come gestire il testo.
Alcune opzioni del tasto "Formato" consentono di modificare laspetto del testo
riconosciuto.
Il flusso di testo del documento di output direttamente influenzato
dallopzione "Aggiungi Linee nei Paragrafi".
Per fare in modo che Readiris individui i paragrafi, mantenere questa opzione
abilitata: Readiris applicher cos il normale ritorno a capo automatico tipico
degli elaboratori di testo, altrimenti dopo ciascuna riga verrebbe aggiunto un ritorno
a capo e le parole separate dal trattino rimarrebbero divise. Lindividuazione dei
paragrafi abilitata per impostazione predefinita.
Segue un esempio. Quando le prime tre righe di una colonna sono "Il nuovo
presi-", "dente salutava dal balcone." e "Sua moglie lo aveva raggiunto.",
lindividuazione del paragrafo fornisce il seguente risultato: "Il nuovo presidente
salutava dal balcone. Sua moglie lo aveva raggiunto." Le parti separate dal trattino
della parola "presidente" sono state reincollate ed stato aggiunto uno spazio
alla fine della frase, creando un testo continuo.
Se lindividuazione del paragrafo non fosse stata abilitata, sarebbe stato
mantenuto il layout originale, con un ritorno a capo aggiunto alla fine di ogni riga.
Lopzione non valida quando il formato PDF selezionato: i file Adobe Acrobat PDF memorizzano sempre il testo riga per riga!
(Il pulsante "Formato" contiene alcune opzioni di formattazione non ancora
trattate: largomento verr trattato nelle prossime pagine.)
2 - 80
CONFIGURAZIONE
DELLO SCANNER
A questo punto necessario configurare lo scanner. Si presume che lhardware
dello scanner e i piloti siano stati installati correttamente.
Nel caso in cui la licenza del software Readiris sia collegata a un modello di
scanner, questa operazione pu non essere necessaria in quanto lo scanner potrebbe
gi essere installato sotto Readiris.
Fare clic sul pulsante "Scanner" della barra degli strumenti principale.
Per determinare il modello dello scanner in dotazione, fare clic sul pulsante
"Tipo".
2 - 81
MANUALE DELLUTENTE
Quando si seleziona "<Image>" (immagine) come scanner, le immagini
preacquisite funzionano sempre come origine delle immagini; non sar necessario
selezionare il disco come origine delle immagini utilizzando il pulsante "Sorgente"
della barra degli strumenti principale.
Il pulsante "Configura" disponibile solo quando lo scanner ne permette
lutilizzo. Tale pulsante consente laccesso a parametri di scansione avanzati; con
gli scanner Twain, facendo clic sul pulsante "Configura" possibile selezionare
lorigine Twain. ( possibile utilizzare anche il comando "Seleziona Origine" dal
menu "File".)
Una volta selezionato lo scanner, la stessa finestra consente di impostare la
risoluzione di scansione, il formato e lorientamento della pagina, la luminosit ed
il contrasto, consentendo inoltre di indicare se utilizzare il sistema di lettura
automatica di documenti dello scanner o meno. Con scanner Twain compatibili,
tutti i parametri di scansione vengono spesso impostati allinterno dellinterfaccia
utente Twain.
Impostare la luminosit e, se disponibile, il contrasto.
Abilitando lopzione "Paesaggio", la pagina selezionata sar orientata in senso
orizzontale, anzich verticale. In realt, lorientamento della pagina viene applicato
ai formati di pagina ridotti: con uno scanner piano A4 possibile, ad esempio,
eseguire la scansione di pagine A5 (le cui dimensioni sono dimezzate) in formato
verticale o orizzontale, ma ovviamente possibile eseguire la scansione di una
superficie completa A4 solo in una direzione!
2 - 82
Infine, lopzione "Invertire" permette di generare delle immagini invertite
nella modalit di scansione in bianco e nero; potete attivare questa opzione per
elaborare pagine intere con testo bianco su sfondo nero.
La scansione a intervalli stata gi illustrata. Si tratta di una modalit molto
efficace per la scansione di documenti a pi pagine quando lo scanner piano
utilizzato non dotato di alimentatore di fogli.
COME
COLORARE LE SCANSIONI
Readiris supporta immagini in bianco e nero, in scala di grigi e a colori, pertanto
possibile scegliere la modalit colore che meglio risponde alle proprie esigenze.
Per includere immagini lineart nei documenti riconosciuti, eseguire la scansione
in bianco e nero; per includere fotografie in bianco e nero eseguire la scansione in
scala di grigi e per includere immagini a colori eseguire la scansione a colori.
Ma perch ridurre la profondit di bit dellimmagine durante la scansione?
superfluo precisare che le immagini in scala di grigi e a colori sono pi lente da
acquisire e richiedono una memoria RAM pi ampia rispetto alle immagini a due
colori.
La scansione, in scala di grigi e a colori, non utile soltanto per salvare gli
elementi grafici con una qualit sufficiente, ma in alcuni casi utile nonch necessaria per ottenere buoni risultati OCR! Quando il testo stampato su uno sfondo
a colori, la scansione a colori pu creare differenze di tonalit che mancano nelle
immagini in bianco e nero. Quando presente soltanto un contrasto limitato fra il
testo e lo sfondo, lo sfondo pu creare elementi di disturbo che rendono difficile
o addirittura impossibile il riconoscimento.
2 - 83
MANUALE DELLUTENTE
Si pensi, ad esempio, ad un testo nero stampato su uno sfondo scuro: durante
la scansione di un documento di questo tipo in bianco e nero, potrebbe non essere
possibile cancellare il colore dello sfondo senza perdere le informazioni di testo,
malgrado tutto quello che possibile fare per regolare la luminosit dello scanner...
Readiris crea una versione in bianco e nero per ogni immagine in scala di grigi
e a colori. Grazie alle routine intelligenti possibile risolvere anche i casi pi
difficili: ecco come viene binarizzata una immagine difficile!
2 - 84
Per visualizzare unimmagine acquisita in bianco e nero, deselezionare lopzione
"Visualizza Documento a Colori" del menu "Visualizzazione".
In realt, non verranno visualizzate immagini in bianco e nero, anche quando si
acquisiscono immagini a due colori! Ci accade perch Readiris ottimizza le
immagini per renderle perfettamente leggibili a schermo. La tecnologia I.R.I.S. di
visualizzazione ad alta risoluzione consente di convertire immagini in bianco e
nero in immagini in scala di grigi.
Le immagini in scala di grigi e a colori sono attenuate, sfumate.
2 - 85
MANUALE DELLUTENTE
Di conseguenza, non necessario ingrandire, anche nei computer portatili con
schermo LCD o computer desktop con schermo a 15 di bassa qualit.
Ingrandire e ridurre i particolari per visualizzare limmagine grezza cos come
stata acquisita!
APPARECCHI
DIVERSI, DIVERSE RISOLUZIONI
Indipendentemente dalla modalit di scansione, selezionare una risoluzione
di 300 dpi per applicazioni normali. Utilizzare una risoluzione di 400 dpi per stampe
di dimensioni ridotte (inferiori a 10 punti) e quando la qualit del documento
estremamente bassa.
Readiris legge dimensioni in punti compresi fra 6 e 72 punti (da 0,21 a 2,54
cm.).
Readiris riconosce inoltre capilettera, ossia grosse maiuscole che coprono
pi righe. (Naturalmente queste non possono essere di dimensioni superiori a 72
punti.) Vengono riconosciuti anche i capilettera a tonalit invertite...
2 - 86
Un OCR ottimale richiede una risoluzione fra 300 e 400 dpi; Readiris avverte
quando si elaborano immagini con una risoluzione inferiore ai 200 dpi o maggiore
di 800 dpi. Inoltre, la risoluzione di queste immagini contrassegnata in rosso
allinterno del pannello dei documenti.
Readiris in grado di correggere scansioni con troppi dettagli! Attivare a tale
scopo lopzione "Ottimiza la Risoluzione per lOCR" nelle impostazioni di scansione.
Se la risoluzione dellimmagine delle scansioni supera i 600 dpi, la risoluzione
viene ridotta per il processo OCR.
Sono disponibili altri due modi per evitare questo avvertimento: quando si leggono
fax con una risoluzione di 100 o 200 dpi, quando si creano immagini con una
fotocamera digitale (dove la risoluzione non nota) e quando si aprono immagini
in cui lintestazione del file contiene una risoluzione errata. Per elaborare queste
immagini senza problemi, utilizzare lopzione "Elabora come 300 dpi". Questa
impostazione adatta sia per la scansione diretta sia per lapertura di immagini
gi acquisite.
2 - 87
MANUALE DELLUTENTE
Se le immagini sono state acquisite con una fotocamera digitale anzich
mediante uno scanner, obbligatorio attivare unopzione speciale che risulta valida
anche per immagini acquisite direttamente o preacquisite.
Operando in questo modo, si migliora limmagine prima di riconoscerla. Esistono
specifici aspetti di cui tenere conto se si tratta di fotocamere digitali: esse producono
immagini a bassa risoluzione, anche si tiene la telecamera molto vicina ai documenti,
e la risoluzione dellimmagine in ogni caso sconosciuta.
Esistono ulteriori aspetti pi delicati da prendere in considerazione per
riconoscere adegutamente le immagini riprese con una fotocamera digitale.
Innanzitutto, selezionare la risoluzione dell'immagine pi alta possibile. Creare
ad esempio immagini da 2.048 x 1.536 in cui siano anche supportate immagini da
1.042 x 768 e da 640 x 480. Successivamente, passare alla modalit macro per
riprendere primi piani, che sempre consigliabile quando si fotografano documenti.
(Questa modalit stata studiata specificatamente per scattare fotografie di fiori,
insetti ecc.) Non utilizzando questa modalit, si ottengono immagini non nette e
illeggibili.
2 - 88
Attenzione alla compressione, che dovr essere limitata o nulla. Una
compressione troppo alta riduce la nitidezza del testo acquisito. Ingrandire
manualmente per acquisire il documento; alcune fotocamere sono dotate di software per il rilevamento di immagini assemblate (photo stitching), che per non
utile per la lettura di documenti.
Tenere la fotocamera direttamente sul documento per evitare scatti angolati.
Tuttavia, evitare che vi siano ombre sul documento determinate dalla propria
mano o dallapparecchio stesso. Scattare immagini stabili. Se necessario, montare
un treppiedi.
Non fare uso del flash per scattare immagini su carta lucida, evitando cos i
riflessi. In generale, adattare la luminosit e il contrasto in base alla situazione:
luce del giorno, luce da lampada, neon ecc. (Alcune fotocamere possono essere
regolate per scattare foto di documenti bianchi.)
Per fare una prova, aprire limmagine DIGITAL.JPG nella cartella Readiris e
applicare la procedura illustrata.
2 - 89
MANUALE DELLUTENTE
SALVATAGGIO
DELLE IMPOSTAZIONI PREDEFINITE
Impostare correttamente tutti i parametri di scansione e fare clic sul comando
"Salva Impostazioni Standard" del menu "File" per salvare le impostazioni correnti
come impostazioni predefinite per impieghi successivi.
2 - 90
I file di impostazione non solo contengono le impostazioni dello scanner:
consentono di determinare anche leventuale impiego dellapprendimento interattivo,
la lingua, la modalit di output (ad esempio il testo inviato a WordPad) ecc. In
breve, tutte le impostazioni di funzionamento di Readiris vengono memorizzate
nei file di impostazione.
SALVATAGGIO
DI IMPOSTAZIONI SPECIFICHE
Ad ogni avvio si utilizzeranno ovviamente le impostazioni predefinite, ma
possibile anche salvare impostazioni specifiche per non dover ridefinire i parametri
di funzionamento. I comandi "Salva Impostazioni" e "Carica Impostazioni" del
menu "File" svolgono tale funzione.
Esempio: se spesso necessario eseguire il riconoscimento di documenti in
lingua italiana che presentano un layout specifico, si consiglia di creare un file di
impostazioni per questo tipo di documento. Selezionare quindi "Italiano" come
lingua del documento, caricare un modello di divisione in zone specifico per non
dover rieseguire ogni volta la stessa divisione dello schermo, disabilitare
lapprendimento ma attivare un dizionario dei font nella modalit leggi, in quanto
si utilizzano sistematicamente gli stessi tipi di caratteri ecc.
In caso di dubbi sulle impostazioni correnti, per scoprire quali esse siano non
necessario consultare in ogni menu e comando. Per una panoramica, possibile
utilizzare il comando "Informazioni" del menu "File".
2 - 91
MANUALE DELLUTENTE
Questo comando visualizza inoltre le informazioni disponibili nel pannello dei
documenti per tutte le pagine.
SCANSIONE
DI DOCUMENTI
Una volta impostato lo scanner possibile cominciare ad acquisire i documenti.
Ecco alcuni elementi da ricordare.
In primo luogo, prestare attenzione al disallineamento. Sebbene lanalisi ed il
riconoscimento tollerino un certo disallineamento, pu risultare difficile analizzare
correttamente e riconoscere una pagina in presenza di un eccessivo disallineamento.
Un disallineamento limitato (inferiore a 0,5) pu essere ignorato in quanto non
compromette la precisione dellOCR.
Lopzione "Allineamento Pagine" del pulsante "Opzioni" e del menu
"Impostazioni" definisce se le pagine acquisiste in modo disallineato verranno
raddrizzate automaticamente; un disallineamento limitato viene ignorato. Questa
opzione disattivata per impostazione predefinita.
2 - 92
Se si dimentica di ttivare questa opzione, utilizzare il tasto "Allinea Pagina"
sulla barra degli strumenti immagine o del menu "Azione" per raddrizzare le
pagine acquisite in modo distorto.
Il raddrizzamento richiede alcuni secondi: limmagine viene analizzata per
rilevare langolo di disallineamento e, se necessario, limmagine a colori o in scala
di grigi e la sua versione in bianco e nero vengono raddrizzate e lanalisi della
pagina viene ripetuta.
Potrebbe essere necessario regolare lorientamento della pagina. A tale scopo
utilizzare gli strumenti di rotazione della barra degli strumenti immagine. (I comandi
corrispondenti si trovano nel menu "Visualizzazione".) Sono disponibili tre sensi di
rotazione: verso sinistra, verso destra e capovolta. La rotazione richiede alcuni
secondi poich limmagine stessa ad essere aggiornata e non solo la
visualizzazione sullo schermo.
Tuttavia, Readiris pu correggere le pagine orientate male. Attivare lopzione
"Rivela lOrientamento delle Pagine" del pulsante "Opzioni" (o sotto il menu
"Impostazioni") e Readiris corregger lorientamento della pagina ove necessario.
2 - 93
MANUALE DELLUTENTE
A scelta, possibile utilizzare limmagine DESKEW.JPG della cartella Readiris.
Attivare le opzioni "Allineamento Pagine" e "Rivela lOrientazione delle Pagine"
prima di aprire limmagine e lasciare che Readiris raddrizzi la Torre di Pisa...
come desiderato.
2 - 94
Si sottolinea che nel pannello dei documenti sono indicati langolo di
disallineamento corretto e la rotazione eseguita!
2 - 95
MANUALE DELLUTENTE
REGOLAZIONE
DELLIMMAGINE ACQUISITA
Come gi indicato, una serie di routine efficaci e intelligenti converte
automaticamente le immagini a colori e in scala di grigi in immagini in bianco e
nero. Alloccorrenza lutente pu ottimizzare ulteriormente limmagine per il
successivo processo OCR. A tale scopo selezionare il comando "Ritocca
lImmagine" nel menu "Azione".
Quando si accede a questo comando, la versione in bianco e nero viene
automaticamente visualizzata, come se fosse stata disabilitata lopzione "Visualizza
Documento a Colori". A questo punto, necessario spiegare in dettaglio alcuni
complicati, ma importanti, concetti.
2 - 96
Lopzione "Uniforma lImmagine a Colori" rende le immagini in scala di grigi e
a colori pi omogenee appiattendo, uniformando le differenze di intensit relative. Come risultato si ottiene un contrasto pi netto tra il primo piano - il testo - e
lo sfondo - un colore, unimmagine ecc.
Questa funzione di pre-elaborazione pu sembrare molto tecnica e di
difficile comprensione ma sicuramente ha il suo scopo: con alcuni modelli di scanner, la riduzione dellintensit necessaria per riconoscere le immagini a colori e
2 - 97
MANUALE DELLUTENTE
in scala di grigi. Luniformazione talvolta il solo modo per separare il testo dallo
sfondo colorato. Di seguito viene presentata unimmagine campione illegibile senza
luniformazione dellimmagine.
Questa opzione pu essere attivata quando si memorizzano immagini
preacquisite.
Passiamo ora alla luminosit. Questa impostazione determina la luminosit
complessiva dellimmagine. La diminuzione o laumento della luminosit
dellimmagine si applica a tutti i pixel. Ci consente di eliminare lo sfondo della
pagina. Di seguito vengono forniti due esempi. Nel primo esempio, tutte le zone
dellimmagine sono scure. Pertanto, si dovr schiarire limmagine per eliminare
lo sfondo della pagina. Lelemento in primo piano, ossia il testo, rimane
2 - 98
sufficientemente scuro da poter essere rilevato durante la binarizzazione. Nel
secondo esempio, limmagine cos chiara che neppure il testo in primo piano
viene visualizzato nellimmagine binarizzata! Pertanto, necessario scurire
limmagine per rendere leggibile il testo.
Limpostazione del contrasto definisce il contrasto locale tra le zone pi scure
e quelle pi chiare dellimmagine. (Normalmente il testo pi scuro dello sfondo,
mentre la situazione risulta opposta quando si lavora su testo invertito.) Lobiettivo
quello di far risaltare le forme dei caratteri in modo netto rispetto allo sfondo
(colorato). Di seguito viene presentato un esempio nel quale necessario
intervenire poich le impostazioni predefinite producono la frammentazione dei
caratteri.
2 - 99
MANUALE DELLUTENTE
Si noti che non viene attuata alcuna regolazione dellimmagine finch non si fa
clic sul pulsante "Applica". Se si fa clic su "OK" viene eseguita la regolazione e si
chiude la finestra. Di seguito viene fornito un esempio in cui limmagine in bianco
e nero stata fortemente schiarita... senza tenere conto della precisione del
processo OCR!
Queste opzioni riguardano le immagini a colori e in scala di grigi, mentre lultima
opzione, "Elimina Piccoli Punti", riguarda esclusivamente le immagini in bianco e
nero. Leliminazione dei piccoli punti fa in modo che i pixel parassiti vengano
rimossi dalle immagini in bianco e nero.
2 - 100
Assicurarsi di non cancellare punti troppo grandi, in quanto si rischierebbe di
cancellare anche i puntini sulle "i", porzioni di lettere a matrice di punto ecc.!
Il modo migliore per ottimizzare le immagini per il processo OCR il seguente:
posizionare la finestra di regolazione in modo tale da non impedire di valutare la
regolazione eseguita sullimmagine. Adattare i parametri facendo clic ogni volta
su "Applica" finch limmagine risulter nitida e chiara.
LA
PROCEDURA GUIDATA, UN AIUTO INFALLIBILE!
A questo punto, possibile iniziare la scansione dei documenti. Anzich scorrere
tutti i parametri, utilizzare la procedura guidata OCR, un modo decisamente
agevole per il riconoscimento delle pagine.
Fare clic sul comando "Procedura Guidata" nella barra degli strumenti principale
o selezionare lopzione corrispondente dal menu "Azione".
La procedura guida agevolmente lutente lungo il rilevamento OCR: sufficiente
rispondere a qualche domanda per ottenere facilmente risultati rapidi con Readiris.
2 - 101
MANUALE DELLUTENTE
Si noti che la procedura guidata OCR viene lanciata a ogni avvio di Readiris;
possibile disattivarla disabilitando lopzione "Inizia Procedura Guidata alla
Partenza" nella prima schermata visualizzata (o con lopzione equivalente del
menu "Impostazioni").
READIRIS
RICREA IL LAYOUT DEL DOCUMENTO
La procedura guidata OCR rende automatico il processo di riconoscimento,
ma lOCR automatico non deve essere confuso con lautoformattazione.
Autoformattazione significa che Readiris ricrea una copia facsimile del
documento acquisito, applicando la formattazione di parola, paragrafo e pagina
del documento originale.
2 - 102
Durante il riconoscimento vengono utilizzati tipi di carattere (serif e sans serif,
proporzionale e fisso, normale e condensato) simili a quelli del documento di
partenza e vengono mantenuti le dimensioni in punti e gli stili dei caratteri (grassetto,
corsivo, sottolineato, apice e pedici). Si ricreano le tabulazioni e lallineamento (a
sinistra, centrato, a destra e giustificato) di ciascun blocco di testo. Lo stesso
avviene per gli elenchi puntati e numerati. Gli indirizzi e-mail e gli URL delle
pagine web vengono rilevati e ricreati come collegamenti ipertestuali nel documento
creato. Il posizionamento delle colonne, dei blocchi di testo e degli elementi grafici
conforme al documento originale.
In altre parole, Readiris permette di archiviare una copia conforme di documenti,
pur trattandosi ora di file di testo compatto ed editabile e non di unimmagine
acquisita!
Pertanto, quando si utilizza lautoformattazione, viene parzialmente applicato
lordinamento di finestre: possibile includere ed escludere zone, ma qualsiasi
riordinamento delle zone viene semplicemente ignorato...
Segue un esempio. Per comprendere meglio questa caratteristica, aprire
limmagine AUTOFORMAT.JPG nella cartella Readiris.
2 - 103
MANUALE DELLUTENTE
Fare clic sul pulsante "Formato" nella barra degli strumenti principale e inviare
il risultato OCR a Microsoft Word o selezionare il formato RTF (Rich Text
Format) o Word (*.doc). Selezionare "Ricrea Documento Sorgente" come opzione
di layout. (Per impostazione predefinita, viene attivata lopzione "Aggiungi Linee
nei Paragrafi" per attivare il ritorno a capo allinterno dei paragrafi.)
2 - 104
La ricostruzione del layout disponibile a seconda della modalit di output
selezionata. Alcuni formati semplici che producono testi normali quali Testo
(ANSI), Testo formato MS-DOS (ASCII) ecc., non supportano codici di
formattazione avanzati e quindi non sono in grado di offrire lautoformattazione.
Il formato PDF Adobe Acrobat stato studiato per copiare laspetto dei documenti:
i documenti PDF implicano per loro natura lautoformattazione!
Quando il testo riconosciuto viene aperto utilizzando un elaboratore di testi, il
testo appare in questo modo senza alcun intervento da parte dellutente.
2 - 105
MANUALE DELLUTENTE
Per visualizzare correttamente leffetto, necessario abilitare la modalit
WYSIWIG dellelaboratore di testi, generalmente chiamata modalit layout di
pagina. Tuttavia, inviando il documento riconosciuto direttamente a Microsoft
Word, il layout di pagina o il layout di stampa viene attivato automaticamente.
2 - 106
In breve, Readiris non solo riconosce i testi ma anche in grado di formattarli
per lutente. LOCR non si limita al riconoscimento di testi, ma diventato uno
strumento anche per il riconoscimento di documenti!
COLONNE,
NON CORNICE
Lopzione di formattazione "Utilizza Colonne e Non le Cornice" stabilisce come
viene eseguita lautoformattazione: i blocchi di testo, le tabelle e gli elementi grafici
possono essere memorizzati in riquadri o in colonne modificabili.
I riquadri (frames) sono contenitori separarti di testo utilizzati per posizionare
diversi blocchi di testo, immagini e tabelle su una pagina. Con le colonne, il testo
fluisce naturalmente da una colonna a quella successiva. Inoltre, pi facile
modificare i testi incolonnati.
Si supponga vi siano colonne effettive nel documento acquisito: se il sistema
non in grado di individuare colonne nel documento di origine, questa modalit di
formattazione utilizza i cornice come posizione alternativa.
2 - 107
MANUALE DELLUTENTE
Per fare una prova, possibile utilizzare limmagine COLUMNS.TIF nella
cartella Readiris.
Lopzione "Inserisci lInterruzione di Colonna" rifinisce la ricreazione di colonne:
stabilisce se inserire o meno interruzioni di colonna fisse alla fine di ogni colonna.
2 - 108
Con le interruzioni di colonna, il testo che da modificare, aggiungere o spostare
rimane allinterno della colonna. Il testo non si sposta automaticamente con
uninterruzione di colonna. Tutto il testo dopo uninterruzione di colonna viene
spostato nella parte superiore della colonna successiva!
Attivare questa opzione se si desidera mantenere le interruzioni di colonna
dove queste sono state rilevate nel documento riconosciuto, indipendentemente
dalle modifiche del testo eseguita dopo lOCR. Nei quotidiani e nelle riviste, le
diverse colonne di una pagina corrispondono spesso a diverse porzioni di un
articolo. Se il testo si spostasse da una colonna a quella successiva, se ne
perderebbe il controllo.
Disattivare questa opzione quando si dispone di un testo in colonna: in questo
modo si garantir lo spostamento naturale del testo da una colonna a quella
successiva.
Esiste un elemento che pu convincere lutente a scegliere di non ricreare il
documento di origine: il formato pagina dei documenti elaborati. Cosa si intende?
Gli esempi seguenti saranno utili alla comprensione. Si sceglie di eseguire la
scansione di pagine Lettera ma si crea un output A4 perch un formato pi
facile da stampare, mentre loutput Lettera richiede lalimentazione manuale. Un
avvocato, ad esempio, preferisce acquisire documenti in formato Lettera ma di
salvarli in formato Legale.
Per questa ragione Readiris consente di indicare il formato carta desiderato
per i documenti elaborati. Fare clic sul pulsante "Taglia della Pagina" nella finestra
di dialogo "Formato".
2 - 109
MANUALE DELLUTENTE
Selezionare i formati carta da usare e quelli da escludere. possibile utilizzare
i formati carta desiderati per formattare i documenti riconosciuti, escludendo i
formati indesiderati. Per ordinare i formati carta preferiti, Readiris scorre tutti i
formati di carta nellordine indicato e utilizza il primo formato che sia in grado di
contenere il documento acquisito. Il pulsante "Standard" consente di riapplicare le
impostazioni predefinite. (Vengono utilizzate le impostazioni di Windows!)
Questa opzione non valida per i file HTML, un formato di testo concepito
per luso in Internet che non presenta formati di pagina. Non valida neppure per
i file PDF, nei quali il documento di origine viene ricreato con precisione attraverso
un processo di adattamento.
FORMATTAZIONE
DI TESTO, PARTE
Le altre opzioni di layout sono "Crea un Testo Continuo" e "Mantieni il Formato
Parole e Paragrafi".
2 - 110
Come illustra licona a destra, creare un testo continuo significa produrre un
testo non formattato. Il testo verr acquisito, ma ignorando completamente la sua
formattazione. Utilizzare questa opzione quando si desidera riacquisire solo un
testo, non il suo layout.
Il testo continuo quello che si ottiene quando si esegue rapidamente il
riconoscimento di una zona di testo facendo clic con il pulsante destro del mouse
e selezionando il comando "Copia come Testo". Una volta eseguito il
riconoscimento, si incoller il testo continuo nellapplicazione di elaborazione testi.
Lopzione "Mantieni il Formato Parole e Paragrafi" rappresenta una via
intermedia: durante il riconoscimento vengono mantenute la formattazione della
parola, come tipo di font, dimensione in punti e stile del carattere, e la
formattazione del paragrafo, come tabulazioni e allineamento.
Non confondere questa opzione di formattazione con lautoformattazione
completa: questa opzione pone solo un paragrafo di seguito allaltro, non ricrea
colonne e non copia la relativa posizione di varie zone di testo.
ESPORTAZIONE
DI TESTO RIPETUTA
possibile esportare i risultati dellOCR diverse volte senza dover ripetere il
riconoscimento. Modificare il formato di testo e le opzioni di formattazione facendo
clic sul pulsante "Formato" e ancora clic sul pulsante "Riconoscere-Salvare". Non
viene eseguito lOCR a meno che non siano state definite nuove finestre o
2 - 111
MANUALE DELLUTENTE
modificate quelle esistenti, altrimenti Readiris riformatta semplicemente i risultati
dellOCR salvandoli nel nuovo formato di testo o inviandoli allapplicazione scelta.
Lo stesso vale per qualsiasi altro elemento che modificate: quando aggiungete
una pagina al lavoro OCR, solo quella pagina sar riconosciuta. Quando create
una nuova zona testo su una pagina, solo quella zona sar riconosciuta prima
dellesportazione dei risultati.
Potete ad esempio riconoscere un documento di 10 pagine e salvarlo in un file
Word, scandire il compendio ed inviarlo per e-mail ad un collega impaziente,
scandire lappendice - una tabella - e salvare tutti i risultati in un file HTML da
mettere nel sito web della societ.
SALVATAGGIO
SEPARATO DEGLI ELEMENTI GRAFICI
In questo esempio, lelemento grafico stato inserito nel documento
riconosciuto; questo dipende dallopzione di fomattazione "Includi Grafici". Il
salvataggio degli elementi grafici allinterno del testo dipende ancora una volta
dalla modalit di output. I formati di testo semplici come Testo (ANSI) ecc.
non memorizzano elementi grafici!
Con Readiris possibile salvare gli elementi grafici senza eseguire il
riconoscimento del testo. Dal momento che Readiris crea immagini in bianco e
nero, in scala di grigi e a colori, possibile acquisire senza problemi immagini
lineart e fotografie.
In che modo? Tracciare una zona grafica intorno alle illustrazioni, ai disegni
ecc. La creazione manuale di finestre grafiche avviene nello stesso modo del
2 - 112
disegno di finestre di testo e tabelle: sufficiente selezionare lo strumento "Finestra
Grafica" sulla barra degli strumenti immagine.
Scegliere quindi il comando "Salva Grafici" nel menu "File".
Il sistema chieder di specificare un nome per il file. Scegliere il formato
grafico che si intende utilizzare. Selezionare un formato supportato dal software
di fotoritocco. Sono disponibili i formati JPEG, TIFF e ZSoft Paintbrush (*.pcx).
Readiris Corporate supporta inoltre il formato compatto JPEG 2000 (*.j2c)!
Abilitare lopzione "Scala di Grigi/Colori" per salvare lelemento grafico come
immagine a colori o in scala di grigi. Per salvare elementi grafici in bianco e nero
in formato TIFF viene utilizzata la compressione Gruppo 4. Per salvare elementi
grafici in scala di grigi e a colori in formato TIFF, viene utilizzata la compressione
JPEG ed possibile definire la qualit JPEG.
2 - 113
MANUALE DELLUTENTE
Per inviare un elemento grafico agli appunti anzich salvare un file immagine,
fare clic con il pulsante destro del mouse sulla finestra e selezionate il comando
"Copia come Grafico": la zona grafica sotto il puntatore pu ora essere incollata.
2 - 114
SALVATAGGIO
DI SFONDI COLORATI
Readiris Corporate consente di salvare lo sfondo allinterno dei documenti
riconosciuti. Lopzione "Includi Immagine come Sfondo di Pagina" posiziona
limmagine acquisita come sfondo di pagina sotto il testo riconosciuto; tale funzione
supportata per i formati HTML, RTF, Word (*.doc) e WordML (*.xml). (Quando
si generano file PDF, possibile creare lo stesso effetto selezionando il formato
"PDF Testo-Immagine".)
Naturalmente, questa opzione fa aumentare considerevolmente le dimensioni
dei documenti riconosciuti poich aggiunge allo sfondo limmagine acquisita con
tutti i particolari. Tutti i particolari? Non esattamente. Poich vale anche per
lelaborazione PDF testo-immagine, i pixel del testo riconosciuto vengono
2 - 115
MANUALE DELLUTENTE
cancellati per creare un documento leggibile. Ad esempio, se si visualizza il testo
riconosciuto in nero sopra bitmap di caratteri neri si ottiene un testo con una
pesante ombreggiatura. (Limmagine di esempio BACKGROUND.JPG ne mostra
il funzionamento.)
2 - 116
Readiris offre inoltre unalternativa meno forte e pi compatta: lopzione
"Mantieni i Colori dello Sfondo" consente di mantenere i colori campione della
pagina durante il riconoscimento. (Ne consegue che i colori del testo vengono
mantenuti.)
Si otterr un colore di sfondo uniforme, se presente nel documento di origine,
per i singoli paragrafi. Anche questa opzione valida per i documenti HTML,
Word e WordML. In questo caso, i dettagli di una fotografia a pagina intera non
vengono mantenuti, mentre lo il colore campione di una cornice di testo. (Per
fare una prova, utilizzare limmagine di esempio COLORS.JPG.)
2 - 117
MANUALE DELLUTENTE
INSERIMENTO
COMPLETO DI ELEMENTI GRAFICI
Readiris Corporate offre altre opzioni avanzate per la gestione degli elementi
grafici. Queste opzioni sono disponibili dal pulsante "Avanzato" del comando
"Formato Testo".
Queste impostazioni si applicano anche a tutti gli elementi grafici: le zone
grafiche comprese nei documenti riconosciuti e limmagine di pagina collocata
sopra il testo in un file PDF Adobe Acrobat immagine-testo.
2 - 118
Stabilire la modalit colore: salvare gli elementi grafici come immagini a coloriscala di grigi o in bianco e nero. Selezionare la risoluzione dellimmagine nei
documenti riconosciuti: mantenere la risoluzione di scansione o ridurla. (Non
possibile aumentare la risoluzione in questo modo.) Quando si inviano i documenti
riconosciuti a un sito web come file HTML, possibile ridurne le dimensioni alla
risoluzione dello schermo. Per impostazione predefinita, le immagini dei file HTML
vengono ridotte a 72 dpi. (Tuttavia, possibile indicare manualmente un altro
valore.) Infine, possibile selezionare la qualit JPEG. (Le immagini JPEG sono
utilizzate per memorizzare grafici a colori e in scala di grigi in documenti PDF,
Word, RTF ecc.)
(Lopzione "Compressione JPEG 2000" stata gi discussa. La compressione
JPEG 2000 viene applicata a tutti gli elementi grafici presenti nei documenti PDF.)
Queste opzioni consentono di influenzare la dimensione del file dei documenti
di output. Un esempio: quando si generano file PDF immagine-testo con elementi
grafici a due colori, si memorizzano le immagini in file TIFF compressi Gruppo 4.
Memorizzare le stesse scansioni come immagini a colori e, per impostazione
predefinita, si memorizzano file JPEG con unelevata qualit (0,8).
2 - 119
MANUALE DELLUTENTE
LETTURA
DI FAX E RICONOSCIMENTO DIFFERITO
Salvare immagini come file immagine offre unaltra possibilit: possibile salvare
una pagina intera e successivamente eseguire lOCR differito, come si fatto
con le immagini preacquisite delle esercitazioni.
Eseguire la scansione del documento. Selezionare il comando "Salva Pagina
Completa come Immagine" nel menu "File" per salvare una pagina singola. Si
ricever la richiesta di salvare lintera pagina come file PDF, JPEG, JPEG 2000
(*.j2c), TIFF o ZSoft Paintbrush (*.pcx).
Selezionare il comando "Salva Tutte Pagine come Immagine" per salvare un
documento a pi pagine. In questo caso, sono disponibili due formati file: PDF e
TIFF a pi pagine.
A questo punto possibile selezionare il disco come origine delle immagini ed
aprire il file immagine con il pulsante "Aprire" (o con il comando corrispondente
nel menu "Azione"). (Se si utilizza il comando "Apri" del menu "File", non
necessario aggiornare lorigine delle immagini.)
Poich vengono supportate le immagini a colori, in scala di grigi e in bianco e
nero alla stessa maniera, Readiris consente di aprire documenti PDF Adobe Acrobat, immagini fax DCX (una versione a pi pagine del formato Paintbrush),
immagini DjVu (*.djv, *.djvu), immagini JPEG, immagini JPEG 2000 (*.j2c, *.jp2),
immagini PNG, immagini TIFF (non compresse, compresse di LZW, PackBits,
Gruppo 3, Gruppo 4 e JPEG), immagini TIFF a pi pagine, bitmap Windows (*.bmp)
e immagini ZSoft Paintbrush (*.pcx).
Questa propriet particolarmente utile per convertire i fax in file di testo
modificabili. Per leggere i fax con Readiris, il software individua la tipica risoluzione
fax, ossia 100 x 200 dpi (qualit normale), 200 x 200 dpi (qualit fine) e 200
x 400 dpi (qualit superfine) e rielabora queste immagini automaticamente
per garantire risultati OCR ottimali.
2 - 120
Ciononostante, sempre una buona idea chiedere di inviare fax con la qualit
fine. Questi fax daranno risultati OCR migliori.
Per aprire immagini, non dimenticare che possibile fare clic con il pulsante
destro del mouse sulle immagini in Esplora Risorse di Windows e selezionare il
comando "Riconoscimento" dal menu di scelta rapida per aprire le immagini. In
alternativa, utilizzare la funzione di trascinamento della selezione: dopo aver
trascinato file di immagini da Esplora Risorse di Windows alla zona immagine o
sullicona di Readiris, possibile aprire direttamente i file.
RICONOSCIMENTO
DI BLOCCHI DI DOCUMENTI
Readiris Corporate molto pi potente quando deve riconoscere immagini
preacquisite: possibile riconoscere automaticamente interi blocchi di documenti
ed possibile creare una cartella controllata. Eccone i dettagli.
LOCR in blocco esegue il riconoscimento di tutte le immagini preacquisite
in una cartella specifica. possibile, ad esempio, eseguire la scansione di giorno
e leggere i risultati di notte. Acquisire tutti i documenti da riconoscere. Una volta
fatto, eseguire lOCR in blocco e lasciar lavorare il computer. Il giorno successivo,
tutti i documenti saranno stati riconosciuti.
I documenti riconosciuti hanno lo stesso nome dei file immagine. Lestensione
del file dipende ovviamente dal formato di output selezionato: un file immagine
001.TIF viene convertito in 001.DOC se stato selezionato Word come formato
di output.
2 - 121
MANUALE DELLUTENTE
Selezionare la cartella immagine e la cartella di testo. La cartella di testo pu
essere diversa dalla cartella immagine, ma ci non obbligatorio. Quando la
cartella immagine identica alla cartella di output, i documenti testo e le scansioni
saranno insieme, a meno non si attivi lopzione "Cancella le Immagini dopo il
Riconoscimento".
Lopzione "Elabora le Sottocartelle" stabilisce se saranno elaborate anche le
sottocartelle della cartella immagine. Questo ha senso quando i documenti
preacquisiti vengono collocati in sottocartelle specifiche. possibile avere, ad
esempio, una cartella denominata "25-2-2005" a indicare il giorno e le sottocartelle
"1", "2" ecc. che contengono i documenti effettivi.
Se attivata, questa opzione avvia lelaborazione di tutte le sottocartelle; non
possibile limitare lOCR a una o pi sottocartelle specifiche. Quando la cartella di
testo diversa dalla cartella immagine, vengono create delle sottocartelle, ossia
ne viene creato un mirror nella cartella di uscita!
Fare clic su "OK" per avviare lesecuzione. Non necessario altro lavoro per
convertire i documenti: il processo di riconoscimento completamente automatico.
(In questo caso, non si applica lapprendimento interattivo.)
2 - 122
Inoltre, si limitati ai formati di testo esterni. I risultati dellOCR vengono
salvati su disco. Inviare i risultati della lettura direttamente a unapplicazione scelta,
inviarli per e-mail o aprirli automaticamente dopo il riconoscimento non ha senso
se lOCR viene eseguito su un computer non utilizzato. Tutte le altre opzioni
OCR, come lingua e tipo di font del documento corrente ecc., rimangono valide:
assicurarsi di attivare le opzioni corrette prima di avviare il riconoscimento.
LOCR in blocco dotato di alcune funzioni avanzate. Lopzione "Sovrascriva
i Documenti di Testo" stabilisce se il processo OCR pu sostituire i risultati del
riconoscimento precedente. Disattivare questa opzione quando si aggiungono nuovi
file immagine a una cartella contenente immagini precedentemente elaborate. (In
caso contrario, i file immagine sarebbero nuovamente riconosciuti elaborando la
cartella una seconda volta...)
Lopzione "Cancella le Immagini dopo il Riconoscimento" stabilisce se i file
immagine saranno cancellati dopo il riconoscimento. In altri termini, Readiris pu
ripulire la cartella immagini in modo automatico!
Attivare questa opzione quando si memorizzano-archiviano esclusivamente i
documenti riconosciuti, eliminando i file immagine temporanei. Disattivare questa
opzione quando si salvano sia le scansioni che i documenti riconosciuti. (Vale la
pena ripetere che Readiris genera documenti PDF del tipo immagine-testo:
questo formato di output salva le immagini acquisite e il documento riconosciuto
in un unico file!)
CREAZIONE
DI UNA CARTELLA CONTROLLATA
Luso di una cartella controllata molto simile alla procedura di OCR in
blocco. La principale differenza che, in questo caso, lutente non avvia il
riconoscimento. Al contrario, Readiris esegue sistematicamente il riconoscimento
su qualsiasi file immagine che viene collocato in una cartella specifica. possibile
lasciar lavorare il software OCR giorno dopo giorno... sufficiente acquisire
nuovi documenti e questi verranno immediatamente riconosciuti.
2 - 123
MANUALE DELLUTENTE
Fare clic su "OK" per attivare la supervisione della cartella controllata e
Readiris elabora le immagini progressivamente quando queste vengono create o
collocate nella cartella. Fare clic su "Termina" per interrompere la supervisione.
Come avviene con lOCR in blocco, Readiris elabora le immagini di tutti i
formati file supportati. Non possibile limitare lOCR a un formato grafico
2 - 124
specifico: Readiris elabora le immagini di tutti i formati supportati. (I file con un
formato file diverso vengono semplicemente ignorati.)
ORGANIZZAZIONE
IN BLOCCHI
Lorganizzazione in blocchi non significa che le pagine acquisite vengono elaborate direttamene senza consentire altre operazioni. Al contrario, Readiris Corporate prevede routine particolari che consentono di elaborare in modo intelligente i
blocchi scanditi. Per comprenderne il funzionamento, selezionare il comando
"Trattamento di Documenti" dal pulsante "Tipo di Documento" (o dal menu
"Impostazioni").
2 - 125
MANUALE DELLUTENTE
Per separare i documenti possibile inserire pagine di copertina vuote tra
le pagine. Per pagina vuota si intende una pagina in cui i pixel neri sono quasi
del tutto assenti - fatta eccezione per i bordi. La barra strumenti della pagina
evidenzia la copertina e il pannello dei documenti la contrassegna.
inoltre possibile segmentare manualmente una serie di immagini acquisite.
Selezionare una pagina, vuota o meno, nella barra strumenti della pagina, fare clic
con il pulsante destro del mouse e selezionare il comando "Copertina" dal menu di
scelta rapida. (Si noti che il contenuto della pagina di copertina viene perduto: le
copertine servono da separatori, ma non vengono lette.)
2 - 126
Si inizia separando in documenti diversi la serie di immagini acquisite.
Successivamente, occorre farne unaccurata indicizzazione. A questo scopo,
viene applicata la lettura dei codici a barre. Tutti i codici a barre presenti in una
pagina che segue una copertina vuota vengono letti automaticamente. (Per fare
una prova, utilizzare limmagine di esempio BATCH.TIF.)
Lopzione "Scansione Fronte-Retro" indica che si sta eseguendo la scansione
di entrambi i lati dei documenti. Ovviamente il retro viene ignorato per rilevare un
codice a barre nella pagina successiva: tale pagina diventa limmagine sul fronte
successiva, non limmagine successiva!
Linterfaccia di Readiris presenta altre funzioni utili per lelaborazione di blocchi
di documenti: il pannello dei documenti e le descrizioni delle icone della pagina
mostrano il valore dei codici a barre riconosciuti.
2 - 127
MANUALE DELLUTENTE
I risultati della lettura dei codici a barre vengono salvati nellindice XML, non
nel documento riconosciuto.
Se si elaborano i blocchi in modo manuale, lopzione "Crea Un File per
Documento" della finestra di dialogo "Salva" consente di salvare documenti separati,
non blocchi interi. (Ci si verifica solo quando si crea file esterni, non quando si
inviano i risultati a unapplicazione scelta.)
2 - 128
RICONOSCIMENTO
DI TABELLE
Fino ad ora sono stati spiegati il riconoscimento di testi e di fax e il salvataggio
degli elementi grafici. A questo punto possibile illustrare lelaborazione di una
tabella. Prendere una tabella numerica ed eseguirne la scansione oppure aprire
limmagine campione TABLES.JPG nella cartella Readiris.
Limmagine TABLES.JPG contiene in realt due tabelle per un motivo ben
preciso. Lanalisi della pagina divide in zone le due tabelle e Readiris in grado di
ricostruirla, ricreando le tabelle cella dopo cella nel foglio elettronico o inserendo
un oggetto tabella allinterno del file dellapplicazione di elaborazione testi.
Verranno analizzate le diverse soluzioni iniziando dalla tabella con griglia o
incorniciata, che caratterizzata da bordi intorno alle celle.
2 - 129
MANUALE DELLUTENTE
Eseguire il riconoscimento dopo aver abilitato lopzione di layout, "Mantieni il
Formato Parole e Paragrafi" o "Ricrea Documento Sorgente" e le tabelle vengono
ricreate. Aprire lelaboratore di tsti per esaminare il risultato: le celle e i bordi
sono stati ricreati da Readiris uno per uno. ( anche possibile che siano stati
inclusi paragrafi di testo nel file di testo.)
2 - 130
Questo lesempio senza griglia. Non vi sono bordi intorno alle celle. Lanalisi
della pagina individua comunque la tabella!
2 - 131
MANUALE DELLUTENTE
Per una precisione ottimale di OCR, limitare il riconoscimento ai simboli
numerici mediante il pulsante "Lingua". (La modalit numerica non riguarda
strettamente i numeri, ma include i simboli da 0 a 9, +, *, /, %, ,
(virgola), . (punto), (, ), -, =, $, , e il simbolo .)
2 - 132
Poich questo procedimento possibile solo quando la tabella non contiene
simboli alfabetici; in caso contrario non sarebbe possibile riconoscere
correttamente le porzioni di testo. possibile attivare la modalit numerica, ma
non per la prima tabella.
In questo caso, si invier il risultato OCR direttamente al foglio elettronico di
Microsoft Excel. Selezionare quindi Excel come applicazione di destinazione
utilizzando il tasto "Formato".
2 - 133
MANUALE DELLUTENTE
Il foglio elettronico viene avviato automaticamente con questo risultato: viene
ricreata la tipica struttura a tabella con righe e colonne. possibile ora passare
allelaborazione dei dati.
2 - 134
possibile che vi siano tabelle senza griglia non individuate dallanalisi della
pagina come zona tabella perch le colonne sono troppo distanziate. Readiris
cerca di evitare confusione con i blocchi di testo organizzati in colonne. Per creare
manualmente una finestra di tabella, fare clic sullo strumento "Finestra di Tabella"
nella barra strumenti dellimmagine e procedere come dabitudine; la descrizione
degli strumenti indica di nuovo il numero di finestre di tabelle.
RICONOSCIMENTO
DELLA SCRITTURA MANUALE
Si visto come eseguire il riconoscimento di documenti acquisiti, tabelle, fax,
istantanee scattate con macchine fotografiche digitali, nonch salvare gli elementi
grafici e convertire documenti PDF. Readiris offre unaltra opzione di lettura: il
riconoscimento di testi scritti a mano.
In realt, si dovrebbe parlare di testi in stampatello, non di testi scritti a mano.
La scrittura a mano (in minusculo) un tipo di scrittura manuale corsiva e
continua. I simboli che compongono una parola o una stringa di caratteri si toccano
2 - 135
MANUALE DELLUTENTE
ed impossibile definire dove finisce un simbolo e inizia il successivo. Con la
scrittura manuale in stampatello, le lettere sono separate e per il software che
effettua il riconoscimento pi facile individuare i singoli caratteri.
necessario un software specializzato, come lICR (Intelligent Character
Recognition), per il riconoscimento di simboli scritti in stampatello. La potente
tecnologia ICR di I.R.I.S. si basa su oltre un milione di campioni di scrittura!
Readiris supporta tutti gli stili naturali di scrittura, sia europei che americani. Non
necessario seguire uno stile particolare.
Il riconoscimento di testo in stampatello limitato ai simboli numerici (0-9),
alle maiuscole (A-Z) e ai simboli di punteggiatura , (virgola), . (punto) e -
(trattino).
Nel caso i risultati ottenuti non siano ottimali, possibile migliorarli utilizzando
il modulo di scrittura I.R.I.S. e adattarlo al proprio stile di scrittura. Consultare la
guida in linea di Readiris per conoscerne le regole. Una volta acquisita la
padronanza di alcune regole base, si comprender cosa determina errori di
riconoscimento e come evitarli. Il modulo di scrittura vuoto I.R.I.S. pu essere
utilizzato come una pagina modello per garantire che la distanza tra le lettere
maiuscole sia mantenuta costante e che le lettere abbiano la stessa dimensione! Il
modulo vuoto per la ristampa e la modifica disponibile nel CD-ROM di Readiris.
2 - 136
Questa eccezionale funzione consentir di leggere in modo automatico gli
appunti presi durante una riunione. Il riconoscimento in Readiris semplicissimo.
Sar sufficiente tracciare a mano una finestra intorno al testo da elaborare ed
eseguire il riconoscimento. (Per fare una prova, utilizzare limmagine
HANDPRINTING.TIF.)
2 - 137
MANUALE DELLUTENTE
Le caratteristiche del documento (come lingua, tipo di font e spaziatura dei
caratteri) non si applicano alla scrittura in stampatello. Il riconoscimento si limita
a una lingua di base standard, ossia a un set di caratteri latini di lettere
(maiuscole). Non risulter attivo neppure lapprendimento interattivo.
Lapprendimento non ha senso in un ambiente nel quale ciascuno ha un proprio
stile di scrittura. (Inoltre, come stato gi precisato, la potente tecnologia ICR si
basa su oltre un milione di campioni di scrittura...)
2 - 138
LETTURA
DELLE BARRE E DEGLI SPAZI
Readiris tanto eccezionale da riuscire a leggere anche i codici a barre: i
codici a barre presenti nelle immagini acquisite possono essere letti e inseriti nei
documenti elaborati come informazioni riconosciute.
I codici a barre sono costituiti da barre parallele separate da spazi. Combinazioni
predefinite di barre e spazi rappresentano caratteri specifici. Esistono diversi sistemi
standardizzati (simbologie) di codici a barre. Sono supportate tutte le simbologie
di codici a barre pi diffuse.
La qualit dei codici a barre sufficiente solo se essi sono stampati con una
stampante laser o una stampante a getto di inchiostro. Sono da escludere i codici
a barre stampati con una stampante a matrice di punti: essi non hanno un contrasto
sufficiente e la loro risoluzione non supera quasi mai i 60 dpi! Readiris riconosce
in modo ottimale i codici a barre con un buon contrasto; le barre nere su sfondo
bianco assicurano i risultati migliori. Per la maggior parte dei tipi di codici a barre
necessaria una zona tranquilla attorno al codice vero e proprio. I codici a
barre non producono risultati parziali; un carattere iniziale o finale mancante o
una cifra di controllo non corretta provocano sempre un errore di lettura, ossia un
risultato nullo!
Disegnare una finestra di codici a barre attorno a ciascun codice, per fare in
modo che lanalisi della pagina non li rilevi, ed eseguire il riconoscimento. I codici
a barre vengono letti e inseriti nei documenti di testo generati. anche possibile
2 - 139
MANUALE DELLUTENTE
fare clic con il pulsante destro del mouse su una zona di codici a barre e selezionare
il comando "Copia come Dati" dal menu di scelta rapida; il codice a barre viene
letto e inviato agli appunti. (I caratteri di controllo di alcune simbologie di codici a
barre vengono verificati, ma poi eliminati dal risultato della lettura.) Limmagine
di esempio BARCODE.TIF ne mostra il funzionamento.
RICONOSCIMENTO
DEI BIGLIETTI DA VISITA
Si visto come acquisire documenti, tabelle, fax, istantanee scattate con
fotocamere digitali, nonch come salvare elementi grafici e convertire documenti
PDF. Readiris Corporate offre unulteriore funzione di lettura: il riconoscimento
dei biglietti da visita (BCR - Business Card Reading).
Con Readiris possibile acquisire biglietti da visita, riconoscerli e convertirli in
un database di indirizzi. In questo contesto, OCR permette di codificare i
biglietti da visita senza doverli ridigitare. Si pensi allultima fiera commerciale
dalla quale si tornati con una pila di biglietti da visita, che hanno richiesto alla
segretaria due giorni di lavoro per essere classificati.
2 - 140
I dati dei biglietti vengono estratti automaticamente dallimmagine e quelli
riconosciuti vengono assegnati ai campi specifici del database. Readiris utilizza
un knowledge database che consente di acquisire lintelligenza necessaria per
distinguere nome e cognome, citt e stato, numero di telefono e fax ecc. Ogni
paese presenta uno stile diverso di composizione dei biglietti da visita; gli americani
dispongono lindirizzo in modo diverso dai francesi e cos via.
Il sistema funziona con almeno 28 paesi: sono supportati i biglietti da visita
dellAmerica del Nord e del Sud e i biglietti da visita dei paesi europei comprese
le nazioni dellEuropa dellEst. (A scelta, possibile leggere i biglietti da visita
asiatici di paesi come Cina, Giappone, Corea e Taiwan.)
I dati risultanti sono disponibili per lesportazione. possibile salvare e
strutturare i propri indirizzi in un file di testo, ad esempio nel formato di dati delimitati
da virgola e nel formato vCard, nonch importarli in qualsiasi database dindirizzi
come Microsoft Access.
In alternativa, possibile inviare gli indirizzi direttamente al software di gestione
indirizzi di Microsoft Outlook (Express) e al software PDA Palm Desktop. La
lettura dei biglietti da visita completa applicazioni come gestioni contatti, database
o anche programmi di elaborazione di testi le cui funzioni di stampa unione
consentono di stampare lettere, buste ed etichette.
SCANSIONE
DEI BIGLIETTI DA VISITA
Come funziona la lettura dei biglietti da visita? Innanzitutto, lo scanner deve
essere impostato in modo adeguato.
Se la lettura dei biglietti da visita utilizzata come applicazione principale,
quando si acquisisce una grande quantit di biglietti da visita per uno stand in
fiera, possibile ricorrere allo scanner IBCR-II di I.R.I.S. per i biglietti da visita.
Gli scanner dedicati sono ottimizzati per la scansione dei biglietti da visita e
presentano numerosi vantaggi rispetto agli altri tipi di scanner: occupano poco
spazio sulla scrivania, gestiscono biglietti con diversi tipi di carta e qualit di stampa
e lutente non si deve preoccupare di selezionare il formato corretto.
2 - 141
MANUALE DELLUTENTE
Utilizzare linterfaccia Twain dellIBCR-II per attivare la modalit di scansione
automatica. Inviare una volta il comando di scansione e attivare lopzione
"Scansione Automatica" nellinterfaccia utente Twain.
possibile inserire un biglietto da visita dopo laltro: una volta posizionato il
biglietto da visita nello scanner, la scansione viene avviata...
Si consiglia di eseguire la scansione a una risoluzione di 400 dpi per ottenere
una buona lettura dei biglietti.
2 - 142
Quando si utilizza uno scanner piano, possibile acquisire
contemporaneamente vari biglietti da visita ponendoli sul piano dello scanner e
frazionandoli tramite il software. Per eseguire la scansione di pi biglietti da visita,
lo sfondo dovr essere nero. Esiste un modo molto facile per raggiungere questo
risultato: eseguire la scansione con il coperchio aperto!
2 - 143
MANUALE DELLUTENTE
Selezionare lopzione "Molteplici Biglietti da Visita in Una Sola Immagine" dal
pulsante "Tipo di Documento" sulla barra degli strumenti principale (o con il
comando "Tipo di Documento" del menu "Impostazioni"), quindi eseguire la
scansione dei biglietti desiderati.
Con gli scanner piani, sufficiente fare clic sul pulsante "Scandire" per avviare
lacquisizione dellimmagine. ( anche possibile selezionare il comando "Scansione"
dal menu "Azione".)
La pagina completa acquisita non apparir come tale sullo schermo del computer; saranno visualizzati solo i biglietti da visita segmentati.
2 - 144
Se si dimenticato di attivare il frazionamento con la modalit biglietti da
visita multipli, fare clic sul comando "Estragga Biglietti da Visita" nel menu "Azione"
per segmentare limmagine grande nelle immagini effettive dei vari biglietti,
eliminando il bordo nero non necessario.
Ma indipendentemente dal tipo di scanner, alcune opzioni vengono attivate in
modo invisibile per ottimizzare il processo di lettura: lallineamento pagine e la
2 - 145
MANUALE DELLUTENTE
rilevazione dellorientamento pagine. Fare clic sul pulsante "Opzioni" della barra
degli strumenti principale per individuarle.
difficile pensare che i biglietti da visita inseriti in uno scanner piano siano
posizionati (tutti) perfettamente diritti, lasciare quindi che il software si occupi del
problema. Nel caso in cui si sia incidentalmente disattivata questa opzione, utilizzare
il tasto "Allinea Pagina" sulla barra strumenti dellimmagine per allineare i biglietti
da visita. (Potrebbe diventare noioso dover allineare ogni biglietto da visita
manualmente!)
Lo stesso vale per la rilevazione dellorientamento: lasciare che il software si
occupi del lavoro, altrimenti sar necessario capovolgere i biglietti da visita o
ruotarli di 90 sullo scanner piano. (Utilizzare i tasti di rotazione della barra strumenti
dellimmagine nel caso in cui questa opzione sia stata disattivata...)
ATTIVARE
LA MODALIT LETTURA DEI BIGLIETTI
Le singole immagini del biglietto sono state correttamente inserite nella finestra
dellimmagine. Assicurarsi di aver attivato la modalit di lettura del biglietto
dal pulsante "Tipo di Documento" (o con il comando equivalente nel menu
"Impostazioni").
Selezionare lopzione "Biglietti da Visita" quando si desidera eseguire la
scansione dei biglietti da visita una alla volta oppure selezionare lopzione "Molteplici
2 - 146
Biglietti da Visita in Una Sola Immagine" per acquisire contemporaneamente
diversi biglietti da visita dallo scanner a piano. Questa opzione non sufficiente
per frazionare limmagine dello scanner: necessario selezionare una delle due
opzioni disponibili per il riconoscimento dei biglietti da visita! Selezionare "Pagine
di Ttesto" per disattivare la lettura dei biglietti.
Il pulsante "Tipo di Documento" conferma se la modalit di lettura dei biglietti
da vista attivata.
necessario abilitare queste modalit specifiche perch le routine OCR speciali
vengano utilizzate per consentire al software di assegnare i dati riconosciuti ai
campi specifici del database, come nome dellazienda, indirizzi e-mail e di siti
web ecc. Se Readiris riconosce la stringa di caratteri "Marco Rutelli", sa che
Marco rappresenta il nome e Rutelli il cognome. Allo stesso modo, il sistema
riconosce le qualifiche come "vice presidente" o "ingegnere", le citt come Genova
e Milano, le provincie come Rimini e Latina ecc.
Il sistema funziona con almeno 28 paesi: sono supportati i biglietti da visita
dellAmerica del Nord e del Sud e i biglietti da visita dei paesi europei comprese
le nazioni dellEuropa dellEst. (Per leggere i biglietti da visita in cinese, giapponese,
coreano e taiwanese, necessaria lopzione software Modulo BCR asiatico. I
biglietti da visita dei paesi asiatici scritti in inglese sono supportati dal software
Readiris Corporate standard!)
Una volta abilitata questa modalit di lettura, il contenuto dellelenco scorrevole
"Lingua" cambia. Selezionare il paese corretto.
2 - 147
MANUALE DELLUTENTE
Selezionando il paese del biglietto da visita nella barra degli strumenti principale,
non solo si seleziona la lingua del testo da riconoscere, ma si indica anche il
layout generale del biglietto da visita. Ha un aspetto americano o italiano e si
adatta a questo? Ogni paese presenta uno stile diverso di composizione dei
biglietti da visita, gli americani dispongono lindirizzo in modo diverso dai francesi,
i codici di avviamento postale e i numeri di telefono olandesi presentano una
sintassi diversa da quelli inglesi ecc. (Alcuni stili di biglietti corrispondono a diverse
2 - 148
lingue: Belgio e Canada hanno due lingue ufficiali, la Svizzera tre. Readiris individua
automaticamente la lingua selezionata...)
Lanalisi dei campi comprende un terzo compito: Readiris non si limita allanalisi
ma formatta anche il testo riconosciuto. Il sistema filtra i dati non necessari di un
biglietto da visita, anche se rilevanti. Se nel biglietto da visita indicata
linformazione "Telefono: 06-33 88 85 14", il risultato indicato al campo telefonico
sar "0633888514". Viene eliminata la parola "Telefono", anche se Readiris se
ne serve in modo utile per riconoscere lubicazione del numero di telefono.
Vengono eliminate anche le parentesi, il trattino e gli spazi compresi nel numero
di telefono.
2 - 149
MANUALE DELLUTENTE
RICONOSCIMENTO
DEI BIGLIETTI DA VISITA
Elaborare i biglietti da visita come di consueto e fare clic sul pulsante
"Riconoscere-Salvare".
Tuttavia, si consiglia di definire il formato di output prima di questa fase. A
questo punto, fare clic sul pulsante "Formato".
Sono compatibili direttamente i diversi popolari Personal Information Manager (PIM): Microsoft Outlook (Express) e il software PDA Palm Desktop.
Per interfacciare con altre applicazioni, utilizzare i formati universali vCard e i
dati delimitati da virgola. (I file vCard sono importati in qualsiasi applicazione
compatibile vCard: se si fa doppio clic su un file vCard i contatti vengono aggiunti
alla Rubrica Indirizzi di Windows.)
Ad esempio, il risultato del testo appare come questo, quando si inviano i risultati
direttamente a Microsoft Outlook (Express).
2 - 150
USO
DELLA GUIDA IN LINEA
La panoramica di Readiris conclusa. Non possibile includere nel presente
manuale alcune informazioni dellultimo minuto. Pertanto, per ulteriori informazioni
su Readiris si consiglia di consultare la guida in linea.
A questo scopo, passare al menu "Guida". Il comando "Argomenti della Guida"
e il relativo tasto di scelta rapida F1 consentono di spostarsi attraverso i numerosi
argomenti della guida.
2 - 151
MANUALE DELLUTENTE
Gli altri comandi del menu "Guida" indicano come ricevere il supporto sul prodotto
e come contattare I.R.I.S., dando laccesso alla pagina iniziale di I.R.I.S.
2 - 152
Potrebbero piacerti anche
- Guida A MovieMakerDocumento22 pagineGuida A MovieMakerRobertoSconocchiniNessuna valutazione finora
- PDF VDTDocumento36 paginePDF VDTAnonymous XCUCGdNessuna valutazione finora
- MüCAD Release Notes 3.5 ITADocumento5 pagineMüCAD Release Notes 3.5 ITAMauricio VillarroelNessuna valutazione finora
- Appunti Word 2010Documento43 pagineAppunti Word 2010GiuseppeCondorelliNessuna valutazione finora
- La Didattica Inclusiva Per Studenti Con Disabilita SensorialiDocumento22 pagineLa Didattica Inclusiva Per Studenti Con Disabilita Sensorialisarasondaggi100% (2)
- Linguagem UIPL PDFDocumento104 pagineLinguagem UIPL PDFJocemar MartinsNessuna valutazione finora
- Manuale Identita Visiva FORUMDocumento26 pagineManuale Identita Visiva FORUMDaniele MoroneNessuna valutazione finora
- L'Opera Omnia Di Gabriele D'annunzioDocumento11 pagineL'Opera Omnia Di Gabriele D'annunzioCarloLeoNessuna valutazione finora
- Portfolio EsempiDocumento4 paginePortfolio EsempiSimone FancelloNessuna valutazione finora
- Teoria Dell'impaginazione GraficaDocumento83 pagineTeoria Dell'impaginazione GraficaFranco BonavNessuna valutazione finora
- Informatica 2Documento78 pagineInformatica 2FlavioNessuna valutazione finora
- Simboli Matematici in TEX e LATEXDocumento18 pagineSimboli Matematici in TEX e LATEXregistraz1557Nessuna valutazione finora
- Comunicazione VisivaDocumento9 pagineComunicazione Visivayike luNessuna valutazione finora
- Slide MisurazioneCarattereDocumento21 pagineSlide MisurazioneCarattereMario Frisco100% (1)
- (ECDL) Modulo 3 - TuttoDocumento80 pagine(ECDL) Modulo 3 - TuttogambarazNessuna valutazione finora
- Multi Sim CerriDocumento21 pagineMulti Sim CerriMarco Amati0% (1)
- Scribus Tutorial ITADocumento14 pagineScribus Tutorial ITABrazir Fabio BombelliNessuna valutazione finora
- Bruno Munari TesinaDocumento54 pagineBruno Munari TesinaMargarita Romero100% (1)
- gk420t Ug It PDFDocumento112 paginegk420t Ug It PDFLeonardo RossiNessuna valutazione finora
- 604 Disegno Tecnico Norme Uni 011910Documento10 pagine604 Disegno Tecnico Norme Uni 011910koolhNessuna valutazione finora
- Manuale PagesDocumento261 pagineManuale Pageskokko BillNessuna valutazione finora
- Linguaggio SPLDocumento83 pagineLinguaggio SPLtorkuaNessuna valutazione finora
- Word: Operazioni Di BaseDocumento37 pagineWord: Operazioni Di BaseAngelantonio CafagnoNessuna valutazione finora
- Lezione 2Documento8 pagineLezione 2HILARY TABONINessuna valutazione finora
- Il Filo D'oro - Ewan-Clayton - PDF (7 Aprile)Documento619 pagineIl Filo D'oro - Ewan-Clayton - PDF (7 Aprile)Michele EmmeNessuna valutazione finora
- Tutorial IllustratorDocumento552 pagineTutorial IllustratorSilvia BeanNessuna valutazione finora
- Stesura TesiDocumento6 pagineStesura Tesik1ng.BuLLNessuna valutazione finora
- 06 TipogrammiDocumento2 pagine06 TipogrammibenjiNessuna valutazione finora