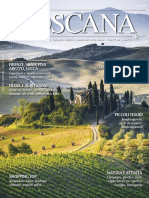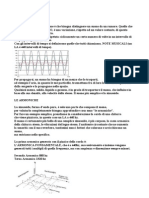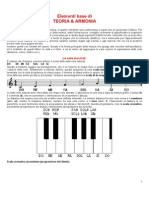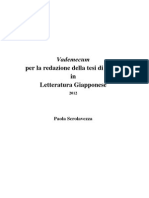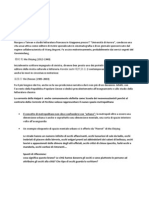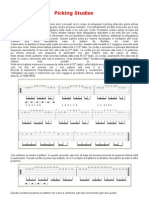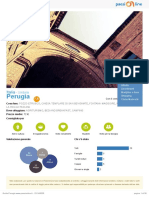Documenti di Didattica
Documenti di Professioni
Documenti di Cultura
Technicolor TG589vn v2 Manuale
Caricato da
Michele AlessandriniCopyright
Formati disponibili
Condividi questo documento
Condividi o incorpora il documento
Hai trovato utile questo documento?
Questo contenuto è inappropriato?
Segnala questo documentoCopyright:
Formati disponibili
Technicolor TG589vn v2 Manuale
Caricato da
Michele AlessandriniCopyright:
Formati disponibili
GUIDA ALL'INSTALLAZIONE E ALL'USO
MediaAccess TG589vn v2
GUIDA ALL'INSTALLAZIONE E ALL'USO
MediaAccess TG589vn v2
Copyright
Copyright 1999-2012 Technicolor. Tutti i diritti riservati.
La distribuzione e la copia di questo documento, l'utilizzo e la comunicazione del suo contenuto non sono consentiti senza autorizzazione
scritta di Technicolor. Il contenuto del presente documento viene fornito unicamente a scopo informativo, soggetto a modifica senza
preavviso e non deve essere interpretato come un impegno da parte di Technicolor. Technicolor non si assume alcuna responsabilit n
fornisce alcuna garanzia per errori o imprecisioni eventualmente contenuti in questo documento.
TECHNICOLOR WORLDWIDE HEADQUARTERS
1, rue Jeanne dArc
92443 Issy-les-Moulineaux
France
http://www.technicolor.com
Marchi
Nel presente documento possono essere utilizzati i seguenti marchi:
AutoWAN sensing un marchio di Technicolor.
DECT un marchio di ETSI.
Il marchio della parola Bluetooth e i relativi logo sono di propriet di Bluetooth SIG, Inc.
Ethernet un marchio di Xerox Corporation.
Wi-Fi, WMM e il logo Wi-Fi sono marchi registrati di Wi-Fi Alliance. Wi-Fi CERTIFIED, Wi-Fi ZONE, Wi-Fi Protected Access,
Wi-Fi Multimedia, Wi-Fi Protected Setup, WPA, WPA2 e i relativi logo sono marchi di Wi-Fi Alliance.
UPnP un marchio di certificazione di UPnP Implementers Corporation.
DLNA un marchio registrato, il logo del disco DLNA un marchio di servizio e DLNA Certified un marchio di Digital Living
Network Alliance. Digital Living Network Alliance un marchio di servizio di Digital Living Network Alliance.
Microsoft, MS-DOS, Windows, Windows NT e Windows Vista sono marchi o marchi registrati di Microsoft Corporation negli
Stati Uniti e/o in altri paesi.
Apple e Mac OS sono marchi registrati di Apple Computer, Incorporated, registrati negli Stati Uniti e in altri paesi.
UNIX un marchio registrato di UNIX System Laboratories, Incorporated.
Adobe, il logo Adobe, Acrobat e Acrobat Reader sono marchi o marchi registrati di Adobe Systems, Incorporated, registrati negli
Stati Uniti e/o in altri paesi.
Altri marchi e nomi di prodotti possono essere marchi o marchi registrati dei rispettivi proprietari. Tutti gli altri logo, marchi e marchi
di servizi sono di propriet delle rispettive societ, indipendentemente dal fatto che siano corredati dell'indicazione del marchio.
Informazioni sul documento
Stato: v1.0 (2012)
Riferimento: DMS-CTC-20120629-0000
Titolo breve: Guida all'installazione e all'uso MediaAccess TG589vn v2 R8.C.L (it)
i
SOMMARIO
DMS-CTC-20120629-0000 v1.0
1 Per iniziare................................................................................................................. 3
1.1 Rapida presentazione delle funzionalit ................................................................................................. 4
1.2 Componenti ................................................................................................................................................5
1.2.1 Alimentazione................................................................................................................................................................. 6
1.2.2 Connessione alla rete locale...........................................................................................................................................7
1.2.3 Connessione a banda larga........................................................................................................................................... 8
1.2.4 Pulsanti ............................................................................................................................................................................ 9
1.2.5 LED di stato.................................................................................................................................................................. 10
1.3 Preparazione per l'installazione .............................................................................................................. 13
2 Installazione manuale............................................................................................... 15
2.1 Accensione di MediaAccess Gateway .................................................................................................. 16
2.2 Collegamento delle periferiche di rete a MediaAccess Gateway...................................................... 17
2.2.1 Configurazione della connessione wireless ................................................................................................................18
2.2.2 Configurazione di una connessione fissa....................................................................................................................19
2.3 Configurazione della connessione WAN 3G Fall-Back ..................................................................... 20
2.3.1 Gestione della connessione mobile con la GUI di MediaAccess Gateway........................................................... 21
2.3.2 Inserimento di una Mobile Internet USB key............................................................................................................ 22
3 GUI di MediaAccess Gateway.................................................................................23
3.1 Accesso .................................................................................................................................................... 24
3.2 Componenti ..............................................................................................................................................25
3.3 Protezione dell'accesso a MediaAccess Gateway ...............................................................................27
4 Il punto di accesso wireless di MediaAccess Gateway ........................................... 29
4.1 Connessione del client wireless tramite WPS...................................................................................... 30
4.2 Connessione del client wireless senza WPS..........................................................................................33
4.3 Connessione del client wireless mediante il codice QR......................................................................34
4.4 Protezione della connessione wireless ...................................................................................................35
5 Risparmio energetico...............................................................................................37
5.1 Codice di condotta ..................................................................................................................................38
5.2 ECO Manager..........................................................................................................................................39
5.3 Disattivazione manuale dei servizi per ridurre il consumo ................................................................. 40
6 Condivisione dei contenuti ...................................................................................... 41
6.1 Il server di file di rete................................................................................................................................43
6.2 Il media server UPnP AV....................................................................................................................... 46
6.2.1 Configurazione del media server UPnP AV............................................................................................................. 47
6.2.2 Utilizzo del media server UPnP AV........................................................................................................................... 48
6.3 Il server FTP............................................................................................................................................. 50
6.4 Gestione dei contenuti condivisi ............................................................................................................52
6.5 Rimozione sicura della periferica di archiviazione USB...................................................................... 54
ii
SOMMARIO
DMS-CTC-20120629-0000 v1.0
7 Servizi di rete........................................................................................................... 55
7.1 UPnP......................................................................................................................................................... 56
7.1.1 Accesso a MediaAccess Gateway tramite UPnP..................................................................................................... 57
7.1.2 Configurazione di UPnP in MediaAccess Gateway................................................................................................ 58
7.1.3 Installazione di UPnP in Windows XP ....................................................................................................................... 59
7.2 Assegnazione di un servizio (HTTP, FTP, ...) a un computer............................................................ 61
7.3 DNS dinamico..........................................................................................................................................63
8 Protezione Internet ................................................................................................. 65
8.1 Parental control ....................................................................................................................................... 66
8.1.1 Configurazione del filtraggio in base al contenuto.................................................................................................. 68
8.1.2 Aggiunta di regole per il filtraggio basato su indirizzo ............................................................................................ 69
8.2 Firewall....................................................................................................................................................... 71
9 Supporto...................................................................................................................73
9.1 Risoluzione dei problemi relativi all'installazione................................................................................. 74
9.2 Risoluzione dei problemi di MediaAccess Gateway di tipo generale................................................75
9.3 Risoluzione dei problemi di collegamento dei cavi ..............................................................................76
9.4 Risoluzione dei problemi di connessione wireless ................................................................................77
9.5 Ripristino alle impostazioni di fabbrica predefinite ..............................................................................78
1
INFORMAZIONI SU QUESTA GUIDA ALL'INSTALLAZIONE E ALL'USO
DMS-CTC-20120629-0000 v1.0
Informazioni su questa Guida all'installazione e all'uso
Contenuto di questa Guida all'installazione e all'uso
Questa Guida all'installazione e all'uso contiene la descrizione delle seguenti procedure:
Installare MediaAccess Gateway e la rete locale
Configurare e utilizzare le principali funzionalit di MediaAccess Gateway.
Per scenari e funzionalit pi avanzati, visitare le pagine della documentazione sul sito www.technicolor.com.
Simboli utilizzati
Terminologia
In linea generale, in questa Guida all'installazione e all'uso MediaAccess TG589vn v2 verr chiamato MediaAccess
Gateway.
Convenzioni tipografiche
Nel presente manuale sono utilizzate le seguenti convenzioni tipografiche:
Questo testo di esempio indica un collegamento ipertestuale a un sito Web.
Esempio: Per ulteriori informazioni, andare al sito www.www.technicolor.com.
Questo testo di esempio indica un collegamento interno.
Esempio: Per ulteriori informazioni sulla presente guida, vedere "Informazioni su questa Guida all'installazione e all'uso" a pagina 1.
Questo testo di esempio indica una parola importante correlata al testo.
Esempio: Per accedere alla rete, necessario eseguire l'autenticazione.
Questo testo di esempio indica un elemento della GUI (opzioni di menu e pulsanti, elementi delle finestre di dialogo,
nomi file, percorsi e cartelle).
Esempio: Nel menu File selezionare Apri per aprire un file.
Il simbolo di pericolo indica la possibilit di lesioni fisiche.
Il simbolo di avvertenza indica la possibilit di danni alle apparecchiature.
Il simbolo di attenzione indica la possibilit di interruzione del servizio.
Il simbolo della nota indica che il testo fornisce ulteriori informazioni su un argomento.
2
INFORMAZIONI SU QUESTA GUIDA ALL'INSTALLAZIONE E ALL'USO
DMS-CTC-20120629-0000 v1.0
3
1 PER INIZIARE
DMS-CTC-20120629-0000 v1.0
1 Per iniziare
Introduzione
Questo capitolo contiene una breve panoramica delle funzionalit e dei componenti principali di MediaAccess Gateway.
Dopo questo capitolo si proceder con l'installazione.
Non collegare cavi a MediaAccess Gateway finch non si ricevono istruzioni in tal senso.
4
1 PER INIZIARE
DMS-CTC-20120629-0000 v1.0
1.1 Rapida presentazione delle funzionalit
Introduzione
Questa sezione fornisce una breve panoramica delle funzionalit principali di MediaAccess Gateway.
Predisposizione IPv6
MediaAccess Gateway predisposto per IPv6. Internet Protocol version 6 (IPv6) rappresenta la nuova generazione delle
tecnologie Internet volte a sostenere in modo efficace l'utilizzo e la funzionalit di Internet in continua espansione, nonch
ad affrontare i problemi di protezione presenti in ambiente IPv4.
Funzionalit di connessione Internet
Accesso a Internet a banda larga tramite il modem DSL integrato.
Nei primi capitoli viene descritta la modalit di connessione a Internet di MediaAccess Gateway.
Accesso a Internet ad alta velocit 3G (Fall-back) tramite la scheda USB mobile opzionale.
Per ulteriori informazioni, vedere "2.3 Configurazione della connessione WAN 3G Fall-Back" a pagina 20.
Protezione Internet per l'intera rete.
Per ulteriori informazioni, vedere "8 Protezione Internet" a pagina 65.
Utili strumenti di rete come UPnP, DNS dinamico e molti altri ancora.
Per ulteriori informazioni, vedere "7 Servizi di rete" a pagina 55.
Funzionalit per rete locale
Accesso fisso per i dispositivi di rete locale tramite interfaccia Ethernet.
Per ulteriori informazioni, vedere "2.2 Collegamento delle periferiche di rete a MediaAccess Gateway" a pagina 17.
Accesso wireless per i dispositivi di rete locale tramite il punto di accesso IEEE 802.11n integrato.
Per ulteriori informazioni, vedere "4 Il punto di accesso wireless di MediaAccess Gateway" a pagina 29.
Un media server integrato che consente di condividere i file multimediali con i lettori multimediali e altre periferiche di
rete. Per ulteriori informazioni, vedere "6 Condivisione dei contenuti" a pagina 41.
Etichetta ECO
L'etichetta ECO di Technicolor garantisce che MediaAccess Gateway in grado di ridurre il consumo energetico a un
minimo assoluto. Per ulteriori informazioni, vedere "5 Risparmio energetico" a pagina 37.
Strumenti di configurazione di MediaAccess Gateway
La GUI di MediaAccess Gateway consente di configurare MediaAccess Gateway tramite il browser Web in uso.
Per ulteriori informazioni, vedere "3 GUI di MediaAccess Gateway" a pagina 23.
5
1 PER INIZIARE
DMS-CTC-20120629-0000 v1.0
1.2 Componenti
Panoramica
Questa sezione fornisce una panoramica dei diversi componenti di MediaAccess Gateway:
Argomento Pagina
1.2.1 Alimentazione 6
1.2.2 Connessione alla rete locale 7
1.2.3 Connessione a banda larga 8
1.2.4 Pulsanti 9
1.2.5 LED di stato 10
6
1 PER INIZIARE
DMS-CTC-20120629-0000 v1.0
1.2.1 Alimentazione
Panoramica
Presa di corrente
La presa di corrente ( ) consente il collegamento con l'alimentazione.
Interruttore di alimentazione
L'interruttore di alimentazione ( ) consente di accendere/spegnere MediaAccess Gateway.
Utilizzare solo l'alimentatore fornito con MediaAccess Gateway.
7
1 PER INIZIARE
DMS-CTC-20120629-0000 v1.0
1.2.2 Connessione alla rete locale
Panoramica
Punto di accesso wireless
Il punto di accesso wireless certificato Wi-Fi incorporato fornisce l'accesso wireless ai client wireless certificati Wi-Fi.
Per ulteriori informazioni, vedere "4 Il punto di accesso wireless di MediaAccess Gateway" a pagina 29.
Switch Ethernet
Lo switch Ethernet ( ) consente di connettere una periferica Ethernet (ad esempio, un computer) alla rete locale.
Per ulteriori informazioni, vedere "2.2 Collegamento delle periferiche di rete a MediaAccess Gateway" a pagina 17.
Per la porta Ethernet potrebbe essere disponibile un LED per indicare l'integrit o l'attivit del collegamento.
Porta USB
La porta USB ( ) pu essere utilizzata per:
Collegare una periferica di archiviazione di massa USB per condividere il contenuto (ad esempio, musica, film,...):
Sulla rete locale tramite il server di file di rete o il media server UPnP AV.
Su Internet tramite FTP.
Per ulteriori informazioni, vedere "6 Condivisione dei contenuti" a pagina 41.
Collegare una scheda mobile 3G per configurare una connessione 3G in grado di fungere da backup per la connessione
Internet principale. Per ulteriori informazioni, vedere "2.3 Configurazione della connessione WAN 3G Fall-Back" a
pagina 20.
Stato del LED Descrizione
Luce fissa Periferica connessa.
Lampeggiante Periferica connessa in fase di invio/ricezione di dati.
Spento Nessuna periferica connessa.
8
1 PER INIZIARE
DMS-CTC-20120629-0000 v1.0
1.2.3 Connessione a banda larga
Panoramica
Porta DSL
Questa porta pu essere utilizzata per collegare MediaAccess Gateway alla rete DSL del provider di servizi.
DSL
9
1 PER INIZIARE
DMS-CTC-20120629-0000 v1.0
1.2.4 Pulsanti
Panoramica
Pulsante WPS
Il pulsante WPS ( ) consente di aggiungere nuovi client wireless alla rete in modo semplice e rapido, senza la necessit
di immettere manualmente le impostazioni wireless.
Per ulteriori informazioni, vedere "4.1 Connessione del client wireless tramite WPS" a pagina 30.
Pulsante ECO
Il pulsante ECO ( ) consente di disabilitare il punto di accesso wireless. Questa operazione pu essere effettuata quando
non vi sono periferiche connesse al punto di accesso wireless. cos possibile risparmiare l'energia che sarebbe utilizzata da
MediaAccess Gateway per il punto di accesso wireless. Per ulteriori informazioni, vedere "Pulsante ECO" a pagina 40.
Pulsante Reset (Ripristina)
Il pulsante Reset consente di ripristinare le impostazioni di fabbrica predefinite di MediaAccess Gateway.
Per ulteriori informazioni, vedere "9.5 Ripristino alle impostazioni di fabbrica predefinite" a pagina 78.
Reset
10
1 PER INIZIARE
DMS-CTC-20120629-0000 v1.0
1.2.5 LED di stato
Introduzione
Sul pannello anteriore di MediaAccess Gateway sono presenti alcuni LED che indicano lo stato della periferica.
LED Power (alimentazione)
LED Ethernet
Upgrade
Power
Ethernet
USB
Wireless
Broadband
Internet
TV
WPS
Colore Stato Descrizione
Verde Luce fissa Alimentazione attivata, funzionamento normale
Lampeggiante Bootloader attivo (durante l'aggiornamento)
Rosso Luce fissa Alimentazione attivata, autodiagnostica non riuscita: indica che la periferica
non funziona correttamente
Arancione Luce fissa Autodiagnostica bootloader
Lampeggiante Bootloader attivo (durante l'aggiornamento)
Spento MediaAccess Gateway spento.
Colore Stato Descrizione
Verde Luce fissa Periferica di rete connessa allo switch Ethernet.
Lampeggiante Periferica di rete connessa allo switch Ethernet in fase di invio/ricezione
di dati.
Spento Nessuna connessione Ethernet sulla rete locale
11
1 PER INIZIARE
DMS-CTC-20120629-0000 v1.0
LED USB
LED Wireless
LED Broadband
LED Internet
Colore Stato Descrizione
Verde Luce fissa Periferiche connesse alla porta USB di MediaAccess Gateway
Spento Nessuna periferica connessa alla porta USB di MediaAccess Gateway
Colore Stato Descrizione
Verde Luce fissa Assenza di attivit wireless, codifica WPA(2)
Lampeggiante Attivit wireless, codifica WPA(2)
Arancione Luce fissa Assenza di attivit wireless, codifica WEP
Lampeggiante Attivit wireless, codifica WEP
Rosso Luce fissa Nessuna attivit wireless, assenza di protezione
Lampeggiante Attivit wireless, assenza di protezione
Rosso/verde Alternato Fase di registrazione del client wireless
Spento Punto di accesso wireless disabilitato
Colore Stato Descrizione
Verde Luce fissa Linea DSL sincronizzata
Lampeggiante Tentativo di rilevamento del segnale portante in corso oppure
sincronizzazione linea DSL in sospeso
Spento MediaAccess Gateway spento.
Colore Stato Descrizione
Verde Luce fissa Connesso a Internet, nessuna attivit
Lampeggiante Connesso a Internet, in fase di invio/ricezione di dati
Rosso Luce fissa Configurazione della connessione Internet non riuscita
Spento Nessuna connessione Internet
12
1 PER INIZIARE
DMS-CTC-20120629-0000 v1.0
LED TV
LED Update (aggiornamento)
LED WPS
Per ulteriori informazioni su WPS, vedere "4.1 Connessione del client wireless tramite WPS" a pagina 30.
Colore Stato Descrizione
Verde Luce fissa Set-Top Box (STB) connesso a MediaAccess Gateway
Lampeggiante STB sconosciuto connesso a MediaAccess Gateway
Spento Nessun STB connesso a MediaAccess Gateway
Colore Stato Descrizione
Blu Luce fissa Aggiornamento del software in corso
Spento Nessun aggiornamento del software in corso
Non spegnere MediaAccess Gateway n scollegare cavi finch il LED di Update acceso. L'interruzione della
procedura di aggiornamento pu danneggiare MediaAccess Gateway.
Colore Stato Descrizione
Verde Luce fissa Client registrato correttamente tramite WPS
Arancione Lampeggiante Registrazione WPS in corso
Rosso Lampeggiante Si verificato un errore
13
1 PER INIZIARE
DMS-CTC-20120629-0000 v1.0
1.3 Preparazione per l'installazione
Requisiti per il servizio DSL
Verificare quanto segue:
Che il provider di servizi abbia attivato il servizio DSL sulla propria linea telefonica.
Requisiti di connessione locale
Connessione wireless
Se si desidera connettere il computer utilizzando una connessione wireless, il computer deve essere dotato di scheda client
wireless certificata WiFi.
Connessione fissa
Se si desidera connettere un computer utilizzando una connessione fissa, il computer deve essere dotato di una scheda
Ethernet NIC (Network Interface Card).
Avviare l'installazione
Ora possibile avviare l'installazione di MediaAccess Gateway.
14
1 PER INIZIARE
DMS-CTC-20120629-0000 v1.0
15
2 INSTALLAZIONE MANUALE
DMS-CTC-20120629-0000 v1.0
2 Installazione manuale
Installazione
In questo capitolo viene descritto come installare manualmente MediaAccess Gateway.
Configurazione della rete
Procedere come indicato di seguito:
1 Accendere MediaAccess Gateway.
Per ulteriori informazioni, vedere "2.1 Accensione di MediaAccess Gateway" a pagina 16.
2 Collegare il computer a MediaAccess Gateway.
Per ulteriori informazioni, vedere "2.2 Collegamento delle periferiche di rete a MediaAccess Gateway" a pagina 17.
3 Per condividere il contenuto o i file multimediali sulla rete locale, continuare con "6 Condivisione dei contenuti" a
pagina 41.
4 Se stata acquistata la Mobile Internet USB key, configurare la connessione di backup 3G.
Per ulteriori informazioni, vedere "2.3 Configurazione della connessione WAN 3G Fall-Back" a pagina 20.
16
2 INSTALLAZIONE MANUALE
DMS-CTC-20120629-0000 v1.0
2.1 Accensione di MediaAccess Gateway
Procedura
Procedere come indicato di seguito:
1 Collegare il cavo di alimentazione alla porta di alimentazione di MediaAccess Gateway.
2 Inserire l'altra estremit del cavo di alimentazione della presa elettrica.
3 Premere il pulsante di alimentazione per accendere MediaAccess Gateway.
4 Attendere almeno due minuti per consentire a MediaAccess Gateway di completare la fase di avviamento.
17
2 INSTALLAZIONE MANUALE
DMS-CTC-20120629-0000 v1.0
2.2 Collegamento delle periferiche di rete a MediaAccess
Gateway
Scegliere il metodo di collegamento
Per collegare la periferica tramite:
Una connessione wireless, continuare con "2.2.1 Configurazione della connessione wireless" a pagina 18.
Una connessione fissa, continuare con "2.2.2 Configurazione di una connessione fissa" a pagina 19.
18
2 INSTALLAZIONE MANUALE
DMS-CTC-20120629-0000 v1.0
2.2.1 Configurazione della connessione wireless
Il punto di accesso MediaAccess Gateway
MediaAccess Gateway dotato di punto di accesso wireless che supporta i seguenti standard:
IEEE 802.11n
IEEE 802.11g
IEEE 802.11b
Requisiti
La periferica di rete deve essere dotata di un client wireless certificato WiFi.
Velocit di connessione
Durante la configurazione della rete wireless, tenere presente che i seguenti fattori potrebbero incidere negativamente sulla
velocit di connessione wireless:
Gli ostacoli (pareti, soffitti, ...) tra il client wireless e il punto di accesso.
La distanza tra il client wireless e il punto di accesso.
Per sfruttare al meglio la velocit di connessione pi elevata offerta dallo standard IEEE 802.11n, si consiglia di connettere
solo i client wireless IEEE 802.11n a MediaAccess Gateway. La connessione di client wireless meno recenti (ad esempio,
IEEE 802.11g) potrebbe addirittura rallentare la velocit di connessione dei client wireless che supportano lo standard
IEEE 802.11n.
In caso di problemi con le prestazioni wireless, vedere "Portata o connettivit wireless scarsa" a pagina 77.
Per configurare una connessione wireless
Per ulteriori informazioni sulla modalit di configurazione di una connessione wireless tra la periferica di rete e MediaAccess
Gateway, vedere "4 Il punto di accesso wireless di MediaAccess Gateway" a pagina 29.
19
2 INSTALLAZIONE MANUALE
DMS-CTC-20120629-0000 v1.0
2.2.2 Configurazione di una connessione fissa
Requisiti
Sia la periferica di rete (ad esempio, un computer, una console di gioco,...) sia MediaAccess Gateway devono disporre di
una porta Ethernet libera.
necessario che la periferica di rete sia configurata per ottenere automaticamente un indirizzo IP. Questa
l'impostazione predefinita.
Cavo Ethernet
Nella confezione sar presente un cavo con connettori gialli. Si tratta del cavo Ethernet.
Procedura
Procedere come indicato di seguito:
1 Collegare un'estremit del cavo Ethernet a una delle porte Ethernet gialle di MediaAccess Gateway:
2 Collegare alla periferica di rete l'altra estremit del cavo Ethernet.
3 La periferica di rete ora collegata alla rete. Non necessaria una configurazione aggiuntiva salvo diversamente indicato
dal provider di servizi.
MediaAccess Gateway non supporta Power over Ethernet (PoE). Tutte le periferiche di rete che sono collegate a
MediaAccess Gateway devono essere alimentate da un proprio alimentatore.
20
2 INSTALLAZIONE MANUALE
DMS-CTC-20120629-0000 v1.0
2.3 Configurazione della connessione WAN 3G Fall-Back
Introduzione
Molti studi professionali (piccoli uffici, uffici domestici) e tante piccole e medie imprese scelgono lo standard DSL come
tecnologia di accesso per una connessione WAN (Wide Area Network) perch in genere pi conveniente rispetto all'utilizzo
di linee dedicate. Tuttavia, l'interruzione di una linea DSL pu avere conseguenze costose a causa dell'inaccessibilit di Internet
e dell'e-mail. Pertanto, sono disponibili soluzioni di backup che offrono un'alternativa quando la linea DSL inattiva.
possibile, ad esempio, passare alle tecnologie di accesso mobile 2G/3G quali GPRS, UMTS, HSDPA, HSUPA, HSPA+,
WIMAX e LTE quando la connettivit Internet non disponibile con la connessione WAN principale. Inserendo una Mobile
Internet USB key in una delle porte USB di MediaAccess Gateway, diventa possibile la connettivit IP tramite una rete 2G/3G.
3G un termine generico che indica la tecnologia di telefonia mobile di terza generazione. I servizi associati a 3G offrono la
possibilit di trasferire sia dati con voce sia dati senza voce. Le reti 3G rappresentano l'evoluzione delle reti 2G, come ad
esempio le reti GSM e forniscono nuovi servizi e velocit di trasferimento pi elevate.
Cosa serve
Per iniziare a utilizzare la tecnologia 2G/3G come connessione su MediaAccess Gateway, necessario disporre di quanto
segue:
Una Mobile Internet USB key
Una carta SIM (Security Identity Module) registrata.
Configurazione della connessione WAN 2G/3G
Procedere come indicato di seguito:
1 Configurare la connessione mobile.
Per ulteriori informazioni, vedere "2.3.1 Gestione della connessione mobile con la GUI di MediaAccess Gateway" a
pagina 21.
2 Inserire la Mobile Internet USB key.
Per ulteriori informazioni, vedere "2.3.2 Inserimento di una Mobile Internet USB key" a pagina 22.
3 La connessione mobile ora attiva e pronta per l'uso.
Utilizzare esclusivamente adattatori USB per cellulari forniti da provider di servizi.
Se necessario rimuovere la Mobile Internet USB key, verificare prima che MediaAccess Gateway sia spento.
21
2 INSTALLAZIONE MANUALE
DMS-CTC-20120629-0000 v1.0
2.3.1 Gestione della connessione mobile con la GUI di
MediaAccess Gateway
Introduzione
possibile visualizzare e gestire i parametri della connessione mobile tramite la GUI di MediaAccess Gateway.
Procedura
Per gestire la connessione USB mobile tramite la GUI di MediaAccess Gateway:
1 Accedere alla GUI di MediaAccess Gateway.
2 Nel menu Connessione a banda larga fare clic su Servizi Internet.
3 Fare clic su Visualizza ulteriori informazioni... per la connessione USB mobile. Viene visualizzata la pagina Panoramica
della connessione USB mobile.
4 Nella barra della posizione fare clic su Configura. Viene visualizzata la pagina Configura della connessione mobile.
5 In Informazioni sul cellulare aggiornare i seguenti campi, se necessario:
APN:
L'APN pubblico utilizzato per accedere a Internet o l'APN privato per accedere a una rete locale.
Modalit operatore:
2G/3G/automatica (lasciare scegliere a MediaAccess Gateway la modalit operatore migliore)
Pin:
Il codice PIN della carta SIM.
6 Fare clic su Applica per applicare le modifiche apportate alla configurazione.
Le modifiche apportate alla configurazione tramite la GUI di MediaAccess Gateway vengono salvate
automaticamente.
22
2 INSTALLAZIONE MANUALE
DMS-CTC-20120629-0000 v1.0
2.3.2 Inserimento di una Mobile Internet USB key
Procedura
Una volta configurata la connessione mobile, possibile procedere come segue per inserire la Mobile Internet USB key:
1 Spegnere MediaAccess Gateway.
2 Inserire la carta SIM nella Mobile Internet USB key.
3 Inserire la Mobile Internet USB key in (una delle) porte USB di MediaAccess Gateway:
4 Accendere MediaAccess Gateway.
Se prima non si spegne MediaAccess Gateway, la Mobile Internet USB key non verr rilevata.
23
3 GUI DI MEDIAACCESS GATEWAY
DMS-CTC-20120629-0000 v1.0
3 GUI di MediaAccess Gateway
Introduzione
La GUI (Graphical User Interface, Interfaccia utente grafica) di MediaAccess Gateway consente di configurare
MediaAccess Gateway tramite il browser Web in uso.
Requisiti
necessario che nel browser sia abilitato JavaScript (impostazione predefinita). Per ulteriori informazioni, consultare
la Guida del browser Web.
24
3 GUI DI MEDIAACCESS GATEWAY
DMS-CTC-20120629-0000 v1.0
3.1 Accesso
Accesso alla GUI di MediaAccess Gateway
Procedere come indicato di seguito:
1 Aprire il browser Web.
2 Accedere all'indirizzo IP di MediaAccess Gateway (impostazione predefinita: 192.168.1.254).
3 Se MediaAccess Gateway protetto mediante nome utente e password, MediaAccess Gateway ne richieder
l'inserimento. Inserire il nome utente e la password, quindi fare clic su OK.
4 Viene visualizzata la GUI di MediaAccess Gateway.
Accedere a MediaAccess Gateway tramite UPnP
anche possibile accedere alla GUI di MediaAccess Gateway tramite l'icona della periferica gateway Internet (IGD,
Internet Gateway Device) se sul computer installato uno dei sistemi operativi indicati di seguito:
Microsoft Windows 7
Microsoft Windows Vista
Microsoft Windows XP
Per ulteriori informazioni, vedere "7.1 UPnP" a pagina 56.
Per ulteriori informazioni, vedere "3.3 Protezione dell'accesso a MediaAccess Gateway" a pagina 27.
25
3 GUI DI MEDIAACCESS GATEWAY
DMS-CTC-20120629-0000 v1.0
3.2 Componenti
Panoramica
A seconda del diritto utente e della posizione sulla GUI, possono essere disponibili i componenti indicati di seguito:
Menu
Il menu include le seguenti voci:
Home:
Consente di tornare alla home page di MediaAccess Gateway.
Technicolor Gateway:
Fornisce informazioni di base su MediaAccess Gateway.
Connessione a banda larga:
Consente di visualizzare o configurare connessioni a banda larga.
Strumenti:
Consente di configurare i servizi di rete e le impostazioni di protezione di MediaAccess Gateway.
Rete domestica:
Consente di gestire la rete locale.
Guida:
Consente di visualizzare informazioni della Guida relative al contesto.
Ciascuna di queste voci contiene una serie di voci di sottomenu.
Etichetta Descrizione
1 Menu
2 Sezione di accesso
3 Barra della lingua
4 Area di notifica
5 Barra di navigazione
6 Riquadro dei contenuti
7 Riquadro delle attivit
4
5
1
3
6
7
2
26
3 GUI DI MEDIAACCESS GATEWAY
DMS-CTC-20120629-0000 v1.0
Sezione di accesso
Nella sezione di accesso visibile il nome utente corrente.
Facendo clic sul nome utente, possibile:
Cambiare la password.
Barra della lingua
Se sono disponibili pi lingue per la GUI, viene visualizzata una barra della lingua. La barra della lingua consente
di modificare la lingua della GUI di MediaAccess Gateway.
Area di notifica
Nell'area di notifica vengono visualizzate le seguenti informazioni:
Messaggi di errore, segnalati da un semaforo rosso.
Messaggi di avvertenza, segnalati da un semaforo arancione.
Messaggi di informazione, segnalati da un semaforo verde.
Barra di navigazione
Nella barra di navigazione viene visualizzata la posizione corrente dell'utente nella GUI di MediaAccess Gateway.
Alcune pagine sono disponibili in diversi livelli di configurazione. Queste pagine dispongono di collegamenti aggiuntivi
(ad esempio, Panoramica, Configura) nella parte destra della barra di navigazione, che consentono di passare da un livello
di configurazione all'altro.
Riquadro dei contenuti
Nel riquadro dei contenuti vengono visualizzate le informazioni e gli elementi configurabili dell'elemento selezionato.
Riquadro delle attivit
Per consentire una configurazione rapida di MediaAccess Gateway, in alcune pagine vengono fornite numerose attivit
correlate, elencate in Scegliere un'attivit, che permettono all'utente di arrivare alla pagina in cui eseguire l'attivit
selezionata.
Se non si verifica nessuno di questi eventi, la notifica non viene visualizzata.
27
3 GUI DI MEDIAACCESS GATEWAY
DMS-CTC-20120629-0000 v1.0
3.3 Protezione dell'accesso a MediaAccess Gateway
Introduzione
Per evitare che un utente sulla propria rete locale possa accedere a MediaAccess Gateway, MediaAccess Gateway
protetto con un nome utente e una password.
Nome utente predefinito
Il nome utente predefinito Administrator.
Password predefinita
La password predefinita vuota.
Elementi protetti
Gli elementi indicati di seguito sono protetti e forniranno un accesso protetto a:
La GUI di MediaAccess Gateway.
Il server FTP incorporato.
Per ulteriori informazioni, vedere "6.3 Il server FTP" a pagina 50.
Modifica della password
Procedere come indicato di seguito:
1 Nel menu Strumenti fare clic su Gestione utenti.
2 Nell'elenco Scegliere un'attivit fare clic su Modifica password.
3 Immettere la nuova password, quindi fare clic su OK.
4 La nuova password ora attiva. Al successivo accesso alla GUI di MediaAccess Gateway sar necessario immettere questa
password.
Si raccomanda di modificare le impostazioni predefinite della password.
Scegliere una password che sia facile da ricordare o da trascrivere. Se si dimentica la password, l'unica possibilit
il ripristino di MediaAccess Gateway. Per ulteriori informazioni, vedere "9.5 Ripristino alle impostazioni di fabbrica
predefinite" a pagina 78.
Questa password verr anche utilizzata dall'interfaccia dal server di file di rete e dal server FTP.
Per ulteriori informazioni sul server del file di rete e sul server FTP, vedere "6 Condivisione dei contenuti" a
pagina 41
28
3 GUI DI MEDIAACCESS GATEWAY
DMS-CTC-20120629-0000 v1.0
29
4 IL PUNTO DI ACCESSO WIRELESS DI MEDIAACCESS GATEWAY
DMS-CTC-20120629-0000 v1.0
4 Il punto di accesso wireless di MediaAccess Gateway
Introduzione
In questa sezione viene descritta la configurazione della rete wireless.
Componenti necessari per configurare una rete wireless
Per configurare una rete wireless, sono necessari i seguenti componenti:
Un Punto di accesso wireless (gi integrato in MediaAccess Gateway)
Un Client wireless per la periferica che si desidera collegare (ad esempio, un computer, uno smartphone, una stampante di
rete,...)
Punto di accesso wireless
Il punto di accesso wireless il componente principale della rete wireless. Il punto di accesso wireless:
Connette diverse periferiche wireless.
Protegge i dati inviati tramite la connessione wireless.
MediaAccess Gateway viene fornito dotato di punto di accesso wireless integrato.
Client wireless
Il client wireless consente di connettere una periferica, in genere un computer, a un punto di accesso wireless. Sono
disponibili client sia incorporati che esterni (ad esempio tramite USB).
Consultare la documentazione del computer in caso di dubbio sulla presenza di un client wireless nel computer.
Configurazione dei client wireless
Per ulteriori informazioni su come stabilire una connessione wireless con MediaAccess Gateway, vedere:
"4.1 Connessione del client wireless tramite WPS" a pagina 30.
"4.2 Connessione del client wireless senza WPS" a pagina 33.
"4.3 Connessione del client wireless mediante il codice QR" a pagina 34.
Protezione della connessione wireless
Quando si utilizza una connessione non protetta, chiunque si trovi entro l'area di copertura di MediaAccess Gateway pu
accedere alla rete. Se la connessione non protetta:
Altri utenti possono utilizzare la connessione per accedere a Internet.
Gli hacker possono utilizzare la connessione per commettere crimini informatici
possibile evitare facilmente tutto ci, attraverso la protezione del punto di accesso wireless. Per ulteriori informazioni,
vedere "4.4 Protezione della connessione wireless" a pagina 35.
Anche periferiche come lettori multimediali e smartphone possono disporre di un client wireless incorporato. Per
ulteriori informazioni, consultare la documentazione della periferica.
30
4 IL PUNTO DI ACCESSO WIRELESS DI MEDIAACCESS GATEWAY
DMS-CTC-20120629-0000 v1.0
4.1 Connessione del client wireless tramite WPS
WPS
Il WPS (Wi-Fi Protected Setup) consente di aggiungere nuovi client wireless alla rete locale in modo semplice e rapido,
senza dover immettere alcuna delle impostazioni wireless (nome rete, chiave wireless, tipo di codifica).
Requisiti
Il client wireless deve supportare WPS. Consultare in proposito la documentazione del client wireless.
MediaAccess Gateway deve utilizzare la codifica WPA(2)-PSK (codifica predefinita) o nessuna codifica. WPS con la
codifica WEP non possibile.
Abilitare la funzionalit WPS
Procedere come indicato di seguito:
1 Utilizzare un computer gi connesso alla rete.
2 Accedere allla GUI di MediaAccess Gateway.
3 Nel men Rete Domestica fare click su Wireless.
4 Nell'angolol in alto a destra, fare click su Dettagli.
5 In Configurazione, apporre il flag in corrispondenza di WPS abilitato.
Metodi WPS
MediaAccess Gateway supporta i seguenti metodi WPS:
Push Button Configuration (PBC) (Configurazione PBC):
necessario disporre sia l'adattatore USB wireless sia il punto di accesso in modalit di registrazione.
PIN code entry (Inserimento del codice PIN):
necessario inserire un codice PIN nell'utility di configurazione wireless.
Sia Windows 7 che Windows Vista Service Pack 1 dispongono del supporto WPS nativo.
Nella configurazione predefinita la funzionalit WPS disabilitata. Deve quindi essere abilitata accedendo alla
GUI.
31
4 IL PUNTO DI ACCESSO WIRELESS DI MEDIAACCESS GATEWAY
DMS-CTC-20120629-0000 v1.0
Procedura per PBC
Procedere come indicato di seguito:
1 Premere brevemente il pulsante WPS su MediaAccess Gateway:
2 Il LED del pulsante WPS inizia a lampeggiare di luce arancione, a indicare che in MediaAccess Gateway in corso la
ricerca di client wireless in modalit di registrazione. Da questo momento si avranno a disposizione due minuti per avviare
il WPS nel client wireless.
3 Avviare WPS nel client wireless.
4 In MediaAccess Gateway ora in corso lo scambio delle impostazioni di protezione.
5 Al termine della procedura lo stato del LED WPS cambier in uno dei seguenti:
Verde con luce fissa
Indica che la registrazione del client wireless avvenuta correttamente. Si ora connessi alla rete di MediaAccess
Gateway.
Rosso lampeggiante
Indica che MediaAccess Gateway non riuscito a trovare il client wireless. Riprovare utilizzando la stessa procedura
(non necessario attendere che il LED si spenga).
Procedura per l'inserimento del codice PIN
Procedere come indicato di seguito:
1 Controllare l'etichetta su MediaAccess Gateway e prendere nota delle seguenti informazioni:
Il codice PIN indicato accanto al logo WPS.
Il nome rete.
Si tratta del nome rete predefinito (SSID) Se gi stato configurato un nuovo nome rete, prendere nota del nuovo
nome.
2 Accedere alla pagina del codice PIN WPS del client wireless.
3 Inserire il codice PIN,
4 Probabilmente, il client wireless richieder di selezionare il punto di accesso. In tal caso, selezionare il punto di accesso con
il nome rete scritto precedentemente.
Non includere il trattino quando si inserisce il codice PIN. Ad esempio, se il codice PIN 1234-5678, digitare
12345678.
1234-5678
32
4 IL PUNTO DI ACCESSO WIRELESS DI MEDIAACCESS GATEWAY
DMS-CTC-20120629-0000 v1.0
Risoluzione dei problemi
Se si riscontrano problemi con la connessione del client wireless tramite WPS, la causa potrebbe essere uno dei seguenti motivi:
Impossibile eseguire correttamente WPS:
Configurare il client wireless manualmente. Per ulteriori informazioni, vedere "4.2 Connessione del client wireless senza
WPS" a pagina 33.
Il client wireless al di fuori dell'area di copertura:
Se possibile, spostare il client wireless pi vicino a MediaAccess Gateway oppure utilizzare un ripetitore wireless per
ampliare l'area di copertura della rete wireless.
Sul canale wireless selezionato sta interferendo un altro dispositivo:
Cambiare il canale wireless di MediaAccess Gateway. Per ulteriori informazioni, vedere "Cambiare il canale wireless" a
pagina 77.
33
4 IL PUNTO DI ACCESSO WIRELESS DI MEDIAACCESS GATEWAY
DMS-CTC-20120629-0000 v1.0
4.2 Connessione del client wireless senza WPS
Procedura preliminare
Prima di poter connettere un client wireless (ad esempio, un computer) alla rete wireless, necessario conoscere le
impostazioni wireless attualmente utilizzate da MediaAccess Gateway, ovvero:
Il nome di rete (SSID)
La chiave wireless
Qual il nome di rete (SSID) utilizzato da MediaAccess Gateway?
Se l'SSID non stato modificato, MediaAccess Gateway utilizza il nome di rete stampato sull'etichetta presente sul pannello
posteriore di MediaAccess Gateway.
Qual la chiave wireless utilizzata da MediaAccess Gateway?
Se non sono state modificate le impostazioni di protezione, non viene utilizzata alcuna chiave wireless.
Chiave wireless dimenticata
Se le impostazioni wireless sono state modificate manualmente e sono state dimenticate, per recuperarle provare con uno
dei metodi riportati di seguito:
1 Utilizzare un computer gi connesso alla rete.
2 Accedere alla GUI di MediaAccess Gateway.
Per ulteriori informazioni, vedere "Accesso alla GUI di MediaAccess Gateway" a pagina 24.
3 Nel menu Rete domestica fare clic su Wireless.
4 Nell'angolo in alto a destra, fare clic su Dettagli.
5 In:
Configurazione possibile trovare il nome di rete (SSID).
Protezione possibile trovare la codifica.
Connessione del client wireless
Configurare il client wireless con le stesse impostazioni wireless di MediaAccess Gateway (nome di rete e chiave wireless).
Per ulteriori informazioni, consultare la documentazione del client wireless.
Se il provider di servizi ha scelto di utilizzare una chiave wireless predefinita, utilizzare la chiave wireless stampata
sull'etichetta presente sul pannello posteriore di MediaAccess Gateway.
Se nessuno dei computer connesso, connetterne uno con un cavo Ethernet. Per ulteriori informazioni, vedere
"2.2.2 Configurazione di una connessione fissa" a pagina 19.
34
4 IL PUNTO DI ACCESSO WIRELESS DI MEDIAACCESS GATEWAY
DMS-CTC-20120629-0000 v1.0
4.3 Connessione del client wireless mediante il codice QR
Introduzione
MediaAccess Gateway consente di generare un codice Quick Response (QR) (Risposta rapida - QR) contenente tutte le
impostazioni wireless necessarie per la connessione. Sar quindi possibile connettersi alla rete wireless eseguendo la
scansione del codice generato.
Periferiche di destinazione
Generalmente, questo metodo di connessione viene utilizzato per i computer tablet e gli smartphone.
Requisiti
La periferica wireless deve essere dotata di:
Una fotocamera per la scansione del codice.
Un'applicazione (app) per interpretare il codice QR e connettersi ad una rete wireless.
Ad esempio, se si utilizza Android sulla periferica, possibile scaricare Bar Code Scanner da Google Play.
Procedura
Procedere come indicato di seguito:
1 Accedere alla GUI di MediaAccess Gateway.
Per ulteriori informazioni, consultare "Accesso alla GUI di MediaAccess Gateway" a pagina 24.
2 In Rete domestica (Rete domestica) fare clic su Wireless.
3 In Pick a Task (Scegli un'attivit), fare clic su Generate QR code image (Genera immagine codice QR).
4 Viene visualizzato il codice QR wireless.
ora possibile eseguire le operazioni riportate di seguito:
Eseguire la scansione del codice direttamente dallo schermo.
Stampare questa pagina ed eseguire la scansione del codice dalla versione cartacea.
5 L'applicazione del codice QR mostra le impostazioni wireless utilizzate da MediaAccess Gateway e consente di eseguire
la connessione alla rete wireless. Connettersi alla rete.
35
4 IL PUNTO DI ACCESSO WIRELESS DI MEDIAACCESS GATEWAY
DMS-CTC-20120629-0000 v1.0
4.4 Protezione della connessione wireless
Introduzione
possibile proteggere la comunicazione wireless tra i client wireless e MediaAccess Gateway con una chiave wireless. Ci
significa che:
Solo i client che utilizzano il nome di rete (SSID) e la chiave wireless corretti possono connettersi alla rete.
Tutti i dati che passano attraverso il punto di accesso wireless sono protetti e codificati.
Tipi di codifica
Nel corso degli anni sono stati sviluppati diversi tipi di codifiche. L'elenco riportato di seguito propone una panoramica dei
tipi di codifica presentati in ordine decrescente in base al livello di protezione, pertanto il livello di protezione pi elevato si
trova all'inizio dell'elenco.
Codifica WPA-PSK:
La connessione wireless protetta con una Pre-Shared Key che stata definita dall'utente. Per potersi connettere a
MediaAccess Gateway prima necessario configurare i client wireless con questa chiave. MediaAccess Gateway
supporta le versioni seguenti di WPA-PSK (riportate in ordine decrescente di protezione):
WPA2-PSK
La versione pi recente e pi sicura di WPA. Scegliere questa versione se si sa con certezza che tutti i client wireless
supportano WPA2-PSK.
WPA-PSK + WPA2-PSK
Si tratta di una modalit mista. In questa modalit, WPA2-PSK il tipo di codifica preferito, tuttavia i client che non
supportano WPA2-PSK possono comunque utilizzare WPA-PSK come tipo di codifica. Scegliere questa versione se
non tutti i client wireless supportano WPA2-PSK o in caso di dubbio. I client wireless che supportano WPA2-PSK
utilizzeranno WPA2-PSK, mentre gli altri utilizzeranno WPA.
WPA-PSK
La prima versione di WPA-PSK. Scegliere questa opzione se si sa con certezza che nessuno dei client wireless supporta
WPA2-PSK.
Codifica WEP:
Il tipo di codifica meno sicuro utilizzato per le connessioni wireless. Come WPA-PSK, utilizza una chiave definita
dall'utente ma stato provato che con WEP possono verificarsi alcuni problemi di protezione.
Configurazione
Procedere come indicato di seguito:
1 Aprire la GUI di MediaAccess Gateway.
2 In Rete domestica fare clic su Wireless.
3 Viene visualizzata la pagina Punto di accesso wireless. Nell'angolo in alto a destra, fare clic su Configura.
4 Nella casella Chiave codifica WPA-PSK, inserire una chiave a scelta. La chiave deve essere in uno dei seguenti formati:
Se si desidera configurare WPA2-PSK nella utility wireless incorporata di Windows XP Service Pack 2 (SP2),
necessario prima:
Aggiornare Windows XP a Service Pack 3.
Oppure
Installare l'aggiornamento seguente: http://support.microsoft.com/kb/917021.
Anche se MediaAccess Gateway consente di utilizzare WEP o di non usare alcuna protezione, si consiglia di non
scegliere alcuna di queste due soluzioni. Utilizzare WPA(2)-PSK.
36
4 IL PUNTO DI ACCESSO WIRELESS DI MEDIAACCESS GATEWAY
DMS-CTC-20120629-0000 v1.0
deve contenere da 8 a 63 caratteri alfanumerici. Ad esempio, MyKey123
deve contenere da 8 a 64 caratteri esadecimali (caratteri da 0 a 9 e da A a F). Ad esempio, C54F48A5.
5 Nell'elenco Versione di WPA-PSK fare clic sulla versione WPA desiderata. Per ulteriori informazioni, vedere "Tipi di
codifica" a pagina 35.
6 Fare clic su Applica.
7 Riconnettere i client wireless a MediaAccess Gateway utilizzando queste nuove impostazioni di protezione.
Per ulteriori informazioni, vedere "4.1 Connessione del client wireless tramite WPS" a pagina 30 o "4.2 Connessione del
client wireless senza WPS" a pagina 33.
37
5 RISPARMIO ENERGETICO
DMS-CTC-20120629-0000 v1.0
5 Risparmio energetico
Codice di condotta
Per dimostrare il suo impegno per la salvaguardia dell'ambiente, Technicolor ha firmato il Codice di condotta, un contratto
globale per ridurre il consumo energetico delle periferiche di accesso a banda larga.
Per ulteriori informazioni, vedere "5.1 Codice di condotta" a pagina 38.
Innovazioni di Technicolor a livello di risparmio energetico
Per ridurre ulteriormente il consumo energetico, Technicolor ha sviluppato ECO Manager. Questo sistema controlla
costantemente i servizi forniti da MediaAccess Gateway e imposta automaticamente i servizi inutilizzati su uno stato
ecocompatibile. Per ulteriori informazioni, vedere "5.2 ECO Manager" a pagina 39.
Oltre a questo strumento automatizzato, possibile scegliere di disabilitare manualmente i servizi che non si utilizzano.
Per ulteriori informazioni, "5.3 Disattivazione manuale dei servizi per ridurre il consumo" a pagina 40.
38
5 RISPARMIO ENERGETICO
DMS-CTC-20120629-0000 v1.0
5.1 Codice di condotta
Stati di consumo
Il Codice di condotta fornisce regole per il consumo energetico distinguendo tra:
Stato di massimo consumo:
Corrisponde alla modalit di funzionamento normale del dispositivo, in cui tutte le funzionalit sono abilitate.
Stato di basso consumo:
Quando sul dispositivo non presente un traffico utente, lo stesso deve passare in modalit a basso consumo. Si tratta
di uno stato in cui i dispositivi possono utilizzare solo una quantit limitata di energia per poter alimentare i rispettivi
componenti e rispondere all'attivit dell'utente.
Esempio
Prendiamo il seguente esempio:
L'utente spegne il computer alle 20:00.
Non vi sono altre periferiche connesse a MediaAccess Gateway.
MediaAccess Gateway passa in modalit a basso consumo. In tal modo, si ottiene una notevole riduzione del consumo
energetico complessivo di MediaAccess Gateway.
No user traffic
User traffic
Time
Power
Consumption
Full power limit
Low power limit
20:00
39
5 RISPARMIO ENERGETICO
DMS-CTC-20120629-0000 v1.0
5.2 ECO Manager
Introduzione
MediaAccess Gateway controlla costantemente l'attivit dell'utente e utilizza queste informazioni per ottimizzare il
consumo energetico:
Ad esempio,
MediaAccess Gateway riduce la frequenza di clock del processore centrale quando l'attivit dell'utente nulla o bassa.
La riduzione della frequenza di clock produce un minor consumo energetico di MediaAccess Gateway.
Disabilita le porte USB quando non vengono utilizzate
Imposta l'interfaccia wireless sulla modalit a riduzione di potenza.
Modalit a riduzione di potenza del punto di accesso wireless
Quando il punto di accesso MediaAccess Gateway passa in modalit a riduzione di potenza, il punto di accesso si spegne e
si accende solo periodicamente per poter rilevare i nuovi client. Se vengono rilevati nuovi client, il punto di accesso wireless
viene di nuovo alimentato completamente. Ci possibile solo se non vi sono periferiche connesse a MediaAccess
Gateway.
La riduzione di potenza disabilitata, ma possibile abilitarla tramite la GUI di MediaAccess Gateway.
Per abilitare la riduzione di potenza:
1 Accedere alla GUI di MediaAccess Gateway.
Per ulteriori informazioni, vedere "Accesso alla GUI di MediaAccess Gateway" a pagina 24.
2 In Rete domestica fare clic su Wireless.
3 Nella Barra di navigazione fare clic su Configura.
4 In Configurazione:
Selezionare Riduzione di potenza abilitata per abilitare la riduzione di potenza.
Deselezionare Riduzione di potenza abilitata per disabilitare la riduzione di potenza.
5 Fare clic su Applica.
Esempio
Se utilizziamo lo stesso esempio della sezione precedente, possibile notare che MediaAccess Gateway ora in grado di
ridurre ulteriormente il consumo energetico nei periodi in cui necessaria una minore attivit di MediaAccess Gateway.
L'abilitazione della riduzione di potenza pu incidere sull'affidabilit della connessione wireless. Questa funzionalit
destinata esclusivamente agli utenti esperti.
No User Traffic
User Traffic
Time
20:00
Time
Power
Consumption
Full power limit
Low power limit
40
5 RISPARMIO ENERGETICO
DMS-CTC-20120629-0000 v1.0
5.3 Disattivazione manuale dei servizi per ridurre il consumo
Pulsante ECO
Se non si utilizza il punto di accesso wireless di MediaAccess Gateway, consigliabile disabilitare in modo permanente tale
punto di accesso. In tal modo, possibile ridurre ulteriormente il consumo energetico.
Per attivare/disattivare l'interfaccia wireless, procedere come indicato di seguito:
Per disattivarla, premere il pulsante ECO ( ) finch il LED Wireless non si spegne.
Per attivarla, premere il pulsante ECO ( ) finch il LED Wireless non si accende.
Consumo energetico zero
Se non si utilizza MediaAccess Gateway per un periodo prolungato (ad esempio, quando si va in vacanza), consigliabile
spegnere MediaAccess Gateway. In tal modo, non verr consumata energia.
Tuttavia, si tenga presente che se si spegne MediaAccess Gateway, tutti i servizi forniti da MediaAccess Gateway che
richiedono l'accesso a Internet non saranno disponibili. Ad esempio:
Non viene fornita la TV digitale
Se il Set-Top Box connesso a MediaAccess Gateway, non sar pi possibile connettersi a Internet n, quindi, ricevere
i servizi TV.
41
6 CONDIVISIONE DEI CONTENUTI
DMS-CTC-20120629-0000 v1.0
6 Condivisione dei contenuti
Introduzione
MediaAccess Gateway consente di condividere i contenuti memorizzati sulla periferica di archiviazione USB con altri utenti
in rete o anche di accedere a questi contenuti condivisi da Internet.
Caratteristiche
MediaAccess Gateway supporta USB 2.0
Sono supportati i file system indicati di seguito:
NTFS (facoltativo)
FAT32
FAT16
HFS+ (facoltativo)
EXT2/EXT3 (facoltativo)
possibile connettere fino a cinque periferiche di archiviazione USB (tramite un hub USB).
Ciascuna periferica di archiviazione USB pu contenere fino a 10 partizioni. Se la periferica dispone di ulteriori partizioni,
quelle supplementari verranno ignorate.
Server di condivisione dei contenuti
MediaAccess Gateway offre tre tipi di servizi per condividere i contenuti. La seguente tabella fornisce una breve panoramica
delle principali funzioni:
Server di file di rete Media server UPnP AV Server FTP
Funzione Consente di memorizzare
e accedere ai dati sulla rete
locale
Rende disponibili i file
multimediali per i dispositivi
che supportano la
funzionalit UPnP AV
come, ad esempio, lettori
multimediali, Set-Top box
della rete locale.
Consente di memorizza e
accedere ai dati da Internet.
Accesso Lettura e scrittura Sola lettura Lettura e scrittura
Accessibile da Rete locale Rete locale Internet e rete locale
Tipo di contenuti
condivisi
Tutti i file di tutte le
partizioni e i dischi
che sono connessi.
File multimediali (musica,
film e immagini) di tutte le
partizioni e i dischi che
sono connessi.
Tutti i file che sono
memorizzati nella cartella
Shared (Condiviso) della
partizione gestita.
Per ulteriori
informazioni, vedere...
"6.1 Il server di file di rete" a
pagina 43
"6.2 Il media server UPnP
AV" a pagina 46
"6.3 Il server FTP" a
pagina 50
42
6 CONDIVISIONE DEI CONTENUTI
DMS-CTC-20120629-0000 v1.0
Configurazione
Tutti i server sono abilitati per impostazione predefinita. sufficiente inserire la Memory Stick o il disco fisso esterno USB
in una delle porte USB di MediaAccess Gateway.
Utilizzando un hub USB, possibile connettere fino a cinque periferiche di archiviazione di massa USB a
MediaAccess Gateway.
Non rimuovere la periferica di archiviazione USB senza prima arrestarla, altrimenti potrebbero andare persi i dati.
Per ulteriori informazioni, vedere "6.5 Rimozione sicura della periferica di archiviazione USB" a pagina 54.
43
6 CONDIVISIONE DEI CONTENUTI
DMS-CTC-20120629-0000 v1.0
6.1 Il server di file di rete
Introduzione
Il server di rete consente di condividere i contenuti sulle periferiche di archiviazione USB con altri dispositivi connessi alla
rete locale (per la maggior parte computer).
Questi dispositivi dispongono di accesso in lettura e scrittura a tali periferiche USB.
Configurazione
Il server di file di rete abilitato per impostazione predefinita e pronto per l'utilizzo.
Per modificare le impostazioni predefinite, procedere come indicato di seguito:
1 Accedere alla GUI di MediaAccess Gateway.
Per ulteriori informazioni, vedere "Accesso alla GUI di MediaAccess Gateway" a pagina 24.
2 Nel menu Strumenti fare clic su Condivisione dei contenuti.
3 Nella Barra di navigazione fare clic su Configura.
4 In Server di file di rete (rete Windows) possibile modificare le seguenti impostazioni:
Nome server:
Immettere il nome che si desidera utilizzare per accedere a MediaAccess Gateway.
Descrizione server:
Consente di aggiungere una breve descrizione del tipo di dati memorizzati nella periferica di archiviazione USB.
Gruppo di lavoro:
Inserire lo stesso gruppo di lavoro utilizzato dai propri computer.
Server abilitato:
Selezionare questa opzione per abilitare il server di file di rete
5 Fare clic su Applica.
6 Tutti gli utenti connessi a MediaAccess Gateway possono ora accedere ai dati memorizzati sulla periferica di archiviazione
USB.
7 Per limitare il numero di cartelle accessibili, continuare con "6.4 Gestione dei contenuti condivisi" a pagina 52.
Accesso ai contenuti condivisi in Windows
Procedere come indicato di seguito:
1 Aprire Esplora risorse.
2 Nella barra dell'indirizzo inserire due barre rovesciate seguite dal nome specificato nella casella Nome server (nome
predefinito: \\Technicolor).
Se non stato specificato un nome di server, inserire \\192.168.1.253.
44
6 CONDIVISIONE DEI CONTENUTI
DMS-CTC-20120629-0000 v1.0
3 Viene visualizzata una finestra di esplorazione. Le periferiche di archiviazione collegate a MediaAccess Gateway vengono
elencate come cartelle.
Se la periferica di archiviazione dispone di pi partizioni, alla fine del nome viene aggiunto un numero di indice
(ad esempio: Disk_a1 e Disk_a2).
Se vengono inserite pi periferiche di archiviazione, la prima elencata come Disk_a1, la seconda come Disk_b1
e cos via.
Se si tratta di una partizione gestita, vengono visualizzate solo le cartelle Media (Dati multimediali) e Shared (Condiviso)
della partizione gestita.
Per ulteriori informazioni sulle partizioni gestite, vedere "6.4 Gestione dei contenuti condivisi" a pagina 52.
4 Se si prevede di utilizzare frequentemente questa cartella, potrebbe essere utile mapparla come unit di rete. Per ulteriori
informazioni, vedere la guida del sistema operativo.
Accesso ai contenuti condivisi in Mac
Procedere come indicato di seguito:
1 Nel menu Vai, fare clic su Connessione al server.
45
6 CONDIVISIONE DEI CONTENUTI
DMS-CTC-20120629-0000 v1.0
2 Viene visualizzata la finestra Connessione al server.
Nella casella Indirizzo server digitare smb://<nome server>, dove <nome server> il nome del server assegnato alla
periferica di archiviazione USB (nome predefinito: smb://Technicolor).
3 Viene visualizzata la seguente finestra.
Selezionare Ospite e fare clic su Connetti.
4 Se richiesto, selezionare la partizione che si desidera aprire, quindi fare clic su OK:
5 La periferica di archiviazione USB installata e viene visualizzata sul desktop.
Se non stato specificato un nome di server, inserire smb://192.168.1.253.
46
6 CONDIVISIONE DEI CONTENUTI
DMS-CTC-20120629-0000 v1.0
6.2 Il media server UPnP AV
Introduzione
In MediaAccess Gateway incorporato un media server UPnP AV DLNA-Certified. La presente sezione descrive come
utilizzare e configurare questo media server.
UPnP AV
UPnP AV (AV significa Audio e Video) un protocollo appositamente progettato per condividere file multimediali sulla
rete locale.
DLNA Certified
Digital Living Network Alliance (DLNA) un'organizzazione che stabilisce i requisiti per assicurare l'interoperabilit delle
periferiche multimediali e standardizzare la comunicazione tra le stesse.
L'acquisto di una periferica DLNA Certified come MediaAccess Gateway ne garantisce la totale integrazione con le altre
periferiche DLNA Certified.
Per consentire l'accesso ai file multimediali in modo rapido e semplice, MediaAccess Gateway cerca informazioni sui
metadati (ad esempio, titolo, artista, album) nella periferica di archiviazione e li memorizza in un database. Quando si cerca
un file, MediaAccess Gateway interroga semplicemente il database anzich dover eseguire una ricerca tra tutti i file.
Componenti di una rete UPnP AV
Una rete UPnP AV include i seguenti componenti:
Il server UPnP AV connesso direttamente ai file multimediali e li rende disponibili in rete. Nella rete utilizzata questo
ruolo sar svolto da MediaAccess Gateway.
Il client UPnP AV un'applicazione software o una periferica hardware che consente di riprodurre o visualizzare i file
multimediali forniti dal media server UPnP AV.
Questo database verr creato solo se sono soddisfatte le seguenti condizioni:
Il disco o la partizione devono disporre di almeno 250 MB di spazio libero
Il disco o la partizione non devono essere di sola lettura.
47
6 CONDIVISIONE DEI CONTENUTI
DMS-CTC-20120629-0000 v1.0
6.2.1 Configurazione del media server UPnP AV
Introduzione
Il server di file di rete abilitato per impostazione predefinita e pronto per l'utilizzo.
Abilitazione/disabilitazione del media server UPnP AV
Procedere come indicato di seguito:
1 Accedere alla GUI di MediaAccess Gateway.
Per ulteriori informazioni, vedere "Accesso alla GUI di MediaAccess Gateway" a pagina 24.
2 Nel menu Strumenti fare clic su Condivisione dei contenuti.
3 Nella Barra di navigazione fare clic su Configura.
4 In Media server UPnP AV fare clic su Server abilitato.
5 Fare clic su Applica.
Database multimediale
Quando si inserisce la periferica di archiviazione USB, MediaAccess Gateway inizier automaticamente a costruire il
database multimediale. Questo database contiene tutti i metadati dei file multimediali memorizzati sulla periferica di
archiviazione USB.
Per visualizzare lo stato del database multimediale:
1 Accedere alla GUI di MediaAccess Gateway.
Per ulteriori informazioni, vedere "Accesso alla GUI di MediaAccess Gateway" a pagina 24.
2 Nel menu Strumenti fare clic su Condivisione dei contenuti.
3 Nella Barra di navigazione fare clic su Configura.
4 In Media Server UPnP AV possibile trovare lo Stato del database.
5 Se si desidera ricostruire il database, fare clic su Ricostruzione.
48
6 CONDIVISIONE DEI CONTENUTI
DMS-CTC-20120629-0000 v1.0
6.2.2 Utilizzo del media server UPnP AV
Introduzione
Il media server UPnP AV elenca tutti i file audio, video e di immagine che si trovano sulla periferica di archiviazione USB
connessa. Tutti i renderer UPnP AV (ad esempio, un Set-Top Box DLNA Certified) connessi alla rete sono in grado di
visualizzare quell'elenco e riprodurre o visualizzare gli elementi inclusi nello stesso.
Sul renderer UPnP AV il media server UPnP AV di MediaAccess Gateway verr elencato come Technicolor TGXXX.
Di seguito, riportata un'inquadratura di schermata acquisita su uno smartphone con un client UPnP AV.
Tramite questa voce possibile accedere ai file multimediali.
Windows 7
Windows 7 prevede il supporto nativo di UPnP AV. Rileva automaticamente UPnP AV e rende disponibili i file multimediali
per la riproduzione su Windows Media Player.
Procedere come indicato di seguito:
1 Nel menu Start di Windows, fare clic su Rete.
2 Viene visualizzata la finestra Rete:
In Periferiche multimediali si trover il media server UPnP AV di MediaAccess Gateway (visualizzato come Technicolor
TGXXX).
3 Fare doppio clic sul media server UPnP AV di MediaAccess Gateway per accedere ai file multimediali.
49
6 CONDIVISIONE DEI CONTENUTI
DMS-CTC-20120629-0000 v1.0
4 Windows Media Player si avvia.
Il media server UPnP AV di MediaAccess Gateway elencato a sinistra. Questa voce consente di accedere ai file
multimediali.
50
6 CONDIVISIONE DEI CONTENUTI
DMS-CTC-20120629-0000 v1.0
6.3 Il server FTP
Introduzione
MediaAccess Gateway consente di accedere ai contenuti condivisi mediante FTP. Tale funzionalit pu essere utile se si
desidera poter accedere da Internet ai contenuti condivisi.
Tramite FTP possibile scaricare e caricare tutti i tipi di file sia dalla propria rete locale che da Internet.
Configurazione del server FTP
Procedere come indicato di seguito:
1 Proteggere l'account con una password.
2 Abilitare il server FTP e selezionare la partizione gestita.
Proteggere l'account con una password
Se l'accesso alla Accesso alla GUI di MediaAccess Gateway non stato ancora configurato con una password:
1 Accedere alla GUI di MediaAccess Gateway.
Per ulteriori informazioni, vedere "Accesso alla GUI di MediaAccess Gateway" a pagina 24.
2 Nel menu Strumenti fare clic su Gestione utenti.
3 Nell'elenco Scegliere un'attivit fare clic su Modifica password.
4 Lasciare vuota la casella Vecchia password.
5 Inserire la nuova password in entrambe le caselle Nuova password e Conferma nuova password.
Abilitare il server FTP e selezionare la partizione gestita
Procedere come indicato di seguito:
1 Accedere alla GUI di MediaAccess Gateway.
Per ulteriori informazioni, vedere "Accesso alla GUI di MediaAccess Gateway" a pagina 24.
2 Nel menu Strumenti fare clic su Condivisione dei contenuti.
3 Nella Barra di navigazione fare clic su Configura.
4 In Server FTP fare clic su Server abilitato.
5 In Elenco dei dischi connessi fare clic sul pulsante di scelta accanto alla partizione per renderla gestita.
6 MediaAccess Gateway crea le cartelle Media (Dati multimediali) e Shared (Condiviso) nella partizione selezionata. La
cartella Shared (Condiviso) viene utilizzata come posizione principale per le sessioni FTP.
7 Fare clic su Applica.
51
6 CONDIVISIONE DEI CONTENUTI
DMS-CTC-20120629-0000 v1.0
Risultato
La cartella Shared (Condiviso) e le rispettive sottocartelle sono ora accessibili tramite FTP. Le altre cartelle non sono
accessibili tramite FTP.
Se si connessi a Internet, il collegamento al server FTP viene visualizzato in Server FTP:
Nella rete di MediaAccess Gateway possibile accedere al server FTP anche tramite l'indirizzo locale (192.168.1.253).
Ulteriore configurazione
Poich la maggior parte dei provider di servizi utilizza indirizzi IP dinamici, l'indirizzo IP della connessione Internet potrebbe
cambiare frequentemente. Di conseguenza, ogni volta che l'IP pubblico cambia, anche il collegamento al server FTP viene
modificato. Con DNS dinamico possibile assegnare un nome host all'indirizzo IP (ad esempio, gateway.dyndns.org). Per
ulteriori informazioni, vedere "7.3 DNS dinamico" a pagina 63.
52
6 CONDIVISIONE DEI CONTENUTI
DMS-CTC-20120629-0000 v1.0
6.4 Gestione dei contenuti condivisi
Partizione gestita
Quando l'unit o la partizione viene configurata come partizione gestita, gli utenti possono accedere solo alle cartelle seguenti:
Media (Dati multimediali)
Shared (Condiviso)
Tutte le altre cartelle saranno nascoste. Queste cartelle nascoste si troveranno ancora sulla periferica di archiviazione USB,
ma non saranno accessibili. Se sono state collegate pi periferiche di archiviazione USB, anche queste saranno nascoste.
Cartella Media
Utilizzare la cartella Media (Dati multimediali) per condividere i file audio, video e di immagini. Questa cartella accessibile
solo attraverso i seguenti server:
Il server di file di rete
Per ulteriori informazioni, vedere 6.1 Il server di file di rete.
Il media server UPnP AV.
Per ulteriori informazioni, vedere 6.2 Il media server UPnP AV.
Cartella Shared
La cartella Shared (Condiviso) utilizzata per condividere i file presenti sia nella rete locale sia in Internet. Questa cartella
accessibile solo attraverso il seguente server:
Il server di file di rete
Per ulteriori informazioni, vedere 6.1 Il server di file di rete.
Server FTP
Per ulteriori informazioni, vedere 6.3 Il server FTP.
Gestita/non gestita
La seguente tabella confronta le due modalit:
Se la partizione gestita, il server UPnP AV utilizzer solo i file multimediali che si trovano nella cartella Media
(Dati multimediali).
Il server FTP pu essere utilizzato solo con una partizione gestita.
Accesso tramite Cartella accessibili
Non gestita Gestita
Server di file di rete Tutte Cartella Media (Dati multimediali) e
Shared (Condiviso).
Media server UPnP AV Tutte Cartella Media (Dati multimediali).
Server FTP Non disponibile in questa modalit. Cartella Shared (Condiviso).
53
6 CONDIVISIONE DEI CONTENUTI
DMS-CTC-20120629-0000 v1.0
Configurazione della partizione gestita
Procedere come indicato di seguito:
1 Accedere alla GUI di MediaAccess Gateway.
2 Nel menu Strumenti fare clic su Condivisione dei contenuti.
3 Nella Barra di navigazione fare clic su Configura.
4 In Elenco dei dischi connessi fare clic sul pulsante di scelta accanto alla partizione da configurare come Partizione gestita.
5 Fare clic su Applica.
Risultato
MediaAccess Gateway crea le cartelle seguenti:
Media (Dati multimediali):
Utilizzare questa cartella per condividere i file multimediali con altri utenti della rete. possibile salvare i propri file
multimediali nelle sottocartelle seguenti:
Movies (Film)
Music (Musica)
Pictures (Immagini)
Shared (Condiviso):
Utilizzare questa cartella per condividere gli altri dati con gli altri utenti in rete. Opzionalmente, gli utenti possono
accedere a questa cartella anche utilizzando l'FTP. Per ulteriori informazioni, vedere "6.3 Il server FTP" a pagina 50.
Se queste cartelle esistono gi, verranno utilizzate quelle esistenti.
54
6 CONDIVISIONE DEI CONTENUTI
DMS-CTC-20120629-0000 v1.0
6.5 Rimozione sicura della periferica di archiviazione USB
Introduzione
Se si disinserisce semplicemente la periferica di archiviazione USB da MediaAccess Gateway, i dati potrebbero andare persi.
Per evitare questo problema, necessario prima arrestare la periferica di archiviazione USB.
Arresto della periferica di archiviazione USB
Procedere come indicato di seguito:
1 Accedere alla GUI di MediaAccess Gateway.
2 Nel menu Casella degli strumenti, fare clic su Condivisione dei contenuti.
3 Nella Barra di navigazione fare clic su Configura.
4 Fare clic su Interrompi.
5 Disinserire la periferica di archiviazione USB da MediaAccess Gateway.
55
7 SERVIZI DI RETE
DMS-CTC-20120629-0000 v1.0
7 Servizi di rete
In questo capitolo
In questo capitolo vengono descritte le funzionalit riportate di seguito:
Argomento Pagina
7.1 UPnP 56
7.2 Assegnazione di un servizio (HTTP, FTP, ...) a un computer 61
7.3 DNS dinamico 63
56
7 SERVIZI DI RETE
DMS-CTC-20120629-0000 v1.0
7.1 UPnP
Introduzione
La funzionalit UPnP stata progettata per automatizzare il pi possibile le operazioni di installazione e configurazione
di una rete di modeste dimensioni. Ci significa che le periferiche che supportano la funzionalit UPnP possono essere
aggiunte e rimosse da una rete senza particolari procedure da parte dell'amministratore della rete.
Sistemi operativi supportati
Supportano la funzionalit UPnP i sistemi operativi seguenti:
Windows 7
Windows Vista
Windows XP
UPnP e MediaAccess Gateway
UPnP offre le funzioni seguenti:
possibile accedere a GUI di MediaAccess Gateway senza doversi ricordare l'indirizzo di MediaAccess Gateway.
Per ulteriori informazioni, vedere "7.1.1 Accesso a MediaAccess Gateway tramite UPnP" a pagina 57.
Non necessario creare manualmente le mappature di porta per eseguire i servizi su un computer. Questa operazione
verr eseguita dal meccanismo di configurazione automatica della porta per i giochi e le applicazioni che supportano
UPnP. Se l'applicazione supporta UPnP, la porta viene creata automaticamente. Per ulteriori informazioni, vedere
"7.2 Assegnazione di un servizio (HTTP, FTP, ...) a un computer" a pagina 61.
Se sul computer installato Windows XP, prima necessario installare il componente UPnP. Per ulteriori informazioni,
vedere "7.1.3 Installazione di UPnP in Windows XP" a pagina 59.
57
7 SERVIZI DI RETE
DMS-CTC-20120629-0000 v1.0
7.1.1 Accesso a MediaAccess Gateway tramite UPnP
Windows 7/Vista
Se sul computer installato Windows 7/Vista:
1 Nel menu Start di Windows fare clic su Rete.
2 Viene visualizzata la finestra Rete:
3 Con il pulsante destro del mouse fare clic su MediaAccess Gateway (visualizzato come Technicolor TGXXX), quindi fare
clic su Visualizza pagina Web dispositivo.
4 Viene visualizzata la GUI di MediaAccess Gateway.
Windows XP
Se sul computer installato Windows XP:
1 Accedere a Risorse di rete.
2 Viene visualizzata la finestra Risorse di rete:
3 Fare doppio clic su MediaAccess Gateway (visualizzato come Technicolor TGXXX).
4 Viene visualizzata la GUI di MediaAccess Gateway.
58
7 SERVIZI DI RETE
DMS-CTC-20120629-0000 v1.0
7.1.2 Configurazione di UPnP in MediaAccess Gateway
Introduzione
Nella GUI di MediaAccess Gateway possibile effettuare le operazioni seguenti:
Attivare o disattivare UPnP.
Attivare o disattivare Protezione estesa.
Attivare o disattivare UPnP
Procedere come indicato di seguito:
1 Accedere alla GUI di MediaAccess Gateway.
Per ulteriori informazioni, vedere "Accesso alla GUI di MediaAccess Gateway" a pagina 24.
2 Nel menu Strumenti fare clic su Condivisione giochi e applicazioni.
3 In Universal Plug and Play:
Selezionare la casella di controllo Usa UPnP per attivare UPnP.
Deselezionare la casella di controllo Usa UPnP per disattivare UPnP.
4 Fare clic su Applica.
Protezione estesa
Se la protezione estesa attivata, tra l'host e MediaAccess Gateway consentito solo un funzionamento limitato di UPnP.
All'host locale non permesso attivare o disattivare la connessione Internet di MediaAccess Gateway. dunque possibile
connettersi o disconnettersi da Internet solo tramite la GUI di MediaAccess Gateway
Le mappature di conversione indirizzo possono essere aggiunte o modificate tramite UPnP solo per l'host su cui in
esecuzione l'applicazione UPnP.
Per impostazione predefinita, la protezione estesa abilitata.
Attivare/disattivare la protezione estesa
Procedere come indicato di seguito:
1 Accedere alla GUI di MediaAccess Gateway.
Per ulteriori informazioni, vedere "Accesso alla GUI di MediaAccess Gateway" a pagina 24.
2 Nel menu Strumenti fare clic su Condivisione giochi e applicazioni.
3 In Universal Plug and Play selezionare Usa protezione estesa.
4 Fare clic su Applica.
59
7 SERVIZI DI RETE
DMS-CTC-20120629-0000 v1.0
7.1.3 Installazione di UPnP in Windows XP
Aggiunta di UPnP
Se sul computer installato Microsoft Windows XP, si consiglia di aggiungere al sistema il componente UPnP.
Procedere come indicato di seguito:
1 Nel menu Start di Windows fare clic su (Impostazioni >) Pannello di controllo.
2 Viene visualizzata la finestra Pannello di controllo.
Fare clic su Installazione applicazioni.
3 Viene visualizzata la finestra Installazione applicazioni.
Fare clic su Installazione componenti di Windows.
4 Viene visualizzata la procedura Aggiunta guidata componenti di Windows:
Nell'elenco Componenti selezionare Servizi di rete e fare clic su Dettagli.
5 Viene visualizzata la finestra Servizi di rete:
Selezionare Universal Plug and Play o Interfaccia utente UPnP e fare clic su OK.
6 Fare clic su Avanti per avviare l'installazione e seguire le istruzioni visualizzate dalla procedura Aggiunta guidata
componenti di Windows.
7 Al termine della procedura guidata viene visualizzato un messaggio per informare che l'installazione stata completata
correttamente. Fare clic su Fine per uscire.
Aggiunta del client di rilevamento e controllo dei gateway Internet
Il sistema Windows XP in grado di rilevare e controllare i gateway Internet (IGD, Internet Gateway Devices), come
MediaAccess Gateway, presenti sulla rete locale. Si consiglia pertanto di aggiungere al sistema il client di rilevamento
e controllo dei gateway Internet.
60
7 SERVIZI DI RETE
DMS-CTC-20120629-0000 v1.0
Procedere come indicato di seguito:
1 Nella barra delle applicazioni di Windows fare clic su Start.
2 Selezionare (Impostazioni >) Pannello di controllo > Installazione applicazioni.
3 Nella finestra Installazione applicazioni fare clic su Installazione componenti di Windows.
4 Viene visualizzata la procedura Aggiunta guidata componenti di Windows:
Selezionare Servizi di rete nell'elenco Componenti, quindi fare clic su Dettagli.
5 Viene visualizzata la finestra Servizi di rete .
Selezionare Client rilevamento e controllo periferiche gateway Internet e fare clic su OK.
6 Fare clic su Avanti per avviare l'installazione e seguire le istruzioni visualizzate dalla procedura Aggiunta guidata
componenti di Windows.
7 Al termine della procedura guidata viene visualizzato un messaggio per informare che l'installazione stata completata
correttamente. Fare clic su Fine per uscire.
61
7 SERVIZI DI RETE
DMS-CTC-20120629-0000 v1.0
7.2 Assegnazione di un servizio (HTTP, FTP, ...)
a un computer
Introduzione
MediaAccess Gateway consente di utilizzare una connessione Internet per pi computer. Ci significa che tutti i computer
condividono un indirizzo IP pubblico, come se fosse collegato un solo computer.
Problema
Quando MediaAccess Gateway riceve un messaggio in arrivo, MediaAccess Gateway deve decidere a quale computer
inviarlo.
Se il messaggio in arrivo la risposta a un messaggio in uscita inviato da uno dei computer, MediaAccess Gateway invia il
messaggio in arrivo a tale computer.
Se si utilizza un server o un'applicazione che funge da server (ad esempio, un server HTTP, un gioco Internet), il messaggio iniziale
arriver da Internet e MediaAccess Gateway non avr informazioni per decidere a quale computer inoltrare il messaggio in arrivo.
Soluzione
Per evitare questo problema, possibile eseguire una delle due operazioni indicate di seguito:
Attivare UPnP.
Assegnare un gioco oppure un'applicazione a una periferica di rete locale.
UPnP
UPnP una tecnologia che consente il funzionamento sicuro di un'ampia gamma di giochi e applicazioni di messaggistica.
Il computer utilizza UPnP per comunicare a MediaAccess Gateway quali sono i servizi in esecuzione sul computer.
Ad esempio, quando sul computer si avvia un'applicazione che supporta UPnP, quest'ultima creer automaticamente le
mappature di porta nel computer e in MediaAccess Gateway.
Internet
Internet
?
62
7 SERVIZI DI RETE
DMS-CTC-20120629-0000 v1.0
Per ulteriori informazioni su UPnP, vedere "7.1 UPnP" a pagina 56.
Assegnare un gioco oppure un'applicazione a una periferica di rete locale
L'assegnazione di un gioco o un'applicazione a una periferica di rete locale equivale a informare MediaAccess Gateway che
quando riceve una richiesta per un determinato gioco o applicazione deve inoltrare tali messaggi a un determinato computer.
Per effettuare tale operazione, procedere come indicato di seguito:
1 Accedere alla GUI di MediaAccess Gateway.
Per ulteriori informazioni, vedere "Accesso alla GUI di MediaAccess Gateway" a pagina 24.
2 Nel menu Strumenti fare clic su Condivisione giochi e applicazioni.
3 Nell'elenco Scegliere un'attivit fare clic su Assegna un gioco o un'applicazione a un dispositivo di rete locale.
4 Nell'elenco Gioco o applicazione fare clic sul servizio da eseguire sul computer. Ad esempio, Server HTTP (World
Wide Web).
5 Nell'elenco Periferica selezionare il computer al quale assegnare il servizio. Il computer viene incluso nell'elenco con
il relativo nome.
6 Tutte le richieste in arrivo per il servizio selezionato verranno inoltrate alla periferica selezionata. Per consentire questo
servizio, MediaAccess Gateway effettuer anche la configurazione del rispettivo firewall.
Se il servizio non disponibile nell'elenco, fare clic su Crea un nuovo gioco o una nuova applicazione nell'elenco
Scegliere un'attivit. Per ulteriori informazioni, fare clic su Guida nella GUI di MediaAccess Gateway.
63
7 SERVIZI DI RETE
DMS-CTC-20120629-0000 v1.0
7.3 DNS dinamico
Introduzione
Il servizio DNS dinamico consente di assegnare un nome host DNS dinamico (ad esempio, miapaginaWeb.dnsdin.org) a una
connessione a banda larga persino nel caso in cui questa stia utilizzando un indirizzo IP dinamico. Non appena la periferica
ottiene un nuovo indirizzo IP, il server DNS dinamico esegue l'aggiornamento al nuovo indirizzo IP.
Requisiti
Per poter configurare il servizio DNS dinamico, prima necessario creare un account presso un provider di servizi DNS
dinamici. Ad esempio,
www.dyndns.org
www.no-ip.com
www.dtdns.com
Procedura
Procedere come indicato di seguito:
1 Accedere alla GUI di MediaAccess Gateway.
Per ulteriori informazioni, vedere "Accesso alla GUI di MediaAccess Gateway" a pagina 24.
2 Nel menu Strumenti fare clic su DNS dinamico.
3 Nella Barra di navigazione fare clic su Configura.
4 Selezionare la casella di controllo Abilitato.
5 Se necessario, nell'elenco Interfaccia selezionare la connessione a banda larga alla quale assegnare il nome host
DNS dinamico.
6 Digitare il nome utente e la password dell'account del servizio DNS dinamico nei campi corrispondenti.
7 Nell'elenco Servizio, fare clic sul nome del provider del servizio DNS dinamico.
8 Nella casella Host inserire il nome host fornito dal provider del servizio DNS dinamico (ad esempio, miapaginaWeb.dnsdin.org).
9 Fare clic su Applica.
64
7 SERVIZI DI RETE
DMS-CTC-20120629-0000 v1.0
65
8 PROTEZIONE INTERNET
DMS-CTC-20120629-0000 v1.0
8 Protezione Internet
Panoramica
MediaAccess Gateway offre diverse opzioni per la protezione della rete e la connessione di rete:
Argomento Pagina
8.1 Parental control 66
8.2 Firewall 71
66
8 PROTEZIONE INTERNET
DMS-CTC-20120629-0000 v1.0
8.1 Parental control
Introduzione
MediaAccess Gateway consente di negare l'accesso a siti Web specifici.
Pagina Accesso negato
Quando un utente tenta di accedere a una pagina bloccata, viene visualizzata la seguente pagina:
Filtraggio basato su indirizzo
Con il filtraggio basato su indirizzo (o filtraggio URL) possibile bloccare siti Web in base all'indirizzo (ad esempio
www.porn.com).
Filtraggio in base al contenuto
noto che Internet comprende un numero elevato di siti Web e tale numero aumenta ogni giorno. Di conseguenza,
praticamente impossibile mantenere aggiornato l'elenco di indirizzi.
Per risolvere questo problema, MediaAccess Gateway ha introdotto il filtraggio in base al contenuto.
Con il filtraggio in base al contenuto possibile bloccare i siti Web in base a una categoria di contenuto (ad esempio
pornografia) anzich all'URL. In tal modo, sufficiente selezionare le categorie appropriate e il server delle categorie
di contenuto si occupa del resto. Questo server viene aggiornato a intervalli regolari.
Combinazione dei due filtri
Il filtraggio basato su indirizzo prioritario rispetto a quello in base al contenuto. Ci significa che quando si blocca
una determinata categoria, comunque possibile accedere a un indirizzo specifico purch venga creata una regola per
consentire l'accesso a tale URL.
Se, ad esempio, si blocca contenuto appartenente alla categoria Finanza/Investimento, possibile creare una regola per
stabilire un'eccezione per netbanking.mybank.com.
Attivazione del filtraggio in base al contenuto
Prima di poter utilizzare il filtraggio in base al contenuto, necessario attivarlo acquistando una chiave di licenza presso
il provider di servizi o attivando il periodo di prova di 30 giorni.
Procedere come indicato di seguito:
1 Accedere alla GUI di MediaAccess Gateway.
2 Nel menu Strumenti fare clic su Parental control.
3 Nell'elenco Scegliere un'attivit fare clic su Attiva licenza filtraggio Web.
4 Viene visualizzata la pagina Attivazione filtraggio Web. In Tipo di licenza selezionare:
Valutazione 30 giorni se si desidera prima valutare questa funzionalit.
Standard se gi stata acquistata una chiave licenza. Dopo aver selezionato questa opzione, viene visualizzata
la casella Chiave licenza. Digitare la chiave di licenza ricevuta dal provider di servizi in questa confezione.
5 Fare clic su Applica.
67
8 PROTEZIONE INTERNET
DMS-CTC-20120629-0000 v1.0
Opzione 1: filtro in base al contenuto (in combinazione con il filtraggio basato su indirizzo)
Se si desidera utilizzare il filtraggio in base al contenuto:
1 Accedere alla GUI di MediaAccess Gateway.
2 Nel menu Strumenti fare clic su Parental control.
3 Nella Barra di navigazione fare clic su Configura.
4 Verificare che la casella di controllo Usa filtro in base al contenuto sia selezionata.
5 Configurare il filtro in base al contenuto. Per ulteriori informazioni, vedere "8.1.1 Configurazione del filtraggio in base al
contenuto" a pagina 68.
6 Se si desidera definire eccezioni per siti Web specifici, aggiungere le regole necessarie nel filtraggio basato su indirizzo.
Per ulteriori informazioni, vedere "8.1.2 Aggiunta di regole per il filtraggio basato su indirizzo" a pagina 69.
Opzione 2: solo filtraggio basato su indirizzo
Selezionare questa opzione se su MediaAccess Gateway non disponibile il filtraggio del contenuto o se non si desidera
utilizzare questa funzionalit.
Per configurare il filtraggio basato su indirizzo:
1 Accedere alla GUI di MediaAccess Gateway.
2 Nel menu Strumenti fare clic su Parental control.
3 Nella Barra di navigazione fare clic su Configura.
4 Verificare che la casella di controllo Usa filtraggio basato su indirizzo sia selezionata.
5 In Azione per siti sconosciuti selezionare:
Consenti come regola predefinita se si desidera consentire l'accesso a tutti i siti Web e specificare manualmente i siti
Web non accessibili.
Blocca come regola predefinita se si desidera negare l'accesso a tutti i siti Web e specificare manualmente un numero
di siti Web accessibili.
6 Fare clic su Applica.
7 Se si desidera definire eccezioni per siti Web specifici, aggiungere le regole necessarie nel filtraggio basato su indirizzo.
Per ulteriori informazioni, vedere "8.1.2 Aggiunta di regole per il filtraggio basato su indirizzo" a pagina 69.
68
8 PROTEZIONE INTERNET
DMS-CTC-20120629-0000 v1.0
8.1.1 Configurazione del filtraggio in base al contenuto
Requisiti
Su MediaAccess Gateway deve essere attivato il filtraggio in base al contenuto.
Per ulteriori informazioni, vedere "Attivazione del filtraggio in base al contenuto" a pagina 66.
Accesso alla pagina di configurazione
Procedere come indicato di seguito:
1 Accedere alla GUI di MediaAccess Gateway.
2 Nel menu Strumenti fare clic su Parental control.
3 Nella Barra di navigazione fare clic su Configura.
4 In Filtraggio in base al contenuto possibile modificare le impostazioni del filtro in base al contenuto.
Configurazione
In Filtraggio in base al contenuto
1 Selezionare la casella di controllo Usa filtro in base al contenuto (se necessario).
2 Nell'elenco Azione per i siti non inseriti in una categoria selezionare un'azione predefinita per i siti che non sono ancora
stati inseriti in una categoria.
3 In Livello contenuto selezionare il livello di contenuto che si desidera utilizzare.
Se si desidera una vista pi dettagliata del contenuto che verr bloccato per questo livello, fare clic sul collegamento
Modifica accanto al livello di contenuto.
Se necessario, possibile modificare Nome, Descrizione e Configurazione del livello di contenuto.
4 Fare clic su Applica dopo aver effettuato le modifiche.
Creazione di un livello di contenuto personalizzato
Procedere come indicato di seguito:
1 Nell'elenco Scegliere un'attivit fare clic su Crea un nuovo livello di contenuto.
2 Inserire un Nome e una Descrizione per il livello di contenuto, quindi fare clic su Avanti.
3 In Configurazione selezionare:
Clona livello esistente se si desidera iniziare da un livello esistente. ora possibile selezionare il livello che si desidera
clonare.
Lista bianca se si desidera bloccare tutto e selezionare il contenuto da consentire.
Lista nera se si desidera consentire tutto e selezionare il contenuto da bloccare.
Fare clic su Avanti.
4 In Configurazione:
Selezionare le caselle di controllo delle categorie/dei gruppi che si desidera consentire.
Deselezionare le caselle di controllo delle categorie/dei gruppi che si desidera bloccare.
5 Fare clic su Applica.
6 Configurare il filtro in base al contenuto con il nuovo livello. Per ulteriori informazioni, vedere "Configurazione" a
pagina 68.
69
8 PROTEZIONE INTERNET
DMS-CTC-20120629-0000 v1.0
8.1.2 Aggiunta di regole per il filtraggio basato su indirizzo
Introduzione
Il filtraggio basato su indirizzo ha una priorit superiore rispetto a quello in base al contenuto. Ci significa che quando si
blocca una determinata categoria, comunque possibile accedere a un sito specifico se lo stesso consentito nel filtraggio
basato su indirizzo.
Esempio
Se si blocca contenuto appartenente alla categoria Finanza/Investimento e si consente l'accesso a netbanking.mybank.com,
il sito netbanking.mybank.com sar comunque accessibile.
Opzioni
Con il filtraggio basato su indirizzo possibile:
Negare l'accesso a un sito Web specifico.
Consentire l'accesso a un sito Web specifico.
Reindirizzare un sito Web.
Reindirizzare tutti i siti Web.
Negare l'accesso a un sito Web specifico
Procedere come indicato di seguito:
1 Accedere alla GUI di MediaAccess Gateway.
2 Nel menu Strumenti fare clic su Parental control.
3 Verificare che la casella di controllo Usa filtraggio basato su indirizzo sia selezionata.
4 Inserire l'URL del sito Web da bloccare (ad esempio "mail.provider.com") nella casella Sito Web.
5 Nell'elenco Azione fare clic su Blocca.
6 Fare clic su Aggiungi.
Consentire l'accesso a un sito Web specifico
Procedere come indicato di seguito:
1 Accedere alla GUI di MediaAccess Gateway.
2 Nel menu Strumenti fare clic su Parental control.
3 Verificare che la casella di controllo Usa filtraggio basato su indirizzo sia selezionata.
4 Inserire l'URL del sito Web per il quale consentire l'accesso (ad esempio, "netbanking.bank.com") nella casella Sito Web.
5 Nell'elenco Azione fare clic su Consenti.
6 Fare clic su Aggiungi.
Reindirizzare un sito Web
Procedere come indicato di seguito:
1 Accedere alla GUI di MediaAccess Gateway.
2 Nel menu Strumenti fare clic su Parental control.
3 Verificare che la casella di controllo Usa filtraggio basato su indirizzo sia selezionata.
4 Inserire l'URL del sito Web da reindirizzare (ad esempio, "cracks.am") nella casella Sito Web.
5 Fare clic su Reindirizza nell'elenco Azione.
70
8 PROTEZIONE INTERNET
DMS-CTC-20120629-0000 v1.0
6 Inserire l'URL del sito Web presso il quale effettuare il reindirizzamento (ad esempio, "azienda.com/criteriinternet.htm")
nella casella Reindirizza.
7 Fare clic su Aggiungi.
Reindirizzare tutti i siti Web
Procedere come indicato di seguito:
1 Accedere alla GUI di MediaAccess Gateway.
2 Nel menu Strumenti fare clic su Parental control.
3 Verificare che la casella di controllo Usa filtraggio basato su indirizzo sia selezionata.
4 Inserire "*" nella casella Sito Web.
5 Fare clic su Reindirizza nell'elenco Azione.
6 Inserire l'URL del sito Web presso il quale effettuare il reindirizzamento (ad esempio, "azienda.com/criteriinternet.htm")
nella casella Reindirizza.
7 Fare clic su Aggiungi.
71
8 PROTEZIONE INTERNET
DMS-CTC-20120629-0000 v1.0
8.2 Firewall
Introduzione
MediaAccess Gateway viene fornito con un firewall integrato che aiuta a proteggere la rete contro attacchi da Internet.
Questo firewall dispone di una serie di livelli predefiniti per consentire di adattarlo alle proprie esigenze.
Il firewall disabilitato per impostazione predefinita. Ci significa che tutto il traffico che passa attraverso MediaAccess
Gateway (in uscita da e in entrata su Internet) consentito.
Livelli di protezione predefiniti
MediaAccess Gateway dispone di una serie di livelli di protezione predefiniti. Sono disponibili i livelli seguenti:
Blocca tutto:
Tutto il traffico in uscita da e in entrata su Internet viene bloccato. Il firewall non consente la condivisione di giochi
e applicazioni.
Standard:
Sono consentite tutte le connessioni in uscita. Tutte le connessioni in entrata vengono bloccate, a eccezione delle
connessioni in entrata assegnate a un host locale tramite la condivisione di giochi e applicazioni. Questo il livello di
firewall predefinito.
Disabilitato:
consentito il passaggio di tutto il traffico in entrata e in uscita attraverso MediaAccess Gateway, inclusa la condivisione
di giochi e applicazioni.
Modifica del livello di protezione
Procedere come indicato di seguito:
1 Accedere alla GUI di MediaAccess Gateway.
2 Nel menu Strumenti, fare clic su Firewall.
3 Viene visualizzata la pagina Firewall. Nell'angolo in alto a destra fare clic su Configura.
4 In Impostazioni di protezione selezionare il livello di protezione desiderato, quindi fare clic su Applica.
Creazione di un livello di protezione personalizzato
Procedere come indicato di seguito:
1 Nel menu Strumenti fare clic su Firewall.
2 Nella sezione Firewall visualizzare la pagina Configura.
3 Nell'elenco Scegliere un'attivit fare clic su Crea nuovo livello di protezione.
4 Nella casella Nome digitare un nome per il nuovo livello di protezione, quindi selezionare un livello di protezione
esistente da clonare.
5 Fare clic su Applica.
6 Viene visualizzata una pagina con le impostazioni firewall del livello di protezione appena creato. Fare clic su Modifica.
Sebbene con l'impostazione Blocca tutto vengano bloccate tutte le connessioni, alcuni tipi di traffico obbligatori,
come il servizio DNS, vengono comunque inoltrati tra LAN e WAN tramite MediaAccess Gateway.
I livelli del firewall hanno effetto solo sul traffico che passa attraverso MediaAccess Gateway. Ci significa che la
gestione del traffico direttamente designato in uscita da e in entrata su MediaAccess Gateway indipendente dal
livello di firewall selezionato.
I controlli del protocollo verranno effettuati su tutte le connessioni accettate, indipendentemente dal livello scelto.
Dopo la creazione di un livello di protezione, non pi possibile eliminarlo. Sar sempre disponibile nell'elenco dei
livelli di protezione.
72
8 PROTEZIONE INTERNET
DMS-CTC-20120629-0000 v1.0
7 Inserire le seguenti informazioni:
Il Nome della regola del firewall.
L'Interfaccia di origine e l'Indirizzo IP (intervallo).
inoltre possibile immettere un indirizzo IP (intervallo) Definito dall'utente.
L'Interfaccia di destinazione e l'Indirizzo IP (intervallo).
inoltre possibile immettere un indirizzo IP (intervallo) Definito dall'utente.
Il tipo di Servizio del traffico. possibile che si tratti di un protocollo (DNS, SMTP e cos via) o di un servizio del
sistema MediaAccess Gateway specifico.
8 Selezionare un'Azione da eseguire sul traffico per il quale sono valide le regole del firewall:
Accetta: per consentire il passaggio del traffico
Nega: per respingere il traffico (senza notifica)
Conta: per consentire il passaggio del traffico effettuando il conteggio degli accessi.
9 Fare clic su Applica.
Utilizzare Qualunque come Indirizzo IP per analizzare tutto il traffico dell'interfaccia.
Utilizzare Qualunque come Indirizzo IP per analizzare tutto il traffico dell'interfaccia.
73
9 SUPPORTO
DMS-CTC-20120629-0000 v1.0
9 Supporto
Introduzione
In questo capitolo vengono suggerite alcune soluzioni ai problemi che potrebbero verificarsi durante l'installazione, la
configurazione o l'uso di MediaAccess Gateway.
Se le soluzioni fornite non risolvono il problema, accedere alle pagine di assistenza del sito Web www.technicolor.com oppure
contattare il provider di servizi.
Argomenti
Questo capitolo descrive i seguenti argomenti:
Argomento Pagina
9.1 Risoluzione dei problemi relativi all'installazione 74
9.2 Risoluzione dei problemi di MediaAccess Gateway di tipo generale 75
9.3 Risoluzione dei problemi di collegamento dei cavi 76
9.4 Risoluzione dei problemi di connessione wireless 77
9.5 Ripristino alle impostazioni di fabbrica predefinite 78
74
9 SUPPORTO
DMS-CTC-20120629-0000 v1.0
9.1 Risoluzione dei problemi relativi all'installazione
Introduzione
Se si riscontrano problemi durante l'installazione di MediaAccess Gateway con il CD di installazione, provare a eseguire le
soluzioni suggerite in questa sezione.
CD di installazione non si avvia automaticamente
Se sul computer installato:
Microsoft Windows 7 e Vista:
a Fare clic sul pulsante Start di Windows.
b Nella casella Cerca programmi e file digitare il percorso seguente: D:\Setup.exe, dove D corrisponde alla lettera
dell'unit CD-ROM o DVD-ROM.
c Premere INVIO.
Microsoft Windows XP:
a Fare clic sul pulsante Start di Windows.
b Fare clic su Esegui.
c Nel campo Apri inserire il percorso seguente: D:\Setup.exe, dove D corrisponde alla lettera dell'unit CD-ROM o DVD-ROM.
Mac OS X:
a Sul desktop fare doppio clic sull'icona del CD.
b Fare doppio clic su Menu.
MediaAccess Gateway non stato rilevato
Se si riscontra questo errore durante l'installazione:
Verificare che MediaAccess Gateway sia acceso e completamente inizializzato.
Verificare che il computer disponga di un indirizzo IP valido (ossia qualsiasi indirizzo tranne 0.0.0.0). Per ulteriori
informazioni, consultare la guida del sistema operativo.
Verificare che non vi siano dispositivi firewall dedicati o router tra il computer e MediaAccess Gateway.
Verificare che non vi siano software di protezione della rete personali (ad esempio, software firewall) in esecuzione sul computer.
Verificare che il computer sia collegato correttamente a MediaAccess Gateway.
75
9 SUPPORTO
DMS-CTC-20120629-0000 v1.0
9.2 Risoluzione dei problemi di MediaAccess Gateway di
tipo generale
Nessuno dei LED si accende (MediaAccess Gateway non funziona)
Verificare che:
MediaAccess Gateway sia collegato a una presa di alimentazione.
La tensione utilizzata per MediaAccess Gateway sia quella appropriata.
MediaAccess Gateway sia acceso mediante il pulsante o il selettore rotante presenti sul pannello posteriore.
Il LED Broadband non si accende o lampeggia
Verificare che:
Il cavo DSL sia collegato correttamente.
Il servizio DSL sia abilitato sulla linea telefonica. Per ulteriori informazioni, contattare il proprio provider di servizi.
Il LED Internet non si accende
Se necessaria l'autenticazione per connettersi a Internet, verificare che il nome utente e la password siano corretti.
Procedere come indicato di seguito:
1 Accedere alla GUI di MediaAccess Gateway.
2 Nel menu Banda larga fare clic su Servizi Internet.
3 In Internet fare clic su Visualizza ulteriori informazioni.
4 Controllare il nome utente.
5 Inserire di nuovo la password.
6 Fare clic su Connetti.
MediaAccess Gateway non raggiungibile
Se non possibile accedere a MediaAccess Gateway tramite il browser Web o la Procedura guidata di configurazione,
consigliabile ripristinare le impostazioni di fabbrica predefinite dell'hardware, come descritto in "9.5 Ripristino alle
impostazioni di fabbrica predefinite" a pagina 78.
I requisiti di alimentazione di MediaAccess Gateway sono indicati chiaramente sull'etichetta di identificazione di
MediaAccess Gateway. Utilizzare solo l'adattatore di alimentazione in dotazione con MediaAccess Gateway.
76
9 SUPPORTO
DMS-CTC-20120629-0000 v1.0
9.3 Risoluzione dei problemi di collegamento dei cavi
Il LED Ethernet non si accende
Verificare che:
Il cavo Ethernet sia collegato correttamente alla porta Ethernet su MediaAccess Gateway e sul computer.
Il tipo di cavo utilizzato sia appropriato per l'apparecchiatura Ethernet, ovvero sia un cavo almeno UTP CAT5 con
connettori RJ-45.
77
9 SUPPORTO
DMS-CTC-20120629-0000 v1.0
9.4 Risoluzione dei problemi di connessione wireless
Assenza di connettivit wireless
Provare quanto indicato di seguito:
La scheda client wireless sia abilitata (messaggio tipo "radio on").
Assicurarsi che il client wireless sia configurato con le impostazioni wireless corrette (nome rete, impostazioni di protezione).
Se il segnale debole o non disponibile, provare a riposizionare MediaAccess Gateway o (se disponibili) a cambiare
direzione alle antenne di MediaAccess Gateway per ottenere prestazioni ottimali.
Cambiare il canale wireless.
Portata o connettivit wireless scarsa
Provare quanto indicato di seguito:
Controllare l'intensit del segnale, indicata dallo strumento di gestione dei client wireless. Se il segnale debole, provare a
riposizionare MediaAccess Gateway o (se disponibili) a cambiare direzione alle antenne di MediaAccess Gateway per
ottenere prestazioni ottimali.
Cambiare il canale wireless.
Utilizzare WPA(2)-PSK come codifica.
Per ulteriori informazioni, vedere "4.4 Protezione della connessione wireless" a pagina 35.
Cambiare il canale wireless
Procedere come indicato di seguito:
1 Accedere alla GUI di MediaAccess Gateway.
2 In Rete domestica fare clic su Wireless.
3 Viene visualizzata la pagina Punto di accesso wireless.
4 Nella Barra di navigazione fare clic su Configura.
5 In Configurazione selezionare il canale desiderato nell'elenco Selezione canale.
6 Fare clic su Applica.
Impossibile connettersi tramite WPS
Se si riscontrano problemi con la connessione del client wireless tramite WPS, provare a configurarlo manualmente. Per
ulteriori informazioni, vedere "4 Il punto di accesso wireless di MediaAccess Gateway" a pagina 29.
78
9 SUPPORTO
DMS-CTC-20120629-0000 v1.0
9.5 Ripristino alle impostazioni di fabbrica predefinite
Ripristino di MediaAccess Gateway
Se non pi possibile collegarsi a MediaAccess Gateway oppure si intende procedere a una nuova installazione,
consigliabile eseguire il ripristino alle impostazioni di fabbrica predefinite.
Avvertenza
Il ripristino delle impostazioni di fabbrica predefinite comporta l'eliminazione di tutte le modifiche apportate alla
configurazione. Pertanto, dopo il ripristino, sar necessario riconfigurare MediaAccess Gateway.
Sar anche necessario associare di nuovo i client wireless, come descritto in "4.2 Connessione del client wireless senza WPS"
a pagina 33.
Ripristinare MediaAccess Gateway tramite il pulsante Reset
Procedere come indicato di seguito:
1 Verificare che MediaAccess Gateway sia acceso.
2 Premere il pulsante Ripristina per 7 secondi, quindi rilasciarlo.
3 MediaAccess Gateway si riavvia.
Copyright 2012 Technicolor. Tutti i diritti riservati.
Tutti i nomi commerciali citati sono marchi di servizi, marchi
o marchi registrati delle rispettive societ. Specifiche soggette
a modifica senza preavviso.
DMS-CTC-20120629-0000 v1.0
TECHNICOLOR WORLDWIDE HEADQUARTERS
1, rue Jeanne dArc
92443 Issy-les-Moulineaux
France
www.technicolor.com
Potrebbero piacerti anche
- Ingegneria Del SuonoDocumento60 pagineIngegneria Del SuonoMichele Alessandrini100% (2)
- Marco Polo - Toscana 2016Documento179 pagineMarco Polo - Toscana 2016Luca FeudiNessuna valutazione finora
- Appunti Corso Di FonicoDocumento13 pagineAppunti Corso Di FonicoMichele AlessandriniNessuna valutazione finora
- Elementi Base Di Teoria e ArmoniaDocumento57 pagineElementi Base Di Teoria e ArmoniaMichele AlessandriniNessuna valutazione finora
- Appunti Di Tecnica Del Suono I LivelliDocumento8 pagineAppunti Di Tecnica Del Suono I LivelliMichele AlessandriniNessuna valutazione finora
- Statica Delle Costruzioni Storiche in MuraturaDocumento14 pagineStatica Delle Costruzioni Storiche in Muraturaserafini0% (1)
- Vademecum Tesi GiapponeseDocumento12 pagineVademecum Tesi GiapponeseMichele AlessandriniNessuna valutazione finora
- 10.haipai A Bologna Aprile 2013Documento23 pagine10.haipai A Bologna Aprile 2013Michele AlessandriniNessuna valutazione finora
- Il Concetto Di Kokugo - Una Proposta Di Analisi DiacronicaDocumento54 pagineIl Concetto Di Kokugo - Una Proposta Di Analisi DiacronicaMichele AlessandriniNessuna valutazione finora
- InquinamentoDocumento12 pagineInquinamentoMichele Alessandrini100% (1)
- (Fai Da Te) - Manuale Valvole E Amplificazione Del SuonoDocumento76 pagine(Fai Da Te) - Manuale Valvole E Amplificazione Del SuonoMichele AlessandriniNessuna valutazione finora
- Soundme Guitar ManualDocumento163 pagineSoundme Guitar ManualMichele AlessandriniNessuna valutazione finora
- San LiberatoreDocumento4 pagineSan LiberatoreAshley GonzalezNessuna valutazione finora
- 06 Lucidi Taglio PunzonamentoDocumento19 pagine06 Lucidi Taglio PunzonamentoStefania RinaldiNessuna valutazione finora
- Relazione Finale Cemento ArmatoDocumento2 pagineRelazione Finale Cemento Armatocomune borgoforteNessuna valutazione finora
- Giovanni PVC Bianco in PastaDocumento1 paginaGiovanni PVC Bianco in PastaVan BachNessuna valutazione finora
- Classi Di ConcorsoDocumento104 pagineClassi Di ConcorsoalvaroNessuna valutazione finora
- Guida PRATICA INSTALLAZIONE PDFDocumento52 pagineGuida PRATICA INSTALLAZIONE PDFjoffo89Nessuna valutazione finora
- Cartongesso Piccola Guida Fai Da TeDocumento13 pagineCartongesso Piccola Guida Fai Da TeemigiorgNessuna valutazione finora
- PerugiaDocumento39 paginePerugiaIvan Ferreira de AraujoNessuna valutazione finora
- Studio e Implementazione Della Migrazione A IPv6 Della Rete Dell'universit À Di FirenzeDocumento110 pagineStudio e Implementazione Della Migrazione A IPv6 Della Rete Dell'universit À Di FirenzenolithNessuna valutazione finora