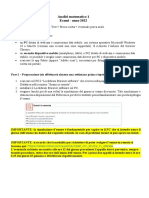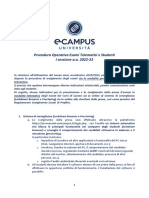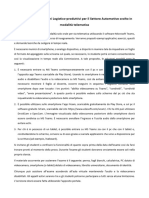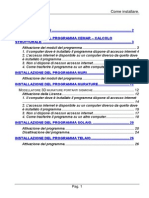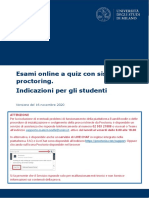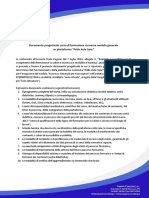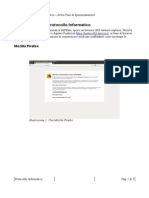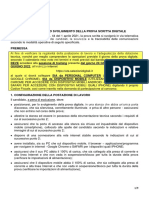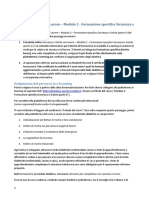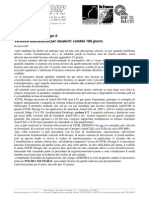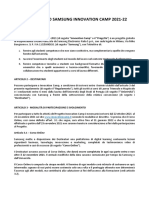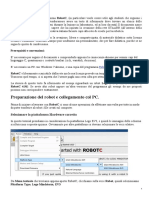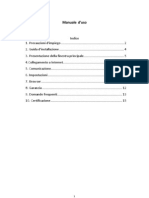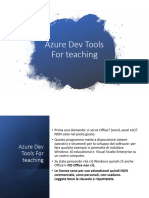Documenti di Didattica
Documenti di Professioni
Documenti di Cultura
SINTESI
Caricato da
alessandraspinaci04Copyright
Formati disponibili
Condividi questo documento
Condividi o incorpora il documento
Hai trovato utile questo documento?
Questo contenuto è inappropriato?
Segnala questo documentoCopyright:
Formati disponibili
SINTESI
Caricato da
alessandraspinaci04Copyright:
Formati disponibili
SOMMINISTRAZIONE TECO: Guida opera va studente
Specifiche generali
Per sostenere la prova da casa, lo studente dovrà essere in possesso della seguente dotazione:
connessione internet affidabile (ADSL, Fibra o SIM 4G/5G);
computer (fisso o portatile) collegato ad internet, tramite il quale verrà somministrata la prova;
un secondo dispositivo dotato di webcam (smartphone o tablet), collegato ad internet, tramite il
quale verrà gestita la fase di riconoscimento personale e la video sorveglianza da parte della
commissione per tutta la durata della prova;
una postazione d’esame, con la sola dotazione tecnologica sopra indicata, allestita in una stanza
silenziosa e correttamente illuminata, nella quale non dovranno essere presenti altre persone per
tutta la durata della prova.
Al termine della fase di riconoscimento, durante lo svolgimento del test, ti verrà richiesto di
posizionare il secondo dispositivo in posizione laterale e posteriore rispetto alla tua postazione
d'esame, in modo da inquadrare lo schermo del tuo PC, la scrivania e di essere inquadrato e visibile;
pertanto ti consigliamo di preparare la tua postazione d'esame verificando fin da subito dove poter
posizionare il secondo dispositivo.
Il candidato dovrà necessariamente scaricare ed installare nei giorni precedenti alla prova il software Safe
Exam Browser.
Il download può essere effettuato gratuitamente ai seguenti link:
Windows 3.3 o superiore Download Safe Exam Browser from SourceForge.net
MacOS 3.2.2 Download Safe Exam Browser from SourceForge.net
Per il corretto svolgimento delle fasi di riconoscimento e video sorveglianza si richiede che lo studente
installi, preventivamente, le seguenti applicazioni:
Utilizzo Applicazion Link
e
Lettura QR Fotocamera iOS Dalla versione 11 di iOS è possibile la lettura dei QR Code
Code. direttamente utilizzando l'applicazione Fotocamera
Sono
presenti QR code Androi https://play.google.com/store/apps/details?id=com.go.bacord.
diverse d myapplication
applicazioni
gratuite,
pertanto Barcode Windo https://www.microsoft.com/it-it/p/barcode-lens/9wzdncrdc9dw
quelle Lens ws
proposte Mobile
sono solo
alcune di
quelle
disponibili.
Fase di Microsoft iOS https://apps.apple.com/it/app/microsoft-teams/id1113153706
riconoscime Teams
nto e video
Androi https://play.google.com/store/apps/details?id=com.microsoft.t
d eams&hl=it
Utilizzo Applicazion Link
e
sorveglianz Windo https://www.microsoft.com/it-it/microsoft-365/microsoft-
a ws teams/download-app
Mobile
Procedura di iscrizione alla prova
Lo studente deve accedere all’area:
https://verificheonline.cineca.it/teco/login_studente.html
cliccando il pulsante BLU “Iscriviti al test”.
Gli studenti possono scegliere la data in cui iscriversi al test (per motivi didattici abbiamo selezionato una
data per anno di corso in cui non sono presenti altre attività):
6 novembre 2023 ore 9-13: studenti 1° anno
8 novembre 2023 ore 9-13: studenti 3° anno
6 dicembre 2023 ore 9-13: studenti 2° anno
14 novembre 2023 ore 9-13: studenti laureandi
Studente NON ancora iscritto a Universitaly
Se lo studente non è iscritto ad Universitaly dovrà cliccare il bottone VERDE “Iscriviti a Universitaly e
TECO”. In questo modo lo studente potrà compilare prima il regolare form di iscrizione ad Universitaly
(prima schermata – Modulo 1 di 2) e poi quello di iscrizione al test (seconda schermata – Modulo 2 di 2).
L’iscrizione può essere effettuata solo fino a 3 giorni lavorativi prima della data di erogazione del test
(ad esempio se lo studente sceglie la data del 6 novembre, potrà iscriversi fino al 30 ottobre)
Al termine dell’iscrizione lo studente riceverà un’email di conferma di iscrizione a Teco.
Studente già registrato a Universitaly
Se lo studente è iscritto ad Universitaly dovrà cliccare il bottone BLU “Già registrato a Universitaly?
Accedi e completa l’iscrizione a TECO”. In questo modo lo studente avrà la possibilità di loggarsi sul
portale e compilare il form di iscrizione al test TECO.
Dopo l’accesso con le credenziali di Universitaly occorre compilare solo il modulo 2 di 2 d’iscrizione, quello
relativo al test, come sopra riportato.
Il giorno della prova
Ricezione codici di sblocco tramite email
La prova Teco è suddivisa in due prove separate:
Teco Trasversale
Teco Disciplinare
Tali prove saranno effettuate in sequenza, con una piccola sosta tra la prima e la seconda prova, gestita
come tempistica direttamente dal tutor d'aula.
Per il corretto svolgimento delle due prove saranno necessari alcuni codici di sblocco, che ti saranno inviati
un paio di giorni prima della prova dal tutor d'aula all'indirizzo mail utilizzato in fase di iscrizione alla
prova insieme al link per scaricare il file che ti permetterà di accedere al test.
Verranno inviate due email separate, una per il Teco Trasversale ed una per il Teco Disciplinare.
Le mail conterranno
un link per il download del file "QUID.seb" che ti consigliamo di salvare sul Desktop del tuo PC; il file
QUID.seb sarà lo stesso sia per il Teco Trasversale che per il Teco Disciplinare.
due codici, da utilizzare in sequenza per l'accesso alla piattaforma Cineca QUID di erogazione della
prova, insieme al tuo codice fiscale:
o Codice di sblocco: sarà lo stesso sia per il Teco Trasversale che per il Teco Disciplinare
o Chiave di accesso: saranno differenti e specifici, uno per il Teco Trasversale ed uno per il
Teco Disciplinare
Attenzione
Le mail vengono inviate all'indirizzo email con il quale ti sei registrato su Universitaly.
Le mail con i codici sono inviate tramite la piattaforma QUID dai tutor d'aula nella fase di predisposizione delle
aule: qualora non le riceveste potete contattare il tutor.
Attenzione
Se non hai ricevuto la mail, controlla che non sia stata spostata automaticamente nello spam o posta
indesiderata.
Attenzione
Ricordati di trascrivere, per entrambe le prove, il codice di sblocco e le 2 chiavi di accesso su un foglio di
carta da tenere con te nel momento della prova, perchè non ti sarà possibile utilizzare la mail durante la fase
di accesso al sistema.
Tieni con te anche il codice fiscale, se non te lo ricordi a memoria.
Accesso alla piattaforma Cineca QUID
Per accedere alla piattaforma, lancia il file "quid.seb", tramite il quale si aprirà il software Safe Exam
Browser
Il Codice di sblocco è il primo codice da utilizzare, e permette l'accesso alla piattaforma Safe Exam
Browser che garantisce l'accesso "blindato" alla fase di erogazione del test.
Successivamente ti verrà richiesta la Chiave di Accesso, che permette di accedere al test.
Attenzione
E' assolutamente necessario inserire la giusta Chiave di accesso, quindi ricordati che:
le chiavi di accesso del Teco Trasversale e del Teco Disciplinare sono diverse e specifiche
prima di tutto dovrai svolgere il Teco Trasversale, quindi la prima volta usa la Chiave di accesso
specifica
dopo aver terminato il Teco Trasversale ripeti l'operazione, inserendo questa volta la chiave di
accesso specifica per il Teco Disciplinare
Completa l'accesso inserendo il tuo Codice fiscale.
Nella pagina di "Benvenuto" è inoltre presente il QR Code tramite il quale potrai accedere, utilizzando il
secondo dispositivo (smartphone o tablet), al web meeting di riconoscimento e video sorveglianza.
Accesso al Web meeting di riconoscimento e video sorveglianza
Inquadra il QR code utilizzando la fotocamera del tuo secondo dispositivo, tramite il lettore di QR Code
(come da indicazioni fornite nella sezione "Secondo dispositivo dotato di webcam → Software necessario") e
conferma l'apertura tramite "Teams".
Per l'accesso al web meeting CON IL SECONDO DISPOSITIVO non bisogna utilizzare un proprio
account personale alla piattaforma Teams, pertanto utilizza l'opzione "Partecipa come ospite".
Per effettuare il test, inserisci per esteso il tuo nome e cognome, necessario al tutor d'aula per il
riconoscimento e premi il pulsante "Partecipa alla riunione".
A questo punto sarai nella "sala d'attesa"; attendi di essere ammesso per la fase di riconoscimento.
Rimani alla tua postazione d'esame senza allontanarti e tieni a portata di mano il documento d'identità.
Quando sarai chiamato attiva la webcam ed il microfono con gli appositi tasti presenti nell'applicazione
Teams.
Inizio della prova
Quando sul computer si abiliterà il pulsante "Inizia il test" , potrai iniziare la prova.
Consegna della prova
Al termine della tua prova ricordati di consegnare il test, utilizzando il pulsante "Termina e consegna il
Test" posto in corrispondenza dell'ultima domanda
Quando hai la certezza di aver finito, utilizza il pulsante "CONSEGNA" per consegnare la tua prova.
Per evitare spiacevoli inconvenienti il sistema chiede un'ultima conferma, premi "SI" per confermare, oppure
"NO" se avevi consegnato per errore.
Hai finito, il compito è stato consegnato, ora premi il pulsante "Chiudi" per chiudere la piattaforma Cineca
QUID di erogazione del test.
Termine della prova Trasversale ed inizio della prova Disciplinare
Al termine della prova Trasversale sarà necessario svolgere la prova Disciplinare.
Per farlo occorre ripetere alcuni passi della procedura sopra descritta, in particolare:
Lanciare nuovamente il file QUID.seb per accedere alla piattaforma Cineca
QUID (vedi AccessoallapiattaformaCinecaQUID), con la premura di utilizzare la Chiave di accesso
specifica per la prova Disciplinare
Attendere l'inizio della prova, rimanendo sempre all'interno del web meeting; se tra una prova e
l'altra dovessi perdere la connessione con il web meeting, puoi utilizzare il QR code posto nella
pagina di benvenuto della prova Disciplinare: il QR code ti riporterà nella stessa call attraverso la
quale hai gestito il riconoscimento e video sorveglianza della prova Trasversale
Termine della prova Disciplinare
Quando avrai terminato anche la prova Disciplinare potrai considerare completamente terminato il tuo
impegno.
A questo punto puoi uscire anche dal web meeting, dal secondo dispositivo, usando l'apposito
pulsante.
Potrebbero piacerti anche
- Istruzioni Per L'esame Con RespondusDocumento2 pagineIstruzioni Per L'esame Con RespondusAvelleo PantaleoNessuna valutazione finora
- Esami ProLingua Ver.1.3Documento17 pagineEsami ProLingua Ver.1.3cilavah705Nessuna valutazione finora
- Istruzioni Studenti Gennaio2022 v5 MMDocumento3 pagineIstruzioni Studenti Gennaio2022 v5 MMCorrado MulasNessuna valutazione finora
- Guida Rapida All'attivazione e Utilizzo Del Servizio Telematico DoganaleDocumento21 pagineGuida Rapida All'attivazione e Utilizzo Del Servizio Telematico Doganale1maroxNessuna valutazione finora
- Procedura Operativa Esami Telematici Prima Sessione 2022Documento6 pagineProcedura Operativa Esami Telematici Prima Sessione 2022Guido ColombinoNessuna valutazione finora
- Info 2023 1 Lettere (Classe L 10)Documento8 pagineInfo 2023 1 Lettere (Classe L 10)Giulio DorazioNessuna valutazione finora
- Guida Test A Distanza 2022Documento26 pagineGuida Test A Distanza 2022Viviana BrambillaNessuna valutazione finora
- CIE 3 0 - Manuale D Uso Del Middleware CIE 1 4 0Documento32 pagineCIE 3 0 - Manuale D Uso Del Middleware CIE 1 4 0Giuseppe SiciliaNessuna valutazione finora
- Istruzioni Svolgimento - Sistemi Logistico-produttivi Per Il Settore Automotive (1)Documento2 pagineIstruzioni Svolgimento - Sistemi Logistico-produttivi Per Il Settore Automotive (1)federico.fasano1998Nessuna valutazione finora
- Installazione CemarDocumento26 pagineInstallazione CemarDaniel VitaNessuna valutazione finora
- Guida Desktop Telematico - Rev 01Documento62 pagineGuida Desktop Telematico - Rev 01Pietro AloiNessuna valutazione finora
- SignalAndArtificial Part4Documento10 pagineSignalAndArtificial Part4MiloudNessuna valutazione finora
- Tutorial Spaggiari SicurezzaDocumento6 pagineTutorial Spaggiari Sicurezzaabeda2826Nessuna valutazione finora
- CIE 3 0 - Manuale D Uso Del Middleware CIE 1 4 3 4Documento33 pagineCIE 3 0 - Manuale D Uso Del Middleware CIE 1 4 3 4Gianfranco ScarpinoNessuna valutazione finora
- Configurazione Del Doppio Fattore Di Autenticazione-1 PDFDocumento30 pagineConfigurazione Del Doppio Fattore Di Autenticazione-1 PDFfcangiamila50% (4)
- Mail Convocazione 4 AgostoDocumento2 pagineMail Convocazione 4 AgostomaiginaNessuna valutazione finora
- Guida Token Youweb PDFDocumento12 pagineGuida Token Youweb PDFEmanuele ProcacciniNessuna valutazione finora
- FlowCode Completo PDFDocumento87 pagineFlowCode Completo PDFELPICHUE100% (1)
- Guida ZOOM PDFDocumento8 pagineGuida ZOOM PDFnapoleone BonaparteNessuna valutazione finora
- Guida Esamionline Proctorio Studenti ITDocumento18 pagineGuida Esamionline Proctorio Studenti ITMattia SonzogniNessuna valutazione finora
- Istruzioni Esame Tecnologia Dei Cicli ProduttiviDocumento4 pagineIstruzioni Esame Tecnologia Dei Cicli ProduttiviMassimo AgostiniNessuna valutazione finora
- Istruzioni Piattaforma Elearning Rev0.3 2Documento11 pagineIstruzioni Piattaforma Elearning Rev0.3 2tyghl07zkNessuna valutazione finora
- Yvan Ngoufack TesiDocumento31 pagineYvan Ngoufack TesiYvan NgoufackNessuna valutazione finora
- Manuale Utilizzo Nemesys V1 0Documento24 pagineManuale Utilizzo Nemesys V1 0riki1977Nessuna valutazione finora
- Documento Corso Sicurezza Frida 072PROTD2117364Documento5 pagineDocumento Corso Sicurezza Frida 072PROTD2117364Vanna DigilioNessuna valutazione finora
- Manual UtilizareDocumento19 pagineManual UtilizareDanNeaguNessuna valutazione finora
- Protocolloinformatico PDFDocumento7 pagineProtocolloinformatico PDFal1512Nessuna valutazione finora
- DSS VPN UnitoDocumento4 pagineDSS VPN UnitoadsqwetreNessuna valutazione finora
- Regole ISTRCULTDocumento9 pagineRegole ISTRCULTSe RegNessuna valutazione finora
- Guida Servizi Online CompressedDocumento23 pagineGuida Servizi Online Compressedcharlem tatyNessuna valutazione finora
- Guida MUDE FO - Modalita Attivazione e Configurazione - V4 PDFDocumento21 pagineGuida MUDE FO - Modalita Attivazione e Configurazione - V4 PDFal1512Nessuna valutazione finora
- Il Percorso Modulo 2 - Formazione Specifica Sicurezza e Salute (Parte I)Documento2 pagineIl Percorso Modulo 2 - Formazione Specifica Sicurezza e Salute (Parte I)ακηςNessuna valutazione finora
- Decreto - n.27267 - Del - 22 12 2023 Allegato A2Documento10 pagineDecreto - n.27267 - Del - 22 12 2023 Allegato A2enipjeciNessuna valutazione finora
- Istruzioni Per Prova Ammissione Online 2024 - PSICODocumento2 pagineIstruzioni Per Prova Ammissione Online 2024 - PSICOsofia.shopsitiNessuna valutazione finora
- Manuale Installazione VPN AnyConnect - Vers 1 5 PDFDocumento16 pagineManuale Installazione VPN AnyConnect - Vers 1 5 PDFMarco MeloncelliNessuna valutazione finora
- Manuale UtenteDocumento8 pagineManuale UtenteLucia DiaferioNessuna valutazione finora
- E-Memory Ita Rev02Documento14 pagineE-Memory Ita Rev02Leonardo PieralliNessuna valutazione finora
- Guida Summit Compact - 2012 07Documento42 pagineGuida Summit Compact - 2012 07Matteo GialleonardoNessuna valutazione finora
- Kisssoft Tut 001 I Installazione Primi PassiDocumento8 pagineKisssoft Tut 001 I Installazione Primi Passi为民丁Nessuna valutazione finora
- Civil Design Guida BreveDocumento3 pagineCivil Design Guida BreveNorBugNessuna valutazione finora
- Configurazione Connessione Server FarmDocumento5 pagineConfigurazione Connessione Server FarmDaniele Jules SpreaficoNessuna valutazione finora
- Paratie Plus 2019 IT - Gestione Licenza SoftwareDocumento5 pagineParatie Plus 2019 IT - Gestione Licenza Softwaredddiego949Nessuna valutazione finora
- (ITA) Kit Elegoo Super Starter Per UNO V1.0.17.7.10 PDFDocumento167 pagine(ITA) Kit Elegoo Super Starter Per UNO V1.0.17.7.10 PDFGianluca ParadisoNessuna valutazione finora
- The Most Complete Starter Kit For Mega V1.0.19.09.17-ItalianoDocumento223 pagineThe Most Complete Starter Kit For Mega V1.0.19.09.17-Italianonoah colettiNessuna valutazione finora
- Win - Oberthur - v3Documento18 pagineWin - Oberthur - v3iGNAZIO WebtronicaNessuna valutazione finora
- Io Programmo 155 Ottobre 2010Documento81 pagineIo Programmo 155 Ottobre 2010Stanislao RuscittiNessuna valutazione finora
- Samsung Innovation Camp - Regolamento Universita PerugiaDocumento5 pagineSamsung Innovation Camp - Regolamento Universita PerugiaMichele BigarelliNessuna valutazione finora
- Robot CDocumento43 pagineRobot C1quixoNessuna valutazione finora
- Salute e Sicurezza Sul LavoroDocumento2 pagineSalute e Sicurezza Sul LavoroEmilia Scarfo'Nessuna valutazione finora
- Manuale X230Documento16 pagineManuale X230alefor32Nessuna valutazione finora
- Azure IstruzioniDocumento12 pagineAzure IstruzionivirtualsimaleNessuna valutazione finora
- IT Activation GuideDocumento26 pagineIT Activation Guidedavid_dvd835Nessuna valutazione finora
- Win - Athena - v8Documento20 pagineWin - Athena - v8Roberto MigoniNessuna valutazione finora
- GuidaDocumento63 pagineGuidaCostantino MarroNessuna valutazione finora
- Bpclik Istruzioni OperativeDocumento25 pagineBpclik Istruzioni OperativeAnonymous QMHJJIyRMdNessuna valutazione finora
- Vademecum - Cartamodelli e Confezione Virtuale Con Clo3D - 01 - 22Documento5 pagineVademecum - Cartamodelli e Confezione Virtuale Con Clo3D - 01 - 22Fabio FotografNessuna valutazione finora
- ECDLDocumento3 pagineECDLcloudsNessuna valutazione finora
- Software KolpoviewDocumento60 pagineSoftware KolpoviewAngeloNessuna valutazione finora
- Manuale SLPCT Rev 3Documento58 pagineManuale SLPCT Rev 3mario rossiNessuna valutazione finora